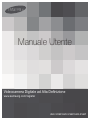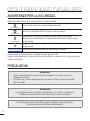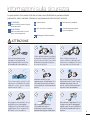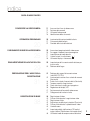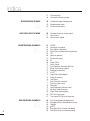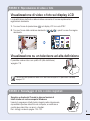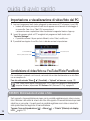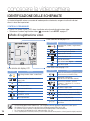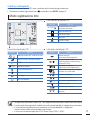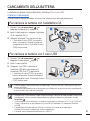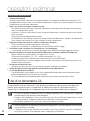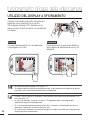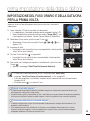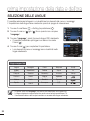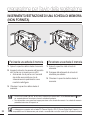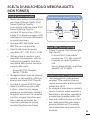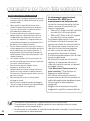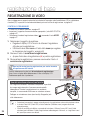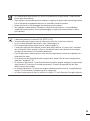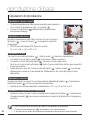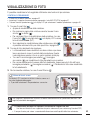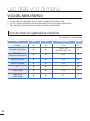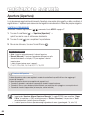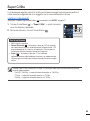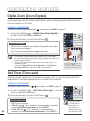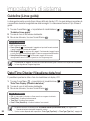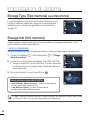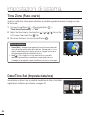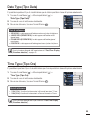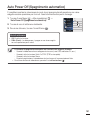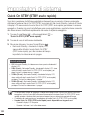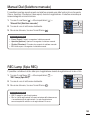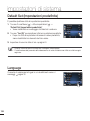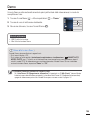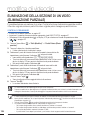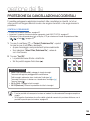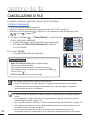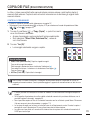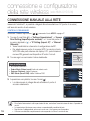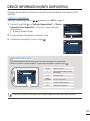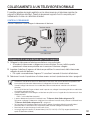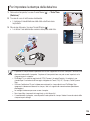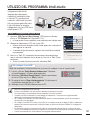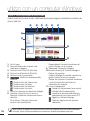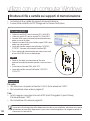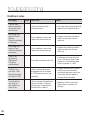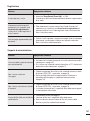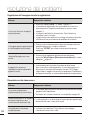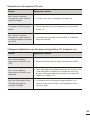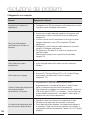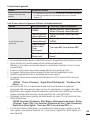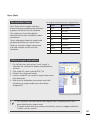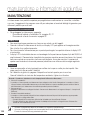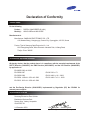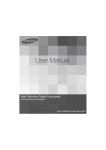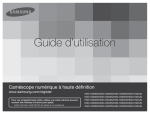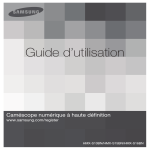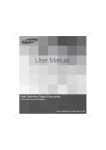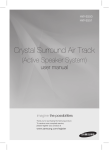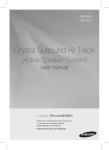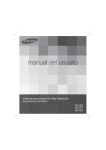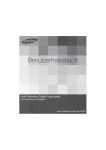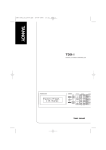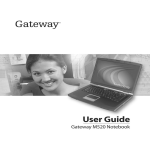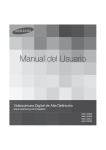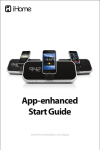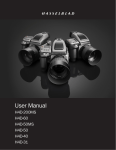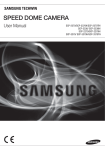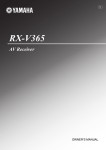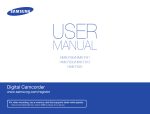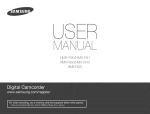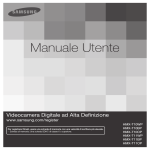Download Manuale Utente
Transcript
Manuale Utente
Videocamera Digitale ad Alta Definizione
www.samsung.com/register
HMX-S10BP/HMX-S15BP/HMX-S16BP
prima di leggere questo manuale utente
AVVERTENZE PER LA SICUREZZA
Significato delle icone e dei simboli utilizzati in questo manuale;
Indica rischio di morte o di gravi lesioni personali.
ATTENZIONE
Indica un potenziale rischio di danni a cose o persone.
AVVERTENZA
AVVERTENZA
CONTROLLO PRELIMINARE
Precauzioni di sicurezza di base per ridurre il rischio di incendio,
esplosione, scosse elettriche o lesioni personali durante l’utilizzo della
videocamera.
Suggerimenti o riferimenti utili relativi al funzionamento della
videocamera.
Impostazioni necessarie prima di utilizzare una funzione.
Questi cartelli di avviso servono ad evitare incidenti agli altri utenti.
Seguirli scrupolosamente. Dopo aver letto questa sezione, conservarla in un luogo sicuro per
future consultazioni.
PRECAUZIONI
Avvertenza!
• Questa videocamera deve essere sempre collegata a una presa di rete con
collegamento a terra.
• Le batterie non devono essere esposte a eccessivo calore, come luce del sole,
fuoco o similari.
Avvertenza
Se la batteria non viene sostituita correttamente, vi è il rischio di esplosione.
Installare solo nuove batterie dello stesso tipo o di tipo equivalente.
Per scollegare l’apparecchio dalla corrente, estrarre la spina dalla presa;
la spina può essere utilizzata immediatamente.
ii
INFORMAZIONI IMPORTANTI PER L'USO
Informazioni su questo manuale utente
Grazie per aver acquistato una videocamera
Samsung. Prima di utilizzare la videocamera,
leggere attentamente questo manuale utente
e tenerlo a portata di mano per eventuali
consultazioni future. Se la videocamera non
funziona correttamente, vedere la risoluzione dei
problemi.
Questo manuale utente copre i modelli
HMX-S10, HMX-S15 e HMX-S16.
• HMX-S15 e HMX-S16 dispongono di una
memoria integrata (SSD) da 32GB e da 64GB
rispettivamente, con un modulo integrato
WIFI ma utilizzano anche schede di memoria.
• Il modello HMX-S10 non ha un supporto di
memorizzazione integrato (SSD) e utilizza
schede di memoria. Sebbene alcune funzioni
dei modelli HMX-S10 siano diverse, il loro
funzionamento è analogo.
• Le illustrazioni utilizzate in questo manuale
utente si riferiscono al modello HMX-S10.
• Pertanto, è possibile che le schermate
del presente manuale non corrispondano
perfettamente a quelle visualizzate sul display
LCD.
• Le caratteristiche e le specifiche relative
alla videocamera e agli altri accessori sono
soggette a modifiche senza preavviso.
• In questo manuale utente, l'icona o il
simbolo tra parentesi che viene visualizzato
nella descrizione di una voce di sottomenu
indica che apparirà sullo schermo quando si
imposta la voce corrispondente.
Es) Voce di sottomenu di "iSCENE"
¬pagina 61
- "Sports (Sport)" ( ): Registrazione
di persone o oggetti in movimento
rapido. (se impostata, sullo schermo
apparirà l'icona corrispondente ( )).
In questo manuale vengono utilizzati i
seguenti termini:
• "Scena" si riferisce al punto in cui si preme
il tasto di avvio/arresto registrazione per
avviare la registrazione fino a quando non lo
si preme nuovamente per mettere in pausa la
registrazione.
• I termini 'foto' e 'immagine fissa' sono utilizzati in
modo intercambiabile con lo stesso significato.
Prima di utilizzare questa videocamera
•
•
•
•
•
•
Questa videocamera registra video in
formato H.264 (MPEG4 part10/AVC) e in
HD-VIDEO (video ad alta definizione) o
SD-VIDEO (video a definizione standard).
È possibile riprodurre e modificare il video
registrato dalla videocamera su un PC con
il software integrato in questa videocamera.
Tenere presente che questa videocamera
non è compatibile con altri formati video
digitali.
Prima di registrare un video importante,
effettuare una registrazione di prova.
Riprodurre quanto registrato per assicurarsi
che video e audio siano stati registrati
correttamente.
I contenuti registrati possono andare persi
a causa di errori nel maneggiare questa
videocamera o la scheda di memoria, ecc.
Samsung non è tenuta a risarcire i danni
causati dalla perdita dei contenuti registrati.
Fare una copia di backup dei dati
registrati più importanti.
Proteggere i dati registrati più importanti
copiando i file su un PC. Per conservarli
si raccomanda anche di copiarli dal PC
ad altri supporti di registrazione. Vedere la
guida per l'installazione del software e per la
connessione USB.
iii
prima di leggere questo manuale utente
•
•
•
•
•
•
Copyright: Tenere presente che questa
videocamera è concepita esclusivamente per
un uso privato.
I dati registrati sul supporto di memorizzazione
di questa videocamera utilizzando altri supporti
o apparecchi digitali/analogici sono protetti
da copyright e non possono pertanto essere
utilizzati senza il permesso di chi detiene il
copyright, se non per intrattenimento personale.
Anche se si registra un evento come uno
spettacolo, un'esibizione o una mostra per
intrattenimento personale, si raccomanda
vivamente di chiedere prima l'autorizzazione.
Si raccomanda di utilizzare la videocamera
almeno una volta al mese per preservarne le
prestazioni e la vita utile.
Controllare la risoluzione dell'immagine prima di
sviluppare le foto.
Assicurarsi di aver controllato tutte le funzioni
della videocamera per evitare eventuali problemi
di registrazione prima di avviare la registrazione.
Questa apparecchiatura wireless può registrare
interferenze radio durante il funzionamento; per
questo motivo, non può essere utilizzata per
servizi di sicurezza.
Per informazioni su licenze Open Source,
vedere "Opensource-S10.pdf" nel CD-ROM
fornito.
Note relative ai marchi
•
•
•
•
•
•
•
•
•
•
•
•
•
•
Corretto smaltimento delle batterie
del prodotto
iv
(Applicabile nei paesi dell’Unione Europea e in
altri paesi europei con sistemi di conferimento
differenziato delle batterie.)
Il marchio riportato sulla batteria o sulla sua
documentazione o confezione indica che le
batterie di questo prodotto non devono essere
smaltite con altri rifi uti domestici al termine del ciclo di vita. Dove raffi
gurati, i simboli chimici Hg, Cd o Pb indicano che la batteria contiene
mercurio, cadmio o piombo in quantità superiori ai livelli di riferimento
della direttiva UE 2006/66. Se le batterie non vengono smaltite
correttamente, queste sostanze possono causare danni alla salute
umana o all’ambiente.
Per proteggere le risorse naturali e favorire il riutilizzo dei materiali,
separare le batterie dagli altri tipi di rifi uti e riciclarle utilizzando
il sistema di conferimento gratuito previsto nella propria area di
residenza.
Tutti i nomi commerciali e i marchi registrati citati in
questo manuale o in altri documenti forniti con i prodotti
Samsung sono dei rispettivi proprietari. Inoltre, “™” e
“®” non sono menzionati sempre in questo manuale.
Il logo SD è un marchio. Il logo SDHC è un marchio.
Microsoft®, Windows®, Windows Vista®, Windows® 7
e DirectX® sono marchi registrati o marchi di Microsoft
Corporation negli Stati Uniti e/o in altri Paesi.
Intel®, Core™, Core 2 Duo® e Pentium® sono
marchi registrati o marchi di Intel Corporation negli
Stati Uniti e in altri Paesi.
AMD e Athlon™ sono marchi registrati o marchi di
AMD negli USA e negli altri Paesi.
Macintosh e Mac OS sono marchi registrati o marchi di
Apple Inc. negli Stati Uniti e/o in altri Paesi.
YouTube è un marchio di Google Inc.
Flickr è un marchio di Yahoo.
Facebook è un marchio di Facebook Inc.
HDMI, il logo HDMI e High-Definition Multimedia
Interface sono marchi o marchi registrati di HDMI
Licensing LLC.
Adobe, il logo Adobe e Adobe Acrobat sono marchi
registrati o marchi di Adobe Systems Incorporated
negli Stati Uniti e/o in altri Paesi.
Wi-Fi®, il logo Wi-Fi CERTIFIED e il logo Wi-Fi sono
marchi registrati di Wi-Fi Alliance.
DLNA e il logo DLNA sono marchi di Digital Living
Network Alliance.
AllShare™ è un marchio di Samsung.
Corretto smaltimento del prodotto
(rifiuti elettrici ed elettronici)
(Applicabile in i paesi dell’Unione Europea e
in quelli con sistema di raccolta differenziata)
Il marchio riportato sul prodotto o sulla sua
documentazione indica che il prodotto non
deve essere smaltito con altri rifi uti domestici
al termine del ciclo di vita. Per evitare eventuali
danni all’ambiente o alla salute causati
dall’ inopportuno smaltimento dei rifi uti, si
invita l’utente a separare questo prodotto da altri tipi di rifi uti e di
riciclarlo in maniera responsabile per favorire il riutilizzo sostenibile
delle risorse materiali. Gli utenti domestici sono invitati a contattare
il rivenditore presso il quale è stato acquistato il prodotto o l’uffi
cio locale preposto per tutte le informazioni relative alla raccolta
differenziata e al riciclaggio per questo tipo di prodotto. Gli utenti
aziendali sono invitati a contattare il proprio fornitore e verifi care i
termini e le condizioni del contratto di acquisto. Questo prodotto
non deve essere smaltito unitamente ad altri rifi uti commerciali.
informazioni sulla sicurezza
Le precauzioni di sicurezza indicate in basso sono finalizzate a prevenire lesioni
personali o danni materiali. Attenersi scrupolosamente alle istruzioni indicate.
ATTENZIONE
Azione vietata.
Non toccare il prodotto.
Non smontare il prodotto.
Questa precauzione deve
essere rispettata.
Indica rischio di morte o di gravi
lesioni personali.
AVVERTENZA
Indica un potenziale rischio di
danni a cose o persone.
Scollegare dall’alimentazione.
W
W
4
4
ATTENZIONE
W
4
W
4
L’utilizzo della videocamera in luoghi dove
la temperatura è superiore a 140°F (60°C)
può provocare un incendio. L’esposizione
della batteria a temperature elevate può
provocare un’esplosione.
Evitare l’infiltrazione di acqua o di
sostanze metalliche e infiammabili nella
videocamera o nell’adattatore CA. Questo
può comportare un rischio di incendio.
W
4
OI
L
Non sovraccaricare le prese
a parete o i cavi di prolunga
perché questo implica un rischio
d’incendio o di scossa elettrica.
W
SAND
4
Tenere lontane sabbia e polvere! Se nella
videocamera o nell’adattatore CA entrano
sabbia fine o polvere, possono verificarsi
malfunzionamenti o difetti.
Attenzione all’olio! Se nella
videocamera o nell’adattatore CA si
infiltra dell’olio, possono verificarsi
scosse elettriche, malfunzionamenti
o difetti.
Non tenere il display LCD puntato
direttamente verso il sole. Questo
potrebbe provocare lesioni all’
occhio, nonché malfunzionamenti
alle parti interne del prodotto.
Non piegare eccessivamente il cavo di
alimentazione e non danneggiare
l’adattatore CA posizionandovi sopra
oggetti pesanti. Vi può essere rischio
di incendio o di scossa elettrica.
Non scollegare l’adattatore
CA tirandolo dal cavo di
alimentazione, poiché questo
potrebbe danneggiare l’adattatore.
Non utilizzare l’adattatore CA se
ha dei cavi o dei fili danneggiati,
tagliati o rotti. In caso contrario vi
è rischio di incendio o di scossa
elettrica.
v
informazioni sulla sicurezza
ani
cle
d
flui
Non smaltire la batteria bruciandola
perché può esplodere.
Non pulirla mai con liquidi
detergenti o con analoghe
sostanze chimiche.
Non spruzzare detergenti spray
direttamente sulla videocamera.
Tenere la batteria al litio o la scheda
di memoria usata fuori dalla portata
dei bambini. In caso di ingerimento
accidentale della batteria al
litio o della scheda di memoria,
consultare immediatamente un
medico.
Non collegare o scollegare il cavo di
alimentazione con le mani bagnate.
Vi è rischio di scossa elettrica.
W
4
Non collegare l’adattatore CA
finché il connettore non è inserito
fino in fondo oppure gli spinotti
sono in parte ancora visibili.
ng
W
4
W
4
Tenere la videocamera lontano
dall’acqua quando la si utilizza
vicino a una spiaggia o a una
piscina o quando piove. Vi è rischio
di malfunzionamento o di scossa
elettrica.
W
4
Quando si pulisce l’adattatore CA,
scollegare il cavo di alimentazione.
Vi è rischio di malfunzionamento o
di scossa elettrica.
W
4
Tenere scollegato il cavo di
alimentazione quando non è
utilizzato o durante temporali con
lampi. Vi è il rischio di incendio.
W
4
vi
Se la videocamera non funziona
correttamente, staccare
immediatamente l’adattatore
CA o la batteria dall’unità. Vi è il
rischio di incendi o di lesioni.
Non tentare di smontare, riparare o
manomettere la videocamera o
l’adattatore CA per evitare rischio
di incendio o di scossa elettrica.
Se la videocamera emette suoni
anomali o odori o fumi, scollegare
immediatamente il cavo di
alimentazione e contattare il centro
di assistenza Samsung. Vi è rischio
di incendio o di lesioni personali.
W
4
AVVERTENZA
W
4
Evitare di far cadere la
videocamera, la batteria,
l’adattatore CA o gli altri accessori
o di esporli a forti vibrazioni
o urti. Questo può provocare
malfunzionamenti o lesioni.
Evitare di far cadere la videocamera,
la batteria, l’adattatore CA o gli altri
accessori o di esporli a forti vibrazioni
o urti. Questo può provocare
malfunzionamenti o lesioni.
Non lasciare la videocamera in un
veicolo chiuso per lunghi periodi
di tempo se la temperatura
esterna è molto elevata.
Non esporre la videocamera a fuliggine
o vapore. Una fuliggine spessa o un
denso vapore potrebbero danneggiare
il corpo della videocamera o causarne
il malfunzionamento.
W
4
Evitare di esercitare una forte
pressione sulla superficie dell’LCD,
o di urtarlo o scalfirlo con un oggetto
affi lato. Se si preme la superficie del
display LCD, è possibile che
l’immagine risulti disomogenea.
W
4
W
4
Non utilizzare la videocamera vicino
alla luce diretta del sole o a una fonte
di calore. Questo può provocare
malfunzionamenti o lesioni.
W
ICIDE
INSECT
4
Non esporre la videocamera in luoghi in cui
vengono utilizzati insetticidi. L’insetticida
che penetra nella videocamera può
pregiudicare il normale funzionamento del
prodotto. Prima di utilizzare l’insetticida,
spegnere la videocamera e coprirla con un
foglio di vinile
Non esporre la videocamera a
sbalzi improvvisi di temperatura o
a luoghi umidi. Vi è inoltre rischio di
provocare difetti o scosse elettriche
se la si utilizza all’aperto durante
temporali con lampi.
W
4
Non utilizzare la videocamera vicino
a gas di scarico densi generati da
motori a benzina o diesel, o a gas
corrosivi come l’acido solfi drico.
Questo può provocare la corrosione
dei terminali esterni o interni,
impedendo il normale funzionamento.
W
4
Non posizionare la videocamera
con il display LCD aperto rivolto
verso il basso.
Non pulire il corpo della
videocamera con benzene o
diluenti. Il rivestimento esterno
potrebbe staccarsi o la superficie
del corpo esterno potrebbe
deteriorarsi.
Chiudere il display LCD quando
non si utilizza la videocamera.
vii
W
4
W
4
informazioni sulla sicurezza
W
4
W
4
Non utilizzare la videocamera vicino
a emettitori di forti onde radio o a
campi magnetici, come altoparlanti
o motori di grandi dimensioni.
I rumori potrebbero sentirsi nel
video o nell’audio registrati.
w
T
Non sollevare la videocamera
afferrandola dal display LCD.
Il display LCD potrebbe staccarsi e
la videocamera cadere.
Non utilizzare la videocamera
vicino a un televisore o alla radio:
Questo potrebbe provocare disturbi
sullo schermo televisivo o alle
trasmissioni radio.
w
W
4
T
W
4
Utilizzare esclusivamente accessori
approvati da Samsung. L’utilizzo di
prodotti provenienti da costruttori
diversi potrebbe dare origine a
problemi quali surriscaldamento,
incendio, esplosione, scosse
elettriche o lesioni personali, causati
da anomalie di funzionamento.
W
4
Utilizzare la presa di rete, se disponibile.
Se si verificano problemi con il prodotto,
togliere la presa di rete per scollegare
completamente l’alimentazione.
La disattivazione del tasto di
accensione sul prodotto non scollega
completamente l’alimentazione.
viii
W
4
Posizionare la videocamera
su una superficie stabile in un
luogo provvisto di aperture per
la ventilazione.
Tenere separati i dati importanti.
Samsung non è responsabile
per la perdita di dati.
indice
GUIDA DI AVVIO RAPIDO
07
11
12
14
16
Accessori forniti con la videocamera
Posizione dei comandi
Utilizzo del telecomando
Identificazione delle schermate
20
21
22
Inserimento/disinserimento della batteria
Caricamento della batteria
Controllo dello stato della batteria
25
25
26
27
27
28
Accensione/spegnimento della videocamera
Passaggio al modo di risparmio energetico
Impostazione dei modi operativi
)
Uso del tasto di visualizzazione (
Utilizzo del display a sfioramento
PRIMA IMPOSTAZIONE DELLA DATA E DELL’ORA
29
29
30
Impostazione del fuso orario e della data/ora per
la prima volta
Selezione delle lingue
PREPARAZIONE PER L’AVVIO DELLA
31
CONOSCERE LA VIDEOCAMERA
11
OPERAZIONI PRELIMINARI
20
FUNZIONAMENTO DI BASE DELLA VIDEOCAMERA
REGISTRAZIONE
31
REGISTRAZIONE DI BASE
38
32
33
35
36
36
37
37
38
40
41
42
43
44
45
46
Selezione dei supporti di memorizzazione
(solo HMX-S15/S16)
Inserimento/estrazione di una scheda di memoria
(Non fornita)
Scelta di una scheda di memoria adatta (Non fornita)
Tempo e capacità di registrazione
Come attaccare la cinghia per impugnatura
Regolazione del display LCD
Posizionamento di base della videocamera
Collegamento del nucleo in ferrite
Registrazione di video
Cattura di foto durante la registrazione video
Registrazione di foto
Registrazione semplificata per i principianti (Smart auto)
Cattura di foto durante la riproduzione di video
Uso dello zoom
Impostazione della stabilizzazione (OIS: optical
image stabilizer (Stabilizzatore di immagine ottico))
Utilizzo del modo di compensazione controluce
3
indice
RIPRODUZIONE DI BASE
49
USO DELLE VOCI DI MENU
55
REGISTRAZIONE AVANZATA
61
RIPRODUZIONE AVANZATA
83
4
47
48
Utilizzo del flash
Utilizzo del selettore manuale
49
50
53
Cambio del modo di riproduzione
Riproduzione di video
Visualizzazione di foto
55
57
60
Gestione di menu e di menu rapidi
Voci di menu
Voci del menu rapido
61
62
63
64
65
66
67
68
69
70
71
72
73
73
74
75
76
77
77
78
79
79
80
80
81
iSCENE
Resolution (risoluzione)
Slow Motion (rallentatore)
White Balance (bilanciamento del bianco)
ISO
Aperture (apertura)
Shutter (otturatore)
EV
Super C.Nite
Focus (fuoco)
Face Detection (rilevazione del Viso)
Magic Touch (tocco magico)
Metering (misurazione)
xvYCC
Digital Effect (effetti digitali)
Fader (dissolvenza)
Tele Macro
Cont. Shot (foto continue)
Wind Cut (taglia vento)
Zoom MIC
Voice Reduction (riduzione voce)
Mic level (livello microfono)
Digital Zoom (zoom digitale)
Self Timer (timer auto)
Time Lapse REC (lasso di tempo rec)
83
83
84
85
86
86
Play Option (opzioni di riproduzione)
Background Music (Sottofondo musicale)
Highlight
VIEW
Story-Board Print (stampa storyboard)
Slide Show Start (avvio presentazione)
IMPOSTAZIONI DI SISTEMA
89
MODIFICA DI VIDEOCLIP
106
GESTIONE DEI FILE
109
87
87
88
88
Slide Show Music (sottofondo presentazione)
Slide Show Interval (intervallo presentazione)
Slide Show Effect (effetto presentazione)
File Info
89
89
90
90
91
91
92
92
93
93
94
94
95
96
96
97
97
98
98
99
99
100
100
101
102
103
103
104
104
105
LCD Brightness (luminosità LCD)
LCD Enhancer (miglioramento LCD)
Guideline (linee guida)
Date/Time Display (visualizza data/ora)
TV Type (tipo TV)
TV Display (schermo TV)
HDMI TV Out (uscita tv HDMI)
Auto LCD Off (auto LCD off)
Remote (telecomando)
PC Software (software PC)
USB Connect (usb connessa)
TV Connect Guide (guida collegamento TV)
Anynet+ (HDMI-CEC)
Storage Type (tipo memoria) (solo HMX-S15/S16)
Storage Info (Info memoria)
Format (formatta)
File No. (N. File)
Time Zone (fuso orario)
Date/Time Set (imposta data/ora)
Date Type (tipo data)
Time Type (tipo ora)
Beep Sound (suono bip)
Shutter Sound (suono otturatore)
Auto Power Off (spegnimento automatico)
Quick On STBY (STBY avvio rapido)
Manual Dial (Selettore manuale)
REC Lamp (spia REC)
Default Set (impostazioni predefinite)
Language
Demo
106 Eliminazione della sezione di un video
(eliminazione parziale))
107 Divisione di un video
108 Combinazione di video
109 Protezione da cancellazioni accidentali
110 Cancellazione di file
111 Copia dei file (solo HMX-S15/S16)
5
indice
CONNESSIONE E CONFIGURAZIONE DELLA
RETE WIRELESS (SOLO HMX-S15/S16)
112 Connessione automatica alla rete
114 Connessione manuale alla rete
115 Device information (info dispositivo)
112
USO DELLA RETE WIRELESS (SOLO HMX-S15/S16)
116
COLLEGAMENTO A UN TELEVISORE
119
DUPLICAZIONE DI VIDEO
123
STAMPA DI FOTO
116 Riproduzione di video/foto sullo schermo del televisore
117 Condivisione di video/foto
118 Salvataggio di video/foto sul PC
119 Collegamento a un televisore ad alta definizione
121 Collegamento a un televisore normale
122 Visualizzazione su uno schermo televisivo
123 Duplicazione su un videoregistratore o
registratore DVD/HDD
124 Stampa diretta con stampante pictpridge
124
UTILIZZO CON UN COMPUTER WINDOWS
126
RISOLUZIONE DEI PROBLEMI
MANUTENZIONE E INFORMAZIONI
AGGIUNTIVE
6
SPECIFICHE
126 Operazioni che possono essere effettuate con un
computer windows
127 Utilizzo del programma intelli-studio
131 Utilizzo come dispositivo di memorizzazione
rimovibile
133 Indicatori e messaggi di avviso
139 Segnali di guasto e soluzioni
148 Manutenzione
149 Uso della videocamera all’estero
150 Specifiche
guida di avvio rapido
Questa guida di avvio rapido presenta il funzionamento e le funzioni di base della videocamera.
Per ulteriori informazioni vedere le pagine di riferimento.
È possibile registrare video in formato H.264!
È possibile registrare video in formato H.264, comodo da trasmettere via e-mail e da condividere
con amici e parenti. Con la videocamera è anche possibile scattare foto.
PASSO 1: Preparazione
1. Collegare la batteria alla videocamera. ¬pagina 20
• Allineare le scanalature della batteria con il vano
batteria, quindi far scorrere la batteria da fissare
in direzione della freccia.
2. Caricare completamente la batteria. ¬pagina 21
• La batteria è completamente carica quando la
spia di carica (CHG) diventa verde.
3. Inserire una scheda di memoria. ¬pagina 32
• Con questa videocamera è possibile utilizzare
schede di memoria SDHC (SD ad alta capacità) o
schede di memoria SD disponibili in commercio.
• Impostare il supporto di memorizzazione
appropriato. ¬pagina 31 (solo HMX-S15/S16)
PASSO 2: Registrazione con la videocamera
Leva dello zoom
Tasto PHOTO
Tasto di zoom
Tasto MODE
Indicatore di modo
Tasto di avvio/arresto
registrazione
Display LCD
La videocamera si accende aprendo il display LCD.
Tasto di avvio/arresto registrazione
7
guida di avvio rapido
Registrazione di video
Registrazione di foto
La videocamera utilizza la tecnologia
di compressione avanzata H.264 per
ottenere la qualità video più nitida
possibile.
1. Aprire il display LCD.
1. Aprire il display LCD.
• La videocamera si accende
aprendo il display LCD.
3. Premere leggermente il tasto PHOTO
per regolare la messa a fuoco, quindi
premerlo fino in fondo (si sente il clic
dell'otturatore).
2. Selezionare il modo di registrazione
foto ( ) premendo il tasto MODE.
2. Selezionare il modo di registrazione
video ( ) premendo il tasto MODE.
3. Premere il tasto di avvio/arresto
registrazione.
• Per arrestare la registrazione,
premere il tasto di avvio/arresto
registrazione.
Q
NOR
<.JO>
.*/
.*/
5M
Utilizzo di "STBY avvio rapido" quando si apre/si chiude il display LCD.
Quando si chiude il display LCD nel modo Standby, la videocamera passa al modo STBY
rapido per ridurre il consumo energetico. È possibile avviare rapidamente la registrazione
aprendo il display LCD. ¬pagina 102
• La videocamera è compatibile con il formato H.264 "1080/50i(SF)" che fornisce immagini
bellissime ed estremamente dettagliate.
• L'impostazione predefinita è "1080/50i(SF)". È anche possibile registrare con qualità
video SD (definizione standard).
• È anche possibile scattare foto nel modo di registrazione video. ¬pagina 40
8
PASSO 3: Riproduzione di video o foto
Visualizzazione di video o foto sul display LCD
La visualizzazione dell'indice delle miniature consente di trovare rapidamente le
registrazioni desiderate.
1. Toccare l'icona di riproduzione (
) sul display LCD in modo STBY.
2. Toccare l'icona della miniatura desiderata (
desiderata.
45#: <.JO>
NOR
/
SD
/
), quindi toccare l'immagine
.*/
SD
Visualizzazione su un televisore ad alta definizione
È possibile vedere video con qualità HD (alta definizione).
¬pagina 119
È anche possibile riprodurre video su un televisore con qualità SD (definizione standard).
¬pagina 121
PASSO 4: Salvataggio di foto o video registrati
Semplice e divertente! Provate le diverse funzioni di
Intelli-studio sul vostro computer Windows.
Usando il programma Intelli-studio integrato nella videocamera,
è possibile importare video/foto nel computer, e modificare o
condividere video/foto con amici o familiari.
Per i dettagli, vedere le pagine 126~133.
9
guida di avvio rapido
Importazione e visualizzazione di video/foto dal PC
1. Lanciare il programma Intelli-studio collegando la videocamera al PC attraverso il cavo USB.
• Insieme alla finestra principale di Intelli-studio appare una schermata di salvataggio di
un nuovo file. Fare clic su “Yes” (Sì), la procedura di
caricamento viene completata e viene visualizzata la seguente finestra di pop up.
2. I nuovi file vengono salvati sul PC e registrati sul programma Intelli-studio sotto
“Contents Manager”.
• È possibile ordinare i file per opzioni differenti, ad es. Data, Località, ecc.
3. È possibile fare doppio clic sul file di cui si desidera avviare la riproduzione.
Contents Manager
File salvati su PC
Directory delle cartelle sul PC
Condivisione di video/foto su YouTube/Flickr/FaceBook
Per condividere i contenuti con il mondo, caricando foto e video direttamente su un sito Web
con un semplice clic.
Fare clic sulla scheda “Share ( )” (Condividi) “Upload” sul browser. ¬page 130
Intelli-studio viene eseguito automaticamente sul PC dopo aver collegato la videocamera al
computer Windows (impostando “PC Software: On” (Software PC: On)). ¬pagina 93
PASSO5: Eliminazione di video o foto
10
Se il supporto di memorizzazione è pieno, non è possibile registrare nuovi video o nuove
foto. Eliminare i dati relativi ai video o alle foto dal supporto di memorizzazione dopo averli
salvati su un computer. A questo punto è possibile registrare nuovi video o nuove foto
sullo spazio libero del supporto di memorizzazione.
Toccare l’icona di riproduzione ( ) Menu ( ) “Delete” (Elimina) sul display
LCD. ¬pagina 110
conoscere la videocamera
ACCESSORI FORNITI CON LA VIDEOCAMERA
Questa videocamera di nuova generazione viene fornita con i seguenti accessori. Se uno di questi
elementi risulta mancante dalla confezione, contattare il Centro Assistenza Clienti Samsung.
Nome del
modello
Slot
Memoria
scheda
Colore
interna
di
memoria
HMX-S10BP
-
Nero
HMX-S15BP
32GB
Nero
HMX-S16BP
64GB
Nero
Sì
Display
LCD
obiettivo
Display a colori /
a sfioramento
Display a colori /
a sfioramento
Display a colori /
a sfioramento
Rapporto zoom ottico:
x15 (rapporto zoom
intelligente: x18)
Rapporto zoom digitale:
x10 (solo modo di
registrazione Video)
Modulo
Wi-Fi
Sì
Sì
• Sebbene alcune funzioni dei modelli siano diverse, il loro funzionamento è analogo.
Verifica degli accessori
Batteria
Telecomando
e batteria a
bottone
Adattatore CA
Cavo
audio/video
Cavo USB
Nucleo in
ferrite
CD del
manuale
utente
Guida di avvio
rapido
(IA-BP210E)
(tipo AA-MA9)
Cavo Mini
HDMI
• L'aspetto effettivo di ciascun elemento può variare a seconda del modello.
• Il contenuto può variare a seconda della regione di vendita.
• Componenti e accessori possono essere acquistati consultando il proprio rivenditore Samsung.
SAMSUNG non è responsabile per la durata ridotta delle batterie e per eventuali malfunzionamenti
provocati da un uso non autorizzato di accessori come l'adattatore CA o le batterie.
• La scheda di memoria non è compresa. Per le schede di memoria compatibili con la videocamera,
vedere a pagina 33.
• La videocamera comprende il CD del manuale utente e la guida di avvio rapido in formato cartaceo.
11
conoscere la videocamera
POSIZIONE DEI COMANDI
Davanti/a sinistra
Sensore del telecomando
Indicatore di registrazione
Flash incorporato
Obiettivo
Tasto/selettore manuale
SISTEMA MICROFONO ZOOM
Tasto flash ( )
Tasto di stabilizzazione (OIS) ( )
Tasto di visualizzazione ( )
Tasto SMART AUTO / VIEW
12
Tasto di retroilluminazione ( )
Connettore AV (composito)
Connettore HDMI
Connettore USB
)
Copriconnettori (
Tasto di alimentazione ( )
Display LCD TFT (touch screen)
Tasto di avvio/arresto registrazione
Tasto zoom (W/T)
Durante la registrazione, prestare attenzione a non bloccare il microfono interno e l'obiettivo.
Dietro/a destra/in alto/in basso
Coperchio della scheda di memoria
Slot scheda di memoria
Tasto MODE / Indicatore di modo
: modo Video
: modo Foto
Leva zoom (W/T)
Tasto PHOTO
Altoparlante integrato
Microfono interno
Tasto di avvio/arresto registrazione
Indicatore di carica (CHG)
Copriconnettori (
)
Connettore DC IN
Connettore del microfono esterno (MIC)
Interruttore di sgancio della batteria
Attacco treppiede
Gancio della cinghia per impugnatura
13
conoscere la videocamera
UTILIZZO DEL TELECOMANDO
È possibile comandare la videocamera a distanza mediante il telecomando.
Tasto REC (avvio/arresto registrazione)
Tasto di visualizzazione ( )
Tasto salto ( / )
Tasto di arresto ( )
Tasto MENU
Tasti di comando ( / / / / )
Tasto PHOTO
Tasto zoom (W/T)
Tasto di ricerca ( / )
Tasto di riproduzione rallentata ( )
Tasto di riproduzione/pausa ( )
Prima di utilizzare il telecomando rimuovere la pellicola di protezione!
Prima di utilizzare il telecomando rimuovere la pellicola di protezione
come illustrato nella figura.
Pellicola di protezione
Il telecomando potrebbe non funzionare correttamente o non funzionare del tutto quando vengono
premuti contemporaneamente due tasti.
14
• I tasti sul telecomando funzionano come quelli sulla videocamera.
• È possibile utilizzare comodamente il telecomando quando ci si autoregistra con la videocamera
fissata su un treppiede (non fornito).
• Quando si utilizza il telecomando, puntarlo verso il ricevitore della videocamera.
Installazione della batteria a bottone (CR2025) nel telecomando
1. Ruotare l’alloggiamento della batteria in senso antiorario (come indicato dal simbolo ( )); per
aprirlo utilizzare una moneta.
• L'alloggiamento della batteria si apre.
2. Inserire la batteria nell'alloggiamento con il polo positivo (+) rivolto verso il basso e premerla
con forza finchè non si aggancia (si sente lo scatto).
3. Rimettere l'alloggiamento della batteria nel telecomando in modo che il simbolo
con il simbolo del telecomando e ruotarlo in senso orario per bloccarlo.
combaci
• Se la batteria non viene sostituita correttamente, vi è rischio di esplosione.
Sostituire solo con batterie dello stesso tipo o di tipo equivalente.
• La batteria al litio può durare fino a 5-6 mesi, a seconda del tempo di utilizzo del telecomando.
• La batteria al litio è acquistabile presso i rivenditori Samsung locali e deve essere sostituita quando il
telecomando non funziona perché la batteria è scarica. (tipo CR2025)
• Non afferrare la batteria con pinzette o altri oggetti in metallo. Potrebbe verificarsi un cortocircuito.
• Non ricaricare, smontare, scaldare o immergere la batteria in acqua, per evitare il rischio di
esplosione.
• Tenere la batteria a bottone fuori dalla portata dei bambini. In caso di ingestione accidentale della
batteria, consultare immediatamente un medico.
15
conoscere la videocamera
IDENTIFICAZIONE DELLE SCHERMATE
Le funzioni disponibili variano a seconda del modo operativo selezionato; vengono visualizzati indicatori
diversi in base alle impostazioni.
CONTROLLO PRELIMINARE!
• Questo On Screen Display (OSD) viene visualizzato solo nel modo di registrazione video.
• Selezionare il modo di registrazione video ( ) premendo il tasto MODE. ¬pagina 27
Modo di registrazione video
Lato centrale del display LCD
.*/
45#:<.JO>
45#:
<.JO>
Indicatore
45#:
4FD)S
'
/z/
Significato
Stato operativo (standby / registrazione)/
autoscatto*
Contatore (tempo di registrazione video)
Tempo di registrazione residuo
2
<.JO>
&7
7
4FD)S
Registrazione a intervalli*
Cornice rilevazione viso
+"/
Punto di sfioramento
Zoom ottico / zoom digitale
Icona Menu rapido
Lato sinistro del display LCD
Indicatore
'
SMART
/
NOR
Significato
Modo di registrazione video / modo Smart
Auto
Apertura manuale*, otturatore manuale*/
Super C.Nite*
iSCENE
&7
Lato destro del display LCD
Indicatore
/
.*/
/
/
/
Effetti digitali
Dissolvenza*, xvYCC
Icona di riproduzione
16
Ottimizzazione LCD, riduzione rumori del vento
,
,
,
,
+"/
,
•
•
•
•
•
,
Tele Macro, qualità video
,
Bilanciamento del bianco
,
300
Valore di esposizione*
Significato
Supporto di memorizzazione (scheda di memoria
o memoria interna (solo HMX-S15/S16))
Informazioni sulla batteria
(livello di carica residua della batteria)
Messa a fuoco manuale* / punto di
sfioramento* / rilevazione viso, risoluzione
video / rallentatore*
Riduzione voce, MIC zoom, livello MIC
Retroilluminazione, stabilizzazione (OIS)
Fuso orario (visita), data/ora
Icona rete wireless (solo HMX-S15/S16),
icona Menu
Le impostazioni delle funzioni indicate con * non vengono mantenute quando la videocamera viene spenta.
Gli indicatori OSD si basano sulla capacità di una scheda di memoria SDHC da 32 GB.
La schermata sopra è riportata a scopo illustrativo e può differire dalla schermata effettiva.
Per i messaggi e gli indicatori di avviso, vedere le pagine 133~138
Le voci sopra esposte e le relative posizioni possono essere cambiate senza preavviso al fine di garantire migliori prestazioni.
CONTROLLO PRELIMINARE!
• Questo On Screen Display (OSD) viene visualizzato solo nel modo di registrazione foto.
• Selezionare il modo di registrazione foto ( ) premendo il tasto MODE. ¬pagina 27
Modo registrazione foto
Lato centrale del display LCD
.*/
XXX
XXX
XXX
5M
'
Indicatore
z / XXX /
2
Cornice rilevazione viso
&7
7
NOR
NO
OR
Punto tocco magico
IISO
SO
SO
50
Zoom ottico
+"/
Lato sinistro del display LCD
Icona Menu rapido
Lato destro del display LCD
Indicatore
Significato
Indicatore
/
Modo registrazione foto / modo Smart Auto
SMART
'
ISO
50
/
Valore di esposizione*
.*/
Bilanciamento del bianco
/
/
,
ISO
5M
Icona di riproduzione
NOR
Supporto di memorizzazione
(scheda di memoria o memoria interna
(solo HMX-S15/S16))
Informazioni sulla batteria
(livello di carica residua della batteria)
Messa a fuoco manuale* / tocco magico* /
Rilevazione viso, qualità video
Tele Macro, Misurazione
,
Effetti digitali
Significato
Contatore immagini
(numero totale di foto registrabili)
Apertura manuale*, otturatore manuale*
iSCENE
+0.3EV
Significato
Stato operativo (messa a fuoco /
registrazione)/Autoscatto*
,
Ottimizzazione LCD, flash
,
Foto continue, retroilluminazione
Stabilizzazione (OIS)
+"/
,
Fuso orario (visita), data/ora
Icona rete wireless (solo HMX-S15/S16),
icona Menu
• Le impostazioni delle funzioni indicate con * non vengono mantenute quando la videocamera viene spenta.
• Il numero totale di foto registrabili è stabilito in base allo spazio disponibile nel supporto di memorizzazione.
• Il numero di foto registrabili può essere mantenuto se lo spazio disponibile sul supporto di
memorizzazione cambia raramente dopo la registrazione.
• Il numero massimo di foto registrabili sull'On Screen Display (OSD) è " 9999".
17
conoscere la videocamera
CONTROLLO PRELIMINARE!
• Questo On Screen Display (OSD) viene visualizzato solo nel modo di riproduzione video.
• Selezionare l'icona di riproduzione ( ) sul display LCD per selezionare il modo di riproduzione video
(
/ SD ). ¬pagina 49
Modo di riproduzione video
Lato superiore del display LCD
@
.*/
Indicatore
/
SD
/
+"/
@
/
.*/
Significato
Modo di riproduzione video
Stato operativo (riproduzione, pausa,
ecc.) / Highlight
Codice temporale (tempo trascorso/
tempo registrato)
Nome file (numero file)
Supporto di memorizzazione
(scheda di memoria o memoria interna
(solo HMX-S15/S16))
Informazioni sulla batteria
(livello di carica residua della batteria)
Barra di avanzamento riproduzione
Opzione di riproduzione
Protezione contro la cancellazione
Risoluzione video
Qualità video
Ottimizzazione LCD
Lato inferiore del display LCD
Indicatore
Significato
Musica di sottofondo
/
Icona Volume / icona funzioni di
riproduzione (avanzamento per fotogrammi)
Icona Ritorno
Icona funzioni di riproduzione
(salto/ricerca/riproduzione/pausa/
riproduzione rallentata)
Icona Menu
+"/
18
Data/ora
Appare brevemente il display OSD con le icone ci controllo della riproduzione, del volume e Ritorno.
Queste icone riappaiono quando si tocca un punto qualsiasi del display.
CONTROLLO PRELIMINARE!
• Questo On Screen Display (OSD) viene visualizzato solo nel modo di riproduzione foto.
• Selezionare l'icona di riproduzione ( ) sul display LCD per selezionare il modo di riproduzione foto (
¬pagina 49
).
Modo riproduzione foto
Lato superiore del display LCD
@
.*/
Indicatore
9
/
+"/
Significato
Modo riproduzione foto
5M
@
Proiezione delle diapositive / zoom
riproduzione (X1.1-X8.0)
Contatore foto (immagine corrente/
numero totale di immagini registrate)
Nome file (numero file)
/
Supporto di memorizzazione
(scheda di memoria o memoria interna
(solo HMX-S15/S16))
.*/
Informazioni sulla batteria
(livello di carica residua della batteria)
Protezione contro la cancellazione
5M
Risoluzione foto
Ottimizzazione LCD
Lato inferiore del display LCD
Indicatore
Significato
Icona Volume
(quando si attiva la presentazione)
Icona Ritorno
Icona immagine precedente/immagine
successiva
Icona di inizio presentazione
+"/
Data/ora
Icona Menu
Appare brevemente il display OSD con le icone ci controllo della riproduzione, del volume e Ritorno.
Queste icone riappaiono quando si tocca un punto qualsiasi del display.
19
operazioni preliminari
INSERIMENTO/DISINSERIMENTO DELLA BATTERIA
Acquistare batterie supplementari per consentire un uso continuo della videocamera.
Per inserire la batteria
Allineare le scanalature della batteria con il
vano batteria, quindi far scorrere la batteria
da fissare in direzione della freccia.
20
Per disinserire la batteria
Far scorrere l'interruttore di sgancio della
batteria ed estrarre la batteria.
• Far scorrere delicatamente l'interruttore
di sgancio della batteria nella direzione
indicata nella figura.
• Samsung non è responsabile per problemi causati dall'utilizzo di batterie non approvate dal
costruttore. L'uso di batterie di altri costruttori implica il rischio di surriscaldamento, incendio o
esplosione.
• Disinserire la batteria dalla videocamera con accortezza per evitare che cada.
CARICAMENTO DELLA BATTERIA
La batteria può essere caricata utilizzando l'adattatore CA o il cavo USB.
CONTROLLO PRELIMINARE!
Prima di avviare la seguente procedura, assicurarsi che la batteria sia inserita nella videocamera.
Per caricare la batteria con l'adattatore CA
1. Premere il tasto di accensione ( ) per
spegnere la videocamera. ¬pagina 25
2. Aprire il copriconnettori e collegare l'adattatore
CA al connettore DC IN.
3. Collegare l'adattatore CA a una presa di rete.
• L'indicatore di carica (CHG) si accende e
inizia il caricamento. Quando la batteria è
completamente carica, l'indicatore di carica
(CHG) diventa verde.
Per caricare la batteria con il cavo USB
1. Premere il tasto di accensione ( ) per
spegnere la videocamera. ¬pagina 25
2. Aprire il copriconnettori.
3. Collegare il cavo USB in dotazione al
connettore USB della videocamera e al
connettore USB di un PC in esecuzione.
• L'indicatore di carica (CHG) si accende e
inizia il caricamento. Quando la batteria è
completamente carica, l'indicatore di carica
(CHG) diventa verde.
• Prima di collegare l'alimentatore di rete alla videocamera, assicurarsi che non vi siano corpi estranei sulla
presa e sulla spina.
• Il caricamento della batteria a basse temperature può richiedere più tempo o non avvenire completamente
(in questo caso la luce verde non si accende).
• La batteria non si carica durante il modo di risparmio energia; l'indicatore di modo potrebbe essere acceso
o lampeggiante. Iniziare a caricare la batteria dopo aver spento la videocamera premendo il tasto di
accensione ( ).
• Si raccomanda di caricare la batteria in un luogo con una temperatura compresa tra 10°C e 30°C (50˚F-86˚F).
• Durante il caricamento, se sono collegati sia il cavo USB che l'adattatore CA, l'adattatore CA prevale
sull'USB.
• L'alimentazione fornita dal solo cavo USB non è sufficiente a far funzionare la videocamera.
Utilizzare l'alimentatore o la batteria per attivare la videocamera.
• Il tempo di ricarica può dipendere dal tipo di host USB (PC).
21
operazioni preliminari
CONTROLLO DELLO STATO DELLA BATTERIA
È possibile controllare lo stato di carica e la capacità residua della batteria.
Per controllare lo stato di caricamento
Il colore del LED indica lo stato di alimentazione
o di carica.
Indicatore di carica (CHG)
Il colore dell'indicatore di carica mostra lo stato di carica.
Stato di carica
Colore del LED
La capacità residua della
batteria è inferiore al 5%
Batteria in carica
Batteria carica
Errore
(Rosso)
(Arancione)
(Verde)
(Rosso/lampeggiante)
Livello di carica della batteria
L'indicazione del livello della batteria segnala la carica rimanente nella batteria.
Indicatore del
livello della
batteria
22
45#:
Stato
Messaggio
Batteria carica
-
25-50% utilizzato
-
50-75% utilizzato
-
75-95% utilizzato
-
95-98% utilizzato
-
Scarica (lampeggiante):
Il dispositivo sta per spegnersi.
Sostituire la batteria non appena possibile.
-
Il dispositivo si spegnerà
dopo 3 secondi.
“Low
Battery
(Batteria
esaurita)”
NOR
<.JO>
.*/
• I valori sopra indicati fanno riferimento a una batteria completamente carica e a una temperatura
normale. Una temperatura ambiente bassa può influire sul tempo di utilizzo.
• La capacità della batteria diminuisce nel tempo e a causa dell'uso ripetuto. Tenere la videocamera
spenta quando non è in uso.
• Conservare la batteria separatamente al termine del caricamento o se non viene usata per un lungo
periodo. Questo aiuta a prolungare la vita utile della batteria.
• La batteria si carica oltre il 95% in 2 ore e l'indicatore diventa verde. Per caricare la batteria al 100%
occorrono circa 2 ore e 40 minuti.
Durata della batteria
Tipo di batteria
IA-BP210E
Tempo di ricarica
Utilizzando l'adattatore CA: circa 160 min.
Utilizzando il cavo USB: circa 390 min.
Risoluzione video
HD
SD
Tempo di registrazione continua
Circa 90min.
Circa 120min.
Tempo di riproduzione
Circa 110min.
Circa 130min.
• Tempo di ricarica: Tempo approssimativo (min.) necessario per caricare completamente una batteria
completamente scarica.
• Tempo di registrazione/riproduzione: Tempo approssimativo (min.) disponibile dopo aver caricato
completamente la batteria.
'HD' indica la qualità dell'immagine ad alta definizione e 'SD' indica la qualità dell'immagine standard.
• I tempi sono solo di riferimento. I valori indicati sono stati misurati in un ambiente di test Samsung e
possono differire a seconda di utenti e condizioni.
• Il tempo di registrazione e riproduzione saranno più brevi se si utilizza la videocamera a basse temperature.
• Si raccomanda di utilizzare l'adattatore CA quando si utilizza la funzione di registrazione a intervalli.
Registrazione continua (senza zoom)
I tempi di registrazione continua riportati in tabella hanno validità solo nel caso in cui la videocamera sia in
modo registrazione senza nessun'altra funzione attiva a partire dall'inizio della registrazione. In condizioni
reali di registrazione, la batteria può scaricarsi 2-3 volte più rapidamente di quanto indicato nella tabella per
via dell'attivazione delle funzioni di avvio/arresto registrazione e zoom e dell'esecuzione della riproduzione.
Caricare una o più batterie aggiuntive, in base al tempo di registrazione previsto sulla videocamera.
Il tempo di ricarica varia in funzione del livello di carica residua nella batteria.
23
operazioni preliminari
Informazioni sulla batteria
• Proprietà della batteria
La batteria agli ioni di litio è piccola e ha una grande capacità. Una temperatura ambiente bassa (inferiore a 10Cº)
può abbreviarne la durata e influire sul suo corretto funzionamento. In questo caso, mettere la batteria in tasca per
scaldarla prima di inserirla nella videocamera.
• Dopo l'uso, assicurarsi di riporre la batteria a parte.
- Se la batteria viene riposta ancora inserita nella videocamera, una piccola quantità di energia viene consumata
anche se la videocamera è spenta.
- La batteria si scarica se viene inserita e lasciata a lungo nella videocamera. La batteria non può essere utilizzata
anche se caricata.
- Tenere la batteria fuori dalla portata dei bambini.
- Se la batteria non viene utilizzata per parecchio tempo, ricaricarla completamente e utilizzarla sulla videocamera
fino a scaricarla una volta ogni 6 mesi, per mantenere il corretto funzionamento.
• Preparare la batteria di riserva se si utilizza la videocamera all'aperto.
- A basse temperature il tempo di registrazione si può ridurre.
- Portare con sé l'adattatore CA in dotazione per caricare la batteria durante il viaggio.
• Se la batteria cade, controllare che il terminale non si sia danneggiato.
- L'inserimento di una batteria con il terminale danneggiato nella videocamera può danneggiare quest'ultima.
• Rimuovere la batteria e la scheda di memoria dalla videocamera e scollegare l'adattatore CA dopo l'uso.
- Riporre la batteria in posizione stabile, in un luogo fresco e asciutto.
(Temperatura raccomandata: 15Cº- 25Cº, umidità raccomandata: 40%~ 60%)
- Temperature troppo alte o troppo basse possono accorciare la vita utile della batteria.
- I terminali della batteria si possono arrugginire o non funzionare correttamente se la batteria viene riposta in un
ambiente fumoso o polveroso.
• Non gettare la batteria nel fuoco.
- Se esposta a temperature eccessivamente elevate o bruciata, la batteria può esplodere.
• Gettare la batteria esaurita negli appositi contenitori della raccolta differenziata.
• La vita utile della batteria è limitata.
- L'arrivo della batteria al termine della sua vita utile è segnalato dalla riduzione del tempo di funzionamento della
batteria completamente carica. Sostituirla con una nuova.
- La vita utile della batteria può dipendere dalle condizioni di conservazione, funzionamento e utilizzo.
Uso di un alimentatore CA
Si raccomanda di utilizzare l'adattatore CA per alimentare la videocamera da una presa di rete domestica
durante l'impostazione di funzioni, la riproduzione, la modifica di immagini o l'utilizzo del dispositivo in
ambienti chiusi. Predisporre gli stessi collegamenti previsti per il caricamento della batteria. ¬pagina 21
• Assicurarsi di spegnere la videocamera prima di scollegare l'adattatore CA. In caso contrario, il supporto di
memorizzazione o i dati possono essere danneggiati.
• Quando si utilizza l'adattatore CA usare una presa di rete vicina. Se, nell'utilizzare la videocamera, si verifica
un malfunzionamento, scollegare immediatamente l'adattatore CA dalla presa di rete.
• Non utilizzare l'adattatore CA in spazi stretti, come tra una parete e un mobile.
24
• Utilizzare l'adattatore CA specificato per alimentare la videocamera. L'uso di altri adattatori CA può causare
scosse elettriche o un incendio.
• L'adattatore CA può essere utilizzato in tutto il mondo. In alcuni Paesi stranieri è necessario un adattatore
per la presa di corrente. Questi adattatori sono in vendita presso il distributore.
funzionamento di base della videocamera
ACCENSIONE/SPEGNIMENTO DELLA VIDEOCAMERA
Display LCD
Tasto di accensione (
)
1. Aprire il display LCD per accendere la videocamera.
• La videocamera si accende automaticamente aprendo il display LCD.
• L'obiettivo si apre automaticamente quando la videocamera viene accesa.
• È anche possibile accendere la videocamera premendo il tasto di accensione ( ).
• Impostare la data e l'ora quando si utilizza la videocamera per la prima volta. ¬pagina 29
2. Per spegnere la videocamera, premere il tasto di accensione (
• Chiudendo il display LCD la videocamera non si spegne.
) per circa un secondo.
• Quando viene accesa, la videocamera attiva la funzione di autodiagnosi. Se viene visualizzato un
messaggio di avviso, vedere 'Indicatori e messaggi di avviso' (pagine 133~138) e adottare le
opportune misure correttive.
• Se si chiude il display LCD quando la videocamera è accesa, si attiva il modo di risparmio energia.
¬pagina 26
Quando si utilizza questa videocamera per la prima volta
Quando la videocamera viene utilizzata per la prima volta o resettata, all'accensione viene visualizzata la
schermata del fuso orario. Selezionare la posizione geografica e impostare la data e l'ora. ¬pagina 29
Se non si impostano la data e l'ora, la schermata del fuso orario appare ogni volta che si accende la
videocamera.
25
funzionamento di base della videocamera
PASSAGGIO AL MODO DI RISPARMIO ENERGETICO
Se è necessario utilizzare la videocamera per un periodo di tempo prolungato, impostando le
seguenti funzioni si evita un inutile consumo di energia.
Modo Quick On STBY (STBY avvio rapido) in modo STBY
• La videocamera passa automaticamente al modo "Quick On STBY (STBY avvio rapido)"
quando si chiude il display LCD. ¬pagina 102
Modo Sleep in modo riproduzione (comprende la visualizzazione dell'indice delle miniature)
• Quando il display LCD viene chiuso, la videocamera passa al modo Sleep e, se non vengono
eseguite operazioni per più di 20 minuti, la videocamera si spegne. Tuttavia, se è impostato
"Auto Power Off: 5 Min (Spegnimento automatico: 5 min)", la videocamera si spegne
entro 5 minuti.
• Se si apre lo schermo LCD durante il modo sleep, questo si interrompe e la videocamera
ritorna all’ultimo modo operativo utilizzato.
Il display LCD viene chiuso
<Modo Sleep>
Dopo 20 minuti
<Spegnimento>
• Il modo di risparmio energetico non è attivo nelle seguenti situazioni:
- Quando la videocamera è collegata via cavo (audio/video, Mini HDMI, USB o adattatore CA,
ecc.)
- In fase di registrazione, riproduzione o durante una presentazione.
- Quando il display LCD viene aperto.
• La videocamera consuma meno batteria nel modo di risparmio energia. Tuttavia, se si prevede
di usare la videocamera a lungo, si consiglia di spegnerla premendo il tasto di accensione ( )
quando non la si utilizza.
26
IMPOSTAZIONE DEI MODI OPERATIVI
È possibile passare da un modo operativo
all'altro nel seguente ordine, premendo di
volta in volta il tasto MODE:
Modo Video ( ) ↕ Modo Foto ( ).
• Ogni volta che si cambia modo
operativo, si accende il relativo
indicatore.
• Se si tocca l'icona di riproduzione ( )
nel modo di registrazione, si passa
dal modo di registrazione a quello di
riproduzione.
Modo
Tasto MODE
Indicatori
di modo
45#: <.JO>
.*/
NOR
Icona di riproduzione
Indicatori di modo
Funzioni
Modo Video
Per la registrazione e la riproduzione di video.
Modo Foto
Per la registrazione e la riproduzione di foto.
USO DEL TASTO DI VISUALIZZAZIONE (
)
È possibile cambiare il modo di visualizzazione delle informazioni
a video.
Cambiamento del modo di visualizzazione delle informazioni
Premere il tasto di visualizzazione (
).
• I modi di visualizzazione completa e minima si alterneranno.
Modo di visualizzazione completa
Le informazioni a video vengono visualizzate
a schermo intero.
45#: <.JO>
.*/
Modo di visualizzazione minima
Sul display LCD viene visualizzato solo lo
stato di funzionamento.
45#:
NOR
• A seconda delle condizioni di registrazione possono apparire indicatori e messaggi di avviso.
• Il tasto di visualizzazione (
) non funziona nelle schermate delle miniature, di menu e di rete.
27
funzionamento di base della videocamera
UTILIZZO DEL DISPLAY A SFIORAMENTO
Il display a sfioramento permette di riprodurre e
registrare con un semplice tocco del dito.
Per sostenere il display LCD, afferrarlo con la
mano sul retro. Quindi toccare le voci visualizzate
sul display.
Toccare
Toccare delicatamente le voci da selezionare
o da eseguire con il dito.
45#: <.JO>
.*/
45#: <.JO>
.*/
NOR
Trascinare
Trascinare il touch screen verso sinistra o
verso destra per selezionare le voci o i file
desiderati.
@
.*/
NOR
• Non applicare pellicole protettive sul display LCD.
• Se vengono applicate pellicole per periodi prolungati, la forte aderenza alla superficie del display
può portare a un malfunzionamento del display a sfioramento.
28
• Quando si utilizza il display a sfioramento, fare attenzione a non premere accidentalmente i tasti
vicino al display LCD.
• Le icone e gli indicatori visualizzati sul display LCD dipendono dallo stato corrente della
videocamera (registrazione/riproduzione).
• Se si toccano contemporaneamente più di due punti sul display, la videocamera non riesce a
riconoscere il comando. Toccare un punto per volta.
• Se si utilizza uno strumento come una penna oppure un'unghia, è possibile che il comando non
venga riconosciuto correttamente.
prima impostazione della data e dell'ora
IMPOSTAZIONE DEL FUSO ORARIO E DELLA DATA/ORA
PER LA PRIMA VOLTA
Impostare la data e l'ora della propria zona la prima volta che si accende la
videocamera.
1. Aprire il display LCD per accendere la videocamera.
• La videocamera si accende automaticamente aprendo il display LCD.
• Viene visualizzata la schermata del fuso orario ("Home (Mio)"), con
l'ora impostata su Lisbona, Londra (Tempo Medio di Greenwich).
2. Selezionare il fuso orario, quindi toccare l'icona ( OK ).
• Selezionare il fuso orario toccando l’icona ( )/( )/(
display LCD.
)PNF
-POEPO-JTCPO
<(.5>+"/
OK
%BUF5JNF4FU
)/(
) sul
%BUF
3. Impostare la data.
• Impostare la data toccando la voce corrispondente o trascinandola
verso l'alto o verso il basso.
4. Toccare l'icona dell'ora (
) e impostarla.
• Impostare l'ora toccando la voce corrispondente o trascinandola
verso l'alto o verso il basso.
5. Assicurarsi che l'orologio sia impostato correttamente, quindi toccare
l'icona ( OK ).
• Appare il messaggio "Date/Time Set (Imposta data/ora)".
.POUI
:FBS
+"/ OK
%BUF5JNF4FU
)PVS
.JO
OFF
OK
• L'anno può essere impostato fino al 2037, in base alla voce "Home (Mio)" .
• Impostare "Date/Time Display (Visualizza data/ora)" su On. ¬pagina 90
• È possibile modificare il fuso orario e le opzioni relative a data/ora nel menu di impostazione.
¬pagina 98~99
• Attivando l'icona ( ) si va avanti di 1 ora.
Batteria ricaricabile integrata
• La videocamera comprende una batteria ricaricabile integrata che mantiene le impostazioni di data e ora
anche dopo che il dispositivo è stato spento.
• Quando la batteria è giunta al termine della vita utile, i valori di data e ora vengono riportati alle impostazioni predefinite,
ed è necessario ricaricare la batteria ricaricabile integrata. La data e l'ora devono essere nuovamente impostate.
Caricamento della batteria ricaricabile integrata
• La batteria integrata viene sempre ricaricata quando la videocamera è collegata all'alimentazione CA o
quando è inserita la batteria.
• Se la videocamera non viene utilizzata per 2 settimane, senza collegare l'alimentazione CA o inserire
la batteria, la batteria integrata si scarica completamente. In questo caso, caricare la batteria integrata
collegando l'adattatore CA fornito per almeno 24 ore.
29
prima impostazione della data e dell'ora
SELEZIONE DELLE LINGUE
È possibile selezionare la lingua in cui visualizzare la schermata del menu o i messaggi.
L'impostazione della lingua viene mantenuta quando si spegne la videocamera.
1. Toccare l'icona Menu (
2. Toccare l'icona su (
“Language”.
) Setting (Impostazione) (
)/giù (
).
2VJDL0O45#:
) fino a quando non compare
.JO
.BOVBM%JBM
'PDVT
3&$-BNQ
0O
%FGBVMU4FU
3. Toccare “Language,” quindi toccare la lingua OSD desiderata.
• È possibile visualizzare più lingue in un elenco toccando
l’icona ( ).
4. Toccare l'icona ( ) per completare l'impostazione.
• La schermata di menu e i messaggi sono visualizzati nella
lingua selezionata.
OK
-BOHVBHF
&OHMJTI
-BOHVBHF
English
Português
⦽ǎᨕ
Nederlands
Čeština
Français
Svenska
Slovensky
Deutsch
Suomi
Magyar
Italiano
Norsk
Română
Dansk
Български
Español
Polski
"B#C$D%E&F'G(H)IMJ+K,L-M.N
Lingue supportate
English
Português
Polski
Ελληνικά
⦽ǎᨕ
Nederlands
Čeština
Srpski
ไทย
Français
Svenska
Slovensky
Hrvatski
Türkçe
Deutsch
Suomi
Magyar
Українська
Italiano
Norsk
Română
Русский
Españo
Dansk
Български
፩ၭ
• Le opzioni relative a Language" possono essere modificate senza preavviso.
• La lingua selezionata rimane impostata anche senza batteria o adattatore CA.
• Il formato della data e dell'ora può cambiare a seconda della lingua selezionata.
30
瀌煓铅
OK
preparazione per l'avvio della registrazione
SELEZIONE DEI SUPPORTI DI MEMORIZZAZIONE (SOLO HMX-S15/S16)
È possibile registrare video e foto sulla memoria interna o su una scheda di memoria;
selezionare il supporto di memorizzazione desiderato prima di avviare la registrazione o la
riproduzione.
CONTROLLO PRELIMINARE!
• È possibile utilizzare schede SD o SDHC sulla videocamera.
(Alcune schede potrebbero non essere compatibili, a seconda del produttore e del tipo).
• Prima di inserire o estrarre la scheda di memoria, spegnere la videocamera.
1. Toccare l'icona Menu (
) Altre impostazioni (
).
4UPSBHF5ZQF
*OUFSOBMNFNPSZ
4UPSBHF*OGP
2. Toccare "Storage Type (Tipo memoria).
3. Toccare il supporto di memorizzazione desiderato.
'PSNBU
'JMF/P
4FSJFT
5JNF;POF
)PNF
Voci di sottomenu
• Internal Memory (Memoria interna) ( ): Quando si
utilizza la memoria interna (SSD, unità a stato solido).
• Card (Memoria esterna) ( ): Quando si utilizza la scheda
di memoria (scheda SD o SDHC).
4UPSBHF5ZQF
*OUFSOBM.FNPSZ
4UPSBHF*OGP
$BSE
'PSNBU
'JMF/P
5JNF;POF
• Non formattare il supporto di memorizzazione (memoria interna o scheda di memoria) su un PC.
• Quando si inserisce una scheda di memoria, viene visualizzata la schermata di configurazione del
supporto di memorizzazione. Toccare "Yes (Sì)" per usare una scheda di memoria oppure "No"
per non utilizzarla.
• Non scollegare l'alimentazione (batteria o adattatore CA) mentre si sta accedendo ai supporti di
memorizzazione come durante la registrazione, la riproduzione, la formattazione, l'eliminazione,
ecc. Il supporto di memorizzazione e i dati in esso contenuti potrebbero venirne danneggiati.
• Non estrarre la scheda di memoria quando la videocamera sta accedendo a essa. La scheda di
memoria e i dati in essa contenuti potrebbero essere danneggiati.
• Come memoria interna per la videocamera è stato adottato un SSD basato su memoria flash.
31
preparazione per l'avvio della registrazione
INSERIMENTO/ESTRAZIONE DI UNA SCHEDA DI MEMORIA
(NON FORNITA)
Per inserire una scheda di memoria
1. Aprire il coperchio della scheda di memoria.
2. Inserire la scheda di memoria nell'apposito
slot finché non si avverte uno scatto.
• Assicurarsi che la parte con i terminali
sia rivolta verso sinistra e che la
videocamera sia posizionata come
mostrato nella figura.
Per estrarre una scheda di memoria
1. Aprire il coperchio della scheda di
memoria.
2. Spingere delicatamente la scheda di
memoria per estrarla.
3. Chiudere il coperchio della scheda di
memoria.
3. Chiudere il coperchio della scheda di
memoria.
• Per evitare la perdita di dati, disattivare la videocamera premendo il tasto di accensione ( ) per
un secondo prima di inserire o estrarre la scheda di memoria.
• Fare attenzione a non esercitare troppa pressione sulla scheda di memoria. La scheda di memoria
potrebbe fuoriuscire all'improvviso.
32
La videocamera supporta solo schede SD (Secure Digital) e SDHC (Secure Digital High Capacity). La
compatibilità con la videocamera può variare a seconda dei costruttori e dei tipi di schede di memoria.
SCELTA DI UNA SCHEDA DI MEMORIA ADATTA
(NON FORNITA)
Schede di memoria compatibili
• Questa videocamera può essere utilizzata
con schede SD(Secure Digital) e SDHC
(Secure Digital High Capacity).
Si raccomanda di utilizzare schede SDHC
(Secure Digital High Capacity).
La scheda SD supporta fino a 2GB. Le
schede SD di dimensioni maggiori di 2GB
potrebbero non funzionare correttamente
su questa videocamera.
• Le schede MMC (Multi Media Card) e
MMC Plus non sono supportate.
• Capacità della scheda di memoria
compatibile: SD 1~2GB, SDHC 4~32GB
• Utilizzare schede di memoria di marca
compatibile. Il funzionamento di altri tipi
di scheda non è garantito. Verificare la
compatibilità della scheda di memoria al
momento dell'acquisto.
-
Schede SDHC/SD: Panasonic,
SanDisk, TOSHIBA
• Per registrare filmati, usare una scheda di
memoria con una velocità di scrittura più
elevata (sopra scheda SDHC Classe 6).
• Le schede di memoria SD/SDHC sono
dotate di protezione meccanica dalla
scrittura. L’interruttore di protezione
impedisce la cancellazione accidentale di
file registrati sulla scheda. Per consentire
la scrittura, spingere l’interruttore verso
l’alto in direzione dei terminali. Per
impostare la protezione da scrittura,
spostare l’interruttore verso il basso.
Schede di memoria utilizzabili (1GB~32GB)
Terminali
Terminali
Linguetta di
protezione
Linguetta di
protezione
<SD>
<SDHC>
Schede SDHC (Secure Digital High
• Scheda di memoria SDHC (Secure Digital
High Capacity)
- La scheda SDHC è una versione
superiore (vers. 2.00) della scheda SD
e supporta una capacità superiore a
2GB.
- Non può essere utilizzata con gli attuali
dispositivi host SD abilitati.
Avvertenze comuni per le schede di memoria
• I dati danneggiati non possono essere
recuperati. Si raccomanda di fare una
copia di riserva a parte dei dati importanti
sull'hard disk del PC.
• Se si spegne la videocamera o si estrae la
scheda di memoria durante operazioni di
formattazione, eliminazione, registrazione
e riproduzione è possibile perdere i dati.
• Dopo aver modificato il nome di un file/di
una cartella memorizzati sulla scheda di
memoria utilizzando un PC è possibile
che la videocamera non riconosca il file
modificato.
33
preparazione per l'avvio della registrazione
Impiego della scheda di memoria
•
•
•
•
•
•
•
•
•
•
34
Si raccomanda di spegnere l'apparecchio prima di
inserire o estrarre la scheda di memoria per evitare
la perdita di dati.
Non è garantita la possibilità di utilizzo di una
scheda di memoria formattata da altri dispositivi.
Assicurarsi di formattare la scheda di memoria
utilizzando questa videocamera.
È necessario formattare le schede di memoria
appena acquistate e quelle contenenti dati che
la videocamera non riconosce o che sono stati
salvati da altri apparecchi. Si tenga presente che
la formattazione comporta la cancellazione di tutti i
dati presenti sulla scheda di memoria.
Se una scheda di memoria che è stata utilizzata su
un altro apparecchio risulta inutilizzabile, formattarla
con la videocamera con scheda di memoria. Si
tenga presente che la formattazione comporta la
cancellazione di tutte le informazioni presenti sulla
scheda di memoria.
Una scheda di memoria ha una certa durata. Se
non è più possibile registrare nuovi dati, acquistare
una nuova scheda di memoria.
Non utilizzare o riporre in ambienti ad alta
temperatura, polverosi o umidi.
Non permettere a sostanze estranee di entrare in
contatto con i terminali della scheda di memoria.
Se necessario, utilizzare un panno pulito e asciutto
per pulire i terminali.
Non incollare nulla se non un'unica etichetta
nell'apposito spazio.
Non utilizzare la scheda di memoria danneggiata.
Tenere la scheda di memoria fuori dalla portata dei
bambini, per evitare che la inghiottano.
La videocamera supporta schede
di memoria SD e SDHC per la
memorizzazione dei dati.preferenza!
La velocità di memorizzazione dei dati può
variare a seconda del produttore e del
sistema di produzione.
• Sistema SLC (Single Level Cell): permette
una velocità di scrittura più elevata.
• Sistema MLC (Multi Level Cell): supporta
una velocità di scrittura inferiore.
Per ottenere migliori risultati, si raccomanda
di utilizzare una scheda di memoria che
supporti una velocità di scrittura più elevata.
Se si utilizza una scheda di memoria con
velocità di scrittura ridotta per registrare
un video, si possono avere difficoltà a
memorizzarlo sulla scheda di memoria.
È addirittura possibile perdere i dati del video
durante la registrazione.
Nel tentativo di conservare i bit del video
registrato, la videocamera memorizza il
video sulla scheda di memoria, ma appare il
messaggio d'avviso:
“Low speed card. Please record at a
lower resolution.” (Scheda bassa vel.
Registrare a qualità inferiore.)
Se si utilizza comunque una scheda di
memoria a bassa velocità, la risoluzione e la
qualità della registrazione potrebbero essere
inferiori rispetto al valore impostato.
¬pagina 62
Maggiori sono la risoluzione e la qualità,
maggiore è la quantità di memoria utilizzata.
• Samsung non è responsabile per la perdita di dati dovuta a un cattivo utilizzo.
• Si raccomanda di conservare la scheda di memoria in una custodia per evitare che scariche
elettrostatiche causino la perdita di dati.
• Se utilizzata per un certo periodo, la scheda di memoria potrebbe surriscaldarsi. Questo è normale
e non rappresenta un malfunzionamento.
TEMPO E CAPACITÀ DI REGISTRAZIONE
Di seguito sono riportati il tempo di registrazione video disponibile e il numero delle foto
che possono essere scattate in base alle dimensioni della memoria e alla risoluzione. Fare
riferimento al tempo di registrazione video disponibile e al numero di foto, quando si registrano
video o si scattano foto.
Tempo di registrazione disponibile per i video
Scheda di memoria / memoria interna*
Risoluzione
1080/50i (XF)
1080/50i (SF)
1080/50i (F)
1080/25p
720/50p
576/50p
1GB
5
7
11
7
11
23
2GB
10
14
22
14
22
47
4GB
21
29
45
29
45
99
8GB
42
60
92
60
92
200
16GB
84
121
185
121
185
404
32GB
167
236
364
236
364
790
Memoria
interna*
64GB
337
474
731
474
731
1587
(Unità: minuti approssimativi di registrazione)
Numero di foto registrabili
1GB
2GB
4GB
8GB
16GB
32GB
Memoria
interna*
64GB
[10M] 4224x2376 (16:9)
166
333
676
1376
2828
5522
9999
[5M] 2960x1664 (16:9)
[3M] 2224x1664 (4:3)
[2M] 1920x1080 (16:9)
[VGA] 640x480
262
367
573
1530
524
734
1147
3059
1063
1489
2326
6205
2149
3008
4701
9999
4444
6222
9722
9999
8678
9999
9999
9999
9999
9999
9999
9999
Scheda di memoria / memoria interna*
Risoluzione
(Unità: numero approssimativo di immagini)
1GB ⴊ 1.000.000.000 di byte: L'effettiva capacità di formattazione può essere inferiore dato che il
firmware interno utilizza una parte della memoria.
• Le cifre in tabella possono variare a seconda delle condizioni di registrazione reali e del soggetto.
• Maggiori sono la qualità e la risoluzione impostate, maggiore è la memoria utilizzata.
• Una risoluzione e una qualità inferiori aumentano il tempo di registrazione, ma la qualità
dell'immagine può risentirne.
• Il bit rate si adegua automaticamente all'immagine registrata. Di conseguenza il tempo di
registrazione può variare.
• Schede di memoria superiori a 32 GB potrebbero non funzionare correttamente.
• Il numero massimo di foto e video registrabili è rispettivamente di 9999.
• La lunghezza della registrazione a intervalli può variare a seconda delle impostazioni.
• Le voci marcate con * sono disponibili solo con i modelli HMX-S15/S16.
35
preparazione per l’avvio della registrazione
COME ATTACCARE LA CINGHIA PER IMPUGNATURA
Regolare la lunghezza della cinghia in modo che la videocamera HD risulti stabile quando si
preme il tasto Avvio/arresto registrazione con il pollice.
Tenere presente che se si usa una forza eccessiva per inserire la mano in una cinghia da polso
regolata troppo stretta si rischia di danneggiare l'aggancio della cinghia della videocamera.
REGOLAZIONE DEL DISPLAY LCD
Il display LCD panoramico della videocamera
offre un'alta qualità di visualizzazione
dell'immagine.
1. Aprire con un dito il display LCD.
• Il display si apre fino a 90°.
2. Ruotare il display LCD verso l'obiettivo.
• È possibile ruotarlo verso l'obiettivo fino
a 180° e all'indietro fino a 90°.
Per visualizzare più facilmente le
registrazioni, ruotare il display di 180°
verso l’obiettivo, quindi ripiegarlo
all’indietro verso il corpo della videocamera.
Una rotazione eccessiva può danneggiare il cardine di collegamento tra il display e la videocamera.
36
Rimuovere con un panno morbido le impronte delle dita o la polvere dal display.
POSIZIONAMENTO DI BASE DELLA VIDEOCAMERA
Durante la ripresa di foto o video, tenere la videocamera con entrambe le mani per evitare che
si muova. Evitare di muovere la videocamera durante la ripresa.
Regolazione dell'angolo di ripresa
Puntare verso il soggetto da riprendere come
illustrato in figura.
1. Tenere la videocamera con entrambe le
mani.
2. Agganciare la cinghia da polso alla mano.
3. Assicurarsi che il punto di appoggio
sia stabile e che non vi sia pericolo di
scontrarsi con persone o oggetti.
4. Puntare verso il soggetto da riprendere
come illustrato in figura.
Si raccomanda di voltare le spalle al sole
durante la ripresa.
COLLEGAMENTO DEL NUCLEO IN FERRITE
Collegare il nucleo in ferrite ai cavi. Il nucleo in ferrite riduce le interferenze.
1. Per aprire il nucleo in ferrite, rilasciare i
fermi sulle due estremità del nucleo.
Nucleo in ferrite
2. Collegare il nucleo in ferrite al cavo
vicino al connettore, come mostrato
nella figura.
3. Chiudere il nucleo in ferrite finché non
scatta.
Prestare attenzione a non danneggiare il cavo.
Fermo
Avvolgere il cavo in
modo che non sia lasco.
37
registrazione di base
REGISTRAZIONE DI VIDEO
Questa videocamera supporta entrambe le risoluzioni d'immagine: ad alta definizione (HD) e a definizione
standard (SD). Impostare la risoluzione desiderata prima di avviare la registrazione. ¬pagina 62
CONTROLLO PRELIMINARE!
• Inserire una scheda di memoria. ¬pagina 32
• Impostare il supporto di memorizzazione appropriato. (solo HMX-S15/S16)
¬pagina 31
• Selezionare il modo di registrazione video ( ) premendo il tasto MODE.
¬pagina 27
1. Selezionare il soggetto da registrare.
• Regolare il display LCD in modo da ottenere l'angolazione
ottimale per la registrazione.
• Utilizzare la leva dello zoom o il tasto dello zoom per regolare
la dimensione del soggetto. ¬pagina 44
2. Premere il tasto di avvio/arresto registrazione.
• Appare l'indicatore di registrazione (z) e parte la registrazione.
45#: <.JO>
.*/
NOR
3. Per arrestare la registrazione, premere nuovamente il tasto di
avvio/arresto registrazione.
Due tasti di avvio/arresto registrazione per venire incontro
alle preferenze dell'utente!
Q
<.JO>
NOR
Questa videocamera ha due tasti di avvio/arresto registrazione.
Uno si trova sul retro della videocamera e l'altro sul display LCD.
Selezionare quello che si preferisce.
Uso del microfono esterno (non fornito)
Mini-jack stereo, Ø 3,5
Se si registra utilizzando il microfono incorporato, è possibile
che venga registrato anche il rumore meccanico della
videocamera. Durante la registrazione in un ambiente
tranquillo, si raccomanda di utilizzare un microfono esterno.
Collegare un microfono esterno (non fornito) all'apposito jack
sulla videocamera.
38
• Il microfono incorporato si spegne automaticamente e la registrazione avviene dal microfono esterno.
• Le funzioni Zoom MIC (Zoom MIC) e Voice Reduction (Riduzione voce) vengono disattivate
automaticamente.
• Il livello di sensibilità può differire a seconda del microfono. Utilizzare il menu MIC Level (Livello
microfono) per individuare il livello di registrazione audio adeguato. Altrimenti, se si registrano suoni
forti, questi possono essere distorti.
.*/
• Se l'alimentazione viene interrotta o si verifica un errore durante la registrazione, il video non può
essere registrato/modificato.
• Samsung non è responsabile per danni subentrati a seguito di un guasto nella normale registrazione
o di un'operazione di riproduzione dovuta a un errore della scheda di memoria.
• Tenere presente che i dati danneggiati non possono essere recuperati.
• Non spegnere la videocamera o rimuovere la scheda di memoria mentre si sta accedendo al
supporto di memorizzazione. Questo può danneggiare il supporto di memorizzazione o i dati in
esso contenuti.
•
•
•
•
•
•
•
•
•
•
I video sono compressi in formato H.264 (MPEG-4.AVC).
Al termine della registrazione estrarre la batteria per evitare che si consumi inutilmente.
Per la visualizzazione delle informazioni a video, vedere pagina 16.
Per il tempo di registrazione approssimativo, vedere a pagina 35.
L'audio viene registrato dal microfono stereo interno sopra l'obiettivo. Assicurarsi che il microfono
non sia bloccato. Inoltre, quando si utilizza un microfono di zoom, fare attenzione a non coprire il
microfono di zoom interno a sinistra della videocamera.
Prima di registrare un video importante, verificare che la registrazione funzioni senza problemi sia a
livello audio che video.
Per le diverse funzioni disponibili durante la registrazione, vedere "Voci del menu di registrazione
video/foto." ¬pagine 61~82
Se, durante la registrazione, il cavo di alimentazione/la batteria vengono scollegati o la registrazione
viene interrotta, il sistema passa al modo recupero dati. Durante il recupero dei dati non viene
abilitata nessun'altra funzione.
La luminosità del display LCD può essere regolata mediante le opzioni di menu. La regolazione del
display LCD non influenza l'immagine registrata. ¬pagina 89
Le icone di impostazione dei menu visualizzate sul display LCD non influenzano l'immagine registrata.
39
registrazione di base
CATTURA DI FOTO DURANTE LA REGISTRAZIONE VIDEO
È possibile catturare le foto in modo STBY Video o durante la registrazione di video semplicemente
attraverso dei tasti. È utile per registrare contemporaneamente un video e una foto senza passare da
un modo all'altro.
CONTROLLO PRELIMINARE!
• Inserire una scheda di memoria. ¬pagina 32
• Impostare il supporto di memorizzazione appropriato. (solo HMX-S15/S16)
¬pagina 31
• Selezionare il modo di registrazione video ( ) premendo il tasto MODE.
¬pagina 27
Per catturare le foto durante la registrazione video
1. Premere il tasto di avvio/arresto registrazione.
<.JO>
• Appare l'indicatore di registrazione (z) e parte la registrazione.
2. Premere il tasto PHOTO sulla scena desiderata durante la
registrazione di video.
• Quando l'indicatore (fff) scompare, la foto viene registrata
senza emissione del suono dello scatto.
• La registrazione video continua anche se nel mentre vengono
scattate foto.
3. Per arrestare la registrazione, premere nuovamente il tasto di avvio/arresto registrazione.
.*/
Per catturare le foto in modo Standby video
Centrare il soggetto nel riquadro in modo Standby video, quindi premere
il tasto PHOTO.
• Quando viene visualizzato l'indicatore (fff) e si sente uno scatto, la
foto viene registrata.
<.JO>
• Non è possibile catturare foto nei seguenti casi:
- Durante la registrazione a intervalli.
- Durante la registrazione al rallentatore
• Il flash non è disponibile durante la cattura di foto in modo di registrazione video.
• La risoluzione delle foto catturate dipende dalla risoluzione del video, come illustrato di seguito.
40
Risoluzione video
1080/50i (XF), 1080/50i (SF), 1080/50i (F), 1080/25p
720/50p
576/50p
Risoluzione della foto catturata
1920x1080
.*/
REGISTRAZIONE DI FOTO
È possibile scattare foto e salvarle sul supporto di memorizzazione. Impostare la risoluzione
desiderata prima di avviare la registrazione. ¬pagina 35
CONTROLLO PRELIMINARE!
• Inserire una scheda di memoria. ¬pagina 32
• Impostare il supporto di memorizzazione appropriato. (solo HMX-S15/S16)
¬pagina 31
• Selezionare il modo di registrazione foto ( ) premendo il tasto MODE.
¬pagina 27
1. Selezionare il soggetto da registrare.
• Regolare il display LCD in modo da ottenere l'angolazione
ottimale per la registrazione.
• Utilizzare la leva dello zoom o il tasto dello zoom per regolare
la dimensione del soggetto. ¬pagina 44
2. Inquadrare il soggetto centrandolo sul display LCD e premere fino
a metà il tasto PHOTO.
• La videocamera regola l'apertura e la messa a fuoco ideali
automaticamente (se “Aperture (Apertura)” e “Focus (Fuoco)”
sono impostati su “Auto”. ¬pagine 66, 70).
• Quando il soggetto è a fuoco, l'indicatore (z) appare verde.
Se appare rosso, riadattare la messa a fuoco.
3. Premere a fondo il tasto PHOTO.
• Si avverte uno scatto (se è impostato “Shutter Sound: On
(Suono otturatore: On)”), e la foto viene registrata.
Q
.*/
5M
.*/
5M
• Il numero di foto registrabili varia a seconda della loro risoluzione. ¬pagina 35
• L'audio non viene registrato quando si scattano fotografie.
• Se è difficile ottenere la messa a fuoco, utilizzare la messa a fuoco manuale o la funzione Magic
Touch (Tocco magico). ¬pagine 70, 72
• Non spegnere la videocamera o rimuovere la scheda di memoria mentre si scattano foto perché
questo potrebbe danneggiare il supporto di memorizzazione o i dati in esso contenuti.
• Regolare la luminosità del display LCD utilizzando le voci del menu. Questo non influisce
sull'immagine registrata. ¬pagina 89
• Per la visualizzazione delle informazioni sul display, vedere a pagina 17.
• Per la registrazione avanzata, vedere a pagine 61~82.
• I file di foto sono conformi allo standard DCF (Design rule for Camera File system) stabilito da JEITA
(Japan Electronics and Information Technology Industries Association).
41
registrazione di base
REGISTRAZIONE SEMPLIFICATA PER I PRINCIPIANTI
(SMART AUTO)
La funzione SMART AUTO, di facile utilizzo, ottimizza automaticamente la videocamera in base alle condizioni
di registrazione, offrendo le migliori prestazioni ai principianti.
1. Premere a fondo il tasto SMART AUTO.
• Gli indicatori di Smart Auto ( / ) e della stabilizzazione (
) sono
visualizzati sul display LCD.
• Nel modo di registrazione foto viene visualizzata l’icona del flash
intelligente ( ).
SMART
SMART
2. Centrare il soggetto nel riquadro.
• La videocamera rileva automaticamente la scena mentre effettua la
messa a fuoco.
• L'icona della relativa scena è visualizzata sul display LCD.
Appare durante una registrazione
notturna. (Notte)
Appare quando si registrano
persone di notte, all'aperto. (Ritratto
notturno)
Appare quando si registrano immagini
di paesaggi in controluce. (Controluce)
Appare quando si registrano persone
in controluce. (Ritratto in controluce)
Appare quando si registrano
persone. (Ritratto)
Appare durante la registrazione di una
scena molto luminosa. (Bianco)
Appare durante la registrazione di
una scena all'aperto. (Paesaggio)
45#: <.JO>
.*/
Appare quando si scattano fotografie
di soggetti molti ravvicinati. (Macro)
Appare quando si scattano fotografie
con il cielo limpido. (Cielo azzurro)
Appare quando si scattano
fotografie di zone ricche di boschi.
(Verde natura)
Appare quando si scattano fotografie
di tramonti. (Tramonto)
Appare quando la videocamera e
il soggetto restano stabili per un
attimo. (Treppiede)
Appare quando si scattano
fotografie di soggetti in rapido
movimento. (Azione)
<Appare durante una
registrazione notturna>
3. Premere il tasto di avvio/arresto registrazione o il tasto PHOTO. ¬pagine 38, 41
4. Per annullare il modo Smart Auto, premere di nuovo il tasto SMART AUTO.
•
•
•
•
•
•
•
•
42
Tasti non disponibili con la funzione Smart Auto attiva:
) ecc. La maggior parte delle impostazioni viene regolata automaticamente nel modo Smart
Icona ( ) Menu, icona Menu rapido (
Auto. Per impostare o regolare individualmente le funzioni, uscire innanzitutto dal modo Smart Auto.
Se la videocamera non riconosce le situazioni di registrazione, registra nell'impostazione di base ( / ).
La videocamera potrebbe non selezionare la scena corretta a seconda dell'ambiente di ripresa (vibrazioni della videocamera, illuminazione
e distanza del soggetto).
La videocamera riconosce le scene notturne solo quando si scattano fotografie con il flash disattivato.
La videocamera non riesce a rilevare il modo Ritratto in base alla direzione o alla luminosità dei volti.
Il modo treppiede ( ) viene riconosciuto solo durante la registrazione di scene o ritratti di notte; il modo azione ( ) è disponibile durante la
registrazione, tranne nel caso di scene e ritratti di notte.
A seconda del movimento del soggetto, il modo treppiede ( ) potrebbe non essere riconosciuto, anche se si utilizza un treppiede.
Quando si registra più di una scena contemporaneamente, Smart Auto assegna le priorità come indicato di seguito:
Ad esempio, a) Se Bianco e Ritratto possono essere applicati contemporaneamente, viene selezionato Ritratto e viene visualizzata l'icona
corrispondente .
b) Se Bianco e Controluce sono applicati contemporaneamente, viene selezionato Controluce e viene visualizzata l'icona corrispondente.
SMART
SMART
CATTURA DI FOTO DURANTE LA RIPRODUZIONE DI VIDEO
È possibile catturare foto durante la riproduzione di video.
CONTROLLO PRELIMINARE!
Toccare l'icona di riproduzione ( ) sul display LCD per selezionare il modo di
/ SD ). ¬pagina 49
riproduzione video (
1. I video registrati vengono visualizzati come indice delle miniature.
• Toccare l'icona sinistra (
)/destra (
) per passare alla
pagina precedente/successiva.
2. Toccare il video desiderato.
• Viene riprodotto il video selezionato.
3. Premere il tasto PHOTO a metà, in corrispondenza della
scena da catturare.
• La riproduzione viene sospesa.
@
.*/
4. Premere a fondo il tasto PHOTO.
• L'immagine fissa catturata è registrata in formato JPEG.
5. Una volta che la foto è stata registrata sul supporto di
memorizzazione, toccare l'icona Ritorno ( ) per visualizzare
l'indice delle miniature.
) per visualizzare le foto registrate. ¬pagina 53
• Toccare l'icona Foto (
La risoluzione delle foto catturate dipende dalla risoluzione del video, come illustrato di seguito.
Risoluzione video
Risoluzione della foto catturata
1080/50i (XF), 1080/50i (SF),
1080/50i (F), 1080/25p
1920x1080
720/50p
1280x720
576/50p
720x408
Slow Motion (Rallentatore):
[SD]300Frame/Sec ([SD]300fotog/sec),
[SD]500Frame/Sec ([SD]500fotog/sec)
368x208, 192x112
43
registrazione di base
USO DELLO ZOOM
Utilizzare la funzione di zoom per effettuare registrazioni ravvicinate o grandangolari.
Questa videocamera permette di registrare con zoom ottico
dinamico 15x, zoom intelligente 18x e zoom digitale.
Per zoomare in avanti
Premere il tasto T (zoom) sul display LCD o far
scorrere la leva dello zoom verso T (teleobiettivo).
• Il soggetto distante viene ingrandito gradualmente
e può essere registrato.
• Il rapporto di ingrandimento massimo dello zoom
è di 18x, nello zoom in avanti normale.
W : Grandangolo
Per zoomare indietro
Premere il tasto W (zoom) sul display LCD o far
scorrere la leva dello zoom verso W (grandangolo).
• Il soggetto si sposta più lontano.
• Il rapporto di zoom minimo corrisponde alle
dimensioni originali del soggetto nello zoom
indietro.
T : Teleobiettivo
Velocità dello zoom
Quando si utilizza la funzione di zoom, muovere lentamente la leva per ridurre la velocità dello zoom (W/T). Un movimento
rapido fa aumentare la velocità dello zoom. Tuttavia, con il tasto dello zoom (W/T) sul display LCD non si può regolare la
velocità dello zoom.
44
• L'utilizzo dello zoom ottico non rovina la qualità e la nitidezza dell'immagine.
• Utilizzare lo zoom digitale quando si desidera zoomare oltre il campo dello zoom ottico (solo modo di registrazione Video).
¬pagina 80
• La messa a fuoco può diventare instabile se si registra con uno zoom rapido o se si punta lo zoom su un soggetto
troppo lontano. In questo caso, utilizzare la funzione di messa a fuoco manuale. ¬pagina 70
• Per mantenere l'immagine bene a fuoco, la distanza minima tra la videocamera e il soggetto deve essere di
circa 1cm (circa 0,4 pollici) per il grandangolo e di 50cm (circa 19,7 pollici) per il teleobiettivo. Per riprendere a
grandangolo l'oggetto vicino all'obiettivo, utilizzare la funzione Tele Macro (Tele Macro). ¬pagina 76
• Quando si utilizza la funzione di zoom tenendo la videocamera con una mano, utilizzare la funzione di stabilizzazione
(OIS) per una registrazione stabile. ¬pagina 45
• L'uso frequente della funzione di zoom riduce la durata della batteria.
• Quando si utilizzano la leva dello zoom o il tasto dello zoom è possibile che il suono prodotto dallo zoom venga registrato.
IMPOSTAZIONE DELLA STABILIZZAZIONE
(OIS: OPTICAL IMAGE STABILIZER
(STABILIZZATORE DI IMMAGINE OTTICO))
Utilizzare la funzione di stabilizzazione (OIS: optical image stabilizer (stabilizzatore di immagine
ottico)) per compensare l'instabilità delle immagini causata dalle vibrazioni della videocamera.
Premere il tasto di stabilizzazione (OIS) ( ) per impostare
il modo di stabilizzazione (OIS) su On o Off.
45#: <.JO>
.*/
NOR
Utilizzare la funzione di stabilizzazione nei seguenti casi
• Quando si effettuano registrazioni mentre si cammina o in
un'automobile in movimento.
• Quando si effettuano registrazioni con la funzione di zoom.
• Quando si effettuano registrazioni di soggetti di piccole
dimensioni.
• Il modo Smart Auto imposta automaticamente la stabilizzazione (OIS) su On.
• Le vibrazioni più forti della videocamera non possono essere corrette del tutto anche se è stata
attivata la stabilizzazione.
Tenere la videocamera saldamente, impugnandola con entrambe le mani.
• Se questa funzione è impostata su On, il movimento reale del soggetto e quello visualizzato sulla
schermata potrebbero essere leggermente diversi.
• Durante la registrazione in luoghi scarsamente illuminati con un ingrandimento elevato, quando
questa funzione è impostata su On, potrebbero comparire immagini fantasma. In questo caso,
si raccomanda di utilizzare un treppiede (non fornito in dotazione) e di impostare la funzione di
stabilizzazione su Off.
45
registrazione di base
UTILIZZO DEL MODO DI COMPENSAZIONE CONTROLUCE
Quando un soggetto è illuminato da dietro, questa funzione compensa l'illuminazione, in modo
che non risulti troppo scuro.
Premere il tasto Controluce (
controluce.
) per attivare/disattivare il modo
45#: <.JO>
.*/
NOR
<Modo di registrazione video>
Il controluce è quella situazione in cui il soggetto è più scuro rispetto allo sfondo
• Il soggetto si trova davanti a una finestra.
• La persona da riprendere indossa abiti bianchi o lucidi ed è
davanti a uno sfondo chiaro; il volto del soggetto è troppo
scuro per poterne distinguere con chiarezza le fattezze.
• Il soggetto è all'aperto e lo sfondo è nuvoloso.
• Le fonti luminose sono troppo forti.
• Il soggetto è davanti a uno sfondo innevato.
46
UTILIZZO DEL FLASH
Utilizzando il flash è possibile scattare foto chiare e luminose anche all'ombra, di notte o al
chiuso, quando invece sarebbe necessaria più luce.
CONTROLLO PRELIMINARE!
Selezionare il modo di registrazione foto (
¬pagina 27
) premendo il tasto MODE.
Premere il tasto Flash ( ) per selezionare il modo desiderato per il flash.
• Viene visualizzato il modo selezionato per il flash.
Simbolo
Significato
Disattiva il flash.
.*/
5M
Il flash si attiva automaticamente quando il soggetto o lo sfondo
sono scuri.
Se l'oggetto o lo sfondo sono scuri, il flash della videocamera si
attiva automaticamente e si comporta da pre-flash, contribuendo
a ridurre l'incidenza degli occhi rossi.
Il flash si attiva sempre, indipendentemente dalla luminosità.
L'intensità della luce viene regolata automaticamente.
Il flash funziona con una bassa velocità dell'otturatore.
• È adatto per l'uso in prossimità del tramonto o in luoghi bui.
• Si consiglia di utilizzare il treppiede (da acquistare
separatamente) per impedire che la videocamera si muova.
Nel modo Smart Auto, l’icona del flash intelligente appare
in automatico. Il flash si attiva automaticamente in base alla
luminosità del soggetto e dello sfondo.
• Non coprire il flash con la mano durante l'utilizzo.
• Non utilizzare il flash troppo vicino agli occhi di una persona.
• Selezionare un tipo di flash e premere il tasto PHOTO. La videocamera esegue un pre-flash per verificare
le condizioni di registrazione (distanza dagli oggetti e quantità di luce per la registrazione). Non muovere la
videocamera fino al secondo flash.
• Poiché l'utilizzo del flash consuma più energia, più si usa il flash, più la durata della batteria diminuisce.
• Durante il caricamento del flash, questo non funziona e la relativa icona è rossa.
• Il flash si ricarica entro 5 secondi; tuttavia, potrebbe essere necessario più tempo per caricare il flash quando la
batteria è scarica.
• Con il flash è possibile scattare foto luminose e chiare nell'intervallo registrabile.
• Quando si registra un oggetto fortemente riflettente o non compreso nell'intervallo registrabile, non è possibile
riprendere immagini chiare e luminose.
• Quando si sta registrando con l'uso del flash in un luogo buio, le sostanze estranee come la polvere possono
essere riflesse sul flash, con la possibilità di far apparire parti sfocate e puntini bianchi sulle immagini. Non si tratta di
un malfunzionamento della videocamera.
• Non è possibile utilizzare il flash nei seguenti casi.
- quando è impostata la ripresa continua
- quando si scattano foto in modo di registrazione video.
47
registrazione di base
UTILIZZO DEL SELETTORE MANUALE
Con il selettore manuale è possibile impostare facilmente le funzioni utilizzate più di frequente
(Focus (Fuoco), Aperture (Apertura), Shutter (Otturatore), Exposure Value (Valore espos) durante
la registrazione. È comodo per impostare le funzioni facilmente, senza usare il menu.
CONTROLLO PRELIMINARE!
Impostare il selettore manuale sulla funzione usata più di frequente
(Focus (Fuoco), Aperture (Apertura), Shutter (Otturatore), Exposure Value
(Valore espos)). ¬pagina 103
Es.) Selettore manuale impostato su Focus (Fuoco)
1. Premere il tasto MANUAL.
• Premere il tasto MANUAL per selezionare Auto o Manual
(Manuale) per la messa a fuoco.
45#:
<.JO>
.BOVBM
.*/
NOR
2. Regolare la messa a fuoco ruotando il selettore MANUAL.
• È possibile regolare l'apertura, l'otturatore, il valore di
esposizione nello stesso modo in cui si imposta la messa a
fuoco. (Quando alla selezione manuale è assegnata una funzione. ¬page 103)
Menu assegnabili al selettore manuale
I seguenti menu possono essere assegnati al selettore manuale.
Per i dettagli di ogni funzione fare riferimento alle pagine che seguono.
•
•
•
•
Focus (Fuoco) ¬pagina 70
Aperture (Apertura) ¬pagina 66
Shutter (Otturatore) ¬pagina 67
EV (EV) ¬pagina 68
Tasto MANUAL
Selettore MANUAL
48
• Al selettore manuale può essere assegnata una sola funzione. ¬pagina 103
• Anche se al selettore manuale viene assegnata una delle funzioni non disponibili contemporaneamente
nel menu, è possibile impostare la funzione con il selettore manuale, tuttavia, non dal menu.
Ad esempio) Quando al selettore manuale è assegnata Aperture (Apertura)
L'apertura non può essere utilizzata se l'otturatore è impostato su manuale nel menu;
tuttavia, quando si usa il selettore manuale, l'otturatore viene automaticamente
impostato su Auto nel menu, ed è possibile regolare l'apertura.
riproduzione di base
CAMBIO DEL MODO DI RIPRODUZIONE
• È possibile passare dal modo di registrazione al modo di riproduzione toccando l'icona di riproduzione ( )
sul display LCD.
• Le immagini registrate vengono visualizzate nella visualizzazione delle miniature e viene evidenziato il file
registrato più di recente.
• In base all'ultimo video o foto registrati, viene selezionata la visualizzazione delle miniature corrispondente.
), SD (
)o
• È possibile selezionare le opzioni di visualizzazione delle miniature toccando le icone HD (
) sul display LCD.
foto (
SD
Istruzioni per cambiare i modi operativi
È possibile cambiare semplicemente i modi di funzionamento toccando il display LCD o utilizzando
i tasti come indicato nelle seguenti figure:
45#: <.JO>
.*/
.*/
5M
NOR
SD
SD
SD
W
Per cambiare il tipo di visualizzazione delle miniature
T
Tipo 4X4
Tipo 3X3
È possibile scegliere il tipo di visualizzazione delle
miniature come segue.
Selezionare il tipo di visualizzazione delle miniature
desiderato toccando l'icona 3x3 ( ), l'icona data ( )
sul display LCD e usando la levetta dello Zoom (W/T).
+"/
+"/
+"/
+"/
Tipo 3X1
(ordinate per data)
Tipo 1X1
(ordinate per data)
W
T
49
riproduzione di base
RIPRODUZIONE DI VIDEO
È possibile vedere l'anteprima dei video registrati in visualizzazione indice delle miniature.
È possibile trovare rapidamente il video desiderato e riprodurlo direttamente.
CONTROLLO PRELIMINARE!
• Inserire una scheda di memoria. ¬pagina 32
• Impostare il supporto di memorizzazione appropriato. (solo HMX-S15/S16) ¬pagina 31
• Toccare l'icona di riproduzione ( ) sul display LCD per selezionare il modo di riproduzione. ¬pagina 49
Per riprodurre i video
) o SD (
).
1. Toccare l'icona HD (
• Sullo schermo vengono visualizzate le miniature del filmato
corrispondenti alla risoluzione selezionata.
• Per cambiare la pagina delle miniature corrente, toccare l'icona con la
) o a destra (
).
freccia a sinistra (
• Per cambiare il tipo di visualizzazione delle miniature, toccare l'icona
3x3 ( ), l'icona della data ( ) sul display LCD oppure usare la levetta
dello Zoom (W/T).
• Se si seleziona la visualizzazione delle miniature per data ( ), è
possibile ordinare i video per date specifiche. ¬pagina 49
SD
@
2. Toccare il video desiderato.
• Viene riprodotto il video selezionato e per breve tempo appaiono le
icone di controllo della riproduzione. Queste icone riappaiono quando si
tocca un punto qualsiasi del display.
• È possibile impostare le impostazioni di riproduzione usando il menu "Play Option (Opzioni di
riproduzione)". ¬pagina 83
). ¬pagina 83
• Per attivare la musica di sottofondo, toccare l’icona della musica di sottofondo (
• Per interrompere la riproduzione e tornare alle miniature, toccare l'icona Ritorno ( ).
Utilizzo del touch screen
Sul display LCD, trascinare a sinistra o a destra,
come se si stessero sfogliando delle pagine.
• È possibile selezionare il file precedente o
successivo.
50
@
.*/
Toccare il punto o trascinare il puntatore a destra
o a sinistra nella barra di avanzamento della
riproduzione sul display LCD.
• È possibile spostarsi direttamente nella
posizione desiderata.
@
.*/
.*/
Non spegnere l'apparecchio o estrarre la scheda di memoria durante la riproduzione delle foto.
I dati registrati potrebbero danneggiarsi.
• A seconda della dimensione e della qualità del video selezionato, è possibile che la riproduzione
inizi solo dopo un certo tempo.
• La videocamera potrebbe non riprodurre i seguenti file video:
- Video il cui formato file non è supportato sulla videocamera
• È possibile utilizzare diverse opzioni di riproduzione durante la riproduzione video. ¬pagina 52
• I video registrati possono essere riprodotti su una TV o un PC. ¬pagine 119~122, 126~132
• Se si tocca l'icona Menu ( ) durante la riproduzione, la riproduzione viene messa in pausa e
riappare la schermata del menu.
• Se si attiva la musica di sottofondo durante la riproduzione di un video, l’audio viene azzerato e si
sente la musica di sottofondo. A questo punto il video viene riprodotto dall’inizio.
Per regolare il volume durante la riproduzione video
È possibile sentire l'audio attraverso l'altoparlante integrato della videocamera durante la
riproduzione del video sul display LCD.
1. Toccare l'icona Volume (
) sul display LCD.
@
.*/
2. Regolare il volume trascinando la manopola di regolazione del
volume nella direzione desiderata sul display LCD.
7PMVNF
OK
Il livello del volume è impostato nell'intervallo "0-19." Quando il livello è "0," non si sente nessun suono.
51
riproduzione di base
Operazioni di riproduzione
Riproduzione / pausa / arresto
• Si passa alternatamente dalla riproduzione alla pausa quando si
tocca l'icona di riproduzione ( ) / o di pausa ( ).
• Toccare l'icona Ritorno ( ) per arrestare la riproduzione e
ritornare alle miniature.
Riproduzione con ricerca
Durante la riproduzione, ogni volta che si tocca l'icona di ricerca
all'indietro ( ) / ricerca in avanti ( ) si aumenta la velocità di
riproduzione:
• RPS (Ricerca all’indietro)/FPS (Ricerca in avanti):
x2 t x4 t x8 t x16 t x32 t x2
@
.*/
@
.*/
Riproduzione a salti
Toccare l'icona di salto all'indietro ( ) / salto in avanti ( ) durante la riproduzione.
• Toccando l'icona di salto in avanti ( ) si riproduce il video successivo.
• Toccando l'icona di salto all'indietro ( ) si riproduce l'inizio della scena.
Se si tocca l'icona di salto all'indietro ( ) entro 3 secondi dall'inizio del file, viene riprodotto
il video precedente.
• Tenere premuta con il dito l'icona di salto all'indietro ( ) / salto in avanti ( ) per cercare
rapidamente il numero di video desiderato. Risollevando il dito, viene riprodotto il video
selezionato.
Riproduzione rallentata
Durante una pausa, toccando l'icona di riproduzione rallentata all'indietro ( ) / riproduzione
rallentata in avanti ( ) si riduce la velocità di riproduzione:
• Velocità di riproduzione rallentata in avanti/indietro: x1/2 t x1/4 t x1/8 t x1/2
Riproduzione fotogramma per fotogramma
• Durante la pausa, toccare l'icona di avanzamento fotogramma indietro ( ) / avanzamento
fotogramma avanti ( ) per avviare la riproduzione in avanti o all'indietro di un fotogramma
per volta.
52
• I tasti del telecomando consentono di eseguire varie operazioni di riproduzione.
• Toccare l'icona di riproduzione (
) per riprodurre a una velocità normale.
• È possibile sentire l'audio soltanto quando la riproduzione viene eseguita a velocità normale.
VISUALIZZAZIONE DI FOTO
È possibile visualizzare le foto registrate utilizzando varie funzioni di riproduzione.
CONTROLLO PRELIMINARE!
• Inserire una scheda di memoria. ¬pagina 32
• Impostare il supporto di memorizzazione appropriato. (solo HMX-S15/S16) ¬pagina 31
• Toccare l'icona di riproduzione ( ) sul display LCD per selezionare il modo di riproduzione. ¬pagina 49
1. Toccare l'icona Foto ( ).
• Appare la visualizzazione delle miniature.
• Per cambiare la pagina delle miniature corrente, toccare l'icona
sinistra ( ) o destra ( ).
• Per cambiare il tipo di visualizzazione delle miniature, toccare
l'icona 3x3 ( ) l'icona della data ( ) sul display LCD o usare
la levetta dello Zoom (W/T).
• Se si seleziona la visualizzazione delle miniature per data ( ),
.*/
è possibile ordinare le foto per date specifiche. ¬pagina 49
2. Toccare la foto desiderata da riprodurre.
• La foto selezionata viene visualizzata a schermo intero e per breve
tempo appaiono le icone di controllo della riproduzione. Queste
icone riappaiono quando si tocca un punto qualsiasi del display.
• Toccare l'icona immagine precedente ( )/ immagine
successiva ( ) per visualizzare la foto precedente e successiva.
• Per cercare rapidamente il numero della foto desiderata, tenere premuto il dito sull'icona
immagine precedente ( )/immagine successiva ( ). Risollevando il dito viene visualizzata
la foto selezionata.
3. Per tornare alle miniature, toccare l'icona Ritorno ( ).
@
5M
Utilizzo del touch screen
Sul display LCD, trascinare a sinistra o a destra, come se si
stessero sfogliando delle pagine.
• È possibile selezionare il file precedente o successivo.
@
.*/
5M
Non spegnere l'apparecchio o estrarre la scheda di memoria durante la riproduzione delle foto. I dati
registrati potrebbero danneggiarsi.
• La videocamera potrebbe non riprodurre correttamente i seguenti file foto:
- Una foto con formato file non supportato da questa videocamera (non conforme agli standard DCF).
• Il tempo di carica può variare a seconda della dimensione e della qualità della foto selezionata.
53
riproduzione di base
Visualizzazione di una presentazione
È possibile visualizzare una presentazione di foto con musica di sottofondo.
Toccare l'icona di presentazione (
) durante la riproduzione delle foto.
• Viene visualizzato l'indicatore ( ). La presentazione viene avviata
a partire dalla foto attualmente selezionata.
• Tutte le foto vengono riprodotte continuamente con l'opzione
di presentazione impostata ("Music (Musica), Interval (Intervallo),
Effect (Effetti).") ¬pagine 87~88
• Se si seleziona la visualizzazione delle miniature per data ( ),
viene riprodotta solo una presentazione delle foto scattate nella
data corrispondente.
• È possibile regolare il livello del volume della musica di sottofondo
usando l'icona del volume (
) durante la riproduzione della
presentazione con la musica.
• Per arrestare la presentazione, toccare l'icona Ritorno ( ).
@
.*/
5M
@
.*/
5M
Una presentazione è disponibile anche nel menu. ¬pagina 86
Uso dello zoom durante la riproduzione di foto
È possibile ingrandire l'immagine riprodotta. Toccare l'icona su (
( ) per selezionare l'area da ingrandire desiderata.
)/giù (
1. Toccare la foto desiderata.
• La foto selezionata viene visualizzata a schermo intero.
2. Regolare l'ingrandimento con il tasto dello Zoom (W/T) oppure
Zoom (W/T).
• L'ingrandimento inizia dal centro della foto.
• È possibile impostare un livello di ingrandimento da x1.1 a x8.0.
• Quando si utilizza lo zoom di riproduzione, non si possono
selezionare altre immagini.
3. Toccare l'icona su ( )/giù ( )/sinistra ( )/destra ( ) per
visualizzare l'area desiderata sulla foto ingrandita.
4. Per annullare l'operazione toccare l'icona Ritorno ( ).
54
)/sinistra (
)/destra
@
.*/
5M
9
Le foto registrate su altri dispositivi o quelle modificate su PC non possono essere ingrandite.
.*/
uso delle voci di menu
GESTIONE DI MENU E DI MENU RAPIDI
(Le istruzioni riportate in basso sono esempi su come accedere alle voci di menu e utilizzarle
attraverso l'icona Menu ( ) e l'icona Menu rapido ( ). Prendere questi esempi come
riferimento per accedere ad altre voci di menu e utilizzarle.
CONTROLLO PRELIMINARE!
• Aprire il display LCD per accendere la videocamera.
La videocamera si accende automaticamente aprendo il
display LCD.
• Selezionare il modo di registrazione ( / )
premendo il tasto MODE. ¬pagina 27
45#: <.JO>
.*/
NOR
Icona Menu (
Icona Menu rapido (
Uso dell'icona Menu (
)
)
)
1. Toccare l'icona Menu ( ) sul display a sfioramento.
• Appare la schermata di menu.
• Per cambiare la pagina corrente, toccare l'icona Su (
.*/
45#: <.JO>
NOR
)/Giù (
).
2. Toccare "Aperture (Apertura)." (Qui la funzione di apertura viene
presa come esempio).
3. Toccare l'opzione desiderata.
• Impostare i valori secondo la voce selezionata.
• Trascinare nella direzione indicata sullo schermo LCD oppure
toccare il valore di impostazione desiderato.
• Toccare l'icona ( OK ) per completare l'impostazione. Se si
tocca l'icona Ritorno ( ) anziché l'icona ( OK ), i valori di
impostazione non vengono applicati e vengono ripristinati i
valori precedenti.
J4DFOF
AUTO
3FTPMVUJPO
4MPX.PUJPO
OFF
8IJUF#BMBODF
"8#
"QFSUVSF
AUTO
"QFSUVSF
4. Per uscire dal menu, toccare l'icona Ritorno (
).
"VUP
.BOVBM
OK
55
uso delle voci di menu
Uso dell'icona Menu rapido (
)
Menu rapido consente di accedere rapidamente alle funzioni
preferite. Con un semplice tocco è possibile selezionare facilmente il
menu desiderato.
45#: <.JO>
.*/
45#:
.*/
NOR
1. Toccare la scheda Menu rapido sul display LCD per vedere le
opzioni di menu disponibili.
• Appare la schermata del menu rapido.
2. Toccare "Focus (Fuoco) (
)." (Qui la funzione di messa a fuoco
<.JO>
NOR
viene presa come esempio).
3. Toccare l'opzione desiderata.
• Regolare di conseguenza i valori di impostazione.
• Toccare l'icona ( OK ) per completare l'impostazione.
'PDVT
"VUP
.BOVBM
5PVDI1PJOU
AUTO
OK
• Quando si utilizzano le voci del menu o del menu rapido, alcune voci di menu non possono essere
utilizzate contemporaneamente oppure possono apparire disattivate. Per ulteriori informazioni,
vedere la pagina di risoluzione dei problemi 145.
• Per agevolare la comprensione, tutti gli esempi di impostazione del menu di questa pagina vengono
spiegati in base ai metodi più semplici. I metodi di impostazione del menu possono essere diversi a
seconda delle opzioni di menu scelte dall'utente.
56
VOCI DI MENU
• Le voci accessibili nel menu variano a seconda del modo operativo.
• Per i dettagli sul funzionamento vedere la pagina corrispondente.
Voci del menu di registrazione video/foto
z : disponibile, X: non disponibile
Modo operativo
Voci
Video
Foto
Valore predefinito
Pagina
61
iSCENE
z
z
Resolution (Risoluzione)
z
z
Slow Motion (Rallentatore)
White Balance
(Bilanciamento del bianco)
ISO
Aperture (Apertura)
Shutter (Otturatore)
EV
Super C.Nite
Focus (Fuoco)
Face Detection
(Rilevazione del Viso)
Magic Touch
(Tocco magico)
Metering (Misurazione)
xvYCC
Digital Effect
(Effetti digitali)
Fader (Dissolvenza)
Tele Macro
Cont. Shot
(Foto Continue)
Wind Cut
(Taglia vento)
Zoom MIC
Voice Reduction
(Riduzione voce)
MIC Level
(Livello microfono)
Digital Zoom
(Zoom Digitale)
Self Timer
(Timer auto)
Time Lapse REC
(Lasso di tempo REC)
z
X
Auto
1080/50i (SF)
[5M] 2960x1664 (16:9)
Off
z
z
Auto
64
X
z
z
z
z
z
z
z
z
z
X
z
Auto
Auto
Auto
0
Normal (Normale)
Auto
65
66
67
68
69
70
z
z
Off
71
X
z
Off
72
X
z
z
X
Multi
Off
73
73
z
z
Off
74
z
z
X
z
Off
Off
75
76
X
z
Off
77
z
X
Off
77
z
X
Off
78
z
X
Off
79
z
X
Medium (Medio)
79
z
X
Off
80
z
z
Off
80
z
X
Off
81
62
63
57
uso delle voci di menu
Voci del menu di riproduzione video/foto
z : disponibile, X: non disponibile
Modo operativo
Voci
Video
Miniatura
Foto
Singolo
Miniatura
Valore predefinito
Pagina
Singolo
Play Option (Opzioni di riproduzione)
z
z
X
X
Background Music (Sottofondo musicale)
Highlight
Story-Board Print (Stampa storyboard)
Delete (Elimina)
Protect (Protezione file)
Copy (Copia)*
Partial Delete (Elimin. parziale)
Edit
Divide (Dividi)
(Modifica)
Combine (Combina) **
Slide Show Start (Avvio presentazione)
Slide Show Music
(Musica presentazione)
Slide Show Interval
(Sottofondo presentazione)
Slide Show Effect
(Effetto presentazione)
File Info**
z
z
z
z
z
z
z
z
z
X
z
z
z
z
z
z
z
z
X
X
X
X
X
z
z
z
X
X
X
z
X
X
X
z
z
z
X
X
X
z
Play All (Repr. todo)
Random (Casuale)
Off
-
83
83
84
86
110
109
111
106
107
108
86
X
X
z
z
Random (Casuale)
87
X
X
z
z
1 Sec (1 sec)
87
X
X
z
z
On
88
z
z
z
z
-
88
• Le voci marcate con * sono disponibili solo con i modelli HMX-S15/S16.
• Le voci marcate con ** non vengono visualizzate quando la visualizzazione della miniatura di
registrazione è impostata sulla data ( ).
Voci del menu di impostazione visualizzazione
58
Voci
Valore predefinito
LCD Brightnes (Luminosità LCD)
5
Pagina
89
LCD Enhancer (Miglioramento LCD)
Off
89
Guideline (Linee guida)
Off
90
Date/Time Display (Visualizza data/ora)
Off
90
TV Type (Tipo TV)
16:9
91
TV Display (Display TV)
On
91
HDMI TV Out (Uscita TV HDMI)
1080i
92
Auto LCD Off
On
92
Voci del menu di impostazione della connettività
Voci
Valore predefinito
Pagina
Remote (Telecomando)
On
93
PC Software (Software PC)
On
93
USB Connect (USB connessa)
Mass Storage (Memoria massa)
94
TV Connect Guide
(Guida collegamento TV)
-
94
Anynet+ (HDMI-CEC)
On
95
Altre voci del menu di impostazione
Voci
Valore predefinito
Pagina
Storage Type (Tipo memoria)*
Internal Memory (memoria)
96
Storage Info (Info memoria)
-
96
Format (Formatta)
-
97
File No. (N. file)
Series (Serie)
97
Time Zone (Fuso orario)
Home (Mio)
98
Date/Time Set (Imposta data/ora)
01/JAN/2010 00:00
(01/GEN/2010 00:00)
(Ora estiva: Off)
99
Date Type (Tipo Data)
01/JAN/2010 (01/GEN/2010)
99
Time Type (Tipo Ora)
24 Hr (24 h)
99
Beep Sound (Suono Bip)
On
100
Shutter Sound (Suono otturatore)
On
100
Auto Power Off (Spegnimento automatico)
5Min (5 min)
101
Quick On STBY (STBY avvio rapido)
5Min (5 min)
102
Manual Dial (Selettore manuale)
Focus (Fuoco)
103
REC Lamp (Spia REC)
On
103
Default Set (Impostazioni predefinite)
-
104
Language
-
104
Demo
On
105
•
•
•
•
Le opzioni di menu e i valori predefiniti possono essere cambiati senza preavviso.
Alcune opzioni di menu di colore grigio non possono essere selezionate. ¬pagina 145
Le voci marcate con * sono disponibili solo con i modelli HMX-S15/S16.
Il formato della data e dell'ora può cambiare a seconda della lingua selezionata.
59
uso delle voci di menu
VOCI DEL MENU RAPIDO
• Il menu rapido è disponibile solo in modo di registrazione video e foto.
• Le voci di menu disponibili possono dipendere dal modo operativo selezionato.
• Per i dettagli sul funzionamento vedere la pagina corrispondente.
Voci del menu di registrazione video/foto
z : disponibile, X: non disponibile
60
Voci
Video
Foto
Valore predefinito
Pagina
iSCENE
z
z
Auto
61
62
64
Resolution (Risoluzione)
z
z
1080/50i (SF)
[5M] 2960x1664 (16:9)
White Balance
(Bilanciamento del bianco)
z
z
Auto
Aperture (Apertura)
z
z
Auto
66
Shutter (Otturatore)
z
z
Auto
67
EV
z
z
0
68
Focus (Fuoco)
z
z
Auto
70
Digital Effect
(Effetti digitali)
z
z
Off
74
registrazione avanzata
iSCENE
Questa videocamera imposta automaticamente la velocità di scatto e l'apertura del diaframma
in base al soggetto e alla luminosità, per una registrazione ottimale.
CONTROLLO PRELIMINARE!
Selezionare il modo di registrazione (
/
) premendo il tasto MODE. ¬pagina 27
1. Toccare l'icona Menu ( ) p “iSCENE” p quindi la voce di
sottomenu desiderata.
• Per spostarsi sulla voce desiderata, toccare l'icona / .
J4DFOF
"VUP
AUTO
2. Toccare nuovamente l'icona ( OK ) o l'icona di sottomenu desiderata
per completare l'impostazione.
3. Per uscire dal menu, toccare l'icona Ritorno (
OK
).
Voci di sottomenu
• Auto: In condizioni normali, registrazione al naturale.
• Night (Notte) ( ): Registrazione al buio o di notte.
• Sports (Sport) ( ): Registrazione di persone o oggetti in
movimento rapido.
• Portrait (Ritratto) ( ): Registrazione naturale del colore della pelle.
• Spotlight (Riflettore) ( ): Quando l'oggetto è colpito da una luce
forte.
• Beach/Show (Sabbia/Neve) ( ): In presenza di un riflesso
luminoso intenso, come un paesaggio innevato o una spiaggia.
• Food (Cibo) ( ): Per far risaltare i colori dei cibi.
• Candle Light (Lume di candela) ( ): Registrazione con effetto
lume di candela.
Quando si specifica "Aperture:Manual (Apertura:Manuale)" o "Shutter:Manual (Otturatore:
Manuale), "il modo iSCENE viene annullato. (priorità Apertura manuale/Otturatore manuale)
61
registrazione avanzata
Resolution (Risoluzione)
È possibile selezionare la risoluzione del video da registrare sul supporto di memorizzazione.
CONTROLLO PRELIMINARE!
Selezionare il modo di registrazione (
/
) premendo il tasto MODE. ¬pagina 27
1. Toccare l'icona Menu ( ) p “Resolution (Risoluzione)” p
quindi la voce di sottomenu desiderata.
• Per spostarsi sulla voce desiderata, toccare l'icona / .
3FTPMVUJPO
J4'
9'
4'
'
2. Toccare nuovamente l'icona ( OK ) o l'icona di sottomenu
desiderata per completare l'impostazione.
3. Per uscire dal menu, toccare l'icona Ritorno (
).
OK
<Impostazione risoluzione video>
3FTPMVUJPO
<.>Y
Voci di sottomenu (video)
• 1080/50i (XF) (
/
): Registra in formato HD (1920x1080/50i) e con qualità
d'immagine estremamente fine.
• 1080/50i(SF) (
/
): Registra in formato HD (1920x1080/50i) e con qualità
d'immagine super fine.
• 1080/50i(F) (
/
): Registra in formato HD (1920x1080/50i) e con qualità
d'immagine fine.
• 1080/25p (
/
): Registra in formato HD (1920x1080/25p) e con qualità
d'immagine super fine.
• 720/50p (
/
): Registra in formato HD (1280x720/50p) e con qualità
d'immagine super fine.
• 576/50p (
/
): Registra in formato SD (720x576/50p) e con qualità
d'immagine super fine.
VGA
10M
5M
3M
2M
OK
<Impostazione risoluzione foto>
Voci di sottomenu (foto)
• [10M] 4224x2376 (16:9) ( 10 ): Registra in formato 16:9 e con risoluzione 4224x2376.
La videocamera scatta foto a 5 megapixel. Se si imposta la risoluzione su 10 M, la
videocamera effettua l’upscaling delle foto scattate a 10 megapixel.
• [5M] 2960x1664 (16:9) ( 5 ): Registra in formato 16:9 e con risoluzione 2960x1664.
• [3M] 2224x1664 (4:3) ( 3M ): Registra in formato 4:3 e con risoluzione 2224x1664.
• [2M] 1920x1080 (16:9) ( 2 ): Registra in formato 16:9 e con risoluzione 1920x1080.
• [VGA] 640x480 ( VGA ): Registra in formato VGA 640x480.
M
M
M
62
• "50i" indica che la videocamera registra nel modo scansione interlacciata a 50 campi al secondo.
• "25/50p" indica che la videocamera registra nel modo scansione progressiva a 25/50 fotogrammi al secondo.
• Il tempo di registrazione per il video e il numero di foto registrabili dipendono dalla risoluzione selezionata.
¬pagina 35
• Le foto registrate sulla videocamera potrebbero non essere riprodotte correttamente su altri dispositivi
digitali che non supportano questa risoluzione.
Slow Motion (Rallentatore)
È possibile registrare un video al rallentatore. È utile registrare un soggetto in movimento rapido
come il volo di un uccello o uno swing di golf ecc. per analizzarne il movimento nei dettagli.
CONTROLLO PRELIMINARE!
Selezionare il modo di registrazione video (
) premendo il tasto MODE. ¬pagina 27
1. Toccare l'icona Menu ( ) p "Slow Motion (Rallentatore)" p
quindi toccare la voce di sottomenu desiderata.
J4DFOF
3FTPMVUJPO
4MPX.PUJPO
2. Per uscire dal menu, toccare l'icona Ritorno (
).
OFF
0GG
300
<4%>'SBNF4FD
500
<4%>'SBNF4FD OFF
AUTO
8IJUF#BMBODF
"QFSUVSF
AUTO
Voci di sottomenu
• Off : Disattiva la funzione.
• [SD] 300Frames/Sec ([SD] 300 fotog/sec) ( 300 ): Registra 300
fotogrammi al secondo con risoluzione 368x208.
• [SD] 500Frames/Sec ([SD] 500 fotog/sec) ( 500 ): Registra 500
fotogrammi al secondo con risoluzione 192x112.
Confronto tra un video a velocità normale e un video al rallentatore
Il numero di fotogrammi necessari per registrare un video è il seguente.
Quando la funzione del rallentatore non è impostata su On: Vengono registrati 50 fotogrammi al secondo.
Quando la funzione del rallentatore è impostata su [SD] 300 fotog/sec:
vengono registrati 300 fotogrammi al secondo.
Tempo di registrazione video (al secondo)
È possibile registrare un video di massimo 500 fotogrammi al secondo.
• È possibile registrare un video al rallentatore per al massimo un minuto. In fase di registrazione
al rallentatore, la registrazione si arresta dopo 1 minuto, ma in fase di riproduzione, la stessa
registrazione dura per il tempo indicato di seguito.
- 300 fotogr./sec: 5 minuti
- 500 fotogr./sec: 10 minuti
• Il suono non può essere registrato durante la registrazione al rallentatore.
• La qualità di immagine del video al rallentatore può essere inferiore a quella di un video a velocità
normale.
63
registrazione avanzata
White Balance (Bilanciamento del bianco)
Il colore dell'immagine dipende dal tipo e dalla qualità della sorgente luminosa. Per far sì che il
colore dell'immagine sia realistico, selezionare una condizione di illuminazione appropriata per
calibrare il bilanciamento del bianco.
CONTROLLO PRELIMINARE!
Selezionare il modo di registrazione (
/
) premendo il tasto MODE. ¬pagina 27
1. Toccare l'icona Menu ( ) t“White Balance (Bilanciamento del
bianco)” t e toccare la voce di sottomenu desiderata.
• Per spostarsi sulla voce desiderata, toccare l'icona / .
8IJUF#BMBODF
"VUP
2. Toccare nuovamente l'icona ( OK ) o l'icona di sottomenu desiderata
per completare l'impostazione.
3. Per uscire dal menu, toccare l'icona Ritorno (
).
Voci di sottomenu
• Auto: Controlla automaticamente il bilanciamento del bianco a
seconda delle condizioni di registrazione.
• Daylight (Luce diurna) ( ): Controlla il bilanciamento del bianco
all'aperto.
• Cloudy (Nuvole) ( ): Quando si effettuano registrazioni in
ombra o quando il tempo è nuvoloso.
• Fluorescent (Fluorescenza) ( ): Quando si effettuano
registrazioni sotto luci fluorescenti bianche.
• Tungsten (Tungsteno) ( ): Quando si effettuano registrazioni
sotto lampade alogene e luci incandescenti.
• Custom WB (BB personalizzato) ( ): È possibile regolare
manualmente il bilanciamento del bianco per adattarsi alla fonte
di luce o alla situazione.
Funzione del bilanciamento del bianco
Il bilanciamento del bianco (WB) è il processo di rimozione di sfumature di colore non realistiche,
che fa in modo che gli oggetti che appaiono bianchi dal vivo vengano resi bianchi anche nella foto.
Un bilanciamento del bianco corretto deve tenere conto della "temperatura di colore" della sorgente
luminosa, che si riferisce al caldo o al freddo relativo di una luce bianca.
64
OK
Per impostare manualmente il bilanciamento del bianco
1. Toccare l'icona Menu ( ) t"White Balance (Bilanciamento del
bianco)" t"Custom WB (BB personalizzato)."
• Viene visualizzato l'indicatore "( ) Set White Balance
(Imposta bilan. bianco.)".
8IJUF#BMBODF
$VTUPN8#
2. Riempire la schermata con un oggetto bianco e toccare l'icona ( OK ).
• L'impostazione bilanciamento del bianco viene memorizzata.
OK
3. Per uscire dal menu, toccare l'icona Ritorno ( ).
• L'impostazione del bilanciamento del bianco salvata viene applicata dalla registrazione
successiva.
• Se si imposta il bilanciamento del bianco manualmente, il soggetto deve essere bianco, in caso
contrario la videocamera non può rilevare un valore di impostazione appropriato.
• La nuova impostazione viene mantenuta fino a quando il bilanciamento del bianco non viene
nuovamente impostato.
• Durante le normali riprese esterne, impostare la funzione "Auto" può dare risultati migliori.
• Annullare la funzione di zoom digitale per avere un'impostazione chiara e precisa. ¬pagina 80
• Reimpostare il bilanciamento del bianco se le condizioni di illuminazione cambiano.
ISO
La funzione di sensibilità ISO imposta la sensibilità alla luce del sensore di immagine della
videocamera. Un'impostazione ISO più elevata consente alla videocamera di selezionare una velocità
di scatto più alta, riducendo così il tremolio dell'immagine durante la registrazione senza flash in
condizioni di scarsa luminosità, perché aumenta la sensibilità alla luce del sensore di immagine.
CONTROLLO PRELIMINARE!
Selezionare il modo di registrazione foto (
1. Toccare l'icona Menu (
sottomenu desiderata.
) premendo il tasto MODE. ¬pagina 27
) t“ISO” t quindi toccare la voce di
2. Per uscire dal menu, toccare l'icona Ritorno (
).
Voci di sottomenu
ISO
J4DFOF
AUTO
3FTPMVUJPO
ISO
8IJUF#BMBODF
ISO
*40
ISO
"QFSUVSF
ISO
50
100
200
400
"VUP
AUTO
5M
ISO
AUTO
AUTO
Auto: Imposta l'apertura su Auto.
50( ISO ): Registra in un luogo luminoso con sensibilità ridotta.
100( ISO ): Registra in una situazione normale con sensibilità normale.
200( ISO ): Aumenta la velocità di scatto e riduce il disturbo delle
immagini per registrare al buio.
• 400( ISO )/800( ISO )/1600( ISO )/2400( ISO ): Registra al buio con sensibilità
elevata. Le immagini registrate possono essere disturbate.
•
•
•
•
50
100
200
400
800
1600
2400
La sensibilità elevata dei valori ISO può produrre immagini disturbate.
65
registrazione avanzata
Aperture (Apertura)
La videocamera regola automaticamente l'apertura a seconda del soggetto e delle condizioni di
registrazione. L'apertura può essere anche regolata manualmente in base alle proprie esigenze.
CONTROLLO PRELIMINARE!
Selezionare il modo di registrazione (
/
) premendo il tasto MODE. ¬pagina 27
1. Toccare l'icona Menu ( ) p “Aperture (Apertura)” p
quindi toccare la voce di sottomenu desiderata.
"QFSUVSF
"VUP
.BOVBM
2. Toccare l'icona (
OK
) per completare l'impostazione.
3. Per uscire dal menu, toccare l'icona Ritorno (
).
OK
"QFSUVSF
.BOVBM
Voci di sottomenu
• Auto : Imposta automaticamente il valore di apertura.
• Manual (Manuale): Trascinare il quadrante dell'apertura nella
direzione desiderata sul display LCD per regolare i valori di
impostazione.
I valori di impostazione sono i seguenti:
F1.8, F2, F2.8, F3.3, F4, F5.6, F8, F11, F16, F22
"VUP
Funzione dell'apertura
Il valore di apertura può essere regolato in modo da controllare la quantità di luce che raggiunge il
sensore di immagine.
Il valore di apertura deve essere regolato nei seguenti casi:
• Quando si riprende in controluce o quando lo sfondo è troppo luminoso.
• Quando si filma su uno sfondo naturale riflettente, per esempio sulla spiaggia o su una pista da sci.
• Quando lo sfondo è troppo buio (ad esempio, scenari notturni).
• Impostando “Aperture: Manual (Apertura: Manuale),” il modo iSCENE viene annullato, “Super
C.Nite” è impostato su “Off” automaticamente e “Shutter (Otturatore)” è impostato su “Auto”
automaticamente. (priorità Apertura Manuale)
• I valori di apertura minima dipendono dagli ingrandimenti zoom. (grandangolo: 1,8, tele: 3.3)
66
OK
Shutter (Otturatore)
La videocamera imposta automaticamente la velocità di scatto a seconda della luminosità della
scena. È possibile catturare un istante del passaggio di oggetti in rapido movimento o registrare
dinamicamente oggetti che si muovono molto lentamente.
CONTROLLO PRELIMINARE!
Selezionare il modo di registrazione (
/
) premendo il tasto MODE. ¬pagina 27
1. Toccare l'icona Menu ( ) p “Shutter (Otturatore)” p
quindi toccare la voce di sottomenu desiderata.
4IVUUFS
"VUP
.BOVBM
2. Toccare l'icona (
OK
) per completare l'impostazione.
3. Per uscire dal menu, toccare l'icona Ritorno (
).
OK
4IVUUFS
Voci di sottomenu
.BOVBM
"VUP
• Auto: La videocamera imposta automaticamente il valore della
velocità di scatto appropriato.
• Manual (Manuale): Trascinare il quadrante dell'otturatore nella
direzione desiderata sul display LCD per regolare i valori di
impostazione.
I valori di impostazione sono i seguenti:
- Video: 1/25, 1/50, 1/120, 1/250, 1/500, 1/1000, 1/2000,
1/4000, 1/10000
- Foto: 1/6, 1/13, 1/25, 1/50, 1/120, 1/250, 1/500, 1/1000
OK
• L'immagine può sembrare sgranata se è impostata una velocità di scatto alta.
• Se si utilizza una velocità di scatto di 1/1000 o superiore, assicurarsi che il sole non illumini
direttamente la lente.
• Impostando “Shutter: Manual (Otturatore: Manuale),” il modo iSCENE viene annullato, “Super
C.Nite” è impostato su “Off” automaticamente e “Aperture (Apertura)” è impostato su “Auto”
automaticamente. (priorità Otturatore Manuale)
67
registrazione avanzata
EV
A seconda dell'intensità dell'illuminazione ambiente, i video e le foto possono essere troppo
luminosi o troppo scuri. In questi casi è possibile regolare l'esposizione in modo da ottenere
video e foto migliori.
CONTROLLO PRELIMINARE!
Selezionare il modo di registrazione (
1. Toccare l'icona Menu (
/
) premendo il tasto MODE. ¬pagina 27
) p "EV."
&7
2. Trascinare il quadrante del valore di esposizione nella direzione
desiderata sul display LCD per regolare i valori di impostazione.
• I valori di impostazione sono i seguenti: -2.0 ~ +2.0
3. Toccare l'icona (
OK
OK
) per completare l'impostazione.
4. Per uscire dal menu, toccare l'icona Ritorno (
).
Funzione di EV (valore di esposizione)
Il valore di esposizione indica la quantità totale di
luce che può cadere sul mezzo fotografico (sensore
di immagine) quando si scattano foto o si effettuano
riprese video.
Più scuro (-)
68
Più chiaro (+)
Super C.Nite
La videocamera regola la velocità di scatto per ottenere immagini luminose senza perdita di
colore durante la registrazione di un soggetto che si muove lentamente o al buio.
CONTROLLO PRELIMINARE!
Selezionare il modo di registrazione video (
) premendo il tasto MODE. ¬pagina 27
1. Toccare l'icona Menu ( ) p "Super C.Nite" p quindi toccare la
voce di sottomenu desiderata.
4IVUUFS
&7
4VQFS$/JUF
2. Per uscire dal menu, toccare l'icona Ritorno (
).
OFF
0GG
NOR
/PSNBM SUPER
4VQFS
AUTO
NOR
'PDVT
AUTO
'BDF%FUFDUJPO
OFF
Voci di sottomenu
• Off: Disattiva la funzione.
• Normal (Normale) ( ): L’otturatore si apre per 1/50 di secondo
nel modo normale e passa automaticamente all’apertura per 1/25
di secondo quando ci si trova in un luogo buio. Utilizzare questa
funzione per ottenere immagini luminose in luoghi bui.
• Super ( ): L’otturatore si apre per 1/13 di secondo
indipendentemente dalle condizioni circostanti, nel modo normale.
Utilizzare questa funzione per ottenere immagini luminose in luoghi
più bui.
NOR
SUPER
Quando Super C.Nite è impostato su Super, la risoluzione video viene cambiata automaticamente
come di seguito indicato.
- 1080/50i, 1080/25p Impostati automaticamente su 1080/25p
- 720/50p Impostato automaticamente su 720/25p
- 576/50p Impostato automaticamente su 576/25p
69
registrazione avanzata
Focus (Fuoco)
Di norma la videocamera mette a fuoco un soggetto automaticamente (messa a fuoco automatica). Quando
si accende la videocamera, è sempre impostata la messa a fuoco automatica. A seconda delle condizioni di
registrazione, è anche possibile mettere a fuoco il soggetto in modo manuale.
CONTROLLO PRELIMINARE!
Selezionare il modo di registrazione (
/
) premendo il tasto MODE. ¬pagina 27
'PDVT
"VUP
1. Toccare l'icona Menu ( ) p "Focus (Fuoco)" p toccare la voce di
sottomenu desiderata.
2. Toccare l'icona ( OK ) per completare l'impostazione.
3. Per uscire dal menu, toccare l'icona Ritorno ( ).
.BOVBM
5PVDI1PJOU
AUTO
OK
Voci di sottomenu
'PDVT
• Auto: La messa a fuoco viene impostata automaticamente.
• Manual (Manuale) ( ): In caso di difficoltà nell'impostare la messa a
fuoco con la funzione automatica, è possibile impostare la messa a fuoco
manualmente. Trascinare il quadrante della messa a fuoco nella direzione
desiderata sul display LCD per regolare i valori di impostazione.
• Touch Point (Punto sfior.) ( ): Per impostare la messa a fuoco è
sufficiente toccare il punto specifico in cui si trova il soggetto da mettere a
fuoco sul display LCD. (disponibile solo in modo di registrazione video)
.BOVBM
"VUP
5PVDI1PJOU
AUTO
OK
Messa a fuoco manuale durante la registrazione
Questa videocamera mette automaticamente a fuoco un soggetto da molto vicino ad infinito. In determinate
condizioni di registrazione, tuttavia, è possibile che non si riesca ad ottenere una messa a fuoco corretta. In
tal caso, utilizzare il modo di messa a fuoco manuale.
Messa a fuoco di un soggetto vicino
Trascinare verso
.
Messa a fuoco di un soggetto lontano
Trascinare verso
.
Situazioni che richiedono l'impostazione manuale della messa a fuoco
70
•
•
•
•
Un'immagine contenente diversi soggetti, alcuni vicini e altri lontani.
Una persona circondata dalla nebbia o dalla neve.
Superfici molto lucide o brillanti come la carrozzeria di un'automobile.
Persone o oggetti in costante o rapido movimento come un atleta durante una gara o una persona in mezzo alla folla.
Uso del punto di sfioramento
La funzione del punto di sfioramento consente di mettere a fuoco
una piccola parte dell'immagine. Mettere a fuoco il punto desiderato
dell'immagine toccandolo semplicemente.
La funzione del punto di sfioramento è disponibile solo nel modo
di registrazione video. La funzione corrispondente nel modo di
registrazione foto è "Magic Touch (Tocco magico)".¬pagina 72
'PDVT
5PVDI1PJOU
"VUP
.BOVBM
AUTO
OK
Attivazione del punto di sfioramento con un tocco prolungato
45#: <.JO>
NOR
.*/
Il punto di sfioramento si attiva tenendo
premuto con il dito per circa 2 secondi il
punto desiderato sul display LCD.
AF
• L'impostazione della messa a fuoco automatica (AF) è utile quando si utilizza la funzione di zoom
perché potrebbe non essere possibile mantenere un punto di messa a fuoco preciso dopo aver
cambiato il rapporto di zoom.
• Quando si attiva la funzione del punto di sfioramento, è possibile toccare l'icona AF( ) sul display
LCD per impostare "Focus (Fuoco)" su "Auto."
• Impostando “Focus: Manual (Fuoco: Manuale) o Touch Point (Punto sfior.),” “Face Detection
(Rilevazione del Viso)” è impostato su “Off” automaticamente.
AF
Face Detection (Rilevazione del Viso)
La videocamera rileva il volto di un soggetto e regola automaticamente la luminosità e la qualità
dell'immagine per ottenere condizioni ottimali. La registrazione dei volti risulta così più vivida.
CONTROLLO PRELIMINARE!
Selezionare il modo di registrazione (
/
) premendo il tasto MODE. ¬pagina 27
1. Toccare l'icona Menu ( ) p "Face Detection (Rilevazione del
Viso)" p toccare la voce di sottomenu desiderata.
2. Per uscire dal menu, toccare l'icona Ritorno ( ).
4IVUUFS
OFF
&7
0GG
0O
4VQFS$/JUF
AUTO
NOR
'PDVT
AUTO
'BDF%FUFDUJPO
Voci di sottomenu
• Off: Disattiva la funzione.
• On ( ): Rileva i volti automaticamente selezionando le condizioni di
registrazione ottimali.
OFF
71
registrazione avanzata
Magic Touch (Tocco magico)
Toccare semplicemente l'area del display LCD che si desidera mettere a fuoco quando si scatta
una fotografia.
È possibile ottenere foto più nitide perché la funzione di tocco magico ottimizza la messa a
fuoco e il bilanciamento del bianco del punto toccato.
CONTROLLO PRELIMINARE!
Selezionare il modo di registrazione foto (
) premendo il tasto MODE. ¬pagina 27
1. Toccare l'icona Menu ( ) p "Magic Touch (Tocco magico)" p
toccare la voce di sottomenu desiderata.
4IVUUFS
OFF
&7
0GG
0O
'PDVT
2. Per uscire dal menu, toccare l'icona Ritorno (
).
AUTO
AUTO
'BDF%FUFDUJPO
OFF
.BHJD5PVDI
OFF
Voci di sottomenu
• Off: Disattiva la funzione.
• On( ): Basta semplicemente toccare il soggetto visualizzato sul
display LCD nel punto in cui si desidera metterlo a fuoco. Anche la
luminosità sarà regolata in base al valore ottimizzato.
Attivazione del tocco magico con un tocco prolungato
• La funzione di tocco magico si attiva tenendo premuto con il dito
per circa 2 secondi il punto desiderato sul display LCD in modo di
registrazione STBY.
• Per catturare la foto, premere il tasto PHOTO dopo aver effettuato la
messa a fuoco oppure toccare semplicemente con il dito il punto da
mettere a fuoco e tenere premuto per 2 secondi.
.JO
5M
• Per disattivare la funzione di tocco magico, toccare l'icona AF ( ) sul display LCD, a questo punto
"Focus (Fuoco)" viene impostato su "Auto."
• Impostando “Magic touch: On (Tocco magico: On)”, “Face Detection (Rilevazione del Viso)” è
impostato su “Off” automaticamente e “Metering (Misurazione)” è impostato su “Multi”
automaticamente.
AF
72
Metering (Misurazione)
Il modo distanza indica il modo in cui una videocamera misura la quantità di luce. La luminosità
e l'illuminazione delle foto variano in funzione del modo di distanza selezionato.
CONTROLLO PRELIMINARE!
Selezionare il modo di registrazione foto (
) premendo il tasto MODE. ¬pagina 27
1. Toccare l'icona Menu ( ) p “Metering (Misurazione)” p toccare
la voce di sottmenu desiderata.
2. Per uscire dal menu, toccare l'icona Ritorno (
).
.FUFSJOH
.VMUJ
%JHJUBM&GGFDU
$FOUFS
5FMF.BDSP
4QPU
$POU4IPU
OFF
OFF
OFF
4FMG5JNFS
OFF
Voci di sottomenu
• Multi ( ): Misura la luce calcolando la quantità di luce proveniente
da diverse aree del fotogramma. Funzione adatta per la cattura
normale delle foto.
• Center (Centrale) ( ): La quantità di luce misurata al centro del
fotogramma influisce sull'intera schermata. Funzione adatta per
la cattura di persone perché il soggetto occupa gran parte del
fotogramma.
• Spot ( ): Misura solo il centro della schermata e determina
l'apertura. Utilizzare questa funzione quando vi è una differenza di
luminosità notevole tra gli oggetti e lo sfondo.
xvYCC
La funzione xvYCC consente di registrare un video con colori estesi espandendo uno spazio di
colore. Un video di fiori colorati o un video di un paesaggio marino di un blu intenso possono
essere registrati con colori virtuali.
CONTROLLO PRELIMINARE!
Selezionare il modo di registrazione video (
1. Toccare l'icona Menu (
sottomenu desiderata.
) premendo il tasto MODE. ¬pagina 27
) p "xvYCC" p toccare la voce di
YW:$$
YW
0''
:$$
0GG
YW
0''
:$$
%JHJUBM&GGFDU
YW
:$$
0O
OFF
'BEFS
2. Per uscire dal menu, toccare l'icona Ritorno (
).
OFF
5FMF.BDSP
OFF
8JOE$VU
Voci di sottomenu
• Off: Disattiva la funzione.
• On ( ): Registra le immagini con colori vividi e vari.
Per una visione ottimale del video xvYCC registrato, riprodurlo su un televisore che supporti la
funzione xvYCC. Vedere il manuale del televisore per i dettagli.
73
registrazione avanzata
Digital Effect (Effetti digitali)
Gli effetti digitali conferiscono un tocco creativo alla registrazione.
CONTROLLO PRELIMINARE!
Selezionare il modo di registrazione (
/
) premendo il tasto MODE. ¬pagina 27
1. Toccare l'icona Menu ( ) p "Digital Effect (Effetti digitali)" p
toccare la voce di sottomenu desiderata.
• Per spostarsi sulla voce desiderata, toccare l'icona / .
%JHJUBM&GGFDU
0GG
2. Toccare nuovamente l'icona ( OK ) o l'icona di sottomenu
desiderata per completare l'impostazione.
3. Per uscire dal menu, toccare l'icona Ritorno (
OK
).
Voci di sottomenu
Off ( )
Senza effetti digitali, durante la
registrazione o la riproduzione
viene visualizzata un'immagine
normale e naturale.
Negative (Negativo) ( )
Questo modo inverte i
colori, creando un negativo
dell'immagine.
Art ( )
Questo modo consente di
ritoccare le imperfezioni del volto.
Emboss (Rilievo) ( )
Questo modo crea un effetto
tridimensionale dell'immagine.
Sepia (Seppia)( )
Questo modo conferisce
all'immagine una tonalità
rossiccia.
Silhouette (Silhouette) ( )
Questo modo evidenzia in nero
solo il profilo di un oggetto o di
una scena e non l'interno.
OFF
74
Fader (Dissolvenza)
È possibile dare un aspetto professionale alle proprie riprese utilizzando effetti speciali come le
dissolvenze all'inizio o alla fine di una sequenza.
CONTROLLO PRELIMINARE!
Selezionare il modo di registrazione video (
) premendo il tasto MODE. ¬pagina 27
1. Toccare l'icona Menu ( ) p "Fader (Dissolvenza)” p toccare la
voce di sottomenu desiderata.
2. Per uscire dal menu, toccare l'icona Ritorno (
).
YW:$$
OFF
0GG
YW
0''
:$$
%JHJUBM&GGFDU
*O
'BEFS
0VU
OFF
5FMF.BDSP
*O0VU
OFF
OFF
8JOE$VU
Voci di sottomenu
• Off: Disattiva la funzione
• In (a comparsa) ( ): Non appena viene avviata la registrazione,
viene applicato l'effetto di dissolvenza a comparsa.
• Out (a scomparsa) ( ): Alla fine della registrazione, viene applicato
l'effetto di dissolvenza a scomparsa.
• In-Out (Ingresso-Uscita) ( ): Se la registrazione viene avviata o
arrestata, l'effetto di dissolvenza viene applicato di conseguenza.
Registrazione di un video con effetto Dissolvenza
Dissolvenza a comparsa
Premere il tasto di avvio/arresto registrazione
con "Fader (Dissolvenza)" impostato su "In (a
comparsa)."
La registrazione inizia con una schermata nera,
quindi l'immagine e il suono vengono sottoposti a
dissolvenza a comparsa
Dissolvenza a comparsa (circa 3 secondi)
Dissolvenza a scomparsa (circa 3 secondi)
Dissolvenza a scomparsa
Premere il tasto di avvio/arresto registrazione con "Fader (Dissolvenza)" impostato su "Out (A
scomparsa)."
La registrazione si arresta quando l'immagine e il suono vengono sottoposti a dissolvenza a scomparsa.
Dissolvenza a comparsa/scomparsa
Premere il tasto di avvio/arresto registrazione con "Fader (Dissolvenza)" impostato su "In-Out
(Ingresso-Uscita)."
La registrazione inizia con una schermata nera, quindi l'immagine e il suono vengono sottoposti a
dissolvenza a comparsa
La registrazione si arresta quando l'immagine e il suono vengono sottoposti a dissolvenza a scomparsa.
Questa funzione è disabilitata dopo essere stata utilizzata una volta.
75
registrazione avanzata
Tele Macro
La funzione Tele Macro consente di ottenere immagini ravvicinate create mettendo a fuoco una
piccola parte di un oggetto di grandi dimensioni in grandangolo. È utile per ottenere immagini
ravvicinate di fiori, insetti ecc.
CONTROLLO PRELIMINARE!
Selezionare il modo di registrazione (
1. Toccare l'icona Menu (
sottomenu desiderata.
/
) premendo il tasto MODE. ¬pagina 27
) p “Tele Macro” p toccare la voce di
YW:$$
OFF
%JHJUBM&GGFDU
'BEFS
2. Per uscire dal menu, toccare l'icona Ritorno (
).
0GG
YW
0''
:$$
0O
OFF
OFF
5FMF.BDSP
OFF
8JOE$VU
Voci di sottomenu
• Off: Disattiva la funzione.
• On ( ): È possibile mettere a fuoco una piccola parte di un oggetto di
grandi dimensioni in grandangolo.
• Durante la registrazione in modalità Tele Macro, la velocità di messa a fuoco potrebbe essere
ridotta.
• Per evitare il tremolio della mano in modo Tele Macro, utilizzare un treppiede (non fornito in
dotazione).
• Evitare zone d'ombra durante la registrazione in modo Tele Macro.
• Man mano che diminuisce la distanza dal soggetto, si avvicina l'area di focalizzazione.
• Se non si riesce a mettere a fuoco l'immagine, utilizzare il tasto Zoom (W/T) o la leva Zoom (W/T)
per regolare la messa a fuoco.
• Per ottenere la massima efficacia, utilizzare la funzione Tele Macro ad una distanza compresa tra
1cm e 50cm.
76
Cont. Shot (Foto Continue)
Questa funzione permette di catturare foto in successione per dare la possibilità di scattare più
foto quando si riprendono soggetti in movimento.
CONTROLLO PRELIMINARE!
Selezionare il modo di registrazione foto (
) premendo il tasto MODE. ¬pagina 27
1. Toccare l'icona Menu ( ) p “Cont. Shot (Foto Continue)” p
toccare la voce di sottomenu desiderata.
2. Per uscire dal menu, toccare l'icona Ritorno ( ).
.FUFSJOH
%JHJUBM&GGFDU
5FMF.BDSP
OFF
0GG
NOR
/PSNBM4QFFE
OFF
)JHI4QFFEOFF
$POU4IPU
OFF
4FMG5JNFS
Voci di sottomenu
OFF
• Off: Registra una sola foto.
• Normal Speed (Normale) ( NOR ): Se si tiene premuto il tasto PHOTO, le
foto vengono scattate in modo ininterrotto. Il numero di foto registrabili
dipende dalla risoluzione delle foto e dallo spazio in memoria.
• High Speed (Veloce) ( ): Tenere premuto il tasto PHOTO per circa 2
secondi per catturare 18 foto ininterrottamente.
• Se si verifica un errore (in caso di memoria piena, ecc.) durante la registrazione continua, la registrazione si
interrompe e viene visualizzato un messaggio di errore.
• Se "Cont. Shot (Foto Continue)" è impostato su "High Speed (Veloce)" , la risoluzione delle foto è fissata
su 1920x1080.
• Quando si scattano fotografie con la funzione Tocco magico, lo scatto continuo non è disponibile anche se la
funzione “Cont. Shot (Foto Continue)” è impostata su On.
Wind Cut (Taglia vento)
Utilizzando la funzione Wind Cut (Taglia vento), è possibile ridurre il rumore del vento quando si
registra il suono attraverso il microfono.
CONTROLLO PRELIMINARE!
Selezionare il modo di registrazione video (
) premendo il tasto MODE. ¬pagina 27
1. Toccare l'icona Menu ( ) t“Wind Cut (Taglia vento)” t toccare
la voce di sottomenu desiderata.
2. Per uscire dal menu, toccare l'icona Ritorno ( ).
YW:$$
0GG
YW
0''
:$$
%JHJUBM&GGFDU
0O
OFF
'BEFS
OFF
5FMF.BDSP
OFF
8JOE$VU
Voci di sottomenu
• Off: Disattiva la funzione.
• On ( ): Riduce i rumori quando si registrano suoni dal microfono.
La funzione Riduzione dei rumori permette anche di rimuovere i suoni a bassa frequenza dovuti al rumore del
vento.
77
registrazione avanzata
Zoom MIC
Il microfono dello zoom regola il volume dell’audio in base all’impostazione dello zoom ottico in
modo che possa concentrarsi sull’audio del soggetto che si ha di fronte su cui si sta eseguendo
lo zoom. Ad esempio, per eseguire lo zoom avanti di un uccello sul ramo di un albero, il
microfono di zoom interno esegue automaticamente lo zoom avanti dell'audio in modo da
registrare il cinguettio dell'uccello.
CONTROLLO PRELIMINARE!
Selezionare il modo di registrazione video (
1. Toccare l'icona Menu (
sottomenu desiderata.
) premendo il tasto MODE. ¬pagina 27
) p "Zoom MIC" p toccare l'icona di
;PPN.*$
OFF
7PJDF3FEVDUJPO
0GG
OFF
0O
.*$-FWFM
2. Per uscire dal menu, toccare l'icona Ritorno (
).
%JHJUBM;PPN
4FMG5JNFS
OFF
Voci di sottomenu
• Off: Disattiva la funzione.
• On ( ): Il microfono di zoom interno dipende dall'impostazione
dello zoom ottico.
Utilizzo del microfono di zoom integrato
Il tono dell'audio può essere regolato in base all'uso dello zoom ottico. È possibile registrare l’audio vivido
mentre ci si avvicina perché lo zoom avanti aumenta il livello di registrazione dell’audio del microfono
zoom interno.
W : Grandangolo
T : Teleobiettivo
Ciao!
Ciao!
78
• Il microfono di zoom non è disponibile quando viene utilizzato il microfono esterno.
• Quando si utilizzano le funzioni di microfono dello zoom o di riduzione vocale, non chiudere il
display LCD o coprire il microfono dello zoom interno a sinistra della videocamera.
• Se si imposta “Zoom MIC: On”, “Voice Reduction (Riduzione voce)” viene impostato
automaticamente su “Off”.
Voice Reduction (Riduzione voce)
Mentre si sta registrando una scena, si sta naturalmente vicino al microfono interno; pertanto il
video registrato può comprendere la voce dell'utente, fatto inevitabile e non necessario.
I rumori non necessari intorno al microfono interno (come la voce dell'utente) possono essere
ridotti mediante la tecnologia di riduzione voce.
CONTROLLO PRELIMINARE!
Selezionare il modo di registrazione video (
) premendo il tasto MODE. ¬pagina 27
1. Toccare l'icona Menu ( ) p "Voice Reduction (Riduzione
voce)" p toccare la voce di sottomenu desiderata.
2. Per uscire dal menu, toccare l'icona Ritorno ( ).
;PPN.*$
0GG
7PJDF3FEVDUJPO
0O
OFF
.*$-FWFM
%JHJUBM;PPN
4FMG5JNFS
Voci di sottomenu
OFF
• Off: Disattiva la funzione.
• On ( ): Riduce la voce nella registrazione.
Questa funzione è disponibile solo quando si utilizza il microfono interno. Se si imposta “Voice
Reduction: On (Riduzione voce: On)”, “Zoom MIC” viene impostato automaticamente su “Off”.
MIC Level (Livello microfono)
Utilizzando la funzione Livello microfono, è possibile regolare il volume audio registrato.
CONTROLLO PRELIMINARE!
Selezionare il modo di registrazione video (
) premendo il tasto MODE. ¬pagina 27
1. Toccare l'icona Menu ( ) p "MIC Level (Livello microfono)" p
toccare la voce di sottomenu desiderata.
2. Per uscire dal menu, toccare l'icona Ritorno ( ).
;PPN.*$
)JHI
7PJDF3FEVDUJPO
.FEJVN
.*$-FWFM
-PX
%JHJUBM;PPN
4FMG5JNFS
Voci di sottomenu
OFF
OFF
• High (Alto) ( ): Regola il volume del microfono al massimo livello.
• Medium (Medio) ( ): Regola il volume del microfono al livello medio.
• Low (Basso) ( ): Regola il volume del microfono al livello più basso.
79
registrazione avanzata
Digital Zoom (Zoom Digitale)
Le immagini ingrandite otticamente dall'obiettivo possono essere ingrandite elettronicamente
fino a un massimo di 180 volte.
CONTROLLO PRELIMINARE!
Selezionare il modo di registrazione video (
) premendo il tasto MODE. ¬pagina 27
1. Toccare l'icona Menu ( ) p "Digital Zoom (Zoom Digitale)" p
toccare l'icona di sottomenu desiderata.
2. Per uscire dal menu, toccare l'icona Ritorno ( ).
;PPN.*$
0GG
7PJDF3FEVDUJPO
0O
OFF
.*$-FWFM
%JHJUBM;PPN
4FMG5JNFS
OFF
Voci di sottomenu
• Off: Disattiva la funzione di zoom digitale; è disponibile solo lo zoom
ottico (e lo zoom intelligente).
• On: Consente un ingrandimento maggiore dello zoom.
• La risoluzione e la qualità dell'immagine ingrandita con lo zoom digitale
possono risultare deteriorate poiché l'immagine ingrandita otticamente viene
ingrandita elettronicamente.
• Non è possibile ingrandire l’immagine con lo zoom digitale mentre si sta
scattando una foto.
• Impostando “Digital Zoom: On (Zoom Digitale: On), “Face Detection
(Rilevazione del Viso)” è impostato su “Off” automaticamente.
45#:
<.JO>
.*/
NOR
Il lato destro della barra mostra
l'area di zoom digitale.
L'area di zoom viene visualizzata
spostando la levetta dello zoom.
Self Timer (Timer auto)
Quando è attivato l'autoscatto, vi è un ritardo compreso da 2 e 10 secondi prima che inizi la
registrazione. È possibile registrare filmati o scattare foto di se stessi.
CONTROLLO PRELIMINARE!
Selezionare il modo di registrazione (
/
) premendo il tasto MODE. ¬pagina 27
1. Toccare l'icona Menu ( ) p "Self Timer (Timer auto)" p toccare
l'icona di sottomenu desiderata.
2. Per uscire dal menu, toccare l'icona Ritorno ( ).
;PPN.*$
7PJDF3FEVDUJPO
.*$-FWFM
OFF
0GG
2
4FD
10
4FD
OFF
%JHJUBM;PPN
4FMG5JNFS
OFF
Voci di sottomenu
80
• Off: Disattiva la funzione
• 2 Sec (2 sec) ( 2 ): Vi è un ritardo di 2 secondi quando si premono il
tasto di avvio/arresto registrazione o il tasto PHOTO.
• 10 Sec (10 sec) ( 10 ): Vi è un ritardo di 10 secondi quando si
premono il tasto di avvio/arresto registrazione o il tasto PHOTO.
L'autoscatto si attiva
solo prima dell'inizio
della registrazione.
(questa funzione è
disabilitata dopo essere
stata utilizzata una volta).
Time Lapse REC (Lasso di tempo REC)
Utilizzando la funzione di registrazione a intervalli è possibile programmare la videocamera per
creare un video registrando una serie di fotogrammi per un determinato periodo di tempo con
un determinato intervallo di tempo tra ogni fotogramma. La funzione di registrazione a intervalli
consente di creare video ad esempio di fiori che sbocciano o soggetti simili.
CONTROLLO PRELIMINARE!
Selezionare il modo di registrazione video (
1. Toccare l'icona Menu (
REC)".
) premendo il tasto MODE. pagina 27
) "Time Lapse REC (Lasso di tempo
Time Lapse REC
Interval
2. Toccare "Interval (Intervallo)" o "Duration (Durata)" e trascinare
su o giù per impostare il valore.
3. Toccare l'icona (
OK
01
).
5. Dopo avere impostato il modo di registrazione a intervalli, premere
il tasto di avvio/arresto registrazione.
• Viene avviata la registrazione a intervalli.
• Time Lapse REC (Lasso di tempo REC) supporta solo la
risoluzione 1080/25p e la qualità Super Fine.
24
Sec
Hr
REC Time : 57 Min 36 Sec
[HD] 1080/25p
) per completare l'impostazione.
4. Per uscire dal menu, toccare l'icona Ritorno (
Duration
OFF
NOR
0:00:00 [307Min]
1Sec/24Hr
OK
90
MIN
Time Lapse Recording
SUPER
Voci di sottomenu
• Off: Disattiva la funzione.
• On ( ): Attiva la funzione di registrazione a intervalli.
Le immagini vengono catturate automaticamente fotogramma per
fotogramma all'intervallo o per la durata indicati, e salvate in un
supporto di memorizzazione.
- Interval (Intervallo): Le immagini vengono catturate una per una
all'intervallo impostato.
01 sec 03 sec 05 sec 10 sec 30 sec
- Duration (Durata): Tempo totale dall'inizio alla fine della registrazione.
24 ore 48 ore 72 ore ∞ (illimitato)
81
registrazione avanzata
Esempio di registrazione a intervalli
La funzione di registrazione a intervalli
registra fotogrammi dell'immagine a
intervalli predefiniti per tutto il tempo di
registrazione per produrre un video a
intervalli.
Tempo totale di registrazione
Intervallo di registrazione
Linea del tempo
Ad esempio, la registrazione a intervalli
è utile per eseguire riprese nelle
seguenti situazioni:
Tempo di registrazione sul
supporto di memorizzazione
(video clip della registrazione
a intervalli)
@
.*/
• Fiori che sbocciano
• Un uccello che costruisce un nido
• Nuvole che si muovono nel cielo
@
.*/
@
.*/
(il file del video a intervalli compare con
)).
l'icona della registrazione a intervalli (
82
• Il modo di registrazione a intervalli termina alla fine della registrazione. Per avviare un'altra
registrazione a intervalli, ripetere i passi 1-5.
• 25 immagini catturate compongono un filmato di 1 secondo di lunghezza. Poiché la lunghezza
minima di un filmato da salvare con la videocamera è di un secondo, l'intervallo definisce quanto
deve durare la registrazione a intervalli. Ad esempio, se si imposta l'intervallo su "30 Sec," la
registrazione a intervalli deve essere di almeno 30 minuti per registrare la lunghezza minima di 2
secondi (50 immagini).
• Quando la registrazione a intervalli ha terminato di registrare per il tempo di registrazione totale
impostato, si passa al modo standby.
• Premere il tasto di avvio/arresto registrazione per arrestare la registrazione a intervalli.
• L'audio non viene registrato durante la registrazione a intervalli.
• Quando una registrazione video raggiunge 1,8 GB di memoria, viene creato automaticamente un
nuovo file.
• Se la batteria si scarica durante la registrazione a intervalli, la registrazione viene salvata fino a quel
punto e viene attivato il modo standby. Dopo qualche istante, viene visualizzato un messaggio di
avviso e l'apparecchio si spegne automaticamente.
• Se durante la registrazione a intervalli lo spazio disponibile sul supporto di memorizzazione è
insufficiente, dopo aver salvato la registrazione fino al limite viene attivato il modo standby.
• Si raccomanda di utilizzare l'adattatore CA per la registrazione a intervalli.
riproduzione avanzata
Play Option (Opzioni di riproduzione)
È possibile impostare uno stile di riproduzione specifico in base alle proprie preferenze.
CONTROLLO PRELIMINARE!
Selezionare l'icona di riproduzione ( ) sul display LCD per selezionare il modo
/ SD ). ¬pagina 49
di riproduzione video (
1. Toccare l'icona Menu ( ) p "Play Option (Opzioni di riproduzione)" p
toccare l'icona di sottomenu desiderata.
2. Per uscire dal menu, toccare l'icona
.
1MBZ0QUJPO
1MBZ"MM
#BDLHSPVOE.VTJD
1MBZ0OF
)JHIMJHIU
3FQFBU"MM
4UPSZ#PBSE1SJOU
3FQFBU0OF
%FMFUF
Voci di sottomenu
): Consente di riprodurre i filmati uno dopo l'altro partendo da quello
• Play All (Riprodurre tutto) (
selezionato fino all'ultimo e di ritornare alla visualizzazione dell'indice delle miniature.
• Play One (Riprodurre uno) ( ): Riproduce solo il video selezionato e ritorna alla visualizzazione delle miniature.
• Repeat All (Ripetere tutti) ( ): Ripete la riproduzione di tutti i video finché non si tocca l'icona Ritorno ( ).
• Repeat One (Ripetere uno) ( ): Ripete la riproduzione solo del video selezionato fino a quando non si tocca
l'icona Ritorno ( ).
Background Music (Sottofondo musicale)
È possibile vedere i video con la musica di sottofondo memorizzata nella memoria interna o nella scheda di
memoria. Impostare la musica di sottofondo come desiderato.
CONTROLLO PRELIMINARE!
Selezionare l'icona di riproduzione ( ) sul display LCD per selezionare il modo di
/ SD ). ¬pagina 49
riproduzione video (
#BDLHSPVOE.VTJD
(FOSF
1. Touch the Menu ( ) tab p “Background Music (Sottofondo musicale).”
2. Far scorrere verso l’alto/verso il basso lo schermo o toccare le voci relative a
genere e strumento per impostare la musica di sottofondo.
3. Per uscire dal menu, toccare l'icona ( ).
3BOEPN
3BOEPN
OK
Voci di sottomenu
• Genre (Genere): è possibile selezionare il genere per la musica di sottofondo (casuale, ballata, jazz, dance e
disco, pop, rock, R&B, latino, elettronico, strumentale).
• Strumento: è possibile selezionare lo strumento per la musica di sottofondo (casuale, piano, sintetizzatore,
chitarra, violino, campanelli e arpa, flauto, tromba, tamburo).
• Impostando la musica di sottofondo, quando la scheda di memoria non ha sorgenti audio, il genere può essere solo
Random, Ballad, Jazz, e Dance & Disco, e lo strumento viene impostato su Random.
• Se si cambia genere, Strumento viene impostato su “Random (Casuale)” automaticamente.
• A seconda della sorgente della musica memorizzata nella scheda di memoria, il genere supportato e gli strumenti
variano.
• Per l’uso di sorgenti audio esterne, vedere pagina 147
83
riproduzione avanzata
Highlight
Questa videocamera mostra una sezione del video (dei video) registrati in ordine casuale.
CONTROLLO PRELIMINARE!
Selezionare l'icona di riproduzione (
(
/ SD ). ¬pagina 49
1. Toccare l'icona Menu (
sottomenu desiderata.
) sul display LCD per selezionare il modo di riproduzione video
) p "Highlight" p toccare la voce di
1MBZ0QUJPO
3FDFOU
#BDLHSPVOE.VTJD
"MM
)JHIMJHIU
2. Per uscire dal menu, toccare l'icona
.
4UPSZ#PBSE1SJOU
%FMFUF
Voci di sottomenu
• Recent (Recente) ( ): Mostra una sezione dei video creati nelle
ultime 24 ore.
• All (Sempre) ( ): Mostra una sezione di tutti i file video.
Tempo di riproduzione highlight in rapporto al tempo di registrazione di un video
Tempo registrato
Tempo di riproduzione highlight
Meno di 5 sec.
Riproduzione completa
Da 5 a 30 sec.
Riproduce 5 secondi in ordine casuale.
Da 30 sec. a 5 min.
Riproduce 5 secondi di ogni sezione di 30 secondi in ordine casuale.
Da 5 min. a 10 min.
Riproduce 11 secondi di ogni sezione di 2 minuti in ordine casuale.
Oltre 10 min.
Riproduce 15 secondi di ogni sezione di 3 minuti in ordine casuale.
Se si esegue la funzione Highlight nella visualizzazione delle miniature delle date, tutti i file del gruppo
di date selezionati vengono visualizzati sul display LCD.
84
VIEW
Questa funzione fornisce un'anteprima di uno storyboard da
stampare, offrendo una selezione del video registrato, così non è
necessario rivedere tutto il video.
CONTROLLO PRELIMINARE!
Selezionare l'icona di riproduzione (
Modo di riproduzione video (
/
SD
) sul display LCD per selezionare il
). ¬pagina 49
1. Premere il tasto VIEW.
2. Toccare il video desiderato.
• Le 16 immagini appaiono sul display LCD.
• Le immagini del video selezionato vengono scelte
arbitrariamente e compongono l'anteprima dello storyboard da
stampare.
• Quando si seleziona una miniatura tra 16 immagini, la
riproduzione parte dalla miniatura.
3. Per salvare l'immagine dello storyboard sul supporto di
memorizzazione, toccare l'icona di stampa dello
storyboard ( ) p "Yes (Sì)".
• È possibile trovare l'immagine dello storyboard salvata nella
visualizzazione delle miniature delle foto. ¬pagina 53
JPG
VIEW
JPG
• La funzione VIEW potrebbe non mostrare tutte le 16 miniature nel seguente caso:
- Il video registrato è troppo breve. Per estrarre 16 miniature da un video, il tempo di registrazione
deve essere superiore a 16 secondi.
• La funzione VIEW non è disponibile nel caso seguente.
- La miniatura è visualizzata nella data ( ) 3x1. ¬pagina 49
85
riproduzione avanzata
Story-Board Print (Stampa storyboard)
Utilizzando la stampa dello storyboard è possibile creare una selezione di immagini di un video
per riassumerne la storia. Questa funzione cattura arbitrariamente 16 immagini fisse dal video
selezionato e crea un'immagine fissa suddivisa in 16 parti che è possibile salvare nel supporto di
memorizzazione. Presenta una panoramica rapida del video che aiuta a comprenderne tutta la storia.
CONTROLLO PRELIMINARE!
Selezionare l'icona di riproduzione ( ) sul display LCD per selezionare il modo
di riproduzione video (
/ SD ). ¬pagina 49
1. Toccare l'icona Menu (
storyboard)."
) p "Story-Board Print (Stampa
2. Toccare il video desiderato p "Yes (Sì)".
• I file dell'immagine dello storyboard stampato vengono
visualizzati sul display LCD per un determinato periodo di tempo.
• Le immagini vengono selezionate arbitrariamente e
comprendono uno storyboard di un'immagine fissa composta
da 16 fotogrammi.
• È anche possibile trovare l'immagine dello storyboard salvata
nella visualizzazione delle miniature delle foto. ¬pagina 53
• La funzione di stampa storyboard non è disponibile nei seguenti casi:
- Se lo spazio libero disponibile in memoria è insufficiente.
- Quando si raggiunge il numero di 9.999 file.
• La stampa dello storyboard potrebbe non mostrare tutte le 16 miniature nel seguente caso:
- Il video registrato è troppo breve. Per estrarre 16 miniature da un video, il tempo di registrazione
deve essere superiore a 16 secondi.
Slide Show Start (Avvio presentazione)
È possibile visualizzare una presentazione di foto con una musica di sottofondo.
CONTROLLO PRELIMINARE!
Selezionare l'icona di riproduzione (
) sul display LCD per selezionare il modo Foto (
1. Toccare l'icona Menu ( ) p "Slide Show Start (Avvio
presentazione)."
• Viene visualizzato l'indicatore ( ). La presentazione viene
avviata a partire dalla foto attualmente selezionata.
86
2. Toccare l'icona Ritorno (
) per arrestare la presentazione.
). ¬pagina 49
@
.*/
5M
Slide Show Music (Musica presentazione)
È possibile vedere la presentazione con la musica di sottofondo memorizzata nella memoria interna o nella
scheda di memoria. Impostare la musica di sottofondo come desiderato.
CONTROLLO PRELIMINARE!
Selezionare l'icona di riproduzione ( ) sul display LCD per selezionare il
modo di riproduzione Foto ( ). ¬page 49
1. Toccare l'icona Menu ( ) p "Slide Show Music (Musica presentazione)" p
toccare la voce di sottomenu desiderata.
o far scorrere lo schermo LCD verso destra o
• Toccare l’icona /
verso sinistra per selezionare la voce desiderata.
4MJEF4IPX4UBSU
4MJEF4IPX.VTJD
4FD
4MJEF4IPX&GGFDU
0O
%FMFUF
4MJEF4IPX.VTJD
2. Toccare l’icona ( OK ) o nuovamente la voce di sottomenu selezionata per
completare l’impostazione.
3. Per uscire dal menu, toccare l'icona (
3BOEPN
4MJEF4IPX*OUFSWBM
.VTJD4IBLF
).
OK
Voci di sottomenu
• Off: Disattiva la musica di sottofondo della presentazione.
• Random (Casuale): Ripete 7 musiche di sottofondo in ordine casuale.
• Music Shake: È possibile selezionare il genere o lo strumento per la musica di sottofondo. Far scorrere verso l’alto/verso
il basso lo schermo o toccare le voci relative a genere e strumento per impostare la musica di sottofondo.
- Genre (Genere): è possibile selezionare il genere per la musica di sottofondo (casuale, ballata, jazz, dance e disco,
pop, rock, R&B, latino, elettronico, strumentale).
- Strumento: è possibile selezionare lo strumento per la musica di sottofondo (casuale, piano, sintetizzatore, chitarra,
violino, campanelli e arpa, flauto, tromba, tamburo).
• Mist, Muse, Fall, Dawn, Party, Drops, Trip (Fosc, Musa, Aut, Alba, Party, Gocce, Gita): Nella memoria interna sono
memorizzati 7 file musicali di sottofondo predefiniti. È possibile selezionarne uno.
•
•
•
•
Impostando Music Shake, quando la scheda di memoria non ha sorgenti audio, il genere può essere solo Random, Ballad,
Jazz, e Dance & Disco, e lo strumento viene impostato su Random.
Se si cambia genere, Strumento viene impostato su “Random (Casuale)” automaticamente.
A seconda della sorgente della musica memorizzata nella scheda di memoria, il genere supportato e gli strumenti variano.
Per l’uso di sorgenti audio esterne, vedere pagina 147
Slide Show Interval (Sottofondo presentazione)
Impostare l’intervallo di transizione da una slide all’altra di una presentazione.
CONTROLLO PRELIMINARE!
Selezionare l'icona di riproduzione (
¬page 49
) sul display LCD per selezionare il modo di riproduzione Foto (
1. Toccare l'icona Menu ( ) p "Slide Show Interval (Sottofondo
presentazione)" p toccare la voce di sottomenu desiderata.
2. Per uscire dal menu, toccare l'icona ( ).
4MJEF4IPX4UBSU
4FD
4MJEF4IPX.VTJD
4FD
).
4MJEF4IPX*OUFSWBM
4MJEF4IPX&GGFDU
Voci di sottomenu
• 1 Sec: la slide successiva viene visualizzata dopo un intervallo di 1 secondo.
• 3 Sec: la slide successiva viene visualizzata dopo un intervallo di 3 secondi.
%FMFUF
87
riproduzione avanzata
Slide Show Effect (Effetto presentazione)
È possibile vedere la presentazione con vari effetti di transizione.
CONTROLLO PRELIMINARE!
Selezionare l'icona di riproduzione (
¬pagina 49
) sul display LCD per selezionare il modo di riproduzione foto (
1. Toccare l'icona Menu ( ) p "Slide Show Effect (Effetto
presentazione)" p toccare la voce di sottomenu desiderata.
2. Per uscire dal menu, toccare l'icona ( ).
4MJEF4IPX4UBSU
0GG
4MJEF4IPX.VTJD
0O
).
4MJEF4IPX*OUFSWBM
4MJEF4IPX&GGFDU
%FMFUF
Voci di sottomenu
• Off: Disattiva la funzione.
• On: Abilita l’effetto di transizione nella presentazione.
File Info
È possibile visualizzare le informazioni di tutte le immagini.
CONTROLLO PRELIMINARE!
Selezionare l'icona di riproduzione (
o Foto ( ). ¬pagina 49
) sul display LCD per selezionare il modo di riproduzione Video (
1. Toccare l'icona Menu ( ) p "File Info."
2. Toccare il file desiderato per visualizzare le informazioni sul file.
• Vengono visualizzate le informazioni sul file selezionato.
3. Per uscire dal menu, toccare l'icona Ritorno ( ) .
'JMF*OGP
7*%&0
)%[email protected]
%BUF
%VSBUJPO
4J[F
3FTPMVUJPO
+"/
.#
<)%>J4'
• È anche possibile attivare questa funzione nel modo di visualizzazione
dell’immagine completa e singola.
• Quando la miniatura è visualizzata in ( ) 1x1, toccare l'icona
informazioni ( ) per visualizzare le informazioni sul file.
+"/
88
/
SD
)
impostazioni di sistema
LCD Brightness (Luminosità LCD)
La luminosità del display LCD di questa videocamera è ottimizzata in fabbrica, ma può essere
poi regolata in base all'ambiente circostante.
1. Toccare l'icona Menu ( ) p Impostazioni di visualizzazione (
p “LCD Brightness (Luminosità LCD).”
)
-$%#SJHIUOFTT
2. Trascinare la barra di comando a destra o a sinistra per regolare i
valori di impostazione.
• I valori relativi alla luminosità LCD possono essere impostati
tra 0 e 10.
3. Toccare l'icona (
OK
OK
) per completare l'impostazione.
4. Per uscire dal menu, toccare l'icona Ritorno (
).
• Se l'ambiente circostante è troppo luminoso, regolare la luminosità del display LCD.
• La regolazione del display LCD non influenza l'immagine registrata.
LCD Enhancer (Miglioramento LCD)
Sul display LCD è possibile visualizzare immagini chiare e dettagliate anche alla luce esterna.
1. Toccare l'icona Menu ( ) p Impostazioni di visualizzazione (
“LCD Enhancer (Miglioramento LCD).”
)p
-$%#SJHIUOFTT
0GG
-$%&OIBODFS
0O
(VJEFMJOF
2. Toccare la voce di sottomenu desiderata.
3. Per uscire dal menu, toccare l'icona Ritorno (
%BUF5JNF%JTQMBZ
).
575ZQF
Voci di sottomenu
• Off: Disattiva la funzione.
• On: Abilita l'ottimizzazione LCD.
L'uso dell'ottimizzazione LCD durante la registrazione non influisce sul video registrato.
89
impostazioni di sistema
Guideline (Linee guida)
La linea guida mostra una struttura di linee diritte sul display LCD che può aiutare a impostare la
composizione durante la registrazione delle immagini. La videocamera fornisce 3 tipi di linee di
guida.
1. Toccare l'icona Menu ( ) p Impostazioni di visualizzazione (
“Guideline (Linee guida).”
2. Toccare la voce di sottomenu desiderata.
3. Per uscire dal menu, toccare l'icona Ritorno ( ).
)p
-$%#SJHIUOFTT
0GG
-$%&OIBODFS
$SPTT
(VJEFMJOF
(SJE
%BUF5JNF%JTQMBZ
4BGFUZ;POF
575ZQF
Voci di sottomenu
• Off: Disattiva la funzione.
• Cross (Croce) ( ): Posizionando il soggetto nel punto di incrocio centrale
si pone il soggetto al centro del riquadro.
• Grid (Griglia) ( ): Per registrare più soggetti. Posizionando i soggetti sopra
o vicino al punto di incrocio della griglia si crea una composizione bilanciata.
• Safety Zone (Safezone) ( ): Posizionando i soggetti all'interno del
rettangolo della zona di sicurezza si garantisce che vengano registrati.
• Posizionando un soggetto nel punto di incrocio delle linee di guida si ottiene una composizione equilibrata.
• Le linee di guida non vengono registrate.
Date/Time Display (Visualizza data/ora)
È possibile impostare la data e l'ora da visualizzare sul display LCD.
1. Toccare l'icona Menu ( ) p Impostazioni di visualizzazione (
“Date/Time Display (Visualizza data/ora).”
2. Toccare la voce di sottomenu desiderata.
3. Per uscire dal menu, toccare l'icona Ritorno ( ).
Voci di sottomenu
•
•
•
•
90
)p
-$%#SJHIUOFTT
0GG
-$%&OIBODFS
%BUF
(VJEFMJOF
5JNF
%BUF5JNF%JTQMBZ
%BUF5JNF
575ZQF
Off : Le informazioni sulla data e sull'ora correnti non vengono visualizzate.
Date (Data) : Visualizza la data corrente.
Time (Ora) : Visualizza l'ora corrente.
Date & Time (Data&Ora) : Visualizza la data e l'ora correnti.
• La data/ora verranno visualizzate come “01/JAN/2010 00:00 (01/GEN/2010 00:00)” nei seguenti casi:
- Quando la batteria ricaricabile integrata è scarica.
• Questa funzione dipende dalle impostazioni “Date Type (Tipo Data)” e “Time Type (Tipo Ora)”. ¬pagina 99
TV Type (Tipo TV)
È possibile impostare il formato di visualizzazione del televisore da collegare alla videocamera.
1. Toccare l'icona Menu (
“TV Type (Tipo TV).”
) p Impostazioni di visualizzazione (
)p
-$%#SJHIUOFTT
-$%&OIBODFS
(VJEFMJOF
2. Toccare la voce di sottomenu desiderata.
3. Per uscire dal menu, toccare l'icona Ritorno (
%BUF5JNF%JTQMBZ
575ZQF
).
Voci di sottomenu
• 16:9: Selezionare quando ci si connette a un televisore con
visualizzazione 16:9.
• 4:3: Selezionare quando ci si connette a un televisore con
visualizzazione normale (4:3).
Se la videocamera è collegata al televisore con un cavo HDMI, questa funzione è disattivata perché il
tipo di uscita TV è impostato automaticamente.
TV Display (Display TV)
È possibile attivare o disattivare gli OSD che appaiono sullo schermo del televisore quando si
collega la videocamera a una TV.
1. Toccare l'icona Menu ( ) p Impostazioni di visualizzazione (
“TV Display (Display TV).”
)p
57%JTQMBZ
0GG
)%.*570VU
0O
"VUP-$%0GG
2. Toccare la voce di sottomenu desiderata.
3. Per uscire dal menu, toccare l'icona Ritorno (
).
Voci di sottomenu
• Off: I menu OSD (On Screen Display) vengono visualizzati solo sul
display LCD.
• On: I menu OSD sono visualizzati sia sul display LCD che sullo
schermo del televisore.
La schermata di menu, la visualizzazione delle miniature e le schermate demo sono visualizzate sul
televisore anche se si imposta “TV Display (Display TV)” su “Off.”
91
impostazioni di sistema
HDMI TV Out (Uscita TV HDMI)
È possibile impostare un'uscita video HDMI che corrisponda al televisore collegato.
1. Toccare l'icona Menu ( ) p Impostazioni di visualizzazione (
“HDMI TV Out (Uscita TV HDMI).”
2. Toccare la voce di sottomenu desiderata.
3. Per uscire dal menu, toccare l'icona Ritorno ( ).
)p
57%JTQMBZ
"VUP
)%.*570VU
Q
"VUP-$%0GG
J
Voci di sottomenu
• Auto: La risoluzione del televisore viene impostata sul valore massimo (fino a 1920x1080p)
• 576p: Il file registrato viene riprodotto in formato 720x576p. Utilizzare questa
impostazione soltanto per effettuare il collegamento a un televisore normale che supporti
la scansione progressiva a livello SD (Standard Definition) mediante i jack HDMI.
• 1080i: Il file registrato viene riprodotto in formato 1920x1080i.
Auto LCD Off
È possibile impostare l'oscuramento automatico del display LCD quando l'utente non
interagisce per un certo periodo di tempo, per motivi di risparmio energetico.
1. Toccare l'icona Menu ( ) p Impostazioni di visualizzazione (
“Auto LCD Off.”
2. Toccare la voce di sottomenu desiderata.
3. Per uscire dal menu, toccare l'icona Ritorno ( ).
)p
57%JTQMBZ
0GG
)%.*570VU
0O
"VUP-$%0GG
Voci di sottomenu
• Off : Disattiva la funzione.
• On : Se non viene eseguita nessuna operazione per più di 2 minuti nel modo
STBY o per più di 5 minuti durante la registrazione di un video, il modo risparmio
energetico inizia ad oscurare il display LCD.
Ad esempio, il display LCD è oscurato automaticamente.
45#:
<.JO>
< In modo STBY>
92
.*/
45#: Dopo 2 minuti
<.JO>
.*/
NOR
N
OR
NOR
<Il display LCD viene oscurato>
Q
<.JO>
.*/
NOR
<Durante la registrazione>
Q
Dopo 5 minuti
<.JO>
.*/
NOR
N
OR
<Il display LCD viene oscurato>
• Quando la funzione “Auto LCD Off” è attivata, è possibile premere qualsiasi tasto sulla videocamera per
reimpostare la luminosità del display LCD su normale.
• Lo spegnimento automatico dell'LCD viene disattivato nei seguenti casi:
- Quando la videocamera ha un collegamento via cavo. (cavo USB, adattatore CA, ecc.)
- Quando è attiva la funzione Demo.
Remote (Telecomando)
È possibile impostare l'attivazione della videocamera con il telecomando fornito.
1. Toccare l'icona Menu ( ) p Impostazioni di connettività (
“Remote (Telecomando).”
2. Toccare la voce di sottomenu desiderata.
3. Per uscire dal menu, toccare l'icona Ritorno ( ).
)p
3FNPUF
0GG
1$4PGUXBSF
0O
64#$POOFDU
57$POOFDU(VJEF
"OZOFU)%.*$&$
Voci di sottomenu
• Off: Il telecomando non può attivare la videocamera.
• On: Il telecomando può attivare la videocamera.
PC Software (Software PC)
Se si imposta PC Software (Software PC) su On, è possibile utilizzare semplicemente il software
del PC collegando il cavo USB alla videocamera e al PC. È possibile scaricare i video e le foto
memorizzati dalla videocamera sull'hard disk del PC. La modifica di file video/foto è possibile
anche utilizzando PC Software (Software PC).
1. Toccare l'icona Menu ( ) p Impostazioni di connettività (
“PC Software (Software PC).”
)p
3FNPUF
0GG
1$4PGUXBSF
0O
64#$POOFDU
2. Toccare la voce di sottomenu desiderata.
3. Per uscire dal menu, toccare l'icona Ritorno (
57$POOFDU(VJEF
).
"OZOFU)%.*$&$
Voci di sottomenu
• Off: Disattiva la funzione.
• On: Il software di editing integrato viene lanciato quando la
videocamera è collegata al PC.
• La funzione PC Software (Software PC) non è disponibile nella seguente condizione:
- Se “USB Connect (USB connessa)” è impostato su “PictBridge”
• Per abilitare la funzione PC Software (Software PC), impostare “USB Connect (USB connessa)” su
“Mass Storage (Memoria massa),” nell'opzione del menu di impostazione del sistema. ¬pagina 94
• La funzione PC Software (Software PC) è compatibile solo con sistema operativo Windows.
93
impostazioni di sistema
USB Connect (USB connessa)
È possibile trasferire dati a un PC o stampare le foto direttamente stabilendo la connessione USB.
1. Toccare l'icona Menu ( ) p Impostazioni di connettività (
“USB Connect (USB connessa).”
2. Toccare la voce di sottomenu desiderata.
3. Per uscire dal menu, toccare l'icona Ritorno ( ).
)p
3FNPUF
.BTT4UPSBHF
1$4PGUXBSF
1JDU#SJEHF
64#$POOFDU
57$POOFDU(VJEF
"OZOFU)%.*$&$
Voci di sottomenu
• Mass Storage (Memoria massa): Connessione a un PC per trasferire
video o foto. ¬pagina 131
• PictBridge: Connessione a una stampante PictBridge per stampare le foto
direttamente (con l'uso della funzione PictBridge). ¬pagina 124
Prima di collegare un cavo USB, controllare se il modo USB corrente è adatto per usare la funzione.
TV Connect Guide (Guida collegamento TV)
È possibile visualizzare la guida di collegamento TV prima di collegare la videocamera al televisore.
1. Toccare l'icona Menu ( ) p Impostazioni di connettività ( ) p
“TV Connect Guide (Guida collegamento TV).”
2. Toccare la voce di sottomenu desiderata.
• La visualizzazione della guida di collegamento TV varia a
seconda della voce del sottomenu selezionata.
• Consultare la guida di collegamento TV per collegare la
videocamera ad altri dispositivi esterni.
3. Per uscire dal menu, toccare l'icona Ritorno ( ).
Collegamento a TV normale con cavo audio/video fornito.
TV normale
Camcorder (Videocam.)
94
57$POOFDU(VJEF
$BNDPSEFS
57
7JEFP
"7
-
"VEJP
3
)%.*
"7
<Collegamento del cavo audio/video>
Anynet+ (HDMI-CEC)
Questa videocamera supporta Anynet+. Anynet+ è un sistema di rete AV che consente di
controllare tutti gli apparecchi AV Samsung collegati a un telecomando per televisore Samsung
compatibile Anynet+.
1. Toccare l'icona Menu ( ) p Impostazioni di connettività (
“Anynet+ (HDMI-CEC).”
)p
3FNPUF
0GG
1$4PGUXBSF
0O
64#$POOFDU
2. Toccare la voce di sottomenu desiderata.
57$POOFDU(VJEF
"OZOFU)%.*$&$
3. Per uscire dal menu, toccare l'icona Ritorno ( ).
• Quando la videocamera è collegata a un televisore compatibile
Anynet+, è possibile utilizzare alcune funzioni della videocamera
utilizzando il telecomando del televisore.
Voci di sottomenu
• Off: Disattiva la funzione.
• On: La funzione Anynet+ è attivata.
• Se la videocamera viene accesa quando è collegata a un televisore compatibile Anynet+ con cavo
HDMI, il televisore si accende automaticamente. Se non si desidera utilizzare la funzione Anynet+,
impostare “Anynet+ (HDMI-CEC)” su “Off.”
• Per dettagli sulla funzione Anynet+ (HDMI-CEC), consultare il manuale utente del televisore
Samsung compatibile con Anynet+.
95
impostazioni di sistema
Storage Type (Tipo memoria) (solo HMX-S15/S16)
È possibile registrare video e foto sulla memoria interna o su una
scheda di memoria; selezionare il supporto di memorizzazione
desiderato prima di avviare la registrazione o la riproduzione.
¬pagina 31
4UPSBHF5ZQF
*OUFSOBMNFNPSZ
4UPSBHF*OGP
'PSNBU
'JMF/P
4FSJFT
5JNF;POF
)PNF
Storage Info (Info memoria)
Questa funzione mostra le informazioni di memorizzazione del supporto selezionato, come
spazio utilizzato e spazio disponibile, ecc.
CONTROLLO PRELIMINARE!
Inserire una scheda di memoria nella videocamera prima di visualizzare le informazioni di memorizzazione.
1. Toccare l'icona Menu (
Info (Info memoria).”
) p Altre impostazioni (
) p “Storage
'PSNBU
2. Toccare la voce di sottomenu desiderata. (solo HMX-S15/S16)
• Vengono visualizzati lo spazio utilizzato e lo spazio disponibile
in memoria e il tempo di registrazione in base alla risoluzione
video selezionata.
3. Per uscire dal menu, toccare l'icona Ritorno (
4UPSBHF*OGP
).
'JMF/P
4FSJFT
5JNF;POF
)PNF
%BUF5JNF4FU
$BSE
6TFE
'SFF
.#
(#
<)%>J4'
Voci di sottomenu (solo HMX-S15/S16)
&YUSFNF'JOF
4VQFS'JOF
'JOF
.JO
.JO
.JO
• Internal Memory (Memoria interna): Visualizza le informazioni di
memorizzazione della memoria interna.
• Card (Memoria esterna): Visualizza le informazioni di
memorizzazione della scheda di memoria.
Quando si formatta la memoria interna o la scheda di memoria, alla memoria di sistema viene riservato
un minimo di 40 MB, in cui non è possibile memorizzare video né foto.
96
Format (Formatta)
Utilizzare questa funzione per eliminare completamente tutti i file o per risolvere eventuali problemi sul
supporto di memorizzazione.
1. Toccare l'icona Menu ( ) p Altre impostazioni ( ) p “Format
(Formatta).”
2. Toccare la voce di sottomenu desiderata. (solo HMX-S15/S16)
• Viene visualizzato un messaggio di richiesta di conferma.
3. Toccare "Yes (Sì)" p "Yes (Sì)."
• Viene eseguita la formattazione.
4. Per uscire dal menu, toccare l'icona Ritorno ( ).
4UPSBHF*OGP
'PSNBU
'JMF/P
4FSJFT
5JNF;POF
)PNF
%BUF5JNF4FU
Voce di sottomenu (solo HMX-S15/S16)
• Internal Memory (Memoria interna): Formatta la memoria interna.
• Card (Memoria esterna): Formatta la scheda di memoria.
• Non rimuovere il supporto di memorizzazione e non eseguire altre operazioni (come ad esempio scollegare
l'alimentazione) durante la formattazione. Assicurarsi inoltre di utilizzare l'adattatore CA fornito, poiché il supporto di
memorizzazione può danneggiarsi se la batteria si scarica durante la formattazione.
• Se il supporto di memorizzazione si danneggia, riformattarlo.
• Non formattare il supporto di memorizzazione su un PC o su un altro dispositivo.
Assicurarsi di formattare il supporto di memorizzazione su questa videocamera.
• Se la linguetta di protezione della scheda di memoria è in posizione di blocco, la formattazione non verrà eseguita.
¬pagina 33
• Se non è inserito alcun supporto di memorizzazione, non è possibile selezionarlo. Pertanto, nel menu risulterà inattivo.
File No. (N. file)
I nomi (numeri) dei file vengono assegnati alle immagini registrate in base all'opzione selezionata.
1. Toccare l'icona Menu ( ) p Altre impostazioni ( ) p “File No.
(N. file)”
2. Toccare la voce di sottomenu desiderata.
3. Per uscire dal menu, toccare l'icona Ritorno ( ).
4UPSBHF*OGP
4FSJFT
'PSNBU
3FTFU
'JMF/P
5JNF;POF
%BUF5JNF4FU
Voci di sottomenu
• Series (Serie) : Assegna i numeri di file in sequenza anche dopo aver sostituito
o formattato il supporto di memorizzazione o eliminato tutti i file. Ad ogni file viene
attribuito un numero univoco che permette di gestire comodamente le immagini sul PC.
• Reset (Reimposta) : Riporta la numerazione dei file a 0001 dopo la formattazione
o l'eliminazione di tutti i file o l'inserimento di una nuova scheda di memoria.
Se per “File No. (N. file)” si imposta “Series (Serie).”, ad ogni file viene assegnato un numero diverso in modo da
evitarne la duplicazione del nome. Questa opzione è utile per gestire i file su un computer.
97
impostazioni di sistema
Time Zone (Fuso orario)
Quando si utilizza la videocamera all'estero, è possibile regolare facilmente l'orologio in base
all'ora locale.
1. Toccare l'icona Menu ( ) p Altre impostazioni ( ) p
“Time Zone (Fuso orario)” t “Visit”
2 Select the time zone by touching the ( )/( )/( )/( ) tab on the
LCD screen, then touch the ( OK ) tab.
3. Per uscire dal menu, toccare l'icona Ritorno ( ).
4UPSBHF*OGP
)PNF
'PSNBU
7JTJU
'JMF/P
5JNF;POF
%BUF5JNF4FU
7JTJU
Voci di sottomenu
• Home (Mio): L'orologio viene regolato in base all'impostazione del
menu di configurazione della data e dell'ora. Selezionarlo se si usa
questa videocamera per la prima volta o se si regola l'ora in base
all'impostazione della data e dell'ora di casa.
• Visit( ) : Se si viaggia in un fuso orario diverso, è possibile
applicare l'ora locale senza modificare le impostazioni di casa.
L'orologio viene regolato in base alla differenza di ora tra i due luoghi.
-POEPO-JTCPO
<)PNF>+"/
OK
Date/Time Set (Imposta data/ora)
Impostando la data e l'ora, è possibile visualizzare la data e l'ora delle
registrazioni durante la riproduzione. ¬pagina 29
%BUF5JNF4FU
%BUF
.POUI
:FBS
+"/ OK
98
Date Type (Tipo Data)
È possibile impostare il tipo di visualizzazione per la data impostata in base all'opzione selezionata.
1. Toccare l'icona Menu ( ) p Altre impostazioni ( ) p
“Date Type (Tipo Data).”
2. Toccare la voce di sottomenu desiderata.
3. Per uscire dal menu, toccare l'icona Ritorno ( ).
%BUF5ZQF
5JNF5ZQF
+"/
#FFQ4PVOE
+"/
4IVUUFS4PVOE
"VUP1PXFS0GG
Voci di sottomenu
• 2010/01/01: La data appare nell'ordine anno/mese (a due cifre)/giorno.
• JAN/01/2010 (GEN/01/2010): La data appare nell'ordine mese/
giorno/anno.
• 01/JAN/2010 (01/GEN/2010): La data appare nell'ordine giorno/
mese/anno.
• 01/01/2010: La data appare nell'ordine giorno/mese (a due cifre)/anno.
Questa funzione dipende dall'impostazione di “Date/Time Display
(Visualizza data/ora)”. ¬pagina 90
Time Type (Tipo Ora)
È possibile impostare il tipo di visualizzazione per l'ora impostata in base all'opzione selezionata.
1. Toccare l'icona Menu ( ) p Altre impostazioni ( ) p
“Time Type (Tipo Ora).”
2. Toccare la voce di sottomenu desiderata.
3. Per uscire dal menu, toccare l'icona Ritorno ( ).
%BUF5ZQF
)S
5JNF5ZQF
)S
#FFQ4PVOE
4IVUUFS4PVOE
"VUP1PXFS0GG
Voci di sottomenu
• 12Hr (12 h) : Visualizza le informazioni sull'ora nel formato a 12 ore.
• 24Hr (24 h): Visualizza le informazioni sull'ora nel formato a 24 ore.
Questa funzione dipende dall'impostazione di “Date/Time Display
(Visualizza data/ora)”.
99
impostazioni di sistema
Beep Sound (Suono Bip)
Attivando questa impostazione, quando si toccano le icone e i pulsanti sullo schermo viene
emesso un bip.
1. Toccare l'icona Menu ( ) p Altre impostazioni (
“Beep Sound (Suono Bip)”
)p
0GG
5JNF5ZQF
0O
#FFQ4PVOE
2. Toccare la voce di sottomenu desiderata.
3. Per uscire dal menu, toccare l'icona Ritorno (
%BUF5ZQF
4IVUUFS4PVOE
"VUP1PXFS0GG
).
Voci di sottomenu
• Off: Disattiva la funzione.
• On : Quando si premono pulsanti o icone come il tasto di
accensione ( ) o il tasto di avvio/arresto registrazione, viene
emesso un bip.
Il suono bip viene eliminato nei seguenti casi:
- Durante la registrazione o la riproduzione
- Quando la videocamera ha un collegamento via cavo. (cavo audio/video, cavo Mini HDMI, ecc.)
Shutter Sound (Suono otturatore)
Il suono dello scatto può essere attivato o disattivato quando si preme il tasto PHOTO.
1. Toccare l'icona Menu ( ) p Altre impostazioni (
“Shutter Sound (Suono otturatore)”
)p
%BUF5ZQF
0GG
5JNF5ZQF
0O
#FFQ4PVOE
2. Toccare la voce di sottomenu desiderata.
3. Per uscire dal menu, toccare l'icona Ritorno (
4IVUUFS4PVOE
).
"VUP1PXFS0GG
Voci di sottomenu
• Off: Disattiva la funzione.
• On: Quando si preme il tasto PHOTO si sente il suono dello scatto.
100
Il suono dello scatto non si sente nei seguenti casi:
- Se si utilizza il tasto PHOTO durante la registrazione video.
- Quando la videocamera ha un collegamento via cavo. (cavo audio/video, cavo Mini HDMI, ecc.)
Auto Power Off (Spegnimento automatico)
È possibile impostare la videocamera in modo che si spenga automaticamente se non viene
eseguita nessuna operazione per 5 minuti. Questa funzione evita sprechi di energia.
1. Toccare l'icona Menu ( ) p Altre impostazioni (
“Auto Power Off (Spegnimento automatico)”
)p
0GG
5JNF5ZQF
.JO
#FFQ4PVOE
2. Toccare la voce di sottomenu desiderata.
3. Per uscire dal menu, toccare l'icona Ritorno (
%BUF5ZQF
4IVUUFS4PVOE
).
"VUP1PXFS0GG
Voci di sottomenu
• Off: Disattiva la funzione.
• 5 Min (5 min) : La videocamera si spegne se non viene eseguita
nessuna operazione per 5 minuti.
• La funzione di spegnimento automatico non funziona nelle seguenti situazioni:
- Quando la videocamera ha un collegamento via cavo. (cavo USB, adattatore CA, ecc.)
- Quando è attiva la funzione Quick On STBY (STBY avvio rapido).
- Quando è attiva la funzione Demo.
- Durante la registrazione, la riproduzione (esclusa la pausa), la presentazione di foto.
• Per attivare di nuovo la videocamera, premere il tasto di accensione ( ).
101
impostazioni di sistema
Quick On STBY (STBY avvio rapido)
Se si ha in previsione di effettuare registrazioni frequenti per un periodo di tempo prolungato,
utilizzare la funzione Quick On STBY (STBY avvio rapido). Nel modo Standby, quando si chiude
il display LCD viene avviato il modo Quick On STBY (STBY avvio rapido) per ridurre il consumo
energetico. Quando si è pronti ad effettuare una nuova registrazione, questa funzione consente
alla videocamera di riattivarsi rapidamente dal modo di risparmio energetico.
1. Toccare l'icona Menu ( ) p Altre impostazioni (
“Quick On STBY (STBY avvio rapido)”
)p
2. Toccare la voce di sottomenu desiderata.
3. Per uscire dal menu, toccare l'icona Ritorno ( ).
• Nel modo Standby, chiudendo il display LCD,
viene subito attivato il modo Quick On STBY
(STBY avvio rapido); poi, allo scadere del tempo
impostato, la videocamera si spegne.
2VJDL0O45#:
0GG
.BOVBM%JBM
.JO
3&$-BNQ
.JO
%FGBVMU4FU
.JO
-BOHVBHF
Voci di sottomenu
• Off: Nel modo Standby, la videocamera viene spenta chiudendo il
display LCD.
• 5 Min (5 min) : Nel modo Standby, chiudendo il display LCD, viene
subito attivato il modo Quick On STBY (STBY avvio rapido); poi
dopo 5 minuti la videocamera si spegne.
• 10 Min (10 min) : Nel modo Standby, chiudendo il display LCD,
viene subito attivato il modo Quick On STBY (STBY avvio rapido);
poi dopo 10 minuti la videocamera si spegne.
• 20 Min (20 min) : Nel modo Standby, chiudendo il display LCD,
viene subito attivato il modo Quick On STBY (STBY avvio rapido);
poi dopo 20 minuti la videocamera si spegne.
• Si raccomanda sempre di spegnere la videocamera dopo averla utilizzata per ridurre il consumo
energetico; tuttavia, è possibile utilizzare efficacemente la funzione Quick On STBY (STBY avvio
rapido) quando si devono effettuare riprese frequenti per un determinato periodo di tempo.
• L'indicatore di modo continua a lampeggiare nel modo Quick On STBY (STBY avvio rapido).
• Il modo Quick On STBY (STBY avvio rapido) non è disponibile nei seguenti casi:
- Quando il display LCD è aperto.
- Quando si attivano i tasti sulla videocamera.
102
Manual Dial (Selettore manuale)
È possibile impostare semplicemente sul selettore manuale una delle funzioni di uso frequente
(Fuoco, Apertura, Otturatore e Valore espos) durante la registrazione. Al selettore manuale può
essere assegnata una sola funzione.
1. Toccare l'icona Menu ( ) p Altre impostazioni (
“Manual Dial (Selettore manuale)”
)p
2. Toccare la voce di sottomenu desiderata.
3. Per uscire dal menu, toccare l'icona Ritorno (
2VJDL0O45#:
'PDVT
.BOVBM%JBM
"QFSUVSF
3&$-BNQ
4IVUUFS
%FGBVMU4FU
&7
-BOHVBHF
).
Voci di sottomenu
•
•
•
•
Focus (Fuoco): Fuoco è assegnato al selettore manuale.
Aperture (Apertura): Apertura è assegnato al selettore manuale.
Shutter (Otturatore): Otturatore è assegnato al selettore manuale.
EV: Valore espos è assegnato al selettore manuale.
REC Lamp (Spia REC)
È possibile controllare lo stato della spia di registrazione durante la registrazione di video o foto.
1. Toccare l'icona Menu ( ) p Altre impostazioni (
“REC Lamp (Spia REC)”
)p
0GG
.BOVBM%JBM
0O
3&$-BNQ
2. Toccare la voce di sottomenu desiderata.
3. Per uscire dal menu, toccare l'icona Ritorno (
2VJDL0O45#:
%FGBVMU4FU
).
-BOHVBHF
Voci di sottomenu
• Off: Si spegne la spia di registrazione.
• On: La spia di registrazione sulla parte anteriore della videocamera
si accende durante la registrazione. La spia di registrazione
consente quindi di verificare se la registrazione è in corso.
103
impostazioni di sistema
Default Set (Impostazioni predefinite)
È possibile ripristinare tutte le impostazioni predefinite.
1. Toccare l'icona Menu ( ) p Altre impostazioni ( ) p
“Default Set (Impostazioni predefinite)”
• Viene visualizzato un messaggio di richiesta di conferma.
2VJDL0O45#:
.JO
.BOVBM%JBM
'PDVT
3&$-BNQ
0O
%FGBVMU4FU
2. Toccare "Yes (Sì)" per ripristinare tutte le impostazioni predefinite.
• Dopo che tutte le impostazioni ritornano al valore predefinito,
viene visualizzata la schermata del fuso orario.
-BOHVBHF
&OHMJTI
3. Impostare di nuovo la data e l'ora. ¬pagina 29
• Durante l'utilizzo di questa funzione non scollegare l'alimentazione.
• L'inizializzazione dei parametri della videocamera sui valori di fabbrica non influisce sulle immagini
registrate.
Language
Consente di selezionare la lingua in cui visualizzare il menu e i
messaggi. ¬pagina 30
2VJDL0O45#:
.JO
.BOVBM%JBM
'PDVT
3&$-BNQ
0O
%FGBVMU4FU
-BOHVBHF
&OHMJTI
104
Demo
Il modo Demo mostra automaticamente le principali funzioni della videocamera, in modo da
semplificarne l'uso.
1. Toccare l'icona Menu (
) p Altre impostazioni (
) p “Demo.”
0GG
%FNP
0O
2. Toccare la voce di sottomenu desiderata.
3. Per uscire dal menu, toccare l'icona Ritorno (
).
Voci di sottomenu
• Off: Disattiva la funzione.
• On: Attiva la funzione Demo.
Utilizzo della funzione Demo
Il modo Demo viene annullato nei seguenti casi:
- Se si tocca il display LCD.
), SMART AUTO,
- Se si aziona un tasto qualsiasi (avvio/arresto registrazione, visualizzazione (
MODE, PHOTO, ecc.). Tuttavia, se nel frattempo non viene eseguita nessuna operazione, dopo 5
minuti in modo STBY la videocamera passa automaticamente al modo Demo. Se non si desidera
avviare la funzione Demo, impostare "Demo" su "Off".
La funzione Demo non funziona nel seguente caso:
- Se “Auto Power Off (Spegnimento automatico)” è impostato su “5 Min (5 min)” (viene utilizzata
la batteria come alimentazione principale), la funzione Auto Power Off (Spegnimento automatico)
spegne la videocamera prima che il modo Demo possa essere avviato. ¬pagina 101
105
modifica di videoclip
ELIMINAZIONE DELLA SEZIONE DI UN VIDEO
(ELIMINAZIONE PARZIALE)
È possibile eliminare una sezione di un video. Poiché la funzione di eliminazione parziale modifica
il file video originale, salvare a parte il file video originale prima di eseguire questa funzione.
CONTROLLO PRELIMINARE!
• Inserire una scheda di memoria. ¬ pagina 32
• Impostare il supporto di memorizzazione appropriato (solo HMX-S15/S16). ¬pagina 31
• Selezionare l'icona di riproduzione ( ) sul display LCD per selezionare il modo di riproduzione video
(
/ SD ). ¬pagina 49
1. Toccare l'icona Menu (
parziale)."
) t "Edit (Modifica)" t "Partial Delete (Elimin.
2. Toccare il video che si desidera modificare.
• Il video selezionato è visualizzato in pausa.
3. Selezionare il punto di inizio da eliminare utilizzando le icone relative alla
riproduzione, quindi toccare l'indicatore ( ) nel punto iniziale.
/ / / / / / /
• Icone relative alla riproduzione:
• Trascinare la barra di avanzamento della riproduzione verso sinistra o verso
destra sul display LCD per spostarsi direttamente nel punto desiderato.
• Nel punto iniziale appare l'indicatore (S).
4. Selezionare il punto finale da eliminare utilizzando le icone relative alla
riproduzione, quindi toccare l'indicatore ( ) nel punto finale.
• Trascinare la barra di avanzamento della riproduzione verso sinistra o verso
destra sul display LCD per spostarsi direttamente nel punto desiderato.
• Nel punto finale appare l'indicatore (S).
5. Toccare l'icona Taglia ( ).
• Viene visualizzato un messaggio di richiesta di conferma.
6. Toccare "Yes (Sì)."
• La sezione selezionata viene eliminata.
1SPUFDU
1BSUJBM%FMFUF
&EJU
%JWJEF
'JMF*OGP
$PNCJOF
@
.*/
1BSUJBM%FMFUF
• La sezione eliminata del video originale non può essere recuperata.
• Durante la modifica di un video registrato sul supporto di memorizzazione, non estrarre la scheda di memoria e non
scollegare l'alimentazione. Questo può danneggiare il supporto di memorizzazione o i dati in esso contenuti.
106
• È anche possibile attivare questa funzione nel modo di visualizzazione dell’immagine completa e singola.
• Non è possibile modificare i file sui quali è riportato l'indicatore di protezione ( ). Disattivare innanzitutto la funzione
di protezione. ¬pagina 109
• Toccare l'icona Ritorno ( ) per annullare l'eliminazione parziale o riavviare questa funzione.
• La funzione di eliminazione parziale non è disponibile nei seguenti casi.
- Se il tempo di registrazione di una sezione da eliminare è inferiore a 3 secondi.
- Se il tempo di registrazione totale di un video dopo un'eliminazione parziale è inferiore a 3 secondi.
- Se lo spazio disponibile in memoria è inferiore a 15MB.
- Il punto iniziale si trova dopo il punto finale, i punti iniziale e finale vengono cambiati automaticamente.
DIVISIONE DI UN VIDEO
È possibile dividere un video in due parti ed eliminare facilmente una sezione che non è più
necessaria. Poiché questa funzione modifica il file originale, si raccomanda di eseguire una
copia di backup delle registrazioni importanti.
CONTROLLO PRELIMINARE!
• Inserire una scheda di memoria. ¬pagina 32
• Impostare il supporto di memorizzazione appropriato (solo HMX-S15/S16). ¬pagina 31
• Selezionare l'icona di riproduzione ( ) sul display LCD per selezionare il modo di riproduzione video
(
/ SD ). ¬pagina 49
1. Toccare l'icona Menu ( ) t "Edit (Modifica)" t "Divide (Dividi)."
2. Toccare il video che si desidera modificare.
• Il video selezionato è visualizzato in pausa.
3. Cercare il punto in cui dividere il video toccando le icone di
controllo della riproduzione.
• Icone di controllo riproduzione: / / / / / / /
• Trascinare la barra di avanzamento della riproduzione
verso sinistra o verso destra sul display LCD per spostarsi
direttamente nel punto desiderato.
4. Toccare l'icona Pausa ( ) nel punto di divisione, quindi toccare
l'icona Taglio ( ).
• Viene visualizzato un messaggio di richiesta di conferma.
5. Toccare "Yes (Sì)."
• Il video selezionato viene suddiviso in due video.
• La seconda parte del video diviso viene visualizzata come
ultima miniatura.
• Dopo la divisione, è possibile eliminare parzialmente una
sezione non necessaria o combinarla con altri video.
1SPUFDU
1BSUJBM%FMFUF
&EJU
%JWJEF
'JMF*OGP
$PNCJOF
@
.*/
%JWJEF
Durante la modifica di un video registrato sul supporto di memorizzazione, non estrarre la scheda di memoria e
non scollegare l'alimentazione. Questo può danneggiare il supporto di memorizzazione o i dati in esso contenuti.
• È anche possibile attivare questa funzione nel modo di visualizzazione dell’immagine completa e singola.
• Non è possibile dividere i file sui quali è riportato l'indicatore di protezione ( ).
Disattivare innanzitutto la funzione di protezione. ¬pagina 109
• Il punto di divisione può essere spostato di circa 2 secondi rispetto a quello impostato.
• La funzione di divisione non è disponibile nei seguenti casi:
- Se il tempo di registrazione totale del video è inferiore a 6 secondi.
- Se si tenta di dividere le sezioni senza lasciare 3 secondi all'inizio e alla fine delle sezioni.
- Se lo spazio disponibile in memoria è inferiore a 15MB.
- Le foto non possono essere divise.
- Quando si raggiunge il numero di 9.999 file.
- La funzione di divisione non funziona se sul disco non vi è spazio sufficiente.
Eliminare i video non necessari.
107
modifica di videoclip
COMBINAZIONE DI VIDEO
È possibile combinare due video diversi. Poiché questa funzione modifica il file originale, si
raccomanda di eseguire una copia di backup delle registrazioni importanti.
CONTROLLO PRELIMINARE!
• Inserire una scheda di memoria. ¬pagina 32
• Impostare il supporto di memorizzazione appropriato (solo HMX-S15/S16). ¬pagina 31
• Selezionare l'icona di riproduzione ( ) sul display LCD per selezionare il modo di riproduzione video
(
/ SD ). ¬pagina 49
1. Toccare l'icona Menu (
(Combina)."
) t "Edit (Modifica)" t "Combine
2. Toccare le miniature dei video da combinare.
• L'indicatore ( ) e il numero d'ordine sono visualizzati sui video
selezionati. Toccando la miniatura del video si seleziona e si
deseleziona l'immagine ( ).
• L'indicatore ( ) non appare in presenza di una risoluzione
diversa tra i file video selezionati.
1SPUFDU
1BSUJBM%FMFUF
&EJU
%JWJEF
'JMF*OGP
$PNCJOF
3. Toccare l'icona ( OK ).
• Viene visualizzato un messaggio di richiesta di conferma.
4. Toccare "Yes (Sì)."
• I file video selezionati vengono combinati nell'ordine scelto
e memorizzati come un solo video.
OK
Durante la modifica di un video registrato su scheda di memoria, non estrarre la scheda di memoria e
non scollegare l'alimentazione. Questo può danneggiare il supporto di memorizzazione o i dati in esso
contenuti.
108
• Non è possibile combinare file sui quali è riportato l'indicatore di protezione ( ).
Disattivare innanzitutto la funzione di protezione. ¬pagina 109
• Il video originale non verrà conservato.
• La funzione di combinazione non è disponibile nei seguenti casi:
- I video con formati di risoluzione differenti (video registrati in "Resolution (Risoluzione):
1080/50i(XF)" e "Resolution (Risoluzione): 720/50p" non possono essere combinati.
- La dimensione dei file dei video combinati non può superare 1,8 GB.
- Un video il cui formato file non è supportato dalla videocamera.
- Durante la riproduzione di un file video.
gestione dei file
PROTEZIONE DA CANCELLAZIONI ACCIDENTALI
È possibile proteggere le registrazioni importanti dalle cancellazioni accidentali. Le foto e i
video protetti non vengono eliminati a meno che vengano formattati o che venga rimossa la
protezione.
CONTROLLO PRELIMINARE!
• Inserire una scheda di memoria. ¬pagina 32
• Impostare il supporto di memorizzazione appropriato (solo HMX-S15/S16). ¬pagina 31
• Selezionare l'icona di riproduzione ( ) sul display LCD per selezionare il modo di riproduzione Video
(
/ SD ) o Foto ( ). ¬pagina 49
1. Toccare l'icona Menu ( ) t "Protect (Protezione file)"t quindi
toccare la voce di sottomenu desiderata.
• Appare il messaggio corrispondente all'opzione selezionata.
• Se si seleziona “Select Files (Seleziona file)”, vedere le
voci di sottomenu.
1SPUFDU
4FMFDU'JMFT
&EJU
"MM0O
'JMF*OGP
"MM0GG
2. Toccare "Yes (Sì)."
• La protezione viene attivata o disattivata.
• Sul file protetto appare l'indicatore ( ).
Voci di sottomenu
OK
• Select Files (Seleziona file): protegge le singole immagini.
Toccare le immagini da proteggere dalla cancellazione.
Sulle immagini selezionate viene visualizzato l'indicatore ( ).
Toccando la miniatura si seleziona e si deseleziona l'immagine ( ).
Toccare l'icona ( OK ).
• All On (Tutti): Protegge tutte le immagini.
• All Off (Nessuno): Rimuove la protezione da tutte le immagini.
• È anche possibile attivare questa funzione nel modo di visualizzazione dell'immagine completa e
singola.
• Se la linguetta di protezione da scrittura della scheda di memoria è in posizione di blocco, non è
possibile impostare questa funzione. ¬pagina 33
109
gestione dei file
CANCELLAZIONE DI FILE
È possibile cancellare le registrazioni una per volta o tutte insieme.
CONTROLLO PRELIMINARE!
• Inserire una scheda di memoria. ¬pagina 32
• Impostare il supporto di memorizzazione appropriato (solo HMX-S15/S16). ¬pagina 31
• Selezionare l'icona di riproduzione ( ) sul display LCD per selezionare il modo di riproduzione Video
(
/ SD ) o Foto ( ). ¬pagina 49
1. Toccare l'icona Menu ( ) t “"Delete (Elimina)" t quindi toccare
la voce di sottomenu desiderata.
• Appare il messaggio corrispondente all'opzione selezionata.
• Se si seleziona “Select Files (Seleziona file)”, vedere le
voci di sottomenu.
1MBZ0QUJPO
4FMFDU'JMFT
#BDLHSPVOE.VTJD
"MM'JMFT
)JHIMJHIU
4UPSZ#PBSE1SJOU
%FMFUF
2. Toccare "Yes (Sì)."
• L'immagine selezionata viene eliminata.
Voci di sottomenu
• Select Files (Seleziona file): Elimina singole immagini.
Toccare le immagini da eliminare.
Sulle immagini selezionate viene visualizzato l'indicatore ( ).
Toccando la miniatura si seleziona e si deseleziona l'immagine ( ).
Toccare l'icona ( OK ).
• All Files (Tutti i file): Elimina tutte le immagini.
OK
• Le immagini eliminate non possono essere recuperate.
• Durante l'eliminazione di un video registrato sul supporto di memorizzazione, non estrarre la
scheda di memoria e non scollegare l'alimentazione. Questo può danneggiare il supporto di
memorizzazione o i dati in esso contenuti.
110
• È anche possibile attivare questa funzione nel modo di visualizzazione dell'immagine completa e
singola.
• Per proteggere le immagini importanti da una cancellazione accidentale, attivare la funzione di
protezione delle immagini. ¬pagina 109
• Non è possibile eliminare i file protetti. Disattivare innanzitutto la funzione di protezione. ¬pagina 109
• Se la linguetta di protezione da scrittura della scheda di memoria è in posizione di blocco, non è
possibile eliminare le immagini. ¬pagina 33
• La funzione di eliminazione non funziona se la batteria non è sufficientemente carica. Si
raccomanda di utilizzare l'alimentazione AC per continuare l'alimentazione durante l'eliminazione.
COPIA DEI FILE (SOLO HMX-S15/S16)
Le foto e i video memorizzati nella memoria interna possono essere copiati nella scheda di
memoria flash esterna. Copiando sulla scheda di memoria non si eliminano gli originali dalla
memoria interna.
CONTROLLO PRELIMINARE!
• Inserire la scheda di memoria nella videocamera. ¬pagina 32
• Selezionare l'icona di riproduzione ( ) sul display LCD per selezionare il modo di riproduzione Video
(
/ SD ) o Foto ( ). ¬pagina 49
1. Toccare l'icona Menu ( ) t "Copy (Copia)" t quindi toccare la
voce di sottomenu desiderata.
• Appare il messaggio corrispondente all'opzione selezionata.
• Se si seleziona “Select Files (Seleziona file)”, vedere le
voci di sottomenu.
1SPUFDU
4FMFDU'JMFT
$PQZ
"MM'JMFT
&EJU
'JMF*OGP
2. Toccare "Yes (Sì)."
• Le immagini selezionate vengono copiate.
Voci di sottomenu
OK
• Select Files (Seleziona file): Copia le singole immagini.
Toccare le immagini da copiare.
Sulle immagini selezionate viene visualizzato l'indicatore ( ).
Toccando la miniatura si seleziona e si deseleziona l'immagine ( ).
Toccare l'icona ( OK ).
• All Files (Tutti i file): Copia tutte le immagini.
Non estrarre la scheda di memoria o scollegare l'alimentazione durante la copia dei file salvati sul
supporto di memorizzazione. Questo può danneggiare il supporto di memorizzazione o i dati in esso
contenuti.
• È anche possibile attivare questa funzione nel modo di visualizzazione dell'immagine completa e
singola.
• Se la linguetta di protezione da scrittura della scheda di memoria è in posizione di blocco, non è
possibile copiare le immagini. ¬pagina 33
• Non è possibile copiare un file se la scheda di memoria non ha sufficiente spazio libero. Rimuovere
i file non necessari prima di procedere. ¬ pagina 110
• La funzione di copia non funziona se la batteria non è sufficientemente carica. Durante la copia si
consiglia di usare l'alimentatore CA per evitare interruzioni di alimentazione.
• La copia non è possibile se il numero di file video e foto da copiare sulla scheda di memoria è di
9.999 per ciascun tipo.
111
connessione e configurazione
della rete wireless (solo HMX-S15/S16)
CONNESSIONE AUTOMATICA ALLA RETE
È possibile collegarsi alla rete mediante un AP (punto di accesso) nell'area del servizio di rete wireless.
CONTROLLO PRELIMINARE!
Selezionare il modo di registrazione (
/
) premendo il tasto MODE. ¬pagina 27
1. Toccare l'icona Rete ( ) t "Settings (Impostazioni)" t "Access Point Setting
(Imposta punto accesso)."
• La videocamera scannerizza automaticamente i punti di accesso disponibili nella rete.
• Per ricaricare l'elenco dei dispositivi AP, toccare l'icona di aggiornamento ( ).
2. Toccare il punto di accesso desiderato.
• La videocamera viene collegata alla rete se si utilizza un punto di accesso
non protetto.
• Per selezionare un punto di accesso WPS, toccare la scheda WPS PBC nella
parte inferiore del display LCD, quindi premere entro 2 minuti sul router o sul
dispositivo AP il tasto WPS, che verrà attivato sullo schermo.
• Se si seleziona un punto di accesso sicuro, toccare l’icona ( ) e andare al passo
successivo.
3. Configurare le impostazioni di rete.
Voci di sottomenu
•
•
•
•
45#:
.*/
<.JO>
NOR
8JSFMFTT/FUXPSLJOH
OFF
1MBZUP57
4IBSF
#BDLVQUP1$
4FUUJOHT
/FUXPSL4FUUJOH
OFF
%FWJDF*OGPSNBUJPO
"DDFTT1PJOU4FUUJOH
OFF
4BNTVOH0VUEPPS
4BNTVOH"#$
4. Toccare l'icona ( OK ).
• La videocamera si collega alla rete attraverso il punto di accesso selezionato.
• È possibile controllare l'intensità del segnale nell'angolo superiore destro della
schermata.
-JOLTZT
WPS
WPS PBC
Intensità del segnale
Punto di accesso WPS (WiFi Protected Setup)
WPS La videocamera si collega automaticamente alla rete wireless
OFF
Non collegato
in piena sicurezza e comodità.
Punto di accesso sicuro
Si collega alla rete wireless mediante la password assegnata
e l'impostazione IP.
Punto di accesso ad-hoc
Si collega alla rete mediante un terminale mobile che
supporta la comunicazione wireless.
112
Intensità del segnale
Visualizza l'intensità del segnale wireless del dispositivo AP.
.*/
"DDFTT1PJOU4FUUJOH
Authentication (Autenticazione): Selezionare un tipo di autenticazione in base al punto di accesso
impostato. (Open (Apri), Shared (Condiv), WPA-PSK, WPA2-PSK, WPA-PSK/WPA2-PSK)
Selezionando Open (Apri) o Share (Condiv), il WPA è impostato automaticamente.
Data Encryption (Crittogr. dati): Selezionare un tipo di crittografia in base al punto di accesso
impostato. (Disabled (Disattivata), WEP, TKIP, AES, TKIP/AES Mixed (TKIP/AES misto))
Network Key (Codice rete): Immettere la password e toccare l'icona ( OK ).
Per l'inserimento dei caratteri, vedere pagina 115.
IP Setting (Impost. IP): L'impostazione predefinita è quella automatica.
Per l'impostazione manuale dell'IP, vedere a pagina 114.
Informazioni sul punto di accesso
.*/
Molto debole
Debole
Normale
Molto forte
.*/
• Anche se sono state rilevate l’autenticazione del punto di accesso e la crittografia dei dati,
impostare il modo di autenticazione su Open (Apri) o Shared (Condiv).
• Se il punto di accesso non viene rilevato in automatico, impostare direttamente le proprietà di rete.
¬pagina 112
• In base al tipo di autenticazione, le impostazioni per la crittografia dei dati sono:
- Open (Apri) t Disabled (Disattivata) o WEP
- Shared (Condiv) t WEP
- WPA-PSK t TKIP o AES
- WPA2-PSK t TKIP o AES
• La compatibilità con un punto di accesso non formalmente “Wi-Fi CERTIFIED” non può essere
garantita.
• La connessione di rete wireless può avere una stabilità ridotta a seconda del punto di accesso
collegato.
• Se il punto di accesso è molto distante, la connessione alla rete può richiedere più tempo o il video
può avanzare a scatti.
• Se vicino alla videocamera è presente un dispositivo elettrico che utilizza la stessa gamma di
frequenza, può verificarsi un'interferenza wireless.
• Se il nome del dispositivo AP è espresso in una lingua diversa dall'inglese, non verrà visualizzato
nell'elenco AP oppure può apparire con un font corrotto.
• Per le impostazioni di rete e la password, contattare l'amministratore di rete o il provider di servizi.
• Se viene richiesto di ottenere l'autenticazione in un processo a parte, è possibile che la rete sia
scollegata. In questo caso, contattare il provider di servizi.
• Il numero di password disponibili può cambiare a seconda del tipo di crittografia.
• A seconda delle circostanze ambientali potrebbe non essere possibile collegarsi alla rete wireless.
• La ricerca del punto di accesso potrebbe trovare una stampante che supporta la rete wireless, ma
non è possibile utilizzare la stampante trovata per collegarsi alla rete.
• La connessione wireless può avere un costo a seconda del contratto stipulato tra voi e il provider di
servizi.
• I canali disponibili per la rete variano a seconda della regione (Paese).
• Alcuni Paesi possono limitare la rete wireless in conformità con le leggi di regolamentazione
radiofonica locali. Si raccomanda di utilizzare la videocamera nel Paese in cui è stata acquistata.
• Quando la crittografia dati è impostata su WEP o TKIP per il collegamento 802.11n AP, è possibile
accedere nel modo 802.11g. In modo 802.11g, il collegamento di rete e la velocità non sono
garantiti.
113
connessione e configurazione
della rete wireless (solo HMX-S15/S16)
CONNESSIONE MANUALE ALLA RETE
Inserendo l'indirizzo IP, è possibile collegarsi alla rete mediante un AP (punto di accesso)
nell'area del servizio di rete wireless.
CONTROLLO PRELIMINARE!
Selezionare il modo di registrazione (
/
) premendo il tasto MODE. ¬pagina 27
1. Toccare l'icona Rete ( ) t "Settings (Impostazioni)" t "Access
Point Setting (Imposta punto accesso)" t L’icona del punto di
accesso desiderato ( ) t "IP Setting (Impost. IP)" t "Manual
(Manuale)."
• Viene visualizzata la schermata di configurazione dell'IP.
• Per selezionare un punto di accesso WPS, toccare la scheda
WPS PIN nella parte inferiore del display LCD, quindi inserire il
numero PIN generato nel dispositivo AP entro 2 minuti.
2. Toccare ogni voce e inserire il valore desiderato.
"DDFTT1PJOU4FUUJOH
4BNTVOH"#$
-JOLTZT
WPS
WPS PBC
"DDFTT1PJOU4FUUJOH
"VUIFOUJDBUJPO
"VUP
IP: Inserire l’indirizzo IP.
Subnet Mask (Subnet mask): Indica la subnet mask.
Gateway (Gateway): Indica il gateway.
DNS Server (Server DNS): Indica l'indirizzo DNS.
3. A operazione completata, toccare l'icona ( OK ).
• La videocamera si collega alla rete attraverso il punto di
accesso selezionato.
.*/
OFF
.BOVBM 81"14,
%BUB&ODSZQUJPO
5,*1
/FUXPSL,FZ
⧕ᱽ
*14FUUJOH
ᯱ࠺
Voci di sottomenu
•
•
•
•
.*/
OFF
4BNTVOH0VUEPPS
OK
"DDFTT1PJOU4FUUJOH
OFF
.*/
*1
4VCOFU.BTL
(BUFXBZ
%/44FSWFS
OK
/FUXPSL4FUUJOH
.*/
"DDFTT1PJOU4FUUJOH
%FWJDF*OGPSNBUJPO
114
• Per ulteriori informazioni sulle impostazioni di rete, contattare l'amministratore di rete o il provider di
servizi.
• Le impostazioni di rete possono variare a seconda delle condizioni di rete.
• Non tentare il collegamento ad una rete a cui non si ha il permesso di accedere.
• Utilizzare una batteria completamente carica quando si utilizza il servizio di rete.
DEVICE INFORMATION (INFO DISPOSITIVO)
Registrare le informazioni in anticipo in modo da trovare facilmente la videocamera con altri
dispositivi.
CONTROLLO PRELIMINARE!
/
Selezionare il modo di registrazione (
) premendo il tasto MODE. ¬pagina 27
1. Toccare l'icona Rete ( ) t "Settings (Impostazioni)" t "Device
Information (Info dispositivo)" t Toccare il campo del nome
del dispositivo.
• Appare la tastiera virtuale.
%FWJDF*OGPSNBUJPO
.*/
.BD"EESFTT
&
%FWJDF/BNF
).94
2. Toccare la barra di inserimento e inserire il nome.
3. A operazione completata, toccare l'icona ( OK ).
%FWJDF/BNF
.*/
).94
OK
Uso della tastiera virtuale
È possibile utilizzare la tastiera virtuale per inserire le informazioni e le impostazioni.
Toccare i caratteri e i numeri desiderati. A operazione completata, toccare l'icona ( OK ).
ⶾⶺ
%FWJDF/BNF
.*/
).94
u
123
Barra
spaziatrice
OK
Sposta il cursore
Maiuscolo/minuscolo & cambio
del simbolo
Numeri e simboli
Inserisce uno spazio
s
Cancella l'ultimo carattere
OK
Completa l'inserimento
È possibile introdurre le informazioni solo in inglese indipendentemente dalla lingua impostata.
115
Uso della rete wireless (solo HMX-S15/S16)
RIPRODUZIONE DI VIDEO/FOTO SULLO SCHERMO DEL TELEVISORE
È possibile riprodurre i video e le foto della videocamera attraverso una rete sullo schermo di un televisore
Samsung con DMR (Digital Media Renderer) basato su DLNA. Si raccomanda di utilizzarlo con un televisore
che supporta la funzione AllShare.
CONTROLLO PRELIMINARE!
• Collegare il dispositivo AP e il televisore alla rete LAN cablata. Per ulteriori informazioni, vedere il manuale
di istruzioni del televisore.
• Selezionare il modo di registrazione ( / ) premendo il tasto MODE. pagina 27
2. Toccare il dispositivo desiderato.
• Per ricaricare l'elenco dei dispositivi, toccare l'icona di aggiornamento (
3. Toccare l'icona HD (
), SD (
) o Foto ( ).
• Si apre la miniatura di video o foto.
• I video e le foto nella miniatura vengono visualizzati solo in formato 4x3.
/
per passare alla pagina precedente o successiva.
• Utilizzare
4. Toccare il video o la foto desiderati.
• Le foto o i video selezionati vengono riprodotti sullo schermo del televisore,
ma vengono visualizzati solo nell'immagine corrispondente sul display LCD.
• Riprodurre il video selezionato e passare alla miniatura video.
• Poiché la proiezione delle foto viene ripetuta continuamente,
toccare Invio ( ) per arrestare la proiezione.
SD
5. Per uscire da “Play to TV (Riproduci su TV)”, toccare l’icona di uscita.
•
•
•
•
•
•
•
•
•
•
•
•
•
116
•
90
MIN
Wireless Networking
1. Toccare l'icona Rete ( ) "Play to TV (Riproduci su TV)."
• La videocamera viene collegata alla rete attraverso l'ultimo punto di
accesso collegato.
• In assenza di punti di accesso collegati, la videocamera cerca i punti di
accesso disponibili. pagina 112
Play to TV
Share
Backup to PC
Settings
OK
).
90
MIN
Play to TV
SAMSUNG TV01
SAMSUNG TV02
90
MIN
Play to TV
SD
1/2
Effettuare una connessione wireless tra la videocamera e il punto di accesso e una connessione via cavo tra il televisore e il punto di
accesso.
Sullo schermo del televisore possono essere riprodotti solo le foto e i video registrati dalla videocamera.
Il tipo di connessione di rete tra la videocamera e il televisore può variare a seconda del punto di accesso.
Se la videocamera viene spenta in modo anomalo (per es: scollegamento della rete) mentre si sta riproducendo un video o una foto sul
televisore, il televisore si considera ancora collegato alla videocamera.
A seconda della dimensione del video o della foto da condividere, può essere richiesto un tempo più prolungato per collegarsi al televisore
e visualizzare il file sul televisore.
Questa funzione è disabilitata se sulla videocamera non sono registrati video o foto.
Quando si riproducono video di qualità HD sul televisore, utilizzare 802.11n AP e impostare AP su 802.11n. Quando la crittografia dati è
impostata su WEP o TKIP, 802.11g è l’impostazione predefinita quindi non si possono riprodurre dei video di qualità HD sul televisore.
Con il televisore è possibile guardare fino a 1000 file di foto e video. Maggiore è il numero di file in riproduzione, più il funzionamento della
videocamera rallenta. Si raccomanda di memorizzare un numero di file inferiore a 1000.
Questo viene applicato solo ad un renderer multimediale digitale (DMR) certificato DLNA.
Questa funzione potrebbe non operare correttamente su un televisore HD Samsung privo di marchio AllShare™.
La riproduzione video potrebbe non essere fluida a seconda del tipo di televisore e dello stato della rete.
Se la riproduzione video avanza a scatti, usare qualità video inferiore (qualità SF, F o SD) per la registrazione.
In caso di avanzamento a scatti del video durante la riproduzione di un file video attraverso una connessione wireless, provare la
connessione via cavo (cavo HDMI o AV). pagina 119, 121
Se, durante la riproduzione su un televisore Samsung HD che supporta AllShare™, il video ripetutamente procede a scatti per oltre 3
secondi, consultare il call center.
CONDIVISIONE DI VIDEO/FOTO
È possibile riprodurre i video e le foto della videocamera attraverso una rete sullo schermo di un
televisore Samsung con DMP (Digital Media Player) basato su DLNA.
CONTROLLO PRELIMINARE!
• Collegare il dispositivo AP e il televisore alla rete LAN cablata. Per ulteriori informazioni, vedere il manuale
di istruzioni del televisore.
• Selezionare il modo di registrazione ( / ) premendo il tasto MODE. pagina 27
1. Toccare l'icona Rete ( ) "Share (Condividi)."
• La videocamera viene collegata alla rete attraverso l'ultimo
punto di accesso collegato.
• In assenza di punti di accesso collegati, la videocamera cerca
i punti di accesso disponibili. pagina 112
2. Tramite la rete è possibile guardare i video e le foto della
videocamera sullo schermo del televisore.
• Per uscire dalla condivisione, toccare l'icona Ritorno ( ).
90
MIN
Wireless Networking
Play to TV
Share
Backup to PC
Settings
OK
Che cos'è la DLNA (Digital Living Network Alliance)?
La DLNA consente di condividere contenuti
multimediali collegando tutte le applicazioni
domestiche in una rete. Con la DLNA è possibile
trasferire e riprodurre video e foto tramite una
connessione wireless tra i dispositivi di rete
domestica, come TV o PC, e la videocamera.
•
•
•
•
•
•
•
•
•
•
•
•
•
•
Dispositivo AP
Effettuare una connessione wireless tra la videocamera e il punto di accesso; effettuare una connessione via cavo tra il
televisore e il punto di accesso.
Sul dispositivo collegato possono essere riprodotti solo le foto e i video registrati dalla videocamera.
Il tipo di connessione di rete tra la videocamera e il dispositivo selezionato può variare a seconda del punto di accesso.
Se la videocamera viene spenta in modo anomalo (es.: rimuovendo la batteria) durante la riproduzione di un video o di una
foto sul dispositivo selezionato, il televisore si considera ancora collegato alla videocamera.
Può essere richiesto più tempo per trasferire i video o le foto al dispositivo, a seconda della connessione di rete e della
dimensione dei file.
La funzione di condivisione è disabilitata se sulla videocamera non sono registrati video o foto.
Con il televisore è possibile guardare fino a 1000 file di foto e video. Maggiore è il numero di file condivisi, più il funzionamento
della videocamera rallenta. Si raccomanda di memorizzare un numero di file inferiore a 1000.
Quando si riproducono video di qualità HD sul televisore, utilizzare 802.11n AP e impostare AP su 802.11n. Quando la
crittografia dati è impostata su WEP o TKIP, 802.11g è l’impostazione predefinita quindi non si possono riprodurre dei video di
qualità HD sul televisore.
Questa funzione è applicata solo a DMP (Digital Media Player) con certificazione DLNA.
Questa funzione potrebbe non operare correttamente su un televisore HD Samsung privo di marchio AllShare™.
La riproduzione video potrebbe non essere fluida a seconda del tipo di televisore e dello stato della rete.
Se la riproduzione video avanza a scatti, usare qualità video inferiore (qualità SF, F o SD) per la registrazione.
In caso di avanzamento a scatti del video durante la riproduzione di un file video attraverso una connessione wireless, provare
la connessione via cavo (cavo HDMI o AV). pagina 119, 121
Se, durante la riproduzione su un televisore Samsung HD che supporta AllShare™, il video ripetutamente procede a scatti per
oltre 3 secondi, consultare il call center.
117
Uso della rete wireless (solo HMX-S15/S16)
SALVATAGGIO DI VIDEO/FOTO SUL PC
Tramite la rete è possibile salvare i video e le foto della videocamera sul PC.
CONTROLLO PRELIMINARE!
Selezionare il modo di registrazione (
/
) premendo il tasto MODE. ¬pagina 27
8JSFMFTT/FUXPSLJOH
1. Toccare l'icona Rete ( ) t "Backup to PC (Backup su PC)."
• La videocamera viene collegata alla rete attraverso l'ultimo
1MBZUP57
punto di accesso collegato.
#BDLVQUP1$
• In assenza di punti di accesso collegati, la videocamera cerca i
punti di accesso disponibili. ¬pagina 112
2. Toccare il dispositivo desiderato.
• Per ricaricare l'elenco dei dispositivi, toccare l'icona di
#BDLVQUP1$
aggiornamento ( ).
4".46/(1$
4".46/(1$
3. Toccare l'icona HD ( ), SD ( ) o Foto ( ).
• Si apre la miniatura di video o foto.
• I video e le foto nella miniatura vengono visualizzati solo in
formato 4x3.
• Utilizzare
/
per passare alla pagina precedente o
#BDLVQUP1$
successiva.
4. Toccare il video o la foto da salvare su PC.
• Il video o la foto selezionati vengono contrassegnati con ( )
sulla schermata. Ogni volta che si tocca il file, questo viene
alternativamente selezionato e deselezionato.
5. Toccare l'icona ( OK ).
• Per annullare il salvataggio dei file, toccare Annulla.
6. Per terminare "Backup to PC (Backup su PC)," toccare l'icona Esci ( ).
.*/
4IBSF
4FUUJOHT
.*/
SD
.*/
SD
118
OK
• È possibile riprodurre solo le foto e i video registrati dalla videocamera.
• Il tipo di connessione di rete tra la videocamera e il dispositivo selezionato può variare a seconda del punto di accesso.
• Questa funzione è disponibile solo quando Samsung Kies è in esecuzione. Samsung Kies è un programma
applicativo da utilizzare con la videocamera collegata al computer. Per ulteriori dettagli, visitare il sito Web www.
samsung.com.
• Le cartelle e i file riportati di seguito vengono creati nella memoria interna e nella scheda di memoria come supporto
per Kies, poiché servono al computer per rilevare la videocamera attraverso questo programma. Se si modificano o
cancellano i nomi delle cartelle e dei file, la videocamera non viene rilevata.
- system/Contents.xml, system/Device.xml
• Per la configurazione dell’ambiente Kies, vedere a pagina 146.
• Se la videocamera viene spenta in modo anomalo (es.: rimuovendo la batteria) durante la riproduzione di un video o
di una foto sul dispositivo selezionato, il televisore si considera ancora collegato alla videocamera.
• Può essere richiesto più tempo per trasferire i video o le foto al dispositivo, a seconda della connessione di rete e
della dimensione dei file.
• Questa funzione è disabilitata se sulla videocamera non sono registrati video o foto.
collegamento a un televisore
COLLEGAMENTO A UN TELEVISORE AD ALTA DEFINIZIONE
È possibile guardare video con qualità ad alta definizione (HD) registrati con risoluzione HD
mediante un televisore ad alta definizione.
Questa videocamera supporta l'uscita HDMI per trasferire video ad alta definizione.
CONTROLLO PRELIMINARE!
• Verificare che il televisore abbia un connettore di ingresso HDMI.
• Utilizzare l'adattatore CA per collegare la videocamera al televisore.
• Selezionare "HDMI TV Out (Uscita TV HDMI)" in base al tipo di televisore collegato alla videocamera.
¬pagina 92
Televisore ad alta definizione
Videocamera
Flusso del segnale
Cavo Mini HDMI
Utilizzo di un cavo Mini HDMI
1. Collegare la videocamera ad un televisore con un cavo Mini HDMI.
• Accendere la videocamera e collegare un cavo Mini HDMI. In caso contrario, la
videocamera potrebbe non riconoscere il televisore collegato.
2. Impostare il selettore di ingresso del televisore per abilitare il riconoscimento della
videocamera collegata da parte del televisore.
• Per capire come selezionare l'ingresso TV consultare il manuale di istruzioni del televisore.
3. Selezionare il modo di riproduzione sulla videocamera e avviare la riproduzione dei video.
¬pagina 50
119
collegamento a un televisore
Funzione del cavo HDMI
HDMI (High Definition Multimedia Interface) è un'interfaccia audio/video compatta per la trasmissione di
dati digitali non compressi.
Che cos'è la funzione Anynet+?
È possibile utilizzare lo stesso telecomando per i dispositivi che supportano la funzione Anynet+.
È possibile utilizzare la funzione Anynet+ se la videocamera è collegata con un cavo HDMI a un
televisore che supporta Anynet+. Per ulteriori informazioni, vedere il manuale utente del televisore che
supporta Anynet+.
• Se “HDMI TV Out (Uscita TV HDMI)” è impostato su “Auto”, è possibile riprodurre un file video SD
in formato HD.
• In questa videocamera è presente la funzione del menu "TV Connect Guide (Guida collegamento
TV)". Per provare a collegare la videocamera al televisore (senza utilizzare il manuale utente),
utilizzare la funzione di menu "TV Connect Guide (Guida collegamento TV)". ¬pagina 94
• Con questa videocamera è possibile utilizzare esclusivamente un cavo Mini HDMI di tipo compreso
tra A e C.
• Il connettore HDMI sulla videocamera può essere utilizzato solo come uscita.
• Se alla videocamera è collegato un televisore con Anynet+, l'accensione della videocamera può
provocare l'accensione del televisore. (Funzione Anynet+) Se non si desidera questa funzione,
impostare "Anynet+ (HDMI-CEC)" su "Off." ¬pagina 95
• Utilizzare esclusivamente il cavo HDMI 1.3 quando si effettua il collegamento al connettore HDMI di
questa videocamera. Se la videocamera viene collegata con altri cavi HDMI, lo schermo potrebbe
non funzionare.
120
COLLEGAMENTO A UN TELEVISORE NORMALE
È possibile guardare immagini registrate con la videocamera su un televisore normale che
supporti la definizione standard. Questa videocamera supporta l'uscita composita per il
trasferimento di video con definizione standard.
CONTROLLO PRELIMINARE!
Utilizzare l'adattatore CA per collegare la videocamera al televisore.
Televisore normale
Videocamera
Flusso del segnale
Cavo audio/video
Collegamento di un cavo audio/video per l'uscita composita
1. Collegare la videocamera al televisore mediante un cavo audio/video.
• Accendere la videocamera e collegare un cavo audio/video. Se non si effettua questa
operazione la videocamera potrebbe non riconoscere il televisore collegato.
2. Impostare il selettore di ingresso del televisore per abilitare il riconoscimento della videocamera
collegata da parte del televisore.
• Per capire come selezionare l'ingresso TV consultare il manuale di istruzioni del televisore.
3. Selezionare il modo di riproduzione sulla videocamera e avviare la riproduzione dei video. ¬pagina 50
• Controllare lo stato di connessione tra la videocamera e il televisore; sullo schermo del televisore potrebbero non
essere riportate le informazioni video corrette se il collegamento è avvenuto in modo scorretto.
• Quando si collega il televisore con il cavo audio/video, abbinare correttamente i colori dei cavi e dei relativi
connettori.
• Su alcuni tipi di televisori l'ingresso video è verde. In questo caso, collegare il connettore giallo del cavo audio/video
al connettore verde del televisore.
• Quando la videocamera viene collegata a un televisore con più di un cavo, il segnale di uscita viene emesso in base
all'ordine di priorità.
- HDMI p uscita audio/video (composita)
• In questa videocamera è presente la funzione di menu "TV Connect Guide (Guida collegamento TV)".
Per provare a collegare la videocamera al televisore (senza utilizzare il manuale utente), utilizzare la funzione di menu
"TV Connect Guide (Guida collegamento TV)". ¬pagina 94
• Se il televisore ha un connettore audio (ingresso mono), collegare il connettore giallo del cavo audio/video al
connettore video e il connettore bianco al connettore audio, lasciando scollegato il connettore rosso.
• Non esercitare una pressione eccessiva nell'inserire il cavo.
• Le immagini registrate in qualità HD (alta definizione) (1080/50i, 1080/25p o 720/50p) vengono riprodotte con
qualità SD (definizione standard).
121
collegamento a un televisore
VISUALIZZAZIONE SU UNO SCHERMO TELEVISIVO
L’aspetto di un’immagine dipende dal formato del televisore
Impostare "TV Type (Tipo TV)" in base al formato schermo del televisore collegato alla
videocamera. ¬pagina 91
Formato in registrazione
TV wide (16:9)
TV 4:3
Immagini registrate in formato 16:9
• Immagini video
• Foto
• Immagini catturate da video
• Regolare il volume a un livello moderato. Se il volume è troppo alto, le informazioni video possono
comprendere dei rumori.
• Se "TV Display (Display TV)" è impostato su "Off," lo schermo del televisore non include i menu
OSD (On Screen Display). ¬pagina 91
122
duplicazione di video
DUPLICAZIONE SU UN VIDEOREGISTRATORE O
REGISTRATORE DVD/HDD
I video registrati con questa videocamera possono essere duplicati su un videoregistratore o su
registratori DVD/HDD.
CONTROLLO PRELIMINARE!
• I video vengono duplicati su un altro dispositivo di registrazione attraverso il trasferimento dati analogico.
(connessione composita) Utilizzare il cavo audio/video fornito.
• Utilizzare l'adattatore CA per collegare la videocamera al televisore.
Videoregistratore o
registratore DVD/HDD
Videocamera
Flusso del segnale
Cavo audio/video
1. Collegare la videocamera al dispositivo di registrazione (videoregistratore o registratore DVD/HDD)
mediante il cavo audio/video.
• Collegare la videocamera ai connettori di ingresso del dispositivo di registrazione.
• Se il dispositivo di registrazione ha un selettore di ingresso, impostarlo nel modo di ingresso.
2. Inserire il dispositivo di memorizzazione nel dispositivo di registrazione.
3. Avviare la riproduzione sulla videocamera e registrare sul dispositivo di registrazione.
• Per ulteriori informazioni, vedere i manuali di istruzione forniti con il dispositivo di registrazione.
4. Ultimata la duplicazione, arrestare il dispositivo di registrazione e poi la videocamera.
• I video registrati su questa videocamera possono essere duplicati eseguendo il collegamento con
il cavo audio/video. Tutti i video registrati vengono duplicati con qualità SD (definizione standardfi),
indipendentemente dalla risoluzione della registrazione (HD/SD).
• Non è possibile eseguire il doppiaggio su un registratore con un cavo HDMI.
• Per copiare un video registrato con qualità HD (alta definizione), utilizzare il software integrato della
videocamera e copiare le immagini su computer. ¬pagina 127
• Dato che il doppiaggio viene eseguito mediante un trasferimento dati analogico, la qualità delle
immagini potrebbe deteriorarsi.
• Per nascondere gli indicatori (come contatori, ecc.) dallo schermo del dispositivo collegato,
impostare "TV Display (Display TV): Off." ¬pagina 91
• Per registrare la data/ora, visualizzarla sullo schermo. ¬pagina 90
123
stampa di foto
STAMPA DIRETTA CON STAMPANTE PICTPRIDGE
È possibile stampare le foto direttamente collegando questa videocamera a una stampante
PictBridge (venduta separatamente) usando un cavo USB.
CONTROLLO PRELIMINARE!
• Inserire la scheda di memoria. ¬pagina 32
• Selezionare il supporto di memorizzazione desiderato (solo HMX-S15/S16). ¬pagina 31
• Selezionare l'icona di riproduzione ( ) sul display LCD per selezionare il modo di riproduzione foto (
¬pagina 49
1. Toccare l'icona Menu ( ) icona Connectivity setting
(Impostazione connettività) ( ) “USB Connect (USB
connessa)" "PictBridge."
2. Utilizzare un cavo USB per collegare la videocamera alla stampante.
3. Accendere la stampante.
• Vengono visualizzate le miniature delle foto.
4. Toccare le foto da stampare, quindi toccare l'icona Stampa ( ).
• Appare il messaggio corrispondente.
5. Toccare "Yes (Sì)."
• La foto selezionata viene stampata.
3FNPUF
.BTT4UPSBHF
1$4PGUXBSF
1JDU#SJEHF
).
64#$POOFDU
57$POOFDU(VJEF
"OZOFU)%.*$&$
@
Stampante fotografica
(compatibile con PictBridge)
Videocamera
Per impostare il numero delle stampe
Toccare le icone Riduci (
) / Aumenta (
impostare il numero di copie da stampare.
• Il numero di copie è impostato.
) per
Per annullare l'impostazione della stampa
Toccare l'icona Ritorno (
) sul display LCD.
Per arrestare la stampa dopo averla avviata
Toccare "Cancel (Annulla)" sulla schermata.
124
• Se la videocamera viene collegata a una stampante mentre "USB Connect (USB connessa)" è
impostato su "Mass Storage (Memoria massa)," appare il messaggio "Fail USB Connecting
(Connessione USB fallita) 'USB Connect (USB connessa)'". Impostare "USB Connect (USB
connessa)" su "PictBridge", quindi ricollegare il cavo USB.
• Utilizzare il cavo USB fornito.
.*/
5M
Per impostare la stampa della data/ora
1. Nel modo stampante, toccare l'icona Menu (
(Data/ora)."
) “Date/Time
.*/
5M
2. Toccare la voce di sottomenu desiderata.
• L'opzione di visualizzazione della data e dell'ora viene
impostata.
3. Per uscire dal menu, toccare l'icona Ritorno ( ).
• La data e l'ora selezionate verranno stampate sulle foto.
0GG
%BUF5JNF
%BUF
5JNF
%BUF5JNF
01/JAN/2
010 00:00
00
00:
10
/20
AN
01/J
• L'opzione di stampa data/ora potrebbe non essere supportata da tutte le stampanti. Verificare sulla
documentazione della stampante. L'opzione di stampa data/ora non può essere impostata se la
stampante non la supporta.
• PictBridge™ è un marchio registrato di CIPA (Camera & Imaging Products Association), uno
standard per il trasferimento di immagini sviluppato da Canon, Fuji, HP, Olympus, Seiko Epson e
Sony.
• Utilizzare l'adattatore CA per la videocamera durante la stampa diretta con PictBridge. Non
spegnere la videocamera durante la stampa; i dati sul supporto di memorizzazione potrebbero
danneggiarsi.
• Le immagini video non possono essere stampate.
• Non è possibile stampare le foto registrate su altri dispositivi.
• A seconda della stampante, sono disponibili varie opzioni di stampa. Vedere il manuale utente della
stampante per i dettagli.
125
utilizzo con un computer Windows
OPERAZIONI CHE POSSONO ESSERE EFFETTUATE
CON UN COMPUTER WINDOWS
Collegando la videocamera a un computer Windows mediante un cavo USB si possono
eseguire le seguenti operazioni.
Funzioni principali
• Utilizzando il software di editing integrato nella videocamera “Intelli-studio”, è possibile
eseguire le seguenti operazioni.
- Riproduzione di video o foto registrati. ¬pagina 129
- Modifica di video o foto registrati. ¬pagina 129
- Caricamento di video e foto registrati su YouTube, Flickr, Facebook. ecc. ¬pagina 130
• È possibile trasferire o copiare i file (video e foto) salvati sul supporto di memorizzazione nel
computer. (funzione della periferica archiviazione di massa) ¬pagina 131
Requisiti di sistema
Per utilizzare il software di editing integrato (Intelli-studio), devono essere soddisfatti i seguenti requisiti:
Voci
SO
CPU
RAM
Scheda video
Display
USB
Direct X
126
Requisito
Microsoft Windows XP SP2, Vista, o Windows 7
Intel® Core 2 Duo® 1.66 GHz o superiore
AMD Athlon ™ X2 Dual-Core 2.2 GHz o superiore
(Notebook: consigliato Intel Core2 Duo 2.2 GHz o AMD Athlon X2
Dual-Core 2.6 GHz o superiore)
Raccomandato 1 GB o superiore
nVIDIA Geforce 7600GT o superiore, serie Ati X1600 o superiore
1024 x 768, colore a 16 bit o superiore
(1280 x 1024, raccomandato colore a 32 bit)
USB 2.0
DirectX 9.0c o superiore
• I requisiti di sistema sopra riportati sono indicativi. Anche su un sistema che soddisfa i requisiti, il
funzionamento non è sempre garantito.
• Su un computer più lento di quello consigliato, la riproduzione dei video potrebbe saltare
fotogrammi o funzionare in modo imprevisto.
• Se la versione di DirectX sul computer è inferiore a 9.0c, installare un programma dotato di versione
9.0c o superiore.
• Si raccomanda di trasferire i dati video registrati a un PC prima di riprodurre o modificare i dati video.
• Per far ciò, un computer portatile deve avere requisiti di sistema più elevati rispetto a un PC desktop.
• Il software integrato nella videocamera, “Intelli-studio” non è compatibile con Macintosh.
UTILIZZO DEL PROGRAMMA Intelli-studio
Il programma Intelli-studio,
integrato alla videocamera,
consente di trasferire file video
e foto nel PC e modificarli nel
computer. Intelli-studio è il modo
più comodo per gestire file video
e foto utilizzando un semplice
collegamento con cavo USB tra la
videocamera e il PC.
Passo 1. Collegamento del cavo USB
1. Impostare “USB Connect: Mass Storage” (USB connessa: Memoria
massa) su “PC Software: On” (Software PC: On).
• Le impostazioni di menu predefinite sono impostate come indicato sopra.
2. Collegare la videocamera e il PC con il cavo USB.
• Insieme alla finestra principale di Intelli-studio appare una schermata di
salvataggio di un nuovo file.
• A seconda del tipo di computer, appare la finestra del disco rimovibile
corrispondente.
3FNPUF
0GG
1$4PGUXBSF
0O
64#$POOFDU
57$POOFDU(VJEF
"OZOFU)%.*$&$
3. Fare clic su “Yes” (Sì), la procedura di caricamento viene completata e
viene visualizzata la seguente finestra di pop up. Fare clic su “Yes” (Sì) per
confermare.
• Se non si intende salvare un nuovo file, selezionare “No”.
Per scollegare il cavo USB
Dopo aver completato il trasferimento dei dati, assicurarsi di scollegare il cavo nei seguenti modi:
1. Fare clic sull’icona “Safely Remove Hardware icon” Rimozione
sicura dell’hardware” sulla barra delle applicazioni.
2. Selezionare “USB Mass Storage Device” (Periferica archiviazione
di massa USB) e fare clic su “Stop” (Disattiva).
3. Se appare la finestra “Stop a Hardware device” (Disattivazione di
una periferica hardware) fare clic su “OK”.
4. Scollegare il cavo USB dalla videocamera e dal PC.
•
•
•
•
•
•
•
•
Utilizzare il cavo USB fornito (da Samsung).
Inserire il cavo USB dopo aver verificato che la direzione di inserimento sia corretta.
Per l’alimentazione si raccomanda di utilizzare l’adattatore CA anziché le batterie.
Quando il cavo USB o l’adattatore CA sono collegati alla videocamera., l’accensione o lo spegnimento della
videocamera può provocare malfunzionamenti nel PC.
Se si scollega il cavo USB dal PC o dalla videocamera durante il trasferimento dei dati, questo viene interrotto e i
dati possono essere danneggiati.
Se si collega il cavo USB al PC tramite un hub USB o se lo si collega insieme ad altri dispositivi USB, la videocamera
potrebbe non funzionare correttamente. Se questo accade, rimuovere tutti il dispositivi USB dal PC e ricollegare la
videocamera.
Su alcuni tipi di computer il programma Intelli-studio non viene eseguito automaticamente. In questo caso, aprire
l’unità CD-ROM desiderata che contiene il programma Intelli-studio in Risorse del computer ed eseguire iStudio.exe.
Durante l’esecuzione di Kies, Intelli-studio non viene eseguito automaticamente.
127
utilizzo con un computer Windows
Passo 2. Finestra principale di Intelli-studio
Quando Intelli-studio viene avviato, nella finestra principale vengono visualizzate le miniature dei
video e delle foto.
1
2
3
4
5
6
!
0
7
9
8
1. Voci di menu
2. Passa alla libreria del computer e alla
videocamera collegata.
3. Passa al modo Photo Edit (Mod foto).
4. Passa al modo Movie Edit (Mod film).
5. Passa al modo di condivisione.
6.
: Modifica la dimensione delle
miniature.
: Visualizza tutti i file (video e foto).
: Visualizza solo i file video.
: Visualizza solo i file delle foto.
: Visualizza solo i file vocali.
7. Riduce la schermata del dispositivo collegato.
8. Visualizza i video e le foto in vari modi.
Miniature: Visualizza le miniature dei video e
delle foto.
Smart Album: Ordina più video e foto
secondo varie classificazioni.
128
Mappa globale: Visualizza la posizione del
punto di ripresa con una mappa.
9. Selezionare il dispositivo collegato.
10. Mostra le directory di Contents Manager e
Risorse del computer.
Contents Manager: È possibile classificare e
gestire i video e le foto sul computer.
Risorse del computer: È possibile visualizzare
i video e le foto salvati nella directory
selezionata del computer.
11. Icone di collegamento
: Naviga tra i file (precedenti e successivi).
: Stampa la/le foto selezionata/e.
: Visualizza la posizione della/delle foto
selezionata/e con le informazioni GPS.
: Registra su Contents Manager.
: Gestisce il registro dei volti nella foto
selezionata.
Intelli-studio è un programma comunemente utilizzato nelle videocamere o nelle fotocamere digitali
Samsung. Alcune funzioni potrebbero non funzionare a seconda del prodotto acquistato.
Passo 3. Riproduzione di video (o foto)
Utilizzando opportunamente l’applicazione Intelli-studio è possibile riprodurre le registrazioni.
1. Run the Intelli-studio program. ¬page 127
2. Fare clic sulla cartella desiderata per visualizzare le
registrazioni.
• Le miniature dei video (o delle foto) vengono
visualizzate sullo schermo, a seconda della fonte
selezionata.
3. Selezionare il video (o la foto) da riprodurre.
• È possibile visualizzare le informazioni sul file
spostando il mouse sopra il file.
• Facendo clic una volta sulla miniatura di un video,
all’interno del fotogramma della miniatura viene
mostrata la riproduzione del video, consentendo
di ricercare con facilità il video desiderato.
4. Selezionare il video (o la foto) da riprodurre e fare doppio clic per avviare la riproduzione.
• La riproduzione viene avviata e appaiono i controlli per la riproduzione.
Di seguito viene indicato il formato file che può essere supportato in Intelli-studio:
- Formati video: MP4 (Video: H.264, Audio: AAC), WMV (WMV 7/8/9)
- Formati foto: JPG, GIF, BMP, PNG, TIFF
Passo 4. Modifica di video (o foto)
Intelli-studio consente di modificare i video o le foto in
vari modi. (Cambia dimensione, Sintonizzazione fine,
Effetto immagine, Inserisci fotogramma ecc.)
• Per modificare un file mediante Intelli-studio,
assicurarsi di utilizzare una copia del file desiderato
salvato in Risorse del computer prima di fare clic sull’
icona “Modifica filmato” o “Modifica foto”.
129
utilizzo con un computer Windows
Passo 5. Condivisione di video/foto onlin
Condividete i vostri contenuti con il mondo, caricando foto e video direttamente su un sito Web
con un clic.
1. Selezionare i video o le foto che si desidera condividere.
2. Fare clic su “Share” (Condividi) sul browser.
• Il file selezionato appare sulla finestra di condivisione.
3. Fare clic sul sito Web in cui si desidera caricare i file.
• È possibile selezionare “YouTube,” “Flickr,”
“Facebook,” o il sito Web che si desidera impostare
per il caricamento.
4. Fare clic su “Upload” per avviare il caricamento.
• Si apre una finestra di pop up in cui vengono richiesti
ID e password.
5. Inserire l’ID e la password di accesso.
• L’accesso ai contenuti del sito Web può essere limitato
a seconda dell’ambiente di accesso al Web.
• Per ulteriori informazioni sull'uso di Intelli-studio, vedere la
Guida facendo clic su “Help (Guida).”
• Quando l'applicazione Intelli-studio è installata su un
computer Windows, viene eseguita più rapidamente dopo
aver collegato la videocamera al computer. Fare clic su
“Tool (Strumento)” p “Install Intelli-studio on PC (Installa
Intelli-studio su PC)” nella schermata di Intelli-studio.
• Flickr è un sito di hosting di immagini, una suite di servizi Web e una piattaforma di community
online. Oltre ad essere un famoso sito Web che consente di condividere fotografie personali,
il servizio è ampiamente utilizzato dai blogger come contenitore per le foto.
• http://www.flickr.com/
• Facebook è un sito Web di social network gestito e di proprietà privata di Facebook, Inc. Gli
utenti possono aggiungere amici e inviare loro messaggi, e aggiornare il proprio profilo per
condividere informazioni con gli amici. Gli utenti possono inoltre unirsi a reti organizzate per
città, luogo di lavoro, scuola e regione.
• http://www.facebook.com/
130
• YouTube è un sito Web per la condivisione dei video. Gli utenti possono caricare, visualizzare e
condividere i propri filmati. Il servizio, che ha sede a San Bruno (California), utilizza la tecnologia
Adobe Flash per visualizzare vari contenuti generati dagli utenti, quali filmati cinematografici o
televisivi, video musicali e altri contenuti amatoriali come video blog e cortometraggi originali.
• http://www.youtube.com/
UTILIZZO COME DISPOSITIVO DI MEMORIZZAZIONE RIMOVIBILE
È possibile copiare filmati o foto registrati dalla videocamera su un computer Windows
collegando il cavo USB alla videocamera.
Visualizzazione dei contenuti dei supporti di memorizzazione
1. Controllare l’impostazione “USB Connect: Mass
Storage” (USB connessa: Memoria massa). ¬page 94
2. Controllare l’impostazione “PC Software: Off” (Software
PC: Off) ¬ page 93
3. Controllo dei supporti di memorizzazione.
4. Collegare la videocamera al PC mediante un cavo USB.
¬page 127
• Dopo un istante, sullo schermo del PC, appare la
finestra “Disco rimovibile” o “Samsung”.
• Selezionare “Apri cartelle per visualizzare i file con
Esplora risorse” e fare clic su “OK”.
5. Vengono visualizzate le cartelle nei supporti di
memorizzazione.
• Tipi di file diversi sono memorizzati in cartelle diverse.
Foto
Video
File degli indici,
ecc.
6. Selezionare la cartella da copiare, quindi trascinarla e
collocarla nella cartella di destinazione.
• La cartella viene copiata dai supporti di
memorizzazione al PC.
• Se la finestra “Disco rimovibile” non appare, confermare
la connessione (¬pagina 127) o eseguire nuovamente i
passi 1 e 4.
• Se il disco rimovibile non appare automaticamente, aprire
la cartella del disco rimovibile in Risorse del computer.
• Se l’unità disco della videocamera collegata non si apre
o il menu di scelta rapida ottenuto con il clic del tasto
destro del mouse (aprire o sfogliare) appare corrotto,
il computer potrebbe essere stato infettato da virus in
esecuzione automatica. Si raccomanda di aggiornare il
software antivirus all’ultima versione.
Cartella relativa a DLNA
(solo HMX-S15/S16)
Cartella relativa a Kies
(solo HMX-S15/S16)
131
utilizzo con un computer Windows
Struttura di file e cartelle sui supporti di memorizzazione
• La struttura di file e cartelle del supporto di memorizzazione è:
• Il nome del file è stabilito da DCF (Design rule for Camera File System).
File video (H.264) ➀
• I video con qualità HD sono in formato HDV_####.MP4.
• I video con qualità SD sono in formato SDV_####.MP4.
• Il numero di file aumenta automaticamente quando viene
creato un nuovo file video.
• Quando il numero di file di una cartella supera 9.999, viene
creata una nuova cartella.
• I nomi della cartella vengono dati nell’ordine 100VIDEO,
101VIDEO. Il numero massimo delle cartelle è 999.
• Su un supporto di memorizzazione possono essere creati
al massimo 9.999 file con la videocamera.
Foto ➁
• Come nei file video, la numerazione dei file viene
incrementata automaticamente quando si crea una nuova
foto.
• Le foto hanno il formato SAM_####.JPG.
• I nomi della cartella sono dati nell’ordine 100PHOTO,
101PHOTO.
Formato file
File video
• I file video sono compressi nel formato H.264. Il file ha estensione “.MP4.”
• Per la risoluzione video vedere a pagina 62.
Foto
• Le foto vengono compresse in formato JPEG (Joint Photographic Experts Group).
Il file ha estensione “.JPG”.
• Per la risoluzione foto vedere a pagina 62.
132
Il nome di un filmato registrato dalla videocamera non deve essere modificato, perché per una corretta
riproduzione da parte della videocamera è necessaria la cartella originale e che vengano rispettate le
convenzioni sui nomi dei file.
risoluzione dei problemi
Prima di contattare un Centro Assistenza Samsung autorizzato, eseguire le seguenti verifiche
che potrebbero consentire di risparmiare tempo e spese inutili.
INDICATORI E MESSAGGI DI AVVISO
È possibile che si presentino dei problemi dovuti ai seguenti motivi. Controllare le informazioni e
adottare le opportune misure correttive.
Batteria
Messaggio
Low Battery
(Batteria esaurita)
Check authenticity of
the battery (Controllare
l'autenticità delle batterie)
Icona
Indica che...
Azione
-
La batteria è quasi scarica.
• Sostituire con una batteria carica o
collegare l'adattatore CA.
-
Le batterie non sono originali.
• Controllare l'autenticità delle batterie
e usarne di nuove.
Supporto di memorizzazione
Messaggio
Icona
Indica che...
Azione
Internal Memory Full
(Memoria Piena)
Non vi è spazio libero sufficiente
per la registrazione sulla memoria
interna.
• Eliminare i file non necessari dalla
memoria interna.
• Eseguire il backup dei file sul PC o su
un altro supporto di memorizzazione
ed eliminare i file.
• Utilizzare una scheda di memoria.
Insert card
(Inserire scheda)
Non è inserita nessuna scheda di
memoria nell'apposito slot.
• Inserire una scheda di memoria.
Card Full
(Scheda piena)
Non vi è spazio libero sufficiente
per la registrazione sulla scheda di
memoria.
• Eliminare i file non necessari dalla
scheda di memoria.
• Eseguire il backup dei file sul PC o su
un altro supporto di memorizzazione
ed eliminare i file.
• Sostituire la scheda di memoria con
una con spazio libero sufficiente.
Card Locked
(Scheda bloccata)
La linguetta di protezione sulla
scheda SD o SDHC è in posizione di • Spostare la linguetta di protezione.
blocco.
Card Error
(Errore scheda)
Ci sono problemi con la scheda
di memoria e non può essere
riconosciuta.
• Sostituire la scheda di memoria con
un'altra.
133
risoluzione dei problemi
Indica che...
Azione
Not Formatted
(Non formattato!)
Messaggio
La scheda di memoria non è
formattata.
• Formattare la scheda di memoria
utilizzando questa videocamera.
Not Supported
Format (Formato
non supportato)
La scheda di memoria è stata
formattata usando un altro
apparecchio e può ancora avere
delle immagini al suo interno.
• I file non possono essere riprodotti
poiché il formato della scheda di
memoria non è supportato dalla
videocamera. Utilizzare la scheda
di memoria dopo la formattazione
o quella nuova per registrare con
la videocamera.
Not Supported
Card (Scheda non
supportata)
La scheda di memoria non
è supportata in questa
videocamera.
• Sostituire la scheda di memoria
con una di quelle raccomandate.
La scheda di memoria non è
sufficiente per la registrazione.
• Registrare il video con una
risoluzione e una qualità inferiori.
• Sostituire la scheda di memoria
con una nuova.
Indica che...
Azione
Low Speed Card.
(Scheda bassa vel.)
Please record at
a lower resolution
(Registrare a qualità
inferiore).
Icona
-
Registrazione
Messaggio
134
Icona
Write Error
(Errore scrittura.)
-
Si sono verificati alcuni problemi
durante la scrittura dei dati sul
supporto di memorizzazione.
• Spegnere la videocamera, quindi
riaccenderla per recuperare i dati.
• Se un file non viene recuperato,
formattare i supporti di
memorizzazione utilizzando i menu
dopo aver eseguito il backup dei
file importanti sul PC o su un altro
dispositivo di memorizzazione.
Release the Smart
Auto (Rilasciare
Smart Auto)
-
Non è possibile attivare
manualmente alcune funzioni
quando Smart Auto è attivo.
• Disattivare la funzione Smart Auto.
-
Il file non è stato creato
correttamente.
• Attendere finché il recupero dati
non è terminato.
• Non spegnere mai la videocamera
ed estrarre la scheda di memoria
durante la registrazione.
Recovering Data
(Recupero dati)…
Don't power off and
keep card inside
(Non spegnere e
tenere la scheda
all'int).
Registrazione
Messaggio
The number of video
files is full (Numero di
file video pieno).
Can not record video
(Impossibile registrare
il video).
Icona
-
Indica che...
Azione
Il numero di video che è possibile
memorizzare è 9.999.
• Eliminare i file non necessari dal
supporto di memorizzazione.
• Eseguire il backup dei file sul PC o su
un altro supporto di memorizzazione ed
eliminare i file.
• Sostituire la scheda di memoria con una
con spazio libero sufficiente.
• Impostare “File No. (N. file)” su “Reset
(Reimposta).”
• Formattare il supporto di
memorizzazione.
The number of photo
files is full. (Raggiunto
n.max file foto.)
Can not take a photo.
(Impossibile scattare
foto.)
-
Il numero di foto che è possibile
memorizzare è 9.999.
• Eliminare i file non necessari dal
supporto di memorizzazione.
• Eseguire il backup dei file sul PC o su
un altro supporto di memorizzazione ed
eliminare i file.
• Sostituire la scheda di memoria con una
con spazio libero sufficiente.
• Impostare “File No. (N. file)” su
“Reset (Reimposta).”
• Formattare il supporto di
memorizzazione.
File number is full.
Cannot record video.
(N° file compl.
Imposs. registrare video.)
-
Si è raggiunto il numero massimo di
cartelle e file e non è più possibile
registrare.
• Impostare “File No. (N. File)” su “Reset
(Reimposta)” e formattare il supporto di
memorizzazione.
File number is full.
Cannot take a photo.
(N° file compl.
Imposs. scattare foto)
-
Si è raggiunto il numero massimo di
cartelle e file e non è più possibile
registrare.
• Impostare “File No. (N. File)” su “Reset
(Reimposta)” e formattare il supporto di
memorizzazione.
La funzione del telecomando è stata
disattivata.
• Impostare la funzione “Remote
(Telecomando)” su “On (On).”
Indica che...
Azione
Activate remote control.
(Attivare telecomando.)
Riproduzione
Messaggio
Icona
Read Error
(Errore lettura)
-
Si sono verificati alcuni problemi
durante la lettura dei dati dal supporto
di memorizzazione.
• Formattare il supporto di
memorizzazione utilizzando i menu dopo
aver eseguito il backup dei file importanti
sul PC o su un altro dispositivo di
memorizzazione.
Corrupted file
(File corrotto)
-
Non è possibile leggere questo file.
• Formattare il supporto di
memorizzazione utilizzando i menu dopo
aver eseguito il backup dei file importanti
sul PC o su un altro dispositivo di
memorizzazione.
135
troubleshooting
Modifica di video
Messaggio
136
Indica che...
Azione
-
I file da combinare hanno
risoluzioni diverse.
• Non è possibile combinare due file
registrati con risoluzioni diverse.
Not enough free
space in Internal
Memory.
(Spazio insufficiente
in memoria.)
-
Per le modifiche è necessario
spazio sulla memoria interna.
• Eseguire la funzione di modifica
dopo aver eliminato i file non
necessari.
Not enough free
space in Card.
(Spazio insufficiente
in memoria.)
-
Per le modifiche è necessario
spazio sulla memoria interna.
• Eseguire la funzione di modifica
dopo aver eliminato i file non
necessari.
Select 2 files
for combine.
(Selezionare
2 file per la
combinazione.)
-
È possibile combinare solo 2 file.
• Combinare prima due file e poi
l'altro. I file non possono essere
combinati se la loro dimensione
totale è superiore a 1,8GB.
Total file size is
over than 1.8GB
(Dimensione totale
file supera 1,8GB).
-
I file la cui dimensione totale
è probabile che sia superiore
a 1,8GB non possono essere
combinati.
• Eseguire innanzitutto la funzione
di divisione o di eliminazione
parziale per eliminare le parti non
necessarie, quindi eseguire la
funzione di combinazione.
Can not edit less
than 6sec file
(No modifica file
meno 6 sec).
-
I file il cui tempo di riproduzione
totale è inferiore a 6 secondi
non possono essere eliminati
parzialmente o suddivisi.
• Modificare il file il cui tempo di
registrazione è superiore a 6
secondi.
Can not select
different resolution
(Impossibile selez.
risol. diversa.)
Icona
USB
Messaggio
Informa che...
Azione
-
Si è verificato un problema
durante la connessione USB
della videocamera ad una
stampante.
• Controllare il cavo USB.
• Riprovare la procedura di connessione.
• Commutare la funzione “USB Connect”
(USB connessa) su “PicBridge”.
Fail USB Connecting
Change 'USB
Connect'
(Connessione USB
fallita Cambia “
Conness. USB”)
-
Si è verificato un problema
durante la connessione
USB della videocamera ad
un PC.
• Controllare il cavo USB.
• Riprovare la procedura di connessione.
• Commutare la funzione “USB Connect”
(USB connessa) su “Mass Storage”
(Memoria massa).
Ink Error
(Err inchiostro)
-
Vi è un problema con la
cartuccia dell’inchiostro.
• Controllare la cartuccia dell’inchiostro.
• Inserire una nuova cartuccia di
inchiostro nella stampante.
Paper Error
(Errore carta)
-
Vi è un problema con la
carta.
• Controllare la carta nella stampante.
Se non c’è carta, inserirla.
File Error
(Errore file)
-
Vi è un problema con il file.
• La videocamera non supporta questo
formato file.
• Provare con un altro file registrato sulla
videocamera.
Printer Error
(Errore stampante)
-
Vi è un problema con la
stampante.
• Spegnere e riaccendere la stampante.
• Contattare il centro di assistenza del
costruttore della stampante.
Print Error
(Errore stampa)
-
Si è verificato un problema
durante la stampa.
• Non rimuovere l’alimentazione o la
scheda di memoria durante la stampa.
Fail Printer
Connecting Change
'USB Connect'
(Stampante non
collegata Cambia “
Conness. USB”)
Icona
137
troubleshooting
Rete wireless
Messaggio
Informa che...
Azione
Connection failed.
Time expire.
(Errore conness.
Tempo scaduto.)
-
Il tasto WPS PBC non è
premuto per 2 minuti o il PIN
WPS non è inserito nell’AP.
• Riprovare entro 2 minuti.
Connection failed.
(Errore conness.)
-
La configurazione WLAN
della videocamera non
corrisponde a quella dell’AP.
• Configurare le impostazioni IP
(automatiche o manuali) della
videocamera in modo che
corrispondano a quelle dell’AP.
Initialising failed.
(Errore inizializz.)
-
Impossibile inizializzare i
dispositivi DLNA.
• Resettare i dispositivi DLNA e
riprovare.
No devices found.
(0 disp. trovati.)
-
Impossibile trovare un
renderer che possa essere
collegato alla videocamera
dalla rete collegata.
• Utilizzare il tasto di aggiornamento
per cercare il renderer.
• Controllare la connessione di rete.
-
Nelle vicinanze non viene
rilevato alcun AP disponibile
oppure la WLAN della
videocamera non funziona
correttamente.
• Controllare se un AP è disponibile
nelle vicinanze.
• Se il problema persiste nonostante
vi sia un AP disponibile, contattare
il centro di assistenza Samsung.
No Wi-Fi AP found.
(0 AP WiFi trovati.)
138
Icona
SEGNALI DI GUASTO E SOLUZIONI
Se in queste istruzioni non è presente la soluzione del problema, contattare il Centro Assistenza
Samsung autorizzato più vicino.
Accensione
Sintomo
La videocamera non si accende.
Il dispositivo si spegne
automaticamente.
Non si riesce a disinserire
l'alimentazione.
La batteria si scarica rapidamente.
Spiegazione/soluzione
• La batteria non può essere installata sulla videocamera. Inserire la
batteria nella videocamera.
• La batteria inserita può essersi scaricata.
Caricare la batteria o sostituirla con una carica.
• Se si utilizza l'adattatore CA, assicurarsi che sia collegato
correttamente alla presa di corrente.
• La funzione “Auto Power Off (Spegnimento automatico)" è
impostata su “5 Min (5 min)"? Se non si preme alcun tasto per
circa 5 minuti, la videocamera si spegne automaticamente ("Auto
Power Off (Spegnimento automatico)"). Per disattivare questa
opzione, cambiare l'impostazione della funzione “Auto Power Off
(Spegnimento automatico)" su “Off.” ¬pagina 101
• La batteria è quasi scarica. Caricare la batteria o sostituirla con una
carica.
• Rimuovere la batteria o scollegare l'adattatore CA e collegare
nuovamente l'alimentazione alla videocamera prima di accenderla.
• La temperatura è troppo bassa.
• La batteria non è completamente carica. Caricare di nuovo la batteria.
• La batteria ha esaurito la sua vita utile e non può essere ricaricata.
Utilizzare un'altra batteria.
Visualizzazione
Sintomo
Spiegazione/soluzione
Lo schermo TV o il display LCD
visualizzano immagini distorte o
presentano delle righe in alto/in
basso o a sinistra/destra.
• Si può verificare quando si registra o si visualizza un'immagine in
formato 16:9 su un televisore 4:3 o viceversa. Per ulteriori dettagli,
vedere le specifiche di visualizzazione. ¬pagina 91
Sul display LCD viene visualizzata
un'immagine sconosciuta.
• La videocamera è in modo Demo. Se non si desidera vedere
l'immagine della demo, cambiare l'impostazione “Demo” su “Off.”
¬pagina 105
Sullo schermo viene visualizzato un
indicatore sconosciuto.
• Sullo schermo viene visualizzato un indicatore o un messaggio
d'avviso. ¬pagine 133~138
Sul display LCD rimane l'immagine
residua.
• Questo si verifica se l'adattatore CA è stato scollegato o se la
batteria è stata rimossa prima di spegnere il dispositivo.
L'immagine sul display LCD appare
scura.
• L'ambiente è troppo luminoso. Regolare la luminosità e
l'angolazione del display LCD.
• Utilizzare la funzione di ottimizzazione LCD.
139
risoluzione dei problemi
Registrazione
Sintomo
Spiegazione/soluzione
Premendo il tasto di avvio/arresto
registrazione la registrazione non si
avvia.
• Premere il tasto MODE per impostare il modo di registrazione video.
¬pagina 27
• Non vi è spazio libero sufficiente per la registrazione sul supporto di
memorizzazione.
• Controllare se la scheda di memoria non è inserita o se è attivata la
protezione da scrittura.
Il tempo di registrazione effettivo è
inferiore a quello previsto.
• Il tempo di registrazione previsto può variare a seconda del contenuto e
delle funzioni utilizzate.
• Se si registra un oggetto che si sposta velocemente, il tempo di
registrazione può accorciarsi.
La registrazione si arresta
automaticamente.
• Non vi è più spazio libero per altre registrazioni sul supporto di
memorizzazione. Eseguire il backup dei file importanti sul PC e formattare
il supporto di memorizzazione oppure eliminare i file non necessari.
• Frequenti registrazioni o cancellazioni di file possono ridurre le
prestazioni del supporto di memorizzazione. In questo caso, riformattare
il supporto di memorizzazione.
• Se si utilizza la scheda di memoria a bassa velocità di scrittura, la
videocamera interrompe automaticamente la registrazione dei video e sul
display LCD viene visualizzato il messaggio corrispondente.
Quando si registra un oggetto
illuminato da una luce intensa, appare
una riga verticale.
• Non si tratta di un malfunzionamento.
Se viene esposto alla luce diretta del
sole durante la registrazione, il display
• Non si tratta di un malfunzionamento.
può apparire rosso o nero per qualche
istante.
140
Durante la registrazione non vengono
visualizzate la data e l'ora.
• “Date/Time Display (Visualizza data/ora)” è impostato su “Off.”
Impostare “Date/Time Display (Visualizza data/ora)” su On.
¬pagina 90
Non è possibile registrare una foto.
• Impostare la videocamera sul modo di registrazione foto. ¬pagina 27
• Togliere la protezione da scrittura sulla scheda di memoria, se presente.
• Il supporto di memorizzazione è pieno. Utilizzare una nuova scheda di
memoria o formattare il supporto di memorizzazione. ¬pagina 97 Oppure
rimuovere le immagini non necessarie. ¬pagina 110
Il suono dello scatto non si sente
durante la registrazione di una foto.
• Impostare “Shutter Sound (Suono otturatore)” su “On.”
• Durante la doppia registrazione, il suono dello scatto non si sente.
• Quando alla videocamera è collegato un cavo Mini HDMI o un cavo
audio/video, il suono dello scatto non si sente.
Registrazione
Sintomo
Spiegazione/soluzione
Il suono bip non si sente.
• Impostare “Beep Sound (Suono Bip)” su “On.”
• Il suono bip è disattivato temporaneamente durante la registrazione
di un video.
Intercorre un certo tempo tra il
momento in cui si preme il tasto
Avvio/arresto registrazione e
l'istante in cui il video registrato si
avvia/si arresta.
• Sulla videocamera vi può essere un lieve ritardo di tempo tra il
momento in cui si preme il tasto Avvio/arresto registrazione e il
momento effettivo in cui il video registrato viene avviato/arrestato.
Non si tratta di un errore.
Sulle immagini appaiono delle righe
orizzontali.
• Questo si verifica quando si registrano immagini sotto una lampada
fluorescente, una lampada al sodio o una lampada a mercurio.
Non si tratta di un malfunzionamento.
Supporto di memorizzazione
Sintomo
Spiegazione/soluzione
• Verificare che la scheda di memoria sia inserita correttamente nella
Le funzioni della scheda di memoria
videocamera. ¬pagina 32
non sono disponibili.
• Se si utilizza una scheda di memoria formattata su PC, riformattarla
direttamente sulla videocamera. ¬pagina 97
Non si riesce a eliminare
l’immagine.
• Togliere la protezione da scrittura sulla scheda di memoria (scheda
di memoria SDHC/SD), se presente. ¬pagina 33
• Non è possibile eliminare le immagini protette. Rimuovere la
protezione dell’immagine sul supporto di memorizzazione.
¬pagina 109
• Togliere la protezione da scrittura sulla scheda di memoria (scheda
Non si riesce a formattare la scheda
di memoria SDHC/SD), se presente. ¬pagina 33
di memoria.
• La scheda di memoria non è supportata dalla videocamera oppure
vi sono problemi nella scheda.
• Il file potrebbe essere danneggiato.
Il nome del file di dati non è indicato • Il formato del file non è supportato dalla videocamera.
correttamente.
• Viene visualizzato soltanto il nome del file se la struttura delle
directory rispetta lo standard internazionale.
141
risoluzione dei problemi
Regolazione dell'immagine durante la registrazione
Sintomo
Spiegazione/soluzione
La messa a fuoco non è regolata
automaticamente.
• Impostare “Focus (Fuoco)” su “Auto.” ¬pagina 70
• Le condizioni di registrazione non sono adatte per la messa a
fuoco automatica. Regolare manualmente la messa a fuoco.
¬pagina 70
• La superficie dell'obiettivo è impolverata. Pulire l'obiettivo e
controllare la messa a fuoco.
• La registrazione viene effettuata in un luogo scarsamente illuminato.
Utilizzare una luce per aumentare le condizioni di luminosità.
L'immagine appare troppo luminosa
o sfarfalla oppure cambia colore.
• Questo si può verificare quando si registrano immagini sotto una
lampada fluorescente, al sodio o a mercurio.
Disattivare "iSCENE" per evitare o ridurre questo fenomeno.
¬pagina 61
I colori dell'immagine non sono
naturali.
• È necessaria la regolazione del bilanciamento del bianco.
Impostare "White Balance (Bilanciamento del bianco)" in modo
adeguato. ¬pagina 64
Il soggetto che attraversa
l'inquadratura molto velocemente
appare incurvato.
• Questo fenomeno è chiamato distorsione del piano focale.
Non si tratta di un malfunzionamento. A causa del modo in cui il
dispositivo di scansione dell'immagine (sensore CMOS) legge i
segnali video, il soggetto che attraversa rapidamente l'inquadratura
può apparire incurvato, a seconda delle condizioni di registrazione.
Riproduzione sulla videocamera
Sintomo
Spiegazione/soluzione
La funzione di riproduzione
(riproduzione/pausa) non funziona.
• Le immagini registrate con un altro dispositivo possono non essere
riprodotte sulla videocamera.
• Verificare che la scheda di memoria sia compatibile. ¬pagina 33
Le foto memorizzate su un supporto
• Le foto registrate su un altro dispositivo possono non apparire nelle
di memorizzazione non sono
dimensioni reali. Non si tratta di un errore.
visualizzate nelle dimensioni reali.
142
La riproduzione si interrompe
inaspettatamente.
• Verificare che l'adattatore CA o la batteria siano collegati
correttamente e che siano stabili.
Riproduzione su altri apparecchi (TV, ecc.)
Sintomo
Spiegazione/soluzione
Non si riesce a visualizzare
l'immagine o a sentire l'audio dal
dispositivo collegato.
• Assicurarsi che il cavo sia collegato al jack opportuno.
L'immagine sul televisore appare
distorta.
• Questo fenomeno è dovuto al collegamento con il televisore in
formato 4:3.
Non si riesce a visualizzare
l'immagine o a sentire l'audio da
un televisore collegato utilizzando il
cavo HDMI.
• Le immagini non escono dal connettore HDMI se il materiale è
protetto da copyright.
Collegamento/duplicazione con altri apparecchi (registratore, PC, stampante, ecc.)
Sintomo
Spiegazione/soluzione
Non si riesce a duplicare
correttamente utilizzando il cavo
HDMI.
• Non è possibile duplicare le immagini utilizzando il cavo HDMI.
Non si riesce a duplicare
correttamente utilizzando il cavo
audio/video.
• Il cavo audio/video non è collegato correttamente. Assicurarsi che
il cavo audio/video sia collegato al jack opportuno, cioè al jack
di ingresso dell'apparecchio usato per duplicare immagini dalla
videocamera. ¬pagina 123
Non è possibile eseguire stampe
PictBridge utilizzando una
stampante PictBridge.
• La stampante non può stampare immagini modificate su un
computer o registrate utilizzando un altro apparecchio. Non si
tratta di un errore.
143
risoluzione dei problemi
Collegamento a un computer
Sintomo
Spiegazione/soluzione
Il computer non riconosce la
videocamera.
• Scollegare il cavo USB dal computer e dalla videocamera, riavviare
il computer, quindi ricollegarlo correttamente.
Non è possibile riprodurre
correttamente un file video sul
computer.
• È necessario un codec video per riprodurre il file registrato sulla
videocamera. Installare il software fornito con la videocamera.
¬pagina 130
• Assicurarsi di aver inserito il connettore nel verso giusto, quindi
collegare saldamente il cavo USB al connettore USB della
videocamera.
• Scollegare il cavo dal computer e dalla videocamera, riavviare il
computer. Ricollegarlo correttamente.
• Per riprodurre un file video HD, è richiesto un computer con
specifiche migliori.
Selezionare un computer con le specifiche raccomandate.
¬pagina 126
Intelli-studio non funziona
correttamente.
• Uscire dall'applicazione Intelli-studio e riavviare il computer
Windows.
Intelli-studio non è eseguito.
• Impostare PC Software (Software PC) su On nel menu Settings
(Impostazioni) o installare Intelli-studio sul computer.
¬pagine 93, 130
• La riproduzione o l'audio del video possono arrestarsi
temporaneamente a seconda del computer. Il video o l'audio
L'audio o il video della videocamera
copiati sul computer non sono tuttavia compromessi.
non vengono riprodotti
• Se la videocamera è collegata a un computer che non supporta un
correttamente sul computer.
USB ad alta velocità (USB 2.0), le immagini o i suoni possono non
essere riprodotti correttamente. Le immagini e i suoni copiati sul
computer non sono tuttavia compromessi.
La schermata di riproduzione viene
messa in pausa o appare distorta.
144
• Controllare i requisiti di sistema per la riproduzione di video.
• Chiudere tutte le applicazioni in esecuzione sul computer.
• Se un video registrato è riprodotto sulla videocamera collegata a
un computer, il video non può essere riprodotto senza intoppi, a
seconda della velocità di trasferimento. Copiare il file sul PC, quindi
riprodurlo.
Funzionamento generale
Sintomo
Spiegazione/soluzione
La data e l'ora non sono
corrette.
• La videocamera è stata lasciata inutilizzata per un periodo prolungato?
La batteria ricaricabile di riserva integrata può essersi scaricata.
¬pagina 29
Voci di menu che non si possono utilizzare contemporaneamente
Sintomo
Non si può utilizzare
“iSCENE”
Le voci di menu sono
disattivate
"Aperture (Apertura)
: Manual (Manuale)"
"Shutter (Otturatore)
: Manual (Manuale)"
A causa delle seguenti impostazioni
"Aperture (Apertura) : Manual (Manuale),"
"Shutter (Otturatore) : Manual (Manuale)"
"Shutter (Otturatore) : Manual (Manuale),"
"iSCENE”
"Aperture (Apertura) : Manual (Manuale),"
"iSCENE”
"Video Resolution
(Risoluz. video),"
"Fader
(Dissolvenza)"
"Time Lapse REC (Lasso di tempo REC)"
"Photo Resolution
(Risoluz. foto)"
"Cont. Shot (Foto Continue) : High Speed
(Veloce)"
• Non è possibile selezionare le voci disattivate nel modo di registrazione/riproduzione corrente.
• Alcune funzioni non possono essere attivate contemporaneamente.
Nell'elenco di cui sopra sono riportati esempi di combinazioni di funzioni e di voci di menu
non funzionanti.
• Il menu e il menu rapido non possono essere utilizzati nel modo Smart Auto.
• Le seguenti funzioni non possono essere utilizzate durante la registrazione video:
• Durante la registrazione video, è disponibile solo il menu rapido.
• Le seguenti funzioni sono impostate automaticamente su Off o sul modo Auto nel modo
Smart Auto:
- “iSCENE”, “Shutter (Otturatore)”, “Digital Effect (Effetti digitali)”, “Tele Macro (Tele
Macro)”, ecc.
• Nel modo Smart Auto, la videocamera seleziona automaticamente le impostazioni
appropriate della videocamera in base a un tipo di scena rilevato. La maggior parte delle
impostazioni viene regolata automaticamente nel modo Smart Auto. Quindi, per impostare o
regolare individualmente le funzioni, uscire innanzitutto dal modo Smart Auto.
• Le seguenti funzioni sono impostate automaticamente sul modo Off o Auto nel modo Slow
Motion (Rallentatore):
- iSCENE, Resolution (Risoluzione), White Balance (Bilanciamento del bianco), Shutter
(Otturatore), Super C.Nite, Face Detection (Rilevazione del Viso), Fader (Dissolvenza),
Digital Zoom (Zoom Digitale), Time Lapse REC (Lasso di tempo REC), ecc.
• In modo Slow Motion (Rallentatore), non è possibile accedere al menu, ma alcune voci del
menu rapido come Aperture (Apertura), EV, Focus (Fuoco), Digital Effect (Effetti digitali), ecc
sono disponibili.
145
risoluzione dei problemi
Utilizzo di Kies (solo HMX-S15/S16)
Configurazione dell’ambiente per l’uso di Kies
1. Quando si imposta la funzione Allshare di Kies per la
prima volta, occorre impostare un nome con cui gli
altri dispositivi possano riconoscere Kies. Inserire il
nome desiderato da utilizzare per identificare la lista di
condivisione.
2. È necessario impostare l’autorizzazione di accesso
per consentire ad altri dispositivi di accedere a Kies.
Impostare il dispositivo su “Allow” o “Allow all” per
usarlo con Kies.
3. Per inviare file dall’altro dispositivo a Kies, è necessaria
una cartella per salvarli. Impostare la cartella per scaricare i file.
• Per attivare la funzione “Backup to PC (Backup su
PC) ” in HMX-S15/S16, utilizzare il menu “Settings” in
Allshare di Kies, quindi impostare S15/16 su “Allow” da
“Device Settings”.
• Se non si riesce a trovare il nome S15 o S16 in “Device
Settings” del menu “Settings” di Allshare di Kies,
impostare il firewall di Windows su “Off” e riprovare.
146
.VTJD4IBLF
Che cos’è Music Shake?
Music Shake utilizza le sorgenti audio base
(interne/esterne) per comporre automaticamente
e generare vari titoli di musica di sottofondo.
Con semplici passi è possibile applicare
facilmente titoli musicali di sottofondo a video o
presentazioni.
Questa videocamera è dotata di sorgenti audio
per generi quali ballate, jazz, dance e disco.
Dopo aver scaricato le sorgenti audio esterne
è possibile ascoltare vari titoli musicali di
sottofondo.
Le sorgenti audio esterne hanno 9 generi diversi:
Genere
Nome del file esterno
1
Ballata
BALLAD.MSK
2
Jazz
JAZZ.MSK
3
Dance e Disco
DANCE.MSK
4
Pop
POP.MSK
5
Rock
ROCK.MSK
6
R&B
RNB.MSK
7
Latino
LATIN.MSK
8
Elettrico
ELECTRO.MSK
9
Strumentale
INSTRU.MSK
Utilizzo di sorgenti audio esterne
1. Dal sito Web (www.samsung.com), usare “support” e
“download” per selezionare la sorgente audio desiderata e
scaricarla.
2. Sulla scheda SD, creare la cartella MUSIC_SK.
3. Copiare il file scaricato nella cartella.
4. Inserire la scheda SD che contiene le sorgenti audio esterne
nella videocamera.
5. Nella musica di sottofondo o presentazione, è possibile
selezionare una sorgente audio esterna da ascoltare.
¬pagine 83/87
• Se si cambiano i nomi delle cartelle e della sorgente audio, la videocamera non sarà in
grado di identificare la sorgente audio.
• Le sorgenti audio fornite non possono essere convertite, concesse, noleggiate, pubblicate
su album musicali e vendute.
147
manutenzione e informazioni aggiuntive
MANUTENZIONE
La videocamera è un prodotto superiore per progettazione e realizzazione e, come tale, va trattato
con cura. I suggerimenti che seguono sono utili per adempiere ad eventuali obblighi di garanzia e per
utilizzare il prodotto per molti anni.
Precauzioni di conservazione
•
Per proteggere la videocamera, spegnerla.
- Rimuovere la batteria e l'adattatore CA. ¬pagine 20, 21
- Rimuovere la scheda di memoria. ¬pagina 32
Display LCD
•
•
•
•
Non esercitare troppa pressione su di esso e non urtarlo con altri oggetti.
Quando si utilizza la videocamera al freddo, sul display LCD può apparire un’immagine residua.
Non si tratta di un malfunzionamento.
Se si lascia inserita l'alimentazione per un periodo prolungato, la superficie attorno al display LCD
si surriscalda.
Il display LCD è stato fabbricato con una tecnologia di alta precisione e dispone di più del 99,99% di
pixel funzionanti. Ciononostante, è possibile che appaiano macchie nere o chiare (rosso, blu, bianco):
nella zona centrale una macchia e, nella zona più periferica, fino a due macchie. La presenza di
queste macchie è dovuta al normale processo produttivo e non influisce sulle immagini registrate.
Obiettivo
•
•
Usare una pompetta ad aria (opzionale) per soffiare via lo sporco e altre piccole impurità. Non
usare panni o le dita per pulire l'obiettivo.
Se l’obbiettivo si ghiaccia, spegnere il dispositivo e lasciarlo spento per circa un’ora.
Quando l’obbiettivo si riavvicina alla temperatura ambiente, il ghiaccio si dissolve.
Quando vi è condensa, attendere un certo tempo prima di utilizzare la videocamera
• Che cos'è la condensa?
La condensa si forma quando una videocamera viene sottoposta a forti sbalzi di temperatura. La condensa si forma
sulle parti esterne o interne della videocamera e sulla lente riflettente. In queste condizioni possono verificarsi danni o
malfunzionamenti se la videocamera viene utilizzata quando è presente condensa.
• Cosa posso fare?
Spegnere la videocamera e scollegare la batteria. Conservare la videocamera in un luogo asciutto per 1-2 ore prima di
riutilizzarla.
• Quando si forma della condensa?
La condensa si forma quando il dispositivo viene sottoposto ad aumenti improvvisi di temperatura, oppure quando
viene utilizzato in un luogo molto caldo.
- Quando il dispositivo in inverno viene utilizzato fuori al freddo e poi viene utilizzato all'interno.
- Quando il dispositivo viene utilizzato all'esterno al caldo dopo essere stato in un luogo chiuso o all'interno di un
veicolo con l'aria condizionata accesa.
148
• Utilizzare la videocamera dopo che la condensa è scomparsa completamente.
• Assicurarsi di utilizzare gli accessori raccomandati forniti con la videocamera. Per la manutenzione, contattare
il Centro Assistenza Samsung autorizzato più vicino.
USO DELLA VIDEOCAMERA ALL'ESTERO
• Ogni nazione o area dispone di sistemi elettrici e di standard di colore specifici.
• Prima di utilizzare la videocamera all'estero, controllare quanto segue.
Fonti di alimentazione
L'adattatore CA in dotazione seleziona automaticamente la tensione nel campo CA da 100 V a 240 V.
È possibile utilizzare la videocamera in qualsiasi Paese/regione utilizzando l'adattatore CA fornito con la
videocamera nel campo AC tra 100 V e 240 V, 50/60 Hz.
Se necessario, utilizzare uno dei vari adattatori CA disponibili in commercio, a seconda del tipo di presa di rete.
Visualizzazione di video registrati con qualità HD (alta definizione)
Nei paesi/regioni che supportano il formato 1080/50i, è possibile visualizzare le immagini con la stessa qualità
HD (alta definizione) delle immagini registrate. È necessario un televisore (o monitor) con sistema PAL e
compatibile con il formato 1080/50i e cavi HDMI o audio/video collegati.
Visualizzazione di video registrati con qualità SD (definizione standard)
Per visualizzare le immagini registrate con risoluzione SD (definizione standard), è necessario un televisore
con sistema PAL con jack audio/video e un cavo audio/video collegato.
Su televisori a colori
Questa videocamera si basa sullo standard PAL. Per visualizzare le registrazioni su un televisore o copiarle
su un dispositivo esterno, occorre utilizzare un televisore o un dispositivo esterno che supportino lo standard
PAL e disporre dei jack audio/video appropriati. In caso contrario, può essere necessario l'uso di un
convertitore del formato video (convertitore formato PAL-NTSC).
Samsung non fornisce il convertitore del formato.
Paesi/regioni compatibili con il sistema PAL
Australia, Austria, Belgio, Bulgaria, Cina, CIS, Repubblica Ceca, Danimarca, Egitto,
Finlandia, Francia, Germania, Grecia, Gran Bretagna, Olanda, Hong Kong, Ungheria, India,
Iran, Iraq, Kuwait, Libia, Malesia, Mauritius, Norvegia, Romania, Arabia Saudita, Singapore,
Repubblica Slovacca, Spagna, Svezia, Svizzera, Siria, Tailandia, Tunisia, ecc.
Paesi/regioni compatibili con il sistema NTSC
Bahamas, Canada, America centrale, Giappone, Corea, Messico, Filippine, Taiwan, Stati
Uniti d'America, ecc.
È possibile eseguire registrazioni con la videocamera e visualizzare le immagini sul display LCD
ovunque nel mondo.
149
specifiche
Nome del
modello
Sistema
Display LCD
Connettori
Generale
HMX-S10BP/HMX-S15BP/HMX-S16BP
Segnale video
Formato compressione
immagine
Formato di compressione
audio
Dispositivo di scansione
dell'immagine
Obiettivo
AAC (codifica audio avanzata)
CMOS da 10M Pixel, 1/2,3"
Lunghezza focale
Diametro del filtro
Protocollo di rete wireless
F1.8-F3.3, zoom ottico 15x (zoom intelligente
18x), zoom digitale 10x (solo registrazione
video)
4,8 mm - 72 mm
Ø46
Wi-Fi (802.11b/g/n)
Dimensione/numero punti
Metodo del display LCD
Tipo di display a sfioramento
Display LCD panoramico da 3,5" / 115M Pixel
LCD TFT
Capacitivo
Uscita composita
Uscita HDMI
Uscita audio
Uscita USB
Microfono esterno
1Vp-p (75 Ω terminata)
Connettore tipo C
-7.5 dBs (600 Ω terminata)
USB 2.0
Mini-jack stereo, Ø 3,5
Alimentazione
Tipo di alimentazione
CC 5 V, batteria agli ioni di litio 3,7 V
Batteria agli ioni di litio, alimentazione
(100 V - 240 V) 50/60 HZ
3,5W (LCD acceso)
0 ˚C - 40 ˚C (32 ˚F-104 ˚F)
-20 ˚C - 60 ˚C (-4 ˚F - 140 ˚F)
Memoria interna (SSD) (solo HMX-S15/S16),
Scheda di memoria (SD/SDHC) (opzionale)
Circa 66,3 mm (2,61 pollici) x 69,5 mm (2,74
pollici) x 130,0 (5,12 pollici)
Circa 415g (0,91lb, 14,64oz)
(esclusa la batteria agli ioni di litio)
Microfono zoom, stereo a due canali
Consumo (registrazione)
Temperatura di esercizio
Temperatura di memorizzazione
Supporto di memorizzazione
Dimensioni esterne (LxPxA)
Peso
Microfono interno
150
PAL
H.264 (MPEG-4.AVC)
Ú Queste specifiche tecniche sono soggette a modifiche senza preavviso.
G
G
G
Declaration of Conformity
Product details
For the following
Product :
DIGITAL CAMCORDER (W-LAN)
Model(s) :
HMX-S16BP and HMX-S15BP
Manufactured at:
Manufacturer: SAMSUNG ELECTRONICS CO., LTD.
416, Maetan-3dong, Yeongtong-gu, Suwon-City, Gyeonggi-do, 443-742, Korea
Factory: TianJin Samsung Opto-Electronics Co., Ltd.
No.9 ZhangHeng Street, Micro-Electronic Industrial Park, JinGang Road,
Tianjin, China. 300385
(Factories name and address)
Declaration & Applicable standards
We hereby declare, that the product above is in compliance with the essential requirements of the
R&TTE Directive (1999/5/EC), the EMC Directive (2004/108/EC) and the LVD Directive (2006/95/EC)
by application of:
EN 60065:2002+ A1:2006
EN 55020:2007
EN 300 328 v1.7.1
EN 55022:2006
EN 301 489-1 v1.8.1 :2008
EN 55024 :1998+A1 :2001+A2 :2003
EN 301 489-17 v2.1.1 :2009
EN 55013 :2001+A1 :2003+A2 :2006
and the Eco-Design Directive (2009/125/EC) implemented by Regulation (EC) No 278/2009 for
external power supplies
Representative in the EU
Samsung Electronics Euro QA Lab.
Blackbushe Business Park
Saxony Way, Yateley, Hampshire
GU46 6GG, UK
G
14 December 2009
Kim, Hyungdal /
(Place and date of issue)
(Name and signature of authorized person)
Senior EngineerG
Contatta SAMSUNG WORLD WIDE
Se avete commenti o domande sui prodotti Samsung, contattate il Servizio Clienti Samsung.
Region
North America
Latin America
Europe
1-800-SAMSUNG(726-7864)
01-800-SAMSUNG(726-7864)
1-800-SAMSUNG(726-7864)
0800-333-3733
0800-124-421, 4004-0000
800-SAMSUNG(726-7864)
01-8000112112
0-800-507-7267
1-800-751-2676
1-800-10-7267
800-6225
1-800-299-0013
800-7919267
1-800-234-7267
00-1800-5077267
800-7267
0-800-777-08
1-800-682-3180
1-800-SAMSUNG(726-7864)
0-800-100-5303
42 27 5755
0810 - SAMSUNG (7267864, € 0.07/min)
BELGIUM
02-201-24-18
BOSNIA
BULGARIA
CROATIA
CZECH
DENMARK
FINLAND
FRANCE
GERMANY
GREECE
HUNGARY
ITALIA
KOSOVO
LUXEMBURG
MACEDONIA
MONTENEGRO
NETHERLANDS
NORWAY
POLAND
PORTUGAL
SERBIA
SLOVAKIA
SPAIN
SWEDEN
05 133 1999
07001 33 11
062 SAMSUNG (062 726 7864)
800 - SAMSUNG(800-726786)
70 70 19 70
030 - 6227 515
01 48 63 00 00
01805 - SAMSUNG(726-7864 € 0,14/Min)
80111-SAMSUNG (80111 7267864) from land line, local charge / 210 6897691 from mobile
06-80-SAMSUNG(726-7864)
800-SAMSUNG(726-7864)
+381 0113216899
261 03 710
023 207 777
020 405 888
0900-SAMSUNG (0900-7267864) (€ 0,10/Min)
815-56 480
0 801 1SAMSUNG(172678), 022-607-93-33
80820-SAMSUNG(726-7864)
08010 SAMSUNG (08010 726 7864) only from landline, local network Romtelecom - local tariff / 021
206 01 10 for landline and mobile, normal tariff
0700 Samsung (0700 726 7864)
0800-SAMSUNG(726-7864)
902-1-SAMSUNG (902 172 678)
0771 726 7864 (SAMSUNG)
Switzerland
0848 - SAMSUNG(7267864, CHF 0.08/min)
U.K
EIRE
LITHUANIA
LATVIA
ESTONIA
RUSSIA
GEORGIA
ARMENIA
AZERBAIJAN
KAZAKHSTAN
UZBEKISTAN
KYRGYZSTAN
TADJIKISTAN
0330 SAMSUNG (7267864)
0818 717100
8-800-77777
8000-7267
800-7267
8-800-555-55-55
8-800-555-555
0-800-05-555
088-55-55-555
8-10-800-500-55-500(GSM: 7799)
8-10-800-500-55-500
00-800-500-55-500
8-10-800-500-55-500
UKRAINE
0-800-502-000
BELARUS
MOLDOVA
AUSTRALIA
NEW ZEALAND
CHINA
810-800-500-55-500
00-800-500-55-500
1300 362 603
0800 SAMSUNG (0800 726 786)
400-810-5858, 010-6475 1880
HONG KONG
(852) 3698-4698
INDIA
INDONESIA
JAPAN
MALAYSIA
3030 8282, 1800 110011, 1800 3000 8282, 1800 266 8282
0800-112-8888, 021-5699-7777
0120-327-527
1800-88-9999
1-800-10-SAMSUNG(726-7864), 1-800-3-SAMSUNG(726-7864),
1-800-8-SAMSUNG(726-7864), 02-5805777
1800-SAMSUNG(726-7864)
1800-29-3232, 02-689-3232
0800-329-999
1 800 588 889
8000-4726
08000-726786
800-22273
080 100 2255
800-SAMSUNG (726-7864)
9200-21230
444 77 11
800-SAMSUNG (726-7864)
0800 - SAMSUNG (726-7864)
0860-SAMSUNG(726-7864 )
RUMANIA
CIS
Asia Pacific
PHILIPPINES
Middle East
Africa
Contact Centre
Country
CANADA
MEXICO
U.S.A
ARGENTINE
BRAZIL
CHILE
COLOMBIA
COSTA RICA
DOMINICA
ECUADOR
EL SALVADOR
GUATEMALA
HONDURAS
JAMAICA
NICARAGUA
PANAMA
PERU
PUERTO RICO
TRINIDAD & TOBAGO
VENEZUELA
ALBANIA
AUSTRIA
SINGAPORE
THAILAND
TAIWAN
VIETNAM
BAHRAIN
Egypt
JORDAN
Morocco
Oman
Saudi Arabia
Turkey
U.A.E
NIGERIA
SOUTH AFRICA
Web Site
www.samsung.com
www.samsung.com
www.samsung.com
www.samsung.com
www.samsung.com
www.samsung.com
www.samsung.com
www.samsung.com
www.samsung.com
www.samsung.com
www.samsung.com
www.samsung.com
www.samsung.com
www.samsung.com
www.samsung.com
www.samsung.com
www.samsung.com
www.samsung.com
www.samsung.com
www.samsung.com
www.samsung.com
www.samsung.com/be (Dutch)
www.samsung.com/be_fr (French)
www.samsung.com
www.samsung.com
www.samsung.com
www.samsung.com
www.samsung.com
www.samsung.com
www.samsung.com
www.samsung.com
www.samsung.com
www.samsung.com
www.samsung.com
www.samsung.com
www.samsung.com
www.samsung.com
www.samsung.com
www.samsung.com
www.samsung.com
www.samsung.com
www.samsung.com
www.samsung.com
www.samsung.com/ch
www.samsung.com/ch_fr/(French)
www.samsung.com
www.samsung.com
www.samsung.com
www.samsung.com
www.samsung.com
www.samsung.com
www.samsung.com
www.samsung.com
www.samsung.com
www.samsung.com
www.samsung.ua
www.samsung.com/ua_ru
www.samsung.com
www.samsung.com
www.samsung.com
www.samsung.com/hk
www.samsung.com/hk_en/
www.samsung.com
www.samsung.com
www.samsung.com
www.samsung.com
www.samsung.com
www.samsung.com
www.samsung.com
www.samsung.com
www.samsung.com
www.samsung.com
www.samsung.com
www.samsung.com
www.samsung.com
www.samsung.com
www.samsung.com
www.samsung.com
www.samsung.com
www.samsung.com
www.samsung.com
Questo apparecchio è fabbricato in
conformità al D.M.28.08.95.N.548 ed in
particolare a quanto specificato nell’ Art.
2, comma 1.
Conformità RoHS
Il prodotto è conforme con la direttiva RoHS (Restrizione
dell’ uso di determinate sostanze pericolose nelle
apparecchiature elettriche ed elettroniche) e nei nostri
prodotti non vengono utilizzati i 6 materiali pericolosi:
cadmio (Cd), piombo (Pb), mercurio (Hg), cromo
esavalente (Cr+6), bifenili polibromurati (PBBs), eteri
difenili polibromurati (PBDEs).