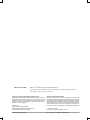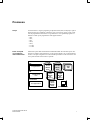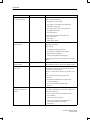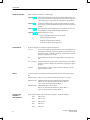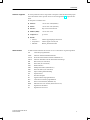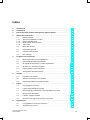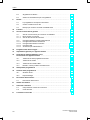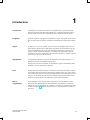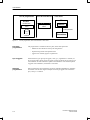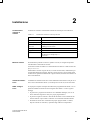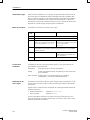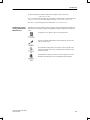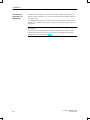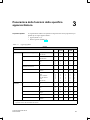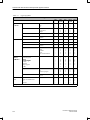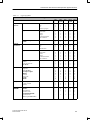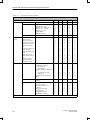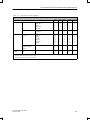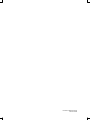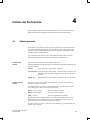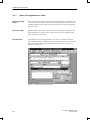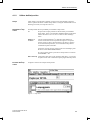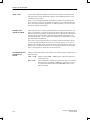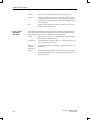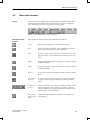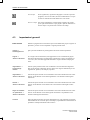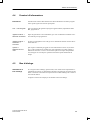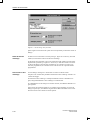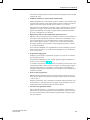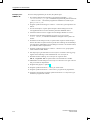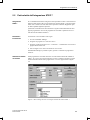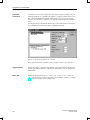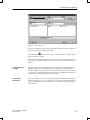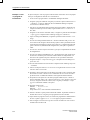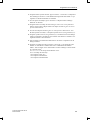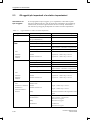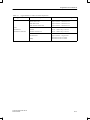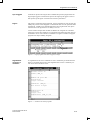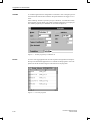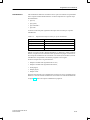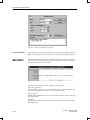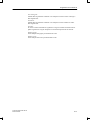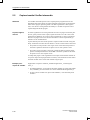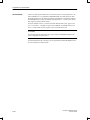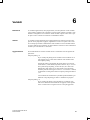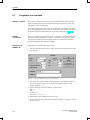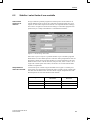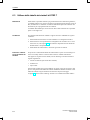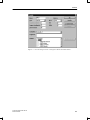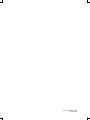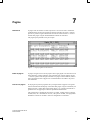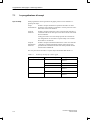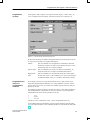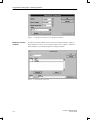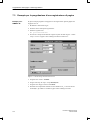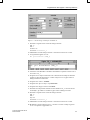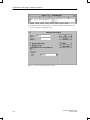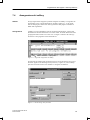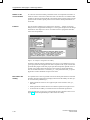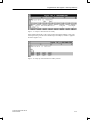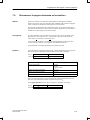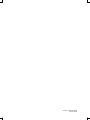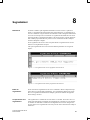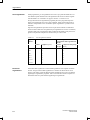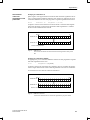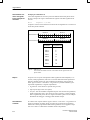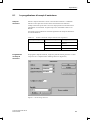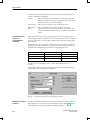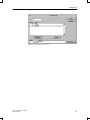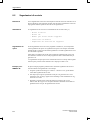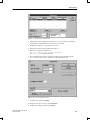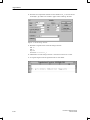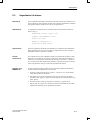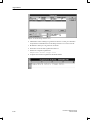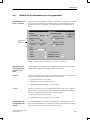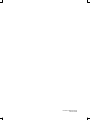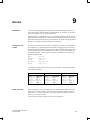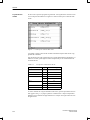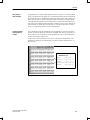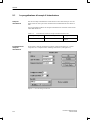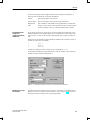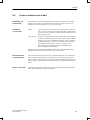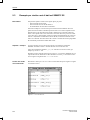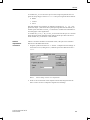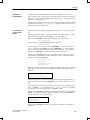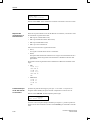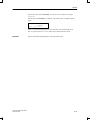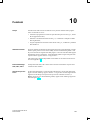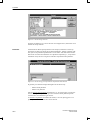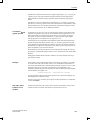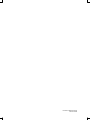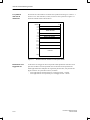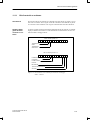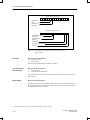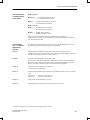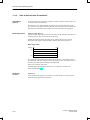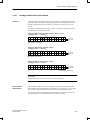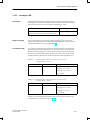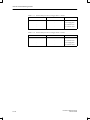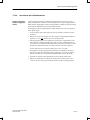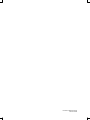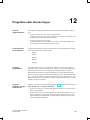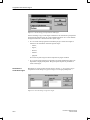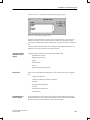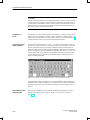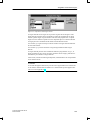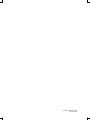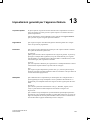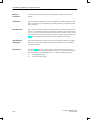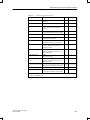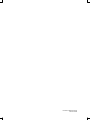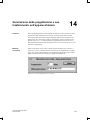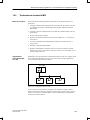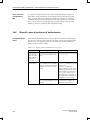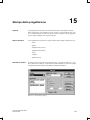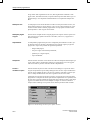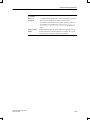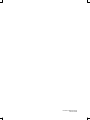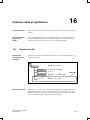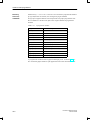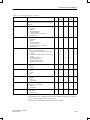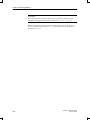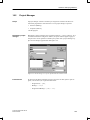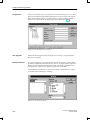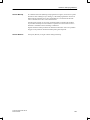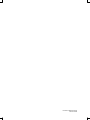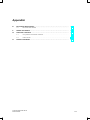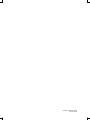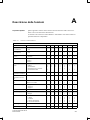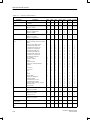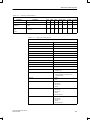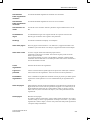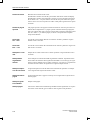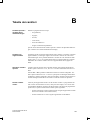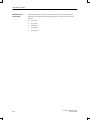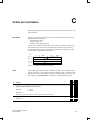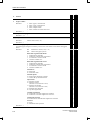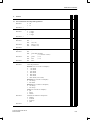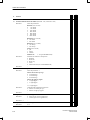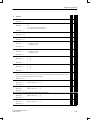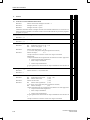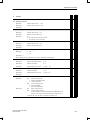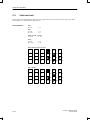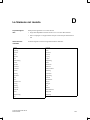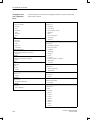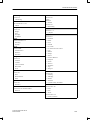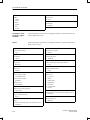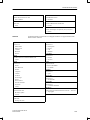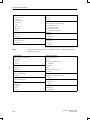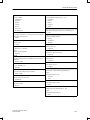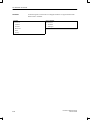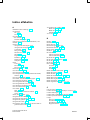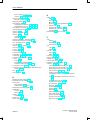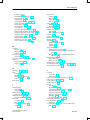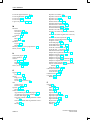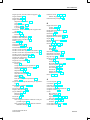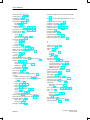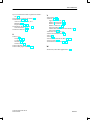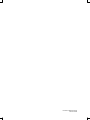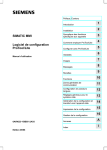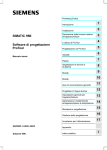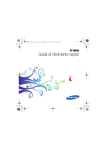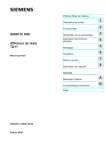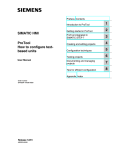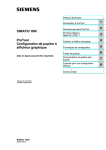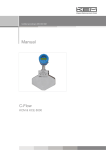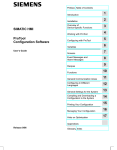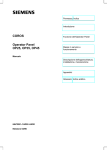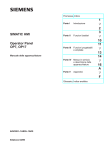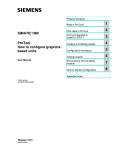Download Software di progettazione ProTool/Lite
Transcript
Premessa, Indice SIMATIC MMI Software di progettazione ProTool/Lite Manuale utente 6AV9623–1BB05–2AD0 Edizione 09/96 Introduzione 1 Installazione 2 Panoramica delle funzioni della specifica apparecchiatura 3 Utilizzo del ProTool/Lite 4 Progettare col ProTool/Lite 5 Variabili 6 Pagine 7 Segnalazioni 8 Ricette 9 Funzioni 10 Aree di comunicazione generali 11 Progettare nelle diverse lingue 12 Impostazioni generali per l’apparecchiatura 13 Generazione delle progettazione e suo trasferimento sull’apparecchiatura 14 Stampa della progettazione 15 Gestione della progettazione 16 Appendici A Index I Marchio di prodotto SIMATIC di prodotto della SIEMENS AG Le altre sigie di questo manuale possono essere marchi, il cui utilizzo da parte di terzi per i loro scopi può voilare i diritti dei proprietari. ii Copyright Siemens AG 1996 All rights reserved Esclusione della responsabilità La duplicazione e la cessione della presente documentazione sono vietate, come pure l’uso improprio del suo contenuto, se non dietro autorizzazione scritta. Le trasgressioni sono possibili di risarcimento dei danni. Tutti i diritti sono riservati, in particolare quelli relativi ai brevetti e ai marchi registrati. Abbiamo controllato che il contenuto della presente documentazione corrisponda all’hardware e al software descritti. Non potendo tuttavia escludere eventuali differenze, non garantiamo una concordanza totale. Il contenuto della presente documentazione viene tuttavia verificato regolarmente, e le correzioni o modifiche eventualmente necessarie sono contenute nelle edizioni successive. Saremo lieti di ricevere qualunque tipo di proposta di miglioramento. Siemens AG Bereich Automatisierungstechnik Geschäftsgebiet Industrie-Automatisierung Postfach 4848, D-90327 Nuernberg Siemens AG 1996 Ci riserviamo eventuali modifiche tecniche. Siemens Aktiengesellschaft Nr. di ordinazione. 6AV9623–1BB05–2AD0 Premessa Scopo Con ProTool/Lite vengono progettati gli Operator Panels (OP) con display a righe in modo specifico per l’impianto. Il Manuale utente ProTool/Lite spiega, come il software di progettazione ProTool/Lite venga utilizzato e cosa significhi progettare. Il manuale è valido per la progettazione delle apparecchiature – OP3, – OP5, – OP7, – OP15, – OP17, – C7-623, – C7-624. Posto occupato nel complesso delle informazioni Il manuale è parte della documentazione SIMATIC MMI. Di essa fanno parte i manuali per il software di progettazione, per gli Operator Panel e per la comunicazione tra PLC e OP. Qui di seguito si trova uno schema panoramico e una descrizione relativa a quale manuale sia necessario e quando. PC Progettazione OP Installazione Uso Controllore Accoppiamento ProTool/Lite Manuale Utente Edizione 09/96 i Premessa Documentazione Primi passi Descrizione sintetica A chi è destinata Principiante Contenuto In questa documentazione si è guidati, passo dopo passo, nella progettazione di S una pagina con testo statico S una pagina con un campo di Introduzione/ Emissione e bar graph S un cambio pagina, cioè come si passa da una pagina ad un’altra S una segnalazione Questa documentazione è disponibile per – OP3, OP5, OP15 – OP7, OP17 – OP25, OP35, OP45 ProTool Manuale utente Progettista Fornisce le informazioni per lavorare col software di progettazione ProTool. Esso contiene S i fondamenti della progettazione S la descrizione dettagliata degli oggetti e delle funzioni progettabili S esempi di progettazione degli oggetti Questa documentazione vale per gli OP con display grafico. ProTool/Lite Manuale utente Progettista Stesso contenuto del manuale utente ProTool. Questa documentazione vale per gli OP con display a righe. ProTool Help On-line Progettista Fornisce informazioni sul video del calcolatore di progettazione (PG/PC) che permettono di lavorare col software di progettazione ProTool. L’help on-line è relativo al contesto e contiene S la descrizione generale degli editor del ProTool S la descrizione dettagliata dei singoli campi e dei box di dialogo S la descrizione particolareggiata delle funzioni Esempio di applicazione Manuale per la messa in servizio Principiante Col ProTool vengono fornite esempi di progettazione con i relativi programmi del controllore. Questa documentazione descrive S come vengono caricati gli esempi nell’OP e nel controllore S come si può usare l’esempio S come si può realizzare il collegamento al controllore utilizzato nella propria applicazione ii ProTool/Lite Manuale Utente Edizione 09/96 Premessa Documentazione OP37 Manuale dell’apparecchiatura A chi è destinata Installatore, utente Contenuto Descrive l’hardware dell’OP e l’utilizzo generale. Esso contiene S l’installazione e la messa in servizio OP25, OP35, OP45 Manuale dell’apparecchiatura S la descrizione dell’OP S l’installazione elettrica col collegamento del controllore, della stampante e del calcolatore di progettazione OP7, OP17 Manuale dell’apparecchiatura S i tipi di funzionamento dell’OP S l’utilizzo dell’OP OP5, OP15 Manuale dell’apparecchiatura S la descrizione delle pagine standard ed il loro utilizzo fornite col software S il montaggio delle opzioni S la manutenzione e la sostituzione dei pezzi di ricambio OP3 Manuale dell’apparecchiatura Installatore, utente, programmatore Descrive l’hardware dell’OP, l’utilizzo generale ed il collegamento al SIMATIC S7. Comunicazione Manuale utente Programmatore Fornisce informazioni per collegare gli OP ai seguenti controllori: S SIMATIC S5 S SIMATIC S7 S SIMATIC 500/505 S Driver a blocchi per collegarsi agli altri controllori Questa documentazione descrive S la configurazione ed i parametri che sono necessari per collegare gli OP al controllore ed alla rete S le aree dei dati utente che servono per poter scambiare i dati tra OP e controllore Altri controllori Help On–line Programmatore Fornisce informazioni per collegare gli OP ai controllori come, per esempio, S Mitsubishi S Allen Bradley S Telemecanique Il driver per il collegamento a questi controllori si trova su un dischetto da ordine a parte ed è contrassegnato con NATIVE-Driver. Con l’installazione del driver viene anche installato il relativo help on-line. ProTool/Lite Manuale Utente Edizione 09/96 iii Premessa Guida al manuale Questo manuale è suddiviso in quattro parti: Capitoli 1–4 Contengono informazioni generali. Si tratta di informazioni relative a cosa sia ProTool/Lite quali funzioni ProTool/Lite supporti e come ProTool/Lite venga installato ed utilizzato sotto Windows. Capitolo 5 Contiene le informazioni su come procedere durante la progettazione. Questo capitolo andrebbe letto prima di iniziare una progettazione. Capitoli 6–10 Contengono informazioni dettagliate e le istruzioni su come vengono progettati i singoli elementi della progettazione. Capitoli 11–16 danno instruzioni su come – creare una progettazione nelle diverse lingue – stampare una progettazione – trasferire una progettazione sull’OP – archiviare o copiare una progettazione Annotazione In questo manuale viene usata la seguente annotazione: VAR_23 I nomi con scrittura tipo macchina da scrivere contraddistinguono introduzioni o emissioni come esse appaiono sullo schermo. Queste possono essere: comandi, nomi di file, registrazioni nei box di dialogo e segnalazioni di sistema. F1 Le identificazioni dei tasti sono rappresentate con un’altra scrittura. File → Stampa I punti di menù sono rappresentati in questa forma. Viene indicato sempre il percorso completo che permette di raggiungere il punto di menù. Variabile Storia Versione del software e dell’hardware iv I box di dialogo, i campi e i button nei box di dialogo vengono rappresentati in corsivo. Le diverse edizioni del manuale corrispondono alle seguenti versioni di ProTool/ Lite: Edizione 06/95 Vale per le versioni di ProTool/Lite fino alla 1.01 inclusa. Edizione 01/96 Ampliamento di funzioni e rielaborazione redazionale. Vale per le versioni di ProTool/Lite a partire dalla 2.0 e per versioni di ProTool a partire dalla 2.0. Edizione 09/96 Ampliamento per l’OP7 e l’OP17 Vale per le versioni di ProTool/Lite a partire dalla 2.5 e per versioni di ProTool a partire dalla 2.5. Per gli Operator Panel sono necessarie le seguenti versioni del firmware: – OP3 dalla V1.00 – OP5 dalla V1.20 – OP15 dalla V2.20 – OP7 dalla V1.0 – OP17 dalla V1.0 ProTool/Lite Manuale Utente Edizione 09/96 Premessa Ulteriore supporto In caso di problemi tecnici rivolgersi alla controparte e filiale Siemens della propria zona. Gli indirizzi relativi possono essere trovati nell’appendice D del presente manuale. In oltre potete contattarci sotto: ' Telefono: +49-911 895-7000 (Hotline) ' Telefax: +49-911 895-7001 (Hot-Fax) ' Internet: http://www.aut.siemens.de ' Mailbox (BBS): +49-911 895-7100 ' CompuServe: go: sieaut ' E-Mail: S Internet: S CompuServe: S MS-Mail: Abbreviazioni simatic support 101640,704 Hotline_Simatic#Tel7000 Le abbreviazioni utilizzate nel manuale utente ProTool hanno i seguenti significati: AG ANSI AS 511 ASCII DB DW LED MPI MW OLE OP PC PG PLC PPI RAM SA SS ProTool/Lite Manuale Utente Edizione 09/96 [email protected] Controllore programmabile American National Standards Institute Protocollo dell’interfaccia del PG al SIMATIC S5 American Standard Code for Information Interchange Blocco dati (nel controllore) Parola dati (nel controllore) Diodo luminoso Multipoint Interface (SIMATIC S7) Parola di merker (nel controllore) Object Linking and Embedding Operator Panel Personal Computer Apparecchiatura di programmazione Controllore a memoria programmabile Point to Point Interface (SIMATIC S7) Memoria ad accesso casuale (memoria di lavoro) Segnalazione di allarme Segnalazioni di servizio v Premessa vi ProTool/Lite Manuale Utente Edizione 09/96 Indice 1 Introduzione . . . . . . . . . . . . . . . . . . . . . . . . . . . . . . . . . . . . . . . . . . . . . . . . . . . . . . . . . . . . 1-1 2 Installazione . . . . . . . . . . . . . . . . . . . . . . . . . . . . . . . . . . . . . . . . . . . . . . . . . . . . . . . . . . . . 2-1 3 Panoramica delle funzioni della specifica apparecchiatura . . . . . . . . . . . . . . . . . 3-1 4 Utilizzo del ProTool/Lite . . . . . . . . . . . . . . . . . . . . . . . . . . . . . . . . . . . . . . . . . . . . . . . . . . 4-1 4.1 4.1.1 4.1.2 4.1.3 4.1.4 Utilizzo generale . . . . . . . . . . . . . . . . . . . . . . . . . . . . . . . . . . . . . . . . . . . . . . . . . Aprire più progettazioni e editor . . . . . . . . . . . . . . . . . . . . . . . . . . . . . . . . . . . . Utilizzo dell’help online . . . . . . . . . . . . . . . . . . . . . . . . . . . . . . . . . . . . . . . . . . . . Barra di stato nel ProTool/Lite . . . . . . . . . . . . . . . . . . . . . . . . . . . . . . . . . . . . . . Tutti i menù . . . . . . . . . . . . . . . . . . . . . . . . . . . . . . . . . . . . . . . . . . . . . . . . . . . . . 4-1 4-2 4-3 4-5 4-5 4.2 Barra delle funzioni . . . . . . . . . . . . . . . . . . . . . . . . . . . . . . . . . . . . . . . . . . . . . . . 4-7 4.3 Impostazioni generali . . . . . . . . . . . . . . . . . . . . . . . . . . . . . . . . . . . . . . . . . . . . . 4-8 4.4 Funzioni di informazione . . . . . . . . . . . . . . . . . . . . . . . . . . . . . . . . . . . . . . . . . . 4-9 4.5 Box di dialogo . . . . . . . . . . . . . . . . . . . . . . . . . . . . . . . . . . . . . . . . . . . . . . . . . . . 4-9 Progettare col ProTool/Lite . . . . . . . . . . . . . . . . . . . . . . . . . . . . . . . . . . . . . . . . . . . . . . . 5-1 5.1 Modo di procedere per la progettazione . . . . . . . . . . . . . . . . . . . . . . . . . . . . . 5-2 5.2 Particolarità dell’integrazione STEP 7 . . . . . . . . . . . . . . . . . . . . . . . . . . . . . . . 5-5 5.3 Gli oggetti più importanti e le relative impostazioni . . . . . . . . . . . . . . . . . . . . 5-10 5.4 Gli editor per i diversi tipi di oggetti . . . . . . . . . . . . . . . . . . . . . . . . . . . . . . . . . 5-12 5.5 Copiare tramite il buffer intermedio . . . . . . . . . . . . . . . . . . . . . . . . . . . . . . . . . 5-18 5.6 Assegnazione dei tasti funzionali . . . . . . . . . . . . . . . . . . . . . . . . . . . . . . . . . . . 5-19 Variabili . . . . . . . . . . . . . . . . . . . . . . . . . . . . . . . . . . . . . . . . . . . . . . . . . . . . . . . . . . . . . . . . . 6-1 6.1 Progettare una variabile . . . . . . . . . . . . . . . . . . . . . . . . . . . . . . . . . . . . . . . . . . . 6-2 6.2 Stabilire i valori limite di una variabile . . . . . . . . . . . . . . . . . . . . . . . . . . . . . . . 6-3 6.3 Utilizzo della tabella dei simboli di STEP7 . . . . . . . . . . . . . . . . . . . . . . . . . . . 6-4 Pagine . . . . . . . . . . . . . . . . . . . . . . . . . . . . . . . . . . . . . . . . . . . . . . . . . . . . . . . . . . . . . . . . . . 7-1 7.1 La progettazione di campi . . . . . . . . . . . . . . . . . . . . . . . . . . . . . . . . . . . . . . . . . 7-2 7.2 Legare alla operatività una pagina . . . . . . . . . . . . . . . . . . . . . . . . . . . . . . . . . . 7-5 7.3 Esempio per la progettazione di una registrazione di pagina . . . . . . . . . . . 7-6 7.4 Assegnazione dei softkey . . . . . . . . . . . . . . . . . . . . . . . . . . . . . . . . . . . . . . . . . 7-9 7.5 L’utilizzo di pagine standard . . . . . . . . . . . . . . . . . . . . . . . . . . . . . . . . . . . . . . . 7-12 7.6 Riconoscere la pagina richiamata nel controllore . . . . . . . . . . . . . . . . . . . . . 7-13 Segnalazioni . . . . . . . . . . . . . . . . . . . . . . . . . . . . . . . . . . . . . . . . . . . . . . . . . . . . . . . . . . . . 8-1 8.1 La progettazione di campi di emissione . . . . . . . . . . . . . . . . . . . . . . . . . . . . . 8-5 8.2 Segnalazioni di servizio . . . . . . . . . . . . . . . . . . . . . . . . . . . . . . . . . . . . . . . . . . . 8-8 5 6 7 8 ProTool/Lite Manuale Utente Edizione 09/96 vii Indice 8.3 Segnalazioni di allarme . . . . . . . . . . . . . . . . . . . . . . . . . . . . . . . . . . . . . . . . . . . 8-11 8.4 Varianti di visualizzazione per le segnalazioni . . . . . . . . . . . . . . . . . . . . . . . . 8-13 Ricette . . . . . . . . . . . . . . . . . . . . . . . . . . . . . . . . . . . . . . . . . . . . . . . . . . . . . . . . . . . . . . . . . . 9-1 9.1 La progettazione di campi di introduzione . . . . . . . . . . . . . . . . . . . . . . . . . . . 9-4 9.2 Creare e trasferire set di dati . . . . . . . . . . . . . . . . . . . . . . . . . . . . . . . . . . . . . . 9-7 9.3 Esempio per ricette e set di dati nel SIMATIC S5 . . . . . . . . . . . . . . . . . . . . . 9-8 10 Funzioni . . . . . . . . . . . . . . . . . . . . . . . . . . . . . . . . . . . . . . . . . . . . . . . . . . . . . . . . . . . . . . . . 10-1 11 Aree di comunicazione generali . . . . . . . . . . . . . . . . . . . . . . . . . . . . . . . . . . . . . . . . . . 11-1 11.1 11.1.1 11.1.2 Area di comunicazione per controllori non SIMATIC . . . . . . . . . . . . . . . . . . Bit di controllo e conferma . . . . . . . . . . . . . . . . . . . . . . . . . . . . . . . . . . . . . . . . . Aree di dati nell’area di interfaccia . . . . . . . . . . . . . . . . . . . . . . . . . . . . . . . . . . 11-1 11-3 11-6 11.2 11.2.1 11.2.2 11.2.3 11.2.4 Immagine tastiera e immagine LED dell’OP . . . . . . . . . . . . . . . . . . . . . . . . . 11-8 Immagine della tastiera del sistema . . . . . . . . . . . . . . . . . . . . . . . . . . . . . . . . 11-9 Immagine della tastiera funzionale . . . . . . . . . . . . . . . . . . . . . . . . . . . . . . . . . 11-10 Immagine LED . . . . . . . . . . . . . . . . . . . . . . . . . . . . . . . . . . . . . . . . . . . . . . . . . . . 11-11 Avvertenze per l’ottimizzazione . . . . . . . . . . . . . . . . . . . . . . . . . . . . . . . . . . . . 11-13 9 12 Progettare nelle diverse lingue . . . . . . . . . . . . . . . . . . . . . . . . . . . . . . . . . . . . . . . . . . . 12-1 13 Impostazioni generali per l’apparecchiatura . . . . . . . . . . . . . . . . . . . . . . . . . . . . . . . 13-1 14 Generazione della progettazione e suo trasferimento sull’apparecchiatura . . . . . . . . . . . . . . . . . . . . . . . . . . . . . . . . . . . . . . . 14-1 14.1 Trasferimento della progettazione sull’OP . . . . . . . . . . . . . . . . . . . . . . . . . . . 14-2 14.2 Trasferimento seriale . . . . . . . . . . . . . . . . . . . . . . . . . . . . . . . . . . . . . . . . . . . . . 14-2 14.3 Trasferimento tramite la MPI . . . . . . . . . . . . . . . . . . . . . . . . . . . . . . . . . . . . . . . 14-3 14.4 Rimedi in caso di problemi di trasferimento . . . . . . . . . . . . . . . . . . . . . . . . . . 14-4 15 Stampa della progettazione . . . . . . . . . . . . . . . . . . . . . . . . . . . . . . . . . . . . . . . . . . . . . . 15-1 16 Gestione della progettazione . . . . . . . . . . . . . . . . . . . . . . . . . . . . . . . . . . . . . . . . . . . . . 16-1 16.1 Struttura dei file . . . . . . . . . . . . . . . . . . . . . . . . . . . . . . . . . . . . . . . . . . . . . . . . . . 16-1 16.2 Project Manager . . . . . . . . . . . . . . . . . . . . . . . . . . . . . . . . . . . . . . . . . . . . . . . . . 16-5 Descrizione delle funzioni . . . . . . . . . . . . . . . . . . . . . . . . . . . . . . . . . . . . . . . . . . . . . . . . A-1 A.1 Descrizione delle funzioni . . . . . . . . . . . . . . . . . . . . . . . . . . . . . . . . . . . . . . . . . A-4 B Tabelle dei caratteri . . . . . . . . . . . . . . . . . . . . . . . . . . . . . . . . . . . . . . . . . . . . . . . . . . . . . . B-1 C Ordini del controllore . . . . . . . . . . . . . . . . . . . . . . . . . . . . . . . . . . . . . . . . . . . . . . . . . . . . C-1 C.1 Casi particolari di ordini del controllore . . . . . . . . . . . . . . . . . . . . . . . . . . . . . . C-9 C.2 Codici dei tasti . . . . . . . . . . . . . . . . . . . . . . . . . . . . . . . . . . . . . . . . . . . . . . . . . . . C-10 La Siemens nel mondo . . . . . . . . . . . . . . . . . . . . . . . . . . . . . . . . . . . . . . . . . . . . . . . . . . D-1 A D viii ProTool/Lite Manuale Utente Edizione 09/96 Introduzione 1 ProTool/Lite ProTool/Lite è un confortevole software di progettazione per gli Operator Panel (OP). Esso funziona sotto Microsoft Windows. La maggior parte dei passi da eseguire nel ProTool/Lite sono eseguibili sia tramite mouse che tramite tastiera. Progettare Progettare significa creare pagine e segnalazioni e legarle al programma del controllore. In questo modo si possono visualizzare e influenzare le sequenze del controllore. Pagine Le pagine, con i testi e le variabili, servono a creare un’immagine del processo. In questo modo l’operatore può comprendere velocemente le interconnessioni del processo ed eventualmente intervenire sull’andamento dello stesso. I testi servono a spiegare i singoli elementi della pagina. Le variabili sono direttamente legate al controllore e servono a visualizzare i valori istantanei. Tramite le variabili l’operatore può scrivere dei valori nel controllore. Segnalazioni Le segnalazioni informano l’operatore su determinati stati di funzionamento o visualizzano anomalie nell’andamento del processo. Le pagine devono essere richiamate. Le segnalazioni vengono visualizzate automaticamente e vengono attivate dal controllore. Tasti Gli Operator Panel hanno una tastiera di sistema e una tastiera funzionale. La tastiera di sistema comprende i tasti per utilizzare gli Operator Panel, come i tasti cursore o di introduzione. Quando viene fornita l’apparecchiatura i tasti funzionali non sono assegnati. Ai tasti funzionali possono essere abbinate delle funzioni durante la progettazione. In questo modo viene realizzata la reale sequenza operativa. Dati di progettazione La progettazione viene eseguita al PC o al dispositivo di programmazione (PG). Successivamente bisogna generare la progettazione col ProTool/Lite e trasferirla sull’OP. Se esiste il collegamento al controllore, l’OP mostra i valori istantanei delle variabili. La figura 1-1 mostra le diverse fasi in cui vengono elaborati i dati di progettazione. ProTool/Lite Manuale Utente Edizione 09/96 1-1 Introduzione Figura 1-1 Fase di progettazione, fase di trasferimento e fase online Parti della progettazione Una progettazione è costituita da diverse parti, alcune delle quali sono: – definizione del controllore e del tipo di collegamento – impostazioni generali dell’Operator Panel – oggetti come variabili, pagine e segnalazioni. Tipi di oggetto Nel ProTool/Lite, per ogni tipo di oggetto, come, p.e., segnalazioni o variabili, esiste un proprio editor. Sotto un tipo di oggetto vengono registrati diversi oggetti a cui viene attribuito un nome simbolico. Questo nome simbolico viene indicato quando l’oggetto viene modificato, referenziato o cancellato. Stampare progettazione Sotto il ProTool/Lite la progettazione può essere stampata parzialmente o totalmente. Parziale vuol dire che vengono stampati solo tutto gli oggetti di un selezionato tipo, come p.e. le variabili. 1-2 ProTool/Lite Manuale Utente Edizione 09/96 2 Installazione Caratteristiche richieste al sistema La tabella 2-1 mostra le caratteristiche richieste al sistema per l’uso di ProTool. Tabella 2-1 Caratteristiche richieste al sistema per ProTool Caratteristiche Memoria virtuale Minime CPU 80486 SX/33 MHz Memoria principale 8 MByte Spazio libero sul disco fisso 2 MByte nella directory di Windows 10 MByte per ProTool/Lite Scheda grafica VGA Floppy drive 3,5 ” Microsoft Windows a partire da MS-Windows 3.1 MS-Windows per Workgroups 3.11 Windows95 Per aumentare la potenza di calcolo e quindi la velocità, si consiglia di impostare sotto WindowsR una memoria virtuale. La memoria virtuale dovrebbe avere una dimensione di almeno 15 Mb ed essere del tipo permanente. Nella memoria virtuale vengono salvate, in un file sul disco fisso, informazioni provenienti dalla memoria principale. Tale file è di tipo nascosto e riserva dello spazio sul disco fisso. Quando le informazioni vengono richieste, Windows le trasferisce di nuovo nella memoria. Varianti di installazione L’installazione di ProTool/Lite deve essere effettuata sotto Windows. Essa può avvenire a scelta o dal dischetto fornito o, ad esempio nel caso di rete, da un disco fisso. STEP 7 Integrazione Se sul proprio computer si dispone del software di programmazione STEP 7 V2.0 è possibile installare ProTool/Lite anche integrate nello STEP 7. Ciò ha i seguenti vantaggi: S Si gestiscono i progetti di ProTool/Lite con il SIMATIC-Manager, cioè con lo stesso strumento di gestione come per i propri progetti STEP 7. S Si possono scegliere i simboli e i blocchi dati di STEP 7 come variabili da una lista dei simboli. Il tipo di dati e l’indirizzo viene introdotto automaticamente. S ProTool/Lite elenca tutti i controllori nel proprio progetto STEP 7 e deduce, dopo la scelta di un controllore, i parametri degli indirizzi corrispondenti. ProTool/Lite Manuale Utente Edizione 09/96 2-1 Installazione Scelta della lingua Prima che inizi l’installazione vera e propria, vengono fatte delle richieste sulla lingua e sulle opzioni. L’installazione inizia nella lingua nella quale è installato Windows o in inglese. Dopo che è stata scelta la lingua in cui dovrebbe essere installato il ProTool/Lite, l’installazione viene eseguita nella lingua indicata. La lingua del ProTool/Lite non può essere cambiata in online. Per avere l’interfaccia operativa del ProTool/Lite in un’altra lingua, bisogna ripetere l’installazione. Modo di procedere Per installare il ProTool/Lite procedere come segue: Operazione con Windows dalla 3.0 1 Avviare Windows 2 Inserire il primo dischetto nel drive 3 Scegliere nel File Manager il drive nel Scegliere nell’ Explorer il drive nel quale si trova il dischetto e fare un dop- quale si trova il dischetto e fare un doppio clic sul programma setup.exe pio clic sul programma setup.exe 4 Compare un box di dialogo nel quale sotto Opzioni è possibile cliccare quali pacchetti debbano essere installati. Cambiare qui qualcosa solo se si sono ordinati pacchetti opzionali. 5 6 Componenti installabili con Windows95 Scegliere nella scheda STEP 7 se ProTool/Lite debba essere installato integrato o Standalone. Seguire le istruzioni del Setup sullo schermo L’installazione può essere eseguita con delle opzioni. Con le opzioni offerte vengono installati i seguenti elementi: ProTool/Lite è il programma per creare una progettazione. Esempi si tratta di programmi-esempio eseguibili sia per l’OP come anche per il controllore. Driver opzionali si tratta di driver e programmi-esempio per controllori ”NonSIMATIC”, che vanno ordinati separatamente. Installazione dal disco rigido Per installare il ProTool/Lite dal disco rigido, bisogna copiare prima di tutto i contenuto dei dischetti sul disco rigido. Per fare questo bisogna considerare determinate convenzioni. Il ProTool/Lite è costituito da due componenti che si distinguono dalle etichette dei dischetti. Questi sono: S Software ProTool/Lite Etichetta ProTool/Lite S Driver opzionali Etichetta Driver Per ogni componente e dischetto è necessario creare una propria directory con il nome del componente et il numero del dischetto. Le directory vanno create conformemente alla dicitura sul dischetto. 2-2 ProTool/Lite Manuale Utente Edizione 09/96 Installazione In questo modo per il software ProTool/Lite bisogna creare le directory \PROLITE\DISKn, dove n è il numero del dischetto. Per il dischetto 1 bisogna allora creare la directory \PROLITE\DISK1, per il dischetto 2 la directory \PROLITE\DISK2 ecc. Per i driver opzionali bisogna creare la directory \DRIVER\DISK1. Simboli nel gruppo di programmi sotto Windows 3.11 Il ProTool/Lite viene registrato sotto un proprio gruppo di programmi. Quando l’installazione è terminata, nel gruppo di programmi vengono visualizzate le seguenti icone: Un doppio clic su questa icona avvia il ProTool/Lite. Per avere le ultime informazioni sul ProTool/Lite, cliccare due volte su questa icona. Per richiamare l’help online, cliccare due volte su questa icona. L’help online può essere anche richiamato dal ProTool/Lite premendo il tasto F1. Per modificare il Setup, cliccare due volte su questa icona. Una modifica del Setup può essere l’installazione di una opzione. ProTool/Lite Manuale Utente Edizione 09/96 2-3 Installazione La barra delle applicazioni in Windows95 In Windows95 ProTool/Lite viene richiamato tramite la barra delle applicazioni. I simboli descritti in Windows 3.x si trovano riportati come punti di menù nella barra delle applicazioni. Se si è installato ProTool/Lite Standalone esso lo si troverà allora nella cartella Programmi. Se si è installato ProTool/Lite integrato esso sarà allora trovato nella cartella Simatic. Avvertenza Prima di iniziare una progettazione è opportuno informarsi, nel capitolo 16, relativamente alla struttura dei file creata di ProTool/Lite e al significato delle pagine standard fornite di corredo (sezione 7.5). 2-4 ProTool/Lite Manuale Utente Edizione 09/96 3 Panoramica delle funzioni della specifica apparecchiatura In questo capitolo Le seguenti tabelle offrono una panoramica degli elementi di una progettazione progettabili per le singole apparecchiature: oggetti (tabella 3-1) e funzioni generali (tabella 3-2). Tabella 3-1 Oggetti progettabili Oggetti Pagine Segnalazioni di servizio OP5 C7-623 OP7 OP15 C7-624 OP17 Registrazioni nella pagina Softkey Testo di info x – x x x x x x x x Campi d’introduzione Variabile Schedulazione x – x – x – x x x x Campi di emissione Variabile Data Ora x x x x x x x x x x x x x x x Campi di introduzione/emissione Variabile x x x x x Formato caratteri Lampeggiante Grande x – x – x – x x1 x x Attributi Numero Indice Pagina standard Salto all’indietro Titolo Testo di info x x x x2 x – x x x x x x x x x x x x x x x x x x x x x x x x Segnalazione di riposo Data Ora x x x x x x x x x x Campi di emissione Variabile Data Ora x x x x x x x x x x x x x x x Attributi Priorità Stampa x – x x x x x x x x – x x x x x – x – x – x x1 x x Testo di info Formato caratteri 1 2 OP3 Lampeggiante Grande solo per l’OP15C e C7-624 con 8*40 caratteri è possibile solo il salto all’indietro di Ritorno ProTool/Lite Manuale Utente Edizione 09/96 3-1 Panoramica delle funzioni della specifica apparecchiatura Tabella 3-1 Oggetti progettabili Oggetti Segnalazioni di allarme Righe g di intestazione/ piedinatura i di t Schedulazione 1 OP5 C7-623 OP7 OP15 C7-624 OP17 Campi di emissione Variabile Data Ora – – – x x x x x x x x x x x x Attributi Priorità Acquisizione Stampa – – – x x x x x x x x x x x x – x x x x Testo di info Ricette OP3 Formato caratteri Lampeggiante Grande – – x – x – x x1 x x Registrazioni nella ricetta Testo informativo – x x x x Campi di introduzione Variabile – x x x x Formato caratteri Lampeggiante Grande – – x – x – x x1 x x Attributi Numero Indice Rimando Titolo Testo d’informazione – – – – – x x x x x x x x x x x x x x x x x x x x – – – – – – – – x x x x x x x x x x x x x x x x x x x x x x x – x x x x x x x – Stampa p delle segnalazioni g SS cronologiche SS tutte t tt SA cronologiche SA tutte Overflow Stampa pagina Ri tt Ricetta Campi di emissione Data Ora Numero di pagine – – – x x x x x x x x x x x x Formato caratteri Sottolineato Corsivo – – x x x x x x x x – – – – – – – – – – – – x x x x x x x x Tipo Tempo di schedulazione Bit Funzione solo per l’OP15C e C7-624 con 8*40 caratteri 3-2 ProTool/Lite Manuale Utente Edizione 09/96 Panoramica delle funzioni della specifica apparecchiatura Tabella 3-1 Oggetti progettabili Oggetti Campi di emissione OP5 C7-623 OP7 OP15 C7-624 OP17 Utilizzazione Variabile Data Ora Numero di pagine x x x – x x x x x x x x x x x x x x x x Rappresentazione Decimale Esadecimale Binaria Stringa Decimale,Decimale Testo simbolico x x x x x x x x x x x x x x x x x x x x x x x x x x x x x x x x x x x x x x x x Lunghezza campo g p i bil Variabile Campi di introduzione OP3 Utilizzazione Variabile Data Ora Schedulazione x x x – x x x – x x x – x x x x x x x x Rappresentazione Decimale Esadecimale Binaria Stringa Decimale,Decimale Testo simbolico x x x x x x x x x x x x x x x x x x x x x x x x x x x x x x Lunghezza campo Variabile Livello di password T t di info Testo i f x x x – x x x x x x x x x x x x x x x x Variabili Formato Lunghezza T Tempo di polling lli Cifre dopo la virgola Indirizzo Comando Valori limite V i bil Variabile Funzioni x x x x x x x – x x x x x x x x – – x x x x x x x x x x x x x x x x – – x x x x x x x x x Softkeyy Livello di ppassword Bit nella variabile F i i Funzioni x x x x x x x x x x x x x x x Tasti funzionali Livello di password Funzione Shift+Funzione Impostare un bit nell’immagine nell immagine dei LED Impostare un bit nell’immagine ll’i i ddella ll ttastiera ti – – – – x x x – x x x x x x x x x x x x – x x x x ProTool/Lite Manuale Utente Edizione 09/96 3-3 Panoramica delle funzioni della specifica apparecchiatura Tabella 3-2 Impostazioni generali progettabili Impostazioni generali Controllore Puntatore d’area Parametri 1 Clock di base OP3 OP5 OP15 C7-623 C7-624 x x x x x Protocollo SIMATIC S5 – AS511 SIMATIC S5 – FAP SIMATIC S5 – SINEC L2-DP SIMATIC S7 – 300/400 SIMATIC S7 – 200 FREE SERIAL SIMATIC 500/505 – – – x x – – x1 x1 x1 x x1 x1 x1 x x x x x x x x1 x1 x1 x x1 x1 x1 x x x x x x x Parametri In funzione del controllore x x x x x x – x x – – x x x x x x x x x x x x x x x x x x x x x x x x – – – x x x1 x x x x x x1 x x x – – x1 x1 x x x1 x1 x x x – – x x – x x x x x x x x x Stampa Segnalazioni di allarme: – Prima/Ultima – Separata/Mista Caratteri in funzione della lingua per: – segnalazioni nel buffer – testo di info Avvertimento di overflow del buffer – x x x x – – x x x x x x x x – – – x x x x x x x x x x x x Firmware Apparecchiatura e versione del firmware x x x x x Opzioni Versione utente Formato Ora/Data Password del Super user Contrasto Lampeggio del campo d’introduzione Visualizzazione delle segnalazioni di sistema – x x – x x x x x x x x x x x x x x x x x x x x x x x x x x Area d’interfaccia Versione utente Numero della pagina Segnalazioni di servizio Segnalazioni di allarme Acquisizione tramite PLC Acquisizione tramite OP Buffer dei Dati Buffer dei numeri della ricetta Buffer della ricetta Buffer ausiliario delle ricetta Tastiera di sistema Tastiera funzionale Immagine dei LED Segnalazioni non nel caso del C7-623 e del C7-624 3-4 ProTool/Lite Manuale Utente Edizione 09/96 Panoramica delle funzioni della specifica apparecchiatura Tabella 3-2 Impostazioni generali progettabili Impostazioni generali Stampa Lingue OP5 OP15 C7-623 C7-624 Interfaccia Tipo Bit di dati Parità Bit di stop Baudrate – – – – – x x x x x x x x x x x x x x x x x x x x Impostazioni Scelta stampa Parametri – – x x x x x x x x Tedesco Inglese Francese Italiano Spagnolo Russo x x x x x – x x x x x – x x x x x – x x x x x x1 x x x x x x 3 lingue di progettazione x x x x x x x x2 x3 x – x2 x3 x – Creazione della progettazione in: Lingue caricabili contemporaneamente sull’OP Trasferimento Interfaccia seriale tramite MPI 1 2 3 OP3 non possibile con l’OP15A non possibile con il C7-623 e il C7-624 possibile solo con il C7-623 e il C7-624 ProTool/Lite Manuale Utente Edizione 09/96 3-5 Panoramica delle funzioni della specifica apparecchiatura 3-6 ProTool/Lite Manuale Utente Edizione 09/96 4 Utilizzo del ProTool/Lite Questo capitolo contiene una descrizione generale, di come si usa il ProTool/Lite. Questa descrizione non sostituisce la documentazione generale di Windows. 4.1 Utilizzo generale ProTool/Lite è stato pensato per essere usato con il mouse. Per questo esiste nei diversi editor una barra delle funzioni, che presentano le icone degli specifici editor. Tramite questa barra delle funzioni possono essere raggiunte velocemente le funzioni che vengono utilizzate spesso. La progettazione di ProTool/Lite può essere effettuata anche tramite la tastiera. Nel seguenti paragrafi verrà descritto l’uso del mouse e della tastiera. Lavorare col mouse Con il ProTool/Lite utilizzare il tasto sinistro del mouse. Nella documentazione del ProTool/Lite viene utilizzata la seguente terminologia per lavorare col mouse: Cliccare Il tasto del mouse viene premuto e rilasciato. Trascinamento Il tasto del mouse viene premuto e tenuto premuto, il cursore viene posizionato nella posizione desiderata e il tasto del mouse viene rilasciato. Doppio clic Lavorare senza mouse Il tasto del mouse viene premuto velocemente due volte di seguito. Se si lavora senza mouse valgono, nel ProTool/Lite, le stesse convenzioni per la tastiera che valgono in Windows. Le combinazioni di tasti valide per ProTool/Lite hanno, nell’editor delle segnalazioni, delle pagine e delle ricette, le seguenti funzioni: SHIFT + freccia sinistra Marca un carattere a sinistra SHIFT + freccia destra Marca un carattere a destra CTRL + cursore Succesiva segnalazione progettata In alcuni menù, dietro il punto di menù, si trovano informazioni sui tasti e sulle combinazioni di tasti. Azionando questo tasto/combinazione di tasti, si attiva il punto di menù. Non è necessario scegliere prima il menù. Se i punti di menù, le icone o i button sono rappresentati grigi, queste funzioni non possono essere eseguite. ProTool/Lite Manuale Utente Edizione 09/96 4-1 Utilizzo del ProTool/Lite 4.1.1 Aprire più progettazioni e editor Aprire più progettazioni Sotto il ProTool/Lite si possono aprire contemporaneamente più progettazioni e editor. In questo modo si possono copiare dati da una progettazione ad un’altra tramite un buffer intermedio. Questo facilita il lavoro perchè non è necessario progettare di nuovo tutti i dati. Aprire più editor Questa possibilità vale anche per gli editor, perché si possono aprire più editor contemporaneamente. Un editor può essere aperto anche più volte e quindi poter lavorare in diversi punti di un editor. Finestra attiva Ogniqualvolta si sceglie una progettazione o un editor, viene aperta una finestra. Si può modificare sempre la finestra che è attiva. Una finestra attiva si riconosce dal fatto che la barra dei titoli viene rappresentata in un altro colore, come per le restanti finestre (figura 4-1). Figura 4-1 4-2 ProTool/Lite con più finestre aperte ProTool/Lite Manuale Utente Edizione 09/96 Utilizzo del ProTool/Lite 4.1.2 Utilizzo dell’help online Scopo L’help online è una referenza completa, che può essere scelta durante la progettazione in qualsiasi momento. Tramite l’help online si ottengono informazioni nei box di dialogo, sui menù, sui campi dei valori ecc. Richiamare l’help online Sono disponobili diverse possibilità per richiamare l’help online: F1 F1 può essere sempre premuto nel ProTool/Lite per richiamare l’help online. Viene così richiamato automaticamente l’help online relativo all’editor in cui ci si trova o relativo al box di dialogo scelto. Relativo al contesto Cliccare il button dell’help (↑?) nella barra delle funzioni, il cursore diventa una freccia col punto interrogativo. Con questo cursore cliccare il punto, nel ProTool/Lite, sul quale si vogliono avere informazioni particolari; viene richiamato l’help online e visualizzato il punto interessato. I punti che vengono cliccati, possono essere box di dialoghi, punti di menù o icone della . Se si lavora senza mouse si può attivare l’help relativo al contesto tramite SHIFT + F1. Menù dell’help L’help online può essere scelto tramite il menù Help → Contenuto. In questo modo viene visualizzata la prima pagina dell’help online. Finestra dell’help online La figura 4-2 mostra un esempio di help online: Figura 4-2 ProTool/Lite Manuale Utente Edizione 09/96 Help online 4-3 Utilizzo del ProTool/Lite Testo verde Il testo verde, sottolineato identifica un pannello di comando che rimanda ad altri temi. Cliccando su questo pannello di comando viene cambiata la finestra e viene visualizzato il nuovo tema. Il testo verde, tratteggiato identifica un pannello di comando che rimanda ad una breve spiegazione. Cliccando sul pannello di comando, viene visualizzata una finestra in cui viene presentata la spiegazione. La finestra sparisce se si clicca di nuovo in un punto qualsiasi del pannello. Pannelli di comando in videate Inoltre nell’help online vengono rappresentate spesso videate del ProTool/Lite, cioè editor, box di dialogo, ecc. Dietro molti punti di queste videate si nascondono pannelli di comando. Se il puntatore del mouse si trova su un pannello di comando esso si tramuta in una mano che indica. Attivando questi pannelli di comando si viene rimandati ad altri temi o viene richiamata una finestra in sovrapposizione dove vengono date ulteriori informazioni. Così come se si clicca nell’help online su un button o punto di menù nella videata, si viene rimandati nel software ProTool/Lite in un box di dialogo, così si viene rimandati anche nell’help online al tema interessato. Cliccando nell’help online su un campo in cui, nel software ProTool/Lite, si può introdurre qualcosa, viene visualizzata, in sovraopposizione, una finestra con la descrizione. Visualizzazione dei pannelli di comando 4-4 Affinché i pannelli di comando nella videata siano visibili, premere le seguenti combinazioni di tasti: CTRL + TAB Mentre si preme CTRL + TAB vengono visualizzati i pannelli di comando nascosti. ESC + TAB Viene visualizzato il pannello di comando nascosto. Ogni qualsiasi altra volta che si preme ESC + TAB viene visualizzato il successivo pannello di comando. Premendo RETURN si attiva il pannello di comando. ProTool/Lite Manuale Utente Edizione 09/96 Utilizzo del ProTool/Lite 4.1.3 Barra di stato nel ProTool/Lite Scopo La barra di stato è l’ultima riga dello schermo. Nel ProTool/Lite, nella barra di stato vengono rappresentate informazioni generali e informazioni specifiche dell’editor. Informazioni generali sono, p.e., l’OP scelto, o come si può scegliere l’help online. Informazioni specifiche dell’editor sono, p.e., la lingua e l’associazione della segnalazione nel puntatore d’area. La figura 4-3 mostra la barra di stato nel caso di segnalazioni: Figura 4-3 Visualizzare informazioni 4.1.4 La barra di stato nel caso di segnalazioni Nella barra di stato possono essere visualizzate anche informazioni sulle funzioni dei button o sui punti di menù. Per fare ciò cliccare il punto desiderato e tenere premuto il tasto del mouse. Durante questo tempo viene visualizzata, nella barra di stato, la corrispondente informazione. Se non si desidera attivare la funzione, tenere il tasto del mouse ancora premuto e trascinare il mouse fuori dal punto scelto. Tutti i menù Barra dei menù Durante la progettazione ci sono diversi gradi di elaborazione. Queste vengono visualizzate tramite punti principali di menù nella barra dei menù (vedi figura 4-4). Figura 4-4 Punti di menù principali Barra dei menù Sotto un punto di menù sono sistemati tutti i passi di elaborazione di un livello di elaborazione. In particolare esistono i seguenti punti del menù principale: File Tutti i passi di elaborazione, che interessano tutta la progettazione, sono qui riuniti. Qua si possono, p.e, aprire e salvare file, generare file e trasferirli sull’OP ecc. Modifica Sotto questo punto di menù si trovano tutti i passi di elaborazione che interessano le parti scelte o marcate della progettazione. Qui si possono, p.e., tagliare, copiare e inserire campi o testi ecc. Editor! Qui sono riuniti tutti gli editor con cui l’OP viene progettato. Qui viene scelto l’editor con cui si intende lavorare, p.e., pagine, segnalazioni di servizio ecc. Apparecchiatura Sotto questo punto del menù principale si fissano le impostazioni generali dell’OP. Qui, ad esempio, si stabilisce il collegamento al programma del controllore, si fissano delle impostazioni specifiche per il controllore e i puntatori area ecc. ProTool/Lite Manuale Utente Edizione 09/96 4-5 Utilizzo del ProTool/Lite Punti di menù dipendenti dall’editor 4-6 Opzioni Qui si trovano le preimpostazioni e i riferimenti incrociati. Finestra Tutti i passi di elaborazione, con cui le finestre del ProTool/Lite vengono sistemate, si trovano qui. Si può scegliere, p.e., quale finestra deve stare in primo piano o ordinare tutte le finestre aperte sullo schermo ecc. Help Tramite l’help si salta all’help online. La scelta avviene tramite i termini di ricerca (Contenuto). I punti di menù dipendenti dall’editor appaiono solo quando viene richiamato il relativo editor. Sotto questi punti di menù appaiono tutti i passi di elaborazione che sono specifici di questo editor. Si tratta dei seguenti punti di menù: Pagina Qui si possono scegliere, p.e., gli attributi della pagina, introdurre campi, fissare formati dei dati ecc. Segnalazioni Sotto segnalazioni si possono editare, p.e., variabili o testi di info, e ancora, visualizzare finestre ecc. Righe di intestazione/ piedinatura Per la stampa all’OP si possono editare righe di intestazione e di piedinatura. Ricetta Questo punto di menù permette, ad esempio, di creare dei campi, di editare testi d’informazione, di stabilire attributi di ricette e formati di caratteri ecc. ProTool/Lite Manuale Utente Edizione 09/96 Utilizzo del ProTool/Lite 4.2 Barra delle funzioni Scopo Alcune funzioni sono raggiungibili non solo dal menù, ma direttamente dalla barra delle funzioni situata sul bordo superiore dello schermo. Le icone si spiegano da sole e permettono un accesso veloce come con il punto di menù. Figura 4-5 Panoramica delle funzioni ProTool/Lite Manuale Utente Edizione 09/96 Barra delle funzioni nell’editor delle pagine Qui di seguito sono descritte tutte le icone della barra delle funzioni: Nuovo Si apre un nuovo progetto con le impostazioni standard. Apri Si apre un progetto già esistente. Viene visualizzato il box di dialogo File apri. Qui si sceglie il progetto desiderato. Salva Si salva un progetto sotto il suo nome. Se si tratta di un nuovo progetto senza nome, viene visualizzato il box di dialogo Salvare con nome. Taglia Si taglia dal progetto il campo o la parte di testo marcata e si salva nel buffer intermedio. Copia Si copia dal progetto il campo o la parte di testo marcata e si salva nel buffer intermedio. Inserisci Si inserisce nel progetto, dal buffer intermedio, il campo o la parte di testo. Help relativo al contesto Si ottiene un cursore speciale. Cliccare con questo nel punto dove si vogliono ottenere maggiori informazioni. Viene scelto l’help online. Formato dei caratteri Ad un testo marcato viene correlato un formato di caratteri: sottolineato, lampeggiante, corsivo, grande. Per ”grande” i caratteri ottengono un’altezza di riga doppia (attributo selezionabile solo nel caso dell’OP15C con 8x40 caratteri). Rappresentazione del posto fittizio Commuta la rappresentazione dei campi tra nomi simbolici e la vera lunghezza. 4-7 Utilizzo del ProTool/Lite Testo di info Per le segnalazioni, registrazioni di pagina e di ricetta si possono progettare, con lo stesso editor, dei testi d’informazione. Con questo tasto si commuta tra modo editazione e testo di info. Inserisci campo Nel caso di segnalazioni, di registrazioni di pagina e di ricetta e per le righe di intestazione e a piè pagina si possono utilizzare anche dei campi. Con questo tasto si inserisce un campo. 4.3 Impostazioni generali Punti di menù Durante la progettazione il ProTool/Lite può essere adattato alle proprie esigenze. In particolare, per fare ciò sono disponibili i seguenti punti di menù: Opzioni → Preassegnazione Qui si possono modificare le preassegnazioni dei nomi e delle impostazioni. Pagina → Testo di riferimento Se si sceglie testo di riferimento, nella pagina attiva viene visualizzata la pagina nella lingua di riferimento. Se nella pagina di riferimento si preme sul pulsante Accetta testo , tutti i testi dalla pagina di riferimento vengono trasferiti nella pagina attiva. Segnalazioni → Finestra degli attributi Tramite questo punto di menù viene visualizzata e nascosta la finestra degli attributi. In tale finestra si impostano diverse opzioni che valgono esattamente per una segnalazione. Questa è, ad esempio, la priorità. Segnalazioni → Testo di riferimento Tramite tale punto di menù viene visualizzata e nascosta la finestra del testo di riferimento. In tale finestra il testo della segnalazione viene mostrato nella lingua di riferimento. Ricetta → Testo di riferimento Tramite tale punto di menù viene visualizzata e nascosta la finestra del testo di riferimento. In tale finestra il testo della ricetta viene mostrato nella lingua di riferimento. Righe di intestazione/ piedinatura → Testo di riferimento Tramite tale punto di menù viene visualizzata e nascosta la finestra del testo di riferimento. In tale finestra il testo delle righe di intestazione e di piedinatura viene mostrato nella lingua di riferimento. Finestra Sotto tale punto di menù si trovano le impostazioni per poter impostare lo schermo individualmente. Di esse fanno parte, ad esempio, le possibilità di visualizzazione di più finestre contemporaneamente sullo schermo. 4-8 ProTool/Lite Manuale Utente Edizione 09/96 Utilizzo del ProTool/Lite 4.4 Funzioni di informazione Panoramica Il ProTool/Lite contiene delle funzioni che danno informazioni su tutta la progettazione. Qui di seguito sono elencati questi punti: File → Info-Progetto Qui si trovano dei dati generali sul progetto: apparecchiatura, impostazione della data, progettista ecc. Apparecchiatura → Memoria necessaria Dopo una generazione o un trasferimento, qui viene visualizzata la memoria necessaria sull’OP per la progettazione. Apparecchiatura → Parametri → Firmware Se esiste un collegamento con l’OP, qui viene visualizzata l’attuale versione del firmware dell’OP. Opzioni → Riferimento incrociato Qui vengono visualizzati gli oggetti che sono referenziati tra di loro. Se, ad esempio, si vuole cancellare una variabile che viene utilizzata in un campo, tramite il riferimento incrociato si viene a conoscenza di quale sia il campo corrispondente. Con un doppio clic sul campo in questione ProTool/Lite passa direttamente al campo. 4.5 Box di dialogo Utilizzazione di box di dialogo Se si sceglie un box di dialogo, prima di tutto, sono visibili solo le impostazioni assolutamente necessarie. Le impostazioni opzionali si raggiungono cliccando uno dei button. Cliccando su un button viene aperto ancora un box di dialogo che contiene a sua volta altri button. La figura 4-6 mostra un esempio per la struttura di un box di dialogo. ProTool/Lite Manuale Utente Edizione 09/96 4-9 Utilizzo del ProTool/Lite Figura 4-6 Box di dialogo Tasto funzionale Qui di seguito sono descritti tutti i punti che sono importanti per utilizzare un box di dialogo. Salto ad altri box di dialogo Se dietro il testo di un button si trovano punti (p.e. figura 4-6: Funzione), attivando il button, il ProTool/Lite salta in un altro box di dialogo. Se davanti al testo del button si trova una casella, attivando il button si salta ad una impostazione opzionale (p.e. figura 4-6: Funzione); in base alla casella si riconosce se del box di dialogo è presente una progettazione: se la casella è crociata, è presente una progettazione; se la casella è vuota vuol dire che non è presente alcuna progettazione. Chiusura di un box di dialogo I box di dialogo contengono o i button OK e Annulla o il button Chiudi. Nel primo caso si hanno due possibilità di chiudere un box di dialogo: chiudere con o senza salvataggio. Per chiudere un box di dialogo e contemporaneamente salvare le modifiche eseguite, bisogna abbandonare il box di dialogo con il button OK. Se si abbandona il box di dialogo con il button Annulla, le modifiche effettuate vengono ignorate. Nel secondo caso il button Chiudi serve a chiudere il box di dialogo. In un box di dialogo di questo tipo, le modifiche eseguite hanno effetto immediato cioè le modifiche non devono essere salvate in modo esplicito. 4-10 ProTool/Lite Manuale Utente Edizione 09/96 Progettare col ProTool/Lite Tipo di apparecchiatura 5 La progettazione dei diversi OP, è in linea di principio, identica. Prima di iniziare a progettare è necessario stabilire il tipo di apparecchiatura come, ad esempio, OP5. Adesso si avranno a disposizione le funzioni che sono pertinenti all’apparecchiatura scelta. Il tipo di apparecchiatura per la progettazione in questione non è più, in un secondo tempo, modificabile. Tramite il punto di menù File → Conversione è possibile convertire la progettazione nel modo seguente: da OP5 a OP7 e da OP15C a OP17. Avvertenza Una riconversione non è più possibile. Tipo di oggetto Vengono progettati i singoli oggetti. Essi sono di diverso tipo, p.e., segnalazioni, pagine, variabili, ecc. Per ogni tipo di oggetto è disponibile un proprio editor. Variabili Tramite le variabili viene realizzato il collegamento col controllore. Le variabili vengono utilizzate nelle pagine, nelle segnalazioni e nelle ricette per leggere i valori dal controllore e visualizzarli sull’OP. Allo stesso modo possono essere utilizzate le variabili per poter scrivere valori nel controllore. Testi di info Per dare maggiori informazioni all’operatore tramite l’OP, per i singoli oggetti possono essere progettati dei testi di info. Impostazioni generali Le impostazioni generali per l’apparecchiatura e le aree di comunicazione nel controllore vengono stabiliti centralmente. Generare/ Trasferire Quando la progettazione è terminata bisogna trasferirla sull’OP. Prima del trasferimento la progettazione viene generata. Generare significa che la progettazione viene creata in una forma leggibile per l’OP. ProTool/Lite Manuale Utente Edizione 09/96 5-1 Progettare col ProTool/Lite 5.1 Modo di procedere per la progettazione Introduzione Una progettazione si crea a passi. Per questo determinati passi sono assolutamente necessari, altri sono opzionali. Qui di seguito vengono spiegati i singoli passi di progettazione e la sequenza con cui devono essere eseguiti. Successivamente vengono elencate le impostazioni necessarie che servono per progettare le diverse funzioni. Dati necessari La figura 5-1 mostra quali indicazioni di principio bisogna fornire per gli Operator Panel e per i controllori in una progettazione. Di esse fanno parte – il tipo di OP, – la risoluzione del display, – a quale controllore deve essere collegato l’OP, – il protocollo con cui le due apparecchiature comunicano tra di loro, – le aree di comunicazione. Progettazione: Hardware e protocollo Impostazioni generali Visualizzazione del processo Figura 5-1 Parti specifiche dell’OP Parti specifiche del controllore Comunicazione Tipo di OP Controllore Risoluzione del display Aree di dati di comunicazione Oggetti Indirizzi Struttura di principio di una progettazione Oggetti La visualizzazione vera e propria del processo avviene tramite gli oggetti, p.e., pagine e segnalazioni. Gli oggetti vengono aggiornati con i valori istantanei del controllore. Questi valori vengono stabiliti tramite gli indirizzi. Modo di procedere La progettazione viene creata al PC/PG e poi trasferita sull’OP. In particolare, per la progettazione bisogna procedere come segue: 1. Impostare il tipo di apparecchiatura. Dopo aver aperto una nuova progettazione appare il box di dialogo per la scelta dell’apparecchiatura. Qui si stabilisce il tipo di OP. Come già detto il ProTool/ Lite è specifico dell’apparecchiatura. 5-2 ProTool/Lite Manuale Utente Edizione 09/96 Progettare col ProTool/Lite Per l’OP15C bisogna impostare anche la risoluzione del display (numero di righe e caratteri per riga). 2. Stabilire il controllore e il protocollo di comunicazione. Nella progettazione deve essere stabilito a quale controllore viene collegato l’OP e tramite quale protocollo le due apparecchiature possono comunicare tra di loro. Questo avviene sotto il punto di menù Apparecchiatura → Controllore. Viene aperto il box di dialogo del controllore. Tutte le impostazioni che vengono effettuate qui, vengono salvate sotto un nome simbolico di controllore. Se in un oggetto viene utilizzata una variabile, bisogna indicare questo nome simbolico per avere il collegamento col controllore. 3. Registrazione delle aree di comunicazione (puntatori d’area). Affinchè l’OP e il controllore possono comunicare tra di loro, bisogna stabilire le aree di dati comuni da utilizzare. Queste aree di dati sono contrassegnate come aree di comunicazione. Le aree di comunicazione vengono registrate sotto il punto di menù Apparecchiatura → Puntatori area. Le aree di comunicazione che bisogna registrare sono in funzione dei tipi di oggetti progettati. La tabella 13-1 mostra le dipedenze. Per il controllore SIMATIC S5 è assolutamente necessario dichiarare l’area d’interfaccia sotto Puntatori area. Una descrizione dettagliata si trova nel Manuale utente Comunicazione. 4. Progettazione degli oggetti. Progettare a questo punto le segnalazioni, le pagine e le ricette, di cui si ha bisogno nel proprio processo. Una descrizione dettagliata su come vengano progettate pagine, segnalazioni e ricette la si trova nei capitoli 7, 8 e 9. Le variabili che permettono un collegamento al controllore possono essere create o direttamente tramite l’editor Variabili o in seguito, al momento della progettazione dei singoli oggetti. Se, ad esempio, si crea un campo di introduzione in una pagina, tramite un clic su Modifica si può richiamare il box di dialogo per la creazione di variabili. 5. Generare una progettazione. Affinchè una progettazione possa girare sull’OP, prima di tutto, deve essere generata. Per fare questo, nel ProTool/Lite, bisogna scegliere il punto di menù File → Generazione. Durante la generazione viene controllata la consistenza della progettazione. Una inconsistenza, p.e., potrebbe essere che un oggetto è stato progettato, ma la sua corrispondente area di comunicazione non è stata dichiarata. 6. Trasferire la progettazione sull’OP. Sotto il punto di menù File → Trasferimento viene trasferita la progettazione sull’OP. Se esiste già la forma generata di una progettazione, questa viene trasferita. Se non esiste, prima di essere trasferita, la progettazione viene prima generata e poi trasferita. ProTool/Lite Manuale Utente Edizione 09/96 5-3 Progettare col ProTool/Lite Esempio per il SIMATIC S5 Per creare una progettazione per un OP5, fare quanto segue: 1. Per l’apparecchiatura OP5 richiamare le progettazione standard c:\prolite\standard\s_05.pdb e rinominarla scegliendo dal punto di menù File → Salva con nome... e salvando la progettazione standard con il nome di progetto quickmix.pdb. 2. Scegliere il punto di menù Apparecchiatura → Controllore, per impostare il controllore. 3. Cliccare su Modifica. A questo punto compare il box di dialogo Protocollo. L’accoppiamento dovrà avvenire tramite il protocollo SIMATIC-AS511. 4. Azionare il button Parametri. Appare il box di dialogo SIMATIC S5–AS511. 5. Scegliere nel box di dialogo SIMATIC S5–AS511 p.e. il Tipo di CPU: S5 115 CPU944, se si desidera naturalmente collegare l’OP5 a questo controllore. 6. Chiudere il box di dialogo con OK, in questo modo vengono accettate le impostazioni. Procedere in questo modo con gli altri box di dialogo che nel frattempo sono stati aperti. Abbandonare il box di dialogo Controllore con il button Chiudi, per confermare tutte le impostazioni. 7. Scegliere il punto di menù Apparecchiatura → Puntatori area, per progettare l’area d’interfaccia DB–TDOP. 8. Nel campo Tipo è già selezionato Area d’interfaccia. Azionare il tasto Aggiungi. Appare un box di dialogo con la denominazione Area d’interfaccia. 9. Introdurre nel box di dialogo Area d’interfaccia i seguenti valori: DB: 51, Lunghezza: 255. In questo modo l’area d’interfaccia è la DB51. 10. Abbandonare i box di dialogo Area d’interfaccia e Puntatori area ogni volta con OK, per accettare le impostazioni. 11. Progettare una pagina (v. capitolo 7) 12. Scegliere il punto di menù File → Salva, per salvare il file. 13. Scegliere il punto di menù File → Generazione, per generare la progettazione. 14. Collegare l’OP al PC/PG. Scegliere il punto di menù File → Trasferimento, per trasferire la progettazione sull’OP. 5-4 ProTool/Lite Manuale Utente Edizione 09/96 Progettare col ProTool/Lite 5.2 Particolarità dell’integrazione STEP 7 Integrazione STEP 7 Se si è installato ProTool/Lite integrato è allora possibile accedere con ProTool/Lite alla stessa base di dati come con gli Engineering Tools di STEP 7. Il proprio simbolismo viene correlato una sola volta ed esso può essere utilizzato dappertutto. Questo fatto risparmia digitazioni ripetitive. I parametri di comunicazione del controllore vengono trasferiti direttamente nella propria progettazione. Nel caso di progettazioni di variabili e puntatori area si accede alla lista dei simboli di STEP 7. Richiamare ProTool/Lite ProTool/Lite viene richiamato come segue: 1. Avviare il SIMATIC Manager. 2. Scegliere un progetto S7 o creare uno nuovo. 3. Scegliere il punto di menù Inserisci → Hardware → COROS OP. Verrà creato il progetto ProTool/Lite OP1. 4. Fare un doppio clic su OP1 e ProTool/Lite verrà avviato. Nel SIMATIC Manager è possibile copiare, spostare e cancellare il progetto ProTool/Lite. Utilizzare la tabella dei simboli Nella progettazione di variabili all’utente viene mostrata la tabella dei simboli di STEP 7. Se si clicca su un nome simbolico il nome e l’indirizzo completo vengono trasferiti automaticamente nella progettazione. Ciò viene rappresentato in figura 5-2. Figura 5-2 Box di dialogo Variabile con integrata la tabella dei simboli STEP 7 ProTool/Lite Manuale Utente Edizione 09/96 5-5 Progettare col ProTool/Lite Scelta del controllore Il controllore viene scelto nel modo solito. Per quanto riguarda i parametri nel box di dialogo SIMATIC S7 - 300/400 (vedi figura 5-3) vengono mostrate tutte le reti, le CPU e le FM disponibili nel progetto STEP 7. Dopo aver scelto la rete e la CPU tramite il nome simbolico, i parametri e gli indirizzi verranno introdotti automaticamente. La CPU può essere scelta simbolicamente solo se essa è stata posta in una stazione S7, parametrizzata e messa in rete tramite il SIMATIC-Manager. Figura 5-3 Box di dialogo SIMATIC S7 – 300/400 Se si vogliono immettere i parametri a mano, scegliere Definire i parametri da sé. Aggiornamento La lista dei simboli e i parametri degli indirizzi vengono aggiornati continuamente tramite i collegamenti simbolici. Cambiamenti dello STEP 7 vengono applicati immediatamente. Menù File Nella scelta dei punti di menù File → Nuovo, File → Apri... e File → Salva con nome... nel ProTool/Lite verranno visualizzati i box di dialogo di STEP 7. La figura 5-4 mostra come esempio il box di dialogo Apri. 5-6 ProTool/Lite Manuale Utente Edizione 09/96 Progettare col ProTool/Lite Figura 5-4 Box di dialog Apri In tale box di dialogo si possono aprire progetti di ProTool/Lite. Progetti di ProTool/ Lite si riconoscono grazie all’icona preposta. . I box di dialogo per Nuovo e Salva con nome... appaiono identici, e si differenziano solo per la funzione eseguita. Nell’apertura introdurre nel campo Nome oggetto un progetto di ProTool/Lite. Nel Nuovo è invece possibile introdurre nel campo un nuovo nome lungo al massimo 24 caratteri. L’integrazione di progetti Progetti che sono stati creati Standalone non sono direttamente richiamabili con il SIMATIC Manager. Per poter implementare tali progetti in un progetto STEP 7, è necessario integrarli. A questo scopo scegliere in ProTool/Lite il punto di menù File → Integrazione. Attribuire al progetto ProTool/Lite nella configurazione STEP 7 un nome che sia diverso da quello del progetto di origine. ProTool/Lite Standalone ProTool/Lite può essere ancora avviato come programma Standalone se si richiama il setup di ProTool/Lite e si sceglie Standalone. Se nel setup si cambia tale impostazione, ProTool/Lite non viene installato di nuovo ma viene solo eliminato il collegamento a STEP 7. ProTool/Lite Manuale Utente Edizione 09/96 5-7 Progettare col ProTool/Lite Esempio: creare un progetto di ProTool/Lite In questo esempio si crea un progetto di ProTool/Lite inclusi tutti i lavori di preparazione per il collegamento dell’OP con il controllore S7. 1. Creare il nuovo progetto STEP 7 nel SIMATIC Manager PROLITE. 2. Scegliere il progetto PROLITE. Scegliere poi, tramite il punto di menù Inserisci → Hardware → Stazione SIMATIC 300. Nel SIMATIC Manager comparirà l’icona Stazione SIMATIC 300(1). 3. Nel caso in cui al momento della creazione del progetto STEP 7 PROLITE non compaia il simbolo per una rete MPI, scegliere allora Inserisci → Sotto-rete → Rete MPI . 4. Scegliere l’icona Stazione SIMATIC 300(1) e scegliere il punto di menù Modifica → Apri oggetto. Comparirà il box di dialogo Configurare l’Hardware. 5. Aprire il catalogo dell’Hardware, scegliendo il punto di menù Visualizza → Catalogo. 6. Cliccare nel catalogo dell’hardware sul + davanti a SIMATIC 300, poi sul + davanti a RACK-300. Scegliere adesso Guida profilata e tirare questanella striscia vuota blu del box di dialogo Configurazione hardware. Comparirà la prima riga (posto connettore 0) della tabella di configurazione, nella quale è registrata la rotaia. 7. Cliccare sul + davanti al posto connettore 0, per aprire completamente la tabella di configurazione. 8. Cliccare, nel catalogo dell’Hardware, sul + davanti alla CPU-300. Scegliere poi la CPU314 e tirarla sul posto connettore 2 della tabella di configurazione. La CPU314 viene registrata nel posto connettore 2 e la riga rimane selezionata. 9. Scegliere Modifica → Proprietà dell’oggetto. Comparirà il box di dialogo Proprietà CPU 314. 10. Cliccare sulla scheda Generalità su MPI. Comparirà il box di dialogo Proprietà – Nodi MPI. 11. Attivare il campo di scelta In rete con un clic. La registrazione che si trova al di sotto Rete MPI 1 verrà scelta. 12. Chiudere a questo punto tutti i box di dialogo cliccando su OK o salvando i dati. In tal modo si è creato e messo in rete il controllore nel caso ciò sia necessario per ProTool/Lite. La tabella dei simboli è stata registrata automaticamente. 13. Per aprirla cliccare prima sul + davanti al progetto PROLITE, sul + davanti a Stazione SIMATIC 300(1), sul + davanti a CPU314(1) e sul + davanti a Programma S7(1). Scegliere Tabella dei simboli (SY) e scegliere poi Modifica → Apri oggetto. La tabella dei simboli verrà aperta. 14. Introdurvi quanto segue: Simbolo: Miscelatore1 Indirizzo: I0.1 Il tipo di dati BOOL viene introdotto automaticamente. 15. Salvare e chiudere a questo punto la tabella dei simboli. È possibile utilizzare il simbolo Miscelatore1 in seguito per la progettazione di una variabile. 16. Aprire adesso il progetto ProTool, che contiene le progettazioni standard fornite di serie. Copiare l’oggetto OP15C 8*40 nel proprio progetto PROLITE. 17. Fare un doppio clic sull’icona Copy OP15C 8x40. ProTool/Lite viene avviato e richiederà la scelta di un OP. 5-8 ProTool/Lite Manuale Utente Edizione 09/96 Progettare col ProTool/Lite 18. Scegliere adesso il punto di menù Apparecchiatura → Controllore. Comparirà il box di dialogo Controllore. Come default nell’integrazione dello STEP 7 è qui registrato il controllore SIMATIC S7-300/400. 19. Cliccare prima su Modifica, poi su Parametri. Comparirà il box di dialogo SIMATIC S7 300/400. 20. Scegliere adesso nel campo di scelta Collegare l’OP con la rete il punto Rete MPI(1). Questo punto compare adesso nel campo di scelta Scegliere la controparte di comunicazione. 21. Cliccare nel campo di scelta Scegliere la controparte di comunicazione sul + davanti al punto Rete MPI(1). Comparirà il punto CPU314 (Programma S7(1)). 22. Scegliere il punto CPU314 (Programma S7(1)) e chiudere tutti i box di dialogo relativi al controllore cliccando su OK o Chiudi. In tal modo si è stabilito il collegamento dell’OP e del controllore. 23. Fare un doppio clic nella finestra dell’editor su Variabile. Comparirà il box di dialogo Variabile. 24. Scegliere nel campo di scelta Controllore il Controllo_1. Nel campo di scelta Simbolo si vedrà adesso il simbolo Miscelatore1 dalla tabella dei simboli STEP 7. Fare un doppio clic su tale simbolo. Nel box di dialogo verranno trasferiti i seguenti valori: Miscelatore1 nel campo di introduzione Nome BOOL nel campo di scelta Tipo I nel campo di scelta Area 0 nel campo di introduzione E 1 nel campo di introduzione Bit ProTool/Lite Manuale Utente Edizione 09/96 5-9 Progettare col ProTool/Lite 5.3 Gli oggetti più importanti e le relative impostazioni Informazioni sul tipo di oggetto Tabella 5-1 Se viene progettato un tipo di oggetto, p.e. le segnalazioni, l’editor delle segnalazioni non è sufficiente da solo. Sono necessarie altre introduzioni che riguardano la comunicazione, la forma di rappresentazione all’OP e la stampa. Nella tabella 5-1 sono elencati i tipi di oggetti più importanti e le relative necessarie impostazioni. Oggetti utilizzati e le relative necessarie impostazioni Oggetti utilizzati Controllore Segnalazioni di servizio Relative impostazioni Punto di menù o box di dialogo Tipo di controllore, protocollo Apparecchiatura → Controllore Blocco dati d’interfaccia (solo per il SIMATIC S5) Apparecchiatura → Puntatori area Area delle segnalazioni di servizio Apparecchiatura → Puntatori area Visualizzazione delle segnalazioni Apparecchiatura → Parametri → Segnalazioni Stampa segnalazioni Segnalazioni → Finestra attributi Apparecchiatura → Parametri → Segnalazioni Buffer delle segnalazioni Apparecchiatura → Parametri → Segnalazioni – Testo Editazione testo – Emissione Variabile Segnalazioni → Edita campo / inserisci – Emissione simbolica Variabile e lista dei testi Segnalazioni → Edita campo / inserisci Area delle segnalazioni di allarme Apparecchiatura → Puntatori area Area di acquisizione Apparecchiatura → Puntatori area Visualizzazione delle segnalazioni Apparecchiatura → Parametri → Segnalazioni Stampa delle segnalazioni Segnalazioni → Finestra attributi Apparecchiatura → Parametri → Segnalazioni Buffer delle segnalazioni Apparecchiatura → Parametri → Segnalazioni Segnalazioni di allarme – Testo Editazione testo – Emissione Variabile Segnalazioni → Edita campo / inserisci – Emissione simbolica Variabile e lista dei testi Segnalazioni → Edita campo / inserisci Pagine – Testo – Introduzione e emissione Variabile Pagina → Edita campo / inserisci – Introduzione / emissione simbolica Variabile e lista dei testi Pagina → Edita campo / inserisci Softkey Pannello di comando Fx nella registrazione nella pagina – Funzioni Editazione testo Richiamo pagina tramite 5-10 Tasti funzionale o Apparecchiatura → Pagina/Tasti Funzione Scelta pagina Softkey o Funzione Scelta pagina Schedulazione Schedulazione Funzione Scelta pagina ProTool/Lite Manuale Utente Edizione 09/96 Progettare col ProTool/Lite Tabella 5-1 Oggetti utilizzati e le relative necessarie impostazioni Oggetti utilizzati Ricette Relative impostazioni Punto di menù o box di dialogo Buffer dei Dati Apparecchiatura → Puntatori area Numeri della ricetta Apparecchiatura → Puntatori area Buffer della ricetta Apparecchiatura → Puntatori area Buffer ausiliario della ricetta Apparecchiatura → Puntatori area – Testo Editazione testo – Introduzione Variabile Ricetta → Edita campo / inserisci – Introduzione simbolica Variabile e lista dei testi Ricetta → Edita campo / inserisci Richiamo ricetta tramite ProTool/Lite Manuale Utente Edizione 09/96 Tasti funzionale o Apparecchiatura → Pagina/Tasti Funzione Scelta del set di dati Softkey Funzione Scelta del set di dati 5-11 Progettare col ProTool/Lite 5.4 Gli editor per i diversi tipi di oggetti Editor nel ProTool Una progettazione è costituita da singoli oggetti. Quindi bisogna decidere tra diversi tipi di oggetti come, p.e., segnalazioni di servizio, segnalazioni di allarme e pagine. Per ogni tipo di oggetto il ProTool/Lite mette a disposizione un proprio editor. Questi sono gli editor per le – Pagine – Segnalazioni di servizio – Segnalazioni di allarme – Variabili – Ricetta – Schedulazione – Liste simbolici – Riga di intestazione/piedinatura La figura 5-5 mostra il box da cui vengono scelti gli editor. Figura 5-5 Nome simbolico Gli editor del ProTool/Lite Oggetti quali pagine, variabili e liste di testo vengono registrate sotto un nome simbolico. Esso è di rilievo solo per la progettazione va introdotto quando gli oggetti si creano si cancellano, si modificano o prendono riferimento da altri oggetti. I nomi simbolici vengono mostrati sotto Oggetti nel box dell’editor. I nomi simbolici possono essere preimpostati e possono essere numerati automaticamente. La preimpostazione va fatta nel punto di menù Opzioni → Preassegnazione. Con ProTool viene fornita già una preassegnazione. Variabili e le liste dei simbolici 5-12 Le variabili e le liste dei simbolici possono essere progettate anche direttamente nelle segnalazioni e nelle pagine. Se si desidera progettare le variabili e le liste dei simbolici separatamente, i relativi box di dialogo sono selezionabili tramite gli editor. ProTool/Lite Manuale Utente Edizione 09/96 Progettare col ProTool/Lite Tipi di oggetti L’interfaccia operativa dei singoli editor è adattata alla specifica progettazione dei singoli tipi di oggetti. Una descrizione precisa dei singoli tipi di oggetti si trova in altri capitoli. Qui di seguito viene data solo una breve panoramica. Pagine Una pagina è costituita da più registrazioni. Ad ogni registrazione sono associati dei softkey che possono essere impegnati con funzioni diverse che sono specifiche della registrazione. I softkey sono situati direttamente sotto la registrazione. Per questo l’associazione tra la registrazione e il softkey è univoca. I valori si basano sempre sulle variabili che definiscono il legame col controllore. L’OP legge il valore dal controllore e lo rappresenta nella forma progettata. Nell’introduzione il valore viene trasferito al controllore. La figura 5-6 mostra una pagina progettata con campi e Softkey assegnate. Figura 5-6 Segnalazioni di servizio e di allarme Pagina progettata nell’editor di pagine (esempio) Le segnalazioni di servizio e di allarme servono a visualizzare gli stati di funzionamento e le anomalie del processo. Nelle segnalazioni di servizio e di allarme possono essere emessi anche dei valori. Rottura vetro su banda {VAR_8} Numero di giri del miscelatore troppo elevato. Serbatoio {VAR_9} Non arriva l’acqua Temperatura di esercizio troppo alta Temperatura {VAR_10} °C Figura 5-7 ProTool/Lite Manuale Utente Edizione 09/96 Senalazioni di allarme progettate 5-13 Progettare col ProTool/Lite Variabili Le variabili rappresentano il collegamento al controllore. Esse contengono gli indirizzi nell’area di memoria del controllore. Da questi indirizzi l’OP legge e scrive i valori. Il box di dialogo Variabile è specifico per ogni controllore. A seconda del controllore impostato vengono offerti i tipi di dati e indirizzi appropriati. Un esempio per una variabile progettata per il SIMATIC S5 è mostrato in figura 5-8. Figura 5-8 Ricette Le ricette sono raggruppamenti di valori di setpoint tecnologicamente interdipendenti per una determinata applicazione. La struttura dei dati progettata viene completata con dei dati all’OP. La figura 5-9 mostra una ricetta progettata. Figura 5-9 5-14 Variabile progettata per il SIMATIC S5 Una ricetta progettata ProTool/Lite Manuale Utente Edizione 09/96 Progettare col ProTool/Lite Schedulazione Una schedulazione definisce un momento che si ripete ciclicamente nel quale debba essere eseguita una determinata funzione. Si hanno a disposizione i seguenti tempi di schedulazione: ogni ora, ogni giorno, ogni settimana o ogni anno. La tabella 5-2 mostra quali registrazioni di tempo siano necessari per i rispettivi schedulazioni. Tabella 5-2 Registrazioni di tempi necessarie per i tipi di schedulazione Tipo di schedulazione Registrazioni di tempi necessarie ogni ora minuto ogni giorno ora, minuto ogni settimana giorno della settimana, ora, minuto ogni anno mese, giorno, ora, minuto Quando, in seguito, all’OP, si desidera modificare o si disattivare i tempi di schedulazione, essi possono essere introdotti in una registrazione di pagina. Al trascorrere di un tempo di schedulazione nel controllore viene settato (area interfaccia) il bit di schedulazione corrispondente e la funzione progettata viene eseguita. Si hanno a disposizione le seguenti funzioni: Stampare il buffer delle segnalazioni di servizio, Stampare il buffer delle segnalazioni di allarme, Scelta pagina, Stampa pagina, Stampa ricetta. Progettare una funzione non è assolutamente necessario. Se non è progettata alcuna funzione, al trascorrere della schedulazione verrà settato solo il bit di schedulazione. La figura 5-10 mostra un tempo di schedulazione progettato. ProTool/Lite Manuale Utente Edizione 09/96 5-15 Progettare col ProTool/Lite Figura 5-10 Tempo di schedulazione progettato Liste dei simbolici Per l’introduzione e l’emissione simbolica sono necessarie delle liste dei simbolici. Qui al valore di una variabile viene associato un testo. Questo testo appare sull’OP. Righe di intesta Per la stampa all’OP possono essere editate delle righe di intestazione e di piedinatura. Di volta in volta sono disponibili 2 righe con 80 caratteri. In queste righe possono essere utilizzati sia testi che campi. All’OP possono essere attivate diverse stampe. Queste sono per: Report di segnalazione Ogni segnalazione che arriva, va o viene acquisita, viene emessa su stampante. Per aver ciò per la segnalazione bisogna crociare l’attributo Stampa. SS cronologiche Il buffer delle segnalazioni di servizio viene stampato secondo l’ordine cronologico delle segnalazioni. SS insieme Il buffer delle segnalazioni di servizio viene stampato secondo il numero d’ordine delle segnalazioni. 5-16 ProTool/Lite Manuale Utente Edizione 09/96 Progettare col ProTool/Lite SA cronologiche Il buffer delle segnalazioni di allarme viene stampato secondo l’ordine cronologico delle segnalazioni. SA insieme Il buffer delle segnalazioni di allarme viene stampato secondo il numero d’ordine delle segnalazioni. Overflow In caso di overflow del buffer le segnalazioni vengono cancellate automaticamente. Queste segnalazioni vengono stampate a secondo dell’impostazione del sistema. Stampa pagina Viene stampata una pagina precedentemente scelta. Stampa ricetta Viene stampata una ricetta precedentemente scelta. ProTool/Lite Manuale Utente Edizione 09/96 5-17 Progettare col ProTool/Lite 5.5 Copiare tramite il buffer intermedio Attinenza Con il buffer intermedio possono essere copiate parti di progettazione non solo nell’ambito dello stesso editor, ma anche attingendo ad altri editor. Si può attingere anche da altri progetti. Questo riguarda i testi delle segnalazioni e delle registrazioni, i testi di info e l’assegnazione dei softkey. Le variabili non possono essere copiate attingendo ad altri progetti. Copiare, tagliare, inserire Se di una segnalazione o di una registrazione di ricetta o di pagina si marcano parti di testo, queste possono essere copiate, tagliate ed inserite così com’è d’uso nelle applicazioni di Windows. Se si marca l’intera segnalazione o l’intera registrazione di ricetta o di pagina con un clic sull’area del numero verranno copiati anche gli attributi e il testo d’informazione. La parte marcata può essere anche spostata e copiata secondo il metodo ”Drag and Drop”. Posizionare il mouse sul testo marcato e cliccare col tasto sinistro del mouse. Per spostare il testo procedere come segue: tenere il tasto del mouse premuto e trascinare il puntatore del mouse nel punto in cui si vuole spostare il testo. Per copiare il testo procedere come segue: tenendo premuto il tasto del mouse, premere contemporaneamente il tasto CTRL e trascinare il puntatore del mouse nel punto in cui si vuole copiare il testo. Ai campi nelle pagine e nelle segnalazioni sono sempre associate delle variabili. Se si copia un campo da una progettazione in un’altra, viene mantenuto il nome simbolico della variabile. Però i valori delle variabili vengono persi. Esempio per il copiare di variabili Supponiamo di copiare la Variabile_XX dalla Progettazione_1 nella Progettazione_2. Se nella Progettazione_2 non esiste ancora alcuna variabile con questo nome simbolico, la Variabile_XX viene inserita con il valore di default nella Progettazione_2. Se esiste già una variabile con questo nome simbolico, viene utilizzata questa variabile. 5-18 ProTool/Lite Manuale Utente Edizione 09/96 Progettare col ProTool/Lite 5.6 Assegnazione dei tasti funzionali Assegnazione Ai tasti funzionali, nella progettazione, possono essere attribuite delle funzioni. Cliccare, a questo scopo, sul tasto rappresentato sul monitor. Verrà aperto il box di dialogo Tasto funzionale – Fx. Scegliere a questo punto con il pulsante Funzioni il richiamo di funzione desiderato dalla lista delle funzioni. Ci sono due modi per assegnare funzioni ai tasti funzionali: globale e locale. Le assegnazioni locali stanno al di sopra delle globali. Globale significa che l’assegnazione vale per tutta la progettazione. Locale significa che l’assegnazione vale solo per singole pagine. L’assegnazione dei tasti funzionali può cambiare da registrazione di pagina a registrazione di pagina. In tal modo l’utente può attivare le funzioni a seconda della situazione. Un tasto funzionale la cui assegnazione può variare da pagina a pagina viene denominato Softkey. Le funzioni che devono essere sempre disponibili vanno assegnate solo ai tasti funzionali e non alle Softkey. Softkeys Le Softkeys sono tasti posizionati direttamente sotto la registrazione di pagina. I tasti che seguono sono assegnabili come Softkey alle singole apparecchiature: OP3 I tasti F1 fino a F5 della tastiera funzionale. OP5 I tasti F2 fino a F5 della tastiera funzionale. OP7 I tasti F1 fino a F4 e K1 fino a K4 al di sotto del display. OP15 I tasti F1 fino a F8 al di sotto del display. OP17 I tasti F1 fino a F8 e K1 fino a K8 al di sotto del display. L’assegnazione locale dei tasti funzionali può essere eseguita solo nell’editor delle pagine. Per fare in modo che l’operatore riconosca l’assegnazione dei softkey, bisogna editare le icone nella registrazione o nel testo di info. Tasti funzionali L’assegnazione dei tasti funzionali avviene solo sotto il punto di menù Apparecchiatura → Pagina/Tasti. I tasti assegnabili come tasti funzionali per le singole apparecchiature sono i seguenti: OP5 I tasti funzionali da F1 fino a F6. OP7 I tasti funzionali F1 fino a F4 e K1 fino a K4. OP15 I tasti funzionali da K1 fino a K16. OP17 I tasti funzionali da F1 fino a F8 e K1 fino a K16. I tasti funzionali possono essere assegnati doppiamente e cioè: – per la normale pressione del tasto – per SHIFT + la pressione del tasto Quale funzione sia stata assegnata al tasto, può essere scritto sulle strisce per le diciture. ProTool/Lite Manuale Utente Edizione 09/96 5-19 Progettare col ProTool/Lite Tasti diretti DP I tasti F e K dell’Operator Panel OP7 e dell’OP17 possono essere progettati nei controllori SIMATIC S7 e accoppiamento PROFIBUS-DP come tasti diretti DP. Tasti diretti DP significa che i bit settati raggiungono direttamente il controllore tramite il bus PROFIBUS-DP. Il tempo di reazione nella digitazione è < 100 ms. I tasti diretti DP vengono progettati tramite STEP 7. Per poter utilizzare i tasti F e K come tasti diretti DP, impostare sotto Apparecchiatura → Controllore → Modifica il tipo di CPU SIMATIC S7-300/400. Sotto Parametri e lì nella scheda Profilo scegliere il tipo di comunicazione DP. Avvertenza Per l’utilizzo del tasti diretti DP, l’OP7 o OP17 nella rete PROFIBUS-DP devono essere configurati come Slave attivi. La parametrizzazione del controllore per l’accoppiamento tramite PROFIBUS-DP si trova nel manuale di comunicazione. 5-20 ProTool/Lite Manuale Utente Edizione 09/96 Variabili 6 Definizione Le variabili rappresentano, nella progettazione, il livello più basso. Nelle variabili viene indicato l’indirizzo nel controllore. In questo modo, tramite le variabili, viene stabilito il collegamento col controllore. Nelle variabili vengono scritti valori. Questo può avvenire o tramite il controllore o manualmente all’OP. Utilizzo Le variabili vengono utilizzate per la rappresentazione di valori di processo. Esse possono essere progettate in pagine, segnalazioni o ricette. Per questo si deve inserire un campo per definire l’utilizzazione della variabile. La stessa variabile definisce solo l’indirizzo nel controllore. Il campo definisce come deve essere utilizzata la variabile per l’introduzione e l’emissione. Aggiornamento Per il trasferimento di valori di variabili tra OP e controllore esiste la seguente impostazione: Tempo di polling > 0 Se per il tempo di polling di una variabile viene introdotto un valore maggiore di 0 il valore della variabile verrà trasferito entro tale tempo di polling. Il tempo di polling è un multiplo del clock di base in secondi. Il clock di base è, come default, impostato a 200 ms. Se p.e. si introduce, quale tempo di polling, il valore di 0,8 s, tale valore sarà multiplo del clock di base. Se il clock di base viene aumentato tramite il punto di menù Apparecchiatura → Controllore a 400 ms, si aumenterà di conseguenza anche il tempo di polling introdotto a 1,6 s. Con l’aumento del clock di base è possibile quindi aumentare globalmente i tempi di polling per tutte le variabili di un progetto. Tempo di polling = 0 Se per il tempo di polling viene introdotto 0, la variabile viene letta solo al momento del richiamo di una pagina, di una segnalazione o di una ricetta. In seguito essa non viene più aggiornata. ProTool/Lite Manuale Utente Edizione 09/96 6-1 Variabili 6.1 Progettare una variabile Stabilire l’indirizzo Per progettare una variabile, scegliere nel box di dialogo Editor, l’editor Variabili. Nel box di dialogo Variabile viene introdotto l’indirizzo dal quale/nel quale viene scritto/letto il valore da visualizzare. Una variabile già progettata può essere per la definizione di un campo in una pagina, in una segnalazione o in una ricetta. Esiste però anche la possibilità di progettare la variabile al momento della definizione di un campo (vedi capitolo 7, 8 e 9). Stabilire il controllore Inoltre per l’indirizzo bisogna definire anche il controllore. Il controllore viene definito sotto il punto di menù Apparecchiatura → Controllore sotto un nome simbolico. Questo si introduce nel box di dialogo Variabile. L’impostazione completa dell’indirizzo dipende dal controllore utilizzato. Esempio per il SIMATIC S5 Per progettare una variabile fare quanto segue: 1. Nel box di dialogo Editor scegliere l’editor Variabili an. Comparirà il box di dialogo Variabile. Figura 6-1 Il box di dialogo Variabile per il SIMATIC S5 2. Nel campo Nome viene mostrato il nome simbolico, con il prossimo numero libero. Se nel progetto attuale non si sono ancora progettate variabili, in tale campo comparirà Var_1. 3. Nel box di dialogo Variabile introdurre i seguenti valori: DB: 10 DW: 2 Formato: KF Controllore: Controllo_1 4. Abbandonare il box di dialogo Variabile con OK. 5. Nel box di dialogo Editor, nella colonna di destra, compare, sotto Oggetti la registrazione VAR_1. 6-2 ProTool/Lite Manuale Utente Edizione 09/96 Variabili 6.2 Stabilire i valori limite di una variabile Valore limite superiore ed inferiore Per ogni variabile è possibile progettare un limite superiore ed uno inferiore. Se l’utente immette all’OP un valore che è al di fuori dei limiti progettati esso viene respinto. Il valore limite superiore ed inferiore viene impostato nel box di dialogo Valori limite. La figura 6-2 mostra il box di dialogo. I valori limite progettati sono possibili solo per i campi di introduzione e di introduzione/emissione. Figura 6-2 Box di dialogo Valori limite Sotto Valore superiore/inferiore è possibile decidere se per la variabile progettata debba esistere un valore limite superiore e inferiore. Nella preimpostazione tale configurazione è disattivata. Si può anche decidere se il valore limite dato viene determinato da una Costante o da una Variabile (solo per l’OP3, l’OP7 e l’OP17). Se si sceglie una variabile quale valore limite, essa dovrà avere lo stesso formato della variabile corrispondente. Interpretazione delle cifre decimali ProTool/Lite Manuale Utente Edizione 09/96 I valori limite per le variabili vengono introdotti senza virgola. La costante per il valore limite viene interpretata in maniera diversa a seconda se per la variabile sono state date cifre decimali o meno. Nel valore limite vengono interpretate tante cifre decimali quante esse sono state immesse nella variabile. Progettate Introduzione del valore limite Interpretazione di ProTool 0 2222 2222 1 2222 222,2 2 2222 22,22 6-3 Variabili 6.3 Utilizzo della tabella dei simboli di STEP 7 Definizione Nello STEP 7 è possibile utilizzare per gli indirizzi dei nomi simbolici significativi, i cosiddetti simboli. Essi vengono registrati in una tabella apposita insieme al tipo di dato, all’indirizzo e a commenti. Un simbolo della tabella può essere utilizzato nel ProTool/Lite per la progettazione di una variabile. Un simbolo della tabella può essere anche un blocco dati strutturato che è possibile aprire con un doppio clic. Condizioni Per l’utilizzo delle tabelle dei simboli si suppone che siano soddisfatte le seguenti condizioni: 1. Nel Windows95 ProTool/Lite sia stato installato con l’integrazione STEP 7. 2. Nel ProTool/Lite si sia parametrizzato collegamento di controllore S7 e lì si sia scelto CPU S7 (vedi capitolo 5.2). In tal modo è impostata anche la tabella dei simboli STEP 7 corrispondente. 3. Nella tabella dei simboli STEP 7 siano stati già creati dei simboli. Prelevare i simboli per la fissazione di variabili Per prelevare i simboli dalla tabella dei simboli STEP 7 aprire il box di dialogo Variabile. Nel campo Simbolo verranno adesso elencati i simboli della tabella. Non appena si sceglierà uno dei simboli, nel box di dialogo verranno trasferite le seguenti registrazioni: il nome del simbolo quale nome della variabile, l’indirizzo ed il tipo di dati. Il nome della variabile può essere modificato in seguito, senza che per questo vada perso il collegamento alla tabella dei simboli. Modifiche effettuate in STEP 7 nella tabella dei simboli vengono trasferite a ProTool/Lite dopo il salvataggio. La figura 6-3 mostra il box di dialogo Variabile con la tabella dei simboli STEP 7. 6-4 ProTool/Lite Manuale Utente Edizione 09/96 Variabili Figura 6-3 ProTool/Lite Manuale Utente Edizione 09/96 Il box di dialogo Variabile con integrata la tabella dei simboli STEP 7 6-5 Variabili 6-6 ProTool/Lite Manuale Utente Edizione 09/96 7 Pagine Definizione Le pagine sono un insieme di valori di processo e servono non solo a visualizzare l’andamento del processo ma permettono anche di assegnare dei valori. I valori di processo si possono scegliere liberamente secondo un criterio tematico. I valori introdotti nelle pagine vengono immediatamente trasferiti al controllore. Una pagina tipica potrebbe essere per esempio: Figura 7-1 Pagina progettata nel ProTool/Lite Editor di pagina Le pagine vengono create sotto un proprio editor. Ogni pagina viene salvata sotto un nome simbolico. Il nome simbolico viene introdotto sotto il punto di menù Pagina → Attributi. Questo nome bisogna introdurlo se la pagina viene modificata, referenziata o cancellata. Inoltre la pagina riceve automaticamente un numero che può essere modificato. Parti di una pagina In una pagina si possono progettare una o più registrazioni di pagina. Una registrazione ha le dimensioni del display. Nell’editor delle pagine vengono visualizzati, sul margine sinistro, i numeri delle registrazioni (figura 7-1). Il numero massimo di registrazioni che una pagina può contenere dipende dall’OP utilizzato. Una registrazione è costituita da testo statico e/o campi. I campi possono contenere variabili, data, ora o schedulazioni. Il testo, come pure le variabili, sono progettabili liberamente. Tramite le variabili si ottiene il collegamento al controllore. ProTool/Lite Manuale Utente Edizione 09/96 7-1 Progettazione delle pagine e delle segnalazioni 7.1 La progettazione di campi Tipi di campi Nella progettazione di una registrazione di pagina possono essere utilizzati i seguenti tipi di campi: Campi d’introduzione Tramite i campi d’introduzione l’operatore introduce un valore all’OP che viene trasferito al controllore. Il valore può essere introdotto anche come testo simbolico. Campi di emissione Tramite i campi di emissione il valore viene letto dal controllore e visualizzato sull’OP. Il valore può essere emesso anche sotto forma di testo simbolico. I campi per la data e l’ora sono campi speciali che non hanno alcun collegamento col controllore. In questi campi viene visualizzata la data o l’ora dell’OP. Campi di introduzione/ emissione Tramite i campi di introduzione/emissione il valore viene letto dal controllore. Contemporaneamente tramite questo campo sono possibili anche introduzioni all’OP. Sono anche possibili introduzioni/emissioni simboliche. Che cosa possa essere introdotto e in quali campi è deducibile dalla tabella 7-1. Tabella 7-1 Possibili tipi di campo per i diversi oggetti Tipo di campo Emissione Introduzione Introduzione/emissione 7-2 Utilizzazione per Rappresentazione Variabile Valore, Simbolico Data Valore Ora Valore Variabile Valore, Simbolico Schedulazione Valore Variabile Valore, Simbolico ProTool/Lite Manuale Utente Edizione 09/96 Progettazione delle pagine e delle segnalazioni Progettazione di campi Per progettare campi scegliere, sotto il punto di menù Pagina → Edita campo / inserisci. Comparirà il box di dialogo Introduzione/Emissione (vedi figura 7-2). Figura 7-2 Box di dialogo Introduzione/Emissione In questo box di dialogo si stabilisce la rappresentazione di un campo all’OP. A questo scopo sono necessarie le tre seguenti introduzioni: Progettazione dei campi con visualizzazione simbolica Utilizzo Qui viene stabilito se il collegamento al controllore è realizzato tramite una variabile o il campo viene utilizzato solo per la visualizzazione di data, ora o numero di pagina. Tipo di campo Qui viene stabilito se il campo è un campo di introduzione, un campo di emissione o un campo di introduzione/emissione. Rappresentazione Qui viene stabilito se il contenuto del campo deve essere rappre– sentato come valore o come simbolico. Per i valori si può scegliere tra differenti formati come, p.e., decimale, esadecimale o stringa. Se per Rappresentazione si sceglie la registrazione Testo, si può correlare ad un campo una rappresentazione simbolica. Con i campi simbolici non viene visualizzato un valore, ma un testo. Ai valori di una variabile vengono associati, nella progettazione, dei testi. Per esempio per mettere in marcia o arrestare un motore, i valori delle variabili non sono immediatamente comprensibili. Il testo per l’operatore è più comprensibile. L’abbinamento del valore al testo potrebbe essere così: 0 1 2 OFF LENTO VELOCE All’OP non viene visualizzato il valore 0, ma il corrispondente testo OFF. Le introduzioni/emissioni simboliche vengono proposte tramite le liste dei simbolici. In un campo simbolico il box di dialogo cambia così come mostrato nella figura 7-3. ProTool/Lite Manuale Utente Edizione 09/96 7-3 Progettazione delle pagine e delle segnalazioni Figura 7-3 Modificare lista dei simbolici Per editare la lista dei simbolici cliccare sotto Lista sul button Modifica. Appare il box di dialogo Lista di testi, in cui si possono editare i testi. La figura 7-4 mostra il box di dialogo in cui è stato già progettato l’esempio precedente. Figura 7-4 7-4 Impostazione del testo per la visualizzazione simbolica Box di dialogo Lista di testi ProTool/Lite Manuale Utente Edizione 09/96 Progettazione delle pagine e delle segnalazioni 7.2 Legare alla operatività una pagina Modi di scelta della pagina Per poter richiamare una pagina all’OP essa deve essere legata alla operatività dell’OP. Per far questo ci sono due possibilità: 1. Assegnare ad un tasto funzionale o ad un softkey la funzione di Scelta pagina. Come parametro bisogna introdurre il nome della pagina che deve essere richiamata. Fara attenzione al fatto che per le Softkey la funzione progettata ha validità solo per la registrazione di pagina in questione. Nel caso di tasti funzionali essa vale invece per tutto il progetto. 2. La pagina viene registrata in un indice delle pagine. Richiamare il punto di menù Pagina → Attributi. Crociare il campo Pagina nell’indice. Ora la pagina si può scegliere all’OP sotto la pagina standard Pagine → Modifica. Sotto il button Titolo si può dare un nome alla pagina, che appare così nell’indice. Pagina di avvio ProTool/Lite Manuale Utente Edizione 09/96 Una delle pagine deve essere dichiarata come pagina iniziale. Questa è la pagina che viene richiamata quando all’OP si passa dal livello delle segnalazioni al livello delle pagine. Per far questo richiamare il punto di menù Pagina → Attributi. Crociare il campo Pagina di avvio. 7-5 Progettazione delle pagine e delle segnalazioni 7.3 Esempio per la progettazione di una registrazione di pagina Esempio per il SIMATIC S5 In questo esempio progettare una pagina con una registrazione. Questa pagina sarà la pagina di avvio. 1. Richiamare l’editor delle Pagine. 2. Portare il cursore sulla prima registrazione. 3. Editare il seguente testo: Nr. giri miscelatore:. 4. Per inserire il campo d’introduzione scegliere il punto di menù Pagina → Edita campo / inserisci. Appare il box di dialogo Introduzione/Emissione. Figura 7-5 Box di dialogo Introduzione/Emissione 5. Scegliere sotto Utilizzo: Variabile. 6. Sceglire sotto Tipo di campo: il tipo Introduzione. 7. Scegliere sotto Rappresentazione: Decimale. 8. Introdurre nel campo della variabile il nome simbolico Var_1. Cliccare sul button Modifica, per editare la variabile. Appare il box di dialogo Variabile. 7-6 ProTool/Lite Manuale Utente Edizione 09/96 Progettazione delle pagine e delle segnalazioni Figura 7-6 Box di dialogo variabile per il SIMATIC S5 9. Introdurre i seguenti valori nel box di dialogo Variabile: DB: 10 DW: 4 Formato: KF Controllore: Controllo_1 10. Abbandonare i box di dialogo Variabile e Introduzione/Emissione con OK. 11. La registrazione appare ora così: Nr. giri motore: {VAR_1} 12. Azionare il tasto RETURN e introdurre dei blank fino a quando il cursore non si trova sotto VAR_1. 13. Progettare ora il campo di emissione. Per l’inserimento del campo di emissione scegliere il punto di menù Pagina → Edita campo/inserisci. Appare il box di dialogo Introduzione/Emissione. 14. Scegliere sotto Utilizzo: Variabile. 15. Scegliere sotto Tipo di campo: il tipo Emissione. 16. Scegliere sotto Rappresentazione: Decimale. 17. Introdurre nel campo della variabile il nome simbolico Var_2. Cliccare sul button Modifica, per editare la variabile. Appare il box di dialogo Variabile. 18. Introdurre i seguenti valori nel box di dialogo Variabile: DB: 10 DW: 5 Tipo: KF Controllore: Controllo_1 19. Abbandonare i box di dialogo Variabile e Introduzione/Emissione con OK. 20. Richiamare il punto di menù Pagina → Attributi. Crociare il campo Pagina di avvio. Così questa è la pagina di avvio. ProTool/Lite Manuale Utente Edizione 09/96 7-7 Progettazione delle pagine e delle segnalazioni 21. Richiamare il punto di menù Pagina → Attributi. Marcare la casella Pagina di avvio. Così questa è la pagina di avvio. Figura 7-7 7-8 Il box di dialogo Attributi della pagina ProTool/Lite Manuale Utente Edizione 09/96 Progettazione delle pagine e delle segnalazioni 7.4 Assegnazione dei softkey Utilizzo Per ogni registrazione di pagina è possibile assegnare dei Softkey. Ciò significa che ad un Softkey viene correlata una funzione. Tramite i softkey, p.e., si può richiamare un’altra pagina, saltare ad un altra registrazione della pagina o richiamare il buffer delle segnalazioni. Assegnazione I Softkey si trovano direttamente sotto la registrazione della pagina. A fianco alla denominazione del tasto funzionale si trova una casella. Se il tasto funzionale è stato già progettato nella casella si trova una croce. La figura 7-8 mostra che nella registrazione 2 è stato progettato il tasto funzionale F1. F1 Figura 7-8 Segno dell’assegnazione dei softkey Per assegnare un softkey nella registrazione cliccare su uno dei tasti Fx sotto la registrazione. Appare il box di dialogo Tasto funzionale (v. figura 7-9). Ad un softkey può essere associato un bit in una variabile e/o assegnare una funzione. Figura 7-9 ProTool/Lite Manuale Utente Edizione 09/96 Box di dialogo Tasto funzionale 7-9 Progettazione delle pagine e delle segnalazioni Settare un bit in una variabile Se si associa un bit ad un softkey, azionando il tasto viene impostato il bit nella variabile. Se il tasto viene di nuovo rilasciato il bit viene azzerato. Se l’indirizzo della variabile si riferisce ad una parola dati o byte di dati, allora possono essere associati più tasti ad una variabile. Questi possono essere azionati contemporaneamente anche all’OP. Funzioni Cliccare nel box di dialogo Tasto funzionale su Funzione.... Appare ora il box di dialogo Funzione rappresentato nella figura 7-10. Scegliere in questo box di dialogo una funzione. Nel campo Descrizione viene data una breve spiegazione della funzione e dei suoi parametri. Figura 7-10 Esempio di assegnazione dei softkey Scegliere a modo di esempio la funzione Scelta pagina. Con la funzione Scelta pagina si può passare da una pagina ad un’altra e in questo modo si può costruire una gerarchia delle pagine in base alle proprie specifiche d’impianto. Quando si clicca sul tasto con la doppia freccia la funzione viene inserita nel campo sulla destra. Cliccare sul button Parametri e introdurre, p.e., come parametro la PIC_3. Questa pagina deve esistere altrimenti non può essere scelta. Descrizione del softkey Se l’operatore deve essere in grado di riconoscere subito quale funzione è associata al softkey, bisogna rappresentare al display la descrizione del softkey. Per fare questo ci sono diverse possibilità, p.e., Nella registrazione il testo si trova appena sopra il tasto associato come, p.e., ON, OFF. Nella registrazione tramite una linea si evidenzia a quale tasto è legato il testo. La descrizione dei softkey è contenuta nel testo di info della registrazione. Tenere presente che, in ogni caso, l’associazione del testo e del tasto è univoca. La figura 7-11 mostra due possibilità per la descrizione dei softkey. 7-10 ProTool/Lite Manuale Utente Edizione 09/96 Progettazione delle pagine e delle segnalazioni Figura 7-11 Esempio di denominazione dei softkey Negli Operator Panel OP7 e OP17 sono presenti due righe di Softkey. I tasti, posti l’uno sopra l’altro, possono essere utilizzati per, ad esempio, accendere e spegnere un motore (figura 7-12). Figura 7-12 Esempi per la denominazione di Softkey nell’OP7 ProTool/Lite Manuale Utente Edizione 09/96 7-11 Progettazione delle pagine e delle segnalazioni 7.5 L’utilizzo di pagine standard Lo scopo delle pagine standard Con l’installazione del ProTool/Lite viene installata una progettazione con le cosiddette pagine standard. Questa progettazione è necessaria se si vogliono utilizzare le funzioni standard dell’OP. Nel capitolo 16 sono elencate le pagine standard. Avvertenza Se non ci si basa sulla progettazione standard, è necessario progettare da sé il richiamo di funzioni di sistema. Se nella propria progettazione si vuole utilizzare una o più pagine standard, ci si deve appoggiare alla progettazione standard dell’OP corrispondente. Poiché le pagine non possono essere copiate da un progetto, copiare la relativa progettazione standard. Lavorare allora con questa copia. Una progettazione viene copiata salvandola sotto ProTool/Lite con un nuovo nome. Gerarchia delle pagine standard Le pagine standard sono costruite in modo gerarchico. Dalla pagina standard Z_SYSTEM_MEN si passa in tutte le altre pagine standard. In tal modo basta correlare la scelta di tale pagina di base ad un tasto funzionale, dopodiché saranno accessibili anche tutte le altre pagine standard all’OP. Nella progettazione standard fornita la pagina standard Z_SYSTEM_MEN è progettata come pagina iniziale. Quando si crea la propria progettazione in base alle specifiche del processo si dovrà creare una propria pagina iniziale. Se si desidera utilizzare le pagine standard queste devono essere legate nella progettazione. È sufficiente richiamare la pagina iniziale Z_SYSTEM_MEN tramite un Softkey o un tasto funzionale. Scegliere la funzione ”Scelta pagina” per le funzioni e introdurre come parametro Z_System_men. 7-12 ProTool/Lite Manuale Utente Edizione 09/96 Progettazione delle pagine e delle segnalazioni 7.6 Riconoscere la pagina richiamata nel controllore Utilizzo Per poter riconoscere nel controllore quale pagina sia stata appena richiamata all’OP, è necessario creare nel controllore una cosiddetta Area di numero di pagina. L’OP vi deposita le informazioni sulla pagina in esso richiamata. È in tal modo possibile trasferire informazioni relative al contenuto attuale del display dell’OP al controllore e da lì reagire in maniera opportuna con, ad esempio, il richiamo di un’altra pagina o la scelta di un LED. Presupposto Se si deve utilizzare l’area di numero di pagina essa deve essere introdotta, nella progettazione, come Puntatori area – Tipo Numero di pagina. Essa può essere creata solo in un controllore e lì solo una volta. L’area di numero di pagina viene trasmessa spontaneamente al controllore. Essa avviene cioè ogni volta che viene registrato un cambiamento all’OP. La progettazione di un tempo di polling non è quindi necessaria. Struttura L’area del numero di pagina è un’area di dati con una lunghezza fissa di 5 parole di dati. Qui di seguito è mostrata la struttura dell’area del numero di pagina. Parola 1 Parola 2 Tipo di pagina att. Numero di pagina att. Registrazione Assegnazione Tipo di pagina attuale 1: pagina 2: ricetta 3: pagina speciale Numero di pagina/ricetta attuale da 1 a 99 Numero di registrazione attuale da 1 a 99 Numero di campo di introduzione attuale da 0 a 8 (0: numero di campo di registrazione) Nel livello delle segnalazioni, nel livello del menù e nella visualizzazione di un indice tutti i byte dell’area dei numeri di pagina sono pari a FF. Per le pagine speciali l’area dei numeri di pagina è strutturata come segue: ProTool/Lite Manuale Utente Edizione 09/96 Parola 1 3 Numero di pagina speciale Parola 2 FFH Numero campo d'introd. att. 7-13 Progettazione delle pagine e delle segnalazioni 7-14 ProTool/Lite Manuale Utente Edizione 09/96 8 Segnalazioni Definizione È l’utente a stabilire quali segnalazioni debbano essere di servizio e quali di allarme. Le segnalazioni di allarme hanno una priorità maggiore. Le segnalazioni di servizio e di allarme vengono attivate dal controllore. Esse contengono informazioni su eventi e stati nel processo di controllo. Le segnalazioni di allarme devono essere acquisite all’OP. Le segnalazioni di allarme e di servizio emesse vengono memorizzate in buffer propri dell’OP. Esse possono essere visualizzate all’OP e stampate tramite la stampante collegata. Per le segnalazioni di servizio esiste una particolarità: la segnalazione di servizio numero 0 è la segnalazione di riposo. Una tipica segnalazione di servizio ed una di allarme potrebbe avere il seguente aspetto: Figura 8-1 Una segnalazione di servizio progettata nel ProTool/Lite Figura 8-2 Una segnalazione di allarme progettata nel ProTool/Lite Editor di segnalazioni Per la creazione di segnalazioni di servizio e di allarme si hanno a disposizione appositi editor. La priorità della segnalazione, se la segnalazione debba essere acquisita o se la segnalazione debba essere stampata, può essere stabilito nell’apposito box di dialogo Attributi. Componenti di una segnalazione Una segnalazione è costituita da un testo statico e/o variabili. Sia il testo che le variabili sono liberamente progettabili. Il collegamento al controllore avviene tramite le variabili. Per utilizzare le variabili in una segnalazione di servizio bisogna inserire dei campi. Per le segnalazioni di servizio possono essere utilizzati solo campi di emissione. ProTool/Lite Manuale Utente Edizione 09/96 8-1 Segnalazioni Area segnalazioni Nella progettazione, per le segnalazioni di servizio e per quelle di allarme deve essere definita rispettivamente un’area di segnalazioni di servizio ed una di segnalazioni di allarme. Ciò viene fatto con Apparecchiatura → Puntatori area. Per ogni bit nell’area di segnalazione progettata può essere progettata rispettivamente una segnalazione di servizio e una di allarme. Nella creazione dell’area di indirizzo corrispondente viene visualizzato quante segnalazioni vi possano essere introdotte. Ogni area di segnalazione può essere divisa in più aree di indirizzi. La tabella 8-1 mostra il numero delle aree di segnalazioni per segnalazioni di servizio e di allarme, il numero delle aree di acquisizione delle segnalazioni di allarme come pure la lunghezza corrispondente complessiva di tutte le aree per i diversi OP. Tabella 8-1 Apparecchiatura Numero di segnalazione 8-2 Aree di segnalazioni dell’OP Area delle segnalazioni di servizio Area delle segnalazioni di allarme o di acquisizione delle segnalazioni di allarme Numero Lunghezza (parole) Numero per tipo Lunghezza totale per tipo (parole) OP3 4 32 – – OP5 4 63 4 63 OP7 4 63 4 63 OP15 4 63 4 63 OP17 4 63 4 63 C7-623 4 63 4 63 C7-624 4 63 4 63 Nell’editor delle segnalazioni i numeri della segnalazione sono riportati sul bordo sinistro. Ad ogni numero della segnalazione è correlato un numero di bit. In tal modo si vede subito a quale bit dell’area delle segnalazioni di servizio o di allarme appartenga la segnalazione progettata. Oltre a ciò nella barra di stato compare l’informazione relativa a quale indirizzo appartenga la segnalazione. ProTool/Lite Manuale Utente Edizione 09/96 Segnalazioni Associazione numero di segnalazione nelle parole dati Esempio per il SIMATIC S5 Qui di seguito viene rappresentata l’associazione dell’area delle segnalazioni di servizio e i numeri delle segnalazioni sulla base di un esempio. Si supponga che per il controllore SIMATIC S5 siano state progettate le seguenti segnalazioni di servizio: DB 60 Indirizzo 43 Lunghezza 5 (in DW) La figura 8-3 mostra l’associazione tra il numero del bit e il numero della segnalazione nelle parole dati. L’associazione del numero della segnalazione e il numero del bit avviene automaticamente nell’OP. Bit 15 0 Parola dati 43 16 1 Parola dati 47 80 65 Numero di segnalazione Figura 8-3 SIMATIC S5: Associazione del numero del bit e del numero della segnalazione nelle parole dati Esempio per il SIMATIC 500/505: Si supponga che per il controllore SIMATIC 500/505 sia stata progettata la seguente area delle segnalazioni di servizio: lunghezza 5 (in parole) V 43 La figura 8-4 mostra la correlazione dei complessivi 80 (5 x 16) numeri di segnalazione ai singoli numeri di bit nell’area delle segnalazioni di servizio nel controllore. La correlazione avviene nell’OP in maniera automatica. Bit Parola dati 43 1 16 1 16 Parola dati 47 65 80 Numero di segnalazione Figura 8-4 SIMATIC S500/505: Correlazione di numeri di bit e numeri di segnalazione per parole di dati ProTool/Lite Manuale Utente Edizione 09/96 8-3 Segnalazioni Associazione numero di segnalazione nelle parole di merker Esempio per il SIMATIC S5 L’area delle segnalazioni di servizio può essere definita anche nelle parole di merker. Per l’esempio che segue è stata definita la seguente area delle segnalazioni di servizio: MW 50 Lunghezza 2 (in MW) La figura 8-5 mostra l’associazione tra il numero di una segnalazione e il numero di un bit nelle parole di merker. Merker 50 Parola merker 50 7 6 5 4 3 Merker 51 2 1 0 7 6 5 Merker 52 Parola merker 52 7 6 5 4 3 4 3 2 1 0 2 1 0 Merker 53 2 1 N. Merker M51.0 ... M51.7 M50.0 ... M50.7 M53.0 ... M53.7 M52.0 ... M52.7 0 7 6 5 4 3 N. segnalazione 1 ... 8 9 ... 16 17 ... 24 25 ... 32 Figura 8-5 SIMATIC S5: Associazione del numero di un bit e del numero di una segnalazione nelle parole merker Report Per poter avere un report contemporaneo delle segnalazioni sulla stampante, è necessario, nella progettazione, nella Finestra attributi dell’editor delle segnalazioni marcare l’attributo Stampa per ogni segnalazione da stampare. Sotto il punto di menù Apparecchiatura → Parametri → Segnalazioni è possibile effettuare, per il report delle segnalazioni, le seguenti impostazioni: Segnalazioni: Viene attivato il report di tutti gli eventi, Off: Il report degli eventi viene spento, Overflow: Nel caso di buffer di segnalazioni pieno l’OP cancella le segnalazioni, prima di registrarne nuove. Se il campo Overflow è marcato, vengono stampate tutte le segnalazioni prima che esse vengano cancellate. Questo avviene indipendentemente dal settaggio o resettaggio dell’attributo Stampa. Avvertimento overflow 8-4 Se si marca sotto il punto di menù Apparecchiatura → Parametri → Segnalazioni il campo avvertimento overflow, all’OP viene dato un avvertimento non appena la dimensione residua progettata del buffer delle segnalazioni viene raggiunta o superata verso il basso. La dimensione del buffer residuo è impostabile. ProTool/Lite Manuale Utente Edizione 09/96 Segnalazioni 8.1 La progettazione di campi di emissione Campi di emissione Tramite i campi di emissione il valore viene letto dal controllore e visualizzato sull’OP. Il valore può essere emesso anche sotto forma di testo simbolico. I campi di emissione per la data e l’ora sono campi speciali che non hanno alcun collegamento col controllore. In questi campi viene visualizzata la data o l’ora dell’OP. Cosa possa essere introdotto nel caso delle segnalazioni nei campi di emissione si trova nella tabella 8-2. Tabella 8-2 Possibili contenuti dei campi di emissione nelle segnalazioni Tipo di campo Emissione Progettazione di campi di emissione Rappresentazione Variabile Valore, Simbolico Data Valore Ora Valore Per progettare campi di emissione, scegliere il punto di menù Segnalazioni → Edita campo/inserisci. Comparirà il box di dialogo Emissione (figura 8-6). Figura 8-6 ProTool/Lite Manuale Utente Edizione 09/96 Utilizzazione per Box di dialogo Emissione 8-5 Segnalazioni In esso si stabilisce la rappresentazione di un campo all’OP. A tale scopo sono necessarie le seguenti tre introduzioni: Progettazione dei campi con visualizzazione simbolica Utilizzo Qui viene stabilito se il collegamento al controllore è realizzato tramite una variabile o il campo viene utilizzato solo per la visualizzazione di data, ora o numero di pagina. Tipo di campo Qui può essere scelto solo il tipo di campo Emissione. Rappresentazione Qui viene stabilito se il contenuto del campo deve essere rappresentato come valore o come simbolico. Per i valori si può scegliere tra differenti formati come, p.e., decimale, esadecimale o stringa. Se per Rappresentazione si sceglie la registrazione Testo, ad un campo si potrà correlare una rappresentazione simbolica. Con i campi simbolici non viene visualizzato un valore, ma un testo. Ai valori di una variabile vengono associati, nella progettazione, dei testi. Per segnalare, p.e., lo stato operativo di un motore nel caso normale o in quello di anomalia, i valori delle variabili non si spiegano da sé. Il testo per l’operatore è più comprensibile. L’abbinamento del valore al testo potrebbe essere così: Segnalazioni di servizio Segnalazioni di allarme 0 OFF SPENTO 1 LENTO TROPPO ALTO 2 VELOCE TROPPO BASSO All’OP non viene visualizzato il valore 0, ma il corrispondente testo OFF o SPENTO. Le emissioni simboliche vengono proposte tramite le liste dei simbolici. Il box di dialogo cambia così come mostrato in figura 8-7. Figura 8-7 Modificare lista dei simbolici 8-6 Impostazione del testo per la visualizzazione simbolica Per editare la lista dei simbolici cliccare sotto Lista sul button Modifica. Appare il box di dialogo Lista di testi, in cui si possono editare i testi. La figura 8-8 mostra il box di dialogo in cui è stato già progettato l’esempio precedente. ProTool/Lite Manuale Utente Edizione 09/96 Segnalazioni Figura 8-8 ProTool/Lite Manuale Utente Edizione 09/96 Box di dialogo Lista di testi 8-7 Segnalazioni 8.2 Segnalazioni di servizio Definizione Con le segnalazioni di servizio l’OP interpreta lo stato di un bit nel controllore. Se il bit nel controllore viene impostato, all’OP, viene attivata la segnalazione di servizio. Il progettista stabilisce quale bit deve attivare la segnalazione. Utilizzazione Le segnalazioni di servizio sono la visualizzazione di uno stato come, p.e., – Motore in marcia – Motore off – Numero giri motore xx/min raggiunto – Controllore in manuale – Temperatura di esercizio xx raggiunta Segnalazione di riposo Se una segnalazione di servizio viene progettata col numero 0, viene interpretata come segnalazione di riposo. La segnalazione di riposo viene sempre visualizzata quando all’OP si sceglie il livello delle segnalazioni e nessuna segnalazione di servizio o di allarme è presente. Anche dopo l’avviamento di un OP viene mostrata la segnalazione di riposo. Nel caso dell’OP7 e dell’OP17 solo se nella progettazione non è stata definita una pagina di avvvio. La segnalazione di riposo può essere costituita da un testo e/o campi. Nella segnalazione di riposo possono essere utilizzati solo i campi per la data e l’ora. Esempio per il SIMATIC S5 In questo esempio progettare prima di tutto l’area delle segnalazioni di servizio e successivamente una segnalazione con un campo. 1. Scegliere il punto di menù Apparecchiatura → Puntatori area, per dichiarare l’area delle segnalazioni di servizio. 2. Nel campo Tipo scegliere il puntatore d’area per le Segnalazioni di servizio. Azionare il tasto Aggiungi. Appare il box di dialogo con la denominazione Segnalazioni di servizio. 3. Introdurre i seguenti valori nel box di dialogo Segnalazioni di servizio: DB: 10, DW: 0, Lunghezza: 2. In questo modo si è dichiarata un’area delle segnalazioni di servizio per 32 segnalazioni di servizio. 8-8 ProTool/Lite Manuale Utente Edizione 09/96 Segnalazioni Figura 8-9 Box di dialogo puntatori area 4. Abbandonare il box di dialogo Segnalazioni di servizio con OK, per confermare le impostazioni. Abbandonare il box Puntatori area con OK. 5. Richiamare l’editor per le Segnalazioni di servizio. 6. Posizionare il cursore sulla segnalazione numero 1. 7. Editare ora la seguente segnalazione: Nr. giri motore {Var_3}/min raggiunto, dove {Var_3} è un campo di emissione. 8. Per l’inserimento del campo di emissione scegliere il punto di menù Segnalazioni → Edita campo/inserisci. Appare il box di dialogo Emissione. Figura 8-10 Il box di dialogo Emissione 9. Scegliere sotto Utilizzo: Variabile. 10. Scegliere sotto Tipo di campo: il tipo Emissione. 11. Scegliere sotto Rappresentazione: Decimale. ProTool/Lite Manuale Utente Edizione 09/96 8-9 Segnalazioni 12. Introdurre nel campo della variabile il nome simbolico Var_3. Cliccare sul button Modifica, per editare una variabile. Appare il box di dialogo Variabile. Figura 8-11 Box di dialogo Variabile 13. Introdurre i seguenti valori nel box di dialogo Variabile: DB: 10 DW: 3 Tipo: KF Controllore: Controllo_1 14. Abbandonare i box di dialogo Variabile e Introduzione/Emissione con OK. 15. La seguente figura mostra la segnalazione di servizio editata. 8-10 ProTool/Lite Manuale Utente Edizione 09/96 Segnalazioni 8.3 Segnalazioni di allarme Definizione Per le segnalazioni di allarme l’OP interpreta lo stato di un bit nel controllore. Se il bit nel controllore viene impostato, all’OP, viene attivata la segnalazione di allarme. Il progettista stabilisce quale bit deve attivare la segnalazione. Utilizzazione Le segnalazioni di allarme sono la visualizzazione di un’anomalia nel funzionamento come, p.e., – Temperatura motore troppo alta – Liquido raffreddamento vuoto – Valvola non apre – Anomalia compressore 4 – Interruttore M208 aperto Acquisizione Poiché le segnalazioni di allarme sono utilizzate per visualizzare stati di funzionamento straordinari, devono essere acquisite. L’acquisizione può essere eseguita o manualmente all’OP o tramite il controllore. Area di acquisizione Se il controllore deve essere informato quando una segnalazione di allarme è stata acquisita o il controllore deve eseguire l’acquisizione, allora bisogna dichiarare le relative aree di acquisizione sotto il punto di menù Apparecchiatura → Puntatore area. L’associazione della segnalazione di allarme e del numero del bit avviene per l’area di acquisizione come per l’area delle segnalazioni di allarme. Esempio per il SIMATIC S5 In questo esempio progettare prima di tutto l’area delle segnalazioni di allarme e successivamente una segnalazione con un campo. 1. Scegliere il punto di menù Apparecchiatura → Puntatori area, per dichiarare l’area delle segnalazioni di allarme. 2. Nel campo Tipo scegliere il puntatore d’area per le Segnalazioni di allarme. Azionare il tasto Aggiungi. Appare un box di dialogo con la denominazione Segnalaz. allarme. 3. Introdurre nel box di dialogo Segnalazioni di allarme i seguenti valori: DB: 10, DW: 2, Lunghezza: 2. In questo modo è stata dichiarata un’area delle segnalazioni di allarme per 32 segnalazioni di allarme. ProTool/Lite Manuale Utente Edizione 09/96 8-11 Segnalazioni Figura 8-12 Box di dialogo Puntatori area 4. Abbandonare il box di dialogo Segnalazioni di allarme con OK, per confermare le impostazioni. Abbandonare il box di dialogo Puntatori area ancora con OK. 5. Richiamare l’editor per le Segnalazione di allarme. 6. Posizionare il cursore sulla segnalazione numero 1. 7. Editare ora la seguente segnalazione: Temperatura motore troppo alta. 8. La figura sotto mostra la segnalazione di allarme editata. 8-12 ProTool/Lite Manuale Utente Edizione 09/96 Segnalazioni 8.4 Varianti di visualizzazione per le segnalazioni Visualizzazione comune o separata Scegliere il punto di menù Apparecchiatura → Parametri → Segnalazioni. La figura 8-13 mostra il box di dialogo che ora appare. Qui si trova una impostazione per le segnalazioni di servizio e di allarme e una impostazione per le segnalazioni di allarme. Figura 8-13 Box di dialogo Apparecchiatura → Parametri → Segnalazioni Impostazione per le segnalazioni di servizio e di allarme Nella progettazione si può stabilire se le segnalazioni di servizio e quelle di allarme debbano essere visualizzate sul display insieme o separatamente. Separate Al display viene rappresentato sempre solo un tipo di segnalazione. Le segnalazioni vengono visualizzate in base alla loro priorità. Le priorità sono: 1. segnalazioni di allarme non acquisite 2. segnalazioni di servizio non ancora andate 3. segnalazioni di allarme acquisite non ancora andate. Insieme Il display è suddiviso in aree per segnalazioni di allarme e di servizio. Le segnalazioni di allarme e quelle di servizio vengono visualizzate contemporaneamente sul display. Le segnalazioni di allarme hanno le priorità seguenti: 1. segnalazioni di allarme non acquisite 2. segnalazioni di allarme acquisite non ancora andate. Impostazione per le segnalazioni di allarme ProTool/Lite Manuale Utente Edizione 09/96 Con questa impostazione si stabilisce se al display deve essere rappresentata l’ultima o la prima segnalazione arrivata. Questa impostazione è importante quando più segnalazioni di allarme sono presenti contemporaneamente. 8-13 Segnalazioni 8-14 ProTool/Lite Manuale Utente Edizione 09/96 9 Ricette Definizione Le ricette sono raggruppamenti di variabili per una determinata applicazione. Lo scopo delle ricette è quello di trasferire più dati insieme al controllore. A tale scopo tra OP e controllore avviene una sincronizzazione. Nella progettazione, insieme alla ricetta, viene stabilita la struttura dei dati. All’OP la struttura viene completata con i dati. Siccome la struttura dei dati può essere completata più volte si parlerà da ora in poi di set di dati. I set di dati vengono depositati nell’OP, e in tal modo si risparmia memoria nel controllore. Esempio di una ricetta Un esempio per l’utilizzo di una ricetta è costituito da una stazione di riempimento di un impianto per la produzione di succhi di frutta. Si supponga che con la stessa stazione di riempimento debba essere prodotto nettare di arancia, bibita all’arancia e succo di arancia. I rapporti di miscelazione sono diversi per ogni tipo di bibita, ma gli ingredienti uguali. A tale scopo viene creata la ricetta Miscela, che contiene la seguente struttura di dati: Nome Arancia Acqua Zucchero Aroma {Var_23} {Var_11} l {Var_7} l {Var_19} kg {Var_21} g I set di dati contengono adesso i valori per le diverse bibite. I set di dati potrebbero avere l’aspetto seguente: Bibita all’arancia Nome Arancia Acqua Zucchero Aroma Editor di ricette Bibita 90 l 10 l 1,5 kg 200 g Nettare di arancia Nome Arancia Acqua Zucchero Aroma Nettare 70 l 30 l 1,5 kg 400 g Succo di arancia Nome Arancia Acqua Zucchero Aroma Succo 95 l 5 l 0,5 kg 100 g Per la creazione di ricette si ha a disposizione un apposito editor. Ogni ricetta viene salvata sotto un nome simbolico. Il nome può essere introdotto tramite il punto di menù Ricetta → Attributi. Tale nome va poi usato quando si modifica la ricetta, si cancella o ci si riferisce ad essa. La ricetta ottiene inoltre un numero che può essere modificato. ProTool/Lite Manuale Utente Edizione 09/96 9-1 Ricette Le parti di una ricetta In una ricetta si possono progettare registrazioni. Una registrazione consiste in testo e in un campo di introduzione. La figura 9-1 mostra l’editor per la creazione delle ricette. Figura 9-1 L’editor per la creazione delle ricette I set di dati vengono creati all’OP o tramite introduzioni da parte dell’utente o leggendoli dal controllore. Nel caso delle ricette una registrazione non è uguale alle dimensioni del display. La tabella 9-1 mostra, quante righe si hanno a disposizione per la visualizzazione dei set di dati all’OP. Tabella 9-1 La capacità di visualizzazione all’OP Operation Panel Righe Caratteri/riga OP5 2 20 OP7 2 20 OP15A 1 40 OP15C 2 20 2 40 2 20 2 40 C7-623 2 20 C7-624 2 20 OP17 Le stesse variabili che vengono utilizzate nelle ricette, possono presentarsi anche in altri oggetti come, p.e., le pagine. Questo a condizione che i campi corrispondenti abbiano lo stesso formato di rappresentazione. L’esempio che segue mostra un caso di applicazione. 9-2 ProTool/Lite Manuale Utente Edizione 09/96 Ricette Descrizione dell’esempio Si supponga che per ognuno degli ingredienti arancia, acqua, ecc. esista una pagina a parte con registrazioni di pagina per la visualizzazione del livello di riempimento dei serbatoi di scorta, la visualizzazione dello stato delle valvole, delle quantità già usate e per altri dati. Le pagine contengono campi di introduzione, tramite i quali viene impostata la quantità in arrivo al miscelatore. I rapporti di miscelazione possono così essere introdotti pagina per pagina e alla fine si può avviare il miscelatore. Tale procedura va ripetuta per ogni tipo di succo. Tale tipo di procedura è vantaggiosa, p.e., nella fase di messa in servizio dell’impianto. Uguali variabili nelle pagine e ricette Se le variabili dei campi di introduzione sono raggruppate in una ricetta all’OP si possono già salvare, tramite la creazione di set di dati, delle miscele già pronte per i diversi tipi di succo. La figura 9-2 mostra graficamente come vengano utilizzate le variabili nelle pagine e nelle ricette. Se adesso deve essere prodotto un certo succo, il set di dati corrispondente verrà trasferito al controllore. In tal modo tutte le variabili verranno completate con i valori necessari. Nome Arancia Acqua Zucchero Aroma Figura 9-2 ProTool/Lite Manuale Utente Edizione 09/96 {Var_23} {Var_11} l {Var_7} l {Var_19} kg {Var_21} g Variabili uguali per registrazioni di pagine e per una ricetta 9-3 Ricette 9.1 La progettazione di campi di introduzione Campi di introduzione Nel caso di campi di introduzione l’utente batte un valore all’OP che poi viene trasferito all’OP. Il valore può essere introdotto anche simbolicamente sotto forma di testo. Cosa sia possibile introdurre nei campi di introduzione nel caso delle ricette è deducibile dalla tabella 9-2. Tabella 9-2 Le introduzioni possibili nei campi di introduzione delle ricette Tipo di campo Introduzione Progettazione di campi di introduzione Variabile Rappresentazione Valore, Simbolo Per progettare campi di introduzione scegliere il punto di menù Ricetta → Edita campo/inserisci. Comparirà il box di dialogo Introduzione (vedi figura 9-3). Figura 9-3 9-4 Utilizzo per Il box di dialogo Introduzione ProTool/Lite Manuale Utente Edizione 09/96 Ricette In tale box di dialogo si fissa la rappresentazione di un campo di introduzione. A tale scopo sono necessarie le tre seguenti introduzioni: Progettazione di campi con rappresentazione simbolica Utilizzo Qui si può scegliere solo Variabile. Tipo di campo Qui si può scegliere solo il tipo di campo Introduzione. Rappresenta– zione Qui si stabilisce come debba essere rappresentato il contenuto del campo, se come valore o come simbolo. Per Valore si può scegliere tra diversi formati come, p.e., Decimale, Esadecimale o String. Se per Rappresentazione si sceglie Testo, si potrà correlare ad un campo una visualizzazione simbolica. Nei campi simbolici non viene mostrato un valore bensì al suo posto un testo. Ai valori di una variabile, nella progettazione, vengono correlati dei testi. Nelle ricette si può utilizzare la rappresentazione simbolica per correlare ai valori di variabili un nome come, ad esempio, 0 1 2 Succo Bibita Nettare All’OP non comparirà il valore 0 bensì il testo corrispondente Succo. Le introduzioni simboliche vanno fatte tramite le liste dei simboli. Il box di dialogo cambia così come mostrato nella figura 9-4. Figura 9-4 Modificare la lista dei simboli ProTool/Lite Manuale Utente Edizione 09/96 Impostazione simbolo di testo per la rappresentazione simbolica Per editare la lista dei simboli cliccare, sotto Lista, su Modifica. Comparirà il box di dialogo Lista di testi, nel quale si possono editare i testi. La figura 9-5 mostra il box di dialogo nel quale l’esempio citato è già stato progettato. 9-5 Ricette Figura 9-5 9-6 Box di dialogo Lista di testi ProTool/Lite Manuale Utente Edizione 09/96 Ricette 9.2 Creare e trasferire set di dati Identificare una ricetta all’OP Una ricetta viene creata nella progettazione sotto un nome simbolico e un numero. Tramite essi la ricetta viene scelta anche all’OP. Nome e numero possono essere cambiati se nel box di dialogo Ricetta si clicca su Attributi. Identificare un set di dati All’OP: Un set di dati viene creato all’OP con un numero ed un nome sim– bolico. Il nome è di rilievo solo all’OP. Nella fase di trasferimento di un set di dati al controllore vengono trasferiti il numero di set di dati e quello di ricetta. Nel controllore: L’OP scrive il numero di set di dati e della ricetta corrispondente in un buffer. Nel SIMATIC S5 quest’ultimo prende il nome di Buffer del numero di ricetta, nel SIMATIC S7 Buffer di dati. L’indirizzo del buffer del numero di ricetta o del buffer di dati viene fissato sotto il punto di menù Apparecchiatura → Puntatori area. Nel caso dell’S5 i dati vengono scritti in un buffer di ricette, nell’S7 direttamente nell’indirizzo. Informazioni più approfondite sul buffer del numero di ricetta, sul buffer di dati e sul buffer di ricettasi trovano nel Manuale utente Comunicazione. Sincronizzazione nel trasferimento Una caratteristica peculiare delle ricette è costituita dal fatto che i dati vengono trasferiti in maniera sincronizzata e che quindi viene evitato un sovrascrivere incontrollato di dati. Per assicurare uno svolgimento coordinato della trasmissione dei set di dati, vengono settati dei bit nell’area di controllo e di conferma dell’area di interfaccia. Salvare i set di dati I set di dati che vengono creati all’OP vengono salvati nella FLASH. L’OP15 offre inoltre la possibilità di salvataggio su dischetto. ProTool/Lite Manuale Utente Edizione 09/96 9-7 Ricette 9.3 Esempio per ricette e set di dati nel SIMATIC S5 Descrizione Nel presente capitolo l’utente viene seguito passo per passo – nella creazione di una ricetta, – nella creazione di un set di dati all’OP e – nel trasferimento di set di dati al controllore. Nel nostro esempio si crea una ricetta per la stazione di miscelamento di un impianto di succhi di frutta. Si desidera poter miscelare con lo stesso impianto succhi di frutta diversi. Gli ingredienti sono uguali, cambiano solo i rapporti di miscelamento. Come prima cosa si crea una ricetta con il nome Miscela e poi un set di dati con il nome Succo. Quest’ultimo contiene i rapporti di miscelamento per il succo di arancia. L’OP, durante il trasferimento del set di dati, setta dei bit nell’area di controllo e di conferma. Alla fine l’utente deve settare e resettare dei bit nel programma del controllore per liberare il buffer della ricetta. Impianto - esempio La ricetta esempio viene creata per un OP5 che è accoppiato al controllore SIMATIC S5 tramite l’AS511. Si tratta dell’AG115U con la CPU 944. Aprire la progettazione standard s_05.pdb. Salvarla con un nuovo nome, per esempio QUICKMIX.PDB. Impostare, sotto il punto di menù Apparecchiatura → Controllore SIMATIC S5 con il protocollo AS511. Mantenere il nome simbolico Controllo_1. Cliccando su Parametri scegliere la seguente CPU: S5 115UCPU944. Creare una ricetta con ProTool/Lite Richiamare l’editor per le ricette e creare la ricetta descritta qui di seguito. La figura 9-6 mostra la ricetta. Figura 9-6 9-8 La ricetta Miscela ProTool/Lite Manuale Utente Edizione 09/96 Ricette La variabile Var_23 va creata con il tipo KF. Essa è lunga una parola di dati. Scegliere nel campo Rappresentazione Testo e creare poi la seguente lista di simboli: 0 Bibita 1 Nettare 2 Succo Dare alla variabile, nel controllore, un indirizzo ad esempio DB 12, DW 0, lunghezza del campo 7 (tante lettere ha la parola più lunga della lista dei simboli). Introdurre quale controllore Controllo_1. In tal modo le variabili sono utilizzabili anche nelle pagine o nelle segnalazioni. Le variabili Var_11, Var_7, Var_19 e Var_21 sono anch’esse del Tipo KF e ciascuna lunga una parola di dati. Introdurre quale indirizzo anche qui il blocco di dati 12. Per la variabile Var_19 introdurre 1 cifra decimale. Ulteriori impostazioni necessarie Adesso è necessario introdurre il nome della ricetta, come pure creare il numero della ricetta e del buffer della ricetta. 1. Scegliere il punto di menù Ricetta → Attributi . Comparirà il box di dialogo Attributi della ricetta (vedi figura 9-7). Cambiare qui il nome della ricetta in Miscela. Bild 9-7 Il box di dialogo Attributi con le impostazioni 2. Per far sì che il nome della ricetta compaia anche all’OP, bisogna fornirle un titolo. Cliccare su Titolo. Comparirà il seguente box di dialogo. ProTool/Lite Manuale Utente Edizione 09/96 9-9 Ricette Bild 9-8 Box di dialogo Titolo 3. Introdurre di nuovo Miscela. Lasciare i box di dialogo cliccando di seguito su OK. Il nome Miscela si trova adesso come oggetto nella finestra dell’editor sotto Ricette come pure nella riga del titolo dell’editor aperto Ricetta. 4. Scegliere il punto di menù Apparecchiatura → Puntatori area. Fissare qui l’area d’interfaccia. Cliccare su Aggiungi. Fissare la seguente area d’interfaccia: DB: 51 DW: 0 Lunghezza: 185 5. Scegliere adesso sotto Tipo: Numero della ricetta. Cliccare di nuovo su Aggiungi. Fissare un buffer del numero di ricetta come qui indicato: DB: 13 DW: 0 Lunghezza: 1. 6. Ripetere la procedura per il tipo Buffer della ricetta. Il buffer della ricetta viene fissato nel modo seguente: DB: 14 DW: 0 Lunghezza: 29. Esso deve iniziare a DW0. La figura 9-9 mostra le impostazioni appena descritte. Bild 9-9 9-10 Il box di dialogo Puntatori area con le impostazioni ProTool/Lite Manuale Utente Edizione 09/96 Ricette Trasferire la progettazione Commutare l’OP nel modo trasferimento. Salvare la progettazione con File → Salva. Collegare l’OP e il PC/PG con il cavo di derivazione. Spostarsi sul punto di menù File → Trasferimento. Rispondere alla domanda con Sì, se la progettazione debba essere prima generata. A trasferimento avvenuto l’OP si trova nel livello delle segnalazioni. Sarà visibile la segnalazione di sistema S5 non presente. Collegare l’OP con la CPU. La segnalazione di sistema adesso sparirà. La creazione di un set di dati all’OP Per creare set di dati, scegliere la pagina Pagina principale → Set di dati → Modifica. Scegliere poi la ricetta Miscela. Nell’OP5 e nell’OP15 la ricetta può essere scelta anche direttamente premendo il tasto SHIFT e poi il tasto Indice. Premere il tasto ENTER. L’OP mostra sul display a righe quanto segue: 01 Set di dati Premere di nuovo il tasto ENTER. Sul display comparirà: 01 Nome Bibita Il cursore si trova sul 01. Premere il tasto CURSORE →. Il cursore si sposta su Bibita. Premere il tasto SHIFT. Con i tasti CURSORE ↑ e ↓ si può sfogliare all’interno dei nomi simbolici. Sfogliare fino a che non compare Succo. Premere alla fine il tasto ENTER, per salvare la prima registrazione di ricetta. Saltare con il tasto ENTER sulle altre registrazioni di ricetta. Introdurre i valori corrispondenti di miscelmento per succo di arancia e salvare i valori introdotti premendo ogni volta il tasto ENTER. 02 03 04 05 Arancia 95 Acqua 5 Zucchero 0,5 Aroma 100 Dopo che sono state introdotte tutte le registrazioni della ricetta, salvare il set di dati premendo due volte consecutive il tasto ESC. Sul display comparirà la seguente domanda: Nr. 1 Nome: Set di dati: Salvare il set di dati? S Il cursore si trova sul 1. Qui non va cambiato niente poiché si è appena editato il primo set di dati. Premere il tasto CURSORE →. Il cursore si sposta su Set di dati. Adesso immettere un nome per il set di dati. A tale scopo si hanno a disposizione i tasti 1–9 e SHIFT + A .... F. Sovrascrivere Set di dati con DE01 e cancellare le restanti lettere con la combinazione di tasti SHIFT + DEL. Premere il tasto ENTER, per salvare il nome introdotto. Premere poi il tasto CURSORE →. Il cursore si sposta sul campo Sì. Premere di nuovo il tasto ENTER. All’OP comparirà il seguente segnalazione. Nr. 1 Nome: DE01 Sovrascrivere? S Premere il tasto ENTER. Il set di dati 1 viene salvato. Compare poi il seguente segnalazione: ProTool/Lite Manuale Utente Edizione 09/96 9-11 Ricette Nr. 1 Nome: DE01 Set di dati salvato Premere il tasto ESC. Viene visualizzato il numero di set di dati con il nuovo nome. 01 Requisiti del controllore per il transferimento DE01 Prima che si possa trasferire un set di dati dall’OP al controllore, è necessario creare nel controllore i seguenti blocchi dati: DB 12 per le variabili della ricetta, DB 13 per il buffer del numero della ricetta, DB 14 per il buffer della ricetta, DB 51 per l’area d’interfaccia. Oltre a ciò sono necessari i seguenti blocchi dati: FB 51; esso regola la comunicazione tra OP e controllore. FB 42; nella parola dati 64 dell’area d’interfaccia si svolge la sincronizzazione tra OP e controllore. L’FB 42 esegue tale sincronizzazione e distribuisce alla fine i dati agli indirizzi. In tal modo i blocchi organizzativi OB1 e OB20 fino a OB22 sono strutturati come segue: OB1 :L KY 51,0 :SPA FB 51 :T MW 100 :L KY 51,0 :SPA FB 42 :BE OB20/21/22 :L KF +1 :A DB 51 :T DW 64 :BE Trasferimento del set di dati dall’OP al controllore Spostarsi sul punto di menù Pagina principale → Set di dati → Trasferimento. Scegliere tramite Softkey tale punto di menù. Comparirà la ricetta 01 Miscela. Premere il tasto ENTER. All’OP comparirà quanto segue: Sorgente: 00 Dest.: 00 Conferma PLC: 00/00 OP: 1 Il cursore si trova sul primo campo. Introdurre per sorgente 1, poiché è il primo set di dati a dover essere trasmesso. Premere il tasto ENTER, per confermare l’introduzione. 9-12 ProTool/Lite Manuale Utente Edizione 09/96 Ricette Premere due volte il tasto CUSORE →. Il cursore si troverà adesso sul campo Conferma. Premere poi il tasto ENTER, per trasferire il set di dati al PLC. Comparirà quanto segue: Sorgente: 00 Dest.: 00 Conferma PLC: 01/01 OP: 1 Il dato 00 per destinazione significa che il set di dati viene trasferito dall’OP al PLC. Se per sorgente si ha 00 il set di dati viene trasferito dal PLC all’OP. Risultato ProTool/Lite Manuale Utente Edizione 09/96 Il blocco funzionale FB42 distribuisce i dati agli indirizzi dati. 9-13 Ricette 9-14 ProTool/Lite Manuale Utente Edizione 09/96 10 Funzioni Scopo Il ProTool/Lite offre una serie di funzioni che si possono utilizzare nella progettazione. Le funzioni servono a: realizzare la progettazione in base alle specifiche del processo come, p.e., saltare da una pagina ad un’altra, utilizzare le caratteristiche dell’OP come, p.e., visualizzare o stampare il buffer delle segnalazioni, eseguire impostazioni di sistema online all’OP come, p.e., modificare i parametri dell’interfaccia. Utilizzare funzioni Per poter utilizzare le funzioni all’OP bisogna associarle ai tasti funzionali o schedulazioni. Questi possono essere sia dei softkey che dei tasti funzionali globali. I softkey sono associati alle registrazioni della pagina e si trovano nell’editor delle pagine direttamente sotto la registrazione. I tasti funzionali globali vengono assegnati sotto il punto di menù Apparecchiatura → Pagina/Tasti. Una lista di tutte le funzioni disponibili nel ProTool/Lite con relativa descrizione si trova nell’appendice A. Particolarità degli OP3, OP7, OP17 Gli Operator Panel OP3, OP7 e OP17 hanno ciascuno una funzione che può essere correlata ad una variabile. Assegnare più funzioni Se ad un tasto funzionale si vuole assegnare una funzione, cliccare nell’editor delle pagine o nel box di dialogo Apparecchiatura → Pagina/Tasti sul tasto rappresentato. Appare il box di dialogo Tasti funzionali. Qui cliccare sul button Funzione (o SHIFT+Funzione per i tasti funzionali globali). Appare il box di dialogo rappresentato nella figura 10-1. ProTool/Lite Manuale Utente Edizione 09/96 10-1 Funzioni Figura 10-1 Box di dialogo Funzioni Scegliere una funzione. Se si clicca sul tasto con la doppia freccia, la funzione viene inserita nel campo di destra. Parametri Alcune funzioni offrono più impostazioni. Ad esempio, la funzione Cambio tipo funzionamento offre la scelta tra più tipi di funzionamento. Tramite i parametri indicare quale tra le possibili impostazioni deve avere effetto. Attivando il tasto funzionale all’OP viene attivata la funzione con il parametro impostato, p.e., il tipo di funzionamento Trasferimento. La figura 10-2 mostra l’impostazione del parametro. Figura 10-2 Box di dialogo per l’impostazione dei parametri delle funzioni In generale per le funzioni bisogna distinguere tra due diversi tipi: – funzioni senza parametri – funzioni con parametri Tutte le funzioni senza parametri appartengono, p.e., la Stampa buffer segnalazioni allarme o il Logout con password. Qui non è necessario alcun parametro poiché l’associazione con la funzione è già univoca. Le funzioni con parametri necessitano di un dato, e cioè con quale oggetto o con quale impostazione la funzione deve essere attivata. 10-2 ProTool/Lite Manuale Utente Edizione 09/96 Funzioni Alle funzioni che fanno riferimento ad un oggetto appartengono, p.e., Scelta pagina o Stampa pagina. Qui come parametro bisogna introdurre il nome della pagina. Queste funzioni si utilizzano sempre quando si desidera elaborare degli oggetti all’OP. Alle funzioni con diverse impostazioni appartengono, p.e., la Stampa segnalazioni ON/OFF o il Cambio tipo funzionamento. Per questo associare precisamente l’impostazione alla funzione. Se si desidera utilizzare più impostazioni, bisogna associare più tasti a questa funzione, ma con differenti parametri. La funzione Scelta pagina speciale La funzione Scelta pagina speciale accede alle pagine interne. Queste pagine sono registrate nel firmware e non possono essere utilizzate nella progettazione. Al momento del richiamo di una pagina speciale all’utente viene mostrata una pagina, nella quale esso può poi attivare la funzione. Le pagine speciali vengono legate nella progettazione con la funzione Scelta pagina speciale. Alcune funzioni sono progettabili sia direttamente tramite una funzione (funzione singola) sia tramite una pagina speciale come, p.e., Stampa segnalazioni ON/OFF. Con la funzione singola introdurre un parametro. All’OP viene attivata la funzione direttamente con il parametro impostato. Con le pagine speciali l’operatore può scegliere un parametro e poi attivare la funzione. Se una funzione esiste nella progettazione sia come funzione singola che come pagina speciale, richiamando la pagina speciale viene visualizzato lo stato attuale della funzione. Nelle pagine standard fornite insieme al software, sono state utilizzate tutte le pagine speciali esistenti. Esempio Ad un softkey è stata assegnata la funzione Prima/ultima segnalazione e il parametro Ultima. Se all’OP viene azionato il tasto, viene confermata l’impostazione Ultima. Ad un tasto funzionale è stata assegnata la funzione Pagina speciale e il parametro SA Prima/Ultima. Se all’OP viene azionato il tasto funzionale, viene richiamata la pagina speciale per l’impostazione della visualizzazione della segnalazione di allarme. Essa appare così: Visualizzazione segnalazione: Ultima La pagina speciale mostra lo stato attuale, perchè viene visualizzata al display l’ultima segnalazione di allarme arrivata. Tramite i tasti cursore, all’OP, si può scegliere un’altra impostazione e confermarla col tasto di ENTER. OP3, OP7, OP17: Funzioni con le variabili ProTool/Lite Manuale Utente Edizione 09/96 Gli Operator Panel OP3, OP7 e OP17 hanno ciascuno una funzione che può essere correlata ad una sola varibile. Tale funzione è quella Calcolo lineare. 10-3 Funzioni 10-4 ProTool/Lite Manuale Utente Edizione 09/96 Aree di comunicazione generali Contenuto 11 In questo capitolo vengono descritte le aree di dati tramite le quali OP e controllore comunicano. Dette aree di dati sono necessarie solo quando si ha bisogno di utilizzare le funzioni corrispondenti dell’OP. Le aree di dati devono essere create in questo caso nel controllore e impostate nella progettazione. 11.1 Area di comunicazione per controllori non SIMATIC Utilizzo L’area di interfaccia descritta qui di seguito è valevole per tutti i controllori a parte i SIMATIC. L’area di interfaccia per i controllori SIMATIC è descritta nel Manuale utente comunicazione. L’area di interfaccia è necessaria se si utilizzano le seguenti funzioni: – Inviare ordini del controllore all’OP – Sincronizzare data e ora tra controllore ed OP – Controllare il numero di versione – Ricette (trasferimento di set di dati) – Riconoscere l’avvio dell’OP nel programma del controllore – Esaminare il modo di funzionamento dell’OP nel programma del controllore – Esaminare il bit di attività dell’OP nel programma del controllore ProTool/Lite Manuale Utente Edizione 09/96 11-1 Aree di comunicazione generali La creazione dell’area di interfaccia In ProTool l’area di interfaccia va fissata sotto il punto di menù Apparecchiatura → Puntatori area. Nel controllore, inoltre, l’area deve essere presente. La figura 11-1 mostra la struttura dell’area di interfaccia. Indirizzo 1 n+0 n+1 n+2 n+5 n+6 n+7 n+8 n+9 16 Bit di controllo Riservato Buffer di ordini Bitdi conferma Riservato Numero di versione Ora n+11 n+12 Data n+14 n+15 Bit di schedulazione n+17 n+18 Riservato n+25 Figura 11-1 Direzione di conteggio dei bit Struttura dell’area di interfaccia nelle parole di dati La direzione di conteggio dei bit in una parola di dati dipende dal controllore. Essa può essere da destra a sinistra partendo da 0 o da sinistra a destra partendo da 1. Nella rappresentazione esemplare che segue delle parole di dati, sono presenti due pagine ciascuna. Se si parla di un solo bit, il numero – viene rappresentato senza parentesi per il conteggio destra → sinsitra – viene rappresentato con le parentesi per il conteggio sinistra → destra 11-2 ProTool/Lite Manuale Utente Edizione 09/96 Aree di comunicazione generali 11.1.1 Bit di controllo e conferma Introduzione Per ciascuno dei bit di controllo e di conferma esiste una parola. La parola n+0 contiene i bit di controllo. Essi vengono scritti dal controllore e letti dall’OP. La parola n+6 contiene i bit di conferma. Essi vengono scritti dall’OP e letti dal controllore. Struttura dettagliata dei bit di controllo e conferma Le figure seguenti mostrano una struttura dettagliata dei bit di controllo e conferma. Segue poi la descrizione relativa a come funzioni la sincronizzazione tra OP e controllore tramite il settaggio dei bit. Bit di controllo parola n+0 15 14 13 12 11 10 9 8 7 6 5 4 3 2 1 0 4 3 2 1 0 Trasferimento errato Trasferimento senza errori 15 14 13 12 11 10 9 8 7 6 5 Il trasferimento dati è terminato Il buffer di dati è bloccato Bit di attività Tipo di funzionamento OP Avvio OP Figura 11-2 Bit di controllo e di conferma per la direzione di conteggio destra → sinistra ProTool/Lite Manuale Utente Edizione 09/96 11-3 Aree di comunicazione generali Bit di controllo parola n+0 1 2 3 4 5 6 7 8 9 10 11 12 13 14 15 16 Trasferimento errato Trasferimento senza errori Bit di conferma parola n+6 1 2 3 4 5 6 7 8 9 10 11 12 13 14 15 16 Il trasferimento dati è terminato Il buffer di dati è bloccato Bit di attività Tipo di funzionamento OP Avvio OP Figura 11-3 Bit di controllo e di conferma per la direzione di conteggio sinistra → destra Avvio OP Bit 0(16)* dei bit di conferma 1= L’OP si è avviato 0 = L’OP si avvia Il bit viene settato dall’OP ad avviamento avvenuto. Tipo di funzionamento dell’OP Bit 1(15) dei bit di conferma 1 = L’OP è off-line 0 = L’OP funziona normalmente Il bit viene settato se l’utente ha commutato l’OP su off-line. Nello stato on-line il bit è posto a 0. Bit di attività Bit 2(14) dei bit di conferma Il bit di attività assicura un immediato riconoscimento di un’eventuale interruzione del collegamento tra OP e controllore. L’OP inverte a intervalli regolari lo stato del bit di attività nell’area di interfaccia. * Il numero tra parentesi vale per la direzione di conteggio sinistra → destra 11-4 ProTool/Lite Manuale Utente Edizione 09/96 Aree di comunicazione generali Sincronizzazione nel trasferimento di set di dati Bit di controllo: Bit 10(6)*1 = 0= Il set di dati/variabile ha errori La valutazione non ha luogo Bit 9(7) 1 = Il set di dati/variabile non ha errori 0 = La valutazione non ha luogo Bit di conferma: Bit 9(7) 1 = Trasferimento dati terminato 0 = La valutazione non ha luogo Bit 8(8) 1 = Il buffer dati è bloccato 0 = Il buffer dati libero è libero I bit di controllo e conferma dell’area di interfaccia sincronizzano la trasmissione di set di dati. Il caso standard prevede che il trasferimento venga attivato dall’operatore all’OP. Trasferimento OP → controllore (Attivazione dall’OP) La seguente descrizione mostra come l’OP setti i bit di sincronizzazione e come il programma del controllore debba reagire in conseguenza. Passo 1: Il bit 8(8) dei bit di conferma viene testato dall’OP. Se il bit 8(8) è posto a 1 (= buffer dati bloccato) la trasmissione verrà conclusa con un messaggio di errore di sistema. Se il bit 8(8) è posto a 0, l’OP lo setterà a 1. Passo2: L’ OP inserisce l’identificatore nel buffer di dati. Nel caso di un set di dati da trasferire indirettamente, vengono scritti nel buffer di dati anche i valori delle variabili. Nel caso di un set di dati da trasferire indirettamente i valori delle variabili vengono scritti nell’indirizzo progettato. Passo 3: L’OP setta il bit (9)7 dei bit di conferma su 1 (= trasferimento dati terminato). Passo 4: Acquisire nel programma del controllore se il trasferimento dati è stato con o senza errori. Senza errori: Il bit (9)7 viene posto a 1 Con errori: Il bit (10)6 viene posto a 1 Passo 5: L’OP resetta i bit di conferma (9)7 e (8)8. Passo 6: Nel programma del controllore vanno resettati i bit (10)6 e (9)7. * Il numero tra parentesi vale per la direzione di conteggio sinistra → destra ProTool/Lite Manuale Utente Edizione 09/96 11-5 Aree di comunicazione generali 11.1.2 Aree di dati nell’area di interfaccia Informazioni generali In questa sezione viene descritta la struttura e l’utilizzo delle aree di dati utente, che si trovano nell’area di interfaccia. Il controllore avvia, tramite il buffer degli ordini, un’azione all’OP. Tutti gli altri byte sono aree, nelle quali l’OP scrive dei dati. Tali aree possono essere valutate dal programma del controllore. Qui di seguito si ha una descrizione dei singoli byte. Buffer degli ordini Parola n+2 fino alla n+5: Tramite il buffer degli ordini possono essere forniti all’OP ordini del controllore e in tal modo possono essere attivate azioni all’OP stesso. Il buffer degli ordini consiste di quattro parole. Nella prima si trova il numero dell’ordine. Nelle seguenti vanno introdotti i parametri dell’ordine (massimo 3). Buffer degli ordini: Indirizzo n+2 1 16 Numero di ordine Parametro 1 Parametro 2 n+5 Parametro 3 Se la prima parola del buffer degli ordini è diversa da zero, l’OP analizza l’ordine del controllore. Alla fine l’OP pone tale parola di nuovo a zero. Per questo motivo è necessario introdurre prima i parametri nel buffer degli ordini e poi il numero dell’ordine. I possibili ordini del controllore sono listati, con i parametri e il numero di ordine nell’appendice C. Numero di versione 11-6 Parola n+8 L’OP introduce nella parola n+8 il numero di versione del driver. Esso può essere esaminato nel programma del controllore. ProTool/Lite Manuale Utente Edizione 09/96 Aree di comunicazione generali Data e ora Ora Data = Parola da n+9 fino alla n+11 = Parola da n+12 fino alla n+14 Con l’ordine del controllore 41 è possibile avviare il trasferimento di ora e data dall’OP al controllore. La figura 11-4 mostra la struttura dell’area di dati. Tutti i dati sono codificati BCD. Byte sinistro n+10 Byte destro 9 8 1 non assegnato Ora (0...23) Minuto (0...59) Secondo (0...59) Non assegnato n+11 n+12 Non assegnato n+13 Giorno (1...31) Mese (1...12) n+14 Anno (0...99) Non assegnato Figura 11-4 Orario 16 Giorno della settimana (1...7) Data Indirizzo n+9 La struttura dell’area dei dati Ora e data Per riconoscere quando la data e l’ora siano stati trasmessi, bisogna, prima della trasmissione dell’ordine del controllore, settare le parole di dati su 0. ProTool/Lite Manuale Utente Edizione 09/96 11-7 Aree di comunicazione generali 11.2 Immagine tastiera e immagine LED dell’OP Utilizzo La pressione di tasti all’OP può essere comunicata al controllore e lì esaminata. Nel caso, ad esempio, di un utilizzo errato di un tasto, è così possibile inviare all’operatore un messaggio relativo a tale fatto. I diodi luminosi (LED) nei tasti funzione dell’OP possono essere pilotati dal controllore. Si rende in tal modo possibile, ad esempio, a seconda della situazione, segnalare all’operatore con un tasto LED acceso la necessità di premere un determinato tasto. Presupposti Per poter utilizzare tale possibilità è necessario preparare delle aree di dati apposite, le cosiddette immagini, nel controllore. Nella progettazione esse vanno poi introdotte come Puntatori area. Trasferimento Le immagini di tastiera vengono trasferite spontaneamente al controllore. Il trasferimento, cioè, avviene ogni volta viene registrato un cambiamento all’OP. Non è quindi necessaria la progettazione di un tempo di polling. Correlazione del valore S Tutti i tasti (a parte il tasto SHIFT) Fintantoché il tasto in questione rimane premuto, il bit correlato nell’immagine della tastiera ha il valore 1 altrimenti il valore 0. Avvertenza Se nel momento in cui un tasto è premuto l’OP viene staccato dal controllore o viene spento, il bit in questione della tastiera rimane settato. 11-8 ProTool/Lite Manuale Utente Edizione 09/96 Aree di comunicazione generali 11.2.1 Immagine della tastiera del sistema Struttura L’immagine della tastiera di sistema è un’area di dati con una lunghezza fissa pari a tre parole di dati. Per utilizzare l’immagine della tastiera di sistema bisogna creare durante la progettazione un’area di dati sotto Puntatori area del tipo Tastiera di sistema. Ad ogni tasto della tastiera di sistema è correlato in modo fisso esattamente un bit nell’immagine della tastiera di sistema. Immagine della tastiera degli OP5, OP15, C7-623 e C7-624 (conteggio destra → sinistra): +/- . SHIFT HARD COPY DEL INS 9 ENTER 8 7 F 6 ESC E 5 D 4 C 3 ACK B 2 HELP 1 A 0 1. parola 2. parola Bit cumulativo della tastiera Immagine della tastiera degli OP7 e OP17 (conteggio destra → sinistra): +/- . INS DEL SHIFT 9 ENTER 8 7 F 6 ESC E 5 4 D C 3 ACK B 2 HELP 1 A 0 1. parola 2. parola Bit cumulativo della tastiera Immagine della tastiera degli OP7 e OP17 (conteggio sinistra → destra): HELP 0 1 A ACK ESC B C 2 3 INS DEL ENTER 4 D 5 E 6 F 7 8 SHIFT . +/- 1. parola 2. parola 9 Bit cumulativo della tastiera Avvertenza Il programma utente non deve sovrascrivere i bit non utilizzati. Bit cumulativo della tastiera Il bit cumulativo della tastiera serve come bit di controllo. Ad ogni trasferimento dell’immagine della tastiera dall’OP al controllore esso viene posto su 1 e dovrebbe essere resettato dopo l’esame dell’area di dati da parte del programma utente. Con una lettura ad intervalli regolari del bit accumulativo è possibile accertare nel programma utente se l’immagine della tastiera è stata ritrasmessa. ProTool/Lite Manuale Utente Edizione 09/96 11-9 Aree di comunicazione generali 11.2.2 Immagine della tastiera funzionale Aree di dati L’immagine della tastiera funzionale può essere divisa in aree di dati separate come mostrato nella seguente tabella. Per utilizzare l’immagine della tastiera funzionale è necessario creare sotto Puntatori area un’area di dati del tipo Tastiera funzionale. Aree di dati Tutte le apparecchiature Numero max. 4 Lunghezza totale di tutte le aree di dati (parole) 4 Correlazione dei tasti La correlazione dei singoli tasti ai bit delle aree di dati, viene stabilita durante la progettazione dei tasti funzionali. In questo caso viene introdotto per ogni tasto il numero all’interno dell’area dell’immagine. Bit cumulativo della tastiera Il bit più significativo dell’ultima parola dati diogni area di dati rappresenta il bit cumulativo della tastiera. Esso serve come bit di controllo. Ad ogni trasferimento dell’immagine della tastiera dall’OP al controllore il bit cumulativo della tastiera viene posto a 1. Esso dovrebbe essere resettato dopo l’esame dell’area di dati da parte del programma utente. Una lettura a intervalli regolari del bit cumulativo nel programma utente permette di accertare se un blocco è stato ritrasmesso. 11-10 ProTool/Lite Manuale Utente Edizione 09/96 Aree di comunicazione generali 11.2.3 Immagine LED Aree di dati L’immagine LED può essere suddivisa in due aree di dati come mostrato nella tabella seguente. Per utilizzare l’immagine LED è necessario approntare nella progettazione sotto Puntatori area un area di dati del tipo Immagine LED. Aree di dati Tutte le apparecchiatura Numero max 4 Lunghezza complessiva di tutte le aree di dati (parole) 9 Tempo di polling Se per un’area di dati viene introdotto il tempo di polling 0, essa non verrà trasmessa ciclicamente all’OP. Per il pilotaggio dei diodi luminosi va allora utilizzato l’ordine del controllore No. 42 (vedi appendice C). Correlazione LED La correlazione dei singoli diodi luminosi ai bit delle aree di dati viene fatta nella progettazione dei tasti funzionali. In tal caso viene introdotto per ogni LED il numero dell’area dell’immagine e il numero di bit all’interno dell’area in questione. Il numero (n) di bit denomina il primo di due bit consecutivi che possono pilotare complessivamente quattro diversi stati di accensione dei LED (vedi tabella 11-1): Tabella 11-1 Funzioni LED per l’OP5, OP15, OP7 e C7-623 e C7-624 (conteggio destra → sinistra) Bit n + 1 Bit n Spento Lampeggio con ca. 2 Hz Lampeggio con ca. 0,5 Hz Luce continua Tabella 11-2 Funzione del LED Funzioni LED per l’OP5, OP15, OP7 e C7-623 e C7-624 (conteggio destra → sinistra) Bit n + 1 Bit n Funzione del LED Spento Lampeggio con ca. 0,5 Hz Lampeggio con ca. 2 Hz Luce continua Nell’OP17 i tasti K dispongono di LED bicolori (rosso/verde). Le funzioni LED corrispondenti sono riportate nella tabella 11-3. ProTool/Lite Manuale Utente Edizione 09/96 11-11 Aree di comunicazione generali Tabella 11-3 Bit n + 1 Bit n Spento Rosso lampeggiante Luce continua rossa Luce continua verde Tabella 11-4 11-12 Funzioni LED per l’OP17 (conteggio destra → sinistra) Funzione LED Funzioni LED per l’OP17 (conteggio sinistra → destra) Bit n + 1 Bit n Funzione LED Spento Luce continua rossa Rosso lampeggiante Luce continua verde ProTool/Lite Manuale Utente Edizione 09/96 Aree di comunicazione generali 11.2.4 Avvertenze per l’ottimizzazione Tempo di polling e tempo di aggiornamento I tempi di polling introdotti nel software di progettazione per i Puntatori area e i tempi di polling delle variabili sono fattori importanti per i tempi di aggiornamento effettivamente raggiungibili. Il tempo di aggiornamento è uguale al tempo di polling più il tempo di trasferimento più il tempo di elaborazione. Per raggiungere tempi di aggiornamento ottimali bisogna osservare, nella progettazione, quanto segue: Creare le singole aree di dati quanto più piccole possibili e grandi solo quanto necessario. Definire le aree di dati collegate come tali. Il tempo di aggiornamento effettivo migliora, se si crea una grande area invece di molte piccole. Tempi di polling troppo piccoli peggiorano senza motivo la performance generale. Impostare il tempo di polling in base alla velocità di cambiamento dei valori di processo. L’andamento della temperatura di un forno, ad esempio, è molto più lento del cambiamento della velocità di rotazione di un motore elettrico. Il valore indicativo per il tempo di polling è pari a circa 1 secondo. Per migliorare i tempi di aggiornamento rinunciare eventualmente al trasferimento ciclico delle aree dati utente (tempo di polling 0). Usare invece degli ordini del controllore per il trasferimento spontaneo delle aree dei dati utente. Introdurre le variabili di una segnalazione in un area di dati senza lacune. Affinché i cambiamenti nel controllore possano essere riconosciuti con sicurezza, essi devono essere presenti almeno durante il tempo di polling effettivo. ProTool/Lite Manuale Utente Edizione 09/96 11-13 Aree di comunicazione generali 11-14 ProTool/Lite Manuale Utente Edizione 09/96 Progettare nelle diverse lingue Livelli di rappresentazione 12 Per le lingue si distingue generalmente tra due livelli di rappresentazione. Questi sono: La lingua dell’interfaccia operativa del ProTool/Lite. La lingua dell’interfaccia operativa è la lingua in cui vengono visualizzati i testi nel menù e nei box di dialogo del ProTool/Lite. La lingua di progettazione dell’OP. La lingua di progettazione è la lingua in cui viene creata la progettazione. Questa è la lingua in cui la progettazione appare all’OP. Lingua dell’interfaccia operativa La lingua dell’interfaccia operativa del ProTool/Lite viene fissata durante l’installazione. Sono impostabili le seguenti lingue: – tedesca, – inglese, – francese, – italiana e – spagnola. Lingua di progettazione La progettazione può essere creata in tutte le lingue sopra citate. Negli Operator Panel OP7, OP15C e OP17 è possibile anche il Russo. Tra le possibili lingue di progettazione se ne possono caricare massimo tre contemporaneamente sull’OP. Richiamando ProTool/Lite la lingua di progettazione è uguale alla lingua di Windows. La lingua di progettazione può essere modificata sotto il punto di menù Modifica → Lingue. Se si desidera impostare un’altra lingua di progettazione o si è completata la progettazione in una lingua e si desidera progettare le altre lingue, bisogna scegliere questo punto di menù. Lingua di editazione e lingua di riferimento Appare il box di dialogo rappresentato nella figura 12-1, in cui bisogna introdurre la lingua di editazione e la lingua di riferimento. La lingua di editazione è la lingua di progettazione attuale in cui vengono introdotti i testi progettabili. La lingua di riferimento acquista significato se si pensa alla traduzione. Se, p.e., viene progettata la seconda lingua, il testo della prima lingua può essere visualizzato come lingua di riferimento. In questo modo la prima lingua viene presa come modello per la traduzione. ProTool/Lite Manuale Utente Edizione 09/96 12-1 Progettare nelle diverse lingue Figura 12-1 Box di dialogo per l’impostazione della lingua Nel box di dialogo Lingue come lingua di editazione e di riferimento è preimpostata la lingua nella qualesul proprio PC è stato installato Windows. Se si vuole cambiare la lingua di editazione o di riferimento fare quanto segue: Se ci si è basati sulla progettazione standardsi può già correlare alla lingua di editazione e di riferiemento una delle seguenti lingue: – tedesca, – inglese, – francese, – italiana e – spagnola. Per ciscuna di queste lingue si hanno a disposizione pagine standard. Se si è creata una progettazione senza basarsi su quella standard sarà allora solo disponibile la lingua preimpostata. Bisognerà prima ampliare la possibilità di scelta di una lingua. Aumentare la scelta delle lingue Richiamare per questo il punto di menù Apparecchiatura → Assegnazione lingua. Comparirà il box di dialogo Assegnazione lingua con la lingua preimpostata. Figura 12-2 Il box di dialogo Assegnazione lingua 12-2 ProTool/Lite Manuale Utente Edizione 09/96 Progettare nelle diverse lingue Cliccare su Nuova.... Comparirà il box di dialogo Aggiungi lingua. Figura 12-3 Box di dialogo Aggiungi lingua Scegliere la lingua desiderata e cliccare su OK. Il box di dialogo Aggiuni lingua si chiuderà. La lingua scelta verrà elencata nel box di dialogo Assegnazione lingua sotto Lingua. Chiudere anche il box di dialogo die Assegnazione lingua cliccando su OK. La nuova lingua scelta può adesso essere impostata come lingua di editazione o di riferimento e può essere prelevata come lingua dell’OP. Oggetti con testi dipendenti dalla lingua I seguenti oggetti contengono testi che dipendono dalla lingua: – segnalazioni di servizio, – segnalazioni di allarme, – pagine, – liste simbolici, – ricette e – righe di intestazione/piedinatura. Testi d’info Anche i testi d’info dipendono dalla lingua. I testi d’info possono essere progettati per: – i campi d’introduzione, – i campi d’introduzione/emissione combinati, – le pagine, – le registrazioni della pagina, – le ricette, – le registrazioni della ricetta e – le segnalazioni. Progettazione in diverse lingue ProTool/Lite Manuale Utente Edizione 09/96 Se una progettazione viene creata in diverse lingue, prima di tutto bisogna progettare una sola lingua e testare questa progettazione con il programma del controllore. Successivamente si possono introdurre i testi nelle altre lingue. 12-3 Progettare nelle diverse lingue Avvertenza Quando si desidera modificare una progettazione che è già stata creata in più lingue è opportuno evitare di spostare successivamente i campi delle segnalazioni di servizio e di allarme eventualmente create con tali campi. Siccome non esiste una correlazione fissa tra un campo e la sua posizione all’interno del testo bisognerebbe, se necessario, spostare i testi invece dei campi. Progettare in russo Per introdurre i caratteri cirillici scegliere sotto Modifica → Lingue la lingua Russa. Ora possono essere introdotti, con tutti i caratteri minuscoli, i caratteri cirillici. Una tabella con la corrispondenza tra caratteri latini e cirillici si trova nell’appendice B. I caratteri maiuscoli latini e le cifre sono disponibili sulla tastiera. Layout tastiera di lingue straniere Se nel punto di menù Modifica → Lingue..., nel campo di introduzione Lingua di editazione si sceglie una lingua, verrà allora caricato il set di caratteri e verrà modificato il layout della tastiera. Se la lingua di editazione è diversa dalla lingua di Windows comparirà allora sullo schermo un’immagine della tastiera con il relativo layout (vedi figura 12-4). Sarà quindi adesso possibile vedere dove si trovano i tasti corrispondenti sulla propria tastiera e sarà possibile usarli. È però anche possibile cliccare direttamente con il puntatore sui tasti della tastiera–immagine per introdurre un carattere nell’editor. Figura 12-4 Esempio per un’immagine di tastiera : lingua di editazione francese L’immagine della tastiera scompare di nuovo automaticamente dallo schermo se si cambia di nuovo la lingua di editazione e si sceglie di nuovo la lingua di Windows. L’immagine può però essere anche disattivata tramite il punto di menù Finestra → Tastiera. Impostazione delle lingue dell’OP 12-4 Prima che la progettazione venga trasferita sull’OP, bisogna impostare le lingue dell’OP sotto il punto di menù Apparecchiatura → Assegnazione lingua (figura 12-5). ProTool/Lite Manuale Utente Edizione 09/96 Progettare nelle diverse lingue Figura 12-5 Impostazione delle lingue dell’OP Le lingue dell’OP sono le lingue che si possono scegliere all’OP. Scegliere come lingue dell’OP, una dopo l’altra, al massimo tre lingue di progettazione tra quelle esistenti. Queste lingue vengono trasferite sull’OP con la progettazione. La prima lingua che viene trasferita è quella che viene impostata dopo l’avviamento dell’OP. La lingua può essere cambiata all’OP durante il funzionamento online. Con il button scegliere una dopo l’altra al massimo tre lingue dell’OP dalla lista di scelta sulla sinistra. Con il button si possono eliminare le singole lingue dalla lista delle lingue dell’OP. Le lingue dell’OP possono essere modificate durante la progettazione. Se, p.e., la stessa progettazione deve essere caricata su più OP in diverse lingue, prima del trasferimento si può cambiare la lingua dell’OP. L’OP accede, in funzione della lingua impostata, automaticamente al corrispondente set di caratteri interno. Avvertenza A secondo dell’apparecchiatura non possono essere rappresentati tutti i caratteri del set di caratteri ANSI all’OP. Una tabella con i caratteri della specifica apparecchiatura si trova nell’appendice B. ProTool/Lite Manuale Utente Edizione 09/96 12-5 Progettare nelle diverse lingue 12-6 ProTool/Lite Manuale Utente Edizione 09/96 Impostazioni generali per l’apparecchiatura In questo capitolo 13 In questo capitolo vengono brevemente descritte tutte le impostazioni che interessano l’OP. Alcune sono state già citate. Questo capitolo è un riassunto di tutte le possibili impostazioni. Tutte le impostazioni vengono effettuate sotto il punto di menù Apparecchiatura. Qui si possono scegliere i seguenti punti del sottomenù: Pagina/Tasti Qui vengono assegnati i tasti funzionali globali. Globale significa che l’assegnazione vale per tutta la progettazione. Parametro Qui vengono eseguite impostazioni generali per l’OP. Il punto di menù è suddiviso in tre punti del sottomenù. Questi sono: Segnalazioni Questo punto di menù contiene impostazioni che valgono in generale. A queste appartengono la stampa delle segnalazioni, il tipo di visualizzazione per le segnalazioni di allarme, l’avvertimento dell’overflow del buffer e l’identificazione, in funzione della lingua, delle segnalazioni nel buffer. Firmware Qui viene impostato il firmware per la generazione. Contemporaneamente si ottiene l’informazione di quale firmware è presente sull’OP collegato. Varie Qui vengono eseguite impostazioni generali come, p.e., fissare la password per il Superuser, impostare il formato della data e dell’ora in funzione come pure fissare la versione utente della progettazione. Stampante Qui si effettuano tutte le impostazioni per la stampante che è collegata all’OP. A queste appartengono il tipo di stampante e anche i parametri dell’interfaccia. Le impostazioni per la stampante dell’OP si eseguono nei due seguenti punti del sottomenù: Interfaccia Qui si fissano i parametri dell’interfaccia come, p.e., Baudrate, segnale (TTY o V.24) e a quale interfaccia della stampante è fisicamente collegato l’OP. Impostazioni Qui va stabilito il tipo di stampante. È possibile definire più stampanti quali stampanti OP. Per l’OP la stampante standard è la prima della lista di testo. Se viene collegata una stampante diversa da quella standard è allora necessario commutarla online all’OP tramite la pagina standard Impostazione stampante. ProTool/Lite Manuale Utente Edizione 09/96 13-1 Impostazioni generali per l’apparecchiatura Memoria necessaria Visualizza la memoria necessaria per la progettazione che deve essere caricata sull’OP. Controllore Qui viene fissato il controllore a cui l’OP è collegato. Contemporaneamente si fissa anche il protocollo con i suoi parametri, tramite il quale l’OP e il controllore comunicano tra di loro. Puntatori area Qui si fissano le aree di dati che sono necessarie per la comunicazione tra OP e controllore. L’area di dati deve esistere nel controllore. Tramite il punto di menù Puntatore area viene reso noto all’OP quali sono le aree di dati a cui deve accedere. Quali aree di dati devono essere impostati dipende da quali oggetti vengono progettati. La 13-1 contiene una panoramica di quando certe aree di dati sono necessarie. Assegnazione della lingua Qui vengono impostate le lingue che devono essere disponibili all’OP. La progettazione può essere creata in massimo 6 lingue di cui massimo tre sono impostabili come lingue dell’OP. Panoramica La tabella 13-1 mostra chi accede in lettura e scrittura sulle singole aree che possono essere progettate sotto il punto di menù Puntatori area. I puntatori d’area sono in ordine alfabetico. Le abbreviazioni ”R” e ”W” hanno il seguente significato: R W 13-2 accesso in lettura (read) accesso in scrittura (write) ProTool/Lite Manuale Utente Edizione 09/96 Impostazioni generali per l’apparecchiatura Tabella 13-1 Area dati Necessaria per OP Controllore Versione utente Controllo della versione tramite il controllore R W Segnalazioni servizio Segnalazioni di servizio progettate R W Numero pagina Interpretazione da parte del controllore di quale pagina in questo momento è aperta W R Tastiera funzionale Interpretazione da parte del controllore di quale tasto funzionale è stato premuto W R Immagine LED Comando del LED tramite il controllore R W Acquisizione PLC Acquisizione di una segnalazione di allarme tramite il controllore R W Acquisizione OP L’OP segnala al controllore che una segnalazione di allarme è stata acquisita W R Numero di ricetta Ricette; contiene il numero della ricetta e il numero del set di dati R1 W1 Buffer dei Dati Ricette; contiene il numero della ricetta e il numero del set di dati W2 R2 Buffer della ricetta Ricette; contiene ilset di dati W1 R1 Buffer ausiliario della ricetta Ricette; contiene l’overflow del set di dati del buffer della ricetta W1 R1 Area d’interfaccia Comunicazione tra OP e controllore (col SIMATIC S5 assolutamente necessaria) RW RW Segnalazioni allarme Segnalazioni di allarme progettate R W Tastiera di sistema Interpretazione da parte del controllore di quale tasto di sistema è stato premuto W R 1 2 ProTool/Lite Manuale Utente Edizione 09/96 Utilizzazione dei puntatori d’area = solo per il SIMATIC S5 = solo per il SIMATIC S7 13-3 Impostazioni generali per l’apparecchiatura 13-4 ProTool/Lite Manuale Utente Edizione 09/96 Generazione della progettazione e suo trasferimento sull’apparecchiatura Generare 14 Prima che la progettazione venga trasferita sull’OP, deve essere generata. Generare significa che dalla progettazione viene creato un file che possa girare sull’OP. Al momento della generazione vengono effettuati degli esami di congruenza. Se mancano dei dati o sono errati, le relative segnalazioni vengono registrate in una finestra di log. Se, p.e., è stata progettata una segnalazione di servizio, ma non è stata dichiarata alcuna area delle segnalazioni di servizio sotto Puntatori area, viene emessa una segnalazione. Memoria necessaria Dopo la generazione si può vedere, tramite il punto di menù Apparecchiatura → Memoria necessaria, quanta memoria è necessaria per la progettazione nell’OP. La figura 14-1 mostra il box di dialogo. Se la progettazione generata dovesse risultare maggiore della memoria nell’OP, bisogna ridurre la progettazione. Figura 14-1 Il box di dialogo Memoria necessaria ProTool/Lite Manuale Utente Edizione 09/96 14-1 Generazione della progettazione e suo trasferimento sull’apparecchiatura 14.1 Trasferimento della progettazione sull’OP Trasferimento per apparecchiatura specifica Il trasferimento della progettazione può essere eseguito, per la specifica apparecchiatura, in due modi: Seriale, tramite un collegamento diretto dal PG/PC all’OP. Per il trasferimento viene utilizzato il protocollo AS511. Questo tipo di trasferimento è possibile con l’OP3, l’OP5, l’OP7, l’OP15 e l’OP17. tramite la configurazione di rete MPI. Per fare questo il PG/PC e l’OP si trovano nella configurazione di rete MPI. Per il trasferimento viene utilizzato il protocollo MPI. Questo tipo di trasferimento è possibile con l’OP3, il C7-623 ed il C7-624. Baudrate Per quanto riguarda l’impostazione del baudrate bisogna osservare quanto segue: Nel caso di un cavo di collegamento per il livello TTY (cavo PG) può essere impostato un baudrate massimo di 9600 baud. Baudrate più elevati possono essere utilizzati solo utilizzando un cavo di collegamento per il livello V.24. Nel caso di PC/PG a performance limitata, il baudrate preimpostato di 56000 baud va ridotto in maniera graduale fina a che non sia possibile avere una trasmissione affidabile. Con performance limitata del PC/PG si intende, p.e., un processore 80386 e/o una frequenza di clock di 25 MHz. 14.2 Trasferimento seriale Modo di procedere Il modo di procedere viene qui descritto per linee generali. I dettagli si trovano nei singoli manuali delle singole apparecchiature. Per il trasferimento della progettazione dal PG/PC all’OP bisogna eseguire i seguenti passi: 1. Collegare, con il cavo di collegamento, l’OP al PG/PC. 2. Impostare il modo Transfer all’OP. 3. Impostare sotto il punto di menù File → Parametri di trasferimento l’interfaccia del PG/PC. 4. Avviare il trasferimento della progettazione tramite il punto di menù File → Trasferimento. 5. Quando il trasferimento è terminato, l’OP si avvia ed emette la segnalazione di riposo. 14-2 ProTool/Lite Manuale Utente Edizione 09/96 Generazione della progettazione e suo trasferimento sull’apparecchiatura 14.3 Trasferimento tramite la MPI Modo di procedere Per il trasferimento della progettazione dal PG/PC all’OP bisogna eseguire i seguenti passi: 1. Collegare il PG/PC nella configurazione di rete MPI. Per fare questo è necessario installare nel PG/PC la scheda MPI. Inoltre bisogna installare il software dello STEP7. 2. Collegare l’OP nella configurazione di rete MPI. Per l’indirizzo MPI osservare quanto segue. 3. Portare l’OP nel modo Transfer. 4. Impostare l’interfaccia del PG/PC sotto il punto di menù File → Parametri di trasferimento. 5. Avviare il trasferimento della progettazione tramite il punto di menù File → Trasferimento. 6. Introdurre l’indirizzo MPI dell’OP3. 7. Quando il trasferimento è terminato l’OP viene avviato ed emette la segnalazione di riposo. Nel caso dell’OP7 e dell’OP17 viene invece visualizzata, se progettata, la pagina di avvio. Impostazione dell’indirizzo MPI per l’OP Nella figura 14-2 è presentata una configurazione MPI con l’OP. Se si collega un OP in una configurazione MPI su cui non è stata carica ancora alcuna progettazione, esso assume per default l’indirizzo MPI 1. Figura 14-2 Configurazione MPI con l’OP Se ora si carica una progettazione sull’OP, si deve introdurre l’indirizzo MPI 1. Nella progettazione è stato però assegnato all’OP, tramite il punto di menù Apparecchiatura → Controllore l’indirizzo MPI 3. Dopo il trasferimento la progettazione l’OP ha ora l’indirizzo MPI 3. ProTool/Lite Manuale Utente Edizione 09/96 14-3 Generazione della progettazione e suo trasferimento sull’apparecchiatura Diversi OP nella configurazione MPI 14.4 Se si desidera collegare più OP in una configurazione MPI, bisogna collegarli uno dopo l’altro: collegare fisicamente solo un’apparecchiatura e trasferire la progettazione; poi si può collegare fisicamente la seconda apparecchiatura. Se sono state collegate fisicamente le prime due apparecchiature e la progettazione è stata trasferita, si crea un conflitto di indirizzi perchè le due apparecchiature hanno lo stesso indirizzo e questo non è ammesso nella configurazione MPI. Rimedi in caso di problemi di trasferimento Incompatibilità dei driver Trasferendo la progettazione all’OP possono verificarsi dei problemi. Nella maggior parte dei casi la causa è dovuta al fatto che sul PG/PC si usano contemporaneamente altri driver (p.e. per collegarsi ad una rete). La tabella 14-1 mostra i possibili problemi, la causa e il relativo rimedio. Tabella 14-1 Possibili problemi di trasferimento e la loro causa Problema Causa Rimedio In background gira un altro driver (p.e. per il funzionamento della rete) Modificare i file autoexec.bat e config.sys. Il trasferimento non Nel file system.ini nella direcviene eseguito. tory di Windows non è registrato il driver di comunicazione standard di Windows di cui il ProTool necessita. Controllore se nel file system.ini è presenta la seguenta registrazione: comm.drv=comm.drv. Se qui è registrato un altro driver, utilizzare il programma di comunicazione installato per un altro driver, p.e., per il modem o per la rete. Modificare la configurazione del proprio PG/PC o installare su un PG/PC solo il ProTool/Lite. Il trasferimento viene interrotto dopo che si è più volte verificata la segnalazione: Line Error. Problemi di interrupt. Modificare la configurazione del Diverse schede utilizzano lo stesso proprio PC/PG o installare sul interrupt. PC/PG solo il ProTool/Lite. 14-4 ProTool/Lite Manuale Utente Edizione 09/96 Stampa della progettazione 15 Capitolo La progettazione attuale può essere stampata totalmente o parzialmente. Parzialmente significa che viene stampato uno o più capitoli o le singole pagine di un capitolo. La denominazione di capitolo si riferisce al tipo di oggetto. Tutti gli oggetti di un tipo vengono stampati in un capitolo separato. Report standard Con la fornitura del ProTool/Lite vengono offerte alcune stampe standard che sono: – totale, – pagine, – segnalazioni di servizio, – segnalazioni di allarme, – ricette, – variabili, – puntatori d’area. Attivazione stampa La stampa viene attivata sotto il punto di menù File → Stampa. La figura 15-1 mostra il relativo box di dialogo. L’impostazione della stampante e le opzioni di stampa corrispondono automaticamente alle funzioni standard di Windows. Figura 15-1 Box di dialogo Stampa ProTool/Lite Manuale Utente Edizione 09/96 15-1 Stampa della progettazione Per gli editor delle segnalazioni di servizio, delle segnalazioni di allarme e delle pagine esiste, nella barra dei menù, un punto di menù specifico dell’editor. Qui, scegliendo Stampa, viene impostata automaticamente la corrispondente stampa standard. Stampa su file La stampa può esssere anche dirottata in un file. Per fare questo basta crociare, nel box di dialogo Stampa, il campo Stampa su file. Se ora si attiva il button OK viene richiesto il nome del file. Infine la progettazione viene preparata secondo la stampante impostata e i dati vengono scritti nel file. Stampare pagina singola Possono essere stampati anche le singole pagine di un capitolo. Per fare questo cliccare nel box Area il capitolo interessato e introdurre, sotto Area, le pagine che si desidera stampare. Impostazioni La stampa della progettazione può essere configurata personalmente. Per fare questo bisogna osservare che tutte le impostazioni per le stampe valgono per gli altri progetti. Per i report sono possibili le seguenti impostazioni: – margini della pagina, – testi per le righe d’intestazione/piedinatura, – parametri per i singoli capitoli, – report autodefiniti. Anteprima Tramite il button Visualizza viene emessa sul video una anteprima della stampa. Qui si può vedere quant’è voluminosa la stampa o su quale pagina si trova un oggetto. Allo stesso modo si possono controllare anche le impostazioni. Creare e modificare report Tramite il button Definisci si salta in un altro box di dialogo in cui possono essere eseguite le impostazioni per le stampe. Bisogna osservare che i report standard non possono essere cambiati di nome e in essi non si possono cancellare o inserire capitoli. Le stampe autodefinite devono essere registrate sotto un nuovo nome. I parametri sono specifici di ogni tipo di oggetto. Un oggetto di un certo tipo della progettazione è composto da diverse parti. Alcune impostazioni sono opzionali, altre devono essere registrate. Durante la stampa può essere indicato se tutte le parti degli oggetti o solo alcune devono essere stampate. La figura 15-2 mostra a modo di esempio il box di dialogo in cui posono essere indicati i parametri delle variabili. Figura 15-2 Box di dialogo Parametri per il capitolo Variabile 15-2 ProTool/Lite Manuale Utente Edizione 09/96 Stampa della progettazione Avvertenza Driver di stampanti – La stampa della progettazione con dirver di stampanti CANON può non essere possibile. La stampa viene interrotto. – Se si utilizza una stampante laser Apple, la prima riga non vie– ne stampata. Se si utilizza il driver per l’HPLaserJet III PostScript o PostScript Printer il problema è ri– solto. Set di caratteri ASCII ProTool/Lite Manuale Utente Edizione 09/96 In molte stampanti può non essere sufficiente impostare il set di caratteri ASCII solo nella progettazione. Accertarsi che il set di caratteri ASCII sia impostato anche sulla stampante. 15-3 Stampa della progettazione 15-4 ProTool/Lite Manuale Utente Edizione 09/96 16 Gestione della progettazione In questo capitolo Questo capitolo descrive la struttura dei file del ProTool/Lite e i funzioni del project manager. Particolarità della integrazione STEP 7 Se si è installato ProTool/Lite con l’integrazione STEP 7, il Project Manager viene sostituito dal SIMATIC Manager. Esso rende possibile adesso copiare, archiviare e spostare i progetti proprio come avviene con i propri progetti STEP 7. 16.1 Struttura dei file Struttura file dell’installazione standard La figura 16-1 mostra la struttura dei file come essa viene configurata durante l’installazione standard. C PROLITE STANDARD SAMPLES TYPDAT.DP NOME.PDB Figura 16-1 Struttura dei file del ProTool/Lite Directory PROLITE ProTool/Lite Manuale Utente Edizione 09/96 Nella directory C:\PROLITE vengono installati tutti i file che appartengono al programma ProTool/Lite. Inoltre tutte le registrazioni, che sono necessarie per l’installazione del ProTool/Lite, vengono eseguite nella directory di Windows. Il ProTool/ Lite viene dichiarato sotto un proprio gruppo di programmi. 16-1 Gestione della progettazione Directory PROLITE/ STANDARD Nella directory C:\PROLITE\STANDARD sono contenute le progettazioni standard per ogni OP, fornite col software, che contengono le pagine standard. Per ogni tipo di apparecchiatura si ha a disposizione una propria progettazione standard. La tabella 16-1 mostra sotto quale nome vengano installate le progettazioni standard. Tabella 16-1 Le progettazioni standard Progettazioni standard per l’ OP s_05.pdb OP5 s_07.pdb OP7 s_15a.pdb OP15A s_15c4.pdb OP15C (Display 4x20) s_15c8.pdb OP15C (Display 8x40) s_17_4.pdb OP17 (Display 4x20) s_17_8.pdb OP17 (Display 8x40) s7mpi_03.pdb OP3 (per il collegamento MPI) s7ppi_03.pdb OP3 (per il collegamento seriale) C7_623.pdb C7-623 C7_624_4.pdb C7-624 (Display 4x20) C7_624_8.pdb C7-624 (Display 8x40) La progettazione standard contiene pagine standard già pronte. La tabella 16-2 mostra i nomi delle pagine standard e quali applicazioni siano state realizzate con esse. 16-2 ProTool/Lite Manuale Utente Edizione 09/96 Gestione della progettazione Tabella 16-2 Pagine standard fornite col software Nome della pagina Funzione OP3 OP5 C7-623 OP7 OP15 C7-623 OP17 Z_SYSTEM_MEN Pagina principale standard. Da questa pagina si può passare in ulteriori pagine standard. x x x x x Z_MESS_EVENT Segnalazioni di servizio: – Visualizzare – Stampa – Visualizzare numero – Cancellare buffer – Avvertimento overflow ON/OFF – Visualizzare testi – x x x x Z_MESS_ALARM Segnalazioni di allarme: – Visualizzare – Stampa – Visualizzare numero – Cancellare buffer – Avvertimento overflow ON/OFF – Visualizzare testi – x x x x Z_SETTINGS Impostazioni di sistema: – Cambio tipo funzionamento – Visualizzare della Prima/Ultima segnalazione di allarme – Visualizzare del buffer delle segnalazioni di sistema – Commutazione lingua – Impostazione data e ora – Parametri della stampante – Parametri della interfaccia x – x x x x x x x x x x x x x x x x x x x x x x x x x x x x x x x x x x x x x Pagine: – Modifica – Stampa x – x x x x x x x x Password: – Login – Logout – Edit – x x x x x x x x x x x x x x Set di dati: – Modifica – Stampa – Trasferimento – – – x x x x x x x x x x x x Contatore valori istantanei/di setpoint per l’S7-CPU314 o S7-CPU214: – Impostare – Visualizzare x x – – – – – – – – Timer integrato: – Impostare – Visualizzare x x – – – – – – – – Z_SCREEN Z_PASSWORD Z_RECORD Z_COUNTER Z_TIMER I nomi simbolici delle variabili nella progettazione standard iniziano con il carattere Z_, per poterli distinguere da altre progettazioni. L’utilizzo delle pagine standard all’OP è descritto nei manuali. ProTool/Lite Manuale Utente Edizione 09/96 16-3 Gestione della progettazione Avvertenza Se nel proprio progetto si desidera utilizzare una o più pagine standard, bisogna appoggiarsi alla progettazione standard nel directory prolite\standard. Durante la generazione della progettazione, come risultato, viene creato un file. Il file viene registrato sotto il nome nome.fud nella stessa directory del file di progettazione nome.pdb. 16-4 ProTool/Lite Manuale Utente Edizione 09/96 Gestione della progettazione 16.2 Project Manager Scopo Il project manager contiene le funzioni per una gestione confortevole della creazione delle progettazioni col ProTool/Lite. Con il project manager si possono archiviare (Backup), recuperare (Restore), i file del progetto. Richiamare project manager Richiamare il project manager sotto il punto di menù File → Project Manager. Se si è installato ProTool/Lite integrato in STEP7, tale punto di menù appare in grigio e non può essere scelto. Quando si richiama per la prima volta il project manager appare il box di dialogo rappresentato nella figura 16-2. Figura 16-2 Box di dialogo Cerca per la specificazione dei criteri di ricerca Formati di file In questo box di dialogo introdurre il criterio di ricerca. Per fare questo si può scegliere, sotto Formato, tra i seguenti formati di file: – Progettazioni (*.pdb), – Backup (*.ar?) e – Progettazioni/Backup (*.pdb;*.ar?). ProTool/Lite Manuale Utente Edizione 09/96 16-5 Gestione della progettazione Scegliere file Sotto Scelta impostare i drive e le directory, che sono interessanti per se. Con OK si passa al box di dialogo rappresentato nella figura 16-3. Qui si sceglie il file. Questo box di dialogo appare anche se si richiama di nuovo il project manager. Tramite il button Cerca si ritorna al box di dialogo rappresentato nella figura 16-2. Figura 16-3 Box di dialogo Project manager Info–progetto Nella scelta di un progetto nel box di dialogo Project Manager vengono mostrati dati relativi al progetto. Backup e Restore Per l’archivio (Backup) e il recupero (Restore) dei file del progetto, il project manager mette a disposizione le funzioni Backup e Restore. Il project manager supporta il backup e il restore dei dati su più dischetti. Questo è necessario soprattutto in caso di progettazioni voluminose che superano la capacità di un dischetto. I box di dialogo per il backup e il restore sono costruiti in modo identico. La figura 16-4 mostra il box di dialogo per il backup. Figura 16-4 Box di dialogo Backup 16-6 ProTool/Lite Manuale Utente Edizione 09/96 Gestione della progettazione Avviare Backup Se si desidera archiviare (Backup) una progettazione scegliere, nel successivo punto di menù nel box di dialogo Project Manager, il file della progettazione. Nel box di dialogo Backup introdurre ora il drive di destinazione e il nome del file da archiviare. Col button OK viene avviata l’archiviazione. Il ProTool/Lite richiede, se necessario, automaticamente un cambio del dischetto. La procedura di backup viene arrestata fino a quando non verrà inserito un nuovo dischetto e confermato nel box di dialogo visualizzato. Segnare durante il backup il numero dei dischetti sui dischetti. Solo così è possibile rileggere senza problemi i dischetti di backup nella giusta sequenza. Avviare Restore ProTool/Lite Manuale Utente Edizione 09/96 Il recupero (Restore) si esegue in modo analogo al backup. 16-7 Gestione della progettazione 16-8 ProTool/Lite Manuale Utente Edizione 09/96 Appendici E Descrizione delle funzioni . . . . . . . . . . . . . . . . . . . . . . . . . . . . . . . . . . . . . . . . . . . . . . . . A-1 A.1 Descrizione delle funzioni . . . . . . . . . . . . . . . . . . . . . . . . . . . . . . . . . . . . . . . . . . . . . . . . . A-4 F Tabelle dei caratteri . . . . . . . . . . . . . . . . . . . . . . . . . . . . . . . . . . . . . . . . . . . . . . . . . . . . . . B-1 G Ordini del controllore . . . . . . . . . . . . . . . . . . . . . . . . . . . . . . . . . . . . . . . . . . . . . . . . . . . . C-1 C.1 Casi particolari di ordini del controllore . . . . . . . . . . . . . . . . . . . . . . . . . . . . . . . . . . . . . . . C-9 C.2 Codici dei tasti . . . . . . . . . . . . . . . . . . . . . . . . . . . . . . . . . . . . . . . . . . . . . . . . . . . . . . . . . . C-10 Siemens worldwide . . . . . . . . . . . . . . . . . . . . . . . . . . . . . . . . . . . . . . . . . . . . . . . . . . . . . . D-1 H ProTool/Lite Manuale Utente Edizione 09/96 P-1 P-2 ProTool/Lite Manuale Utente Edizione 09/96 A Descrizione delle funzioni In questo capitolo Questo appendice contiene tutte le funzioni che il ProTool/Lite offre. Successivamente si trova una descrizione delle funzioni. Le funzioni sono elencate in ordine alfabetico. Nella tabella viene anche indicato su quali OP la funzione è disponibile. Tabella A-1 Funzioni in ordine alfabetico Funzioni e loro parametri Funzione Parametro OP3 OP5 OP7 OP15 OP17 C7-623 C7-624 Avvertimento overflow buffer SA 0 = OFF 1 = ON – – x x x x x x x x x x x x Avvertimento overflow buffer SS 0 = OFF 1 = ON – – x x x x x x x x x x x x Buffer segnalazioni servizio 0 = Cronologia 1 = Insieme – – x x x x x x x x x x x x Calcolo lineare Y = a*X + b Costante a Costante b x – x – x – – Cambio tipo funziona- 0 = Online mento 1 = Offline 2 = Trasferimento 3 = Funzionamento in parallelo 5 = Trasferimento MPI x x x – x x x x – – x x x – – x x x x – x x x x – x x – – x x x – – x Cancellazione buffer – segnalazioni di allarme – x x x x x x Cancellazione buffer segnalazioni di servizio – – x x x x x x Cancellazione set di dati Nome della ricetta Numero di set di dati – – x x x x x x x x x x x x Commutazione lingua 0 = Lingua 1 1 = Lingua 2 2 = Lingua 3 x x x x x x x x x x x x x x x x x x x x x Hardcopy – – x x x x x x Indice delle pagine 1 = Editazione 4 = Stampa x – x x x x x x x x x x x x Indice delle ricette 2 = 5 = 7 = 11= 12= – – – – – x x x x x x x x x x x x x x x x x x x x x x x x x x x x x x Livello segnalazioni – x x x x x x x Logout con password – x x x x x x x ProTool/Lite Manuale Utente Edizione 09/96 modifica stampa trasferire salvare sul dischetto caricare dal dischetto A-1 Descrizione delle funzioni Tabella A-1 Funzioni in ordine alfabetico Funzioni e loro parametri Funzione Parametro OP3 OP5 OP7 OP15 OP17 C7-623 C7-624 Prima/ultima segnalazione 0 = Prima 1 = Ultima – – x x x x x x x x x x x x Salto alla pagina Numero di registrazione Numero di campo x x x x x x x x x x x x x x Scelta pagina Nome di pagina Numero di registrazione Numero di campo x x x x x x x x x x x x x x x x x x x x x Scelta set di dati Nome della ricetta Numero di set di dati Numero di registrazione – – – x x x x x x x x x x x x x x x x x x Selezione pagina speciale Nome di pagina; Numero di campo (numero di campo, vedi la successiva tabella) Scelta per nome della pagina: Visualizzazione buffer SA Visualizzazione numero SA Avvertimento overflow SA Cancellazione buffer SA Visualizzazione buffer SS Visualizzazione numero SS Avvertimento overflow SS Cancellazione buffer SS Stato variabile Controllo variabile Lingua Lingua/Contrasto Cambio tipo di funzionamento Ora/Data IF1 IF1A (V24) IF1A (TTY) IF1B IF2 IF2A/B Indirizzo MPI Parametri di stampante SA Prima/Ultima Visualizzazione testi SA Visualizzazione testi SS Visualizz. buffer segnalaz. sistema Password Login Password Edit – – – – – – – – x x x – x x – – – – – – x – – – – – – x x x x x x x x x x x – x x x – x x x – – – x x x x x x x x x x x x x x x x x – x x x – x x x – – – x x x x x x x x x x x x x x x x x – x x x x – – – – x – x x x x x x x x x x x x x x x x x – x x x x – – – – x – x x x x x x x x x x x x x x x x x – x x x x x – – x – x x x x x x x x x x x x x x x x x x – x x x x – – – x – x x x x x x x x Set di dati OP → PLC Nome della ricetta Numero di set di dati – – x x x x x x x x x x x x Set di dati PLC → OP Nome della ricetta Numero di set di dati Sovrascrivere s/n – – – x x x x x x x x x x x x x x x x x x Stampare il set di dati Nome della ricetta Numero di set di dati – – x x x x x x x x x x x x Stampa complessiva dei set di dati Nome della ricetta – x x x x x x Stampa di tutte le pagine – – x x x x x x A-2 ProTool/Lite Manuale Utente Edizione 09/96 Descrizione delle funzioni Tabella A-1 Funzioni in ordine alfabetico Funzioni e loro parametri Funzione Parametro OP3 OP5 OP7 OP15 OP17 C7-623 C7-624 Stampa pagina Nome di pagina – x x x x x x Stampa segnalazioni ON/OFF 0 = OFF 1 = ON – – x x x x x x x x x x x x – – x x x x x x x x x x x x Stampa buffer segnala- 0 = Cronologia zioni 1 = Insieme allarme Tabella A-2 Campi nelle pagine speciali Campi nelle pagine speciali Pagina speciale ProTool/Lite Manuale Utente Edizione 09/96 Campi Visualizzazione buffer SA – Visualizzazione numero SA – Avvertimento overflow SA 1 = OFF/ON Cancellazione buffer SA 1 = Si/No Visualizzazione buffer SS – Visualizzazione numero SS – Avvertimento overflow SS 1 = OFF/ON Cancellazione buffer SS 1 = Si/No Stato variabile – Controllo variabile – Lingua 1 = Lingua 1/2/3 Lingua/Contrasto 1 = Contrasto 2 = Lingua 1/2/3 Cambio tipo di funzionamento 1 = Online/Offline/Trasferimento/ Funzionamento in parallelo/Tras– ferimento MPI Ora/Data 1 = Data 2 = Ora IF1 1 = Baudrate 2 = Bit di dati 3 = Bit di stop 4 = Parità IF1A 1 = Baudrate 2 = Bit di dati 3 = Bit di stop 4 = Parità 5 = Protocollo PLC IF1B 1 = Baudrate 2 = Bit di dati 3 = Bit di stop 4 = Parità 5 = Protocollo PLC A-3 Descrizione delle funzioni Tabella A-2 Campi nelle pagine speciali Campi nelle pagine speciali Pagina speciale A.1 Campi IF2A/B 1 = Baudrate 2 = Bit di dati 3 = Bit di stop 4 = Parità Indirizzo MPI 1 = Indirizzo Parametri di stampa 1 = Caratteri/riga 2 = Righe/pagina 3 = Stampa segnalazioni ON/OFF SA Prima/Ultima 1 = ON/OFF Visualizzazione testi SA – Visualizzazione testi SS – Visualizzazione buffer segnalaz. sistema – Password Login 1 = Password Password Edit 1–20 = Password Descrizione delle funzioni Avvertimento overflow buffer SA Attivazione e disattivazione dell’avvertimento indicante che la capacità del buffer restante è esaurita. Se l’operatore aziona il tasto dell’OP, egli convalida il valore regolato come parametro. Avvertimento overflow buffer SS Attivazione e disattivazione dell’avvertimento indicante che la capacità del buffer restante è esaurita. Se l’operatore aziona il tasto dell’OP, egli convalida il valore regolato come parametro. Buffer segnalazioni servizio Viene stampato il contenuto buffer segnalazioni di servizio. Il parametro determina l’ordine di estrazione segnalazioni dal buffer. Con Cronologia, le segnalazioni vengono stampate nel loro ordine cronologico. Con Insieme, le segnalazioni che hanno lo stesso numero di segnalazione vengono stampate insieme. Calcolo lineare Y = a*X + b, Y = valore rappresentato/valore introdotto Il valore X letto dal controllore viene convertito in modo lineare prima che esso venga visualizzato all’OP come Y. I valori della Y introdotti all’OP vengono convertiti prima che vengano trasferiti come valori X al controllore. Cambio tipo funzionamento Cambio tipo di funzionamento su OP. Azionando questo tasto, l’operatore fa passare l’OP al tipo funzionamento indicato come parametro. A-4 ProTool/Lite Manuale Utente Edizione 09/96 Descrizione delle funzioni Cancellazione buffer segnalazioni di allarme Il contenuto del buffer segnalazioni di allarme viene cancellato. Cancellazione buffer segnalazioni di servizio Il contenuto del buffer segnalazioni di servizio viene cancellato. Cancellazione set di dati Il set di dati viene cancellato. Tramite i parametri vengono stabiliti ricetta e set di dati. Commutazione lingua La commutazione lingua viene eseguita sull’OP. Se l’operatore aziona il tasto dell’OP, egli convalida il valore regolato come parametro. Hardcopy Il contenuto visualizzato sul display viene stampato. Indice delle pagine Elenca le pagine in ordine numerico. Con Editazione, la pagina selezionata viene richiamata e può essere editata. Con Stampa, la pagina selezionata viene stampata. Indice delle ricette Le ricette vengono listate nell’ordine del proprio numero. I parametri si riferiscono ai set di dati. È necessario scegliere prima una ricetta all’OP e poi il set di dati. A seconda dei parametri il record va poi modificato, stampato o trasferito dal/al controllore. Nel caso dell’OP15 il set di dati può anche essere salvato su dischetto o caricato dal dischetto nell’OP. Livello segnalazioni Selezione diretta del livello segnalazioni. Logout con password L’utente viene disconnesso quando egli aziona questo tasto. Sull’OP, la visualizzazione ritorna al livello segnalazioni. Viene ora attivato il livello di password 0. Prima/Ultima segnalazione Viene visualizzata la segnalazione d’allarme ricevuta per prima o per ultima. Questa regolazione è valida quando so ricevono simultaneamente più segnalazioni di allarme. Salto alla pagina Questa funzione permette di saltare direttamente ad una particolare registrazione di pagina senza dover scorrere tutte le registrazioni di pagina. Ciò è valido solo per la pagina attualmente selezionata. Se si indica numero campo, il cursore è già posiziono su di esso, mentre con numero di campo 0, esso viene posizionato su inizio registrazione. Scelta pagina Richiamo di una pagina. Se si indica il numero registrazione, questa è subito visibile sul display. Se si indica il numero campo, il cursore è già posizionato sul campo. Se si indica –1 per numero registrazione e numero campo, il cursore viene posizionato sulla prima registrazione o sul primo campo introduzione. ProTool/Lite Manuale Utente Edizione 09/96 A-5 Descrizione delle funzioni Scelta set di dati Richiamo del set di dati di una ricetta. Introducendo il numero di set di dati, quest’ultimo sarà subito visibile sul display. Introducendo il numero di registrazione il cursore si troverà già nella registrazione del set di dati. Con –1 sia per il numero di set di dati che per il numero di registrazione il cursore si troverà nel primo set di dati o sulla prima registrazione nel primo set di dati. Selezione pagina speciale Una pagina speciale è una pagina contenuta nel firmware. Essa non può essere modificata dalla configurazione. Le pagine speciali realizzano funzioni già programmate con l’ausilio delle quali si possono eseguire delle regolazioni sull’apparecchiatura. Se si indica –1 per numero pagina, il cursore viene posizionato sul primo campo d’introduzione. Set di dati OP → PLC Il set di dati viene trasferito dall’OP al controllore. Tramite i parametri vengono stabiliti ricetta e set di dati. Set di dati PLC → OP Il set di dati viene trasferito dal controllore all’OP. Tramite i parametri vengono stabiliti ricetta e set di dati. Stampare il set di dati Stampa del set di dati di una ricetta. Tramite i parametri vengono stabiliti ricetta e set di dati. Stampa buffer segnalazioni allarme Viene stampato il contenuto del buffer segnalazioni di allarme. Il parametro determina l’ordine di estrazione delle segnalazioni dal buffer. Con Cronologia, le segnalazioni vengono stampate nel loro ordine cronologico. Con Insieme, le segnalazioni che hanno lo stesso numero di segnalazione vengono stampate insieme. Stampa complessiva dei set di dati Vengono stampati tutti set di dati della ricetta introdotta nei parametri. La stampa viene eseguita nella sequenza dei numeri di dati. Stampa di tutte le pagine Vengono stampate tutte le pagine. La stampa viene eseguita nella sequenza dei numeri di pagina. Stampa segnalazioni ON/OFF Stampa di una pagina. Stampa pagina Attivazione o disattivazione della stampa automatica delle segnalazioni. Se l’operatore aziona il tasto dell’OP, egli convalida il valore regolato come parametro. A-6 ProTool/Lite Manuale Utente Edizione 09/96 Tabelle dei caratteri Caratteri speciali e caratteri dipendenti dalla lingua B Durante la progettazione dei testi per – le segnalazioni, – le pagine, – le ricette, – i testi di info, – le liste dei simbolici e – le righe di intestazione/piedinatura possono essere utilizzati anche caratteri speciali e caratteri che dipendono dalla lingua. I caratteri sono visibili direttamente sul display. Caratteri non rappresentabili Comunque gli OP non possono rappresentare tutti i caratteri. Con alcune varianti di apparecchiatura, con la lingua vengono caricati anche i caratteri che sono in funzione della lingua. Non è possibile mischiare i caratteri che sono in funzione della lingua come, p.e., ä e é. La seguente tabella elenca, in funzione dell’OP, i caratteri utilizzabili. Se si edita un carattere che non è rappresentabile all’OP, appare un blank. Introdurre caratteri speciali I caratteri speciali possono essere introdotti tramite i tasti numerici della tastiera. Per fare questo si usa ALT+0XXX, dove XXX è il codice ANSI della successiva tabella. Tramite ALT + GR è possibile commutare la tastiera su caratteri semigrafici. Tramite il punto di menù Finestra → Tastiera si può aprire un’immagine della tastiera sul display. I caratteri semigrafici vanno poi introdotti o tramite la propria tastiera o tramite l’immagine della tastiera cliccando con il mouse sul tasto in questione. Set dei caratteri cirillici L’OP15C può rappresentare anche il set dei caratteri cirillici. La progettazione dei testi in russo col ProTool/Lite avviene, come per le altre lingue, con il set di caratteri standard di Windows. Impostare nel ProTool/Lite come lingua di progettazione quella russa, in questo modo la tastiera assume questo significato: – le lettere minuscole e alcuni caratteri speciali vengono rappresentati secondo la successiva tabella come caratteri cirillici, – le lettere maiuscole e le cifre vengono rappresentati non modificati. ProTool/Lite Manuale Utente Edizione 09/96 B-1 Tabelle dei caratteri Identificazione della lingua B-2 Nella tabella seguenta, le lettere in parentesi indicano la lingua. Questa lettera è possibile solo con questa impostazione della lingua. Le lettere indicano le lingue seguente: D per tedesco, E per inglese, F per francese, I per italiano, S per spagnolo. ProTool/Lite Manuale Utente Edizione 09/96 C Ordini del controllore Questa parte dell’appendice contiene una lista di tutti gli ordini del controllore con i relativi paramtri. Descrizione Tramite gli ordini del controllore possono essere attivate funzioni al OP tramite il programma del controllore, p.e. – visualizzare una pagina – impostare data e ora – modificare impostazioni generali Un ordine del controllore comprende 4 parole di dati. La prima parola di dati contiene il numero dell’ordine; nelle parole di dati dalla 2 alla 4 vengono passati, a secondo della funzione, fino a tre parametri. La struttura di principio di un ordine del controllore è rappresentata nella figura C-1. Figura C-1 Struttura di un ordine del controllore Lista 1 OP5 OP7 OP15 OP17 C7-623 C7-624 N. Qui di seguito sono elencati tutti gli ordini del controllore ed i loro parametri che si possono attivare per i diversi Operator Panel con display a righe. La colonna con N. rappresenta il numero dell’ordine del controllore. Generalmente gli ordini possono essere attivati solo dal controllore, se il OP si trova in funzionamento online. Funzione Scegliere il tipo di funzionamento del TD/OP Parametro 1 1: offline 2: transfer Parametro 2, 3 – Il TD/OP non può essere portato in online tramite l’ordine del controllore! 3 Hardcopy Parametro 1, 2, 3 ProTool/Lite Manuale Utente Edizione 09/96 – C-1 N. 5 7 Funzione Scegliere l’indice Parametro 1 1: 2: 4: 5: 7: Parametro 2, 3 – 11 Indice: pagine, visualizzazione Indice: ricette, visualizzazione Indice: stampare pagine Indice: stampare ricette Indice: trasferire set di dati delle ricette Stampare tutte le pagine Parametro 1, 2, 3 10 OP5 OP7 OP15 OP17 C7-623 C7-624 Ordini del controllore – Stampare la ricetta con tutti i set di dati Parametro 1 Numero della ricetta (1..99) Parametro 2, 3 – Scelta della pagina speciale Le seguenti pagine integrate nel firmware possono essere scelte tramite il loro numero dell’oggetto (fisso). Parametro 1 BS: BD: disabilitare il cursore (0: off, 1: on) numero della pagina speciale Buffer delle segnalazioni di allarme 1 Visualizzazione del buffer 2 Visualizzare il numero delle segnalazioni 3 Avvertimento di overflow on/off 4 Cancellare il buffer si/no Buffer delle segnalazioni di servizio 5 Visualizzazione del buffer 6 Visualizzare il numero delle segnalazioni 7 Avvertimento di overflow on/off 8 Cancellare il buffer si/no Funzioni PG 25 Stato VAR 26 Forzamento VAR Funzioni speciali 30 Scelta lingua, luminosità (contrasto) 31 Cambio del tipo di funzionamento Impostazioni 35 Impostare ora/data 36 Interfaccia interna (OP5/OP7: V.24; OP15/OP17: IF11) 37 Interfaccia del modulo (OP5/OP7: TTY; OP15/OP17: IF2) 38 Parametri della stamapante 40 Tipo delle segnalazioni Parametro 2, 3 C-2 Testi delle segnalazioni 45 Visualizzare i testi delle segnalazioni di allarme 46 Visualizzare i testi delle segnalazioni di servizio Segnalazioni di sistema 50 Visualizzazione del buffer delle segnalazioni di sistema Password 55 Login 56 Introduzione della password – ProTool/Lite Manuale Utente Edizione 09/96 N. 12 13 14 15 16 OP5 OP7 OP15 OP17 C7-623 C7-624 Ordini del controllore Funzione Attivare/disattivare la stampa delle segnalazioni Parametro 1 0: off 1: on Parametro 2, 3 – Cambio della lingua Parametro 1 0: 1. lingua 1: 2. lingua 2: 3. lingua Parametro 2, 3 – Impostare l’ora (codice BCD) Parametro 1 BS: BD: – ore (0..23) Parametro 2 BS: BD: minuti (0..59) secondi (0..59) Parametro 3 – Impostare la data (codice BCD) Parametro 1 BS: BD: – giorno della settimana (1..7: domenica...sabato) Parametro 2 BS: BD: giorno mese Parametro 3 BS: Anno (1..31) (1..12) Parametri interfaccia interna (OP5/ OP7: V.24; OP15/OP17: IF1) Parametro 1 Valore del parametro 2 Baudrate (solo con il FAP e la stampante) 0: 300 Baud 1: 600 Baud 2: 1200 Baud 3: 2400 Baud 4: 4800 Baud 5: 9600 Baud 6: 19200 Baud (solo col FAP) Bit di dati (solo col FAP e la stampante) 0: 7 bit di stop 1: 8 bit di dati Bit di stop (solo col FAP e la stampante) 0: 1 bit di stop 1: 2 bit di stop Parità (solo col FAP e la stampante) 0: pari 1: dispari 2: nessuna Parametro 2 Parametri dell’interfaccia da impostare 0: baudrate 1: bit di dati 2: bit di stop 3: parità Parametro 3 – ProTool/Lite Manuale Utente Edizione 09/96 C-3 N. 17 OP5 OP7 OP15 OP17 C7-623 C7-624 Ordini del controllore Funzione Parametri dell’interfaccia del modulo (OP5/OP7: TTY; OP15/OP17: IF2) Parametro 1 Valore del parametro 2 Baudrate (solo col FAP) 0: 300 Baud 1: 600 Baud 2: 1200 Baud 3: 2400 Baud 4: 4800 Baud 5: 9600 Baud 6: 19200 Baud Bit di dati (solo col FAP) 0: 7 bit di dati 1: 8 bit di dati Bit di stop (solo col FAP) 0: 1 bit di stop 1: 2 bit di stop Parità (solo col FAP) 0: pari 1: dispari 2: nessuna Indirizzo OP 19 3...122 (per PROFIBUS-DP) Parametro 2 Parametri dell’interfaccia da impostare 0: Baudrate 1: Bit di dati 2: Bit di stop 3: Parità 4: Indirizzo del OP (solo col PROFIBUS-DP) Parametro 3 – Parametri della stampante Parametro 1 Valore del parametro 2 Numero dei caratteri per riga 0: 20 caratteri/riga 1: 40 caratteri/riga 2: 80 caratteri/riga Numero di righe per pagina 0: 60 righe/pagina 1: 61 righe/pagina : 12: 72 righe/pagina 21 22 Parametro 2 I parametri della stampante da impostare 0: Numero di caratteri per riga 1: Numero di righe per pagina Parametro 3 – Tipo di visualizzazione delle segnalazioni di allarme Parametro 1 0: Prima (la più vecchia segnalazione) 1: Ultima (la più nuova segnalazione) Parametro 2, 3 – Impostare il contrasto del display Parametro 1 C-4 0..15 ProTool/Lite Manuale Utente Edizione 09/96 N. Funzione Parametro 2, 3 23 24 32 37 38 41 Parametro 1 0..9 (0 = il più basso livello di password; 9 = il più alto livello di password) Parametro 2, 3 – Password di logout – Stampare il report di turno Parametro 1, 2, 3 31 – Impostare il livello di password Parametro 1, 2, 3 29 OP5 OP7 OP15 OP17 C7-623 C7-624 Ordini del controllore – Stampare il buffer delle segnalazioni di allarme Parametro 1 0: stampa cronologica 1: stampa insieme Parametro 2, 3 – Stampare il buffer delle segnalazioni di servizio Parametro 1 0: stampa cronologica 1: stampa insieme Parametro 2, 3 – Attivare/disattivare l’avvertimento di overflow per le segnalazioni di servizio Parametro 1 0: off 1: on Parametro 2, 3 – Attivare/disattivare l’avvertimento di overflow per le segnalazioni di allarme Parametro 1 0: off 1: on Parametro 2, 3 – Trasferire la data/ora al controllore Attivando troppo spesso questo ordine si può verificare eventualmente un sovracarico poichè per ogni ordine sono necessari due trasferimenti al controllore. Parametro 1, 2, 3 42 43 44 45 – Prendere l’area dei LED dal controllore Parametro 1 Numero del blocco: Parametro 2, 3 – 1..4 Prendere l’area delle segnalazioni di servizio dal controllore Parametro 1 Numero del blocco: Parametro 2, 3 – 1..4 Prendere l’area delle segnalazioni di allarme dal controllore Parametro 1 Numero del blocco: Parametro 2, 3 – Numero del blocco: Parametro 2, 3 – ProTool/Lite Manuale Utente Edizione 09/96 1..4 Prendere l’area di acquisizione dal controllore Parametro 1 1..4 C-5 N. 47 OP5 OP7 OP15 OP17 C7-623 C7-624 Ordini del controllore Funzione Trasferire l’area dei LED direttamente all’OP Parametro 1 Numero dell’area dell’immagine dei LED: 1..4 Parametro 2 Immagine dei LED: 1. parola Parametro 3 Immagine dei LED: 2. parola A differenza dell’ordine N. 42, l’immagine dei LED viene trasferita direttamente con l’ordine del controllore in modo da comandare velocemente i LED. L’area dei LED indicata non può essere progettata più grande di 2 parole! 49 Parametro 1, 2, 3 50 – Cancellare il buffer delle segnalazioni di allarme Parametro 1, 2, 3 51 Cancellare il buffer delle segnalazioni di servizio – Scelta della pagina Parametro 1 BS: BD: Disabilitare il cursore (0: off; 1: on) Numero della pagina 1..99 Parametro 2 Numero della registrazione: 0..99 (0: il cursore viene portato sulla prima registrazione esistente) Parametro 3 Numero del campo: 0..8 I campi di emissione col numero corrente non vengono considerati! Informazione: i campi d’introduzione di una registrazione sono numerati con ordine progressivo: 0 Campo dei numeri delle registrazioni 1 Primo campo d’introduzione : n Ultimo campo d’introduzione In ogni registrazione la numerazione dei campi d’introduzione inizia di nuovo da 1. 52 53 Stampare la pagina Parametro 1 Numero del blocco (1..99) Formato: KY Parametro 2, 3 – Scelta della ricetta Parametro 1 BS: BD: Disabilitazione del cursore Numero della ricetta (0: off; 1: on) (1..99) Parametro 2 Numero del set di dati Parametro 3 BS: Numero della registrazione (0..99) (0: Il cursore viene portato sulla prima registrazione esistente) BD: Numero del campo (0/1) I campi d’introduzione di una registrazione sono numerati con ordine progressivo: 0 Campo dei numeri delle registrazioni 1 Primo campo d’introduzione : n Ultimo campo d’introduzione In ogni registrazione la numerazione dei campi d’introduzione inizia di nuovo da 1. (1..99) I campi di emissione col numero corrente non vengono considerati! C-6 ProTool/Lite Manuale Utente Edizione 09/96 N. 54 69 70 OP5 OP7 OP15 OP17 C7-623 C7-624 Ordini del controllore Funzione Stampare la ricetta Parametro 1 Numero della ricetta Parametro 2 Numero del set di dati (1..99) Parametro 3 – Trasferire il set di dati della ricetta dal controllore all’OP Parametro 1 Numero della ricetta: 1..99 Parametro 2 Numero del set di dati: 1..99 Parametro 3 0,1 0: Il set di dati non viene sovrascritto 1: Il set di dati viene sovrascritto Trasferire il set di dati della ricetta dall’OP al controllore Parametro 1 Numero della ricetta: 1..99 Parametro 2 Numero del set di dati: 1..99 Parametro 3 71 (1..99) – Aggiornamento parziale della pagina Parametro 1 0: off 1: on Parametro 2, 3 – Questo ordine può essere attivato solo se non è stata scelta alcuna pagina! 72 73 74 Posizionamento del cursore nella pagina attuale o nella ricetta attuale Parametro 1 Numero della registrazione: 0..99 Parametro 2 Numero del campo: 0..8 Parametro 3 Disabilitazione del cursore (0: off; 1: on) Posizionamento del cursore nella pagina speciale attuale Parametro 1 Numero del campo (0..8) Parametro 2 Disabilitazione del cursore (0: off; 1: on) Parametro 3 – Simulazione della tastiera Parametro 1 BS: 1 2 Numero della tastiera Tastiera funzionale interna Tastiera di sistema BD: Livello della password 0: Viene interpretato 1: Non viene interpretato Parametro 2 BS: BD: Primo codice dei tasti Secondo codice dei tasti (si deve simulare solo un’attivazione dei tasti una attivazione dei tasti, il secondo codice dei tasti bisogna occuparlo con 0.) L’insieme dei codici dei tasti è contenuto nel capitolo C.2. ProTool/Lite Manuale Utente Edizione 09/96 C-7 N. OP5 OP7 OP15 OP17 C7-623 C7-624 Ordini del controllore Funzione Parametro 3 – Simulando la tastiera tramite l’ordine del controllore bisogna considerare il tempo di trasmissione dal controllore al OP. Può succedere p. e. che acquisendo una segnalazione di allarme tramite la simulazione della tastiera dal controllore si verifichi un risultato indesiderato se – la segnalazione di allarme interessata è stata già acquisita all’OP, – si verfica una nuova segnalazione di allarme o una segnalazione di sistema prima che l’ordine venga interpretato. C-8 ProTool/Lite Manuale Utente Edizione 09/96 Ordini del controllore C.1 Casi particolari di ordini del controllore Ordini con la disabilitazione del cursore Se in uno degli ordini 11, 51, 53, 72 e 73 viene impostato diverso da 0 il parametro ”Disabilitazione del cursore”, il campo d’introduzione scelto non può essere più abbandonato tramite i tasti cursore o il tasto di ESC. La disabilitazione del cursore viene rimossa nuovamente S ripetendo l’ordine con la disabilitazione del cursore = 0, S tramite un altro ordine, che causa una modifica al display. Se mentre il cursore è disabilitato si tenta, di abbandonare il campo d’introduzione, viene visualizzata la segnalazione di sistema ”$400 Introduzione non ammessa”. ProTool/Lite Manuale Utente Edizione 09/96 C-9 Ordini del controllore C.2 Codici dei tasti Qui di seguito sono rappresentati i codici dei tasti. Questi codici dei tasti sono necessari tra l’altro per l’ordine del controllore N. 74 (simulazione della tastiera). Tasti funzionali OP5: F1...F6: 1...6 OP7: F1...F4: K1...K4 1...4 5...8 OP15, C7-623, C7-624: F1...F16: 1...16 OP17: F1...F8: K1...K16: 1...8 9...24 OP5, OP15, C7-623 e C7-624: 7 1 8 7 5 1 13 . 19 D 4 A 2 9 8 6 2 14 3 0 20 +/– E B 3 F 9 C 15 4 HARD COPY 10 DEL INS 5 ESC 6 11 ACK 12 16 SHIFT 17 21 HELP 22 23 18 ENTER 24 OP7 e OP17: 7 1 8 7 5 1 13 . 19 D 4 A C-10 2 9 8 6 2 14 3 0 20 +/– E B INS DEL 5 3 4 9 10 15 16 SHIFT 17 ESC 6 F C 21 HELP 22 11 ACK 12 23 18 ENTER 24 ProTool/Lite Manuale Utente Edizione 09/96 D La Siemens nel mondo In questa appendice Nella presente appendice si trova una lista dei S luoghi nella Repubblica Federale Tedesca ove si trovano uffici Siemens S tutte le compagnie e le rappresentanze europee ed extaeuropee della Siemens AG Uffici Siemens nella RFT La tabella seguente contiene tutti gli uffici Siemens nella RFT. Aachen Koblenz Augsburg Köln Bayreuth Konstanz Berlin Laatzen Bielefeld Leipzig Bonn Lingen Braunschweig Magdeburg Bremen Mainz Chemnitz Mannheim Darmstadt München Dortmund Münster/Westf. Dresden Nürnberg Duisburg Osnabrück Düsseldorf Regensburg Erfurt Rostock Essen Saarbrücken Frankfurt a.M. Siegen Freiburg Stuttgart Hamburg Ulm Heilbronn Wetzlar Karlsruhe Wilhelmshaven Kassel Wuppertal Kempten/Allg. Würzburg Kiel ProTool/Lite Manuale Utente Edizione 09/96 D-1 La Siemens nel mondo Compagnie europee e rappresentanze La tabella seguente contiene tutte le compagnie Siemens e le rappresentanze della Siemens AG in Europa. Austria Francia Siemens AG Austria Siemens S.A. S S S S S S S S S S S S S S Bregenz Graz Innsbruck Linz Salzburg Wien Belgio Siemens S.A. S Bruxelles S Liège Siemens N. V. S Antwerpen Bosnia Erzegovina Generalexport Predstavnistvo Sarajevo S Sarajevo Bulgaria Rappresentanza Siemens in Bulgaria S Sofia Cipro GEVO Ltd. oppure Jolali Ltd. S Nicosia Croazia Siemens d. o. o. S Zagreb Danimarca Siemens A/S S Koebenhavn, Ballerup Finlandia Siemens Oy S Espoo, Helsinki D-2 Haguenau Lille, Seclin Lyon, Caluire-et-Cuire Marseille Metz Paris, Saint-Denis Strasbourg Toulouse Gran Bretagna Siemens plc S S S S S S S S S S Birmingham, Walsall Bristol, Clevedon Congleton Edinburgh Glasgow Leeds Liverpool London, Sunbury-on-Thames Manchester Newcastle Grecia Siemens A.E. S Athen, Amaroussio S Thessaloniki Irlanda Siemens Ltd. S Dublin Islanda Smith & Norland H/F S Reykjavik Italia Siemens S.p.A. S S S S S S S S S S Bari Bologna Brescia Casoria Firenze Genova Milano Padova Roma Torino ProTool/Lite Manuale Utente Edizione 09/96 La Siemens nel mondo Lussemburgo Russia Siemens S.A. Siemens AG S Luxembourg oppure Malta Mosmatic J. R. Darmanin & Co. Ltd. S Moskau S Valletta Siemens AG Norvegia S Ekaterinburg Siemens A/S Slovenia S S S S Siemens d. o. o. Bergen Oslo S Ljubljana Stavanger Spagna Trondheim Siemens S.A. Olanda Siemens Nederland N.V. S Den Haag S Rijswijk Polonia Siemens GmbH S Gdansk-Letnica S Katowice S Warszawa Portogallo Siemens S.A. S S S S S Albufeira Coímbra Lisboa, Amadora Matosinhos Porto Repubblica Ceca Siemens AG S Brno S Mladá Boleslav S Praha Repubblica Slovacca Siemens AG S Bratislava S S S S S S S S S S S S S S S S S Barcelona Bilbao Gijón Granada La Coruña Las Palmas de Gran Canaria León Madrid Málaga Murcia Palma de Mallorca Pamplona Sevilla Valencia Valladolid Vigo Zaragoza Svezia Siemens AB S S S S S Göteborg Jönköping Malmö Sundsvall Upplands Väsby, Stockholm Svizzera Romania Siemens-Albis AG Siemens birou de consultatii tehnice S Basel S Bern S Zürich S Bucuresti Siemens-Albis S.A. S Renens, Lausanne ProTool/Lite Manuale Utente Edizione 09/96 D-3 La Siemens nel mondo Turchia Ucraina SIMKO Siemens AG S S S S S S Adana S Kiew Ankara Ungheria Bursa Siemens Kft Istanbul S Budapest Izmir Samsun Compagnie extraeuropee e rappresentanze La tabella seguente contiene tutte le compagnie Siemens e le rappresentanze extraeuropee della Siemens AG. Africa La tabella seguente contiene tutte le compagnie Siemens e le rappresentanze della Siemens AG in Africa. Algeria Mozambico Siemens Bureau d’Alger Siemens Liaison Office S Alger S Maputo Angola Namibia TECNIDATA Siemens (Pty.) Ltd. S Luanda S Windhoek Bophuthatswana Nigeria Siemens Ltd. Electro Technologies Nigeria Ltd. (ELTEC) S Mafekeng S Lagos Costa d’Avorio Ruanda Siemens AG Etablissement Rwandais S Abidjan S Kigali Egitto Sud Africa Siemens Technical Office Siemens Ltd. S Cairo-Mohandessin Addis Electrical Engineering Ltd. S S S S S S S S Addis Abeba Sudan Libia National Electrical & Commercial Company (NECC) Siemens Technical Office S Alexandria EGEMAC S.A.E. S Cairo-Mattaria Etiopia Cape Town Durban Johannesburg Middelburg Newcastle Port Elizabeth Pretoria Siemens AG, Branch Libya S Khartoum S Tripoli Swaziland Marocco Siemens (Pty.) Ltd. SETEL S Mbabane Société Electrotechnique et de Télécommunications S.A. S Casablanca D-4 ProTool/Lite Manuale Utente Edizione 09/96 La Siemens nel mondo Tanzania Zaire Tanzania Electrical Services Ltd. SOFAMATEL S.P.R.L. S Dar-es-Salaam S Kinshasa Tunesia Zambia Sitelec S.A. Electrical Maintenance Lusaka Ltd. S Tunis S Lusaka Zimbabwe Electro Technologies Corporation (Pvt.) Ltd. (ETC) S Harare America La tabella seguente contiene tutte le compagnie Siemens e le rappresentanze della Siemens AG in America. Argentinia Columbia Siemens S.A. Siemens S.A. S S S S S Mendoza S S S S Rosario Costa Rica Bahía Blanca Buenos Aires Còrdoba Bolivia Barranquilla Bogotá Cali Medellín Siemens S.A. S La Paz S Panama S San José Brasile Cuba Siemens S.A. Respresentación S S S S S S S S S S S S Belém Consult iva EUMEDA Belo Horizonte S La Habana Brasilia Ecuador Campinas Siemens S.A. Curitiba S Quito Sociedad Comercial é Industrial Hansa Ltda. Fortaleza Pôrto Alegre Recife Rio de Janeiro Salvador de Bahia São Paulo Vitória Canada Siemens Electric Ltd. S Montreal, Québec S Toronto El Salvador Siemens S.A. S San Salvador Guatemala Siemens S.A. S Ciudad de Guatemala Honduras Representaciones Electroindustriales S de R.L. – Relectro S Tegucigalpa Cile INGELSAC S Santiago de Chile ProTool/Lite Manuale Utente Edizione 09/96 D-5 La Siemens nel mondo Messico Perù Siemens S.A. de CV Siemsa S S S S S S S Culiacán S Lima Gómez Palacio Stati Uniti d’America Guadalajara Siemens Energy & Automation Inc. León Automation Division México, D.F. S Alpharetta, Georgia Monterrey Numeric Motion Control Puebla S Elk Grove Village, Illinois Nicaragua Uruguay Siemens S.A. Conatel S.A. S Managua S Montevideo Paraguay Venezuela Rieder & Cia. S.A.C.I. Siemens S.A. S Asunción Asia S Caracas S Valencia La tabella seguente contiene tutte le compagnie Siemens e le rappresentanze della Siemens AG in Asia Arabia Saudita Emirati Arabi Uniti Arabia Electric Ltd. (Equipment) Electro Mechanical Co. S Al-Khobar S Jeddah S Riyadh oppure Bahrain Scientechnic Transitec Gulf oppure S Manama Siemens Resident Engineers Bangladesh Siemens Bangladesh Ltd. S Dhaka Brunei S Brunei Darussalam Corea Siemens Ltd. S Changwon S Seoul S Ulsan D-6 Siemens Resident Engineers S Abu Dhabi S Dubai Filippine Maschinen & Technik Inc. (MATEC) S Manila Giappone Siemens K.K. S Tokyo Hong Kong Siemens Ltd. S Hong Kong ProTool/Lite Manuale Utente Edizione 09/96 La Siemens nel mondo India Pakistan Siemens Limited Siemens Pakistan Engineering Co., Ltd. S S S S S S S Madras S S S S S New Delhi Quatar Secúnderabad Trags Electrical Engineering and Air Conditioning Co. Ahmedabad Bangalore Bombay Calcutta Islamabad Karachi Lahore Peshawar Quetta Indonesia S Doha P.T. Siemens Indonesia, P.T. Siemens Dian-Grana Elektrika, Representative Siemens AG Repubblica Popolare Cinese S Jakarta Iran Siemens S.S.K. S Teheran Iraq Samhiry Bros. Co. Limited oppure Siemens AG (Iraq Branch) S Baghdad Kuwait National & German Electrical and Electronic Services Co. (NGEECO) S Kuwait, Arabia Libanon Ets. F.A. Kettaneh S.A. S Beyrouth Malaisia Siemens Electrical Engineering Sdn. Bhd. Siemens AG Representation S Beijing S Guangzhou S Shanghai Singapore Siemens (Pte.) Ltd. S Singapore Siria Siemens AG, Branch (A.S.T.E.) S Damascus Sri Lanka Dimo Limited S Colombo Tailandia Berti Jucker Co. Ltd. S Bangkok Taiwan Siemens Ltd., TELEUNION Engineering Ltd. S Kuala Lumpur oppure Nepal S Taichung S Taipei Amatya Enterprises (Pvt.) Ltd. S Kathmandu Oman Waleed Associates S Muscat TAI Engineering Co., Ltd. Vietnam OAV Representative Office S Hanoi Yemen (Repubblica Araba) Tihama Tractors & Engineering Co., Ltd. oppure Siemens Resident Engineers S Sanaa ProTool/Lite Manuale Utente Edizione 09/96 D-7 La Siemens nel mondo Australia La tabella seguente contiene tutte le compagnie Siemens e le rappresentanze della Siemens AG in Australia. Australia Nuova Zelanda Siemens Ltd. Siemens Ltd. S S S S S S Auckland S Wellington D-8 Adelaide Brisbane Melbourne Perth Sydney ProTool/Lite Manuale Utente Edizione 09/96 I Indice alfabetico A Abbandono, Box di dialogo, 4-10 Acquisizione OP, 13-3 PLC, 13-3 Aggiornamento Di variabili, 6-1 Parziale della pagina, C-7 Aiuto in caso di problemi di trasferimento, 14-5 Annulla, 4-10 Apparecchiatura Assegnazione della lingua, 13-2 Assegnazione di lingua, 12-4 Controllore, 13-2 Dati generali, 4-9 Memoria necessaria, 13-2 Menù, 4-5 Pagina/Tasti, 13-1 Parametro, 13-1 Puntatore d’area, 13-2 Stampante, 13-1 Aprire Icona, 4-7 Più editor, 4-2 Più progettazioni, 4-2 Archiviare, 16-6 Area d’interfaccia, 13-3 Area di acquisizione, 8-11 Area di acquisizione delle segnalazioni di allarme, Numero, 8-2 Area di comunicazione, 11-1 Area di dati, Area del numero di pagina, 7-13 Area di numero di pagina, 7-13 Area di segnalazioni di allarme, 8-2 Area di segnalazioni di servizio, 8-2 Aree dati utente, Immagine LED, 11-11 Aree di comunicazione, 5-3 Aree di dati, 13-2 Data, 11-7 Immagine della tastiera di sistema, 11-9 Orario, 11-7 ASCII, Set di caratteri, 15-3 Assegnazione dei softkey, 7-9 Assegnazione della lingua, 12-4, 13-2 Assegnazione globale, 5-19 Assegnazione locale, 5-19 Associazione, delle segnalazioni nell’area delle segnalazioni di servizio, 8-3 ProTool/Lite Manuale Utente Edizione 09/96 Avvertimento di overflow, 8-4 Buffer SA, A-1, A-4 Buffer SS, A-1, A-4 ON/OFF, C-5 Avvio OP, 11-4 B Backup, 16-6 Barra dei menù, 4-5 Barra dei titoli, 4-2 Barra delle applicazioni, 2-4 Barra delle funzioni, 4-1, 4-7 Barra di stato, 4-5, 8-2 Baudrate, 14-2 Bit cumulativo Tastiera di sistema, 11-9 Tastiera funzionale, 11-10 Bit di attività, 11-4 Bit di controllo e conferma, 11-3 Bit di dati, C-3, C-4 Bit di stop, C-3, C-4 Box di dialogo Chiusura, 4-10 Salto, 4-10 Scelta, 4-9 Buffer ausiliario della ricetta, 13-3 Buffer degli ordini, 11-6 Buffer dei dati, 9-7, 13-3 Buffer del numero di ricetta, 9-7, 13-3 Buffer della ricetta, 13-3 Buffer delle segnalazioni, 8-4 Buffer intermedio, 5-18 Buffer segnalazioni servizio, A-1, A-4 C Calcolo lineare, A-1, A-4 Cambio del dischetto, Col backup e il restore, 16-7 Cambio della lingua, C-3 Cambio della visualizzazione del testo, 5-16 Cambio tipo funzionamento, A-1, A-4 Campi Emissione, 3-3, 7-2, 8-5 Introduzione, 3-3, 7-2, 9-4 Introduzione/emissione, 7-2 Rappresentazione, 7-3, 8-6, 9-5 Indice-1 Indice alfabetico Tipo di campo, 7-3, 8-6, 9-5 Utilizzo, 7-3, 8-6, 9-5 Campi di introduzione, 9-4 Di ricette progettate, 9-4 Campi progettare, 7-2 Cancellazione buffer Segnalazioni di allarme, A-1, A-5, C-6 Segnalazioni di servizio, A-1, A-5, C-6 Cancellazione set di dati, A-1 Capacità disco fisso, 2-1 Capitolo, 15-1 Capitolo di stampa, 15-1 Caratteri, B-1 Cirillici, 12-4, B-1 Speciali, B-1 Caratteri semigrafici, Introdurre, B-1 Caratteristiche richieste al sistema, 2-1 Cavo di collegamento, 14-2 Cavo PG, 14-2 Chiusura, Box di dialogo, 4-10 Cifre decimali, 6-3 Cliccare, 4-1 Clock di base, 3-4 Codici dei tasti, C-10 Commutazione lingua, A-1, A-5 Controllore, 3-4, 13-2 Convenzioni per la tastiera, 4-1 Copiare, 5-18 Icona, 4-7 Progettazione standard, 7-12 Tramite il buffer intermedio, 5-18 Correlazione, LED, 11-11 Correlazione dei tasti, immagine della tastiera funzionale, 11-10 CPU, 2-1 Creare, Ricetta, 9-8 D Definizione delle stampe, 15-2 Denominazione dei softkey, 7-10 Descrizione Delle funzioni, A-1 Utilizzo del ProTool/Lite, 4-1 Dimensione residua del buffer, 8-4 Disabilitare Cursore, C-9 Ricetta, C-6 Display, 5-2 Contrasto, C-4 Doppio clic, 4-1 Driver di stampanti, 15-3 Indice-2 E Editor, 5-12 Menù, 4-5 Pagine, 5-13 Ricette, 9-1 Righe di intestazione/piedinatura, 5-16 Segnalazioni, 8-1 Segnalazioni di allarme, 5-13 Segnalazioni di servizio, 5-13 Variabili, 5-14 Elaborazione durante il Transfer, 14-2 F Fase Online, 1-1 Progettazione, 1-1 Trasferimento, 1-1 File Apri, 4-7 Menù, 4-5 Finestra Attiva, 4-2 Menù, 4-6, 4-8 Firmware, 4-9, 13-1 Floppy drive, 2-1 Formato dei caratteri, 4-7 Formato della data, 13-1 Funzione scelta della pagina, 7-5 Funzioni, 10-1, A-1 Avvertimento overflow buffer SA, A-1 Avvertimento overflow buffer SS, A-1 Buffer segnalazioni di servizio, A-1 Calcolo lineare, 10-3, A-1 Cambio tipo funzionamento, A-1 Cancellazione buffer segnalazioni di allarme, A-1 Cancellazione buffer segnalazioni di servizio, A-1 Cancellazione set di dati, A-1 Commutazione lingua, A-1 Con parametri, 10-2 Dei LED, 11-11 Di informazione, 4-9 Generali, 3-1 Hardcopy, A-1 Indice delle pagine, A-1 Indice delle ricette, A-1 Livello segnalazioni, A-1 Logout con password, A-1 Pagine speciali, A-3 ProTool/Lite Manuale Utente Edizione 09/96 Indice alfabetico Parametro, 10-2 Prima/ultima segnalazione, A-2 Salto alla pagina, A-2 Scelta pagina, A-2 Scelta pagina speciale, 10-3, A-2 Scelta set di dati, A-2 Senza parametri, 10-2 Set di dati OP – PLC, A-2 Set di dati PLC – OP, A-2 Specifiche dell’apparecchiatura, 3-1 Stampa buffer segnalazioni allarme, A-3 Stampa complessiva dei set di dati, A-2 Stampa di tutte le pagine, A-2 Stampa pagina, A-3 Stampa segnalazioni ON/OFF, A-3 Stampare il set di dati, A-2 Tasti e combinazioni di tasti, 4-1 G Generali Funzioni, 3-1 Impostazioni, 4-8 Utilizzo, 4-1 Generazione, 14-1 Progettazione, 5-3, 16-4 Generazione della data, Progetto, 4-9 Gestione Progettazione, 16-1 Progetto, 16-5 Impostazioni Generali, 4-8 Lingua, 12-1 Necessarie, 5-10 Sistema, 16-3 Indice, 7-5 Pagine, A-1, A-5 Ricette, A-1, A-5 Info–Progetto, 4-9 Informazioni Online, 4-3 Sulla progettazione, 4-9 Inserire, 5-18 Inserisci, Icona, 4-7 Inserisci campo, Icona, 4-8 Insieme, 8-13 Installazione, 2-2 Integrazione STEP7, 2-1 Lingua, 2-2 Opzioni, 2-2 Integrazione STEP 7 Integrazione di progetti, 5-7 Richiamare ProTool/Lite come programma singolo, 5-5 Richiamare ProTool/Lite tramite il SIMATICManager, 5-5 Integrazione STEP7 Aggiornamento, 5-6 Scelta del controllore, 5-6 Interfaccia del modulo, C-4 Introduzione/emissione simbolica, 5-16, 7-3, 8-6 Istruzioni per progettare, 5-2 H Hardcopy, A-1, A-5, C-1 Help Icona, 4-7 Menù, 4-3, 4-6 Relativo al contesto, 4-3 Tasto F1, 4-3 Help online, 4-3 I Identificazione Ricetta, 9-7 Set di dati, 9-7 Immagine LED, 11-1, 13-3 Numero di bit, 11-11 Immagine tastiera, 11-1 Tastiera funzionale, 11-10 Impostare Contrasto, C-4 Data, C-3 Livello di password, C-5 Ora, C-3 ProTool/Lite Manuale Utente Edizione 09/96 L Lavorare Col mouse, 4-1 Senza mouse, 4-1 Layout di tastiera, Di lingua straniera, 12-4 LED, Funzioni, 11-11, 11-12 Limite inferiore, 6-3 Limite superiore, 6-3 Lingue All’OP, 12-4 Impostazione, 12-1 Lingua dell’interfaccia operativa, 12-1 Lingua di editazione, 12-1 Lingua di progettazione, 12-1 Lingua di riferimento, 12-1 Modifica, 12-1 Progettare nelle diverse, 12-1 Lingue OP, Aumentare, 12-2 Lista dei simboli, 5-16 Modificare, 9-5 Livello delle segnalazione, Area dei numeri di pagina, 7-13 Indice-3 Indice alfabetico Livello di rappresentazione, 12-1 Livello segnalazioni, A-1, A-5 Livello TTY, 14-2 Livello V.24, 14-2 Logout con password, A-1, A-5 M Memoria Disco fisso, 2-1 Necessaria, 4-9, 13-2 Principale, 2-1 Virtuale, 2-1 Menù Barra, 4-5 Panoramica, 4-5 Modifica Lingue, 12-1 Menù, 4-5 Modo di procedere per la progettazione, 5-2 Mouse, Utilizzo, 4-1 N Nome della pagina, 7-1 Nome simbolico, 16-3 Numero Bit, 8-3, 11-11 Pagina, 7-1, 7-13, 13-3 Segnalazioni, 8-1, 8-2 Nuovo, Icona, 4-7 O Oggetti, 5-1 Progettabili, 3-1 OP15C Riga per riga, 5-3 Russo, B-1 Set dei caratteri cirillici, B-1 OP3 Calcolo lineare, A-1 Funzioni, 10-3 Opzioni, 2-2 Menù, 4-6, 4-8 Ordine del controllore, C-7 Aggiornamento parziale della pagina, C-7 Avvertimento di overflow ON/OFF, C-5 Cambio della lingua, C-3 Cancellare il buffer delle segnalazioni di allarme, C-6 Cancellare il buffer delle segnalazioni di servizio, C-6 Hardcopy, C-1 Indice-4 Impostare il contrasto, C-4 Impostare il livello di password, C-5 Impostare l’ora, C-3 Impostare la data, C-3 Interfaccia del modulo, C-4 Parametri della stampante, C-4 Parametrizzare l’interfaccia, C-3 Password di logout, C-5 Posizionamento del cursore, C-7 Prendere l’area dei LED, C-5 Prendere l’area delle segnalazioni di allarme, C-5 Prendere l’area delle segnalazioni di servizio, C-5 Prendere l’area di acquisizione, C-5 Scegliere il tipo di funzionamento, C-1 Scegliere l’indice, C-2 Scelta della pagina, C-6 Scelta della pagina speciale, C-2 Scelta della ricetta, C-6 Set di dati controllore –> OP, C-7 Set di dati OP –> controllore, C-7 Simulazione della tastiera, C-7 Stampa delle segnalazioni ON/OFF, C-3 Stampare il report di turno, C-5 Stampare la pagina, C-6 Stampare la ricetta, C-2 Stampare le segnalazioni di allarme, C-5 Stampare le segnalazioni di servizio, C-5 Stampare tutte le pagine, C-2 Tipo di visualizzazione delle segnalazioni di allarme, C-4 Trasferire la data/ora, C-5 Ordini del controllore, C-1 Casi particolari, C-9 Codici dei tasti, C-10 Ottimizzazione, 11-13 Overflow, 5-17 Buffer, 13-1 P Pagina, 3-1 Indice, 7-5 Menù, 4-6, 4-8 Nome, 7-1 Numero, 7-1 Pagina iniziale, 7-5 Pagina principale, 7-12 Pagina principale standard, 16-3 Pagine speciali, A-3 Pagine standard, 7-12 Registrazioni, 7-1 Richiamare, 7-5 Softkey, 7-9 ProTool/Lite Manuale Utente Edizione 09/96 Indice alfabetico Pagina speciale, Area dei numeri di pagina, 7-13 Pagina standard, 7-12 Pagina/Tasti, 13-1 Pagine standard, 7-12 Impostazioni di sistema, 16-3 Nomi, 16-2 Pagina principale, 7-12 Utilizzo, 7-12 Z_System_MEN, 7-12 Panoramica, Funzioni della specifica apparecchiatura, 3-1 Parametri, 13-1 Funzioni, 10-2 Parametri dell’interfaccia, 13-1 Parametri della stampante, C-4 Parametrizzare l’interfaccia, C-3 Parità, C-3, C-4 Password, 13-1 Password di logout, C-5 Performance, 11-13 Posizionamento del cursore, C-7 Prendere l’area dei LED, C-5 Prendere l’area delle segnalazioni di allarme, C-5 Prendere l’area delle segnalazioni di servizio, C-5 Prendere l’area di acquisizione, C-5 Prima/ultima segnalazione, A-2, A-5 Problemi di trasferimento, 14-5 Progettare, Variabile, 6-2 Progettare una variabile, 6-2 Progettazione Campi, 7-2 Campi di emissione per segnalazioni, 8-5 Campi di introduzione di ricette, 9-4 Gestione, 16-1, 16-5 Impostazioni, 5-10 Modo di procedere, 5-2 Nelle diverse lingue, 12-1 Oggetti, 5-3 Passo passo, 5-2 Punti di menù per le impostazioni, 5-10 Russo, 12-4 Progettazione di campi di emissione per segnalazioni, 8-5 Progettazione standard, 7-12, 16-2 Copiare, 7-12 Progettista, Progetto, 4-9 Progetto, Dati generali, 4-9 Project Manager, 16-6 Backup, 16-6 Funzioni, 16-5 Protocolli, 3-4 ProTool/Lite Nell’ integrazione STEP7 richiamare come programma singolo, 5-5 Nell’ integrazione STEP7 richiamare tramite il SIMATIC-Manager, 5-5 ProTool/Lite Manuale Utente Edizione 09/96 Puntatore d’area, 3-4, 5-3, 13-2 Numero di pagina, 7-13 Punti del menù principale, 4-5 R Rappresentazione, 9-5 Campo, 7-3, 8-6 Posto fittizio, 4-7 Rappresentazione simbolica, 9-5 Recuperare, 16-6 Referenza, 4-3 Registrazioni della pagina, 3-1, 7-1 Registrazioni nella ricetta, 3-2 Report, 8-4 Report di segnalazione, 5-16, 8-4 Restore, 16-6 Ricetta, 3-2, 4-8, 5-11, 9-1 Identificazione, 9-7 Menu, 4-6 Parti, 9-2 Set di dati, 9-7 Richiamare, Help online, 4-3 Richiamare una pagina, 7-5 Riferimento incrociato, 4-9 Riga per riga, 5-2 Righe di intestazione/piedinatura, 3-2, 4-8, 5-16 Campi, 7-2 Overflow, 5-17 Report di segnalazione, 5-16 SA cronologiche, 5-17 SA insieme, 5-17 SS cronologiche, 5-16 SS insieme, 5-16 Stampa pagina, 5-17 Stampare la ricetta, 5-17 Russo, 12-4, B-1 S SA cronologiche, 5-17 SA insieme, 5-17 Salto alla pagina, A-2, A-5 Salva, Icona, 4-7 Scegliere il tipo di funzionamento, C-1 Scegliere l’indice, C-2 Scelta Box di dialogo, 4-9 Pagina, A-2, A-5 Pagina speciale, 10-3, A-2, A-6 Protocollo, 5-3 Scelta della pagina, 7-5, C-6 Funzione, 7-5 Scelta della pagina speciale, C-2 Scelta della ricetta, C-6 Indice-5 Indice alfabetico Scelta set di dati, A-2, A-6 Scheda grafica, 2-1 Schedulazione, 3-2 Segnalazione di riposo, 8-8 Segnalazioni, 8-4, 13-1 Menù, 4-6, 4-8 Numero, 8-1 Segnalazioni di allarme, 3-2, 8-11, 13-3 Prima/Ultima, 8-13 Segnalazioni di servizio, 3-1, 8-8, 13-3 Separatamente, 8-13 Set di caratteri ASCII, B-1 In funzione della lingua, 12-5 Speciali dell’OP, B-1 Set di dati, 9-1, 9-7 Creare, 9-7, 9-11 Nome, 9-7 Trasferire, 9-7 Set di dati OP – PLC, A-2, C-7 Set di dati PLC – OP, A-2, A-6, C-7 SHIFT+Funzione, 5-19, 10-1 Simbolica, introduzione / emissione, 9-5 Simbolico, 7-3, 8-6 Nome, 5-12 Simbolo, 9-5 Simulazione della tastiera, C-7 Sincronizzazione, Trasmissione dei set di dati, 9-7 Softkey, 3-3, 5-19, 7-9 Assegnazione, 7-9 Assegnazione delle funzioni, 10-1 Definizione, 5-19 Denominazione, 7-10 SS cronologiche, 5-16 SS insieme, 5-16 Stabilire il controllore, 5-3 Stabilire il protocollo di comunicazione, 5-3 Stampa Buffer segnalazioni allarme, A-3, A-6 Campi per le righe di intestazione/piedinatura, 7-2 Impostazioni, 3-5 Pagina, 5-17, A-3, A-6 Progettazione, 15-1 Report, 15-2 Segnalazioni ON/OFF, A-3, A-6 Su file, 15-2 Tutte le pagine, A-2, A-6 Visualizza, 15-2 Stampa complessiva dei set di dati, A-2, A-6 Stampa delle segnalazioni ON/OFF, C-3 Stampante dell’OP, 13-1 Impostazioni, 13-1 Interfaccia, 13-1 Stampante standard, 13-1 Indice-6 Stampare il buffer delle segnalazioni di allarme, C-5 Stampare il buffer delle segnalazioni di servizio, C-5 Stampare il report di turno, C-5 Stampare il set di dati, A-2, A-6 Stampare la pagina, C-6 Stampare la ricetta, 5-17, C-2, C-7 Stampare tutte le pagine, C-2 Standalone, 5-7 Struttura dei dati, 9-1 Struttura dei file, 16-1 Struttura della directory, 16-1 Suddivisione del display, 5-2 Svolgimento della progettazione, 5-2 T Tabelle dei caratteri, B-1 Taglia, Icona, 4-7 Tagliare, 5-18 Tasti Combinazioni, 4-1 F1, 4-3 Funzioni, 4-1 Utilizzo, 4-1 Tasti diretti DP, 5-20 Tasti funzionali, 3-3, C-10 Assegnazione come softkey, 5-19 Assegnazione delle funzioni, 10-1 Assegnazione globale, 5-19 Assegnazione locale, 5-19 SHIFT+Funzione, 5-19 Tastiera, Immagine della tastiera, 11-9 Tastiera di sistema, 13-3 Tastiera funzionale, 13-3 Tasto SHIFT, 11-8 Tempo di attualizzazione, 11-13 Tempo di polling, immagine LED, 11-11 Termini di ricerca, 4-6 Testi, dipendente dalla lingua, 12-3 Testo d’info Dipendente dalla lingua, 12-3 Icona, 4-8 Testo invece di valore, 5-16, 7-3, 8-6, 9-5 Testo verde, 4-4 Tipo Apparecchiatura, 5-1, 5-2 Campo, 7-3, 8-6 OP, 5-2 Tipo di campo, 9-5 Tipo di funzionamento dell’OP, 11-4 Tipo di stampante, 13-1 ProTool/Lite Manuale Utente Edizione 09/96 Indice alfabetico Tipo di visualizzazione delle segnalazioni di allarme, C-4 Trascinamento (utilizzo del mouse), 4-1 Trasferimento, 14-1, 14-2 Aiuto in caso di problemi, 14-5 Baudrate, 14-2 Progettazione, 5-3, 14-2 Trasferimento di record di dati, 11-5 sincronizzazione, 11-5 Trasferire la data/ora, C-5 U Utilizzo, 9-5 Campo, 7-3, 8-6 Col mouse, 4-1 Generale, 4-1 Senza mouse, 4-1 Utilizzo dell’help online, 4-3 Utilizzo delle pagine standard, 7-12 V Valori limite, 6-3 Variabile, 3-3, 5-14 Aggiornare una volta, 6-1 Stabilire i valori limite, 6-3 Stabilire il controllore, 6-2 Stabilire l’indirizzo, 6-2 Tempo di polling, 6-1 Utilizzo della lista dei simboli di STEP7, 6-4 Valori limiti, 6-3 Variabile di valore limite, 6-3 Varianti di visualizzazione, 8-13 Varie, 13-1 Velocità, 2-1 Velocità di trasmissione dei dati, C-3, C-4 Versione utente, 13-3 Visualizzazione simbolica, 7-3, 8-6 W Windows95, Barra delle applicazioni, 2-4 ProTool/Lite Manuale Utente Edizione 09/96 Indice-7 Indice alfabetico Indice-8 ProTool/Lite Manuale Utente Edizione 09/96