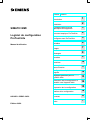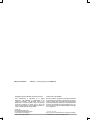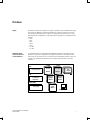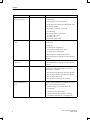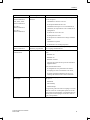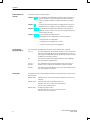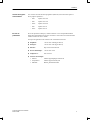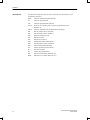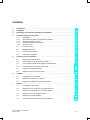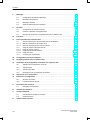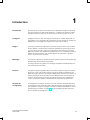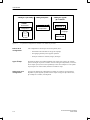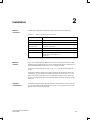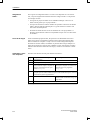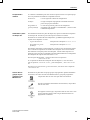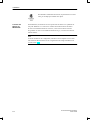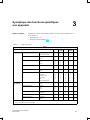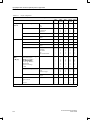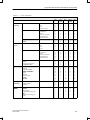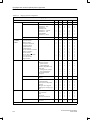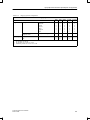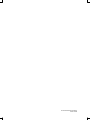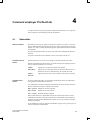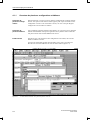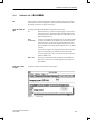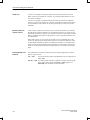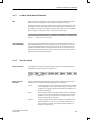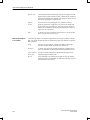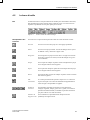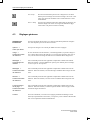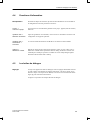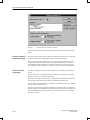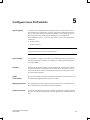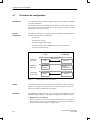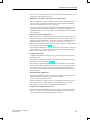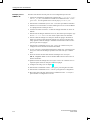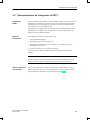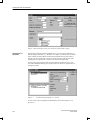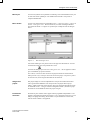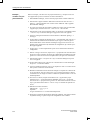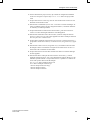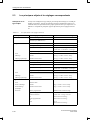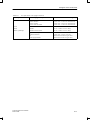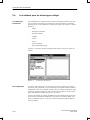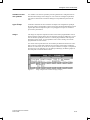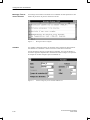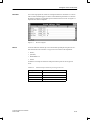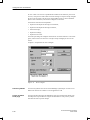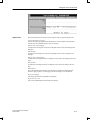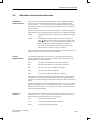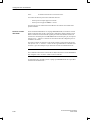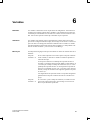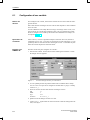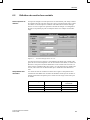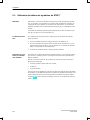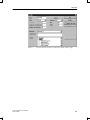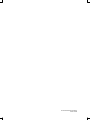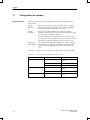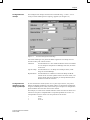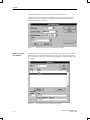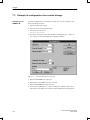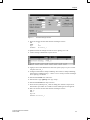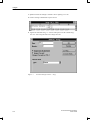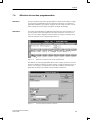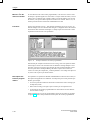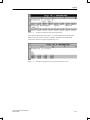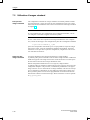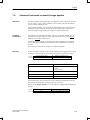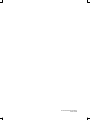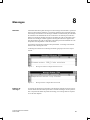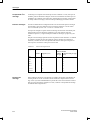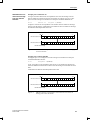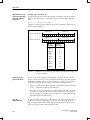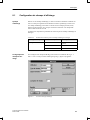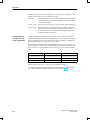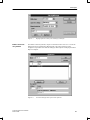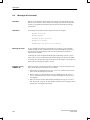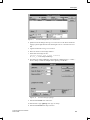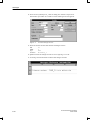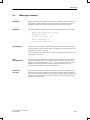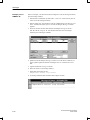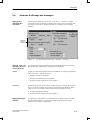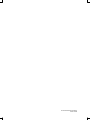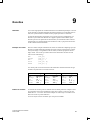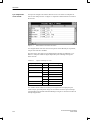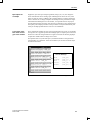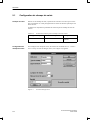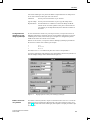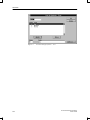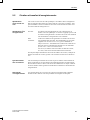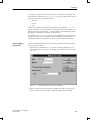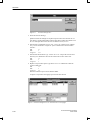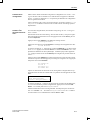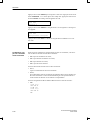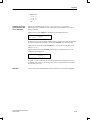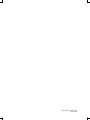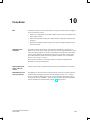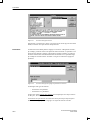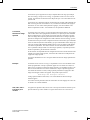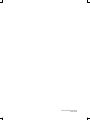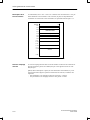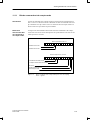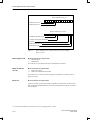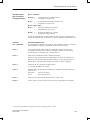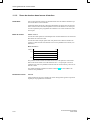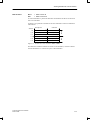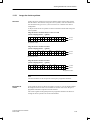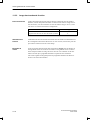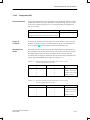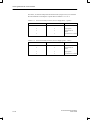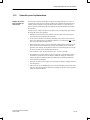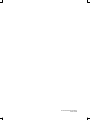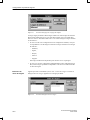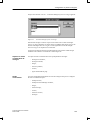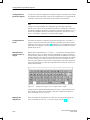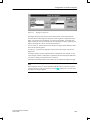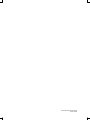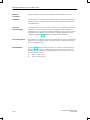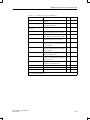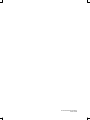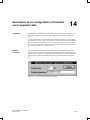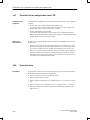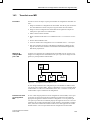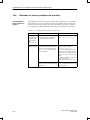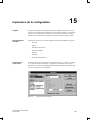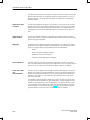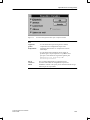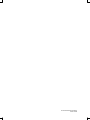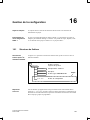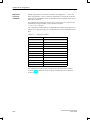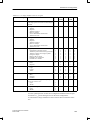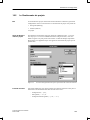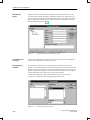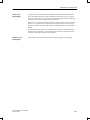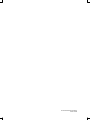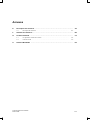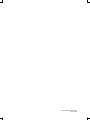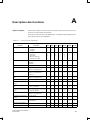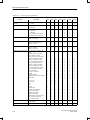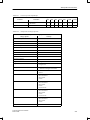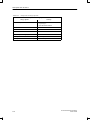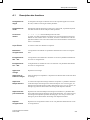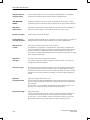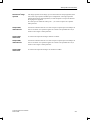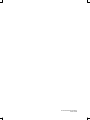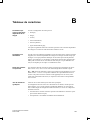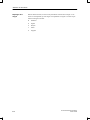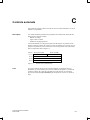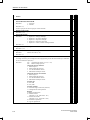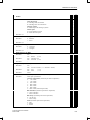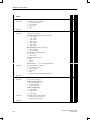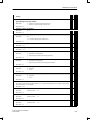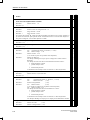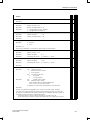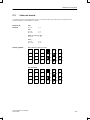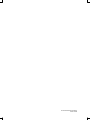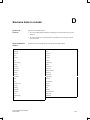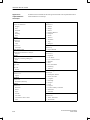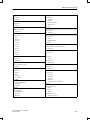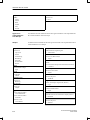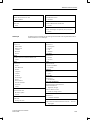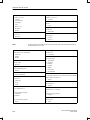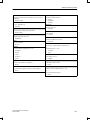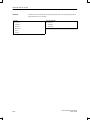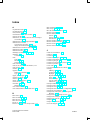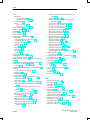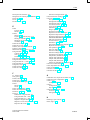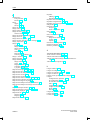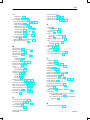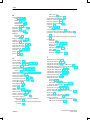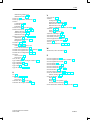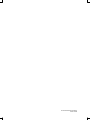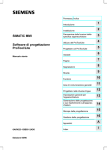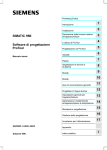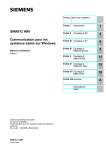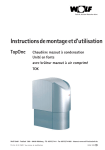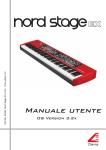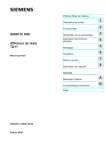Download Logiciel de configuration ProTool/Lite - Services
Transcript
Préface, Contenu
SIMATIC MMI
Logiciel de configuration
ProTool/Lite
Manuel d’utilisation
6AV9623–1BB05–2AC0
Introduction
1
Installation
2
Synoptique des fonctions
spécifiques aux appareils
3
Comment employer ProTool/Lite
4
Configurer avec ProTool/Lite
5
Variables
6
Images
7
Messages
8
Recettes
9
Fonctions
10
Zones générales de
communication
11
Configuration en plusieurs
langues
12
Réglages généraux pour le
système cible
13
Génération de la configuration et
transfert vers l’appareil cible
14
Impression de la configuration
15
Gestion de la configuration
16
Annexes
A
Index
Edition 09/96
I
Marque de fabrique
+, -& %*)- 5('+5 (* '-, '%%-&","'& '- *(*'-,"'& +-(('*,
"&'*%,"'& ,'-, /($'",,"'& '- '%%-&","'& +'&
'&,&- +'&, "&,*",+ +- -,'*"+,"'& /(*++ '-,
%&)-%&, 2 ,, *4 $ +, "$$"", , /('+ +'& -,-* .*+%&, '%% + , "&,5*6,+ '-+ &'+ *'",+ +'&,
*5+*.5+ &',%%&, ('-* $ + $ 5$".*& -& *., '$-" $&* "+,*%&, -& %'4$ -,"$",5
'-+ .'&+ .5*""5 $ '&'*%",5 - '&,&- - (*5+&, %&-$
. $ %,5*"$ , $ $' ""$ )-" 0 +'&, 5*",+ * + ".* &+
&5,&, (+ /$-+ &'-+ & ('-.'&+ (+ &'-+ ('*,* *&,+
('-* $'&'*%",5"&,5 *$"$-+ %&-$.",*5.5$*
+ **-*+ &'-+ & ,"&*'&+ '%(, , (('*,*'&+ $+ '**7
,"'&+ &5++"*+ 4+ $ (*'!"& 5","'& -"$$1 &'-+ "* (*,
.'+ +- +,"'&+
"%&+ *"! -,'%,"+"*-& +,!&"#
+!3,+ ", &-+,*"7-,'%,"+"*-&
'+,! 7 -*&*
Siemens AG 1996
'-+ &'-+ *5+*.'&+ $ *'", %'""* $+ *,5*"+,")-+ ,!&")-+
Siemens Aktiengesellschaft
No de référence : 6AV9623–1BB05–2AC0
Préface
Objet
ProTool/Lite permet de configurer les pupitres opérateurs (OP) à afficheurs de lignes
en fonction des différents systèmes automatisés. Le Manuel d’utilisation ProTool/
Lite explique comment utiliser le logiciel de configuration ProTool/Lite et ce qu’il
faut entendre par configuration. Le présent manuel s’applique à la configuration des
systèmes
– OP3,
– OP5,
– OP7,
– OP15,
– OP17,
– C7-623,
– C7-624.
Situation dans
l’environnement
d’informations
Ce manuel fait partie de la documentation SIMATIC MMI. En font partie les manuels sur le logiciel de configuration, les pupitres opérateurs et la communication
entre L’AP et l’OP. Vous trouverez ci-dessous une récapitulation illustrée et une description vous permettant de déterminer à tout moment quel manuel il vous faut
consulter.
PC
Configuration
OP
Installation
Utilisation
Automate
Couplage
ProTool/Lite Manuel d’utilisation
Edition 09/96
i
Préface
Documentation
Premiers pas
Instructions en bref
Groupe cible
Débutant
Contenu
Dans cet ouvrage, vous êtes conduits pas à pas dans
la configuration :
d’une image avec un texte statique
d’une image avec un champ d’affichage/de saisie
et une barre-graphe
du passage d’une image à une autre
d’un message
Cette documentation est disponible
– pour OP3, OP5, OP15
– pour OP7, OP17
– pour OP25, OP35, OP45
Manuel d’utilisation
ProTool
Gestionnaire de projet
Informe sur l’utilisation de le logiciel de configuration ProTool.
Il comprend
les bases de la configuration
une description détaillée des objets
et des fonctions configurables
des exemples de configuration d’objets
Cette documentation s’applique aux OP à afficheur
graphique.
Manuel d’utilisation
ProTool/Lite
Gestionnaire de projet
Même contenu que le manuel d’utilisation ProTool.
Cette documentation s’applique aux OP à afficheur
de lignes.
Aide en ligne ProTool
Gestionnaire de projet
Informe à l’écran de l’ordinateur sur l’utilisation de
le logiciel de configuration ProTool. L’aide est
contextuelle et comprend
une description générale des éditeurs de ProTool
une description détaillée des différents champs
dans les boîtes de dialogue
une description exhaustive des fonctions
Exemple d’application,
instructions de mise en
service
Débutant
Avec ProTool sont livrés des exemples de configuration avec les programmes de commande correspondants. Cette documentation décrit
comment charger les exemples dans l’OP
et l’automate
comment se servir des exemples
comment procéder pour étendre le couplage
à l’automate commande de votre application.
ii
ProTool/Lite Manuel d’utilisation
Edition 09/96
Préface
Documentation
OP37
Manuel d’utilisation
Groupe cible
Lanceur d’installation,
utilisateur
Contenu
Décrit le matériel de l’OP et sa manipulation générale. Il comprend
OP25, OP35, OP45
Manuel d’utilisation
l’installation et la mise en service
OP7, OP17
Manuel d’utilisation
l’installation électrique avec le branchement de
l’automate, de l’imprimante et de l’ordinateur de
configuration
la description matérielle de l’OP
OP5, OP15
Manuel d’utilisation
les modes de service de l’OP
la manipulation de l’OP
la description et l’utilisation des images standard
livrées
l’installation d’options
la maintenance et l’échange de pièces
OP3
Manuel d’utilisation
Lanceur d’installation,
utilisateur, programmeur
Décrit le matériel de l’OP, la manipulation générale
et le couplage au SIMATIC S7.
Manuel d’utilisation
communication
Programmeur
Informe sur le couplage de l’OP aux automates suivants :
SIMATIC S5
SIMATIC S7
SIMATIC 500/505
Logiciels de gestion de blocs pour des automates
supplémentaires
Cette documentation décrit
la configuration et les paramètres nécessaires
au couplage de l’OP à l’automate et au réseau,
les zones de données utilisateur qui servent à
l’échange de données entre l’OP et l’automate.
Autres automates,
aide en ligne
Programmeur
Informe sur le couplage de l’OP à des automates tels
que, par ex.
Mitsubishi
Allen Bradley
Télémécanique
Le logiciel de gestion servant au couplage à ces automates se trouve sur une disquette séparée et est désigné comme logiciel NATIVE. L’installation du logiciel de gestion s’accompagne de celle de l’aide en
ligne correspondante.
ProTool/Lite Manuel d’utilisation
Edition 09/96
iii
Préface
Présentation du
manuel
Ce manuel est divisé en quatre parties :
Chapitres 1–4
Ils contiennent des informations générales. Elles expliquent ce
qu’est ProTool/Lite, les fonctions que ProTool/Lite prend en
charge et comment installer et utiliser ProTool/Lite sous Windows.
Chapitre 5
Il contient la procédure générale de configuration. Vous devez
absolument lire ce chapitre avant de commencer à configurer.
Chapitres 6–10
Ils contiennent des informations détaillées sur la manière de
configurer les divers objets. Vous y trouverez également des instructions étape par étape.
Chapitres 11–16 Ils vous donnent des instructions sur
– la réalisation d’une configuration en plusieurs langues
– l’impression de la configuration
– le transfert de la configuration vers l’OP
– la copie ou l’archivage de la configuration.
Conventions
typographiques
Historique
iv
Les conventions typographiques suivantes ont été utilisées dans ce manuel :
VAR_23
Les mots imprimés en caractères de machine à écrire caractérisent
des saisies ou des affichages tels qu’ils apparaissent à l’écran. Il
peut s’agir de commandes, noms de fichier, entrées dans des boîtes
de dialogue ou messages système.
F1
Les noms des touches sont imprimés dans une police différente
pour en permettre l’identification.
Fichier →
Imprimer
Les commandes de menu sont imprimées sous cette forme. Le
chemin d’accès complet à la commande est toujours indiqué.
Variable
Les noms des boîtes de dialogue ainsi que de leurs champs et boutons sont imprimés en italiques.
Les éditions successives du manuel d’utilisation correspondent aux versions suivantes de ProTool :
Edition 06/95
Valable pour les versions de ProTool/Litejusqu’à la version 1.01
comprise.
Edition 01/96
Nouvelles fonctions et remaniement du texte.
Valable à partir de la version 2.0 de ProTool/Lite
et de la version 2.0 de ProTool.
Edition 09/96
Etendue pour OP7 et OP17
Valable à partir de la version 2.5 de ProTool/Lite
et de la version 2.5 de ProTool.
ProTool/Lite Manuel d’utilisation
Edition 09/96
Préface
Version de logiciel
et de matériel
En cas de
problèmes
Les versions suivantes de microprogramme (firmware) sont nécessaires pour les
divers pupitres opérateurs :
– OP3
à partir de V1.00
– OP5
à partir de V1.20
– OP15
à partir de V2.20
– OP7
à partir de V1.0
– OP17
à partir de V1.0
En cas de questions techniques, veuillez contacter votre correspondant Siemens
auprès des représentations et agences concernées. Vous trouverez les adresses dans
l’annexe D Siemens dans le monde.
Vous pouvez également nous contacter aux coordonnées suivantes:
' Téléphone:
+49-911 895-7000 (ligne directe)
' Télécopie:
+49-911 895-7001 (ligne directe)
' Internet:
http://www.aut.siemens.de
' Service télématique:
+49-911 895-7100
' CompuServe:
aller à: sieaut
' Courrier électronique:
S Internet:
S CompuServe:
S MS-Mail:
ProTool/Lite Manuel d’utilisation
Edition 09/96
[email protected]
simatic support 101640,704
Hotline_Simatic#Tel7000
v
Préface
Abréviations
Les abréviations employées dans le manuel d’utilisation de ProTool/Lite ont les
significations suivantes :
ANSI
AP
API
AS 511
ASCII
DB
DW
LED
MA
ME
MPI
MW
OLE
OP
PC
PG
PPI
RAM
vi
American National Standards Institute
Automate programmable
Automate programmable industriel
Protocole de l’interface pour console de programmation sur le
SIMATIC S5
American Standard Code for Information Interchange
Bloc de données (dans l’automate)
Mot de données (dans l’automate)
Diode électroluminescente
Message d’alarme
Message d’événement
Multipoint Interface (SIMATIC S7)
Mot de mémento (dans l’automate)
Object Linking and Embedding
Pupitre opérateur (Operator Panel)
Personal Computer
Console de programmation
Point to Point Interface (SIMATIC S7)
Mémoire à accès direct (mémoire vive)
ProTool/Lite Manuel d’utilisation
Edition 09/96
Contenu
1
Introduction . . . . . . . . . . . . . . . . . . . . . . . . . . . . . . . . . . . . . . . . . . . . . . . . . . . . . . . . . . . . . . . . . . .
1-1
2
Installation . . . . . . . . . . . . . . . . . . . . . . . . . . . . . . . . . . . . . . . . . . . . . . . . . . . . . . . . . . . . . . . . . . . .
2-1
3
Synoptique des fonctions spécifiques aux appareils . . . . . . . . . . . . . . . . . . . . . . . . . . . . .
3-1
4
Comment employer ProTool/Lite . . . . . . . . . . . . . . . . . . . . . . . . . . . . . . . . . . . . . . . . . . . . . . . .
4-1
4.1
4.1.1
4.1.2
4.1.3
4.1.4
Généralités . . . . . . . . . . . . . . . . . . . . . . . . . . . . . . . . . . . . . . . . . . . . . . . . . . . . . . . . . . . .
Ouverture de plusieurs configurations et éditeurs . . . . . . . . . . . . . . . . . . . . . . . . . . .
Utilisation de l’aide en ligne . . . . . . . . . . . . . . . . . . . . . . . . . . . . . . . . . . . . . . . . . . . . . .
La barre d’état dans ProTool/Lite . . . . . . . . . . . . . . . . . . . . . . . . . . . . . . . . . . . . . . . . .
Tous les menus . . . . . . . . . . . . . . . . . . . . . . . . . . . . . . . . . . . . . . . . . . . . . . . . . . . . . . . .
4-1
4-2
4-3
4-5
4-5
4.2
La barre d’outils . . . . . . . . . . . . . . . . . . . . . . . . . . . . . . . . . . . . . . . . . . . . . . . . . . . . . . . .
4-7
4.3
Réglages généraux . . . . . . . . . . . . . . . . . . . . . . . . . . . . . . . . . . . . . . . . . . . . . . . . . . . .
4-8
4.4
Fonctions d’information . . . . . . . . . . . . . . . . . . . . . . . . . . . . . . . . . . . . . . . . . . . . . . . . .
4-9
4.5
Les boîtes de dialogue . . . . . . . . . . . . . . . . . . . . . . . . . . . . . . . . . . . . . . . . . . . . . . . . . .
4-9
Configurer avec ProTool/Lite . . . . . . . . . . . . . . . . . . . . . . . . . . . . . . . . . . . . . . . . . . . . . . . . . . .
5-1
5.1
Procédure de configuration . . . . . . . . . . . . . . . . . . . . . . . . . . . . . . . . . . . . . . . . . . . . . .
5-2
5.2
Particularités lors de l’intégration à STEP 7 . . . . . . . . . . . . . . . . . . . . . . . . . . . . . . . .
5-5
5.3
Les principaux objets et les réglages correspondants . . . . . . . . . . . . . . . . . . . . . . .
5-10
5.4
Les éditeurs pour les divers types d’objet . . . . . . . . . . . . . . . . . . . . . . . . . . . . . . . . .
5-12
5.5
Copier avec le Presse-papiers . . . . . . . . . . . . . . . . . . . . . . . . . . . . . . . . . . . . . . . . . . .
5-18
5.6
Affectation des touches de fonction . . . . . . . . . . . . . . . . . . . . . . . . . . . . . . . . . . . . . . .
5-19
Variables . . . . . . . . . . . . . . . . . . . . . . . . . . . . . . . . . . . . . . . . . . . . . . . . . . . . . . . . . . . . . . . . . . . . . .
6-1
6.1
Configuration d’une variable . . . . . . . . . . . . . . . . . . . . . . . . . . . . . . . . . . . . . . . . . . . . .
6-2
6.2
Définition des seuils d’une variable . . . . . . . . . . . . . . . . . . . . . . . . . . . . . . . . . . . . . . .
6-3
6.3
Utilisation du tableau de symboles de STEP 7 . . . . . . . . . . . . . . . . . . . . . . . . . . . . .
6-4
Images . . . . . . . . . . . . . . . . . . . . . . . . . . . . . . . . . . . . . . . . . . . . . . . . . . . . . . . . . . . . . . . . . . . . . . .
7-1
7.1
Configuration de champs . . . . . . . . . . . . . . . . . . . . . . . . . . . . . . . . . . . . . . . . . . . . . . . .
7-2
7.2
Intégration d’une image aux commandes de l’OP . . . . . . . . . . . . . . . . . . . . . . . . . .
7-5
7.3
Exemple de configuration d’une entrée d’image . . . . . . . . . . . . . . . . . . . . . . . . . . . .
7-6
7.4
Affection de touches programmables . . . . . . . . . . . . . . . . . . . . . . . . . . . . . . . . . . . . .
7-9
7.5
Utilisation d’images standard . . . . . . . . . . . . . . . . . . . . . . . . . . . . . . . . . . . . . . . . . . . .
7-12
7.6
Comment l’automate reconnaît l’image appelée . . . . . . . . . . . . . . . . . . . . . . . . . . . .
7-13
5
6
7
ProTool/Lite Manuel d’utilisation
Edition 09/96
vii
Contenu
8
Messages . . . . . . . . . . . . . . . . . . . . . . . . . . . . . . . . . . . . . . . . . . . . . . . . . . . . . . . . . . . . . . . . . . . . .
8-1
8.1
Configuration de champs d’affichage . . . . . . . . . . . . . . . . . . . . . . . . . . . . . . . . . . . . .
8-5
8.2
Messages d’événement . . . . . . . . . . . . . . . . . . . . . . . . . . . . . . . . . . . . . . . . . . . . . . . . .
8-8
8.3
Messages d’alarme . . . . . . . . . . . . . . . . . . . . . . . . . . . . . . . . . . . . . . . . . . . . . . . . . . . .
8-11
8.4
Variantes d’affichage des messages . . . . . . . . . . . . . . . . . . . . . . . . . . . . . . . . . . . . . .
8-13
Recettes . . . . . . . . . . . . . . . . . . . . . . . . . . . . . . . . . . . . . . . . . . . . . . . . . . . . . . . . . . . . . . . . . . . . . .
9-1
9.1
Configuration de champs de saisie . . . . . . . . . . . . . . . . . . . . . . . . . . . . . . . . . . . . . . .
9-4
9.2
Création et transfert d’enregistrements . . . . . . . . . . . . . . . . . . . . . . . . . . . . . . . . . . . .
9-7
9.3
Exemple de recettes et d’enregistrements pour le SIMATIC S5 . . . . . . . . . . . . . . .
9-8
10
Fonctions . . . . . . . . . . . . . . . . . . . . . . . . . . . . . . . . . . . . . . . . . . . . . . . . . . . . . . . . . . . . . . . . . . . . .
10-1
11
Zones générales de communication . . . . . . . . . . . . . . . . . . . . . . . . . . . . . . . . . . . . . . . . . . . .
11-1
11.1
11.1.1
11.1.2
Zone d’interface pour des automates autres de SIMATIC . . . . . . . . . . . . . . . . . . . .
Bits de commande et de compte-rendu . . . . . . . . . . . . . . . . . . . . . . . . . . . . . . . . . . .
Zones de données dans la zone d’interface . . . . . . . . . . . . . . . . . . . . . . . . . . . . . . .
11-1
11-3
11-6
11.2
11.2.1
11.2.2
11.2.3
Image du clavier et des LED de l’OP . . . . . . . . . . . . . . . . . . . . . . . . . . . . . . . . . . . . . . 11-8
Image du clavier système . . . . . . . . . . . . . . . . . . . . . . . . . . . . . . . . . . . . . . . . . . . . . . . 11-9
Image des touches de fonction . . . . . . . . . . . . . . . . . . . . . . . . . . . . . . . . . . . . . . . . . . . 11-10
Image des LED . . . . . . . . . . . . . . . . . . . . . . . . . . . . . . . . . . . . . . . . . . . . . . . . . . . . . . . . 11-11
11.3
Conseils pour l’optimisation . . . . . . . . . . . . . . . . . . . . . . . . . . . . . . . . . . . . . . . . . . . . . 11-13
9
12
Configuration en plusieurs langues . . . . . . . . . . . . . . . . . . . . . . . . . . . . . . . . . . . . . . . . . . . . .
12-1
13
Réglages généraux pour le système cible . . . . . . . . . . . . . . . . . . . . . . . . . . . . . . . . . . . . . . .
13-1
14
Génération de la configuration et transfert vers l’appareil cible . . . . . . . . . . . . . . . . . . .
14-1
14.1
Transfert de la configuration vers l’OP . . . . . . . . . . . . . . . . . . . . . . . . . . . . . . . . . . . .
14-2
14.2
Transfert série . . . . . . . . . . . . . . . . . . . . . . . . . . . . . . . . . . . . . . . . . . . . . . . . . . . . . . . . .
14-2
14.3
Transfert avec MPI . . . . . . . . . . . . . . . . . . . . . . . . . . . . . . . . . . . . . . . . . . . . . . . . . . . . .
14-3
14.4
Remèdes en cas de problèmes de transfert . . . . . . . . . . . . . . . . . . . . . . . . . . . . . . .
14-4
15
Impression de la configuration . . . . . . . . . . . . . . . . . . . . . . . . . . . . . . . . . . . . . . . . . . . . . . . . .
15-1
16
Gestion de la configuration . . . . . . . . . . . . . . . . . . . . . . . . . . . . . . . . . . . . . . . . . . . . . . . . . . . .
16-1
16.1
Structure de fichiers . . . . . . . . . . . . . . . . . . . . . . . . . . . . . . . . . . . . . . . . . . . . . . . . . . . .
16-1
16.2
Le Gestionnaire de projets . . . . . . . . . . . . . . . . . . . . . . . . . . . . . . . . . . . . . . . . . . . . . .
16-5
Description des fonctions . . . . . . . . . . . . . . . . . . . . . . . . . . . . . . . . . . . . . . . . . . . . . . . . . . . . . .
A-1
A.1
Description des fonctions . . . . . . . . . . . . . . . . . . . . . . . . . . . . . . . . . . . . . . . . . . . . . . .
A-5
B
Tableaux de caractères . . . . . . . . . . . . . . . . . . . . . . . . . . . . . . . . . . . . . . . . . . . . . . . . . . . . . . . .
B-1
C
Contrats automate . . . . . . . . . . . . . . . . . . . . . . . . . . . . . . . . . . . . . . . . . . . . . . . . . . . . . . . . . . . . .
C-1
C.1
Cas particuliers relatifs aux contrats . . . . . . . . . . . . . . . . . . . . . . . . . . . . . . . . . . . . . .
C-8
C.2
Codes de touche . . . . . . . . . . . . . . . . . . . . . . . . . . . . . . . . . . . . . . . . . . . . . . . . . . . . . . .
C-9
Siemens dans le monde . . . . . . . . . . . . . . . . . . . . . . . . . . . . . . . . . . . . . . . . . . . . . . . . . . . . . . .
D-1
A
D
viii
ProTool/Lite Manuel d’utilisation
Edition 09/96
1
Introduction
ProTool/Lite
ProTool/Lite est un outil convivial destiné à la configuration de pupitres opérateurs
(OP). Il fonctionne sous Microsoft Windows. La plupart des opérations à effectuer dans ProTool/Lite peuvent l’être aussi bien avec la souris qu’avec le clavier.
Configurer
Configurer consiste à créer des images et des messages et à établir les liaisons correspondantes avec le programme de l’automate. Il est ainsi possible de visualiser les
opérations qui se déroulent dans l’automate et d’intervenir sur celles-ci.
Images
Les images permettent de représenter le processus à l’aide de textes et de variables.
De cette manière, l’opérateur peut reconnaître rapidement le contexte du processus
et y intervenir si nécessaire. Les textes expliquent les divers éléments des images.
Quant aux variables, elles établissent une liaison directe avec l’automate et servent à
afficher des valeurs actuelles. Les variables permettent également à l’opérateur
d’écrire des valeurs dans l’automate.
Messages
Les messages indiquent à l’opérateur des états opératoires précis ou lui signalent des
anomalies dans le déroulement du processus.
Les images doivent être appelées. Les messages sont affichés automatiquement. Ils
sont déclenchés par l’automate.
Touches
Les pupitres opérateur possèdent un pavé de touches système et un pavé de touches
de fonction. Le pavé de touches système comporte les touches permettant la commande du pupitre opérateur, par exemple le déplacement du curseur ou la saisie. Les
touches de fonction sont encore libres de toute affectation lors de la fourniture de
l’appareil. Des fonctions peuvent leur être affectées au cours de la configuration.
C’est ce qui permet de réaliser l’enchaînement des commandes proprement dit.
Données de
configuration
La configuration est réalisée sur un PC ou sur une console de programmation (PG).
La configuration doit ensuite être générée dans ProTool/Lite, puis transférée au pupitre opérateur. Lorsqu’un couplage à l’automate est établié l’OP affiche les valeurs
actuelles dans les variables. La figure 1-1 illustre les différentes phases du travail
avec les données de configuration.
ProTool/Lite Manuel d’utilisation
Edition 09/96
1-1
Introduction
Figure 1-1
Les phases de configuration de transfert et de conduite de processus
Phases de la
configuration
Une configuration se décompose en diverses phases, dont :
– la déclaration de l’automate et du type de couplage
– des réglages généraux pour le pupitre opérateur
– des objets comme les variables, images, messages.
Types d’objet
ProTool/Lite dispose d’un éditeur différent pour chaque type d’objet, par exemple
pour les messages ou pour les variables. Au sein d’un type d’objet donné, vous créez
divers objets qui reçoivent un nom symbolique. Vous devez indiquer ce nom symbolique lorsque vous voulez éditer, référencer ou effacer l’objet.
Impression de la
configuration
Vous pouvez imprimer la configuration en totalité ou en partie avec ProTool/Lite.
Imprimer en partie signifie que seuls tous les objets d’un type d’objet sélectionné,
par exemple les variables, sont imprimés.
1-2
ProTool/Lite Manuel d’utilisation
Edition 09/96
2
Installation
Matériel
nécessaire
Le tableau 2-1 récapitule le matériel nécessaire pour exécuter ProTool/Lite.
Tableau 2-1
Mémoire
virtuelle
Matériel nécessaire pour ProTool/Lite
Composant
Nécessaire
UC
80486 SX/33 MHz
Mémoire vive
8 Mo
Mémoire disponible
sur le disque dur
2 Mo dans le répertoire de Windows
10 Mo pour ProTool/Lite
Carte vidéo
VGA
Lecteur de disquettes
3,5 ”
Microsoft Windows
à partir de MS-Windows 3.1
MS-Windows pour Workgroups 3.11
Windows95
Nous vous recommandons de définir une mémoire virtuelle pour Windows afin
d’augmenter les performances et la vitesse d’exécution du logiciel. La mémoire virtuelle est indispensable si la mémoire vive ne compte que 4 Mo.
La mémoire virtuelle doit être de type Permanent et d’une taille minimale de
15 Mo.
La mémoire virtuelle consiste en un fichier du disque dur destiné à recueillir des
informations qui sont éliminées de manière temporaire de la mémoire vive. Ce fichier est un fichier caché qui réserve un emplacement mémoire sur le disque dur.
Lorsque ces informations sont de nouveau demandées, Windows les charge en mémoire vive.
Variantes
d’installation
L’installation de ProTool/Lite doit être effectuée sous Windows. Elle peut être lancée soit directement à partir des disquettes livrées soit, par exemple en fonctionnement en réseau, à partir du disque dur.
ProTool/Lite Manuel d’utilisation
Edition 09/96
2-1
Installation
Intégration à
STEP 7
Si le logiciel de configuration STEP 7 version 2.0 est disponible sur votre ordinateur, vous pouvez également installer ProTool/Lite intégré à STEP 7. Cela présente
les avantages suivants :
S Vous gérez les projets ProTool/Lite avec SIMATIC Manager et donc avec le
même outil de gestion que vos projets STEP 7.
S Vous pouvez sélectionner comme variables des symboles et des blocs de données
STEP 7 dans une table de mnémoniques. Le type de données et l’adresse sont
alors entrés automatiquement.
S ProTool/Lite établit une liste de tous les automates de votre projet STEP 7 et
détermine les paramètres d’adresse correspondants lorsque vous avez sélectionné
un automate.
Choix de la langue
Avant l’installation proprement dite, des questions vous demandent de choisir la
langue et les options. L’installation commence dans la langue dans laquelle Windows est installé ou en anglais. Lorsque vous avez choisi la langue dans laquelle
ProTool/Lite doit être installé, l’installation se poursuit dans la langue indiquée. La
langue de ProTool/Lite ne peut pas être commutée en ligne. Pour obtenir l’interface
utilisateur de ProTool/Lite dans une autre langue, vous devez recommencer l’installation.
Installation à partir
des disquettes
Procédez de la manière suivante pour installer ProTool/Lite :
Etape
pour Windows95
1
Lancez Windows
2
Insérez la première disquette dans le lecteur.
3
Dans le Gestionnaire de fichiers, choisissez le lecteur dans lequel la disquette est
insérée et cliquez deux fois sur le programme setup.exe
4
Une boîte de dialogue apparaît, dans laquelle vous pouvez cliquer à l’article Options
les paquets que vous voulez installer. Ne portez ici de modifications que si vous avez
commandé des paquets supplémentaires.
5
Choisissez à la rubrique STEP7 si vous
désirez installer ProTool/Lite intégré ou
indépendant.
6
2-2
pour Windows 3.0 et post.
Dans l’Explorateur, choisissez le lecteur
dans lequel la disquette est insérée et cliquez deux fois sur le programme
setup.exe
Suivez ensuite les instructions d’installation qui vous sont données à l’écran.
ProTool/Lite Manuel d’utilisation
Edition 09/96
Installation
Composants à
installer
Installation à partir
du disque dur
Le volume de l’installation peut varier selon les options choisies. Les options proposées vous permettent d’installer les composants suivants :
ProTool/Lite
C’est le logiciel de création de configurations.
Exemples
Il s’agit d’exemples de programme exécutables aussi bien
pour l’OP que pour l’automate.
Programmes de
gestion facultatifs
Ce sont des logiciels de gestion et des exemples de
programme pour automates ”Non SIMATIC” ; ils doivent être
commandés séparément.
Pour installer ProTool/Lite à partir du disque dur, copiez tout d’abord les disquettes
sur le disque dur. Vous devez pour cela respecter certaines conventions.
ProTool/Lite est constitué de deux composantes, qui diffèrent également par l’inscription sur les disquettes. Ce sont :
– Logiciel ProTool/Lite
inscription sur la disquette ProTool/Lite
– Programmes de gestion
facultatifs
inscription sur la disquette Driver
Pour chaque composante et chaque disquette, vous devez créer un répertoire distinct
avec le nom de la composante et le numéro de la disquette. Nous vous recommandons d’utiliser l’inscription portée sur la disquette comme nom de répertoire. Le
répertoire pour le nom de la composante peut être attribué librement. La désignation
de la disquette doit toujours être de la forme DISKn.
Pour le logiciel ProTool/Lite , vous devez donc créer les répertoires
\PROLITE\DISKn
où n représente le numéro de la disquette. Pour la disquette 1, vous devez donc
créer le répertoire \PROLITE\DISK1, pour la disquette 2, \PROLITE\DISK2
etc.
Pour les logiciels optionnels de gestion d’automate, vous devez créer le répertoire
\DRIVER\DISK1.
Icônes dans le
groupe de programmes sous
Windows 3.1
ProTool/Lite est placé dans son propre groupe de programmes. Quand l’installation
est terminée, les icônes suivantes sont affichées dans ce groupe de programmes :
Cliquez deux fois sur cette icône pour lancer ProTool/Lite.
Pour lire les dernières informations sur ProTool/Lite, cliquez deux
fois sur cette icône.
Pour appeler l’aide en ligne, cliquez deux fois sur cette icône. Vous
pouvez également appeler l’aide en ligne dans ProTool/Lite en
appuyant sur la touche F1.
ProTool/Lite Manuel d’utilisation
Edition 09/96
2-3
Installation
Pour modifier l’installation de ProTool, cliquez deux fois sur cette
icône, par exemple pour installer une option.
La barre des
tâches sur
Windows95
Sur Windows95, ProTool/Lite est activé par la barre des tâches. Les symboles décrits pour Windows 3.x se trouvent ici comme entrées dans la barre des tâches.
Si vous avez installé ProTool/Lite autonome, vous le trouvez dans le classeur
Programmes. Si vous l’avez installé ProTool/Lite intégré, vous le trouvez dans le
classeur Simatic.
Nota
Avant de commencer une configuration, informez-vous au chapitre 16 sur la structure de fichiers de ProTool/Lite et sur la signification des images standard livrées
(voir la section 7.5).
2-4
ProTool/Lite Manuel d’utilisation
Edition 09/96
3
Synoptique des fonctions spécifiques
aux appareils
Objet du chapitre
Les tableaux ci-après récapitulent les éléments qui peuvent être configurés sur les
divers appareils :
S objets (tableau 3-1),
S fonctions générales (tableau 3-2).
Tableau 3-1
Objets configurables
Objets
Images
Messages
d’événement
OP5
C7-623
OP7
OP15
C7-624
OP17
Entrées d’image
Touches programmables
Texte d’information
x
–
x
x
x
x
x
x
x
x
Champs de saisie
Variable
Réveil
x
–
x
–
x
–
x
x
x
x
Champs d’affichage
Variable
Date
Heure
x
x
x
x
x
x
x
x
x
x
x
x
x
x
x
Champs de saisie/affichage
Variable
x
x
x
x
x
Format de caractère
Clignotant
Grand
x
–
x
–
x
–
x
x1
x
x
Attributs
Numéro
Répertoire
Image d’accueil
Lien amont
Titre
Texte d’information
x
x
x
x2
x
–
x
x
x
x
x
x
x
x
x
x
x
x
x
x
x
x
x
x
x
x
x
x
x
x
Message de veille
Date
Heure
x
x
x
x
x
x
x
x
x
x
Champs d’affichage
Variable
Date
Heure
x
x
x
x
x
x
x
x
x
x
x
x
x
x
x
Attributs
Priorité
Impression
x
–
x
x
x
x
x
x
x
x
–
x
x
x
x
x
–
x
–
x
–
x
x1
x
x
Texte d’information
Format de caractère
1
2
OP3
Clignotant
Grand
seulement pour OP15C et C7-624 avec 8*40 caractères
seul le lien amont RETOUR est possible
ProTool/Lite Manuel d’utilisation
Edition 09/96
3-1
Synoptique des fonctions spécifiques aux appareils
Tableau 3-1
Objets configurables
Objets
Messages
d’alarme
Lignes
de
g
début-/
fi de
fin
d page
Réveil
1
OP5
C7-623
OP7
OP15
C7-624
OP17
Champs d’affichage
Variable
Date
Heure
–
–
–
x
x
x
x
x
x
x
x
x
x
x
x
Attributs
Priorité
Acquittement
Impression
–
–
–
x
x
x
x
x
x
x
x
x
x
x
x
–
x
x
x
x
Texte d’information
Recettes
OP3
Format de caractère
Clignotant
Grand1
–
–
x
–
x
–
x
x1
x
x
Entrées de recette
Texte d’information
–
x
x
x
x
Champs de saisie
Variable
–
x
x
x
x
Format de caractère
Clignotant
Grand1
–
–
x
–
x
x
x
x
x
x
Attributs
Numéro
Répertoire
Lien amont
Titre
Texte d’information
–
–
–
–
–
x
x
x
x
x
x
x
x
x
x
x
x
x
x
x
x
x
x
x
x
–
–
–
–
–
–
–
–
x
x
x
x
x
x
x
x
x
x
x
x
x
x
x
x
x
x
x
x
x
x
x
x
x
x
x
x
x
x
x
x
Journal de bord des messages
g
ME chronologiques
ME triés
t ié par numéros
é
MA chronologiques
MA triés par numéros
Débordement
Impression d’image
R tt
Recette
Champs d’affichage
Date
Heure
Numéro de page
–
–
–
x
x
x
x
x
x
x
x
x
x
x
x
Format de caractère
Souligné
Italique
–
–
x
x
x
x
x
x
x
x
–
–
–
–
–
–
–
–
–
–
–
–
x
x
x
x
x
x
x
x
Type
Heure de réveil
Bit
Fonction
seulement pour OP15C et C7-624 avec 8*40 caractères
3-2
ProTool/Lite Manuel d’utilisation
Edition 09/96
Synoptique des fonctions spécifiques aux appareils
Tableau 3-1
Objets configurables
Objets
Champs
d’affichage
OP5
C7-623
OP7
OP15
C7-624
OP17
Utilisation
Variable
Date
Heure
Numéro de page
x
x
x
–
x
x
x
x
x
x
x
x
x
x
x
x
x
x
x
x
Représentation
Décimal
Hexadécimal
Binaire
Chaîne de caractères
Décimal,décimal
Symbole de texte
x
x
x
x
x
x
x
x
x
x
x
x
x
x
x
x
x
x
x
x
x
x
x
x
x
x
x
x
x
x
x
x
x
x
x
x
x
x
x
x
Longueur
de champ
g
p
i bl
Variable
Champs
d’entrée
OP3
Utilisation
Variable
Date
Heure
Réveil
x
x
x
–
x
x
x
–
x
x
x
–
x
x
x
x
x
x
x
x
Représentation
Décimal
Hexadécimal
Binaire
Chaîne de caractères
Décimal,décimal
Symbole de texte
x
x
x
x
x
x
x
x
x
x
x
x
x
x
x
x
x
x
x
x
x
x
x
x
x
x
x
x
x
x
Longueur de champ
Variable
Niveau de mot de passe
T t d’i
Texte
d’information
f
ti
x
x
x
–
x
x
x
x
x
x
x
x
x
x
x
x
x
x
x
x
Variables
Format
Longueur
T
Temps
dde scrutation
t ti
Nombre de décimales
Adresse
Automate
Valeurs de seuil
V i bl
Variable
Fonctions
x
x
x
x
x
x
x
–
x
x
x
x
x
x
x
x
–
–
x
x
x
x
x
x
x
x
x
x
x
x
x
x
x
x
–
–
x
x
x
x
x
x
x
x
x
Touches prop
grammables
Niveau de mot de passe
p
Bit dans variable
F ti
Fonctions
x
x
x
x
x
x
x
x
x
x
x
x
x
x
x
Touches de
fonction
Niveau de mot de passe
Fonction
Shift+fonction
Forage bit dans image des
LED
Forage bit dans image du
clavier
–
–
–
–
x
x
x
–
x
x
x
x
x
x
x
x
x
x
x
x
–
x
x
x
x
ProTool/Lite Manuel d’utilisation
Edition 09/96
3-3
Synoptique des fonctions spécifiques aux appareils
Tableau 3-2
Réglages généraux configurables
Réglages généraux
Automate
OP3
OP5
OP15
C7-623
C7-624
x
x
x
x
x
SIMATIC S5 - AS511
SIMATIC S5 - FAP
SIMATIC S5 PROFIBUS-DP
SIMATIC S7 - 300/400
SIMATIC S7 - 200
FREE SERIAL
SIMATIC TI - NITP
–
–
–
x1
x1
x1
x
x
x
x1
x1
x1
x
x
x
x
x
–
–
x
x1
x1
x1
x
x
x
x
x
x1
x1
x1
x
x
x
x
Dépendent de l’automate
x
x
x
x
x
x
–
x
x
–
–
–
–
–
–
–
x
–
–
x
x
x
x
x
x
x
x
x1
x1
x1
x
x
–
x
x
x
x
x
x
x
x
x
x
x
x
x
x
x
x
x
x
x
x
x
x
x1
x1
x1
x
x
x
x
x
x
x
x
x
x
x
x
x
x
x
x
x
Impression journal de bord
Messages d’alarme :
– premier/dernier
– séparés/mélangés
Caractères dépendant de la
langue pour :
– messages dans tampon
– texte d’information
Avis de débordement
du tampon
–
x
x
x
x
–
–
x
x
x
x
x
x
x
x
–
–
x
x
x
x
x
x
x
x
–
x
x
x
x
Firmware
Appareil et version de
firmware
x
x
x
x
x
Divers
Version utilisateur
Format temps/date
Mot de passe du Superuser
Contraste
Champ de saisie clignote
Affichage des messages système
–
x
x
–
x
x
x
x
x
x
x
x
x
x
x
x
x
x
x
x
x
x
x
x
x
x
x
x
x
x
Interface
Type
Bits de données
Parité
Bits d’arrêt
Vitesse de transmission
–
–
–
–
–
x
x
x
x
x
x
x
x
x
x
x
x
x
x
x
x
x
x
x
x
Réglages
Choix de l’imprimante
Paramètres
–
–
x
x
x
x
x
x
x
x
Période de base
Protocole
Paramètres
Zones
de communication
Zone d’interface
Version utilisateur
Numéro d’image
Messages d’événement
Messages d’alarme
Acquittement API
Acquittement OP
Boîte de numéros de recettes
Tampon de données
Boîte de recettes
Boîte de suites de recettes
Clavier système
Clavier de fonction
Image des LED
Paramètres
Messages
Imprimante
1
sauf sur C7-623 et C7-624
3-4
ProTool/Lite Manuel d’utilisation
Edition 09/96
Synoptique des fonctions spécifiques aux appareils
Tableau 3-2
Réglages généraux configurables
Réglages généraux
Langues
1
2
3
OP5
OP15
C7-623
C7-624
Allemand
Anglais
Français
Italien
Espagnol
Russe
x
x
x
x
x
–
x
x
x
x
x
–
x
x
x
x
x
x
x
x
x
x
x
x1
x
x
x
x
x
x
3 langues de configuration
x
x
x
x
x
x
x
x2
x3
x
–
x2
x3
x
–
Configuration réalisable en :
Langues chargées en même
temps dans l’OP
Transfert par
OP3
Interface série
MPI
pas possible sur OP15A
pas possible sur C7-623 et C7-624
seulement possible sur C7-623 et C7-624
ProTool/Lite Manuel d’utilisation
Edition 09/96
3-5
Synoptique des fonctions spécifiques aux appareils
3-6
ProTool/Lite Manuel d’utilisation
Edition 09/96
Comment employer ProTool/Lite
4
Ce chapitre décrit les principes généraux d’emploi de ProTool/Lite. Il n’est pas destiné à remplacer la documentation générale de Windows.
4.1
Généralités
Souris et clavier
ProTool/Lite a été conçu en premier lieu pour être utilisé avec la souris. C’est pourquoi les différents éditeurs possèdent des barres d’outils comportant des icônes spécifiques. Ces barres d’outils permettent d’appeler rapidement les fonctions d’utilisation fréquente.
Vous pouvez également utiliser le clavier pour réaliser des configurations dans ProTool/Lite.
Les points suivants décrivent comment se servir de la souris et du clavier.
Travailler avec la
souris
Travailler sans
souris
Dans ProTool/Lite, vous vous servez toujours de la touche gauche de la souris.
Dans la documentation de ProTool/Lite, les termes suivants sont employés pour décrire les opérations réalisées avec la souris :
Cliquer
Appuyer sur la touche de la souris et la relâcher.
Faire glisser
Appuyer sur la touche de la souris, la maintenir enfoncée tout en
amenant le curseur à l’endroit désiré, puis relâcher la touche.
Cliquer
deux fois
Appuyer deux fois en succession rapide sur la touche de la souris.
Si vous travaillez sans souris, les conventions d’utilisation du clavier de Windows
sont également valables dans ProTool/Lite.
Les combinaisons de touches valables pour ProTool/Lite ont les fonctions suivantes
dans les éditeurs de messages, d’images et de recettes :
MAJ + gauche Marquer le caractère à gauche
MAJ + droite
Marquer le caractère à droite
Ctrl + curseur
Prochain message configuré
Dans certains menus, les commandes sont suivies du nom d’une touche ou d’une
combinaison de touches. Vous pouvez déclencher la commande correspondante en
appuyant sur cette touche/combinaison de touches. Il n’est pas nécessaire d’appeler
le menu au préalable.
Si des commandes, icônes ou boutons sont affichés en grisé vous ne pouvez pas exécuter les fonctions correspondantes.
ProTool/Lite Manuel d’utilisation
Edition 09/96
4-1
Comment employer ProTool/Lite
4.1.1
Ouverture de plusieurs configurations et éditeurs
Ouverture de
plusieurs configurations
Dans ProTool/Lite, vous pouvez ouvrir plusieurs configurations et éditeurs simultanément. Vous pouvez ainsi utiliser le Presse-papiers pour copier des données d’une
configuration à l’autre. Cela vous facilite le travail, car vous n’êtes pas obligé de
configurer de nouveau toutes les données.
Ouverture de
plusieurs éditeurs
Cette possibilité s’applique également aux éditeurs, car vous pouvez ouvrir plusieurs
éditeurs simultanément. Vous pouvez également ouvrir plusieurs fois le même éditeur pour travailler à des endroits différents de celui-ci.
Fenêtre active
Chaque fois que vous sélectionnez une configuration ou un éditeur, une nouvelle
fenêtre est affichée à l’écran.
Vous pouvez uniquement travailler dans la fenêtre active. Elle se reconnaît à sa
barre de titre de couleur différente de celle des autres fenêtres (figure 4-1).
Figure 4-1
4-2
L’écran de Pro Tool/Lite avec plusieurs fenêtres ouvertes
ProTool/Lite Manuel d’utilisation
Edition 09/96
Comment employer ProTool/Lite
4.1.2
Utilisation de l’ But
L’aide en ligne constitue une référence complète à laquelle vous pouvez accéder à
tout moment en cours de configuration. Elle fournit des informations sur les boîtes
de dialogue, les menus, les plages de valeurs etc.
Appel de l’aide en
ligne
Vous disposez de plusieurs méthodes pour appeler l’aide en ligne :
F1
Dans ProTool/Lite, vous pouvez toujours appuyer sur F1 pour appeler l’aide en ligne. Vous obtenez alors automatiquement l’aide
en ligne relative à l’éditeur dans lequel vous vous trouvez ou à la
boîte de dialogue active.
Aide
contextuelle
Lorsque vous cliquez sur le bouton d’aide (↑?) de la barre d’outils,
le curseur se transforme en une flèche avec point d’interrogation.
Cliquez alors avec ce curseur sur le point de ProTool/Lite, sur lequel vous désirez obtenir de plus amples informations. L’aide en
ligne est appelée et le passage correspondant de celle-ci est affiché
à l’écran.
Les points sur lesquels vous cliquez peuvent être une boîte de dialogue, une commande ou un symbole de la barre des menus.
Si vous n’utilisez pas la souris, vous pouvez activer l’aide contextuelle avec MAJ + F1.
Menu Aide
Fenêtre de l’aide
en ligne
Vous pouvez sélectionner l’aide en ligne par l’intermédiaire du
menu Aide → Contenu. La première page de l’aide en ligne est
alors affichée.
La figure 4-2 illustre un exemple de l’aide en ligne :
Figure 4-2
ProTool/Lite Manuel d’utilisation
Edition 09/96
Aide en ligne
4-3
Comment employer ProTool/Lite
Texte vert
Un texte vert souligné en trait plein indique un bouton qui fait passer à un autre
thème. Lorsque vous cliquez sur ce bouton, il y a changement de fenêtre et le nouveau thème est affiché.
Un texte vert souligné en pointillés indique un bouton qui fournit une explication
succincte. Lorsque vous cliquez sur ce bouton, une fenêtre comportant cette explication est affichée. Cliquez ensuite sur un point quelconque de l’écran pour la faire
disparaître.
Boutons dans les
copies d’écran
L’aide en ligne comporte souvent des copies d’écran de ProTool/Lite, par exemple
des éditeurs, des boîtes de dialogue etc. De nombreux points de ces copies d’écran
dissimulent des boutons. Lorsque vous actionnez ces boutons, vous passez à d’autres
thèmes ou affichez une fenêtre en superposition, ce qui vous permet d’obtenir d’autres informations.
Dans l’aide en ligne, si vous cliquez sur un bouton ou une commande de la copie
d’écran qui, dans le logiciel ProTool/Lite fait passer à une boîte de dialogue, l’aide
en ligne affiche également le thème correspondant. De même, si vous cliquez dans
l’aide en ligne sur un champ dans lequel il faut faire une saisie dans le logiciel ProTool/Lite, l’aide affiche une fenêtre en superposition avec la description correspondante.
Faire apparaître les
boutons
Les combinaisons de touches suivantes permettent de faire apparaître les boutons
dans les copies d’écran :
Ctrl + TAB
Tous les boutons invisibles sont affichés tant que vous appuyez sur
Ctrl + TAB.
ECHAP + TAB Le premier bouton invisible est affiché. Le bouton suivant est affiché à chaque nouvel appui sur ECHAP + TAB. Appuyez sur
RETOUR, pour déclencher l’action du bouton.
4-4
ProTool/Lite Manuel d’utilisation
Edition 09/96
Comment employer ProTool/Lite
4.1.3
La barre d’état dans ProTool/Lite
But
La barre d’état est la ligne placée en bas de l’écran. La barre d’état de ProTool/Lite
affiche des indications générales et des indications spécifiques à l’éditeur.
Au rang des indications générales comptent, par exemple, l’OP sélectionné ou comment appeler l’aide en ligne. Quant aux indications spécifiques à l’éditeur, il s’agit
par exemple de la langue et de l’affectation des messages dans la zone de communication. La figure 4-3 représente la barre d’état relative aux messages.
Figure 4-3
Faire apparaître
des informations
4.1.4
Barre d’état pour les messages
Vous pouvez également afficher dans la barre d’état des informations relatives au
fonctionnement des boutons ou des commandes. Pour cela, cliquez sur le point qui
vous intéresse et maintenez la touche de la souris enfoncée. L’information correspondante est affichée pendant ce temps dans la barre d’état. Si vous ne désirez pas
déclencher la fonctioné maintenez la touche de la souris enfoncée tout en retirant le
pointeur de la souris du point sélectionné.
Tous les menus
Barre de menus
La configuration se déroule en plusieurs phases. Celles-ci sont représentées par les
commandes du menu principal (voir la figure 4-4).
Figure 4-4
Barre du menu
principal
Chaque commande du menu principal regroupe toutes les étapes d’une phase de la
configuration. Les commandes du menu principal sont les suivantes :
Fichier
Ce menu regroupe toutes les opérations en rapport avec l’ensemble
de la configuration. C’est ici que vous pouvez, par exemple, ouvrir
un fichier et l’enregistrer, générer des fichiers et les transférer vers
le pupitre opérateur etc.
Editer
Cette commande du menu principal regroupe toutes les opérations
en rapport avec des parties sélectionnées ou marquées de la configuration. C’est ici que vous pouvez, par exemple, couper, copier
ou insérer des champs ou des textes.
Editeurs!
Ce menu regroupe tous les éditeurs destinés à la configuration du
pupitre opérateur. C’est ici que vous choisissez l’éditeur avec lequel vous désirez travailler, par exemple l’éditeur d’images, de
messages d’événement etc.
ProTool/Lite Manuel d’utilisation
Edition 09/96
4-5
Comment employer ProTool/Lite
Menus spécifiques
à un éditeur
Système cible
Cette commande du menu principal regroupe les réglages d’ordre
général pour le pupitre opérateur. Vous y définissez par exemple la
liaison au programme de l’automate, des réglages et zones de communication spécifiques à l’automate etc..
Options
Vous trouverez ici les préréglages et les références croisées.
Fenêtre
Toutes les opérations en rapport avec la position des fenêtres de
ProTool/Lite sont rassemblées ici. Vous pouvez ainsi choisir la
fenêtre qui doit figurer en avant-plané, la disposition de toutes fenêtres ouvertes à l’écran etc.
Aide
Ce menu vous permet d’appeler l’aide en ligne. Le choix des thèmes se fait par mots-clés (Contenu).
Les menus spécifiques à un éditeur n’apparaissent que lorsque cet éditeur a été appelé. Ces menus comportent toutes les opérations propres à cet éditeur. Il s’agit des
menus suivants :
Image
Vous pouvez, par exemple, y choisir les attributs d’une image,
créer des champs, définir des formats de caractère etc.
Messages
Ce menu vous permet par exemple d’éditer des variables ou des
textes d’information, d’afficher des fenêtres supplémentaires etc.
Ligne de début/ Vous pouvez éditer des lignes de début/de fin de page pour les
fin de page
impressions lancées depuis l’OP.
Recette
4-6
Cette commande vous permet par exemple de créer des champs,
d’éditer des textes d’information, de définir des attributs de recette
et des formats de caractère etc.
ProTool/Lite Manuel d’utilisation
Edition 09/96
Comment employer ProTool/Lite
4.2
La barre d’outils
But
Certaines fonctions ne sont pas seulement accessibles par l’intermédiaire des menus,
mais également par la barre d’outils située en haut de l’écran. Les icônes sont très
explicites et permettent un accès plus rapide que les menus.
Figure 4-5
Récapitulation des
fonctions
La barre d’outils de l’éditeur d’images
Vous trouverez ci-après des descriptions de toutes les icônes des barres d’outils :
Nouveau
Vous ouvrez un nouveau projet avec les réglages par défaut.
Ouvrir
Vous ouvrez un projet existant. La boîte de dialogue Ouvrir fichier
est affichée. Vous y choisissez le projet voulu.
Enregistrer
Vous enregistrez un projet sous son nom. S’il s’agit d’un nouveau
projet qui n’a pas encore de nom, la boîte de dialogue Enregistrer
sous est affichée.
Couper
Vous coupez des champs ou parties de texte marqués dans le projet
et les enregistrez dans le Presse-papiers.
Copier
Vous copiez des champs ou parties de texte marqués dans le projet
et les enregistrez dans le Presse-papiers.
Insérer
Vous insérez dans le projet des champs ou parties de texte contenus
dans le Presse-papiers.
Aide
contextuelle
Le curseur prend une forme spéciale. Cliquez avec ce curseur sur
le point sur lequel vous voulez des informations supplémentaires.
L’aide en ligne correspondante est appelée.
Format de
caractères
Vous attribuez un format de caractère au texte sélectionné :
souligné, clignotant, italique, grand. Avec ”grand”, les caractères
prennent une hauteur double (cet attribut ne peut être sélectionné
que pour l’OP15C avec 8x40 caractères).
Visualiser la
longueur réelle
Vous commutez la représentation des champs entre nom
symbolique et longueur réelle.
ProTool/Lite Manuel d’utilisation
Edition 09/96
4-7
Comment employer ProTool/Lite
4.3
Texte d’info
Des textes d’information peuvent être configurés avec le même
éditeur pour les messages et les entrées d’image et de recette. Cette
icône vous permet de commuter entre le mode Edition et le texte
d’information.
Insérer champ
Vous pouvez également utiliser des champs dans les messages, les
entrées d’image et de recette ou les lignes de début/fin de page.
Cette touche vous permet d’insérer un champ.
Réglages généraux
Adaptation de
ProTool/Lite
Vous pouvez adapter ProTool/Lite à vos besoins individuels pendant la configuration. Vous disposez pour cela des menus suivants :
Options →
Valeur par défaut
Vous pouvez changer ici les valeurs par défaut des noms et réglages.
Image →
Fenêtre des textes
de référence
Si vous choisissez Texte de référence, vous faites apparaître, en plus de l’image active, l’image dans la langue de référence. Si vous actionnez le bouton Reprendre le
texte, tous les textes de l’image de référence sont transférés dans l’image active.
Messages →
Paramétrage des
attributs
Cette commande permet de faire apparaître et disparaître la fenêtre des attributs.
Dans cette fenêtre, vous fixez différentes options, juste valables pour un message.
C’est le cas par ex. de la priorité.
Messages →
Fenêtre des textes
de référence
Cette commande permet de faire apparaître et disparaître la fenêtre des textes de
référence. Dans cette fenêtre, le texte du message est affiché dans la langue de référence.
Recette →
Fenêtre des textes
de référence
Cette commande permet de faire apparaître et disparaître la fenêtre des textes de
référence. Dans cette fenêtre, le texte de recette est affiché dans la langue de référence.
Lignes de début-/
fin de page →
Fenêtre des textes
de référence
Cette commande permet de faire apparaître et disparaître la fenêtre des textes de
référence. Dans cette fenêtre, le texte des lignes de début et de fin de page est affiché dans la langue de référence.
Fenêtre
Sous cette commande, vous trouvez les réglages permettant d’aménager l’écran
d’une façon personnalisée. Entre autres, vous pouvez y fixer la manière de faire afficher à l’écran plusieurs fenêtres simultanément.
4-8
ProTool/Lite Manuel d’utilisation
Edition 09/96
Comment employer ProTool/Lite
4.4
Fonctions d’information
Récapitulation
ProTool/Lite dispose de fonctions qui délivrent des informations sur l’ensemble de
la configuration. Elles sont présentées ci-dessous :
Fichier →
Infos sur le projet
Vous trouverez ici des indications générales sur le projet : appareil, date de création,
auteur etc.
Système cible →
Mémoire nécessaire
Après une génération ou un transfert, vous trouverez ici la mémoire nécessaire à la
configuration sur le pupitre opérateur.
Système cible →
Paramètres →
Firmware
La version actuelle du firmware est affichée si une liaison à l’OP est établie.
Options →
Référence croisée
Indique les objets qui font l’objet d’une référence croisée. Si vous voulez, par ex.,
effacer une variable utilisée par ailleurs dans un champ, la référence croisée vous
communique le champ en question. Un double clic sur le champ désigné aiguille
directement ProTool/Lite dans le champ.
4.5
Réglages
Les boîtes de dialogue
Lorsque vous appelez une boîte de dialogue, seuls les réglages absolument nécessaires sont visibles. Pour atteindre les réglages optionnels, vous devez cliquer sur un
bouton. Lorsque vous cliquez sur un bouton, vous ouvrez une nouvelle boîte de dialogue qui peut contenir d’autres boutons.
La figure 4-6 représente un exemple de boîte de dialogue.
ProTool/Lite Manuel d’utilisation
Edition 09/96
4-9
Comment employer ProTool/Lite
Figure 4-6
La boîte de dialogue Touches de fonction
Tous les points importants pour l’utilisation d’une boîte de dialogue sont décrits ciaprès.
Passage à d’autres
boîtes de dialogue
Si le texte d’un bouton est suivi de points de suspension, ProTool/Lite vous fait passer dans une autre boîte de dialogue lorsque vous actionnez le bouton.
Si le texte du bouton est précédé d’une case, vous passez à un réglage optionnel
lorsque vous actionnez ce bouton (par exemple dans la figure 4-6 : Fonction). La
case indique si la boîte de dialogue contient une configuration. Si elle est cochée,
une configuration est disponible ; si la case est vide, il n’y a pas de configuration.
Fermer une boîte
de dialogue
Les boîtes de dialogue contiennent soit les boutons OK et Annuler soit le bouton
Fermer.
Dans le premier cas, vous disposez de deux possibilités pour fermer une boîte de
dialogue : fermer avec ou sans enregistrement.
Pour fermer une boîte de dialogue tout en enregistrant les modifications auxquelles
vous avez procédéé vous devez la quitter en cliquant sur le bouton OK.
Si vous quittez la boîte de dialogue en cliquant sur le bouton Annuler, vos modifications ne seront pas enregistrées.
Dans le cas du second type de boîtes de dialogue, le bouton Fermer sert à fermer la
boîte de dialogue. Les modifications apportées dans une telle boîte de dialogue sont
actives immédiatement, ce qui signifie qu’il n’est pas nécessaire de les enregistrer
de manière explicite.
4-10
ProTool/Lite Manuel d’utilisation
Edition 09/96
Configurer avec ProTool/Lite
Type d’appareil
5
Le principe de la configuration est le même pour tous les OP. Vous devez fixer le
type d’appareil, par exemple OP5, avant de commencer la configuration. ProTool/
Lite ne vous propose alors que les fonctions possibles pour ce type d’appareil. Le
type d’appareil ne peut ensuite plus être modifié pour cette configuration.
Par la commande Fichier → Convertir, vous pouvez convertir les configurations
comme suit :
de OP5 à OP7 et
de OP15C à OP 17.
Nota
La reconversion en sens inverse n’est pas possible.
Types d’objets
La configuration s’applique à des objets. On distingue plusieurs types d’objets, par
exemple les messages, les images, les variables etc. Chaque type d’objet possède
son propre éditeur.
Variables
La liaison à l’automate est réalisée par l’intermédiaire de variables. Elles sont utilisées dans des images, des messages et des recettes pour lire les valeurs de l’automate et les afficher sur l’OP. Les variables peuvent être aussi utilisées pour écrire
des valeurs dans l’automate.
Textes
d’information
Vous pouvez configurer des textes d’information pour donner à l’opérateur de l’OP
des informations supplémentaires sur les divers objets.
Réglages généraux
Les réglages généraux pour l’appareil cible ainsi que les zones de communication
dans l’automate doivent être définis de manière centralisée.
Générer/Transférer
Lorsque la configuration est terminée, elle doit être transférée au pupitre opérateur.
Pour cela, elle est tout d’abord générée. Générer signifie créer une forme lisible par
l’OP.
ProTool/Lite Manuel d’utilisation
Edition 09/96
5-1
Configurer avec ProTool/Lite
5.1
Procédure de configuration
Introduction
Une configuration doit être réalisée étape par étape. Certaines étapes sont obligatoires, d’autres facultatives.
Les différentes étapes de la configuration sont décrites ci-dessous dans l’ordre de
leur exécution. Vous trouverez ensuite une liste des réglages nécessaires lors de la
configuration des diverses fonctions.
Entrées
obligatoires
Les indications suivantes sur le pupitre opérateur et l’automate doivent obligatoirement être déclarées dans une configuration :
– le type d’OP,
– la résolution de l’écran,
– l’automate auquel l’OP est couplé,
– le protocole utilisé lors des communications entre OP et automate
– les zones de communication.
Configuration :
Parties spécifiques
à l’OP
Matériel et
protocole
Type
d’OP
Réglages
généraux
Résolution
de l’écran
Zones de
communication
Objets
Adresses
Visualisation
du processus
Figure 5-1
Parties spécifiques
à l’automate
Communication
Automate
Structure générale d’une configuration
Objets
La visualisation du processus est réalisée par l’intermédiaire d’objets, comme les
images et les messages. Ces objets reçoivent des valeurs actuelles de l’automate.
L’origine des valeurs est définie par leurs adresses.
Procédure
La configuration est réalisée sur le PC ou sur la console de programmation (PG), puis
transférée au pupitre opérateur. La procédure de configuration est détaillée ci-après :
1. Définition du type d’appareil.
Après l’ouverture d’une nouvelle configuration, apparaît la boîte de dialogue
pour la sélection de l’appareil. Vous déterminez ici le type d’OP. L’interface utilisateur de ProTool/Lite s’adapte à l’appareil choisi.
5-2
ProTool/Lite Manuel d’utilisation
Edition 09/96
Configurer avec ProTool/Lite
Pour l’OP15C, vous devez également entrer ici la résolution de l’afficheur (nombre de lignes et de caractères par ligne).
2. Définition de l’automate et du protocole de communication.
Dans la configuration, vous devez définir à quel automate l’OP est couplé ainsi
que le protocole de communication utilisé entre OP et automate. Sélectionnez
pour cela la commande Système cible→ Automate.
La boîte de dialogue Automate est affichée. Tous les réglages effectués ici sont
enregistrés sous un nom symbolique d’automate. Lorsque vous utilisez une variable dans un objet, vous devez indiquer ce nom symbolique pour établir la liaison à l’automate.
3. Entrée des zones de communication.
Afin de permettre les communications entre pupitre opérateur et automate, il est
nécessaire de définir les zones de données qu’ils utilisent en commun. Elles sont
appelées zones de communication. Pour entrer les zones de communication, utilisez la commande Système cible → Zones de communication. Les zones de
communication à déclarer dépendent du type d’objet configuré. Ces dépendances
sont regroupées dans le tableau 13-1.
Pour l’automate SIMATIC S5, vous devez impérativement déclarer la zone d’interface sous Zones de communication. Vous trouverez une description détaillée
dans le Manuel d’utilisation Communication.
4. Configuration d’objets.
Configurez maintenant les messages, images et recettes nécessaires au déroulement du processus.
Vous trouverez une description détaillée de la manière de configurer des images,
messages et recettes aux chapitres 7, 8 et 9.
Les variables qui permettent d’établir une liaison à l’automate peuvent soit être
déclarées directement dans l’éditeur Variables, soit lors de la configuration des
divers objets. Si vous créez par exemple un champ de saisie dans une image,
vous pouvez utiliser le bouton Editer pour appeler la boîte de dialogue de création de variables.
5. Génération de la configuration.
Pour que la configuration puisse être exécutée sur le pupitre opérateur, elle doit
d’abord être générée. Sélectionnez pour cela la commande
Fichier → Générer dans ProTool/Lite.
Lors de la génération, le logiciel vérifie si la configuration présente des incohérences. Par exemple, il est possible que vous ayez configuré un type d’objet,
mais oublié de créer la zone de communication correspondante.
6. Transfert de la configuration vers l’OP.
Pour transférer la configuration vers le pupitre opérateur, utilisez la commande
Fichier → Transférer. Si une forme générée existe déjà, elle est transférée. Sinon, la configuration est d’abord générée, puis transférée.
ProTool/Lite Manuel d’utilisation
Edition 09/96
5-3
Configurer avec ProTool/Lite
Exemple pour le
SIMATIC S5
Procédez de la manière suivante pour créer une configuration pour un OP5 :
1. Appelez la configuration standard pour l’appareil OP5, c:\prolite\standard\s_05.pdb, et renommez-la à l’aide de la commande Fichier → Enregistrer sous... en l’enregistrant sous le nom de projet quickmix.pdb.
2. Sélectionnez la commande Système cible → Automate pour définir l’automate.
3. Validez avec le bouton Editer. La boîte de dialogue Protocole est alors affichée.
Le couplage doit être réalisé par AS511.
4. Actionnez le bouton Paramètres. La boîte de dialogue SIMATIC S5-AS511 est
affichée.
5. Dans la boîte de dialogue SIMATIC S5-AS511, sélectionnez par exemple le Type
de CPU : S5 115 CPU944 si vous voulez coupler l’OP5 à cet automate.
6. Fermez la boîte de dialogue avec OK pour valider les réglages. Procédez de
même avec toutes les autres boîtes de dialogue que vous avez ouvertes entretemps. Quittez la boîte de dialogue Automate en actionnant le bouton Fermer
pour accepter tous les réglages.
7. Sélectionnez la commande Système cible → Zones de communication pour
configurer le bloc de données d’interface DB-TDOP.
8. La zone d’interface est déjà sélectionnée dans le champ Type. Actionnez la touche Ajouter. Une boîte de dialogue portant le titre Zone d’interface s’affiche
alors.
9. Entrez les valeurs suivantes dans la boîte de dialogue Zone d’interface :
DB: 51, Longueur : 255. Le bloc de données DB51 devient ainsi le bloc de
données d’interface.
10. Quittez les boîtes de dialogue Zone d’interface et Zones de communication en
cliquant respectivement sur OK pour valider les réglages.
11. Configurez une image (voir le chapitre 7).
12. Sélectionnez la commande Fichier → Enregistrer pour enregistrer le fichier.
13. Sélectionnez la commande Fichier → Générer pour générer la configuration.
14. Raccordez l’OP au PC/PG. Sélectionnez la commande Fichier → Transférer
pour transférer la configuration vers l’OP.
5-4
ProTool/Lite Manuel d’utilisation
Edition 09/96
Configurer avec ProTool/Lite
5.2
Particularités lors de l’intégration à STEP 7
Intégration à
STEP 7
Si vous avez installé ProTool/Lite comme programme intégré, vous avez accès avec
ProTool/Lite à la même base de données qu’avec les Engineering Tools de STEP 7.
Vous définissez votre symbolique une seule fois et vous pouvez l’utiliser partout.
Cela vous évite de la rentrer plusieurs fois.
Les paramètres de communication de l’automate sont repris directement dans votre
configuration. En configurant vos variables et vos zones de communication, vous
utilisez la liste de symboles de STEP 7.
Appel de
ProTool/Lite
Pour appeler ProTool/Lite, procédez comme suit :
1. Lancez SIMATIC Manager.
2. Sélectionnez un projet S7 ou créez-en un.
3. Sélectionnez la commande Insertion → Matériel → COROS OP. Le projet
ProTool/Lite OP1 est créé.
4. Cliquez deux fois sur OP1, ProTool/Lite est lancé.
Vous pouvez copier, déplacer et effacer le projet ProTool/Lite dans SIMATIC
Manager.
Nota
Le nom de projet et le nom d’objet dans STEP 7 doivent être différents, sinon un
message d’erreur est affiché, indiquant que l’objet ne peut pas être mémorisé.
Utiliser la table des
mnémoniques
Quand vous configurez des variables, la table de mnémoniques STEP 7 vous est
affiché. Quand vous cliquez sur un nom symbolique, le nom et l’adresse complète
sont repris dans la configuration. Cela est illustré à la figure 5-2.
ProTool/Lite Manuel d’utilisation
Edition 09/96
5-5
Configurer avec ProTool/Lite
Figure 5-2 Boîte de dialogue Variable avec tableau de symboles STEP 7 intégré
Sélection d’un
automate
Sélectionnez l’automate comme d’habitude. En ce qui concerne les paramètres, la
boîte de dialogue SIMATIC S7 - 300/400 (voir la figure 5-3) affiche tous les réseaux,
unités centrales et FM (modules de fonctions) disponibles dans le projet STEP 7.
Dès que vous avez sélectionné le réseau et l’unité centrale à l’aide de leurs noms
symboliques, leurs paramètres et adresses sont entrés automatiquement.
Vous ne pouvez sélectionner l’unité centrale de manière symbolique que si vous
avez utilisé SIMATIC Manager pour la placer dans une station S7, la paramétrer et
l’intégrer au réseau.
Figure 5-3
La boîte de dialogue SIMATIC S7 – 300/400
Si vous voulez entrer les paramètres manuellement, sélectionnez Définnessez le
paramètres ....
5-6
ProTool/Lite Manuel d’utilisation
Edition 09/96
Configurer avec ProTool/Lite
Mise à jour
Les listes de symboles et les paramètres d’adressage sont continuellement mis à jour
à l’aide de la liaison symbolique. Les modifications de STEP 7 sont prises en
compte immédiatement.
Menu Fichier
Lorsque vous sélectionnez les commandes Fichier → Nouveau, Fichier → Ouvrir et
Fichier → Enregistrer sous... dans ProTool/Lite, les boîtes de dialogue affichées
proviennent de STEP 7. La figure 5-4 représente par exemple la boîte de dialogue
Ouvrir.
Figure 5-4
Boîte de dialogue Ouvrir
Cette boîte de dialogue vous permet d’ouvrir des projets de ProTool/Lite. Vous les
reconnaissez au fait qu’ils sont précédés de l’icône
.
Les boîtes de dialogue pour Nouveau et Enregistrer sous... ont une apparence identique et ne diffèrent que par leur fonction.
Avec Ouvrir, vous devez entrer le nom d’un projet ProTool/Lite existant dans le
champ Nom de l’objet. Lorsque vous créez un nouveau projet, vous pouvez y entrer
un nouveau nom, d’une longueur maximale de 24 caractères.
Intégrer des
projets
Des projets rédigés en version indépendante ne sont pas accessibles directement
sous le gestionnaire SIMATIC. Pour incorporer de tels projets dans un projet
STEP 7, il faut en faire des projets intégrés. Pour cela, choisissez dans ProTool/Lite
la commande Fichier → Intégrer. Dans la configuration STEP 7, donnez au projet
ProTool/Lite un nom différent du nom de projet d’origine.
ProTool/Lite
autonome
ProTool/Lite peut continuer d’être appelé comme programme indépendant si vous
appelez le programme ProTool/Lite-Setup et si vous y choisissez Autonome. Si vous
changez ce réglage dans Setup, ProTool/Lite n’est pas installé une nouvelle fois,
seule la liaison à STEP 7 est supprimée.
ProTool/Lite Manuel d’utilisation
Edition 09/96
5-7
Configurer avec ProTool/Lite
Exemple :
création d’un projet ProTool/Lite
Dans cet exemple, vous allez créer un projet ProTool/Lite, y compris tous les travaux préparatoires pour la connexion de l’OP à l’automate S7.
1. Dans SIMATIC Manager, créez le nouveau projet STEP 7 nommé PROLITE.
2. Sélectionnez le projet PROLITE. Effectuez la sélection suivante Insertion →
Matériel → Station SIMATIC 300. L’icône Station SIMATIC 300(1) apparaît
dans SIMATIC Manager.
3. Si, lors de l’ouverture du projet STEP 7 PROLITE, l’icône pour un réseau MPI
n’apparaît pas, choisissez Insertion → Sous-réseau → Réseau MPI.
4. Sélectionnez l’icône Station SIMATIC 300(1) et choisissez la commande Edition
→ Ouvrir l’objet. La boîte de dialogue Configuration matérielle apparaît.
5. Ouvrez le catalogue de matériels en sélectionnant la commande Affichage →
Catalogue.
6. Cliquez dans le catalogue de matériels sur le + avant SIMATIC 300, puis sur le +
avant RACK 300. Sélectionnez maintenant Profilé support et faites-le glisser
dans la bande bleue vide de la boîte de dialogue Configuration matérielle. La
première ligne (emplacement 0) du tableau de configuration qui contient le profilé support apparaît.
7. Cliquez sur le + avant l’emplacement 0 pour ouvrir entièrement le tableau de
configuration.
8. Dans le catalogue du matériel, cliquez sur le + qui précède CPU-300. Sélectionnez alors le CPU314 et faites-la glisser sur l’emplacement 2 du tableau de configuration. Le CPU314 est inscrite à l’emplacement 2, la ligne reste sélectionnée.
9. Sélectionnez Edition → Propriétés de l’objet. La boîte de dialogue Propriétés
CPU 314 apparaît.
10. Cliquez dans la fiche Fiche d’identité sur le bouton MPI. La boîte de dialogue
Propriétés – Noeud MPI s’affiche.
11. Activez le champ de sélection connecté en cliquant sur celui-ci. L’entrée Réseau
MPI 1 placée en dessous est sélectionnée.
12. Refermez maintenant toutes les boîtes de dialogue en cliquant sur le bouton OK
ou en enregistrant. Vous avez ainsi, pour ce qui concerne ProTool/Lite, déclaré
l’automate et l’avez intégré au réseau. Le tableau de symboles STEP 7 a été créé
automatiquement.
13. Pour ouvrir ce dernier, cliquez tout d’abord sur le + qui précède le projet
PROLITE, sur le + qui précède Station1 SIMATIC 300, sur le + qui précède
CPU314 et sur le + qui précède Programme1 S7. Sélectionnez Table des mnémoniques, puis sélectionnez Edition → Ouvrir l’objet. Le tableau de symboles est
ouvert.
14. Effectuez les entrées suivantes :
Mnémonique: Mélangeur1
Operande:
I0.1
Le type de données BOOL est entré automatiquement.
15. Enregistrez et refermez maintenant le tableau de symboles. Vous pourrez utiliser
le symbole Mélangeur1 plus tard pour la configuration d’une variable.
5-8
ProTool/Lite Manuel d’utilisation
Edition 09/96
Configurer avec ProTool/Lite
16. Ouvrez maintenant le projet ProTool, qui contient les configurations standard
livrées avec le logiciel. Copiez l’objet OP15C 8*40 dans votre projet PROLITE.
17. Cliquez deux fois sur l’icône Copy OP15C 8x40. ProTool/Lite est lancé et vous
demande de sélectionner un OP.
18. Sélectionnez la commande Système cible → Automate. La boîte de dialogue Automate est affichée. Dans le cas de l’intégration à STEP 7, l’automate SIMATIC
S7-300/400 y est affiché par défaut.
19. Cliquez maintenant tout d’abord sur le bouton Editer, puis sur le bouton Paramètres. La boîte de dialogue SIMATIC S7 300/400 apparaît.
20. Sélectionnez maintenant l’entrée Réseau MPI (1) dans le champ de sélection
Connecter l’OP au réseau. Cette entrée apparaît alors dans le champ de sélection
Sélection partenaire communication.
21. Cliquez dans le champ de sélection Sélection partenaire communication sur le +
qui précède l’entrée Réseau MPI (1). L’entrée CPU314 (Programme S7(1)) apparaît.
22. Sélectionnez l’entrée CPU314 (Programme S7(1)) et refermez toutes les boîtes
de dialogue relatives à l’automate en cliquant sur le bouton OK ou Fermer. La
liaison entre OP et automate est ainsi établie.
23. Cliquez deux fois sur Variable dans la fenêtre de l’éditeur. La boîte de dialogue
Variable apparaît.
24. Sélectionnez dans le champ de sélection Automate le Automate_1. Dans le
champ de sélection Symbole, vous voyez maintenant le symbole Mélangeur1 du
tableau de symboles STEP 7. Cliquez deux fois sur ce symbole. Les valeurs suivantes sont reprises dans la boîte de dialogue :
Mélangeur1 dans le champ d’entrée Nom
BOOL dans le champ de sélection Type
I dans le champ de sélection Plage
0 dans le champ d’entrée E
1 dans le champ d’entrée Bit
ProTool/Lite Manuel d’utilisation
Edition 09/96
5-9
Configurer avec ProTool/Lite
5.3
Les principaux objets et les réglages correspondants
Indications sur le
type d’objet
Tableau 5-1
Lorsque vous configurez un type d’objet, par exemple des messages, il ne suffit pas
d’éditer les messages. Vous devez également entrer des informations relatives à la
communication, la représentation sur le pupitre opérateur ainsi que l’impression. Le
tableau 5-1 récapitule les principaux types d’objets ainsi que les réglages nécessaires.
Les objets utilisés et les réglages nécessaires
Objets utilisés
Automate
Messages d’événement
Réglages correspondants
Commande ou boîte de dialogue
Type d’automate, protocole
Système cible → Automate
Bloc de données d’interface
(seulement pour SIMATIC S5)
Système cible → Zones de communication
Zone des messages d’événement
Système cible → Zones de communication
Affichage des messages
Système cible → Paramètres → Messages
Impression des messages
Messages → Paramétrage des attributs ;
Système cible → Paramètres → Messages
Tampon de messages
Système cible → Paramètres → Messages
–
Texte
Edition de texte
–
Affichage
Variable
Messages → Editer / Insérer champ
–
Affichage symbolique
Variable et liste de texte
Messages → Editer / Insérer champ
Zone des messages d’alarme
Système cible → Zones de communication
Zone d’acquittement
Système cible → Zones de communication
Affichage des messages
Système cible → Paramètres → Messages
Impression des messages
Messages → Paramétrage des attributs ;
Système cible → Paramètres → Messages
Tampon de messages
Système cible → Paramètres → Messages
Messages d’alarme
–
Texte
Edition de texte
–
Affichage
Variable
Messages → Editer / Insérer champ
–
Affichage symbolique
Variable et liste de texte
Messages → Editer / Insérer champ
Images
–
Texte
Edition de texte
–
Saisie et affichage
Variable
Image → Editer / Insérer champ
–
Saisie/affichage
symbolique
Variable et liste de texte
Image → Editer / Insérer champ
–
Fonctions
Touche programmable
Bouton Fx dans l’entrée d’image
Appel d’image par
5-10
touches de fonction
ou
Système cible → Image / Touches
fonction Sélection d’image
touche programmable
ou
fonction Sélection d’image
réveil
Réveil
fonction Sélection d’image
ProTool/Lite Manuel d’utilisation
Edition 09/96
Configurer avec ProTool/Lite
Tableau 5-1
Les objets utilisés et les réglages nécessaires
Objets utilisés
Réglages correspondants
Commande ou boîte de dialogue
Système cible → Zones de communication
Système cible → Zones de communication
Système cible → Zones de communication
Système cible → Zones de communication
Recettes
Tampon de données,
Boîte de numéros
Boîte de recettes
Boîte de suite de recettes
– Texte
Edition de texte
– Saisie
Variable
Recette → Editer / insérer champ
– Entrée symbolique
Variable et liste de textes
Recette → Editer / insérer champ
Appel de recette par
touches de fonction
ou
touche programmable
ProTool/Lite Manuel d’utilisation
Edition 09/96
Système cible → Image / Touches
fonction Sélection du enregistrement
fonction Sélection du enregistrement
5-11
Configurer avec ProTool/Lite
5.4
Les éditeurs pour les divers types d’objet
Les éditeurs de
ProTool/Lite
Une configuration est composée de divers objets. On distingue plusieurs types d’objets, par exemple les messages d’événement, les messages d’alarme et les images.
ProTool/Lite met à votre disposition un éditeur pour chaque type d’objet. Ce sont les
éditeurs de
– images
– messages d’événement
– messages d”alarme
– variables
– recettes
– réveils
– listes de symboles
– lignes de début/fin de page
La figure 5-5 représente la boîte de dialogue dans laquelle vous pouvez choisir les
éditeurs.
Figure 5-5
Nom symbolique
Les éditeurs de ProTool/Lite
Les objets, comme les images, les variables et les listes de symboles, sont enregistrés sous un nom symbolique. Ce nom symbolique est uniquement utilisé pendant la
configuration. Vous devez l’indiquer lorsque vous créez, effacez ou éditez des objets
ou lorsque vous faites référence à ceux-ci à partir d’autres objets. Les noms symboliques sont affichés sous Objets dans la boîte des éditeurs.
Vous pouvez attribuer des valeurs par défaut aux noms symboliques des objets et les
pourvoir d’une numérotation automatique. Pour entrer les valeurs par défaut, choisissez la commande Options → Valeurs par défaut. ProTool/Lite propose déjà une
valeur par défaut.
5-12
ProTool/Lite Manuel d’utilisation
Edition 09/96
Configurer avec ProTool/Lite
Variables et listes
des symboles
Les variables et les listes de symboles peuvent également être configurées directement dans des messages et des images. Si vous voulez les configurer séparément,
vous pouvez sélectionner les boîtes de dialogue correspondantes à partir des éditeurs.
Types d’objet
L’interface utilisateur des divers éditeurs est adaptée à la configuration spécifique
des types d’objet correspondants. Vous trouverez une description détaillée des divers
types d’objet dans des chapitres séparés. Les paragraphes ci-après ne constituent
qu’une brève présentation.
Images
Une image est composée de plusieurs entrées. Des touches programmables sont affectées à chaque entrée d’image. Diverses fonctions peuvent être affectées à ces touches de manière spécifique à l’entrée. Les touches programmables sont disposées
directement sous l’entrée. La correspondance entre l’entrée d’image et la touche
programmable est ainsi évidente.
Les valeurs sont toujours basées sur des variables qui définissent la liaison à l’automate. L’OP lit la valeur dans l’automate et la représente sous la forme configurée.
Dans le cas d’une saisie, la valeur est envoyée à l’automate. La figure 5-6 représente
une image qui a été configurée avec des champs d’affichage, des Barres-graphes et
une icône pour la touche de fonction F14.
Figure 5-6
ProTool/Lite Manuel d’utilisation
Edition 09/96
Image configurée dans l’éditeur d’image (exemple)
5-13
Configurer avec ProTool/Lite
Messages d’événement et d’alarme
Les messages d’événement et d’alarme servent à afficher des états opératoires et des
alarmes du processus. Ils peuvent contenir des valeurs.
Figure 5-7
Variables
Messages d’alarme configurés
Les variables constituent la liaison à l’automate. Elles contiennent l’adresse dans la
zone mémoire de l’automate. L’OP lit ou écrit des valeurs dans ces adresses.
La boîte de dialogue Variable est spécifique à l’automate. Les types de données et
les adresses proposées dépendent de l’automate sélectionné. La figure 5-8 représente
un exemple de variable configurée pour un SIMATIC S5.
Figure 5-8
5-14
Variable configurée pour un automate SIMATIC S5
ProTool/Lite Manuel d’utilisation
Edition 09/96
Configurer avec ProTool/Lite
Recettes
Les recettes regroupent des valeurs de consigne destinées à l’automate. Ces valeurs
sont en relation technologique et relatives à une utilisation particulière. La structure
de données configurée est complétée par des données saisies sur l’OP. La figure 5-9
représente une recette configurée.
Figure 5-9
Réveil
Recette configurée
Un réveil définit un moment qui revient à intervalles périodiques auxquels une certaine fonction doit être exécutée. Les types de réveil suivants sont disponibles :
horaire,
journalier,
hebdomadaire ou
annuel.
Le tableau 5-2 indique les entrées de temps nécessaires pour les divers types de
réveil.
Tableau 5-2
Entrées de temps nécessaires pour les types de réveil
Type de réveil
Entrées nécessaires
horaire
minute
journalier
heure, minute
hebdomadaire
jour de la semaine, heure, minute
annuel
mois, jour, heure, minute
ProTool/Lite Manuel d’utilisation
Edition 09/96
5-15
Configurer avec ProTool/Lite
Si vous voulez vous réserver la possibilité de modifier ou de désactiver par la suite
le réveil, vous pouvez l’insérer dans une entrée d’image. Lorsque le temps configuré
par un réveil est écoulé, le bit de réveil correspondant est mis à 1 dans l’automate
(dans la zone d’interface) et la fonction configurée est exécutée.
Les fonctions suivantes sont disponibles :
impression du tampon des messages d’événement,
impression du tampon des messages d’alarme,
sélection d’image,
impression d’image,
impression de recette.
Vous n’êtes pas obligé de configurer une fonction. Si aucune fonction n’a été configurée, seul le bit de réveil est mis à 1 lorsque le temps configuré par le réveil est
écoulé.
La figure 5-10 représente un réveil configuré.
Figure 5-10
Réveil configuré
Liste de symboles
Les listes de symboles servent aux saisies/affichages symboliques. Un texte est ici
affecté à la valeur d’une variable. Ce texte apparaît sur l’OP.
Lignes de début/
fin de page
Vous pouvez éditer des lignes de début/fin de page pour l’impression depuis l’OP.
Vous disposez respectivement de 2 lignes de 80 caractères. Vous pouvez y utiliser
aussi bien des textes que des champs.
5-16
ProTool/Lite Manuel d’utilisation
Edition 09/96
Configurer avec ProTool/Lite
Impressions
Diverses impressions peuvent être lancées depuis l’OP. Il s’agit d’impression de :
Journal de bord des messages
Tous les messages qui apparaissent, disparaissent ou sont acquittés sont imprimés.
Cochez pour cela l’attribut Imprimer pour le message.
ME par ordre chronologique
Le tampon des messages d’événement est imprimé selon l’ordre chronologique des
messages.
ME ensemble
Le tampon des messages d’événement est imprimé selon l’ordre des numéros de
message.
MA par ordre chronologique
Le tampon des messages d’alarme est imprimé selon l’ordre chronologique des messages.
MA ensemble
Le tampon des messages d’alarme est imprimé selon l’ordre des numéros de message.
Débordement
En cas de débordement du tampon, des messages sont effacés automatiquement.
Selon le réglage système, ces messages peuvent être dirigés vers l’imprimante.
Impression d’image
Une image sélectionnée au préalable est imprimée.
Impression de recette
Une recette préalablement sélectionnée est imprimée.
ProTool/Lite Manuel d’utilisation
Edition 09/96
5-17
Configurer avec ProTool/Lite
5.5
Copier avec le Presse-papiers
Possibilités
Le Presse-papiers permet de copier des parties de configuration aussi bien au sein de
l’éditeur qu’à l’extérieur de celui-ci. Vous pouvez également copier d’un projet à
l’autre. Les parties copiées peuvent être des textes de messages et entrées d’image,
des textes d’information ainsi que des affectations de touches programmables. Les
variables ne peuvent pas être copiées d’un projet à l’autre.
Couper,
copier,
insérer
Si vous sélectionnez des parties de texte dans un message, une entrée de recette ou
d’image, vous pouvez les copier, couper et insérer, comme cela est habituel avec les
applications de Windows. Si vous sélectionnez la totalité du message, de l’entrée de
recette ou d’image en cliquant dans la zone de numéros, vous copiez également les
attributs et le texte d’information.
Les parties marquées peuvent également être déplacées ou copiées selon la méthode
”glisser-déplacer” (drag and drop). Amenez le pointeur de la souris sur le texte marqué et cliquez avec la touche gauche de la souris.
Pour déplacer le texte, procédez comme suit :
Maintenez la touche de la souris enfoncée et faites glisser le pointeur de la souris
jusqu’à l’emplacement où vous voulez déplacer le texte.
Pour copier le texte, procédez comme suit :
Maintenez la touche de la souris enfoncée, appuyez simultanément sur la touche
Ctrl et faites glisser le pointeur de la souris jusqu’à l’emplacement où vous voulez copier le texte.
Des variables sont toujours associées aux champs des images et des messages. Si
vous copiez un champ d’une configuration à une autre, la variable conserve son nom
symbolique. Les valeurs de la variable sont toutefois perdues.
Exemple de copie
avec variables
Supposons que vous copiez Variable_XX de Configuration_1 vers Configuration_2.
Si Configuration_2 ne contient pas encore de variable portant ce nom symbolique, Variable_XX est créée avec la valeur par défaut de Configuration_2.
Si une variable portant ce nom symbolique existe déjà, elle est utilisée.
5-18
ProTool/Lite Manuel d’utilisation
Edition 09/96
Configurer avec ProTool/Lite
5.6
Affectation des touches de fonction
Affectations
globale et locale
Vous pouvez affecter des fonctions aux touches de fonction pendant la configuration. Cliquez sur la touche de fonction affichée à l’écran. La boîte de dialogue
Touche de fonction – Fx s’ouvre alors. Actionnez maintenant le bouton Fonctions
pour sélectionner dans la liste de fonctions l’appel de fonction que vous voulez affecter à la touche.
Il existe deux types d’affectation d’une touche de fonction : l’affectation globale et
l’affectation locale. Les affectations locales ont priorité sur les affectations globales.
Globale
Une affectation globale est valable pour l’ensemble de la configuration.
Locale
Une affectation locale, par contre, n’est valable que pour une
image. L’affectation de la touche de fonction peut changer d’une
entrée d’image à l’autre. Vous donnez ainsi à l’opérateur la possibilité de déclencher des fonctions adaptées à la situation.
Une touche de fonction dont l’affectation peut changer d’une
image à l’autre est appelée touche programmable.
Veillez à n’affecter les fonctions qui doivent être constamment disponibles qu’à des
touches de fonction et non à des touches programmables.
Touches
programmables
Les touches programmables sont les touches qui sont placées directement sous
l’entrée d’image. Les touches suivantes peuvent être configurées comme touches
programmables sur les divers appareils :
OP3
Les touches F1 à F5 du clavier de touches de fonction.
OP5
Les touches F2 à F5 du clavier de touches de fonction.
OP7
Les touches F1 à F4 et K1 à K4 sous l’afficheur.
OP15
Les touches F1 à F8 sous l’afficheur.
OP17
Les touches F1 à F8 et K1 à K8 sous l’afficheur.
L’affectation des touches programmables doit être réalisée dans l’éditeur d’images.
Pour permettre à l’opérateur de lire les affectations des touches programmables,
vous devez en éditer les désignations dans l’entrée d’image ou dans le texte d’information.
Lors de la configuration des touches programmables, vous devez veiller à ce que les
appels de fonction qui doivent être constamment disponibles – et donc également
pendant l’édition des images – ne soient pas affectés à des touches qui sont prévues
comme touches programmables.
Touches de
fonction
L’affectation des touches de fonction globales ne peut être réalisée qu’avec la commande Système cible → Image / Touches. Les touches suivantes peuvent être affectées comme touches de fonction sur les divers appareils :
OP5
les touches de fonction F1 à F6.
OP7
les touches de fonction F1 à F4 et K1 à K4.
OP15
les touches de fonction K1 à K16.
ProTool/Lite Manuel d’utilisation
Edition 09/96
5-19
Configurer avec ProTool/Lite
OP17
les touches de fonction F1 à F8 et K1 à K16.
Les touches de fonction peuvent être affectées deux fois :
– une fois pour un simple appui sur la touche
– une fois pour un appui sur SHIFT + touche
Vous pouvez écrire le nom des fonctions affectées aux touches sur la bande d’étiquettes insérables.
Touches à action
directe DP
Sur les automates SIMATIC S7 et couplage PROFIBUS-DP, les touches F et K des
pupitres opérateurs OP7 et OP17 peuvent être configurées comme touches à action
directe. Touches à action directe DP signifie que les bits ainsi définis accèdent directement à l’automate par le bus PROFIBUS-DP. En marche pas à pas, le temps de
réaction est ici < 100 ms. Les touches à action directe DP sont configurées par l’intermédiaire de STEP 7.
Pour pouvoir utiliser les touches F et K comme touches à action directe DP, réglez
sous Système cible → Automate → Editer la CPU type SIMATIC S7-300/400. Sous
Paramètres, puis à la rubrique Profil, choisissez le mode de communication DP.
Nota
Pour l’utilisation des touches à action directe DP, il faut, dans le réseau PROFIBUSDP, configurer l’OP7 ou l’OP17 comme esclaves actifs DP.
Le paramétrage de l’automate pour le couplage par PROFIBUS-DP est exposé dans
le manuel de communication.
5-20
ProTool/Lite Manuel d’utilisation
Edition 09/96
6
Variables
Définition
Les variables constituent le niveau le plus bas de la configuration. Vous utilisez les
variables pour indiquer l’adresse dans l’automate. Vous établissez ainsi la liaison à
l’automate par l’intermédiaire des variables. Des valeurs sont écrites dans les variables. Cette écriture peut être réalisée par l’automate ou par l’opérateur.
Utilisation
Les variables sont utilisées pour la représentation de valeurs du processus. Elles
peuvent être configurées dans des images, des messages ou des recettes. Vous devez
pour cela insérer un champ pour déterminer l’utilisation de la variable. La variable
elle-même détermine uniquement l’adresse dans l’automate. Le champ définit comment la variable est utilisée – pour une saisie ou un affichage.
Mise à jour
Vous disposez du réglage suivant pour le transfert de valeurs de variable entre OP et
automate :
Temps de
scrutation > 0
Si une valeur supérieure à 0 est entrée pour le temps de scrutation
d’une variable, la valeur de la variable est transmise pendant cet
intervalle de temps.
Le temps de scrutation est un multiple de la période de base en
secondes. La période de base prend par défaut la valeur 200 ms. Si
vous entrez par exemple un temps de scrutation de 0,8 s, il vaut le
quadruple de la période de base. Si vous augmentez la période de
base avec la commande Système cible→ Automate à une valeur de
400 ms, le temps de scrutation entré augmente également et prend
la valeur 1,6 s.
Une augmentation de la période de base vous permet d’augmenter
globalement les temps de scrutation de toutes les variables d’un
projet.
Temps de
scrutation = 0
ProTool/Lite Manuel d’utilisation
Edition 09/96
Si vous entrez 0 pour le temps de scrutation, la variable n’est lue
que lors de l’appel d’une image, d’un message ou d’une recette.
Elle n’est pas actualisée par la suite.
6-1
Variables
6.1
Configuration d’une variable
Définir une
adresse
Pour configurer une variable, sélectionnez l’éditeur Variable dans la boîte de dialogue des éditeurs.
Entrez dans la boîte de dialogue Variable l’adresse dans laquelle la valeur à afficher
est lue ou écrite.
Lors de la définition d’un champ dans une image, un message ou une recette, vous
pouvez utiliser une variable déjà configurée. Mais vous avez également la possibilité de ne configurer une variable qu’au moment de la définition d’un champ (voir
les chapitres 7, 8 ou 9).
Déclaration de
l’automate
Outre l’adresse, vous devez également indiquer l’automate. Pour cela, utilisez la
commande Système cible → Automate et sélectionnez un nom symbolique. Ce nom
symbolique doit être entré dans la boîte de dialogue Variable. L’ensemble des paramètres de l’adresse dépend de l’automate utilisé.
Exemple pour
SIMATIC S5
Procédez comme suit pour configurer une variable :
1. Sélectionnez l’éditeur Variable dans la boîte de dialogue des éditeurs. La boîte
de dialogue Variable apparaît.
Figure 6-1
La boîte de dialogue Variable pour SIMATIC S5
2. Le nom symbolique doté du prochain numéro libre est affiché dans le champ
Nom. Si vous n’avez pas encore configuré de variable dans ce projet, ce champ
contient Var_1.
3. Entrez les valeurs suivantes dans la boîte de dialogue Variable :
DB:
10
DBW:
2
Type:
INT
Automate:
Automate_1
4. Quittez la boîte de dialogue Variable avec OK.
5. L’entrée VAR_1 apparaît dans la colonne droite de la boîte de dialogue des éditeurs, sous Objets.
6-2
ProTool/Lite Manuel d’utilisation
Edition 09/96
Variables
6.2
Définition des seuils d’une variable
Seuils supérieur et
inférieur
Vous pouvez configurer un seuil supérieur et un seuil inférieur pour chaque variable.
Si l’opérateur de l’OP entre une valeur qui se trouve à l’extérieur des seuils, l’entrée
est refusée. Les seuils supérieur et inférieur sont définis dans la boîte de dialogue
Valeurs de seuil. La figure 6-2 représente cette boîte de dialogue. La configuration
de seuils n’est possible que pour les champs de saisie et les champs de saisie/affichage.
Figure 6-2
La boîte de dialogue Valeurs de seuil
Les zones Seuil supérieur/inférieur vous permettent de décider si la variable configurée doit avoir un seuil supérieur et/ou un seuil inférieur. Par défaut, ces seuils sont
désactivés. Vous pouvez choisir de déterminer le seuil à l’aide d’une Constante ou
d’une Variable (seulement OP3, OP7 et OP17). Si vous choisissez une variable pour
le seuil, celle-ci doit avoir le même format que la variable dont elle détermine le
seuil.
Interprétation des
décimales
Les valeurs de seuil des variables sont saisies sans virgule. L’interprétation de la
constante du seuil diffère selon le nombre de décimales entrées pour la variable. Le
nombre de décimales interprétées pour la valeur de seuil est égal à celui entré pour
la variable.
ProTool/Lite Manuel d’utilisation
Edition 09/96
Décimales configurées
Valeur de seuil entrée
Interprétation
ProTool/Lite
0
2222
2222
1
2222
222,2
2
2222
22,22
6-3
Variables
6.3
Utilisation du tableau de symboles de STEP 7
Définition
Dans STEP 7, vous pouvez attribuer aux adresses des noms symboliques significatifs – les symboles. Ces symboles sont consignés dans un tableau de symboles, accompagnés du type de données, de l’adresse et de commentaires. Un symbole du
tableau de symboles peut être utilisé dans ProTool/Lite pour la configuration d’une
variable.
Un symbole du tableau de symboles peut également être un bloc de données structuré que vous pouvez ouvrir d’un double-clic.
Conditions préalables
Les conditions suivantes doivent être remplies pour que le tableau de symboles
puisse être utilisé :
1. Vous avez installé ProTool/Lite intégré à STEP 7 sous Windows 95.
2. Vous avez paramétré dans ProTool/Lite une liaison à un automate S7 et y avez
sélectionné une unité centrale S7 (voir le chapitre 5.2). Le tableau de symboles
STEP 7 correspondant est ainsi sélectionné.
3. Le tableau de symboles STEP 7 contient déjà des symboles.
Utilisation de symboles pour définir
des variables
Pour utiliser les symboles du tableau de symboles STEP 7, ouvrez la boîte de dialogue Variable. Le champ Symbole vous propose alors une liste des symboles du tableau de symboles.
Dès que vous sélectionnez l’un des symboles, les entrées suivantes sont reprises
dans la boîte de dialogue :
le nom du symbole comme nom de la variable,
l’adresse et
le type de données.
Vous pouvez ensuite modifier le nom de la variable sans perdre la liaison au tableau
de symboles. Les modifications apportées au tableau de symboles dans STEP 7 sont
reprises dans ProTool/Lite après l’enregistrement du tableau de symboles STEP 7.
La figure 6-3 représente la boîte de dialogue Variable avec un tableau de symboles
STEP 7.
6-4
ProTool/Lite Manuel d’utilisation
Edition 09/96
Variables
Figure 6-3
ProTool/Lite Manuel d’utilisation
Edition 09/96
La boîte de dialogue Variable avec tableau de symboles STEP 7 intégré
6-5
Variables
6-6
ProTool/Lite Manuel d’utilisation
Edition 09/96
7
Images
Définition
Les images sont un regroupement de valeurs du processus qui permet d’afficher des
déroulements du processus et de prédéfinir des valeurs pour le processus. Les valeurs du
processus peuvent être classées librement selon des critères thématiques. Dans le cas
des images, les valeurs saisies sont immédiatement transmises à l’automate.
Une image typique pourrait avoir l’aspect suivant :
Figure 7-1
Image configurée dans ProTool/Lite
Editeur d’images
Les images sont créées dans un éditeur spécial. Chaque image est enregistrée sous
un nom symbolique. Ce nom est entré avec la commande Image → Attributs. Ce
nom doit être entré pour éditer, référencer ou effacer l’image. L’image contient en
outre automatiquement un numéro, que vous pouvez modifier.
Composants d’une
image
Vous pouvez configurer une ou plusieurs entrées d’image dans une image. La taille
d’une entrée d’image est celle de l’afficheur. Dans l’éditeur d’images, les numéros
d’entrée sont affichés sur le bord gauche (figure 7-1). Le nombre maximal d’entrées
d’image dans une image dépend de l’OP utilisé.
Une entrée est composée de texte statique et/ou de champs. Les champs peuvent
contenir des variables, la date, l’heure ou un réveil. Les textes, comme les variables,
peuvent être configurés librement. Les variables assurent la liaison à l’automate.
ProTool/Lite Manuel d’utilisation
Edition 09/96
7-1
Images
7.1
Configuration de champs
Types de champs
Vous pouvez utiliser les types de champ suivants lors de la configuration d’une
entrée d’image :
Champs
de saisie
Dans le cas des champs de saisie, l’opérateur entre sur l’OP une
valeur qui est transmise à l’automate. La valeur peut également
être entrée sous forme symbolique, comme texte.
Champs
d’affichage
Dans le cas des champs d’affichage, la valeur est lue dans
l’automate et affichée sur l’OP. La valeur peut également être affichée sous forme symbolique, comme texte.
Les champs d’affichage pour la date et l’heure sont des champs
pour date, heure, numéro de page spéciaux qui n’ont pas de liaison
à l’automate. Ces champs affichent la date ou l’heure de l’OP.
Champs de
Dans le cas des champs de saisie/affichage, la valeur est lue dans
saisie/affichage l’automate. Mais ce champ permet également de faire une saisie
sur l’OP. Des saisies/affichages symboliques sont possibles ici
aussi.
Le tableau 7-1 indique ce que vous pouvez entrer dans les divers types de champs.
Tableau 7-1
Les types de champ possibles pour les divers objets
Type de champ
Affichage
Saisie
Saisie/affichage
7-2
Utilisation pour
Représentation
Variable
Valeur,
symbole
Date
Valeur
Heure
Valeur
Variable
Valeur,
symbole
Réveil
Valeur
Variable
Valeur,
symbole
ProTool/Lite Manuel d’utilisation
Edition 09/96
Images
Configuration de
champs
Pour configurer des champs, sélectionnez la commande Image → Editer / insérer
champ. La boîte de dialogue Saisie/Affichage apparaît (voir la figure 7-2).
Figure 7-2
La boîte de dialogue Saisie/Affichage
Cette boîte de dialogue vous permet de définir l’apparence d’un champ sur l’OP.
Vous devez faire pour cela trois entrées :
Configuration de
champs avec affichage symbolique
Utilisation
Vous déterminez ici si une variable établit une liaison à l’automate
ou si le champ sert uniquement à l’affichage de la date, de l’heure
ou du réveil.
Type de champ
Vous déterminez ici si le champ est un champ de saisie, d’affichage ou de saisie/affichage.
Représentation
Vous déterminez ici comment le contenu du champ est affiché –
comme valeur ou comme symbole. Dans le cas d’une valeur, vous
pouvez choisir entre divers formats, par exemple Décimal, Hexadécimal ou Chaîne de caractères.
Si vous sélectionnez l’entrée Symbole de texte pour Représentation, vous pouvez
affecter un affichage symbolique à un champ. Dans le cas des champs symboliques,
le logiciel n’affiche pas une valeur, mais un texte qui la remplace. La configuration
permet d’affecter des textes aux valeurs d’une variable.
Par exemple, les valeurs d’une variable destinée à mettre un moteur en marche ou à
l’arrêter ne sont pas très compréhensibles. L’opérateur préférera lire un texte. La
correspondance entre les valeurs et le texte pourrait être la suivante :
0
1
2
ProTool/Lite Manuel d’utilisation
Edition 09/96
ARRET
LENT
RAPIDE
7-3
Images
L’OP n’affiche pas la valeur 0, mais le texte correspondant ARRET.
Les saisies/affichages symboliques sont effectuées par l’intermédiaire de listes de
symboles. Si vous avez sélectionné un champ symbolique, la boîte de dialogue
change comme illustré en figure 7-3.
Figure 7-3
Edition de la liste
de symboles
Pour éditer la liste de symboles, cliquez sur le bouton Editer sous Liste. La boîte de
dialogue Symboles apparaît alors dans laquelle vous pouvez éditer les textes. La figure 7-4 représente cette boîte de dialogue, dans laquelle l’exemple précédent a déjà
été configuré.
Figure 7-4
7-4
Réglage Symbole de texte pour l’affichage symbolique
La boîte de dialogue Texte pour liste de symboles
ProTool/Lite Manuel d’utilisation
Edition 09/96
Images
7.2
Intégration d’une image aux commandes de l’OP
Modes de sélection d’image
Pour qu’une image puisse être appelée sur l’OP, elle doit être intégrée au déroulement des commandes de l’OP. Vous disposez pour cela de deux possibilités :
1. Vous affectez la fonction ”Sélection d’image” à une touche de fonction ou à une
touche programmable. Entrez comme paramètre le nom de l’image qui doit être
appelée. Tenez compte du fait que, pour les touches programmables, la fonction
configurée n’est valable que pour l’entrée d’image correspondante. Pour les touches de fonction, elle est valable dans tout le projet.
2. Vous mettez l’image dans le répertoire d’images. Appelez pour cela la commande Image → Attributs. Cochez la case Image dans le répertoire. L’image
peut alors être sélectionnée sur l’OP dans l’image standard Images → Editer.
Le bouton Titre vous permet de donner à l’image un nom qui apparaîtra ensuite
dans le répertoire.
Image d’accueil
L’une des images doit être déclarée comme ”image d’accueil”. Il s’agit de l’image
qui est appelée lors du passage du niveau messages au niveau images sur l’OP. Appelez pour cela la commande Image → Attributs. Cochez le champ Image d’accueil.
ProTool/Lite Manuel d’utilisation
Edition 09/96
7-5
Images
7.3
Exemple de configuration d’une entrée d’image
Exemple pour le
SIMATIC S5
Vous allez configurer dans cet exemple une image avec une entrée d’image. Cette
image sera l’image d’accueil.
1. Appelez l’éditeur pour images.
2. Placez le curseur sur la première entrée.
3. Editez alors le texte suivant :
Vitesse mélangeur:
4. Pour insérer le champ d’entrée, sélectionnez la commande Image → Editer /Insérer champ. La boîte de dialogue Saisie/Affichage s’affiche.
Figure 7-5
La boîte de dialogue Saisie/Affichage
5. Sélectionnez Variable sous Utilisation:.
6. Sélectionnez le type Saisie sous Type de champ:.
7. Sélectionnez Décimal sous Représentation:.
8. Entrez le nom symbolique Var_1 dans le champ pour variables. Cliquez sur le
bouton Editer pour éditer une variable. La boîte de dialogue Variable apparaît.
7-6
ProTool/Lite Manuel d’utilisation
Edition 09/96
Images
Figure 7-6
La boîte de dialogue Variable
9. Entrez les valeurs suivantes dans la boîte de dialogue Variable :
DB:
10
DBW:
4
Type:
INT
Automate:
Automate_1
10. Quittez les boîtes de dialogue Variable et Saisie/Affichage avec OK.
11. L’entrée d’image a maintenant l’aspect suivant :
12. Appuyez sur la touche RETOUR et entrez des espaces jusqu’à ce que le curseur
soit placé sous VAR_1.
13. Configurez maintenant le champ d’affichage. Pour insérer le champ d’affichage,
sélectionnez la commande Image → Editer / Insérer champ. La boîte de dialogue
Saisie/Affichage est affichée.
14. Sélectionnez Variable sous Utilisation:.
15. Sélectionnez le type Affichage sous Type champ:.
16. Sélectionnez Décimal sous Représentation:.
17. Entrez le nom symbolique Var_2 dans le champ pour variables. Cliquez sur le
bouton Editer pour éditer une variable. La boîte de dialogue Variable apparaît.
18. Entrez les valeurs suivantes dans la boîte de dialogue Variable :
DB: 10
DW: 5
Type: KF
Automate: Automate_1
ProTool/Lite Manuel d’utilisation
Edition 09/96
7-7
Images
19. Quittez les boîtes de dialogue Variable et Saisie/Affichage avec OK.
20. L’entrée d’image a maintenant l’aspect suivant :
21. Appelez la commande Image → Attributs. Marquez la case de contrôle Image
d’accueil. Cette image devient alors l’image d’accueil.
Figure 7-7
7-8
La boîte de dialogue Attributs – Image
ProTool/Lite Manuel d’utilisation
Edition 09/96
Images
7.4
Affection de touches programmables
Utilisation
Vous pouvez affecter des touches programmables à chaque entrée d’image. Configurer une touche programmable revient à lui affecter une fonction. Les touches programmables permettent, par exemple, d’appeler une autre image, de sauter vers une
entrée d’image au sein de l’image ou d’appeler le tampon de messages.
Affectation
Les touches programmables sont affichées directement sous l’entrée d’image. Une
case est placée à côté de la désignation de la touche de fonction. Cette case est cochée si vous avez déjà configuré la touche de fonction. La figure 7-8 montre que la
touche de fonction F1 a été configurée dans l’entrée 2.
La touche de fonction F1 a été configurée
Figure 7-8
Indication de l’affectation des touches programmables
Pour affecter une touche programmable dans l’entrée d’image, cliquez sur l’une des
touches Fx affichées au-dessous de l’entrée d’image. La boîte de dialogue Touche de
fonction (voir la figure 7-9) apparaît alors. Vous pouvez affecter à une touche programmable un bit dans une variable et/ou lui attribuer une fonction.
Figure 7-9
ProTool/Lite Manuel d’utilisation
Edition 09/96
La boîte de dialogue Touches de fonction
7-9
Images
Mise à 1 d’un bit
dans une variable
Si vous affectez un bit à une touche programmable, ce bit est mis à 1 dans la variable lorsque l’opérateur appuie sur cette touche. Lorsqu’il relåche la touche, le bit est
remis à zéro. Si l’adresse de la variable se réfère à un mot de données ou à un octet
de données, vous pouvez affecter plusieurs touches à une variable. Dans ce cas, ces
touches peuvent aussi être actionnées simultanément sur l’OP.
Fonctions
Cliquez sur le bouton Fonction... dans la boîte de dialogue Touche de fonction. La
boîte de dialogue Fonctions illustrée dans la figure 7-10 apparaît alors. Sélectionnez
une fonction dans cette boîte de dialogue. Le champ Explications donne de courtes
explications sur la fonction et ses paramètres.
Figure 7-10
Exemple d’affectation de touches programmables
Sélectionnez par exemple la fonction Sélection d’image. Elle vous permet de sauter
d’une image à l’autre et de construire ainsi une hiérarchie d’image adaptée à votre
processus. Lorsque vous cliquez sur le bouton qui porte une flèche double, la fonction est reprise dans le champ d’affichage de droite. Cliquez sur le bouton Paramètres et entrez par exemple PIC_3 comme paramètre. Cette image doit déjà exister, sinon vous ne pouvez pas la sélectionner.
Description des
touches programmables
Pour permettre à l’opérateur d’identifier immédiatement la fonction de la touche, sa
description doit apparaître sur l’afficheur. Vous disposez pour cela de plusieurs possibilités, par exemple :
Le texte est placé directement au-dessus de la touche dans l’entrée d’image, par
exemple OUI, NON.
Dans l’entrée d’image, une ligne repère la touche qui correspond au texte.
La description des touches programmables est incluse dans le texte d’information de l’entrée d’image.
Veillez à chaque fois à ce que la correspondance entre texte et touche soit évidente.
La figure 7-11 illustre deux possibilités de description de touches programmables.
7-10
ProTool/Lite Manuel d’utilisation
Edition 09/96
Images
Figure 7-11
Exemple de désignation de touches programmables
Sur les pupitres opérateurs OP7 et OP17, il y a deux rangées de touches programmables. Vous pouvez par ex. utiliser ces touches, disposées l’une au-dessus de
l’autre, pour contacter et couper un moteur (fig. 7-12).
Figure 7-12
ProTool/Lite Manuel d’utilisation
Edition 09/96
Exemples de désignation de touches programmables sur l’OP7
7-11
Images
7.5
Utilisation d’images standard
Pourquoi des
images standard
Une configuration contenant des ”images standard” est installée pendant l’installation de ProTool/Lite . Vous avez besoin de cette configuration lorsque vous voulez
utiliser des fonctions standard de l’OP. Vous trouverez une liste des images standard
au chapitre 16.
Nota
Si vous ne bâtissez pas votre configuration sur la configuration standard, vous devez configurer vous-même les appels de fonctions système.
Si vous voulez utiliser une ou plusieurs des images standard dans votre configuration, vous devez développer votre configuration à partir de la configuration standard
c:\prolite\standard\s_*.pdb
pour l’OP correspondant. Etant donné qu’il n’est pas possible de copier des images
d’un projet à l’autre, copiez la configuration standard correspondante. Travaillez
ensuite avec cette copie. Pour copier une configuration, enregistrez-la sous un nouveau nom dans ProTool/Lite.
Hiérarchie des
images standard
Les images standard ont une structure hiérarchique. L’image standard
Z_SYSTEM_MEN permet d’atteindre toutes les autres images standard. Il suffit donc
d’affecter l’appel de cette image de base à une touche de fonction. Il est alors possible d’accéder à toutes les autres images standard sur l’OP.
Dans la configuration standard livrée avec le logiciel, l’image standard
Z_SYSTEM_MEN est configurée comme image d’accueil. Lorsque vous créerez une
configuration adaptée à votre processus, vous définirez probablement votre propre
image d’accueil. Si vous voulez utiliser les images standard, vous devez les incorporer à ce moment à la configuration. Il vous suffit pour cela d’appeler l’image standard Z_SYSTEM_MEN avec une touche programmable ou une touche de fonction.
Sélectionnez la fonction ”Sélection d’image” dans les fonctions et entrez le paramètre Z_System_menu.
7-12
ProTool/Lite Manuel d’utilisation
Edition 09/96
Images
7.6
Comment l’automate reconnaît l’image appelée
Utilisation
Pour que l’automate sache quelle image a été appelée sur l’OP, vous devez créer une
zone de numéros d’image dans l’automate. L’OP écrit dans cette zone des informations sur l’image appelée sur l’OP.
Cela permet de transférer vers l’automate des informations sur le contenu actuel de
l’afficheur de l’OP. L’automate est alors en mesure de déclencher certaines réactions, par exemple l’appel d’une autre image ou la sélection d’une LED.
Condition
préliminaire
Pour utiliser la zone de numéros d’image, vous devez la déclarer comme Zone de
communication de type Numéro d’image. Elle ne peut être créée que dans un seul
automate et une seule fois dans celui-ci.
La zone de numéros d’image est transférée de manière spontanée vers l’automate.
Cela signifie que le transfert a lieu à chaque fois qu’une modification est détectée
sur l’OP.
Il n’est donc pas nécessaire de configurer un temps de scrutation.
Structure
La zone de numéros d’image est une zone de données d’une longueur fixe de 5 mots
de données. La structure de la zone de numéros d’image est représentée ci-après.
1er mot
Type de l'image active
Numéro de l'image active
2e mot
Entrée
Affectation
Type de l’image active
1 : image
2 : recette
3 : image spéciale
Numéro de l’image/la recette active
1 à 99
Numéro de l’entrée active
1 à 99
Numéro du champ de saisie actif
0 à 8 (0 : numéro d’entrée)
Au niveau message, au niveau menu et lors de l’affichage d’un répertoire, tous les
octets de la zone de numéros d’image prennent la valeur FF.
Dans le cas des images spéciales, la zone de numéros d’image prend les affectations
suivantes :
1er mot
3
Numéro d'image spéciale
2e mot
FFH
Numéro du champ de saisie actif
ProTool/Lite Manuel d’utilisation
Edition 09/96
7-13
Images
7-14
ProTool/Lite Manuel d’utilisation
Edition 09/96
8
Messages
Définition
L’utilisateur détermine quels messages sont des messages d’événement et quels messages sont des messages d’alarme. Les messages d’alarme ont la plus haute priorité.
Les messages d’événement et les messages d’alarme sont déclenchés par l’automate.
Ils contiennent des informations sur les événements et les états du processus automatisé. Les messages d’alarme doivent être acquittés sur l’OP. Les messages d’événement et les messages d’alarme apparus sont enregistrés dans leurs propres tampons de messages sur l’OP. Les messages enregistrés peuvent être affichés sur l’OP
et imprimés sur l’imprimante connectée à celui-ci.
Les messages d’événement présentent une particularité : le message d’événement
numéro 0 est le message de veille.
Un message d’événement et un message d’alarme typique peuvent avoir l’aspect
suivant :
Editeurs de
messages
Figure 8-1
Message d’événement configuré dans ProTool/Lite
Figure 8-2
Message d’alarme configuré dans ProTool/Lite
La création des messages d’événement et des messages d’alarme peut être respectivement réalisée dans un éditeur particulier. Une boîte de dialogue Attributs particulière vous permet de définir la priorité du message, si le message doit être acquitté
et s’il doit être imprimé.
ProTool/Lite Manuel d’utilisation
Edition 09/96
8-1
Messages
Composants d’un
message
Un message est composé de texte statique et/ou de variables. Le texte, ainsi que les
variables, peut être librement configuré. La liaison à l’automate est réalisée par l’intermédiaire des variables. Pour utiliser des variables dans un message, il faut insérer
un champ. Dans les messages, seuls des champs d’affichage peuvent être utilisés.
Zone de messages
Vous devez définir dans la configuration une zone d’événements pour les messages
d’événement et une zone d’alarmes pour les messages d’alarme. Cela est réalisé
avec la commande Système cible → Zones de communication.
Vous pouvez configurer respectivement un message d’événement ou d’alarme pour
chaque bit de la zone de messages configurée. Lors de la création de la zone
d’adresses respective, le logiciel indique le nombre de messages qui peuvent y être
créés.
Chaque zone de messages peut être divisée en plusieurs zones d’adresses. Le tableau
8-1 indique le nombre de zones de messages pour les messages d’événement et
d’alarme, le nombre de zones d’acquittement des alarmes ainsi que la longueur totale respective de toutes les zones pour les divers OP.
Tableau 8-1
Appareil
Numéros de
message
8-2
Zones de messages des OP
Zone d’événements
Zones d’alarmes ou zone d’acquittement des alarmes
Nombre
Longueur (mots)
Nombre
par type
Longueur totale par type
(mots)
OP3
4
32
–
–
OP5
4
63
4
63
OP7
4
63
4
63
OP15
4
63
4
63
OP17
4
63
4
63
C7-623
4
63
4
63
C7-624
4
63
4
63
Dans l’éditeur de messages d’événement, les numéros de message sont affichés sur
le bord gauche de l’écran. Un numéro de bit est affecté à chaque numéro de message. Vous voyez ainsi immédiatement à quel bit de la zone d’événements ou d’alarmes est associé le message configuré. En outre, l’adresse correspondant au message
est affichée dans la ligne d’état.
ProTool/Lite Manuel d’utilisation
Edition 09/96
Messages
Affectation des numéros de message
pour les mots de
données
Exemple pour le SIMATIC S5:
Les lignes suivantes illustrent la correspondance entre zone de message d’événement et numéro d’événement à partir d’un exemple. On suppose que l’on a configuré la zone de messages d’événement suivante pour l’automate SIMATIC S5 :
DB 60
Adresse 43
Longueur 5 (en DW)
La figure 8-3 montre la correspondance entre numéro de bit et numéro de message
pour les mots de données. L’affectation d’un numéro de bit à un numéro de message
est effectuée automatiquement dans l’OP.
Bit 15
Mot de données 43
0
16
1
80
65
.
.
.
Mot de données 47
Numéro de message
Figure 8-3
SIMATIC S5: Correspondance entre numéro de bit et numéro de message pour
les mots de données
Exemple pour le Simatic 500/505:
On suppose que l’on a configuré la zone de messages d’événement suivante pour
l’automate SIMATIC 500/505 :
Longueur 5 (en mots)
V 43
La fig. 8-4 montre la correspondance entre les 80 (5 x 16) numéros de message au
total et les différents numéros de bit dans la zone de message d’événement de l’automate.
L’affectation est effectuée automatiquement dans l’OP.
Bit 1
Mot de données 43
16
1
16
65
80
.
.
.
Mot de données 47
Numéro de message
Figure 8-4
ProTool/Lite Manuel d’utilisation
Edition 09/96
SIMATIC S500/505: Correspondance entre numéro de bit et numéro de
message pour les mots de données
8-3
Messages
Affectation des numéros de message
pour les mots de
mémento
Exemple pour le SIMATIC S5:
La zone de messages d’événement peut également être définie en mots de mémento
(MW). La zone de messages d’événement suivante a été définie pour l’exemple ciaprès :
MW 50
Longueur 2 (en MW)
La figure 8-5 montre la correspondance entre numéro de message et numéro de bit
pour les mots de mémento.
Mémento 51
Mémento 50
Mot de mémento 50
7
6
5
4
3
2
1
0
7
6
Mémento 52
Mot de mémento 52
7
6
5
4
3
2
1
0
7
3
2
1
0
6
5
4
3
2
1
0
M51.0
...
M51.7
M50.0
...
M50.7
M53.0
...
M53.7
M52.0
...
M52.7
Impression du
journal de bord
4
Mémento 53
Figure 8-5
5
1
...
8
9
...
16
17
...
24
25
...
32
SIMATIC S5: Correspondance entre numéro de bit et numéro de message pour
les mots de mémento
Si vous voulez que des messages soient imprimés, vous devez marquer l’attribut
Imprimer dans la fenêtre des attributs de l’éditeur de messages pour chaque message
à imprimer. La commande Système cible → Paramètres → Messages vous permet
d’effectuer les réglages suivants relatifs à l’impression du journal de bord :
Messages : l’impression est réalisée pour tous les événements relatifs aux messages,
Arrêtée : l’impression des messages est désactivée,
Débordement : lorsque le tampon des messages est plein, l’OP efface des messages avant d’en ajouter de nouveaux. Si le champ Débordement est sélectionné,
tous les messages sont imprimés avant d’être effacés, et ce indépendamment du
choix effectué pour l’attribut Imprimer.
Avis de
débordement
8-4
Si, après avoir choisi Système cible → Paramètres → Messages, vous sélectionnez
le champ Avertissement si débordement, l’OP émet un avertissement dès que la
taille configurée pour le tampon restant du tampon de messages est atteinte ou dépassée. Vous pouvez régler la taille du tampon restant.
ProTool/Lite Manuel d’utilisation
Edition 09/96
Messages
8.1
Configuration de champs d’affichage
Champs
d’affichage
Dans le cas des champs d’affichage, la valeur est lue dans l’automate et affichée sur
l’OP. La valeur peut également être affichée sous forme symbolique, comme texte.
Les champs d’affichage pour la date et l’heure sont des champs pour date, heure,
numéro de page spéciaux qui n’ont pas de liaison à l’automate. Ces champs affichent la date ou l’heure de l’OP.
Le tableau 8-2 récapitule les possibilités de sélection pour les champs d’affichage de
messages.
Tableau 8-2
Possibilités de sélection pour les champs d’affichage de messages
Type de champ
Affichage
Configuration de
champs d’affichage
Utilisation pour
Représentation
Variable
Valeur
Symbole
Date
Valeur
Heure
Valeur
Pour configurer des champs d’affichage, sélectionnez la commande Messages →
Editer / insérer champ. La boîte de dialogue Affichage (figure 8-6) apparaît.
Figure 8-6
ProTool/Lite Manuel d’utilisation
Edition 09/96
La boîte de dialogue Affichage
8-5
Messages
Vous définissez dans cette boîte de dialogue la représentation d’un champ sur l’OP.
Vous devez faire pour cela les trois entrées suivantes :
Configuration de
champs avec affichage symbolique
Utilisation
Vous déterminez ici si une variable établit une liaison à l’automate
ou si le champ sert uniquement à l’affichage de la date, de l’heure
ou du numéro de page.
Type de champ
Vous ne pouvez sélectionner ici que le type de champ ”Affichage”.
Représentation
Vous déterminez ici comment le contenu du champ est affiché –
comme valeur ou comme symbole. Dans le cas d’une valeur, vous
pouvez choisir entre divers formats, par exemple Décimal, Hexadécimal ou Chaîne de caractères.
Si vous sélectionnez l’entrée Symbole de texte pour Représentation, vous pouvez
associer un affichage symbolique à un champ. Dans le cas des champs symboliques,
le logiciel n’affiche pas une valeur, mais un texte qui la remplace. La configuration
permet d’affecter des textes aux valeurs d’une variable.
Pour afficher par exemple l’état de fonctionnement normal ou de panne d’un moteur, les valeurs des variables ne sont pas suffisamment explicites. L’opérateur préférera lire un texte. La correspondance entre les valeurs et le texte pourrait être la suivante :
Messages d’événement
Messages d’alarme
0
ARRET
DEBRANCHE
1
LENT
TROP RAPIDE
2
RAPIDE
TROP LENT
L’OP n’affiche pas la valeur 0, mais le texte correspondant ARRET.
Les affichages symboliques sont effectuées par l’intermédiaire de listes de symboles. La boîte de dialogue change comme illustré dans la figure 8-7 .
8-6
ProTool/Lite Manuel d’utilisation
Edition 09/96
Messages
Figure 8-7
Edition de la liste
de symboles
Réglage Symbole de texte pour l’affichage symbolique
Pour éditer la liste de symboles, cliquez sur le bouton Editer sous Liste. La boîte de
dialogue Symboles apparaît alors dans laquelle vous pouvez éditer les textes.
La figure 8-8 représente cette boîte de dialogue, dans laquelle l’exemple précédent a
déjà été configuré.
Figure 8-8
ProTool/Lite Manuel d’utilisation
Edition 09/96
La boîte de dialogue Texte pour liste de symboles
8-7
Messages
8.2
Messages d’événement
Définition
Dans le cas des messages d’événement, l’OP exploite l’état d’un bit dans l’automate. Si le bit est mis à 1 dans l’automate, le message d’événement est déclenché
sur l’OP. Le programmeur détermine quels bits doivent déclencher un message
d’événement.
Utilisation
Les messages d’événement rendent compte d’un état, par exemple
– Moteur en marche
– Moteur arrêté
– Vitesse xx/min atteinte
– Automate en manuel
– Température de service xx atteinte
Message de veille
Si vous configurez un message d’événement avec le numéro 0, il est interprété
comme message de veille. Le message de veille est toujours affiché lorsque le niveau messages est sélectionné sur l’OP et qu’aucun message d’événement ni
d’alarme n’est en attente.
Un message de veille est également affiché après le démarrage d’un OP ; sur les
OP7 et OP17, c’est le cas seulement quand aucune image d’accueil n’a été définie.
Le message de veille peut être composé de texte et/ou de champs. Vous ne pouvez y
utiliser que des champs pour la date et l’heure.
Exemple pour le
SIMATIC S5
Dans cet exemple, vous allez tout d’abord configurer la zone de messages d’événement, puis un message d’événement avec un champ.
1. Sélectionnez la commande Système cible → Zones de communication pour déclarer la zone de messages d’événement.
2. Dans le champ Type, sélectionnez la zone de communication pour Messages
d’évén.. Actionnez le bouton Ajouter. La boîte de dialogue Messages d’événement apparaît.
3. Entrez les valeurs suivantes dans la boîte de dialogue Messages d’événement :
DB: 12, DW: 0, Longueur: 2. Vous déclarez ainsi une zone de messages d’événement pour 32 messages d’événement.
8-8
ProTool/Lite Manuel d’utilisation
Edition 09/96
Messages
Figure 8-9
La boîte de dialogue Zones de communication
4. Quittez la boîte de dialogue Messages d’événement avec OK afin de valider les
réglages. Quittez également la boîte de dialogue Zones de communication avec
OK.
5. Appelez l’éditeur de messages d’événement.
6. Placez le curseur sur le message numéro 1.
7. Editez alors le message suivant :
Vitesse moteur {Var_3}/min atteinte,
où {Var_3} est un champ d’affichage.
8. Pour insérer le champ d’affichage, sélectionnez la commande Image → Editer /
Insérer champ. La boîte de dialogue Saisie/Affichage est affichée.
Figure 8-10
La boîte de dialogue Affichage
9. Sélectionnez Variable sous Utilisation:.
10. Sélectionnez le type Affichage sous Type de champ:.
11. Sélectionnez Décimal sous Représentation:.
ProTool/Lite Manuel d’utilisation
Edition 09/96
8-9
Messages
12. Entrez le nom symbolique Var_3 dans le champ pour variables. Cliquez sur le
bouton Editer pour éditer une variable. La boîte de dialogue Variable apparaît.
Figure 8-11
La boîte de dialogue Variable
13. Entrez les valeurs suivantes dans la boîte de dialogue Variable :
DB:
10
DBW:
3
Type:
INT
Automate:
Automate_1
14. Quittez les boîtes de dialogue Variable et Saisies/Affichages avec OK.
15. Le message d’événement édité est illustré dans la figure suivante.
8-10
ProTool/Lite Manuel d’utilisation
Edition 09/96
Messages
8.3
Messages d’alarme
Définition
Dans le cas des messages d’alarme, l’OP exploite l’état d’un bit dans l’automate. Si
le bit est mis à 1 dans l’automate, le message d’alarme est déclenché sur l’OP. Le
programmeur détermine quels bits doivent déclencher un message d’alarme.
Utilisation
Les messages d’alarme rendent compte d’une alarme de fonctionnement, par exemple
– Température moteur trop élevée
– Réfrigérant vide
– La vanne ne s’ouvre pas
– Alarme compresseur 4
– Interrupteur M208 ouvert
Acquittement
Etant donné que les messages d’alarme sont utilisés pour afficher des états opératoires exceptionnels, ils doivent être acquittés. L’acquittement est réalisé soit par l’opérateur sur l’OP, soit par l’automate.
La correspondance entre numéro de bit et numéro de message est la même que pour
les messages d’événement.
Zone
d’acquittement
Si l’automate doit être informé de l’acquittement d’un message ou doit être en mesure de l’acquitter lui-même, vous devez déclarer les zones d’acquittement correspondantes avec la commande Système cible → Zones de communication. La correspondance entre message d’alarme et numéro de bit est la même pour la zone
d’acquittement que pour la zone de message d’alarme.
Numéro de
message
Dans l’éditeur de messages d’alarme, les numéros de message sont affichés sur le
bord gauche de l’écran. Un numéro de bit est affecté à chaque numéro de message.
Vous voyez ainsi immédiatement quel est le bit de la zone de messages d’alarme qui
est associé au message configuré. En outre, l’adresse correspondant au message est
affichée dans la ligne d’état.
ProTool/Lite Manuel d’utilisation
Edition 09/96
8-11
Messages
Exemple pour le
SIMATIC S5
Dans cet exemple, vous allez tout d’abord configurer la zone de messages d’alarme,
puis un message d’alarme.
1. Sélectionnez la commande Système cible → Zones de communication pour déclarer la zone de messages d’alarme.
2. Dans le champ Type, sélectionnez la zone de communication pour Messages d’alarme. Actionnez le bouton Ajouter. La boîte de dialogue Messages d’alarme
apparaît.
3. Entrez les valeurs suivantes dans la boîte de dialogue Messages d’alarme :
DB: 12, DW: 2, Longueur: 2. Vous déclarez ainsi une zone de messages
d’alarme pour 32 messages d’alarme.
4. Quittez la boîte de dialogue Messages d’alarme avec OK afin de valider les réglages. Quittez également la boîte de dialogue Zones de communication avec
OK.
5. Appelez l’éditeur de messages d’alarme.
6. Placez le curseur sur le message numéro 1.
7. Editez alors le message suivant :
Température moteur trop élevée.
8. Le message d’alarme édité est illustré dans la figure suivante.
8-12
ProTool/Lite Manuel d’utilisation
Edition 09/96
Messages
8.4
Variantes d’affichage des messages
Réglage pour
l’affichage des
messages
Sélectionnez la commande Système cible → Paramètres → Messages. La figure
8-12 montre la boîte de dialogue qui apparaît alors. Vous y trouvez un réglage pour
les messages d’événement / messages d’alarme et un réglage pour les messages
d’alarme.
Réglages
pour les
messages
Figure 8-12
La boîte de dialogue Système cible → Paramètres → Messages
Réglage pour les
messages d’événement et d’alarme
La configuration vous permet d’indiquer si les messages d’alarme et d’événement
doivent apparaître simultanément ou séparément sur l’afficheur.
Séparé
Un seul type de message apparaît à la fois sur l’afficheur. Les messages apparaissent
selon leur priorité. L’ordre de priorité est
1. messages d’alarme non acquittés
2. messages d’événement pas encore disparus
3. messages d’alarme acquittés pas encore disparus.
Ensemble
L’afficheur est divisé en zones pour les messages d’alarme et les messages d’événement. Les messages d’alarme et les messages d’événement sont affichés en même
temps à l’écran. Les messages d’alarme sont soumis aux priorités suivantes :
1. messages d’alarme non acquittés
2. messages d’alarme acquittés pas encore disparus.
Réglage Messages
d’alarme
Ce réglage permet de déterminer si l’OP affiche tout d’abord le premier ou le dernier des messages apparus. Ce réglage prend effet lorsque plusieurs messages
d’alarme sont en attente en même temps.
ProTool/Lite Manuel d’utilisation
Edition 09/96
8-13
Messages
8-14
ProTool/Lite Manuel d’utilisation
Edition 09/96
9
Recettes
Définition
Les recettes regroupent des variables destinées à une utilisation spécifique. Leur rôle
est de permettre le transfert simultané de plusieurs données vers l’automate. Par ailleurs, une synchronisation est établie entre le pupitre opérateur et l’automate.
La structure des données est spécifiée avec la recette lors de la configuration. La
structure reçoit ensuite des données sur le pupitre opérateur. Etant donné que la
structure peut recevoir plusieurs fois des données, on a maintenant à faire à des enregistrements. Les enregistrements sont stockés sur l’OP, ce qui permet d’économiser de la mémoire dans l’automate.
Exemple de recette
Prenons comme exemple d’utilisation de recette une station de remplissage pour jus
de fruits. La même station doit produire du nectar d’orange, une boisson à l’orange
et du jus d’orange. Les ingrédients sont les mêmes, seules les proportions de mélange varient. Une recette qui contient la structure de données suivante est alors
créée sous le nom Mélange :
Nom
Orange
Eau
Sucre
Arôme
{Var_23}
{Var_11} l
{Var_7} l
{Var_19} kg
{Var_21} g
Les valeurs pour les diverses boissons sont maintenant contenues dans des enregistrements. Ils pourraient avoir l’allure suivante :
Boisson à l’orange
Nom
Orange
Eau
Sucre
Arôme
Editeur de recettes
Boisson
90 l
10 l
1,5 kg
200 g
Nectar d’orange
Nom
Orange
Eau
Sucre
Arôme
Nectar
70 l
30 l
1,5 kg
400 g
Jus d’orange
Nom
Orange
Eau
Sucre
Arôme
Jus
95 l
5 l
0,5 kg
100 g
La création des recettes peut être réalisée dans un éditeur particulier. Chaque recette
est enregistrée sous un nom symbolique. Vous pouvez entrer ce nom avec la commande Recette → Attributs. Vous devez indiquer ce nom lorsque vous éditez ou effacez une recette ou y faites référence.
La recette reçoit en outre un numéro que vous pouvez modifier.
ProTool/Lite Manuel d’utilisation
Edition 09/96
9-1
Recettes
Les composants
d’une recette
Vous pouvez configurer des entrées dans une recette. Une entrée est composée de
texte et d’un champ de saisie. La figure 9-1 représente l’éditeur destiné à la création
des recettes.
Figure 9-1
Editeur destiné à la création de recettes
Les enregistrements sont créés sur l’OP soit par une saisie effectuée par l’opérateur,
soit par une lecture de l’automate.
Pour les recettes, une entrée n’a pas obligatoirement la taille de l’afficheur. Le tableau 9-1 indique le nombre de lignes disponibles pour l’affichage d’enregistrements sur l’OP.
Tableau 9-1
Capacité d’affichage sur l’OP
Pupitre opérateur
Lignes
Caractères/ligne
OP5
2
20
OP7
2
20
OP15A
1
40
OP15C
2
20
2
40
2
20
2
40
C7-623
2
20
C7-624
2
20
OP17
Les variables utilisées dans les recettes peuvent également être employées pour
d’autres objets, par exemple des images. Il est toutefois nécessaire que les champs
correspondants aient le même format d’affichage. La figure ci–dessous en montre un
exemple d’application.
9-2
ProTool/Lite Manuel d’utilisation
Edition 09/96
Recettes
Description de
l’exemple
Supposons qu’il existe pour chaque ingrédient (orange, eau, etc.) une image distincte contenant des entrées d’image pour l’affichage du niveau de la cuve, l’affichage de l’état des vannes, l’affichage de la quantité utilisée et d’autres indications
encore. Chacune de ces images comporte des champs de saisie permettant de régler
l’alimentation du mélangeur. De cette manière, il est possible d’entrer les proportions de mélange image par image, puis de lancer le mélangeur. Cette opération doit
être répétée pour chaque jus de fruit. Cette procédure s’avère particulièrement judicieuse par exemple pendant la mise en service de l’installation.
Les mêmes variables dans les images et les recettes
Si les variables des champs de saisie sont regroupées dans une recette, il est possible
d’enregistrer sur le pupitre opérateur des mélanges prêts à l’emploi pour les diverses
boissons en créant des enregistrements. La figure 9-2 illustre de manière graphique
l’emploi des variables dans les images et la recette.
Pour produire alors un jus de fruits précis, il suffit de transférer l’enregistrement
correspondant vers l’automate. Toutes les variables reçoivent ainsi en même temps
les valeurs nécessaires.
Nom
Orange
Eau
Sucre
Arôme
Figure 9-2
ProTool/Lite Manuel d’utilisation
Edition 09/96
{Var_23}
{Var_11} l
{Var_7} l
{Var_19} kg
{Var_21} g
Les mêmes variables sont utilisées dans des entrées d’image et une recette
9-3
Recettes
9.1
Configuration de champs de saisie
Champs de saisie
Dans le cas des champs de saisie, l’opérateur de l’OP entre une valeur qui est transmise à l’automate. La valeur peut également être entrée de manière symbolique sous
forme de texte.
Le tableau 9-2 récapitule les possibilités de sélection pour les champs de saisie de
recettes.
Tableau 9-2
Possibilités de sélection pour les champs de saisie de recettes
Type de champ
Saisie
Configuration de
champs de saisie
Variable
Représentation
Valeur,
Symbole
Pour configurer des champs de saisie, sélectionnez la commande Recette → Editer /
insérer champ. La boîte de dialogue Saisie (voir la figure 9-3) apparaît.
Figure 9-3
9-4
Utilisation pour
La boîte de dialogue Saisie
ProTool/Lite Manuel d’utilisation
Edition 09/96
Recettes
Cette boîte de dialogue vous permet de définir la représentation d’un champ de saisie sur l’OP. Vous devez faire pour cela trois entrées :
Configuration de
champs avec affichage symbolique
Utilisation
Vous ne pouvez sélectionner ici que Variable.
Type de champ
Vous ne pouvez sélectionner ici que le type de champ Saisie.
Représentation
Vous déterminez ici comment le contenu du champ est affiché –
comme valeur ou comme symbole. Vous pouvez choisir entre divers formats, par exemple Décimal, Hexa- décimal ou Chaîne de
caractères.
Si vous sélectionnez l’entrée Texte pour Représentation, vous pouvez associer un
affichage symbolique à un champ. Dans le cas des champs symboliques, le logiciel
n’affiche pas une valeur, mais un texte qui la remplace. La configuration permet
d’affecter des textes aux valeurs d’une variable.
Dans le cas des recettes, vous pouvez utiliser l’affichage symbolique pour affecter
des noms aux valeurs d’une variable, par exemple
0
1
2
Jus
Boisson
Nectar
Sur l’OP, le texte Jus est affiché à la place de la valeur correspondante 0.
Les saisies symboliques sont effectuées par l’intermédiaire de listes de symboles. La
boîte de dialogue change comme illustré dans la figure 9-4.
Figure 9-4
Edition de la liste
de symboles
Réglage Symbole de texte pour l’affichage symbolique
Pour éditer la liste de symboles, cliquez sur le bouton Editer sous Liste. La boîte de
dialogue Symboles apparaît alors dans laquelle vous pouvez éditer les textes. La figure 9-5 représente cette boîte de dialogue, dans laquelle l’exemple précédent a déjà
été configuré.
ProTool/Lite Manuel d’utilisation
Edition 09/96
9-5
Recettes
Figure 9-5
9-6
La boîte de dialogue Symboles – Texte
ProTool/Lite Manuel d’utilisation
Edition 09/96
Recettes
9.2
Création et transfert d’enregistrements
Identification
d’une recette sur
l’OP
Une recette est créée sous un nom symbolique et un numéro dans la configuration.
Elle est également sélectionnée sur l’OP à l’aide de ce nom et de ce numéro. Vous
pouvez modifier le nom et le numéro de la recette en sélectionnant le bouton Attributs dans la boîte de dialogue Recette.
Identification d’un
enregistrement
Sur l’OP :
La création d’un enregistrement sur l’OP s’effectue sous un
numéro et un nom symbolique. Ce nom ne s’applique que sur l’OP.
Le numéro d’enregistrement et le numéro de recette sont transférés
lors du transfert de l’enregistrement vers l’automate.
Dans
l’automate :
L’OP écrit le numéro d’enregistrement et le numéro de la recette
correspondante dans une boîte. Pour le SIMATIC S5, cette boîte
s’appelle boîte de numéros de recettes, pour le SIMATIC S7
tampon de données. Vous définissez les adresses de la boîte de numéros de recettes ou du tampon de données avec la commande
Système cible → Zones de communication.
Avec le S5, les données sont écrites dans une boîte de recettes;
avec le S7, elles sont écrites directement dans les adresses.
Pour de plus amples informations sur la boîte de numéros de recettes, le tampon de
données et la boîte de recettes, reportez-vous au Manuel d’utilisation Communication.
Synchronisation
lors du transfert
Une caractéristique essentielle des recettes est que les données sont transmises de
façon synchronisée et qu’un écrasement incontrôlé des données est rendu impossible. Des bits sont mis à 1 dans la zone de bits de commande et de compte–rendu de
la zone d’interface afin de garantir un déroulement coordonné lors du transfert des
enregistrements.
Sauvegarde
d’enregistrements
Les enregistrements que vous créez sur l’OP sont sauvegardés dans la mémoire
FLASH. L’OP15 offre en outre une possibilité de sauvegarde sur disquette.
ProTool/Lite Manuel d’utilisation
Edition 09/96
9-7
Recettes
9.3
Exemple de recettes et d’enregistrements pour le SIMATIC S5
Description
Ce chapitre vous donne des instructions pas à pas sur
– la création d’une recette,
– la création d’enregistrements sur l’OP et
– le transfert d’enregistrements vers l’automate.
Notre exemple est consacré à la création d’une recette pour la station de mélange
d’une installation de préparation de jus de fruit. Vous voulez mélanger divers jus de
fruit avec le même système. Les ingrédients sont les mêmes, seules les proportions
du mélange varient. Vous créez tout d’abord une recette baptisée Mélange, puis un
enregistrement appelé Jus. Cet enregistrement contient les proportions du mélange
pour obtenir du jus d’orange. L’OP met à 1 des bits dans la zone de bits de commande et de compte–rendu pendant le transfert de l’enregistrement. Vous devez ensuite mettre également à 1 des bits dans le programme de l’automate, puis les remettre à 0 afin de libérer la boîte de recettes.
Système de
l’exemple
L’exemple de recette est créé pour un OP25 connecté à un automate SIMATIC S5
par l’intermédiaire de AS511. Il s’agit de l’automate AP115U avec une CPU 944.
Ouvrez la configuration standard s_05.pdb. Enregistrez cette configuration sous
un nouveau nom, par exemple QUICKMIX.PDB.
Sélectionnez l’automate SIMATIC S5 avec le protocole AS511 à l’aide de la commande Système cible → Automate. Conservez le nom symbolique Automate_1.
Cliquez sur le bouton Paramètres pour déterminer l’unité centrale (CPU) :
S5 115UCPU944.
Création d’une
recette avec
ProTool/Lite
Appelez l’éditeur de Recettes et créez la recette décrite ci–après. Elle est représentée dans la figure 9-6.
Figure 9-6
9-8
La recette Mélange
ProTool/Lite Manuel d’utilisation
Edition 09/96
Recettes
La variable Var_23 doit être créée sous le type KF. La variable a une longueur d’un
mot de données. Sélectionnez Symbole de texte dans le champ Représentation
et créez ensuite la liste de symboles suivante :
0
Boisson
1
Nectar
2
Jus
Attribuez aux variables une adresse dans l’automate, par exemple DB 12, DW 0,
Longueur de champ 7 (cela correspond au nombre de lettres du plus long mot de la
liste de symboles). Entrez Automate_1 comme automate. Vous pourrez ainsi utiliser
également les variables dans des images ou des messages.
Les variables Var_11, Var_7, Var_19 et Var_21 ont également le Type KF et ont une
longueur respective d’un mot de données. Entrez également le bloc de données 12
comme adresse. Pour la variable Var_19, entrez 1 comme nombre de décimales.
Autres réglages
nécessaires
Vous devez maintenant indiquer le nom de la recette et déclarer les boîtes de numéros de recettes et de recettes.
1. Sélectionnez la commande Recette → Attributs. La boîte de dialogue Recette –
Attributs apparaît (voir la figure 9-7). Modifiez-y le nom de la recette en entrant
Mélange.
Figure 9-7
La boîte de dialogue Attributs avec les réglages
2. Afin que le nom de la recette apparaisse également sur l’OP, vous devez entrer
un titre. Cliquez sur le bouton Titre. La boîte de dialogue suivante apparaît.
ProTool/Lite Manuel d’utilisation
Edition 09/96
9-9
Recettes
Figure 9-8
La boîte de dialogue Titre
3. Entrez de nouveau Mélange.
Quittez les boîtes de dialogue en cliquant respectivement sur le bouton OK. Le
nom Mélange apparaît maintenant comme objet dans la fenêtre des éditeurs sous
Recettes ainsi que dans la barre de titre de l’éditeur ouvert, Recettes.
4. Sélectionnez la commande Système cible → Zones de communication. Définissez–y la zone d’interface. Cliquez sur Ajouter. Définissez la zone d’interface
suivante :
DB:
51
DW:
0
Longueur: 185
5. Sélectionnez maintenant le Type: Numéro de recette. Cliquez de nouveau sur le
bouton Ajouter. Définissez une boîte de numéros de recettes comme suit :
DB:
13
DW:
0
Longueur: 1.
6. Répétez cette procédure pour le type Boîte de recettes. Définissez la boîte de
recettes comme suit :
DB:
14
DW:
0
Longueur: 29.
Elle doit commencer par le mot de données DW0.
La figure 9-9 représente les réglages qui viennent d’être décrits.
Figure 9-9 La boîte de dialogue Zones de communication avec les réglages
9-10
ProTool/Lite Manuel d’utilisation
Edition 09/96
Recettes
Transfert de la
configuration
Mettez l’OP en mode de transfert. Enregistrez la configuration avec Fichier → Enregistrer. Reliez l’OP et le PC/PG avec le câble de liaison. Appelez la commande
Fichier → Transférer. Répondez Oui à la question qui demande si la configuration
doit être générée tout d’abord.
Après le transfert, l’OP se trouve au niveau messages. Le message système S5 non
disponible est affiché. Connectez l’OP à l’unité centrale. Le message système
disparaît alors.
Création d’un
enregistrement sur
l’OP
Pour créer des enregistrements, sélectionnez l’image Image de base → Enregistrements → Editer.
Sélectionnez ensuite la recette Mélange. Pour les OP5 et OP15, vous pouvez également sélectionner directement la recette en appuyant sur la touche SHIFT, puis sur
la touche Répertoire.
Appuyez sur la touche ENTER. L’OP affiche le message suivant :
01 Enregistrement
Appuyez de nouveau sur la touche ENTER. Le message suivant apparaît sur l’afficheur :
01 Nom Boisson
Le curseur est placé sur 01. Appuyez sur la touche CURSEUR →. Le curseur passe
sur Boisson. Appuyez sur la touche SHIFT. Les touches CURSEUR ↑ et ↓ vous
permettent de feuilleter les noms symboliques. Feuilletez jusqu’à faire apparaître
Jus. Appuyez ensuite sur la touche ENTER pour enregistrer la première entrée de
recette.
Appuyez sur la touche ENTER pour sauter aux entrées de recette suivantes. Entrez
les valeurs respectives du mélange pour jus d’orange et enregistrez–les en appuyant
chaque fois sur la touche ENTER.
02
03
04
05
orange 95
eau 5
sucre 0,5
arôme 100
Après avoir saisi toutes les entrées de recette, sauvegardez l’enregistrement en appuyant deux fois de suite sur la touche ESC. La question suivante apparaît sur l’afficheur :
No 1
Nom: Enregistrement
Sauver l’enregistrement ? O
Le curseur est placé sur 1. Vous n’avez pas besoin de procéder à des modifications,
car vous venez d’éditer le premier enregistrement. Appuyez sur la touche CURSEUR →. Le curseur passe sur Enregistrement.
Attribuez maintenant un nom à l’enregistrement. Vous disposez pour cela des touches 1 à 9 et SHIFT + A .... F. Ecrasez Enregistrement avec DE01 et effacez
les autres lettres avec la combinaison de touches SHIFT + DEL.
ProTool/Lite Manuel d’utilisation
Edition 09/96
9-11
Recettes
Appuyez sur la touche ENTER pour enregistrer le nom saisi. Appuyez ensuite sur la
touche CURSEUR →. Le curseur passe sur le champ Oui. Appuyez de nouveau sur
la touche ENTER. Le message suivant apparaît sur l’OP :
No 1
Nom: DE01
Ecraser? O
Appuyez sur la touche ENTER. L’enregistrement 1 est sauvegardé. Le message suivant apparaît :
No 1
Nom: DE01
Enregistrement sauvegardé.
Appuyez sur la touche ESC. Le numéro d’enregistrement est affiché avec le nouveau nom.
01
Conditions à remplir sur l’automate
avant le transfert
DE01
Avant de pouvoir transférer un enregistrement de l’OP vers l’automate, vous devez
créer les blocs de données suivants dans l’automate :
DB 12 pour les variables de la recette,
DB 13 pour la boîte de numéros de recettes,
DB 14 pour la boîte de recettes,
DB 51 pour la zone d’interface.
Les blocs fonctionnels suivants sont en outre nécessaires :
FB 51 ;
il gère la communication entre OP et automate.
FB 42 ;
la synchronisation entre OP et automate est effectuée dans le mot de données 64
de la zone d’interface. Le bloc fonctionnel FB 42 gère cette synchronisation et
ventile ensuite les données vers les adresses correspondantes.
Les blocs d’organisation OB1 et OB20 à OB22 ont donc la structure suivante :
OB1
:L KY 51,0
:SPA FB 51
:T MW 100
:L KY 51,0
:SPA FB 42
:BE
9-12
ProTool/Lite Manuel d’utilisation
Edition 09/96
Recettes
OB20/21/22
:L KF +1
:A DB 51
:T DW 64
:BE
Transfert de l’enregistrement de l’OP
vers l’automate
Appelez la commande Image de base → Enregistrements → Transmettre.
Sélectionnez cette commande à l’aide d’une touche programmable. La recette 01
Mélange apparaît.
Appuyez sur la touche ENTER. L’affichage suivant apparaît sur l’OP :
Source: 00
AP: 00/00
Cible: 00
Valider
OP: 1
Le curseur se trouve sur le premier champ, Entrez 1 pour la source afin de transférer
le premier enregistrement. Appuyez sur la touche ENTER pour valider l’entrée.
Appuyez deux fois sur la touche CURSEUR →. Le curseur est alors placé sur le
champ Valider.
Appuyez enfin sur la touche ENTER pour transférer l’enregistrement vers l’AP.
L’affichage suivant apparaît :
Source: 01
AP: 01/01
Cible: 00
Valider
OP: 1
La valeur 00 pour la cible signifie que l’enregistrement est transféré de l’OP vers
l’automate. Si la valeur 00 est entrée pour la source, l’enregistrement est transféré
de l’automate vers l’OP.
Résultat
Le bloc fonctionnel standard FB42 ventile les données vers les adresses indiquées.
ProTool/Lite Manuel d’utilisation
Edition 09/96
9-13
Recettes
9-14
ProTool/Lite Manuel d’utilisation
Edition 09/96
10
Fonctions
But
ProTool/Lite offre une série de fonctions que vous pouvez utiliser dans la configuration. Les fonctions servent à :
donner à la configuration une structure adaptée au processus, par exemple sauter
d’une image à l’autre,
utiliser des propriétés de l’OP, par exemple afficher ou imprimer le tampon des
messages,
effectuer des réglages système en ligne sur l’OP, par exemple modifier les paramètres d’interface.
Utilisation des
fonctions
Pour pouvoir utiliser des fonctions sur l’OP, il faut les affecter à des touches de
fonction ou le réveil. Il peut s’agir aussi bien d’une touche programmable que d’une
touche de fonction globale. Les touches programmables sont affectées à des entrées
d’image et sont affichées directement en-dessous de l’entrée dans l’éditeur d’images. L’affectation des touches de fonction globales s’effectue avec la commande
Système cible→ Images / Touches.
Vous trouverez en annexe A une liste de toutes les fonctions disponibles dans
ProTool/Lite et de leurs descriptions.
Particularité pour
l’OP3, l’OP7 et
l’OP17
L’OP3, l’OP7 et l’OP17 possède une fonction qui peut être affectée à une variable.
Affectation de plusieurs fonctions
Pour affecter une fonction à une touche de fonction, cliquez sur la touche représentée dans l’éditeur d’images ou dans la boîte de dialogue Système cible → Images /
Touches. La boîte de dialogue Touches de fonction apparaît. Cliquez dans celle-ci
sur le bouton Fonction (ou MAJ + Fonction pour les touches de fonction globales).
La boîte de dialogue représentée dans la figure 10-1 apparaît alors.
ProTool/Lite Manuel d’utilisation
Edition 09/96
10-1
Fonctions
Figure 10-1
La boîte de dialogue Fonctions
Sélectionnez-y une fonction. Lorsque vous cliquez sur la touche qui porte une flèche
double, la fonction est reprise dans le champ de droite.
Paramètres
Certaines fonctions offrent plusieurs réglages. La fonction ”Changement de mode”,
par exemple, permet de choisir entre plusieurs modes de marche. Le paramètre vous
permet alors d’indiquer le réglage voulu parmi les réglages possibles. Un appui sur
la touche de fonction de l’OP déclenchera alors la fonction avec le paramètre réglé,
par exemple le mode de marche ”Transfert”. La figure 10-2 illustre le réglage du
paramètre.
Figure 10-2
La boîte de dialogue de réglage des paramètres de fonction
On distingue deux types de fonction :
– les fonctions sans paramètre
– les fonctions avec paramètres
On peut citer comme fonction sans paramètre par exemple Impression tampon alarmes
ou Mot passe, déconnexion.
Les fonctions avec paramètres nécessitent une entrée qui indique l’objet auquel la
fonction doit être appliquée ou le réglage avec lequel elle doit être exécutée.
10-2
ProTool/Lite Manuel d’utilisation
Edition 09/96
Fonctions
Les fonctions qui se rapportent à un objet comptent dans leurs rangs par exemple
Sélection d’image ou Impression d’image. Le paramètre à entrer ici est le nom de
l’image. Vous utilisez de telles fonctions chaque fois que vous voulez éditer des objets sur l’OP.
Les fonctions avec plusieurs réglages comprennent par exemple JDB MARCHE/ARRET ou Changement de mode. Dans ce cas, vous associez exactement un réglage à
la fonction. Si vous voulez utiliser plusieurs réglages, vous devez affecter cette
fonction à plusieurs touches – bien entendu avec des paramètres différents.
La fonction
Sélection d’image
spéciale
La fonction Sélection d’image spéciale fait appel à des images internes. Ces images
sont stockées dans le microprogramme (firmware) et ne peuvent pas être modifiées
dans la configuration. Lors de l’appel d’une image spéciale, l’opérateur voit apparaître une image dans laquelle il peut déclencher la fonction. Les images spéciales
peuvent être intégrées à la configuration à l’aide la fonction Sélection d’image spéciale.
Certaines fonctions peuvent être configurées aussi bien directement, par l’intermédiaire d’une fonction (fonction individuelle), que par l’intermédiaire d’une image spéciale, par exemple JDB MARCHE/ARRET. Dans le cas d’une fonction individuelle,
vous entrez un paramètre. Sur l’OP, la fonction est alors déclenchée directement
avec le paramètre indiqué. Dans le cas des images spéciales, l’opérateur peut sélectionner un paramètre, puis déclencher la fonction.
Si une fonction est disponible dans la configuration aussi bien comme fonction individuelle que comme image spéciale, l’état actuel de la fonction est indiqué lors de
l’appel de l’image spéciale.
Les images standard livrées avec le logiciel utilisent toutes les images spéciales disponibles.
Exemple
La fonction Premier/dernier message et le paramètre Dernier ont été affectés à une
touche programmable. Lorsque l’opérateur appuie sur cette touche sur l’OP, le réglage Dernier est utilisé. La fonction ”Image spéciale” et le paramètre Premier/ dernier MA ont été affectés à une touche de fonction. Lorsque l’opérateur appuie sur
cette touche de fonction sur l’OP, l’image spéciale permettant le réglage de l’affichage des messages d’alarme est appelée. Cela prend l’aspect suivant :
Affichage des messages: Dernier
L’image spéciale affiche l’état actuel, c’est-à-dire afficher le dernier message
d’alarme apparu.
Les touches curseur permettent alors de sélectionner un autre réglage sur l’OP et de
le valider avec la touche ENTER.
OP3, OP7, OP17 :
Fonctions pour
variable
Les pupitres d’opérateur OP3, OP7 et OP17 ont respectivement une fonction qui ne
peut être affectée qu’à une variable. Il s’agit de la fonction Conversion linéaire.
ProTool/Lite Manuel d’utilisation
Edition 09/96
10-3
Fonctions
10-4
ProTool/Lite Manuel d’utilisation
Edition 09/96
Zones générales de communication
Contenu
11.1
11
Ce chapitre décrit des zones de données par l’intermédiaire desquelles l’OP et l’automate communiquent. Ces zones de données ne sont nécessaires que lorsque vous
utilisez les fonctions correspondantes de l’OP. Les zones de données doivent alors
être déclarées dans l’automate et réglées dans la configuration.
Zone d’interface pour des automates autres de SIMATIC
Utilisation
La zone d’interface décrite ci-après est valable pour tous les automates à l’exception
des automates SIMATIC. La zone d’interface des automates SIMATIC est décrite
dans le manuel d’utilisation Communication.
La zone d’interface est nécessaire lorsque vous utilisez les fonctions suivantes :
– envoi de contrats automate à l’OP
– mise à la même heure et date de l’automate et de l’OP
– Contrôler le numéro de version
– recettes (transfert d’enregistrements)
– détection d’un démarrage de l’OP dans le programme de l’automate
– exploitation du mode de marche de l’OP dans le programme de l’automate
– exploitation du bit de vie de l’OP dans le programme de l’automate
ProTool/Lite Manuel d’utilisation
Edition 09/96
11-1
Zones générales de communication
Déclaration de la
zone d’interface
La commande Système cible → Zones de communication de ProTool/Lite vous permet de définir la zone d’interface. Cette zone doit, de plus, être disponible dans
l’automate. La structure de la zone d’interface est représentée dans la figure 11-1.
Adresse 1
n+0
n+1
16
Bits de commande
réservé
n+2
Boîte de contrat
n+5
n+6
n+7
n+8
n+9
n+11
n+12
n+14
n+15
Bits de compte-rendu
réservé
Numéro de version
Heure
Date
Bit de réveil
n+17
n+18
réservé
n+25
Figure 11-1
Sens de comptage
des bits
Structure de la zone d’interface dans les mots de données
Le sens de comptage des bits dans un mot de données est fonction de l’automate. Il
peut être de droite à gauche en commençant par 0 ou de gauche à droite en commençant par 1.
Quand, dans la description ci-après, les mots de données seront illustrés, il y aura
respectivement deux figures. Quand on mentionnera un seul bit, son numéro sera
représenté
– sans parenthèses si le comptage est dans le sens droite → gauche
– avec parenthèses si le comptage est dans le sens gauche → droite
11-2
ProTool/Lite Manuel d’utilisation
Edition 09/96
Zones générales de communication
11.1.1
Bits de commande et de compte-rendu
Introduction
Les bits de commande et de compte-rendu sont respectivement contenus dans un
mot. Le mot n+0 contient les bits de commande. Les bits de commande sont écrits
par l’automate et lus par l’OP. Le mot n+6 contient les bits de compte-rendu. Ces
derniers sont écrits par l’OP et lus par l’automate.
Détail de la
structure des bits
de commande et
de compte-rendu
Les figures suivantes détaillent la structure des bits de commande et de compterendu. Elles sont suivies d’une description de la synchronisation entre l’OP et l’automate par mise à 1 des bits.
Bits de commande, mot n+0
15 14 13 12 11 10 9
8
7 6 5
4
3
2 1
0
2 1
0
Transfert avec erreur
Transfert sans erreur
Bits de compte-rendu, mot n+6
15 14 13 12 11 10 9
8
7 6 5
4
3
Transfert de données terminé
Le tampon de données est verrouillé
Bit de vie
Mode de marche de l’OP
Démarrage de l’OP
Figure 11-2
ProTool/Lite Manuel d’utilisation
Edition 09/96
Bits de commande et de compte-rendu pour le sens de comptage
droite → gauche
11-3
Zones générales de communication
Bits de commande, mot n+0
1
2
3
4 5 6
7
8
9 10 11 12 13 14 15 16
Transfert avec erreur
Transfert sans erreur
Bits de compte-rendu, mot n+6
1
2
3
4 5 6
7
8
9 10 11 12 13 14 15 16
Transfert de données terminé
Le tampon de données est verrouillé
Bit de vie
Mode de marche de l’OP
Démarrage de l’OP
Figure 11-3
Démarrage de l’OP
Bits de commande et de compte-rendu pour le sens de comptage
gauche → droite
Bit 0(16)* des bits de compte-rendu
1= l’OP a démarré
0 = l’OP démarre
Ce bit est mis à 1 par l’OP une fois que son démarrage est terminé.
Mode de marche
de l’OP
Bit 1(15) des bits de compte-rendu
1 = l’OP est hors ligne
0 = l’OP est en fonctionnement normal
Ce bit est mis à 1 si l’OP a été mis hors ligne par l’opérateur. Lorsque l’OP est en
ligne, le bit vaut 0.
Bit de vie
Bit 2(14) des bits de compte-rendu
Le bit de vie assure qu’une interruption éventuelle de la liaison entre l’OP et l’automate est détectée immédiatement. L’OP inverse périodiquement le bit de vie dans la
zone d’interface.
* Le nombre entre parenthèse est valable pour le sens de comptage gauche → droite
11-4
ProTool/Lite Manuel d’utilisation
Edition 09/96
Zones générales de communication
Synchronisation
lors du transfert
d’enregistrements
Bits de commande :
Bit 10(6)*1 = l’enregistrement/la variable est erroné
0 = l’exploitation n’a pas eu lieu
Bit 9(7)
1 = l’enregistrement/la variable sont sans erreur
0 = l’exploitation n’a pas eu lieu
Bits de compte-rendu :
Bit 9(7)
1 = le transfert de données est terminé
0 = l’exploitation n’a pas eu lieu
Bit 8(8)
1 = le tampon de données est verrouillé
0 = le tampon de données est libre
Les bits de commande et de compte-rendu de la zone d’interface synchronisent le
transfert d’enregistrements. Le transfert est en général lancé par l’opérateur de l’OP.
Transfert
OP → Automate
(lancement depuis l’OP)
Les paragraphes suivants décrivent étape par étape comment l’OP met à 1 les bits de
synchronisation et comment le programme de l’automate doit y réagir.
Etape 1 :
Le bit 8(8) des bits de compte-rendu est contrôlé par l’OP. Si le bit 8(8) vaut 1
(= le tampon de données est verrouillé), le transfert est terminé avec un message
d’erreur système. Si le bit 8(8) vaut 0, l’OP le remet à 1.
Etape 2 :
L’OP écrit les identifications dans le tampon de données.
Dans le cas d’un enregistrement à transfert indirect, les valeur des variables sont
également écrites dans le tampon de données. Dans le cas d’un enregistrement à
transfert direct, les adresses des variables sont écrites à l’adresse configurée.
Etape 3 :
L’OP met le bit 9(7) des bits de compte-rendu à 1
(= le transfert de données est terminé).
Etape 4 :
Acquittez dans le programme de l’automate pour indiquer si le transfert était sans
erreur ou non.
Sans erreur :
le bit 9(7) est mis à 1
Erroné :
le bit 10(6) est mis à 1
Etape 5 :
L’OP met à zéro les bits 9(7) et 8(8) des bits de compte-rendu.
Etape 6 :
Les bits 10(6) et 9(7) doivent être remis à zéro dans le programme de l’automate.
* Le nombre entre parenthèse est valable pour le sens de comptage gauche → droite
ProTool/Lite Manuel d’utilisation
Edition 09/96
11-5
Zones générales de communication
11.1.2
Zones de données dans la zone d’interface
Généralités
Cette section décrit la structure et l’utilisation des zones de données utilisateur qui
se trouvent dans la zone d’interface.
L’automate utilise la boîte de contrat pour déclencher une action sur l’OP. Tous les
autres octets sont des zones dans lesquelles l’OP écrit des données. Ces zones peuvent être exploitées par le programme de l’automate. Ces octets sont décrits en détail ci-après.
Boîte de contrat
Mots n+2 à n+5 :
La boîte de contrat permet de communiquer des contrats automate à l’OP et donc de
déclencher des actions sur l’OP.
La boîte de contrat compte quatre mots. Son premier mot contient le numéro du
contrat. Les mots suivants sont destinés à recevoir les paramètres du contrat (3 au
maximum).
Boîte de contrat :
Adresse
n+2
1
16
Numéro de contrat
Paramètre 1
Paramètre 2
n+5
Paramètre 3
Si le premier mot de la boîte de contrat est non nul, l’OP exploite le contrat automate. L’OP remet ensuite ce mot de données à zéro. C’est pourquoi vous devez
commencer par entrer les paramètres dans la boîte de contrat avant d’y entrer le numéro de contrat.
Les contrats automate possibles sont listés en annexe C avec leurs numéros de
contrat et leurs paramètres.
Numéro de version
Mot n+8
L’OP écrit dans le mot n+8 le numéro de version du logiciel de gestion. Il peut être
exploité par le programme de l’automate.
11-6
ProTool/Lite Manuel d’utilisation
Edition 09/96
Zones générales de communication
Date et heure
Heure
Date
= Mots n+9 à n+11
= Mots n+12 à n+14
Le contrat automate 41 permet de déclencher le transfert de la date et de l’heure de
l’OP vers l’automate.
La figure 11-4 représente la structure de la zone de données. Toutes les indications
sont en BCD.
Octet gauche
Octet droit
Adresse 16
n+9
non attribué
n+10
minute (0...59)
9 8
1
non attribué
jour de la semaine (1...7)
n+13
jour (1...31)
mois (1...12)
n+14
année (0...99)
non attribué
n+12
Figure 11-4
Date
seconde (0...59)
non attribué
n+11
Heure
heure (0...23)
Structure de la zone de données Heure et Date
Pour détecter le moment où la date et l’heure ont été transférés, vous devez mettre
les mots de données à 0 avant d’envoyer le contrat automate.
ProTool/Lite Manuel d’utilisation
Edition 09/96
11-7
Zones générales de communication
11.2
Image du clavier et des LED de l’OP
Utilisation
Les actions sur des touches de l’OP peuvent être transférées vers l’automate et y être
exploitées. Il est ainsi possible d’attirer l’attention de l’opérateur sur un appui erroné
sur une touche, par exemple à l’aide d’un message.
Les diodes électroluminescentes (LED) placées dans les touches de fonction de l’OP
peuvent être commandées à partir de l’automate. Il est ainsi possible de signaler,
selon le contexte, la touche sur laquelle l’opérateur doit appuyer en allumant la
diode correspondante.
Condition
préalable
Pour pouvoir utiliser cette possibilité, il faut que les zones de données correspondantes – les images mémoire ou, plus brièvement, les images – soient définies dans
l’automate et qu’elles soient déclarées comme zones de communication dans la
configuration.
Transfert
Les images du clavier sont transférées spontanément vers l’automate. Cela signifie
que le transfert est effectué chaque fois qu’une modification est détectée sur l’OP. Il
n’est donc pas nécessaire de configurer un temps de scrutation.
Affectation des
valeurs
S Pour toutes les touches (sauf la touche MAJ)
Tant que la touche correspondante est enfoncée, le bit qui lui est associé dans
l’image du clavier prend la valeur 1, sinon il vaut 0.
Nota
Si l’OP est arrêté ou séparé de l’automate alors qu’une touche est enfoncée, le bit
correspondant reste à 1 dans l’image du clavier.
11-8
ProTool/Lite Manuel d’utilisation
Edition 09/96
Zones générales de communication
11.2.1
Image du clavier système
Structure
L’image du clavier système est une zone de données d’une longueur fixe de deux
mots de données. Pour utiliser l’image du clavier système, vous devez définir une
zone de données du type clavier système sous Zones de communication dans la
configuration.
A chaque touche du clavier système est associé exactement un bit dans l’image du
clavier système.
Image du clavier de l’OP5, OP15, C7-623 et C7-624
(sens de comptage droite → gauche) :
+/-
.
SHIFT HARD
COPY
DEL
INS
9
ENTER
8
7
F
6
ESC
E
5
D
4
E
5
D
C
3
ACK
B
2
HELP
1
A
0
1er mot
2e mot
Bit global du clavier
Image du clavier de l’OP7 et l’OP17
(sens de comptage droite → gauche):
+/-
.
INS
DEL
SHIFT
9
ENTER
8
7
F
6
ESC
4
C
3
ACK
B
2
HELP
1
A
0
1er mot
2e mot
Bit global du clavier
Image du clavier de l’OP7 et l’OP17
(sens de comptage droite → gauche):
HELP
0
1
A
ACK
ESC
B
C
2
3
INS
DEL
ENTER
4
D
5
E
6
F
7
8
9
SHIFT
.
+/-
1er mot
2e mot
Bit global du clavier
Nota
Les bits non utilisés ne doivent pas être écrasés par le programme utilisateur.
Bit global du
clavier
Le bit global du clavier sert de bit de contrôle. Il est mis à 1 lors de chaque transfert
de l’image du clavier de l’OP vers l’automate et doit être remis à zéro dès que le
programme utilisateur a exploité la zone de données.
Une lecture régulière du bit global permet au programme utilisateur de détecter si
l’image du clavier système a été de nouveau transmise.
ProTool/Lite Manuel d’utilisation
Edition 09/96
11-9
Zones générales de communication
11.2.2
Image des touches de fonction
Zones de données
L’image des touches de fonction peut être divisée en plusieurs zones de données
distinctes, comme indiqué dans le tableau ci-dessous. Pour utiliser l’image des touches de fonction, vous devez déclarer une zone de données du type clavier système
sous Zones de communication dans la configuration.
Zones de données
Tous les appareils
Nombre maximal
4
Longueur totale de toutes les zones de données (en mots)
4
Affectation des
touches
L’affectation des diverses touches aux bits des zones de données est déterminée lors
de la configuration des touches de fonction. A cette occasion, il faut entrer pour chaque touche le numéro au sein de la zone image.
Bit global de
clavier
Le bit de plus fort poids du dernier mot de données de chaque zone de données est
le bit global de clavier. Il sert de bit de contrôle. Le bit global de clavier est mis à 1
lors de chaque transfert de l’image du clavier de l’OP vers l’automate. Il doit être
remis à zéro dès que le programme utilisateur a exploité la zone de données.
Une lecture régulière du bit global permet au programme utilisateur de détecter si
un bloc a été de nouveau transféré.
11-10
ProTool/Lite Manuel d’utilisation
Edition 09/96
Zones générales de communication
11.2.3
Image des LED
Zones de données
L’image des LED peut être divisée en plusieurs zones de données distinctes, comme
indiqué dans le tableau ci-dessous. Pour utiliser l’image des LED, vous devez déclarer une zone de données du type Zones de communication dans la configuration.Image des LED sous
Zones de données
Tous les appareils
Nombre maximal
4
Longueur totale de toutes les zones de données (en mots)
9
Temps de
scrutation
Si un temps de scrutation nul est entré pour une zone de données, celle-ci n’est pas
transmise de manière cyclique vers l’OP. Il faut alors utiliser le contrat automate n
42 (voir l’annexe C) pour commander les diodes électroluminescentes.
Affectation des
diodes
L’affectation des diverses diodes aux bits des zones de données est déterminée lors
de la configuration des touches de fonction. A cette occasion, il faut entrer pour chaque LED le numéro de la zone image et le numéro de bit au sein de cette zone.
Le numéro de bit (n) désigne le premier de deux bits successifs qui commandent un
total de quatre états différents de la LED (voir le tableau 11-1) :
Tableau 11-1
Bit n + 1
Bit n
0
0
éteinte
0
1
clignotante à env. 2 Hz
1
0
clignotante à env. 0,5 Hz
1
1
allumée en continu
Tableau 11-2
ProTool/Lite Manuel d’utilisation
Edition 09/96
Fonctions des LED pour OP5, OP15, OP7, C7-623 et C7-624
(sens de comptage droite→ gauche)
Fonction de la LED
Fonctions des LED pour OP5, OP15, OP7, C7-623 et C7-624
(sens de comptage gauche→ droite)
Bit n + 1
Bit n
Fonction de la LED
0
0
éteinte
0
1
clignotante à env. 0,5 Hz
1
0
clignotante à env. 2 Hz
1
1
allumée en continu
11-11
Zones générales de communication
Sur l’OP17, les touches K disposent de LED bicolores (rouges/vertes). Les fonctions
de LED résultantes sont indiquées ci-après dans les tableaux 11-3 et 11-4.
Tableau 11-3
Bit n + 1
Bit n
0
0
éteinte
0
1
rouge clignote
1
0
rouge allumée en
continu
1
1
verte allumée en continu
Tableau 11-4
11-12
Fonctions des LED pour OP17 (sens de comptage droite → gauche)
Fonction de la LED
Fonctions des LED pour OP17 (sens de comptage gauche → droite)
Bit n + 1
Bit n
0
0
éteinte
0
1
rouge allumée en
continu
1
0
rouge clignote
1
1
verte allumée en continu
Fonction de la LED
ProTool/Lite Manuel d’utilisation
Edition 09/96
Zones générales de communication
11.3
Conseils pour l’optimisation
Temps de scrutation et temps de
mise à jour
Les temps de scrutation entrés dans le logiciel de configuration pour les zones de
communication ainsi que les temps de scrutation des variables sont des facteurs essentiels pour les temps de mise à jour effectivement atteints. Le temps de mise à
jour est égal à la somme du temps de scrutation, du temps de transfert et du temps
de traitement.
Vous devez tenir compte des facteurs suivants lors de la configuration pour obtenir
des temps de mise à jour optimaux :
Définissez les diverses zones de données de sorte qu’elles soient aussi petites
que possibles et aussi grandes que nécessaire.
Si des zones de données sont utilisées ensemble, placez-les les unes à côté des
autres. Le temps de mise à jour effectif s’améliore si vous définissez une grande
zone au lieu de plusieurs petites zones.
Des temps de mise à jour trop courts abaissent inutilement les performances globales. Choisissez-les en fonction de la vitesse de modification des valeurs du
processus. Par exemple, la température d’un four varie beaucoup moins vite que
la vitesse de rotation d’un entraînement électrique.
Valeur indicative pour le temps de mise à jour : environ 1 seconde.
Pour améliorer les temps de mise à jour, vous pouvez éventuellement renoncer
au transfert cyclique des zones de données utilisateur (temps de scrutation 0).
Utilisez plutôt des contrats automate pour effectuer un transfert spontané des
zones de données utilisateur.
Placez les variables d’un message ou d’une image de manière contiguë dans une
zone de données.
Afin d’être sûr que les modifications au niveau de l’automate puissent être détectées par l’OP, elles doivent être maintenues pendant une durée au moins égale au
temps de scrutation effectif.
ProTool/Lite Manuel d’utilisation
Edition 09/96
11-13
Zones générales de communication
11-14
ProTool/Lite Manuel d’utilisation
Edition 09/96
Configuration en plusieurs langues
Niveaux de
représentation
12
En ce qui concerne les langues, il faut distinguer deux niveaux de représentation. Il
s’agit de :
La langue de l’interface utilisateur de ProTool/Lite.
La langue de l’interface utilisateur est la langue dans laquelle les textes des menus et boîtes de dialogue de ProTool/Lite sont affichés.
La langue de configuration de l’OP.
La langue de configuration est la langue dans laquelle la configuration est créée.
C’est la langue dans laquelle la configuration apparaît sur l’OP.
Langue de l’interface utilisateur
La langue de l’interface utilisateur de ProTool/Lite doit être déterminée lors de l’installation. Vous pouvez choisir entre les langues suivantes :
– allemand,
– anglais,
– français,
– italien et
– espagnol.
Langue de
configuration
La configuration peut être réalisée dans chacune des langues citées plus haut. Pour
l’OP7, l’OP15C, l’OP17, vous pouvez en outre utiliser le russe. Vous pouvez charger
simultanément sur l’OP au plus trois des langues de configuration possibles.
Lors de l’appel de ProTool/Lite, la langue de configuration est la même que la langue de l’interface utilisateur. Pour modifier la langue de configuration, utilisez la
commande Editer → Langues. Sélectionnez également cette commande pour régler
une autre langue de configuration ou si vous avez terminé une configuration dans
une langue et voulez configurer la langue suivante.
Langue d’édition
et langue de référence
La boîte de dialogue représentée dans la figure 12-1 apparaît alors. Vous devez y
indiquer la Langue d’édition et la Langue de référence.
La langue d’édition est la langue de configuration actuelle, dans laquelle vous
entrez les textes configurables.
La langue de référence prend son sens dans le cas d’une traduction. Par exemple, lors de la configuration de la seconde langue, vous pouvez afficher le texte
de la première langue comme langue de référence. Vous voyez ainsi le texte de
la première langue, qui vous sert de base pour la traduction.
ProTool/Lite Manuel d’utilisation
Edition 09/96
12-1
Configuration en plusieurs langues
Figure 12-1
La boîte de dialogue pour le réglage des langues
La langue réglée par défaut comme langue d’édition et comme langue de référence
dans la boîte de dialogue Langues est celle dans laquelle vous avez installé Windows sur votre PC. Procédez comme suit si vous voulez changer la langue d’édition
ou de référence :
Si vous avez bâti votre configuration sur une configuration standard, vous pouvez déjà affecter l’une des langues suivantes à la langue d’édition et à la langue
de référence :
– allemand,
– anglais,
– français,
– italien et
– espagnol.
Des images standard sont disponibles pour chacune de ces cinq langues.
Si vous avez créé une configuration indépendamment d’une configuration standard, seule la langue par défaut est disponible. Vous devez tout d’abord étendre
le choix de langues.
Extension du
choix de langues
Appelez pour cela la commande Système cible → Choix des langues. La boîte de
dialogue Choix des langues apparaît avec la langue par défaut.
Figure 12-2
12-2
La boîte de dialogue Choix des langues
ProTool/Lite Manuel d’utilisation
Edition 09/96
Configuration en plusieurs langues
Cliquez sur le bouton Nouveau.... La boîte de dialogue Ajouter une langue apparaît.
Figure 12-3
La boîte de dialogue Ajouter une langue
Sélectionnez la langue voulue et cliquez sur le bouton OK. La boîte de dialogue
Ajouter une langue disparaît. La langue choisie est affichée dans la liste Langues de
la boîte de dialogue Choix des langues. Fermez également la boîte de dialogue
Choix des langues en cliquant sur le bouton OK.
La langue nouvellement choisie peut maintenant être sélectionnée comme langue
d’édition ou de référence et être utilisée comme langue OP.
Objets avec textes
qui dépendent de
la langue
Les objets suivants contiennent des textes qui dépendent de la langue :
– messages d’événement,
– messages d’alarme,
– images,
– listes de symboles,
– recettes,
– lignes de début/fin de page.
Textes
d’information
Les textes d’information dépendent eux aussi de la langue.Vous pouvez configurer
des textes d’information pour :
– champs de saisie,
– champs de saisie/affichage combinés,
– images,
– entrées d’image,
– recettes,
– entrées de recettes,
– messages.
ProTool/Lite Manuel d’utilisation
Edition 09/96
12-3
Configuration en plusieurs langues
Configuration en
plusieurs langues
Lorsque vous créez une configuration en plusieurs langues, commencez par configurer entièrement une seule langue et testez cette configuration avec le programme de
l’automate. Vous pourrez ensuite entrer les textes dans les autres langues.
Nota
Lorsque vous voulez modifier une configuration qui existe déjà en plusieurs
langues, évitez, dans le cas des messages d’événement et d’alarme qui contiennent
des champs configurés, de déplacer ces champs a posteriori. Etant donné qu’il n’y a
aucune correspondance fixe entre un champ et sa position au sein du texte, vous
devez – si nécessaire – déplacer les textes au lieu des champs.
Configuration en
russe
Pour entrer des caractères cyrilliques, sélectionnez la langue Russe sous Editer →
Langues. Vous pouvez alors entrer des caractères cyrilliques avec toutes les lettres
minuscules. Vous trouverez en annexe B un tableau avec la correspondance entre les
lettres latines et cyrilliques. Les lettres latines majuscules et les chiffres restent disponibles sur le clavier.
Affectation des
touches selon la
langue
Quand, dans la commande Editer → Langues..., vous choisissez une langue dans le
champ d’entrée Langue d’édition, la fonte correspondante est chargée et l’affectation des touches du clavier change. Si la langue d’édition est différente de la langue
fixée dans Windows, une image du clavier illustrant la nouvelle affectation apparaît
à l’écran (voir fig. 12-4). Vous voyez alors où se trouvent les caractères sur votre
clavier et pouvez appuyer sur les touches correspondantes. Vous pouvez également
cliquer directement sur les touches de la représentation à l’écran pour entrer les caractères dans un éditeur.
Figure 12-4
Exemple d’une image de clavier : langue d’édition : anglais.
L’image du clavier disparaît automatiquement de l’écran si vous retournez à la langue de Windows comme langue d’édition. Vous pouvez également la désactiver
avec la commande Fenêtre → Clavier.
Réglage des
langues OP
12-4
Avant de transférer la configuration vers l’OP, vous devez régler les langues OP
avec la commande Système cible → Choix des langues (figure 12-5).
ProTool/Lite Manuel d’utilisation
Edition 09/96
Configuration en plusieurs langues
Figure 12-5
Réglage des langues OP
Les langues OP sont celles qui peuvent être sélectionnées sur l’OP. Sélectionnez
successivement comme langue OP au plus trois des langues de configuration disponibles. Ces langues seront transférées vers l’OP lors du transfert. La première des
langues entrées est celle qui est utilisée après le démarrage de l’OP. L’opérateur peut
changer de langue sur l’OP en cours de fonctionnement.
Avec le bouton , sélectionnez successivement trois langues OP au maximum dans
la liste de sélection de gauche.
Le bouton vous permet de supprimer respectivement une langue de la liste des
langues OP.
Les langues OP peuvent être modifiées dans la configuration. Par exemple, si vous
voulez charger la même configuration sur plusieurs OP dans des langues différentes,
vous pouvez changer de langue OP avant le transfert.
L’OP utilise automatiquement la fonte interne qui correspond à la langue OP réglée.
Nota
Selon l’appareil utilisé, il n’est pas possible d’afficher tous les caractères du jeu de
caractère ANSI sur l’OP. Vous trouverez en annexe B un tableau avec les caractères
disponibles sur chaque appareil.
ProTool/Lite Manuel d’utilisation
Edition 09/96
12-5
Configuration en plusieurs langues
12-6
ProTool/Lite Manuel d’utilisation
Edition 09/96
Réglages généraux pour le système cible
Objet du chapitre
13
Ce chapitre décrit brièvement tous les réglages qui concernent l’OP. Certains d’entre
eux ont déjà été abordés dans d’autres chapitres lorsque le contexte l’exigeait. Le
présent chapitre récapitule tous les réglages possibles.
Tous les réglages sont effectués à partir de la commande Système cible. Vous pouvez
y sélectionner les sous-commandes suivantes :
Images / Touches
Vous affectez ici les touches de fonction globales. Global signifie que l’affectation
est valable pour l’ensemble de la configuration.
Paramètres
Vous effectuez ici des réglages généraux pour l’OP. Cette commande est décomposée en trois sous-commandes. Il s’agit de :
Messages
Cette commande contient des réglages valables également à l’extérieur des éditeurs.
Il s’agit de l’impression de messages, du type d’affichage des messages d’alarme, de
l’avertissement de débordement du tampon et du repérage des messages en fonction
de la langue dans le tampon.
Firmware
Vous entrez ici le firmware (microprogramme) pour la génération. Le logiciel vous
indique également le microprogramme de l’OP raccordé.
Divers
Vous effectuez ici des réglages généraux, par exemple fixer le mot de passe pour le
Super User, régler le format de date et heure dépendant de la langue ainsi que déterminer la version utilisateur de la configuration.
Imprimante
Vous effectuez ici tous les réglages pour l’imprimante raccordée à l’OP. Il s’agit
notamment du type d’imprimante ainsi que des paramètres d’interface. Les réglages
pour les imprimantes OP doivent être réalisés à l’aide des deux sous-commandes
suivantes :
Interface
Vous devez déclarer ici les paramètres d’interface, comme la vitesse de transmission, le niveau (TTY ou V.24) et l’interface à laquelle l’imprimante est physiquement raccordée.
Réglages
C’est ici que vous entrez le type d’imprimante. Vous pouvez spécifier plusieurs
imprimantes comme imprimante OP. Pour le pupitre opérateur, l’imprimante
standard est la première de la liste de textes. Si vous raccordez une autre imprimante
que l’imprimante standard, vous devez changer le type d’imprimante en ligne sur le
pupitre opérateur à l’aide de l’image standard Paramètres de l’imprimante..
ProTool/Lite Manuel d’utilisation
Edition 09/96
13-1
Réglages généraux pour le système cible
Mémoire
nécessaire
Indique la mémoire nécessitée par la configuration dans la mémoire de l’OP.
Automate
Vous déterminez ici l’automate auquel l’OP est couplé. Vous devez également déclarer le protocole et les paramètres de protocole avec lesquels l’OP et l’automate
vont communiquer.
Zones de
communication
Vous déterminez ici les zones de données nécessaires à la communication entre OP
et automate. Les zones de données doivent être disponibles dans l’automate. La
commande Zones de communication permet d’indiquer à l’OP les zones de données
auxquelles il doit accéder. Les zones de données à déclarer dépendent des objets
configurés. Le tableau 13-1 récapitule les zones de données nécessaires.
Choix des langues
Vous indiquez ici les langues qui doivent être disponibles sur l’OP. La configuration
peut être créée en 6 langues au plus. Vous pouvez déclarer au maximum trois d’entre elles comme langue OP.
Récapitulation
Le tableau 13-1 montre qui accède en lecture et en écriture aux diverses zones de
données configurées avec la commande Zones de communication. Les zones de
communication sont classées par ordre alphabétique. Les abréviations ”R” et ”W”
ont la signification suivante :
R
W
13-2
accès en lecture (read)
accès en écriture (write)
ProTool/Lite Manuel d’utilisation
Edition 09/96
Réglages généraux pour le système cible
Tableau 13-1
Utilisation des zones de communication
Zone de données
Nécessaire pour
OP
Automate
Acquittement API
Acquittement d’un message d’alarme par
l’automate
R
W
Acquittement OP
L’OP indique à l’automate qu’un message
d’alarme a été acquitté
W
R
Version application
utilisateur
Vérification de version par l’automate
R
W
Boîte de numéros d’image
Exploitation par l’automate pour savoir
quelle est l’image ouverte en ce moment
W
R
Clavier fonction
Exploitation par l’automate pour savoir
quelle touche de fonction a été actionnée
W
R
Clavier système
Exploitation par l’automate pour savoir
quelle touche système a été actionnée
W
R
Numéro de recettes
Recettes;
contient le numéro de recette et le numéro
d’enregistrement
R1
W1
Tampon de données
Recettes;
contient le numéro de recette et le numéro
d’enregistrement
W2
R2
Boîte de recette
Recettes;
contient l’enregistrement
W1
R1
Boîte de suites de recettes
Recettes;
contient les enregistrements en surplus de
la boîte de recette
W1
R1
Bloc de donnés d’înterface Communication entre OP et automate (indispensable pour SIMATIC S5)
RW
RW
Image des LED
Commande de LED par l’automate
R
W
Messages d’alarme
Messages d’alarme configurés
R
W
Messages d’événement
Messages d’événement configurés
R
W
1
2
ProTool/Lite Manuel d’utilisation
Edition 09/96
= seulement pour SIMATIC S5
= seulement pour SIMATIC S7
13-3
Réglages généraux pour le système cible
13-4
ProTool/Lite Manuel d’utilisation
Edition 09/96
Génération de la configuration et transfert
vers l’appareil cible
Génération
14
La configuration doit être tout d’abord générée avant de pouvoir être transférée vers
l’OP. Générer signifie créer à partir de la configuration, un fichier exécutable sur
l’OP.
Lors de la génération, le logiciel effectue des contrôles de cohérence. Si des indications manquent ou sont erronées, des messages d’erreur correspondants sont affichés
dans une fenêtre de consignation. Le logiciel émet par exemple un message d’erreur
si vous avez configuré des messages d’événement, mais n’avez déclaré aucune zone
d’événements sous Zones de communication.
Mémoire
nécessaire
Une fois la génération effectuée, vous pouvez utiliser la commande Système cible →
Mémoire nécessaire pour savoir quelle est la mémoire nécessaire à votre configuration dans l’OP. La figure 14-1 représente la boîte de dialogue. Si le fichier généré est
plus grand que la mémoire disponible dans l’OP, vous devez réduire la configuration.
Figure 14-1
ProTool/Lite Manuel d’utilisation
Edition 09/96
La boîte de dialogue Mémoire nécessaire
14-1
Génération de la configuration et transfert vers l’appareil cible
14.1
Transfert de la configuration vers l’OP
Transfert selon
l’appareil
Le transfert de la configuration peut être effectué de deux manières, selon l’appareil
concerné :
transfert série, par une liaison directe entre PG/PC et OP.
Le protocole AS511 est alors utilisé pour le transfert. Ce mode de transfert est
possible pour l’OP3, l’OP5, l’OP7, l’OP15 et l’OP17.
Par une configuration de réseau MPI.
Le PC/PG et l’OP doivent pour cela être intégrés à la configuration de réseau
MPI. Le protocole MPI est alors utilisé pour le transfert. Ce mode de transfert est
possible pour l’OP3, le C7-623 et le C7-624.
Vitesse de
transmission
Vous devez tenir compte des informations suivantes lors du réglage de la vitesse de
transmission :
Dans le cas d’un câble de raccordement pour niveau TTY (câble PG), la vitesse
de transmission réglée ne doit pas excéder 9600 bauds. Les vitesses plus élevées
ne peuvent être utilisées qu’avec un câble de raccordement pour niveau V.24.
Dans le cas d’un PC/PG peu performant, vous devez réduire progressivement la
vitesse de transmission préréglée de 56000 bauds jusqu’à obtenir une transmission fiable. Par PC/PG peu performant, nous entendons par exemple un processeur 80386 et/ou une fréquence de 25 MHz.
14.2
Transfert série
Procédure
La description ci-après est une description générale. Vous trouverez de plus amples
détails dans le manuel d’utilisation correspondant.
1. Raccorder l’OP au PC/PG avec le câble de liaison .
2. Mettre l’OP en mode de transfert.
3. Régler l’interface du PC/PG avec la commande Fichier → Paramètres de transfert.
4. Lancer le transfert de la configuration avec la commande Fichier → Transférer.
5. Dès que le transfert est terminé, l’OP effectue un démarrage et affiche le message de veille.
14-2
ProTool/Lite Manuel d’utilisation
Edition 09/96
Génération de la configuration et transfert vers l’appareil cible
14.3
Transfert avec MPI
Procédure
Vous devez suivre les étapes ci-après pour transférer la configuration du PC/PG vers
l’OP :
1. Intégrer le PC/PG à la configuration de réseau MPI. Vous devez pour cela utiliser
une carte MPI dans le PC/PG. De plus, le logiciel STEP 7 doit être installé.
2. Intégrer l’OP à la configuration de réseau MPI. Tenez également compte des
remarques ci-après relatives à l’adresse MPI.
3. Mettre l’OP en mode de transfert.
4. Régler l’interface du PC/PG avec la commande Fichier → Paramètres de transfert.
5. Entrer l’adresse MPI de l’OP3.
6. Lancer le transfert de la configuration avec la commande Fichier → Transférer.
7. Dès que le transfert est terminé, l’OP effectue un démarrage et affiche le message de veille. Bei OP7 und OP17 wird stattdessen das Startbild aufgeblendet,
falls dieses projektiert ist.
Réglage de
l’adresse MPI
pour l’OP
La figure 14-2 représente une configuration de réseau MPI avec OP. Lorsque vous
intégrez à la configuration de réseau MPI un OP qui n’a pas encore chargé de configuration, il prend par défaut l’adresse MPI 1.
S7Ć300
2
MPI
Figure 14-2
1
3
0
Configuration de réseau MPI avec l’OP
Si vous chargez maintenant une configuration par l’intermédiaire de MPI sur l’OP,
vous devez entrer l’adresse MPI 1. Dans la configuration, vous avez toutefois donné
l’adresse MPI 3 à l’OP avec la commande Système cible → Automate. L’OP prend
l’adresse MPI 3 après le transfert de la configuration.
Plusieurs OP dans
la configuration
MPI
Si vous voulez intégrer plusieurs OP à la configuration de réseau MPI, vous ne pouvez le faire que les uns après les autres. Effectuez tout d’abord un raccordement
physique d’un appareil. Transférez ensuite la configuration. Ce n’est qu’alors que
vous pouvez procéder au raccordement physique de l’appareil suivant. Si vous aviez
commencé par raccorder physiquement les deux appareils, puis transféré la configuration, cela aurait conduit à des conflits d’adresses. Les deux appareils ont en effet
la même adresse. Cela n’est pas autorisé dans la configuration de réseau MPI.
ProTool/Lite Manuel d’utilisation
Edition 09/96
14-3
Génération de la configuration et transfert vers l’appareil cible
14.4
Remèdes en cas de problèmes de transfert
Incompatibilités
entre logiciels de
gestion
Des problèmes peuvent survenir lors du transfert de la configuration vers l’OP. Dans
la majorité des cas, leur cause est due à l’utilisation simultanée d’autres logiciels de
gestion sur le PC/PG (par exemple en cas de raccordement à un réseau). Le tableau
14-1 récapitule les problèmes possibles, leurs causes et les remèdes correspondants.
Tableau 14-1
Problèmes de transfert possibles et leurs causes
Problème
Cause
Remède
Le transfert est
interrompu après
plusieurs apparitions du message:
Line Error.
Un autre logiciel de gestion est actif Modifier les fichiers autoen arrière-plan (par exemple en cas exec.bat et config.sys.
de fonctionnement en réseau)
Le transfert ne
peut pas être établi.
Le logiciel standard de gestion de
communication dont ProTool/Lite a
besoin n’est pas indiqué dans le fichier system.ini dans le répertoire de Windows.
Vérifiez si le fichier system.ini
contient l’entrée suivante :
comm.drv=comm.drv.
Si un autre logiciel de gestion est
indiqué ici, il est destiné à d’autres
programmes de communication installés, p.ex. pour un modem ou un
réseau.
Modifiez la configuration de votre
PC/PG ou installez
ProTool/Lite sur un PC/PG isolé.
Problème d’interruption.
Modifiez la configuration de votre
Plusieurs modules utilisent la même PC/PG ou installez ProTool/Lite sur
interruption.
un PC/PG isolé.
14-4
ProTool/Lite Manuel d’utilisation
Edition 09/96
Impression de la configuration
15
Chapitre
Vous pouvez imprimer la configuration actuelle en totalité ou en partie pour vous
constituer une documentation. Imprimer en partie signifie imprimer un ou plusieurs
chapitres ou certaines pages d’un chapitre. Le terme chapitre désigne ici le type
d’objet. Tous les objets d’un type d’objet sont imprimés dans un chapitre séparé.
Documentations
standard
ProTool/Lite est livré avec un certain nombre de documentions standard. Il s’agit de :
– En entier,
– Images,
– Messages d’événement,
– Messages d’alarme,
– Recettes,
– Variables,
– Zones de communication.
Lancement de
l’impression
Pour lancer l’impression, sélectionnez la commande Fichier → Imprimer. La figure
15-1 représente la boîte de dialogue. Le réglage de l’imprimante et des options
d’impression correspond automatiquement aux fonctions standard de Windows que
vous avez réglées pour votre ordinateur.
Figure 15-1
ProTool/Lite Manuel d’utilisation
Edition 09/96
La boîte de dialogue Imprimer
15-1
Impression de la configuration
Les éditeurs pour messages d’événement, messages d’alarme et images contiennent
dans leur barre de menus une commande spécifique à chaque éditeur. Si vous y sélectionnez Imprimer, la documentation standard correspondante est automatiquement sélectionnée.
Impression dans
un fichier
La sortie peut également être dirigée vers un fichier. Cochez pour cela la case pour
Imprimer dans fichier dans la boîte de dialogue Imprimer. Lorsque vous actionnez
alors le bouton OK, le logiciel demande le nom du fichier. La configuration est ensuite préparée en fonction de l’imprimante réglée et les données écrites dans le fichier.
Impression de
pages isolées
Vous pouvez également décider de n’imprimer que certaines pages d’un chapitre.
Cliquez pour cela sur le chapitre correspondant dans la boîte Domaine et entrez sous
Domaine les pages à imprimer.
Réglages
L’impression de la configuration peut être personnalisée. Vous devez tenir compte
du fait que tous les réglages relatifs aux documentations sont valables pour tous les
projets. Les réglages suivants sont possibles pour les documentations :
– marges,
– textes pour lignes de début/fin de page,
– paramètres pour certains chapitres,
– création de documentations personnalisées.
Prévisualisation
Le bouton Affichage permet de prévisualiser l’impression à l’écran. Vous pouvez
ainsi vous rendre compte de la longueur de l’impression ou savoir sur quelle page un
objet se trouve. Vous pouvez aussi contrôler de même l’effet de vos réglages.
Créer et modifier
une
documentation
Le bouton Protocole appelle une autre boîte de dialogue dans laquelle vous pouvez
effectuer les réglages pour les documentations. Notez que les documentations standard ne peuvent être pas renommées et qu’il n’est pas possible de leur ajouter des
chapitres ni d’en effacer. Les documentations personnalisées doivent être créées
sous un nouveau nom.
Les paramètres sont spécifiques à chaque type d’objet. Un objet d’un type d’objet
est composé de divers éléments lors de la configuration. Certains réglages sont optionnels, d’autres obligatoires. Lors de l’impression, vous pouvez préciser si vous
voulez imprimer tous les éléments de l’objet ou seulement les éléments sélectionnés. Un exemple en est donné dans la figure 15-2, qui représente la boîte de dialogue dans laquelle vous pouvez entrer les paramètres pour les variables.
15-2
ProTool/Lite Manuel d’utilisation
Edition 09/96
Impression de la configuration
Figure 15-2
La boîte de dialogue Paramètres pour le chapitre Variables
Nota
Logiciel de
gestion
d’imprimante
– Si vous utilisez des logiciels de gestion CANON,
l’impression de la configuration risque d’être
impossible dans certains cas. L’impression est alors
interrompue.
– Si vous utilisez des imprimantes à laser Apple, la
première ligne n’est pas imprimée. Ce problème ne se
pose pas si vous utilisez les logiciels de gestion pour
HPLaserJet III PostScript ou
PostScript Printer.
Jeu de
caractères
ASCII
ProTool/Lite Manuel d’utilisation
Edition 09/96
Avec certaines imprimantes, le réglage du jeu de
caractères ASCII dans la configuration risque d’être
insuffisant. Assurez-vous que le jeu de caractères ASCII est également réglé sur l’imprimante.
15-3
Impression de la configuration
15-4
ProTool/Lite Manuel d’utilisation
Edition 09/96
16
Gestion de la configuration
Objet du chapitre
Ce chapitre décrit la structure de fichiers de ProTool/Lite et les fonctions du
Gestionnaire de projets.
Particularités en
cas d’intégration à
STEP 7
Si vous avez installé ProTool/Lite intégré à STEP 7, le gestionnaire de projets est
remplacé par SIMATIC Manager. Ce dernier vous permet de copier, déplacer, archiver et désarchiver des projets comme avec vos projets STEP 7.
16.1
Structure de fichiers
Structure de
fichiers après l’installation standard
La figure 16-1 représente la structure de fichiers telle qu’elle est crée lors de l’installation standard.
C
PROLITE
Figure 16-1
Répertoire
PROLITE
Fichiers système
Logiciels de gestion
STANDARD
Configurations standard
SAMPLES
Exemples
TYPDAT.DP
Fichiers types PROFIBUSĆDP
NOM.PDB
Fichier de configuration
La structure de fichiers de ProTool/Lite
Tous les fichiers qui appartiennent au logiciel ProTool/Lite sont installés dans le
répertoire C:\PROLITE. En outre, toutes les entrées nécessaires à l’initialisation de
ProTool/Lite sont effectuées dans le répertoire de Windows. ProTool/Lite est installé
dans son propre groupe de programmes.
ProTool/Lite Manuel d’utilisation
Edition 09/96
16-1
Gestion de la configuration
Répertoire
PROLITE/
STANDARD
Chaque configuration est constituée d’un fichier de configuration *.PDB et d’un
fichier d’organisation *.CFG. Le fichier d’organisation ne contient pas de données
spécifiques à la configuration, mais des informations sur les réglages actuels de l’interface de ProTool/Lite.
Les configurations standard pour chaque OP, qui sont livrées avec le logiciel et qui
contiennent les images standard, se trouvent dans le répertoire
C:\PROLITE\STANDARD.
Une configuration standard distincte est disponible pour chaque type d’appareil. Le
tableau 16-1 récapitule les noms qui correspondent aux diverses configurations standard.
Tableau 16-1
Configurations standard
Configuration standard
Pour OP
s_05.pdb
OP5
s_07.pdb
OP7
s_15a.pdb
OP15A
s_15c4.pdb
OP15C (afficheur 4x20)
s_15c8.pdb
OP15C (afficheur 8x40)
s_174.pdb
OP17 (Display 4x20)
s_178.pdb
OP17 (Display 8x40)
s7mpi_03.pdb
OP3 (pour connexion MPI)
s7ppi_03.pdb
OP3 (pour connexion série)
C7_623.pdb
C7-623
C7_624_4.pdb
C7-624 (afficheur 4x20)
C7_624_8.pdb
C7-624 (afficheur 8x40)
Les configurations standard contiennent des images standard prêtes à l’emploi.
Le tableau 16-2 récapitule les noms des images standard ainsi que les fonctions
qu’elles réalisent.
16-2
ProTool/Lite Manuel d’utilisation
Edition 09/96
Gestion de la configuration
Tableau 16-2
Les images standard livrées avec le logiciel
Nom de l’image
Fonction
OP3
OP5
C7-623
OP7
OP15
C7-624
OP17
Z_SYSTEM_MEN
Image de base standard.
Cette image permet d’accéder à d’autres images
standard :
x
x
x
x
x
Z_MESS_EVENT
Messages d’événement :
– Afficher
– Imprimer
– Afficher le nombre
– Effacer le tampon
– Avis de débordement marche/arrêt
– Afficher des textes
–
x
x
x
x
Z_MESS_ALARM
Messages d’alarme :
– Afficher
– Imprimer
– Afficher le nombre
– Effacer le tampon
– Avis de débordement marche/arrêt
– Afficher des textes
–
x
x
x
x
Z_SETTINGS
Réglages système :
– Changement de mode de marche
– Afficher le premier/dernier message d’alarme
– Afficher le tampon de messages système
– Changer de langue
– Régler la date et l’heure
– Paramètres de l’imprimante
– Paramètre de l’interface
x
–
x
x
x
x
x
x
x
x
x
x
x
x
x
x
x
x
x
x
x
x
x
x
x
x
x
x
x
x
x
x
x
x
x
Images :
– Editer
– Imprimer
x
–
x
x
x
x
x
x
x
x
Mot de passe :
– Login
– Logout
– Traiter
–
x
x
x
x
x
x
x
x
x
x
x
x
x
x
Enregistrements :
– éditer
– imprimer
– transférer
–
–
–
x
x
x
x
x
x
x
x
x
x
x
x
Valeurs de saisie/affichage pour compteur pour
S7-UC314 ou S7-UC214 :
– régler
– afficher
x
x
–
–
–
–
–
–
–
–
Temporisateur intégré :
– régler
– afficher
x
x
–
–
–
–
–
–
–
–
Z_SCREEN
Z_PASSWORD
Z_RECORD
Z_COUNTER
Z_TIMER
Les noms symboliques des variables de la configuration standard commencent par
les caractères Z_, pour les distinguer de ceux des autres configurations.
La commande des images standard sur l’OP est décrite dans les manuels d’utilisation.
ProTool/Lite Manuel d’utilisation
Edition 09/96
16-3
Gestion de la configuration
Nota
Si vous voulez utiliser une ou plusieurs des images standard dans votre configuration, vous devez développer votre configuration à partir de la configuration standard.
Lors de la génération de la configuration, un fichier est créé comme résultat. Ce
fichier est stocké sous le nom nom.fud dans le même répertoire que le fichier de
configuration nom.pdb.
16-4
ProTool/Lite Manuel d’utilisation
Edition 09/96
Gestion de la configuration
16.2
Le Gestionnaire de projets
But
Le Gestionnaire de projets contient des fonctions destinées à faciliter la gestion des
configurations créées avec ProTool/Lite. Le Gestionnaire de projets vous permet de
sauvegarder (Backup),
restaurer (Restore)
vos projets.
Appel du Gestionnaire de projets
Pour appeler le Gestionnaire de projets, utilisez la commande Fichier → Gestionnaire de projets. Si vous avez installé ProTool/Lite intégré à STEP 7, cette commande est grisée et ne peut pas être sélectionnée. La boîte de dialogue représentée
dans la figure 16-2 apparaît lorsque vous appelez le Gestionnaire de projets pour la
première fois.
Figure 16-2
Formats de fichier
La boîte de dialogue Rechercher pour la spécification des critères de recherche
Cette boîte de dialogue vous permet d’entrer des critères de recherche. Vous pouvez
sélectionner l’un des formats de fichier suivants sous Format :
– Configurations (*.pdb),
– Sauvegardes (*.ar?) et
– Configurations/Sauvegardes (*.pdb;*.ar?).
ProTool/Lite Manuel d’utilisation
Edition 09/96
16-5
Gestion de la configuration
Sélection de
fichier
Indiquez sous Sélection les lecteurs et répertoires qui vous intéressent. Avec OK,
vous passez dans la boîte de dialogue représentée en figure 16-3. Sélectionnez-y le
fichier. Cette boîte de dialogue apparaît également lorsque vous appelez le Gestionnaire de projets une nouvelle fois. Le bouton Rechercher vous fait revenir dans la
boîte de dialogue de la figure 16-2.
Figure 16-3
La boîte de dialogue du Gestionnaire de projets
Informations sur
un projet
Lorsque vous sélectionnez un projet, des données relatives à celui-ci sont affichées
dans la boîte de dialogue Gestionnaire de projets.
Sauvegarder et
restaurer
Le Gestionnaire de projets met à votre disposition les fonctions Sauvegarde et
Restaurer qui vous permettent de sauvegarder (Backup) et de restaurer (Restore) des
fichiers de projet. Le Gestionnaire de projets permet de sauvegarder et restaurer des
données sur plusieurs disquettes. Cela est notamment nécessaire pour des configurations de grande taille qui ne rentrent pas sur une seule disquette.
Les boîtes de dialogue pour Sauvegarde et Restaurer ont la même structure.
La figure 16-4 représente la boîte de dialogue pour Sauvegarde.
Figure 16-4
16-6
La boîte de dialogue Sauvegarde
ProTool/Lite Manuel d’utilisation
Edition 09/96
Gestion de la configuration
Lancer une
sauvegarde
Lorsque vous voulez sauvegarder une configuration, sélectionnez tout d’abord le
fichier de configuration dans la boîte de dialogue Gestionnaire de projets. Entrez
ensuite le lecteur cible et le nom du fichier de sauvegarde dans la boîte de dialogue
Sauvegarde. Lancez la sauvegarde avec le bouton OK.
ProTool/Lite vous demande automatiquement de changer de disquette, si nécessaire.
Dans ce cas, l’opération de sauvegarde reste en suspens jusqu’à ce que vous ayez
confirmé l’insertion d’une nouvelle disquette en cliquant dans la boîte de dialogue
affichée.
Si vous faites une sauvegarde avec changement de disquette, notez les numéros de
disquette sur les disquettes. C’est la seule faon de prévenir tout problème relatif à
l’ordre de relecture des disquettes de sauvegarde.
Restaurer une
sauvegarde
Pour restaurer des sauvegardes, procédez de manière analogue à la sauvegarde.
ProTool/Lite Manuel d’utilisation
Edition 09/96
16-7
Gestion de la configuration
16-8
ProTool/Lite Manuel d’utilisation
Edition 09/96
Annexes
E
Description des fonctions . . . . . . . . . . . . . . . . . . . . . . . . . . . . . . . . . . . . . . . . . . . . . . . . . . . . . .
A.1
Description des fonctions . . . . . . . . . . . . . . . . . . . . . . . . . . . . . . . . . . . . . . . . . . . . . . . . . .
A-1
A-5
F
Tableaux de caractères . . . . . . . . . . . . . . . . . . . . . . . . . . . . . . . . . . . . . . . . . . . . . . . . . . . . . . . .
B-1
G
Contrats automate . . . . . . . . . . . . . . . . . . . . . . . . . . . . . . . . . . . . . . . . . . . . . . . . . . . . . . . . . . . . .
C-1
H
C.1
Cas particuliers relatifs aux contrats . . . . . . . . . . . . . . . . . . . . . . . . . . . . . . . . . . . . . . . . . .
C-8
C.2
Codes de touche . . . . . . . . . . . . . . . . . . . . . . . . . . . . . . . . . . . . . . . . . . . . . . . . . . . . . . . . .
C-9
Siemens Worldwide . . . . . . . . . . . . . . . . . . . . . . . . . . . . . . . . . . . . . . . . . . . . . . . . . . . . . . . . . . .
ProTool/Lite Manuel d’utilisation
Edition 09/96
D-1
P-1
P-2
ProTool/Lite Manuel d’utilisation
Edition 09/96
A
Description des fonctions
Objet du chapitre
Cette annexe contient une liste de toutes les fonctions offertes par ProTool/Lite. Elle
est suivie d’une description des fonctions.
Les fonctions sont listées par ordre alphabétique. Le tableau indique également pour
quels OP les fonctions sont disponibles.
Tableau A-1
Fonctions par ordre alphabétique
Les fonctions et leurs paramètres
Fonction
Paramètre
OP3
OP5
OP7
OP15
OP17
C7-623
C7-624
Changement de langue
0 = Langue 1
1 = Langue 2
2 = Langue 3
x
x
x
x
x
x
x
x
x
x
x
x
x
x
x
x
x
x
x
x
x
Changement de mode
0 = En ligne
1 = Hors ligne
2 =Transfert
3 = Mode de bouclage
5 =Transfert avec MPI
x
x
x
–
x
x
x
x
–
–
x
x
x
–
–
x
x
x
x
–
x
x
x
x
–
x
x
–
–
x
x
x
–
–
x
Conversion linéaire
Y = a*X + b
Constante a
Constante b
x
–
x
–
x
–
–
Copie d’écran
–
–
x
x
x
x
x
x
Effacement enregistrement Nom de recette
Numéro d’enregistrement
–
–
x
x
x
x
x
x
x
x
x
x
x
x
Enregistrement : API →
OP
Nom de recette
Numéro d’enregistrement
Ecraser o/n
–
–
–
x
x
x
x
x
x
x
x
x
x
x
x
x
x
x
x
x
x
Enregistrement : OP →
API
Nom de recette
Numéro d’enregistrement
–
–
x
x
x
x
x
x
x
x
x
x
x
x
Impression d’image
Nom de l’image
–
x
x
x
x
x
x
Impression de toutes les
images
–
–
x
x
x
x
x
x
Impression tampon alarmes
0 = Chronologique
1 = Triés par numéro
–
–
x
x
x
x
x
x
x
x
x
x
x
x
Impression tampon événe- 0 = Chronologique
ments
1 = Triés par numéro
–
–
x
x
x
x
x
x
x
x
x
x
x
x
Imprimer enregistrement
Nom de recette
Numéro d’enregistrement
–
–
x
x
x
x
x
x
x
x
x
x
x
x
Imprimer tous les enregistrement
Nom de recette
–
x
x
x
x
x
x
JDB MARCHE/ARRET
0 = ARRET
1 = MARCHE
–
–
x
x
x
x
x
x
x
x
x
x
x
x
Mot passe, dé connexion
–
x
x
x
x
x
x
x
Niveau messages
–
x
x
x
x
x
x
x
ProTool/Lite Manuel d’utilisation
Edition 09/96
A-1
Description des fonctions
Tableau A-1
Fonctions par ordre alphabétique
Les fonctions et leurs paramètres
Fonction
Paramètre
OP3
OP5
OP7
OP15
OP17
C7-623
C7-624
Premier/Dernier message
d’alarme
0 = Premier
1 Dernier
–
–
x
x
x
x
x
x
x
x
x
x
x
x
Répertoire d’images
1 = Editer
4 = Imprimer
x
–
x
x
x
x
x
x
x
x
x
x
x
x
Réperttoire de recette
2 =
5 =
7 =
11=
12=
–
–
–
–
–
x
x
x
x
x
x
x
x
x
x
x
x
x
x
x
x
x
x
x
x
x
x
x
x
x
x
x
x
x
x
Saut vers image
Numéro d’entrée
Numéro de champ
x
x
x
x
x
x
x
x
x
x
x
x
x
x
Sélection d’enregistrement Nom de recette
Numéro d’enregistrement
Numéro d’entrée
–
–
–
x
x
x
x
x
x
x
x
x
x
x
x
x
x
x
x
x
x
Sélection d’image
x
x
x
x
x
x
x
x
x
x
x
x
x
x
x
x
x
x
x
x
x
Sélection d’image spéciale Nom de l’image ; Numéro de
champ
(Pour le numéro de champ,
voir le tableau suivant)
Choix pour le nom de l’image :
Afficher le tampon des MA
Afficher le nombre de MA
Avis de débordement des MA
Effacer le tampon des MA
Afficher le tampon des ME
Afficher le nombre de ME
Avis de débordement des ME
Effacer le tampon des ME
Etat de variables
Forçage de variables
Langue
Langue/Contraste
Changement de mode de marche
Heure/Date
IF1
IF1A (V24)
IF1A (TTY)
IF1B
IF2
IF2A/B
Adresse MPI
Paramètres imprimante
Premier/Dernier MA
Afficher textes MA
Afficher textes ME
Afficher tampon messages syst.
Mot de passe Connexion
Mot de passe Edition
–
–
–
–
–
–
–
–
x
x
x
–
x
x
–
–
–
–
–
–
x
–
–
–
–
–
–
x
x
x
x
x
x
x
x
x
x
x
–
x
x
x
–
x
x
x
–
–
–
x
x
x
x
x
x
x
x
x
x
x
x
x
x
x
x
x
–
x
x
x
–
x
x
x
–
–
–
x
x
x
x
x
x
x
x
x
x
x
x
x
x
x
x
x
–
x
x
x
x
–
–
–
–
x
–
x
x
x
x
x
x
x
x
x
x
x
x
x
x
x
x
x
–
x
x
x
x
–
–
–
–
x
–
x
x
x
x
x
x
x
x
x
x
x
x
x
x
x
x
x
–
x
x
x
x
–
–
–
x
–
x
x
x
x
x
x
x
x
x
x
x
x
x
x
x
x
x
x
–
x
x
x
x
–
–
–
x
–
x
x
x
x
x
x
x
x
Tampon MA, débordement 0 = ARRET
1 = MARCHE
–
–
x
x
x
x
x
x
x
x
x
x
x
x
Tampon MA, effacement
–
x
x
x
x
x
x
A-2
Editer
Imprimer
Transfert
Sauvegarde sur disquette
Charger depuis disquette
Nom de l’image
Numéro d’entrée
Numéro de champ
–
ProTool/Lite Manuel d’utilisation
Edition 09/96
Description des fonctions
Tableau A-1
Fonctions par ordre alphabétique
Les fonctions et leurs paramètres
Fonction
OP3
OP5
OP7
OP15
OP17
C7-623
C7-624
Tampon ME, débordement 0 = ARRET
1= MARCHE
–
–
x
x
x
x
x
x
x
x
x
x
x
x
Tampon ME, effacement
–
x
x
x
x
x
x
Tableau A-2
Paramètre
–
Champs dans les images spéciales
Champs dans les images spéciales
Image spéciale
Champs
Afficher le tampon des MA
–
Afficher le nombre de MA
–
Avis de débordement des MA
1 = ARRET/MARCHE
Effacer le tampon des MA
1 = oui/non
Afficher le tampon des ME
–
Afficher le nombre de ME
–
Avis de débordement des ME
1 = ARRET/MARCHE
Effacer le tampon des ME
1 = oui/non
Etat de variables
–
Forçage de variables
–
Langue
1 = Langue 1/2/3
Langue/Contraste
1 = Contraste
2 = Langue 1/2/3
Changement de mode de marche
1 = En ligne/Hors ligne/Transfert/
Mode de bouclage/Transfert MPI
Heure/Date
1 = Date
2 = Heure
IF1
1 = Vitesse de transmission
2 = Bits de données
3 = Bits d’arrêt
4 = Parité
IF1A
1 = Vitesse de transmission
2 = Bits de données
3 = Bits d’arrêt
4 = Parité
5 = Protocole AP
IF1B
1 = Vitesse de transmission
2 = Bits de données
3 = Bits d’arrêt
4 = Parité
5 = Protocole AP
IF2A/B
1 = Vitesse de transmission
2 = Bits de données
3 = Bits d’arrêt
4 = Parité
Adresse MPI
1 = Adresse
ProTool/Lite Manuel d’utilisation
Edition 09/96
A-3
Description des fonctions
Tableau A-2
Champs dans les images spéciales
Champs dans les images spéciales
Image spéciale
Champs
Paramètres imprimante
1 = Caractères/ligne
2 = Lignes/page
3 = JDB MARCHE/ARRET
Premier/Dernier MA
1 = MARCHE/ARRET
Afficher textes MA
–
Afficher textes ME
–
Afficher tampon messages système
–
Mot de passe Connexion
1 = Mot de passe
Mot de passe Edition
1–20 = Mots de passe
A-4
ProTool/Lite Manuel d’utilisation
Edition 09/96
Description des fonctions
A.1
Description des fonctions
Changement de
langue
Le changement de langue est effectué sur l’OP. Si l’opérateur appuie sur la touche
de l’OP, il valide la valeur réglée comme paramètre.
Changement de
mode
Changement de mode de marche sur l’OP. Avec cette touche, l’opérateur fait passer
l’OP dans le mode de marche indiqué comme paramètre.
Conversion
linéaire
Y = a*X + b, Y = valeur d’affichage/valeur de saisie.
La valeur X lue dans l’automate est soumise à une conversion linéaire avant d’être
affichée sur l’OP comme valeur Y. De même, les saisies Y effectuées sur l’OP sont
également soumises à une conversion linéaire avant d’être transmises sous forme de
valeur X à l’automate.
Copie d’écran
Le contenu visible sur l’afficheur est imprimé.
Effacement
enregistrement
L’enregistrement est effacdé. Les paramètres déterminent la recette et l’enregistrement.
Enregistrement :
API → OP
L’enregistrement est transféré de l’automate vers l’OP. Les paramètres déterminent
la recette et l’enregistrement.
Enregistrement :
OP → API
l’enregistrement est trensféré de l’OP vers l’automate. Les paramètres déterminent
la recette et l’enregistrement.
Impression
d’image
Impression d’une image.
Impression de
toutes les images
Toutes les images sont imprimées. L’impression est effectuée dans l’ordre des numéros d’image.
Impression
tampon alarmes
Le contenu du tampon des messages d’alarme est imprimé. Le paramètre détermine
l’ordre dans lequel les messages sont extraits du tampon. Avec Chronologique, les
messages sont imprimés selon leur ordre chronologique. Avec Triés par numéro, les
messages qui portent le même numéro de message sont imprimés ensemble.
Impression tampon événements
Impression du contenu du tampon des messages d’événement. Le paramètre détermine l’ordre dans lequel les messages sont extraits du tampon. Avec Chronologique,
les messages sont imprimés par ordre chronologique. Avec Triés par numéro, les
messages ayant le même numéro de message sont imprimés ensemble.
Imprimer
enregistrement
Impression de l’enregistrement d’une recette. Les paramètres déterminent la recette
et l’enregistrement.
ProTool/Lite Manuel d’utilisation
Edition 09/96
A-5
Description des fonctions
Imprimer tous les
enregistrement
Tous les enregistrements de la recette indiquée comme paramètre sont imprimés.
L’impression est effectuée dans l’ordre de numéro d’enregistrement.
JDB MARCHE/
ARRET
Activation ou désactivation de l’impression automatique des messages. Lorsque
l’opérateur appuie sur la touche de l’OP, il valide la valeur réglée comme paramètre.
Mot passe,
déconnexion
L’utilisateur est déconnecté lorsqu’il appuie sur la touche. Sur l’OP, l’affichage retourne au niveau messages. Le niveau de mot de passe 0 est alors activé.
Niveau messages
Sélection directe du niveau messages.
Premier/Dernier
message d’alarme
Le message d’alarme affiché est soit le premier soit le dernier apparu. Ce réglage est
valable lorsque plusieurs messages d’alarme sont en attente simultanément.
Répertoire de
recette
Les recettes sont listées dans l’ordre de leurs numéros.
Les paramètres se rapportent aux enregistrements. Sélectionnez tout d’abord une
recette sur l’OP, puis l’enregistrement. Selon les paramètres sélectionnés, l’enregistrement doit ensuite être édité, est imprimé ou transféré depuis/vers l’automate.
Pour l’OP15, l’enregistrement peut égalment être sauvegardé sur disquette ou chargé
dans l’OP depuis la disquette.
Répertoire
d’images
Les images, listées dans l’ordre de leurs numéros.
Avec Editer, l’image sélectionnée est appelée et peut être éditée. Avec Imprimer,
l’image sélectionnée est imprimée.
Saut vers image
Cette fonction permet de sauter directement à une entrée d’image particulière sans
devoir passer par toutes les entrées d’image. Cela n’est valable que pour l’image
actuellement sélectionnée. Si vous entrez le numéro de champ, le curseur y est déjà
positionné. Si vous entrez le numéro de champ 0, le curseur est placé au début de
l’entrée.
Sélection
d’enregistrement
Appel de l’enregistrement d’une recette.
L’enregistrement est affiché immédiatement après l’entrée du numéro d’enregistrement. Le curseur est placé dans l’entrée de l’enregistrement dè que le numéro d’entrée a été saisi.
Si vous entrez –1 pour le numéro d’enregistrement ou le numéro d’entrée, le curseur est placé sur le premier enregistrement ou la première entrée.
Sélection d’image
Appel d’une image.
Si vous indiquez le numéro d’entrée, l’entrée est aussitôt visible sur l’afficheur. Si
vous entrez le numéro de champ, le curseur est déjà positionné dans le champ.
Si vous entrez –1 pour le numéro d’entrée et le numéro de champ, le curseur est
placé respectivement sur la première entrée ou le premier champ d’entrée.
A-6
ProTool/Lite Manuel d’utilisation
Edition 09/96
Description des fonctions
Sélection d’image
spéciale
Une image spéciale est une image qui est contenue dans le microprogramme (firmware). Elle ne peut pas être modifiée par la configuration. Les images spéciales
réalisent des fonctions préprogrammées, à l’aide desquelles vous pouvez effectuer
des réglages sur l’appareil.
Si l’entrée pour le numéro de champ vaut –1, le curseur est placé sur le premier
champ d’entrée.
Tampon MA,
débordement
Activation ou désactivation de l’avis émis lorsque la capacité prévue du tampon de
réserve est atteinte. Si l’opérateur appuie sur la touche correspondante de l’OP, il
valide la valeur réglée comme paramètre.
Tampon MA,
effacement
Le contenu du tampon de messages d’alarme est effacé.
Tampon ME,
débordement
Activation ou désactivation de l’avis émis lorsque la capacité prévue du tampon de
réserve est atteinte. Si l’opérateur appuie sur la touche correspondante de l’OP, il
valide la valeur réglée comme paramètre.
Tampon ME,
effacement
Le contenu du tampon de messages d’événement est effacé.
ProTool/Lite Manuel d’utilisation
Edition 09/96
A-7
Description des fonctions
A-8
ProTool/Lite Manuel d’utilisation
Edition 09/96
Tableaux de caractères
Caractères spéciaux et caractères
dépendants de la
langue
B
Lors de la configuration de textes pour les
messages,
images,
recettes,
textes d’information,
listes de symboles,
lignes de début/fin de page,
vous pouvez également utiliser des caractères spéciaux et des caractères dépendants
de la langue. Les caractères sont directement visibles à l’écran.
Caractères non
affichables
Les OP ne peuvent toutefois pas afficher tous les caractères. Pour certaines variantes
d’appareil, les caractères dépendants de la langue sont chargés en même temps que
la langue. Il n’est pas possible de mélanger des caractères provenant de plusieurs
langues, par exemple é et ä. Le tableau ci-après donne une liste des caractères utilisables pour les divers OP. Si vous éditez un caractère qui n’est pas affichable sur
l’OP, il est remplacé par un espace sur l’afficheur de l’OP.
Saisie des caractères spéciaux
Les caractères spéciaux peuvent être entrés à l’aide du pavé numérique du clavier.
Entrez ALT+0XXX, où XXX est le code ANSI indiqué dans le tableau ci-après.
ALT + GR permet de commuter le clavier sur caractères semi-graphiques. La commande Fenêtre → Clavier vous permet d’afficher une représentation du clavier à
l’écran. Vous pouvez entrer les caractères semi-graphiques soit au clavier, soit à
l’aide de la représentation du clavier, en cliquant sur les touches correspondantes
avec la souris.
Jeu de caractères
cyrilliques
L’OP15C est en outre doté du jeu de caractères cyrilliques.
La configuration de textes russes avec ProTool/Lite est réalisée, comme pour les
autres langues, avec le jeu de caractères standard de Windows. Si vous réglez le
russe comme langue de configuration dans ProTool/Lite, le clavier se comporte de
la manière suivante :
les minuscules et certains caractères spéciaux sont affichés en caractères cyrilliques selon le tableau ci-après,
les majuscules et les chiffres sont affichés sans modification.
ProTool/Lite Manuel d’utilisation
Edition 09/96
B-1
Tableaux de caractères
Repérage de la
langue
B-2
Dans le tableau suivant, les lettres entre parenthèses caractérisent la langue. Le caractère n’est disponible que si la langue correspondante est réglée. Les lettres représentent les langues suivantes :
D
allemand
E
anglais
F
français
I
italien
S
espagnol
ProTool/Lite Manuel d’utilisation
Edition 09/96
C
Contrats automate
Cette partie de l’annexe contient une liste de tous les contrats automate avec les paramètres correspondants.
Description
Les contrats automate permettent au programme de l’automate de déclencher des
fonctions sur le OP, par exemple :
– afficher une image
– régler la date et l’heure
– modifier les réglages généraux.
Un contrat automate est composé de quatre mots de données. Le premier mot de
données contient le numéro de contrat. Les mots de données 2 à 4 peuvent recevoir
jusqu’à trois paramètres, selon la fonction. La structure générale d’un contrat automate est représentée dans la figure C-1.
Adresse
1er mot
0
Octet droit (OD)
Numéro de contrat
2e mot
Paramètre 1
3e mot
Paramètre 2
4e mot
Paramètre 3
Figure C-1
Liste
Octet gauche (OG)
Structure d’un contrat automate
Les pages suivantes listent tous les contrats automate, accompagnés de leurs
paramètres, qui sont possibles pour les divers afficheurs de lignes. La colonne No
contient le numéro de contrat de l’automate. En règle générale, les contrats ne
peuvent être déclenchés par l’automate que lorsque le OP se trouve en mode en
ligne.
ProTool/Lite Manuel d’utilisation
Edition 09/96
C-1
OP5
OP7
OP15
OP17
C7–623
C7–624
Tableaux de caractères
# Paramètre 1
1 : hors ligne
2 : transfert
Paramètres 2, 3
–
DDDDDD
Le OP ne peut pas être mis en ligne par contrat automate !
" #
Paramètres 1, 2, 3
–
# #
Paramètre 1
1:
2:
4:
5:
7:
Paramètres 2, 3
–
D
D
D
D
D
Répertoire : d’images, affichage
Répertoire : de recettes, affichage
Répertoire : impression d’images
Répertoire : impression de recettes
Répertoire : recettes, transfert d’enregistrements
Paramètres 1, 2, 3
DDDDDD
D
D
D
D
D
D
D
D
D
D
D
D
D
D
D
D
D
D
D
D
D
D
D
D
D
DDDDDD
–
! Paramètre 1
Numéro de recette (1..99)
Paramètres 2, 3
–
DDDDDD
# #
Les images suivantes, qui sont intégrées au microprogramme, peuvent être sélectionnées par l’intermédiaire de leur numéro d’objet (fixe).
Paramètre 1
OG :
OD :
verrouillage du curseur (0 : non, 1 : oui)
numéro d’image spéciale
Tampon de messages d’alarme
1 Editer tampon
2 Editer nombre de messages
3 Avis de débordement oui/non
4 Effacement du tampon oui/non
D
D
D
D
D
D
D
D
D
D
D
D
D
D
D
D
D
D
D
D
D
D
D
D
Tampon de messages d’événement
5 Editer tampon
6 Editer nombre de messages
7 Avis de débordement oui/non
8 Effacement du tampon oui/non
D
D
D
D
D
D
D
D
D
D
D
D
D
D
D
D
D
D
D
D
D
D
D
D
Fonctions PG
25 Etat VAR
26 Forç VAR
DDDDDD
DDDDDD
Fonctions spéciales
30 Sélection langue, luminosité (contraste)
31 Changement de mode opératoire
DDDDDD
DDDDDD
Réglages
35 Régler la date/l’heure
36 Interface interne
(OP5/OP7 : V.24 ; OP15/OP17 : IF1)
37 Interface du module
(OP5/OP7 : TTY ; OP15/OP17 : IF2)
38 Paramètres imprimante
40 Type de signalisation
C-2
DDDDDD
DDDDDD
DDDDDD
DDDDDD
DDDDDD
DDDDDD
ProTool/Lite Manuel d’utilisation
Edition 09/96
# Paramètres 2, 3
Textes de message
45 Affichage textes des alarmes
46 Affichage textes des événements
DDDDDD
DDDDDD
Messages système
50 Editer tampon des messages système
DDDDDD
Mots de passe
55 Login (début de session)
56 Saisie du mot de passe
DDDDDD
DDDDDD
–
$! ! " """ #%''"#%'
Paramètre 1
0 : désactivé
1 : activé
Paramètres 2, 3
–
# $
0 : 1re langue
1 : 2e langue
2 : 3e langue
Paramètres 2, 3
–
'! $! DDDDDD
OG :
OD :
–
Heures
Paramètre 2
OG :
OD :
minutes(0..59)
Secondes (0..59)
Paramètre 3
–
(0..23)
'! # DDDDDD
Paramètre 1
OG :
OD :
–
Jour de la semaine (1..7 : dimanche...samedi)
Paramètre 2
OG :
OD :
Jour
Mois
Paramètre 3
Année
(1..31)
(1..12)
!&#!" #! #! (OP5/OP7 : V.24; OP15/OP17 : IF1)
Paramètre 1
DDDDDD
DDDDDD
Paramètre 1
Paramètre 1
OP5
OP7
OP15
OP17
C7–623
C7–624
Tableaux de caractères
DDDDDD
Valeur pour le paramètre 2
Vitesse de transmission (seulement pour FAP et imprimante)
0:
300 bauds
1:
600 bauds
2 : 1200 bauds
3 : 2400 bauds
4 : 4800 bauds
5 : 9600 bauds
6 : 19200 bauds (seulement pour FAP)
Bits de données (seulement pour FAP et imprimante)
0 : 7 bits de données
1 : 8 bits de données
Bits de stop (seulement pour FAP et imprimante)
0 : 1 bit de stop
1 : 2 bits de stop
Parité (seulement pour FAP et imprimante)
0 : paire
1 : impaire
2 : aucune
ProTool/Lite Manuel d’utilisation
Edition 09/96
C-3
OP5
OP7
OP15
OP17
C7–623
C7–624
Tableaux de caractères
Paramètre 2
Paramètres d’interface à déclarer
0 : vitesse de transmission
1 : bits de données
2 : bits de stop
3 : parité
Paramètre 3
–
(OP5/OP7 : TTY ; OP15/OP17 : IF2)
Paramètre 1
DDDDDD
Valeur pour le paramètre 2
Vitesse de transmission (seulement pour FAP)
0:
300 bauds
1:
600 bauds
2 : 1200 bauds
3 : 2400 bauds
4 : 4800 bauds
5 : 9600 bauds
6 : 19200 bauds
Bits de données (seulement pour FAP)
0 : 7 bits de données
1 : 8 bits de données
Bits de stop (seulement pour FAP)
0 : 1 bit de stop
1 : 2 bits de stop
Parité (seulement pour FAP)
0 : paire
1 : impaire
2 : aucune
Adresse du OP
3..122 (pour PROFIBUS-DP)
Paramètre 2
paramètres d’interface à déclarer
0 : vitesse de transmission
1 : bits de données
2 : bits de stop
3 : parité
4 : adresse du OP (seulement PROFIBUS-DP)
Paramètre 3
–
Paramètre 1
DDDDDD
valeur pour le paramètre 2
Nombre de caractères/ligne
0 : 20 caractères/ligne
1 : 40 caractères/ligne
2 : 80 caractères/ligne
Nombre de lignes/page
0 : 60 lignes/page
1 : 61 lignes/page
:
12 :72 lignes/page
C-4
Paramètre 2
paramètres d’imprimante à déclarer
0 : nombre de caractères par ligne
1 : nombre de lignes par page
Paramètre 3
–
ProTool/Lite Manuel d’utilisation
Edition 09/96
OP5
OP7
OP15
OP17
C7–623
C7–624
Tableaux de caractères
"
"!'"!
*# & &&& % 0 : première valeur (message le plus ancien)
1 : dernière valeur (message le plus récent)
Paramètres 2, 3
–
, ( "!'%&' (%
Paramètre 1
0..15
Paramètres 2, 3
–
DDDDDD
Paramètre 1
0..9
(0 = niveau de mot de passe le plus bas,
9 = niveau de mot de passe le plus élevé)
Paramètres 2, 3
–
""(' ! &&&"! ( "' #&&
DDDDDD
–
#%&&"! ( %##"%' ,$(#
Paramètres 1, 2, 3
DDDDDD
,%'"! ( !)( "' #&&
Paramètres 1, 2, 3
DDDDDD
Paramètre 1
DDDDDD
–
#%&&"! ( ' #"! &&& % Paramètre 1
0 : impression chronologique
1 : impression par numéros de message d’alarme
Paramètres 2, 3
–
#%&&"! ( ' #"! &&& ,),! !'
Paramètre 1
0 : impression chronologique
1 : impression par numéros de message d’événement
Paramètres 2, 3
–
)& ,"% !' #"(% &&& ,),! !' '),,&'),
Paramètre 1
0 : désactivé
1 : activé
Paramètres 2, 3
–
)& ,"% !' #"(% &&& % '),,&'),
Paramètre 1
0 : désactivé
1 : activé
Paramètres 2, 3
–
%!&%' '(% )%& ('" '
DDDDDD
DDDDDD
DDDDDD
DDDDDD
DDDDDD
Si ce contrat est déclenché trop fréquemment, il y a risque de surcharge du OP, car chaque contrat demande deux transferts vers l’automate.
Paramètres 1, 2, 3
–
'(% +"! & !& ('" '
Paramètre 1
numéro de bloc :
Paramètres 2, 3
–
'(% +"! ,),! !'& !& ('" '
Paramètre 1
numéro de bloc :
Paramètres 2, 3
–
numéro de bloc :
Paramètres 2, 3
–
ProTool/Lite Manuel d’utilisation
Edition 09/96
DDDDDD
1..4
'(% +"! % & !& ('" '
Paramètre 1
- DDD - D
1..4
DDDDDD
1..4
C-5
OP5
OP7
OP15
OP17
C7–623
C7–624
Tableaux de caractères
$
$%" ' !%$$$ # %$$
Paramètre 1
Numéro de bloc : 1..4
Paramètres 2, 3
–
DDDDDD
"#"$ "$ ' # &"# Paramètre 1
- DDD - D
numéro de zone de l’image des LED : 1..4
Paramètre 2
image des LED : 1er mot
Paramètre 3
image des LED : 2e mot
Au contraire du contrat no 42, l’image des LED est transférée directement avec le contrat automate, ce
qui assure une commande plus rapide des diodes électroluminescentes. La zone de LED indiquée ne
doit pas être configurée avec une taille supérieure à 2 DW !
$ % $ ### (&($
Paramètres 1, 2, 3
–
$ % $ ### "
Paramètres 1, 2, 3
DDDDDD
DDDDDD
–
($ DDDDDD
DDDDDD
DDDDDD
Paramètre 1
OG :
OD :
verrouillage du curseur (0 : désactivé; 1 : activé)
numéro d’image 1..99
Paramètre 2
Numéro d’entrée : 0..99
(0 : le curseur est placé sur la première entrée disponible)
DDDDDD
Paramètre 3
Numéro de champ :0..8
Les champs d’affichage ne sont pas pris en compte pour le numéro courant !
DDDDDD
Remarque :
Les champs de saisie d’une entrée sont numérotés de manière continue :
0 champ de numéro d’entrée
1 premier champ de saisie
:
n dernier champ de saisie
La numérotation des champs de saisie recommence à 1 dans chaque entrée.
"## % DDDDDD
Paramètre 1
Numéro de bloc (1..99) Format : KY
Paramètres 2, 3
–
($ "$$
DDDDDD
Paramètre 1
OG :
OD :
verrouillage du curseur (0 : désactivé ; 1 : activé)
numéro de recette
(1..99)
Paramètre 2
numéro d’enregistrement
Paramètre 3
OG : numéro d’entrée
(0..99)
(0 : le curseur est positionné sur la première entrée disponible)
OD : numéro de champ (0/1)
Les champs de saisie d’une entrée sont numérotés en continu :
0 champ de numéro d’entrée
1 premier champ de saisie
:
n dernier champ de saisie
La numérotation des champs de saisie recommence à 1 dans chaque entrée.
(1..99)
Les champs d’affichage ne sont pas pris en compte pour la numérotation continue!
C-6
"## "$$
DDDDDD
Paramètre 1
Numéro de recette
Paramètre 2
Numéro d’enregistrement (1..99)
(1..99)
ProTool/Lite Manuel d’utilisation
Edition 09/96
!
Paramètre 3
OP5
OP7
OP15
OP17
C7–623
C7–624
Tableaux de caractères
–
! !! !! "!! # Paramètre 1
Numéro de recette :1..99
Paramètre 2
Numéro d’enregistrement : 1..99
Paramètre 3
0 : l’enregistrement n’est pas remplacé
1 : l’enregistrement est remplacé
! !! !! # "!!
Paramètre 1
Numéro de recette :
Paramètre 2
Numéro d’enregistrement : 1..99
Paramètre 3
–
DDDDDD
DDDDDD
1..99
$ " ! DDDDDD
Paramètre 1
0 : désactivé
1 : activé
Paramètres 2, 3
–
Vous ne devez déclencher ce contrat que si aucune image n’est sélectionnée !
!! " " "dans l'image ou la recette active
DDDDDD
Paramètre 1
Numéro d’entrée : 0..99
DDDDDD
Paramètre 2
Numéro de champ :
0..8
DDDDDD
Paramètre 3
Verrouillage du curseur
(0 : désactivé ; 1 : activé)
DDDDDD
!! " " " dans l'image spéciale active
Paramètre 1
Numéro de champ
(0..8)
Paramètre 2
Verrouillage du curseur
(0 : désactivé ; 1 : activé)
Paramètre 3
–
"! #
Paramètre 1
DDDDDD
DDDDDD
OG :
1
2
numéro du clavier
touches de fonction internes
clavier système
OD : niveau de mot de passe
0:
est exploité
1:
n’est pas exploité
Paramètre 2
OG :
premier code de touche
OD : deuxième code de touche
(Pour simuler l’appui sur seulement une touche,
entrez 0 pour le second code de touche.)
Le chapitre C.2 contient une récapitulation des codes de touche.
Paramètre 3
–
Lorsque vous simulez une manipulation sur le clavier à l’aide d’un contrat automate,
vous devez tenir compte du temps de transmission de l’automate vers l’OP. C’est ainsi que,
par exemple, l’acquittement d’un message d’alarme par une simulation de touche à partir de
l’automate risque de conduire à un résultat indésirable si :
– le message d’alarme concerné a déjà été acquitté par l’opérateur sur le OP,
– un nouveau message d’alarme ou système se produit avant que le contrat ne soit exploité.
ProTool/Lite Manuel d’utilisation
Edition 09/96
C-7
Tableaux de caractères
C.1
Cas particuliers relatifs aux contrats
Contrats automate
avec verrouillage
du curseur
Si le paramètre ”verrouillage du curseur” prend une valeur différente de zéro dans
l’un des contrats 11, 51, 53, 72 et 73, ni les touches curseur, ni la touche ESC ne
permettent de quitter le champ de saisie sélectionné. Pour lever le verrouillage du
curseur, il faut alors :
répéter le contrat avec verrouillage du curseur = 0
déclencher un autre contrat qui provoque une modification de l’affichage.
Si l’opérateur essaie de quitter le champ de saisie pendant le verrouillage du curseur,
l’appareil affiche le message ”$400 Entrée non autorisée”.
C-8
ProTool/Lite Manuel d’utilisation
Edition 09/96
Tableaux de caractères
C.2
Codes de touche
Les codes de touche sont représentés ci-après. Ces codes de touche sont, entre autres, nécessaires pour le
contrat automate no 74 (simulation de clavier).
Touches de
fonction
OP5 :
F1...F6 :
1...6
OP7:
F1...F4:
K1...K4
1...4
5...8
OP15, C7–623, C7–624 :
F1...F16 :
1...16
OP17:
F1...F8:
K1...K16:
Clavier système
1...8
9...24
OP5, OP15, C7–623 et C7–624 :
7
1
8
7
5
1
13
.
19
D
4
A
2
9
8
6
2
14
3
0
20
+/–
E
B
3
F
9
C
15
4
HARD
COPY 10
DEL
INS 5
ESC 6
11 ACK 12
16 SHIFT 17
21 HELP 22
23
18
ENTER
24
OP7 und OP17:
7
1
8
7
5
1
13
.
19
D
4
A
ProTool/Lite Manuel d’utilisation
Edition 09/96
2
9
8
6
2
14
3
0
20
+/–
E
B
INS
DEL 5
3
4
9
10
15
16 SHIFT 17
ESC 6
F
C
21 HELP 22
11 ACK 12
23
18
ENTER
24
C-9
Tableaux de caractères
C-10
ProTool/Lite Manuel d’utilisation
Edition 09/96
D
Siemens dans le monde
Contenu de
l’annexe
Cette annexe renferme la liste
des villes en République Fédérale d’Allemagne où sont localisées les agences
Siemens
de toutes les agences et représentations de Siemens AG en Europe et dans le
reste du monde.
Agences Siemens
en RFA
Le tableau suivant renferme la liste des agences Siemens en RFA.
Aachen
Koblenz
Augsburg
Köln
Bayreuth
Konstanz
Berlin
Laatzen
Bielefeld
Leipzig
Bonn
Lingen
Braunschweig
Magdeburg
Bremen
Mainz
Chemnitz
Mannheim
Darmstadt
München
Dortmund
Münster/Westf.
Dresden
Nürnberg
Duisburg
Osnabrück
Düsseldorf
Regensburg
Erfurt
Rostock
Essen
Saarbrücken
Frankfurt a.M.
Siegen
Freiburg
Stuttgart
Hamburg
Ulm
Heilbronn
Wetzlar
Karlsruhe
Wilhelmshaven
Kassel
Wuppertal
Kempten/Allg.
Würzburg
Kiel
ProTool/Lite Manuel d’utilisation
Edition 09/96
D-1
Siemens dans le monde
Agences et
représentations
en Europe
Le tableau suivant renferme la liste des agences Siemens et des représentations de la
société Siemens AG en Europe.
Autriche
Espagne
Siemens AG Österreich
Siemens S.A.
Bruxelles
Liège
Siemens N. V.
Finlande
Antwerpen
Siemens Oy
Bregenz
Graz
Innsbruck
Linz
Salzburg
Wien
Belgique
Siemens S.A.
Madrid
Málaga
Murcia
Palma de Mallorca
Pamplona
Sevilla
Valencia
Valladolid
Vigo
Zaragoza
Bosnie-Herzégovine
Espoo, Helsinki
Generalexport Predstavnistvo Sarajevo
France
Sarajevo
Siemens S.A.
Bulgarie
Siemens AG, Vertretung in Bulgarien
Sofia
Chypre
GEVO Ltd.
ou
Jolali Ltd.
Nicosia
Croatie
Siemens d. o. o.
Lille, Seclin
Lyon, Caluire-et-Cuire
Marseille
Metz
Paris, Saint-Denis
Strasbourg
Toulouse
Grande-Bretagne
Siemens plc
Gijón
Granada
Grèce
La Coruña
Siemens A.E.
Las Palmas de Gran Canaria
Athen, Amaroussio
Thessaloniki
Danemark
Siemens A/S
Koebenhavn, Ballerup
Espagne
Siemens S.A.
D-2
Haguenau
Zagreb
Barcelona
Bilbao
León
Birmingham, Walsall
Bristol, Clevedon
Congleton
Edinburgh
Glasgow
Leeds
Liverpool
London, Sunbury-on-Thames
Manchester
Newcastle
ProTool/Lite Manuel d’utilisation
Edition 09/96
Siemens dans le monde
Hongrie
Portugal
Siemens Kft
Siemens S.A.
Budapest
Islande
Smith & Norland H/F
République slovaque
Reykjavik
Siemens AG
Irlande
Siemens Ltd.
Dublin
Albufeira
Coímbra
Lisboa, Amadora
Matosinhos
Porto
Italie
Bratislava
Siemens S.p.A.
République tchèque
Siemens AG
Bari
Casoria
Brno
Mladá Boleslav
Praha
Firenze
Roumanie
Genova
Siemens birou de consultatii tehnice
Milano
Bucuresti
Padova
Russie
Roma
Siemens AG
Torino
ou
Bologna
Brescia
Luxembourg
Mosmatic
Siemens S.A.
Moscou
Luxembourg
Siemens AG
Malte
Ekaterinburg
J. R. Darmanin & Co. Ltd.
Slovénie
Valletta
Siemens d. o. o.
Norvège
Ljubljana
Siemens A/S
Suède
Bergen
Siemens AB
Oslo
Stavanger
Trondheim
Pays-Bas
Siemens Nederland N.V.
Den Haag
Rijswijk
Pologne
Siemens GmbH
Gdansk-Letnica
Katowice
Warszawa
ProTool/Lite Manuel d’utilisation
Edition 09/96
Göteborg
Jönköping
Malmö
Sundsvall
Upplands Väsby, Stockholm
Suisse
Siemens-Albis AG
Basel
Bern
Zürich
Siemens-Albis S.A.
Renens, Lausanne
D-3
Siemens dans le monde
Turquie
Ukraine
SIMKO
Siemens AG
Kiew
Adana
Ankara
Bursa
Istanbul
Izmir
Samsun
Agences et
représentations
hors Europe
Les tableaux suivants renferment la liste des agences Siemens et des représentations
de la société Siemens AG hors Europe.
Afrique
Le tableau suivant renferme la liste des agences Siemens et des représentations de la
société Siemens AG en Afrique.
Afrique du Sud
Ethiopie
Siemens Ltd.
Addis Electrical Engineering Ltd.
Cape Town
Addis Abeba
Durban
Libye
Johannesburg
Siemens AG, Branch Libya
Middelburg
Tripoli
Newcastle
Maroc
Port Elizabeth
Pretoria
Algérie
Siemens Bureau d’Alger
Alger
Angola
TECNIDATA
Luanda
Bophuthatswana
Siemens Ltd.
Mafekeng
Côte d’Ivoire
Siemens AG
Abidjan
Egypte
Siemens Technical Office
Cairo-Mohandessin
Siemens Technical Office
Alexandria
EGEMAC S.A.E.
Cairo-Mattaria
D-4
SETEL
Société Electrotechnique et de Télécommunications S.A.
Casablanca
Mozambique
Siemens Liaison Office
Maputo
Namibie
Siemens (Pty.) Ltd.
Windhoek
Nigéria
Electro Technologies Nigeria Ltd. (ELTEC)
Lagos
Rwanda
Etablissement Rwandais
Kigali
Soudan
National Electrical & Commercial Company (NECC)
Khartoum
Swaziland
Siemens (Pty.) Ltd.
Mbabane
ProTool/Lite Manuel d’utilisation
Edition 09/96
Siemens dans le monde
Tanzanie
Zaïre
Tanzania Electrical Services Ltd.
SOFAMATEL S.P.R.L.
Dar-es-Salaam
Kinshasa
Tunisie
Zambie
Sitelec S.A.
Electrical Maintenance Lusaka Ltd.
Tunis
Lusaka
Zimbabwe
Electro Technologies Corporation (Pvt.) Ltd. (ETC)
Harare
Amérique
Le tableau suivant renferme la liste des agences Siemens et des représentations de la
société Siemens AG en Amérique.
Argentine
Colombie
Siemens S.A.
Siemens S.A.
Mendoza
Rosario
Costa Rica
Bahía Blanca
Buenos Aires
Còrdoba
Bolivie
Barranquilla
Bogotá
Cali
Medellín
Siemens S.A.
La Paz
Panama
San José
Brésil
Cuba
Siemens S.A.
Respresentación
Belém
Consultiva EUMEDA
Belo Horizonte
La Habana
Brasilia
Equateur
Campinas
Siemens S.A.
Curitiba
Quito
Sociedad Comercial é Industrial Hansa Ltda.
Fortaleza
Pôrto Alegre
Recife
Rio de Janeiro
Salvador de Bahia
El Salvador
Siemens S.A.
San Salvador
Etats-Unis d’Amérique
São Paulo
Siemens Energy & Automation Inc.
Vitória
Automation Division
Canada
Siemens Electric Ltd.
Montreal, Québec
Toronto
Chili
INGELSAC
Santiago de Chile
Alpharetta, Georgia
Numeric Motion Control
Elk Grove Village, Illinois
Guatemala
Siemens S.A.
Ciudad de Guatemala
Honduras
Representaciones Electroindustriales S de R.L. – Relectro
Tegucigalpa
ProTool/Lite Manuel d’utilisation
Edition 09/96
D-5
Siemens dans le monde
Mexique
Paraguay
Siemens S.A. de CV
Rieder & Cia. S.A.C.I.
Culiacán
Asunción
Gómez Palacio
Pérou
Guadalajara
Siemsa
León
Lima
México, D.F.
Uruguay
Monterrey
Conatel S.A.
Puebla
Montevideo
Nicaragua
Venezuela
Siemens S.A.
Siemens S.A.
Managua
Asie
Caracas
Valencia
Le tableau suivant renferme la liste des agences Siemens et des représentations de la
société Siemens AG en Asie.
Arabie saoudite
Hong Kong
Arabia Electric Ltd. (Equipment)
Siemens Ltd.
Al-Khobar
Jeddah
Riyadh
Hong Kong
Bahraïn
Transitec Gulf
Manama
Bangladesh
Siemens Bangladesh Ltd.
Dhaka
Brunéi
Inde
Siemens Limited
Ahmedabad
Bangalore
Bombay
Calcutta
Madras
New Delhi
Secúnderabad
Brunei Darussalam
Indonésie
Corée
P.T. Siemens Indonesia, P.T. Siemens Dian-Grana Elektrika,
Representative Siemens AG
Siemens Ltd.
Jakarta
Changwon
Seoul
Ulsan
Emirats arabes unis
Electro Mechanical Co.
ou
Siemens Resident Engineers
Abu Dhabi
Iran
Siemens S.S.K.
Teheran
Iraq
Samhiry Bros. Co. Limited
ou
Siemens AG (Iraq Branch)
Scientechnic
Baghdad
ou
Japon
Siemens Resident Engineers
Siemens K.K.
Dubai
D-6
Tokyo
ProTool/Lite Manuel d’utilisation
Edition 09/96
Siemens dans le monde
Koweït
République populaire de Chine
National & German Electrical and Electronic Services Co.
(NGEECO)
Siemens AG Representation
Liban
Beijing
Guangzhou
Shanghai
Ets. F.A. Kettaneh S.A.
Singapour
Beyrouth
Siemens (Pte.) Ltd.
Malaisie
Singapore
Siemens Electrical Engineering Sdn. Bhd.
Sri Lanka
Kuala Lumpur
Dimo Limited
Népal
Colombo
Amatya Enterprises (Pvt.) Ltd.
Syrie
Kathmandu
Siemens AG, Branch (A.S.T.E.)
Oman
Damascus
Waleed Associates
Taiwan
Muscat
Siemens Ltd., TELEUNION Engineering Ltd.
Pakistan
ou
Siemens Pakistan Engineering Co., Ltd.
TAI Engineering Co., Ltd.
Karachi
Taichung
Taipei
Lahore
Thaïlande
Peshawar
Berti Jucker Co. Ltd.
Quetta
Bangkok
Kuwait, Arabia
Islamabad
Philippines
Viet Nam
Maschinen & Technik Inc. (MATEC)
OAV Representative Office
Manila
Hanoi
Qatar
Yémen (République arabe)
Trags Electrical Engineering and Air Conditioning Co.
Tihama Tractors & Engineering Co., Ltd.
Doha
ou
Siemens Resident Engineers
Sanaa
ProTool/Lite Manuel d’utilisation
Edition 09/96
D-7
Siemens dans le monde
Océanie
Le tableau suivant renferme la liste des agences Siemens et des représentations de la
société Siemens AG en Océanie.
Australie
Nouvelle-Zélande
Siemens Ltd.
Siemens Ltd.
Auckland
Wellington
D-8
Adelaide
Brisbane
Melbourne
Perth
Sydney
ProTool/Lite Manuel d’utilisation
Edition 09/96
I
Index
A
Acquittement API, 13-3
Acquittement OP, 13-3
Actif, Fenêtre, 4-2
Actualisation unique de la variable, 6-1
Adresse du OP, C-4
Affectation, de messages dans la zone de messages
d’événement, 8-3
Affectation de touches programmables, 7-9
Affectation des touches
en fonction de la langue, 12-4
image des touches de fonction, 11-10
Affectation des touches de fonction, 5-19
Affectation globale, 5-19
Affectation locale, 5-19
Affichage symbolique, 7-3, 8-6, 9-5
Afficheur, 5-2
Contraste, C-5
Aide
Icône, 4-7
Menu, 4-3, 4-6
Touche F1, 4-3
Aide contextuelle, 4-3
Aide en cas de problème de transfert, 14-5
Aide en ligne, 4-3
Annuler, 4-10
Appareil
Indications générales, 4-9
Type, 5-2
Appel, Aide en ligne, 4-3
Appel d’une image, 7-5
Archiver, 16-6
ASCII, jeu de caractères, 15-3
Auteur, Projet, 4-9
Automate, 3-4, 13-2
Définition, 5-3
Avis de débordement, 8-4
Avis de débordement activé/désactivé, C-5
B
Barre d’état, 4-5
Barre d’outils, 4-1, 4-7
Barre de titre, 4-2
Barre des tâches, 2-4
Bit de vie, 11-4
Bits de commande et de compte-rendu, 11-3
ProTool/Lite Manuel d’utilisation
Edition 09/96
Bits de données, C-3, C-4
Bits de stop, C-3, C-4
Bloc de données d’interface, 13-3
Boîte de contrat, 11-6
Boîte de dialogue
Fermer, 4-10
Passage à d’autres, 4-10
Sélectionner, 4-9
Boîte de numéro de recettes, 9-7, 13-3
Boîte de numéros d’image, 13-3
Boîte de recette, 9-7, 13-3
Boîte de suites de recettes, 13-3
C
Câble de raccordement, 14-2
Câble PG, 14-2
Caractères, B-1
Caractères cyrilliques, 12-4, B-1
Caractères dépendants de la langue, B-1
Caractères par ligne, 5-2
Caractères semi-graphiques, Saisie, B-1
Caractères spéciaux, B-1
Carte vidéo, 2-1
Cas particuliers relatifs aux contrats, C-8
Champs
Affichage, 7-2, 8-5
Configuration, 7-2
Réglages, 7-3, 8-6, 9-5
Représentation, 7-3, 8-6, 9-5
Saisie, 7-2
Saisie/affichage, 7-2
Type de champ, 7-3, 8-6, 9-5
Utilisation, 7-3, 8-6, 9-5
Champs d’affichage, 3-3, 7-2, 8-5
Champs d’entrée, 3-3
Champs de saisie, 7-2, 9-4
Champs de saisie de recettes, Configuration, 9-4
Champs de saisie/affichage, 7-2
Changement de disquette, pour Sauvegarde et
Restaurer, 16-7
Changement de l’affichage de texte, 5-16
Changement de langue, A-1, A-5, C-3
Changement de mode, A-1, A-5
Chapitre, 15-1
Chapitre d’impression, 15-1
Choix des langues, 12-4, 13-2
Index-1
Index
Clavier
Bit global
clavier système, 11-9
touches de fonction, 11-10
Conventions, 4-1
Image
Clavier système, 11-9
Touches de fonction, 11-10
Clavier fonction, 13-3
Clavier système, 13-3, C-9
Cliquer, 4-1
Cliquer deux fois, 4-1
Codes de touche, C-9
Commandes du menu principal, 4-5
Configuration
Champs d’affichage de messages, 8-5
En plusieurs langues, 12-1
Etape par étape, 5-2
Générer, 5-3
Gérer, 16-1, 16-5
Imprimer, 15-1
Procédure, 5-2
Russe, 12-4
Transfert, 5-3
Configuration d’objets, 5-3
Configuration d’une variable, 6-2
Configuration de champs, 7-2
Configuration de champs d’affichage de messages,
8-5
Configuration de champs de saisie de recettes, 9-4
Configuration standard, 7-12, 16-2
Copier, 7-12
Configurations, ouvrir plusieurs configurations, 4-2
Configurer
Commandes pour les réglages, 5-10
Réglages, 5-10
Contextuelle, Aide, 4-3
Contrat automate, C-6
Avis de débordement activé/désactivé, C-5
Changement de langue, C-3
Date, régler, C-3
Déclaration du niveau de mot de passe, C-5
Effacement du tampon de messages d’alarme,
C-6
Effacement du tampon de messages d’événement, C-6
Enregistrement automate –> OP, C-7
Enregistrement OP –> automate, C-7
Hardcopy (copie d’écran), C-2
Heure, régler, C-3
Impression d’une image, C-6
Impression d’une recette, C-2
Impression de toutes les images, C-2
Impression du rapport d’équipe, C-5
Impression du tampon de messages
d’alarme, C-5
Index-2
Impression du tampon de messages d’événement, C-5
Interface du module, C-4
Journal de bord des messages ACTIVE/DESACTIVE, C-3
Lecture de la zone d’acquittement, C-6
Lecture de la zone d’alarmes, C-5
Lecture de la zone d’événements, C-5
Lecture de la zone des LED, C-5
Logout du mot de passe, C-5
Mise à jour partielle d’image, C-7
Paramétrage de l’interface, C-3
Paramètres de l’imprimante, C-4
Positionnement du curseur, C-7
Réglage du contraste, C-5
Sélection d’image, C-6
Sélection d’image spéciale, C-2
Sélection de recette, C-6
Sélection de répertoire, C-2
Sélection du mode de marche, C-2
Simulation de clavier, C-7
Transfert de la date/l’heure, C-5
Type d’affichage des messages d’alarme, C-5
Contrats automate, C-1
Codes de touche, C-9
Contrats et leurs paramètres, cas particuliers, C-8
Conventions clavier, 4-1
Conversion linéaire, A-1, A-5
Copie d’écran, A-1, A-5
Copier, 5-18
Configuration standard, 7-12
Icône, 4-7
Copier avec le Presse-papiers, 5-18
Couper, 5-18
Icône, 4-7
Création, Recette, 9-8
Curseur, verrouillage, C-8
D
Date de création, Projet, 4-9
Date, régler, C-3
Date/Heure, transfert, C-5
Débordement, 5-17
Débordement du tampon, 13-1
Décimales, 6-3
Déclaration du niveau de mot de passe, C-5
Définir des documentations, 15-2
Définition de l’automate, 5-3
Définition du protocole de communication, 5-3
Définitions des termes, 4-1
Démarrage de l’OP, 11-4
Déroulement de la configuration, 5-2
Déroulement du transfert, 14-2
Description, Employer ProTool/Lite, 4-1
ProTool/Lite Manuel d’utilisation
Edition 09/96
Index
Description des fonctions, A-1
Désignation des touches programmables, 7-10
Disque dur, 2-1
Divers, 13-1
Documentation, 15-1
E
Editer
Langues, 12-1
Menu, 4-5
Editeur
Images, 5-13
Lignes de début/fin de page, 5-16
Messages d”alarme, 5-14
Messages d’événement, 5-14
Variables, 5-14
Editeur de messages, 8-1
Editeur de recettes, 9-1
Editeurs, Ouvrir plusieurs éditeurs, 4-2
Editeurs!, Menu, 4-5
Effacement enregistrement, A-1, A-5
Enregistrement, 9-1, 9-7
Création, 9-7, 9-11
Nom, 9-7
Transfert, 9-7, 9-12, 9-13
Enregistrement API –> OP, A-1, A-5
Enregistrement automate –> OP, C-7
Enregistrement OP –> API, A-5
Enregistrement OP –> automate, C-7
Enregistrer, Icône, 4-7
Entrées d’image, 3-1, 7-1
Entrées de recette, 3-2
Sélection d’enregistrement, A-2
Fonction Sélection d’image, 7-5
Fonctions, 10-1, A-1
Avec paramètres, 10-2
Changement de langue, A-1
Changement de mode, A-1
Conversion linéaire, 10-3, A-1
Copie d’écran, A-1
Générales, 3-1
Images spéciales, A-3
Impression d’image, A-1
Impression de toutes les images, A-1
Impression tampon alarmes, A-1
Impression tampon événements, A-1
JDB MARCHE/ARRET, A-1
Mot passe, déconnexion, A-1
Niveau messages, A-1
Paramètres, 10-2
Premier/Dernier message d’alarme, A-2
Répertoire d’images, A-2
Sans paramètre, 10-2
Saut vers image, A-2
Sélection d’image, A-2
Sélection d’image spéciale, 10-3, A-2
Spécifiques aux appareils, 3-1
Tampon MA, débordement, A-2
Tampon MA, effacement, A-2
Tampon ME, débordement, A-3
Tampon ME, effacement, A-3
Touches et combinaisons de touches, 4-1
Fonctions d’information, 4-9
Fonte, dépendante de la langue, 12-5
Fonte de l’OP, B-1
Format de caractères, 4-7
Format de la date, 13-1
F
F1, Touche, 4-3
Faire glisser, 4-1
Fenêtre, Menu, 4-6, 4-8
Fenêtre active, 4-2
Fermer, Boîte de dialogue, 4-10
Fichier
Menu, 4-5
Ouvrir, 4-7
Fichier d’organisation, 16-2
Fichier de configuration, 16-2
Firmware, 4-9, 13-1
Fonction
Effacement enregistrement, A-1
Enregistrement API –> OP, A-1
Enregistrement OP –> API, A-1
Imprimer enregistrement, A-1
Imprimer tous les enregistrement, A-1
Répertoire de recette, A-2
ProTool/Lite Manuel d’utilisation
Edition 09/96
G
Généralités sur l’emploi de ProTool/Lite, 4-1
Génération de la configuration, 5-3
Générer, 14-1
Configuration, 16-4
Gestion
Configuration, 16-1
Projets, 16-5
Gestionnaire de projets, 16-6
Fonctions, 16-5
Sauvegarder, 16-6
H
Hardcopy (copie d’écran), C-2
Heure, régler, C-3
Index-3
Index
I
Identification
Enregistrement, 9-7
Recette, 9-7
Image
Appel, 7-5
Menu, 4-6, 4-8
Image d’accueil, 7-5
Image de base, 7-12
Image de base standard, 16-3
Image des LED, 11-8, 13-3
Numéro de bit, 11-11
Image des touches de fonction, 11-10
Image du clavier, 11-8
Image du clavier système, 11-9
Image spéciale, Zone de numéros d’image, 7-13
Image, impression, C-6
Images, 3-1
Entrées, 7-1
Image d’accueil, 7-5
Images standard, 7-12
Nom, 7-1
Numéro, 7-1
Répertoire, 7-5
Touches programmables, 7-9
Images / Touches, 13-1
Images spéciales, A-3
Images standard, 7-12
Image de base, 7-12
Noms, 16-2
Réglages système, 16-3
Utilisation, 7-12
Z_System_menu, 7-12
Impression d’image, 5-17, A-1, A-5
Impression d’une recette, C-2
Impression de la configuration, 15-1
Impression de recette, C-6
Impression de recettes, 5-17
Impression de toutes les images, A-1, A-5, C-2
Impression du journal de bord, 8-4
Impression du rapport d’équipe, C-5
Impression du tampon de messages d’alarme, C-5
Impression du tampon de messages d’événement,
C-5
Impression tampon alarmes, A-1, A-5
Impression tampon événements, A-1, A-5
Imprimante, Réglages, 3-4
Imprimante OP, 13-1
Interface, 13-1
Réglages, 13-1
Imprimante standard, 13-1
Index-4
Imprimer
Affichage, 15-2
Documentations, 15-2
Imprimer dans un fichier, 15-2
Imprimer enregistrement, A-1, A-5
Imprimer tous les enregistrement, A-1, A-6
Indépendant, 5-7
Informations
En ligne, 4-3
Sur la configuration, 4-9
Insérer, 5-18
Icône, 4-7
Insérer champ, Icône, 4-8
Installation
Intégration à STEP 7, 2-2
Langue, 2-2
Options, 2-3
Instruction de configuration, 5-2
Interface du module, C-4
Interface, paramétrage, C-3
J
JDB MARCHE/ARRET, A-1, A-6
Jeu de caractères ASCII, B-1
Journal de bord des messages, 5-17
Journal de bord des messages ACTIVE/DESACTIVE, C-3
Journal de bord, impression, 8-4
L
Langue d’édition, 12-1
Langue de configuration, 12-1
Langue de l’interface utilisateur, 12-1
Langue de référence, 12-1
Langue, textes qui dépendent de la langue, 12-3
Langues
Configuration en plusieurs, 12-1
De configuration, 12-1
De l’interface utilisateur, 12-1
Editer, 12-1
Langue d’édition, 12-1
Langue de référence, 12-1
Régler, 12-1
Sur l’OP, 12-4
Langue OP, extension, 12-2
Langues OP, 12-4
Lecteur de disquettes, 2-1
ProTool/Lite Manuel d’utilisation
Edition 09/96
Index
LED
Affectation, 11-11
Fonctions, 11-11, 11-12
LED, lecture de la zone, C-5
Lignes de début/fin de page, 3-2, 4-8, 5-16
Débordement, 5-17
Impression d’image, 5-17
Impression de recettes, 5-17
Journal de bord des messages, 5-17
MA ensemble, 5-17
MA par ordre chronologique, 5-17
ME ensemble, 5-17
ME par ordre chronologique, 5-17
Liste de symboles, 5-16
Edition, 9-5
Logiciel de gestion d’imprimante, 15-3
Logout du mot de passe, C-5
M
MA ensemble, 5-17
MA par ordre chronologique, 5-17
Matériel nécessaire, 2-1
ME ensemble, 5-17
ME par ordre chronologique, 5-17
Mémoire
Disponible, 2-1
Virtuelle, 2-1
Mémoire nécessaire, 4-9, 13-2
Mémoire virtuelle, 2-1
Mémoire vive, 2-1
Menu
Barre de menus, 4-5
Récapitulation, 4-5
Message de veille, 8-8
Messages, 8-4, 13-1
Editeur, 8-1
Menu, 4-6, 4-8
Numéro, 8-1
Messages d’alarme, 3-2, 8-11, 13-3
Premier/Dernier, 8-13
Messages d’événement, 3-1, 8-8, 13-3
Mise à jour, de variables, 6-1
Mise à jour partielle d’image, C-7
Mode de marche de l’OP, 11-4
Mot de passe, 13-1
Mot passe, déconnexion, A-1, A-6
Mots-clés, 4-6
N
Niveau de représentation, 12-1
Niveau messages, A-1, A-6
Zone de numéros d’image, 7-13
Nom d’image, 7-1
Nom symbolique, 16-3
ProTool/Lite Manuel d’utilisation
Edition 09/96
Nouveau, Icône, 4-7
Numéro d’image, 7-1, 7-13
Numéro de bit, 8-3, 11-11
Numéro de message, 8-1, 8-2, 8-11
O
Objets, 5-1
Configurables, 3-1
Configuration, 5-3
OP, Type, 5-2
OP15C
Cyrilliques, caractères, B-1
Russe, B-1
OP15C, Caractères par ligne, 5-3
OP3
Conversion linéaire, A-1
Fonctions, 10-3
Optimisation, 11-13
Options, 2-3
Menu, 4-6, 4-8
Ouvrir, Icône, 4-7
Ouvrir plusieurs configurations, 4-2
Ouvrir plusieurs éditeurs, 4-2
P
Paramètres, 13-1
Fonctions, 10-2
Paramètres d’interface, 13-1
Paramètres de l’imprimante, C-4
Parité, C-3, C-4
Performances, 11-13
Période de base, 3-4
Phase de conduite de processus, 1-1
Phase de configuration, 1-1
Phase de transfert, 1-1
Positionnement du curseur, C-7
Premier/Dernier message d’alarme, A-2, A-6
Presse-papiers, 5-18
Problèmes de transfert, 14-5
Procédure de configuration, 5-2
Projet, Indications générales, 4-9
Protocole, 3-4
Sélection, 5-3
Protocole de communication, Définition, 5-3
ProTool/Lite
avec intégration à STEP 7, appel comme programme indépendant, 5-5
avec intégration à STEP 7, appel par SIMATIC
Manager, 5-5
Q
Quitter, Boîte de dialogue, 4-10
Index-5
Index
R
Recette, 3-2, 5-11, 9-1
Composants, 9-2
Editeur, 9-1
Enregistrement, 9-7
Identification, 9-7
Menu, 4-6, 4-8
Récupérer des données, 16-6
Référence, 4-3
Référence croisée, 4-9
Réglage du contraste, C-5
Réglages
Généraux, 4-8
Langue, 12-1
Réglages nécessaires, 5-10
Réglages système, 16-3
Répertoire, 7-5
Répertoire d’images, A-2, A-6
Répertoire de recette, A-6
Réperttoire de recette, A-2
Représentation, 7-3, 8-6, 9-5
Restaurer, 16-6
Réveil, 3-2
Russe, 12-4, B-1
S
Saisie, Champs, 9-4
Saisie/affichage symbolique, 5-16, 7-3, 8-6
Saut vers image, A-2, A-6
Sauvegarder, 16-6
Sélection d’enregistrement, A-2, A-6
Sélection d’image, 7-5, A-2, A-6, C-6
Fonction, 7-5
Sélection d’image spéciale, 10-3, A-2, A-7, C-2
Sélection de recette, C-6
Sélection de répertoire, C-2
Sélection du mode de marche, C-2
Sélection du protocole, 5-3
Sélectionner, Boîte de dialogue, 4-9
Seuil inférieur, 6-3
Seuil supérieur, 6-3
Seuil variable, 6-3
Seuils, 6-3
SHIFT, touche, 11-8
SHIFT+Fonctions, 5-20, 10-1
Simulation de clavier, C-7
Souris, Utilisation, 4-1
STEP 7, intégrer des projets, 5-7
Intégration à STEP 7
appeler ProTool/Lite à l’aide de SIMATIC
Manager, 5-5
appeler ProTool/Lite comme programme indépendant, 5-5
Index-6
Mise à jour, 5-7
Sélection d’un automate, 5-6
Structuration de l’afficheur, 5-2
Structure de données, 9-1
Structure de fichiers, 16-1
Structure des répertoires, 16-1
Symbole, 9-5
Symbolique, 7-3, 8-6
Nom, 5-12
Saisie/affichage symbolique, 9-5
Synchronisation, Transfert d’enregistrements, 9-7
Synoptique, Fonctions spécifiques aux appareils,
3-1
Synoptique des fonctions spécifiques aux appareils,
3-1
Système cible
Automate, 13-2
Choix des langues, 12-4, 13-2
Images / Touches, 13-1
Imprimante, 13-1
Mémoire nécessaire, 13-2
Menu, 4-6
Paramètres, 13-1
Zones de communication, 13-2
T
Tableaux de caractères, B-1
Tampon de données, 9-7, 13-3
Tampon de messages, 8-4
Tampon de messages d’alarme, effacement, C-6
Tampon de messages d’événement, effacement, C-6
Tampon MA, débordement, A-2, A-7
Tampon MA, effacement, A-2, A-7
Tampon ME, débordement, A-3, A-7
Tampon ME, effacement, A-3, A-7
Tampon restant, taille, 8-4
Temps de mise à jour, 11-13
Temps de scrutation
Conseils, 11-13
Image des LED, 11-11
pour zones de données utilisateur, 11-13
Zones de communication, 11-13
Temps de scrutation , 11-13
Texte au lieu de valeur, 7-3, 8-6, 9-5
Texte d’info, Icône, 4-8
Texte d’information, dépendant de la langue, 12-3
Texte vert, 4-4
Textes, Dépendant de la langue, 12-3
Textes au lieu de valeurs, 5-16
Touche de fonction
Affectation comme touche programmable, 5-19
Affectation de fonctions, 10-1
ProTool/Lite Manuel d’utilisation
Edition 09/96
Index
Affectation globale, 5-19
Affectation locale, 5-19
Touche F1, 4-3
Touche programmable, Définition, 5-19
Touches
Combinaisons, 4-1
Fonctions, 4-1
Utilisation, 4-1
Touches à action directe DP, 5-20
Touches de fonction, 3-3, 5-19, C-9
SHIFT+fonction, 5-20
Affectation globale, 5-19
Affectation locale, 5-19
Touches programmables, 3-3, 5-19, 7-9
Affectation, 7-9
Affectation de fonctions, 10-1
Désignation, 7-10
Transférer, 14-2
Transfert, 14-1, 14-2
Aide en cas de problème, 14-5
Vitesse de transmission, 14-2
Transfert d’enregistrement, synchronisation, 11-5
Transfert d’enregistrements, 11-5
Transfert de la configuration, 5-3, 14-2
Travailler
Avec la souris, 4-1
Sans souris, 4-1
TTY, Niveau, 14-2
Type d’affichage des messages d’alarme, C-5
Type d’appareil, 5-2
Type d’imprimante, 13-1
Type d’OP, 5-2
Type de champ, 7-3, 8-6, 9-5
U
UC, 2-1
Utilisation, 7-3, 8-6, 9-5
De la souris, 4-1
Sans souris, 4-1
Utilisation de l’aide en ligne, 4-3
Utilisation des images standard, 7-12
ProTool/Lite Manuel d’utilisation
Edition 09/96
V
V.24, Niveau, 14-2
Variable
Configuration, 6-2
Déclaration de l’automate, 6-2
Définition de l’adresse, 6-2
Définition des seuils, 6-3
Utiliser le tableau de symboles de STEP7, 6-4
Variables, 3-3, 5-14
Seuils, 6-3
Temps de scrutation, 6-1
Variantes d’affichage, 8-13
Verrouillage des recettes, C-6
Verrouiller, Curseur, C-8
Version application utilisateur, 13-3
Visualiser la longueur réelle, 4-7
Vitesse, 2-1
Vitesse de transmission, 14-2, C-3, C-4
W
Windows95, barre de tâches, 2-4
Z
Zone d’acquittement, 8-11
Zone d’acquittement des alarmes, Nombre, 8-2
Zone d’acquittement, lecture, C-6
Zone d’alarmes, 8-2
Zone d’alarmes, lecture, C-5
Zone d’événements, 8-2
Zone d’événements, lecture, C-5
Zone d’interface, 11-1
Zone de numéros d’image, 7-13
Zones de communication, 3-4, 5-3, 11-1, 13-2
Numéro d’image, 7-13
Zones de données, 13-2
Date, 11-7
heure, 11-7
Image du clavier système, 11-9
Zone de numéros d’image, 7-13
Zones de données utilisateur, image des LED, 11-11
Index-7
Index
Index-8
ProTool/Lite Manuel d’utilisation
Edition 09/96