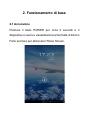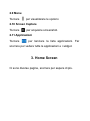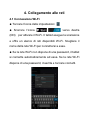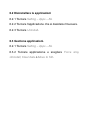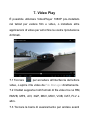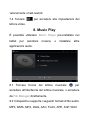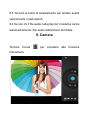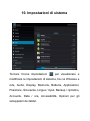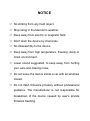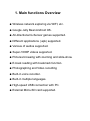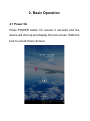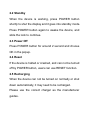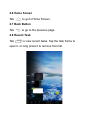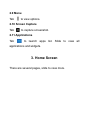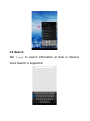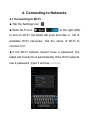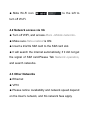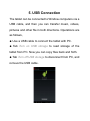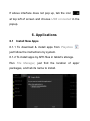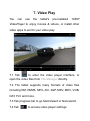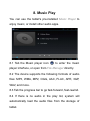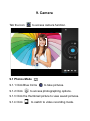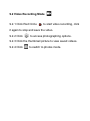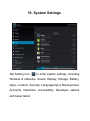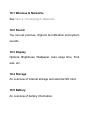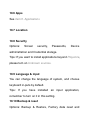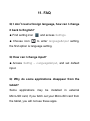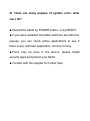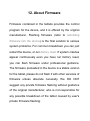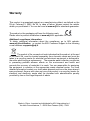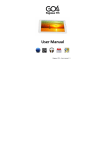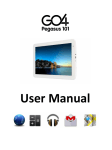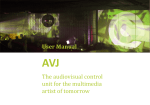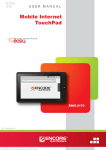Download MANUALE UTENTE
Transcript
MANUALE UTENTE cod. 400-00044 AVVISO ☞ Non urtare con qualsiasi oggetto duro. ☞ Non usare in caso di temporale. ☞ Tenere lontano da campi elettrici o magnetici. ☞ Non macchiare il dispositivo con sostanze chimiche. ☞ Non smontare il dispositivo. ☞ Tenere lontano da alte temperature, ambienti congelati, polverosi o umidi. ☞ Suggeriamo suoni bassi, per non danneggiare l'udito. ☞ Non lasciare il dispositivo all'interno di un'automobile con i finestrini chiusi. ☞ Non installare il firmware privatamente, senza una guida professionale. Il produttore non è responsabile per i mal funzionamenti del dispositivo causati dall'installazione errata del firmware da parte dell'utente. 1. Funzioni principali: presentazione ● Funzionamento in modalità wireless tramite Wi-Fi. ● Google Jelly Bean Android OS. ● G-Sensor supportato su tutti i Giochi . ● Diverse applicazioni (. Apk) supportate. ● Diversi formati Audio supportati. ● Video "Super-1080P" supportato. ● Visualizzazione foto con zoom e slide show. ● Lettore di e-book con funzione segnalibro. ● Scatto fotografie e registrazione video. ● Registratore vocale incorporato. ● Multi-lingue incorporato. ● Connessione USB ad alta velocità con il PC. ● Scheda Micro-SD esterna supportata. 2. Funzionamento di base 2.1 Accensione Premere il tasto POWER per circa 2 secondi e il dispositivo si avvia e visualizzerà la schermata di blocco. Farlo scorrere per sbloccare l'Home Screen. 2.2 Standby Quando il dispositivo è in funzione, premere il tasto POWER brevemente per spegnere lo schermo e andare in modalità standby. Premere di nuovo il tasto POWER per riattivare il dispositivo, e far scorrere il blocco per continuare. 2.3 Spegnimento Premere il tasto POWER per circa 2 secondi e scegliere OK nella finestra di popup. 2.4 Reset Se il dispositivo è rotto o è caduto e non può essere spento con il tasto POWER, è possibile utilizzare la funzione di RESET. 2.5 Ricarica Quando il dispositivo non può essere acceso normalmente o spento automaticamente, potrebbe essere necessario ricaricare. Si prega di utilizzare un caricatore a marchio ADJ. 2.6 Home Screen Toccare per andare alla schermata Home 2.7 Back Button Toccare per andare alla pagina precedente. 2.8 Recent Task Toccare per visualizzare le attività recenti. Toccare l’icona per aprire l’applicazione o premere a lungo per rimuoverla dalla lista. 2.9 Menu Toccare per visualizzare le opzioni. 2.10 Screen Capture Toccare per acquisire screenshot. 2.11 Applicazioni Toccare per lanciare la lista applicazioni. Far scorrere per vedere tutte le applicazioni e i widget. 3. Home Screen Ci sono diverse pagine, scorrere per sapere di più. 3.1 Aggiungere applicazioni e widget alla schermata Home Aprire l'elenco delle applicazioni, premere le icone e trascinarle nella schermata iniziale. Invece nella schermata iniziale, premere l'icona e trascinare verso destra a sinistra per posizionarla in altre pagine. Trascinare verso l'alto per rimuoverla dalla schermata iniziale. 3.2 Wallpaper Premere a lungo in una parte vuota della schermata principale, per scegliere i diversi sfondi. 3.3 Notification Bar Far scorrere verso il basso nell'angolo sinistro dello schermo per visualizzare la barra di notifica. Far scorrere verso il basso nell'angolo destro dello schermo per visualizzare lo stato di luminosità, Wi-Fi, batteria, modalità aereo, etc. 3.4 Search Toccare per cercare informazioni su internet. Supporta ricerca vocale. 4. Collegamento alle reti 4.1 Connessione Wi-Fi ● ● Toccare l’icona delle impostazioni Scorrere l’icona (ON) verso destra per attivare il Wi-Fi. Il tablet esegue la scansione e offre un elenco di reti disponibili Wi-Fi. Scegliere il nome della rete Wi-Fi per connettersi a essa. ● Se la rete Wi-Fi non dispone di una password, il tablet si connette automaticamente ad essa. Se la rete Wi-Fi dispone di una password, inserirla e toccare connetti. ● Scorrere l’icona a sinistra per disattivare la connessione Wi-Fi. 4.2 Accesso alla rete via 3G ●Spegnere Wi-Fi e accedere a More –Mobile networks. ●Assicurarsi ●Inserire che Data enabled sia ON. una scheda SIM 2G/3G nello slot della scheda SIM. ●Il tablet cercherà internet automaticamente. Se non ha ottenuto il segnale della scheda SIM, si prega di toccare Network operators, e cercare la rete. 4.3 Altre reti ● Ethernet ● VPN ●Si prega di notare: Disponibilità e velocità della rete dipendono dalla rete dell'utente. 5. Collegamento USB Il tablet può essere collegato a un computer Windows tramite un cavo USB, e quindi è possibile trasferire musica, video, immagini e altri file in entrambe le direzioni. Le operazioni sono le seguenti: ● Utilizzare un cavo USB per collegare il tablet con il PC. ● Toccare Turn on USB storage per leggere la memoria del tablet da PC. Ora è possibile copiare i file. ● Toccare Turn off USB storage per rimuovere il tablet dal PC, e rimuovere il cavo USB. Se l'interfaccia di sopra non appare, toccare l'icona in alto a sinistra dello schermo e scegliere USB collegata. 6. Applicazioni 6.1 Installare le nuove applicazioni 6.1.1 Per scaricare e installare applicazioni dallo store, basta seguire le istruzioni dal sistema. 6.1.2 Per installare le applicazioni dai file APK nella memoria del tablet eseguire File Manager. Basta trovare dove sono situate le Apps e toccare il suo nome per installarla. Suggerimenti ● Per installare le applicazioni che non sono ufficiali, assicurarsi che l'origine sconosciuta sia attivata. (Impostazioni - Sicurezza – Amministrazione dispositivo) ●Se l'applicazione è già presente nel tablet, il sistema chiederà se si desidera aggiornare la versione precedente. Selezionare Installa per continuare se si desidera. 6.2 Disinstallare le applicazioni 6.2.1 Toccare Setting – Apps – All. 6.2.2 Toccare l'applicazione che si desidera rimuovere. 6.2.3 Toccare Uninstall. 6.3 Gestione applicazioni. 6.2.1 Toccare Setting – Apps – All. 6.3.2 Toccare applicazione e scegliere Force stop, Uninstall, Clear data o Move to SD. 7. Video Play È possibile utilizzare VideoPlayer 1080P pre-installato nel tablet per vedere film e video, o installare altre applicazioni di video per arricchire la vostra riproduzione di filmati. 7.1 Toccare per accedere all'interfaccia del lettore video, o aprire i file video da File Manager direttamente. 7.2 Il tablet supporta molti formati di file video tra cui RM, RMVB, MP4, AVI, 3GP, MKV, MOV, VOB, DAT, FLV e altro. 7.3 Toccare la barra di avanzamento per andare avanti velocemente o fast-rewind. 7.4 Toccare per accedere alle impostazioni del lettore video. 8. Music Play È possibile utilizzare Music Player pre-installato nel tablet per ascoltare musica, o installare altre applicazioni audio. 8.1 Toccare l'icona del lettore musicale per accedere all'interfaccia del lettore musicale, o accedere da File Manager direttamente. 8.2 Il dispositivo supporta i seguenti formati di file audio: MP3, WMA, MP2, OGG, AAC, FLAC, APE, 3GP, WAV. 8.3 Toccare la barra di avanzamento per andare avanti velocemente o fast-rewind. 8.4 Se non c'è il file audio nella play list, il sistema carica automaticamente i file audio dall'archivio del tablet. 9. Camera Toccare l’icona fotocamera. per accedere alla funzione 9.1 Modalità foto 9.1.1 Cliccare l’icona 9.1.2 Cliccare per scattare una foto. per accedere alle opzioni. 9.1.3 Fare clic sulla miniatura per visualizzare le immagini salvate. 9.1.4 Cliccare per passare alla modalità di registrazione video. 9.2 Video Recording Mode 9.2.1 Cliccare l’icona per avviare la registrazione video, fare clic di nuovo per interrompere e salvare il video. 9.2.2 Cliccare per accedere alle opzioni di ripresa. 9.2.3 Cliccare l'immagine in miniatura per visualizzare i video salvati. 9.2.4 Cliccare per cambiare nella modalità foto. 10. Impostazioni di sistema Toccare l’icona impostazioni per visualizzare e modificare le impostazioni di sistema, tra cui Wireless e rete, Audio, Display, Memoria, Batteria, Applicazioni, Posizione, Sicurezza, Lingua / input, Backup / ripristino, Accounts, Data / ora, Accessibilità, Opzioni per gli sviluppatori dei tablet. 10.1 Wireless & Networks Andare al punto 4. Connecting to Networks 10.2 Audio È possibile impostare i volumi, suonerie, notifiche e suoni di sistema. 10.3 Display Opzioni: Luminosità, Wallpaper, Dimensione carattere, ecc. 10.4 Memoria Una panoramica della memoria interna e della scheda SD esterna. 10.5 Batteria Una panoramica delle informazioni sulla batteria. 10.6 Applicazioni Andare al punto 6. Applicazioni 10.7 Posizione 10.8 Sicurezza Opzioni: protezione dello schermo, le password, amministrazione periferiche e memorizzazione delle credenziali. Suggerimenti: Se si desidera installare applicazioni non presenti nello store, per favore abilitare Unknown sources. 10.9 Lingue & input È possibile cambiare la lingua del sistema e scegliere il layout della tastiera. Suggerimenti: Se avete installato un'applicazione di scrittura, ricordarsi di abilitarla in questa sezione. 10.10 Backup & reset Opzioni: Backup e ripristino, Ripristino dati di fabbrica e modalità di recupero. 10.11 Account Possibile gestire tutti gli account registrati nel tablet. 10.12 Data & ora Opzioni: Impostazioni di ora e data, Fuso orario e Impostazioni di formato. 10.13 Accessibilità Opzioni: Testo grande, Rotazione automatica, Password parlante, Touch e Touch delay ecc. 10.14 Opzioni per sviluppatori Opzioni: Desktop password di backup, Controllo HDCP, Protezione SD card, Debug USB, Consenti posizioni simulate, ecc. 10.15 Info dispositivo Una panoramica di informazioni sul tablet (modello, sistema, versione del firmware, etc.) 11. FAQ Q: Non leggo una lingua straniera, come posso cambiare di nuovo in italiano? ● Trovare l'icona impostazione e accedere alle impostazioni. ● Scegliere l’icona per entrare nelle impostazioni di lingua & input, la prima opzione è impostazione lingua. Q: Come posso cambiare il layout di digitazione? ● Accedere in Impostazioni – Lingua & input e imposta l’opzione preferita. Q: Perche' alcune applicazioni scompaiono dal tablet? Alcune applicazioni possono essere installate nella scheda Micro-SD esterna, se si estrae la scheda Micro-SD dal tablet, alcune applicazioni si potrebbero non visualizzare. Q: Ci sono molti popup di errore di sistema, cosa posso fare? ● Riavviare il tablet con il tasto POWER o RESET. ●Se hai riavviato il tablet e ci sono ancora popup di errore, è possibile controllare le applicazioni attive per vedere se c'è qualche applicazione sconosciuta, rimuoverle eventualmente. ● Ci possono essere virus nel dispositivo, installare applicazioni di sicurezza e proteggere il vostro tablet. ● Se il problema persiste contattare [email protected]. 12. Firmware Il firmware contenuto nei tablet fornisce il programma di controllo del dispositivo, ed è offerto da ADJ. Installare il firmware è la soluzione definitiva per gravi problemi di sistema. Per le problematiche più comuni si può semplicemente riavviare il dispositivo, o ripristinare i dati di fabbrica. Se il sistema va in crash continuamente anche dopo aver eseguito il reset di fabbrica, si può installare il firmware sotto la guida di un centro autorizzato ADJ o scrivendo a [email protected]. Il firmware precaricato nel dispositivo è una versione stabile per il tablet, per favore non sostituirlo con altre versioni di firmware non ufficiali. ADJ declina ogni responsabilità su danni causati da firmware non originali. Garanzia Questo prodotto è garantito da ogni difetto di fabbricazione, in base a quanto definito dal D.Lgs. 2 Febbraio 2002, N. 24. In caso di guasto, si prega di rivolgersi al punto vendita dove è stato effettuato l’acquisto. Per le norme di garanzia consultare il sito www.adj.it. Sul prodotto o sulla confezione è presente il seguente marchio: Vedere la descrizione del prodotto sul sito per conoscere il marchio CE applicabile. Ulteriori informazioni sulla conformità: Per ulteriori informazioni sulla conformità, visitare il sito ADJ all’indirizzo: www.adj.it/certification o contattare il Servizio Assistenza Clienti ADJ al seguente indirizzo e-mail: [email protected] Il simbolo del cestino barrato riportato sull’apparecchio indica che il prodotto, alla fine della propria vita utile, dovendo essere trattato separatamente dai rifiuti domestici, deve essere conferito in un centro di raccolta differenziata per apparecchiature elettriche ed elettroniche oppure riconsegnato al rivenditore al momento dell’acquisto di una nuova apparecchiatura equivalente. L’adeguata raccolta differenziata per l’avvio successivo dell’apparecchio al riciclaggio, al trattamento e allo smaltimento ambientalmente compatibile contribuisce ad evitare possibili effetti negativi sull’ambiente e sulla salute e favorisce il recupero dei materiali di cui è composto. L’utente è responsabile del conferimento dell’apparecchio a fine vita alle appropriate strutture di raccolta. Per informazioni più dettagliate inerenti i sistemi di raccolta disponibili, rivolgersi al servizio locale di smaltimento rifiuti, o al negozio dove è stato effettuato l’acquisto. Chiunque abbandona o cestina questo apparecchio e non lo riporta in un centro di raccolta differenziata per rifiuti elettrici-elettronici è punito con la sanzione amministrativa pecuniaria prevista dalla normativa vigente in materia di smaltimento abusivo di rifiuti. Prodotto in Cina - Importato e distribuito da ADJ International s.r.l. Via della Comunicazione, 7 - 00030 San Cesareo (RM) - ITALY USER MANUAL cod. 400-00044 NOTICE ☞ No striking from any hard object. ☞ Stop using in thunderstorm weather. ☞ Keep away from electric or magnetic field. ☞ Don't stain the device by chemicals. ☞ No disassembly to the device. ☞ Keep away from high temperature, freezing, dusty or moist environment. ☞ Lower sound suggested, to keep away from hurting your ears and making noise. ☞ Do not leave the device inside a car with all windows closed. ☞ Do not flash firmware privately without professional guidance. The manufacturer is not responsible for breakdown of the device caused by user's private firmware flashing. 1. Main functions Overview ● Wireless network exploring via WIFI, etc. ● Google Jelly Bean Android OS. ● All-directional G-Sensor games supported. ● Different applications (.apk) supported. ● Various of audios supported. ● Super-1080P videos supported. ● Pictures browsing with zooming and slide-show. ● E-book reading with bookmark function. ● Photographing and Video recording ● Built-in voice recorder. ● Built-in multiple languages. ● High-speed USB connection with PC. ● External Micro-SD card supported. 2. Basic Operation 2.1 Power On Press POWER button for around 2 seconds and the device will start up and display the lock screen. Slide the lock to unlock Home Screen. 2.2 Standby When the device is working, press POWER button shortly to shut the display and it goes into standby mode. Press POWER button again to awake the device, and slide the lock to continue. 2.3 Power Off Press POWER button for around 2 second and choose OK in the popup. 2.4 Reset If the device is halted or crashed, and can not be turned off by POWER button, users can use RESET function. 2.5 Recharging When the device can not be turned on normally or shut down automatically, it may need to be recharged. Please use the correct charger as the manufacturer guides. 2.6 Home Screen Tab to go to Home Screen. 2.7 Back Button Tab to go to the previous page. 2.8 Recent Task Tab to view recent tasks. Tap the task frame to open it, or long press it to remove from list. 2.9 Menu Tab to view options. 2.10 Screen Capture Tab to capture screenshot. 2.11 Applications Tab to launch apps list. Slide to view all applications and widgets. 3. Home Screen There are several pages, slide to view more. 3.1 Add apps & widgets to Home Screen Launch apps list, press icons and drag them to Home Screen. At Home Screen, press an icon to drag leftward or rightward to move it to other pages. Drag upwards to remove it from Home Screen. 3.2 Wallpaper Long press blank of Home Screen, choose different wallpapers in the popup. 3.3 Notification Bar Slide downwards of the top left corner of your screen to view notification bar, informing you active information. Slide downwards the top right corner of the screen to view status of brightness, setting, Wi-Fi, battery, airplane mode, etc. 3.4 Search Tab to search information at local or internet. Voice Search is supported. 4. Connecting to Networks 4.1 Connecting to Wi-Fi ● Tab the Settings Icon ● Slide Wi-Fi icon to the right (ON) to turn on Wi-Fi, the tablet will scan and offer a list of available Wi-Fi net-works. Tab the name of Wi-Fi to connect to it. ● If the Wi-Fi network doesn't have a password, the tablet will connect to it automatically. If the Wi-Fi network has a password, input it and tap connect. ● Slide Wi-Fi icon to the left to turn off Wi-Fi. 4.2 Network access via 3G ● Turn off WIFI, and access More –Mobile networks. ● Make sure Data enabled is ON. ● Insert a 2G/3G SIM card to the SIM card slot. ● It will search the internet automatically, if it did not get the signal of SIM card.Please Tab Network operators, and search networks. 4.3 Other Networks ● Ethernet ● VPN ● Please notice: Availability and network speed depend on the User's network, and 3G network fees apply. 5. USB Connection The tablet can be connected to Window computers via a USB cable, and then you can transfer music, videos, pictures and other file in both directions. Operations are as follows, ● Use a USB cable to connect the tablet with PC. ● Tab Turn on USB storage to read storage of the tablet from PC. Now you can copy files back and forth. ● Tab Turn off USB storage to disconnect from PC, and remove the USB cable. If above interface does not pop up, tab the icon at top left of screen and choose USB connected in the popup. 6. Applications 6.1 Install New Apps 6.1.1 To download & install apps from Playstore , just follow the instructions by system. 6.1.2 To install apps by APK files in tablet’s storage. Run File Manager, just find the location of apps' packages, and tab its name to install. Tips ● To install applications which are not from Playstore, make sure Unknown source is ON. (Setting – Security – DEVICE ADMINISTRATION) ● If the application already exists in the tablet, system will inquire if you want to update previous version. Select Install to continue if you want. 6.2 Applications uninstall 6.2.1 Tab Setting – Apps – All. 6.2.2 Tab the application you want to remove. 6.2.3 Tab Uninstall. 6.3 Applications management. 6.2.1 Tab Setting – Apps – All. 6.3.2 Tab application and choose Force stop, Uninstall, Clear data or Move to SD. 7. Video Play You can use the tablet's pre-installed 1080P VideoPlayer to enjoy movies & videos, or install other video apps to enrich your video play. 7.1 Tab to enter the video player interface, or open the video files from File Manager directly. 7.2 The tablet supports many formats of video files including RM, RMVB, MP4, AVI, 3GP, MKV, MOV, VOB, DAT, FLV and more. 7.3 Tab progress bar to go fast-forward or fast-rewind. 7.4 Tab to access video player settings. 8. Music Play You can use the tablet's pre-installed Music Player to enjoy music, or install other audio apps. 8.1 Tab the Music player icon to enter the music player interface, or open from File Manager directly. 8.2 The device supports the following formats of audio files: MP3, WMA, MP2, OGG, AAC, FLAC, APE, 3GP, WAV, and more. 8.3 Tab the progress bar to go fast-forward, fast-rewind. 8.4 If there is no audio in the play list, system will automatically load the audio files from the storage of tablet. 9. Camera Tab the icon to access camera function. 9.1 Photos Mode 9.1.1 Click Blue Circle 9.1.2 Click to take pictures. to access photographing options. 9.1.3 Click the thumbnail picture to view saved pictures. 9.1.4 Click to switch to video recording mode. 9.2 Video Recording Mode 9.2.1 Click Red Circle to start video recording, click it again to stop and save the video. 9.2.2 Click to access photographing options. 9.2.3 Click the thumbnail picture to view saved videos. 9.2.4 Click to switch to photos mode. 10. System Settings Tab Setting icon to enter system settings, including Wireless & networks, Sound, Display, Storage, Battery, Apps, Location, Security, Language/input, Backup/reset, Accounts, Date/time, Accessibility, Developer options and About tablet. 10.1 Wireless & Networks See item 4. Connecting to Networks 10.2 Sound You can set volumes, ringtone & notification and system sounds. 10.3 Display Options: Brightness, Wallpaper, Auto sleep time, Font size, etc. 10.4 Storage An overview of internal storage and external SD card. 10.5 Battery An overview of battery information. 10.6 Apps See item 6. Applications 10.7 Location 10.8 Security Options: Screen security, Passwords, Device administration and Credential storage. Tips: If you want to install applications beyond Playstore, please turn on Unknown sources. 10.9 Language & input You can change the language of system, and choose keyboard in-puts by default. Tips: If you have installed an input application, remember to turn on it in this setting. 10.10 Backup & reset Options: Backup & Restore, Factory data reset and Recovery Mode. 10.11 Accounts You can manage all accounts recorded in the tablet. 10.12 Date & time Options: Time & Date settings, time zone and format settings. 10.13 Accessibility Options: Large text, Auto-rotate screen, Speak passwords, Touch & hold delay etc. 10.14 Developer options Options: Desktop backup password, Stay awake, HDCP checking, Protect SD card, USB debugging, Allow mock locations, etc. 10.15 About Tablet A view of tablet information (model, system, firmware version, etc) 11. FAQ Q: I don’t read a foreign language, how can I change it back to English? ● Find setting icon ● Choose icon and access Settings. to enter language&input setting, the first option is language setting. Q: How can I change input? ● Access Setting – Language&input, and set default input. Q: Why do some applications disappear from the tablet? Some applications may be installed in external Micro-SD card, if you fetch out your Micro-SD card from the tablet, you will not see these apps. Q: There are many popups of system error, what can I do? ● Restart the tablet by POWER button, or by RESET. ● If you have restarted the tablet and there are still error popups, you can check active applications to see if there is any unknown application, remove it if any. ● There may be virus in the device, please install security apps and protect your tablet. ● Contact with the supplier for further help. 12. About Firmware Firmware contained in the tablets provides the control program for the device, and it is offered by the original manufacturer. Flashing firmware (refer to rebuilding firmware into the device) is the final solution to serious system problems. For common breakdown you can just restart the device, or run factory reset. If system crashes appear continuously even you have run factory reset, you can flash firmware under professional guidance. The firmware preloaded in the device is a stable version for the tablet, please do not flash it with other versions of firmware unless absolute necessity. We DO NOT suggest any private firmware flashing without guidance of the original manufacturer, who is not responsible for any possible breakdown of the tablet caused by user's private firmware flashing. Warranty This product is guaranteed against any manufacturing defect, as defined on the D.Lgs. February 2, 2002, No 24. In case of failure, please contact the retailer where you purchased it. You can be found at www.adj.it for standards guarantee. The product or the packaging will bear the following mark: Please refer to product declaration at www.adj.it for applicable CE mark. Additional compliance information: To obtain additional information about the compliance, go to ADJ website: www.adj.it/certification or contact the ADJ Customer Support to the following e-mail address: [email protected] The symbol of the crossed out trash indicates that the product, at the end of its useful life, must be treated separately from domestic waste and must be taken to a recycling center for electrical and electronic equipment or delivered to the seller when buying a replacement. The separate waste collection contributes in preventing possible adverse effects on the environment and health and promote the recovery of materials it is made. You are responsible for assigning the equipment in question at the appropriate waste disposal center. For more detailed information contact your local waste disposal service or the shop where it was purchased. Anyone who does not carry the product in a recycling center for electrical and electronic waste shall be punished with administrative penalty provided by law on the illegal disposal of waste. Made in China - Imported and distributed by ADJ International s.r.l. Via della Comunicazione, 7 - 00030 San Cesareo (RM) - ITALY