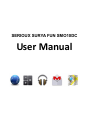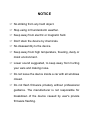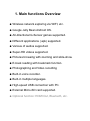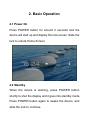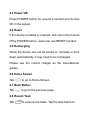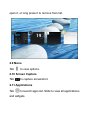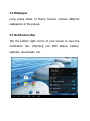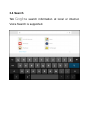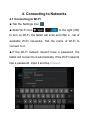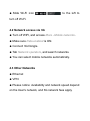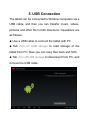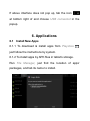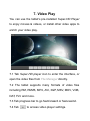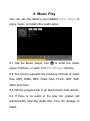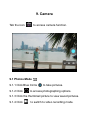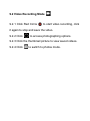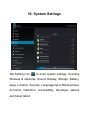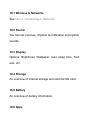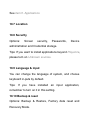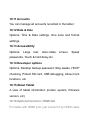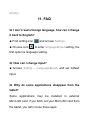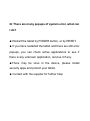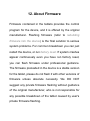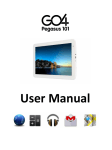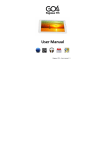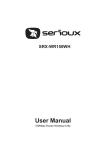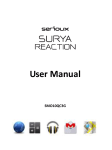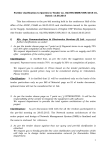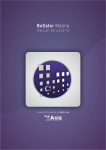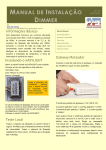Download User Manual
Transcript
SERIOUX SURYA FUN SMO10DC User Manual NOTICE ☞ No striking from any hard object. ☞ Stop using in thunderstorm weather. ☞ Keep away from electric or magnetic field. ☞ Don't stain the device by chemicals. ☞ No disassembly to the device. ☞ Keep away from high temperature, freezing, dusty or moist environment. ☞ Lower sound suggested, to keep away from hurting your ears and making noise. ☞ Do not leave the device inside a car with all windows closed. ☞ Do not flash firmware privately without professional guidance. The manufacturer is not responsible for breakdown of the device caused by user's private firmware flashing. 1. Main functions Overview ● Wireless network exploring via WIFI, etc. ● Google Jelly Bean Android OS. ● All-directional G-Sensor games supported. ● Different applications (.apk) supported. ● Various of audios supported. ● Super-HD videos supported. ● Pictures browsing with zooming and slide-show. ● E-book reading with bookmark function. ● Photographing and Video recording ● Built-in voice recorder. ● Built-in multiple languages. ● High-speed USB connection with PC. ● External Micro-SD card supported. ● Optional function: HDMI Out, Bluetooth, etc. 2. Basic Operation 2.1 Power On Press POWER button for around 2 seconds and the device will start up and display the lock screen. Slide the lock to unlock Home Screen. 2.2 Standby When the device is working, press POWER button shortly to shut the display and it goes into standby mode. Press POWER button again to awake the device, and slide the lock to continue. 2.3 Power Off Press POWER button for around 2 second and choose OK in the popup. 2.4 Reset If the device is halted or crashed, and can not be turned off by POWER button, users can use RESET function. 2.5 Recharging When the device can not be turned on normally or shut down automatically, it may need to be recharged. Please use the correct charger as the manufacturer guides. 2.6 Home Screen Tab to go to Home Screen. 2.7 Back Button Tab to go to the previous page. 2.8 Recent Task Tab to view recent tasks. Tap the task frame to open it, or long press it to remove from list. 2.9 Menu Tab to view options. 2.10 Screen Capture Tab to capture screenshot. 2.11 Applications Tab to launch apps list. Slide to view all applications and widgets. 3. Home Screen There are several pages, slide to view more. 3.1 Add apps & widgets to Home Screen Launch apps list, press icons and drag them to Home Screen. At Home Screen, press an icon to drag leftward or rightward to move it to other pages. Drag upwards to remove it from Home Screen. 3.2 Wallpaper Long press blank of Home Screen, choose different wallpapers in the popup. 3.3 Notification Bar Tab the bottom right corner of your screen to view the notification bar, informing you WIFI status, battery, updates, downloads, etc. 3.4 Search Tab to search information at local or internet. Voice Search is supported. 4. Connecting to Networks 4.1 Connecting to Wi-Fi ● Tab the Settings Icon ● Slide Wi-Fi icon to the right (ON) to turn on Wi-Fi, the tablet will scan and offer a list of available Wi-Fi net-works. Tab the name of Wi-Fi to connect to it. ● If the Wi-Fi network doesn't have a password, the tablet will connect to it automatically. If the Wi-Fi network has a password, input it and tap connect. ● Slide Wi-Fi icon to the left to turn off Wi-Fi. 4.2 Network access via 3G ● Turn off WIFI, and access More –Mobile networks. ● Make sure Data enabled is ON. ● Connect 3G Dongle. ● Tab Network operators, and search networks. ● You can select mobile networks automatically. 4.3 Other Networks ● Ethernet ● VPN ● Please notice: Availability and network speed depend on the User's network, and 3G network fees apply. 5. USB Connection The tablet can be connected to Window computers via a USB cable, and then you can transfer music, videos, pictures and other file in both directions. Operations are as follows, ● Use a USB cable to connect the tablet with PC. ● Tab Turn on USB storage to read storage of the tablet from PC. Now you can copy files back and forth. ● Tab Turn off USB storage to disconnect from PC, and remove the USB cable. If above interface does not pop up, tab the icon at bottom right of and choose USB connected in the popup. 6. Applications 6.1 Install New Apps 6.1.1 To download & install apps from Playstore , just follow the instructions by system. 6.1.2 To install apps by APK files in tablet’s storage. Run File Manager, just find the location of apps' packages, and tab its name to install. Tips ● To install applications which are not from Playstore, make sure Unknown source is ON. (Setting – Security – DEVICE ADMINISTRATION) ● If the application already exists in the tablet, system will inquire if you want to update previous version. Select Install to continue if you want. 6.2 Applications uninstall 6.2.1 Tab Setting – Apps – All. 6.2.2 Tab the application you want to remove. 6.2.3 Tab Uninstall. 6.3 Applications management. 6.2.1 Tab Setting – Apps – All. 6.3.2 Tab application and choose Force stop, Uninstall, Clear data or Move to SD. 7. Video Play You can use the tablet's pre-installed Super-HD Player to enjoy movies & videos, or install other video apps to enrich your video play. 7.1 Tab Super-HD player icon to enter the interface, or open the video files from File Manager directly. 7.2 The tablet supports many formats of video files including RM, RMVB, MP4, AVI, 3GP, MKV, MOV, VOB, DAT, FLV and more. 7.3 Tab progress bar to go fast-forward or fast-rewind. 7.4 Tab to access video player settings. 8. Music Play You can use the tablet's pre-installed Music Player to enjoy music, or install other audio apps. 8.1 Tab the Music player icon to enter the music player interface, or open from File Manager directly. 8.2 The device supports the following formats of audio files: MP3, WMA, MP2, OGG, AAC, FLAC, APE, 3GP, WAV, and more. 8.3 Tab the progress bar to go fast-forward, fast-rewind. 8.4 If there is no audio in the play list, system will automatically load the audio files from the storage of tablet. 9. Camera Tab the icon to access camera function. 9.1 Photos Mode 9.1.1 Click Blue Circle 9.1.2 Click to take pictures. to access photographing options. 9.1.3 Click the thumbnail picture to view saved pictures. 9.1.4 Click to switch to video recording mode. 9.2 Video Recording Mode 9.2.1 Click Red Circle to start video recording, click it again to stop and save the video. 9.2.2 Click to access photographing options. 9.2.3 Click the thumbnail picture to view saved videos. 9.2.4 Click to switch to photos mode. 10. System Settings Tab Setting icon to enter system settings, including Wireless & networks, Sound, Display, Storage, Battery, Apps, Location, Security, Language/input, Backup/reset, Accounts, Date/time, Accessibility, Developer options and About tablet. 10.1 Wireless & Networks See item 4. Connecting to Networks 10.2 Sound You can set volumes, ringtone & notification and system sounds. 10.3 Display Options: Brightness, Wallpaper, Auto sleep time, Font size, etc. 10.4 Storage An overview of internal storage and external SD card. 10.5 Battery An overview of battery information. 10.6 Apps See item 6. Applications 10.7 Location 10.8 Security Options: Screen security, Passwords, Device administration and Credential storage. Tips: If you want to install applications beyond Playstore, please turn on Unknown sources. 10.9 Language & input You can change the language of system, and choose keyboard in-puts by default. Tips: If you have installed an input application, remember to turn on it in this setting. 10.10 Backup & reset Options: Backup & Restore, Factory data reset and Recovery Mode. 10.11 Accounts You can manage all accounts recorded in the tablet. 10.12 Date & time Options: Time & Date settings, time zone and format settings. 10.13 Accessibility Options: Large text, Auto-rotate screen, Speak passwords, Touch & hold delay etc. 10.14 Developer options Options: Desktop backup password, Stay awake, HDCP checking, Protect SD card, USB debugging, Allow mock locations, etc. 10.15 About Tablet A view of tablet information (model, system, firmware version, etc) 10.16 Optional function: HDMI Out For tablet with HDMI port, just connect it by HDMI cable directly. 11. FAQ Q: I don’t read a foreign language, how can I change it back to English? ● Find setting icon ● Choose icon and access Settings. to enter language&input setting, the first option is language setting. Q: How can I change input? ● Access Setting – Language&input, and set default input. Q: Why do some applications disappear from the tablet? Some applications may be installed in external Micro-SD card, if you fetch out your Micro-SD card from the tablet, you will not see these apps. Q: There are many popups of system error, what can I do? ● Restart the tablet by POWER button, or by RESET. ● If you have restarted the tablet and there are still error popups, you can check active applications to see if there is any unknown application, remove it if any. ● There may be virus in the device, please install security apps and protect your tablet. ● Contact with the supplier for further help. 12. About Firmware Firmware contained in the tablets provides the control program for the device, and it is offered by the original manufacturer. Flashing firmware (refer to rebuilding firmware into the device) is the final solution to serious system problems. For common breakdown you can just restart the device, or run factory reset. If system crashes appear continuously even you have run factory reset, you can flash firmware under professional guidance. The firmware preloaded in the device is a stable version for the tablet, please do not flash it with other versions of firmware unless absolute necessity. We DO NOT suggest any private firmware flashing without guidance of the original manufacturer, who is not responsible for any possible breakdown of the tablet caused by user's private firmware flashing.