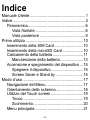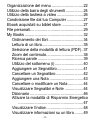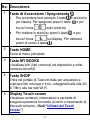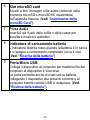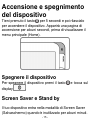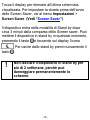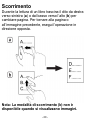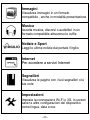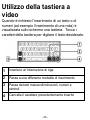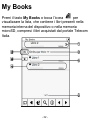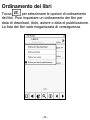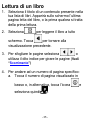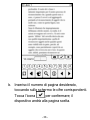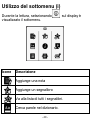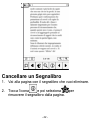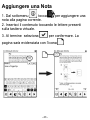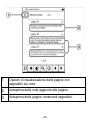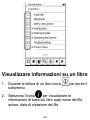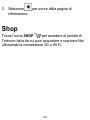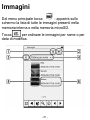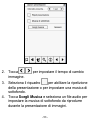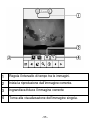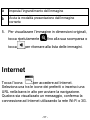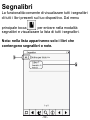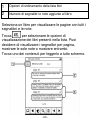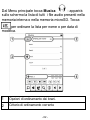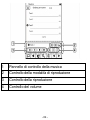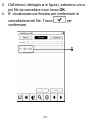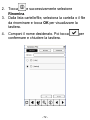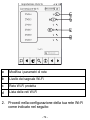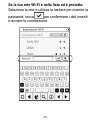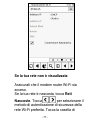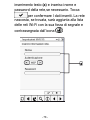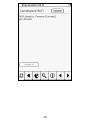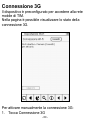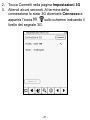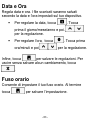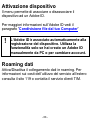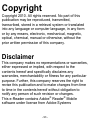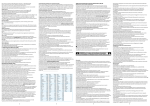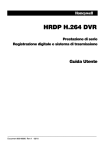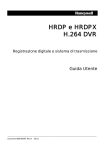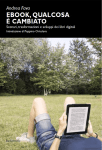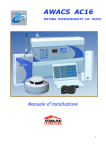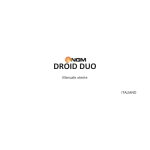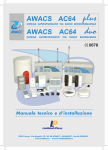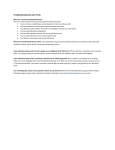Download Manuale Utente
Transcript
Manuale Utente Grazie per aver scelto TIM e Telecom Italia. Prima di utilizzare questo prodotto, ti consigliamo di leggere con attenzione questo manuale. Il tuo eBook Reader è un dispositivo touch screen con uno schermo a “Inchiostro elettronico” (e-ink display - electrophoretic display) che ti consente di leggere libri come sulla carta stampata, senza riflessi e senza affaticare la vista. Puoi acquistare i libri direttamente dal portale Telecom Italia attraverso la connessione WiFi o 3G oppure puoi trasferirli direttamente dal computer in un formato compatibile. Il dispositivo ti consente inoltre di consultare notizie, vedere foto, ascoltare musica o audiolibri e molto altro. -1- Indice Manuale Utente ................................................... 1 Indice ................................................................... 2 Panoramica.....................................................6 Vista frontale ..............................................6 Vista posteriore ..........................................9 Primo utilizzo ..................................................... 10 Inserimento della SIM Card ..........................10 Inserimento della microSD Card ...................10 Caricamento della batteria ............................11 Manutenzione della batteria .....................13 Accensione e spegnimento del dispositivo ...15 Spegnere il dispositivo .............................15 Screen Saver e Stand by .........................15 Modo d’uso ........................................................ 17 Navigazione del Menu ..................................17 Orientamento dello schermo .........................18 Utilizzo del Touch screen ..............................19 Tocco........................................................19 Scorrimento ..............................................20 Menu principale.............................................21 -2- Organizzazione del menu .............................22 Utilizzo della barra degli strumenti ................24 Utilizzo della tastiera a video ........................26 Condivisione file dal tuo Computer ...............27 Ebook acquistati su biblet store ....................27 File personali.................................................29 My Books ......................................................32 Ordinamento dei libri ................................34 Lettura di un libro......................................35 Selezione della modalità di lettura (PDF) .37 Zoom del contenuto..................................38 Ricerca parole ..........................................39 Utilizzo del sottomenu (i) ..........................40 Aggiungere un Segnalibro........................41 Cancellare un Segnalibro .........................42 Aggiungere una Nota ...............................43 Cancellare o modificare un Nota ..............44 Visualizzare Segnalibri e Note .................44 Dizionario .................................................46 Attivare la modalità di Risparmio Energetico ............................................................47 Visualizzare l’indice ..................................48 Visualizzare informazioni su un libro ........49 -3- Shop..............................................................50 Immagini .......................................................51 Impostazione opzioni di presentazione ....52 Riproduzione in modalità Presentazione ..54 Ingrandire le immagini ..............................56 Internet..........................................................57 Segnalibri ......................................................59 Musica...........................................................61 Pannello di controllo della musica ............65 Controllo della modalità di riproduzione ...65 Controllo del Volume ................................66 Impostazioni..................................................67 Orientamento............................................67 Gestione File ............................................68 Impostazioni Wi-Fi/3G...................................73 Configurazione Wi-Fi................................73 Selezione e configurazione della rete Wi-Fi ............................................................73 Connessione 3G.......................................80 Modalità di connessione...........................82 Lingua.......................................................82 Data e Ora................................................83 Fuso orario ...............................................83 -4- Risparmio Energia....................................84 Impostazioni Avanzate .............................84 Informazioni dispositivo ............................85 Attivazione dispositivo ..............................86 Roaming dati ............................................86 Soluzione problemi ............................................ 87 Caratteristiche ................................................... 91 Copyright ........................................................... 93 Disclaimer .....................................................93 Informazioni sulla sicurezza............................... 94 -5- Panoramica Vista frontale -6- No. Descrizione 1 Tasto di Accensione / Spegnimento • • Per accendere tieni premuto il tasto 5 secondi e poi rilascia. Per spegnere premi il tasto e poi tocca l’icona sullo schermo Per mettere in stand by premi il tasto e poi sul display. Per riattivare tocca l’icona premi di nuovo il tasto 2 Tasto HOME Torna al menu principale 3 Tasto MY BOOKS Visualizza tutti i libri contenuti nel dispositivo e nella memoria microSD 4 Tasto SHOP Entra nel portale di Telecom Italia per acquistare e scaricare libri ovunque ti trovi, collegandoti alla rete 3G di TIM o alla tua rete Wi-Fi. 5 Display Touch screen Visualizza contenuti, informazioni e permette di eseguire operazioni toccando le icone o trascinando le dita sullo schermo. (Vedi “Utilizzo del Touch Screen”) -7- 6 Slot microSD card Accedi a libri, immagini o file audio contenuti nella memoria microSD o microSDHC inserendola nell’apposita fessura. (Vedi “Inserimento della microSD Card”) 7 8 Presa Audio Inserisci qui il jack delle cuffie o delle casse per ascoltare musica o audiolibri. Indicatore di caricamento batteria L’indicatore diventa rosso quando la batteria è in carica e si spegne a caricamento completato (circa 4 ore). (Vedi “Ricarica della batteria”) 9 Porta Micro USB Collega il dispositivo al computer per trasferire file dal computer al dispositivo e viceversa. La porta permette anche di ricaricare la batteria collegando il dispositivo alla presa di corrente o al computer tramite cavetto USB in dotazione. (Vedi “Ricarica della batteria”) -8- Vista posteriore No. Descrizione 10 Tasto Reset Se il dispositivo non risponde ai comandi puoi eseguire un reset inserendo un oggetto appuntito dentro il foro sul retro. Tieni premuto per alcuni secondi fino al riavvio del dispositivo. 11 Slot SIM Card Togli la protezione ed inserisci la SIM Card contenuta nella confezione (Vedi “Inserimento della SIM Card”) per acquistare e scaricare libri, leggere le news e molto altro, utilizzando la connessione 3G di TIM. -9- Primo utilizzo Inserimento della SIM Card 1. Apri l’alloggiamento della SIM sul fianco del dispositivo 2. Inserisci la SIM Card TIM contenuta nella confezione con i contatti metallici rivolti verso il basso. Spingi con l’unghia fino al suo completo inserimento. 3. Chiudi l’alloggiamento Inserimento della microSD Card Inserisci la microSD card dentro la fessura con i contatti rivolti verso l’alto. Spingi con l’unghia fino al suo completo inserimento. Per rimuovere la microSD dalla fessura, spingi nuovamente la microSD con l’unghia. La microSD uscirà e sarà quindi possibile rimuoverla. - 10 - ! Il dispositivo supporta solo memory card di tipo microSD/microSDHC. Caricamento della batteria Il tuo dispositivo è solo parzialmente carico. Carica il dispositivo prima dell’utilizzo. 1. Prendi il cavo USB contenuto nella confezione. 2. Inserisci il connettore microUSB del cavo nella porta dedicata sul dispositivo, prestando attenzione al corretto verso di inserimento. 3. Collega l’altra estremità del cavo alla porta USB dell’adattatore incluso nella confezione 4. Inserisci la spina dell’adattatore nella presa a muro Durante la carica della batteria si accenderà l’indicatore luminoso e comparirà sullo schermo l’icona . Al termine del caricamento (circa 4 ore) l’indicatore si spegne e l’icona della batteria diventa piena. Puoi rimuovere quindi il cavo di alimentazione e cominciare ad utilizzare il dispositivo. - 11 - Se il dispositivo è acceso apparirà il messaggio “Batteria carica”. Rimuovi quindi il cavo di alimentazione e tocca lo schermo per continuare ad utilizzare il dispositivo. E’ possibile alimentare il dispositivo collegando il cavo USB ad un computer. 1. Inserisci il connettore Micro USB del cavo in dotazione nella porta dedicata sul dispositivo 2. Collega l’altra estremità del cavo ad una porta USB libera del computer 3. Se il dispositivo è acceso, apparirà sullo schermo il messaggio “Collegare al computer per trasferire per continuare ad contenuti?” Tocca utilizzare il dispositivo oppure conferma per trasferire i file. Per maggiori informazioni sul trasferimento di file consulta “Trasferimento File dal tuo Computer”. Note: • Al primo utilizzo, carica il dispositivo per circa 8 ore per avere delle prestazioni ottimali. - 12 - • • E’ possibile caricare il dispositivo connettendo il cavo USB direttamente al computer. Quando il dispositivo è acceso, lo stato della batteria è indicato sul display con una apposita icona in alto a destra, che può assumere i seguenti stati: Caricamento della batteria in corso Batteria piena Stato della batteria. Il numero di barre indica la quantità di carica residua. Batteria scarica. Occorre ricaricare la batteria immediatamente. Manutenzione della batteria Il dispositivo è dotato di una batteria ricaricabile interna in Polimeri di Litio. La capacità della batteria si riduce ad ogni ciclo di carica/scarica; è comunque possibile prolungare la durata della batteria con queste semplici operazioni: - 13 - • Utilizza il dispositivo almeno una volta a settimana Carica la batteria regolarmente e al livello massimo. Non lasciare la batteria scarica per molto tempo. Tieni il dispositivo e la batteria lontano da fonti di calore Se il dispositivo funziona solo con il cavo di alimentazione connesso, contatta il Servizio Clienti per sostituire la batteria. • • • • ! La batteria può essere sostituita solo da personale specializzato. Il tentativo di apertura del dispositivo può causare danni al dispositivo o lesioni personali. - 14 - Accensione e spegnimento del dispositivo Tieni premuto il tasto per 5 secondi e poi rilascialo per accendere il dispositivo. Apparirà una pagina di accensione per alcuni secondi, prima di visualizzare il menu principale (Home). Spegnere il dispositivo Per spegnere il dispositivo premi il tasto display e tocca sul . Screen Saver e Stand by Il tuo dispositivo entra nella modalità di Screen Saver (Salvaschermo) quando è inutilizzato per alcuni minuti. - 15 - Tocca il display per ritornare all’ultima schermata visualizzata. Per impostare la durata prima dell’avvio dello Screen Saver, vai al menu Impostazioni > Screen Saver. (Vedi “Screen Saver”) Il dispositivo entra nella modalità di Stand by dopo circa 3 minuti dalla comparsa dello Screen saver. Puoi mettere il dispositivo in stand by in qualsiasi momento, premendo il tasto e toccando sul display l’icona tasto ! . Per uscire dallo stand by premi nuovamente il . Non lasciare il dispositivo in stand by per più di 2 settimane, perché può danneggiare permanentemente lo schermo - 16 - Modo d’uso Navigazione del Menu Tutte le funzioni sono accessibili utilizzando touch screen, toccando i menu visualizzati a display e la barra strumenti in basso. I tasti dedicati HOME, MY BOOKS e SHOP consentono l’accesso diretto alle relative sezioni. Nota: In caso di operazione non consentita, apparirà l’icona in alto a destra - 17 - Orientamento dello schermo Per una visione ottimale dei contenuti puoi impostare l’orientamento dello schermo in orizzontale (paesaggio) o verticale (ritratto). Puoi impostare il cambiamento dell’orientamento in modo che ruotando il dispositivo lo schermo si adatti in modo automatico alla nuova posizione. Tocca Impostazioni > Orientamento > Auto. Per ulteriori impostazioni vai al paragrafo “Orientamento”. - 18 - Utilizzo del Touch screen Tocco Tocca con l’indice della mano la superficie del display per selezionare un oggetto o eseguire un comando. - 19 - Scorrimento Durante la lettura di un libro trascina il dito da destra verso sinistra (a) o dal basso verso l’alto (b) per cambiare pagina. Per tornare alla pagina o all’immagine precedente, esegui l’operazione in direzione opposta. Nota: La modalità di scorrimento (b) non è disponibile quando si visualizzano immagini. - 20 - Menu principale All’accensione il dispositivo visualizza il menu principale con tutte le funzioni. • Per selezionare una funzione, tocca l’icona corrispondente. • Per andare al menu principale, premi il tasto • . HOME o torna indietro toccando l’icona L’ultimo libro letto è mostrato sul menu principale. • o il titolo del libro per continuare Tocca l’icona la lettura. Altre funzioni sono disponibili nella barra degli strumenti, visualizzata in basso allo schermo all’interno di ciascun menu. Premi espandere la barra degli strumenti. - 21 - per Organizzazione del menu E’ possibile accedere alle diverse modalità di funzionamento toccando le icone presenti nel menù principale: My Books, Shop, Immagini, Musica, Notizie e Sport, Internet, Segnalibri, Impostazioni. Le icone della Home Page sono presenti su diverse pagine; per spostarti tra la pagine del menu principale seleziona o . Fai riferimento alla seguente tabella per una descrizione delle varie modalità di utilizzo. Icone Descrizione My Books Visualizza tutti i tuoi eBook acquistati dal portale Telecom Italia o quelli presenti nella memoria dei dispositivo. Shop Entra nel portale Telecom Italia per acquistare e scaricare eBook ovunque ti trovi attraverso la connessione 3G o Wi-Fi. - 22 - Immagini Visualizza immagini in un formato compatibile , anche in modalità presentazione Musica Ascolta musica, discorsi o audiolibri in un formato compatibile attraverso le cuffie Notizie e Sport Leggi le ultime notizie dal portale Virgilio Internet Per accedere a servizi Internet Segnalibri Visualizza le pagine con i tuoi segnalibri o le tue note Impostazioni Imposta la connessione Wi-Fi o 3G, lo screen saver e altre configurazioni del dispositivo come lingua, data e ora. - 23 - Utilizzo della barra degli strumenti La barra degli strumenti visualizzata sulla parte inferiore dello schermo mostra le funzioni usate più frequentemente. Di seguito sono riportate le principali funzionalità. Per eseguire un comando tocca l’icona corrispondente. Indietro Ritorna al livello di menu precedente. Ricarica Ricarica la pagina corrente. E’ possibile utilizzare la funzione dopo la lettura di molte pagine in caso la visione non sia ottimale. Ricerca Cerca una parola all’interno di un eBook o nell’elenco dei libri, immagini, file audio. (Vedi “Ricerca parole”) Sottomenu Visualizza le funzioni disponibili per la pagina corrente. - 24 - Pagina Precedente Torna alla pagina precedente. Pagina Successiva Va alla pagina successiva. Segnalibri Visualizza le pagine con i tuoi segnalibri o le tue note. Visualizza/Nasconde la barra degli strumenti. - 25 - Utilizzo della tastiera a video Quando è richiesto l’inserimento di un testo o di numeri (ad esempio l’inserimento di una nota) è visualizzata sullo schermo una tastiera. Tocca i caratteri della tastiera per digitare il testo desiderato. 1 Inserisce un’interruzione di riga. 2 Passa a una differente modalità di inserimento 3 Passa da testi maiuscoli/minuscoli, numeri e simboli. 4 Cancella il carattere precedentemente inserito - 26 - Condivisione file dal tuo Computer Puoi utilizzare il dispositivo per trasferire gli ebook già acquistati su biblet store e per riprodurre altri file di testo, immagini o musica già presenti sul tuo computer. ! File supportati: Testo (epub, pdf, html, txt) Immagini (jpg, png) Musica (mp3) Ebook acquistati su biblet store Le pubblicazioni digitali acquistate su biblet store sono protette tramite DRM (Digital Rights Management), una tecnologia di gestione dei diritti digitali che limita la condivisione degli elementi. L'Adobe ID identifica univocamente la proprietà ed i diritti di utilizzo del contenuto acquistato dal portale. - 27 - ! Per poter leggere contenuti su più dispositivi, tutti devono essere configurati con lo stesso Adobe ID. ! Se ti sei già registrato su www.bibletstore.it da computer e hai già creato manualmente un Adobe ID, prima di proseguire vai al menu Impostazioni > Attivazione dispositivo, per configurare subito il tuo Adobe ID sul dispositivo. Per visualizzare i contenuti già acquistati su biblet store dal tuo computer: 1. Accedi a SHOP attraverso il tasto dedicato 2. Vai alla sezione eBook acquistati all'interno del tuo Profilo 3. Seleziona il contenuto di tuoi interesse Per trasferire ebook utilizzando Adobe ® Digital Editions : 1. Lancia il programma Adobe ® Digital Editions sul tuo computer 2. Collega il dispositivo al computer utilizzando il cavo USB in dotazione - 28 - 3. Tocca sullo schermo del dispositivo per utilizzarlo come disco di memoria. 4. Dopo alcuni secondi il tuo Adobe Digital Editions riconoscerà il dispositivo. Se il dispositivo non è già stato configurato con un Adobe ID, il programma procederà a configurare sul dispositivo l’Adobe ID impostato sul Computer. Una connessione al server di Adobe completerà l’autorizzazione. 5. Nella Libreria di Digital Editions sul computer comparirà il dispositivo. Per copiare un contenuto è sufficiente selezionare l’ebook e trascinarlo con il mouse sul dispositivo. Per maggiori informazioni consulta il sito www.bibletstore.it o consulta la sezione “Soluzione problemi”. File personali Il dispositivo ti consente di visualizzare file di testo, immagini o ascoltare musica presenti sul tuo computer. Trasferisci i file dal tuo computer alla memoria del dispositivo o alla microSD come indicato di seguito. - 29 - 1. Inserisci la scheda di memoria microSD nel dispositivo con i contatti metallici rivolti verso l’alto. 2. Inserisci il connettore micro USB del cavo in dotazione nella porta micro USB del dispositivo. 3. Inserisci l’altro connettore USB (standard tipo A) in una porta USB libera del computer. 4. Tocca sullo schermo del dispositivo l’icona quando visualizzata per utilizzarlo come disco di memoria. 5. Dopo alcuni secondi il tuo computer riconoscerà la memoria del dispositivo e la microSD card come due dischi esterni, visualizzati nelle risorse del computer, nel caso di utilizzo di Sistema Operativo Windows (per prima la memoria del dispositivo, successivamente la memoria microSD card). 6. Dal computer copia i file desiderati eBook, immagini o musica nel disco desiderato (memoria interna o microSD). ! Non rimuovere la microSD dal device e non scollegare il cavo USB durante l’operazione - 30 - 7. Terminata l’operazione è possibile rimuovere il cavo dal dispositivo e dal computer. I file trasferiti saranno organizzati all’interno dei menu MyBooks, Immagini, Musica. 8. Vai al menu My Books (o Immagini o Musica) o accedi a Gestione File per leggere i libri, vedere le immagini o ascoltare la musica appena copiata. ! Possono esserci limitazioni nella riproduzione di file da ebook reader o da PC dovute al formato delle immagini o a criteri di protezione dei contenuti. Verifica in questo casa la compatibilità del formato e della protezione con l’autore o il distributore del file. - 31 - My Books Premi il tasto My Books o tocca l’icona per visualizzare la lista, che contiene i libri presenti nella memoria interna del dispositivo o nella memoria microSD, compresi i libri acquistati dal portale Telecom Italia. - 32 - 1 Ultimo libro letto. Appare quando è stato letto almeno un libro. per continuare la lettura dal punto in cui si Tocca era interrotta. 2 Opzioni di ordinamento (Vedi “Ordinamento dei libri”) 3 Modalità di ordinamento. 4 Titolo del libro ed autore. 5 Barra di stato della lettura. 6 Libro contenente segnalibri o note. 7 Numero di pagina corrente/totale. Tocca per selezionare la pagina da visualizzare. Note: • • L‘icona appare nella lista dopo che sono stati aggiunte note o segnalibri ad almeno un libro. La lista dei libri è aggiornata automaticamente senza alcuna notifica. - 33 - Ordinamento dei libri Tocca per selezionare le opzioni di ordinamento dei libri. Puoi impostare un ordinamento dei libri per data di download, titolo, autore o data di pubblicazione. La lista dei libri sarà riorganizzata di conseguenza. - 34 - Lettura di un libro 1. Seleziona il titolo di un contenuto presente nella tua lista di libri. Apparirà sullo schermo l’ultima pagina letta del libro, o la prima qualora si tratta della prima lettura. 2. Seleziona per leggere il libro a tutto per tornare alla schermo. Tocca visualizzazione precedente. / o 3. Per sfogliare le pagine seleziona utilizza il dito indice per girare le pagine (Vedi “Scorrimento”) 4. Per andare ad un numero di pagina specifico: a. Tocca il numero di pagina visualizzato in basso o, in alternativa, tocca l’icona seleziona quindi . - 35 - e b. Inserisci il numero di pagina desiderato, toccando sullo schermo le cifre corrispondenti. Tocca l’icona per confermare; il dispositivo andrà alla pagina scelta. - 36 - 5. A fine lettura tocca l’icona per chiudere il libro. Il dispositivo ricorderà l’ultima pagina letta del libro e visualizzerà l’avanzamento della lettura nella barra all’interno della lista dei libri. Selezione della modalità di lettura (PDF) Per documenti in formato PDF puoi selezionare la disposizione della pagina per visualizzare il documento secondo le tue esigenze: 1. Durante la lettura di un libro tocca l’icona per aprire il sottomenu e tocca . 2. Tocca una delle seguenti icone per selezionare la modalità di lettura scelta: : Adatta alla pagina (visualizza sullo schermo una singola pagina) : Continua (pagine continue) : Riformatta (riformatta il documento e separa il testo dalle immagini) - 37 - 3. Al termine seleziona modalità di lettura. per confermare la Zoom del contenuto Durante la lettura di un libro, tocca l’icona ingrandire la pagina corrente. per o per impostare il fattore di Tocca ingrandimento/riduzione della pagina. Per visualizzare la pagina a tutto schermo . seleziona Dopo aver modificato lo zoom della pagina, seleziona originale. per tornare alla dimensione Per documenti in formato PDF, l’area del documento potrebbe essere maggiore di quella dello schermo. / / / per Seleziona in questo caso muoverti sull’area che vuoi visualizzare (solo per documenti in formato PDF). - 38 - Ricerca parole Il dispositivo ti permette di cercare una parola all’interno di un libro. 1. Durante la lettura di un libro, tocca l’icona sulla barra degli strumenti per aprire la finestra di ricerca parole. 2. Inserisci una parola utilizzando la tastiera virtuale visualizzata sul display. . Sarà 3. Al termine dell’inserimento seleziona visualizzato un elenco di frasi contenenti la parola cercata con il relativo numero di pagina. Seleziona / per scorrere la lista. 4. Per leggere il contenuto completo tocca il risultato desiderato o il numero di pagina. 5. Seleziona per uscire dalla pagina di ricerca. Nota: Puoi utilizzare la stessa modalità di ricerca in tutti gli elenchi di ebook, segnalibri, immagini e musica. - 39 - Utilizzo del sottomenu (i) Durante la lettura, selezionando visualizzato il sottomenu. Icone sul display è Descrizione Aggiunge una nota Aggiunge un segnalibro Va alla lista di tutti i segnalibri. Cerca parole nel dizionario. - 40 - Mostra informazioni sul libro. Salta a una pagina specifica. Visualizza l’indice del libri, se disponibile. Seleziona la modalità di lettura. Attivo solo per formato PDF Attiva la modalità di risparmio energetico. Nota: Per chiudere il menu, senza eseguire altre operazioni tocca l’icona . Aggiungere un Segnalibro Durante la lettura di un libro seleziona sottomenu per aprire il per aggiungere un segnalibro alla pagina Tocca corrente. La pagina sarà evidenziata con . - 41 - Cancellare un Segnalibro 1. Vai alla pagina con il segnalibro che vuoi eliminare. e poi seleziona 2. Tocca l’icona rimuovere il segnalibro dalla pagina. - 42 - per Aggiungere una Nota 1. Dal sottomenu , tocca per aggiungere una nota alla pagina corrente. 2. Inserisci il contenuto toccando le lettere presenti sulla tastiera virtuale. per confermare. La 3. Al termine seleziona pagina sarà evidenziata con l’icona - 43 - . Cancellare o modificare un Nota 1. Vai alla pagina con la nota che vuoi modificare o cancellare. 2. Tocca l’icona modifica note. 3. Tocca per aprire la schermata di e utilizza la tastiera virtuale per modificare il testo; al termine seleziona per confermare l’inserimento. Per cancellare una nota seleziona invece . Nota: Per visualizzare tutte le pagine con segnalibri o note presenti in tutti i libri vai alla Home Page e seleziona Segnalibri Visualizzare Segnalibri e Note Per visualizzare segnalibri e note inseriti tocca l’icona e successivamente l’icona . Sarà visualizzata la lista completa di segnalibri e delle note presenti nel documento. - 44 - 1 Opzioni di visualizzazione delle pagine con segnalibri e/o note. 2 Anteprima delle note aggiunte alle pagine. 3 Anteprima delle pagine contenenti segnalibri. - 45 - Tocca per selezionare le opzioni di visualizzazione di segnalibri e note: puoi scegliere di visualizzare i soli segnalibri, le sole note o entrambi. Per leggere il contenuto a tutto schermo, seleziona l’oggetto desiderato. Dizionario Il dispositivo ha un dizionario inglese preinstallato che consente di visualizzare la definizione delle parole durante la lettura di un libro. 1. Durante la lettura di un libro premi visualizzare il sotto-menu. per per visualizzare la finestra di ricerca 2. Seleziona della parola 3. Tocca una parola e visualizza il risultato che appare all’interno della finestra. 4. Per cercare ulteriori parole, ripeti il passo 3. 5. Al termine, tocca per uscire. - 46 - Attivare la modalità di Risparmio Energetico Durante la lettura dei libri, puoi abilitare la modalità di risparmio energetico per estendere la durata della batteria. L’attivazione della modalità comporta un rallentamento nella velocità di cambio pagina. 1. Durante la lettura seleziona sottomenu. per aprire il per abilitare la modalità di 2. Tocca l’icona Risparmio Energetico; l’icona apparirà sull’angolo in alto a destra dello schermo. 3. Per disabilitare la modalità di Risparmio Energetico seleziona l’icona . Note: • Quando il Risparmio Energetico è attivo, è possibile utilizzare solo l’orientamento Portrait; non è attivo l’orientamento automatico della pagine. • La modalità di Risparmio energetico è disabilitata quando: - 47 - - Il dispositivo è connesso all’alimentazione o al computer. Il dispositivo è connesso alla rete Wi-Fi o 3G. Il dispositivo riproduce file audio. Visualizzare l’indice Puoi visualizzare l’indice di un libro, solo se presente nel contenuto in formato elettronico. 1. Durante la lettura di un libro seleziona l’icona per aprire il sottomenu. per visualizzare l’indice del libro 2. Seleziona come un elenco di capitoli con relativo numero di / per scorrere pagina a sinistra. Seleziona le pagine e tocca un capitolo per visualizzare la pagina corrispondente. - 48 - Visualizzare informazioni su un libro 1. Durante la lettura di un libro tocca sottomenu. per aprire il per visualizzare le 2. Seleziona l’icona informazioni di base sul libro quali nome del file, autore, data di creazione del file. - 49 - 3. Seleziona informazioni. per uscire dalla pagina di Shop Tocca l’icona SHOP per accedere al portale di Telecom Italia da cui puoi acquistare e scaricare libri utilizzando la connessione 3G o Wi-Fi. - 50 - Immagini Dal menu principale tocca : apparirà sullo schermo la lista di tutte le immagini presenti nella memoria interna o nella memoria microSD. per ordinare le immagini per nome o per Tocca data di modifica. - 51 - 1 Avvia la modalità presentazione 2 Imposta le opzioni di presentazione per riprodurre le immagini in sequenza 3 Opzioni di ordinamento delle immagini 4 Criterio di ordinamento attuale 5 Anteprima dell’immagine 6 Nome del file e ultima modifica / per scorrere le diverse pagine delle Tocca immagini, se presenti. Tocca un’immagine per vederla a tutto schermo. Impostazione opzioni di presentazione 1. Nel menu Immagini, seleziona per visualizzare le opzioni di presentazione. - 52 - 2. Tocca / immagine. per impostare il tempo di cambio 3. Seleziona il riquadro per abilitare la ripetizione della presentazione o per impostare una musica di sottofondo. 4. Tocca Scegli Musica e seleziona un file audio per impostare la musica di sottofondo da riprodurre durante la presentazione di immagini. - 53 - 5. Al termine seleziona Immagini. per tornare al menu Riproduzione in modalità Presentazione Puoi visualizzare immagini in modalità presentazioni in 2 modi. Vai al menu Immagini e tocca per cominciare la presentazione di tutte le immagini presenti nella lista immagini. Quando visualizzi un’immagine in tutto schermo per aprire il sottomenu. Tocca seleziona per avviare la presentazione dall’immagine corrente. Durante la presentazione, puoi modificare l’intervallo di tempo tra le immagini. Tocca dovunque sullo schermo per mettere in pausa la presentazione e visualizzare la barra degli strumenti. Tocca immagini. per riprendere la riproduzione delle - 54 - 1 Regola l’intervallo di tempo tra le immagini. 2 Inizia la riproduzione dall’immagine corrente. 3 Ingrandisce/riduce l’immagine corrente 4 Torna alla visualizzazione dell’immagine singola. - 55 - Ingrandire le immagini 1. Durante la visualizzazione a tutto schermo di un’immagine seleziona 2. Seleziona per aprire il sottomenu per ingrandire l’immagine corrente 3. Seleziona / fino a impostare il livello di ingrandimento desiderato. / / / per muoverti su un 4. Tocca particolare che vuoi visualizzare - 56 - a Imposta l’ingrandimento dell’immagine b Avvia la modalità presentazione dall’immagine corrente 5. Per visualizzare l’immagine in dimensioni originali, tocca ripetutamente tocca fino alla sua scomparsa o per ritornare alla lista delle immagini. Internet Tocca l’icona per accedere ad Internet. Seleziona una tra le icone dei preferiti o inserisci una URL nella barra in alto per avviare la navigazione. Qualora sia visualizzato un messaggio, conferma la connessione ad Internet utilizzando la rete Wi-Fi o 3G. - 57 - Il dispositivo è preconfigurato per collegarsi alla rete 3G TIM ogni volta che si accede al portale o ad Internet. E’ possibile modificare la configurazione per utilizzare sempre la rete Wi-Fi o per scegliere la modalità di collegamento Wi-Fi/3G ad ogni accesso. Per cambiare la modalità di collegamento: per entrare nella menu 1. Tocca Impostazioni. 2. Seleziona Modalità di connessione 3. Selezione l’opzione scelta: a. 3G: per collegarsi automaticamente in 3G ad ogni connessione (opzione predefinita) b. WiFi: per collegarsi automaticamente in Wi-Fi ad ogni connessione c. Scegli sempre: per chiedere ad ogni connessione la scelta della modalità di collegamento Nota: Per utilizzare il collegamento 3G assicurati che la SIM TIM sia inserita correttamente nella sua sede. - 58 - Segnalibri La funzionalità consente di visualizzare tutti i segnalibri di tutti i libri presenti sul tuo dispositivo. Dal menu per entrare nella modalità principale tocca segnalibri e visualizzare la lista di tutti i segnalibri. Nota: nella lista appariranno solo i libri che contengono segnalibri o note. - 59 - 1 Opzioni di ordinamento della lista libri 2 Numero di segnalibri e note aggiunte al libro. Seleziona un libro per visualizzare le pagine con tutti i segnalibri e le note. per selezionare le opzioni di Tocca visualizzazione dei libri presenti nella lista. Puoi decidere di visualizzare i segnalibri per pagina, mostrare le sole note o mostrare entrambi. Tocca uno dei contenuti per leggerlo a tutto schermo. - 60 - 1 Visualizza opzioni per la visualizzazione di segnalibri e note. 2 Contenuti delle note aggiunti alle pagine. 3 Anteprima delle pagine contenenti segnalibri. Musica Per ascoltare musica o audiolibri inserisci prima il jack delle cuffie o delle casse nella presa audio come indicato in figura. - 61 - Dal Menu principale tocca Musica : apparirà sullo schermo la lista di tutti i file audio presenti nella memoria interna o nella memoria microSD. Tocca per ordinare la lista per nome o per data di modifica. 1 Opzioni di ordinamento dei brani. 2 Criterio di ordinamento corrente - 62 - 3 Nome del file in riproduzione, visualizzato all’avvio del brano 4 Tocca il display per avere informazioni sul brano. Tocca / per sfogliare le pagine dei file audio, se disponibili, e tocca il brano desiderato per avviare l’ascolto. Per fermare l’ascolto, tocca nuovamente il brano. Uso del pannello di controllo per la gestione dei brani musicali - 63 - 1 Pannello di controllo della musica 2 Controllo della modalità di riproduzione 3 Controllo della riproduzione 4 Controllo del volume - 64 - Nota: Per usare il pannello di controllo e avviare brani elencati sulla pagina di ricerca, tocca e poi tocca . Per dettagli su come cercare una particolare parola, fai riferimento a “Ricerca Parole”. (Vedi “Ricerca Parole”) Pannello di controllo della musica Tocca / per scorrere i brani e premi per avviare la riproduzione. Durante la riproduzione, tocca / per mettere in pausa o arrestare la riproduzione. Controllo della modalità di riproduzione Tocca / / ripetutamente per scegliere la modalità di ascolto desiderata: una traccia soltanto, una traccia a ripetizione, tutti i brani a ripetizione / ripetutamente per Tocca fermare/riavviare l’ascolto in ordine casuale. - 65 - Tocca / ripetutamente per selezionare la riproduzione di un brano/ tutti I brani. Controllo del Volume • Tocca • Tocca per sospendere il suono. Tocca ancora per ripristinare il suono. / per alzare o abbassare il volume. - 66 - Impostazioni Il menu Impostazioni ti consente di configurare la connessione Wi-Fi/3G, gli intervalli di tempo dello Screen saver e altre informazioni come la lingua, l’orario e il calendario. Tocca un’opzione per cambiare la configurazione. Orientamento Regola l’orientamento dello schermo in posizione portrait (verticale) o landscape (orizzontale) in funzione del tipo di contenuto. • Auto: • Verticale: - 67 - • Orizzontale: Gestione File La funzione consente di cancellare, rinominare e/o copiare i file inseriti nella memoria interna e nella memoria microSD. - 68 - 1 Tocca per selezionare la memoria di cui visualizzare il contenuto 2 Visualizza il percorso del file. e Per tornare al primo livello tocca successivamente seleziona Indietro 3 Lista di file/cartelle 4 Numero di pagina corrente/totale. Tocca per selezionare una pagina a cui andare. Nota: • I file in Collezione possono solo essere visualizzati sul dispositivo. Non possono essere copiati sul computer usando il collegamento USB. • Quando sei nelle modalità Cancella/Copia/Rinomina, puoi toccare tornare alla modalità Normale per Cancellazione file 1. Seleziona la memoria: Memoria Interna/SD Card 2. Tocca e successivamente seleziona Cancella. - 69 - 3. Dall’elenco (dettaglio a in figura), seleziona uno o più file da cancellare e poi tocca OK. 4. E’ visualizzata una finestra per confermare la cancellazione del file. Tocca confermare. - 70 - per Nota: Quando sei nelle modalità Cancella/Copia/Rinomina,puoi toccare tornare alla modalità Normale per Copia dei File 1. Tocca SD Card per selezionare la memoria microSD e successivamente seleziona Copia. 2. Tocca 3. Dall’elenco (dettaglio a in figura), seleziona uno o file da copiare e poi tocca OK. 4. Conferma per eseguire l’operazione Le cartelle e i file selezionate saranno copiati nella memoria interna (Memoria). Nota: La funzione Copia è disponibile solo per copiare file memorizzati da microSD card su memoria interna (Memoria). Rinomina File 1. Seleziona: Interna /SD Card/Collezione. - 71 - 2. Tocca e successivamente selezione Rinomina. 3. Dalla lista cartelle/file, seleziona la cartella o il file da rinominare e tocca OK per visualizzare la tastiera. 4. Componi il nome desiderato. Poi tocca confermare e chiudere la tastiera. - 72 - per Impostazioni Wi-Fi/3G Configurazione Wi-Fi Per attivare manualmente la connessione Wi-Fi: 1. Seleziona Impostazioni Wi-Fi/3G 2. Tocca Connetti nella pagina Impostazioni Wi-Fi per attivare la ricerca delle reti Wi-Fi 3. Seleziona la rete Wi-Fi e configura il collegamento come descritto nel paragrafo successivo 4. Al termine del collegamento alla tua rete Wi-Fi comparirà vicino alla rete l’icona . apparirà nell’angolo in alto a L’icona destra dello schermo, indicando il livello di segnale Wi-Fi. L’operazione potrebbe durare alcuni secondi. Selezione e configurazione della rete Wi-Fi 1. Attiva la modalità di connessione Wi-Fi. L’apparato avvia la ricerca di una rete Wi-Fi e dopo alcuni secondi saranno visualizzati i nomi delle reti Wi-Fi disponibili. - 73 - a Modifica i parametri di rete b Livello del segnale Wi-Fi c Rete Wi-Fi protetta d Lista delle reti Wi-Fi 2. Procedi nella configurazione della tua rete Wi-Fi come indicato nel seguito: - 74 - Se la tua rete Wi-Fi è nella lista ed è protetta: Seleziona la rete e utilizza la tastiera per inserire la password; tocca per confermare i dati inseriti e avviare la connessione. - 75 - Se la tua rete preferita è nella lista e non è protetta Tocca la rete Wi-Fi preferita per avviare la connessione. per modificare i parametri della Tocca l’icona rete. Configura l’indirizzo IP come segue: DHCP: l’apparato ottiene automaticamente l’indirizzo IP dal server DHCP. IP statico (solo per utenti esperti): Inserisci indirizzo IP, Subnet Mask, indirizzo IP del router gateway e indirizzo IP del server DNS. Poi tocca per confermare I dati inseriti. Per salvare i dati inseriti, tocca .Infine tocca per confermare la connessione. - 76 - Se la tua rete non è visualizzata Assicurati che il modem router Wi-Fi sia acceso. Se la tua rete è nascosta, tocca Reti / per selezionare il Nascoste. Tocca metodo di autenticazione di sicurezza della rete Wi-Fi preferita. Tocca la casella di - 77 - inserimento testo (a) e inserisci nome e password della rete,se necessario. Tocca per confermare I dati inseriti. La rete nascosta, se trovata, sarà aggiunta alla lista delle reti Wi-Fi con la sua forza di segnale e contrassegnata dall’icona - 78 - . - 79 - Connessione 3G Il dispositivo è preconfigurato per accedere alla rete mobile di TIM. Nella pagina è possibile visualizzare lo stato della connessione 3G. Per attivare manualmente la connessione 3G: 1. Tocca Connessione 3G - 80 - 2. Tocca Connetti nella pagina Impostazioni 3G 3. Attendi alcuni secondi. Al termine della connessione lo stato 3G diventerà Connesso e sullo schermo indicando il apparirà l’icona livello del segnale 3G. - 81 - Modalità di connessione Il dispositivo è preconfigurato per collegarsi alla rete 3G TIM ogni volta che accede al portale o ad Internet. E’ possibile modificare la configurazione per utilizzare sempre la rete Wi-Fi o scegliere la modalità di collegamento Wi-Fi o 3G ad ogni connessione. Per cambiare la modalità di collegamento: per entrare nel menu Impostazioni. 1. Tocca 2. Seleziona Modalità di connessione 3. Selezione l’opzione scelta: a. 3G: per collegarsi automaticamente in 3G ad ogni connessione (opzione predefinita) b. WiFi: per collegarsi automaticamente in Wi-Fi ad ogni connessione c. Scegli sempre: per chiedere ad ogni connessione la scelta della modalità di collegamento Lingua Tocca la lingua preferita e il dispositivo aggiorna tutti i menu automaticamente. - 82 - Data e Ora Regola data e ora. I file scaricati saranno salvati secondo la data e l’ora impostati sul tuo dispositivo. Per regolare la data, tocca . Tocca prima il giorno/mese/anno e poi. per la regolazione. Per regolare l’ora, tocca ora/minuti e poi / / . Tocca prima per la regolazione. Infine, tocca per salvare le regolazioni. Per uscire senza salvare alcun cambiamento, tocca . Fuso orario Consente di impostare il tuo fuso orario. Al termine tocca per salvare l’impostazione. - 83 - Screen Saver Regola il tempo di inattività richiesto prima dell’avvio del salvaschermo. Tocca ON per attivare questa funzione e seleziona il tempo desiderato. Risparmio Energia Tocca Attiva per attivare questa funzione. È disponibile anche durante la lettura di un libro. Per maggiori informazioni consulta “Attivare la modalità di Risparmio Energetico”. Impostazioni Avanzate Aggiornamento Software La funzione ti consente di aggiornare aggiorna la versione software del dispositivo. 1. Spegni il dispositivo ed inserisci una memoria microSD contenente la nuova versione software del dispositivo. 2. Vai al menu Impostazioni avanzate > Aggiornamento Software - 84 - 4. Conferma l’aggiornamento del software toccando per avviare la sequenza di l’icona aggiornamento. 5. Al termine dell’aggiornamento premi il tasto per riavviare l’apparato. Nota: è possibile utilizzare solo software fornito da Telecom Italia. Ripristino delle impostazioni Ripristina le impostazioni originarie senza cancellare i dati inseriti, come i segnalibri e le note. Ripristino delle impostazioni e cancella i contenuti Ripristina le impostazioni originarie. Tutti i dati inseriti nella memoria interna, come gli ebook, i file audio e le immagini, saranno cancellati. Informazioni dispositivo Visualizza informazioni tecniche sul dispositivo, come la versione software. - 85 - Attivazione dispositivo Il menu permette di associare o disassociare il dispositivo ad un Adobe ID. Per maggiori informazioni sull’Adobe ID vedi il paragrafo “Condivisione file dal tuo Computer” ! L’Adobe ID è associato automaticamente alla registrazione del dispositivo. Utilizza la funzionalità solo se hai creato un Adobe ID manualmente da PC o per cambiare account. Roaming dati Attiva/Disattiva il collegamento dati in roaming. Per informazioni sui costi dell’utilizzo del servizio all’estero consulta il sito 119 o contatta il servizio clienti TIM. - 86 - Soluzione problemi 1 ) Il dispositivo non si connette in modalità 3G Verifica che la SIM sia inserita correttamente all’interno del dispositivo e che sia stata attivata al momento dell’acquisto o successivamente Verifica che il dispositivo si trovi in un’area di copertura 3G Se il problema persiste contattare il servizio clienti TIM al 119 2 ) Il dispositivo non si connette in modalità Wi-Fi Verifica che la rete Wi-Fi sia correttamente configurata. Se la configurazione è corretta accanto al nome della rete apparirà l’icona Verifica che il collegamento ad Internet sia attivo, provando ad esempio la connessione ad Internet con un PC. Se il problema persiste contattare il servizio clienti TIM al 119 - 87 - . 3 ) Sullo schermo persistono immagini di una precedente visione o lettura. La lettura continuata di molte pagine può provocare la loro permanenza sullo schermo. per rimuovere le immagini Tocca persistenti e ricaricare la pagina corrente. Per evitare questo fenomeno, non lasciare una foto od una pagina sullo schermo per lungo tempo. 4) Il dispositivo non risponde ai comandi. Verifica che la batteria sia carica, collegando ad esempio il dispositivo all’alimentazione Può essere necessario un Reset dell’apparato. Utilizza un oggetto appuntito, come una spilla, per premere il tasto Reset posto sul retro del dispositivo e riavvia il dispositivo. 5) Il tuo computer non rileva il dispositivo quando connessi. Controlla che i connettori USB siano inseriti correttamente al computer e al dispositivo. - 88 - Utilizza il cavo USB contenuto nella confezione. 6) Le immagini non sono ordinate per nome o data Le immagini sono automaticamente ordinate per cartella. Puoi selezionare un ordinamento per nome o per data di modifica solo all’interno della cartella. 7) Non è possibile aprire ebook trasferiti dal Computer o dal dispositivo (o viceversa) Verifica che la data e l’ora inseriti nel dispositivo siano corretti (Impostazioni > Data e Ora). Verifica che il computer e il dispositivo siano configurati con lo stesso Adobe ID (ovvero l’account biblet). Puoi visualizzare il tuo Adobe ID sul dispositivo accedendo Impostazioni > Attivazione dispositivo. Puoi visualizzare l’Adobe ID configurato sul Computer aprendo Adobe Digital Editions, selezionando Libreria > Autorizza computer Verifica che la licenza del contenuto sia valida. - 89 - 8) L’Adobe ID sul dispositivo e sul computer sono diversi Avere Adobe ID diversi non ti consente di leggere i libri acquistati sul dispositivo da computer o viceversa. Per modificare l’Adobe ID impostato sul computer 1. Apri Adobe Digital Editions. 2. Premi Ctrl+Shift+D. Apparirà una finestra per revocare l’autorizzazione del computer. Seleziona Revoca autorizzazione. Adobe Digital Editions si chiuderà. 3. Apri nuovamente Adobe Digital Editions e segui la procedura di attivazione guidata. Inserisci l’Adobe ID corretto. Per modificare l’Adobe ID impostato sul dispositivo accedi a Impostazioni > Attivazione dispositivo. Inserisci l’Adobe ID corretto. - 90 - Caratteristiche CARATTERISTICA DESCRIZIONE Nome biblet Dimensioni schermo 6” Formato 4:3 Touch Screen Touch Screen Capacitive Memoria 2 GB (Nota: la memoria disponibile per l’utilizzo può variare in funzione dei contenuti precaricati) Porte Micro USB 2.0 microSD/microSDHC card slot Uscita audio 3,5 mm Batteria Batteria integrata 1530 mAh - 91 - Alimentazione DC 5V, 1A Connettività Wi-Fi 802.11 b/g, 3G Formati supportati Testo: .pdf, .html, .txt, .epub Immagini: .jpg, .png, .bmp Audio: .mp3 Requisiti per collegamento Computer • • Sistema Operativo: Microsoft® Windows® 2000, XP and Windows VistaTM Porta USB 1.1 o 2.0 disponibile Nota: Le caratteristiche possono cambiare senza preavviso. - 92 - Copyright Copyright 2010. All rights reserved. No part of this publication may be reproduced, transmitted, transcribed, stored in a retrieval system or translated into any language or computer language, in any form or by any means, electronic, mechanical, magnetic, optical, chemical, manual or otherwise, without the prior written permission of this company. Disclaimer This company makes no representations or warranties, either expressed or implied, with respect to the contents hereof and specifically disclaims any warranties, merchantability or fitness for any particular purpose. Further, this company reserves the right to revise this publication and to make changes from time to time in the contents hereof without obligation to notify any person of such revision or changes. This e-Reader contains Adobe® Reader® Mobile software under license from Adobe Systems - 93 - Incorporated, Copyright © 1995-2010 Adobe Systems Incorporated. All rights reserved. Adobe and Reader are trademarks of Adobe Systems Incorporated. Windows is a registered trademark of Microsoft Corporation in the United States and other countries. Others are copyrights of their respective companies or organizations. Informazioni sulla sicurezza Prima di accendere il dispositivo leggere attentamente e seguire le istruzioni. Leggere le informazioni sulla sicurezza e le istruzioni d’uso prima di usare il dispositivo. Tutte le raccomandazioni sul prodotto ed il suo funzionamento devono essere seguite. Non esporre il dispositivo sotto i raggi del sole o vicino a fonti di calore. La struttura potrebbe deformarsi e i sofisticati sensori interni potrebbero danneggiarsi per l’eccessivo calore. - 94 - Non usare il prodotto in acqua ed evitare che liquidi possano introdursi. Ciò potrebbe causare cortocircuiti e generare malfunzionamento. Non usare il dispositivo vicino forti campi elettromagnetici. Essi possono generare malfunzionamento. Evitare urti,cadute o forti sollecitazioni. Ciò potrebbe danneggiare I componenti interni. Non inserire oggetti diversi dalla memory card compatibile, all’interno dello slot dedicato. I delicati contatti metallici potrebbero facilmente danneggiarsi. Non usare caricabatteria diversi da quello fornito in confezione. Ciò è molto pericoloso e potrebbe essere causa di incendi od esplosioni. Non tagliare,nastrare,modificare,porre oggetti pesanti,o camminare sul cavo di alimentazione del caricabatteria. Altrimenti potrebbe danneggiarsi l’isolamento esterno con conseguenze di cortocircuiti o incendi. In caso di strani odori, surriscaldamento o malfunzionamento del dispositivo,disconnettere immediatamente l’alimentazione e contattare l’assistenza. - 95 - Usare un panno morbido e pulito per pulire lo schermo. Non usare liquidi o detergenti per lenti. In caso di entrata di acqua ,spegnere immediatamente il dispositivo e disconnettere il caricabatteria. Rimuovere successivamente l’acqua e ,se possibile,spedire il prodotto in assistenza. ! Non tentare di aprire o modificare il dispositivo. Ciò compromette la validità della garanzia. ! Se la batteria non funziona correttamente,spedire il dispositivo al centro di assistenza più vicino per la sua sostituzione. Non tentare di sostituire la batteria. ! Non lasciare il dispositivo in stand by per più di due settimane in quanto ciò potrebbe causare danneggiamenti irreversibili al display . - 96 -