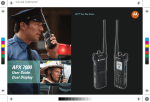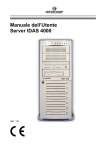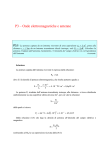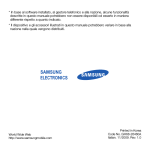Download DROID DUO
Transcript
DROID DUO Manuale utente ITALIANO Contenuti Per la vostra sicurezza................................................................................................................. 7 Breve Introduzione ....................................................................................................................... 9 L’etichetta del tuo telefono ....................................................................................................................... 9 Immagine del telefono ............................................................................................................................. 9 Descrizione tasti .................................................................................................................................... 10 Touch screen......................................................................................................................................... 12 Modalità Silenziosa ............................................................................................................................... 14 Modalità Sleep ...................................................................................................................................... 14 Blocco schermo..................................................................................................................................... 15 Collegamenti ......................................................................................................................................... 15 Disattivazione Wireless ......................................................................................................................... 16 Effettuare chiamate ............................................................................................................................... 17 Accensione/Spegnimento ...................................................................................................................... 17 Connessione USB ................................................................................................................................. 18 Aggiornamento software del telefono ..................................................................................................... 18 Schermata iniziale...................................................................................................................... 19 Schermata iniziale ............................................................................................................................................. 19 Schermata iniziale estesa ................................................................................................................................. 20 Creare collegamenti e widget sulla schermata iniziale ................................................................................... 20 Rimuovere elementi dalla schermata iniziale .................................................................................................. 20 Muovere gli oggetti sulla schermata iniziale .................................................................................................... 21 Creare e cancellare cartelle sulla schermata principale ................................................................................. 21 Personalizzare lo sfondo della schermata iniziale .......................................................................................... 22 Icone di notifica e di stato della connessione .................................................................................................. 22 Per iniziare ................................................................................................................................. 26 Installare la batteria ........................................................................................................................................... 26 Installare la SIM card......................................................................................................................................... 27 Installare la scheda di memoria ........................................................................................................................ 28 Caricare la batteria ............................................................................................................................................ 28 2 Avvertenze Batteria ........................................................................................................................................... 30 Uso e manutenzione ......................................................................................................................................... 30 Impostazioni del sistema ............................................................................................................ 32 Controlli Wireless ............................................................................................................................................... 32 Impostazioni chiamata ....................................................................................................................................... 34 Audio & display .................................................................................................................................................. 35 Protezione e posizione ...................................................................................................................................... 37 Applicazioni ........................................................................................................................................................ 39 Scheda SD e memoria ...................................................................................................................................... 40 Data & ora .......................................................................................................................................................... 41 Lingua & testo .................................................................................................................................................... 41 Ricerca ............................................................................................................................................................... 42 Accesso facilitato ............................................................................................................................................... 42 Sintesi vocale ..................................................................................................................................................... 43 Info sul telefono ................................................................................................................................................. 43 Altre impostazioni - Profili.................................................................................................................................. 43 Bluetooth.................................................................................................................................... 44 Attivare il Bluetooth............................................................................................................................................ 44 Rilevabilità .......................................................................................................................................................... 44 Nome dispositivo ............................................................................................................................................... 44 Abbinamento & connessione con dispositivi Bluetooth .................................................................................. 45 Aggiornamento dell’elenco dispositivi Bluetooth ............................................................................................. 46 Contatti ...................................................................................................................................... 47 I vostri contatti .................................................................................................................................................... 47 Ricercare un contatto ........................................................................................................................................ 48 Aggiungere un contatto ..................................................................................................................................... 48 Assegnare i preferiti .......................................................................................................................................... 49 Modificare i dettagli del contatto ....................................................................................................................... 49 Cancellare un contatto ...................................................................................................................................... 49 Comunicare con un contatto ............................................................................................................................. 49 Visualizzare un gruppo di contatti..................................................................................................................... 51 3 Impostazioni Contatti ......................................................................................................................................... 52 XT9 Smart Input ......................................................................................................................... 53 Introduzione ....................................................................................................................................................... 53 Impostazioni ....................................................................................................................................................... 54 Inserimento testo XT9 ....................................................................................................................................... 55 Dizionario utente ................................................................................................................................................ 58 Inserimento del testo ......................................................................................................................................... 58 Inserimento “ambiguo” del testo ....................................................................................................................... 60 Inserimento “esplicito” del testo ........................................................................................................................ 60 Usare la lista di selezione ................................................................................................................................. 61 Completamento parola ...................................................................................................................................... 62 Riselezione della parola .................................................................................................................................... 63 Email e Messaggi ...................................................................................................................... 64 Email ................................................................................................................................................................... 64 SMS e MMS ....................................................................................................................................................... 68 Browser ...................................................................................................................................... 74 A proposito del Browser .................................................................................................................................... 74 Zoom e navigazione nelle pagine Web ............................................................................................................ 74 Lo schermo Browser ......................................................................................................................................... 75 Aprire pagine in finestre separate .................................................................................................................... 76 Gestione segnalibri ............................................................................................................................................ 78 Impostare la propria home page ....................................................................................................................... 79 Collegamenti nella pagine Web ........................................................................................................................ 80 Cronologia browser ........................................................................................................................................... 81 Visualizzare i siti più visitati............................................................................................................................... 81 Scaricare files e applicazioni ............................................................................................................................ 82 Visualizzare i propri downloads ........................................................................................................................ 82 Impostazioni Browser ........................................................................................................................................ 82 Chiamate & Compositore Vocale ............................................................................................... 86 A proposito delle chiamate ................................................................................................................................ 86 4 Comporre e chiamare........................................................................................................................................ 86 Rispondere ad una chiamata in arrivo ............................................................................................................. 89 Opzioni di chiamata ........................................................................................................................................... 89 Chiamate Multiple .............................................................................................................................................. 90 Registro chiamate.............................................................................................................................................. 94 Impostazioni chiamata ....................................................................................................................................... 95 Calendario ................................................................................................................................. 98 Visualizzazioni Calendario ................................................................................................................................ 98 Creare un evento ............................................................................................................................................. 101 Lo schermo Visualizza evento ........................................................................................................................ 103 Promemoria eventi .......................................................................................................................................... 104 Modificare un evento ....................................................................................................................................... 105 Passa a oggi .................................................................................................................................................... 105 Impostazioni Calendario .................................................................................................................................. 106 Fotocamera, Videocamera & Galleria ...................................................................................... 107 Prima di iniziare ............................................................................................................................................... 107 Fotocamera ...................................................................................................................................................... 107 Videocamera .................................................................................................................................................... 108 Impostazioni Fotocamera/Video ..................................................................................................................... 108 Galleria ............................................................................................................................................................. 109 Musica & Video Player ............................................................................................................. 114 Musica ...............................................................................................................................................................114 Video player ......................................................................................................................................................118 Strumenti & giochi .................................................................................................................... 120 Wireless tether ................................................................................................................................................. 120 Sveglia .............................................................................................................................................................. 122 Calcolatrice ...................................................................................................................................................... 125 File Manager .................................................................................................................................................... 126 Pezzi di ricambio.............................................................................................................................................. 127 Radio FM .......................................................................................................................................................... 128 5 Greedy Snake .................................................................................................................................................. 129 Caratteristiche batteria ............................................................................................................. 131 Accessori ................................................................................................................................. 132 Sicurezza della batteria ................................................................................................................................... 132 Caricabatteria da viaggio ................................................................................................................................ 132 Cavo dati .......................................................................................................................................................... 132 Certificazioni ............................................................................................................................ 133 6 Per la vostra sicurezza ACCENSIONE IN AMBIENTI SICURI Non utilizzare in aree proibite o quando può causare interferenze o situazioni di pericolo. SPEGNERE NEGLI OSPEDALI Rispettare tutte le restrizioni. Spegnere il telefono in prossimità di apparecchiature mediche. SPEGNERE DURANTE IL RIFORNIMENTO DI CARBURANTE Non usare il telefono nelle stazioni di servizio. Non utilizzare in prossimità di combustibili o prodotti chimici. SPEGNERE SULL’AEREOPLANO Rispettare tutte le restrizioni. Spegnere il telefono durante il volo, come i dispositivi senza fili possono causare interferenze in aereo. SICUREZZA STRADALE Rispettare tutte le leggi locali. Si prega di utilizzare il kit vivavoce durante la guida. ACCESSORI E BATTERIE Utilizzare solo accessori e batterie approvati. Non tentare di collegare prodotti incompatibili. INFORMAZIONI IMPORTANTI DI BACKUP Ricordarsi di effettuare copie di backup o di tenere una copia scritta di tutti i dati importanti. COLLEGAMENTO AD ALTRI DISPOSITIVI Per il collegamento a qualunque altro dispositivo, leggere il manuale per le istruzioni dettagliate sulla sicurezza. Non tentare di 7 collegare prodotti incompatibili. MANUTENZIONE Solo autorizzati e il personale qualificato può riparare questo prodotto. IMPERMEABILITÀ Il telefono non è impermeabile. Evitare che si bagni. INTERFERENZE Tutti i dispositivi senza fili possono essere soggetti a interferenze che possono influire sulle sue prestazioni. Danni al sigillo di sicurezza invalideranno la garanzia. ATTENZIONE: Usi impropri invalideranno la garanzia. 8 Breve Introduzione L’etichetta del tuo telefono L'etichetta del codice a barre contiene informazioni importanti sui servizi e assistenza ai clienti. Si prega di non danneggiarla. Immagine del telefono Nota: Tutte le illustrazioni, schermo simulato e le relative immagini nel manuale sono solo di riferimento. Essi possono, in alcuni casi risultare leggermente diversi dal vostro portatile. Si prega di fare riferimento al proprio terminale per le visualizzazioni reali. 9 1 Volume su 9 Tasto Menu 2 Volume giù 10 Ricevitore 3 Touch screen 11 Microfono 4 Tasti di navigazione 12 Pennino 5 Tasto chiamata 13 Altoparlante 6 Tasto Home 14 Lente fotocamera 7 Accensione e fine chiamata 15 Porta USB 8 Tasto Indietro 16 Tasto fotocamera Descrizione tasti Soltanto pochi tasti rendono facile la navigazione. Tasto Home Premere per tornare alla schermata principale da qualsiasi altro menu del telefono (eccetto dalla schermata principale e dai contatti). Pressione prolungata per aprire il popup delle applicazioni usate di recente. Quando arriva una chiamata, premere per rispondere. Dalla schermata principale, premere per avere uno dei seguenti effetti, a seconda del contesto: - aprire il registro chiamate della SIM2. - chiama il contatto (quando un contatto o il numero di un contatto è selezionato) con la SIM2. - aggiungere una ulteriore chiamata (quando in chiamata). - chiamare il numero (quando un numero è selezionato) con la SIM2. 10 Tasto indietro: premere per tornare a menu precedente, oppure chiudere un menu o una finestra di dialogo. Tasto menu Premere per aprire una lista di azioni sostenibili nella schermata attutale. Premere per riattivare lo shermo e premere ancora per sbloccare lo schermo. Tasti navigatore: usare per navigare fra le scelte disponibili sullo schermo. Tasti volume: premere per regolare il volume. Tasto fotocamera Dalla schermata principale, effettuare una pressione prolungata per accedere all schermata di cattura. Dalla schermata della fotocamera, premere a metà per mettere a fuoco e terminare la pressione pre scattare la foto. Tasto di chiamata Premere per avere uno dei seguenti effetti, a seconda del contesto: - aprire il registro chiamate della SIM1. - chiama il contatto (quando un contatto o il numero di un contatto è selezionato) con la SIM2. - aggiungere una ulteriore chiamata (quando in chiamata). - chiamare il numero (quando un numero è selezionato) con la SIM1. Pressione prolungata per accedere al riconoscitore vocale. Quando arriva una chiamata, premere per rispondere. Tasto accensione e fine chiamata Quando in chiamata, premere per riagganciare. Quando non in chiamata, premere per bloccare il telefono ed attivare la modalità Sleep. Quando non in chiamata, pressione prolungata per aprire il menu contestuale dal quale è 11 possibile spegnere o attivare le varie opzioni di funzionamento. Quando il telefono è spento, pressioneprolungata per accendere. Touch screen Selezione Per selezionare un elemento o un pulsante sullo schermo, toccare la voce direttamente con la punta del dito. Saprai quando un elemento sullo schermo è selezionato dal cambiamento di colore. Menu contestuali Per aprire il menu di scelta rapida per un elemento sullo schermo, toccare e tenere premuto il punto sullo schermo con la punta del dito. È necessario tenere premuto per un secondo intero prima che il menu contestuale appia. Scorrimento Per scorrere verso l'alto o verso il basso in un elenco o una pagina sullo schermo, è possibile: Premere SU/GIU il tasto navigatore; oppure Far scorrere il dito su / giù sullo schermo. Con toccate ripetute brevi, gesti di veloce spazzolatura, è possibile accelerare lo scorrimento. Toccare lo schermo per fermare lo scorrimento. Ritaglia le immagini Quando si crea un wallpaper o un'icona da un'immagine, è possibile controllare come l'immagine viene ritagliata. Toccare e tenere premuto un bordo del riquadro di ritaglio per far apparire le frecce di ridimensionamento, quindi trascinare il bordo fino alla misura desiderata. Toccare e 12 trascinare al centro del riquadro di ritaglio per far rientrare dentro al riquadro l‟immagine. Trascinare gli elementi In alcuni contesti è possibile trascinare elementi sullo schermo con la punta del dito. Spostare la cornice dei ritaglio all'interno di un‟immagine ne è un esempio. Zoom Avanti o indietro Zoom su una foto quando vengono visualizzati a schermo intero, pagina web o mappa: 1. Toccare lo schermo per aprire I controlli di Zoom Avanti ed indietro 2. Toccare il controllo + per lo Zoom avanti. Ogni tocco fa avvicinare lo zoom. . Zoom su una foto quando vengono visualizzati a schermo intero, pagina web o mappa: 3. Toccare lo schermo per aprire I controlli di Zoom Avanti ed indietro 4. Toccare il controllo - per lo Zoom indietro. Ogni tocco fa allontanare lo zoom. . Ridimensionare e scorrere Per la navigazione rapida di una sezione di una pagina web grande, usare l‟interfaccia di ridimensionamento e scorrimento: 1. Toccare lo schermo per attivare I controlli dello zoom e l‟icona “ridimensiona e scorri” in basso a destra nello schermo. Toccare l‟icona. La finestra di ingrandimento si apre e si riduce la pagina web in base alla larghezza dello schermo. 2. Spostare la finestra di ingrandimento intorno allo schermo con la punta del dito. 3. Quando si trova la zona della pagina che si desidera visualizzare più da vicino, rilasciare il dito e la vista si espande per adattarsi allo schermo. Orientamento schermo L'orientamento dello schermo cambia sempre automaticamente quando cambia l'orientamento 13 del telefono. Premere il tasto Menu nella schermata principale, quindi selezionare Impostazioni> Audio e display> Orientamento. Deselezionare la casella di controllo per consentire al tuo schermo di mantenere l'orientamento verticale. Modalità Silenziosa Per silenziare il telefono cellulare in modo rapido, premere e tenere premuto il tasto “Accensione e fine chiamata” per aprire il menu opzioni e selezionare la modalità Silenzioso. In alternativa è possibile tenere premuto il tasto volume giù fino a livello 0. Modalità Sleep Dopo un periodo di inattività, si aziona in automatico la modalità Sleep (il display diventa nero). In Sleep, il telefono consuma meno energia della batteria. È possibile controllare questo comportamento come segue: Impostare il timeout 1. Tornare alla schermata iniziale, quindi premere il tasto Menu per selezionare Impostazioni> Audio e display. 2. Selezionare il timeout dello schermo, quindi selezionare un tempo di timeout o l‟opzione mai dal menu. Impedire la modalità Sleep durante la ricarica 1. Tornare alla schermata iniziale, quindi premere il tasto Menu per selezionare Impostazioni> Applicazioni. 2. Selezionare Sviluppo, quindi selezionare la casella di controllo Rimani attivo. Blocca lo schermo ed attiva la modalità Sleep (immediato) Tranne quando si è in conversazione, da qualsiasi menu, premere il tasto “Accensione e fine chiamata”. 14 Blocco schermo Quando non si è in chiamata, per bloccare I tasti di controllo e lo schermo dalle attivazioni accidentali, premere il tasto “Accensione e fine chiamata” Per sbloccare premere due volte il tasto menu. È possibile aumentare la sicurezza del tuo telefono cellulare impostando un modello di sblocco dello schermo. Una volta impostato, al fine di sbloccare lo schermo, dovrete disegnare il percorso di sblocco corretto. È possibile impostare la schermata di sblocco del modello come segue: 1. Tornare alla schermata principale, quindi premere il tasto menu e selezionare Impostazioni. 2. Selezionare Protezione e posizione, quindi scorrere la schermata fino alla sezione di impostazione della sequenza di sblocco. 3. Seleziona Richiedi sequenza. 4. Imposta o cambia la sequenza selezionando o Imposta sequenza oppure Cambia sequenza. 5. Seguire i suggerimenti per definire la sequenza. Nota: È necessario far scorrere il dito lungo lo schermo per creare la sequenza, non selezionare singoli punti. Collegare almeno quattro punti. 6. Qundo si sblocca lo schermo, se si vuole che il percorso sia visibile, scegliere l‟opzione Usa sequenza visibile. Collegamenti È possibile usare I seguenti tasti da qualsiasi menu del telefono: Blocca lo schermo e attiva modalità Sleep Premere tasto accensione e fine chiamata. 15 Aprire tastiera numerica Premere il tasto chiamata e selezionare la scheda relativa alla tastiera, oppure premere il tasto Home e selezionare la scheda relative alla tastiera. Aprire riconoscitore vocale Pressione prolungata del tasto di chiamata. Aprire la finestra delle applicazioni recenti Da qualsiasi menu effettuare una pressione prolungata del tasto Home per aprire la finestra delle applicazione usate di recente. La finestra mostra fino alle ultime sei applicazioni usate dal riavvio del telefono. Selezionare un‟applicazione per lanciarla. Disattivazione Wireless Quando c‟è la necessità di spegnere tutte le connessioni senza fili, passare alla modalità aereo: 1. Tornare alla schermata principale e premere il tasto menu da cui selezionare Impostazioni. 2. Selezionare Controllo Wireless e quindi modalità aereo. Quando questa modalità è attiva, l‟icona è visualizzata nella barra di stato e tutte le connessioni wireless saranno disattivate. 16 3. Per abilitare nuovamente le connessioni senza fili, tornare a questo menu Impostazioni per disattivare la modalità aereo. Suggerimento: Per impostare velocemente il telefono in modalità aereo, effettuare una lunga pressione del tasto di fine chiamata per aprire il menu opzioni, da cui selezionare modalità aereo. Effettuare chiamate Per comporre un numero, premere il tasto di chiamata con SIM1, oppure premere il tasto Home per comporre il numero con SIM2. Per chiamare utilizzando il compositore vocale, premere e tenere premuto il tasto di chiamata. Per rispondere a una chiamata entrante, premere il tasto di chiamata o il tasto Home. Per terminare una chiamata, premere il tasto di spegnimento o di fine chiamata. Quando si è impegnati in una chiamata, premere il tasto Menu per visualizzare le opzioni di chiamata. Mostra tastiera: visualizza la tastier sullo schermo. Aggiungi: pone la chiamata corrente in attesa per permettere la chiamata di un ulterior numero tramite la schermata di tastiera. Vivavoce: attiva lo speaker. Muto: silenzia il microfono. In attesa: pone la chiamata corrente in attesa. Accensione/Spegnimento Per spegnere il telefono, effettuare una pressione prolungata del tasto di accensione e fine chiamata. Sul rilascio del tasto, il menu opzioni del telefono verrà visualizzato: selezionare Spegni. Per accendere, effettuare una pressione prolungata sul tasto Spegnimento e fine chiamata. 17 (Suggerimento: il terminale vibrerà prima di accendersi. Da quel momento si può rilasciare il tasto essendo sicuri che il telefono si avvierà a breve.) Connessione USB 1. Collegare il telefono al computer tramite cavo USB. Il telefono visulizzerà “USB collegata” e sulla barra di stato apparirà l‟icona 2. . Toccare la barra di stato e trascinarla giù sullo schermo. Toccare “USB collegata” e selezionare “Collega” se si vuole copiare i files tra PC e scheda di memoria sul telefono. 3. Per disattivare il collegamento USB, toccare la barra di stato e trascinarla giù sullo schermo, quindi selezionare “USB connesso” e poi “Disattiva archivio USB”. Suggerimento: finchè l‟archivio USB è attivato e connesso al PC, è impossibile accedere a qualsiasi contenuto multimediale memorizzato sulla scheda del telefono. Aggiornamento software del telefono Creare una cartella al livello più alto della scheda di memoria chiamaya “update” e copiare I files „*.zip‟ e „recover.img‟ dentro la scheda di memoria del telefono. Assicurarsi che il telefono sia spento, e premere il tasto “Home” insieme al tasto “Accensione” per accedere al “Recovery mode”. Seguire le operazioni indicate dall‟interfaccia utente: 1. Premere il tasto Home per cercare il file zip all‟interno della memory card e premere il tasto Home ancora per aggiornare il SW. 2. Premere il tasto di chiamata per eseguire il „board test‟. 3. Premere il tasto “indietro” per ripristinare le impostazioni di fabbrica. 4. Premere il tasto di “Accensione” per riavviare il telefono una volta che l‟aggiornamento è terminato. 18 Schermata iniziale Schermata iniziale La schermata iniziale è il punto di partenza per l'utilizzo di tutte le applicazioni del telefono cellulare. È possibile personalizzare la schermata iniziale per visualizzare le applicazioni, i collegamenti ed i widget come volete. Suggerimento: per udire un suono ogni volta che un elemento viene selezionato, smarcare l‟opzione “Toni udibili al tocco” dal menu Impostazioni>Audio e display. 19 Schermata iniziale estesa La schermata principale si estende in realtà al di là della larghezza dello schermo. Fate scivolare la punta delle dita a sinistra e a destra lungo lo schermo per rivelare tutta la larghezza della schermata iniziale. Questo spazio aggiuntivo fornisce più spazio da personalizzare con le applicazioni, collegamenti e widget. Creare collegamenti e widget sulla schermata iniziale 1. Dalla schermata iniziale, toccare e tenere premuto per far apparire il pop up che permette di aggiungere collegamenti, widget, cartelle o sfondi. 2. Selezionare un collegamento alle applicazioni o ad alcune delle informazioni salvate (come playlist musicali, segnalibri web o cartelle), una cartella (tutti I contatti, contatti con numeri telefonici, oppure contatti preferiti) oppure sfondi per lo schermata iniziale. 3. Applicazioni, collegamenti, cartelle o widget appaiono sullo schermo. Se è stato selezionato Sfondi, sarà richiesto di selezionare un‟immagine. Suggerimento: per creare un collegamento in maniera veloce, basta scegliere l‟applicazione e effettuare una pressione prolungata sulla sua icona; il collegamento verrà automaticamente inserito sulla schermata iniziale. Rimuovere elementi dalla schermata iniziale Per rimuovere collegamenti o widget dalla schermata iniziale, toccare e tenere premuto sull‟icona da rimuovere e trascinarla sull‟icona nel cestino che compare in basso al centro dello schermo e quindi rilasciare. Quando l‟icona da eliminare e quella del cestino diventano rosse, è il momento di rilasciare per eliminare l‟elemento: 20 Muovere gli oggetti sulla schermata iniziale 1. Per muovere un icona o altri elementi sulla schermata iniziale, è necessario toccare e tenere premuto (l‟oggetto si ingrandirà come nell‟esempio). 2. Senza sollevare il dito dall‟icona, posizionarla nella nuova posizione scelta. Per muovere un elemento in una sezione della pagina iniziale non visibile, spostarla sul bordo della schermata (verso destra o verso sinistra) fino a che lo schermo non cambia pagina. Posizionare dunque l‟oggetto rilasciandolo nella posizione desiderata. Creare e cancellare cartelle sulla schermata principale È possibile aggiungere cartelle per racchiudere icone delle applicazioni o collegamenti: 1. Dalla schermata principale premere il tasto menu e selezionare Aggiungi, oppure toccare e tenere premuto lo schermo per aprire il menu “Aggiungi alla schermata iniziale”. 2. Selezionare Cartelle>Nuova cartella. Una nuova cartella apparirà sullo schermo. 3. Toccare e tenere premuto le icone degli elementi da spostare e trascinarli sopra la nuova cartella. 4. Toccare la cartella una volta per aprirla; toccare la barra del titolo della cartella per chiuderla. 5. Per rinominare la cartella, aprirla e quindi toccare e tenere premuto la barra del titolo della cartella. Questa operazione aprirà un pop up da cui è possibile modificare il nome della cartella. Digitare il nome e convalidare con OK. 6. Per cancellare una cartella toccarla e tenere premuto per trascinarla fino dentro al cestino. e rilasciare. 21 Personalizzare lo sfondo della schermata iniziale È possibile personalizzare lo sfondo della schermata principale attingendo dalle immagini presenti sulla scheda di memoria o selezionandone alcune di quelle preinstallate sul telefono: 1. Dalla schermata iniziale premere il tasto menu e selezionare Sfondo. In alternativa si può toccare e tenere premuto lo sfondo per accedere al menu “Aggiungi a schermata iniziale”. 2. Selezionare Sfondi e quindi scegliere se attingere dalle Foto o dalla Galleria sfondi. 3. Selezionare la galleria degli sfondi e quindi scorrere il contenuto. Toccare l If you select Wallpaper gallery, then scroll through the gallery. Selezionare una delle anteprime per visualizzarla in una dimensione maggiore e quindi toccare l‟area “Imposta sfondo”. 4. Selezionando Foto, si aprirà l‟album delle immagini personali. Questa operazione potrebbe richiedere un po‟ di tempo specialmente se è la prima volta che viene aperta questa sezione. Cercare l‟immagine da usare e selezionarla. Apparirà un rettangolo che indica la porzione di immagine selezionata. Posizionandosi sul bordo della cornice e scorrendo con il dito, il rettangolo viene ridimensionato. Centrale il rettangolo sulla porzione desiderata spostandolo con le dita. Una volta soddisfatti dell‟area da ritagliare cliccare su Salva e quindi premere il tasto Indietro. Suggerimento: è possibile settare un‟immagine come sfondo direttamente dall‟interfaccia della fotocamera. Premere il tasto Menu per selezionare la galleria delle foto scattate per vederle. Tenere premuta l‟anteprima per aprire il menu contestuale e selezionare Imposta come >Sfondo. Ritagliare l‟immagine e salvare per confermare. Icone di notifica e di stato della connessione In alto nello schermo del telefono, è posizionata la barra di stato. Sul lato sinistro appaiono le icone che notificano la presenza di nuovi messaggi, eventi del calendario in scadenza, sveglie ed altro. Sulla destra, verranno visualizzate le icone relative allo stato di connessione. 22 Nuovo messaggio Email Nuovo SMS o MMS Problema con consegna SMS o MMS Nuovo messaggio istantaneo Nuovo messaggio vocale Evento in scadenza Sveglia impostata Musica in riproduzione Sincronizzazione dati Scheda memoria piena Notifiche non visualizzate Chiamata in corso Chiamate perse Chiamata in attesa Inoltro di chiamata attivo Altoparlante attivo Suoneria esclusa (Silenzioso) Solo vibrazione Muto attivato Uploading/downloading Contenuto scaricato Errore Registrazione/Sincronizzazione Segnale GSM, roaming, nessun segnale Servizio GPRS connesso, flusso dati Servizio EDGE connesso, flusso dati 23 Servizio Wi-Fi connesso, rete disponibile Indicatori di carica della batteria: piena, metà carica, bassa, molto bassa Batteria in carica Servizi senza fili disattivi (Modalità aereo) Bluetooth® attivo, dispositivo Bluetooth connesso Nessuna SIM nel telefono Nessuna scheda di memoria nel telefono USB connesso Leggere le notifiche Quando una notifca è presente, toccare la barra di stato e trascinarla giù per aprire l‟intera area notifiche. Le notifiche in corso riportano attività quali inoltro di chiamata attivo, stato delle attuali chiamate e riproduzione brani musicali. Le notifiche riportano l‟arrivo di nuovi messaggi, eventi impostati nel calendario e sveglie. È possibile cancellare la lista delle notifiche semplicemente cliccando su Cancella in alto nella finestra di notifica. Toccare I vari elementi per aprire I messaggi, promemoria o alter notifiche. Per chidere la finestra delle notifiche, trascinarla in su con il dito. È possibile accedere alla finestra delle notifiche anche premendo il tasto Menu e scegliendo la voce notifiche. Operatori mobili Per visualizzare le reti che il telefono sta al momento utilizzando, aprire la finestra delle notifiche. Il nome dell‟operatore correntemente utilizzato è mostrato in cima alla lista in grassetto. 24 Chiamate alla segreteria Se sono presenti nuovi messaggi vocali, l‟icona verrà visualizzata sulla barra di stato. Per chiamare il proprio numero di segreteria: 1. Aprire la finestra delle notifiche per visualizzare la notifica del nuovo messaggio in segreteria. 2. Selezionare la notifica. 3. Il numero della segreteria verrà composto automaticamente. 25 Per iniziare Installare la batteria 1. Premere la parte bassa della cover, farla scorrere e rimuoverla completamente. 2. Posizionare la batteria allineando I contatti con quelli del telefono. Inserire la batteria nel apposito vano. 26 3. Posizionare la cover facendola socrrere verso l‟alto fino al bloccaggio di quest‟ultima con la scocca del telefono. Installare la SIM card Attenzione: non piegare e non graffiare la SIM card; evitare di esporre la SIM card ad energia elettrostatica e sporcizia. 1. Posizionare le SIM card seguendo le indicazioni riportate nel vano batteria. 27 2. Per rimuovere le SIM spingerle dentro la loro sede fino al rilascio; quindi sfilarle delicatamente. Installare la scheda di memoria Inserire la Micro SD nello slot, rivolgendo I contatti verso il basso. Caricare la batteria Per garantire le migliori prestazioni della batteria del telefono, si prega di caricare completamente la batteria prima di usarla per la prima volta (circa 12 ore), utilizzando il metodo descritto di seguito. Attenzione: alcune batterie richiedono diversi cicli completi di carica scarica per raggiungere le loro migliori prestazioni. 1. Assicurarsi che la batteria sia stata installata correttamente prima di caricarla. 2. Inserire il caricabatterie nel connettore USB e quindi l‟altro capo del caricabatterie nella presa elettrica a muro. 28 Suggerimenti: Se il telefono è spento si accenderà una piccola luce blu nell‟angolo in alto a destra del telefono ad indicare lo stato di carica. Una volta completata la carica, la luce si spegnerà. La ricarica completa potrebbe impiegare circa 4/5 ore. Se il telefono è acceso, oltre alla luce blu, apparirà anche il seguente indicatore di carica sulla barra di stato. Quando il telefono è acceso evitare di effettuare o ricevere chiamate durante la carica della batteria. Il telefono può anche essere ricaricato tramite PC quando è connesso tramite cavo USB. Tale sistema richiede un tempo di carica maggiore se il telefono è connesso in modalità storage. Se il livello energetico della batteria è troppo basso, il telefono potrebbe non essere in grado di accendersi. Caricare la batteria per alcuni minuti prima di accende il telefono. 29 Avvertenze Batteria Utilizzare solo le batterie, cavo dati e caricabatterie approvati dal produttore originario. Non utilizzare un cavo dati non autorizzato o di caricabatterie, in quanto può danneggiare la batteria. Non cortocircuitare la batteria. Si prega di conservare la batteria all'interno del vano della batteria per evitare corto circuito accidentale dei contatti della batteria. Non collocare o caricare la batteria in periodi particolarmente caldi o freddi posizioni come le temperature estreme possono influenzare negativamente la batteria. Si prega di tenere il caricatore e il portatile fuori dalla portata dei bambini piccoli. Assicurarsi che i contatti metallici della batteria siano mantenuti puliti e privi di detriti. La batteria può essere caricata e scaricata centinaia di volte, ma sarà eventualmente usurata. Si prega di sostituire la batteria quando la capacità della batteria scende al 50% circa della sua capacità di archiviazione originale. Uso e manutenzione I seguenti suggerimenti vi aiuteranno a utilizzare e gestire il tuo cellulare. Si prega di tenere asciutto. L'acqua piovana, l'umidità e qualsiasi tipo di liquido o di umidità potrebbe contenere sostanze minerali che potrebbero corrodere il circuito. Le parti mobili possono essere danneggiati se si mette o utilizzare il telefono in un posto sporco o polveroso. Si prega di non utilizzare né lasciare il telefono in un ambiente a temperatura elevata, in quanto ciò può causare danni ai componenti elettronici o di plastica. Si prega di non utilizzare o riporre il telefono in un ambiente a temperatura molto bassa. Si prega di non utilizzare prodotti chimici, detergenti, o detergenti caustici per pulire il mobile. Se si desidera pulire, si prega di pulire delicatamente con un panno morbido inumidito fatta 30 con acqua e sapone. Si prega di non dipingere il telefono. Paint può inceppare i meccanismi impedendone il funzionamento corretto. Utilizzare solo l'auricolare fornito, o un ricambio approvato. Se il cellulare è bagnato, si prega di spegnerlo immediatamente e rimuovere la batteria. Lasciare asciugare completamente prima di usarlo di nuovo. Per ottenere il massimo di conversazione e di attesa dalla batteria, si prega di abbassare il volume e ridurre la retroilluminazione e il contrasto. Si prega di tenere tutti gli oggetti metallici di distanza dal porto caricatore trova nella parte superiore del telefono cellulare per evitare di danneggiare i circuiti elettronici 31 Impostazioni del sistema Selezionare l‟icona delle impostazioni da dall‟elenco dei programmi oppure direttamente dalla schermata iniziale. Controlli Wireless Attivazione/disattivazione Wi-Fi Selezionare questa opzione per attivare la funzione Wi-Fi per la connessione dati. Impostazioni Wi-Fi Accedere a questa sezione per: 1. Visualizzare ed ricercare le reti disponibili. Premere il tasto Menu e selezionare Scansione. 2. Connettersi ad una rete. Selezionare la rete dalla lista. Fornire username e password se previsti. Attivazione/disattivazione Bluetooth Utilizzare questa opzione per attivare o disattivare I servizi Bluetooth. Impostazioni Bluetooth Con il Bluetooth acceso è possibile accedere alle impostazioni: 1. Rinominare il proprio dispositivo. 2. Selezionare l‟opzione Rilevabile per rendere il dispositivo visibile oppure no. 3. Associare o disassociare uno dei dispositivi Bluetooth a distanza di rilevamento. Sarà richiesta una password prima dell‟associazione. 4. Cerca dispositivi – Premere il tasto menu e selezionare Cerca dispositivi. 32 5. Server FTP – quando selezionato è possibile ricevere files via Bluetooth. Impostazioni reti mobili 1. Impostazioni dual SIM – è possibile selezionare la modalità dual sim desiderata (SIM1, SIM2, SIM1 & SIM2). 2. Priorità rete dati – Selezionare quale SIM deve avere la priorità per la connessione dati. 3. Roaming dati – selezionare per abilitare la connessione dati in roaming. 4. Selezionare Connessione dati per abilitare la trasmissione dati quando collegati in locale. 5. Operatori di rete – selezionare gli operatori di rete disponibili scegliendo fra la modalità manuale e quella economica. 6. Nomi punti di accesso – aggiungere o modificare gli Access Point Names (APNs) – Non modificare questo campo senza che sia stato richiesto dall‟operatore. Nota: è possibile impostare gli MMS e le impostazioni di rete da soli se necessario. 1. Selezionare Nomi punti di accesso. Quindi la SIM su cui effettuare l‟operazione e poi Menu per avere le opzioni Nuovo APN e Ripristina impostazioni predefinite. Selezionare Nuovo APN per accedere all‟interfaccia delle impostazioni. È possibile settare parametri seguendo le indicazioni rilasciate dall‟operatore mobile. (Attenzione all‟ultima opzione. Il tipo di APN per l‟MMS deve essere inserito correttamente, altrimenti non sarà possibile inviare messaggi multimediali). Attivazione/disattivazione modalità aereo Attivando questa modalità tutte le connessioni senza fili vendono automaticamente disattivate e l‟icona è visualizzata sulla barra di stato 33 Impostazioni chiamata È possibile avere impostazioni diverse sulle due diverse SIM del telefono. Nota: l‟accesso a questo menu può richiedere qualche istante, in quanto tutte le impostazioni devono essere caricate. Numeri di selezione fissa Questa opzione permette di restringere le chiamate in uscita ad una lista di numeri prefissati. Per abilitare questa funzione è necessario conoscere il codice PIN2 della SIM. Tale codice è disponibile presso l‟operatore di rete mobile. Segreteria Selezionare per impostare un numero di segreteria telefonica che non viene letto dalla scheda SIM. Deviazione di chiamata Selezionare come vuoi che siano gestite le chiamate in caso il tuo numero risulti occupato, senza risposta o irraggiungibile. C‟è anche la possibilità di deviare tutte la chiamate incondizionatamente. ID chiamante È possibile decidere come gestire il proprio ID durante le chiamate, mostrandolo sempre, nascondendolo sempre oppure lasciare alla rete la gestione. Avviso di chiamata Con questa opzione è possibile abilitare la notifica di chiamata in arrivo anche quando si è già in conversazione con quel numero. 34 Audio & display Impostazioni suoneria Suoneria telefono È possibile impostare la suoneria per le chiamate in arrivo su SIM1 e SIM2. Suoneria messaggi Per impostare la suoneria di notifica ricezione di un nuovo messaggio. Impostazioni audio Volume suoneria Selezionare per accedere al controllo del volume, quindi scorrere il dito lungo la barra del volume per impostare il volume delle notifiche e della suoneria per le chiamate in arrivo. Vibrazione telefono Permette di attivare o disattivare la vibrazione per le chiamate in arrivo. Volume applicazioni multimediali Selezionare per accedere al controllo del volume, quindi scorrere il dito lungo la barra del volume per impostare il volume di riproduzione della musica, dei video, della radio o delle registrazioni vocali. Volume notifiche Selezionare per accedere al controllo del volume, quindi scorrere il dito lungo la barra del volume per impostare il volume della ricezione delle notifiche. Toni udibili al tocco Abilitare per riprodurre i toni DTMF (Dual Tone Multi Frequency) durante la composizione dei numeri. 35 Selezione sonora Abilitare per avere la riproduzione di suoni selezionando I vari elementi sullo schermo. Notifiche scheda SD Abilitare per riprodurre un suono ad ogni notifica relativa alla scheda di memoria Micro SD. Impostazioni display Orientamento Selezionare per cambiare in automatico l‟orientamento del display ogni volta che il telefono viene ruotato da posizione verticale ad orizzontale e viceversa (ad eccezione della schermata iniziale) Animazione Selezionare per mostrare le animazioni all‟apertura/chiusura delle varie finestre. Luminosità Selezionare per aprire il controllo della luminosità, quindi far scorrere il dito lungo la barra di luminosità per impostare il livello. Con luce solare, aumentare il livello. Timeout schermo Regola il tempo che deve trascorrere prima che lo schermo si spenga. È possibile selezionare anche l‟opzione Mai timeout, ma la batteria avrà una durata molto limitata. Calibrazione Touch Accedere per effettuare la calibrazione dello screentouch. Seguire le istruzioni sullo schermo del telefono. Calibrazione Sensore g Accedere per effettuare la calibrazione dello sensore di orientamento. Seguire le istruzioni sullo schermo del telefono. 36 Protezione e posizione Usa reti wireless Abilitando questa opzione, la posizione del telefono sarà determinata dalle reti mobili o Wi-Fi. Condividi con Google Condividendo le informazioni sulla posizione con Google, sarà possibile miglirare i risultati delle ricerche ed altri servizi correlati. Sequenza di sblocco schermo Creare una sequenza di sblocco dà la possibilità di avere un‟alternativa alla password alfanumerica per lo sblocco del telefono. Abilitando questa opzione, dopo aver memorizzato la sequenza, verrà richiesto di riprodurre la sequenza impostata ogni volta si desideri sbloccare lo schermo. Impostazioni blocco SIM Bloccare la scheda SIM per una maggiore sicurezza. È inoltre possibile modificare il PIN della carta SIM da questa schermata. Se non si conosce il PIN della SIM card, è possibile ottenerlo dal proprio operatore mobile. Password visibili Abilitare questa opzione per rendere visibili le password quando vengono inserite. Usa credenziali di protezione Selezionare per consentire alle applicazioni di accedere ai certificati di sicurezza ed altro. 37 Imposta password Selezionare per impostare o cambiare la password dell‟archivio delle credenziali. Cancella archivio Selezionare per cancellare l‟archivio delle credenziali di tutti I contenuti e per reimpostare la relative password. 38 Applicazioni Origini sconosciute Selezionare questa casella di controllo se si vuole la possibilità di scaricare applicazioni da Internet. Con questa casella non selezionata, saranno solo scaricabili applicazioni da Android Market. Per garantire i vostri dati personali e proteggere il telefono, si consiglia di non selezionare questa casella di controllo. Gestisci applicazioni Da qui è possibile visualizzare tutte le applicazioni memorizzate nel telefono e quanto spazio occupano. Se hai scaricato un'applicazione da Android Market, lo si può disinstallare da questa schermata. Selezionare un‟applicazione specifica per: 1. Cancellare I dati utente (se associate a qualche applicazione specifica). 2. Disassociare le applicazioni da eventuali azioni. Ad esempio, potrebbe essere stato scelto di usare Youtube per aprire tutti i link ai video presenti nelle pagine web aperte col browser. Se si desidera cambiare questa associazione, ad esempio, basterà selezionare “Cancella predefinite”. 3. Disinstallare: è possibile disinstallare le applicazioni scaricate da Android market semplicemente cliccando su Disinstalla. Sviluppo Se siete sviluppatori di applicazioni, sarete interessati alle seguenti impostazioni: Funzione USB 39 Se desiderate comunicare con il telefono direttamente via USB, selezionate l‟opzione Funzione USB. Rimani attivo Per impedire che il telefono vada in stand-by durante la carica (tramite caricabatterie o USB), selezionate l‟opzione Rimani attivo. Posizioni fittizie Per consentire posizioni fittizie (cioè per autorizzare la ricezione di coordinate fittizie, allo scopo di eseguire test di applicazioni che usino informazioni geografiche), selezionare l‟opzione Posizioni fittizie. Scheda SD e memoria Per visualizzare e gestire la memorizzazione dei dati sul telefono. Scheda SD Potete esaminare gestire l‟uso della scheda di memoria da questa schermata: 1. Spazio totale sulla scheda. 2. Spazio disponibile al momento per archiviare dati sulla scheda di memoria. 3. Smonta scheda SD per rimuovere la scheda in modo sicuro dal telefono. Nota: quando è montata l‟archiviazione USB, non è più possibile visualizzare immagini o riprodurre materiali archiviati sulla scheda a partire dal telefono. 4. Formatta scheda SD per formattare la scheda SD montata sul telefono. Archiviazione interna telefono Spazio disponibile: per visualizzare la memoria interna libera sul telefono. Ripristino dati di fabbrica: per ripristinare le impostazioni iniziali del telefono. Scegliendo questa opzione, tutti i dati e le applicazioni scaricate verranno cancellati. 40 Data & ora Imposta data, Imposta ora , Seleziona fuso orario - Usate l‟opzione Automatiche (ovvero i valori forniti dalla rete), a meno che non abbiate necessità di sostituire i valori della rete. Usa formato 24 ore – Selezionare/deselezionare questa opzione per visualizzare l‟orario nei formati 12 ore o 24 ore. Seleziona formato data - Selezionare dall‟elenco il formato preferito per la data. Lingua & testo Seleziona lingua Selezionare la lingua e la regione dall‟elenco. La lingua scelta sarà utilizzata nei menu e nelle schermate del telefono. Impostazioni Testo XT9 Text Input Lingue Selezionare la lingua per l‟inserimento del testo. Modelli tastiera Selezionare la tipologia di tastiera preferita dall‟elenco: Tastiera, Tastiera ridotta, Tastiera telefono, Mix mode. Preferenze di inserimento testo XT9 Vibra quando si preme – Selezionando l‟opzione, il telefono vibrerà quando si toccano i caratteri. Suona quando si preme - Selezionando l‟opzione, il telefono emetterà un suono quando si toccano i caratteri. Maiuscole automatiche - Selezionando l‟opzione, sarà automaticamente inserita come 41 maiuscola la prima lettera in un campo testo, o la prima lettera dopo un punto (.), un punto interrogativo (?), o un punto esclamativo (!). Punteggiatura automatica - Se attivata, questa funzione inserisce automaticamente un punto quando si preme due volte il tasto di spaziatura alla fine di una parola. Correzione automatica – Se attivata, questa funzione corregge automaticamente gli errori di scrittura e di ortografia. Completamento della parola - Se attivata, questa funzione permette di impostare il numero di volte che un tasto va premuto prima di visualizzare il completamento della parola. Riselezione della parola - Se attivata, questa funzione visualizza nuovamente l‟elenco di selezione di una parola inserita in precedenza. Informazioni su XT9 – Visualizza le informazioni circa la versione di del metodo di inserimento testo XT9 caricata nel telefono. Dizionario utente È possibile aggiungere o eliminare parole nel dizionario utente. Quando si digitano le parole, il telefono predirrà la parola sulla base dei termini che sono stati salvati nel dizionario utente. Ricerca Da questo menu è possibile gestire la cronologia e le impostazioni delle ricerche svolte (Suggerimenti di ricerca sul web con Google, Elementi ricercabili, Eliminazione scorciatoie di ricerca). Accesso facilitato Per gestire le opzioni di accesso facilitato (servizi TalkBack e KickBack). 42 Sintesi vocale Per impostare le opzioni del sintetizzatore vocale. Info sul telefono 1. Status. Questa schermata mostra lo stato e il livello e della batteria oltre a un elenco di informazioni riferite a ciascuna delle due SIM, che includono i propri numeri telefonici, le reti correntemente utilizzate, il tipo e lo stato della rete cellulare, l‟intensità del segnale, se ci si trova in roaming oppure no, l‟IMEI di ciascuna SIM, l‟indirizzo Wi-Fi al quale ci si trova eventualmente connessi, etc. 2. Utilizzo batteria. Questa schermata mostra in tempo reale come viene utilizzata la batteria dale varie funzioni del telefono. 3. Informazioni legali. Questa schermata mostra le informazioni circa il copyright e le licenze, oltre alle Clausole di Servizio per le applicazioni Google presenti sul telefono. 4. Sono infine visualizzate una serie di informazioni sull‟apparecchio (numero del modello, versione firmware, etc.). Altre impostazioni - Profili Per impostare un profilo per la SIM1 la SIM2, selezionare Profili dalla schermata iniziale. Per ciascuna SIM è possibile scegliere separatamente un profilo fra Normale, Silenzioso, Riunione, All’aperto e Guida. 43 Bluetooth La funzione Bluetooth può essere utilizzata per inviare e ricevere chiamate usando un‟auricolare o un kit vivavoce. Attivare il Bluetooth 1. Selezionare Impostazioni dalla schermata iniziale. 2. Selezionare Controlli Wireless, quindi selezionare Bluetooth per attivare la funzione. 3. Quando la funzione è attiva, l‟icona Bluetooth appare nella barra di stato. Rilevabilità Come impostazione predefinita, il telefono non è “rilevabile”. Ciò significa che altri dispositivi Bluetooth non riusciranno a individuare il vostro telefono nelle loro scansioni alla ricerca di apparecchiature Bluetooth. Se rendete il vostro telefono rilevabile, diverrà visibile per gli altri dispositivi Bluetooth. Per rendere il telefono rilevabile: 1. Accertatevi di aver attivato la funzione Bluetooth, come descritto in “Attivare il Bluetooth”. 2. Selezionare Impostazioni> Controlli Wireless > Impostazioni Bluetooth. 3. Selezionare Rilevabile per rendere il telefono visibile agli altri dispositivi Bluetooth per 120 secondi. Dovete trattenervi sulla schermata Impostazioni Bluetooth per rimanere rilevabili. 4. Selezionare Rilevabile di nuovo per rendere il telefono invisibile agli altri dispositivi. Nome dispositivo 1. Accertatevi di aver attivato la funzione Bluetooth, come descritto in “Attivare il Bluetooth”. 2. Selezionare Impostazioni> Controlli Wireless > Impostazioni Bluetooth >Nome dispositivo. 44 3. Digitare il nome da attribuire al vostro dispositivo, quindi scegliere OK. 4. Il vostro nome dispositivo verrà visualizzato sulla schermata delle impostazioni Bluetooth. Abbinamento & connessione con dispositivi Bluetooth Per poter comunicare con un‟auricolare Bluetooth o un kit vivavoce, il telefono deve prima essere “abbinato”, quindi “connesso”: 1. Accertatevi di aver attivato la funzione Bluetooth, come descritto in “Attivare il Bluetooth”. 2. Selezionare Impostazioni> Controlli Wireless > Impostazioni Bluetooth > Cerca dispositivi. 3. Il telefono inizierà una scansione alla ricerca di dispositivi Bluetooth nei paraggi. Man mano che vengono rilevati, i nomi dei dispositivi compariranno in un elenco alla fine della lista menu. 4. Per abbinare il telefono con un dispositivo nell‟elenco, selezionarlo. 5. Digitare la password del dispositivo quindi scegliere OK (provare ad usare uno dei codici suggeriti dal telefono; in caso di insuccesso, consultare la documentazione del produttore). 6. Una volta accoppiato, selezionare il nome del dispositivo da connettere. È anche possibile selezionare e mantenere premuto il nome per aprire il menu contestuale, quindi selezionare Opzioni>Connetti. 7. Lo status dell‟abbinamento e della connessione è visualizzato sotto il nome del dispositivo. 8. Una volta che l‟altro dispositivo Bluetooth mostra il proprio status come “connesso”, è possibile cominciare ad usarlo per effettuare e ricevere chiamate. 9. Per disconnettere o disabbinare un dispositivo, selezionare e mantenere premuto il nome per aprire il menu contestuale, quindi selezionare Disaccoppia. Se selezionate Disaccoppia quando vi trovate connessi, verrete allo stesso tempo disconnessi. 45 Note: Il telefono supporta soltanto i profili Bluetooth auricolare e kit vivavoce, quindi, nel caso tentaste di connettervi a un dispositivo di diverso tipo, riceverete un messaggio “impossibile connettersi”. Se accoppiate il telefono con una seconda auricolare mentre vi trovate già connessi ad una prima auricolare, il primo dispositivo rimarrà connesso. Per commutare la connessione sulla seconda auricolare, è necessario selezionarla manualmente di nuovo dopo l‟abbinamento. Aggiornamento dell’elenco dispositivi Bluetooth Se desiderate aggiornare l‟elenco dei dispositivi Bluetooth, selezionate di nuovo Cerca dispositivi. 46 Contatti I vostri contatti Per visualizzare i contatti sul telefono, selezionate Contatti dalla schermata iniziale. È anche possibile premere il Tasto chiamata e quindi selezionare la tab Contatti. I contatti appartenenti a un gruppo specifico (potete scegliere voi quale gruppo) sono tutti elencati nella tab contatti. Solo i contatti da voi selezionati come “preferiti” sono elencati nella tab Preferiti. (vedi “Impostazioni contatti” per imparare come cambiare la visualizzazione dei gruppi in Contatti.) Dalla tab Contatti, è possibile: Agire su un contatto Selezionare e mantenere premuto il nome del contatto per aprire l‟opzione menu. Dal menu potete selezionare di visualizzare lo schermo con i dettagli dei contatti, chiamare il numero del contatto, inviare un messaggio di testo o multimediale, aggiungere o rimuovere un preferito, modificare i dettagli del contatto, o cancellare il contatto. Passare allo schermo dettagli dei contatti Selezionare il nome del contatto per aprire la schermata dei dettagli del contatto, dove vengono visualizzate tutte le informazioni salvate per ciascun contatto. Per modificare i dettagli di un contatto, selezionare Modifica contatto. Suggerimento: Possono essere visualizzati solo i contatti archiviati nel telefono. È possibile importare i contatti dalle vostre SIM card. Nel menu principale Contatti, premere il tasto Menu per selezionare Importa contatti SIM1 o Importa contatti SIM2. 47 Ricercare un contatto 1. Scorrere attraverso i contatti facendo scivolare la punta delle dita su e giù lungo lo schermo. Un movimento rapido in una delle due direzioni accelera lo scorrimento. Toccare lo schermo per bloccare lo scorrimento. 2. In alternativa, premere il tasto Menu per selezionare Cerca nel menu principale Contatti, digitare le parole chiave nella casella di testo, quindi toccare la lente d‟ingrandimento sulla destra della casella di testo per avviare la ricerca. Aggiungere un contatto 1. Premere il tasto Menu per selezionare Nuovo contatto nel menu principale Contatti. 2. Aggiungere tutte le informazioni che desiderate archiviare per il contatto nei campi appropriati. È necessario aggiungere qualche informazione prima di salvare un contatto. Per aggiungere ulteriori campi, selezionare +. 3. Se disponete di una memory card inserita con immagini salvate, potete assegnare un‟icona al vostro contatto selezionandone una nello spazio a fianco della casella del nome. L‟applicazione Galleria viene avviata; scorrete le immagini e selezionatene una, ridimensionandola con la punta delle dita; quindi selezionate Salva. L‟immagine sarà ora associata al contatto. 4. Per associare il contatto a una suoneria per le chiamate in arrivo, selezionate Suoneria. Scegliete la suoneria, e quindi OK. Quando si seleziona una suoneria, il telefono la riproduce per alcuni secondi. 5. Se desiderate che tutte le chiamate provenienti da un contatto siano direttamente trasferite alla casella vocale, selezionate la check box Chiamate in arrivo. 6. Per salvare un contatto, premete il tasto Indietro, o il tasto Menu e selezionate Fatto. 48 Assegnare i preferiti È possibile usare Preferiti per mostrare soltanto i contatti usati più frequentemente. Per aggiungere un contatto ai Preferiti: 1. Da Contatti, selezionare e mantenere premuto il contatto che si desidera aggiungere ai Preferiti. Verrà visualizzato il menu contestuale. 2. Selezionare Aggiungi ai preferiti. 3. Ora il vostro contatto sarà elencato nei Preferiti e mostrato con una stella colorata. Anche la schermata dei dettagli mostrerà la stella colorata. Modificare i dettagli del contatto È sempre possibile apportare variazioni alle informazioni archiviate per ciascun contatto: 1. Da Contatti, selezionare e mantenere premuto il contatto per il quale si desiderano modificare le informazioni. Verrà visualizzato il menu contestuale. 2. Selezionare Modifica contatto. Verrà visualizzata la schermata Modifica contatto. 3. Apportate le vostre modifiche, quindi selezionate Salva. Per cancellare le modifiche, selezionare Ripristina. Cancellare un contatto 1. Da Contatti, selezionare e mantenere premuto il contatto. Verrà visualizzato il menu contestuale. Selezionare Elimina contatto per cancellare il contatto selezionato. 2. Oppure, dal menu dettagli del contatto, premere il tasto Menu per selezionare Elimina contatto. Comunicare con un contatto Da Contatti è possibile chiamare in modo rapido o inviare un messaggio al numero di un contatto. 49 Tuttavia, per visualizzare tutte le informazioni archiviate per un contatto e per avviare altri tipi di comunicazione con il medesimo, è necessario aprire la schermata contenente i dettagli, selezionando il nome dall‟elenco. Chiamare un contatto Dall’elenco dei contatti 1. Selezionare il contatto da chiamare. 2. Premere il tasto Chiamata per chiamare il numero primario del contatto (cioè, il primo salvato nell‟elenco della schermata dei dettagli) tramite SIM1, o premere il tasto Home per chiamare tramite SIM2. 3. Per chiamare un numero differente dello stesso contatto, selezionare il nome del contatto, e poi scegliere il numero dalla schermata dei dettagli. Dai dettagli del contatto Nella sezione “Chiama n. cellulare”, selezionare il numero da chiamare. Inviare un messaggio testuale o multimediale ad un contatto Per inviare un messaggio multimediale o di testo, è necessario disporre di un numero di cellulare archiviato per il contatto. Dall’elenco dei contatti 1. Selezionare e mantenere premuto il nome del contatto per aprire il menu contestuale.. 2. Selezionare Invia SMS [MMS] a n. cellulare. Verrà visualizzata la schermata per la Composizione del vostro nuovo messaggio. 3. Una volta completato il messaggio, selezionate Invia Sim1 o Invia Sim2. Dai dettagli del contatto 1. Nella sezione “Invia SMS a n. cellulare”, selezionare un numero telefonico. 2. Verrà visualizzata la schermata per la Composizione del vostro nuovo messaggio. 50 3. Una volta completato il messaggio, selezionate Invia Sim1 o Invia Sim2. Inviare email ad un contatto Per inviare un messaggio email ad un contatto, è necessario disporre di un indirizzo email archiviato per il contatto. 1. Selezionare il contatto al quale desiderate inviare l‟email. Verrà aperta la schermata dei dettagli del contatto. 2. Nella sezione email, selezionare l‟indirizzo email. Se state recuperando sul telefono un account email POP3 o IMAP, selezionate l‟account da utilizzare per effettuare l‟invio. Verrà visualizzata la schermata per la Composizione del vostro nuovo messaggio. 3. Una volta completato il messaggio, selezionate Invia. Individuare l’indirizzo di un contatto su una mappa Per individuare l‟indirizzo di un contatto su una mappa, è necessario disporre di un indirizzo postale o fisico archiviato per il contatto medesimo. 1. Dall‟elenco Contatti, selezionare il contatto che si desidera individuare sulla mappa. 2. Nella pagina dei dettagli del contatto, nella sezione Mappa indirizzi, selezionare l‟indirizzo. 3. L‟applicazione Mappe viene avviata e l‟indirizzo viene localizzato. Premere il tasto Menu per visualizzare le opzioni. Visualizzare un gruppo di contatti Per scegliere quali gruppi di contatti visualizzare in Contatti, premere il tasto Menu e selezionare Visualizza gruppo. È possibile scegliere tra: Tutti i contatti - Visualizza qualsiasi contatto creato o che sia stato aggiunto automaticamente. Contatti con numeri telefonici - Visualizza solo i contatti con un numero telefonico, da voi creati o ottenuti dal Web. 51 I miei contatti - Visualizza un gruppo creato automaticamente, basandosi sui contatti con i quali comunicate più frequentemente. Preferiti - Visualizza i contatti con una stella colorata in Preferiti. Impostazioni Contatti Per impostare le preferenze nei Contatti, da Contatti o Preferiti, premere il tasto Menu per aprire il menu delle opzioni: Importazione contatti da SIM Se avete nomi e numeri archiviati sulle vostre SIM cards, potete aggiungerli ai Contatti archiviati sul telefono selezionando l‟opzione Importa contatti SIM1, o Importa contatti SIM2. Una volta che l‟elenco di nomi e numeri viene visualizzato, è possibile: 1. Importare tutti i nomi/numeri dell‟elenco – Premere il tasto Menu e selezionare Importa tutti. 2. Importare solo alcuni nomi/numeri dell‟elenco - Selezionare il nome/numero da importare, quindi ripetere l‟operazione per tutti gli altri contatti che si desidera importare (non appena un nome/numero è selezionato, verrà importato). 52 XT9 Smart Input Introduzione Questo smartphone fornisce un nuovo metodo di inserimento testo universalmente riconosciuto come il più performante attualmente in circolazione: l‟XT9. L‟XT9 è la naturale evoluzione del noto T9, al quale aggiunge caratteristiche del tutto innovative ma fondamentali per il corretto inserimento del testo. L'evoluzione è effettivamente considerevole: l'input è dotato di un metodo predittivo di caratteri e parole intelligente, capace di apprendere con grande precisione i termini usati più di frequente (che vanno a sommarsi al database preimpostato), e di creare una gerarchia di utilizzo sulla base della stessa frequenza. Tra le innovazioni principali si possono distinguere: - Versatilità del fattore di forma della tastiera: il software XT9 è una potente soluzione di inserimento testo che funziona con una ampia varietà di fattori di forma della tastiera. Ciò include le tradizionali tastiere telefoniche a 12 tasti, tastiere estese (QWERTY) “hard” e “soft”, tastiere ridotte (semi-QWERTY). - Modalità di transizione: Il software XT9 rende facile il passaggio fra i vari dispositivi di scrittura che il dispositivo prevede. Ad esempio l‟XT9 supporta dispositivi che montano sia la tradizionale tastiera a 12 tasti che quella touchscreen contemporaneamente. Gli utenti hanno accesso all‟XT9 tramite tutti i mezzi di inserimento del dispositivo, rendendo l‟immissione del testo più facile e veloce a prescindere da come venga inserito. Anche il passaggio fra numeri, lettere e simboli risulta molto semplice. 53 Inoltre l‟XT9 supporta l‟auto accentazione delle parole, un notevole aiuto per digitare in diverse lingue europee come il francese e lo spagnolo, ad esempio. - Correzione d’errore in base alla lingua: utilizzando una tastiera QWERTY ridotta, che si trova su diversi terminali, è molto probabile premere il tasto sbagliato; l‟XT9 permette di compensare il tasso di errore introdotto dall‟utilizzo di “tastiere dai tasti piccoli con dita grandi”. Ad esempio, se inavvertitamente viene scritta la parola “diao”, l‟XT9 suggerisce la più probabile “ciao”, lasciando però all‟utente finale la scelta definitiva. Tale algoritmo non si fonda soltanto sul vocabolario (proponendo "ciao" al posto di "diao", ad esempio) ma si basa anche sul rapporto di vicinanza esistente tra le lettere sulla tastiera. Per intenderci: se il carattere "m" è più vicino alla "d" nella parola errata "diao", rispetto a quanto non sia la "c", probabilmente ci verrà proposto "miao" come termine da confermare, perché si mette in conto che il refuso sia addebitabile all'eccessiva vicinanza dei pulsanti sul tastierino alfanumerico. - Supporto estensivo lingue: una nutrita squadra di esperti di linguistica, madre lingua ed altri ricercatori, hanno partecipato all‟attenta costruzione e verifica del dizionario linguistico T9. Nuovi database linguistici sono in continuo sviluppo per rendere i prodotti T9 fruibili al maggior numero possibile di persone nel mondo. “XT9 Smart Input” è attualmente disponibile in 60 lingue. Per questo dispositivo sono state selezionate le cinque seguenti: Italiano, inglese, francese, spagnolo e tedesco. Impostazioni Per le impostazioni principali del metodo di scrittura, entrare nel menu Impostazioni e quindi scegliere Lingua e testo; successivamente sarà possibile accedere ai menu Inserimento testo 54 XT9 e Dizionario utente. Inserimento testo XT9 Dal menu lingue è possibile selezionare le lingue di cui si vuole il supporto del dizionario durante l‟inserimento del testo. Dal menu Modelli tastiera è possibile scegliere il fattore di forma fra: Tastiera (estesa-QWERTY), Tastiera ridotta (semi-QWERTY), Tastiera telefono (12 tasti) e Mix mode (semi-QWERTY in posizione verticale che diventa automaticamente QWERTY se il telefono viene posto in posizione orizzontale). 55 Esempio tastiera estesa (QWERTY) Esempio tastiera telefono (12 tasti) Esempio tastiera ridotta (Semi-QWERTY) Esempio tastiera numerica e simboli Elenco simboli (dalla tastiera numerica premendo ALT) Ogni tasto, se tenuto premuto per più di due secondi, dà la possibilità di accedere a dei popup che mostrano raccolti tutti i simboli/caratteri associati a quel determinato tasto; in questo modo, 56 risulta molto più rapida l‟individuazione e la scelta del simbolo desiderato. Dal menu Preferenze si possono scegliere varie impostazioni di inserimento testo quali: - Vibra quando si premono i tasti - Suona quando si premono i tasti - Maiuscole automatiche: mette in maiuscola automaticamente la prima lettera di una frase nuova - Punteggiatura automatica: premere il tasto della spaziatura due volte alla fine di una parola per inserire il punto - Correzione automatica: corregge automaticamente errori di scrittura e di ortografia (livello Alto, medio, basso e disattivo) - Completamento della parola: imposta il numero di volte che va premuto un tasto prima di visualizzare il completamento della parole (può essere disattivato oppure attivato dopo aver digitato il tasto da una a 6 volte) - Riselezione della parola: visualizza nuovamente l‟elenco di selezione di una parola inserita in precedenza. 57 Dizionario utente In questa sezione è possibile aggiungere o rimuovere parole dal dizionario utente. Premendo il tasto Menu è possibile validare Aggiungi e quindi digitare la parola da inserire nel dizionario. Per eliminare o modificare le parole inserite, selezionare quella desiderata e dal pop up che appare scegliere fra Modifica ed Elimina. Inserimento del testo Per ogni modello di tastiera scelta c‟è la possibilità di attivare la scrittura tramite XT9 oppure in multitapping. Una completa descrizione dei tasti è riportata di seguito: Quando è selezionato l‟XT9 come metodo di inserimento, compare una barra orizzontale sul lato 58 superiore della tastiera dove vengono visualizzati i suggerimenti secondo la sequenza dei tasti premuti. La lista di selezione è una caratteristica visibile del metodo di inserimento XT9, in cui le parole 59 compaiono in un elenco orizzontale subito sopra la tastiera. Quando l‟utente immette caratteri, l‟XT9 esamina le banche dati disponibili per le parole che meglio interpretano i caratteri inseriti. L‟ XT9 prende in considerazione caratteristiche quali il completamento delle parole e la correzione degli errori. Inoltre propone con priorità più alta le parole usate più di recente e più frequentemente. Sebbene la prima parola nella lista di selezione sia sempre la corrispondenza esatta dei caratteri inseriti, la miglior corrispondenza viene sempre evidenziata nella lista. Inserimento “ambiguo” del testo L'immissione di testo in modalità “ambiguo” determina automaticamente le lettere che l'utente sta tentando di inserire dal layout di tastiera in cui è stato assegnato più di una lettera a ciascun tasto. Pertanto, l‟ambiguità riguarda l'immissione di testo a tastiera ridotta e layout di tastiera del telefono cellulare (12 tasti). Tale metodo di inserimento permette all‟utente di premere i tasti contenenti i caratteri desiderati solo una volta invece di effettuare pressioni cicliche ripetute. Per esempio, sulla tastiera a 12 tasti, l‟utente può semplicemente premere la sequenza di tasti 6-3-3-8-4-6-4 per scrivere la parola “meeting” piuttosto che premere ciascun tasto ripetute volte per scorrere ciclicamente i caratteri. Inserimento “esplicito” del testo L‟immissione del testo in maniera esplicita permette all‟utente di selezionare un carattere specifico. Ciò può essere fatto premendo ripetutamente un tasto per scorrere ciclicamente i vari caratteri associati. Tale tipo di metodo di inserimento viene usato per le tastiere estese (QWERTY) in quanto ogni tasto ha il suo carattere. 60 Usando le tastiere ridotta e telefonica tradizionale (12 tasti), la modalità di inserimento esplicito, avviene tramite multitap e di conseguenza tutte le funzioni di correzione d‟errore, completamento automatico, predizione parola successiva e correzione ortografica non sono usabili. Il multitap può essere comodo per inserire indirizzi email, configurare i parametri di connessione, ecc… Usare la lista di selezione La lista di selezione visibile è una caratteristica del metodo di inserimento XT9, dove le parole compaiono in una lista orizzontale posizionata al di sopra della tastiera. Mentre l‟utente inserisce i caratteri, l‟XT9esamina i database disponibili per trovare le parole che meglio corrispondono al testo immesso. Sebbene la prima parola nella lista sia sempre l‟esatta corrispondenza dei caratteri immessi, la miglior corrispondenza sarà quella evidenziata nella lista. Una volta che la parola o la frase appare nella lista di selezione, l‟utente può selezionarla premendola ed aggiungerla nella sequenza di inserimento. Le frecce verso destra e verso sinistra sono mostrate ad entrambe le estremità per indicare la presenza di ulteriori suggerimenti. Facendo scorrere il dito verso destra o verso sinistra, l‟utente può visualizzare tutte le varie proposte. 61 Completamento parola L‟XT9 può completare le parole in maniera automatica dopo che l‟utente ha inserito solo alcune lettere; l‟XT9 fornirà le parole candidate basate su quelle che più verosimilmente corrispondono dal database. Il numero di lettere necessario per attivare il completamento automatico della parole, è stabilito in fase di impostazione, come descritto in precedenza. Per esempio, l‟utente può digitare “b-e-a” e l‟XT9 proporrà la parola “Beautiful” come candidata. Ciò permette all‟utente di risparmiare tempo quando deve scrivere parole molto lunghe. 62 Riselezione della parola Anche dopo che una parola è stata accettata, l‟XT9 premette all‟utente di tornare sulla parola e selezionarla nuovamente. Posizionando il cursore al termine della parola e premendo il tasto di cancellazione una volta, la parola viene evidenziata e la selezione originaria viene visualizzata. Questo comportamento è utile per effettuare una correzione o modificare una parola. Invece di digitare nuovamente un‟intera parola, la lista di selezione basata sugli attributi originari della parola viene resa disponibile e l‟utente può scegliere dalla lista oppure modificare il testo selezionato per aggiornarlo. Per esempio, se l‟utente vuole inserire la frase” That was good food last night!” e non si accorge di un errore fino a che non ha terminato di digitare l‟intera frase, selezionando nuovamente la parola sbagliata, l‟utente può scegliere la parola corretta da inserire direttamente dalla lista di selezione piuttosto che cancellare un carattere alla volta e digitarlo di nuovo. 63 Email e Messaggi Email Accounts email POP3 e IMAP Aggiungere un account email È possibile recuperare messaggi da vari accounts email POP3 o IMAP (fino a un max. di cinque). Seguire i seguenti passi: 1. Selezionare l‟applicazione Email. 2. Verrà visualizzata la schermata Impostazione nuovo account email. 3. Digitare indirizzo email e password del proprio account. 4. Se lo desiderate, selezionate la check box Invia email da questo account come predefinito. Questa impostazione si applica solo se disponete di più di un account POP3 or IMAP. 5. Selezionate Avanti. Se disponete di un account email piuttosto comune, l‟applicazione completerà automaticamente la configurazione! Prima di accedere alla Posta in arrivo, potete dare un nome all‟account (in caso contrario, verrà usato il vostro indirizzo email). Vi verrà anche richiesto di digitare il nome da visualizzare nei messaggi in uscita. Dovete completare questo campo prima di selezionare Avanti e accedere alla vostra Posta in arrivo. Per gli accounts meno popolari, seguite il sollecito di inserire manualmente il server email, il protocollo, e altre informazioni sull‟account. Dopo aver completato l‟impostazione dell‟account, selezionate Avanti per accedere alla vostra Posta in arrivo. 6. Per aggiungere più accounts (fino a cinque), dalla schermata degli Accounts premete il tasto Menu e selezionate Aggiungi account. 64 Usare i vostri accounts email POP3 e IMAP Una volta impostato un account, potrete: Aggiornare la posta in arrivo Da Posta in arrivo, premete il tasto Menu e poi selezionate Aggiorna per scaricare le email non ancora prelevate dal server. Leggi email È possible visualizzare o nascondere i messaggi nella Posta in arrivo selezionando Posta in arrivo. I messaggi non letti saranno mostrati con una banda colorata (ciascun account da voi aggiunto impiegherà un colore differente). Selezionare per visualizzare i messaggi I messaggi non letti sono distinti da una banda colorata Per leggere un messaggio email, è sufficiente selezionarlo. Inoltra, Rispondi, Rispondi a tutti, Cancella, Segna come non letto È possibile inoltrare, rispondere, rispondere a tutti, cancellare o segnare come non letto un messaggio email dalla schermata Posta in arrivo o dalla schermata di lettura: 1. Dalla schermata di lettura, premere il tasto Menu e selezionare l‟azione da intraprendere. 2. Dalla schermata Posta in arrivo, selezionare e mantenere premuto il messaggio per aprire il menu contestuale. Selezionare l‟azione da intraprendere. Comporre un nuovo messaggio Da Posta in arrivo o dalle schermate dei vostri accounts: 65 1. Premere il tasto Menu e selezionare Componi. 2. Aggiungere i destinatari digitando nome o indirizzo nel campo A:. I contatti corrispondenti saranno visualizzati. Selezionare il destinatario o continuare a digitare l‟indirizzo. Aggiungere tutti i destinatari che si desidera inserire. 3. Digitare un Oggetto e quindi il messaggio. 4. Selezionare Invia, Salva nelle bozze, o Annulla. Premendo il tasto Menu il messaggio sarà salvato come bozza, a meno che non abbiate digitato niente. Svuotare il cestino Una volta che un messaggio è stato gettato nel Cestino, una cartella Cestino sarà visualizzata al di sotto della Posta in arrivo. Per eliminare i messaggi dal Cestino, è necessario cancellare individualmente ciascun messaggio: 1. Espandere la cartella Cestino per visualizzare i messaggi. 2. Selezionare e mantenere premuto il messaggio da cancellare per aprire il menu contestuale. 3. Selezionare Elimina. Nota: il messaggio sarà cancellato soltanto dal telefono, non dal server del vostro account. Rimuovere un account email È sempre possibile rimuovere un account email POP3 o IMAP dal telefono con la seguente operazione: 1. Aprire la Posta in arrivo. 2. Premere il tasto Menu e selezionare Accounts. Si aprirà la schermata degli Accounts. 3. Selezionare e mantenere premuto l‟account da rimuovere per aprire il menu contestuale. 4. Selezionare Rimuovi account. 5. Vi sarà richiesto di confermare prima che l‟account venga rimosso definitivamente. 66 Modificare le impostazioni dell’account Per aprire la schermata delle impostazioni dell‟account: 1. Dalla Posta in arrivo, premere il tasto Menu e selezionare Impostazioni Account. 2. Verrà visualizzata la schermata Impostazioni Account. Da questa schermata è possibile effettuare le seguenti impostazioni: Nome Account – Selezionare per cambiare il nome del vostro account così come viene visualizzato nella schermata Accounts. Vostro nome - Selezionare per cambiare il nome così come viene visualizzato nelle email in uscita. Frequenza controllo Email - Selezionare questo menu pop-up per impostare la frequenza con la quale verrà controllata la presenza di nuovi messagggi sul vostro account email. Notare che ogni volta che una cartella viene aperta, l‟elenco email verrà aggiornato, indipendentemente da questa regolazione. Account predefinito – Se disponete di più di un account email POP3 o IMAP impostati sul telefono, e desiderate usarne uno come predefinito quando componete un nuovo messaggio, selezionate questa check box. Notifica Email – Se desiderate che un‟icona venga visualizzata nella barra di stato ogni volta che vi è un nuovo messaggio in arrivo, selezionate questa check box. Seleziona suoneria - Selezionare per scegliere una suoneria da usare per le email in arrivo. Vibra - Selezionare per far vibrare il telefono ogni volta che vi è un nuovo messaggio in arrivo. Impostazioni Posta in arrivo - Selezionare questa impostazione se si intende modificare nome utente/password, server, porta, o l‟opzione di cancellazione delle email dal server. Impostazioni Posta in uscita - Selezionare questa impostazione se si intende modificare 67 server SMTP, porta, livello di sicurezza, l‟opzione di richiedere log-in, o nome utente/password. Aggiungi un altro account - Per aggiungere un altro account (fino ad un massimo di cinque), selezionare questa opzione. 3. Per salvare le impostazioni, premere il tasto Indietro. SMS e MMS Premere il tasto Home per aprire l‟applicazione Messaggi. A proposito dei messaggi testuali e multimediali Gli SMS (Short Message Service) sono anche noti come messaggi di “testo” e possono avere una lunghezza di 160 caratteri. Se si continua a digitare dopo aver raggiunto questo limite, il messaggio sarà consegnato come un messaggio singolo, ma verrà conteggiato come una serie di messaggi. Per questa ragione vengono anche definiti come messaggi “concatenati”. Gli MMS (Multimedia Message Service) sono anche noti come messaggi “multimediali” o e possono contenere testo, immagini, audio, e video. Quando si compone un messaggio, il telefono convertirà automaticamente un messaggio di testo in un messaggio multimediale non appena si aggiunge un allegato, o se il messaggio utilizza un indirizzo email invece di un numero telefonico. Elenco messaggi SMS e MMS sono raggruppati insieme alle risposte ricevute in conversazioni o “threads di messaggi” o semplicemente “threads”. I threads di messaggi sono elencati in ordine di ricezione (i più recenti in alto). Per aprire un thread, è sufficient selezionarlo. I messaggi non letti sono evidenziati con una banda verde sulla sinistra. 68 Lettura Selezionare un messaggio nell‟elenco per leggerlo. Nota: Anche i messaggi inviati sono elencati nella schermata di lettura. Leggere messaggi multimediali Se avete scelto il recupero automatico dei vostri messaggi multimediali, allora verranno scaricati sia l‟intestazione del messaggio che il corpo dello stesso. Per visualizzare il messaggio, selezionare il pulsante “Riproduci”. Se state scaricando soltanto le intestazioni, allora dovrete selezionare prima il pulsante Download per recuperare il corpo del messaggio. Se siete preoccupati circa la dimensione dei dati da scaricare, potete verificare la dimensione del messaggio prima del download. Una volta che il messaggio è stato scaricato, selezionare il pulsante “Riproduci” per visualizzarlo. Dallo schermo di lettura, è possibile svolgere le seguenti operazioni: Rispondere 1. Digitare semplicemente il proprio messaggio nella casella di testo nella parte inferiore della schermata per rispondere a un messaggio ricevuto. 2. È sempre possibile premere il tasto Menu e selezionare per aggiungere un allegato e convertirlo in un messaggio multimediale. 3. Selezionare Invia Sim1 o Invia Sim2. Collegamenti nei messaggi Se un messaggio contiene un link a una pagina Web, sarà selezionabile. Per visualizzare la Web pagina Web nel Browser, selezionarla. Inoltro di messaggi Dallo schermo di lettura, selezionare e mantenere premuto il messaggio per aprire il menu contestuale, quindi selezionare Inoltra per inviarlo ad altri destinatari. 69 Cancellazione di messaggi I vostri messaggi saranno archiviati fino a quando non deciderete esplicitamente di eliminarli. 1. Cancellare un messaggio in un thread: con il thread dei messaggi aperto in Lettura, selezionare e mantenere premuto il singolo messaggio da eliminare per aprire il menu contestuale. Selezionare Elimina messaggio. 2. Cancellare tutti i messaggi in un thread: con il thread dei messaggi aperto in Lettura, premere il tasto Menu e selezionare Elimina thread. È anche possibile eliminare un intero thread dall‟elenco messaggi selezionando e mantenendo premuto il thread per aprire il menu contestuale, quindi selezionare Elimina thread. 3. Cancellare tutti i threads: dall‟elenco messaggi, premere il tasto Menu e selezionare Elimina threads. Visualizzare i dettagli del messaggio Per visualizzare i dettagli di un particolare messaggio, dalla schermata di lettura, selezionare e mantenere premuto il messaggio per aprire il menu contestuale. Selezionare Dettagli messaggio. Visualizzare i rapporti di consegna o lettura dei messaggi Se un messaggio contiene un rapporto di consegna o di lettura (dovrete averlo richiesto in Impostazioni), vedrete questa icona sulla destra del messaggio. Selezionare e mantenere premuto il messaggio per aprire il menu contestuale. Selezionare Visualizza rapporto. Le icone di status che vengono mostrate hanno il seguente significato: # - Problema di recapito # - Messaggio recapitato # - Recapito del messaggio in corso Ulteriori informazioni sui rapporti di consegna o di lettura sono reperibili in “A proposito dei messaggi testuali e multimediali” a pagina 61. 70 Scrivere messaggi testuali e multimediali 1. Premere il tasto Menu e selezionare Scrivi. Verrà visualizzato lo schermo di scrittura. 2. Aggiungere i destinatari digitando un nome, un numero telefonico, o un indirizzo email nel campo A. Saranno visualizzati alcuni contatti corrispondenti. Selezionare qui il destinatario o continuare a digitare. Aggiungere destinatari a piacimento. Se inviate il messaggio ad un indirizzo email, il messaggio sarà automaticamente convertito da messaggio testuale a messaggio multimediale. 3. Per aggiungere un oggetto, premere il tasto Menu e selezionare Aggiungi oggetto. Se aggiungete un oggetto, il messaggio sarà convertito in un messaggio multimediale. 4. Per aggiungere un allegato, premere il tasto Menu e selezionare Allega. Aggiungendo un allegato, il messaggio sarà convertito in un messaggio multimediale. Selezionate un file audio o un‟immagine. Potete anche scegliere di scattare una nuova foto, o di registrare un file audio. Qualsiasi registrazione effettuata sarà archiviata automaticamente nell‟applicazione Musica, in una playlist denominata “Registrazioni personali”. Per rimuovere un allegato, selezionare il pulsante Rimuovi a lato dell‟allegato. 5. Digitate il vostro messaggio. Mentre scrivete, potrete tenere sotto controllo quanti caratteri state inserendo. Ricordate che i messaggi di testo hanno un limite di 160 caratteri. Una volta raggiunto tale limite, sarà automaticamente creato un nuovo messaggio congiunto al primo; i messaggi congiunti appariranno tuttavia come un unico messaggio quando verranno ricevuti. 6. Selezionare Invia Sim1 o Invia Sim 2 quando il messaggio è pronto. Potete anche salvare una bozza. Salvare un messaggio come bozza 1. Mentre si scrive, premere il tasto Indietro. 71 2. Il messaggio verrà automaticamente salvato come bozza. 3. Per riprendere la scrittura, nell‟elenco messaggi, selezionare per aprire il messaggio da modificare. Impostazioni messaggi testuali e multimediali Per impostare le preferenze dei messaggi testuali e multimediali, dall‟elenco messaggi, premere il tasto Menu e selezionare Impostazioni. Dalla schermata che segue potete impostare: (per i messaggi di testo) Rapporti consegna: per ricevere un rapporto sullo stato di consegna del vostro messaggio, selezionare questa check box. Lo stato può essere: Consegna effettuata Consegna temporaneamente fallita; verrà effettuato un nuovo tentativo di consegna Consegna fallita; non verranno effettuati nuovi tentativi Gestisci messaggi della SIM: i messaggi di testo possono anche essere archiviati nelle vostre SIM card. Il numero esatto dipende dalla vostra SIM, ma si aggira di solito intorno ai 25-50 messaggi. Per visualizzare i messaggi sulla SIM card, eliminarli, e copiarli nella memoria del telefono, selezionate questa impostazione. (per i messaggi multimediali) Rapporti consegna: per ricevere un rapporto sullo stato di consegna del vostro messaggio, selezionare questa check box. Lo stato può essere: Consegna effettuata Consegna temporaneamente fallita; verrà effettuato un nuovo tentativo di consegna Consegna fallita; non verranno effettuati nuovi tentativi Conferme di lettura: per ricevere una notifica dell‟avvenuta lettura del messaggio da parte del destinatario o per sapere se il messaggio è stato cancellato senza lettura, selezionate questa 72 check box. Recupero automatico: per recuperare automaticamente tutti i vostri messaggi multimediali (verranno scaricati sia l‟intestazione sia il corpo del messaggio), selezionate questa check box. Se deselezionate questa opzione, verranno scaricati soltanto le intestazioni dei messaggi, che compariranno poi nell‟elenco dei messaggi. In tal caso potrete ottenere l‟intero messaggio selezionando il pulsante Download che è mostrato accanto all‟intestazione. Una volta scaricato il messaggio, selezionate il pulsante “Play” per espandere il messaggio. Recupero in roaming: se siete preoccupati riguardo al traffico dati e desiderate scaricare soltanto le intestazioni dei messaggi durante il roaming, deselezionate la check box Recupero in roaming. In caso contrario, i vostri messaggi verranno scaricati anche durante il roaming. Impostazioni notifiche Notifiche: per visualizzare le notifiche dei messaggi nella barra di stato. 73 Browser A proposito del Browser Per aprire il Browser, selezionate l‟applicazione Browser nella schermata iniziale. Il Browser si apre sempre sull‟ultima pagina Web visitata. Quando accedete al Browser per la prima volta, verrà mostrata la vostra home page. È possibile modificare l‟home page premendo il tasto Menu e selezionando Altro > Impostazioni > Imposta home page. Zoom e navigazione nelle pagine Web Quando si consulta una pagina Web, è possibile avvalersi delle seguenti tecniche di zoom e di navigazione: Zoom in 1. Toccare lo schermo per aprire i controlli zoom-in e zoom-out 2. Toccare il controllo + per attivare lo zoom in avanti. Ad ogni tocco, lo zoom ingrandirà la . pagina ulteriormente. Zoom out 1. Toccare lo schermo per aprire i controlli zoom-in e zoom-out 2. Toccare il controllo – per attivare lo zoom indietro. Ad ogni tocco, lo zoom ridurrà la . pagina ulteriormente. Navigazione 1. Premere i tasti Navigazione per scorrere la visione della pagina. 2. Far scivolare la punta delle dita in una qualsiasi direzione per scorrere la visione della pagina. 74 3. Toccare lo schermo per fare apparire i controlli zoom e l‟icona “scale & scroll” nella parte inferiore della schermata. Toccare l‟icona. L‟intera pagina Web sarà mostrata sullo schermo e verrà aperta la lente d‟ingrandimento. Trascinate la lente sulla porzione della pagina Web che desiderate ingrandire, quindi sollevate le dita. Lo schermo Browser Dalla schermata Browser si possono eseguire le seguenti operazioni: Vai a una pagina Web 1. Premere il tasto Menu e selezionare Vai per aprire la pagina “Vai a”. Una serie di possibili abbinamenti apparirà nel menu a discesa. Selezionare un indirizzo suggerito oppure continuare a digitare l‟URL. 2. Selezionare Vai accanto all‟URL per lanciare la ricerca della pagina. Aggiungi un segnalibro Per aggiungere un segnalibro alla pagina Web che state visualizzando: 1. Premere il tasto Menu e selezionare Segnalibri. 2. Dalla schermata Segnalibri, selezionare Aggiungi segnalibro. 3. Confermare l‟URL e il nome, quindi scegliere OK. Per aggiungere un segnalibro a un link evidenziato su di una pagina Web: selezionare e mantenere premuto il link per aprire il menu contestuale, quindi selezionare Aggiungi link in segnalibri. Per visualizzare tutti i vostri segnalibri, premere il tasto Menu e selezionare Segnalibri. Aggiornare una pagina Web Per aggiornare i contenuti della pagina correntemente visualizzata, premere il tasto Menu e 75 selezionare Aggiorna. Aprire pagine in finestre separate È possibile mantenere aperta più di una pagina Web usando l‟opzione finestre multiple. Si possono aprire fino a otto finestre contemporaneamente. Aprire una nuova finestra 1. Dall‟interno di una pagina Web, premere il tasto Menu e selezionare Finestre. Verrà aperta la schermata Finestre correnti, che mostrerà la pagina Web di partenza, più una “nuova finestra”. 2. Selezionare Nuova finestra. 3. La vostra home page si aprirà in una nuova finestra. 4. Per tornare ad una delle altre finestre, premere il tasto Menu e selezionare Finestre. Selezionare la pagina da visualizzare. Visualizzare la pagina in una finestra Selezionare una pagina per visualizzarla a schermo pieno. In alternativa, è possibile usare il menu contestuale: 1. Da una pagina Web, premere il tasto Menu e selezionare Finestre. Verrà aperta la schermata Finestre correnti. 2. Selezionare e mantenere premuta la finestra da visualizzare. Verrà aperto il menu contestuale. 3. Selezionare Visualizza. Chiudere una finestra Toccare la “X” nell‟angolo in basso a destra della finestra per chiuderla. In alternativa, è possibile 76 usare il menu contestuale: 1. Da una pagina Web, premere il tasto Menu e selezionare Finestre. 2. Selezionare e mantenere premuta la finestra da chiudere. Verrà aperto il menu contestuale. 3. Selezionare Chiudi. Aggiungere un segnalibro ad una pagina mostrata in una finestra 1. Da una pagina Web, premere il tasto Menu e selezionare Finestre. Verrà aperta la schermata Finestre correnti. 2. Selezionare e mantenere premuta la finestra con la pagina alla quale si desidera aggiungere un segnalibro. Verrà aperto il menu contestuale. 3. Selezionare Segnalibri. 4. Confermare l‟URL e il nome, quindi selezionare OK. Visualizzare le info della pagina 1. Da una pagina Web, premere il tasto Menu e selezionare Finestre. Verrà aperta la schermata Finestre correnti. 2. Selezionare e mantenere premuta la finestra con la pagina desiderata. Verrà aperto il menu contestuale. 3. Selezionare Info pagina. 4. Quando avete ultimato la lettura delle informazioni, selezionate OK. Passare alla schermata Segnalibri Dalla schermata Finestre correnti, premere il tasto Menu e selezionare Segnalibri per passare all‟elenco dei vostri segnalibri. Visualizzare la cronologia del Browser 77 Dalla schermata Finestre correnti, premere il tasto Menu e selezionare Cronologia per passare alla schermata delle pagine visitate recentemente. Gestione segnalibri È possibile archiviare sul proprio telefono tutti i segnalibri che si desiderano. Aggiungere un segnalibro ad una qualsiasi pagina 1. Premere il tasto Menu e selezionare Segnalibri. Verrà aperta la schermata Segnalibri. 2. Selezionare Aggiungi segnalibro. 3. Digitare un nome e l‟indirizzo (URL) nella finestra di dialogo. 4. Selezionare OK. Inviare l’URL di una pagina 1. Premere il tasto Menu e selezionare Segnalibri. Verrà aperta la schermata Segnalibri. 2. Selezionare e mantenere premuto il segnalibro che si intende inviare. Verrà aperto il menu contestuale. 3. Selezionare Condividi link. 4. Scegliere di inviare il link via email, via Bluetooth o tramite un messaggio; uno schermo di scrittura verrà quindi aperto con l‟URL come messaggio. 5. Impostare l‟indirizzo del proprio messaggio e concludere l‟operazione di scrittura. 6. Selezionare Invia Sim1 oppure Invia Sim2. Visualizzare una pagina con segnalibro 1. Premere il tasto Menu e selezionare Segnalibri. Verrà aperta la schermata Segnalibri. 2. Selezionare e mantenere premuto il segnalibro della pagina che si vuole aprire. Verrà aperto il menu contestuale. 78 3. Selezionare Apri oppure Apri in una nuova finestra. Modificare un segnalibro 1. Premere il tasto Menu e selezionare Segnalibri. Verrà aperta la schermata Segnalibri. 2. Selezionare e mantenere premuto il segnalibro che si vuole modificare. Verrà aperto il menu contestuale. 3. Selezionare Modifica segnalibro. Verrà aperta una finestra di dialogo. 4. Digitare le proprie modifiche e selezionare OK. Eliminare un segnalibro 1. Premere il tasto Menu e selezionare Segnalibri. Verrà aperta la schermata Segnalibri. 2. Selezionare e mantenere premuto il segnalibro che si vuole eliminare. Verrà aperto il menu contestuale. 3. Selezionare Elimina segnalibro. Vi verrà richiesto di confermare l‟operazione. Aggiungere un segnalibro alla pagina corrente 1. Aprire la pagina Web per la quale si vuole aggiungere un segnalibro. 2. Premere il tasto Menu e selezionare Segnalibri. Verrà aperta la schermata Segnalibri. 3. Premere il tasto Menu e selezionare Aggiungi ultima pagina visualizzata ai segnalibri. Verrà aperta la finestra di dialogo Segnalibro. Confermare o modificare le informazioni visualizzate, quindi selezionare OK. Impostare la propria home page Per impostare la vostra home page: 1. Premere il tasto Menu e selezionare Altro>Impostazioni. Verrà aperta la schermata Impostazioni. 79 2. Selezionare Imposta home page per aprire la finestra di dialogo. 3. Digitare l‟URL della pagina che si desidera impostare come home page, quindi selezionare OK. Collegamenti nella pagine Web Per spostarsi sui links contenuti in una pagina, usare i tasti Navigazione. I links sono evidenziati in arancione quando ci si sposta su di essi tramite i suddetti tasti. Link evidenziato Per aprire un link, toccarlo con la punta delle dita. Suggerimento: quando i links sono troppo piccoli per toccarli direttamente sullo schermo, selezionare e mantenere premuto il link per aprire il menu contestuale. URLs Selezionare e mantenere premuto il link per aprire il menu contestuale e: Aprire il collegamento nella finestra corrente Aprire il collegamento in una nuova finestra Aggiungere un segnalibro al collegamento Salvare il collegamento Condividere il collegamento via email, via Bluetooth o tramite un messaggio Copiare il collegamento nella clipboard 80 Numeri di telefono Selezionare un numero telefonico evidenziato come collegamento: Chiamare il numero - viene aperto lo schermo di chiamata, pronto per effettuare la chiamata. Aggiungere il numero al vostro elenco Contatti – si apre una schermata Nuovo Contatto per consentirvi di completare e salvare. Indirizzi email Selezionare un indirizzo email evidenziato come collegamento: Invia email - viene aperto lo schermo di scrittura con l‟indirizzo email inserito per consentirvi di completare e inviare. Copia indirizzo email nella clipboard. Audio in streaming Selezionare il link ad un file audio in streaming per riprodurre il file usando l‟applicazione Musica. Cronologia browser La schermata Pagine visitate di recente (cronologia) elenca i siti Web che avete visitato negli ultimi giorni. Dalla schermata Browser, premere il tasto Menu e selezionare Segnalibri, quindi selezionare la tab Cronologia per visualizzare l‟elenco dei siti Web visitati di recente. Selezionate un sito Web dall‟elenco per aprirlo. Visualizzare i siti più visitati Dalla schermata Browser, premere il tasto Menu e selezionare Segnalibri, quindi selezionare la tab “I più visitati” per visualizzare i siti web visitati più frequentemente. 81 Scaricare files e applicazioni Prima di scaricare files o applicazioni usando il Browser, prendete nota dei seguenti punti: Prima di scaricare una qualsiasi applicazione Web, dovete esplicitamente “permettere” il download dalla schermata Impostazioni: 1. Premere il tasto Home, quindi premere il tasto Menu e selezionare Impostazioni. 2. Selezionare Applicazioni, quindi, dalla schermata Impostazioni Applicazione, selezionare la check box Origini sconosciute. Tutti gli elementi scaricati dal Web sono archiviati sulla vostra memory card, quindi accertatevi di avere una card installata nel vostro telefono prima di iniziare il download dal Browser. Il Browser vi consentirà esclusivamente di scaricare elementi supportati da un applicazione installata nel telefono. Attenzione: le applicazioni scaricate dal Web possono provenire da fonti sconosciute. Per proteggere il telefono e i vostri dati personali, effettuate il download di applicazioni solo a partire da fonti affidabili, come Android Market. Visualizzare i propri downloads Per verificare quali files o applicazioni avete scaricato: 1. Dalla schermata Browser, premere il tasto Menu e selezionare Altro>Download. 2. Verrà visualizzata la schermata Cronologia download con l‟elenco dei downloads. Se non vi sono downloads, la Cronologia download sarà mostrata vuota. Impostazioni Browser Dalla schermata Browser, premere il tasto Menu e selezionare Altro>Impostazioni per impostare le preferenze del Browser. 82 Impostazioni contenuto pagina Dimensioni testo Selezionare per aprire il menu Dimensioni testo. L‟impostazione predefinita è Normale, ma potete incrementare la dimensione in Grande o Molto grande, oppure ridurla a Piccolo o Molto piccolo. Notare che questa impostazione della dimensione testo è valida esclusivamente per le pagine visualizzate attraverso il Browser. Zoom predefinito Impostare lo zoom predefinito com Lontano, Medio o Vicino. Codifica testo Selezionare una codifica testo per il vostro browser. Blocca finestre pop-up Selezionare questa check box se desiderate bloccare le finestre pop-up. Carica immagini Selezionare questa check box se desiderate che le immagini siano caricate nelle pagine Web. Per un caricamento più rapido delle pagine, deselezionate questa check box. Adatta pagine automaticamente Selezionare questa check box se desiderate che le pagine siano automaticamente adattate alla dimensione dello schermo. Attiva JavaScript Selezionare per attivare JavaScript nelle pagine. Disabilitando JavaScript, alcune pagine Web potrebbero essere visualizzate in modo non corretto. Apri in secondo piano Selezionare se desiderate che le nuove pagine si aprano in una nuova finestra dietro la finestra corrente. 83 Imposta home page La vostra home page correntemente impostata è mostrata nella schermata Impostazioni. Per cambiare la propria home page, selezionare Imposta home page, digitare l‟URL per la nuova home page, quindi selezionare OK. Impostazioni Privacy Selezionare una delle impostazioni per la privacy per cancellare uno dei seguenti elementi: Cache del Browser Cronologia di esplorazione del Browser Dati dei cookies Dati dei moduli salvati Accetta cookies Selezionare questa check box se desiderate che il Browser salvi i dati cookies. Alcune pagine Web potrebbero essere visualizzate in modo non corretto con i cookies disabilitati. Memorizza dati dei moduli Selezionare questa check box se desiderate che il Browser memorizzi il testo da voi digitato nei moduli, così che possiate selezionare i medesimi dati in una futura occasione, invece di digitarli daccapo. Impostazioni Sicurezza Memorizza le passwords Selezionare questa check box per salvare nomi utente e passwords per i vari siti Web. Cancella passwords Selezionare Cancella passwords per eliminare tutte le passwords salvate. Mostra avvisi di protezione Selezionare questa check box se desiderate che venga mostrato un avviso ogni volta che state 84 per accedere ad un sito Web non sicuro. Impostazioni Avanzate Attiva Gears Selezionare per attivare il plug-in Gears nel vostro Browser. Gears estende le funzionalità del Browser con le API (Application Programming Interface), creando una piattaforma più ricca per le applicazioni Web. Impostazioni Gears Visualizza le autorizzazioni garantite per i siti Web che usano Gears. Ripristina valori predefiniti Selezionare se si desidera ripristinare tutte le impostazioni iniziali del Browser, eccettuata la vostra home page. 85 Chiamate & Compositore Vocale A proposito delle chiamate Potete utilizzare il telefono per effettuare chiamate sia usando la normale funzione di Chiamata, sia utilizzando il Compositore Vocale: 1. Per comporre un numero usando la tastiera a schermo, premere il tasto Chiamata, oppure premere il tasto Home e selezionare il Telefono. 2. Per effettuare una chiamata pronunziando o un numero o un nome di un contatto, selezionare e mantenere premuto il tasto Chiamata, oppure selezionare il Compositore vocale nella schermata iniziale. Dispositivi Bluetooth Potete effettuare e ricevere chiamate usando un‟auricolare Bluetooth o un kit vivavoce per auto. Prima di poter usare il vostro dispositivo Bluetooth, seguite i seguenti passi: 1. Attivate il Bluetooth. 2. Assicuratevi che l‟auricolare o il kit per auto siano pronti per l‟accoppiamento, seguendo le istruzioni del produttore (vedi anche in “Bluetooth”). 3. Accoppiare e connettere il telefono con l‟auricolare Bluetooth o con il kit per auto. 4. Siete adesso pronti per usare l‟auricolare o il kit per effettuare e ricevere chiamate. Comporre e chiamare 1. Da una qualsiasi schermata del telefono, premere il tasto Chiamata per aprire il Registro chiamate, oppure premere il tasto Home nella schermata iniziale. Selezionare la tab Telefono per aprire la tastiera a schermo. 86 2. Sono disponibili varie opzioni per effettuare una chiamata: Tab Telefono - Toccare la tastiera a schermo per inserire un numero. Selezionare cancellare gli errori di digitazione. Selezionare e mantenere premuto per per eliminare tutti i numeri nel campo. Tab Chiamate - Selezionare una voce elencata nel registro per chiamare il numero. Tab Contatti – Qui sono elencati i contatti con i numeri telefonici. Selezionare un contatto, quindi selezionare il numero telefonico da chiamare. Tab Preferiti - Qui sono elencati i contatti preferiti con i numeri telefonici. Selezionare un contatto, quindi selezionare il numero telefonico da chiamare. 3. Premere il tasto Chiamata per effettuare la chiamata tramite SIM1, oppure premere il tasto Home per effettuare la chiamata tramite SIM2. Effettuare una chiamata con il Compositore vocale Potete effettuare una chiamata aprendo il Compositore vocale e parlando: 1. Selezionare e mantenere premuto il tasto Chiamata, oppure premere il tasto Home e selezionare il Compositore vocale. 87 2. Attendere fino a che non udirete un tono e il Compositore Vocale vi notificherà a schermo che si trova “In ascolto”. 3. Potrete pronunziare una delle seguenti frasi a vostra scelta: “Chiama numero”, dove il numero è costituito dal numero telefonico da chiamare, inclusivo di prefisso. Non dimenticate di pronunziare sempre “Chiama” prima del numero. “Chiama nome”, dove il nome è costituito dal nome del contatto archiviato nei Contatti del vostro telefono. Non dimenticate di pronunziare sempre “Chiama” prima del nome. 4. “Messaggio in segreteria” per chiamare la vostra casella vocale. “Ricomponi” per ricomporre di nuovo il numero dell‟ultima chiamata in uscita. Indipendentemente da ciò che pronunziate al Compositore Vocale, vi sarà richiesto di confermare la vostra scelta da un menu. Se pronunziate un nome con più di una corrispondenza nei Contatti, oppure se avete archiviato più di un numero per quel contatto, vi sarà richiesto di scegliere il numero. 88 A questo punto potrete sempre cancellare la chiamata, selezionando Cancella nella finestra di dialogo. 5. Una volta selezionata o confermata la vostra scelta, il numero verrà composto. Rispondere ad una chiamata in arrivo Per rispondere ad una chiamata, premere semplicemente il tasto Chiamata o il tasto Home, e lo schermo della Chiamata in corso verrà visualizzato. Premere il tasto accensione e fine chiamata per rifiutare la chiamata in arrivo. Opzioni di chiamata Durante una chiamata, premere il tasto Menu per mostrare le opzioni di chiamata: Altoparlante, Muto, e In attesa. Notare che se i servizi Bluetooth sono attivati e vi trovate connessi a un tale dispositivo, l‟indicatore del menu mostrerà “Bluetooth attivo”. 89 Altoparlante Per usare l‟altoparlante, premere il tasto Menu e selezionare Altoparlante: verrà mostrata una barra verde. Per disattivarlo, selezionarlo di nuovo, e la barra scomparirà. La barra di stato mostrerà questa icona quando l‟altoparlante è attivo. Muto Per silenziare il microfono durante una conversazione, premere il tasto Menu e selezionare Muto: verrà mostrata una barra verde. Per disattivarlo, selezionarlo di nuovo, e la barra scomparirà. La barra di stato mostrerà questa icona quando il microfono è silenziato. In attesa Per porre in attesa una chiamata attiva, premere il tasto Menu e selezionare In attesa: verrà mostrata una barra verde. Per riprendere la chiamata, selezionarlo di nuovo, e la barra scomparirà. Se accettate una seconda chiamata mentre vi trovate già in conversazione, la prima chiamata verrà posta automaticamente in attesa. La barra di stato mostrerà questa icona quando una chiamata è in attesa. Mostrare la tastiera Se avete bisogno di inserire dei numeri mentre vi trovate in conversazione, fate slittare verso l‟alto la tab . Chiamate Multiple Chiamate in arrivo durante una chiamata in corso 1. Se vi trovate in conversazione (“chiamata in corso”) quando arriva un altra chiamata (“chiamata in arrivo”), avete alcune scelte disponibili: 90 Rispondere alla chiamata in arrivo, porre in attesa la chiamata in corso La chiamata in arrivo apparirà in primo piano. Premere il tasto Chiamata o il tasto Home per rispondere alla chiamata in arrivo e porre in attesa la chiamata in corso. Potete anche premere il tasto Menu e selezionare Sospendi chiamata corrente e rispondi. Per scambiare le chiamate in qualsiasi momento, premere il tasto Menu e selezionare Scambia. Suggerimento: Se le chiamate sono su SIM cards differenti, potete scambiarle premendo I tasti Navigazione Su/Giù, oppure premendo il tasto Menu per selezionare Sospendi. Respingere la chiamata in arrivo Se non intendete interrompere la chiamata in corso, premete il tasto accensione e fine chiamata. Rispondere alla chiamata in arrivo, terminare la chiamata in corso Per terminare la chiamata in corso e rispondere alla chiamata in arrivo, premere il tasto Menu e selezionare Chiudi chiamata corrente e rispondi. 2. Se vi trovate in conversazione e avete già una seconda chiamata in attesa, quando arriva 91 una ulteriore chiamata potete: Premere il tasto Chiamata o il tasto Home per chiudere la chiamata in corso e rispondere alla chiamata in arrivo (la chiamata in attesa rimarrà in attesa). Premere il tasto accensione e fine chiamata per rifiutare la chiamata in arrivo e continuare la chiamata in corso (la chiamata in attesa rimarrà in attesa). Chiudere tutte le chiamate Se avete una chiamata in corso e un‟altra chiamata in attesa, premere e mantenere premuto il tasto accensione e fine chiamata per chiudere entrambe le chiamate. Chiamate in conferenza Mentre siete in conversazione, potete unire in conferenza fino a sei chiamanti, voi inclusi. Notare che è anche possibile avere un chiamante addizionale in attesa durante una conferenza, indipendentemente dal numero dei partecipanti alla conferenza. 1. Chiamate il primo partecipante alla conferenza come descritto in “Comporre e chiamare”. 2. Premere il tasto Menu e selezionare Aggiungi chiamata. La chiamata in corso viene posta in attesa. Chiamare il numero. 3. Quando il nuovo chiamante è in linea, premere il tasto Menu e selezionare Unisci chiamate. 92 4. La conferenza ha inizio. Per aggiungere ulteriori partecipanti, ripetere i passi 2 e 3, fino a un massimo di sei. 5. Se desiderate eliminare un qualsiasi chiamante dalla conferenza, premete il tasto Menu e selezionate Gestione conferenza. Verrà mostrato l‟elenco dei partecipanti alla conferenza. Selezionare per eliminare un utente dalla conferenza Selezionare questo pulsante per riunire i rimaneti partecipanti 6. Selezionare per parlare direttamente ad uno dei partecipanti e mettere gli altri in attesa. Riprendere la conferenza premendo il tasto Menu e selezionando Unisci Per terminare la chiamata in conferenza e disconnettere tutti i chiamanti, premere il tasto 93 accensione e fine chiamata. Registro chiamate Il registro chiamate è una delle tabs nello schermo Telefono. Premere il tasto Chiamata per aprire il registro chiamate della SIM1, e premere il tasto Home nella schermata iniziale o nell‟elenco dei Contatti per aprire il registro chiamate della SIM2. Il registro chiamate è mostrato come predefinito. Il registro chiamate elenca tutte le chiamate ricevute perse ed effettuate , incluse le chiamate . Per chiamare uno qualsiasi dei numeri in elenco, selezionare semplicemente il nome o il numero. Per eliminare l‟intero registro chiamate, premere il tasto Menu e selezionare Cancella registro chiamate. Per eliminare una voce dal registro chiamate, selezionare e mantenere premuta la voce, quindi selezionare Rimuovi da registro. Selezionare una una voce dal registro per chiamare il numero. Selezionare e mantenere 94 premuta la voce per aprire il menu contestuale ed effettuare queste operazioni: Chiama numero Selezionare per chiamare il numero mostrato. Modifica prima di chiamare Selezionare per aprire la schermata del telefono con questo numero preimpostato e pronto per essere modificato. Invia SMS Selezionare per aprire la schermata di scrittura SMS/MMS, con il messaggio già indirizzato a questo chiamante. Aggiungi ai Contatti (se non archiviato nei Contatti) Selezionare per aggiungere il numero telefonico all‟elenco Contatti. Potete scegliere di aggiungere un nuovo contatto, oppure aggiungere il numero a un contatto esistente. Rimuovi dal registro Selezionare per rimuovere soltanto questa voce dal registro chiamate. Impostazioni chiamata Il vostro è un telefono dual-SIM, quindi potete scegliere impostazioni di chiamata separate per le due SIM card. 1. Premere il tasto Home, quindi premere il tasto Menu e selezionare Impostazioni > Impostazioni chiamate. 2. Attendere alcuni secondi per permettere la ricezione delle impostazioni di chiamata correnti dall‟operatore. 95 3. Saranno disponibili le seguenti impostazioni: Numeri di selezione fissa (FDN) Selezionare questa impostazione per gestire i vostri elenchi di numeri di selezione fissa (FDN, Fixed Dial Numbers). Quando FDN è attivato, vi sarà possibile chiamare solo i numeri che sono archiviati sulla vostra SIM card. Per aggiungere numeri alla vostra SIM card: 1. Attivare FDN. È necessario digitare il vostro PIN2 per abilitare FDN (il PIN2 è fornito dal vostro operatore). 2. Selezionare Elenco FDN. Se non avete numeri sulla vostra SIM card, premete il tasto Menu e selezionate Aggiungi contatto. 3. Digitate il nome e il numero telefonico nei campi appropriati, quindi selezionate Salva. Vi sarà richiesto di digitare ancora una volta il vostro PIN2. 4. L‟elenco FDN contiene adesso nome e numero. 5. Per aggiungere un contatto o modificare/eliminare un contatto esistente nell‟elenco, premere il tasto Menu e selezionare l‟elemento appropriato nel menu. Potete sempre cambiare il vostro PIN2 selezionando Cambia PIN2, ma dovete conoscere il vostro PIN2 attuale prima di modificarlo. Segreteria Selezionare questa impostazione per impostare o cambiare il vostro numero di casella vocale. Notare che questo numero è normalmente assegnato dal vostro operatore ed è archiviato sulla vostra SIM card. Inoltro Chiamata È possibile impostare: Inoltra sempre - Selezionare per specificare un numero dove inoltrare e per abilitare questa 96 funzione. Quando questa funzione è abilitata, le tre funzioni seguenti sono disabilitate. Inoltra se occupato - Selezionare per attivare questa funzione. Una volta abilitata, le chiamate in arrivo quando siete già impegnati in una conversazione verranno inoltrate alla segreteria o al numero che avete impostato. Inoltra se non risponde - Selezionare per attivare questa funzione. Una volta abilitata, le chiamate senza risposta verranno inoltrate alla segreteria o al numero che avete impostato. Inoltra se non raggiungibile - Selezionare per attivare questa funzione. Una volta abilitata, le chiamate verranno inoltrate alla segreteria o al numero che avete impostato se il vostro apparecchio non è raggiungibile. Impostazioni Addizionali ID chiamante – Selezionare per aprire un menu di opzioni: Usa le impostazioni di rete predefinite, Nascondi numero, o Mostra numero. Quando optate per la visibilità del numero, il vostro numero telefonico e l‟immagine ID chiamante saranno visibili per le persone che chiamate, presumendo che il telefono del destinatario supporti questa funzione. Chiamata in attesa - Selezionare questa check box per visualizzare le chiamate in arrivo quando vi trovate già in conversazione. Deselezionare per ignorare le chiamate in arrivo quando vi trovate già in conversazione. Notare che l‟inoltro delle chiamate ignorate sarà determinato dalle vostre impostazioni di Inoltro chiamata. Selezione Operatore Per selezionare un operatore di rete wireless - Esplorare tutte le reti disponibili, oppure selezionare una rete automaticamente. 97 Calendario Per aprire la funzione Calendario, selezionare l‟applicazione Calendario nella pagina iniziale. È possibile visualizzare il calendario, l‟agenda, inserire eventi, etc. Visualizzazioni Calendario Il telefono consente la visualizzazione di calendari multipli, perciò ciascun evento è codificato con un diverso colore. Nota: per creare nuovi calendari, è necessario connettersi a Google Calendar sul Web. Il calendario può essere consultato in molte maniere diverse. Premere il tasto Menu per selezionare tra Mese, Agenda, Settimana, o Giorno. Visualizzazione mensile I giorni sono mostrati in una griglia mensile. Gli slots temporali occupati da un evento sono mostrati come barre verticali nella parte corrispondente del giorno . Se un evento occupa un‟intera giornata, viene mostrato come una piccola barra verticale nella parte superiore dello slot (non occupa, cioè, l‟intero slot). Visualizzare i dettagli dell’evento - Selezionare un giorno per visualizzare tutti gli eventi inseriti. Si aprirà la schermata Agenda o Giorno, in base a quale delle due è stata visitata l‟ultima volta. Selezionare l‟evento per visualizzarne i dettagli. Modificare un evento – Selezionare prima un giorno per passare alla schermata Agenda o Giorno. Da qui, selezionare l‟evento per visualizzarne i dettagli. Premere il tasto Menu e selezionare Modifica evento per intervenire sull‟evento. Navigazione mensile – Fate scivolare la punta delle dita su/giù, o premete il tasto Navigazione su/giù lungo i giorni verso l‟inizio/fine del mese per spostarsi al mese 98 precedente/successivo. Creare un nuovo evento - Selezionare e mantenere premuto un giorno per aprire il menu contestuale. Selezionare Nuovo evento. Potete anche premere il tasto Menu e selezionare Nuovo evento. Passare al giorno corrente - Premere il tasto Menu e selezionare Oggi. Visualizzazione agenda Gli eventi nel mese corrente sono mostrati verticalmente in un elenco, uno dopo l‟altro. I giorni senza eventi assegnati non vengono mostrati. Eventi ricorrenti – Contrassegnati con l‟icona Visualizzare i dettagli dell’evento - Selezionare l‟evento per visualizzare i suoi dettagli. Modificare un evento – Selezionare prima un giorno per visualizzarne i dettagli. Premere il dopo ora e data. tasto Menu e selezionare Modifica evento per intervenire sull‟evento. Navigazione agenda – Premere il tasto Navigazione su/giù oppure far scivolare la punta delle dita su/giù. Passare all’agenda corrrente - Premere il tasto Menu e selezionare Oggi. Visualizzazione settimanale I giorni sono mostrati verticalmente nella visualizzazione settimanale. Gli slots temporali sono definiti orizzontalmente in righe. Gli eventi sono mostrati come blocchi colorati. Visualizzare i dettagli dell’evento - Selezionare l‟evento per aprire una piccola finestra pop-up nella parte inferiore dello schermo, dove vengono fornite ulteriori informazioni sull‟evento. La finestrà rimarrà aperta per tre secondi (notare che gli eventi selezionati vengono evidenziati in arancione). Per visualizzare i dettagli completi, toccare la finestra pop-up mentre è aperta, o toccare l‟evento stesso. Potete anche selezionare e mantenere premuto l‟evento per aprire il menu contestuale, e quindi selezionare Visualizza evento. 99 Modificare un evento - Selezionare e mantenere premuto l‟evento per aprire il menu contestuale, e quindi selezionare Modifica evento. Navigazione nella settimana corrente - Premere il tasto Navigazione su/giù oppure far scivolare la punta delle dita su/giù. Navigazione nella settimana precedente o successiva – Premere il tasto Navigazione sinistra/destra oppure far scivolare la punta delle dita a sinistra/destra. Passare al giorno corrente - Premere il tasto Menu e selezionare Oggi. L‟ora corrente verrà evidenziata. Visualizzazione giornaliera I giorni sono suddivisi in slot temporali di un‟ora. Gli eventi sono mostrati affiancati e coprono il tempo della loro durata. Gli eventi che occupano un‟intera giornata vengono mostrati nella parte superiore dell‟elenco giornaliero. Visualizzare i dettagli dell’evento - Selezionare l‟evento per aprire una piccola finestra pop-up nella parte inferiore dello schermo, dove vengono fornite ulteriori informazioni sull‟evento. La finestrà rimarrà aperta per tre secondi (notare che gli eventi selezionati vengono evidenziati in arancione). Per visualizzare i dettagli completi, toccare la finestra pop-up mentre è aperta, o toccare l‟evento stesso. Potete anche selezionare e mantenere premuto l‟evento per aprire il menu contestuale, e quindi selezionare Visualizza evento. Modificare un evento - Selezionare e mantenere premuto l‟evento per aprire il menu contestuale, e quindi selezionare Modifica evento. Navigazione nel giorno corrente - Premere il tasto Navigazione su/giù oppure far scivolare la punta delle dita su/giù. Navigazione nei giorni precedenti o successivi – Premere il tasto Navigazione sinistra/destra oppure far scivolare la punta delle dita a sinistra/destra. 100 Passare al giorno corrente - Premere il tasto Menu e selezionare Oggi. L‟ora corrente verrà evidenziata. Creare un nuovo evento - Toccare uno slot temporale vuoto per aprire la schermata Dettagli nuovo evento. Creare un evento Da una qualsiasi schermata, premere il tasto Menu e selezionare Nuovo evento per aprire la schermata Dettagli nuovo evento. 1. Digitare le informazioni nei vari campi. 101 Nome che appare nella vista giornaliera Selezionare data e ora dal menu a popup La descrizione può essere lunga a piacere È possibile scrivere direttamente nei campi data senza usare i tasti + e - Selezionare un calendario fra i vari disponibili Imposta un promemoria di default nelle impostazioni del calendario I promemoria non sono obbligatori. Usare – per rimuoverli e + per aggiungerli Premere il tasto Menu e selezionare Mostra ozioni extra per impostare i seguenti campi: Imposta come disponibile o occupato Imposta come privato o pubblico 2. Terminata l‟operazione, selezionare Salva oppure Annulla modifiche. Anche la pressione del tasto Indietro salverà gli eventi. 102 Lo schermo Visualizza evento Nelle visualizzazioni giornaliere e settimanali, quando si evidenzia un evento, si apre una piccola finestra pop-up nella parte inferiore dello schermo con ulteriori informazioni sull‟evento (la finestrà rimarrà aperta per tre secondi). Per visualizzare i dettagli completi, toccare la finestra pop-up mentre è aperta. Dalla visualizzazione Agenda, selezionare semplicemente un evento per aprire la schermata Visualizza evento. Dalla visualizzazione mensile, selezionare prima un giorno per passare alla schermata Agenda o Giorno. Da qui, selezionare l‟evento per visualizzarne i dettagli. Dalla schermata Visualizza evento, potete effettuare le operazioni seguenti: Visualizzazione dettagli – Tutte le informazioni che avete introdotto riguardo all‟evento vengono mostrate nella schermata Visualizza evento. Reset promemoria - Selezionare il menu pop-up Promemoria per impostare una nuova periodizzazione del promemoria. Aggiungi promemoria – Selezionare il segno + sulla destra di un promemoria, oppure premere il tasto Menu e selezionare Aggiungi promemoria per creare un altro promemoria per l‟evento. L‟operazione non eliminerà i promemoria esistenti. Potete impostare fino a cinque promemoria per ciascun evento. Elimina promemoria - Selezionare il segno - sulla destra di un promemoria. Elimina evento - Premere il tasto Menu e selezionare Elimina evento per rimuovere l‟evento dal vostro calendario. Se si tratta di un evento ricorrente, vi verrà richiesto se desiderate eliminare questo e futuri eventi, o tutti gli eventi. Modifica evento - Premere il tasto Menu e selezionare Modifica evento per apportare modifiche all‟evento. Se si tratta di un evento ricorrente, vi verrà richiesto se desiderate modificare questo e futuri eventi, o tutti gli eventi. 103 Promemoria eventi Se avete impostato almeno un promemoria per un evento (potete aggiungerne fino a cinque), l‟icona dell‟evento imminente apparirà sul lato sinistro della barra di stato. Per visualizzare, ignorare, o posporre il promemoria, seguite questi passi: 1. Toccare la barra di stato e far scivolare le dita verso il basso dello schermo per aprire l‟elenco delle notifiche. Verrà mostrato il nome dell‟evento imminente. Se avete un solo promemoria, verrà mostrato anche il luogo dell‟evento. Seleziona cancella notifiche per chiudere il promemoria Per vedere maggiori dettagli selezionare il promemoria 2. Per leggere ulteriori dettagli sull‟ evento, selezionare il promemoria. Se avete altri promemoria pendenti, li vedrete elencati nella medesima schermata. Potete posporre o ignorare i(l) promemoria, o premere il tasto Indietro per mantenere i(l) promemoria pendenti nella barra di stato. Il tempo di posposizione è di cinque minuti. 104 Modificare un evento Per modificare un evento, dovete avere la schermata Visualizza evento già aperta. 1. Premere il tasto Menu e selezionare Modifica evento. Nota: se si tratta di un evento ricorrente, vi verrà richiesto se desiderate scegliere quali eventi modificare (tutti gli eventi nella serie, oppure l‟evento corrente più gli eventi futuri). 2. Una volta completate le modifiche, selezionare Salva. 3. Per eliminare l‟evento, dalla schermata Visualizza, premere il tasto Menu e selezionare Elimina evento. Passa a oggi Da qualsiasi visualizzazione, per passare allo schermo che mostra “oggi”, premere il tasto Menu e selezionare Oggi. Se vi trovate nella visualizzazione giornaliera o settimanale, l‟ora corrente verrà evidenziata. 105 Impostazioni Calendario Impostazioni Promemoria Avvisi & notifiche Selezionare il tipo di promemoria che desiderate: Avviso - Una finestra di dialogo apparirà per ricordarvi l‟evento. Notifica nella barra di stato – Un‟icona apparirà sul lato sinistro della barra di stato. Disattiva – Non riceverete alcuna modifica. Seleziona suoneria Selezionare questa opzione per aprire il menu Suonerie e scegliere una suoneria specifica per la notifica di un nuovo evento. Notare che ogni suoneria sarà udibile per alcuni secondi, quando toccata. Vibrazione Selezionare questa check box per far vibrare il telefono quando viene notificato un promemoria . Promemoria predefinito Selezionare per aprire il menu Promemoria predefinito. Il tempo da voi scelto apparirà come predefinito nella sezione Promemoria quando create un nuovo evento. 106 Fotocamera, Videocamera & Galleria Prima di iniziare Tutte le foto da voi scattate o visualizzate e tutti i video da voi registrati o riprodotti tramite il telefono vengono archiviati sulla memory card. Prima di usare la fotocamera o la videocamera, o di visualizzare foto/video nella Galleria, assicuratevi che la memory card sia installata. Caricare immagini e video nella memory card Seguite queste istruzioni per aggiungere immagini o video alla vostra memory card. 1. Montate la memory card nel vostro computer nel modo seguente: Rimuovete la memory card e inseritela in un card reader collegato al vostro computer. 2. Dal computer, ricercate il drive USB montato e apritelo. 3. Copiate files di immagini o video in questa cartella. 4. Una volta completata l‟operazione, chiudete la finestra del drive USB e smontatelo o rimuovetelo seguendo le istruzioni del sistema operativo del vostro computer. Fotocamera Scattare una foto Le foto scattate vengono salvate nella cartella “DCIM/Photo” della memory card. 1. Per aprire la fotocamera, selezionare Fotocamera dalla schermata iniziale o mantenere premuto il tasto Fotocamera. 2. La Fotocamera si aprirà in modalità di scatto. Inquadrate il soggetto all‟interno dello schermo e mantenete fermo il telefono. Premete brevemente sul tasto Fotocamera per mettere a fuoco (una volta a fuoco, una cornice verde apparirà intorno all‟inquadratura), quindi 107 premete il tasto più a lungo per scattare. Mantenete fermo l‟apparecchio per un secondo dopo aver udito il suono dell‟otturatore. In alternativa, toccate l‟icona in basso a destra sullo schermo per scattare. Tip: in modalità di scatto, premere il tasto Menu per selezionare Passa a video, cioè la modalità che consente la registrazione video. Visualizzare le vostre foto Per visualizzare le foto che avete scattato, passare all‟applicazione Galleria, oppure, in modalità scatto, premere il tasto Menu per selezionare Galleria. Videocamera Registrare un video I video registrati sono salvati nella cartella “DCIM/Video” della vostra memory card. 1. Per aprire la Videocamera, selezionare Videocamera nella schermata iniziale. 2. La Videocamera si apre in modalità registrazione. Premere il tasto Fotocamera o toccare l‟icona in basso a destra sullo schermo per registrare un video. Riprodurre i vostri video Per riprodurre i video registrati, passare all‟applicazione Galleria, oppure, in modalità registrazione, premere il tasto Menu per selezionare Galleria. L‟ultimo video registrato sarà mostrato in una piccola finestra sullo schermo; toccare la finestrina, e selezionare Riproduci per visualizzare il video. Impostazioni Fotocamera/Video In modalità di scatto, premere il tasto Menu per selezionare Impostazioni. 108 Salva località nelle foto Selezionare questa check box se desiderate salvare longitudine e latitudine nei metadata della foto, così che possiate ricordare dove la foto è stata scattata. Alcune applicazioni, come ad esempio Picasa Web albums, sono in grado di mostrare la foto su una mappa. Seleziona dimensione immagine Scegliere la dimensione tra 5M (2560x1920), £M (2048x1536), 2M (1600x1200), e 1M (1024x768). Seleziona qualità immagine Scegliere la qualità tra Normale, Fine e Super fine. Seleziona modalità messa a fuoco Scegliere la modalità tra Automatico o Infinito. Seleziona qualità Video Selezionare la qualità video fra Bassa (per MMS) ed Alta (per SD card). Seleziona durata video Selezionare la durata del video fra 1 minuto, 10 minuti and 30 minuti. Galleria Visualizzare immagini e video nella Galleria Per visualizzare le foto che avete scattato, i video che avete registrato, così come qualsiasi altra immagine/video archiviati nella vostra memory card, passate all‟applicazione Galleria. 1. Per aprire Galleria, selezionare Galleria nella schermata iniziale. 109 2. Potrebbero essere necessari anche parecchi secondi per aprire l‟applicazione, nel caso abbiate molte immagini e video archiviati. 3. Nella vostra memory card, immagini e video archiviati nelle diverse cartelle saranno mostrati in “album” separati. Il primo album mostrato contiene sempre tutte le immagini dei vari albums, e la seconda contiene sempre tutti video dei vari albums. Selezionare un album per visualizzare immagini e video. 4. Toccare un‟immagine per aprirla a schermo intero. Usare quindi le frecce per scorrere le foto contenute in quell‟album. Zoom e navigazione Quando si visualizza un‟immagine a schermo intero, è possibile usare lo zoom avanti e indietro, e navigare nell‟immagine quando questa non può essere contenuta nello schermo: Zoom avanti 1. Toccare lo schermo per aprire i controlli zoom-in e zoom-out 2. Toccare il controllo + per lo zoom in avanti. Ad ogni tocco successivo l‟immagine viene . ingrandita. Zoom indietro 1. Toccare lo schermo per aprire i controlli zoom-in e zoom-out 2. Toccare il controllo – per lo zoom indietro. Ad ogni tocco successivo l‟immagine viene . ridotta. Navigare nell’immagine ingrandita Far scivolare la punta delle dita in una qualsiasi direzione per spostarsi all‟interno dell‟immagine visualizzata. Scorrere le immagini in modalità schermo intero Toccare lo schermo per fare apparire le frecce sinistra/destra, quindi toccare le frecce per 110 passare all‟immagine precedente o successiva. Opzioni Immagine Dalla Galleria potete effettuare le seguenti regolazioni. Nota: in tutte le istruzioni che seguono, potete selezionare e mantenere premuta un‟immagine per aprire il menu contestuale e accedere alle varie azioni, piuttosto che aprire l‟immagine a schermo intero. Visualizzazione a schermo intero Selezionare un‟immagine per aprirla a schermo intero. Presentazione 1. In modalità schermo intero, premere il tasto Menu e selezionare Presentazione. 2. La presentazione ha inizio. 3. Per fermare la presentazione potete effettuare una delle seguenti operazioni: 4. Premere il tasto Back – Verrete riportati alla visualizzazione thumbnail. Toccare lo schermo - Verrete riportati alla visualizzazione a schermo intero. Per riprendere la presentazione, premere il tasto Menu e selezionare Presentazione. Se avete interrotto una presentazione, questa sarà ripresa dal punto di interruzione. Condividere un’immagine 1. In modalità schermo intero, premere il tasto Menu e selezionare Condividi. 2. Scegliere se condividere l‟immagine via email, via Bluetooth o con un messaggio (MMS). 3. Verrà quindi aperto lo schermo di scrittura corrispondente. 4. Completare il messaggio e inviarlo. Ruotare un’immagine 1. In modalità schermo intero, premere il tasto Menu e selezionare Ruota. 2. Scegliere tra Ruota a sinistra (senso antiorario) e Ruota a destra (senso orario). 111 3. Dopo la rotazione, l‟immagine è salvata automaticamente. Eliminare un’immagine 1. In modalità schermo intero, premere il tasto Menu e selezionare Elimina. 2. L‟immagine verrà rimossa dalla memory card dopo la vostra conferma. Ritaglia immagine 1. In modalità schermo intero, premere il tasto Menu e selezionare Ritaglia. 2. Selezionare e mantenere premuto un bordo della cornice di ritaglio per fare apparire le frecce di ridimensionamento, quindi trascinare il bordo verso l‟interno o verso l‟esterno fino alla corretta dimensione. Selezionare e mantenere premuto il centro dell‟area di ritaglio per spostarlo all‟interno dell‟immagine. 3. Quando siete soddisfatti con l‟area di ritaglio, selezionate Salva. Selezionate Annulla per cancellare l‟area di ritaglio. 4. L‟immagine ritagliata verrà salvata nella Galleria come copia. L‟originale viene conservato. Imposta come sfondo o icona del contatto 1. In modalità schermo intero, premere il tasto Menu e selezionare Altro > Imposta come. 2. Dal menu che si apre scegliete Sfondo. Oppure scegliete Icona del contatto per aprire l‟elenco Contatti, e selezionare quindi il contatto al quale associare l‟immagine. Visualizza dettagli 1. In modalità schermo intero, premere il tasto Menu e selezionare Altro > Dettagli. 2. Verrà aperta la finestra dei dettagli. Potrete vedere titolo, risoluzione, dimensione del file, e data dell‟immagine. Impostazioni Dallo schermo principale Galleria, premere il tasto Menu e selezionare Impostazioni. Dimensioni schermo 112 Le immagini individuali e i video vengono mostrati in una griglia in formato thumbnail. Potete scegliere la dimensione di visualizzazione di foto e video tra Grandi o Piccole. Ordinamento Potete scegliere l‟ordinamento di foto e video a cominciare dalla più recente o dalla meno recente. Conferma eliminazioni Selezionare questa check box se desiderate che una finestra di dialogo con la richiesta di conferma venga visualizzata dopo che avete scelto di eliminare foto o video. Intervallo presentazione Selezionare la durata di ciascuna diapositiva: due, tre, o quattro secondi. Transizione presentazione Selezionare la transizione che desiderate usare tra ciascuna diapositiva durante la presentazione: Dissolvenza, Da sinistra a destra, Dall’alto verso il basso, e Selezione casuale (che userà tutte le transizioni in ordine casuale). Ripeti presentazione Selezionare questa check box per ripetere la presentazione finché non la interromperete esplicitamente. Riproduzione casuale Selezionare questa check box per mostrare le immagini in ordine casuale nella presentazione. 113 Musica & Video Player Musica La vostra libreria musicale Premere il tasto Home e selezionare Musica per aprire la vostra libreria musicale. La musica è organizzata in quattro categorie: Artisti, Album, Brani, e Playlist. Selezionate una categoria per visualizzare gli elenchi all‟interno di ciascuna. Una volta all‟interno di una categoria, continuate a scorrere fino a rintracciare la musica che desiderate riprodurre. Per esempio, nella categoria Artisti, vedrete un elenco di artisti in ordine alfabetico. Se selezionate un artista, l‟elenco si aprirà per mostrare gli albums di quell‟artista. Selezionate un album, e verrà mostrato l‟elenco dei brani dell‟album. Formati musicali supportati Il telefono può riprodurre files nei seguenti formati: MP3 MIDI AAC AAC+ AMR Caricare musica nella memory card Tutta la musica che potete ascoltare sul telefono è archiviata sulla memory card. Leggere le seguenti istruzioni per aggiungere musica alla memory card. 1. Rimuovere la memory card e inserirla in un card reader collegato al vostro computer 2. Dal computer, ricercare il drive USB montato e aprirlo. 3. Sebbene il telefono possa trovare tutti i files musicali sulla memory card, è consigliabile 114 mantenere al minimo il numero dei files o delle cartelle al livello radice. Perciò, se volete, create una cartella al livello superiore e chiamatela “Musica” (o come altro desiderate) per archiviare i vostri files. 4. Aprite la cartella e copiate al suo interno i files musicali. Se volete, potete creare delle sottocartelle all‟interno di “Musica” per organizzare ulteriormente i vostri files. Una volta ultimata la copia, chiudete la finestra del drive USB e rimuovete il drive secondo le istruzioni del sistema operativo del vostro computer. Riprodurre musica A qualsiasi livello della vostra libreria, selezionate e mantenete premuto un elemento (un brano, un artista, un album, o una playlist) per aprire il menu contestuale. Selezionate Riproduci per iniziare ad ascoltare il brano e passare allo schermo Riproduzione. Sono disponibili le seguenti opzioni: Riproduzione casuale Per riprodurre i brani in ordine casuale. Toccare per attivare/disattivare la riproduzione casuale. Quando il pulsante è grigio, la modalità è disattivata. Modalità Ripetizione Toccare per passare attraverso le seguenti modalità di ripetizione: Ripetizione di tutti i brani: ( icona verde) Ripetizione brano corrente: Ripetizione non attiva: (icona grigia) Passare ad un punto qualsiasi nel brano Far scivolare la punta delle dita sulla barra di progressione fino ad un punto desiderato nel brano. Pausa/ripresa della riproduzione 115 Toccare per mettere in pausa; per riprendere la riproduzione. Avanti veloce Toccare e mantenete premuto . Brano successivo Toccare una volta . Indietro Toccare e mantenete premuto . Andare all’inizio di un brano Toccare una volta . Brano precedente Toccare due volte . Visualizza playlist corrente Toccare . Party shuffle Per avviare “party shuffle” (tutti i brani nella libreria verranno aggiunti a una playlist in ordine casuale), premere il tasto Menu e selezionare Party shuffle. Per abbandonare party shuffle, premere il tasto Menu e selezionare Party shuffle. Se un brano è in corso di riproduzione mentre vi trovate nello schermo Musica , potete passare rapidamente allo schermo Riproduzione selezionando la barra inferiore che mostra il brano corrente. Playlist Potete creare playlists a vostro piacimento. Notare che la playlist “Aggiunta di recente” è una playlist di sistema e non può essere eliminata o rinominata. Inoltre, se usate una registrazione vocale come parte di un MMS, sarà automaticamente archiviata in una playlist chiamata 116 “Registrazioni”. Creare una playlist 1. Dalla Libreria Musica, selezionare una categoria. 2. Dall‟elenco visualizzato, navigare fino all‟artista, all‟album, o al brano che desiderate aggiungere alla playlist. 3. Selezionare e mantenere premuto l‟artista, l‟album, o il brano per aprire il menu contestuale. 4. Selezionare Aggiungi a playlist. 5. Nel menu Aggiungi a playlist che verrà visualizzato, selezionare Nuova per creare una nuova playlist; in alternative, potrete aggiungere i brani ad una playlist già esistente. 6. I brani verranno aggiunti. Gestione delle playlist 1. Dalla Libreria Musica, selezionare Playlist. 2. Verranno visualizzate le vostre playlist. Da questo potrete: Riprodurre i brani in elenco Selezionare la playlist. Eliminare una playlist Selezionare e mantenere premuta la playlist per aprire il menu contestuale. Selezionare Elimina. Rinominare una playlist Selezionare e mantenere premuta la playlist per aprire il menu contestuale. Selezionare Rinomina. Aprire la tastiera (se non è già aperta) e digitare il nuovo nome. Selezionare Salva. Creare suonerie dai brani musicali 117 Potete impostare uno qualsiasi dei vostri brani musicali come suoneria: 1. Dalla Libreria Musica, navigare fino al brano che desiderate usare come suoneria. 2. Selezionare e mantenere premuto il brano in elenco per aprire il menu contestuale. 3. Selezionare Usa come suoneria. Il brano verrà impostato come la vostra suoneria predefinita per le chiamate in arrivo. Eliminare musica dalla memory card Tutta la musica da riprodurre sul vostro telefono è archiviata nella memory card. Dal telefono, potete eliminare la musica archiviata sulla scheda di memoria: 1. Dalla Libreria Musica, selezionare una tra le categorie Artisti, Album, o Brani. 2. Passare alla schermata che mostra l‟artista, l‟album, o il brano da eliminare. 3. Selezionare e mantenere premuto l‟elemento per aprire il menu contestuale. 4. Selezionare Elimina. Vi verrà richiesto di confermare l‟eliminazione dell‟elemento dalla vostra memory card. Video player Selezionare Video player dalla schermata iniziale per aprire l‟applicazione Video player. Sarà visualizzato l‟elenco dei video. Vedere un video Per riprodurre un video, toccarlo con la punta delle dita. Mentre state guardando un video, potete toccare lo schermo per fare apparire i tasti di controllo. Pausa/riprendi Toccare per mettere in pausa; per riprendere la riproduzione. Avanti veloce Toccare . 118 Indietro Toccare . Barra di progressione Fate scivolare la punta delle dita lungo la barra di progressione per passare a un punto determinato nel video. Passare al video successivo Toccare una volta. Passare al video precedente Toccare una volta. Regolare il volume Premere i tasti Volume per regolare il volume audio. Cercare un video Per trovare un video, premere il tasto Menu e selezionare Cerca. Verrà visualizzata la finestra di ricerca. Digitate la parola chiave, quindi toccate la lente d‟ingrandimento per iniziare la ricerca. Impostazioni Premere il tasto Menu e selezionare Impostazioni. Formato schermo: per impostare la dimensione dello schermo nella riproduzione dei video. Aggiorna il Media store: per aggiornare manualmente l‟elenco dei files video sulla Memory card. Riproduzione continua: Selezionare se si desidera la riproduzione continua dei video archiviati. Impostazioni selezione da riprodurre: per impostare la riproduzione di un singolo video o di tutti quelli presenti. 119 Strumenti & giochi Wireless tether Wireless Tether è un‟applicazione per Android, che consente di condividere la propria connessione dati tramite wireless. Il software crea un infrastruttura denominata AndroidTether, con cui è possibile connettersi normalmente da un altro dispositivo che possiede il wifi. Il primo accesso alla rete dovrà essere confermato e abilitato nelle impostazioni di wireless tether. Durante la connessione da parte di un qualsiasi dispositivo, l‟applicativo segnala automaticamente nella barra delle notifiche il mac address di quest‟ultimo. Inoltre, è possibile visualizzare i log delle connessioni, i Mb in entrata e in uscita e i dispositivi autorizzati all‟accesso. Nella schermata delle applicazioni, selezionare Wireless Tether per accedere. Premere l‟icona Wi-fi nel centro dello schermo per iniziare il tethering. Lo stato del proprio Wi-Fi e BT tether viene visualizzato sullo schermo. Impostazioni (Settings) Use Wi-Fi Selezionare per attivare o disattivare il Wi-Fi tether. Wi-Fi tether settings Enable WiFi-Encryption Selezionare per attivare o disattivare la crittografia. Change Password Cambiare la password per la crittografia del WiFi. 120 Change SSID Cambiare il nome della propria rete. Change Channel Cambiare la frequenza del canale wireless. Enable Power Mode Selezionare per attivare il power mode del WiFi. IP configuration Cambiare la configurazione IP del Wi-Fi. Uso del Bluetooth (Use Bluetooth) Selezionare per attivare o disattivare il Bluetooth PAN tether. Impostazioni del Bluetooth tether (Bluetooth tether setting) IP configuration Selezionare per cambiare la configurazione IP del Bluetooth. Abilitare la notifica (Enable notification) Selezionare per abilitare le notifiche quando si connette un dispositivo. Riproduci suono ad ogni connessione (Sound on connect) Selezionare per riprodurre un suono quando un dispositivo si connette. Vibra ad ogni connessione (Vibrate on connect) Selezionare per impostare il terminale con vibrazione quando un dispositivo si connette. 121 Lista autorizzati (Authorized List) Nella schermata del Wireless Tether, premere il tasto Menu per selezionare la lista degli autorizzati (Authorized List). È possibile visualizzare i dispositivi connessi ed i loro nomi, compresi MAC Address ed indirizzo IP. Da questa schermata premere il tasto Menu per selezionare: - Disconnect All: selezionare per disconnettere tutti coloro che sono connessi. - Block all:selezionare per bloccare quei dispositive ai quail si vuole impedire l‟accesso. Statistiche (Statistics) In questa schermata è possibile visualizzare lo stato di connessione del proprio dispositivo. Sveglia Per aprire la sveglia, selezionare Sveglia dalla schermata iniziale. La Sveglia mette a vostra disposizione una serie completa di allarmi. Impostare un allarme Vi sono tre allarmi preimpostati, che possono essere liberamente personalizzati. Tutti gli allarmi sono disattivati come impostazione iniziale. 122 Seleziona per attivare la sveglia. Questa sveglia si spegnerà alle 8:30 AM ogni Martedì e Venerdì Per iniziare, selezionare uno degli allarmi preimpostati per aprire le impostazioni degli Allarmi. Sono disponibili le seguenti opzioni: Attiva allarme Selezionare la check box per attivare o disattivare. Questa è la medesima check box che compare nella schermata principale Sveglia. Ora L‟ora mostrata è quella in cui l‟allarme suonerà. Per cambiare l‟ora, selezionare Ora per aprire il selettore orario. Toccare i pulsanti + o – per impostare l‟orario desiderato, quindi selezionare Imposta. Suggerimento: Selezionare e mantenere premuti i pulsanti + o – per spostarsi velocemente tra I numeri. Suoneria Viene mostrata la suoneria correntemente impostata. Selezionare Suoneria per scegliere una diversa suoneria come tono di allarme (quando si selezionerà una suoneria, sarà possibile udirla 123 per qualche secondo). Vibrazione Selezionare questa check box per far vibrare il telefono al momento dell‟allarme. Ripeti Viene mostrato il tipo di ripetizione correntemente selezionato. Per cambiare l‟impostazione, selezionare Ripeti e scegliere un‟opzione dal menu. Se non scegliete alcuna opzione, l‟allarme suonerà una sola volta all‟ora impostata. L‟allarme singolo verrà mostrato nello schermo Sveglia, senza alcun riferimento ai giorni della settimana. Etichetta Per attribuire un nome ad un allarme, selezionare Etichetta, quindi cambiare l‟etichetta nel box di testo, e selezionare OK per salvarla. Eliminare un allarme Una volta che l‟allarme è suonato, riceverete un avviso con le opzioni Posticipa (per 10 minuti) o Elimina. Aggiungere allarmi Per aggiungere ulteriori allarmi ai tre preimpostati, dallo schermo principale Sveglia, premere il tasto Menu e selezionare Aggiungi allarme. Cambiare l’aspetto dell’orologio Potete cambiare l‟aspetto dell‟orologio mostrato nella schermata principale Sveglia: 1. Passate alla schermata principale Sveglia. 2. Toccate l‟orologio con la punta delle dita per aprire lo schermo di selezione Orologio. 3. Fate scivolare la punta delle dita orizzontalmente lungo la riga inferiore con l‟elenco degli orologi e toccate il modello da visualizzare. 124 4. Per nascondere l‟orologio, premere il tasto Menu e selezionare Nascondi orologio. Cambiare la visualizzazione di data e ora Potete cambiare il formato di visualizzazione di data e ora negli allarmi dallo schermo delle Impostazioni globali: 1. Passate allo schermo iniziale, quindi premete il tasto Menu e selezionate Impostazioni. Scorrete verso il basso e selezionate Data e ora. Verrà visualizzato lo schermo Impostazioni data e ora. 2. Usate i valori forniti dall‟operatore selezionando la check box Automatiche. 3. Selezionate la check box del formato 24 ore se lo preferite al formato 12 ore. 4. Selezionate l‟opzione Seleziona formato data per aprire il menu con i vari formati data. Allarme in modalità silenziosa Passate alla schermata principale Sveglia, quindi premere il tasto Menu e selezionare Impostazioni. Selezionate la check box per fare in modo che l‟allarme venga riprodotto anche quando il telefono si trova in modalità silenziosa. Calcolatrice Per aprire la Calcolatrice, selezionare l‟applicazione Calcolatrice dallo schermo iniziale. Calcoli di base e avanzati La Calcolatrice dispone di due pannelli: base e avanzato. Commutate tra i due pannelli premendo il tasto Menu e selezionando Pannello avanzato o Pannello base. Usate il pannello base per inserire numeri ed effettuare addizioni, sottrazioni, moltiplicazioni e divisioni. Usate il pannello avanzato per inserire operatori avanzati o delimitatori, come ad esempio seno, coseno, tangente, radice quadrata, parentesi, etc. 125 Il tasto diventa rosso quando viene toccato Non appena selezionate un operatore avanzato, il panello commuta alla maschera Base, dove l‟operatore viene visualizzato. Quando toccate un tasto sullo schermo, il tasto stesso lampeggia in rosso per avvisarvi che la selezione è stata effettuata. Assicuratevi di vedere la luce rossa prima di inserire il numero successivo o di completare l‟operazione. Per cancellare i numeri, uno per volta, toccare CANCELLA sullo schermo. Cronologia Per scorrere le operazioni effettuate, premere i tasti Navigazione Su o Giù. Per cancellare la cronologia delle operazioni, premere il tasto Menu e selezionare Cancella cronologia. File Manager Selezionare File Manager nello schermo iniziale per visualizzare i files archiviati nel vostro telefono o nella memory card. Nota: i files archiviati nel telefono non possono essere modificati. 1. Toccare sdcard per aprire la cartella. Selezionare e mantenere premuto lo schermo per aprire il menu contestuale, selezionare Nuova cartella per creare una nuova cartella. Oppure 126 selezionare e mantenere premuta una cartella per aprire il menu contestuale; a questo punto potrete copiare, tagliare, incollare, rinominare, o eliminare una cartella. 2. Selezionare e mantenere premuto un file per aprire il menu contestuale; a questo punto potrete copiare, tagliare, incollare, rinominare, o eliminare un file. Cercare un file La directory della cartella aperta è mostrata nella parte superiore dello schermo. Toccare l‟icona all‟estrema destra per aprire la schermo di ricerca: inserire il nome del file da ricercare in questa cartella, quindi premere la lente d‟ingrandimento per avviare la ricerca. Passare alla directory di livello superiore Toccare l‟icona immediatamente precedente quella della directory nella parte superiore dello schermo per risalire di un livello nell‟albero delle directories. Pezzi di ricambio Selezionare Pezzi di ricambio nello schermo principale. Info dispositivo Cronologia batteria: per visualizzare un riepilogo dell‟utilizzazione della batteria. Info batteria: per visualizzare una serie di informazioni circa lo stato della batteria correntemente usata. Statistiche di utilizzo: per visualizzare un riepilogo dell‟utilizzazione delle varie applicazioni. Info generali Animazione finestre: per impostare la velocità delle animazioni nelle finestre. Animazione transizione: per impostare la velocità delle animazioni di transizione fra le schermate. 127 Dimensione carattere: per impostare la dimensione globale dei caratteri. Tasto fine chiamata: per impostare le funzioni del tasto Accensione & fine chiamata. Selezionare Nessuna se non si desidera alcuna reazione alla pressione del tasto. Selezionare Vai alla home, se si desidera che la pressione del tasto conduca allo schermo iniziale. Selezionare A riposo, se si desidera che la pressione del tasto determini il blocco del telefono in modo standby. Selezionare Home e quindi riposo, se si desidera che la pressione del tasto determini il blocco del telefono con passaggio allo schermo iniziale. Radio FM Suggerimento: la radio FM usa il cavo delle cuffie come un‟antenna, perciò la radio non funzionerà finché la cuffia non è connessa. Per aprire la radio FM, selezionare l‟applicazione Radio FM dallo schermo iniziale. Modalità di riproduzione in sottofondo 1. Da radio FM, premere il tasto Menu e selezionare Riproduci in sottofondo, oppure premere il tasto Home per tornara allo schermo iniziale e ascoltare la radio FM in modalità di sottofondo. 2. Per disattivare la radio FM, aprire l‟applicazione Radio FM, quindi premere il tasto Menu e selezionare Esci. Accendere/spegnere l’altoparlante Da radio FM, premere il tasto Menu e selezionare Altoparlante per ascoltare la radio tramite l‟altoparlante; selezionare Altoparlante di nuovo per ascoltare la radio tramite le cuffie. Ricerca canali Da radio FM, premere il tasto Menu e selezionare Ricerca; inserire la frequenza di un canale 128 radio, qunidi selezionare OK per avviare la ricerca. Inoltre: da radio FM, toccare e , oppure premere i tasti Navigazione Su/Giù per scorrere I canali salvati nell‟elenco canali. da radio FM, toccare e , oppure premere i tasti Navigazione Sinistra/Destra per ricercare i canali avanti e indietro. Regolare il volume Da radio FM, premere i tasti Volume per regolare il volume audio. Impostazioni Impostazioni canale Salvataggio automatico – Selezionare per salvare automaticamente un canale quando la frequenza corrrente è valida. Elenco canali – Selezionare per visualizzare l‟elenco dei canali memorizzati. Impostazioni stereo Stereo automatico – Disabilitare questa opzione per migliorare la ricezione in un‟area con segnale debole. Impostazioni RDS Abilitare questa opzione per visualizzare le informazioni RDS (Radio Data System) ove disponibili. Greedy Snake Per giocare con Snake, selezionare l‟applicazione Greedy Snake dallo schermo iniziale. Premere i tasti Navigazione per guidare il serpente. Raccogliere tutto il cibo, ma non lasciare che il serpente tocchi le pareti. Proseguendo nel gioco, 129 la velocità del serpente andrà sempre più aumentando. 130 Caratteristiche batteria Tipo Capacità Li-ion 1200mAh --La durata della batteria dipende da avri fattori, inclusi SIM card, condizioni della rete, impostazioni, utilizzo ed ambiente. --Effettuando chiamate, accendendo la retroilluminazione ed il riproduttore multimediale verrà consumata una quantità maggiore di energia della batteria. --Il tempo di standby è più breve quando la copertura di rete non è disponibile. --Per risparmiare energia, la retroilluminazione verrà automaticamente spenta se il telefono rimane in attivo per un preassegnato periodo di tempo. --il rendimendo della batteria varia con lo stato di carica, la temperatura la radio locale e lo stato della retroilluminazione. 131 Accessori Sicurezza della batteria 1. Si prega di utilizzare la batteria fornita nella confezione originale. L'uso di qualsiasi altra batteria invaliderà la garanzia e il produttore del telefono non si assumerà alcuna responsabilità nella riparazione del telefono danneggiato mediante l'uso di accessori non approvati. 2. Mantenere tutti gli oggetti metallici lontano dai contatti della batteria onde evitare cortocircuiti. 3. Non piegare o aprire la batteria con la forza 4. Tenere la batteria lontano da acqua e fuoco. 5. La batteria non può essere caricata in periodi particolarmente caldi o freddi posizioni come le temperature estreme possono influenzare negativamente la batteria. Caricabatteria da viaggio Il caricabatterie da viaggio rapido può aiutare a caricare velocemente la batteria. Collegare il caricabatterie a una presa a muro AC e collegare l'altra estremità nella presa USB del telefono cellulare. Si prega di accertarsi che la batteria sia inserita correttamente nel telefono prima di ricaricarla. Si prega di non rimuovere la batteria durante la carica Cavo dati Usare il cavo dati fornito nella confezione originale. L‟uso di cavi non adatti potrebbe invalidare la garanzia applicabile al telefono ed essere pericoloso. 132 Certificazioni Dichiarazione di conformità (R&TTE) Noi, NGM Italia Dichiariamo sotto la nostra esclusiva responsabilità che il prodotto Cellulare GSM: Droid Duo A cui si riferisce il presente documento, è conforme alle seguenti norme e/o ad altri documenti normativi. Salute EN 50360, EN 62209-1 Sicurezza EN 60950-1+A11 EMC EN 301 489-1/-7/-17 Radio EN 301 511 EN 300 328 Si dichiara con il presente documento che [tutte le serie di test radio essenziali sono state eseguite e che il summenzionato prodotto è conforme a tutti i requisiti essenziali della Direttiva 1999/5/EC. La procedura di dichiarazione di conformità a cui si fa riferimento nell’Articolo 10 e dettagliata nell’Appendice *IV+ della Direttiva 1999/5/EC è stata seguita con l’apporto dei seguenti Enti notificati: PHOENIX TESTLAB GmbH Königswinkel 10, 0700 D-32825 Blomberg, Germany 133 Documentazione tecnica conservata presso NGM Italia S.r.l. Disponibile su richiesta. (Rappresentante nell’UE) NGM Italia S.r.l. Via L. Da Vinci, 7 – Ponticelli 56020 Santa Maria a Monte (Pi) Informazioni sulla certificazione SAR (Specific Absorption Rate, tasso specifico di assorbimento) Il dispositivo è conforme agli standard dell’Unione Europea (UE) che limitano l’esposizione delle persone alle radiofrequenze emesse da dispositivi di telecomunicazione e radio. Questi standard impediscono la vendita di dispositivi mobili che accedono a un livello di esposizione massimo (denominato anche SAR) pari a 2,0 watt per chilogrammo di tessuto corporeo. Durante il test, il livello SAR più elevato registrato è stato pari a 0,402 watt per chilogrammo. Durante l’uso normale, il livello SAR effettivo potrebbe risultare molto inferiore, poiché il dispositivo è stato progettato per emettere solo l’energia a radiofrequenza necessaria che server per trasmettere il segnale alla stazione base più vicina. Attraverso la gestione automatica della trasmissione a livelli di potenza inferiori laddove è possibile, il dispositivo riduce l’esposizione complessiva all’energia a radiofrequenza dei soggetti. La dichiarazione di conformità presente sul taglio in questione, dimostra la conformità di questo dispositivo alla direttiva R&TTE (European Radio & Terminal Telecommunications Equipment). 134

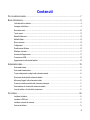
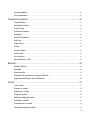
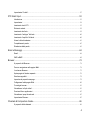






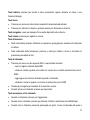




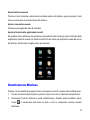







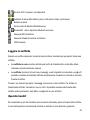

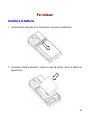








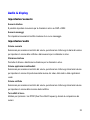

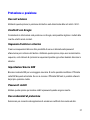
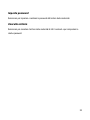

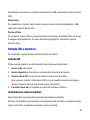
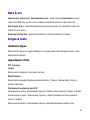







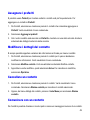





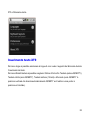


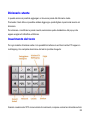
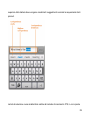




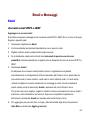
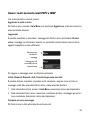



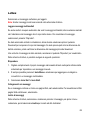
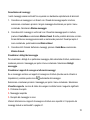

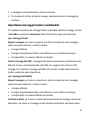

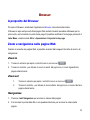





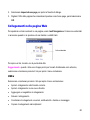
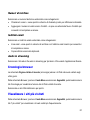


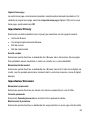



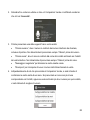




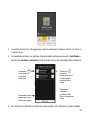
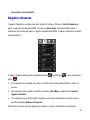

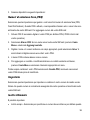





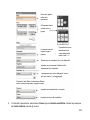

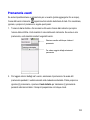
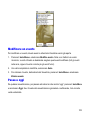









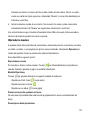


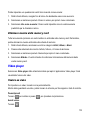
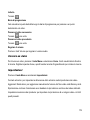
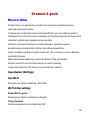
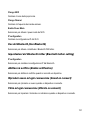
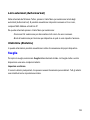
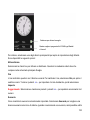
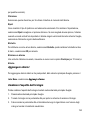

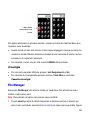

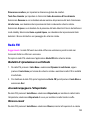






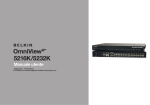


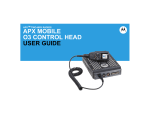

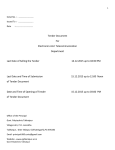
![取扱説明書 [T-01C] - Altehandys.de](http://vs1.manualzilla.com/store/data/005976622_1-ee4b343c9b29b95568184d76cb0584e4-150x150.png)