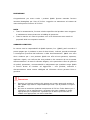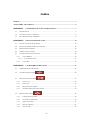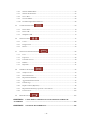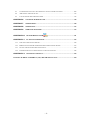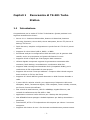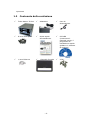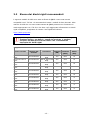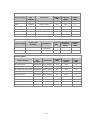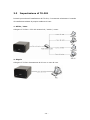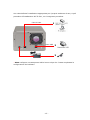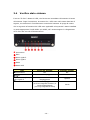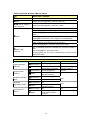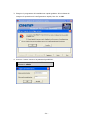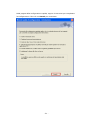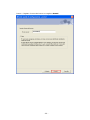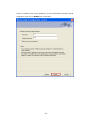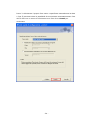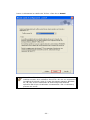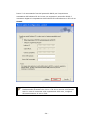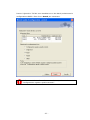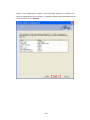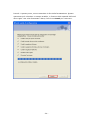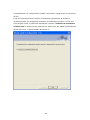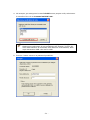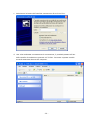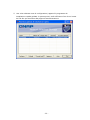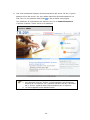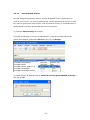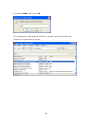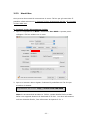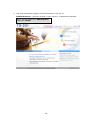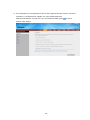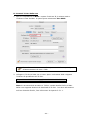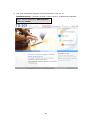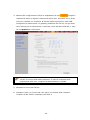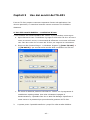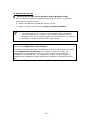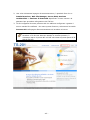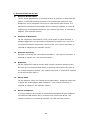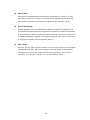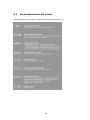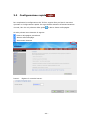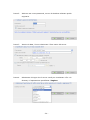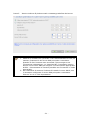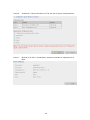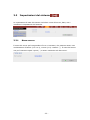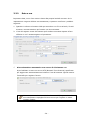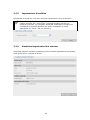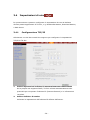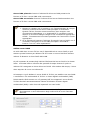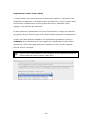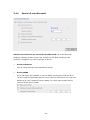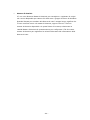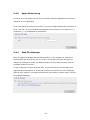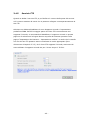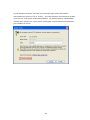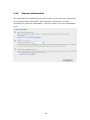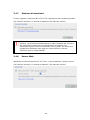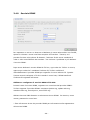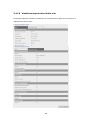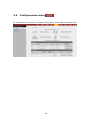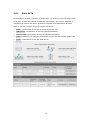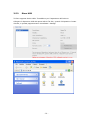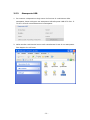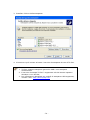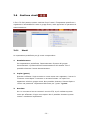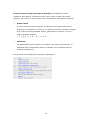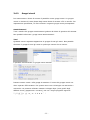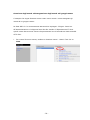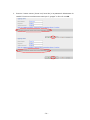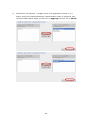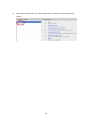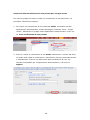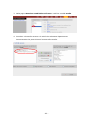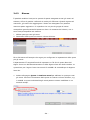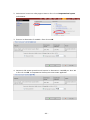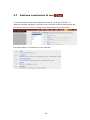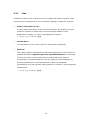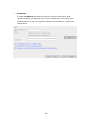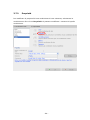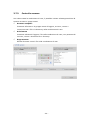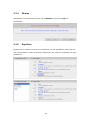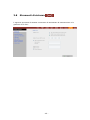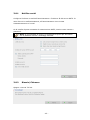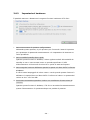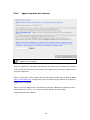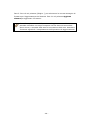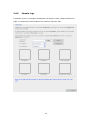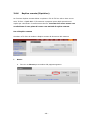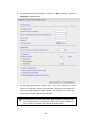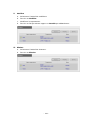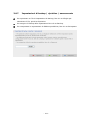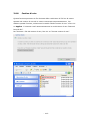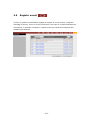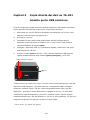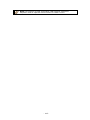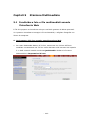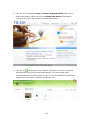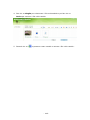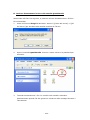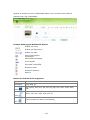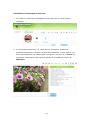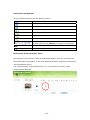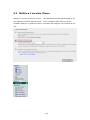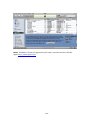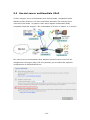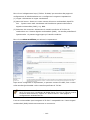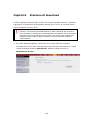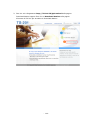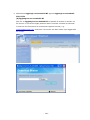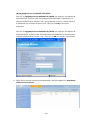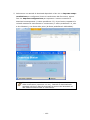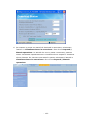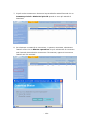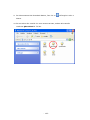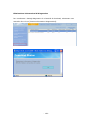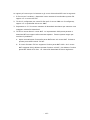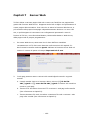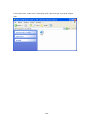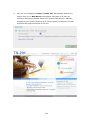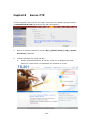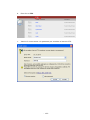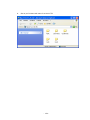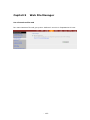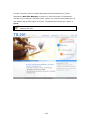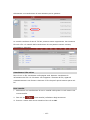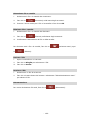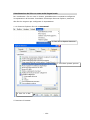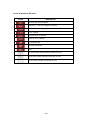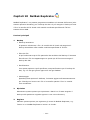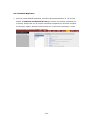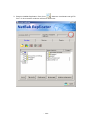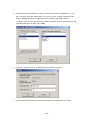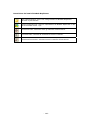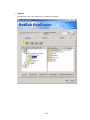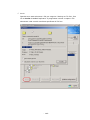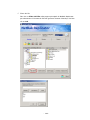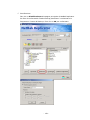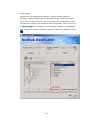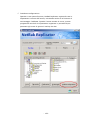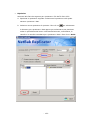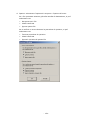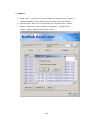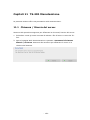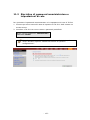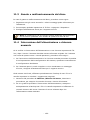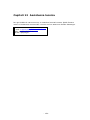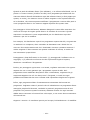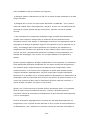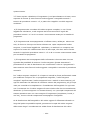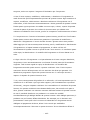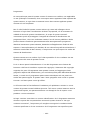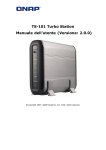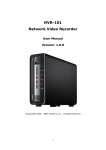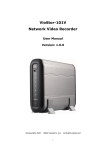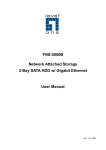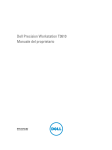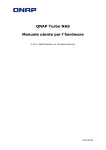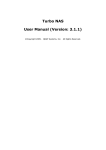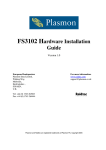Download TS-201 user manual -
Transcript
TS-201 Turbo Station Manuale dell’utente (Versione: 2.0.0) ©Copyright 2007. QNAP Systems, Inc. Tutti i diritti riservati. PREFAZIONE Congratulazioni per avere scelto i prodotti QNAP! Questo manuale fornisce istruzioni dettagliate per l’uso di TS-201. Leggerlo con attenzione ed iniziate ad usare delle potenti funzioni di TS-201! NOTA • Tutte le caratteristiche, funzioni ed altre specifiche del prodotto sono soggette a cambiamenti senza preavviso od obbligo di preavviso. • Tutte le marche ed i nomi di prodotti a cui si fa riferimento sono marchi di proprietà delle loro rispettive aziende. GARANZIA LIMITATA In nessun caso la responsabilità di QNAP Systems, Inc. (QNAP) potrà eccedere il prezzo pagato per il prodotto in caso di danni diretti, indiretti, speciali accidentali o conseguenti provocati dal software o dalla documentazione. QNAP non offre alcun rimborso per i suoi prodotti. QNAP non offre alcuna garanzia, espressa, implicita o legale, nei confronti dei suoi prodotti o dei contenuti od uso di questa documentazione e di tutto il software allegato, ed in particolare rifiuta le garanzie di qualità, prestazioni, commerciabilità o adeguatezza per qualsiasi scopo. QNAP si riserva diritto di rivedere ed aggiornare i suoi prodotti, software o documentazione senza essere obbligata ad informare alcuna persona fisica o giuridica. Attenzione 1. 2. Eseguire un backup periodico del sistema per evitare potenziali perdite di dati. QNAP nega tutte le responsabilità per tutti i tipi di perdita o recupero dei dati. Nel caso si restituisca qualsiasi componente di TS-201 Turbo Station per il rimborso o per la manutenzione, accertarsi che siano imballati in modo appropriato per la spedizione. Qualsiasi tipo di danno provocato da un imballo non appropriato non sarà rimborsato. -2- Indice INDICE ...................................................................................................................................................3 AVVISI PER LA SICUREZZA .............................................................................................................6 CAPITOLI 1 PANORAMICA DI TS-201 TURBO STATION...................................................7 1.1 INTRODUZIONE ..........................................................................................................................7 1.2 CONTENUTO DELLA CONFEZIONE ..............................................................................................8 1.3 ILLUSTRAZIONE DELL’HARDWARE .............................................................................................9 CAPITOLI 2 INSTALLAZIONE DI TS-201.............................................................................10 2.1 INSTALLAZIONE DEL DISCO RIGIDO ..........................................................................................10 2.2 ELENCO DEI DISCHI RIGIDI RACCOMANDATI ............................................................................12 2.3 IMPOSTAZIONE DI TS-201........................................................................................................14 2.4 VERIFICA STATO SISTEMA ........................................................................................................16 2.5 CONFIGURAZIONE DEL SOFTWARE ...........................................................................................18 2.5.1 Utenti Windows...............................................................................................................18 2.5.1.1 2.5.2 Uso di Mozilla Firefox .............................................................................................................. 35 Utenti Mac ......................................................................................................................37 CAPITOLI 3 USO DEI SERVIZI DEL TS-201.........................................................................43 3.1 AMMINISTRAZIONE DEL SERVER ..............................................................................................48 3.2 CONFIGURAZIONE RAPIDA 3.3 IMPOSTAZIONI DEL SISTEMA .................................................................................49 ...............................................................................53 3.3.1 Nome server....................................................................................................................53 3.3.2 Data e ora.......................................................................................................................54 3.3.3 Impostazioni di codifica..................................................................................................55 3.3.4 Visualizza impostazioni del sistema ................................................................................55 3.4 IMPOSTAZIONI DI RETE .......................................................................................56 3.4.1 Configurazione TCP/IP ..................................................................................................56 3.4.2 Servizi di rete Microsoft..................................................................................................59 3.4.3 Apple Networking ...........................................................................................................61 3.4.4 Web File Manager ..........................................................................................................61 3.4.5 Servizio FTP ...................................................................................................................62 -3- 3.4.6 Stazione Multimediale.....................................................................................................64 3.4.7 Stazione di download ......................................................................................................65 3.4.8 Server Web ......................................................................................................................65 3.4.9 Servizio DDNS................................................................................................................66 3.4.10 Visualizza impostazioni della rete...................................................................................68 3.5 CONFIGURAZIONE DISCO ...................................................................................69 3.5.1 Disco SATA .....................................................................................................................70 3.5.2 Disco USB ......................................................................................................................72 3.5.3 Stampante USB ...............................................................................................................73 3.6 GESTIONE UTENTI ..............................................................................................75 3.6.1 Utenti ..............................................................................................................................75 3.6.2 Gruppi utenti ..................................................................................................................77 3.6.3 Risorse ............................................................................................................................84 3.7 GESTIONE CONDIVISIONI DI RETE .......................................................................86 3.7.1 Crea ................................................................................................................................87 3.7.2 Proprietà.........................................................................................................................89 3.7.3 Controllo accesso ...........................................................................................................90 3.7.4 Elimina ...........................................................................................................................91 3.7.5 Ripristino ........................................................................................................................91 3.8 STRUMENTI DI SISTEMA .....................................................................................92 3.8.1 Notifica avvisi .................................................................................................................93 3.8.2 Riavvio/Chiusura ............................................................................................................93 3.8.3 Impostazioni hardware ...................................................................................................94 3.8.4 Aggiornamento del sistema.............................................................................................95 3.8.5 Cambia logo ...................................................................................................................97 3.8.6 Replica remota (Ripristino) ............................................................................................98 3.8.7 Impostazioni di backup / ripristino / azzeramento........................................................101 3.8.8 Cestino di rete...............................................................................................................102 3.9 REGISTRI EVENTI .............................................................................................103 CAPITOLI 4 COPIA DIRETTA DEI DATI SU TS-201 TRAMITE PORTE USB ANTERIORE ..............................................................................................................................104 CAPITOLI 5 STAZIONE MULTIMEDIALE.........................................................................106 -4- 5.1 CONDIVIDERE FOTO E FILE MULTIMEDIALI USANDO L’INTERFACCIA WEB..............................106 5.2 ABILITARE IL SERVIZIO ITUNES.............................................................................................. 113 5.3 USO DEL SERVER MULTIMEDIALE UPNP ................................................................................ 115 CAPITOLI 6 STAZIONE DI DOWNLOAD ........................................................................... 118 CAPITOLI 7 SERVER WEB....................................................................................................128 CAPITOLI 8 SERVER FTP......................................................................................................132 CAPITOLI 9 WEB FILE MANAGER.....................................................................................135 CAPITOLI 10 NETBAK REPLICATOR CAPITOLI 11 TS-201 MANUTENZIONE..............................................................................156 ......................................................................141 11.1 CHIUSURA / RIAVVIO DEL SERVER..........................................................................................156 11.2 RIPRISTINO DI PASSWORD AMMINISTRATORE E IMPOSTAZIONI DI RETE ..................................157 11.3 GUASTO O MALFUNZIONAMENTO DEL DISCO .........................................................................158 11.4 INTERRUZIONE DELL’ALIMENTAZIONE O CHIUSURA ANOMALA ..............................................158 CAPITOLI 12 ASSISTENZA TECNICA.................................................................................159 LICENZA PUBBLICA GENERICA (GPL) DEL PROGETTO GNU...........................................160 -5- Avvisi per la sicurezza 1. TS-201 è in grado di funzionare in modo normale ad una temperatura compresa tra 0° C e 35° C ed umidità relativa compresa tra 0% e 85%. Assicurarsi che l’ambiente sia ben ventilato. 2. Il cavo d’alimentazione ed i dispositivi collegati a TS-201 devono fornire il voltaggio corretto (60W, 90-264V). 3. Non collocare TS-201 alla luce diretta del sole o nelle vicinanze di prodotti chimici. Assicurarsi che la temperatura e l’umidità dell’ambiente siano ai livelli ottimali. 4. Scollegare il cavo d’alimentazione e tutti i cavi collegati prima della pulizia. Pulire TS-201 con un panno umido. Non usare prodotti chimici o spray per pulire TS-201. 5. Non collocare alcun oggetto su TS-201 per consentire il funzionamento normale ed evitare il surriscaldamento. 6. Usare il cacciavite allegato alla confezione per stringere le viti quando si installa il disco nel TS-201, in questo modo si garantisce il funzionamento appropriato. 7. Non collocare il TS-201 nelle vicinanze di liquidi. 8. Non collocare il TS-201 su superfici irregolari per evitare cadute e danni. 9. Assicurarsi che il voltaggio erogato nella propria zona sia quello corretto per l’uso con il TS-201. In caso di dubbio, mettersi in contatto con la propria compagnia elettrica. 10. Non collocare alcun oggetto sul cavo d'alimentazione. 11. Non tentare mai di ripararlo da sé il TS-201. Lo smontaggio inappropriato del prodotto può esporre a scosse elettriche ed altri pericoli. Mettersi in contatto con il rivenditore per tutti i tipi d’informazione. -6- Capitoli 1 Panoramica di TS-201 Turbo Station 1.1 Introduzione Congratulazioni per la scelta di TS-201 Turbo Station. Questo prodotto ha le seguenti caratteristiche chiave: 9 Server 9 in 1: Stazione Multimediale, Stazione di download, Stazione mirroring, Ripristino, Server Web, Server stampante, Server FTP, Server di backup, File server. 9 Facile da usare, semplice configurazione in poche fasi ed il TS-201 è pronto all’uso! 9 Supporto di volumi disco RAID 0, RAID 1 e JBOD 9 Interfaccia web per la configurazione delle autorità e per la gestione delle cartelle, anche un principiante può gestire facilmente il server. 9 Supporto di PHP e SQLite per creare pagine Web interattive 9 L’album digitale incorporato supporta la generazione automatica delle miniature, facile backup, consultazione e condivisione delle foto 9 Supporto della tecnologia multimediale UPnP (Compatibile DLNA) per la condivisione di file multimediali da casa propria 9 Supporto del servizio iTunes per abilitare i computer della LAN ad eseguire brani condivisi su TS-201 da iTunes 9 Supporto di 2 dischi SATA di grandi dimensioni e della funzione Scambio a caldo 9 3 porte USB 2.0 ad alta velocità per supportare più dispositivi USB come stampanti, dischi, fotocamera digitali, unità compatte, lettori scheda, eccetera, per fornire funzioni diversificate. 9 Alta velocità di trasferimento, USB 2.0 480Mbps, Gigabit Ethernet, alta velocità di trasferimento dei file SATA 1.5GB. 9 Applicazione remota a livello di blocco per il backup dei dati protetto 9 Alta affidabilità senza paragoni: NetBak Replicator per backup immediato e pianificato 9 Download BT, HTTP e FTP indipendente dal computer per ridurre il consumo energetico 9 Supporto del Cestino di rete: i file eliminati accidentalmente possono essere -7- ripristinati 1.2 Contenuto della confezione 9 Turbo Station TS-201 9 Adattatore 9 Cavo di alimentazione 9 8 viti a testa piana 9 Guida rapida all'installazione 9 CD-ROM (contenente il manuale utente, il programma di installazione rapida guidata e il software di gestione) 9 1 cavo Ethernet 9 1 Pannello frontale 9 4 Viti -8- 1.3 Illustrazione dell’hardware Pulsante copia rapida Pulsante di accensione USB 2.0 LED: USB, Stato, Disco rigido1, Disco rigido2, Rete e accensione Smart Fan* Slot di sicurezza Kensington Connettore alimentazione Pulsante Reset Giga LAN USB 2.0 x 2 * Nota: TS-201 ha una Smart Fan integrata. Quando la temperatura del sistema raggiunge i 48º C, la ventolina si attiverà immediatamente. Quindi, è normale che Smart Fan non sia in funzione quando il sistema si avvia. -9- Capitoli 2 2.1 Installazione di TS-201 Installazione del disco rigido 1. Allentare le viti dei cassetti dei dischi ed estrarre i cassetti. 2. Installare un disco in ciascun cassetto. Assicurarsi che i fori dei dischi corrispondano ai fori sulla base del cassetto e fissare il disco con le quattro viti. - 10 - 3. Inerire i cassetti dei dischi all’interno di TS-201. Spingere i cassetti fino in fondo. Stringere le viti dei cassetti. Quando sono installati due dischi, assicurarsi che HDD1 sia installato sopra HDD2. 4. Rimuovere le pellicole protettive dal pannello dei LED e da entrambi i lati del pannello frontale. 5. Rimettere il pannello frontale di TS-201 e stringere le quattro viti. - 11 - 2.2 Elenco dei dischi rigidi raccomandati I seguenti modelli di HDD sono stati verificati da QNAP e sono stati trovati compatibili con il TS-201. Si raccomanda di usare i modelli di disco elencati. Altre marche di HDD che non sono state testate da QNAP possono non funzionare in modo appropriato con il TS-201. Per altre e più aggiornate informazioni sui dischi rigidi compatibili, preghiamo di visitare il sito QNAP all’indirizzo: http://www.qnap.com. QNAP nega qualsiasi responsabilità, in qualsiasi occasione e per qualsiasi motivo, per danni / guasti del prodotto o perdita / recupero dei dati provocati da cattivo uso o installazione impropria dei dischi rigidi. Seagate Velocità di Dimensioni Capacità rotazione buffer (GB) (RPM) (MB) Numero del modello Interfaccia Barracuda 7200.10 SATA ST3750640AS SATA II 3Gb/s with NCQ 750 7200 16 Barracuda 7200.9 SATA ST3500641AS SATA II 3Gb/s with NCQ 500 7200 16 Barracuda 7200.9 SATA ST3400633AS SATA II 3Gb/s with NCQ 400 7200 16 Barracuda 7200.8 SATA ST3400832AS SATA 1.5Gb/s with NCQ 400 7200 8 Barracuda 7200.10 SATA ST3320620AS SATA II 3Gb/s with NCQ 320 7200 16 Barracuda 7200.9 SATA ST3300622AS SATA II 3Gb/s with NCQ 300 7200 16 Barracuda 7200.9 SATA ST3250824AS SATA II 3Gb/s with NCQ 250 7200 8 Barracuda 7200.8 SATA ST3250823AS SATA 1.5Gb/s with NCQ 250 7200 8 Barracuda 7200.7 SATA ST3160827AS SATA 1.5Gb/s with NCQ 160 7200 8 Barracuda 7200.7 SATA ST3120827AS SATA 1.5Gb/s with NCQ 120 7200 8 Nome modello - 12 - Maxtor Numero del modello Interfaccia Capacità (GB) Grizzly 3H500F0 SATA II 3Gb/s 500 7200 16 Grizzly 3H400F0 SATA II 3Gb/s 400 7200 16 DiamondMax 10 6L300S0 SATA 1.5Gb/s with NCQ 300 7200 16 DiamondMax 10 6L250S0 SATA 1.5Gb/s with NCQ 250 7200 16 DiamondMax 10 6L200M0 SATA 1.5Gb/s with NCQ 200 7200 8 DiamondMax 10 6B200M0 SATA 1.5Gb/s with NCQ 200 7200 8 Nome modello Velocità di Dimensioni rotazione buffer (RPM) (MB) Hitachi Nome modello Numero del modello Interfaccia Capacità (GB) Velocità di rotazione (RPM) Dimensioni buffer (MB) Deskstar 7K500 HDS725050KLA360 SATA II 3Gb/s with NCQ 500 7200 16 Deskstar 7K400 HDS724040KLSA80 SATA 1.5Gb/s 400 7200 8 Numero del modello Interfaccia Capacità (GB) Velocità di rotazione (RPM) Dimensioni buffer (MB) WD Caviar SE16 WD5000KS SATA II 3Gb/s 500 7200 16 WD Caviar SE16 WD4000KS SATA II 3Gb/s 400 7200 16 WD Caviar® SE Serial ATA WD4000KD SATA 1.5Gb/s 400 7200 16 WD Caviar® RE2 WD4000YR SATA 1.5Gb/s 400 7200 16 WD Caviar SE16 WD2500KS SATA II 3Gb/s 250 7200 16 WD Caviar® SE Serial ATA WD2500KD SATA 1.5Gb/s 250 7200 16 WD Caviar SE WD2000JS SATA II 3Gb/s 200 7200 8 WD Caviar SE WD1600JS SATA II 3Gb/s 160 7200 8 WD Caviar® SE Serial ATA WD1600JD SATA 1.5Gb/s 160 7200 8 Western Digital Nome modello - 13 - 2.3 Impostazione di TS-201 Prima di procedere all’installazione del TS-201, è necessario selezionare il metodo di installazione adatto al proprio ambiente di rete. 1. Ufficio / Casa Collegare il TS-201 e il PC allo stesso hub / switch / router. 2. Singolo Collegare il TS-201 direttamente al PC con un cavo di rete. - 14 - Una volta definita l'installazione appropriata per il proprio ambiente di rete, si può procedere all’installazione del TS-201, con la seguente procedura. 1 Cavo di rete Cavo USB 2 3 * Nota: collegare una stampante USB al server dopo che è stata completata la configurazione del software. - 15 - 2.4 Verifica stato sistema Il server TS-201 è dotato di LED, che forniscono immediate informazioni di stato del sistema. Dopo l'accensione, accertarsi che i LED siano nello stato descritto di seguito, che definisce il funzionamento normale del sistema. Si prega di notare che le seguenti informazioni dei LED sono applicabili solo quando è stata installata in modo appropriato l’unità HDD1 e/o HDD2, ed è stato eseguito il collegamento di TS-201 alla rete ed all’alimentazione. n Accensione o Rete p Disco rigido 2 q Disco rigido 1 r Stato s Stato USB LED Avvio del sistema Sistema avviato n Accensione o Rete q/p Disco rigido 1/ Blu Blu Arancione lampeggiante Arancione Arancione Æ Arancione lampeggiante Spento Rosso lampeggiante (un breve segnale acustico) Æ Verde lampeggiante (un lungo segnale acustico) Verde Disco rigido 2 r Stato - 16 - Tabella generale di stato LED e sistema LED Stato LED e sistema nAccensione oRete q/p Disco rigido 1/ Blu: Sistema avviato Disco rigido 2 rStato Arancione lampeggiante: Accesso alla rete Arancione lampeggiante: Accesso ai dati Verde: Stato normale Verde lampeggiante: Disco rigido non rilevato Rosso lampeggiante: Rilevati blocchi danneggiati sul disco Lampeggia di colore verde 5 secondi, Verde e rosso lampeggianti alternati: Disco rigido non inizializzato. Verde e rosso lampeggianti alternati: Capacità del disco quasi esaurita (due lunghi segnali acustici) Rosso lampeggiante: Avviso di stato disco pieno sStato USB anteriore Blu: è possibile premere il pulsante di copia per copiare i dati. Blu lampeggiante: Accesso ai dati Lampeggiante blu una volta: rilevamento o rimozione del dispositivo USB Altre indicazioni di stato Operazione LED Aggiornamento firmware nAccensione rStato Spegnimento sistema nAccensione rStato Modalità standby HDD Modalità degradata RAID 1 Ricostruzione RAID 1 nAccensione rStato nAccensione rStato nAccensione rStato In esecuzione Blu lampeggiante Blu Verde e rosso lampeggianti alternati Blu lampeggiante Verde (due lunghi segnali acustici) Spento Spento (un breve segnale acustico) Spento Blu Spento Fine N/A Blu Rosso (due lunghi segnali acustici) N/A Blu Blu Rosso lampeggiante (due lunghi segnali acustici) Verde - 17 - 2.5 Configurazione del software Dopo la verifica dello stato del sistema, si può passare alla configurazione delle impostazioni del software di gestione del TS-201. Sono previsti due diversi tipi di configurazione per utenti Windows e Mac. Scegliere la procedura corrispondente al proprio sistema operativo. 2.5.1 Utenti Windows Inserire nel PC il CD-ROM in dotazione con il TS-201. Attendere alcuni secondi. Apparirà la schermata iniziale. A questo punto, si può passare alla configurazione del software. 1. Selezionare TS-201. - 18 - 2. Installa Procedure guidata di installazione rapida. - 19 - 3. Eseguire il programma di installazione rapida guidata. Alla richiesta di eseguire la procedura di configurazione rapida, fare clic su OK. 4. Inserire il nome utente e la password predefiniti. Nome utente predefinito: Administrator Password: admin - 20 - Nella pagina della configurazione rapida, seguire le istruzioni per completare la configurazione. Fare clic su Avanti per continuare. - 21 - Punto 1. Digitare il nome del server e scegliere Avanti. - 22 - Punto 2. Indicare una nuova password, se non di desidera utilizzare quella originaria. Fare clic su Avanti per continuare. - 23 - Punto 3. Selezionare il proprio fuso orario o specificare manualmente la data e l'ora. È prevista inoltre la possibilità di sincronizzare automaticamente l'ora del TS-201 con un server di riferimento ora. Fare clic su Avanti per continuare. - 24 - Punto 4. Selezionare la codifica del TS-201 e fare clic su Avanti. Nota: Tutti i file e le directory sul TS-201 verranno creati con la codifica Unicode. Se si utilizzano client FTP o PC che non supportano la codifica di Unicode, come è il caso dei sistemi operativi Windows 95, 98, ME, occorre selezionare la stessa lingua del sistema operativo del PC per visualizzare correttamente i file e le directory presenti sul server. - 25 - Punto 5. Si raccomanda l'uso del protocollo DHCP per l'acquisizione automatica dell'indirizzo IP. Se la rete non supporta il protocollo DHCP, è necessario digitare le impostazioni dell'indirizzo IP manualmente e fare clic su Avanti. Nota: Se si sceglie di specificare l'indirizzo IP manualmente, è fondamentale accertarsi che il PC e il TS-201 si trovino sulla stessa LAN. In caso di incertezza sulle impostazioni della rete, rivolgersi all'amministratore di rete o l'ISP. - 26 - Punto 6. Quando in TS-201 sono installati uno o due dischi, selezionare la configurazione RAID e fare clic su Avanti per continuare. Avviso: tutti i dati sulle unità saranno eliminati, salvo si selezioni “Configurazione uguale a quella corrente”. - 27 - Punto 7. La configurazione rapida è così terminata. Dopo aver verificato che tutte le impostazioni siano corrette, è possibile passare alla formattazione del disco, facendo clic su Avanti. - 28 - Punto 8. A questo punto, occorre attendere la fine della formattazione. Questa operazione può richiedere un tempo variabile, in funzione della capacità dell'unità disco rigido. Una volta formattato il disco, fare clic su Avanti per continuare. - 29 - Congratulazioni! La configurazione rapida è terminata. L’apparecchio è ora pronto all’uso. Il TS-201 presenta diverse cartelle di condivisione predefinite di accesso e condivisione dati. Per assegnare le cartelle di condivisione presenti sul TS-201 come propria unità, è sufficiente selezionare l'opzione “Continua a connettere unità di rete” e seguire le fasi seguenti per continuare. Per passare direttamente all’uso del server, si potrà passare alla punto 5. - 30 - a. Ad esempio, per assegnare la cartella Public come propria unità, selezionare la cartella e fare clic su Connetti unitÀ di rete. Nota: Le cartelle di condivisione Qdownload, Qmultimedia, Qusb, e Qweb sono condivisioni di rete predefinite del sistema TS-201 per l’uso della Stazione di download, della Stazione multimediale, della copia automatica USB e del server Web. b. Inserire il nome utente e la password predefiniti. - 31 - c. Selezionare la lettera dell’unità da connettere e fare clic su Fine. d. Una volta realizzata correttamente la connessione, è possibile passare all'uso delle cartelle di condivisione presenti sul TS-201. L'accesso a queste cartelle avverrà attraverso Risorse del computer. - 32 - 5. Una volta ultimate tutte le configurazioni, apparirà il programma di installazione rapida guidata. A questo punto, sarà sufficiente fare clic sul nome del TS-201 per accedere alla pagina di amministrazione. - 33 - 6. Una volta richiamata la pagina di amministrazione del server TS-201, si potrà passare all’uso dei servizi. Per ogni dubbio attinente all’amministrazione via web, fare clic sul pulsante della guida in alto a destra nella pagina. Per modificare le impostazioni del sistema, fare clic su Amministrazione. L’accesso richiede il nome utente e la password. Nome utente predefinito: Administrator Password: admin Nota: 1. Per l’accesso al server TS-201 è raccomandato l'uso di Internet Explorer 6.0 o superiori. Se il sistema operativo del PC è Windows 98, il TS-201 supporta solo Internet Explorer 6.0 o superiori. 2. TS-201 supporta anche Mozilla Firefox. - 34 - 2.5.1.1 Uso di Mozilla Firefox Per una maggiore protezione alcune versioni di Mozilla Firefox chiuderanno le porte di certi servizi. La porta predefinita per l’amministrazione di TS-201 è 6000. Per usare la porta 6000 ed accedere a TS-201 usando Firefox, è necessario aprire questa porta su Firefox attenendosi alle fasi che seguono. (1) Inserire about:config nel browser. (2) Sarà visualizzato un elenco di impostazioni. Fare clic col tasto destro del mouse sulla pagina, selezionare Nuovo e fare clic su Stringa. (3) Nella finestra di dialogo inserire network.security.ports.banned.override e fare clic su OK. - 35 - (4) Inserire 6000 e fare clic su OK. (5) L’impostazione sarà aggiunta all’elenco. Adesso si può usare Firefox per accedere alla porta 6000 di TS-201. - 36 - 2.5.2 Utenti Mac Sono previsti due metodi di connessione al server TS-201 per gli utenti Mac. È possibile infatti selezionare A. Connetti TS-201 direttamente da Mac o B. Connetti TS-201 dalla rete. A. Connetti TS-201 direttamente da Mac 1. Aprire le impostazioni di Rete e selezionare Uso DHCP. A questo punto collegare il TS-201 al Mac con un cavo. 2. Aprire un browser Web e digitare l'indirizzo IP predefinito del TS-201 per accedere al sistema. IP predefinito del TS-201: http://169.254.100.100:6000 Nota: Si raccomanda di accedere a TS-201 usando Mozilla Firefox di Mac. Safari non supporta Stazione di download di TS-201. Per altre informazioni sull’uso di Mozilla Firefox, fare riferimento al Capitolo 2.5.1.1. - 37 - 3. Una volta richiamata la pagina di amministrazione, fare clic su Amministrazione. L’accesso richiede il nome utente e la password predefiniti. Nome utente predefinito: Administrator Password: admin - 38 - 4. Per completare la configurazione del TS-201 seguire fase per fase le istruzioni riportate in Configurazione rapida. Per ogni dubbio attinente all’amministrazione via web, fare clic sul pulsante della guida destra nella pagina. - 39 - in alto a B. Connetti TS-201 dalla rete 1. Aprire le impostazioni di Rete e copiare l’indirizzo IP, la subnet mask e l’indirizzo router del Mac. A questo punto selezionare Uso DHCP. Nota: In caso di incertezza sulle impostazioni della rete, rivolgersi all'amministratore di rete o l'ISP. 2. Collegare il TS-201 al Mac con un cavo. Aprire un browser Web e digitare l'indirizzo IP predefinito del TS-201. IP predefinito del TS-201: http://169.254.100.100:6000 Nota: Si raccomanda di accedere a TS-201 usando Mozilla Firefox di Mac. Safari non supporta Stazione di download di TS-201. Per altre informazioni sull’uso di Mozilla Firefox, fare riferimento al Capitolo 2.5.1.1. - 40 - 3. Una volta richiamata la pagina di amministrazione, fare clic su Amministrazione. L’accesso richiede il nome utente e la password predefiniti. Nome utente predefinito: Administrator Password: admin - 41 - 4. Passare alla configurazione TCP/IP in Impostazioni di rete . Scegliere l'opzione IP statico e digitare l'indirizzo IP del TS-201. Accertarsi che il valore non sia in conflitto con l’indirizzo IP del Mac ed altre periferiche nella LAN. Configurare la subnet mask e il gateway predefinito del TS-201 con gli stessi valori inseriti per la subnet mask e l’indirizzo router del Mac nella fase 1. Fare clic su Applica per confermare. Nota: Quando su usano indirizzi IP statici, accertarsi che l’indirizzo Mac e TS-201 si trovino nella stessa sottorete. In caso di incertezza sulle impostazioni della rete, rivolgersi all'amministratore o all'ISP. 5. Attendere il riavvio del TS-201. 6. Collegare il Mac e il TS-201 alla rete. Aprire un browser Web e digitare l'indirizzo IP del TS-201 impostato nella fase 4. - 42 - Capitoli 3 Uso dei servizi del TS-201 Il server TS-201 propone numerose importanti funzioni ed applicazioni. Per ulteriori particolari, si rimanda al manuale utente contenuto nel CD-ROM in dotazione. A. Uso della cartella Pubblica – condivisioni di rete 1. Per accedere alla cartella pubblica del TS-201 si può procedere come segue: a. Aprire Risorse di rete e individuare il gruppo di lavoro del TS-201. Se non si riesce a trovare il server, si raccomanda di effettuare una ricerca sull'intera rete. Fare due volte clic sul nome del TS-201 per eseguire la connessione. b. Ricorrere alla funzione Esegui… in Windows. Digitare \\[nome TS-201]* o \\[TS-201 IP]# per accedere alla cartella delle condivisioni nel TS-201. c. Gli utenti di Windows possono individuare il TS-201 con il programma di installazione rapida guidata. Una volta richiamata la pagina di amministrazione, è possibile fare clic su Web File Manager. Specificare il nome utente e la password per procedere alla gestione del TS-201. 2. A questo punto è possibile trasferire i propri file nella cartella Pubblica. - 43 - B. Gestione del TS-201 Gestione del TS-201 con un browser web in Windows o Mac 1. Per accedere alla pagina di amministrazione web del TS-201, è possibile procedere nei seguenti modi: a. Usare l’installazione guidata per trovare TS-201. b. Aprire il browser web ed inserire http://[TS-201 IP]:6000# Nota: 1. Per l’accesso al server TS-201 è raccomandato l'uso di Microsoft Internet Explorer 6.0 o superiori. Se il sistema operativo del PC è Windows 98, il TS-201 supporta solo Internet Explorer 6.0 o superiori. 2. Accedere a TS-201 usando Mozilla Firefox di Mac. * Il nome utente specificato deve corrispondere al nome del server indicato in Capitoli 2.5 Configurazione del software. # L’indirizzo IP specificato deve corrispondere all’indirizzo IP indicato in Capitoli 2.5 Configurazione del software. Se si adotta il protocollo DHCP: (a) collegando il PC direttamente al TS-201, usare l'indirizzo IP predefinito 169.254.100.100 del TS-201; (b) collegando il TS-201 via rete, eseguire il programma di installazione rapida guidata per richiamare l’indirizzo IP del TS201. - 44 - 2. Una volta richiamata la pagina di amministrazione, è possibile fare clic su Amministrazione, Web File Manager, Server Web, Stazione multimediale o Stazione di download. Specificare il nome utente e la password per procedere alla gestione del TS-201. 3. TS-201 supporta l’accesso protetto SSL che abilita a configurare e gestire il server usando file codificati. Per usare questa funzione, selezionare la cesella Accesso SSL nella pagina d'amministrazione ed accedere al server. Nota: Se TS-201 è collocato dietro un gateway NAT e si vuole accedere a TS-201 da Internet usando un accesso protetto, è necessario aprire la porta 443 sul NAT ed inoltrare questa porta all’IP LAN di TS-201. - 45 - C. Uso dei servizi del TS-201 Stazione Multimediale TS-201 mette disposizione un'interfaccia facile di gestione su base Web per gestire e condividere album personali e file multimediali usando la rete. Supporta il server integrato iTunes per la condivisione della musica, E lo standard di tecnologia multimediale UPnP e DLNA per stabilire un cento di condivisione multimediale domestico. (Per ulteriori istruzioni, si rimanda al Capitolo 5 del manuale utente.) Stazione di download TS-201 supporta il download BT, HTTP e FTP. Grazie a questo sistema, è possibile aggiungere un’operazione di download e lasciare che il server la concluda senza dover connettere il server al PC. (Per ulteriori istruzioni, si rimanda al Capitolo 6 del manuale utente.) Stazione mirroring Fornisce il mirroring dei volumi disco per RAID 1. (Per ulteriori istruzioni, si rimanda ai Capitoli 3.5.1 del manuale utente.) Ripristino TS-201 supporta il backup remoto delle cartelle condivise usando la rete. Nel caso di corruzione dei dati del PC, si possono ripristinare tutti i dati di cui è stato eseguito il backup. (Per ulteriori istruzioni, si rimanda al Capitolo 3.8.6 del manuale utente.) Server Web TS-201 abilita a creare con facilità la tua pagina Web. Supporta anche PHP e SQLite per creare pagine Web interattive. (Per ulteriori istruzioni, si rimanda al Capitolo 7 del manuale utente.) Server stampante Il TS-201 supporta la funzione di condivisione stampante di rete mediante connessione USB diretta. Non è richiesto alcun intervento del PC. (Per ulteriori istruzioni, si rimanda al Capitolo 3.5.3 del manuale utente.) - 46 - Server FTP Grazie ad una semplicissima procedura di installazione, il server TS-201 permette di istituire un server FTP senza alcuna assistenza professionale. (Per ulteriori istruzioni, si rimanda al Capitolo 8 del manuale utente.) Server di backup NetBak Replicator è uno straordinario software di backup studiato per la configurazione automatica del programma di backup in ambiente Windows. Il meccanismo di replica remota a livello dei blocchi consente di ottenere la massima affidabilità, rapidità e sicurezza di backup. (Per ulteriori istruzioni, si rimanda al Capitolo 10 del manuale utente.) File server Il server TS-201 offre funzioni comode e sicure di file server per la gestione centralizzata dei dati. Agli utenti vengono concessi diritti di accesso alle condivisioni di rete e alla condivisione dei file importanti. (Per ulteriori istruzioni, si rimanda ai Capitoli 3.7 e 9 del manuale utente.) - 47 - 3.1 Amministrazione del server L’Amministrazione del server comprende le otto sezioni seguenti: - 48 - 3.2 Configurazione rapida Per completare la configurazione del TS-201 seguire fase per fase le istruzioni riportate in Configurazione rapida. Per ogni dubbio attinente all’amministrazione via web, fare clic sul pulsante della guida in alto a destra nella pagina. Gli altri pulsanti sono descritti di seguito: : Ritorna alla pagina precedente : Ritorna alla homepage : Disconnetti sistema Punto 1. Digitare il nome del server. - 49 - Punto 2. Indicare una nuova password, se non di desidera utilizzare quella originaria. Punto 3. Inserire la data, l’ora e selezionare il fuso orario del server. Punto 4. Selezionare la lingua che il server userà per visualizzare i file e le directory. L’impostazione predefinita è Inglese. - 50 - Punto 5. Inserire indirizzo IP, Subnet mask e Gateway predefinito del server. Nota: 1. Mettersi in contatto con il provider o con l’amministratore di rete per ottenere l’indirizzo IP del server DNS principale e secondario. Quando TS-201 funziona come terminale e deve eseguire una connessione indipendente, e.g. download BT, è necessario inserire almeno un IP server DNS per eseguire una connessione appropriata all’URL. Diversamente la funzione potrebbe non funzionare in modo appropriato. 2. Se si seleziona di ottenere l’indirizzo IP usando il server DHCP, non è necessario configurare il server DNS principale e secondario. Inserire “0.0.0.0” nelle impostazioni. - 51 - Punto 6. Inizializza il volume del disco nel TS-201 per la prima configurazione. Punto 7. Quando il TS-201 è inizializzato, saranno mostrate le impostazioni di base. - 52 - 3.3 Impostazioni del sistema Le impostazioni di base del sistema includono nome del server, data, ora e visualizza le impostazioni del sistema. 3.3.1 Nome server Il nome del server può comprendere fino a 14 caratteri, che possono essere una combinazione di lettere (A-Z o a-z), numeri (0-9) e trattini (-). Il nome del server non può contenere spazi e punti (.) o essere costituito solo da numeri. - 53 - 3.3.2 Data e ora Impostare data, ora e fuso orario in base alla propria località corrente. Se le impostazioni vengono definite scorrettamente, si possono verificare i problemi seguenti: 1. Quando si utilizza un browser Web per accedere a un file o salvarlo, l’ora di accesso o memorizzazione può essere non sincronizzata. 2. L’ora del registro eventi del sistema può risultare scorretta rispetto all’ora effettiva in cui è stata eseguita un’operazione. 9 Sincronizzazione automatica con server di riferimento ora Si può abilitare o usare un server NTP (Network Time Protocol) specificato per aggiornare automaticamente la data e l’ora del sistema. Quindi inserire l’intervallo per regolare l'orario. Nota: La prima volta che si abilita il server NPT, la procedura di sincronizzazione impiegherà diversi minuti per regolare in modo corretto l’orario. - 54 - 3.3.3 Impostazioni di codifica Selezionare la lingua che il TS-201 userà per visualizzare i file e le directory. Nota: Tutti i file e le directory di TS-201 saranno create usando la codifica Unicode. Se i client FTP o il sistema operativo del PC non supporta l’Unicode, e.g. Windows 95/98/ME, selezionare la lingua che corrisponde al sistema operativo per poter visualizzare in modo appropriato sul server i file e le directory. 3.3.4 Visualizza impostazioni del sistema Da questa pagina è possibile visualizzare tutte le attuali impostazioni del sistema, quali nome server e gruppo di lavoro. - 55 - 3.4 Impostazioni di rete In questa sezione si possono configurare le impostazioni di rete ed abilitare diverse potenti applicazioni di TS-201, e.g. Multimedia Station, Download Station, e Web Server. 3.4.1 Configurazione TCP/IP Selezionare uno dei due metodi che seguono per configurare le impostazioni TCP/IP di TS-201. 1. Ottieni impostazioni indirizzo IP automaticamente tramite DHCP Se la propria rete supporta DHCP, TS-201 utilizza automaticamente tale protocollo per recuperare l’indirizzo IP (Internet Protocol) e le informazioni correlate. 2. Utilizza indirizzo IP statico Utilizzare le impostazioni dell’indirizzo IP definite dall’utente. - 56 - Server DNS primarIo: Inserire l’indirizzo IP del server DNS primario che fornisce a TS-201 i servizi DNS nella rete esterna. Server DNS secondario: Inserire l’indirizzo IP del server DNS secondario che fornisce a TS-201 i servizi DNS nella rete esterna. Nota: 1. Mettersi in contatto con il provider o con l’amministratore di rete per ottenere l’indirizzo IP del server DNS principale e secondario. Quando TS-201 funziona come terminale e deve eseguire una connessione indipendente, e.g. download BT, è necessario inserire almeno un IP server DNS per eseguire una connessione appropriata all’URL. Diversamente la funzione potrebbe non funzionare in modo appropriato. 2. Se si seleziona di ottenere l’indirizzo IP usando il server DHCP, non è necessario configurare il server DNS principale e secondario. Inserire “0.0.0.0” nelle impostazioni. Abilita server DHCP Se sulla LAN dove si trova TS-201 non è disponibile alcun server DHCP, si può attivare questa funzione per abilitare TS-201 come un server DHCP ed allocare indirizzi IP dinamici ai client DHCP della LAN. Si può impostare la portata degli indirizzi IP allocati dal server DHCP e la durata lease. La durata lease si riferisce alla quantità di tempo durante il quale un indirizzo IP è assegnato ai client dal server DHCP. Allo scadere del tempo, il client deve acquisire di nuovo un indirizzo IP. Ad esempio: si può abilitare il server DHCP di TS-201 per stabilire una rete DLNA e condividere i file multimediali di TS-201 su lettori digitali multimediali (DMP) DLNA usando UPnP mentre non c’è gateway NAT che supporta il server DHCP. TS-201 allocherà automaticamente indirizzi IP dinamici a lettori digitali multimediali (DMP) o altri client ed imposterà una rete locale. Nota: Non abilitare questa funzione se sulla LAN c’è già un server DHCP. Diversamente ci sarà l’allocazione degli indirizzi IP ed errori d’accesso alla rete. - 57 - Impostazione Jumbo Frame (MTU) I "Jumbo frame" sono frame Ethernet di dimensioni superiori a 1500 byte. Sono progettati per migliorare il rendimento della rete Ethernet e ridurre l’utilizzo della CPU durante il trasferimento di file di grandi dimensioni, abilitando carichi maggiori e più efficienti per pacchetto. Le MTU (Maximum Transmission Unit) sono le dimensioni (in byte) del pacchetto più grande che può essere inviato da un dato livello del protocollo di trasmissione. TS-201 usa frame Ethernet standard: per impostazione predefinita il valore è 1500 byte. Se le attrezzature di rete supportano l’impostazione Jumbo Frame, selezionare il valore MTU appropriato per l’ambiente di rete. TS-201 supporta MTU da 4074 e 7418 byte. Nota: Jumbo Frame funzionerà solamente in ambienti di rete Gigabit. Inoltre, tutte le attrezzature di rete collegate, devono abilitare la funzione Jumbo Frame ed usare lo stesso valore MTU. - 58 - 3.4.2 Servizi di rete Microsoft Attivare il servizio file per servizi di rete Microsoft: Se si usa Microsoft Windows, abilitare questo servizio per accedere ai file delle cartelle di rete condivise. Assegnare un nome di gruppo di lavoro. 9 Server autonomo Usa gli utenti locali per l’autenticazione utente. 9 Server WINS Se la rete locale ha installato un server WINS, specificarne l’indirizzo IP. Il TS-201 registrerà automaticamente il suo nome ed indirizzo IP con il servizio WINS. Se la rete è dotata di server WINS, e si vuole usare questo server, inserire l’IP del server WINS. - 59 - 9 Master di dominio C’è un unico Browser Master di dominio per raccogliere e registrare le origini ed i servizi disponibili per ciascun PC della rete o gruppi di lavoro di Windows. Quando l’attesa per accedere alle Risorse di rete è troppo lunga, significa che si sono verificati errori nel master di dominio, oppure che non c’è alcun master di dominio disponibile. Se quest’ultima è la causa, selezionare la casella Master di dominio di questa sezione per configurare il TS-201 come master di dominio per migliorare la velocità d’accesso alle informazioni delle Risorse di rete. - 60 - 3.4.3 Apple Networking Gli utenti che si avvalgono di TS-201 sui sistemi operativi Appledevono attivare il supporto di rete AppleTalk. Se la rete AppleTalk utilizza reti estese, con zone multiple assegnate, attribuire di zona a TS-201. Se non si desidera assegnare alcuna immettere un asterisco (*). L’asterisco (*) è l’impostazione predefinita. 3.4.4 Web File Manager Oltre al supporto standard del sistema operativo, si pu scegliere di utilizzare il browser Web per accedere ai file su TS-201. Se TS-201 connesso a Internet e utilizza un indirizzo IP valido, possibile accedere ai file tramite browser Web da qualsiasi localit nel mondo. TS-201 supporta l'accesso protetto SSL. Si può selezionare accesso SSL nella pagina d’amministrazione di TS-201 ed accedere a Gestione file web usando gli indirizzi http; oppure, nel campo dell’indirizzo del browser, inserire https://TS-201 IP:443/Qfilemanager/. - 61 - 3.4.5 Servizio FTP Quando si abilita il servizio FTP, si può definire il numero della porta del servizio ed il numero massimo di utenti che si possono collegare contemporaneamente al sito FTP. Selezione se abilitare/disabilitare la voce Supporto Unicode. L’impostazione predefinita è No. Poiché la maggior parte dei client FTP correntemente non supporta l’Unicode, si raccomanda di disabilitare il supporto Unicode in questa pagina e di selezionare la lingua identica a quella del sistema operativo nella pagina “Impostazioni del sistema – Impostazione codifica” in modo che le cartelle ed i file del sito FTP possano essere visualizzati in modo appropriato (fare riferimento al Capitolo 3.3.3). Se il client FTP supporta l’Unicode, assicurarsi di avere abilitato il supporto Unicode sia per il client sia per il TS-201. - 62 - Si può abilitare l'accesso anonimo per consentire agli utenti di accedere anonimamente al server FTP di TS-201. Gli utenti possono accedere alle cartelle ed ai file che sono aperti all’accesso pubblico. Se questa opzione è disabilitata, l’utente deve inserire un nome utente autorizzato ed una password autorizzata per accedere al server. - 63 - 3.4.6 Stazione Multimediale Per condividere file multimediali come foto, musica o video sulla rete, selezionare la voce Abilita Multimedia Station. Fare riferimento al Capitolo 5 per altre informazioni su Stazione multimediale, il servizio iTunes ed il server multimediale UPnP. - 64 - 3.4.7 Stazione di download TS-201 supporta il download BT, HTTP e FTP indipendente dal computer/portatile. (Per ulteriori istruzioni, si rimanda al Capitolo 6 del manuale utente.) Avviso: Si avvisa che è illegale scaricare materiale coperto dai Diritti d’autore. La funzione Download Station è data solamente per scaricare file autorizzati. Il download e la distribuzione di materiale non autorizzato implica severe incriminazioni civili e penali. Gli utenti sono soggetti alle limitazioni delle leggi sui Diritti d’autore e devono assumersi tutte le responsabilità. 3.4.8 Server Web Abilitando la funzione Web Server di TS-201, si può pubblicare il proprio server. (Per ulteriori istruzioni, si rimanda al Capitolo 7 del manuale utente.) - 65 - 3.4.9 Servizio DDNS Per impostare un server su Internet ed abilitare gli utenti ad accedervi con facilità, spesso è richiesto n mone host fisso semplice da ricordare. Tuttavia, se il provider fornisce solo indirizzi IP dinamici, l’indirizzo IP del server cambierà di volta in volta e sarà difficile da ricordare. Per risolvere il problema si può abilitare il servizio DDNS. Dopo avere abilitato il servizio DDNS di TS-201, ogni volta che TS-201 si riavvia, oppure ogni volta che è cambiato l’indirizzo IP, TS-201 notificherà immediatamente il provider DDNS per registrare il nuovo indirizzo IP. Quando l’utente tenta di collegarsi a TS-201 usando il nome host, il DDNS trasferirà l’indirizzo IP registrato all’utente. Abilitare e configurare il servizio DDNS di TS-201: Prima di usare il servizio DDNS, registrare un nome host dal provider DDNS*. TS-201 supporta 5 provider DDNS: members.dyndns.org, update.ods.org, members.dhs.org, www.dyns.cx, www.3322.org. Abilitare Servizio DNS dinamico e selezionare Server DDNS. Poi inserire, nome utente, password e nome host. * Fare riferimento al sito dei provider DDNS per informazioni sulla registrazione del servizio DDNS. - 66 - Nota: La funzione DDNS di TS-201 non è applicabile quando TS-201 si trova dietro un router NAT. Poiché l’indirizzo IP inviato da TS-201 al provider DDNS è virtuale, cioè che non può essere trovato su Internet, l’utente non sarà in grado di accedere a TS-201. Quindi, quando TS-201 si trova dietro un NAT, si raccomanda di usare un router NAT con funzione DDNS per eseguire la funzione DDNS. - 67 - 3.4.10 Visualizza impostazioni della rete Da questa pagina è possibile visualizzare la configurazione della rete corrente e le impostazioni del servizio. - 68 - 3.5 Configurazione disco In questa sezione si possono configurare dischi SATA, dischi USB e stampanti USB. - 69 - 3.5.1 Disco SATA Questa pagina mostra il modello, le dimensioni e lo stato corrente del disco SATA di TS-201. Il disco può essere formattato, controllato e può essere eseguita la scansione dei blocchi del disco. Quando è eseguita la formattazione del disco SATA, il TS-201 creerà le seguenti cartelle condivise: 9 Public: condivisione di rete per la condivisione dei file 9 Qdownload: condivisione di rete per Download Station 9 Qmultimedia: condivisione di rete per Multimedia Station 9 Qusb: condivisione di rete per la funzione di copia dei dati tramite porte USB 9 Qweb: condivisione di rete per Web Server - 70 - In base alle proprie necessità, possono essere creati i seguenti volumi disco: • Volume disco singolo Si può scegliere di usare un disco autonomo. Tuttavia, se il disco è danneggiato, tutti i dati andranno persi. • Volume disco RAID 1 Mirroring Il mirroring protegge i dati eseguendo il backup automatico dei contenuti da un disco ad un altro di una coppia mirrored. Protegge i dati se uno dei dischi si danneggia. La capacità d’archiviazione è uguale a quella di un singolo disco, poiché il secondo è usato automaticamente per eseguire il backup del primo. Il mirroring è adatto per archiviare dati sensibili a livello aziendale o privato. • Volume disco RAID 0 Striping Lo striping combina due o più dischi in un disco di dimensioni maggiori. Offre l’accesso più rapido al disco, però non offre alcuna protezione fisica dei dati nel caso la serie striped si danneggi. La capacità del disco è uguale al numero di dischi della serie moltiplicata per le dimensioni del disco più piccolo. Lo striping di solito è usato per massimizzare la capacità del disco o per accelerare l’accesso al disco, ma non per archiviare dati sensibili. • Volume disco Linear Due o più dischi possono essere combinati in un disco di dimensioni maggiori. Durante il salvataggio, i file saranno salvati in sequenza sul disco fisico, però non c’è una funzione di protezione dei file in caso di guasto del disco. La capacitò complessiva di linear è la somma di tutti i dischi. Linear di solito è usato per archiviare grandi quantità di dati e non è appropriato per la protezione dei file di dati sensibili. - 71 - 3.5.2 Disco USB TS-201 supporta dischi USB e ThumbDrive per l’espansione dell’archivio. Collegare il dispositivo USB alla porta USB di TS-201; quando il dispositivo è stato rilevato, in questa pagina saranno visualizzati i dettagli. - 72 - 3.5.3 Stampante USB 1. Per mettere a disposizione degli utenti la funzione di condivisione della stampante, basta collegare una stampante USB alla porta USB di TS-201. Il TS-201 rileverà automaticamente la stampante. 2. Nella cartella condivisa del server sarà visualizzata l’icona di una stampante. Fare doppio clic sull’icona. - 73 - 3. Installare il driver della stampante. 4. Al termine si può iniziare ad usare il servizio di stampante di rete di TS-201. Nota: 1. TS-201 supporta stampanti generiche USB e non stampanti multifunzione. 2. Il servizio di stampa TS-201 è supportato solo dai sistemi operativi Windows e non dai Mac. 3. Per informazioni dettagliate sui modelli di stampante USB supportati, visitare il sito: http://www.qnap.com. - 74 - 3.6 Gestione utenti I file in TS-201 possono essere condivisi fra più utenti. È importante pianificare e organizzare l’accessibilità di utenti e gruppi utenti, onde agevolare le operazioni di amministrazione. 3.6.1 Utenti Le impostazioni predefinite per gli utenti comprendono: 1. Amministratore Per impostazione predefinita, l’amministratore fa parte del gruppo amministratori e puòaccedere all’amministrazione del sistema. Non è possibile eliminare l’utente Amministratore. 2. Ospite (guest) Quando si effettua il login tramite un nome utente non registrato, il server lo riconosce come Ospite e consente un accesso limitato. Un ospite non appartiene ad alcun gruppo utenti. Non possibile eliminare l’utente Ospite o creare una password. La password d’accesso per “guest” è guest. 3. Anonimo Se ci si connette al server tramite il servizio FTP, si può utilizzare questo nome per effettuare il login come ospite. Non è possibile eliminare questo utente o cambiarne la password. - 75 - Possono essere creati 512 utenti al massimo (includendo gli utenti predefiniti del sistema). Si possono creare nuovi utenti in base alle proprie esigenze. Per creare un nuovo utente sono necessarie le informazioni seguenti: 9 Nome utente Il nome utente non deve superare 32 caratteri. Per questo nome non si distingue tra maiuscole e minuscole e si possono utilizzare caratteri a doppio byte (come quelli degli alfabeti cinese, giapponese e coreano), ma non i segni tipografici seguenti: " / \ [ ] : ; | = , + * ? < >` ' 9 Password La password non deve superare 16 caratteri. Per motivi di protezione, la password deve comprendere almeno 6 caratteri. Non utilizzare codici di semplice decifrazione. Per gli utenti sono disponibili le seguenti impostazioni: - 76 - 3.6.2 Gruppi utenti Per amministrare i diritti di accesso è possibile creare gruppi utenti. Un gruppo utenti un insieme di utenti dotati degli stessi diritti di accesso a file e cartelle. Per impostazione predefinita, TS-201 contiene i seguenti gruppi utenti preimpostati: Amministratori Tutti i membri del gruppo amministratori godono dei diritti di gestione del sistema. Non possibile eliminare i gruppi utenti amministratori. Tutti Qualsiasi utente registrato appartiene al gruppo di tutti gli utenti. Non possible eliminare il gruppo di tutti gli utenti o qualunque utente al suo interno. È possibile amministrare un gruppo utenti tramite: Possono essere creati 1.024 gruppi al massimo. Il nome del gruppo utenti non deve superare 256 caratteri. Per questo nome non si distingue tra maiuscole e minuscole e si possono utilizzare caratteri a doppio byte (come quelli degli alfabeti cinese, giapponese e coreano), ma non i segni tipografici seguenti: " / \ [ ] : ; | = , + * ? < >` ' - 77 - Creazione degli utenti ed Assegnazione degli utenti ad i gruppi utente L’esempio che segue dimostra come creare nuovi utenti e come assegnare gli utenti ad un gruppo utente. La ditta ABC Co. ha recentemente assunto due impiegati: il Signor Jones Lee all’Amministrazione e la Signora Jane Wu alle Vendite. Il Dipartimento IT deve quindi creare due account utente che permettano loro di accedere ai dati aziendali di TS-201. i. Per creare l’account utente, andare su Gestione utenti - Utenti. Fare clic su Crea. - 78 - ii. Inserire il nome utente (Jones Lee/ Jane Wu) e la password. Selezionare la casella “Continua a selezionare utenti per il gruppo” e fare clic su OK. - 79 - iii. Selezionare, sulla destra, il gruppo utenti a cui appartiene l’utente, e.g. il Signor Jones Lee all’Amministrazione (Administration Dept) e la Signora Jane Wu alle Vendite (Sales Dept), poi fare clic su Aggiungi. Poi fare clic su Chiudi. - 80 - iv. Dopo essere stati creati, gli utenti appariranno nell’elenco della pagina Crea utente. - 81 - Creazione della Condivisione di rete privata per i Gruppi utente Per ciascun gruppo può essere creata una condivisione di rete particolare. La procedura è descritta di seguito: 1. Per creare una condivisione di rete chiamata media, accessibile solo dal Dipartimento Amministrativo, andare alla pagina “Gestione utenti - Gruppi utente”. Selezionare il gruppo utenti Dipartimento Amministrativo e fare clic su Crea condivisione di rete privata. 2. Inserire il nome di condivisione di rete media. Selezionare il volume del disco nel quale sarà creata la condivisione e specificare il percorso automaticamente o manualmente. Inserire una descrizione della condivisione di rete, e.g. Cartella multimediale per il Dipartimento Amministrativo, e fare clic su Applica. - 82 - 3. Nella pagina Gestione condivisione di rete si vedrà la cartella media. 4. Accedere a Controllo accesso. Si vedrà che solamente Dipartimento Amministrativo ha pieno diritto d’accesso alla cartella. - 83 - 3.6.3 Risorse È possibile stabilire limiti per la quantit di spazio assegnata a tutti gli utenti nel sistema, al fine di gestirla e allocarla in modo più efficiente. Quando vigono tali restrizioni, gli utenti che raggiungono il limite loro assegnato non possono ottenere spazio aggiuntivo. Ci impedisce che un piccolo gruppo di utenti monopolizzi grandi quantità di spazio su disco. Al momento del rilascio, non vi sono limiti preimpostati nel sistema. i. Abilita quote per tutti gli utenti ii. Dimensioni delle quote su ciascun volume del disco Fare riferimento all’esempio che segue per configurare le impostazioni delle quote per gli utenti: Il dipartimento IT sta pianificando di impostare su TS-201 le quote disco del Signor Jones Lee dell’Amministrazione e della Signora Jane Wu delle Vendite. Le quote disco per il signor Jones Lee sono di 2.000MB e di 4.000MB per la Signora Jane Wu. 1. Andare alla pagina Quota di Gestione utenti per abilitare le quote per tutti gli utenti. Inserire le dimensioni delle quote su ciascun volume del disco, e.g. 1.000MB. Le quote individuali degli utenti possono essere modificate in un secondo tempo. - 84 - 2. Selezionare Jones Lee nella pagina Utenti e fare clic su Impostazioni quote sulla destra. 3. Inserire le dimensioni 2.000MB e fare clic su OK. 4. Attenersi alla stessa procedura ed inserire le dimensioni 4.000MB per Jane Wu e fare clic su OK. Le impostazioni delle quote sono state applicate. - 85 - 3.7 Gestione condivisioni di rete Lo scopo principale della memorizzazione di rete la condivisione dei file. In ambienti operativi standard, si possono creare cartelle condivise differenziate per tipo di file o fornire a utenti o gruppi utenti diversi diritti di accesso ai file. Per amministrare le condivisioni di rete utilizzare: - 86 - 3.7.1 Crea Si possono creare nuove condivisioni di rete in base alle proprie esigenze. Nella creazione diuna condivisione di rete necessario impostare i parametri seguenti: 9 Nome condivisione di rete Il nome della condivisione di rete non deve superare 32 caratteri. Non può contenere caratteri a doppio byte (come quelli degli alfabeti cinese, giapponese e coreano), nonch I segni tipografici seguenti: ".+=/\:|*?<>;[]% 9 Volume disco La condivisione di rete viene creata nel volume disco specificato. 9 Percorso Tutti i dati vengono memorizzati nel percorso assegnato sul volume disco. È possible selezionare Specifica percorso automaticamente per consentire al server di creare un nuovo percorso sul volume disco allo scopo di memorizzare i file della condivisione di rete. Oppure si può assegnare un percorso specifico per la cartella condivisa. Il percorso assegnato manualmente non può superare 256 caratteri né contenere i segni tipografici sottoelencati: ".+=/\:|*?<>;[]% - 87 - 9 Commento Il campo Commento permette di inserire una breve descrizione della cartella condivisa, per agevolare gli utenti a identificare il suo scopo nella finestra Risorse di rete. La lunghezza massima consentita per il commento 128 caratteri. - 88 - 3.7.2 Proprietà Per modificare le proprietà di una condivisione di rete esistente, selezionare la condivisione e fare clic su Proprietà. Si possono modificare i contenuti di quella condivisione. - 89 - 3.7.3 Controllo accesso Una volta creata la condivisione di rete, è possibile iniziare ad assegnare diritti di accesso a utenti e gruppi utenti: 9 Accesso completo Consente all’utente o al gruppo utenti di leggere, scrivere, creare o rimuovere tutti i file e le directory nella condivisione di rete. 9 Sola lettura Consente soltanto di leggere i file nella condivisione di rete; non permette di scrivere, creare o eliminare file o directory. 9 Nega accesso Rifiuta l’accesso a tutti i file nella condivisione di rete. - 90 - 3.7.4 Elimina Selezionare una condivisione e fare clic su Elimina. Fare clic su OK per confermare. 3.7.5 Ripristino Quando non si riescono a trovare le condivisioni di rete predefinite, alcuni servizi non funzioneranno. Usare la funzione “Ripristino” per creare le condivisioni di rete predefinite. - 91 - 3.8 Strumenti di sistema I seguenti strumenti di sistema consentono di ottimizzare la manutenzione e la gestione di TS-201: - 92 - 3.8.1 Notifica avvisi Configura l’indirizzo e-mail dell’amministratore e l’indirizzo IP del server SMTP. In caso di avvisi o malfunzionamenti, all’amministratore viene inviata automaticamente un’e-mail. Se la casella di posta necessita di autenticazione SMTP, inserire nome utente e password. Nota: Si raccomanda di inviare un messaggio di prova per accertarsi che si possono ricevere i messaggi d’avviso. 3.8.2 Riavvio/Chiusura Spegne o riavvia TS-201. - 93 - 3.8.3 Impostazioni hardware È possibile attivare o disattivare le seguenti funzioni hardware di TS-201: i. Attiva interruttore di ripristino configurazione Abilitando questa opzione, si può premere per 5 secondi il tasto di ripristino per ripristinare la password amministratore e le impostazioni di sistema sui valori predefiniti. ii. Attiva modalità standby disco rigido Quando questa funzione è abilitata, il disco rigido accederà alla modalità di standby se non ci sono accessi entro un periodo specificato. Il LED d’alimentazione si illuminerà di colore blu e quello di stati sarà spento. iii. Attiva segnale luminoso d’allarme quando lo spazio sul disco SATA è inferiore al valore: Il LED di stato lampeggerà di colore rosso e verde quando questa funzione è abilitata e lo spazio libero sul disco SATA è inferiore al valore. La portata del valore va da 1 a 51.200 MB. iv. Accensione automatica quando si risolve una condizione di interruzione di corrente Quando questa funzione è abilitata, il TS-201 si accenderà automaticamente quanto l’alimentazione è ripristinata dopo una perdita di potenza. - 94 - 3.8.4 Aggiornamento del sistema Nota: Se il sistema funziona correttamente, non è necessario aggiornare il firmware. Prima di aggiornare il firmware del sistema, accertarsi che il modello del prodotto e la versione del firmware siano corretti. Per aggiornare il firmware, effettuare le seguenti operazioni: Fase 1: Scaricare le note relative alla versione del firmware dal sito Web di QNAP http://www.qnap.com. Leggere tali note con attenzione per essere certi di dover aggiornare il firmware. Fase 2: Prima di aggiornare il firmware del sistema, effettuare il backup di tutti i dati presenti sul server, per evitare eventuali perdite di dati durante l’aggiornamento del sistema. - 95 - Fase 3: Fare clic sul pulsante [Sfoglia...] per selezionare la corretta immagine di firmware per l’aggiornamento del sistema. Fare clic sul pulsante Aggiorna sistema per aggiornare il firmware. Nota: Il completamento dell’operazione di aggiornamento del sistema potrebbe richiedere un tempo compreso tra una decina di secondi ad alcuni minuti, a seconda dello stato di connessione della rete. Attendere. Il sistema segnalerà il completamento dell’operazione di aggiornamento. - 96 - 3.8.5 Cambia logo È possibile inserire l’immagine desiderata nell’angolo in alto a destra della home page. Le dimensioni dell’immagine non possono superare 20K. - 97 - 3.8.6 Replica remota (Ripristino) La funzione Replica remota abilita a replicare i file di TS-201 ad un altro server serie TS-201 o QNAP NAS. I file saranno compressi prima della procedura di replica per velocizzare il trasferimento dei file. Accertarsi di avere creato una condivisione di rete prima di creare una attività di replica remota. Uso di Replica remota Accedere a TS-201 ed andare a Replica remota di Strumenti del sistema. i. Nuovo a. Fare clic su Nuovo per accedere alla pagina seguente. - 98 - b. Completare tutte le impostazioni e fare clic su OK per salvare, oppure su Annulla per abbandonare. c. La porta per l’applicazione remota è 873. Se si usano due server TS-201 dietro un router NAT, aprire la porta 873 sul router NAT ed inoltrare la porta al corrispondente IP LAN di TS-201. Diversamente il servizio di replicazione remota sarà bloccato dal NAT. Nota: Per usare la funzione di replica remota, abilitare il servizio Rete Microsoft, accertarsi che siano state create la condivisione di rete di destinazione e la directory, e che nome utente e password siano validi per accedere alla cartella di destinazione. - 99 - ii. Modifica a. Selezionare l’attività da modificare. b. Fare clic su Modifica. c. Modificare le impostazioni. d. Fare clic su OK per salvare oppure su Annulla per abbandonare. iii. Elimina a. Selezionare l’attività da eliminare. b. Fare clic su Elimina. - 100 - 3.8.7 Impostazioni di backup / ripristino / azzeramento Per ripristinare un file di impostazioni di backup, fare clic su Sfoglia per selezionare il file, quindi su Ripristina. Per eseguire il backup delle impostazioni fare clic su Backup. Per reimpostare le impostazioni di fabbrica predefinite, fare clic su Reimposta. - 101 - 3.8.8 Cestino di rete Questa funzione permette ai file eliminati dalle condivisioni di TS-201 di essere spostati nel cestino di rete ed ivi essere conservati temporaneamente. Per abilitare questa funzione, selezionare la casella “Abilita cestino di rete” e fare clic su Applica. Il sistema creerà automaticamente la condivisione di rete "Network Recycle Bin". Per eliminare i file dal cestino di rete, fare clic su “Svuota cestino di rete”. - 102 - 3.9 Registri eventi TS-201 in grado di memorizzare migliaia di registri di eventi recenti, compresi i messaggi di avviso, errore e di tipo informativo. Nel caso di un malfunzionamento del sistema, è possibile richiamare i registri eventi per facilitare la diagnosi del problema del sistema. - 103 - Capitoli 4 Copia diretta dei dati su TS-201 tramite porte USB anteriore Il TS-201 supporta la copia diretta dei dati dei dispositivi USB usando il pulsante Copia. Attenersi alle fasi che seguono per usare questa funzione: 1. Assicurarsi che il disco SATA sia installato correttamente nel TS-201 come descritto nelle istruzioni del capitolo 2.1. 2. Accendere il TS-201. 3. Formattare il disco SATA nella pagina Disco SATA di Configurazione dispositivi (fare riferimento al Capitolo 3.5.1). Nel TS-201 sarà creata la cartella predefinita di sistema Qusb. 4. Collegare i dispositivi USB, e.g. fotocamera digitale, unità Flash, alla porte USB anteriore di TS-201. 5. Premere il tasto Copia di TS-201. Tutti i dati del dispositivo USB saranno copiati istantaneamente nella cartella Qusb/(xxxxyyzz)* di TS-201. Tasto intuitivo di copia# USB 2.0 #Tasto intuitivo di copia ad un tocco: TS-201 rileverà automaticamente i dati del dispositivo USB collegato. La prima volta che un dispositivo USB è collegato, premere il pulsante Copia e TS-201 copierà automaticamente tutti i dati dal dispositivo. Quando lo stesso dispositivo è collegato di nuovo, e ci sono delle modifiche nei dati del dispositivo, premere il pulsante Copia e TS-201 copierà automaticamente tutti i file dal dispositivo. Se non ci sono modifiche, TS-201 non eseguirà la copia dei file quando si premere il tasto Copia. * xxxx: anno; yy: mese; zz: giorno - 104 - Nota: La funzione di copia automatica USB supporta solamente dispositivi USB di capacità d’archiviazione di 10GB o meno. - 105 - Capitoli 5 Stazione Multimediale 5.1 Condividere foto e file multimediali usando l’interfaccia Web Il TS-201 propone un’interfaccia web per una facile gestione di album personali. Vi si possono visualizzare immagini e file multimediali, o sfogliare fotografie con l’aiuto di anteprime. A. Caricamento delle foto tramite amministrazione Web 1. Per usare Multimedia Station di TS-201, assicurarsi che il disco SATA sia installato correttamente nel TS-201 come descritto nelle istruzioni del capitolo 2.1. Sarà creata la cartella condivisa Qmultimedia. Abilitare la funzione Multimediale in Impostazioni di rete. - 106 - 2. Fare clic sul collegamento http://TS-201 IP/Qmultimedia della pagina Multimedia Station oppure fare clic su Multimedia Station nella pagina d’accesso di TS-201 per accedere a Multimedia Station. 3. Fare clic su nell’angolo in alto a destra. Accedere con nome e password amministratore per gestire Multimedia Station. Gli utenti senza diritti d’amministrazione possono vedere le foto ed i file multimediali di Multimedia Station però non hanno il diritto di modificare i file. - 107 - 4. Fare clic su Sfoglia per selezionare il file multimediale e poi fare clic su Carica per caricare il file nella cartella. 5. Facendo clic su si possono creare cartelle e caricare i file nelle cartelle.. - 108 - B. Caricare direttamente le foto nella cartella Qmultimedia Attenendosi alle fasi che seguono, si possono caricare direttamente su TS-201 i file multimediali. 1. Usare la funzione Esegui di Windows. Inserire \\[nome del server] o \\[IP del server] per accedere alla cartella condivisa di TS-201. 2. Aprire la cartella Qmultimedia. Inserire il nome utente e la password per accedere. 3. Trascinare direttamente i file e le cartelle nella cartella. Attendere pazientemente quando TS-201 genera le miniature delle immagini durante il caricamento. - 109 - Quando si accede di nuovo a Multimedia Station con il browser web, saranno mostrati tutti i file multimediali. Pulsanti della pagina Multimedia Station Ordina per nome Ordina per dimensione Ordina per data Ritorna alla pagina precedente Ritorna alla homepage Crea cartella Rinomina cartella/file Seleziona tutto Seleziona nessuno Elimina Elenco dei formati di file supportati Tipo Formato file Immagine Jpg, bmp, gif Video asf, mpeg, wmv, avi, asx, dvr-ms, wpl, wm, wmx, wmd, wmz, dat Audio Altri wma, cda, wav, mp3, midi, aiff, au (Altri formati non detti in precedenza) - 110 - Visualizzare le informazioni delle foto 1. Per vedere le informazioni dettagliate di una foto, fare clic sulla relativa miniatura. 2. Le informazioni della foto, e.g. nome del file, risoluzione, dimensioni, produttore fotocamera, saranno visualizzate sulla destra. Si può inserire una descrizione della foto nel campo sotto l’immagine e poi fare clic su Invia. Per ripristinare la descrizione alla versione salvata in precedenza, fare clic su Ripristina. - 111 - Descrizione dei pulsanti Usare i pulsanti sopra la foto per gestire l’album. Ritorna al livello precedente Immagine precedente Immagine successiva Ruota l’immagine in senso antiorario Ruota l’immagine in senso orario Ingrandisci Rimpicciolisci Esegue la presentazione. Selezionare l’intervallo in secondi. Fare clic sui esegui per eseguire l’esecuzione Stampa l’immagine Salva l'immagine Esecuzione di file musicali o video Per eseguire i file musicali o video su Multimedia Station, fare clic sull’icona del file visualizzata sulla pagina. Il file sarà eseguito usando il programma musicale o video predefinito del PC. * Si raccomanda di usare Media Player 10.0, o versione più recente, come programma predefinito. - 112 - 5.2 Abilitare il servizio iTunes Abilitare il servizio iTunes su TS-201. I file MP3 della cartella Qmultimedia di TS201 saranno condivisi usando iTunes. Tutti i computer della LAN con iTunes installato saranno in grado di trovare, consultare ed eseguire i file musicali di TS201. - 113 - Nota: Il software iTunes più aggiornato può essere scaricato dal sito ufficiale Apple http://www.apple.com. - 114 - 5.3 Uso del server multimediale UPnP TS-201 integra il server multimediale UPnP Twonkymedia, compatibile DLNA. Abilitare questa funzione e TS-201 condividerà particolari file musicali, foto o video sulla rete DLNA. Si possono usare lettori digitali multimediali (DMP) compatibili DLNA per eseguire i file multimediali di TS-201 su sistemi TV o acustici. Per usare il server multimediale UPnP, abilitare questa funzione e fare clic sul collegamento che segue (http://TS-201 IP:9000/) per accedere alla pagina di configurazione di UPnP Media Server. - 115 - Fare clic sul collegamento http://TS-201 IP:9000/ per accedere alla pagina di configurazione di UPnP Media Server e configurare le seguenti impostazioni. (1) Lingua: Selezionare la lingua visualizzata. (2) Nome del server: Inserire in nome utente del server multimediale UpnP TS201 . Questo nome sarà visualizzato nell’interfaccia operativa del lettore digitale multimediale (DMP), e.g. NAS. (3) Posizione dei contenuti: Selezionare le cartelle condivise di TS-201 da condividere con il lettore digitale multimediale (DMP). La cartella predefinita è Qmultimedia. Si possono aggiungere più cartelle condivise. Fare clic su Salva modifiche per salvare le impostazioni. Dopo avere configurato le impostazioni, si possono caricare file MP3, foto o video sulla cartella Qmultimedia o altre cartelle specificate di TS-201. Nota: Se si caricano file multimediali nella cartella condivisa predefinita però i file non sono visualizzati da Media Player, fare clic su “Nuova ricerca contenuti delle directory” oppure su “Riavvia server” nella pagina d configurazione di Media Server. Il server multimediale UpnP integrato di TS-201 è compatibile con i lettori digitali multimediali (DMP) DLNA comunemente in commercio. - 116 - Informazioni su UPnP e DLNA Lo standard UPnP (Universal Plug and Play) è una serie di protocolli di rete PC promulgato dal Forum UPnP. Lo scopo di UPnP è di consentire ai dispositivi di collegarsi senza soluzione di continuità e di semplificare le implementazioni di rete sia in ambiente aziendale, sia in ambiente domestico. UPnP ottiene questi risultati definendo e pubblicando protocolli UPnP di controllo dei dispositivi costruiti su standard aperti di comunicazione su base Internet. Il termine UPnP deriva da Plug and Play, una tecnologia atta al collegamento dinamico dei dispositivi direttamente al computer. DLNA (Digital Living Network Alliance) è una associazione di un gruppo di produttori di prodotti elettronici, cellulari e computer. Il suo fine è di riuscire a creare reti domestiche dove i dispositivi elettronici di tutte le aziende sono compatibili tra loto grazie ad uno standard aperto. L’associazione cerca anche di promuovere l’idea dell’abitazione digitale stabilendo la certificazione dello standard DLNA. Si può accedere senza interruzione di continuità a tutti i prodotti certificati DLNA collegati ad una rete domestica per consentire agli utenti di godere della comodità della vita digitale. - 117 - Capitoli 6 Stazione di download TS-201 supporta il download BT, HTTP e FTP. Grazie a questo sistema, è possibile aggiungere un’operazione di download e lasciare che il server la concluda senza dover connettere il server al PC. Avviso: Si avvisa che è illegale scaricare materiale coperto dai Diritti d’autore. La funzione Download Station è data solamente per scaricare file autorizzati. Il download e la distribuzione di materiale non autorizzato implica severe incriminazioni civili e penali. Gli utenti sono soggetti alle limitazioni delle leggi sui Diritti d’autore e devono assumersi tutte le responsabilità. 1. Per usare Download Station, assicurarsi che il disco SATA sia installato correttamente nel TS-201 come descritto nelle istruzioni del capitolo 2.1. Sarà creata la cartella condivisa Qdownload. Abilitare questa funzione in Impostazioni di rete. - 118 - 2. Fare clic sul collegamento http://TS-201 IP/Qdownload della pagina Download Station oppure fare clic su Download Station nella pagina d’accesso di TS-201 per accedere a Download Station. - 119 - 3. Selezionare Aggiungi nuova attività BT oppure Aggiungi nuova attività FTP/HTTP. (A) Aggiungere nuove attività BT Fare clic su Aggiungi nuova attività BT nel panello di sinistra e caricare un file torrent. I file torrent legali possono essere scaricati cercando su Internet. Ci sono siti che forniscono la condivisione legale di torrent, e.g. www.legaltorrents.com. Scaricare i file torrent sul disco locale e poi aggiornarli su TS-201. - 120 - (B) Aggiungere nuove attività FTP/HTTP Fare clic su Aggiungi nuova attività FTP/HTTP per eseguire una attività di download FTP. Inserire l'URL FTP dell'attività di download e selezionare la cartella condivisa dove salvare i file. Se necessario, inserire il nome utente e la password per accedere al server FTP. Fare clic su OK per avviare il download. Fare clic su Aggiungi nuova attività FTP/HTTP per eseguire una attività di download HTTP. Inserire l’URL HTTP dell’attività di download e selezionare la cartella condivisa dove salvare i file. Fare clic su OK per avviare il download. 4. Dopo avere caricato una attività di download, l’attività apparirà in Visualizza elenco in esecuzione. - 121 - 5. Selezionare una attività di download disponibile e fare clic su Imposta tempo condivisione per configurare l’orario di condivisione del file torrent, oppure fare clic Imposta configurazione per impostare il numero massimo di download contemporanei (il valore predefinito è 3). Si può anche impostare la velocità massima di scaricamento e caricamento (il valore predefinito è 0, vale a dire illimitato), e la fascia delle porte (la fascia predefinita è 6881-6899). Nota: Se per una attività di download è stata impostata la durata della condivisione (superiore a 0 ore), l'attività di download sarà spostata nell'elenco Attività terminate al termine del download ed alla scadenza della durata di condivisione. - 122 - 6. Per mettere in pausa una attività di download in esecuzione, selezionare l’attività in Visualizza elenco in esecuzione e fare clic su Sospendi / Riavvia operazione. Le attività che sono in pausa o terminate, possono essere visualizzate rispettivamente in Visualizza elenco sospese e Visualizza elenco ultimate. Per riavviare una attività in pausa, selezionare l’attività in Visualizza elenco in esecuzione e fare clic su Sospendi / Riavvia operazione. - 123 - 7. Si può anche aumentare o diminuire la priorità delle attività facendo clic su Aumenta priorità e Diminuisci priorità quando ci sono più attività di download. 8. Per eliminare una attività in esecuzione, in pausa o terminata, selezionare l’attività e fare clic su Elimina operazione. Si può selezionare di rimuovere solo l’attività di download e conservare i file scaricati, oppure di rimuovere l’attività ed i file scaricati. - 124 - 9. Per disconnettersi da Download Station, fare clic su nell’angolo in alto a destra. 10. Per accedere alle cartelle che sono state scaricate, andare alla cartella condivisa Qdownload di TS-201. - 125 - Eliminazione informazioni di diagnostica Per visualizzare i dettagli diagnostici di un’attività di download, selezionare una attività e fare clic su [Scarica informazioni diagnostiche]. - 126 - Le ragioni più comuni per la lentezza o gli errori di download BT sono le seguenti: 1. Il file torrent è scaduto, i dispositivi hanno smesso di condividere questo file oppure c’è un errore del file. 2. TS-201 è configurato per usare IP fissi però il server DNS non è configurato, oppure c’è un problema del server DNS. 3. Impostare su 3-5 il numero massimo di download simultanei per ottenere una maggiore velocità di download. 4. TS-201 si trova dietro il router NAT. Le impostazioni della porta portano a download BT lenti oppure alla mancata risposta. Tentare quanto segue per risolvere il problema: a. Aprire manualmente l’intervallo porte BitTorrent sul router NAT. Inoltrare queste porte all’IP LAN di TS-201. b. Il nuovo firmware TS-201 supporta l’inoltro porta NAT UPnP. Se il router NAT supporta UPnP, abilitare questa funzione sul NAT. Poi abilitare l’inoltro porta NAT UPnP di TS-201. La velocità di download BT deve migliorare. - 127 - Capitoli 7 Server Web TS-201 abilita a caricare pagine Web ed a creare con facilità la tua pagina Web grazie alla funzione Web Server. Supporta anche PHP e SQLite che permettono di creare pagine Web interattive. Una volta che si attiva la funzione Web Server, si può accedere alla propria homepage indipendentemente da dove ci si trovi. Nel sito, si può designare di connettersi con collegamenti ipertestuali a tutte le funzioni di TS-201, come Download Station, Multimedia Station e Web Server, dalla pagina web di propria progettazione. 1. Per usare Web Server, assicurarsi che il disco SATA sia installato correttamente nel TS-201 come descritto nelle istruzioni del capitolo 2.1. Sarà creata la cartella condivisa Qweb. Abilitare la funzione Server Web ed inserire il numero di porta nel campo Impostazioni di rete. 2. I web pagi possono essere caricati nella cartella Qweb usando i seguenti metodi: a. Usando samba: Aprire un browser Web e scrivere \\[ IP del TS201 ]\Qweb o \\[ nome del TS-201 ]\Qweb. Accedere alla cartella e caricare i web pagi. b. Tramite FTP: Accedere al servizio FTP e caricare i web pagi nella cartella (fare riferimento a Capitoli 8). c. Tramite Gestione file web: Accedere a Gestione file web e caricare i web pagi nella cartella (fare riferimento a Capitoli 9). - 128 - Il file index.html, index.htm o index.php sarà il percorso per la propria pagina web. - 129 - 3. Fare clic sul collegamento http://TS-201 IP/ della pagina Web Server oppure fare clic su Web Server nella pagina d’accesso di TS-201 per accedere alla pagina caricata. Notare che quando Web Server è abilitato, bisogna scrivere [http://Indirizzo IP di TS-201:6000] nel browser web per accedere alla pagina d’accesso di TS-201. - 130 - Gestione SQLite SQLiteManager è uno strumento multilingue su base Web per gestire database SQLite, e può essere scaricato dal sito: http://www.sqlitemanager.org/. Per installare SQLiteManager, attenersi alle fasi che seguono, oppure fare riferimento al file Installazione contenuto nel file SQLiteManager-*.tar.gz? scaricato. (1) Decomprimere il file SQLiteManager-*.tar.gz. (2) Caricare la cartella SQLiteManager-* su \\TS-201 IP\Qweb\. (3) Aprire il browser Web ed andare all’indirizzo http://TS-201 IP/SQLiteManager-*/. ?: Il simbolo * si riferisce al numero di versione di SQLiteManager. - 131 - Capitoli 8 Server FTP TS-201 supporta il servizio FTP. Per usare il servizio FTP, abilitare questa funzione in Impostazioni di rete ed attenersi alle fasi che seguono: 1. Aprire un browser Internet e scrivere ftp://[IP del server] o ftp://[nome del server]. OPPURE 2. Tramite Gestione file web di TS-201. a. Andare all’amministrazione di TS-201 e fare clic su Gestione file web. Inserire il nome utente e la password per accedere a TS-201. - 132 - b. Fare clic su FTP. c. Inserire il nome utente e la password per accedere al servizio FTP. - 133 - d. Ora si può iniziare ad usare il servizio FTP. - 134 - Capitoli 9 Web File Manager Uso di Gestione file web Per usare Gestione file web, per prima abilitare il servizio in Impostazioni di rete. - 135 - Avviare il browser web ed andare alla pagina d’amministrazione di TS-201. Selezionare Web File Manager ed inserire il nome d’accesso e la password corretta. Si può eseguire l’accesso come “guest” per accedere alle condivisioni di rete aperte agli accessi ospite di TS-201. La password d’accesso per “guest” è guest. Nota: Accertarsi di avere creato una condivisione di rete prima di usare Gestione file web. - 136 - Selezionare una condivisione di rete esistente per la gestione. Le cartelle condivise di rete di TS-201 possono essere organizzate. Con Gestione file web i file e le cartelle della condivisione di rete possono essere caricate, rinominate o eliminate. Visualizzare i file online Fare clic su un file visualizzato nella pagina web. Saranno visualizzate le informazioni del file. Se il browser non supporta il formato del file, apparirà automaticamente una finestra. Scaricare il file che potrà quindi essere aperto sul PC. Crea cartella i. Selezionare una condivisione di rete o cartella nella quale si vuole creare una nuova cartella. ii. Fare clic su (Crea cartella) nella barra degli strumenti. iii. Inserire il nome della nuova cartella e fare clic su OK. - 137 - Rinominare file o cartelle i. Selezionare il file o la cartella da rinominare. ii. Fare clic su iii. Inserire il nuovo nome per il file o la cartella e fare clic su OK. (Rinomina) nella barra degli strumenti. Eliminare file o cartelle i. Selezionare il file o la cartella da eliminare. ii. Fare clic su iii. Confermare l’eliminazione del file o della cartella. (Elimina) nella barra degli strumenti. Per eliminare tutti i file e le cartelle, fare clic su su (Seleziona tutto) e poi (Elimina). Caricare i file i. Aprire la cartella su cui caricare. ii. Fare clic su Sfoglia per selezionare il file. iii. Fare clic su Carica. Scaricare i file i. Selezionare un file da scaricare. ii. Fare clic col tasto destro del mouse e selezionare “Salva destinazione come” per salvare il file. Disconnessione Per uscire da Gestione file web, fare clic su - 138 - (Disconnetti). Visualizzazione dei file con nome nella lingua locale Per visualizzare i file con nomi in Cinese, potrebbe essere necessario configurare le impostazioni del browser. Prendiamo ad esempio Internet Explorer; attenersi alle fasi che seguono per configurare le impostazioni. 1. Su Internet Explorer fare clic su Strumenti. 2. Fare clic su Opzioni Internet. 3. Annullare questa opzione. 4. Fare clic su OK. 5. Riavviare il browser. - 139 - Icone di Gestione file web Icona Descrizione Ritorna alla cartella padre Aggiorna - ricarica la pagina corrente Ritorna alla homepage che elenca le condivisioni di rete Crea cartella Rinomina file o cartelle Elimina file o cartelle Seleziona tutto Annulla selezione Esci Accesso totale alla cartella condivisa di rete Sola lettura della cartella condivisa di rete Errore della cartella condivisa di rete - 140 - Capitoli 10 NetBak Replicator NetBak Replicator è un potente programma installato nel sistema dell’utente (solo sistemi operativi Windows) per il backup dei dati. Si può eseguire il backup di tutti i file e le cartelle del PC locale nella cartella condivisa specificata di TS-201 tramite LAN o WAN. Funzioni principali 1. Backup • IBackup istantaneo Si possono selezionare i file e le cartelle del PC locale ed eseguirne il backup immediato nella cartella condivisa specificata di TS-201. • Filtro dei file Si può selezionare tipi di file particolari da escludere dal backup. Il sistema filtrerà tutti i file che appartengono a questi tipi di file mentre esegue il backup dei dati. • Pianificazione Con questa opzione si può specificare una pianificazione per il backup dei dati, e.g. 12:00 ogni giorno oppure 05:00 ogni Sabato. • Monitoraggio Quando questa opzione è abilitata, il sistema aggiornerà istantaneamente per il backup sul sever tutti i file o le cartelle quando i file o le cartelle sono modificate. 2. Ripristino Selezionare questa opzione per ripristinare i dati di cui è stato eseguito il backup nella posizione originale oppure in una nuova directory. 3. Registro Abilitare questa opzione per registrare gli eventi di NetBak Replicator, e.g. l’orario in cui NetBak Replicator si avvia e si chiude. - 141 - Installazione di NetBak Replicator 1. Selezionare Installa NetBak Replicator nel CD-ROM di TS-201. 2. Attenersi alle fasi che seguono per installare NetBak Replicator. 3. Al completamento dell’installazione, sul desktop apparirà l’icona di collegamento . Fare doppio clic sull’icona per avviare NetBak Replicator. - 142 - Uso di NetBak Replicator 1. Prima di usare NetBak Replicator, accedere all’amministrazione di TS-201 ed andare a Gestione condivisioni di rete per creare una cartella condivisa per il backup. Assicurarsi che la cartella condivisa sia aperta per l’accesso da parte di chiunque, oppure accedere alla cartella con un account autorizzato o come amministratore tramite NetBak Replicator. - 143 - 2. Eseguire NetBak Replicator. Fare clic su . Saranno visualizzati tutti gli TS- 201 e le loro cartelle condivise all’interno della rete. - 144 - 3. Quando appare la finestra che segue, nell’elenco d sinistra appariranno i TS201 connessi alla LAN. Selezionare un server ed una cartella condivisa sulla destra. NetBak Replicator supporta anche il backup via WAN, inserire l’indirizzo IP di TS-201 per eseguire il backup diretto dei dati e selezionare una cartella condivisa. Poi fare clic su OK. 4. Inserire il nome utente e la password per accedere al server. 5. La procedura di backup può essere avviata alla connessione con TS-201. - 145 - Descrizione dei tasti di NetBak Replicator Apri configurazione: apre una configurazione di NetBak Replicator salvata in precedenza. Salva configurazione: Salva le impostazioni di NetBak Replicator. Il file sarà nominato come *.rpr Seleziona tutto: Seleziona tutti gli elementi nella finestra. Cancella tutto: cancella la selezione di tutte le cartelle. Seleziona Documenti: seleziona tutte le cartelle di Documenti. - 146 - • Backup Selezionare i file e le cartelle di cui eseguire il backup. - 147 - 9 Avvia Quando sono stati selezionati i file per eseguire il backup su TS-201, fare clic su Avvia di NetBak Replicator. Il programma inizierà a copiare i file selezionati nella cartella condivisa specificata di TS-201. - 148 - 9 Filtro dei file Fare clic su Filtro dei file nella pagina principale di NetBak Replicator per selezionare il formato di fole da ignorare durante il backup. Poi fare clic su OK. - 149 - 9 Pianificazione Fare clic su Pianificazionenella pagina principale di NetBak Replicator. Poi fare clic sulla casella “Abilita backup pianificato” e selezionare la frequenza e l’orario del backup. Fare clic su OK per confermare. - 150 - 9 Monitoraggio Selezionare una cartella da monitorare. Quando questa opzione è abilitata, il sistema aggiornerà istantaneamente per il backup sul sever tutti i file o le cartelle quando i file o le cartelle sono modificate. Gli altri file saranno in grigio e non potranno essere selezionati. Fare di nuovo clic su Monitoraggio per annullare il monitoraggio. Quando il monitoraggio è in corso d’esecuzione, nell’area di notifica di Windows® apparirà l’icona . - 151 - 9 Inizializza configurazione Quando si usa questa funzione, NetBak Replicator registrerà tutte le impostazioni correnti dell’utente, includendo anche se la funzione di monitoraggio è abilitata. Quando l’utente accede di nuovo, questo programma caricherà le impostazioni registrate in precedenza per permette agli utenti di gestire il backup dei dati. - 152 - • Ripristino Attenersi alle fasi che seguono per ripristinare i file da TS-201 al PC. a. Ripristina su posizione originale: selezionare la posizione nella quale saranno ripristinati i dati. b. Seleziona nuova posizione di ripristino: Fare clic su per selezionare la directory per ripristinare i dati oppure per selezionare una posizione scelta in precedenza dal menu a discesa.Selezionare, sulla destra, le cartelle e le cartelle secondarie per ripristinare i dati e fare clic su Avvia. - 153 - d. Opzioni: selezionare l’opzione di recupero e l’opzione d’errore. Se i file ripristinati esistono già nella cartella di destinazione, si può selezionare tra: 9 Recupera tutti i file 9 Chiedi conferma 9 Ignora questo file Se si verifica un errore durante la procedura di ripristino, si può selezionare tra: 9 Termina procedura di ripristino 9 Chiedi conferma 9 Ignora il ripristino di questo file - 154 - • Registro a. Salva come …: fare clic su questo pulsante per salvare tutti i registri di NetBak Replicator. Tutti i registri saranno salvati come file di testo. b. Cancella tutto: Fare clic su questo tasto per cancellare tutti i registri. c. Opzioni: Seleziona il tipo di registri da registrare - “Registra tutti i registri” oppure “Registra solo registri errori”. - 155 - Capitoli 11 TS-201 Manutenzione La presente sezione offre una panoramica sulla manutenzione. 11.1 Chiusura / Riavvio del server Attenersi alla procedura seguente per effettuare la chiusura/il riavvio del server: 1. Richiedere a tutti gli utenti connessi di salvare i file di lavoro e uscire da TS201. 2. Aprire la pagina Web Amministrazione e passare a Strumenti di sistema Riavvio / Chiusura. Attenersi alle istruzioni per effettuare il riavvio o la chiusura del sistema. - 156 - 11.2 Ripristino di password amministratore e impostazioni di rete Per ripristinare la password amministratore e le impostazioni di rete di TS-201 1. Premere per alcuni secondi il tasto di ripristino di TS-201. Sarà emesso un avviso sonoro. 2. Accedere a TS-201 con nome utente e password predefiniti: Nome utente predefinito: administrator Password: admin Nota: Per ripristinare il sistema usando il tasto di ripristino, deve essere attivata l’opzione “Abilita interruttore di ripristino configurazione”. - 157 - 11.3 Guasto o malfunzionamento del disco In caso di guasto o malfunzionamento del disco, procedere come segue: 1. Registrare tutti gli eventi anomali e i relativi messaggi quale riferimento per l’assistenza. 2. Interrompere qualsiasi operazione di TS-201 e spegnere il dispositivo. 3. Rivolgersi all’assistenza clienti per il supporto tecnico. Nota: le riparazioni di TS-201 devono essere effettuate esclusivamente da un tecnico qualificato. Non tentare di riparare TS-201 da soli. 11.4 Interruzione dell’alimentazione o chiusura anomala Se si verifica un’interruzione dell’alimentazione o una chiusura imprevista di TS201, dopo il riavvio il sistema dovrebbe tornare allo stato originale. Se il sistema non torna ad operare entro i normali parametri, procedere come segue: 1. Se l’interruzione dell’alimentazione o la chiusura anomala provocano la perdita di un’impostazione della configurazione del sistema, ripristinare manualmente la configurazione desiderata. 2. Se il sistema opera in modo irregolare o viene visualizzato un messaggio d’errore, rivolgersi all’assistenza clienti per il supporto tecnico. Onde evitare simili casi, effettuare periodicamente il backup di tutti i file e le cartelle importanti e ricordare i suggerimenti seguenti: 1. Attenersi alla procedura di Chiusura /Riavvio del server, descritta in precedenza, per eseguire la normale chiusura o riavvio del sistema. 2. Se si in grado di prevedere l’interruzione dell’alimentazione, sottoporre anticipatamente a backup tutti i file e le cartelle importanti ed effettuare la normale chiusura del server. Riavviare il server soltanto dopo che l’alimentazione stata riattivata. - 158 - Capitoli 12 Assistenza tecnica Per ogni dubbio di natura tecnica, si rimanda al manuale utente. QNAP fornisce inoltre un'assistenza commerciale e tecnica on line attraverso Instant Messenger. Assistenzatecnica: http://www.qnap.com E-mail: [email protected] MSN: support @qnap.com.tw SKYPE: qnapskype - 159 - LICENZA PUBBLICA GENERICA (GPL) DEL PROGETTO GNU Versione 2, Giugno 1991 Copyright (C) 1989, 1991 Free Software Foundation, Inc. 59 Temple Place, Suite 330, Boston, MA 02111-1307 USA Traduzione curata da gruppo Pluto, da ILS e dal gruppo italiano di traduzione GNU. Ultimo aggiornamento 19 aprile 2000. Chiunque può copiare e distribuire copie letterali di questo documento di licenza, ma non ne è permessa la modifica. Questa è una traduzione italiana non ufficiale della Licenza Pubblica Generica GNU. Non è pubblicata dalla Free Software Foundation e non ha valore legale nell'esprimere i termini di distribuzione del software che usa la licenza GPL. Solo la versione originale in inglese della licenza ha valore legale. Ad ogni modo, speriamo che questa traduzione aiuti le persone di lingua italiana a capire meglio il significato della licenza GPL. This is an unofficial translation of the GNU General Public License into Italian. It is not published by the Free Software Foundation, and does not legally state the distribution terms for software that uses the GNU GPL-only the original English text of the GNU GPL does that. However, we hope that this translation will help Italian speakers understand the GNU GPL better. Preambolo Le licenze della maggior parte dei programmi hanno lo scopo di togliere all'utente la libertà di condividere e modificare il programma stesso. Viceversa, la Licenza Pubblica Generica GNU è intesa a garantire la libertà di condividere e modificare il software libero, al fine di assicurare che i programmi siano liberi per tutti i loro utenti. Questa Licenza si applica alla maggioranza dei programmi della Free Software Foundation e ad ogni altro programma i cui autori hanno deciso di usare questa Licenza. Alcuni altri programmi della Free Software Foundation sono invece coperti dalla Licenza Pubblica Generica Minore. Chiunque può usare questa Licenza per i propri programmi. - 160 - Quando si parla di software libero (free software), ci si riferisce alla libertà, non al prezzo. Le nostre Licenze (la GPL e la LGPL) sono progettate per assicurarsi che ciascuno abbia la libertà di distribuire copie del software libero (e farsi pagare per questo, se vuole), che ciascuno riceva il codice sorgente o che lo possa ottenere se lo desidera, che ciascuno possa modificare il programma o usarne delle parti in nuovi programmi liberi e che ciascuno sappia di potere fare queste cose. Per proteggere i diritti dell'utente, abbiamo bisogno di creare delle restrizioni che vietino a chiunque di negare questi diritti o di chiedere di rinunciarvi. Queste restrizioni si traducono in certe responsabilità per chi distribuisce copie del software e per chi lo modifica. Per esempio, chi distribuisce copie di un programma coperto da GPL, sia gratis sia in cambio di un compenso, deve concedere ai destinatari tutti i diritti che ha ricevuto. Deve anche assicurarsi che i destinatari ricevano o possano ottenere il codice sorgente. E deve mostrar loro queste condizioni di licenza, in modo che essi conoscano i propri diritti. Proteggiamo i diritti dell'utente in due modi: (1) proteggendo il software con un copyright, e (2) offrendo una licenza che dia il permesso legale di copiare, distribuire e modificare il Programma. Inoltre, per proteggere ogni autore e noi stessi, vogliamo assicurarci che ognuno capisca che non ci sono garanzie per i programmi coperti da GPL. Se il programma viene modificato da qualcun altro e ridistribuito, vogliamo che gli acquirenti sappiano che ciò che hanno non è l'originale, in modo che ogni problema introdotto da altri non si rifletta sulla reputazione degli autori originari. Infine, ogni programma libero è costantemente minacciato dai brevetti sui programmi. Vogliamo evitare il pericolo che chi ridistribuisce un programma libero ottenga la proprietà di brevetti, rendendo in pratica il programma cosa di sua proprietà. Per prevenire questa evenienza, abbiamo chiarito che ogni brevetto debba essere concesso in licenza d'uso a chiunque, o non avere alcuna restrizione di licenza d'uso. Seguono i termini e le condizioni precisi per la copia, la distribuzione e la modifica. - 161 - LICENZA PUBBLICA GENERICA GNU TERMINI E CONDIZIONI PER LA COPIA, LA DISTRIBUZIONE E LA MODIFICA 0. Questa Licenza si applica a ogni programma o altra opera che contenga una nota da parte del detentore del copyright che dica che tale opera può essere distribuita sotto i termini di questa Licenza Pubblica Generica. Il termine "Programma" nel seguito si riferisce ad ogni programma o opera così definita, e l'espressione "opera basata sul Programma" indica sia il Programma sia ogni opera considerata "derivata" in base alla legge sul copyright; in altre parole, un'opera contenente il Programma o una porzione di esso, sia letteralmente sia modificato o tradotto in un'altra lingua. Da qui in avanti, la traduzione è in ogni caso considerata una "modifica". Vengono ora elencati i diritti dei beneficiari della licenza. Attività diverse dalla copiatura, distribuzione e modifica non sono coperte da questa Licenza e sono al di fuori della sua influenza. L'atto di eseguire il Programma non viene limitato, e l'output del programma è coperto da questa Licenza solo se il suo contenuto costituisce un'opera basata sul Programma (indipendentemente dal fatto che sia stato creato eseguendo il Programma). In base alla natura del Programma il suo output può essere o meno coperto da questa Licenza. 1. È lecito copiare e distribuire copie letterali del codice sorgente del Programma così come viene ricevuto, con qualsiasi mezzo, a condizione che venga riprodotta chiaramente su ogni copia una appropriata nota di copyright e di assenza di garanzia; che si mantengano intatti tutti i riferimenti a questa Licenza e all'assenza di ogni garanzia; che si dia a ogni altro destinatario del Programma una copia di questa Licenza insieme al Programma. È possibile richiedere un pagamento per il trasferimento fisico di una copia del Programma, è anche possibile a propria discrezione richiedere un pagamento in cambio di una copertura assicurativa. 2. È lecito modificare la propria copia o copie del Programma, o parte di esso, creando perciò un'opera basata sul Programma, e copiare o distribuire tali modifiche o tale opera secondo i termini del precedente comma 1, a patto che - 162 - siano soddisfatte tutte le condizioni che seguono: a) Bisogna indicare chiaramente nei file che si tratta di copie modificate e la data di ogni modifica. b) Bisogna fare in modo che ogni opera distribuita o pubblicata, che in parte o nella sua totalità derivi dal Programma o da parti di esso, sia concessa nella sua interezza in licenza gratuita ad ogni terza parte, secondo i termini di questa Licenza. c) Se normalmente il programma modificato legge comandi interattivamente quando viene eseguito, bisogna fare in modo che all'inizio dell'esecuzione interattiva usuale, esso stampi un messaggio contenente una appropriata nota di copyright e di assenza di garanzia (oppure che specifichi il tipo di garanzia che si offre). Il messaggio deve inoltre specificare che chiunque può ridistribuire il programma alle condizioni qui descritte e deve indicare come reperire questa Licenza. Se però il programma di partenza è interattivo ma normalmente non stampa tale messaggio, non occorre che un'opera basata sul Programma lo stampi. Questi requisiti si applicano all'opera modificata nel suo complesso. Se sussistono parti identificabili dell'opera modificata che non siano derivate dal Programma e che possono essere ragionevolmente considerate lavori indipendenti, allora questa Licenza e i suoi termini non si applicano a queste parti quando queste vengono distribuite separatamente. Se però queste parti vengono distribuite all'interno di un prodotto che è un'opera basata sul Programma, la distribuzione di quest'opera nella sua interezza deve avvenire nei termini di questa Licenza, le cui norme nei confronti di altri utenti si estendono all'opera nella sua interezza, e quindi ad ogni sua parte, chiunque ne sia l'autore. Quindi, non è nelle intenzioni di questa sezione accampare diritti, né contestare diritti su opere scritte interamente da altri; l'intento è piuttosto quello di esercitare il diritto di controllare la distribuzione di opere derivati dal Programma o che lo contengano. Inoltre, la semplice aggregazione di un'opera non derivata dal Programma col Programma o con un'opera da esso derivata su di un mezzo di memorizzazione o di distribuzione, non è sufficente a includere l'opera non derivata nell'ambito di - 163 - questa Licenza. 3. È lecito copiare e distribuire il Programma (o un'opera basata su di esso, come espresso al comma 2) sotto forma di codice oggetto o eseguibile secondo i termini dei precedenti commi 1 e 2, a patto che si applichi una delle seguenti condizioni: a) Il Programma sia corredato del codice sorgente completo, in una forma leggibile da calcolatore, e tale sorgente sia fornito secondo le regole dei precedenti commi 1 e 2 su di un mezzo comunemente usato per lo scambio di programmi. b) Il Programma sia accompagnato da un'offerta scritta, valida per almeno tre anni, di fornire a chiunque ne faccia richiesta una copia completa del codice sorgente, in una forma leggibile da calcolatore, in cambio di un compenso non superiore al costo del trasferimento fisico di tale copia, che deve essere fornita secondo le regole dei precedenti commi 1 e 2 su di un mezzo comunemente usato per lo scambio di programmi. c) Il Programma sia accompagnato dalle informazioni che sono state ricevute riguardo alla possibilità di ottenere il codice sorgente. Questa alternativa è permessa solo in caso di distribuzioni non commerciali e solo se il programma è stato ottenuto sotto forma di codice oggetto o eseguibile in accordo al precedente comma B. Per "codice sorgente completo" di un'opera si intende la forma preferenziale usata per modificare un'opera. Per un programma eseguibile, "codice sorgente completo" significa tutto il codice sorgente di tutti i moduli in esso contenuti, più ogni file associato che definisca le interfacce esterne del programma, più gli script usati per controllare la compilazione e l'installazione dell'eseguibile. In ogni caso non è necessario che il codice sorgente fornito includa nulla che sia normalmente distribuito (in forma sorgente o in formato binario) con i principali componenti del sistema operativo sotto cui viene eseguito il Programma (compilatore, kernel, e così via), a meno che tali componenti accompagnino l'eseguibile. Se la distribuzione dell'eseguibile o del codice oggetto è effettuata indicando un luogo dal quale sia possibile copiarlo, permettere la copia del codice sorgente dallo stesso luogo è considerata una valida forma di distribuzione del codice - 164 - sorgente, anche se copiare il sorgente è facoltativo per l'acquirente. 4. Non è lecito copiare, modificare, sublicenziare, o distribuire il Programma in modi diversi da quelli espressamente previsti da questa Licenza. Ogni tentativo di copiare, modificare, sublicenziare o distribuire altrimenti il Programma non è autorizzato, e farà terminare automaticamente i diritti garantiti da questa Licenza. D'altra parte ogni acquirente che abbia ricevuto copie, o diritti, coperti da questa Licenza da parte di persone che violano la Licenza come qui indicato non vedranno invalidata la loro Licenza, purché si comportino conformemente ad essa. 5. L'acquirente non è tenuto ad accettare questa Licenza, poiché non l'ha firmata. D'altra parte nessun altro documento garantisce il permesso di modificare o distribuire il Programma o i lavori derivati da esso. Queste azioni sono proibite dalla legge per chi non accetta questa Licenza; perciò, modificando o distribuendo il Programma o un'opera basata sul programma, si indica nel fare ciò l'accettazione di questa Licenza e quindi di tutti i suoi termini e le condizioni poste sulla copia, la distribuzione e la modifica del Programma o di lavori basati su di esso. 6. Ogni volta che il Programma o un'opera basata su di esso vengono distribuiti, l'acquirente riceve automaticamente una licenza d'uso da parte del licenziatario originale. Tale licenza regola la copia, la distribuzione e la modifica del Programma secondo questi termini e queste condizioni. Non è lecito imporre restrizioni ulteriori all'acquirente nel suo esercizio dei diritti qui garantiti. Chi distribuisce programmi coperti da questa Licenza non e' comunque tenuto a imporre il rispetto di questa Licenza a terzi. 7. Se, come conseguenza del giudizio di un tribunale, o di una imputazione per la violazione di un brevetto o per ogni altra ragione (non limitatamente a questioni di brevetti), vengono imposte condizioni che contraddicono le condizioni di questa licenza, che queste condizioni siano dettate dalla corte, da accordi tra le parti o altro, queste condizioni non esimono nessuno dall'osservazione di questa Licenza. Se non è possibile distribuire un prodotto in un modo che soddisfi simultaneamente gli obblighi dettati da questa Licenza e altri obblighi pertinenti, il prodotto non può essere affatto distribuito. Per esempio, se un brevetto non permettesse a tutti quelli che lo ricevono di ridistribuire il Programma senza obbligare al pagamento di diritti, allora l'unico modo per soddisfare contemporaneamente il brevetto e questa Licenza e' di non distribuire affatto il - 165 - Programma. Se una qualunque parte di questo comma è ritenuta non valida o non applicabile in una qualunque circostanza, deve comunque essere applicata l'idea espressa da questo comma; in ogni altra circostanza invece deve essere applicato questo comma nel suo complesso. Non è nelle finalità di questo comma indurre gli utenti ad infrangere alcun brevetto né ogni altra rivendicazione di diritti di proprietà, né di contestare la validità di alcuna di queste rivendicazioni; lo scopo di questo comma è unicamente quello di proteggere l'integrità del sistema di distribuzione dei programmi liberi, che viene realizzato tramite l'uso di licenze pubbliche. Molte persone hanno contribuito generosamente alla vasta gamma di programmi distribuiti attraverso questo sistema, basandosi sull'applicazione fedele di tale sistema. L'autore/donatore può decidere di sua volontà se preferisce distribuire il software avvalendosi di altri sistemi, e l'acquirente non può imporre la scelta del sistema di distribuzione. Questo comma serve a rendere il più chiaro possibile ciò che crediamo sia una conseguenza del resto di questa Licenza. 8. Se in alcuni paesi la distribuzione o l'uso del Programma sono limitati da brevetto o dall'uso di interfacce coperte da copyright, il detentore del copyright originale che pone il Programma sotto questa Licenza può aggiungere limiti geografici espliciti alla distribuzione, per escludere questi paesi dalla distribuzione stessa, in modo che il programma possa essere distribuito solo nei paesi non esclusi da questa regola. In questo caso i limiti geografici sono inclusi in questa Licenza e ne fanno parte a tutti gli effetti. 9. All'occorrenza la Free Software Foundation può pubblicare revisioni o nuove versioni di questa Licenza Pubblica Generica. Tali nuove versioni saranno simili a questa nello spirito, ma potranno differire nei dettagli al fine di coprire nuovi problemi e nuove situazioni. Ad ogni versione viene dato un numero identificativo. Se il Programma asserisce di essere coperto da una particolare versione di questa Licenza e "da ogni versione successiva", l'acquirente può scegliere se seguire le condizioni della versione specificata o di una successiva. Se il Programma non specifica quale - 166 - versione di questa Licenza deve applicarsi, l'acquirente può scegliere una qualsiasi versione tra quelle pubblicate dalla Free Software Foundation. 10. Se si desidera incorporare parti del Programma in altri programmi liberi le cui condizioni di distribuzione differiscano da queste, è possibile scrivere all'autore del Programma per chiederne l'autorizzazione. Per il software il cui copyright è detenuto dalla Free Software Foundation, si scriva alla Free Software Foundation; talvolta facciamo eccezioni alle regole di questa Licenza. La nostra decisione sarà guidata da due finalità: preservare la libertà di tutti i prodotti derivati dal nostro software libero e promuovere la condivisione e il riutilizzo del software in generale. NON C'È GARANZIA 11. POICHÉ IL PROGRAMMA È CONCESSO IN USO GRATUITAMENTE, NON C'È GARANZIA PER IL PROGRAMMA, NEI LIMITI PERMESSI DALLE VIGENTI LEGGI. SE NON INDICATO DIVERSAMENTE PER ISCRITTO, IL DETENTORE DEL COPYRIGHT E LE ALTRE PARTI FORNISCONO IL PROGRAMMA "COSÌ COM'È", SENZA ALCUN TIPO DI GARANZIA, NÉ ESPLICITA NÉ IMPLICITA; CIÒ COMPRENDE, SENZA LIMITARSI A QUESTO, LA GARANZIA IMPLICITA DI COMMERCIABILITÀ E UTILIZZABILITÀ PER UN PARTICOLARE SCOPO. L'INTERO RISCHIO CONCERNENTE LA QUALITÀ E LE PRESTAZIONI DEL PROGRAMMA È DELL'ACQUIRENTE. SE IL PROGRAMMA DOVESSE RIVELARSI DIFETTOSO, L'ACQUIRENTE SI ASSUME IL COSTO DI OGNI MANUTENZIONE, RIPARAZIONE O CORREZIONE NECESSARIA. 12. NÉ IL DETENTORE DEL COPYRIGHT NÉ ALTRE PARTI CHE POSSONO MODIFICARE O RIDISTRIBUIRE IL PROGRAMMA COME PERMESSO IN QUESTA LICENZA SONO RESPONSABILI PER DANNI NEI CONFRONTI DELL'ACQUIRENTE, A MENO CHE QUESTO NON SIA RICHIESTO DALLE LEGGI VIGENTI O APPAIA IN UN ACCORDO SCRITTO. SONO INCLUSI DANNI GENERICI, SPECIALI O INCIDENTALI, COME PURE I DANNI CHE CONSEGUONO DALL'USO O DALL'IMPOSSIBILITÀ DI USARE IL PROGRAMMA; CIÒ COMPRENDE, SENZA LIMITARSI A QUESTO, LA PERDITA DI DATI, LA CORRUZIONE DEI DATI, LE PERDITE SOSTENUTE DALL'ACQUIRENTE O DA TERZI E L'INCAPACITÀ DEL PROGRAMMA A INTERAGIRE CON ALTRI PROGRAMMI, ANCHE SE IL DETENTORE O ALTRE PARTI SONO STATE AVVISATE DELLA POSSIBILITÀ DI QUESTI DANNI. FINE DEI TERMINI E DELLE CONDIZIONI - 167 -