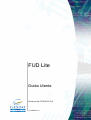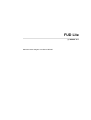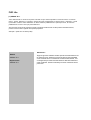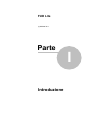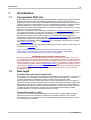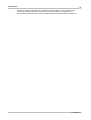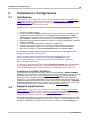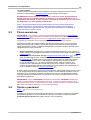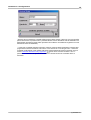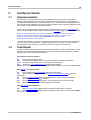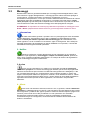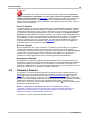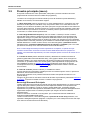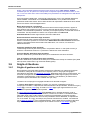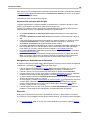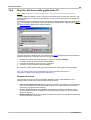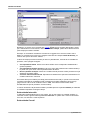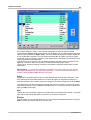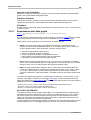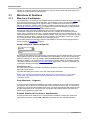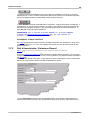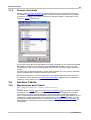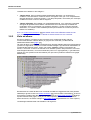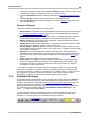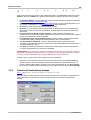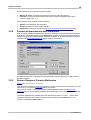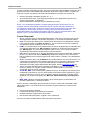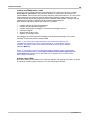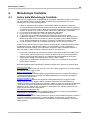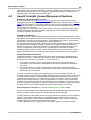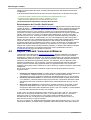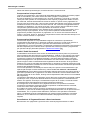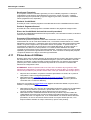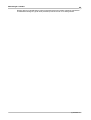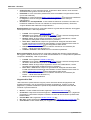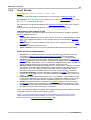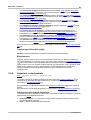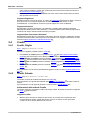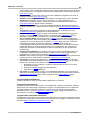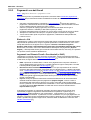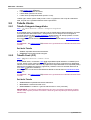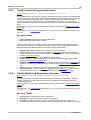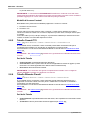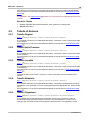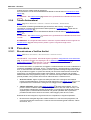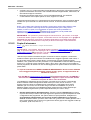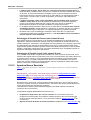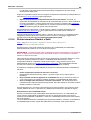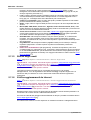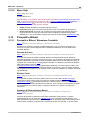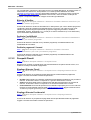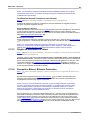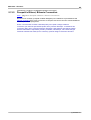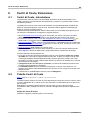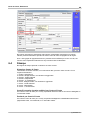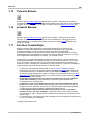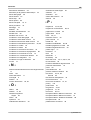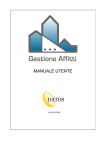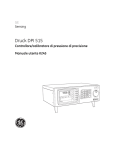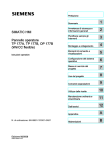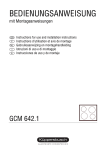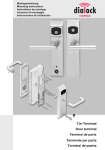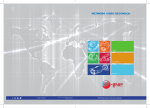Download FUD Lite
Transcript
FUD Lite Guida Utente Revisione del 07/04/2010 (2.0) (c) GESINF S.r.l. FUD Lite (c) GESINF S.r.l. Manuale utente allegato al software GESINF FUD Lite (c) GESINF S.r.l. Tutti i diritti riservati. Il contenuto di questo manuale non può essere riprodotto in nessuna forma e con nessun mezzo - grafico, elettronico o meccanico, incluse fotocopie e registrazioni su supporto ottico o magnetico - senza il preventivo consenso scritto dell'editore. E' altresì vietata la pubblicazione in qualunque forma, ivi inclusa la pubblicazione su web o l'invio per posta elettronica. Alcuni termini contenuti nel presente manuale, soprattutto relativamente ad altri prodotti software/hardware, possono essere marchi registrati dei rispettivi proprietari. Stampato : aprile 2010 in Roma (Italia). Attenzione : Editore GESINF S.r.l. Supervisione GESINF S.r.l. Seppure gli autori abbiano redatto questa documentazione con la massima cura, l'editore non assume alcuna responsabilità circa eventuali errori od omissioni contenuti nella stessa, e di conseguenza per danni derivanti dall'uso delle informazioni in essa contenuta. Questo manuale può subire variazioni senza preavviso. Sommario Sommario 6 Parte I Introduzione 1 Il programma ................................................................................................................................... FUD Lite 6 2 Note legali................................................................................................................................... 6 3 Requisiti Hardware ................................................................................................................................... 7 4 Assistenza................................................................................................................................... tecnica 7 10 Parte II Installazione e Configurazione 1 Installazione ................................................................................................................................... 10 2 Eseguire................................................................................................................................... l’applicazione 10 3 Prima esecuzione ................................................................................................................................... 11 4 Utente e ................................................................................................................................... password 11 14 Parte III Interfaccia Utente 1 Standard................................................................................................................................... adottato 14 2 Tasti Rapidi ................................................................................................................................... 14 3 Messaggi................................................................................................................................... 15 4 Sistema a................................................................................................................................... finestre 16 5 Finestra principale ................................................................................................................................... (menu) 17 6 Griglie di................................................................................................................................... Gestione 18 Griglie di ......................................................................................................................................................... gestione dei dati Ordinamento ......................................................................................................................................................... nelle Griglie Visualizzazione ......................................................................................................................................................... dei Record della griglia La barra degli ......................................................................................................................................................... strumenti delle griglie Restrizioni ......................................................................................................................................................... di accesso Ricerche ......................................................................................................................................................... all’interno delle griglie (tasto f7) Pulsante ricerca ......................................................................................................................................................... della barra strumenti Filtro per ......................................................................................................................................................... le ricerche avanzate. Menu della ......................................................................................................................................................... griglia Profilo delle ......................................................................................................................................................... Griglie Esportazione ......................................................................................................................................................... dati dalle griglie 18 20 20 20 21 23 24 24 26 26 28 7 Maschere................................................................................................................................... di Gestione 29 Maschere......................................................................................................................................................... di editazione Dati di Inserimento ......................................................................................................................................................... / Variazione Record Accesso alle ......................................................................................................................................................... tabelle 29 30 31 8 Gestione................................................................................................................................... Tabelle 31 Manutenzione ......................................................................................................................................................... delle Tabelle Viste ad albero ......................................................................................................................................................... 31 32 9 Stampe ................................................................................................................................... 33 Maschere......................................................................................................................................................... per la gestione delle stampe Anteprima......................................................................................................................................................... di stampa Finestra di ......................................................................................................................................................... destinazione stampa FUD Lite 33 34 35 (c) GESINF S.r.l. Sommario Finestra di ......................................................................................................................................................... Impostazione della Stampante Salvare Stampe ......................................................................................................................................................... in Formato Elettronico 36 36 40 Parte IV Metodologia Contabile 1 Indice della ................................................................................................................................... Metodologia Contabile 40 2 Aspetti Contabili, ................................................................................................................................... Piano dei Conti 41 3 Aspetti Contabili, ................................................................................................................................... Bilancio Preventivo 42 4 Aspetti Contabili, ................................................................................................................................... Avanzo/Disavanzo di Gestione 44 5 Aspetti Contabili, ................................................................................................................................... Variazioni di Bilancio 45 6 Aspetti Contabili, ................................................................................................................................... Crediti e Debiti 46 7 Aspetti Contabili, ................................................................................................................................... Pagamenti e Incassi 47 8 Aspetti Contabili, ................................................................................................................................... Crediti e Debiti Iniziali 49 9 Aspetti Contabili, ................................................................................................................................... Disponibilità liquide 50 10 Aspetti Contabili, ................................................................................................................................... Bilancio consuntivo 50 11 Primo Anno ................................................................................................................................... di Utilizzo 51 54 Parte V Maschere e Funzioni 1 Anagrafico ................................................................................................................................... 54 Anagrafico, ......................................................................................................................................................... Griglia Anagrafico, ......................................................................................................................................................... Scheda 54 54 2 Bilancio ................................................................................................................................... 56 Conti, Griglia ......................................................................................................................................................... Conti, Scheda ......................................................................................................................................................... Obiettivi Programmi, ......................................................................................................................................................... Griglia Obiettivi Programmi, ......................................................................................................................................................... Scheda Preventivo, ......................................................................................................................................................... Griglia Preventivo, ......................................................................................................................................................... Scheda Variazioni......................................................................................................................................................... di Bilancio, Griglia Variazioni, ......................................................................................................................................................... scheda testata Variazioni, ......................................................................................................................................................... scheda dettaglio 3 Debiti ................................................................................................................................... 62 Debiti, Griglia ......................................................................................................................................................... Debiti, Scheda ......................................................................................................................................................... 4 Crediti 56 57 58 58 59 60 60 61 62 62 63 ................................................................................................................................... 64 Crediti, Griglia ......................................................................................................................................................... Crediti, Scheda ......................................................................................................................................................... 64 64 5 Pagamenti ................................................................................................................................... 66 Pagamenti, ......................................................................................................................................................... Griglia Pagamenti, ......................................................................................................................................................... Scheda Pagamenti ......................................................................................................................................................... con dati fiscali Compensazioni ......................................................................................................................................................... 66 66 68 69 6 Incassi ................................................................................................................................... 70 Incassi, Griglia ......................................................................................................................................................... Incassi, Scheda ......................................................................................................................................................... 70 71 7 C/C (Conti ................................................................................................................................... Correnti) 72 C/C (Movimenti ......................................................................................................................................................... sui Conti), Griglia C/C (Movimenti ......................................................................................................................................................... sui Conti), Scheda FUD Lite 72 73 (c) GESINF S.r.l. Sommario Saldi (dei......................................................................................................................................................... Conti), Griglia 73 8 Tabelle Utente ................................................................................................................................... 74 Tabella Categorie ......................................................................................................................................................... Anagrafiche Tabella Conti ......................................................................................................................................................... (C/C) Tabella Causali ......................................................................................................................................................... di Pagamento/Incasso Tabella Modalità ......................................................................................................................................................... di Pagamento e Incasso Tabella Causali ......................................................................................................................................................... 770 Tabella Ritenute ......................................................................................................................................................... Fiscali Tabella Ritenute ......................................................................................................................................................... Previdenziali e Altre Tabella Codici ......................................................................................................................................................... Attività INPS 74 74 75 75 76 76 77 77 9 Tabelle di................................................................................................................................... Sistema 78 Tabella Regioni ......................................................................................................................................................... Tabella delle ......................................................................................................................................................... Province Tabella Località ......................................................................................................................................................... Tabella Stradario ......................................................................................................................................................... Tabella Organismi ......................................................................................................................................................... Tabella Automatismi ......................................................................................................................................................... 78 78 78 78 78 79 10 Procedure ................................................................................................................................... 79 Ricostruzione ......................................................................................................................................................... e Verifica Archivi Copie di sicurezza ......................................................................................................................................................... Apertura Nuovo ......................................................................................................................................................... Esercizio Rideterminazione ......................................................................................................................................................... Residui e Saldi 79 80 82 83 11 Opzioni ................................................................................................................................... 84 Stampante ......................................................................................................................................................... (impostazione) Parametri......................................................................................................................................................... Tecnici Aspetto delle ......................................................................................................................................................... Finestre Configurazione ......................................................................................................................................................... Storico degli ......................................................................................................................................................... eventi Verifica aggiornamenti ......................................................................................................................................................... da internet Utenti (amministrazione) ......................................................................................................................................................... Storico degli ......................................................................................................................................................... aggiornamenti Cambia Esercizio ......................................................................................................................................................... 84 84 85 85 86 86 87 87 87 12 Menu Finestre ................................................................................................................................... e Help 87 Menu finestre ......................................................................................................................................................... Menu Help ......................................................................................................................................................... 87 88 13 Prospetti................................................................................................................................... e Bilanci 88 Prospetti ......................................................................................................................................................... e Bilanci, Situazione Contabile Prospetti ......................................................................................................................................................... Fiscali Griglia dei......................................................................................................................................................... movimenti di cassa Prospetti ......................................................................................................................................................... e Bilanci, Bilancio Preventivo Prospetti ......................................................................................................................................................... e Bilanci, Bilancio Consuntivo Parte VI Centri di Costo, Estensione 88 89 91 91 92 94 1 Centri di ................................................................................................................................... Costo, introduzione 94 2 Tabella Centri ................................................................................................................................... di Costo 94 3 Centri di ................................................................................................................................... Costo su Operazioni 97 4 Stampe ................................................................................................................................... 98 5 Riporti di................................................................................................................................... esercizio 99 Parte VII Glossario FUD Lite 101 (c) GESINF S.r.l. Sommario 1 Ordinativo ................................................................................................................................... 101 2 driver ................................................................................................................................... 101 3 campi ................................................................................................................................... 101 4 chiavi ................................................................................................................................... 101 5 default ................................................................................................................................... 101 6 directory ................................................................................................................................... 101 7 dove ... ................................................................................................................................... 101 8 Profilo ................................................................................................................................... 102 9 record ................................................................................................................................... 102 10 configurazione ................................................................................................................................... remota 102 11 configurazione ................................................................................................................................... stand-alone 102 12 OBPR ................................................................................................................................... 102 13 pulsante................................................................................................................................... Inser 102 14 pulsante................................................................................................................................... Mod 102 15 Pulsante ................................................................................................................................... Elimina 103 16 pulsante................................................................................................................................... Stampa 103 17 Strutture ................................................................................................................................... Testata/Righe 103 Indice FUD Lite 105 (c) GESINF S.r.l. FUD Lite (c) GESINF S.r.l. Parte I Introduzione Introduzione 1. Introduzione 1.1 Il programma FUD Lite 6 Il programma FUD Lite soddisfa le esigenze di automazione contabile degli organismi periferici dii enti pubblici e privatizzati. Una attenta semplificazione e ottimizzazione delle funzioni disponibili, lo rendono un pacchetto immediatamente disponibile e strutturato per le specifiche esigenze di piccole e medie organizzazioni. La completezza delle funzioni, le ampie possibilità di personalizzazione, la facilità d'uso, ne fanno uno strumento efficiente ed affidabile, particolarmente adatto alle amministrazioni in cui il settore contabile è strutturato su una o due persone, con una burocrazia ridotta. FUD Lite è concepito per essere utilizzato primariamente in configurazione remota 102 , ovvero con collegamento internet o punto-punto nell'ambito di una rete geografica. Tale utilizzo, oltre a semplificare drasticamente le esigenze di installazione e manutenzione del software, consente l'ottenimento in tempo reale dei bilanci consolidati da parte dell'ente centrale. Il programma può comunque essere impiegato in configurazione stand-alone 102 , ovvero tramite la tradizionale installazione sul personal computer utilizzato dall'utente. In questo secondo caso è consigliabile consultare la sezione Installazione 10 , e, soprattutto, rammentare di occuparsi delle copie di sicurezza 80 . Per le limitazioni nell'uso del programma e le condizioni generali di cessione in licenza d'uso si veda la sezione note legali 6 . NOTA : questa guida è consultabile in linea tramite la pressione del tasto F1 sulle singole griglie e maschere del programma. Inoltre, lo stesso sistema è applicabile a molte voci di menu (premendo F1 con la voce di menu evidenziata). IMPORTANTE PER LE INSTALLAZIONI LOCALI Nel caso il programma sia utilizzato direttamente sul proprio personal computer, ovvero non con il collegamento ad un sistema centrale (ad es. via internet), ricordate che è estremamente importante eseguire periodicamente le COPIE DI SICUREZZA degli archivi della procedura, su supporto magnetico o ottico. Se non disponete di un sistema di salvataggio a nastro eseguite le copie su dischetti, tramite le funzioni di Salvataggio Archivi 80 presenti nel programma. Inoltre non fate MAI un aggiornamento al programma 86 , prelevato da internet o da CDROM, prima di aver eseguito le copie di sicurezza, in modo da poter recuperare i dati in caso di anomalie dell'aggiornamento. 1.2 Note legali Condizioni Generali della Licenza D'Uso Il programma, salvo diversi accordi sottoscritti con il produttore, viene concesso in licenza d'uso non esclusiva e non trasferibile. Tutti i diritti sono di proprietà della GESINF S.r.l. Pertanto è vietata la duplicazione o pubblicazione, totale o parziale, del programma e della documentazione a corredo, senza il preventivo consenso scritto dell'autore. Per le condizioni generali di contratto si faccia riferimento alla licenza d'uso rilasciata dal produttore e approvata dall'intestatario della stessa. A titolo di estratto si evidenzia la limitazione di responsabilità del produttore per danni diretti e indiretti, subiti dall'intestatario o da terzi, nell'uso o per il mancato uso della procedura informatica o derivanti dai contenuti della documentazione. Questa manuale elettronico può subire cambiamenti senza preavviso. Versioni Dimostrative o Beta I programmi in versione dimostrativa (DEMO) o ancora in fase di collaudo (BETA) vengono rilasciati unicamente a fini valutativi. Il produttore non garantisce pertanto il loro corretto funzionamento, la loro completezza o la rispondenza della documentazione fornita a corredo con le funzionalità del software. FUD Lite (c) GESINF S.r.l. Introduzione 7 Copie di Sicurrezza L'utente prende atto che il produttore è responsabile unicamente del corretto funzionamento della procedura, e, nel caso di errori presenti nella stessa, della possibilità di ottenerne una versione corretta, nell'ambito del periodo di validità della garanzia e/o di eventuali contratti di manutenzione. Pertanto, l'unica garanzia prestata dal produttore del software sui dati inseriti dall'utente per tramite del programma è la possibilità, da parte di quest'ultimo, di ripristinare le copie di salvataggio effettuate, a propria discrezione e sotto la propria responsabilità, prima del verificarsi dell'evento dannoso. 1.3 Requisiti Hardware La configurazione hardware varia a seconda dell'utilizzo del programma in configurazione remota 102 o in configurazione locale (stand alone) 102 . Nel caso di configurazione remota, è sufficiente disporre di un personal computer in grado di collegarsi al sistema centrale tramite la linea di comunicazione prescelta. Se tale linea è rappresentata da internt, è sufficiente disporre di un PC in grado di collegarsi al web, con caratteristiche anche non particolarmente evolute (ris. video minima 800x600 64K colori). La connessione consigliata è invece con almeno 64Kb/sec di velocità di trasferimento (upload/download), come ad esempio ISDN. Per ulteriori informazioni circa l'utilizzo in remoto è necessario contattare l'assistenza o la sede centrale, poichè le esigenze possono cambiare in base all'architettura della rete geografica. Nel caso di utilizzo locale, la configurazione minima consigliata è invece la seguente : · · · · · · processore Intel PENTIUM IV* o equivalente 256MB RAM (compatibilmente con la RAM minima richiesta dal S.O.) 1 GB liberi su HD video SVGA Colore (risoluzione minima 800x600, 65.535 colori) mouse lettore CD In tutti i casi è inoltre obbligatorio l'utilizzo del Sistema Operativo MS Windows, con le seguenti limitazioni : Versioni supportate : XP, Vista, Windows 7 Versioni non supportate : tutte quelle non espressamente supportate. Sono supportate tutte le stampanti con driver per il sistema operativo Windows, seppure sia consigliato il ricorso a stampanti Laser o ink Jet. * Intel Pentium e Microsoft Windows sono marchi registrati dei rispettivi produttori. 1.4 Assistenza tecnica Per qualunque problema tecnico legato all'utilizzo del programma è a disposizione degli utenti registrati* un servizio di help desk attivo nei giorni feriali durante gli orari di ufficio. Gli estremi per l'assistenza tecnica sono i seguenti : GESINF S.r.l. Servizio Supporto Clienti e-mail : [email protected] home page : www.gesinf.it (sezione supporto clienti) Per le segnalazioni telefoniche si prega di contattare l'assistenza con il PC ed il software attivo (se funzionante). Per le segnalazioni via posta elettronica si prega di specificare le caratteristiche del PC impiegato e del sistema operativo. * Si considerano utenti "Registrati" le persone fisiche o giuridiche che abbiano stipulato uno FUD Lite (c) GESINF S.r.l. Introduzione 8 specifico accordo di manutenzione o assistenza con il produttore, o che rientrino in una convenzione definita da un terzo organismo. Il semplice utilizzo del programma, o la disponibilità della licenza d'uso, non sono sufficienti per usufruire dei servizi di assistenza. FUD Lite (c) GESINF S.r.l. FUD Lite (c) GESINF S.r.l. Parte II Installazione e Configurazione Installazione e Configurazione 2. Installazione e Configurazione 2.1 Installazione 10 IMPORTANTE : La procedura di installazione descritta di seguito riguarda la configurazione locale 102 , su personal computer che dispongono di un sistema operativo supportato 7 . Per le configurazioni remote 102 (via internet o con altra connessione) si consulti invece la documentazione relativa allo specifico sistema. Alla partenza del computer, prima di lanciare altre applicazioni, eseguire le seguenti operazioni : 1. Inserire il CD ROM nel lettore. 2. Eseguire l'applicazione SETUP contenuta nel CD (vedi nota in basso : AUTORUN). Tale operazione può essere effettuata con la voce Esegui del menu Avvio (menu Start in inglese) oppure sfogliando il contenuto del CD con l'utilità Gestione Risorse (o Risorse del Computer) e cliccando (una o due volte) sull'icona del programma SETUP. 3. Rispondere alle domande dell'installazione guidata. Si consiglia di impostare la modalità di installazione TIPICA. 4. Attendere che vengano completate le operazioni di installazione. 5. Togliere il CD e riporlo in luogo sicuro. Il CD non verrà più utilizzato a meno di non effettuare installazioni su altri PC o in caso di guasti a quello che state utilizzando. 6. Riavviare il Computer (con l'opzione Chiudi Sessione del menu Avvio o Start). Se l'installazione è stata eseguita correttamente sarà presente l'icona del programma sul desktop, e la relativa voce nel menu Avvio. NOTA : Su molti Computer la procedura di installazione potrebbe essere avviata automaticamente dopo l'inserimento del CD (funzione di AUTORUN attiva, da impostazioni di Windows). In questo caso l'utente inizierà l'installazione a partire dal punto 3 dell'elenco precedente. ATTENZIONE : NON ESEGUITE MAI UNA NUOVA INSTALLAZIONE SE IL PROGRAMMA E' GIA' PRESENTE SUL COMPUTER; TALE OPERAZIONE PUO' COMPORTARE LA TOTALE PERDITA DEI DATI INSERITI TRAMITE IL PROGRAMMA GIA' INSTALLATO. Installazione di ACROBAT READER 6.x Alcune stampe del programma richiedono la presenza dell'applicazione ADOBE ACROBAT Reader (ver. 6.0 o successive). Tale applicazione deve essere installata sul computer sul quale è utilizzata l'applicazione (non vale per le configurazioni remote 102 ) . Qualora Acrobat non fosse già presente è indispensabile eseguire l'installazione dello stesso dal CD-ROM del programma . La procedura di installazione viene proposta direttamente dal programma, ma è possibile eseguirla manualmente tramite il setup contenuto nella cartella del CD : \ACROBAT. In alternativa all'installazione da CD è possibile, anzi consigliabile, reperire l'ultima versione di Acrobat Reader dal sito internet del produttore, all'indirizzo www.acrobat.com. 2.2 Eseguire l’applicazione IMPORTANTE : La procedura di esecuzione descritta di seguito riguarda la configurazione locale stand-alone 102 , ovvero quando il programma è direttamente installato sul computer utilizzato, senza connessione remota. Per le configurazioni remote 102 (via internet o con altra connessione) si consulti invece la documentazione relativa allo specifico sistema. Per lanciare l'applicazione è sufficiente cliccare con il mouse sull'icona del programma creata sul desktop di Windows dall'installazione (click singolo o doppio, in base alla configurazione di Windows). In alternativa è possibile ricorrere alla voce contenuta nel menu Programmi del FUD Lite (c) GESINF S.r.l. Installazione e Configurazione 11 menu Avvio (Start). La prima volta che il programma viene eseguito è necessario impostare alcuni parametri generali. Si veda la sezione Prima esecuzione 11 per maggiori informazioni. ATTENZIONE: Prima di spegnere l'elaboratore è necessario uscire dall'applicazione tramite i pulsanti di uscita della stessa, ed utilizzare gli strumenti di Windows per lo spegnimento del sistema. In caso contrario è possibile la corruzione di uno o più archivi del programma, con conseguente perdita di dati. NOTA : Negli ambienti Windows è possibile eseguire più volte la stessa applicazione, contemporaneamente. Tale funzione si ottiene lanciando la stessa icona di partenza quando il programma è già stato lanciato. Usufruire di tale possibilità è sconsigliabile, in quanto può indurre l'utente in errore. 2.3 Prima esecuzione IMPORTANTE : La procedura di esecuzione descritta di seguito riguarda la configurazione locale stand-alone 102 , ovvero quando il programma è direttamente installato sul computer utilizzato, senza connessione remota. Per le configurazioni remote 102 (via internet o con altra connessione) si consulti invece la documentazione relativa allo specifico sistema. La prima esecuzione del programma differisce dalle successive poichè occorre impostare alcuni parametri generali. Tuttavia, alcune delle operazioni descritte più avanti si applicano anche alla partenza normale, quotidiana, dell'applicativo. Di seguito vengono descritte le fasi obbligatorie per la prima esecuzione. 1. Utente e Password. Alla partenza il programma chiederà di indicare il nome utente e la parola di accesso. Per maggiori informazioni circa tale maschera si veda la sezione Utente e Password 11 ; 2. Configurazione (una tantum, solo per configurazione locale stand-alone 102 ). Subito dopo la maschera di accesso, trattandosi del primo avvio, il programma propone la finestra di configurazione 85 , nella quale occorre inserire i dati dell'ente che utilizzerà lo stesso. Nella maschera occorre inserire i dati anagrafici dell'organismo periferico (Indirizzo, Codice di Riferimento ecc..). E' inoltre importante indicare, nella voce relativa, se il programma viene utilizzato per la prima volta (primo anno di utilizzo), poichè questo cambia il funzionamento di alcune parti (relativamente alla gestione dei Crediti/Debiti). Si veda, al riguardo la sezione Primo Anno di Utilizzo 51 . A questo punto il programma è pronto per essere utilizzato. Sia la gestione degli archivi e utenti che la configurazione del programma potranno essere successivamente cambiate, anche se raramente se ne ravviserà la necessità. Per lanciare nuovamente il programma procedere come già descritto precedentemente, considerando che il punto 2 (configurazione) non sarà proposto dal programma. IMPORTANTE : Prima di SPEGNERE l'elaboratore è necessario CHIUDERE il programma, tramite le funzioni tipiche delle applicazioni Windows, e chiudere il Windows stesso con la normale procedura (avvio – chiudi sessione). In caso contrario il rischio è la possibile perdita delle ultime informazioni registrate (o corruzione degli archivi). 2.4 Utente e password dove ... 101 : all'avvio del programma La maschera consente di indicare il Nome dell'utente*, La Password e L'Esercizio Contabile**. Completate le operazioni, se i dati selezionati e immessi sono validi, premere il pulsante Conferma apertura archivio per iniziare il lavoro con il programma. FUD Lite (c) GESINF S.r.l. Installazione e Configurazione 12 * Nell'uso del programma è possibile definire diversi Nomi Utente, ciascuno con una specifica parola di accesso. In questo modo è possibile tenere traccia dell'utente che ha effettuato una determinata operazione (molte delle operazioni di modifica e cancellazione registrano il nome dell'utente che le ha effettuate). ** L'esercizio contabile Individua il periodo contiguo di tenuta delle registrazioni contabili. Nel programma l'esercizio è definito con inizio al 1/1 e termine al 31/12 di ogni anno. L'esercizio contabile di riferimento viene definito dall'utente prima dell'apertura del programma, ma può essere cambiato dall'interno del programma 87 senza dover riavviare lo stesso. Non è permessa la variazione di operazioni contabili non inerenti l'esercizio contabile attivo al momento. FUD Lite (c) GESINF S.r.l. FUD Lite (c) GESINF S.r.l. Parte III Interfaccia Utente Interfaccia Utente 14 3. Interfaccia Utente 3.1 Standard adottato Dal momento che il programma risponde agli standard di interfaccia utente* del sistema operativo Microsoft Windows si consiglia di riferirsi alla documentazione di quest'ultimo per i concetti fondamentali (uso del mouse, della tastiera ecc.). Inoltre, all'interno dell'applicazione vi sono alcune funzioni standard che possono essere descritte in termini generali. Questa sezione del manuale in linea descrive tali funzioni standard. Alcune funzioni del programma possono essere eseguite tramite il ricorso a Tasti Rapidi 14 (vedi). Per gli standard adottati nella presentazione dei messaggi 15 si veda la sezione relativa. NOTA : Le schermate mostrate nella sezione INTERFACCIA UTENTE si riferiscono a finestre generiche, che possono non essere relative alla procedura in oggetto. Tale sezione deve pertanto intendersi come descrizione degli STANDARD utilizzati nel pacchetto, indipendentemente dalle funzioni specifiche. * Per interfaccia utente si intende la modalità di rappresentazione e gestione delle informazioni sul video, da parte del programma. L'aspetto delle maschere, i pulsanti, l'uso delle caselle, i tasti impiegati e via discorrendo, costituiscono l'interfaccia utente del programma. 3.2 Tasti Rapidi Di seguito viene fornita la guida dei tasti rapidi utilizzabili nelle maschere del programma. Sono riportati solo i tasti specifici dell'applicazione, mentre per quelli di utilizzo generale si rimanda alla guida del sistema operativo MS Windows. Tasti Comuni a tutte le gestioni : F1 Esc Invio F10 Stamp Richiama questo help in linea Corrisponde al pulsante Annulla o Esci (non registra le operazioni effettuate) Corrisponde al pulsante OK o Chiudi (registra le operazioni) Seleziona il menu dell'applicazione 17 (quando possibile) (su alcune tastiere : Prnt) Esegue la stampa della videata corrente (in modalità grafica) Sulle griglie 18 di gestione dati : F3 Apre la finestra di Ricerca Rapida 24 (quando disponibile) F5 Apre la finestra per l'impostazione del Filtro per le ricerche avanzate 24 (quando disponibile) F7 Apre la maschera di edit 29 in visualizzazione (non sono consentite modifiche). F9 Apre la maschera di edit 29 in modifica Ins Apre la maschera di edit 29 in bianco, per l'inserimento di una nuova scheda. F11 Eliminazione della scheda selezionata (previa conferma) Sulle maschere 29 di editazione : F9 Nelle maschere di edit F4 Nelle maschere di edit e viceversa FUD Lite 29 29 passa dalla modalità visualizzazione a modifica richiama la calcolatrice in linea per la conversione Lire-Euro (c) GESINF S.r.l. Interfaccia Utente 3.3 15 Messaggi Questa sezione descrivi gli standard adottati per i messaggi emessi dall'applicazione, nelle varie maschere e griglie dell'applicazione. I messaggi possono riferirsi a diverse tipologie di comunicazione : semplici informazioni, avvertimenti, segnalazioni, errori ecc.. Per facilitarne l'interpretazione, ovvero per consentire subito all'utente di individuare la natura e l'importanza delle varie segnalazioni dei programmi, i messaggi sono stati divisi in cinque classi principali, ognuna delle quali corrisponde ad un colore diverso e prevede una diversa icona di riferimento. Delle varie classi di messaggi viene data spiegazione di seguito. ATTENZIONE : E' importante che l'utente ponga attenzione soprattutto ai messaggi di colore Giallo e Rosso (rispettivamente Allerta ed Errore), poichè segnalano situazioni a rischio. 1 - Informazione Si tratta di informative generali o specifiche che non presuppongono azioni immediate da parte dell'utente, generalmente circa lo stato, la fattibilità o la disponibilità di una data attività. L'utente può limitarsi a prendere atto del messaggio, ed eventualmente, se lo ritiene opportuno e se le circostanze lo consentono, agire di conseguenza. Sono esempi di messaggi informazione la segnalazione di opzioni disabilitate o non presenti, o di mancata autorizzazione ad eseguire una data operazione. 2 - Notifica Riporta la conferma di corretto adempimento di una operazione (su una specifica operazione o più registrazioni). Il messaggio è sempre una notifica positiva, pertanto, di solito, non è necessario analizzarlo attentamente. Un esempio di notifica è la segnalazione "copie di salvataggio eseguite correttamente". 3- Avviso Avviso circa una operazione non valida o non consentita che tuttavia l'utente può rettificare e riproporre. E' la classe di messaggi più utilizzata, poichè viene impiegata nelle maschere di inserimento per informare circa dati mancanti (quando sono obbligatori) o dati non consentiti (ad esempio non corrispondenti a codici in tabelle correlate). In alcuni casi, seppure l'utente possa rettificare e riproporre il comando, viene utilizzata la classe 5 - Allerta (vedi oltre) invece della presente classe Avviso : questo quando le cause della segnalazione riguardano informazioni presenti su altre registrazioni, che richiedono una particolare attenzione. 4 - Allerta Avviso circa una situazione anomala, rischiosa o che, in generale, richiede l'attenzione dell'utente. E' utilizzata quando una azione o mancata azione da parte dell'utente può portare ad incongruenze o perdita di dati, oppure quando si verificano situazioni atipiche (seppure non rischiose) o ancora nel caso si stia procedendo con una operazione non reversibile. Generalmente l'utente dovrebbe essere in grado di comprendere la situazione ed eventualmente agire di conseguenza, senza necessità di contattare l'amministratore del sistema o l'assistenza. FUD Lite (c) GESINF S.r.l. Interfaccia Utente 16 5 - Errore Errore effettivo riscontrato nei dati o nelle funzionalità dei programmi. L'utente deve leggere attentamente il messaggio, e, se non è già al corrente del problema, contattare l'amministratore del sistema o l'assistenza 7 . Nella maggior parte dei casi il problema non può essere risolto dall'utente. Un esempio di Errore è la mancata lettura/scrittura di dati in archivio, dovuta a problemi hardware, della rete o del programma (vedi anche oltre : Errori di Sistema e Errori in Cascata) Errori di Sistema Le classi 4 (Allerta) e 5 (Errore) sopra descritte vengono utilizzate dalle applicazioni quando è possibile individuare la natura del problema. Tuttavia possono verificarsi condizioni anomale indipendenti dai programmi, ovvero "a monte" degli stessi, che non possono essere individuati e correlati ad un messaggio dell'applicazione. E' il caso, ad esempio, di problemi di natura hardware o di rete individuati dal sistema operativo, che vengono emessi indipendentemente dal programma. In questi casi, generalmente riconducibili ad errori di classe 5, la segnalazione viene effettuata secondo le caratteristiche del sistema operativo impiegato, in un formato diverso e in qualche caso non in lingua italiana. In presenza di tali segnalazioni è opportuno rivolgersi all'amministratore del sistema o all'assistenza 7 , a meno che non si sappia con certezza la natura e le conseguenze del problema. Errori in Cascata Dopo la segnalazione di un errore di classe 5 o del sistema, può accadere che i programmi continuino ad emettere messaggi di errore anche per operazioni che, prima dell'errore, funzionavano correttamente. E' il caso, ad esempio, di una segnalazione di "Access Violation ", che di solito non consente la normale continuazione del programma. In questi casi per operare con i programmi (quanto meno per le parti che non danno luogo all'errore) è necessario riavviare l'applicazione (oltre che avvertire l'assistenza del problema). Segnalazioni Anomale Una applicazione comprende migliaia di possibili situazioni diverse, che possono dar luogo all'emissione di specifici messaggi. Non tutte le condizioni sono perfettamente individuabili dal programma, pertanto può accadere che un messaggio non sia del tutto congruente con la situazione, o addirittura che non sembri avere alcun riferimento con essa. In questi casi, prima di procedere ulteriormente, è opportuno contattare l'assistenza. 3.4 Sistema a finestre Il programma, come gran parte dei programmi per Windows, basa la rappresentazione e la gestione dei dati sul concetto di Finestre: sono finestre le maschere di scorrimento dei dati ( griglie 18 ), le maschere di inserimento/modifica (maschere di editazione 29 ) e lo stesso programma, nel suo insieme, è contenuto in una finestra. Trattandosi di finestre standard MS Windows*, è possibile applicare alle stesse le operazioni tipiche di questo ambiente: è possibile modificarne le dimensioni, ridurle a icona, chiuderle tramite il tasto X, spostarle e via discorrendo. Per tali operazioni eseguibili sulle finestre si faccia riferimento alla guida generale di Windows, fornita da Microsoft. NOTA : Le dimensioni e la posizione delle finestre dell'applicazione vengono conservate "in memoria" così come di volta in volta vengono impostate dall'utente; ciò significa che, una volta definite, le singole finestre continueranno ad apparire nella posizione e secondo l'aspetto impostato l'ultima volta. * Windows è un marchio registrato della Microsoft Inc. FUD Lite (c) GESINF S.r.l. Interfaccia Utente 3.5 17 Finestra principale (menu) E' la prima schermata che viene presentata, sulla quale è presente il sistema dei menu (rappresenta la maschera di lavoro iniziale del programma). Le sezioni che compongono la finestra iniziale (a meno di variazioni operate dall'utente), dall'alto verso il basso, sono descritte di seguito: 1 – Menu Principale (estremo superiore). E' il menu dell'applicazione, composto a sua volta da menu a tendina (elenco verticale di voci) che possono avere a loro volta ulteriori menu a tendina (con una struttura ad albero). Dal menu principale vengono lanciate le varie maschere e funzioni del programma. Si tenga presente che il menu principale può cambiare in base alla funzione attiva in quel momento: in alcune circostanze possono quindi essere presenti nuove voci di menu, o essere assenti quelle di base. 2 – Barra degli Strumenti Principale (In alto o a sinistra o a destra). E' divisa in sezioni, ognuna delle quali contiene i pulsanti di accesso rapido alle funzioni di una specifica sotto applicazione. Esegue una parte delle operazioni effettuabili tramite il menu principale (vedi sopra) e rappresenta semplicemente un sistema più pratico per eseguire le funzioni utilizzate frequentemente. Presenza, posizione, tipi di carattere e colori della barra degli strumenti, sono definibili dall'utente. La barra contiene anche, come ultima linguetta, il pulsante di uscita dall'applicazione, operazione obbligatoria prima di spegnere il computer (che a sua volta può avvenire solo dopo aver chiuso la sessione di lavoro di Windows). Nota : la barra degli strumenti può essere impostata 'a scomparsa'; in questo caso per accedervi è necessario avvicinare il mouse al bordo della finestra di lavoro (superiore o laterale, a seconda delle impostazioni). La barra scompare quando il cursore del mouse se ne allontata. 3 – Finestra di lavoro (l'intera area dello schermo). Questa area contiene le finestre di gestione (quella attiva ed eventualmente altre), come griglie o tabelle, dove avvengono le operazioni effettive. Se l'utente ridimensiona la finestra principale le impostazioni vengono conservate. E' possibile indicare uno sfondo grafico, nelle impostazioni del programma, dal menu Opzioni cliccando su Aspetto delle finestre 85 . Quando sono attive più finestre contemporaneamente è possibile organizzarle 87 automaticamente tramite le funzioni del menu finestre. 4 – Barra di contesto (estremo inferiore). E' Suddivisa in settori : Il primo specifica tre informazioni, leggibili per intero scorrendovi sopra il cursore, quali nome dell'utente, archivio attivo ed esercizio; Nel secondo segmento sono presenti informazioni relative alla specifica funzione in uso (quando attiva). Il doppio clic del mouse su tale area consente di riavviare la procedura a partire dalla maschera di accesso 11 , senza necessità di uscire e rientrare nel programma. Barra degli Strumenti Principale La barre degli strumenti principale è presente sulla finestra dell'applicazione, è divisa in sezioni, ognuna delle quali contiene i pulsanti di accesso rapido alle funzioni di una specifica sotto applicazione (se installate). In pratica, tramite i pulsanti della barra, è possibile eseguire rapidamente una parte delle operazioni effettuabili tramite il menu principale dell'applicazione e rappresenta semplicemente un sistema più pratico per eseguire le funzioni utilizzate frequentemente. Ciascuna sezione è contenuta in una linguetta : per accedere alla sezione desiderata è sufficiente il click sinistro sulla stessa. La barra contiene anche, come ultima linguetta, il pulsante di uscita dall'applicazione, una operazione obbligatoria prima di spegnere il computer (che a sua volta può avvenire solo dopo aver chiuso la sessione di lavoro di Windows). FUD Lite (c) GESINF S.r.l. Interfaccia Utente 18 NOTA : Alcuni pulsanti della barra possono dare accesso ad un sotto menu a tendina contenete più voci, le quali a loro volta possono comportare l'apertura di ulteriori menu, e così via. Le voci con sotto menu sono riconoscibili per la presenza di un triangolino nero alla destra dell'opzione. Alcun impostazioni della barra, compresa la posizione ed il colore, sono definibili dall'utente, tramite il menu richiamabile con il click destro del mouse, con il puntatore del mouse posizionato sulla barra stessa. Alcune delle variazioni di impostazione della barra hanno effetto solo al successivo riavvio dell'applicazione. Barra degli strumenti a scomparsa L'utente può decidere se la barra degli strumenti deve essere sempre presente, oppure se deve apparire solo quando il mouse si avvicina al bordo della finestra di lavoro (superiore o laterale, a seconda delle impostazioni, vedi oltre) e scomparire quando il cursore del mouse se ne allontata. Tale impostazione si ottiene con la spunta della voce Nascondi Automaticamente la barra degli strumenti, dal menu della barra. Dimensionamento della Barra degli strumenti Generalmente la barra presenta dimensioni fisse. Per permettere il dimensionamento della stessa è necessario spuntare la voce del menu Abilita dimensionamento barra.Quando tale opzione è spuntata il trascinamento del bordo della barra, con il mouse, ne consente il ridimensionamento. Posizione della Barra degli strumenti La Barra degli strumenti può essere posta in tre posizioni distinte : in alto (sotto il menu), a sinistra e a destra dello schermo. La posizione è definita nel menu della barra. Colore di Sfondo della Barra degli strumenti Nel menu della barra è presente la funzione per il cambiamento del colore di sfondo. Tipo di Carattere Usato per la Barra degli strumenti Nel menu della barra è presente la funzione per il cambiamento del tipo di carattere (font) della barra (incluse le dimensioni e gli eventuali attributi grafici). 3.6 Griglie di Gestione 3.6.1 Griglie di gestione dei dati Nel programma gran parte della gestione dei dati viene effettuata con l'utilizzo di finestre di scorrimento, nelle quali le informazioni sono disposte come in una griglia; alla griglia è generalmente associata una barra degli strumenti 20 (pulsanti posti sotto la griglia stessa), che consente la navigazione all'interno dell'archivio (selezione delle singole righe) e una serie di operazioni di manutenzione, quali inserimento, modifica e cancellazione, più altre funzioni accessorie (alcune standard e altre variabili caso per caso). Le sezioni che compongono una griglia standard sono descritte di seguito : 1 – Elenco delle Righe in archivio. E' l'area in cui vengono visualizzate le righe che compongono l'archivio. La disposizione delle informazioni è di tipo tabellare, suddivisa in righe ( record 102 ) e colonne (campi 101 ). Se è attivo un Filtro 24 le righe rappresentate sono solo quelle che rispettano la condizione impostata. 2 – Barra degli Strumenti della griglia 20 e pulsanti. Sono i pulsanti attraverso i quali è possibile eseguire le operazioni di scorrimento, inserimento, modifica e cancellazione delle righe della griglia, oltre ad altre funzioni accessorie eventualmente previste per la griglia specifica. Si tenga presente che alcuni di essi potrebbero essere disabilitati, se l'operazione non è consentita. E' il caso, ad esempio, dei pulsanti di inserimento, modifica, cancellazione per la tabelle di sistema 31 , non gestibili dall'utente. Alcune delle funzioni presenti nella barra degli strumenti possono essere eseguite anche tramite il ricorso a Tasti Rapidi 14 (vedi). FUD Lite (c) GESINF S.r.l. Interfaccia Utente 19 Oltre alle funzioni accessibili tramite la pressione dei pulsanti descritti è generalmente presente un Menu di Griglia 26 richiamabile tramite il click destro del mouse (con cursore su un punto qualunque della griglia stessa). Le funzioni presenti sono illustrate di seguito. Aspetto delle colonne della Griglia Le griglie rappresentano il sistema standard di visualizzazione e selezione dei dati, sui quali saranno poi eseguite le operazioni di manutenzione degli archivi. L'utente può modificare alcune impostazioni sulla visualizzazione dei dati in griglia (come la larghezza delle colonne). Le operazioni possibili sono, generalmente : · · · · · · E' possibile modificare le dimensioni della colonna trascinando il mouse dalle linee verticali; E' possibile modificare l'ordine delle colonne trascinando i singoli titoli prima e dopo gli altri. I dati presenti sulla griglia possono estendersi fuori dall'area visibile. La griglia può quindi scorrere orizzontalmente. La barra in basso (appare se necessario) consente lo scorrimento orizzontale della griglia (equivale ai tasti cursore) E' possibile impostare le colonne che si vogliono visualizzate sulla griglia, aggingendo od eliminando una o più voci. Tale operazione viene condotta attraverso il Menu di Griglia (click destro con il mouse), tramite le funzioni relative al Layout della Griglia 26 . E' possibile modificare i colori della griglia (dei titoli e delle celle), attraverso la funzione Parametri delle Finestre 85 . E' possibile modificare la visualizzazione degli importi (se presenti in griglia) da Lire ad Euro, e viceversa. Tale funzione si ottiene premendo sul pulsantino posto nell'angolo in alto a sinistra della griglia, sul quale è riportato il simbolo della valuta corrente. Navigazione e Ordinamento dell'archivio Di seguito si elencano gli aspetti relativi alla navigazione dei dati in archivio ed alle possibilità di ordinamento e selezione dei record 102 presenti sulla griglia. · · · · · · Il piccolo triangolo a sinistra indica il record 102 correntemente selezionato, sul quale avranno effetto i comandi della barra degli strumenti (modifica e cancellazione). Facendo click su una riga (su qualunque delle colonne) questa viene selezionata. Facendo doppio click il record viene aperto in modalità visualizzazione 20 : per effettuare modifiche è necessario servirsi dell'apposito comando sulla barra dei pulsanti. La barra a destra consente lo scorrimento dell'archivio (ma non la selezione delle righe). Simile ai tasti cursore e Pag su / Pag giù. Su molte griglie è possibile l’ordinamento dei record in griglia 20 , semplicemente cliccando sul titolo della colonna in base alla quale si desidera effettuare l'ordinamento (questa funzione è attiva solo per alcune delle colonne della griglia, denominate chiavi 101 , ad esempio il codice fiscale o il cognome). Facendo doppio click il record viene aperto in modalità Visualizzazione: per effettuare modifiche è necessario servirsi dell'apposito comando sulla barra dei pulsanti. Ricerche Sulle griglie è generalmente presente la possibilità di ricercare un determinato record dato il suo contenuto. Tale possibilità è offerte da due distinte funzioni, non sempre presenti entrambe : · FUD Lite La Ricerca Rapida 24 di un record può essere effettuate se presente il pulsante Ricerca (c) GESINF S.r.l. Interfaccia Utente · 20 24 nella Barra degli strumenti della griglia. Questo tipo di ricerca, presente solo su alcune griglie, permette di individuare un record in maniera quasi immediata, anche in presenza di archivi di grandi dimensioni (decine di migliaia di record). Tuttavia la ricerca rapida è possibile solo in relazione alle chiavi 101 dell'archivio interessato. La Ricerca Lenta 23 è invece sempre disponibile, su tutte le griglie, ed attivabile tramite il tasto funzione F7 23 . A differenza della Ricerca Rapida, questo tipo di ricerca è possibile su tutti i campi 101 dell'archivio, chiavi 101 e non.Tuttavia, come indica il nome, la ricerca lenta può impiegare molto tempo per individuare un dato record (su archivi molto grandi anche alcuni minuti). Filtri Su alcune griglie è presente la possibilità di Filtrare i record 24 in base a condizioni definite dall'utente. La presenza di tale funzione è indicata dalla casella Filtro 24 , generalmente posta sotto la griglia di gestione. Si tenga presente che : · · · Un filtro può essere definito sulla base di una o più campi 101 dell'archivio Una volta impostato, il filtro deve essere attivato spuntando la casella Filtro; fino a quel momento esso non ha alcun effetto sulla griglia. Quando un filtro è attivato la griglia mostra solo i record 102 che soddisfano la condizione di filtro; da questo momento tutte le operazioni compiute sulla griglia (ricerche, esportazioni e stampe) prendono a riferimento solo i record filtrati, considerando quelli non visibili come temporaneamente assenti. Pulsanti e Funzioni Specifiche Su alcune griglie sono presenti dei pulsanti specifici, relativi a particolari funzioni legate all'archivo ed al contesto. Per la descrizione di tali pulsanti si vedano le sezioni specifiche dedicate alle varie gestioni. 3.6.2 Ordinamento nelle Griglie Sulle griglie i record 102 appaiono generalmente ordinati per una delle colonne presenti, equivalente di solito alla chiave 101 principale di ricerca. A fronte di ciò i nuovi record inseriti possono non apparire alla fine dell'elenco ma in mezzo a quelli già esistenti, sulla base dell'ordinamento alfabetico della chiave principale. Nelle griglie la chiave principale è di solito rappresentata dal codice della scheda, ma può anche essere un'altra voce (in base all'utilità del caso). E' possibile cambiare l'ordinamento dei record presenti su una griglia, cliccando su uno dei titoli di colonna della griglia. Tuttavia tale operazione è possibile solo per i campi chiave 101 , e non ha effetto sugli altri. Nota : Se nella griglia è stato impostato ed attivato un Filtro cambiare l'ordinamento dei record in griglia. 3.6.3 24 , può non essere possibile Visualizzazione dei Record della griglia Con il doppio click su un singolo record in una griglia si ottiene la visualizzazione dettagliata della scheda relativa, nella maschera di editazione 29 relativa. La modalità visualizzazione non consente di operare, sui dati esaminati, nessuna modifica, per la quale è necessario utilizzare l'opportuno pulsante sulla barra strumenti. 3.6.4 La barra degli strumenti delle griglie Sotto le griglie di gestione dei dati 18 è presente, generalmente, una barra degli strumenti, per consentire sia la navigazione all'interno dell'archivio (equivalente all'uso delle barre di scorrimento o dei tasti cursore della griglia), sia le operazioni di manutenzione dello stesso. La barra degli strumenti standard si presenta come segue : FUD Lite (c) GESINF S.r.l. Interfaccia Utente 1 21 2 3 4 5 6 7 8 9 10 I pulsanti, di seguito descritti, agiscono in relazione al record 102 correntemente selezionato, individuato dal piccolo triangolo posto a destra, nella prima colonna della griglia. E' possibile che uno o più pulsanti di inserimento /modifica /cancellazione siano disabilitati, e pertanto non utilizzabili dall'utente, a causa di una o più restrizioni di accesso 21 . Pulsanti di Navigazione (1,2,3,4). Consentono di spostarsi all'interno dell'archivio, cambiando il record 102 selezionato. Il posizionamento è, rispettivamente : Primo record, Precedente, Successivo, Ultimo. Lo spostamento è comunque relativo all'ordinamento 20 corrente dei record nella griglia. Se la griglia è già posizionata sul primo record disponibile, i pulsanti (1) e (2) sono disabilitati, essendo impossibile lo spostamento all'indietro. Analogamente, nel caso la griglia sia posizionata sull'ultimo record disponibile, risulteranno disabilitati i pulsanti (3) e (4). Inserimento di un nuvo record (5). Consente di Aggiungere un nuovo record 102 all'archivio. L'effetto è l'apertura della maschera di editazione 29 dell'archivio, in modalità inserimento. L'inserimento può essere disabilitato a causa di una o più restrizioni di accesso 21 . Duplicazione di un record (6) (non sempre disponibile). Consente la creazione di un nuovo record, avente le stesse caratteristiche di base di quello selezionato. La duplicazione può essere disabilitato a causa di una o più restrizioni di accesso 21 . Eliminazione di un record (7). Consente l'eliminazione del record selezionato, previa conferma. L'eliminazione può non essere consentita, a causa di una o più restrizioni di accesso 21 .. Modifica di un record (8). Consente di modificare il record 102 selezionato.L'effetto è l'apertura della maschera di editazione 29 dell'archivio, in modalità modifica. La modifica può essere disabilitato a causa di una o più restrizioni di accesso 21 . Rinfresca (9). E' utile esclusivamente negli ambienti di rete locale, per ottenere una visione aggiornata della griglia rispetto alle eventuali modifiche apportate da altri utenti.L'aggiornamento, in questo caso, avviene automaticamente quando, per operazioni compiute sulla griglia, viene visualizzato un nuovo insieme di righe (es. con il tasto Pag su) o quando si seleziona un record variato da altro utente. Stampa (10) (non sempre presente). Consente di accedere ai formati di stampa disponibili per la gestione in oggetto, attraverso la maschera di gestione delle stampe 33 . Se non vi sono formati disponibili il pulsante non è presente. NOTA : Si tenga presente che alcuni dei pulsanti della barra potrebbero essere disabilitati, se l'operazione non è consentita nel caso specifico. E' il caso, ad esempio, dei pulsanti di inserimento, modifica, cancellazione per la tabelle di sistema 31 , non gestibili dall'utente. Inoltre, per alcune griglie particolari, la barra degli strumenti può essere presente in modo parziale o del tutto assente. 3.6.5 Restrizioni di accesso Può accadere che per una determinata tabella, in determinate circostanze, non sia consentito l'inserimento e/o la modifica e/o la cancellazione di un record 102 . Tali limitazioni, dette anche restrizioni, sono generalmente evidenziate dal colore dei pulsanti di gestione della barra degli strumenti della griglia, che appaiono in grigetto. FUD Lite (c) GESINF S.r.l. Interfaccia Utente 22 /\ pulsanti di inserimento/modifica e cancellazione in grigetto (disabilitati). E' anche possibile che i pulsanti siano abilitati, ma che il tentativo di eseguire una delle operazioni descritte dia luogo ad un messaggio di avviso, che ne impedisce il buon esito (e solitamente ne descrive le ragioni). Di seguito vengono elencati i motivi che possono impedire l'aggiornamento di una tabella. Restrizioni di Inserimento/Modifica I motivi che possono impedire l'inserimento o la modifica di un record seguenti : 102 in una tabella sono i 1. L'esercizio corrente è diverso da quello al quale il record si riferisce. Vale per le tabelle che contengono operazioni o dati contabili. Per aggiornare tali dati è necessario selezionare l'esercizio 87 al quale si riferiscono. 2. Il bilancio dell'esercizio al quale il record si riferisce è stato reso definitivo. Vale per le tabelle che contengono operazioni o dati contabili, legati allo stato provvisorio/definitivo dei bilanci. 3. Esiste un vincolo contabile, ovvero il dato è ufficiale e legato a restrizioni di natura amministrativa (documenti già stampati e numerati, emissioni definitive di liste o distinte). 4. L'archivio in oggetto è in sola lettura, ovvero non è modificabile dall'utente. Vale per quelle tabelle 31 che non possono essere gestite liberamente, ma solo consultate. 5. Mancanza di autorizzazione, legate alla sicurezza ed alla tipologia dell'utente. Il programma risulta "bloccato" dall'amministratore del sistema, ai fini della sicurezza e/o della riservatezza dei dati. Vale soprattutto, ma non solo, per le configurazioni remote 102 , che possono prevedere l'aggiornamento di uno, più o tutti gli archivi solo da parte dell'amministrazione centrale. Restrizioni di Cancellazione I motivi che possono impedire la cancellazione di un record 102 in una tabella sono i seguenti : 1. Il record è associato ad altri dati (contabili o meno), per i quali costituisce una informazione necessaria. Per procedere nella cancellazione occorre prima eliminare le registrazioni correlate. 2. Il record prevede una numerazione cronologica, in virtù della quale non può essere creato un "buco" di numerazione (vale solo per le operazioni contabili ufficiali). In questo caso la cancellazione è impossibile. 3. Esiste un vincolo contabile, ovvero il dato è ufficiale e legato a restrizioni di natura amministrativa (documenti già stampati e numerati, emissioni definitive di liste o distinte). 4. L'esercizio corrente è diverso da quello al quale il record si riferisce. Vale per le tabelle che contengono operazioni o dati contabili. Per aggiornare tali dati è necessario selezionare l'esercizio 87 al quale si riferiscono. 5. Il bilancio dell'esercizio al quale il record si riferisce è stato reso definitivo. Vale per le tabelle che contengono operazioni o dati contabili, legati allo stato provvisorio/definitivo dei bilanci. 6. L'archivio in oggetto è in sola lettura, ovvero non è modificabile dall'utente. Vale per quelle tabelle 31 che non possono essere gestite liberamente, ma solo consultate. 7. Mancanza di autorizzazione, legate alla sicurezza ed alla tipologia dell'utente. Il programma risulta "bloccato" dall'amministratore del sistema, ai fini della sicurezza e/o della riservatezza dei dati. Vale soprattutto, ma non solo, per le configurazioni remote 102 , che possono prevedere l'aggiornamento di uno, più o tutti gli archivi solo da parte dell'amministrazione centrale. FUD Lite (c) GESINF S.r.l. Interfaccia Utente 3.6.6 23 Ricerche all’interno delle griglie (tasto f7) dove ... 101 : All'interno di qualunque griglia, con la pressione del tasto funzione F7 In tutte le griglie è possibile ricercare i singoli record senza dover scorrere tutto l'archivio. Tale funzione si ottiene con la pressione del tasto F7, che apre una finestra nella quale specificare i dati richiesti. Questo tipo di ricerca è definito Ricerca Lenta, poichè, essendo indipendente dai campi chiave 101 , può impiegare molto tempo, in base alle dimensioni dell'archivio in oggetto (per avviare una Ricerca Rapida 24 si veda la sezione relativa). La ricerca può essere eseguita per uno qualunque dei campi selezione degli stessi. Le fasi di ricerca sono le seguenti : 1. 2. 3. 4. 101 presenti in archivio tramite la Selezionare il campo sul quale effettuare la ricerca, nella casella Campo. Immettere il testo da ricercare nella casella Valore. Impostare le caselle per il tipo di ricerca (vedi oltre) Avviare la ricerca premendo il pulsante Cerca. Se la ricerca ha esito positivo sulla griglia verrà selezionato, nella griglia, il record richiesto. Nota : La casella Campo viene inizialmente impostata sulla base della colonna selezionata in griglia, prima della pressione del tasto F7. Parametri di ricerca La ricerca può avvenire con diverse modalità, stabilite di volta in volta dall'utente con la selezione delle caselle di spunta poste nella finestra di ricerca : · · · FUD Lite Inizia la ricerca dal primo Record. Se spuntato (condizione proposta) la ricerca inizia dal primo record dell'archivio. Può essere tolta la spunta se si vuole continuare a cercare un valore dopo una prima ricerca positiva. Cerca il valore anche se non completo. Se spuntato (condizione proposta) il valore ricercato è valido anche se costituisce solo l'inizio del testo cercato (es. "Ro" troverebbe "Roma" e "Rovigo"). Maiuscole/Minuscole. Se non spuntato (condizione proposta) viene ignorata la differenza tra testo minuscolo e maiuscolo. (c) GESINF S.r.l. Interfaccia Utente 3.6.7 24 Pulsante ricerca della barra strumenti dove ... 101 : All'interno di alcune griglie, con la pressione del pulsante di ricerca. Il pulsante di ricerca in griglia, se presente, consente di effettuare una ricerca rapida di dati in archivio. Tuttavia, tale funzione, in alternativa alla Ricerca Lenta 23 , non è sempre disponibile e, quando lo è, è limitata ai soli campi chiave 101 . Generalamente appare solo nelle gestioni in cui si prevedono grandi quantità di dati (nell'ordine di decine di migliaia). La pressione del pulsante di ricerca rapida apre una finestra in cui appare una seconda griglia, sulla quale la ricerca può essere eseguita per uno dei campi chiave 101 presenti in archivio, scelto dall'utente. Le fasi di ricerca sono le seguenti : 1. Selezionare il campo sul quale effettuare la ricerca, nella casella Cerca per. La griglia al centro viene automaticamente ordinata sulla base della chiave ricercata. 2. Immettere il testo da ricercare nella casella Caratteri da Cercare.Mano a Mano che il testo viene inserito la griglia si posiziona sui record che iniziano per il valore ricercato. Tale ricerca automatica viene generalmente definita "incrementale". 3. Quando il record ricercato viene individuato è possibile tornare alla griglia di partenza premendo Invio. 3.6.8 Filtro per le ricerche avanzate. dove ... 101 : All'interno di alcune griglie, con la pressione della casella filtro Una delle caratteristiche dell'applicativo, utile per ottimizzare la gestione delle griglie, è la possibilità di impostare filtri definiti dall'utente, in modo da visualizzare ed operare solo su un numero ristretto di record 102 . L'abilitazione e creazione di un filtro avviene tramite attivazione della casella di spunta Filtro, presente su gran parte delle griglie : La spunta sulla casella apre la finestra di iimpostazione dei filtri avanzati. FUD Lite (c) GESINF S.r.l. Interfaccia Utente 25 Nell'elenco, a sinistra, sono presenti tutti i campi 101 dell'archivio oggetto della griglia; l'utente può selezionarne uno ed indicare, nella casella Valore Campo, quale valore deve assumere quel campo per rientrare nel filtro. Esempio: se si desidera visualizzare unicamente i soggetti che in archivio risultino nati a Milano, è necessario per prima cosa scegliere nella lista dei campi Località di Nascita, poi inserire nello spazio del valore "Milano". Il valore di campo può essere inserito per intero o parzialmente, secondo le tre modalità da spuntare, come spiegato a seguire : · · · · Corrispondenza esatta. Indica che il valore di filtro deve corrispondere esattamente a quanto impostato. Corrispondenza parziale all'inizio. Indica che sono state inserite solo le lettere iniziali (o le prime cifre, per i valori numerici) dell'elemento da filtrare. Ricerca parziale ovunque. Indica che i caratteri inseriti possono essere presenti ovunque all'interno del valore di filtro. Controllo maiuscole/minuscole. Spuntando la casella il filtro opererà una distinzione fra caratteri maiuscoli o minuscoli. Uno stesso filtro può includere più campi (teoricamente anche tutti); in questo caso le diverse condizioni impostate si considerano tutte necessarie ai fini della validazione del record (in gergo tecnico si dice che le condizioni sono in AND, ossia devono essere tutte valide simultaneamente per far passare il record nel filtro). In caso di immissione di parametri inesatti è possibile premere il pulsante Azzera per eliminare le condizioni impostate sul singolo campo. Sottoscheda Intervallo In alternativa all'impostazione di un solo valore, per un dato campo, è possibile definire un intervallo di valori, agendo sulla linguetta Per intervallo. In questo caso i valori da immettere sono due, uno inferiore e l'altro superiore. Sottoscheda Cercati FUD Lite (c) GESINF S.r.l. Interfaccia Utente 26 In caso di ricerche complesse, le voci oggetto del filtro possono essere molte: è possibile visualizzare quelle per cui si è impostato un valore agendo sulla linguetta Cercati posta sotto l'elenco di sinistra. Visualizza Sommario Questo tasto visualizza un riassunto delle condizioni di filtro impostate. Conferma e Attivazione del filtro Una volta definito il filtro desiderato è sufficiente premere il pulsante OK per confermarlo. Il controllo torna alla griglia di partenza; il filtro viene automaticamente attivato tramite la spunta della casella Filtro posta generalmente sotto la griglia. Quando è attivo un filtro, vicino alla casella di spunta, appare la dicitura FILTRO in rosso lampeggiante. Il filtro attivo può essere disabilitato togliendo la spunta dalla casella. 3.6.9 Menu della griglia dove ... 101 : All'interno di tutte le griglie, con il click destro del mouse Su tutte le griglie è possibile aprire un menu specifico, tramite il click destro del mouse (con cursore del mouse posizionato ovunque sulla griglia). Tale menù, consente di effettuare alcune delle operazioni già possibili tramite la barra degli strumenti della griglia 20 ed una serie di altre operazioni utili per definire l'aspetto della griglia stessa (Profilo 26 ). Sul menu di griglia sono presenti : · · · 3.6.10 Le voci Inserimento, Ricerca, Visualizza, Inserisci, Modifica, Elimina, che compiono funzioni analoghe a quelle già effettuabili tramite la barra degli strumenti della griglia 20 (eccetto la ricerca, richiamabile con il tasto funzione F7). Le voci inerenti il profilo 26 , per la definizione dei campi 101 che si vogliono visualizzare sulla griglia. Le voci Esporta, per l'esportazione dei dati della griglia 28 su file esterni, in base a formati predefiniti. Profilo delle Griglie dove ... 101 : All'interno di alcune griglie, con il click destro del mouse Su quasi tutte le griglie è possibile impostare l'elenco dei campi 101 che appaiono sulla griglia stessa, attraverso la definizione di profili utente, memorizzabili e richiamabili a discrezione dell'utente. La creazione, salvataggio e apertura di profili utente avviene attraverso il menu della griglia 26 , ottenibile con il click destro nell'area della griglia stessa. L'impostazione si riferisce al singolo utente e può essere memorizzata e successivamente ripristinata. Il profilo di riferimento, in assenza di modifiche da parte dell'utente, è indicato come "ORIGINALE". Le funzioni presenti nel menu sono le seguenti : · · · · · · · Modifica Apri Salva Elimina Imposta come predefinito Ripristina originale Visualizza Modifica Il comando Modifica apre una finestra contenente tutte le voci dell'archivio gestito nella griglia. I campi 101 evidenziati (solitamente in verdino o celeste) rappresentano le colonne attualmente visibili, quelli non evidenziati sono disponibili ma non visibili. FUD Lite (c) GESINF S.r.l. Interfaccia Utente 27 Per rendere visibile un campo, come colonna della griglia, occorre spuntare la casella corrispondente (doppio click); analogamente per escludere una voce dalla griglia è sufficiente togliere la spunta (di nuovo doppio click). Una volta stabilita la sequenza di campi desiderata si può confermare la selezione con la pressione del tasto OK; da questo momento la griglia conterrà le colonne impostate, seppure il profilo debba essere eventualmente salvato per poter essere richiamato successivamente. Tramite l'elenco di cui sopra è anche possibile cambiare i titoli delle colonne, semplicemente digitando il contenuto della voce specifica, accanto alla descrizione del campo. Le due frecce verticali (a sinistra) consentono di spostare la posizione relativa della colonna selezionata. IMPORTANTE : Le impostazioni effettuate tramite tale voce restano attive fino alla chiusura della griglia interessata. Per conservare le impostazioni, o creare dei formati richiamabili, si vedano le funzioni Salva e Apri descritte nel seguito. Salva Solitamente l'impostazione delle colonne resta attiva fino alla chiusura del programma, ossia viene persa alla chiusura della finestra che contiene la griglia; per registrare la selezione in modo permanente o per poterla recuperare in seguito è necessario eseguire la funzione Salva . La funzione apre una lista di formati già registrati per l'utente in oggetto, e consente di salvare l'impostazione attuale come "predefinita" (sempre attiva) o con un nome specifico richiamabile dalla voce Apri (vedi sopra). Apri Tramite tale voce è possibile richiamare un profilo utente precedentemente salvato. Il comando apre l'elenco dei formati disponibili per l'utente e ne consente la selezione. Elimina Tramite questa voce è possibile eliminare uno o più formati memorizzati attraverso la funzione Salva (vedi sopra), quando questi non sono più utili. FUD Lite (c) GESINF S.r.l. Interfaccia Utente 28 Imposta come Predefinito Questa voce consente di impostare il profilo corrente (cioè quello attualmente utilizzato dalla griglia) come profilo iniziale della griglia stessa. Ripristina Originale Tramite tale funzione è possibile in ogni momento tornare all'aspetto delle colonne previsto inizialmente dal produttore, indipendentemente dalle modifiche operate dall'utente. Visualizza Questa funzione consente di vedere l'impostazione corrente del profilo, ovvero i campi presenti in quello corrente. 3.6.11 Esportazione dati dalle griglie dove ... 101 : All'interno di alcune griglie, con il click destro del mouse Su tutte le griglie è possibile generare un archivio esterno contenente i record 102 rappresentati nelle stesse, tramite le funzioni di esportazione richiamabili dal menu della griglia 26 . I dati possono essere esportati in tre diversi formati, di seguito descritti. · ASCII. E' il formato testo di base, generalmente utilizzato per il trasferimento in altri programmi di diversa natura (MSDOS, UNIX ecc.) o su sistemi diversi dai PC. Genera un archivio standard ASCII, di tipo "delimitato", secondo i seguenti criteri : - I campi sono delimitati dal doppio apice (") - I campi sono separati dal punto e virgola (;) - I record, a lunghezza variabile, sono delimitati da CRLF - I campi numerici sono riportati senza gli zeri non significativi - I campi data sono riportati nel formato "gg/mm/aaaa" · Excel. Esporta i dati in formato MS Excel* ver. 97 o successive. Se MS Excel è installato sul PC viene automaticamente aperto sul foglio elettronico contenente i dati, che occorrerà salvare su disco con le procedure tipiche del programma della Microsoft. · DBF (non sempre disponibile). Registra i dati in un file formato .dbf, standard dbase III+. L'archivio è leggibile da tutti i programmi che adottano tale formato, tra cui : dbIII+*, dbase IV*, Foxpro*, Visual Foxpro*, nonchè dallo stesso MS Excel e da quasi tutti i software contenuti in MS Office* e MS Visual Studio*. Il file DBF creato non è associato ad alcun file indice. Le funzioni di esportazione prendono in considerazione unicamente i record presenti, in quel momento, sulla griglia, risultanti da un eventuale Filtro 24 , e i campi visualizzati in base alla attuale impostazione del profilo della griglia 26 Per esportare tutto l'archivio è quindi necessario disattivare il filtro eventualmente impostato. * MS-DOS, Excel, Foxpro, Office e Visual Studio sono Marchi registrati della Microsoft Inc. * dbase III+ e dbIII+ sono marchi registrati della Borland Inc. * dbase IV è un marchio registrato della Computer Associates Inc. NOTA PER I SISTEMI RDP In presenza di sistemi remoti, collegati tramite RDP, non è possibile ottenere direttamente un foglio MS Excel dai dati, dal momento che il software è in realtà operante sul server remoto e non sul PC locale. Per consentire di ottenere il file generato in locale è pertanto necessario inviare per e-mail il file successivamente alla sua generazione, attraverso il sistema di posta elettronica configurato internamente al programma. In questi sistemi al termine della generazione il programma può aprire automaticamente il client di posta elettronica con un messaggio già pronto per l'invio, che presenta il file generato in FUD Lite (c) GESINF S.r.l. Interfaccia Utente 29 allegato. E' sufficiente inserire il destinatario (nei casi più comuni quello dell'utente stesso) per ottenere una mail contenente il file prodotto. 3.7 Maschere di Gestione 3.7.1 Maschere di editazione La visualizzazione, l'inserimento e la modifica di dati, generalmente relativi ai singoli record 102 di un archivio (ma anche di schede specifche, non in tabella), avviene di solito attraverso apposite maschere di editazione (in inglese:"editing"). Maschere di questo tipo vengono attivate, ad esempio, quando l'utente accede in modifica o inserimento di un record usando la barra degli strumenti di una griglia 20 . Un esempio di maschera di editazione è rappresentato dalla scheda anagrafica, richiamata dalla griglia omonima. Gli elementi della maschera di editazione sono conformi agli standard Windows, essi comprendono testo fisso (le descrizione delle varie voci), caselle per l'inserimento dei dati (testo, numeri, caselle di spunta ecc.), pulsanti di registrazione e uscita e via discorrendo. Tra gli elementi particolari vi sono i campi collegati a tabella, ossia che possono contenere solo dati presenti in un altro archivio o presi da un elenco specifico, e il calendario visuale, per i campi che contengono date. Questi standard sono descritti di seguito. Alcune delle funzioni previste per le maschere di editazione possono essere eseguite anche tramite il ricorso a Tasti Rapidi 14 (vedi). Campi collegati a Tabella (o elenchi) Gli elementi della maschera che presentano questi simboli dopo la casella del testo, sono legati ad una tabella, oppure ad una lista di possibili opzioni predefinite o ancora ad una finestra di selezione esterna. E' il caso, ad esempio, della Località di nascita, che può essere prelevata dall'elenco relativo, o dei campi data, che è possibile impostare tramite un calendario visuale. I pulsantini mostrati consentono l'accesso alle tabelle 31 correlate, o all'elenco predefinito, per la selezione del dato interessato. Calendario visuale Sui campi data è possibile richiedere l'ausilio del calendario visuale, premendo il tastino a destra del campo stesso. La scelta della data può avvenire con il click sulla casella interessata. NOTA : Per velocizzare l'inserimento della data odierna, ove necessario su un qualuque campo data, è possibile premere la barra spaziatrice sullo stesso, senza ricorrere al calendario visuale. Sotto Maschere - Linguette In alcuni casi una maschera di editazione può essere composta da una o più sotto-maschere; per passare dall'una all'altra è necessario agire sulle linguette presenti in alto. Le informazioni contenute in una liguetta diversa dalla prima sono comunque appartenenti alla stessa scheda : si tratta semplicemente di uno sistema per ovviare alla mancanza di spazio sulla maschera iniziale e per organizzare meglio i dati. Pulsanti Standard di Conferma e Annullamento Su tutte le maschere di editazione in cui è permessa la modifica o inserimento di dati sono generalmente presenti i pulsanti OK e Annulla, conformemente allo standard Windows. FUD Lite (c) GESINF S.r.l. Interfaccia Utente 30 La pressione del pulsante OK presente nelle maschere di editazione consente la conferma dell'operazione in corso, sia essa l'inserimento della nuova scheda che le modifiche apportate ad una scheda già esistente. Il tasto Invio, svolge la stessa funzione. Il tasto Annulla consente di abbandonare le operazioni eseguite (immissioni e modifiche) e generalmente è seguito da una richiesta di conferma; tale funzione consente di tornare alla situazione precedente le modifiche o gli inserimenti eseguiti sulla maschera di editazione. Il tasto Alt + F4 esegue la stessa operazione. IMPORTANTE : Non si confonda la funzione Annulla con la funzione Elimina (presente nella barra degli strumenti della griglia 20 ) , che viene utilizzata per cancellare un dato precedentemente confermato. Calcolatrice in linea Lire-Euro Nei campi 101 relativi ad importi monetari è possibile richiamare una calcolatrice in linea per la conversione dinamica Lire - Euro. Per maggiori informazioni si veda la sezione relativa alla gestione dell'Euro. 3.7.2 Dati di Inserimento / Variazione Record dove ... 101 : all'interno di maschere di edit, linguetta "Dati Inser/Variaz" Su alcune maschere di editazione 29 è presente la linguetta "Dati Inser/Variaz". La maschera corrispondente riporta le informazioni circa l'utente (operatore) e la data di inserimento/modifica del record 102 . La maschera è distinta in due parti : quella superiore riporta i dati relativi al "nuovo inserimento" del record, quello inferiore all'ultima modifica effettuata allo stesso. La voce Programma si riferisce al nome dell'applicazione con la quale è stata effettuata la variazione/immissione del dato (utile quando diversi programmi lavorano sugli stessi archivi). FUD Lite (c) GESINF S.r.l. Interfaccia Utente 3.7.3 31 Accesso alle tabelle All'interno delle maschere di editazione 29 sono frequenti le voci che risultano associate ad una tabella; in questi casi la ricerca e selezione del dato in tabella si effettua con una griglia a scorrimento, navigabile con la barra di scorrimento verticale (a destra), e sulla quale occorre cliccare sul record 102 desiderato. Per cercare un dato all'interno della tabella è necessario impostare la voce interessata (casella Cerca per) e imputare il valore richiesto (casella Caratteri da cercare). La ricerca è di tipo "incrementale", ossia avanza automaticamente mano a mano che l'utente digita il termine da cercare. Per selezionare un dato della tabella, e portarlo nella maschera da cui si è partiti, è sufficiente premere il pulsante OK o il doppio click sulla riga specifica. Questo tipo di griglia non consente l'inserimento e la modifica di dati nella tabella, ma solo la loro selezione. Per le operazioni di manutenzione delle tabelle 31 (inserimenti, cancellazioni e modifiche) occorre utilizzare le apposite voci di menu. 3.8 Gestione Tabelle 3.8.1 Manutenzione delle Tabelle dove ... 101 : Menu Gestione > Tabelle > (tabella specifica) Le tabelle legate ai campi 101 nelle varie maschere di editazione 29 , dal cui interno è possibile selezionarne il contenuto, possono essere visionate, ed in alcuni casi oggetto di inserimenti, cancellazioni o modifiche da parte dell'utente, attraverso le gestioni contenute nell'apposito menu. La manutenzione delle singole tabelle avviene all'interno di griglie 18 di gestione, a cui si rimanda per le ulteriori spiegazioni, fermo restando che, per quanto detto di seguito, non tutte le tabelle sono modificabili dall'utente. In questo caso la barra degli strumenti della griglia 20 della tabella non consentirà la pressione dei pulsanti per l'inserimento, la modifica e la cancellazione. FUD Lite (c) GESINF S.r.l. Interfaccia Utente 32 Le tabelle sono distinte in due categorie : · Tabelle Utente. Sono le tabelle gestibili direttamente dall'utente, con inserimenti e modifiche a sua discrezione. Possono essere consegnate vuote, per cui è completamente delegato all'utente il compito di gestirle, o con dati preimpostati, che l'utente può comunque modificare in base a nuove o diverse esigenze. · Tabelle di Sistema. Sono tabelle non modificabili dall'utente, il cui contenuto è impostato all'origine dal produttore del software. Generalmente sono di questo tipo le tabelle che riguardano norme o regolamenti non soggetti a variazioni, o archivi di servizio di grandi dimensioni, con scarsa o nulla variabilità (ad esempio la tabella che contiene le province italiane o lo stradario). Nota : La Verifica e Ricostruzione 79 delle tabelle utente viene effettuata tramite la sotto voce "Archivi di Lavoro", mentre per le tabelle di sistema esiste una voce omonima. 3.8.2 Viste ad albero Per alcune gestioni il programma può prevedere l'uso di particolari griglie di lavoro, comunemente definite "viste ad albero" (in gergo tecnico "treeview"), in alternativa al tradizionale sistema delle griglie. 18 Tali viste ad albero consentono la visualizzazione di elementi tabellari attraverso la disposizione "gerarchica" degli stessi, ossia per successivi livelli di dettaglio. Ogni elemento della tabella, se comprende altri elementi (sotto - livelli), può essere "esploso" tramite il click sinistro del mouse, e viceversa. Va da se che tali viste sono utilizzate quando i dati presentano successivi livelli di approfondimento, con livelli e sottolivelli (come in un organigramma), e, generalmente, quando non sono presenti molte informazioni (nel qual caso si preferisce utilizzare una griglia tradizionale). Generalmente una vista ad albero non consente la modifica o l'aggiunta di dati, ed è pertanto utilizzata per gli elenchi fissi o le tabelle di sistema 31 , ai soli fini della consultazione. Se invece è permessa la modifica dei dati, sotto la vista è presente una barra degli strumenti 20 analoga a quella utilizzata nelle griglie, come pure un menu operativo, richiamabile con il pulsante destro del mouse, anch'esso analogo al menu delle griglie 26 (solitamente con meno opzioni). La simbologia utilizzata nelle viste ad albero è la seguente : FUD Lite (c) GESINF S.r.l. Interfaccia Utente 33 alla sinistra di una riga, indica che la stessa può essere "esplosa" per visualizzare le righe di livello inferiore. L'esplosione si effettua con il click sinistro sul simbolo. alla sinistra di una riga, indica che la stessa è stata esplosa e che sono attualmente mostrate le righe del livello inferiore. La "compressione" dei livelli inferiori (la loro scomparsa) si effettua con il click sinistro, sul simbolo della riga "padre". Quando nessuno dei due simboli è presente, alla sinistra della riga, significa che non esistono livelli inferiori per la stessa (si è arrivati al dettaglio massimo). Dal momento che le viste ad albero rappresentano una standard Windows si rimanda alla guida di quest'ultimo per ulteriori informazioni. 3.9 Stampe 3.9.1 Maschere per la gestione delle stampe dove ... 101 : All'interno di alcune griglie, con la pressione del pulsante di stampa Dall'interno di una griglia, premendo i pulsanti riservati alle funzioni stampa, si ottiene inizialmente una finestra in cui è possibile definire il tipo di stampa da effettuare (su un elenco che può contenere uno o più modelli predefiniti) e le modalità di stampa. E' evidente che ciascuna griglia prevederà un proprio insieme di tipi di stampa possibili, dipendenti dal contesto, mentre resta valido per tutte le stampe l'impostazione di alcuni parametri generali, di seguito descritti. Gli aspetti principali della finestra sono descritti di seguito. FUD Lite (c) GESINF S.r.l. Interfaccia Utente · · · · 34 L'area bianca superiore riporta l'elenco dei tipi di stampa possibili. L'utente non può creare o modificare tali stampe, ma selezionarne uno con il click del mouse. Il pulsante Stampante permette di accedere alla finestra di impostazione della stampante 36 . Il pulsante Annulla consente di uscire dalla stampa, senza effettuare nulla. Il pulsante Stampa avvia la stampa selezionata, con o senza anteprima 34 a video (vedi oltre "Stampa Diretta"). Parametri di Stampa I parametri di stampa comprendono le seguenti opzioni. · · · · · · · · Stampa Diretta. Se spuntata viene avviata direttamente la stampa su carta, senza passare per l'anteprima di stampa a video 34 . In questo caso viene immediatamente proposta la Finestra di Avvio della stampa su carta 35 . Stampa con Fincatura. Vale solo per alcune stampe : se spuntata la stampa comprende anche il disegno delle fincature* , altrimenti viene inviato alla stampante il solo testo. Stampa a colori. Per i tipi di stampa che lo prevedono consente di eseguire la stampa a colori, per le stampanti che lo consentono. Stampa su File. Vale solo per alcune stampe : se spuntata consente di scrivere il risultato della stampa su un archivio informatico, invece che su carta. Utilizza i Margini - Sinistra - Alto. Se spuntato consente di stampare tenendo conto dei margini definiti nelle due caselle "sinistra" e "alto" poste a fianco. I margini in queste caselle sono espressi in centimetri. Stampante. Consente di selezionare la stampante di riferimento, quando presenti più stampanti nell'elenco di Windows. La stessa funzione si ottiene con il pulsante Stampante posto a destra, dal quale è però possibile modificare alcune impostazioni del driver 101 di stampa. Copie. Permette di indicare il numero di copie da stampare. Scelta Valuta - Lire o Euro. Consente di stabilire in quale valuta stampare il prospetto richiesto. Si tenga presente che la valuta di conto è legata all'esercizio contabile, e che l'eventuale conversione in stampa riguarda unicamente i singoli importi. Per maggiori informazioni si veda la sezione Euro. * La Fincatura è l'insieme dei riquadri, delle linee orizzontali e verticali, ed in generale della parte grafica, presente su un modulo cartaceo. Una stampa può prevedere il disegno delle fincature per stampare un modello su carta bianca con un aspetto ordinato, o basarsi su carta già stampata con la struttura del modello (prefincata, come il caso dei moduli di fatture prestampati in tipografia, che la stampante riempie solo della parte di testo). 3.9.2 Anteprima di stampa Prima dell'esecuzione della stampa su carta, ossia dopo la pressione del pulsante Stampa, il programma consente la visione su schermo del risultato che si otterrà (a meno che non si scelga la "stampa diretta", da attivarsi nella maschera per la gestione delle stampe 33 ). Tale funzione viene chiamata "Anteprima di stampa". Da tale anteprima è anche possibile ottenere stampe in formato elettronico 36 , modificabili e non (formati PDF per Adobe Acrobat, RTF per MS WORD, HTML per MS Explorer, GIF, JPEG, ...). Si veda oltre il pulsante Salva. L'uso dell'anteprima di stampa è abbastanza intuitivo : l'area visualizzata del foglio si può spostare, tramite i cursori di scorrimento laterale e inferiore; è presente una barra degli strumenti e un menu di gestione, per le operazioni di seguito descritte. FUD Lite (c) GESINF S.r.l. Interfaccia Utente 1 11 35 2 3 4 5 6 7 8 9 10 Sulla barra degli strumenti posta in alto (solitamente attiva, ma disabilitabile attraverso il menu Opzioni, alla voce Toolbar) sono presenti alcuni pulsanti e caselle, da sinistra verso destra : · · · · · · · · (1) Pulsante Stampa. Avvia la stampa su carta di quanto anticipato in anteprima (aprendo la finestra di dialogo della stampante 36 ). (2) Pulsante Salva. Consente di salvare la stampa 36 in uno dei formati disponibili, per la successiva visualizzazione, copia o trasmissione via posta elettronica. (3) Chiudi. Chiude l'anteprima senza stampare su carta. (4) Zoom. E' una casella ad elenco che permette di cambiare lo zoom di visualizzazione della pagina. Il valore di Zoom è selezionabile cliccando sulla piccola freccia alla sinistra del campo. (5,6,8,9) Pulsanti di Movimento tra le pagine. I quattro pulsanti di navigazione consentono di muoversi tra le pagine della stampa; la pagina corrente ed il numero totale di pagine sono riportate al centro dei pulsanti. (7) Indicatore pagina corrente/totale pagine. Indica il numero di pagine rappresentato sul totale delle pagine costituenti la stampa, elaborate fino a quel momento. (10) Avanzamento Stampa %. La barra informa dello stato di avanzamento nella generazione della stampa. Quando il programma ha terminato l'elaborazione delle pagine il contatore raggiunge il 100%. (11) Stop. Consente di interrompere la generazione della stampa durante l'elaborazione. Le pagine già generate sono comunque consultabili. IMPORTANTE : Fino a quando il contatore di avanzamento stampa non raggiunge il 100% non è possibile visualizzare le pagine ancora non elaborate, e non è consigliato attivare la stampa su carta (verrebbero stampate solo le pagine elaborate fino a quel momento). Tramite il menu (in alto, sopra la barra degli strumenti) è possibile : · · 3.9.3 Spezzare in due l'area del video per avere due diverse viste sul report (menu Opzioni); questa opzione è utile per esaminare contemporaneamente due parti della stampa, che possono essere indipendenti o muoversi in sincronia (selezionando la voce Sincronizza). Muoversi tra le pagine e saltare direttamente ad un dato numero di pagina (menu Naviga). Finestra di destinazione stampa dove ... 101 : Sempre, prima di eseguire una stampa su carta Tutte le stampe su carta, prima di essere inviate alla stampante, permettono l'impostazione di alcuni parametri. Tali paramentri vengono richiesti attraverso la finestra di destinazione stampa. FUD Lite (c) GESINF S.r.l. Interfaccia Utente 36 Su tale maschera sono presenti le seguenti opzioni : · · Numero di Copie. Consente di impostare il numero di copie da stampare. Intervallo. Consente di definire quali pagine devono essere stampate (tutte, pagina corrente o pagine da... a...). Sulla maschera sono presenti i seguenti pulsanti : · · · 3.9.4 Stampa. Invia la stampa alla stampante. Annulla. Annulla l'esecuzione della stampa. Stampante. Consente di accedere alla finestra di impostazione della stampante 36 . Finestra di Impostazione della Stampante Tutte le stampe previste nell'applicazione utilizzano la finestra di impostazione della stampante di Windows, richiamabile tramite il tasto Stampante. L'aspetto ed il contenuto della finestra di dialogo varia in funzione della specifica stampante installata. Si rimanda alla guida del sistema operativo e del driver della stampante 101 per maggiori informazioni. Un esempio di finestra di impostazione della stampante (nel caso specifico si tratta del driver per laser HP4100) 3.9.5 Salvare Stampe in Formato Elettronico dove ... 101 : dall'anteprima di stampa Tutte le stampe ottenibili in anteprima 34 possono essere salvate su disco o trasferite via posta elettronica, in uno dei formati standard diffusi sul mercato. Tale funzione si ottiene con la pressione del pulsante Salva presente sulla maschera di anteprima 34 , che apre la finestra di dialogo per il salvataggio (o invio via e-mail) della stampa stessa. La finestra di dialogo ha la tradizionale forma delle finestre 'Salva con nome...', nelle quali è necessario indicare il nome (e percorso) da attribuire al file generato (Nome file...), ed il formato di salvataggio (Salva come...). FUD Lite (c) GESINF S.r.l. Interfaccia Utente 37 In base al formato di salvataggio scelto, dopo la pressione del pulsante Salva, verrà aperta una specifica maschera di impostazione dei parametri, diversa per ciascun formato. Tuttavia, per quasi tutti i formati, è presente una finestra di impostazione principale che consente di : · · · Definire quali pagine stampare (singola, da... a...). Aprire direttamente il file creato dopo la generazione (con l'applicazione specifica che gestisce quel formato, se installata). Inviare direttamente la stampa via posta elettronica (e-mail). NOTA : Per visualizzare/modificare il risultato della generazione è necessario che sul computer utilizzato sia presente il programma idoneo a gestire il formato desiderato, e che il sistema operativo sia in grado di riconoscere il tipo di file generato sulla base della sua estensione. Ad esempio, per aprire i formati grafici .gif la procedura utilizza il programma definito nei parametri del sistema operativo, che può essere MS Paint o MS Explorer o altri, a seconda delle impostazioni utente in MS Windows. Formati Disponibili · · · · · · · · Ace. E' il formato nativo di stampa dell'applicazione. Il file (.ace) può essere letto solo da altre applicazioni GESINF o da specifici programmi. E' un formato scarsamente diffuso. PDF. E' il formato più diffuso per la trasmissione di documenti non modificabili su internet. Il file (.pdf) viene letto con Adobe Acrobat (ver. 5 e successive) ed è molto compatto.E' sicuramente il formato migliore per l'invio via e-mail. HTML. E' il formato nativo per la pubblicazione su internet di pagine Web, modificabile solo con apposite applicazioni (es. MS Frontpage), leggibile con qualunque browser internet (Es. MS Explorer). E' un formato diffusissimo (.html o .htm), ma non molto compatto, soprattutto perchè spezza la singola stampa in diversi file fisici. RTF. (Rich Text Format). E' un formato diffusissimo per documenti modificabili, soprattutto perchè è uno dei formati nativi di MS Word (praticamente analogo al .doc). Può essere letto (e modificato) da numerosi programmi di video scrittura. Il formato (.rtf) è abbastanza compatto. XLS. E' il formato nativo (.xls) di MS Excel. Si consideri tuttavia che, per motivi tecnici, non è garantito che il foglio di lavoro risultante abbia una forma (posizione e dimensione delle celle) realmente in linea con il contenuto della stampa. Per ottenere fogli Excel più utilizzabili si consiglia di agire direttamente dalle griglie, tramite l'esportazione dati 28 . TXT. E' il formato standard ASCII (carattere) molto diffuso (.txt). Per sua natura non può riprodurre stampe con riquadri, caratteri speciali o attributi grafici. E' un formato sconsigliato a meno di reale necessità. JPEG, GIF, BMP. Sono formati grafici (utilizzati anche per le fotografie) con diversi livelli e modalità di compressione. Per loro natura possono richiedere molta occupazione (i .jpg e i .gif sono compressi, i .bmp non sono compressi). Possono essere letti (o meglio visti) e modificati con programmi di grafica (Es. MS Paint, Adobe Photoshop, Paint Shop Pro ...). WMF, EMF (Windows e Enhanced Metafile). Sono formati grafici di interscambio tra specifiche applicazioni, scarsamente diffusi. Ciascun formato di salvataggio prevede specifiche opzioni, in base alle potenzialità ed alla natura dello stesso. In linea generale sono presenti le seguenti opzioni (non sempre tutte disponibili) : · · · · Colori e impostazioni carattere Formati delle immagini eventualmente incapsulate Modalità e livello di compressione del formato Dati immessi dall'Autore (titolo, soggetto, nome, password) Per alcuni formati è possibile definire altre impostazioni specifiche. FUD Lite (c) GESINF S.r.l. Interfaccia Utente 38 Inviare una Stampa per e-mail Per inviare uno dei formati elettronici via posta elettronica è sufficiente spuntare la casella E-mail dopo la generazione, nella finestra di dialogo che appare dopo la pressione del pulsante Salva. Tale funzione apre la finestra di dialogo della posta elettronica, che può essere rappresentata dal programma di gestione della posta predefinito in MS Windows (es. MS Outlook Express) oppure dal gestore proprietario realizzato dalla GESINF. Il sistema di posta utilizzato dal programma è definito nelle impostazioni della piattaforma. Nella maschera di dialogo della posta elettronica è possibile : · · · · · · Indicare l'indirizzo di posta del destinatario Indicare gli eventuali indirizzi aggiuntivi Indicare la priorità del messaggio e la richiesta di messaggio di ritorno Estendere l'oggetto Allegare altri file alla e-mail Digitare un messagio esteso Al messaggio sono automaticamente allegati il/i file generati dalla stampa. Per inviare il messagio è sufficiente premere sul tasto Invia. NOTA 1 : per inviare una e-mail automatica è necessario che la stazione sia correttamente impostata per l'invio di posta elettronica. Le impostazioni vengono immesse, una tantum, nella seconda maschera della finestra di dialogo dell'invio (linguetta Mittente). NOTA 2 : I messaggi inviati con il sistema proprietario GESINF, qualora l'utente abbia scelto di utilizzare tale sistema, non vengono riportati nell'eventuale applicazione di posta elettronica utilizzata (ad es. MS Outlook). Ciò significa che non viene lasciata traccia degli invii effettuati. Sistemi remoti (RDP) Nel caso di sistemi remoti (RDP) l'unico modo per ottenere il file prodotto sul proprio PC locale è inviarlo per e-mail al proprio indirizzo, con la procedura sopra descritta. FUD Lite (c) GESINF S.r.l. FUD Lite (c) GESINF S.r.l. Parte IV Metodologia Contabile Metodologia Contabile 4. Metodologia Contabile 4.1 Indice della Metodologia Contabile 40 FUD Lite è un programma di contabilità basato sul sistema della partita semplice, che tuttavia, per alcuni aspetti, segue i criteri tipici della contabilità di tipo aziendalistico (economico patrimoniale). Sono elementi della gestione : 1. Il bilancio di previsione delle spese e delle entrate, redatto in termini di competenza economico/finanziaria nell'ambito del piano dei conti indicato dall'ente centrale. Si tratta di una previsione relativa ai crediti e debiti che si prevede di maturare nel corso dell'esercizio a valere sui singoli conti, siano essi di natura economica, patrimoniale o finanziaria. 2. Le procedure di rilevazione dei debiti e di pagamento della spesa 3. Le procedure di rilevazione dei crediti e di incasso delle entrate 4. Le procedure per l'eventuale spostamento di somme tra diversi conti correnti 5. Il rendiconto di gestione, con indicazione dei crediti e dei debiti rilevati, dei pagamenti e degli incassi, delle somme rimaste da riscuotere e da pagare (crediti e debiti esigibili al 31/12), dell'avanzo/disavanzo economico conseguito, la differenza tra crediti e debiti. 6. Il conto economico relativo ai crediti/debiti maturati sui conti di natura economica Come si evince dall'elenco di cui sopra, FUDLite presenta alcune caratteristiche tipiche della contabilità finanziaria, relativamente ai bilanci per competenza e residui, sostituendo ai tradizionali concetti di impegno e accertamento i principi tipici della contabilità civilistica, in termini di debiti e crediti. Il sistema è infatti concepito per un triplice fine: · · · Consentire la pianificazione annuale della spesa e delle entrate (bilancio preventivo) ed il controllo delle stesse (rilevazione dei crediti e dei debiti maturati, vincoli di pagamento). Ottenere il rendiconto della gestione, con evidenza dell'avanzo/disavanzo economico, rappresentato dall'attivo circolante dell'ente (cassa, crediti e debiti). Consentire il consolidamento dei dati presso il centro, per la formulazione agevole del bilancio di tipo civilistico. Gli aspetti essenziali della metodologia contabile impiegata sono riassunti nei seguenti punti. Piano dei Conti. 41 Il programma prevede 2 piani dei conti, per conti e per obiettivi programmi, con struttura rigida precostituita presso l'ente centrale. Bilancio di Previsione. 42 L'intera struttura della contabilità pubblica poggia sulla presenza di un bilancio di previsione, orientato alla pianificazione dei crediti e dei debiti realizzabili entro l'esercizio, da redigersi prima dell'inizio dell'esercizio. Variazioni di Bilancio. 45 Durante l'esercizio, gli aumenti e le diminuzioni degli stanziamenti (per maggiori entrate, maggiori uscite o storni) vengono attuate mediante l'inserimento e la manutenzione di variazioni di bilancio. Nel programma le variazioni di bilancio hanno una struttura Testata/Righe , nella quale la testata è rappresentata dagli estremi del provvedimento di variazione (es. delibera) e le righe dalle singole voci di bilancio interessate (conti, obiettivi programmi) con i relativi importi in aumento o diminuzione. Rilevazione dei Crediti/Debiti 46 Sono gli elementi base della tenuta contabile durante l'esercizio. Il valore dei crediti/debiti è costantemente confrontato con le disponibilità di bilancio. Pagamenti e Incassi 47 Il documento di pagamento è l'atto ufficiale con il quale si ordina all'istituto bancario (cassiere o tesoriere) di effettuare il pagamento, nei limiti del debito corrispondente. Il documento di incasso è l'atto con il quale si formalizzano (contabilizzano) gli incassi realizzati, a fronte dei crediti registrati. FUD Lite (c) GESINF S.r.l. Metodologia Contabile 41 Movimenti di C/C 50 E' prevista la possibilità di utilizzare più conti correnti bancari, postali o casse contanti, movimentabili tra loro attraverso autorizzazioni di giroconto. Bilancio Consuntivo 50 Il programma comprende le funzioni per la redazione e stampa dei prospetti consuntivi di fine esercizio. In particolare prevede il calcolo e la stampa automatica del Giornale di Cassa, del conto economico e dei Partitari. 4.2 Aspetti Contabili, Piano dei Conti Piano dei conti per Conti Alla base della gestione contabile vi è la presenza di un Piano dei Conti, organizzato in "Entrate" e "Uscite" su un unico livello. Tipologia dei Conti Ciascun conto deve appartenere ad una delle seguenti tipologie : · Conto Economico (rappresentano costi e ricavi) · Investimenti (rappresentano acquisti o dismissioni di immobilizzazioni) · Partita di giro (rappresentano poste finanziarie, vedi oltre) Inoltre uno specifico conto (uno per le entrate ed uno per le uscite) deve obbligatoriamente essere indicato come il conto che conterrà le poste di credito/debito derivanti da esercizi precedenti, per il quale la tipologia è la seguente : · Residui Partite di Giro I conti con tipologia "Partite di Giro" rappresentano conti finanziari (non economici) che accolgono poste che rappresentano contestualmente un credito ed un debito. Si tratta in pratica di somme "in transito", quali le anticipazioni o le ritenute fiscali, per le quali all'accensione del credito deve essere rilevato il corrispondente debito, o viceversa. Ogni conto in partita di giro in entrata prevede un corrispondente conto in partita di giro in uscita, e viceversa. IMPORTANTE : la quadratura del bilancio presuppone che al termine dell'esercizio le partite di giro corrispondenti tra loro (due conti, l'uno di entrata e l'altro di uscita) riportino lo stesso importo di crediti e debiti maturati, pena la non consistenza del bilancio nel suo complesso. L'uguaglianza deve riguardare i crediti ed i debiti riportati sulle partite di giro reciprocamente correlate, non il pagato/incassato sulle stesse. Obiettivi Programmi La procedura prevede la riclassificazione del bilancio per entità diverse dai soli conti, ai fini della tenuta della contabilità analitica di controllo; tali entità vengono definite obiettivi programmi (abbreviato OBPR 102 ). Ciò a dire che, parallelamente ai Conti, in FUD Lite, è definita una tabella di obiettivi programmi, assimilabili a centri e sotto centri di costo : ogni obiettivo ha un proprio codice ed una descrizione, ed è composto a sua volta sempre da uno o più programmi. Obiettivo 01 Programma 01 Programma 02 … Obiettivo 02 Programma 01 Programma 02 … Obiettivo 03 Programma 01 … FUD Lite (c) GESINF S.r.l. Metodologia Contabile 42 Ciascun obiettivo programma, ai fini del preventivo 42 e delle altre gestioni, è associato ad uno o più conti, secondo lo schema rigido definito dalla sede centrale. La corrispondenza tra obiettivi programmi e conti è definita articolazione del piano dei conti, ciascuna singola corrispondenza (ovvero il singolo incrocio tra obiettivo – programma – conto) è definita, nel suo insieme, voce del bilancio articolato, o, più brevemente voce di bilancio. Un esempio di struttura articolata è la seguente : Conto CEB.001 : Obiettivo 01 Programma 01 Obiettivo 01 Programma 02 Obiettivo 02 Programma 01 Conto CEB.002 : Obiettivo 01 Programma 01 Obiettivo 01 Programma 02 Conto CEB.003 : Obiettivo 01 Programma 02 Obiettivo 02 Programma 01 Obiettivo 03 Programma 01 < singola voce del bilancio articolato ... Nell'esempio, gli obiettivi mostrati sono 3 (da 01 a 03, il primo suddiviso in 2 programmi), individuati dai vari colori, distribuiti nei 3 conti riportati; per quanto detto, ad esempio relativamente all'obiettivo 01, è possibile formulare lo stesso schema precedente partendo dagli obiettivi programmi, invece che dai conti : Obiettivo 01 Programma 01 Conto CEB.001 Conto CEB.002 Programma 02 Conto CEB.001 Conto CEB.002 Conto CEB.003 ... ... < singola voce del bilancio articolato Centri di Costo FUDLite prevede una funzionalità opzionale, disponibile separatamente rispetto alla versione standard, per la gestione di elementi analitici di bilancio denominati Centri di Costo. Per maggiori informazioni si veda la sezione relativa 94 . 4.3 Aspetti Contabili, Bilancio Preventivo A differenza di quanto avviene nelle contabilità di tipo aziendale, l'intera struttura della contabilità in FUD Lite poggia sulla presenza di un bilancio di previsione, da redigersi prima dell'inizio dell'esercizio secondo i seguenti criteri : · · FUD Lite Per le uscite, a ciascuna voce di bilancio, intesa come corrispondenza tra un conto ed un obiettivo programma, occorre assegnare l'ammontare, in euro, delle somme che si intendono destinare alla spesa durante l'esercizio, ovvero del totale dei debiti che potranno essere contratti, nei confronti di terzi, per quella voce di bilancio. Lo stanziamento costituisce un vincolo all'attività di spesa, nel senso che non possono essere addebitate somme oltre le somme previste a preventivo. Per le entrate, a ciascuna voce di bilancio, intesa come corrispondenza tra un conto ed un obiettivo programma, occorre assegnare l'ammontare, in euro, delle somme che si prevede saranno disponibili durante l'esercizio, ovvero del totale dei crediti che si presume saranno contratti, da parte di terzi, per quella voce di bilancio. (c) GESINF S.r.l. Metodologia Contabile 43 Lo stanziamento in termini di debiti e crediti previsti differisce dal tradizionale stanziamento della contabilità finanziaria, in termini di competenza, residui e cassa, poiché tiene conto, invece che delle deliberazioni dell'ente, della reale insorgenza di debiti e crediti verso terzi dovuta all'attività aziendale. In FUD Lite è possibile ottenere l'articolazione del piano dei conti sia a partire dai conti 41 che a partire dagli obiettivi programmi 41 , per qualunque valore di bilancio, ma la gestione degli stanziamenti si effettua a partire da un'apposita tabella 59 , in cui sono rappresentati gli stanziamenti di dettaglio delle singole voci del bilancio articolato. Infatti, dal momento che i piani dei conti interessati dal preventivo sono due, occorre necessariamente comporre una tabella "a doppia entrata", ossia in cui si individua una corrispondenza tra i conti e gli obiettivi programmi. Concettualmente il modello risultante porta a definire uno schema come il seguente : Conti / Obiettivi > CEB.001 CEB.002 ... SPA.B.01.03 Totali per Obiettivo : 01.01 01.02 ... 07.03 € 1.000,00 € 500,00 ... € 300,00 € 360,00 € 450,00 ... € 300,00 ... ... ... ... € 500,00 € 400,00 ... € 300,00 o1 o2 ... Totali per Conto : c1 c2 .. c..n o..n TOTALE GENERALE Lo schema individua una tabella ad incroci, dove ogni incrocio contiene lo stanziamento di relativamente ad un dato conto e un dato obiettivo - programma. Sulla tabella è possibile identificare i seguenti totali : · · · Il totale stanziato per ciascun conto, colonna a destra (c1...cn) Il totale stanziato per ciascun obiettivo programma, riga in basso (o1...on) Il totale generale dello stanziato, pari alla somma dei totali per conto (somma delle righe), necessariamente uguale alla somma dei totali per obiettivo (somma delle colonne). Dalla tabella emerge, ad esempio, che il conto CEB.001 ha uno stanziamento totale pari a c.1, distribuito però su più obiettivi (€ 1.000,00 su 01.01, € 360,00 su 01.02 ecc.); così come l'obiettivo 01.01 ha uno stanziamento totale pari a o.1, distribuito su più conti (€ 1.000,00 su CEB.001, € 500,00 su CEB.002 ecc.). Questo schema concettuale è applicato, nel programma, con il ricorso alla tabella del preventivo 59 , che è una trasformazione in elenco lineare dello schema righe-colonne mostrato sopra. Nell'elenco lineare ciascuna registrazione, con i relativi stanziamenti, comprende le due distinte voci di bilancio : Tipo Uscita Uscita ... Uscita ... Uscita Uscita ... Conto CEB.001 CEB.002 ... SPA.B.01.03 ... CEB.001 CEB.002 ... ... Obiettivo 01.01 01.01 ... 01.01 ... 01.02 01.02 ... Staziamento € 1000,00 € 500,00 ... € 300,00 ... € 360,00 € 450,00 Come si nota lo sviluppo della tabella ad incrocio in un'unica tabella lineare (con i due codici sulla stessa registrazione, conto + obiettivo) aumenta il numero delle righe occorrenti, ma lascia inalterato lo schema concettuale di fondo. Ad esempio, nella nuova tabella il totale dello stanziato del conto CEB.001 è dato dalla somma di tutte le righe con codice CEB.001, FUD Lite (c) GESINF S.r.l. Metodologia Contabile 44 indipendentemente dall'obiettivo affiancato, mentre lo stanziato totale sull'obiettivo 01.01 è dato dalla somma di tutte le righe che lo contengono, indipendentemente dal conto affiancato; il totale generale è dato dalla somma di tutte le righe. 4.4 Aspetti Contabili, Avanzo/Disavanzo di Gestione Situazione Finanziaria ed Economica E' bene sottolineare che nel bilancio di previsione 42 sono incluse tutte le poste attinenti operazioni finanziarie, ossia che daranno luogo, durante l'esercizio, alla rilevazione di crediti e debiti 46 a breve termine, ad esclusione quindi di poste che hanno esclusivamente carattere economico (ad esempio, non devono essere inclusi nel preventivo finanziario le quote di costo inerenti i fondi rischi ed oneri). Per tale ragione, il preventivo ed il consuntivo redatti in termini di crediti/debiti rappresentano una rappresentazione dell'attivo circolante, dalla quale è possibile ottenere sia la situazione economica (parziale) che finanziaria. Situazione Economica Il risultato economico, assimilabile all'utile/perdita d'esercizio nel bilancio aziendalistico, è dato dalla differenza tra il totale dei ricavi maturati ed il totale dei costi sostenuti. Nel caso di FUDLite tale risultato è calcolato con il solo riferimento i conti di tipologia "Economico", ad esclusione pertanto dei conti relativi alle immobilizzazioni ed alle partite di giro. Tali conti sono distinti nei prospetti di bilancio proprio al fine di pervenire al risultato economico che tuttavia deve considerarsi "parziale", in quanto non comprende eventuali costi/ricavi, o rettifiche di costi/ricavi, derivanti da operazioni o considerazioni extra finanziarie (es. ratei e risconti, ammortamenti, fondi rischi ed oneri). Tali operazioni di integrazione e rettifica dovrebbero pertanto essere condotti successivamente alla stampa del bilancio con FUDLite, oppure rimandate alla sede centrale qualora la competenza delle stesse sia di quest'ultima. Avanzo/Disavanzo Finanziario Il pareggio finanziario si ottiene quando le entrate previste corrispondono esattamente alle uscite previste (ovvero i crediti maturati bilanciano i debiti rilevati), indipendentemente dalla tipologia di conti (economici, investimenti ...), tenuto conto che : 1. Se le entrate superano le uscite, si otterrà a fine esercizio un Avanzo Finanziario di competenza, ovvero l'aumento di disponibilità a breve termine utilizzabile nell'esercizio successivo. 2. Se le uscite superano le entrate, si otterrà a fine esercizio un Disavanzo Finanziario competenza, ovvero un "deficit" di disponibilità a breve termine, che riduce le possibilità di spesa negli esercizi successivi. L'avanzo (o disavanzo) finanziario di competenza di cui ai punti precedenti, da solo, non consente tuttavia di determinare le possibilità di spesa per gli esercizi successivi, dal momento che l'ente potrebbe disporre, indipendentemente dall'andamento dell'ultimo esercizio, di una somma liquida presente sui conti correnti bancari, postali o in contanti, come pure potrebbe soffrire di uno scoperto di banca. L'avanzo di competenza, ai fini pratici, deve quindi essere rettificato a fronte di tali eventuali giacenze monetarie; il valore risultante, che prende il nome di Avanzo Finanziario (se positivo) o Disavanzo Finanziario (se negativo) è il dato essenziale ai fini del preventivo, ed è calcolato (all'inizio ed al termine dell'esercizio) come segue : Avanzo/Disavanzo Finanziario = Consistenza della Cassa + Crediti - Debiti Dove la consistenza della cassa è data dalla somma delle disponibilità liquide (banca e piccola cassa); i crediti ed i debiti includono le eventuali variazioni ad essi apportate. L'avanzo finanziario è importante poiché, oltre a rappresentare un indicatore circa il patrimonio dell'ente, a fine esercizio rappresenta la somma utilizzabile per effettuare spese senza la relativa copertura delle entrate, rendendo possibile la redazione di un preventivo sbilanciato (maggiori spese) fino alla concorrenza dell'avanzo stesso. In caso di disavanzo è invece opportuno che il preventivo dell'anno successivo preveda FUD Lite (c) GESINF S.r.l. Metodologia Contabile 45 maggiori entrate rispetto alle spese, nell'ottica del ripianamento della situazione finanziaria complessiva. Il calcolo dell'avanzo/disavanzo finanziario al termine dell'esercizio è calcolato come segue : Consistenza della Cassa al termine dell'esercizio (disponibilità al 31/12) + Crediti al termine dell'esercizio (incluse variazioni al 31/12) - Debiti al termine dell'esercizio (incluse variazioni al 31/12) = Avanzo/Disavanzo Finanziario al termine dell'esercizio Determinazione dei Crediti e Debiti iniziali La determinazione dei crediti e dei debiti di inizio esercizio 49 , ossia l'ammontare delle somme rimaste da pagare o riscuotere negli anni precedenti, non può essere esattamente determinata all'atto della stesura del preventivo, dal momento che lo stesso viene effettuato prima della chiusura dell'esercizio in corso. Pertanto, in attesa che la chiusura definitiva del bilancio precedente consente l'esatta determinazione dei debiti/crediti finali (che saranno quindi quelli iniziali), di tali somme non si tiene conto all'atto dello stanziamento. A partire invece dal 1 gennaio del nuovo anno, ossia dopo le ultime operazioni finanziarie dell'anno precedente, è possibile definire i debiti ed i crediti iniziali, con una certa esattezza; tali valori sono gestiti tramite due specifici conti, rispettivamente denominati Crediti Iniziali e Debiti Iniziali. Tuttavia, anche tali valori non assumono forma definitiva fino alla chiusura ufficiale del bilancio precedente (generalmente effettuata entro marzo), poiché, nel frattempo, è possibile operare rettifiche alle rilevazioni dell'anno precedente. Ciò significa che, per i primi mesi dell'anno, l'importo dei Crediti e Debiti Iniziali potrà subire variazioni, in relazione alle rettifiche introdotte nell'esercizio precedente. Per maggiori informazioni circa la problematica inerente i Crediti/Debiti iniziali 49 si veda la sezione specifica. 4.5 Aspetti Contabili, Variazioni di Bilancio L'inserimento e la modifica degli stanziamenti preventivi 42 viene effettuata prima dell'inizio dell'esercizio; dopo tale data, teoricamente, gli importi non possono essere più modificati direttamente. Tuttavia, dal momento che nessuna amministrazione può operare nell'assoluta invariabilità del preventivo annuale, è prevista la possibilità di operare variazioni al bilancio di previsione, nell'ambito del regolamento dell'ente. Tali variazioni, che non alterano le cifre originarie di stanziamento, ma le integrano, possono essere apportate durante l'esercizio e devono essere archiviate. Nel programma esiste una apposita funzione che consente di registrate e storicizzare (ossia mantenere un elenco storico) le variazioni di bilancio, autorizzate ed applicate. Da un punto di vista contabile le variazioni al piano annuale di spesa possono avere la seguente natura : 1. Variazione per maggiori entrate. Si verifica quando la disponibilità di spesa aumenta nel corso dell'anno, a fronte di entrate non preventivate. Comporta l'aumento dello stanziamento alla voce di entrata e l'aumento di stanziamento ad una o più voci di spesa. 2. Variazione per minori entrate. Si verifica quando la disponibilità di spesa diminuisce nel corso dell'anno, a fronte di entrate inferiori al preventivato. Comporta la diminuzione dello stanziamento alla voce di entrata e la diminuzione di stanziamento ad una o più voci di spesa. 3. Storno tra conti di spesa. Si verifica quando, a parità di entrate e uscite totali, si vuole spostare la disponibilità da una o più voci di spesa ad una o più voci di spesa diverse. Comporta la diminuzione dello stanziamento ad una o più voci di spesa e il corrispondente aumento dello stanziamento ad altre voci di spesa. In tutti i casi in una singola variazione entrano sempre in gioco due o più voci, che possono subire tutti un aumento di stanziamento (caso 1), una diminuzione (caso 2), o aumenti e diminuzioni (caso 3). Nel programma, come nella normale contabilità, l'aumento di stanziamento ad una voce di spesa viene effettuato iscrivendo un importo positivo, la diminuzione iscrivendo un importo negativo. Da ciò ne consegue che, indipendentemente dalla natura della variazione (caso 1,2 o 3), una variazione di bilancio dovrebbe sempre rispettare il bilanciamento tra il totale delle variazioni FUD Lite (c) GESINF S.r.l. Metodologia Contabile 46 positive e il totale delle variazioni negative. Dal momento che nel programma lo stanziamento è effettuato per incrocio tra conti e obiettivi programmi 41 , ogni singola variazione dovrà contenere, affiancate, le stesse voci previste in fase di preventivo 42 . Ciò significa, ad esempio, che le singole righe dovranno contenere entrambi i codici di bilancio ad essi relativi, esattamente come è stato fatto nel preventivo finanziario (questo si comprende facilmente, dal momento che le variazioni non sono altro che le rettifiche alle singole registrazioni di stanziamento nella tabella del preventivo). I codici di bilancio devono essere specificati anche quando la variazione, nel suo insieme, non altera lo stanziamento su quello specifico piano dei conti. Nell'applicazione le variazioni di bilancio hanno una struttura testata/righe variazione comprende due o più righe, secondo la seguente struttura : · · 103 , ovvero ciascuna La testata riporta la data ed il numero della variazione, e gli estremi del provvedimento che ha dato luogo alla stessa (ad es. delibera). Le righe (in numero illimitato) rappresentano ciascuna la singola voce di bilancio interessata dalla variazione, con il relativo importo in aumento (positivo) o in diminuzione (negativo). Di seguito si riportano alcuni esempi di variazioni. Variazione per maggiori entrate : Conti Obiettivo Programma E. CEA.001 A.1 U. CEB.001 U B.1 U. CEB.002 U B.2 TOTALE VARIAZIONE Entrate + €. 1.000,00 + € 1.000,00 Storno tra conti di spesa, all'interno dello stesso obiettivo programma : Conti Obiettivo Programma Entrate U. CEB.001 U B.1 U. CEB.002 U B.2 TOTALE VARIAZIONE +0 Variazione per minori entrate, su conti e obiettivi Programma : Conti Obiettivo Programma Entrate E. CEA.001 A.1 - €. 1.000,00 U. CEB.001 U B.1 U. CEB.002 U B.2 TOTALE VARIAZIONE - € 1.000,00 4.6 Uscite + € 200,00 + € 800,00 + € 1.000,00 Uscite + € 1.000,00 - € 1.000,00 +0 Uscite - € 200,00 - € 800,00 - € 1.000,00 Aspetti Contabili, Crediti e Debiti Durante l'esercizio, l'utente è tenuto alla registrazione dei singoli crediti e debiti che scaturiscono dall'attività dell'ente. Tali rilevazioni, che possono dare luogo alla rilevazione di costi o ricavi (sui conti economici), ovvero solo a poste patrimoniali (sugli investimenti e sulle partite di giro) devono avere le caratteristiche previste dai principi di contabilità privatistica (individuazione, certezza ed esigibilità), e rappresentano altresì l'autorizzazione ad effettuare il pagamento o l'incasso. Sotto il profilo pratico il debito è registrato dopo l'acquisizione del bene e del servizio e generalmente in presenza di fattura commerciale o di altro documento comprovante l'onere a carico dell'ente, sempre in relazione ad una voce di bilancio, della quale non può eccedere l'importo stanziato. I crediti, analogamente, sono registrati quando sussistono tutti gli estremi, formali e sostanziali, che dimostrano l'effettiva esigibilità di somme nei confronti di soggetti individuati. In questo caso lo scopo è di accertare l'entità di somme da riscuotere, per verificarne la rispondenza con quanto preventivato. Per quanto detto, i crediti ed i debiti prevedono, nelle informazioni FUD Lite (c) GESINF S.r.l. Metodologia Contabile 47 essenziali, il conto di riferimento, l'obiettivo programma e l'importo, nonché gli estremi (data e numero). Disponibilità del Bilancio La registrazione dei debiti e dei crediti influisce sulla disponibilità delle voci di bilancio interessate 41 , data per differenza tra stanziato 42 e già rilevato; la disponibilità dei singoli conti è una grandezza fondamentale ai fini della tenuta contabile, dal momento che i debiti non possono, in nessun caso, superare tale cifra (nel qual caso si tratterebbe di "sfondamento" del bilancio). Controparti dei Debiti/crediti Nella fase di rilevazione di crediti/debiti è obbligatorio individuare nominalmente i soggetti che beneficeranno del pagamento (pertanto detti beneficiari) o coloro che corrisponderanno le somme da incassare (definiti corrispondenti); Nel programma le controparti (di fatto i "clienti" e "fornitori" dell'ente) sono contenuti in un apposito archivio, definito Anagrafica, la cui manutenzione compete all'utente. Variazioni ai Crediti / Debiti Dal momento che i debiti ed i crediti possono subire variazioni durante il corso del tempo, è possibile che gli stessi debbano essere rettificati in tutto o in parte. Nel caso in cui, dopo la sua determinazione, l'importo effettivo del credito / debito risulti diverso da quello originario, è obbligatorio indicare la singola variazione in aumento o in diminuzione, compilando una sorta di "storico" delle variazioni. Le cifre in aumento o in diminuzione agiscono sulla voce complessiva "variazioni", ed agiscono di conseguenza sulla disponibilità del conto, all'interno del piano dei conti. Crediti e Debiti degli esercizi precedenti I debiti ed i crediti vengono immessi dall'utente, al momento della loro concretizzazione, sulla competenza dell'esercizio in corso. I crediti ed i debiti inseriti nella competenza di anni precedenti 49 , che non sono stati pagati/incassati 47 (ma la cui consistenza è certa) restano "aperti"; il loro ammontare costituisce lo stanziamento di due conti appositamente istituiti, che riportano la spunta "Residui". Nel programma, per consentire una gestione più pratica di tali poste, queste sono trattate come debiti/crediti dell'esercizio corrente, distinti dall'anno di riferimento (diverso dal corrente). Pertanto, in un determinato esercizio, negli archivi saranno presenti sia i crediti/debiti correnti sia quelli derivanti da esercizi precedenti. I crediti/debiti di esercizi precedenti vengono generalmente creati automaticamente dalla procedura, all'inizio dell'esercizio (dopo il 1 gennaio), con apposite funzioni, ma possono essere soggetti a variazioni manuali (o a nuovo accertamento) nel rispetto dei criteri contabili ad essi relativi. 4.7 Aspetti Contabili, Pagamenti e Incassi Dal punto di vista contabile, la fase conclusiva delle operazioni di spesa e di incasso avviene attraverso l'emissione, rispettivamente, di documenti di pagamento e documenti di incasso. L'emissione di un documento di pagamento è subordinato alla presenza di un debito 46 , precedentemente registrato, del quale, in termini pratici, "paga" parte o tutto l'importo. I pagamenti sono pertanto sempre associati ad un debito, sul quale viene verificata la presenza di importi ancora non pagati (disponibilità). Quando un debito viene completamente pagato da uno o più pagamenti successivi lo stesso risulta "chiuso". Nel programma un debito può essere saldato con più pagamenti, mentre lo stesso documento di pagamento non può saldare più debiti. I principi esposti valgono anche per i documenti di incasso, che si riferiscono sempre ad un credito 46 specifico. I documenti di pagamento e di incasso, che rappresentano l'autorizzazione a provvedere al pagamento o a registrare l'incasso, necessitano di tutti i dati inerenti la controparte, gli aspetti fiscali e le condizioni applicate. Inoltre tali documenti devono essere stampanti su carta e sottoscritti dalla figura preposta. L'emissione di un documento di pagamento deve intendersi preliminare all'effettivo pagamento, che può avvenire tramite il servizio di tesoreria bancaria, nella maggior parte degli enti, oppure FUD Lite (c) GESINF S.r.l. Metodologia Contabile 48 tramite altri sistemi quali l'assegno, il bonifico bancario e via discorrendo. Compensazioni e Importi Netti L'importo di un pagamento, che influenza la disponibilità del debito residuo ed il totale "pagato" sulla voce di bilancio, può essere diverso dal "netto a pagare" corrispondente. Si pensi ai pagamenti con ritenuta d'acconto, nei quali, ad esempio, a fronte di un costo di € 1.000 (che viene riportato nel corrispondente conto di spesa), il pagamento effettivo avviene per soli € 800, essendo € 200 trattenute a titolo di ritenuta. In questo caso il pagamento sul conto di costo dovrà essere di € 1.000, mentre l'importo della ritenuta dovrà essere "incassato" virtualmente tramite un documento di incasso di € 200. Per consentire la leggibilità dell'intera operazione, il pagamento, con importo lordo di € 1.000 e importo netto di € 800 deve essere "compensato" (ossia associato) al corrispondente documento di incasso. La tecnica delle compensazioni viene utilizzata sia per i pagamenti che per gli incassi, con lo stesso principio sopra espresso, anche con più di due operazioni simultaneamente. Nel programma è possibile compensare un pagamento con un numero teoricamente infinito di incassi, e viceversa, anche se, dovendo le compensazioni essere elencate sulla stampa, il loro numero massimo è fissato in 9 operazioni. Compensazioni Automatiche Tra le funzioni importanti vi è la possibilità di eseguire in automatico le operazioni di compensazione dei pagamenti, in presenza di ritenute d'acconto o per altri scopi specifici. Il programma, in questi casi, provvede a generare automaticamente i documenti a compensazione, con gli importi esatti, e ad associarli al pagamento interessato. Tale funzione è del tutto trasparente per le ritenute fiscali e previdenziali, mentre può essere "programmata" per operazioni di tipo particolare (tramite la Tabella Automatismi 79 ). Crediti / Debiti Contestuali Il credito/debito di riferimento deve essere necessariamente presente prima che possa aver luogo l'emissione del documento di incasso/pagamento. Tuttavia ciò non significa che l'utente deve manualmente inserire tali informazioni in successione poiché è possibile delegare alla procedura la creazione di crediti/debiti automatici, sulla base delle informazioni contenute nell'incasso/pagamento. Tali operazioni automatiche sono denominate contestuali, appunto perché vengono create contestualmente alla registrazione del documento. Si tenga tuttavia presente che, anche se generate automaticamente, le operazioni contestuali mantengono tutte le normali caratteristiche, esattamente come se fossero state inserite manualmente prima della creazione del pagamento/incasso. Il ricorso alle operazioni contestuali può essere utile per le spese la cui autorizzazione è già implicita (ad esempio le utenze telefoniche), tuttavia il loro uso intensivo è decisamente sconsigliato sia perchè altera il flusso autorizzativo dell'ente sia perchè può indurre l'utente in gravi errori (l'emissione di un pagamento con debito contestuale, mentre il debito effettivo era già stato inserito da un altro utente, dà luogo ad una duplicazione dello stesso non controllabile dal programma). La Variazione apportata ad un pagamento che ha dato luogo ad operazioni contestuali, relativa a qualunque voce, si ripercuote automaticamente su tutte le operazioni contestuali ad esso relative. Ciò significa, ad esempio, che alterando l'importo di un incasso, l'eventuale credito contestuale subirà automaticamente la stessa variazione nell'importo. Di conseguenza, la cancellazione di un pagamento/incasso con operazioni contestuali comporta la cancellazione automatica di tutte le operazioni contestuali ad esso associate, ovvero che hanno avuto origine dallo stesso. Si consideri che questo modo di operare è del tutto diverso in presenza di operazioni non contestuali : in quel caso le variazioni apportate al pagamento/incasso non si ripercuotono sul credito/debito, che, in quanto inserito dall'utente, mantiene le sue specifiche informazioni. Infine, i crediti/debiti generati contestualmente non possono essere modificati o cancellate dall'utente, se non attraverso la modifica/cancellazione del pagamento/incasso che le ha originate. Cancellazione di Pagamenti/Incassi e Data Inserimento Dal momento che i pagamenti e gli incassi sono numerati progressivamente in ordine FUD Lite (c) GESINF S.r.l. Metodologia Contabile 49 cronologico, è possibile cancellare solo l'ultimo pagamento/incasso presente in archivio. Per lo stesso motivo non è possibile inserire pagamenti/incassi con data antecedente all'ultimo pagamento/incasso presente in archivio. 4.8 Aspetti Contabili, Crediti e Debiti Iniziali Al termine dell'esercizio, i debiti 46 non completamente pagati 47 ed i crediti 46 non completamente incassati 47 , della cui consistenza si ha certezza, costituiscono i debiti e crediti finali da iscriversi a bilancio. Tuttavia, alcune circostanze di carattere pratico, legate soprattutto ai diversi momenti di redazione del bilancio preventivo e consuntivo, obbligano a gestire alcune particolarità di tali riporti automatici, di cui più avanti viene data spiegazione. NOTA : Quanto riportato sotto, in merito al funzionamento delle procedure, subisce alcuni cambiamenti nel primo anno di utilizzo del programma, non essendovi alcun consuntivo di riferimento. In questo caso è sempre consentita la digitazione libera dei crediti/debiti iniziali. Si veda al riguardo la sezione Primo Anno di Utilizzo 51 . Apertura Provvisoria e Definitiva Dopo il 31 dicembre dell'anno, l'esercizio precedente può considerarsi, in linea di massima, concluso. Ciò significa che è possibile una prima determinazione dei crediti/debiti "finali" dell'anno. Nel programma questo si traduce nella possibilità di assegnare (in via provvisoria) l'ammontare dei Crediti e Debiti Iniziali ai due conti appositamente costituiti, in modo automatico. Il carattere di provvisorietà di questo dato deriva dalla necessità di rettificare ed integrare il bilancio dell'anno trascorso con le operazioni di integrazione e rettifica, che comprendono anche una fase di revisione dei debiti/crediti da portare all'anno successivo. Per tale motivo, il calcolo automatico e la creazione dei crediti/debiti Iniziali può essere effettuato più volte, fino al consuntivo definitivo, e può portare ogni volta ad un diverso risultato; ma la sua determinazione provvisoria consente di effettuare pagamenti/incassi anche nei primi mesi dell'anno. La determinazione dei crediti/debiti iniziali può essere effettuata attraverso una apposita funzione Rideterminazione Residui e Saldi 83 , che può essere eseguita più volte fino al consuntivo definitivo dell'anno precedente, e che dà luogo, oltre all'aggiornamento dei dati di bilancio, alla creazione/rettifica automatica dei crediti/debiti iniziali. L'utente, fino alla chiusura dell’esercizio precedente 50 , può utilizzare tali crediti/debiti iniziali per eseguire pagamenti/incassi, ma non può alterarne il contenuto; infatti, qualunque modifica applicata agli stessi, prima della loro forma definitiva, andrà perduta alla successiva determinazione automatica. Diverso è il discorso quando la situazione dell'anno precedente diventa definitiva, ossia dopo la chiusura del consuntivo: da questo momento in poi i crediti/debiti iniziali diventano definitivi, ed entrano in gioco le Variazioni agli stessi. Variazioni ai Crediti/Debiti Iniziali Con il passaggio del bilancio consuntivo dell'anno precedente allo stato definitivo, i crediti/debiti iniziali diventano definitivi. Ciò significa che l'importo degli stessi, ed i valori dei conti relativi sono esattamente determinati. A partire da quel momento l'utente ha però la possibilità di rettificare, nell'anno in corso, la consistenza di uno o più crediti/debiti iniziali, sulla base di nuove circostanze (come, ad esempio, la cancellazione di un debito o di un credito, per fatti esterni alla gestione). Per indicare tali variazioni si deve agire nella gestione Variazioni della maschera del credito/debito, in aumento o diminuzione dell'importo iniziale. Tale operazione rettifica il valore dell'importo Variazioni presente nella maschera del conto interessato. Al termine dell'esercizio, in fase di consuntivo, le variazione confluiranno nel rendiconto finanziario, influenzando il calcolo dell'avanzo/disavanzo di competenza. In ultimo si evidenzia che, mentre per la parte di competenza la differenza tra stanziato 42 effettivo (preventivo + variazioni) e crediti/debiti dà luogo alla disponibilità (a registrare nuovi crediti/debiti), tale valore non ha alcun motivo di esistere per i crediti/debiti degli anni precedenti. Ciò deriva dal fatto che la cancellazione di un credito/debito iniziale, o la rettifica, non rende disponibile l'importo per altre operazioni (come avviene per la competenza). Analogamente, un nuovo credito/debito iniziale, inserito a seguito di un riaccertamento, deve necessariamente avere un importo iniziale pari a 0, poiché tale era la situazione all'inizio dell'anno, e riportare l'importo esclusivamente nella voce Variazioni. FUD Lite (c) GESINF S.r.l. Metodologia Contabile 50 NOTA : Si faccia attenzione a distinguere il significato delle Variazioni di bilancio 45 , che rettificano lo stanziamento di competenza dei conti, dalle Variazioni ai debiti/crediti, che devono essere eseguite maschera degli stessi. 4.9 Aspetti Contabili, Disponibilità liquide La possibilità di emettere pagamenti è legata alla verifica di due tipi di disponibilità : · · Disponibilità contabile. E' la presenza o meno di importi disponibili sul bilancio di previsione, relativamente allo stanziato (preventivo +/- variazioni) sui conti e gli obiettivi programmi. Disponibilità liquide. E' l'effettiva disponibilità, sul conto corrente bancario o in piccola cassa, del denaro necessario a sostenere una data spesa. La disponibilità liquida è quindi legata all'esistenza di conti correnti bancari, postali o denaro contante, gestiti all'interno della Tabella Conti c/c 74 . Ogni operazione di pagamento e incasso, per la parte relativa all'importo netto (quindi detratto delle eventuali compensazioni), dà luogo ad una variazione al saldo dello specifico conto interessato, che quindi risulta essere pari, salvo i tempi di contabilizzazione degli istituti di credito, al totale presente sul conto in quel momento. Oltre che tramite pagamenti e incassi, i conti possono essere movimentati con spostamenti di denaro tra gli stessi. Tali operazioni si effettuano attraverso la funzione Movimenti sui conti correnti 73 (abbreviato : C/C), che consente, appunto, di accreditare e addebitare gli stessi. Nel programma possono essere gestiti un numero indefinito di conti correnti (bancari, postali e di altro tipo) e di casse contanti (generalmente una). Il saldo dei conti si ottiene con la funzione Saldi dei Conti. Riporto dei Saldi dell'anno Precedente Per ciascuno dei conti presenti nella Tabella Conti, all'inizio dell'esercizio, deve essere indicata la consistenza monetaria iniziale (saldo iniziale). Tale saldo deve ovviamente essere uguale al saldo finale dell'esercizio precedente. Nel programma, oltre all'imputazione manuale, il saldo dei conti si può riportare nel nuovo esercizio attraverso la funzione Rideterminazione Residui e Saldi 83 . Costituzione e Gestione della Piccola Cassa L'uso più frequente della funzione C/C è il prelievo di denaro contante per la costituzione della piccola cassa, utilizzata per le piccole spese. Tale operazione si effettua trasferendo fondi da un conto corrente al conto di piccola cassa, così da rendere disponibili gli importi per il pagamento in contanti. I pagamenti in contanti si effettuano allo stesso modo dei pagamenti con altre forme, con l'accortezza di utilizzare la modalità di pagamento "Contanti da piccola cassa". Generalmente, al termine dell'esercizio, il denaro presente in piccola cassa viene riversato su conto corrente; tale operazione si effettua con le stesse modalità descritte per il prelievo, salvo invertire i conti interessati. 4.10 Aspetti Contabili, Bilancio consuntivo Il bilancio consuntivo si compone dei seguenti prospetti, tutti ottenibili in modo pressoché automatico : Giornale di Cassa Riporta cronologicamente tutte le operazioni effettuate (pagamenti, incassi e movimenti sui conti), con gli estremi e gli importi, presentando a destra il progressivo generale di cassa (progressivo della somma di tutti i saldi dei conti). Si consideri che i movimenti sui conti, seppure riportati, non alterano la consistenza generale della cassa (ultima colonna). La griglia dei movimenti di cassa, presentata inizialmente, consente inoltre la visione e la spunta delle operazioni già rintracciate sugli estratti conto bancari, onde consentire la stampa del prospetto di riconciliazione con la banca (vedi). La spunta si effettua con il doppio click sulla riga individuata. FUD Lite (c) GESINF S.r.l. Metodologia Contabile 51 Rendiconto Finanziario E' il prospetto di bilancio finanziario generale, per conti e obiettivi programmi. La stampa è organizzata in modo simile a quella del bilancio preventivo, ma per ogni conto – obiettivo programma vengono riportati tutti i progressivi raggiunti (preventivo, variazioni, crediti/debiti rilevati, pagato/riscosso, disponibile). Partitario Crediti/Debiti E' la lista per conti e obiettivi programmi corredata dell'elenco dei crediti/debiti ad essi relativi. Partitario Pagamenti/Incassi E' la lista dei conti e obietti programmi corredata dell'elenco dei pagamenti e degli incassi. Elenco dei Crediti/Debiti derivanti da esercizi precedenti E' la lista dei crediti/debiti derivanti da esercizi precedenti, con la situazione iniziale, le variazioni intervenute ed i saldi finali. Prospetto di Riconciliazione Banca Consente di spuntare le operazioni rintracciate sull'estratto conto bancario, o postale, relativamente ad uno dei conti della Tabella Conti, e confrontare il totale ottenuto con il saldo dell'estratto conto bancario. La stampa è simile al giornale di cassa, dalla quale prende il totale iniziale, ma riporta a seguire solo le operazioni ancora non spuntate : in questo modo, non considerando i pagamenti e gli incassi ancora non trattati dalla banca, la stampa riporta un totale finale che, salvo errori, deve quadrare con il saldo riportato dall'istituto di credito. La griglia dei movimenti di cassa, presentata inizialmente, consente la visione e la spunta delle operazioni già rintracciate sugli estratti conto bancari, onde consentire la stampa del prospetto. La spunta si effettua con il doppio click sulla riga individuata. 4.11 Primo Anno di Utilizzo Durante il primo anno di utilizzo assoluto del programma alcune funzioni dello stesso subiscono dei cambiamenti. Ciò è dovuto all'impossibilità di eseguire i riporti dei crediti/debiti e dei saldi dall'anno precedente, ed alla necessità di inserirli manualmente. Per indicare al programma quale è il primo anno di utilizzo è necessario impostare la voce omonima contenuta nella maschera di configurazione ente. ATTENZIONE : Quanto impostato nella voce Primo Anno di Utilizzo del programma, nella maschera di configurazione, viene ritenuto valido anche se esiste, di fatto, un archivio relativo all'esercizio precedente (che potrebbe essere stato creato per effettuare delle semplici prove). 1. 2. Nel primo anno di utilizzo, nel quale il consuntivo precedente non esiste, da un punto di vista pratico si hanno le seguenti particolarità : Nella maschera dei crediti/debiti derivanti da esercizi precedenti 49 , è consentita la digitazione dell'importo iniziale (altrimenti sempre vietata) e delle variazioni (altrimenti consentita solo a consuntivo definitivo). Seppure le voci relative ai Crediti/debiti iniziali assoluto, si tenga presente che : 1. 2. FUD Lite 49 siano liberamente editabili, nel primo anno Nella maschera dei conti, l'importo dei Crediti/debiti iniziali deve essere pari ai crediti/debiti finali (e definitivi) dell'anno precedente, riportati sulla carta. Le variazioni agli stessi verranno calcolate sulla base di quanto espresso al punto successivo Nella maschera dei crediti/debiti derivanti da esercizi precedenti, l'importo iniziale del credito/debito deve essere pari a quanto risultante dai saldi finali dell'anno precedente, riportati sulla carta. Ciò significa che, se un credito/debito non esisteva alla fine dell'anno precedente, nel nuovo anno dovrà essere inserito con Importo Iniziale pari a 0, e con l'importo effettivo indicato nel campo Variazioni (in questo caso positive). (c) GESINF S.r.l. Metodologia Contabile 52 Quanto detto trova giustificazione nella necessità di tenere traccia delle variazioni apportate ai Crediti/debiti iniziali (pari q quelli finali precedenti) intervenute nel corso della gestione. FUD Lite (c) GESINF S.r.l. FUD Lite (c) GESINF S.r.l. Parte V Maschere e Funzioni Maschere e Funzioni 54 5. Maschere e Funzioni 5.1 Anagrafico 5.1.1 Anagrafico, Griglia dove ... 101 : Menu Gestione > Anagrafico Attraverso la griglia è possibile gestire i beneficiari e i corrispondenti dell'Ente, equivalenti a Clienti e Fornitori. · · · · Per inserire una anagrafica premere il pulsante "Inser 102 " della barra degli strumenti della griglia 20 . Per informazioni circa i dati della scheda anagrafica si veda la sezione Anagrafico, Scheda 54 . Per modificare una anagrafica premere il pulsante "Mod 102 " della barra degli strumenti della griglia 20 . Per informazioni circa i dati della scheda anagrafica si veda la sezione Anagrafico, Scheda 54 . Per eliminare una anagrafica premere il pulsante "Elimina 103 " della barra degli strumenti della griglia. 20 Per stampare la lista delle anagrafiche premere il pulsante "Stampa 103 " della barra degli strumenti della griglia. 20 Per informazioni circa le funzioni standard delle griglie si veda la sezione griglie di gestione dei dati 18 . 5.1.2 Anagrafico, Scheda dove ... 101 : Menu Gestione > Anagrafico > Edit La scheda consente la modifica/inserimento dei dati anagrafici dei beneficiari/corrispondenti. Per informazioni circa gli standard adottati nelle maschere di editazione 29 si veda la sezione relativa. Per informazioni circa la griglia di gestione si veda la sezione Anagrafico, Griglia 54 . Informazioni della scheda anagrafica La scheda contiene le informazioni relative ai singoli beneficiari (dei pagamenti) e corrispondenti (degli incassi), associati alle varie operazioni contabili. Lo stesso soggetto può essere contemporaneamente beneficiario e corrispondente, senza necessità di effettuare distinzioni sulla scheda. Di seguito è riportato il significato dei campi 101 della maschera. Linguetta Generale · · · · · FUD Lite ID/Prog. Contiene, non modificabile, l'eventuale identificativo dell'organismo utente, il cui elenco è contenuto nella apposita Tabella Organismi 78 . Tale dato non è modificabile nella maschera, essendo impostato nella finestra della Configurazione Ente 85 . Codice. E' il codice interno della scheda anagrafica; viene assegnato automaticamente dal programma ed è progressivo. Essendo un codice utilizzato solo ai fini informatici non è soggetto a particolari restrizioni (possono esservi salti nella numerazione, in caso di cancellazione). Cognome, Nome. Sono campi obbligatori; in caso di società o enti la ragione sociale deve essere imputata sul cognome (ed eventualmente continuata sul nome). Sesso. Indica il sesso del soggetto, se persona fisica, o se trattasi di società (ente, organismo). Estremi nascita. Data e luogo di nascita. In caso di persone nate all'estero indicare solo la nazione (come previsto dalla normativa fiscale) e lasciare in bianco la provincia. In caso di società lasciare in bianco. (c) GESINF S.r.l. Maschere e Funzioni · · · · 55 Codice Fiscale. In caso di persone fisiche, se presenti i dati di nascita, viene calcolato automaticamente (quando si entra nel campo). Partita IVA. In caso di società o professionisti, viene controllata la congruenza del codice (non la sua esattezza). Categoria. Un codice legata alla tabella categorie anagrafiche 74 . Consente di classificare le anagrafiche secondo categorie definite dall'utente (per successive stampe o interrogazioni). Residenza <=> Corrispondenza. Le due caselle di selezione consentono di indicare se l'indirizzo di residenza coincide con l'indirizzo di corrispondenza (domicilio). Se diversi, vengono abilitati i dati relativi alla corrispondenza.+ Dati Residenza. Questa sezione comprende l'indirizzo e gli altri dati di residenza, del soggetto o della persona fisica. I dati comprendono : · · · · · · Località. Voce legata alla Tabella Località 78 Indirizzo. Per le grandi città è legato allo stradario 78 , per consentire l'assegnazione del CAP in base all'indirizzo (archivio ufficiale delle poste). Numero civico. Si tenga sempre separato il numero civico dall'indirizzo, così da permettere la stampa dei modelli fiscali che lo prevedono. CAP / Prov. / Città. Questi campi sono generalmente assegnati sulla base della località indicata ed eventualmente dello stradario. Possono tuttavia essere variati. Si veda la Tabella delle Province 78 per l'assegnazione delle stesse. C/to Presso. Consente di indicare una ulteriore indicazione circa l'indirizzo (Es. Presso... "Studio Associato Rossi & Co"). Telefono / Cellulare / Fax / email. Sono voci di libera imputazione. Dati Corrispondenza. Questa sezione comprende l'indirizzo del domicilio (corrispondenza), del soggetto o della persona fisica, se è stata indicata Residenza <> Corrispondenza (altrimenti i campi sono disabilitati). I dati comprendono : · · · · · · Località. Voce legata alla Tabella Località 78 Indirizzo. Per le grandi città è legato allo stradario 78 , per consentire l'assegnazione del CAP in base all'indirizzo (archivio ufficiale delle poste). Numero civico. Si tenga sempre separato il numero civico dall'indirizzo, così da permettere la stampa dei modelli fiscali che lo prevedono. CAP / Prov. / Città. Questi campi sono generalmente assegnati sulla base della località indicata ed eventualmente dello stradario. Possono tuttavia essere variati. Si veda la Tabella delle Province 78 per l'assegnazione delle stesse. C/to Presso. Consente di indicare una ulteriore indicazione circa l'indirizzo (Es. Presso... "Studio Associato Rossi & Co"). email. Voce di libera imputazione. Linguetta Altri Dati I dati contenuti in questa sezione vengono presi a riferimento all'atto del pagamento del soggetto interessato, così da velocizzare la stesura dei pagamenti. Tuttavia, in fase di pagamento, è possibile modificare le specifiche impostazioni indipendentemente dai dati contenuti in questa maschera. · · · · · FUD Lite Rit.Fisc.. Codice di Ritenuta Fiscale, legato alla Tabella Ritenute Fiscali 76 . % Ritenuta. L'aliquota di ritenuta da applicare : tuttavia, se lasciata in bianco, i pagamenti prenderanno a riferimento l'aliquota contenuta nel codice di ritenuta fiscale riportata nella tabella relativa. Causale Mod. 770. Legato alla Tabella Causali 770 76 . Rit. Prev. Codice di Ritenuta Previdenziale, legato alla Tabella Ritenute Previdenziali 77 . Cod. Attività. Codice Attività INPS, per i soggetti a ritenuta previdenziale. Legata alla (c) GESINF S.r.l. Maschere e Funzioni · · · · · 56 Tabella Codici Attività INPS 77 . IRAP (spunta). (Abilitato solo se è presente la ritenuta fiscale). Se spuntato indica che i pagamenti al soggetto sono da considerare ai fini del calcolo dell'IRAP. In questo caso occorre imputare la voce seguenti. Regioni. (Abilitato solo se spuntata la casella IRAP). Consente la definizione della regione nella quale il soggetto svolge l'attività produttiva, ai fini del pagamento dell'IRAP. Legato alla Tabella Regioni 78 . Mod. Pagamento. Consente di definire la modalità con la quale il soggetto viene normalmente pagato. Legato alla Tabella Modalità di Pagamento e Incasso 75 . Dati Banca D'Appoggio. (Abilitati se la modalità di pagamento impostata prevede l'intervento di una banca). Comprende il nome e le coordianate bancarie dell'istituto del beneficiario : ABI, CAB, Conto Corrente, Banca. Note. Una sezione dedicata alle note sul soggetto. Linguetta Dati Inserimento/Variazioni Questa pagina riporta alcune informazioni sulle date ed utenti che hanno modificato / inserito la scheda. Tali informazioni sono tipiche di molte maschere. Per maggiori informazioni si veda la sezione Dati di Inserimento / Variazione Record 30 . 5.2 Bilancio 5.2.1 Conti, Griglia dove ... 101 : Menu Gestione > Bilancio > Conti Attraverso la griglia è possibile visualizzare il Piano dei Conti 41 e la sua articolazione per Obiettivi-Programmi. La griglia superiore si riferisce ai conti del piano dei conti; la griglia inferiore agli obiettivi-programmi relativi al conto selezionato nell'area superiore. · · · · Per inserire un conto premere il pulsante "Inser 102 " della barra degli strumenti della griglia 20 . Per informazioni circa i dati della scheda conto si veda la sezione Conto, Scheda 57 . Per modificare un conto premere il pulsante "Mod 102 " della barra degli strumenti della griglia 20 . Per informazioni circa i dati della scheda conto si veda la sezione Conto, Scheda 57 . Per eliminare un conto premere il pulsante "Elimina 103 " della barra degli strumenti della griglia. 20 Per stampare la lista dei conti premere il pulsante "Stampa 103 " della barra degli strumenti della griglia. 20 ATTENZIONE : In alcune configurazioni, solitamente in quelle di utilizzo remoto conti per conti è rigido e non modificabile dall'utente. 102 , il piano dei Per informazioni circa le funzioni standard delle griglie si veda la sezione Griglie di gestione dei dati 18 . Funzioni specifiche della griglia Informazioni (pulsante 'i'). Consente la visione dei movimenti associati al conto (barra superiore) o all'obiettivo programma (barra inferiore). Il pulsante apre un menu per selezionare "Variazioni di Bilancio","Crediti/Debiti","Pagamenti/Incassi". FUD Lite (c) GESINF S.r.l. Maschere e Funzioni 5.2.2 57 Conti, Scheda dove ... 101 : Menu Gestione > Bilancio > Conti > Edit La scheda consente la gestione dei dati relativi ai conti presenti nel Piano dei Conti ATTENZIONE : In alcune configurazioni, solitamente in quelle di utilizzo remoto del conto non è modificabile dall'utente. 102 41 . , la scheda Per informazioni circa gli standard adottati nelle maschere di editazione 29 si veda la sezione relativa. Per informazioni circa la griglia di gestione si veda la sezione Conti, Griglia. 56 Informazioni della scheda Conto La scheda contiene le informazioni relative ai singoli conti. Di seguito è riportato il significato dei campi 101 della maschera. · · · · Tipologia del Conto. Definisce se il conto è di tipo : Economico, Immobilizzazione, Partita di Giro. Per maggiori informazioni circa le tipologie dei conti si veda la sezione Piano dei Conti 41 . Codice Conto. E' il codice di riferimento del conto (si veda, al riguardo, la sezione Piano dei Conti 41 ). Descrizione. E' la descrizione del conto. Conto a Residuo. Indica se il conto accoglie debiti/crediti derivanti da anni precedenti. Valori del Conto (Stanziamento) 1. Preventivo. E' la casella nella quale è indicato lo stanziamento iniziale del conto. Per i conti relativi ai Debiti e Crediti derivanti da esercizi precedenti 49 lo stanziamento corrisponde alla somma dei crediti e debiti presenti negli archivi e non è modificabile. 2. Variazioni. Per la parte di Competenza il campo contiene l'ammontare delle variazioni di bilancio 42 apportate al conto, inseribili e modificabili solo nell'apposita gestione. Per la parte dei crediti e debiti iniziali, invece, la variazione è data dalla somma delle variazioni dei debiti e crediti derivanti da anni precedenti, apportate durante l'esercizio. 3. Stanziato Totale. E' dato dalla somma delle righe 1 e 2 (preventivo + variazioni) ed indica l'ammontare complessivo dello stanziamento, incluse la variazioni apportate dopo l'inizio dell'esercizio. Per i conti relativi ai debiti/crediti iniziali residui corrisponde alla somma dell'importo finale di tali crediti/debiti presenti in archivio (importo iniziale + variazioni). 4. Accreditato/Addebitato. Riporta l'ammontare complessivo dei debiti 46 (se il conto è di uscita) o dei crediti 46 (se il conto è di entrata) effettuati durante l'esercizio in relazione al conto. 5. Disponibilità. E' dato dalla differenza delle righe 3 e 4 (stanziato - crediti/debiti) ed indica le cifre ancora disponibili per nuove spese o ricavo. Questo valore esiste solo per i conti a competenza, mentre per quelli relativi ai crediti/debiti iniziali non ha ragione di essere. 6. Emesso. Riporta l'ammontare complessivo dei pagamenti 47 (se il conto è di uscita) o degli incassi 47 (se il conto è di entrata) emesse durante l'esercizio in relazione al conto. 7. Da Emettere. E' dato dalla differenza delle righe 4 e 5 ed indica l'ammontare dei crediti e dei debiti ancora da evadere (da pagare o riscuotere). I valori non modificabili dall'utente vengono tenuti aggiornati automaticamente dalla procedura, in base alle operazioni compiute tramite le altre gestioni. NOTA : In caso di anomalie è possibile che le cifre riportate non corrispondano ai valori realmente presenti nelle scritture contabili. In questi casi il problema può essere risolto tramite la funzione di Ricostruzione e Verifica Archivi. 79 FUD Lite (c) GESINF S.r.l. Maschere e Funzioni 5.2.3 58 Obiettivi Programmi, Griglia dove ... 101 : Menu Gestione > Bilancio > Obiettivi Programmi Attraverso la griglia è possibile visualizzare il Piano dei Conti 41 per Obiettivi Programmi, La griglia superiore si riferisce agli obiettivi; la griglia inferiore ai programmi relativi all'obiettivo selezionato nell'area superiore. · · · · · · · · Per inserire un obiettivo premere il pulsante "Inser 102 " della barra degli strumenti della griglia 20 superiore. Per informazioni circa i dati della scheda obiettivo si veda la sezione Obiettivi Programmi, Schede 58 . Per modificare un obiettivo premere il pulsante "Mod 102 " della barra degli strumenti della griglia 20 superiore. Per informazioni circa i dati della scheda obiettivo si veda la sezione Obiettivi Programmi, Schede 58 . Per eliminare un obiettivo premere il pulsante "Elimina 103 " della barra degli strumenti della griglia 20 superiore. E' permessa la cancellazione di obiettivi solo in assenza di programmi ad essi relativi. Per stampare la lista degli obiettivi premere il pulsante "Stampa 103 " della barra degli strumenti della griglia 20 superiore Per inserire un programma premere il pulsante "Inser 102 " della barra degli strumenti della griglia 20 inferiore. Per informazioni circa i dati della scheda programma si veda la sezione Obiettivi Programmi, Schede 58 . Per modificare un programma premere il pulsante "Mod 102 " della barra degli strumenti della griglia 20 inferiore. Per informazioni circa i dati della scheda programma si veda la sezione Obiettivi Programmi, Schede 58 . Per eliminare un programma premere il pulsante "Elimina 103 " della barra degli strumenti della griglia 20 inferiore. E permessa la cancellazione di obiettivi solo in assenza di programmi ad essi relativi. Per stampare la lista dei programma premere il pulsante "Stampa 103 " della barra degli strumenti della griglia 20 inferiore. ATTENZIONE : In alcune configurazioni, solitamente in quelle di utilizzo remoto conti per obiettivi programmi è rigido e non modificabile dall'utente. 102 , il piano dei Per informazioni circa le funzioni standard delle griglie si veda la sezione Griglie di gestione dei dati 18 . Funzioni specifiche della griglia Informazioni (pulsante 'i'). Consente la visione dei movimenti associati all'obiettivo (barra superiore) o al programma (barra inferiore). Il pulsante apre un menu per selezionare "Variazioni di Bilancio","Crediti/Debiti","Pagamenti/Incassi". 5.2.4 Obiettivi Programmi, Scheda dove ... 101 : Menu Gestione > Bilancio > Obiettivi Programmi > Edit Le schede, identiche in termini di contenuto, consentono la visualizzazione dei dati relativi agli obiettivi ed ai programmi presenti nel Piano dei Conti 41 . ATTENZIONE : In alcune configurazioni, solitamente in quelle di utilizzo remoto del conto non è modificabile dall'utente. 102 , la scheda Per informazioni circa gli standard adottati nelle maschere di editazione 29 si veda la sezione relativa. Per informazioni circa la griglia di gestione si veda la sezione obiettivi programmi, griglia 58 . FUD Lite (c) GESINF S.r.l. Maschere e Funzioni 59 Informazioni della scheda Obiettivo (Programma) La scheda contiene le informazioni relative all'obiettivo o al programma (identica struttura). Di seguito è riportato il significato dei campi 101 della maschera. · · Codice OBPR 102 . E' il codice di riferimento dell'obiettivo programma (si veda, al riguardo, la sezione Piano dei Conti 41 ). Descrizione. E' la descrizione dell'OBPR. Valori della scheda Obiettivo (Programma) 1. Preventivo. E' la casella nella quale è indicato lo stanziamento iniziale dell'OBPR 102 . Per OBPR relativi ai Debiti e Crediti derivanti da esercizi precedenti 49 lo stanziamento corrisponde alla somma dei crediti e debiti presenti negli archivi e non è modificabile. 2. Variazioni. Per la parte di Competenza il campo contiene l'ammontare delle variazioni di bilancio 42 apportate al OBPR, inseribili e modificabili solo nell'apposita gestione. Per la parte dei crediti e debiti iniziali, invece, la variazione è data dalla somma delle variazioni dei debiti e crediti derivanti da anni precedenti, apportate durante l'esercizio. 3. Stanziato Totale. E' dato dalla somma delle righe 1 e 2 (preventivo + variazioni) ed indica l'ammontare complessivo dello stanziamento, incluse la variazioni apportate dopo l'inizio dell'esercizio. Per gli OBPR relativi ai debiti/crediti iniziali residui corrisponde alla somma dell'importo finale di tali crediti/debiti presenti in archivio (importo iniziale + variazioni). 4. Addebitato/Accreditato. Riporta l'ammontare complessivo dei debiti 46 (se l'OBPR è di uscita) o dei crediti 46 (se l'OBPR è di entrata) effettuati durante l'esercizio in relazione al conto. 5. Disponibilità. E' dato dalla differenza delle righe 3 e 4 (stanziato - crediti/debiti) ed indica le cifre ancora disponibili per nuove spese o ricavo. Questo valore esiste solo per gli OBPR a competenza, mentre per quelli relativi ai crediti/debiti iniziali non ha ragione di essere. 6. Emesso. Riporta l'ammontare complessivo dei pagamenti 47 (se l'OBPR è di uscita) o degli incassi 47 (se l'OBPR è di entrata) emesse durante l'esercizio in relazione al conto. 7. Da Emettere. E' dato dalla differenza delle righe 4 e 5 ed indica l'ammontare dei crediti e dei debiti ancora da evadere (da pagare o riscuotere). I valori non modificabili dall'utente (tutti tranne lo stanziamento preventivo) vengono tenuti aggiornate automaticamente dalla procedura, in base alle operazioni compiute tramite le altre gestioni. NOTA : In caso di anomalie è possibile che le cifre riportate non corrispondano ai valori realmente presenti nelle scritture contabili. In questi casi il problema può essere risolto tramite la funzione di Ricostruzione e Verifica Archivi. 79 funzione di Ricostruzione e Verifica Archivi. 79 5.2.5 Preventivo, Griglia dove ... 101 : Menu Gestione > Bilancio > Gestione Preventivo E' una tabella contentente l'articolazione dei conti e degli obiettivi programmi al fine della redazione del bilancio di previsione 42 . Dalla griglia è possibile la modifica (o indicazione iniziale) del preventivo relativo al singolo incrocio tra conto 41 e obiettivo-programma. Dalla griglia è inoltre possibile la visione dei valori di bilancio, derivanti dalle operazioni effettuate, relativamente ad un dato incrocio conto - obiettivo - programma. · · · FUD Lite Per inserire un nuovo incrocio del bilancio articolato, ovvero per inserire uno stanziamento, premere il pulsante "Inser 102 " della barra degli strumenti della griglia 20 . Per modificare lo stanziamento preventivo, ovvero per stanziare una voce di bilancio, premere il pulsante "Mod 102 " della barra degli strumenti della griglia 20 inferiore. Per eliminare un incrocio del bilancio articolato, con relativo stanziamento, premere il pulsante "Elimina 103 " della barra degli strumenti della griglia 20 inferiore. (c) GESINF S.r.l. Maschere e Funzioni · 60 Per stampare la struttura del bilancio articolato premere il pulsante "Stampa barra degli strumenti della griglia 20 inferiore. 103 " della ATTENZIONE : In alcune configurazioni, solitamente in quelle con utilizzo remoto 102 , la struttura del bilancio articolato è rigida e non modificabile dall'utente. In questi casi l'utente può solo effettuare gli stanziamenti sugli incroci predefiniti (pulsante Mod 102 ). Per informazioni circa le funzioni standard delle griglie si veda la sezione Griglie di gestione dei dati 18 . Stanziamento (scheda) Per effettuare lo stanziamento della voce di bilancio selezionata (corrispondente ad un incrocio conto - obiettivo - programma) è sufficiente premere il pulsante "Mod" (modifica) ed indicare l'importo nella voce "Preventivo Iniziale". Sulla scheda, per ogni incrocio, sono anche riportati i dati di bilancio raggiunti (crediti/debiti, disponibilità, emesso ecc.): il in un formato analogo a quello ottenibile dalla scheda dei conti 57 . NOTA : Il valore di stanziamento iniziale viene inserito in sede di formulazione del bilancio di previsione 42 . Le eventuali variazioni allo stanziamento non devono essere direttamente imputate nella scheda in oggetto, ma attraverso le variazioni di bilancio 45 . 5.2.6 Preventivo, Scheda dove ... 101 : Menu Gestione > Bilancio > Gestione Preventivo (edit) La scheda consente di effettuare lo stanziamento 42 della voce di bilancio selezionata, corrispondente ad un incrocio conto - obiettivo - programma presente nella tabella del preventivo 59 . Per effettuare lo stanziamento è sufficiente indicare l'importo nella voce Preventivo Iniziale, che è l'unico dato modificabile della scheda. Sulla scheda, per ogni incrocio, sono anche riportati i dati di bilancio raggiunti (crediti/debiti, disponibilità, emesso ecc.) in sola lettura e nel formato analogo a quello ottenibile dalla scheda dei conti 57 . I valori si riferiscono, come per lo stanziamento, allo specifico incrocio conto obiettivo - programma. Per informazioni circa gli standard adottati nelle maschere di editazione relativa. 29 si veda la sezione NOTA : Il valore di stanziamento iniziale viene inserito in sede di formulazione del bilancio di previsione 42 . Le eventuali variazioni allo stanziamento non devono essere direttamente imputate nella scheda in oggetto, ma attraverso le variazioni di bilancio 45 . 5.2.7 Variazioni di Bilancio, Griglia dove ... 101 : Menu Gestione > Piano dei Conti > Variazioni Attraverso la griglia è possibile gestire le Variazioni di Bilancio 45 apportate durante l'esercizio. Una variazione di bilancio consente di aumentare o diminuire lo stanziamento assegnato alla corrispondenza conto - obiettivo programma. Le variazioni sono applicabili solo agli stanziamenti in competenza, ovvero non si applicano ai conti relativi ai Crediti/Debiti iniziali 49 . Le variazioni di bilancio hanno una struttura testata/righe 103 : la griglia superiore si riferisce alle Variazioni di Bilancio; la griglia inferiore ai singoli incroci (conto - obiettivo programma) interessati dalla variazione selezionata nell'area superiore. Si tenga infatti presente che una variazione di bilancio influenza sempre almeno due diversi incroci. E' importante sottolineare che, per completare l'inserimento di una variazione occorre inserirne gli estremi nella griglia superiore, e gli incroci interessati con gli importi nella griglia inferiore. FUD Lite (c) GESINF S.r.l. Maschere e Funzioni · · · · · · · 61 Per inserire una variazione di bilancio premere il pulsante "Inser 102 " della barra degli strumenti della griglia 20 superiore. Per informazioni circa i dati della scheda variazioni si veda la sezione Variazioni, scheda 61 . Per modificare una variazione di bilancio premere il pulsante "Mod 102 " della barra degli strumenti della griglia 20 superiore. Per informazioni circa i dati della scheda variazioni si veda la sezione Variazioni, scheda 61 . Per eliminare una variazione di bilancio premere il pulsante "Elimina 103 " della barra degli strumenti della griglia 20 superiore. E' permessa la cancellazione di una variazione solo in assenza di righe nella griglia sottostante. Per stampare la lista delle variazioni di bilancio premere il pulsante "Stampa 103 " della barra degli strumenti della griglia 20 superiore. Per inserire una riga di variazione, contenuta nella variazione selezionata sopra, premere il pulsante "Inser 102 " della barra degli strumenti della griglia 20 inferiore. Per informazioni circa i dati della scheda si veda la sezione righe di variazione, scheda 62 . Per modificare una riga di variazione, contenuta nella variazione selezionata sopra, premere il pulsante "Mod 102 " della barra degli strumenti della griglia 20 inferiore. Per informazioni circa i dati della scheda si veda la sezione righe di variazione, scheda 62 . Per eliminare una riga di variazione, contenuta nella variazione selezionata sopra, premere il pulsante "Elimina 103 " della barra degli strumenti della griglia 20 inferiore. Per informazioni circa le funzioni standard delle griglie si veda la sezione Griglie di gestione dei dati 18 . Funzioni specifiche della griglia Stampa. Consente di Stampare le Variazioni di Bilancio presenti nella griglia. Bilanciamento La griglia inferiore contiene gli incroci interessati dalla variazione (i cui estremi si inseriscono nella griglia superiore) con i relativi importi. Per quanto detto nella sezione Variazioni di Bilancio 60 , una variazione deve essere bilanciata (differenza algebrica delle entrate e delle uscite uguale a zero). Se ciò non accade, pertanto prima di aver indicato tutti i conti e gli importi, sulla griglia appare la dicitura Sbilancio (lampeggiante), seguita dall'importo da compensare. Tuttavia è possibile lasciare sbilanciate le variazioni, per permetterne il successivo completamento. 5.2.8 Variazioni, scheda testata dove ... 101 : Menu Gestione > > Variazioni > Edit La scheda consente la modifica/inserimento dei dati relativi alle Variazioni di Bilancio 45 . Le variazioni sono applicabili solo agli stanziamenti in competenza, ovvero non si applicano ai conti relativi ai Crediti/Debiti iniziali 49 . Per informazioni circa gli standard adottati nelle maschere di editazione 29 si veda la sezione relativa. Per informazioni circa la griglia di gestione si veda la sezione Variazioni di Bilancio, Griglia 60 . Informazioni della scheda Variazione La scheda contiene le informazioni relative agli estremi della Variazione. Di seguito è riportato il significato dei campi 101 della maschera. · · FUD Lite Codice Variazione. E' un progressivo assegnato dal programma all'atto dell'inserimento. Non è modificabile dall'utente. Data. La data di applicazione della variazione. (c) GESINF S.r.l. Maschere e Funzioni · 5.2.9 62 Descrizione. E' la descrizione della Variazione, nel suo insieme. Solitamente riporta gli estremi della delibera che autorizza la variazione. Variazioni, scheda dettaglio dove ... 101 : Menu Gestione > Piano dei Conti > Variazioni > Edit La scheda consente la modifica/inserimento dei dati relativi ad un singolo incrocio di bilancio (conto obiettivo programma) all'interno di una Variazione di Bilancio 45 . Una variazione di bilancio interessa sempre due o più incroci. Le variazioni sono applicabili solo agli stanziamenti in competenza, ovvero non si applicano ai conti relativi ai Crediti/Debiti iniziali 49 . Per informazioni circa gli standard adottati nelle maschere di editazione 29 si veda la sezione relativa. Per informazioni circa la griglia di gestione si veda la sezione Variazioni di Bilancio, Griglia 60 . Informazioni della scheda Variazione al Conto La scheda contiene le informazioni relative agli estremi della Variazione. Di seguito è riportato il significato dei campi 101 della maschera. · · · · · · · Numero. E' un progressivo assegnato dal programma all'atto dell'inserimento della scheda. Non è modificabile dall'utente e non ha alcun significato contabile. Descrizione. E' la descrizione della Variazione apportata al singolo conto. Viene assegnata dalla descrizione generale della variazione (griglia superiore) ma può essere modificata manualmente. Tipologia del Conto. Definisce se il conto è di tipo : Entrata, Uscita Codice Conto. E' il codice del conto soggetto alla variazione. Obiettivo. E' il codice dell'obiettivo interessato dalla variazione. Programma. E' il codice del programma interessato dalla variazione, relativamente all'obiettivo di cui sopra. Importo. E' l'importo della variazione allo stanziamento del conto / obiettivo programma indicati. Può essere positivo o negativo (vedi oltre). Importi Positivi e Negativi Un importo positivo, sulla scheda, indica l'aumento dello stanziamento sul conto; un importo negativo la diminuzione. Per ottenere un importo negativo è sufficiente digitare il simbolo "-" (tasto normale o tastierino numerico), prima di imputare l'importo, all'interno del campo apposito. 5.3 Debiti 5.3.1 Debiti, Griglia dove ... 101 : Menu Gestione > Debiti Attraverso la griglia è possibile gestire i debiti · · · · FUD Lite 46 . Per inserire un debito premere il pulsante "Inser 102 " della barra degli strumenti della griglia 20 . Per informazioni circa i dati del debito si veda la sezione Debiti, Scheda 63 . Per modificare un debito premere il pulsante "Mod 102 " della barra degli strumenti della griglia 20 . Per informazioni circa i dati del debito si veda la sezione Debiti, Scheda 63 . Per eliminare un debito premere il pulsante "Elimina 103 " della barra degli strumenti della griglia. 20 Per stampare un debito premere il pulsante "Stampa 103 " della barra degli strumenti della griglia. 20 (c) GESINF S.r.l. Maschere e Funzioni 63 Per informazioni circa le funzioni standard delle griglie si veda la sezione griglie di gestione dei dati 18 . 5.3.2 Debiti, Scheda dove ... 101 : Menu Gestione > Debiti > Edit La scheda consente la modifica/inserimento dei debiti 46 . Per informazioni circa gli standard adottati nelle maschere di editazione 29 si veda la sezione relativa. Per informazioni circa la griglia di gestione si veda la sezione debiti, griglia 62 . Informazioni della scheda debito La scheda contiene le informazioni relative al singolo debito. Di seguito è riportato il significato dei campi 101 della maschera. Linguetta debito · · · · · · · · · · · · · · · · · FUD Lite Anno. Indica l'esercizio di riferimento del debito. Se il debito è di competenza deve necessariamente essere uguale all'esercizio corrente; se deriva da anni precedenti contiene un anno diverso dall'esercizio corrente. Numero. E' il numero del debito, sia a fini ufficiali che meccanografici; viene assegnato automaticamente dal programma, è progressivo e non modificabile. Data. E' la data del debito (ufficiale). Codice Conto. E' il codice del conto sul quale viene preso il debito. Si veda, al riguardo, la sezione Piano dei Conti 41 ). Obiettivo / Programma. Sono i codici dell'obiettivo e del programma in esso contenuto. Beneficiario. Il soggetto, persona fisica o società. Descrizione. E' la descrizione del debito. E' sempre modificabile dall'utente. Tipo, data e numero documento. Consente di indicare gli estremi del documento che ha originato il debito. Il Tipo è relativo ad un codice contenuto nella tabella Tipi documento. Data e numero corrispondono, ad esempio, agli estremi della fattura. Imponibile. Nel caso di documento fiscale contiene l'imponibile. IVA esente. Nel caso di documento fiscale contiene l'eventuale quota non imponibile dell'importo. Imposta IVA. Nel caso di documento fiscale contiene l'ammontare complessivo dell'importo IVA. Tot. calcolato. E' la somma algebrica dell'imponibile + IVA esente + Imposta IVA (non editabile). Dati Delibera. I campi "data e numero delibera" e "organo deliberante" consentono di registrare gli estremi della delibera che ha dato luogo all'debito, solo ai fini dell'archiviazione. Importo iniziale. E' l'importo originario del debito, all'atto del primo inserimento. In caso di cambiamenti successivi (non derivanti da semplici errori di digitazione) è necessario indicare le differenze, in aggiunta o diminuzione, nel campo successivo (variazioni). Per i residui questo valore non è modificabile, a meno di non essere nel Primo Anno di Utilizzo 51 del programma (vedi). Variazioni. E' l'importo a rettifica di quello originario, nel caso di variazioni allo stesso, pari alla somma delle variazioni contenute nella linguetta VARIAZIONI. Per i crediti/debiti derivanti da esercizi precedenti, fino al momento della chiusura definitiva del bilancio precedente, non è modificabile; è sempre modificabile, invece, se si tratta del Primo Anno di Utilizzo 51 del programma (vedi). Importo. E' l'importo corrente del debito, dato dalla somma algebrica dell'importo iniziale e delle variazioni. Essendo calcolato non è modificabile dall'utente. Pagato/Da pagare. Sono due campi non modificabili, che riportano la situazione corrente dell'debito in merito al pagamento dello stesso, da effettuarsi tramite pagamenti. In caso di anomalie è possibile che le cifre riportate non corrispondano ai valori realmente presenti (c) GESINF S.r.l. Maschere e Funzioni · 64 nelle scritture contabili; in questi casi il problema può essere risolto tramite la funzione di Ricostruzione e Verifica Archivi. 79 Istituzionale, Commerciale, Promiscuo. Nel caso di documento fiscale indica la natura dell'operazione ai fini fiscali. Linguetta Pagamenti Questa maschera consente la visione, in griglia, dei pagamenti 47 associati al debito. Tramite il click del mouse, su un singolo pagamento, si ottiene il dettaglio dello stesso, in sola visualizzazione. Le informazioni contenute in queste pagine non sono modificabili. Linguetta Variazioni Questa griglia consente l'immissione, cancellazione e modifica delle variazioni apportate all'importo del debito (storico delle variazioni). La somma algebrica delle variazioni apportate è contenuta nel campo variazioni della maschera principale. Linguetta Dati Inserimento/Variazioni Questa pagina riporta alcune informazioni sulle date e gli utenti che hanno modificato / inserito la scheda. Tali informazioni sono tipiche di molte maschere. Per maggiori informazioni si veda la sezione Dati di Inserimento / Variazione Record 30 . 5.4 Crediti 5.4.1 Crediti, Griglia dove ... 101 : Menu Gestione > Crediti Attraverso la griglia è possibile gestire i crediti · · · · 46 . Per inserire un credito premere il pulsante "Inser 102 " della barra degli strumenti della griglia 20 . Per informazioni circa i dati del credito si veda la sezione Crediti, Scheda 64 . Per modificare un credito premere il pulsante "Mod 102 " della barra degli strumenti della griglia 20 . Per informazioni circa i dati del credito si veda la sezione Crediti, Scheda 64 . Per eliminare un credito premere il pulsante "Elimina 103 " della barra degli strumenti della griglia. 20 Per stampare un credito premere il pulsante "Stampa 103 " della barra degli strumenti della griglia. 20 Per informazioni circa le funzioni standard delle griglie si veda la sezione griglie di gestione dei dati 18 . 5.4.2 Crediti, Scheda dove ... 101 : Menu Gestione > Crediti > Edit La scheda consente la modifica/inserimento dei crediti 46 . Per informazioni circa gli standard adottati nelle maschere di editazione 29 si veda la sezione relativa. Per informazioni circa la griglia di gestione si veda la sezione Crediti, Griglia 64 . Informazioni della scheda Credito La scheda contiene le informazioni relative al singolo credito. Di seguito è riportato il significato dei campi 101 della maschera. Linguetta credito · FUD Lite Anno. Indica l'esercizio di riferimento del credito. Se il credito è di competenza deve necessariamente essere uguale all'esercizio corrente; se deriva da anni precedenti contiene un anno diverso dall'esercizio corrente. (c) GESINF S.r.l. Maschere e Funzioni · · · · · · · · · · · · · · · · · 65 Numero. E' il numero del credito, sia a fini ufficiali che meccanografici; viene assegnato automaticamente dal programma, è progressivo e non modificabile. Data. E' la data del credito (ufficiale). Codice Conto. E' il codice del conto sul quale viene preso il credito. Si veda, al riguardo, la sezione Piano dei Conti 41 ). Obiettivo / Programma. Sono i codici dell'obiettivo e del programma in esso contenuto. Beneficiario. Il soggetto, persona fisica o società. Descrizione. E' la descrizione del credito. E' sempre modificabile dall'utente. Tipo, data e numero documento. Consente di indicare gli estremi del documento che ha originato il credito. Il Tipo è relativo ad un codice contenuto nella tabella Tipi documento. Data e numero corrispondono, ad esempio, agli estremi della fattura. Imponibile. Nel caso di documento fiscale contiene l'imponibile. IVA esente. Nel caso di documento fiscale contiene l'eventuale quota non imponibile dell'importo. Imposta IVA. Nel caso di documento fiscale contiene l'ammontare complessivo dell'importo IVA. Tot. calcolato. E' la somma algebrica dell'imponibile + IVA esente + Imposta IVA (non editabile). Dati Delibera. I campi "data e numero delibera" e "organo deliberante" consentono di registrare gli estremi della delibera che ha dato luogo all'credito, solo ai fini dell'archiviazione. Importo iniziale. E' l'importo originario dell'credito, all'atto del primo inserimento. In caso di cambiamenti successivi (non derivanti da semplici errori di digitazione) è necessario indicare le differenze, in aggiunta o diminuzione, nel campo successivo (variazioni). Per i residui questo valore non è modificabile, a meno di non essere nel Primo Anno di Utilizzo 51 del programma (vedi). Variazioni. E' l'importo a rettifica di quello originario, nel caso di variazioni allo stesso, pari alla somma delle variazioni contenute nella linguetta VARIAZIONI. Per i crediti derivanti da anni precedenti, fino al momento della chiusura definitiva del bilancio precedente, non è modificabile; è sempre modificabile, invece, se si tratta del Primo Anno di Utilizzo 51 del programma (vedi). Importo. E' l'importo corrente dell'credito, dato dalla somma algebrica dell'importo iniziale e delle variazioni. Essendo calcolato non è modificabile dall'utente. Pagato/Da pagare. Sono due campi non modificabili, che riportano la situazione corrente del credito in merito al pagamento dello stesso, da effettuarsi tramite pagamenti 47 . In caso di anomalie è possibile che le cifre riportate non corrispondano ai valori realmente presenti nelle scritture contabili; in questi casi il problema può essere risolto tramite la funzione di Ricostruzione e Verifica Archivi. 79 Istituzionale, Commerciale, Promiscuo. Nel caso di documento fiscale indica la natura dell'operazione ai fini fiscali. Linguetta Incassi Questa maschera consente la visione, in griglia, degli incassi 47 associati al credito. Tramite il click del mouse, su un singolo incasso, si ottiene il dettaglio dello stesso, in sola visualizzazione. Le informazioni contenute in queste pagine non sono modificabili. Linguetta Variazioni Questa griglia consente l'immissione, cancellazione e modifica delle variazioni apportate all'importo del credito (storico delle variazioni). La somma algebrica delle variazioni apportate è contenuta nel campo variazioni della maschera principale. Linguetta Dati Inserimento/Variazioni Questa pagina riporta alcune informazioni sulle date e gli utenti che hanno modificato / inserito FUD Lite (c) GESINF S.r.l. Maschere e Funzioni 66 la scheda. Tali informazioni sono tipiche di molte maschere. Per maggiori informazioni si veda la sezione Dati di Inserimento / Variazione Record 30 . 5.5 Pagamenti 5.5.1 Pagamenti, Griglia dove ... 101 : Menu Gestione > Pagamenti Attraverso la griglia è possibile gestire i pagamenti · · · · 47 . Per inserire un documento di pagamento premere il pulsante "Inser 102 " della barra degli strumenti della griglia 20 . Per informazioni circa i dati dei pagamenti si veda la sezione Pagamenti, Scheda 66 . Per modificare un documento di pagamento premere il pulsante "Mod 102 " della barra degli strumenti della griglia 20 . Per informazioni circa i dati dei pagamenti si veda la sezione Pagamenti, Scheda 66 . Per eliminare un documento di pagamento premere il pulsante "Elimina 103 " della barra degli strumenti della griglia. 20 Per stampare un documento di pagamento premere il pulsante "Stampa 103 " della barra degli strumenti della griglia. 20 Per informazioni circa le funzioni standard delle griglie si veda la sezione griglie di gestione dei dati 18 . 5.5.2 Pagamenti, Scheda dove ... 101 : Menu Gestione > Pagamenti > Edit La scheda consente la modifica/inserimento dei pagamenti 47 . Per informazioni circa gli standard adottati nelle maschere di editazione 29 si veda la sezione relativa. Per informazioni circa la griglia di gestione si veda la sezione pagamenti, Griglia 66 . Informazioni della scheda pagamento La scheda contiene le informazioni relative al singolo pagamento. Di seguito è riportato il significato dei campi 101 della maschera. Linguetta pagamento · · · · · · FUD Lite Progressivo Generale. E' il numero progressivo generale del giornale di cassa, comune ai pagamenti, agli incassi ed alle operazioni finanziarie. Viene assegnato dal programma e non è modificabile dall'utente.Esempio : Pagamento 1, Pagamento 2, Incasso 3, Pagamento 4, Incassso 5 ecc. Numero Ordinativo. E' il numero progressivo di pagamento. Viene assegnato dal programma e non è modificabile dall'utente. Essendo un numero ufficiale della contabilità è soggetto a particolari restrizioni (non possono esservi salti nella numerazione, in caso di cancellazione). Data. E' la data di emissione del pagamento. Causale. E' il codice di causale operazione associata al pagamento, relativo all'elenco contenuto nella Tabella Causali di Pagamento/Incasso 75 . Non è un dato obbligatorio, ma se utilizzato consente di impostare i dati del pagamento in riferimento a quanto specificato all'interno della causale. Descrizione. E' la descrizione del pagamento. E' sempre modificabile dall'utente. Tipologia del Conto. Definisce se il conto del pagamento è di tipo : Uscita Corrente, (c) GESINF S.r.l. Maschere e Funzioni · · · · · · · · · · · 67 Uscita Partita di Giro. Queste due caselle possono essere gestite dall'utente solo in fase di primo inserimento. Per maggiori informazioni circa le tipologie dei conti si veda la sezione Piano dei Conti 41 . Codice Conto. E' il codice del conto sul quale viene effettuato il pagamento. Si veda, al riguardo, la sezione Piano dei Conti 41 ). Obiettivo / Programma. Sono i codici dell'obiettivo e del programma in esso contenuto. Beneficiario. Il soggetto, persona fisica o società. E' un campo obbligatorio. Per l'emissione di pagamenti a diversi è necessario inserire un beneficiario "virtuale" nella anagrafica beneficiari 54 , denominato "DIVERSI". Modalità di Pagamento. E' il codice di modalità di pagamento associata al pagamento (contanti, assegno ecc.), relativa all'elenco contenuto nella Tabella Modalità di Pagamento 75 . Assegno Nr.. Consente di specificare il numero dell'assegno. E' abilitato solo se la modalità di pagamento 75 impostata è di tipo ASSEGNO. C/C. E' il codice del conto 50 con il quale viene effettuato il pagamento (conto corrente, postale, piccola cassa ecc.), relativo all'elenco contenuto nella Tabella Conti 74 . Per effettuare un pagamento è necessario che vi sia disponibilità sul conto indicato. Anno + Numero debito. Consente di indicare il debito 46 a cui è riferito il pagamento, tramite l'imputazione dell'anno dell'debito (uguale all'esercizio corrente, se il pagamento è a competenza - diverso dall'esercizio corrente se è a residui 49 ) e il numero. La finestra associata (richiamabile cliccando sul pulsantino), elenca gli debiti ancora non completamente evasi relativi al conto selezionato; da tale elenco è possibile selezionare l'debito desiderato. Se il campo viene lasciato vuoto, il programma, alla conferma del pagamento, genererà automaticamente un debito contestuale (solo per i pagamenti in competenza). Casella Ritenute/Rimborsi. Se spuntata, consente l'accesso alla linguetta relativa, per l'imputazione separata degli importi relativi ai rimborsi, all'IVA e per il pagamento dei professionisti. Si veda la sezione relativa ai pagamenti con dati fiscali 68 . Ritenute. Indica l'importo gli importi relativi alle ritenute fiscali e previdenziali (collaboratori e professionisti). Si veda la sezione relativa ai pagamenti con dati fiscali 68 . Imp.Pagam. E' l'importo del pagamento. E' abilitato sempre, tranne nel caso sia stata spuntata la casella Ritenute/Rimborsi (vedi pagamenti con dati fiscali 68 ). Per emettere il pagamento è necessario che l'importo sia : · disponibile sul conto - obiettivo - programma selezionato, nel caso non sia stato imputato alcun debito · disponibile sull'debito 63 indicato nel pagamento; · disponibile sul conto 50 indicato. Imp. Netto. E' l'importo netto a pagare, non modificabile dall'utente. Può essere diverso dall'importo del pagamento (Imp.Pagam.) in caso di ritenute (Si veda la sezione relativa ai pagamenti con dati fiscali 68 ) o se sono presenti incassi a compensazione 69 sul pagamento. Linguetta Ritenute/Rimborsi Consente di indicare i valori ed i dati relativi al pagamento con ritenute. Linguetta Compensazioni Questa maschera consente di accedere, in visualizzazione, modifica e inserimento, all'elenco degli incassi che compensano il pagamento in oggetto. La compensazione di un pagamento può essere fatta manualmente, inserendo in questo elenco gli incassi associati, oppure automaticamente, in caso di pagamenti con dati fiscali 68 . Per maggiori informazioni circa questa parte si veda la sezione Compensazioni 69 . Linguetta Dati Inserimento/Variazioni Questa pagina riporta alcune informazioni sulle date e gli utenti che hanno modificato / inserito la scheda. Tali informazioni sono tipiche di molte maschere. Per maggiori informazioni si veda la sezione Dati di Inserimento / Variazione Record 30 . FUD Lite (c) GESINF S.r.l. Maschere e Funzioni 5.5.3 68 Pagamenti con dati fiscali dove ... 101 : Menu Gestione > pagamenti > Edit Il programma fornisce la possibilità di specificare, all'interno della scheda dei pagamenti di pagamento 66 , le informazioni relative al trattamento fiscale ad esso relativo. Tale possibilità consente di : · · · · · Generare automaticamente le operazioni a compensazione 69 , legate allo specifico pagamento, relativamente alle ritenute (fiscali e previdenziali). Tale funzionalità consente anche la determinazione dell'importo netto a pagare. Ottenere i prospetti di riepilogo (periodici) circa l'ammontare delle ritenute (per il pagamento all'erario o all'INPS) e delle altre imposte (es. IRAP). Compilare automaticamente il modello F24, per la parte concernente le ritenute e l'IRAP Stampare le certificazioni annuali per i compensi erogati e le trattenute ai soggetti. Tenere traccia delle quote componenti il pagamento, relativamente all'imponibile IVA, l'esente IVA ecc. Rimborsi e IVA I pagamenti per i quali si vuole tenere traccia dei dati IVA ed eventualmente di altri dati relativi alle parcelle dei professionisti, vengono registrati spuntando la casella Rimborsi, IVA e altro. I campi della maschera che appare sono i seguenti : Rivalsa, Contributo Integrativo, Rimborsi (IVA esente), Imp.NettoIVA (Imponibile IVA), Imp.IVA/Bollo (Imposta IVA e bolli). Questi valori, se inseriti, concorrono alla formazione dell'importo del pagamento (Importo Pagam.), e dell'imponibile fiscale (per l'eventuale calcolo delle ritenute, vedi oltre), che pertanto non possono essere modificati direttamente. Pagamenti con Ritenute Fiscali e Previdenziali (e IRAP) I pagamenti con ritenute d'acconto, fiscali e/o previdenziali, vengono registrati spuntando la casella Ritenute presente nella maschera del pagamento 66 . La spunta consente di accedere ai dati fiscali, di seguito descritti. · · · IRAP. spuntando la casella IRAP, si indica che il pagamento del compenso influenza il calcolo dell'imposta. Dopo la spunta è possibile indicare la regione nella quale si è svolta l'attività produttiva (tratta dalla Tabella Regioni 78 ). Ritenute Fiscali e Previdenziali. Sono presenti le voci per l'impostazione dei codici di ritenuta e delle altre informazioni necessarie alla loro classificazione. Le tabelle interessate sono : Tabella Ritenute Fiscali 76 , Tabella Causali 770 76 , Tabella Ritenute Previdenziali e Altre 77 (dove sono presenti anche gli scaglioni IRAP), Tabella Codici Attività INPS 77 . Queste tabelle contengono i codici e gli estremi per i calcoli; sono tutte tabelle utente, ossia modificabili (quindi aggiornabili) dall'utente stesso (nel caso di variazioni alla normativa fiscale o previdenziali). Importi. Gli importi presenti nella sezione dei dati fiscali derivano da calcoli automatici effettuati sulla base dell'importo del pagamento (Importo Pagam., inserito a mano o derivante dai dati della sezione Rimborsi IVA e altro) e dei dati contenuti nelle tabelle fiscali, e pertanto non sono direttamente modificabili. L'unico valore imputabile direttamente è il valore del campo Altre Ritenute. Il risulato dei calcoli consente di determinare l' Importo Netto a pagare. Il vantaggio di registrare un pagamento indicando gli estremi delle ritenute risiede nella capacità del programma di generare automaticamente le operazioni in partita di giro, a compensazione 69 del pagamento, per movimentare i conti"transitori" su cui vengono appoggiati gli importi trattenuti. In particolare occorre considerare che per ogni pagamento con ritenute il programma genera automaticamente incassi in partita di giro (e credito contestuale), visibili e gestibili nella gestione degli incassi, sulla base delle caratteristiche contenute nella Tabella Automatismi 79 . FUD Lite (c) GESINF S.r.l. Maschere e Funzioni 69 Si tenga presente che la differenza tra l'importo del pagamento (Importo Pagam.) e la somma degli importi degli incassi a compensazione, da luogo all'Importo Netto. Se questo non accade, per intervento dell'utente, il programma segnala l'errore (che appare anche sulla griglia, nella colonna compensato, in colore rosso). Gli incassi automatici così generati sono associati al pagamento, ed appaiono nella liguetta compensazioni 69 dello stesso. L'utente, dopo la registrazione del pagamento, può modificare tali operazioni automatiche, attraverso i normali strumenti. Tuttavia, in questo caso, si deve tenere conto di quanto riportato di seguito. Variazione di Pagamenti con Ritenuta L'eventuale modifica di pagamenti con ritenute presenta alcune complicazioni nell'ipotesi che la variazioni riguardi la nuova immisione di una ritenuta prima omessa per errore. In questo caso, dal momento che il programma non può più assegnare un numero di incasso direttamente seguente alla nuova operazione in partita di giro occorrerà crearlo manualmente, con un progressivo anche molto successivo. Per eseguire tale operazione è consigliabile esaminare preventivamente le caratteristiche di altri movimenti generati dal programma. Per ulteriori informazioni si veda la sezione delle Compensazioni 69 . 5.5.4 Compensazioni dove ... 101 : Menu Gestione > pagamenti > Edit > Linguetta Compensazioni Nel sistema contabile adottato, l'emissione di documenti di pagamento e di documenti di incasso rappresentano sia i documenti autorizzativi di pagamento e incasso, sia la contabilizzazione degli importi in essi indicati, relativamente alle voci di bilancio interessate. Per tale motivo, per le operazioni in cui gli importi da contabilizzare differiscono da quelli netti a pagare o incassare (ad es. nel caso di pagamenti con ritenute d'acconto) la registrazione viene comunque espletata attraverso l'emissione di pagamenti e eincassi con importo pari alle somme oggetto di contabilizzazione, i quali, compensati tra loro, danno origine all'importo netto (la somma che realmente esce o entra nel conto corrente bancario). Tale tecnica, definita appunto compensazione, è attuata tramite la semplice associazione di pagamenti e incassi (o viceversa) i cui importi, sommati algebricamente, danno luogo all'importo netto dell'intera operazione; nelle contabilità tenute manualmente la compensazione è il semplice raggruppamento di pagamenti e incassi compensati all'interno dello stesso fascicolo. Un esempio di applicazione delle compensazioni riguarda i pagamenti con ritenute (fiscali, previdenziali, assicurative). In questo tipo di operazioni ad un singolo pagamento, con importo lordo, sono associati uno o più incassi (con importo pari alla/e ritenute applicate), e la differenza tra i due importi costituisce il netto a pagare : Pagamento nr. 25 del 10/5/2002 di € 1.000,00 sul conto "Compensi Collaboratori" a Mario Rossi compensato con Incasso nr. 56 del 10/5/2002 di € 200,00 sul conto "Ritenute Fiscali" da Mario Rossi Le due operazioni, compensate tra loro, autorizzano il pagamento reale di € 800,00 a Mario Rossi, imputando però l'intero ammontare dell'operazione di € 1.000,00 (assimilabile al costo della stessa) al conto dei compensi; la somma in entrata (€ 200,00) rappresenta semplicemente un incasso "virtuale", ed è imputata al conto delle ritenute per evidenziare le somme che dovranno essere successivamente versato all'erario. Da un punto di vista pratico, le due operazioni presentano le normali caratteristiche tipiche dei pagamenti e degli incassii (numero, data, importo, soggetto, ecc..) pur essendo in relazione tra loro sia sulla carta (vengono generalmente fascicolate insieme, e su ciascuna sono riportati gli estremi dell'altra) che in termini informatici (dall'una è possibile risalire all'altra, tramite gli strumenti del programma). Inoltre, ciascuna delle due operazioni evidenzierà (a video e su carta) la differenza tra l'importo lordo e l'importo netto, essendo presente un Importo Compensato. In particolare, le singole righe di un pagamento/incasso prevedono i seguenti FUD Lite (c) GESINF S.r.l. Maschere e Funzioni 70 importi : · · · L'Importo - da intendersi quale importo "lordo", ovvero l'importo a valere sulla disponibilità del credito/debito e delle voci di bilancio interessate (nel pagamento dell'esempio precedente € 1.000,00 - nell'incasso € 200,00). L'importo Compensato - ovvero l'importo relativo ad operazioni di segno opposto che compensano in tutto o in parte l'importo dell'operazione (nel pagamento dell'esempio € 200,00 - nell'incasso € 200,00). Tale importo deve essere imputato dall'utente all'atto dell'inserimento, e deve quadrare con l'importo delle operazioni compensate (altrimenti viene emesso un messaggio di allerta 15 ). L'importo Netto a pagare - ovvero la differenza tra l'importo lordo e l'importo compensato, corrispondente al netto dell'operazione (nell'esempio pari a € 800,00 per il pagamento pari a zero per l'incasso). E' importante sottolineare che la compensazione è esattamente simmetrica da qualunque punto di vista la si osservi : dire "il pagamento n. 25 è compensato con l'incasso n. 56" equivale esattamente a dire "l'incasso n. 56 è compensato con il pagamento n. 25"; il fatto che nel caso specifico l'intera operazione dia luogo ad un pagamento (e non ad un incasso) deriva unicamente dal fatto che l'importo del pagamento supera quello dell'incasso (e non viceversa). Alcuni aspetti inerenti le compensazioni : A. Un pagamento può essere compensato con un numero indefinito di incassi, un incasso può essere compensato con un numero indefinito di pagamenti. Un pagamento non può essere invece compensato con altri pagamenti, come pure un incasso non ammette altri incassi a compensazione. B. La cancellazione (o la modifica) di un pagamento (o incasso) non da luogo alla cancellazione (o modifica) automatica degli incassi (o pagamenti) che lo compensano, a meno che gli stessi non siano stati originati da un automatismo sulle ritenute (vedi oltre). In tutti gli altri casi, ovvero quando le compensazioni sono create dall'utente manualmente, le operazioni interessate sono del tutto indipendenti tra loro. Compensazioni con Importo Netto a Zero La compensazione viene utilizzata anche nei casi in cui l'importo netto a pagare/incassare dell'intera operazione deve essere uguale a zero. In questi casi, che non hanno nulla di atipico, l'importo del pagamento sarà pari all'importo complessivo degli incassi compensati, o, viceversa, l'incasso avrà importo pari ai pagamenti compensati. Tali operazioni vengono effettuate, ad esempio, per registrare giroconti tra crediti e debiti. Ritenute e Automatismi Per facilitare la registrazione di alcuni tipi di pagamenti, in primo luogo quelli con ritenute 68 (fiscali, previdenziali o altro), il programma constente di creare automaticamente gli incassi a compensazione, sulla base dei parametri impostati nel sistema. Tali incassi, una volta generati, vengono automaticamente associate al pagamento che compensano. 5.6 Incassi 5.6.1 Incassi, Griglia dove ... 101 : Menu Gestione > Incassi Attraverso la griglia è possibile gestire gli incassi · · FUD Lite 47 . Per inserire un documento di incasso premere il pulsante "Inser 102 " della barra degli strumenti della griglia 20 . Per informazioni circa i dati dell'incasso si veda la sezione Incassi, Scheda 71 . Per modificare un documento di incasso premere il pulsante "Mod 102 " della barra degli (c) GESINF S.r.l. Maschere e Funzioni · · 71 strumenti della griglia 20 . Per informazioni circa i dati dell'incasso si veda la sezione Incassi, Scheda 71 . Per eliminare un documento di incasso premere il pulsante "Elimina 103 " della barra degli strumenti della griglia. 20 Per stampare un documento di incasso premere il pulsante "Stampa 103 " della barra degli strumenti della griglia. 20 Per informazioni circa le funzioni standard delle griglie si veda la sezione griglie di gestione dei dati 18 . 5.6.2 Incassi, Scheda dove ... 101 : Menu Gestione > incassi > Edit La scheda consente la modifica/inserimento delgli incassi 47 Per informazioni circa gli standard adottati nelle maschere di editazione 29 si veda la sezione relativa. Per informazioni circa la griglia di gestione si veda la sezione incassi, griglia 70 . Informazioni della scheda incassi La scheda contiene le informazioni relative alla singolo incasso. Di seguito è riportato il significato dei campi 101 della maschera. Linguetta Incasso (incasso di ...) · · · · · · · · · · · · · FUD Lite Progressivo Generale. E' il numero progressivo generale del giornale di cassa, comune ai pagamenti, agli incassi ed alle operazioni finanziarie. Viene assegnato dal programma e non è modificabile dall'utente.Esempio : Pagamento 1, Pagamento 2, Incasso 3, Pagamento 4, Incassso 5 ecc. Numero Ordinativo. E' il numero progressivo di incasso. Viene assegnato dal programma e non è modificabile dall'utente. Essendo un numero ufficiale della contabilità è soggetto a particolari restrizioni (non possono esservi salti nella numerazione, in caso di cancellazione). Data. E' la data di emissione dell'incasso. Causale. E' il codice di causale operazione associata all'incasso, relativo all'elenco contenuto nella Tabella Causali di Pagamento/Incasso 75 . Non è un dato obbligatorio, ma se utilizzato consente di impostare i dati dell'incasso in riferimento a quanto specificato all'interno della causale. Descrizione. E' la descrizione dell'incasso. E' sempre modificabile dall'utente. Tipologia del Conto. Definisce se il conto dell'incasso è di tipo : Uscita Corrente, Uscita Partita di Giro. Queste due caselle possono essere gestite dall'utente solo in fase di primo inserimento. Per maggiori informazioni circa le tipologie dei conti si veda la sezione Piano dei Conti 41 . Codice Conto. E' il codice del conto sul quale viene effettuata l'incasso. Si veda, al riguardo, la sezione Piano dei Conti 41 ). Obiettivo / Programma. Sono i codici dell'obiettivo e del programma in esso contenuto. Corrispondente. Il soggetto, persona fisica o società, è un campo obbligatorio. Per l'emissione di incassi da diversi è necessario inserire un corrispondente "virtuale" nella anagrafica beneficiari 54 , denominato "DIVERSI". Modalità di Incasso. E' il codice di modalità di incasso associata all'incasso (contanti, assegno ecc.), relativa all'elenco contenuto nella Tabella Modalità di Pagamento 75 . Assegno Nr.. Consente di specificare il numero dell'assegno. E' abilitato solo se la modalità di pagamento 75 impostata è di tipo ASSEGNO. C/C. E' il codice del conto 50 con il quale viene effettuato l'incasso (conto corrente, postale, piccola cassa ecc.), relativo all'elenco contenuto nella Tabella Conti 74 . Anno + Numero credito. Consente di indicare il credito a cui è riferita l'incasso, tramite l'imputazione dell'anno del credito (uguale all'esercizio corrente, se è a competenza - (c) GESINF S.r.l. Maschere e Funzioni · · 72 diverso dall'esercizio corrente se deriva da anni precedenti) e il numero. La finestra associata (richiamabile cliccando sul pulsantino), elenca i crediti ancora non completamente evasi, relativi al conto selezionato; da tale elenco è possibile selezionare quello desiderato. Se il campo viene lasciato vuoto, il programma, alla conferma dell'incasso, genererà automaticamente un credito contestuale (solo per gli incassi in competenza). Imp.Risc. E' l'importo dell'incasso. E' abilitato sempre. Per emettere la registrazione dell'incasso è necessario che l'importo sia : · disponibile sul conto selezionato, nel caso non sia stato imputata alcun credito · disponibile sull'incasso 50 indicato nel credito. Imp. Netto. E' l'importo netto riscosso, non modificabile dall'utente. Può essere diverso dall'importo dell'incasso (Imp.Risc.) nel caso siano presenti pagamenti a compensazione 69 sull'incasso. Linguetta Compensazioni Questa maschera consente di accedere, in visualizzazione, modifica e inserimento, all'elenco dei pagamenti che compensano l'incasso in oggetto. La compensazione di un incasso può essere fatta manualmente, inserendo in questo elenco i pagamenti associati, oppure appare automaticamente, in caso di pagamenti con dati fiscali 68 . Per maggiori informazioni circa questa parte si veda la sezione Compensazioni 69 . Linguetta Dati Inserimento/Variazioni Questa pagina riporta alcune informazioni sulle date e gli utenti che hanno modificato / inserito la scheda. Tali informazioni sono tipiche di molte maschere. Per maggiori informazioni si veda la sezione Dati di Inserimento / Variazione Record 30 . 5.7 C/C (Conti Correnti) 5.7.1 C/C (Movimenti sui Conti), Griglia dove ... 101 : Menu Gestione > C/C Attraverso la griglia è possibile gestire le operazioni sui Conti 50 (conti correnti bancari, postali, piccola cassa ecc.) che non derivano da pagamenti e incassi, ma da operazioni finanziarie quali lo spostamento di fondi da un conto ad un altro, o, analogamente, la costituzione di un fondo per la piccola cassa 50 . Le operazioni registrate in questa griglia hanno sempre per oggetto il trasferimento di un importo da un conto ad un altro, e pertanto non alterano la consistenza generale della disponibilità liquida 50 (somma di tutti i conti) ne l'aspetto economico generale. · · · · Per inserire un movimento tra conti premere il pulsante "Inser 102 " della barra degli strumenti della griglia 20 . Per informazioni circa i dati dei movimenti tra conti si veda la sezione Conti (Movimenti C/C), scheda 73 . Per modificare un movimento tra conti premere il pulsante "Mod 102 " della barra degli strumenti della griglia 20 . Per informazioni circa i dati dei movimenti tra conti si veda la sezione Conti (Movimenti C/C), scheda 73 . Per eliminare un movimento tra conti premere il pulsante "Elimina 103 " della barra degli strumenti della griglia. 20 Per stampare un movimento tra conti premere il pulsante "Stampa 103 " della barra degli strumenti della griglia. 20 Per informazioni circa le funzioni standard delle griglie si veda la sezione griglie di gestione dei dati 18 . FUD Lite (c) GESINF S.r.l. Maschere e Funzioni 5.7.2 73 C/C (Movimenti sui Conti), Scheda dove ... 101 : Menu Gestione > C/C > Edit La scheda consente la modifica/inserimento dei movimenti sui Conti 50 (correnti e piccola cassa), presenti nella Tabella Conti 74 . Per informazioni circa gli standard adottati nelle maschere di editazione 29 si veda la sezione relativa. Per informazioni circa la griglia di gestione si veda la sezione C/C (Movimenti sui Conti), Griglia 72 . Informazioni della scheda Movimenti tra Conti Ogni scheda contiene una singola operazione di trasferimento di denaro da un conto ad un altro. Dopo la registrazione del movimento il primo conto conterrà un importo inferiore, il secondo un importo superiore. Di seguito è riportato il significato dei campi 101 della maschera. · · · · · · · · Progressivo Generale. E' il numero progressivo generale del giornale di cassa, comune ai pagamenti, incassi e alle operazioni finanziarie. Viene assegnato dal programma e non è modificabile dall'utente.Esempio : Pagamento 1, Pagamento 2, Incasso 3, Movimento C/C 4, Pagamento 5, Incassso 6 ecc. Data. E' la data del trasferimento fondi. Descrizione. E' la descrizione dell'operazione. E' sempre modificabile dall'utente. Modalità di Pagamento. E' il codice di modalità di pagamento/incasso associato all'operazione (contanti, assegno ecc.), relativa all'elenco contenuto nella Tabella Modalità di Pagamento 75 . Assegno Nr.. Consente di specificare il numero dell'eventuale assegno utilizzato. E' abilitato solo se la modalità di pagamento 75 impostata è di tipo ASSEGNO. Importo operaz. E' l'importo oggetto del trasferimento. da Conto. E' il codice del conto 50 dal quale si preleva l'importo (conto corrente, postale, piccola cassa ecc.), relativo all'elenco contenuto nella Tabella Conti 74 . Rappresenta il conto di origine. a Conto. E' il codice del conto 50 nel quale confluisce l'importo (conto corrente, postale, piccola cassa ecc.), relativo all'elenco contenuto nella Tabella Conti 74 . Rappresenta il conto di destinazione. Costituzione della Piccola Cassa Dal momento che la piccola cassa è gestita come un qualunque altro conto della Tabella Conti 74 , la costituzione della stessa viene effettuata con una semplice operazione di trasferimento da un conto corrente (bancario o postale) al conto di piccola cassa. Analogamente, l'estinzione della piccola cassa, ossia l'operazione di versamento in banca dei contanti, viene effettuata tramite lo spostamento in senso inverso (conto di origine:piccola cassa; conto di destinazione: conto bancario). I pagamenti tramite piccola cassa si effettuano semplicemente indicando, sul pagamento, il conto di piccola cassa. 5.7.3 Saldi (dei Conti), Griglia dove ... 101 : Menu Gestione > Saldo Attraverso tale griglia è possibile visualizzare i saldi finali dei Conti 50 (conti correnti bancari, postali, piccola cassa ecc.), risultanti a seguito delle operazioni di pagamento, incasso e spostamento di fondi (C/C 72 ). Per informazioni circa le funzioni standard delle griglie si veda la sezione griglie di gestione dei dati 18 . Ogni riga della griglia è relativa ad uno dei conti utilizzati, contenuti nella Tabella Conti riporta : · FUD Lite 74 ,e Il saldo iniziale (al 1 gennaio), che l'utente deve inserire, all'inizio dell'esercizio, agendo (c) GESINF S.r.l. Maschere e Funzioni · · · 74 nella Tabella Conti 74 stessa; Il totale delle operazioni in Entrata; Il totale delle operazioni in Uscita; Il saldo finale (la disponibiltà dello specifico conto). L'ultima riga in basso riporta i totali per tutti i conti. La griglia ha il solo scopo di evidenziare i saldi, sui quali non è possibile effettuare alcuna operazione. 5.8 Tabelle Utente 5.8.1 Tabella Categorie Anagrafiche dove ... 101 : Menu Gestione > Tabelle > Categorie Anagrafiche E' una tabella utente, contenente eventuali codici di classificazione delle anagrafiche, secondo criteri liberamente definiti dall'utente. L'assegnazione di una categoria ad una anagrafica consente l'estrazione delle schede anagrafiche 54 interessate e la stampa (tramite i normali strumenti di filtro 24 presenti sulla griglia delle anagrafiche 54 ). Per informazioni circa le funzioni standard delle tabelle si veda la sezione manutenzione delle tabelle 31 . ATTENZIONE : Nei sistemi remoti centrale. 102 le tabelle sono generalmente modificabili solo dalla sede Dati della Tabella · · 5.8.2 Codice. Imputabile liberamente dall'utente. Categoria La descrizione della categoria. Tabella Conti (C/C) dove ... 101 : Menu Gestione > Tabelle > Conti E' una tabella utente, contenente i conti 50 di disponibilità liquida utilizzati in contabilità (conti correnti, postali, casse contanti ecc..). Nelle operazioni di incasso e pagamento è obbligatorio indicare il conto interessato. Nel caso dei pagamenti la disponibilità del conto impostato (saldo) determina la possibilità di eseguire il pagamento (i saldi dei conti sono ottenibili attraverso la voce Saldo 73 del Menu Gestione). Per informazioni circa le funzioni standard delle tabelle si veda la sezione manutenzione delle tabelle 31 . ATTENZIONE : Nei sistemi remoti centrale. 102 le tabelle sono generalmente modificabili solo dalla sede Dati della Tabella · · · Codice Conto. Imputabile liberamente dall'utente. Descrizione. La descrizione del conto. Cassa Iniziale. E' il saldo al 1 gennaio dell'esercizio in corso (vedi nota) IMPORTANTE : Per ottenere il saldo aggiornato dei conti è necessario impostarne la Cassa iniziale, ossia l'importo presente sul conto al 1 Gennaio (prima di qualunque altra operazione dell'esercizio). FUD Lite (c) GESINF S.r.l. Maschere e Funzioni 5.8.3 75 Tabella Causali di Pagamento/Incasso dove ... 101 : Menu Gestione > Tabelle > Causali Pagamento / Incasso E' una tabella utente, che contiene i codici per classificare le singole operazioni di pagamento e incasso. Consente di velocizzare l'emissione degli ordinativi grazie all'assegnazione di alcune delle informazioni base impostate nella causale. Consente inoltre di eseguire operazioni automatiche al termine dell'inserimento dei singoli pagamenti e incassi, per specifici scopi, come, ad esempio, la generazione automatica di un ulteriore ordinativo sulla base dei dati del primo. Per informazioni circa le funzioni standard delle tabelle si veda la sezione manutenzione delle tabelle 31 . ATTENZIONE : Nei sistemi remoti centrale. 102 le tabelle sono generalmente modificabili solo dalla sede Dati della Tabella · · Codice Causale. Imputabile liberamente dall'utente Descrizione. Descrizione della causale I dati descritti di seguito, se utilizzati, vengono proposti automaticamente sulla maschera del pagamento o dell'incasso che utilizza la causale in oggetto, al fine di velocizzare o rendere standard l'immissione dei dati. Nessuno dei campi seguenti è obbligatorio. · · · · · · · 5.8.4 Tipologia del Conto. Definisce se il conto è di tipo : Entrata, Uscita. Codice Conto. E' il codice del conto assegnato all'ordinativo 101 , composto sempre di 6 numeri, coerentemente con la struttura rigida per Titoli e Categorie (si veda, al riguardo, la sezione Piano dei Conti 41 ). Obiettivo Programma. E' il codice dell'obiettivo programma. Benef./Corrisp.. Il soggetto, persona fisica o società, proposto nel pagamento/incasso, contenuto nell'anagrafica beneficiari 54 . Modalità di Pagamento. E' il codice di modalità di pagamento assegnato all'ordinativo 101 (contanti, assegno ecc.), relativa all'elenco contenuto nella Tabella Modalità di Pagamento 75 . Importo. Consente di definire un importo fisso (proposto) per la specifica causale. Conto/Corrente E' il codice del conto c/c 50 proposto per l'ordinativo 101 (conto corrente, postale, piccola cassa ecc.), relativo all'elenco contenuto nella Tabella Conti 74 . Tabella Modalità di Pagamento e Incasso dove ... 101 : Menu Gestione > Tabelle > Modalità di Pagamento e Incasso E' una tabella utente, contenente le possibili modalità di pagamento e incasso (es. assegno, contanti, bonifico ecc.). Nelle operazioni di incasso e pagamento è obbligatorio indicare la modalità di pagamento. Per informazioni circa le funzioni standard delle tabelle si veda la sezione manutenzione delle tabelle 31 . ATTENZIONE : Nei sistemi remoti centrale. 102 le tabelle sono generalmente modificabili solo dalla sede Dati della Tabella · · · FUD Lite Codice Conto. Imputabile liberamente dall'utente. Descrizione. La descrizione della modalità di pagamento. Tipologia. Prevede 3 tipologie standard : Contanti, Assegno, Bonifico. Determina il funzionamento della maschera dei pagamenti e incassi (richiesta num. assegno, operazioni (c) GESINF S.r.l. Maschere e Funzioni 76 in piccola cassa ecc.). IMPORTANTE : E' estremamente SCONSIGLIATO modificare il contenuto di uno dei codici preimpostati dal produttore del programma; qualora sia necessario prevedere nuove modalità è preferibile aggiungere un nuovo codice senza alterare quelli già esistenti. Modalità di Incasso Contanti Nella tabella sono presenti due modalità di pagamento / incasso in contanti : 1 - Contanti in Piccola Cassa 2 - Contanti in C/C Il primo codice (in piccola cassa) è di tipo "Contanti", e potrà essere utilizzato per indicare l'avvenuto incasso di contanti con successivo deposito in piccola cassa, ossia per essere spesi in contanti. Il secondo codice (in C/C) è di tipo "Assegno", e potrà essere utilizzato per indicare l'avvenuto incasso di contanti con immediato deposito in banca. 5.8.5 Tabella Causali 770 dove ... 101 : Menu Gestione > Tabelle > Tabelle Fiscali > Causali Mod. 770 E' una tabella utente, contenente i codici di causale previsti dalla normativa fiscale per la compilazione del modello 770, da indicare nei pagamenti con ritenute fiscali. Per informazioni circa le funzioni standard delle tabelle si veda la sezione manutenzione delle tabelle 31 . ATTENZIONE : Nei sistemi remoti centrale. 102 le tabelle sono generalmente modificabili solo dalla sede Dati della Tabella · · · Codice Causale. Imputabile liberamente dall'utente. Cod. Ritenuta. Indica a quale codice di ritenuta è applicabile la causale in oggetto (i codici di ritenuta e le causali applicabili sono definite nella normativa fiscale) Descrizione. Descrizione della causale. IMPORTANTE : Per consentire una agevole compilazione del modello 770 si consiglia di indicare SEMPRE la causale sui pagamenti con ritenute. 5.8.6 Tabella Ritenute Fiscali dove ... 101 : Menu Gestione > Tabelle > Tabelle Fiscali > Ritenute Fiscali E' una tabella utente, contenente i codici di ritenuta previsti dalla normativa fiscale, per i pagamenti con ritenute a titolo d'acconto (ad es. collaborazioni occasionali o coordinate e continuative) e a titolo d'imposta. Per informazioni circa le funzioni standard delle tabelle si veda la sezione manutenzione delle tabelle 31 . ATTENZIONE : Nei sistemi remoti centrale. 102 le tabelle sono generalmente modificabili solo dalla sede Dati della Tabella · · FUD Lite Codice Ritenuta. Imputabile liberamente dall'utente, deve rispettare la nomenclatura usata dal fisco. % Ritenuta. Indica la percentuale di ritenuta applicata per default 101 . (c) GESINF S.r.l. Maschere e Funzioni · · · 77 Descrizione. Descrizione della ritenuta. Quadro 770. Indica in quale quadro del modello 770 devono essere riportati gli importi relativi alla ritenuta. Tipo Ritenuta. Indica se la ritenuta è a titolo d'acconto (da conguagliare sulla dichiarazione dei redditi) o a titolo di imposta. IMPORTANTE : i codici di ritenuta devono rispettare la normativa fiscale in vigore, per la compilazione dei modelli fiscali relativi (es. modello F24). Il programma non compila automaticamente il modello 770, ma consente di stampare i totali da utilizzarsi a tale scopo. 5.8.7 Tabella Ritenute Previdenziali e Altre dove ... 101 : Menu Gestione > Tabelle > Tabelle Fiscali > Ritenute Previdenziali e Altre E' una tabella utente, contenente i codici di ritenuta previdenziale previsti dall'INPS (ad esempio per le collaborazioni coordinate e continuative) ed altre eventuali specifiche per il pagamento di imposte e tasse (es. IRAP). La tabella consente la definizione delle aliquote per scaglioni. Per informazioni circa le funzioni standard delle tabelle si veda la sezione manutenzione delle tabelle 31 . ATTENZIONE : Nei sistemi remoti centrale. 102 le tabelle sono generalmente modificabili solo dalla sede Struttura della Tabella Per consentire la definizione degli scaglioni la tabella è divisa in due parti : · La griglia superiore contiene i codici da utilizzarsi nei pagamenti; · La griglia inferiore le aliquote applicate per ciascun codice presente nella griglia superiore, differenziate in base allo scaglione di reddito. Spostando il cursore della griglia superiore è possibile visualizzare o modificare le aliquote applicate per ogni scaglione, nella griglia inferiore. Dati della Tabella, Griglia superiore · · · · · Codice Ritenuta. Imputabile liberamente dall'utente Descrizione. Descrizione della ritenuta o del tipo di imposta. Deducibilità IRPEF. Indica se la ritenuta o l'imposta è deducibile dall'IRPEF. L. 335/95. Indica se il codice si riferisce alle ritenuta di cui alla Legge 335 del 1995. Si tratta delle normali ritenute previdenziali applicate ai collaboratori. IRAP. Indica se il codice si rifersce all'imposta IRAP. Dati della Tabella, Griglia inferiore · · · · · 5.8.8 da Minimale. Indica l'importo inferiore dello scaglione. a Massimale. Indica l'importo superiore dello scaglione. Imponibile Assoggettato. Indica la % dell'importo che è soggetto alla ritenuta. Totale Contributo. Indica l'aliquota di ritenuta complessiva da applicare all'importo, già calcolato in base alla percentuale di assoggettamento di cui sopra. % a carico del beneficiario. Indica la % di ritenuta a carico del beneficiario (il percettore del pagamento). Tabella Codici Attività INPS dove ... 101 : Menu Gestione > Tabelle > Tabelle Fiscali > Codici Attività INPS E' una tabella utente contenente i codici previsti dall'INPS per la rendicontazione periodica delle ritenute previdenziali effettuate, da indicare nei pagamenti con ritenute previdenziali. I codici FUD Lite (c) GESINF S.r.l. Maschere e Funzioni 78 INPS devono essere assegnati in base alla natura della prestazione eseguita dal percipiente. Per informazioni circa le funzioni standard delle tabelle si veda la sezione manutenzione delle tabelle 31 . ATTENZIONE : Nei sistemi remoti centrale. 102 le tabelle sono generalmente modificabili solo dalla sede Dati della Tabella · · Codice. Imputabile liberamente dall'utente, deve rispettare la codifica INPS. Attività. Descrizione. 5.9 Tabelle di Sistema 5.9.1 Tabella Regioni dove ... 101 : Menu Gestione > Tabelle > Tabelle di Sistema > Regioni E' una tabella di sistema (non modificabile dall'utente), contenente i codici e le descrizioni delle regioni italiane. Per informazioni circa le funzioni standard delle tabelle si veda la sezione manutenzione delle tabelle 31 . 5.9.2 Tabella delle Province dove ... 101 : Menu Gestione > Tabelle > Tabelle di Sistema > Province E' una tabella di sistema (non modificabile dall'utente), contenente i codici e le descrizioni delle province italiane. Per informazioni circa le funzioni standard delle tabelle si veda la sezione manutenzione delle tabelle 31 . 5.9.3 Tabella Località dove ... 101 : Menu Gestione > Tabelle > Tabelle di Sistema > Località E' una tabella di sistema (non modificabile dall'utente), contenente i codici e le descrizioni delle località italiane. Per informazioni circa le funzioni standard delle tabelle si veda la sezione manutenzione delle tabelle 31 . La tabella località contiene tutte le province, i comuni e le frazioni riconosciute dalle Poste Italiane. 5.9.4 Tabella Stradario dove ... 101 : Menu Gestione > Tabelle > Tabelle di Sistema > Stradario E' una tabella di sistema (non modificabile dall'utente), contenente lo stradario delle principali città italiane, ossia quelle per cui il CAP è assegnato sulla base dell'indirizzo (es. Roma, Milano ecc.). Per informazioni circa le funzioni standard delle tabelle si veda la sezione manutenzione delle tabelle 31 . 5.9.5 Tabella Organismi dove ... 101 : Menu Gestione > Tabelle > Tabelle di Sistema > Organismi dell'Ente E' una tabella utente (generalmente già contenente i dati corretti), contenente i codici di classificazione degli eventuali organismi territoriali a cui l'ente appartiene. Il codice viene impiegato per la formazione del codice anagrafico (dei beneficiari / corrispondenti) così da FUD Lite (c) GESINF S.r.l. Maschere e Funzioni 79 renderlo univoco rispetto a tutti gli organismi. Per informazioni circa le funzioni standard delle tabelle si veda la sezione manutenzione delle tabelle 31 . ATTENZIONE : Nei sistemi remoti centrale. 5.9.6 102 le tabelle sono generalmente modificabili solo dalla sede Tabella Automatismi dove ... 101 : Menu Gestione > Tabelle > Tabelle di Sistema > Automatismi E' una tabella di sistema (generalmente già contenente i dati corretti), contenente le informazioni necessarie alla generazione delle operazioni a compensazione 69 nel caso di pagamenti con ritenute 68 . Per informazioni circa le funzioni standard delle tabelle si veda la sezione manutenzione delle tabelle 31 . ATTENZIONE : Nei sistemi remoti centrale. 102 le tabelle sono generalmente modificabili solo dalla sede ATTENZIONE : Si consiglia di NON variare il contenuto di questa tabella senza il supporto del servizio tecnico 7 . Dati errati possono portare a gravi incongruenza negli archivi. 5.10 Procedure 5.10.1 Ricostruzione e Verifica Archivi dove ... 101 : Menu Procedure > Ricostruzione e Verifica Archivi IMPORTANTE : La procedura descritta di seguito riguarda la configurazione locale stand-alon 102 e, su personal computer che dispongono di un sistema operativo supportato 7 . Per le configurazioni remote 102 (via internet o con altra connessione) si consulti invece la documentazione relativa allo specifico sistema. Un sistema informatico, in quanto tale, è soggetto a malfunzionamenti ed eventi accidentali che ne alterano l'affidabilità. Tali eventi, tra cui i crolli di tensione, i guasti hardware, la presenza di virus, le anomalie insite nel software, possono causare problemi all'integrità degli archivi gestiti con la procedura in oggetto. In questi casi l'utente può riscontrare funzionamenti anomali del programma, o la assenza/presenza errata di informazioni, oppure incappare nel completo malfunzionamento del programma (crash). Per consentire il recupero della corretta situazione, quando possibile, sono previste due funzione di Ricostruzione e Verifica Archivi : · Archivi di Lavoro. Agisce sugli archivi della procedura che contengono informazioni inserite e gestite dall'utente, ossia la gran parte degli archivi e le tabelle utente 31 , con cui l'operatore lavora normalmente. Sono gli archivi maggiormente soggetti ad anomalie. · Tabelle di Sistema. Agisce sulle tabelle di sistema 31 inserite dal produttore, che non possono essere modificate dall'utente (ad esempio l'archivo dei CAP e dei comuni) e che sono pertanto scarsamente soggette ad anomalie. La ricostruzione di tali tabelle è tenuta separata poichè, interessando normalmente una grande quantità di dati, l'operazione potrebbe richiede decine di minuti ed essere, nella maggior parte dei casi, inutile. Entrambe le funzioni eseguono, sugli archivi di loro competenza, le seguenti operazioni : · FUD Lite Ricostruiscono l'integrità degli indici e delle relazioni tra i vari archivi del programma, nel caso tale integrità sia venuta meno a causa di eventi accidentali (guasti hardware, cadute di tensione, ecc.). (c) GESINF S.r.l. Maschere e Funzioni · · 80 Verificano che non vi siano anomalie formali all'interno degli archivi, informando l'utente di quelle eventualmente riscontrate. Una anomalia formale è rappresentata, solitamente, da dati mancanti seppure necessari. Eliminano fisicamente dagli archivi i record cancellati dall'utente, che altrimenti continuerebbero ad occupare spazio su disco, seppure non visibili. L'esecuzione di tali funzioni non comporta alcuna controindicazione, salvo un tempo di attesa variabile tra i pochi secondi e le diverse decine di minuti, in funzione delle dimensioni degli archivi. NOTA : Non è detto che le funzioni di verifica e ricostruzione archivi siano efficaci in tutte le circostanze; qualora il danno agli archivi sia particolarmente grave i dati possono risultare, in tutto o in parte, non recuperabili. In questo caso l'unica possibilità è il ripristino di una copia di sicurezza 80 effettuata in precedenza, con la perdita delle operazioni eseguite dalla data di esecuzione della stessa. IMPORTANTE : Per prevenire i problemi legati ai crolli di tensione, i più comuni, si consiglia vivamente di dotare il proprio computer, e l'eventuale server di rete impiegato, di un gruppo di continuità; tali dispositivi consentono di chiudere l'applicazione prima dello spegnimento forzato, continuando ad alimentare il computer per alcuni minuti dopo il crollo di tensione. 5.10.2 Copie di sicurezza dove ... 101 : Menu Procedure > Copie di Sicurezza IMPORTANTE : La procedura descritta di seguito riguarda la configurazione locale stand-alon 102 e, su personal computer che dispongono di un sistema operativo supportato 7 . Per le configurazioni remote 102 (via internet o con altra connessione) si consulti invece la documentazione relativa allo specifico sistema. I dati di una procedura informatica vengono conservati su archivi magnetici, normalmente residenti su dischi rigidi. Dal momento che tali dischi sono soggetti a guasti di varia natura, e che gli archivi stessi possono subire danni in conseguenza di eventi accidentali (guasti hardware, virus, problemi insiti nelle procedura ecc.) è necessario conservare delle copie degli archivi su un supporto esterno (dischetto, nastro, disco ottico o altro tipo) non accessibile ai normali programmi, da utilizzare in caso di danneggiamento di quello residente sul sistema. Per quanto detto : Le copie di sicurezza sono ASSOLUTAMENTE NECESSARIE e devono essere effettuate con la maggiore frequenza possibile, meglio se tutti i giorni, su supporti esterni da utilizzarsi a rotazione. Non fate MAI un aggiornamento al programma 86 , prelevato da Internet o da CDROM, o altri interventi massicci sui dati, prima di aver eseguito le copie di sicurezza. Questo consente il recupero dei dati in caso di anomalie. Le modalità per il salvataggio archivi ("backup" in termine tecnico) variano a seconda del sistema utilizzato e della configurazione dello stesso (PC locale, server di rete ecc...). Di seguito vengono indicate le modalità tipiche di salvataggio. Il salvataggio deve essere effettuato, per ovvi motivi, solo da archivi integri. Nel caso di installazioni con più di un database gestito (multi-ente) le modalità descritte di seguito devono essere applicate per ciascun database singolarmente (ossia indipendentemente per ciascun ente). · FUD Lite Utilizzo della Funzione delle Applicazioni. Tramite la funzione Salvataggio (nel menu Copie di Sicurezza) si ottiene una copia degli archivi presenti nel percorso specificato nella configurazione del programma. Per quanto attiene le copie periodiche, obbligatorie, è assolutamente indispensabile che le stesse vengano effettuate su un supporto esterno al sistema stesso (su nastro, disco ottico ecc.) poichè non è affatto garantito che il disco rigido utilizzato per la copia non si guasti esso stesso (oppure sia soggetto ad altri tipi di problemi, quali virus, furti ecc...). (c) GESINF S.r.l. Maschere e Funzioni · 81 Utilizzo degli Strumenti del Sistema Operativo. Nel sistema operativo, ovvero esternamente al programma, possono essere previsti appositi strumenti, che consentono di pianificarne e/o eseguire le copie di salvataggio di specifiche cartelle. Anche in questo caso, salvo l'uso di strumenti specifici, è necessario trasferire la copia effettuata su un supporto esterno. In tutti i casi, il trasferimento della copia su supporto esterno removibile, ad esempio su un nastro, deve avvenire utilizzando il programma di backup fornito dal produttore del dispositivo di salvataggio (o compatibile). Se non si è in grado di effettuare il trasferimento, o vi sono problemi durante la copia, è necessario contattare l'assistenza del dispositivo di salvataggio, oppure l'amministratore del sistema (l'assistenza relativa alle applicazioni, in questo caso, non può fornire informazioni specifiche). Nota per i sistemi gestiti da CED o uffici esterni : Se il server è gestito da un apposito ufficio, ad esempio un CED, è probabile che le copie di sicurezza, delle applicazioni GESINF e delle altre, sia effettuato da quest'ultimo con una specifica pianificazione. In questo caso è bene accertarsi che tutti i dati utili siano soggetti al salvataggio e che vengano rispettati i requisiti esposti al successivo paragrafo "Indicazioni Importanti". E' pertanto consigliabile, da subito, mettere in contatto il proprio CED con l'assistenza tecnica, onde verificare il rispetto dei requisiti necessari per ottenere copie di salvataggio utilizzabili. Ripristino di Dati da Copia Esterna Qualora sia necessario sostituire o ricostruire i dati nel sistema con una delle copie salvate, operazione da effettuarsi solo in caso di assoluta necessità, occorre preliminarmente trasferire la copia dal supporto esterno ad uno dei dischi del sistema (tramite il software fornito dal produttore del dispositivo di salvataggio) e successivamente utilizzare la funzione Ripristino presente nel programma (o negli strumenti del sistema operativo, ossia esterni alle applicazioni). . Tali operazioni effettuano la sostituzione completa ed irreversibile dell'archivio con la copia salvata, e per questa ragione deve essere eseguita con ESTREMA CAUTELA. La funzione di ripristino è una operazione critica e non agevole, che può dare luogo a diverse complicazioni : prima di eseguirla è pertanto assolutamente necessario contattare l'assistenza tecnica, sempre e comunque. Indicazioni Importanti sulle Modalità di Salvataggio Ecco alcune indicazioni importanti circa le modalità di esecuzione dei salvataggi. Non seguire tali indicazioni può comportare la totale o parziale inutilizzabilità delle copie, e di conseguenza il rischio di perdita totale o parziale del lavoro svolto. · · · FUD Lite E' necessario effettuare le copie su supporti esterni, ossia non limitarsi ad eseguire copie su un diverso computer o, peggio, sullo stesso disco rigido che contiene gli archivi effettivi (poiché i computer sono soggetti a guasti, furti, virus ...). Le copie su dischi locali (tramite le funzioni dei programmi) sono invece obbligatorie in particolari circostanze, ad esempio prima di un aggiornamento, prima dell'esecuzione di una funzione non reversibile o prima di un intervento massiccio sui dati, ossia quando il ripristino, se necessario, è da effettuarsi entro poche ore dalla copia. Tali copie su dischi locali, che si consiglia comunque di fare di tanto in tanto (ad esempio una volta alla settimana), non eliminano l'esigenza di utilizzare i supporti esterni per le copie giornaliere. E' necessario utilizzare più supporti esterni a rotazione (mai meno di tre!), non effettuando mai il salvataggio degli archivi sulla copia più recente. Un buon sistema è utilizzare un supporto diverso per ogni giorno della settimana (lunedì, martedì, ecc...), tenendo da parte un supporto per ogni settimana del mese, da riutilizzarsi il mese successivo. E' inoltre consigliato mantenere un supporto per ogni trimestre dell'anno (I, II, III, IV) da utilizzare alla fine di ciascun periodo. E' ovviamente possibile estendere la sicurezza aumentando il numero dei supporti utilizzati (ad esempio con copie mensili), fino ad utilizzare un supporto diverso per ciascun giorno dell'anno. E' necessario tenere almeno due copie dei salvataggi annuali, da eseguirsi alla chiusura dell'esercizio, riportati su un supporto ottico non riscrivibile. (c) GESINF S.r.l. Maschere e Funzioni · · · · 82 I supporti esterni (nastri, dischi ottici ecc.) devono essere tenuti in luoghi sicuri, al riparo da calore, umidità e polvere, meglio se in cassette di sicurezza resistenti allo scasso ed al fuoco. E' inoltre estremamente consigliato riporre le copie trimestrali e annuali in luoghi diversi da dove è ubicato il sistema (in un altro edificio), per salvaguardare i dati in caso di furto o incendio (vale, nei limiti del possibile, anche per le copie settimanali e giornaliere). I supporti riscrivibili, come i nastri, dovrebbero essere sostituiti dopo un anno di utilizzo o anche meno (in base all'ambiente di mantenimento ed al tipo di supporto), perché sono soggetti a deterioramento. I floppy disk sono ancora più soggetti al deterioramento, pertanto si consiglia di sostituirli con frequenza mensile. E' consigliato eseguire di tanto in tanto (una o più volte all'anno) la verifica delle copie di salvataggio eseguite, magari simulando o eseguendo un ripristino dei dati, per verificare che le modalità di copia, il dispositivo ed i supporti impiegati non presentino problemi. Ricordate che le copie di salvataggio contengono tutti i vostri dati, tra i quali anche informazioni sensibili sotto il profilo della privacy, e non dovrebbero essere accessibili a persone esterne o non autorizzate. Salvataggio di Cartelle del Server (solo sistemi di rete) Oltre ai dati contenuti nel programma, le cui modalità di salvataggio sono descritte sopra, le applicazioni utilizzano informazioni sotto forma di archivi all'interno di cartelle del server. Tali cartelle contengono, ad esempio, i file eseguibili (cioè il programma vero e proprio) e alcuni dati di configurazione (ad esempio gli estremi della licenza d'uso e le autorizzazioni degli utenti). Seppure tutte queste informazioni possano essere reintrodotte manualmente in caso di perdita parziale o totale delle cartelle del server (con l'aiuto dell'assistenza) è consigliabile copiarle su supporto di salvataggio unitamente agli altri dati. Salvataggio di Cartelle Locali (solo sistemi di rete) In un sistema di rete locale, le applicazioni richiedono un certo numero di archivi locali, ossia presenti nelle singole stazioni componenti la rete. Non è particolarmente utile salvare tali archivi su supporti esterni, poiché, in caso di perdita degli stessi è possibile recuperarli da un'altra stazione di lavoro, o contattare l'assistenza per avere una nuova installazione sul client. In questi casi il rischio massimo è la perdita parziale di alcune impostazioni relative alla singola stazione, facilmente ricostruibili manualmente. 5.10.3 Apertura Nuovo Esercizio dove ... 101 : Menu Procedure > Apertura e Calcolo Nuovo Esercizio > Apertura Nuovo Esercizio IMPORTANTE : La procedura descritta di seguito riguarda la configurazione locale stand-alon 102 e, su personal computer che dispongono di un sistema operativo supportato 7 . Per le configurazioni remote 102 (via internet o con altra connessione) si consulti invece la documentazione relativa allo specifico sistema. Questa funzione consente di creare la struttura dei dati relativi ad un nuovo esercizio (anno successivo a quello corrente) e, facoltativamente, di riportare nello stesso gli stanziamenti ed i residui presunti derivanti dall'esercizio pregresso. La funzione deve essere necessariamente eseguita prima della redazione del bilancio preventivo del nuovo esercizio. Le operazioni eseguite SEMPRE da tale funzione sono : · · FUD Lite Preparazione degli archivi per il nuovo esercizio. E' una funzione interna del programma, senza la quale non potrebbero esistere gli archivi del nuovo esercizio (ad esempio, prima di tale operazione, non è permessa la funzione Cambia esercizio 87 al nuovo anno). Riporto dei Conti dal Piano dei Conti precedente. Inizializza il nuovo piano dei conti 41 (c) GESINF S.r.l. Maschere e Funzioni 83 con gli stessi conti presenti nell'esercizio precedente, limitatamente ai codici ed alle denominazioni degli stessi. Seguono le operazioni FACOLTATIVE, eseguite su indicazione dell'utente (non disponibili se si tratta del Primo Anno di Utilizzo 51 del programma) : · Riporto del preventivo di competenza dal preventivo precedente. Consente, se selezionata, di inizializzare lo stanziamento di competenza dei conti con i valori del bilancio preventivo precedente. Il calcolo agisce sulla voce Preventivo presente nella scheda del conto 57 interessato, che, per differenza con Variazioni (derivante da eventuali successive variazioni di bilancio) porta al calcolo dello Stanziamento. Gli stanziamenti di competenza proposti possono costituire una base di partenza per la redazione del nuovo preventivo 91 , ed in quella fase devono infatti essere verificati ed eventualmente variati. Al termine dell'esercizio precedente, dopo il 1 gennaio del nuovo anno, è consigliato (di fatto obbligatorio) utilizzare la funzione Rideterminazione Residui e Saldi 83 per aggiornare la situazione dei crediti/debiti iniziali e della disponibilità liquida iniziale. 5.10.4 Rideterminazione Residui e Saldi dove ... 101 : Menu Procedure > Apertura e Calcolo Nuovo Esercizio > Rideterminazionecrediti/debiti e Saldi Questa funzione consente di trasferire la situazione dei Crediti/Debiti (ed il saldo delle disponibilità liquide) dall'anno in corso all'anno successivo. IMPORTANTE : La rideterminazione dei crediti/debiti avviene a partire dall'anno che origina gli stessi; ciò significa che per determinare i saldi iniziali del 2001 occorre eseguire la funzione dall'interno dell'esercizio 2000. Tale funzione può essere eseguita fino alla chiusura del bilancio consuntivo dell'anno in corso, cioè prima di rendere definitivo lo stesso. I crediti/debiti finali dell'esercizio in corso corrispondono infatti ai crediti/debiti Iniziali del successivo : fino a quando il primo non è definitivamente chiuso (vedi redazione del bilancio consuntivo 92 ) i crediti/debiti iniziali del secondo sono determinati in via provvisoria, e pertanto suscettibili di variazioni. E' fortemente consigliato (di fatto obbligatorio) eseguire la rideterminazione dei crediti/debiti e dei saldi : · · · Prima di qualunque operazione dell'anno successivo (pagamento/incasso/movimento), ossia il 1 gennaio di ogni anno (o il primo giorno lavorativo). Dopo eventuali variazioni apportate ai crediti/debiti dell'anno in chiusura (mentre è in corso il successivo) che possano costituire variazioni ai crediti/debiti finali dello stesso. Dopo la stampa finale del bilancio consuntivo precedente. Per stampa finale deve intendersi l'ultima stampa eseguita (ed approvata). Dopo tale stampa è necessario rendere definitivo il bilancio consuntivo. Si tenga presente che, comunque, tale funzione può essere eseguita in ogni momento ed un numero indefinito di volte. Le operazioni che effettua tale funzione sono riportate di seguito. Determinazione dei crediti/debiti Iniziali. Genera (o ricalcola) per ogni credito/debito finale dall'anno trascorso, un credito/debito nel nuovo esercizio, aggiornando la situazione dei conti. Il calcolo agisce sulla voce Importo, presente nella scheda dei crediti/debiti, e sulla voce crediti/debiti Iniziali presente nella scheda del conto specifico.. La nuova determinazione dei crediti/debiti può portare alla modifica, creazione o cancellazione di crediti/debiti già presenti, rispetto alla elaborazione precedente. Sotto questo aspetto FUD Lite (c) GESINF S.r.l. Maschere e Funzioni 84 possono verificarsi i seguenti casi : 1. La modifica dell'importo in aumento del credito/debito preesistentei. Tale caso non comporta alcun problema, anche nell'ipotesi che i crediti/debiti siano già stati oggetto di pagamenti/incassi; 2. La modifica dell'importo in diminuzione del credito/debito preesistente, non ancora oggetto di pagamenti o incassi, o con un importo risultante comuque superiore a quanto già pagato/riscosso. Tale caso non comporta alcun problema; 3. La creazione di un nuovo credito/debito. Tale caso non comporta alcun problema. 4. La cancellazione di un credito/debito, non oggetto di pagamenti/incassi. Tale caso non comporta alcun problema. 5. La modifica dell'importo in diminuzione del credito/debito, già oggetto di pagamento/incasso, quando l' importo emesso è superiore alla disponibilità risultante. In questo caso la procedura segnala l'anomalia, che deve essere oggetto di analisi e sistemata. 6. La cancellazione di un credito/debito, quando quest'ultimo è stato già pagato/riscosso. Il caso genera una anomalia assimilabile al caso precedente. I casi 5 e 6 sono generalmente relativi ad errori di digitazione o incongruenze sulla natura stessa degli crediti/debiti interessati; la scomparsa o la diminuzione di un credito/debito, già pagato o incassato, può infatti significare l'avere effettuato un pagamento/incasso non realmente dovuto (l'anno successivo) o un errore di digitazione (ad esempo nella scelta del credito/debito) Determinazione dei Saldi iniziali dei Conti di disponibilità liquida. Una ulteriore funzione della Rideterminazione è il riporto del saldo iniziale dei conti (contenuti nella Tabella Conti 74 del nuovo esercizio), che sono pari ai saldi finali dell'esercizio trascorso. 5.11 Opzioni 5.11.1 Stampante (impostazione) dove ... 101 : Menu Opzioni > Impostazioni > Stampante IMPORTANTE : La procedura descritta di seguito riguarda la configurazione locale stand-alon 102 e, su personal computer che dispongono di un sistema operativo supportato 7 . Per le configurazioni remote 102 (via internet o con altra connessione) si consulti invece la documentazione relativa allo specifico sistema. Tramite questa funzione è possibile impostare la stampante di default 101 , utilizzata dal programma. Si veda la sezione Finestra di impostazione della stampante 36 . 5.11.2 Parametri Tecnici dove ... 101 : Menu Opzioni > Impostazioni > Parametri Tecnici Tramite questa funzione è possibile impostare alcuni parametri di riferimento, relativamente ai percorsi archivi ed alle caratteristiche del modem per la connessione tramite internet. IMPORTANTE : La procedura descritta di seguito riguarda la configurazione locale stand-alon 102 e, su personal computer che dispongono di un sistema operativo supportato 7 . Per le configurazioni remote 102 (via internet o con altra connessione) si consulti invece la documentazione relativa allo specifico sistema. Percorso Archivi (centrali, privato, strutture). Dove risiedono i files dell'applicazione. ATTENZIONE : L'errata impostazione dei percorsi archivi può causare malfunzionamenti; si sconsiglia pertanto di modificare tali impostazioni a meno di non FUD Lite (c) GESINF S.r.l. Maschere e Funzioni 85 essere assolutamente certi della loro correttezza. Percorso Salvataggio / Ripristino Archivi. Il percorso di riferimento per l'esecuzione (ed il ripristino) delle copie di salvataggio 80 . dimens. File si Salvataggio. Consente al programma di stabilire la dimensione massima dell'archivio di salvataggio, durante l'esecuzione di copie di salvataggio 80 . L'archivio di salvataggio sarà eventualmente spezzato in tanti files, così da poter essere singolarmente contenuti nel supporto selezionato. Modalità di Accesso ad Internet. Consente di stabilire se la connessione ad internet è Diretta (ossia con un modem connesso direttamente al computer, caso tipico) o attraverso un server Proxy (più computer utilizzano lo stesso modem, tramite un server di rete). Nel secondo caso è necessario impostare i parametri di accesso al server Proxy. 5.11.3 Aspetto delle Finestre dove ... 101 : Menu Opzioni > Impostazioni > Aspetto delle Finestre Selezionando questa funzione compare una maschera composta di due schede sovrapposte, denominate Parametri Applicazione e Parametri Finestra, che permettono di personalizzare l'aspetto dell'applicativo; nella prima l'utente ha modo di cambiare il font e il colore delle griglie cliccando con il pulsante destro del mouse in un punto qualsiasi della griglia, per poi scegliere fra le opzioni elencate, come si osserva nell'immagine che segue. Nella sottoscheda Parametri Finestra, invece, è possibile impostare uno sfondo, indicandone il percorso nell'apposito campo (ricordiamo che deve trattarsi di un file BMP) e la posizione sullo schermo. IMPORTANTE : Le variazioni apportate in questa maschera, ai colori ed agli altri parametri, hanno effetto dopo il successivo avvio del programma, e non immediatamente. 5.11.4 Configurazione dove ... 101 : Menu Opzioni > Configurazione Ente IMPORTANTE : La procedura descritta di seguito riguarda la configurazione locale stand-alon 102 e, su personal computer che dispongono di un sistema operativo supportato 7 . Per le configurazioni remote 102 (via internet o con altra connessione) si consulti invece la documentazione relativa allo specifico sistema. Sulla maschera di configurazione devono essere necessariamente inseriti gli estremi dell'Ente che utilizza la procedura. Occorre prestare particolare attenzione ad inserire correttamente il Codice Organismo, soprattutto se è prevista la trasmissione di dati ad una sede centrale. I dati inseriti nella configurazione vengono presi a riferimento per l'intestazione delle stampe, ufficiali e di servizio, ed hanno valore ufficiale ai fini del riconoscimento degli utenti registrati. Il funzionamento della maschera è quello tipico delle maschere di editazione 29 . NOTA : La maschera compare automaticamente al primo avvio del programma, e continua ad apparire fino a quando i campi obbligatori non vengono inseriti (nome e codice dell'Ente); successivamente si potranno effettuare, in qualsiasi momento, eventuali modifiche. Dati di Configurazione Le informazioni previste nella configurazione del programma sono le seguenti (in rosso le voci fondamentali) : · · · FUD Lite Descrizione. Il nome ufficiale dell'Ente Indirizzo, Località, CAP e Provincia. Relativi all'indirizzo ufficiale dell'Ente. Organismo. E' il codice identificativo dell'Ente, all'interno di una struttura nazionale (se (c) GESINF S.r.l. Maschere e Funzioni · · · · · · · · 5.11.5 86 presente). Si riferisce ad i codici presenti nellaTabella Organismi 78 . E' un dato obbligatorio e di fondamentale importanza se l'ente appartiene ad un gruppo di enti (ad esempio regionali, provinciali ecc.). Logo. Tramite il pulsante sfoglia è possibile indicare una immagine per il logo dell'Ente, che sarà utilizzata per intestare tutte le stampe ufficiali. tra i formati supportati vi sono : bmp, jpeg, ico. L'immagine deve avere dimensioni pari a 64x64 pixel. Firma (es. il presidente). Sono tre righe nelle quali è possibile impostare la carica delle persone indicate alla loro destra (vedi oltre). Nome. 3 righe, Nomi e Cognomi delle persone che ricoprono la carica impostata alla loro sinistra. Banca (ABI, CAB, Nome, Conto Corr., Agenzia, Codice Concessionario, Prov.). Dati relativi alla banca di appoggio dell'Ente (ufficiale). Codice concessionario e provincia sono utili solo nel caso di incassi tramite esattoria. Conto di Piccola Cassa. Indica il conto della Tabella Conti 74 che rappresenta la piccola cassa (cassa contanti per le piccole spese). E' differenziato dagli altri poichè potrebbe avere delle restrizioni nella giacenza e capacità di spesa (vedi oltre). Giac.Massima. Indica l'importo massimo che può essere giacente, in un determinato momento, nel conto impostato come piccola cassa (giacenza massima in contanti). Impedisce la costituzione di una piccola cassa superiore a quanto eventualmente previsto dal regolamento. Pag. Massimo. Indica l'importo massimo pagabile tramite piccola cassa (in contanti). Impedisce pagamenti in contanti superiori a quanto eventualmente previsto dal regolamento. Primo Anno di Utilizzazione (del programma). Consente di impostare il primo anno contabile gestito con il programma (che, ovviamente, resta invariato per gli anni a seguire). E' un dato FONDAMENTALE, poichè influenza il funzionamento del programma per quel particolare anno (gestione dei residui). Per maggiori informazioni si veda la sezione Primo Anno di Utilizzo 51 . Storico degli eventi dove ... 101 : Menu Opzioni > Amministrazione > Storico degli eventi IMPORTANTE : La procedura descritta di seguito riguarda la configurazione locale stand-alon 102 e, su personal computer che dispongono di un sistema operativo supportato 7 . Per le configurazioni remote 102 (via internet o con altra connessione) si consulti invece la documentazione relativa allo specifico sistema. La funzione mostra una maschera con il prospetto di tutti gli avvii e le chiusure dell'applicazione, e con la segnalazione di eventuali salvataggi e ripristini degli archivi. La funzione è utile per verificare se vi sono stati eventi di mancata chiusura regolare del programma. 5.11.6 Verifica aggiornamenti da internet dove ... 101 : Menu Opzioni > Amministrazione > Verifica aggiornamenti da internet IMPORTANTE : La procedura descritta di seguito riguarda la configurazione locale stand-alon 102 e, su personal computer che dispongono di un sistema operativo supportato 7 . Per le configurazioni remote 102 (via internet o con altra connessione) si consulti invece la documentazione relativa allo specifico sistema. Questa funzione avvia la ricerca di aggiornamenti del software nel sito web del produttore. La connessione di accesso remoto si attiva automaticamente. Per avere una lista di tutti gli aggiornamenti effettuati nel tempo è possibile consultare l'elenco storico degli aggiornamenti 87 . Per utilizzare tale funzione occorre disporre di un modem funzionante e collegato alla linea FUD Lite (c) GESINF S.r.l. Maschere e Funzioni 87 telefonica, e di una connessione ad internet attiva, già impostata all'interno dell'Accesso Remoto di Windows. In mancanza di tali requisiti l'aggiornamento del programma è possibile solo tramite CD ROM. IMPORTANTE : Prima di eseguire qualunque aggiornamento, da internet o da CDROM, è indispensabile eseguire le copie di salvataggio 80 degli archivi. Questo consente il recupero dei dati in caso di anomalie dell'aggiornamento. 5.11.7 Utenti (amministrazione) dove ... : Menu Opzioni > Amministrazione > Utenti IMPORTANTE : La procedura descritta di seguito riguarda la configurazione locale stand-alon 102 e, su personal computer che dispongono di un sistema operativo supportato 7 . Per le configurazioni remote 102 (via internet o con altra connessione) si consulti invece la documentazione relativa allo specifico sistema. Questa funzione consente di definire il nome utente e la password relativa, per l'accesso al programma. 5.11.8 Storico degli aggiornamenti dove ... 101 : Menu Opzioni > Amministrazione > Storico degli aggiornamenti IMPORTANTE : La procedura descritta di seguito riguarda la configurazione locale stand-alon 102 e, su personal computer che dispongono di un sistema operativo supportato 7 . Per le configurazioni remote 102 (via internet o con altra connessione) si consulti invece la documentazione relativa allo specifico sistema. Tale funzione mostra una finestra con la lista degli aggiornamenti effettuati in passato, con il sistema automatico sopracitato. Gli aggiornamenti possono essere installati se si dispone dell'apposito CD ROM di installazione, oppure "scaricati" da internet tramite la funzione verifica Aggiornamenti da internet 86 . 5.11.9 Cambia Esercizio dove ... 101 : Menu Opzioni > Cambia Esercizio Consente di cambiare l'esercizio di riferimento (per spostarsi da un anno all'altro). ATTENZIONE : L'esercizio selezionato deve già esistere; non si confonda questa funzione con la creazione di un nuovo esercizio (prima non ancora aperto), che si effettua tramite le funzioni del menu procedure. 5.12 Menu Finestre e Help 5.12.1 Menu finestre dove ... 101 : Menu Finestre Consente di stabilire come disporre le finestre visualizzate sullo schermo, se a cascata, orizzontalmente o verticalmente. Consente inoltre di passare da una maschera all'altra, quando sono attive più maschere. FUD Lite (c) GESINF S.r.l. Maschere e Funzioni 5.12.2 88 Menu Help dove ... 101 : Menu Help Comprende tre voci : IMPORTANTE : La procedura descritta di seguito riguarda la configurazione locale stand-alon 102 e, su personal computer che dispongono di un sistema operativo supportato 7 . Per le configurazioni remote 102 (via internet o con altra connessione) si consulti invece la documentazione relativa allo specifico sistema. · · · Guida in Linea. Richiama il sommario dell'help in linea. Informazioni su. Apre una finestra che riporta il nome e la versione del programma. Home Page Gesinf. Se esiste una connessione internet attiva (ad esempio dopo aver eseguito accesso remoto) apre il browser internet predefinito sulla home page della GESINF S.r.l.. Non è necessario eseguire tale voce per la lettura degli aggiornamenti 86 . 5.13 Prospetti e Bilanci 5.13.1 Prospetti e Bilanci, Situazione Contabile dove ... 101 : Menu Prospetti e Bilanci > Situazione Contabile Questo menu contiene i prospetti contabili (obbligatori e non) che hanno riferimento con l'esercizio corrente. Questi rappresentano le stampe da effettuarsi nel corso della tenuta contabile dell'anno. Giornale di Cassa dove ... 101 : Menu Prospetti e Bilanci > Situazione Contabile > Giornale di Cassa E' uno dei documenti base della contabiltà. Riporta cronologicamente tutte le operazioni effettuate (pagamenti, incassi e movimenti sui conti), con gli estremi e gli importi, presentando a destra il progressivo generale di cassa (progressivo della somma di tutti i saldi dei conti). Si consideri che i movimenti sui conti 50 , seppure riportati, non alterano la consistenza generale della cassa (ultima colonna). La griglia dei movimenti di cassa 91 , presentata inizialmente, consente inoltre la visione e la spunta delle operazioni già rintracciate sugli estratti conto bancari, onde consentire la stampa del prospetto di riconciliazione con la banca (vedi). La spunta si effettua con il doppio click sulla riga individuata. Estratto Conto dove ... 101 : Menu Prospetti e Bilanci > Situazione Contabile > Estratto Conto E' un giornale di cassa (vedi sopra) relativo ad un unico conto della Tabella Conti 74 . Il progressivo a destra (ultima colonna) si riferisce al saldo scalare del conto. La griglia dei movimenti di cassa 91 , presentata inizialmente, consente inoltre la visione e la spunta delle operazioni già rintracciate sugli estratti conto bancari, onde consentire la stampa del prospetto di riconciliazione con la banca (vedi). La spunta si effettua con il doppio click sulla riga individuata. Prospetto di Riconciliazione Banca dove ... 101 : Menu Prospetti e Bilanci > Situazione Contabile > Prospetto di Riconciliazione Banca Consente di spuntare le operazioni rintracciate sull'estratto conto bancario, o postale, relativamente ad uno dei conti della Tabella Conti 74 , e confrontare il totale ottenuto con il saldo dell'estratto conto bancario. La stampa è simile al giornale di cassa, dalla quale prende il totale iniziale, ma riporta a seguire solo le operazioni ancora non spuntate : in questo modo, FUD Lite (c) GESINF S.r.l. Maschere e Funzioni 89 non considerando i pagamenti e gli incassi ancora non trattati dalla banca, la stampa riporta un totale finale che, salvo errori, deve quadrare con il saldo riportato dall'istituto di credito. La griglia dei movimenti di cassa 91 , presentata inizialmente, consente la visione e la spunta delle operazioni già rintracciate sugli estratti conto bancari, onde consentire la stampa del prospetto. La spunta si effettua con il doppio click sulla riga individuata. Bilancio di Verifica dove ... 101 : Menu Prospetti e Bilancio > Situazione Contabile > Bilancio di Verifica > per conti / per obiettivi programmi Consente di ottenere il rendiconto finanziario di un dato periodo, per conti o obiettivi programmi. La stampa è simile al prospetto principale del bilancio consuntivo, nel quale per ogni conto obiettivo programma vengono riportati tutti i progressivi raggiunti (preventivo, variazioni, crediti/debiti, emesso, disponibile ecc.). E' utile per la visione del bilancio (in corso d'esercizio) e per l'analisi delle disponibilità dei conti. Partitario Crediti/Debiti dove ... 101 : Menu Prospetti e Bilancio > Situazione Contabile > Partitario Crediti/Debiti > per conti / per obiettivi programmi Consente di ottenere la lista dei conti (o obiettivi programmi) corredata dell'elenco dei crediti/debiti ad essi relativi. Partitario pagamenti / incassi dove ... 101 : Menu Prospetti e Bilancio > Situazione Contabile > Partitario pagamenti/incassi > per conti / per obiettivi programmi Consente di ottenere la lista dei conti (o obiettivi programmi) corredata dell'elenco dei pagamenti (o incassi) ad essi relativi. 5.13.2 Prospetti Fiscali dove ... 101 : Menu Prospetti e Bilanci > Prospetti Fiscali Questo menu contiene i prospetti fiscali, per la determinazione di quanto dovuto al fisco, e la redazione e stampa di modelli di pagamento. Riepilogo Ritenute Fiscali dove ... 101 : Menu Prospetti e Bilanci > Prospetti Fiscali > Riepilogo Ritenute Fiscali Consente di ottenere un prospetto di riepilgo delle ritenute erariali relative ai pagamenti soggetti. La maschera iniziale consente di specificare : · · · Da Data. Data iniziale per la stampa, relativamente alla data del pagamento che prevede la ritenuta. Se lasciata in bianco corrisponde al 1 gennaio dell'esercizio corrente. A Data. Data finale della stampa, relativamente alla data del pagamento che prevede la ritenuta. Se lasciata in bianco corrisponde al 31 dicembre dell'esercizio corrente. Codice Ritenuta. Consente di specificare se si desidera il prospetto per un unico codice di ritenuta, tra quelli utilizzati contenuti nella Tabella Ritenute Fiscali 76 . Se lasciata in bianco si ottiene il prospetto generale per tutti i codici di ritenuta. Riepilogo Ritenute Previdenziali dove ... 101 : Menu Prospetti e Bilanci > Prospetti Fiscali > Riepilogo Ritenute Previdenziali Consente di ottenere un prospetto di riepilgo delle ritenute previdenziali relative ai pagamenti soggetti. La maschera iniziale consente di specificare : FUD Lite (c) GESINF S.r.l. Maschere e Funzioni · · · 90 Da Data. Data iniziale per la stampa, relativamente alla data del pagamento che prevede la ritenuta. Se lasciata in bianco corrisponde al 1 gennaio dell'esercizio corrente. A Data. Data finale della stampa, relativamente alla data del pagamento che prevede la ritenuta. Se lasciata in bianco corrisponde al 31 dicembre dell'esercizio corrente. Codice Ritenuta. Consente di specificare se si desidera il prospetto per un unico codice di ritenuta, tra quelli utilizzati contenuti nella Tabella Ritenute Previdenziali 77 . Se lasciata in bianco si ottiene il prospetto generale per tutti i codici di ritenuta. Riepilogo IRAP dove ... 101 : Menu Prospetti e Bilanci > Prospetti Fiscali > Riepilogo IRAP Consente di ottenere un prospetto di riepilgo dei pagamenti soggetti ad IRAP e dei conteggi relativi. La maschera iniziale consente di specificare : · · · Da Data. Data iniziale per la stampa, relativamente alla data del pagamento che prevede l'IRAP. Se lasciata in bianco corrisponde al 1 gennaio dell'esercizio corrente. A Data. Data finale della stampa, relativamente alla data del pagamento che prevede l'IRAP. Se lasciata in bianco corrisponde al 31 dicembre dell'esercizio corrente. Regione. Consente di specificare se si desidera il prospetto per una unica regione di competenza, tra quelle indicate nei pagamenti e contenute nella Tabella Regioni 78 . Se lasciata in bianco si ottiene il prospetto generale per tutte le regioni. Modello F24 dove ... 101 : Menu Prospetti e Bilanci > Prospetti Fiscali > Modello F24 Consente di stampare il modello F24, sulla base dei dati presenti in contabilità e dopo eventuali integrazioni/rettifiche manuali. La gestione del modello F24 viene effettuata tramite il programma di visione ed editazione dati ACROBAT Reader. NOTA : Il modello F24 richiede, per essere compilato, la presenza dell'applicazione ACROBAT Reader (ver. 6.0 o successive). Tale applicazione deve essere installata sul computer sul quale è utilizzato il programma. Qualora non fosse già presente è indispensabile eseguire l'installazione dello stesso dal CD-ROM del programma (cartella : \ACROBATREAD del CD, programma : AR40ITA.EXE) o, in alternativa, reperirlo tramite internet all'indirizzo www.acrobat.com. Maschera Iniziale La maschera iniziale propone i dati presenti nella configurazione 85 del programma, che devono essere integrate dai dati relativi alla sezione Inps. Il mese che si desidera trattare deve essere indicato nella voce Scelta Mese. Visione e Rettifica del Modello Alla conferma della maschera iniziale viene mostrato il modello precompilato, con i dati che è possibile estrapolare dalle informazioni contabili presenti nel programma. La visione e gestione del modello viene effettuata tramite l'applicazione ACROBAT Reader, con il quale è possibile modificare il contenuto delle caselle del modello. Tale possibilità consente di integrare i dati precompilati con altre informazioni contabili, tenendo presente che la procedura ricalcola dinamicamente i totali del modello (secondo le formule applicabili caso per caso). · · FUD Lite Per operare modifiche ad una casella del modello è sufficiente cliccare con il mouse all'interno della stessa, ed operare attraverso la tastiera. Al termine delle modifiche è possibile stampare il modello con la funzione File - Stampa di ACROBAT Reader. Per ulteriori informazioni circa le funzionalità di ACROBAT Reader si rimanda alla guida in linea di quest'ultimo. (c) GESINF S.r.l. Maschere e Funzioni 91 NOTA : Le informazioni inserite manualmente tramite ACROBAT Reader non vengono memorizzate dallo stesso. E' pertanto necessario eseguire la stampa del modello prima di abbandonare quest'ultimo. Certificazioni Annuali (compensi con ritenute) dove ... 101 : Menu Prospetti e Bilanci > Prospetti Fiscali > Modello F24 Consente di stampare le lettere di certificazione annuale indirizzate ai soggetti che hanno percepito compensi soggetti a ritenuta. Griglia di Verifica e Stampa Prima della stampa viene presentata una griglia 18 nella quale sono riportati tutti i beneficiari e i codici di ritenuta applicati. La griglia consente esclusivamente la visione dei dati, prima dell'eventuale stampa. Per stampare le certificazioni è necessario premere il pulsante Stampa della barra degli strumenti della griglia 20 . Dati dell'Ente e Stampa Prima di eseguire la stampa è richiesta la conferma dei dati enti, presenti nella configurazione 85 del programma, e l'indicazione della data da riportare nella stampa delle lettere. NOTA : La stampa delle certificazioni prende a riferimento solo le ritenute a "titolo d'acconto", ad esclusione quindi di quelle definite a "titolo d'imposta". Tale distinzione si effettua nella Tabella Ritenute Fiscali 76 , relativamente ai singoli codici di ritenuta. 5.13.3 Griglia dei movimenti di cassa dove ... 101 : Menu Prospetti e Bilanci > Situazione Contabile > Giornale di Cassa/Estratto Conto/Riconciliazione Banca La griglia, comune alle Stampe del Giornale di Cassa, dell'Estratto Conto e del Prospetto di Riconciliazione Banca, consente la visione preventiva delle operazioni riportate sulle stampa stesse, ed eventualmente la spunta di quelle già rintracciate sugli estratti conto bancari, onde consentire la stampa del prospetto di riconciliazione con la banca 88 (vedi). La spunta si effettua con il doppio click sulla riga individuata, all'interno della voce R.Banca (il doppio click su una riga già spuntata ne annulla la spunta). 5.13.4 Prospetti e Bilanci, Bilancio Preventivo dove ... spesa 101 : Menu Prospetti e Bilanci > Bilancio Preventivo > Programmi di attività e di Questa stampa rappresenta il bilancio di previsione 42 . Il prospetto viene generalmente stampato prima dell'inizio dell'esercizio successivo, al fine di presentare la pianificazione finanziaria ed economica agli organi competenti. NOTA : Per anno corrente si intende l'anno per il quale si redige il bilancio di previsione; per anno precedente l'anno che lo precede. Esempio : la redazione del preventivo 2001 (anno corrente) prende a riferimento i dati dell'anno precedente (2000), per il quale si dispone del preventivo e delle operazioni svolte fino al momento (ma non del bilancio consuntivo definitivo, che sarà redatto nel 2001). Si tenga presente che, al termine reale dell'esercizio (al 1 gennaio), dopo il completamento delle scritture dell'anno precedente, sarà necessario eseguire una prima determinazione dei Crediti/Debiti Iniziali e riportare i saldi reali dei conti (saldi bancari e di piccola cassa) nella nuova Tabella Conti 74 . Il ricalcolo automatico di tali valori deve essere effettuato tramite la voce Rideterminazione Residui e Saldi 83 , che può essere eseguita più volte, fino alla chisura del bilancio consuntivo dell'anno precedente (che rende definitivi i crediti/debiti finali di FUD Lite (c) GESINF S.r.l. Maschere e Funzioni 92 quest'ultimo e pertanto i crediti/debiti iniziali del successivo). 5.13.5 Prospetti e Bilanci, Bilancio Consuntivo dove ... 101 : Menu Prospetti e Bilanci > Bilancio Consuntivo Questo menu contiene i prospetti contabili obbligatori per la redazione e presentazione del bilancio consuntivo 50 . Il conto consuntivo si compone del conto economico e della situazione contabile per obiettivi/programmi. NOTA : Per esercizio corrente si intende quello per il quale si redige il bilancio consuntivo; per esercizio precedente quello che lo precede. Esempio : la redazione del consuntivo 2001 (anno corrente) prende a riferimento i dati dell'anno precedente (2000). Questo chiarimento è importante, poichè è probabile, nell'esempio, che l'utente stia già lavorando nell'esercizio 2002 (nuovo esercizio), quando redige il consuntivo del 2001. FUD Lite (c) GESINF S.r.l. FUD Lite (c) GESINF S.r.l. Parte VI Centri di Costo, Estensione Centri di Costo, Estensione 6. Centri di Costo, Estensione 6.1 Centri di Costo, introduzione 94 La gestione dei centri di costo è una funzionalità opzionale di FUDLite, disponibile come modulo accessorio commercializzato separatamente e pertanto non presente nella versione standard del prodotto. La gestione dei centri di costo consente di estendere le funzionalità standard di FUDLite per gestire un separato budget per centri di costo, elemento analitico aggiuntivo utilizzabile per finalità di controllo di gestione interno. La presenza di tale funzionalità non altera le altre strutture e funzionalità del programma, che non subiscono cambiamenti, ma aggiunge i seguenti elementi : · Nuova tabella dei centri di costo 94 , ad un solo livello, per ciascuno dei quali è possibile definire il codice del centro, la descrizione ed il budget annuale di spesa e di entrata; · Presenza del centro di costo, come dato obbligatorio da inserire a cura dell’utente 97 , sui debiti/crediti, e sui pagamenti/incassi per la generazione contestuale di crediti e debiti; · Stampa di riepilogo 98 per centri di costo (totale budget, crediti/debiti raggiunti, scostamenti); · Stampa di dettaglio dei crediti/debiti 98 maturati per centro di costo, per singolo centro o per tutti · Conto economico 98 di dettaglio per centri di costo · Possibilità di ricerca ed estrazione delle operazioni per centro di costo ed ottenimento dei totali raggiunti in termini di debiti/crediti - pagamenti/incassi e scostamento dal budget. In termini generali si tenga presente che : · Come per il preventivo generale il budget del centro di costo individua il totale dei crediti e dei debiti che si prevede di registrare durante l'esercizio, a valare sui singoli centri di costo. Tale budget è tuttavia del tutto indipendente dal preventivo generale, potendo anche solo riguardare una parte dei costi e delle entrate dell'anno (il sistema non effettua alcun controllo di coerenza tra i due budget). · Il budget del centro di costo non è vincolante, in presenza di sfondamenti l'utente viene avvertito ma la registrazione è effettuata; · I crediti/debiti relativi ad anni precedenti mantengono il centro di costo originario, che pertanto deve esistere nella tabella dell'esercizio corrente, ma non vengono confrontati con il budget annuale. · L'indicazione sui crediti/debiti del centro di costo è obbligatorio. 6.2 Tabella Centri di Costo dove ... 101 : Menu Gestione > Tabelle > Centri di Costo La tabella contiene l'elenco dei centri di costo disponibili per l'esercizio corrente. Ciascun centro di costo è individuato da un codice univoco per l'esercizio ed è utilizzabile sia per la spesa che per le entrate. Dalla tabella è possibile inserire/modificare i singoli centri di costo, indicare il budget, visualizzare il saldo contabile del centro di costo ed il dettaglio delle operazioni registrate sullo stesso. Griglia dei Centri di Costo Attraverso la griglia è possibile gestire i centri di costo. FUD Lite (c) GESINF S.r.l. Centri di Costo, Estensione · · · · · 95 Per inserire un nuovo centro di costo premere il pulsante "Inser 102 " della barra degli strumenti della griglia 20 . Per modificare la descrizione, inserire o variare il budget di un centro di costo premere il pulsante "Modif 102 " della barra degli strumenti della griglia 20 . Per eliminare un centro di costo premere il pulsante "Elimina 103 " della barra degli strumenti della griglia. 20 Per ottenere il totale crediti/debiti del centro di costo premere il pulsante Consun della barra degli strumenti della griglia. 20 Per visualizzare i debiti/crediti ed i pagamenti/incassi registrati a valere su un centro di costo premere il pulsante Info della barra degli strumenti della griglia. 20 Per informazioni circa le funzioni standard delle griglie si veda la sezione griglie di gestione dei dati 18 . Scheda del Centro di Costo La scheda del centro di costo contiene le informazioni relative al budget dello stesso. E' utilizzata sia per lo stanziamento iniziale del centro di costo che per le eventuali variazioni di budget successive. FUD Lite (c) GESINF S.r.l. Centri di Costo, Estensione 96 Le informazioni della scheda sono le seguenti : · Codice. Codice Alfanumerico assegnato dall'utente (max 10 caratteri). Lo stesso codice è utilizzabile per le entrate e per le uscite, e deve essere univoco all'interno dell'esercizio. Una volta inserito in tabella il centro di costo il codice assegnato non è più modificabile. · Descrizione. Descrizione assegnata al centro di costo, sempre modificabile. · BUDGET. L'area contiene il budget iniziale per le Entrate e per le Uscite, eventuali variazioni in più ed in meno dello stesso (totali algebrici) ed il budget assestato calcolato in automatico (Totale). Consuntivo del centro di costo (pulsante Consun) Il consuntivo del centro di costo riporta i totali raggiunti da crediti/debiti e pagamenti/incassi. I totali sono riferiti ai debiti/crediti maturati nell'esercizio ed ai pagamenti/incassi su crediti/debiti dell'esercizio (quindi ad esclusione di poste relative a crediti/debiti di anni precedenti). Operazioni di dettaglio (pulsante Info) Il pulsante Info apre un sottomenu contenente le seguenti scelte : Le diverse voci aprono la griglia delle operazioni interessate dal centro di costo selezionato. FUD Lite (c) GESINF S.r.l. Centri di Costo, Estensione 97 Anche in questo caso le operazioni sono unicamente quelle relative debiti/crediti maturati nell'esercizio ed ai pagamenti/incassi su crediti/debiti dell'esercizio. Le liste ottenute da tale funzione sono di sola consultazione e non è consentita la modifica di dati. 6.3 Centri di Costo su Operazioni In presenza della gestione per centri di costo alcune maschere subiscono i cambiamenti descritti di seguito. Debiti/Crediti Nella maschera debiti/crediti diviene obbligatoria l'indicazione del centro di costo : Si tenga presente che il Centro di costo può essere modificato anche successivamente all'inserimento del debito/credito, anche sui debiti/crediti contestuali (creati a partire da pagamento/incasso). L'eventuale modifica è apportata automaticamente agli eventuali pagamenti/incassi già associati al credito/debito modificato. Nota : nella griglia dei debiti/crediti è possibile ricercare/filtare per centro di costo; tali funzioni sono indipendenti dall'esercizio di provenienza del credito/debito. Pagamenti/Incassi Nella maschera pagamenti/incassi l'indicazione del centro di costo è obbligatoria nel caso di generazione contestuale del debito/credito; è assegnata automaticamente se il credito/debito è già esistente. FUD Lite (c) GESINF S.r.l. Centri di Costo, Estensione 98 Nel caso di generazione automatica di documenti compensativi (ad esempio nel caso di ritenute) l'incasso automatico riporterà lo stesso centro di costo del pagamento di origine. Nota : nella griglia dei pagamenti/incassi è possibile ricercare/filtare per centro di costo; tali funzioni sono indipendenti dall'esercizio di provenienza del credito/debito. 6.4 Stampe Nel seguito le stampe previste in relazione ai centri di costo. Situazione Centro di Costo Lista lineare dei Centri di Costo, in un intervallo di date, per tutti i centri di costo. Con le seguenti informazioni : 1. Codice e descrizione 2. Entrate : Budget iniziale, con variazioni e aggiornato 3. Entrata : Crediti maturati 4. Entrate : Disponibilità 5. Entrate : % scostamento 6. Uscite : Budget iniziale, con variazioni e aggiornato 7. Uscite : Crediti maturati 8. Uscite : Disponibilità 9. Uscite : % scostamento Conto Economico (quadro analitico) per Centro di Costo Per ciascun centro di costo (uno o tutti), è possibile ottenere il bilancio economico dettagliato in un intervallo di date. Partitario per Centri di Costo Per ciascun centro di costo (uno o tutti), è riportato il dettaglio dei crediti/debiti maturati e dei pagamenti/incassi, con totali finali, in un intervallo di date. FUD Lite (c) GESINF S.r.l. Centri di Costo, Estensione 6.5 99 Riporti di esercizio Apertura Nuovo Anno La funzione di apertura nuovo esercizio 82 copia la tabella centri di costo dell'esercizio precedente in quello successivo. I centri di costo che non saranno utilizzati nel nuovo anno, e che non presentano debiti/crediti derivanti da esercizi precedenti, possono essere eliminati. Rideterminazione Residui e Saldi La funzione di rideterminazione residui e saldi 83 riporta nel nuovo anno i crediti/debiti aperti a fine esercizio, lasciando invariato il centro di costo a loro attribuito, che pertanto dovrà esistere nella tabella dei centri di costo dell'anno corrente. FUD Lite (c) GESINF S.r.l. FUD Lite (c) GESINF S.r.l. Parte VII Glossario Glossario 101 7. Glossario 7.1 Ordinativo E' il termine utilizzato per indicare, genericamente, un pagamento o un incasso. 7.2 driver Il termine si riferisce ad un modulo software per la gestione di una specifica periferica, come una stampante o un modem. Tali driver sono generalmente registrati all'interno del sistema operativo Windows, all'atto della prima installazione del computer, e sono del tutto indipendenti dai programmi utilizzati dall'utente. Se un driver è assente o non funzionante la periferica non può essere gestita correttamente dalle varie applicazioni; in questo caso occorre installare o re-installare il driver corretto all'interno di Windows. 7.3 campi Sinonimo di Voce, relativamente ad un archivio. Ad esempio, sono campi dell'archivio anagrafico le voci "Cognome","Indirizzo, "CAP", "Numero Telefonico" ecc. 7.4 chiavi Una chiave è un campo (voce) di un archivio sul quale è possibile effettuare ordinamenti o ricerche in modo rapido. Generalmente sono definiti campi chiave le voci più importanti di un archivio, come ad esempio il codice di una scheda o il cognome e nome di un beneficiario. I campi chiave sono definiti in fase di progettazione e realizzazione del programma, pertanto l'utente non può crearne di nuovi. 7.5 default Il termine, inglese, si traduce letteralmente in "difetto","mancanza". Usato nell'accezione "per default" corrisponde a "per difetto" ossia "in mancanza di diverse indicazioni". Si usa per indicare un valore impostato originariamente, ma che può essere modificato in seguito. 7.6 directory E' il termine tecnico per indicare la "cartella di lavoro". 7.7 dove ... Questa dicitura compare sulle maschere di aiuto, per indicare come arrivare, tramite i menu e le rispettive voci, alla funzione trattata. La terminologia adottata è la seguente : · · · · · · · FUD Lite Menu. Si riferisce ad una delle voci di menu dellafinestra principale 17 . Alcune di queste voci principali sono riprodotte nella barra degli strumenti della finestra principale. Voce. Si riferisce ad una voce di uno dei menu della finestra principale, che a sua volta può contenere ulteriori voci. Il termine "voce" viene omesso quando si riferisce ad un sotto menu di un menu già indicato. >. Indica il successivo passo per accedere alla voce desiderata. Edit. Indica la maschera di editazione 29 , solitamente richiamata da una griglia 18 , tramite la barra degli strumenti della griglia 20 o il menu di griglia 26 . Tali maschere consentono l'inserimento e la modifica dei dati. Pulsante. Indica un pulsante grafico, posto su una griglia o una maschera. Tasto. Indica un tasto della tastiera. Casella. Indica una casella di spunta, posta su una maschera o una griglia, che, se attivata (con il simbolo della spunta), consente di accedere alla gestione in oggetto. (c) GESINF S.r.l. Glossario 102 Esempio : la dicitura "Menu Gestione > Tabelle > Località > Edit" sta ad indicare che la funzione in oggetto si raggiunge tramite il menu "gestione", il sottomenu "tabelle", il sotto - sotto menu "Località" (che contiene la griglia della tabella) e, in ultimo, con l'apertura della scheda (tramite, ad esempio, il pulsante Modifica della barra degli strumenti della griglia). 7.8 Profilo Nel programma indica l'impostazione di una griglia contenente dati, relativamente alle voci rappresentate nella stessa. 7.9 record E' un termine tecnico che indica il singolo elemento di un archivio, corrispondente, su una griglia, ad una singola riga. Ad esempio, nell'archivio Clienti un record sta ad indicare un singolo cliente. 7.10 configurazione remota Consiste nell'utilizzo del programma tramite una connessione remota, internet o di altro tipo. In questo caso il programma non è installato sul computer utilizzato dall'utente, ma su un sistema centrale, del quale costituisce un semplice terminale (video e tastiera). Questo tipo di configurazione non prevede alcuna particolare installazione (salvo le impostazioni per la prima connessione), e riduce di molto le esigenze di manutenzione. Inoltre, generalmente, le copie di sicurezza vengono effettuate automaticamente dal sistema centrale, senza intervento dell'operatore remoto. 7.11 configurazione stand-alone E' la configurazione tradizionale di utilizzo della maggior parte dei programmi, dove le applicazioni sono installate sul computer utilizzato dall'utente e non vi sono connessioni con sistemi centrali. In questa configurazione l'utente è direttamente responsabile sia dell'installazione dei programmi che della loro manutenzione, ivi compresa l'esecuzione delle copie di sicurezza. 7.12 OBPR Abbreviazione per indicare Obiettivo Programma. 7.13 pulsante Inser Presente nella barra degli strumenti 20 posta sotto le griglie, è il pulsante che consente l'inserimento di un nuovo rercord 102 nella tabella rappresentata nella griglia stessa. Se è disabilitato (grigetto), l'inserimento non è consentito, a causa di una o più restrizioni di accesso 21 . 7.14 pulsante Mod Presente nella barra degli strumenti 20 posta sotto le griglie, è il pulsante che consente la modifica di un rercord 102 nella tabella rappresentata nella griglia stessa. Se è disabilitato (grigetto), la modifica non è consentita, a causa di una o più restrizioni di accesso 21 . FUD Lite (c) GESINF S.r.l. Glossario 7.15 103 Pulsante Elimina Presente nella barra degli strumenti 20 posta sotto le griglie, è il pulsante che consente la cancellazione di un rercord 102 nella tabella rappresentata nella griglia stessa. Se è disabilitato (grigetto), la cancellazione non è consentita, a causa di una o più restrizioni di accesso 21 . 7.16 pulsante Stampa Presente nella barra degli strumenti 20 posta sotto le griglie, è il pulsante che consente l'accesso ai formati di stampa disponibili per l'archivio selezionato. Tramite la funzione di stampa delle griglie è generalmente possibile stampare un singolo record 102 o tutti quelli presenti in tabella. 7.17 Strutture Testata/Righe Quando, all'interno delle applicazioni, una specifica operazione è composta da una registrazione principale comprendente solo gli estremi della stessa e più registrazioni costituenti il dettaglio, si dice che tale gestione ha una struttura Testata/Righe. Un esempio di struttura di questo tipo è la classica fattura commerciale, dove la Testata è rappresentata da una registrazione contenente il numero e la data del movimento, e le righe sono rappresentate dalle singole voci in fattura, con quantità e prezzi. Una gestione con struttura testata/righe è pertanto composta sempre da due distinti archivi : sull'archivio delle testate sono presenti solo gli estremi di ciascun movimento e i dati comuni (ad es. solo date e numero fattura, ciascuno relativa ad una diversa fattura) sull'altro sono contenute le righe di dettaglio (più registrazioni per ciascuna fattura). Le gestioni Testata/Riga seguono sempre, dal punto di vista operativo, le seguenti regole : · · · · · La gestione è generalmente rappresentata da una maschera di editazione 29 , per l'inserimento e la visione dei dati della testata, contenente una griglia 18 er il trattamento (inserimento/modifica e cancellazione) delle righe di dettaglio. Dalla griglia, l'accesso ad una singola riga di dettaglio (per la visione e modifica) viene effettuato attraverso la barra degli strumenti 20 della specifica griglia, che permette l'apertura della maschera di editazione della riga selezionata. Prima della registrazione delle righe (anche solo della prima) occorre registrare e confermare la testata. Non sono consentite, ovviamente, righe di dettaglio non riconducibili ad una propria testata. La modifica di una riga di dettaglio può avvenire solo previa conferma dei dati di testata. Prima della conferma della testata (generamente con il pulsante OK) le righe di dettaglio non sono disponibili. In ogni caso, le modifiche operate sulla testata riguardano, ovviamente, tutte le righe di dettaglio, essendo informazioni comuni. La cancellazione della testata (ossia dell'intera operazione) non è consentita in presenza di una o più righe di dettaglio, che pertanto devono essere tutte cancellate preventivamente. (salvo casi particolari di cancellazione automatica a cascata, discussa di volta in volta). La visualizzazione o la modifica di una riga di dettaglio avviene, generalmente, attraverso la ricerca e consultazione della testata. Si tenga inolte presente che : FUD Lite (c) GESINF S.r.l. Glossario 104 · · · Una registrazione può essere composta da una testata ed una sola riga di dettaglio (o più). Non è generalmente consentita l'esistenza di una testata senza alcuna riga (salvo casi particolari, discussi di volta in volta). Nella testata possono essere presenti voci derivanti da calcoli effettuati automaticamente su tutte le righe di dettaglio (nell'esempio sopra il caso del totale fattura, calcolato sulle righe di dettaglio). In questi casi i valori calcolati non possono essere modificati dall'utente sulla testata, ma solo a seguito di variazioni sulle singole righe di dettaglio. Una singola riga di dettaglio è individuata, generalmente, da due progressivi in sequenza : il progressivo di testata (comune a tutte le righe) ed il progressivo di riga (numero della riga all'interno della testata). Così, nell'esempio delle fatture, il codice 146/3 indica la terza riga della fattura 146. 1 a n : In gergo tecnico le strutture testata/righe sono anche indicate con il termine '1 a n', dove '1' indica la testata unica ed 'n' il numero indefinito di righe correlata alla testata. Strutture Complesse : Testata/Righe/Righe Per particolari gestioni può essere prevista una struttura testata/righe in cui ciascuna riga rappresenta la testata di un ulteriore elenco di dettagli (quindi vi sono 3 archivi in gioco). In questi casi le modalità di gestione e le regole sopra espresse continuano a valere per le relazioni che legano la testata alle righe, e queste ultime alle ulteriori righe di cui rappresentano la testata. FUD Lite (c) GESINF S.r.l. Glossario 105 Indice -BBanca D'Appoggio 54 Barra degli strumenti a scomparsa 17 Barra degli Strumenti Principale 15, 17 Barra di contesto 15, 17 Beneficiari 36, 54 Beneficiario 36, 63, 64 BETA 6 Bilanciamento 60 bilancio articolato 59, 60 Bilancio Consuntivo 50 Bilancio di Previsione 42, 49, 56 Bilancio di Verifica 88 Bilancio Preventivo 57, 58 BMP 36 bonifico bancario 47 -..ace .bmp .doc .gif .html .jpg .rtf .txt .xls 36 36 36 36 36 36 36 36 36 -AAccess Violation 15 Accesso alle tabelle 31 Ace 36 ACROBAT 10, 36 Adobe Acrobat 36 aggiornamento 60, 103 Allegare altri file alla e-mail 36 Allerta 15 anagrafiche controparti 54 Anno Zero 51 Anteprima di stampa 34 apertura archivio 11 Apertura Nuovo Esercizio 82 archivio 11 ASCII 28, 36 Aspetti Contabili Avanzo/Disavanzo di Gestione -C- 44 Aspetto delle Finestre 85 assegno 47 Assistenza tecnica 7 Automatismi 69 Avanzo di Competenza 44 Avanzo di Gestione 44, 92 Avanzo di Gestione Presunto 91 Avanzo/Disavanzo di Gestione 44 Avanzo/Disavanzo di Gestione Presunto Avviso 15 FUD Lite 44 C/C (Movimenti sui Conti) Griglia 72 C/C (Movimenti sui Conti) Scheda 73 Calendario visuale 29 Cambia Esercizio 87 campi 101 Capitolo Scheda 57, 58 Carattere Usato per la Barra degli strumenti 17 Cassa 36, 57, 58 Causale 66, 71 Causale Contabile 47 CED 103 centri di costo 41 Certificazioni Annuali (compensi con ritenute) 89 chiave 23 chiavi 101 chiusura dell'esercizio 103 classi di messaggi 15 Clienti 54 Codice Capitolo 57, 58 Codice Fiscale 54 Codice Unità Previsionale 59, 60 Cognome 54 colonne 18 Colore di Sfondo della Barra degli strumenti 17 colori 15 (c) GESINF S.r.l. Glossario colori della griglia 18 Commerciale 63, 64 compensazione 47 Compensazioni 47, 69 Compensazioni con Importo Netto a Zero competenza 42, 57, 58, 61, 63 Competenza Economica 46 Concetti generali 14 Configurazione 85 configurazione minima 7 configurazione remota 102 configurazione stand-alone 102 consuntivo 49, 50 contante 50 contanti 50 contestuali 47 Conti 41 conti correnti bancari 50, 72 Contributo Integrativo 68 Controparti dei Debiti/crediti 46 Copie 33, 103 copie di salvataggio 80 Copie di sicurezza 80, 103 Corrispondenti 46, 54 Corrispondenza 54 costo 46 crediti 46, 49, 64 Crediti e Debiti iniziali 44, 49 Crediti/debiti iniziali 51, 83 credito 41 credito contestuale 47 106 69 FUD Lite 17 -E- -DDa Emettere 57, 58 data odierna 29 Dati Delibera 63, 64 Dati di Inserimento / Variazione Record DBF 28 debiti 46, 49, 62, 63 Debiti Contestuali 47 Debiti iniziali 44, 83 debito 41 default 101 Delibera 63, 64 DEMO 6 Dimensionamento della Barra degli strumenti dimensioni 16 dimensioni della colonna 18 dimensioni e posizione delle finestre 16, 60 directory 101 dischi ottici 103 Disponibilità 57, 58 Disponibilità contabile 50 Disponibilità dei Capitoli 46 Disponibilità del Bilancio 46 Disponibilità Liquide 40, 50 documenti di incasso 47 documenti di pagamento 47 dove ... 101 driver della stampante 36, 101 30 Elenco dei Crediti/Debiti derivanti da esercizi precedenti 50 eliminare un credito 64 eliminare un debito 62 eliminare un documento di incasso 70 eliminare un documento di pagamento 66 eliminare un incrocio del bilancio articolato 59, 60 eliminare un movimento tra conti 72 eliminare una anagrafica 54 eliminare una riga di variazione 60 eliminare una variazione di bilancio 61 Eliminazione di un record 20 e-mail 36 E-mail dopo la generazione 36 Emesso 57, 58 EMF 36 Errore 15 ERRORI DI SISTEMA 15 ERRORI IN CASCATA 15 esecuzione dei salvataggi 103 Eseguire l’applicazione 10 Esercizio Contabile 11 Esportazione dati dalle griglie 28 Estratto Conto 88 Euro 18 Excel 28, 36 Explorer 36 (c) GESINF S.r.l. Glossario 107 -FF24 89 Filtro per le ricerche avanzate. 24 Finestra di destinazione stampa 35 Finestra di dialogo della stampante 36 Finestra di Impostazione della Stampante Finestra di lavoro 15, 17 Finestra principale (menu) 15, 17 Finestre 16 formati standard 36 formato 36 formato nativo di stampa 36 Fornitori 54 Frontpage 36 furto 103 -Ggaranzia 6 generare un archivio esterno 28 GIF 36 Giornale di Cassa 88 giroconti tra crediti e debiti 69 griglia 18 Griglia dei movimenti di cassa 91 Griglie di gestione dei dati 18 -HHTML 36 -IImponibile 63, 64 importo lordo 47 importo netto 47, 68, 69 Importo Netto a Zero 69 Imposta 64 impostare le colonne 18 impostazione della stampante 33 Incassi 47, 70, 71 incendio 103 Indice della Metodologia Contabile 40 Indirizzo 54 FUD Lite 36 indirizzo di posta del destinatario 36 Informazione 15 Inserimento di un nuvo record 20 inserire un credito 64 inserire un debito 62 inserire un documento di incasso 70 inserire un documento di pagamento 66 inserire un movimento tra conti 72 inserire un nuovo incrocio del bilancio articolato 59, 60 inserire una anagrafica 54 inserire una riga di variazione 60 inserire una variazione di bilancio 61 inserire uno stanziamento 59, 60 Installazione 10 interfaccia utente 14 internet 36 Introduzione 6 Inviare direttamente la stampa via posta elettronica 36 Inviare una Stampa per E-mail 36 IRAP 68, 89 Istituzionale 63, 64 IVA 63, 64, 68 -JJPEG 36 -LLa barra degli strumenti delle griglie Laser 7 Layout 102 Layout delle Griglie 26 Licenza D'Uso 6 Linguette 29 liquidazione 46 Lire 18 Località 54 20 -Mmaiuscole/minuscole 24 Manutenzione delle Tabelle Margini 33 31 (c) GESINF S.r.l. Glossario 108 Maschere di editazione 29 Maschere per la gestione delle stampe 33 Menu della griglia 26 Menu finestre 87 Menu Help 88 Menu opzioni 85 Menu Principale 15, 17 Menu procedure 79 Messaggi 15 Mittente 36 Modalita’ visualizzazione 20 Modello F24 89 Modifica di un record 20 modificare i colori della griglia 18 modificare l’ordine delle colonne 18 modificare le dimensioni della colonna 18 modificare lo stanziamento preventivo 59, 60 modificare un credito 64 modificare un debito 62 modificare un documento di incasso 70 modificare un documento di pagamento 66 modificare un movimento tra conti 72 modificare una variazione di bilancio 61 modificare una anagrafica 54 modificare una riga di variazione 60 mouse 14 -NNascondi Automaticamente la barra degli strumenti 17 nastri 103 Nome dell'Utente 11 note legali 6 Notifica 15 numero documento 63, 64 -OOBFU 102 obiettivi 41, 58 Obiettivi Programmi Griglia 58 Office 28 operatore 30 Ordinamento dell’elenco FUD Lite 20 Ordinamento nelle Griglie ordinativi 47 Ordinativo 101 ordine delle colonne 18 Outlook 36 20 -PPagamenti 47, 66, 68 Pagamenti con dati fiscali 68, 91 pagamenti in contanti 50 pagine Web 36, 91 Paint 36, 91 Parametri Tecnici 84 parte corrente 41 Partita IVA 54 Partitario Crediti/Debiti 50, 88 Partitario pagamenti / incassi 88 Partitario Pagamenti/Incassi 50 partite di giro 41 Password 11 PDF 36 PENTIUM 7 Photoshop 36 Piano dei Conti 40, 41, 56, 57, 58 Piccola Cassa 50 Posizione della Barra degli strumenti posizione delle finestre 16 posta 36 posta elettronica 36 prelievo di denaro contante 50 Preventivo 49, 57, 58 Scheda 60 17 Preventivo di Competenza 42 Prima esecuzione 11 Primo Anno di Utilizzo 51, 91 privacy 103 profili utente 91 Programma 30, 91 programmi 41, 58 Promiscuo 63, 64 Prospetti e Bilanci Bilancio Consuntivo 92 Prospetti e Bilanci Bilancio Preventivo 91 Prospetti e Bilanci Situazione Contabile 88 Prospetti Fiscali 89 pubblicazione su internet 36 (c) GESINF S.r.l. Glossario 109 Pulsante Elimina 103 pulsante Inser 102, 103 pulsante Mod 102, 103 Pulsante ricerca della barra strumenti pulsante Stampa 103 Pulsanti di Navigazione 20 24 -QQuadro Riassuntivo del Preventivo 91 -RRAM 7 record 102 Rendiconto Finanziario 50 Requisiti Hardware 7 Residenza 54 Restore 103 restrizioni di accesso 21 ricavo 46 Ricerca Lenta 18 Ricerca Rapida di un record 18 Ricerche all’interno delle griglie (tasto f7) Riconciliazione Banca 50, 88 Ricostruzione e Verifica Archivi 79 Rideterminazione Residui e Saldi 83 Riepilogo IRAP 89 Riepilogo Ritenute Fiscali 89 Riepilogo Ritenute Previdenziali 89 riga di variazione 60 Rimborsi 68 Rinfresca 20 risoluzione minima 7 ritenuta d'acconto 47 Ritenute Fiscal 89 ritenute fiscali 47, 89 Ritenute Previdenziali 89 Rivalsa 68 RTF 36 -SSaldi (dei Conti) Griglia 73 Saldi dell'anno Precedente 50 saldo dei conti 50 FUD Lite 23 Salva 36 Salva come... 36 Salvare Stampe in Formato Elettronico 36 salvataggi 80 salvataggi annuali 103 Salvataggio di Cartelle Locali 103 Sbilancio 60 scheda anagrafica 54 segnalazioni 15 Sesso 54 SETUP 10 Sistema a finestre 16 Situazione Amministrativa 92 Stampa a colori 33 Stampa con Fincatura 33 Stampa Diretta 33 Stampa su File 33 Stampante 33 Stampante (impostazione) 84 stampanti 7 stampare la lista dei capitoli 56 stampare la lista delle anagrafiche 54 stampare la lista delle variazioni di bilancio 61 stampare la struttura del bilancio articolato 59, 60 stampare un credito 64 stampare un debito 62 stampare un documento di incasso 70 stampare un documento di pagamento 66 stampare un movimento tra conti 72 Standard adottato 14 Stanziamenti di Competenza 91 stanziamento 59, 60 stanziamento del capitolo 57, 58 stanziare una voce di bilancio 59, 60 Stanziato Totale 57, 58 Storico degli aggiornamenti 87 Storico degli eventi 86 Storno 44, 45 Strumenti del Database 103 Strutture Testata/Righe 103 Supporto 7 Supporto tecnico 6, 7 -TTabella Automatismi 79 (c) GESINF S.r.l. Glossario Tabella Categorie Anagrafiche 74 Tabella Causali 770 76 Tabella Causali Contabili 75 Tabella Codici Attività INPS 77 Tabella Conti 74 Tabella delle Province 78 Tabella Dimostrativa 91 Tabella Località 78 Tabella Modalità di Pagamento e Incasso 75 Tabella Organismi 78 Tabella Regioni 78 Tabella Ritenute Fiscali 76 Tabella Ritenute Previdenziali e Altre 77 Tabella Stradario 78 Tabella Unità Previsionali 59, 60 Tabelle 31 Tabelle di Sistema 31 Tabelle Utente 31 Tasti di Uscita 15, 17 Tasti Rapidi 14 tesoreria bancaria 47 tipi di carattere 15 Tipologia del Capitolo 57, 58 treeviw 32 trimestre 103 TXT 36 TXT. 36 110 Verifica aggiornamenti da internet 86 verifica delle copie di salvataggio 103 virus 103 Viste ad albero 32 Visualizzazione dei Record della griglia 20 voce del bilancio articolato 41 voce di bilancio 41 -Wweb 7 Windows 7 Windows e Enhanced Metafile WMF 36 Word 36 36 -XXLS 36 -Uuscita dall'applicazione 15 Uscite Correnti 62 Uscite PdG 62 Utente e password 11 Utenti (amministrazione) 87 -VValuta 20 valuta corrente 18 Variazione al capitolo scheda 62 Variazioni 57, 58 Variazioni scheda 61 Variazioni ai Crediti / Debiti 46 Variazioni al preventivo 42 Variazioni di Bilancio 40, 44, 45, 60, 61, 62 FUD Lite (c) GESINF S.r.l. FUD Lite Rev. 2.0 (Ristampa del 07/04/2010)