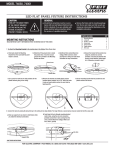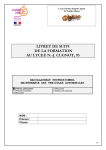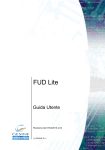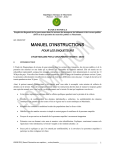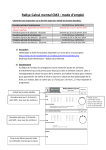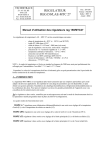Download Manuel d utilisation
Transcript
BEYLER Julien IUT de DIJON 2005/2006 Module de Gestion d’Orchestre ORA -Manuel d’Utilisation- Tuteur de Stage : M. Dominique Maurice (ITK Services) Sommaire Page 1. APERÇU GENERAL DE L’INTERFACE ........................................................................ 1 2. FONCTIONNEMENT DE L’APPLICATION.................................................................. 3 2.1. AFFICHAGE D’UNE VUE .................................................................................................... 4 2.2. CONSULTATION ET FONCTIONNEMENT D’UNE FICHE ........................................................ 6 2.3. INTERFACE DE LOGIN ....................................................................................................... 8 2.4. CREATION, MODIFICATION, SUPPRESSION D’UNE FICHE.................................................. 10 2.4.1. Création d’une fiche ................................................................................................. 10 2.4.2. Modification d’une fiche ........................................................................................... 11 2.4.3. Suppression d’une fiche ............................................................................................ 11 2.5. BARRE D’OUTILS ............................................................................................................ 12 2.6. FONCTIONS SPECIFIQUES ................................................................................................ 13 2.6.1. Le filtrage.................................................................................................................. 13 2.6.2. Export sous excel. ..................................................................................................... 14 Table des illustrations Page Figure 1 : Présentation de l'interface générale ................................................................................ 2 Figure 2 : Sélection de la catégorie dans le treeviw (affichage d'une vue)..................................... 4 Figure 3 : Affichage de la vue......................................................................................................... 5 Figure 4 : Présentation générale de l'organisation d'une fiche........................................................ 6 Figure 5 : Localisation de l'accès à l'interface de connexion.......................................................... 8 Figure 6 : Interface de connexion ................................................................................................... 8 Figure 7 : Marche à suivre pour créer une fiche .......................................................................... 10 Figure 8 : Schématisation de la barre d'outils ............................................................................... 12 Figure 9 : Menu de filtrage de la vue courante ............................................................................. 13 Figure 10 : Vue filtrée................................................................................................................... 14 1. Aperçu général de l’interface (Prérequis) 1. Aperçu général de l’interface Lorsque vous lancerez le logiciel de gestion des orchestres, vous arriverez automatiquement à une interface telle que celle-ci. ESPACE DE TRAVAIL Figure 1 : Présentation de l'interface générale Cet écran se subdivise en différentes zones, chacune ayant un intérêt différent : - La zone de navigation (encadrée en rouge) ; - L’espace de travail (encadré en noir) ; - La barre d’outils (encadrée en vert) ; - La barre de menus ; - La barre de recherche (en dessous de la zone de navigation) - Le bandeau inférieur (réservé à l’affichage des messages utilisateurs). 2 2. Fonctionnement de l’application 2. Fonctionnement de l’application 2.1. Affichage d’une vue Le fait d’afficher une vue ou une liste est subordonné au type d’affichage choisi dans la barre d’outils (voir …) L’application repose sur des principes simples : Toutes les catégories d’informations sont affichées dans la zone de navigation. Celle-ci contient par exemple un accès vers la liste des concerts, la liste des intervenants, etc. Afin d’accéder à ces informations, il faut double-cliquer avec la souris sur la catégorie correspondante. Celles-ci s’afficheront donc automatiquement dans l’espace de travail afin de consulter ou de modifier les données. Voici une illustration qui permettra de mieux se représenter l’action : Cette barre d’outils permet de définir le type d’affichage désiré Figure 2 : Sélection de la catégorie dans le treeviw (affichage d'une vue) 4 2. Fonctionnement de l’application L’utilisateur souhaite afficher les informations relatives aux concerts et leurs programmes associés. Lorsque l’utilisateur clique lors sur la zone de navigation pour sélectionner la catégorie « liste des concerts et leurs programmes associés », l’affichage des informations se fait alors dans l’espace de travail : Figure 3 : Affichage de la vue Ceci est ce qu’il se produit lors d’un affichage en mode liste (par défaut). Lorsqu’un tel affichage est sélectionné, on accède alors à une multitude d’options qui permettront de manipuler les informations révélées. Cette liste permet également d’afficher les informations d’un objet en particulier en double cliquant dans la liste sur la ligne correspondante à cet objet. Exemple, si l’utilisateur choisit d’afficher les informations spécifiques du concert « Premier Concert Officieux de l’orchestre », il devra cliquer sur la ligne correspondante (en l’occurrence, la première). Cela ouvrira donc une nouvelle fenêtre contenant la fiche de ce concert. 5 2. Fonctionnement de l’application 2.2. Consultation et fonctionnement d’une fiche Les fiches étant toutes calquées sur le même gabarit, leur fonctionnement est totalement identique. On n’en décrira donc que le fonctionnement général. Une fiche est représentée sous forme de pages, chacune d’entre elle donnant des informations de nature différente : Sur la première page se trouvent toujours les informations les plus couramment utilisées, cependant sur les suivantes il s’agit en réalité d’informations complémentaires. Par exemple, dans le cas de la fiche d’un concert, on aura la liste des musiciens, le programme, … Voici à quoi ressemble généralement une fiche : 2 5 3 1 Figure 4 : Présentation générale de l'organisation d'une fiche 4 6 2. Fonctionnement de l’application Légende : 1- Informations générales de la fiche (première page) ; 2- Zone de recherche. Elle permet de se visualiser différentes fiches au moyen des flèches (qui servent à visualiser, la suivante ou la précédente) et de la barre de recherche (dans le cas où l’on cherche quelque chose en particulier) ; 3- Ce sont les objets reliés. Concrètement, c’est dans cette catégorie que se situent les accès vers les autres pages de la fiche ; 4- Le bouton OK. Il sert à valider les modifications apportées (si l’utilisateur est identifié) ou simplement quitter la fiche pour revenir à l’interface principale ; 5- On peut voir dans toutes les fiches que certains champs d’informations ont des symboles représentant une clé apposé sur le coté. Ces pictogrammes servent à symboliser le fait que ces champs sont obligatoires à la saisie lors d’une modification ou d’un ajout. Les boutons et sont spécifiques aux fiches. Le premier va servir à rechercher un objet particulier, parmi l’éventail des possibilités qui peuvent être inscrites dans ce champ. Par exemple dans le cas d’une fiche concert, lorsque l’on clique sur ce même bouton (celui à coté de du champ référençant la salle) on va ouvrir une petite fenêtre de recherche dans laquelle on pourra sélectionner une salle en particulier (suivant différents critères). Le second sert à ouvrir une fiche reliée. En effet, si on clique sur ce bouton, une nouvelle fiche s’ouvrira et affichera les informations concernant cet objet (dans notre exemple, cliquer sur ce bouton afficherait la fiche de la salle). 7 2. Fonctionnement de l’application 2.3. Interface de login Si l’utilisateur souhaite pouvoir effectuer des modifications sur les données qu’il manipule, il devra au préalable s’être identifié. En effet, l’utilisateur ne dispose, s’il ne s’est pas identifié, que d’un droit de consultation. Ainsi cela protège toute modification malencontreuse. Pour s’identifier, l’utilisateur devra, dans l’interface principale, cliquer sur la barre de menu comme ceci : Figure 5 : Localisation de l'accès à l'interface de connexion Ainsi, lorsqu’il cliquera sur « se connecter en tant que », une interface d’identification s’ouvrira et lui demandera ses identifiants. Il arrivera donc sur cette interface : 1 2 3 Figure 6 : Interface de connexion Légende : 1- Champ dans lequel l’utilisateur devra saisir son nom de connexion 2- Champ dans lequel l’utilisateur devra saisir son mot de passe 3- Bouton servant à valider la connexion 8 2. Fonctionnement de l’application Si l’utilisateur n’est pas reconnu par le logiciel, un message d’erreur s’affichera et la fenêtre d’identification se fermera. Il lui faudra alors répéter l’opération dans le cas où il souhaiterait s’identifier. 9 2. Fonctionnement de l’application 2.4. Création, modification, suppression d’une fiche 2.4.1. Création d’une fiche Si l’utilisateur souhaite créer une fiche, quelle qu’elle soit, il lui faudra sélectionner la catégorie de fiche qu’il souhaite ajouter. Par exemple, si l’utilisateur souhaite référencer un nouveau concert dans la base de données, il devra choisir dans la zone de navigation la liste des lieux puis cliquer sur le bouton « nouveau » (situé dans la barre d’outils). Voici l’illustration de cet exemple : Figure 7 : Marche à suivre pour créer une fiche 10 2. Fonctionnement de l’application On voit donc apparaître, avec le clic sur le bouton « nouveau », une fiche concert (dans notre exemple, mais il en va de même pour les autres types de fiches) mais complètement vide, prête à recueillir des informations. 2.4.2. Modification d’une fiche Comme nous l’avons précisé précédemment, il faut que l’utilisateur soit identifié pour pouvoir modifier une fiche. Une fois l’identification faite, la modification est identique à la consultation. A ceci prêt qu’il aura à valider ses modifications en appuyant sur le bouton « OK » de la fiche. Se reporter au paragraphe « 2.2. Consultation d’une fiche » pour de plus amples informations sur la démarche à suivre. 2.4.3. Suppression d’une fiche Pour supprimer une fiche, quelle qu’elle soit, il faut sélectionner celle-ci dans la liste de sa catégorie puis cliquer sur le bouton de suppression (situé dans la barre d’outils). 11 2. Fonctionnement de l’application 2.5. Barre d’outils Voici la barre d’outils telle qu’elle est réellement avec tous ses boutons à leurs emplacements respectifs. Ceci vous servira à vous repérer lorsque l’on se référera à certains de ces boutons dans les explications du manuel. Figure 8 : Schématisation de la barre d'outils Légende : Gestion des fiches 1-Créer une fiche 2-Ouvrir/Modifier une fiche 3-Supprimer la fiche sélectionnée Gestion de l’impression 4-Apercu avant impression 5-Imprimer la liste en cours Fonctions de chaînage 15-Sélectionner une ligne de la liste 16-Lier 17-Délier Fonctions d’import/export 18-Importer des données 19-Exporter la liste sous Excel Mode d’affichage Autres 6-Mode Fiche 7-Mode Liste 8-Mode Arborescence 20-Fermer la vue courante (Espace de travail vierge) 21- Aide Edition des fiches et vues 9-Rafraichir la liste courante 10-Couper l’élément sélectionné 11-Copier l’élément sélectionné 12-Coller l’élément précédent 13- Filtrer la vue 14- Supprimer le filtre 12 2. Fonctionnement de l’application 2.6. Fonctions spécifiques Quasiment toutes les fonctions accessibles depuis la barre d’outils servent à manipuler les données en mode liste. En effet, que ce soit la fonction de rafraîchissement de la table, la fonction de filtre ou encore la fonction de chaînage, toutes ont pour pierre angulaire l’affichage en mode liste. 2.6.1. Le filtrage Lorsque l’affichage est en mode liste, on peut décider de filtrer son affichage de sorte à ne voir que les éléments qui nous intéressent. Pour cela, il faut cliquer sur l’icône . Ceci a pour effet d’ouvrir une nouvelle fenêtre, qui servira à définir les critères d’affichages de la table. Figure 9 : Menu de filtrage de la vue courante Dans cet exemple nous décidons de filtrer l’affichage afin de ne montrer que les concerts ayant eu lieu dans des églises. 13 2. Fonctionnement de l’application Voici ce que donne ces conditions de filtrage. Figure 10 : Vue filtrée On remarque bien que tous les concerts encore présents dans la liste se sont tous déroulés dans une église. Pour annuler l’effet d’un filtre, il suffit de cliquer sur le bouton prévu à cet effet dans la barre d’outils ( ). 2.6.2. Export sous excel. Lorsque l’affichage est en mode liste, il suffit de cliquer sur le bouton d’export sous Excel pour ensuite ouvrir une boite de dialogue, qui va demander de préciser où le fichier contenant l’export doit être enregistrée. 14
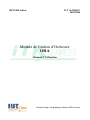
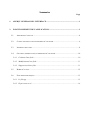
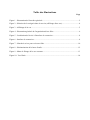
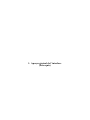
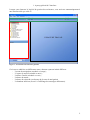
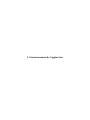
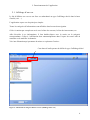
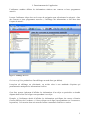
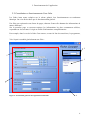

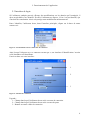
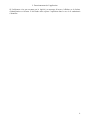
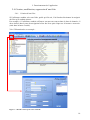

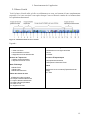
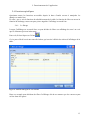
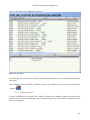

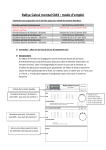
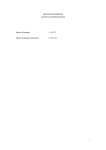

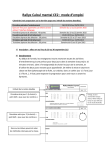
![[GWA] Auto-répondeur. -Guide de démarrage rapide](http://vs1.manualzilla.com/store/data/006314716_1-9faf342e3e792b8de9c7bb5f9e71d862-150x150.png)