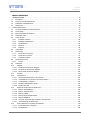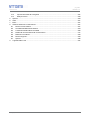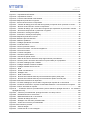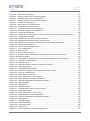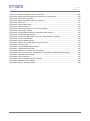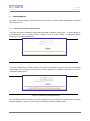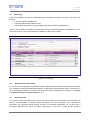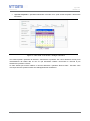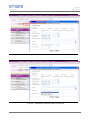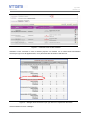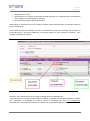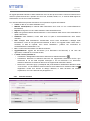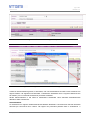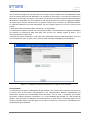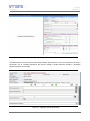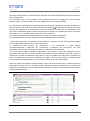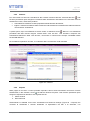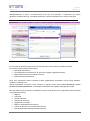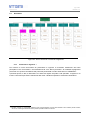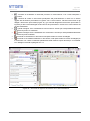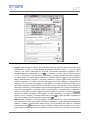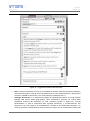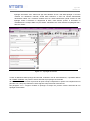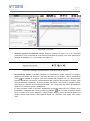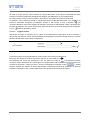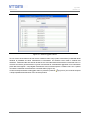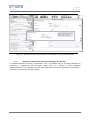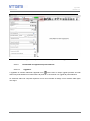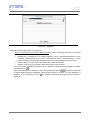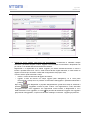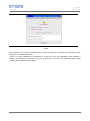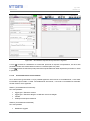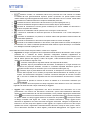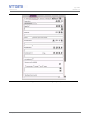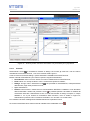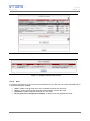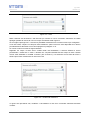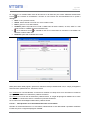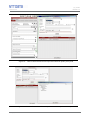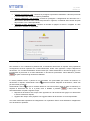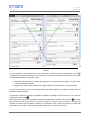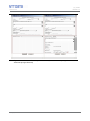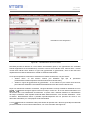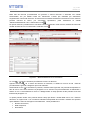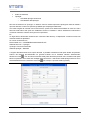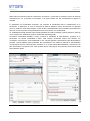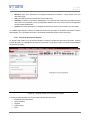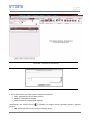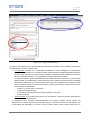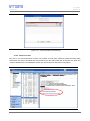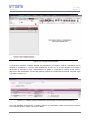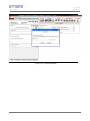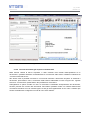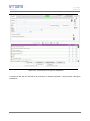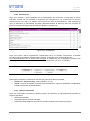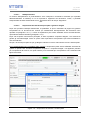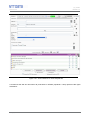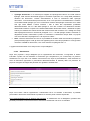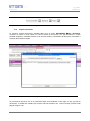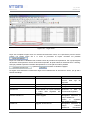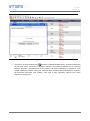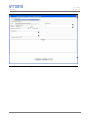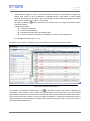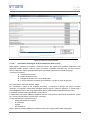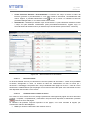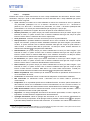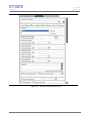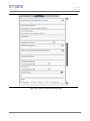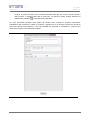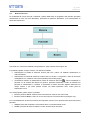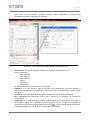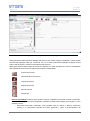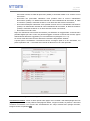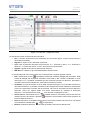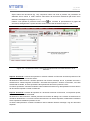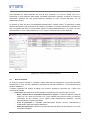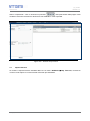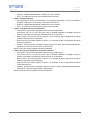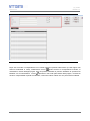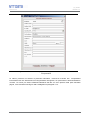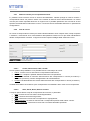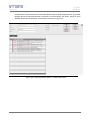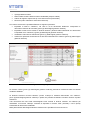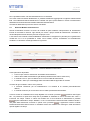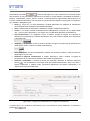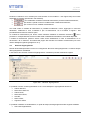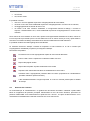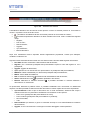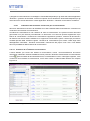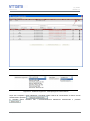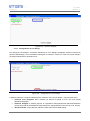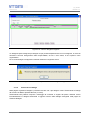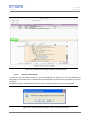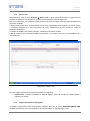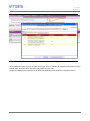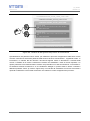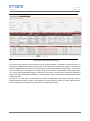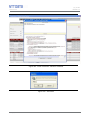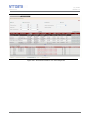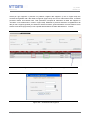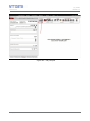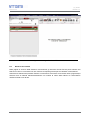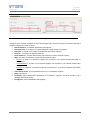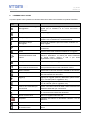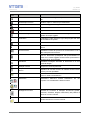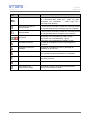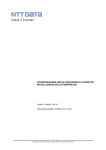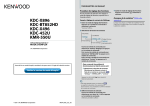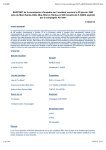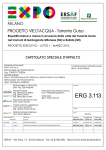Download manuale docspa nuova versione 3.12 - utenti
Transcript
DOCSPA 3.12 Manuale Utente Codice: VTUT-3.12.v1 Data emissione/ultima modifica: 19-10-2012 Le informazioni contenute in questo documento sono di proprietà NTT DATA Italia S.p.A., ne è vietata la riproduzione, totale o parziale, nonché la trasmissione senza il preventivo consenso scritto di NTT DATA Italia S.p.A. pag. 2/289 VTUT-3.12.v1 DocsPA 3.12 EVOLUZIONE DEL DOCUMENTO Modificato il logo © Copyright NTT DATA Italia – Tutti i diritti riservati M057 – 05 del 30-03-2012 pag. 3/289 VTUT-3.12.v1 DocsPA 3.12 INDICE GENERALE 1 INTRODUZIONE.................................................................................................................................. 12 1.1 Premessa...................................................................................................................................... 12 1.2 Scopo e area di applicazione ....................................................................................................... 12 1.3 Definizioni e abbreviazioni ............................................................................................................ 12 1.4 Riferimenti..................................................................................................................................... 20 2 PASSI OPERATIVI .............................................................................................................................. 21 2.1 Accesso al sistema e autenticazione............................................................................................ 21 2.2 Home page ................................................................................................................................... 22 2.3 Menù principale del sistema ......................................................................................................... 22 2.4 Scelta del ruolo ............................................................................................................................. 22 2.5 Cose da fare ................................................................................................................................. 23 2.5.1 Pulsanti di azione .................................................................................................................. 28 2.5.2 Dettaglio trasmissione ........................................................................................................... 30 2.5.3 Smistamento.......................................................................................................................... 33 2.5.4 Rimuovi.................................................................................................................................. 40 2.5.5 Esporta .................................................................................................................................. 40 2.6 Tasto Back .................................................................................................................................... 42 2.7 Documenti..................................................................................................................................... 43 2.7.1 Protocollo in ingresso ........................................................................................................... 43 2.7.2 Protocollo in Uscita ................................................................................................................ 74 2.7.3 Protocollo interno .................................................................................................................. 85 2.8 Nuovo documento......................................................................................................................... 87 2.8.1 Profilo .................................................................................................................................... 88 2.9 Classifica .................................................................................................................................... 106 2.10 Allegati .................................................................................................................................... 115 2.10.1 Profilo del documento allegato ............................................................................................ 117 2.10.2 Versioni del documento allegato ......................................................................................... 119 2.10.3 Ricerca dei documenti allegati ............................................................................................ 120 2.11 Versioni ................................................................................................................................... 120 2.12 Trasmissioni ............................................................................................................................ 122 2.12.1 Nuova trasmissione di un documento ................................................................................. 123 2.12.2 Trasmissioni con l’opzione nascondi versioni ..................................................................... 131 2.12.3 Trasmissioni in risposta ....................................................................................................... 133 2.12.4 Modelli e trasmissioni rapide ............................................................................................... 133 2.12.5 Notifica via mail ................................................................................................................... 134 2.13 Gestione del documento elettronico ....................................................................................... 135 2.13.1 Blocco “ACQUISISCI” ......................................................................................................... 135 2.13.2 Blocco “VISUALIZZA” .......................................................................................................... 137 2.13.3 Blocco FIRMA ..................................................................................................................... 139 2.13.4 Blocco BLOCCA/RILASCIA ................................................................................................ 142 2.13.5 Blocco MODELLI ................................................................................................................. 145 2.13.6 Converti documenti già acquisiti in formato PDF ................................................................ 147 2.13.7 Timestamping dei documenti .............................................................................................. 148 2.14 Protocollazione in ingresso semplificata ................................................................................. 149 2.14.1 Protocollazione in ingresso ................................................................................................. 149 2.14.2 Smistamento........................................................................................................................ 153 © Copyright NTT DATA Italia – Tutti i diritti riservati M057 – 05 del 30-03-2012 pag. 4/289 VTUT-3.12.v1 DocsPA 3.12 2.14.3 Ulteriori funzionalità ............................................................................................................. 153 2.15 Protocollazione in uscita semplificata ..................................................................................... 155 2.15.1 Protocollazione in uscita ...................................................................................................... 155 2.15.2 Smistamento........................................................................................................................ 158 2.15.3 Ulteriori funzionalità ............................................................................................................. 159 2.16 Importa documenti .................................................................................................................. 160 3 Ricerca ............................................................................................................................................... 164 3.1 Ricerca documenti ...................................................................................................................... 164 3.1.1 Risultati di ricerca ................................................................................................................ 164 3.1.2 Tipologie di Ricerca ............................................................................................................. 176 3.2 Ricerca Fascicoli......................................................................................................................... 191 3.2.1 Trasmissione fascicolo ........................................................................................................ 203 3.3 Ricerca Trasmissioni .................................................................................................................. 204 3.3.1 Trasmissioni ricevute ........................................................................................................... 204 3.3.2 Trasmissioni effettuate ........................................................................................................ 208 3.4 Ricerca Visibilità ......................................................................................................................... 209 3.5 Ricerca Area di lavoro documenti e Area di lavoro fascicoli ...................................................... 210 3.5.1 Area di Lavoro documenti ................................................................................................... 210 3.5.2 Area di Lavoro fascicoli ....................................................................................................... 211 3.6 Ricerca campi comuni ................................................................................................................ 211 3.7 Importa fascicoli .......................................................................................................................... 212 4 Gestione ............................................................................................................................................. 213 4.1 Registri ........................................................................................................................................ 213 4.2 Gestione stampe e rapporti ........................................................................................................ 214 4.3 Prospetti riepilogativi .................................................................................................................. 215 4.4 Gestione Rubrica ........................................................................................................................ 218 4.4.1 Rubrica comune per corrispondenti esterni ........................................................................ 222 4.4.2 Filtri di ricerca ...................................................................................................................... 222 4.4.3 Inserimento corrispondenti e annullamento operazioni ...................................................... 223 4.4.4 Risultati della Ricerca .......................................................................................................... 229 4.5 Gestione allineamento archivio elettronico / cartaceo ................................................................ 231 4.6 Gestione Liste di distribuzione .................................................................................................... 235 4.7 Gestione Modelli di trasmissione ................................................................................................ 237 4.8 Gestione Organigramma ............................................................................................................ 240 4.9 Gestione Doc. Rimossi ............................................................................................................... 241 4.9.1 Recupero dei documenti cancellati ..................................................................................... 243 4.9.2 Cancellazione fisica dei documenti ..................................................................................... 243 4.10 Gestione area conservazione ................................................................................................. 244 4.10.1 Indicazione dei documenti e/o fascicoli per la conservazione ............................................ 245 4.10.2 Gestione del processo di produzione dei supporti legati ad un’istanza .............................. 249 4.11 Deleghe ................................................................................................................................... 249 4.11.1 Assegnazione di una delega ............................................................................................... 250 4.11.2 Revoca di una delega .......................................................................................................... 252 4.11.3 Modifica di una delega ........................................................................................................ 253 4.11.4 Esercizio della delega ......................................................................................................... 254 4.11.5 Dismissione di una delega .................................................................................................. 255 4.11.6 Modelli delega ..................................................................................................................... 256 4.12 Elenco note ............................................................................................................................. 257 © Copyright NTT DATA Italia – Tutti i diritti riservati M057 – 05 del 30-03-2012 pag. 5/289 VTUT-3.12.v1 5 6 7 8 9 DocsPA 3.12 4.13 Importa documenti di emergenza ........................................................................................... 257 4.14 Stampa unione ........................................................................................................................ 259 Opzioni ............................................................................................................................................... 260 Aiuto ................................................................................................................................................... 261 ESCI ................................................................................................................................................... 261 Gestione istanze di conservazione .................................................................................................... 261 8.1 Ricerca conservazione ............................................................................................................... 261 8.2 Accettazione/Rifiuto delle istanze ............................................................................................... 263 8.3 Lavorazione delle istanze accettate ........................................................................................... 266 8.4 Notifica di chiusura istanza di conservazione ............................................................................. 277 8.5 Rifiuto di una istanza .................................................................................................................. 280 8.6 Ricerca supporti .......................................................................................................................... 283 8.7 Opzioni ........................................................................................................................................ 286 Legenda delle Icone .......................................................................................................................... 287 © Copyright NTT DATA Italia – Tutti i diritti riservati M057 – 05 del 30-03-2012 pag. 6/289 VTUT-3.12.v1 DocsPA 3.12 INDICE DELLE FIGURE Figura 1 – Autenticazione ........................................................................................................................... 21 Figura 2- Scadenza e modifica password ................................................................................................... 21 Figura 3 - Home page ................................................................................................................................. 22 Figura 4 – Filtro nelle “cose da fare”: dettaglio calendario.......................................................................... 24 Figura 5 – Filtro nell’elenco delle “cose da fare” ......................................................................................... 25 Figura 6 – Ordinamento dell’elenco delle “cose da fare” ............................................................................ 25 Figura 7 – Lista delle cose da fare unificata ............................................................................................... 26 Figura 8 – Dettaglio delle trasmissioni per ogni Ruolo di competenza dell’utente ..................................... 26 Figura 9 – Grafica differenziata per tipologia di documento trasmesso ..................................................... 27 Figura 10 – Pulsanti di azione ..................................................................................................................... 29 Figura 11 – Pulsanti di azione dal risultato di una ricerca .......................................................................... 29 Figura 12 – Trasmissione con ragione di tipo workflow .............................................................................. 31 Figura 13 – Dettaglio trasmissione selezionata con ragione workflow ....................................................... 31 Figura 14 – Dettaglio trasmissione selezionata con ragione senza workflow ............................................ 32 Figura 15 - Tasto “ Smista” nell’elenco “cose da fare” ............................................................................... 33 Figura 16 - Pagina per lo smistamento ....................................................................................................... 34 Figura 17 - Dettaglio dati del documento .................................................................................................... 34 Figura 18 - UO, ruoli e utenti per lo smistamento ....................................................................................... 35 Figura 19 – Inserimento dati aggiuntivi alla trasmissione ........................................................................... 36 Figura 20 – Visualizzazione documenti e documenti elettronoci associati ................................................ 37 Figura 21 - Pulsanti funzione ...................................................................................................................... 37 Figura 22 - Messaggio di impossibilità smistamento .................................................................................. 39 Figura 23 Dettaglio selezioni ....................................................................................................................... 39 Figura 24 – Rimuovi .................................................................................................................................... 40 Figura 25 – Esporta..................................................................................................................................... 41 Figura 26 - Nuovo Protocollo: schema di navigazione ............................................................................... 43 Figura 27 - Protocollo in ingresso ............................................................................................................... 44 Figura 28 – Protocollo in ingresso da inoltrare ad un altro destinatario ..................................................... 45 Figura 29 – Documento arrivato per interoperabilità .................................................................................. 46 Figura 30 - Stampa timbro in PDF su A4 .................................................................................................... 47 Figura 31 – Zoom del campo segnatura ..................................................................................................... 48 Figura 32 - Suggerimenti mittente Rubrica AJAX ....................................................................................... 50 Figura 33 – Tipologia documento ............................................................................................................... 51 Figura 34 – Tipologia documento- campi comuni ....................................................................................... 52 Figura 35 - Mittenti multipli .......................................................................................................................... 53 Figura 36 – Ora arrivo ................................................................................................................................. 54 Figura 37 - Dettaglio Pulsanti Risposta ad un protocollo in ingresso ......................................................... 54 Figura 38 Nuovo fascicolo .......................................................................................................................... 55 Figura 39 – Campo di tipo link .................................................................................................................... 56 Figura 40 Campo di tipo Oggetto esterno ................................................................................................... 57 Figura 41 - Ricerca oggetto esterno ........................................................................................................... 58 Figura 42 - Accesso alla base di dati esterna non disponibile. Campi editati dall’utente ........................... 59 Figura 43 - Acquisizione del documento prima del salvataggio.................................................................. 60 Figura 44 – Oggettario ............................................................................................................................... 61 Figura 45 – Oggettario: cerca oggetto dalla sezione Profilo ...................................................................... 62 Figura 46 – Inserisci oggetto in oggettario ................................................................................................. 63 © Copyright NTT DATA Italia – Tutti i diritti riservati M057 – 05 del 30-03-2012 pag. 7/289 VTUT-3.12.v1 DocsPA 3.12 Figura 47 – Impostazioni MS Outlook ......................................................................................................... 65 Figura 48 – Impostazioni Outlook ............................................................................................................... 65 Figura 49 – Formato mail inoltrata in MS Outlook ...................................................................................... 66 Figura 50- Risposta al protocollo in ingresso .............................................................................................. 67 Figura 51 - Ricerca dei documenti cui rispondere ...................................................................................... 68 Figura 52 – Finestra di dialogo per avviso dati incongruenti per risposta ad un protocollo in uscita ........ 70 Figura 53 – Ricerca dei documenti in uscita cui rispondere ...................................................................... 71 Figura 54 – Finestra di dialogo per avviso dati incongruenti per risposta ad un protocollo in entrata ..... 72 Figura 55 – Documenti di risposta di un protocollo in ingresso ................................................................. 73 Figura 56 - Protocollo in uscita (prima parte) .............................................................................................. 79 Figura 57 - Protocollo in uscita (seconda parte) ......................................................................................... 80 Figura 58- Risposta al protocollo in uscita .................................................................................................. 81 Figura 59- Selezione tipo ricevuta PEC ...................................................................................................... 83 Figura 60 –Notifiche spedizione .................................................................................................................. 84 Figura 61 – Dettaglio spedizione documento ............................................................................................. 85 Figura 62 – Protocollo interno ..................................................................................................................... 86 Figura 63 – Ricerca protocollo interno ........................................................................................................ 87 Figura 64 – Nuovo Documento: schema di navigazione ........................................................................... 88 Figura 65 – Nuovo documento .................................................................................................................... 88 Figura 66 – Controllo ortografico ................................................................................................................ 90 Figura 67 – Selezione parola chiave ........................................................................................................... 91 Figura 68 – Inserimento parola chiave ........................................................................................................ 91 Figura 69 – Stato del documento associato al tipo approvazione procedimento ....................................... 93 Figura 70 – Sezione profilo: rimozione documento non protocollato per il proprietario ............................. 95 Figura 71 – Finestra di dialogo profilo: visibilità .......................................................................................... 96 Figura 72 – Dettaglio visibilità: rimozione visibilità ...................................................................................... 97 Figura 73 – Dettaglio visibilità: storia revoche ............................................................................................ 97 Figura 74 – Nota ........................................................................................................................................ 98 Figura 75 – Scelta nota dall’elenco ............................................................................................................ 98 Figura 76 – Dettaglio nota .......................................................................................................................... 99 Figura 77 – Nota in sola lettura ................................................................................................................ 100 Figura 78 – Ricerca fascicoli/sotto fascicoli per fascicolazione rapida: prima parte ................................ 102 Figura 79 – Ricerca fascicoli/sotto fascicoli per fascicolazione rapida: seconda parte ........................... 102 Figura 80- Ricerca dei documenti cui rispondere ..................................................................................... 103 Figura 81 – Finestra di dialogo per avviso dati incongruenti per risposta ad un documento ................... 104 Figura 82 - Creazione documento in risposta: funzionalità realativa al “crea documento in risposta” ..... 105 Figura 83 – Elenco documenti in risposta ................................................................................................. 106 Figura 84 – Creazione fascicolo procedimentale (senza selezione tipologia fascicolo e con selezione tipologia fascicolo) ............................................................................................................................. 108 Figura 85 – Fascicolo procedimentale- tipologia fascicolo con campi comuni ........................................ 109 Figura 86 - Classificazione di un documento ........................................................................................... 110 Figura 87 - Multiclassificazione di un documento .................................................................................... 111 Figura 88 – Finestra di dialogo di ricerca ................................................................................................. 112 Figura 89 – Dettaglio di un fascicolo procedimentale .............................................................................. 113 Figura 90 – Profilo di un fascicolo procedimentale .................................................................................. 113 Figura 91 Fascicolazione primaria ............................................................................................................ 114 Figura 92 - Sezione allegati ..................................................................................................................... 115 Figura 93 - Inserimento di un nuovo allegato .......................................................................................... 115 © Copyright NTT DATA Italia – Tutti i diritti riservati M057 – 05 del 30-03-2012 pag. 8/289 VTUT-3.12.v1 DocsPA 3.12 Figura 94 - Visualizzazione allegati ......................................................................................................... 116 Figura 95 - Scheda “Profilo” di un documento allegato ........................................................................... 117 Figura 96 - Visualizza documento da collegamento ................................................................................ 119 Figura 97 - Scheda “Versioni” di un documento allegato......................................................................... 120 Figura 98 - Versioni di un documento ...................................................................................................... 121 Figura 99 - Nuova versione di un documento .......................................................................................... 121 Figura 100 - Trasmissione di un documento............................................................................................. 123 Figura 101 - Creazione di una nuova trasmissione ................................................................................. 124 Figura 102 - Modifica mittente di una trasmissione ................................................................................. 124 Figura 103 - Ragioni di trasmissione ....................................................................................................... 126 Figura 104 - Notifica di una trasmissione a ruolo nel caso di una trasmissione di un documento .......... 129 Figura 105 - Trasmissione effettuata ....................................................................................................... 130 Figura 106 Trasmissione con l’opzione ‘nascondi versioni’ ...................................................................... 131 Figura 107 Visibilità solo dell’ultima versione del documento................................................................... 132 Figura 108 Trasmissione con l’opzione ‘nascondi versioni precedenti’ obbligatoria ................................ 132 Figura 109 - Modello di trasmissione ....................................................................................................... 133 Figura 110 - Elenco Modelli di trasmissione ............................................................................................ 134 Figura 111 - Link a trasmissione .............................................................................................................. 135 Figura 112 - Acquisisci file ........................................................................................................................ 135 Figura 113 - Versioni del documento ........................................................................................................ 136 Figura 114 - Notifica in elenco trasmissioni ricevute della conversione del documento .......................... 136 Figura 115 Stampa segnatura .................................................................................................................. 138 Figura 116 - Consultazione del documento principale e degli allegati con il visualizzatore .................... 139 Figura 117 – Protocollo in uscita firmato................................................................................................... 141 Figura 118 – Dettaglio Firma .................................................................................................................... 141 Figura 119 - Salva documento in locale, documento non firmato ........................................................... 143 Figura 120 – Selezione Modello ............................................................................................................... 146 Figura 121 – Visualizzazione dei modelli .................................................................................................. 147 Figura 122 - Conversione PDF lato server dei documenti già acquisiti .................................................... 148 Figura 123 – icone del timestamping ....................................................................................................... 148 Figura 124 – timestamping documento..................................................................................................... 149 Figura 125 – Menù “Documenti” – “Prot. Ingresso” .................................................................................. 149 Figura 126 - Protocollazione in ingresso semplificata .............................................................................. 150 Figura 127 – Campi di registrazione dei dati del documento.................................................................... 151 Figura 128 – Mittenti multipli ..................................................................................................................... 152 Figura 129 – Smistamento ........................................................................................................................ 153 Figura 130 – Dettaglio pulsanti ................................................................................................................. 153 Figura 131 – Acquisizione da scanner o da file system ............................................................................ 154 Figura 132 – Pulsanti di funzione .............................................................................................................. 155 Figura 133 – Menù “Documenti” – “Prot. Uscita” ...................................................................................... 155 Figura 134 – Protocollazione in uscita semplificata .................................................................................. 156 Figura 135 – Campi di registrazione dei dati del documento.................................................................... 157 Figura 136 – Smistamento ........................................................................................................................ 158 Figura 137 – Dettaglio pulsanti ................................................................................................................. 159 Figura 138 – Pulsanti di funzioni ............................................................................................................... 160 Figura 139 – Import documenti ................................................................................................................. 160 Figura 140 - Foglio excel.......................................................................................................................... 161 Figura 141 - Ricerca documenti: schema di navigazione ........................................................................ 164 © Copyright NTT DATA Italia – Tutti i diritti riservati M057 – 05 del 30-03-2012 pag. 9/289 VTUT-3.12.v1 DocsPA 3.12 Figura 142 - Azioni massive ..................................................................................................................... 165 Figura 143 – Firma massiva...................................................................................................................... 166 Figura 144 - Fascicolazione massiva....................................................................................................... 167 Figura 145 - Trasmissione massiva da modello ...................................................................................... 168 Figura 146 - Trasmissione massiva semplice .......................................................................................... 169 Figura 147 - Esporta risultati della ricerca ................................................................................................ 170 Figura 148 – Inserisci in ADL massivo ...................................................................................................... 171 Figura 149 – Rimuovi versioni .................................................................................................................. 172 Figura 150 – Risultato della ricerca .......................................................................................................... 173 Figura 151 – Scheda di dettaglio del documento: funzioni per la navigazione tra documenti .................. 174 Figura 152 - Tasto per ritornare al risultato della ricerca doc. dalla pagina di dettaglio di un documento ........................................................................................................................................................... 174 Figura 153 Ricerche personalizzate ......................................................................................................... 175 Figura 154 - Ricerca veloce di un documento ......................................................................................... 177 Figura 155 - Ricerca estesa di un documento ......................................................................................... 178 Figura 156 - Creazione ricerche salvate .................................................................................................. 179 Figura 157 - Ricerca completa (prima parte) ........................................................................................... 183 Figura 158 - Ricerca completa (seconda parte) ...................................................................................... 184 Figura 159 - Ricerca completa (terza parte) ............................................................................................ 185 Figura 160 - Ricerca completamento (prima parte) ................................................................................. 188 Figura 161 - Ricerca completamento (seconda parte) ............................................................................ 189 Figura 162 - Stampe registri .................................................................................................................... 190 Figura 163 - Ricerca fascicoli: schema di navigazione ............................................................................ 191 Figura 164 - Ricerca fascicolo tramite selezione tipologia fascicolo ....................................................... 193 Figura 165 - Risultato della ricerca fascicoli ............................................................................................ 194 Figura 166 - Azioni massive ..................................................................................................................... 194 Figura 167 - Esporta risultati della ricerca ................................................................................................ 195 Figura 168 - Ricerca sotto fascicoli .......................................................................................................... 197 Figura 169 - Dettaglio fascicolo- dati tipologia fascicolo .......................................................................... 198 Figura 170 - Dettaglio funzione Inserisci documenti in fascicolo ............................................................. 199 Figura 171 Fascicolo – Dettagli documenti ............................................................................................... 200 Figura 172 – Scheda documento: funzioni di navigazione dei documenti all’interno di un fascicolo ....... 201 Figura 173 - Filtro documenti ................................................................................................................... 202 Figura 174 - Filtro documenti: tipologia documenti .................................................................................. 203 Figura 175 - Ricerca trasmissioni: schema di navigazione...................................................................... 204 Figura 176 - Ricerca trasmissioni ricevute ............................................................................................... 206 Figura 177 – Funzioni per la navigazione tra documenti presenti in una ricerca trasmissioni ................. 207 Figura 178 - Ricerca trasmissioni effettuate ............................................................................................ 209 Figura 179 - Voce di menu “Ricerca campi comuni” ................................................................................ 211 Figura 180 - Ricerca campi comuni ......................................................................................................... 212 Figura 181 – Import fascicoli ..................................................................................................................... 213 Figura 182 - Gestione registri .................................................................................................................. 214 Figura 183 - Prospetti Riepilogativi (es. report annuale sui documenti) .................................................. 218 Figura 184 - Gestione rubrica: pagina di ricerca del corrispondente ....................................................... 219 Figura 185 - Gestione rubrica: pagina di dettaglio e di modifica/cancellazione del corrispondente ........ 220 Figura 186 – Rubrica dei corrispondenti ................................................................................................... 221 Figura 187 – Filtri di ricerca ...................................................................................................................... 222 Figura 188 – Inserimento di un corrispondente esterno ........................................................................... 224 © Copyright NTT DATA Italia – Tutti i diritti riservati M057 – 05 del 30-03-2012 pag. 10/289 VTUT-3.12.v1 DocsPA 3.12 Figura 189 – Foglio Excel con i dati della rubrica dei corrispondenti ....................................................... 226 Figura 190 – Esporta................................................................................................................................. 227 Figura 191 – Importa ................................................................................................................................. 228 Figura 192 – File di log sull’import corrispondenti rubrica ........................................................................ 229 Figura 193 – Rubrica pannello “Elenco”: risultati della ricerca ................................................................. 230 Figura 194 – Rubrica pannello “Organigramma”: esempio di navigazione .............................................. 231 Figura 195 – Funzione “Archivio cartaceo” ............................................................................................... 231 Figura 196 – Pagina gestione cartaceo .................................................................................................... 232 Figura 197 – Acquisizione file immagine: impostazione cartaceo ............................................................ 233 Figura 198 – Dettaglio documento: evidenza della presenza dell'originale cartaceo ............................... 234 Figura 199 – Creazione fascicolo: impostazione cartaceo ....................................................................... 235 Figura 200 - Gestione Liste ...................................................................................................................... 236 Figura 201 - Gestione Modelli di trasmissione ......................................................................................... 237 Figura 202 – Pagina per l’inserimento di un modello di trasmissione ..................................................... 238 Figura 203 – Gestione notifiche e cessione diritti ..................................................................................... 239 Figura 204 Modello di trasmissione con l’opzione nascondi versioni precedenti ..................................... 239 Figura 205 - Gestione Organigramma ..................................................................................................... 240 Figura 206 - Gestione Doc Rimossi ......................................................................................................... 242 Figura 207 - Visualizzazione dei documenti in cestino ............................................................................ 243 Figura 208 - Area conservazione .............................................................................................................. 244 Figura 209 – Documenti/Fascicoli da inserire nell'istanza di conservazione ............................................ 245 Figura 210 - Creazione di una nuova istanza di conservazione ............................................................... 246 Figura 211 – Documenti/Fascicoli inseriti nell'istanza .............................................................................. 246 Figura 212 - Lista istanze di conservazione.............................................................................................. 247 Figura 213 - Dettagli istanza di conservazione ......................................................................................... 248 Figura 214 - Selezione supporto e scelta tipologia di conservazione ....................................................... 248 Figura 215 – Gestione deleghe ................................................................................................................. 250 Figura 216 – Assegnazione nuova delega ............................................................................................... 250 Figura 217 – Dettaglio assegnazione nuova delega ................................................................................. 251 Figura 218 – Elenco deleghe assegnate .................................................................................................. 252 Figura 219 – Avviso di impossibilità crazione delega sovrapposta .......................................................... 252 Figura 220 – Revoca della delega ............................................................................................................ 253 Figura 221 – Modifica della delega ........................................................................................................... 253 Figura 222 – Modifica della delega: dettaglio campi disponibili ................................................................ 254 Figura 223 – Login dell’utente delegato: avviso assegnazione delega .................................................... 254 Figura 224 – Esercita delega .................................................................................................................... 255 Figura 225 – Dismetti delega .................................................................................................................... 255 Figura 226 - Modelli delega ...................................................................................................................... 256 Figura 227 – Elenco note .......................................................................................................................... 257 Figura 228 – Import documenti d’emergenza ........................................................................................... 258 Figura 229 Stampa unione ........................................................................................................................ 260 Figura 230 - Gestione area conservazione ............................................................................................... 261 Figura 231 - Risultato ricerca .................................................................................................................... 263 Figura 232 - Nuove istanze di conservazione ........................................................................................... 264 Figura 233 – Contenuto dell’istanza ......................................................................................................... 265 Figura 234 documenti che contengono un formato non ammesso per la conservazione ........................ 266 Figura 235 – Numero di copie ................................................................................................................... 266 Figura 236 – File di supporto pronti per la firma ....................................................................................... 267 © Copyright NTT DATA Italia – Tutti i diritti riservati M057 – 05 del 30-03-2012 pag. 11/289 VTUT-3.12.v1 DocsPA 3.12 Figura 237- Cartella contenente i dati da conservare ............................................................................... 268 Figura 238 - Struttura dei files generati nel processo di conservazione ................................................... 269 Figura 239 – Documento da firmare ......................................................................................................... 270 Figura 240 - Firma documento: selezione certificato ................................................................................ 271 Figura 241 – PIN Firma ............................................................................................................................. 271 Figura 242 – Esito positivo firma ............................................................................................................... 272 Figura 243 – Rigenera marca ................................................................................................................... 272 Figura 244 – Documento firmato e con marca temporale ........................................................................ 273 Figura 245 – Salvataggio cartella ............................................................................................................. 274 Figura 246 – Visualizzazione supporti: registrazione dati supporto ......................................................... 275 Figura 247 – Inserimento dati supporto .................................................................................................... 275 Figura 248 – Inserimento dati supporto avvenuto: stato supporto “ Prodotto” ......................................... 276 Figura 249 – Chiusura dell’istanza ............................................................................................................ 276 Figura 250 – Ricerca istanze chiuse ......................................................................................................... 277 Figura 251 – Notifica di chiusura istanza di conservazione ...................................................................... 277 Figura 252 – File principale ....................................................................................................................... 278 Figura 253 – Visualizzazione file principale .............................................................................................. 279 Figura 254 – Allegati: file P7M e TSR ....................................................................................................... 280 Figura 255 – Rifiuto di una istanza di conservazione ............................................................................... 281 Figura 256 – Area Conservazione: lista istanze di conservazione (dettaglio stato Respinta) .................. 282 Figura 257 – Riabilita istanza rifiutata ....................................................................................................... 283 Figura 258 – Ricerca supporti ................................................................................................................... 284 Figura 259 – Ricerca supporti con filtro “Prodotto” ................................................................................... 285 Figura 260 – Risultato ricerca supporti ..................................................................................................... 286 Figura 261 Opzioni – Gestione grafica ..................................................................................................... 286 © Copyright NTT DATA Italia – Tutti i diritti riservati M057 – 05 del 30-03-2012 pag. 12/289 VTUT-3.12.v1 1 1.1 DocsPA 3.12 INTRODUZIONE Premessa Il presente documento illustra i contenuti della release 3.12 di DOCSPA in termini di funzionalità. 1.2 Scopo e area di applicazione Le indicazioni contenute nel presente documento hanno lo scopo di fornire all’utente, che utilizza il prodotto utile per la gestione informatizzata del protocollo, una guida di navigazione e di utilizzo delle funzionalità messe a disposizione dal prodotto DOCSPA nella versione 3.12. 1.3 Definizioni e abbreviazioni Access Control List Insieme di regole che definiscono i privilegi di accesso di utenti e gruppi a documenti e fascicoli. Allegato Documento (scritto) in maniera complementare ad un altro principale. Applicativo di amministrazione Applicazione messa a disposizione dell’amministratore del sistema DOCSPA per la gestione degli elementi di configurazione che caratterizzano ciascuna amministrazione. Area di Lavoro Area di memoria persistente e gestita dall’utente, nella quale ciasun utente può inserire documenti e fascicoli di particolare interesse o di utilizzo frequente. Rappresenta una sorta di scrivania virtuale in cui ciscun utente deposita i documenti e/o i fascicoli da tenere “in vista” senza di volta in volta doverli ricercare per poterli lavorare. Area Organizzativa Omogenea Insieme di Unità Organizzative dell’Amministrazione che usufruisce, in modo omogeneo e coordinato, degli stessi servizi per la gestione dei flussi documentali. Una AOO offre, in particolare, il servizio di protocollazione dei documenti in entrata ed in uscita, utilizzando un unico registro di protocollo che eroga una sequenza numerica, rinnovata ad ogni anno solare. Casella istituzionale Indirizzo e-mail associato ad un AOO: è l’indirizzo utilizzato per l’interoperabilità. Classificazione Associazione ad un documento o fascicolo del codice nodo di titolario (titolo, classe o sottoclasse) cui il contenuto del documento/fascicolo fa riferimento Codice a barre Insieme di elementi grafici a contrasto elevato disposti in modo da poter essere facilmente letti da un sensore e decodificati tramite un apposito circuito integrato. Completamento Modalità di ricerca utile in particolare per documenti da protocollare, da assegnare, da classificare oppure ducumenti privi di immagine. © Copyright NTT DATA Italia – Tutti i diritti riservati M057 – 05 del 30-03-2012 pag. 13/289 VTUT-3.12.v1 DocsPA 3.12 Conservazione sostitutiva La conservazione sostitutiva è una procedura legale/informatica regolamentata dalla legge italiana, in grado di garantire nel tempo la validità legale di un documento informatico. Si intende per documento una rappresentazione di atti o fatti e dati su un supporto sia esso cartaceo o informatico (delibera CNIPA 11/2004). La conservazione sostitutiva equipara, sotto certe condizioni, i documenti cartacei con quelli elettronici. Conservare digitalmente significa pertanto sostituire i documenti cartacei, che per legge alcuni soggetti giuridici sono tenuti a conservare, con l'equivalente documento in formato digitale che viene “bloccato” nella forma, contenuto e tempo attraverso la firma digitale e la marca temporale. Contatore Meccanismo di attribuzione di un numero progressivo ad una particolare tipologia di documenti/fascicoli non soggetti a registrazione di protocollo. Diagramma di stato Insieme o sequenza degli stati che una tipologia di documento o fascicolo può assumere, a partire da uno stato iniziale per arrivare ad uno o più stati finali. Un diagramma di stato è identificato attraverso un nome. Attraverso l’applicazione di amministrazione è possibile creare e associare un diagramma di stato ad una tipologia di documento e/o ad una tipologia di fascicolo. Diverse tipologie di documento/fascicolo possono essere associate allo stesso diagramma. Documento non protocollato Documenti interni alla AOO che non necessitano della registrazione di protocollo. La gestione dei documenti non protocollati in DOCSPA differisce da quella relativa ai documenti protocollati unicamente per la mancanza dei dati di protocollo (segnatura, mittente/Destinatario) Al momento della creazione del documento DOCSPA assegna un identificativo e la data di creazione. Per un documento non protocollato sono possibili le stesse operazioni previste per i documenti protocollati, quali l’acquisizione, la classificazione, la gestione delle versioni, la creazione di allegati, la trasmissione, l’inserimento in uno o più fascicoli generali o procedimentali, ecc.. Documenti repertoriati Serie di documenti di una stessa tipologia non soggetti a protocollazione cui è attribuita una specifica forma di numerazione attraverso un meccanismo denominato “contatore” che può essere automatico o manuale. Etichetta Foglietto adesivo su cui sono impresse le informazioni della segnatura del documento con la presenza di un codice a barre, univoco per ogni Amministrazione, che si applica sul documento cartaceo. Fascicolazione Azione di inserimento di un documento in un apposito fascicolo procedimentale. © Copyright NTT DATA Italia – Tutti i diritti riservati M057 – 05 del 30-03-2012 pag. 14/289 VTUT-3.12.v1 DocsPA 3.12 Fascicolo generale In DOCSPA ad ogni nodo di titolario (titolo, classe o sottoclasse) corrisponde un fascicolo generale, che ne assume codice e nome. Effettuare la classificazione equivale ad associare un documento od un fascicolo procedimentale ad un fascicolo generale. E’ possibile associare lo stesso documento e fascicolo procedimentale a più fascicoli generali. Fascicolo procedimentale Fascicolo, collocato in un titolo e in una classe del titolario di classificaizone che contiene tutti i documenti relativi ad una pratica/procedimento. Pertanto in DOCSPA è possibile inserire un documento in un fascicolo procedimentale opportunamente creato. Lo stesso documento si può inserire in più fascicoli. La fascicolazione corrisponde quindi all’inserimento del documento ad una specifica istanza di fascicolo procedimentale. Il fascicolo procedimentale deve essere esplicitamente creato dall’utente attribuendogli una denominazione (oltre ad un codice classifica e ad un numero identificativo generato dal sistema). La denominazione dei fascicoli è libera. File system Meccanismo con il quale i file sono immagazzinati e organizzati su un dispositivo di archiviazione, come un disco fisso di un computer o un CDROM. Nella rappresentazione grafica è generalmente utilizzata la metafora delle cartelle che contengono documenti (i file) ed altre cartelle. Firma digitale Particolare tipo di firma elettronica qualificata basata su un sistema di chiavi asimmetriche a coppia, una pubblica e una privata, che consente al titolare, tramite la chiave privata, e al destinatario, tramite la chiave pubblica, rispettivamente, di rendere manifesta e di verificare la provenienza e l’integrità di un documento informatico o di un insieme di documenti informatici. Folder (Cartella) Ad ogni fascicolo generale o procedimentale è associato una cartella principale alla quale è possibile associare altre cartelle per dare una organizzazione logica ai documenti contenuti nel fascicolo. Tali cartelle e sottocartelle nell’applicazione prendono il nome di sottofascicoli. Home page Pagina principale dell’applicazione. E’ la prima pagina a cui si accede dopo aver inserito le credenziali di accesso (user Id e password). Interoperabilità L'interoperabilità è la capacità di un sistema o di un prodotto informatico di cooperare e di scambiare informazioni o servizi con altri sistemi o prodotti in maniera più o meno completa e priva di errori, con affidabilità e con ottimizzazione delle risorse. Obiettivo dell'interoperabilità è dunque facilitare l'interazione fra sistemi differenti, nonché lo scambio e il riutilizzo delle informazioni anche fra sistemi informativi non omogenei (sia per software che per hardware). DOCSPA implementa le regole di interoperabilità descritte dalla normativa in vigore consentendo la protocollazione semiautomatica (operazione con richiesta di conferma) per i documenti elettronici in arrivo sulla casella di posta istituzionale . © Copyright NTT DATA Italia – Tutti i diritti riservati M057 – 05 del 30-03-2012 pag. 15/289 VTUT-3.12.v1 Iperfascicolo DocsPA 3.12 Insieme dei fascicoli, anche di diversa tipologia, che si riferiscono ad un medesimo soggetto o oggetto aggregante. Un iperfascicolo rappresenta una aggregazione dinamica (una ricerca) di fascicoli, anche di tipo diverso, ottenuta specificando un valore per un campo riutilizzabile ed eventualmente altri criteri di selezione sugli attributi del profilo standard dei fascicoli. Lista “Cose da fare” Tutte le trasmissioni sia di documenti che di fascicoli, oltre a essere notificabili in modo asincrono ai destinatari attraverso il sistema di posta elettronica, alimentano una lista delle trasmissioni ricevute associata ad ogni utente nello svolgimento di un particolare ruolo. Tale lista denominata “Cose da fare” rappresenta una sorta di lista delle attività pendenti. Le trasmissioni effettuate verso un ruolo alimentano la lista delle cose da fare di tutti gli utenti che svolgono quel ruolo. La lista delle cose da fare appare nella pagina principale di DOCSPA in modo tale che, ad ogni connessione, il sistema propone automaticamente la lista delle trasmissioni ricevute. Marca temporale Una marca temporale (timestamp) è una sequenza di caratteri che rappresentano una data e/o un orario per accertare l'effettivo avvenimento di un certo evento. La data è di solito presentata in un formato consistente, in modo che sia facile da comparare con un'altra per stabilirne l'ordine temporale. La pratica dell'applicazione di tale marca temporale è detto timestamping. Nodo di titolario Singola voce del Titolario di classificazione utilizzato per classificare i documenti. Numero identificativo di un singolo documento. Numero documento (id doc) Password Portable Document Format Profilo Parola d’ordine o anche parola d’accesso. E’ una sequenza di caratteri alfanumerici utilizzata per accedere in modo esclusivo ad una risorsa informatica. Solitamente è associata ad uno specifico username (nome utente o identificatore utente) al fine di ottenere un'identificazione univoca da parte del sistema a cui si richiede l'accesso. Comunemente abbreviato PDF, è un formato di file basato su un linguaggio di descrizione di pagina sviluppato da Adobe Systems per rappresentare documenti in modo indipendente dall'hardware e dal software utilizzati per generarli o per visualizzarli. Un file PDF può descrivere documenti che contengono testo e/o immagini a qualsiasi risoluzione. È un formato aperto, nel senso che chiunque può creare applicazioni che leggono e scrivono file PDF senza pagare i diritti (royalties) alla Adobe Systems. Sezione della scheda documento contenente le informazioni generali ad esso relative © Copyright NTT DATA Italia – Tutti i diritti riservati M057 – 05 del 30-03-2012 pag. 16/289 VTUT-3.12.v1 PEC - Punto di accesso PEC - Punto di ricezione DocsPA 3.12 È il punto che fornisce i servizi di accesso per l’invio e la lettura di messaggi di posta elettronica certificata, nonché i servizi di identificazione ed accesso dell’utente, di verifica della presenza di virus informatici all’interno del messaggio, di emissione della ricevuta di accettazione, di imbustamento del messaggio originale nella busta di trasporto. È il punto che riceve il messaggio all’interno di un dominio di posta elettronica certificata, effettua i controlli sulla provenienza/correttezza del messaggio ed emette la ricevuta di presa in carico, imbusta i messaggi errati in una busta di anomalia e verifica la presenza di virus informatici all’interno dei messaggi di posta ordinaria e delle busta di trasporto. PEC - Punto di consegna È il punto che compie la consegna del messaggio nella casella di posta elettronica certificata del titolare destinatario. Verifica la provenienza/correttezza del messaggio, emette, a seconda dei casi, la ricevuta di avvenuta consegna o l’avviso di mancata consegna. PEC - Ricevuta di accettazione È la ricevuta, contenente i dati di certificazione, rilasciata al mittente dal punto di accesso a fronte dell’invio di un messaggio di posta elettronica certificata. La ricevuta di accettazione è firmata con la chiave del gestore di posta elettronica certificata del mittente. PEC - Avviso di non accettazione PEC - Ricevuta di presa in carico E’ l’avviso che viene emesso quando il gestore mittente è impossibilitato ad accettare il messaggio in ingresso. La motivazione per cui non è possibile accettare il messaggio è inserita all’interno del testo della ricevuta che esplicita inoltre che il messaggio non potrà essere consegnato al destinatario. L’avviso di non accettazione è firmato con la chiave del gestore di posta elettronica certificata del mittente. È emessa dal punto di ricezione verso il gestore di posta elettronica certificata mittente per attestare l’avvenuta presa in carico del messaggio da parte del dominio di posta elettronica certificata di destinazione. Nella ricevuta di presa in carico sono inseriti i dati di certificazione per consentirne l’associazione con il messaggio a cui si riferisce. La ricevuta di presa in carico è firmata con la chiave del gestore di posta elettronica certificata del destinatario. © Copyright NTT DATA Italia – Tutti i diritti riservati M057 – 05 del 30-03-2012 pag. 17/289 VTUT-3.12.v1 PEC - Ricevuta di avvenuta consegna DocsPA 3.12 Il punto di consegna fornisce al mittente la ricevuta di avvenuta consegna nel momento in cui il messaggio è inserito nella casella di posta elettronica certificata del destinatario. È rilasciata una ricevuta di avvenuta consegna per ogni destinatario al quale il messaggio è consegnato. La ricevuta di avvenuta consegna è firmata con la chiave del gestore di posta elettronica certificata del destinatario. Al momento della spedizione il mittente può scegliere fra tre tipi di ricevuta: breve, completa o sintetica: completa: contiene in allegato il Messaggio Originale e i Dati di Certificazione (daticert.xml) del gestore certificato del destinatario; breve: contiene in allegato i Dati di Certificazione del gestore certificato del destinatario ed il testo del Messaggio Originale. Eventuali file allegati risulteranno ‘sintetizzati’ nei rispettivi Hash sintetica: contiene in allegato soltanto i Dati di Certificazione del gestore certificato del destinatario del messaggio. PEC - Avviso di mancata Nel caso in cui il gestore di posta elettronica certificata sia impossibilitato a consegnare il messaggio nella casella di posta elettronica certificata del consegna destinatario, il sistema emette un avviso di mancata consegna per indicare l’anomalia al mittente del messaggio originale. Ragione di trasmissione Insieme di attributi che caratterizzano una trasmissione e che ne influenzano la gestione. DOCSPA consente di definire liberamente le ragioni di trasmissione attraverso l’applicazione di amministrazione. Registro di protocollo Il Registro di protocollo è la fonte conoscitiva del giorno di arrivo o di spedizione di un dato documento, identificato obbligatoriamente da numero progressivo annuale, data, mittente, destinatario, sintesi del contenuto (oggetto); il registro può contenere molte altre informazioni non obbligatorie. Ogni AOO possiede un proprio registro di protocollo. Responsabile AOO Responsabile del Registro. In DOCSPA eredita automaticamente la visibilità (diritti di lettura e/o scrittura a seconda di come viene profilato dall’Amministratore del sistema) su ogni protocollo effettuato sul registro a prescindere da quale sia la posizione del suo Ruolo in UO all’interno dell’organigramma. È possibile definire un ruolo come responsabile di Registro al fine di ereditare tutti i protocolli e le stampe del registro. È inoltre possibile stabile se il ruolo deve ereditare i documenti in sola lettura. Responsabile UO Un Ruolo in UO può essere definito dall’Amministratore del sistema, al momento della definzione dell’organigramma dell’ente, come Ruolo Responsabile di UO. Questo attributo consente agli utenti del sistema di poter ottenere automaticamente, in caso di utilizzo di un modello di documento, il timbro con Nome, Congnome e Ruolo del Responsabile della UO in calce al documento. © Copyright NTT DATA Italia – Tutti i diritti riservati M057 – 05 del 30-03-2012 pag. 18/289 VTUT-3.12.v1 Raggruppamento funzionale di ruoli in UO DocsPA 3.12 Insieme di ruoli in UO, liberamente scelti dall’organigramma dell’amministrazione, che rappresenta tutti i ruoli che afferiscono ad una medesima funzione dell’ente. Il “Raggruppamento funzionale di Ruoli in UO” è una generalizzazione del concetto di AOO. Il Raggruppamento funzionale di ruoli in UO, analogamente alla AOO, ha un codice ed una descrizione. Analogamente alla AOO non è elemento nella rubrica ma è possibile associare corrispondenti esterni ad uno o più RF al fine di avere rubriche dei corrispondneti esterni sezionate per RF selezionato. Un RF ha una casella di posta per la ricezione sia dei messaggi interoperanti che non. Un RF è associato ad una AOO. Tale AOO è quella che verrà utilizzata per la registrazione dei documenti estratti dai messaggi di posta. Rich Text Format Segnatura Smistamento Timbro Titolario Trasmissione Abbreviato come RFT, è un formato per documenti multipiattaforma, sviluppato da Microsoft. La maggior parte degli editor di testo e dei word processor disponibili per Microsoft Windows, Mac OS e Linux sono in grado di leggere e scrivere documenti RTF. Apposizione o associazione all’originale del documento, in forma permanente e non modificabile, delle informazioni che consentono di identificare/individuare in modo inequivocabile il documento stesso. Le informazioni minime contenute sono: il progressivo di protocollo, la data di protocollazione e l’indentiifcativo in forma sintetica dell’amministrazione e dell’area organizzativa omogenea. Attribuzione di responsabilità o invio per opportuna conoscenza di un documento, per una completa gestione del flusso documentale Riproduzione in formato elettronico del timbro che viene apposto sul documento cartaceo. La stampa del timbro sul documento protocollato e acquisito nel sistema DOCSPA riporta le seguenti informazioni: codice dell'Amministrazione, data della protocollazione, ora della protocollazione, protocollo in ingresso / uscita, numero di protocollo, codice AOO, numero degli allegati, classificazioni presenti. Il titolario, o piano di classificazione, si presenta come uno schema generale di voci logiche rispondenti ai bisogni funzionali del soggetto produttore e articolate tendenzialmente in modo gerarchico al fine di identificare, secondo uno schema logico che va dal generale al particolare, l’unità archivistica, cioè l’unità di aggregazione di base dei documenti all’interno dell’archivio (es. Il fascicolo) entro cui i documenti sono ordinati secondo le funzioni/attività/affari e/o materie di cui partecipano. In altre parole, il titolario d’archivio rappresenta l’insieme delle voci che rappresentano in modo sistematico le funzioni e le materie svolte e trattate dall’organizzazione. Operazione che consente di trasmettere, con diverse motivazioni (ragioni di trasmissione), documenti e fascicoli agli utenti del sistema (utente, ruolo, UO). La trasmissione di un documento agisce sulle Access Control List relative ai documenti e ai fascicoli attraverso le regole di visibilità gerarchica. © Copyright NTT DATA Italia – Tutti i diritti riservati M057 – 05 del 30-03-2012 pag. 19/289 VTUT-3.12.v1 DocsPA 3.12 Unità Organizzativa E’ un ufficio associato ad una AOO e usufruisce dei servizi messi a disposizione dalla AOO stessa. User Id Nome utente. Identificativo associato a ciascun utente per l’accesso al sistema. E’ sempre associato all’inserimento contestuale della password (parola d’ordine o parola d’accesso). Workflow In italiano “flusso di lavoro”. In DOCSPA tale termine è utilizzato per indicare un attributo delle ragioni di trasmissione; le trasmissioni effettuate con una ragione con questo attributo sono caratterizzate dall’azione, da parte del destinatario della trasmissione, di accettazione / rifiuto della trasmissione ricevuta con notifica automatica dell’evento di rifiuto. XLS L'estensione .xls identifica la maggior parte dei fogli di calcolo o cartella di lavoro creati con Excel, foglio elettronico prodotto da Microsoft. È parte della suite di software di produttività personale Microsoft Office, ed è disponibile per i sistemi operativi Windows e Macintosh. ACL Access Control List ADL Area di Lavoro AOO Area Organizzativa Omogenea. ASP Application Service Provider. Con il termine ASP si intendono quegli operatori del settore dell’informatica e delle telecomunicazini che, disponendo di un'infrastruttura adeguata, rendono accessibile un applicativo software che viene condiviso da una molteplicità di utenti attraverso Internet o una rete privata virtuale. CRN Codice Riservato al Notaio PDF Portable Document Format PEC Posta Elettronica Certificata RF Raggruppamento Funzionale di ruoli in UO. RTF Rich Text Format UO Documento (scritto) in maniera complementare a un altro principale © Copyright NTT DATA Italia – Tutti i diritti riservati M057 – 05 del 30-03-2012 pag. 20/289 VTUT-3.12.v1 1.4 [1] [2] [3] [4] [5] [6] [7] [8] [9] [10] [11] [12] [13] DocsPA 3.12 Riferimenti Decreto legislativo 7 marzo 2005, n. 82, art. 1, lett. u), art. 17 lett. j), capo II sez. I, capo III e capo V sez. II - “Codice dell’amministrazione digitale.” Decreto legislativo 4 aprile 2006, n. 159 - “Disposizioni integrative e correttive al decreto legislativo 7 marzo 2005, n. 82, recante codice dell’amministrazione digitale.” Deliberazione CNIPA 19 febbraio 2004, n. 11 - “Regole tecniche per la riproduzione e conservazione di documenti su supporto ottico idoneo a garantire la conformità dei documenti agli originali - Art. 6, commi 1 e 2, del testo unico delle disposizioni legislative e regolamentari in materia di documentazione amministrativa, di cui al decreto del Presidente della Repubblica 28 dicembre 2000, n. 445.” Decreto del Presidente del Consiglio dei Ministri 13 gennaio 2004 - “Regole tecniche per la formazione, la trasmissione, la conservazione, la duplicazione, la riproduzione e la validazione, anche temporale, dei documenti informatici.” Direttiva del Ministro per l’innovazione e le tecnologie 9 dicembre 2002 - “Trasparenza dell’azione amministrativa e gestione elettronica dei flussi documentali.” Direttiva del Ministro per l’innovazione e le tecnologie 21 dicembre 2001, punto 3 - “Linee guida in materia di digitalizzazione dell’amministrazione.” Circolare AIPA 21 giugno 2001, n. 31 - "Art. 7, comma 6, del decreto del Presidente del Consiglio dei Ministri del 31 ottobre 2000, recante 'Regole tecniche per il protocollo informatico di cui al decreto del Presidente della Repubblica 20 ottobre 1998, n. 428'- Requisiti minimi di sicurezza dei sistemi operativi disponibili commercialmente." Circolare AIPA 7 maggio 2001, n. 28 - “Art. 18, comma 2, del decreto del Presidente del Consiglio dei Ministri 31 ottobre 2000, recante regole tecniche per il protocollo informatico di cui al decreto del Presidente della Repubblica 28 dicembre 2000, n. 445 - Standard, modalità di trasmissione, formato e definizioni dei tipi di informazioni minime ed accessorie comunemente scambiate tra le pubbliche amministrazioni e associate ai documenti protocollati.” Decreto del Presidente della Repubblica 28 dicembre 2000, n. 445, capo IV - “Testo unico delle disposizioni legislative e regolamentari in materia di documentazione amministrativa (Testo A).” Decreto del Presidente del Consiglio dei Ministri 31 ottobre 2000 - “Regole tecniche per il protocollo informatico di cui al decreto del Presidente della Repubblica 20 ottobre 1998, n. 428.” Legge 15 marzo 1997, n. 59, art. 15, comma 2 - “Delega al Governo per il conferimento di funzioni e compiti alle regioni ed enti locali, per la riforma della Pubblica Amministrazione e per la semplificazione amministrativa.” Decreto del Presidente del Consiglio dei Ministri 6 dicembre 1996, n. 694 - “Regolamento recante norme per la riproduzione sostitutiva dei documenti di archivio e di altri atti dei privati.” “Regole tecniche del servizio di trasmissione di documenti informatici mediante posta elettronica certificata” – DigitPA - http://www.digitpa.gov.it/pec © Copyright NTT DATA Italia – Tutti i diritti riservati M057 – 05 del 30-03-2012 pag. 21/289 VTUT-3.12.v1 2 DocsPA 3.12 PASSI OPERATIVI Di seguito verranno esposti i passi operativi che consentono il corretto utilizzo dell’applicativo DOCSPA nella versione 3.12 2.1 Accesso al sistema e autenticazione L’accesso al sistema si effettua a partire dalla schermata visualizzata nella Figura 1. L’utente seleziona , l’amministrazione con cui intende lavorare e digita la user id (nome utente) e la password (parola d’ordine) per l’accesso all’applicativo. Figura 1 – Autenticazione In fase di autenticazione il sistema verifica se la password dell’utente è ancora valida. Nel caso questa risulti scaduta, per accedere al sistema, viene richiesto all’utente di modificare la password, così come visualizzato nella Figura 2. Figura 2- Scadenza e modifica password La nuova password deve rispettare i vincoli di lunghezza minima e presenza di caratteri speciali se definiti dall’amministratore. L’utente non può inserire una password uguale a quella scaduta. © Copyright NTT DATA Italia – Tutti i diritti riservati M057 – 05 del 30-03-2012 pag. 22/289 VTUT-3.12.v1 2.2 DocsPA 3.12 Home page Dopo aver effettuato l’accesso al sistema all’utente è proposto il pannello in Figura 3, nel quale sono presenti: il menù principale dell’applicativo; la sezione dedicata alla scelta del ruolo; l’elenco delle trasmissioni con la possibilità di applicare dei filtri di visualizzazione. Inoltre, in alto a destra, si visualizza, per qualunque funzione si vada ad utilizzare nell’applicativo, il nome utente ed il ruolo con cui si sta lavorando nel sistema, la data e l’ora corrente. Figura 3 - Home page 2.3 Menù principale del sistema Le voci del menù propongono le operazioni messe a disposizione dal sistema. La selezione di una delle voci visualizzerà i sottomenù utilizzabili dall’utente. La descrizione completa delle singole voci del menù e dei corrispondenti sottomenù è descritto nei capitoli successivi rispettivamente ai capitoli 2, 3, Errore. L'origine riferimento non è stata trovata., 5, 6, 7,. 2.4 Scelta del ruolo La scelta del ruolo è un’operazione prevista per gli utenti ai quali sono associati più ruoli all’interno del sistema. L’amministratore di sistema imposta inizialmente un ruolo “principale” che si visualizza in automatico ogni qualvolta l’utente effettua l’accesso; per utilizzare l’applicativo con un altro ruolo è necessario selezionare dal menù a tendina “Scelta Ruolo” il ruolo con cui vuole operare all’interno © Copyright NTT DATA Italia – Tutti i diritti riservati M057 – 05 del 30-03-2012 pag. 23/289 VTUT-3.12.v1 DocsPA 3.12 dell’applicativo. Tale ruolo rimarrà selezionato fino a quando l’utente non deciderà di modificarlo. Per ogni ruolo, sotto il menù a tendina, è visualizzata la struttura gerarchica di appartenenza di quel ruolo all’interno della UO (campo “Struttura”). 2.5 Cose da fare L’elenco delle “cose da fare” è un elenco di documenti e di fascicoli trasmessi e/o inviati all’utente. L’elenco si può visualizzare Automaticamente, ogni qualvolta l’utente accede all’interno del sistema laddove nella configurazione dell’applicazione sia stata prevista tale modalità automatica di visualizzazione. In caso di visualizzazione automatica, il sistema visualizza tutti i documenti/fascicoli contenuti nell’elenco delle cose da fare in corrispondenza del ruolo con cui l’utente deve lavorare. Se la visualizzazione delle “cose da fare” non è automatica, c’è la possibilità di selezionare due differenti pulsanti, o . Con l’utente ha la possibilità di vedere la lista completa delle trasmissioni che gli sono state effettuate; con , invece, è possibile visualizzare solo i documenti o i fascicoli filtrati in base ai seguenti parametri: Tipo documento/fascicolo/Elementi non letti: indica il tipo di documento che si vuole visualizzare, attraverso la selezione di pulsanti di controllo grafico che consentono all'utente di effettuare una scelta tra le varie opzioni: o Arrivo; o Partenza; o Grigio; o Predisposto; o Tutti. In attesa di accettazione: indica i documenti che sono in attesa di un’accettazione o di un rifiuto; Ragione trasmissione: indica la ragione con cui è stato trasmesso il documento o fascicolo; Data Trasmissione: indica il giorno in cui è stata effettuata la trasmissione. Per questo campo può essere effettuata la selezione per valore singolo o per intervallo di valori; in questo secondo caso il sistema visualizza sulla riga due campi nei quali inserire il valore minimo e massimo della data di protocollo. Inoltre, la data può essere inserita attraverso la selezione da calendario o semplicemente editandola; Data scadenza: indica il giorno entro cui si deve accettare o rifiutare il documento o fascicolo. Per questo campo può essere effettuata la selezione per valore singolo o per intervallo di valori; in questo secondo caso il sistema visualizza sulla riga due campi nei quali inserire il valore minimo e massimo della data di protocollo. Inoltre, la data può essere inserita attraverso la selezione da calendario o semplicemente editandola; Mittente trasmissione: è possibile inserire il codice del mittente Oggetto: è possibile inserire una parte del testo contenuta nell’oggetto del documento o nel dettaglio del fascicolo; Ordinamento: è possibile selezionare 4 differenti modalità di visualizzazione delle trasmissioni presenti nelle cose da fare. In particolare, attivando questo filtro è possibile scegliere tra i seguenti ordinamenti: o Data invio decrescente (valore impostato automaticamente); o Data invio crescente; o Data scadenza decrescente; o Data scadenza crescente. © Copyright NTT DATA Italia – Tutti i diritti riservati M057 – 05 del 30-03-2012 pag. 24/289 VTUT-3.12.v1 DocsPA 3.12 Tipo file acquisito: è possibile selezionare il formato con il quale è stato acquisito il documento trasmesso. Figura 4 – Filtro nelle “cose da fare”: dettaglio calendario Una volta impostati i parametri di interesse, selezionando il pulsante “OK” viene attivata la ricerca per la visualizzazione dei relativi dati; se non si è più interessati a filtrare i documenti o i fascicoli si può selezionare il pulsante “Chiudi”. Un filtro attivato può essere ridefinito o rimosso attraverso il pulsante “Rimuovi filtro”. Tale filtro viene comunque rimosso quando l’utente esce dall’applicazione dal sistema. © Copyright NTT DATA Italia – Tutti i diritti riservati M057 – 05 del 30-03-2012 pag. 25/289 VTUT-3.12.v1 DocsPA 3.12 Figura 5 – Filtro nell’elenco delle “cose da fare” Figura 6 – Ordinamento dell’elenco delle “cose da fare” © Copyright NTT DATA Italia – Tutti i diritti riservati M057 – 05 del 30-03-2012 pag. 26/289 VTUT-3.12.v1 DocsPA 3.12 Figura 7 – Lista delle cose da fare unificata Attivando l’icona cerchiata in rosso,il sistema propone una finestra con la sintesi delle trasmissioni ricevute per ogni ruolo di appartenenza, con il particolare dei documenti e dei fascicoli. Figura 8 – Dettaglio delle trasmissioni per ogni Ruolo di competenza dell’utente Inoltre il sistema fornisce il dettaglio: © Copyright NTT DATA Italia – Tutti i diritti riservati M057 – 05 del 30-03-2012 pag. 27/289 VTUT-3.12.v1 DocsPA 3.12 degli elementi non letti; degli elementi non accettati, ad esempio elementi trasmessi per competenza solo visualizzati ma non accettati (come sarà spiegato in seguito); dei documenti predisposti alla protocollazione Selezionando la descrizione del ruolo il sistema indirizza l’utente alla lista delle cose da fare relativa al ruolo corrispondente. La lista delle cose da fare UNIFICATA mostra le trasmissioni di documenti protocollati, di documenti non protocollati (grigi) e di fascicoli utilizzando una grafica distinta per ogni tipologia di elemento, come mostrato nella figura sottostante. Figura 9 – Grafica differenziata per tipologia di documento trasmesso Attivando l’icona evidenziata in blu si accede ai dettagli del documento/fascicolo. I documenti/fascicoli non letti sono presentati con caratteri in grassetto mentre quelli già letti con caratteri non in grassetto. Il messaggio che indica il numero di documenti non letti è un collegamento. Selezionandolo, il sistema filtra le notifiche mostrando solo quelle relative agli elementi non letti. © Copyright NTT DATA Italia – Tutti i diritti riservati M057 – 05 del 30-03-2012 pag. 28/289 VTUT-3.12.v1 DocsPA 3.12 Gli oggetti presentati nell’elenco delle trasmissioni sono di due tipi: documenti e fascicoli. Entrambi sono visibili in questa sezione fino a quando non sono visti, accettati, firmati, ecc., a seconda della ragione di trasmissione con cui sono inviati dal mittente. Per i documenti/fascicoli presenti nell’elenco sono riportate le seguenti informazioni: Trasm. il: data in cui è stato effettuato l’invio; Mittente trasm./(Ruolo): il mittente della trasmissione ed il ruolo con cui è stata effettuata la trasmissione; Ragione: la ragione con cui è stato trasmesso il documento/fascicolo; Note: note generali relative alla trasmissione e note individuali visibili solo al ruolo destinatario al quale si riferiscono; Scadenza: data scadenza, ovvero data entro la quale il documento/fascicolo deve essere visionato; Dett.: dettaglio della trasmissione: selezionando l’icona viene visualizzato il dettaglio della trasmissione, ovvero le note generali ed individuali, le date in cui l’oggetto inviato è stato visto o accettato, la data di risposta; sono anche visualizzati i pulsanti che consentono di accettare/rifiutare la trasmissione, etc; Doc.: il numero del documento e la data di creazione; Oggetto/Mittente: oggetto del documento (o la descrizione del fascicolo) e, nel caso del documento, il mittente da cui è stato inviato; L’ultima colonna permette di: o o o 2.5.1 Visualizzare i dettagli della trasmissione attraverso la selezione dell’icona ; Visualizzare, attraverso la selezione dell’icona che rappresenta l’estensione del file, ogni documento di cui sia stata acquisita l’immagine o che sia associato a un documento elettronico attraverso la selezione dell’icona che rappresenta l’estensione del file. Rimuovere i documenti grigi o predisposti alla protocollazione direttamente dall’elenco delle “cose da fare”. La cancellazione del documento avviene attraverso la selezione dell’icona ; l’applicativo mostra due finestre di dialogo differenti, in base all’utente che effettua l’operazione, così come descritto nel paragrafo 2.8.1. Pulsanti di azione © Copyright NTT DATA Italia – Tutti i diritti riservati M057 – 05 del 30-03-2012 pag. 29/289 VTUT-3.12.v1 DocsPA 3.12 Figura 10 – Pulsanti di azione I pulsanti di azione presenti nell’ultima colonna a destra permettono di: (nelle versioni precedenti l’immagine era : ) : accedere al dettaglio della trasmissione mostrare l’estensione del file acquisito permettendo la visualizzazione del documento. : accedere al dettaglio del documento (profilo, protocollo, classifica, allegati, versioni , trasmissioni). : accedere al dettaglio del fascicolo. La stessa visualizzazione si ottiene anche come risultato di una ricerca: Figura 11 – Pulsanti di azione dal risultato di una ricerca Se nell’elenco delle “cose da fare” sono presenti trasmissioni, è possibile effettuare le seguenti operazioni selezionando le rispettive icone: Smista ; Rimuovi ; Esporta . © Copyright NTT DATA Italia – Tutti i diritti riservati M057 – 05 del 30-03-2012 pag. 30/289 VTUT-3.12.v1 2.5.2 DocsPA 3.12 Dettaglio trasmissione I documenti e i fascicoli ricevuti da un utente si differenziano a seconda delle “ragioni di trasmissioni” (vedi paragrafo 2.12.1) con cui vengono trasmessi. Ciascuna ragione di trasmissione, inoltre, può essere caratterizzata dall’attributo: Con Workflow; Senza Workflow; Interoperabilità. Con Workflow Le trasmissioni con ragione caratterizzata da tale attributo richiedono al destinatario l’accettazione o il rifiuto (quest’ultimo motivato obbligatoriamente con una nota) del documento o del fascicolo trasmesso. Fino a quando l’utente non accetta o rifiuta la trasmissione, questa rimane all’interno della lista delle cose da fare. Se opportunamente configurato dall’amministratore inoltre, il sistema non estende la visibilità ai superiori gerarchici fino all’atto dell’accettazione (il documento/fascicolo in tal caso rimane in sola lettura fino all’accettazione esplicita da parte del destinatario). Per accettare/rifiutare una trasmissione si seleziona il pulsante “Dettagli” all’interno della tabella di presentazione dell’elenco delle cose da fare. Si visualizzano in tal modo le seguenti informazioni: Note generali; Note individuali; Vista il; Risposto il; Accettata il; Rifiutata il; Note Acc/Rif; Rimossa da cose da fare; “Note di Accettazione/Rifiuto” è un campo in cui si inserisce il motivo dell’eventuale accettazione/rifiuto. Per effettuare l’operazione desiderata si deve selezionare uno di questi tre pulsanti ”Accetta”, ”Accetta e AdL”, “Rifiuta“ . E’ possibile configurare il sistema affinché solamente l’effettiva accettazione di un documento/fascicolo permetta di acquisire i pieni diritti come destinatario della trasmissione; rifiutando la trasmissione, invece, i diritti vengono persi. . o Con “Accetta” si accetta il documento/fascicolo ricevuto e si prende in carico; o Con ”Accetta e AdL” si accetta il documento/fascicolo ricevuto, si prende in carico ed al contempo si inserisce nell’Area di Lavoro; o Con “Rifiuta” non si prende in carico il documento/fascicolo ricevuto ed in questo caso è necessario indicare la motivazione nel campo “Note di Accettazione/Rifiuto”. © Copyright NTT DATA Italia – Tutti i diritti riservati M057 – 05 del 30-03-2012 pag. 31/289 VTUT-3.12.v1 DocsPA 3.12 Figura 12 – Trasmissione con ragione di tipo workflow Figura 13 – Dettaglio trasmissione selezionata con ragione workflow Il rifiuto di una trasmissione genera, in automatico, una nuova trasmissione di notifica verso il mittente con ragione “Rifiuto” e la seguente nota associata: “Trasmissione rifiutata da nome e cognome dell’utente che ha rifiutato” (con un’eventuale annotazione) è tornata al mittente”. All’atto dell’accettazione o del rifiuto la trasmissione selezionata viene eliminata automaticamente dall’elenco delle cose da fare. Senza Workflow Le trasmissioni con ragione caratterizzata da tale attributo identificano i documenti ed i fascicoli trasmessi all’utente per conoscenza ed in visione. Tali ragioni non prevedono pertanto rifiuto o accettazione e © Copyright NTT DATA Italia – Tutti i diritti riservati M057 – 05 del 30-03-2012 pag. 32/289 VTUT-3.12.v1 DocsPA 3.12 quindi i documenti oggetto di una trasmissione con ragione senza workflow sono immediatamente visibili anche ai superiori gerarchici del destinatario. Se si tratta di un documento o di un fascicolo trasmesso in sola lettura, ad esempio con ragione “Sola lettura” (in base alle impostazioni definite dall’Amministratore del sistema), il destinatario non può modificare i dati. Nei documenti non si possono aggiungere allegati, né inserire nuove versioni. Nei fascicoli non si possono inserire nuovi documenti, né è possibile chiuderli. E’ consentito effettuare una nuova trasmissione, ma con la stessa ragione con cui sono ricevuti (in sola lettura). L’eliminazione delle trasmissioni dalle “cose da fare” è configurabile: Il comportamento classico prevede che sia sufficiente vedere il documento/fascicolo (pagina di dettaglio) per eliminare la trasmissione dalla lista delle cose da fare ed il sistema registra la data in cui il documento/fascicolo è stato visto. Il sistema può essere configurato in modo tale che la trasmissione rimanga nella lista fintanto che non si clicca sul pulsante “Visto” o “Visto e ADL” presente nella maschera di dettaglio della trasmissione. Figura 14 – Dettaglio trasmissione selezionata con ragione senza workflow Interoperabilità Le trasmissioni con ragione caratterizzate da tale attributo sono previste nello scambio di documenti tra le diverse AOO di una stessa Amministrazione o tra Amministrazioni differenti. Selezionando una trasmissione ricevuta per interoperabilità nella lista delle cose da fare e accedendo alla scheda documento, il sistema presenta il documento con i campi obbligatori precompilati con i dati riportati dal mittente. Tale documento è predisposto alla protocollazione: si tratta cioè un documento grigio che può essere protocollato subito o lasciato grigio per poi essere ricercato tra i documenti in competamento e/o predisposti alla protocollazione. © Copyright NTT DATA Italia – Tutti i diritti riservati M057 – 05 del 30-03-2012 pag. 33/289 VTUT-3.12.v1 2.5.3 DocsPA 3.12 Smistamento Lo smistamento è un’operazione che consente di far pervenire un documento all’Unità Organizzativa che lo deve trattare e permette di gestire in modo più efficiente l’elenco delle “cose da fare”. L’obiettivo è quello di semplificare le operazioni di suddivisione dei documenti ricevuti, in modo da minimizzare le operazioni richieste all’utente. Lo smistamento dei documenti avviene “a cascata” seguendo la struttura gerarchica dell’organigramma dell’amministrazione. La trasmissione del documento genera una e-mail agli utenti destinatari del documento, in base alla configurazione gestita dall’Amministratore del sistema con l’applicativo di amministrazione (l’Amministratore deve selezionare i ruoli di riferimento affinché siano visibili per lo smistamento). Figura 15 - Tasto “ Smista” nell’elenco “cose da fare” Selezionando l’icona corrispondente alla funzione “Smista”,si apre una nuova finestra che presenta la pagina dedicata alle operazioni di smistamento in cui sono proposte l’immagine e i dati caratteristici del primo documento presente nella lista delle “Cose da fare”. La pagina è suddivisa in due sezioni verticali: nella parte destra sono presenti i dati fondamentali, la lista dei ruoli, i relativi utenti della propria Unità Organizzativa e di quella immediatamente sottostante. Nella parte sinistra si visualizza l’immagine del documento che si desidera smistare che è visibile solo se si seleziona la casella che si trova nel pannello di destra. L’operazione termina solo quando l’utente ha preso visione di tutti i documenti presenti nell’elenco delle “cose da fare” o su esplicita richiesta da parte dell’utente di interrompere il processo di smistamento, che potrà essere ripreso in qualunque momento sempre a partire dall’elenco delle “cose da fare”. Terminata l’operazione di smistamento il sistema ripropone la Home page con l’elenco delle “cose da fare” aggiornato. Un esempio dell’interfaccia dello smistamento è riportato nella figura seguente. © Copyright NTT DATA Italia – Tutti i diritti riservati M057 – 05 del 30-03-2012 pag. 34/289 VTUT-3.12.v1 DocsPA 3.12 Figura 16 - Pagina per lo smistamento In questa sezione si trovano tutte le informazioni relative al documento. Le frecce consentono di scorrere i documenti, con la correlata indicazione del numero rispetto a quello totale da smistare. L’immagine seguente propone un esempio. Figura 17 - Dettaglio dati del documento © Copyright NTT DATA Italia – Tutti i diritti riservati M057 – 05 del 30-03-2012 pag. 35/289 VTUT-3.12.v1 DocsPA 3.12 Nel campo “Note generali” è possibile inserire delle note che saranno allegate alla trasmissione durante la fase di smistamento. Se il documento che si vuole smistare è stato trasmesso all’utente con l’aggiunta di note individuali, queste vengono visualizzate nella casella non editabile denominata “Note individuali”. La fascicolazione rapida può essere effettuata attraverso la semplice digitazione del codice del fascicolo o del sotto fascicolo (se conosciuto), oppure selezionando la figura che permette di scegliere (così come descritto dal paragrafo 0) il fascicolo/sotto fascicolo desiderato. Il documento di conseguenza verrà fascicolato contestualmente alla creazione del protocollo in ingresso. E’ possibile fascicolare i documenti, protocollati e non, in modalità “rapida” anche dopo la loro creazione. Se accanto alla dicitura fascicolazione rapida vi è un asterisco, questa è obbligatoria. La disponibilità di tale funzione è assegnata a ruolo dall’amministratore del sistema. L’utente dovrà selezionare i destinatari ai quali smistare il documento corrente. Sarà possibile scegliere più di un destinatario, agendo sulla casella di riferimento. Lo smistamento potrà avvenire “per competenza” o “per conoscenza”. Si potrà smistare contemporaneamente a destinatari “per competenza” e destinatari “per conoscenza”. Per poter trasmettere il documento è necessario che almeno un destinatario sia selezionato. E’ anche possibile navigare la struttura organizzativa, verso il basso o verso l’alto, attraverso le frecce associate accanto alle UO. La freccia orientata verso il basso serve per scendere di un livello e quindi, se selezionata, consente di visualizzare la UO inferiore; la freccia orientata verso l’alto serve per risalire di un livello e se selezionata, consente di visualizzare l’UO padre. Una volta scesi di livello, è possibile risalire fino alla propria UO. Dalla propria UO non è possibile risalire ad una UO sovra ordinata. Dopo aver gestito il documento corrente (smistato, visto o inserito in Area di Lavoro), il sistema richiama il documento successivo. Se non è attiva l’opzione “Mantieni selezione” l’ambiente per la selezione dei destinatari si riposizionerà sull’UO di appartenenza dell’utente connesso (si ripristina quindi la situazione iniziale dello smistamento). Figura 18 - UO, ruoli e utenti per lo smistamento © Copyright NTT DATA Italia – Tutti i diritti riservati M057 – 05 del 30-03-2012 pag. 36/289 VTUT-3.12.v1 DocsPA 3.12 Dopo aver selezionato il destinatario della trasmissione, l’utente ha la possibilità di inserire dei dati aggiuntivi alla trasmissione (note individuali e data di scadenza) così come mostrato qui di seguito. Figura 19 – Inserimento dati aggiuntivi alla trasmissione Di seguito sono descritti brevemente il funzionamento delle caselle e dei pulsanti presenti nel panello dello smistamento: Visualizza documento: se selezionata, propone nel pannello di sinistra l’immagine e gli eventuali documenti elettronici associati, come mostrato Figura 20. La descrizione di tale funzionalità è riportata al paragrafo 2.13.2.1 ; Allo scopo di ottenere una miglior risoluzione dello schermo, è’ possibile spostare (destra/sinistra) la linea di separazione dell’area dedicata alla visualizzazione dei documenti dall’area per eseguire lo smistamento, per meglio adattarsi alla situazione (risoluzione dello schermo, tipo di documento acquisito, ecc.) La visualizzazione delle informazioni si adatterà automaticamente alle dimensioni disponibili del’area. L’impostazione rimane per tutta la durata della sessione di smistamento. Mantieni selezione: se selezionata, rimane invariata la selezione dei destinatari anche per i successivi documenti; Zoom: amplia l’immagine a tutto schermo; il pulsante è attivo solo quando la casella “visualizza documento ” è selezionata ed è presente un documento; Dett. Firma: mostra i dettagli della firma se il documento è firmato digitalmente; © Copyright NTT DATA Italia – Tutti i diritti riservati M057 – 05 del 30-03-2012 pag. 37/289 VTUT-3.12.v1 DocsPA 3.12 Rifiuta: rifiuta il documento con conseguente notifica automatica del rifiuto al mittente. Il pulsante è disattivato se la trasmissione non è di tipo workflow; AdL: inserisce il documento nell’Area di Lavoro. Da questo punto in poi il tasto non è più cliccabile e accanto al nome compaiono due asterischi. Accetta: imposta il documento come accettato, rimuovendolo dalla “lista delle cose da fare”. Il tasto è visibile se la trasmissione è di tipo workflow; Visto: imposta il documento come visto, rimuovendolo dalla “lista delle cose da fare”. Il tasto è visibile se la trasmissione non è di tipo workflow; Smista: trasmette il documento ai destinatari e lo elimina dalla lista delle cose da fare; Chiudi: chiude la pagina modale dello smistamento senza effettuare alcuna operazione Figura 20 – Visualizzazione documenti e documenti elettronoci associati Figura 21 - Pulsanti funzione © Copyright NTT DATA Italia – Tutti i diritti riservati M057 – 05 del 30-03-2012 pag. 38/289 VTUT-3.12.v1 DocsPA 3.12 La gestione della notifica ad utente nello smistamento è stata resa simile a quella presente nella maschera utilizzata per la creazione manuale delle trasmissioni. L’interfaccia utente per la selezione dei ruoli o degli utenti è stata modificata facendo ricorso ai check box (dei pulsanti a selezione che possono assumere due stati selezionato/non selezionato) ed è stata introdotta una nuova colonna di check box che permette, selezionato un ruolo, di attivare o meno la notifica a uno o più utenti del ruolo stesso. Il sistema si preoccupa di mantenere la situazione delle selezioni sempre in uno stato coerente, in particolare: I check box COMP e CC sono mutualmente esclusivi rispetto allo stesso destinatario (non è possibile selezionare un ruolo contemporaneamente per competenza e per conoscenza); Il check box per la selezione/deselezione della notifica agli utenti del ruolo è attivo solo se il ruolo è selezionato. I check box per la selezione degli utenti di un ruolo sonno mutualmente esclusivi rispetto ai check box per la selezione del ruolo (non possono essere selezionati contemporaneamente un ruolo ed uno o più dei suoi utenti): Lo smistamento alle UO gerarchicamente inferiori permette di navigare attraverso le UO e di scegliere i ruoli e/o gli utenti che vi appartengono. Inogni caso ci sono tre possibilità di selezione L’utente può selezionare diversi utenti del ruolo senza aver selezionato l’opzione relativa al ruolo stesso. In tal caso è infatti possibile trasmettere a utenti diversi utilizzando ragioni di trasmissione differenti (conoscenza e competenza). L’effetto è quello di aver creato delle trasmissioni di tipo utente agli utenti selezionati. L’utente seleziona un ruolo. In questo caso vengono automaticamente selezionati tutti gli utenti appartenenti a tale ruolo. E’ possibile poi de-selezionare gli utenti appartenti al ruolo a cui non si voglia effettuare la notifica. Non è possibile associare agli utenti la voce COMP o CC. L’effetto sarà quello di aver creato una trasmissione al ruolo, dove tutti gli utenti avranno la visibilità del documento, poiché appartenenti al ruolo, ma naturalmente solo quelli selezionati riceveranno la notifica. L’utente seleziona una UO, in tal caso lo smistamento viene fatto al ruolo/ai ruoli di riferimento associato/i alla UO. Se lo smistamento di un documento protocollato viene effettuato verso una UO i cui ruoli di riferimento operano su registri diversi da quello del documento da smistare, il sistema avvisa l’utente dell’impossibilità di effettuare tale operazione attraverso un messaggio a video. © Copyright NTT DATA Italia – Tutti i diritti riservati M057 – 05 del 30-03-2012 pag. 39/289 VTUT-3.12.v1 DocsPA 3.12 Figura 22 - Messaggio di impossibilità smistamento Nella pagina dello smistamento sono presenti alcune funzionalità che permettono di velocizzare l’operazione di smistamento: trasmissione rapida; fascicolazione rapida; consultazione elenco riassuntivo degli utenti selezionati per lo smistamento del documento. In particolare l’ultima funzionalità consente di visualizzare l’elenco riassuntivo degli utenti/ruoli/UO selezionati per lo smistamento navigando le UO mediante la freccia ( ) Figura 23 Dettaglio selezioni © Copyright NTT DATA Italia – Tutti i diritti riservati M057 – 05 del 30-03-2012 pag. 40/289 VTUT-3.12.v1 2.5.4 DocsPA 3.12 Rimuovi Per i documenti ed i fascicoli si visualizza in alto a destra il termine “Rimuovi” associato all’icona . Tale funzione permette di poter eseguire la rimozione delle trasmissioni antecedenti una certa data. Prima di selezionare l’icona, l’utente deve pertanto: eventualmente modificare la data proposta automaticamente dal sistema; togliere o lasciare la selezione della casella che indica all’utente il mantenimento delle trasmissioni che richiedono accettazione. A questo punto, dopo aver effettuato le dovute scelte, si seleziona l’icona “Rimuovi” e le trasmissioni precedenti alla data inserita vengono rimosse dalle “cose da fare”. Tale rimozione comporta solo l’eliminazione dall’elenco delle “cose da fare”; i documenti o i fascicoli sono sempre consultabili tramite funzionalità differenti. Se si seleziona il pulsante “Annulla”, la condizione delle “cose da fare” resta immutata. Figura 24 – Rimuovi 2.5.5 Esporta Nella pagina di accesso è inoltre possibile esportare l’elenco delle trasmissioni documenti ricevute selezionando, in alto a destra, l’icona che attiva la funzione “Esporta”. Tale funzione permette di poter eseguire l’esportazione dell’elenco nei seguenti formati: 1. Abobe Acrobat 2. Microsoft Excel Selezionando la suddetta icona viene visualizzata una finestra di dialogo (Figura 25 – Esporta) che consente di selezionare il formato desiderato di esportazione dei dati e di associare, non © Copyright NTT DATA Italia – Tutti i diritti riservati M057 – 05 del 30-03-2012 pag. 41/289 VTUT-3.12.v1 DocsPA 3.12 obbligatoriamente, un titolo o una descrizione al file che verrà generato. In particolare, per quanto riguarda il file Microsoft Excel, è possibile selezionare e quindi visualizzare solo i campi di interesse. Figura 25 – Esporta La procedura di generazione del file nel formato prescelto avviene tramite il pulsante “Esporta”. La stampa riporta le seguenti informazioni: Data della trasmissione; Documento/fascicolo trasmesso: ID, protocollo, oggetto oggetto/descrizione; Mittente della trasmissione (Utente e Ruolo); Destinatari della trasmissione. Dopo aver visualizzato l’elenco esportato tramite l’applicazione proprietaria, l’utente potrà stampare, modificare o salvare il file. Questa funzionalità è presente, come vedremo in seguito, anche nella ricerca documenti, ricerca fascicoli e ricerca trasmissione, ed è sempre posizionata in alto rispetto alla griglia dei risultati. Nel caso della ricerca documenti, si visualizza un elenco di documenti, dove l’esportazione dei dati riporta le seguenti informazioni: Registro; Protocollo; Data di protocollo; Tipologia di protocollo; Oggetto del documento; Mittenti o destinatari del documento; Codice del fascicolo che contiene il documento; Data dell’eventuale annullamento del protocollo. © Copyright NTT DATA Italia – Tutti i diritti riservati M057 – 05 del 30-03-2012 pag. 42/289 VTUT-3.12.v1 DocsPA 3.12 Nella ricerca dei documenti, all’atto dell’esportazione in formato excel, se i documenti ricercati hanno una tipologia documento profilato, nell’elenco dei campi da esportare saranno selezionabili anche i campi profilati. Nel caso della ricerca fascicoli si visualizza un elenco di fascicoli (es: Figura 165), dove l’esportazione dei dati riporta le seguenti informazioni: Registro; Tipo del fascicolo; Codice del fascicolo; Descrizione del fascicolo; Data di apertura; Data di chiusura; Collocazione fisica. Nel caso della ricerca trasmissioni: se l’utente ha effettuato una ricerca delle trasmissioni di documenti (protocollati e/o non protocollati) l’esportazione dei dati delle trasmissioni riporterà le stesse informazioni inserite per gli elenchi documenti; se l’utente ha effettuato una ricerca delle trasmissioni di fascicoli i dati riportati nell’esportazione saranno uguali a quelli della ricerca fascicoli. 2.6 Tasto Back L’utente nella navigazione di DOCSPA è accompagnato, escludendo la pagina iniziale, dalla presenza costante della funzione “Back” (in italiano “indietro”), associato all’icona . Tale funzione mantiene la traccia delle pagine visitate e dà la possibilità di ripercorrere all’indietro il percorso effettuato fino a raggiungere la Home page. Mantiene altresì in memoria i criteri di ricerca dei documenti/fascicoli/trasmissioni utilizzati per generare sia l’elenco sia l’elemento selezionato richiamando, se necessario, l’opportuna pagina della lista che lo contiene. © Copyright NTT DATA Italia – Tutti i diritti riservati M057 – 05 del 30-03-2012 pag. 43/289 VTUT-3.12.v1 2.7 DocsPA 3.12 Documenti Figura 26 - Nuovo Protocollo: schema di navigazione 2.7.1 Protocollo in ingresso 1 Per inserire un nuovo documento da protocollare in ingresso è necessario selezionare dal menù principale la voce “Documenti” e successivamente la voce “Nuovo protocollo”. Si visualizza la pagina del protocollo con l’opzione di selezione del protocollo posizionata in modo automatico su “INGRESSO”. Il pannello riporta, in alto, la descrizione e lo stato del registro sul quale si sta operando. Il registro in cui inserire i documenti può essere selezionato dal menù a tendina impostato in automatico dal sistema. 1 L’etichetta “ingresso” è configurabile mediante il tool di amministrazione. Alcune amministrazioni usano infatti la parola “Entrata”, altri “Arrivo”. Nelle figure del documento è pertanto possibile vedere nomi diversi. © Copyright NTT DATA Italia – Tutti i diritti riservati M057 – 05 del 30-03-2012 pag. 44/289 VTUT-3.12.v1 DocsPA 3.12 Figura 27 - Protocollo in ingresso Ogni utente ha a disposizione tutti i registri sui quali è abilitato a lavorare in relazione al ruolo che ricopre nell’amministrazione di appartenenza. Ogni stato del registro è rappresentato da un colore, ovvero: Rosso __ indica che il registro è chiuso; Verde __ indica che il registro è aperto; Giallo __ indica che la data di apertura del registro è precedente alla data odierna. Nella parte sottostante a quella dei registri sono presenti le seguenti funzionalità elementari: : opzione grafica da selezionare per indicare se il protocollo che si sta creando è in ingresso, in uscita oppure interno. Nel caso del protocollo in ingresso basta lasciare selezionato il valore proposto in automatico dal sistema; il protocollo interno va utilizzato quando il documento protocollato è destinato a corrispondenti interni alla propria AOO; : se selezionato indica che, nel protocollo che si sta creando, non viene ereditata la visibilità dai ruoli gerarchicamente superiori; quindi il protocollo con questa opzione risulta visibile soltanto agli utenti appartenenti allo stesso ruolo dell’utente che lo ha creato. All’atto della fascicolazione e/o della trasmissione si amplierà la visibilità del protocollo; : consente di inserire il documento nell’Area di lavoro (si veda il paragrafo Errore. L'origine riferimento non è stata trovata.); : consente di effettuare singole modifiche nel documento dopo la protocollazione; : consente di visualizzare le utenze (quindi ruoli/utenti) che hanno visibilità sul documento e come hanno acquisito tale visibilità. Per i ruoli abilitati dall’amministratore è possibile, tramite un apposito pulsante, rimuovere i diritti di un ruolo o di un utente. L’operazione può essere revocata. Non è possibile rimuovere i diritti di proprietà. : icona consente di visualizzare tutte le operazioni che avvengono sul documento; © Copyright NTT DATA Italia – Tutti i diritti riservati M057 – 05 del 30-03-2012 pag. 45/289 VTUT-3.12.v1 DocsPA 3.12 : consente di visualizzare la storia del processo di conservazione a cui è stato sottoposto il documento; : consente di creare un documento predisposto alla protocollazione in uscita con lo stesso oggetto del documento protocollato in ingresso che si vuole inoltrare. Tale documento avrà tra gli allegati il documento protocollato (Figura 28 ), gli eventuali allegati del documento protocollato in ingresso più altri eventuali allegati del documento da protocollare in uscita che si vuole inoltrare ad un altro destinatario. : questa immagine viene visualizzata se il documento è arrivato per interoperabilità utilizzando un sistema di posta non certificata : questa immagine viene visualizzata se il documento è arrivato per interoperabilità utilizzando un sistema di posta certificata. : consente di consolidare un documento nella parte relativa a versioni ed allegati : consente di consolidare totalmente un documento, nella parte relativa a versioni ed allegati (se il documento non è stato consolidato parzialmente dalla funzione sopra descritta) e nei metadati. Per i dettagli si rimanda al paragrafo 2.7.1.6. Figura 28 – Protocollo in ingresso da inoltrare ad un altro destinatario © Copyright NTT DATA Italia – Tutti i diritti riservati M057 – 05 del 30-03-2012 pag. 46/289 VTUT-3.12.v1 DocsPA 3.12 Figura 29 – Documento arrivato per interoperabilità I dati relativi ad un documento da protocollare in ingresso sono i seguenti: Segnatura: la stringa di segnatura viene impostata automaticamente dal sistema in base a regole prefissate ed è costituita da diversi parametri configurabili mediante l’applicazione di amministrazione, come il numero di protocollo, data e anno di protocollazione (che coincide con la data di ultima apertura del registro), codice del registro, codice dell’amministrazione. L’ora della protocollazione è visualizzabile nella stringa di segnatura a video e stampabile in cartaceo sull’etichetta. A questo campo sono associate le seguenti icone: o : consente di stampare la segnatura tramite una stampante di etichette; o : permette, dopo la protocollazione del documento, di stampare su un foglio A4 bianco, la segnatura del protocollo registrato secondo le coordinate impostate dall’utente oppure di stampare il timbro sempre su A4 bianco (così come mostrato nella Figura 30 - Stampa timbro in PDF su A4); è possibile definire un timbro di segnatura di protocollo in amministrazione e apporre lo stesso sui documenti tramite la funzionalità di visualizzazione timbro/etichetta su documenti in formato PDF. Il timbro può contenere le stesse informazioni della segnatura ed in più le indicazioni relative a classificazione e fascicolazione del documento. o : permette, dopo la protocollazione del documento, di stampare la ricevuta di protocollo in formato Word rispetto ad un modello rtf impostato dall’Amministratore di sistema per ogni registro. Se diversamente configurato, il sistema consente di stampare la ricevuta in formato pdf. In tal caso il modello da impostare dal tool di amministrazione dovrà essere in formato pdf. o : permette di spedire la ricevuta di ritorno al mittente di un documento ricevuto per interoperabilità. © Copyright NTT DATA Italia – Tutti i diritti riservati M057 – 05 del 30-03-2012 pag. 47/289 VTUT-3.12.v1 DocsPA 3.12 Figura 30 - Stampa timbro in PDF su A4 Quando il puntatore del mouse passa sul campo segnatura viene attivato lo zoom che consente di ingrandire le dimensioni del campo rendendolo più leggibile. © Copyright NTT DATA Italia – Tutti i diritti riservati M057 – 05 del 30-03-2012 pag. 48/289 VTUT-3.12.v1 DocsPA 3.12 Figura 31 – Zoom del campo segnatura Oggetto: dato obbligatorio. Riporta una breve descrizione del contenuto del documento che si sta protocollando. il valore può essere digitato liberamente dall’utente, oppure , in caso di oggetti ricorrenti, può essere selezionato da una lista memorizzata denominata Oggettario, che è possibile raggiungere selezionando l’icona . Un esempio è riportato Figura 44 (vedi Paragrafo 2.7.1.3.1). Se si inserisce una descrizione occasionale è possibile effettuare il controllo ortografico su quanto editato nel campo oggetto attraverso la selezione dell’icona che apre la finestra di dialogo mostrata nella Figura 66. E’ possibile valorizzare il campo oggetto anche attraverso la semplice digitazione del codice associato all’oggetto necessario collegato al Registro/RF di interesse. In tal caso, dopo aver digitato il codice oggetto, se si sposta il cursore in un altro campo del modulo, l’applicazione automaticamente valorizza il campo di testo, posto a fianco, mediante la descrizione associata al codice digitato, prelevandola dall’oggettario. Se l’oggetto interessato non è presente nell’oggettario, è possibile inserirlo selezionando un eventuale registro e digitando il codice (se necessario) ed il valore oggetto nel campo oggetto, e premendo sul pulsante . Quando nel campo dell’oggetto viene digitato un testo molto lungo, per leggere interamente quanto in esso contenuto è possibile selezionare l’icona . E’ inoltre possibile visualizzare la storia delle modifiche ad esso apportate tramite l’icona . Mittente: dato obbligatorio. Come per l’oggetto, anche il mittente può essere occasionale (in tal caso può essere inserito liberamente dall’utente valorizzando il campo descrizione mediante la tastiera) o abituale, selezionandolo dalla rubrica. Per l’inserimento da rubrica è necessario selezionare l’icona associata al campo “mittente”. Nella finestra di dialogo che si apre a seguito della selezione dell’icona sono presenti i campi per la ricerca, e quindi per la successiva © Copyright NTT DATA Italia – Tutti i diritti riservati M057 – 05 del 30-03-2012 pag. 49/289 VTUT-3.12.v1 DocsPA 3.12 valorizzazione del campo mittente, di utenti, ruoli o UO. Inoltre è possibile valorizzare il campo mittente anche attraverso la semplice digitazione del codice rubrica associato all’utente, al ruolo o all’UO di interesse. In tal caso, dopo aver digitato il codice rubrica, se si sposta il cursore in un altro campo qualsiasi del modulo, l’applicazione automaticamente valorizza il campo di testo, posto a fianco, con il nominativo o la descrizione associata al codice digitato, prelevandoli dalla rubrica. Se il mittente interessato non è presente in rubrica è possibile inserirlo accedendo al pannello riportato nella Figura 32 mediante l’icona . Il campo mittente può essere configurato per consentire l’integrazione con la tecnologia Ajax per le ricerche in rubrica. In particolare, se attivata questa integrazione, viene visualizzato un campo in corrispondenza del campo mittente. Su tale campo è stata attivata la funzione di auto completamento di Ajax che fornisce dei suggerimenti sulle parole da inserire nel campo mittente sulla base delle prime lettere digitate. Il numero dei caratteri a partire dai quali visualizzare i suggerimenti è configurabile. I suggerimenti sono presi dalla rubrica (dalla descrizione dei corrispondenti) (Figura 32). © Copyright NTT DATA Italia – Tutti i diritti riservati M057 – 05 del 30-03-2012 pag. 50/289 VTUT-3.12.v1 DocsPA 3.12 Figura 32 - Suggerimenti mittente Rubrica AJAX Note: consente l’inserimento di note con la possibilità di renderle visibili solo all’utente proprietario (note personali) oppure a tutti gli utenti che appartengono al ruolo del proprietario o a tutti gli utenti che hanno visibilità sul documento, così come descritto nel paragrafo 2.8.1.2. Tipologia documento: in cui l’utente può scegliere una tipologia da indicare. Una volta scelta la tipologia nella sezione destra della pagina, viene visualizzato il pannello con i campi della profilazione dinamica del documento (si veda l’esempio riportato in Figura 33). L’utente amministratore, in fase di costruzione della “tipologia documento” o successivamente, può associare ad un ruolo specifico la visualizzazione e l’utilizzo di una determinata tipologia, e in modo più specifico la visualizzazione anche di soli alcuni campi, per cui le informazioni relative alla © Copyright NTT DATA Italia – Tutti i diritti riservati M057 – 05 del 30-03-2012 pag. 51/289 VTUT-3.12.v1 DocsPA 3.12 tipologia documento sono visibili solo agli utenti abilitati. Se tra i dati della tipologia ci sono dei contatori con attivazione manuale, all’atto della creazione ci sarà una casella selezionabile denominata “Attiva” ed il contatore scatterà solo se l’utente selezionerà questa casella. Se alla tipologia scelta è associato un diagramma di stato, nella sezione “profilo” in automatico si visualizza anche il campo Stato che può essere valorizzato così come descritto nel paragrafo 2.8.1 alla voce “Stato” . Figura 33 – Tipologia documento In fase di definizione delle tipologie documentali, mediante il tool di amministrazione, è possibile definire dei “CAMPI COMUNI” che possono essere associati a più tipologie documentali. All’utente che crea i documenti la presenza di questi campi è trasparente in quanto essi compariranno nel pannello con i campi di profilazione insieme agli altri campi associati al documento. Nel paragrafo 2.7.1.1 vengono mostrate le tipologie di campo che possono essere associate ad una tipologia documentale. © Copyright NTT DATA Italia – Tutti i diritti riservati M057 – 05 del 30-03-2012 pag. 52/289 VTUT-3.12.v1 DocsPA 3.12 Figura 34 – Tipologia documento- campi comuni Mittenti multipli: dato non obbligatorio presente solo per le amministrazioni che ne hanno fatto richiesta. Rappresenta gli ulteriori mittenti di un documento. Nel caso in cui il mittente fosse costituito da un raggruppamento di persone, società, uffici, enti, etc, questo campo dà la possibilità di specificarne tutti i componenti. Anche i mittenti multipli possono essere occasionali (in tal caso può essere inserito liberamente dall’utente valorizzando il campo descrizione del campo mittente e poi spostato mediante la freccia ) o abituale, selezionandolo dalla rubrica. Per la selezione da rubrica è necessario premere il pulsante associato al campo. Dalla rubrica sarà possibile utilizzare anche le liste di distribuzione: se si sceglie una lista dalla rubrica dei mittenti multipli, gli elementi della lista verranno riportati nel campo multi valore dei mittenti multipli. Con il pulsante sarà possibile eventualmente spostare uno dei mittenti nel campo mittente (principale). Per le funzionalità relative alla rubrica e al suo utilizzo, si rimanda al Paragrafo 4.4. In generale per spostare un nominativo dal campo “mittente” al campo “mittenti multipli” e viceversa selezionare il nominativo di interesse e successivamente l’icona freccia, (per spostarlo verso il basso) o (per spostarlo verso l’alto) a seconda di come si vogliono posizionare i mittenti nell’elenco. (Figura 35) La presenza di questo campo è configurabile. Se utilizzato, le ricerche di documenti fatte per mittente prenderanno in considerazione anche i mittenti multipli. I dati sui mittenti multipli vengono visualizzati in tutti i punti in cui viene riportato il mittente “principale” (ricerche documenti, lista delle cose da fare, elenco dei documenti presenti in un fascicolo, …). © Copyright NTT DATA Italia – Tutti i diritti riservati M057 – 05 del 30-03-2012 pag. 53/289 VTUT-3.12.v1 DocsPA 3.12 Figura 35 - Mittenti multipli Mezzo di spedizione: è costituito da un menù a tendina che propone tutti i mezzi di spedizione creati ed abilitati nell’ambiente di amministrazione DOCSPA. Protocollo mittente, costituito da due campi: quello di sinistra è destinato a contenere la data di protocollo del mittente mentre quello di destra la stringa di segnatura del mittente. La data và inserita nel formato gg/mm/aaaa; è sufficiente scrivere il giorno, il mese (in formato numerico) e l’anno. I separatori “/” si posizionano in maniera automatica (ad esempio se la data del protocollo mittente è 3 aprile 2002 è sufficiente inserire 03042002 e si visualizza 03/04/2002). L’inserimento non è obbligatorio. A tale campo è associata l’icona “verifica del precedente”, che controlla la presenza di documenti già presenti con lo stesso numero di protocollo mittente (insieme all’oggetto ed al mittente). Data arrivo: indica la data di arrivo effettivo del documento in formato gg/mm/aaaa, digitando semplicemente il giorno, il mese ( in formato numerico ) e l’anno, i separatori “/” si posizioneranno in maniera automatica. A tale campo è associata la funzionalità di modifica del dato selezionando l’icona che consente di modificare il valore inserito nel campo, salvando la variazione apportata. Ora arrivo: (presente solo per le amministrazioni che ne hanno fatto richiesta), indica l’ora di arrivo effettivo del documento in formato hh.mm.ss. Digitando semplicemente l’ora, i minuti e i secondi, i separatori “.” si posizioneranno in maniera automatica. La visibilità di questo campo è configurabile. Inoltre se tale campo è presente, eventuali modifiche fatte su di esso e/o sulla data di arrivo verranno storicizzate (Figura 36). © Copyright NTT DATA Italia – Tutti i diritti riservati M057 – 05 del 30-03-2012 pag. 54/289 VTUT-3.12.v1 DocsPA 3.12 Figura 36 – Ora arrivo Gestione risposta al protocollo: Questa funzione consente di creare uno o più documenti protocollati o meno, in risposta ad un documento protocollato in ingresso, così come specificato in dettaglio nel paragrafo 2.7.1.5 e mostrato nella Figura 37 Figura 37 - Dettaglio Pulsanti Risposta ad un protocollo in ingresso Fascicolazione rapida: è possibile effettuare la fascicolazione rapida attraverso la semplice digitazione del codice del fascicolo o del sotto fascicolo (se conosciuto), oppure selezionando l’icona che permette di scegliere (così come descritto dal paragrafo 2.8.1.3) il fascicolo/sotto fascicolo desiderato. Il documento, contestualmente alla creazione del protocollo in ingresso, verrà anche direttamente classificato. È inoltre possibile fascicolare i documenti in modalità “rapida” anche dopo la creazione dei documenti protocollati e non. Se accanto alla dicitura fascicolazione rapida vi è un asterisco, questa è obbligatoria. E’ anche possibile creare un fascicolo direttamente da questa sezione dove è presente (se la funzionalità è configurata per il ruolo) un ulteriore pulsante ( ) che consente di aprire la finestra per la creazione di un nuovo fascicolo. L’utente pertanto digita il codice del nodo di titolario nel campo presente nella sezione “fascicolazione rapida” ed il fascicolo verrà creato sotto questo nodo. © Copyright NTT DATA Italia – Tutti i diritti riservati M057 – 05 del 30-03-2012 pag. 55/289 VTUT-3.12.v1 DocsPA 3.12 Figura 38 Nuovo fascicolo Trasmissione rapida: è un menù a tendina che contiene una serie di modelli di trasmissione (vedi paragrafo 2.12.4). Selezionando un modello, al momento della protocollazione, il documento verrà anche trasmesso secondo le modalità previste dal modello selezionato. È inoltre possibile trasmettere i documenti in modalità “rapida” anche dopo la creazione dei documenti protocollati e non. I pulsanti presenti a fondo pagina permettono di svolgere le seguenti funzioni: Salva: consente di salvare le successive modifiche che si apportano ai campi contenuti nella sezione ‘Protocollo’ con opzione ‘ingresso’, per i quali è prevista la possibilità di modifica. Questo pulsante è abilitato solamente a seguito di protocollazione di un documento premendo sull’icona posta accanto alle opzioni “ingresso” – “uscita”. Protocolla: permette di protocollare il documento ottenendo la stringa di segnatura, Riproponi: consente agli utenti abilitati di richiedere la compilazione di una nuova videata di protocollazione che acquisisce in automatico i dati obbligatori dalla schermata di origine. Cliccando su riproponi il sistema presenterà un messaggio di conferma che richiede se si desidera riproporre anche le immagini del documento principale (ultima versione) e degli allegati del documento originale. Annulla: ricopre una doppia funzionalità, Annulla documenti predisposti o Annulla documenti protocollati. L’utente può visualizzare lo stato di questo pulsante al passaggio del cursore su di esso. o In caso di Documento predisposto alla protocollazione, l’utilizzo del pulsante è consentito solo all’utente creatore della predisposizione, se da amministrazione gli sono stati associati i dovuti diritti funzionali. o In caso di Documento Protocollato, consente all’utente, avente il ruolo opportuno, di annullare la protocollazione effettuata inserendo obbligatoriamente le note d’annullamento. Tranne il pulsante ‘Protocolla’, tutti gli altri pulsanti sono abilitatati soltanto dopo la creazione del documento. Per il campo mittente, è inoltre possibile effettuare le seguenti operazioni tramite selezione della relativa icona: : consente di visualizzare i dettagli del nominativo del mittente; : consente di modificare il mittente. Viene memorizzata la storia delle modifiche; : consente di visualizzare la storia delle modifiche apportate al corrispondente. © Copyright NTT DATA Italia – Tutti i diritti riservati M057 – 05 del 30-03-2012 pag. 56/289 VTUT-3.12.v1 DocsPA 3.12 2.7.1.1 Tipologie di documenti Le tipologie di documenti rappresentano un’estensione di dati con cui poter gestire informazioni più specifiche che caratterizzano sia i documenti protocollati sia quelli non protocollati (o profili). Di seguito è riportata la lista degli oggetti che si possono utilizzare per caratterizzare la tipologia di documenti (analogo discorso vale per le tipologie fascicolo a meno dei campi “Contatore con sottocontatore” e “Etichetta”): Campo di testo Per inserire testo libero. Casella di selezione Per inserie una serie di opzioni. Selezione esclusiva Per selezionare un’opzione particolare. Menù a tendina Per selezionare uno degli elementi presenti nella lista. Campo data Per aggiungere la data. Nel campo è presente un calendario che facilita l’individuazione della data. Se viene scelto un formato per l’ora accanto al campo data compaiono anche i campi relativi alle ore, ai minuti e ai secondi. Corrispondente Per inserire un corrispondente per la tipologia del documento che si sta creando. Nel campo è presente il pulsante che consente di aprire la rubrica e ricercare il corrispondente. Contatore Per inserire un numero incrementale allo scopo di identificare i documenti. Viene valorizzato in automatico dal sistema. Contatore con sottocontatore Per inserire un identificativo di documenti costituito da una coppia di incrementi. Viene valorizzato in automatico dal sistema. (Non utilizzabile per i tipi fascicolo) Link Per inserire un link esterno al sistema oppure un link ad un documento o ad un fascicolo presenti nel sistema. Oggetto esterno Per utilizzare e registrare nel sistema informazioni prese da fonti di dati esterni Etichetta E’ rappresentata da una label e da una riga sottostante la label e serve per separare ed organizzare meglio i campi. (Non utilizzabile per i tipi fascicolo) Di seguito vengono descritte le tipologie di campo più complesse da trattare. 2.7.1.1.1 Link Questo tipo di campo consente di creare dei collegamenti con altri oggetti del sistema DOCSPA oppure con oggetti esterni all’applicazione. Figura 39 – Campo di tipo link © Copyright NTT DATA Italia – Tutti i diritti riservati M057 – 05 del 30-03-2012 pag. 57/289 VTUT-3.12.v1 DocsPA 3.12 Se il link è di tipo “esterno” viene mostrato un campo descrizione ed un campo modificabile nel quale l’utente può inserire il riferimento all’oggetto da collegare, generalmente l’url di una pagina web. Se il link è di tipo “interno” può essere ad un documento o ad un fascicolo presente nel sistema. In entrambi i casi il sistema presenta un campo descrizione modificabile dall’utente e un campo in cui inserire il riferimento all’oggetto da collegare. Accanto a tale campo si trova il pulsante per consentire all’utente di ricercare l’oggetto da collegare. Cliccando su tale pulsante si apre una finestra che permette di effettuare una ricerca di documenti, oppure di fascicoli, a seconda del tipo di link configurato. L’icona consente di ripulire il campo. 2.7.1.1.2 Oggetto esterno Questo tipo di campo si presenta con un codice ed una descrizione (nella Figura 40 sono matricola e descrizione) che devono essere riempiti mediante l’interrogazione di una base di dati esterna. L’accesso alla base di dati esterna per l’utente è trasparente. Figura 40 Campo di tipo Oggetto esterno L’utente può fare una ricerca puntuale per codice oppure una ricerca per descrizione. Nel primo caso inserisce un valore nel campo codice e poi clicca sulla freccia . Per effettuare una ricerca per descrizione o per una parte del codice si clicca sul pulsante presente accanto al campo descrizione che nella Figura 40 è rappresentato dall’icona Si apre una finestra che consente di impostare i criteri di ricerca e avviare l’interrogazione mediante il tasto . I risultati vengono mostrati nel riquadro in basso della finestra consentendo all’utente di selezionare il valore di interesse. Premendo su Ok, il valore selezionato viene riportato nella maschera principale. © Copyright NTT DATA Italia – Tutti i diritti riservati M057 – 05 del 30-03-2012 pag. 58/289 VTUT-3.12.v1 DocsPA 3.12 Figura 41 - Ricerca oggetto esterno Se non si riesce ad accedere al servizio esterno il sistema rende i campi (codice e descrizione) modificabili dando all’utente la possibilità di inserire manualmente le informazioni. Un semaforo rosso mette in evidenza tale situazione. Il sistema inoltre tiene traccia dei dati che non sono stati inseriti da fonti esterne in modo tale che in un momento successivo gli utenti saranno in grado di riconoscerli ed eventualmente aggiornarli con le informazioni prese dalle fonti originali. I campi digitati manualmente sono riconoscibili perché a caratteri rossi fino a quando non saranno valorizzati successivamente con il dato esterno (Figura 42). Accanto al campo descrizione dell’oggetto esterno è presente il pulsante (Figura 40) che consente di ripulire i campi impostati tramite selezione di uno dei valori presenti. © Copyright NTT DATA Italia – Tutti i diritti riservati M057 – 05 del 30-03-2012 pag. 59/289 VTUT-3.12.v1 DocsPA 3.12 Figura 42 - Accesso alla base di dati esterna non disponibile. Campi editati dall’utente 2.7.1.2 Acquisizione documento prima del salvataggio dei metadati E’ possibile associare un file ad un documento e uno o più allegati prima di ogni altra operazione di inserimento e registrazione del documento stesso (solo se il sistema è stato configurato dall’amministratore per l’acquisizione del file prima della esecuzione della registrazione di protocollo o creazione di un documento non protocollato). © Copyright NTT DATA Italia – Tutti i diritti riservati M057 – 05 del 30-03-2012 pag. 60/289 VTUT-3.12.v1 DocsPA 3.12 Figura 43 - Acquisizione del documento prima del salvataggio 2.7.1.3 2.7.1.3.1 Funzionalità di supporto alla protocollazione Oggettario L’oggettario si richiama attivando l’apposita icona posta vicino al campo oggetto presente sia nella sezione di protocollazione sia nella sezione di profilo di un documento non oggetto di protocollazione. La selezione dell’icona comporta l’apertura di una nuova finestra di dialogo come mostrato nella figura che segue. © Copyright NTT DATA Italia – Tutti i diritti riservati M057 – 05 del 30-03-2012 pag. 61/289 VTUT-3.12.v1 DocsPA 3.12 Figura 44 – Oggettario Il pannello presente nella Figura 44 consente di: cercare un oggetto tra quelli inseriti nella base dati: La ricerca è effettuata attraverso tre differenti parametri: Registro/RF, Codice, Oggetto. o Registro/RF: è il registro/RF cui è visibile l’oggetto: il campo è selezionabile tramite un menù a tendina. I possibili valori sono “TUTTI”, ossia l’insieme di tutti i registri dell’AOO, e i valori relativi ai registri cui l’utente può accedere in base alla configurazione del proprio ruolo; o Codice: campo in cui può essere inserito il codice esatto da ricercare; o Oggetto: campo in cui può essere inserita una parola (o parte di essa); Se si vuole pulire velocemente il campo dove è presente la descrizione dell’oggetto è possibile selezionare l’icona . Dopo aver popolato uno o entrambi i campi, selezionando il pulsante vengono mostrati tutti gli oggetti legati al registro selezionato, indicando per ciascuno il “Codice”, la “Voce oggettario”, il “Registro” a cui è associato e l’icona che permette di selezionare l’oggetto (come mostrato in Figura 45). © Copyright NTT DATA Italia – Tutti i diritti riservati M057 – 05 del 30-03-2012 pag. 62/289 VTUT-3.12.v1 DocsPA 3.12 Figura 45 – Oggettario: cerca oggetto dalla sezione Profilo inserire un nuovo oggetto nella base dati dell’oggettario: l’inserimento è effettuato sempre attraverso i parametri: Registro, Codice, Oggetto. La funzionalità di inserimento è disponibile solo per i Ruoli in UO abilitati dall’Amministratore del sistema. Registro/RF: è il registro/RF cui è visibile l’oggetto: può essere selezionato tramite un menù a tendina. I possibili valori sono “TUTTI”, ossia l’insieme di tutti i registri dell’AOO, e i valori relativi ai registri cui l’utente può accedere in base alla configurazione del proprio ruolo; Devono essere quindi valorizzati i campi: o codice: il codice da associare all’oggetto da inserire; o oggetto: il testo da inserire nel campo oggetto (dato obbligatorio); se si vuole pulire velocemente il campo dove è presente la descrizione dell’oggetto è possibile selezionare il pulsante ; Dopo aver selezionato Registri/RF e popolato adeguatamente gli altri due campi si seleziona il pulsante ; l’oggettario mostra la parte “Codice” che rappresenta il codice associato all’oggetto inserito, “Voce oggettario” che rappresenta il testo inserito, il “Registro/RF” a cui è stata associata la voce oggettario, e l’icona che permette di selezionare l’oggetto. Se l’oggetto è già presente nell’oggettario, compare una finestra di dialogo con dicitura: “Oggetto già presente”. © Copyright NTT DATA Italia – Tutti i diritti riservati M057 – 05 del 30-03-2012 pag. 63/289 VTUT-3.12.v1 DocsPA 3.12 Figura 46 – Inserisci oggetto in oggettario selezionare ed inserire l’oggetto: per inserire un testo nel campo Oggetto, dopo aver eseguito i passi descritti ai punti precedenti, si seleziona l’icona associata al testo a cui si è interessati e si preme il pulsante OK: il valore viene riportato nel campo del pannello da cui è stato richiamato l’oggettario. modificare un elemento presente in oggettario: la modifica di un elemento presente in oggettario, così come per l’inserimento, è disponibile solo ai Ruoli in UO abilitati dall’Amministratore del sistema. Per effettuare l’operazione su un elemento presente in oggettario , si seleziona l’oggetto da modificare, si apportano le modifiche e si preme il pulsante “modifica” per confermare l’operazione effettuata. cancellare un elemento presente in oggettario: la cancellazione di un elemento presente in oggettario è disponibile solo ai Ruoli in UO abilitati dall’Amministratore del sistema. Per l’eliminazione di un elemento selezionare l’icona cestino presente in corrispondenza dell’elemento che si vuole cancellare. 2.7.1.3.2 Rubrica per la selezione del mittente Mediante l’icona , presente nella pagina di protocollo in ingresso, è possibile accedere alla Rubrica dei corrispondenti per la selezione del mittente. Nel protocollo in ingresso, il mittente può essere occasionale, interno alla AOO su cui si sta protocollando, esterno ad essa o esterno all’Amministrazione. Per i dettagli relativi alla rubrica, quali filtri di ricerca possibili, presentazione dei risultati e funzionalità ad essa collegate si rimanda al paragrafo 4.4.2. 2.7.1.4 Protocollazione in ingresso di una mail con i relativi allegati elettronici inoltrata da MS Outlook Utilizzando la funzione di INOLTRA (FORWARD) presente sul client di posta è possibile inviare una mail ad una casella istituzionale per poi poterla protocollare in ingresso. L’utente, ricevuto il messaggio in una casella di posta adibita alla ricezione delle mail da protocollare, lo seleziona e poi lo inoltra alla casella istituzionale associata al registro di protocollo desiderato. © Copyright NTT DATA Italia – Tutti i diritti riservati M057 – 05 del 30-03-2012 pag. 64/289 VTUT-3.12.v1 DocsPA 3.12 Attraverso l’operazione di consultazione della casella istituzionale prevista da DOCSPA, i messaggi di posta elettronica inoltrati alla casella stessa sono acquisiti e lavorati dal sistema. Ciascun messaggio viene inserito in DOCSPA come documento predisposto alla protocollazione con i seguenti dati impostati in modo automatico dal sistema: Componente del messaggio di posta elettronica From Subject Corpo (body) Attachment Componente del documento in DOCSPA MITTENTE OGGETTO DOCUMENTO PRINCIPALE ALLEGATI Il documento è trasmesso a tutti i ruoli protocollisti configurati come destinatari dei protocolli ricevuti per interoperabilità. Inoltre, per permettere all’utente che ha inviato il messaggio originale alla casella istituzionale di acquisire la visibilità sul protocollo in ingresso creato, DOCSPA invia una trasmissione all’utente stesso, ricavando i dati dell’utente dall’indirizzo del mittente della mail (Tutti gli utenti censiti in DOCSPA devono avere indicato il relativo indirizzo di posta elettronica.). L’utente deve avere configurato anche l’invio della mail associata alla trasmissione, così tramite una mail riceve la notifica dell’effettiva protocollazione del documento. Il protocollo presenta nel campo mittente intermedio (campo opzionale) l’utente che ha effettuato l’INOLTRO. Per poter utilizzare al meglio questa funzionalità è necessario impostare il client di posta elettronica, in modo che il messaggio mail originale sia inserito come allegato ogni qual volta lo si inoltra con un altro messaggio mail. Questa impostazione è molto semplice, come mostrato nelle Figura 47, Figura 48: Selezionare dal menu Standard di Outlook la voce “Tools” (Impostazioni). Selezionare la voce “Options” (opzioni). Nella finestra successiva selezionare la voce “Email Options”(Opzioni Mail) Nella finestra successiva selezionare dal menu a tendina “when forwarding a message” (Quando Inoltro una mail), la voce “Attach original message” (inserisci messaggio originale come allegato). premere “OK”. © Copyright NTT DATA Italia – Tutti i diritti riservati M057 – 05 del 30-03-2012 pag. 65/289 VTUT-3.12.v1 DocsPA 3.12 Figura 47 – Impostazioni MS Outlook Figura 48 – Impostazioni Outlook Se le impostazioni descritte hanno avuto successo, effettuando l’inoltro della mail il nuovo messaggio di posta elettronica si presenta come mostrato in Figura 49. © Copyright NTT DATA Italia – Tutti i diritti riservati M057 – 05 del 30-03-2012 pag. 66/289 VTUT-3.12.v1 DocsPA 3.12 Figura 49 – Formato mail inoltrata in MS Outlook Il protocollo così creato presenta come documento principale il testo della mail, mentre il documento principale inviato è registrato come uno degli allegati. Per risolvere questa inversione, è disponibile per l’utente una funzionalità che permette lo SCAMBIO di un allegato con il documento principale. Tale funzionalità è fruibile attraverso un tasto apposito della scheda Allegati. L’utente seleziona l’allegato che costituisce il documento principale e premendo il tasto SCAMBIA tale allegato viene scambiato con il documento principale. 2.7.1.5 2.7.1.5.1 Documenti di risposta Creazione di un protocollo in risposta ad un documento protocollato in ingresso. Questa funzione consente di creare una o più risposte ad un documento protocollato in ingresso. La funzionalità è accessibile a partire dalla scheda del documento protocollato in ingresso mediante l’icona presente nell’area “Risposta al protocollo” (Figura 50). Cliccando su tale pulsante viene predisposto un protocollo in uscita ma l’utente può modificare la tipologia del documento di risposta. Pertanto la risposta ad un documento in ingresso potrà essere: 1. un documento in uscita o predisposto in uscita la cui scheda sarà automaticamente popolata nel modo seguente: Il “Destinatario” coincide con il “Mittente” del protocollo in ingresso a cui si sta rispondendo L’”Oggetto” coincide con l’”Oggetto” del protocollo in ingresso a cui si sta rispondendo. 2. un documento in ingresso o predisposto in ingresso o un documento interno o predisposto interno la cui scheda sarà automaticamente popolata nel modo seguente: © Copyright NTT DATA Italia – Tutti i diritti riservati M057 – 05 del 30-03-2012 pag. 67/289 VTUT-3.12.v1 DocsPA 3.12 L’”Oggetto” coincide con l’”Oggetto” del protocollo in ingresso a cui si sta rispondendo. Si noti che la possibilità di creare protocolli diversi da quello in uscita o predisposto in uscita è una funzionalità aggiuntiva configurabile e che il comportamento classico è quello di creare come risposte solo protocolli in uscita. Figura 50- Risposta al protocollo in ingresso 2.7.1.5.2 Creazione di un documento non protocollato in risposta ad un documento protocollato in ingresso. Questa funzione consente di creare una o più risposte ad un documento protocollato in ingresso. La funzionalità è accessibile a partire dalla scheda del documento protocollato in ingresso mediante l’icona presente nell’area “Risposta al protocollo” (Figura 50); cliccando su tale pulsante viene predisposta la scheda di profilo di un documento grigio popolata automaticamente nel seguente modo: L’”Oggetto” coincide con l’”Oggetto” del protocollo in ingresso a cui si sta rispondendo. © Copyright NTT DATA Italia – Tutti i diritti riservati M057 – 05 del 30-03-2012 pag. 68/289 VTUT-3.12.v1 DocsPA 3.12 La possibilità di creare come risposte di un documento protocollato un documento grigio è una funzionalità aggiuntiva configurabile. Se non è attiva l’icona ad essa corrispondente non è attiva. 2.7.1.5.3 Documento protocollato in ingresso come risposta ad un documento (protocollato o non). Questa funzionalità consente di creare un documento in arrivo come risposta di un documento già presente nel sistema (protocollato o no). La funzionalità è accessibile, a partire dalla scheda del documento in arrivo in fase di protocollazione, mediante l’icona , presente nell’area “Risposta al protocollo” (Figura 50). Tale selezione consente l’apertura di una finestra di dialogo (Figura 51) per individuare, attraverso dei filtri di ricerca, il documento cui il documento in ingresso costituirà una risposta. Figura 51 - Ricerca dei documenti cui rispondere La finestra di dialogo presenta, nella parte superiore, dei filtri di ricerca (Figura 51): una casella di opzione “Ricerca solo ADL”, che, se selezionata, disabilita tutti gli altri filtri di ricerca e consente di ricercare tutti i documenti contenuti nell’”Area di lavoro” (ADL) dell’utente; il tipo documento (protocollato in ingresso, in uscita, interno, non protocollato o predisposto) se si seleziona un documento protocollato appaiono i seguenti filtri: © Copyright NTT DATA Italia – Tutti i diritti riservati M057 – 05 del 30-03-2012 pag. 69/289 VTUT-3.12.v1 DocsPA 3.12 numero di protocollo che, mediante scelta da menù a tendina, consente di inserire un “valore singolo” oppure un “intervallo” di valori relativi numero di protocollo del documento che si sta ricercando; data protocollo che, mediante scelta da menù a tendina, consente di inserire un “valore singolo” oppure un “intervallo” di valori relativi alla data di creazione del documento in uscita che si sta ricercando. Se si seleziona un documento non protocollato appaiono i seguenti filtri: id documento che, mediante scelta da menù a tendina, consente di inserire un “valore singolo” oppure un “intervallo” di valori relativi all’id del documento che si sta ricercando; data creazione che, mediante scelta da menù a tendina, consente di inserire un “valore singolo” oppure un “intervallo” di valori relativi alla data di creazione del documento che si sta ricercando. La tipologia selezionata di default è “Uscita”. La parte centrale mostra l’elenco dei documenti che soddisfano i criteri di ricerca. Quando si individua il documento cui collegare il documento in arrivo, lo si seleziona e si conferma premendo il pulsante “OK”. A questo punto il sistema effettua dei controlli per verificare la congruenza dei dati tra i due documenti che si desidera collegare, in particolare, sul valore specificato nel campo oggetto e mittente. L’utente prima di selezionare un documento può aver compilato, anche parzialmente, la scheda del protocollo in ingresso. Se vengono trovati dei dati incongruenti, il sistema presenta una maschera di avviso nella quale vengono proposte tre strade alternative per il completamento dell’operazione (Figura 52): Continua e sovrascrivi i dati: consente di proseguire l’operazione utilizzando i valori del documento selezionato. Questa è l’opzione predefinita; Continua utilizzando i dati immessi: consente di proseguire il collegamento dei documenti con i dati immessi dall’utente nella scheda del protocollo in ingresso, nonostante siano diversi da quelli del documento a cui si sta rispondendo; Seleziona un altro documento: consente di chiudere la pagina di avviso e scegliere un altro protocollo in uscita a cui rispondere. © Copyright NTT DATA Italia – Tutti i diritti riservati M057 – 05 del 30-03-2012 pag. 70/289 VTUT-3.12.v1 DocsPA 3.12 Figura 52 – Finestra di dialogo per avviso dati incongruenti per risposta ad un protocollo in uscita Nel momento in cui si preme il pulsante OK, la scheda di protocollo in ingresso viene popolata in base all’opzione che è stata selezionata. Inoltre, se è stato selezionato un documento in uscita che ha un solo destinatario esso diventerà il mittente del documento in ingresso. Se invece il protocollo in uscita ha più destinatari l’utente potrà scegliere quale utilizzare come mittente: © Copyright NTT DATA Italia – Tutti i diritti riservati M057 – 05 del 30-03-2012 pag. 71/289 VTUT-3.12.v1 DocsPA 3.12 Figura 53 – Ricerca dei documenti in uscita cui rispondere La parte inferiore della finestra di dialogo viene visualizzata selezionando l’icona relativa ad un documento presente nell’elenco dei risultati e mostra l’elenco dei destinatari indicati nel documento selezionato. L’utente dovrà indicare quale destinatario di quel documento si vuole sia il mittente del protocollo in ingresso che si sta registrando. Ciò deve essere fatto selezionando uno dei destinatari dall’elenco proposto e confermando con il pulsante “OK”. A questo punto selezionando il pulsante documento desiderato. , il documento viene protocollato e collegato al E’ possibile collegare un documento in ingresso come riposta ad un altro documento in due momenti: In fase di creazione di un protocollo in ingresso, come già descritto; A partire da un protocollo in ingresso creato precedentemente. Nel secondo caso, in cui l’utente desidera collegare un documento in ingresso già registrato precedentemente con un documento anch’esso già registrato, le operazioni da eseguire sono analoghe a quelle già descritte. Si cerca il documento in ingresso che si vuole collegare, se ne visualizzano i dettagli, © Copyright NTT DATA Italia – Tutti i diritti riservati M057 – 05 del 30-03-2012 pag. 72/289 VTUT-3.12.v1 DocsPA 3.12 e, sempre attraverso l’utilizzo dell’icona , si cerca il documento di cui il documento in ingresso in questione costituirà una risposta. In questo caso, se nei due documenti i valori del campo oggetto e mittente/destinatario (nel caso di scelta di un documento protocollato) non coincidono, stante il fatto che non è possibile modificare una registrazione di protocollo l’utente avrà due opzioni: continuare comunque l’operazione, lasciando inalterate le registrazioni di entrambi i documenti, oppure selezionare un altro documento in archivio (Figura 54). Figura 54 – Finestra di dialogo per avviso dati incongruenti per risposta ad un protocollo in entrata Una volta confermata la selezione di un documento: Viene popolato il campo “Risposta al protocollo” del documento in ingresso con la segnatura o l’id documento dell’uscita protocollo o del documento protocollato a cui si sta rispondendo; Viene abilitato il pulsante . Confermata l’operazione di collegamento con il pulsante “Salva” verrà effettuato il collegamento tra i documenti in questione. Un protocollo in ingresso può costituire una risposta per un solo documento quindi la funzione “Cerca documenti in uscita” sarà disattivata se il documento in ingresso è già collegato ad un documento. C’è da mettere bene in evidenza che il procedimento illustrato è relativo al caso più generico di documenti di risposta di qualsiasi tipo. Nella modalità classica la ricerca dei documenti a cui rispondere sarà limitata ai soli documenti in uscita. Subito dopo la protocollazione o in qualunque momento successivo è possibile visualizzare il dettaglio del protocollo a cui si è risposto mediante l’uso dell’icona . Un protocollo in ingresso può essere la risposta di un solo documento ma può avere più risposte. Dalla scheda di un documento protocollato in ingresso è possibile visualizzare la lista dei relativi documenti in risposta mediante l’uso dell’icona . Si apre una pagina che mostra tutti i documenti che rispondono a quel particolare protocollo in ingresso (Figura 55). © Copyright NTT DATA Italia – Tutti i diritti riservati M057 – 05 del 30-03-2012 pag. 73/289 VTUT-3.12.v1 DocsPA 3.12 Figura 55 – Documenti di risposta di un protocollo in ingresso L’icona consente di visualizzare la scheda del protocollo di risposta corrispondente, da dove sarà possibile ritornare alla scheda del documento in uscita dal quale si è partiti. L’icona consente di eliminare quella particolare risposta dalla lista delle risposte del protocollo in uscita in questione. 2.7.1.6 Consolidamento di un documento Su un documento (protocollato o non) è possibile applicare una funzione di “consolidamento”, a due stadi, irreversibile.Il primo stadio è detto “Consolidamento documento”, il secondo “Consolidamento metadati” Se tale funzione viene applicata: Stadio 1 (Consolidamento Documenti): Non sarà possibile: • • • • Aggiungere / Eliminare versioni Aggiungere / Eliminare allegati o modificare versioni di allegati Firmare Predisporre alla protocollazione Stadio 2 (Consolidamento Metadati) Non sarà possibile • Modificare l’oggetto © Copyright NTT DATA Italia – Tutti i diritti riservati M057 – 05 del 30-03-2012 pag. 74/289 VTUT-3.12.v1 • • • • DocsPA 3.12 Modificare mittente(i) / destinatario(i) Modificare la data arrivo Modificare l’ora arrivo Annullare la registrazione di protocollo Continuerà ad essere possibile: • • • • • • Inserire / modificare note (personale, ruolo, RF, tutti) Inserire / modificare i dati del profilo dinamico Inserire parole chiave Apporre il time stamp Classificare e De-classificare / Fascicolare e De-fascicolare Trasmettere il documento Una scritta presente nelle pagine di dettaglio del documento metterà in evidenza che il documento è nello stato: • • Consolidato contenuto Consolidati contenuto e metadati Questa azione può essere eseguita dalla pagina di profilo e di protocollo di un documento dove sono presenti due nuovi pulsanti. Sarà inoltre possibile consolidare più documenti come azione massiva presente nella pagina di ricerca dei documenti. Per i dettagli si rimanda al paragrafo 3.1.1.1 Il consolidamento dei documenti è una funzionalità attivabile tramite chiave di configurazione e può essere eseguito solo dai ruoli abilitati a tali azioni. 2.7.2 Protocollo in Uscita2 Per creare un nuovo protocollo in uscita è necessario selezionare dal menù principale la voce “Documenti” e successivamente la voce “Nuovo protocollo”. Il pannello, riportato in Figura 56, (come per il protocollo in ingresso), mostra in alto la descrizione e lo stato del registro sul quale si sta operando. Il registro in cui inserire i documenti può essere selezionato dal menù a tendina impostato in modo automatico dal sistema, collocato sotto la descrizione del ruolo a cui l’utente appartiene. Ogni utente ha a disposizione tutti i registri sui quali è abilitato a lavorare in relazione al ruolo che ricopre nell’amministrazione di appartenenza. Ogni stato del registro è rappresentato da un colore, ovvero: Rosso __ indica che il registro è chiuso; Verde __ indica che il registro è aperto; Giallo __ indica che la data di apertura del registro è precedente alla data odierna. Nella parte sottostante a quella dei registri, si devono selezionare: : pulsante di selezione per indicare se il protocollo che si sta creando è in ingresso o in uscita. Per effettuare la protocollazione in uscita si deve selezionare l’opzione “Uscita”.; 2 L’etichetta “uscita” è configurabile mediante il tool di amministrazione. Alcune amministrazioni usano infatti la parola “Partenza”. Nelle figure del documento è pertanto possibile vedere nomi diversi. © Copyright NTT DATA Italia – Tutti i diritti riservati M057 – 05 del 30-03-2012 pag. 75/289 VTUT-3.12.v1 DocsPA 3.12 : selezione “Privato”; se valorizzato, indica che il protocollo che si sta creando non eredita la visibilità dai ruoli gerarchicamente superiori; quindi il protocollo con questa opzione risulta visibile soltanto agli utenti appartenenti allo stesso ruolo dell’utente che lo ha creato. All’atto della fascicolazione e/o della trasmissione si amplia la visibilità del protocollo; : consente di inserire il documento nell’Area di lavoro (si veda il paragrafo 3.5.1); : consente di effettuare singole modifiche nel documento dopo la protocollazione; : consente di visualizzare le utenze (quindi ruoli/utenti) che hanno visibilità sul documento e come hanno acquisito tale visibilità; : consente di visualizzare tutte le operazioni che avvengono sul documento; : consente di visualizzare la storia del processo di conservazione a cui è stato sottoposto il documento. : consente di visualizzare, se presenti, le notifiche relative alla spedizione del documento dai destinatari della spedizione. : consente di consolidare un documento nella parte relativa a versioni ed allegati : consente di consolidare totalmente un documento, nella parte relativa a versioni ed allegati (se il documento non è stato consolidato parzialmente dalla funzione sopra descritta) e nei metadati. Per i dettagli si rimanda al paragrafo 2.7.1.6. I dati relativi ad un documento da protocollare in uscita sono i seguenti: Segnatura: la stringa di segnatura viene impostata automaticamente dal sistema in base a regole prefissate ed è costituita da diversi parametri configurabili mediante l’applicazione di amministrazione, come il numero di protocollo, data e anno di protocollazione (che coincide con la data di ultima apertura del registro), codice del registro, codice dell’amministrazione. A questo campo sono associate le seguenti icone: o : consente di stampare la segnatura tramite una stampante di etichette; o : permette, dopo la protocollazione del documento, di stampare su un foglio A4 bianco la segnatura del protocollo effettuato, secondo le coordinate impostate dall’utente oppure di stampare il timbro sempre su A4 bianco (così come mostrato nella Figura 30); o : permette, dopo la protocollazione del documento, di stampare la ricevuta di protocollo in formato Word rispetto ad un modello pre-impostato dall’Amministratore di sistema per ogni registro. Se diversamente configurato, il sistema consente di stampare la ricevuta in formato pdf. In tal caso il modello da impostare dal tool di amministrazione dovrà essere in formato pdf. o : permette di spedire la ricevuta di ritorno al mittente di un documento trasmesso per interoperabilità. Quando il puntatore del mouse passa sul campo segnatura viene attivato lo zoom che consente di ingrandire le dimensioni del campo rendendolo più leggibile. Oggetto: dato obbligatorio. Rappresenta una breve descrizione del documento che si sta protocollando. Può essere una descrizione occasionale, quindi scritta liberamente dall’utente, oppure un valore selezionato da una lista memorizzata, che è possibile raggiungere selezionando l’icona . Se si inserisce una descrizione occasionale è possibile effettuare il controllo ortografico su quanto editato nel campo oggetto attraverso la selezione del pulsante , che apre la finestra di dialogo mostrata nella Figura 66. Inoltre è possibile valorizzare il campo oggetto anche attraverso la digitazione del codice associato all’oggetto necessario collegato al Registro/RF di interesse. In tal caso, dopo aver digitato il codice oggetto, se si sposta il cursore in un altro campo qualsiasi del modulo, l’applicazione automaticamente valorizza il campo di testo, posto a fianco, con la descrizione associata al codice digitato, prelevandoli dall’oggettario. Se l’oggetto che si © Copyright NTT DATA Italia – Tutti i diritti riservati M057 – 05 del 30-03-2012 pag. 76/289 VTUT-3.12.v1 DocsPA 3.12 vuole inserire non è presente nell’oggettario, è possibile inserirlo accedendo alla maschera dell’oggettario premendo l’icona , digitando codice e descrizione nel campo oggetto e premendo il pulsante . Quando nel campo oggetto viene digitato un testo molto lungo, per leggere interamente quanto in esso contenuto, basta selezionare l’icona . E’ inoltre possibile visualizzare la storia delle modifiche ad esso apportate tramite l’icona . Destinatario: dato obbligatorio. Come per l’oggetto, anche il destinatario può essere occasionale (in tal caso può essere inserito liberamente dall’utente valorizzando il campo descrizione mediante la tastiera) o abituale, selezionandolo dalla rubrica. Per la selezione da rubrica è necessario premere il pulsante associato al campo “Destinatario”. Nel caso del protocollo in uscita, i destinatari possono essere occasionali, interni alla AOO su cui si sta protocollando, esterni ad essa o esterni all’Amministrazione. Per le funzionalità relative alla rubrica e al suo utilizzo, si rimanda al Paragrafo 4.4. Inoltre è possibile valorizzare il campo destinatario anche attraverso la semplice digitazione del codice rubrica associato al corrispondente di interesse. In tal caso, dopo aver digitato il codice rubrica, se si sposta il cursore in un altro campo qualsiasi del modulo, l’applicativo automaticamente valorizza il campo di testo, posto a fianco, con il nominativo o la descrizione associata al codice digitato, prelevandoli dalla rubrica. Se il destinatario interessato è presente in rubrica è possibile inserirlo nella lista dei destinatari mediante l’icona . Se invece è assente, viene mostrato all’utente un avviso di errore del tipo “Codice rubrica non esistente”. Per spostare un nominativo dal campo “destinatario” al campo “destinatario cc” e viceversa selezionare il nominativo di interesse e successivamente l’icona freccia, (per spostarlo verso il basso) o (per spostarlo verso l’alto) a seconda di come si vogliono posizionare i destinatari nell’elenco. È possibile associare per ogni destinatario la tipologia di spedizione del documento attraverso l’icona , scegliendo il mezzo di spedizione tra i predefiniti dall’ambiente di amministrazione. Il campo destinatario può consentire (per le amministrazioni che ne hanno fatto richiesta) l’integrazione con la tecnologia ajax per le ricerche in rubrica. In particolare, se attivata questa integrazione, viene visualizzato un campo in corrispondenza del campo destinatario. Su tale campo è stata attivata la funzione di auto completamento di Ajax che fornisce dei suggerimenti sulle parole da inserire nel campo destinatario sulla base delle prime lettere digitate. Il numero dei caratteri a partire dai quali visualizzare i suggerimenti è configurabile; i dati sono prelevati direttamente dalla rubrica (descrizione dei corrispondenti). Mittente: dato non obbligatorio. Nel protocollo in uscita il mittente può essere valorizzato solamente con i corrispondenti (UO, ruoli, persone) interni alla AOO su cui si sta protocollando il documento. Il campo mittente può consentire (per le amministrazioni che ne hanno fatto richiesta) l’integrazione con la tecnologia Ajax per le ricerche in rubrica. In particolare, se attivata questa integrazione, viene visualizzato un campo in corrispondenza del campo mittente. Su tale campo è stata attivata la funzione di auto completamento di Ajax che fornisce dei suggerimenti sulle parole da inserire nel campo mittente sulla base delle prime lettere digitate. Il numero dei caratteri a partire dai quali visualizzare i suggerimenti è configurabile. I suggerimenti sono presi dalla rubrica (dalla descrizione dei corrispondenti). Documento in evidenza: indica che il documento ha un certo rilievo. Può essere successivamente utilizzato come criterio di ricerca nella ricerca completa (vedi paragrafo 3.1.2.3.) Tipologia documento: in cui l’utente può scegliere una tipologia da indicare. Una volta scelta la tipologia nella sezione destra della pagina, il sistema visualizza il pannello con i campi della profilazione dinamica del documento. L’utente amministratore, in fase di costruzione della “tipologia documento” o successivamente, può associare ad un ruolo specifico la visualizzazione e l’utilizzo di una determinata tipologia, per cui le informazioni relative alla tipologia documento sono © Copyright NTT DATA Italia – Tutti i diritti riservati M057 – 05 del 30-03-2012 pag. 77/289 VTUT-3.12.v1 DocsPA 3.12 visibili solo agli utenti abilitati. L’utente inserisce i dati in base alle impostazioni predefinite dall’utente. Tra i dati della tipologia se ci sono dei contatori con attivazione manuale all’atto della creazione ci sarà una casella selezionabile denominata “Attiva” ed il contatore scatterà solo quando l’utente seleziona questa casella. Se alla tipologia scelta è associato un diagramma di stato, nella sezione “profilo” in automatico si visualizza il campo Stato e si popola così come descritto nel paragrafo 2.8.1 al capoverso “Stato” . In fase di definizione delle tipologie documentali, mediante il tool di amministrazione, è possibile definire dei “CAMPI COMUNI” che possono essere associati a più tipologie documentali. Per i dettagli su questa funzionalità si rimanda al manuale di amministrazione. All’utente che crea i documenti la presenza di questi campi è trasparente in quanto essi compariranno nel pannello con i campi di profilazione insieme agli altri campi associati al documento. Note: consente l’inserimento di note con la possibilità di renderle visibili solo all’utente proprietario (note personali) oppure a tutti gli utenti che appartengono al ruolo del proprietario o a tutti gli utenti che hanno visibilità sul documento. Risposta al protocollo: consente di creare una o più risposte ad un protocollo in uscita; Fascicolazione rapida: è possibile effettuare la fascicolazione rapida attraverso la semplice digitazione del codice del fascicolo o del sotto fascicolo (se conosciuto), oppure selezionando la figura che permette di scegliere (così come descritto dal paragrafo 2.8.1.3) il fascicolo/sotto fascicolo desiderato. Il documento, contestualmente alla creazione del protocollo in uscita, verrà anche direttamente classificato. È inoltre possibile fascicolare i documenti protocollati e non in modalità rapida, anche dopo la loro creazione. Se accanto alla dicitura fascicolazione rapida vi è un asterisco, questa è obbligatoria. C’è anche la possibilità di creare un fascicolo direttamente da questa sezione dove è presente (se attivata la funzionalità) un ulteriore pulsante ( ) che consente di aprire la finestra per la creazione di un nuovo fascicolo. L’utente pertanto digita il codice del nodo di titolario nel campo presente nella sezione “fascicolazione rapida” ed il fascicolo verrà creato sotto questo nodo (Figura 38). Trasmissione rapida: è un menù a tendina che contiene una serie di modelli di trasmissione (vedi paragrafo 2.12.4). Selezionando un modello al momento della protocollazione, il documento verrà anche trasmesso secondo le modalità previste dal modello selezionato. Per i campi relativi ai destinatari del documento protocollato sono presenti le icone: Dettaglio: consente di visualizzare il dettaglio del destinatario selezionato; Cancella: consente di eliminare il destinatario selezionato dalla lista dei destinatari o destinatari cc; Stampa: consente di stampare le buste dei destinatari. Storia: visualizza le modifiche apportate sul destinatario selezionato Spedizione: visualizza il tipo di spedizione associata al destinatario (fax, a mano, per email,…) Visualizzazione: quando nel campo destinatario o destinatario CC vengono inseriti molti nominativi, per leggere interamente quanto contenuto nel campo, si clicca su questo pulsante Notifiche: consente di visualizzare, se presenti, le notifiche della spedizione del documento relative al destinatario selezionato. Se è presente almeno una notifica accanto al nome del destinatario compare un asterisco. I pulsanti presenti in fondo alla pagina permettono di svolgere le funzioni illustrate qui di seguito: Salva: consente di salvare le successive modifiche che si apportano ai campi contenuti nella sezione ‘Protocollo’ con opzione ‘Uscita’, per i quali è prevista la possibilità di modifica. Questa © Copyright NTT DATA Italia – Tutti i diritti riservati M057 – 05 del 30-03-2012 pag. 78/289 VTUT-3.12.v1 DocsPA 3.12 funzione è abilitata solamente a seguito di protocollazione di un documento premendo sull’icona posta accanto alle opzioni “Ingresso” – “Uscita”; Protocolla: permette di protocollare il documento ed eventualmente classificarlo e/o trasmetterlo se vengono opportunamente riempiti i campi di fascicolazione e trasmissione rapida illustrati precedentemente. Al momento della protocollazione viene inoltre effettuata una trasmissione ai destinatari e destinatari per conoscenza del protocollo con la ragione di trasmissione specificata mediante l’applicativo di amministrazione del sistema; Spedisci: consente di spedire un documento protocollato in uscita ad un’altra AOO interoperante o a un corrispondente interoperante (tramite PEC); Riproponi: permette all’utente avente il ruolo opportuno di riproporre la schermata della protocollazione con i dati del protocollo realizzato in precedenza; Annulla: ricopre una doppia funzionalità, Annulla documenti predisposti o Annulla documenti protocollati. L’utente può visualizzare lo stato di questo pulsante al passaggio del cursore su di esso. In caso di Documento predisposto alla protocollazione, l’utilizzo del pulsante è consentito solo all’utente creatore della predisposizione e se da amministrazione gli sono stati associati i dovuti diritti funzionali. Per i ruoli abilitati a tale funzionalità è inoltre possibile annullare la predisposizione del documento alla protocollazione. In caso di Documento Protocollato, il sistema consente all’utente, avente il ruolo opportuno, di annullare la protocollazione effettuata inserendo obbligatoriamente le note d’annullamento. Tranne i pulsanti ‘Protocolla’ e ‘Salva’, tutti gli altri pulsanti sono abilitatati soltanto dopo la creazione del documento. © Copyright NTT DATA Italia – Tutti i diritti riservati M057 – 05 del 30-03-2012 pag. 79/289 VTUT-3.12.v1 DocsPA 3.12 Figura 56 - Protocollo in uscita (prima parte) © Copyright NTT DATA Italia – Tutti i diritti riservati M057 – 05 del 30-03-2012 pag. 80/289 VTUT-3.12.v1 DocsPA 3.12 Figura 57 - Protocollo in uscita (seconda parte) 2.7.2.1 2.7.2.1.1 Documenti di risposta Creazione di un protocollo in risposta ad un documento protocollato in uscita. Questa funzione consente di creare una o più risposte ad un documento protocollato in uscita. La funzionalità è accessibile a partire dalla scheda del documento protocollato in uscita mediante l’icona presente nell’area “Risposta al protocollo” (Figura 50); cliccando su tale pulsante viene predisposto un protocollo in ingresso. L’utente può modificare autonomamente la tipologia del documento di risposta. La risposta ad un documento in uscita potrà pertanto essere: 1. un documento in ingresso o predisposto in ingresso la cui scheda sarà automaticamente popolata nel modo seguente: Il “Mittente” coincide con il “Destinatario” del protocollo in uscita a cui si sta rispondendo (se ci sono più destinatari all’utente viene data la possibilità di sceglierne uno) L’”Oggetto” coincide con l’”Oggetto” del protocollo in uscita a cui si sta rispondendo. © Copyright NTT DATA Italia – Tutti i diritti riservati M057 – 05 del 30-03-2012 pag. 81/289 VTUT-3.12.v1 DocsPA 3.12 2. un documento in uscita o predisposto in uscita o un documento interno o predisposto interno la cui scheda sarà automaticamente popolata nel modo seguente: L’”Oggetto” coincide con l’”Oggetto” del protocollo in uscita a cui si sta rispondendo. Si noti che la possibilità di creare protocolli diversi da quello in ingresso o predisposto in ingresso è una funzionalità aggiuntiva configurabile e che il comportamento classico è quello di creare come risposte solo protocolli in ingresso. Figura 58- Risposta al protocollo in uscita 2.7.2.1.2 Creazione di un documento non protocollato in risposta ad un documento protocollato in uscita. Questa funzione consente di creare una o più risposte ad un documento protocollato in uscita. La funzionalità è accessibile a partire dalla scheda del documento protocollato in uscita mediante l’icona presente nell’area “Risposta al protocollo”; cliccando su tale pulsante viene predisposta la scheda di profilo di un documento grigio popolata automaticamente nel seguente modo: L’”Oggetto” coincide con l’”Oggetto” del protocollo in uscita a cui si sta rispondendo. La possibilità di creare come risposta di un documento protocollato un documento grigio costituisce una funzionalità aggiuntiva configurabile. Non è disponibile se non risulta attiva l’icona ad essa corrispondente. © Copyright NTT DATA Italia – Tutti i diritti riservati M057 – 05 del 30-03-2012 pag. 82/289 VTUT-3.12.v1 2.7.2.1.3 DocsPA 3.12 Documento protocollato in uscita come risposta ad un documento (protocollato o non). Questa funzionalità consente di creare un documento in uscita come risposta di un documento già presente nel sistema (protocollato o no). La funzionalità è accessibile, a partire dalla scheda del documento in uscita in fase di protocollazione, mediante l’icona , presente nell’area “Risposta al protocollo” (Figura 50); tale selezione consente l’apertura di una finestra di dialogo (Figura 51) per individuare, attraverso dei filtri di ricerca, il documento cui il documento in uscita costituirà una risposta. Per default la tipologia selezionata è “ingresso”. In questo caso: Il “Destinatario” coincide con il “Mittente” del protocollo in ingresso a cui si sta rispondendo L’”Oggetto” coincide con l’”Oggetto” del protocollo in uscita a cui si sta rispondendo. “Destinatario” e “Oggetto” sono modificabili prima della conferma della registrazione. Per le altre tipologie di documento quello che viene ereditato è solo il valore dell’”Oggetto”. Se si compilano i campi del protocollo prima di scegliere il documento a cui rispondere vengono effettuati dei controlli di coerenza sui valori dei campi oggetto e mittente/destinatario (se si seleziona la tipologia “ingresso”). La modalità di funzionamento è analoga a quella relativa ai protocolli in ingresso e dettagliata nel paragrafo 2.7.1.5.3. Una volta confermata la selezione di un documento: Viene popolato il campo “Risposta al protocollo” del documento in uscita con la segnatura o l’id documento del protocollo o del documento non protocollato a cui si sta rispondendo; Viene abilitato il pulsante o a seconda di quando viene creata la catena documentale (in fase di creazione del documento in uscita o successivamente) Confermata l’operazione di collegamento verrà effettuato il collegamento tra i documenti in questione. Un protocollo in uscita può costituire una risposta per un solo documento quindi la funzione “Cerca documenti” sarà disattivata se il documento in uscita è già collegato ad un documento. Subito dopo la protocollazione o in qualunque momento successivo è possibile visualizzare il dettaglio del protocollo a cui si è risposto mediante l’uso dell’icona . Un protocollo in uscita può essere la risposta di un solo documento ma può avere più risposte. Dalla scheda di un documento protocollato in uscita è possibile visualizzare la lista dei relativi documenti in risposta mediante l’uso dell’icona . Si apre una pagina che mostra tutti i documenti che rispondono a quel particolare protocollo in uscita, in modo analogo a quanto spiegato per i protocolli in ingresso (2.7.1.5.3). . 2.7.2.2 Spedizione di un documento in interoperabilità Dopo aver protocollato un documento in uscita, inserendo o meno un’immagine (si veda il paragrafo 2.13.1) e/o eventuali allegati (si veda il paragrafo 2.10), è possibile spedirlo ad un’altra AOO della stessa © Copyright NTT DATA Italia – Tutti i diritti riservati M057 – 05 del 30-03-2012 pag. 83/289 VTUT-3.12.v1 DocsPA 3.12 Amministrazione o di un’Amministrazione differente o a qualsiasi altro corrispondente esterno presente in rubrica con una casella di posta elettronica certificata. Con la selezione del pulsante Spedisci il sistema spedisce il documento al destinatario indicato. Al momento della spedizione il sistema propone all’utente di spedire con il tipo di ricevuta di avvenuta consegna predefinita, impostata per il registro/RF selezionato tramite interfaccia di amministrazione. L’utente può impostare manualmente (si veda Figura 59) un tipo di ricevuta diversa da quella predefinita, a scelta fra (per le definizioni riferirsi al § 1.3 - Definizioni e abbreviazioni): completa breve sintetica. Figura 59- Selezione tipo ricevuta PEC Il mittente che ha spedito il documento in interoperabilità attraverso il sistema di protocollo informatico, per accertarsi dell’avvenuta protocollazione del documento, deve effettuare il controllo della casella istituzionale (vedi paragrafo 4.1). Il passaggio successivo è la ricerca del documento inviato e la visualizzazione delle notifiche del documento che si ottiene selezionando l’icona . Tale icona è presente in due differenti punti della pagina del documento di protocollo in uscita: 1. in alto a destra di un documento protocollato in uscita: riporta tutte le notifiche dei vari destinatari per interoperabilità; 2. in alto a destra rispetto al campo dei destinatari: permette, dopo la selezione del destinatario scelto, la visualizzazione delle notifiche rispetto a quel destinatario. In entrambi i casi la finestra di dialogo che si visualizza mostra i seguenti dati: Tipo Notifica: dove viene indicato il tipo di notifica (per le definizioni riferirsi al § 1.3 - Definizioni e abbreviazioni) [13]: o Ricevuta di accettazione o Ricevuta di avvenuta consegna o Avviso di non accettazione o Avviso di mancata consegna © Copyright NTT DATA Italia – Tutti i diritti riservati M057 – 05 del 30-03-2012 pag. 84/289 VTUT-3.12.v1 DocsPA 3.12 Mittente: il mittente della notifica (generalmente il destinatario della spedizione del documento, o nel caso di notifiche PEC, il server di posta certificata mittente o destinatario); Dettaglio: che riporta le informazioni relative alla specifica notifica. Ad esempio: o Avviso di mancata accettazione per eccezioni formali, nel caso il messaggio non superi i controlli formali da parte del gestore del mittente o Avviso di mancata accettazione per virus: qualora il gestore del mittente rilevi la presenza di un virus informatico o Avviso di mancata consegna per superamento tempi massimi previsti, qualora il gestore del mittente non abbia ricevuto dal gestore del destinatario la ricevuta di presa in carico entro 12 ore e 24 ore dalla spedizione o Avviso di mancata consegna per virus: qualora il gestore del destinatario invii al gestore del mittente un avviso rilevamento virus Figura 60 –Notifiche spedizione Il pulsante Spedisci viene rinominato Rispedisci se sono state effettuate le operazioni automatiche di trasmissione e spedizione, indicando così che il documento è già stato trasmesso e/o spedito. L’esecuzione del comando rispedisci apre una finestra che elenca, raggruppandoli per tipologia, i destinatari esterni interoperanti, i destinatari esterni per conoscenza interoperanti e i destinatari interni a cui è stato trasmesso il documento automaticamente. L’elenco riporterà per ogni elemento il nome del destinatario, la data e l’ora della trasmissione/spedizione e una casella di selezione. Nel caso di primo utilizzo della funzione Spedisci, tutti i destinatari saranno selezionati per default ma sarà possibile eseguire la trasmissione/spedizione solo verso alcuni di essi lasciando selezionati solo quelli di interesse. Sarà anche possibile rimediare ad eventuali errori di protocollazione in cui non sono stati specificati i destinatari: l’utente autorizzato a modificare la registrazione di protocollo potrà inserire i destinatari © Copyright NTT DATA Italia – Tutti i diritti riservati M057 – 05 del 30-03-2012 pag. 85/289 VTUT-3.12.v1 DocsPA 3.12 mancanti e ri-eseguire la spedizione selezionando solo questi ultimi. Nel caso di destinatari interoperanti, sarà inoltre possibile rispedire il documento a quei destinatari che per problemi sul sistema di posta elettronica non hanno ricevuto il documento spedito in sede di registrazione protocollo. 1 2 3 Figura 61 – Dettaglio spedizione documento Il pulsante sarà rinominato “Rispedisci” ad indicare che il documento è stato già trasmesso e/o spedito. 2.7.3 Protocollo interno Il protocollo interno è un’ulteriore categoria di documenti protocollati che vengono scambiati all’interno della stessa AOO. Non tutte le amministrazioni fanno uso dei protocolli interni potendo utilizzare a tale scopo i documenti grigi. Pertanto la voce ‘interno’ e le relative funzionalità sono soggette a configurazione. La creazione di un documento interno è simile a quella dei documenti in uscita. Le caratteristiche principali che li distinguono dai protocolli in uscita sono: anche il mittente è un dato obbligatorio mittente e destinatari sono interni all’organigramma (cioè appartengono alla stessa AOO dell’utente/ruolo che sta effettuando la protocollazione) I protocolli interni sono indicati con la lettera I. le ricerche possono essere filtrate per protocolli interni © Copyright NTT DATA Italia – Tutti i diritti riservati M057 – 05 del 30-03-2012 pag. 86/289 VTUT-3.12.v1 DocsPA 3.12 è possibile configurare il sistema in modo tale che quando si effettua la protocollazione vengono automaticamente inviate le trasmissioni ai destinatari interni indicati (trasmissione automatica). Se invece è configurata la modalità “manuale” sarà possibile effettuare le trasmissioni cliccando sul tasto “Trasmetti”, che analogamente allo “Spedisci” dei protocolli in uscita, permette di scegliere i destinatari e di effettuare le trasmissioni o ritrasmissioni del documento. Figura 62 – Protocollo interno © Copyright NTT DATA Italia – Tutti i diritti riservati M057 – 05 del 30-03-2012 pag. 87/289 VTUT-3.12.v1 DocsPA 3.12 Figura 63 – Ricerca protocollo interno Le gestione dei documenti di risposta è analoga a quella dei protocolli in ingresso e in uscita. Il comportamento standard è quello di collegare tra loro documenti interni. Per i dettagli si vedano i paragrafi 2.7.1.5 e 2.7.2.1. 2.8 Nuovo documento La prima voce della barra di menù, presente nella testata di tutti i pannelli, consente di creare un nuovo documento, che sarà possibile protocollare subito o in un secondo momento. Nel corrente paragrafo viene fornita una descrizione della funzione Nuovo Documento (Profilo). © Copyright NTT DATA Italia – Tutti i diritti riservati M057 – 05 del 30-03-2012 pag. 88/289 VTUT-3.12.v1 DocsPA 3.12 Figura 64 – Nuovo Documento: schema di navigazione 2.8.1 Profilo Figura 65 – Nuovo documento Consente l’inserimento di un documento senza richiederne contestualmente la protocollazione. La protocollazione può essere richiesta in un momento successivo selezionando il pulsante “Predisponi” posizionato in fondo alla pagina. Nella parte alta del profilo del documento (Figura 65) vi sono una serie di icone utilizzabili dopo la creazione del documento: : consente di inserire il documento nell’Area di lavoro; : visualizza gli utenti ed i ruoli che hanno visibilità sul documento e con quale diritto di visibilità è stato acquisito (PROPRIETARIO/ ACQUISITO/TRASMISSIONE). Tale funzionalità è descritta in maniera dettagliata nel paragrafo 2.8.1.1; : stampa etichetta dell’identificativo del documento non protocollato; : consente di visualizzare la storia del processo di conservazione a cui è stato sottoposto il documento; : partendo da un documento non protocollato questo pulsante consente di creare un documento predisposto alla protocollazione in uscita con lo stesso oggetto del documento non protocollato. Il nuovo documento predisposto avrà tra gli allegati il documento principale, gli eventuali allegati del documento, più altri eventuali allegati del documento da protocollare in uscita che si vuole inoltrare ad un altro destinatario. Gli allegati al documento predisposto alla protocollazione sono costituiti dalla copia dell’ultima versione del documento che si inoltra e delle ultime versioni dei relativi allegati; © Copyright NTT DATA Italia – Tutti i diritti riservati M057 – 05 del 30-03-2012 pag. 89/289 VTUT-3.12.v1 DocsPA 3.12 : una volta creato il documento consente di visualizzare tutte le operazioni che avvengono sul documento, come creazione documento, inserimento allegato, trasmissione etc. ; specificando “Data”, “Operatore”, “Azione” . : consente di consolidare un documento nella parte relativa a versioni ed allegati : consente di consolidare totalmente un documento, nella parte relativa a versioni ed allegati (se il documento non è stato consolidato parzialmente dalla funzione descritta al punto precedente) e nei metadati. Per i dettagli si rimanda al paragrafo 2.7.1.6. I dati caratteristici di un documento non protocollato sono i seguenti: Data creazione: impostata dall’applicativo con la data del sistema e l’ora; Id. Documento: identificativo univoco associato ad ogni documento in modo automatico dal sistema; Privato: se selezionato indica che, per il documento che si sta inserendo, non viene ereditata la visibilità dai ruoli gerarchicamente superiori; quindi il documento con questa opzione risulterà visibile soltanto agli utenti appartenenti allo stesso ruolo associato all’utente che invia il documento; Utente (solo per i ruoli abilitati): se selezionato indica che, per il documento che si sta inserendo, non viene ereditata la visibilità dai ruoli gerarchicamente superiori e dal ruolo di appartenenza; quindi il documento con questa opzione risulterà visibile soltanto all’utente creatore; Oggetto: dato obbligatorio. Rappresenta una breve descrizione del documento che si sta inserendo. Può essere una descrizione occasionale, quindi digitato liberamente dall’utente, oppure selezionato da una lista memorizzata, che è possibile raggiungere selezionando l’icona (vedi Paragrafo 2.7.1.3.1). Se si inserisce una descrizione occasionale è possibile effettuare il controllo ortografico su quanto editato nel campo oggetto attraverso la selezione dell’icona che apre la finestra di dialogo mostrata nella Figura 66. Inoltre è possibile valorizzare il campo oggetto anche attraverso la digitazione del codice associato all’oggetto necessario collegato al Registro/RF di interesse. In tal caso, dopo aver digitato il codice rubrica, se si sposta il cursore in un altro campo qualsiasi del modulo, l’applicazione automaticamente valorizza il campo di testo, posto a fianco, mediante la descrizione associata al codice digitato, prelevandoli dall’oggettario. Se l’oggetto interessato non è presente nell’oggettario è possibile inserirlo, selezionando un eventuale registro e digitando il codice (se necessario) ed il valore oggetto nel campo oggetto, e premendo sul pulsante . Quando nel campo oggetto viene digitato un testo molto lungo, per leggere interamente quanto in esso contenuto basta selezionare l’icona . Una volta creato il documento è possibile modificare l’oggetto digitando direttamente la variazione nel campo preposto o reinserendolo da oggettario, visualizzando la storia delle modifiche ad esso apportate mediante l’icona . © Copyright NTT DATA Italia – Tutti i diritti riservati M057 – 05 del 30-03-2012 pag. 90/289 VTUT-3.12.v1 DocsPA 3.12 Figura 66 – Controllo ortografico Parole chiave: elenco delle parole che possono essere considerate chiave di ricerca per il documento. Queste consentono, una volta effettuato l’inserimento, di ricercare il documento all’interno del sistema in maniera più rapida. Selezionando l’icona viene presentata una finestra di dialogo (Figura 67) con l’elenco di tutte le parole chiave già inserite nel sistema, dalla quale è possibile selezionare quelle di interesse. © Copyright NTT DATA Italia – Tutti i diritti riservati M057 – 05 del 30-03-2012 pag. 91/289 VTUT-3.12.v1 DocsPA 3.12 Figura 67 – Selezione parola chiave Se la voce da inserire è già presente nell’elenco proposto occorre selezionarla e premere il pulsante OK posto in basso a sinistra della schermata. Se la voce da inserire non è ancora presente, un utente con i permessi opportuni può inserire nuove parole chiave. Selezionando l’icona viene presentata la finestra di dialogo mostrata in Figura 68 nella quale, dopo aver digitato la parola da inserire, premendo il bottone “Inserisci”, quest’ultima viene memorizzata all’interno del sistema. Figura 68 – Inserimento parola chiave Note: campo di testo in cui è possibile inserire una o più note per ciascuna delle quali si può impostare una diversa visibilità scegliendo tra le seguenti tre tipologie di visibilità (per dettagli maggiori sull’utilizzo della funzionalità si veda il paragrafo 2.8.1.2): o visibile a tutti gli utenti che hanno la visibilità sul documento; o visibile solamente agli utenti del ruolo dell’utente creatore della nota; o nota personale visibile solamente all’utente che l’ha creata; © Copyright NTT DATA Italia – Tutti i diritti riservati M057 – 05 del 30-03-2012 pag. 92/289 VTUT-3.12.v1 DocsPA 3.12 Tipologia documento: in cui l’utente può scegliere una tipologia da indicare. Una volta scelta la tipologia nella sezione destra della pagina il sistema visualizza il pannello con i campi della profilazione dinamica del documento. L’utente amministratore, in fase di costruzione della “tipologia documento” o successivamente, può associare ad un ruolo specifico la visualizzazione e l’utilizzo di una determinata tipologia, per cui le informazioni relative alla tipologia documento sono visibili solo agli utenti abilitati. L’utente inserisce i dati in base alle impostazioni predefinite dall’utente amministratore e con il tasto “Salva” conferma gli inserimenti effettuati. Se la tipologia prescelta prevede dei campi di tipo “contatore” con attivazione manuale, quando si crea il documento sarà disponibile un pulsante “Attiva” che consente di far partire il contatore nell’istante desiderato. Risposta al documento (vedi paragrafo 2.8.1.4): nella pagina del profilo del documento; è possibile: o associare il documento che si sta creando a documenti (protocollati e non protocollati) già precedentemente salvati (documento in risposta) mediante l’icona; o creare un documento in risposta a partire da un documento non protocollato, mediante l’icona , attiva solo per documenti già salvati; o creare un protocollo in risposta a partire da un documento non protocollato, mediante l’icona , attiva solo per documenti già salvati; La possibilità di creare collegamenti anche con i documenti protocollati è una funzionalità aggiuntiva configurabile. La modalità classica è quella di collegare tra loro solo documenti non protocollati. In tal caso l’icona non è attiva. Stato: nella pagina del profilo del documento, dopo aver selezionato la tipologia documentale se a questa è stato associato un “diagramma di stato”, immediatamente sotto il menù a tendina compare: o un ulteriore menù a tendina relativo allo stato del documento. E’ presente soltanto il valore che, per lo specifico “diagramma di stato”, è stato definito come “stato iniziale”.; o una data di scadenza per i documenti di un certo tipo cui è associato un diagramma di stato (se preventivamente impostata dall’utente amministratore). La scadenza di un documento viene definita in numero di giorni entro cui il documento deve raggiungere uno stato finale. Il sistema invia delle trasmissioni a tutti i destinatari del documento quando si avvicina la data di scadenza o quando la data di scadenza è trascorsa senza che il documento abbia raggiunto uno stato finale. Fascicolazione rapida: E’ possibile effettuare la fascicolazione rapida attraverso la digitazione del codice del fascicolo o del sotto fascicolo (se conosciuto), oppure selezionando l’icona che permette di scegliere (così come descritto dal paragrafo 2.8.1.3) il fascicolo/sotto fascicolo desiderato. Il documento, contestualmente alla creazione del documento grigio, verrà anche direttamente classificato. Se accanto alla dicitura fascicolazione rapida vi è un asterisco, questa è obbligatoria. Tale campo è mostrato solamente al momento della creazione del documento. E’ anche possibile creare un fascicolo direttamente da questa sezione dove è presente (se attivata la funzionalità) un ulteriore pulsante ( ) che consente di aprire la finestra per la creazione di un nuovo fascicolo. L’utente pertanto digita il codice del nodo di titolario nel campo presente nella sezione “fascicolazione rapida” ed il fascicolo verrà creato sotto questo nodo. Trasmissione rapida: è un menù a tendina che contiene una serie di modelli di trasmissione (vedi paragrafo 2.12.4). Selezionando un modello al momento della creazione del documento grigio, il documento verrà anche trasmesso secondo le modalità previste dal modello selezionato. Tale campo è mostrato solamente al momento della creazione del documento. © Copyright NTT DATA Italia – Tutti i diritti riservati M057 – 05 del 30-03-2012 pag. 93/289 VTUT-3.12.v1 DocsPA 3.12 Dopo aver effettuato il salvataggio, è possibile associare un file che rappresenta l’immagine del documento. Non si può modificare la tipologia del documento una volta che sia stata selezionata la prima volta. E’ invece possibile cambiarne lo stato: nel menù a tendina il sistema mostra il valore dello stato corrente e, di seguito, il possibile valore definito come stato successivo per lo stato corrente. Ogni modifica effettuata nel campo “stato” viene tracciata nel sistema ed è visualizzabile in qualsiasi momento. In particolare viene memorizzato l’autore della modifica (utente e ruolo), la data ed il valore dello stato precedente alla modifica stessa. Al momento della creazione di un documento, il sistema mostra un menù a tendina (campo stato) contenente il valore “Inserito nel sistema”. Dopo aver effettuato il salvataggio, la tipologia documentale non è modificabile. Il sistema mostra l’indicazione del valore corrente del campo “stato” e, di seguito, un menù a tendina contenente tutti gli altri possibili per lo stato successivo (nella Figura 69 “In Lavorazione”). Dopo aver modificato il campo stato ed effettuato il salvataggio, il sistema mostra il valore corrente del campo stato e, nel menù a tendina sottostante, tutti gli altri possibili per lo stato successivo. Discorso analogo vale per gli stati successivi fino al raggiungimento di uno degli stati finali possibili: quando il documento è pervenuto in uno di questi stati, non sarà più possibile effettuare alcuna modifica sul documento stesso. E’ possibile effettuare le sole operazioni di classificazione/fascicolazione e trasmissione in sola lettura. Il sistema chiede sempre conferma all’utente prima di passare ad uno stato “finale”. E’ possibile visualizzare in qualsiasi momento la storia delle modifiche apportate al campo stato attraverso la selezione dell’icona . Figura 69 – Stato del documento associato al tipo approvazione procedimento I pulsanti presenti a fondo pagina permettono di svolgere le funzioni illustrate qui di seguito: Salva: consente di creare un documento non protocollato e di salvare le successive, eventuali, modifiche apportate alle informazioni visualizzate nella sezione ‘Profilo’; © Copyright NTT DATA Italia – Tutti i diritti riservati M057 – 05 del 30-03-2012 pag. 94/289 VTUT-3.12.v1 DocsPA 3.12 Predisponi: permette di visualizzare la schermata di inserimento dei dati di protocollazione nel caso si voglia protocollare il documento creato come non protocollato; Stampa: permette di stampare la scheda con i dati presenti nel profilo del documento; Rimuovi: consente di rimuovere i documenti non protocollati e/o predisposti, anche quelli già trasmessi ad altro utente. La funzione è’ consentita solo al proprietario del documento e se il documento in questione non contiene una tipologia documento con un contatore repertoriato. La rimozione può essere effettuata o attraverso l’apposito pulsante rimuovi presente sul foglio del documento o direttamente dalla lista delle cose da fare. I documenti rimossi sono in realtà inseriti all’interno di una apposita area denominata “cestino”. Analogamente al cestino del sistema operativo, è possibile revocare la rimozione definitiva e quindi la cancellazione fisica dei metadati dal data-base e dei file eventualmente associati. L’accesso all’area cestino è possibile dal menù gestione solo ai ruoli autorizzati. Inoltre, tramite un apposito comando di configurazione, è possibile abilitare la cancellazione dei documenti trasmessi e non di proprietà dell’utente che effettua la cancellazione. Riproponi: permette all’utente di riproporre la schermata del documento con i dati Oggetto, la Parola Chiave, la Fascicolazione e la Tipologia Documento se presenti. Il sistema non riproporrà il documento principale e gli allegati ad esso associati. Selezionano il pulsante riproponi, il sistema presenterà un messaggio di conferma che richiede se si desidera riproporre anche le immagini del documento principale (limitatamente all’ultima versione) e degli allegati del documento originale. Esiste un solo caso in cui la rimozione è consentita ad utenti non proprietari: gli utenti devono appartenere a ruoli configurati per ricevere i documenti prelevati dalla casella di posta istituzionale e predisposti alla protocollazione; i documenti sono quelli predisposti alla protocollazione ricevuti attraverso il sistema di interoperabilità, e quindi ricevuti con ragione di trasmissione di tipo “interoperabilità”. Per la rimozione di un documento non protocollato o predisposto, il sistema prevede due scenari distinti: le utenze sono autorizzate: il sistema richiede la conferma della cancellazione rispondendo “OK” ad un opportuno messaggio; in tale ambiente è possibile inserire un commento, non obbligatorio, per motivare la cancellazione; se il documento viene rimosso questo viene inserito nell’area “Documenti in cestino” (vedi paragrafo 4.9); le utenze non sono autorizzate: il sistema visualizza un messaggio che indica la mancanza dei diritti necessari per rimuovere il documento. Tranne il pulsante ‘Salva’, tutti gli altri vengono abilitatati soltanto dopo la creazione del documento e se l’utente ha le relative autorizzazioni. © Copyright NTT DATA Italia – Tutti i diritti riservati M057 – 05 del 30-03-2012 pag. 95/289 VTUT-3.12.v1 DocsPA 3.12 Figura 70 – Sezione profilo: rimozione documento non protocollato per il proprietario 2.8.1.1 Visibilità Selezionando l’icona , si visualizza la finestra di dialogo che mostra gli utenti ed i ruoli che hanno visibilità sul Documento/Fascicolo , così come mostrato nella Figura 71. In alto al centro la finestra di dialogo riporta l’indicazione visibilità Documento/Fascicolo. Mostra una lista di Ruoli/Utenti e per ciascuno riporta le seguenti informazioni: Ruolo/Utente: indica i ruoli e le utenze che hanno visibilità sul documento/fascicolo; Diritti: indica con che tipo di diritto il ruolo o l’utente ha acquisito la visibilità ; Dettagli: ad ogni ruolo è associata l’icona che permette la visualizzazione, nella parte bassa della finestra, degli utenti presenti nel ruolo; Tipo: Utente/Ruolo Rimuovi: tale funzione è visibile solo se l’Amministratore DOCSPA ha abilitato il ruolo all’utilizzo della funzionalità. Laddove sia presente l’icona è possibile pertanto cancellare la visibilità del ruolo/utente associato. Selezionando l’icona in fondo alla finestra di dialogo compare un campo editabile in cui si può inserire la motivazione della rimozione, come è visibile in Figura 72; selezionando il pulsante “OK” la rimozione è effettiva, con “Annulla” non accade nulla. Per chiudere la finestra di dialogo della Visibilità selezionare il pulsante Chiudi. Se sul documento/fascicolo è stata rimossa la visibilità viene visualizzata l’icona © Copyright NTT DATA Italia – Tutti i diritti riservati . M057 – 05 del 30-03-2012 pag. 96/289 VTUT-3.12.v1 DocsPA 3.12 Ogni modifica apportata al documento/fascicolo viene tracciata dal sistema ed è visibile attraverso la selezione dell’icona , che visualizza le informazioni riguardanti l’utente, il ruolo, la data, il Cod. Operazione, la Descrizione. La Figura 73 figura mostra invece la storia della visibilità del documento evidenziando la visibilità sul documento ottenuta per delega temporanea. Figura 71 – Finestra di dialogo profilo: visibilità © Copyright NTT DATA Italia – Tutti i diritti riservati M057 – 05 del 30-03-2012 pag. 97/289 VTUT-3.12.v1 DocsPA 3.12 Figura 72 – Dettaglio visibilità: rimozione visibilità Figura 73 – Dettaglio visibilità: storia revoche 2.8.1.2 Nota E’ possibile associare più di una nota al documento/fascicolo; per ciascuna può essere impostata una tra le seguenti tipologie di visibilità: Tutti: è visibile a tutti gli utenti che hanno la visibilità sul documento /fascicolo; Ruolo: è visibile solamente agli utenti del ruolo dell’utente creatore della nota; Personale: è visibile solamente all’utente che l’ha creata. RF (se gli RF sono configurati nel sistema): è visibile ai soli ruoli appartenenti all’RF © Copyright NTT DATA Italia – Tutti i diritti riservati M057 – 05 del 30-03-2012 pag. 98/289 VTUT-3.12.v1 DocsPA 3.12 Figura 74 – Nota Nella creazione del documento e del fascicolo per inserire la nota è necessario selezionare una delle tipologie riportate ed inserire la nota nel campo visualizzato nella Figura 74. Se si sceglie la tipologia “RF” vi è anche la possibilità di selezionare le note da un elenco pre-configurato. In tal caso infatti, compare un campo di testo mediante il quale ricercare le note disponibili da un elenco precedentemente alimentato come viene spiegato nel paragrafo 4.12. La ricerca avviene nel modo di seguito illustrato. Digitando nel campo di testo alcuni caratteri della nota desiderata, il sistema effettua la ricerca presentando i risultati da un menù a tendina che comparirà direttamente dal campo di testo. Questa ricerca verrà effettuata in modalità “Contiene” (like %<testo>%). La selezione di una frase dal menu a tendina provocherà l’inserimento di una nuova nota. Figura 75 – Scelta nota dall’elenco In ognuno dei precedenti casi, modifiche e cancellazioni di note sono consentite solamente all’utente creatore. © Copyright NTT DATA Italia – Tutti i diritti riservati M057 – 05 del 30-03-2012 pag. 99/289 VTUT-3.12.v1 DocsPA 3.12 La creazione e la modifica della nota del documento e del fascicolo può essere effettuata selezionando l’icona , che consente di visualizzare il numero di note inserite nel documento/fascicolo e riporta il dettaglio: Note: in cui è presente il testo; Utente: indica l’utente ed il ruolo con cui ha creato la nota; Data: il giorno in cui è stata inserita; Visibilità: (della nota) indica se la nota è visibile solo all’utente creatore, al ruolo, all’RF o a tutti quelli che hanno visibilità sul documento/fascicolo; : se si seleziona l’icona si cancella la nota a cui è associata. La rimozione è consentita solo all’utente creatore della nota. Seleziona: permette di selezionare la nota. Figura 76 – Dettaglio nota Nella parte bassa della pagina è presente la selezione del tipo visibilità sulla nota, il campo per digitare il testo ed infine i pulsanti Nuovo, Conferma, Chiudi. Per modificare la nota visualizzata, si inserisce la modifica nel campo testo e se necessario si cambia la tipologia della visibilità e si seleziona il pulsante Conferma. Per inserire una nuova nota si seleziona il pulsante Nuovo, si sceglie la tipologia di visibilità che si vuole dare alla nota, si inserisce il testo e si seleziona il pulsante Conferma. Se si vuole uscire dal dettaglio selezionare il pulsante Chiudi. 2.8.1.2.1 Nota presente su un documento/fascicolo in sola lettura Quando un documento/fascicolo è in sola lettura, selezionando l’icona della matita è possibile modificare la nota solo per le 2 seguenti tipologie di visibilità: © Copyright NTT DATA Italia – Tutti i diritti riservati M057 – 05 del 30-03-2012 pag. 100/289 VTUT-3.12.v1 DocsPA 3.12 Ruolo: è visibile solamente agli utenti del ruolo dell’utente creatore della nota; Personale: è visibile solamente all’utente che l’ha creata. In ognuno dei precedenti casi, modifiche e cancellazioni di note sono consentite solamente all’utente creatore. Figura 77 – Nota in sola lettura 2.8.1.3 Fascicolazione rapida – ricerca fascicoli e sottofascicoli Attraverso la selezione dell’icona presente vicino al campo Fascicolazione rapida, si apre una finestra di dialogo per la ricerca dei fascicoli/sotto fascicoli, in cui è possibile impostare una serie di filtri ed effettuare la ricerca. Questi sono: Titolario: permette di selezionare il Titolario di interesse, che può essere: o “titolario attivo”: su tale titolario l’utente può effettuare ogni tipo di operazione (creazione/fascicolazione/apertura del fascicolo/chiusura del fascicolo); o “titolario in vigore dal gg/mm/aaaa al gg/mm/aaaa” : su cui l’utente non può creare nuovi fascicoli; ma può solamente effettuare la fascicolazione/classificazione fino alla chiusura dei fascicoli; Registro: per i protocolli mostra, in modalità non selezionabile, il registro a cui è associato il protocollo e a cui devono essere legati i fascicoli / sotto fascicoli che si possono selezionare. Per i documenti grigi, se il ruolo che sta utilizzando l’applicativo DOCSPA può lavorare su più di un registro, mostra un menù a tendina da cui l’utente può selezionare il registro; Aperto il: permette di specificare la data di apertura del fascicolo. E’ possibile effettuare la selezione da un menù a tendina che visualizza “valore singolo” ed “intervallo”, quindi può essere effettuata la selezione per valore singolo o per intervallo di valori; in questo secondo caso il sistema visualizza sulla riga due campi nei quali inserire il valore minimo e massimo della data di apertura fascicolo. La data può essere inserita attraverso la selezione da calendario o semplicemente editandola; Creato il: permette di specificare la data di creazione del fascicolo. E’ possibile effettuare la selezione da un menù a tendina che visualizza “valore singolo” ed “intervallo”, quindi può essere effettuata la selezione per valore singolo o per intervallo di valori; in questo secondo caso il sistema visualizza sulla riga due campi nei quali inserire il valore minimo e massimo della data di creazione fascicolo. La data può essere inserita attraverso la selezione da calendario o semplicemente editandola; Numero: è il numero progressivo del fascicolo che si vuole cercare; Anno: consente di indicare l’anno di creazione del fascicolo; © Copyright NTT DATA Italia – Tutti i diritti riservati M057 – 05 del 30-03-2012 pag. 101/289 VTUT-3.12.v1 DocsPA 3.12 Tipo: permette di effettuare ricerche per fascicoli procedimentali o generali. Se si seleziona l’opzione ‘Generali’ vengono disabilitati i filtri “Stato”, “Numero”, “Anno”; Descrizione: consente di effettuare ricerche in base a parole presenti nella descrizione del fascicolo; Note: permette di effettuare le ricerche in base alle parole contenute nelle note del fascicolo; Collocazione fisica: permette di specificare l’esatta collocazione del fascicolo (selezionabile attraverso la rubrica o mediante digitazione del codice nel primo dei due campi); Data collocazione: permette di specificare la data di collocazione fisica del fascicolo. E’ possibile effettuare la selezione da un menù a tendina che visualizza “valore singolo” ed “intervallo”, quindi può essere effettuata la selezione per valore singolo o per intervallo di valori; in questo secondo caso il sistema visualizza sulla riga due campi nei quali inserire il valore minimo e massimo della data di collocazione. La data può essere inserita attraverso la selezione da calendario o semplicemente editandola; Sottofascicoli: in tale campo se si edita la descrizione del sottofascicolo la ricerca restituisce i fascicoli che contengono un sottofascicolo, a qualunque livello, la cui descrizione contiene il testo specificato; Dopo aver ottenuto la lista dei fascicoli è possibile, premendo l’icona , aprire un’ulteriore finestra di dialogo che mostra l’albero dei sottofascicoli. Da quest’ultima, come per la ricerca dei nodi di titolario, è possibile ricercare un sottofascicolo attraverso il contenuto del campo “descrizione”. La selezione del sottofascicolo e la conferma mediante il pulsante OK chiude entrambe le finestre. Nel caso della fascicolazione rapida il sistema popola i campi “codifica” e “descrizione” che nel caso del sottofascicolo sono strutturate come segue: Codice: <codice fascicolo>//<sottofascicolo> Descrizione: <Descrizione fascicolo>//<sottofascicolo> Quindi, nell’esempio mostrato nella Figura 78 il risultato è: Codice = 4-2008-2.2.2//Aumenti/PM Descrizione = Remunerazione//Aumenti/PM Nel caso del dettaglio fascicolo si posiziona automaticamente sul sottofascicolo visualizzandone il contenuto. © Copyright NTT DATA Italia – Tutti i diritti riservati M057 – 05 del 30-03-2012 pag. 102/289 VTUT-3.12.v1 DocsPA 3.12 Figura 78 – Ricerca fascicoli/sotto fascicoli per fascicolazione rapida: prima parte Figura 79 – Ricerca fascicoli/sotto fascicoli per fascicolazione rapida: seconda parte © Copyright NTT DATA Italia – Tutti i diritti riservati M057 – 05 del 30-03-2012 pag. 103/289 VTUT-3.12.v1 2.8.1.4 2.8.1.4.1 DocsPA 3.12 Risposta al documento Documento in risposta ad un documento (protocollato o non) Tale funzionalità consente di associare il documento che si sta creando a documenti non protocollati e, se attivata la funzionalità generalizzata, anche a documenti protocollati. La funzionalità è accessibile, a partire dalla scheda di creazione di un documento, mediante l’icona , presente nell’area “Risposta al documento”, che apre una finestra di dialogo che consente di individuare, attraverso dei filtri di ricerca, il documento cui si vuole rispondere. La modalità di funzionamento è analoga a quella utilizzata nelle risposte dei documenti protocollati (2.7.1.5.3). Dopo aver inserito i dati relativi al documento da ricercare, selezionando il pulsante “Cerca”, il sistema restituirà nella parte centrale l’elenco dei documenti che soddisfano i criteri di ricerca. Figura 80- Ricerca dei documenti cui rispondere Quando si individua il documento cui rispondere, lo si seleziona e si conferma con il pulsante “OK”. A questo punto il sistema effettua dei controlli per verificare la congruenza dei dati tra i due documenti che si desidera collegare. In particolare, si verifica la congruenza del valore specificato per il campo oggetto. L’utente prima di selezionare un documento può aver compilato, anche parzialmente, la scheda del documento grigio in creazione. Se vengono trovati dei dati incongruenti, si avvisa l’utente aprendo una opportuna finestra di dialogo (Figura 81) nella quale sono presentate diverse possibilità per proseguire l’operazione: © Copyright NTT DATA Italia – Tutti i diritti riservati M057 – 05 del 30-03-2012 pag. 104/289 VTUT-3.12.v1 DocsPA 3.12 Continua e sovrascrivi i dati: consente di proseguire l’operazione utilizzando i valori del protocollo in uscita selezionato. Questa è l’opzione predefinita; Continua utilizzando i dati immessi: consente di proseguire il collegamento dei documenti con i dati immessi dall’utente nella scheda del protocollo in ingresso, nonostante siano diversi da quelli del protocollo a cui si sta rispondendo; Seleziona un altro documento: consente di chiudere la pagina di avviso e scegliere un altro protocollo in uscita a cui rispondere. Figura 81 – Finestra di dialogo per avviso dati incongruenti per risposta ad un documento Nel momento in cui si seleziona il pulsante OK, la scheda del documento in risposta viene popolata di conseguenza, secondo l’opzione che è stata selezionata. Inoltre viene popolato il campo “Risposta al documento” con il codice identificativo del documento (se è stato selezionato un documento grigio) o con la segnatura di protocollo se è stato selezionato un documento protocollato. Viene abilitato il pulsante per poter confermare gli inserimenti effettuati. E’ inoltre possibile creare, a partire da un documento non protocollato già inserito nel sistema, un documento in risposta, selezionando l’icona presente nell’area “Risposta al documento”, attiva solo per documenti già salvati. Selezionando l’icona si apre la scheda relativa al nuovo documento grigio (in fase di creazione), in risposta al documento da cui si è partiti, dove è abilitato il pulsante e dove sono stati automaticamente compilati i seguenti campi: Risposta al documento: tale campo viene popolato con l’id del documento grigio cui il documento in esame costituisce risposta; Oggetto: tale campo viene popolato con l’oggetto relativo al documento cui si sta rispondendo. Una volta confermata l’operazione di collegamento con il pulsante “Salva” verrà effettuato il collegamento tra i documenti in questione. © Copyright NTT DATA Italia – Tutti i diritti riservati M057 – 05 del 30-03-2012 pag. 105/289 VTUT-3.12.v1 DocsPA 3.12 Figura 82 - Creazione documento in risposta: funzionalità realativa al “crea documento in risposta” E’ anche possibile creare un protocollo come risposta ad un documento grigio selezionando l’icona . In questo caso si apre la scheda di un nuovo documento in ingresso (in fase di creazione) dove sono stati compilati automaticamente i seguenti campi: Risposta al documento: tale campo viene popolato con l’id del documento grigio cui il documento in esame costituisce risposta; Oggetto: tale campo viene popolato con l’oggetto relativo al documento cui si sta rispondendo. L’utente può selezionare anche una tipologia diversa da quella “ingresso”, compilare i campi relativi ed effettuare la protocollazione. In qualunque momento successivo è possibile visualizzare il dettaglio del documento a cui si è risposto mediante l’uso dell’icona . Dalla scheda di un documento è possibile visualizzare direttamente mediante l’uso dell’icona la scheda del documento in risposta (se esiste un unico documento in risposta), oppure la lista dei documenti in risposta (se esistono più documenti in risposta). In quest’ultimo caso si apre una pagina che mostra tutti documenti che rispondono a quel particolare documento come è visibile in Figura 83 © Copyright NTT DATA Italia – Tutti i diritti riservati M057 – 05 del 30-03-2012 pag. 106/289 VTUT-3.12.v1 DocsPA 3.12 Figura 83 – Elenco documenti in risposta Si noti che la possibilità di creare documenti diversi da quello grigio è una funzionalità aggiuntiva configurabile e che il comportamento classico è quello di creare come risposte solo documenti grigi. 2.9 Classifica I documenti possono essere organizzati logicamente in fascicoli virtuali. Ogni documento può appartenere ad uno o più fascicoli; tale appartenenza si realizza mediante semplice associazione fra il documento e i fascicoli, il che permette di evitare la moltiplicazione dei documenti all’atto dell’inserimento nei fascicoli. Il pannello riportato in Figura 84 consente all’utente di inserire un documento protocollato all’interno di un fascicolo già esistente, popolando in modo opportuno i campi “Cod. Classifica” (in tal caso il documento verrà inserito nel fascicolo generale associato al nodo di titolario indicato) e/o “Cod. Fascicolo”. E’ possibile popolare tali campi secondo tre differenti modalità: impostando la casella di selezione accanto alla voce “codice” ed editando direttamente un codice di titolario; impostando la casella di selezione accanto alla voce “livello” e scegliendo i valori dei 6 livelli di catalogazione con l’ausilio di menù pre-impostati presenti nella pagina; accedendo al titolario di classificazione tramite la selezione dell’icona . Viene in questo modo visualizzato un pannello con la struttura del titolario dal quale è possibile selezionare il livello da riportare nel pannello di classificazione. Il titolario viene visualizzato a partire dal livello digitato dall’utente nel campo ‘Cod.Classifica’ o per intero qualora l’utente non abbia specificato alcun codice prima di selezionare l’icona. © Copyright NTT DATA Italia – Tutti i diritti riservati M057 – 05 del 30-03-2012 pag. 107/289 VTUT-3.12.v1 DocsPA 3.12 Dopo aver impostato i valori per tutti i campi è possibile: inserire il documento all’interno di un fascicolo generale selezionando il pulsante ; inserire il documento nell’area di lavoro premendo il pulsante ; creare un nuovo fascicolo tramite il pulsante (abilitato soltanto dopo che è stato selezionato un codice classifica esistente). Dopo aver selezionato il pulsante, si visualizza il pannello mostrato nella Figura 86. L’utente deve inserire obbligatoriamente una descrizione che identifica il fascicolo che si sta creando. In base alle esigenze ed alle proprietà a cui è soggetto il fascicolo che si sta creando, si possono: inserire eventuali note annesse al fascicolo in questione, così come descritto nel paragrafo 2.8.1.2; selezionare il campo “Privato” se il fascicolo deve avere una visibilità limita, quindi visibile solo all’utente e al ruolo creatore. La visibilità del fascicolo può essere modificata solamente attraverso la trasmissione con un messaggio che indica che: “Si sta trasmettendo un fascicolo marcato come privato. Procedere comunque?” Selezionando “OK” si modifica la visibilità del fascicolo, con l’opzione “annulla” non viene effettuata alcuna operazione; selezionare il campo “Cartaceo” se esiste o si andrà a creare un fascicolo cartaceo con le stesse caratteristiche di quello virtuale; modificare il campo “Collocazione fisica”, popolato in automatico dal sistema; modificare il campo “data collocazione” del fascicolo, popolato in automatico dal sistema; se esistono delle tipologie fascicolo, selezionare un valore dal menù a tendina “Tipologia Fascicolo”. Dopo aver selezionato la tipologia di interesse, si visualizzano le informazioni che sono state inserite dall’utente amministratore in fase di configurazione della tipologia. Nel caso in cui, al nodo selezionato, sia stata associata una tipologia di fascicolo bloccata, si visualizza il pannello di creazione del fascicolo con un’unica tipologia associata e non modificabile. Per questa tipologia è possibile popolare solo i campi associati con le informazioni adeguate. Per i dettagli sui campi da utilizzare nelle tipologie si rimanda al paragrafo 2.7.1.1 dove sono descritti i campi dei tipi documento e che possono essere utilizzati anche per i tipi fascicolo, con l’eccezione di “contatore con sottocontator”e ed “etichetta”. In fase di definizione delle tipologie di fascicoli, mediante lo strumento di amministrazione, è possibile definire dei “CAMPI COMUNI” che possono essere associati a più tipologie di fascicoli. All’utente che crea i fascicoli la presenza di questi campi non sarà evidente, in quanto essi compariranno nel pannello con i campi di profilazione insieme agli altri campi associati al fascicolo senza particolari formattazioni che ne specifichino la particolare natura. Dopo aver inserito i dati necessari per la creazione del fascicolo procedimentale, si seleziona il pulsante . A questo punto è possibile classificare il documento sulla voce di classificazione selezionata e inserirlo nel fascicolo procedimentale appena creato, selezionando il pulsante “Classifica”. © Copyright NTT DATA Italia – Tutti i diritti riservati M057 – 05 del 30-03-2012 pag. 108/289 VTUT-3.12.v1 DocsPA 3.12 Figura 84 – Creazione fascicolo procedimentale (senza selezione tipologia fascicolo e con selezione tipologia fascicolo) © Copyright NTT DATA Italia – Tutti i diritti riservati M057 – 05 del 30-03-2012 pag. 109/289 VTUT-3.12.v1 DocsPA 3.12 Figura 85 – Fascicolo procedimentale- tipologia fascicolo con campi comuni © Copyright NTT DATA Italia – Tutti i diritti riservati M057 – 05 del 30-03-2012 pag. 110/289 VTUT-3.12.v1 DocsPA 3.12 Figura 86 - Classificazione di un documento DOCSPA permette di attivare un nuovo titolario storicizzando quello in uso (operazione che si effettua tramite l’applicazione di amministrazione). Il titolario corrente viene indicato come “titolario attivo”. I titolari cessati sono indicati come “titolario in vigore dal gg/mm/aaaa al gg/mm/aaaa”, dove le due date sono rispettivamente la data di attivazione e la data di cessazione del titolario. Come prima operazione l’utente deve selezionare il Titolario di interesse, che può essere: “titolario attivo”: su tale titolario l’utente può effettuare ogni tipo di operazione (creazione/fascicolazione/apertura del fascicolo/chiusura del fascicolo); “titolario in vigore dal gg/mm/aaaa al gg/mm/aaaa” : su cui l’utente non può creare nuovi fascicoli; può solamente effettuare la fascicolazione/classificazione fino alla chiusura dei fascicoli. Dopo aver selezionato il titolario di interesse , bisogna valorizzare il campo ‘Classifica’ utilizzando le icone , e descritte di seguito oppure inserire nel campo “Indice sis.” la voce di indice sistematico cui il documento che si sta classificando fa riferimento. In questo caso il sistema restituisce la valorizzazione del campo “Classifica” e dei rispettivi livelli sulla base dell’associazione “voce di indice sistematico > nodo di titolario”. Dall’interfaccia utente è possibile importare/esportare da uno specifico file excel le voci dell’indice sistematico per i ruoli preposti a tale funzionalità. L’icona permette di visualizzare nella parte destra del pannello tutti i fascicoli generali/procedimentali presenti nell’Area di Lavoro fascicoli dell’utente, così come mostrato nella Figura 87. © Copyright NTT DATA Italia – Tutti i diritti riservati M057 – 05 del 30-03-2012 pag. 111/289 VTUT-3.12.v1 DocsPA 3.12 Nella lista dei fascicoli procedimentali e/o generali a ciascun fascicolo è associata una casella selezionabile, che per default risulta non selezionata. L’utente può utilizzarla per selezionare singolarmente i fascicoli di interesse. Se l’utente ha necessità di classificare il documento in tutti i fascicoli presenti nell’area di lavoro, per velocizzare l’operazione, potrà selezionare la casella “Seleziona/deseleziona Tutti” e selezionare l’icona . Da questa sezione è possibile anche cancellare i fascicoli presenti in area di lavoro; basterà cliccare sulle caselle dei fascicoli che non interessano e attivare l’icona . Figura 87 - Multiclassificazione di un documento Le icone e servono entrambe per effettuare ricerche su fascicoli. Agendo sull’icona ed il codice del fascicolo di interesse, si effettua la ricerca di tutti i fascicoli procedimentali e generali, collegati a quel nodo di titolario. Selezionando l’icona si visualizza un pannello, mostrato nella Figura 88, che permette di impostare un filtro di ricerca così come descritto nel paragrafo 2.8.1.3 avendo cura preventivamente di selezionare il titolario su cui si vuole effettuare la ricerca. I dettagli relativi ai campi presenti in tale pannello sono stati illustrati nel paragrafo 3.2. In questo pannello inoltre sono presenti ulteriori campi per filtrare i risultati della ricerca con i fascicoli descritti in un foglio Excel e con un’ulteriore indicazione disponibile da una lista a tendina che specifica quale attributo è elencato nel foglio excel selezionato. Valori possibili sono: Numero di fascicolo; Data di apertura; Descrizione; © Copyright NTT DATA Italia – Tutti i diritti riservati M057 – 05 del 30-03-2012 pag. 112/289 VTUT-3.12.v1 DocsPA 3.12 Codice di classifica; Tipologia: o Lista delle tipologie di fascicolo o Lista attributi della tipologia. Nel caso di selezione di Tipologia, un ulteriore menu a tendina riporterà le tipologie di fascicoli visibili e quindi un’ulteriore combo box riporterà gli attributi per la tipologia selezionata. Una volta eseguita la normale ricerca dei fascicoli, questa verrà ulteriormente filtrata in modo che tutti i fascicoli trovati siano solo quelli che soddisfano anche la condizione “Valore dell’attributo selezionato è contenuto nell’elenco indicato dal foglio excel specificato”. Es. Un foglio Excel, denominato “Matricole.xls” contenuto nella directory “C:\dipendenti” contiene un elenco di matricole relativi ai dipendenti. La ricerca verrà filtrata con Filtra risultati con = C:\DIPENDENTI\MATRICOLE.XLS Attributo fascicolo = Tipologia Tipologia = Fascicolo Personale Attributo tipologia = Matricola A seguito dell’utilizzo delle icone sopra descritte, è possibile visualizzare nella parte destra del pannello, l’elenco dei fascicoli procedimentali e/o generali richiesti con la classifica indicata. Selezionando, attraverso l’icona , uno dei fascicoli mostrati nella parte destra del pannello viene restituito nella parte bassa un pannello che mostra tutti i dettagli legati al fascicolo. I dati inseriti nella tipologia fascicolo sono visualizzabili attraverso la selezione dell’icona (un esempio è riportato nella Figura 89). Figura 88 – Finestra di dialogo di ricerca © Copyright NTT DATA Italia – Tutti i diritti riservati M057 – 05 del 30-03-2012 pag. 113/289 VTUT-3.12.v1 DocsPA 3.12 Figura 89 – Dettaglio di un fascicolo procedimentale Figura 90 – Profilo di un fascicolo procedimentale © Copyright NTT DATA Italia – Tutti i diritti riservati M057 – 05 del 30-03-2012 pag. 114/289 VTUT-3.12.v1 DocsPA 3.12 Nella sezione nominata “Fascicoli contenenti il documento” (Figura 89) è mostrato l’elenco dei fascicoli /sottofascicoli in cui è presente il documento e dei quali l’utente che sta visualizzando la pagina ha visibilità. E’ disponibile una funzionalità “avanzata” che consente di visualizzare tutte le classificazioni di un documento. In particolare, in caso di mancanza di diritti di visibilità il codice del fascicolo non apparirà come un LINK ma come testo semplice. Inoltre in tale eventualità NON verrà mostrata la descrizione del fascicolo, ma al suo posto verrà presentata la scritta “descrizione non visualizzabile”. La visualizzazione degli elementi nella scheda classifica sarà tale da mettere in prima posizione i fascicoli di cui l’utente ha la visibilità allo scopo di evidenziarli rispetto agli altri. Un’ulteriore funzionalità attivabile o meno consente di individuare la fascicolazione primaria di un documento. Se questa funzionalità è attiva, nella sezione contenente l’elenco dei fascicoli che contengono il documento, sarà visualizzata in una colonna apposita, l’informazione sulla fascicolazione primaria. L’utente abilitato potrà modificare tale informazione. Per default è primaria la classificazione corrispondente al primo fascicolo/nodo di titolario in cui è stato fascicolato/classificato il documento. Se tale informazione è presente essa verrà riportata anche nella pagina del protocollo nella sezione della fascicolazione rapida. Figura 91 Fascicolazione primaria © Copyright NTT DATA Italia – Tutti i diritti riservati M057 – 05 del 30-03-2012 pag. 115/289 VTUT-3.12.v1 2.10 DocsPA 3.12 Allegati Il pannello proposto in Figura 92 consente di gestire l’associazione tra allegati e documento principale. Si presenta con la dicitura “ALLEGATI NON TROVATI”. Selezionando il pulsante Nuovo viene proposto il pannello riportato in Figura 93 nel quale l’utente può inserire sia la descrizione del nuovo allegato sia il numero di pagine che lo compongono. Figura 92 - Sezione allegati Figura 93 - Inserimento di un nuovo allegato © Copyright NTT DATA Italia – Tutti i diritti riservati M057 – 05 del 30-03-2012 pag. 116/289 VTUT-3.12.v1 DocsPA 3.12 Figura 94 - Visualizzazione allegati L’elenco degli allegati già creati riporta le seguenti informazioni (Figura 94): Codice : rappresenta il codice che viene associato automaticamente da DOCSPA all’allegato; Descrizione: è un dato obbligatorio che prevede l’inserimento di una breve descrizione al documento che si sta allegando; N.ro pagine: dato non obbligatorio che prevede la possibilità di indicare il numero di pagine del documento che si sta allegando; oppure : visualizza il dettaglio dell’allegato per il quale ancora non è ancora stata acquisita l’immagine del documento; visualizza il dettaglio dell’allegato con immagine del documento ; : attraverso la selezione di questa icona è possibile acquisire l’immagine dell’allegato con le modalità descritte per l’acquisizione dell’immagine di un documento (si rimanda a quanto dettagliato nel paragrafo 2.13.1) Dopo la creazione, l’allegato compare nella lista degli allegati ed è possibile visualizzarne il dettaglio (Profilo e Versioni) selezionando l’icona (o ); si rimanda per la descrizione delle funzionalità presenti nella scheda di dettaglio dell’allegato ai paragrafi 2.10.1e 2.10.2. Tramite l’utilizzo dei seguenti pulsanti, posti a fondo pagina, sono attivabili ulteriori operazioni sugli allegati: © Copyright NTT DATA Italia – Tutti i diritti riservati M057 – 05 del 30-03-2012 pag. 117/289 VTUT-3.12.v1 DocsPA 3.12 Modifica: dopo aver selezionato un allegato permette di modificare i campi relativi (solo per documenti grigi); ADL: permette di inserire il documento nell’area di lavoro; Scambia: sostituisce il contenuto dell’allegato con il contenuto del documento principale (solo per documenti non protocollati). Viene generalmente utilizzato per i documenti inviati senza segnatura xml alla casella istituzionale; Rimuovi: permette di eliminare un allegato del documento (solo per documenti non protocollati). La visibilità degli allegati è identica a quella del documento principale. È possibile creare delle versioni degli allegati; non è possibile fascicolari o trasmetterli separandoli dal documento principale. 2.10.1 Profilo del documento allegato La gestione del Profilo di un documento allegato è analoga a quella del documento principale. Infatti la scheda di profilo con i dettagli del documento si presenta con gli stessi campi e le stesse funzionalità del documento principale. Figura 95 - Scheda “Profilo” di un documento allegato E’ quindi possibile profilarli con le informazioni basilari del documento: Identificativo del documento; Data creazione; Oggetto; Parole chiave; Note; © Copyright NTT DATA Italia – Tutti i diritti riservati M057 – 05 del 30-03-2012 pag. 118/289 VTUT-3.12.v1 DocsPA 3.12 Sul dettaglio di un allegato è altresì presente il campo “Documento principale”, che riporta: la segnatura se il documento principale è protocollato; l’identificativo del documento se questo è un documento non protocollato. Accanto a tale campo è presente l’icona che, se selezionata, permette di visualizzare il dettaglio del documento principale. L’etichetta “Oggetto” viene sostituita per gli allegati con l’etichetta “Descrizione” e coincide con l’attuale descrizione dell’allegato. A differenza dei documenti principali, sui documenti allegati non è possibile: effettuare trasmissioni; classificare/fascicolare; inserire in Area di Lavoro; utilizzare le tipologia documento; stampare l’etichetta; crearlo come “privato” o “utente”. Queste ultime azioni/informazioni sono legate al documento principale e quindi non direttamente gestibili dall’allegato. Si ribadisce che l’allegato non ha visibilità propria, ma è soggetto alla medesima visibilità del documento principale a cui è stato associato e da cui non può essere scisso. Il dettaglio di un allegato ha i pannelli “CLASSIFICA”, “ALLEGATI” e “TRASMISSIONI” disabilitati, mentre è attivo il pannello “VERSIONI”. 2.10.1.1 Acquisizione del file del documento allegato La funzione “Acquisisci”, presente nel blocco funzioni dedicato al file del documento, consente di acquisire l’immagine del file da scanner, se cartaceo, oppure in formato elettronico. E’ inoltre possibile selezionare la conversione del documento in formato pdf. In quest’ultimo caso il sistema provvederà a creare due versioni del documento, una relativa al documento nel formato originale e l’altra al documento in formato pdf. La conversione viene realizzata tramite l’utilizzo del server Adobe LC. La modalità di conversione è asincrona. Il sistema notifica nella lista delle cose da fare l’avvenuta conversione del PDF. Questa funzionalità è attivabile tramite un apposito parametro di configurazione. Se è stato acquisito un documento, la parola Visualizza all’interno del messaggio “Per visualizzare il documento clicca su visualizza”, è stata trasformata in un link (collegamento). Trascinando con il mouse questa voce in una mail o su un documento, l’indirizzo del link viene riportato su di essi per consentire l’accesso al documento dall’esterno. © Copyright NTT DATA Italia – Tutti i diritti riservati M057 – 05 del 30-03-2012 pag. 119/289 VTUT-3.12.v1 DocsPA 3.12 Figura 96 - Visualizza documento da collegamento 2.10.2 Versioni del documento allegato Il sistema consente la gestione delle versioni degli allegati accedendo alla scheda di dettaglio dell’allegato e attivando la scheda “Versioni” (Figura 97). In tal modo sono disponibili le funzioni “Blocca”, “Rilascia”, “Rilascia senza salvare” (oltre alle funzioni applicabili ad un qualunque documento: “Acquisisci”, “Visualizza”, “Esporta”, “Firma”, “Modello”). Nella scheda “Allegati” del documento principale viene visualizzata esclusivamente l’ultima versione del documento allegato; per l’accesso alle versioni precedenti è necessario andare nella scheda di dettaglio dell’allegato alla sezione “Versioni”. © Copyright NTT DATA Italia – Tutti i diritti riservati M057 – 05 del 30-03-2012 pag. 120/289 VTUT-3.12.v1 DocsPA 3.12 Figura 97 - Scheda “Versioni” di un documento allegato 2.10.3 Ricerca dei documenti allegati E’ possibile ricercare gli allegati attraverso l’ambiente “RICERCA/Documenti” mediante l’etichetta “ALL.”. E’ possibile filtrare le ricerche tra documenti protocollati, non protocollati o allegati o entrambi. Gli allegati non possono essere ricercati attraverso: la tipologia di documento; la data di scadenza; il codice del fascicolo; la mancanza di assegnatario; la mancanza di fascicolazione. 2.11 Versioni Selezionando la sezione Versioni viene visualizzato il pannello riportato in Figura 98 dal quale è possibile gestire le versioni di un documento. La prima versione di un nuovo documento viene automaticamente generata contestualmente alla creazione del documento stesso, di cui riporterà la data di creazione. Per creare ulteriori versioni, è disponibile nel pannello il pulsante “Nuova” premendo il quale appare un pannello (Figura 99) in cui l’utente può inserire delle note relative alla nuova versione del documento. © Copyright NTT DATA Italia – Tutti i diritti riservati M057 – 05 del 30-03-2012 pag. 121/289 VTUT-3.12.v1 DocsPA 3.12 Figura 98 - Versioni di un documento Figura 99 - Nuova versione di un documento L’elenco delle versioni già create riporta le seguenti informazioni: Vers.: rappresenta il numero della versione; Note: se eventualmente inserite; Data: è la data di creazione della versione; Selezionando una versione (icona ) è possibile poi eseguire alcune operazioni tramite i seguenti pulsanti: ADL permette di inserire il documento nell’area di lavoro; © Copyright NTT DATA Italia – Tutti i diritti riservati M057 – 05 del 30-03-2012 pag. 122/289 VTUT-3.12.v1 2.12 DocsPA 3.12 Modifica consente di modificare i dati di una versione (solo per documenti non protocollati); Rimuovi consente di cancellare una versione (solo per documenti non protocollati). Trasmissioni Il sistema di protocollo informatico DOCSPA consente l’invio di documenti interni non protocollati (“Documenti” “Nuovo Documento” sezione “Trasmissioni”), di protocolli (“Documenti” “Nuovo Protocollo” sezione “Trasmissioni”) e di fascicoli (vedi paragrafo 3.2.1) ad utenti, ruoli ed UO all’interno dell’AOO dell’Amministrazione. La trasmissione non comporta l’invio fisico del documento, se non di una o più notifiche, ma l’estensione di diritti di visibilità sul documento stesso. Il pannello che gestisce la trasmissione del documento presenta nella parte in alto a sinistra i dati del documento (evidenziato nell’immagine sottostante da un ellisse di colore rosso). Nella parte inferiore, l’utente può scegliere se visualizzare trasmissioni effettuate su quel documento o quelle ricevute da un altro utente selezionando “effettuate” o “ricevute” (evidenziato nell’immagine sottostante da un ellisse di colore celeste). In basso è riportato l’elenco delle trasmissioni effettuate/ricevute in base all’opzione selezionata. Selezionando l’icona “dettaglio” viene proposto nella sezione di destra il dettaglio della trasmissione selezionata dalla lista. Se il documento/fascicolo non è mai stato trasmesso nel pannello è presente il messaggio “Trasmissioni non trovate”. Il campo “trasmissioni rapide” (cerchiato da un ellisse di colore verde nell’immagine sottostante) riguarda le trasmissioni con i modelli di trasmissione (descritte al paragrafo 2.12.4). A fondo pagina (come evidenziato da un ellisse di colore nero nell’immagine sottostante) sono presenti i pulsanti: Nuova per inserire una nuova trasmissione; Modifica per modificare i dati di trasmissioni precedentemente salvate; Trasmetti per effettuare una delle trasmissioni precedentemente salvate. Stampa per l’apertura di un report in formato PDF che mostra l’elenco delle trasmissioni relative al documento in questione. © Copyright NTT DATA Italia – Tutti i diritti riservati M057 – 05 del 30-03-2012 pag. 123/289 VTUT-3.12.v1 DocsPA 3.12 Figura 100 - Trasmissione di un documento 2.12.1 Nuova trasmissione di un documento Per creare una nuova trasmissione relativa ad un documento è necessario selezionare il pulsante all’interno della scheda “trasmissioni”. In questo modo si visualizza un nuovo pannello (Figura 101), all’interno del quale si impostano gli estremi della trasmissione stessa relativamente a ragioni di trasmissione e destinatari, ovvero le persone, i ruoli, le UO o i Raggruppamenti funzionali di ruoli in UO (RF) a cui si vuol trasmettere il documento. © Copyright NTT DATA Italia – Tutti i diritti riservati M057 – 05 del 30-03-2012 pag. 124/289 VTUT-3.12.v1 DocsPA 3.12 Figura 101 - Creazione di una nuova trasmissione Le informazioni che il pannello presenta sono: i dati relativi al documento che si trasmette; il collegamento al profilo del documento; il mittente della trasmissione: indica il ruolo ed il nominativo del mittente della trasmissione. Il sistema propone in automatico il ruolo ed il nominativo dell’utente che sta utilizzando il sistema. Selezionando l’icona è possibile visualizzare il pannello mostrato nella Figura 102 dal quale è possibile selezionare sia un nominativo diverso con lo stesso ruolo, sia un ruolo diverso all’interno della stessa Unità Organizzativa; Figura 102 - Modifica mittente di una trasmissione © Copyright NTT DATA Italia – Tutti i diritti riservati M057 – 05 del 30-03-2012 pag. 125/289 VTUT-3.12.v1 DocsPA 3.12 la possibilità di cedere i diritti di visibilità sul Documento/fascicolo che si vuole trasmettere, selezionando la casella accanto a “cedi diritti” (tale funzionalità è profilabile in Amministrazione del sistema e quindi disponibile solo agli utenti abilitati dall’Amministratore del sistema stesso). Se un ruolo effettua una trasmissione in modalità cessione si possono verificare i seguenti casi: o Nel caso il ruolo cedente abbia sul documento/fascicolo diritti LETTURA o LETTURA SCRITTURA questi sono eliminati dalla Access Control List (Lista dei soggetti aventi diritti di visibilità sul documento/Fascicolo) e trasferiti al destinatario o ai destinatari. Nel caso in cui i destinatari abbiano diritti maggiori di quelli del cedente, allora verranno mantenuti i diritti originari (maggiori). Al termine della trasmissione l’utente collegato viene riportato alla home page. Nel caso in cui, all’atto della trasmissione, altri utenti con lo stesso ruolo siano collegati, la trasmissione con cessione viene inibita e contestualmente il sistema propone un messaggio di avviso all’utente. o Nel caso in cui il cedente abbia diritti di PROPRIETA’ il destinatario della trasmissione può essere costituito esclusivamente da un singolo ruolo in UO (sono inibite trasmissioni adpersonam e trasmissioni con multipli destinatari) ed è obbligatorio specificare un solo utente nel ruolo destinatario della notifica trasmissione: il ruolo in UO destinatario e l’utente nel ruolo che riceve la notifica è il nuovo proprietario del documento. E’ possibile, configurando opportunamente le ragioni di trasmissione, effettuare delle particolari trasmissioni con cessione dei diritti parziale. Più in dettaglio, è possibile utilizzare delle ragioni di trasmissioni che consentano la cessione dei diritti in lettura e scrittura con il mantenimento dei diritti in lettura sull’oggetto trasmesso, da parte di chi cede i diritti. Ragione di trasmissione: indica il motivo per cui un documento viene trasmesso e viene selezionata da un elenco di ragioni presenti nel sistema. Nella Figura 103 è proposto un esempio (evidenziato da un ellisse di colore rosso). Nel caso in cui si volesse trasmettere un documento PRIVATO, è stato inserito un controllo per evitare che vengano erroneamente trasmessi documenti “privati” utilizzando ragioni di trasmissione che invece prevedono l’estensione della visibilità verso i ruoli gerarchicamente superiori. L’utente riceve un messaggio con il quale viene chiesto se desideri sbloccare la trasmissione per via gerarchica oppure vuole proseguire nell’operazione. © Copyright NTT DATA Italia – Tutti i diritti riservati M057 – 05 del 30-03-2012 pag. 126/289 VTUT-3.12.v1 DocsPA 3.12 Figura 103 - Ragioni di trasmissione Le ragioni di trasmissione sono impostate dall’Amministratore del sistema e sono suddivise secondo due modalità distinte nel flusso dei documenti: Con Workflow: prevede che il destinatario accetti/rifiuti in modo obbligatorio la trasmissione, indicandone la motivazione. Se il sistema è stato opportunamente configurato dall’amministratore, per documenti trasmessi con ragione di tipo workflow, l’ereditarietà della visibilità sul documento stesso si attiva dal momento in cui il destinatario accetta la trasmissione stessa. L’accettazione/rifiuto è gestita dal destinatario anche nella lista delle “Cose da fare”, presente nella pagina iniziale. Successivamente, queste informazioni sono visibili nel pannello di destra “Dettaglio trasmissione selezionata” così come mostrato nella Figura 104 (evidenziata da un ellisse di colore rosso). Il dettaglio indica una serie di informazioni, riportate qui di seguito, in base al lavoro svolto sul documento dal destinatario: o la data in cui è stato visto il documento; o la data di accettazione/rifiuto; o la nota indicata dal destinatario riferita all’accettazione o al rifiuto ; o la data di risposta. Senza Workflow: non prevede nessuna forma di accettazione o rifiuto da parte del destinatario ai fini della fruizione del documento. Le trasmissioni sono impostate dall’Amministratore del sistema. Quando l’utente utilizza una trasmissione con diritti di sola lettura (ad esempio Visione), il documento inviato con tale ragione, non è modificabile dal destinatario, nel senso che non possono essere variati i dati del protocollo, nè © Copyright NTT DATA Italia – Tutti i diritti riservati M057 – 05 del 30-03-2012 pag. 127/289 VTUT-3.12.v1 DocsPA 3.12 inseriti allegati e/o versioni, impostati dal mittente. Tale documento può essere solo visionato ed eventualmente trasmesso dal destinatario con la stessa ragione con cui è stato ricevuto. Vi sono poi altre ragioni di trasmissione non selezionabili dall’utente, che il sistema genera in automatico in corrispondenza di operazioni ben specifiche. Queste sono: Interoperabilità: questa ragione è prevista solo nello scambio di documenti tra AOO di una stessa Amministrazione (aventi registri differenti) o tra Amministrazioni differenti. Rifiuto: questa ragione comparirà nella lista delle “Cose da fare” dell’utente che ha effettuato una trasmissione con workflow, a cui è ritornata la risposta da parte della persona/ruolo/amministrazione che non ha preso in carico il documento o il fascicolo . Destinatari della Trasmissione: in questa sezione è possibile selezionare utenti/ruoli/UO/RF a cui effettuare la trasmissione del documento/fascicolo. Tale selezione può avvenire con due differenti modalità, attraverso: l’inserimento del codice utente/ruolo/UO/RF nel campo “Destinatari per codice” e pulsante selezione dell’icona (come mostrato dalla Figura 101 cerchiato di blu); la selezione dell’icona “rubrica” dove si effettua la ricerca ed il relativo inserimento. In entrambi i casi i destinatari di una trasmissione sono esclusivamente i corrispondenti interni dell’Amministrazione di appartenenza, che sono opportunamente filtrati in base alla ragione di trasmissione selezionata e quella del ruolo ricoperto dall’utente all’interno dell’amministrazione. Il sistema propone cioè i destinatari (Utenti, Ruoli, UO, RF) in base alla ragione prescelta (con o senza Workflow) e il tipo ruolo dell’utente all’interno dell’amministrazione. Nel pannello di destra è presente il dettaglio dei destinatari (vedi Figura 103 evidenziato da un ellisse di colore blu), in cui sono presenti: L’indicazione del destinatario: utente, ruolo, UO, RF Ragione: la ragione con cui si vuole effettuare la trasmissione Tipo: si visualizza solo, quando la trasmissione è effettuata a ruolo, sia che la ragione selezionata sia di tipo “con workflow” sia che sia di tipo “senza workflow”. E’ possibile impostare 2 differenti parametri : o Uno: se basta la risposta/visione di un unico utente appartenente al ruolo; o Tutti: se ci si attende la risposta/visione di tutti. L’opzione è impostata automaticamente dal sistema con il valore “UNO” . Campo note: sono note individuali verso il singolo destinatario; Data scadenza: solo per le trasmissioni con ragione di tipo workflow (che richiedano cioè una risposta da parte del destinatario); Elimina: si seleziona il campo contrassegnato con il cestino per eliminare destinatari inseriti in maniera non corretta; Notifica: permette di selezionare gli utenti del ruolo che riceveranno la notifica della trasmissione. All’atto della selezione si visualizza la configurazione effettuata dall’amministratore che può fare in modo che la trasmissione al ruolo: o selezioni in automatico le notifiche per tutti gli utenti appartenenti al ruolo. oppure: o non selezioni nessuno degli utenti. La trasmissione alla persona presenta le seguenti caratteristiche: o la visibilità è estesa al solo utente destinatario; o la notifica nella lista delle cose da fare sarà presente per il solo utente destinatario; © Copyright NTT DATA Italia – Tutti i diritti riservati M057 – 05 del 30-03-2012 pag. 128/289 VTUT-3.12.v1 o DocsPA 3.12 è indipendente dai ruoli del destinatario. La trasmissione al ruolo presenta invece le seguenti caratteristiche: o la visibilità viene estesa a tutti i componenti del ruolo; o la visibilità viene estesa ai superiori gerarchici del ruolo (dopo l’accettazione per trasmissioni con ragione di tipo workflow, se opportunamente configurata dal’amministratore di sistema). Il comportamento della trasmissione al ruolo viene modificato solamente nella gestione delle notifiche nella lista delle cose da fare che verranno inoltrate non a tutti gli utenti del ruolo, ma solamente a quelli selezionati, come mostrato Figura 103. Se il ruolo destinatario ha associato un solo utente, questo si presenta automaticamente già selezionato e non modificabile. Per la trasmissione dei fascicoli valgono analoghe considerazioni. Descrizione: indica la ragione con cui è stata effettuata la trasmissione. Il campo viene popolato in automatico dall’applicativo quando viene selezionata una ragione di trasmissione. Note generali: campo a disposizione per annotazioni di carattere generale relative alla trasmissione che diviene dato obbligatorio nel caso in cui si sta creando un nuovo modello di trasmissione (vedi paragrafo 2.12.4). Dopo aver inserito tutti i dati è possibile salvarli senza effettuare contestualmente la trasmissione selezionando il pulsante Salva per poi trasmetterli in seguito, oppure è possibile salvare i dati ed effettuare contestualmente la trasmissione premendo il tasto Salva e Trasmetti. Tramite i pulsanti riportati in fondo alla pagina è inoltre possibile: Salvare i dati relativi alla trasmissione in un nuovo modello Salva Mod, da utilizzare per trasmissioni successive (vedi paragrafo 2.12.4); Effettuare una trasmissione (Modello) prelevando i dati di una trasmissione precedentemente memorizzata come modello. E’ possibile modificare i dati riproposti per la trasmissione oppure utilizzarli direttamente per la nuova trasmissione. © Copyright NTT DATA Italia – Tutti i diritti riservati M057 – 05 del 30-03-2012 pag. 129/289 VTUT-3.12.v1 DocsPA 3.12 Figura 104 - Notifica di una trasmissione a ruolo nel caso di una trasmissione di un documento © Copyright NTT DATA Italia – Tutti i diritti riservati M057 – 05 del 30-03-2012 pag. 130/289 VTUT-3.12.v1 DocsPA 3.12 Figura 105 - Trasmissione effettuata 2.12.1.1 Cedi diritti Se si possiede il diritto di “sola lettura” o “lettura e scrittura”, la trasmissione dell’oggetto comporta la perdita del diritto da parte del mittente sia come utente che come ruolo. La perdita del diritto si estende di conseguenza a tutti i componenti del ruolo mittente. Se si possiede il diritto “proprietario”, la trasmissione dell’oggetto richiede quale, tra i ruoli destinatari, deve acquisire la proprietà ed all’interno del ruolo selezionato quale utente. La richiesta è effettuata attraverso un’opportuna finestra di dialogo che elenca i ruoli destinatari e, per ogni ruolo, gli utenti componenti. La selezione avviene in modo esclusivo solo sugli utenti individuando contestualmente il ruolo di appartenenza. L’utente viene avvisato attraverso un opportuno messaggio . Nel caso in cui la trasmissione prevede solo un ruolo destinatario e sia attiva la notifica della trasmissione solo ad un componente del ruolo, il sistema attribuisce a quest’ ultimo la proprietà del documento senza necessità di ulteriori interazioni. La trasmissione con cessione dei diritti non elimina l’informazione concernente il diritto ceduto sulla finestra di visualizzazione dei diritti (ACL) relativamente all’oggetto trasmesso ma lo marca come revocato (analogamente a quanto avviene per la rimozione visibilità dei documenti/fascicoli). E’ possibile, configurando opportunamente le ragioni di trasmissione, effettuare delle particolari trasmissioni con cessione dei diritti parziale. Più in dettaglio è possibile utilizzare delle ragioni di trasmissioni che consentano la cessione dei diritti in lettura e scrittura con il mantenimento dei diritti in lettura sull’oggetto trasmesso, da parte di chi cede i diritti. © Copyright NTT DATA Italia – Tutti i diritti riservati M057 – 05 del 30-03-2012 pag. 131/289 VTUT-3.12.v1 DocsPA 3.12 2.12.2 Trasmissioni con l’opzione nascondi versioni Questo tipo di trasmissione può essere effettuata solo se è attiva la funzione “Consolidamento” e solo su documenti consolidati relativamente alle versioni o ai metadati. In tal caso infatti l’utente che effettua la trasmissione e che ha visibilità sul documento e su tutte le sue versioni ha la possibilità di trasmettere il documento mostrandone solo l’ultima versione. In fase di creazione di una trasmissione, per ogni destinatario (ruolo o utente), è possibile specificare se nascondere le vecchie versioni selezionando la casella “NASCONDI VERSIONI PRECEDENTI”. In questo modo il destinatario della trasmissione avrà visione solo dell’ultima versione del documento e dei suoi allegati, se presenti. Figura 106 Trasmissione con l’opzione ‘nascondi versioni’ Se un utente al quale viene trasmesso un documento nella modalità ‘nascondi versioni precedenti’, riceve un’altra trasmissione dello stesso senza tale opzione, esso acquisirà sul documento la visione complessiva e quindi potrà vederne tutte le versioni. Un utente che già vedeva un documento nella modalità completa se riceve una trasmissione dello stesso nella modalità ‘nascondi versioni precedenti’, continuerà a vedere il documento nella sua globalità. La modalità ‘nascondi versioni precedenti’ può essere utilizzata anche con i modelli di trasmissione. E’ infatti possibile creare dei modelli di trasmissioni nei quali è selezionata l’opzione ‘nascondi versioni precedenti’. Tali modelli non verranno mostrati e quindi non saranno utilizzabili per i documenti non consolidati. © Copyright NTT DATA Italia – Tutti i diritti riservati M057 – 05 del 30-03-2012 pag. 132/289 VTUT-3.12.v1 DocsPA 3.12 Figura 107 Visibilità solo dell’ultima versione del documento Un utente che ha una visione parziale del documento (solo dell’ultima versione) potrà trasmettere il documento nella sola modalità ‘nascondi versioni’. In questo caso infatti il sistema renderà l’opzione ‘NASCONDI VERSIONI PRECEDENTI’ selezionata e l’utente non potrà modificarla poiché il campo verrà reso in sola lettura. Figura 108 Trasmissione con l’opzione ‘nascondi versioni precedenti’ obbligatoria © Copyright NTT DATA Italia – Tutti i diritti riservati M057 – 05 del 30-03-2012 pag. 133/289 VTUT-3.12.v1 DocsPA 3.12 2.12.3 Trasmissioni in risposta Alcune trasmissioni prevedono una risposta da parte del destinatario. In tal caso, nel momento in cui si effettua una trasmissione di risposta, tramite l’icona , è possibile indicare la trasmissione ricevuta a cui si vuole rispondere. In questo caso il destinatario di questa nuova trasmissione è automaticamente individuato con il mittente della trasmissione cui si sta rispondendo e la ragione di trasmissione sarà ‘RISPOSTA’. 2.12.4 Modelli e trasmissioni rapide Per agevolare l’esecuzione di trasmissioni aventi le stesse caratteristiche (destinatari e/o ragione), il sistema di protocollo informatico DOCSPA mette a disposizione i modelli di trasmissione. Come visto nel paragrafo 2.12, una volta impostati ragione e destinatari di trasmissione è possibile salvare il modello mediante il pulsante Prima del salvataggio è necessario inserire il nome del modello e decidere se renderlo disponibile solo a se stessi o a tutto il ruolo di appartenenza (Figura 109). Figura 109 - Modello di trasmissione Nel momento in cui si vuole effettuare una nuova trasmissione utilizzando il modello esistente è possibile: selezionare il modello nel menù a tendina delle trasmissioni rapide (vedi Figura 105); creare una nuova trasmissione utilizzando un modello già esistente ed apportando, dove necessario, delle modifiche prima di effettuare la trasmissione vera e propria. La scelta di un modello di trasmissione in questo caso avviene mediante il pulsante che mostra una finestra di dialogo contenente i modelli a disposizione dell’utente Figura 110. © Copyright NTT DATA Italia – Tutti i diritti riservati M057 – 05 del 30-03-2012 pag. 134/289 VTUT-3.12.v1 DocsPA 3.12 Figura 110 - Elenco Modelli di trasmissione 2.12.5 Notifica via mail Nel caso in cui l’utente decida di ricevere una notifica via mail (sulla casella di posta personale) delle trasmissioni ricevute in DOCSPA, tale mail contiene sia il link alla scheda del documento che quello che conduce direttamente al visualizzatore esterno (se al documento è associata un’immagine). © Copyright NTT DATA Italia – Tutti i diritti riservati M057 – 05 del 30-03-2012 pag. 135/289 VTUT-3.12.v1 DocsPA 3.12 Figura 111 - Link a trasmissione 2.13 Gestione del documento elettronico La parte destra del pannello visualizza una serie di immagini, ciascuna delle quali ha una funzione specifica. Tali immagini sono suddivise in 5 blocchi, in base al tipo di operazione da effettuare. 2.13.1 Blocco “ACQUISISCI” Acquisisci: è possibile scegliere la tipologia di acquisizione da scanner o da file system. In presenza di un documento in formato solo cartaceo consente di acquisire l’immagine del documento da scanner o se è disponibile il documento in formato elettronico l’acquisizione è possibile da file system. In entrambi i casi è possibile richiedere al sistema di convertire il documento in formato PDF lato server. La finestra di dialogo che viene mostrata selezionando il pulsante Acquisisci è visibile in Figura 112, dove è evidenziata l’opzione di conversione del file lato server. Figura 112 - Acquisisci file Selezionando tale opzione il documento viene convertito in PDF e nel sistema saranno presenti due versioni, la prima relativa al documento con la sua estensione originale, la seconda relativa al documento in formato PDF (si veda la Figura 113); In automatico viene mostrata l’ultima versione creata (PDF). © Copyright NTT DATA Italia – Tutti i diritti riservati M057 – 05 del 30-03-2012 pag. 136/289 VTUT-3.12.v1 DocsPA 3.12 Figura 113 - Versioni del documento A conversione avvenuta, il sistema effettua una trasmissione con ragione “notifica” o all’untente che ha richiesto la conversione o a tutti gli utenti appartenenti al ruolo con cui è stato acquisito e convertito il documento (a seconda di come l’amministratore ha gestito e configurato la notifica di tale evento). Nell’elenco delle trasmissioni ricevute sarà pertanto presente una notifica del documento convertito come è mostrato in Figura 114. Figura 114 - Notifica in elenco trasmissioni ricevute della conversione del documento Una volta effettuata l’acquisizione, il sistema presenta le informazioni relative al documento acquisito come mostrato anche in Figura 116 in alto a destra: © Copyright NTT DATA Italia – Tutti i diritti riservati M057 – 05 del 30-03-2012 pag. 137/289 VTUT-3.12.v1 DocsPA 3.12 dimensione: indica la dimensione del file acquisito; firmato: indica se è stata apposta la firma digitale; tipo: indica il tipo di file, l’estensione. 2.13.2 Blocco “VISUALIZZA” Visualizza documento: mostra l’immagine del documento acquisito o del documento elettronico associato. La visualizzazione dell’immagine del documento non è proposta automaticamente, ma soltanto su richiesta dell’utente. In presenza di un documento molto grande infatti, tale operazione richiederebbe l’impiego di molte risorse, e quindi potrebbe richiedere molto tempo. A tal proposito è stato scelto di non gravare il sistema di un’operazione così onerosa, perché non richiesta per lo svolgimento delle altre operazioni. L’icona è selezionabile solo quando è stata già acquisita l’immagine del documento o è associato un documento elettronico, così come descritto nel Paragrafo 2.13.2.1. Zoom: permette di ingrandire a video l’immagine del documento acquisito. L’icona è selezionabile soltanto quando è stata già acquisita l’immagine del documento. Visualizza documento con segnatura: visualizza il documento protocollato con impressa la segnatura relativa o il timbro. Posizionamento della segnatura: permette di impostare la visualizzazione della segnatura o del timbro, del documento protocollato in base alle coordinate inserite dall’utente. Inoltre se il documento è firmato, consente di apporre sul documento anche le informazioni relative alla firma digitale. L’utente può scegliere se tali informazioni debbano essere visualizzate sulla prima pagina o sull’ultima. La posizione è la stessa di quella scelta per la segnatura. © Copyright NTT DATA Italia – Tutti i diritti riservati M057 – 05 del 30-03-2012 pag. 138/289 VTUT-3.12.v1 DocsPA 3.12 Figura 115 Stampa segnatura 2.13.2.1 Visualizzatore documento principale e dei relativi allegati Il visualizzatore permette di avere una visione complessiva del documento su cui si sta operando, andando a mostrare, il documento principale e i suoi allegati come un unico oggetto facendo in modo che, sia il contenuto dei documenti sia dei relativi allegati, siano raggiungibili con una semplice selezione. A destra dell’immagine visualizzata si hanno tante graffette quanti sono gli allegati più l’icona relativa al documento principale. Nel caso di documenti con allegati la visualizzazione del documento mostra inizialmente il documento principale, a cui è associata l’icona indicante la versione ed il relativo numero di versione ( V1 indica che è la prima versione del documento, V2 = seconda versione del documento , V3.= terza versione del documento, e così via...), se sono presenti anche degli allegati questi saranno referenziati attraverso il loro codice ( così come indicato nel pannello dedicato agli allegati : A01, A02, A03,...) ; nel caso di un numero elevato di allegati, non visibili in un'unica pagina, è possibile scorrere la lista degli allegati. Posizionando il mouse sull’icona corrispondente al documento principale viene mostrata la didascalia riportante l’oggetto del documento. Analogamente, posizionando il mouse sulla graffetta relativa ad un allegato saranno visualizzati i primi 128 caratteri della descrizione dell’allegato. Il visualizzatore è raggiungibile tramite: la selezione dell’icona presente nella pagine delle: © Copyright NTT DATA Italia – Tutti i diritti riservati M057 – 05 del 30-03-2012 pag. 139/289 VTUT-3.12.v1 DocsPA 3.12 o ”Cose da Fare”; o “Ricerca Documenti”; o “Documenti contenuti in un fascicolo”; o “Documenti presenti in ADL”; la selezione del campo accanto alla dicitura Visual. Doc. nella pagina dello smistamento ( ); la selezione dell’immagine dalla scheda di dettaglio del documento nella sezione di gestione del documento elettronico, blocco visualizza.. E’ possibile stampare il documento principale o i suoi allegati dalla sezione del visualizzatore unificato. Il pulsante per la stampa appare a destra di ogni pulsante di visualizzazione. Il pulsante stampa scarica il documento in locale ed apre il documento con l’applicazione nativa. In questo modo sono disponibili tutte le funzioni di stampa native senza limitazioni presenti nella visualizzazione tramite browser. Figura 116 - Consultazione del documento principale e degli allegati con il visualizzatore 2.13.3 Blocco FIRMA Firma: consente di firmare digitalmente il documento acquisito. E’ possibile apporre una firma digitale singola o multipla (ad esempio nel caso di firme per l’approvazione di un documento a vari livelli: 1° firma del Funzionario, 2° firma del Dirigente, 3° firma del Direttore). L’icona è selezionabile solo quando è già stata acquisita l’immagine del documento. © Copyright NTT DATA Italia – Tutti i diritti riservati M057 – 05 del 30-03-2012 pag. 140/289 VTUT-3.12.v1 DocsPA 3.12 Co-Firma: consente di firmare digitalmente il documento acquisito. Selezionando tale immagine è possibile apporre una firma digitale multipla di pari livello (come una firma congiunta). L’icona è selezionabile solo quando è stata già acquisita l’immagine del documento. Alla pressione del pulsante Firma o del pulsante Co-Firma viene mostrata una finestra per la scelta del certificato da utilizzare. Vengono visualizzati solo i certificati con estensione KeyUsage “nonRepudiation”, come previsto dalla normativa. L’utente sceglie il certificato e mediante l’utilizzo dell’apposita smart card effettua la firma sul documento. Le due icone Firma e Co-firma non sono attivate se il file da firmare ha un formato non ammesso per la firma. La scelta dei formati validi viene fatta mediante lo strumento di Amministrazione. Dettaglio Firma: consente di visualizzare il dettaglio della firma in una finestra esterna all’applicativo (Figura 117). Tale dettaglio essenzialmente è costituito da due parti: Il dettaglio di una o più firme del documento acquisito. Quattro sono i parametri che si andranno a visualizzare in tale documento : o Risultato di verifica rispetto allo stato della firma, allo stato del certificato e verifica del Codice Riservato al Notaio (CRN); o Certificato di cui si controllano il numero di serie, valido dal, valido sino al, soggetto; o Soggetto di cui si indicano nome, cognome, codice fiscale, data di nascita, ruolo, paese; o Firma documento che indica l’algoritmo di firma e la firma digitale. I dati generali del documento originale quali : o Stato del documento ; o Tipo del documento ; o Nome file originale ; o Dimensioni ; o Nome file P7M che è il formato della firma originale. © Copyright NTT DATA Italia – Tutti i diritti riservati M057 – 05 del 30-03-2012 pag. 141/289 VTUT-3.12.v1 DocsPA 3.12 Figura 117 – Protocollo in uscita firmato Figura 118 – Dettaglio Firma © Copyright NTT DATA Italia – Tutti i diritti riservati M057 – 05 del 30-03-2012 pag. 142/289 VTUT-3.12.v1 2.13.4 DocsPA 3.12 Blocco BLOCCA/RILASCIA Questo blocco si suddivide in 6 differenti sezioni, di cui 5 sempre visibili ed una visibile solo se vi è un documento in stato di blocco e/o lavorazione. Queste sezioni sono: Copia documento in locale; Blocca; Rilascia; Rilascia Senza Salvare ; Apri; Informazioni di stato sul blocco. 2.13.4.1 Copia Documento in Locale E’ possibile salvare sulla propria postazione di lavoro i file associati ai documenti, agli allegati e alle versioni. Tale funzione è accessibile, nella parte destra del pannello di un documento, nella sezione: “Blocca/Rilascia” con l’icona , attiva solo se il documento ha associato un documento elettronico (file). Una volta selezionata l’icona “Copia locale” , se: il file ha un’estensione diversa da p7m, quindi non firmato, si visualizza una finestra di dialogo (vedi Figura 119) attraverso la quale si specifica la cartella di destinazione e il nome che si vuole dare alla copia locale del documento e si conferma l’operazione con il pulsante “OK”; DOCSPA provvede alla copia del documento ed al termine visualizza il messaggio: “Copia Terminata”; il file ha un’estensione p7m, quindi firmato, si visualizza una finestra di dialogo in cui oltre alla cartella di destinazione ed al nome del file è necessario selezionare dal menù a tendina riportato, il formato con cui si intende copiare il file: p7m o il formato originario del documento firmato. Nel caso si selezioni il formato originale per la copia, il sistema provvede alla verifica della firma: o Se è valida: salva la copia ed al termine si visualizza il messaggio: “Copia Terminata”; o Se non è valida: segnala all’utente, attraverso un messaggio, che è impossibile salvare il file. © Copyright NTT DATA Italia – Tutti i diritti riservati M057 – 05 del 30-03-2012 pag. 143/289 VTUT-3.12.v1 DocsPA 3.12 Figura 119 - Salva documento in locale, documento non firmato 2.13.4.2 Blocca La funzione è attiva solamente se l'utente è abilitato all'inserimento di una nuova versione e se il documento non risulta bloccato da un altro utente. La selezione del pulsante provoca l’impossibilità da parte di altri utenti a creare nuove versioni, e la copia sulla postazione di lavoro del file associato al documento stesso in un percorso scelto dall'utente. Il sistema propone come nome file il nome del file originale (quello che aveva al momento della prima acquisizione). Dopo la selezione del percorso, il sistema effettua le seguenti operazioni: effettua l’operazione di blocco della versione corrente da parte dell'utente; copia il file associato al documento nel percorso specificato; esegue l'applicazione associata al formato del file (es. Word, Excel, ….); L’operazione di “blocco” del file è tracciata nel sistema. In particolare, sono registrate le seguenti informazioni: l'autore del blocco (utente e ruolo); la data e ora del blocco; il nome di rete della postazione di lavoro da cui è avvenuto il blocco; il percorso in cui è stato estratto il file. © Copyright NTT DATA Italia – Tutti i diritti riservati M057 – 05 del 30-03-2012 pag. 144/289 VTUT-3.12.v1 DocsPA 3.12 Il blocco può essere effettuato anche su un documento per cui la versione corrente non ha alcun file acquisito. L’utente, come nel caso precedente, deve selezionare il percorso locale in cui copiare il file. Il sistema restituisce, in maniera automatica, un modello di file vuoto corrispondente alla tipologia di file richiesto (i modelli di documenti supportati sono: .txt, .doc, .ppt, .xls, .ppt, .rtf). Nel caso in cui è richiesto un tipo di file non presente tra i modelli predefiniti, il blocco sul documento viene annullato e viene mostrato un messaggio di errore; 2.13.4.3 Rilascia Tale pulsante è attivo solo dopo aver bloccato il file e solo per l’utente che ha effettuato il blocco. Anche per l’utilizzo di questo pulsante è necessario che l’utente sia in possesso dell’abilitazione alla funzione relativa alla creazione di una nuova versione. La selezione del pulsante provoca: La richiesta da parte del sistema della descrizione della nuova versione del documento che si sta creando; la creazione della nuova versione del documento cui sarà automaticamente associato il file il cui percorso è stato definito in fase di blocco; l’eliminazione del blocco. Di fatto la funzione corrisponde alla sequenza delle operazioni “nuova versione” e “acquisisci file”. La generazione della nuova versione non è effettuata se, per qualsiasi motivo, il file salvato nella postazione di lavoro non è accessibile (tipicamente per operazioni accidentali di cancellazione o rinomina del file) nel percorso scelto in fase di blocco. In questo caso sarà visualizzato un messaggio in cui si può sbloccare o meno il documento e ricorda all’utente il percorso originario del file. 2.13.4.4 Rilascia senza salvare Tale pulsante è attivo solamente se il file è stato bloccato e solo per l’utente che ha effettuato tale blocco. La selezione del pulsante provoca: La cancellazione del file locale; Lo sblocco del documento. A questo punto, il documento si visualizza così come era in origine (cioè prima del blocco). 2.13.4.5 Apri Tale pulsante è attivo solamente se il file è stato bloccato e solo per l’utente che ha effettuato il blocco. La selezione del pulsante provoca l’apertura del file (fuori da DOCSPA) con l'applicazione associata al formato del file (es. Word, Excel, ….). Nel caso il file non fosse accessibile, si visualizza un opportuno messaggio di errore. 2.13.4.6 Informazioni di stato sul blocco Per gli utenti diversi da colui che ha bloccato il documento, sono disattivate tutte le funzioni di nuova versione, rimuovi versione e firma (quindi, in generale,sono disattivate tutte le funzioni che richiedono la creazione di nuova versione), cancellazione documento. Per chi ha bloccato il documento, la funzione di “nuova versione” è disabilitata e sostituita da quella di “Rilascia”. © Copyright NTT DATA Italia – Tutti i diritti riservati M057 – 05 del 30-03-2012 pag. 145/289 VTUT-3.12.v1 DocsPA 3.12 Non è possibile Predisporre il documento alla protocollazione. I dati generali del documento stesso sono comunque modificabili e seguono le regole usuali di DOCSPA. Il tradizionale pulsante di visualizzazione del documento rimane invariato e visualizza sempre in sola lettura la versione del file richiesta. Se il file è bloccato, il sistema visualizza nella testata del documento un’icona (un lucchetto) che indica che il file non è modificabile da altri utenti. Un file bloccato, è tale anche per lo stesso utente che ha effettuato il blocco, se l’utente è connesso con un ruolo diverso. 2.13.5 Blocco MODELLI I modelli, se configurati e associati alla tipologia di documenti profilati, sono visibili nell’applicativo in tutte le parti riguardanti documenti protocollati e non e sono utilizzabili dalla pagina “profilo”, “protocollo”, o “versioni”. Il sistema effettua dei controlli per rendere disponibile la gestione dei modelli ed il loro corretto funzionamento. Se vi è un modello associato alla tipologia di documento che si sta lavorando, selezionando l’icona , si apre una finestra di dialogo che è indicata come “Blocca documenti” (come mostrato nella Figura 120). Tale finestra di dialogo è costituita da due differenti campi che obbligatoriamente devono essere riempiti: Cartella di destinazione: indica dove fisicamente il sistema va a depositare il file che si sta bloccando. E’ possibile digitare manualmente o selezionare tramite l’icona il percorso di destinazione del file; Nome file: mostra un campo in cui digitare il nome che si vuole assegnare al file che si sta bloccando. E’ disponibile un menù a tendina che mostra le due differenti estensioni disponibili per il modello (doc, rtf). Mediante il pulsante , è possibile bloccare il documento, oppure premendo .non si dà luogo all’operazione. Se si blocca il documento, si visualizza il modello che è possibile completare e/o modificare, a seconda di come è stato impostato nell’applicazione di amministrazione di DOCSPA, ed in alto a destra compare l’icona ; il documento resta bloccato fino a quando non si “Rilascia” o si “Rilascia senza salvare”. © Copyright NTT DATA Italia – Tutti i diritti riservati M057 – 05 del 30-03-2012 pag. 146/289 VTUT-3.12.v1 DocsPA 3.12 Figura 120 – Selezione Modello © Copyright NTT DATA Italia – Tutti i diritti riservati M057 – 05 del 30-03-2012 pag. 147/289 VTUT-3.12.v1 DocsPA 3.12 Figura 121 – Visualizzazione dei modelli 2.13.6 Converti documenti già acquisiti in formato PDF Nella sezione relativa al blocco Acquisisci, è stato mostrato come all’atto dell’acquisizione di un documento è possibile effettuare contestualmente la conversione dello stesso mediante la selezione di “converti in PDF lato server”. Allo stesso modo è possibile convertire in un secondo momento il documento acquisito: si seleziona il documento, protocollato o meno, di interesse nella sezione evidenziata in rosso in Figura 122. Agendo sull’icona “converti PDF” (evidenziata in blu) si effettua la conversione. Analogamente a quanto accade nel caso di conversione contestuale all’acquisizione del documento, saranno presenti due versioni del documento. Sarà altresì possibile inviare una notifica dell’avvenuta conversione all’utente che l’ha richiesta oppure a tutti gli utenti appartenenti al suo ruolo. Il sistema può essere eventualmente configurato in modo da non inviare notifiche. © Copyright NTT DATA Italia – Tutti i diritti riservati M057 – 05 del 30-03-2012 pag. 148/289 VTUT-3.12.v1 DocsPA 3.12 Figura 122 - Conversione PDF lato server dei documenti già acquisiti 2.13.7 Timestamping dei documenti Questa funzionalità è presente solo se l’amministrazione ne ha fatto richiesta. Nella maschera di dettaglio di un documento, nella sezione evidenziata in rosso nella Figura 124, è presente un pulsante che consente di visualizzare e/o apporre il timestamp ad un documento. In particolare il colore dell’icona associata al pulsante indica se: il documento non ha timestamping (grigio) il documento ha un timestamping valido (verde) il documento ha un timestamping scaduto (rosso) Figura 123 – icone del timestamping Cliccando sul pulsante si apre una pagina in cui sono mostrati i timestamp presenti ed è possibile aggiungerne altri. Nella stessa pagina è possibile salvare un timestamp in locale come file in formato TSR. © Copyright NTT DATA Italia – Tutti i diritti riservati M057 – 05 del 30-03-2012 pag. 149/289 VTUT-3.12.v1 DocsPA 3.12 Il timestamp può essere aggiunto su tutte le versioni e gli allegati del documento, solamente dai ruoli abilitati alla funzione di timestamping. Figura 124 – timestamping documento 2.14 Protocollazione in ingresso semplificata La funzionalità di protocollo in ingresso semplificata presenta le seguenti funzioni: Protocollazione in ingresso; Smistamento dei documenti ad una lista definita di UO destinatarie (attraverso il ruolo di riferimento); Acquisizione e visualizzazione di documenti da scanner e anche da file system per le amministrazione che ne abbiano fatto richiesta; Gestione allegati; Stampa dell’etichetta di segnatura. 2.14.1 Protocollazione in ingresso La pagina di protocollazione in ingresso semplificata si apre selezionando dal menù principale del prodotto DOCSPA “Documenti” – “Prot. ingresso”. Figura 125 – Menù “Documenti” – “Prot. Ingresso” © Copyright NTT DATA Italia – Tutti i diritti riservati M057 – 05 del 30-03-2012 pag. 150/289 VTUT-3.12.v1 DocsPA 3.12 Figura 126 - Protocollazione in ingresso semplificata L’inserimento dei dati del documento da protocollare si effettua popolando i campi presenti nella figura sottostante: © Copyright NTT DATA Italia – Tutti i diritti riservati M057 – 05 del 30-03-2012 pag. 151/289 VTUT-3.12.v1 DocsPA 3.12 Figura 127 – Campi di registrazione dei dati del documento Il registro di protocollo è lo stesso di quello presente in DOCSPA di cui segue la numerazione e lo stato; il numero e la data del protocollo vengono impostati in automatico dal sistema. I campi presenti per la registrazione dei dati del documento sono: Oggetto: inserito manualmente dall’utente o selezionato dall’oggettario (così come descritto nel paragrafo 2.7.1.3.1); Mittente, con una rubrica per la selezione del mittente che propone solo l’anagrafica esterna (come descritte per l’inserimento del corrispondente descritto al paragrafo 2.7.1.3.2); Protocollo mittente; Data protocollo mittente e Data arrivo (con un calendario per facilitarne l’inserimento); Fascicolazione rapida: è possibile effettuare la fascicolazione rapida attraverso la digitazione del codice del fascicolo o del sottofascicolo (se conosciuto), oppure selezionando l’icona che permette di scegliere (così come descritto dal paragrafo 2.8.1.3) il fascicolo/sotto fascicolo desiderato. Il documento, contestualmente alla creazione del protocollo in ingresso, verrà anche direttamente classificato. Se accanto alla dicitura fascicolazione rapida vi è un asterisco, questa è obbligatoria. C’è anche la possibilità di creare un fascicolo direttamente da questa sezione dove è presente (se attivata la funzionalità) un ulteriore pulsante ( ) che consente di aprire la finestra per la creazione di un nuovo fascicolo. L’utente pertanto digita il codice del nodo di titolario nel campo presente nella sezione “fascicolazione rapida” ed il fascicolo viene creato sotto questo nodo. Trasmissione rapida: è possibile effettuare la trasmissione del documento per il quale si sta eseguendo la registrazione di protocollo nel caso in cui siano stati definiti dei modelli di trasmissione rapida. Tipologia documento: in cui l’utente può scegliere una tipologia da indicare. Una volta scelta la tipologia, nella sezione destra della pagina si visualizza il pannello con i campi della profilazione dinamica del documento. L’utente amministratore in fase di costruzione della “tipologia documento” può associare ad un ruolo specifico la visualizzazione e l’utilizzo di una determinata tipologia, per cui le informazioni relative alla tipologia documento sono visibili solo agli utenti abilitati. L’utente inserisce i dati in base alle impostazioni predefinite dall’amministratore. Tra i dati della tipologia se ci sono dei contatori con attivazione manuale all’atto della creazione ci sarà una casella selezionabile denominata “Attiva” ed il contatore scatterà solo quando l’utente seleziona © Copyright NTT DATA Italia – Tutti i diritti riservati M057 – 05 del 30-03-2012 pag. 152/289 VTUT-3.12.v1 DocsPA 3.12 questa casella. Per i dettagli sui campi delle tipologie documento si rimanda al paragrafo 2.7.1.1. Se alla tipologia selezionata è associato un diagramma di stato, viene automaticamente visualizzato il campo “Stato” che può essere popolato così come descritto nel paragrafo 2.8.1 al capoverso “Stato”. Note: consente l’inserimento di note con la possibilità di renderle visibili solo all’utente proprietario (note personali) oppure a tutti gli utenti che appartengono al ruolo del proprietario o a tutti gli utenti che hanno visibilità sul documento, così come descritto nel paragrafo 2.8.1.2. Mittenti multipli: dato non obbligatorio presente solo per le amministrazioni che ne hanno fatto richiesta. Rappresenta gli ulteriori mittenti di un documento: nel caso in cui il mittente fosse costituito da un raggruppamento di persone, società, uffici, enti, etc, questo campo dà la possibilità di specificarne tutti i componenti. Anche i mittenti multipli possono essere occasionali (in tal caso può essere inserito liberamente dall’utente valorizzando il campo descrizione della stringa mittente e poi spostato mediante la freccia ) o abituale, selezionandolo dalla rubrica. Per la selezione da rubrica è necessario premere il pulsante associato al campo. Dalla rubrica sarà possibile utilizzare anche le liste di distribuzione. Se si sceglie una lista dalla rubrica dei mittenti multipli, gli elementi della lista verranno riportati nel campo multi valore dei mittenti multipli. Con il pulsante sarà possibile eventualmente spostare uno dei mittenti nel campo mittente (principale). Per le funzionalità relative alla rubrica ed al suo utilizzo, si rimanda al Paragrafo 4.4. In generale per spostare un nominativo dal campo “mittente” al campo “mittenti multipli” e viceversa, selezionare il nominativo di interesse e successivamente l’icona freccia, (per spostarlo verso il basso) o (per spostarlo verso l’alto) a seconda di come si vogliono posizionare i mittenti nell’elenco. (Figura 128) La presenza di questo campo è configurabile. Se utilizzato, le ricerche fatte per mittente prenderanno in considerazione non solo il mittente (principale) ma anche i mittenti multipli. I dati sui mittenti multipli vengono visualizzati in tutti i punti in cui viene riportato il mittente “principale” (ricerche documenti, lista delle cose da fare, elenco dei documenti presenti in un fascicolo, …). Figura 128 – Mittenti multipli L’oggetto ed il mittente come sempre sono campi obbligatori. © Copyright NTT DATA Italia – Tutti i diritti riservati M057 – 05 del 30-03-2012 pag. 153/289 VTUT-3.12.v1 DocsPA 3.12 2.14.2 Smistamento Dopo aver popolato i campi obbligatori per la registrazione del documento, la segnatura si ottiene indicando a quale UO sia indirizzato il documento (per competenza o per conoscenza). Si possono selezionare una o più UO a cui smistare il documento che, dopo la protocollazione, verrà trasmesso al ruolo di riferimento (in precedenza impostato dall’amministratore di sistema) delle UO prescelte. Si propone di seguito l’immagine del pannello che riguarda lo smistamento. Figura 129 – Smistamento Dopo aver inserito i dati di registrazione e selezionata l’UO a cui smistare il documento, è possibile procedere alla protocollazione selezionando il pulsante “Protocolla” posto in basso al pannello. Per le amministrazioni che ne abbiano fatto richiesta, lo smistamento non è obbligatorio, pertanto sarà possibile protocollare un documento anche senza aver selezionato una UO a cui smistarlo. Figura 130 – Dettaglio pulsanti Dalla figura precedente si evidenziano due tasti che propongono altre funzionalità: Acquisisci e Acquisisci alleg. (vedi paragrafo 2.14.3.2). Chiudi: consente di chiudere il pannello di protocollazione in ingresso semplificata, visualizzando la pagina iniziale del sistema DOCSPA. 2.14.3 Ulteriori funzionalità Dopo aver protocollato il documento il sistema propone in automatico, se opportunamente impostato, le seguenti operazioni: Stampa dell’etichetta; Acquisizione del documento principale; Acquisizione degli allegati (a seconda che sia stato acquisito il documento principale); © Copyright NTT DATA Italia – Tutti i diritti riservati M057 – 05 del 30-03-2012 pag. 154/289 VTUT-3.12.v1 2.14.3.1 DocsPA 3.12 Stampa etichetta Al termine dell’operazione di protocollazione viene stampata in automatico l’etichetta (se impostato dall’amministratore di sistema) su cui è impressa la segnatura del documento. Inoltre, è possibile stampare altre etichette selezionando l’icona posta a fianco al campo “Segnatura”. 2.14.3.2 Acquisizione del documento principale e gestione allegati Dopo aver prodotto la stampa dell’etichetta, se predefinito, si apre in automatico la pagina che gestisce l’acquisizione di un documento da scanner (le caratteristiche dell’acquisizione del documento sono riportate nel paragrafo 2.13.1 ). La fase di acquisizione può essere effettuata anche successivamente, operando dal sistema DOCSPA (paragrafo 2.13.1). Dopo aver acquisito il documento principale, si attiva il pulsante “Acquisisci allegato”, che consente di gestire gli eventuali allegati. Anche in questo caso l’operazione di acquisizione può essere effettuata in una seconda fase. Sia per i documenti principali che per gli allegati è indicato il numero di documenti che sono stati acquisiti. Per le amministrazioni che ne abbiano fatto richiesta, l’acquisizione potrà essere effettuata anche da file system. In questo caso, cliccando sul pulsante “Acquisisci” o “Acquisisci allegati”, non apparirà il pannello per l’acquisizione da scanner, ma quello classico per la scelta del tipo di acquisizione come mostrato nella figura successiva: Figura 131 – Acquisizione da scanner o da file system © Copyright NTT DATA Italia – Tutti i diritti riservati M057 – 05 del 30-03-2012 pag. 155/289 VTUT-3.12.v1 DocsPA 3.12 2.14.3.3 Pulsanti di funzione Le icone riportate nella figura successiva consentono di effettuare le seguenti attività: Nuovo Protocollo: permette di creare un nuovo protocollo; Riproponi: predispone la sezione di protocollo con i dati obbligatori (oggetto e mittente) del protocollo precedente; Pulisci: elimina tutti i dati inseriti nella sezione prima che sia avvenuta la protocollazione. Figura 132 – Pulsanti di funzione 2.15 Protocollazione in uscita semplificata La funzionalità di protocollo in uscita semplificata presenta le seguenti funzioni: Protocollazione in uscita; Fascicolazione; Smistamento dei documenti ad una lista definita di UO destinatarie (attraverso il ruolo di riferimento); Acquisizione e visualizzazione di documenti solo da scanner; Gestione allegati; Stampa dell’etichetta di segnatura. 2.15.1 Protocollazione in uscita La pagina di protocollazione in uscita semplificata si apre selezionando dal menù principale “Documenti” – “Prot. Uscita”. Figura 133 – Menù “Documenti” – “Prot. Uscita” © Copyright NTT DATA Italia – Tutti i diritti riservati M057 – 05 del 30-03-2012 pag. 156/289 VTUT-3.12.v1 DocsPA 3.12 Figura 134 – Protocollazione in uscita semplificata L’inserimento dei dati del documento da protocollare si effettua popolando i campi presenti nella figura sottostante: © Copyright NTT DATA Italia – Tutti i diritti riservati M057 – 05 del 30-03-2012 pag. 157/289 VTUT-3.12.v1 DocsPA 3.12 Figura 135 – Campi di registrazione dei dati del documento Il registro di protocollo è lo stesso di quello presente in DOCSPA, di cui segue la numerazione e lo stato; il numero e la data del protocollo vengono impostati in automatico dal sistema. I campi presenti per la registrazione dei dati del documento sono: Oggetto inserito dall’utente o selezionato dall’oggettario (così come descritto al paragrafo 2.7.1.3.1); Mittente, con una rubrica per la selezione del mittente che propone solo l’anagrafica interna (come descritto per l’inserimento del corrispondente al paragrafo 2.7.1.3.2); Destinatari, con una Rubrica, richiamata tramite l’icona , per la selezione del destinatario che propone l’anagrafica Tutti (le modalità d’inserimento del corrispondente sono descritte nel paragrafo 2.7.2), l’icona per inserire codici inseriti manualmente dall’utente, e l’icona per eliminare le utenze non necessarie (dopo averle selezionate); Destinatari CC, con una rubrica, richiamata tramite l’icona , per la selezione del destinatario che propone l’anagrafica Tutti (le modalità d’inserimento del corrispondente sono descritte nel paragrafo 2.7.2), l’icona per inserire codici inseriti manualmente dall’utente, e l’icona per eliminare le utenze non necessarie (dopo averle selezionate); Fascicolazione rapida: è possibile effettuare la fascicolazione rapida attraverso la digitazione del codice del fascicolo o del sottofascicolo (se conosciuto), oppure selezionando l’icona che permette di scegliere (così come descritto dal paragrafo 2.8.1.3) il fascicolo/sotto fascicolo desiderato. Il documento, contestualmente alla creazione del protocollo in uscita, verrà anche direttamente classificato. Se accanto alla dicitura fascicolazione rapida vi è un asterisco, questa è obbligatoria. Trasmissione rapida: è possibile effettuare la trasmissione del documento per il quale si sta eseguendo la registrazione di protocollo nel caso in cui siano stati definiti dei modelli di trasmissione rapida. © Copyright NTT DATA Italia – Tutti i diritti riservati M057 – 05 del 30-03-2012 pag. 158/289 VTUT-3.12.v1 DocsPA 3.12 Tipologia documento: in cui l’utente può scegliere una tipologia da indicare. Una volta scelta la tipologia, nella sezione destra della pagina si visualizza il pannello con i campi della profilazione dinamica del documento. L’utente amministratore in fase di costruzione della “tipologia documento” o successivamente può associare, ad un ruolo specifico la visualizzazione e l’utilizzo di una determinata tipologia, per cui le informazioni relative alla tipologia documento sono visibili solo agli utenti abilitati. L’utente inserisce i dati in base alle impostazioni predefinite dall’amministratore. Se tra i dati della tipologia ci sono dei contatori con attivazione manuale all’atto della creazione compare una casella selezionabile denominata “Attiva”, utilizzando la quale l’utente può determinare l’istante d’inizio del funzionamento del contatore. Per i dettagli sui campi delle tipologie documento si rimanda al paragrafo 2.7.1.1. Se alla tipologia scelta è associato un diagramma di stato, nella sezione “profilo” in automatico si visualizza il campo Stato e si popola così come descritto nel paragrafo 2.8.1 al capoverso “Stato” . Note: consente l’inserimento di note con la possibilità di renderle visibili solo all’utente proprietario (note personali) oppure a tutti gli utenti che appartengono al ruolo del proprietario o a tutti gli utenti che hanno visibilità sul documento, così come descritto nel paragrafo 2.8.1.2. L’oggetto ed il destinatario come sempre sono campi obbligatori. 2.15.2 Smistamento Dopo aver popolato i campi obbligatori per la registrazione del documento, la segnatura si ottiene indicando a quale UO sia indirizzato il documento (per competenza o per conoscenza). Si possono selezionare una o più UO a cui smistare il documento che, dopo la protocollazione, verrà trasmesso al ruolo di riferimento (impostato in precedenza dall’amministratore di sistema) delle UO prescelte. Si propone di seguito l’immagine del pannello che riguarda lo smistamento. Figura 136 – Smistamento Dopo aver inserito i dati di registrazione e selezionata l’UO a cui smistare il documento, è possibile protocollare il documento selezionando il pulsante “Protocolla” posto in basso al pannello. Per le amministrazioni che ne abbiano fatto richiesta, lo smistamento non è obbligatorio, pertanto sarà possibile protocollare un documento anche senza aver selezionato una UO a cui smistarlo. © Copyright NTT DATA Italia – Tutti i diritti riservati M057 – 05 del 30-03-2012 pag. 159/289 VTUT-3.12.v1 DocsPA 3.12 Figura 137 – Dettaglio pulsanti Dalla figura precedente si evidenziano due pulsanti che propongono altre funzionalità: Acquisisci doc. principale e Acquisisci allegati (vedi paragrafo 2.15.3.2). Chiudi: consente di chiudere il pannello di protocollazione in uscita semplificata, visualizzando la pagina iniziale del sistema DOCSPA. 2.15.3 Ulteriori funzionalità Dopo aver protocollato il documento il sistema propone in automatico, se opportunamente impostato, le seguenti operazioni: Stampa dell’etichetta; Acquisizione del documento principale; Acquisizione degli allegati (a seconda che sia stato acquisito il documento principale); 2.15.3.1 Stampa etichetta Al termine dell’operazione di protocollazione viene stampata in automatico l’etichetta (se impostato dall’amministratore di sistema) su cui è impressa la segnatura del documento. Inoltre, è possibile stampare altre etichette selezionando l’icona posta a fianco al campo “Segnatura”. 2.15.3.2 Acquisizione del documento principale e gestione allegati Dopo aver prodotto la stampa dell’etichetta, se predefinito, si apre in automatico la pagina che gestisce l’acquisizione di un documento da scanner (le caratteristiche dell’acquisizione del documento sono riportate paragrafo 2.13.1). La fase di acquisizione può essere effettuata anche successivamente, operando dal sistema DOCSPA (come da indicazioni riportate sul presente manuale). Dopo aver acquisito il documento principale, si attiva il pulsante “Acquisisci allegato”, che consente di gestire gli eventuali allegati. Anche in questo caso l’operazione di acquisizione può essere effettuata in una seconda fase. Sia per i documenti principali che per gli allegati è presente, tra parentesi, il numero di documenti che sono stati acquisiti. Per le amministrazioni che ne abbiano fatto richiesta, l’acquisizione potrà essere effettuata anche da file system. In questo caso, cliccando sul pulsante “Acquisisci” o “Acquisisci allegati”, non apparirà il pannello per l’acquisizione da scanner, ma quello classico per la scelta del tipo di acquisizione. 2.15.3.3 Pulsanti di funzione Le icone riportate nella figura successiva consentono di effettuare le seguenti attività: Nuovo Protocollo: permette di creare un nuovo protocollo; Riproponi: predispone la sezione di protocollo con i dati obbligatori del protocollo precedente; Pulisci: elimina tutti i dati inseriti nella sezione prima che sia avvenuta la protocollazione. © Copyright NTT DATA Italia – Tutti i diritti riservati M057 – 05 del 30-03-2012 pag. 160/289 VTUT-3.12.v1 DocsPA 3.12 Figura 138 – Pulsanti di funzioni 2.16 Importa documenti La funzione “Importa documenti” attivabile dalla voce di menù: DOCUMENTI Imp. documenti, consente di creare in modo rapido un numero elevato di documenti. Per ogni documento è inoltre possibile acquisire in modalità “massiva” il file ad esso relativo, prendendolo dal file system, ed inserire il codice di fascicolazione rapida. Figura 139 – Import documenti La procedura di import fa uso di un particolare foglio excel suddiviso in tanti fogli, uno per ogni tipo di documento. Il modello da utilizzare può essere scaricato tramite il link Scarica modello presente nella pagina di Figura 139. © Copyright NTT DATA Italia – Tutti i diritti riservati M057 – 05 del 30-03-2012 pag. 161/289 VTUT-3.12.v1 DocsPA 3.12 Figura 140 - Foglio excel Dopo aver compilato il foglio excel con i dati dei documenti da creare, se ne specifica il percorso sul file system nel campo Nome file e si avvia la procedura di import cliccando sul pulsante . Dopo aver verificato la validità dei dati, il sistema avvia la procedura di importazione. Per ogni tipologia di documento verrà riportato il numero di documenti importati, di quelli scartati, di eventuali errori o warning. Sarà poi possibile esportare il risultato dell’operazione in un file pdf cliccando il pulsante Il pulsante consente di chiudere la pagina. Di seguito viene descritta la struttura del foglio excel relativamente ai documenti in Arrivo, per gli altri il formato è analogo: CAMPO ORDINALE DESCRIZIONE Ordinale da 1..N CODICE AMMINISTRAZIONE: CODICE REGISTRO CODICE RF CODICE OGGETTO codice dell’amministrazione Codice del registro del protocollo. Codice dell’RF col il quale calcolare il codice della segnatura del protocollo Codice oggetto OGGETTO Oggetto del documento © Copyright NTT DATA Italia – Tutti i diritti riservati NOTE Numero identificativo univoco della riga da importare Obbligatorio Obbligatorio Opzionale in base al formato della segnatura Obbligatorio alternativo al campo OGGETTO. Codice in oggettario dell’oggetto da inserire. Obbligatorio alternativo al campo CODICE OGGETTO inserimento M057 – 05 del 30-03-2012 pag. 162/289 VTUT-3.12.v1 DocsPA 3.12 CODICE CORRISPONDENTE Codice rubrica del mittente. CORRISPONDENTE Descrizione mittente occasionale PATHNAME Pathname completo del file da associare al documento. ADL Indica se il documento deve essere inserito in ADL oppure no. NOTE Note generali (di tipo “Tutti”) da associare al documento Codici dei modelli di trasmissione, separati da “;” (punto e virgola) da utilizzare per trasmettere i documenti creati CODICE TRASMISSIONE MODELLO TIPOLOGIA DOCUMENTO NOME CAMPO1 .. .. NOME CAMPO n CODICE FASCICOLO DESCRIZIONE FASCICOLO DESCRIZIONE SOTTOFASCICOLO TITOLARIO CODICE NODO TIPOLOGIA FASCICOLO NOME CAMPO1 © Copyright NTT DATA Italia – Tutti i diritti riservati Descrizione della tipologia documento Descrizione = Valore del campo 1 Valore del campo n Codici, separati da “;” (punto e virgola) dei fascicoli in cui inserire il documento; Descrizione Descrizione oggetto occasionale Obbligatorio alternativo a CORRISPONDENTE. Specificando questo campo il sistema ricercherà il mittente nella rubrica. Obbligatorio alternativo a CODICE MITTENTE. Opzionale Il pathname deve essere raggiungibile condiviso (“shared”) con almeno diritti di sola lettura dai server web dove risiedono i Web Services di DOCSPA. Opzionale Valori possibili [si, no] Se omesso vien considerato il valore “no” Opzionale Opzionale. Il sistema controllerà in base alle regole di visibilità ruolo creatore/registro se il modello è utilizzabile oppure no. In caso di campo multi valore, i diversi valori devono essere separati da “;” (punto e virgola) Opzionale Descrizione Descrizione della tipologia fascicolo profilata Descrizione = Valore del campo 1 Opzionale In caso di campo multi M057 – 05 del 30-03-2012 pag. 163/289 VTUT-3.12.v1 DocsPA 3.12 valore, i diversi valori devono essere separati da “;” (punto e virgola) .. .. NOME CAMPO n Valore del campo n Per la fascicolazione dei documenti, il sistema effettua la ricerca dei fascicoli sulla base dei valori inseriti nelle colonne dedicate alla classificazione/fascicolazione. Se viene indicato il valore puntuale del fascicolo nella colonna codice fascicolo non è necessario valorizzare i campi relativi agli altri dati di fascicolazione; se invece non si conosce il codice puntuale del fascicolo allora il sistema ricerca i fascicoli in cui inserire i documenti sulla base dei valori immessi nei campi Titolario, Descrizione fascicolo, Descrizione sottofascicolo, Tipologia fascicoli, Nome Campo 1 , campo n. Se la classificazione del documento è obbligatoria e se l’esito della ricerca fascicoli risulta negativo il documento non viene creato. Analogamente se la classificazione del documento è obbligatoria e non sono stati valorizzati almeno il campo nodo o campo codice fascicolo il documento non viene creato. Se la tipologia documento è obbligatoria il sistema controlla la valorizzazione del campo Tipologia documento e se non valorizzato il documento non viene creato. In caso i documenti abbiano degli allegati da associare è necessario utilizzare un apposito secondo foglio (work sheet) “Allegati” per descrivere ogni allegato. Questo foglio è collegato ai documenti descritti negli altri fogli attraverso il campo ORDINALE. Nel caso un documento abbia più allegati bisogna inserire più righe con lo stesso ORDINALE Di seguito la descrizione del formato: CAMPO ORDINALE (allegato) ORDINALE PRINCIPALE DOCUMENTO DESCRIZIONE PATHNAME © Copyright NTT DATA Italia – Tutti i diritti riservati DESCRIZIONE Ordinale da 1..N A + ordinale documento principale (per gli allegati dei documenti protocollati in arrivo) P + ordinale principale (per gli allegati dei documenti protocollati in ingresso) I + ordinale principale (per gli allegati dei documenti interni protocollati) NP + ordinale principale (per gli allegati dei documenti non protocollati) Descrizione dell’allegato Pathname completo del file da associare al documento. NOTE Numero identificativo univoco delle riga da importare. Poiché gli ordinali dei diversi fogli si ripetono si è reso necessario indicare in questo campo sia la lettera iniziale del foglio (A, P, I, NP) sia l’ordinale del documento principale. Obbligatorio Opzionale Il pathname deve essere raggiungibile condiviso M057 – 05 del 30-03-2012 pag. 164/289 VTUT-3.12.v1 DocsPA 3.12 (“shared”) con almeno diritti di sola lettura dai server web dove risiedono i Web Services di DOCSPA. 3 RICERCA Tramite il pulsante ricerca è possibile selezionare i seguenti tipi di ricerche: dei documenti, dei fascicoli, delle trasmissioni, delle visibilità dei documenti e fascicoli in Area di lavoro. 3.1 Ricerca documenti La funzionalità di ricerca dei documenti è ottenibile a partire dalla barra di navigazione del pannello principale selezionando la voce del menù RICERCA, premendo sul pulsante “RICERCA” e successivamente sul pulsante DOCUMENTI. E’ possibile visualizzare il seguente schema di navigazione relativo alle varie tipologie di ricerca. Figura 141 - Ricerca documenti: schema di navigazione Le varie tipologie di ricerca presentano delle caratteristiche comuni principalmente per quanto riguarda la visualizzazione grafica dei risultati. 3.1.1 Risultati di ricerca Nello schema di navigazione illustrato, la ricerca è attivata nel momento in cui si seleziona la voce di menù principale “Ricerca”. I risultati di ricerca sono mostrati nella parte destra della pagina sotto forma di © Copyright NTT DATA Italia – Tutti i diritti riservati M057 – 05 del 30-03-2012 pag. 165/289 VTUT-3.12.v1 DocsPA 3.12 lista, dalla quale è possibile selezionare il documento desiderato. Nella pagina dei risultati per ciascun documento è possibile: visualizzare i dati di profilo del documento selezionando l’icona , che consente l’accesso alla scheda del documento; visualizzare il documento elettronico attraverso la selezione dell’icona corrispondente al tipo di file (per esempio ). Il sistema, infatti, propone l’icona nel caso in cui il documento in questione (o eventuali allegati) sia dotato di un file acquisito. Se il campo è vuoto il documento non ha alcun file associato. Il funzionamento del visualizzatore è descritto nel paragrafo 2.13.2.1. inserire il documento nell’area di lavoro, selezionando l’icona . L’operazione che prevede invece l’eliminazione dall’area di lavoro di oggetti in essa inseriti, si attiva utilizzando l’icona ; inserire il documento in una istanza di conservazione selezionando l’icona . Il primo documento inserito nell’area conservazione crea un’istanza di conservazione. I successivi verranno automaticamente inseriti nell’istanza creata dal primo documento. 3.1.1.1 Azioni massive In alto, nella pagina dei risultati, sono presenti le icone per eseguire delle azioni sui documenti risultanti dalla ricerca o su una parte di essi (azioni massive). Figura 142 - Azioni massive In particolare: In una sezione posta più in basso si trovano le icone che consentono di effettuare le operazioni sui documenti selezionati. La selezione può avvenire mettendo un segno di spunta accanto alla voce “Seleziona tutto”, oppure scegliendo i singoli documenti, utilizzando le caselle di selezione che si trovano accanto ad ognuno di essi nell’elenco dei risultati. La presenza di questi pulsanti è soggetta a configurazione e solo i ruoli abilitati potranno effettuare queste azioni massive (tutte o quelle per le quali sono stati abilitati). “Firma i documenti selezionati” , consente di firmare i documenti selezionati: cliccando su questo pulsante appare una finestra dalla quale è necessario selezionare il certificato da utilizzare per la firma. Dopo aver selezionato il certificato e aver cliccato sul pulsante “Applica firma” il sistema firma l’ultima versione dei documenti scelti e alla fine mostra l’esito dell’operazione. L’utente potrà anche scegliere di convertire in pdf i documenti da firmare. © Copyright NTT DATA Italia – Tutti i diritti riservati M057 – 05 del 30-03-2012 pag. 166/289 VTUT-3.12.v1 DocsPA 3.12 Figura 143 – Firma massiva “Fascicola i documenti selezionati” permette di classificare/fascicolare i documenti selezionati nel fascicolo scelto. Cliccando sul pulsante compare una finestra di dialogo per la scelta del fascicolo generale o procedimentale in cui inserire i documenti selezionati. L’operazione viene avviata mediante il pulsante “Fascicola”. Alla fine viene mostrato l’esito dell’operazione e l’elenco dei documenti fascicolati. Tale risultato, come tutte le altre operazioni massive può essere esportato in formato pdf. © Copyright NTT DATA Italia – Tutti i diritti riservati M057 – 05 del 30-03-2012 pag. 167/289 VTUT-3.12.v1 DocsPA 3.12 Figura 144 - Fascicolazione massiva “Trasmetti i documenti selezionati” consente di effettuare una trasmissione dei documenti selezionati. Dopo aver scelto i documenti da trasmettere e aver cliccato sul pulsante corrispondente all’azione massiva, si apre una finestra per la creazione della trasmissione. L’utente potrà utilizzare un modello di trasmissione, oppure costruirsi la trasmissione nel modo classico (selezionando la ragione di trasmissione, i destinatari, le note, …). Trasmissione da modello: l’utente sceglie il modello dal menù a tendina riportato in alto della pagina, aspetta che la richiesta venga elaborata (durante l’elaborazione viene visualizzata una ruota che gira ) e poi clicca sul pulsante “Trasmetti”. Il sistema effettua le trasmissioni e ne riporta l’esito nella sezione sottostante denominata Report. Il risultato visualizzato può essere esportato mediante il pulsante “Esporta Report”. Trasmissione semplice: la sezione riporta i campi necessari per la costruzione della trasmissione. Per i dettagli sui campi si rimanda al paragrafo 2.12.1 che descrive gli stessi campi anche se in un contesto differente. Cliccando sul pulsante “Trasmetti” il sistema effettua le trasmissioni e ne riporta l’esito nella sezione sottostante. Il risultato visualizzato può essere esportato mediante il pulsante “Esporta Report”. © Copyright NTT DATA Italia – Tutti i diritti riservati M057 – 05 del 30-03-2012 pag. 168/289 VTUT-3.12.v1 DocsPA 3.12 Figura 145 - Trasmissione massiva da modello © Copyright NTT DATA Italia – Tutti i diritti riservati M057 – 05 del 30-03-2012 pag. 169/289 VTUT-3.12.v1 DocsPA 3.12 Figura 146 - Trasmissione massiva semplice “Esporta i documenti selezionati” che consente di esportare tutti i documenti selezionati. Selezionando l’icona viene visualizzata la finestra di dialogo mostrata in Figura 147, dove è possibile associare un titolo al file che si esporta e selezionare il formato del file (PDF/Excel). Nel caso in cui si scelga un file Excel viene abilitata l’area in cui è possibile selezionare i campi relativi ai documenti da visualizzare nel file; nel foglio excel è possibile selezionare quali campi esportare. Se sono state effettuate delle ricerche personalizzate, i campi presenti nelle griglie personalizzate vengono riportati nell’elenco dei campi da esportare e sono selezionati per default. © Copyright NTT DATA Italia – Tutti i diritti riservati M057 – 05 del 30-03-2012 pag. 170/289 VTUT-3.12.v1 DocsPA 3.12 Figura 147 - Esporta risultati della ricerca “Salva i documenti selezionati nell‘Area Di Lavoro” , che permette contemporaneamente tutti i documenti selezionati all’interno dell’area di lavoro; © Copyright NTT DATA Italia – Tutti i diritti riservati di salvare M057 – 05 del 30-03-2012 pag. 171/289 VTUT-3.12.v1 DocsPA 3.12 Figura 148 – Inserisci in ADL massivo “Rimuovi i documenti selezionati dall’area di lavoro”: consente di rimuovere i documenti selezionati dall’area di lavoro ed è associato al pulsante . “Assegna timestamp ai documenti selezionati” permette di assegnare il timestamp all’ultima versione dei documenti selezionati. Dopo aver selezionato i documenti e aver cliccato sul pulsante “Applica timestamp”, il sistema processa i documenti selezionati e applica il timestamp all’ultima versione di quelli che hanno un’immagine associata. Nel riquadro presente nella pagina viene riportato l’esito dell’operazione per ogni documento processato. Il risultato può essere esportato cliccando sul pulsante “Esporta Report”. “Converti in pdf i documenti selezionati” converte in pdf l’ultima versione dei documenti selezionati: Dopo aver selezionato i documenti e aver cliccato sul pulsante “Converti in PDF”, il sistema converte in pdf l’ultima versione di quelli che hanno un’immagine associata. Nel riquadro presente nella pagina viene riportato l’esito dell’operazione per ogni documento processato. Il risultato può essere esportato cliccando sul pulsante “Esporta Report”. “Inoltra i documenti selezionati” : dopo aver selezionato i documenti ed aver cliccato sul pulsante “Inoltra”, si apre una finestra per la conferma dell’operazione. Se viene data conferma, il sistema predispone un protocollo in uscita che ha per allegati i documenti selezionati. In particolare la descrizione dell’allegato corrisponde all’oggetto del documento ed il file associato all’allegato corrisponde all’ultima versione del documento selezionato. All’utente viene poi chiesto di chiudere la finestra e viene portato alla pagina di dettaglio del documento predisposto alla protocollazione. © Copyright NTT DATA Italia – Tutti i diritti riservati M057 – 05 del 30-03-2012 pag. 172/289 VTUT-3.12.v1 DocsPA 3.12 “Elimina versioni” : questa operazione può essere effettuata su documenti grigi non consolidati (par. 2.7.1.6) documenti predisposti alla protocollazione non consolidati allegati a tali documenti presenti nell’elenco dei risultati e selezionati dall’utente. Attivando il pulsante “elimina versioni”, il sistema, dopo aver chiesto all’utente conferma dell’operazione e quali versioni si vogliono eliminare (tutte le vecchie versioni oppure tutte tranne la penultima e l’ultima), inizierà ad eliminare le vecchie versioni di tutti e soli i documenti grigi o predisposti alla protocollazione per i quali l’utente possiede i diritti di rimozione. Alla fine dell’operazione verrà mostrato un prospetto riepilogativo delle versioni eliminate e di quelle non rimosse che potrà essere esportato in formato pdf. Questa funzionalità è attivabile tramite chiave di configurazione. Figura 149 – Rimuovi versioni “Consolida documenti” : questa operazione consente di consolidare versioni ed allegati dei documenti selezionati. Attivando il pulsante “consolida documenti”, il sistema, dopo aver chiesto all’utente conferma dell’operazione consolida i documenti selezionati. Alla fine dell’operazione verrà mostrato un prospetto riepilogativo dei documenti consolidati e di quelli che non è stato possibile consolidare. Tale prospetto potrà essere esportato in formato pdf. “Consolida documenti e metadati” : questa operazione consente di consolidare versioni ed allegati (se non lo si è fatto prima) ed i metadati dei documenti selezionati. La modalità è analoga al consolidamento descritto nel punto precedente. “Inserisci i documenti selezionati in ‘Area Conservazione’” , permette di inserire contemporaneamente nell’Area Conservazione tutti i documenti selezionati dalla lista. © Copyright NTT DATA Italia – Tutti i diritti riservati M057 – 05 del 30-03-2012 pag. 173/289 VTUT-3.12.v1 DocsPA 3.12 “Personalizza la griglia di ricerca”: questa funzionalità consente di personalizzare le pagine dei risultati delle ricerche e dà la possibilità di visualizzare anche i dati relativi ai campi profilati associati alle tipologie di documenti. Se la funzionalità non viene utilizzata la griglia dei risultati delle ricerche continuerà a mostrare i campi attuali. Cliccando sul pulsante si apre una finestra che mostra l’elenco dei campi che potranno essere inseriti nella griglia. L’utente può scegliere: i campi da visualizzare l’ordine di visualizzazione la larghezza da dare alle colonne della griglia il numero massimo di caratteri da visualizzare, nel caso di campi di tipo testo Per i dettagli si rimanda al par. 3.1.1.2 Di seguito viene mostrato il risultato di una ricerca eseguito con la tipologia di ricerca estesa. Figura 150 – Risultato della ricerca Come detto in precedenza, selezionando l’icona è possibile accedere alla scheda di dettaglio del documento. In tale sezione in alto a destra, come evidenziato in verde nella Figura 151, sono presenti degli indicatori direzionali che consentono la navigazione delle schede presenti nel risultato della ricerca senza ritornare alla lista. Grazie ad esse è possibile visualizzare i documenti precedenti/successivi a quello selezionato. Tale funzionalità è presente nella scheda del documento solo se si accede ad essa a partire dal risultato della ricerca. © Copyright NTT DATA Italia – Tutti i diritti riservati M057 – 05 del 30-03-2012 pag. 174/289 VTUT-3.12.v1 DocsPA 3.12 Figura 151 – Scheda di dettaglio del documento: funzioni per la navigazione tra documenti Una volta visualizzato il dettaglio del documento è possibile ritornare alla pagina dei risultati di ricerca selezionando l’icona , che restituisce la pagina della ricerca documenti con la lista dei documenti della ricerca che si era effettuata (Figura 152). Figura 152 - Tasto per ritornare al risultato della ricerca doc. dalla pagina di dettaglio di un documento 3.1.1.2 Ricerche personalizzate Questa funzionalità consente all’utente di personalizzare il risultato delle ricerche e di visualizzare le informazioni che ritiene più utili. Cliccando sul pulsante presente nella barra delle azioni massive, si apre una finestra che mostra l’elenco dei campi che potranno essere inseriti nella griglia. E’ inoltre possibile scegliere l’ordinamento su alcuni dei campi standard e sui campi profilati visibili nella griglia dei risultati. L’ordinamento può essere decrescente o crescente. © Copyright NTT DATA Italia – Tutti i diritti riservati M057 – 05 del 30-03-2012 pag. 175/289 VTUT-3.12.v1 DocsPA 3.12 Figura 153 Ricerche personalizzate 3.1.1.2.1 Descrizione della pagina di personalizzazione delle ricerche Nella pagina è presente una sezione contenente l’elenco dei campi che è possibile visualizzare nella griglia dei risultati. Accanto a ciascun campo è presente il pulsante “Proprietà” che, una volta cliccato, apre una sezione in basso alla pagina dalla quale è possibile impostare le proprietà del campo. L’utente può scegliere: i campi da visualizzare l’ordine di visualizzazione la larghezza da dare alle colonne della griglia il numero massimo di caratteri da visualizzare, nel caso di campi di tipo testo Per confermare si clicca sul pulsante “Salva”. Per visualizzare i campi di una tipologia documento, si seleziona la tipologia dal menù a tendina “tipologie” e si aggiunge nella finestra “tipologia inserita” tramite il pulsante “Aggiungi”. In questa fase il sistema aggiorna l’elenco dei campi aggiungendo anche quelli profilati relativi alla tipologia scelta. E’ possibile mostrare nella griglia anche i campi comuni. L’ordinamento può essere effettuato scegliendo uno dei campi presenti nella finestra di selezione “ordina per” ed il tipo di ordinamento (decrescente, crescente). I campi standard per l’ordinamento sono: data protocollazione/ creazione id documento oggetto tipo documento Oltre a questi, è possibile effettuare l’ordinamento per tutti i campi profilati visibili nella griglia. © Copyright NTT DATA Italia – Tutti i diritti riservati M057 – 05 del 30-03-2012 pag. 176/289 VTUT-3.12.v1 DocsPA 3.12 Configurata la griglia secondo le proprie esigenze, con il pulsante “Salva impostazione”, si dà conferma delle scelte effettuate. Per vedere la griglia con le colonne scelte l’utente deve effettuare una nuova ricerca. Se la ricerca viene salvata, vengono salvate anche le impostazioni della griglia. E’ possibile tornare alle impostazioni iniziali della griglia di ricerca mediante la pressione del pulsante presente nella barra delle azioni massive. 3.1.2 Tipologie di Ricerca L’utente di DOCSPA ha la possibilità di effettuare la ricerca sui documenti secondo differenti strutture di ricerca. Le tipologie utilizzabili sono: Veloce; Estesa; Completa; Completamento; Stampe Registro. Nei paragrafi che seguono sono descritte ciascuna nel dettaglio. 3.1.2.1 Veloce Tale ricerca si può effettuare sia attraverso le ricerche salvate (descritte al paragrafo 3.1.2.2.1), selezionando una modalità di ricerca dal menù a tendina, sia attraverso il criterio di ricerca oggetto, o parte di esso, contenuto nel documento. La ricerca per oggetto, permette di limitare il numero dei risultati della ricerca specificando una delle opzioni presenti nel menù pre-impostato (ad esempio gli ultimi 10 protocolli, gli ultimi 20, ecc). © Copyright NTT DATA Italia – Tutti i diritti riservati M057 – 05 del 30-03-2012 pag. 177/289 VTUT-3.12.v1 DocsPA 3.12 Figura 154 - Ricerca veloce di un documento 3.1.2.2 Estesa Anche questa modalità di ricerca consente di utilizzare una modalità di ricerca salvata attraverso la selezione di una ricerca salvata dal menù a tendina ( descritte al paragrafo 3.1.2.2.1). E’ inoltre possibile eseguire una ricerca in “AND” di documenti su più campi ossia attraverso una ricerca di tutti i documenti che rispondono ai criteri selezionati. I campi proposti per questo tipo di ricerca sono: Tipo3: utilizzato per indicare se si vuole effettuare la ricerca tra i documenti in arrivo, in partenza, non protocollati, predisposti, allegati. Con “A” si indicano i documenti in arrivo,con “P” i documenti in partenza, con “I” i documenti interni, con “Non Prot.” i documenti non protocollati, con “Pred.” i documenti predisposti alla protocollazione, con “Alleg.” i documenti allegati. La ricerca può essere effettuata per singolo tipo o per più tipi documento; Registro: selezionare il registro all’interno del quale si vuole effettuare la ricerca; Numero protocollo: per questo campo può essere selezionata la ricerca per valore singolo o per intervallo di valori, in questo secondo caso il sistema visualizza sulla riga due campi nei quali inserire il valore minimo e massimo del numero di protocollo; Anno protocollo: consente di cercare i documenti per anno di protocollazione; Data protocollo: è possibile effettuare la selezione da un menù a tendina che visualizza “valore singolo” ed “intervallo”, quindi può essere effettuata la selezione per valore singolo o per intervallo di valori; in questo secondo caso il sistema visualizza sulla riga due campi nei quali inserire il valore minimo e massimo della data di protocollo. La data può essere inserita attraverso la selezione da calendario o semplicemente editandola; Data Scadenza: per questo campo può essere selezionata la ricerca per valore singolo o per intervallo di valori, in questo secondo caso il sistema visualizza sulla riga due campi nei quali inserire il valore minimo e massimo della data in cui è scaduto il documento. La data può essere inserita attraverso la selezione da calendario o semplicemente editandola; Id documento: per questo campo può essere selezionata la ricerca per valore singolo o per intervallo di valori, in questo secondo caso il sistema visualizza sulla riga due campi nei quali inserire il valore minimo e massimo dell’identificativo del documento; Data creazione: per questo campo può essere selezionata la ricerca per valore singolo o per intervallo di valori, in questo secondo caso il sistema visualizza sulla riga due campi nei quali inserire il valore minimo e massimo della data in cui è stato creato il documento. La data può essere inserita attraverso la selezione da calendario o semplicemente editandola; Proprietario: di cui è possibile specificare se UO/Ruolo/Persona; in base a quanto selezionato, si deve inserire il codice con cui effettuare la ricerca. Se non si conosce il codice, c’è la possibilità di cercarlo ed inserirlo tramite rubrica, che viene attivata utilizzando l’icona . Oggetto: l’oggetto può essere digitato dall’utente o ricercato nell’oggettario selezionando l’icona ; Mittente/destinatario: l’inserimento del filtro di ricerca su mittente/destinatario può essere effettuato secondo le modalità già esposte nei paragrafi relativi all’inserimento di un nuovo documento, ovvero, inserimento del codice associato al mittente/destinatario, selezione dalla rubrica di un mittente/destinatario registrato, digitazione del nominativo nel caso di mittente/destinatario occasionale. Inoltre è possibile selezionare l’opzione ricerca storicizzati per effettuare ricerche su elementi in rubrica che hanno subito modifiche. 3 I nomi dei tipi documento è configurabile mediante il tool di amministrazione pertanto i documenti in Arrivo possono anche essere indicati con Ingresso o Entrata, i documenti in Uscita anche con Partenza. © Copyright NTT DATA Italia – Tutti i diritti riservati M057 – 05 del 30-03-2012 pag. 178/289 VTUT-3.12.v1 DocsPA 3.12 Codice Fascicolo Generale / Procedimentale: si inserisce nel campo a sinistra il codice del fascicolo, generale o procedimentale, in cui è stato inserito il documento, contestualmente alla ricerca. Oppure, è possibile selezionare l’icona con cui si ricerca e si seleziona il fascicolo procedimentale/generale, in cui è stato inserito il documento. Ordinamento: è utilizzato per indicare il tipo di ordinamento. La prima finestra di selezione mostra i campi sui quali effettuare l’ordinamento (data protocollazione/creazione, oggetto, tipo). La seconda finestra di selezione serve per indicare il tipo di ordinamento (decrescente, crescente) Figura 155 - Ricerca estesa di un documento 3.1.2.2.1 Ricerche salvate Le Ricerche Salvate servono per velocizzare le ricerche ripetitive di documenti. L’ utente ha la possibilità di salvare, assegnando un nome, un insieme di valori che caratterizzano un filtro di ricerca per i documenti. Il salvataggio comprende tutti i campi visualizzati nella pagina di ricerca. I criteri di ricerca salvati hanno validità soltanto per la tipologia di ricerca documenti nella quale sono stati salvati ma sono tutti disponibili nella scheda “ricerca veloce”. 3.1.2.2.2 Creazione nuovo criterio di ricerca Per creare un nuovo criterio di ricerca, bisogna posizionarsi nella opportuna pagina di ricerca documenti (“estesa”, “completa”, “completamento”), valorizzare i campi di ricerca disponibili, e selezionare il pulsante presente in fondo alla pagina. La selezione del pulsante comporta l’apertura di una pagina, così come mostrato di seguito, per l’inserimento di alcuni dati obbligatori: Titolo: per inserire la descrizione del criterio di ricerca; © Copyright NTT DATA Italia – Tutti i diritti riservati M057 – 05 del 30-03-2012 pag. 179/289 VTUT-3.12.v1 DocsPA 3.12 Rendi disponibile: per assegnare il criterio di ricerca, solo all’utente creatore (proposto in automatico dal sistema) oppure all’intero ruolo di appartenenza dell’utente (ruolo attualmente in uso). In questo secondo caso anche gli eventuali altri utenti appartenenti al medesimo ruolo possono utilizzare il criterio salvato dall’utente. Dopo aver scelto i dati con cui si desidera salvare il criterio di ricerca si seleziona il pulsante . L’applicativo visualizza una finestra di dialogo che comunica che “i criteri di ricerca sono stati salvati con successo”. Nel caso in cui non si voglia più salvare il criterio in esame è sufficiente selezionare il pulsante e il sistema non salverà nessun criterio di ricerca. Figura 156 - Creazione ricerche salvate 3.1.2.2.3 Cancellazione criterio di ricerca A partire da una delle pagine di ricerca documenti (“estesa”, “completa”, “completamento”), utilizzando il menu a tendina l’utente seleziona in sequenza il criterio di ricerca che desidera eliminare, e seleziona poi l’icona immediatamente alla destra. Ogni utente può rimuovere sia i criteri che hanno validità per l’utente stesso, sia quelli che hanno validità per l’intero ruolo (in questo caso, il sistema avvisa l’utente). Viene in ogni caso richiesta all’utente la conferma dell’operazione di cancellazione. 3.1.2.2.4 Utilizzo dei criteri di ricerca Per utilizzare i criteri di ricerca salvati in precedenza, bisogna posizionarsi nella opportuna pagina di ricerca documenti e selezionare, dal menù a tendina, il criterio di ricerca che si intende utilizzare. Il sistema valorizzerà i corrispondenti campi. La pressione del consueto tasto di ricerca, avvierà la ricerca sulla base del criterio selezionato. Se un criterio di ricerca risulterà non più valido (ad esempio perché riferito a tipologie documentali o campi non in uso), il sistema ne darà notifica all’utente, richiedendo la cancellazione del criterio. Un criterio non valido non sarà comunque utilizzabile. © Copyright NTT DATA Italia – Tutti i diritti riservati M057 – 05 del 30-03-2012 pag. 180/289 VTUT-3.12.v1 3.1.2.3 DocsPA 3.12 Completa Effettua una ricerca in AND di documenti su tutti i campi caratteristici del documento. Devono essere valorizzati i campi per i quali si vuole effettuare la ricerca nella base dati. I campi utilizzabili per questo tipo di ricerca sono i seguenti: Tipo4: utilizzato per indicare se si vuole effettuare la ricerca tra i documenti in arrivo, in partenza, non protocollati, predisposti. Con “A” si indicano i documenti in arrivo,con “P” i documenti in partenza, con “Non Prot.” i documenti non protocollati, con “Pred.” i documenti predisposti alla protocollazione. La ricerca può essere effettuata per singolo tipo o per più tipi; Registro: per selezionare il registro all’interno del quale si vuole effettuare la ricerca; Numero protocollo: per questo campo può essere selezionata la ricerca per valore singolo o per intervallo di valori, in questo secondo caso il sistema visualizza sulla riga due campi nei quali inserire il valore minimo e massimo del numero di protocollo; Anno protocollo: consente di cercare i documenti per anno di protocollazione; Data protocollo: è possibile effettuare la selezione da un menù a tendina che visualizza “valore singolo” ed “intervallo”, quindi può essere effettuata la selezione per valore singolo o per intervallo di valori; in questo secondo caso il sistema visualizza sulla riga due campi nei quali inserire il valore minimo e massimo della data di protocollo. La data può essere inserita attraverso la selezione da calendario o semplicemente editandola; Data Scadenza: per questo campo può essere selezionata la ricerca per valore singolo o per intervallo di valori, in questo secondo caso il sistema visualizza sulla riga due campi nei quali inserire il valore minimo e massimo della data in cui è scaduto il documento. La data può essere inserita attraverso la selezione da calendario o semplicemente editandola; Id documento: per questo campo può essere selezionata la ricerca per valore singolo o per intervallo di valori, in questo secondo caso il sistema visualizza sulla riga due campi nei quali inserire il valore minimo e massimo dell’identificativo del documento; Data creazione: per questo campo può essere selezionata la ricerca per valore singolo o per intervallo di valori, in questo secondo caso il sistema visualizza sulla riga due campi nei quali inserire il valore minimo e massimo della data in cui è stato creato il documento. La data può essere inserita attraverso la selezione da calendario o semplicemente editandola; Mezzo di spedizione: lista a tendina per la selezione del mezzo di spedizione dei documenti su cui si vuole filtrare la ricerca; Conservato: se selezionato ricerca i soli documenti sottoposti a conservazione sostitutiva; Mai conservato: se selezionato ricerca i documenti che non hanno subito il processo di conservazione; Proprietario: di cui è possibile specificare se UO/Ruolo/Persona; in base a quanto selezionato, si deve inserire il codice con cui effettuare la ricerca. Eventualmente, se non si conosce il codice, c’è la possibilità di cercarlo ed inserirlo tramite rubrica, attivata attraverso la selezione dell’icona ; Stato del documento: indica lo stato del documento, ovvero se esso è stato annullato o meno, è anche possibile ricercare tra tutti quelli disponibili; Segnatura: é la stringa assegnata dal sistema al documento protocollato, in base a regole preimpostate e costruite attraverso l’applicazione di amministrazione. Tipologia Documento: indica la tipologia del documento che si vuol ricercare selezionando la voce da un menù pre-impostato. Se la tipologia scelta è profilata, si attiva l’icona , che propone il pannello della profilazione dinamica del documento. E’ necessario che l’utente amministratore in 4 Il nome dei tipi documento è configurabile mediante il tool di amministrazione pertanto i documenti in Arrivo possono anche essere indicati con Ingresso o Entrata, i documenti in Uscita anche con Partenza. © Copyright NTT DATA Italia – Tutti i diritti riservati M057 – 05 del 30-03-2012 pag. 181/289 VTUT-3.12.v1 DocsPA 3.12 fase di costruzione della tipologia abbia specificato che l’informazione possa essere utilizzata per le ricerche. Nelle griglie di risultato delle ricerche oltre al numero di protocollo o al id documento è possibile visualizzare anche il campo contatore della tipologia documento ad esso associata. Nel pannello dell’Anteprima della Profilazione Dinamica sono presenti tre pulsanti: o “Resetta”: che reimposta i dati inseriti; o “Conferma”: salva i dati che successivamente saranno utilizzati nella ricerca; o “Chiudi”: chiude il pannello. La lista a tendina che mostra i tipi documento configurati e disponibili presenta, inoltre, un valore denominato “Campi comuni” selezionando il quale si ha la possibilità di ricercare tutti i documenti di qualsiasi tipo in cui è stato profilato anche il campo comune sul quale si sta effettuando la ricerca. Selezionando questa voce si attiva l’icona ,che propone il pannello della profilazione dinamica che riporta i campi comuni configurati con il tool di amministrazione e utilizzabili nelle ricerche, come spiegato nella sezione relativa alla Tipologia Documento nel paragrafo 2.7.1. Oggetto: l’oggetto può essere digitato dall’utente o ricercato nell’oggettario selezionando l’icona ; Mittente/destinatario: l’inserimento del filtro di ricerca sul campo mittente/destinatario può essere effettuato secondo le modalità già esposte nei paragrafi relativi all’inserimento di un nuovo documento, ovvero, inserimento del codice associato al mittente/destinatario o mediante la selezione dalla rubrica di un mittente/destinatario registrato, oppure digitando il nominativo nel caso di mittente/destinatario occasionale; Mittente intermedio: indicare il nominativo del mittente intermedio per un documento in ingresso, è possibile farlo anche mediante l’icona della rubrica; Codice Fascicolo Generale / Procedimentale: si inserisce nel campo a sinistra il codice del fascicolo, generale o procedimentale, in cui è stato inserito il documento, contestualmente alla ricerca. Oppure, è possibile selezionare l’icona con cui si ricerca e si seleziona il fascicolo procedimentale/generale, in cui è stato inserito il documento. Protocollo mittente: il numero di protocollo che è stato assegnato dall’amministrazione che ha inviato il documento; Data protocollo mittente: si inserisce la data in cui tale documento è stato protocollato dall’amministrazione. E’ possibile effettuare la selezione da un menù a tendina che visualizza “valore singolo” ed “intervallo”, quindi può essere effettuata la selezione per valore singolo o per intervallo di valori; in questo secondo caso il sistema visualizza sulla riga due campi nei quali inserire il valore minimo e massimo della data di protocollazione mittente. Inoltre, la data può essere inserita attraverso la selezione da calendario o semplicemente editandola; Data arrivo: è possibile effettuare la selezione da un menù a tendina che visualizza “valore singolo” ed “intervallo”, quindi può essere effettuata la selezione per valore singolo o per intervallo di valori; in questo secondo caso il sistema visualizza sulla riga due campi nei quali inserire il valore minimo e massimo della data di arrivo del documento. La data può essere inserita attraverso la selezione da calendario o semplicemente editandola; Parole chiave: consente di indicare le parole chiave da ricercare nei documenti selezionandole dall’archivio delle parole chiave tramite l’icona ; Note: permette di cercare nel campo note associato al documento; è possibile ricercare i documenti in base al tipo di nota a tutti, al ruolo, personale. Documenti in completamento: Tale funzionalità può essere vista come una ricerca rapida di documenti che mancano di alcune delle informazioni caratterizzanti. I campi utilizzabili per questo tipo di ricerca sono i seguenti: © Copyright NTT DATA Italia – Tutti i diritti riservati M057 – 05 del 30-03-2012 pag. 182/289 VTUT-3.12.v1 DocsPA 3.12 o Senza immagine: se selezionato la ricerca è effettuata tra i documenti per i quali non è stato acquisito il formato digitale del documento; o Con immagine: se selezionato la ricerca è effettuata tra i documenti per i quali è stato acquisito il formato digitale del documento; o Senza fascicolazione: se selezionato la ricerca è effettuata tra i documenti non inseriti in un fascicolo; o Con fascicolazione: se selezionato la ricerca è effettuata tra i documenti inseriti in un fascicolo; Trasmesso: se selezionato la ricerca è effettuata tra i documenti per i quali è stata effettuata una trasmissione; è possibile anche specificare la ricerca su una particolare ragione di trasmissione selezionandola dall’apposita lista a tendina; Trasmesse senza: se selezionato la ricerca è effettuata tra i documenti che non sono stati mai trasmessi oppure, se si specifica la ricerca su una particolare ragione di trasmissione selezionandola dall’apposita lista a tendina, si possono ricercare tutti i documenti che non sono stati trasmessi con la ragione selezionata; Stato: la visualizzazione di tale campo nella pagina di ricerca e i valori disponibili nel corrispondente menù a tendina dipendono dalla scelta che viene effettuata sul campo “tipologia documento”. Se viene selezionata una tipologia alla quale è associato un “diagramma di stato”, il sistema mostra un menù a tendina contenente tutti gli stati possibili per la tipologia selezionata; Segnatura di emergenza: consente di cercare un documento in base al numero di registrazione assegnato in emergenza; Data segn. di emergenza: consente di cercare un documento in base alla data di registrazione assegnata in emergenza. La data può essere inserita attraverso la selezione da calendario o semplicemente editandola; Evidenza: permette di cercare tra i soli documenti posti in evidenza, nell’insieme complementare o fra tutti i documenti. Tipo file acquisito: consente di ricercare il documento indicando l’estensione del file che è stato acquisito(.bmp, .doc, .docx, .gif, ec…). Inoltre possiamo fornire in fase di ricerca dettagli relativi alla presenza della firma sul file acquisito oppure no. Ordinamento: è utilizzato per indicare il tipo di ordinamento. La prima finestra di selezione mostra i campi sui quali effettuare l’ordinamento (data protocollazione/creazione, id documento, oggetto, tipo documento, data annullamento, autore, numero protocollo). La seconda finestra di selezione serve per indicare il tipo di ordinamento (decrescente, crescente) Alternativamente, la ricerca è effettuabile in maniera rapida attraverso la selezione del menù a tendina delle ricerche salvate (descritte al paragrafo 3.1.2.2.1). © Copyright NTT DATA Italia – Tutti i diritti riservati M057 – 05 del 30-03-2012 pag. 183/289 VTUT-3.12.v1 DocsPA 3.12 Figura 157 - Ricerca completa (prima parte) © Copyright NTT DATA Italia – Tutti i diritti riservati M057 – 05 del 30-03-2012 pag. 184/289 VTUT-3.12.v1 DocsPA 3.12 Figura 158 - Ricerca completa (seconda parte) © Copyright NTT DATA Italia – Tutti i diritti riservati M057 – 05 del 30-03-2012 pag. 185/289 VTUT-3.12.v1 DocsPA 3.12 Figura 159 - Ricerca completa (terza parte) 3.1.2.4 Completamento Tale funzionalità può essere vista come una ricerca rapida di documenti che mancano di alcune delle informazioni caratterizzanti. I campi utilizzabili per questo tipo di ricerca sono i seguenti: Tipo5: utilizzato per indicare se si vuole effettuare la ricerca tra i documenti in arrivo, in partenza, non protocollati, predisposti. Con “A” si indicano i documenti in arrivo,con “P” i documenti in 5 I nomi dei tipi documento è configurabile mediante il tool di amministrazione pertanto i documenti in Arrivo possono anche essere indicati con Ingresso o Entrata, i documenti in Uscita anche con Partenza. © Copyright NTT DATA Italia – Tutti i diritti riservati M057 – 05 del 30-03-2012 pag. 186/289 VTUT-3.12.v1 DocsPA 3.12 partenza, con “Non Prot.” i documenti non protocollati, con “Pred.” i documenti predisposti alla protocollazione. La ricerca può essere effettuata per singolo tipo o per più tipi; Senza immagine: se selezionato la ricerca è effettuata tra i documenti per i quali non è stato acquisito il formato digitale del documento; Con immagine: se selezionato la ricerca è effettuata tra i documenti per i quali è stato acquisito il formato digitale del documento; Senza fascicolazione: se selezionato la ricerca è effettuata tra i documenti non inseriti in un fascicolo; Con fascicolazione: se selezionato la ricerca è effettuata tra i documenti inseriti in un fascicolo; Senza timestamp: se selezionato la ricerca è effettuata tra i documenti ai quali non è stato applicato alcun timestamp; Con timestamp: se selezionato la ricerca è effettuata tra i documenti ai quali è stato applicato almeno un timestamp; Trasmesse con: se selezionato la ricerca è effettuata tra i documenti per i quali è stata effettuata una trasmissione; è possibile anche specificare la ricerca su una particolare ragione di trasmissione selezionandola dall’apposita lista a tendina; Trasmesse senza: se selezionato, la ricerca è effettuata tra i documenti che non sono stati mai trasmessi oppure, se si specifica la ricerca su una particolare ragione di trasmissione, selezionandola dall’apposita lista a tendina, si possono ricercare tutti i documenti che non sono stati trasmessi con la ragione selezionata; Registro: si seleziona il registro all’interno del quale si vuole effettuare la ricerca, è possibile selezionare tutti i fascicoli spuntando l’icona “tutti”; Oggetto: l’oggetto può essere digitato dall’utente o ricercato nell’ oggettario selezionando l’icona ; Mittente/destinatario: l’inserimento del filtro sul campo mittente/destinatario può essere effettuato secondo le modalità già esposte nei paragrafi relativi all’inserimento di un nuovo documento, ovvero, inserimento del codice associato al mittente/destinatario, selezione dalla rubrica di un mittente/destinatario registrato, digitazione del nominativo nel caso di mittente/destinatario occasionale Inoltre è possibile selezionare l’opzione ricerca storicizzati per effettuare ricerche su elementi in rubrica che hanno subito modifiche. Data protocollo: per questo campo è possibile effettuare la selezione da un menù a tendina che visualizza “valore singolo” ed “intervallo”, quindi può essere effettuata la selezione per valore singolo o per intervallo di valori; in questo secondo caso il sistema visualizza sulla riga due campi nei quali inserire il valore minimo e massimo della data di protocollo. La data può essere inserita attraverso la selezione da calendario o semplicemente editandola; Id documento: per questo campo può essere selezionata la ricerca per valore singolo o per intervallo di valori, in questo secondo caso il sistema visualizza sulla riga due campi nei quali inserire il valore minimo e massimo dell’identificativo del documento; Data creazione: per questo campo può essere selezionata la ricerca per valore singolo o per intervallo di valori, in questo secondo caso il sistema visualizza sulla riga due campi nei quali inserire il valore minimo e massimo della data in cui è stato creato il documento. La data può essere inserita attraverso la selezione da calendario o semplicemente editandola; Proprietario: di cui è possibile specificare se UO/Ruolo/Persona, in base a quanto selezionato, si deve inserire il codice con cui effettuare la ricerca. Se non si conosce il codice, c’è la possibilità di cercarlo ed inserirlo tramite rubrica, attivata tramite la selezione dell’icona ; Protocollo mittente: il numero di protocollo che è stato assegnato dall’amministrazione che ha inviato il documento; © Copyright NTT DATA Italia – Tutti i diritti riservati M057 – 05 del 30-03-2012 pag. 187/289 VTUT-3.12.v1 DocsPA 3.12 Data protocollo mittente: si inserisce la data in cui tale documento è stato protocollato dall’amministrazione. E’ possibile effettuare la selezione da un menù a tendina che visualizza “valore singolo” ed “intervallo”, quindi può essere effettuata la selezione per valore singolo o per intervallo di valori; in questo secondo caso il sistema visualizza sulla riga due campi nei quali inserire il valore minimo e massimo della data di protocollazione del mittente. La data può essere inserita attraverso la selezione da calendario o semplicemente editandola. Tipo file acquisito: consente di ricercare il documento indicando l’estensione del file che è stato acquisito(.bmp, .doc, .docx, .gif, ec…). Inoltre possiamo fornire in fase di ricerca dettagli relativi alla presenza della firma sul file acquisito oppure no. Documenti spediti: consente di ricercare i documenti in base alle informazioni relative alla spedizione del documento per interoperabilità ad altre amministrazioni/enti. E’ possibile filtrare la ricerca per documenti con ricevuta, in attesa di risposta, tutti i documenti spediti; altresì è possibile eseguire una ricerca per intervallo di date di spedizione. Notifiche ricevute PEC: questa sezione è presente solo se è stata attivata la funzionalità che gestisce le ricevute PEC e consente di ricercare i documenti spediti ai quali è associata una notifica PEC. In particolare i possibili valori tra cui scegliere sono: documenti con notifica avvenuta accettazione avvenuta consegna mancata accettazione mancata consegna presa in carico preavviso errore consegna rilevazione virus E’ anche possibile eseguire la ricerca per data o intervallo di date di ricezione della notifica. Stato consolidamento: questa sezione è presente solo se è stata attivata la funzionalità che gestisce il consolidamento dei documenti. In particolare è possibile ricercare: documenti non consolidati documenti consolidati documenti con metadati consolidati E’ inoltre possibile ricercare per data di consolidamento inserendo un singolo valore un intervallo di date oggi la settimana corrente il mese corrente E’ infine possibile ricercare per utente e ruolo che hanno effettuato il consolidamento. Ordinamento: è utilizzato per indicare il tipo di ordinamento. La prima finestra di selezione mostra i campi sui quali effettuare l’ordinamento (data protocollazione/creazione, id documento, oggetto, tipo documento, data annullamento, autore, numero protocollo). La seconda finestra di selezione serve per indicare il tipo di ordinamento (decrescente, crescente) Alternativamente, la ricerca è effettuabile in maniera rapida attraverso la selezione del menù a tendina delle ricerche salvate (descritte al paragrafo 3.1.2.2.1). © Copyright NTT DATA Italia – Tutti i diritti riservati M057 – 05 del 30-03-2012 pag. 188/289 VTUT-3.12.v1 DocsPA 3.12 Figura 160 - Ricerca completamento (prima parte) © Copyright NTT DATA Italia – Tutti i diritti riservati M057 – 05 del 30-03-2012 pag. 189/289 VTUT-3.12.v1 DocsPA 3.12 Figura 161 - Ricerca completamento (seconda parte) 3.1.2.5 Stampe Registri Tale funzionalità consente di ricercare tutte le stampe dei registri (vedi paragrafo 4.2) effettuate in precedenza. Tale ricerca è attivabile attraverso la selezione del registro di cui si vuole visualizzare la stampa effettuata. Per velocizzare la ricerca è possibile applicare un ulteriore filtro rispetto ai seguenti criteri di ricerca: Numero protocollo o intervallo di numeri di protocollo; Anno di protocollo; Data stampa: è possibile effettuare la selezione da un menù a tendina che visualizza “valore singolo” ed “intervallo”. Può essere quindi effettuata la selezione per valore singolo o per intervallo © Copyright NTT DATA Italia – Tutti i diritti riservati M057 – 05 del 30-03-2012 pag. 190/289 VTUT-3.12.v1 DocsPA 3.12 di valori. In questo secondo caso il sistema visualizza sulla riga due campi nei quali inserire il valore minimo e massimo della data di protocollo. La data può essere inserita attraverso la selezione da calendario o semplicemente editandola. Per ogni documento presente nella pagina dei risultati sono mostrate le seguenti informazioni: l’identificativo del documento, la data di creazione, l’oggetto (da cui si desume l’insieme dei numeri di protocolli contenuti nella stampa) e l’icona dei dettagli che permette di visualizzare il contenuto del documento prodotto con la stampa del registro. Figura 162 - Stampe registri © Copyright NTT DATA Italia – Tutti i diritti riservati M057 – 05 del 30-03-2012 pag. 191/289 VTUT-3.12.v1 3.2 DocsPA 3.12 Ricerca Fascicoli La funzionalità di ricerca fascicoli è ottenibile a partire dalla barra di navigazione del pannello principale selezionando la voce del menù RICERCA, premendo sul pulsante “RICERCA” e successivamente su quello dei FASCICOLI. Figura 163 - Ricerca fascicoli: schema di navigazione Il pannello che consente di effettuare tali operazioni è quello riportato nella Figura 163 E’ possibile popolare il campo ‘Codice’ con differenti modalità: Selezionando la casella di selezione accanto alla voce “codice” ed editando direttamente un codice di titolario; Selezionando la casella di selezione accanto alla voce “livello” e scegliendo i valori dei 6 livelli di catalogazione con l’ausilio di menu pre-impostati presenti nella pagina; accedendo al titolario di classificazione tramite la selezione dell’icona . Viene visualizzato un pannello con la struttura del titolario nel quale è possibile selezionare il livello da riportare nel pannello di classificazione. Il titolario è visualizzato a partire dal livello digitato dall’utente nel campo ‘Codice’ o per intero qualora l’utente non abbia specificato alcun codice prima di selezionare l’icona. Una volta popolato questo campo è possibile: tramite il pulsante Cerca, ottenere l’elenco dei fascicoli contenuti nel nodo scelto; tramite il pulsante Nuovo, creare un nuovo fascicolo(così come descritto nel paragrafo 2.9); Per la visualizzazione dei fascicoli l’utente può impostare i filtri di ricerca proposti nella parte inferiore del pannello: Titolario: permette la selezione tra il titolario attivo ed eventuali titolari chiusi; Codice: permette all’utente di editare il codice del fascicolo di interesse; © Copyright NTT DATA Italia – Tutti i diritti riservati M057 – 05 del 30-03-2012 pag. 192/289 VTUT-3.12.v1 DocsPA 3.12 Aperto: permette di specificare la data di apertura del fascicolo. Il sistema visualizza sulla riga due campi nei quali inserire il valore minimo e massimo della data in cui è stato aperto il fascicolo. Questi valori possono essere inseriti attraverso la selezione da calendario o semplicemente editandoli; Chiuso: permette di specificare la data di chiusura del fascicolo. Il sistema visualizza sulla riga due campi nei quali inserire il valore minimo e massimo della data in cui è stato chiuso il fascicolo. Questi valori possono essere inseriti attraverso la selezione da calendario o semplicemente editandoli; Creato: permette di specificare la data di creazione del fascicolo. Il sistema visualizza sulla riga due campi nei quali inserire il valore minimo e massimo della data in cui è stato creato il fascicolo. Questi valori possono essere inseriti attraverso la selezione da calendario o semplicemente editandoli; Numero: è il numero progressivo del fascicolo che si vuole cercare; Anno: consente di indicare l’anno di creazione del fascicolo; Stato: permette di specificare lo stato (aperto o chiuso) del fascicolo; Tipo: permette di effettuare ricerche per fascicoli procedimentali o generali. Se si seleziona l’opzione ‘Generali’ vengono disabilitati i filtri “Stato”, “Numero”, “Anno”; Descrizione: consente di effettuare ricerche in base a parole presenti nella descrizione del fascicolo; Note: permette di effettuare le ricerche in base alle parole contenute nelle note del fascicolo; Data scadenza: permette di specificare la data di scadenza del fascicolo. Il sistema visualizza sulla riga due campi nei quali inserire il valore minimo e massimo della data di scadenza del fascicolo. Questi valori possono essere inseriti attraverso la selezione da calendario o semplicemente editandoli; Data collocazione: permette di specificare la data di collocazione fisica del fascicolo. Il sistema visualizza sulla riga due campi nei quali inserire il valore minimo e massimo della data in cui è stato creato il documento. Questi valori possono essere inseriti attraverso la selezione da calendario o semplicemente editandoli; Collocazione fisica: permette di specificare l’esatta collocazione del fascicolo (selezionabile attraverso la rubrica o mediante digitazione del codice nel primo dei due campi); Tipo fasc.: permette di selezionare una delle tipologie fascicolo (se presenti) a cui è associata l’icona , che propone il pannello della profilazione dinamica del fascicolo. E’ necessario che l’utente amministratore in fase di costruzione della tipologia abbia specificato che l’informazione possa essere utilizzata per le ricerche. Nel pannello dell’Anteprima della Profilazione Dinamica sono presenti tre pulsanti: o “Resetta”: che reimposta i dati inseriti; o “Conferma”: salva i dati che successivamente saranno utilizzati nella ricerca; o “Chiudi”: chiude il pannello. La lista a tendina che mostra i tipi fascicolo configurati e disponibili presenta, inoltre, un valore denominato “Campi comuni” selezionando il quale si ha la possibilità di ricercare tutti i fascicoli procedimentali di qualsiasi tipo in cui è stato profilato anche il campo comune sul quale si sta effettuando la ricerca. Il risultato della ricerca così impostata rappresenta l’iperfascicolo ovvero l’insieme dei fascicoli, anche di diversa tipologia, che si riferiscono ad un medesimo soggetto/oggetto aggregante. Per ottenere un iperfascicolo sarà quindi necessario poter specificare la query ovvero selezionare tutti i fascicoli procedimentali, di qualunque tipologia essi siano ed a qualunque nodo di titolario appartengano, che hanno valorizzato un determinato campo comune con un determinato valore. L’iperfascicolo viene estratto e presentato quindi come elenco dei fascicoli (anche di tipi diversi) che rispettano la condizione impostata. Esportando il risultato © Copyright NTT DATA Italia – Tutti i diritti riservati M057 – 05 del 30-03-2012 pag. 193/289 VTUT-3.12.v1 DocsPA 3.12 della ricerca su un file esterno è possibile effettuare ulteriori elaborazioni con programmi di produttività personale e/o stamparne il contenuto. Figura 164 - Ricerca fascicolo tramite selezione tipologia fascicolo Ordinamento: consente di scegliere l’ordinamento da dare ai risultati della ricerca. Si può ordinare per: Data creazione Data Apertura Data Chiusura Codice Descrizione Tipo fascicolo E l’ordinamento può essere decrescente o crescente. Sottofasc.: se in tale campo si edita la descrizione del sottofascicolo la ricerca restituisce i fascicoli che contengono un sottofascicolo, a qualunque livello, la cui descrizione contiene il testo specificato; Conservato: se selezionato ricerca tutti i fascicoli sottoposti a conservazione sostitutiva; Non conservato: se selezionato ricerca tutti i fascicoli non sottoposti al processo di conservazione; Proprietario: di cui è possibile specificare se UO/Ruolo/Persona; in base a quanto selezionato, si deve inserire il codice con cui effettuare la ricerca. Se non si conosce il codice, c’è la possibilità di cercarlo ed inserirlo tramite rubrica selezionando l’icona ; se viene selezionata la tipologia UO, è possibile effettuare ricerche sui fascicoli creati dalle UO sottoposte. © Copyright NTT DATA Italia – Tutti i diritti riservati M057 – 05 del 30-03-2012 pag. 194/289 VTUT-3.12.v1 DocsPA 3.12 Stato: dopo aver selezionato il campo Tipo fascicolo, se a questo è stato associato un “diagramma di stato”, immediatamente sotto il menù a tendina compare: o un ulteriore menù a tendina con l’elenco degli stati del tipo fascicolo. E’ presente soltanto il valore che, per lo specifico “diagramma di stato”, è stato definito come “stato iniziale”; o una data di scadenza; la scadenza di un tipo fascicolo viene definita in numero di giorni entro cui il fascicolo procedimentale deve raggiungere uno stato finale. Il sistema invia delle trasmissioni a tutti i destinatari del fascicolo quando si avvicina la data di scadenza o quando la data di scadenza è spirata senza che il fascicolo abbia raggiunto uno stato finale. Mostra tutti i fascicoli: attivando l’opzione sul ‘SI’, verranno presentati tutti i fascicoli procedimentali e generali associati sia al nodo titolario selezionato che a tutti i suoi figli. Figura 165 - Risultato della ricerca fascicoli Nelle pagine di ricerca dei fascicoli è possibile salvare i criteri di ricerca per poi utilizzarli nelle ricerche future. La modalità di funzionamento è analoga a quella presente nelle ricerche dei documenti. In alto, nella pagina dei risultati, sono presenti le icone per eseguire delle azioni sui fascicoli risultanti dalla ricerca o su una parte di essi (azioni massive). Figura 166 - Azioni massive La selezione può avvenire mettendo un segno di spunta accanto alla voce “Seleziona tutto”, oppure scegliendo i singoli fascicoli, utilizzando le caselle di selezione che si trovano accanto ad ognuno di essi nell’elenco dei risultati. © Copyright NTT DATA Italia – Tutti i diritti riservati M057 – 05 del 30-03-2012 pag. 195/289 VTUT-3.12.v1 DocsPA 3.12 La presenza di questi pulsanti è soggetta a configurazione e solo i ruoli abilitati potranno effettuare queste azioni massive (tutte o quelle per le quali sono stati abilitati). “Esporta i fascicoli selezionati” che consente di esportare tutti i fascicoli selezionati. Selezionando l’icona viene visualizzata la finestra di dialogo mostrata in Figura 167, dove è possibile associare un titolo al file che si esporta, selezionare il formato del file (PDF/Excel), e nel caso in cui si sceglie un file Excel è abilitata l’area in cui è possibile selezionare i campi relativi ai fascicoli da visualizzare nel file stesso; Figura 167 - Esporta risultati della ricerca “Trasmetti i fascicoli selezionati” consente di effettuare una trasmissione dei fascicoli selezionati. Dopo aver scelto i fascicoli da trasmettere e aver cliccato sul pulsante corrispondente all’azione massiva, si apre una finestra per la creazione della trasmissione. L’utente potrà utilizzare un modello di trasmissione, oppure costruirsi la trasmissione nel modo classico (selezionando la ragione di trasmissione, i destinatari, le note, …). Trasmissione da modello: scegliere il modello dal menu a tendina riportato in alto della pagina, attendere che la richiesta venga elaborata (durante l’elaborazione compare una ruota che gira) e poi cliccare sul pulsante “Trasmetti”. Il sistema effettua le trasmissioni e ne riporta l’esito nella sezione sottostante denominata Report. Il risultato visualizzato può essere esportato mediante il pulsante “Esporta Report”. Trasmissione semplice: è la sezione che riporta i campi necessari per la costruzione della trasmissione. Per i dettagli sui campi si rimanda al paragrafo 2.12.1 che descrive gli stessi campi anche se nel contesto dei documenti. Cliccando sul pulsante “Trasmetti” il sistema effettua le trasmissioni e ne riporta l’esito nella sezione sottostante. Il risultato visualizzato può essere esportato mediante il pulsante “Esporta Report”. © Copyright NTT DATA Italia – Tutti i diritti riservati M057 – 05 del 30-03-2012 pag. 196/289 VTUT-3.12.v1 DocsPA 3.12 “Salva i fascicoli selezionati nell‘Area Di Lavoro” : permette di salvare contemporaneamente nell’area di lavoro tutti i fascicoli selezionati; Rimuovi i fascicoli selezionati dall’Area Di Lavoro , che permette di eliminare i fascicoli selezionati dall’area di lavoro; “Inserisci i fascicoli selezionati in ‘Area Conservazione’” , permette di inserire contemporaneamente nell’Area Conservazione tutti i fascicoli selezionati dalla lista. “Personalizza la griglia di ricerca”: questa funzionalità consente di personalizzare le pagine dei risultati delle ricerche e dà la possibilità di visualizzare anche i dati relativi ai campi profilati associati alle tipologie di fascicoli. Se la funzionalità non viene utilizzata la griglia dei risultati delle ricerche continuerà a mostrare i campi attuali. Cliccando sul pulsante si apre una finestra che mostra l’elenco dei campi che potranno essere inseriti nella griglia. L’utente può scegliere: i campi da visualizzare l’ordine di visualizzazione la larghezza da dare alle colonne della griglia il numero massimo di caratteri da visualizzare, nel caso di campi di tipo testo Da tale maschera è anche possibile scegliere il campo su cui effettuare l’ordinamento ed il tipo di ordinamento (crescente, decrescente). I campi da utilizzare sono: data creazione data apertura data chiusura codice descrizione tipo fascicolo E’ inoltre possibile effettuare l’ordinamento per i campi della tipologia fascicolo visibili nelle griglie. Dopo aver effettuato la ricerca, sulla parte sinistra del pannello è possibile visualizzare il dettaglio di un fascicolo tramite la selezione della corrispondente icona come riportato in Figura 165. Il fascicolo visualizzato è suddiviso in 3 differenti parti: la gerarchia di classificazione del fascicolo ; i dati del fascicolo; i sotto fascicoli contenuti dal fascicolo; Nella gerarchia di classificazione del fascicolo selezionato, il sistema mostra le voci di titolario sotto le quali si trova il fascicolo a partire dal nodo di più alto livello. Per quanto riguarda i dati del fascicolo (Figura 168) in particolare, vi è una serie di icone presenti nel pannello che consentono di effettuare le seguenti operazioni (se il fascicolo è di tipo generale alcune delle icone non sono attive): : consente di visualizzare la storia del processo di conservazione a cui è stato sottoposto il fascicolo; : visualizza la storia delle operazioni avvenute nel fascicolo, indicando: data, operatore (nome e ruolo), azione effettuata; : consente di modificare il campo note relativo al fascicolo; : inserisce il fascicolo selezionato nell’area di lavoro; : permette di stampare le etichette del fascicolo; : permette di chiudere e riaprire un fascicolo procedimentale; © Copyright NTT DATA Italia – Tutti i diritti riservati M057 – 05 del 30-03-2012 pag. 197/289 VTUT-3.12.v1 DocsPA 3.12 : mostra i ruoli/utenti che hanno la visibilità sul fascicolo selezionato; Nella scheda del fascicolo sono inoltre presentati i dati di dettaglio del fascicolo: la classifica, il codice, la data apertura, la data chiusura, il tipo di fascicolo, lo stato attuale (se aperto o chiuso), la descrizione, le note, la collocazione fisica, la data della collocazione. La sezione per la gestione dei sottofascicoli consente: attraverso la selezione dell’icona , la ricerca dei sottofascicoli contenuti nel fascicolo attraverso l’inserimento della loro descrizione o una parte di essa, e la selezione della lentina della ricerca, così come descritto nel paragrafo 2.8.1.3; la visualizzazione della struttura dei sotto fascicoli contenuti nel fascicolo scelto. Figura 168 - Ricerca sotto fascicoli Infine, sulla pulsantiera posta in basso alla finestra sono disponibili i seguenti comandi: Modifica: consente di modificare il nome del sottofascicolo selezionato; Aggiungi: consente di aggiungere un nuovo sottofascicolo; Rimuovi: consente la rimozione del sottofascicolo selezionato. © Copyright NTT DATA Italia – Tutti i diritti riservati M057 – 05 del 30-03-2012 pag. 198/289 VTUT-3.12.v1 DocsPA 3.12 Figura 169 - Dettaglio fascicolo- dati tipologia fascicolo Sulla parte destra della scheda di dettaglio del fascicolo per default vengono visualizzati i campi profilati associati alla tipologia scelta per il fascicolo. Se non è stata scelta alcuna tipologia la pagina mostra l’elenco dei documenti contenuti eventualmente nel fascicolo. Nella parte superiore della pagina di destra sono presenti una serie di pulsanti che servono ad effettuare delle operazioni sul fascicolo. Di seguito la descrizione di tali pulsanti: Inserisci documento Visualizza elenco documenti Importa documenti Esporta documenti Filtra documenti Elimina filtri Inserisci documento: il tasto è attivo quando vengono visualizzati i documenti presenti nel fascicolo. Selezionando tale pulsante viene visualizzato il pannello mostrato nell’immagine qui di seguito, in cui è possibile cercare: o Documenti protocollati: utilizzando come possibili criteri di ricerca il “Numero Protocollo” (esatto) o un determinato intervallo di numeri protocollo, l ”anno” di protocollazione dei © Copyright NTT DATA Italia – Tutti i diritti riservati M057 – 05 del 30-03-2012 pag. 199/289 VTUT-3.12.v1 DocsPA 3.12 documenti ricercati, la “Data del protocollo” (esatta) o l’intervallo di data in cui si ritiene vi sia il documento ; o Documenti non protocollati: utilizzando come possibili criteri di ricerca l’“Identificativo Documento” (esatto) o un determinato intervallo di numeri identificativi di documento, la “Data di creazione” (esatta) o l’intervallo di data in cui si ritiene sia stato creato il documento; o Documenti Predisposti: utilizzando come possibili criteri di ricerca l’“Identificativo Documento” (esatto) o un determinato intervallo di numeri identificativi di documento, la “Data di creazione” (esatta) o l’intervallo di data in cui si ritiene sia stato creato il documento; o Documenti in Area di Lavoro. Dopo aver selezionato il documento di interesse, per effettuare un maggiore filtro sui documenti è possibile digitare per intero o solo una parte dell’oggetto contenuto nei documenti ricercati, oppure selezionandoli attraverso l’oggettario (così come descritto nel paragrafo 2.7.1.3.1). La ricerca di tali documenti avviene attraverso la selezione del pulsante “Cerca”. A questo punto si visualizzano i documenti ricercati, si scelgono quelli a cui si è interessati, e si preme il pulsante “OK” . I documenti sono inseriti nel fascicolo su cui si sta operando. Figura 170 - Dettaglio funzione Inserisci documenti in fascicolo Visualizza documenti: il tasto è attivo quando nella pagina sono mostrati i dati della tipologia fascicolo (Figura 169). Cliccando su tale pulsante nella pagina di destra, vengono mostrati, se presenti, i documenti contenuti nel fascicolo. Per tornare alla visualizzazione dei campi associati alla tipologia fascicolo, bisogna cliccare sul pulsante . © Copyright NTT DATA Italia – Tutti i diritti riservati M057 – 05 del 30-03-2012 pag. 200/289 VTUT-3.12.v1 DocsPA 3.12 Figura 171 Fascicolo – Dettagli documenti La lista dei documenti contenuti nel fascicolo indica: Doc.: il numero del documento (id documento per i documenti grigi e numero di protocollo per i documenti protocollati); Registro: il registro a cui è associato il protocollo; Tipo: il tipo di protocollo associato che può essere: “A” = “protocollo in arrivo”, “P”= “Protocollo in partenza”, “I”=”Protocollo interno” e “NP”= “documento non protocollato”; Oggetto: oggetto del documento presente nel fascicolo; Mitt./Dest.: il mittente e/o gli eventuali destinatari del documento; in corrispondenza di ciascun documento sono inoltre presenti i seguenti pulsanti d’azione: Dett.: selezionando l’icona è possibile accedere alla scheda di dettaglio del documento. Dalla scheda di dettaglio del documento, attraverso le freccette in alto a destra, evidenziate in verde nella Figura 171, è possibile visualizzare gli altri documenti presenti nel fascicolo, precedenti o successivi al documento selezionato, senza ritornare all’elenco iniziale; Visualizza: per ogni documento di cui sia stata acquisita l’immagine o a cui sia stato associato un documento elettronico, è possibile visualizzare tale immagine/documento elettronico selezionando l’icona che rappresenta il formato del file acquisito. Nel caso di documenti senza file elettronico associato, l’icona non appare dando così anche l’informazione di “assenza di documento elettronico”. Il funzionamento del visualizzatore è descritto nel paragrafo 2.13.2.1. Area di lavoro: selezionando l’icona è possibile inserire il documento presente nel fascicolo nell’Area di lavoro documenti; il pulsante consente invece eliminare il documento presente nel fascicolo dall’area di lavoro. Area Conservazione: è possibile inserire ciascun documento presente nel fascicolo in una istanza di conservazione selezionando l’icona corrispondente; Elimina: la selezione dell’icona © Copyright NTT DATA Italia – Tutti i diritti riservati consente di eliminare il documento dal fascicolo. M057 – 05 del 30-03-2012 pag. 201/289 VTUT-3.12.v1 DocsPA 3.12 Sopra l’elenco dei documenti (fig. 170) compaiono inoltre una serie di pulsanti che permettono di effettuare alcune azioni in modo massivo sull’insieme dei documenti selezionati (tali azioni sono descritte nel dettaglio nel paragrafo 3.1.1.1). Insieme a tali pulsanti è presente anche l’icona che consente di personalizzare la griglia dei documenti, analogamente a quanto descritto circa la ricerca dei documenti nel par. 3.1.1.2. Figura 172 – Scheda documento: funzioni di navigazione dei documenti all’interno di un fascicolo Importa documenti: consente di importare in maniera massiva nel fascicolo documenti presenti su file system o in dispositivi di memoria esterni. All’attivazione della funzione il sistema presenta una finestra di dialogo da cui è possibile ricercare e selezionare la cartella sorgente contenente i documenti da importare e inserire nel fascicolo; una volta selezionata la cartella, si avvia l’operazione di importazione attraverso il pulsante “Invia”. Conclusa l’operazione il sistema restituisce nella medesima finestra il log dell’importazione ossia l’elenco dei documenti importati e inseriti nel fascicolo. Esporta documenti: consente di esportare un i documenti contenuti nel fascicolo, o una parte di questi, inviandoli ad una cartella selezionata. All’attivazione della funzione il sistema presenta una finestra di dialogo che consente di selezionare la cartella di destinazione a cui inviare i file dei documenti che si intende esportare; selezionata la cartella si avvia l’operazione mediante il pulsante “Invia”. Al termine dell’operazione il sistema restituisce nella medesima finestra di dialogo il log dei documenti esportati. © Copyright NTT DATA Italia – Tutti i diritti riservati M057 – 05 del 30-03-2012 pag. 202/289 VTUT-3.12.v1 DocsPA 3.12 Filtra documenti: tale pulsante consente di ricercare specifici documenti nell’insieme dei documenti presenti nel fascicolo; all’attivazione della funzione il sistema propone come possibili filtri di ricerca quelli mostrati nella Figura 172. Figura 173 - Filtro documenti I parametri disponibili sono: Tipo Documento: permette di selezionare documenti protocollati in ingresso, in uscita, con protocollo interno, non protocollati o tutti; Numero Protocollo: permette di indicare un singolo numero o un intervallo di numeri di protocollo; Anno: permette di selezionare l’anno di creazione del/dei documento/i a cui si è interessati; Data Protocollo: permette di utilizzare come filtro di ricerca un “valore singolo” o un “intervallo” di valori selezionando l’opzione che interessa dall’apposito menu a tendina; nel caso si scelga l’opzione “intervallo” il sistema restituisce sulla stessa riga due campi in cui devono essere inseriti rispettivamente i valori minimo e massimo della data di protocollo. La data può essere inserita in tali campi digitandola manualmente o attraverso la selezione da calendario ; Oggetto: permette l’inserimento di una o più parole presenti nell’oggetto del documento che si intende cercare; Mittente/Destinatario: tale campo non è visibile se nel campo “Tipo documento” è selezionata una delle due opzioni “Non protocollati” o “Tutti”; viene visualizzato solamente a seguito della scelta di una delle opzioni “Arrivo” oppure “Partenza” o “Interno”; a seconda del tipo selezionato compare rispettivamente il campo “Mittente” o “Destinatario”. E’ possibile valorizzare il campo richiamando un corrispondente dalla rubrica a cui si accede attraverso l’icona : si apre una schermata che mette a disposizione le diverse possibilità (codice, descrizione, città e/o località) per la ricerca di uffici, utenti o ruoli; una volta effettuata la ricerca si può valorizzare il campo “Mittente/Destinatario” selezionando dai risultati della ricerca il valore desiderato. E’ possibile valorizzare il campo “Mittente/Destinatario” anche digitando nello spazio breve il codice rubrica associato al corrispondente; una ulteriore possibilità è quella di digitare nello spazio lungo una parte della descrizione del corrispondente che interessa. © Copyright NTT DATA Italia – Tutti i diritti riservati M057 – 05 del 30-03-2012 pag. 203/289 VTUT-3.12.v1 DocsPA 3.12 Tipologia documento: indica la tipologia del documento che si vuol ricercare selezionando la voce da un menu pre-impostato. Se la tipologia scelta è profilata (Figura 174, evidenziata in rosso) si attiva l’icona , che propone il pannello della profilazione dinamica del documento. E’ necessario che l’utente amministratore in fase di costruzione della tipologia abbia specificato che l’informazione possa essere utilizzata per le ricerche. Nel pannello dell’Anteprima della Profilazione Dinamica sono presenti tre pulsanti: o “Resetta”: che reimposta i dati inseriti; o “Conferma”: salva i dati che successivamente saranno utilizzati nella ricerca; o “Chiudi”: chiude il pannello. Tipo file acquisito: consente di filtrare l’elenco dei documenti presenti nel fascicolo per tipologia di file acquisito. Firmato / Non firmato: consente di estrarre dall’elenco dei documenti presenti nel fascicolo i documenti firmati digitalmente. Figura 174 - Filtro documenti: tipologia documenti Rimuovi filtro: permette di rimuovere un filtro precedentemente creato tornando così a visualizzare l’elenco completo dei documenti presenti nel fascicolo. 3.2.1 Trasmissione fascicolo Nella pagina di dettaglio relativa ad un fascicolo è presente la sezione ‘Trasmissioni’ da cui è possibile vedere le trasmissioni effettuate e ricevute relative al fascicolo selezionato. Sulle trasmissioni è possibile effettuare le seguenti operazioni: Nuova: consente di creare una nuova trasmissione per un fascicolo secondo quanto visto in 2.12. Analogamente a quanto avviene per i documenti è possibile usufruire delle funzionalità relative ai modelli. Pertanto oltre al salvataggio (Salva) o trasmissione (Trasmetti) del fascicolo è possibile anche creare dei modelli di trasmissione (Salva Mod.) in modo analogo a quanto mostrato nel paragrafo relativo alla trasmissione dei documenti 2.12.4; © Copyright NTT DATA Italia – Tutti i diritti riservati M057 – 05 del 30-03-2012 pag. 204/289 VTUT-3.12.v1 3.3 DocsPA 3.12 Modifica: consente di modificare i dati di una trasmissione precedentemente salvata; Trasmetti: consente di trasmettere un fascicolo i cui dati di trasmissione erano stati precedentemente preparati. Ricerca Trasmissioni La funzionalità di ricerca di trasmissioni è ottenibile a partire dalla barra di navigazione del pannello principale selezionando la voce del menu RICERCA, premendo sul pulsante “RICERCA” e successivamente sul pulsante TRASMISSIONI. Il menu delle trasmissioni consente all’utente di effettuare ricerche relative alle trasmissioni effettuate o ricevute. Figura 175 - Ricerca trasmissioni: schema di navigazione 3.3.1 Trasmissioni ricevute Dopo aver selezionato l’opzione “Ricevute” è possibile stabilire dei criteri di ricerca specificando attraverso un menu a tendina l’oggetto della trasmissione (documento o fascicolo). Solo se si seleziona Documento, si visualizza un ulteriore menu a tendina che permette di specificare una particolare tipologia di documento, quindi se protocollato, se protocollato in arrivo, se protocollato in uscita, se interno, se non protocollato, o tutti. Sia per i documenti che per i fascicoli è possibile selezionare uno o più dei seguenti parametri: Destinatario trasmissione: consente di specificare il destinatario delle trasmissioni ricevute che si vogliono ricercare, proponendo in particolare due opzioni: “utente” e/o “ruolo”, selezionabili attraverso una spunta nella casella corrispondente. Se si mette la spunta alla casella “ruolo”, è possibile selezionare da un menu a tendina il nominativo dell’utente a cui è stata notificata la trasmissione. © Copyright NTT DATA Italia – Tutti i diritti riservati M057 – 05 del 30-03-2012 pag. 205/289 VTUT-3.12.v1 DocsPA 3.12 E’ inoltre possibile ricercare trasmissioni ricevute dai ruoli sottoposti al ruolo a cui appartiene chi sta effettuando la ricerca e anche in questo caso si può specificare il nominativo dell’utente che ha ricevuto la notifica. Tipologia documento: tale campo è presente solamente se nel campo “Oggetto trasmesso” è stata selezionata la voce “Documento”. Consente di specificare la tipologia dei documenti ricevuti che si intende ricercare selezionandola da un menu a tendina; una volta selezionata una specifica tipologia, agendo sull’icona si ha la possibilità di valorizzare i campi propri della tipologia scelta, purché questi siano visibili all’utente. Tipologia fascicolo: tale campo è presente solamente se nel campo “Oggetto trasmesso” è stata selezionata la voce “Fascicolo”. Consente di specificare la tipologia dei fascicoli ricevuti che si intende ricercare. Successivamente alla selezione di una determinata tipologia fascicolo è inoltre possibile impostare i valori relativi agli specifici campi della tipologia che sono visibili all’utente. Documenti in completamento: tale sezione permette di selezionare una tra le seguenti opzioni: “Predisposti alla Protocollazione”, “Mancanza immagine”, “Con immagine” ,“Mancanza fascicolazione”. Se si seleziona l’opzione “Con immagine”, il sistema consente di filtrare ulteriormente la ricerca discriminando tra documenti “firmati” e “non firmati” e/o specificando un determinato formato del file (selezione da menu a tendina). Mittente (selezionabile per UO, Ruolo, Persona): permette l’inserimento da rubrica, per cui è necessario selezionare l’icona associata al campo “mittente”. Nella finestra che si apre a seguito della selezione dell’icona, sono presenti i campi per la ricerca, e quindi per la successiva valorizzazione del campo mittente, di utenti, ruoli o UO. Inoltre è possibile valorizzare il campo mittente anche attraverso la semplice digitazione del codice rubrica associato all’utente, al ruolo o all’UO di interesse; Data di trasmissione: è possibile effettuare la selezione da un menu a tendina che visualizza “valore singolo” ed “intervallo”, quindi può essere effettuata la selezione per valore singolo o per intervallo di valori; in questo secondo caso il sistema visualizza sulla riga due campi nei quali inserire il valore minimo e massimo della data di protocollo. Inoltre, la data può essere inserita attraverso la selezione da calendario o semplicemente editandola; Ragione Trasmissione: è possibile selezionare tramite menu a tendina una delle ragioni di trasmissione proposte dal sistema; Accettate/Rifiutate/Pendenti: se selezionate, attivano un menu a tendina che visualizza “valore singolo” ed “intervallo”, quindi se possibile può essere effettuata la selezione per valore singolo o per intervallo di valori; in questo secondo caso il sistema visualizza sulla riga due campi nei quali inserire il valore minimo e massimo della data di protocollo. Inoltre, la data può essere inserita attraverso la selezione da calendario o semplicemente editandola; Altri Filtri (selezionabili tra quelli proposti dal sistema). Ordinamento: consente di ordinare i risultati della ricerca in base alla data di invio/creazione dell’oggetto ricercato o in base alla ragione di trasmissione; i risultati di ricerca inoltre possono essere ordinati in modo crescente o decrescente. Tramite il pulsante Cerca viene visualizzato il risultato della ricerca nella parte destra della pagina. © Copyright NTT DATA Italia – Tutti i diritti riservati M057 – 05 del 30-03-2012 pag. 206/289 VTUT-3.12.v1 DocsPA 3.12 Figura 176 - Ricerca trasmissioni ricevute Per ogni trasmissione trovata vengono riportate le seguenti informazioni: La data in cui è stata effettuata la trasmissione; Il mittente, che una volta stabilito se si intenda utilizzare tale parametro facendo riferimento a un mittente di tipo UO, ruolo o persona, può essere valorizzato o scrivendo il valore manualmente o selezionandolo dalla rubrica a cui si accede tramite l’icona ; La ragione della trasmissione; La scadenza di tale trasmissione; L’icona per visualizzare i dettagli della trasmissione del documento, comprendenti i seguenti dati: note generali, note individuali, data vista, data risposta, data accettazione, data riferimento, note accettazione/rifiuto; nella stessa scheda in basso è presente anche il dettaglio dei destinatari che aggiunge ai dati precedenti l’elenco dei destinatari della trasmissione (ruoli e utenti a cui è stata data la notifica), la ragione e il tipo di trasmissione; Il numero di protocollo/ID del documento; L’oggetto ed il mittente della trasmissione; L’icona che consente il collegamento al documento oggetto della trasmissione. Accedendo alla scheda di dettaglio del documento/fascicolo trasmesso è possibile navigare nei documenti/fascicoli precedenti e successivi utilizzando le freccette poste in alto a destra come mostrato nella figura seguente. © Copyright NTT DATA Italia – Tutti i diritti riservati M057 – 05 del 30-03-2012 pag. 207/289 VTUT-3.12.v1 DocsPA 3.12 Figura 177 – Funzioni per la navigazione tra documenti presenti in una ricerca trasmissioni In alto a destra, nella pagina dei risultati, è presente l’icona pdf o xls con la lista delle trasmissioni ricevute. che consente di creare un file in formato Oltre al comando Ricerca, è possibile salvare i criteri di ricerca per poi utilizzarli nelle ricerche future selezionando il pulsante Salva. Anche in questa fase sarà possibile salvare la ricerca solo per l’utente o estendere la ricerca salvata al tutto il ruolo. 3.3.1.1 Filtro Destinatario trasmissioni ricevute Tale sezione presenta due caselle di selezione: Utente Ruolo Entrambe le caselle risultano selezionate di default. La prima permette di ricercare le trasmissioni che abbiano come destinatario l’utente che sta effettuando la ricerca (trasmissioni ad utente); la seconda invece consente di ricercare le trasmissioni che siano state effettuate verso il ruolo specificato nei campi posti accanto al flag (codice e descrizione) che risultano valorizzati per default con i dati del ruolo corrente con cui l’utente sta realizzando la ricerca. Quando il campo ruolo è valorizzato, è possibile specificare anche il nominativo di uno degli utenti del ruolo al quale sia stata notificata la trasmissione selezionando tale valore da un menu a tendina; tale menu propone i nominativi di tutti gli utenti inseriti nel ruolo; è impostato per default il nominativo dell’utente che sta effettuando la ricerca. Nel menu a tendina compaiono anche gli utenti che non fanno più parte del ruolo contraddistinti con dal colore rosso. © Copyright NTT DATA Italia – Tutti i diritti riservati M057 – 05 del 30-03-2012 pag. 208/289 VTUT-3.12.v1 DocsPA 3.12 Pertanto, mantenendo i filtri impostati di default, l’utente ricerca sia le trasmissioni che sono state effettuate a lui come utente sia quelle che sono state effettuate al ruolo corrente con il quale l’utente sta effettuando la ricerca e notificate all’utente stesso. Il menu a tendina da cui è possibile selezionare il nominativo dell’utente che ha ricevuto la notifica, oltre al nome di tutti gli utenti del ruolo, presenta anche le voci: “<<qualsiasi utente>>” : se selezionata permette di ricercare le trasmissioni effettuate al ruolo indipendentemente dagli utenti a cui sia stata data la notifica; “<<gli altri utenti>>”: se selezionata vengono ricercate le trasmissioni effettuate al ruolo e per le quali sia stata data notifica ad utenti diversi rispetto all’utente che sta effettuando la ricerca. Questa voce compare solamente se il ruolo selezionato coincide con il ruolo corrente dell’utente che sta effettuando la ricerca. Se il campo “Notificata a “ viene valorizzato con il nome di un utente, vengono ricercate le trasmissioni effettuare al ruolo specificato e per le quali sia stata data notifica all’utente selezionato, indipendentemente dalle notifiche date eventualmente anche ad altri utenti del ruolo. Se si lascia selezionata la sola casella “Utente” (togliendo la spunta alla casella “Ruolo”), si ricercano esclusivamente le trasmissioni che abbiano come destinatario personalmente l’utente che sta effettuando la ricerca. Selezionando la casella “Ruolo” e valorizzando il campo corrispondente si ha anche la possibilità di visualizzare le trasmissioni ricevute dai ruoli sottoposti al ruolo impostato aggiungendo una spunta nella casella “Visualizza trasmissioni sottoposti”. Togliendo la spunta della selezione alla casella “Ruolo”, i campi corrispondenti (codice, descrizione, notificata a) risultano disabilitati. In questo caso inoltre, se si seleziona la casella “Visualizza trasmissioni sottoposti”, si ricercano le trasmissioni ricevute dai soli ruoli sottoposti al ruolo corrente dell’utente che sta effettuando la ricerca. Almeno una delle tre opzioni “Utente”, “Ruolo”, “Visualizza trasmissioni sottoposti” deve essere selezionata per poter effettuare la ricerca. 3.3.2 Trasmissioni effettuate E’ ottenibile selezionando l’opzione ‘Effettuate’ come mostrato in Figura 178. Il funzionamento della sezione ‘Completa’ è quasi del tutto analogo a quanto illustrato nel paragrafo precedente. Si differenzia solo per la parte riguardante i solleciti delle trasmissioni. Tale funzionalità è stata implementata per effettuare più velocemente il sollecito (quindi la ritrasmissione) di una o più trasmissioni effettuate e di cui non si è avuta ancora nessuna risposta o risultato. Come si può vedere nella Figura 178, è possibile selezionare una o più trasmissioni e quindi effettuare il sollecito attraverso il pulsante ; in alternativa, se si è interessati ad effettuare il sollecito per tutte le trasmissioni si può selezionare direttamente il pulsante . Nella ricerca delle trasmissioni effettuate è presente il campo “Mittente trasmissione” che funziona in modo analogo a quanto visto per il “Destinatario trasmissione” nella ricerca delle trasmissioni ricevute. In particolare si ha la possibilità di selezionare la casella “Ruolo” (per default la casella risulta già selezionata e i campi corrispondenti sono valorizzati con il ruolo corrente e l’utente che sta effettuando la ricerca); è possibile selezionare anche la casella “Visualizza trasmissioni sottoposti”: nel caso sia selezionato e valorizzato anche il campo ruolo, si ricercano in tal modo sia le trasmissioni effettuate dal © Copyright NTT DATA Italia – Tutti i diritti riservati M057 – 05 del 30-03-2012 pag. 209/289 VTUT-3.12.v1 DocsPA 3.12 ruolo impostato sia quelle effettuate dai ruoli ad esso sottoposti; se invece la casella ruolo non è selezionata, la sola selezione della casella “Visualizza trasmissioni sottoposti” consente di ricercare le trasmissioni effettuate dai ruoli gerarchicamente sottoposti al ruolo corrente dell’utente che sta effettuando la ricerca. Un insieme di criteri di ricerca è memorizzabile selezionando il pulsante “Salva”: ciò permetterà il rapido riutilizzo dei parametri ogni qualvolta se ne presenti la necessità. L’utente può decidere di condividere con tutti i componenti del ruolo la ricerca salvata oppure di renderla disponibile solo a se stesso. Se sono state utilizzate le ricerche personalizzate (3.1.1.2), vengono salvate anche le scelte effettuate. Figura 178 - Ricerca trasmissioni effettuate 3.4 Ricerca Visibilità La funzione “Ricerca Visibilità” è ottenibile a partire dalla barra di navigazione del pannello principale selezionando la voce del menu RICERCA, premendo sul pulsante “RICERCA” e successivamente sul pulsante VISIBILITA’. Il sistema visualizza una finestra di dialogo che riporta la tipologia di documenti per i quali si sta ricercando la visibilità: protocollati: alla selezione di questa tipologia il sistema propone i seguenti capi di ricerca: o Menu a tendina da cui è possibile selezionare il registro: il sistema visualizza la lista dei registri con cui l’utente può operare o su cui ha visibilità (il documento cercato è comunque protocollato da altre strutture ma su registri visibili dall’operatore); DOCSPA imposta automaticamente il registro predefinito; o Anno di protocollo: è impostato automaticamente all’anno corrente. Naturalmente è modificabile in base alle esigenze dell’utente; o Numero di protocollo: si inserisce il numero di protocollo relativo al documento di cui si vuole conoscere la visibilità. © Copyright NTT DATA Italia – Tutti i diritti riservati M057 – 05 del 30-03-2012 pag. 210/289 VTUT-3.12.v1 DocsPA 3.12 non protocollati: alla selezione di questa voce il sistema propone il campo ID documento per eseguire la ricerca; tipologia documento: alla selezione di questa voce il sistema propone una lista a tendina dalla quale selezionare il tipo documento desiderato. A questo punto, il sistema restituisce una finestra che indica la visibilità corrente. Tale finestra è la stessa che si ottiene richiedendo la visibilità di un documento di cui si ha l’accesso. Tale funzionalità permette una maggiore flessibilità perché non limita l’informazione al solo utente proprietario, ma dà la possibilità di rivolgersi a chiunque abbia in qualche modo visibilità sul documento. 3.5 Ricerca Area di lavoro documenti e Area di lavoro fascicoli L’Area di Lavoro (ADL) è uno spazio di memoria persistente associato a ciascuna coppia <utente, ruolo>. In una ADL è possibile inserire dei “collegamenti” a documenti (ADL Documenti) e fascicoli (ADL Fascicoli). Ciascun utente ha la possibilità di gestire la propria Area di Lavoro ed utilizzarla come modalità di accesso rapido agli oggetti ivi memorizzati. Le funzionalità associate all’Area di Lavoro (AdL) per i Documenti e i Fascicoli sono accessibili a partire dalla barra di navigazione del pannello principale selezionando la voce del menu RICERCA e successivamente quella “ADL Doc.”, per i documenti, oppure ”ADL Fasc.” per i fascicoli L’ambiente dell’Area di Lavoro è del tutto analogo agli ambienti di ricerca dei documenti e dei fascicoli e si differenzia da questi ultimi solo per l’immediata visualizzazione dei documenti e dei fascicoli presenti in quest’area al momento dell’accesso. 3.5.1 Area di Lavoro documenti Selezionando dal menu principale il pulsante “RICERCA” e successivamente quello “ADL Doc.” si visualizzano i documenti presenti nell’AdL. Per distinguerlo dall’analogo ambiente relativo alle ricerche dei documenti, l’intestazione dell’elenco dei documenti è “AREA DI LAVORO” con le seguenti icone: : permette l’esportazione dell’elenco su file in formato Pdf o Excel; : permette la cancellazione di tutti i documenti presenti nell’elenco. La lista dei documenti presenti nell’AdL riporta le seguenti informazioni: doc. data: il numero del documento e la data di creazione; Registro: per i documenti protocollati, il registro su cui è stato protocollato il documento; a/p: per i documenti protocollati, l’indicazione del tipo di protocollo: A = in Arrivo, P = in Partenza; Oggetto: oggetto del documento; Mitt/dest: per i documenti protocollati, il mittente/i destinatari del documento; dett: è presente l’icona se il documento non è associato ad un documento elettronico, mentre è presente l’icona se il documento è associato ad un documento elettronico; la selezione di tali icone permette la visualizzazione del dettaglio dei documenti; Area di lavoro: visualizza un cestino che permette l’eliminazione del singolo documento dall’AdL. Il nuovo ambiente per l’Area di Lavoro estende a quest’ultima le capacità di ricerca offerti dalla funzione “RICERCA/Documenti”. in particolare, l’utente ha la possibilità di effettuare una ricerca sui documenti presenti in AdL attraverso i seguenti ambienti: © Copyright NTT DATA Italia – Tutti i diritti riservati M057 – 05 del 30-03-2012 pag. 211/289 VTUT-3.12.v1 DocsPA 3.12 Veloce; Estesa; Completa; Complet.to;. Gli ambienti di ricerca ed il funzionamento relativo sono del tutto analoghi al normale ambiente di ricerca dei documenti e dei fascicoli. Si rimanda pertanto al paragrafo 3.1.2 - Tipologie di Ricerca e ai relativi sottoparagrafi. 3.5.2 Area di Lavoro fascicoli La funzionalità di Area di lavoro Fascicoli è ottenibile a partire dalla barra di navigazione del pannello principale selezionando la voce del menu RICERCA e successivamente “ADL Fasc.”. Nella parte destra del pannello l’applicativo visualizza immediatamente i fascicoli presenti nell’ADL. Sopra l’elenco dei fascicoli presenti in AdL è presente l’icona che permette l’esportazione della lista dei fascicoli visualizzati su file di formato Pdf o Excel. Per i fascicoli presenti nell’elenco dell’AdL sono riportate le seguenti informazioni: TIPO: G (se il fascicolo è generale) o P (se il fascicolo è procedimentale); CODCLASS: codice di classificazione del fascicolo; CODICE: codice del fascicolo; DESCRIZIONE: descrizione del fascicolo; APERTURA: la data in cui è stato creato il fascicolo; CHIUSURA: data in cui è stato chiuso il fascicolo; se il fascicolo è aperto questo campo e vuoto; DETT: riporta l’icona , che permette la visualizzazione del dettaglio del fascicolo; ADL: riporta l’icona , che permette l’eliminazione del singolo fascicolo dall’area di lavoro. L’ambiente per l’Area di Lavoro estende a quest’ultima le capacità di ricerca offerte dalla funzione “RICERCA/Fascicoli”. L’utente ha la possibilità di effettuare una ricerca sui fascicoli presenti in AdL in maniera del tutto analoga alla normale ricerca dei fascicoli, alla quale si rimanda per la descrizione dell’operatività. 3.6 Ricerca campi comuni La funzione “Ricerca Campi Comuni” attivabile dalla voce di menu: RICERCA Ric. Campi Comuni, consente di effettuare delle ricerche su documenti e fascicoli utilizzando i campi comuni definiti ed utilizzati nel sistema. Figura 179 - Voce di menu “Ricerca campi comuni” Selezionando la voce “Ric. Campi Comuni” viene aperta una nuova pagina di ricerca, in cui sarà possibile inserire come filtri i campi comuni rispettivamente di documenti e fascicoli visualizzati in due diverse © Copyright NTT DATA Italia – Tutti i diritti riservati M057 – 05 del 30-03-2012 pag. 212/289 VTUT-3.12.v1 DocsPA 3.12 sezioni. Impostando i criteri e cliccando sul pulsante , nella parte destra della pagina verrà mostrato l’elenco dei documenti e dei fascicoli che soddisfano i criteri impostati. Figura 180 - Ricerca campi comuni 3.7 Importa fascicoli La funzione “Importa fascicoli” attivabile dalla voce di menu: RICERCA Imp. Fascicoli, consente di creare in modo rapido un numero elevato di fascicoli procedimentali. © Copyright NTT DATA Italia – Tutti i diritti riservati M057 – 05 del 30-03-2012 pag. 213/289 VTUT-3.12.v1 DocsPA 3.12 Figura 181 – Import fascicoli La procedura di import fa uso di un particolare foglio excel opportunamente strutturato. Il modello da utilizzare può essere scaricato tramite il link Scarica modello presente nella pagina di Figura 181. Dopo aver compilato il foglio excel con i dati dei fascicoli da creare, se ne specifica il percorso sul file system nel campo Nome file e si avvia la procedura di import cliccando sul pulsante. Dopo aver verificato la validità dei dati, il sistema avvierà la procedura di importazione e alla fine verrà mostrato l’esito dell’operazione e il numero dei fascicoli importati, di quelli scartati, di eventuali errori o warning. Sarà poi possibile esportare il risultato dell’operazione in un file pdf cliccando il pulsante Il pulsante consente di chiudere la pagina. 4 4.1 GESTIONE Registri La funzione di gestione dei registri consente, a partire dal pannello proposto in Figura 182, di effettuare alcune operazioni sui registri visibili all’utente. Le operazioni di gestione del registro sono disponibili soltanto per gli utenti opportunamente abilitati. L’icona dettaglio permette di visualizzare tutti i dati relativi a quel registro: descrizione, e-mail associata, data apertura, data chiusura, data dell’ultimo protocollo e prossimo numero di protocollo. © Copyright NTT DATA Italia – Tutti i diritti riservati M057 – 05 del 30-03-2012 pag. 214/289 VTUT-3.12.v1 DocsPA 3.12 Per ogni registro selezionato le funzioni disponibili sono le seguenti: Cambia stato: consente di cambiare lo stato del registro, ovvero di chiudere un registro aperto o di aprirne uno chiuso; Casella Ist/le: interroga la casella di posta istituzionale relativa al registro; i messaggi di posta elettronica presenti nella casella istituzionale, in arrivo o in partenza, sono elaborati; Stampa: consente di stampare il registro di protocollo selezionato. La stampa del registro include tutti i documenti protocollati successivamente all’ultima stampa effettuata e tutti i documenti protocollati che successivamente all’ultima stampa effettuata sono stati modificati o annullati. Il formato stampa registro contiene anche l’indicazione del numero degli allegati e se il documento è stato protocollato in emergenza. La segnatura di emergenza compare sulla stampa stessa nella stessa colonna del numero di protocollo. Modifica: consente all’utente amministratore di modificare i dati di dettaglio del registro. Figura 182 - Gestione registri 4.2 Gestione stampe e rapporti Sono disponibili i seguenti report: Stampa titolario: consente di visualizzare il titolario appartenente al registro in esame; Stampa corrispondenti esterni: consente di visualizzare i corrispondenti esterni; Stampa trasmissioni UO: consente di visualizzare un elenco di trasmissioni documenti o fascicoli effettuate e ricevute dalla struttura di appartenenza. Riporta le informazioni seguenti: Id del © Copyright NTT DATA Italia – Tutti i diritti riservati M057 – 05 del 30-03-2012 pag. 215/289 VTUT-3.12.v1 DocsPA 3.12 documento, data di trasmissione, oggetto del documento, l’utente Mittente, il Ruolo Mittente, il Destinatario, la ragione di trasmissione e le note generali; Stampa Documenti Registro: consente di visualizzare un elenco delle stampe documenti registri effettuate. Il sistema permette di selezionare l’elenco delle stampe di interesse attraverso differenti parametri: si può valorizzare un determinato numero di protocollo o un intervallo di numeri; una data o un intervallo di date di protocollo; una certa Unità Organizzativa, il cui valore è editabile o manualmente tramite codice o selezionando il valore desiderato dalla rubrica, a cui si accede attraverso l’icona ; una spunta nell’apposita casella di selezione consente di estendere la selezione alle UO sottoposte; è possibile infine selezionare per tipologia documento. Stampa Documenti: consente di stampare tutti i documenti non protocollati di un’amministrazione; per generare la stampa è sufficiente utilizzare i filtri su data creazione, id documento e tipologia se associata. Stampa buste: consente di visualizzare tutti i destinatari (compresi quelli in cc) dei protocolli in uscita che soddisfano i criteri di ricerca. I parametri di ricerca sono anno, numero protocollo e data di protocollazione; Stampa Fascette Fascicolo: consente di visualizzare la stampa della fascetta del fascicolo questo rispetto ad un determinato Codice Fascicolo. La stampa di ciascuna voce sopra indicata fornisce l’output in una nuova finestra di dialogo. Le stampe dei corrispondenti riportano le seguenti informazioni: Tipo: indica se si tratta di una UO o di un utente, Codice: il codice associato al corrispondente, Descrizione: la descrizione del corrispondente, E-mail: l’indirizzo di posta elettronica del corrispondente, I/E: indica se il corrispondente è interno o esterno. 4.3 Prospetti riepilogativi Tali prospetti sono stati sviluppati per poter far avere all’utente, in maniera chiara e sintetica, una visione statistica e globale dell’andamento della lavorazione della documentazione. Per documentazione redatta si intende: documenti Grigi, protocolli, fascicoli, trasmissioni. Tali documenti sono redatti in base a parametri e filtri, che andremo ad indicare nel dettaglio qui di seguito. I prospetti a disposizione dell’utente sono: Report annuale sui documenti, che effettua il filtro rispetto ai seguenti parametri (quelli contrassegnati dall’asterisco sono obbligatori): o Amministrazione*: Nome amministrazione di competenza dell’utente che sta richiedendo il prospetto. Tale valore viene inserito in automatico dal sistema; o Registro*: selezionabile dall’utente mediante un menu a tendina; o Sede: per le amministrazioni in cui vi sono più sedi è selezionabile la sede di appartenenza, o la sede di interesse, rispetto al prospetto che si vuole effettuare; o Anno*: selezionabile mediante menu a tendina; o Mese: selezionabile mediante menu a tendina. Report annuale sui documenti per sede o Amministrazione*: Nome amministrazione di competenza dell’utente che sta richiedendo il prospetto. Tale valore viene inserito in automatico dal sistema; o Registro*: selezionabile dall’utente mediante un menu a tendina; © Copyright NTT DATA Italia – Tutti i diritti riservati M057 – 05 del 30-03-2012 pag. 216/289 VTUT-3.12.v1 DocsPA 3.12 o Anno*: selezionabile mediante menu a tendina. Report annuale sui documenti protocollati per Unità Organizzativa o Amministrazione*: Nome amministrazione di competenza dell’utente che sta richiedendo il prospetto. Tale valore viene inserito in automatico dal sistema; o Registro*: selezionabile dall’utente mediante un menu a tendina; o Anno*: selezionabile mediante menu a tendina. Prospetto riepilogativo per contatore e tipo documento: questo prospetto mostra tutti i contatori divisi per tipologia documento (fascicoli) presenti in un’amministrazione Report sui documenti classificati o Amministrazione*: Nome amministrazione di competenza dell’utente che sta richiedendo il prospetto. Tale valore viene inserito in automatico dal sistema; o Registro*: selezionabile dall’utente mediante un menu a tendina; o Sede: per le amministrazioni in cui vi sono più sedi è selezionabile la sede di appartenenza, o la sede di interesse, rispetto al prospetto che si vuole effettuare; o Anno*: si sceglie l’anno di interesse mediante menu a tendina; o Modalità: compatta o estesa; nel primo caso il report mostra solo il 1° livello del titolari di classificazione; nel secondo caso produce il report con il dettaglio di tutti i livelli. Report annuale sui documenti trasmessi ad altre amministrazioni o Amministrazione*: Nome amministrazione di competenza dell’utente che sta richiedendo il prospetto. Tale valore viene inserito in automatico dal sistema; o Registro*: selezionabile dall’utente mediante un menu a tendina; o Anno*: si sceglie mediante menu a tendina l’anno di interesse. Report annuale sui fascicoli o Amministrazione*: Nome amministrazione di competenza dell’utente che sta richiedendo il prospetto. Tale valore viene inserito in automatico dal sistema; o Registro*: selezionabile dall’utente mediante un menu a tendina; o Anno*: si sceglie l’anno di interesse mediante menu a tendina; o Mese: selezionabile mediante menu a tendina. Report annuale sui fascicoli per voce di titolario o Amministrazione*: Nome amministrazione di competenza dell’utente che sta richiedendo il prospetto. Tale valore viene inserito in automatico dal sistema; o Registro*: selezionabile dall’utente mediante un menu a tendina; o Sede: per le amministrazioni in cui vi sono più sedi è selezionabile la sede di appartenenza, o la sede di interesse, rispetto al prospetto che si vuole effettuare; o Modalità: compatta o estesa; nel primo caso il report mostra solo il 1° livello del titolari di classificazione; nel secondo caso produce il report con il dettaglio di tutti i livelli. Tempi medi di lavorazione fascicoli o Amministrazione*: Nome amministrazione di competenza dell’utente che sta richiedendo il prospetto. Tale valore viene inserito in automatico dal sistema; o Registro*: selezionabile dall’utente mediante un menu a tendina; o Sede: per le amministrazioni in cui vi sono più sedi è selezionabile la sede di appartenenza, o la sede di interesse, rispetto al prospetto che si vuole effettuare; o Anno*: si sceglie l’anno di interesse mediante menu a tendina; o Modalità: compatta o estesa; nel primo caso il report mostra solo il 1° livello del titolari di classificazione; nel secondo caso produce il report con il dettaglio di tutti i livelli. Report contatori documento o Amministrazione*: Nome amministrazione di competenza dell’utente che sta richiedendo il prospetto. Tale valore viene inserito in automatico dal sistema; © Copyright NTT DATA Italia – Tutti i diritti riservati M057 – 05 del 30-03-2012 pag. 217/289 VTUT-3.12.v1 DocsPA 3.12 o Registro*: selezionabile dall’utente mediante un menu a tendina; o Anno*: si sceglie l’anno di interesse mediante menu a tendina; Report contatori fascicolo o Amministrazione*: Nome amministrazione di competenza dell’utente che sta richiedendo il prospetto. Tale valore viene inserito in automatico dal sistema; o Registro*: selezionabile dall’utente mediante un menu a tendina; o Anno*: si sceglie l’anno di interesse mediante menu a tendina; Report conteggio fascicoli procedimentali o Proprietario*: rappresenta il proprietario dei fascicoli procedimentali; Può essere una UO o un RF. Nel primo caso è possibile effettuare il conteggio anche sui fascicoli creati dalle UO sottoposte selezionando la voce ‘sottoposti’; o Data creazione: può essere indicato un giorno o un intervallo di date e rappresenta la data di creazione dei fascicoli procedimentali; o Data chiusura: può essere indicato un giorno o un intervallo di date e rappresenta la data di chiusura dei fascicoli; o Titolario*: possono essere considerati i fascicoli presenti su tutti i titolari dell’amministrazione, oppure di uno specifico titolario (attivo o storicizzato); Questo report può essere effettuato solo dai ruoli abilitati. Report fascicoli procedimentali e documenti contenuti o Proprietario*: rappresenta il proprietario dei fascicoli procedimentali; o Può essere una UO o un RF. Nel primo caso è possibile effettuare il conteggio anche sui fascicoli creati dalle UO sottoposte selezionando la voce ‘sottoposti’; o Data creazione: può essere indicato un giorno o un intervallo di date e rappresenta la data di creazione dei fascicoli procedimentali; o Data chiusura: può essere indicato un giorno o un intervallo di date e rappresenta la data di chiusura dei fascicoli; o Titolario*: possono essere considerati i fascicoli presenti su tutti i titolari dell’amministrazione, oppure di uno specifico titolario (attivo o storicizzato); Questo report può essere effettuato solo dai ruoli abilitati. © Copyright NTT DATA Italia – Tutti i diritti riservati M057 – 05 del 30-03-2012 pag. 218/289 VTUT-3.12.v1 DocsPA 3.12 Figura 183 - Prospetti Riepilogativi (es. report annuale sui documenti) 4.4 Gestione Rubrica La funzione di gestione della rubrica consente, a partire dalla finestra presente nella Figura 184, di effettuare alcune operazioni sui soli corrispondenti esterni all’amministrazione. Le operazioni di gestione della rubrica sono disponibili soltanto per gli utenti opportunamente abilitati. Esse sono: Modifica: consente all’utente abilitato di modificare i dati di dettaglio del corrispondente. Cancellazione: consente all’utente abilitato di cancellare il corrispondente dalla rubrica o di disabilitarlo, nel caso in cui risultasse mittente o destinatario di qualche documento. © Copyright NTT DATA Italia – Tutti i diritti riservati M057 – 05 del 30-03-2012 pag. 219/289 VTUT-3.12.v1 DocsPA 3.12 Figura 184 - Gestione rubrica: pagina di ricerca del corrispondente Dopo aver ricercato il corrispondente con le usuali operazioni presenti nella rubrica (si veda Figura 184 sezione evidenziata in rosso), selezionando l’icona posta accanto al corrispondente ricercato, si visualizzano i dati di dettaglio (Figura 185). Da questa schermata si possono effettuare le operazioni di Modifica e/o di Cancellazione. L’icona presente in alto sulla parte destra della pagina, consente di rendere i campi editabili e quindi di modificarli, a meno del codice rubrica che non può essere modificato. © Copyright NTT DATA Italia – Tutti i diritti riservati M057 – 05 del 30-03-2012 pag. 220/289 VTUT-3.12.v1 DocsPA 3.12 Figura 185 - Gestione rubrica: pagina di dettaglio e di modifica/cancellazione del corrispondente La rubrica, presente nel sistema di protocollo informatico, consente di ricercare sia i corrispondenti interni/esterni ad una determinata Area Organizzativa Omogenea, sia quelli esterni all’Amministrazione corrente. La ricerca può essere effettuata utilizzando dei filtri che sono presenti nella parte alta della pagina, come mostrato nella Figura 186 e dettagliato nel paragrafo 4.4.2. © Copyright NTT DATA Italia – Tutti i diritti riservati M057 – 05 del 30-03-2012 pag. 221/289 VTUT-3.12.v1 DocsPA 3.12 Figura 186 – Rubrica dei corrispondenti L’aspetto grafico della rubrica è uguale in tutte le parti del sistema, la differenza è nel filtraggio dei dati a seconda del contesto da cui essa è richiamata. Ad esempio, nella pagina delle trasmissioni di un protocollo la rubrica consente solamente la ricerca di corrispondenti interni alla AOO (ovvero al registro su cui il documento è stato protocollato), disabilitando il menu relativo al tipo corrispondente; mentre nella selezione del mittente per il protocollo in ingresso è possibile specificare qualsiasi tipologia di corrispondenti (sia interni, sia esterni, sia interni/esterni). Per aprire la rubrica è sufficiente selezionare l’icona , dove presente, nelle pagine di DOCSPA. La rubrica presenta una sezione superiore la cui parte sinistra contiene i campi valorizzabili con i parametri che si intende utilizzare come filtri per la ricerca; la parte destra propone invece una serie di pulsanti che consentono di dare avvio alla ricerca, di gestire le funzionalità di inserimento di nuovi corrispondenti, o di uscire dalla rubrica stessa (pulsanti evidenziati da un rettangolo di colore blu). La sezione inferiore è suddivisa in due parti: in quella di sinistra compare l’elenco dei risultati della ricerca o eventualmente la porzione di organigramma in cui è inserito il corrispondente che è stato ricercato; quella di destra per inserire in DOCSPA il/i corrispondente/i (a seconda che sia un mittente o uno/più destinatari) selezionato/i dall’elenco dei risultati di ricerca. Sono disponibili diversi diritti funzionali che abilitano i ruoli all’inserimento nella rubrica dei corrispondenti esterni: abilitazione inserimento rubrica su Registro; abilitazione inserimento rubrica su RF; abilitazione inserimento rubrica su Amministrazione. © Copyright NTT DATA Italia – Tutti i diritti riservati M057 – 05 del 30-03-2012 pag. 222/289 VTUT-3.12.v1 4.4.1 DocsPA 3.12 Rubrica comune per corrispondenti esterni E’ possibile creare rubriche comuni a diverse amministrazioni. Questa tipologia di rubrica contiene i corrispondenti esterni che possono essere così condivisi da AOO di diverse amministrazioni. La rubrica comune può essere importata attraverso un foglio excel. È possibile pubblicare una UO interna ad una specifica amministrazione nella rubrica comune. La rubrica comune è attivabile attraverso un parametro di configurazione. 4.4.2 Filtri di ricerca La ricerca di corrispondenti in rubrica può essere filtrata mediante l’uso di campi di testo, campi di opzione e selezione, consentendo sia la velocizzazione dell’operazione stessa sia una più facile individuazione del/dei corrispondente/i ricercato/i. La figura successiva riporta il dettaglio della sezione di ricerca. Figura 187 – Filtri di ricerca 4.4.2.1 Codice, Descrizione, Città, Località Ci sono quattro campi editabili in cui è possibile inserire i dati utili per la ricerca: Codice: il codice univoco associato al corrispondente nella rubrica; Descrizione: completa o parziale della descrizione del corrispondente; Città: la città indicata al momento dell’inserimento del corrispondente in rubrica (se esterno) o dell’utente (se interno), inserito nell’applicazione di amministrazione Località: la località indicata al momento dell’inserimento del corrispondente in rubrica (se esterno) I risultati forniti dalla ricerca saranno quei corrispondenti che soddisfano tutti i criteri di ricerca specificati. 4.4.2.2 Uffici, Utenti, Ruoli, Rubrica comune I campi di opzione filtrano il tipo di corrispondente da ricercare, in particolare: Uffici: consente di ricercare tutte le Unità Organizzative; Utenti: consente di trovare tutti gli utenti; Ruoli: consente di ricercare tutti i ruoli presenti in organigramma; Rubrica comune: consente di ricercare tutti i corrispondenti presenti nella rubrica comune. RF (se configurati): consente di ricercare tutti i ruoli associati all’RF specificato © Copyright NTT DATA Italia – Tutti i diritti riservati M057 – 05 del 30-03-2012 pag. 223/289 VTUT-3.12.v1 4.4.2.3 DocsPA 3.12 Tipo corrispondente Uno dei principali dati da specificare per la ricerca è il tipo corrispondente. Le voci selezionabili sono tre: Interni: in tal caso la ricerca viene effettuata nell’ambito dei corrispondenti interni alla AOO sulla quale si sta effettuando il protocollo o interni nell’ambito dei corrispondenti interni ad un determinato RF (raggruppamento funzionale); Esterni: in tal caso la ricerca viene effettuata tra i corrispondenti esterni alla AOO sulla quale si sta effettuando il protocollo, tra i corrispondenti esterni all’Amministrazione corrente e tra i corrispondenti esterni ad un determinato RF (raggruppamento funzionale); Tutti: in tal caso la ricerca è effettuata tra tutti i corrispondenti presenti in rubrica, interni ed esterni associati ad un determinato registro o ad un determinato RF (raggruppamento funzionale di ruoli in UO). 4.4.2.4 Registro/RF La lista a tendina mostra l’elenco dei Registri e dei Raggruppamenti Funzionali di ruoli in UO su cui si è attestati. La selezione della ricerca per Raggruppamento funzionale consentirà di ottenere i corrispondenti esterni presenti in rubrica che sono stati associati al Raggruppamento Funzionale selezionato. Nel caso in cui venga selezionato un Registro, la ricerca avverrà su tutti gli elementi presenti in rubrica per il Registro selezionato. 4.4.3 Inserimento corrispondenti e annullamento operazioni In alto a destra in Figura 188 sono presenti dei pulsanti (cerchiati in blu) necessari allo svolgimento di alcune importanti funzionalità della Rubrica. Tali pulsanti sono: Esci: chiude la pagina delle Rubrica senza riportare nessun corrispondente in DOCSPA, anche se in precedenza è stato correttamente selezionato; Ok: si attiva dopo aver selezionato il/i corrispondente/i dall’elenco. Effettua l’inserimento nel campo mittente/destinatario in CC/destinatario di una trasmissione a seconda del contesto in cui è stata aperta; Nuovo: permette di inserire un nuovo corrispondente (UO, Ruolo, Utente) esterno all’Amministrazione. In questo caso è sufficiente riempire i campi del pannello “Inserimento Corrispondenti”, proposto nella Figura 188 in cui sono obbligatori solamente i dati contraddistinti dal carattere asterisco; Esporta: il pulsante “Esporta” permette di eseguire l’esportazione dell’elenco dei corrispondenti presenti nella rubrica nel formato “Microsoft Excel” così come descritto nel paragrafo 4.4.3.1 Importa: il pulsante “Importa” permette di eseguire l’importazione dei corrispondenti effettuando l’inserimento, la cancellazione, e la modifica di quelli presenti nella rubrica nel attraverso un file in formato “Microsoft Excel”così come descritto nel paragrafo 4.4.3.2. Oltre ai campi che definiscono i corrispondenti l foglio contiene una colonna che permette di specificare quale azione il sistema deve attuare sul corrispondente: inserimento, modifica, cancellazione. © Copyright NTT DATA Italia – Tutti i diritti riservati M057 – 05 del 30-03-2012 pag. 224/289 VTUT-3.12.v1 DocsPA 3.12 Figura 188 – Inserimento di un corrispondente esterno I dati necessari per l’inserimento di un nuovo corrispondente variano a seconda che si voglia inserire una Unità Organizzativa, un Ruolo o una Persona. In Figura 188 è mostrata la schermata per l’inserimento di un nuovo corrispondente. Alcuni campi sono obbligatori, come: Codice rubrica: sequenza di caratteri che identifica univocamente il corrispondente all’interno dell’Amministrazione. Tale codice può essere utilizzato per la selezione diretta del corrispondente in fase di creazione di un documento senza passare per la rubrica; Nome: il nome del corrispondente (campo presente solo per l’inserimento di una Persona); Cognome: il cognome del corrispondente (campo presente solo per l’inserimento di una Persona); Descrizione: è una descrizione estesa del corrispondente (campo presente solo per UO e Ruolo); E-mail: indica l’indirizzo e-mail del corrispondente. E’ obbligatorio se come Canale preferenziale è stata specificata l’e-mail, altrimenti è facoltativo. Registro/RF: indica l’AOO nella quale si vuole creare il nuovo corrispondente ovvero il Raggruppamento funzionale di Ruoli in UO (RF) a cui si vuole associare il corrispondente. Campi non obbligatori: Codice AMM: è il codice dell’amministrazione a cui appartiene il corrispondente; Codice AOO: è il codice della AOO a cui appartiene il corrispondente; Indirizzo: è l’indirizzo del corrispondente (campo presente solamente per i corrispondenti di tipo UO e Persona) © Copyright NTT DATA Italia – Tutti i diritti riservati M057 – 05 del 30-03-2012 pag. 225/289 VTUT-3.12.v1 DocsPA 3.12 Cap: è il Codice di Avviamento Postale appartenente all’indirizzo del corrispondente (campo presente solo per UO e Persona); Città: è la città appartenente all’indirizzo del corrispondente (campo presente solo per UO e Persona); Provincia: provincia a cui appartiene corrispondente (campo presente solo per UO e Persona); Località: località a cui appartiene il corrispondente; Nazione: è la nazione a cui appartiene corrispondente (campo presente solo per UO e Persona); Telefono princ.: è il numero telefonico principale con il quale è possibile contattare il corrispondente (campo presente solo per UO e Persona); Telefono sec.: è il numero di telefono secondario con il quale è possibile contattare il corrispondente (campo presente solo per UO e Persona); Fax: è il numero di fax con il quale è possibile contattare il corrispondente (campo presente solo per UO e Persona); CF/P.IVA: è il codice fiscale o la partita iva del corrispondente (il campo non è presente se si seleziona il valore Ruolo nel campo “tipo corrispondente”); Note: è un campo disponibile per eventuali annotazioni relative al corrispondente (campo presente solo per UO e Persona). Una volta inseriti i campi obbligatori, mediante la selezione del pulsante “Inserisci”, il corrispondente viene creato e riportato automaticamente nella parte destra della rubrica, pronto per essere utilizzato nel contesto corrente. E’ possibile quindi utilizzarlo come corrispondente esterno nei documenti, ad esempio come destinatario di un protocollo in uscita. 4.4.3.1 Esportazione dei corrispondenti Nella pagina di gestione della rubrica il pulsante “Esporta” consente di creare un foglio Excel con il contenuto della rubrica relativo ai corrispondenti esterni. Il foglio presenta le seguenti colonne: Storicizza; Codice registro; Codice rubrica; Codice amministrazione; Codice AOO; Tipo; Descrizione; Cognome; Nome; Indirizzo; CAP; Città; Provincia; Nazione; Codice Fiscale / Partita IVA; Telefono 1; Telefono 2; Fax; e-Mail. © Copyright NTT DATA Italia – Tutti i diritti riservati M057 – 05 del 30-03-2012 pag. 226/289 VTUT-3.12.v1 DocsPA 3.12 Figura 189 – Foglio Excel con i dati della rubrica dei corrispondenti La colonna Storicizza è vuota e viene utilizzata nella fase di importazione. Il pulsante “Esporta” fa aprire una finestra di dialogo in cui è possibile indicare il nome e la directory di destinazione del file Excel in cui viene inserito il contenuto della rubrica. © Copyright NTT DATA Italia – Tutti i diritti riservati M057 – 05 del 30-03-2012 pag. 227/289 VTUT-3.12.v1 DocsPA 3.12 Figura 190 – Esporta 4.4.3.2 Importazione dei corrispondenti Analogamente a quanto illustrato per l’operazione di esportazione delle rubrica, il pulsante “Importa” fa aprire una finestra di dialogo analoga a quella mostrata nella figura precedente che consente di selezionare il foglio Excel (compilato come descritto nel paragrafo 4.4.3.2.1) per aggiornare la Rubrica con il suo contenuto. Il termine dell’operazione è segnalato con un opportuno messaggio dinamico che indica il numero di corrispondenti eliminati, il numero di corrispondenti modificati ed il numero di corrispondenti inseriti. Se nell’importazione si riscontrano dei problemi, l’applicativo mostra un messaggio a video. Sia nel caso che l’importazione vada a buon fine sia nel caso che ci siano dei problemi, tramite la selezione del pulsante “Log”, si visualizza quanto accaduto all’atto dell’importazione. © Copyright NTT DATA Italia – Tutti i diritti riservati M057 – 05 del 30-03-2012 pag. 228/289 VTUT-3.12.v1 DocsPA 3.12 Figura 191 – Importa 4.4.3.2.1 Preparazione del foglio Excel per l’importazione Dopo aver effettuato l’operazione Esporta corrispondenti, così come descritto nel paragrafo 4.4.3.1, si salva il file Excel con estensione .xsl (così come mostrato nella Figura 189) in modo da poter apportare le modifiche opportune ai corrispondenti esterni presenti nella rubrica. Per modificare il foglio Excel si devono seguire le seguenti regole. La colonna “Storicizza” permette l’inserimento, la modifica o la cancellazione dei corrispondenti, in base al carattere che andiamo ad inserire. Qui di seguito si descrivono i caratteri che si possono inserire. ‘i’ per inserire i corrispondenti. In base all’utenza che si vuole inserire, è necessario popolare alcuni campi del foglio excel. o Per la AOO è obbligatorio indicare il “Cod. Rubrica”, il “Tipo”, la “Descrizione” ed il tipo da associare alla AOO è U; o Per il Ruolo è obbligatorio indicare il “Cod. Rubrica”, il “Tipo”, la “Descrizione” ed il tipo da associare al Ruolo è R; o Per la Persona è obbligatorio indicare il “Cod. Rubrica”, il “Tipo”, la “Descrizione”, il “Cognome”, il “Nome” ed il tipo da associare alla Persona è P; ‘m’ per modificare i corrispondenti della rubrica. E’ possibile modificare tutti i campi a parte “Cod. rubrica”, “Cod. Amm.” e “Cod. AOO” che risultano essere bloccati, questo in modo da poter correggere e completare velocemente le informazioni già presenti in rubrica; ‘c’ per corrispondenti che si intende cancellare dalla rubrica. © Copyright NTT DATA Italia – Tutti i diritti riservati M057 – 05 del 30-03-2012 pag. 229/289 VTUT-3.12.v1 DocsPA 3.12 Figura 192 – File di log sull’import corrispondenti rubrica 4.4.4 Risultati della Ricerca Una volta impostati i parametri di ricerca si seleziona il pulsante “Ricerca” , il risultato viene mostrato nella Figura 193. Il risultato della ricerca può essere mostrato in due differenti sezioni: Elenco: presenta i risultati della ricerca sotto forma di elenco (un esempio in Figura 193). Sulla sinistra di ciascun risultato sono presenti due icone: o attraverso la quale è possibile visualizzare il dettaglio ovvero tutti i dati che caratterizzano il corrispondente, valori inseriti in fase di creazione del corrispondente (mediante DOCSPA se esterno all’Amministrazione o mediante l’applicazione di Amministrazione se interno all’Amministrazione); o , , : attraverso le quali è possibile visualizzare la porzione di organigramma relativa al corrispondente a cui tali immagini si riferiscono. L’organigramma è visualizzabile solamente per i corrispondenti interni all’Amministrazione. Per gli esterni tali immagini sono disabilitate. Per gli utenti aventi più ruoli quello principale verrà evidenziato con un asterisco. Organigramma: attivo solo per la ricerca dei corrispondenti interni quando si richiama la rubrica dalla protocollazione, dalla trasmissione di un documento o fascicolo, dalla creazione di un modello di trasmissione, dalla creazione di una lista di distribuzione. Evidenzia la porzione di organigramma di cui fa parte il corrispondente selezionato, o tutto l’organigramma se nessun © Copyright NTT DATA Italia – Tutti i diritti riservati M057 – 05 del 30-03-2012 pag. 230/289 VTUT-3.12.v1 DocsPA 3.12 corrispondente è stato selezionato prima della selezione del pannello Organigramma. É possibile navigare all’interno dell’organigramma e selezionare il corrispondente, UO, Ruolo, Persona, che si desidera durante tale navigazione. Un esempio è mostrato in Figura 194. Figura 193 – Rubrica pannello “Elenco”: risultati della ricerca © Copyright NTT DATA Italia – Tutti i diritti riservati M057 – 05 del 30-03-2012 pag. 231/289 VTUT-3.12.v1 DocsPA 3.12 Figura 194 – Rubrica pannello “Organigramma”: esempio di navigazione Solamente i corrispondenti autorizzati in un particolare contesto potranno essere selezionati in Rubrica. Ad esempio se si sta protocollando in uscita sul registro REG1 e si vuole selezionare un corrispondente per il campo mittente, la rubrica renderà selezionabili solamente quei corrispondenti che sono memorizzati su quel particolare registro. Tutti gli altri, poiché considerati esterni alla AOO del protocollo non saranno selezionabili. Da entrambi i pannelli mostrati in Figura 193 e Figura 194 è possibile selezionare il corrispondente di interesse e utilizzarlo nel contesto da cui la rubrica stessa è stata richiamata. 4.5 Gestione allineamento archivio elettronico / cartaceo Questa funzionalità permette agli archivisti di mantenere allineato l’archivio cartaceo con quello elettronico. È possibile, attraverso la voce di menu “Gestione Archivio cartaceo”, visualizzare una lista di tutte le ultime versioni dei documenti con l’immagine acquisita e fascicolata in elettronico ma ancora da archiviare in fascicolo cartaceo. Figura 195 – Funzione “Archivio cartaceo” Le informazioni visualizzate per ciascun documento sono: Num. Prot./Data Prot. (in caso di documento protocollato). Id Doc./Data Creazione (in caso di documento non protocollato). © Copyright NTT DATA Italia – Tutti i diritti riservati M057 – 05 del 30-03-2012 pag. 232/289 VTUT-3.12.v1 DocsPA 3.12 Tipologia del documento. Numero della versione del documento visualizzata (sempre l’ultima). Codice del registro di protocollo (in caso di documento protocollato). Fascicolo (nodo di titolario e descrizione fascicolo). Per ciascun documento è possibile effettuare le seguenti operazioni: Impostare lo stato in “Cartaceo”, nel caso in cui al documento elettronico corrisponde un documento cartaceo da archiviare (punto (a) della Pagina gestione cartaceo). Impostare lo stato come “Inserito in archivio cartaceo” (funzione attiva solamente se il documento è impostato come “Cartaceo”) (punto (b) della Pagina gestione cartaceo). Visualizzare il documento selezionato (punto (c) della Pagina gestione cartaceo). Verificare la presenza del documento in altri fascicoli dell’archivio cartaceo (punto (d) della Pagina gestione cartaceo). Figura 196 – Pagina gestione cartaceo La funzione “Salva” (punto (e) della Pagina gestione cartaceo) permette di confermare tutte le eventuali modifiche effettuate. La funzione “Inserito in archivio cartaceo” (ovvero il campo di selezione denominato, “Ins. cartaceo”, punto (b) della Pagina gestione cartaceo) è quella che permette di allineare l’archivio cartaceo a quello elettronico. Tutti i documenti che sono stati contrassegnati come “Inserito in archivio cartaceo” non saranno più visualizzati. La funzione “Stampa” consente di esportare in formato “PDF” (Acrobat) o “XLS” (Excel) l’intera lista dei documenti visualizzati. Nella parte sinistra della Pagina Gestione Cartaceo sono riportate le funzioni di ricerca. © Copyright NTT DATA Italia – Tutti i diritti riservati M057 – 05 del 30-03-2012 pag. 233/289 VTUT-3.12.v1 DocsPA 3.12 È possibile applicare i seguenti filtri per la ricerca dei documenti: Sulla tipologia del documento o Protocolli in arrivo o Protocolli in partenza o Protocolli interni o Documenti grigi Sulla data di creazione del documento. Per impostazione predefinita sono visualizzati tutti i documenti creati nell’ultimo mese. Per ripristinare esattamente la stessa “vista” generata in una fase successiva, è possibile salvare tramite il pulsante Salva (punto (f) della Pagina gestione cartaceo), i criteri di filtro di ricerca con i tutti documenti visualizzati. Per ciascuna ricerca è salvato il nome dell’utente che l’ha generata con data e ora. In fase di acquisizione dei file immagine è possibile stabilire se, per il documento, è presente un corrispondente cartaceo. L’informazione è evidenziata nel dettaglio del documento/protocollo. È possibile impostare la stessa informazione anche per il fascicolo. Figura 197 – Acquisizione file immagine: impostazione cartaceo © Copyright NTT DATA Italia – Tutti i diritti riservati M057 – 05 del 30-03-2012 pag. 234/289 VTUT-3.12.v1 DocsPA 3.12 Nel caso di acquisizione da scanner, il campo selezionabile “cartaceo” sarà selezionato automaticamente dall’applicativo, mentre per l’acquisizione da file system dovrà essere selezionato dall’utente. Nella prossima immagine viene mostrato il dettaglio di un documento in cui si fornisce evidenza della presenza del cartaceo associato al documento. Figura 198 – Dettaglio documento: evidenza della presenza dell'originale cartaceo Creando un fascicolo elettronico, che è già presente nell’archivio cartaceo, è possibile impostare questa ulteriore informazione attraverso l’apposito tasto selezione presente nella pagina di creazione di un fascicolo, come riportato qui di seguito. © Copyright NTT DATA Italia – Tutti i diritti riservati M057 – 05 del 30-03-2012 pag. 235/289 VTUT-3.12.v1 DocsPA 3.12 Figura 199 – Creazione fascicolo: impostazione cartaceo 4.6 Gestione Liste di distribuzione Questa funzionalità consente di creare dei gruppi di destinatari associati ad un nome, denominati Liste di distribuzione da poter utilizzare nell’operazione di protocollazione in uscita e di trasmissione interna dei documenti. Le liste di distribuzione potranno essere utilizzate con modalità analoghe alle Unità Organizzative, ai Ruoli e agli utenti. Ogni utente potrà creare delle liste di distribuzione che potranno essere disponibili solo a se stesso o a tutto il ruolo. Un’analoga funzionalità presente nell’applicazione di amministrazione consentirà all’amministratore del sistema di creare delle liste di distribuzione pubbliche che tutti gli utenti potranno utilizzare. L’esecuzione del comando “Gestione/Liste” visualizza un pannello per la gestione delle liste: creazione, visualizzazione, modifica, cancellazione (Figura 200). © Copyright NTT DATA Italia – Tutti i diritti riservati M057 – 05 del 30-03-2012 pag. 236/289 VTUT-3.12.v1 DocsPA 3.12 Figura 200 - Gestione Liste In tale pannello è disponibile: l’elenco delle liste di distribuzione già definito (inizialmente tale elenco sarà vuoto); il pulsante “Nuova” per la creazione di una nuova lista di distribuzione; il comando “Seleziona” per la visualizzazione o la modifica di una lista di distribuzione precedentemente definita; il pulsante “Salva” per il salvataggio delle eventuali modifiche apportate alla lista selezionata; il comando “Elimina” per la rimozione di una lista di distribuzione precedentemente definita; il comando “Rendi disponibile” per salvare la lista e renderla visibile solo all’utente che la sta creando o a tutto il ruolo dell’utente creatore. L’esecuzione del comando “Nuova”, tramite selezione del relativo pulsante, richiede il nome della lista di distribuzione che si vuole creare e consente la selezione dei componenti singolarmente, attraverso il codice di un corrispondente censito in rubrica, o attraverso l’utilizzo della rubrica stessa, in questo caso è possibile una selezione multipla dei corrispondenti. Una lista di distribuzione può contenere indistintamente: Unità organizzative; Ruoli; Persone; Corrispondenti esterni. © Copyright NTT DATA Italia – Tutti i diritti riservati M057 – 05 del 30-03-2012 pag. 237/289 VTUT-3.12.v1 DocsPA 3.12 Non è possibile inserire una lista di distribuzione in un’altra lista. Una volta creata una lista di distribuzione, è possibile modificarla aggiungendo o togliendo elementi dalla lista. La modifica della lista di distribuzione ha effetto solo per le protocollazioni in uscita o le trasmissioni effettuate successivamente alla modifica della lista di distribuzione. Una lista di distribuzione può anche essere cancellata. 4.7 Gestione Modelli di trasmissione Questa funzionalità consente di creare dei modelli da poter utilizzare nell’operazione di trasmissione interna di documenti e fascicoli. Ogni utente può creare i propri modelli di trasmissione e decidere se renderli disponibili anche alle altre persone del proprio ruolo. L’esecuzione del comando “Gestione/Modelli di trasmissione” fa apparire un pannello per la gestione dei modelli da cui si ha la possibilità di creare nuovi modelli, cercare, visualizzare ed eventualmente modificare o cancellare modelli già esistenti. Figura 201 Figura 201 - Gestione Modelli di trasmissione In tale pannello è disponibile: la ricerca per codice e descrizione del modello di trasmissione; l’elenco dei modelli di trasmissione già definiti (inizialmente tale elenco sarà vuoto); il comando “Nuovo” per la creazione di un nuovo modello di trasmissione; il comando “Salva” per il salvataggio delle eventuali modifiche apportate al modello. Accanto ad ogni modello in elenco sono presenti: il comando “Seleziona” per la visualizzazione o la modifica di un modello precedentemente definito; il comando “Elimina” per la rimozione di un modello precedentemente definito. In alto a sinistra si visualizzano due campi digitabili con accanto il pulsante presente nella Figura 201. La presenza di questi due campi dà la possibilità di effettuare la ricerca secondo due criteri: o inserendo nel campo “Codice” il codice del modello che si sta ricercando e selezionando il pulsante , oppure utilizzando il campo “Modello”, in cui si va ad inserire la descrizione del modello ricercato o una parte della descrizione ed anche in questo caso il pulsante . L’applicativo mostra il modello identificato dalla descrizione inserita o visualizza l’elenco dei modelli che contengono nella descrizione quanto digitato nel campo. © Copyright NTT DATA Italia – Tutti i diritti riservati M057 – 05 del 30-03-2012 pag. 238/289 VTUT-3.12.v1 DocsPA 3.12 Selezionando il pulsante presente nella Figura 201 viene visualizzato un pannello (Figura 202) suddiviso in due parti distinte. Nella prima è presente un campo definito Lista Modelli contenente 4 pulsanti: “Lista Modelli”, “Salva”, “Nuovo”; “Chiudi”; la seconda parte è rappresentata dalla sezione in cui si crea il modello di trasmissione vero e proprio con l’inserimento dei seguenti campi (quelli con l’asterisco [*] si intendono obbligatori) quali: Nome [*]: nome con cui verrà individuato il modello dall’utente per effettuare la trasmissione documento/fascicolo dal sistema documentale DOCSPA; Note: eventuali note per individuare o utilizzare al meglio i modelli di trasmissione; Codice: è un campo popolato automaticamente dall’applicativo composto da una sigla iniziale “MT_” più un numero progressivo. Tale campo non è modificabile dall’utente amministratore; Tipo trasmissione [*]: si visualizza il menu a tendina, riportato di seguito che permette di specificare se la tipologia di modello di trasmissione che si sta creando è legata ad un documento o ad un fascicolo; Registro [*]: si visualizza il menu a tendina, riportato di seguito, che permette di specificare per quale registro stiamo creando il modello di trasmissione; Rendi disponibile: per rendere disponibile il modello solo all’utente creatore o a tutti gli utenti che appartengono al suo ruolo; Seleziona la Ragione Trasmissione: si sceglie, attraverso il menu a tendina, la ragione di trasmissione che si vuole inserire all’interno del modello di trasmissione; Seleziona i Destinatari: si effettua la scelta dei destinatari attraverso la selezione dell’icona rubrica , che permetterà la ricerca degli utenti interni all’amministrazione in base a tre criteri: il registro selezionato, il mittente scelto (ovviamente dipendente dal registro selezionato) e la ragione di trasmissione selezionata. Figura 202 – Pagina per l’inserimento di un modello di trasmissione A questo punto, se il modello di trasmissione che si sta creando è quello desiderato, si seleziona il pulsante . © Copyright NTT DATA Italia – Tutti i diritti riservati M057 – 05 del 30-03-2012 pag. 239/289 VTUT-3.12.v1 DocsPA 3.12 Se la trasmissione si effettua a ruolo e/o a persone, il sistema apre una nuova finestra di dialogo, visibile in Figura 203. Tale finestra mostra un elenco di utenze (se si sono selezionati solo utenti), o, per ogni ruolo selezionato, l’elenco delle utenze presenti nel ruolo. Accanto a ciascuna utenza vi sono due caselle selezionabili, una per la notifica ed una per la cessione: la casella della notifica è sempre attiva e selezionabile, è necessario selezionare almeno un’utenza; la casella della cessione è attiva solo per le ragioni di trasmissione che prevedono cessione. Nel caso la casella fosse attiva, permetterà la selezione di un’unica utenza per un unico ruolo. Figura 203 – Gestione notifiche e cessione diritti Per salvare l’inserimento del nuovo modello di trasmissione, selezionare i ruoli e cliccare sul pulsante “Salva”. In tal modo il sistema crea il modello di trasmissione aggiungendolo alla lista dei modelli disponibili. Inoltre per le amministrazioni che abbiano attivato la funzionalità di consolidamento, accanto ad ogni destinatario è presente una casella di selezione per effettuare delle trasmissioni nella modalità ‘nascondi versioni precedenti’ (2.12.2). Figura 204 Modello di trasmissione con l’opzione nascondi versioni precedenti © Copyright NTT DATA Italia – Tutti i diritti riservati M057 – 05 del 30-03-2012 pag. 240/289 VTUT-3.12.v1 DocsPA 3.12 Durante la creazione di un modello (ma anche durante la sua modifica – vedi Figura 202) sono inoltre disponibili tre pulsanti (posizionati in alto a destra): : per visualizzare la lista dei modelli di trasmissione presenti nell’amministrazione; : per salvare e quindi creare e/o modificare dei modelli di trasmissione; : per creare un nuovo modello di trasmissione. Una volta creato un modello di trasmissione, è possibile modificarne il nome, aggiungere o rimuovere destinatari, modificare le note, modificare il tipo di trasmissione. Se si modifica il registro i dati precedentemente immessi verranno persi. Un modello di trasmissione può anche essere eliminato mediante la selezione dell’icona che è presente in corrispondenza di ciascun modello nella visualizzazione dell’elenco dei modelli disponibili. I modelli di trasmissione possono essere creati anche direttamente in fase di trasmissione di un documento o di un fascicolo. Si rimanda alle pagine del manuale che trattano le trasmissioni per avere ulteriori dettagli al riguardo (paragrafo 2.12.4). 4.8 Gestione Organigramma Questa funzionalità permette la ricerca e la navigazione all’interno dell’organigramma e consente stampe dell’organigramma visualizzato. L’esecuzione del comando “Gestione/Organigramma” visualizza il pannello mostrato di seguito: Figura 205 - Gestione Organigramma E’ possibile ricercare l’unità organizzativa di cui si vuole stampare l’organigramma attraverso: Codice della UO; Descrizione della UO; Codice Ruolo; Descrizione Ruolo; Lista RF; Nome utente; Cognome Utente. E’ possibile richiedere la visualizzazione, e quindi la stampa, dell’organigramma nelle seguenti modalità: Solo Unità Organizzative; © Copyright NTT DATA Italia – Tutti i diritti riservati M057 – 05 del 30-03-2012 pag. 241/289 VTUT-3.12.v1 DocsPA 3.12 UO e Ruoli; UO, Ruoli e Utenti. E’ possibile ricercare: una UO: in tal caso apparirà la porzione di Organigramma ad essa relativa; un Ruolo: in tal caso verrà visualizzata la porzione di Organigramma in cui tale ruolo è collocato; un Raggruppamento funzionale di ruoli in UO; un Utente: in tal caso verranno visualizzati, in un’opportuna finestra di dialogo, i ruoli da lui ricoperti, e selezionandone uno, verrà visualizzata la porzione di Organigramma in cui tale ruolo è collocato. Se la ricerca ha come risultato un unico dato, questo verrà rappresentato direttamente a video, mentre se la ricerca produce più risultati (come nel caso della ricerca di un utente che ha più ruoli), questi saranno elencati in una finestra di dialogo secondaria dove saranno selezionabili a scelta dall’utente. E’ possibile chiudere rami dell’organigramma visualizzato. La selezione dell’icona “stampa” consente di esportare in forma testuale su un file in formato pdf l’organigramma visualizzato per poterne poi eseguire la stampa . Descrizione dei pulsanti: Permette la ricerca nell’organigramma rispetto ai criteri inseriti dall’utente Pulisce i dati a video e ripristina la condizione iniziale di ricerca Riporta alla pagina iniziale Riporta alla UO padre di quella visualizzata come radice Imposta la UO selezionata nell’albero di visualizzazione come radice Visualizza tutto l’organigramma partendo dalla UO radice (l’operazione di visualizzazione potrebbe richiedere qualche secondo) I dati visualizzati ad albero vengono esportati in un file con formato pdf dal quale si effettua la stampa. 4.9 Gestione Doc. Rimossi La funzionalità per la visualizzazione e la gestione dei documenti cancellati è ottenibile a partire dalla barra di navigazione del pannello principale selezionando la voce del menu Gestione, premendo sul pulsante “GESTIONE” e successivamente su quello dei “Doc. rimossi” , che apre un’altra finestra in cui si visualizzerà immediatamente la lista dei documenti che sono stati rimossi. © Copyright NTT DATA Italia – Tutti i diritti riservati M057 – 05 del 30-03-2012 pag. 242/289 VTUT-3.12.v1 DocsPA 3.12 Figura 206 - Gestione Doc Rimossi L’intestazione dell’elenco dei documenti trovati riporta il numero di elementi presenti in “Documenti in cestino”. In questa vi sono anche due icone: : permette la cancellazione di tutti i documenti presenti nei “Documenti in Cestino” ; : permette l’esportazione dell’elenco su file di formato Pdf o Excel. Il file è costituito dai seguenti campi: o Registro; o Prot./Id. Doc.; o Data Creazione; o Oggetto; o Tipo, Mitt./Dest.; o Motivo Rimozione. Dopo aver visualizzato l’elenco esportato tramite l’applicazione proprietaria, l’utente può stampare, modificare o salvare il file. Ogni documento nella lista dei documenti che sono stati rimossi è descritto dalle seguenti informazioni: Doc.Data: Numero documento e data creazione del documento; Registro: per i documenti predisposti alla protocollazione riporta il nome del registro su cui è predisposto; Oggetto: oggetto del documento; Tipo: specifica se è un documento non protocollato o un predisposto alla protocollazione; Mitt/Dest: mittenti o destinatari per i documenti predisposti alla protocollazione; Motivo: motivo della cancellazione; Dett: la selezione dell’icona permette la sola visualizzazione del documento; Attiva: selezionando l’icona , è possibile ripristinare il documento; Elimina: attraverso la selezione dell’icona , è possibile cancellare in maniera definitiva il documento a cui è associato. Su questa lista, attraverso il pulsante “Filtro”, è possibile visualizzare solo i documenti con determinati requisiti. Tale filtro permette di vedere la lista dei documenti in cestino rispetto ad una serie di parametri: Tipo documento: indica il tipo di documento che si vuole visualizzare, attraverso dei campi a selezione esclusiva che permettono di effettuare una scelta tra le varie opzioni: o Pred. Arrivo (predisposto alla protocollazione in arrivo); o Pred. Partenza (predisposto alla protocollazione in partenza); o Non Protocollato; o Tutti. Data Creazione: per indicare, il giorno o l’intervallo di tempo in cui è stata effettuata la creazione del documento; Oggetto: ricerca i documenti che contengono nel testo dell’oggetto il testo specificato. © Copyright NTT DATA Italia – Tutti i diritti riservati M057 – 05 del 30-03-2012 pag. 243/289 VTUT-3.12.v1 DocsPA 3.12 Una volta impostati i parametri di interesse, si seleziona il pulsante “OK” oppure se non si è più interessati a filtrare i documenti si seleziona il pulsante “Chiudi”. Una volta attivato un filtro, questo può essere ridefinito attraverso il pulsante “Filtro” o rimosso attraverso il pulsante “Rimuovi Filtro”. Figura 207 - Visualizzazione dei documenti in cestino 4.9.1 Recupero dei documenti cancellati Dalla lista dei documenti è possibile ripristinare i documenti cancellati. Tale operazione può essere effettuata mediante la selezione dell’icona : a seguito della selezione il sistema mostra il seguente messaggio: “Sei sicuro di voler ripristinare il documento?” Se si vuole confermare l’operazione si deve selezionare il pulsante “Ok”, in tal modo il sistema ripristina il documento; altrimenti l’operazione viene annullata. 4.9.2 Cancellazione fisica dei documenti La cancellazione fisica e definitiva di tutti i documenti presenti nei “Documenti in cestino” avviene attraverso la selezione dell’icona . L’operazione deve essere esplicitamente confermata selezionando “Ok” su un messaggio di conferma dell’operazione. Selezionando “Ok”, tutti i documenti presenti nel cestino vengono cancellati. Selezionando “Annulla”, si annulla l’operazione. © Copyright NTT DATA Italia – Tutti i diritti riservati M057 – 05 del 30-03-2012 pag. 244/289 VTUT-3.12.v1 DocsPA 3.12 La cancellazione fisica e definitiva del singolo documento presente nella pagina “Documenti in cestino” avviene attraverso la selezione dell’icona associata ad ogni documento. Anche in questo caso l’operazione deve essere ulteriormente confermata. Selezionando Ok, il documento in questione viene cancellato. Selezionando “Annulla”, si annulla l’operazione. 4.10 Gestione area conservazione Dal menu “Gestione > Area conservazione”, mostrato in Figura 203, gli utenti abilitati all’utilizzo delle funzionalità legate alla conservazione dei documenti digitali, possono accedere all’area di gestione delle istanze di conservazione; tali istanze, che hanno come fine la conservazione dei documenti e dei fascicoli, possono essere create dagli utenti abilitati nei modi illustrati nei paragrafi successivi. Figura 208 - Area conservazione Premessa sulla conservazione sostitutiva L’essenza di DOCSPA è costituita dai documenti elettronici, documenti che spesso sono rilevanti ai fini amministrativi e legali, pertanto in DOCSPA una particolare attenzione è dedicata alla loro corretta conservazione nel tempo. Gli strumenti realizzati nell’ambito DOCSPA sono indirizzati a coprire le seguenti due esigenze: Backup/disaster recovery/conservazione Disporre di ulteriori copie informatiche dei documenti (oltre a quelle gestite da DOCSPA), indipendenti dalla tecnologia usata per produrre e gestire documenti e informazioni connesse, al fine di meglio supportare i processi e le responsabilità di conservazione a lungo termine. Esibizione dei documenti Essere in grado di produrre a richiesta delle copie autentiche su supporto rimuovibile di documenti e/o fascicoli da poter esibire ed eventualmente consegnare ad un soggetto interessato. E’ inoltre necessario ricordare che, secondo la normativa vigente, un documento potrà assumere lo stato di “documento conservato” solo se adeguatamente collocato in “sistema archivio”. Tale “sistema archivio” deve essere inteso sia come un sistema tecnologico sia come una struttura organizzativa dove esistano dei processi di gestione e dove siano definiti dei ruoli e siano attribuite delle responsabilità; un luogo dove il patrimonio documentale elettronico possa essere “sorvegliato e protetto” non solo contro i fenomeni accidentali o fraudolenti che ne possono determinare la indisponibilità, ma soprattutto contro l’obsolescenza tecnologica e l’impossibilità di verificarne l’integrità ed autenticità. Il sistema di protocollazione informatica e di gestione documentale DOCSPA è basato su un modello organizzativo (schematizzato in figura) che vede la presenza di uno o più centri servizi che gestiscono ed hanno in carico i processi legati alla conservazione: delega del ruolo di responsabile della conservazione per l’apposizione della firma digitale; produzione e archiviazione e verifica di leggibilità dei supporti; monitoraggio dei fenomeni di obsolescenza tecnologica di sistemi, formati e supporti; esecuzione del processo di riversamento diretto; consegna dei supporti al soggetto interessato richiedente. © Copyright NTT DATA Italia – Tutti i diritti riservati M057 – 05 del 30-03-2012 pag. 245/289 VTUT-3.12.v1 DocsPA 3.12 I paragrafi successivi illustrano nel dettaglio le funzionalità disponibili per gli utenti del sistema applicativo “DOCSPA – gestione documentale” mentre nel Capitolo 8 sono illustrate le funzionalità disponibili per gli utenti del centro servizi attraverso il modulo applicativo “DOCSPA – Gestione conservazione sostitutiva”. 4.10.1 Indicazione dei documenti e/o fascicoli per la conservazione All’interno dell’interfaccia di lavoro di DOCSPA sono state realizzate delle funzionalità che consentono la costruzione di un’istanza di conservazione. Un’istanza di conservazione è una collezione di “item di conservazione” che possono essere documenti (protocollati o no) e/o fascicoli procedimentali. Un documento o un fascicolo possono appartenere a più istanze di conservazione. Un’istanza di conservazione rappresenta, pertanto, l’insieme dei documenti e dei fascicoli che devono essere trasferiti su un supporto di conservazione (ottico o di altro tipo) secondo le modalità previste dalla normativa vigente. Un’istanza di conservazione può essere creata dagli utenti dell’applicativo “DOCSPA – Gestione documentale” nell’esercizio del proprio ruolo. Solo i ruoli abilitati hanno la possibilità di definire istanze di conservazione. 4.10.1.1 Creazione di un’istanza di conservazione L’utente abilitato, per creare una istanza di conservazione, ricerca i documenti/fascicoli da inserire nell’istanza, utilizzando una delle modalità di ricerca presenti in DOCSPA. Selezionando successivamente l’icona posta a sinistra del documento/fascicolo, ed evidenziata in rosso in nella figura seguente, verrà creata una nuova istanza di conservazione, come viene messo in evidenza dalla finestra che compare Figura 210. Figura 209 – Documenti/Fascicoli da inserire nell'istanza di conservazione © Copyright NTT DATA Italia – Tutti i diritti riservati M057 – 05 del 30-03-2012 pag. 246/289 VTUT-3.12.v1 DocsPA 3.12 Figura 210 - Creazione di una nuova istanza di conservazione Per inserire altri documenti all’interno di una istanza è necessario selezionare l’icona provvederà a cambiare l’icona in corrispondenza del documento/fascicolo selezionato in e ad aggiornare la lista dei documenti/fascicoli da conservare (istanza). . Il sistema (Figura 211) Figura 211 – Documenti/Fascicoli inseriti nell'istanza © Copyright NTT DATA Italia – Tutti i diritti riservati M057 – 05 del 30-03-2012 pag. 247/289 VTUT-3.12.v1 DocsPA 3.12 4.10.1.2 Trasmissione di un’istanza per la conservazione Gli utenti abilitati possono gestire le istanze di conservazione create accedendo all’area conservazione; tale accesso si effettua a partire dal menu “Gestione > Area conservazione” , come in Figura 212. La schermata in Figura 213 presenta la lista delle istanze di conservazione create dall’utente; selezionando l’icona è possibile visualizzare i dettagli dell’istanza come in Figura 213 oppure eliminare l’istanza selezionando l’icona . Figura 212 - Lista istanze di conservazione La finestra con i dettagli dell’istanza presenta la lista con i documenti/fascicoli da conservare con i relativi dettagli che, nel caso di istanza contenente documenti, sono: Tipo documento: A: Protocollo in Ingresso, P: Protocollo in Uscita, NP: Documento non protocollato; Oggetto: breve descrizione del documento; Codice fascicolo: codice del fascicolo in cui è inserito il documento; Data di inserimento: è la data dell’inserimento del documento nell’istanza; ID/Segnatura Data: é l’id nel caso di un documento grigio, o la segnatura nel caso di un documento protocollato e la relativa data; Size byte: è la dimensione del documento; Elimina: selezionando l’icona consente di eliminare il documento dall’istanza. Sono presenti una serie di campi, alcuni dei quali obbligatori: Inserisci descrizione: è necessario inserire una descrizione dell’istanza; Seleziona supporto: è necessario selezionare da menu a tendina il supporto (Figura 214); e altri facoltativi: Inserisci note: è possibile inserire delle note; Tipologia conservazione: da menu a tendina è possibile scegliere se l’istanza è finalizzata alla Conservazione o all’Esibizione (Figura 214) © Copyright NTT DATA Italia – Tutti i diritti riservati M057 – 05 del 30-03-2012 pag. 248/289 VTUT-3.12.v1 DocsPA 3.12 Figura 213 - Dettagli istanza di conservazione Figura 214 - Selezione supporto e scelta tipologia di conservazione Dopo aver compilato i campi obbligatori è possibile inviare l’istanza di conservazione al Centro servizi selezionando il pulsante . E’ possibile altresì eliminare tutti i documenti/fascicoli dall’istanza selezionando il pulsante . © Copyright NTT DATA Italia – Tutti i diritti riservati M057 – 05 del 30-03-2012 pag. 249/289 VTUT-3.12.v1 4.10.2 DocsPA 3.12 Gestione del processo di produzione dei supporti legati ad un’istanza Le istanze di conservazione vengono sottomesse al Centro servizi a cui è associato l’ente richiedente (ogni ente può essere associato ad un centro servizi differente) che provvederà a produrre uno o più supporti per la conservazione. 4.11 Deleghe La gestione delle deleghe consente ad un utente abilitato detto “Delegante”, di delegare un’altra persona definita “Delegato” a svolgere le proprie mansioni e quindi ad avere la sua stessa visibilità e diritti funzionali all’interno del sistema documentale. Il Delegato avrà la facoltà di effettuare operazioni del Delegante ma a proprio nome accedendo al sistema con le proprie credenziali. Con Delegante si intende quindi il titolare di uno specifico ruolo organizzativo che assegna la delega, mentre con Delegato si intende l’utente che riceve la delega ad agire per conto del Delegante. Un Delegato erediterà le prerogative proprie di un Delegante e potrà sostituirlo per un determinato periodo temporale in tutte le funzioni assegnate al ruolo delegante. Con delega impostata si intende la delega immessa nel sistema, ma non ancora attiva in quanto ci si trova al di fuori del periodo di validità fissato; con delega attiva si intende invece la delega già impostata e nel periodo di validità ad essa associato. Un Delegante potrà assegnare più deleghe ma per periodi temporali diversi e non sovrapposti, in modo da assicurare l’univoca assegnazione della responsabilità ad un solo utente di uno specifico ruolo organizzativo. Per poter gestire casi di assenza non prevista, una terza persona può attivare la delega per conto del Delegante: l’amministratore di sistema potrà gestire le deleghe attivandole, revocandole o modificando quelle esistenti. In questo caso, l’attivazione di una delega sarà possibile indicando l’utente Delegante, l’utente Delegato e le date di decorrenza e di scadenza. L’utente accede alla sezione dedicata alle deleghe a partire dalla voce di menu principale “Gestione” e selezionando dal sottomenu la voce “”Deleghe. La finestra dialogo “Gestione deleghe” mostra un elenco riassuntivo delle deleghe ricevute e assegnate. Da questa finestra è possibile visualizzare le deleghe, Ricevute o Assegnate, che sono: Attive, Impostate, Scadute oppure tutte. Per delega Attiva s’intende la delega in vigore al momento attuale. Per delega Impostata s’intende la delega immessa nel sistema, ma non ancora attiva in quanto ci si trova al di fuori del periodo di validità fissato ovvero con data/ora di decorrenza successiva alla data/ora odierna. Per delega Scaduta s’intende la delega immessa nel sistema ma non attiva in quanto ci si trova in un periodo successivo all’intervallo di validità. © Copyright NTT DATA Italia – Tutti i diritti riservati M057 – 05 del 30-03-2012 pag. 250/289 VTUT-3.12.v1 DocsPA 3.12 Figura 215 – Gestione deleghe 4.11.1 Assegnazione di una delega Per assegnare una delega è necessario selezionare la voce Deleghe assegnate all’interno dell’area di gestione delle deleghe, come evidenziato nella figura successiva in verde. Per creare una nuova delega è necessario selezionare il pulsante Nuova. Figura 216 – Assegnazione nuova delega Il sistema restituisce i campi da utilizzare per la creazione di una nuova delega. I campi presenti sono: seleziona ruolo delegante: lista a tendina per attivare la delega su uno o più ruoli rivestiti dall’utente delegante; seleziona delegato: il sistema propone la navigazione dell’organigramma dell’amministrazione nonché alcuni filtri di visualizzazione degli elementi in organigramma (ricerca tra UO, ruoli, utente); data decorrenza: campo data per indicare la data di decorrenza della delega; © Copyright NTT DATA Italia – Tutti i diritti riservati M057 – 05 del 30-03-2012 pag. 251/289 VTUT-3.12.v1 DocsPA 3.12 ora: per indicare l’ora di decorrenza della delega nella data indicata data scadenza: campo data per indicare la data di scadenza della delega; ora: per indicare l’ora di scadenza della delega nella data indicata. La selezione del pulsante Conferma permette il salvataggio della delega e aggiorna l’elenco delle deleghe assegnate. . Figura 217 – Dettaglio assegnazione nuova delega © Copyright NTT DATA Italia – Tutti i diritti riservati M057 – 05 del 30-03-2012 pag. 252/289 VTUT-3.12.v1 DocsPA 3.12 Figura 218 – Elenco deleghe assegnate Un delegante potrà assegnare più deleghe ma per periodi temporali diversi e non sovrapposti, in modo da assicurare l’univoca assegnazione della responsabilità, ad uno e solo utente, di uno specifico ruolo organizzativo. Se si creano deleghe sovrapposte il sistema restituisce il seguente avviso: Figura 219 – Avviso di impossibilità crazione delega sovrapposta 4.11.2 Revoca di una delega Nella pagina di gestione Deleghe è possibile revocare una o più deleghe create. Selezionando la delega da revocare si abilita il pulsante Revoca (in rosso). Selezionando tale pulsante compare il messaggio di conferma, a seguito del quale il sistema revoca immediatamente le deleghe selezionate e aggiorna l’elenco delle deleghe assegnate nella pagina di Gestione Deleghe. © Copyright NTT DATA Italia – Tutti i diritti riservati M057 – 05 del 30-03-2012 pag. 253/289 VTUT-3.12.v1 DocsPA 3.12 Figura 220 – Revoca della delega Per tutte le deleghe Impostate il sistema elimina completamente la delega come se questa non fosse mai esistita. Per tutte le deleghe Attive il sistema imposta la data e l’ora di scadenza al momento della revoca. 4.11.3 Modifica di una delega Nella pagina Gestione Deleghe è possibile modificare le deleghe assegnate. E’ consentita la modifica di una delega alla volta. Il pulsante Modifica Delega è attivo solo se si seleziona una ed una sola delega assegnata, attiva o impostata. La selezione del pulsante Modifica sulla delega selezionata attiva la possibilità di modificare i seguenti campi: organigramma: presenta l’indicazione del ruolo delegato con evidenza dell’utente delegato; data decorrenza: per l’inserimento della data e ora di decorrenza della delega; data di scadenza: per l’inserimento della data e ora di scadenza delle delega. Figura 221 – Modifica della delega © Copyright NTT DATA Italia – Tutti i diritti riservati M057 – 05 del 30-03-2012 pag. 254/289 VTUT-3.12.v1 DocsPA 3.12 Figura 222 – Modifica della delega: dettaglio campi disponibili 4.11.4 Esercizio della delega L’utente che riceve la delega ad agire per conto del Delegante può operare con i soli ruoli assegnati dal Delegante e può sostituirlo per un determinato periodo temporale in tutte le funzioni assegnate ai ruoli del Delegante. Effettuando il login si visualizza la finestra che avverte l’utente che ha ricevuto una o più deleghe. Figura 223 – Login dell’utente delegato: avviso assegnazione delega © Copyright NTT DATA Italia – Tutti i diritti riservati M057 – 05 del 30-03-2012 pag. 255/289 VTUT-3.12.v1 DocsPA 3.12 Alla selezione del pulsante OK, il sistema conduce l’utente nella finestra “Gestione deleghe” dove sono visualizzate in automatico le deleghe ricevute attive. Figura 224 – Esercita delega Accettando la delega ricevuta il delegato avrà l’accesso esclusivamente ai ruoli che gli sono stati assegnati dal delegante. Selezionando il pulsante “esercita” in automatico il delegato accede alla “lista delle cose da fare” del delegante. L’utente delegato visualizza in alto a destra nella pagina principale del sistema il suo nome seguito da quello del delegante; nella lista a tendina Scelta ruolo visualizza tutti i ruoli delegati all’utente. Il delegato visualizza nella pagina principale l’elenco delle trasmissioni ricevute del Delegante. Accedendo ad uno degli elementi potrà effettuare tutte le “mansioni” del delegante; il sistema traccia tali azioni ed eventi come eseguiti dal delegato. 4.11.5 Dismissione di una delega Per dismettere la delega ricevuta ed espletata l’utente delegato accede alla sezione “Gestione deleghe”, e dopo aver spuntato dall’elenco la delega da dimettere seleziona il pulsante Dismetti. Il sistema propone la pagina principale con l’elenco delle cose da fare del ruolo rivestito dall’utente all’interno del sistema. Figura 225 – Dismetti delega © Copyright NTT DATA Italia – Tutti i diritti riservati M057 – 05 del 30-03-2012 pag. 256/289 VTUT-3.12.v1 4.11.6 DocsPA 3.12 Modelli delega Per le amministrazioni che la richiedano, è possibile utilizzare la funzionalità “Modelli delega” che consente di creare dei modelli di delega da utilizzare poi nel momento in cui si voglia creare una nuova delega. La creazione di un modello prevede: la scelta di un nome da dare al modello la scelta del ruolo e dell’utente delegante la scelta di chi può utilizzare il modello: solo il ruolo che sta creando il modello o tutti i ruoli che ricopre l’utente la data di inizio validità la definizione di un intervallo di validità della delega creata a partire da quel modello (l’intervallo è espresso in giorni) o in alternativa la definizione di una data di fine. Una volta definito uno o più modelli di delega, ogni volta che un utente ha bisogno di delegare qualcuno per un periodo di tempo e quindi ha bisogno di creare una delega, può semplicemente scegliere il modello con le caratteristiche di cui ha bisogno, in particolare il modello a cui corrisponde la persona che vuole delegare. Se è attiva questa funzionalità, la voce “Modelli delega” comparirà accanto alle voci “Deleghe ricevute” e “Deleghe effettuate” come mostrato nella Figura 226 Figura 226 - Modelli delega © Copyright NTT DATA Italia – Tutti i diritti riservati M057 – 05 del 30-03-2012 pag. 257/289 VTUT-3.12.v1 4.12 DocsPA 3.12 Elenco note Selezionando la voce di menù Gestione Elenco note, si apre il pannello proposto in Figura 227 che consente di effettuare l’inserimento, la modifica e la cancellazione manuale delle note. Solo i ruoli autorizzati, con opportuno profilo funzionale possono accedere a tale pannello ed effettuare le operazioni suddette. Tramite questa maschera è anche possibile inserire note importandole da un foglio excel. Per far questo è necessario selezionare la voce “Inserimento da excel”, selezionare il file .xls, caricarlo in locale ed effettuare l’inserimento. Il modello da utilizzare può essere scaricato mediante il link Scarica modello. I dati da impostare per l’inserimento delle note (manuale o con foglio excel) sono il codice dell’RF ed il testo della nota. Figura 227 – Elenco note Per ogni registro selezionato la funzioni disponibile è la seguente: Cambia stato: consente di cambiare lo stato del registro, ovvero di chiudere un registro aperto o di aprirne uno chiuso; 4.13 Importa documenti di emergenza La funzione “Importa documenti d’emergenza” attivabile dalla voce di menù: GESTIONE Imp. RDE, consente di importare i protocolli effettuati in emergenza tramite un apposito foglio excel. © Copyright NTT DATA Italia – Tutti i diritti riservati M057 – 05 del 30-03-2012 pag. 258/289 VTUT-3.12.v1 DocsPA 3.12 Figura 228 – Import documenti d’emergenza La procedura di import fa uso di un particolare foglio excel. Il modello da utilizzare può essere scaricato tramite il link Scarica modello presente nella pagina di Figura 228. Il foglio da utilizzare per l’importazione dei protocolli effettuati in emergenza ha le seguenti colonne: © Copyright NTT DATA Italia – Tutti i diritti riservati M057 – 05 del 30-03-2012 pag. 259/289 VTUT-3.12.v1 CAMPO Data protocollo emergenza Ora protocollo emergenza Numero protocollo emergenza Stringa protocollo emergenza Tipo protocollo DocsPA 3.12 DESCRIZIONE Data del protocollo emergenza Ora del protocolo di emergenza Numero di protocollo emergenza Segnatura del protocollo emergenza Tipolgia protocollo (A/P/I) Destinatari Destinatari_CC Codice amministrazione Codice Registro Data protocollo mittente Numero protocollo mittente Data arrivo Codice classifica AMM/REG/PR40577/0000001 P Progetto per le persone migranti che hanno sviluppato dipendenza da alcool e sostanze stupefacenti e progetto di prevenzione selettiva in materia di nuove droghe - richiesta posticipo data fine progetti Oggetto Mittente ESEMPIO 22/04/2010 13.45 1 Mittente del protocollo; Destinatari del protocollo. Separati da “;” Destinatari in cc del protocollo. Separati da “;” Presidenza del Consiglio Ministero dell’Interno; Ministero della salute Codice del titolo o del fascicolo 4.10.2 Dopo aver compilato il foglio excel con i dati dei documenti da creare, se ne specifica il percorso sul file system nel campo Nome file e si avvia la procedura di import cliccando sul pulsante. Dopo aver verificato la validità dei dati, il sistema avvierà la procedura di importazione. Per ogni tipologia di protocollo verrà riportato il numero di documenti importati, di quelli scartati, di eventuali errori o warning. Sarà poi possibile esportare il risultato dell’operazione in un file pdf cliccando il pulsante Il pulsante consente di chiudere la pagina. La funzionalità sarà disponibile solo per i ruoli autorizzati. 4.14 Stampa unione La funzione “Stampa Unione” attivabile dalla voce di menù: GESTIONE Stampa Unione, simula la ‘stampa unione’ di word consentendo così la creazione e la protocollazione di documenti a partire da un foglio excel (contenente i dati dei documenti da creare) e da un modello word da riempire con i valori presenti nel foglio. Il modello Word per la stampa unione è un modello rtf da associare (a cura dell’amministratore del sistema) alla tipologia del documento. Nel foglio excel deve essere specificata la tipologia del documento. Se non indicata, il documento verrà creato, ma ad esso non verrà associato alcun file. Tale procedura non tratta gli allegati. © Copyright NTT DATA Italia – Tutti i diritti riservati M057 – 05 del 30-03-2012 pag. 260/289 VTUT-3.12.v1 DocsPA 3.12 Figura 229 Stampa unione La procedura di stampa unione fa uso di un particolare file excel suddiviso in tanti fogli, uno per ogni tipo di documento. Il modello da utilizzare è simile a quello usato per l’import dei documenti e può essere scaricato tramite il link Scarica modello presente nella pagina di Figura 229. Dopo aver compilato il foglio excel con i dati dei documenti da creare, si avvia la procedura di import cliccando sul pulsante . Dopo aver verificato la validità dei dati, il sistema avvia la procedura di importazione. Per ogni tipologia di documento verrà riportato il numero di documenti importati, di quelli scartati, di eventuali errori o warning. Sarà poi possibile esportare il risultato dell’operazione in un file pdf cliccando il pulsante Il pulsante consente di chiudere la pagina. Il link Scarica documenti consente di scaricare in locale un file zip contenente i file creati a partire dal modello rtf e dai dati presenti nel foglio excel. 5 OPZIONI La funzione “Cambia password” permette a ciascun utente di modificare la propria password di accesso all’applicativo. © Copyright NTT DATA Italia – Tutti i diritti riservati M057 – 05 del 30-03-2012 pag. 261/289 VTUT-3.12.v1 6 DocsPA 3.12 AIUTO La funzione “Aiuto” permette all’utente di visualizzare il Manuale utente all’interno di una finestra di dialogo. Il manuale utente è direttamente consultabile dall’interfaccia utente. Aprendo il manuale da una particolare area funzionale del sistema, questo si posiziona sul paragrafo o capitolo relativo. 7 ESCI Permette di chiudere la sessione di lavoro. 8 GESTIONE ISTANZE DI CONSERVAZIONE Gli utenti del Centro Servizi abilitati alla gestione delle istanze di conservazione trasmesse dagli enti accedono ad un modulo applicativo denominato “DOCSPA. Gestione Conservazione”. Dopo aver effettuato l’accesso al modulo inserendo le opportune credenziali, l’utente accede alla pagina iniziale riportata nella Figura 230. Figura 230 - Gestione area conservazione In tale pagina sono presenti due sezioni: - Ricerca conservazione; - Ricerca supporti. 8.1 Ricerca conservazione In tale sezione, riportata in Figura 230 l’utente gestore del Centro servizi può ricercare le istanze di conservazione da lavorare utilizzando diversi filtri. Stato di transizione dell’istanza di conservazione: © Copyright NTT DATA Italia – Tutti i diritti riservati M057 – 05 del 30-03-2012 pag. 262/289 VTUT-3.12.v1 DocsPA 3.12 Nuove: istanze di conservazione inviate dagli utenti dei diversi enti; In lavorazione: l’istanza di conservazione, una volta accettata da parte di un operatore del centro servizi, passa nello stato “in lavorazione”. In questo stato l’istanza resta fino a che tutti i supporti previsti sono stati correttamente prodotti e collocati o consegnati al destinatario, condizione, questa, che porta l’istanza nello stato di “chiusa”; Rifiutate: istanze di conservazione che sono state rifiutate dal gestore del centro servizi; Chiuse: nel momento in cui un’istanza è chiusa viene comunicato all’utente richiedente il completamento del processo attraverso una trasmissione di notifica relativa ad un documento PDF creato automaticamente che contiene la sintesi dell’istanza creata, con il dettaglio dei documenti inseriti nella stessa, i supporti prodotti e la loro collocazione fisica. Ulteriori filtri di ricerca: Data di apertura: permette di specificare la data di apertura dell’istanza. Il sistema visualizza sulla riga due campi nei quali inserire i valori minimo e massimo della data in cui è stato aperta l’istanza. Questi valori possono essere inseriti attraverso la selezione da calendario, attivato selezionando l’icona , o semplicemente editandoli; Data di invio: permette di specificare la data di invio dell’istanza di conservazione. Il sistema visualizza sulla riga due campi nei quali inserire il valore minimo e massimo della data in cui è stata inviata l’istanza. Questi valori possono essere inseriti attraverso la selezione da calendario, attivato selezionando l’icona , o semplicemente editandoli; Data di conservazione: campo abilitato in seguito alla selezione del filtro “in lavorazione” permette di specificare la data di accettazione dell’istanza di conservazione. Il sistema visualizza sulla riga due campi nei quali inserire il valore minimo e massimo della data in cui è stata messa in lavorazione l’istanza. Questi valori possono essere inseriti attraverso la selezione da calendario, attivato selezionando l’icona , o semplicemente editandoli; Tipo di conservazione: in tale campo è possibile specificare la tipologia di conservazione, se è finalizzata all’esibizione o alla conservazione; Numero istanza: in tale campo è possibile editare il numero dell’istanza di conservazione. La figura seguente presenta il risultato di una ricerca selezionando l’opzione “In lavorazione”. © Copyright NTT DATA Italia – Tutti i diritti riservati M057 – 05 del 30-03-2012 pag. 263/289 VTUT-3.12.v1 DocsPA 3.12 Figura 231 - Risultato ricerca Il risultato della ricerca viene mostrato sotto forma di elenco, dove sono evidenziati diversi campi descrittivi delle istanze che soddisfano i criteri specificati: Tipo cons.: indica se l’istanza è finalizzata all’esibizione o alla conservazione; Note: eventuali note inserite all’atto di invio dell’istanza; Descrizione: descrizione dell’istanza; Data di apertura: indica la data di apertura dell’istanza da parte dell’utente; Data di invio: indica la data di invio al centro servizi dell’istanza; Data di conservazione: indica la data in cui è stata accettata l’istanza; Stato: è lo stato di transizione in cui si trova l’istanza. Tale campo presenta uno dei seguenti valori: nuova, in lavorazione; firmata; chiusa; rifiutata. ID.Istanza: è un numero identificativo dell’istanza di conservazione; Ruolo: è il ruolo con cui è stata creata l’istanza di conservazione; Utente: è l’utente che ha creato l’istanza di conservazione; Contenuto: a partire da tale sezione selezionando l’icona è possibile visualizzare il dettaglio dell’istanza di conservazione; Dett.: in tale campo selezionando ’icona visualizza supporti è possibile visualizzare i supporti creati con i relativi dettagli 8.2 Accettazione/Rifiuto delle istanze Di seguito viene illustrato il lavoro compiuto per la gestione e lavorazione delle istanze di conservazione. © Copyright NTT DATA Italia – Tutti i diritti riservati M057 – 05 del 30-03-2012 pag. 264/289 VTUT-3.12.v1 DocsPA 3.12 Si effettua una ricerca delle nuove istanze di conservazione inviate dai diversi enti, mediante la procedura che è stata sopra mostrata. Il risultato della ricerca è costituito da tutte le istanze inviate dai diversi enti per la conservazione sostitutiva (Figura 232) Figura 232 - Nuove istanze di conservazione A partire dall’elenco si seleziona l’istanza di conservazione e se ne visualizzano i dettagli selezionando l’icona ; il dettaglio dell’istanza mostra tutti i documenti contenuti con le relative caratteristiche: Tipo:Indica il tipo documento e in particolare le sigle utilizzate sono “NP” per i documenti grigi (non protocollati); “A” per i protocolli in ingresso (Arrivo); “P” per i protocolli in uscita (Partenza); Oggetto: è la descrizione sintetica del documento; Codice Fasc.: è compilato nel momento in cui si invia un fascicolo in area conservazione e contiene la classifica e il fascicolo in cui è inserito il documento (evidenziato in verde in Figura 233); Data inserimento: in tale campo è indicata la data e l’ora di inserimento del documento nell’istanza di conservazione; Id/Segnatura Data: in tale campo è presente il codice identificativo se documento grigio, o la segnatura se protocollato, ed inoltre la data di registrazione del documento; KB: indica le dimensioni del documento; Tipo File: indica l’estensione del file associato al documento; Numero allegati: riporta in numero di file allegati al documento. In basso sono presenti dei pulsanti, in questa fase gli unici pulsanti abilitati sono “Rifiuta” (in rosso) oppure “Metti in Lavorazione” (in blu), pertanto il gestore del centro servizio in questa fase deve decidere se rifiutare od accettare l’istanza di conservazione selezionata. Nel primo caso lo stato dell’istanza transiterà in “Rifiutata”, nel secondo “In lavorazione”. © Copyright NTT DATA Italia – Tutti i diritti riservati M057 – 05 del 30-03-2012 pag. 265/289 VTUT-3.12.v1 DocsPA 3.12 Figura 233 – Contenuto dell’istanza Se ci sono documenti contenenti file con un formato non ammesso per la conservazione, il sistema DOCSPA consente comunque all’utente di inserirli in un’istanza di conservazione. In tal caso i documenti dell’istanza di questo tipo vengono evidenziati con una riga per segnalare all’operatore del centro servizi l’anomalia. Di norma l’operatore che volesse applicare correttamente le policy di conservazione dovrà rifiutare l’istanza in cui tali documenti sono contenuti. In casi eccezionali potrà accettarla, ma nell’istanza verrà automaticamente proposta una nota atta a ricordare che l’istanza medesima è stata prodotta in deroga alle policy sui formati (Figura 234). © Copyright NTT DATA Italia – Tutti i diritti riservati M057 – 05 del 30-03-2012 pag. 266/289 VTUT-3.12.v1 DocsPA 3.12 Figura 234 documenti che contengono un formato non ammesso per la conservazione 8.3 Lavorazione delle istanze accettate Selezionando il pulsante “Metti in Lavorazione” comparirà la schermata in cui occorre specificare il numero di supporti da creare (Figura 235) indicato il quale il sistema provvederà a creare i file di supporto “virtuali” e li renderà disponibili per la firma (Figura 236) Figura 235 – Numero di copie © Copyright NTT DATA Italia – Tutti i diritti riservati M057 – 05 del 30-03-2012 pag. 267/289 VTUT-3.12.v1 DocsPA 3.12 Figura 236 – File di supporto pronti per la firma All’atto dell’accettazione una apposita applicazione preposta alla gestione delle richieste di conservazione aggiungerà ad una directory di lavoro di un file server, tutti i files corrispondenti ai documenti da conservare ed un insieme di files di servizio. Inoltre, se all’ultima versione dei documenti e dei relativi allegati sono associate delle marche temporali, anch’esse verranno riportate nella directory. Viene creata quindi sul file system una cartella contrassegnata dall’identificativo dell’istanza di conservazione (Figura 237). Tale cartella contiene tutti i file fisici dei documenti/fascicoli inseriti nell’istanza. A ciascun documento viene infatti associato il suo file XML con i metadati del documento, ovvero le informazioni legate al particolare documento, evidenziati in verde in Figura 237 In essa è inoltre presente un “file generale XML” contenente le informazioni di ogni documento presente all’interno dell’istanza, ovvero il sistema provvede alla generazione di un file XML (“evidenza informatica”) contenente tanti record quanti sono i documenti da conservare. Per ciascun documento vengono riportati i seguenti dati: Segnatura, per i documenti protocollati; identificativo interno al sistema di gestione documentale; impronta (in rosso in Figura 237). Inoltre si ha un “index” (in celeste in Figura 237) ed un insieme di files HTML generati automaticamente che consentono una semplice navigazione statica del CD. © Copyright NTT DATA Italia – Tutti i diritti riservati M057 – 05 del 30-03-2012 pag. 268/289 VTUT-3.12.v1 DocsPA 3.12 Figura 237- Cartella contenente i dati da conservare Per procedere con la lavorazione dell’istanza è necessaria l’apposizione della firma digitale sul file XML da parte del Responsabile della conservazione che attesti il corretto svolgimento del processo, tale operazione restituirà un file P7M. Del file P7M verrà richiesta ad una time stamping authority che offre il servizio di certificazione temporale di generare una marca temporale che sarà un file in formato TSR. A questo punto verrà creato un file XML che conterrà il file P7M, il file TSR, i nomi dei files ed eventuali altri dati di servizio e di completamento. Tale file sarà poi memorizzato nel supporto (CD,DVD,USB, ecc…) prodotto per la conservazione. La Figura 238 mostra la struttura dei files generati durante il processo di conservazione © Copyright NTT DATA Italia – Tutti i diritti riservati M057 – 05 del 30-03-2012 pag. 269/289 VTUT-3.12.v1 DocsPA 3.12 CONSERVAZIONE_PITRE_TIME_00001.XML CONSERVAZIONE_PITRE_00001.P7M CONSERVAZIONE_PITRE_00001.XML ID PITRE: 123456 Impronta: 3F41-9873-8273-A8104-B3710-981C-7264-1039-6381B182 File: \FASC1\FILE001.PDF ID PITRE: 123777 Impronta: 4344-BC11-7661-4A13-9811-71BC-CA7A-5210-CC613E71 File: \FASC1\FILE002.PDF FIRMA DIGITALE RESPONSABILE CONSERVAZIONE SUL FILE: CONSERVAZIONE_PITRE_00001.XML CERTIFICATO RESPONSABILE CONSERVAZIONE MARCA TEMPORALE: CONSERVAZIONE_PITRE_00001. TSR Figura 238 - Struttura dei files generati nel processo di conservazione Operativamente, da parte del Centro servizi, per effettuare il processo di apposizione della firma occorre ricercare il documento da firmare partendo dalla sezione “Ricerca Conservazione”, applicando il filtro “in lavorazione”, in maniera tale da ritrovare il documento appena messo in lavorazione. Il risultato della ricerca è costituito da un elenco contenente le istanze che soddisfano i criteri di ricerca impostati, e in questo particolare caso restituirà tutte le istanze che presentano uno stato di transizione “in lavorazione”. Si seleziona l’istanza di interesse e se ne visualizza il dettaglio. In questo stadio in basso a sinistra è abilitato il pulsante “Firma” (in verde in Figura 239), in modo tale da evidenziare che la fase successiva a quella di accettazione è la firma del documento che certifichi il corretto svolgimento del processo. © Copyright NTT DATA Italia – Tutti i diritti riservati M057 – 05 del 30-03-2012 pag. 270/289 VTUT-3.12.v1 DocsPA 3.12 Figura 239 – Documento da firmare Per firmare il file generale xml si procede come di seguito illustrato. Si seleziona il pulsante firma e in automatico compare la schermata in Figura 239, dove si seleziona il certificato da utilizzare, si seleziona il pulsante “applica firma”, si inserisce il codice segreto in possesso dell’utente (Figura 240), e se corretto il sistema restituisce un messaggio di successo del processo di firma del file generale XML (Figura 241), che, com’è stato ampliamente spiegato, restituisce un file P7M. A questo punto il sistema in automatico effettua una richiesta di Marca temporale, e se il processo avviene con successo istantaneamente viene creato il file TSR. Nel caso in cui ci sia stato un insuccesso nel processo di apposizione della marca temporale, allora lo stato dell’istanza transita in “Errore” ed è abilitato il pulsante “Rigenera marca” (in rosso Figura 243) che consente effettuare nuovamente la richiesta e la successiva apposizione. © Copyright NTT DATA Italia – Tutti i diritti riservati M057 – 05 del 30-03-2012 pag. 271/289 VTUT-3.12.v1 DocsPA 3.12 Figura 240 - Firma documento: selezione certificato Figura 241 – PIN Firma © Copyright NTT DATA Italia – Tutti i diritti riservati M057 – 05 del 30-03-2012 pag. 272/289 VTUT-3.12.v1 DocsPA 3.12 Figura 242 – Esito positivo firma Figura 243 – Rigenera marca La schermata relativa all’istanza presenterà abilitato il pulsante “Download files” (Figura 244) che consente di scaricare la cartella (Figura 245) che sarà poi scritta sul supporto scelto. Tale processo avviene generalmente tramite masterizzazione su CD/DVD. © Copyright NTT DATA Italia – Tutti i diritti riservati M057 – 05 del 30-03-2012 pag. 273/289 VTUT-3.12.v1 DocsPA 3.12 Figura 244 – Documento firmato e con marca temporale © Copyright NTT DATA Italia – Tutti i diritti riservati M057 – 05 del 30-03-2012 pag. 274/289 VTUT-3.12.v1 DocsPA 3.12 Figura 245 – Salvataggio cartella L’istanza pertanto transita nello stato “Firmata”, e in automatico viene abilitato il pulsante “Visualizza supporti” (in verde in Figura 246) selezionando il quale compare il dettaglio di ogni supporto generato. I dettagli dei supporti generati riportano i seguenti campi (Figura 246) Data prod: è la data di produzione del supporto; Data ultima ver.: è la data dell’ultima verifica effettuata sul supporto; Data elim.: è la data di eventuale eliminazione del supporto; Numero ver.: è il numero di verifiche effettuate sul supporto; Data prossima ver.: è la data in cui effettuare la prossima verifica; Esito ultima ver. : è l’esito dell’ultima verifica; può assumere il valore “Riuscita”/”Fallita”; Stato: è lo stato del supporto che può assumere diversi valori: o Nuovo: è lo stato in cui transita il supporto nel momento in cui l’istanza transita nello stato “In lavorazione”; o In Lavorazione: è lo stato in cui transita il supporto nel momento in cui l’istanza transita nello stato “Firmata”; o Prodotto: è lo stato in cui transita il supporto nel momento in cui vendono registrati i dati relativi ai supporti; Collocazione fisica : è la collocazione fisica in cui è custodito il supporto; Note: note inserite; Id istanza: codice identificativo dell’istanza cui si riferisce il supporto, cliccando il quale si ha il dettaglio dell’istanza stessa; d supporto: codice identificativo del supporto. © Copyright NTT DATA Italia – Tutti i diritti riservati M057 – 05 del 30-03-2012 pag. 275/289 VTUT-3.12.v1 DocsPA 3.12 Inoltre per ogni supporto è presente un pulsante “registra dati supporto” (in blu in Figura 246) che consente di registrare tutti i dati riferiti al supporto (Figura 247) che sono la collocazione fisica, la data di prossima verifica ed eventuali note. Tale operazione comporta la transizione di stato del supporto in “Prodotto” come evidenziato in verde in Figura 248). Effettuato il processo descritto di registrazione dei dati per tutti i supporti generati per l’istanza il sistema avverte il gestore dell’area di conservazione che la stessa verrà chiusa (Figura 249) il che equivale alla transizione di stato della stessa in “Chiusa”. Figura 246 – Visualizzazione supporti: registrazione dati supporto Figura 247 – Inserimento dati supporto © Copyright NTT DATA Italia – Tutti i diritti riservati M057 – 05 del 30-03-2012 pag. 276/289 VTUT-3.12.v1 DocsPA 3.12 Figura 248 – Inserimento dati supporto avvenuto: stato supporto “ Prodotto” Figura 249 – Chiusura dell’istanza È possibile poi effettuare una ricerca dell’istanza appena transitata nello stato chiusa a partire dall’area “Ricerca Conservazione” andando ad applicare il filtro “Chiuse”. C’è da evidenziare che la selezione di tale filtro fa comparire un’ulteriore campo in cui è possibile specificare la data di conservazione tra un valore minimo ed uno massimo. A partire dal risultato della ricerca è possibile visualizzare il dettaglio dell’istanza o i supporti generati. © Copyright NTT DATA Italia – Tutti i diritti riservati M057 – 05 del 30-03-2012 pag. 277/289 VTUT-3.12.v1 DocsPA 3.12 Figura 250 – Ricerca istanze chiuse 8.4 Notifica di chiusura istanza di conservazione Il sistema provvederà ad inviare una notifica di avvenuta chiusura dell’istanza di conservazione con successo all’utente che ha inviato l’istanza di conservazione al centro servizi. Figura 251 – Notifica di chiusura istanza di conservazione La notifica inviata è in realtà un documento grigio (Figura 251) avente come file principale un PDF che contiene una lista dei documenti che sono stati fisicamente conservati sul supporto scelto dall’utente. Per visualizzare il file si preme il pulsante visualizza che restituisce una tabella contenete i documenti conservati con i relativi dati. Vengono riportati il tipo, l’oggetto, l’id/segnatura, il codice fascicolo, la data d’inserimento e la dimensione in Byte, il tutto è visibile in Figura 251. © Copyright NTT DATA Italia – Tutti i diritti riservati M057 – 05 del 30-03-2012 pag. 278/289 VTUT-3.12.v1 DocsPA 3.12 Figura 252 – File principale © Copyright NTT DATA Italia – Tutti i diritti riservati M057 – 05 del 30-03-2012 pag. 279/289 VTUT-3.12.v1 DocsPA 3.12 Figura 253 – Visualizzazione file principale Il documento inoltre presenta in allegato due file: Il file P7M generato in seguito all’apposizione firma del file XML (in verde in Figura 254); Il file TSR generato in seguito all’apposizione della marca temporale (in rosso in Figura 254). © Copyright NTT DATA Italia – Tutti i diritti riservati M057 – 05 del 30-03-2012 pag. 280/289 VTUT-3.12.v1 DocsPA 3.12 Figura 254 – Allegati: file P7M e TSR 8.5 Rifiuto di una istanza Dalla pagina di accesso della Gestione conservazione gli utenti del Centro Servizi posso rifiutare una istanza nel caso in cui la stessa non sia conforme ai requisiti generali per la richiesta di conservazione. Attraverso la selezione del pulsante “Rifiuta” e l’inserimento successivo di una nota di rifiuto (Figura 255) il sistema invia al mittente dell’Amministrazione una notifica di rifiuto della istanza di conservazione nell’Elenco delle cose da fare. © Copyright NTT DATA Italia – Tutti i diritti riservati M057 – 05 del 30-03-2012 pag. 281/289 VTUT-3.12.v1 DocsPA 3.12 Figura 255 – Rifiuto di una istanza di conservazione Accedendo al dettaglio del documento trasmesso dal Centro Servizi, l’utente di DOCSPA potrà vedere il documento di rifiuto dell’istanza con l’elenco di tutti i documenti che compongono l’istanza stessa. Nell’Area Conservazione, inoltre, l’utente DOCSPA può visualizzare l’istanza rifiutata nella Lista delle istanze di conservazione da lui prodotte, evidenziata con lo stato “Respinta” come mostrato nella figura seguente. © Copyright NTT DATA Italia – Tutti i diritti riservati M057 – 05 del 30-03-2012 pag. 282/289 VTUT-3.12.v1 DocsPA 3.12 Figura 256 – Area Conservazione: lista istanze di conservazione (dettaglio stato Respinta) L’utente DOCSPA dopo aver verificato la regolarità di tutti i documenti che costituiscono l’istanza Respinta ha la possibilità di riabilitarla attraverso l’attivazione dell’apposito pulsante “Riabilita istanza rifiutata” (Figura 257). In tal caso il sistema assegna all’istanza lo stato “Nuova” sulla quale sarà quindi possibile eseguire un nuovo invio al Centro Servizi (si veda il paragrafo 8.3). © Copyright NTT DATA Italia – Tutti i diritti riservati M057 – 05 del 30-03-2012 pag. 283/289 VTUT-3.12.v1 DocsPA 3.12 Figura 257 – Riabilita istanza rifiutata 8.6 Ricerca supporti In tale sezione, riportata in Figura 258, l’utente gestore del centro servizi può ricercare i supporti generati utilizzando diversi filtri. Stato supporto: o In Produzione: selezionando tale filtro il sistema restituisce tutti i supporti generati ma ancora in produzione; o Prodotto: per ricercare i supporti che sono stati prodotti; o In verifica: campo selezionato nella ricerca di supporti che stanno subendo il processo di verifica; o Eliminato: per ricercare supporti che sono stati eliminati. Altri filtri: o Collocazione fisica: è il luogo fisico in cui è conservato il supporto; o Data scadenza marca: permette di specificare la data di scadenza della marca temporale. Il sistema visualizza sulla riga due campi nei quali inserire il valore minimo e massimo della data in cui scadrà la marca temporale. Questi valori possono essere inseriti attraverso la selezione da calendario, attivato dalla selezione dell’icona , o semplicemente editandoli; o Data di ultima verifica: campo abilitato in seguito alla selezione del filtro “Prodotto”/”In verifica”/”Eliminato” permette di specificare la data dell’ultima verifica effettuata sul supporto. Il sistema visualizza sulla riga due campi nei quali inserire il valore minimo e massimo della data in cui è stata effettuata l’ultima verifica. Questi valori possono essere inseriti attraverso la © Copyright NTT DATA Italia – Tutti i diritti riservati M057 – 05 del 30-03-2012 pag. 284/289 VTUT-3.12.v1 o o o o o DocsPA 3.12 selezione da calendario, attivato dalla selezione dell’icona , o semplicemente editandoli, tale campo è visibile in Figura 259 dove è stato selezionato il filtro “Prodotto”; Data prossima verifica: campo abilitato in seguito alla selezione del filtro “Prodotto”/”In verifica”/”Eliminato” permette di specificare la data in cui dovrà essere effettuata la prossima verifica sul supporto. Il sistema visualizza sulla riga due campi nei quali inserire il valore minimo e massimo della data in effettuare la prossima verifica. Questi valori possono essere inseriti attraverso la selezione da calendario, attivato dalla selezione dell’icona , o semplicemente editandoli, tale campo è visibile in Figura 259 dove è stato selezionato il filtro “Prodotto”; Data produzione: campo abilitato in seguito alla selezione del filtro “Prodotto”/”In verifica”/”Eliminato” permette di specificare la data di produzione del supporto. Il sistema visualizza sulla riga due campi nei quali inserire il valore minimo e massimo della data in cui è stata prodotto il supporto. Questi valori possono essere inseriti attraverso la selezione da calendario, attivato dalla selezione dell’icona , o semplicemente editandoli, tale campo è visibile in Figura 259 dove è stato selezionato il filtro “Prodotto”; Id istanza di conservazione: in tale campo è possibile editare il numero identificativo dell’istanza di conservazione associata al supporto; Id supporto: in tale campo è possibile editare il numero identificativo del supporto da ricercare; Ricerca aggregata: consente di ottenere come risultato della ricerca un elenco contenete i supporti aggregati per istanza, e visualizza uno dei supporti come rappresentante di quelli generati per l’istanza, ovviamente accedendo al dettaglio sarà possibile visualizzare gli altri supporti generati . Figura 258 – Ricerca supporti © Copyright NTT DATA Italia – Tutti i diritti riservati M057 – 05 del 30-03-2012 pag. 285/289 VTUT-3.12.v1 DocsPA 3.12 Figura 259 – Ricerca supporti con filtro “Prodotto” Di seguito viene mostrato il risultato di una ricerca (Figura 260). Come di consueto si presenta sotto forma di elenco e riporta una serie di campi: Data Produzione: è la data di produzione del supporto; Data ultima ver:: è la data in cui è stata effettuata l’ultima verifica sul supporto; Data elim.: è la data in cui è stato eventualmente eliminato il supporto; Num.ver.: è il numero di verifiche effettuate; Esito ultima ver.: è l’esito della verifica, può assumere il valore “Riuscita”/”Fallita”; Stato: è lo stato del supporto che può assumere diversi valori: o Nuovo: è lo stato in cui transita il supporto nel momento in cui l’istanza transita nello stato “In lavorazione”; o In Lavorazione: è lo stato in cui transita il supporto nel momento in cui l’istanza transita nello stato “Firmata”; o Prodotto: è lo stato in cui transita il supporto nel momento in cui vendono registrati i dati relativi ai supporti; Collocazione fisica : è la collocazione fisica in cui è custodito il supporto; Note: note inserite; Id istanza: codice identificativo dell’istanza cui si riferisce il supporto, cliccando il quale si ha il dettaglio dell’istanza stessa; Id supporto: codice identificativo del supporto. © Copyright NTT DATA Italia – Tutti i diritti riservati M057 – 05 del 30-03-2012 pag. 286/289 VTUT-3.12.v1 DocsPA 3.12 Figura 260 – Risultato ricerca supporti 8.7 Opzioni Gli utenti abilitati hanno accesso ad un’area del modulo di conservazione dalla quale è possibile eseguire alcune impostazioni grafiche. In particolare è possibile impostare il logo, il colore del testo e dello sfondo da utilizzare nella testata delle pagine dell’applicazione. Figura 261 Opzioni – Gestione grafica © Copyright NTT DATA Italia – Tutti i diritti riservati M057 – 05 del 30-03-2012 pag. 287/289 VTUT-3.12.v1 9 DocsPA 3.12 LEGENDA DELLE ICONE In questo capitolo viene riportata una sintetica descrizione delle icone utilizzate nel prodotto DOCSPA ICONA DESCRIZIONE Seleziona un dall’oggettario AZIONE oggetto Visualizza il pannello dell’oggettario per la selezione di un oggetto per la creazione di un nuovo documento o protocollo. Stampa Stampa l’oggetto visualizzato Stampa Segnatura A4 Stampa su un foglio A4 la segnatura del documento, la posizione e le coordinate sono scelte dall’utente. Descrizione campo dell’oggetto Consente di visualizzare per intero il testo contenuto nel campo oggetto Modifica Consente di modificare i dati visualizzati del documento e/o fascicolo. Storia Mostra la storia delle modifiche effettuate su un oggetto Seleziona mittente/destinatario nella rubrica Visualizza il pannello della rubrica per la selezione di un mittente o destinatario. La ricerca può essere effettuata per utente interno, esterno o tutti e per Unità Organizzativa, ruolo o nominativo. Dettagli Visualizza i dettagli di un oggetto Seleziona documenti protocollati da area di lavoro Consente di selezionare un documento o un fascicolo tra quelli precedentemente inseriti nell’Area di Lavoro Mostra visibilità Mostra l’elenco dei ruoli che hanno visibilità sul documento Seleziona parola chiave Visualizza il pannello delle parole chiave inserite nella base dati utilizzate nei documenti Aggiungi Aggiunge un oggetto (mittente, destinatario, parola chiave, etc.) in una lista (rubrica, oggettario, etc.) Cancella Toglie un oggetto (mittente, destinatario, parola chiave, etc.) da una lista (rubrica, oggettario, etc.) Inserisci tra i destinatari per conoscenza Sposta i nominativi selezionati dalla casella destinatari alla casella dei destinatari per conoscenza. Inserisci tra i destinatari Sposta i nominativi selezionati dalla casella dei destinatari per conoscenza alla casella dei destinatari. Cerca / Avvia ricerca Ricerca un oggetto nella base dati Acquisisci Acquisisce da scanner un documento cartaceo o un file elettronico. Titolario Visualizza il pannello del titolario di classificazione Inserisci documento/fascicolo Inserisce il documento/fascicolo selezionato nell’Area di in Area di Lavoro Lavoro © Copyright NTT DATA Italia – Tutti i diritti riservati M057 – 05 del 30-03-2012 pag. 288/289 VTUT-3.12.v1 ICONA DocsPA 3.12 DESCRIZIONE AZIONE Ricerca Fascicoli Ricerca un fascicolo generale/procedimentale nella base dati Chiudi/riapri fascicolo Chiude e riapre un fascicolo procedimentale Seleziona Seleziona l’oggetto della riga Copia in locale Copia in locale non attiva Copia in locale Copia in locale attiva Controllo Ortografico Consente di effettuare il controllo ortografico sul testo digitato nel campo oggetto Calendario Il calendario è stato inserito in ogni campo legato alla data per la selezione di questa. Storia Mostra la storia delle modifiche effettuate sul documento Multiclassificazione Classifica il documento nei fascicoli selezionati dall’Area di Lavoro. Conservazione Visualizza la storia del processo di conservazione a cui è stato sottoposto il documento. Inoltra Crea un documento predisposto alla protocollazione in uscita con lo stesso oggetto del documento protocollato in ingresso che si vuole inoltrare. Visualizza Visualizza l’immagine associata al documento e ai suoi eventuali allegati. Stampa ricevuta Stampa la ricevuta di protocollo. Rispedizione ricevuta di ritorno Rispedisce la ricevuta di ritorno al mittente del documento ricevuto per interoperabilità. Consente di inserire documenti e fascicoli risultanti da una ricerca in ‘Area Conservazione’”. Estensione L’attivazione dell’icona mostra l’estensione acquisito e la visualizzazione del documento. Dettaglio documento Permette di accedere al dettaglio documento (profilo, protocollo, classifica, allegati, trasmissioni) dai pulsanti di azione in un’unica colonna. Contenuto Fascicoli Permette di visualizzare il contenuto del fascicolo dai pulsanti di azione in un'unica colonna. © Copyright NTT DATA Italia – Tutti i diritti riservati del file M057 – 05 del 30-03-2012 pag. 289/289 VTUT-3.12.v1 ICONA DocsPA 3.12 DESCRIZIONE AZIONE Crea documento di risposta Permette di creare un documento di risposta (catena nera per i documenti dello stesso tipo - grigio con grigio, protocollato con protocollato -, catena grigia per i documenti di tipo diverso) Documento arrivato per interoperabilità E’ solo un’icona che mette in evidenza i documenti arrivati per interoperabilità da una casella di posta non certificata Documento arrivato per interoperabilità E’ solo un’icona che mette in evidenza i documenti arrivati per interoperabilità da una casella di posta certificata Applica il timestamp ai documenti il documento ha un timestamping valido (verde) il documento non ha timestamping (grigio) il documento ha un timestamping scaduto (rosso) Consolida contenuto Consente di consolidare le versioni e gli allegati di un documento Consolida contenuto e metadati Consente di consolidare le versioni, gli allegati ed i metadati di un documento Rimuovi versioni Permette di rimuovere le vecchie versioni di documenti grigi o predisposti alla protocollazione e consolidati Ricerca personalizzata Consente di personalizzare il risultato delle ricerche di documenti e fascicoli Rimuovi dall’area di lavoro Rimuove documenti o fascicoli dall’area di lavoro Crea fascicolo da fascicolazione rapida Consente di creare un nuovo fascicolo direttamente durante la fascicolazione rapida © Copyright NTT DATA Italia – Tutti i diritti riservati M057 – 05 del 30-03-2012