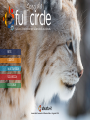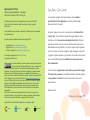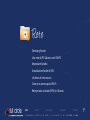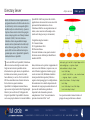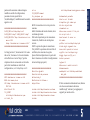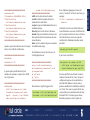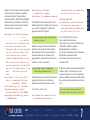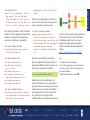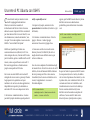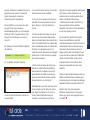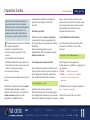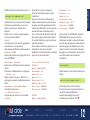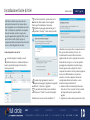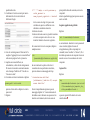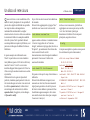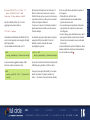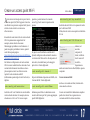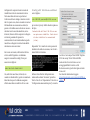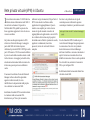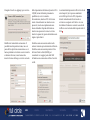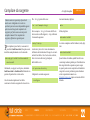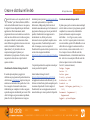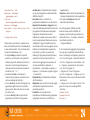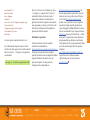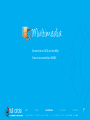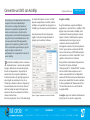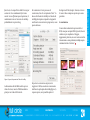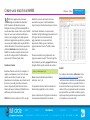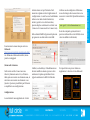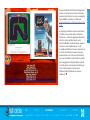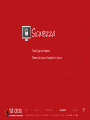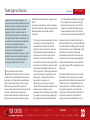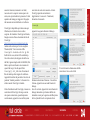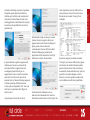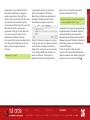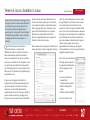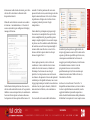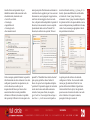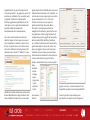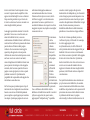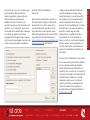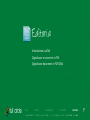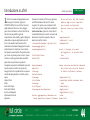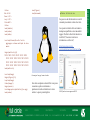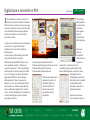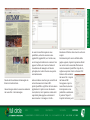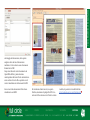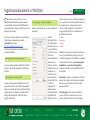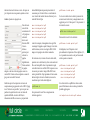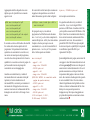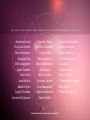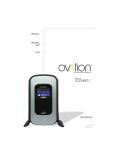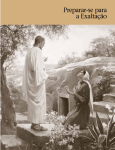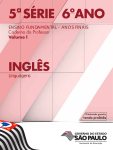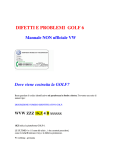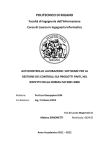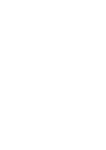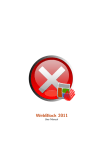Download Speciale - Gruppo FCM
Transcript
S p e ci a l e
full circle
La rivista indipendente per la Comunità Linux Ubuntu
RETE
CODICE
MULTIMEDIA
SICUREZZA
EDITORIA
A cura della Comunità di Ubuntu Italia - Progetto FCM
Cari Amici, Cari Lettori,
Speciale Full Circle
Numero speciale pubblicato in occasione
del rilascio di Ubuntu 10.04 “Lucid Lynx”
Gli articoli qui presenti sono stati pubblicati nella rivista “Full Circle”.
Ogni articoli riporta il numero della rispettiva uscita e le pagine di
riferimento.
I testi pubblicati non esprimono il pensiero di Ubuntu Italia ma solo quello
dei rispettivi autori.
La rivista è stata tradotta dai membri del progetto FCM.
•
•
•
ubunteri di tutto il mondo!
In questo numero, che esce in concomitanza con Ubuntu 10.04
"Lucid Lynx", Vi presentiamo quanto di meglio abbiamo letto e
argomento, adatti a tutti: sia a chi si avvicina adesso alla nostra
distribuzione Linux preferita, sia a chi ne voglia scoprire qualche
nuovo trucchetto. Il nostro consiglio è quello di leggere tutte le 50
(!) pagine di questo numero e poi passarlo ad un amico che ancora
L'immagine di copertina è di Andreas Solberg
(su permesso dell'autore).
Gli articoli contenuti in questa rivista sono stati rilasciati sotto
la licenza Creative Commons Attribuzione - Non commerciale Condividi allo stesso modo 3.0. Ciò significa che potete adattare, copiare,
distribuire e inviare gli articoli ma solo sotto le seguenti condizioni: dovete
attribuire il lavoro all'autore originale in una qualche forma (almeno un
nome, un'email o un indirizzo Internet) e a questa rivista col suo nome ("Full
Circle Magazine") e con suo indirizzo Internet www.fullcirclemagazine.org
(ma non attribuire il/gli articolo/i in alcun modo che lasci intendere che gli
autori e la rivista abbiano esplicitamente autorizzato voi o l'uso che fate
dell'opera). Se alterate, trasformate o create un'opera su questo lavoro
dovete distribuire il lavoro risultante con la stessa licenza o una simile o
compatibile.
Full Circle è completamente indipendente da Canonical, lo sponsor dei
progetti di Ubuntu, e i punti di vista e le opinioni espresse nella rivista non
sono in alcun modo da attribuire o approvati dalla Canonical.
Questo PDF è stato realizzato interamente con software libero.
Scribus
speciale di Full Circle Magazine, la rivista preferita dagli
tradotto per Voi. Una selezione dei migliori articoli, divisi per
Ubuntu Italia: http://www.ubuntu-it.org
Progetto FCM: http://wiki.ubuntu-it.org/Fcm
Full Circle magazine: http://fullcirclemagazine.org
Ubuntu
è con grande orgoglio che Vi presentiamo questo numero
Gimp
Inkscape
non conosce Ubuntu perché condividere la conoscenza vuol
dire aumentarla.
Con l'occasione, ringraziamo anche tutte le persone del Gruppo
FCM, presenti e passate (a cui abbiamo dedicato l'ultima pagina),
e ringraziamo Voi lettori, che avete decretato il successo di
questa rivista.
Buona lettura!
I Traduttori del Gruppo FCM
Rete
Directory Server
Una rete di PC Ubuntu con SSHFS
Impostare Samba
Installazione facile di SSH
Un disco di rete sicuro
Creare un access point Wi-Fi
Rete privata virtuale (VPN) in Ubuntu
full circle
La rivista indipendente per la Comunità Linux Ubuntu
RETE
N U M E R O
CODICE
S P E C I A L E
MULTIMEDIA
P E R
I L
SICUREZZA
R I L A S C I O
D I
EDITORIA
L U C I D
L Y N X
Directory Server
di JESÚS ARTECHE
Molte distribuzioni stanno implementando
programmi basati su LDAP in modo da creare un Directory Service come quello offerto
da Microsoft con Active Directory. Questo è
il primo di una serie di articoli che spiegheranno come progettare un Primary Domain
Controller1 (PDC). Tali articoli hanno
l'obiettivo di dare la possibilità di implementare tutte le funzionalità che Microsoft
Active Directory può offrire. Per costruire
questo PDC verranno utilizzati alcuni programmi open source: OpenLDAP, OpenAFS,
Samba, Kerberos e OpenSSH.
I
l cuore del PDC sarà OpenLDAP, il database
in cui saranno salvati gli account utente.
Negli account utente è possibile salvare
informazioni su ogni utente, che potrebbero
includere nome utente, password, email,
home directory e così via. Tutti i servizi del
PDC che autenticheranno l'utente dovranno
farlo attraverso questo database.
OpenLDAP è un'implementazione libera e
open source del protocollo LDAP (Lightweight
Directory Access Protocol)2 sviluppato dal
Progetto OpenLDAP. OpenLDAP è rilasciato
con la sua propria licenza: la Licenza Pubblica
full circle
La rivista indipendente per la Comunità Linux Ubuntu
FCM 9 | pp. 10-15
OpenLDAP. LDAP è un protocollo a livello
applicazione che consente l'accesso ai servizi
permessi dall'amministratore di rete.
Il database LDAP ha una organizzazione ad
albero, come mostrato nell'esempio a lato
(anche se il disegno è un po' elementare):
Il significato degli acronimi è:
CN: Common Name.
OU: Organizational Unit.
DN: Domain Name3.
Più avanti vedremo come questi acronimi
dovranno essere utilizzati per identificare i
membri del PDC.
Bene, iniziamo con la pratica. Supponiamo di
avere un server Debian o, in questo caso, un
server Ubuntu (aggiornato tramite apt-get,
uso la versione 6.06). Dobbiamo installare
alcuni pacchetti dai repository Ubuntu e
seguire alcuni passaggi per la configurazione.
Personalmente trovo inutile rispondere alle
domande che vengono presentate durante il
processo di installazione; quindi non
risponderò alle domande e premerò
semplicemente "invio". Successivamente
potremo ricostruire il file "conf".
RETE
N U M E R O
CODICE
S P E C I A L E
MULTIMEDIA
P E R
I L
sudo apt-get install slapd ldpap-utils
sudo addgroup --system slapd
sudo adduser slapd --home
/var/lib/ldap
--shell /bin/false --no-create-home
--ingroup slapd --system
sudo /bin/chown -R slapd.slapd
/etc/ldap
/var/lib/slapd /var/lib/ldap
/var/run/slapd slapd
Con questi comandi creiamo l'utente e il
gruppo che esegue il demone e diamo i
SICUREZZA
R I L A S C I O
D I
EDITORIA
L U C I D
L Y N X
4
##################################
SLAPD_CONF=/et/ldap/slapd.conf
SLAPD_USER="slapd" SLAPD_GROUP="slapd"
SLAPD_SERVICES="ldap://ubuntuserver.iron
man.es:389/
ldaps://ubuntuserver.ironman.es:636/"
#####################################
In "slapd_services", "ubuntuserver" è il nome
del server, "ironman.es" è il nostro dominio
ed in effetti non ci serve "ldap://" perché
criptiamo tutte le connessioni con SSL sulla
porta 636. Guardiamo un altro file di
configurazione, /etc/ldap/ldap.conf:
##################################
HOST ubuntuserver.ironman.es:636
BASE dc=ironman,dc=es
URI ldaps://ubuntuserver.ironman.es:636
PORT 636
#Certificati SSL
TLS_CACERT
/etc/ldap/ssl/ubuntuserver.pem
ssl start_tls
full circle
La rivista indipendente per la Comunità Linux Ubuntu
ssl on
TLS_REQCERT demand
/etc/ldap/schema/inetorgperson.schema
tls_checkpeer yes
##################################
HOST: il nome del server con la porta che
useremo.
BASE: il database del nostro dominio, dove
cerchiamo gli utenti.
URI: molto importante per la connessione
tramite SSL, l'indirizzo in cui ldap deve
cercare.
PORT: la porta alla quale ci connettiamo.
TLS_CACERT: la posizione del nostro file di
certificato, che creeremo in seguito.
Questo file di configurazione è la parte del
client. Passiamo al vero file di configurazione
del server ldap (per parti):
##############################
#Direttive globali:
#Caratteristiche permesse
#allow bind_v2
#Definizioni di Schema e
#objectClass
include /etc/ldap/schema/core.schema
include /etc/ldap/schema/cosine.schema
include /etc/ldap/schema/nis.schema
include
RETE
N U M E R O
CODICE
S P E C I A L E
MULTIMEDIA
P E R
I L
#schemacheck permette
#che le voci forzanti
#rispettino gli schemi per
#le loro objectclass
schemacheck on
#Dove viene creato il file pid.
#Lo script init.d
#non fermerà il server se
#lo cambi.
pidfile /var/run/slapd/slapd.pid
#Lista degli argomenti che
#sono stati passati al server
argsfile /var/run/slapd.args
#Leggi slapd.conf(5) per i
#valori permessi
loglevel 0
#Dove sono i moduli caricati
#dinamicamente
modulepath /usr/lib/ldap moduleload
back_bdb
####################################
Il file è commentato abbastanza bene; diremo
solo che successivamente dovremo
modificare gli "schemas" per aggiungere i
supporti per samba e altro.
SICUREZZA
R I L A S C I O
D I
EDITORIA
L U C I D
L Y N X
5
DIRECTORY SERVER
permessi di esecuzione. Adesso bisogna
modificare un file di configurazione;
possiamo trovare questo file in
"/etc/default/slapd", modifichiamolo facendolo
apparire così:
include /etc/ldap/slapd.access
############################
TLSCipherSuite HIGH:MEDIUM:+SSLv2
TLSCertificateFile
/etc/ldap/ssl/ubuntuserver.pem
TLSCertificateFile
/etc/ldap/ssl/ubuntuserver.pem
TLSCertificateKeyFile
/etc/ldap/ssl/ubuntuserver.pem
TLSVerifyClient never
###############################
Questa è la parte dove diciamo al server slapd
dove trovare il file di certificazione.
###############################
backend bdb
checkpoint 512 30
###############################
In questa parte specifichiamo il tipo di
database che useremo. In questo caso "BDB",
che è il più usato.
###############################
database bdb
suffix "dc=ironman,dc=es" rootdn
"cn=admin,dc=ironman,dc=es"rootpw
segreto
directory "/var/lib/ldap"
index objectClass eq lastmod on
full circle
La rivista indipendente per la Comunità Linux Ubuntu
suffix: sarà la base del nostro albero.
rootdn: l'indirizzo completo del nostro
amministratore nell'albero.
rootpw: la password dell'amministratore, la
cambieremo dopo.
directory: dove verrà salvato il database.
include: il percorso della lista d'accesso, che
dice quali utenti hanno il permesso di usare
alcune funzioni.
index: non lo tocchiamo in questo momento,
lo modificheremo dopo.
Ora dobbiamo creare la lista d'accesso, in
"/etc/ldap/slapd.access"
##############################
access to attrs=userPassword by
dn="cn=admin,dc=ironman,dc=es" write
by anonymous auth
by self write
by * write
##############################
Permettiamo a 'slapd' di leggere i file:
/bin/chmod -v 644 /etc/ldap/ldap.conf
/bin/chmod -v 600 /etc/ldap/slapd.conf
RETE
N U M E R O
CODICE
S P E C I A L E
MULTIMEDIA
P E R
I L
Nota: dobbiamo aggiungere il nome del
server a "/etc/hosts" su tutte le macchine, per
esempio:
192.168.1.2 ubuntuserver ubuntuserver.ironman.es
o definirle nel nostro server DNS sulla rete
locale. Dobbiamo ora creare il certificato SSL,
per la connessione SSL tra il server e il client;
entrambi dovranno avere una copia del
certificato SSL. Dobbiamo installare alcuni
pacchetti:
sudo apt-get install openssl
E per creare il certificato:
sudo openssl req -newkey rsa:1024
-x509 -nodes -out ubuntuserver.pem
-keyout ubuntuserver.pem -days 365
Useremo certificati auto-firmati. Possiamo
cambiare il nome dei file ".pem", ma per la
configurazione penso che sia più facile se
entrambi i file abbiano lo stesso nome, e
possiamo modificare la validità dei certificati
con "-days". Non sono un esperto di SSL, ma
così possiamo avere una buona idea di come
funzioni il PDC. Ci verranno poste alcune
domande, possiamo scrivere quello che
SICUREZZA
R I L A S C I O
D I
EDITORIA
L U C I D
L Y N X
6
DIRECTORY SERVER
################################
Connessione SSL:
Generating a 1024 bit RSA private key
........................++++++
......................++++++writing
new private key to 'ubuntuserver.pem'
You are about to be asked to enter
information that will be incorporated
into your certificate request. What
you are about to enter is what is
called a Distinguished Name or a DN.
There are quite a few fields but you
can leave some blank. For some fields
there will be a default value. If you
enter '.', the field will be left
blank.
Country Name (2 letter code) [AU]:ES
State or Province Name (full name)
[Some-State]: Cantabria
Locality Name (eg, city) []:Santander
Organization Name (eg, company)
[Internet Widgits Pty Ltd]:IRONMAN
Organizational Unit Name (eg, section)
[]:IRONMAN.ubuntu
full circle
La rivista indipendente per la Comunità Linux Ubuntu
Common Name (eg, YOUR name)
[]:ubuntuserver.ironman.es
Email Address []:[email protected]
Ora dobbiamo salvarlo nella directory che
abbiamo impostato in "slapd.conf". Nel nostro
caso, sarà in "/etc/ldap/ssl/". Cambiamo il
proprietario del file in "slapd":
sudo chown slapd.slapd /etc/ldap/ssl/
ubuntuserver.pem
Iniziamo con la parte del client. Dobbiamo
installare alcuni pacchetti nelle macchine
client (premiamo "invio" per rispondere a
tutte le domande che ci verranno poste)
aggiungendo le sorgenti software "universe" e
"multiverse" al file "sources.list":
sudo apt-get install libpam-ldap
libnss-ldap libpam-cracklib
I file importanti per la macchina client sono i
seguenti, che lasceremo così (dovremo
impostarli anche nella macchina server):
/etc/libnss-ldap.conf
host ubuntuserver.ironman.es:636 base
dc=ironman,dc=es ldap_version 3
RETE
N U M E R O
CODICE
S P E C I A L E
MULTIMEDIA
P E R
I L
rootbinddn cn=admin,dc=ironman,dc=es
port 636 ssl start_tls ssl on
/etc/pam_ldap.conf
host ubuntuserver.ironman.es:636 base
dc=ironman,dc=es ldap_version 3
rootbinddn cn=admin,dc=ironman,dc=es
port 636 ssl start_tls ssl on
host: è il FQDN del nostro server.
base: la base del nostro albero.
ldap_version: la versione che utilizzeremo.
rootbinddn: l'indirizzo completo
dell'amministratore nell'albero
port: la porta che useremo per la connessione,
636 perché la connessione è SSL.
ssl: le linee che servono per attivare la
connessione SSL.
Dobbiamo cambiare i permessi di alcuni file e
cambiare il file "/etc/nsswitch.conf", che
contiene l'ordine in cui i servizi consultano i
database; dobbiamo impostare LDAP tramite
file, perché può creare problemi con l'utente
"root":
sudo chmod 644 /etc/pam_ldap.conf
sudo chmod 644 /etc/libnss-ldap.conf
SICUREZZA
R I L A S C I O
D I
EDITORIA
L U C I D
L Y N X
7
DIRECTORY SERVER
vogliamo. L'unico punto in cui non possiamo
scrivere quello che vogliamo è quando il
comando ci chiede il "Common Name";
dovremo inserire il "FQDN" (Fully Qualified
Domain Name) o, altrimenti, il nome della
macchina seguito dal nome del dominio (il
nostro dominio è "ironman.es").
/etc/nsswitch.conf
passwd: files nis ldap group: files nis
ldap shadow: files nis ldap hosts:
files dns networks: files protocols:
db files services: db files ethers: db
files rpc: db files netgroup: ldap nis
Per connetterci al demone, "slapd", dobbiamo
modificare il "pam" (pluggable authentication
modules)4, come mostrato nel diagramma
sovrastante. Cambieremo i seguenti file:
/etc/pam.d/common-account
account required pam_unix.so account
sufficient pam_ldap.so
/etc/pam.d/common-auth
auth sufficient pam_unix.so
auth sufficient pam_ldap.so
try_first_pass
auth required pam_env.so
auth required pam_securetty.so
auth required pam_unix_auth.so
auth required pam_warn.so
auth required pam_deny.so
session required pam_limits.so session
required pam_unix.so session optional
pam_ldap.so session required
full circle
La rivista indipendente per la Comunità Linux Ubuntu
Il modulo "pam_mkhomedir" ci permette di
creare una nuova directory home quando un
utente si autentica per la prima volta.
/etc/pam.d/common-password
password required pam_cracklib.so
retry=3 minlen=8 difok=4 password
sufficient pam_unix.so use_authtok md5
shadow password sufficient pam_ldap.so
use_authtok password required
pam_warn.so password required pam_deny.so
articolo. Se volete, potete crearli e iniziare ad
usare LDAP, ma solo con client Unix/Linux.
Se desiderate leggere l'articolo con una
impaginazione più spaziosa per leggere
meglio i comandi e i file di configurazione,
visitate:
http://url.fullcirclemagazine.org/d66214
Il modulo "pam-cracklib" ci permette di
gestire la lunghezza della password utente e
quante lettere differenti dovrà contenere. Ora
tutto è pronto per riavviare il demone:
NOTE
1 Controller di Dominio Principale.
2 Protocollo Leggero per l'Accesso alle Directory.
3 CN: Nome Comune / OU: Unità Organizzativa /
DN: Nome di Dominio.
4 Moduli di autenticazione caricabili
sudo /etc/init.d/slapd restart
/etc/pam.d/common-session
DIRECTORY SERVER
pam_mkhomedir.so skel=/etc/skel/ umask=0022
3
Dobbiamo creare la base dell'albero e gli
utenti nel database. Per farlo raccomando il
programma ldap-account-manager, che rende
semplice il processo di creazione dell'albero.
Non consiglio di tentare di creare gli utenti
ora. Aspetterei fino a quando avremo
"Samba" installato, ma lo faremo nel prossimo
RETE
N U M E R O
CODICE
S P E C I A L E
MULTIMEDIA
P E R
I L
SICUREZZA
R I L A S C I O
D I
EDITORIA
L U C I D
L Y N X
8
Una rete di PC Ubuntu con SSHFS
C
di ADAM HUNT
i sono diversi modi per mettere in rete
due PC equipaggiati entrambi con
Ubuntu, in modo da consentire il
trasferimento dei file tra di loro. Eravamo
abituati a usare i dispositivi USB e scambiarli
per sincronizzare file tra i nostri due PC, cosa
che chiamavamo, in modo eufemistico, "una
rete spia". Un modo migliore è usare una rete
SSHFS o "Secure Shell File System".
sshfs e opensshfs-server.
SSHFS usa OpenSSH per fornire una
comunicazione sicura (cifrata) tra PC. Una
volta collegato alla rete, l'utente del PC locale
potrà trasferire, aprire e modificare file sul PC
remoto, come se questi fossero sul suo PC. I
file remoti appariranno e funzioneranno
proprio come quelli sul PC locale.
4. Create una cartella vuota nella vostra
directory home (Ctrl+Shift+N); di solito è
meglio darle il nome dell'altro utente, per
evitare confusione.
Per creare una rete SSHFS servono due PC
collegati allo stesso router o gateway. Ubuntu
ha già quasi tutto quello che serve per
realizzare ciò: servono solo due applicazioni,
disponibili nei repository, da installare su
entrambi i PC. Ecco come impostare il tutto:
1. Da Sistema > Amministrazione > Gestore
pacchetti Synaptic installare questi pacchetti:
full circle
La rivista indipendente per la Comunità Linux Ubuntu
2. Sempre in Synaptic, assicuratevi che
openssh-client sia installato (di solito lo è già
in Ubuntu).
3. In Sistema > Amministrazione > Utenti e
gruppi > Sblocca > Gestisci gruppi,
assicuratevi che esista il gruppo Fuse.
Con ciò avete completato l'installazione degli
strumenti di rete. Per attivare la rete da un PC
all'altro, dovete richiamare SSHFS e indicare
da dove provengono i file e dove saranno
visualizzati (cioè la nuova cartella che avete
creato). In Applicazioni > Accessori >
Terminale digitate:
sshfs nome-utenteremoto@pcremoto:/home/nome-utenteremoto ~/nuova-cartella
RETE
N U M E R O
CODICE
S P E C I A L E
MULTIMEDIA
P E R
I L
FCM 28 | pp. 15-16
oppure, poiché SSHFS usa la directory home
dell'altro utente come destinazione
predefinita, potete abbreviare il comando
così:
sshfs nome-utente-remoto@pcremoto:
~/nuova-cartella
Dopo aver fornito la password del PC remoto
(la sua password, non la vostra), che indica
che voi avete il permesso di accedervi, e, solo
la prima volta, aver confermato l'altro PC, la
connessione di rete verrà stabilita e sarà
visualizzata una icona sul vostro desktop.
Potrete accedere alla directory home
dell'altro utente facendo un semplice clic
sull'icona "nuova-cartella" nella vostra
directory home. Quindi potrete copiare,
SICUREZZA
R I L A S C I O
D I
EDITORIA
L U C I D
L Y N X
9
Una rete SSHFS è a senso unico, vale a dire
che ogni PC deve essere connesso
individualmente all'altro. Se voi vi collegate
all'altro PC, l'altro non potrà vedere i vostri
file senza essersi collegato a sua volta al
vostro PC.
Per scollegare il vostro PC dalla rete, digitate
nel terminale:
fusermount -u ~/nuova-cartella
La "-u" significa "unmount" (smonta).
La rivista indipendente per la Comunità Linux Ubuntu
2. Se la rete va in crash per un errore, uno o
entrambi i PC possono perdere l'accesso al
menu "Risorse" o a altre funzioni fino al
riavvio.
3. Un altro modo per far andare in crash la
rete si ha con una scansione della cartella
home con ClamAV mentre la cartella di rete è
attiva. Clam tenterà di fare la scansione della
vostra cartella home incluso il contenuto del
PC remoto e ciò genererà un errore. La
soluzione consiste nello smontare (scollegare)
prima la rete. Ciò evita il crash e fa eseguire
una corretta scansione.
4. Potete anche far andare in crash la rete
facendo clic sulla cartella home dell'altro
utente mentre lui è collegato al vostro PC,
quindi facendo clic sulla loro cartella che
punta alla vostra directory home e quindi
tornando alla loro, ecc. Non fatelo!
Ci sono alcuni rischi da tenere a mente con
una rete SSHFS:
full circle
1. Se uno dei PC viene riavviato, la rete verrà
interrotta e dovrà essere ristabilita.
Probabilmente ci sono altri modi, che non ho
ancora scoperto, per far andare in crash la
rete. Magari li scoprirete. Se la rete va in
crash, vi basta ripristinarla da riga di
comando o, se non funziona, riavviate e
RETE
N U M E R O
CODICE
S P E C I A L E
MULTIMEDIA
P E R
I L
riprovate. Se vengono apportati cambiamenti
al PC remoto, come la sua identità, o se
ricevete un errore continuo potreste dover
andare a modificare il file nascosto
~/.ssh/known_hosts nella vostra directory
home cancellando i dati in quel file e
salvandolo. Una volta che avrete ripristinato
la rete, i dati saranno ricreati.
Fate in modo che l'utente locale e quello
remoto non modifichino lo stesso file
contemporaneamente. Se dovete lavorare su
un documento remoto e non siete sicuri se
l'altro utente stia lavorando su di esso, è
meglio copiarlo nella vostra directory home
e, dopo aver finito, copiarlo nel PC dell'altro
utente, sovrascrivendo il vecchio. Potete
controllare la data e l'ora della versione
remota per assicurarvi che non sia stato
cambiato.
Anche se risulta semplice impostare una rete
SSHFS, essa funziona bene e richiede meno
travestimento per le vostre spie che utilizzare
dispositivi USB per sincronizzare file tra PC.
Desidero dare il mio riconoscimento
all'Ottawa Canada Linux User Group per
l'aiuto e per ciò che mi ha insegnato su una
rete SSHFS.
SICUREZZA
R I L A S C I O
D I
EDITORIA
L U C I D
L Y N X
10
UNA RETE DI PC UBUNTU CON SSHFS
spostare, modificare e cancellare file come se
questi fossero sul vostro PC. I documenti
protetti da password, ovviamente,
rimarranno protetti da password.
Impostare Samba
di CLINTON MESSER
Questo howto considera che utilizzate lo
stesso nome utente nei vostri computer
Windows e Linux, che stiate utilizzando un
IP statico dietro il vostro router e che
sappiate usare un editor di testo (Nano,
Kate, emacs, vi, gedit o quello che volete).
F
•
•
•
•
•
ondamentalmente è necessario effettuare
le seguenti operazioni:
Installare i pacchetti di Samba
Creare la password smb per il vostro
account
Creare/Modificare il file smbusers
Modificare il file smb.conf per inserire le
informazioni sui vostri utenti e sulle unità
condivise cui possono accedere.
Avviare il server Samba
Il processo è molto semplice anche se un po'
noioso.
Innanzitutto, installare il pacchetto samba
utilizzando Adept, Synaptic o apt-get.
Kubuntu 6.10 viene fornito con il pacchetto
'samba-common' installato in modo
predefenito, ma SAMBA non è né
full circle
La rivista indipendente per la Comunità Linux Ubuntu
completamente installato né configurato,
pertanto avrete bisogno di scaricare i
pacchetti.
Installare i pacchetti
FCM 6 | pp. 11-13
sopra, a bob verrà chiesto di creare una
password per un utente di nome bob. Questo
nome utente deve essere lo stesso nome di
login utilizzato per accedere al vostro
computer Windows e Linux.
Installare i pacchetti samba e samba-doc
(con samba-doc si possono apprendere gli
strumenti utili per una impostazione ottimale
di SAMBA).
Questi pacchetti aggiuntivi non sono
indispensabili, ma li ho installati comunque:
komba2, smb4k, swat.
Creare/Modificare il file smbusers
Creare/impostare la password smb
Inserite quindi la vostra password.
Nel file smbusers, modificare o aggiungere la
riga seguente:
Dovete impostare la password smb del vostro
utente in modo che sia la stessa tra windows e
linux, eseguendo il seguende comando alla
riga di comando (finestra del terminale):
sudo smbpasswd -a bob
Quindi, inserite la vostra password.
Nel nostro esempio, bob è la persona loggata
che sta digitando il comando su una macchina
chiamata bob-samba. Per eseguire il comando
RETE
N U M E R O
CODICE
S P E C I A L E
MULTIMEDIA
P E R
I L
Una volta impostata la password di smb, è
necessario o modificare o creare il file
smbusers
sudo nano /etc/samba/smbusers
USERNAME = "network username"
USERNAME = il nome che si intende
utilizzare per accedere alla
macchina.
Utilizzando bob come esempio, sarebbe così:
bob = "network username"
Salvate il file e uscite dal vostro editor
testuale.
SICUREZZA
R I L A S C I O
D I
EDITORIA
L U C I D
L Y N X
11
sudo nano /etc/samba/smb.conf
Quindi inserite la vostra password. È possibile
utilizzare un qualsiasi editor. Io uso nano,
poiché è presente sia in Ubuntu che in
Kubuntu.
Nel file smb.conf, fate le seguenti aggiunte:
Cercate la sezione intitolata
[global]
Se le seguenti voci non esistono, aggiungetele.
Se esse esistono e sono impostate
diversamente, modificarle in questa maniera:
workgroup = MSHOME
Inserite il nome del vostro gruppo di lavoro al
posto di MSHOME.
netbios name = bob-samba
Inserite il nome dell'host del vostro computer
*buntu.
Scorrete fino a individuare la voce seguente:
; security = user
Togliete il punto e virgola ( ; ) dalla voce e
aggiungete la seguente riga direttamente sotto
di esso
username map = #/etc/samba/smbusers
Scorrete fino alla sezione
==== Share Definitions ===
in quella sezione, cercate la voce chiamata
[printers]
full circle
La rivista indipendente per la Comunità Linux Ubuntu
Dopo l'ultima voce per le stampanti,
immettete le informazioni per le vostre
condivisioni.
Ho posto la mia unità condivisa dopo la
sezione stampanti perché per me funziona,
ma potete metterli in qualsiasi parte della
sezione Share Definitions. Ho dato un nome a
ciascuna delle mie condivisioni nel file
smb.conf in modo da abbinare il nome del
disco come compare nella cartella /media/.
Vi consiglio di utilizzare questo metodo per
ragioni di semplicità.
Potete copiare e incollare le seguenti voci, se
lo desiderate. Basta essere sicuri di
modificarle in modo da riflettere il nome dei
propri drive e dei nomi utente
# Le mie cartelle condivise
[DRIVE1]
#path = /media/DRIVE1/
#browseable = yes
#read only = no
#guest ok = no
#create mask = 064
#directory mask = 0755
#force user = USERNAME
#force group = USERNAME
N U M E R O
CODICE
S P E C I A L E
Al posto delle voci "USERNAME", impostate
USERNAME allo stesso nome utente che
utilizzate per accedere al sistema Windows e
Linux. Il nome del gruppo dovrebbe essere lo
stesso del gruppo che utilizzate per il vostro
account su Linux. Una volta che tutti questi
passaggi sono stati completati, si può provare
ad avviare Samba e ad accedere alle
condivisioni.
Quindi inserite la vostra password. Riavviate
Samba.
sudo /etc/init.d/samba restart
Inserite di nuovo la vostra password.
Ora dovreste essere in grado di esplorare la
rete dal tuo computer Windows e
vedere/accedere/leggere/scrivere le
condivisioni sul computer Linux.
MULTIMEDIA
P E R
#guest ok = no
#create mask = 0644
#directory mask = 0755
#force user = USERNAME
#force group = USERNAME
sudo testparm
[DRIVE2]
#path = /media/DRIVE2/
RETE
#browseable = yes
#read only = no
IMPOSTARE SAMBA
Modificate il file di configurazione smb.conf
I L
SICUREZZA
R I L A S C I O
D I
EDITORIA
L U C I D
L Y N X
12
Installazione facile di SSH
SSH (Secure Shell) è un protocollo che
permette di connettersi in remoto da un
altro computer su cui è installato un server
SSH . L'interfaccia standard è un semplice
linea di comando, anche se si possono
eseguire applicazioni grafiche (X11) su un
server Linux o BSD. Qui di seguito ci
occuperemo della creazione di un client, del
server, e del collegamento tra i due.
di Rob Kerfia
2
3
Cercate il pacchetto "openssh-server" e
cliccate sulla casella vuota. Scegliete
"Marca per l'installazione" dal menù.
Ripetete il passaggio precedente per il
pacchetto "inadyn". (Sarà utile più tardi.)
1
Come impostare un server
Avviate Synaptic (o Adept se usate
Kubuntu) Sistema > Amministrazione >
Gestore pacchetti Synaptic ed inserite la
vostra password.
4
5
Quando il programma vi mostra il
seguente messaggio:"Applicare le seguenti
modifiche?", Cliccate su "Applica".
Il pacchetto dovrebbe essere installato.
Cliccate su "Chiudi" e uscite da Synaptic.
Finalmente avete un server installato! Vi
full circle
La rivista indipendente per la Comunità Linux Ubuntu
FCM 7 | pp. 8-9
RETE
N U M E R O
CODICE
S P E C I A L E
MULTIMEDIA
P E R
I L
chiederete cosa potete fare con questo server.
Beh, potete fare un bel po' di cose - da
trasferimenti in remoto fino ad avviare
applicazioni sul vostro computer da un altro.
Prima di fare ciò però, c´è ancora qualche
passaggio da completare. In primo luogo,
dovete sapere come collegarvi al vostro
computer da remoto. Dovete prima impostare
un account DNS dinamico così potrete
accedere al vostro computer tramite un
sottodominio facile da ricordare, e non
tramite un lungo indirizzo IP.
1. Andate sul sito web www.dyndns.com e
fate clic su "Crea Account" sotto la casella
del login nella parte superiore della
pagina.
2. Scegliete un nome utente, password, e tutta
SICUREZZA
R I L A S C I O
D I
EDITORIA
L U C I D
L Y N X
13
4. Fate clic sul collegamento "Miei servizi" e
scegliete "Aggiungi il nuovo nome dell'host"
sulla nuova pagina che vi si presenta.
5. Scegliete un nome dell'host, un
sottodominio, e fate clic sul collegamento
IP remoto riconosciuto automaticamente
sotto il campo "Indirizzo IP". Fate clic su
"Crea nuovo host".
6. Poi andate sul vostro terminale e digitate:
gksudo gedit /etc/crontab
premete il tasto invio e digitate la vostra
password.
7. Digitate:
full circle
La rivista indipendente per la Comunità Linux Ubuntu
0 * * * * inadyn -u vostro_username -p
vostra_password -a
nome_che_avete_registrato > /dev/null
tutto su una sola riga. Non posso non
sottolineare questo a sufficienza: non
eliminate o cambiate alcunché.
8. Salvate ed uscite.
9. Adesso dovreste essere in grado di accedere
al vostro computer entro circa un´ora
tramite il dominio che avete registrato.
Per connettervi al vostro computer, digitate
semplicemente:
ssh
[nomeutente]@[sottodominio.registrato]
da un terminale. La prima volta che vi
connettete da una particolare macchina,
potrete ottenere un messaggio del tipo
"L'autenticazione dell'host
[sottodominio] (indirizzo IP) non può
essere stabilita."
Potete tranquillamente ignorare questo
messaggio, digitate "sì". Successivamente vi
dovrebbe essere richiesta una password. Se
inserita correttamente, dovreste essere al
RETE
N U M E R O
CODICE
S P E C I A L E
MULTIMEDIA
P E R
I L
prompt della linea di comando, sul vostro
computer!
Alcuni espedienti ingegnosi possono essere
usati con SSH.
Eseguire applicazioni grafiche
Digitate:
ssh -X nomeutente@sottodominio
su un terminale. Inserite la vostra password
come al solito, digitate il nome di
un'applicazione grafica al prompt dei
comandi (come "nautilus" o "thunar"). Vi si
dovrebbe presentare sul computer che state
usando se non è in esecuzione sul vostro
computer.
Copiare file
Digitate:
scp
nomeutente@sottodominio:/percorso/al
/file nomeutente_del_computer_che_state_usando@hostlocale:~/
e questo copierà il file dentro la vostra
cartella home.
SICUREZZA
R I L A S C I O
D I
EDITORIA
L U C I D
L Y N X
14
INSTALLAZIONE FACILE DI SSH
quella bella roba.
3. Confermate il vostro account per mezzo
dell'email che vi è stata inviata ed
effettuate il login.
Un disco di rete sicuro
S
pesso mi ritrovo a voler condividere i file
tra il mio Pc principale e il mio portatile. Il
piccolo disco rigido da 60GB del mio portatile
non si presta bene a immagazzinare
moltissimi file multimediali. La miglior
soluzione che ho trovato è sshfs: esso combina
la sicurezza di SSH con la semplice usabilità
di un file system. Tutti i pacchetti richiesti
sono disponibili nei repository di Ubuntu, così
potreste aver bisogno di abilitare Universe e
Multiverse.
In questo esempio sto utilizzando come
“client” un portatile su cui è stato installato
Gutsy Gibbon (questo è il PC che ho di fronte),
mentre il “server” è un PC su cui è stato
installato Dapper Drake (questo è il PC che ha
i file a cui voglio accedere mentre sono seduto
al portatile).
Utilizzando il vostro gestore di pacchetti
preferito, installate questi pacchetti: tutto ciò
di cui avete bisogno sul server è un server ssh
(io utilizzo openssh-server). Sul lato client
avrete bisogno di un client ssh (io utilizzo
openssh-client). In aggiunta, avrete bisogno
di fuse-utils e sshfs.
full circle
La rivista indipendente per la Comunità Linux Ubuntu
di DARRIN AUXIER
Un po' di lavoro dovrà essere fatto dalla linea
di comando.
Prima di tutto aggiungetevi al gruppo “fuse”
(sostituite username con la vostra userid):
sudo adduser username fuse
oppure andate su Sistema > Amministrazione
> Utenti e Gruppi, fate clic su “Gestione
Gruppi”, selezionate il gruppo fuse, fate clic su
“Proprietà”, poi selezionate il box vicino alla
vostra userid e fate clic su OK.
Successivamente avrete bisogno di cambiare i
permessi di fusermount. Dalla vostra
sessione di terminale:
sudo chmod 4755 /bin/fusermount
OK, questo è tutto per il setup. Ora iniziamo a
utilizzarlo.
Prima di tutto effettuate un logout (non è
necessario un riavvio) e fate nuovamente il
login. Questo garantisce che tutti i processi
del vostro utente abbiano i permessi di fuse
che abbiamo appena assegnato. Ora create
una cartella vuota dove volete (per esempio:
/home/user/mainpc):
RETE
N U M E R O
CODICE
S P E C I A L E
MULTIMEDIA
P E R
I L
FCM 18 | pp. 12-13
mkdir /home/user/mainpc
Anche se non è necessario, è più facile se
aggiungiamo un accesso per mainpc nel file
/etc/host del client. Quindi, per
determinare l'indirizzo IP sul computer
principale, eseguite su di esso:
ifconfig
L'output assomiglierà a qualcosa come questo
(ho sottolineato la parte interessante):
eth0 Link encap:Ethernet HWaddr
00:0D:87:A9:7E:3D
inet addr:192.168.0.3
Bcast:192.168.0.255
Mask:255.255.255.0
inet6 addr: fe80::20d:87ff:fea9:7e3d/64
Scope:Link
UP BROADCAST RUNNING MULTICAST MTU:1500
Metric:1
RX packets:50016073 errors:0 dropped:0
overruns:0 frame:0
TX packets:51997049 errors:0 dropped:0
overruns:0 carrier:0
collisions:0 txqueuelen:1000
SICUREZZA
R I L A S C I O
D I
EDITORIA
L U C I D
L Y N X
15
Naturalmente utilizzerete l'indirizzo IP che
avete trovato quando avete eseguito ifconfig
sul PC principale.
Ora, montiamolo utilizzando sshfs:
Se utilizzate una porta alternativa a ssh (per
esempio la 822 invece della 22 che è di
default), allora il comando di mount
assomiglierà a questo:
Interrupt:10 Base address:0xe000
Sul client editate il file /etc/hosts e
aggiungete una linea simile a:
sshfs
mainpc_user@mainpc://home/user/mainpc
Se non avessimo aggiunto mainpc al file
/etc/hosts, allora avremmo avuto:
sshfs
[email protected]://home/user/
mainpc
full circle
La rivista indipendente per la Comunità Linux Ubuntu
sshfs -p 822
mainpc_user@mainpc://home/user/mainpc
ha la sua collocazione ma sshfs lo supera in
tre categorie.
• Prima di tutto, sshfs fornisce
automaticamente una comunicazione
criptata attraverso ssh.
• In secondo luogo, mi permette di montare
ogni cartella sul computer remoto senza
riconfigurare.
• In terzo luogo, posso facilmente usare sshfs
per montare un file system remoto tramite
internet (non è necessario essere sulla mia
rete locale).
Se state utilizzando un client Windows, allora
Samba sarebbe la soluzione. Personalmente
uso sia Samba che sshfs.
La mia rete wireless-G fornisce banda più che
sufficiente per guardare un film su sshfs.
Come per quasi ogni altra utility, c'è sempre
più di una scelta. La prima "perché non
usate..." che viene in mente è Samba. Samba
RETE
N U M E R O
CODICE
S P E C I A L E
MULTIMEDIA
P E R
I L
SICUREZZA
R I L A S C I O
D I
EDITORIA
L U C I D
L Y N X
16
UN DISCO DI RETE SICURO
192.168.0.3 mainpc
Ho montato il filesystem root di mainpc. Il
client lo vede come /home/user/mainpc.
Finché l'utente mainpc su mainpc ha accesso
a qualcosa sul server, allora posso accedervi
attraverso il punto di mount
/home/user/mainpc. Non dovete montare /
(potete montare la cartella a cui ha accesso
l'utente mainpc).
RX bytes:2547247776 (2.3 GiB) TX
bytes:729954949 (696.1 MiB)
Creare un access point Wi-Fi
A
vete mai avuto bisogno di un provvisorio
access point (AP) Wi-Fi oppure di averne
uno finché non potevate comprarvelo? Questo
articolo vuole aiutarvi a crearne uno
all'occorrenza.
Innanzitutto assicuratevi che la vostra scheda
Wi-Fi sia pienamente supportata! Per
esempio, alcune schede che usano
Ndiswrapper potrebbero non funzionare. I
passi da seguire potrebbero variare, quindi
controllate questa pagina
https://help.ubuntu.com/community/WifiDocs
/WirelessCardsSupported.
Per iniziare configureremo la vostra scheda
Wi-Fi con una modalità ad-hoc in modo che si
connetta direttamente via wireless a due o
più computer senza l'uso di alcun router.
Aprite il vostro terminale sull'AP
(utilizzeremo questa sigla in tutto l'articolo) e
digitate:
sudo iwconfig eth1 mode ad-hoc
La rivista indipendente per la Comunità Linux Ubuntu
quale sia, potete lanciare il comando
iwconfig che vi mostrerà qualcosa del
genere:
FCM 19 | pp. 13-14
sudo iwconfig eth1 key abcde12345
Sostituite abcde12345 con la password scelta
per la cifratura WEP.
Infine, date al vostro access point un indirizzo
IP con:
sudo ifconfig eth1 169.254.xxx.xxx
In questo caso l'interfaccia sarebbe eth1.
Quindi, configurate sulla scheda il canale su
cui volete che l'AP sia attivo. Ho impostato il
mio sul 4, che andrà bene per la maggior
parte di voi. Fatelo digitando:
sudo iwconfig eth1 channel 4
Dopo ciò dobbiamo impostare un ESSID, cioè
il nome dell'AP. Fatelo digitando:
sudo iwconfig eth1 essid APName
Sostituite eth1 con l'interfaccia corretta della
vostra scheda wireless. Per esempio, alcune
schede sono ath0 o wifi0. Se non sapete
full circle
di ROB KERFIA
Abbiamo quasi finito. Se desiderate avere
anche la cifratura per l'AP, potete aggiungere
quella WEP digitando:
RETE
N U M E R O
CODICE
S P E C I A L E
MULTIMEDIA
P E R
I L
Adesso, nel
secondo
computer, il
client, verificate
che il nuovo AP
sia attivo.
Imposteremo
anche un tunnel Secure Shell (SSH) su questo
computer.
Creare un tunnel SSH
Anche se sto usando un Mac, funziona allo
stesso modo su Linux.
Creare un tunnel SSH è abbastanza semplice:
quello che dovete fare è generare una
connessione SSH tra le due macchine.
SICUREZZA
R I L A S C I O
D I
EDITORIA
L U C I D
L Y N X
17
Per creare un tunnel, verificate che SSH sia
avviato nell'AP (quello su cui abbiamo
eseguito i comandi iwconfig). Tanto per
essere sicuri digitate:
ifconfig eth1 169.254.xxx.xxx? Ora ci
serve. Digitate:
ssh -ND 9999 [email protected]
per avviare il proxy. SSH vi chiederà qualcosa
del tipo:
L'autenticità dell'host 169.254.xxx.xxx
non può essere stabilita. Siete sicuri
di voler stabilire la connessione?
(sì/no).
Rispondete "sì" e inserite la vostra password.
Sembrerà che nulla sia successo, ma il vostro
tunnel SSH è in funzione.
sudo /etc/init.d/sshd start
Ora, nell'altra macchina, il client (io sto
usando un MacBook Pro), aprite un terminale.
Ricordate che poco fa abbiamo assegnato
all'altra macchina un indirizzo IP con sudo
full circle
La rivista indipendente per la Comunità Linux Ubuntu
CREARE UN ACCESS POINT WI-FI
Configurate il computer locale in modo da
reindirizzare tutte le comunicazioni verso
l'altra macchina attraverso quel tunnel.
L'altra macchina si collega a internet e invia i
dati. In questo caso, stiamo creando un tunnel
SSH mediante una connessione ad-hoc (in
genere ci dovrebbe essere soltanto un accesso
wireless verso la seconda macchina, non a
internet). Siccome l'altro computer è collegato
a internet, possiamo far passare le
comunicazioni in un tunnel mediante quella
macchina e collegarci a internet in modalità
wireless ma senza un router.
Infine avviate Firefox. Nelle preferenze
andate nella scheda "Avanzate", quindi su
"Rete" e fate clic su "Impostazioni". Fate clic su
"Configurazione manuale dei proxy" e inserite
RETE
N U M E R O
CODICE
S P E C I A L E
MULTIMEDIA
P E R
I L
localhost nel campo "Host SOCKS". Digitate
9999 nel campo "Porta" di Host SOCKS.
Lasciate tutto il resto in bianco o con i
settaggi predefiniti. Fate clic su OK.
Dovreste essere in grado di navigare sul web
senza cavi!
Per ulteriori informazioni, leggete
https://help.ubuntu.com/community/WifiDocs
/Adhoc.
SICUREZZA
R I L A S C I O
D I
EDITORIA
L U C I D
L Y N X
18
Rete privata virtuale (VPN) in Ubuntu
I
n una lettera nel numero 27 di FCM Ken ha
richiesto alcune informazioni sulle VPN. Il
mio articolo nel numero 2 riguardava
l'utilizzo delle VPN, quindi ho pensato che
fosse opportuno aggiornarlo visto che le cose
ora sono cambiate.
Per prima cosa bisogna impostare le VPN
attraverso il Network Manager. La maggior
parte delle VPN che l'utente imposta
utilizzano il protocollo PPTP. Il PPTP gira sulla
porta TCP numero 1723. È necessario abilitare
le porte in uscita dalla macchina locale o dalla
LAN se bloccate. La maggior parte delle volte,
ad esclusione dei maniaci della sicurezza che
le bloccano, queste porte sono abilitate in
uscita.
di MARK PIPKIN
utilizzare la riga di comando (CLI) per farlo. Il
PPTP è stato inserito nell'elenco delle
applicazioni in Aggiungi/Rimuovi. Questo
rende le cose semplici per coloro che non
amano la riga di comando. Accedere ad
Aggiungi/Rimuovi applicazioni e cercare VPN.
Se si ordina la lista in base ai più popolari
dovrebbe essere all'inizio. Spuntare la casella,
applicare i cambiamenti, inserire la
password, e fare clic su chiudi. Piuttosto
semplice.
FCM 29 | pp. 14-15
Per coloro che preferiscono la riga di
comando possono utilizzare il seguente
comando per installare i pacchetti necessari:
sudo aptitude install network-managerpptp
Ora che il modulo PPTP è installato per il
vostro Network Manager bisogna impostare
la connessione. Fare clic con il pulsante
destro del mouse su Network Manager
nell'area di notifica e un menu contestuale si
aprirà. Nel menu contestuale fare clic su
Modifica Connessioni. Nota: è anche possibile
fare clic sull'icona, andare in Connessioni
VPN, e poi Configura VPN.
Nella finestra delle Connessioni di Rete fare
clic sulla scheda VPN.
È necessario localizzare l'icona del Network
Manager nell'area di notifica (potrebbe
apparire in diversi modi): vi aiuta
nell'effettuare le impostazioni della propria
rete e iniziare le connessioni VPN.
Installiamo il modulo PPT in modo da iniziare
la creazione delle connessioni VPN.
Indovinate un po'? Non è più necessario
full circle
La rivista indipendente per la Comunità Linux Ubuntu
RETE
N U M E R O
CODICE
S P E C I A L E
MULTIMEDIA
P E R
I L
SICUREZZA
R I L A S C I O
D I
EDITORIA
L U C I D
L Y N X
19
Modificare il nome della connessione. È
possibile inserire qualsiasi nome, ma se si
pensa di fare più di una connessione o se si
hanno problemi a ricordare cosa si è inserito
a distanza di 6 mesi, è una buona idea
inserire il nome del luogo a cui ci si connette.
full circle
La rivista indipendente per la Comunità Linux Ubuntu
Nelle impostazioni del Gateway inserire l'IP o
il FQDN (nome di dominio pienamente
qualificato) a cui ci si connette.
Personalmente, inserisco l'IP. Poi il nome
utente. Generalmente non inserisco una
password, credo sia semplicemente una
buona abitudine. Dipende dall'utente se
inserire una password o meno. Se volete
inserire la password, questa dovrebbe essere
legata al portachiavi.
La scheda delle Impostazioni IPv4 è rivolta ad
utenti esperti. Qui si possono cambiare i
server DNS per il vostro VPN, impostare
diversi instradamenti di rete basati su
sottorete e assegnare un IP statico. Le cose
dovrebbero funzionare senza la necessità di
trafficare con la scheda delle impostazioni di
IPv4.
Potrebbe essere necessario andare nella
sezione Avanzate per selezionare la cifratura.
Potrebbe essere necessario spuntare il Usa
cifratura Point-to-Point (MPEE) per
connettersi. La maggior parte delle VPN
richiedono una connessione cifrata. Fare clic
su OK.
RETE
N U M E R O
CODICE
S P E C I A L E
MULTIMEDIA
P E R
I L
SICUREZZA
R I L A S C I O
D I
EDITORIA
L U C I D
L Y N X
20
RETE PRIVATA VIRTUALE (VPN) IN UBUNTU
Di seguito fare clic su Aggiungi e poi su Crea.
Progra mmazione
Compilare da sorgente
Creare e distribuire file .deb
full circle
La rivista indipendente per la Comunità Linux Ubuntu
RETE
N U M E R O
CODICE
S P E C I A L E
MULTIMEDIA
P E R
I L
SICUREZZA
R I L A S C I O
D I
EDITORIA
L U C I D
L Y N X
Compilare da sorgente
Ubuntu vanta un repository di pacchetti
molto vasto. Malgrado ciò a volte un
pacchetto può non essere disponibile oppure
potreste aver bisogno di compilarlo da
sorgente: per farlo sono necessari pochi
semplici comandi. Per compilare da
sorgente, effettuate i seguenti passi.
P
er compilare i pacchetti, è necessario il
pacchetto build-essential, che può essere
installato semplicemente con il comando:
sudo apt-get install build-essential
checkinstall
Altrimenti, se apt-get non vi piace, installate
build-essential e checkinstall utilizzando un
gestore di pacchetti a vostra scelta.
Ora dovete decomprimere l'archivio
contenente il codice sorgente. Nel caso di un
full circle
La rivista indipendente per la Comunità Linux Ubuntu
di Lojjik Braughler
file .tar.gz potete farlo con:
Successivamente, digitate:
tar -xvzf example.tar.gz
make
Dove esempio.tar.gz è il nome del file. Se
invece avete un file zippato (.zip), utilizzate
il comando seguente:
unzip file.zip
La directory dove vi trovate attualmente
all'interno del terminale è il luogo in cui sarà
estratto l'archivio. Ora che lo avete estratto,
fate cd verso la directory principale
dell'archivio con:
cd /percorso-directory
E digitate il comando seguente:
./configure
RETE
N U M E R O
CODICE
S P E C I A L E
MULTIMEDIA
P E R
FCM 10 | p. 8
I L
Infine, digitate:
sudo make install
Se volete compilare un file Debian (.deb), digitate:
sudo checkinstall
Quest'ultimo dovrebbe quindi fornirvi una
comoda procedura guidata per l'installazione
dei sorgenti simile a quanto esposto sopra.
A questo punto avete compilato ed installato i
sorgenti. Se avete problemi, potete chiedere
aiuto in qualsiasi momento su
UbuntuForums.org, oppure sul canale IRC di
Ubuntu.
SICUREZZA
R I L A S C I O
D I
EDITORIA
L U C I D
L Y N X
22
Creare e distribuire file deb
tutti sanno cos'è un pacchetto .deb. È
Quasi
l’“installer” per Ubuntu, Debian, MEPIS e
molte altre distribuzioni Linux. A mio parere,
il miglior formato disponibile per distribuire
applicazioni. Sfortunatamente, molti
programmi Linux non includono un archivio
.deb, ma viene fornito solo il codice sorgente,
che spesso richiede lo scaricamento di una
serie di librerie aggiuntive che non avete mai
sentito (il cosiddetto "inferno delle
dipendenze"), e il più delle volte non
comprende neppure l'opzione per
disinstallare il programma. Tuttavia, creare
un pacchetto .deb da zero è più facile di
quanto crediate.
CheckInstall e Debian Package Tools FE
Il metodo più semplice (e peggiore) è
utilizzare un programma di pacchetizzazione
.deb chiamato checkinstall. A prima vista può
sembrare eccezionale: tutto quello che c'è da
fare è eseguire il comando make (come
d'abitudine) per compilare il codice sorgente
e quindi eseguire checkinstall per creare il file
.deb. Purtroppo sorgono numerosi problemi,
primo fra tutti, le dipendenze non vengono
full circle
La rivista indipendente per la Comunità Linux Ubuntu
di LOJJIK BRAUGHLER
installate (potete provare AutoApt o AutoDeb,
entrambi sperimentali) né è possibile
dichiararle, obbligando gli altri utenti ad
installarle manualmente per far funzionare il
programma. Dunque, per creare pacchetti di
qualità, CheckInstall non rappresenta la
strada ideale. Se, d'altra parte, siete
interessati a creare pacchetti semplici senza
troppe seccature, CheckInstall può esservi
utile. Comunque, non mi occuperò di
CheckInstall in questo articolo (potete trovare
un tutorial al seguente indirizzo:
https://help.ubuntu.com/community/CheckIns
tall).
C'è quindi qualche altro semplice metodo per
creare pacchetti di qualità?
Esiste Debian Package Tools FE
(http://url.fullcirclemagazine.org/927dc1),
un'applicazione basata sulle librerie Qt, che
fornisce un'interfaccia grafica semplice per la
creazione di pacchetti. È molto meglio di
CheckInstall, ma non rappresenta ancora il
metodo ideale per creare pacchetti di qualità.
RETE
N U M E R O
CODICE
S P E C I A L E
MULTIMEDIA
P E R
I L
FCM 12 | pp. 8-10
Creazione manuale dei pacchetti
Il primo passo per la creazione manuale degli
archivi .deb è scaricare il programma, quindi
compilarlo (se necessario) ed installarlo.
Questo solitamente comporta eseguire
nell'ordine ./configure, make, e sudo
make install. A questo punto trovate dove
è stato installato, aprite il file Makefile con un
editor di testo e leggete la sezione install, se
non lo trovate, cercate nella cartella /usr/.
Ora è tempo di creare il file di controllo,
fondamentalmente, si tratta della descrizione
del .deb. Ecco un esempio di file di controllo
(dovete copiare tutto in un file chiamato
"control", senza estensione):
Package: fungame
Version: 1.0
Section: games
Priority: optional
Architecture: i386
Essential: no
Depends: libfungame, gamelibrary (>=
1.4.0)
Recommends: fungamesaves1 |
fungamesaves2
Suggests: optionalfungame
SICUREZZA
R I L A S C I O
D I
EDITORIA
L U C I D
L Y N X
23
[[email protected]]
Conflicts:
stupidfungamethatbreaksthisone
Replaces: oldfungame
Description: A short description of the
program
.
A longer description
Notate alcune cose. Primo, è necessaria una
linea vuota alla fine del testo, è fondamentale,
se non viene lasciata il .deb. non funzionerà.
I campi sono abbastanza ovvii.
• Il campo Package contiene il nome del
pacchetto, se il nome del vostro pacchetto
contiene più parole utilizzate un trattino (-)
tra di esse. I nomi dei pacchetti possono
contenere solo lettere minuscole, numeri e
(credeteci o no) "+" e "-".
• La sezione Version è ovviamente la
versione del programma, assicuratevi solo
che non contenga dei trattini (-).
• La voce Section è una lista di categorie a cui
appartiene l'applicazione, tra cui admin,
games, gnome, kde, mail, misc, net, sound,
text, utils e web.
• La chiave Priority indica la priorità del
programma, il più delle volte opzionale.
full circle
La rivista indipendente per la Comunità Linux Ubuntu
• Architecture è l'architettura del computer
su cui gira il programma, solitamente i386,
AMD64 o PowerPC.
• Essential indica se si tratta di un
programma fondamentale o no, di solito no.
• Depends, Recommends, e Suggests invece
sono tutti simili: Depends indica che il nostro
programma non funzionerà senza quella
dipendenza, Recommends contiene
indicazioni su quanto possa essere utile al
nostro programma per funzionare, ma non
obbligatori, e Suggests identifica tutto ciò
che sarebbe carino avere in aggiunta. Potete
indicare le varie dipendenze separate da
una virgola (,), mentre se è necessario
indicare più programmi alternativi potete
separarli con un una linea verticale (|).
Potete anche aggiungere, tra parentesi, la
versione da utilizzare, indicando <<
(precedente), <= (precedente o uguale a), =
(uguale a), >= (successiva o uguale a) oppure
>> (successiva).
• Installed-Size è la dimensione in kilobyte
del file installato.
• Maintainer siete voi (il vostro nome seguito
dall'indirizzo di posta elettronica tra
parentesi quadre []).
• Conflicts mostra i pacchetti che
impediscono l'installazione del programma
(programmi che vanno in conflitto con
RETE
N U M E R O
CODICE
S P E C I A L E
MULTIMEDIA
P E R
I L
l'applicazione).
• Replaces contiene la lista dei pacchetti che
verranno rimpiazzati dal vostro applicativo.
• Per ultimo, Description contiene la
descrizione del software.
Una volta preparato il file di controllo,
salvatelo in una cartella /DEBIAN. Ad
esempio, se state creando un pacchetto e la
cartella di lavoro è ~/fungame/, salverete il
vostro file di controllo in
~/fungame/DEBIAN/.
È ora il momento di aggiungere il programma
vero e proprio, copiandolo nella cartella di
lavoro. Ad esempio, se fungame è presente in
/usr/local/fungame/ e come file binario in
/usr/bin/fungame e la vostra cartella .deb
è ~/fungame/, copiate tutto il contenuto di
/usr/local/fungame/ in
~/fungame/usr/local/fungame/ e
/usr/bin/fungame in ~/fungame/usr/bin.
Potete anche creare una voce di menù (un file
.desktop) in
~/fungame/usr/share/applications/fun
game.desktop, ecco un esempio di file
.desktop:
[Desktop Entry]
Type=Application
Version=1.0
SICUREZZA
R I L A S C I O
D I
EDITORIA
L U C I D
L Y N X
24
CREARE E DISTRIBUIRE FILE DEB
Installed-Size: 1024
Maintainer: Game Maker
Exec=fungame
Comment=
Icon=/usr/local/fungame/fungame.png
Terminal=false
Categories=Application;Game;
StartupNotify=false
MimeType=
Se volete, potete omettere la linea Icon=.
Ora, è finalmente tempo di creare il vostro
archivio. Per fare questo, fate cd nella cartella
di laovoro (ad es. ~/fungame/) ed eseguite in
un terminale
run dpkg -b cartella nomepacchetto.deb
full circle
La rivista indipendente per la Comunità Linux Ubuntu
dove cartella è la vostra directory, ad es.
~/fungame/, e nomepacchetto.deb è il
nome dell'archivio che volete creare. È
importante nominare correttamente il
pacchetto secondo la seguente convenzione:
nome-programma_versione_architettura.deb.
Tutto deve corrispondere all'equivalente
presente nel file di controllo.
Distribuire il pacchetto
Il vostro pacchetto riceverà massima
attenzione se disponibile su
packages.debian.org e packages.ubuntu.com.
Purtroppo non potete fare un semplice
upload, ma dovete essere sviluppatori Debian
(oppure Ubuntu) e diventarlo non è un
processo semplice. Un lungo articolo
sull'argomento è disponibile su
RETE
N U M E R O
CODICE
S P E C I A L E
MULTIMEDIA
P E R
I L
http://www.linux.com/articles/42155. Un
metodo più semplice è quello di trovare un
mentore che si occupi di caricare il file per
voi (si veda http://mentors.debian.net/)
Quindi, cosa si può fare se non si vogliono
aspettare i lunghi tempi di registrazione
come sviluppatore Debian/Ubuntu? Se avete
letto la mia classifica Top5, sapete che adoro
GetDeb.net. Questo sito fornisce file .deb di
terze parti e rappresenta il posto ideale per
programmatori non-Debian e non-Ubuntu
che vogliono fornire i propri pacchetti. Potete
trovare le istruzioni per farlo al seguente
indirizzo:
http://wiki.getdeb.net/Building_Packages.
Soprattutto non è richiesta nessuna
registrazione, ma solo un account su
Launchpad.net.
SICUREZZA
R I L A S C I O
D I
EDITORIA
L U C I D
L Y N X
25
CREARE E DISTRIBUIRE FILE DEB
Encoding=UTF-8
Name=Fun Game
Multimedia
Convertire un DVD con AcidRip
Creare una macchina MAME
full circle
La rivista indipendente per la Comunità Linux Ubuntu
RETE
N U M E R O
CODICE
S P E C I A L E
MULTIMEDIA
P E R
I L
SICUREZZA
R I L A S C I O
D I
EDITORIA
L U C I D
L Y N X
Convertire un DVD con AcidRip
Ne so ben poco di compressione video, ma ho
comprato di recente un MediaPlayer
Freecom che si collega direttamente al
televisore e mi permette di guardare file
video e ascoltare musica. Inoltre volevo
anche guardare i video della mia famiglia sul
mio piccolo lettore multimediale nuovo. Ho
circa una dozzina di DVD autoprodotti e
ognuno di essi è piuttosto grande (3-4 Gb).
Volevo comprimere questi video per gestire
meglio lo spazio sul mio lettore
multimediale. Per comprimerli, ho deciso di
usare AcidRip.
di JONNY MCCULLAGH
strumenti di Synaptic e cercate "acidrip".
Quando compariranno i risultati, vedrete
AcidRip e sarà possibile fare doppio clic su
"AcidRip" per selezionarlo per l'installazione.
Successivamente fate clic sul pulsante
"Applica" sulla barra degli strumenti di
Synaptic per installare il software.
P
er installare AcidRip, fate clic su Sistema >
Amministrazione > Gestione dei pacchetti
Synaptic. Dalla barra dei menu di Synaptic,
fate clic su Impostazioni > Repository ed
assicuratevi che il repository multiverse
(Software vincolato da copyright oppure da
azioni legali) sia selezionato. Fate clic su
"Chiudi" per chiudere la finestra "Repository".
Successivamente fate clic sul tasto "Reload"
sulla barra degli strumenti di Synaptic per
assicurarvi di avere a disposizione l'ultima
versione del software.
Fate clic sul pulsante "Cerca" nella barra degli
full circle
La rivista indipendente per la Comunità Linux Ubuntu
Figura 1 (sopra): Impostazioni Generali di AcidRip
RETE
N U M E R O
CODICE
S P E C I A L E
MULTIMEDIA
P E R
I L
FCM 10 | pp. 11-12
Eseguire AcidRip
Dopo l'installazione, eseguite AcidRip da
Applicazioni > Suoni & Video > AcidRip > DVD
Ripper. Dopo aver lanciato AcidRip, verrà
visualizzata la finestra principale, come in
Figura 1 (sinistra). Inizialmente le opzioni
sembreranno davvero troppe, ma per
cominciare dovrete inserire il DVD
nell'apposito cassetto e fare clic sul pulsante
"Carica" per accedere ai contenuti del DVD.
Come si vede in basso, il DVD dell'esempio è
stato caricato con il titolo "xmas2005", con 6
capitoli e durata di circa 59 minuti.
Ho specificato manualmente l'impostazione
"Nome file" dal valore di default
"/home/jonny/%T" a "/media/300/%T" in modo
tale che il video finale compresso verrà
salvato come xmas2005.avi sul dispositivo
esterno di 300 GiB montato precedentemente
nel percorso /media/300. Ho anche cambiato
il valore predefinito di "Dimensione file" da
700 a 460 in modo da avere un file di 460
megabyte (MiB).
Consiglio: Dopo aver cambiato la dimensione
del file, fate clic su un altro campo nella
SICUREZZA
R I L A S C I O
D I
EDITORIA
L U C I D
L Y N X
27
Per cominciare il vero processo di
conversione, fate clic sul pulsante "Start" in
basso alla finestra di AcidRip. La finestra di
AcidRip principale scomparirà ed apparirà
una finestra con una barra progressiva, come
questa in basso.
Navigatore di File (Luoghi > Home) e trovare
il nuovo video compresso pronto per essere
guardato.
In conclusione
Ci sono diverse alternative per convertire i
DVD, come per esempio DVD::rip (sotto) che mi
sembra un po' complicato e Thoggen,
leggermente più lento, ma se si vuole convertire
velocemente e senza problemi, AcidRip supera
certamente il mio "acid test".
Figura 2 (sopra): Impostazioni Video di AcidRip
La dimensione di 460 MiB è adatta per un
video di un'ora, mentre 700Mb sarebbero
giusti per un video di 90 minuti.
full circle
La rivista indipendente per la Comunità Linux Ubuntu
Dopo che la conversione (sopra) avrà
raggiunto il 100%, accederete nuovamente
alla finestra principale di AcidRip (figura 1).
A questo punto, sarà possibile aprire il
RETE
N U M E R O
CODICE
S P E C I A L E
MULTIMEDIA
P E R
I L
SICUREZZA
R I L A S C I O
D I
EDITORIA
L U C I D
L Y N X
28
CONVERTIRE UN DVD CON ACIDRIP
finestra (es. il campo Titolo della Traccia) per
assicurarvi che i cambiamenti fatti siano
salvati. Se non effettuate quest'operazione, il
cambiamento non verrà notato da AcidRip probabilmente un piccolo bug.
Creare una macchina MAME
M
AME è un'applicazione chiamata
Multiple Arcade Machine Emulator
(NdT: Emulatore di Macchine Arcade
Multiple). In breve, gli fornite delle ROM di
vecchie macchine arcade e lui le avvia. MAME
di per sé non è così comodo da utilizzare o
vedere, così la maggior parte delle persone
utilizza un'applicazione grafica che permette
un accesso più semplice alle proprie ROM. Io
utilizzo Ubuntu 8.10 come sistema operativo e
utilizzerò Wahcade come interfaccia per
MAME. La mia idea è quella di avere il mio
vecchio PC collegato alla TV utilizzando la
presa uscita TV della scheda video.
Installare Ubuntu
Installare Ubuntu su di un PC è semplice. O
meglio, normalmente è così. Visto che non
utilizzo un monitor, Ubuntu non può
determinare la risoluzione, ma il rinnovato X,
festoso e a prova di proiettile, mi viene in
aiuto e mi permette (alla fine) di caricare
Ubuntu in bassa risoluzione (800x600) che è
sufficiente per farmi andare avanti.
TRUCCO: Se dovrete utilizzare il PC solo per
full circle
La rivista indipendente per la Comunità Linux Ubuntu
di RONNIE TUCKER
FCM 24 | pp. 16-17
MAME vi conviene selezionare l'accesso
automatico nel passo 5 dell'installazione.
Scoprirete il perchè alla fine di questo articolo.
Con Ubuntu installato, ora è necessario
installare tutti gli ultimi aggiornamenti, tutti i
200 e più! Ma una volta sistemati gli
aggiornamenti, ho accesso ai driver
proprietari nVidia e posso configurare
opportunamente l'uscita TV della scheda
video.
Ubuntu è installato, ma gli piacerà il mio
joypad economico Logic3? È ora di scoprirlo.
Ho installato il pacchetto joypad utilizzando
Synaptic. Dalla riga di comando ho avviato:
jstest /dev/input/js0
Nota: alcune distribuzioni potrebbero
utilizzare /dev/js0
Ciò permette di testare tutti i movimenti e i
bottoni del joypad (fig. in alto a destra).
Questo conferma che il joypad è riconosciuto
e interamente funzionante. Eccellente!
RETE
N U M E R O
CODICE
S P E C I A L E
MULTIMEDIA
P E R
I L
MAME!
Ora vediamo di installare SDLmame. Il sito
http://wallyweek.altervista.org/ ha un file
.deb da scaricare. Selezionate semplicemente
il collegamento corretto e, quando Firefox vi
mostrerà una finestra per chiedervi se volete
salvare il file, sarà presente anche un'opzione
per aprire il file con Gdebi. Io utilizzo questa
opzione perchè risparmia tempo scaricandolo
e avviandolo con un solo click:
SICUREZZA
R I L A S C I O
D I
EDITORIA
L U C I D
L Y N X
29
Nella scheda MAME Only premete il pulsante
per generare una lista delle vostre ROM:
L'ultima cosa da configurare è SDLmame
stesso. Ha bisogno di conoscere dove sono
nascoste le vostre ROM. Quindi da terminale,
scrivete:
sudo gedit /etc/sdlmame/mame.ini
Dove dice rompath, copiate/scrivete il
percorso della cartella con le ROM (la stessa
che avete definito in Wahcade).
È esattamente la stessa idea per scaricare
Wahcade:
http://www.anti-particle.com/wahcade.shtml
Con SDLmame e Wahcade installati, siamo
pronti a rockeggiare!
/Home nelle vicinanze
Nella vostra cartella /home create una
directory chiamata emulators, all'interno
della quale ne creerete una chiamata mame, al
cui interno ne creerete una chiamata roms.
Questo è il percorso predefinito per Wahcade
e semplifica la sua configurazione.
E infine, la scheda Keys. Probabilmente non
dovrete modificare niente qui, ma io devo
selezionare l'opzione per abilitare il mio
joypad a selezionare le ROM in Wahcade:
È tempo di fare una prova! Andate su
Applicazioni > Giochi e avviate Wahcade!
Configurazione
Se controllate il menu Applicazioni > Giochi
full circle
La rivista indipendente per la Comunità Linux Ubuntu
RETE
N U M E R O
CODICE
S P E C I A L E
MULTIMEDIA
P E R
I L
SICUREZZA
R I L A S C I O
D I
EDITORIA
L U C I D
L Y N X
30
CREARE UNA MACCHINA MAME
vedrete alcune voci per Wahcade. Per il
momento vogliamo avviare l'applicazione di
configurazione . Le uniche cose che dobbiamo
editare sono: nella scheda Emulators (a
sinistra), aprite la voce List Generation,
premete sfoglia e selezionate la cartella roms
(/home/vostronome/emulators/mame/roms).
La ragione per abilitare l'accesso automatico
in Ubuntu è che potete andare in Sistema >
Preferenze > Sessioni e aggiungere Wahcade
all'avvio. Questo significa che la vostra
macchina MAME caricherà Ubuntu, eseguirà
l'accesso e avvierà Wahcade per voi. Vi
sconsiglio di utilizzare l'accesso automatico se
la vostra macchina dovrà essere usata per
qualsiasi altra cosa! Non solo, ma Wahcade
può essere utilizzato come interfaccia grafica
per la maggior parte degli emulatori, quindi
in realtà potrete avere questa interfaccia per
tutti i vostri emulatori e anche avere
differenti temi di Wahcade per ciascun
emulatore!
full circle
La rivista indipendente per la Comunità Linux Ubuntu
RETE
N U M E R O
CODICE
S P E C I A L E
MULTIMEDIA
P E R
I L
SICUREZZA
R I L A S C I O
D I
EDITORIA
L U C I D
L Y N X
31
CREARE UNA MACCHINA MAME
Il tema predefinito di Wahcade è abbastanza
vistoso, ma altri possono essere scaricati da
numerosi siti. Anche io ho creato un semplice
layout MAME (a sinistra) per Wahcade:
http://ronnietucker.co.uk/mame/polaroid_102
4.zip
Sicurezza
TrueCrypt su Ubuntu
Tenere al sicuro i bambini in Linux
full circle
La rivista indipendente per la Comunità Linux Ubuntu
RETE
N U M E R O
CODICE
S P E C I A L E
MULTIMEDIA
P E R
I L
SICUREZZA
R I L A S C I O
D I
EDITORIA
L U C I D
L Y N X
TrueCrypt su Ubuntu
Almeno una volta al mese leggiamo sul
giornale che un portatile importante è stato
rubato. Veniamo a scoprire poi che questo
portatile conteneva i nomi di ventimila
impiegati o clienti, compresi numeri di
sicurezza sociale, numeri di conti bancari e
altre informazioni riservate. Ridiamo tra di
noi pensando che certamente mai faremmo
una cosa così stupida come lasciare
informazioni personali e riservate pronte
per essere raccolte da qualunque
malintenzionato. Giusto? Forse no. Il vostro
portatile è veramente protetto di modo che,
se venisse rubato, nessuna informazione
riservata potrebbe essere raccolta?
I
l mio portatile contiene tutte le
registrazioni finanziarie di casa, compresi
numeri di conto, informazioni di accesso con
password, ecc. Tengo anche le password per
altri account online. In più, conservo copie
delle lettere personali che ho spedito in
passato. Tutte queste informazioni sono molto
riservate e sicuramente non voglio che
finiscano nelle mani di un malintenzionato.
Dunque come si possono proteggere queste
full circle
La rivista indipendente per la Comunità Linux Ubuntu
di JOE BERRY
informazioni senza spendere troppo tempo e
fatica?
La risposta, naturalmente, sta in un software
chiamato TrueCrypt. Il testo che segue è tratto
dalla introduzione alla Guida utente di
TrueCrypt:
"TrueCrypt è un sistema software per creare
e mantenere un volume (dispositivo di
archiviazione dati) cifrato al volo. Per
cifratura al volo si intende che i dati sono
cifrati e decifrati automaticamente poco
prima di essere caricati o salvati, senza
alcun intervento da parte dell'utente.
Nessun dato archiviato su un volume cifrato
può essere letto (decifrato) senza l'uso della
corretta password/keyfile o delle corrette
chiavi di cifratura. L'intero filesystem viene
cifrato (ad esempio, i nomi dei file, i nomi
delle cartelle, i contenuti di ogni file, lo
spazio libero, i metadati, ecc.).
I file possono essere copiati in e da un
volume di TrueCrypt montato proprio come
quando vengono copiati in e da un
qualunque altro normale disco (per esempio,
con semplici operazioni di drag-and-drop). I
file vengono automaticamente decifrati al
RETE
N U M E R O
CODICE
S P E C I A L E
MULTIMEDIA
P E R
I L
FCM 11 | pp. 8-11
volo (nella memoria RAM) mentre vengono
letti o copiati da un volume di TrueCrypt
montato. Allo stesso modo, i file scritti o
copiati nel volume di TrueCrypt vengono
automaticamente cifrati al volo (proprio
prima di essere scritti nel disco) nella RAM."
Quando si crea un volume di TrueCrypt, in
pratica si definisce e si crea un file (chiamato
contenitore nella terminologia di TrueCrypt)
che sarà montato come un filesystem. Si può
accedere (cioè montare) al filesystem
immettendo la password corretta. Da quel
momento, si può accedere a qualunque file
nel filesystem/contenitore come si farebbe
con qualunque altro file in qualunque altro
filesystem.
Il software fa molto più di questo; ha molte
funzioni in più che vanno oltre lo scopo di
questo articolo. Una funzione interessante è il
"volume nascosto". Immaginiamo che siate
forzati ad aprire il contenitore (qualcuno vi
ha puntato una pistola). La funzione del
volume nascosto vi permette di sbloccare il
contenitore e mostrare al malvivente il
volume sbloccato senza dirgli che lì c'è un
SICUREZZA
R I L A S C I O
D I
EDITORIA
L U C I D
L Y N X
33
TrueCrypt è disponibile per Linux come per
Windows, sia in binario che in codice
sorgente. Per installare TrueCrypt su Ubuntu,
bisogna recarsi all'area download del sito di
TrueCrypt:
http://www.truecrypt.org/downloads.php.
Andate nella sezione per Linux e scegliete
"Ubuntu (x86)". Verrà scaricato il file
truecrypt-5.0-ubuntu-x86.tar.gz. Per
facilitarvi le cose, salvate il file sul desktop.
Una volta salvato, fate doppio clic sull'icona
del file; il gestore degli archivi di GNOME, File
Roller, aprirà una finestra col contenuto di
questo file tar.gz. Uno di questi file è
truecrypt_5.0-0_i386.deb. Trascinate il
file sul desktop e fate doppio clic sull'icona.
Apparirà l'installer del pacchetto. Fate clic sul
pulsante "Installa pacchetto" e rilassatevi un
attimo mentre TrueCrypt si installa.
Finita l'installazione di TrueCrypt, creiamo un
contenitore di TrueCrypt. Si tenga a mente
che questo contenitore, quando impostato
correttamente, apparirà come un filesystem
full circle
La rivista indipendente per la Comunità Linux Ubuntu
una volta che sarà stato montato. Avviate
TrueCrypt aprendo un terminale
(Applicazioni > Accessori > Terminale).
Immettete il comando:
TRUECRYPT SU UBUNTU
secondo volume (contenente i veri dati)
nascosto sotto le coperte. Senza sapere che
esiste, non si può dedurne la presenza. È utile
spendere del tempo per leggere le 92 pagine
del manuale utente distribuito col software.
truecrypt
Apparirà la seguente finestra di dialogo:
Vi verrà chiesta la dimensione del filecontenitore. Io ho scelto 1GiB.
Dal menu selezionate Volumes > Create New
Volume. Apparirà una seconda finestra di
dialogo.
Fare clic su Next. Apparirà la terza finestra di
dialogo. Immettete qui il nome del file che
intendete creare per la gestione del filesystem
cifrato. Quindi fate clic sul pulsante Next.
RETE
N U M E R O
CODICE
S P E C I A L E
MULTIMEDIA
P E R
I L
SICUREZZA
R I L A S C I O
D I
EDITORIA
L U C I D
L Y N X
34
In questa finestra scegliete la password da
utilizzare per l'accesso ai contenuti del
contenitore cifrato. Leggete il testo che
accompagna questa finestra per un
suggerimento circa la scelta di una buona
password. Una volta scelta, fate clic sul
pulsante Next. La finestra di dialogo seguente
vi chiede quale tipo di filesystem usare.
L'unica opzione disponibile è FAT. Fate solo
clic di nuovo sul pulsante Next (figura al
centro in alto).
A questo punto, TrueCrypt ha tutte le
full circle
La rivista indipendente per la Comunità Linux Ubuntu
volta completata, osservate il file creato e
come possiamo "montare" il nostro nuovo
filesystem col comando "truecrypt" nel
terminale.
informazioni che gli servono per creare il
volume. Di nuovo, leggete le istruzioni
apparse nella nuova finestra di dialogo. In
poche parole, dovreste muovere
continuamente il mouse all'interno della
finestra di dialogo per permettere la
produzione di cifre casuali che TrueCrypt
utilizza per creare il volume cifrato.
Quando si esegue il precedente comando
"truecrypt" per montare il filesystem, appare
una finestra che chiede l'immissione della
password scelta prima. Notate che stiamo
montando il volume nella directory /joe0. Per
permettere ciò, prima bisogna creare la
directory. Se non si specifica una directory,
verrà utilizzata una directory predefinita.
L'ultima finestra di dialogo è solo un
indicatore di avanzamento che mostra la
formattazione del volume con TrueCrypt. Una
RETE
N U M E R O
CODICE
S P E C I A L E
MULTIMEDIA
P E R
I L
SICUREZZA
R I L A S C I O
D I
EDITORIA
L U C I D
L Y N X
35
TRUECRYPT SU UBUNTU
La finestra di dialogo successiva vi permette
di scegliere quale algoritmo di cifratura
utilizzare per la cifratura dei contenuti del
contenitore. Potete informarvi sulle varie
scelte leggendo la Guida Utente di TrueCrypt.
Lasciate le scelte predefinite e fate clic sul
pulsante Next.
truecrypt -d /joe0
full circle
La rivista indipendente per la Comunità Linux Ubuntu
o qualunque sia la directory dove avete
montato il contenitore di TrueCrypt.
Diamo un tocco finale e automatizziamo il
montaggio del filesystem di TrueCrypt.
Sicuramente non vogliamo aprire una
finestra di terminale ed eseguire il comando
truecrypt ogni volta che vogliamo accedere al
nostro filesystem. Vogliamo soltanto fare
doppio clic su un'icona. Su un'area vuota del
vostro desktop GNOME fate clic destro col
mouse e selezionate "Crea lanciatore...".
Apparirà una finestra di dialogo (vedi la
RETE
N U M E R O
CODICE
S P E C I A L E
MULTIMEDIA
P E R
I L
figura a lato). In "Comando" immettete il
seguente comando di TrueCrypt:
/usr/bin/truecrypt /home/joe/tmp/testtruecrypt/MySecretVol /joe0
Quando si fa clic su questa icona, apparirà una
temporanea finestra di terminale, seguita da
una finestra di dialogo che vi chiederà di
immettere la password per questo contenitore.
Immessa la password, la finestra si chiuderà. In
modo simile, potete creare un lanciatore per
smontare il filesystem.
È tutto. Fate pratica creando un piccolo
contenitore di TrueCrypt finché l'interfaccia vi
risulterà comoda da usare, mentre saprete che i
dati sono al sicuro, ma ancora accessibili.
SICUREZZA
R I L A S C I O
D I
EDITORIA
L U C I D
L Y N X
36
TRUECRYPT SU UBUNTU
In alternativa, si può utilizzare la GUI (la
prima finestra di dialogo che è apparsa
quando avete immesso "truecrypt") per
montare il file come un filesystem. Ho notato
un comportamento anomalo con questa
nuova versione di TrueCrypt. Una volta usciti
dall'interfaccia grafica, si pensa che il
programma TrueCrypt sia stato chiuso. Ma
non è così. È necessario dare Ctrl-C nel
terminale per terminare TrueCrypt.
Per smontare il filesystem (assicuratevi di non
avere file aperti nel filesystem su cui avete
appena lavorato) eseguite il seguente
comando:
Tenere al sicuro i bambini in Linux
In questo articolo mostrerò i passaggi che ho
fatto per creare un account utente in Ubuntu
per l'utilizzo da parte di mio nipote di sei
anni. Anche se questa configurazione è
specifica per le sue necessità, molte di queste
considerazioni potrebbero essere valide per
la configurazione di un account per un
bambino.
mio nipote ha cominciato a
Quando
saperne di più e si è potuto fare
affidamento sulla sua capacità di non fare
danni intenzionali a qualcosa di delicato
come un computer di casa, gli ho consentito
un accesso controllato al mio computer. Lui lo
usa soprattutto per divertirsi con dei giochi
che ho installato per lui o per accedere ai siti
delle sue reti TV preferite, come pbskids.org e
sproutonline.com.
di PETER DURRIL
per mio nipote di sei anni. Innanzitutto ho
creato un account a parte per lui. In Gnome
sono andato su Sistema > Amministrazione >
Utenti e gruppi. Dopo aver immesso la mia
password di amministratore si è aperta la
finestra per le impostazioni Utenti. Ho
cliccato su Aggiungi utente ed è apparsa la
finestra Nuovo account utente.
Nella scheda account (qui sotto) ho immesso il
nome utente che volevo assegnargli e il nome
La rivista indipendente per la Comunità Linux Ubuntu
RETE
N U M E R O
reale. Ho scelto di impostare l'account come
Non privilegiato e ho lasciato vuoti i campi
con le informazioni sul contatto. Per la
password, ne ho fatte generare molte finché
non ne ho trovata una abbastanza complessa.
Purtroppo le password generate casualmente
non includono alcun carattere speciale ma
può essere immesso direttamente in questo
campo. Questa password era quasi
impossibile da ricordare per mio nipote.
Fortunatamente ciò non sarà un problema, lo
spiegherò meglio fra poco.
Poi ho cliccato sulla scheda
Privilegi utente (accanto) e
ho aggiunto i privilegi che
volevo assegnare a mio
nipote:
• Accesso automatico a
dispositivi di
memorizzazione esterni
• Utilizzo di dispositivi
audio
• Utilizzo di unità CD-ROM.
In ogni caso ha raggiunto un livello di
capacità tale che raramente ha bisogno del
mio aiuto. Mentre vorrei stare lì con lui e
continuare a controllarlo direttamente,
semplicemente non ne ho il tempo. Quindi in
questo articolo, mostrerò i passaggi che ho
fatto per creare un account utente in Ubuntu
full circle
FCM 4 | pp. 8-12
Non c'era nulla che mi
CODICE
S P E C I A L E
MULTIMEDIA
P E R
I L
SICUREZZA
R I L A S C I O
D I
EDITORIA
L U C I D
L Y N X
37
Prima di uscire dal mio account sono andato
in Sistema > Amministrazione > Finestra di
accesso (a sinistra) per configurare il display
manager di Gnome.
Nella finestra delle preferenze di accesso ho
cliccato sulla scheda Sicurezza. Lì ho spuntato
Abilitare accesso temporizzato, ho selezionato
l'account di mio nipote nel menu a discesa e
ho impostato la Pausa prima dell'accesso a 10
full circle
La rivista indipendente per la Comunità Linux Ubuntu
secondi. Ciò mi ha permesso di usare una
password molto sicura, senza bisogno che mio
nipote la memorizzasse. Fatto ciò, ho chiuso
le preferenze di login e ho riavviato il mio
computer prima di provare il login
temporizzato.
Il mio obiettivo principale nel preparargli
l'account era la semplicità d'uso per lui. Ho
voluto semplificarlo il più possibile; potevo
sempre complicarglielo in un secondo tempo.
La prima cosa l'ho cambiata nelle Preferenze
del selettore area di lavoro impostandogli il
numero delle aree di lavoro a una. Poi ho
rimosso del tutto questo selettore. Ho poi
rimosso l'applet "Esci...".
Come regola generale, volevo evitare la
confusione: volevo anzitutto che trovasse
subito ciò che voleva usare, evitando nel
frattempo che trovasse le cose che gli
proibivo. Così la prossima cosa da ritoccare
era il menu. Ho pensato di creare dei pulsanti
sul desktop e di toglierli dal menu, ma ci sono
troppi programmi per renderla una soluzione
ottimale. Così, ho aperto Alacarte, l'editor di
menu incluso in Ubuntu, e ho cominciato a
selezionare.
Ci sono molti sotto-menu nell'installazione
RETE
N U M E R O
CODICE
S P E C I A L E
MULTIMEDIA
P E R
I L
standard e poche preziose applicazioni che
mi pare gli possano essere utili. Le mie scelte
esposte qui furono specifiche per il mio caso;
comunque essenzialmente ho rimosso la
maggior parte delle preferenze, tutto il menu
di amministrazione e tutte le voci dei
programmi che non avevo installato
specificamente per lui, fatta eccezione per
elementi comuni come l'Editor di testo, la
Calcolatrice e Firefox.
Anche se la voce di menu "Cerca file..." è
disponibile nel menu Risorse, volevo rendere
la ricerca più facilmente accessibile; così ho
aggiunto Deskbar al pannello superiore e
nella scheda Visualizzazione delle preferenze
di Deskbar ho impostato la voce Aspetto come
SICUREZZA
R I L A S C I O
D I
EDITORIA
L U C I D
L Y N X
38
TENERE AL SICURO I BAMBINI IN LINUX
interessasse nella scheda Avanzato, per cui ho
cliccato OK e ho chiuso la finestra delle
Impostazioni utenti.
mio nipote provi effettivamente ad eludere le
restrizioni che ho applicato per il suo account.
Onestamente, se mi spingessi troppo lontano,
non farei che incoraggiare che ciò accada.
Così, a dispetto della molteplicità di opzioni di
Pessulus, le mie necessità ora sono semplici.
Spostandomi nella sezione “Pannello” di
Pessulus, ho attivato due opzioni, “Blocca i
sinistra attivando desktop_is_home_dir (a
destra). Questo modificherà la cartella della
scrivania da /home/jimmy/Desktop a
solamente /home/jimmy. Essendoci disparità
di opinioni sul fatto che questa debba o meno
essere un'impostazione predefinita in Gnome,
credo che sia comunque appropriata vista la
mia particolare situazione.
L'idea è sempre quella di limitare la quantità
di informazioni che deve elaborare. Una volta
configurati i pannelli a mio piacimento, ho
avviato Pessulus, un editor per le
impostazioni di blocco per Gnome. Non
essendo installato in modo predefinito
all'interno di Ubuntu, Pessulus è reperibile
dai repository di Ubuntu. Non mi aspetto che
pannelli” e “Disabilita blocco dello schermo”
(qui sopra), quindi ho chiuso l'editor di
blocco. Si spera che ciò impedisca le tipiche
“sparizioni” di pannelli e applet, la rovina dei
nuovi utenti come anche delle assistenze
tecniche. Come passo finale, ho eseguito
gconf-editor e ho navigato fino ad apps >
nautilus > preferences nel riquadro a
La prima parte di software che intendo
configurare è Firefox. Ci sono molte valide
risorse per gli studenti sul Web. Per non
parlare della varietà infinita di giochi (una
volta installati Flash e Java). Ad ogni modo
possono essere trovate molte altre cose nelle
selve di internet. Con questo in mente,
perseguirò il mio giro usuale di
full circle
La rivista indipendente per la Comunità Linux Ubuntu
RETE
N U M E R O
CODICE
S P E C I A L E
MULTIMEDIA
P E R
I L
SICUREZZA
R I L A S C I O
D I
EDITORIA
L U C I D
L Y N X
39
TENERE AL SICURO I BAMBINI IN LINUX
Casella di testo nel pannello. Ho poi
disabilitato molte delle estensioni nella
scheda Ricerche, lasciando solo:
• Cerca file e cartelle
• Cronologia
• Segnalibri web
• Cronologia web
• Documenti recenti
Ora, come ho detto prima, uno dei miei
obiettivi primari in tutto questo processo è
stato semplificare le interfacce utente. A tal
fine, la mia prima mossa con Firefox è stata
rimuovere dalla barra di navigazione tutti i
pulsanti tranne “Avanti” e “Indietro”, come
disabilitare l'utilizzo delle icone piccole nella
finestra Modifica barre degli strumenti. Una
volta soddisfatto del menu, ho cercato nella
full circle
La rivista indipendente per la Comunità Linux Ubuntu
pagina degli add-on di Mozilla una estensione
chiamata Menu Personale e l'ho installata. La
versione più recente al momento in cui scrivo
questo documento è la 3.0.5. Una volta
riavviato il mio browser, ho aperto le
preferenze del Menu Personale. Menu
Personale è un'estensione perfetta per
semplificare l'interfaccia: permette di creare
un pulsante per la barra degli strumenti di
navigazione, spostare oggetti dai menu della
barra standard (File, Modifica, Visualizza,
ecc..) all'interno dei menu dei tuoi pulsanti, e
quindi nascondere la barra dei menu. Così,
dopo aver aggiunto le mie scelte dai menu
standard, ho messo il menu personalizzato
all'estrema destra della barra di navigazione,
con la casella di ricerca proprio alla sua
sinistra. Gli elementi che ho scelto sono più o
meno
standard:
• Home
• Stampa
• Salva
pagina con
nome...
• Schermo
Intero
pagina con nome... nessuna di queste voci è
disponibile nel menù contestuale predefinito.
Ad eccezione
di Salva
Come ho già detto in precedenza, non
prevedo che mio nipote cerchi di superare
RETE
N U M E R O
CODICE
S P E C I A L E
MULTIMEDIA
P E R
I L
TENERE AL SICURO I BAMBINI IN LINUX
semplificazioni con una forte impronta di
“controllo parentale” . In aggiunta a questo, ho
installato un ad-blocker. Pur essendoci molti
argomenti validi contro l'utilizzo delle
fastidiose applicazioni pubblicitarie, mi sta
molto più a cuore la protezione delle menti
impressionabili dei bambini dal
bombardamento del commercialismo.
SICUREZZA
R I L A S C I O
D I
EDITORIA
L U C I D
L Y N X
40
La maggior parte delle soluzioni "controllo
parentale" invece usa o una lista nera, un
elenco di indirizzi vietati, o usa una
combinazione di indirizzi vietati e di filtri sui
contenuti che verificano la presenza di alcune
parole-chiave all'interno della pagina
richiesta. Ci sono numerosi svantaggi in
questo tipo di approccio: alcune parole
utilizzate in contesti non adatti possono avere
anche un uso in un contesto normale; i
creatori degli elenchi di indirizzi vietati non
posso sperare di catalogare tutte le pagine
esistenti, data l'enorme quantità di nuove
pagine create ogni giorno; in cima a questi
problemi concreti c'è il problema dei
pregiudizi del responsabile sulle pagine che
dovrebbero essere bloccate.
Per fortuna posso prendere questo tipo di
decisioni da solo. Scegliendo una soluzione
basata su un elenco di indirizzi permessi
posso scegliere a quali pagine può accedere
mio nipote. Qualunque pagina che non sia
full circle
La rivista indipendente per la Comunità Linux Ubuntu
nell'elenco delle pagine ammesse è
automaticamente bloccata. Siccome
l'interesse di mio nipote crescerà, dovrò
verificare i soggetti a cui è interessato e
permettere l'accesso a quelli che trovo
accettabili. Sebbene ciò comporti un sforzo
maggiore da parte mia, implica una miglior
conoscenza tra noi.
accedere a tutte le pagine di ogni sotto
dominio del sito wikipedia.org. Se ritenete di
averne bisogno potete anche impostare una
password che deve essere inserita per poter
accedere alle preferenze di BlockSite. Ad ogni
modo, l'intera estensione può essere
disabilitata dalla finestra delle Estensioni,
quindi non è una soluzione troppo efficace.
L'estensione
che ho
installato si
chiama
BlockSite (a
lato) ed è
disponibile
alla pagina
delle
estensioni
ufficiali di
Mozilla
Firefox.
BlockSite ha
un'interfaccia
molto semplice
e permette
l'uso o dell'elenco di indirizzi vietati o
dell'elenco di indirizzi consentiti. I caratteri
jolly sono supportati, in questo modo ,
aggiungendo *wikipedia.org/* è possibile
Per siti che vi danno problemi provate a
verificare il proxy o il firewall. Per esempio,
ho voluto aggiungere il sito
storylineonline.net, che offre i filmati di
attori professionisti mentre leggono libri per
bambini. Il sito era caricato correttamente
ma i video non erano riprodotti. Nella pagina
di aiuto ho trovato il motivo. Il problema
derivava dal fatto che i video si trovavano su
un sito con un nome di dominio diverso.
Aggiunto il dominio all'elenco degli indirizzi
permessi, tutti i filmati venivano riprodotti
correttamente.
RETE
N U M E R O
CODICE
S P E C I A L E
MULTIMEDIA
P E R
I L
Per quelli che desiderano una soluzione un
po' più sicura esiste PublicFox, che sembra
essere un'estensione di BlockSite con alcune
modifiche che permettono che la password di
protezione sia estesa ad altre funzioni come
le preferenze del browser, la pagina
about:config e la finestra delle estensioni. Io
SICUREZZA
R I L A S C I O
D I
EDITORIA
L U C I D
L Y N X
41
TENERE AL SICURO I BAMBINI IN LINUX
tutte le restrizioni che ho impostato al suo
account. In questo modo semplifico il mio
approccio nel limitargli l'accesso a Internet.
Dopo essermi guardato un po' attorno ho
trovato la soluzione che stavo cercando: un
elenco degli indirizzi permessi.
alcuni file di testo per disabilitare
l'estensione.
Questa è la mia configurazione. In futuro, se
mio nipote inizierà a copiare le abitudini di
download di suo zio, dovrò ricreare il suo
account utilizzando le quote disco. Per chi
fosse interessato a come impostare questa
funzionalità, potrebbe essere di aiuto riferirsi
al post di Aysiu nel forum di ubuntu qui:
http://ubuntuforums.org/showpost.php?p=269
2744&postcount=10. Se mai inizierà a
sviluppare insane abitudini informatiche,
come ad esempio passare troppo tempo
davanti al computer, lo stesso Gnome offre
una soluzione. Sotto le impostazioni della
tastiera, nelle preferenze di Gnome, c'è la
linguetta "Pausa nella digitazione". La "Pausa
nella digitazione" può essere impostata per
bloccare lo schermo dopo un tempo
predeterminato, regolabile da uno fino a
centomila minuti con incrementi di un
minuto. Se arriverò a tanto, dovrò impostare
gdm per eseguire l'accesso automatico con
l'account di mio nipote e memorizzarne la
password. Sostanzialmente, direi che è un
buon inizio.
Dato che il PC che utilizziamo è il mio, non ho
trovato alcun motivo per installare edubuntu,
ma ho comunque installato praticamente
tutto il software educativo disponibile nel
repository, oltre a uno che non c'è: Gutenpy. È
un browser di cataloghi e un visualizzatore di
testo del Progetto Gutenberg e lo consiglio
caldamente. Anche se non c'è un rilascio
specifico per Ubuntu, è disponibile un file
.deb che ho utilizzato senza problemi, il
pacchetto Debian è disponibile all'indirizzo
http://gutenpy.sf.net/
full circle
La rivista indipendente per la Comunità Linux Ubuntu
RETE
N U M E R O
CODICE
S P E C I A L E
MULTIMEDIA
P E R
I L
SICUREZZA
R I L A S C I O
D I
EDITORIA
L U C I D
L Y N X
42
TENERE AL SICURO I BAMBINI IN LINUX
l'ho provato per un po', ma i continui pop-up
per l'inserimento della password non
rendono l'esperienza troppo amichevole.
Utilizzato assieme con Pessulus per
disabilitare la linea di comando e per
prevenire l'esecuzione di Firefox attraverso il
parametro -profilemanager, questa è una
soluzione di blocco soddisfacente. Comunque
c'è un modo per aggirare le restrizioni,
presupponendo che sappiate come. In questo
caso l'utente può semplicemente accedere alla
cartella con il proprio profilo e modificare
Editoria
Introduzione a LaTeX
Digitalizzare e convertire in PDF
Digitalizzare documenti in PDF/DJVU
full circle
RETE
N U M E R O
CODICE
S P E C I A L E
MULTIMEDIA
P E R
I L
SICUREZZA
R I L A S C I O
D I
EDITORIA
L U C I D
L Y N X
Introduzione a LaTeX
L
aTeX è un sistema di impaginazione che
non segue il "normale" approccio
WYSIWYG (What You See Is What You Get)
degli elaboratori di testo a cui la maggior
parte di noi è abituata. La forza di LaTeX sta
nel fatto che segue delle regole di
composizione molto simili a quelle sviluppate
prima della comparsa degli elaboratori di
testo. I documenti creati usando LaTeX
sembreranno documenti impaginati in modo
professionale. Uso LateX per creare lettere,
documenti e presentazioni; l'ho persino usato
per creare un grande poster a lavoro. Questo
software è molto popolare nelle università
grazie alla sua particolare capacità di
manipolare equazioni e riferimenti incrociati.
Questo articolo conterrà solo un piccolo
assaggio di ciò che è possibile fare con questo
sistema di impaginazione e tratterà quanto
segue:
Pagina Titolo
Indice
Indice delle Figure
Indice delle Tabelle
Inserire un'immagine
Riferimenti Incrociati
Equazioni
full circle
La rivista indipendente per la Comunità Linux Ubuntu
di MATTHEW HOLDER
Useremo il comando pdflatex per generare
un PDF direttamente dal nostro "codice
sorgente". Per prima cosa, installate LaTeX
con il vostro gestore di pacchetti, installando
texlive-latex-base. Qui sotto c'è una lista di
comandi utilizzati per creare il contenuto del
documento. Inserite il seguente codice in
marrone in un file di testo
.\documentclass[a4paper,12pt]{article}
\usepackage{graphicx}
\usepackage{multicol}
\title{LaTeX Primer}
\author{TUX}
\begin{document}
\maketitle
\clearpage
\tableofcontents
\clearpage
\listoftables
\clearpage
\listoffigures
\clearpage\section{Equations}
N U M E R O
CODICE
S P E C I A L E
MULTIMEDIA
P E R
I L
ad essa nel testo. Nel 1905 Einstein
pubblicò degli articoli importanti,
uno di questi era Relatività
Speciale, nota ai più come \ref{eqn1}.
\begin{equation}
\label{eqn1} E = mc^2
\end{equation}
dove E è l'energia, m la massa
dell'oggetto e c la velocità della
luce.
\section{Table}
Adesso inseriremo una tabella contenente
una lista di nomi ed età di fantasia.
La Tabella \ref{table1} contiene...
Inizierò aggiungendo nel documento una
famosa equazione e facendo riferimento
RETE
FCM 11 | pp. 16-17
\begin{table}[!h]
\caption{Una tabella contenente età e
nomi}
\label{table1}
\begin{center}
\begin{tabular}{|c|c|}
\hline
Nome & Età\\
SICUREZZA
R I L A S C I O
D I
EDITORIA
L U C I D
L Y N X
44
\end{figure}
\end{document}
Dave & 13\\
Lucy & 27\\
Claire&12\\
\hline
\end{tabular}
\end{center}
\end{table}
pdflatex fullcircle.tex
Per generare dei riferimenti incrociati il
comando precedente va dato due volte.
Con questo tutorial ho fatto un'analisi a
malapena superficiale e raccomando di
leggere The Not So Short Introduction to
LaTeX 2E ("Una mica tanto breve
introduzione a LaTex 2e")
\section{Columns}È molto facile
aggiungere colonne multiple al documento:
http://www.ctan.org/texarchive/info/lshort/english/lshort.pdf
\begin{multicols}{2}
TESTO TESTO TESTO TESTO TESTO TESTO
TESTO TESTO TESTO TESTO TESTO TESTO
TESTO TESTO TESTO TESTO TESTO TESTO
TESTO TESTO TESTO TESTO TESTO TESTO
\end{multicols}
\section{Image}
\begin{figure}[!h]
\caption{Image}
\label{image1}
\begin{center}
\includegraphics[width=3in]{tux.png}
\end{center}
full circle
La rivista indipendente per la Comunità Linux Ubuntu
L'immagine "tux.png" usata nel codice.
Una volta completato salvate il file in un posto
conosciuto, aprite un terminale e
posizionatevi nella cartella dove lo avete
salvato. A questo punto digitate:
RETE
N U M E R O
CODICE
S P E C I A L E
MULTIMEDIA
P E R
I L
Il PDF finale così come appare in KPDF.
SICUREZZA
R I L A S C I O
D I
EDITORIA
L U C I D
L Y N X
45
INTRODUZIONE A LATEX
\hline
Bob & 24\\
Digitalizzare e convertire in PDF
di IRV RISCH
I
l mio problema era riuscire a mettere su
Internet una vecchia newsletter in formato
PDF, ma l'unica cosa che avevo era una copia
cartacea. Ho provato a farlo su una macchina
con installato Windows, ma dopo qualche
tentativo ho desistito e ho avviato il mio
portatile con Linux.
La prima cosa che dovevo fare era collegare il
mio scanner con il portatile. Nessun
problema, ha riconosciuto la periferica
perfettamente.
A questo punto mi piacerebbe potervi dire
che potete effettuare le scansioni
direttamente da OpenOffice Writer, ma ho
avuto problemi con il loro “Seleziona la
sorgente di scansione”. Tutto è in millimetri
anziché pollici e le uniche opzioni per il DPI
sono 50 o 1200, per cui agiamo in maniera
leggermente differente. Avrete bisogno
dell'applicazione “Xsane”, presente nei
Repository. Se non lo avete installato, fatelo
come prima cosa. Andate nel pannello dei
menu e selezionate Applicazioni > Grafica >
Xsane – Scanner di immagini. L'ho impostato
in modo da fargli aprire quattro finestre
(nella figura in basso).
full circle
La rivista indipendente per la Comunità Linux Ubuntu
FCM 17 | pp. 19-21
Nella finestra
dell'anteprima,
ho impostato la
scansione a
tutta pagina e
lanciato
l'acquisizione
dell'anteprima.
1. Finestra principale Xsane (sinistra)
2. Finestra degli istogrammi (in alto al centro)
3. Finestra delle opzioni (in basso)
4. Finestra dell'anteprima (destra)
RETE
N U M E R O
Nella finestra principale ho
impostato il percorso, il
tipo di file (JPEG) e la
risoluzione (300). Ho
lasciato tutte le altre
impostazioni quelle
predefinite.
CODICE
S P E C I A L E
MULTIMEDIA
P E R
I L
Dopo aver
ottenuto
l'anteprima
(facendo clic su
“Acquisisci
anteprima”), selezionate l'area da
scannerizzare spostando i righelli nella
finestra dell'anteprima (osservate la linea
tratteggiata attorno
all'immagine scansionata
nella figura in alto), quindi
andate nella finestra
principale e fate clic sul
pulsante Scansione.
Quando la scansione è
stata ottenuta, si aprirà la
SICUREZZA
R I L A S C I O
D I
EDITORIA
L U C I D
L Y N X
46
DIGITALIZZARE E CONVERTIRE IN PDF
Se usate il nome file impostato come
predefinito, salverà le scansioni come
pagina0001, pagina0002, ecc. Nel mio caso,
avevo bisogno di realizzare 4 scansioni. Non
appena ho finito, mi è bastato chiudere il
visualizzatore di immagini e la finestra
principale, che le altre finestre sono sparite
automaticamente.
finestra del visualizzatore di immagini che
illustra il risultato finale.
Adesso bisogna salvare la scansione andando
nel menu File > Salva immagine.
full circle
La rivista indipendente per la Comunità Linux Ubuntu
Adesso vediamo come fare per convertirle in
un bel documento in formato PDF.
Aprite OpenOffice.org Writer dal vosto menu
Applicazioni. Si aprirà con un documento
vuoto (destra). Con il puntatore andate al di
sopra della prima pagina e selezionate il
menu: Inserisci > Immagine > Da file...
RETE
N U M E R O
CODICE
S P E C I A L E
MULTIMEDIA
P E R
I L
Selezionate il file che volete inserire e cliccate
su Apri.
Posizionando poi il cursore all'inizio della
pagina seguente, ripetete l'operazione finché
non avrete tutte le scansioni effettuate nel
vostro documento OpenOffice. Dopo di ciò,
vogliamo esportare il tutto in formato PDF.
Possiamo farlo andando
nel menu: File > Esporta
nel formato PDF.
Non appena si apre la
nuova finestra, lasciate
tutto impostato come
predefinito e selezionate
il pulsante “Esporta”.
Si aprirà la finestra per il
SICUREZZA
R I L A S C I O
D I
EDITORIA
L U C I D
L Y N X
47
DIGITALIZZARE E CONVERTIRE IN PDF
salvataggio del documento, dove potete
scegliere dove salvare il documento
realizzato. Verrà salvato come documento
formattato in PDF.
Dopo aver chiuso il vostro documento in
OpenOffice Writer, potete lanciare
un'anteprima del lavoro finito. Andate dove
avete salvato il vostro file e apritelo con il
vostro visualizzatore di documenti in PDF.
Ecco come il mio documento finito viene
visualizzato con KPDF.
full circle
La rivista indipendente per la Comunità Linux Ubuntu
Per terminare il mio lavoro, ho aperto
Firefox, selezionato il plugin FireFTP e ho
caricato il file sul mio server Web. Se volete
RETE
N U M E R O
CODICE
S P E C I A L E
MULTIMEDIA
P E R
I L
vederlo, lo potete trovare all'indirizzo
http://wabasha-server.net/Outlook.pdf
SICUREZZA
R I L A S C I O
D I
EDITORIA
L U C I D
L Y N X
48
Digitalizzare documenti in PDF/DJVU
C
onservate le vostre riviste e i vostri
documenti facendone una scansione e
convertendoli nel formato PDF/DjVu prima
che ingialliscano, vengano ridotti in pezzi e si
perdano per sempre.
sudo apt-get install pdf2djvu
Questo è tutto quello che vi serve. Iniziamo la
scansione!
Col vostro scanner collegato siete pronti per
l'operazione. Innanzitutto installate
gscan2pdf. Il suo sito è
http://gscan2pdf.sourceforge.net
È anche nei repository. Per installarlo dal
terminale, digitate:
Avviate
gscan2pdf a fate
clic sul pulsante
di scansione. Con
un po' di fortuna
il vostro scanner
USB verrà
automaticamente
selezionato, lo
vedrete e potrete
cambiarne alcuni
parametri. Lo
scanner che sto
usando è un HP
Scan-jet 6300 con
un ADF (il
dispositivo di
alimentazione
automatica degli
originali) da 25
fogli. Per coloro
sudo apt-get install gscan2pdf
Già che ci siete, installate pdftk. È il coltellino
svizzero che uso per manipolare tutti i miei
file PDF.
sudo apt-get install pdftk
Avrete anche bisogno di pdf2djvu cosicché,
una volta ottenuti i vostri PDF in alta qualità,
potete convertirli nel formato djvu a 400 dpi e
risparmiare tanto spazio ma conservando i
dettagli dei documenti. Quindi, di nuovo,
digitate nella shell:
full circle
La rivista indipendente per la Comunità Linux Ubuntu
di DEZ
RETE
N U M E R O
CODICE
S P E C I A L E
MULTIMEDIA
P E R
I L
FCM 27 | pp. 13-15
che non sanno cosa sia un ADF, assomiglia un
po' a un fax. Posso anche scegliere la velocità
di acquisizione. Io scelgo sempre la più
veloce. Quindi, scegliete la risoluzione: io
scelgo sempre 300 dpi. Ora, selezionate la
modalità di scansione:
Tratto
Mezzitoni
Grigio
Colore
Tratto è in pratica una scansione in bianco e
nero con una differenza molto piccola nel
colore del nero/grigio. È perfetta per le pagine
che sono soltanto in nero. Non usate questa
modalità se ci sono foto nella pagina.
Appaiono orribili. Questa modalità richiede
poco spazio.
Mezzitoni acquisisce un originale con toni di
nero molto intensi e lo rende con un aspetto
davvero cupo sul vostro PC. Non uso mai
questa modalità.
Scala di grigio. Usate questa modalità se
avete una rivista in bianco/nero con foto.
Questa modalità vi darà una riproduzione
SICUREZZA
R I L A S C I O
D I
EDITORIA
L U C I D
L Y N X
49
Colore. Questa si spiega da sé.
Per ottenere
una rivista
scansionate 10
o 20 pagine e
salvate il
lavoro nel
formato PDF.
Ci sono
diverse
opzioni per
salvare le
pagine
digitalizzate.
Potete salvare
le pagine
singole o salvare tutte le pagine come un
unico PDF. Potete anche scegliere se usare il
jpeg così come altri formati.
Dalle mie prove ho imparato ad usare la
compressione jpeg quando salvo i PDF. Il jpeg
è un "formato con perdita", per cui per non
perdere in qualità salvo con un valore di
qualità dell'84%. Se salvo all'85%, le
dimensioni del file crescono a proporzioni
full circle
La rivista indipendente per la Comunità Linux Ubuntu
incredibili. Ripetete questa procedura di
scansione per il vostro libro e concluderete
con i vostri dati salvati in una directory con
nomi di file del tipo:
mia.rivista.parte1.pdf
mia.rivista.parte2.pdf
mia.rivista.parte3.pdf
mia.rivista.parte4.pdf
mia.rivista.parte5.pdf
Premete di nuovo Tab e vedrete:
Per ottenere ciò, tornate di nuovo alla shell,
puntate verso la directory dove avete salvato i
file e avviate pdftk. Esso vi permetterà ogni
sorta di intervento sui file PDF. In questo caso
lo userete per unire i singoli file PDF in un
unico grande file. Il programma lo farà senza
battere ciglio. Ha tante funzioni, ma non le
analizzerò qui. Nella shell digitate:
pdftk mia.ri
Ora premete il tasto Tab e magicamente
vedrete apparire:
N U M E R O
CODICE
S P E C I A L E
MULTIMEDIA
P E R
Ve lo avevo detto che la shell è potente. Ha
scansionato la directory e magicamente ha
aggiunto per voi "vista.parte". Ora premete 1
in modo da avere:
pdftk mia.rivista.parte1
A mo' di esempio, immaginate che ogni file
contenga 20 pagine e pesi 20 mega. Una volta
uniti insieme, avrete un singolo PDF di 100
mega con le pagine in ordine numerico.
RETE
pdftk mia.rivista.parte
I L
pdftk mia.rivista.parte1.pdf
Intelligente, vero? Ripetete ora il
procedimento di premere Tab e digitare 2, 3,
4 e 5 quando necessario e in pochi secondi
avrete questo comando
pdftk mia.rivista.parte1.pdf
mia.rivista.parte2.pdf
mia.rivista.parte3.pdf
mia.rivista.parte4.pdf
mia.rivista.parte5.pdf
Ora dovrete dire a pdftk che volete unire
questi file insieme in un unico grande file.
Quindi aggiungete:
cat output mia.rivista.pdf verbose
SICUREZZA
R I L A S C I O
D I
EDITORIA
L U C I D
L Y N X
50
DIGITALIZZARE DOCUMENTI IN PDF/DJVU
davvero buona in bianco e nero. Occupa un
po' di spazio ma non quanto quella a colori.
pdftk mia.rivista.parte1.pdf
mia.rivista.parte2.pdf
mia.rivista.parte3.pdf
mia.rivista.parte4.pdf
mia.rivista.parte5.pdf cat output
mia.rivista.pdf verbose
Il comando verbose alla fine dice alla shell di
far vedere sullo schermo quello che fa il
programma. Vi risparmierà di indovinare
quello che sta succedendo. Se non fate così,
non avrete alcuna risposta dal programma,
una volta che avrete premuto Invio. Premete
quindi Invio e osservate scorrere le pagine. In
pochi secondi tornerete al prompt dei
comandi col cursore lampeggiante.
Guardate ora nella directory e vedrete il
documento finale col nome mia.rivista.pdf.
Apritelo (col vostro visualizzatore di
documenti/PDF) e scorretelo per ammirare il
documento da 100 pagine che avete messo
assieme. Osservate ora le dimensioni del file.
Immagino che sarà di circa 110 mega o forse
meno.
full circle
La rivista indipendente per la Comunità Linux Ubuntu
Per convertirlo nel formato djvu e mantenere
le pagine in alta qualità ma con un file di
minori dimensioni, aprite la shell e digitate:
bytes in, 27394816 bytes out
Avete capito come funziona.
Per spiegarlo un po', avete detto al
programma che il file finale sarà chiamato
mia.rivista.djvu, che volete comprimerlo
usando 400 dpi (con -d400), che volete vedere
l'output a schermo per sapere cosa sta
succedendo (con -v) e che il nome del file di
partenza è mia.rivista.pdf. Ora premete
Invio. Vedrete qualcosa di simile:
Ora guardate nella directory a vedrete il
vostro file .djvu, i vostri singoli PDF di
partenza e il PDF finale. Cancellate tutti i file
.parte1.pdf ma conservate il PDF finale e i file
DjVu. Potete fare ciò andando nella directory
dove stavate lavorando, selezionando i file e
premendo il tasto Canc. Non cancellate il
grande file PDF. I file PDF sono più semplici
da lavorare rispetto a quelli DjVu. Fate quindi
le modifiche ai grandi file PDF e poi
rigenerate il file DjVu.
mia.rivista.pdf:
- page #1 -> #1:
- image size: 3199x4332
- 353010 bytes out
- page #2 -> #2:
- image size: 3199x4332
(NOTA DELL'AUTORE: ho cancellato molte
pagine da questa sezione)
- 341857 bytes out
- page #76 -> #76:
- image size: 3167x4332
- 450144 bytes out
0.210 bits/pixel; 3.858:1,
74.08% saved, 105702515
Quando digitalizzate le pagine, assicuratevi di
correggere i valori di luminosità/contrasto sul
software gscan2pdf. Potreste aver bisogno di
aumentare il contrasto/luminosità a 30 o a 40
quando scansionate a colori per ridurre la
trasparenza delle pagine e dare uno sfondo
netto. Ho constatato che bisogna farlo quando
si usa la modalità Tratto. Ciò aiuta anche a
ridurre l'ingiallimento dei fogli delle vecchie
riviste e a ridurre le dimensioni del file. Fate
delle prove con queste impostazioni.
Impiegate un po' di tempo armeggiando un
po' prima di impazzire e scansionare alcune
centinaia di libri.
pdf2djvu -o mia.rivista.djvu -d400 -v
mia.rivista.pdf
RETE
N U M E R O
CODICE
S P E C I A L E
MULTIMEDIA
P E R
I L
SICUREZZA
R I L A S C I O
D I
EDITORIA
L U C I D
L Y N X
51
DIGITALIZZARE DOCUMENTI IN PDF/DJVU
Aggiungetelo alla fine di quello che avete
digitato poco fa. Quindi l'intero comando
apparirà così:
DAL 2007 A OGGI HANNO COLLABORATO ALLA REALIZZAZIONE DELLA RIVISTA
Antonino Arcudi
Vito Luca Arnetta
Michele Azzolari
Giuseppe Calà
Milo Casagrande
Dario Cavedon
Teo Cocetta
Edoardo Elidoro
Cristina Franzolini
Paolo Garbin
Fabrizio Giacosa
Mattia Impellizzeri
Aldo Latino
Marco Letizia
Luca De Julis
Cristiano Luinetti
Luigi Di Gaetano
Maurizio Moriconi
Roald De Tino
Gerardo Di Giacomo
Luca Manganelli
Paolo Naldini
A cura della Comunità di Ubuntu Italia - Progetto FCM
Davide Notaristefano
Istituto Pacinotti
Lidia Pellizzaro
Antonio Piccinno
Luca Saba
Valerio Salvucci
Mara Sorella
Gianfranco Taormina
Vito Tigani
Flavia Weisghizzi