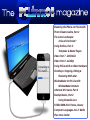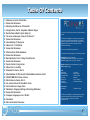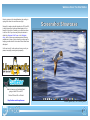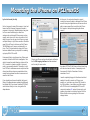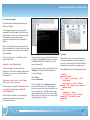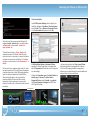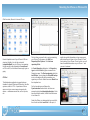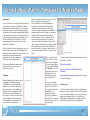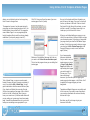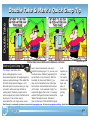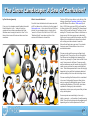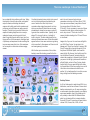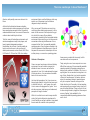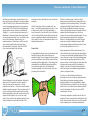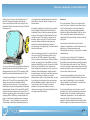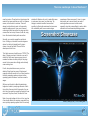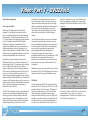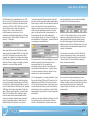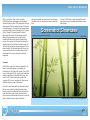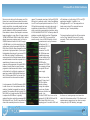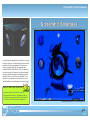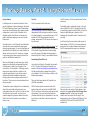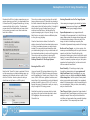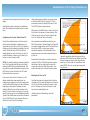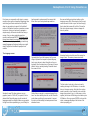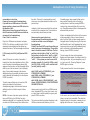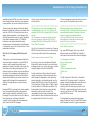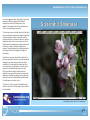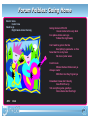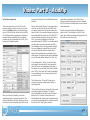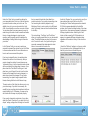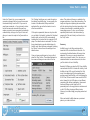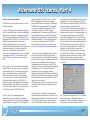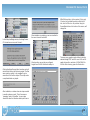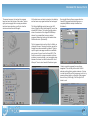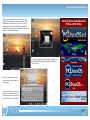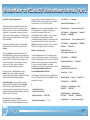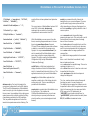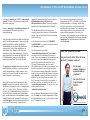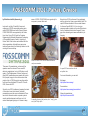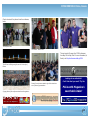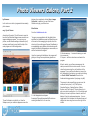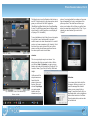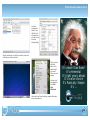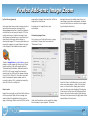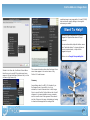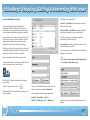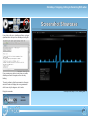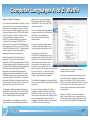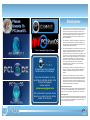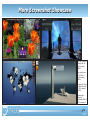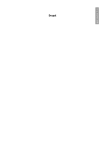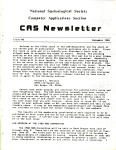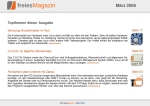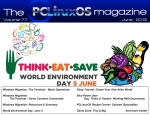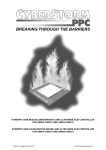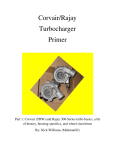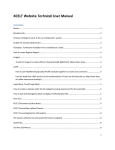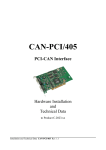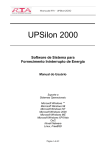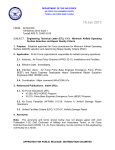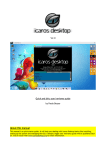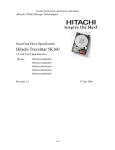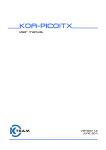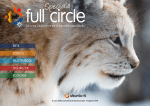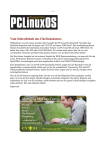Download Mounting the iPhone on PCLinuxOS Photo Viewers
Transcript
Mounting the iPhone on PCLinuxOS Photo Viewers Galore, Part 2 The Linux Landscape: A Sea of Confusion? Using Scribus, Part 6: Templates & Master Pages Video: Part 7 DVD2Xvid Video: Part 8 AcidRip Using PCLinuxOS on Older Hardware Xbindkeys: Stopping, Editing & Restarting With wbar WindowMaker On PCLinuxOS: WindowMaker Internals Alternate OS: Icaros, Part 4 Backup Basics, Part 2: Using Clonezilla Live FOSSCOMM 2011: Patras, Greece Computer Languages A to Z: Watfiv Plus more inside! Table Table Of Of Contents Contents 3 4 5 9 11 12 17 18 19 21 22 24 25 31 32 34 37 41 44 46 49 50 52 53 54 55 56 Welcome From the Chief Editor Screenshot Showcase Mounting the iPhone on PCLinuxOS Using Scribus, Part 6: Templates & Master Pages Double Take & Mark's Quick Gimp Tip The Linux Landscape: A Sea of Confusion? Screenshot Showcase Linux Belongs To Everyone Video: Part 7 DVD2Xvid Screenshot Showcase PCLinuxOS on Older Hardware Screenshot Showcase Backup Basics, Part 2: Using Clonezilla Live Screenshot Showcase Forum Foibles: Going Home Video: Part 8 AcidRip Alternate OS: Icaros, Part 4 WindowMaker On PCLinuxOS: WindowMaker Internals, Part 1 FOSSCOMM 2011: Patras, Greece Photo Viewers Galore, Part 2 ms_meme's Nook: Oh Give Me A Home Firefox Addons: Image Zoom Xbindkeys: Stopping, Editing & Restarting With wbar Screenshot Showcase Computer Languages A to Z: Watfiv Disclaimer More Screenshot Showcase The PCLinuxOS name, logo and colors are the trademark of Texstar. The PCLinuxOS Magazine is a monthly online publication containing PCLinuxOSrelated materials. It is published primarily for members of the PCLinuxOS community. The magazine staff is comprised of volunteers from the PCLinuxOS community. Visit us online at http://www.pclosmag.com This release was made possible by the following volunteers: Chief Editor: Paul Arnote (parnote) Assistant Editors: Meemaw, Andrew Strick (Stricktoo) Artwork: Sproggy, Timeth, ms_meme, Meemaw Magazine Layout: Paul Arnote, Meemaw, ms_meme HTML Layout: Sproggy Staff: Neal Brooks Galen Seaman Patrick Horneker Guy Taylor Andrew Huff Pete Kelly Archie Arevalo Contributors: horusfalcon ms_meme Mark Szorady Darrel Johnston Meemaw Gary L. Ratliff, Sr. Daniel MeißWilhelm Efstathios Iosifidis The PCLinuxOS Magazine is released under the Creative Commons AttributionNonCommercialShareAlike 3.0 Unported license. Some rights are reserved. Copyright © 2011. 2 Welcome Welcome From From The The Chief Chief Editor Editor There’s no mistaking it. Summer is almost here, and there is no shortage of volatile late Spring weather in the central parts of the United States. The recent large outbreak of tornadoes in the central parts of the U.S. have punctuated the news and lives of many people. In a one week period at the end of May, over 100 tornadoes have erupted from the thunderstorms that commonly roar across the plains. Tornado outbreaks have occurred from Texas to Minnesota, and from western Kansas to the Ohio River Valley. I live in Independence, Missouri, near the geographical center of the country. Assistant Editor Meemaw lives in Southeastern Kansas, about three hours south of my location. Phornecker lives in Northwest Indiana. Georgetoon lives in the Ohio River Valley. Texstar, ms_meme and Dragynn live in Texas. Djohnston lives in Oklahoma. Many PCLinuxOS users live near – or in – areas affected by the recent tornado outbreaks. In fact, if you live in this area of the United States, commonly referred to as “tornado alley,” it’s hard to find someone who either doesn’t know someone affected by the destruction brought by the tornadoes, or who isn’t affected directly, themselves. Personally, areas of my wife’s home town, Sedalia, MO, have suffered the effects of an EF2 tornado (tornados are rated on the Enhanced Fujita Scale, from zero for cyclonic wind speeds up to 85 mph, to five for cyclonic wind speeds over 200 mph). Thankfully, all A little further from me, but closer to Meemaw, Joplin, MO has had the national and international news spotlight thrust upon it, after an EF5 tornado tore a one mile wide swath, six miles long, through the middle of that Missouri town of 50,000 people (it’s estimated that Joplin’s “population” swells to 270,000 during the day, when people in outlying areas commute into Joplin for jobs and commerce). One of my coworkers at the hospital also works at the hospital in Joplin, MO that sustained a direct hit by the large tornado. This particular tornado took the lives of over 120 people, and left a path of destruction that will cost millions of dollars to overcome, while leaving a large number of people homeless and their lives torn apart. Already, 2011 is the seventh most deadly year, in regards to deaths (501 as of May 25) from tornadoes, and the second most deadly year since NOAANWS has started keeping records in the early 1950s. The bad thing is that it’s not over, yet. There will be more severe weather as the year continues, and the death toll will undoubtedly – and unfortunately – climb. St. John’s Hospital, Joplin, MO, before and after the EF5 tornado on May 21, 2011. The hospital sustained a direct hit by the tornado. Photo credit: NOAA. of her relatives and friends escaped any direct damage or injury. On that particular day (May 25), there were no fewer than 10 tornado warnings, some of them simultaneous, dotted all around my location. I know a lot of people may be asking “why do you live in that area of the country, with these destructive and unpredictable storms?” It’s not an easy question to answer. First of all, it’s home. For many of us, it’s where we were born. The rest moved here for jobs, or because our spouses are originally from the area. Secondly, where are you going to go? Every area, it seems, has its share of natural disasters. California has earthquakes and wildfires. Residents of the Gulf of Mexico endure hurricanes. Northeastern U.S. residents have to suffer through horrific winters and blizzards. No matter where you go, it seems that 3 Welcome From The Chief Editor there is some sort of natural disaster just waiting to spring forth when the conditions are right. Normally, I make a plea for donations to PCLinuxOS, to help support the continued development of our favorite Linux distro. Certainly, you should continue to do that. But if you have any extra, donations to either the American Red Cross or the Salvation Army, both of whom are omnipresent and offering assistance in times of crisis, would go a long way to helping provide relief to those who’s lives have been disrupted. Screenshot Screenshot Showcase Showcase Until next month, I wish each and every one of you peace, tranquility, serenity and prosperity. Want to keep up on the latest that's going on with PCLinuxOS? Follow PCLinuxOS on Twitter! http://twitter.com/iluvpclinuxos Posted by aguila, May 3, 2011, running KDE4. 4 Mounting Mounting the the iPhone iPhone on on PCLinuxOS PCLinuxOS by Archie Arevalo (Archie) At this point, it is only when Amarok is up and running that are we be able to distinguish the iPhone as more than just a digital device, and we are able to add or remove music files to and from the iPhone. Did I mention I had problems getting the album covers? Not too long ago for many iPhone users, Linux had been a bad mix. However, leaps and bounds in progress to the project, libimobiledevice, has given us Linux users breakthroughs, rather than workarounds, and brought iPhone users, such as myself, much closer to a Linuxonly solution. Until early this year, the only way I could sync my music and photo library to my iPhone was via a VirtualBox guest XP and iTunes. I also have an iPod Classic 160 GiB Black, and I have no problem with it on Linux. The XP virtual machine, along with iTunes, has been deleted from my computer, thus making my laptop 100% PCLinuxOS. I discovered that in using Amarok, my iPhone gets mounted. And with a little bit of investigation, I am able to browse the partial directory structure of the iOS. I was able to create a symlink to the mount point in an accessible location. Thereafter, I could use GTKPod to add/remove music and picture files. Amarok would have been an acceptable solution, except that sometimes the album covers were not saved on the iPhone. If you already have Amarok installed, that's good. Many of the dependencies needed should already be installed. But if you haven't installed GTKPod, it would be best that you do so, along with all its dependencies. Plug in your iPhone and you should get a notification that a USB Imaging Interface has been attached and is ready for some action. How about GTKPod? Well it was a hit and miss thing with the actual mount location. It was pretty much the same with Dolphin. Sometimes it's there, sometimes it's not. I wasn't completely happy with the Amarok solution. I needed to be able to mount my iPhone, even partially, so I could also copy some PDF ebooks to my iPhone folders. I was having very little success with GTKPod until a knowledgeable PCLinuxOS community member, AS, posted a forum reply, and together we worked on a solution that can trick the Device Notifier into recognizing the iPhone as a storage device. 5 Mounting the iPhone on PCLinuxOS Let's start all over again Quit Amarok and any other application using the iPhone and unplug it! The following procedure is how we were able to accomplish the task and make PCLinuxOS a much friendlier distro to iPhone users. The steps outlined here should also work on other desktop environments, although the tools used might be different. First, let's create a folder where we can mount the iPhone, and either /mnt or /media should be an ideal place. For the sake of consistency in this procedure, we will use /mnt. On the Konsole, type su followed by your root password then Enter. Type mkdir /mnt/iPhone [Enter] The folder belongs to root and has the right permissions. You'll need to change the ownership of the folder to your user so you can have read and write access to it. Type chown <user>:<user> /mnt/iPhone where <user> is your user account. If the permission is not quite the same with drwxrxr x, you can type in the command, chmod 755 /mnt/iPhone [Enter]. Note that the iPhone folder on /mnt/ will be there permanently, and will not be removed upon umounting of the device. Let's exit Konsole for now, and add an iPhone entry on Dolphin. Open Dolphin and make sure that you have Places enabled on the sidebar. If you don't have it, just press F9. On any empty area on Places, rightclick and select Add Entry. On the Add Places Entry dialog box, type in the following: Label: iPhone Location: /mnt/iPhone Click on the folder icon on Choose an icon and locate a cool iPhone icon. If you dont have any, there are some good stuff over at Interfacelift or you can try this iPhone icon. Click OK and you should have an additional entry for iPhone on your Dolphin sidebar. When you click the icon now, there won't be anything in Dolphin to display. The Script To get all this in place, we will need to be able to mount (and necessarily, unmount) the iPhone. For this, we will need a script to trick Device Notifier into recognizing the mount point as a storage device. Open Kwrite and type in the following simple script. #!/bin/sh mntp=/mnt/iPhone if ! ( mount | grep $mntp ); then ifuse $mntp notifysend u normal "iPhone Mounted" "The iPhone is now mounted." dolphin $mntp else fusermount u $mntp notifysend u normal "iPhone Unmounted" "The iPhone is now unmounted." fi 6 Mounting the iPhone on PCLinuxOS The Device Notifier Open KDE System Settings (aka Configure Your Desktop). Navigate to Hardware > Device Actions and click Add. Type in Mount or Unmount iPhone in the Action name dialog box and click OK. Save the script (as any appropriate filename; AS suggested mgmt.iphone.sh) to any safe location and make sure it is executable chmod o+x mgmt.iphone.sh To break the script down, ifuse $mntp is the command to mount the iPhone. What the script would do when it is executed is to mount the device and open the mount point in Dolphin. Or, if already mounted, it would unmount it with fusermount u $mntp. But the script is too cumbersome by itself. So, what we need to make the PCLinuxOS user's life easier is to add another action to the USB Imaging Interface when the device is detected by Device Notifier. When clicking the action, the script would be executed and the iPhone would be mounted, followed by Dolphin opening the mount point’s directory. Another click on the action would unmount the device. In Editing Action Mount or Unmount iPhone dialog box, click the floppy disk on the right hand side of Command and locate the script. Change the icon accordingly. Change the Parameter type to Property Match, the Device type to Camera, the Value name to Supported Drivers, and in Equals, type gphoto. Click Save Parameter Changes then OK. Close KDE System Settings. Let's see how we did so far. Plug in your iPhone and Device Notifier should popup with 4 actions. Click the USB Imaging Interface to expand the actions, and you should be able to see the additional actions, Mount or Unmount iPhone. Advertisement LinPC.us 7 Mounting the iPhone on PCLinuxOS Click the action, Mount or Unmount iPhone. Eureka! A partial mount of your iPhone's iOS tree structure! Actually, it is only the contents of /var/mobile/Media/ on your iPhone. I am guessing that this would be the equivalent to /home/<user> on PCLinuxOS, but that should be enough to get us going. GTKPod This fantabulous application is a graphical user interface for Apple's iPods and iPhones for Unixlike systems, written in GTK+. It provides an iPhone ownercumLinux user a means to organize his device — add/remove music files, sort out photos, etc. The first thing you need to do is set up connecting your iPhone. On the menu, click Edit then Repository/iPod Options. Click Add new repository/iPod... In Create Repository dialog box, the Repository type should be iPod and type in a name for the Repository name. The iPod mountpoint should be /mnt/iPhone. You can leave the iTunesDB backup as is, as the backup file will be created as you organize your iPhone. Select the correct Model from the dropdown box. might take a while (depending on how many music and picture files you have on your iPhone) to "hash" the contents of your iPhone. Once it is done, you will have the additional sections on your iPhone ... and you are in business! For the time being, we will leave the Synchronization section blank. but there are several scripts in /usr/share/gtkpod/scripts. At the time of writing this article, I haven't had the chance to test them out. Select the iPhone, or whatever label you used for it, from the list and click Load iPod. At this point, it 8 Using Using Scribus, Scribus, Part Part 6: 6: Templates Templates & & Master Master Pages Pages by Meemaw If you do a document on a regular basis, it might be a good idea to save it as a Template or a Master Page. With my newsletter at work, I use the same basic layout every time, with the title page being of one design and the remaining pages being different. I have saved the basic layout as a template, which I can open from the start screen (remember one of the tabs said 'New From Template'). If I want to change anything in the basic layout, I can do it because it's a template. On the other hand, here at the magazine, we use a Master Page so every page of the magazine has exactly the same border at the top and bottom. You can always cover those borders with something else, but the master page is locked so it can't be altered easily. Both the template and the master page are handy items to have, each very useful in its own way. Templates Making a template is the same as doing a onepage or severalpage project. The difference is, in your newsletter or magazine, you will fill the text frames with your stories. In your template, you will place the text and graphics frames you plan to use most of the time, but won't enter any text into the story editor or any images into the image frames. The first page of my newsletter looks very much like the image here. > My first page generally has the main story in the frame on the right, one small story or announcement in the rounded frame at the bottom left, and the table of contents of the newsletter in the open space at top left. My second, third and fourth pages have a different, smaller header than the first page, but are more identical to each other, and have the page numbers already on them. I generally use the same page format as page 1, with a narrow column on the left and a bigger column on the right, and one of the stories on each page having the rounded frame around it. Since the reader’s eye will be drawn to a darker or thicker frame, I try to place more important notices or stories in that frame. Since I use this format most of the time, I have made it into a template. To save it as a template, just choose File > Save As Template... You will be asked to name your template. If you use something frequently, you should save it. To use your template, simply open it, and then resave it with the title of your present project. My newsletters are generally saved as “Company_Newsletter_ June2011” or something similar. After you have it saved, create! I found a couple of sites that have templates you can download for yourself: http://scribusstuff.org/ http://www.oaktree.us/2010/08/21/modern templates/ http://www.scribustemplates.org/ (seems to be a site in a state of change) Master Pages On the other hand, maybe you have a specific page design you want to apply to some or all of the pages of your newsletter. Maybe you aren’t sure how many pages your newsletter will be, or what will be on each page. My newsletter is four pages every time, and the pages, while being the same general 9 Using Scribus, Part 6: Templates & Master Pages design, are not identical, and can be changed any time I choose to change them. Click OK. Now you will see the name of your new master page in the list. (below) The magazine, however, has the same design for every page, so when several people work on it, the finished product has a unified look. The magazine uses a Master Page. It is a onepage design that has the header and footer and the columns already established. (Looks pretty empty, doesn’t it?) When you are finished editing your page, you can click on the save button in the main toolbar, and give your document a name. Only when you have saved your page should you close the Edit Master Pages window. If in the future you want to alter your page, you simply go to Edit > Master Pages again, edit the page the way you want, resave, and close again. (below) Make sure it’s highlighted, because that’s the one you want to edit. Leave this small window open! That is how the program knows you are editing that master page. To do a Master Page, you open a new document, format it the way you want it (margins, orientation & so on), then choose Edit > Master Page. You will get a small window which has several buttons (New, Copy, Import and Delete) plus one entry, Normal. Since you are creating a new page, click on the first button on the left (it should say ‘New’ when you hover your mouse over it.) Another small window will pop up, asking you to name your brand new master page. I named mine MeemawsOwn, but you should name yours something more appropriate for you. Now, put in the header and footer information you want to have on that page. If you use 2 columns all the time, put frames in for them. If the text should flow from left to right through the columns, you can put that in as well. If you always have a logo in a certain spot, put that in and lock it down. If you have opened a document and decide that you want to use your master page, you can go to Page > Apply Master Page and a window will open asking which pages you want to apply it to. Choose yours. If you have a multipage document, you have the option of applying the master page to certain pages, or all of them. It will be applied to the page or pages you have designated. Templates and Master Pages are very useful, each in their own way. If you want to save some time in your creation, experiment with each and develop what works for you. Next time, we will look at ways to give your document a little flair. 10 Mark's Quick Gimp Tip ©2011 Mark Szorady. Distributed by georgetoon.com by Mark Szorady Double Take Double Double Take Take & & Mark's Mark's Quick Quick Gimp Gimp Tip Tip Find at least seven differences between cartoons. The Gimp is exactly like other photo editing programs. It uses the standard approach of multiple layers to create a composite image. (The default file format for Gimp layered images is .xcf.) But what about those times when you may not want to add a new layer behind an existing layer? Perhaps you just want to add a couple of pen strokes that fall behind the subject. The common way to accomplish this is to simply create a new layer, make it transparent, and drop it behind the primary layer. Or, you can, use the brush option “Behind” (especially if it's an edit that's not too involved). With the brush/pen in draw mode “Behind,” you draw on the transparent area of the layer but the brush stokes fall behind the object on that layer. In the example at right, I've isolated the figure (that's me!). I've simply selected the Spark brush and selected the “Behind” brush/pen mode. Wherever I draw on that layer, it falls behind the figure. Answers on Page 24. It all happens on one layer. No need to create a new layer and place it behind the primary layer. Mark Szorady is a nationally syndicated cartoonist with georgetoon.com. He blogs at georgetoon.com/blog. Email Mark at [email protected]. 11 The The Linux Linux Landscape: Landscape: A A Sea Sea of of Confusion? Confusion? by Paul Arnote (parnote) Which Linux distribution? If you can, try to imagine yourself making the switch from Windows to Linux … today. Is there any surprise at the confusion experienced by those Windows users braving the switch to Linux? Let’s take a look at some of the issues these new Linux users face. So which Linux distribution should a new user start with? Just take a look at the list on the front page of Distrowatch.com — this is a list of the top 100 Linux distros! Can you imagine trying to choose which “version” of Linux to trial, from a list of 100? In the “Windows World,” users have only four or five versions of Windows to choose from. The list of 100 top Linux distros is only the tip of the iceberg. According to OperatingSystem.org, there are 605 different Linux distros. Distrowatch (as of May 1, 2011) lists even more (681), and breaks the list down to active (319), dormant (56), discontinued distros (306), as well as listing 247 as being “on the waiting list.” Granted, some of those in the list are no longer around. Yet when a new user is faced with the choice of over onehalf of that number, say 300+ different Linux distributions to choose from, armed with nothing more than a desire to leave the Microsoft and Apple merrygoround, it’s a miracle that even some of them discover Linux to be a workable alternative. Choose wrongly, and the new user will get a bad feeling for Linux. They will run off, into the night like Paul Revere on his midnight ride, decreeing that Linux is not yet ready for “prime time” and that “Linux sucks” to anyone who will listen. Choose correctly, and that same new user will wonder why they didn’t switch sooner, and how they ever survived without Linux. That initial experience with Linux will be highly dependent on how well their hardware is detected, and the stability of the Linux distro that they chose. Choose something like Fedora, which is considered to be more “cutting edge” than most other distros, and you may end up with stability issues. Choose something like Debian or PCLinuxOS, which have reputations of having only the most stable applications in their repos, and you are likely to have a very stable system. Some computer users switching to Linux rely — rightly or wrongly — on the advice of a wellmeaning friend. This can end up being a doubleedged sword, depending on the level of experience the “friend” 12 The Linux Landscape: A Sea of Confusion? has, coupled with their proficiency with Linux. Taking the advice of a friend who has neither could spell a recipe for disaster, while taking the advice of someone with a fairly good level of experience and proficiency can help the new user make a smooth transition. The latter is only possible if the friend is capable of breaking things down into an easyto understand manner, and as long as the friend doesn’t forget that they also had to learn Linux from the ground floor. With some people, that higher level of proficiency and experience can be something that turns new users away from Linux, if the assistance isn’t conveyed in a constructive and encouraging manner. One thing that certainly does not help is the users of one Linux distro bashing and badmouthing the users of another. Nor does it help to have overzealous fans singing the praises of one Linux distro over another with claims that are not easily substantiated or claims that are more a product of hype and other unrealistic claims. Typically, the old adage “if it’s too good to be true, it probably is,” tends to ring true. The distro bashing and fan boy claims turn potential new users off, and often make it appear that even Linux users cannot even get along with one another. It often appears as if there is a civil war brewing among Linux users. With the free, open source nature of Linux, distro bashing is much like shooting yourself in the foot — and in the end, it may end up shooting us somewhere much more vital. Since Linux is FOSS (free, open source software), many distros “borrow” from one another all of the time. Even in PCLinuxOS, it’s not uncommon to see a mix of ideas borrowed from other distros, without prejudice. If it works, why not use it? This is also one of the reasons that distrobashing in the PCLinuxOS forum is not allowed. Imagine this, if you can. You need a new tail light for your 1991 Chevy Corsica. You go down to the salvage yard. They tell you they don’t have any 1991 Chevy Corsicas that you can get the part off of, but they have a 1992 Buick Skylark, which used the same tail light. (By the way, I don’t really know if the two tail lights are the same. I’m simply using this situation as a metaphor to illustrate my point.) Would you pass on the tail light, just because it came from a Buick Skylark, and not a Chevy Corsica, despite the fact that it’s the very same tail light, both made by General Motors? We all are running Linux, and all Linux distros borrow ideas and code from one another. So, by bashing another Linux distro, we are doing nothing more than bashing ourselves. Desktop Choices As if it isn’t bad enough to wade through 300+ Linux distributions, now the user will have to choose which desktop environment to use. For users coming from an environment where there primarily is one desktop environment available, they all of a sudden get hit with probably no fewer then 100 different choices about how to interact with their computer desktop. Even with PCLinuxOS, users have no fewer than six choices: KDE, Gnome, Xfce, LXDE, e17 and 13 The Linux Landscape: A Sea of Confusion? Openbox, with possibly even more choices in the future. Add into this the distinction between a desktop environment and a window manager, and how those lines sometime become quite blurred, it’s perfectly understandable that new Linux users will have some confusion about what they should use. To be fair, many of the desktop environments and window managers are mostly niche players, and haven’t gained widespread acceptance. Nonetheless, they still exist. It would probably be best to restrict new users to the most popular desktop environments, such as Gnome, KDE, Xfce, LXDE and e17. Of those five, KDE is the desktop environment that is most like Windows, which may make it one of the easiest ones for Windows refugees to adapt to and adopt. Why, you may ask? Since there are more Linux users using those desktop environments, it will be easier for the new user to find help when they get into a bind. Also, many of those desktop environments operate a lot like the singular desktop environment they arrived from, so the new user can concentrate on learning the differences of Linux, compared to that “other” commercially available operating system. Given the chance to adapt to the Linux file system and other differences in Linux will help ease the new user into total adoption of Linux as their primary—or even sole—operating system. Attitudes & Perceptions Once a new user has chosen a distro and desktop environment, the next hurdles to jump are the attitudes of some Linux users, as well as the perception of Linux. Don’t underestimate the impact of these two items — they can make a formidable barrier for the new Linux user. Let’s start with perceptions, first. Linux is seen as being closely related to Unix, which has been used in scientific circles for … well, forever. As a result, Linux is seen as the playground for “geeks.” Linux also has a common, albeit wrong and undeserved, perception of being for hackers. While it is true that Linux is used in many scientific circles, this fact should stand as a testimonial to Linux’s flexibility, as well as its abilities. Linux gained these inroads into scientific circles precisely for these reasons, coupled with its security, both for user data and its core components. Today, using Linux on a home computer is no more difficult than using any of the commercially available operating systems. All operating systems have a learning curve, whether it’s Windows, OSx, Linux, or anything else. No one was born knowing how to run any of them. Despite that, Linux has the reputation of being the “secret weapon” of hackers, and one where you are always having to tweak and mess with your computer. However, nothing could be further from the truth. Personally, I do less tweaking and messing with my computer running Linux than I ever did running Windows. Things just work. Period. As far as being a hacker’s playground, there are just as many “hacking” tools available for the commercially available operating systems as there are for Linux. 14 The Linux Landscape: A Sea of Confusion? Attitudes are another thing, and one that won’t go away any time soon. Although not the way practiced in the PCLinuxOS Forum, there are still many other Linux forums where questions from new users are greeted with “RTFM” (Read The Freaking Manual, except another word is most often substituted for “freaking”) — or one of about a dozen versions or derivatives on that same theme. Among some who are more experienced with Linux, it’s as if they view it as a “rite of passage.” Because they, (the experienced users), had to figure stuff out on their own, mostly by reading the manual and other documentation for a program, they think EVERY Linux user should have to do the same. early days of Linux should be the norm, and not the exception. After all, these days, there is a larger Linux user base — one that is growing larger every day — than in days gone by, and it’s no longer necessary to force new users to “pay their dues” just to be able to run Linux. Being friendly to and offering to help new users is a great step towards retaining those users. They sought out Linux not because they had to, but because they wanted to. Free vs Paid In many Western cultures, there is a commonly held belief that things of value have a higher price attached to them. There is a large group of computer users who feel that if Linux had any real value, then someone would be charging for it. They simply don’t understand the very different business model that Linux operates under. How can development continue, especially at the current pace, when you give away the end product? Such attitudes give Linux the reputation of being for elitists, and it’s a reputation that Linux needs to shed. As Linux grows in popularity — and its popularity is on the rise — there is no need for these attitudes towards new users. There is now enough of a Linux user base that help should not be far away. While I applaud those who had to endure the lack of support and the “figure it out on your own” early days of Linux, and survived, making it easier for new users to adopt Linux and avoid the rituals of the What isn’t visible to many is that much of the development is funded by many heavyhitters and big players in the computing industry. This includes companies like IBM, HewlettPackard, Cisco, Red Hat, Google, the Mozilla Foundation, and many others. Let’s take Red Hat as an example. Red Hat markets Red Hat Enterprise Linux, which is a version of Linux with paid enterprise support. It’s not the actual operating system that is being sold. Rather, it’s the paid support that is sold. Red Hat makes its money from selling that support. IBM makes money selling an enterprise version of Linux, as well as the equipment to run it on. Many companies profit from contributions to the Linux code base by not having to pay licensing fees for the use of commercial operating systems. In fact, Linux shows up in some of the most unlikely places. It serves as the operating systems that run DVD players, menus on TVs, cell phones, and many other consumer electronics goods. From working in a hospital, I can tell you from first hand experience that it also shows up in medical testing equipment. Linux is everywhere today. As it turns out, the financial contributions to improving Linux come at a far less expensive price than licensing commercial operating systems. Employing teams of Linux programmers to make those improvements, to tweak Linux to do what they need Linux to do on these various devices, benefits not only themselves, but the entire Linux FOSS community as a whole. Community developers, usually those who do it for pride and to learn, then take those contributions and further enhance them, which in turn, further benefits those companies who are funding development. 15 The Linux Landscape: A Sea of Confusion? Fedora Linux is (more or less) the free version of Red Hat. Things are developed and tried with Fedora, and those items that work, along with the information learned, then make their way to Red Hat Enterprise Linux. So, as you can see, there is a symbiotic relationship between those who fund and contribute to Linux development and the Linux FOSS community. Both benefit from the continued development of Linux. You may be wondering then, how community based distros, like PCLinuxOS, survive and get by. Quite simply, they survive from donations from the community of users that use it. The money that is donated goes to pay the living expenses of the main, lead developer (Texstar, in the case of PCLinuxOS), as well as the server expenses to host the ISO’s of the distro and the programs in the repository. Instead of paying $300 to $400 every couple of years for a copy of a commercial operating system, users pay $25 (or more — your conscience is your guide) to the developer to help keep development going. No one is getting rich from development of community based distros. Just ask Texstar. He’ll give you an honest answer. As a matter of public record, there are Linux distros that are largely funded by the financial wealth of individuals, much as Ubuntu receives a significant amount of its funding from Mark Shuttleworth, who started Canonical. This situation, however, is the exception, and not the rule. PCLinuxOS does not have any wealthy individuals underwriting and backing its continued development. Instead, it survives purely on the generosity of its users and the donations they make. Other cost savings to users of Linux come from the use of not only a FOSS operating system, but by also the use of FOSS programs in its repository. Sure, Linux doesn’t have the use of Microsoft Office. Instead, we have the use of LibreOffice. Instead of paying another $200 or more for the use of an office suite, we use LibreOffice for free. All across the board, virtually every program used on Linux is free software, whose development is largely funded in the same way as Linux itself. Linux users save even more by not having to purchase not only the software that is used on a daytoday basis, but also by not having to purchase antivirus, antispyware and antimalware software. To date, there are no Linux viruses in the wild. So (at this time) it is pointless to run antivirus software on Linux — unless you are trying to help protect Windows users who may receive files from you. Summary Don’t get me wrong. There is a lot of good about Linux. I love Linux. I wanted to try to take a look at Linux from the view that a new user, fleeing the tyranny of the closed source operating systems produced by Microsoft and Apple. Once we, as the Linux community, stand in their shoes and try to understand how they see things, the more we’ll see Linux grow. I also wanted to take a look at Linux from the viewpoint of its detractors, and in the process, try to dispel some of the misconceptions and misinformation. By doing so, it gives all of us a better understanding. Is Linux for every computer user? Probably not. Some folks needs are perfectly served by Windows. Some folks computing needs are perfectly served by OSx. Should every user switch to Linux? Probably not. At the very least, users should at least know that another option does exist. As it stands now, many do not even know that Linux exists. The answers for getting the word out about Linux are not clear. With no traditional funding, there is no way to pay for advertising. For now, word about Linux is spread by “word of mouth,” and that looks unlikely to change anytime soon. So, is there anything we, as Linux users, can do? Absolutely. First, we can stop bashing one another. Despite calls for Linux distros to band together to create fewer, larger distros, I do not believe that is necessary. In fact, I take a more Darwinian approach, where those distros that are most fit and that best support the needs of their users will be the 16 The Linux Landscape: A Sea of Confusion? ones that survive. Those that do not best support the needs of their users and that are not fit, for whatever reason, will not be able to continue. There will always be niche distros to cater to the specialty needs of small groups of Linux users. However, continuing to bash one another for using one distro over another has to stop. We are all, after all, using Linux. We have that kinship with one another. Secondly, you can help spread the word about Linux. In doing so, be careful to avoid outrageous claims. Just stick with simple facts. If given a chance, Linux will sell itself. The work of the developers will sell Linux. started with Windows. As such, it makes little sense to make new Linux users “pay their dues.” By helping to make the transition as smooth as possible, by offering the assistance that new users will undoubtedly need, we can retain a larger percentage of those new users. If Linux is to grow and prosper, as it can and should, we need to encourage those new users to stick around, especially since they came willingly to seek a viable alternative to the commercial operating systems. Screenshot Screenshot Showcase Showcase Third, help new users. Avoid the use of “RTFM.” The days of “paying your dues” is behind us, as well it should be. Linux users have now grown to such numbers that there should be plenty of help to go around to those users who willingly and voluntarily come seeking Linux. Fourth, show potential new users your Linux desktop. Show them how many of their learned computer skills will transfer to Linux. Show them how their daily computing needs can be met with an operating system that doesn’t cost them a week’s wages. While we won’t be able to afford big advertising budgets or be able to pump huge amounts of cash into a distro, there are lots of things each of us can do to help Linux gain the respect and loyalty of those new users. They are, after all, the future of Linux. Most of us sought refuge with Linux. In fact, very few of us actually started our computer usage with Linux as our primary operating system. Most of us actually Posted by AndrzejL, May 1, 2011, running KDE 4. 17 Linux Linux Belongs Belongs To To Everyone Everyone Linux belongs to everyone The best things in life are free Download PCLOS and enjoy it just like me Texstar's design is so refined He can compile with oh such style And Linux can come to everyone The best things in life are free PCLOS fits everyone Many choices for you and me It's the OS for everyone on that we all agree Your desktop will shine just like mine Get it now it is the time And Linux can come to everyone The best things in life are free MP3 OGG 18 Video: Video: Part Part 7 7 -- DVD2Xvid DVD2Xvid by Paul Arnote (parnote) Can I copy my DVDs? Before I get into talking about the DVD2Xvid program, it’s only fitting that we discuss this hot topic, one that has spawned many heated debates and arguments. The law is quite ambiguous. In the U.S., there appears to be significant conflict between the “old” copyright law and the DMCA (Digital Millennium Copyright Act) amendment to that copyright law regarding fair use by consumers and circumventing access controls. According to the writers of the amendment, the DMCA does not trump traditional use of copyrighted materials, as has been previously established by law and the courts. Although the Hollywood movie studios and the MPAA would love for you to believe otherwise, it IS perfectly legal (in the U.S., anyways; check the laws for your region of the world) for you to make a backup or archival copy of your legally purchased DVD movies for archival purposes. But that’s only if you are a U.S. citizen, and if you go by the U.S. courts rulings regarding copyrights and your rights to make a personal, private archival copy. That archival purpose could include creating a copy on your home media server’s hard drive, eliminating the discswap dance involved with watching the movie as it is presented on the DVD drive. The DVD disc producers even go to great lengths to prevent you from making that legal archival copy, with copy protection schemes that have become quite elaborate and tricky. Presumably, the movie studios claim that the copy protection schemes are needed to prevent piracy, which can be quite troublesome to the bottom line when it comes to home video sales of a title. For many movies, the revenue from home video sales can provide huge relief for a movie that had lackluster performance at the box office. It’s also the reason why so many recent box office releases find their way to home video within a few months of the film’s original release. blank CD, and play your copy. This will allow you to leave the original in a safe place, so it doesn’t get damaged. DVD2Xvid is available in the PCLinuxOS repository. I doubt that there will ever be any way to eliminate piracy, and it seems that more money is spent on trying to eradicate piracy than the piracy itself costs the movie studios overall. While those committing piracy should be prosecuted, going after and prosecuting/persecuting the average home consumer who makes an archival copy of copyrighted media for their own personal use is NOT the answer. Nor is going after the authors of software to circumvent access controls the answer, since it tends to do more to stifle innovation and competition. Whatever the case, we won’t settle the issue here, in the pages of The PCLinuxOS Magazine. At least you have some idea of the ground this debate covers. DVD2Xvid The whole idea behind DVD2Xvid is actually pretty simple: take a DVD, and rip that DVD to an *.avi file, encoded with the Xvid video codec. The choice of Xvid is an outstanding one, since the Xvid codec offers really good compression and very good quality, as well as the ability to vary the quality from passable to excellent. Many Xvid encoded files will also play back on set top Divxcapable players, so you can rip your archived DVD movie, burn it to a When you first start up DVD2Xvid, you will see the screen above. For my “test run,” I chose the animated feature “The Brave Little Toaster” as the DVD title that I was going to rip. 19 Video: Part 8 DVD2Xvid If DVD2Xvid does not immediately find your DVD title, click on the “File” button at the very top of the window and point DVD2Xvid to the directory that contains your DVD’s VIDEO_TS directory. You will also need to select the output file name and directory. Here, I chose to name my file the.little.toaster.avi, and to store it in my /home/parnotexfce/Recordings directory. Clicking the button next to “Select Outfile” will open a “File Save As...” dialog box. Next, select the title on the DVD that you want to make into an Xvid endoded AVI file. All of the titles on the DVD will appear in the drop down listbox. Typically, the longest title on the disc is the feature film. To be sure you have selected the correct title, select the “Preview” button on the right to play the selection in a pop up MPlayer window. Under “Picture quality settings,” select the options you want to use when transcoding your DVD title to an Xvid AVI file. Select the video bitrate you want to use. The default value is 1000 kbps. Here, I selected 1200 kbps, from the drop down listbox. Select the level of “Motion search algorithm” you want to use. While “0” is the default value, selecting a higher value will make motion search between frames much more sensitive, although higher values will slow the transcoding process. I have found the default setting to work just fine, for my needs. I have also selected “2Pass encoding,” which will give me a much higher quality image, despite taking twice as long to encode, since the movie is scanned twice—once to study the video and learn how to optimize the video, and a second time to record the video using the optimizations learned on the first pass. I’ve also selected the “Autoaspectoption,” so that the aspect ratio of my video matches the movie’s aspect ratio as it is on the DVD. Finally, I’ve also selected the “Cartoonoption,” since the title I am converting is an animated feature. In the next section, “Audio encodingoption,” you can select the options for the audio portion of your transcoded video file. You can select two soundtracks for your video file. For the first one, I simply selected “Standard sound.” I opted to have no second soundtrack, hence the “without” as my selection in the second soundtrack list. For “Encodingoptions,” I’ve simply selected to “copy” the sound from the DVD to my AVI file, and it is the default setting in DVD2Xvid. You can also choose AC3 or faac as the audio codec. If you select one of the alternate audio codecs, you can also select the audio bitrate to use to reencode your audio. Since I have elected to copy the audio, I cannot change the audio bitrate. want to include them, you can select the subtitles from the DVD in the drop down listbox. Under the “Time settings” section, you can select to advance or delay the audiovideo sync, if you are having problems with the audio syncing properly with your video images. Enter either a positive or negative number into the “Modify timeline” box, and the audio will be either advanced of delayed by that number of milliseconds. You can also record portions of a DVD title. Enter the start time where you want to start recording in the “Start by” fields, followed by the end time in the “Stop by” fields. The three entry fields represent hours, minutes and seconds. Once you have all of your settings as you want them, click on one of the buttons at the bottom of the window. The buttons at the far left and far right of the screen should be quite obvious. Selecting the “Append” button will add more “jobs” to the batch processng list. Finally, you can select subtitles to include in your AVI file. I have chosen to not use subtitles. “Without subtitle” is the default value. However, should you 20 Video: Part 8 DVD2Xvid After you select the “Start” button, the main DVD2Xvid window will disappear, and the above window will take its place. This window will show you the progress of the transcoding process. Since most of the information in the window has German labels, you will probably be most interested in the “Groesse” (Size), “Restzeit” (Remaining) and “Encodiert” (Encoded) information. The Remaining label will display an approximation of how much time is remaining for the current phase of the encoding process to complete. The Size label will display an approximation of the final file size, which really isn’t accurate until you get into the second pass of a two pass encoding. The Encoded label will tell you how many sectors have been encoded, along with the percentage of the current phase of encoding is completed. although the quality loss does start to become quite noticeable once you select video bitrates under 800 kbps. The use of DVD2Xvid is easy and straight forward, and makes the job of creating digital backup copies quite simple. Screenshot Screenshot Showcase Showcase Summary DVD2Xvid is a handy tool to have, especially if you have a home media center. For example, my transcoding of “The Brave Little Toaster” from a DVD to an Xvid encoded AVI file, stored on my hard drive, ended up weighing in right at 900 MB in size. This saves a LOT of space, when you consider that copying a DVD to your hard drive will often take up anywhere from five to ten GiB of space. Certainly, I could have made the transcoded video’s file size even smaller, by selecting a lower video bitrate, along with reencoding the audio to another codec at a lower bitrate. I have (and have seen) other videos encoded at video bitrates as low as 500 kbps, and even they were quite watchable — Posted by raregazz, May 10, 2011, running Openbox. 21 PCLinuxOS PCLinuxOS on on Older Older Hardware Hardware by Darrel Johnston (djohnston) In 1999, my parents became the proud owners of a Dell Dimension 4100 computer. The specifications were pretty good at the time. It came with a Pentium III 800 MHz processor, 128 MB of PC133 SDRAM, an ATA100 Ultra DMA 10 GB hard drive, an 8X CDROM, an ATI AGP (4X) video card with 16 MB of video RAM and a 200 watt power supply. It also came with two PS/2 connectors, two USB 1.0 connectors, five PCI 33 MHz slots, two 5.25inch drive bays and three 3.5inch drive bays, an internal 56K modem, a generic sound card and a floppy drive. (Remember those?) I don't know why there are five drive bays, because there are only two IDE controllers on the mother board, each with two channels. I suppose the extra bay was originally designed for a Zip drive connected to the floppy drive controller. Surprisingly, although it was available as an option, the computer came with no ethernet controller. My dad was "in charge" of the computer. He would not allow my mother to use it without his supervision (but that's another story.) He signed up with various voicegrade Internet providers over the years, eventually becoming dissatisfied with each one in turn. He mostly used email and only occasionally browsed the world wide web. It was when he browsed the web that the complaints about slow access speed came into play. The computer came equipped with a factoryinstalled copy of Windows 98 First Edition. He was so proud of the fact that Microsoft shipped him a Second Edition upgrade CD in the mail, after he requested it. "They didn't even charge me," he would boast. (Little did he know.) Microsoft Works?" That was where we hit a snag. I explained that although he could not run Works, I could install equivalent software to replace it. The funny thing was that he couldn't live without Works, even though he had no saved documents created with it. (Stockholm syndrome? Talk about a captive audience!) Stranger still, both times I got his computer up and running again, I did so by using Fprot from a Linux live CD to quarantine the affected files. Even after the demonstrations of Linux's usefulness, he would have no part of it. Three times that I'm aware of, he contracted Windows viruses that either rendered his computer unbootable, or compromised some functionality. He would call the Dell help desk to help him "diagnose" the problem. I became involved twice in his Windows 98 escapades when he could no longer boot the machine due to another malware infection. "Why would anyone do such a thing?" he would ask angrily. "Don't people have any respect for private property any more?" It was then that I took the opportunity to explain the benefits of using Linux. "Can I use the Internet with it?" I explained that I would have to run tests to see what would work with his modem. "Will it run My dad, bless his soul, passed away a few years ago. My mom eventually became frustrated with Windows 98. "Why did it run out of system resources?" I showed Mom that the unused portion of Windows 98's 128 MB of RAM was still pretty healthy. To this day, Windows 98 has a system bug that no amount of RAM will ever cure. Eventually, the user will run out of system resources, and will be forced to reboot in order to do anything useful with the computer. And, by this time, Windows XP had come out. Mom first wondered how much it would cost to install Windows XP. The retail price of the installation CD was enough to give her sticker shock. I also informed her that we'd have to add some system memory to run it. "However," I assured her, "I can install something to replace Windows. You can do everything you do now, you'll never get a virus, and you'll almost never have to reboot." Because she was having to reboot every other day, not having to do that was a plus. Then, when she learned that this Windows replacement was available free of charge, she was more than willing to try it. I installed PCLinuxOS version 0.92 on her computer, and she has used nothing but PCLinuxOS since. 22 PCLinuxOS on Older Hardware My mom is not what you'd call a power user. She knows how to send and receive email, download files, play music and videos and create documents, mostly using Writer. I eventually taught her basic editing keyboard shortcuts and how to keep her system updated. As KDE progressed in features from release to release, the computer's resources began struggling to cope. After all, it was running in 128 MB of RAM and 16 MB of video RAM. I almost always have spare computer parts, but I had no SDRAM that would work in this Dell. I bought a 256 MB stick to put in the empty slot on the motherboard, giving the computer 384 MB of RAM. About this time, Mom changed from dial up Internet to highspeed cable. I put a spare Intel gigabyte ethernet card in an unused PCI slot. Now we're talking! The difference in access speed to the Internet between dialup and cable modem turned the computer into a speed demon. However, as my mom's computer skills progressed, along with KDE's features, the wait times for some intensive programs to load became a bit tedious. It was at this time that I took Mom's computer and gave her a modern AMD Athlon64 dual core with 4 GB of system RAM. For her use, this would be more than she would ever need. I took possession of the Dell Dimension 4100. In order for me not to lose patience with the machine, I decided to upgrade it as much as possible. The machine will hold a total of 512 MB of RAM, so I bought another 256 MB stick to replace the 128 MB one. I originally replaced the video card with a scavenged 512 MB nVidia AGP card. The GPU was cooled by a fan which eventually burned out for some reason. The computer now has a GeForce 6200 256 MB card in it, passively cooled. I had a SoundBlaster Live PCI card in spare parts that went into it. The 10 GB hard drive was simply not going to be enough. I installed two old hard drives, a 2 GB ATA66 IDE, which now holds my swap and boot partitions, and a 40 GB UltraDMA ATA100 IDE. The factory stated 40 gigabytes is actually slightly less than 37 gigabytes in real terms. The two USB 1.0 connectors just weren't enough. I use a USB KVM switch, so both connectors are in use by the mouse and keyboard. So, I also added a USB 2.0 PCI card with 5 connectors. Two 300 GB USB drives serve as additional storage. The last addition is the replacement of the 8X CDROM with a Memorex 48X CDRW. The computer still uses the original 200 watt power supply. What do I use on this puppy? Puppy Linux? NO! Don't get me started on always running the computer as root user. System wide use of sudo is bad enough. I run PCLinuxOS 2010! Yes, it runs on this system with 512 MB of RAM and 256 MB of video RAM. And, it runs surprisingly well. I use both LXDE and e17 desktops on it, with plenty of GTK+ and QT4 applications installed. In addition, I run folding@home 24/7 on it. The swap partition is barely even touched. This computer has now become my "go to" backup desktop. That sounds well and good, but will the computer run the "bling" desktops? Here is e17 running ecomorph. That’s not much of a stretch for this hardware. As it turns out, running compiz is not much of a stretch for this hardware, either. CPU utilization and system memory usage is very low. Here is compiz running with my LXDE desktop. (next page) 23 PCLinuxOS on Older Hardware Screenshot Screenshot Showcase Showcase I would never recommend this computer for use by a first time Linux user. It would simply not show the full potential of Linux as compared to running it on a modern computer. After all, this computer was manufactured in either 1998 or 1999. The machine is over ten years old! However, I would recommend that anyone think twice about discarding a piece of hardware like this. It still has its usefulness. It can always be repurposed as a print server or router, with the addition of an ethernet and a wireless card. Answers to Mark Szorady's Double Take: (1) Glasses different; (2) Drawer missing; (3) Television stand top thinner; (4) Handle grip longer; (5) Television screen smaller; (6) Extra joint added to lever device; (7) VCR to television cord different Posted by Ramchu, May 9, 2011, running KDE 4. 24 Backup Backup Basics, Basics, Part Part 2: 2: Using Using Clonezilla Clonezilla Live Live by horusfalcon Tool List: In the May issue, we covered the basics of how to plan and implement a backup strategy for the typical PCLinuxOS desktop system. A part of that strategy was to take an initial backup of the baseline system configuration, a task for which Clonezilla Live is admirably suited. What follows is a stepbystep guide to making an image you can use to recover from a crash. The tools needed to do this task are: Clonezilla Live is a Live CDbased Linux distribution which has been customtailored for creating and restoring system images. It is worth noting before we get started that Clonezilla Live is never installed, it is always run from the Live CD. It makes no changes to an existing system when properly used, and is a safe, fast, and effective backup tool. What is a disk image? In really basic terms, a disk image is a set of specially compressed files which Clonezilla uses to take a sort of snapshot of an entire disk or of a disk partition. That image may be later used to restore that disk or partition to the originally captured state. It may also be used on systems with identical hardware to duplicate a running system from a prototype machine onto all the others. This process is commonly referred to as cloning a system. The baseline system configuration is best backed up after all the postinstall configuration and user customizations are done, but this is not the only time Clonezilla Live can be useful any time that a complete image of a system is needed it would be hard to find a tool that is faster, more reliable, or easier to use. A copy of Clonezilla Live burned to a CDR. http://clonezilla.org/ covers the minimum system requirements (which are quite modest for all except the oldest hardware). I recommend burning to CDR instead of CDRW simply because this won't change, and because CDRW can be a bit slower to burn and read. A storage device capable of holding the image. I will be using a portable USB hard drive for the purposes of this article. A large flash drive could also easily serve this purpose if the data set being imaged is small enough (but it's likely to be somewhat slower). The i686 variant is for P6 microarchitecture Pentium processors. The amd64 variant, confusingly enough, is for both Intel and AMD 64bit CPUs. I typically use the i686 for everything except the really old stuff, but find that there is a small difference in speed on 64bit hardware with the amd64 variant. I keep them all in my toolkit. As of this writing, the most recent stable version of these variants is 1.2823. Go to the downloads site given above for the stable releases and download the ISO image needed to support your hardware. Downloading CloneZilla Live: Let's look at that first item: Clonezilla Live burned to a CDR. To get an ISO image for Clonezilla Live, browse to http://clonezilla.org/downloads/stable/iso zipfiles.php and select an image that is right for your hardware. The URL will take you directly to the stable release images. There are three basic variants of Clonezilla Live: i486, i686, and amd64. i486 is the most generic variant and works with systems back as far as the Intel and AMD 80486 CPU. It should work in most every case except really old hardware. If you own more recent hardware (Pentiumclass and up) the optimizations in the other two will prove to be better in terms of speed and efficiency. Take note that a zip version of each release is also available, but that we will use the ISO image when making a Live CD. I will be using the amd64 variant, since the system I will be using for this demonstration is an old Compaq V500 laptop (it has an AMD64x2 CPU) with PCLinuxOS 2010 KDE installed on it. 25 Backup Basics, Part 2: Using Clonezilla Live Download the ISO to a location somewhere on your system where you can find it. I've downloaded mine to /home/horus/ISO_Images/Clonezilla.org/, but any convenient folder will do just fine. The download process should look familiar after you have clicked on the variant you want to use. Here's what mine looks like in Firefox: Those of you astute enough to notice will see that I have a previous version of Clonezilla Live already in this folder. Instead of taking the shortcut of using this older version (which still works just fine), I thought I'd take the time to go get the latest version so you could see how that's done. I did skip all the file system browsing to get to this point, though. It's very likely that you are going to choose a different place to store your copy, anyway. Once the Save button is clicked, the Save File window closes itself, and a download window opens in Firefox (or whatever browser you might choose instead). You may safely browse elsewhere while your download is going on, but you should wait until the download completes to continue to the next step. Those of you who are proficient in burning ISO images may wish to skip ahead to the next topic Starting Clonezilla On The Target System. Burning the ISO to a CD: Note that the "Save File" option is selected. If that is not the case when your download dialog opens, go ahead and click that radio button to select it, then click the OK button. Here's a picture of what you should see next (at least on a KDE system): Use your favorite CD burning software to burn the ISO file to a blank CD. Many choices exist: Brasero and GnomeBaker for Gnome users, Xfburn for Xfce users, K3b for KDE users, grafburn, bashburn, and many others. It is presumed that you should already possess the skills to burn an ISO to a CD, and it is beyond the scope of this article to walk you, step by step, through the CD burning process. Note that the entire burn process should not take very long at all, since the entire data load is about 130 megabytes. Now we are ready to start Clonezilla Live. Starting Clonezilla Live On The Target System: I know everyone is eager to get started, but before we jump in, there are some things I need to share with you about using any imaging software: Space Requirements any image taken with Clonezilla will be compressed, but it will still take up space. Make certain the storage device being used for the backup has plenty of room not just for the image, but also to handle any temporary files Clonezilla will generate during creation of the image. Be Sure of Your Targets on a Linux system, this means you need familiarity with how your drives are named, and with how Clonezilla will use this information. Backing up a drive to itself (which would destroy its current data set) seems to be impossible. I tried it for research purposes and, yes, the system prevented me from doing this, but the result would still be a waste of time at best. Read Carefully I'll be taking us step by step through the demonstration, but your system will likely be different. Apply knowledge of your own system to meet your needs and don't just blindly follow along here. I will do my best to note places where your system's setup needs to be considered ahead of the screenshots so that the possibilities for error are minimized. Take your time, read carefully, and you should be fine. Take Things In Order please don't jump ahead of the prompts that Clonezilla gives you unless you are already an expert! Save any tricks and shortcuts until after you have made a few successful backups and recoveries. This is especially true when/if 26 Backup Basics, Part 2: Using Clonezilla Live connecting external storage to be used for storing an image. Heeding these cautions will save you headaches, folks. Not heeding them is almost certain to induce them. Configuring Your System To Boot From CD: Now that the preliminaries are out of the way, the next thing to be attended to is making sure your system can boot from the Live CD. If your system is configured to do this already, skip ahead to the next section. (Most folks who run PCLinuxOS have already figured out how to do this by now, but I've covered the basics of where to go to refresh your memory in case it's been a while.) NOTE: You should probably go ahead and place the Live CD in the optical drive during or shortly after entering the BIOS Setup as described below. That way, when the system restarts after exiting from the BIOS Setup, it will boot from the Live CD without further intervention on your part. If you need to know how to do this part, you will almost certainly have some reading to do, as configuring your system to boot from an optical disk is done from the BIOS setup, and is done differently depending on what type of hardware you have (making it difficult to cover all the variations in this article). If you don't have a hard copy of it, you may wish to locate a copy of your motherboard manual or System Users Guide online and print the information on your BIOS Setup for your reference. What you will need to know (if you don't already) is: What keystrokes are needed to cause your system to shift into its BIOS Setup. Typically F2, F10, or some other function key during the Power On Self Test (POST) phase of system startup. Which menu in the BIOS Setup is used to set up the Boot Order for the system. In newer systems, Boot Order has its own menu, but a lot of systems hide this in the "Advanced" menu of the setup. How commands are modified and saved in your BIOS Setup screens. Typically, Page Up & Page DN are used to change values, and F10 is used to save and exit from BIOS, but check your system's manuals for specifics on this information. Some setup menus even have contextsensitive help, so try that, too. Armed with this information, you want to raise the optical drive (CD or DVD drive) above the system's hard drives in the boot order, and then save the setup and exit from the BIOS Setup screen. Your system will restart upon exit from the setup screen. I generally accept the default setting since all my gear does 1024x768 without a problem. If you need to select a lower resolution, scroll using the down arrow key to "Other modes of Clonezilla live" and press ENTER. If you do, you will see a menu that looks like this: Booting From The Live CD: Now that the system is configured to boot from the optical drive, if you haven't already done it, insert the Live CD into the drive and allow the system to boot from it. If all goes well, you should sooner or later see a screen resembling this one: (Screenshots from Clonezilla.org, used with permission.) 27 Backup Basics, Part 2: Using Clonezilla Live From here, you may easily scroll down to a screen resolution your system is capable of displaying. Now would be a good time to mention that Clonezilla does not use graphics to speak of in the default mode all the menus from here onward are ncurses text menus. Using your keyboard to navigate is simple enough, and more controlled than using a mouse. Once you have selected a graphics resolution and pressed ENTER, the system will go through a textmode Linux startup, and, after that, the next screens displayed will help you select any special language and keyboard settings you might need if English and the default keymap are not suitable: hard pressed to make sense of the screens that follow. Next up is the keyboard map selection: The Language screen: I generally don't touch the keymap, but if you are using a keyboard that requires a special keymap, here's your chance to select the right one for your keyboard. See the instructions in the menu for more details. Next up: actually starting Clonezilla. Here's the screen for that: See what I mean? No fancy pictures, nor any graphics (save for "ASCII Art") to speak of, but be advised that Clonezilla supports a fair number of languages aside from English. Make sure you select the right one before proceeding, or you will likely be Notice that you can get to a command prompt from here. I've never actually done this, as the Clonezilla mode does everything I've ever needed. I suspect this option is there mainly for developers and more advanced users. Now we are finally going to start setting up the imaging process (Hint: the instructions on this next screen are worth a look on your first time through). Here's what that screen will look like. Choose the first option, deviceimage, to take an image of a drive or partition. Mounting the drive to which we will be saving the image is next. The restore phase comes later: The first option, local_dev, is the one to use for sending an image to a USB device, or to another drive on the same system. Note that other options make it possible to use Clonezilla Live to send the image over a network (e.g., to a file server or other system), but that we will be doing a local backup to a USB device. Once you press ENTER to choose this option, a message displays at the bottom of the screen prompting you: 28 Backup Basics, Part 2: Using Clonezilla Live ocsrootdevice is local_dev Preparing the mount point /home/partimag... If you want to use USB device as a Clonezilla image repository, please insert USB device into this machine *now*. Wait for about 5 secs then press Enter key so that OS can detect the USB device and later we can mount it as /home/partimag. Press "Enter" to continue...... Plug in the USB device as instructed, and press ENTER. This will bring up a fairly long list of USB enumeration data showing that the system has detected the device. The last message should show: [ XXX.xxxxxx] sd 4:0:0:0: [sdb] Attached SCSI disk where XXX.xxxxxx is a number of some kind I honestly don't know what significance it has.). Take note in the above line what appears where [sdb] appears in the line above, as that information will be useful to you in the next screen if you're following along. Once a similar message to the above is displayed and you know where the device you are using is attached ([sdwhatever]) it is safe to press ENTER to continue. The next screen will allow you to mount the USB device just attached to the system on /home/partimag. Again, the instructions here are definitely worth a look the first couple of times through. NOTE: in the case of my demo system, which only has one SATA drive, the USB drive I'm using attached as /dev/sdb, but in a system with more than one drive the USB device may fall out farther down the chain. This is why I recommended you read where your own system attached the device in the previous step. Unhappily, I don't have screenshot of this particular screen, and it's an important one. The instructions are particularly relevant here, and state: Now we need to mount a device as /home/partimag (Clonezilla image(s) repository) so that we can read or save the image in /home/partimag. ///Note/// You should NOT mount the partition you want to backup as /home/partimag. The partition name is the device name in GNU/Linux. The first partition in the first disk is "hda1" or "sda1", the 2nd partition in the first disk is "hda2" or "sda2", the first partition in the second disk is "hdb1" or "sdb1". . . If the system you want to save is MS windows, normally C: is hda1 (for PATA) or sda1 (for PATA, SATA, or SCSI), and D: could be hda2 (or sda2), hda5, (or sda5)...: sda1 12.9GB_ext4(In_ST9120822AS_)_ata ST9120822AS_5LZ3NND8 sda6 103GB_ext4(In_ST9120822AS_)_ata ST9120822AS_5LZ3NND8 sdb1 160GB_ntfs(In_HTS541616J9SA00_)_usb Hitachi_HTS541616J9SA00_FFFACFF0FF000000 FB2404FFCFF9Fe0:0 Here we see in my list, sdb1 is my 160GB external drive, (formatted NTFS so I can use it at work, too), so I scroll down to sdb1's freakishly long entry and press ENTER to continue. The next screen lists the toplevel directories on the USB drive, and asks which directory is for the Clonezilla image. I have created a folder on this device called Clonezilla which I will select by scrolling down to it and then pressing ENTER to continue. Any convenient folder will do, even the root. Clonezilla creates a folder for the image within whatever folder you select. What is next displayed at the bottom of the screen is a disk usage map so that you have a chance to abort if you don't think you have enough space on the target device. Checking the entry for /tmplocal dev/Clonezilla I see it has 51 gigabytes free (more than enough to house my freshly installed system), and it is mounted on /home/partimag where it belongs. I press ENTER to continue. The next screen will show a choice between Beginner and Expert modes. I'm willing to admit I'm still a beginner here, but your mileage may vary (if so, I wish you luck!). Choosing "Beginner" I press ENTER again to continue. Finally a screen for which I have a shot appears: In this screen, we do not want to do a restoredisk as shown we want to do a savedisk. This should be the default option for this screen, meaning the red highlight bar will be over it. In any case, select 29 Backup Basics, Part 2: Using Clonezilla Live savedisk and press ENTER to continue. Once we've been through the demo, feel free to do a saveparts to save partitions, but we're not doing that just now. The next screen that displays will show the default filename Clonezilla has chosen for your image. Mine looks like: 2011051901img. Notice there are no spaces, special characters, or other invalid stuff in this folder name (that's what it is, really). The default is the date in Japanese format (YYYYMMDD) followed by a two digit number which naively assumes we won't be making more than 99 images in a single day. You can, of course, alter this, so I will rename mine as follows: 2011051901CompaqV500PCLinuxOS img That's just so I can look at the image and tell a little more about where it came from. I press ENTER to continue, and I'm greeted with another screen asking me to choose a local disk as the source (this is the drive we'll be taking the image from). This choice is easy for me: there's only one hard drive on my system. If your hardware varies signficantly, do the reading and make the choice that will yield the desired result. Whatever you choose is about to be imaged, and the image will be compressed and stored on the target device you have previously selected. Pressing ENTER to continue (yeah, there's a pattern here), I'm greeted with another screen asking if I want the image checked for restorability. On your first image, it is a good idea to do this, but it takes a bit of extra time (so you'll have to decide for yourself). I will opt to check the saved image and... yeah, there's that ENTER key again. A block of green text at the bottom of the screen informs me that: The last message the system will send you is about how to get out. The important part for now is: ************************************************************ PS. Next time you can run this command directly: /opt/drbl/sbin/ocssr q2 c j2 z1p i 2000 p true savedisk 2011051901CompaqV500PCLinuxOS img sda This command is also saved as this file name for later use if necessary: /tmp/ocs2011051901 CompaqV500PCLinuxOSimg201105190130 Press "Enter" to continue... ************************************************************ When everything is done, remember to use 'poweroff', 'reboot' or follow the menu to do a normal poweroff/reboot procedure. Otherwise, if the boot media you are using is a wratable device (such as a USB flash drive), and it's mounted, poweroff/reboot in abnormal procedure might make it FAIL to boot next time! ************************************************************ Press "Enter" to continue... Yep, I'm in for a penny, in for a pound now. Pressing ENTER this time scrolls by a bunch of text and stops with a prompt at the bottom of the screen asking: Are you sure you want to continue? ? (y/n) If you press n now, you've just aborted the whole thing and will have to start over if you intend to take an image anytime soon. I press the y key to continue taking the image, and follow it with ENTER. A whole 'nuther bunch of text will scroll by rather rapidly, at the bottom of which will be a status line which updates the elapsed time, time remaining, percent completion, and the data transfer rate. My crummy little USB drive is doing 1.61 gigs/ minute! The first partition (12.9 gigs, about 4.7 gigs of which is used) is written in a little under two minutes. The /home partition (which only has two gigs of data) takes about a minute and 41 seconds. The recoverability check proceeds automatically, one partition after the other, and takes less than a minute to complete both. Well worth it in my book! Yep, press ENTER again. Don't worry, we'll quit before we wear out the ENTER key, hopefully. A short menu at the bottom of the screen is displayed: "ocslivegeneral" is finished. Now you can choose to: (0) Poweroff (1) Reboot (2) Enter command line prompt (3) Start over [2] That [2] indicates that "Start Over" is the default selection. Me? I'm going to select 1 to reboot the system. Unmount messages and a rude little chirp from the speaker let me know the system is rebooting. When the drive tray pops open on the CDROM, I retrieve the disk from the drive, shut the tray door, and (for the LAST TIME, thank goodness) press ENTER to continue. That completes the process of taking a system image of a disk. My "bare" PCLinuxOS KDE system, (which weighed in around 6.7 gigs) compressed to 30 Backup Basics, Part 2: Using Clonezilla Live just under a gigabyte! Wow, that's tight! (I know from experience that this is typical of the "default" compression used by Clonezilla, and is very reliable.) This image could now be transferred to a DVD for archival storage very easily. Screenshot Screenshot Showcase Showcase The restore process is virtually identical to that which we just completed except that restoredisk is selected at the mode screen instead of savedisk, and the prompts will ask for a source from which to read the image data, which will be on the device and in the folder where the image previously taken was stored, and then for a disk to which this image will be restored. Careful reading of the prompts (especially with regard to the restore target) should get you there safely. Hopefully you can now play with this useful tool on your own and make it a part of your personal backup strategy. As you may have seen from this simple introduction, it is a powerful toolkit and has many more uses than I've outlined here. A word or two in parting: the Clonezilla website has a rich set of FAQs, and offers a mailing list and forums for support from a very active community of users and developers. Reading and getting involved there will certainly enrich your understanding and help make Clonezilla even more useful to you. The next tool I hope to survey is luckyBackup, but that's for next time. Until then, may all your backups be recoverable! Posted by She_Devil, May 1, 2011, running e17. 31 Forum Forum Foibles: Foibles: Going Going Home Home Bootin' slow Feelin' low Need to go Right back where I belong Going home to PCLOS I mean home to the very best Fun place where users go To boot the night away Can't wait to get on the line Everything's gonna be so fine Now that I'm on my toes No more 'puter woes Cool Forum Where the best folks meet ya Always roarin' With their tux they'll greet ya Download it now don't be shy Give PCLOS a try Tell everything else goodbye Come home feel that high MP3 OGG 32 Forum Foibles: Going Home to me n ki n g o Welcome home to h m e I ' m th i w h a t Welcome ba o c PCLinuxOS! Get ready for l c h o me. G o We uxOS! some ce to have ya k some smooooooth sailing! n i e n b ack h o me. o d i s b PCLu may ointed, rks soer, yo sap p O S w o amm Welcome ba Welcome home to the best ck home to di inux of a h uble P C LinuxOS! W Linux distro!!! We're glad o L . t r r t r C te P S h o ave stick around e hope you you are here! . h co mp u l l y e a w u m th e keep getting. Things just o better and y ki n g a b e e tt e r. r b e! We're, m o h A simple welcome home. e Welcomu were lurkingve g l a d y o h a p p i e r to h a n s I but evenn our discussio s to Texsta.r, k n a h W T e lc ! yo u j o i o e e me home to h er PCLinuxO am b ack h o m S ! I' m bettin to that it won star, e h o me take you ag anks to Texm that long 't h WelcomS! It's not only T ll e O t" speed with to get up to we're all ho PCLinutxdistro to "starith, P C L inuxOS. a g r e a n u x j o u r n e y w to i e L n o r yo u Welcome h the besht. e to ome to t b u t al so i w k Welcome hoomn't mind c P i t C s LinuxOS. W D PCLinuxOSa! rning curve." to hear tha e're happy le p t yo the "stee et easier and making this u will be It DOES g 'll soon find yo u r n ew d la g I'm ! e " d m igs" in the better. You easier and Welcome ho ou find The L in u x w y orld. things gettinsgier. to hear that Magazine ea PCLinuxOS well. W e lc o m s e a back to ou worthy, e to r sw eet h o m Welcome honm e orry ... , d 't u d e! e to uxOS! Do nwce in L C Welcome hom P o ou're we all werers PCLinuxOS!!!wYwe do Welcome home. Ya beginne . gonna like ho d here! bin gone too long. things aroun 33 Video: Video: Part Part 8 8 -- AcidRip AcidRip by Paul Arnote (parnote) as well as the options for how AcidRip behaves and performs. There is another video tool in the PCLinuxOS repository that you will want to have in your video tool chest. AcidRip makes it very fast and easy to rip your DVDs to AVI files. Written in Perl and Gtk+ 2.0, AcidRip provides a graphical user interface to the mencoder command line utility, and literally provides one click transcoding from a DVD (if you accept all of the default values). The first tab is called “General.” In the upper section of the tab, you can label the title of the DVD track you want to transcode, as well as the location and name of the file. You can select between saving your transcoded video file as either an AVI or MPG file. If you are wanting to possibly store the video file on a CDR, you can set the target size of the final transcoded video file (700 MB). You can also specify how many files you want to transcode the DVD to. The advantage of this is that if you specify multiple files, each targeted at a specific file size, you will end up with video files that use a higher video bitrate, which increases the overall quality of your video images. The target file size option is disabled if you lock the video bitrate setting in the “Video” tab. transcoding, and appears as the “Start” button before you begin to transcode your video. Naturally, the “Quit” button exits AcidRip when you are finished transcoding video. Similarly, the right side of the AcidRip window is static, as well. It lists the titles on the DVD in the upper right, and lists a summary and progress bar of the current job in the lower right. In the middle section, “Audio,” you set the format and bitrate of the audio track for your transcoded video. MP3 audio, using mp3lame, at 128 kbps, is the default, but you can select from FAAC encoded audio, PCM (*.wav) audio, MP2 audio (via twolame), lavc encoded audio, or to just copy the audio track as is from the DVD. The bottom section, “Other stuff,” allows you to choose if you want to include subtitles with your transcoded video. When you first launch AcidRip, you will see something similar to the screen shot above. The window is divided into five tabs, where you can set the options for the transcoding of your DVD movie, The four buttons at the very bottom left of the screen are static throughout all the tabs. The “Queue” button adds titles from the DVD to a list of items to transcode. The “Compact” button allows you to switch between the compact view that appears when you start the transcoding and the window presenting the full view. The “Stop” button, stops the 34 Video: Part 8 AcidRip Under the “Video” tab, you make the settings for your transcoded video. At the top of the tab window, you select the video codec you wish to use. The default is lavc, but you can also select from Xvid, x264, vfw and qtvideo, as well as a couple of others. You can also select how many passes you want to make through the video. As we’ve mentioned before, there is a huge advantage to using two pass encoding, and the quality gain far outweighs the disadvantage of taking twice as long to transcode your video. In the “Options” field, you can set or select any mencoder command line options that you like. Refer to the mencoder man files for more information on how to use those command line options. that you want will make the other default to a proportional value. For my video transcoding, since I’m converting the video for playback on my Blackberry Storm, I want my video to be 480 pixels wide. Fortunately, these are also the default values for AcidRip. The next settings, “Pre filters” and “Post filters,” allow you to apply special filters for your transcoded video. The default values are shown in the screen shot. For what it’s worth, the “pp=de” setting is a mencoder command that deinterlaces the video before it is recorded to the video file. Under the “Preview” tab, you can check to see if you have selected the correct title from the DVD. Checking the “Embed” setting causes the selected DVD title to appear embedded in the AcidRip window, which is also the default setting. If you clear the check box, the preview will appear in a separate MPlayer playback window. Selecting the “View” button will also cause the DVD title selection to appear in a separate MPlayer playback window, regardless of the selection of any of the check box options. I found the “Flickbook” setting to not be very useful. On my computer, at lest, the images flicker by so fast that you can’t even tell what they are. If you’ve set a target file size, the resulting video bitrate will be shown in the bitrate entry, and you cannot change the setting. It merely becomes an “informative” entry, to let you know what video bitrate will be used during the transcoding. However, if you place check the “Lock Bits/Px” setting, as I have done here, you will have full control over the video bitrate, and the target file size entry changes to a state where it cannot be changed. For my video transcoding, I’ve opted to target a specific video bitrate, allowing the file size to fall where it may. The next section of the Video tab allows you to crop your video image, if you feel it is necessary. Be careful that your resulting video height and width are evenly divisible by 16. Otherwise, you may end up with a video file that may not play back properly. If you want to change the output size of your video, select the “Scale” check box. If you select the “Lock Aspect” setting, setting either the height or the width 35 Video: Part 8 AcidRip Under the “Queue” tab, you can examine the mencoder command line that is used to transcode the selected title(s) from the DVD. If you want to save these commands, or if you just want to take a look at the mencoder command line used (say, maybe you want to learn more about the mencoder command line), clcking on the “Export” button will allow you to save the output in the Queue tab to a file. The “Settings” tab allows you to select the options that dictate how AcidRip runs. You can specify the location of the Mencoder, MPlayer and lsdvd application files, as well as the location to use to store the cached files. Of the options presented, there are only a few that you are likely to find useful. I selected the “Autoload media” option, so that the DVD is automatically loaded when it is inserted into the computer’s DVD player. The default value is unchecked. The other three selected options are the default values for AcidRip, and I have left them unchanged. Selecting the “Revert” button will reset the settings to their default values. Once you have everything set up how you like it, select the “Start” button. The window displayed on the screen will change to one similar to the one above. This window will keep you updated on the progress and status of your video transcoding. The really nice thing about replacing the main window with this window during the video transcoding is that it makes it much harder to accidentally stop the transcoding process. To do so, you will have to specifically switch back to the main window (by pressing the “Full view” button), and then click on the “Stop” button. Summary AcidRip lives up to its billing as being able to transcode DVDs to video files with one click. For most people, the default values will be more than adequate. Of course, you can also tweak those values to your heart’s content. Plus, the more you understand about how mencoder works, the more you’ll be able to milk out of AcidRip. Basically, if MPlayer can play the DVD, then AcidRip can transcode that DVD to a video file. Initially, I tried AcidRip with my DVD copy of the latest Star Trek movie. I was beginning to think something wasn’t working properly with AcidRip, until I tried playing the DVD. In fact, Phoenix wouldn’t even mount the DVD when I placed it in the DVD player on two different computers. After further investigation, I discovered that even MPlayer couldn’t play the DVD, presumably due to the copy protection scheme used on the DVD. After choosing a different movie (Idiocrocy, from Mike Judge), everything worked as it should. Often overlooked, AcidRip deserves a prominent place in your video tool chest. 36 Alternate Alternate OS: OS: Icaros, Icaros, Part Part 4 4 by Darrel Johnston (djohnston) First things first. I have some corrections to add to the previous articles. In Part 1 I said, "Most who used Amiga computers in the 1970s and 1980s came to love the capabilities of the machines." According to the Amiga History site, "The Commodore Amiga was officially launched in September 1985 for £1,500." Hey, I was only off by a decade! I can remember where I was when President Kennedy was shot, but my memory sometimes fails me spectacularly in other ways. Had I done basic research, I would have caught that blatant error. Stuff happens. My apologies to nimrod7 on the Amigaworld forum, and to any others who caught that error. So, if you were running an Amiga in 1975, you were ten years ahead of your time! Next, in Part 1 I said, "binaries already compiled for AmigaOS will not run, even if they are compiled for the same family of CPU." According to HenryCase, also on the Amigaworld forum, (and the AROS EXEC forum), that is incorrect. As Henry states, "This simply isn't true, as can be seen with all the 68k Amiga software that runs on AROS 68k." In other words, much of the Amiga software written for the Motorola 680x0 CPUs will also run unmodified on the 68k version of AROS. This was also pointed out by Tzimisce on the AROSEXEC forum. In Part 2 I said, "The messaging system of AmigaOS's Exec library is very fast and flexible, based originally on Tripos." According to Wikipedia's AmigaOS article, "In AmigaOS 1.x, the AmigaDOS portion was based on TRIPOS, which is written in BCPL. Interfacing with it from other languages proved a difficult and errorprone task, and the port of TRIPOS was not very efficient. From AmigaOS 2.x onwards, AmigaDOS was rewritten in C and Assembler, retaining full 1.x BCPL program compatibility, and it incorporated parts of the third party AmigaDOS Resource Project[3], which had already written replacements for many of the BCPL utilities and interfaces." So, only AmigaOS version 1.x's version of DOS was based on TRIPOS. A better explanation, as pointed out by HenryCase, comes from http://www.thule.no/haynie/caos.html: "As most of you know, AmigaDOS was not the first choice for the toplevel OS/DOS on the Amiga computer. What we now call AmigaDOS was really the backup DOS, based on an already existing OS known as Tripos (developed at the University of Cambridge Computer Laboratory by the TRIPOS Research Group, and converted with amazing speed by Metacomco's Dr. Tim King and his band of programmers). When the original, intended, designedfortheAmiga DOS failed to materialize (in what would no doubt be an interesting story in itself), the Amiga was launched with AmigaDOS, and the rest is history, so to speak.... CAOS was always meant to be built on top of Exec (in much the same way that AmigaDOS is built on top of Exec)." HenryCase goes on to explain, "Essentially what happened is that Exec was written inhouse by Carl Sassenrath and the spec for the rest of the original OS (CAOS) was given out to an external team to code. This external team didn't deliver on time, so the code from Tripos was grafted onto Exec to make AmigaDOS. Exec is the only component (AFAIK) that is left from the original OS design. I still think it's a massive shame we never got CAOS." The subject of this article is installing JanusUAE to the Icaros desktop. As stated previously, UAE is an Amiga emulator, written to run Amiga programs on a nonAmiga, although there is a version of UAE written for the Amiga. (Go figure.) JanusUAE was written to run on AROS, and is currently at version 0.8. The AmigaForever's UAE installation defaults to 800x600 screen size, but is really too small to do any justice to Amiga's Workbench. Knowing that I wanted to run JanusUAE at a screen size of 1024x768, I chose to enlarge Icaros's screen size from 1024x768 to 1152x864. A simple edit of the grub.cfg file resulted in booting to an Icaros VESA desktop of the new size. Icaros automatically changed its Screenmode Preferences to the new screen size. First, I attached the AmigaForever CD to VirtualBox. After starting Icaros, I selected My Software > AmigaApps > SetupAmiBridge from the menu. This launches a set of scripts to install JanusUAE. 37 Alternate OS: Icaros, Part 4 800x600x4 resolution. (bottom center) 4 bits is only 16 colors, but the default resolution should be 16 bits, which is 256 colors. No problem. Using the ScreenMode button at the bottom of the screen, we'll change this. In the SetupAmiBridge window, the AmigaForever CD is listed as a source, and I chose it. After installation is complete, a new icon is added to the menu to launch JanusUAE. After launching, we see the preconfigured AmigaForever's UAE Workbench desktop in There are many graphics modes offered, including standard Amiga NTSC and PAL ones. We'll use the uaegfx driver with a resolution of 1024x768x32 for full color. After choosing, press the Save button. Clicking the AmigaForever button launches an IconX window which shows the files being copied. The files were copied so quickly, I only managed to get a screenshot of the last two copied. The scripts make a complicated task very simple. After installation, a window shows two steps needed to enable coherency mode. This is the same as "seamless" mode in VirtualBox. You can make JanusUAE share the Wanderer desktop with Icaros. 38 Alternate OS: Icaros, Part 4 The screen has reset, but we lost the program launcher bar at the bottom of the screen. (bottom right, previous page) We're running an emulator inside an Icaros window, so we'll just close the window and start JanusUAE again. All the drive icons are lined up nicely on the desktop, and we have our program launcher bar back again. The SetupAmiBridge scripts have set up UAE drives, (Ram Disk, Work and AmigaOS), as well as shared AROS drives. The bottom (active) window shows the contents of the AmigaOS:WBStartup drawer. Any commodities (memory resident programs) desired go here, and are loaded when Workbench starts. (bottom left) Running the DirectoryOpus program from the JanusUAE program launcher bar gives us a completely different desktop interface than Workbench. The first program button on the left is for AWeb, an older web browser. Pressing the button, we get the AmigaForever documentation by default. Trying to open Google's main page resulted in a meditation guru screen. You won't see that from AROS. This could be a result of running an emulator within an emulator, incorrect settings, or an incomplete setup between the Icaros host and the JanusUAE client. Whoops! Time to close JanusUAE and start again. I tried a couple of programs from my Amiga magazine CDs, and they both worked. I didn't attempt anything that is graphics intensive. It's time to close JanusUAE, and the proper way to do it is by pressing the last button on the right of the program launcher bar, (UAEConfig). Click the Quit UAE button to exit. 39 Alternate OS: Icaros, Part 4 Before closing this last article on Icaros, I'd like to mention a new enhanced version of AROS, AROS Broadway, for three reasons. First of all, it has a different program launcher called Quickstarter. It expands both vertically and horizontally to give quick access to selected applications. International Community PCLinuxOS Sites Netherlands Turkey Icaros does, indeed, have the same capabilities. It's just that AROS Broadway has implemented them "out of the box". Denmark Czechoslovakia Second, it implements a multi user system, using a setup tool called Login. Last, but not least, not only are desktop icons implemented, the broadwayguide icon launches a short video tutorial. (top center) Italy Poland 40 WindowMaker on PCLinuxOS: WindowMaker Internals, Part 1 by Patrick G Horneker (phorneker) This article discusses command line utilities that WindowMaker uses to perform its magic on your desktop. In order to further explain WindowMaker's capabilities, it is necessary to explain the internal workings of the window manager. This will also help when it comes time to explain how to create themes for WindowMaker. The actual programs that make up WindowMaker itself are where one would expect to find them, in /usr/bin. Obviously, wmaker is the program that starts up WindowMaker itself. Like any window manager such as metacity (for GNOME), kwm (for KDE), or FVWM (now in the PCLinuxOS repository), wmaker is the main control program for the display of windows, menus, icons, docks, and the overall user experience that WindowMaker provides. But there is more to WindowMaker than just wmaker. There are a number of supporting command line utilities and dock applications that are included with the WindowMaker package. startwindowmaker is a script that launches all components of WindowMaker first, then wmaker itself. When you select WindowMaker from the Session menu at the login screen, this is the script that gets executed when WindowMaker is launched after you login to PCLinuxOS. WindowMakerTerminal, (or wterm), is WindowMaker’s equivalent to KDE’s Konsole, or GNOME’s Gnome Terminal. wterm does not have the customization features available on Konsole or GNOME Terminal, but it does give you a command line interface to your PCLinuxOS system.. FTitleColor = "#eeeeee"; getstyle can be used to save WindowMaker’s state for the appearance of windows (called display attributes), a component that is part of WindowMaker themes. setstyle is used to change the appearance of windows using a text file (containing the display attributes, usually saved with the getstyle command.) Typically, we would call getstyle and redirect the output to a file to save the current set of display attributes, for example: MenuTextFont = "sans:pixelsize=12"; getstyle >pclinuxos.style I used the .style extension in this example so that anyone would know the contents of this file define a style that WindowMaker uses. Also, this is the official extension used by the developers of WindowMaker for their set of styles included in the default installation. For PCLinuxOS, these files are stored in /usr/share/WindowMaker/Styles and in /usr/share/WindowMaker/Themes. The following is the default style as supplied with the PCLinuxOS implementation of WindowMaker. (lines spaced out for clarity) { LargeDisplayFont = "sans:pixelsize=80"; HighlightColor = "#5b67b2"; MenuTextExtendSpace = "1"; MenuTitleExtendSpace = "1"; UTitleBack = (mdgradient, "#e9eae9", "#e0e1e0", "#dbdcdb"); IconTitleFont = "sans:pixelsize=10"; PTitleBack = (mdgradient, "#000000", "#8c8c8c", "#aaaaaa"); WindowTitleFont = "sans:bold:pixelsize=10"; UTitleColor = "#000000"; MenuDisabledColor = "#a4a4a4"; ClipTitleFont = "sans:bold:pixelsize=10"; MenuStyle = flat; MenuTextBack = (solid, "#e6e7e6"); PTitleColor = "#000000"; IconBack = (mdgradient, blue, "#bfbfbf", "#e6e7e6"); MenuTitleBack = (mdgradient, "#5772b4", "#415faa", "#2b4da0"); DisplayFont = "sans:pixelsize=10"; 41 WindowMaker on PCLinuxOS: WindowMaker Internals, Part 1 FTitleBack = (mvgradient, "#5772b4", "#415faa", "#2b4da0"); WindowTitleExtendSpace = "1"; TitleJustify = right; CClipTitleColor = "#a4a4a4"; The current version of WindowMaker has been 0.92 since 2008. Unfortunately, wkdemenu.pl implements the user menu in a format that is compatible with versions earlier than 0.90. IconTitleColor = "#ffffff"; While WindowMaker can use menus in the older format, converting the generated menu to the new format using wmoldmenu2new will prevent PCLinuxOS from updating the menu when software is added to or removed from the system using Synaptic. You may use wmoldmenu2new if you wish to manually edit the WindowMaker system menu when you add or remove software with Synaptic. This utility is used by the WindowMaker Configuration Utility and by WindowMaker Preferences (Prefs.app). MenuTitleColor = "#eeeeee"; wmCalClock is a 64x64 pixel application that displays the date and time in the WindowMaker dock. It is located directly below the Dock icon. This application starts when you launch WindowMaker. ResizebarBack = (solid, "#8c8c8c"); MenuTextColor = "#000000"; ClipTitleColor = "#000000"; IconTitleBack = "#2b4da0"; HighlightTextColor = "#ffffff"; MenuTitleFont = "sans:bold:pixelsize=10"; } script itself has not been updated since September 2001!!! wkdemenu.pl is a Perl script that reads in the current menu configuration from the KDE desktop. The PCLinuxOS implementation of WindowMaker uses this script to get a list of applications to create the user menu. It accomplishes this by setting up an external menu which is called to retrieve the listing of applications available in the KDE installation. Then, any additional applications it finds will be inserted into separate menu entries. Warning: The wmagnify is a WindowMaker application that magnifies a small portion of the display where the mouse pointer is at. This is an accessibility tool provided with WindowMaker. wmaker.inst is executed when WindowMaker is run for the first time. This initializes the GNUStep/WindowMaker directory in your home directory where your personal preferences are stored (as well as your custom backgrounds and themes). msetbg is a command line utility that sets the background on your current workspace. Of course, you will need to supply various options with this utility, depending upon the type of background you wish to set. wmsetbg is typically called with a set of common options. a or maxscale scales the specified image preserving its aspect ratio. This could result in part of the background color showing where the image does not cover the screen. b or backcolor sets the specified color and if an image or another color is used, the color becomes part of a texture implemented with the background. e or center centers the image specified in the command line. t or tile tiles the image specified in the command line. Note: e and t should not be combined. It really does not make much sense. s or scale scales the specified image. This can be combined with either e or t. d or dither dithers colors. At least two colors must be specified with this option. w or workspace selects which workspace to change the background. The t, e, s and a options require a filename for the image you want to use as a background. The b and d options require that at least one color be specified in either a UNIX recognized color name (which is the same as the color names used within HTML tags, and on CSS stylesheets), the “#RRGGBB” format (quotes included here), or “rgb:RR/GG/BB” (quotes included here also) where RR, GG, and BB are hexadecimal values. 42 WindowMaker on PCLinuxOS: WindowMaker Internals, Part 1 For example, wmsetbg b “#7f7f7f” or wmsetbg b “grey50” will set a 50 percent grey background in the current workspace. Likewise, wmsetbg e s mybackground.jpg will fill the background with whatever picture is in mybackground.jpg. There are other command line utilities provided with the PCLinuxOS implementation. These are typically called from applications written specifically for WindowMaker, and are not directly called from a command line. Some of these applications are downloadable from Synaptic, while others are available from http://www.dockapps.org. Typically, these applications have names that begin with “wm” (for WindowMaker), and you can find them by searching “windowmaker” from within Synaptic. The getstyle and setstyle commands use a text file containing display attributes, or properties that are used by WindowMaker to display windows, icons, menus, the Dock and Clip, and the background of each Workspace on your desktop. Notice that the overall text file generated by the getstyle command is in a format similar to a CSS stylesheet or a fragment of code in a language such as C, C++, Java or Python. This format is called a Property List in WindowMaker terms. Property Lists are one of the core components of WindowMaker itself, and the developers of WindowMaker created a separate library and API package for that purpose (called libPropList, and that package is available in the PCLinuxOS repositories). Though it is not required for WindowMaker itself, you will need the libWindowMakerdevel, libPropList and libPropListdevel packages if you wish to develop applications for WindowMaker with PCLinuxOS. This display attributes file is an example of a Property List used to configure your WindowMaker desktop. Each attribute has at least one parameter which must be set. Color parameters are notated as “#RRGGBB”, “rgb:RR/GG/BB” or a named color as described for the wmsetbg command. Font parameters are notated as “name:attribute:pixelsize=size” where name is the name of the font, and size is the font size in pixels. Quotes are included with the parameter so be sure you include them. sans means the generic sansserif font, which is the default font for the PCLinuxOS implementation, and it is used if WindowMaker cannot find the font you request. The font size is expressed in pixels rather than points. This is because computer displays are measured in pixels on the screen rather than points on the printed page. attribute is optional, and does not need to be included if you are using the normal variant of the font. If you wish to use a bold font, for example, a bold sansserif font, you would notate the font as “name:bold:pixelsize=size”. For an italic font, you would notate the font as “name:italic:pixelsize=size”. You can also give WindowMaker a choice of fonts to use. For name, use a comma separated list of fonts that WindowMaker can use in order from first choice to an “if all else fails” choice. If you have ever programmed in a functional language such as LISP or SCHEME, you will notice that the parameters in a Property List are either constant, quoted values, or a list of parameters enclosed within parentheses. This is because some of the display attributes in the generated text file require multiple parameters to be set at once. Fortunately, these parameters are also set when you use either the WindowMaker Configuration Manager (wmakerconf) or the WindowMaker Preferences utility (Prefs.app). Does your computer run slow? Are you tired of all the "Blue Screens of Death" computer crashes? Are viruses, adware, malware & spyware slowing you down? Get your PC back to good health TODAY! Get Download your copy today! FREE! 43 FOSSCOMM FOSSCOMM 2011: 2011: Patras, Patras, Greece Greece by Efstathios Iosifidis (diamond_gr) areas of FOSS. FOSSCOMM is an opportunity for everyone to present their work. Last month, on May 7th and 8th, the annual conference of FOSS communities and projects, called FOSSCOMM, was held in Patras, Greece. FOSSCOMM 2011 was organized by the Patras Linux User Group (PLUG) and the Computer Engineering & Informatics Department (Laboratory of Computing/Computer Center), University of Patras. Most of the visitors were satisfied with the whole organization, although there were some technical issues due to the electricity blackout on the morning of the second day. There were 74 presentations, and some of the speakers were from abroad. There were 662 electronic registrations, but only 453 visitors could make it. The Enlightenment, Gnome, Fedora and OpenSUSE communities were present with booths full of people, happy to inform visitors about their projects. Also a FOSS blog writer was there with a booth, and they distributed PCLinuxOS CDs with KDE, Gnome and E17. Since this is a FOSS conference (meaning that most of the visitors know their interest), technical presentations were the ones most attended. There was lots of information about computer systems’ security and development, and there is a lot of serious development going on in Greece in many But what is a FOSS conference if the participants and the visitors don't have a great deal of time? The openSUSE team decided to throw a small release for the new OpenSUNE 11.4. It is not a typo, someone made a mistake on the cake. But where is the fun if mistakes like that don’t happen? Some guys from chanialug and osarena decided to join the party. Some PCLinuxOS Live CDs were made available to conference attendees. An openSUSE team member with the misspelled cake. For more information, you can visit: Web page: http://patras.fosscomm.gr/ Presentations: http://patras.fosscomm.gr/presentations/ A sampling of some of the freebies, a.k.a. "swag," given out by the Firefox folks. Videos of presentations: http://blip.tv/fosscomm2011 44 FOSSCOMM 2011: Patras, Greece Check out some of the pictures from the conference, below. The conference hall. The RedHat “ambassadors.” The Fedora “ambassadors.” The next event in Greece is the FOSS conference, from May 20th to May 22nd. For more information (in Greek), visit http://conferences.ellak.gr/2011/. The Rio Antirio Bridge at night, near the University of Patras. Some of the conference attendees give their attention to one of the many presentations. A group photo of the conference attendees and organizers. Looking for an old article? Can't find what you want? Try the PCLinuxOS Magazine's searchable index! 45 Photo Photo Viewers Viewers Galore, Galore, Part Part 2 2 by Meemaw Let’s continue our look at programs that are mainly photo viewers. eog Eye of Gnome According to Synaptic, “Eye of Gnome is meant to be a fast and functional image viewer as well as an image cataloging program.” You can view your photos, see the camera settings information (exif) and even send them by email with the help of the extra plugins and a little configuration. bottom of your window by clicking View > Image Collection. In addition, you can click View > Slideshow to play your slide show. Blue Marine From the blueMarine web site: “An open source application for the digital photo workflow, the blueMarine project will provide you an allinone tool for managing your photos, from the shoot up to the archiving and beyond. blueMarine is an expandable, open platform and includes specific support for different photographers communities, as well as the latest technologies.” Upon first opening of blueMarine, the program will guide you through some preliminary operations: 2. Allocate memory how much memory you want it to access and, 3. Reopen will then close down and restart the program. When it restarts, you will see a message on the startup screen that this is a beta version. You can close that screen using the x at the bottom of the message. The you will see the directory tree on the left. Navigating to the directory you want and clicking on Tools > Build Thumbnail will result in the thumbnails being generated. (next page, top left) The exif information is visible if you View the Sidepane, and your collection appears across the 1. It will designate its workspace /home/you/Pictures/bluemarine/MyPhotos.bmw creating a hidden file for it’s own use, There seem to be several things you can use; the toolbar at the top has (L to R) File Explorer, Calendar Explorer, Catalog Explorer, Gallery Explorer, and Trip Explorer. The star allows you to give your photos a rating from 1 to 5, the checkmark allows you to mark a photo as a favorite, and the X deletes it from the workspace/computer. You can toggle back & forth between the thumbnail view and single photo view using the icons at the right of the toolbar. 46 Photo Viewers Galore, Part 2 The filmstrip icon turns the filmstrip at the bottom on and off. The globe at right is the map explorer, which gives you a choice of two NASA programs (WorldWind and Blue Marble) plus OpenStreetMap to view. The NASA programs seem to display really slow. Actually, I couldn’t get either one to display at all (using e17 in VirtualBox). picture. You simply adjust the numbers or the arrow keys to designate the x and y coordinates of the picture you want. The white lines will show you where your borders will be. When you get the lines where you want them, simply click on “Crop.” If you change your mind instead, you can click on “Cancel.” To me, blueMarine is kind of hard to use, but maybe it’s just that it wasn’t working well for me and I couldn’t seem to do what I wanted with it. It wouldn’t work on my home computers at all. Honestly, I think that there is too much extra stuff for just a photo viewer, and they should have spent more time on the viewer part to make it work better. viewnior This is a very simple, easytouse viewer. You simply open the photo you want to look at. When you choose View > Properties, you get a popup window with a few of the statistics of the photo; File Location, Name, Type, Size (of the file), Width and Height. Top thumbnails; Center Blue Marble map; Bottom toolbar Unlike some of the simple viewers we have looked at, viewnoir has a crop feature. When you choose Crop Image, you get a smaller window with the dimensions of your kuikshow It is a viewer which looks a lot like Konqueror. When you open it, you see a file managerlike window where you can open a folder or image. I have found that it will do a few simple edits, such as brightness and contrast correction. It will also flip and rotate photos, and can also do a slide show. 47 Photo Viewers Galore, Part 2 From the configuration window, you will find a list of keystrokes you can use to do some simple editing: Simply doubleclick on the file you want to view and it will open in another window. There is also a rightclick menu of the same thing if you would rather use your mouse: You can start the slideshow from File > Start Slideshow. It's easier than E=mc2 It's elemental It's light years ahead It's a wise choice It's Radically Simple It's ... Next month we’ll start looking at viewers that have even more features. 48 ms_meme's ms_meme's Nook: Nook: Oh Oh Give Give Me Me A A Home Home Oh give me a home where the blue bull doth roam And users in the Sandbox do play Where files don't get lost and there is no cost On my desktop a beautiful display PCLOS is my home To Texstar my thanks I bestow Download it now I'll show you how Never again will your 'puter be slow Oh come on home never again do roam To PCLOS it's the best It's the top of the pack you'll always come back After you've tried all the rest PCLOS is your home Give thanks to Texstar for the deal Don now your specs write out those checks And see how good you will feel MP3 OGG 49 Firefox Firefox Add-ons: Add-ons: Image Image Zoom Zoom by Paul Arnote (parnote) image will be enlarged. Select less than 100%, the image will be shrunk down. How many times have you been cruising around on web sites and come across an image that is displayed way smaller than it should be, displayed so small that you can barely tell what it is? Or how many times have you looked at an image in your web browser and wished that you could zoom in on some detail in that image, without having to download the image? Or how many times have you received an image in your email that was too large to be displayed in the available window space? As simple as it is, Image Zoom is quite customizable. Customizing Image Zoom First, open up your Firefox Addons box or page, scroll down to “Image Zoom” and select the “Preferences” button. Thanks to Image Zoom, by Jason Adams, you can enlarge or shrink images right there in your Firefox browser window. It also works equally well with Thunderbird and SeaMonkey. Released under the GNU GPL v2.0 license, Image Zoom has been around since July, 2004, with the release of Image Zoom 0.1.2 for Firefox 0.9. Since then, there have been 18 subsequent release updates, and it is currently at version 0.4.6, updated most recently to work with Firefox 4.x and beyond. How it works Image Zoom is actually one of those Firefox Addons that is very simple. Right click on an image, and select the level of magnification that you want to apply to that image. Select more than 100%, and the displayed above are the default values. Here, you can change mouse button assignments, and select to use the scroll button on a mouse to zoom images (by selecting the check box). Under the General tab, you can specify how Image Zoom behaves on your computer. The values Under the Zoom Context Menu tab, you can select where menu items appear – either in the top level menu, or in the submenu. Simply place a check next to the items you want displayed. Checking any of the items in the first menu list (left) places those items in the top level context menu, while checking the items in the second menu list (right) places those selected items in the submenu. 50 Firefox Addons: Image Zoom particular image in an image editor. It’s small (78 KB) and unobtrusive, quietly waiting in the wings for whenever you need it. Want Want To To Help? Help? Would you like to help with the PCLinuxOS Magazine? Opportunities abound. So get involved! You can write articles, help edit articles, serve as a "technical advisor" to insure articles are correct, create artwork, or help with the magazine's layout. Join us on our Google Group mailing list. Similar to the Zoom tab, the Rotate Context Menu tab allows you to specify if the rotate menu items appear in the top level menu (left menu list) or in the submenu (right menu list). The screen shots above show how the Image Zoom menu items appear in the context menu of my Firefox 4.0.1 web browser. Summary Jason Adams asks for a $2 (U.S.) donation if you find Image Zoom to be useful to you. In my estimation, it’s worth that and more. In fact, Image Zoom is one of the first Firefox Addons that I install whenever I do a new installation on any computer, and I’ve used it since it first appeared. It has saved me lots of time over the years, eliminating my having to download the image and then enlarge that 51 Xbindkeys: Stopping, Editing & Restarting With wbar by Daniel MeißWilhelm (Leiche) What does this command do? killall xbindkeys stops xbindkeys. Now your shortcuts will be gone. When you read the articles Get Slick With xbindkeys, and Wbar: A Mac OSX Like Quick Launch Bar, you can get some tips about how you can use these two excellent programs in harmony. medit $HOME/.xbindkeysrc opens the hidden config file xbindkeysrc in your home directory. I use xbindkeys now for all my shortcuts keys. I like to click only two keys to open Clementine, set my sleep timer to shutdown my notebook, or start Screenie to take a screen shot of my desktop. As well as medit, you can use kwrite, gedit or whatever your editor of choice is. && xbindkeys will start xbindkeys, after we have stored and closed our editor. One thing is, if you add a new shortcut, you must kill xbindkeys, and after you add your shortcut, restart xbindkeys in order to use the new shortcut. Last, we need an icon. Without an icon, wbar will not display our new starter. Here comes wbar, which will help us to do this. I use /usr/share/icons/gnome/48x48/apps/gnom esettingskeybindings.png The new wbar version 2.1.1 comes included with the wbar config, and the icon looks like this: Clicking on it, you get a new window (top image, next column). To add a new icon starter, click on . A new window, like that below (second image, next colum), appears: Type in the Title field the name of your new icon starter, such as the sample Tastenkürzel. The command could be something like this: killall xbindkeys | medit $HOME/.xbindkeysrc && xbindkeys Save it, and click on reload to display the new icon starter. 52 Xbindkeys: Stopping, Editing & Restarting With wbar Screenshot Screenshot Showcase Showcase If you click on this icon, xbindkeys will stop, and your specified editor will open the xbindkeysrc config file. If you create a new shortcut, and close your editor, xbindkeys will work fine again, with a new key binding. The only problem is that the command on the main window of wbar will display the wrong command. I don’t know why this happens, but it works. Enjoy the new wbar. Posted by Archie, May 25, 2011, running KDE 4. Come Join Us! 53 Computer Computer Languages Languages A A to to Z: Z: Watfiv Watfiv by Gary L. Ratliff, Sr. (eronstuc) If you make the same mistake as I did and try to say this as “what five,” then you are apt to be misled as to the nature of this language. However, if the IV is taken correctly to be roman numerals, then you get the correct idea that this is a FORTRAN IV compiler from the University of Waterloo. This is the same firm that created the language suite for the SuperPET computer system from Commodore. I mentioned in my coverage of FORTRAN in an earlier article in this series that FORTRAN was my initial language, and I took a course in FORTRAN IV at Delta State University in 1970. The feature which made this system unique was the extensive debugging features this version offered. Watfiv descended from the Watfor family of languages. The University of Waterloo also developed a COBOL system called Watbol. A review of the language systems in Wikipedia points out that the there was a major difference in the programming styles of businesses developing FORTRAN applications, and students developing code for computer science course assignments. The early FORTRAN implementations required a three step process of compile, link, and execute. The systems developed from Waterloo combined this all into one operation, which was more useful for students who were more apt to develop code with errors. The University of Waterloo developed systems for the IBM 260, and later IBM 370, as well as the PDP 11 and other computer operating systems. The first version of Watfiv began to be used in 1968. Various additions to the language were added. A system of structured programming languages was added, and the series had this feature noted by being called Watfivs, Watfors, and Watfor11s, which was for the PDP11 version of the system. The set of compilers was widely adapted by many universities in the United States and Canada. The University sold several hundred thousand of these implementations. It has been noted that computer courses in Watfiv were still being taught at the University of Mississippi as late as 1995. As I mentioned in the articles on FORTRAN, the language was set up by punching lines of code into an 80 column Hollerith card. The set which the student presented was combined with a deck of control cards for the computer system upon which it was intended to be run, and this was sent to the computer. Some time later, the printout of the run – or the printout of the garbage generated by an incorrectly entered program – was presented to the student. That the Waterloo languages could greatly simplify this process accounts for its popularity in a teaching environment. If you desire to learn the details of the Watfiv language, along with all the details involved in creating a set of job control cards, there is a file which may be downloaded called: watfiv.tgz, which can be easily expanded into a manual for the language in pdf format. In addition, the file contains two IBM JCL tools and a tape image. The above shows the first part of the table of contents for the user manual. At this time, I should apologize for taking so long to get on with the series. However, my wife passed away in the early part of 2010. Then my older son (Gary II) was shot and disabled at the house, leaving me to take care of him for several months. I got to the point where I lacked the time and the desire to continue writing. However, in February he received a clean bill of health, about as clean as can be expected for one who has a metal tube running through his leg. Next time, we will be covering the XML markup language. 54 Disclaimer 1. All the contents of The PCLinuxOS Magazine are only for general information and/or use. Such contents do not constitute advice and should not be relied upon in making (or refraining from making) any decision. Any specific advice or replies to queries in any part of the magazine is/are the person opinion of such experts/consultants/persons and are not subscribed to by The PCLinuxOS Magazine. 2. Your Community Projects Forum The information in The PCLinuxOS Magazine is provided on an "AS IS" basis, and all warranties, expressed or implied of any kind, regarding any matter pertaining to any information, advice or replies are disclaimed and excluded. 3. A magazine just isn't a magazine without articles to fill the pages. The PCLinuxOS Magazine and its associates shall not be liable, at any time, for damages (including, but not limited to, without limitation, damages of any kind) arising in contract, rot or otherwise, from the use of or inability to use the magazine, or any of its contents, or from any action taken (or refrained from being taken) as a result of using the magazine or any such contents or for any failure of performance, error, omission, interruption, deletion, defect, delay in operation or transmission, computer virus, communications line failure, theft or destruction or unauthorized access to, alteration of, or use of information contained on the magazine. 4. If you have article ideas, or if you would like to contribute articles to the PCLinuxOS Magazine, send an email to: [email protected] No representations, warranties or guarantees whatsoever are made as to the accuracy, adequacy, reliability, completeness, suitability, or applicability of the information to a particular situation. 5. Certain links on the magazine lead to resources located on servers maintained by third parties over whom The PCLinuxOS Magazine has no control or connection, business or otherwise. These sites are external to The PCLinuxOS Magazine and by visiting these, you are doing so of your own accord and assume all responsibility and liability for such action. We are interested in general articles about Linux, and (of course), articles specific to PCLinuxOS. Material Submitted by Users A majority of sections in the magazine contain materials submitted by users. The PCLinuxOS Magazine accepts no responsibility for the content, accuracy, conformity to applicable laws of such material. Entire Agreement These terms constitute the entire agreement between the parties with respect to the subject matter hereof and supersedes and replaces all prior or contemporaneous understandings or agreements, written or oral, regarding such subject matter. 55 More More Screenshot Screenshot Showcase Showcase Top left: Posted by jcolyng, May 28, 2011, running KDE4. Top right: Posted by T6, May 11, 2011, running KDE4. Bottom left: Posted by djohnston, May 7, 2011, running LXDE. Bottom right: Posted by coffeetime, May 24, 2011, running e17. 56