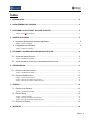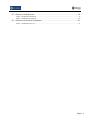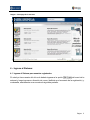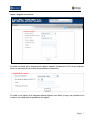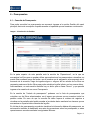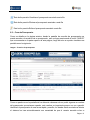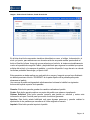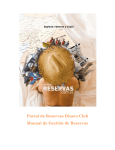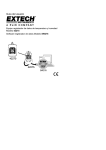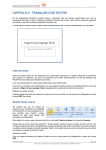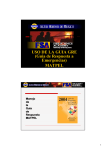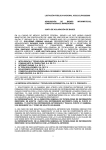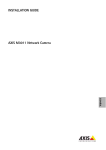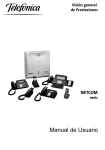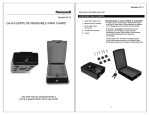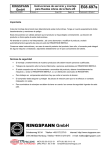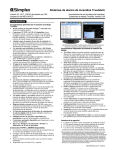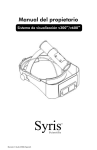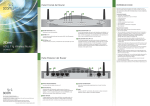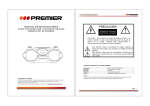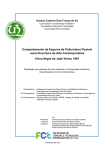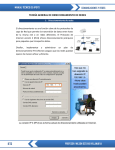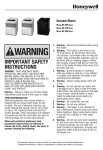Download Rubik Solutions - Lopez
Transcript
MANUAL DE USUARIO UTILIZACIÓN DE LA EXTRANET Utilice ésta Guía para conocer los procedimientos básicos de uso de la Extranet. En caso de que tenga alguna duda consulte las Instrucciones de Operación disponibles en nuestro sitio o contáctenos a través Servicio de Atención al Cliente a través del teléfono: (+54) 341 4618000 o a través de nuestro correo electrónico: [email protected] Índice 1 - INTRODUCCIÓN .................................................................................................................................. 4 2 - VISIÓN GENERAL DEL PROCESO ..................................................................................................... 4 3 - ACCEDIENDO A LA EXTRANET DE LOPEZ FORCINITTI .................................................................. 4 Imagen - home page de la extranet:............................................................................................................................................5 4 – INGRESO AL SISTEMA : .................................................................................................................... 5 4.1 Ingreso al Sistema para usuarios registrados: 5 Imagen – Ingreso a la extranet: ...................................................................................................................................................6 4.2 Registrarse en la Extranet: 6 Imagen – Registro en la extranet:................................................................................................................................................7 5 - UTILIZANDO LAS FUNCIONES DISPONIBLES EN EL SITIO ............................................................. 8 5.1 – VISUALIZACIÓN DE OFERTAS ................................................................................................8 Imagen – Visualización de Ofertas ..............................................................................................................................................9 5.2 – VISUALIZACIÓN DEL CATÁLOGO Y NOVEDADES DE PRODUCTOS ...........................................10 6 – PRESUPUESTOS.............................................................................................................................. 11 6.1 – CONSULTA DE PRESUPUESTO. ...........................................................................................11 Imagen – Visualización de Pedidos ...........................................................................................................................................11 6.2 – CREAR DE PRESUPUESTO..................................................................................................12 Imagen – Creacion de presupuesto...........................................................................................................................................12 Imagen – Seleccion de Producto, filtros en blanco ...................................................................................................................13 Imagen – Seleccion de Producto, listado de articulos ..............................................................................................................14 7 – PEDIDOS........................................................................................................................................... 15 7.1 – CONSULTA DE PEDIDOS.....................................................................................................15 Imagen – Visualización de Pedidos ...........................................................................................................................................15 7.2 – CREAR PEDIDO. ................................................................................................................16 Imagen – Creacion de pedido....................................................................................................................................................16 Imagen – Seleccion de Producto, filtros en blanco ...................................................................................................................17 Imagen – Seleccion de Producto, listado de articulos ..............................................................................................................18 7.3 – RECHAZO DE PEDIDO ........................................................................................................19 8 – REPORTES ....................................................................................................................................... 19 Página 2 8.1 – CONSULTA DE DESPACHOS................................................................................................19 Imagen – Visualización de Despachos......................................................................................................................................19 Imagen – Visualización de Despachos......................................................................................................................................20 8.1 – CONSULTA DE CUENTAS CORRIENTES ................................................................................21 Imagen – Visualización de Cta. Cte...........................................................................................................................................21 Página 3 1 - Introducción La Extranet de Lopez Forcinitti ofrece tecnología de información en comercio electrónico para usted y su empresa pueda negociar con eficiencia y seguridad en internet. A través de la Extranet su empresa estará apta para realizar Pedidos y Presupuestos, Consultar Ofertas, Estados de Pedidos, Cuenta Corrientes y demás servicios disponibles . 2 - Visión General del Proceso Es un servicio para CLIENTES y potenciales CLIENTES de Lopez Forcinitti que le permitirá realizar consultas y transacciones comerciales a través de Internet. Sus principales características son: ü Su utilización es muy “fácil”, y no requiere altos conocimientos de PC, ya que puede ser manejado de forma intuitiva ü Es seguro, ya que es permanente nuestra preocupación por conservar la seguridad en nuestro sitio, pensando en nuestros clientes y su necesidad de mantener privacidad en la información de sus transacciones. ü No tiene costo alguno. ü Está disponible los 365 días del año, las 24 horas, desde cualquier lugar con acceso a Internet. 3 - Accediendo a la Extranet de Lopez Forcinitti La extranet puede ser facilmente accedida a traves de un navegador de Internet, debe ingresar al Sistema mediante la siguiente direccion: F http://www.lopezforciniti.com.ar/ Abra el navegador de Internet (Microsoft Internet Explorer 6.0 o superior) y en el campo “Dirección”, digite la dirección correspondiente: Página 4 Imagen - home page de la extranet: 4 – Ingreso al Sistema : 4.1 Ingreso al Sistema para usuarios registrados: del menú de la Si usted ya tiene usuario del sitio solo deberá ingresar a la opción extranet y luego ingresar su dirección de correo (definida en el momen to de la registración) y contraseña, exactamente como muestra la siguiente pantalla: Página 5 Imagen – Ingreso a la extranet: Adicionalmente en esta pantalla se permite solicitar el reenvió de la contraseña si usted la extravió y también se permite ingresar a la pantalla de registro de usuarios como detalla el punto 4.2 de este manual. 4.2 Registrarse en la Extranet: Si usted todavía no tiene usuario registrado, deberá ingresar la opción del menú de la extranet y como muestra la siguiente pantalla ingresar los datos correspondientes: Página 6 Imagen – Registro en la extranet: Si usted es cliente de la empresa solo deberá ingresar únicamente el Cuit de su empresa, junto con una dirección de correo donde podamos contactarlo. Si Usted no es cliente de la empresa deberá ingresar otros datos y luego nos pondremos en contacto con usted para la aprobación del registro. Página 7 5 - Utilizando las funciones disponibles en el sitio 5.1 – Visualización de Ofertas Accediendo a la Extranet y sin necesidad de realizar de ingreso de su usuario / password podrá visualizar las ofertas destacadas disponibles en la extranet y además toda la información del producto publicado. Página 8 Imagen – Visualización de Ofertas Además, ingresando en la opción de Productos - OFERTAS, podrá ingresar a nuestro catálogo completo de OFERTAS (aquí se listan únicamente los productos en oferta): Página 9 5.2 – Visualización del Catálogo y Novedades de Productos Accediendo a la Extranet con el usuario provisto por Lopez-Forciniti, usted podrá ingresar al CATÁLOGO DE PRODUCTOS actualizado al día: Como así también a las últimas NOVEDADES en nuestra empresa: Página 10 6 – Presupuestos. 6.1 – Consulta de Presupuesto. Para poder consultar los presupuestos es necesario ingresar a la opción Gestión del menú principal, dentro de esa opción se podrá acceder a la pantalla que se muestra a continuación. Imagen – Visualización de Pedidos En la parte superior de esta pantalla esta la sección de “Operaciones”, en la que se encuentran los filtros que se pueden utilizar para seleccionar los presupuestos a visualizar, se puede filtrar mediante rango de fecha o por el nombre que le asignamos al presupuesto en el momento de la creación, luego de ingresar alguno o ninguno de los valores de los filtros es necesario presionar el botón filtrar para poder actualizar la grilla inferior con los nuevos datos, Adicionalmente, en esta sección también hay un botón que se llama “Nuevo” y que permite ingresar a la creación de un nuevo Presupuesto. En la sección de “Listado de presupuesto” podemos ver la lista de presupuestos que coinciden con los filtros seleccionados, en el ingreso por primera vez se muestran todos los pedidos existe. En caso de que la consulta de datos supere el máximo de registros a visualizar en la pantalla usted podrá acceder a los demás datos mediante los números que se encuentran en la parte inferior derecha de la grilla. En la lista de los presupuestos se podrían visualizar la información básica del presupuesto, en esta sección también se habilitarán una serie de operaciones sobre los presupuesto, a estas operaciones se acceden mediante los siguientes Botones. Página 11 Este botón permite Visualizar el presupuesto asociado a esta fila Este botón permite Eliminar el presupuesto asociado a esta fila Este botón permite Editar el presupuesto asociado a esta fila 6.2 – Crear de Presupuesto. Como se detalla en la página anterior, desde la pantalla de consulta de presupuestos se puede acceder a la creación de un presupuesto, esto se logra presionando el botón “NUEVO” que se encuentra en la parte superior de esta página, luego de esto va a poder visualizar una pantalla como la siguiente: Imagen – Creacion de presupuesto Como se puede ver en la pantalla de los datos de cabecera solo se podrá ingresar en nombre del presupuesto que estamos creando, este nombre es importante porque nos va a permitir identificar el presupuesto de una forma rápida y sencilla, los demás datos asociados al cliente el sistema los trae automáticamente son necesidad de que el usuario necesite volve r a Página 12 cargarlos. Luego de esto se deben seleccionar los artículos que queremos incluir en el presupuesto, esto se logra presionando el botón “Agregar nuevo Artículo”, que se encuentra debajo de la sección “Cabecera”, cuando se presiona dicho botón se va a acceder a una pantalla como la siguiente: Imagen – Seleccion de Producto, filtros en blanco En esta pantalla se podrá visualizar una primer sección de operaciones en la cual se encuentran los filtros disponibles para que seleccionemos en forma rápida l os artículos, los podemos seleccionar por la descripción o parte del descripción del artículo, por el código alfanumérico del articulo o mediante el rubro del mismo. Una vez seleccionados 1 o varios filtros presionando el botón buscar se podrá visualizar debajo de esta sección la lista de artículos que coinciden con los filtros seleccionados, como muestra la siguiente pantalla. Página 13 Imagen – Seleccion de Producto, listado de articulos En la lista de artículos se pueden visualizar datos básicos como, el có digo, la descripción, el stock y el precio, para seleccionar uno de estos artículos se puede realizar presionando el botón al final de la línea. Luego de que se seleccione el artículo, el sistema automáticamente vuelve a la pantalla de carga de presupuesto y deja habilitado para ingresar la cantidad que quiere solicitar del artículo y los campos de pedidos y posición del pedido. Luego de esto se calcula las fechas probables de entrega y el precio total. Esta operatoria se debe realizar por cada artículo a cargar y luego de que se haya finalizado se deberá presionar el botón “GUARDAR” de la parte superior de la pantalla para poder almacenar el pedido. Una vez que el pedido está guardado efectivamente el sistema le habilita los siguientes botones en la parte superior de la pantalla. Copiar : Este botón permite hacer una copia del presupuesto que estamos visualizando Convertir : Este botón permite convertir en pedido el presupuesto que estamos visualizando Imprimir : Este botón permite imprimir el presupuesto que estamos visualizando. Página 14 7 – Pedidos. 7.1 – Consulta de Pedidos. Para poder consultar los Pedidos es necesario ingresar a la opción Gestión del menú principal, dentro de esa opción se podrá acceder a la pantalla que se muestra a continuación. Imagen – Visualización de Pedidos En la parte superior de esta pantalla esta la sección de “Operaciones”, en la que se encuentran los filtros que se pueden utilizar para seleccionar los Pedidos a visualizar, se puede filtrar mediante rango de fecha o por el nombre que le asignamos al Pedido en el momento de la creación, luego de ingresar alguno o ninguno de los valores de los filtros es necesario presionar el botón filtrar para poder actualizar la grilla inferior con los nuevos datos, En caso de que la consulta de datos supere el máximo de registros a visualizar en la pantalla usted podrá acceder a los demás datos mediante los números que se encuentran en la parte inferior derecha de la grilla. Adicionalmente a esto en esta sección también hay un botó n que se llama “Nuevo” y que permite ingresar a la creación de un nuevo Pedido. En la sección de “Listado de Pedido” podemos ver la lista de Pedidos que coinciden con los filtros seleccionados, en el ingreso por primera vez se muestran todos los pedidos e xiste. En la lista de los Pedidos se podrían visualizar la información básica del Pedido, en este caso la visualización del precio tiene que estar habilitada, en esta sección también se habilitarán una serie de operaciones sobre los Pedido, a estas operaciones se acceden mediante los siguientes Botones. Página 15 Este botón permite Visualizar el Pedido asociado a esta fila. Este botón permite Eliminar el Pedido asociado a esta fila. Este botón permite Editar el Pedido asociado a esta fila. Este botón permite que las personas autorizadas para esta acción puedan realizar la aprobación del pedido. Este botón permite que las personas autorizadas para esta acción puedan realizar el rechazo del pedido. 7.2 – Crear Pedido. Como se detalla en la página anterior, desde la pantalla de consulta de Pedidos se puede acceder a la creación de un Pedido, esto se logra presionando el botón “NUEVO” que se encuentra en la parte superior de esta página, luego de esto va a poder visualizar una pantalla como la siguiente: Imagen – Creacion de pedido Página 16 Como se puede ver en la pantalla de los datos de cabecera solo se podrá ingresar en nombre del Pedido que estamos creando, este nombre es importante porque nos va a permitir identificar el Pedido de una forma rápida y sencilla, los demás datos asociados al cliente el sistema los trae automáticamente son necesidad de que el usuario necesite volver a cargarlos. Luego de esto se deben seleccionar los artículos que queremos incluir en el Pedido, esto se logra presionando el botón “Agregar nuevo Artículo”, que se encuentra debajo de la sección “Cabecera”, cuando se presiona dicho botón se va a acceder a una pantalla como la siguiente: Imagen – Seleccion de Producto, filtros en blanco En esta pantalla se podrá visualizar una primer sección de operaciones en la cual se encuentran los filtros disponibles para que seleccionemos en forma rápida los artículos, los podemos seleccionar por la descripción o parte del descripción del artículo, por el código alfanumérico del articulo o mediante el rubro del mismo. Una vez seleccionados 1 o varios filtros presionando el botón buscar se podrá visualizar debajo de esta sección la lista de artículos que coinciden con los filtros seleccionados, como muestra la siguiente pantalla. Página 17 Imagen – Seleccion de Producto, listado de articulos En la lista de artículos se pueden visualizar datos básicos como, el código, la descripción, el stock y el precio, para seleccionar uno de estos artículos se puede realizar presionando el botón al final de la línea. Luego de que se seleccione el artículo, el sistema automáticamente vuelve a la pantalla de carga de Pedido y deja habilitado para ingresar la cantidad que quiere solicitar del artículo y los campos de pedidos y posición del pedido. Luego de esto se calcula las fechas probables de entrega y el precio total. Esta operatoria se debe realizar por cada artículo a cargar y luego de que se haya finalizado se deberá presionar el botón “GUARDAR” de la parte superior de la pantalla para poder almacenar el pedido. Una vez que el pedido está guardado efectivamente el sistema le habilita los siguientes botones en la parte superior de la pantalla. Guardar: Este botón permite guardar los cambios realizados al pedido Copiar: Este botón permite realizar una copia del pedido que estamos visualizando Generar Solicitud: Este botón permite convertir este pedido en solicitud y enviar esta información a Lopez Forcinitti para que evalué la solicitud generada. Aprobar: Este botón estará habilitado solo para algunas personas y permite realizar la aprobación de los pedidos que excedieron el límite asignado al usuario Imprimir: Este botón permite imprimir el pedido Página 18 7.3 – Rechazo de Pedido En caso de no estar de acuerdo con la creación de un pedido, debido a razones varias, usted tiene la opción de rechazar el pedido: Una vez que usted presione el rechazo del pedido, la aplicación le permitirá ingresar un motivo por el cual usted está rechazándolo. Este comentario será enviado al responsable de la creación del pedido en cuestión, junto con una copia hacia su superior: 8 – Reportes 8.1 – Consulta de Despachos. Para poder consultar el estado de sus pedidos en curso, la extranet lo provee del informe de despachos, el cual se encuentra bajo el ítem de menú REPORTES – DESPACHOS: Imagen – Visualización de Despachos Página 19 En este informe, usted podrá visualizar información relevante de su pedido como ser la cantidad en preparación, la cantidad despachada, la nota de venta asociada (N.V.), etc. En caso de que el pedido haya sido despachado completamente, usted podrá acceder al registro histórico de dicho pedido a través del ícono de Ver Pedido ( ) Imagen – Visualización de Despachos Página 20 8.1 – Consulta de Cuentas Corrientes La extranet le permite estar actualizado con su cuenta corriente dentro de Lopez -Forciniti. Ingresando al informe de Cuenta Corriente usted podrá acceder a esta información. Esta sección está restringida y es posible acceder únicamente con una cuenta de administrador. Imagen – Visualización de Cta. Cte. Página 21