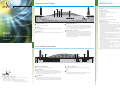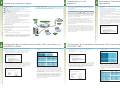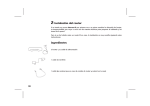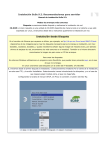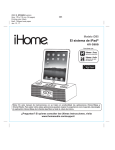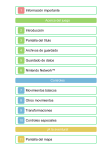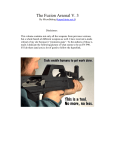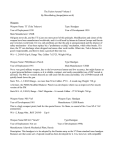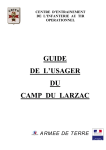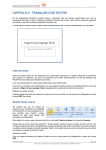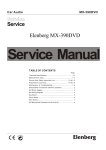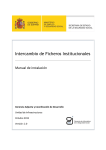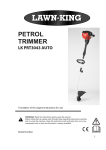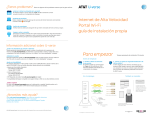Download 1 - ADSL Ayuda
Transcript
INTRODUCCION Panel Frontal del Router Guía de Instalación 2 1 Esta guía te mostrará los pasos básicos para instalar y configurar tu 3Com ADSL 11g Wireless Router y establecer una conexión a Internet. A lo largo de estas instrucciones tu 3Com ADSL 11g Wireless Router se nombra simplemente como Router. 4 3 5 Contenido del paquete: • 3Com ADSL 11g Wireless Router • Adaptador de corriente para su uso con el Router • Cuatro pies de goma • Un cable Ethernet • Un cable RJ11-RJ11 • CD-ROM conteniendo la Guía del Usuario • Guía de Instalación • Hoja de Soporte y de Información de Seguridad • Hoja de Garantía DSL72 3CRA Power DSL Online WLAN A D SL 11g W ireless R o u ter 1 LED de Alimentación verde LAN Status 1 2 3 4 Requerimientos del sistema Antes de empezar, debes cerciorarse de los siguiente requisitos: • Tener una Línea de ADSL. 4 LED de Estado WLAN verde Indica que el router está encendido. 2 LED DSL verde Si el LED está encendido indica que hay conexión ADSL. Este LED parpadea durante el encendido. Si el LED está encendido indica que la red inalámbrica está habilitada. Si el LED parpadea, el enlace está activo y se están recibiendo o transmitiendo datos. Si el LED está apagado, se ha deshabilitado la red inalámbrica en el router o hay un problema (consulte la Guía de Usuario). 5 LEDs de Estado de la LAN verde 3 LED Online verde 3Com Si el LED se ilumina, el usuario y contraseña han sido autenticados por el ISP. ® ADSL 11g Wireless Router Si el LED está encendido, hay enlace entre el puerto y el dispositivo a él conectado está activo. Si el LED parpadea, el enlace está activo y se están recibiendo o transmitiendo datos. Si el LED está apagado, no hay nada conectado, el dispositivo conectado está apagado o hay un problema (consulta la Guía de Usuario). El puerto se adapta automáticamente a la velocidad y modo dúplex correcto. (3CRADSL72) • Tener un ordenador con conexión Ethernet (tarjeta ethernet incorporada en el ordenador) o Inalámbrica (Tarjeta PCI wireless en caso de un equipo de sobremesa ó PCMCIA wireless en caso de un ordenador portátil) (*) disponible y correctamente configurada para acceder a Internet. Tu ordenador debe tener instalado un navegador web. Recuerda que primero debes haber realizado la configuración de estos elementos. En caso de que hayas adquirido una tarjeta de red junto con tu kit Ya.com ADSL utiliza la guía de configuración de tarjetas de red que acompaña al kit. • La tarjeta Ethernet debe estar configurada en modo DHCP, es decir en modo "Obtener una dirección IP automáticamente". Si no es así, abre el Panel de Control, y pulsa sobre el icono de Conexiones de Red. Selecciona la tarjeta y abre con el botón derecho el apartado "Propiedades". En "Protocolo TCP/IP" (propiedades) marca "Obtener una dirección IP automáticamente". Nota: si eres usuario de sistemas operativos Linux o Mac dispondrás de un apartado de gestión de red similar en tu sistema. Por favor, habilita el modo DHCP en el protocolo TCP/IP. • No tener otros servidores DHCP en su red local que faciliten direcciones IP a tu ordenador y otros dispositivos conectados a la red porque tu Router ejecutaría entonces esta función por defecto. Parte Posterior del Router Si no se cumplen una o más de estas condiciones consulta la Guía del Usuario para más información. (*), en caso de inicialmente no disponer de ellas, recuerde que podrá posteriormente adquirirlas si desea actualizar su hardware en el Área Clientes en http://acceso.ya.com 6 7 8 9 10 12 VDC 1.25A MAX RESET ETHERNET PORTS 6 Antenas de Red Inalámbrica Las antenas del router deben colocarse en V. ADSL 9 Conector de Alimentación Utiliza sólo el transformador proporcionado con el router. No utilices ningún otro. 7 Puertos Ethernet Utilizando cables RJ45 adecuados, puedes conectar el router a un ordenador o a cualquier otro dispositivo que tenga conexión Ethernet (por ejemplo, un hub o un switch). Estos puertos son auto MDI/MDIX, lo que significa que se pueden utilizar cables planos o cruzados. 3Com Corporation, Corporate Headquarters, 350 Campus Drive, Marlborough, MA 01752-3064 Copyright © 2003 3Com Corporation. All rights reserved. 3Com, the 3Com logo, and OfficeConnect are registered trademarks of 3Com Corporation. Microsoft, MS-DOS and Windows are registered trademarks of Micorsoft Corporation. All other company and product names may be trademarks of their respective companies. Part number: DIAADSL-72AAA01 Published: September 2003 8 Botón de Reset Si deseas devolver el router a valores de fábrica y no puedes acceder a la interfaz web de gestión (por ejemplo, por haber perdido la contraseña), puedes utilizar este botón. Consulta la Guía de Usuario para más detalle. 10 ADSL Usando el cable RJ11 suministrado, debe conectar su Router al conector telefónico usando los splitter y microfiltros apropiados. Paso Paso 1 2 Colocando e Instalando su Router Información de seguridad Atención: Por favor lee la sección de "Información Importante de Seguridad" en la documentación de "Soporte y Seguridad" antes de comenzar. VORSICHT: Bitte lesen Sie den Abschnitt ‘Wichtige Sicherheitsinformationen’ sorgfältig durch, bevor Sie das Gerät einschalten Conectando a un Hub o Switch Para compartir el Router con más de cuatro usuarios no inalámbricos, necesitarás un hub o switch adicional. Conecta un puerto LAN de tu Router a un hub o switch, por ejemplo a un OfficeConnect Dual Speed Switch 8 Plus. 1. El router y los clientes inalámbricos deben tener el mismo SSID y los mismos parámetros WEP. Todos los clientes inalámbricos deben utilizar el modo infraestructura. Service Area Name/SSID es 3Com Al colocar tu Router, asegúrate de que: • La unidad es accesible para los ordenadores inalámbricos que conectarán con él. Una colocación aconsejable es en lo alto de una estantería o similar, de forma que optimice las conexiones inalámbricas tanto en dirección horizontal como vertical, permitiendo la máxima cobertura. • El cableado debe estar lejos de cables de electricidad, tubos fluorescentes y otros aparatos eléctricos como radios y amplificadores de ancho de banda. Power Supply Unit Si tienes una red inalámbrica configura el router para que use el mismo SSID y parámetros WEP de seguridad que tu red inalámbrica. net Inter 3. Si tu PC tiene tarjeta de red de los dos tipos (con cable e inalámbrica), debes asegurarte de que sólo se utiliza una para comunicarse con la LAN que genera el router. Para utilizar la inalámbrica, desconecta el cable Ethernet y reinicia tu PC. 3Com ADSL 11g Wireless Router Telephone Socket • Es recomendable permitir el flujo de aire alrededor del router. Es aconsejable un mínimo de 25 mm de espacio. Usando los pies de goma 1. Si no lo has hecho todavía, reinicia tu ordenador. Si puedes acceder a la página de Login, tu ordenador ha recibido correctamente del router una dirección IP. 3. Utiliza la contraseña por defecto <1234admin>. El asistente intentará iniciar automáticamente, pero si falla, selecciona la opción "Wizard" de la barra de menú superior. Si en este momento no puedes acceder a la página principal de gestión del router, por favor, revisa si has realizado bien la instalación inicial de los pasos 1 y 2. 4. Donde sea posible, el asistente completa los parámetros de configuración. Sin embargo, hay parámetros que deberás introducir a partir de la información que le proporcione su ISP para configurar su cuenta. Dichos parámetros de conexión le son proporcionados por su ISP en la carta de bienvenida que acompaña a su kit Ya.com ADSL. Wireless Users 2. Asegúrate de que tu ordenador está encendido. Your PC Configuración de los parámetros de conexión ADSL para clientes con IP DINAMICA (PPPoE) NOTA: En caso de que hayas contratado IP FIJA, por favor, pasa al apartado 5 de esta guía de configuración. El procedimiento es el mismo para los dos tipos de conexión, cable RJ45 o inalámbrica. 5. 3Com y Ya.com te recomiendan que habilites el cifrado WEP para mejorar la seguridad de tu red inalámbrica y que cambies el SSID que aparece por defecto. Consulta la ayuda on line en http://acceso.ya.com o la Guía de Usuario para más detalles. Conectando el Router 1. Conecta el adaptador de corriente al Router y espera a que el indicador WLAN se ilumine. 4 3 Ejecutando el Asistente de Configuración 4. Abre el navegador web e intenta conectarte al router escribiendo la siguiente URL en la barra de dirección: http://192.168.2.1. Si accedes a esta página, has configurado tu conexión inalámbrica y router correctamente. Usa los cuatro pies de goma adhesivos para evitar deslizamientos del Router en tu mesa o si lo apilas con otros. Pega solamente el pie de goma en las esquinas marcadas en la base del router. Paso Cifrado WEP deshabilitado 2. Si no tienes una red inalámbrica ya instalada puedes utilizar los parámetros de fábrica del router. Asegúrate de que tus clientes inalámbricos (equipos que conectas a tu Intranet inalámbrica) tienen el SSID, el canal y el cifrado configurados como se detalla arriba. • Evitar que entre en la unidad agua o humedad. 3. Si no dispones de tarjeta de red inalámbrica, tendrás que utilizar una tarjeta de red estándar Ethernet 10/100. Conecta tu ordenador a través de dicha tarjeta y mediante un cable RJ45-RJ45 a uno de los puertos 10/100 LAN del Router. Comprueba que se iluminan los indicadores de LAN Port Status. Canal 11 Paso 2. Abren tu navegador e intenta conectarte al router escribiendo la siguiente URL en la barra de dirección: http://192.168.2.1. Los parámetros por defecto del router son: AVERTISSEMENT: Veuillez lire attentivement la section "Consignes importantes de sécurité" avant de mettre en route. • Colocar lejos de la luz del sol y fuentes de calor. Conectándose a la LAN Inalámbrica 3. El asistente te muestra una pantalla en la que se ven los parámetros que acabas de completar: 1. Partimos de la página de inicio una vez entramos al panel de control del router. El asistente nos solicita que seleccionemos el tipo de configuración que deseamos realizar. Selecciona la opción "PPPoE" y pulsa sobre "Seguir" Paso 5 Configuración de los parámetros de conexión ADSL para clientes con IP FIJA (RFC1483) 1. Partimos de la página de inicio una vez entramos al panel de control del router. El asistente nos solicita que seleccionemos el tipo de configuración que deseamos realizar. 3. El asistente te muestra una pantalla en la que se ven los parámetros que acabas de completar: Selecciona la opción "RFC 1483" y pulsa sobre "Seguir" 2. En el segundo paso por favor ten a mano la carta de bienvenida que acompaña a tu kit Ya.com ADSL en la que se te indican los parámetros de configuración de tu acceso ADSL. Introduce los valores de usuario y contraseña de conexión, y los parámetros de VPI = 8 y VCI = 32, que no se deben cambiar para su correcto funcionamiento. Tras completar los campos pulsa sobre "Seguir". 4. Al pulsar "Aplicar" se finalizará la configuración. El router intentará con estos parámetros comprobar si tiene ya conexión correcta ADSL. Para ello observa que se te presentará la página resumen final. En la parte superior derecha puedes ver el estado de la conexión. Si a aparece "Conectado" puedes ya utilizar tu conexión ADSL. Prueba a conectarte a http://www.ya.com y verifica si la página se carga correctamente. En el caso de que el asistente te indique "Sin Conexión" o "Conectado" pero tras un tiempo prudencial (máximo un par de minutos) observas que no consigues abrir la página de prueba que te recomendamos (www.ya.com) por favor, revisa los pasos realizados en esta guía. Recuerda que tienes a tu disposición el teléfono de Atención al Cliente 902 902 902 donde pueden ayudarte a revisar la configuración. 2. En el segundo paso por favor ten a mano la carta de bienvenida que acompaña a tu kit Ya.com ADSL en la que se te indican los parámetros de configuración de tu acceso ADSL. Introduce los valores de IP, Máscara de Subred, y los valores DNS1 y DNS2, así como la puerta de enlace, y los parámetros de VPI = 8 y VCI = 32. Recuerda que no se deben cambiar para su correcto funcionamiento. Tras completar los campos pulsa sobre "Seguir". 4. Al pulsar "Aplicar" se finalizará la configuración. El router intentará con estos parámetros comprobar si tiene ya conexión correcta ADSL. Para ello observa que se te presentará la página resumen final. En la parte superior derecha puedes ver el estado de la conexión. Si a aparece "Conectado" puedes ya utilizar tu conexión ADSL. Prueba a conectarte a http://www.ya.com y verifica si la página se carga correctamente.