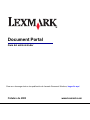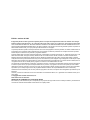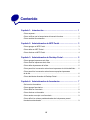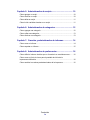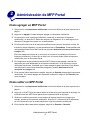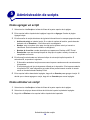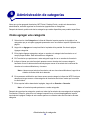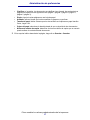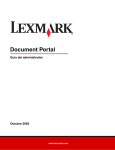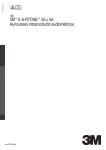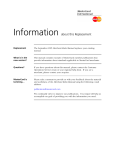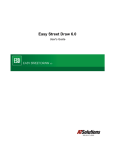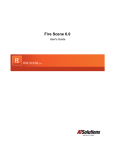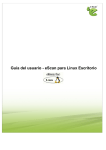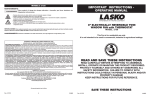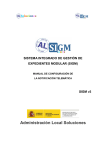Download Guía del administrador de Document Portal
Transcript
Document Portal Guía del administrador Para ver o descargar ésta u otra publicación de Lexmark Document Solutions, haga clic aquí. Octubre de 2003 www.lexmark.com Edición: octubre de 2003 El siguiente párrafo no tiene vigencia en aquellos países en los que estas disposiciones entren en conflicto con las leyes locales:LEXMARK INTERNATIONAL, INC. PROPORCIONA ESTA PUBLICACIÓN “TAL COMO ESTÁ” SIN GARANTÍA DE NINGÚN TIPO, NI EXPRESA NI IMPLÍCITA, INCLUIDA PERO NO LIMITADA A LAS GARANTÍAS IMPLÍCITAS DE COMERCIALIDAD O DE APTITUD PARA UN PROPÓSITO ESPECÍFICO. En algunos estados no se permite la renuncia de garantías implícitas o explícitas en determinadas transacciones, por lo que puede que esta declaración no se aplique. La presente publicación puede incluir imprecisiones técnicas o errores tipográficos. De forma periódica, se realizan modificaciones en la información aquí contenida; dichas modificaciones se incorporarán en ediciones posteriores. En cualquier momento se pueden realizar mejoras o cambios en los productos o programas descritos. Si desea realizar algún comentario sobre esta publicación, puede dirigirse a Lexmark International, Inc., Department F95 / 032-2, 740 West New Circle Road, Lexington, Kentucky 40550, EE.UU. En el Reino Unido e Irlanda, envíelos a Lexmark International Ltd., Marketing and Services Department, Westhorpe House, Westhorpe, Marlow Bucks SL7 3RQ. Lexmark puede utilizar o distribuir cualquier información que suministre de la forma que crea conveniente sin que ello implique ninguna obligación. Puede adquirir copias adicionales de las publicaciones relacionadas con este producto llamando al 1-800-553.9727. En el Reino Unido e Irlanda, llame al +44 (0)8704 440 044. En los demás países, póngase en contacto con el establecimiento de venta. Las referencias en esta publicación a productos, programas o servicios no implican que el fabricante pretenda ponerlos a disposición en todos los países en los que opera. Cualquier referencia a un producto, un programa o un servicio no implica que sólo se deba utilizar dicho producto, programa o servicio. En su lugar, se puede utilizar cualquier producto, programa o servicio de funcionalidad equivalente que no infrinja ningún derecho de propiedad intelectual existente. Es responsabilidad del usuario la evaluación y verificación de funcionamiento junto con otros productos, programas o servicios, a excepción de los designados expresamente por el fabricante. Lexmark y Lexmark con diamante son marcas comerciales de Lexmark International, Inc., registradas en los Estados Unidos y/o en otros países. © Copyright 2003 Lexmark International, Inc. Reservados todos los derechos. DERECHOS DEL GOBIERNO DE LOS ESTADOS UNIDOS Este software y la documentación que lo acompaña que se proporcionan según este acuerdo constituyen software y documentación comercial de ordenador desarrollados exclusivamente con capital privado. Contenido Capítulo 1: Introducción ............................................................... 1 Cómo empezar ............................................................................................... 1 Cómo verificar que la herramienta del usuario funciona ................................ 2 Cómo cambiar la contraseña ......................................................................... 2 Capítulo 2: Administración de MFP Portal .................................. 3 Cómo agregar un MFP Portal ........................................................................ 3 Cómo editar un MFP Portal ............................................................................ 3 Cómo eliminar un MFP Portal ........................................................................ 4 Capítulo 3: Administración de Desktop Portal ........................... 5 Cómo agregar impresoras a la lista ............................................................... 5 Cómo eliminar impresoras de la lista ............................................................. 5 Cómo editar impresoras de la lista ................................................................. 5 Cómo permitir a los usuarios seleccionar impresoras de la lista definida ...... 6 Cómo permitir a los usuarios seleccionar sus propias impresoras de la red ......................................................................................................... 6 Cómo administrar licencias de Desktop Portal............................................... 6 Capítulo 4: Administración de formularios ................................. 7 Qué son los formularios ................................................................................. 7 Cómo agregar formularios.............................................................................. 7 Cómo editar un formulario .............................................................................. 8 Cómo eliminar un formulario .......................................................................... 8 Cómo asociar un script a un formulario.......................................................... 9 Cómo definir los valores predeterminados de la impresora para el formulario seleccionado ................................................................................. 9 iii Capítulo 5: Administración de scripts ....................................... 10 Cómo agregar un script................................................................................ 10 Cómo eliminar un script................................................................................ 10 Cómo editar un script ................................................................................... 11 Cómo incluir variables locales en un script .................................................. 11 Capítulo 6: Administración de categorías ................................. 12 Cómo agregar una categoría ....................................................................... 12 Cómo editar una categoría........................................................................... 13 Cómo eliminar una categoría ....................................................................... 13 Capítulo 7: Creación y administración de informes ................. 14 Cómo crear un informe................................................................................. 14 Cómo exportar un informe............................................................................ 15 Capítulo 8: Administración de preferencias.............................. 16 Cómo definir el número de días que un formulario se considera nuevo ...... 16 Cómo crear un título de icono para la pantalla de inicio de la impresora multifunción ................................................................................. 16 Cómo cambiar los valores predeterminados de la impresora ...................... 16 Contenido iv 1 Introducción Esta herramienta administrativa permite administrar lo que los usuarios pueden ver, hacer e imprimir en Document Portal. Aquí puede: • • • • • • • Administrar formularios Administrar Document Portal en una impresora multifunción (MFP) Administrar Document Portal o Desktop Administrar categorías Administrar scripts Crear y administrar informes Editar y actualizar preferencias del usuario (por ejemplo, valores de la impresora o información de cuenta) Cómo empezar 1 Inserte el CD incluido en el paquete de software de Document Portal. Siga las instrucciones que aparecen en la pantalla para instalar el programa. 2 Haga clic en Inicio Æ Programas Æ Lexmark Æ Document Solutions Æ Herramienta de administración de Document Portal. 3 Conéctese a la herramienta administrativa escribiendo la contraseña en el espacio proporcionado. Introduzca la contraseña que seleccionó durante la instalación. Nota: después de conectarse correctamente con la contraseña, puede cambiar la contraseña por otra información única y que sólo conozca usted (consulte Cómo cambiar la contraseña en la página 2). 4 En este punto, tendrá que agregar un cliente de Document Portal (MFP o Desktop) como mínimo para empezar a administrar el sistema (si tiene varios para agregar, puede decidir hacerlo posteriormente). Introducción 1 Introducción Cómo verificar que la herramienta del usuario funciona La herramienta del usuario es la interfaz del usuario final donde selecciona los formularios. Al hacerlo periódicamente, puede verificar los formularios que están disponibles. Una vez que esté funcionando la herramienta administrativa, verifique que la herramienta del usuario también está operativa. Para comprobar si la herramienta del usuario está operativa, haga clic en Inicio Æ Programas Æ Lexmark Æ Document Solutions Æ Document Portal. Si ésta es la primera vez que ve la herramienta del usuario, no habrá formularios disponibles. Cómo cambiar la contraseña 1 Seleccione la vista Preferencias en la lista de fichas de la parte superior de la página. 2 En el campo Editar contraseña, escriba la contraseña anterior y, a continuación, la nueva. Vuelva a escribir la contraseña nueva en el campo Confirmar contraseña. 3 En la esquina inferior derecha de la página, haga clic en Guardar o Cancelar. Cómo verificar que la herramienta del usuario funciona 2 2 Administración de MFP Portal Cómo agregar un MFP Portal 1 Seleccione la vista Impresoras multifunción en la lista de fichas de la parte superior de la página. 2 Haga clic en Agregar. Se abre la página Agregar una impresora multifunción. 3 En Información de la impresora multifunción, introduzca el nombre de la impresora multifunción y su dirección IP. Estos dos campos son obligatorios. Si no está seguro de la dirección IP, póngase en contacto con el administrador. 4 En Información del icono de la impresora multifunción de Lexmark, introduzca un título. Se trata de un campo obligatorio y el valor predeterminado es Formularios. Puede cambiar este valor predeterminado en la ficha Preferencias (consulte Administración de preferencias en la página 16). Este título aparecerá encima de un icono que se muestra en la pantalla de inicio de la impresora multifunción. Al hacer clic en este icono, el usuario puede utilizar la impresora multifunción como un Document Portal. 5 En Categorías a las que puede acceder este MFP Portal, puede agregar o eliminar las categorías que están disponibles en la impresora multifunción. Si es la primera vez que utiliza esta herramienta, es posible que no haya categorías para seleccionar. Para obtener más información sobre cómo administrar categorías, consulte Administración de categorías en la página 12. 6 En la esquina inferior derecha de la página, haga clic en Guardar para agregar la impresora multifunción. Si no desea agregar una impresora multifunción, haga clic en Cancelar para cerrar la página. Cómo editar un MFP Portal 1 Seleccione la vista Impresoras multifunción en la lista de fichas de la parte superior de la página. 2 Haga clic en el MFP Portal que desea editar en la lista de la parte izquierda de la página. La información de este MFP Portal aparecerá en la parte derecha de la página. 3 Realice los cambios necesarios en los campos de la parte derecha de la página (por ejemplo, nombre de la impresora multifunción, dirección IP o información de la impresora). La única información que no puede cambiar es el tipo de impresora multifunción. 4 En la esquina inferior derecha de la página, haga clic en Guardar o Cancelar. Administración de MFP Portal 3 Administración de MFP Portal Cómo eliminar un MFP Portal 1 Seleccione la vista Impresoras multifunción en la lista de fichas de la parte superior de la página. 2 Haga clic en la impresora multifunción que desea eliminar en la lista de la parte izquierda de la página. 3 Haga clic en Eliminar en la esquina inferior izquierda de la pantalla. Cómo eliminar un MFP Portal 4 3 Administración de Desktop Portal Desktop Portal es un nuevo cliente para la aplicación Document Portal. Cualquier ordenador de escritorio puede hacer que su navegador señale al servidor Document Portal y acceda a las mismas funciones que hay disponibles en otros clientes de Document Portal. Como administrador, puede crear una lista definida de impresoras de red a las que pueda acceder el usuario del ordenador de escritorio. Las impresoras admitidas se pueden agregar, eliminar y editar. Esta lista de impresoras definida por el administrador permite a los usuarios de estos ordenadores imprimir en un conjunto común de impresoras. Todos los usuarios de ordenadores de escritorio de la red pueden acceder a estas impresoras. Cómo agregar impresoras a la lista 1 Seleccione la vista Escritorios en la lista de fichas de la parte superior de la página. 2 Haga clic en Agregar. Se abre un cuadro de diálogo que le solicita la dirección IP y la descripción de la impresora. Ambos campos son obligatorios. 3 Haga clic en Guardar. La impresora aparece en la lista de impresoras definidas. El modelo de impresora, el soporte de PDF y el estado de la impresora se obtienen automáticamente de la impresora cuando ésta se agrega. Esta información aparece en la ventana Información de la impresora cuando resalte una impresora en la lista. Cómo eliminar impresoras de la lista 1 Seleccione la vista Escritorios en la lista de fichas de la parte superior de la página. 2 Resalte la impresora que desee eliminar de la lista de impresoras definidas. 3 Haga clic en Eliminar. Cómo editar impresoras de la lista 1 Seleccione la vista Escritorios en la lista de fichas de la parte superior de la página. 2 Resalte la impresora en la lista de impresoras definidas. 3 Edite la información que aparece en la ventana Información de la impresora. 4 Haga clic en Guardar cuando haya terminado. Administración de Desktop Portal 5 Administración de Desktop Portal Cómo permitir a los usuarios seleccionar impresoras de la lista definida 1 Seleccione la vista Escritorios en la lista de fichas de la parte superior de la página. 2 En la sección Valores de la impresora de la ficha Escritorios, seleccione Permitir a los usuarios seleccionar impresoras de una lista definida por el administrador. 3 Haga clic en Guardar cuando haya terminado. Cómo permitir a los usuarios seleccionar sus propias impresoras de la red 1 Seleccione la vista Escritorios en la lista de fichas de la parte superior de la página. 2 En la sección Valores de la impresora de la ficha Escritorios, seleccione Permitir a los usuarios especificar cualquier impresora de red admitida proporcionando la dirección IP e información de descripción. 3 Haga clic en Guardar cuando haya terminado. Cómo administrar licencias de Desktop Portal 1 Seleccione la vista Escritorios en la lista de fichas de la parte superior de la página. 2 En la sección Administración de licencias de la ficha Escritorios, puede ver un total actualizado del número de licencias disponibles, cuántas se están utilizando actualmente y cuántas quedan. 3 Para agregar más licencias, haga clic en Licencias.... Se abre una ventana de cuadro de diálogo que permite importar un nuevo archivo de licencia. Haga clic en Examinar y, a continuación, seleccione el archivo de licencia. Cómo permitir a los usuarios seleccionar impresoras de la lista definida 6 4 Administración de formularios Después de agregar MFP y Desktop Portal a la herramienta administrativa, tendrá que empezar a agregar formularios a dicha herramienta. Después de hacerlo, podrá controlar los formularios que se pueden imprimir desde Portal, dónde y cómo se imprimen los formularios, cuántos formularios se pueden imprimir, etc. Qué son los formularios Los formularios son archivos PDF que el usuario puede imprimir desde Desktop o MFP Portal. Los formularios estándar están asociados a un script, que envía instrucciones al portal sobre lo que tiene que hacer con el formulario. Por ejemplo, la mayoría de los formularios estándar están asociados a un script de impresión simple. Este script se ejecuta automáticamente cuando el usuario pulsa el botón Inicio y envía el formulario a la impresora. De forma predeterminada, con el software sólo se incluyen los scripts Imprimir e Imprimir PostScript. Con Lexmark™ Workflow Composer se pueden crear scripts personalizados adicionales. Estos scripts personalizados pueden realizar varias acciones como enviar por fax, enviar por e-mail, archivar en una base de datos, etc. Para Document Portal, puede crear variables para el formset de Document Portal y, a continuación, escribir un script para solicitar datos al usuario de Document Portal y almacenarlos en un dataset. El dataset se utiliza para combinar la información en el formulario. Póngase en contacto con su representante de Lexmark para obtener más información sobre cómo crear scripts personalizados. Nota: los archivos PDF 1.1 (Acrobat 2.x), 1.2 (Acrobat 3.x) y 1.3 (Acrobat 4.x) se reconocen como formularios. PDF 1.4 (Acrobat 5.x) no se admite en esta versión. Cómo agregar formularios 1 Seleccione la vista Formularios en la lista de fichas de la parte superior de la página. 2 En la esquina inferior izquierda de la página, haga clic en Agregar. Se abre la página Agregar formularios. 3 En Tipo de formulario indique si desea agregar un formulario o un formset. 4 En Información de formularios introduzca la siguiente información en los campos proporcionados: • Archivo de formulario: se trata del formulario. Si no sabe el nombre del archivo, puede buscarlo haciendo clic en Examinar.... Esta información es obligatoria. Administración de formularios 7 Administración de formularios • • • Título del formulario: también es información obligatoria. Número del formulario: puede numerar estos formularios como desee. Palabra clave: introduzca una palabra clave que ayudará a los usuarios a buscar el formulario correcto. Nota: después de agregar palabras clave a los formularios, puede buscar en todos los formularios que contengan palabras clave en la página Formularios. Escriba la palabra clave en el campo proporcionado y en la parte izquierda de la página aparecerá una lista de todos los formularios que la contengan. • Resumen: puede redactar un resumen del contenido del formulario para ayudar al usuario a entender mejor lo que contiene el mismo. 5 En la esquina inferior derecha de la página, haga clic en Guardar. Esta información se muestra en la pantalla principal del usuario. Después de agregar formularios a la herramienta administrativa, los nombres de éstos aparecerán en una lista en la parte izquierda de la vista Formularios. Nota sobre las categorías y los valores de la impresora: En la página Agregar formularios, observará que hay una sección denominada Miembro de las siguientes categorías. Si aún no ha agregado ninguna categoría, puede omitir esta sección. Después de agregar categorías (consulte Cómo agregar una categoría en la página 12), podrá seleccionar los formularios de categorías específicas que aparecerán. En la página Agregar formularios, también observará que hay una sección denominada Valores de la impresora. Al definir las preferencias, deberá especificar los valores predeterminados que aparecerán en esta sección (consulte Cómo cambiar los valores predeterminados de la impresora en la página 16). Sin embargo, si un formulario requiere valores de la impresora que son distintos de los predeterminados, puede especificarlos aquí. Cómo editar un formulario 1 Seleccione la vista Formularios en la lista de fichas de la parte superior de la página. 2 Haga clic en el formulario que desea editar en la lista de la parte izquierda de la página. La información de este formulario aparecerá en la parte derecha de la página. 3 Realice los cambios necesarios en los campos de la parte derecha de la página. 4 En la esquina inferior derecha de la página, haga clic en Guardar o Cancelar. Cómo eliminar un formulario 1 Seleccione la vista Formularios en la lista de fichas de la parte superior de la página. 2 Haga clic en el formulario que desea eliminar de la lista de la parte izquierda de la página. 3 Haga clic en Eliminar en la esquina inferior izquierda de la pantalla. Cómo editar un formulario 8 Administración de formularios Cómo asociar un script a un formulario 1 Seleccione la vista Formularios en la lista de fichas de la parte superior de la página. 2 En el menú desplegable, seleccione el script que mejor se ajuste a sus necesidades (por ejemplo Imprimir). Si ha instalado scripts adicionales, puede seleccionarlos en este cuadro. (Para obtener información sobre cómo crear scripts personalizados, consulte Administración de scripts en la página 10.) 3 Utilice las teclas de flecha para mover el script a la lista “asociados”. Si hay más de un script asociado a un formulario, el primero que aparezca en la lista es el script predeterminado. Para cambiar el script predeterminado asociado a un formulario, resalte el script que desea convertir en el predeterminado y haga clic en Definir como predeterminado. Cómo definir los valores predeterminados de la impresora para el formulario seleccionado 1 Seleccione la vista Formularios en la lista de fichas de la parte superior de la página. 2 En la sección Valores de la impresora de la ficha Formularios, seleccione los valores de la impresora que se utilizarán cuando se imprima el formulario. Los valores son: • • • • • • • • • Resolución: define la resolución de la página impresa. Cuanto mayor sea el valor de ppp, mayor será la resolución. Imprimir en color: si se desactiva, las páginas se imprimen en blanco y negro. Clasificar: si se activa, los documentos se clasifican (por ejemplo, dos copias de tres páginas se imprimirían del siguiente modo: página 1, página 2, página 3, página 1, página 2, página 3). Dúplex: imprimir varias páginas en una hoja de papel. Acabado: indica si desea que los documentos se grapen o se perforen. Tamaño del papel: indica si desea que los documentos se impriman en papel tamaño Carta, Legal o A4. Origen del papel: seleccione la bandeja desde la que se imprimirán los documentos. Número de máximo de copias: determine el número máximo de copias que un usuario puede realizar de un determinado documento. EconoMode: utilice los valores mínimos permitidos. 3 Cuando termine, haga clic en Guardar. Cómo asociar un script a un formulario 9 5 Administración de scripts Cómo agregar un script 1 Seleccione la vista Script en la lista de fichas de la parte superior de la página. 2 En la esquina inferior izquierda de la página, haga clic en Agregar. Se abre la página Agregar scripts. 3 En Información de scripts introduzca la siguiente información en los campos proporcionados: • • • • Archivo de script: se trata del script. Si no sabe el nombre del archivo, puede buscarlo haciendo clic en Examinar.... Esta información es obligatoria. Nombre: cree un nombre único para el script que le ayude a usted y al usuario a identificarlo. Esta información también es obligatoria. Nombre de la acción: nombre descriptivo que aparece en Desktop o MFP Portal. Descripción: cree una descripción para el script que le ayude a usted y al usuario a comprender su función. 4 En Información relacionada con informes indique si este script implica impresión. Si selecciona Sí, se produce lo siguiente: • • El formulario asociado al script se marca como impreso cuando se envía correctamente a la impresora. El script determina el tipo de impresora utilizada en la impresión. Si la impresora admite la impresión PDF, esta información se puede utilizar posteriormente cuando el usuario envía un formulario desde Desktop Portal. 5 En la esquina inferior derecha de la página, haga clic en Guardar para agregar el script. Si decide que no desea agregar un script, haga clic en Cancelar para cerrar la página. Cómo eliminar un script 1 Seleccione la vista Script en la lista de fichas de la parte superior de la página. 2 Seleccione el script que desea eliminar de la lista de la parte izquierda de la página. 3 Haga clic en Eliminar en la esquina inferior izquierda de la pantalla. Administración de scripts 10 Administración de scripts Cómo editar un script 1 Seleccione la vista Script en la lista de fichas de la parte superior de la página. 2 Resalte el script en la columna de la izquierda. Aparece la ventana de información del script. 3 Cambie la información del script y haga clic en Guardar. Cómo incluir variables locales en un script 1 Seleccione la vista Script en la lista de fichas de la parte superior de la página. 2 Seleccione un script que incluya variables locales. Se abre la ventana Editar valores predeterminados. Nota: esta ventana sólo se abrirá cuando un script deba tener variables locales definidas. 3 Rellene los valores necesarios para el script. Estos valores aparecen en rojo. 4 Haga clic en Guardar. Cómo editar un script 11 6 Administración de categorías Ahora que ya ha agregado formularios, MFP Portal, Desktop Portal y scripts a la herramienta administrativa, necesita organizar los formularios agrupándolos en categorías. Después de hacerlo, podrá controlar las categorías que están disponibles para portales específicos. Cómo agregar una categoría 1 Seleccione la vista Categoría en la lista de fichas de la parte superior de la página. Las categorías que ya se hayan agregado aparecerán como una lista en la parte izquierda de la página. 2 Haga clic en Agregar en la esquina inferior izquierda de la pantalla. Se abre la página Agregar categorías. 3 En la página Agregar categorías, asigne un nombre a la categoría de formularios en el campo proporcionado. Esta información es obligatoria. 4 En Formularios que pertenecen a esta categoría haga clic en un nombre de formulario. 5 Indique si desea que este formulario aparezca como miembro de la nueva categoría haciendo clic en los botones de flecha simple para mover el formulario de la columna No miembro a la columna Miembros y viceversa. Nota: si desea mover todos los formularios a la vez a la columna Miembros, haga clic en el botón de flecha doble de la derecha. 6 En Impresoras multifunción que tienen acceso a esta categoría, indique los MFP Portal que desea que tengan acceso a esta categoría de formularios del mismo modo que ha movido los formularios. 7 En la esquina inferior derecha de la página, haga clic en Guardar o Cancelar. Nota: un formulario puede pertenecer a varias categorías. Después de organizar las categorías, puede ver todos los formularios de una categoría en la página Formularios. Para ello, seleccione una categoría específica en el menú desplegable de la parte izquierda de la página. Debajo de este cuadro aparece una lista de todos los formularios de esta categoría. Administración de categorías 12 Administración de categorías Cómo editar una categoría 1 Seleccione la vista Categoría en la lista de fichas de la parte superior de la página. 2 Haga clic en la categoría que desea editar en la lista de la parte izquierda de la página. La información de esta categoría aparecerá en la parte derecha de la página. 3 Realice los cambios necesarios en los campos de la parte derecha de la página. 4 En la esquina inferior derecha de la página, haga clic en Guardar o Cancelar. Cómo eliminar una categoría 1 Seleccione la vista Categoría en la lista de fichas de la parte superior de la página. 2 Haga clic en la categoría que desea eliminar en la lista de la parte izquierda de la página. 3 Haga clic en Eliminar. Cómo editar una categoría 13 7 Creación y administración de informes Después de agregar portales y formularios a la herramienta administrativa, puede empezar a realizar el seguimiento de uso mediante la creación de informes. Cada vez que un usuario imprime un formulario, la herramienta administrativa recopila información automáticamente, como: • • • • • El formulario impreso El portal utilizado El número de copias impresas El número total de páginas impresas La fecha y la hora en que se imprimió el formulario Puede organizar esta información en informes, que pueden ayudarle a entender el modo en que los usuarios utilizan los portales, los formularios que se imprimen con más frecuencia, los MFP Portal que más se utilizan, etc. En la vista Formularios puede crear informes que le informen de: • • • • • • • • • • • Copias impresas, por formularios Copias impresas, por clientes Páginas impresas, por formularios Páginas impresas, por clientes Formularios que más se imprimen Cliente más utilizado, por copias Cliente más utilizado, por formularios Formularios, por clientes Formularios más utilizados Scripts más utilizados Scripts, por clientes Cómo crear un informe 1 Seleccione la vista Informes en la lista de fichas de la parte superior de la página. 2 En el menú desplegable denominado Ver informe de, seleccione el tipo de informe que desea crear. 3 En el menú desplegable denominado Seleccione un cliente, seleccione el cliente del que desea obtener la información. Creación y administración de informes 14 Creación y administración de informes 4 En el menú desplegable denominado Seleccione el intervalo de tiempo, seleccione el período de tiempo del que desea obtener la información. 5 Haga clic en Ver informe. Cómo exportar un informe 1 Seleccione la vista Informes en la lista de fichas de la parte superior de la página. 2 En el menú desplegable denominado Ver informe de, seleccione el tipo de informe que desea crear. 3 En el menú desplegable denominado Seleccione un cliente, seleccione los clientes de los que desea obtener la información. 4 En el menú desplegable denominado Seleccione el intervalo de tiempo, seleccione el período de tiempo del que desea obtener la información. 5 Haga clic en Exportar informe. 6 Siga las instrucciones de las pantallas siguientes, indicando dónde desea almacenar el informe y su formato (por ejemplo, una hoja de cálculo). Cómo exportar un informe 15 8 Administración de preferencias Esta ficha permite cambiar la información de cuenta, los valores predeterminados de la impresora, el número de días que un formulario se considera nuevo/actualizado, los valores predeterminados de los scripts y el título predeterminado de un icono de impresora multifunción. Cómo definir el número de días que un formulario se considera nuevo 1 Seleccione la vista Preferencias en la lista de fichas de la parte superior de la página. 2 En Formularios actualizados/nuevos, seleccione un número entre 1 y 31 en el menú desplegable. 3 En la esquina inferior derecha de la página, haga clic en Guardar o Cancelar. Cómo crear un título de icono para la pantalla de inicio de la impresora multifunción 1 Seleccione la vista Preferencias en la lista de fichas de la parte superior de la página. 2 En Título del icono de la impresora multifunción de Lexmark escriba el nombre del icono que aparecerá en la pantalla de inicio de la impresora multifunción (por ejemplo, Formularios). 3 En la esquina inferior derecha de la página, haga clic en Guardar o Cancelar. Cómo cambiar los valores predeterminados de la impresora 1 Seleccione la vista Preferencias en la lista de fichas de la parte superior de la página. 2 En Valores predeterminados de la impresora defina o cambie estos valores predeterminados de la impresora: • • Resolución: define la resolución de la página impresa. Cuanto mayor sea el valor de ppp, mayor será la resolución. Imprimir en color: si se desactiva, las páginas se imprimen en blanco y negro. Administración de preferencias 16 Administración de preferencias • • • • • • Clasificar: si se activa, los documentos se clasifican (por ejemplo, dos copias de tres páginas se imprimirían del siguiente modo: página 1, página 2, página 3, página 1, página 2, página 3). Dúplex: imprimir varias páginas en una hoja de papel. Acabado: indica si desea que los documentos se grapen o se perforen. Tamaño del papel: indica si desea que los documentos se impriman en papel tamaño Carta, Legal o A4. Origen del papel: seleccione la bandeja desde la que se imprimirán los documentos. Número de máximo de copias: determine el número máximo de copias que un usuario puede realizar de un determinado documento. 3 En la esquina inferior derecha de la página, haga clic en Guardar o Cancelar. Cómo cambiar los valores predeterminados de la impresora 17 Lexmark y Lexmark con diamante son marcas comerciales de Lexmark International, Inc., registradas en los Estados Unidos y/o en otros países. © 2003 Lexmark International, Inc. 740 West New Circle Road Lexington, Kentucky 40550 www.lexmark.com