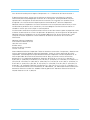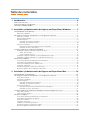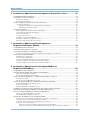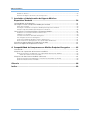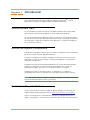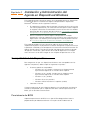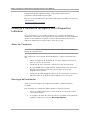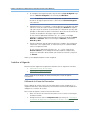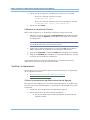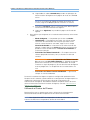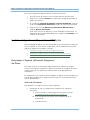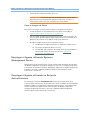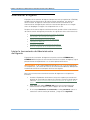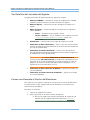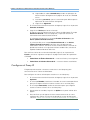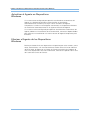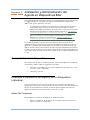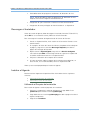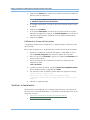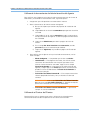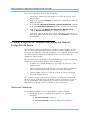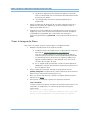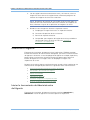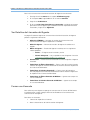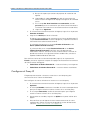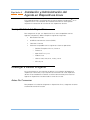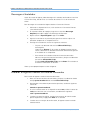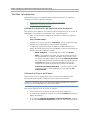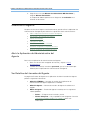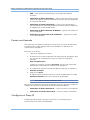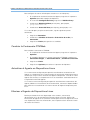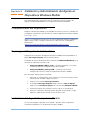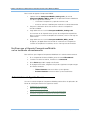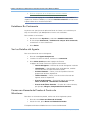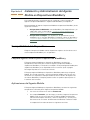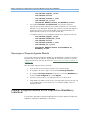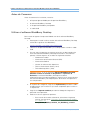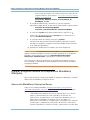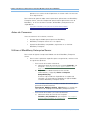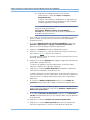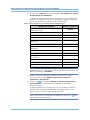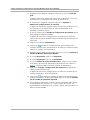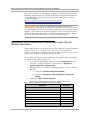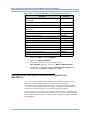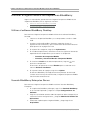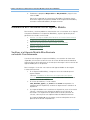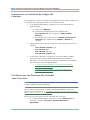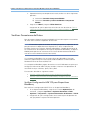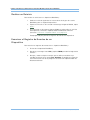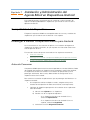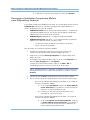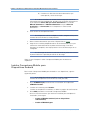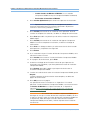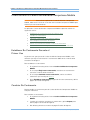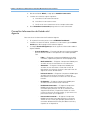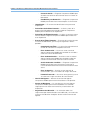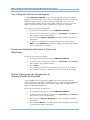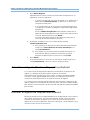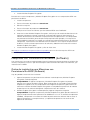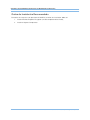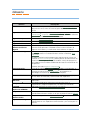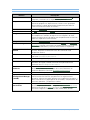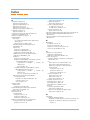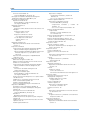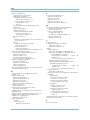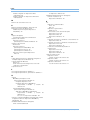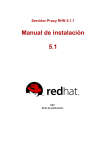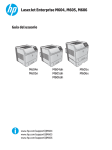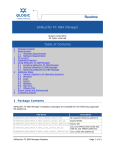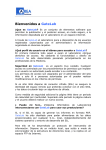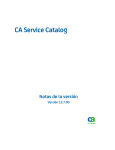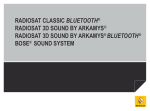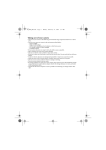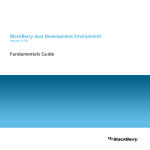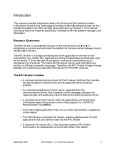Download Guía del Administrador para el Agente Computrace
Transcript
Guía del Administrador para el Agente Computrace® marzo 2014 Guía del Administrador para el Agente Computrace 5.17 — Publicación de Documentación 1 El presente documento, al igual que el software en él descrito, es confidencial y contiene información patentada protegida por acuerdos de no divulgación. Queda prohibida cualquier reproducción o divulgación de este documento a terceros no vinculados con acuerdos de no divulgación sin el consentimiento expreso por escrito de Absolute® Software Corporation. Absolute Software Corporation se reserva el derecho a revisar el presente documento y a hacer modificaciones periódicas de su contenido y no estará obligada a realizar dichas revisiones ni cambios a menos que así lo indique un contrato previo. La información contenida en el presente documento se considera correcta, pero se proporciona sólo a efectos de orientación en cuanto a la aplicación del producto y no como garantía de tipo alguno. Absolute Software Corporation no se hace responsable por el uso de esta información, ni por cualquier infracción de patentes u otros derechos de terceros resultantes del uso de esta información. Absolute Software Corporation. Suite 1600 Four Bentall Centre 1055 Dunsmuir Street PO Box 49211 Vancouver, British Columbia Canadá V7X 1K8 ©2014 Absolute Software Corporation. Todos los derechos reservados. Computrace y Absolute son marcas registradas de Absolute Software Corporation. LoJack es marca registrada de LoJack Corporation, utilizada bajo licencia por Absolute Software Corporation. LoJack Corporation no se hace responsable del contenido de este documento. Todas las demás marcas comerciales pertenecen a sus respectivos propietarios. Patentes de EEUU N° 5,715,174, N° 5,764,892, N° 5,802,280, N° 5,896,497, N° 6.087.937, N° 6,244,758, N° 6,269,392, N° 6.300.863, N° 6,507,914, N° 7,818,557, N° 7.818.803, N° 7,945,709, N° 8,062,380, N° 8,234,359, N° 8,241,369, N° 8,307,055, N° 8.332.953, N° 8,346,234, 8,362,901, N° 8,418,226, N° 8,419,806, N° 8,441,348, N° 8,510,825, N° 8.556.991, y N° 8.566.961. Patentes canadienses N° 2,205,370, N° 2,211,735, N° 2,284,806, y N° 2.771.208. Patentes británicas N° EP0793823, N° GB2298302, y N° GB2338101. Patente alemana N° 69512534. Patente australiana N° 699045. Patente japonesa N° 4067035. Patente mexicana N° 297,406. Patente rusa N° 2,460,220. 2 Tabla de contenidos 1 Introducción....................................................................................................... 6 Acerca de esta Guía ..................................................................................................................... 6 Acerca del Agente Computrace ................................................................................................... 6 Contactar a Soporte Global .......................................................................................................... 6 2 Instalación y Administración del Agente en Dispositivos Windows ........... 7 Compatibilidad del Dispositivo ..................................................................................................... 7 Persistencia de BIOS ............................................................................................................................. 7 Descarga e Instalación del Agente en un Dispositivo Individual .................................................. 8 Antes de Comenzar ............................................................................................................................... 8 Descarga del Instalador.......................................................................................................................... 8 Instalar el Agente ................................................................................................................................... 9 Utilizando la Línea de Comandos.................................................................................................... 9 Utilizando la Interfaz de Usuario ................................................................................................... 10 Verificar la Instalación .......................................................................................................................... 10 Utilizar la herramienta de Administración del Agente ................................................................... 10 Utilizando el Centro de Clientes.................................................................................................... 11 Instalar el Agente en Dispositivos Múltiples .............................................................................. 12 Desplegar el Agente utilizando Imágenes de Disco............................................................................. 12 Antes de Comenzar ...................................................................................................................... 12 Crear la Imagen de Disco.............................................................................................................. 13 Desplegar el Agente utilizando Systems Management Server............................................................ 13 Desplegar el Agente utilizando un Script de Active Directory.............................................................. 13 Administrar el Agente ................................................................................................................ 14 Iniciar la herramienta de Administración del Agente............................................................................ 14 Ver Detalles de Llamadas del Agente .................................................................................................. 15 Forzar una Llamada al Centro de Monitoreo ........................................................................................ 15 Configurar el Proxy IP .......................................................................................................................... 16 Actualizar el Agente en Dispositivos Windows.................................................................................... 17 Eliminar el Agente de los Dispositivos Windows................................................................................. 17 3 Instalación y Administración del Agente en Dispositivos Mac .................. 18 Compatibilidad del Dispositivo ................................................................................................... 18 Descarga e Instalación del Agente en un Dispositivo Individual ................................................ 18 Antes De Comenzar............................................................................................................................. 18 Descargar el Instalador ........................................................................................................................ 19 Instalar el Agente ................................................................................................................................. 19 Utilizando el Paquete de Instalación ............................................................................................. 19 Utilizando la Línea de Comandos.................................................................................................. 20 Verificar la Instalación .......................................................................................................................... 20 Utilizando la herramienta de Administración del Agente .............................................................. 21 Utilizando el Centro de Clientes.................................................................................................... 21 Instalar el Agente en Dispositivos Múltiples Usando Imágenes de Disco ................................. 22 Antes de Comenzar ............................................................................................................................. 22 Crear la Imagen de Disco..................................................................................................................... 23 Gestionar el Agente ................................................................................................................... 24 Iniciar la herramienta de Administración del Agente............................................................................ 24 Ver Detalles de Llamadas del Agente .................................................................................................. 25 Forzar una Llamada .............................................................................................................................. 25 Configurar el Proxy IP .......................................................................................................................... 26 Cambiar la Contraseña por Defecto ..................................................................................................... 27 Actualizar el Agente en Dispositivos Mac............................................................................................ 27 Eliminar el Agente de Dispositivos Mac .............................................................................................. 27 3 Guía del Administrador para el Agente Computrace Tabla de contenidos 4 Instalación y Administración del Agente en Dispositivos Linux................. 28 Compatibilidad del Dispositivo ................................................................................................... 28 Descargar e Instalar el Agente................................................................................................... 28 Antes De Comenzar............................................................................................................................. 28 Descargar el Instalador ........................................................................................................................ 29 Instalar el Agente Usando la Línea de Comandos ..................................................................... 29 Verificar la Instalación ......................................................................................................................... 30 Utilizando la Aplicación de Administración del Agente ................................................................. 30 Utilizando el Centro de Clientes ................................................................................................... 30 Gestionar el Agente ................................................................................................................... 31 Abrir la Aplicación de Administración del Agente ................................................................................ 31 Ver Detalles de Llamadas del Agente.................................................................................................. 31 Forzar una Llamada.............................................................................................................................. 32 Configurar el Proxy IP .......................................................................................................................... 32 Cambiar la Contraseña CTMWeb ........................................................................................................ 33 Actualizar el Agente en Dispositivos Linux .......................................................................................... 33 Eliminar el Agente de Dispositivos Linux............................................................................................. 33 5 Instalación y Administración del Agente en Dispositivos Windows Mobile........................................................................ 34 Compatibilidad del Dispositivo ................................................................................................... 34 Descargar el Paquete de Instalación.......................................................................................... 34 Instalación del Agente Computrace Mobile ............................................................................... 34 Verificar que el Agente Computrace Mobile se ha instalado correctamente....................................... 35 Administrar el Agente Mobile .................................................................................................... 35 Establecer Su Contraseña.................................................................................................................... 36 Ver los Detalles del Agente ................................................................................................................. 36 Forzar una Llamada de Prueba al Centro de Monitoreo....................................................................... 36 Actualizar el Agente en Dispositivos Windows Mobile ....................................................................... 37 Eliminar el Agente de los Dispositivos Windows Mobile .................................................................... 37 6 Instalación y Administración del Agente Mobile en Dispositivos BlackBerry .................................................................................. 38 Compatibilidad del Dispositivo ................................................................................................... 38 Paquete Agente Mobile para Dispositivos BlackBerry............................................................... 38 Aplicaciones del Agente Mobile .......................................................................................................... 38 Descargar el Paquete Agente Mobile .................................................................................................. 39 Instalar el Agente Mobile en un Dispositivo BlackBerry Individual ............................................ 39 Antes de Comenzar ............................................................................................................................. 40 Utilizar el software BlackBerry Desktop .............................................................................................. 40 Instalar el Agente Mobile en Dispositivos BlackBerry Múltiples................................................ 41 Acerca del BlackBerry Enterprise Server ............................................................................................. 41 Antes de Comenzar ............................................................................................................................. 42 Utilizar el BlackBerry Enterprise Server ............................................................................................... 42 Establecer los Permisos de la Aplicación para Operar Silenciosamente.................................... 46 Actualización del Agente Mobile en Dispositivos BlackBerry .................................................... 47 Eliminar el Agente Mobile de Dispositivos BlackBerry .............................................................. 48 Utilizar el software BlackBerry Desktop .............................................................................................. 48 Usando BlackBerry Enterprise Server.................................................................................................. 48 Resolución de Problemas con el Agente Mobile ....................................................................... 49 Verificar si el Agente Mobile Más Reciente se Instaló Correctamente ............................................... 49 Inspeccionar los módulos de Código del Lanzador.............................................................................. 50 Confirmar que los Permisos del Lanzador sean Correctos. ................................................................. 50 Verificar Conexiones de Datos............................................................................................................. 51 Verificar Configuración APN TCP para Dispositivos BlackBerry ................................................... 51 Verificar Comunicaciones Entre BlackBerry Enterprise Server y Absolute Software ................... 52 4 Guía del Administrador para el Agente Computrace Tabla de contenidos Realizar un Reinicio .............................................................................................................................. 53 Examinar el Registro de Eventos de un Dispositivo ............................................................................ 53 7 Instalación y Administración del Agente Móvil en Dispositivos Android ...................................................................................... 54 Compatibilidad del Dispositivo ................................................................................................... 54 Descargar e Instalar Computrace Mobile para Android.............................................................. 54 Antes de Comenzar ............................................................................................................................. 54 Descargar el Instalador Computrace Mobile para Dispositivos Android .............................................. 55 Instalar Computrace Mobile para Dispositivos Android ....................................................................... 56 Cómo utilizar el Cuadro de Mandos Computrace Mobile........................................................... 58 Establecer Su Contraseña Durante el Primer Uso ............................................................................... 58 Cambiar Su Contraseña ....................................................................................................................... 58 Consultar Información de Estado del Agente ...................................................................................... 59 Ver el Registro de Errores del Agente ................................................................................................. 61 Forzar una Llamada de Prueba al Centro de Monitoreo....................................................................... 61 Enviar Información de Diagnóstico al Soporte Global de Absolute ...................................................... 61 Actualizar el Agente Móvil en Dispositivos Android ................................................................... 62 Eliminar el Agente de Dispositivos Android ............................................................................... 62 A Compatibilidad de Computrace con McAfee Endpoint Encryption .......... 63 Introducción ............................................................................................................................... 63 Máquinas con Capacidad de Persistencia de BIOS.................................................................... 63 Orden de instalación en Máquinas con Capacidad de Persistencia de BIOS....................................... 63 Orden de Instalación Recomendado............................................................................................. 63 Máquinas con Persistencia No-BIOS (Software) ........................................................................ 64 Orden de instalación para Máquinas con Persistencia No-BIOS (Software) ........................................ 64 Orden de Instalación Recomendado.................................................................................................... 65 Glosario ............................................................................................................... 66 Indice..................................................................................................................... 68 5 Guía del Administrador para el Agente Computrace Capítulo 1 Introducción Este capítulo provee información sobre el Agente Computrace®, y cómo ponerse en contacto con Soporte Global de Absolute Software. Acerca de esta Guía La Guía de Administrador del Agente Computrace provee información sobre cómo instalar y administrar el Agente en varios tipos de dispositivos. La Guía está diseñada principalmente para usuarios en el rol de Administrador del Centro de Clientes que desarrollan funciones como la descarga de paquetes de instalación, instalación de Agentes en dispositivos, y la gestión de Agentes en sus distintas maneras. Acerca del Agente Computrace El Agente es un programa cliente que se instala en dispositivos que usted desea gestionar usando servicios Absolute Software. Cuando se completa la instalación, el Agente se comunica con el Centro de Monitoreo a través de una conexión a Internet para obtener un identificador único para el dispositivo. El Agente continúa contactando periódicamente al Centro de Monitoreo para informar su ubicación. La comunicación entre el Agente y el Centro de Monitoreo es rápida, silenciosa, y no requiere entradas de su parte. El Agente funciona sin ser detectado en su dispositivo, y no afecta el desempeño del sistema ni interfiere con actividades que requieren Internet. NOTA En ciertas marcas y modelos, el Agente requiere una segunda llamada al Centro de Monitoreo para finalizar la activación. Contactar a Soporte Global Si tiene dificultades al utilizar o instalar el Agente, póngase en contacto con Soporte Global de Absolute Software en http://www.absolute.com/support. Siga las instrucciones en la pantalla para contactar al soporte técnico de su región. Sus preguntas, comentarios y solicitudes de funciones son bienvenidos. 6 Capítulo 2 Instalación y Administración del Agente en Dispositivos Windows Este capítulo provee información acerca de la compatibilidad de los dispositivos e información para la instalación del Agente Computrace® en dispositivos Microsoft® Windows de las siguientes maneras: • El método de instalación directa requiere la interacción física del usuario con cada equipo destino y se utiliza comúnmente para instalar el Agente en equipos individuales no conectados a través de una red. Los detalles para este tipo de instalación pueden hallarse en “Descarga e Instalación del Agente en un Dispositivo Individual” en la página 8. • Para la instalación en lote del Agente Computrace en múltiples dispositivos, utilice el método que más se adecue a los requisitos de su organización. Los detalles para este tipo de instalación pueden hallarse en “Instalar el Agente en Dispositivos Múltiples” en la página 12. Este capítulo también incluye información sobre la administración de sus dispositivos Windows. El paquete de instalación del Agente Computrace incluye la aplicación CTMWeb, que corresponde a la herramienta de Administración del Agente. Puede utilizar la función de Gestión del Agente para facilitar la gestión de Agentes individuales y para verificar el estado del Agente en una imagen antes de hacer uso de dicha imagen en los múltiples dispositivos de su red. Compatibilidad del Dispositivo Para asegurarse de que sus dispositivos Windows sean compatibles con los Agentes Computrace, debe cumplir los siguientes requisitos: • Sistemas operativos compatibles: ○ Windows 8.1 (32 y 64 bit), siempre que el dispositivo esté ejecutando el Agente en su versión 932 o superior. ○ Windows 8 (32 y 64 bit), siempre que el dispositivo esté ejecutando el Agente en su versión 910 o superior. ○ Windows 7 (32 y 64 bits) ○ Windows Vista (32 y 64 bits) ○ Windows XP Service Pack 2 o superior (32 bits) • Conexión a Internet Si desea asegurarse de que el Agente sobreviva a la manipulación accidental o maliciosa, compruebe que su dispositivo Windows admite la persistencia de BIOS, que se describe a continuación. Persistencia de BIOS Soporte de persistencia de BIOS es un tipo de Tecnología de Persistencia proporcionada por Absolute Software. La mayoría de los Fabricantes de 7 Capítulo 2 Instalación y Administración del Agente en Dispositivos Windows Equipamiento Original (OEMs) integran la Tecnología de Persistencia Computrace dentro del BIOS del equipo. Para ver una lista de fabricantes que proveen persistencia de BIOS, que incluye a Intel, diríjase a: http://www.absolute.com/bios Descarga e Instalación del Agente en un Dispositivo Individual Las instrucciones en esta sección se aplican a la instalación del Agente en dispositivos individuales, lo que requiere la interacción física con cada dispositivo destino. Este método de instalación se utiliza comúnmente para instalar el Agente en dispositivos no conectados a través de una red. Antes de Comenzar IMPORTANTE Estas instrucciones aseguran que el Agente se mantenga a prueba de manipulaciones. Para asegurarse una instalación libre de problemas y segura, recomendamos que: • Utilice un programa de detección de virus para asegurarse de que no tiene un virus en su hardware. • Asegúrese de que la conexión a Internet funciona correctamente. • Si el equipo no utiliza el Agente BIOS, asegúrese de que el disco duro principal esté listado en el primer lugar del orden de arranque especificado en el BIOS. • Asegúrese de haber protegido el BIOS con una contraseña. Consulte la documentación de su dispositivo para obtener más información. Descarga del Instalador Antes de instalar el Agente en dispositivos Windows, debe descargar el instalador. Para descargar el instalador del Agente desde el Centro de Clientes: 1. Desde su dispositivo Windows, inicie sesión en el Centro de Clientes como Administrador. 2. En la página de Inicio del Centro de Clientes, desplácese hacia abajo en la página y haga clic en el enlace Descargar Paquetes. 8 Guía del Administrador para el Agente Computrace Capítulo 2 Instalación y Administración del Agente en Dispositivos Windows 3. En la página Descargar Paquetes, bajo la columna Tipo de Agente haga clic en la Versión de Agente más reciente para Windows. NOTA Es posible que vea más de un paquete, ya que existen distintas Versiones de Agente para Windows. Seleccione la Versión de Agente más reciente. 4. Dependiendo de su navegador y sistema operativo, es posible que deba avanzar a través de varios cuadros de diálogo para Guardar la carpeta .zip que incluye los archivos de instalación en la ubicación que elija; por ejemplo, al directorio raíz para instalaciones desde la línea de comando. Cuando se complete la descarga, haga clic en Abrir. En los sistemas operativos Windows 8.1, 8, 7, y Vista, un diálogo aparece en la parte inferior de la pantalla que ofrece la opción de Abrir, Guardar, o Cancelar. Abra la lista contigua a Guardar y seleccione Guardar y abrir. 5. Desde la ubicación donde acaba de guardar la carpeta .zip, extraiga los contenidos a una carpeta local, un disco de red, o un medio extraíble, como un dispositivo USB. En los sistemas operativos Windows 8.1, 8, 7, y Vista, haga clic en Extraer archivos y en el diálogo de Extraer Carpetas Comprimidas, diríjase a la ubicación donde desee que residan los archivos y haga clic en Extraer. Ahora ya está preparado para instalar el Agente. Instalar el Agente Puede instalar el Agente en dispositivos Windows de las siguientes maneras: • Utilizando la Línea de Comandos • Utilizando la Interfaz de Usuario NOTA Debe tener privilegios de Administrador para instalar el Agente Computrace. Utilizando la Línea de Comandos Tiene la opción de utilizar la línea de comandos para instalar el Agente en un dispositivo Windows silenciosamente, eliminando la necesidad de responder a diálogos en la interfaz de usuario. Para instalar el Agente usando la línea de comandos: 1. Abra una ventana de Línea de Comandos como usuario con privilegios de Administrador. 2. Navegue hasta el archivo computrace.exe que extrajo en “Descarga e Instalación del Agente en un Dispositivo Individual” en la página 8. 9 Guía del Administrador para el Agente Computrace Capítulo 2 Instalación y Administración del Agente en Dispositivos Windows 3. Utilice uno de los siguientes métodos para comenzar la instalación: ○ para una instalación silenciosa, escriba: computrace.exe -sp/s ○ para una instalación silenciosa con archivo de registro, escriba: computrace.exe -sp/”s /f2C:\setup.log” 4. Presione la tecla Enter. Utilizando la Interfaz de Usuario Para instalar el Agente en un dispositivo utilizando la interfaz de usuario: 1. Ubique el archivo de instalación computrace.exe, haga doble clic sobre el archivo y luego en Ejecutar, lo que abrirá el Asistente de Instalación de Computrace. NOTA Si se muestra el diálogo de control de cuentas de usuario, haga clic en Sí para permitir que se instale el archivo. 2. Seleccione el idioma de preferencia y haga clic en OK, lo que abrirá la página de Bienvenida del Asistente de Instalación Computrace. 3. Haga clic en Siguiente, y luego en Instalar para comenzar la instalación. 4. Haga clic en Finalizar para completar la instalación del Agente y salir del Asistente de Instalación de Computrace. Ahora puede verificar la instalación del Agente en su dispositivo Windows siguiendo las instrucciones en la siguiente sección. Verificar la Instalación Puede verificar que ha instalado el Agente satisfactoriamente en su dispositivo de las siguientes maneras: • Utilizar la herramienta de Administración del Agente • Utilizando el Centro de Clientes Utilizar la herramienta de Administración del Agente Para verificar que el Agente se ha instalado satisfactoriamente, se ha puesto en contacto con el Centro de Monitoreo, y ha recibido un Identificador único, haga lo siguiente: 1. Asegúrese que el dispositivo esté conectado a Internet. 2. Abra la herramienta de Administración del Agente: a) Busque la carpeta que contiene el paquete de instalación del Agente extraído. 10 Guía del Administrador para el Agente Computrace Capítulo 2 Instalación y Administración del Agente en Dispositivos Windows b) Haga doble clic sobre ctmweb.exe para abrir la Aplicación de Administración del Agente con la página de Inicio de CTMWeb activa. NOTA Si se muestra el diálogo de control de cuentas de usuario, haga clic en Sí para permitir acceso a su sistema. c) Introduzca password, que es la contraseña por defecto para la herramienta de Administración del Agente. d) Haga clic en Siguiente, lo que abrirá la página de Estado del Agente. 3. Para verificar que el Agente se ha instalado correctamente, revise estos campos: ○ Modo de Agente — Compruebe que el valor sea Activo. ○ Identificador — Para Agentes activados, los últimos cuatro caracteres del Identificador son mayores que 0000. Si los últimos cuatro caracteres son 0000, haga clic en la solapa Llamada de Prueba en la herramienta de Administración del Agente y luego haga clic en Iniciar para forzar una llamada de prueba al Centro de Monitoreo. El Estado de la Llamada se muestra en pantalla. ○ Fecha/Hora de Última Llamada IP — El campo muestra los valores apropiados de fecha y hora, indicando una llamada correcta. IMPORTANTE Si el campo Fecha/Hora de Última Llamada IP muestra el valor Sin última llamada, su dispositivo no pudo ponerse en contacto con el Centro de Monitoreo. El campo mostrará un signo de pregunta, (?) cuando la llamada del Agente esté en progreso o si su dispositivo no está conectado a una red. ○ Fecha/Hora de Última Llamada del Módem — Ignore este campo. Su uso está obsoleto. Durante la instalación del Agente se aplica la configuración predeterminada. Después de la instalación, puede modificar la configuración del Agente para los dispositivos individuales de forma local utilizando la herramienta de Administración del Agente. Para obtener detalles completos acerca de cómo utilizar la herramienta de Administración del Agente, consulte “Administrar el Agente” en la página 14. Utilizando el Centro de Clientes Puede verificar que un Agente está activo y la llamada ha sido efectuada correctamente buscando el dispositivo en el Informe de Activación. NOTA Para dispositivos RRT con adaptadores de banda ancha móvil, utilice los informes de Recursos o Adaptadores de Banda Ancha Móvil. 11 Guía del Administrador para el Agente Computrace Capítulo 2 Instalación y Administración del Agente en Dispositivos Windows Para ver los dispositivos gestionados en el Centro de Clientes: 1. Entre al Centro de Clientes con las credenciales de Administrador. 2. Haga clic en el enlace Informes en el panel de navegación para abrir la página de Informes. 3. En la ubicación Historial de Llamadas y Control de Pérdidas, haga clic en el enlace Informe de Activación para abrir el Informe de Activación. 4. Haga clic en el cuadro Mostrar las Activaciones Más Recientes y luego en Mostrar Resultados. Tarda varios minutos en procesar y hacer disponible la información. Su dispositivo administrado debe aparecer en la parrilla de resultados en el Informe de Activación. Instalar el Agente en Dispositivos Múltiples Puede desplegar el Agente a su flota de equipos de manera colectiva—todos a la vez o en grupos. En esta sección se presentan varios métodos para instalar el Agente en dispositivos múltiples, incluidos: • Desplegar el Agente utilizando Imágenes de Disco • Desplegar el Agente utilizando Systems Management Server • Desplegar el Agente utilizando un Script de Active Directory Desplegar el Agente utilizando Imágenes de Disco La imagen de disco se utiliza para copiar aplicaciones estándar en equipos nuevos o reutilizados. Incorporar un Agente no activado en imágenes de disco asegura que todos los dispositivos administrados estén protegidos con Computrace. Es importante que la imagen de disco incorpore un Agente no activado para que cada dispositivo obtenga un identificador único durante su primera llamada al Centro de Monitoreo. Antes de Comenzar Para preparar una imagen de disco, haga lo siguiente: 1. Asegúrese de que su equipo fuente cumpla con los siguientes requisitos: a) tiene instalado un sistema operativo admitido. Consulte “Compatibilidad del Dispositivo” en la página 7. b) está configurado con todo el software preferido de su organización c) está libre de virus 12 Guía del Administrador para el Agente Computrace Capítulo 2 Instalación y Administración del Agente en Dispositivos Windows 2. Desconecte el equipo de origen de la red. IMPORTANTE Es crucial que cuando desconecte el acceso de red para comenzar la instalación del Agente Computrace, no vuelva a conectarlo a la red hasta que la imagen haya sido creada. Crear la Imagen de Disco Para crear una imagen de disco estándar para sus dispositivos Windows: 1. Instale el Agente en el equipo destino, tal como se describe en “Utilizando la Interfaz de Usuario” en la página 10. 2. Con el equipo de origen desconectado de la red, cree una imagen del disco duro de dicho equipo de origen siguiendo las instrucciones de su programa de creación de imágenes de disco en particular. 3. Pruebe la imagen de disco de la siguiente manera: a) Despliegue la imagen de disco a un dispositivo determinado. b) Conecte el dispositivo destino a la red. c) Compruebe que el Agente del equipo destino haya recibido un Identificador único, tal como se indica en “Verificar la Instalación” en la página 10. Desplegar el Agente utilizando Systems Management Server Puede utilizar el Microsoft System Center Configuration Manager (SCCM) para desplegar el Agente a un grupo de equipos en una red. Si su organización tiene la intención de utilizar SCCM para desplegar el Agente en múltiples dispositivos Windows, contacte a Soporte Global de Absolute Software para mayor información y asistencia. Desplegar el Agente utilizando un Script de Active Directory El archivo de instalación computrace.exe conforma los estándares de la industria sobre archivos MSI, lo que permite a administradores de red desplegar el Agente sobre sus dispositivos utilizando Active Directory. Si su organización tiene la intención de utilizar Active Directory para desplegar el Agente en múltiples dispositivos Windows, contacte a Soporte Global de Absolute Software para mayor información y asistencia. 13 Guía del Administrador para el Agente Computrace Capítulo 2 Instalación y Administración del Agente en Dispositivos Windows Administrar el Agente El paquete de instalación del Agente Computrace incluye la aplicación CTMWeb, también llamada herramienta de Administración del Agente, que facilita la administración de Agentes individuales. Puede utilizar la herramienta de Administración del Agente para verificar el estado del Agente en una imagen antes de desplegar la imagen a los dispositivos de su red. Después de instalar el Agente satisfactoriamente, puede utilizar la herramienta de Administración del Agente para realizar las siguientes tareas administrativas: • Iniciar la herramienta de Administración del Agente • Ver Detalles de Llamadas del Agente • Forzar una Llamada al Centro de Monitoreo • Configurar el Proxy IP • Actualizar el Agente en Dispositivos Windows • Eliminar el Agente de los Dispositivos Windows Iniciar la herramienta de Administración del Agente El paquete de instalación del Agente incluye dos archivos: CTMWeb.exe y CTMWeb.xsl. Para ejecutar la herramienta de Administración del Agente, siga el procedimiento correspondiente a su sistema operativo Windows. IMPORTANTE Si el sistema operativo Windows 8.1,8, o 7 está instalado en sus dispositivos, y el Control de Cuentas de Usuario está habilitado, debe poseer credenciales de Administrador para administrar el Agente. Para iniciar la herramienta de Administración del Agente en un dispositivo Windows: 1. Usando el Explorador de Windows, busque la carpeta que contiene el paquete de instalación del Agente que extrajo cuando instaló el Agente. Consulte “Utilizar la herramienta de Administración del Agente” en la página 10. 2. Haga doble clic sobre CTMWeb.exe para iniciar la herramienta de Administración del Agente y abrir la página de inicio de CTMWeb. 3. En el campo Introduzca su contraseña, escriba password, que es la contraseña administrativa por defecto, y haga clic en Siguiente. 14 Guía del Administrador para el Agente Computrace Capítulo 2 Instalación y Administración del Agente en Dispositivos Windows Ver Detalles de Llamadas del Agente La página de Estado del Agente provee los siguientes campos: • # Versión CTMWeb — Número de versión de la aplicación CTMWeb, también llamada herramienta de Administración del Agente. • # Versión Agente — Número de versión del Agente instalado en el equipo. • Modo de Agente — Estado del Agente instalado, con los siguientes valores posibles: ○ Activo — El Agente está instalado y activo. ○ Llamar a Soporte — Hay un problema con el Agente. Consulte “Contactar a Soporte Global” en la página 6 para más información. • Identificador — Identificador único asignado al Agente instalado. • Fecha/Hora de Última Llamada IP — Fecha y hora de la última llamada correcta del Agente mediante Protocolo de Internet desde el dispositivo al el Centro de Monitoreo. • Fecha/Hora de Próxima llamada IP — Fecha y hora de la próxima llamada programada mediante Protocolo de Internet desde el Agente en el dispositivo al Centro de Monitoreo. IMPORTANTE Si el campo Fecha/Hora de Última Llamada IP muestra el valor Sin última llamada, su dispositivo no pudo ponerse en contacto con el Centro de Monitoreo. El campo mostrará un signo de pregunta, (?) cuando la llamada del Agente esté en progreso o si su dispositivo no está conectado a una red. • Fecha/Hora de Última Llamada del Módem — Ignore este campo. Su uso está obsoleto. • Fecha/Hora de Próxima Llamada del Módem — Ignore este campo. Su uso está obsoleto. Forzar una Llamada al Centro de Monitoreo Para solicitar que el Agente se ponga en contacto con el Centro de Monitoreo inmediatamente, utilice la página Llamada de Prueba en la herramienta de Administración del Agente. Para forzar una llamada: 1. Conecte el dispositivo a Internet. 2. Abra la herramienta de Administración del Agente: a) Busque la carpeta que contiene el paquete de instalación del Agente que descargó anteriormente (consultar “Iniciar la herramienta de Administración del Agente” en la página 14). 15 Guía del Administrador para el Agente Computrace Capítulo 2 Instalación y Administración del Agente en Dispositivos Windows b) Haga doble clic sobre ctmweb.exe para abrir la Aplicación de Administración del Agente con la página de Inicio de CTMWeb activa. c) Introduzca password, que es la contraseña por defecto para la Aplicación de Administración del Agente. d) Haga clic en Siguiente. 3. En la herramienta de Administración del Agente, haga clic en la pestaña Llamada de Prueba. 4. Haga clic en Iniciar para forzar la llamada. El Agente intentará contactarse con el Centro de Monitoreo. El campo Estado de llamada muestra el progreso y la pantalla actualiza la información de estado automáticamente. Si la llamada fue correcta, en el campo Estado de llamada se lee Pasivo (Última llamada correcta). Si la llamada falló, en el campo Estado de llamada se lee Pasivo (Última llamada incorrecta). Verifique que el dispositivo esté conectado a Internet. Si este es el caso, intente realizar la llamada de prueba nuevamente. Si la siguiente llamada también falla, contacte al Soporte Global de Absolute Software . Para verificar el éxito de una llamada de prueba, haga clic en la pestaña de Estado y revise los siguientes campos en la página de Estado de la aplicación CTMWeb: • Fecha/Hora de Última Llamada IP — muestra la fecha y hora vigentes. • Fecha/Hora de Próxima Llamada IP — muestra valores actualizados. Configurar el Proxy IP El Agente puede acceder a Internet a través de un servidor proxy para comunicarse con el Centro de Monitoreo. Para configurar la cuenta utilizada para acceder a un servidor proxy: 1. En la herramienta de Administración del Agente, haga clic en la pestaña Opciones. 2. En el campo Nombre, introduzca el nombre de usuario correspondiente para que el Agente acceda a Internet a través de un servidor proxy. 3. En el campo Contraseña, escriba la contraseña para que el Agente acceda a Internet a través de un servidor proxy. 4. Para guardar los cambios, haga clic en Aplicar en la parte inferior de la página. 5. Para confirmar que el Agente funciona correctamente con la nueva configuración, realice una llamada de prueba al Centro de Monitoreo. Consulte “Forzar una Llamada al Centro de Monitoreo” en la página 15. 16 Guía del Administrador para el Agente Computrace Capítulo 2 Instalación y Administración del Agente en Dispositivos Windows Actualizar el Agente en Dispositivos Windows Si su cuenta está configurada para permitir actualizaciones automáticas del Agente, sus dispositivos Windows administrados se actualizarán automáticamente a medida que surjan nuevas versiones del Agente Computrace. Cuando un nuevo Agente sea lanzado, sus dispositivos Windows se actualizarán automáticamente en la siguiente llamada del Agente. Si su cuenta no está configurada para permitir actualizaciones automáticas del Agente, debido a un Acuerdo de Servicio alternativo, contacte a Soporte Global para solicitar una actualización a la última versión del Agente Computrace para Windows. Eliminar el Agente de los Dispositivos Windows Puede que desee eliminar el Agente de un dispositivo por varias razones, como retiro, desactivación, o fin de arrendamiento. Puede utilizar la función Solicitud de Eliminación de Agente en el Centro de Clientes para eliminar el Agente de uno o más dispositivos. Para más información, consulte el Capítulo 3 de la Guía de Usuario del Centro de Clientes. 17 Guía del Administrador para el Agente Computrace Capítulo 3 Instalación y Administración del Agente en Dispositivos Mac Este capítulo provee información acerca de la compatibilidad de los dispositivos e información para la instalación del Agente Computrace® en dispositivos Apple® Mac de las siguientes maneras: • El método de instalación directa requiere la interacción del usuario en cada equipo determinado y se utiliza comúnmente para instalar el Agente en equipos individuales no conectados a través de una red. Los detalles para este tipo de instalación pueden hallarse en “Descarga e Instalación del Agente en un Dispositivo Individual” en la página 18. • Para la instalación en lote del Agente Computrace en múltiples dispositivos, utilice las instrucciones en “Instalar el Agente en Dispositivos Múltiples Usando Imágenes de Disco” en la página 22. Este capítulo también incluye información sobre la administración de sus dispositivos Mac. El paquete de instalación del Agente Computrace incluye la aplicación CTMWeb, que corresponde a la herramienta de Administración del Agente. Puede utilizar la herramienta de Administración del Agente para facilitar la administración de Agentes individuales y para verificar el estado del Agente en una imagen antes de hacer uso de dicha imagen en los múltiples dispositivos de su red. Compatibilidad del Dispositivo Para asegurarse de que sus dispositivos Mac sean compatibles con los Agentes Computrace, debe cumplir los siguientes requisitos: • Hardware compatible con los sistemas operativos Mac OSX 10.5, 10.6, 10.7, 10.8, 10.9, y superiores. • Conexión a Internet Descarga e Instalación del Agente en un Dispositivo Individual Las instrucciones en esta sección se aplican a la instalación del Agente en dispositivos individuales, lo que requiere la interacción física con cada dispositivo destino. Este método de instalación se utiliza comúnmente para instalar el Agente en dispositivos no conectados a través de una red. Antes De Comenzar Para preparar la instalación del Agente en dispositivos Mac: • Utilice un programa de detección de virus para asegurarse de que no tiene un virus en su disco duro. 18 Capítulo 3 Instalación y Administración del Agente en Dispositivos Mac • Deshabilite todos los programas residentes de detección de virus. NOTA Recuerde habilitar todos los programas de detección de virus después de instalar el Agente satisfactoriamente. • Asegúrese de que la conexión a Internet funciona correctamente. • Asegúrese de tener privilegios de Administrador en su dispositivo. Descargar el Instalador Antes de instalar el Agente, debe descargar el instalador, llamado CTClientXX-YY, donde XX es su número de cuenta y YY es el número de orden. Para descargar el instalador del Agente desde el Centro de Clientes: 1. Desde su dispositivo Mac, inicie sesión en el Centro de Clientes como Administrador. 2. En la página de Inicio del Centro de Clientes, desplácese hacia abajo en la página y haga clic en el enlace Descargar Paquetes para abrir la página de Descarga de Paquetes. 3. Bajo la columna Tipo de Agente, haga clic en la Versión de Agente más reciente para Mac. La descarga comienza a guardar la carpeta del Instalador automáticamente en su dispositivo Mac. 4. Diríjase a la ubicación de la carpeta del Instalador. 5. Si fuera necesario, copie la carpeta del Instalador a otra ubicación, un disco de red, o un medio extraíble, como un dispositivo USB. Ahora ya está usted preparado para instalar el Agente. Instalar el Agente Puede instalar el Agente en dispositivos Mac individuales de las siguientes maneras: • Utilizando el Paquete de Instalación • Utilizando la Línea de Comandos Utilizando el Paquete de Instalación Para instalar el Agente usando el paquete de instalación: 1. Diríjase a la carpeta de instalación del Agente y haga doble clic en rpclient.tar para extraer el archivo rpclient.pkg. 2. Haga doble clic en el archivo rpclient.pkg para abrir la página Instalar el Agente Computrace. 3. Haga clic en Continuar. 19 Guía del Administrador para el Agente Computrace Capítulo 3 Instalación y Administración del Agente en Dispositivos Mac 4. Haga clic en Instalar para realizar una instalación estándar del Agente y abrir el cuadro de contraseña. NOTA Si desea cambiar el disco donde se instalará el Agente, haga clic en Cambiar Ubicación de la Instalación. 5. En la página Seleccionar un Destino, elija el disco donde desea instalar el Agente. 6. Haga clic en Continuar. 7. En el campo Contraseña, introduzca la contraseña de Administrador Mac para su dispositivo y haga clic en Instalar Software. Cuando vea un mensaje de confirmación, el Agente estará instalado correctamente. 8. Haga clic en Cerrar. Utilizando la Línea de Comandos Si lo prefiere, puede instalar el Agente en un dispositivo Mac utilizando la línea de comandos. Para instalar el Agente en un dispositivo Mac a través de la línea de comandos: 1. Diríjase a la carpeta de Instalación del Agente y haga doble clic en el archivo rpclient_image.tar para extraer la carpeta de Instalación. 2. Abra una ventana del Terminal y diríjase a la carpeta del Instalador que extrajo anteriormente. 3. Para que el paquete de instalación le conceda las credenciales de seguridad, escriba: sudo ./install.sh 4. Cuando el sistema lo solicite, escriba la contraseña de Administrador para el dispositivo Mac y luego presione Enter. 5. Los archivos estarán instalados cuando aparece el siguiente mensaje: Install path is: /<install path> You may now create a drive image with Computrace Agent. On the first startup from the imaged drive, the installation will complete. 6. Reinicie su dispositivo Mac. Verificar la Instalación Puede verificar que el Agente se ha instalado correctamente, se ha puesto en contacto con el Centro de Monitoreo, y ha recibido un Identificador único, de las siguientes maneras: • Utilizando la herramienta de Administración del Agente • Utilizando el Centro de Clientes 20 Guía del Administrador para el Agente Computrace Capítulo 3 Instalación y Administración del Agente en Dispositivos Mac Utilizando la herramienta de Administración del Agente Para verificar que el Agente se ha comunicado correctamente con el Centro de Monitoreo y ha recibido un Identificador único, siga estos pasos: 1. Asegúrese que el dispositivo esté conectado a Internet. 2. Abra la herramienta de Administración del Agente: a) Busque la carpeta que contiene el paquete de instalación del Agente. b) Haga doble clic en el archivo ctmweb.tar para generar el archivo ctmweb. c) Haga doble clic en el archivo ctmweb para abrir la herramienta de Administración del Agente. Se abrirá la página de Bienvenida de CTMWeb. d) Haga clic en Administrar para abrir la página de Inicio de Sesión. e) En el campo Por favor introduzca su contraseña, escriba password, que es la contraseña por defecto. f) Haga clic en Siguiente, lo que abrirá la página de Estado del Agente. 3. Para verificar que el Agente se haya instalado correctamente, revise estos campos: ○ Modo de Agente — Compruebe que el valor sea Activo. ○ Identificador — Para Agentes activados, los últimos cuatro caracteres del Identificador son mayores que 0000. Si los últimos cuatro caracteres son 0000, haga clic en la solapa Llamada de Prueba en la herramienta de Administración del Agente y luego haga clic en Iniciar para forzar una llamada de prueba al Centro de Monitoreo. El Estado de la Llamada se muestra en pantalla. ○ Fecha/Hora de Última Llamada IP — Este campo muestra los valores apropiados de fecha y hora, indicando una llamada correcta. IMPORTANTE Si el campo Fecha/Hora de Última Llamada IP muestra el valor Sin última llamada, su dispositivo no pudo ponerse en contacto con el Centro de Monitoreo. ○ Fecha/Hora de Última Llamada del Módem — Ignore este campo. Su uso está obsoleto. Utilizando el Centro de Clientes Puede verificar que un Agente está activo y la llamada ha sido efectuada correctamente buscando el dispositivo en el Informe de Activación. 21 Guía del Administrador para el Agente Computrace Capítulo 3 Instalación y Administración del Agente en Dispositivos Mac Para ver los dispositivos en el Centro de Clientes: 1. Utilizando el dispositivo, inicie sesión en el Centro de Clientes como Administrador. 2. Haga clic en el enlace Informes en el panel de navegación para abrir la página de Informes. 3. En la ubicación Historial de Llamadas y Control de Pérdidas, haga clic en el enlace Informe de Activación para abrir el Informe de Activación. 4. Haga clic en el cuadro Mostrar las Activaciones Más Recientes y luego en Mostrar Resultados para refrescar la página. Tarda varios minutos en procesar y hacer disponible la información. Su dispositivo debería aparecer en el diagrama de resultados en el Informe de Activación. Instalar el Agente en Dispositivos Múltiples Usando Imágenes de Disco Puede instalar el Agente en dispositivos múltiples usando imágenes de disco, que se utilizan para copiar aplicaciones estándar a equipos (dispositivos) sin configurar. Al incorporar el instalador del Agente en las imágenes de disco, usted se asegura de que el Agente sea completamente funcional en todos los dispositivos administrados. Puede asegurarse de que el Agente sea completamente funcional en todos los dispositivos administrados usando el siguiente proceso: • Incorporar el instalador del Agente a una imagen de disco en un solo equipo (fuente). • Utilice un programa de imágenes para crear una imagen completa del disco duro del equipo fuente, incluido el instalador del Agente. • Copie la imagen de disco a cualquier número de sistemas idénticos (llamados equipos destino). Las imágenes creadas de esta forma mostrarán inicialmente un Identificador genérico (con un ESN que termina en 0000) que está asociado con su cuenta. Una vez desplegado, cada equipo destino se comunicará con el Centro de Monitoreo en su primer arranque y recibirá un Identificador único. Antes de Comenzar Para preparar la creación de una imagen de disco, haga lo siguiente: 1. Asegúrese de que su equipo fuente cumpla con los siguientes requisitos: a) no está conectado a Internet b) no está conectado a redes de cableado o inalámbricas 22 Guía del Administrador para el Agente Computrace Capítulo 3 Instalación y Administración del Agente en Dispositivos Mac c) no posee un Agente activo instalado (un Agente no activado tiene un identificador con un Número de Serie Electrónico (ESN) que termina en 0000) d) está configurado con todo el software preferido de su organización 2. Utilice un programa de detección de virus para asegurarse de que su equipo fuente y todos los dispositivos en los que desea instalar el agente estén libres de virus. 3. Después de instalar el Agente en el equipo fuente y antes de crear la imagen de disco, utilice la herramienta de Administración del Agente (CTMWeb) para comprobar que la contraseña sea correcta (la contraseña por defecto es password) y que el Identificador termine en 0000. Crear la Imagen de Disco Para crear una imagen de disco estándar para sus dispositivos Mac: 1. Prepare el equipo fuente de la siguiente manera: a) Asegúrese de que el equipo fuente cumpla todos los requisitos descritos en “Antes de Comenzar” en la página 22. Una vez instalado el Agente en el equipo fuente, el Agente intentará comunicarse con el Centro de Monitoreo para recibir un Identificador único. Por lo tanto, es imprescindible que el Agente no pueda obtener un Identificador único antes de la creación de la imagen de disco. b) En un equipo recién formateado, instale el sistema operativo apropiado y cualquier otro software requerido que quiera incluir en la imagen de disco. 2. De los medios de instalación, extraiga el contenido del archivo rpclient_image.tar al equipo fuente y anote la ubicación de los archivos. Necesita esta información para los pasos 3 y 4. 3. Abra una ventana del terminal y diríjase a la carpeta donde extrajo los archivos en el paso 2. 4. Para ejecutar el instalador, introduzca el siguiente comando: sudo ./install.sh Cuando el sistema lo solicite, introduzca la contraseña administrativa. La instalación se completará y se mostrará el siguiente mensaje de confirmación: Install path is: /<install path> You may now create a drive image with computrace agent on the first startup from the imaged drive, the installation will complete. 23 Guía del Administrador para el Agente Computrace Capítulo 3 Instalación y Administración del Agente en Dispositivos Mac 5. Con el equipo fuente desconectado de la red y de Internet, cree una imagen del disco duro en el equipo fuente utilizando el programa de creación de imágenes de disco de su elección. NOTA El proceso de creación de una imagen de disco varía según su software. Para más información acerca de la creación de imágenes de disco, refiérase a la guía de su aplicación de imágenes de disco. 6. Pruebe la nueva imagen de disco de la siguiente manera: a) Despliegue la imagen de disco a un dispositivo destino. b) Conecte el dispositivo destino a Internet. c) Reinicie el dispositivo destino. d) Compruebe que el Agente del equipo destino haya recibido un Identificador único, tal como se indica en “Verificar la Instalación” en la página 20. Gestionar el Agente El paquete de instalación del Agente incluye la aplicación CTMWeb, también llamada herramienta de Administración del Agente, que facilita la administración de Agentes individuales. Si está desplegando el Agente en múltiple dispositivos, puede utilizar la herramienta de Administración del Agente para verificar el estado del Agente en una imagen antes de desplegar la imagen a los dispositivos de su red. Después de instalar el Agente satisfactoriamente, puede utilizar la aplicación de Administración del Agente para realizar las siguientes tareas administrativas: • Iniciar la herramienta de Administración del Agente • Ver Detalles de Llamadas del Agente • Forzar una Llamada • Configurar el Proxy IP • Actualizar el Agente en Dispositivos Mac • Eliminar el Agente de Dispositivos Mac Iniciar la herramienta de Administración del Agente El paquete de instalación del Agente incluye dos archivos: ctmweb.exe y ctmweb.xsl. Instalar el Agente no crea otra copia en el dispositivo. 24 Guía del Administrador para el Agente Computrace Capítulo 3 Instalación y Administración del Agente en Dispositivos Mac Para iniciar la herramienta de Administración del Agente manualmente: 1. Extraiga el archivo ctm.tar de la carpeta CTClientxx-yy.zip. 2. En la carpeta ctm, haga doble-clic en el archivo ctmweb. 3. Haga clic en Administrar. 4. En el campo Por favor introduzca su contraseña, escriba la contraseña para administrar el Agente que estableció durante el procedimiento de instalación y haga clic en Siguiente. Ver Detalles de Llamadas del Agente La página Estado del Agente en la herramienta de Administración del Agente provee la siguiente información: • # Versión CTMWeb — Número de versión de la herramienta de Administración del Agente (aplicación CTMWeb). • # Versión Agente — Número de versión del Agente instalado en el equipo. • Modo de Agente — Estado del Agente instalado, con los siguientes valores posibles: ○ Activo — El Agente está instalado y activo. ○ Llamar al Soporte — Hay un problema con el Agente. Consulte “Contactar a Soporte Global” en la página 6. • Identificador — Número de Serie Electrónico único asignado al Agente instalado. • Fecha/Hora de Última Llamada IP — Fecha y hora de la última llamada correcta del Agente mediante Protocolo de Internet desde el dispositivo al el Centro de Monitoreo. • Fecha/Hora de Próxima llamada IP — Fecha y hora de la próxima llamada programada mediante Protocolo de Internet desde el Agente en el dispositivo al el Centro de Monitoreo. • Fecha/Hora de Última Llamada del Módem — Ignore este campo. Su uso está obsoleto. • Fecha/Hora de Próxima Llamada del Módem — Ignore este campo. Su uso está obsoleto. Forzar una Llamada Para solicitar que el Agente se ponga en contacto con el Centro de Monitoreo inmediatamente, utilice la página Llamada de Prueba en la herramienta de Administración del Agente. Para forzar una llamada: 1. Conecte el dispositivo a Internet. 2. Abra la herramienta de Administración del Agente: 25 Guía del Administrador para el Agente Computrace Capítulo 3 Instalación y Administración del Agente en Dispositivos Mac a) Busque la carpeta que contiene el paquete de instalación del Agente. b) Haga doble clic sobre ctmweb para abrir la herramienta de Administración del Agente con la página de ingreso de CTMWeb activa. c) En el campo Por favor introduzca su contraseña, escriba password, que es la contraseña que utilizó cuando comenzó la instalación (no introduzca su contraseña de Administrador Mac). d) Haga clic en Siguiente. 3. En la herramienta de Administración del Agente, haga clic en la pestaña Llamada de Prueba. 4. Haga clic en Iniciar para forzar la llamada. El Agente intentará ponerse en contacto con el Centro de Monitoreo. El campo Estado de llamada muestra el progreso y la pantalla actualiza la información de estado automáticamente. Si la llamada fue correcta, en el campo Estado de llamada se lee Pasivo (Última llamada correcta). Si la llamada falló, en el campo Estado de llamada se lee Pasivo (Última llamada incorrecta). Verifique que el dispositivo esté conectado a Internet. Si este es el caso, intente realizar la llamada de prueba nuevamente. Si la siguiente llamada también falla, contacte a Soporte Global de Absolute Software. Para verificar el éxito de una llamada de prueba, haga clic en la pestaña de Estado y revise los siguientes campos en la página de Estado de la herramienta de Administración del Agente: • Fecha/Hora de Última Llamada IP — muestra la fecha y hora vigentes. • Fecha/Hora de Próxima Llamada IP — muestra valores actualizados. Configurar el Proxy IP El Agente puede acceder a Internet a través de un servidor proxy para comunicarse con el Centro de Monitoreo. Para configurar la cuenta utilizada en el acceso a un servidor proxy: 1. En la herramienta de Administración del Agente, haga clic en la pestaña Opciones. 2. En el campo Nombre, introduzca el nombre de usuario correspondiente para que el Agente acceda a Internet a través de un servidor proxy. 3. En el campo Contraseña, escriba la contraseña para que el Agente acceda a Internet a través de un servidor proxy. 4. Para guardar los cambios, haga clic en Aplicar en la parte inferior de la página. 5. Para confirmar que el Agente funciona correctamente con la nueva configuración, realice una llamada de prueba al Centro de Monitoreo. Consulte “Forzar una Llamada” en la página 25. 26 Guía del Administrador para el Agente Computrace Capítulo 3 Instalación y Administración del Agente en Dispositivos Mac Cambiar la Contraseña por Defecto Puede cambiar la contraseña del dispositivo Mac, utilizada para acceder a la herramienta de Administración del Agente en el equipo local. Para cambiar la contraseña por defecto: 1. En la herramienta de Administración del Agente, haga clic en la pestaña Opciones. 2. En los campos Contraseña Nueva y Confirmar Contraseña, introduzca la contraseña nueva. 3. Haga clic en Aplicar. Actualizar el Agente en Dispositivos Mac Si su cuenta está configurada para permitir actualizaciones automáticas del Agente, sus dispositivos Mac administrados se actualizarán automáticamente a medida que surjan nuevas versiones del Agente Computrace. Cuando un Agente nuevo sea lanzado, sus dispositivos Mac se actualizarán automáticamente en la siguiente llamada del Agente. Si su cuenta no está configurada para permitir actualizaciones automáticas del Agente, debido a un Acuerdo de Servicio alternativo, contacte a Soporte Global para solicitar una actualización a la última versión del Agente Computrace para Mac. Eliminar el Agente de Dispositivos Mac Puede que desee eliminar el Agente por varias razones, como retiro, desactivación, o fin de arrendamiento. Puede utilizar la función Solicitud de Eliminación de Agente en el Centro de Clientes para eñiminar el Agente de uno o más dispositivos. Para más información, vea el Capítulo 3 de la Guía de Usuario del Centro de Clientes. 27 Guía del Administrador para el Agente Computrace Capítulo 4 Instalación y Administración del Agente en Dispositivos Linux Este capítulo provee instrucciones para instalar el Agente Computrace® en un dispositivo Linux. Los métodos de instalación descritos en este capítulo requieren la interacción del usuario con los dispositivos destino. Compatibilidad del Dispositivo Para asegurarse de que sus dispositivos Linux sean compatibles con los Agentes Computrace, deben cumplir los siguientes requisitos: • Procesador Intel x86 • 64 MB de memoria de sistema (RAM) • Conexión a Internet • Hardware compatible con los siguientes sistemas operativos: ○ RedHat Enterprise Linux 5, Centos 5 ○ Fedora 15 ○ openSUSE 11.2 y 11.3 ○ Debian 5.0.6 ○ Ubuntu 8.04, 9.04, 9.10, 10.04, y 10.10 ○ Mint 9 y 10 Descargar e Instalar el Agente Las instrucciones en esta sección se aplican a la instalación del Agente en dispositivos individuales, lo que requiere la interacción con cada dispositivo destino. Este método de instalación se utiliza comúnmente para instalar el Agente en dispositivos no conectados a través de una red. Antes De Comenzar Para preparar la instalación el Agente en dispositivos Linux, asegúrese de tener credenciales de Administrador. 28 Capítulo 4 Instalación y Administración del Agente en Dispositivos Linux Descargar el Instalador Antes de instalar el Agente, debe descargar el Instalador, localizado en el archivo CTLinuxXX-YY.zip, donde XX es su número de cuenta e YY es el número de orden. Para descargar el instalador del Agente desde el Centro de Clientes: 1. Utilizando su dispositivo Linux, inicie sesión en el Centro de Clientes como Administrador. 2. En la parte inferior de la página, haga clic en el enlace Descargar Paquetes para abrir la página de Descarga de Paquetes. 3. Bajo la columna Tipo de Agente haga clic en Linux. 4. Siga las instrucciones en pantalla para guardar el archivo .zip en una ubicación temporal en su dispositivo Linux. 5. Extraiga el Instalador de una de las siguientes maneras: ○ Diríjase a la ubicación del archivo CTLinuxXX-YY.zip y descárguelo. Haga clic en Extraer. En el cuadro de diálogo Guardar Archivo Como, seleccione el directorio de destino donde desea guardar el Instalador en su dispositivo. ○ Para extraer el Instalador utilizando la línea de comandos: Abra una ventana de Línea de Comandos y diríjase a la ubicación del archivo CTLinuxXX-YY.zip. Escriba unzip CTLinuxXX-YY.zip y pulse Enter. El Instalador se extraerá a la ubicación de destino. Ahora ya está preparado para instalar el Agente. Instalar el Agente Usando la Línea de Comandos Para instalar el Agente usando la línea de comandos: 1. Abra una ventana de línea de comandos y diríjase a la ubicación donde extrajo rpcnet-installer.sh del archivo CTLinuxXX-YY.zip. 2. Para otorgar al instalador el permiso de ejecución, escriba el siguiente comando: chmod +x rpcnet-installer.sh 3. Si no ha iniciado sesión en el dispositivo como root, utilice el comando sudo para continuar con la instalación, escribiendo lo siguiente: sudo ./rpcnet-installer.sh 4. Cuando el sistema lo solicite, escriba la contraseña de Administrador para el dispositivo y luego pulse Enter en su teclado. 5. Cuando vea un mensaje de confirmación, el Agente estará instalado correctamente. 29 Guía del Administrador para el Agente Computrace Capítulo 4 Instalación y Administración del Agente en Dispositivos Linux Verificar la Instalación Puede verificar que ha instalado el Agente correctamente en su dispositivo mediante uno de los siguientes métodos: • Utilizando la Aplicación de Administración del Agente • Utilizando el Centro de Clientes Utilizando la Aplicación de Administración del Agente Para verificar que el Agente se ha comunicado correctamente con el Centro de Monitoreo y ha recibido un Identificador único, siga estos pasos: 1. Abra una ventana del navegador de Internet e introduzca la siguiente dirección: http://localhost:9871/ 2. Cuando se le solicite, introduzca contraseña, que es la contraseña por defecto para la Aplicación de Administración del Agente. 3. La Aplicación de Administración del Agente se abre para mostrar la página de Estado del mismo. Para comprobar la correcta instalación del Agente, revise los siguientes campos: ○ Modo de Agente — Compruebe que el valor está Activo. ○ ESN — Para Agentes activados, los últimos cuatro caracteres del Identificador son mayores que 0000. Si los últimos cuatro caracteres son 0000, haga clic en la solapa Llamada de Prueba en la Aplicación de Administración del Agente y luego haga clic en Iniciar para forzar una llamada de prueba al Centro de Monitoreo. El estado de la llamada se muestra en pantalla. ○ Fecha/Hora de Última llamada IP — Confirme que el campo muestra una hora y fecha apropiadas en lugar del valor Sin última llamada. Utilizando el Centro de Clientes Puede verificar que un Agente está activo y la llamada ha sido efectuada correctamente buscando el dispositivo en el Informe de Activación. NOTA La información de llamada reciente del Agente puede tardar hasta 15 minutos en estar disponible en el Centro de Clientes. Para ver los dispositivos en el Centro de Clientes: 1. Inicie sesión en el Centro de Clientes utilizando el dispositivo. 2. En el panel de navegación, haga clic en el enlace Informes para abrir la página de Informes. 3. En la ubicación Historial de Llamadas y Control de Pérdidas, haga clic en el enlace Informe de Activación para abrir el Informe de Activación. 30 Guía del Administrador para el Agente Computrace Capítulo 4 Instalación y Administración del Agente en Dispositivos Linux 4. Haga clic en el cuadro Mostrar las Activaciones Más Recientes y luego en Mostrar Resultados. Su dispositivo debería aparecer en el diagrama de resultados en el Informe de Activación. Gestionar el Agente Después de instalar el Agente satisfactoriamente, puede utilizar la Aplicación de Administración del Agente para realizar las siguientes tareas administrativas: • Abrir la Aplicación de Administración del Agente • Ver Detalles de Llamadas del Agente • Forzar una Llamada • Configurar el Proxy IP • Cambiar la Contraseña CTMWeb • Actualizar el Agente en Dispositivos Linux • Eliminar el Agente de Dispositivos Linux Abrir la Aplicación de Administración del Agente Para iniciar la Aplicación de Administración del Agente: 1. Abra una ventana del navegador de Internet y diríjase a http:// localhost:9871/. 2. Cuando se le solicite, introduzca password, que es la contraseña por defecto para la Aplicación de Administración del Agente. Ver Detalles de Llamadas del Agente La página de Estado del Agente en la Aplicación de Administración del Agente provee la siguiente información: • # Versión CTMWeb — Número de versión de la Aplicación de Administración del Agente (aplicación CTMWeb). • # Versión Agente — Número de versión del Agente instalado en el equipo. • Modo de Agente — Estado del Agente instalado, con los siguientes valores posibles: ○ Activo — El Agente está instalado y activo. ○ Llamar al Soporte — Hay un problema con el Agente. Consulte “Contactar a Soporte Global” en la página 6 para más información. 31 Guía del Administrador para el Agente Computrace Capítulo 4 Instalación y Administración del Agente en Dispositivos Linux • ESN — Número de Serie Electrónico único asignado al Agente instalado. • Fecha/Hora de Última Llamada IP — Fecha y hora de la última llamada correcta del Agente mediante Protocolo de Internet desde el dispositivo al Centro de Monitoreo. • Fecha/Hora de Próxima llamada IP — Fecha y hora de la próxima llamada programada mediante Protocolo de Internet desde el Agente en el dispositivo al Centro de Monitoreo. • Fecha/Hora de Última Llamada del Módem — Ignore este campo. Su uso está obsoleto. • Fecha/Hora de Próxima Llamada del Módem — Ignore este campo. Su uso está obsoleto. Forzar una Llamada Para solicitar que el Agente se ponga en contacto con el Centro de Monitoreo inmediatamente, utilice la página Llamada de Prueba en la Aplicación de Administración del Agente. Para forzar una llamada: 1. Conecte el dispositivo a Internet. 2. Si todavía no ha iniciado la Aplicación de Administración del Agente, abra una ventana del navegador de Internet e introduzca la siguiente dirección: http://localhost:9871/ Cuando se le solicite, introduzca password, que es la contraseña por defecto para la Aplicación de Administración del Agente. 3. En la Aplicación de Administración del Agente, haga clic en la pestaña Llamada de Prueba. 4. Haga clic en Iniciar. El Agente intentará contactarse con el Centro de Monitoreo. El campo Estado de Llamada muestra la información del progreso. NOTA El estado se actualiza automáticamente. Para verificar el éxito de una llamada de prueba, revise los siguientes campos en la página de Estado de la Aplicación de Administración del Agente: • Fecha/Hora de Última Llamada IP — muestra la fecha y hora vigentes. • Fecha/Hora de Próxima Llamada IP — muestra valores actualizados. Configurar el Proxy IP El Agente puede acceder a Internet a través de un servidor proxy para comunicarse con el Centro de Monitoreo. 32 Guía del Administrador para el Agente Computrace Capítulo 4 Instalación y Administración del Agente en Dispositivos Linux Para configurar la cuenta utilizada para acceder a un servidor proxy: 1. En la Aplicación de Administración del Agente, haga clic en la pestaña Opciones para abrir la página de Opciones. 2. En la sección Configuración Proxy, haga clic en Habilitar Proxy. 3. Introduzca el Nombre del Host para el proxy; por ejemplo, proxy.absolute.com. 4. Introduzca el Puerto del Host para el proxy, por ejemplo, 8080. Si su servidor proxy requiere autenticación, siga los siguientes pasos adicionales: 1. Haga clic en Autenticar. 2. Introduzca su Nombre de Usuario o ID de inicio de sesión y la Contraseña. 3. Haga clic en Enviar para guardar sus cambios. Cambiar la Contraseña CTMWeb Para cambiar la contraseña CTMWeb: 1. En la Aplicación de Administración del Agente, haga clic en la pestaña Opciones. 2. En la página Opciones, en al área Contraseña CTMWeb, introduzca su Contraseña Antigua, su Contraseña Nueva, y Confirmar Contraseña. 3. Haga clic en Enviar. 4. Haga clic en Opciones para volver a la pestaña de Opciones. Actualizar el Agente en Dispositivos Linux Si su cuenta está configurada para permitir actualizaciones automáticas del Agente, sus dispositivos Linux administrados se actualizarán automáticamente a medida que surjan nuevas versiones del Agente Computrace. Cuando un nuevo Agente sea lanzado, sus dispositivos Linux se actualizarán automáticamente en la siguiente llamada del Agente. Si su cuenta no está configurada para permitir actualizaciones automáticas del Agente, debido a un Acuerdo de Servicio alternativo, contacte a Soporte Global para solicitar una actualización a la última versión del Agente Computrace para Linux. Eliminar el Agente de Dispositivos Linux Puede que desee eliminar el Agente por varias razones, como retiro, desactivación, o fin de arrendamiento. Puede utilizar la función Solicitud de Eliminación de Agente en el Centro de Clientes para eliminar el Agente de uno o más dispositivos. Para más información, vea el Capítulo 3 de la Guía de Usuario del Centro de Clientes. 33 Guía del Administrador para el Agente Computrace Capítulo 5 Instalación y Administración del Agente en Dispositivos Windows Mobile Este capítulo provee instrucciones para la Instalación y Administración del Agente Computrace® Mobile en sus dispositivos Windows® Mobile. Compatibilidad del Dispositivo ElAgente Computrace Mobile es compatible con todas las marcas y modelos de Smartphone y Pocket PC que admiten los sistemas operativos Windows Mobile 5.0, 6.0, 6.1, y 6.5. NOTA Si su dispositivo funciona con el sistema operativo Windows Mobile 5.0, debe instalar el .NET Compact Framework 2.0 SP2 Runtime, disponible en Microsoft en: http://www.microsoft.com/en-us/download/details.aspx?id=17981 Descargar el Paquete de Instalación El paquete de instalación del Agente Computrace Mobile está disponible en la página Descargar Paquetes del Centro de Clientes. El nombre de archivo del paquete de instalación es CTWindowsMobile.zip, que contiene los siguientes archivos .cab: • ComputraceMobile_WM_2_0.cab — contiene el Agente y el Cuadro de Mandos para los Smartphones Windows Mobile • ComputraceMobile_Settings.CAB — contiene el archivo de configuración común a todos los dispositivos Windows Mobile Para descargar el paquete de instalación: 1. Utilizando su computadora, inicie sesión en el Centro de Clientes como Administrador. Se abre la página de Inicio. 2. Haga clic en el enlace Descargar Paquetes. 3. En la página Descargar Paquetes, bajo la columna Tipo de Agente haga clic en la Versión de Agente más reciente para Windows Mobile. 4. Guarde el paquete de instalación (archivo .zip) en su equipo local. 5. Diríjase a la ubicación donde guardó el paquete de instalación y haga doble clic sobre él para extraer los dos archivos .cab. Instalación del Agente Computrace Mobile Una vez descargado el paquete de instalación, puede instalar el Agentede Computrace Mobile en sus dispositivos Windows Mobile. 34 Capítulo 5 Instalación y Administración del Agente en Dispositivos Windows Mobile Para instalar el Agente Computrace Mobile: 1. Copie el archivo ComputraceMobile_Settings.cab y el archivo ComputraceMobile_WM_2_0.cab a su dispositivo Windows Mobile de una de las siguientes maneras: ○ sincronice el dispositivo y copie los archivos .cab ○ envíe los archivos al teléfono por medio de un correo electrónico 2. Diríjase a la ubicación de los dos archivos .cab en su dispositivo Windows Mobile. 3. Haga doble clic en el archivo ComputraceMobile_Settings.cab. Se instalarán en el dispositivo los ajustes de configuración específicos para su cuenta. Cuando se complete la instalación, verá un mensaje de confirmación. 4. Haga doble clic en el archivo ComputraceMobile_WM_2_0.cab . El Agente y el applet Panel de Control se instalarán en el dispositivo. Cuando se complete la instalación, verá un mensaje de confirmación. Verificar que el Agente Computrace Mobile se ha instalado correctamente Para verificar que el Agente Computrace Mobilese ha instalado correctamente: 1. En su dispositivo Windows Mobile, pulse el ícono CTDashboard. 2. Cuando el sistema lo solicite, introduzca su contraseña. 3. Pulse Enviar para abrir la página de Estado. 4. En la página de Estado, asegúrese de que los siguientes campos tengan los valores correctos: ○ Última Llamada muestra la fecha y hora vigentes. ○ Próxima Llamada muestra la fecha y hora actualizadas. Administrar el Agente Mobile Una vez instalado el Agente Computrace Mobile, puede utilizar la aplicación del Panel de control para realizar las siguientes tareas: • Establecer Su Contraseña • Ver los Detalles del Agente • Forzar una Llamada de Prueba al Centro de Monitoreo • Actualizar el Agente en Dispositivos Windows Mobile 35 Guía del Administrador para el Agente Computrace Capítulo 5 Instalación y Administración del Agente en Dispositivos Windows Mobile • Eliminar el Agente de los Dispositivos Windows Mobile NOTA El instalador agrega el enlace Panel de Control CT al menú Inicio. En dispositivos Windows Mobile 6.5, el enlace Panel de control CT se muestra en la parte inferior de su interfaz TouchFlo™. Establecer Su Contraseña La primera vez que ejecute la aplicación Panel de Control, se le solicitará que elija una contraseña, que debe poseer al menos seis caracteres. Para cambiar su contraseña: 1. Presione el menú Opciones y seleccione Cambiar Contraseña. 2. En los campos Contraseña y Confirmar los campos de la contraseña, e introduzca su nueva contraseña. 3. Pulse Enviar. Ver los Detalles del Agente Para ver enformación acerca del Agente: 1. Pulse el ícono Agente Computrace. 2. Cuando el sistema lo solicite, introduzca su contraseña. 3. Pulse Iniciar Sesión para abrir la página de Estado. La página de Estado muestra la siguiente información: ○ Versión del Agente — Número de versión del Agente instalado. ○ Identificador — Identificador único del dispositivo, también llamado Número de Serie Electrónico (ESN). ○ Próxima Llamada — Fecha y hora de la próxima llamada programada desde el dispositivo. ○ Última Llamada — Fecha y hora de la última llamada del Agente desde el dispositivo. ○ Estado de la Llamada — Estado del Agente; por ejemplo, Libre, En Llamada, o Realizando actualización. ○ Estado de la Última Llamada — Estado de la última llamada; por ejemplo, Ninguna, Completada Correctamente. Forzar una Llamada de Prueba al Centro de Monitoreo Para forzar una llamada de prueba, realice uno de los siguientes pasos: • Pulse el enlace Hacer una Llamada de Prueba. • Desde el menú, pulse Hacer una Llamada de Prueba. El dispositivo Windows Mobile llamará al Centro de Monitoreo. 36 Guía del Administrador para el Agente Computrace Capítulo 5 Instalación y Administración del Agente en Dispositivos Windows Mobile Para verificar el éxito de una llamada de prueba, en la página de Estado, asegúrese de que los siguientes campos tengan los valores correctos: • Última Llamada muestra la fecha y hora vigentes. • Próxima Llamada muestra la fecha y hora actualizadas. Actualizar el Agente en Dispositivos Windows Mobile Si su cuenta está configurada para permitir actualizaciones automáticas del Agente, sus dispositivos Windows Mobile administrados se actualizarán automáticamente a medida que surjan nuevas versiones del Agente Mobile. Después del lanzamiento de un nuevo Agente Mobile, sus dispositivos Windows Mobile se actualizarán automáticamente en la siguiente llamada del Agente. Si su cuenta no está configurada para permitir actualizaciones automáticas del Agente, debido a un Acuerdo de Servicio alternativo, contacte a Soporte Global para solicitar una actualización a la última versión del Agente Computrace Mobile para Windows Mobile. Eliminar el Agente de los Dispositivos Windows Mobile Puede que desee eliminar el Agente Mobile de un dispositivo por varias razones, como retiro, desactivación, o fin de arrendamiento. Puede utilizar la función Solicitud de Eliminación de Agente en el Centro de Clientes para eliminar el Agente de uno o más dispositivos. Para más información, vea el Capítulo 3 de la Guía de Usuario del Centro de Clientes. 37 Guía del Administrador para el Agente Computrace Capítulo 6 Instalación y Administración del Agente Mobile en Dispositivos BlackBerry Este capítulo provee instrucciones para la instalación y administración del Agente Computrace® Mobile en dispositivos® BlackBerry Smartphone. Puede desplegar el Agente Computrace Mobile en dispositivos BlackBerry de las siguientes maneras: • A dispositivos individuales usando BlackBerry Desktop Software y un cable USB, como se describe en “Instalar el Agente Mobile en un Dispositivo BlackBerry Individual” en la página 39. • A dispositivos múltiples usando políticas de aplicaciones que se establecen en un Servidor BlackBerry Enterprise, como se describe en “Instalar el Agente Mobile en Dispositivos BlackBerry Múltiples” en la página 41. Compatibilidad del Dispositivo ElAgente Computrace Mobile admite dispositivos capaces de funcionar con el sistema operativo BlackBerry 4.5 o superiores. Paquete Agente Mobile para Dispositivos BlackBerry El Paquete Agente Mobile para dispositivos BlackBerry contiene los componentes necesarios para instalar el Agente Computrace Mobile a dispositivos BlackBerry individuales o múltiples. El Paquete Agente Mobile para dispositivos BlackBerry está disponible como un archivo .zip en la página Descargar Paquetes en el Centro de Clientes. El Paquete Agente Mobile para dispositivos BlackBerry no incluye el Agente Mobile. El Lanzador descarga y actualiza el Agente Mobile cada vez que sea necesario. Los dispositivos siempre reciben la última versión del Agente. Los servidores BlackBerry Enterprise pueden utilizar una política para ejecutar la instalación del Lanzador. Aplicaciones del Agente Mobile El Paquete Agente Mobile para dispositivos BlackBerry contiene los siguientes componentes utilizados por el Agente Computrace Mobile: • Las notas de versión en el archivo rlsnotes.txt. • Una carpeta Lanzador, que descarga y actualiza el Agente Computrace Mobile cada vez que sea necesario. El Agente Mobile recoge datos silenciosamente para identificar y ubicar al dispositivo, y se comunica diariamente con el Centro de Monitoreo de Absolute mediante TCP/IP. La carpeta del Lanzador contiene los siguientes archivos: 38 Capítulo 6 Instalación y Administración del Agente Mobile en Dispositivos BlackBerry ○ ○ ○ ○ ○ • com_absolute_apputils_1_2.cod com_absolute_esn.cod com_absolute_launcher_1_2.cod com_absolute_ws_1_2.cod Computrace_Mobile_Launcher_for_BlackBerry_v1.2.alx Una carpeta Launcher_and_Dashboard, que contiene tanto los archivos del Lanzador como los del Cuadro de Mandos. El Cuadro de Mandos es una aplicación opcional que muestra el estado del Agente y le permite hacer una llamada de prueba al Centro de Monitoreo. El Agente puede funcionar sin el Cuadro de Mandos. La carpeta Launcher_and_Dashboard contiene los siguientes archivos: ○ com_absolute_apputils_1_2.cod ○ com_absolute_dashboard_1_2.cod ○ com_absolute_esn.cod ○ com_absolute_launcher_1_2.cod ○ com_absolute_ws_1_2.cod ○ Computrace_Mobile_Launcher_and_Dashboard_for_ BlackBerry_v1.2.alx Descargar el Paquete Agente Mobile El instalador del Paquete Agente Mobile está disponible en la página Descargar Paquetes del Centro de Clientes. El paquete de instalación está en un archivo .zip que contiene los archivos descritos en “Aplicaciones del Agente Mobile” en la página 38. Para descargar el paquete de instalación: 1. Inicie sesión en el Centro de Clientes como Administrador. 2. En la página de Inicio, haga clic en el enlace Descargar Paquetes. 3. En la página Descargar Paquetes, haga clic en el enlace BlackBerry en la columna Tipo de Agente de la tabla Agente. 4. Guarde el archivo .zip en una ubicación local en su disco duro. 5. Haga doble clic sobre el archivo .zip y extraiga todos los archivos del .zip a una carpeta local, un disco de red, o un medio extraíble, como un dispositivo USB. Instalar el Agente Mobile en un Dispositivo BlackBerry Individual Esta sección describe el método empleado para instalar el Agente Computrace Mobile en dispositivos BlackBerry individuales. 39 Guía del Administrador para el Agente Computrace Capítulo 6 Instalación y Administración del Agente Mobile en Dispositivos BlackBerry Antes de Comenzar Antes de comenzar la instalación, necesita: • el Paquete Agente Mobile para dispositivos BlackBerry • el software BlackBerry Desktop • un dispositivo BlackBerry compatible • un cable USB Utilizar el software BlackBerry Desktop Para instalar el Agente Computrace Mobile usando el software BlackBerry Desktop: 1. Descargue e instale la última versión del software BlackBerry Desktop utilizando el siguiente sitio BlackBerry: http://us.blackberry.com/apps-software/desktop/. 2. Conecte su dispositivo BlackBerry a su computadora usando un cable USB. 3. Una vez que el dispositivo se conecta con éxito, se abre la página de Inicio del software BlackBerry Desktop mostrando un resumen del aparato, incluidos algunos de, o todos los siguientes detalles: ○ ○ ○ ○ ○ ○ Nombre de modelo Número de Identificación Personal (PIN) Número de teléfono Versión de software del dispositivo Última sincronización (fecha y hora) Último backup (fecha y hora) IMPORTANTE Si no se selecciona Ejecutar BlackBerry Desktop Software cuando se conecta un dispositivo en Opciones de Escritorio, el software BlackBerry Desktop no se abrirá automáticamente. Para abrir el programa, haga clic en el acceso directo del software BlackBerry Desktop después de conectar el dispositivo a una computadora. 4. En el panel de navegación, haga clic en Aplicaciones para abrir la tabla de Aplicaciones que muestra las que están disponibles para instalar en su dispositivo. 5. Haga clic en Importar archivos para abrir el diálogo de Carga de la Aplicación de Importación. 6. Realice una de las siguientes opciones: ○ Para instalar el Lanzador solamente, seleccione el siguiente archivo, que extrajo en “Descargar el Paquete Agente Mobile” en la página 39: Computrace_Mobile_Launcher_for_BlackBerry_v1.2.alx 40 Guía del Administrador para el Agente Computrace Capítulo 6 Instalación y Administración del Agente Mobile en Dispositivos BlackBerry ○ 7. Para instalar el Lanzador y el Cuadro de Mandos, seleccione el siguiente archivo, que extrajo en “Descargar el Paquete Agente Mobile” en la página 39: Computrace_Mobile_Launcher_and_Dashboard_for_ BlackBerry_v1.2.alx En la tabla de Aplicaciones, seleccione una de las siguientes aplicaciones dependiendo de qué archivo seleccionó en el paso anterior: ○ Lanzador de Computrace Mobile. ○ Lanzador y Cuadro de Mandos Computrace Mobile 8. En la columna Acción de la tabla de Aplicaciones, haga clic en . El Resumen de Aplicación muestra Instalar para su selección en la columna Instalación Pendiente. 9. En la parte inferior de la página, haga clic en Aplicar. Comenzará la descarga del software BlackBerry Desktop. Cuando le descarga se complete, el Agente Computrace Mobile estará instalado en el dispositivo BlackBerry. 10. Después de completada la instalación, reinicie el dispositivo. IMPORTANTE Cuando Absolute Software publica una actualización del Agente Computrace Mobile o cuando se actualiza el Agente en su dispositivo BlackBerry, puede aparecer el mensaje ControlledAccessException: Interprocess Communication, seguido por una solicitud de reinicio. Este mensaje es normal en el proceso de actualización del Agente y puede ocurrir también cuando Absolute Software publica actualizaciones del Agente Computrace Mobile. Instalar el Agente Mobile en Dispositivos BlackBerry Múltiples Para instalar el Agente Computrace Mobile en dispositivos BlackBerry múltiples debe utilizar el BlackBerry Enterprise Server. Acerca del BlackBerry Enterprise Server Según el sitio web de BlackBerry (http://docs.blackberry.com/en/admin/ deliverables/16606/BES_overview_1275732_11.jsp), el BlackBerry Enterprise Server se describe así: “El BlackBerry® Enterprise Server está diseñado para ser un enlace seguro y centralizado entre la red inalámbrica, el software de comunicación, las aplicaciones, y los dispositivos BlackBerry de una organización. El BlackBerry Enterprise Server se integra a la infraestructura existente en su organización, que puede incluir software de mensajería y colaboración, información de contacto y calendarios, accesos inalámbricos a Internet e Intranet, y aplicaciones a medida, para 41 Guía del Administrador para el Agente Computrace Capítulo 6 Instalación y Administración del Agente Mobile en Dispositivos BlackBerry proveer a los usuarios de los dispositivos un acceso móvil a los recursos de su organización.” Para información general sobre cómo implementar aplicaciones con BlackBerry Enterprise Server, consulte “Preparación para distribuir aplicaciones Java de BlackBerry” en la Guía de Administración de BlackBerry Enterprise Server disponible en: http://docs.blackberry.com/en/admin/deliverables/16606/ Preparing_to_distribute_BB_Java_Apps_579016_11.jsp. Antes de Comenzar Antes de comenzar la instalación, necesita: • Paquete Agente Mobile para dispositivos BlackBerry • BlackBerry Enterprise Server v5.0.1 o superior • dispositivos BlackBerry compatibles, registrados en su Servidor BlackBerry Enterprise Utilizar el BlackBerry Enterprise Server Para instalar el Agente Computrace Mobile usando el BlackBerry Enterprise Server: 1. Para instalar la aplicación específica para su organización, realice una de las siguientes opciones: ○ Para instalar el Lanzador solamente: a) Seleccione todos los archivos de la carpeta Lanzador, que extrajo en “Descargar el Paquete Agente Mobile” en la página 39. b) Haga clic con el botón derecho en los archivos seleccionados, y luego elija Enviar a > Carpeta Comprimida (zip). El archivo .zip creado está disponible en la carpeta del Lanzador y es necesario para desplegar el Agente Mobile usando el BlackBerry Enterprise Server. NOTA Si fuera necesario, cambie el nombre del archivo .zip generado automáticamente a Computrace_Mobile_Launcher_vX.x.zip para su acceso más fácil durante el despliegue de BlackBerry Enterprise Server. ○ Para instalar el Lanzador y el Cuadro de Mandos: a) Seleccione todos los archivos de la carpeta Launcher_and_Dashboard, que extrajo en “Descargar el Paquete Agente Mobile” en la página 39. 42 Guía del Administrador para el Agente Computrace Capítulo 6 Instalación y Administración del Agente Mobile en Dispositivos BlackBerry b) Haga clic con el botón derecho en los archivos seleccionados, y luego elija Enviar a > Carpeta Comprimida (zip). El archivo .zip creado está disponible en la subcarpeta del Lanzador y es necesario para desplegar el Agente Mobile usando el BlackBerry Enterprise Server. NOTA Si fuera necesario, cambie el nombre del archivo .zip generado automáticamente a Computrace_Mobile_Launcher_and_Dashboard_ vX.x.zip para su acceso más fácil durante el despliegue de BlackBerry Enterprise Server. 2. Inicie sesión en el Servicio de Administración de BlackBerry Enterprise Server (también llamado consola de administración de BlackBerry Enterprise Server.) 3. En el menú Administración de soluciones BlackBerry, haga clic en Software > Aplicaciones > agregar o actualizar Aplicaciones. Se abrirá la ventana de Agregar o actualizar aplicaciones 4. Haga clic en Examinar para abrir el diálogo Abrir Archivo. 5. Diríjase a la carpeta en su disco duro local que contiene el archivo .zip que creó en el paso 1 y haga clic en el archivo. El campo Ruta del archivo del servidor y Archivo mostrará ahora la ruta y ubicación del archivo .zip. 6. Haga clic en el enlace Siguiente para agregar la aplicación seleccionada al BlackBerry Enterprise Server. La ventana de Agregar o actualizar aplicaciones se refrescará para mostrar los detalles de la aplicación agregada. 7. Haga clic en el enlace Publicar Aplicación para publicar la aplicación seleccionada al BlackBerry Enterprise Server. La página Agregar o actualizar aplicaciones se actualiza para mostrar un mensaje que confirma que las aplicaciones seleccionadas se publicaron correctamente. Una tabla provee detalles acerca de las aplicaciones publicadas. 8. En la columna Nombre de Aplicación haga clic en el nombre de aplicación preferido para abrir la página de Administrar aplicaciones. NOTA También puede acceder a la página de Administrar aplicaciones desde el panel de navegación: haga clic en Software > Aplicaciones > Administrar aplicaciones. 9. En la tabla de Versiones de aplicaciones, haga clic en el número de versión correspondiente para ver más detalles sobre la versión preferida de la aplicación. 10. Haga clic en la pestaña Políticas de control de aplicaciones. 11. Haga clic en el enlace Editar aplicación para refrescar la página de Administrar aplicaciones y mostrar las dos opciones adicionales. 43 Guía del Administrador para el Agente Computrace Capítulo 6 Instalación y Administración del Agente Mobile en Dispositivos BlackBerry 12. En el cuadro de Ajustes, seleccione la opción Usar políticas de control de aplicaciones personalizada. La página se refrescará para mostrar una tabla con un ajuste para cada elemento en la política de control de aplicaciones. Haga los cambios en los ajustes de permisos indicados en la siguiente tabla. Tabla 1. Ajustes de permisos para la Política de Control de Aplicaciones Nombre del elemento Establecer permisos a: Se permite el acceso al API de proceso de intercomunicación Permitido Se permiten las conexiones por red interna Permitido Se permiten las conexiones por red externa Permitido Se permite acceso al API del teléfono Permitido Se permite acceso al API del correo electrónico Permitido Se permite acceso al API del PIM Permitido Se permite el acceso manual a claves guardadas Permitido Se permite el acceso al API del GPS Permitido Se permite el acceso al API de archivos Permitido Se permite el acceso al API de administración de módulos Permitido Se permite el acceso al API WiFi Permitido Lista de dominios internos absolute.com Lista de dominios externos absolute.com NOTA El resto de los elementos pueden conservar sus valores predeterminados. Si tiene dudas, establezca los permisos de acceso de todos los elementos a Permitido. 13. Regrese a la parte superior de la página e introduzca los valores correctos en los campos Nombre de política de control de aplicaciones y Descripción. 14. Haga clic en para agregar la Política de control de aplicaciones personalizada a la lista de políticas disponibles en BlackBerry Enterprise Server. La tabla de políticas se refrescará con una lista de todas las políticas personalizadas disponibles en BlackBerry Enterprise Server y una política en blanco con los valores predeterminados. NOTA Para editar la nueva política personalizada, haga clic en abrir la política en modo edición. 44 para Guía del Administrador para el Agente Computrace Capítulo 6 Instalación y Administración del Agente Mobile en Dispositivos BlackBerry 15. Desplácese hacia abajo en la página y haga clic en el enlace Guardar todo. La página Administrar aplicaciones (resumen) se abrirá con una lista de elementos en la nueva política de control de aplicaciones. 16. En el panel de navegación izquierdo, haga clic en Software > Administrar configuraciones de software. La página de Administrar configuraciones de software se abrirá con una lista de todas las configuraciones de software disponibles en el BlackBerry Enterprise Server. 17. En la lista, haga clic en el nombre de configuración de software donde desea agregar la aplicación Mobile. La página de Administrar configuraciones de software se refrescará mostrando información detallada sobre la configuración de software que seleccionó. 18. Haga clic en la pestaña Aplicaciones. 19. Haga clic en para abrir la configuración del software para editar. La página de Administrar configuraciones de software se refrescará para mostrar los campos que puede editar. 20. Desplácese hacia abajo en la pantalla y haga clic en la casilla Lanzador y Cuadro de Mandos Computrace Mobile. 21. En la lista Disposición, haga clic en Requerido. 22. En la lista Despliegue, haga clic en Inalámbrica. 23. En la lista Política de control de aplicaciones, haga clic en el nombre de la política de control de aplicaciones personalizada que creó en el paso 13 utilizando la página de Administración de aplicaciones. 24. Haga clic en Agregar a configuración del software para agregar los valores a dicha configuración. La página de Administrar configuraciones de software se abrirá con los cambios agregados a dicha configuración. 25. Haga clic en para refrescar la página de Administrar configuraciones de software y mostrar la aplicación Mobile Agent en la pestaña Pestaña con el nombre de aplicación requerida. 26. Use las páginas Administrar usuarios y Administrar grupos para agregar la configuración del software a un usuario o grupo de usuarios. El Agente Mobile se despliega a los usuarios y grupos seleccionados en la próxima ocasión posible. 45 Guía del Administrador para el Agente Computrace Capítulo 6 Instalación y Administración del Agente Mobile en Dispositivos BlackBerry Para mayor asistencia en el despliegue del Agente Computrace Mobile usando BlackBerry Enterprise Server, consulte “Preparación para distribuir aplicaciones Java de BlackBerry” en la Guía de Administración de BlackBerry Enterprise Server disponible en: http://docs.blackberry.com/en/admin/deliverables/16606/ Preparing_to_distribute_BB_Java_Apps_579016_11.jsp. IMPORTANTE La realización de operaciones de Borrado de Datos en dispositivos con capacidad de sincronización inalámbrica que han sido activados usando BlackBerry Enterprise Server borra la información en el dispositivo como también la información en el servidor Exchange o Lotus sincronizado. Antes de solicitar un Borrado de Datos para un dispositivo BlackBerry, realice un backup de toda la información relevante en el servidor Exchange o Lotus. Establecer los Permisos de la Aplicación para Operar Silenciosamente. Debe establecer permisos de aplicación para que el Agente Computrace Mobile pueda funcionar sin la intervención del usuario. Las funcionalidades de seguimiento de Recursos y Borrado de Datos también requieren que se asignen los permisos apropiados al módulo de Servicios Web. Para establecer los permisos para la aplicación del Agente Computrace Mobile en dispositivos BlackBerry con SO 4.5: 1. En el dispositivo BlackBerry, haga clic en el ícono Aplicaciones en el Escritorio, y luego en Opciones, luego haga clic en Opciones > Opciones Avanzadas > Aplicaciones. 2. Dependiendo de su método de despliegue, realice una de las siguientes opciones: a) Seleccione Lanzador Computrace Mobile. b) Seleccione Lanzador y Cuadro de Mandos Computrace Mobile. 3. Haga clic en Menú > Editar Permisos. Establezca los permisos para igualar los de la siguiente tabla. Tabla 2. Permisos de Aplicación BlackBerry para el Agente Mobile Elemento Permisos Conexiones Personalizado USB Permitir Bluetooth Permitir Teléfono Permitir Ubicación (GPS) Permitir Red del Servidor o Red de la Compañía Preguntar Servicio de Internet Permitir Interacciones Personalizado 46 Guía del Administrador para el Agente Computrace Capítulo 6 Instalación y Administración del Agente Mobile en Dispositivos BlackBerry Tabla 2. Permisos de Aplicación BlackBerry para el Agente Mobile (Continuación) Elemento Permisos Comunicación Entre Aplicaciones o Comunicación Inter-proceso Permitir Configuración del Dispositivo Permitir Medios Permitir Administración de la Aplicación o Administración del Módulo Permitir Inyección de pulsado Denegar Filtros del Explorador Denegar Temas o Datos de Temas Permitir Restablecer Temporizador de Seguridad Denegar Datos de Usuario Permitir Correo Electrónico/Mensajería Permitir Datos del Organizador o PIM Permitir Archivos Permitir Datos de Seguridad Permitir Almacenamiento de Claves Permitir Almacenamiento de Claves de Seguridad Media Permitir 4. Haga clic en Atrás y luego en Guardar. 5. Haga clic en Menú > Módulos. 6. Seleccione el módulo de Servicios Web llamado com_absolute_ws_1_2 y haga clic en Menú > Editar Permisos. 7. Compruebe que los permisos para el Proveedor de Internet estén establecidos en Permitir, y Guarde los cambios. Actualización del Agente Mobile en Dispositivos BlackBerry Si su cuenta está configurada para permitir actualizaciones automáticas del Agente, sus dispositivos BlackBerry administrados se actualizarán automáticamente a medida que surjan nuevas versiones del Agente Mobile. Cuando un nuevo Agente Mobile sea lanzado, sus dispositivos BlackBerry se actualizarán automáticamente en la siguiente llamada del Agente. Si su cuenta no está configurada para permitir actualizaciones automáticas del Agente, debido a un Acuerdo de Servicio alternativo, contacte a Soporte Global para solicitar una actualización a la última versión del Agente Computrace Mobile para BlackBerry. 47 Guía del Administrador para el Agente Computrace Capítulo 6 Instalación y Administración del Agente Mobile en Dispositivos BlackBerry Eliminar el Agente Mobile de Dispositivos BlackBerry Según sus necesidades, puede eliminar el Agente Computrace Mobile de los dispositivos BlackBerry de las siguientes maneras: • Utilizar el software BlackBerry Desktop • Usando BlackBerry Enterprise Server Utilizar el software BlackBerry Desktop Para eliminar el Agente Computrace Mobile utilizando el software BlackBerry Desktop: 1. Conecte su dispositivo BlackBerry a su computadora usando un cable USB. 2. Usando el software BlackBerry Desktop, asegúrese de que su dispositivo esté conectado y que su Número de Identificación Personal (PIN) aparezca en la página de inicio. 3. En el panel de navegación, haga clic en Aplicaciones. 4. En la tabla de Aplicaciones, seleccione uno de las siguientes elementos dependiendo los componentes que instaló en su dispositivo: ○ Lanzador de Computrace Mobile. ○ Lanzador y Cuadro de Mandos Computrace Mobile. 5. En la columna Acción de la tabla de Aplicaciones, haga clic eliminar el componente. para El Resumen de Aplicación muestra Eliminar para su selección en la columna Acciones Pendientes. 6. En la parte inferior de la página, haga clic en Aplicar. El software BlackBerry Desktop comenzará el proceso de eliminado. Cuando vea el mensaje de confirmación, el Agente Computrace Mobile fue eliminado correctamente. Usando BlackBerry Enterprise Server Para eliminar el Agente Computrace Mobile usando el Servidor BlackBerry Enterprise: 1. En la aplicación BlackBerry Manager, haga clic en Dominio BlackBerry en la Vista del Explorador y luego en la solapa Configuraciones de Software. 2. Haga clic con el botón derecho sobre el espacio en blanco del panel que muestra la lista de configuraciones, y luego en Administrar Políticas de Aplicaciones. 3. Seleccione la política para el Agente Mobile, y luego haga clic en Propiedades. 48 Guía del Administrador para el Agente Computrace Capítulo 6 Instalación y Administración del Agente Mobile en Dispositivos BlackBerry 4. Establezca la propiedad Disposición en No permitido y haga clic dos veces en OK. Dentro de un período de cuatro horas, BlackBerry Enterprise Server eliminará el Agente Computrace Mobile de los dispositivos BlackBerry activados mediante BlackBerry Enterprise Server. Resolución de Problemas con el Agente Mobile Para localizar y resolver problemas relacionados con la instalación de un Agente Computrace Mobile en un dispositivo BlackBerry, siga los siguientes pasos generales en el orden suministrado: 1. Verificar si el Agente Mobile Más Reciente se Instaló Correctamente 2. Inspeccionar los módulos de Código del Lanzador. 3. Confirmar que los Permisos del Lanzador sean Correctos. 4. Verificar Conexiones de Datos 5. Realizar un Reinicio Verificar si el Agente Mobile Más Reciente se Instaló Correctamente Cuando instala el Agente Computrace Mobile y una conexión de datos está disponible, el Lanzador se comunica con el Centro de Monitoreo de Absolute Software dentro de los primeros 10 minutos para descargar la última versión del Agente Mobile para su dispositivo. Para investigar si la versión más reciente del Agente Mobile se descargó e instaló correctamente: 1. En el dispositivo BlackBerry, navegue a la lista de módulos para el Agente Mobile. Consulte “Establecer los Permisos de la Aplicación para Operar Silenciosamente.” en la página 46 más información acerca de cómo acceder a la lista de módulos. 2. En la lista de módulos, si ve el módulo com_absolute_agent_1_1_xxxxx donde xxxxx corresponde a la configuración del dispositivo, entonces el Agente está instalado en el dispositivo. 3. Si el Agente Mobile está instalado en el dispositivo, entre al Centro de Clientes y confirme que el dispositivo aparece en el Informe de Activación. Si el dispositivo no aparece dentro de los primeros 30 minutos, comuníquese con Soporte Global de Absolute Software. Si el Agente Mobile no está instalado, continúe trabajando con este proceso de resolución de problemas. 49 Guía del Administrador para el Agente Computrace Capítulo 6 Instalación y Administración del Agente Mobile en Dispositivos BlackBerry Inspeccionar los módulos de Código del Lanzador. Para asegurarse de que el Lanzador esté completamente instalado, inspeccione los módulos de código del Lanzador de la siguiente manera: 1. En el dispositivo BlackBerry, navegue a la lista de módulos para el Agente Mobile. a) Haga clic en Módulos. b) Seleccione el módulo de Servicios Web llamado com_absolute_ws_1_2 y haga clic en Menú > Editar Permisos. c) Compruebe que los permisos para Internet o Proveedor de Internet8 estén establecidos en Permitir, y Guarde los cambios. 2. Asegúrese de que existan los siguientes cuatro módulos en la lista de módulos: ○ com_absolute_launcher_1_2 ○ com_absolute_esn ○ com_absolute_ws_1_2 ○ com_absolute_apputils_1_2 3. Si falta algún módulo en el dispositivo, reinstale el Agente Mobile usando el Paquete Agente Mobile para dispositivos BlackBerry. Remítase a una de las siguientes secciones dependiendo del método que utilizó para instalar el Agente Mobile: ○ “Instalar el Agente Mobile en un Dispositivo BlackBerry Individual” en la página 39 ○ “Instalar el Agente Mobile en Dispositivos BlackBerry Múltiples” en la página 41 Confirmar que los Permisos del Lanzador sean Correctos. NOTA Esta sección solo se aplica si utilizó el software BlackBerry Desktop para instalar el Agente Computrace Mobile. Para funcionar correctamente, el Agente Computrace Mobile necesita los permisos que se especifican en “Establecer los Permisos de la Aplicación para Operar Silenciosamente.” en la página 46. Para confirmar que los permisos del Lanzador sean correctos: 1. En el dispositivo BlackBerry, haga clic en el ícono Aplicaciones del Escritorio, y luego en Opciones > Opciones Avanzadas > Aplicaciones. 50 Guía del Administrador para el Agente Computrace Capítulo 6 Instalación y Administración del Agente Mobile en Dispositivos BlackBerry 2. Dependiendo de qué componentes instaló, realice una de las siguientes opciones: a) Seleccione Lanzador Computrace Mobile. b) Seleccione Lanzador y Cuadro de Mandos Computrace Mobile. 3. Haga clic en Menú y luego en Editar Permisos. Asegúrese de que los permisos coincidan con los descritos en Tabla 2, “Permisos de Aplicación BlackBerry para el Agente Mobile”, en la página 46. Verificar Conexiones de Datos Para descargar el Agente Computrace Mobile, el Lanzador requiere una conexión de datos activa usando su operador de red móvil. NOTA El Lanzador emplea la conexión de datos que provee su operador de red para permanecer independiente del dispositivo. Es decir, la aplicación del Lanzador funciona en cualquier dispositivo BlackBerry, independientemente de las características del dispositivo. En algunos dispositivos BlackBerry, el Agente Mobile puede ponerse en contacto con el Centro de Monitoreo de Absolute usando una red inalámbrica de área local (LAN). Si su dispositivo BlackBerry fue activado utilizando el BlackBerry Desktop Software y operara bajo el sistema GSM, debe establecer la información de Nombre de Punto de Acceso (APN) TCP. Si su dispositivo BlackBerry opera dentro de una red CDMA no se requiere que configure la información APN TCP para acceder a Internet. Los operadores de red CDMA incluyen a Verizon, Sprint, Telus y Bell. Esta sección describe las siguientes tareas: • Verificar Configuración APN TCP para Dispositivos BlackBerry • Verificar Comunicaciones Entre BlackBerry Enterprise Server y Absolute Software Verificar Configuración APN TCP para Dispositivos BlackBerry Para verificar la configuración APN TCP en un dispositivo BlackBerry: 1. En el dispositivo BlackBerry, haga clic en el ícono Aplicaciones del escritorio, y luego en Opciones > Opciones Avanzadas > TCP o Opciones > Dispositivo > Opciones Avanzadas del Sistema > TCP IP. 2. Asegúrese de que la configuración sea la correcta para el operador de red que provee la tarjeta SIM del dispositivo. 51 Guía del Administrador para el Agente Computrace Capítulo 6 Instalación y Administración del Agente Mobile en Dispositivos BlackBerry Consulte la siguiente tabla para obtener una lista de configuraciones APN TCP para los operadores de red GSM más comunes de Norteamérica. Tabla 3. Configuración APN para Operadores de Red GSM en Norteamérica Operadores de Red GSM en Norteamérica Configuraciones APN APN Nombre de Usuario Contraseña Rogers internet.com wapuser1 wap T-Mobile wap.voicestream.com AT&T: uno de estos isp.cingular proxy Verificar Comunicaciones Entre BlackBerry Enterprise Server y Absolute Software El tráfico de datos desde el dispositivo BlackBerry se dirige a través del mismo BlackBerry Enterprise Server en el que se activó el dispositivo originalmente. Si el Lanzador se instala en un dispositivo BlackBerry activado a través de BlackBerry Enterprise Server y el Agente Mobile no se descarga, compruebe que el BlackBerry Enterprise Server pueda comunicarse con las siguientes direcciones de Internet: • https://ctm.server.absolute.com • http://ctm.agent.absolute.com Para verificar que un BlackBerry Enterprise Server puede comunicarse con ctm.server.absolute.com: 1. En el servidor que hospeda el BlackBerry Enterprise Server, haga clic en Iniciar. 2. Haga clic en Ejecutar, introduzca cmd, y haga clic en OK. 3. En la ventana de comandos, escriba tracert ctm.server.absolute.com y pulse Introducir. Para verificar que un BlackBerry Enterprise Server puede comunicarse con ctm.agent.absolute.com: 1. En el servidor que hospeda el BlackBerry Enterprise Server, haga clic en Iniciar. 2. Haga clic en Ejecutar, introduzca cmd, y haga clic en OK. 3. En la ventana de comandos, escriba tracert ctm.agent.absolute.com y pulse Introducir. Si el seguimiento no se completa, deberá configurar su red para permitir que BlackBerry Enterprise Server se comunique con https:// ctm.server.absolute.com y http://ctm.agent.absolute.com. 52 Guía del Administrador para el Agente Computrace Capítulo 6 Instalación y Administración del Agente Mobile en Dispositivos BlackBerry Realizar un Reinicio Para realizar un reinicio en un dispositivo BlackBerry: 1. Realice un reinicio siguiendo las instrucciones de la guía de usuario BlackBerry para su dispositivo particular. 2. Espere 10 minutos. Si el Lanzador no descarga el Agente Mobile, repita paso 1. 3. Si el Lanzador no descarga el Agente Mobile cuando realiza un reinicio del dispositivo, contacte a Soporte Global de Absolute Software (consultar “Contactar a Soporte Global” en la página 6). Esté preparado para proveer el registro de eventos del dispositivo. Examinar el Registro de Eventos de un Dispositivo Para examinar el registro de eventos de un dispositivo BlackBerry: 1. Encienda el dispositivo BlackBerry. 2. Presione y mantenga la tecla Alt, y oprima LGLG para abrir el registro de eventos. 3. Busque y anote cualquier mensaje que se refiera a módulos cuyo nombre comience con el texto com_absolute. Es posible que necesite esta información cuando se ponga en contacto con Soporte Global de Absolute Software. 53 Guía del Administrador para el Agente Computrace Capítulo 7 Instalación y Administración del Agente Móvil en Dispositivos Android Este capítulo provee instrucciones para la instalación y administración del Agente Computrace® Mobile en dispositivos que funcionan con el sistema operativo Android™. Compatibilidad del Dispositivo El Agente Computrace Mobile es compatible todas las marcas y modelos de dispositivos que funcionen con Android OS 2.3 o superior. Descargar e Instalar Computrace Mobile para Android Las instrucciones en esta sección se aplican a la instalación del Agente en dispositivos Android individuales, lo que requiere una interacción directa con cada dispositivo destino. Esta sección resume los pasos necesarios en los siguientes escenarios: • Antes de Comenzar • Descargar el Instalador Computrace Mobile para Dispositivos Android • Instalar Computrace Mobile para Dispositivos Android Antes de Comenzar Computrace Mobile para Android no está disponible en el Android Market. Debe descargarlo directamente al dispositivo antes de poder instalarlo. Por defecto, los dispositivos Android no admiten la instalación de aplicaciones que no provengan del Market. Por lo tanto, debe cambiar la configuración de su dispositivo antes de instalarlo. Para admitir la instalación de aplicaciones que no provengan del Market en su dispositivo Android: • Si el dispositivo admite múltiples usuarios, asegúrese de que ha introducido al dispositivo Android como Dueño (usuario primario). • Configure el dispositivo para permitir la instalación de una aplicación fuera del Market: a) Abra el menú Ajustes en su dispositivo. b) Realice una de las siguientes opciones: c) - Si su dispositivo funciona con Android OS 2.3, seleccione Aplicaciones. - Si su dispositivo funciona con Android OS 4.0 o superior, seleccione Seguridad. Seleccione la casilla Origen desconocido. 54 Capítulo 7 Instalación y Administración del Agente Móvil en Dispositivos Android d) Si aparece un mensaje de advertencia, seleccione Aceptar. Descargar el Instalador Computrace Mobile para Dispositivos Android El Instalador Computrace Mobile para Android, que se distribuye como el archivo CTMobile.apk, contiene los siguientes componentes, dependiendo de la versión del paquete que haya descargado: • CTMobile Sentinel (solo en dispositivos seleccionados) — La aplicación Computrace Mobile Sentinel, que verifica que el Agente Computrace Mobile esté funcionando en todo momento. • CTMobile Agent (Obligatorio) — el Agente Computrace Mobile • CTMobile Dashboard (Opcional) — el Cuadro de Mando Computrace Mobile, que le permite realizar funciones como: ○ visualizar el estado del Agente y los registros de errores ○ forzar una llamada de prueba Para descargar el Instalador Computrace Mobile: 1. Usando su computadora, introduzca al Centro de Clientes con credenciales de Administrador. Se abre la página de Inicio. 2. Haga clic en el enlace Descargar Paquetes en la parte inferior de la página de Inicio. 3. En la página Descargar Paquetes, haga clic en el enlace Android en la columna Tipo de Agente de la tabla Agente. Cuando se le solicite confirmación, haga clic en Abrir u OK. El navegador provee los enlaces e instrucciones de descarga. NOTA Dependiendo de su navegador, es posible que deba confirmar la descarga haciendo clic en la barra de información y luego en el enlace Android. 4. Localice el archivo .htm que descargó en el paso anterior y ábralo. 5. Elija una de las siguientes opciones para enviar el enlace de descarga: ○ Para instalar Computrace Mobile para Android sin el Cuadro de Mandos Computrace Mobile: a) En el campo Solo Agente, haga clic en Enviar URL por correo electrónico, lo que abrirá un nuevo mensaje de correo en su cliente predeterminado. b) Introduzca la dirección de correo electrónico que corresponda y envíe el mensaje. ○ Para instalar Computrace Mobile para Android y el Cuadro de Mandos Computrace Mobile: a) En el campo Agente con Cuadro de Mandos, haga clic en Enviar URL por correo electrónico, lo que abrirá un nuevo mensaje de correo utilizando su programa de correo electrónico predeterminado. 55 Guía del Administrador para el Agente Computrace Capítulo 7 Instalación y Administración del Agente Móvil en Dispositivos Android b) Introduzca la dirección de correo electrónico que corresponda y envíe el mensaje. NOTA Si no desea distribuir los enlaces de descarga que contienen información de clave de producto, puede enviar el enlace utilizando una de las opciones Enviar URL por correo electrónico en la sección Método alternativo. El Método alternativo incluye la Clave de Instalación y la Contraseña en el cuerpo de un nuevo correo electrónico. 6. Inicie sesión en el dispositivo móvil. NOTA Si el dispositivo admite múltiples usuarios, asegúrese de que ha introducido como Dueño (usuario primario). 7. Abra el correo electrónico que envió al dispositivo en Paso 5. 8. Haga clic en el enlace proporcionado en el correo electrónico, lo que comenzará automáticamente el proceso de descarga. Cuando la descarga se complete, verá el paquete en la lista de Descargas de su navegador. NOTA Si la descarga no comienza automáticamente, pulse el enlace en la parte inferior de la pantalla para forzar la descarga. Ahora ya esta listo para instalar Computrace Mobile para Android en el dispositivo. Instalar Computrace Mobile para Dispositivos Android Para instalar Computrace Mobile para Android en sus dispositivos, siga los siguientes pasos: NOTA Si un dispositivo admite múltiples usuarios, asegúrese de que ha introducido al dispositivo como Dueño (usuario primario). 1. Pulse CTMobile.apk para comenzar la instalación de la aplicación CTMobile Installer. 2. Cuando se le solicite, pulse Instalar. Cuando se complete la instalación, se abrirá un página de confirmación. 3. Pulse Abrir para abrir el Instalador Computrace Mobile. Verá una lista de acciones que realiza el Instalador para completar la instalación, como sigue: ○ Instalar CTMobile Sentinel (solo en dispositivos seleccionados) ○ Instalar CTMobile Agent 56 Guía del Administrador para el Agente Computrace Capítulo 7 Instalación y Administración del Agente Móvil en Dispositivos Android ○ Instalar Cuadro de Mandos CTMobile (si su Instalador Computrace Mobile incluye el Computrace Mobile Dashboard) ○ Desinstalar el Instalador CTMobile 4. Pulse Instalar Aplicaciones para comenzar el proceso de instalación. NOTA Dependiendo del dispositivo, los componentes pueden instalarse automáticamente sin acciones adicionales de parte del usuario. Es estos casos, proceda a Paso 11. 5. Pulse Instalar para comenzar la instalación de la aplicación Sentinel. Cuando se complete la instalación, se abrirá un diálogo de confirmación. 6. Pulse Listo para abrir una pantalla que le solicita instalar el Computrace Mobile Agent. 7. Pulse Instalar para comenzar la instalación del Agente Computrace Mobile. Cuando se complete la instalación, se abrirá un diálogo de confirmación. 8. Pulse Listo. Un diálogo se abrirá y le solicitará activar el administrador del dispositivo y las políticas de seguridad. 9. Pulse Activar. 10. Si su instalador incluye el Cuadro de Mandos Computrace Mobile, se le solicitará instalar el mismo. Pulse Instalar para instalar el Cuadro de Mandos Computrace Mobile. 11. En la página de confirmación, pulse Listo. 12. Se abrirá un diálogo de confirmación indicando que el proceso de instalación está completo y que ahora puede desinstalar el Instalador Computrace Mobile. Pulse Aceptar para abrir la página que le permite desinstalar el Instalador Computrace Mobile. 13. Cuando se le solicite desinstalar el Instalador Computrace Mobile, pulse Aceptar. Cuando el proceso de desinstalación esté completo, se abrirá otra página de confirmación. 14. Pulse OK para cerrar la página. Las aplicaciones están instaladas en su dispositivo. Si instaló la aplicación Cuadro de Mandos Computrace Mobile, se muestra el ícono del Cuadro de Mandos en el panel Lanzador de su dispositivo. Consulte Paso “Cómo utilizar el Cuadro de Mandos Computrace Mobile” en la página 58para más información. IMPORTANTE Si la versión del Instalador Computrace Mobile que descargó no incluye el Cuadro de Mandos Computrace Mobile, no verá su ícono. Si desea instalar el Cuadro de Mandos Computrace Mobile en su dispositivo, debe descargar la versión adecuada del Instalador Computrace Mobile para Android y realizar el proceso de instalación nuevamente. 57 Guía del Administrador para el Agente Computrace Capítulo 7 Instalación y Administración del Agente Móvil en Dispositivos Android Cómo utilizar el Cuadro de Mandos Computrace Mobile IMPORTANTE Para utilizar la aplicación Cuadro de Mandos Computrace Mobile, debe estar incluida en la versión del Instalador Computrace Mobile para Android que usó anteriormente. La aplicación Cuadro de Mandos Computrace Mobile le permite realizar las siguientes tareas: • Establecer Su Contraseña Durante el Primer Uso • Cambiar Su Contraseña • Consultar Información de Estado del Agente • Ver el Registro de Errores del Agente • Forzar una Llamada de Prueba al Centro de Monitoreo • Enviar Información de Diagnóstico al Soporte Global de Absolute Establecer Su Contraseña Durante el Primer Uso La primera vez que ejecute el Cuadro de Mando Computrace Mobile, se le solicitará que elija una contraseña. La contraseña debe tener al menos ocho caracteres de longitud. Para establecer su contraseña: 1. En el panel Lanzador, pulse el ícono Cuadro de Mandos Computrace Mobile. 2. En el campo Elegir nueva contraseña, introduzca una contraseña nueva de al menos ocho caracteres. 3. En el campo Confirmar nueva contraseña, vuelva a escribir la contraseña que introdujo en Paso 2. 4. Pulse Establecer Contraseña para guardar la nueva contraseña y abrir la página de Estado del Agente. Cambiar Su Contraseña Puede cambiar su contraseña para el Cuadro de Mando Computrace Mobile en cualquier momento. Para cambiar su contraseña: 1. En el panel Lanzador, pulse el ícono Cuadro de Mandos Computrace Mobile. 2. Cuando se le solicite, introduzca su contraseña y pulse Aceptar para abrir la página de Estado del Agente. 3. Por defecto, primero se muestra la página Estado del Agente. 58 Guía del Administrador para el Agente Computrace Capítulo 7 Instalación y Administración del Agente Móvil en Dispositivos Android 4. Presione el botón Menú y luego pulse Cambiar Contraseña. 5. Cuando se le solicite, haga lo siguiente: a) Introduzca la contraseña existente. b) Introduzca la contraseña nueva. c) Confirme la nueva contraseña en los campos adecuados. 6. Pulse Actualizar Contraseña para guardar la nueva contraseña. Consultar Información de Estado del Agente Para consultar la información de Estado del Agente: 1. En el panel Lanzador, pulse el ícono CTMobile Dashboard. 2. Cuando el sistema lo solicite, introduzca su contraseña y pulse Iniciar Sesión para abrir la página de Estado del Agente. 3. La solapa Estado del Agente provee la siguiente información sobre el Agente Mobile: ○ Estado del Agente — El estado del Agente Computrace Mobile para Android instalado en el dispositivo. Los valores posibles son: - Libre — El Agente Computrace Mobile para Android está libre, esperando la próxima llamada programada. - No Establecido — El Agente Computrace Mobile para Android no está funcionando en este momento. - Activando — El Agente Computrace Mobile para Android se está activando a través del Centro de Monitoreo, lo que ocurre durante la llamada inicial del Agente al Centro de Monitoreo. - Iniciando Sesión — El Agente Computrace Mobile para Android está iniciando una llamada al Centro de Monitoreo. Este estado se muestra al inicio de cada llamada. - En llamada — El Agente Computrace Mobile para Android está llamando en este momento. - Recibiendo Comandos — El Agente Computrace Mobile para Android está recibiendo la lista de comandos para procesar una de las funciones de Seguridad de Datos y Dispositivo. Puede ver varias instancias distintas de este estado, ya que existe una para cada función que se procesa. - Procesando Comando — El Agente Computrace Mobile para Android está procesando un comando dentro de una función; por ejemplo, procesando un comando de Borrado de Datos para borrar archivos y carpetas en el dispositivo. 59 Guía del Administrador para el Agente Computrace Capítulo 7 Instalación y Administración del Agente Móvil en Dispositivos Android - Cerrando Sesión — El Agente Computrace Mobile para Android está terminando la llamada actual al Centro de Monitoreo. - Establecido para Remoción — El Agente Computrace Mobile para Android está marcado para su eliminación. ○ Identificador — El número de identificador único para este dispositivo. ○ Fecha/Hora de Próxima Llamada — La fecha y hora de la próxima llamada programada desde el Agente Computrace Mobile para Android en este dispositivo. ○ Fecha/Hora de Última Llamada — La fecha y hora de la última llamada desde el Agente Computrace Mobile para Android en este dispositivo. ○ Estado de la Última Llamada — El estado de la última llamada al Centro de Monitoreo, que incluye los siguientes valores posibles: - Completada con Éxito — La última llamada realizada al centro de monitoreo se completó con éxito. - Error de Activación — Ocurrió un error cuando el Agente Computrace Mobile para Android se activaba a través del Centro de Monitoreo. - Error de Autenticación — Ocurrió un error cuando el Agente Computrace Mobile para Android estaba con estado Iniciando Sesión durante la última llamada. - Sesión Caducada o Inválida — El Agente Computrace Mobile para Android está iniciando una llamada al Centro de Monitoreo mientras otra llamada todavía está activa. - Error de Servicio — Ocurrió un error general de comunicación, que no se cubre con ningún otro error. - Llamada Fracasada — Ocurrió un error general, que no se cubre con ningún otro error de comunicación. ○ Versión del Agente — Número de versión del Agente Computrace Mobile para Android instalado en el dispositivo. ○ Centro de Monitoreo — Un servidor con el que el Agente Computrace Mobile para Android establece una conexión segura para enviar datos de inventario y autenticación del dispositivo. ○ Seguimiento de Ubicación — Un indicador sobre si el seguimiento por Geolocalización está habilitado y el número de muestras de ubicación recogidas desde la última llamada del Agente. 60 Guía del Administrador para el Agente Computrace Capítulo 7 Instalación y Administración del Agente Móvil en Dispositivos Android Ver el Registro de Errores del Agente La solapa Registro del Agente en el Cuadro de Mandos Computrace Mobile provee una lista de errores, si existieran, encontrados por el Agente Computrace Mobile durante su última llamada al Centro de Monitoreo. Si la función de seguimiento por Geolocalización informa algún error fuera de una llamada del Agente, este error también estará disponible en el Registro del Agente. Para consultar el Registro del Agente: 1. En el panel Lanzador, pulse el ícono CTMobile Dashboard. 2. Cuando el sistema lo solicite, introduzca su contraseña y pulse OK para abrir la página de Estado del Agente. 3. Pulse la pestaña Registro del Agente para abrir la página de Registro del Agente. 4. Si desea ver información de Llamada del Agente actualizada, pulse Menú y luego Actualizar para refrescar la página de Registro del Agente y ver la información actualizada. Forzar una Llamada de Prueba al Centro de Monitoreo Para forzar una llamada de prueba: 1. En el panel Lanzador, pulse el ícono CTMobile Dashboard. 2. Cuando el sistema lo solicite, introduzca su contraseña y pulse OK para abrir la página de Estado del Agente. 3. Pulse Llamar. Si su dispositivo Android está conectado a Internet a través de Wi-Fi o una conexión de datos, el dispositivo llamará al Centro de Monitoreo. Enviar Información de Diagnóstico al Soporte Global de Absolute Si tiene problemas con Computrace Mobile para Android, puede utilizar el Cuadro de Mandos Computrace Mobile para enviar a Soporte Global de Absolute Software el registro del Agente, que contiene información de diagnóstico detallada sobre estos problemas. Para enviar información de diagnóstico: 1. En el panel Lanzador, pulse el ícono CTMobile Dashboard. 2. Cuando el sistema lo solicite, introduzca su contraseña y pulse OK para abrir la página de Estado del Agente. 3. Pulse la pestaña Registro del Agente para abrir la página de Registro del Agente. 4. Pulse el botón Menú en su dispositivo para mostrar botones adicionales en la página de Registro del Agente. 61 Guía del Administrador para el Agente Computrace Capítulo 7 Instalación y Administración del Agente Móvil en Dispositivos Android 5. Pulse Enviar Registro. Dependiendo de cuántas casillas de correo tiene configuradas en su dispositivo, ocurrirá lo siguiente: ○ Si solo ha configurado una casilla de correo en su dispositivo, la aplicación de correo electrónico se abrirá con la ventana de Componer correo activa. ○ Si ha configurado más de una cuenta de correo electrónico en su dispositivo, se abrirá el diálogo de la aplicación Elegir correo electrónico. Pulse el nombre de aplicación adecuado para seleccionar la aplicación de correo electrónico que desea utilizar para enviar el mensaje. Recomendamos utilizar Gmail. La ventana de Nuevo correo se abre para que introduzca un mensaje de correo electrónico y lo envíe. 6. El Registro del Agente se envía a la dirección por defecto, [email protected]. a) Para cambiar esta dirección de correo electrónico por defecto, introduzca la nueva dirección de correo electrónico en el campo Destinatarios. b) Para agregar una nueva dirección de correo electrónico a la dirección por defecto, introduzca la dirección de correo electrónico separada por una coma en el campo Para. 7. Pulse Enviar. El correo electrónico se enviará a las direcciones especificadas en el campo Destinatarios, como se indicó en el paso anterior. Actualizar el Agente Móvil en Dispositivos Android Si su cuenta está configurada para permitir actualizaciones automáticas del Agente, sus dispositivos Android administrados se actualizarán automáticamente a medida que surjan nuevas versiones del Agente Mobile. Cuando un nuevo Agente Mobile sea lanzado, sus dispositivos Android se actualizarán automáticamente en la siguiente llamada del Agente. Si su cuenta no está configurada para permitir actualizaciones automáticas del Agente, debido a un Acuerdo de Servicio alternativo, contacte a Soporte Global para solicitar una actualización a la última versión del Agente Computrace Mobile para Android. Eliminar el Agente de Dispositivos Android Puede que desee eliminar el Agente Mobile de un dispositivo por varias razones, como retiro, desactivación, o fin de arrendamiento. Puede utilizar la función Solicitud de Eliminación de Agente en el Centro de Clientes para eliminar el Agente de uno o más dispositivos. Para más información, vea el Capítulo 3 de la Guía de Usuario del Centro de Clientes. 62 Guía del Administrador para el Agente Computrace Apéndice A Compatibilidad de Computrace con McAfee Endpoint Encryption Introducción El propósito de este documento es explicar los diferentes niveles de compatibilidad y principios de instalación para el Agente Computrace de Absolute Software y McAfee Endpoint Encryption™ (conocido anteriormente como SafeBoot® Encryption). Para una información general sobre compatibilidad y persistencia entre el Agente Computrace y software de cifrado que provee importante información general, vea el documento Compatibilidad de Computrace con Proveedores de Cifrado. McAfee Endpoint Encryption introdujo auto-reparación para Dispositivos Cifrados (SHED) en la versión 5.1.8. Las mismas recomendaciones se aplican a la instalación de McAfee Endpoint Encryption que las que se aplican a SafeBoot Encryption. Máquinas con Capacidad de Persistencia de BIOS Máquinas con Capacidad de Persistencia de BIOS son computadoras en las cuales el Fabricante Original del Equipo (OEM) ha integrado el módulo de persistencia Computrace directamente en el BIOS del equipo. Orden de instalación en Máquinas con Capacidad de Persistencia de BIOS Hay dos posibles secuencias de instalación: 1. Agente Computrace instalado primero, McAfee Endpoint Encryption segundo. Compatibilidad: El Agente Computrace y McAfee Endpoint Encryption pueden coexistir. El Agente Computrace es persistente solo cuando la máquina se reformatea, o cuando se reemplaza el disco duro. El Agente Computrace no puede auto-repararse desde el BIOS hacia un disco cifrado con McAfee Endpoint Encryption. 2. McAfee Endpoint Encryption instalado primero, Agente Computrace segundo. Compatibilidad: El Agente Computrace y McAfee Endpoint Encryption pueden coexistir. El Agente Computrace es persistente solo cuando la máquina se reformatea, o cuando se reemplaza el disco duro. El Agente Computrace no puede auto-repararse desde el BIOS hacia un disco cifrado con McAfee Endpoint Encryption. Orden de Instalación Recomendado El orden de instalación para máquinas con capacidad de persistencia de BIOS no es relevante, con la excepción de máquinas con capacidad de persistencia de BIOS fabricadas por DELL. La activación de persistencia de BIOS en computadoras DELL requiere que Computrace escriba al Registro de Arranque Principal (MBR). Cuando el cifrado se aplica a una computadora DELL que todavía no tiene el BIOS habilitado, Computrace no puede escribir el MBR para activar la persistencia de BIOS. Por lo tanto, para máquinas con BIOS habilitado fabricadas por DELL, el orden de instalación debe ser: 1. Instalar el Agente Computrace. 63 Guía del Administrador para el Agente Computrace Apéndice A: Compatibilidad de Computrace con McAfee Endpoint Encryption 2. Instalar McAfee Endpoint Encryption. Para activar e instalar Computrace y McAfee Endpoint Encryption en una computadora DELL con persistencia de BIOS: 1. Instalar Computrace. 2. Fuerce 2 llamadas de prueba con ctmweb.exe. 3. Reinicie la máquina. 4. Fuerce 2 llamadas de prueba con ctmweb.exe. 5. Verifique en el Centro de Clientes que el estado del BIOS esté "habilitado". 6. Antes de instalar McAfee Endpoint Encryption, verifique que el módulo de Persistencia de Software Computrace no esté instalado en la computadora destino. Normalmente, el módulo de Persistencia de Software Computrace no estará presente en una computadora con persistencia de BIOS, pero siempre verifique primero. Por ejemplo, si la máquina ha sido establecida mediante una imagen que contiene el módulo de Persistencia de Software Computrace, la persistencia de software estará instalada en una máquina con persistencia de BIOS. Si está instalada la persistencia de software, debe eliminarla antes de instalar el McAfee Endpoint Encryption. 7. Instalar McAfee Endpoint Encryption y cifrar el disco duro. Vea http://www.absolute.com/partners/bios-compatibility para una lista de máquinas DELL con BIOS habilitado. Máquinas con Persistencia No-BIOS (Software) Hay máquinas en las cuales el módulo de persistencia Computrace no está presente en el BIOS. Por lo tanto, Computrace instala un tipo distinto de persistencia llamada Persistencia de Software, que interactúa con el MBR. Orden de instalación para Máquinas con Persistencia No-BIOS (Software) Hay dos posibles secuencias de instalación: 1. Agente Computrace con persistencia de software instalado primero, McAfee Endpoint Encryption instalado segundo. Compatibilidad: El Agente Computrace y McAfee Endpoint Encryption no pueden coexistir. La máquina no podrá iniciarse. Bajo ningún punto de vista debe instalar McAfee Endpoint Encryption™ en una computadora con el Agente Computrace y persistencia de software instalados. McAfee Endpoint Encryption no comprobará la presencia del módulo de persistencia de software del Agente Computrace antes de instalarse. 2. McAfee Endpoint Encryption instalado primero, Agente Computrace segundo. Compatibilidad: El Agente Computrace y McAfee Endpoint Encryption pueden coexistir. El Agente Computrace buscará la presencia de SafeBoot 4.x o 5.1.X. Si se detecta la aplicación SafeBoot, Computrace no instalará el módulo de persistencia de software. Por lo tanto, el Agente Computrace no será persistente, y no podrá auto-repararse si los archivos del Agente son eliminados. 64 Guía del Administrador para el Agente Computrace Apéndice A: Compatibilidad de Computrace con McAfee Endpoint Encryption Orden de Instalación Recomendado Para todas las máquinas con persistencia No-BIOS, el orden de instalación debe ser: 1. Instalar McAfee Endpoint Encryption (unidad completamente cifrada), 2. Instalar el Agente Computrace. 65 Guía del Administrador para el Agente Computrace Glosario Término Descripción Activación Un evento en el que un dispositivo contacta al Centro de Monitoreo por primera vez (a través de Internet) para obtener un Identificador único. Agente Un término genérico para Aplicación del Agente, Agente Computrace®, y Agente de Persistencia. Una aplicación de software que se comunica con un Centro de Monitoreo. Agente Computrace® Consulte Aplicación del Agente. Agente de Persistencia Consulte Aplicación del Agente. Agente Mobile Agente Computrace para dispositivos Móviles. Aplicación de Administración del Agente Parte del paquete de instalación del Agente Absolute, y también se conoce como aplicación CTMWeb. Facilita la administración de Agentes individuales y la verificación del estado de un Agente. Aplicación del Agente El Agente completo que se instala en el sistema operativo (como un servicio) usando un instalador Windows o Mac o mediante Autoreparación. El Agente realiza llamadas programadas regularmente a través de Internet al Centro de Monitoreo y provee puntos de identificación en cada llamada de Agente. El Agente también maneja los programas que soportan las actividades de Borrado de Datos e Inmovilización de Dispositivo. También llamado el Agente Computrace®. Auto-reparación Cuando los módulos de Agente están corruptos o manipulados, o cuando se intenta eliminar Computrace® del dispositivo, la tecnología se reconstruye a sí misma (auto-repara). Centro de Monitoreo Un servidor con el que el Agente establece una conexión segura para enviar datos de inventario y autenticación del dispositivo. Centro de Monitoreo de Absolute El Centro de Monitoreo, donde llaman los dispositivos para autoreparación. Computrace® Tecnología de Absolute Software que le permite hacer un seguimiento y asegurar dispositivos y los datos que contienen. ctmweb, Consulte Aplicación de Administración del Agente. Aplicación CTMWeb Dispositivo Un equipo de hardware de comunicación electrónica, como una computadora Windows o Mac, en el que se puede instalar el Agente. Dispositivos Administrados Dispositivos que tienen el Agente Computrace® instalado. Ejecutables del Agente Los ejecutables del Agente se usan para instalar el Agente Computrace en sus dispositivos administrados y son únicos para su cuenta. 66 Glosario Término Descripción ESN Número de Serie Electrónico. Un Identificador Computrace® único asignado y asociado con un dispositivo en particular. Grupo Una colección lógica de dispositivos basada en criterios como ubicación geográfica o departamentos. Puede usar el grupo para filtrar informes y elegir determinados dispositivos para efectuar varias funciones del Centro de Clientes. ID Consulte Identificador. Identificador Un ESN único asignado al Agente instalado en un dispositivo. Imagen de disco Se utiliza para copiar aplicaciones estándar a equipos sin configurar. Al incorporar el instalador del Agente en las imágenes de disco, usted se asegura de que el Agente sea completamente funcional en todos los dispositivos administrados. Imagen de Disco Duro Consulte Imagen de disco. Llamada del Agente Una conexión segura establecida desde un Agente a un Centro de Monitoreo. Durante una llamada, los perfiles de hardware se envían al Centro de Monitoreo y se envían instrucciones al dispositivo. Método de Instalación Directa Instala el Agente en equipos individuales no conectados a través de una red. Requiere la interacción física del usuario con cada dispositivo destino. Módulo de Persistencia La aplicación integrada al BIOS o a una partición de disco oculta. Consulte Tecnología de Persistencia. OEM Fabricante Original del Equipo. Persistencia de BIOS La mayoría de los OEMs integran la persistencia Computrace dentro del BIOS del equipo, también conocida como persistencia de hardware. Vea Tecnología de Persistencia. Persistencia de Software Esta Tecnología de Persistencia reside en una partición oculta del disco duro y sobrevive a la mayoría de las reinstalaciones de sistemas operativos. Consulte Tecnología de Persistencia. SMS Servicio de Mensaje Corto. System Center Configuration Manager (SCCM) El System Center Configuration Manager (SCCM) es una solución de administración de sistemas que permite a las organizaciones gestionar software instalado, opciones de cumplimiento de reglas, y otros servicios en un grupo grande de servidores, computadoras de escritorio, portátiles, y dispositivos móviles. Tecnología de Persistencia Incluye Persistencia de BIOS o Persistencia de Software. Activado durante la primera llamada de un Agente a un Centro de Monitoreo. Verifica el estado de un Agente e inicia la auto-reparación para restaurar el Agente si falta, o si ha sido modificado o dañado. 67 Guía del Administrador para el Agente Computrace Indice A actualizar el Agente en dispositivos Android 62 dispositivos BlackBerry 47 dispositivos Linux 33 dispositivos Windows 17 dispositivos Windows Mobile 37 actualizar el agente en dispositivos Mac 27 actualizar la versión del Agente Mobile en dispositivos BlackBerry 41 Agente Computrace, descrito 6 Agente Mobile descargar con Cuadro de Mandos para dispositivos Android 55 para dispositivos Android 55 describir el paquete para dispositivos BlackBerry 38 eliminar de dispositivos Android 62 Dispositivos BlackBerry 48 dispositivos Windows Mobile 37 establecer permisos de aplicación para dispositivos BlackBerry 46 instalar en dispositivos Android 56 dispositivos BlackBerry individuales usando software BlackBerry Desktop componentes Lanzador y Cuadro Mandos 41 solo Lanzador 40 múltiples dispositivos BlackBerry usando BlackBerry Enterprise Server componentes Lanzador y Cuadro Mandos 42 solo con componente Lanzador 42 paquete para dispositivos BlackBerry componentes 38 Lanzador y Cuadro de Mandos 39 notas de versión 38 solo Lanzador 38 Agente mobile administrar dispositivos Android 58 Agente Mobile para dispositivos Android descargar el Instalador 55 Agente, descrito 6 ajustes proxy IP configurar para dispositivos Linux 32 dispositivos Mac 26 dispositivos Windows 16 Aplicación de Administración del Agente configurar ajustes proxy IP para dispositivos Linux 32 dispositivos Windows 16 ejecutando desde un dispositivo Windows 14 forzar una llamada desde un dispositivo Linux 32 un dispositivo Windows 15 verificar instalación de dispositivos Linux 30 aplicación Mobile Agent para dispositivos Android 55 aplicación Mobile Dashboard para dispositivos Android 55 aplicación Mobile Sentinel para dispositivos Android 55 B BlackBerry Enterprise Server 42 permisos requeridos 46 requisitos mínimos de sistema 38 resolución de problemas 49 C cambiar su contraseña en dispositivos Android 58 dispositivos Windows Mobile 36 Centro de Clientes instalar el Agente en dispositivos Windows individuales 10 ver dispositivos Linux administrados 30 dispositivos Mac administrados 22 dispositivos Windows gestionados 12 informes para dispositivos Linux 30 dispositivos Mac 22 dispositivos Windows 12 verificar instalación de dispositivos Linux 30 dispositivos Mac 21 dispositivos Windows 11 configurar ajustes proxy IP para dispositivos Linux 32 para dispositivos Mac 26 para dispositivos Windows 16 consultar el registro del Agente para dispositivos Android 61 información de Estado del Agente para dispositivos Android 59 de de D descargar Instalador del Agente para Dispositivos Mac desde el Centro de Clientes 19 Dispositivos Windows desde una interfaz de usuario 8 68 Guía del Administrador para el Agente Computrace Indice dispositivos múltiples componentes Lanzador y Cuadro de Mandos 42 solo con el componente Lanzador 42 instalar el Agente Mobile en dispositivos individuales usando software BlackBerry Desktop componentes Lanzador y Cuadro de Mandos 41 solo con el componente Lanzador 40 paquete de Agente Mobile componentes Lanzador y Cuadro de Mandos 39 solo Lanzador 38 paquete de Agente Mobile, componentes 38 notas de versión 38 paquete de Agente Mobile, descrito 38 usando el software BlackBerry Desktop para instalar el Agente Mobile 40 Dispositivos Linux verificar instalación usando Aplicación de Administración del Agente 30 Centro de Clientes 30 dispositivos Linux forzar una llamada 32 requisitos mínimos de sistema 28 ver dispositivos administrados en informes del Centro de Clientes 30 verificar el Agente está activo y llamando exitosamente 30 Dispositivos Mac desplegar el Agente a dispositivos individuales desde el Centro de Clientes 19 verificar instalación usando Centro de Clientes 21 herramienta de Administración del Agente 21 dispositivos Mac configurar ajustes proxy IP 26, 32 desplegando el Agente a múltiples dispositivos usando imagen de disco 23 forzar una llamada 25 instalar el Agente en dispositivos individuales desde la línea de comandos 20 requisitos mínimos 18 ver dispositivos administrados en informes del Centro de Clientes 22 verificar el Agente está activo y llamando correctamente dispositivos Mac 22 Dispositivos Windows desplegar el Agente en dispositivos individuales desde una interfaz de usuario 8 versiones actualizadas de software BlackBerry Desktop 40 descargar el Instalador del Paquete del Agente Mobile para dispositivos BlackBerry 39 descargar el Instalador para dispositivos Android 55 Agente Mobile y Cuadro de Mandos 55 solo Agente Mobile 55 desplegar el Agente a individuales dispositivos Mac desde el Centro de Clientes 19 múltiples dispositivos Mac usando imagen de disco 23 dispositivos Windows usando un script Active Directory 13 uso de dispositivos Windows imagen de disco 12 SMS 13 desplegar el Agente en Dispositivos Windows desde una interfaz de usuario 8 Dispositivos Android componentes del Instalador del Agente Mobile aplicación Mobile Agent (obligatoria) 55 aplicación Mobile Dashboard (obligatoria para administrar dispositivos y opcional en otros casos) 55 requisitos del sistema para compatibilidad de dispositivos 54 dispositivos Android administrar el Agente mobile 58 admitir instalación de aplicaciones exteriores 54 cambiar su contraseña 58 componentes del Instalador del Agente Mobile aplicación Mobile Sentinel (obligatoria) 55 consultar información de Estado del Agente 59 registro del Agente 61 descargar el Instalador para Agente Mobile y Cuadro de Mandos 55 solo Agente Mobile 55 enviar información de diagnóstico a Soporte Global de Absolute 61 establecer su contraseña la primera vez 58 forzar una llamada de prueba 61 instalar el Agente Mobile 56 instrucciones para descargar el Instalador 55 dispositivos BlackBerry actualizar le versión del Agente Mobile 41 descargar el Instalador del Paquete del Agente Mobile 39 descargar versiones actualizadas de software BlackBerry Desktop 40 describir el BlackBerry Enterprise Server 41 establecer permisos de aplicación para el Agente Mobile 46 establecer permisos para la Política de Control de Aplicaciones 44 instalar Agente Mobile en 69 Guía del Administrador para el Agente Computrace Indice F dispositivos Windows configurar ajustes proxy IP 16 desplegando el Agente a múltiples dispositivos usando script de Active Directory 13 uso de múltiples dispositivos imagen de disco 12 SMS 13 ejecutar la Aplicación de Administración del Agente 14 forzar una llamada 15 instalar el Agente en dispositivos individuales desde la línea de comandos 9 una interfaz de usuario 10 requisitos mínimos 7 ver dispositivos administrados en informes del Centro de Clientes 12 verificar el Agente está activo y llamando satisfactoriamente 12 uso de la instalación Centro de Clientes 11 Utilidad de la Administración del Agente 10 Dispositivos Windows Mobile descargar el instalador del Agente 34 instalar el Agente 34 requisitos mínimos 34 ver información del Agente 36 verificar la instalación del Agente 35 dispositivos Windows Mobile actualizar el Agente 37 cambiar su contraseña 36 eliminar el Agente 37 forzar una llamada 36 dispositivos Windows Móviles, verificar el éxito de una llamada de prueba 37 forzar una llamada desde un dispositivo Android 61 dispositivo Linux 32 dispositivo Mac 25 dispositivo Windows 15 dispositivo Windows Moblie 36 H herramienta de Administración del Agente configurar ajustes proxy IP para dispositivos Mac 26 forzar una llamada desde un dispositivo Mac 25 un dispositivo Windows Mobile 36 verificar instalación de dispositivos Mac 21 I imagen de disco desplegar el Agente a múltiples dispositivos Mac 23 dispositivos Windows 12 instalar Agente Mobile en dispositivos BlackBerry individuales 40 dispositivos BlackBerry individuales usando software BlackBerry Desktop componentes Lanzador y Cuadro de Mandos 41 solo con el componente Lanzador 40 dispositivos Windows Mobile 34 múltiples dispositivos BlackBerry usando BlackBerry Enterprise Server componentes Lanzador y Cuadro de Mandos 42 solo con el componente Lanzador 42 Agente mobile en dispositivos Android 56 aplicaciones exteriores en dispositivos Android 54 el Agente en individuales Dispositivos Windows desde la línea de comandos 9 dispositivos Windows desde una interfaz de usuario 10 en múltiples dispositivos Mac usando imagen de disco 23 dispositivos Windows usando imagen de disco 12 script de Active Directory 13 uso de dispositivos Windows SMS 13 instalar el Agente en dispositivos individuales desde la línea de comandos 20 E ejecutar la Aplicación de Administración del Agente 14 eliminar el Agente de dispositivos Android 62 dispositivos BlackBerry 48 dispositivos Linux 33 dispositivos Windows 17 dispositivos Windows Mobile 37 eliminar el agente de dispositivos Mac 27 enviar información de diagnóstico para dispositivos Android 61 establecer permisos de aplicación en dispositivos BlackBerry 46 establecer permisos para la Política de Control de Aplicaciones en dispositivos BlackBerry 44 establecer su contraseña en dispositivos Android 58 Estado del Agente consultar información para dispositivos Android 59 L línea de comandos 70 Guía del Administrador para el Agente Computrace Indice un dispositivo Android 61 Utilidad de la Administración del Agente verificar instalación de dispositivos Windows 10 instalar el Agente en dispositivos Mac individuales 20 instalar el Agente en dispositivos Windows individuales 9 N V Número de Serie Electrónico 25 ver dispositivos administrados Linux 30 Mac 22 dispositivos gestionados Windows 12 informes del Centro de Clientes para dispositivos Linux 30 dispositivos Mac 22 dispositivos Windows 12 verificar el Agente está activo y llamando correctamente en dispositivos Mac 22 el Agente está activo y llamando exitosamente en dispositivos Linux 30 dispositivos Windows 12 el éxito de una llamada de prueba 37 instalación de dispositivos Linux 30 dispositivos Mac 21 dispositivos Windows 10 verificar instalación de dispositivos Linux usando el Centro de Clientes 30 dispositivos Mac usando el Centro de Clientes 21 dispositivos Windows uso del el Centro de Clientes 11 P Paquete del Agente Mobile, descargar 39 Política de Control de Aplicaciones establecer permisos para dispositivos BlackBerry 44 R registro del Agente consultar para dispositivos Android 61 requisitos de sistema requisitos mínimos para dispositivos Windows Mobile 34 requisitos del sistema Android 54 requisitos mínimos para dispositivos BlackBerry 38 para dispositivos Linux 28 para dispositivos Windows 7 requisitos mínimos para dispositivos Mac 18 S Script de Active Directory, desplegar el Agente a múltiples dispositivos Windows 13 Soporte Global de Absolute descrito 6 enviar información de diagnóstico acerca de dispositivos Android 61 soporte técnico 6 T tecnología de persistencia de BIOS 7 tecnología de persistencia, persistencia de BIOS 7 U usando BlackBerry Enterprise Server para instalar el Agente Mobile en múltiples dispositivos 42 múltiples dispositivos BlackBerry componentes Lanzador y Cuadro de Mandos 42 software BlackBerry Desktop para instalar el Agente Mobile en dispositivos BlackBerry individuales componentes Lanzador y Cuadro de Mandos 41 solo con el componente Lanzador 40 usando el software BlackBerry Desktop para instalar el Agente mobile en dispositivos BlackBerry individuales 40 utilidad de Administración del Agente forzar una llamada desde 71 Guía del Administrador para el Agente Computrace