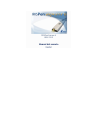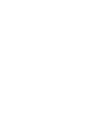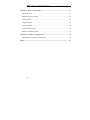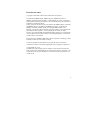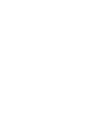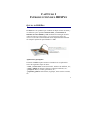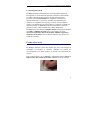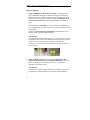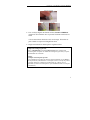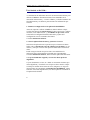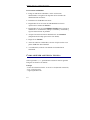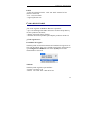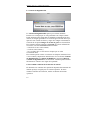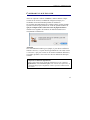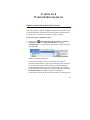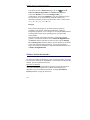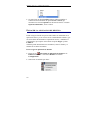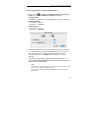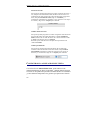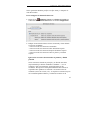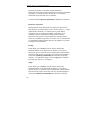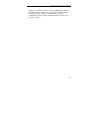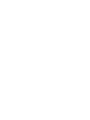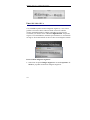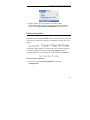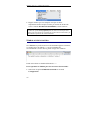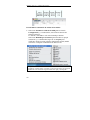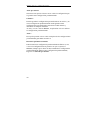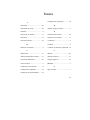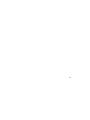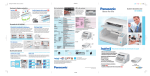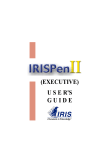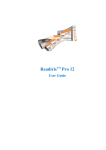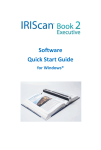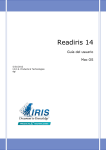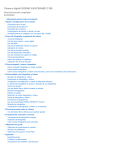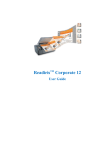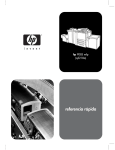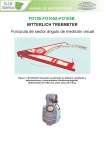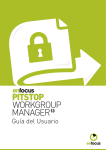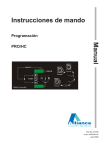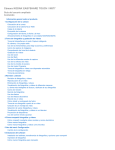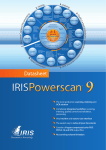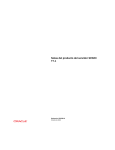Download IRISPen EXPRESS 6 MAC - UserGuide
Transcript
Contenido Derechos de autor................................................................................................................ 1 Capítulo 1 Introducción del IRISPen .................................................................... 3 Qué es el IRISPen ............................................................................................... 3 Cómo funciona.................................................................................................... 5 Los pasos a seguir... ............................................................................................ 8 Capítulo 2 Instalación .......................................................................................... 11 Requisitos del sistema ....................................................................................... 11 Instalar el IRISPen para Mac OS X................................................................... 11 Cómo obtener asistencia técnica ....................................................................... 12 Cómo registrarse ............................................................................................... 13 Capítulo 3 Primeros pasos.................................................................................... 15 Las ventanas de la aplicación ............................................................................ 15 Calibrar el lápiz escáner .................................................................................... 17 Capítulo 4 Parámetros básicos............................................................................ 19 Seleccionar el modo de lectura.......................................................................... 19 Seleccionar el idioma ........................................................................................ 20 Escoger la aplicación de destino ....................................................................... 22 Programar los botones del lápiz escáner (un solo clic y doble clic) .................. 24 Configurar la alineación del texto ..................................................................... 26 iii IRISPen Express 6 - Manual del usuario Capítulo 5 Opciones adicionales ......................................................................... 31 Sonido de final .................................................................................................. 31 Digitalización para zurdos................................................................................. 32 Texto vertical .................................................................................................... 33 Imagen negativa ................................................................................................ 34 Letras pequeñas................................................................................................. 35 Símbolo desconocido ........................................................................................ 36 Sustituir celda de las tablas ............................................................................... 37 Capítulo 6 Guardar la configuración ................................................................. 39 Guardar/abrir/restaurar la configuración ........................................................... 39 Índice .................................................................................................................... 41 iv Derechos de autor Copyright ©1993-2007 I.R.I.S. Reservados todos los derechos. El software del IRISPen Mini, IRISPen Express, IRISPen Executive e IRISPen Translator fueron diseñados y desarrollados por I.R.I.S. Tecnología OCR (Optical Character Recognition, o reconocimiento óptico de caracteres) y lingüística propiedad de I.R.I.S. I.R.I.S. posee los derechos de autor del software del IRISPen Mini, el software del IRISPen Express, el software del IRISPen Executive, el software del IRISPen Translator, Read & Speak, la tecnología PBR (Pen Bar Code Reading, o lectura de códigos de barras con lápiz escáner), la tecnología PCR (Pen Character Recognition, o reconocimiento de caracteres con lápiz escáner), la tecnología PHR (Pen Handprinting Recognition, o reconocimiento de texto manuscrito con lápiz escáner), la tecnología lingüística, el sistema de ayuda en línea y este manual. El logo de I.R.I.S, IRISPen, PBR, PCR, I.R.I.S. Linguistic Technology y Read & Speak son marcas comerciales de I.R.I.S. El resto de productos mencionados en esta guía del usuario son marcas comerciales o marcas comerciales registradas de sus propietarios respectivos. Conformidad CE y FCC El IRISPen ha sido probado para que cumpla con las normas CEE (directiva EMC 89/336/CEE, enmendada por las directivas 92/31/CEE y 93/68/CE) y las normas de la FCC para uso doméstico o en oficinas (norma 47 CFR Part 15 y ANSI C63.4). 1 CAPÍTULO 1 INTRODUCCIÓN DEL IRISPEN QUÉ ES EL IRISPEN El IRISPen es un producto que combina un lápiz escáner de mano y un software que le permite escanear datos y convertirlos al instante en texto editable y real mediante la tecnología de OCR (Optical Character Recognition, o reconocimiento óptico de caracteres) de I.R.I.S. El resultado estará disponible directamente en cualquier aplicación para Windows o Mac. Aplicaciones principales Utilizará el IRISPen para escanear e introducir en su aplicación activa los siguientes tipos de datos: - notas y textos cortos como direcciones, números de teléfono, etc.; - cifras y tablas de cheques, facturas, extractos bancarios, etc.; - pasajes de libros, revistas, periódicos, etc.; - pequeños gráficos como firmas, logotipos, notas escritas a mano, etc. 3 IRISPen Express 6 - Manual del usuario En función de la versión del IRISPen que utilice, también podrá leer códigos de barras, caracteres manuscritos, texto matricial, escanear varias líneas a la vez o incluso hacer que el sistema lea en voz alta o traduzca las líneas escaneadas. La gama IRISPen He aquí la gama IRISPen. Cada versión ofrece una serie diferente de funcionalidades. - IRISPen Mini (+ versión asiática) - IRISPen Express (+ versión asiática)* - IRISPen Executive (+ versión asiática)* - IRISPen Translator (*) Disponible para Windows y Mac OS X. El lápiz escáner El IRISPen es un lápiz escáner que tiene el tamaño y la forma de un rotulador. Se conecta a un puerto USB de su ordenador y no requiere alimentación eléctrica externa. El IRISPen dispone de un cabezal lector y una línea de guía, un rodillo y dos botones programables. La línea de guía permite posicionar correctamente el lápiz escáner en la línea que se va a capturar. El rodillo permite deslizar fácilmente el lápiz escáner por encima del papel y funciona también a modo de interruptor de encendido. Los dos botones del lápiz escáner se pueden programar. . Al apoyar el IRISPen sobre un trozo de papel, éste se encenderá; cuando lo aparte, la digitalización termina. Un haz de luz verde ilumina el área de texto a medida que lo escanea. 4 CAPÍTULO 1 - INTRODUCCIÓN DEL IRISPEN La tecnología de OCR El IRISPen integra el último motor de OCR (Optical Character Recognition, o reconocimiento óptico de caracteres) desarrollado por I.R.I.S. Puede reconocer líneas de texto con la máxima precisión en hasta 125 idiomas. Es compatible con todos los idiomas americanos y europeos, incluidos los centroeuropeos. También es compatible con el griego, el turco, el ruso (alfabeto cirílico), los idiomas de los países bálticos y el hebreo. Además, de manera opcional, el IRISPen puede leer documentos escritos en japonés, coreano, chino simplificado y chino tradicional. El IRISPen lee virtualmente cualquier fuente, en una gran variedad de estilos y tamaños de punto (de 8 a 20 puntos), así como caracteres especiales, marcas de lectura, símbolos especiales y elementos de formato como las líneas verticales que separan las celdas de las tablas. COMO FUNCIONA El IRISPen funciona como una cámara que envía una imagen al ordenador. La imagen se reconoce mediante las rutinas de reconocimiento y los datos "leídos" se insertan en la aplicación de destino. Para escanear datos con el IRISPen, simplemente deberá pasar el lápiz escáner por encima de la línea o área de texto en cuestión. 5 IRISPen Express 6 - Manual del usuario Haga lo siguiente: • Sujete el IRISPen como si fuese un lápiz y colóquelo unos pocos milímetros antes de los primeros caracteres o datos que deban reconocerse. El lápiz escáner debe posicionarse de modo que la línea de texto que se deba leer quede exactamente en el centro del cabezal lector, directamente debajo de la línea de guía. ! Recuerde que el amarillo es el color invisible del IRISPen. O sea, el escáner no lo puede reconocer. No escanee datos impresos en amarillo. Consulte también Opciones adicionales: Digitalización para zurdos, Texto vertical, Imagen negativa. Advertencia: La banda de escaneado del dispositivo es de 10,5 mm, por lo que en muchos casos cubre varias líneas de texto. Dado que el lápiz escáner sólo reconoce la línea "central" de la banda de escaneado, es necesario posicionarlo bien para que escanee la línea correcta. • Apoye el lápiz escáner sobre el papel y hágalo pasar por encima de la línea de texto a velocidad constante. Una vez se pulsa, el interruptor de encendido se activa y los datos se iluminan con una luz verde. Advertencia: Asegúrese de sujetar el lápiz escáner con el ángulo correcto; de lo contrario, los datos pueden no escanearse adecuadamente. 6 CAPÍTULO 1 - INTRODUCCIÓN DEL IRISPEN Posición correcta Posiciones incorrectas • Una vez haya llegado al final de la línea, levante el IRISPen. Asegúrese de levantarlo una vez pasado el último carácter de la línea. ! No escanee líneas de más de 30,5 cm de largo. El escáner se para cuando se supera esta longitud de línea. • Haga exactamente lo mismo para la siguiente línea. Consejo: Compruebe la imagen generada Utilice y Digitalización (consulte Primeros pasos:Las ventanas de la aplicación) para comprobar la calidad de las imágenes generadas y mejorar sus habilidades de escaneado. Consejo: Practique con las hojas de prueba Le recomendamos que utilice las hojas de prueba incluidas con su IRISPen para experimentar y familiarizarse con el lápiz escáner. Las hojas de prueba se entregan impresas y también en formato PDF por si desea volver a imprimirlas (el archivo testsheet.pdf se copia automáticamente en la carpeta de instalación). 7 IRISPen Express 6 - Manual del usuario LOS PASOS A SEGUIR... A continuación le indicamos una serie de instrucciones básicas para utilizar su IRISPen. Encontrará instrucciones detalladas en el manual de instrucciones y . Utilice el Índice y el Índice temático del final del manual y los botones para encontrar la información que necesite. 1. Defina su configuración en la aplicación del IRISPen. Antes de empezar a utilizar el IRISPen, deberá calibrar el lápiz escáner. En función del tipo de datos que desee leer (texto, códigos de barras, texto matricial, etc.) y del idioma en que estén, deberá seleccionar la configuración básica adecuada y ajustar esta configuración con los comandos frecuentes. Consulte Parámetros básicos. 2. Abra la aplicación de destino y posicione el cursor. Seleccione la aplicación en la que desea que se inserten los datos leídos: abra el documento, hoja de cálculo, base de datos, etc. de destino y coloque el cursor en la posición donde desee insertar los datos. Puede escoger el modo en que los datos se transferirán a la aplicación activa: directamente o pasando por el portapapeles. Consulte Parámetros básicos, Seleccionar la aplicación de destino. 3. Coja el documento original y escanee los datos que desee digitalizar. Coja el documento, revista, etc. donde se encuentran los datos que desea digitalizar y escanéelos con el lápiz escáner: deslice el lápiz escáner por encima de las líneas de texto, imágenes, etc. Siga las instrucciones que encontrará en Introducción del IRISPen, Cómo funciona. Tras cada digitalización, los datos aparecen al instante en la aplicación de destino. 8 CAPÍTULO 1 - INTRODUCCIÓN DEL IRISPEN Consejo importante: Compruebe la calidad de digitalización Compruebe la calidad de las primeras digitalizaciones antes de empezar con el escaneado definitivo. Utilice y Digitalización (consulte Primeros pasos: Las ventanas de la aplicación) para comprobar la calidad de las imágenes generadas y los resultados del reconocimiento. 9 CAPITULO 2 INSTALACION REQUISITOS DEL SISTEMA A continuación se detalla la configuración mínima del sistema necesaria para utilizar el IRISPen con Mac OS X: • Ordenador Mac con procesador PowerPC (G3 como mínimo) o Intel. • Sistema operativo Mac OS X versión 10.3.9 (procesador PowerPC) o 10.4.3 (Tiger - Mac OS X para procesadores Intel). • 150 MB de espacio libre en el disco duro. • Un puerto USB libre. El IRISPen requiere un puerto USB que suministre suficiente energía. Los puertos USB del ordenador y los concentradores serán suficientes. Sin embargo, las conexiones USB de los teclados, no. INSTALAR EL IRISPEN PARA MAC OS X El paquete del IRISPen contiene el lápiz escáner y un CD-ROM autoejecutable con el software del IRISPen. Deberá instalar el software del IRISPen antes de conectar el lápiz escáner al ordenador. 11 IRISPen Express 6 - Manual del usuario Para instalar el IRISPen: • Ponga en marcha el ordenador e inicie sesión como administrador o asegúrese de disponer de los derechos de administración necesarios. • Introduzca el CR-ROM en el lector. • Haga doble clic en el icono del CD-ROM del escritorio. Aparecerá la ventana del IRISPen. • Haga doble clic en el icono IRISPen Installer para ejecutar la instalación. A continuación, indique su nombre y contraseña y siga las instrucciones en pantalla. • Acepte el acuerdo de licencia haciendo clic en Continuar (desplácese hacia abajo para activar este botón). • Haga clic en Instalar. • Antes de reiniciar el ordenador, conecte el lápiz escáner a un puerto USB libre del ordenador. • A continuación, reinicie el ordenador La instalación ha terminado. COMO OBTENER ASISTENCIA TECNICA Si ha registrado su producto, podrá obtener asistencia técnica gratuita. Póngase en contacto con I.R.I.S.: Europa - Línea de asistencia técnica: 32-10-45 13 64 (horario comercial) - Fax: 32-10-45 34 43 - [email protected] 12 CAPÍTULO 2 - INSTALACIÓN EEUU - Línea de asistencia técnica: 1-561-921-0847 / 800-447-4744 (horario comercial) - Fax: 1-561-921-0854 - [email protected] COMO REGISTRARSE ¡No olvide registrar su IRISPen! Hacerlo le permitirá: - que se le mantenga informado de futuras versiones del producto y de otros productos de I.R.I.S., - obtener asistencia técnica gratuita - disfrutar de ofertas especiales para adquirir productos de I.R.I.S. ¿Cómo registrarse? Formulario de registro También puede acceder directamente al formulario de registro en el sitio web de I.R.I.S.: http://www.irislink.com/register. Seleccione la opción Registrar el IRISPen en el menú Ayuda para acceder directamente al sitio web. Teléfono También puede registrarse por teléfono: - Europa: 32-10-45 13 64 - EEUU: 1-561-921-0847 / 800-447-4744 13 CAPITULO 3 PRIMEROS PASOS LAS VENTANAS DE LA APLICACION La Paleta del IRISPen La Paleta del IRISPen aparece por encima del Dock, en el lado izquierdo. Está formada por una serie de botones que permiten acceder a todos los parámetros básicos. Aparece también un mensaje emergente al colocar el cursor del ratón encima de cualquiera de los botones. La Paleta del IRISPen se puede ocultar mediante el botón de cierre que hay en el extremo superior o mediante la opción Ocultar paleta del menú Ver. Para volver a abrirla, seleccione Mostrar paleta en el menú Ver. También podrá arrastrar fácilmente la paleta a otro lugar de la pantalla. 15 IRISPen Express 6 - Manual del usuario La ventana de Digitalización La ventana de Digitalización aparece por encima del Dock. Permite ver la imagen que se está generando con el lápiz escáner. Puede utilizarla para comprobar la calidad de la digitalización. Por defecto, la imagen generada es en escala de grises. Puede hacer que aparezca una versión en blanco y negro de la imagen cancelando la selección de la opción Imagen en escala de grises en el menú Ver. Esta ventana contiene una barra de Estado que ofrece información al usuario. La barra de Estado también muestra: - el modo de lectura seleccionado, - el idioma seleccionado y - los resultados del reconocimiento siempre que se estén escaneando datos. Esta ventana puede cerrarse u ocultarse en cualquier momento. Para volver a abrirla, simplemente deberá hacer clic en el botón Ventana de digitalización en la Paleta del IRISPen o seleccione Mostrar ventana de digitalización en el menú Ver. También podrá arrastrar fácilmente la ventana a otro lugar de la pantalla. Cómo cambiar el idioma de la interfaz de usuario El idioma de las ventanas de la aplicación depende directamente del idioma que haya escogido para su sistema operativo. Si desea cambiar el idioma de la interfaz, cambie el idioma del sistema operativo. 16 CAPÍTULO 3 - PRIMEROS PASOS CALIBRAR EL LAPIZ ESCANER Antes de empezar a utilizar el IRISPen, deberá calibrar el lápiz escáner. Si no lo hace, la calidad de imagen será baja y los resultados del reconocimiento pueden ser mediocres. Se le pedirá automáticamente que calibre el lápiz escáner cuando ejecute el software por primera vez. Todo lo que deberá hacer es apoyar su lápiz escáner sobre un trozo de papel en blanco durante unos segundos. El software le indicará cuando se ha completado la calibración. Atención: Si la luz ambiental cambia (por ejemplo, si pasa de luz artificial o natural o al revés, o si pasa de un lugar luminoso a otro más oscuro o viceversa, o que pasa a estar en un entorno totalmente diferente), es posible que deba volver a llevar a cabo la calibración del lápiz escáner. Consejo: Compruebe la calidad de digitalización Siempre podrá comprobar la calidad de digitalización en o la ventana de Digitalización (consulte Primeros pasos: Las ventanas de la aplicación). Si la calidad de imagen parece degradada, vuelva a ejecutar la calibración del lápiz escáner. 17 IRISPen Express 6 - Manual del usuario Para volver a ejecutar la calibración: • Seleccione Calibrar en el menú Opciones y vuelva a apoyar el lápiz escáner sobre un trozo de papel en blanco durante unos segundos. El software le indicará cuando se ha completado la calibración. 18 CAPITULO 4 PARAMETROS BASICOS SELECCIONAR EL MODO DE LECTURA Antes de empezar a utilizar el IRISPen, deberá seleccionar el modo de lectura adecuado. El modo de lectura determina la naturaleza de los datos que se escanearán y leerán con el lápiz escáner. Para seleccionar el modo de lectura: • Haga clic en Seleccionar el modo de lectura en la Paleta del IRISPen o seleccione Modo de lectura en el menú Configuración y, a continuación, seleccione el modo de lectura más apropiado. Texto (valor predeterminado) Para leer texto impreso en un cierto idioma. Esto incluye caracteres alfanuméricos, signos de puntuación, datos numéricos, etc. El juego de caracteres utilizado por el software depende directamente del idioma de lectura seleccionado. Sin embargo, podrá personalizar libremente este juego de caracteres (consulte Parámetros básicos, Definir el juego de caracteres). Si sólo tiene la intención de leer datos numéricos, debería ajustar 19 IRISPen Express 6 - Manual del usuario Lista de el modo de lectura a Numérico (haga clic en la todos los idiomas disponibles en la Paleta del IRISPen o seleccione Idiomas en el menú Configuración y, a continuación, seleccione Numérico). Con ello limitará el juego de caracteres un uso a únicamente símbolos numéricos y eliminará cualquier posible confusión entre cifras y letras como "5" y "S", "9" y "g", "8" t "B", etc. Imagen Para generar una imagen en escala de grises de gráficos pequeños como firmas, fórmulas matemáticas, logotipos, fotografías pequeñas, etc. La imagen se enviará automáticamente al portapapeles antes de que pueda pegarse a la aplicación seleccionada. Si desea generar una imagen en blanco y negro del pequeño gráfico y visualizarla como tal en la ventana de Digitalización del IRISPen, deberá cancelar la selección de la opción Imagen en escala de grises del menú Ver (la opción Imagen en escala de grises está seleccionada por defecto). La versión en blanco y negro de la imagen escaneada se mostrará automáticamente en la ventana de Digitalización. SELECCIONAR EL IDIOMA Es necesario indicar el idioma en el que se leerán los datos. El juego de caracteres utilizado por el IRISPen se seleccionará en función del idioma, para así optimizar la lectura. Opciones avanzadas Evidentemente, podrá personalizar aún más el juego de caracteres utilizado normalmente para leer el idioma seleccionado para adaptarlo a sus necesidades particulares. Consulte Parámetros básicos, Definir el juego de caracteres. 20 CAPÍTULO 4 - PARÁMETROS BÁSICOS Alfabetos mixtos Puede activar un alfabeto mixto de griego o cirílico y caracteres occidentales. Esto resulta útil si aparecen palabras escritas en alfabeto latín en textos en alfabeto griego o cirílico (algo que sucede a veces con nombres propios, nombres de marcas, etc.). El IRISPen cambiará de alfabeto automáticamente siempre que sea necesario. Para seleccionar el idioma: Lista de todos los idiomas disponibles en la • Haga clic en la Paleta del IRISPen o seleccione Idiomas en el menú Configuración y seleccione el idioma en el que se leerán los datos de la lista de idiomas disponibles. La parte superior de la lista reúne los idiomas que se seleccionaron más recientemente. Haga clic en Otros para acceder a la lista entera de idiomas disponibles. Puede moverse por la lista o simplemente escribir la primera letra del idioma que desee. Haga clic en Aceptar para confirmar su selección. • Si desea activar un alfabeto mixto, seleccione el par de idiomas en cuestión (por ejemplo, griego-inglés, bielorruso-inglés, etc.). A continuación, haga clic en Aceptar para confirmar su selección. 21 IRISPen Express 6 - Manual del usuario • Si selecciona un idioma asiático, deberá indicar también el sentido del texto mediante la opción Texto vertical, que encontrará en el menú Opciones en la barra de tareas. Consulte Opciones adicionales, Texto vertical. ESCOGER LA APLICACION DE DESTINO Puede escoger el modo en que los datos leídos se insertarán en su aplicación activa: ya sea a través de la "emulación del teclado", que envía los datos directamente a la aplicación activa, o mediante el portapapeles, que requiere seleccionar la opción Pegar o pulsar CTRL+V. También puede determinar otros elementos, como la fuente y el tamaño de los datos insertados. Para escoger la aplicación de destino Seleccionar la aplicación de destino en la • Haga clic en Paleta del IRISPen o seleccione Destino en el menú Configuración. • Seleccione el método que desee: 22 CAPÍTULO 4 - PARÁMETROS BÁSICOS Emulación de teclado Si se selecciona esta opción, los datos leídos se insertan directamente en la posición del cursor en la aplicación de destino. Portapapeles (valor por defecto) Si se selecciona esta opción, los datos leídos se copian primero al portapapeles antes de que se peguen (automáticamente o no, ver a continuación) en la aplicación activa. Si los datos se pegan automáticamente (valor por defecto, ver a continuación), este método resulta más rápido que la Emulación de teclado. Sin embargo, no pegar automáticamente los datos (ver a continuación), se podrá cambiar la posición del cursor en la aplicación activa antes de insertar los datos. • Si ha seleccionado el Portapapeles como aplicación de destino, tendrá acceso a las siguientes opciones avanzadas mediante el botón Seleccionar la aplicación de destino en la Paleta del IRISPen o el comando Opciones en el menú Configuración. Seleccione las opciones y los valores que desee y, a continuación, haga clic en Aceptar para confirmar. Incluir letra y tamaño Es posible determinar la fuente y el tamaño de los datos que se insertarán en la aplicación activa. Marque el botón Incluir letra y tamaño y seleccione la fuente y el tamaño deseados mediante las flechas de la derecha. 23 IRISPen Express 6 - Manual del usuario Pegar automáticamente (valor por defecto) Si se selecciona esta opción, el software pega automáticamente los datos enviados al portapapeles en la aplicación activa. De lo contrario, deberá pegar los datos manualmente con el comando Pegar o mediante CTRL+V. PROGRAMAR LOS BOTONES DEL LAPIZ ESCANER (UN SOLO CLIC Y DOBLE CLIC) Su lápiz escáner dispone de dos botones. El resultado de hacer un solo clic y doble clic en cada uno de ellos se puede programar de modo que suponga la ejecución de una operación en la aplicación de destino. Simplemente deberá pulsar los botones del lápiz escáner para ejecutar combinaciones de teclas, añadir caracteres, pasar de un modo de lectura a otro, etc. sin tener que tocar el teclado. Programar los botones resulta especialmente útil, por ejemplo, al introducir datos en una base de datos: puede programar un tabulador para ir al siguiente campo o programar la acción Inicio - Cursor abajo para mover el cursor a la fila siguiente. Al introducir cantidades en una hoja de cálculo, puede programar la tecla de la moneda ("$", etc.). En su procesador de texto, puede programar la tecla Entrar para que se efectúe un retorno de carro y iniciar un nuevo párrafo, etc. Y esos son solamente algunos ejemplos... Puede programar el resultado de hacer clic y doble clic con cada botón; se pueden programar cuatro operaciones en total. 24 CAPÍTULO 4 - PARÁMETROS BÁSICOS Para programar los botones del lápiz escáner: • Haga clic en Programar el botón del lápiz en la Paleta del IRISPen o seleccione Botones del lápiz en el menú Configuración. Por defecto, los botones están programados del modo siguiente: Botón izquierdo: - un solo clic: <Entrar> - doble clic: <Tabulador> Botón derecho: - un solo clic: <Entrar> - doble clic: <Tabulador> • Seleccione el botón que desee programar (izquierdo o derecho) y, a continuación, seleccione la operación que se va a llevar a cabo al hacer un clic o doble clic (utilice las flechas de la derecha). Haga clic en Aceptar para confirmar y cerrar la ventana. El sistema le propondrá las operaciones más frecuentes. La opción Cadena personalizada se puede utilizar para programar operaciones personalizadas. Nada Corresponde a una acción "nula". No pasará nada al hacer un solo clic o doble clic en el botón del lápiz escáner. Esta opción se utiliza generalmente para desactivar una operación programada. 25 IRISPen Express 6 - Manual del usuario Secuencia de teclas Esta opción le permitirá programas sus propias secuencias de teclas, o sea, cualquier otra función del teclado, la adición de caracteres o la combinación de varias operaciones. Para introducir una secuencia de teclas, marque Secuencia de teclas, haga clic en Definir y, a continuación, introduzca los comandos y/o los caracteres en el campo en cuestión y haga clic en Aceptar para confirmar. Cambiar modo de lectura Esta opción permite programar el cambio al siguiente modo de lectura en la lista de modos de lectura disponibles. Consulte Parámetros básicos, Seleccionar el modo de lectura. Si el modo de lectura actual es Texto, esto hará que pase a ser Imagen. Recuerde que el modo de lectura siempre está especificado en la ventana de Estado. Cadena personalizada Esta opción le permitirá programar la adición de una cadena de caracteres. Para introducir la secuencia de teclas, marque Cadena personalizada, introduzca la cadena de caracteres en el campo en cuestión y, a continuación, haga clic en Aceptar para confirmar. CONFIGURAR LA ALINEACIÓN DEL TEXTO Con la función de Alineación del texto, podrá indicar cómo deberán delimitarse las líneas escaneadas. ¿Dónde debería empezar la lectura si una palabra ha quedado recortada durante el escaneado? ¿Cómo deberían interpretarse los guiones que aparezcan a final de 26 CAPÍTULO 4 - PARÁMETROS BÁSICOS línea? ¿Deberían añadirse prefijos o sufijos antes y/o después de cada línea leída? Para configurar la alineación del texto: Delimitar el texto en la Paleta del IRISPen o • Haga clic en seleccione Delimitación del texto en el menú Configuración. • Indique cómo deberá aislarse el área escaneada y cómo debería ser el texto resultante: - conservar todos los caracteres escaneados - conservar todos los caracteres antes del último espacio - conservar todos los caracteres después del último espacio - conservar todos los caracteres entre el primer y el último espacio Ignorar los caracteres desconocidos en primera y última posición Si los caracteres situados al principio y al final de una línea (representados por defecto mediante el símbolo "~") no se escanean o leen correctamente, podrá ignorarlos en los resultados. Esta opción resulta particularmente útil cuando el espaciado entre palabras es reducido o al escanear texto de columnas (como en revistas, etc.): si empieza a escanear un poco en la columna/palabra anterior y termina de escanear en la 27 IRISPen Express 6 - Manual del usuario siguiente, las partes no deseadas podrán eliminarse. Seleccione esta opción si desea ignorar los caracteres rechazados al principio y al final del texto reconocido. Los caracteres rechazados no aparecerán en los resultados. Consulte también Opciones adicionales, Símbolo desconocido. Restaurar el párrafo Deberá indicar cómo interpretar los guiones que aparezcan a final de línea. Si escanea líneas como "El nuevo presi-" y "dente saludó desde el balcón", es evidente que el guión deberá suprimirse para recomponer la palabra "presidente" en el resultado: "El nuevo presidente saludó desde el balcón". Seleccione esta opción si desea eliminar los guiones finales. Nota: Si se eliminan los guiones, los sufijos (ver a continuación) se eliminarán automáticamente para que las palabras se puedan recomponer correctamente. Prefijo Puede hacer que el IRISPen ejecute ciertas operaciones automáticamente en la aplicación de destino, ya sea antes o después de que se inserte el texto resultante del reconocimiento. Para insertar un prefijo, seleccione uno de la lista desplegable o seleccione Cadena personalizada para introducir su propia cadena y, a continuación, haga clic en Aceptar para confirmar. El prefijo por defecto es: <Ninguna>. Sufijo Puede hacer que el IRISPen ejecute ciertas operaciones automáticamente en la aplicación de destino, ya sea antes o después de que se inserte el texto resultante del reconocimiento. Para insertar un sufijo, seleccione uno de la lista desplegable o seleccione Cadena personalizada para introducir su propia 28 CAPÍTULO 4 - PARÁMETROS BÁSICOS cadena y, a continuación, haga clic en Aceptar para confirmar. El código de fin por defecto es: <Espacio>. Si inserta datos en una base de datos, podrá por ejemplo definir el sufijo <Tabulador> para posicionar automáticamente el cursor en el siguiente campo. 29 CAPITULO 5 OPCIONES ADICIONALES SONIDO DE FINAL La opción Sonido permite activar un pitido durante el proceso de escaneado: oirá un pitido cuando el lápiz escáner pare de escanear y cuando los datos reconocidos se envíen a la aplicación de destino o al portapapeles. Para activar el pitido: • Seleccione Sonido en el menú Opciones. Hay una gran cantidad de sonidos a su disposición. Escoja el sonido que prefiera. La opción Ninguno se utiliza para desactivar el sonido de final. 31 IRISPen Express 6 - Manual del usuario DIGITALIZACIÓN PARA ZURDOS Por defecto, el lápiz escáner está configurado para funcionar de izquierda a derecha, pero puede adaptar la dirección de escaneado y escanear de derecha a izquierda. Por ejemplo, esto resulta muy práctico para personas zurdas. También tendrá que activar esta opción si desea leer texto escrito de derecha izquierda, por ejemplo si está en hebreo. Para escanear de derecha a izquierda: • Seleccione la opción Digitalización para zurdos en el menú Opciones. • Coja el lápiz escáner con la mano izquierda y déle la vuelta para que se incline hacia la izquierda. Posiciónelo en el extremo derecho de la línea de texto y deslícelo sobre la misma de derecha a izquierda. Asegúrese de sujetar el lápiz escáner con el ángulo correcto. Consulte Introducción del IRISPen, Cómo funciona Para escanear texto de derecha a izquierda (usuarios diestros): • Coja el lápiz escáner con la mano izquierda y déle la vuelta para que se incline hacia la izquierda. Posiciónelo en el extremo derecho de la línea de texto y deslícelo sobre la misma de derecha a izquierda. Asegúrese de sujetar el lápiz escáner con el ángulo correcto. Consulte Introducción del IRISPen, Cómo funciona 32 CAPÍTULO 5 - OPCIONES ADICIONALES Para escanear texto de derecha a izquierda (usuarios zurdos): • Haga exactamente lo mismo que si fuese diestro (ver más arriba). Nota: Si selecciona el hebreo como idioma de reconocimiento, la opción Digitalización para zurdos estará atenuada. TEXTO VERTICAL Si desea digitalizar texto en sentido vertical escrito en algún idioma asiático, deberá decirle al software que el sentido del texto es vertical y no horizontal. El sentido del texto se indica en la ventana de Estado. Para escanear texto vertical: • Seleccione el idioma asiático que desee (consulte Parámetros básicos, Seleccionar el idioma) y, a continuación, seleccione la opción Texto vertical en el menú Opciones. • Gire su documento 90º en el sentido contrario a las agujas del reloj y haga pasar el lápiz escáner por encima de la línea de texto, de izquierda a derecha. Utilice el lápiz escáner correctamente (consulte Introducción del IRISPen, Cómo funciona). La ventana de Test de digitalización permanece horizontal, pero la imagen se gira. 33 IRISPen Express 6 - Manual del usuario IMAGEN NEGATIVA Con el IRISPen podrá escanear imágenes negativas, o sea, texto o gráficos en colores claros sobre un fondo oscuro. El software invierte automáticamente la imagen generada en el proceso de escaneado y la muestra en la ventana de Digitalización: los píxeles negros se volverán blancos, mientras que los blancos se convertirán en negros. El reconocimiento se lleva a cabo en la imagen invertida. Para escanear imágenes negativas: • Seleccione la opción Imagen negativa en el menú Opciones. El IRISPen ya podrá escanear las imágenes negativas. 34 CAPÍTULO 5 - OPCIONES ADICIONALES • Haga lo mismo que con cualquier otro tipo de datos: simplemente deslice el lápiz escáner por encima de la línea de texto. Consulte Introducción del IRISPen, Cómo funciona LETRAS PEQUEÑAS La banda de escaneado del IRISPen tiene una altura de 10,5 mm. En consecuencia, puede leer caracteres con tamaños de letra de 8 a 20 puntos. Si debe leer datos impresos en una fuente con un tamaño inferior a 10 puntos, deberá activar la opción Letras pequeñas. Esto le ayudará a optimizar los resultados de reconocimiento del IRISPen. Para leer letras pequeñas: • Seleccione la opción Letras pequeñas en el menú Configuración. 35 IRISPen Express 6 - Manual del usuario • Haga lo mismo que con cualquier otro tipo de datos: simplemente deslice el lápiz escáner por encima de la línea de texto. Consulte Introducción del IRISPen, Cómo funciona Advertencia: No utilice la opción Letras pequeñas para leer texto con un cuerpo de 10 puntos o más. Esto haría que se redujese la precisión del reconocimiento y la velocidad de la operación de manera sustancial. SIMBOLO DESCONOCIDO Si el IRISPen no puede reconocer correctamente algunos caracteres, se sustituyen por el símbolo "~" en los resultados del reconocimiento. Si así lo desea, puede escoger otro símbolo. Puede seleccionar un símbolo diferente de "~". Para especificar el símbolo para los caracteres desconocidos: • Seleccione la opción Símbolo desconocido en el menú Configuración. 36 CAPÍTULO 5 - OPCIONES ADICIONALES • Reemplace el símbolo en el campo pertinente y, a continuación, haga clic en Aceptar para confirmar. SUSTITUIR CELDA DE LAS TABLAS El IRISPen puede detectar y sustituir líneas verticales que separan datos, como por ejemplo columnas de tablas. Por defecto, el software sustituye estas líneas verticales por un tabulador. Esto significa que cada vez que se encuentre con una línea vertical durante el escaneado, el sistema ejecuta una tabulación en la aplicación de destino. Si su aplicación de destino es una hoja de cálculo, el tabulador moverá el cursor a la celda siguiente y los distintos pedazos de datos se insertarán en diferentes celdas. El sistema propone varias combinaciones de teclas para realizar la conversión, pero siempre podrá sustituir las líneas verticales por caracteres o cualquier combinación de caracteres y comandos. Consejo: Cómo recomponer una tabla entera Si además del comando predeterminado <Tabulador> añade el sufijo <Inicio><Abajo> (consulte Parámetros básicos, Configurar la alineación del texto), su cursor se reubicará en la siguiente fila tras cada línea escaneada. Si lo hace, podrá recomponer una tabla entera. 37 IRISPen Express 6 - Manual del usuario Para definir la sustitución de celdas de las tablas: • Seleccione Sustituir la celda de la tabla por en el menú Configuración y, a continuación, seleccione la función del teclado que desee. La función <Tabulador> está seleccionada por defecto. Seleccione Definido por el usuario para introducir su propia sustitución y, a continuación, haga clic en Aceptar para confirmar. Puede ejecutar cualquier función del teclado, añadir caracteres o cualquier combinación de ambas cosas. Consejo: Si la tabla no contiene barras verticales, la solución más simple es agregarlas rápidamente en el documento original usando una regla y un bolígrafo. 38 CAPITULO 6 GUARDAR LA CONFIGURACION GUARDAR/ABRIR/RESTAURAR LA CONFIGURACION Cuando utiliza el IRISPen por primera vez, ciertas opciones se seleccionan por defecto (por ejemplo, el modo de lectura Texto, el idioma Inglés, etc.). Estas opciones conforman la "configuración predeterminada de fábrica". Evidentemente, podrá cambiar esta configuración por defecto para adaptar el IRISPen a sus necesidades particulares. Una vez haya definido su configuración, podrá guardarla como configuración predeterminada o guardarla en un archivo específico. Además, podrá volver a la configuración predeterminada de fábrica en cualquier momento. Encontrará las siguientes opciones en el menú Configuración: Guardar por defecto Seleccione esta opción si desea guardar la configuración actual como configuración predeterminada. Al salir y volver a abrir el IRISPen, la aplicación volverá a utilizar esta configuración predeterminada. 39 IRISPen Express 6 - Manual del usuario Abrir por defecto Seleccione esta opción si desea volver a abrir la configuración que se guardó como configuración predeterminada. Guardar... Permite guardar la configuración personalizada en un archivo y no como configuración predeterminada. Podrá guardar tantas configuraciones personalizadas como desee. Podrá abrirlas y utilizarlas en cualquier momento. Al salir y volver a abrir el IRISPen, la aplicación volverá a utilizar la configuración predeterminada. Abrir... Esta opción permite volver a abrir cualquiera de las configuraciones personalizadas guardadas en archivos. Restaurar parámetros iniciales Podrá restaurar la configuración predeterminada de fábrica (o sea, volver a la configuración de la primera vez que se ejecutó el IRISPen) siempre que lo desee. Si desea mantener la configuración predeterminada de fábrica como configuración predeterminada, haga clic en Guardar por defecto. 40 ÍNDICE A alineación....................................26 alineación del texto .....................26 amarillo.........................................5 configuración (restaurar) ............ 39 D deslizar el lápiz escáner ................ 5 E aplicación de destino.....................8 emulación de teclado .................. 22 asistencia.....................................12 entrenar el escaneado.................... 5 asistencia técnica ........................12 escaneado ..................................... 5 B banda de escaneado.......................5 C escanear ........................................ 5 escanear de derecha a izquierda.. 32 I calibración ..................................17 idioma......................................... 20 calibración del lápiz escáner .......17 idiomas asiáticos......................... 33 caracteres rechazados..................36 imagen negativa.......................... 34 color invisible ...............................5 IRISPen ........................................ 3 comprobar el escaneado................5 configuración (guardar) ..............39 L lápiz escáner ................................. 3 configuración (personalizar) .......39 41 IRISPen Express 6 - Manual del usuario P S Paleta ..........................................15 sujetar el lápiz escáner.................. 5 Paleta del IRISPen ......................15 sustituir celdas de las tablas........ 37 posición correcta del lápiz escáner5 R registro........................................13 registro del producto ...................13 requisitos del sistema ..................11 restaurar la configuración predeterminada de fábrica...........39 42 U usuarios zurdos ........................... 32 utilizar el IRISPen ........................ 5 V Ventana de Digitalización .......... 15 43