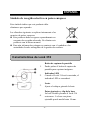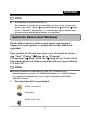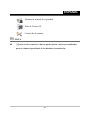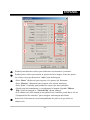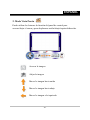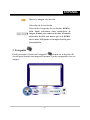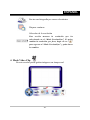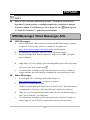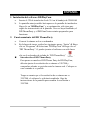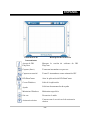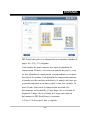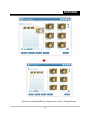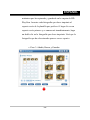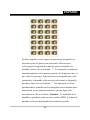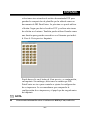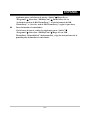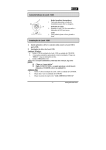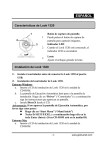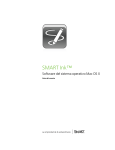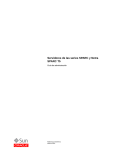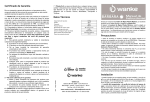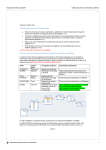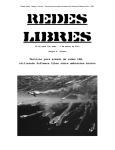Download ESPAÑOL Características de Look 316
Transcript
ESPAÑOL Símbolo de recogida selectiva en países europeos Este símbolo indica que este producto debe eliminarse por separado. Las cláusulas siguientes se aplican únicamente a los usuarios de países europeos: z Este producto debe recogerse separadamente en un punto de recogida adecuado. No elimine este producto con la basura normal. z Para más información, póngase en contacto con el vendedor o las autoridades locales encargadas de la gestión de residuos. Características de Look 316 1. Botón de captura de pantalla Puede pulsar el botón de captura de pantalla para capturar imágenes. 2. Indicador LED Cuando el Look 316 esté conectado, el indicador LED se encenderá. 3. Lente Ajuste el enfoque girando la lente. 4. Patas giratorios y clip de la base La base flexible permite al Look 316 sostenerse . La base con pinza ajustable puede medir hasta 14 mm. -1- ESPAÑOL Instalación de Look 316 1. 2. Instale el controlador antes de conectar la Look 316 al puerto USB. Instalación del controlador de Look 316 a. Inserte el CD de instalación de Look 316 en la unidad de CD-ROM. b. La pantalla de Ejecución Automática dará paso a la pantalla de instalación. Haga clic en “Driver” (“Controlador”) y a continuación siga las instrucciones que aparecen en pantalla. c. Instale DirectX desde el CD. Advertencia: Si no aparece la pantalla de Ejecución Automática, por favor siga estos pasos: z Haga clic en “Start Menu” (“Menú Inicio”) z Teclee D:\SETUP.EXE, y a continuación haga clic en la tecla Enter (Intro). (Si su CD-ROM está en la unidad D) 3. Inserte el cable USB de su Look 316 en el puerto USB de su PC o de su portátil. 4. Complete la instalación del software y el hardware. Puede instalar el software que desee utilizar para celebrar videoconferencias o para hablar con sus amigos. -2- ESPAÑOL NOTA Para eliminar la instalación del driver: Para eliminar la instalación del controlador, por favor, vaya a la barra de tareas y siga “Start” (Inicio) Æ Program(Programas) Æ Look 316 Æ Haga clic en “Uninstall” (“Desinstalar”) y, a continuación, siga las instrucciones que aparecen en pantalla para eliminar el controlador. Aplicación Genius (sólo Windows) Puede utilizar nuestro software para captar una imagen a tiempo real o para grabar y ejecutar una sencilla función de seguridad. Para ejecutar el software, por favor, vaya a la barra de tareas y siga “Start” (“Inicio”)Æ haga clic en “Program” (“Programas”)Æ Elija “Look 316”Æ Haga clic en “Look 316. O bien puede ejecutar el software haciendo clic en el acceso directo a “Look 316”. NOTA Después de instalar el controlador de Look 316, el sistema creará automáticamente un archivo (C:\WINDOWS\Album or C:\WINNT\Album) para guardar las imágenes que vaya a captar utilizando el controlador Aplicación Genius. 1. Descripciones del icono principal Modo vista previa Fotografía Modo Vídeo Clip -3- ESPAÑOL Sistema de control de seguridad Salir de Genius UI Control de la cámara NOTA En la sección control de cámara, puede ajustar valores personalizados para su cámara dependiendo de las distintas circunstancias. -4- ESPAÑOL 1 2 Puede ajustar distintos valores para diferentes circunstancias y entornos. Puede ajustar valores para ajustar la apariencia de la imagen. Antes de ajustar los valores, tiene que desactivar “Auto” para desbloquear. 3 -Pulse “Reset” (Reiniciar) para regresar a los ajustes del fabricante. -Pulse “Restore” (Restaurar) para regresar a los ajustes anteriores. 4 5 -Pulse “Save” (Guardar) para guardar los ajustes que haya prefijado. - Puede rotar horizontalmente y verticalmente la imagen eligiendo “Mirror Flip” (Reflejar imagen) o “Vertical Flip” (Rotar imagen). -Si su cámara web está situada en una posición de contraluz, puede hacer clic en “Compensación de contraluz” para conseguir una imagen más nítida. Seleccione la frecuencia correcta dependiendo del país en el que utilice la cámara web. -5- ESPAÑOL 2. Modo Vista Previa Puede utilizar los botones de función del panel de control para acercar/alejar el zoom y para desplazarse arriba/abajo/izquierda/derecha. Acercar la imagen Alejar la imagen Mover la imagen hacia arriba Mover la imagen hacia abajo Mover la imagen a la izquierda -6- ESPAÑOL Mover la imagen a la derecha Selección de la resolución Existen dos categorías de resolución: RGB24 y I420. Puede seleccionar cinco resoluciones de imagen distintas para cada una de ellas. El tamaño del archivo de I420 será menor que el de RGB24. Por lo tanto, I420 puede ser la mejor elección para la transmisión. 3. Fotografía Puede presionar el botón de Fotografía situado en la derecha del círculo para obtener una imagen al instante y poder compartirla con sus amigos. -7- ESPAÑOL Enviar una fotografía por correo electrónico Disparo continuo Selección de la resolución Esta sección muestra la resolución que ha seleccionado en el “Modo Previsualizar”. Si quiere cambiar la resolución, por favor, haga clic en “ ” para regresar al “Modo Previsualizar” y poder hacer los cambios. 4. Modo Video Clip En esta sección puede grabar imágenes en tiempo real. -8- ESPAÑOL Enviar una fotografía a través del correo electrónico Convertir archivos AVI en formato MEPG-1 Comenzar la grabación Detener la grabación Para crear una animación: Para comenzar, pulse Pulse ; Para detener, pulse para regresar al modo de grabación de vídeo Para ejecutar esta función, la resolución debe ser RGB24 320 x 240 o I420 320 x 240. Por favor, asegúrese de que la resolución sea correcta antes de ejecutar esta función. Selección de la resolución Esta sección mostrará la resolución que ha seleccionado en el “Modo Previsualizar”. Si desea cambiar la resolución, por favor, haga clic en “ ”para regresar al “Modo Previsualizar” y poder hacer los cambios. -9- ESPAÑOL 5. Descripción de las funciones del icono de sistema de vigilancia de seguridad Puede grabar de manera automática aquellos movimientos que se realicen delante de su monitor hasta que el disco duro esté lleno. Si no hay movimiento, se apagará automáticamente después de cuatro segundos; de lo contrario, estará activa cuando detecte un movimiento nuevo. Es un magnífico sistema de seguridad si usted no se encuentra cerca de ella. Comenzar la grabación Detener la grabación Configurar la hora del sistema de control de seguridad Configurar el grado de varianza para cada segundo de imagen de grabación. Cuando las diferencias superen el grado de configuración, el sistema le avisará de ello. Configurar los distintos efectos de sonido de alerta -10- ESPAÑOL NOTA En la sección “Security Monitoring System” (“Sistema de Control de la Seguridad”), puede grabar en cualquier tamaño de resolución de imagen. Si quiere cambiar la resolución, por favor, haga clic en “ ”para regresar al “Modo Previsualizar” y poder hacer los cambios. MSN Messenger, Yahoo Messenger, AOL MSN Messenger a. Para la función de video en directo, necesitará MSN Messenger versión 6 ó superior. Si no lo tiene, por favor, remítase a la página web: http://www.msnmessenger-download.com para descargarlo. b. c. A continuación, regístrese en el servicio de MSN Messenger. Elija a un amigo de la lista de contactos y haga clic en “OK” (Aceptar) para confirmar. d. Haga doble clic en los amigos que estén disponibles para conversar. Haga clic en el icono de la cámara web e. . A continuación, su amigo recibirá un mensaje de invitación. Cuando su amigo confirme que desea hablar, comenzará la conversación por vídeo. Yahoo Messenger a. Si no dispone de él, descargue Yahoo Messenger en http://messenger.yahoo.com y complete el registro. b. Regístrese en Yahoo Messenger. c. Desde la ventana principal, haga clic en el menú “Tools” (Herramientas) y, a continuación, seleccione “Start My Webcam” (Iniciar mi webcam). d. Haga clic con el botón derecho en un nombre de su Lista de Messenger y elija “View Webcam” (Ver Webcam). e. A continuación, su amigo recibirá un mensaje de invitación. Cuando su amigo haga clic en YES (SÍ), comenzará la conversación por vídeo. -11- ESPAÑOL AOL Instant Messenger a. Si no lo tiene, puede descargar gratis AOL Instant Messenger en http://www.aim.com y completar el registro. b. Regístrese en AOL Instant Messenger. c. Haga clic en “Show Messenger Lists” (Mostrar listas de Messenger) y elija el amigo con el que desee iniciar una conversación por vídeo. d. A continuación, su amigo recibirá un mensaje de invitación. Cuando su amigo confirme que desea hablar, se iniciará la conversación por vídeo. NOTA Por favor, asegúrese de que ha instalado el controlador de la cámara y ha conectado la cámara en el ordenador antes de ejecutar los programas de videoconferencia o de conversación por vídeo. Por favor, asegúrese de cerrar otros programas de webcam antes de ejecutar el programa de videoconferencia o de conversación por vídeo. Software DDPlayCam (sólo Windows 2000/XP) DDPlayCam es un software multimedia interactivo. Incorpora la tecnología interactiva virtual más avanzada: reconocimiento facial y localización de movimientos, con personajes de cómic, cifras y unos efectos visuales sorprendentes. Le permite realizar un “role-play” virtual, interaccionando con un entorno virtual, creando efectos de “morphing” en tiempo real. DDPlayCam incluye dos partes: DD ThemeParty y DD ThemeParty PrintCenter. DDPlayCam está pensado para “role play” virtual. DD ThemeParty PrintCenter sirve para ordenar las fotografías que realiza en DD ThemeParty e imprimirlas. -12- ESPAÑOL 1. Instalación del software DDPlayCam a. b. Inserte el CD de instalación Look 316 en la bandeja de CD-ROM. La pantalla autoejecutable hará aparecer la pantalla de instalación. Haga clic en “DDPlayCam” y, a continuación, sólo tiene que seguir las instrucciones de la pantalla. Una vez haya finalizado, el DD ThemeParty y el DD PrintCenter estarán preparados para funcionar. 2. Funcionamiento del DD ThemeParty a. b. Conecte la cámara web a su ordenador En la barra de tareas, realice los siguientes pasos: “Inicio”Æ Haga clic en “Programa”Æ Seleccione “DDPlayCam”Æ Haga clic en “DD ThemeParty”. O puede ejecutar el software con sólo hacer clic en el acelerador de teclado de “DD ThemeParty” . Introducción al DD ThemeParty Para poner en marcha el DD Theme Party de DD PlayCam, debería ajustar la resolución de su cámara a 320*240 y comprobar además su posición ante la cámara web. Coloque su cara centrada si es posible. Tenga en cuenta que si la resolución de su cámara no es 320*240, el software le solicitará cambiarla. Siga las instrucciones de la pantalla para cambiar la resolución a 320*240. -13- ESPAÑOL Pistas acerca de Descripción de la función herramientas Acerca de DD PlayCam Muestra la versión de software de DD PlayCam Captura (Intro) Toma una instantánea en proceso Captura secuencial Toma 12 instantáneas como animación GIF DD PrintCenter Abre la aplicación de DD PrintCenter Cerrar Windows Salir de la aplicación Ayuda Solicitar documentación de ayuda Minimizar Windows Minimizar superficie Sin voz Desactiva el audio Asistencia técnica Conecta con el servicio web de asistencia técnica -14- ESPAÑOL Visualizar foto 3. Visualiza una foto desde las imágenes o las animaciones captadas Funcionamiento del DD PrintCenter a. b. Conecte la cámara web a su ordenador En la barra de tareas, realice los siguientes pasos: “Inicio”Æ Haga clic en “Programa”Æ Seleccione “DDPlayCam”Æ Haga clic en “DD PrintCenter”. PrintCenter” . Introducción al DD PrintCenter DD PrintCenter le permite imprimir fácilmente fotos digitales utilizando una serie de plantillas de composición. Tenga en cuenta que se trata de una parte indivisible del software DD PlayCam, por lo que esta función le permitirá imprimir, únicamente, fotografías generadas mediante software DD PlayCam y guardadas automáticamente en la carpeta de DD PlayCam en Mis fotografías. a. Paso 1: Seleccione el tamaño del papel y la composición o cargue el documento -15- ESPAÑOL DD PrintCenter pone a su disposición tres tamaños estándar de papel. A4, 4*6 y 3*5 pulgadas. Cada tamaño de papel contiene tres tipos de plantillas de composición. Primero, seleccione un tamaño de papel, y verá las tres plantillas de composición correspondientes en la parte derecha de la ventana. Cada plantilla de composición muestra el tamaño real de una foto individual y el número de fotos que se pueden imprimir en un único papel, como, por ejemplo, 24 mm*18 mm. Seleccione la composición haciendo clic directamente en la plantilla, y luego haga clic en el botón de Siguiente O haga clic en el botón de Cargar para abrir un documento de DD PrintCenter ya existente. b. Paso 2: Seleccione la foto y cárguela -16- ESPAÑOL Puede ver una plantilla de composición vacía y fotografías en -17- ESPAÑOL miniatura que ha capturado y guardado en la carpeta de DD PlayCam. Arrastre cada fotografía que desee imprimir al espacio vacío de la plantilla que prefiera. O haga clic en un espacio vacío primero y se enmarcará inmediatamente, haga un doble clic en la fotografía que desee imprimir. Verá que la fotografía que ha seleccionado aparece en ese espacio. c. Paso 3: Añadir, Borrar y Guardar -18- ESPAÑOL Si desea imprimir varias copias de una misma fotografía, no necesita repetir los pasos para arrastrarla. Sólo necesita seleccionar la fotografía deseada que ya ha arrastrado a la plantilla y hacer clic en el botón “+”. La fotografía se duplicará automáticamente en la siguiente posición. Se duplicará una vez por cada clic que haga. Si desea borrar la fotografía que ya ha arrastrado a la plantilla, sólo necesita seleccionar la fotografía deseada y hacer clic en el botón “-”. Por otra parte, si desea guardar toda la plantilla con las fotografías seleccionadas para imprimirlas en una próxima ocasión o en otro lugar, sólo necesita hacer clic en el botón “Guardar”. La totalidad de la plantilla se guardará como un único archivo JPEG. A la hora de guardar, en la lista desplegable de extensiones, puede -19- ESPAÑOL seleccionar otra extensión de archivo denominada PCF para guardar la composición de plantilla que ha editado como un documento de DD PrintCenter. La próxima vez puede utilizar el botón Cargar par abrir el archivo PCF y realizar más tareas de edición en el mismo. También puede utilizar Guardar como una función para guardar un archivo en el formato que indicó. d. Paso 4: Vista previa e Imprimir Puede hacer clic en el botón de Vista previa, y a continuación, en Imprimir. Sin embargo, debe tener en cuenta que DD PrintCenter no sirve para controlar o ajustar la configuración de su impresora. Le recomendamos que compruebe la configuración de su impresora y el papel que ha cargado antes de imprimir. NOTA Si desea más información sobre el software de DDPlayCam, realice los -20- ESPAÑOL siguientes pasos en la barra de tareas: “Inicio”Æ Haga clic en “Programa”Æ Seleccione “DDPlayCam”Æ Puede hacer clic en “Asistencia técnica de DD ThemeParty”; “Guía del usuario de DD ThemeParty” o “Servicio web de DD ThemeParty”, según lo que desee. Para desinstalar el controlador: En la barra de tareas, realice los siguientes pasos: “Inicio”Æ “Programa”Æ Seleccione “DDPlayCam”Æ Haga clic en “DD ThemeParty Uninstallation” (desinstalación) y siga las instrucciones de la pantalla para desinstalar el controlador. -21-