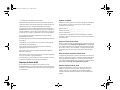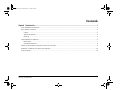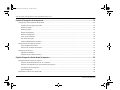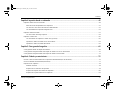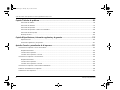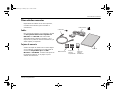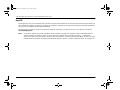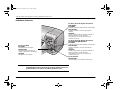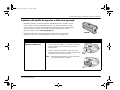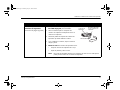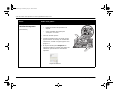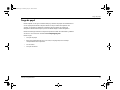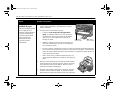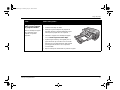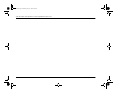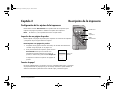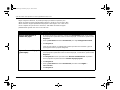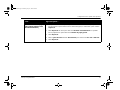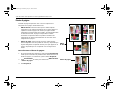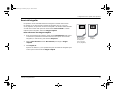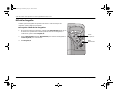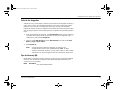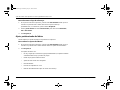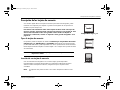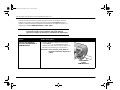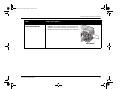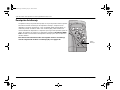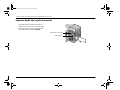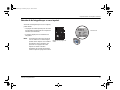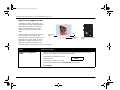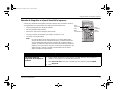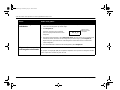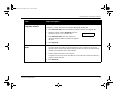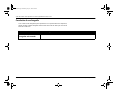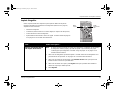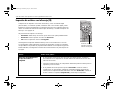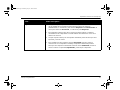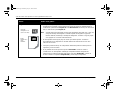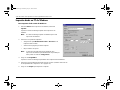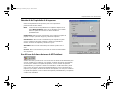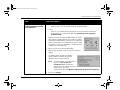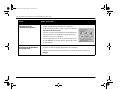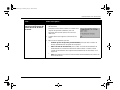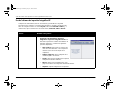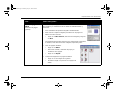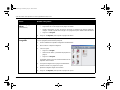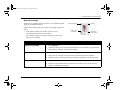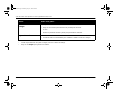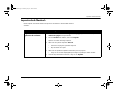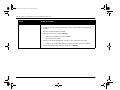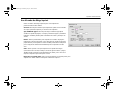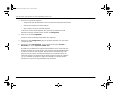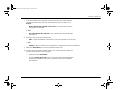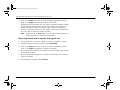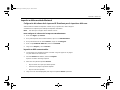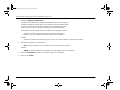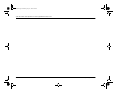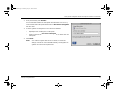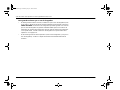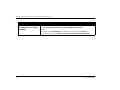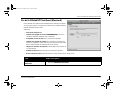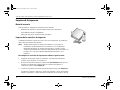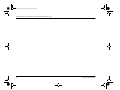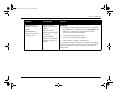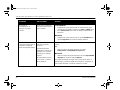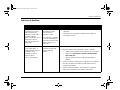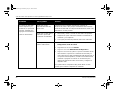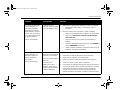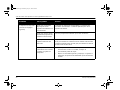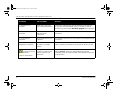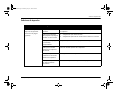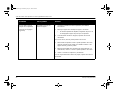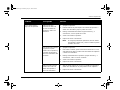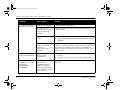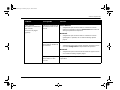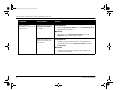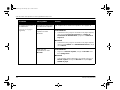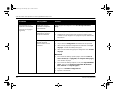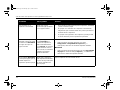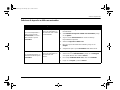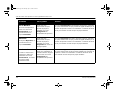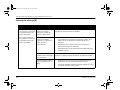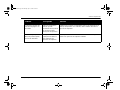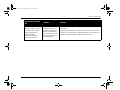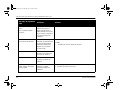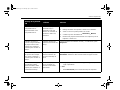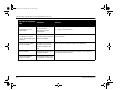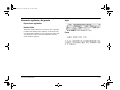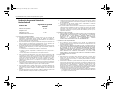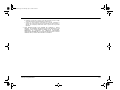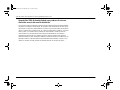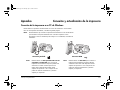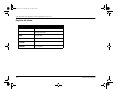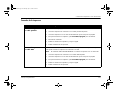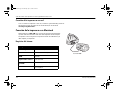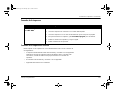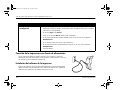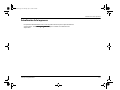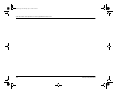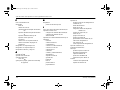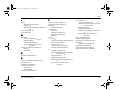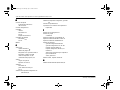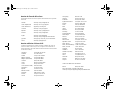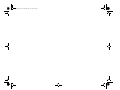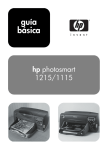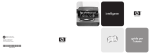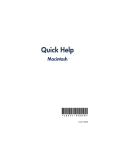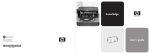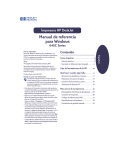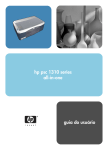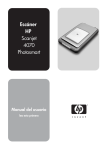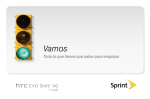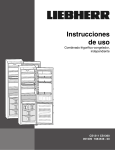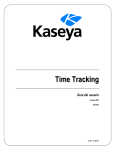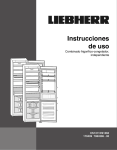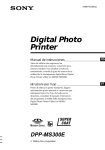Download hp photosmart 1215/1218
Transcript
hp photosmart 1215/1218 impreso con papel reciclado impreso en Alemania 9/00 www.hp.com/photosmart ©2000 Hewlett-Packard Company C8401-90162 más información guía del usuario © Copyright 2000 Hewlett-Packard Company Ayúdenos a ayudarle Reservados todos los derechos. Ninguna parte de este documento puede fotocopiarse, reproducirse ni traducirse a ningún idioma sin la autorización previa por escrito de Hewlett-Packard Company. Antes de ponerse en contacto con el servicio de atención al cliente de HP, nos gustaría que realizara estas tareas. Anote la siguiente información de la impresora: La información de este documento puede cambiar sin previo aviso. Hewlett-Packard no se hace responsable de los errores contenidos en esta documentación ni de los daños consecuentes que se produzcan en relación con la entrega, el rendimiento o el uso de este material. Número de serie ___________________________ HP, el logotipo de HP, JetSend y PhotoSmart son propiedad de Hewlett-Packard Company. Consulte esta Guía del usuario. La forma más rápida de resolver problemas consiste en consultar la sección “Solución de problemas” en la página 83. Microsoft y Windows son marcas comerciales registradas de Microsoft Corporation. CompactFlash, CF y el logotipo de CF son marcas comerciales de CompactFlash Association (CFA). Mac, el logotipo de Mac y Macintosh son marcas comerciales registradas de Apple Computer, Inc. IBM es una marca comercial registrada de International Business Machines Corporation. Palm, Palm III, Palm V y Palm VII son marcas comerciales registradas de 3Com Corporation o de sus subsidiarias. Las demás marcas y sus productos son marcas comerciales o marcas comerciales registradas de sus respectivos propietarios. Atención al cliente de HP Nos complace que haya adquirido una impresora en color HP PhotoSmart 1215/1218. Para garantizar un funcionamiento sin problemas, el producto HP incluye el reconocido servicio de atención al cliente de HP. Número de modelo_________________________ Fecha de adquisición _______________________ Atención al cliente de HP en línea Realice su selección hacia una gran solución. El servicio de Atención al cliente de HP en línea (www.hp.com/photosmart) es un medio ideal para obtener respuestas a las preguntas sobre la impresora en color HP 24 horas al día, 7 días a la semana. Consulte la portada interior para obtener una lista de las direcciones internacionales de sitios Web. Foros de usuarios de atención al cliente de HP Comparta las grandes ideas y prácticas sugerencias que ofrecen los usuarios y moderadores de foros. Consulte los mensajes existentes de otros propietarios de productos HP o envíe sus propias preguntas para, posteriormente, obtener ideas y sugerencias. Acceda a los foros directamente en www.hp.com/support/home_products. Atención telefónica al cliente de HP Llámenos directamente y conecte con un técnico del servicio de asistencia, especializado en el producto concreto y que, por lo general, responde a sus preguntas en una llamada de teléfono. Consulte la portada interior para obtener una lista de números de teléfono. Contenido Capítulo 1 Introducción .....................................................................................................................................1 Cómo desembalar la impresora ............................................................................................................................................. 2 Otros artículos necesarios ..................................................................................................................................................... 3 Cables ......................................................................................................................................................................... 3 Tarjetas de memoria ...................................................................................................................................................... 3 Papel HP ...................................................................................................................................................................... 4 Componentes de la impresora ............................................................................................................................................... 5 Panel frontal ................................................................................................................................................................. 7 Indicadores luminosos .................................................................................................................................................... 8 Instalación del módulo de impresión a doble cara (opcional) .................................................................................................... 9 Sustitución o instalación de cartuchos de impresión................................................................................................................ 10 Carga de papel ................................................................................................................................................................. 13 www.hp.com/photosmart i guía del usuario de la impresora en color hp photosmart 1215/1218 Capítulo 2 Descripción de la impresora ........................................................................................................... 19 Configuración de los ajustes de la impresora ......................................................................................................................19 Impresión de una página de prueba ..............................................................................................................................19 Tamaño de papel.........................................................................................................................................................19 Diseño de página ........................................................................................................................................................22 Recorte de fotografías ..................................................................................................................................................23 Brillo de las fotografías .................................................................................................................................................24 Color de las fotografías ................................................................................................................................................25 Tipo de infrarrojo (IR) ...................................................................................................................................................25 Ajustes predeterminados de fábrica ...............................................................................................................................26 Descripción de las tarjetas de memoria .............................................................................................................................27 Tipos de tarjetas de memoria ........................................................................................................................................27 Inserción de una tarjeta de memoria ..............................................................................................................................27 Descripción de infrarrojo ..................................................................................................................................................30 Dispositivos admitidos ..................................................................................................................................................31 Sugerencias para utilizar infrarrojo ................................................................................................................................32 Capítulo 3 Impresión directa desde la impresora ............................................................................................. 33 Impresión desde una tarjeta de memoria ...............................................................................................................................34 Selección de las fotografías que se van a imprimir...........................................................................................................35 Selección de fotografías en el panel frontal de la impresora ...........................................................................................37 Cancelación de una fotografía ......................................................................................................................................40 Imprimir fotografías ...................................................................................................................................................41 Impresión de archivos con infrarrojo (IR) .............................................................................................................................42 ii www.hp.com/photosmart Contenido Capítulo 4 Impresión desde un ordenador ...................................................................................................... 45 Impresión desde un PC de Windows.....................................................................................................................................46 Selección de las Propiedades de la impresora ..............................................................................................................47 Uso del icono de la barra de tareas de HP PhotoSmart ....................................................................................................47 Uso del software de impresión fotográfica HP .................................................................................................................52 Impresión desde Macintosh .................................................................................................................................................57 Uso del cuadro de diálogo Imprimir ...............................................................................................................................59 Impresión a doble cara .......................................................................................................................................................60 Uso del módulo de impresión a doble cara (opcional) ......................................................................................................60 Impresión a doble cara desde un PC de Windows...........................................................................................................61 Impresión a doble cara desde Macintosh........................................................................................................................65 Capítulo 5 Cómo guardar fotografías ............................................................................................................. 69 Cómo guardar desde una tarjeta de memoria........................................................................................................................69 Cómo guardar fotografías desde una tarjeta de memoria en un PC de Windows ....................................................................70 Cómo guardar fotografías desde una tarjeta de memoria en Macintosh .................................................................................72 Capítulo 6 Cuidado y mantenimiento .............................................................................................................. 75 Uso del Cuadro de herramientas de la impresora HP PhotoSmart (PC de Windows) ...................................................................75 Uso de la Utilidad HP PhotoSmart (Macintosh) .......................................................................................................................77 Limpieza de la impresora ....................................................................................................................................................78 Material necesario .......................................................................................................................................................78 Limpieza de los cartuchos de impresión ..........................................................................................................................78 Limpieza del soporte del cartucho de impresión...............................................................................................................80 Limpieza de la parte exterior de la impresora..................................................................................................................81 www.hp.com/photosmart iii guía del usuario de la impresora en color hp photosmart 1215/1218 Capítulo 7 Solución de problemas................................................................................................................... 83 Soluciones de software ...............................................................................................................................................84 Soluciones de hardware ...............................................................................................................................................87 Soluciones de impresión ...............................................................................................................................................93 Soluciones de impresión a doble cara automática .........................................................................................................105 Soluciones de infrarrojo (IR) ........................................................................................................................................108 Mensajes de error ......................................................................................................................................................110 Capítulo 8 Especificaciones, información regulatoria y de garantía ................................................................ 115 Especificaciones ........................................................................................................................................................115 Información regulatoria y de garantía ..........................................................................................................................117 Apéndice Conexión y actualización de la impresora ...................................................................................... 121 Conexión de la impresora a un PC de Windows ..................................................................................................................121 Requisitos del sistema .................................................................................................................................................122 Conexión de la impresora...........................................................................................................................................123 Conexión de la impresora a una red ............................................................................................................................124 Conexión de la impresora a un Macintosh ..........................................................................................................................124 Requisitos del sistema .................................................................................................................................................124 Conexión de la impresora...........................................................................................................................................125 Conexión de la impresora a una red ............................................................................................................................125 Conexión de la impresora a una fuente de alimentación .......................................................................................................126 Instalación del software de la impresora..............................................................................................................................126 Actualización de la impresora............................................................................................................................................127 iv www.hp.com/photosmart Capítulo 1 Introducción Gracias por adquirir una impresora en color HP PhotoSmart 1215/1218. Su nueva impresora permite imprimir todo lo que desee, desde documentos de texto en blanco y negro con calidad láser hasta fotografías en color. Antes de empezar, asegúrese de configurar la impresora. Consulte el cartel de inicio rápido que se incluye en la caja. Si necesita más información sobre la configuración de la nueva impresora, consulte “Conexión y actualización de la impresora” en la página 121. Utilice la nueva impresora HP PhotoSmart 1215/1218 para: • Imprimir fotografías directamente desde la tarjeta de memoria de una cámara digital sin tener que utilizar el ordenador. Para empezar a imprimir con la tarjeta de memoria, consulte “Impresión desde una tarjeta de memoria” en la página 34. • Imprimir archivos sin cables desde un dispositivo infrarrojo, como un asistente digital personal (PDA), un ordenador portátil, un teléfono móvil o una cámara digital . Para empezar a imprimir con la función de infrarrojo, consulte “Impresión de archivos con infrarrojo (IR)” en la página 42. • Imprimir documentos y proyectos con una gran calidad, como páginas de álbumes de fotografías, tarjetas de felicitación, transferencias o boletines, desde un ordenador. Para empezar a imprimir un documento o proyecto, consulte “Capítulo 4 Impresión desde un ordenador” en la página 45. www.hp.com/photosmart 1 guía del usuario de la impresora en color hp photosmart 1215/1218 Cómo desembalar la impresora Antes de empezar, asegúrese de que dispone de los elementos siguientes: Cartel de inicio rápido h tos cin Ma ws do Win Impresora Documentación Cable de alimentación Módulo de impresión a doble cara (accesorio opcional con el modelo 1215; incluido con el modelo 1218) (accesorio opcional) 2 Software en CD-ROM Cartucho de impresión en color Cartucho de impresión negro www.hp.com/photosmart Otros artículos necesarios Otros artículos necesarios Dependiendo del método de uso de la impresora, necesitará otros artículos (que se enumeran a continuación). Cables Cable paralelo Cable USB Para conectar la impresora a un ordenador, necesita un cable paralelo bidireccional compatible con IEEE 1284 o un cable USB. Estos cables están disponibles donde adquirió la impresora o en la mayoría de los puntos de venta de ordenadores y se deben adquirir por separado. Tarjetas de memoria Si utiliza la tarjeta de memoria de la cámara digital con la impresora, asegúrese de que esta tarjeta de memoria es CompactFlash Tipo I o II, IBM Microdrive o SmartMedia. Consulte “Descripción de las tarjetas de memoria” en la página 27 para obtener más información. www.hp.com/photosmart Microdrive Papel HP IBM Microdrive Tarjeta de memoria CompactFlash Tarjeta de memoria SmartMedia 3 guía del usuario de la impresora en color hp photosmart 1215/1218 Papel HP Puede imprimir en una gran variedad de tipos y tamaños de papel. Recomendamos el uso de papel personalizado HP para obtener la mejor calidad de impresión. Por ejemplo, si imprime una fotografía, asegúrese de que imprime en papel para fotografías HP Premium Plus para que los resultados tengan calidad fotográfica. Puede encontrar papel HP en la mayoría de puntos de venta de ordenadores y material de oficina o en la dirección de Internet www.hpshopping.com. Nota: 4 La impresora dispone de sensores automáticos de tipo y tamaño de papel para ayudarle a obtener automáticamente los mejores resultados de impresión. Utiliza un sensor óptico para detectar el tipo y tamaño de papel y, a continuación, selecciona el mejor modo de impresión. Según su lugar de residencia, es posible que tenga que definir el tamaño de papel predeterminado para utilizar un tamaño particularmente pequeño o grande. Consulte “Tamaño de papel” en la página 19. www.hp.com/photosmart Componentes de la impresora Componentes de la impresora Cubierta superior Abra esta cubierta para cambiar los cartuchos de impresión Bandeja de fotografías Coloque papel para fotografías de 102 x 152 mm (4 x 6 pulgadas) o hagaki (sólo para Japón) en esta bandeja para imprimir Ranura para un solo sobre Coloque un sobre en esta bandeja para imprimir Ranura de tarjeta de memoria CompactFlash/ IBM Microdrive Inserte una tarjeta de memoria CompactFlash o IBM Microdrive en la ranura para empezar a imprimir o guardar Guía lateral para el papel Ajuste esta guía hasta el borde del papel en la bandeja de papel Extensión de la bandeja de salida Extraiga esta parte (suavemente) cuando imprima muchas páginas para evitar que el papel caiga al suelo www.hp.com/photosmart Pantalla LCD Lea esta ventana para obtener información sobre el estado de la impresora Ranura de tarjeta de memoria SmartMedia Inserte una tarjeta de memoria SmartMedia en la ranura para empezar a imprimir o guardar Bandeja de salida Esta bandeja almacena las fotografías y documentos impresos Bandeja de papel Coloque papel o sobres en esta bandeja para imprimir Barra deslizante Mueva esta barra para encajar o desencajar la bandeja de fotografías Puerto infrarrojo Señale con un dispositivo infrarrojo a este punto para imprimir la fotografía o documento sin cables Guía frontal para el papel Ajuste esta guía hasta el borde del papel en la bandeja de papel Guía de longitud para el papel Botón de Encendido/Apagado Ajuste esta parte de la guía frontal Pulse este botón para encender y para el papel hasta el borde de apagar la impresora papel pequeño en la bandeja de papel 5 guía del usuario de la impresora en color hp photosmart 1215/1218 Conexión del cable de alimentación Conecte el cable de alimentación (incluido en la caja) aquí Puerto paralelo Utilice este puerto para conectar la impresora al ordenador si utiliza un cable paralelo bidireccional compatible con IEEE 1284 (sólo para PC de Windows) Puerta posterior de acceso Retire esta puerta para instalar el módulo de impresión a doble cara o para eliminar un atasco de papel Nota: 6 Módulo de impresión a doble cara (accesorio opcional con el modelo 1215; incluido con el modelo 1218) Instale este módulo para que la impresora pueda imprimir automáticamente en la segunda cara del papel Puerto USB Utilice este puerto para conectar la impresora al ordenador si utiliza un cable USB (Windows 98, Windows Me, Windows 2000 o Macintosh) En este dibujo aparece el módulo instalado. El módulo de impresión a doble cara vuelve a colocar la puerta posterior de acceso. Para obtener más información, consulte “Instalación del módulo de impresión a doble cara (opcional)” en la página 10. www.hp.com/photosmart Componentes de la impresora Panel frontal Copias Utilice este botón para seleccionar el número de copias que desea imprimir Seleccionar fotos Utilice este botón para seleccionar las fotografías de la tarjeta de memoria que desea imprimir o guardar Cancelar/No Pulse este botón para detener la impresión o el guardado, cancelar una selección o responder negativamente a una pregunta en la pantalla LCD Guardar Pulse este botón para empezar a guardar en el ordenador las fotografías seleccionadas de una tarjeta de memoria Alimentación Pulse este botón para encender y apagar la impresora Pantalla LCD Lea esta ventana para obtener información sobre el estado de la impresora Tamaño de foto Utilice este botón para seleccionar el tamaño de impresión de las fotografías seleccionadas Aceptar/Sí Pulse este botón para realizar una selección o responder afirmativamente a una pregunta que aparezca en la pantalla LCD Imprimir Pulse este botón para empezar a imprimir las fotografías seleccionadas de una tarjeta de memoria Herramientas Utilice este botón para cambiar los ajustes de la impresora Puerto infrarrojo Señale con un dispositivo infrarrojo a este punto para imprimir la fotografía o documento sin cables Sugerencia: Para obtener el máximo rendimiento de los cartuchos de impresión, no desconecte la impresora ni apague la fuente de alimentación (como una barra de enchufes múltiples), hasta que la luz de encendido esté apagada. www.hp.com/photosmart 7 guía del usuario de la impresora en color hp photosmart 1215/1218 Indicadores luminosos Luz de la ranura de tarjeta de memoria SmartMedia Encendida La tarjeta de memoria está insertada correctamente Parpadeando Se está accediendo a la ranura de tarjeta de memoria Apagada No hay ninguna tarjeta de memoria insertada, la tarjeta de memoria no está insertada correctamente o la otra ranura de tarjeta de memoria está en uso Luz de encendido Encendida La impresora está encendida Parpadeando La impresora está ocupada (por ejemplo, imprimiendo o guardando) Apagada La impresora está apagada Luz de la ranura de tarjeta de memoria CompactFlash/IBM Microdrive Encendida La tarjeta de memoria está insertada correctamente Parpadeando Se está accediendo a la ranura de tarjeta de memoria Apagada No hay ninguna tarjeta de memoria insertada, la tarjeta de memoria no está insertada correctamente o la otra ranura de tarjeta de memoria está en uso Luz de atención Parpadeando Lea la pantalla LCD para obtener instrucciones Precaución: No retire la tarjeta de memoria mientras el indicador luminoso está parpadeando. Si retira una tarjeta de memoria mientras está en uso, podría dañarla o los archivos se podrían guardar en ella. 8 www.hp.com/photosmart ! Instalación del módulo de impresión a doble cara (opcional) Instalación del módulo de impresión a doble cara (opcional) Este módulo permite a la impresora imprimir automáticamente en la segunda cara del papel. Si tiene una impresora HP PhotoSmart 1218, el módulo de impresión a doble cara se incluye en la caja. Si tiene una impresora HP PhotoSmart 1215, puede adquirir este módulo como accesorio. Para obtener información sobre pedidos, visite la dirección de Internet de HP www.hpshopping.com. Para obtener más información sobre el método de impresión con el módulo de impresión a doble cara, consulte “Impresión a doble cara” en la página 60. Para... Realice estos pasos... Instalar el módulo de impresión a doble cara 1. Retire la puerta posterior de acceso de la impresora: gire el mando de la puerta ¼ en el sentido contrario a las agujas del reloj para desbloquear la posición y retire la puerta. 2. Inserte el módulo de impresión a doble cara (con el botón superior hacia arriba) en la parte posterior de la impresora hasta que encaje en su sitio. Nota: www.hp.com/photosmart C6463A Guarde la puerta posterior de acceso para evitar que se dañe mientras no se utiliza. 9 guía del usuario de la impresora en color hp photosmart 1215/1218 Sustitución o instalación de cartuchos de impresión Para obtener el mayor rendimiento de la impresora, recomendamos que use sólo material original de HP, incluidos los cartuchos de impresión originales de HP. Precaución: Compruebe que está utilizando los cartuchos de impresión correctos. Utilice un cartucho de impresión negro (HP 51645) y en color (HP C6578). No rellene los cartuchos de impresión. Los daños causados por la modificación o rellenado de los cartuchos de impresión HP quedan excluidos de forma expresa de la garantía de la impresora HP. 10 www.hp.com/photosmart Sustitución o instalación de cartuchos de impresión Para... Realice estos pasos... Sustituir o instalar cartuchos de impresión 1. En el panel frontal de la impresora, pulse Encendido/Apagado para encenderla. (continúa en la página siguiente) 2. Abra la cubierta superior. El soporte del cartucho de impresión se desplazará hacia el centro de la impresora. 3. Levante el pestillo del soporte del cartucho de impresión que desea sustituir o instalar. 4. Si va a sustituir un cartucho, saque el cartucho antiguo y tírelo. 5. Elimine la cinta del cartucho de impresión nuevo: • Saque el cartucho de impresión de la caja. • Sujete la pestaña y retire la cinta. Nota: www.hp.com/photosmart Cartucho de impresión No toque esta parte de los cartuchos de impresión Cinta NO toque las boquillas de tinta ni los contactos de cobre. Si toca estas piezas puede provocar fallos en el cartucho de impresión. 11 guía del usuario de la impresora en color hp photosmart 1215/1218 Para... Realice estos pasos... Sustituir o instalar cartuchos de impresión 6. Inserte el cartucho de impresión: • Inserte el cartucho de impresión en el soporte. • Cierre el pestillo del soporte para “encajarlo” en su sitio. (continuación) 7. Cierre la cubierta superior. 8. Cuando la pantalla LCD se lo solicite, ponga papel normal en la bandeja. Si necesita más información, consulte “Carga de papel” en la página 14. 9. En el panel frontal, pulse Aceptar/Sí. La impresora empieza a imprimir una página de calibración para alinear los cartuchos de impresión. Página de calibración 12 www.hp.com/photosmart Carga de papel Carga de papel Puede imprimir en una gran variedad de tipos y tamaños de papel. Recomendamos el uso de papel personalizado HP para obtener la mejor calidad de impresión. Por ejemplo, si imprime una fotografía, asegúrese de que imprime en papel para fotografías HP Premium Plus para que los resultados tengan calidad fotográfica. Puede encontrar papel HP en la mayoría de puntos de venta de ordenadores y material de oficina o en la dirección de Internet www.hpshopping.com. Puede cargar: • Una pila de papel. • Papel para fotografías de 102 x 152 mm (4 x 6 pulgadas) en la bandeja correspondiente de la impresora. • Un solo sobre. • Una pila de sobres. www.hp.com/photosmart 13 guía del usuario de la impresora en color hp photosmart 1215/1218 Para... Realice estos pasos... Cargar papel en la bandeja de papel 1. Extraiga la guía frontal para el papel de la bandeja de papel y deslice totalmente la guía lateral para el papel hacia la izquierda. 2. Coloque la pila en la bandeja de papel. Utilice la bandeja de papel de la impresora para imprimir en diferentes tipos de papel. Puede utilizar cualquier soporte desde papel normal hasta transparencias para inyección de tinta HP Premium. 14 • Coloque la cara de impresión del papel hacia abajo. La impresora imprime en la cara del papel que está hacia abajo en la bandeja; el documento aparece con la cara impresa hacia arriba en la bandeja de salida. Guía lateral para el papel Guía frontal para el papel • Introduzca siempre el papel en dirección vertical, de modo que el borde largo coincida con el borde largo de la bandeja de papel. • Procure no utilizar ni demasiado ni muy poco papel. La impresora puede tener dificultad para cargar la hoja de papel si sólo hay una o dos hojas en la bandeja. Compruebe que la pila de papel contiene varias hojas, pero que éstas no sobrepasen la parte superior de la guía frontal para el papel. • Utilice un único tipo y tamaño de papel cada vez. No mezcle papel de distinto tipo o tamaño en la bandeja de papel. 3. Mueva la barra deslizante de la bandeja de salida (visible a través de ésta) hacia usted (en dirección contraria al interior de la impresora) hasta que se detenga. Esto hace que se desencaje la bandeja de fotografías. 4. Ajuste las guías frontal y lateral para el papel de modo que coincidan con los bordes del papel, sin que éste se doble. Esto permite que el papel se introduzca recto en la impresora. www.hp.com/photosmart Carga de papel Para... Realice estos pasos... Cargar papel en la bandeja de fotografías 1. Mueva la barra deslizante de la bandeja de salida (visible a través de ésta) hacia usted (en dirección contraria al interior de la impresora) hasta que se detenga. Esto hace que se desencaje la bandeja de fotografías. 2. Levante la bandeja de salida. 3. Introduzca el papel en la bandeja de fotografías con la cara de impresión hacia abajo. Si utiliza papel etiquetado, colóquelo en la impresora de modo que la etiqueta sea lo último que se introduzca. 4. Baje la bandeja de salida hasta su posición original. 5. Mueva la barra deslizante de la bandeja de salida alejándola de usted (hacia el interior de la impresora) hasta que se detenga con el borde del papel. Esto hace que se encaje la bandeja de fotografías. Utilice la bandeja de fotografías de la impresora para imprimir en papel de fotografías de 102 x 152 mm (4 x 6 pulgadas). Mientras utiliza la bandeja de fotografías, puede dejar el papel normal en la bandeja de papel. Nota: Cargar un solo sobre Utilice la ranura para un solo sobre de la impresora para imprimir los sobres de uno en uno. www.hp.com/photosmart Cuando termine de utilizar la bandeja de fotografías, desencájela para que la impresora utilice el papel de la bandeja de papel. • Introduzca el sobre en la ranura de un solo sobre con la cara de la dirección hacia abajo y la solapa a la izquierda. Deslice el sobre hasta que se detenga. Sugerencia: Vea la imagen en la impresora. 15 guía del usuario de la impresora en color hp photosmart 1215/1218 Para... Realice estos pasos... Cargar una pila de sobres 1. Extraiga la guía frontal para el papel de la bandeja de papel y deslice totalmente la guía lateral para el papel hacia la izquierda. Con la bandeja de papel puede imprimir varios sobres. 2. Coloque la pila de sobres en la bandeja de papel. 3. 16 • Introduzca los sobres por el lado derecho de la bandeja de papel y con la cara de la dirección hacia abajo y la solapa hacia la izquierda. • Compruebe que los sobres están separados y que las solapas no están pegadas a otros sobres. • Procure no utilizar más de 15 o 20 sobres. La pila debe quedar bajo la guía frontal para el papel. • Utilice un único tipo y tamaño de sobre cada vez. No mezcle sobres de distinto tipo o tamaño en la bandeja de papel. Ajuste las guías frontal y lateral para el papel de modo que coincidan con los bordes de los sobres, sin que éstos se doblen. Esto permite que los sobres se introduzcan correctamente en la impresora. www.hp.com/photosmart Carga de papel Para... Realice estos pasos... Cargue las tarjetas de índice y otros soportes de pequeño tamaño 1. Extraiga la bandeja de papel. 2. Levante la bandeja de salida. 3. Extraiga la guía frontal para el papel de la bandeja de papel y deslice totalmente la guía lateral para el papel hacia la izquierda. 4. Introduzca el papel en la bandeja de papel con la cara de impresión hacia abajo. 5. Ajuste las guías frontal y de longitud para el papel de modo que coincidan con los bordes del papel, sin que éstos se doblen. Esto permite que el papel se introduzca en la impresora correctamente. 6. Baje la bandeja de salida hasta su posición original. Utilice la bandeja de papel de la impresora para imprimir en soportes pequeños. www.hp.com/photosmart 17 guía del usuario de la impresora en color hp photosmart 1215/1218 18 www.hp.com/photosmart ! Capítulo 2 Descripción de la impresora Configuración de los ajustes de la impresora Puede utilizar el botón Herramientas en el panel frontal de la impresora para imprimir una página de prueba o modificar los ajustes de la impresora. Nota: El asterisco (*) de la pantalla LCD indica el ajuste actual. Pantalla LCD Botón Aceptar/Sí Impresión de una página de prueba Puede imprimir una página de prueba para comprobar los cartuchos de impresión y asegurarse de que el papel está bien cargado. Botón Herramientas Para imprimir una página de prueba: 1. Asegúrese de hay papel normal en la bandeja. Si necesita más información, consulte “Carga de papel” en la página 14. 2. En el panel frontal de la impresora, pulse el botón Herramientas hasta que se le solicite en la pantalla LCD si desea imprimir una página de prueba; a continuación, pulse el botón Aceptar/Sí. página de prueba La impresora comienza a imprimir una página de prueba. Tamaño de papel De forma predeterminada, la impresora reconoce automáticamente el tipo y el tamaño de papel detectando el papel que hay en la bandeja. También se puede redefinir la detección automática ajustando de forma manual el tipo y tamaño de papel. www.hp.com/photosmart 19 guía del usuario de la impresora en color hp photosmart 1215/1218 Según su lugar de residencia, es posible que tenga que definir la impresora para utilizar un tamaño de papel particularmente pequeño o grande. Si vive en Japón, debe definir el tamaño de papel predeterminado pequeño como Hagaki o 102 x 152 mm. Si vive en cualquier otro país de Asia o el Pacífico, debe definir el tamaño de papel predeterminado grande como A4 o 216 x 280 mm. Para... Siga estos pasos... Ajustar manualmente el tamaño del papel 1. En el panel frontal de la impresora, pulse el botón Herramientas hasta que la pantalla LCD le pregunte si quiere seleccionar los valores del papel; a continuación, pulse el botón Aceptar/Sí. 2. Pulse la parte derecha del botón Herramientas para elegir Configuración manual. 3. Pulse Aceptar/Sí. Cada vez que imprima, la pantalla LCD le pedirá que seleccione el tamaño y tipo de papel (papel normal o papel de fotografía). Ajustar el tamaño del papel (para Japón) 20 1. En el panel frontal de la impresora, pulse el botón Herramientas hasta que la pantalla LCD le pregunte si quiere seleccionar los valores del papel; a continuación, pulse el botón Aceptar/Sí. 2. Pulse Aceptar/Sí de nuevo para seleccionar Detectar automáticamente. La pantalla LCD le preguntará si quiere seleccionar Tamaño de papel pequeño. 3. Pulse Aceptar/Sí. 4. Pulse la parte derecha del botón Herramientas para seleccionar Hagaki o 5. Pulse Aceptar/Sí. 102 x 152 mm. www.hp.com/photosmart Configuración de los ajustes de la impresora Para... Siga estos pasos... Ajustar el tamaño del papel (para países asiáticos o de la zona del Pacífico) 1. En el panel frontal de la impresora, pulse el botón Herramientas hasta que la pantalla LCD le pregunte si quiere seleccionar los valores del papel; a continuación, pulse el botón Aceptar/Sí. 2. Pulse Aceptar/Sí de nuevo para seleccionar Detectar automáticamente. La pantalla LCD le preguntará si quiere seleccionar Tamaño de papel grande. 3. Pulse Aceptar/Sí. 4. Pulse la parte derecha del botón Herramientas para seleccionar A4 o 216 x 280 mm. 5. Pulse Aceptar/Sí. www.hp.com/photosmart 21 guía del usuario de la impresora en color hp photosmart 1215/1218 Diseño de página El diseño de página especifica cómo coloca la impresora las fotografías en la página. Puede seleccionar: • Álbum de fotos: seleccione esta opción si desea imprimir fotografías con el ajuste de orientación de la cámara digital. La impresora orienta la página de manera que quepan tantas fotografías como sea posible. Por ejemplo, si las fotografías están en sentido horizontal, la página se imprimirá en sentido horizontal. La impresora utiliza el ajuste de orientación de fotografía de la cámara para determinar la colocación de la fotografía en la página. • Ahorro de papel: seleccione esta opción si desea imprimir tantas fotografías como sea posible en cada hoja. Es posible que algunas fotografías se impriman de lado para que quepan en la página. Es posible que no se impriman con la imagen hacia arriba. Álbum de fotos Para seleccionar el diseño de página: 22 1. En el panel frontal de la impresora, pulse el botón Herramientas hasta que se le solicite en la pantalla LCD si desea seleccionar el diseño de página; a continuación, pulse el botón Aceptar/Sí. 2. Pulse Herramientas de nuevo para seleccionar Álbum de fotos o Ahorro de papel. 3. Pulse Aceptar/Sí. Ahorro de papel www.hp.com/photosmart Configuración de los ajustes de la impresora Recorte de fotografías La impresora recorta automáticamente una fotografía al tamaño seleccionado. Por ejemplo, si ha seleccionado un tamaño de fotografía de 102 x 152 mm (4 x 6 pulgadas), la impresora recortará la fotografía a ese tamaño midiendo desde el centro de la misma. Esta operación se denomina recorte estándar. Si desea imprimir toda la fotografía, seleccione Imagen completa. Para seleccionar una imagen completa: 1. En el panel frontal de la impresora, pulse el botón Herramientas hasta que se le solicite en la pantalla LCD si desea seleccionar una opción de recorte de fotografías; a continuación, pulse el botón Aceptar/Sí. 2. Pulse la parte derecha del botón Herramientas para elegir la imagen completa. 3. Pulse Aceptar/Sí. Recorte estándar para el tamaño de fotografía 102 x 152 mm (4 x 6 pulgadas) Imagen completa Aparece un asterisco (*) en la pantalla LCD junto al tamaño de fotografía para indicar que ha seleccionado la imagen completa. www.hp.com/photosmart 23 guía del usuario de la impresora en color hp photosmart 1215/1218 Brillo de las fotografías Si desea que las fotografías se impriman más claras o más oscuras que las originales, ajuste el brillo de las mismas. Para ajustar el brillo de las fotografías: 24 1. En el panel frontal de la impresora, pulse el botón Herramientas hasta que se le solicite en la pantalla LCD si desea ajustar el brillo de las fotografías; a continuación, pulse el botón Aceptar/Sí. 2. Pulse el lado derecho del botón Herramientas para aclarar las fotografías o el lado izquierdo para oscurecerlas. 3. Pulse Aceptar/Sí. Botón Aceptar/Sí Botón Herramientas www.hp.com/photosmart Configuración de los ajustes de la impresora Color de las fotografías Además del color, puede definir la impresora para imprimir las fotografías en Blanco y negro, Sepia o Época. Las fotografías impresas en color sepia se imprimen en tonos marrones y son parecidas a las fotografías de principio de siglo. Las fotografías impresas en aspecto de época se imprimen en los mismos tonos marrones que las sepia, pero se agregan algunos colores pálidos para dar la impresión de que están pintadas a mano. 1. En el panel frontal de la impresora, pulse Herramientas hasta que se le solicite en la pantalla LCD si desea ajustar las opciones de color para la siguiente copia; a continuación, pulse el botón Aceptar/Sí. 2. Vuelva a pulsar lado derecho del botón Herramientas para seleccionar Color, Blanco y negro, Sepia o Época. 3. Pulse Aceptar/Sí. Nota: Cuando termine de imprimir la fotografía, el ajuste de color correspondiente vuelve al valor predeterminado, Color. Si desea continuar imprimiendo en Blanco y negro, Sepia o Época, debe cambiar el ajuste de color de las fotografías antes de cada trabajo de impresión. Tipo de infrarrojo (IR) Puede definir la impresora para que acepte el archivo que se va a transferir mediante infrarrojo como documento o fotografía o que detecte automáticamente el tipo de archivo que se va a transferir. Nota: Automático es el ajuste predeterminado. www.hp.com/photosmart 25 guía del usuario de la impresora en color hp photosmart 1215/1218 Para seleccionar el tipo de infrarrojo: 1. En el panel frontal de la impresora, pulse el botón Herramientas hasta que se le solicite en la pantalla LCD si desea seleccionar el tipo de infrarrojo predeterminado; a continuación, pulse el botón Aceptar/Sí. 2. Pulse la parte derecha del botón Herramientas para seleccionar Automático, Foto o Documento. 3. Pulse Aceptar/Sí. Ajustes predeterminados de fábrica Puede restaurar los ajustes de fábrica originales de la impresora. Para utilizar los ajustes de fábrica: 1. En el panel frontal de la impresora, pulse el botón Herramientas hasta que se le solicite en la pantalla LCD si desea restaurar todos los ajustes de herramientas. 2. Pulse Aceptar/Sí. Los ajustes de fábrica son: 26 • No hay ningún tipo ni tamaño de papel predeterminado (la impresora detecta automáticamente el tipo y tamaño de papel). • Diseño de página de álbum de fotos. • Ajuste de brillo medio de la fotografía. • Recorte estándar. • Las fotos se imprimirán en color. • Detecta automáticamente el tipo de archivo de infrarrojo. www.hp.com/photosmart Descripción de las tarjetas de memoria Descripción de las tarjetas de memoria Si la cámara digital utiliza una tarjeta de memoria para almacenar fotografías, puede insertarla en la impresora para imprimir o guardar las fotografías. En la impresora se muestran los pasos del proceso. Para obtener más información sobre cómo imprimir archivos desde una tarjeta de memoria, consulte “Impresión desde una tarjeta de memoria” en la página 34. Para obtener más información sobre cómo guardar archivos desde una tarjeta de memoria en el ordenador, consulte el “Capítulo 5 Cómo guardar fotografías” en la página 69. CompactFlash Tipo I y II Tipos de tarjetas de memoria La impresora puede leer tarjetas de memoria certificadas por CompactFlash Association (CFA) del Tipo I y II, IBM Microdrive y SmartMedia. Estas tarjetas son manufacturadas por diferentes fabricantes y están disponibles con varias capacidades de almacenamiento. Puede adquirirlas donde adquirió la cámara digital o en la mayoría de los puntos de venta de ordenadores. IBM Microdrive Precaución: Si utiliza otro tipo de tarjeta, puede dañar la tarjeta de memoria, la impresora o ambas. Inserción de una tarjeta de memoria Una vez realizadas las fotografías con la cámara digital, puede imprimirlas inmediatamente o guardarlas directamente en el ordenador mediante la impresora. Antes de insertar una tarjeta de memoria, asegúrese de que la impresora esté encendida. Nota: SmartMedia La impresora sólo puede acceder a una ranura de tarjeta de memoria cada vez. www.hp.com/photosmart 27 guía del usuario de la impresora en color hp photosmart 1215/1218 Cuando la tarjeta de memoria se inserta de forma correcta, se ilumina el indicador luminoso de la ranura. En la pantalla LCD aparece el mensaje Leyendo durante un momento, muestra el número de fotografías encontradas en la tarjeta de memoria y, a continuación, muestra TODAS LAS FOTOS -1 copia - Índice. Precaución: No extraiga la tarjeta de memoria mientras la pantalla LCD muestre el mensaje Leyendo o la luz parpadee. Esto puede dañar la impresora, la tarjeta de memoria o la información de dicha tarjeta. Para... Inserte una tarjeta de memoria CompactFlash o IBM Microdrive Realice estos pasos... • Inserte la tarjeta de memoria en la ranura de tarjeta inferior con la parte delantera hacia delante y de forma que el borde con orificios se introduzca en primer lugar en la impresora. Precaución: De lo contrario, puede dañar la tarjeta de memoria, la impresora o ambas. CompactFlash o bien IBM Microdrive 28 www.hp.com/photosmart ! Descripción de las tarjetas de memoria Para... Insertar una tarjeta de memoria SmartMedia Realice estos pasos... • Inserte la tarjeta de memoria en la ranura de tarjeta superior con la parte delantera (cara dorada) hacia delante y de forma que la parte superior (borde con muesca) se introduzca en primer lugar en la impresora. SmartMedia www.hp.com/photosmart 29 guía del usuario de la impresora en color hp photosmart 1215/1218 Descripción de infrarrojo La impresora incluye un puerto infrarrojo (IR) con el que se puede acceder e imprimir información enviada al mismo por otro dispositivo infrarrojo. Si dispone de un dispositivo con función de infrarrojo, como un asistente digital personal (PDA), un ordenador portátil, un teléfono móvil o una cámara digital, puede transferir los archivos desde dicho dispositivo a la impresora para lograr una impresión rápida sin cables. La impresora se comunica con dispositivos que utilizan HP JetSend, OBEX o IrLPT. Consulte la documentación del dispositivo infrarrojo para saber si utiliza uno de estos métodos. Para obtener más información sobre cómo imprimir archivos con infrarrojo, consulte “Impresión de archivos con infrarrojo (IR)” en la página 42. Puerto infrarrojo 30 www.hp.com/photosmart Descripción de infrarrojo Dispositivos admitidos Entre los dispositivos admitidos por infrarrojo se incluyen: • Ordenadores portátiles con función de infrarrojo (incluido HP Omnibook). Se recomienda instalar el software PrintConnect que se incluye con la impresora para configurar el ordenador portátil y permitir la impresión con infrarrojo. Los usuarios de Macintosh PowerBook sólo deben instalar el software de la impresora incluido. • Algunos asistentes digitales personales (incluida la línea de productos Palm). Si el PDA utiliza un sistema operativo Palm, se recomienda instalar el software IrPrint que se incluye con la impresora para que los documentos se impriman con el formato correcto. • Algunos dispositivos Windows CE (incluido HP Jornada). • Cámaras digitales con función de infrarrojo y HP JetSend (incluido HP PhotoSmart C500, 618 y 912). • Algunos teléfonos móviles con función de infrarrojo. www.hp.com/photosmart 31 guía del usuario de la impresora en color hp photosmart 1215/1218 Sugerencias para utilizar infrarrojo 32 • Al colocar el dispositivo infrarrojo para enviar una fotografía o documento, asegúrese de que no haya ningún obstáculo entre el dicho dispositivo y el puerto infrarrojo de la impresora. Si ése es el caso, el dispositivo infrarrojo y la impresora no podrán establecer comunicación y no se transferirán la fotografía o el documento. • Puede resultar útil colocar el dispositivo infrarrojo en una mesa y dejarlo en ese lugar para que no se mueva durante todo el proceso de transferencia. De esta forma, se evitan las interrupciones en la comunicación entre la impresora y el dispositivo infrarrojo. • Si la impresora no recibe la fotografía o el documento, intente ajustar la distancia entre el dispositivo infrarrojo y la impresora. Acercar o alejar la cámara puede facilitar la transferencia de la fotografía o documento. • No sitúe la impresora y el dispositivo infrarrojo en un lugar directamente expuesto a la luz solar. La luz directa puede interrumpir la comunicación entre los dos dispositivos. www.hp.com/photosmart Capítulo 3 Impresión directa desde la impresora La impresora HP PhotoSmart 1215/1218 permite imprimir directamente desde una tarjeta de memoria o utilizar infrarrojo sin ser necesaria la conexión a un ordenador. Puede seleccionar fotografías de una tarjeta de memoria desde el panel frontal de la impresora o enviar un archivo o fotografías desde un dispositivo infrarrojo (IR). Con la impresora se obtienen resultados de impresión óptimos de forma automática mediante un sensor óptico que sirve para detectar el tipo y tamaño de papel y para seleccionar el modo de impresión ideal para la mayoría de los papeles y películas más utilizados. Según su lugar de residencia, es posible que tenga que definir el tamaño de papel predeterminado para utilizar un tamaño particularmente pequeño o grande. Consulte “Tamaño de papel” en la página 19. Si desea imprimir fotografías en papel para fotografías de 102 x 152 mm (4 x 6 pulgadas) desde la bandeja de fotografías, compruebe que dicha bandeja está encajada. Consulte “Carga de papel” en la página 13 si necesita más información. www.hp.com/photosmart 33 guía del usuario de la impresora en color hp photosmart 1215/1218 Impresión desde una tarjeta de memoria La impresión directa desde una tarjeta de memoria es tan fácil como: insertar la tarjeta en la impresora, seleccionar las fotografías que desea imprimir y pulsar Imprimir. Botón Seleccionar fotos Botón Imprimir 34 www.hp.com/photosmart Impresión desde una tarjeta de memoria Selección de las fotografías que se van a imprimir Al decidir las fotografías que se van a imprimir, puede utilizar: • Un página de índice impresa para ver todas las fotografías almacenadas en la tarjeta de memoria (recomendado). Cámara LCD • La cámara digital para ver viñetas de las fotografías. Nota: Los números de índice que aparecen con las viñetas en la cámara digital pueden variar respecto a los números de referencia de la impresora que aparecen en la página de índice impresa. Si añade o elimina fotografías de la tarjeta de memoria, vuelva a imprimir la página de índice. www.hp.com/photosmart Ejemplo de una página de índice 35 guía del usuario de la impresora en color hp photosmart 1215/1218 Impresión de una página de índice Una página de índice, que puede ocupar varias páginas, muestra viñetas de todas las fotografías almacenadas en la tarjeta de memoria. El nombre de archivo, fecha y número de índice aparecen bajo cada viñeta. Número de Utilice el número de índice para seleccionar índice las fotografías que va a imprimir. Este número puede ser diferente al asociado a la fotografía de la cámara digital. Si añade fotografías a la tarjeta de memoria o las elimina de la misma, tendrá que volver a imprimir la página de índice para ver los nuevos números. Fecha Nombre de archivo Ejemplo de una página de índice Para... Realice estos pasos... Imprimir una página de índice 1. Inserte la tarjeta de memoria en la impresora. Consulte “Inserción de una tarjeta de memoria” en la página 27 si necesita más información. 2. Compruebe que la pantalla LCD de la impresora indica: TODAS LAS FOTOS Si este ajuste no coincide con el que aparece en la pantalla LCD, pulse Cancelar/No para obtenerlo. 3. 36 Pulse Imprimir. www.hp.com/photosmart Impresión desde una tarjeta de memoria Selección de fotografías en el panel frontal de la impresora Cuando haya decidido las fotografías que desea imprimir, elija los números de índice correspondientes en el panel frontal de la impresora. Puede seleccionar: • Todas las fotografías de la tarjeta de memoria. • Sólo las fotografías seleccionadas. • Más de una copia de una fotografía seleccionada. • Un rango continuo de fotografías, por ejemplo, el intervalo 1–10. • Un archivo con formato DPOF. Nota: Botón Seleccionar fotos Botón Aceptar/Sí Botón Cancelar/No Botón Imprimir Los archivos DPOF son archivos creados con la cámara digital. Estos archivos se almacenan en la tarjeta de memoria y contienen información como las fotografías seleccionadas y aquéllas que se deben imprimir o guardar. La impresora puede leer los archivos DPOF desde las tarjetas de memoria, por lo que no tiene que volver a seleccionar las fotografías que desea imprimir o guardar. Consulte la documentación de la cámara digital si admite los archivos DPOF. Para... Realice estos pasos... Seleccionar todas las fotografías de la tarjeta de memoria 1. Inserte la tarjeta de memoria en la impresora. Consulte “Inserción de una tarjeta de memoria” en la página 27 si necesita más información. 2. Pulse Seleccionar fotos hasta que la pantalla LCD de la impresora muestre TODAS. 3. Pulse Aceptar/Sí. www.hp.com/photosmart 37 guía del usuario de la impresora en color hp photosmart 1215/1218 Para... Realice estos pasos... Seleccionar fotografías individuales 1. Pulse Seleccionar fotos hasta que la pantalla LCD de la impresora muestre el número de índice de una fotografía que desee elegir. 2. Pulse Aceptar/Sí. Aparece un espacio en la pantalla LCD en el que puede seleccionar otra fotografía. Elegir más de una copia de una fotografía seleccionada 38 # 3, 6, _ Espacio para seleccionar otra fotografía 3. Para elegir más fotografías, pulse Seleccionar fotos de nuevo hasta que la pantalla LCD muestre el número de índice de otra fotografía que desee elegir y pulse Aceptar/Sí. Repita este paso para seleccionar más fotografías. Puede seleccionar un máximo de 1000 fotografías. 4. Una vez finalizada la selección de las fotografías, pulse Aceptar/Sí. • Seleccionar el mismo número más de una vez. Por ejemplo, si elige 3, 3, 6, 6, 9, la impresora imprimirá dos copias de la fotografía número 3, dos copias de la número 6 y una de la 9. www.hp.com/photosmart ! Impresión desde una tarjeta de memoria Para... Realice estos pasos... Seleccionar un rango de fotografías continuo • Mantenga pulsado Aceptar/Sí durante tres segundos aproximadamente. Seleccionar un archivo DPOF Por ejemplo, si desea seleccionar las fotografías 10, 11, 12, 13, 14 y 15: 1. Pulse Seleccionar fotos hasta la pantalla LCD muestre el número de fotografía 10. 2. Mantenga pulsado el botón Aceptar/Sí hasta que aparezca un guión (–) en la pantalla LCD. 3. Pulse Seleccionar fotos hasta que aparezca el número de fotografía 15 en la pantalla LCD después del guión. 4. Pulse Aceptar/Sí. 1. Seleccione las fotografías que desea utilizar mediante la creación de un archivo DPOF en la cámara digital. Los ajustes que puede especificar (como el número de copias) son específicos de la cámara. Para obtener información sobre la creación de archivos DPOF, consulte la documentación de la cámara digital. 2. Inserte la tarjeta de memoria en la impresora. # 10–15 La impresora reconoce de forma automática el archivo DPOF en la tarjeta de memoria y pregunta si desea utilizarlo. 3. www.hp.com/photosmart Pulse Aceptar/Sí. 39 guía del usuario de la impresora en color hp photosmart 1215/1218 Cancelación de una fotografía Si va a seleccionar fotografías para imprimirlas con el panel frontal de la impresora, puede cancelar la última fotografía seleccionada de la lista sin tener que cancelar el resto de la selección. 40 Para... Realice estos pasos... Cancelar la última fotografía seleccionada • Pulse Cancelar/No. www.hp.com/photosmart Impresión desde una tarjeta de memoria Imprimir fotografías Utilice el panel frontal de la impresora para imprimir desde una tarjeta de memoria. Recuerde que el diseño de las fotografías (situación en la página) depende de varios factores: • Tamaño de fotografía. • Orientación (seleccionada en la cámara digital, si dispone de esta opción). • Orden de selección de las fotografías. • Ajuste Álbum de fotos frente a Ahorro de papel. Consulte “Diseño de página” en la página 22 si necesita más información. Para... Realice estos pasos... Imprimir fotografías desde una tarjeta de memoria Nota: www.hp.com/photosmart Botón Copias Botón Tamaño de foto Si desea imprimir fotografías en papel para fotografías, compruebe que la bandeja de fotografías contiene papel y que está encajada o que la bandeja de papel contiene papel para fotografías. Consulte “Carga de papel” en la página 13 si necesita más información. 1. Seleccione las fotografías que desea imprimir. Consulte “Selección de fotografías en el panel frontal de la impresora” en la página 37 si necesita más información. 2. Seleccione el tamaño de la fotografía: pulse Tamaño de foto hasta que aparezca el tamaño de foto correcto en la pantalla LCD. 3. Seleccione el número de copias: pulse Copias hasta que la pantalla LCD muestre el número de copias que desea imprimir. 4. Pulse Imprimir. 41 guía del usuario de la impresora en color hp photosmart 1215/1218 Impresión de archivos con infrarrojo (IR) Si dispone de un dispositivo con función de infrarrojo, como un asistente digital personal (PDA), un ordenador portátil, un teléfono móvil o una cámara digital, puede transferir los archivos directamente a la impresora para lograr una impresión rápida sin cables. Si necesita más información sobre el tipo de infrarrojo, consulte “Descripción de infrarrojo” en la página 30. Hay tres formas de imprimir con infrarrojo: • Automático detecta el tipo de archivo que se envía. Es el ajuste predeterminado. • Documento recibe e imprime un archivo de documento. • Foto recibe e imprime un archivo de fotografía. Las fotografías se imprimen mediante infrarrojo sólo con un tamaño 102 x 152 mm (4 x 6 pulgadas). Puede imprimirlas en papel para fotografías cargado en la bandeja correspondiente o imprimirlas en papel de tamaño estándar. Si las imprime en papel de tamaño estándar, las fotografías se centran de forma horizontal en la parte superior de la página. 42 Puerto IR: coloque el dispositivo infrarrojo delante de este punto Para... Realice estos pasos... Detectar automáticamente el tipo de archivo e imprimir 1. En el dispositivo infrarrojo (IR), elija el archivo que desea imprimir. Consulte la documentación de su dispositivo si necesita obtener más información acerca de la selección de archivos. 2. Coloque el puerto infrarrojo de su dispositivo delante del puerto de infrarrojos de la impresora y envíe el archivo. 3. En la pantalla LCD de la impresora aparece Conectando cuando se activa la comunicación con el dispositivo. Mantenga el dispositivo delante del puerto de infrarrojos de la impresora mientras ésta recibe el archivo (Recibiendo). Cuando el archivo comience a imprimirse (Imprimiendo), puede alejar el dispositivo. www.hp.com/photosmart Impresión de archivos con infrarrojo (IR) Para... Realice estos pasos... Imprimir un documento 1. Configure la impresora para recibir un documento: pulse el botón Herramientas hasta que la pantalla LCD le pregunte si quiere seleccionar el tipo de infrarrojo predeterminado; a continuación, pulse el botón Aceptar/Sí. Pulse Herramientas de nuevo para seleccionar Documento; a continuación pulse Aceptar/Sí. 2. En el dispositivo infrarrojo (IR), elija el archivo que desea imprimir. Consulte la documentación de su dispositivo si necesita obtener más información acerca de la selección de archivos. 3. Coloque el puerto infrarrojo de su dispositivo delante del puerto de infrarrojos de la impresora y envíe el archivo. 4. En la pantalla LCD de la impresora aparece Conectando cuando se activa la comunicación con el dispositivo. Mantenga el dispositivo delante del puerto de infrarrojos de la impresora mientras ésta recibe el archivo (Recibiendo).Cuando el archivo comience a imprimirse (Imprimiendo), puede alejar el dispositivo. www.hp.com/photosmart 43 guía del usuario de la impresora en color hp photosmart 1215/1218 Para... Realice estos pasos... Imprimir una foto 1. Papel de fotografía 4 x 6 (102 x 152 mm) Papel tamaño A4 o carta estándar 44 Configure la impresora para recibir una foto: pulse el botón Herramientas hasta que la pantalla LCD le pregunte si quiere seleccionar el tipo de infrarrojo predeterminado; a continuación, pulse el botón Aceptar/Sí. Pulse Herramientas de nuevo para seleccionar Foto; a continuación pulse Aceptar/Sí. Nota: Si desea imprimir la fotografía en papel para fotografías de tamaño 102 x 152 mm, encaje la bandeja de fotografías. Si desea imprimir la fotografía en papel de tamaño estándar, desencaje la bandeja de fotografías. Consulte “Carga de papel” en la página 13 si necesita más información. 2. En el dispositivo infrarrojo (IR), elija el archivo que desea imprimir. Consulte la documentación de su dispositivo si necesita obtener más información acerca de la selección de archivos. 3. Coloque el puerto infrarrojo de su dispositivo delante del puerto de infrarrojos de la impresora y envíe el archivo. 4. En la pantalla LCD de la impresora aparece Conectando cuando se activa la comunicación con el dispositivo. Mantenga el dispositivo delante del puerto de infrarrojos de la impresora mientras ésta recibe el archivo (Recibiendo). Cuando el archivo comience a imprimirse (Imprimiendo), puede alejar el dispositivo. www.hp.com/photosmart Capítulo 4 Impresión desde un ordenador La impresora HP PhotoSmart 1215/1218 permite imprimir documentos y proyectos (como páginas de álbumes de fotografías, tarjetas de felicitación, transferencias o boletines) desde un PC de Windows o Macintosh. www.hp.com/photosmart 45 guía del usuario de la impresora en color hp photosmart 1215/1218 Impresión desde un PC de Windows Para imprimir desde un PC de Windows: 1. Del menú Archivo de la aplicación de software, seleccione Imprimir. Aparece el cuadro de diálogo Imprimir de la aplicación de software. Nota: 2. Seleccione los ajustes de impresión: • Asegúrese de que HP PhotoSmart 1215 ó 1218 serie es la impresora seleccionada. • Seleccione las páginas que desea imprimir. • Elija el número de copias. Nota: 3. El cuadro de diálogo Imprimir es diferente para cada aplicación de software. La ubicación de estas selecciones depende de la aplicación de software que esté utilizando. Es posible que deba pulsar un botón de configuración. Haga clic en Propiedades. Aparece el cuadro de diálogo Propiedades de la impresora HP PhotoSmart. 46 4. Seleccione las propiedades adecuadas para el proyecto (consulte “Selección de las Propiedades de la impresora” en la página 47). 5. Haga clic en Aceptar para empezar a imprimir. www.hp.com/photosmart Impresión desde un PC de Windows Selección de las Propiedades de la impresora Utilice las Propiedades de la impresora para crear impresiones personalizadas de alta calidad. Nota: Cada ficha de las Propiedades de la impresora dispone de un botón Modo de fábrica. Haga clic en este botón para cambiar todos los ajustes de la ficha a los valores de fábrica predeterminados. Configuración: utilice la ficha Configuración para cambiar los ajustes de página, como tipo y tamaño de papel y calidad de impresión. Características: utilice la ficha Características para especificar ajustes como la orientación del papel, impresión a doble cara automática o manual, secuencia de impresión y número de copias. Avanzadas: utilice la ficha Avanzadas para realizar ajustes como el color. Servicios: utilice la ficha Servicios para abrir el Cuadro de herramientas de la impresora. Uso del icono de la barra de tareas de HP PhotoSmart Si utiliza Windows, puede usar el icono de la barra de tareas de HP PhotoSmart para conocer el estado de la impresora, por ejemplo, el estado del cartucho de impresión, así como para modificar los ajustes de impresión, como la calidad de impresión predeterminada y la impresión a doble cara automática. Si utiliza Windows, puede usar el icono de la barra de tareas de HP PhotoSmart para conocer el estado de la impresora, por ejemplo, el estado del cartucho de impresión, así como para modificar los ajustes de impresión, como la calidad de impresión predeterminada y la impresión a doble cara automática. www.hp.com/photosmart 47 guía del usuario de la impresora en color hp photosmart 1215/1218 Para... Realice estos pasos... Utilizar el indicador de mensaje de advertencia El color del contorno del icono de la barra de tareas de HP PhotoSmart indica si hay o no mensajes de advertencia del cartucho de impresión. Si el icono tiene: Determinar el número de mensajes de advertencia pendientes 48 • El contorno de color amarillo y está parpadeando: se deben consultar los mensajes de • El contorno de color amarillo y no está parpadeando: hay mensajes de advertencia • Coloque el puntero sobre el icono de la barra de tareas de HP PhotoSmart. advertencia del cartucho de impresión. de los cartuchos de impresión que se han consultado anteriormente, pero que están pendientes. Cuando se resuelvan estos mensajes, el contorno de la impresora desaparece. Un cuadro de texto muestra el nombre de la impresora e indica si hay mensajes pendientes. Para ver los mensajes de advertencia, consulte “Ver los mensajes de advertencia de los cartuchos de impresión” en la página 50. www.hp.com/photosmart ! Impresión desde un PC de Windows Para... Realice estos pasos... Abrir el cuadro de diálogo predeterminado de ajustes de la impresora 1. Abra el cuadro de diálogo predeterminado de ajustes de la impresora • Haga clic en el icono de la barra de tareas de HP PhotoSmart. O bien • Haga clic con el botón derecho del ratón en el icono de la barra de tareas de HP PhotoSmart y, a continuación, seleccione Cambiar ajustes de impresión predeterminados. Aparece el cuadro de diálogo predeterminado de ajustes de la impresora. Puede utilizarlo para cambiar la calidad de impresión predeterminada y para activar la impresión a doble cara automática. Si necesita más información sobre la impresión a doble cara automática, consulte “Impresión a doble cara” en la página 60. 2. Seleccione una de las opciones disponibles. 3. Cuando haya terminado, haga clic fuera del cuadro de diálogo. Un mensaje indica que esta característica permite cambiar los ajustes de impresión utilizados cada vez que se imprime. Nota: 4. www.hp.com/photosmart Si no desea volver a ver este mensaje, haga clic en No mostrar este mensaje de nuevo. Si desea que vuelva a aparecer, abra el Cuadro de herramientas y, en la ficha Configuración, seleccione Mostrar confirmación de ajustes de la impresora. Haga clic en Aceptar. 49 guía del usuario de la impresora en color hp photosmart 1215/1218 Para... Realice estos pasos... Ver los mensajes de advertencia de los cartuchos de impresión 1. Haga clic en el icono de la barra de tareas de HP PhotoSmart para abrir el cuadro de diálogo predeterminado de ajustes de la impresora. 2. En la parte inferior de dicho cuadro, haga clic en el botón Información de advertencias. Aparece el Cuadro de herramientas de HP PhotoSmart. En la ficha Información de advertencias aparecen todos los mensajes de error de la impresora. Abrir el cuadro de herramientas Propiedades de la impresora 3. Cuando haya terminado de ver los mensajes, haga clic en el botón Cerrar en la esquina superior derecha del Cuadro de herramientas. 1. Haga doble clic en el icono de la barra de tareas de HP PhotoSmart. Aparece el cuadro de diálogo Propiedades de la impresora. 2. 50 Cuando haya terminado de realizar tareas en el cuadro de diálogo, haga clic en Aceptar. www.hp.com/photosmart Impresión desde un PC de Windows Para... Realice estos pasos... Acceder a los ajustes de la impresora con los iconos de acceso directo de la barra de tareas 1. www.hp.com/photosmart Haga clic con el botón derecho del ratón en el icono de la barra de tareas de HP PhotoSmart. El menú de acceso directo muestra los nombres de la mayoría de impresoras instaladas. Junto a la impresora seleccionada aparece una marca de verificación. 2. Si desea utilizar otra impresora, selecciónela del menú. 3. Elija una de las siguientes opciones: • Cambiar ajustes de impresión predeterminados para que abrir el cuadro de diálogo predeterminado de ajustes de la impresora. • Abrir el Cuadro de herramientas para acceder al Cuadro de herramientas de • Salir para eliminar el icono de la barra de tareas de HP PhotoSmart de la barra de HP PhotoSmart. Si necesita más información sobre el mismo, consulte “Uso del Cuadro de herramientas de la impresora HP PhotoSmart (PC de Windows)” en la página 75. tareas de Windows. 51 guía del usuario de la impresora en color hp photosmart 1215/1218 Uso del software de impresión fotográfica HP Si dispone de este software (sólo PC de Windows), puede utilizar la siguiente información para empezar. Si necesita más información, consulte la Ayuda en línea. Para ver la Ayuda en línea: en el menú Ayuda, seleccione Contenido e Índice y, a continuación, elija un tema de una de las tres fichas, Contenido, Índice o Buscar. 52 Para... Realice estos pasos... Iniciar el software 1. En el menú Inicio de Windows, seleccione Programas, HP PhotoSmart, Impresión fotográfica e Impresión fotográfica de HP. De este modo aparecerá la ventana del software de impresión fotográfica. Contiene las siguientes opciones disponibles: • Abrir archivos: selecciona los archivos del • Adquirir imágenes: utiliza imágenes de la cámara digital o del escáner. • Copias: selecciona las plantillas para imprimir fotografías de tamaño estándar. • Álbum: selecciona las plantillas para crear • Imprimir: imprime imágenes en la impresora. disco duro del ordenador o de la tarjeta de memoria (en la ranura de tarjeta de la impresora). páginas de álbum con fotografías de diferente tamaño. www.hp.com/photosmart Impresión desde un PC de Windows Para... Realice estos pasos... Crear una página de álbum (continua en la página siguiente) Puede crear e imprimir páginas de álbum mediante la selección de una o más imágenes y la visualización de las mismas en diferente tamaño y orientación. 1. Inicie el Software de impresión fotográfica HP PhotoSmart. 2. Abra archivos o adquirir imágenes para utilizar en la página de álbum. Para abrir archivos: • Haga clic en Abrir archivos, seleccione una fotografía y haga clic en Abrir. Las imágenes seleccionadas aparecen en la galería (lado izquierdo de la ventana). Para seleccionar otras imágenes, repita estos pasos. 3. 4. www.hp.com/photosmart Cree una página de álbum: • Haga clic en Álbum. • Seleccione el diseño, el tamaño de papel y la orientación de la página. • Haga clic en Aceptar. Coloque las imágenes en la página de álbum: • Haga clic en una imagen de la galería. • Arrastre la imagen a la posición en la página de álbum. 53 guía del usuario de la impresora en color hp photosmart 1215/1218 Para... Realice estos pasos... Crear una página de álbum (continuación) 5. 6. Crear copias de las fotografías Ajuste las imágenes según sea necesario: • Haga doble clic en la imagen de la página de álbum. • Ajuste la exposición, el color, la rotación, la escala y la nitidez en la ventana Ajustes de imagen. Consulte “Ajustes de la imagen” en la página 55 para obtener más información. • Haga clic en Aceptar. Haga clic en Imprimir para imprimir la página de álbum. Puede crear copias de las fotografías en tamaños estándar, desde 203 x 254 mm (8 x 10 pulgadas) hasta tamaño pasaporte. 1. Inicie el Software de impresión fotográfica HP PhotoSmart. 2. Abra archivos o adquiera imágenes. 3. Cree las copias: • Haga clic en Copias. • Seleccione el diseño y el tamaño de papel de la página. • Haga clic en Aceptar. La plantilla aparece en la sección Previsualización de impresión de la ventana. 54 4. Coloque las imágenes en la página arrastrándolas desde la Galería a la página de copias. 5. Ajuste las imágenes según sea necesario. 6. Haga clic en Imprimir para imprimir la página de copias. www.hp.com/photosmart Impresión desde un PC de Windows Ajustes de la imagen Al trabajar con imágenes, sea en la Galería o en una plantilla, puede ajustar la calidad de las mismas. Primero, seleccione la imagen en la Galería o en la página de álbum o copias. • Para ajustar la imagen en la Galería, haga clic en las herramientas de las esquinas de la imagen. • Para ajustar la imagen en la página de álbum o copias, haga doble clic en la imagen. Ajustar la imagen Rotar hacia la derecha Eliminar Rotar hacia la izquierda Para... Realice estos pasos... Ajustar la exposición 1. Pulse Exposición. 2. Arrastre los botones a los controles de los iluminados, los tonos medios y los sombreados para ajustar la claridad y oscuridad de la imagen. 1. Pulse Color. 2. Haga clic en el control de color para ajustar la mezcla de colores de la imagen. 3. Arrastre el botón al control Saturación para ajustar la cantidad de color de la imagen. 1. Pulse Rotación. 2. Haga clic en los controles Hacia la izquierda, Dar la vuelta y Hacia la derecha para ajustar la orientación de la imagen. Ajustar el color Rotar la imagen www.hp.com/photosmart 55 guía del usuario de la impresora en color hp photosmart 1215/1218 Para... Realice estos pasos... Cambiar la escala de la imagen 1. Haga clic en Tamaño. 2. Haga clic en la flecha para seleccionar el porcentaje de la escala. O bien Escriba los píxeles de anchura y altura para personalizar el tamaño. Ajustar la nitidez 56 1. Pulse Nitidez. 2. Arrastre el botón al control Nitidez para aumentar la nitidez o suavizar la imagen. • Cuando haya terminado de ajustar la imagen, cierre los cuadros de diálogo. • Haga clic en Aceptar para guardar los cambios. www.hp.com/photosmart Impresión desde Macintosh Impresión desde Macintosh Puede imprimir documentos desde una aplicación de software o directamente desde el escritorio. Para... Realice estos pasos... Imprimir desde una aplicación de software 1. Del menú Archivo, seleccione Configuración de página y, a continuación, elija los atributos de página correspondientes. 2. Del menú Archivo del software, seleccione Imprimir. Aparece el cuadro de diálogo Imprimir. 3. 4. Seleccione el ajuste de impresión General: • Seleccione las páginas que desea imprimir. • Elija el número de copias. Seleccione los ajustes de impresión adecuados para el proyecto: • 5. www.hp.com/photosmart Haga clic en el menú desplegable para elegir los ajustes que desea cambiar. Cuando haya terminado la selección, haga clic en Imprimir. 57 guía del usuario de la impresora en color hp photosmart 1215/1218 Para... Realice estos pasos... Imprimir desde el escritorio 1. Seleccione el documento o documentos que desea imprimir. 2. Arrastre los iconos de documento hasta el icono de la impresora HP PhotoSmart del escritorio. Aparece el cuadro de diálogo Imprimir. 3. 4. Seleccione el ajuste de impresión General: • Seleccione las páginas que desea imprimir. • Elija el número de copias. Seleccione los ajustes de impresión concretos y adecuados para el proyecto: • 5. 58 Haga clic en el menú desplegable para elegir los ajustes que desea cambiar. Cuando haya terminado la selección, haga clic en Imprimir. www.hp.com/photosmart ! Impresión desde Macintosh Uso del cuadro de diálogo Imprimir Utilice el cuadro de diálogo Imprimir para crear impresiones personalizadas de alta calidad. General: utilice el panel General para especificar ajustes como el número de copias que desea imprimir y la secuencia de impresión. Tipo/Calidad de papel: utilice el panel Tipo/Calidad de papelpara cambiar los ajustes de página, como tipo y tamaño de papel y calidad de impresión. También puede ajustar la densidad de la tinta y el tiempo de secado. Diseño: utilice el panel Diseño para especificar el número de páginas impresas en cada hoja de papel o para especificar el número de hojas de papel utilizado para imprimir un cartel. También puede utilizar este panel para configurar el software HP PhotoSmart para la impresión a doble cara. Color: utilice el panel Color para especificar los ajustes de imagen (Coincidencia de color HP, ColorSync, Escala de grises o Blanco y negro). También puede configurar los ajustes Saturación, Brillo y Tono del color o mejorar la impresión para fotocopias o faxes. Impresión en segundo plano: utilice el panel Impresión en segundo plano para especificar si desea continuar trabajando mientras se imprime. www.hp.com/photosmart 59 guía del usuario de la impresora en color hp photosmart 1215/1218 Impresión a doble cara Si, al imprimir desde el ordenador, desea hacerlo en las dos caras de una hoja de papel, utilice la impresión a doble cara. Si utiliza el módulo de impresión a doble cara, puede configurar el ordenador para que imprima automáticamente en la segunda cara del papel. Para obtener una lista de los tipos de papel admitidos, visite la dirección de Internet www.hp.com/photosmart. Si no utiliza dicho módulo, puede imprimir en la segunda cara del papel de forma manual. Consulte “Nueva carga manual para la impresión de la segunda cara” en la página 67 para obtener más información. Nota: El módulo de impresión a doble cara es un accesorio opcional para el modelo 1215, pero se incluye en el modelo 1218. Para obtener información sobre pedidos, visite la dirección de Internet www.hpshopping.com. Para obtener información sobre cómo imprimir documentos por las dos caras desde un PC de Windows, consulte “Impresión a doble cara desde un PC de Windows” en la página 61. Para obtener información sobre cómo imprimir documentos por las dos caras desde un Macintosh, consulte “Impresión a doble cara desde Macintosh” en la página 65. Uso del módulo de impresión a doble cara (opcional) Este módulo permite a la impresora imprimir automáticamente en la segunda cara del papel cuando se imprime desde el ordenador. Para la impresión a doble cara automática se deben realizar tres pasos: 60 1. Instalar el módulo de impresión a doble cara. Si necesita más información, consulte “Instalación del módulo de impresión a doble cara (opcional)” en la página 9. 2. Configurar el software de la impresora HP PhotoSmart. Lea las siguientes instrucciones para obtener más detalles. www.hp.com/photosmart Impresión a doble cara 3. Al imprimir, seleccione Impresión a doble cara automática en los ajustes correspondientes. Impresión a doble cara desde un PC de Windows Configuración del software de la impresora HP PhotoSmart para la impresión a doble cara Antes de utilizar el módulo de impresión a doble cara por primera vez, debe configurar el software de la impresora para este tipo de impresión automática. Nota: Sólo tiene que configurar dicho software una vez. Para configurar el software de la impresora HP PhotoSmart: 1. Abra el Cuadro de herramientas de la impresora HP PhotoSmart: en el menú Inicio de Windows, seleccione Programas, HP PhotoSmart, 1215/1218, Cuadro de herramientas de HP PhotoSmart 1215/1218 serie. 2. Seleccione la ficha Configuración. 3. Asegúrese de que la opción Módulo de impresión a doble cara automática está seleccionada y haga clic en Aplicar. 4. Cierre la ventana del Cuadro de herramientas: haga clic en la X de la esquina superior derecha de la ventana. Impresión a doble cara automática 1. Cargue papel en la bandeja de papel. Consulte “Carga de papel” en la página 13 para obtener más información. 2. Del menú Archivo de la aplicación de software, seleccione Imprimir. Aparece el cuadro de diálogo Imprimir de la aplicación de software. Nota: El cuadro de diálogo Imprimir es diferente para cada aplicación de software. www.hp.com/photosmart 61 guía del usuario de la impresora en color hp photosmart 1215/1218 3. Seleccione los ajustes de impresión: • Asegúrese de que HP PhotoSmart 1215/1218 serie es la impresora seleccionada. • Seleccione las páginas que desea imprimir. • Elija el número de copias que desea imprimir. La ubicación de estos ajustes depende de la aplicación de software que esté utilizando. Es posible que deba pulsar un botón de configuración. 4. Haga clic en el botón Propiedades. Aparece el cuadro de diálogo Propiedades de la impresora. 5. Seleccione la ficha Configuración y elija la calidad de impresión, así como el tipo y tamaño de papel. 6. Seleccione la ficha Características, elija la orientación del papel (Vertical u Horizontal) y la opción Impresión a doble cara. Es posible que el software de la impresora HP PhotoSmart 1215/1218 tenga que aumentar el margen de la parte superior de la página al imprimir automáticamente en ambas caras de una hoja de papel. Esto hace que el documento tenga más páginas o que se reduzca el tamaño del contenido para ajustarse al mismo. Si imprime la segunda cara introduciendo de forma manual el papel en la impresora y no con el módulo de impresión a doble cara automática, el margen superior permanece en la posición original definida en el documento. 62 www.hp.com/photosmart Impresión a doble cara 7. Cuando el software de la impresora le solicite la forma en que desea definir los márgenes del papel, seleccione una de las siguientes opciones y haga clic en Aceptar. • Reducir tamaño del contenido a área menor si no desea que se añadan más páginas al documento. O BIEN • 8. No reducir tamaño del contenido si no le importa que el documento tenga más páginas. Seleccione una opción de encuadernación: • Libro: si desea encuadernar el documento por la parte izquierda (como un libro). O BIEN • 9. Tablilla: si desea encuadernar el documento por la parte superior (como un calendario). Seleccione Automática para activar la impresión a doble cara. 10. Si desea que el documento contenga mucho color, puede aumentar el tiempo de secado para la primera cara de la página. • Seleccione la ficha Avanzadas. • En el área Tiempo de secado, haga clic y arrastre la barra deslizante hasta la derecha para aumentarlo. Haga clic y arrastre la barra hacia la izquierda para reducirlo. www.hp.com/photosmart 63 guía del usuario de la impresora en color hp photosmart 1215/1218 11. Haga clic en Aceptar para cerrar el cuadro de diálogo Propiedades y vuelva a hacer clic en Aceptar para empezar a imprimir el documento. Después de imprimir la primera cara de la página, la impresora mantiene el papel en la bandeja de salida mientras se seca la tinta. Cuando la tinta está seca, el módulo de impresión a doble cara vuelve a cargar el papel en la impresora y comienza a imprimir la segunda cara de la página. Cuanto termina de imprimir las dos caras, deja la página en la bandeja de salida. Nota: Puede hacer clic en Aceptar para cerrar el cuadro de diálogo Pausa de tiempo de secado o se cerrará automáticamente. Nueva carga manual para la impresión de la segunda cara 64 1. Siga los pasos 1–9 de la sección “Impresión a doble cara automática” anterior. 2. Asegúrese de que no está seleccionada la opción Automática. 3. Haga clic en Aceptar para cerrar el cuadro de diálogo Propiedades y vuelva a hacer clic en Aceptar para empezar a imprimir el documento. 4. Una vez finalizada la impresión de la primera cara del documento, retire el papel de la bandeja de salida. 5. Siga las instrucciones que aparecen en pantalla para determinar cómo colocar el papel en la bandeja. 6. En la pantalla del ordenador, pulse Continuar. www.hp.com/photosmart Impresión a doble cara Impresión a doble cara desde Macintosh Configuración del software de la impresora HP PhotoSmart para la impresión a doble cara Antes de utilizar el módulo de impresión a doble cara por primera vez, debe configurar el software de la impresora para este tipo de impresión automática. Nota: Sólo tiene que configurar dicho software una vez. Para configurar el software de la impresora HP PhotoSmart: 1. En el menú Apple, elija Selector. 2. En la parte izquierda de la ventana Selector, elija el icono HP PhotoSmart. 3. En la parte derecha de la ventana Selector, haga clic en Configurar. 4. En el campo Unidad de doble cara, seleccione Instalada. 5. Haga clic en Aceptar y cierre el Selector. Impresión a doble cara automática 1. Cargue papel en la bandeja de papel. Consulte “Carga de papel” en la página 13 para obtener más información. 2. Del menú Archivo del software, seleccione Imprimir. Aparece el cuadro de diálogo Imprimir. 3. 4. Seleccione el ajuste de impresión General: • Elija el número de copias que desea imprimir. • Seleccione las páginas que desea imprimir. • Elija el orden de impresión. Haga clic en el menú desplegable para elegir los ajustes de Diseño que desea. www.hp.com/photosmart 65 guía del usuario de la impresora en color hp photosmart 1215/1218 5. Seleccione Imprimir en ambas caras. Es posible que el software de la impresora HP PhotoSmart 1215/1218 tenga que aumentar el margen de la parte superior de la página al imprimir automáticamente en ambas caras de una hoja de papel. Esto hace que el documento tenga más páginas o que se reduzca el tamaño del contenido para ajustarse al mismo. Para imprimir el mismo margen superior en ambas caras de la página, puede: • Imprima la segunda cara introduciendo de forma manual el papel en la impresora y no con el módulo de impresión a doble cara automática. O BIEN • 6. Seleccione el margen de seguridad en las dos caras en el cuadro de diálogo Configuración de página. Seleccione una opción de encuadernación: • Libro: si desea encuadernar el documento por la parte izquierda (como un libro). O BIEN • 66 Tablilla: si desea encuadernar el documento por la parte superior (como un calendario). 7. Seleccione Automática para activar la impresión a doble cara automática. 8. Haga clic en Aceptar. www.hp.com/photosmart Impresión a doble cara Nueva carga manual para la impresión de la segunda cara 1. Haga clic en el menú desplegable para seleccionar Diseño. 2. Seleccione Imprimir en ambas caras. 3. Seleccione una opción de encuadernación: • Libro: si desea encuadernar el documento por la parte izquierda (como un libro). O BIEN • Tablilla: si desea encuadernar el documento por la parte superior (como un calendario). 4. Elija Manual. 5. Haga clic en Aceptar. 6. Una vez finalizada la impresión de la primera cara del documento, retire el papel de la bandeja de salida. 7. Siga las instrucciones que aparecen en pantalla para determinar cómo colocar el papel en la bandeja. 8. En la pantalla del ordenador, pulse Continuar. www.hp.com/photosmart 67 guía del usuario de la impresora en color hp photosmart 1215/1218 68 www.hp.com/photosmart ! Capítulo 5 Cómo guardar fotografías La impresora permite guardar directamente desde una tarjeta de memoria en el ordenador. Cómo guardar desde una tarjeta de memoria El almacenamiento directo desde una tarjeta de memoria es tan fácil como: insertar la tarjeta en la impresora, seleccionar las fotografías que desea guardar y pulsar Guardar. Para obtener más información sobre la inserción de la tarjeta de memoria, consulte “Inserción de una tarjeta de memoria” en la página 27. Para obtener más información acerca de: • Decidir qué fotografías se van a guardar, consulte “Selección de las fotografías que se van a imprimir” en la página 35. • Seleccionar las fotografías en el panel frontal de la impresora, consulte “Selección de fotografías en el panel frontal de la impresora” en la página 37. www.hp.com/photosmart Botón Seleccionar fotos Botón Guardar 69 guía del usuario de la impresora en color hp photosmart 1215/1218 Cómo guardar fotografías desde una tarjeta de memoria en un PC de Windows Puede guardar las fotografías directamente desde la tarjeta de memoria en un PC de Windows. Utilice la utilidad Guardar de HP PhotoSmart, el Explorador de Windows o Mi PC para arrastrar y soltar los archivos desde la tarjeta de memoria a una ubicación del disco duro del ordenador. Para guardar fotografías desde una tarjeta de memoria: 1. Seleccione las fotografías que desea guardar. Si necesita más información, consulte “Selección de fotografías en el panel frontal de la impresora” en la página 37. Nota: 2. Botón Guardar Si ha seleccionado guardar TODAS LAS FOTOS, la impresora guardará automáticamente todos los archivos en la tarjeta de memoria, incluidos los archivos que no sean de fotografías (como los de audio). En el panel frontal, pulse Guardar. Se crea automáticamente una subcarpeta denominándola con la hora y fecha actuales. Esta subcarpeta está ubicada en C:\Mis documentos\Mis imágenes. Nota: 70 Si utiliza Windows 2000, la subcarpeta se ubica en C:\Documentos y configuración\<nombre de usuario>\Mis documentos\Mis imágenes. www.hp.com/photosmart Cómo guardar fotografías desde una tarjeta de memoria en un PC de Windows 3. 4. Si desea guardar las fotografías en una ubicación diferente: • Pulse y seleccione la ubicación. • Anule la selección de En la nueva subcarpeta si no desea crear una subcarpeta. Si deja esta opción seleccionada, se creará una nueva carpeta dentro de la carpeta seleccionada en el campo Guardar fotografías en. Haga clic aquí para guardarlas en otra carpeta del disco duro del ordenador Pulse Iniciar. Nota: Si no realiza ninguna selección en un minuto, el cuadro de diálogo Guardar se cierra automáticamente y las fotografías se guardan en la ubicación especificada. Para guardar archivos que no son de fotografías: • Si desea guardar todos los archivos, incluidos los que no son de fotografías (como los de audio), desde una tarjeta de memoria mediante el panel frontal, seleccione TODAS LAS FOTOS al seleccionar las fotografías que desea guardar. Los archivos que no sean de fotografías se guardan automáticamente junto a los archivos de fotografías. Si necesita más información sobre el modo de seleccionar fotografías con el panel frontal, consulte “Selección de fotografías en el panel frontal de la impresora” en la página 37. • Si sólo desea guardar archivos específicos (como uno de fotografías y uno que no sea de fotografías), acceda a la tarjeta de memoria directamente utilizando el Explorador de Windows o Mi PC. www.hp.com/photosmart 71 guía del usuario de la impresora en color hp photosmart 1215/1218 Cómo guardar fotografías desde una tarjeta de memoria en Macintosh Puede guardar las fotografías directamente desde la tarjeta de memoria en un Macintosh. Utilice la opción Ahorro de fotografías de HP PhotoSmart o el Finder para arrastrar y soltar los archivos desde la tarjeta de memoria a una ubicación del disco duro del ordenador. Para guardar fotografías desde una tarjeta de memoria: 1. Seleccione las fotografías que desea guardar. Si necesita más información, consulte “Selección de fotografías en el panel frontal de la impresora” en la página 37. Nota: 72 Botón Guardar Si ha seleccionado guardar TODAS LAS FOTOGRAFÍAS, todos los archivos de fotografía de la tarjeta de memoria se guardan automáticamente. Los formatos de fotografía admitidos incluyen las siguientes extensiones: jpg, jpe, tif, mpg y avi. Si desea guardar todos los archivos en la tarjeta de memoria, acceda a ésta directamente desde el escritorio. www.hp.com/photosmart Cómo guardar fotografías desde una tarjeta de memoria en Macintosh 2. En el panel frontal, pulse Guardar. Se crea automáticamente una subcarpeta denominándola con la hora y fecha actuales. Esta subcarpeta está ubicada en Documentos\Fotografías del disco duro. 3. 4. Si desea guardar las fotografías en una ubicación diferente: • Especifique otro nombre para la subcarpeta. • Anule la selección de Crea nueva subcarpeta si no desea crear una subcarpeta. Pulse Iniciar. Nota: Si no realiza ninguna selección en un minuto, el cuadro de diálogo Guardar se cierra automáticamente y las fotografías se guardan en la ubicación especificada. www.hp.com/photosmart 73 guía del usuario de la impresora en color hp photosmart 1215/1218 Para guardar archivos que no son de fotografías: 74 • Si desea guardar todos los archivos, incluidos los que no son de fotografías (como los de audio), desde una tarjeta de memoria mediante el panel frontal, seleccione TODAS LAS FOTOS al seleccionar las fotografías que desea guardar. Los archivos que no sean de fotografías se guardan automáticamente junto a los archivos de fotografías. Si necesita más información sobre el modo de seleccionar fotografías con el panel frontal, consulte “Selección de fotografías en el panel frontal de la impresora” en la página 37. • Si sólo desea guardar archivos específicos (como uno de fotografías y uno que no sea de fotografías), acceda a la tarjeta de memoria directamente utilizando el escritorio. www.hp.com/photosmart Capítulo 6 Cuidado y mantenimiento La impresora necesita poco mantenimiento. El Cuadro de herramientas de la impresora HP PhotoSmart 1215/1218 resulta útil para el mantenimiento de la misma. Asegúrese de guardar los cartuchos de impresión en un lugar fresco (no los tenga sin utilizar durante largos períodos de tiempo) y mantenga la impresora limpia y en buenas condiciones. Uso del Cuadro de herramientas de la impresora HP PhotoSmart (PC de Windows) Utilice el Cuadro de herramientas de la impresora HP PhotoSmart para calibrarla y limpiarla, así como para imprimir una página de prueba. El modo de apertura de dicho cuadro depende del tipo de sistema operativo que utilice. Utilice el Cuadro de herramientas para: • Abrir la Guía del usuario para ver una versión de esta guía en formato PDF. • Calibrar la impresora para alinear los cartuchos de impresión. • Limpiar los cartuchos de impresión cuando falten líneas o puntos en la • Imprimir una página de prueba para comprobar la claridad tras realizar una limpieza o para verificar que la impresora puede recibir datos e imprimir desde el ordenador de forma correcta. • Imprimir los diagnósticos para comprobar el funcionamiento de las boquillas de los cartuchos de impresión. copia impresa. Nota: Sólo tendrá que imprimir los diagnósticos si se lo solicita el Centro de atención al cliente de HP. • Calibrar la bandeja correspondiente para situar correctamente las fotografías. • Ver los niveles de tinta estimados de los cartuchos de impresión. • Ajustar la configuración de la impresora. www.hp.com/photosmart 75 guía del usuario de la impresora en color hp photosmart 1215/1218 Para... Abrir el Cuadro de herramientas con un PC de Windows Realice estos pasos... • En el menú Inicio de Windows, seleccione Programas, HP PhotoSmart 1215/1218 serie, Cuadro de herramientas de HP PhotoSmart 1215/1218 serie. O bien • Desde la opción Propiedades de la impresora, seleccione la ficha Servicios y, a continuación, haga clic en Abrir el Cuadro de herramientas de HP PhotoSmart. 76 www.hp.com/photosmart Uso de la Utilidad HP PhotoSmart (Macintosh) Uso de la Utilidad HP PhotoSmart (Macintosh) Use la Utilidad de la impresora HP PhotoSmart para calibrarla y limpiarla, así como para imprimir una página de prueba. Abra la Utilidad desde la carpeta Utilidades del disco duro. Úsela para: • • Seleccionar la impresora. Imprimir una página de muestra ¡SORPRENDENTE! para ver la calidad de impresión fotográfica de la impresora. • Comprobar el nivel de tinta de los cartuchos de impresión. • Imprimir una página de prueba para comprobar la claridad tras • realizar una limpieza o para verificar que la impresora puede recibir datos e imprimir desde el ordenador de forma correcta. Limpiar los cartuchos de impresión cuando falten líneas o puntos en la copia impresa. • Calibrar la impresora para alinear los cartuchos de impresión. • Buscar asistencia técnica mediante enlaces al Centro de atención al cliente de HP. Para... Abrir la Utilidad con un Macintosh www.hp.com/photosmart Realice estos pasos... • Desde el disco duro del ordenador, abra la carpeta Utilidades y, a continuación, seleccione Utilidad HP PhotoSmart. 77 guía del usuario de la impresora en color hp photosmart 1215/1218 Limpieza de la impresora Material necesario Antes de empezar, asegúrese de que dispone de lo siguiente: • Bastoncillos de algodón o cualquier material suave que no deje fibras. • Agua destilada, filtrada o embotellada. • Papel para apoyar los cartuchos durante la limpieza. Limpieza de los cartuchos de impresión Si detecta líneas blancas o líneas de un solo color en las impresiones, es posible que deba limpiar los cartuchos de impresión. Nota: También puede limpiar los cartuchos de impresión con el Cuadro de herramientas de HP PhotoSmart (PC de Windows) o con la Utilidad HP PhotoSmart (Macintosh). Si necesita más información, consulte “Uso del Cuadro de herramientas de la impresora HP PhotoSmart (PC de Windows)” en la página 75 o “Uso de la Utilidad HP PhotoSmart (Macintosh)” en la página 77. Para limpiar los cartuchos de impresión mediante el panel frontal: 1. Asegúrese de hay papel normal en la bandeja. Si necesita más información, consulte “Carga de papel” en la página 13. 2. En el panel frontal de la impresora, pulse el botón Herramientas hasta que se le solicite en la pantalla LCD si desea limpiar los cartuchos de impresión; a continuación, pulse el botón Aceptar/Sí. 3. Cuando en la pantalla se le solicite que coloque papel normal, pulse Aceptar/Sí. La impresora comienza a limpiar los cartuchos de impresión y la luz de encendido empieza a parpadear. Cuando ésta finalice la limpieza de los cartuchos, deja de 78 www.hp.com/photosmart ! Limpieza de la impresora hacer ruido Y la luz de encendido deja de parpadear. La impresora comienza a imprimir una página de prueba. Si la página de prueba tiene líneas blancas o le faltan colores, recomendamos que limpie los cartuchos de impresión de forma manual. Para limpiar los cartuchos de impresión manualmente: 1. Retire los cartuchos de impresión. Si necesita más información, consulte “Sustitución o instalación de cartuchos de impresión” en la página 10. Nota: 2. Para evitar que se seque la tinta, asegúrese de volver a colocarlos en la impresora en un tiempo máximo de treinta minutos. Tome uno de los cartuchos por la parte superior. Nota: Tenga cuidado de no mancharse de tinta las manos o la ropa. 3. Humedezca un bastoncillo de algodón en agua destilada y escurra el exceso de agua. 4. Limpie la cara y los lados del cartucho de impresión. NO limpie la placa de la boquilla (si lo hace, podría dañar el cartucho). 5. Vuelva a colocar el cartucho de impresión en el soporte. Si necesita más información, consulte “Sustitución o instalación de cartuchos de impresión” en la página 10. 6. Repita estos pasos para limpiar el otro cartucho. Nota: No toque aquí. Si necesita más información sobre los cartuchos de impresión, consulte la documentación que se incluye con los mismos. www.hp.com/photosmart 79 guía del usuario de la impresora en color hp photosmart 1215/1218 Limpieza del soporte del cartucho de impresión Si detecta líneas verticales en las impresiones, es posible que deba limpiar los soportes de los cartuchos de impresión. Nota: Tenga cuidado de no mancharse de tinta las manos o la ropa. Para limpiar los soportes de los cartuchos de impresión: 1. Retire los cartuchos de impresión. Si necesita más información, consulte “Sustitución o instalación de cartuchos de impresión” en la página 10. Nota: 80 Para evitar que se seque la tinta, asegúrese de volver a colocarlos en la impresora en un tiempo máximo de treinta minutos. 2. Coloque los cartuchos de impresión (con la parte más ancha hacia abajo) sobre un trozo de papel para no manchar ninguna superficie. Tenga cuidado de no tocar o cubrir las boquillas de los cartuchos de impresión (parte inferior del cartucho). 3. En el panel frontal de la impresora, pulse Encendido/Apagado para apagarla. 4. Desconecte el cable de alimentación de la parte posterior de la impresora. 5. Colóquese de forma que pueda ver la parte inferior de los soportes de los cartuchos de impresión. 6. Con bastoncillos de algodón limpios ligeramente húmedos, limpie suavemente la parte inferior de los soportes de los cartuchos de impresión, que entran en contacto con el papel, donde pueden caer fibras, polvo y tinta. Repita este proceso hasta que no vea ningún residuo de tinta en un bastoncillo de algodón limpio. 7. Vuelva a colocar los cartuchos de impresión en los soportes. Si necesita más información, consulte “Sustitución o instalación de cartuchos de impresión” en la página 10. www.hp.com/photosmart Limpieza de la impresora Limpieza de la parte exterior de la impresora • Para limpiar la parte exterior de la impresora, utilice un trapo ligeramente húmedo (con agua). No utilice otro tipo de limpiadores, ya que los productos de limpieza pueden dañar el acabado de la impresora. www.hp.com/photosmart 81 guía del usuario de la impresora en color hp photosmart 1215/1218 82 www.hp.com/photosmart Capítulo 7 Solución de problemas La impresora se ha diseñado para una larga duración y un fácil manejo. En las siguientes páginas se ofrecen sugerencias y consejos para resolver las preguntas más frecuentes. Antes de comenzar, compruebe que: • Todas las conexiones de cables entre la impresora y el ordenador son correctas. • El cable utilizado es correcto para el sistema operativo: cable paralelo o USB. Para obtener más información sobre qué cable utilizar, consulte el Apéndice. Busque las respuestas a sus preguntas rápidamente en las siguientes páginas: • • • El software de la impresora no se instala. Consulte “Soluciones de software” en la página 84. La impresora es muy lenta. Consulte “Soluciones de hardware” en la página 87. Las fotografías no se imprimen correctamente. Consulte “Soluciones de impresión” en la página 93. • La impresión a doble cara automática no está disponible. Consulte “Soluciones de impresión a doble cara automática” en la página 105. • La impresora no puede establecer la comunicación con el otro dispositivo infrarrojo. Consulte “Soluciones de infrarrojo (IR)” en la página 108. • Aparece un mensaje de error en la pantalla LCD de la impresora. Consulte “Mensajes de error” en la página 110. www.hp.com/photosmart 83 guía del usuario de la impresora en color hp photosmart 1215/1218 Soluciones de software Problema Causa posible Solución He insertado el CD de software de la impresora, pero el ordenador no lo lee. El CD no se ha instalado correctamente. 1. Vuelva a insertar el CD e inténtelo de nuevo. 2. Inserte un CD que sepa que funciona. Si éste CD no funciona, puede que deba reparar el reproductor de CD. 3. Si otros CD funcionan, pero el CD de software de la impresora no, puede que el CD esté dañado. Puede descargar el software de la impresora del sitio Web de HP o llamar al centro de distribución de software. Para obtener información de contacto, consulte la portada interior de esta guía. El reproductor de CD puede estar dañado. El CD puede estar dañado. El software no se ha instalado correctamente. O BIEN Debe desinstalar el software de la impresora por alguna razón. (continúa en la página siguiente) Puede que exista un conflicto con el programa antivirus. Puede que exista un conflicto con otro programa de software. Puede que exista un conflicto con un dispositivo periférico conectado a la impresora. PC de Windows Elimine el software de la impresora y vuelva a instalarlo. • • Inserte el CD de software de la impresora en el ordenador. Haga clic en Desinstalar el software HP PhotoSmart 1215/ 1218 serie. • Siga las instrucciones en pantalla para desinstalar el software. • Cuando la desinstalación haya finalizado, debe APAGAR y volver a ENCENDER el ordenador. • Vuelva a instalar el software. Consulte las instrucciones de instalación de software adicionales. Si se siguen produciendo problemas en la instalación del software, consulte la cubierta interior de esta guía para obtener información sobre cómo ponerse en contacto con el servicio de atención al cliente de HP. 84 www.hp.com/photosmart Solución de problemas Problema Causa posible Solución El software no se ha instalado correctamente. Puede que exista un conflicto con el programa antivirus. Macintosh O BIEN Debe desinstalar el software de la impresora por alguna razón. www.hp.com/photosmart Puede que exista un conflicto con otro programa de software. Puede que exista un conflicto con un dispositivo periférico conectado a la impresora. 1. Desinstale el software de impresión. Inserte el CD de software de la impresora en el ordenador, seleccione Desinstalar en el Instalador y, a continuación, siga las instrucciones que aparecen en la pantalla del ordenador. 2. Cierre los programas antivirus activos. 3. Cierre todos los programas de software. 4. Vuelva a instalar el software de la impresora. Si se siguen produciendo problemas en la instalación del software, consulte la cubierta interior de esta guía para obtener información sobre cómo ponerse en contacto con el servicio de atención al cliente de HP. 85 guía del usuario de la impresora en color hp photosmart 1215/1218 Problema Causa posible Solución El margen de encuadernación no aparece en el lugar correcto. Puede que la orientación del papel seleccionada no sea la correcta. PC de Windows • Asegúrese de que ha seleccionado la orientación del papel correcta para la impresión a doble cara, Libro o Tablilla, en la ficha Características del cuadro de diálogo Propiedades de impresora. Macintosh • Se ha definido Automática como tipo de papel, pero la impresora no utiliza el modo de impresión óptimo. El papel puede estar marcado, arañado o arrugado. La impresora puede detectar este tipo de soporte como Papel normal. Además puede tener membretes o artículos de papelería con un patrón preimpreso en el borde superior. • El papel puede ser de un color oscuro o contener fibras metálicas. 86 Asegúrese de que ha seleccionado la opción Encuadernar en el panel Disposición del cuadro de diálogo Imprimir. PC Seleccione el tipo de papel adecuado en la ficha Configuración de Propiedades de impresora. Macintosh • Seleccione el tipo de papel adecuado en el panel Tipo/Calidad de papel del cuadro de diálogo Imprimir. Si el papel está dañado de algún modo, puede que el sensor no detecte el tipo y tamaño de papel de forma precisa. Asegúrese de que el papel esté limpio y no tenga arañazos ni arrugas. www.hp.com/photosmart Solución de problemas Soluciones de hardware Problema Causa posible La impresora está conectada con un cable USB a través de otro dispositivo o nodo USB y, al intentar imprimir, aparece el mensaje “Se ha producido un error al escribir en <nombre del puerto USB>”. Puede que la impresora no esté recibiendo datos correctos del otro dispositivo o nodo. He conectado la impresora con un cable USB y, al intentar imprimir, aparece el mensaje “Se ha producido un error al escribir en Dot4”. Puede que no haya conectado el cable USB antes de instalar el software. Solución • Conecte la impresora directamente al puerto USB del ordenador. • Desconecte otros dispositivos USB del nodo e imprima el documento de nuevo. 1. Desconecte el cable USB de la impresora y del ordenador. 2. Elimine el software de la impresora y vuelva a instalarlo. Otro dispositivo conectado al nodo ha interrumpido la comunicación bidireccional entre la impresora y el ordenador. (sólo PC de Windows) www.hp.com/photosmart • Inserte el CD de software de la impresora en el ordenador. • Haga clic en Desinstalar el software HP PhotoSmart 1215/1218 serie. • Siga las instrucciones en pantalla para desinstalar el software. 3. Vuelva a conectar el cable USB a la impresora y al ordenador. El cuadro de diálogo de instalación USB aparecerá en la pantalla del ordenador. 4. Vuelva a instalar el software de la impresora. Consulte las instrucciones de instalación de software adicionales. 87 guía del usuario de la impresora en color hp photosmart 1215/1218 Problema Causa posible Solución Si conecto un cable USB entre la impresora y el ordenador, no aparece el mensaje “Asistente para agregar nuevo hardware”. Puede que no esté utilizando Windows 98, 2000 o Me. Asegúrese de que el sistema operativo del ordenador es Windows 98, 2000 o Me y de que el ordenador está conectado mediante un cable USB. Si no dispone de Windows 98, 2000 o Me, debe utilizar un cable paralelo. Puede que el cable USB no funcione o que no esté conectado correctamente. 1. Desconecte y vuelva a conectar el cable USB a la impresora. 2. Asegúrese de que el cable está conectado correctamente al ordenador y a la impresora. 3. Si se siguen produciendo problemas, utilice otro cable USB. 1. En Windows 98, 2000 o Me, haga clic en Inicio, Configuración, Panel de control. 2. Haga doble clic en el icono Sistema. 3. Haga clic en la ficha Administrador de dispositivos. 4. Haga clic en el icono (+) junto a la opción Controlador de bus serie universal. Si aparece un controlador de host USB y un nodo central de raíz USB, probablemente USB está activado. Si no aparecen estos dispositivos, consulte la documentación del ordenador o póngase en contacto con el fabricante para obtener más información sobre cómo activar y configurar el dispositivo USB. (sólo PC de Windows) Puede que el dispositivo USB no esté activado. Si no puede activar el dispositivo USB, puede utilizar el cable paralelo para conectar la impresora al ordenador. 88 www.hp.com/photosmart ! Solución de problemas Problema Causa posible Solución Al conectar un cable USB entre la impresora y el ordenador, el mensaje “Asistente para agregar nuevo hardware” aparece una vez, pero la impresora no se instala. Este mensaje no aparece después. La instalación no ha finalizado, se ha cancelado o se ha producido un error. 1. • 2. (sólo PC de Windows) Al conectar el cable USB entre la impresora y el ordenador, aparece el mensaje “Dispositivo desconocido”. (sólo PC de Windows) www.hp.com/photosmart Se ha formado electricidad estática en el cable entre el ordenador y la impresora. Puede que el cable USB sea defectuoso. El software no ha identificado la nueva impresora, puede que la conexión entre la impresora y USB sea defectuosa. Desconecte la impresora del ordenador y vuelva a conectarla. Desconecte el cable USB y, a continuación, vuelva a conectarlo. Elimine el software de la impresora y vuelva a instalarlo. • Inserte el CD de software de la impresora en el ordenador. • Haga clic en Desinstalar el software HP PhotoSmart 1215/1218 serie. • Siga las instrucciones en pantalla para desinstalar el software. • Cuando la desinstalación haya finalizado, debe APAGAR y volver a ENCENDER el ordenador. • Vuelva a instalar el software. Consulte las instrucciones de instalación de software adicionales. 1. Desconecte el cable USB de la impresora. 2. Desconecte el cable de alimentación de la impresora. 3. Espere unos 30 segundos aproximadamente. 4. Vuelva a conectar el cable de alimentación a la impresora. 5. Vuelva a conectar el cable USB a la impresora. 6. Si el mensaje de dispositivo desconocido sigue apareciendo en el cuadro de diálogo “Nuevo hardware encontrado”, consulte el sitio Web para obtener actualizaciones o póngase en contacto con el servicio de atención al cliente de HP. Para obtener información de contacto, consulte la portada posterior. 89 ! guía del usuario de la impresora en color hp photosmart 1215/1218 Problema Causa posible Solución La impresora es muy lenta. Puede que el ordenador disponga de menos requisitos del sistema de los recomendados. Compruebe la cantidad de memoria RAM y la velocidad del procesador del ordenador. Consulte el Apéndice para ver los requisitos del sistema. Puede que esté ejecutando demasiados programas de software al mismo tiempo. Cierre los programas de software que no sean necesarios. Puede que el software de impresora utilizado esté anticuado. Compruebe el controlador de impresora utilizado. Visite el sitio Web de HP para obtener las actualizaciones de software más recientes. Consulte la portada interior de esta guía para obtener una lista de las direcciones de sitios Web. (continúa en la página siguiente) Puede que esté imprimiendo un documento complejo con gráficos o fotografías. 90 • Libere espacio del disco duro. Si el espacio libre del disco duro del ordenador es menor a 100 MB, el tiempo de procesamiento puede ser mayor. • Espere. Los documentos grandes y complejos, con gráficos o fotografías, se imprimen más lentamente que los documentos de texto. www.hp.com/photosmart ! Solución de problemas Problema Causa posible Solución La impresora es muy lenta. Puede que haya seleccionado una resolución de 2400 x 1200 ppp. PC de Windows Puede que intente imprimir una fotografía. Puede que esté utilizando un cable USB y que estén en uso otros dispositivos USB. La opción Tipo de papel se puede definir como Automática. • En Propiedades de impresora, Impresión en papel fotográfico, seleccione PhotoREt en lugar de 2400 x 1200 ppp y, a continuación, imprima el documento de nuevo. Macintosh 1. En el panel Tipo/Calidad de papel, seleccione calidad Óptima en lugar de Fotografía de alta resolución. 2. Intente imprimir de nuevo. • Conecte el cable USB de la impresora directamente al ordenador en lugar de a un nodo (si está utilizando uno). • Evite utilizar otros dispositivos conectados al nodo durante la impresión. Si se define el tipo de papel como Automática, la impresora explora el papel para determinar el tipo de papel adecuado. Esta operación puede tardar unos segundos. Para evitarlo, seleccione un tipo de papel. PC • Seleccione el tipo de papel adecuado en la ficha Configuración de Propiedades de impresora. Macintosh • www.hp.com/photosmart Seleccione el tipo de papel adecuado en el panel Tipo/Calidad de papel del cuadro de diálogo Imprimir. 91 ! guía del usuario de la impresora en color hp photosmart 1215/1218 Problema Causa posible Solución La impresora no se enciende. Puede que la impresora utilice demasiada potencia. Desconecte la impresora del cable de alimentación durante unos 10 segundos aproximadamente. Vuelva a conectar el cable de alimentación y pulse el botón Encendido/Apagado de la impresora. La luz de encendido parpadea. Puede que la impresora esté procesando información. Espere. La impresora emplea un tiempo para terminar de procesar la información. La luz de atención parpadea. Debe prestar atención a la impresora. Para obtener instrucciones, lea lo que aparece en la pantalla LCD de la impresora. El papel se cae al suelo después de la impresión. La extensión de la bandeja de salida no se puede extraer. Extráigala con cuidado. Una vez terminado el trabajo de impresión, vuelva a introducir la extensión de la bandeja de salida en su sitio. Hay algún problema de conexión o comunicación entre la impresora y el ordenador. Haga clic en el icono de conexión y, a continuación, en el cuadro de diálogo Conectar. Si aún hay algún problema de conexión, compruebe que el cable está conectado correctamente al ordenador y a la impresora. Aparece el icono de conexión en la barra de tareas. (sólo PC de Windows) 92 www.hp.com/photosmart ! Solución de problemas Soluciones de impresión Problema Causa posible Solución No ha salido ninguna página de la impresora. Debe prestar atención a la impresora. Para obtener instrucciones, lea lo que aparece en la pantalla LCD de la impresora. (continúa en la página siguiente) Puede que la impresora esté apagada o que alguna conexión no sea correcta. 1. Asegúrese de que está encendida. 2. Asegúrese de que todas la conexiones de cables son correctas. Puede que no haya papel en la bandeja correspondiente. Compruebe que ha colocado el papel en la bandeja correctamente. Puede que la cubierta superior de la impresora esté abierta. Cierre la cubierta superior de la impresora. Puede que haya un problema con uno de los cartuchos de impresión. Sustituya el cartucho de impresión. Puede que la impresora aún esté procesando información. Consulte “La impresora es muy lenta.” en la página 90. www.hp.com/photosmart 93 ! guía del usuario de la impresora en color hp photosmart 1215/1218 Problema Causa posible Solución No ha salido ninguna página de la impresora. Es posible que haya un atasco de papel. 1. Consulte la pantalla LCD de la impresora para obtener información. 2. Extraiga el papel de la bandeja de papel o de salida. (continúa en la página siguiente) • 3. Si estaba imprimiendo etiquetas, asegúrese de que no se ha despegado ninguna al pasar por la impresora. Si ha eliminado el atasco de papel, imprima de nuevo el documento. Si no lo ha hecho, retire la puerta posterior de acceso. 1. Desconecte la impresora, abra la puerta posterior de acceso girando el mando de la puerta en el sentido contrario a las agujas del reloj y retire la puerta. 2. Extraiga suavemente de la impresora el papel atascado y, a continuación, vuelva a colocar la puerta posterior de acceso. 3. Vuelva a conectar la impresora y enciéndala. Una vez haya eliminado el atasco de papel, imprima de nuevo el documento. 94 www.hp.com/photosmart ! Solución de problemas Problema Causa posible Solución No ha salido ninguna página de la impresora. Puede que se haya producido un atasco de papel en el módulo de impresión a doble cara automática. 1. Apague la impresora. 2. Pulse el botón de la parte superior del módulo de impresión a doble cara automática y baje la puerta de acceso. 3. Extraiga suavemente del módulo el papel atascado y, a continuación, cierre la puerta de acceso. 4. Vuelva a encender la impresora. 5. Imprima de nuevo el documento. Nota: Se ha producido un atasco de papel en la parte posterior de la impresora y el módulo de impresión a doble cara automática está conectado. Puede que falte la puerta posterior de acceso o el módulo de impresión a doble cara automática. www.hp.com/photosmart Si se siguen produciendo problemas, retire el módulo de impresión a doble cara y vuelva a instalar la puerta posterior de acceso. 1. Apague la impresora. 2. Para retirar el módulo, pulse los botones de liberación a la vez; estos botones se sitúan a ambos lados del módulo de impresión a doble cara automática. 3. Extraiga suavemente de la impresora el papel atascado y, a continuación, vuelva a colocar el módulo. 4. Vuelva a encender la impresora. 5. Imprima de nuevo el documento. 1. Sitúe la puerta posterior de acceso o el módulo de impresión a doble cara automática en la parte posterior de la impresora. 2. Imprima de nuevo el documento. 95 ! guía del usuario de la impresora en color hp photosmart 1215/1218 Problema Causa posible Solución Ha salido una página en blanco de la impresora. Puede que no tenga tinta. Sustituya el cartucho de impresión. Es posible que haya olvidado retirar la cinta de vinilo del cartucho de impresión. Asegúrese de que ha retirado las cintas protectoras de vinilo de los cartuchos de tinta. Puede que intente imprimir un fax. 1. Guarde el fax con un formato gráfico, como tiff. 2. Ubíquelo en un documento de procesador de textos e imprímalo desde éste. Puede que haya empezado a imprimir un trabajo de impresión y, a continuación, lo haya cancelado. Si cancela un trabajo de impresión antes de que el archivo se haya imprimido, la impresora puede tener papel cargado preparado para la impresión. Al comenzar el siguiente trabajo de impresión, la impresora expulsa una página en blanco antes de continuar con el trabajo actual. Es posible que el papel no se haya cargado correctamente. 1. Asegúrese de que el papel está cargado correctamente en la bandeja. 2. Asegúrese de que las guías para el papel se ajustan a éste. Es posible que los ajustes de impresión predeterminados de la impresora y los de la aplicación sean distintos. Si es así, se utilizan los ajustes de la aplicación. Seleccione los ajustes de impresión correspondientes en la aplicación. El documento se imprime en ángulo o está descentrado. El documento no se ha imprimido con los ajustes de impresión predeterminados seleccionados. 96 www.hp.com/photosmart ! Solución de problemas Problema Causa posible Solución Faltan partes del documento o no están en el lugar correcto. Puede que la orientación de papel seleccionada no sea correcta. PC de Windows (continúa en la página siguiente) • Asegúrese de que ha seleccionado la orientación correcta (vertical u horizontal) en la ficha Características del cuadro de diálogo Propiedades de impresora. Macintosh • Puede que haya seleccionado un tamaño de papel erróneo. Asegúrese de que ha seleccionado la orientación correcta (prolongada o apaisada) en el cuadro de diálogo Ajustar página. PC de Windows • Asegúrese de que ha seleccionado el tamaño del papel correcto en la ficha Configuración de Propiedades de impresora. Macintosh • Puede que los márgenes seleccionados no sean correctos. www.hp.com/photosmart Asegúrese de que ha seleccionado el tamaño de papel correcto en el cuadro de diálogo Ajustar página. Asegúrese de que los márgenes se encuentran dentro de las áreas imprimibles. 97 ! guía del usuario de la impresora en color hp photosmart 1215/1218 Problema Causa posible Solución Faltan partes del documento o no están en el lugar correcto. Impresión de carteles por Puede que haya activado PC de Windows accidente. • Desactive Impresión de carteles en la ficha Características de Propiedades de impresora. Macintosh • Puede que la escala del texto o de los gráficos no sea correcta. Desactive la opción Impresión de carteles en el panel Disposición del cuadro de diálogo Imprimir. PC de Windows • Asegúrese de que la escala del texto o de los gráficos es correcta utilizando la opción Ajustar a ventana de la ficha Configuración. Macintosh • 98 Asegúrese de que la escala del texto y de los gráficos es correcta en el documento. www.hp.com/photosmart !! Solución de problemas Problema Causa posible Solución La calidad de impresión no es satisfactoria. Puede que se esté agotando la tinta. PC de Windows (continúa en la página siguiente) • Compruebe el estado del cartucho de impresión en el Cuadro de herramientas de HP PhotoSmart. Macintosh • Compruebe el estado del cartucho de impresión en la Utilidad HP PhotoSmart. Si se está agotando la tinta, debe sustituir el cartucho de impresión. Puede que el papel utilizado no sea el correcto. • Asegúrese de que el papel utilizado es adecuado para la impresora. • Seleccione un papel diseñado especialmente para la salida (fotografías, por ejemplo), en lugar de un papel normal. Puede que la cara en la que se está imprimiendo no sea la correcta. Asegúrese de que ha cargado el papel con la cara de impresión hacia abajo. Puede que no haya seleccionado el tipo de papel correcto en el software de impresora. PC de Windows • Macintosh • www.hp.com/photosmart Asegúrese de que ha seleccionado el tipo de papel correcto en la ficha Configuración de Propiedades de impresora. Asegúrese de que ha seleccionado el tipo de papel correcto en el panel Tipo/Calidad de papel. 99 guía del usuario de la impresora en color hp photosmart 1215/1218 Problema Causa posible Solución La calidad de impresión no es satisfactoria. Es posible que deba limpiar los cartuchos de impresión. Vea “Limpieza de los cartuchos de impresión” en la página 78. (continúa en la página siguiente) Puede que los cartuchos de impresión no estén alineados. PC de Windows • Si la tinta de color y negra no se alinean en la página impresa, vaya a la ficha Servicios de impresión en el Cuadro de herramientas de HP PhotoSmart y haga clic en Calibrar la impresora. Macintosh • Puede que esté imprimiendo en modo Borrador. Si la tinta de color y negra no se alinean en la página impresa, vaya a la ficha Calibrar de la Utilidad HP PhotoSmart y haga clic en Alinear. PC de Windows • Haga clic en Normal u Óptima, en lugar de Borrador en la ficha Configuración. Macintosh • 100 Si la impresión aparece atenuada o poco nítida, haga clic en Normal u Óptima, en lugar de Borrador en el panel Tipo/ Calidad de papel. www.hp.com/photosmart Solución de problemas Problema Causa posible Solución La calidad de impresión no es satisfactoria. Si aparecen manchas, puede que esté utilizando demasiada tinta. PC de Windows 1. Haga clic en Normal o Borrador en lugar de Óptima en la ficha Configuración. 2. Reduzca la cantidad de tinta en la ficha Avanzadas y mediante el deslizador de Volumen de tinta. 3. Aumente el tiempo de secado en la ficha Avanzadas y con el deslizador de Tiempo de secado. Macintosh www.hp.com/photosmart 1. Haga clic en Normal o Borrador, en lugar de Óptima en el panel Tipo/Calidad de papel. 2. Reduzca la cantidad de tinta. En el panel Tipo/Calidad de papel, seleccione la ficha Tinta. Utilice los deslizadores para adaptar la densidad de la tinta. 3. Aumente el tiempo de secado. En el panel Tipo/Calidad de papel, seleccione la ficha Tinta. Utilice los deslizadores para adaptar el tiempo de secado. 101 guía del usuario de la impresora en color hp photosmart 1215/1218 Problema Causa posible Solución Las fotografías no se imprimen correctamente. Puede que no haya insertado la fotografía correctamente. abajo. (continúa en la página siguiente) Inserte el papel de fotografía con la cara de impresión hacia Puede que el papel de fotografía no se haya encajado totalmente. 1. Inserte el papel completamente en la bandeja de papel. 2. Asegúrese de que las guías para el papel se ajustan a éste. Consulte “Carga de papel” en la página 13 para obtener más información. Puede que el tipo o el tamaño de papel seleccionados no sean correctos. PC de Windows 1. Vaya a la ficha Configuración del software de la impresora. 2. Seleccione el papel para fotografías HP adecuado como Tipo de papel. Consulte el embalaje del papel. 3. Seleccione el tamaño del papel para fotografías como Tamaño de papel. Macintosh 1. En el cuadro de diálogo Ajustar página, seleccione Foto de 102 x 152 mm (4 x 6 pulgadas, con etiqueta de despegue) como tamaño de papel. 102 2. En el cuadro de diálogo Imprimir, en el panel Tipo/Calidad de papel, seleccione el papel para fotografías HP Premium Plus, Satinado como Tipo de papel. 3. Haga clic en Guardar configuraciones. 4. Imprima el documento. www.hp.com/photosmart Solución de problemas Problema Causa posible Solución Las fotografías no se imprimen correctamente. Puede que no se haya seleccionado la calidad de impresión Óptima. PC de Windows 1. En Propiedades de impresora, seleccione la ficha Configuración. 2. Seleccione la calidad de impresión Óptima. Macintosh Las pancartas no se imprimen correctamente. (continúa en la página siguiente) 1. En el cuadro de diálogo Imprimir, seleccione el panel Tipo/Calidad de papel. 2. Seleccione la calidad de impresión Óptima. Puede que la bandeja de salida no esté levantada. Asegúrese de que la bandeja de salida está levantada. Puede que la opción PC de Windows Pancarta no esté seleccionada en el software de la impresora. • Asegúrese de que la opción Pancarta está seleccionada en la ficha Configuración. Macintosh • Asegúrese de que el tamaño del papel es Papel continuo (Letter) o Papel continuo (A4) en el cuadro de diálogo Ajustar página. www.hp.com/photosmart 103 guía del usuario de la impresora en color hp photosmart 1215/1218 Problema Causa posible Las pancartas no se imprimen correctamente. Puede que se haya producido algún problema con el papel continuo. La calidad de impresión es diferente si el tipo de papel se define como Automática en lugar de un tipo de papel concreto. Se ha definido Automática como tipo de papel, pero al intentar imprimir la impresora expulsa el papel. 104 Si el tipo de papel se define como Automática, la calidad de impresión se define automáticamente como Normal. Si el tipo de papel se define como un tipo concreto, la calidad de impresión por defecto puede ser diferente. Puede que la impresora esté expuesta directamente a la luz del sol y se bloquee el sensor automático de tipo de papel. Solución • Si se introducen juntas varias hojas en la impresora, desdóblelo y vuelva a doblar el papel. • Si el papel no se introduce en la impresora correctamente, asegúrese de que el extremo suelto de la pila de pancartas se encuentra hacia la impresora. • Si el papel se arruga dentro de la impresora, puede que éste no sea el adecuado para la impresión de pancartas. PC • Seleccione el tipo de papel adecuado en la ficha Configuración de Propiedades de impresora y, a continuación, seleccione la calidad de impresión deseada. Macintosh • Seleccione el tipo de papel adecuado en el panel Tipo/Calidad de papel del cuadro de diálogo Imprimir y, a continuación, seleccione la calidad de impresión deseada. Aleje la impresora de la luz directa del sol. www.hp.com/photosmart Solución de problemas Soluciones de impresión a doble cara automática Problema Causa posible Solución PC de Windows El módulo de impresión a doble cara automática no está activado en el Cuadro de herramientas. 1. Vaya a la ficha Configuración del Cuadro de herramientas de HP PhotoSmart. 2. Active Módulo de impresión a doble cara automática y haga clic en Aplicar. 3. Vaya a la ficha Características del cuadro de diálogo Propiedades de impresora. 4. Seleccione Impresión a doble cara. 5. Elija una opción de tamaño del contenido y haga clic en Aceptar. 6. Asegúrese de que la opción Automática está seleccionada. 1. En el menú Apple, elija Selector. 2. Seleccione el icono HP PhotoSmart y haga clic en Configurar en la parte derecha de la ventana Selector. 3. En el campo Unidad de doble cara, seleccione Instalada. 4. Haga clic en Aceptar y cierre el Selector. En la sección Impresión a doble cara de la ficha Características, no se ha seleccionado la opción Automática. Macintosh En el panel Disposición, no está seleccionada la opción Automática. www.hp.com/photosmart El módulo de impresión a doble cara automática no está activado en el Selector. 105 guía del usuario de la impresora en color hp photosmart 1215/1218 Problema Causa posible Solución PC de Windows Puede que haya seleccionado un tipo o tamaño de papel no admitido en la ficha Configuración de Propiedades de impresora. En la ficha Configuración de Propiedades de impresora, asegúrese de que ha seleccionado un tipo y tamaño de papel admitidos por el módulo de impresión a doble cara automática. Consulte el sitio Web de HP para obtener una lista de tipos de papel admitidos. Puede que haya seleccionado un tipo o tamaño de papel no admitido en el panel Disposición del cuadro de diálogo Imprimir. En el panel Disposición del cuadro de diálogo Imprimir, asegúrese de que ha seleccionado un tipo y tamaño de papel admitidos por el módulo de impresión a doble cara automática. Consulte el sitio Web de HP para obtener una lista de tipos de papel admitidos. El módulo de impresión a doble cara automática no admite el tamaño de papel seleccionado en la ficha Configuración de Propiedades de impresora. En la ficha Configuración de Propiedades de impresora, asegúrese de que ha seleccionado un tipo de papel admitido por el módulo de impresión a doble cara automática. Consulte el sitio Web de HP para obtener una lista de tipos de papel admitidos. En la sección Impresión a doble cara de la ficha Características no se puede seleccionar la opción Automática. Macintosh En el panel Disposición, no puede seleccionar la opción Automática. PC de Windows Cuando se selecciona la impresión a doble cara automática en la ficha Características, el tamaño de papel cambia automáticamente. 106 www.hp.com/photosmart Solución de problemas Problema Causa posible Solución Macintosh El módulo de impresión a doble cara automática no admite el tamaño de papel seleccionado en el panel Disposición del cuadro de diálogo Ajustar página. En el cuadro de diálogo Ajustar página, asegúrese de que ha seleccionado un tipo de papel admitido por el módulo de impresión a doble cara automática. Consulte el sitio Web de HP para obtener una lista de tipos de papel admitidos. La aplicación que está utilizando para imprimir sólo admite la impresión a doble cara manual. No admite la impresión a doble cara automática. Imprima con la característica de impresión a doble cara manual. Ha seleccionado Cambie a un tipo de papel admitido por el módulo de impresión a doble cara automática o utilice la impresión a doble cara manual. Consulte el sitio Web de HP para obtener una lista de tipos de papel admitidos. Cuando se selecciona la impresión a doble cara automática en el panel Disposición, el tamaño de papel cambia automáticamente. La impresión a doble cara automática está seleccionada, pero sólo se imprime en una cara del papel. Automática como tipo de papel y utiliza un tipo de soporte no admitido por el módulo de impresión a doble cara automática. www.hp.com/photosmart 107 guía del usuario de la impresora en color hp photosmart 1215/1218 Soluciones de infrarrojo (IR) Problema Causa posible Solución No se puede establecer una conexión o parece que la transmisión tarda más tiempo del habitual. Puede que el dispositivo desde el que intenta imprimir no admita HP JetSend, OBEX o IrLPT. Consulte la documentación del dispositivo infrarrojo para comprobar que utiliza un protocolo infrarrojo admitido. No se puede establecer una conexión o parece que la transmisión tarda más tiempo del habitual. El dispositivo infrarrojo desde el que intenta imprimir y la impresora no están colocados correctamente. Puede que el ordenador portátil no esté configurado para infrarrojos. Las luces brillantes pueden crear interferencias con la señal. 108 • Coloque el dispositivo infrarrojo desde el que está imprimiendo a una distancia de 1 metro de la impresora y dentro de un ángulo total de 30 grados de la lente infrarroja de la impresora. • Asegúrese de que el trayecto entre los dos dispositivos infrarrojos está limpio sin obstáculos. • Asegúrese de que las dos lentes infrarrojas están limpias (sin suciedad ni grasa). Asegúrese de que el ordenador portátil está configurado para infrarrojos. Consulte el manual del usuario del ordenador portátil. • Asegúrese de que no hay ninguna luz brillante enfocando directamente a ninguna de las dos lentes infrarrojas. • Coloque el dispositivo desde el que desea imprimir más cerca de la lente infrarroja de la impresora. www.hp.com/photosmart ! Solución de problemas Problema Causa posible Solución La impresora imprime sólo parte de una página o un documento. Puede que el dispositivo desde el que está imprimiendo se haya salido del rango de la lente infrarroja de la impresora. Intente volver a alinear los dispositivos entre 3 y 30 segundos. Si el trabajo de impresión no se reanuda, debe comenzar de nuevo el proceso de impresión. El asistente digital personal (PDA) sólo puede imprimir una cita de calendario. Puede que el asistente digital personal (PDA) no tenga instalada una aplicación de impresión. Para imprimir más de una cita de calendario al mismo tiempo, debe haber una aplicación de impresión instalada. www.hp.com/photosmart 109 guía del usuario de la impresora en color hp photosmart 1215/1218 Mensajes de error Mensaje de la pantalla LCD Algunas fotos están dañadas. Algunos archivos están dañados. Archivo de foto demasiado grande. Archivo demasiado grande. Faltan algunas fotos. Tipo de foto no admitido. Tipo de archivo no admitido. 110 Problema La impresora detecta que uno o más archivos especificados en el trabajo están dañados y no se puede acceder a ellos. La fotografía recibida desde la cámara mediante el infrarrojo es demasiado grande para procesarla. Faltan en la tarjeta una o más fotos especificadas para el trabajo. El archivo especificado para el trabajo no es un tipo de archivo admitido. Solución • Pulse Aceptar/Sí. Puede que la impresora no imprima el archivo o que no lo imprima correctamente. O BIEN • Pulse Cancelar/No para cancelar el trabajo de impresión. O BIEN • Si está imprimiendo desde una tarjeta de memoria, intente guardar el archivo desde ésta en el ordenador y, a continuación, imprímalo desde el software del ordenador. Consulte “Cómo guardar desde una tarjeta de memoria” en la página 69 para obtener más información. O BIEN • Si falta una fotografía, compruebe que no la ha eliminado accidentalmente de la tarjeta de memoria. www.hp.com/photosmart Solución de problemas Mensaje de la pantalla LCD Algunas fotografías no están en la tarjeta. Trabajo cancelado. Pulse Aceptar. Algunas fotografías no están en la tarjeta. Compruebe el archivo DPOF. Pulse Aceptar. www.hp.com/photosmart Problema Solución En el inicio de la impresión o durante la misma, la impresora comprueba la selección de fotografías y detecta que faltan o se han eliminado algunas de las fotos especificadas. Asegúrese de que no las ha eliminado accidentalmente de la tarjeta de memoria. Imprima una nueva página de índice para ver los números de índice asociados a cada fotografía. Consulte “Impresión de una página de índice” en la página 36 para obtener más información. 111 guía del usuario de la impresora en color hp photosmart 1215/1218 Mensaje de la pantalla LCD No se pueden imprimir fotos. No se pueden imprimir archivos. La estructura de directorios de archivos está dañada. 112 Problema Solución Algunos archivos especificados para el trabajo tienen errores o están dañados. Si hay más de 10 errores, la impresora cancelará el trabajo de impresión. Seleccione otro archivo y reinicie el trabajo de impresión. La impresora detecta que la estructura de directorios de archivos de la tarjeta de memoria insertada está dañada y no se puede acceder a ella. Error de acceso a la tarjeta. La impresora no puede acceder a los archivos de la tarjeta de memoria. Tarjeta dañada. La impresora no puede acceder a la tarjeta de memoria. Memoria de impresora llena. Trabajo cancelado. Pulse Aceptar. La impresora no tiene memoria y se debe cancelar el trabajo de impresión. • Utilice otra tarjeta de memoria. O BIEN • Formatee de nuevo la tarjeta de memoria. 1. Pulse Aceptar/Sí. 2. Imprima los archivos uno a uno. www.hp.com/photosmart Solución de problemas Mensaje de la pantalla LCD Papel demasiado largo. Vea pantalla del PC. Papel demasiado corto. Vea pantalla del PC. Problema Solución El tamaño del papel es demasiado largo o demasiado corto para utilizarlo en el módulo de impresión a doble cara automática. 1. Pulse Cancelar/No. 2. Extraiga el módulo de impresión a doble cara automática. 3. Vuelva a colocar la puerta posterior de acceso. 4. Cambie la opción de software de Automática a Manual. 5. Introduzca el papel de forma manual en la impresora para la impresión a doble cara. El tamaño de papel no coincide. Cargue el tamaño de papel correcto. Pulse Aceptar para continuar o Cancelar para cancelar el trabajo. El tamaño de papel ha cambiado en el medio del trabajo. Ha fallado la exploración de soporte. Pulse Aceptar para volver a intentarlo o Cancelar para cancelar el trabajo. La impresora no puede detectar el tamaño del papel en la bandeja de papel. Error de tamaño de papel. Las imágenes pueden quedar recortadas. Pulse Aceptar para continuar. O CANCELAR el trabajo. El tamaño del papel en el que va a imprimir no coincide con el tamaño especificado. www.hp.com/photosmart Cargue el papel con el tamaño correcto y, a continuación, pulse Aceptar/Sí. En los ajustes de la impresora, redefina el tamaño de papel Automático mediante la selección del tamaño de papel correcto. • Cargue papel de tamaño correcto y pulse Aceptar/Sí para seguir imprimiendo. O BIEN • Pulse Cancelar/No para cancelar el trabajo de impresión. 113 guía del usuario de la impresora en color hp photosmart 1215/1218 Mensaje de la pantalla LCD Transferencia interrumpida. Transferencia de fotos interrumpida. 114 Problema Solución Transmisión infrarroja de archivos desde el dispositivo infrarrojo interrumpida. 1. Pulse Aceptar/Sí. 2. Vuelva a enviar el archivo. Datos del PC no recibidos. Compruebe la conexión con PC. Pulse Aceptar para continuar. La impresora no ha recibido los datos enviados desde el ordenador. Compruebe que ha conectado correctamente el cable al ordenador y a la impresora. Use sólo 1 tarjeta. Retire una de las tarjetas. La impresora sólo puede acceder a una ranura de tarjeta de memoria cada vez. Retire una de las tarjetas de memoria de la impresora. Tarjeta invertida. La tarjeta de memoria se ha insertado invertida. Consulte “Inserción de una tarjeta de memoria” en la página 27 para obtener más información. Tarjeta mal insertada. Presione la tarjeta. La tarjeta de memoria no se ha insertado correctamente. www.hp.com/photosmart Capítulo 8 Especificaciones, información regulatoria y de garantía Especificaciones Bandejas de papel 1 tamaño carta, 1 para fotografías de 102 x 15,24 cm Capacidad de entrada 100 hojas de tamaño carta, 20 hojas de fotografías de 102 x 152 mm, 15 sobres, 20 pancartas, 30 tarjetas, 30 transparencias, 20 hojas de etiquetas Capacidad de salida 50 hojas (para calidad de impresión Normal y Óptima), 35 hojas (para calidad de impresión Borrador) Impresión a doble cara Sí, accesorio automático opcional con el modelo 1215, accesorio automático estándar con el modelo 1218 Tipos de soporte Papel (normal, inyección, para fotografías y pancarta), sobres, transparencias, etiquetas, tarjetas (índice, de felicitación), transferencias. Tamaños de soporte, Estándar Carta, legal, ejecutivo (76 x 7,62 cm a 216 x 35,56 cm, fotografías de 102 x 15,24 cm) Memoria 16 MB Compatibilidad de la tarjeta de memoria CompactFlash Tipo I y II, IBM Microdrive, SmartMedia Conectividad, Estándar Cable paralelo bidireccional compatible con IEEE 1284, USB (sólo Windows 98, 2000, Me y Mac OS 8.6 o superior), infrarrojo (IR) Connectivity, Optional HP JetDirect external print servers 1215 printer 70x (Windows PC) 1218 printer 70x, 170x, 300x, (Windows PC); 300x (Macintosh) www.hp.com/photosmart 115 guía del usuario de la impresora en color hp photosmart 1215/1218 Calidad de impresión, Blanco y negro 600 ppp con REt (Tecnología de resolución mejorada) Calidad de impresión, Color HP PhotoREt lll (hasta 2400 x 1200 ppp) Tecnología, Resolución de impresión en blanco y negro REt (Tecnología de resolución mejorada) Tecnología de impresión Impresión termal por inyección de tinta Cartuchos de impresión 1 negro, 1 en color Impresión en color Sí Tecnología, Color HP PhotoREt lll, HP ColorSmart III, HP SmartFocus, mejora de contraste automática Lenguajes de impresión PCL 3 mejorado de HP Requisitos del sistema Windows (95, 98, Me, NT 4.0, 2000): Pentium 233, 64-128 MB de RAM, 200-500 MB de espacio libre en disco, monitor en color de 800 x 600 de 16 bits, CD-ROM 4X Mac OS 8.6 o superior, con sistema G3-G4 y USB incorporado, 64 MB de RAM Dimensiones 17 x 8 x 15 pulgadas (17 x 8 x 17 pulgadas con el módulo de impresión a doble cara) 440 x 204 x 375 mm (440 x 204 x 435 mm con el módulo de impresión a doble cara) Peso 6,35 kg (7,03 kg con el módulo de impresión a doble cara) 6,5 kg (7 kg con el módulo de impresión a doble cara) 116 www.hp.com/photosmart Información regulatoria y de garantía Japón Disposiciones regulatorias Estados Unidos This device complies with Part 15 of the FCC rules. Operation is subject to the following two conditions: (1) this device may not cause harmful interference, and (2) this device must accept any interference received, including interference that may cause undesired operation. www.hp.com/photosmart Corea 117 hp photosmart 1215/1218 color printer user’s guide Declaración de garantía limitada de Hewlett-Packard Producto HP software de impresión fotográfica HP Impresora en color HP PhotoSmart 1215/1218 A. Alcance de la garantía limitada Vigencia de la garantía limitada 90 días 1 año 1. Hewlett-Packard (HP) garantiza al cliente usuario que los productos HP especificados anteriormente estarán exentos de defectos de material y fabricación durante el plazo especificado anteriormente, el cual comienza el día de la adquisición por parte del cliente. 2. En productos de software, la garantía limitada de HP se aplica solamente a los fallos al ejecutar las instrucciones de programación. HP no garantiza que ningún producto funcionará ininterrumpidamente o sin errores. 3. La garantía limitada de HP cubre solamente los defectos que se deriven de una utilización normal del producto y no cubre ningún otro problema, incluidos los resultantes de: a. Modificaciones o mantenimiento indebidos o inadecuados; b. Software, soportes, componentes o suministros que HP no proporcione o respalde; o c. El uso del producto en contravención con las especificaciones. 4. Para los productos de impresora HP, el uso de un cartucho de tinta ajeno a HP o recargado con tinta no afecta ni la garantía al cliente ni ningún contrato de asistencia técnica que se haya suscrito con el cliente. Sin embargo, si la avería o daño de la impresora puede atribuirse al uso de un cartucho ajeno a HP o recargado con tinta, HP cobrará sus honorarios estándar por tiempo y materiales para prestar servicio a la impresora con objeto de reparar dicha avería o daño. 5. Si se notifica a HP durante el periodo de vigencia de la garantía un defecto en cualquier producto que está cubierto por la garantía de HP, HP podrá reparar o sustituir el producto defectuoso, según lo que considere oportuno. 6. Si HP no puede reparar o sustituir, según el caso, un producto defectuoso que está cubierto por la garantía de HP, HP reembolsará el precio de compra del producto en un periodo de tiempo razonable después de la notificación del defecto. 7. HP no tendrá obligación alguna de reparar, sustituir o reembolsar el precio del producto defectuoso hasta que el cliente lo haya devuelto a HP. 118 8. Cualquier producto de recambio podrá ser nuevo o reacondicionado, siempre y cuando su funcionalidad sea como mínimo equivalente a la del producto que se está sustituyendo. 9. Los productos de HP pueden contener piezas, componentes o materiales equivalentes a los nuevos en rendimiento. 10. La garantía limitada de HP es válida en cualquier país en el que el producto cubierto de HP sea distribuido por HP. Los contratos por servicios de garantía adicionales, como servicio a domicilio, están disponibles en cualquier servicio autorizado en países en los que el producto sea distribuido por HP o por un importador autorizado. B. Limitaciones de la garantía 1. HASTA DONDE LO PERMITA LAS LEYES LOCALES, NI HP NI SUS TERCEROS PROVEEDORES OTORGAN NINGUNA OTRA GARANTÍA O CONDICIÓN DE NINGÚN TIPO, YA SEA EXPRESA O IMPLÍCITA, RESPECTO A LOS PRODUCTOS HP, Y RECHAZAN ESPECÍFICAMENTE LAS GARANTÍAS IMPLÍCITAS O CONDICIONES DE COMERCIABILIDAD, CALIDAD SATISFACTORIA E IDONEIDAD PARA UN FIN DETERMINADO. C. Limitaciones de responsabilidad 1. En la medida en que la normativa local lo permita, las compensaciones previstas en esta Declaración de garantía son las únicas compensaciones a las que tiene derecho el cliente. 2. HASTA DONDE LO PERMITAN LAS LEYES LOCALES, A EXCEPCIÓN DE LAS OBLIGACIONES ESTIPULADAS ESPECÍFICAMENTE EN ESTA DECLARACIÓN DE GARANTÍA, NI HP NI SUS TERCEROS PROVEEDORES SE HARÁN RESPONSABLES, EN NINGUNA CIRCUNSTANCIA, DE DAÑOS DIRECTOS, INDIRECTOS, ESPECIALES, INCIDENTALES O CONSECUENCIALES, ESTÉN ÉSTOS BASADOS EN CONTRATO, NEGLIGENCIA O ALGUNA OTRA TEORÍA JURÍDICA, SIN IMPORTAR QUE SE LES HAYA ADVERTIDO SOBRE LA POSIBILIDAD DE DICHOS DAÑOS. D. Leyes locales 1. Esta Declaración de garantía otorga derechos especiales al cliente, quien podrá gozar de otros derechos, que varían según el estado (en Estados Unidos), la provincia (en Canadá), o la entidad gubernamental en cualquier otro país del mundo. 2. Hasta donde se establezca que esta Declaración de garantía contraviene las leyes locales, dicha Declaración de garantía se considerará modificada para acatar tales leyes locales. Bajo dichas leyes locales, puede que algunas de las declinaciones de responsabilidad y limitaciones estipuladas en esta Declaración de garantía no se apliquen al cliente. Por ejemplo, algunos estados en Estados Unidos, así como ciertas entidades gubernamentales en el exterior de Estados Unidos (incluidas las provincias de Canadá), pueden: a. Impedir que las declinaciones de responsabilidad y limitaciones estipuladas en esta Declaración de garantía limiten los derechos estatutarios del cliente (por ejemplo, en el Reino Unido); www.hp.com/photosmart ! b. Restringir de algún otro modo el poder del fabricante de hacer cumplir dichas declinaciones de responsabilidad y limitaciones; o c. Otorgar al cliente derechos adicionales bajo garantía, especificar la vigencia de las garantías implícitas que el fabricante no puede rechazar o impedir que se impongan limitaciones sobre la vigencia de las garantías implícitas. 3. PARA TRANSACCIONES CON CLIENTES EN AUSTRALIA Y NUEVA ZELANDA, LOS TÉRMINOS ENUNCIADOS EN ESTA DECLARACIÓN DE GARANTÍA, SALVO HASTA DONDE LO PERMITA LA LEY, NO EXCLUYEN, RESTRINGEN NI MODIFICAN LOS DERECHOS ESTATUTARIOS OBLIGATORIOS PERTINENTES A LA VENTA DE PRODUCTOS HP A DICHOS CLIENTES, SINO QUE SON ADICIONALES A LOS MISMOS. www.hp.com/photosmart 119 guía del usuario de la impresora en color hp photosmart 1215/1218 Garantía Año 2000 de Hewlett-Packard para productos de consumo distribuidos a través del canal de distribución Con sujeción a todos los términos y limitaciones de la Declaración de Garantía Limitada de HP que acompaña a este Producto, HP garantiza que este Producto HP será capaz de procesar con precisión datos relativos a fechas (lo que incluye a título enunciativo el cálculo, comparación y secuencia) de, en y entre los siglos veinte y veintiuno, y los años 1999 y 2000, con inclusión de los cálculos de años bisiestos, cuando se usen de conformidad con la documentación del producto suministrada por HP (incluidas cualesquiera instrucciones para instalar parches o mejoras), siempre que todos los demás productos (es decir, hardware, software y firmware) usados en combinación con tal/tales Producto/s HP, intercambien adecuadamente datos relativos a fechas con el mismo. La duración de esta garantía se extiende hasta el 31 de Enero de 2001. 120 www.hp.com/photosmart Apéndice Conexión y actualización de la impresora Conexión de la impresora a un PC de Windows Puede utilizar la impresora HP PhotoSmart con un PC de Windows o un Macintosh. Para ver los requisitos del sistema, consulte la siguiente página. Nota: Recomendamos que conecte la impresora directamente a un PC de Windows para obtener los mejores resultados. No conecte la impresora a otro dispositivo (como una unidad Zip de Iomega o un conmutador) conectado al ordenador. Conexión paralela Nota: Deberá utilizar un cable paralelo bidireccional compatible con IEEE 1284 para conectar la impresora HP PhotoSmart al puerto paralelo del ordenador. El cable no debe superar los 3 metros. Este cable está disponible donde adquirió la impresora o en la mayoría de los puntos de venta de ordenadores y se debe adquirir por separado. www.hp.com/photosmart Conexión USB Nota: Deberá utilizar un cable USB para conectar la impresora HP PhotoSmart al puerto USB del ordenador. Este cable está disponible donde adquirió la impresora o en la mayoría de los puntos de venta de ordenadores y se debe adquirir por separado. 121 guía del usuario de la impresora en color hp photosmart 1215/1218 Requisitos del sistema 122 Componente Recomendado Sistema operativo Windows 95, 98, Me, NT 4.0, 2000 Procesador Pentium 233 MHz RAM 64-128 MB Espacio libre en disco 200-500 MB Configuración de pantalla 800 x 600, 16 bits o superior CD ROM 4x o superior www.hp.com/photosmart Conexión de la impresora a un PC de Windows Conexión de la impresora Para... Realice estos pasos... Conectar la impresora con un cable paralelo 1. Cierre Windows y apague el ordenador. 2. Conecte la impresora al ordenador con el cable paralelo adquirido. 3. Conecte la impresora con un cable de alimentación que se incluye en el paquete. 4. En el panel frontal de la impresora, pulse Encendido/Apagado para encenderla. 5. Encienda el ordenador. 6. Instale los cartuchos de impresión y cargue el papel. 7. Instale el software de la impresora. Conectar la impresora con un cable USB Si utiliza Windows 98, Windows 2000 o Windows Me y el ordenador dispone de un puerto USB, puede conectar la impresora al ordenador con USB. Nota: www.hp.com/photosmart El ordenador debe estar ENCENDIDO al conectar la impresora con un cable USB. 1. Conecte la impresora al ordenador con el cable USB adquirido. 2. Conecte la impresora con un cable de alimentación que se incluye en el paquete. 3. En el panel frontal de la impresora, pulse Encendido/Apagado para encenderla. 4. Instale los cartuchos de impresión y cargue el papel. 5. Instale el software de la impresora. 123 guía del usuario de la impresora en color hp photosmart 1215/1218 Conexión de la impresora a una red Si va a conectar la impresora a una red, consulte la guía Networking Guide for Windows PCs (Guía de redes para PC de Windows) en el sitio Web www.hp.com/photosmart. Conexión de la impresora a un Macintosh Deberá utilizar un cable USB para conectar la impresora HP PhotoSmart al puerto USB del ordenador. Este cable está disponible donde adquirió la impresora o en la mayoría de los puntos de venta de ordenadores y se debe adquirir por separado. Requisitos del sistema 124 Componente Recomendado Sistema operativo Mac OS 8.6 o posterior Procesador G3-G4 con USB incorporado RAM 64 MB Espacio libre en disco 200-500 MB Configuración de pantalla 800 x 600, 16 bits o superior CD ROM 4x o superior Conexión USB www.hp.com/photosmart Conexión de la impresora a un Macintosh Conexión de la impresora Para... Realice estos pasos... Conectar la impresora con un cable USB Nota: El ordenador debe estar ENCENDIDO al conectar la impresora con un cable USB. 1. Conecte la impresora al ordenador con el cable USB adquirido. 2. Conecte la impresora con un cable de alimentación que se incluye en el paquete. 3. En el panel frontal de la impresora, pulse Encendido/Apagado para encenderla. 4. Instale los cartuchos de impresión y cargue el papel. 5. Instale el software de la impresora. Conexión de la impresora a una red Puede imprimir en una impresora en color HP PhotoSmart 1218 con una conexión de red AppleTalk si: • La impresora HP PhotoSmart 1218 está encendida y conectada a la red AppleTalk mediante un servidor de impresión externo HP JetDirect 300X. Si necesita más información, consulte las instrucciones proporcionadas con el servidor de impresión. • El ordenador está encendido y conectado a la red AppleTalk. • AppleTalk está activado en el ordenador. www.hp.com/photosmart 125 guía del usuario de la impresora en color hp photosmart 1215/1218 To... Follow these steps... Configurar una conexión de red AppleTalk 1. Asegúrese de que el ordenador y la impresora están encendidos y conectados a la red AppleTalk. Necesita un servidor de impresión externo HP JetDirect 300X para conectar la impresora a la red AppleTalk. 2. En el menú Apple, elija Selector. 3. Haga clic en el botón Activar situado junto a AppleTalk. 4. En la parte izquierda de la ventana Selector, haga clic en el icono de la impresora HP PhotoSmart. 5. Si es necesario, seleccione la zona de la impresora. 6. En la parte derecha de la ventana Selector, haga clic en el icono de la impresora HP PhotoSmart. 7. Cierre el Selector. Conexión de la impresora a una fuente de alimentación Con el cable de alimentación eléctrica incluido con la impresora, conecte un extremo del cable a la parte posterior de la impresora y el otro extremo a una toma de corriente, como se muestra en el diagrama. Instalación del software de la impresora El modo de instalación de la impresora HP PhotoSmart 1215/1218 depende del sistema operativo que esté utilizando. Para obtener más información, consulte las instrucciones de instalación del software incluidas en la caja. 126 www.hp.com/photosmart Actualización de la impresora Actualización de la impresora La impresora HP PhotoSmart 1215/1218 se puede actualizar para aceptar formatos de archivo futuros. Visite www.hp.com/photosmart para consultar las actualizaciones disponibles. www.hp.com/photosmart 127 guía del usuario de la impresora en color hp photosmart 1215/1218 128 www.hp.com/photosmart ! Índice A a doble cara Consulte Impresión a doble cara accesorios cables 3 módulo de impresión a doble cara 9 papel HP 4 tarjetas de memoria 3 ajustes de fábrica 26, 47 ajustes predeterminados 26 alimentación conectar la impresora a 126 luz 8 archivos DPOF definición 37 imprimir 39 archivos que no son de fotografía, guardar 71, 74 B bandeja de fotografías, cargar papel 15 bandeja de papel ajustar las guías para el papel 14, 16 cargar papel 14 Botón Herramientas 19 botones, panel frontal 7 brillo de fotografías 24 www.hp.com/photosmart C cables necesarios para la impresora 3 cámara digital imprimir fotografías desde la tarjeta de memoria 34 imprimir fotografías mediante infrarrojo 42 cargar papel 13 cartuchos de impresión instalar 10 limpiar 78 conectar impresora a un PC de Windows 121 a una fuente de alimentación 126 en un Macintosh 124, 125 tipos de cable necesarios 3 configurar cargar papel 13 desembalar 2 instalar cartuchos de impresión 10 otros artículos necesarios 3 contenido del paquete 2 controles 7 copias, imprimir varias de una fotografía 38 Cuadro de herramientas (PC) 75 cuidado y mantenimiento 75 D desembalar la impresora 2 diseño Ahorro de papel 22 Álbum de fotos 22 diseño de página, seleccionar 22 disposiciones regulatorias 117 dispositivos para la transferencia de archivos por infrarrojo 31 documentos, imprimir mediante infrarrojo 42 E enviar fotografías a la impresora mediante infrarrojo 42 especificaciones 115 129 guía del usuario de la impresora en color hp photosmart 1215/1218 F ficha Características 47 fotografías brillo 24 efectos de color 25 guardar desde una tarjeta de memoria 69 imprimir desde una tarjeta de memoria 34 imprimir mediante infrarrojo 42 imprimir varias copias 38 recortar 23 seleccionar con el panel frontal 37 seleccionar diseño de página 22 tamaños 41 fotografías con aspecto Época 25 fotografías con aspecto Sepia 25 fotografías en blanco y negro 25 G garantía 118, 120 garantía Año 2000 120 guardar fotografías en un PC 70 guías para el papel, ajustar en la bandeja de papel 16 130 H HP JetSend protocolo de infrarrojo 30 I Icono de la barra de tareas (Windows) 47 impresión a doble cara configurar el software (Macintosh) 65 configurar el software (PC) 61 seleccionar 60 impresión sin cables mediante infrarrojo 42 impresora botones 7 cables necesarios 3 componentes 5 conectar a un Macintosh 125 conectar a un PC 121 configuración 1 controles 7 cuidado y mantenimiento 75 desembalar 2 especificaciones 115 garantía 118 limpiar 81 luces 8 panel frontal 19 propiedades 47 imprimir 45 ajustar el brillo de las fotografías 24 carteles 47, 59 desde Macintosh 57 desde un PC 46 fotografías desde una tarjeta de memoria 34 número de copias 47, 59 orden 47, 59 página de índice 36 página de prueba 19 previsualizar el documento 47, 59 seleccionar fotografías 37 usar infrarrojo 42 varias copias de las fotografías 38 imprimir carteles 47, 59 indicadores luminosos 8 infrarrojo ajustar el tipo de archivo 25 dispositivos admitidos 31 imprimir mediante 42 protocolos admitidos 30 sugerencias para utilizar 32 insertar cartuchos de impresión 10 tarjetas de memoria 27 www.hp.com/photsmart Índice L limpiar cartuchos de impresión 78 impresora 81 soportes de los cartuchos de impresión 80 luces, significado de 8 luz de atención 8 M Macintosh conectar la impresora 124, 125 imprimir desde 57 requisitos del sistema 124 tipo de cable necesario para la conexión 3 módulo de impresión a doble cara instalar 9 utilizar 60 N numerar las fotografías 35 O orden de impresión, seleccionar 47, 59 orientación 47, 59 Orientación apaisada 97 orientación del papel apaisada 97 prolongada 97 Orientación prolongada 97 www.hp.com/photsmart P página de índice, imprimir 36 página de prueba, imprimir 19 pancartas problemas 103, 104 panel frontal ilustración 7 indicadores luminosos 8 seleccionar fotografías 37 utilizar 19 papel cargar 13 cargar en la bandeja de fotografías 15 cargar un solo sobre 15 cargar una pila 14 cargar una pila de sobres 16 tipos que se pueden utilizar 13 PC conectar la impresora 121 guardar fotografías desde una tarjeta de memoria 70 imprimir desde 46 requisitos del sistema 122 software de impresión fotográfica HP PC de Windows conectar la impresora 121 guardar fotografías desde una tarjeta de memoria 70 imprimir desde 46 requisitos del sistema 122 software de impresión fotográfica HP 52 tipo de cable necesario para la conexión 3 PDA, imprimir desde 42 portátil, imprimir desde 42 previsualizar el documento 47, 59 problemas imprimir pancartas 103, 104 propiedades, impresora 47 protocolo de infrarrojo IrLPT 30 protocolo de infrarrojo OBEX 30 52 tipo de cable necesario para la conexión 3 131 guía del usuario de la impresora en color hp photosmart 1215/1218 R ranuras de tarjeta indicadores luminosos 8 ubicaciones 5 recortar fotografías 23 requisitos cables 3 Macintosh 124 PC 122 tarjetas de memoria 3 requisitos del sistema Macintosh 124 PC 122 REt 116 S seleccionar ajustes de fábrica 26 diseño de página 22 fotografías con el panel frontal 37 impresión a doble cara 60 orden de impresión 47, 59 orientación del papel 47, 59 sobres cargar una pila 16 imprimir uno solo 15 software Macintosh 77 para utilizar infrarrojo 31 PC 75 software de impresión fotográfica HP (Windows) 52 132 software de impresión fotográfica, garantía 118 solución de problemas 83 soportes de los cartuchos de impresión 11 limpiar 80 T tamaño de las fotografías 41 tamaño de papel cambiar 19 tarjeta de memoria CompactFlash 27 tarjeta de memoria IBM Microdrive 27 tarjeta de memoria SmartMedia 27 tarjetas de memoria guardar fotografías desde 69 guardar fotografías en un PC 70 imprimir archivos DPOF 37 imprimir fotografías desde 34, 41 insertar 27 seleccionar fotografías que imprimir 37 tipos admitidos 27 visión general 27 teléfono móvil, imprimir desde 42 U Utilidad HP PhotoSmart (Macintosh) 77 www.hp.com/photsmart Atención al cliente de HP en línea Puede obtener información sobre la impresora HP PhotoSmart en los siguientes sitios Web: Alemán www.hp.com/cposupport/de Chino simplificado www.hp.com.cn/go/support Chino tradicional support.hp.com.tw/psd Coreano www.hp.co.kr/go/support Español www.hp.com//cposupport/es Francés www.hp.com/cposupport/fr Inglés www.hp.com/photosmart www.hp.com/cposupport/eschome.html Japonés www.jpn.hp.com/CPO_TC/eschome.htm Sueco www.hp/cposupport/sv Atención telefónica al cliente de HP Consulte la siguiente lista para obtener el número de teléfono del Centro de atención al cliente de HP de su país. Para conseguir la lista actualizada de números de teléfono, visite el sitio Web del Centro de atención al cliente (consulte la información anterior). Alemania Australia Austria Bélgica (francés) Bélgica (neerlandés) Canadá China Corea Corea (fuera de Seúl) Dinamarca España Estados Unidos Finlandia Francia Grecia 49 (0)180 52 58 143 61 3 877 8000 43 (0)7114 201080 32 (0)2 626 8807 32 (0)2 626 8806 (905) 206-4663 86 (0) 10 6564 5959 82 (2) 3270 0700 080 999 0700 45 39 29 4099 34 902 321 123 208 376 3686 358 (0)203 47 288 33 (0)1 43 62 34 34 30 (0)1 619 64 11 Hong Kong Hungría Indonesia Inglés internacional Irlanda Israel Italia Japón Malasia Noruega Nueva Zelanda Países Bajos Polonia Portugal Reino Unido República checa Rusia, Moscú Rusia, San Petersburgo Rusia, Ucrania Singapur Sudáfrica Sudáfrica (en RSA) Suecia Suiza Tailandia Taiwán Turquía 800 96 7729 36 (0)1 382 1111 62 (21) 350 3408 44 (0)207 512 52 02 353 (0)1 662 5525 972 (0)9 9524848 39 02 264 10350 81 3 3335 8333 60 (3) 295 2566 47 22 11 6299 64 (9) 356 6640 31 (0)20 606 8751 48 22 519 06 00 351 21 3176333 44 (0)207 512 52 02 42 (0)2 6130 7310 7 095 797 3520 7 (380-44) 490-3520 7 812 346 7997 65 272 5300 27-11 258 9301 086 000 1030 46 (0)8 619 2170 41 (0)848 80 11 11 66 (2) 661 4000 886 (2) 2717 0055 90 212 221 69 69 Centros de distribución de software EE.UU. (661) 257 5565 Para otros países, consulte el sitio Web: www.hp.com/cpso-support/guide/psd/fulfilinfo.html