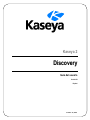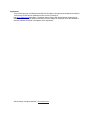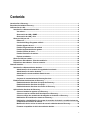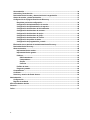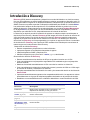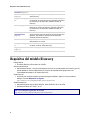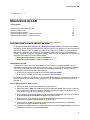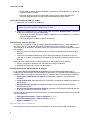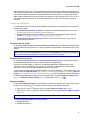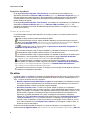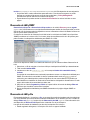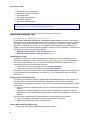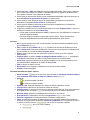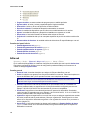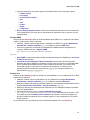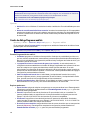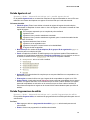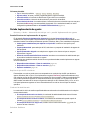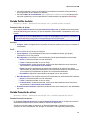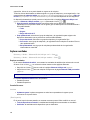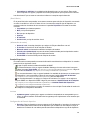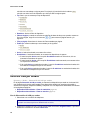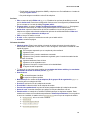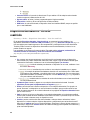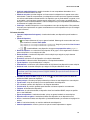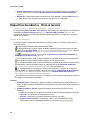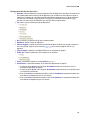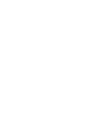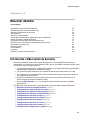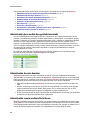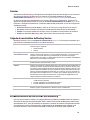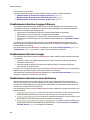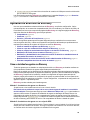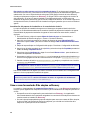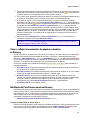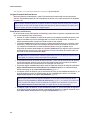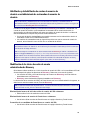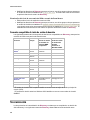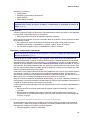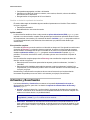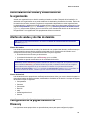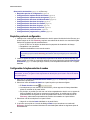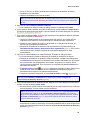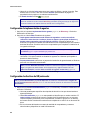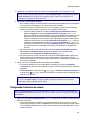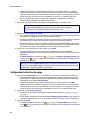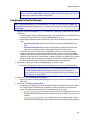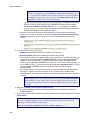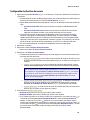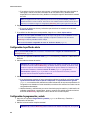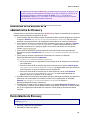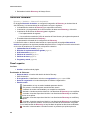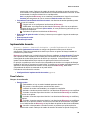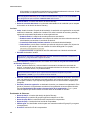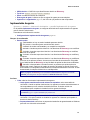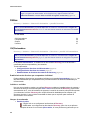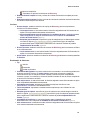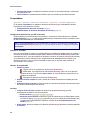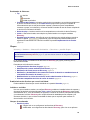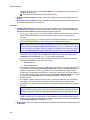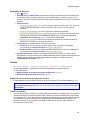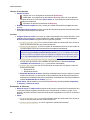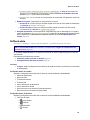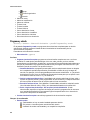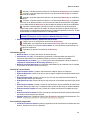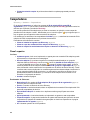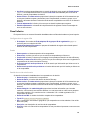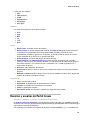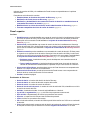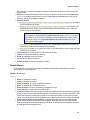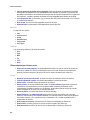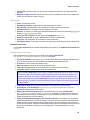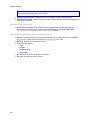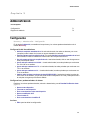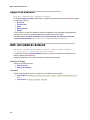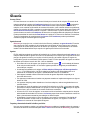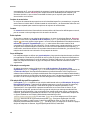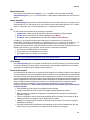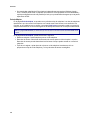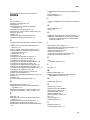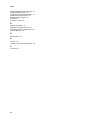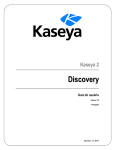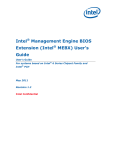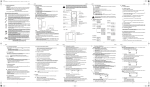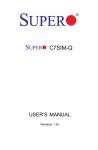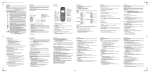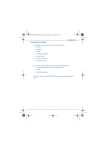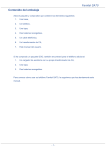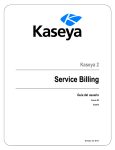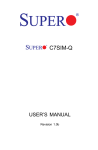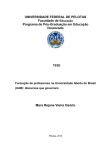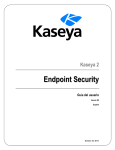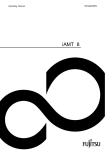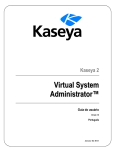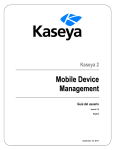Download Discovery
Transcript
Kaseya 2 Discovery Guía del usuario Versión R8 Español Outubre 23, 2014 Agreement The purchase and use of all Software and Services is subject to the Agreement as defined in Kaseya’s “Click-Accept” EULATOS as updated from time to time by Kaseya at http://www.kaseya.com/legal.aspx. If Customer does not agree with the Agreement, please do not install, use or purchase any Software and Services from Kaseya as continued use of the Software or Services indicates Customer’s acceptance of the Agreement.” ©2014 Kaseya. All rights reserved. | www.kaseya.com Contenido Introducción a Discovery............................................................................................................................ 1 Requisitos del módulo Discovery .............................................................................................................. 2 Observación de LAN ................................................................................................................................... 3 Introducción a Observación de LAN ................................................................................................. 3 Ver activos .................................................................................................................................... 6 Observación de LAN y SNMP ..................................................................................................... 7 Observación de LAN y vPro ....................................................................................................... 7 Observar LAN por red ......................................................................................................................... 8 Editar red .................................................................................................................................... 10 Cuadro de diálogo Programar análisis .................................................................................... 12 Pestaña Agentes de red ............................................................................................................ 13 Pestaña Programaciones de análisis ...................................................................................... 13 Pestaña Implementación de agentes ....................................................................................... 14 Pestaña Perfiles de alerta ......................................................................................................... 15 Pestaña Promoción de activos ................................................................................................. 15 Explorar resultados ................................................................................................................... 16 Observar LAN por sondeo ................................................................................................................ 18 Dispositivos descubiertos - Vista de cuadrícula ............................................................................ 20 Dispositivos descubiertos - Vista en mosaico ............................................................................... 22 Observar dominio ...................................................................................................................................... 25 Introducción a Observación de dominios ....................................................................................... 25 Administración de un modelo de seguridad sincronizado ................................................... 26 Administración de varios dominios ......................................................................................... 26 Administración remota mediante Portal Access .................................................................... 26 Licencias..................................................................................................................................... 27 Conjunto de características de Directory Services................................................................ 27 Establecimiento de directivas de Discovery .................................................................................. 27 Establecimiento de directivas de equipo de Discovery......................................................... 28 Establecimiento de directivas de equipo ................................................................................ 28 Establecimiento de directivas de usuario de Discovery ....................................................... 28 Aplicación de directivas de Discovery ............................................................................................ 29 Cómo se instalan los agentes con Discovery ........................................................................ 29 Cómo se crean las cuentas de ID de máquina en Discovery ................................................ 30 Cómo se reflejan los movimientos de máquina en dominios en Discovery ....................... 31 Habilitación de Portal Access remoto en Discovery.............................................................. 31 Habilitación y deshabilitación de cuentas de usuarios de dominio o restablecimiento de contraseñas de usuarios de dominio ...................................................................................... 33 Modificación de los inicios de sesión de usuario administrados de Discovery ................. 33 Formatos compatibles de inicio de sesión de dominio ......................................................... 34 i Sincronización ................................................................................................................................... 34 Activación y Desactivación .............................................................................................................. 36 Desinstalación del sondeo y desasociación de la organización .................................................. 37 Alertas de sondeo y alertas de dominio.......................................................................................... 37 Configuración de la página Dominios de Discovery ..................................................................... 37 Requisitos previos de configuración....................................................................................... 38 Configuración de Implementación de sondeo ........................................................................ 38 Configuración de implementación de agentes ....................................................................... 40 Configuración de directivas de UO/contenedor ..................................................................... 40 Configuración de directivas de contacto ................................................................................ 41 Configuración de directivas de equipo ................................................................................... 42 Configuración de directivas de grupo ..................................................................................... 43 Configuración de directivas de usuario .................................................................................. 45 Configuración de perfiles de alerta.......................................................................................... 46 Configuración de programación y estado .............................................................................. 46 Eliminación de un dominio de la administración de Discovery ................................................... 47 Desinstalación de Discovery ............................................................................................................ 47 Observar dominio .............................................................................................................................. 48 Implementación de sondeo ...................................................................................................... 49 Implementación de agentes ...................................................................................................... 51 Políticas ...................................................................................................................................... 52 OU/Contenedores............................................................................................................... 52 Computadoras .................................................................................................................... 54 Grupos ................................................................................................................................ 55 Usuarios .............................................................................................................................. 57 Perfiles de alerta ........................................................................................................................ 59 Programa y estado..................................................................................................................... 60 Computadoras ................................................................................................................................... 62 Contactos ........................................................................................................................................... 64 Usuarios y usuarios de Portal Access ............................................................................................ 65 Administración .......................................................................................................................................... 71 Configuración .................................................................................................................................... 71 Registro de auditoría ......................................................................................................................... 72 KDS: Actividad de dominio ...................................................................................................................... 72 Glosario ...................................................................................................................................................... 73 Índice .......................................................................................................................................................... 77 ii Introducción a Discovery Introducción a Discovery Discovery (KDIS) detecta computadoras y dispositivos en redes individuales o en dominios enteros. Una vez que se detectan, se pueden instalar agentes en cualquier computadora o dispositivo móvil. Si no se puede instalar un agente en un dispositivo detectado, el dispositivo aún se puede identificar con SNMP. Entonces se pueden supervisar los dispositivos habilitados para SNMP en el módulo Monitor. Las auditorías de hardware de las máquinas con vPro habilitado también se pueden incluir en los análisis de detección. Estas máquinas se pueden administrar con el módulo Desktop Management. En la página Activos, se proporciona una vista consolidada de todas las computadoras y todos los dispositivos que administra el VSA, independientemente del método de detección. La detección por dominio permite la instalación de agentes en cualquier máquina conocida para un dominio de Active Directory. Además, Discovery puede integrar los inicios de sesión de usuarios del VSA y de Portal Access en los inicios de sesión en el dominio. Discovery también pueden crear registros de personal sobre la base de los contactos en el dominio. Los cambios en el dominio se sincronizan con Discovery en forma programada y no requieren un agente del VSA en el controlador de dominio de AD. Discovery usa el protocolo LDAP estándar de la industria para comunicarse de manera segura con los dominios de Active Directory. Observación de LAN de Discovery: Detecta computadoras y dispositivos en redes individuales. Implementa agentes en las máquinas detectadas sin agente. Identifica dispositivos SNMP y máquinas vPro. Habilita un dispositivo para “promoverlo” a activo (página 6) administrado. Observación de dominios de Discovery: Detecta automáticamente los dominios de AD que se pueden sincronizar con el VSA. Crea automáticamente una jerarquía de seguridad del VSA modelada según una jerarquía de dominio existente. Mantiene sincronizado automáticamente el VSA con todos los cambios en el dominio. Crea automáticamente registros de miembros del personal y usuarios del VSA en el VSA según la creación de usuarios y contactos en los dominios. Completa automáticamente la información de usuario y de contacto del dominio en los tickets de Service Desk. Implementa automáticamente agentes en las computadoras del dominio. Los agentes se colocan automáticamente en el grupo de máquinas apropiado relacionado con la jerarquía de dominio. Restablece una contraseña de dominio o habilita o deshabilita un usuario de dominio del VSA. Nota: Consulte DiscoveryRequisitos del sistema. Funciones Descripción Introducción Muestra el flujo de trabajo de las computadoras y los dispositivos de detección por red y por dominio. Observar LAN por sondeo (página 18) Detecta dispositivos en la misma LAN que la máquina “de sondeo” seleccionada. Observar LAN por red (página 8) Detecta computadoras y dispositivos por LAN. Dispositivos descubiertos - Vista de cuadrícula (página 20) Muestra computadoras y dispositivos detectados en formato de tabla. Dispositivos Muestra computadoras y dispositivos detectados en 1 Requisitos del módulo Discovery descubiertos - Vista en mosaico (página 22) formato de mosaico. Observar dominio (página 48) Configura la integración de Discovery en los dominios de Active Directory. Computadoras (página 62) Administra las cuentas creadas de ID de máquina, según las directivas de equipo de Discovery aplicadas, para todos los dominios que se supervisan mediante sondeos de Discovery. Contactos (página 64) Administra los registros de personal creados, según las directivas de contacto de Discovery aplicadas, para todos los dominios que se supervisan mediante sondeos de Discovery. Usuarios y usuarios de Portal Access (página 65) Administra los usuarios del VSA y los candidatos de Portal Access creados, según las directivas de grupo de Discovery aplicadas, para todos los dominios que se supervisan mediante sondeos de Discovery. Ver activos Proporciona una vista consolidada de todos los “activos” administrados con el VSA. Configuración (página 71) Establece las opciones y los valores predeterminados que se aplican a todo el módulo Discovery. Registro de auditoría (página 72) Muestra un registro de actividades del módulo Discovery. Requisitos del módulo Discovery Kaseya Server El módulo Discovery R8 requiere el VSA R8. Servicios de directorio Servicios de directorio 1.2 es una característica a la que se le puede aplicar una licencia y que se puede habilitar en forma independiente. El conjunto de características proporciona una funcionalidad avanzada en el módulo Discovery. Sondeo de red Se puede usar cualquier sistema operativo de agente Windows, Apple o Linux que admita Kaseya. Consulte Requisitos de agente (http://help.kaseya.com/webhelp/ES/VSA/R8/reqs/index.asp#home.htm). Sondeo de dominio Microsoft Windows Server 2003, 2003 R2, 2008, 2008 R2, 2012, 2012 R2 Microsoft Windows XP, Vista, 7, 8, 8.1 Nota: Consulte Requisitos generales del sistema (http://help.kaseya.com/webhelp/ES/VSA/R8/reqs/index.asp#home.htm). 2 Observación de LAN Capítulo 1 Observación de LAN En este capítulo Introducción a Observación de LAN Observar LAN por red Observar LAN por sondeo Dispositivos descubiertos - Vista de cuadrícula Dispositivos descubiertos - Vista en mosaico 3 8 18 20 22 Introducción a Observación de LAN En las páginas Observación de LAN por red y Observación de LAN por sondeo se detectan computadoras y dispositivos en las LAN.Se puede seleccionar cualquier máquina con agente en la LAN como máquina “de sondeo” para esa LAN. Al analizar una LAN con una máquina de sondeo, se pueden detectar dispositivos o máquinas con dirección IP. Los dispositivos detectados pueden ser estaciones de trabajo y servidores sin agentes, dispositivos SNMP y máquinas con vPro habilitado. Los dispositivos detectados se muestran en las siguientes páginas: Dispositivos descubiertos - Vista de cuadrícula (página 20) Dispositivos descubiertos - Vista en mosaico (página 22) Identificación de LAN Se detecta una LAN si una única computadora en esa LAN tiene un agente instalado. Las LAN detectadas se identifican en forma consecutiva como LAN1, LAN2, LAN3, etc. El nombre asignado a una LAN se puede modificar para reconocerla más fácilmente. Cada LAN se distingue por una combinación única de los dos elementos siguientes: El intervalo IP interno que se indica en la columna Intervalo de análisis. La dirección IP externa que se indica en la columna Puerta de enlace. El intervalo IP interno que se indica en la columna Intervalo de análisis se expresa como la dirección IP de inicio seguida de la cantidad de bits, por ejemplo, /24, que representa la porción de red de la dirección IP. Uso de Observación de LAN por red 1. Seleccione la fila de una LAN detectada en el panel superior. 2. Seleccione Nuevo o Editar para establecer las propiedades del análisis. Esto incluye la máquina que funciona como máquina de sondeo. Todas las máquinas con agente de Windows, Mac y Linux pueden funcionar como máquinas de sondeo. 3. Puede optar por implementar agentes en las computadoras detectadas según las directivas, en la pestaña Directiva de implementación de agentes en el panel inferior. 4. Puede optar por crear alertas para tipos de computadoras y dispositivos recientemente detectados en la pestaña Perfiles de alerta en el panel inferior. 5. Puede optar por establecer directivas de activos para las computadoras y los dispositivos detectados en la página Promoción de activos. 6. Programe un análisis una vez o de manera periódica con el botón Programar análisis, o ejecute un análisis de inmediato con el botón Analizar ahora. 3 Observación de LAN Puede optar por buscar dispositivos SNMP y máquinas con vPro habilitado en el cuadro de diálogo Programar análisis. Se puede asignar un análisis a varias LAN al mismo tiempo. Cada LAN ejecuta las directivas asignadas para esa LAN mediante las pestañas del panel inferior. Uso de Observación de LAN por sondeo 1. Seleccionar uno o mas IDs de máquinas. Nota: No se recomienda el uso de máquinas con Windows XP como máquinas de sondeo. NMAP es más confiable con sistemas operativos Windows más recientes. 2. Programe un análisis una vez o de manera periódica con el botón Programar análisis, o ejecute un análisis de inmediato con el botón Analizar ahora. Puede optar por buscar dispositivos SNMP y máquinas con vPro habilitado en el cuadro de diálogo Programar análisis. Se puede asignar un análisis a varios ID de máquina. Duplicación de intervalos de LAN En ocasiones, se indican dos LAN en la página Observación de LAN por red con el mismo intervalo de direcciones IP o con intervalos de direcciones IP superpuestos. Esta condición es causada comúnmente por un dispositivo, enrutador o DHCP con una máscara de red mal configurada. Cuando esto sucede: Discovery genera una alerta del sistema que se muestra en la página Resumen de alarmas en Monitor. La ejecución de análisis de Discovery en las LAN superpuestas da la sensación de que las máquinas se “mueven” hacia delante y hacia atrás entre cada LAN a medida que se las vuelve a detectar. Para evitar este comportamiento, los administradores de red pueden hacer lo siguiente: Volver a configurar los dispositivos en las redes para corregir el problema. Establecer que Discovery “omita” una de las redes. Pestaña Directivas de implementación de agentes En la pestaña Directivas de implementación de agentes de la página Observación de LAN por red, se establecen las directivas para la implementación de agentes en las computadoras detectadas en una red seleccionada. Para cada tipo de sistema operativo, Windows, Mac y Linux, establezca lo siguiente: Instalar agentes automáticamente para máquinas con <tipo de SO>: seleccione esta opción para habilitarla. Paquete predeterminado: para cada tipo de SO, seleccione un paquete de instalación de agente de SO apropiado. Agente implementador designado: una máquina con agente en la misma red que se usa para implementar el agente. Nombre de usuario/Contraseña/Confirmar contraseña: introduzca una credencial de administrador que le permita la instalación remota de un agente. Las directivas que establece también funcionan como predeterminadas cuando implementa un agente en forma manual en: Dispositivos descubiertos - Vista de cuadrícula (página 20) Dispositivos descubiertos - Vista en mosaico (página 22) Explorar resultados (página 16) Requisito de tipo de SO coincidente Para analizar una red, se puede usar una computadora con cualquier tipo de SO que admita un 4 Observación de LAN agente: Windows, Mac o Linux. Si se implementa un agente, Discovery cambia automáticamente a una máquina con tipo de SO coincidente en la misma LAN, si es necesario. Dado que cada tipo de SO sólo puede implementar agentes en máquinas de destino que coinciden con su propio tipo de SO, debe instalar manualmente al menos un agente de cada tipo de SO, Windows, Mac y Linux, en una LAN para implementar agentes en forma automática de ahí en más en los tres tipos de sistema operativo. Credencial de Administrador La credencial de inicio de sesión especificada debe tener derechos de administrador en la máquina remota seleccionada. Si la máquina de destino está en un dominio, la credencial de administrador debe usar el formato domain\administrator o administrator@domain. Si la máquina de destino no está en un dominio, la credencial de administrador puede requerir el formato local\administrator o <hostname>\administrator. Si la máquina de destino es un equipo Linux, se debe usar el nombre de usuario root solo, sin nombre de host ni dominio. Pestaña Perfiles de alertas En la pestaña Perfiles de alerta de la página Observación de LAN por red, se establecen las directivas de alerta de Discovery para una LAN y un tipo de dispositivo seleccionados: computadora, móvil, red y firewall. Nota: La casilla de verificación Alertas activas en el cuadro de diálogo Editar permite habilitar y deshabilitar las alertas de Discovery configuradas en esta pestaña para una red seleccionada. Pestaña Promoción de activos En la pestaña Promoción de activos de la página Observación de LAN por red, se configura la promoción automática de dispositivos en activos cuando se detectan los dispositivos. Cuando no se puede instalar un agente en un dispositivo detectado, el dispositivo se puede “promover” a activo administrado. Por ejemplo, un enrutador o una impresora pueden requerir supervisión, incluso si no se puede instalar un agente en la máquina. Todos los activos administrados se deben asignar a un grupo de máquinas y a una organización. Las características de reglas de ámbito (http://help.kaseya.com/webhelp/ES/VSA/R8/index.asp#4578.htm) y filtro de la vista (http://help.kaseya.com/webhelp/ES/VSA/R8/index.asp#214.htm) del VSA dependen de esta asignación. Un dispositivo detectado se puede promover o bajar de nivel en la página Observar LAN por red (página 8) u Observar LAN por sondeo (página 18) alternando el ícono / . Explorar resultados En la ventana Resultados de análisis, se muestran los resultados de análisis más recientes de una red. Al hacer clic en el ícono , se muestra la misma ventana en dos páginas diferentes. Haga clic en el ícono para una red en la página Observar LAN por red (página 8). Haga clic en el ícono (página 18). para una máquina con agente en la página Observar LAN por sondeo Nota: Puede haber un retraso para visualizar esta página si hay un análisis de red en curso. La ventana Resultados de análisis tiene dos pestañas. Pestaña Resumen Pestaña Dispositivos 5 Observación de LAN Dispositivos descubiertos En la página Dispositivos detectados - Vista de cuadrícula, se muestran las computadoras y los dispositivos detectados en Observar LAN por sondeo (página 18) y Observar LAN por red (página 8). Use esta página para instalar agentes en las computadoras y los dispositivos móviles detectados. También puede convertir los dispositivos detectados en activos administrados, incluso si no se pueden instalar con agente. En la página Dispositivos detectados - Vista de mosaico, se muestran las computadoras y los dispositivos detectados en Observar LAN por red (página 8) y Observar LAN por sondeo (página 18). Los resultados de análisis se acumulan de todas las máquinas de sondeo. Los registros no se quitan, a menos que los elimine. Formato de vista de mosaico La vista de mosaico muestra cada dispositivo en su propio mosaico. Un mosaico puede incluir los siguientes íconos: : haga clic para mostrar los datos de análisis de NMAP. : se muestra solamente si hay un agente instalado. Mantenga el mouse sobre este ícono para visualizar la ventana Vista rápida (http://help.kaseya.com/webhelp/ES/VSA/R8/index.asp#9339.htm). Haga clic para iniciar Live Connect (http://help.kaseya.com/webhelp/ES/VSA/R8/index.asp#4796.htm). / : si alterna este ícono en forma manual, se promueve un dispositivo sin agente a un activo o se lo baja de ese nivel (página 15). : se muestra solamente si hay un agente instalado. La cantidad de tickets que se crearon para esta computadora. Haga clic para mostrar los tickets en una tabla de tickets. : se muestra solamente si hay un agente instalado. La cantidad de alarmas que se crearon para este dispositivo o esta computadora. Haga clic para mostrar la página Resumen de alarmas (http://help.kaseya.com/webhelp/ES/VSA/R8/index.asp#4112.htm) para este dispositivo. : se muestra solamente si se asigna un conjunto de monitores a un agente o si se asigna un conjunto SNMP a un dispositivo SNMP. Haga clic para mostrar el dashlet Estado de la máquina (http://help.kaseya.com/webhelp/ES/VSA/R8/index.asp#2803.htm) o el dashlet Estado del dispositivo (http://help.kaseya.com/webhelp/ES/VSA/R8/index.asp#2817.htm). : si mantiene el mouse sobre un mosaico, se muestra un ícono de lápiz. Puede editar el nombre de una máquina o un dispositivo detectados. Ver activos La página Auditoría > Ver activos se completa con análisis Discovery de las redes y los dominios. En la página Ver activos, se proporciona una vista consolidada de todos los “activos” administrados con el VSA. Los tipos de activos incluyen lo siguiente: Máquinas y dispositivos móviles administrados por agente: las computadoras y los dispositivos móviles que tienen un agente instalado siempre se consideran activos administrados y se muestran en esta página durante el tiempo que tengan el agente instalado. Dispositivos promovidos a activo - Cuando no se puede instalar un agente en un dispositivo descubierto, el dispositivo aún se puede “promover” a activo administrado para mostrarlo en esta página. Por ejemplo, un enrutador o una impresora pueden requerir supervisión, incluso si no se puede instalar un agente en la máquina. Existen muchos tipos diferentes de dispositivos sin agente que se pueden administrar con el VSA: enrutadores, conmutadores, impresoras, firewalls, etc. El botón Establecer como activo de la página Discovery > Dispositivos descubiertos - Vista de cuadrícula (página 20) le permite “promover” un dispositivo a la categoría de activo. Cuando lo hace, el dispositivo comienza a mostrarse en esta página. Puede “disminuir el nivel” de un activo mediante el uso de Degradar activo a dispositivo en esta página. Cuando lo hace, se elimina el activo de esta página. Todos los activos administrados se asignan a un grupo de máquinas y a una organización. Las características de reglas de ámbito (http://help.kaseya.com/webhelp/ES/VSA/R8/index.asp#4578.htm) y filtro de 6 Observación de LAN la vista (http://help.kaseya.com/webhelp/ES/VSA/R8/index.asp#214.htm) del VSA dependen de esta asignación. Se pueden definir varias credenciales para cada activo. Para los activos agente, se puede designar una credencial de agente a una de las credenciales, y Policy Management opcionalmente puede usarla como credencial de agente. Opcionalmente se pueden asociar los tickets Service Desk a los activos incluidos en esta página. Observación de LAN y SNMP Observación de LAN por red u Observación de LAN por sondeo en el módulo Discovery usa un agente (página 73) del VSA existente en una máquina administrada para analizar de forma periódica la red de área local a fin de detectar todos los dispositivos nuevos conectados a dicha LAN desde la última vez que se ejecutó Observación de LAN. La máquina de detección de Observación de LAN emite las solicitudes de SNMP a los dispositivos SNMP que detecta en la misma LAN. Por lo tanto, debe ejecutar Observación de LAN primero para poder acceder a los dispositivos habilitados para SNMP en el VSA. Para incluir dispositivos SNMP en el análisis de detección que se realiza mediante Observación de LAN: 1. Seleccione un ID de máquina en la misma LAN que los dispositivos SNMP que desea detectar. 2. Tilde la casilla Habilitar SNMP. 3. Introduzca un valor de community name en los campos Nombre de la comunidad de lectura y Confirmar. Un nombre de comunidad es una credencial para obtener acceso a un dispositivo habilitado para SNMP. El nombre de la comunidad “de lectura” predeterminado suele ser public, todo en minúscula, pero cada dispositivo puede configurarse de una manera distinta. Es posible que deba identificar o restablecer el nombre de la comunidad en el dispositivo directamente si no está seguro del nombre de la comunidad que debe usar. 4. Haga clic en el botón Programación y análisis en la parte inferior del cuadro de diálogo Editar red. Esto hace que el análisis comience de inmediato. 5. Revise los dispositivos habilitados para SNMP detectados en la página Asignar SNMP en Monitor. Observación de LAN y vPro En la pestaña Auditoría > Ver activos > vPro, se muestra información de hardware sobre las máquinas con vPro habilitado que se descubrieron mediante la habilitación de un análisis vPro con el cuadro de diálogo Editar red (página 10) y la ejecución de Observación de LAN (página 18). Esta información sólo está disponible si Observación LAN especifica la credencial vPro de una máquina. Los tipos de información de hardware que devuelve la máquina vPro incluyen: Estado registrado del agente, si la máquina vPro tiene un agente instalado 7 Observación de LAN Información de la Computadora Información de Activo Placa Base Información BIOS Información del Procesador Información de RAM Información de Disco Rígido Nota: En el módulo Desktop Policy, se proporcionan las características de administración vPro (http://help.kaseya.com/webhelp/ES/KDPM-Online-Help.asp?10070.htm). Observar LAN por red Discovery > Redes > Observación de LAN por red En las páginas Observación de LAN por red y Observación de LAN por sondeo se detectan computadoras y dispositivos en las LAN.Se puede seleccionar cualquier máquina con agente en la LAN como máquina “de sondeo” para esa LAN. Al analizar una LAN con una máquina de sondeo, se pueden detectar dispositivos o máquinas con dirección IP. Los dispositivos detectados pueden ser estaciones de trabajo y servidores sin agentes, dispositivos SNMP y máquinas con vPro habilitado. Los dispositivos detectados se muestran en las siguientes páginas: Dispositivos descubiertos - Vista de cuadrícula (página 20) Dispositivos descubiertos - Vista en mosaico (página 22) Identificación de LAN Se detecta una LAN si una única computadora en esa LAN tiene un agente instalado. Las LAN detectadas se identifican en forma consecutiva como LAN1, LAN2, LAN3, etc. El nombre asignado a una LAN se puede modificar para reconocerla más fácilmente. Cada LAN se distingue por una combinación única de los dos elementos siguientes: El intervalo IP interno que se indica en la columna Intervalo de análisis. La dirección IP externa que se indica en la columna Puerta de enlace. El intervalo IP interno que se indica en la columna Intervalo de análisis se expresa como la dirección IP de inicio seguida de la cantidad de bits, por ejemplo, /24, que representa la porción de red de la dirección IP. Duplicación de intervalos de LAN En ocasiones, se indican dos LAN en la página Observación de LAN por red con el mismo intervalo de direcciones IP o con intervalos de direcciones IP superpuestos. Esta condición es causada comúnmente por un dispositivo, enrutador o DHCP con una máscara de red mal configurada. Cuando esto sucede: Discovery genera una alerta del sistema que se muestra en la página Resumen de alarmas en Monitor. La ejecución de análisis de Discovery en las LAN superpuestas da la sensación de que las máquinas se “mueven” hacia delante y hacia atrás entre cada LAN a medida que se las vuelve a detectar. Para evitar este comportamiento, los administradores de red pueden hacer lo siguiente: Volver a configurar los dispositivos en las redes para corregir el problema. Establecer que Discovery “omita” una de las redes. Uso de Observación de LAN por red 1. Seleccione la fila de una LAN detectada en el panel superior. 8 Observación de LAN 2. Seleccione Nuevo o Editar para establecer las propiedades del análisis. Esto incluye la máquina que funciona como máquina de sondeo. Todas las máquinas con agente de Windows, Mac y Linux pueden funcionar como máquinas de sondeo. 3. Puede optar por implementar agentes en las computadoras detectadas según las directivas, en la pestaña Directiva de implementación de agentes en el panel inferior. 4. Puede optar por crear alertas para tipos de computadoras y dispositivos recientemente detectados en la pestaña Perfiles de alerta en el panel inferior. 5. Puede optar por establecer directivas de activos para las computadoras y los dispositivos detectados en la página Promoción de activos. 6. Programe un análisis una vez o de manera periódica con el botón Programar análisis, o ejecute un análisis de inmediato con el botón Analizar ahora. Puede optar por buscar dispositivos SNMP y máquinas con vPro habilitado en el cuadro de diálogo Programar análisis. Se puede asignar un análisis a varias LAN al mismo tiempo. Cada LAN ejecuta las directivas asignadas para esa LAN mediante las pestañas del panel inferior. Acciones Nuevo: permite agregar una nueva red manualmente. Muestra las mismas propiedades que la opción Editar red (página 10). Editar: muestra la opción Editar red (página 10). Establece las opciones de análisis que usa la opción Analizar ahora. Esta misma configuración funciona como la configuración predeterminada que se muestra en el cuadro de diálogo Programar análisis. Eliminar: elimina una red. Use esta opción para quitar una red que ya no tiene agentes administrados. Programar análisis: muestra el Cuadro de diálogo Programar análisis (página 12). Se programa un análisis de Observación de LAN en forma periódica para una red seleccionada. Analizar ahora: ejecuta la Observación de LAN de inmediato en una red seleccionada con las opciones de análisis definidas en el cuadro de diálogo Editar. Omitir: evita que se analice una red. Dejar de omitir: vuelve a permitir el análisis de una red que se había omitido. Actualizar: actualiza la página. Columnas de tablas del panel superior Analizar resultados: : haga clic en este ícono para visualizar los resultados del último análisis y los resultados acumulados de todos los análisis previos (página 16). Ignorar red : la red está lista para el análisis. : se omite la red para el análisis. Nombre de la red: el nombre descriptivo que asigna el VSA para identificar una red. Puerta de enlace: la dirección IP de puerta de enlace de conexión. Intervalo de análisis: el intervalo IP interno que se expresa como la dirección IP de inicio seguida de la cantidad de bits, por ejemplo, /24, que representa la porción de red de la dirección IP. Máscara de subred: determina la cantidad de direcciones IP en una subred. ID de organización: el identificador único de una organización (página 75) en el VSA. Nombre de la organización: el nombre descriptivo del VSA de la organización. Estado: el estado de un análisis. El análisis pasa por los siguientes estados. Estos estados se muestran en Procedimientos pendientes e Historial de procedimientos. Si no se produce un error en el análisis, el estado vuelve a ReadyToScan una vez que se completa el análisis. 0 - ReadyToScan: aún no se inició el análisis. 1 - Installing 9 Observación de LAN 2 - PerformingQuickScan 3 - CompletedQuickScan 4 - PerformingDeepScan 5 - DNSScan 6 - Failed Progreso de análisis: muestra una barra de progreso para un análisis profundo. Siguiente análisis: la fecha y la hora programada para el siguiente análisis. Último análisis: la fecha y la hora de ejecución del último análisis. Dispositivos analizados: la cantidad de dispositivos detectados en esta red. Activos: la cantidad de dispositivos que se indican como administrados en Ver activos. Agentes: la cantidad de máquinas y dispositivos instalados con agentes en la LAN. Alertas activas: si está seleccionada, las alertas están activas en esta red. Prefijo de red: la cantidad de bits que se usan para especificar la porción de red de una dirección IP. Recuento máximo de direcciones: la cantidad máxima de direcciones IP especificadas por una red. Pestañas del panel inferior Pestaña Agentes de red (página 13) Pestaña Programaciones de análisis (página 13) Pestaña Implementación de agentes (página 14) Pestaña Perfiles de alerta (página 15) Pestaña Promoción de activos (página 15) Editar red Discovery > Redes > Observar LAN por red (página 8) > Nuevo o Editar En el cuadro de diálogo Editar, se establecen las opciones de análisis que usa la opción Analizar ahora. Esta misma configuración funciona como la configuración predeterminada que se muestra en el cuadro de diálogo Programar análisis. Pestaña general Nombre de la red: el nombre descriptivo que asigna el VSA para identificar una red. Sondeo: la máquina con agente que se usa para el análisis con esta red. Todas las máquinas con agente de Windows, Mac y Linux pueden funcionar como máquinas de sondeo. Nota: No se recomienda el uso de máquinas con Windows XP como máquinas de sondeo. NMAP funciona mucho mejor con los sistemas operativos más recientes. Intervalo IP: especifica el intervalo de direcciones IP que se deben incluir en un análisis. De manera predeterminada, se especifica todo el intervalo de análisis configurado para una red. Ejemplo: 192.168.32-35.0-255. Sólo los intervalos IP únicos son compatibles. Exclusiones IP: especifica un intervalo de direcciones IP para excluir del análisis. Se admiten varios intervalos IP separados por coma. Ejemplo: 192.168.32-35.0-255, 10.10.14-15.0-255. De manera predeterminada, este campo está en blanco. Organización: asigna una organización a una red. Una vez que se asignan organizaciones a todas las redes, la tabla de red se puede ordenar y filtrar por organización. Esta asignación no tiene efecto en los dispositivos detectados asignados a una organización cuando se los promueve a activos (página 15). Alertas activas: si está seleccionada, las alertas configuradas en la Pestaña Perfiles de alerta (página 15) están activas. Si no está seleccionada, no se generan alertas para los dispositivos detectados en esta red. 10 Observación de LAN Almacene información de contacto para una red seleccionada con los siguientes campos. Teléfono Principal Fax principal Correo Electrónico Principal País Calle Ciudad Estado Código Postal Días para mantener dispositivos ocultos: introduzca la cantidad de días para suprimir las alertas de nuevos dispositivos. Esto evita que se creen alertas por dispositivos que se conectan a la red temporalmente. Pestaña SNMP Después de que Discovery realiza un análisis habilitado para SNMP con un nombre de comunidad válido, el usuario puede hacer lo siguiente: Identificar, ordenar y filtrar los dispositivos compatibles con SNMP en la página Dispositivos descubiertos - Vista de cuadrícula (página 20) mediante la columna SNMP activo. Comenzar a supervisar los dispositivos habilitados para SNMP mediante la asignación de conjuntos SNMP en Monitor > Asignar SNMP (http://help.kaseya.com/webhelp/ES/VSA/R8/index.asp#2190.htm). Opciones Habilitar SNMP: si está seleccionada, analiza para detectar dispositivos SNMP dentro del intervalo IP de análisis especificado. Leer nombre de comunidad/confirmar cadena de comunidad: la observación de LAN sólo puede identificar dispositivos SNMP que comparten el mismo valor de lectura de la comunidad SNMP que la máquina administrada que lleva a cabo la observación de LAN. Los nombres de la comunidad distinguen mayúsculas de minúsculas. Generalmente, el valor de lectura predeterminado del nombre de la comunidad es public, pero lo puede restablecer un administrador en Public, PUBLIC, etc. Pestaña vPro Después de que Discovery realiza un análisis con vPro habilitado con una credencial de vPro válida, puede hacer lo siguiente: Identificar, ordenar y filtrar los dispositivos con vPro habilitado en la página Dispositivos descubiertos - Vista de cuadrícula (página 20) mediante la columna máquina vPro. Mostrar los atributos de hardware para las máquinas con vPro habilitado mediante el botón Ver en la página Dispositivos descubiertos - Vista de cuadrícula (página 20). Mostrar los atributos de hardware para las máquinas con vPro habilitado mediante la pestaña vPro en la página Activos. Enumerar las máquinas vPro en la página Administración de vPro (http://help.kaseya.com/webhelp/ES/KDPM/R8/index.asp#10070.htm) en Administración de escritorio > vPro, si la casilla de verificación Mostrar activos detectados está activada. En esta misma página, se pueden encender las máquinas vPro sin agente (a petición o por programación) o se pueden apagar a petición. No es necesario que una máquina sea vPro para detectar máquinas vPro con Discovery. 11 Observación de LAN Nota: La configuración de vPro es un requisito previo para usar esta característica. Consulte la última documentación de Intel para obtener información sobre cómo configurar vPro. Al momento de redactar la presente documentación, los siguientes vínculos conducen a la documentación de Intel: http://communities.intel.com/community/openportit/vproexpert (http://communities.intel.com/community/openportit/vproexpert). Opciones Habilitar vPro: sólo en Windows. Si está seleccionada, el análisis de vPro está habilitado para esta red. Nombre de usuario/Contraseña/Confirmar contraseña: introduzca las credenciales de vPro apropiadas para devolver detalles de activos de hardware acerca de las máquinas vPro detectadas durante el análisis. Generalmente se definen las mismas credenciales para todas las máquinas vPro en la misma LAN. Cuadro de diálogo Programar análisis Discovery > Redes > Observar LAN por red (página 8) > Programar análisis En el cuadro de diálogo Programar análisis, se programa un análisis de Observación de LAN en forma periódica para una red seleccionada. Nota: Establezca los parámetros de SNMP y vPro en Editar red (página 10). Pestaña Programación de análisis Periodicidad: programa un análisis en forma periódica. Cada tipo de periodicidad (por única vez, por hora, a diario, semanalmente, mensualmente) muestra opciones adicionales adecuadas para dicho tipo de periodicidad. La programación periódica incluye configurar las fechas de inicio y de finalización para la recurrencia. La programación se basa en la zona horaria del agente (no en el servidor): si está seleccionada, la configuración de hora establecida en el cuadro de diálogo Programador hace referencia a la hora local de la máquina con agente para determinar cuándo ejecutar esta tarea. Si no está seleccionada, la configuración de hora hace referencia a la hora del servidor, según la opción de hora de servidor seleccionada en Sistema > Preferencias. Valores predeterminados de la página Configuración predeterminada en Sistema. Omitir si la máquina está fuera de línea: si está tildada y la máquina está fuera de línea, omitir y ejecutar el siguiente período y hora programados. Si está en blanco y la máquina está fuera de línea, ejecutar la tarea ni bien la máquina está en línea nuevamente. Encender si está fuera de línea - Sólo Windows. Si está tildada, enciende la máquina fuera de línea. Necesita Wake-On LAN y vPRO y otro sistema administrado en la misma LAN. Explorar parámetros Agente de sondeo: asigna la máquina con agente que se usa para analizar la red. Esta asignación reemplaza la configuración predeterminada en la Pestaña Agentes de red (página 13), pero sólo para este análisis programado. Intervalo IP: especifica el intervalo de direcciones IP que se deben incluir en un análisis. De manera predeterminada, se especifica todo el intervalo de análisis configurado para una red. Ejemplo: 192.168.32-35.0-255. Sólo los intervalos IP únicos son compatibles. Exclusiones IP: especifica un intervalo de direcciones IP para excluir del análisis. Se admiten varios intervalos IP separados por coma. Ejemplo: 192.168.32-35.0-255, 10.10.14-15.0-255. De manera predeterminada, este campo está en blanco. Direcciones de correo electrónico: asigna las direcciones de correo electrónico que se usan para las alertas de Discovery. Esta asignación reemplaza la configuración predeterminada en la Pestaña Perfiles de alerta (página 15), pero sólo para este análisis programado. 12 Observación de LAN Pestaña Agentes de red Discovery > Redes > Observación de LAN por red > pestaña Agentes de red En la pestaña Agentes de red, se muestran las máquinas con agente detectadas en una red. En esta tabla sólo se muestran las máquinas con agente en la misma red que la red seleccionada. Columnas de tabla (Estado de registro): Estos íconos indican el estado de registro del agente de cada máquina administrada. Al desplazar el cursor sobre un ícono de registro, se muestra la ventana de Vista rápida del agente. En línea pero esperando que se completa la primer auditoría Agente en línea Agente en línea y usuario actualmente conectado. Agente en línea y usuario actualmente registrado, pero el usuario ha estado inactivo durante 10 minutos. Agente actualmente fuera de línea Agente no se ha registrado nunca Agente en línea pero el control remoto se ha deshabilitado El agente ha sido suspendido Machine.Group ID: Un nombre de ID de máquina, ID de grupo o ID de organización (página 74) exclusivo para una máquina del VSA. Estado: el estado de un análisis. El análisis pasa por los siguientes estados. Estos estados se muestran en Procedimientos pendientes e Historial de procedimientos. Si no se produce un error en el análisis, el estado vuelve a ReadyToScan una vez que se completa el análisis. 0 - ReadyToScan: aún no se inició el análisis. 1 - Installing 2 - PerformingQuickScan 3 - CompletedQuickScan 4 - PerformingDeepScan 5 - DNSScan 6 - Failed Nombre DNS: el nombre de dominio completo que se usa para identificar una computadora o un dispositivo en la red. Último registro: muestra la última vez que el agente de la computadora se registró en el VSA. Sondeo preferido: si está seleccionada, Discovery intenta usar esta computadora primero para el análisis, si el agente está activo en el momento en que se lleva a cabo el análisis. Si el agente para esta computadora no está activo en el momento en que se lleva a cabo el análisis, se selecciona otra máquina con agente en la misma LAN de manera aleatoria para que realice el análisis. Pestaña Programaciones de análisis Discovery > Redes > Observación de LAN por red > pestaña Programaciones de análisis En la pestaña Programar análisis, se mantienen las programaciones de análisis periódicos para una red seleccionada. Acciones Editar: agrega o edita una programación de análisis (página 12) seleccionada para una red seleccionada. Eliminar: elimina una programación de análisis seleccionada. 13 Observación de LAN Columnas de tabla Tipo: el intervalo periódico, Hourly, Daily, Weekly, Monthly. Siguiente análisis: la fecha y la hora programada para el siguiente análisis. Intervalo de análisis: el intervalo de direcciones IP para incluir en un análisis. Intervalo de exclusión: el intervalo de direcciones IP para excluir del análisis. Correo electrónico de alerta: si no está en blanco, la dirección de correo electrónico que se usa para las alertas de Discovery para este análisis programado. Si no está seleccionada, se usa la configuración predeterminada en la Pestaña Perfiles de alerta (página 15). Pestaña Implementación de agentes Discovery > Redes > Observación de LAN por red > pestaña Implementación de agentes Pestaña Directivas de implementación de agentes En la pestaña Directivas de implementación de agentes de la página Observación de LAN por red, se establecen las directivas para la implementación de agentes en las computadoras detectadas en una red seleccionada. Para cada tipo de sistema operativo, Windows, Mac y Linux, establezca lo siguiente: Instalar agentes automáticamente para máquinas con <tipo de SO>: seleccione esta opción para habilitarla. Paquete predeterminado: para cada tipo de SO, seleccione un paquete de instalación de agente de SO apropiado. Agente implementador designado: una máquina con agente en la misma red que se usa para implementar el agente. Nombre de usuario/Contraseña/Confirmar contraseña: introduzca una credencial de administrador que le permita la instalación remota de un agente. Las directivas que establece también funcionan como predeterminadas cuando implementa un agente en forma manual en: Dispositivos descubiertos - Vista de cuadrícula (página 20) Dispositivos descubiertos - Vista en mosaico (página 22) Explorar resultados (página 16) Requisito de tipo de SO coincidente Para analizar una red, se puede usar una computadora con cualquier tipo de SO que admita un agente: Windows, Mac o Linux. Si se implementa un agente, Discovery cambia automáticamente a una máquina con tipo de SO coincidente en la misma LAN, si es necesario. Dado que cada tipo de SO sólo puede implementar agentes en máquinas de destino que coinciden con su propio tipo de SO, debe instalar manualmente al menos un agente de cada tipo de SO, Windows, Mac y Linux, en una LAN para implementar agentes en forma automática de ahí en más en los tres tipos de sistema operativo. Credencial de Administrador La credencial de inicio de sesión especificada debe tener derechos de administrador en la máquina remota seleccionada. Si la máquina de destino está en un dominio, la credencial de administrador debe usar el formato domain\administrator o administrator@domain. Si la máquina de destino no está en un dominio, la credencial de administrador puede requerir el formato local\administrator o <hostname>\administrator. Si la máquina de destino es un equipo Linux, se debe usar el nombre de usuario root solo, sin nombre de host ni dominio. Solucionar Problemas 14 Observación de LAN Consulte Problemas y errores en la instalación para obtener información sobre problemas y errores generales en la instalación de agentes. Consulte la Base de conocimientos (https://helpdesk.kaseya.com/entries/34435416) de Kaseya para solucionar problemas y errores específicos de la implementación de agentes en Discovery. Pestaña Perfiles de alerta Discovery > Redes > Observación de LAN por red > pestaña Perfiles de alerta Pestaña Perfiles de alertas En la pestaña Perfiles de alerta de la página Observación de LAN por red, se establecen las directivas de alerta de Discovery para una LAN y un tipo de dispositivo seleccionados: computadora, móvil, red y firewall. Nota: La casilla de verificación Alertas activas en el cuadro de diálogo Editar permite habilitar y deshabilitar las alertas de Discovery configuradas en esta pestaña para una red seleccionada. Acciones Configurar: edita la configuración de los perfiles de alerta de sondeo y de red que se muestra en esta pestaña. Perfil Red: el nombre de la LAN que se configura. Tipo de dispositivo: el tipo de dispositivo para el que se establecen alertas: por ejemplo, computadora, móvil, red y firewall. Nuevo dispositivo: si se detecta un nuevo dispositivo para el tipo de dispositivo seleccionado: Alarma: si está seleccionada, se crea una alarma. Ticket: si está seleccionada, se crea un ticket. Correo electrónico: si está seleccionada, notifica a los destinatarios de correo electrónico especificados en Direcciones de correo electrónico. Agente: ejecuta un procedimiento de agente seleccionado en la máquina con agente seleccionada. Si el dispositivo detectado es una computadora, déjela sin seleccionar para que se ejecute el procedimiento de agente en la computadora detectada. Procedimiento: especifica el procedimiento de agente que se va a ejecutar. Nueva IP de dispositivo: si se modifica la dirección IP relacionada con una dirección MAC existente: Alarma: si está seleccionada, se crea una alarma. Ticket: si está seleccionada, se crea un ticket. Correo electrónico: si está seleccionada, notifica a los destinatarios de correo electrónico especificados en Direcciones de correo electrónico. Direcciones de correo electrónico: especifica una dirección de correo electrónico o más, delimitadas por coma. Pestaña Promoción de activos Discovery > Redes > Observación de LAN por red > pestaña Promoción de activos Pestaña Promoción de activos En la pestaña Promoción de activos de la página Observación de LAN por red, se configura la promoción automática de dispositivos en activos cuando se detectan los dispositivos. Cuando no se puede instalar un agente en un dispositivo detectado, el dispositivo se puede “promover” a activo administrado. Por ejemplo, un enrutador o una impresora pueden requerir 15 Observación de LAN supervisión, incluso si no se puede instalar un agente en la máquina. Todos los activos administrados se deben asignar a un grupo de máquinas y a una organización. Las características de reglas de ámbito (http://help.kaseya.com/webhelp/ES/VSA/R8/index.asp#4578.htm) y filtro de la vista (http://help.kaseya.com/webhelp/ES/VSA/R8/index.asp#214.htm) del VSA dependen de esta asignación. Un dispositivo detectado se puede promover o bajar de nivel en la página Observar LAN por red (página 8) u Observar LAN por sondeo (página 18) alternando el ícono / . Regla de promoción automática de activos: especifica cuáles son los dispositivos detectados (aquellos que no se pueden instalar con un agente) que se deben promover automáticamente a activo administrado. Todas Ninguna Rango de dirección de IP Grupo predeterminado: selecciona el grupo de máquinas y la organización para asignar a los dispositivos detectados que se promovieron a activos administrados. Grupo seleccionado: selecciona un grupo de máquinas y la organización fijos. Usar sondeo: usa el grupo de máquinas y la organización de la máquina de sondeo. Este es valor predeterminado. Raíz predeterminada: usa el grupo de máquinas predeterminado de la organización relacionada con esta LAN. Explorar resultados Discovery > Redes > Observación de LAN por red > ícono Discovery > Redes > Observación de LAN por sondeo > ícono Explorar resultados En la ventana Resultados de análisis, se muestran los resultados de análisis más recientes de una red. Al hacer clic en el ícono , se muestra la misma ventana en dos páginas diferentes. Haga clic en el ícono para una red en la página Observar LAN por red (página 8). Haga clic en el ícono (página 18). para una máquina con agente en la página Observar LAN por sondeo Nota: Puede haber un retraso para visualizar esta página si hay un análisis de red en curso. La ventana Resultados de análisis tiene dos pestañas. Pestaña Resumen Pestaña Dispositivos Pestaña Resumen Acciones Implementar agentes: implementa agentes en todas las computadoras sin agente que se encuentran en el panel inferior. (Panel superior) En el panel superior de esta pestaña, se muestran recuentos para el último análisis en una red. Todos los dispositivos encontrados: la cantidad total de dispositivos encontrados en el análisis. Clasificados: la cantidad total de dispositivos que se clasificaron. 16 Observación de LAN Computadoras sin administrar: la cantidad total de dispositivos que no son activos. Esto puede incluir máquinas con agente y dispositivos móviles y dispositivos que se promovieron a activos. Las direcciones IP que se usan en esta red se indican en la esquina superior derecha. (Panel inferior) En el panel inferior de esta pestaña, se muestran recuentos para cada tipo de dispositivo encontrado en todos los análisis en una red. Al hacer clic en el recuento de cualquier tipo de dispositivo, se muestran todos los miembros de ese recuento en la pestaña Dispositivos en formato de mosaico. Consulte Computadoras: por sistema operativo. Móvil: por tipo de dispositivo. Red: por tipo de dispositivo. Impresora No clasificado Servidor virtual: por tipo de servidor virtual. (Información de sondeo) Nombre de la red: el nombre descriptivo que asigna el VSA para identificar una red. IP de sondeo: la dirección IP de la máquina de sondeo. Máscara de subred: la máscara de subred de la máquina de sondeo. Puerta de enlace predeterminada: la puerta de enlace predeterminada para la máquina de sondeo. Servidor DNS: el servidor DNS para la máquina de sondeo. Servidor WINS: el servidor WINS para la máquina de sondeo. Pestaña Dispositivos En cada mosaico en esta pestaña, se muestra información resumida sobre un dispositivo. Un mosaico puede incluir los siguientes íconos: : haga clic para mostrar los datos de análisis de NMAP. : se muestra solamente si hay un agente instalado. Mantenga el mouse sobre este ícono para visualizar la ventana Vista rápida (http://help.kaseya.com/webhelp/ES/VSA/R8/index.asp#9339.htm). Haga clic para iniciar Live Connect (http://help.kaseya.com/webhelp/ES/VSA/R8/index.asp#4796.htm). : se muestra solamente si hay un agente instalado. La cantidad de alarmas que se crearon para este dispositivo o esta computadora. Haga clic para mostrar la página Resumen de alarmas (http://help.kaseya.com/webhelp/ES/VSA/R8/index.asp#4112.htm) para este dispositivo. : se muestra solamente si se asigna un conjunto de monitores a un agente o si se asigna un conjunto SNMP a un dispositivo SNMP. Haga clic para mostrar el dashlet Estado de la máquina (http://help.kaseya.com/webhelp/ES/VSA/R8/index.asp#2803.htm) o el dashlet Estado del dispositivo (http://help.kaseya.com/webhelp/ES/VSA/R8/index.asp#2817.htm). : si mantiene el mouse sobre un mosaico, se muestra un ícono de lápiz. Puede editar el nombre de una máquina o un dispositivo detectados. Acciones Implementar agentes: implementa un agente en todas las computadoras en esta pestaña que no tienen un agente instalado. El filtrado limita los agentes que se implementan a los mosaicos que se muestran. Configuración de filtro de dispositivo Dispositivo: filtra los dispositivos que se muestran por ID de dispositivo. Introduzca el comienzo de una cadena para buscar todos los ID de dispositivo que coinciden con esa cadena. Incluya un asterisco al comienzo de una cadena para buscar todos los dispositivos cuyo ID de dispositivo 17 Observación de LAN coincida con esa cadena en alguna parte. Por ejemplo, la introducción de la cadena *ABC coincide con todos los ID de dispositivo que incluyen ABC en alguna parte. Tipo: filtra lo que se muestra por tipo de dispositivo: Computer Mobile Network Power Printer Unclassified Virtual Server Restablecer: elimina el filtro de dispositivo. (Selector de página): cuando se seleccionan más filas de datos de las que se pueden mostrar en una única página, haga clic en los botones y para mostrar la página anterior y la siguiente. (Filas por página): Seleccionar el número de filas mostradas por página. Ordenar por: ordena los datos que se muestran por lo siguiente: Name IP Address Device Type Activos: si está seleccionada, se muestra Ver activos. Sin administrar: si está seleccionada, se muestran los dispositivos sin agente. Si tanto la opción Activos como la opción Sin administrar están sin seleccionar, sólo se muestran los mosaicos de agente. Si tanto la opción Activos como la opción Sin administrar están marcadas, se muestran todos los dispositivos detectados. Si la opción Activos no está seleccionada y la opción Sin administrar está seleccionada, sólo se muestran los dispositivos que no son activos. Si la opción Activos está seleccionada y la opción Sin administrar no está seleccionada, sólo se muestran los dispositivos que son activos. Observar LAN por sondeo Discovery > Redes > Observación de LAN por sondeo En la página Observación de LAN por sondeo, se detectan los dispositivos que están en la misma LAN que la máquina de sondeo seleccionada. Estos dispositivos pueden ser estaciones de trabajo y servidores sin agentes, dispositivos SNMP y máquinas vPro. Los dispositivos detectados se muestran en las siguientes páginas: Dispositivos descubiertos - Vista de cuadrícula (página 20) Dispositivos descubiertos - Vista en mosaico (página 22) Uso de Observación de LAN por sondeo 1. Seleccionar uno o mas IDs de máquinas. Nota: No se recomienda el uso de máquinas con Windows XP como máquinas de sondeo. NMAP es más confiable con sistemas operativos Windows más recientes. 2. Programe un análisis una vez o de manera periódica con el botón Programar análisis, o ejecute un análisis de inmediato con el botón Analizar ahora. 18 Observación de LAN Puede optar por buscar dispositivos SNMP y máquinas con vPro habilitado en el cuadro de diálogo Programar análisis. Se puede asignar un análisis a varios ID de máquina. Acciones Editar: muestra la opción Editar red (página 10). Establece las opciones de análisis que usa la opción Analizar ahora. Esta misma configuración funciona como la configuración predeterminada que se muestra en el cuadro de diálogo Programar análisis. Programar análisis: muestra el Cuadro de diálogo Programar análisis (página 12). Se programa un análisis de Observación de LAN en forma periódica para una red seleccionada. Analizar ahora: ejecuta la Observación de LAN de inmediato en la red a la que pertenece la máquina con agente seleccionada mediante las opciones de análisis definidas en Editar red (página 10) en la página Observación de LAN por red. Omitir: evita que se analice una red. No omitir: vuelve a permitir el análisis de una red que se había omitido. Actualizar: actualiza la página. Columnas de tablas (Estado de registro): Estos íconos indican el estado de registro del agente de cada máquina administrada. Al desplazar el cursor sobre un ícono de registro, se muestra la ventana de Vista rápida del agente. En línea pero esperando que se completa la primer auditoría Agente en línea Agente en línea y usuario actualmente conectado. Agente en línea y usuario actualmente registrado, pero el usuario ha estado inactivo durante 10 minutos. Agente actualmente fuera de línea Agente no se ha registrado nunca Agente en línea pero el control remoto se ha deshabilitado El agente ha sido suspendido : haga clic en este ícono para visualizar los resultados del último análisis y los resultados acumulados de todos los análisis previos (página 16). Detección de red : la red está lista para el análisis. : se omite la red para el análisis. Machine.Group ID: Un nombre de ID de máquina, ID de grupo o ID de organización (página 74) exclusivo para una máquina del VSA. Dirección IP: la dirección IP de la máquina de sondeo. Dirección MAC: la dirección MAC de la máquina de sondeo. Puerta de enlace predeterminada: la puerta de enlace predeterminada de la máquina de sondeo. Nombre de la red: el nombre descriptivo que asigna el VSA para identificar una red. Estado de análisis: el estado de un análisis. El análisis pasa por los siguientes estados. Estos estados se muestran en Procedimientos pendientes e Historial de procedimientos. Si no se produce un error en el análisis, el estado vuelve a ReadyToScan una vez que se completa el análisis. 0 - ReadyToScan: aún no se inició el análisis. 1 - Installing 2 - PerformingQuickScan 3 - CompletedQuickScan 4 - PerformingDeepScan 19 Observación de LAN 5 - DNSScan 6 - Failed Intervalo de análisis: el intervalo de direcciones IP que analiza el ID de máquina seleccionada cuando se ejecuta la Observación de LAN. Siguiente análisis: la fecha y la hora programada para el siguiente análisis. Último análisis: la fecha y la hora de ejecución del último análisis. SNMP activo: si está seleccionada, el dispositivo tiene funcionalidad SNMP, aunque es posible que no esté habilitada. Dispositivos descubiertos - Vista de cuadrícula Discovery > Redes > Dispositivos detectados - Vista de cuadrícula En la página Dispositivos detectados - Vista de cuadrícula, se muestran las computadoras y los dispositivos detectados en Observar LAN por sondeo (página 18) y Observar LAN por red (página 8). Use esta página para instalar agentes en las computadoras y los dispositivos móviles detectados. También puede convertir los dispositivos detectados en activos administrados, incluso si no se pueden instalar con agente. Los resultados se muestran en formato de tabla. Esta tabla admite columnas, ordenación de columnas, filtrado de columnas y ancho de columnas seleccionables (http://help.kaseya.com/webhelp/ES/VSA/R8/index.asp#6875.htm). Acciones Ver: muestra una ventana emergente con la información recolectada acerca del dispositivo seleccionado. Se pueden seleccionar diferentes vistas, según el tipo de sondeo utilizado para recolectar la información, mediante el uso de la lista desplegable Tipo de sondeo: NMAP Probe: el método estándar para detectar un dispositivo en una red, mediante el uso del módulo Discovery. Machine Audit: la auditoría que se realiza en una máquina instalada con un agente. 20 vPro: el inventario de atributos de hardware obtenido con una Auditoría vPro. Debe haber una máquina vPro habilitada, y el análisis debe incluir una credencial vPro que proporcione atributos de hardware vPro desde una máquina. Consulte Editar red (página 10) y la pestaña vPro para obtener más información. Merge View: combina todos los métodos de recolección de datos en una vista consolidada. La vista predeterminada. Implementar agente: instala un agente en una máquina detectada seleccionada. Consulte requisitos previos para la implementación de agentes (página 14). Eliminar: permite eliminar la fila de un dispositivo o una máquina detectados. Por ejemplo, se puede “encontrar” un dispositivo en una red durante un análisis, pero que sólo resida en ese lugar de manera temporal. Se continúa indicando en las páginas de Dispositivos detectados hasta que se elimine la fila. Omitir: evita que se incluya un dispositivo o una máquina detectados en los siguientes análisis. Puede quitar el estado de omitir mediante la eliminación de la fila. La próxima vez que se analice la red, se volverá a detectar como un dispositivo nuevo. Combinar: permite combinar dos filas seleccionadas o más que hacen referencia al mismo dispositivo o la misma máquina. Algunos dispositivos y máquinas tienen varias direcciones IP. Haga clic en Combinar para ver un cuadro de diálogo. Seleccione la fila que desea mantener y, a continuación, haga clic en Combinar dentro del cuadro de diálogo para completar la combinación y quitar las filas duplicadas. Observación de LAN Cambiar el nombre del dispositivo: cambia el nombre de una computadora detectada o de un dispositivo detectado dentro del VSA. Establecer como activo: permite designar en forma manual un dispositivo sin agente como activo administrado. Todas las computadoras y los dispositivos móviles que tienen agentes instalados son activos administrados necesariamente. Un dispositivo que no puede admitir un agente, como un enrutador o una impresora, pueden requerir supervisión y, por lo tanto, es posible que se designen como activos administrados. Todos los dispositivos y las computadoras administrados se muestran en la página Ver activos. Cambiar tipo: cambia un dispositivo o una computadora a otro tipo de dispositivo. Esto puede ser necesario para implementar un agente correctamente en una computadora a la que se le asignó un tipo incorrecto. Columnas de tabla (Apto para la implementación de agentes): si está seleccionada, este dispositivo puede instalar un agente. (Estado del dispositivo) : se muestra solamente si hay un agente instalado. Mantenga el mouse sobre este ícono para visualizar la ventana Vista rápida (http://help.kaseya.com/webhelp/ES/VSA/R8/index.asp#9339.htm). Haga clic para iniciar Live Connect (http://help.kaseya.com/webhelp/ES/VSA/R8/index.asp#4796.htm). / : si está habilitado, este dispositivo sin agente se promovió a activo (página 15). Nombre de dispositivo: un nombre de ID de máquina, ID de grupo o ID de organización exclusivo para un dispositivo o una máquina del VSA. Nombre detectado: el nombre del dispositivo o de la máquina que asignó su propio sistema operativo o hardware. Dirección IP: la dirección IP del dispositivo o la máquina detectados. Dirección MAC: la dirección MAC del dispositivo o la máquina detectados. Tipo de dispositivo: el tipo de dispositivo o máquina. Última detección: la última vez que la Observación de LAN detectó este dispositivo o esta máquina. Nombre de la red: el nombre descriptivo que asigna el VSA para identificar una red. Nota: En este campo, se muestra la frase Unscanned Network para las máquinas que ya son “conocidas” para el VSA, dado que tienen un agente instalado, pero que aún no están incluidas en el análisis de Discovery. Resultados del análisis de NMAP: haga clic en el ícono en esta columna para ver datos del análisis de NMAP para este dispositivo. Sondeo principal: el sondeo principal que detectó por última vez este dispositivo o esta máquina. Tipo de sondeo: el tipo de sondeo que se usa para detectar este dispositivo. SO: el sistema operativo del dispositivo o la máquina detectados. Precisión de SO: la precisión probable para identificar el sistema operativo correctamente. Fabricante: el fabricante del dispositivo. SNMP activo: si está seleccionada, el dispositivo tiene funcionalidad SNMP, aunque es posible que no esté habilitada. Agente de computadora: si está seleccionada, ya hay un agente instalado en esta máquina. Dispositivo móvil con agente: si está seleccionada, este dispositivo es un dispositivo móvil. Activo: si está seleccionada, este dispositivo ya está administrado y se muestra en la página Ver activos. Omitir: si está seleccionada, no continúe analizando este dispositivo. Intento de implementación: la fecha y la hora en que se intentó implementar un agente. 21 Observación de LAN Estado de implementación: el estado de la implementación de agentes. Revise los mensajes de error en esta columna. Consulte requisitos previos para la implementación de agentes (página 14). Máquina vPro: si está seleccionada, la máquina tiene vPro habilitado. Consulte Editar red (página 10) para obtener más información acerca de las máquinas con vPro habilitado. Dispositivos descubiertos - Vista en mosaico Discovery > Redes > Dispositivos detectados - Vista de mosaico En la página Dispositivos detectados - Vista de mosaico, se muestran las computadoras y los dispositivos detectados en Observar LAN por red (página 8) y Observar LAN por sondeo (página 18). Los resultados de análisis se acumulan de todas las máquinas de sondeo. Los registros no se quitan, a menos que los elimine. Formato de vista de mosaico La vista de mosaico muestra cada dispositivo en su propio mosaico. Un mosaico puede incluir los siguientes íconos: : haga clic para mostrar los datos de análisis de NMAP. : se muestra solamente si hay un agente instalado. Mantenga el mouse sobre este ícono para visualizar la ventana Vista rápida (http://help.kaseya.com/webhelp/ES/VSA/R8/index.asp#9339.htm). Haga clic para iniciar Live Connect (http://help.kaseya.com/webhelp/ES/VSA/R8/index.asp#4796.htm). / : si alterna este ícono en forma manual, se promueve un dispositivo sin agente a un activo o se lo baja de ese nivel (página 15). : se muestra solamente si hay un agente instalado. La cantidad de tickets que se crearon para esta computadora. Haga clic para mostrar los tickets en una tabla de tickets. : se muestra solamente si hay un agente instalado. La cantidad de alarmas que se crearon para este dispositivo o esta computadora. Haga clic para mostrar la página Resumen de alarmas (http://help.kaseya.com/webhelp/ES/VSA/R8/index.asp#4112.htm) para este dispositivo. : se muestra solamente si se asigna un conjunto de monitores a un agente o si se asigna un conjunto SNMP a un dispositivo SNMP. Haga clic para mostrar el dashlet Estado de la máquina (http://help.kaseya.com/webhelp/ES/VSA/R8/index.asp#2803.htm) o el dashlet Estado del dispositivo (http://help.kaseya.com/webhelp/ES/VSA/R8/index.asp#2817.htm). : si mantiene el mouse sobre un mosaico, se muestra un ícono de lápiz. Puede editar el nombre de una máquina o un dispositivo detectados. Acciones Implementar agentes: implementa un agente en todas las computadoras en esta pestaña que no tienen un agente instalado. El filtrado limita los agentes que se implementan a los mosaicos que se muestran. Implementar agentes por dirección: implementa agentes en las direcciones IP4 que no se detectaron. Agente de: una máquina con agente en la misma red que se usa para implementar el agente. Tipo de SO: se implementa en Windows, Mac o Linux. Dirección: una dirección IP4. Separe varias direcciones IP con coma. Nombre de usuario/Contraseña: un nombre de usuario y una contraseña de nivel de administrador. Para credenciales de dominio, use el formato domain\username. 22 Observación de LAN Configuración de filtro de dispositivo Dispositivo: filtra los dispositivos que se muestran por ID de dispositivo. Introduzca el comienzo de una cadena para buscar todos los ID de dispositivo que coinciden con esa cadena. Incluya un asterisco al comienzo de una cadena para buscar todos los dispositivos cuyo ID de dispositivo coincida con esa cadena en alguna parte. Por ejemplo, la introducción de la cadena *ABC coincide con todos los ID de dispositivo que incluyen ABC en alguna parte. Tipo: filtra lo que se muestra por tipo de dispositivo: Computer Mobile Network Power Printer Unclassified Virtual Server Red: el nombre y el intervalo IP de una red seleccionada. Restablecer: elimina el filtro de dispositivo. (Selector de página): cuando se seleccionan más filas de datos de las que se pueden mostrar en una única página, haga clic en los botones y para mostrar la página anterior y la siguiente. (Filas por página): establece la cantidad de filas que se muestran por página. Ordenar por: ordena los datos que se muestran por lo siguiente: Name IP Address Device Type Activo: si está seleccionada, se muestra Activos (página 6). Sin administrar: si está seleccionada, se muestran los dispositivos sin agente. Si tanto la opción Activos como la opción Sin administrar están sin seleccionar, sólo se muestran los mosaicos de agente. Si tanto la opción Activos como la opción Sin administrar están marcadas, se muestran todos los dispositivos detectados. Si la opción Activos no está seleccionada y la opción Sin administrar está seleccionada, sólo se muestran los dispositivos que no son activos. Si la opción Activos está seleccionada y la opción Sin administrar no está seleccionada, sólo se muestran los dispositivos que son activos. 23 Observar dominio Capítulo 2 Observar dominio En este capítulo Introducción a Observación de dominios Establecimiento de directivas de Discovery Aplicación de directivas de Discovery Sincronización Activación y Desactivación Desinstalación del sondeo y desasociación de la organización Alertas de sondeo y alertas de dominio Configuración de la página Dominios de Discovery Eliminación de un dominio de la administración de Discovery Desinstalación de Discovery Observar dominio Computadoras Contactos Usuarios y usuarios de Portal Access 25 27 29 34 36 37 37 37 47 47 48 62 64 65 Introducción a Observación de dominios Discovery en Kaseya Server usa un sondeo de agente en una computadora de dominio para comunicarse con un dominio de Active Directory (AD). Una vez conectado, el sondeo “recopila” datos del dominio y los envía a Kaseya Server. Los agentes se implementan en máquinas de dominio con un objeto de directiva de grupo (GPO) para descargar el paquete de instalación de agente. Los usuarios del VSA pueden usar la credencial de dominio para iniciar sesión en el VSA. Los usuarios de Portal Access pueden usar las credenciales de dominio para iniciar sesión en sus máquinas en forma remota. El protocolo de aplicación que se usa para comunicarse con el servidor del dominio es el protocolo ligero de acceso a directorios (LDAP). Consulte UO/contenedor (página 75) para obtener más información acerca de “unidades organizativas”. Los siguientes temas proporcionan un procedimiento paso a paso para configurar Discovery. Requisitos previos de la página Dominios (página 38) Configuración de Implementación de sondeo (página 38) Configuración de implementación de agentes (página 40) Configuración de directivas de UO/contenedor (página 40) Configuración de directivas de equipo (página 42) Configuración de directivas de contacto (página 41) Configuración de directivas de grupo (página 43) Configuración de directivas de usuario (página 45) Configuración de directivas de alerta (página 46) Configuración de programación y estado (página 46) 25 Observar dominio Estos temas adicionales proporcionan una descripción general de los conceptos de Discovery. Administración de un modelo de seguridad sincronizado (página 26) Administración de varios dominios (página 26) Administración remota mediante Portal Access (página 26) Establecimiento de directivas de Discovery (página 27) Aplicación de directivas de Discovery (página 29) Sincronización (página 34) Activación y Desactivación (página 36) Desinstalación del sondeo y desasociación de la organización (página 37) Alertas de sondeo y alertas de dominio (página 37) Administración de un modelo de seguridad sincronizado Uno de los beneficios de sincronizar el VSA con el dominio es que la jerarquía de dominio de las carpetas y los elementos (dominios, unidades organizativas y contenedores, computadoras, grupos, usuarios y contactos) se “recopila” automáticamente para crear y mantener un modelo de seguridad similar en el VSA: organizaciones, grupos de máquinas, máquinas, usuarios, ámbitos, roles y personal. Los proveedores de servicios no tienen que introducir los mismos datos dos veces en el VSA. Por ejemplo, los datos del usuario, como el correo electrónico, el número de teléfono y otro tipo de información de contacto, sólo se debe actualizar en el dominio para actualizar los campos correspondientes en el VSA. El modelo de seguridad que crea Discovery en el VSA por integración en el dominio de Active Directory da como resultado la siguiente asignación de objetos. Administración de varios dominios Discovery proporciona un acceso consolidado en todo el VSA a las computadoras de dominio administradas, los usuarios y los contactos de Discovery, independientemente de si estos dominios tienen una relación de “confianza” entre ellos. Por ejemplo, Discovery puede proporcionar una vista consolidada de los dominios tanto de una compañía principal como de una subsidiaria. Cada dominio administrado de Discovery se relaciona con una organización única dentro del VSA. Se crea un ámbito que coincide con el nombre de la organización. Si lo desea, puede agregar varias organizaciones al mismo ámbito. Esto permite que un usuario del VSA use un único ámbito para visualizar todos los grupos de máquinas en varias organizaciones. El filtro ID de máquina/ID de grupo le permite filtrar las máquinas que se muestran: por propiedad de máquina, por grupo de máquinas o por organización. Administración remota mediante Portal Access Discovery establece directivas que permiten a los usuarios utilizar las credenciales de dominio para iniciar sesión en sus máquinas en forma remota mediante Portal Access. El acceso remoto mediante Portal Access puede estar dentro o fuera del firewall de la compañía. Por ejemplo, es posible que un usuario de Portal Access quiera acceder a la computadora de la oficina desde su hogar. 26 Observar dominio Licencias A los dominios de Discovery se les aplican licencias aparte de las licencias de agente. Los recuentos de licencias del dominio de Discovery se muestran en la pestaña Licencias de la página Administrador de licencias (http://help.kaseya.com/webhelp/ES/VSA/R8/index.asp#2924.htm) en Sistema. Un dominio de Discovery administrado es un dominio adjunto a una organización. Un dominio se adjunta a una organización cuando se activa en la pestaña Implementación de sondeo (página 49) en Dominios > Observación de dominios. Un dominio administrado puede estar en uno de los siguientes estados de licencia: Sin licencia: Discovery está instalado y visible en el VSA, pero no hay dominios con licencia. Con licencia: existe un número suficiente de licencias para los dominios que se administran. Excedido: no se puede instalar otro dominio, porque se instaló el número máximo de dominios. Vencido: se deshabilitó Discovery, dado que se venció la licencia de todo el módulo. Conjunto de características de Directory Services Directory Services 1.2 es un conjunto de características (página 74), con licencia por separado, que proporciona funcionalidad avanzada en el módulo Discovery. Directivas de dominio Las directivas de dominio se pueden especificar para varias máquinas y varios usuarios según lo siguiente: OU/Contenedor Grupos Activación y desactivación de Permite la detección y la sincronización incremental de los datos de controlador de sincronización incremental dominio. Sin Directory Services 1.2, sólo se admite la detección y la sincronización completa. Los botones Activación y Desactivación se muestran en la página Implementación de sondeo, en Observación de dominios, que habilita o deshabilita la detección y la sincronización incremental. Portal Access automático La función automática crea acceso de Portal Access a una máquina, sobre la base de la última persona que inició sesión en esta. Contactos Detecta y sincroniza los contactos de dominio y los registros de personal del VSA. Un contacto de dominio contiene información similar a la de un usuario de dominio, pero el contacto no tiene privilegios de inicio de sesión de dominio. Directory Services 1.2 le permite establecer directivas que crean registros de miembros del personal del VSA para los contactos detectados recientemente en un dominio, así como mantener los dos registros sincronizados entre sí. La creación de un registro de personal con una directiva de Directory Services también crea una jerarquía de departamentos que refleja la jerarquía de UO/contenedor en el dominio. Usuarios Alertas Permite habilitar y deshabilitar los inicios de sesión en el dominio desde el módulo Directory Services. Permite restablecer las contraseñas de dominio. Permite desbloquear las cuentas de dominio. Permite proporcionar alertas para computadoras, contactos, UO/contenedores, dominios, grupos, organizaciones o usuarios nuevos o modificados. Establecimiento de directivas de Discovery Una vez que se instala un sondeo, se configura Discovery mediante el establecimiento de carpetas y elementos de dominio seleccionados para incluir o excluir. Las directivas de Discovery proporcionan automatización de TI, como la instalación de agentes o la creación de usuarios, sólo para las carpetas y los elementos incluidos. Discovery sólo recopila información detallada para las carpetas y los elementos incluidos, lo que minimiza la cantidad de datos que se requieren para mantener la 27 Observar dominio sincronización con el dominio. Las directivas de Discovery se pueden establecer para tres tipos de objetos de dominio: Establecimiento de directivas de equipo de Discovery (página 28) Establecimiento de directivas de contacto de Discovery (página 28) Establecimiento de directivas de usuario de Discovery (página 28) Establecimiento de directivas de equipo de Discovery Las siguientes directivas de equipo de Discovery se pueden establecer por UO/contenedor o por computadora individual. La definición de una directiva por computadora tiene precedencia sobre la definición de una directiva por UO/contenedor. Implementación automática de agentes en máquinas detectadas recientemente Implementación manual de agentes en máquinas seleccionadas Implementación de agentes en el sistema que hospeda al dominio de Active Directory Designación de todas las máquinas o las máquinas seleccionadas como candidatos de portal (página 31) La creación de una cuenta de ID de máquina con una directiva de Discovery también crea una jerarquía de grupo de máquinas para la nueva cuenta de ID de máquina que refleja la jerarquía de UO/contenedor en el dominio. Las directivas de equipo de Discovery se establecen en la pestaña OU/Contenedores (página 52) o Computadoras (página 54) en Dominios > Observación de dominios > Directivas. Establecimiento de directivas de equipo Las siguientes directivas de contacto de Discovery se pueden establecer para cada UO/contenedor en el dominio. Creación automática de registros de personal del VSA para todos los contactos del dominio detectados recientemente Creación manual de registros de personal del VSA para todos los contactos del dominio seleccionados en UO/contenedor. La creación de un registro de personal con una directiva de Discovery también crea una jerarquía de departamentos que refleja la jerarquía de UO/contenedor en el dominio. Las directivas de contacto de Discovery se establecen en la pestaña OU/Contenedores (página 52) en Dominios > Observación de dominios > Directivas. Establecimiento de directivas de usuario de Discovery Discovery puede crear usuarios del VSA y de Portal Access sobre la base de los usuarios del dominio. Esto significa que los administradores de TI pueden proporcionar a los usuarios la misma credencial para estas aplicaciones y administrar la autenticación y la autorización desde una única ubicación con el dominio de Active Directory. Las siguientes directivas de usuario de Discovery se pueden establecer por grupo (de usuarios) o por usuario individual. 1. Do Not Include Users: no se crean inicios de sesión de usuarios del VSA o inicios de sesión de Portal Access para usuarios del dominio que se indican en este grupo de usuarios. 2. Create Staff Members: se crea un registro de miembros del personal. A estos usuarios se les puede asignar acceso de Portal Access a una máquina manualmente. 3. Create Staff and make Auto Portal Candidates: se designan usuarios de dominio en este grupo de usuarios como candidatos de Portal Access. Consulte Creación de candidatos de Portal Access (página 31) para obtener más detalles. 28 Observar dominio 4. Create VSA Users: se crean inicios de sesión de usuarios del VSA para usuarios del dominio que se indican en este grupo. Las directivas de usuario de Discovery se establecen en la pestaña Grupos (página 55) o Usuarios (página 57) en Dominios > Observación de dominios > Directivas. Aplicación de directivas de Discovery Una vez que se establecen todas las directivas de Discovery, se aplica la configuración. Varios minutos después, se muestran las computadoras del VSA, los contactos y los usuarios del VSA y de Portal Access nuevos en sus respectivas páginas de Discovery en la siguiente página de Discovery, según las directivas de Discovery que se hayan aplicado. Computadoras (página 62) Contactos (página 64) Usuarios y usuarios de Portal Access (página 65) Revise los siguientes temas específicos para asegurarse de que entiende cómo se crean estos nuevos registros del VSA y cuáles son la tareas de configuración adicionales que posiblemente se requieran para cada tipo de registro del VSA que se crea con Discovery. Cómo se instalan los agentes con Discovery (página 29) Cómo se crean las cuentas de ID de máquina en Discovery (página 30) Cómo se reflejan los movimientos de máquina en el dominio en Discovery (página 31) Habilitación de Portal Access remoto en Discovery (página 31) Habilitación y deshabilitación de cuentas de usuarios de dominio o restablecimiento de contraseñas de usuarios de dominio (página 33) Modificación de los inicios de sesión de usuario administrados de Discovery (página 33) Formatos compatibles de inicio de sesión de dominio (página 34) Cómo se instalan los agentes con Discovery Todos los agentes que se instalan en máquinas de dominio con Discovery se instalan mediante un único paquete de instalación de agente especificado para cada dominio. Dado que es posible que los distintos tipos de máquinas requieran diferentes parámetros de agente, Kaseya recomienda especificar un paquete de instalación “genérico” para las instalaciones de agente de Discovery. Después de la instalación, cambie la configuración de agente para cada tipo de máquina, según sea necesario. La configuración de agente se puede cambiar en forma manual con las plantillas de ID de máquina y en Agente > Copiar configuración, o importando la configuración de agente en Agente > Importar/Exportar. Discovery usa dos métodos para instalar agentes. Método 1: Instalaciones de agente con Kconnect Se aplica tanto a las instalaciones de red como a las de dominio. Este método suele ser satisfactorio la mayoría de las veces e instala el agente de inmediato sin la necesidad de reiniciar la máquina. Es la misma tecnología que usa la Observar LAN por red (página 8) para instalar un agente en forma remota. El paquete de instalación de agente se descarga de Kaseya Server a la computadora de sondeo de agente. La computadora de sondeo de agente ejecuta una utilidad de Kaseya denominada Kconnect.exe. La máquina de sondeo de agente usa su credencial de dominio de Active Directory para transferir el archivo a la computadora de destino e instalar el agente. Método 2: Instalaciones de agente con un script de GPO Se aplica sólo a las instalaciones de dominio. Tanto el método 1 como el método 2 se inician al mismo tiempo para una instalación de dominio. Si se logró completar una instalación con uno de los métodos, se cancelan todos los intentos siguientes de instalación de un agente. 29 Observar dominio Este método no se aplica hasta que se reinicia la computadora de destino. En el sistema que hospeda al dominio de Active Directory, se almacena una única copia del paquete de instalación de agente para cada dominio. Se crea un objeto de directiva de grupo (GPO) para el dominio de Active Directory. Cuando se implementa un agente con Discovery, se asigna el GPO a esa máquina de dominio de Active Directory. Si no hay un agente instalado en la máquina de dominio, el GPO activa una instalación de agente la próxima vez que se reinicia la máquina de dominio. Si se elimina el agente de la máquina de dominio, el método GPO de instalación de agente garantiza que se vuelva a instalar el agente. Actualización del paquete de instalación en el controlador de dominio La copia del paquete de instalación de agente en el sistema que hospeda al dominio de Active Directory no se actualiza automáticamente cuando se modifica el paquete de instalación de agente. Para actualizar el paquete de instalación de agente en forma manual en esta versión, realice lo siguiente: 1. En Active Directory, ubique la carpeta Objetos de directiva de grupo en Características > Administración de directiva de grupo > <forest> > Dominios <domain>. 2. Haga clic con el botón secundario en el objeto de directiva de grupo ADAgentDeployGPO y seleccione la opción Editar... para abrir el cuadro de diálogo Editor de administración de directiva de grupo. 3. Ubique la carpeta Scripts en Configuración del equipo > Directivas > Configuración de Windows. 4. Haga clic con el botón secundario en el script Inicio y seleccione la opción Propiedades para abrir el cuadro de diálogo Propiedades de inicio. 5. Seleccione el script InstallAgent.vbs y haga clic en el botón Mostrar archivos... para visualizar una ventana del Explorador de Windows. 6. Se muestra un archivo KcsSetup<number>.exe en la carpeta de archivos seleccionada con un número único agregado al final del nombre de archivo. Por ejemplo: KcsSetup35475311.exe. 7. Cambie el nombre del archivo KcsSetup<number>.exe antiguo y reemplácelo con el archivo KcsSetup.exe actualizado. Nota: Asegúrese de cambiar el nombre del archivo KcsSetup.exe por el nombre exacto de archivo KcsSetup<number>.exe que se usó anteriormente, incluido el número único que se utilizó. Las nuevas instalaciones del agente que utilizan el método GPO se instalan con la configuración del agente en el nuevo paquete de instalación de agente. Nota: Cuando se instala un agente en una máquina de dominio con Windows XP mediante el método GPO, las instalaciones pueden fallar si la directiva de dominio del Centro de seguridad está deshabilitada (http://technet.microsoft.com/en-us/library/cc725578(WS.10).aspx). Cómo se crean las cuentas de ID de máquina en Discovery La creación y el agrupamiento de cuentas de ID de máquina (página 74) con Discovery depende de la forma en que se organizan las máquinas en el dominio y si las cuentas de ID de máquina ya existen en el VSA. Se especifica una única organización para cada dominio en Discovery. La organización seleccionada determina la organización asignada a las cuentas de ID de máquina recientemente creadas cuando se instalan con Discovery. Se crea la jerarquía apropiada de grupos de máquina para una nueva cuenta de ID de máquina, si aún no existe una jerarquía de grupos de máquinas, que coincida con la ubicación de la máquina en la jerarquía de UO en el dominio. 30 Observar dominio Las nuevas cuentas de ID de máquina que se crean se muestran, en principio, como cuentas de plantillas de ID de máquina “vacías”, identificadas con un ícono de registro , lo que significa que no hay un agente que corresponda a esta cuenta de ID de máquina. Si no existe ningún agente en la máquina de dominio, se instala un nuevo agente después de que se reinicia la computadora con la cuenta de ID de máquina creada recientemente. Si ya existe un agente en una máquina administrada en un grupo de máquinas diferente, Discovery crea una cuenta “vacía” de plantilla de ID de máquina (página 75), que se identifica con un ícono de registro , y nunca se registra ningún agente. La nueva cuenta de plantilla de ID de máquina muestra machine.ID / group ID / organization ID (página 74) sobre la base del nombre canónico de la computadora en el dominio de Active Directory. Puede combinar estas cuentas duplicadas. La cuenta de agente activa existente adopta el nombre de la nueva cuenta de plantilla de ID de máquina y, a continuación, esta última se elimina. No se pierden datos durante la combinación, y la cuenta de ID de máquina ahora coincide con la ubicación en la jerarquía de dominio. Seleccione la fila Existe duplicado en la página Computadoras (página 62) en Discovery y, a continuación, haga clic en el botón Sincronizar máquinas. Advertencia: Use el método Sincronizar máquinas para combinar los duplicados en lugar de combinar cuentas en la página Cambiar nombre en Agente. Cómo se reflejan los movimientos de máquina en dominios en Discovery Cuando se mueve una máquina a una nueva UO en el dominio, el efecto que provoca en Discovery depende de las directivas seleccionadas en Discovery > Dominios > Observación de dominios > Directivas > OU/Contenedores (página 52) o Computadoras (página 54). La supervisión de Discovery de una máquina miembro en el dominio depende de si se estableció que la directiva esté “incluida” o “excluida” en la ubicación de UO de origen y en la ubicación de UO de destino. Si se da por sentado que la casilla de verificación Include New Computers está activada en la ubicación de destino: De incluida a incluida: la jerarquía de cuenta de ID de máquina se cambia para que coincida con la nueva ubicación en la jerarquía de dominio. De incluida a excluida: no se modifica la jerarquía de cuenta de ID de máquina. En el VSA, se debe mover la ID de máquina manualmente en Agente > Cambiar grupo. De excluida a incluida: se crea una nueva jerarquía de cuenta de ID de máquina “vacía” que coincide con la nueva ubicación en la jerarquía de dominio. El usuario del VSA no puede elegir combinar la anterior cuenta de ID de máquina con la cuenta de ID de máquina creada recientemente con el botón Sincronizar máquinas en Dominios > Computadoras. De excluida a excluida: no se modifica el VSA. Habilitación de Portal Access remoto en Discovery Portal Access permite que el usuario final de una máquina administrada se conecte a esa máquina de manera remota. Sólo un usuario final de una máquina puede tener acceso mediante Portal Access a esa máquina por vez. El usuario final tuvo que haber iniciado sesión previamente en la máquina de manera local al menos una vez. Discovery admite la asignación de Portal Access manual y automática. Para obtener más información consulte: Administración remota mediante Portal Access (página 26) Asignación automática de Portal Access Cuando un usuario de dominio inicia sesión en una máquina de dominio, tanto la máquina de dominio como el usuario de dominio deben estar designados como candidatos de portal de Discovery para permitir que el usuario se asigne automáticamente como el usuario de Portal Access 31 Observar dominio (http://help.kaseya.com/webhelp/ES/VSA/R8/index.asp#438.htm) de esa máquina. Asignación manual de Portal Access Discovery también puede asignar y quitar Portal Access de forma manual para los usuarios de dominio, independientemente de si la computadora de dominio o el usuario de dominio es candidato de portal o no. Nota: Un usuario de dominio puede ser un usuario del VSA o un usuario de Portal Access, pero no ambos. Una vez que se creó un inicio de sesión de usuario del VSA para un usuario de dominio, ese usuario ya no puede ser usuario de Portal Access para ninguna máquina. Portal Access con Discovery El uso de Portal Access administrado con Discovery proporciona el siguiente comportamiento único que no está disponible fuera de Discovery. Cuando un usuario candidato de portal inicia sesión en una máquina candidata de portal, y esa máquina candidata de portal no está asignada a un usuario de Portal Access, el usuario se asigna automáticamente al usuario de Portal Access de esa máquina. La pestaña Cambiar perfil en Portal Access se completa automáticamente con el nombre, correo electrónico y número de teléfono del candidato de Portal Access conectado en ese momento. Los campos del remitente de los tickets de Service Desk nuevos se completan con la información de contacto almacenada en la pestaña Cambiar perfil. Esto significa que los usuarios de Portal Access no tienen que volver a introducir la misma información de contacto cada vez que crean un nuevo ticket de Service Desk. Nota: Más allá de la información del remitente registrada en un ticket, el usuario de Portal Access actual puede ver todos los tickets relacionados con esa máquina. Si se pierde la conexión al servidor de Active Directory, y esto evita la autenticación del dominio, los usuarios pueden utilizar el inicio de sesión de Portal Access para conectarse de manera remota a la máquina de Portal Access que se les asignó por última vez. Se pueden asignar candidatos de portal a todas las máquinas al activar la casilla de verificación Asignar automáticamente acceso de Portal Access a los candidatos de portal en el cuadro de diálogo Directiva de equipo en la pestaña OU/Contenedores (página 52). A cualquier usuario de dominio que no sea usuario del VSA, ya sea candidato de portal o no, se le puede asignar el usuario de Portal Access de una computadora de dominio con el botón Asignar usuario de portal en la página Computadoras (página 62). Nota: Al usuario sólo se le puede asignar manualmente el rol de usuario de Portal Access de una máquina en la página Usuarios y usuarios de Portal Access (página 65), si el usuario fue el último en iniciar sesión en esa máquina. La lista de máquinas que cumplen con los requisitos se incluye en el campo Últimas máquinas en las que se inició sesión en el panel inferior de esta misma página. A cualquier usuario de dominio, ya sea candidato de portal o no, se le puede quitar la asignación de usuario de Portal Access de cualquier computadora de dominio en cualquier momento con el botón Quitar usuario de Portal Access en la página Computadoras (página 62). 32 Observar dominio Habilitación y deshabilitación de cuentas de usuarios de dominio o restablecimiento de contraseñas de usuarios de dominio Nota: La habilitación y deshabilitación de inicios de sesión en el dominio, el restablecimiento de contraseñas de dominio y el desbloqueo de cuentas de dominio sólo se puede llevar a cabo si el conjunto de características de Directory Services está habilitado. Cuando se usa la página Usuarios y Portal Access en Discovery para habilitar o deshabilitar una cuenta de usuario de dominio o para restablecer la contraseña de un usuario de dominio, la sincronización se realiza de inmediato sólo para ese registro de usuario de dominio. Los datos de dominio detallados se recopilan sólo para ese usuario de dominio. Un usuario de dominio deshabilitado ya no podrá conectarse con la credencial de dominio ni conectarse al VSA con su credencial de dominio. Los cambios de contraseña entran en vigencia la próxima vez que se conecta el usuario de dominio, tanto al dominio como al VSA con su credencial de dominio. Nota: La habilitación o deshabilitación de cuentas de usuario de dominio o el restablecimiento de contraseñas de usuario de dominio en Active Directory no actualizan el VSA hasta que se lleva a cabo una sincronización de tiempo de lectura. Nota: No modifique la contraseña de un usuario administrado de Discovery ni habilite o deshabilite ese usuario en la página Usuarios (http://help.kaseya.com/webhelp/ES/VSA/R8/index.asp#4576.htm) en Sistema o en la página Cambiar inicio de sesión en Sistema. Estos cambios sólo ocurren en el VSA y sólo tienen un efecto temporal en ese usuario. Por último, la sincronización restablece la contraseña del usuario del VSA y habilita o deshabilita el usuario del VSA según lo que se indica en Active Directory. Modificación de los inicios de sesión de usuario administrados de Discovery Quizá desee realizar cambios en el inicio de sesión de usuario del VSA o en los candidatos de Portal Access después de aplicar las directivas de Discovery. Debe tener en cuenta lo siguiente: Los usuarios del VSA y de Portal Access que se crearon con Discovery nunca se eliminan automáticamente con Discovery. Discovery nunca desinstala los agentes instalados con Discovery. La eliminación de los usuarios del VSA y de Portal Access, así como la desinstalación de agentes, se debe llevar a cabo de manera manual, fuera de Discovery. Nota: Un usuario de dominio sólo se puede asociar a un inicio de sesión de usuario del VSA o a un inicio de sesión de Portal Access, pero no a ambos al mismo tiempo. Eliminación del acceso de inicio de sesión de usuario del VSA solamente Elimine sólo el inicio de sesión de usuario del VSA. Eliminación del acceso de usuario de Portal Access solamente Use el botón Quitar usuarios de Portal Access en la página Usuarios y Portal Access. Promoción de un candidato de Portal Access a usuario del VSA Use el botón Quitar usuarios de Portal Access en la página Usuarios y Portal Access. 33 Observar dominio Modifique las directivas de Discovery para que, al menos, uno de los grupos a los que pertenece el usuario de dominio se establezca en Create VSA User. El usuario del <VSA se crea cuando se aplica la directiva de usuario de Discovery. Disminución del nivel de un usuario del VSA a usuario de Portal Access Elimine sólo el inicio de sesión de usuario del VSA. Modifique las directivas de Discovery para que, al menos, uno de los grupos a los que pertenece el usuario de dominio se establezca en Create Staff and make Auto Portal Candidate y que ningún grupo a los que pertenece dicho usuario se establezca en Create VSA user. El candidato de Portal Access se crea cuando se aplica la directiva de usuario de Discovery. Formatos compatibles de inicio de sesión de dominio Los siguientes formatos de inicio de sesión de dominio son compatibles con Discovery, tanto para los usuarios del VSA como para los de Portal Access. Formato Campo Inicios de sesión de nombre de dominio DNS completos* Inicios de sesión de nombre de dominio anteriores a Windows 2000* Barra diagonal inversa de dominio Nombre de Usuario ITservices.acme.co ITservices\william m\william Contraseña ******** ******** Dominio Barra diagonal de dominio Nombre de Usuario ITservices.acme.co ITservices/william m/william Contraseña ******** ******** Nombre de Usuario william william Contraseña ******** ******** Dominio ITservices.acme.co ITservices m Nombre de Usuario william@ITservices william@ITservices .acme.com Contraseña ******** Dominio Dominio separado Dominio estilo correo electrónico Dominio * El nombre de dominio DNS completo también se conoce como el sufijo de nombre principal de usuario (UPN). ** El nombre de dominio anterior a Windows 2000 también se conoce como nombre de dominio NetBIOS. Sincronización La sincronización es la actualización de Discovery con datos que se recopilan de un dominio de Active Directory. Los siguientes eventos de Discovery desencadenan la sincronización entre 34 Observar dominio Discovery y un dominio. Vistas previas Activación y sincronización incremental Aplicar cambios Sincronización completa Nota: La sincronización también se produce para un usuario específico cuando se realiza la Habilitación y deshabilitación de cuentas de usuarios de dominio o restablecimiento de contraseñas de usuarios de dominio (página 33). Vistas previas Cuando se instala el sondeo de Discovery, la primera tarea que realiza el sondeo es una vista previa. La vista previa actualiza Discovery con lo siguiente: Datos de dominio de resumen de todas las carpetas y elementos. Dado que esta es la primera vez que se “recopilan” datos de un dominio, sólo se requieren los datos de dominio de resumen. Las carpetas son objetos de dominio que contienen otros objetos. Esto puede referirse a unidades organizativas o contenedores, y a grupos, es decir, grupos de usuarios. Los elementos se pueden referir a computadoras, usuarios y contactos. Activación y sincronización incremental Nota: La sincronización incremental sólo está disponible si se habilita el conjunto de características de servicios de directorio (página 27). Después de que se instala el sondeo, y, por lo general, incluso antes de que se establezcan las directivas de Discovery, se activa un sondeo de Discovery. La activación permite la sincronización incremental entre el dominio de Active Directory y la computadora de sondeo. Un sondeo activado aguarda un período específico, denominado intervalo de sincronización, antes de actualizar el VSA con estos cambios. De manera predeterminada, este intervalo de sincronización es de 60 minutos. Si se usa este valor predeterminado, es posible que estos cambios en el dominio no se reflejen en el VSA hasta 60 minutos después de que se realizan. Inicialmente, no hay ninguna directiva de Discovery establecida, por lo que no hay ninguna carpeta u otro elemento “incluido”, lo cual requeriría una recopilación detallada de datos. En este caso, la sincronización incremental recopila datos de resumen de un dominio similar a una vista previa, con la diferencia de que la recopilación de datos se limita a los cambios en el dominio. Después, cuando se establecen las directivas de Discovery y se “incluyen” carpetas y elementos, la sincronización requiere una recopilación de datos tanto de resumen como detallados. Nuevamente, la recopilación de datos se limita a los cambios en el dominio. La sincronización incremental proporciona una actualización de todos los cambios implementados en lo siguiente: Datos de dominio de resumen para todas las carpetas y todos los elementos, “incluidos” o “excluidos” Datos de dominio detallados para todas las carpetas y todos los elementos “incluidos” Las computadoras y los contactos se pueden “incluir” en forma individual. Los usuarios siempre se “incluyen” por grupo. Cambios en el dominio mediante el intervalo de sincronización incremental El sondeo almacena la mayoría de los cambios en el dominio hasta que transcurre el intervalo de sincronización, y después se cargan en Discovery. El intervalo predeterminado es de 60 minutos. Estos tipos de cambios en el dominio incluyen lo siguiente: Usuarios agregados, movidos o eliminados 35 Observar dominio Computadoras agregadas, movidas o eliminadas Cambios en los datos del usuario o contacto, como nombre, dirección, número de teléfono, dirección de correo electrónico Reorganización de la jerarquía de UO en el dominio Cambios en el dominio aprobados de inmediato El sondeo debe cargar de inmediato algunos cambios importantes en el dominio. Estos cambios incluyen lo siguiente: Cambios de contraseña Deshabilitación de una cuenta de usuario Aplicar cambios La sincronización también se lleva a cabo cuando se aplican directivas de KDIS (página 29), y esto equivale a una sincronización completa. Esto garantiza que las directivas aplicadas afecten a todas las computadoras, los usuarios y los contactos de dominio incluidos (página 73) que pueden existir en un momento determinado, más allá de las sincronizaciones que pudieron haber tenido lugar anteriormente. Sincronización completa El sondeo de Discovery acumula cambios en el dominio en tiempo real. Si se pierde la conexión entre el sondeo de Discovery y un dominio durante un período, el sondeo no tiene forma de recuperar dichos cambios. Para asegurarse de que los cambios en el dominio no se pierdan definitivamente, establezca alertas de sondeo (página 37) y programe una sincronización completa (página 34) periódica. Si se activa una alerta de sondeo, considere ejecutar una sincronización completa de inmediato. Una sincronización completa proporciona a Discovery una actualización completa de datos de dominio, incluido lo siguiente: Datos de dominio de resumen para todas las carpetas y todos los elementos, “incluidos” o “excluidos” Datos de dominio detallados para todas las carpetas y todos los elementos “incluidos” Las computadoras y los contactos se pueden “incluir” en forma individual. Los usuarios siempre se “incluyen” por grupo. Normalmente, la sincronización completa se da con menos frecuencia que la sincronización incremental. Es posible que una vez al día o a la semana, por ejemplo, sea suficiente. Activación y Desactivación Los botones Activación y Desactivación se muestran en la pestaña Implementación de sondeo en Observación de dominios, pero sólo si se instala el conjunto de características de Directory Services (página 27). Activación: permite la detección y la sincronización incremental de los datos de controlador de dominio. La activación de un sondeo en una computadora de dominio desactiva cualquier otro sondeo en el mismo dominio, sin pérdida de datos. Nota: La activación no requiere que se ejecute una sincronización completa en la pestaña Programación y estado (página 60) en Observación de dominios. Desactivación: deshabilita las actualizaciones de sincronización incremental del dominio. Si se lleva a cabo una reactivación más adelante, se puede producir una “brecha de cambios” en los datos que recopila el sondeo, lo que requiere la programación de una sincronización completa para corregirlos. 36 Observar dominio Desinstalación del sondeo y desasociación de la organización Asocia una organización a un dominio cuando se instala un sondeo. Después de la instalación, la asociación a la organización no se puede modificar sin desinstalar y desasociar el sondeo. Esto evita la creación de usuarios, personal y registros de computadora duplicados en varias organizaciones. La desinstalación y desasociación de la organización borra todos los registros para ese dominio en las páginas Computadoras (página 62), Contactos (página 64) y Usuarios y usuarios de Portal Access (página 65), porque estos registros ya no se reconocen como miembros del dominio en la asociación de la organización. Los registros del VSA propiamente dichos no se borran. Alertas de sondeo y alertas de dominio Nota: Las alertas sólo están disponibles si se habilita el conjunto de características de servicios de directorio (página 27). Alertas de sondeo Las alertas de advertencias de sondeo y las alertas de error proporcionan alertas y notificaciones por correo electrónico para cualquier problema relacionado con la comunicación del sondeo con el servidor de Active Directory. Las alertas de sondeo incluyen lo siguiente: El servidor de Active Directory se desconecta. La credencial de dominio que usa Discovery ya no es válida. El sondeo no puede comunicarse con el controlador de dominio. Advertencia: El sondeo de Discovery acumula cambios en el dominio en tiempo real. Si se pierde la conexión entre el sondeo de Discovery y un dominio durante un período, el sondeo no tiene forma de recuperar dichos cambios. Para asegurarse de que los cambios en el dominio no se pierdan definitivamente, establezca alertas de sondeo (página 37) y programe una sincronización completa (página 34) periódica. Si se activa una alerta de sondeo, considere ejecutar una sincronización completa de inmediato. Alertas de dominio Las alertas de dominio proporcionan notificaciones de alarma, ticket y por correo electrónico para los tipos seleccionados de objetos creados, modificados o eliminados en el dominio. Los tipos de objetos de dominio incluyen lo siguiente: Computadora Contacte Contenedor Dominio máq. Unidad organizacional Usuario Configuración de la página Dominios de Discovery Los siguientes temas proporcionan un procedimiento paso a paso para configurar la página 37 Observar dominio Observación de dominios (página 48) en Discovery. Requisitos previos de configuración (página 38) Configuración de Implementación de sondeo (página 38) Configuración de implementación de agentes (página 40) Configuración de directivas de UO/contenedor (página 40) Configuración de directivas de equipo (página 42) Configuración de directivas de contacto (página 41) Configuración de directivas de grupo (página 43) Configuración de directivas de usuario (página 45) Configuración de perfiles de alerta (página 46) Configuración de programación y estado (página 46) Requisitos previos de configuración 1. Identifique las credenciales de administrador de dominio para el dominio de Active Directory que quiere integrar en el VSA. Discovery requiere una credencial de dominio con autorización para realizar los siguientes tipos de actualizaciones: Crear un GPO con el objetivo de almacenar los paquetes de instalación de Kaseya Restablecer una contraseña Habilitar o deshabilitar una cuenta de usuario Nota: Una credencial de administrador de dominio proporciona la autorización necesaria, pero es posible que quiera limitar Discovery para obtener sólo los privilegios que se indican más arriba. 2. Instale un agente del VSA en una máquina que pertenezca al dominio de Active Directory que desea integrar en el VSA. No verá ningún dominio en el panel superior de la página Observación de dominios (página 48) hasta que haya, al menos, una computadora de dominio con un agente instalado. Configuración de Implementación de sondeo Nota: No se muestra ninguna pestaña, a menos que se seleccione una fila de dominio en el panel superior. Se debe instalar, al menos, un agente en una computadora de dominio para que se muestre esa fila de dominio en el panel superior. 1. Haga clic en la pestaña Implementación de sondeo (página 49) en Discovery > Dominios > Observación de dominios. 2. Seleccione la fila del Nombre de dominio en el panel superior que desea configurar. El Estado de sondeo muestra Un-installed. Las máquinas que son miembro de este dominio y tienen agentes de Kaseya instalados ahora se muestran en el panel inferior. En principio, es posible que sólo vea una única computadora de dominio con un agente de Kaseya instalado en ella que se muestra en el panel inferior. A medida que se instalen automáticamente los agentes en otras computadoras de dominio con las directivas de Discovery, todas estas computadoras de dominio se mostrarán en el panel inferior. 3. Seleccione una de las máquinas en el panel inferior. Haga clic en el botón Instalar habilitado en el panel inferior. 4. Lo primero que se pide en el cuadro de diálogo Instalar es que introduzca una credencial. Discovery requiere una credencial de dominio autorizada para realizar los siguientes tipos de actualizaciones: 38 Observar dominio Crear un GPO con el objetivo de almacenar los paquetes de instalación de Kaseya Restablecer una contraseña Habilitar o deshabilitar una cuenta de usuario Nota: Una credencial de administrador de dominio proporciona la autorización necesaria, pero es posible que quiera limitar Discovery para obtener sólo los privilegios que se indican más arriba. 5. Haga clic en el botón Verificar y establecer credenciales. Si la credencial es válida, el cuadro de diálogo muestra un segundo botón Instalar. 6. Puede optar por filtrar el análisis que realiza la máquina de sondeo mediante la Cadena del filtro. Es útil para los dominios de gran tamaño. Use una notación de nombre distinguida. Por ejemplo, CN=Users,DC=myDomain,DC=com 7. En el cuadro de diálogo Instalar, se le pide que especifique una organización única del VSA para cada dominio integrado en Discovery. Cuando se instalan agentes en las máquinas para este dominio, las cuentas de ID de máquina que se crean en el VSA se convierten en miembros de esta organización. Cuando se crean registros de usuario o de personal en el VSA para este dominio, se asocian a la organización que selecciona. Después de la instalación, la asociación a la organización no se puede modificar sin Desinstalación del sondeo y desasociación de la organización (página 37). Esto evita la creación de usuarios, personal y registros de computadora duplicados en varias organizaciones. 8. Haga clic en el botón Instalar en el cuadro de diálogo. El cuadro de diálogo se cierra. Los componentes de sondeo de Discovery se instalan en la máquina con agente. Después de la instalación, el agente de sondeo comienza a “recopilar” automáticamente una vista previa de las carpetas y los elementos en el dominio relacionados con la jerarquía de UO/contenedor, las computadoras, los contactos, los grupos y los usuarios. No se solicita información detallada. En la vista previa, se completan las pestañas Directivas con estos datos de resumen. El Estado de sondeo muestra Previewing mientras se recopilan los datos. Este proceso puede demorar varios minutos. Use el botón Actualizar para actualizar la página. La actualización de la página no se realiza automáticamente. Cuando se completa la vista previa, el ícono Estado de sondeo muestra Installed. Nota: Los botones Activación y Desactivación sólo se muestran si se instala el conjunto de características de Directory Services (página 27). 9. Vuelva a seleccionar la fila de agente de sondeo. Haga clic en el botón Activar en el panel inferior. Se abre el cuadro de diálogo Activar sondeo. En esta instancia, puede introducir una credencial para el sondeo distinta de la que introdujo para la instalación. Se suele utilizar la misma credencial. Nota: Si ya se instaló y se activó un sondeo una vez, es posible que el campo Organización del VSA esté deshabilitado. Haga clic en el botón Desinstalar y desasociar organización. A continuación, haga clic en el botón Activar para habilitar la lista y elegir una organización diferente. Consulte Activación y Desactivación (página 36) para conocer aspectos que deben tenerse en cuenta antes de desactivar un sondeo. Establezca un intervalo de sincronización incremental (página 34) para la sincronización de datos entre el dominio y Discovery. El intervalo predeterminado es de 60 minutos. Esta opción sólo está disponible cuando se instala el conjunto de características de Directory Services (página 27). 39 Observar dominio Haga clic en el botón Activar para cerrar este cuadro de diálogo y activar el sondeo. Esto demora sólo un minuto o dos. Use el botón Actualizar para actualizar la página. La actualización de la página no se realiza automáticamente. El Estado de sondeo muestra Activated. Nota: Se recomienda la activación inmediatamente después de que se instala el sondeo, incluso antes de establecer las directivas de Discovery adicionales. Esto garantiza que se supervisen todos los cambios en el dominio mientras continúa con la configuración. Configuración de implementación de agentes 1. Haga clic en la pestaña Implementación de agentes (página 51) en Discovery > Dominios > Observación de dominios. 2. Haga clic en el botón Editar. Establezca lo siguiente: Instalar agentes automáticamente cuando se detecta la computadora: no active esta casilla de verificación si acaba de activar el sondeo por primera vez. Espere a que se apliquen las directivas y después vuelva a esta pestaña y active esta casilla de verificación. Cuando se aplican las directivas, los agentes se instalan automáticamente en las computadoras que son miembro de dichas directivas. Se deben reiniciar las computadoras para completar la instalación de los agentes de Kaseya. Nota: Kaseya recomienda no activar esta casilla de verificación hasta que se configuren todas las Políticas (página 52) para un dominio por primera vez. Permitir que se instalen agentes en el servidor de Active Directory: no active esta casilla de verificación. Si la activa, también se instalan los agentes en el sistema que hospeda al dominio de Active Directory. Paquete predeterminado: seleccione un paquete de instalación de agente basado en Windows para usar con el dominio seleccionado. Nota: La función Observación de dominios no admite la instalación de agentes en máquinas Linux o Apple. Los agentes se deben instalar en los equipos Linux y Apple de dominio fuera de Observación de dominios. Consulte Cómo se instalan los agentes con Discovery (página 29). 3. Haga clic en el botón Guardar para cerrar este cuadro de diálogo. Configuración de directivas de UO/contenedor Nota: La pestaña UO/contenedores y la pestaña Grupos sólo se muestran si está habilitado el conjunto de características de Directory Services (página 27). Las directivas de contacto se configuran en la pestaña UO/contenedores. 1. Haga clic en la pestaña OU/Contenedores (página 52) en Discovery > Dominios > Observación de dominios > Directivas. Use esta pestaña para especificar las máquinas de dominio en las que desea instalar un agente de Kaseya. Cada UO/contenedor (página 75) en esta pestaña se identifica por su nombre canónico. El nombre canónico proporciona la jerarquía completa de UO/contenedores que se usa para localizar carpetas y elementos (como computadoras, contactos o grupos, en un dominio), de formato similar al nombre de ruta de acceso completa de un archivo en un directorio del disco. En las columnas adicionales se muestra la cantidad de computadoras y contactos seleccionados y disponibles en cada UO/contenedor. 40 Observar dominio 2. Seleccione una UO/contenedor que muestre una cantidad para una computadora o más. Nota: Para ordenar esta pestaña, haga clic en la opción Orden descendente en el encabezado de columna Total de computadoras. Esto garantiza que se muestre primero cualquier UO/contenedor con cantidades de computadoras superiores a cero. 3. Seleccione el botón Directiva de equipo. En el cuadro de diálogo se indican todas las computadoras disponibles de la UO/contenedor que se pueden incluir (página 73) en las directivas seleccionadas. Si activa una casilla de verificación junto a una computadora en este cuadro de diálogo, significa que desea instalar un agente en esa computadora de dominio. Si está activada la casilla de verificación Instalar agentes automáticamente cuando se detecta la computadora en la pestaña Implementación de agentes (página 51), los agentes se instalan en forma automática en las computadoras seleccionadas de esta UO/contenedor no bien se reinician las computadoras de dominio. Si esta misma casilla de verificación no está activada, debe implementar los agentes manualmente mediante la selección de la cuenta de plantilla de ID de máquina (página 75) que se creó para una computadora de dominio en la página Computadoras (página 62) y, a continuación, debe hacer clic en el botón Implementar agente en la misma página. Aun así se debe reiniciar la computadora de dominio para completar la instalación de agentes. De manera opcional, si activa la casilla de verificación Asignar automáticamente acceso de Portal Access a los candidatos de portal, significa que también quiere designar estas computadoras como máquinas de candidato de portal (página 31). De manera opcional, si activa la casilla de verificación Incluir equipos nuevos, significa que quiere incluir nuevas computadoras en esta UO/contenedor. Se les asigna la misma directiva de Discovery que configuró anteriormente para las computadoras seleccionadas en esta UO/contenedor. 4. Active una o más computadoras de la lista y haga clic en Guardar. El cuadro de diálogo se cierra y se actualiza la cantidad en la columna Computadoras seleccionadas con el número de máquinas incluidas en la directiva de equipo que acaba de establecer. El Estado de sondeo se muestra como Activated y el Estado de computadoras/contactos se muestra como Modified, dado que los cambios en la directiva que se acaban de hacer todavía no se aplicaron. Nota: No es necesario aplicar los cambios hasta que se hayan configurado todas las Directivas. Si hace clic en el botón Aplicar cambios en cualquier pestaña, se aplican los cambios en la directiva de Discovery a todas las pestañas al mismo tiempo. Configuración de directivas de contacto Nota: La pestaña UO/contenedores y la pestaña Grupos sólo se muestran si está habilitado el conjunto de características de Directory Services (página 27). Las directivas de contacto se configuran en la pestaña UO/contenedores. 1. Haga clic en la pestaña OU/Contenedores (página 52) en Discovery > Dominios > Observación de dominios > Directivas. Use esta pestaña para especificar los contactos de dominio de los que quiere crear un registro de personal en el VSA. Un contacto de dominio tiene información de contacto similar a la información definida para un usuario, pero el contacto no tiene privilegios de inicio de sesión de dominio. 41 Observar dominio Cada UO/contenedor en esta pestaña se identifica por su nombre canónico. El nombre canónico proporciona la jerarquía completa de UO/contenedores que se usa para localizar carpetas y elementos (como computadoras, contactos o grupos, en un dominio), de formato similar al nombre de ruta de acceso completa de un archivo en un directorio del disco. En las columnas adicionales se muestra la cantidad de computadoras y contactos seleccionados y disponibles en cada UO/contenedor. 2. Seleccione una UO/contenedor que muestre una cantidad para un contacto o más. Nota: Para ordenar esta pestaña, haga clic en la opción Orden descendente en el encabezado de columna Total de contactos. Esto garantiza que se muestre primero cualquier UO/contenedor con cantidades de contactos superiores a cero. 3. Seleccione el botón Directiva de contacto. En el cuadro de diálogo se indican todos los contactos disponibles de la UO/contenedor que se pueden incluir (página 73) en las directivas seleccionadas. Si activa una casilla de verificación junto a un contacto en este cuadro de diálogo, significa que desea crear un registro de personal del VSA para ese contacto de dominio. De manera opcional, si activa la casilla de verificación Incluir contactos nuevos, significa que desea incluir contactos nuevos agregados a esta UO/contenedor. Los registros de personal del VSA se crean para estos contactos nuevos a medida que se los detecta. 4. Active uno o más contactos de la lista y haga clic en Guardar. El cuadro de diálogo se cierra y se actualiza la cantidad en la columna Contactos seleccionados con el número de contactos incluidos en la directiva de contacto que acaba de establecer. El Estado de sondeo se muestra como Activated y el Estado de computadoras/contactos se muestra como Modified, dado que los cambios en la directiva que se acaban de hacer todavía no se aplicaron. Nota: No es necesario aplicar los cambios hasta que se hayan configurado todas las Directivas. Si hace clic en el botón Aplicar cambios en cualquier pestaña, se aplican los cambios en la directiva de Discovery a todas las pestañas al mismo tiempo. Configuración de directivas de equipo 1. Haga clic en Computadoras (página 54) en Discovery > Dominios > Observación de dominios. Use esta pestaña para seleccionar las computadoras de dominio individuales en las que desea instalar un agente de Kaseya. Esta pestaña tiene precedencia sobre las directivas establecidas en la pestaña UO/contenedores. Cada computadora en esta pestaña se identifica por su nombre canónico. El nombre canónico proporciona la jerarquía completa de UO/contenedores que se usa para localizar carpetas y elementos (como computadoras, contactos o grupos, en un dominio), de formato similar al nombre de ruta de acceso completa de un archivo en un directorio del disco. 2. Seleccione el botón Directiva de equipo. Establezca la directiva de equipo para la máquina seleccionada en Include o Do Not Include. Puede optar por establecer la lista desplegable Reemplazar grupo de máquinas. Esto especifica el grupo de máquinas que se va a usar cuando se instale un agente en esta computadora. 3. Haga clic en Guardar. El Estado de sondeo se muestra como Activated y el Estado de directiva se muestra como Modified, dado que los cambios en la directiva que se acaban de hacer todavía no se aplicaron. 42 Observar dominio Nota: No es necesario aplicar los cambios hasta que se hayan configurado todas las Directivas. Si hace clic en el botón Aplicar cambios en cualquier pestaña, se aplican los cambios en la directiva de Discovery a todas las pestañas al mismo tiempo. Configuración de directivas de grupo Nota: La pestaña UO/contenedores y la pestaña Grupos sólo se muestran si está habilitado el conjunto de características de Directory Services (página 27). Las directivas de contacto se configuran en la pestaña UO/contenedores. 1. Haga clic en la pestaña Grupos (página 55) en Discovery > Dominios > Observación de dominios > Directivas. Las directivas de usuario de Discovery permiten a los usuarios utilizar sus credenciales de dominio para iniciar sesión en el VSA o en Portal Access (página 31). Cada credencial de dominio se puede aplicar a sólo uno de dos tipos de inicios de sesión del VSA: Inicios de sesión del VSA: estos inicios de sesión los utilizan los administradores del VSA. Inicios de sesión de Portal Access: estos inicios de sesión los utilizan los usuarios de máquinas que desean acceder a sus propias máquinas en forma remota. Los grupos de usuarios se denominan simplemente “grupos” en un dominio de Active Directory. Cada grupo en esta pestaña se identifica por su nombre canónico. El nombre canónico proporciona la jerarquía completa de UO/contenedores que se usa para localizar carpetas y elementos (como computadoras, contactos o grupos, en un dominio), de formato similar al nombre de ruta de acceso completa de un archivo en un directorio del disco. En una columna adicional, se muestra la cantidad de usuarios en cada grupo. 2. Seleccione un grupo que muestre una cantidad para un usuario o más. El mismo miembro puede pertenecer a varios grupos en un dominio de Active Directory. Nota: Para ordenar esta pestaña, haga clic en la opción Orden descendente en el encabezado de columna Total de usuarios. Esto garantiza que cualquier grupo con cantidades de usuarios superiores a cero a los que aún no se les asignaron directivas se indiquen cerca de la parte superior de la pestaña. 3. Seleccione el botón Configurar directiva de grupo. Aparece el cuadro de diálogo Directiva de grupo, en el que se indican los usuarios miembro de este grupo. 4. Seleccione una directiva de grupo miembro. A cada grupo en Discovery se le puede asignar una de tres directivas de inicio de sesión del VSA diferentes. Estas directivas se aplican a todos los usuarios que pertenecen al grupo. No se pueden aplicar a usuarios individuales dentro de un grupo. Do Not Include Users: no se crean inicios de sesión de usuarios del VSA o inicios de sesión de Portal Access para usuarios del dominio que se indican en este grupo de usuarios. Create Staff Members: se crea un registro de miembros del personal. A estos usuarios se les puede asignar acceso de Portal Access a una máquina manualmente. 43 Observar dominio Nota: Al usuario sólo se le puede asignar manualmente el rol de usuario de Portal Access de una máquina en la página Usuarios y usuarios de Portal Access (página 65), si el usuario fue el último en iniciar sesión en esa máquina. La lista de máquinas que cumplen con los requisitos se incluye en el campo Últimas máquinas en las que se inició sesión en el panel inferior de esta misma página. Create Staff and make Auto Portal Candidates: se designan usuarios de dominio en este grupo de usuarios como candidatos de Portal Access. Consulte Creación de candidatos de Portal Access (página 31) para obtener más detalles. Create VSA Users: se crean inicios de sesión de usuarios del VSA para usuarios de dominio que se indican en este grupo de usuarios. Dado que cada usuario de dominio puede pertenecer a varios grupos de usuarios de dominio, a un usuario de dominio se le asigna la directiva de inicio de sesión del VSA de mayor clasificación asignada a cualquier grupo de usuarios al que pertenezca el usuario de dominio. Create VSA Users excede a Create Staff and make Auto Portal Candidates Create Staff and make Auto Portal Candidates excede a Create Staff Members Create Staff Members excede a Do Not Include Users 5. Si se selecciona Create VSA Users: Búsqueda de rol: seleccione los roles que utilizan estos usuarios. Búsqueda de ámbito: seleccione el ámbito que utilizan estos usuarios. Si no existe un ámbito con el mismo nombre que la organización, se muestra el signo a la derecha de la lista desplegable Búsqueda de ámbito del cuadro de diálogo Directiva de usuario. Si hace clic en el ícono , podrá crear un nuevo ámbito que tenga el mismo nombre que la organización relacionada con el dominio. Una vez que se crea el ámbito, ya no se muestra el signo a la derecha de la lista desplegable Búsqueda de ámbito, y el texto que se encuentra encima del cuadro de diálogo indica que ya existe el ámbito predeterminado. Si se asigna el mismo usuario a varios grupos, y se asignan diferentes roles y ámbitos a cada grupo, cuando el usuario inicia sesión en el VSA, estos roles y ámbitos están disponibles en el selector de roles y ámbitos en la esquina superior derecha de la ventana del VSA. Nota: Las asignaciones de roles y ámbitos que se hacen en las pestañas Grupos y Usuarios se pueden modificar y volver a aplicar varias veces. Los cambios sucesivos hacen que los roles y ámbitos se acumulen en lugar de reemplazarse. Discovery nunca quita registros en el VSA. 6. Haga clic en Guardar para cerrar este cuadro de diálogo. El cuadro de diálogo se cierra y la directiva que seleccionó se muestra en la columna Directiva de usuarios. 7. Si ya configuró las directivas de Discovery para computadoras y contactos, haga clic en el botón Aplicar cambios. Nota: No es necesario aplicar los cambios hasta que se hayan configurado todas las Directivas. Si hace clic en el botón Aplicar cambios en cualquier pestaña, se aplican los cambios en la directiva de Discovery a todas las pestañas al mismo tiempo. Nota: Consulte Formatos compatibles de inicio de sesión de dominio (página 34). 44 Observar dominio Configuración de directivas de usuario 1. Haga clic en la pestaña Usuarios (página 55) en Discovery > Dominios > Observación de dominios > Directivas. Las directivas de usuario de Discovery permiten a los usuarios utilizar sus credenciales de dominio para iniciar sesión en el VSA o en Portal Access (página 31). Cada credencial de dominio se puede aplicar a sólo uno de dos tipos de inicios de sesión del VSA: Inicios de sesión del VSA: estos inicios de sesión los utilizan los administradores del VSA. Inicios de sesión de Portal Access: estos inicios de sesión los utilizan los usuarios de máquinas que desean acceder a sus propias máquinas en forma remota. Los grupos de usuarios se denominan simplemente “grupos” en un dominio de Active Directory. Cada grupo en esta pestaña se identifica por su nombre canónico. El nombre canónico proporciona la jerarquía completa de UO/contenedores que se usa para localizar carpetas y elementos (como computadoras, contactos o grupos, en un dominio), de formato similar al nombre de ruta de acceso completa de un archivo en un directorio del disco. En una columna adicional, se muestra la cantidad de usuarios en cada grupo. 2. Seleccione un usuario. 3. Seleccione el botón Configurar directiva de usuarios. Aparece el cuadro de diálogo Directiva de usuarios. 4. Seleccione una directiva de usuario miembro. A cada usuario de dominio en Discovery se le puede asignar una de tres directivas de inicio de sesión del VSA diferentes. Do Not Include Users: no se crean inicios de sesión de usuarios del VSA o inicios de sesión de Portal Access para usuarios del dominio que se indican en este grupo de usuarios. Create Staff Members: se crea un registro de miembros del personal. A estos usuarios se les puede asignar acceso de Portal Access a una máquina manualmente. Nota: Al usuario sólo se le puede asignar manualmente el rol de usuario de Portal Access de una máquina en la página Usuarios y usuarios de Portal Access (página 65), si el usuario fue el último en iniciar sesión en esa máquina. La lista de máquinas que cumplen con los requisitos se incluye en el campo Últimas máquinas en las que se inició sesión en el panel inferior de esta misma página. Create Staff and make Auto Portal Candidates: se designan usuarios de dominio en este grupo de usuarios como candidatos de Portal Access. Consulte Creación de candidatos de Portal Access (página 31) para obtener más detalles. Create VSA Users: se crean inicios de sesión de usuarios del VSA para usuarios de dominio que se indican en este grupo de usuarios. 5. Si se selecciona Create VSA Users: Búsqueda de rol: seleccione los roles que utilizan estos usuarios. Búsqueda de ámbito: seleccione el ámbito que utilizan estos usuarios. Si no existe un ámbito con el mismo nombre que la organización, se muestra el signo a la derecha de la lista desplegable Búsqueda de ámbito del cuadro de diálogo Directiva de usuario. Si hace clic en el ícono , podrá crear un nuevo ámbito que tenga el mismo nombre que la organización relacionada con el dominio. Una vez que se crea el ámbito, ya no se muestra el signo a la derecha de la lista desplegable Búsqueda de ámbito, y el texto que se encuentra encima del cuadro de diálogo indica que ya existe el ámbito predeterminado. 45 Observar dominio Si se asigna el mismo usuario a varios grupos, y se asignan diferentes roles y ámbitos a cada grupo, cuando el usuario inicia sesión en el VSA, estos roles y ámbitos están disponibles en el selector de roles y ámbitos en la esquina superior derecha de la ventana del VSA. Nota: Las asignaciones de roles y ámbitos que se hacen en las pestañas Grupos y Usuarios se pueden modificar y volver a aplicar varias veces. Los cambios sucesivos hacen que los roles y ámbitos se acumulen en lugar de reemplazarse. Discovery nunca quita registros en el VSA. 6. Haga clic en Guardar para cerrar este cuadro de diálogo. El cuadro de diálogo se cierra y la directiva que seleccionó se muestra en la columna Directiva de usuarios. 7. Si ya definió las directivas para otras pestañas, haga clic en el botón Aplicar cambios. Nota: No es necesario aplicar los cambios hasta que se hayan configurado todas las Directivas. Si hace clic en el botón Aplicar cambios en cualquier pestaña, se aplican los cambios en la directiva de Discovery a todas las pestañas al mismo tiempo. Nota: Consulte Formatos compatibles de inicio de sesión de dominio (página 34). Configuración de perfiles de alerta Nota: La pestaña Perfiles de alerta sólo se muestra si está habilitado el conjunto de características de Directory Services (página 27). 1. Haga clic en la pestaña Perfiles de alerta (página 59) en Discovery > Dominios > Observación de dominios. 2. Habilite todas las alertas de sondeo. Advertencia: El sondeo de Discovery acumula cambios en el dominio en tiempo real. Si se pierde la conexión entre el sondeo de Discovery y un dominio durante un período, el sondeo no tiene forma de recuperar dichos cambios. Para asegurarse de que los cambios en el dominio no se pierdan definitivamente, establezca alertas de sondeo (página 37) y programe una sincronización completa (página 34) periódica. Si se activa una alerta de sondeo, considere ejecutar una sincronización completa de inmediato. 3. Habilite las alertas de dominio seleccionadas. Si se implementan agentes en forma automática mediante la casilla de verificación Instalar agentes automáticamente cuando se detecta la computadora en Implementación de agentes (página 51), no necesita recibir notificaciones sobre la detección de nuevas computadoras. Si los agentes no se instalan en forma automática, necesita recibir notificaciones sobre nuevas computadoras detectadas. Habilite alarmas y notificaciones por correo electrónico para la creación y la eliminación de unidades organizativas, contenedores, grupos y usuarios. Es posible que deba revisar las directivas de Discovery después de crear o eliminar uno de estos objetos. Configuración de programación y estado 1. Haga clic en la pestaña Programación y estado (página 60) en Discovery > Dominios > Observación de dominios. 2. Habilite la sincronización completa semanal. Advertencia: El sondeo de Discovery acumula cambios en el dominio en tiempo real. Si se pierde 46 Observar dominio la conexión entre el sondeo de Discovery y un dominio durante un período, el sondeo no tiene forma de recuperar dichos cambios. Para asegurarse de que los cambios en el dominio no se pierdan definitivamente, establezca alertas de sondeo (página 37) y programe una sincronización completa (página 34) periódica. Si se activa una alerta de sondeo, considere ejecutar una sincronización completa de inmediato. Eliminación de un dominio de la administración de Discovery Si desea quitar un dominio de la administración de Discovery, tenga en cuenta eliminar los siguientes tipos de registros generados por dominios del VSA: Puede optar por eliminar cualquier registro de plantilla de ID de máquina generado por dominios en Agente > Eliminar (http://help.kaseya.com/webhelp/ES/VSA/R8/index.asp#541.htm). Estos se suelen identificar como pertenecientes a la organización relacionada con el dominio en Discovery. Puede optar por eliminar los usuarios del VSA generados por dominios en Sistema > Usuarios (http://help.kaseya.com/webhelp/ES/VSA/R8/index.asp#4576.htm). A cada nombre de usuario del VSA generado por dominios se le agrega un prefijo con el nombre del dominio con el siguiente formato: domain/username. Puede optar por eliminar los inicios de sesión de usuario de Portal Access generados por dominios en la página Portal Access (http://help.kaseya.com/webhelp/ES/VSA/R8/index.asp#438.htm) en Agente. Puede optar por eliminar la organización relacionada con el dominio en Sistema > Orgs/Grupos/Deptos/Personal > Administrar (http://help.kaseya.com/webhelp/ES/VSA/R8/index.asp#4017.htm). No se puede eliminar una organización si las cuentas de ID de máquina son miembros de esa organización. Para las cuentas de ID de máquina que quiere conservar, use la opción Cambiar grupo (http://help.kaseya.com/webhelp/ES/VSA/R8/index.asp#545.htm) en Agente para mover las cuentas de ID de máquina a un grupo de máquinas en otra organización. Para las cuentas de ID de máquina que no desea conservar, use la opción Eliminar (http://help.kaseya.com/webhelp/ES/VSA/R8/index.asp#541.htm) en Agente para desinstalar los agentes y eliminar las cuentas de ID de máquina. Si decide mantener la organización asociada al dominio, puede optar por eliminar los registros de personal que se crearon para los contactos de dominio en la organización en la pestaña Personal (http://help.kaseya.com/webhelp/ES/VSA/R8/index.asp#7018.htm) en Sistema > Orgs/Grupos/Deptos/Personal > Administrar. Es posible que se haya creado un ámbito exclusivo en la pestaña Directivas de usuario (página 55) en Discovery > Dominio. A este ámbito exclusivo se le asigna, inicialmente, el mismo nombre que el de la organización relacionada con el dominio. Puede optar por eliminar este ámbito exclusivo. Desinstalación de Discovery Nota: Antes de desinstalar el módulo Discovery, revise Eliminación de un dominio de la administración de Discovery (página 47). 1. Desactive y desasocie la organización. 2. Desinstale el sondeo del agente. 47 Observar dominio 3. Desinstale el módulo Discovery de Kaseya Server. Observar dominio Discovery > Dominios > Observación de dominios En la página Observación de dominios, se configura la integración de Discovery en los dominios de Active Directory. Las características de configuración incluyen lo siguiente: La instalación de sondeos de Discovery que supervisan un dominio. La activación y la programación de la sincronización de datos entre Discovery y el dominio. La aplicación de directivas de Discovery para lo siguiente: La implementación de agentes. La creación de usuarios del VSA, de usuarios de Portal Access y de registros de personal. El establecimiento de alertas de Discovery. La presentación del estado de la configuración de Discovery. La información sobre un dominio seleccionado en el panel superior de la página Observación de dominios se organiza en las siguientes pestañas del panel inferior. Configure un dominio seleccionado en el orden de pestañas que se presenta, de izquierda a derecha. 1. Implementación de sondeo (página 49) 2. Directiva de implementación de agentes (página 51) 3. OU/Contenedores (página 52) 4. Políticas de usuarios (página 55) 5. Políticas de alerta (página 59) 6. Programa y estado (página 60) Panel superior Acciones Actualizar: actualiza toda la página. Encabezado de Columnas 48 Nombre de dominio: el nombre del dominio de Active Directory. GUID de dominio: ID de organización: el identificador único de una organización (página 75) en el VSA. Nombre de la organización: el nombre descriptivo del VSA de la organización. Estado de sondeo - Desinstalado: no hay un sondeo instalado para este dominio. - En proceso: el sondeo ejecuta una solicitud del usuario. - Instalado: el sondeo está instalado y se completó la recopilación. - Activado: el sondeo supervisa el dominio. Las directivas de Discovery no se modifican. - Activado: el sondeo supervisa el dominio. Las directivas de Discovery se modifican, pero aún no se aplican. - Activado: el sondeo supervisa el dominio. Las directivas de Discovery se modifican y se aplican. - Activado: el sondeo supervisa el dominio. Las directivas de Discovery se modificaron, pero aún no se aplicaron durante, al menos, tres intervalos de sincronización. Es posible que el administrador de Discovery se haya olvidado de aplicar las directivas modificadas. - Atención o desconectado: el sondeo encontró un problema que quizá requiera la Observar dominio atención del usuario. Dado que el estado de atención del sondeo se puede corregir solo, dicho estado no corresponde necesariamente a una alerta de advertencia o de error. Si está desconectada, la máquina del dominio no está disponible. Nota: Las páginas de Discovery no se actualizan automáticamente. Haga clic en el botón Actualizar para asegurarse de que se muestre el Estado de sondeo más reciente. Computadoras/Contactos/Estado de directivas de usuario: las directivas de ambas pestañas pueden estar en uno de 3 estados. - Original: aún no se configuraron las directivas de Discovery. - Modificadas: se configuraron las directivas de Discovery, pero aún no se aplicaron. Después de hacer clic en el botón Aplicar cambios, el ícono permanece igual hasta que se completa la recopilación. - Aplicadas: se aplicaron las directivas de Discovery. Último registro de agente de sondeo: la fecha y la hora en que se registró el agente de sondeo por última vez. Última respuesta de sondeo: Último mensaje de estado: Implementación de sondeo Discovery > Dominios > Observación de dominios > pestaña Implementación de sondeo En la pestaña Implementación de sondeo, se configura el agente de sondeo para un dominio seleccionado. Todas las computadoras de dominio que tienen un agente de Kaseya instalado se muestran en el panel inferior. Discovery se comunica con un dominio de Active Directory mediante un agente de sondeo. El sondeo usa el protocolo LDAP estándar de la industria para comunicarse de forma segura con el dominio. Cada agente de sondeo debe pertenecer al dominio que supervisa. La implementación de sondeo instala la funcionalidad adicional que requiere el agente para funcionar como sondeo. En principio, es posible que sólo vea una única computadora de dominio con un agente de Kaseya instalado en ella que se muestra en el panel inferior. A medida que se instalen automáticamente los agentes en otras computadoras de dominio con las directivas de Discovery, todas estas computadoras de dominio se mostrarán en el panel inferior. Para obtener más información consulte: Configuración de Implementación de sondeo (página 38). Panel inferior Campos de encabezado Estado de sondeo - Desinstalado: no hay un sondeo instalado para este dominio. - En proceso: el sondeo ejecuta una solicitud del usuario. - Instalado: el sondeo está instalado y se completó la recopilación. - Activado: el sondeo supervisa el dominio. Las directivas de Discovery no se modifican. - Activado: el sondeo supervisa el dominio. Las directivas de Discovery se modifican, pero aún no se aplican. - Activado: el sondeo supervisa el dominio. Las directivas de Discovery se modifican y se aplican. - Activado: el sondeo supervisa el dominio. Las directivas de Discovery se modificaron, pero aún no se aplicaron durante, al menos, tres intervalos de sincronización. Es posible que el administrador de Discovery se haya olvidado de aplicar las directivas modificadas. - Atención o desconectado: el sondeo encontró un problema que quizá requiera la atención del usuario. Dado que el estado de atención del sondeo se puede corregir solo, 49 Observar dominio dicho estado no corresponde necesariamente a una alerta de advertencia o de error. Si está desconectada, la máquina del dominio no está disponible. Nota: Las páginas de Discovery no se actualizan automáticamente. Haga clic en el botón Actualizar para asegurarse de que se muestre el Estado de sondeo más reciente. Nombre de dominio: el nombre del dominio de Active Directory. Nombre de usuario del administrador: el nombre del administrador de la credencial que se usa para iniciar sesión en el dominio de Active Directory. Acciones Instalar: instala el sondeo. Después de la instalación, la asociación a la organización no se puede modificar sin desactivar y desasociar el sondeo. Esto evita la creación de usuarios, personal y registros de computadora duplicados en varias organizaciones. Nombre de dominio: la máquina de sondeo pertenece a este dominio. Nombre de usuario del administrador: esta máquina de sondeo usa este nombre de usuario del administrador para acceder al controlador de dominio. Contraseña de administrador/Confirmar contraseña: la contraseña del administrador. Cadena del filtro: permite filtrar el análisis que realiza la máquina de sondeo. Es útil para los dominios de gran tamaño. Use una notación de nombre distinguida. Por ejemplo, CN=Users,DC=myDomain,DC=com Organización del VSA: la organización del VSA relacionada con el dominio seleccionado. Desinstalar: desinstala el sondeo. Nota: Antes de desinstalar el módulo Discovery del VSA, asegúrese de desactivar y desasociar la organización, y luego desinstale el agente de sondeo. Los botones Activación y Desactivación sólo se muestran si se instala el conjunto de características de Directory Services (página 27). Activar: permite la detección y la sincronización incremental de los datos de controlador de dominio. La activación de un sondeo en una computadora de dominio desactiva cualquier otro sondeo en el mismo dominio, sin pérdida de datos. Nota: La activación no requiere que se ejecute una sincronización completa en la pestaña Programación y estado (página 60) en Observación de dominios. Desactivar: deshabilita las actualizaciones de sincronización incremental del dominio. Si se lleva a cabo una reactivación más adelante, se puede producir una “brecha de cambios” en los datos que recopila el sondeo, lo que requiere la programación de una sincronización completa para corregirlos. Desinstalar y desasociar organización: se desinstala el sondeo y se desasocia la organización. Esto puede ser necesario si originalmente se seleccionó la organización incorrecta para el dominio. Consulte Desinstalación del sondeo y desasociación de la organización (página 37) para conocer aspectos que deben tenerse en cuenta antes de desinstalar un sondeo. Encabezado de Columnas Nombre de dominio: el nombre del dominio de Active Directory. Machine.Group ID: el machine ID.groupID.orgID de la máquina en el VSA. Nombre de equipo DNS: el nombre de dominio completo de la computadora. Nombre de equipo: el nombre de host local de la computadora. GUID del agente: Un identificador exclusivo para una cuenta de machine ID.group ID y su agente correspondiente. Dirección IP: la dirección IP de la computadora. 50 Observar dominio GUID de dominio: el GUID único que identifica este dominio en Discovery. Tipo de host: Domain Server o Domain Member. Estado: el estado de sondeo de la máquina. Último registro de agente: la última vez que se registró el agente para esta máquina. Organización: la organización (página 75) del VSA a la que pertenece esta computadora. Implementación de agentes Discovery > Dominios > Observación de dominios > pestaña Implementación de agentes En la pestaña Implementación de agentes, se configuran las directivas de implementación de agentes para un dominio seleccionado. Para obtener más información consulte: Configuración de Implementación de agentes (página 40). Campos de encabezado Estado de sondeo - Desinstalado: no hay un sondeo instalado para este dominio. - En proceso: el sondeo ejecuta una solicitud del usuario. - Instalado: el sondeo está instalado y se completó la recopilación. - Activado: el sondeo supervisa el dominio. Las directivas de Discovery no se modifican. - Activado: el sondeo supervisa el dominio. Las directivas de Discovery se modifican, pero aún no se aplican. - Activado: el sondeo supervisa el dominio. Las directivas de Discovery se modifican y se aplican. - Activado: el sondeo supervisa el dominio. Las directivas de Discovery se modificaron, pero aún no se aplicaron durante, al menos, tres intervalos de sincronización. Es posible que el administrador de Discovery se haya olvidado de aplicar las directivas modificadas. - Atención o desconectado: el sondeo encontró un problema que quizá requiera la atención del usuario. Dado que el estado de atención del sondeo se puede corregir solo, dicho estado no corresponde necesariamente a una alerta de advertencia o de error. Si está desconectada, la máquina del dominio no está disponible. Nota: Las páginas de Discovery no se actualizan automáticamente. Haga clic en el botón Actualizar para asegurarse de que se muestre el Estado de sondeo más reciente. Acciones Editar: edita las directivas de implementación de agentes. Instalar agentes automáticamente cuando se detecta la computadora: active esta casilla de verificación. Cuando se aplican las directivas, los agentes se instalan automáticamente en las computadoras que son miembro de dichas directivas. Se deben reiniciar las computadoras para completar la instalación de los agentes de Kaseya. Nota: Kaseya recomienda no activar esta casilla de verificación hasta que se configuren todas las Políticas (página 52) para un dominio por primera vez. Permitir que se instalen agentes en el servidor de Active Directory: no active esta casilla de verificación. Si la activa, también se instalan los agentes en el sistema que hospeda al dominio de Active Directory. Paquete predeterminado: seleccione un paquete de instalación de agente basado en Windows para usar con el dominio seleccionado. 51 Observar dominio Nota: La función Observación de dominios no admite la instalación de agentes en máquinas Linux o Apple. Los agentes se deben instalar en los equipos Linux y Apple de dominio fuera de Observación de dominios. Consulte Cómo se instalan los agentes con Discovery (página 29). Políticas Discovery > Dominios > Observación de dominios > pestaña Directivas Nota: La pestaña UO/contenedores y la pestaña Grupos sólo se muestran si está habilitado el conjunto de características de Directory Services (página 27). Las directivas de contacto se configuran en la pestaña UO/contenedores. En esta sección OU/Contenedores Computadoras Grupos Usuarios 52 54 55 57 OU/Contenedores Discovery > Dominios > Observación de dominios > Directivas > pestaña UO/contenedores Nota: La pestaña UO/contenedores y la pestaña Grupos sólo se muestran si está habilitado el conjunto de características de Directory Services (página 27). Las directivas de contacto se configuran en la pestaña UO/contenedores. En la pestaña UO/contenedores, se establecen las directivas de Discovery por UO de dominio o contenedor para las computadoras y los contactos. Temas relacionados: Configuración de directivas de UO/contenedor (página 40) Configuración de directivas de contacto (página 41) Establecimiento de directivas de contacto de Discovery (página 28) Establecimiento de directivas por computadora individual Puede establecer directivas por computadora individual en la pestaña Computadoras (página 54). Las directivas establecidas por computadora tienen precedencia sobre las directivas establecidas por UO/contenedor. Incluidos o excluidos Una vez que se instala un sondeo, se configura Discovery mediante el establecimiento de carpetas y elementos de dominio seleccionados para incluir o excluir. Las directivas de Discovery proporcionan automatización de TI, como la instalación de agentes o la creación de usuarios, sólo para las carpetas y los elementos incluidos. Discovery sólo recopila información detallada para las carpetas y los elementos incluidos, lo que minimiza la cantidad de datos que se requieren para mantener la sincronización con el dominio. Campos de encabezado Estado de la política - Original: aún no se configuraron las directivas de Discovery. - Modificadas: se configuraron las directivas de Discovery, pero aún no se aplicaron. Después de hacer clic en el botón Aplicar cambios, el ícono permanece igual hasta que se 52 Observar dominio completa la recopilación. - Aplicadas: se aplicaron las directivas de Discovery. Última sincronización completa: la fecha y la hora de la última sincronización completa para este dominio. Última sincronización incremental: la fecha y la hora de la última sincronización incremental de todos los cambios relevantes para este dominio. Acciones Directiva de equipo: establece la directiva de equipo de Discovery para las computadoras incluidas en una UO/contenedor. Incluir equipos nuevos: si está seleccionada, la directiva asignada a esta UO/contenedor se aplica a las computadoras detectadas recientemente. Asignar automáticamente acceso de Portal Access a los candidatos de portal: si está seleccionada, estas computadoras se asignan automáticamente como máquinas de candidato de acceso de Portal Access (página 31). Reemplazar grupo de máquinas: especifica el grupo de máquinas que se debe asignar cuando se instala un agente. Use Directory Default especifica el grupo de máquinas predeterminado para la organización relacionada con el dominio mediante la pestaña Implementación de sondeo (página 49). Directiva de contacto: establece la directiva de contacto de Discovery para los contactos incluidos en una UO/contenedor. Incluir contactos nuevos: si está seleccionada, la directiva asignada a esta UO/contenedor se aplica a los contactos detectados recientemente. Aplicar cambios: aplica los cambios en la directiva de Discovery pendientes en todas las pestañas de Directivas. Encabezado de Columnas Tipo : dominio : contenedor : unidad organizativa Contenedor/unidad organizativa: el nombre canónico de un contenedor o una unidad organizativa en el dominio de Active Directory. El nombre canónico proporciona la jerarquía completa de UO/contenedores que se usa para localizar carpetas y elementos (como computadoras, contactos o grupos, en un dominio), de formato similar al nombre de ruta de acceso completa de un archivo en un directorio del disco. Incluir equipos nuevos: si está seleccionada, la directiva asignada a esta UO/contenedor se aplica a las computadoras detectadas recientemente. Computadoras seleccionadas: representa la cantidad de máquinas incluidas en esta UO/contenedor. Inicialmente, esa cantidad es cero. Total de computadoras: representa la cantidad total de máquinas que son miembro de esta UO/contenedor. Reemplazar grupo de máquinas: especifica el grupo de máquinas que se debe asignar cuando se instala un agente. Use Directory Default especifica el grupo de máquinas predeterminado para la organización relacionada con el dominio mediante la pestaña Implementación de sondeo (página 49). Computadoras de Portal Access: si está seleccionada, estas computadoras se asignan automáticamente como máquinas de candidato de acceso de Portal Access (página 31). Incluir contactos nuevos: si está seleccionada, la directiva asignada a esta UO/contenedor se aplica a los contactos detectados recientemente. 53 Observar dominio Contactos seleccionados: la cantidad de contactos incluidos en esta UO/contenedor. Inicialmente, esa cantidad es cero. Total de contactos: la cantidad total de contactos que son miembro de esta UO/contenedor. Computadoras Discovery > Dominios > Observación de dominios > Directivas > pestaña Computadoras En la pestaña Computadoras, se establecen directivas de Discovery por computadora individual. Para obtener más información consulte: Configuración de directivas de equipo (página 42) Establecimiento de directivas de equipo de Discovery (página 28) Configuración de directivas por UO/contenedor Puede establecer las directivas para computadoras y contactos por UO/contenedor en la pestaña OU/Contenedores (página 52). Las directivas establecidas por computadora tienen precedencia sobre las directivas establecidas por UO/contenedor. Nota: La pestaña UO/contenedores y la pestaña Grupos sólo se muestran si está habilitado el conjunto de características de Directory Services (página 27). Las directivas de contacto se configuran en la pestaña UO/contenedores. Incluidos o excluidos Una vez que se instala un sondeo, se configura Discovery mediante el establecimiento de carpetas y elementos de dominio seleccionados para incluir o excluir. Las directivas de Discovery proporcionan automatización de TI, como la instalación de agentes o la creación de usuarios, sólo para las carpetas y los elementos incluidos. Discovery sólo recopila información detallada para las carpetas y los elementos incluidos, lo que minimiza la cantidad de datos que se requieren para mantener la sincronización con el dominio. Campos de encabezado Estado de la política - Original: aún no se configuraron las directivas de Discovery. - Modificadas: se configuraron las directivas de Discovery, pero aún no se aplicaron. Después de hacer clic en el botón Aplicar cambios, el ícono permanece igual hasta que se completa la recopilación. - Aplicadas: se aplicaron las directivas de Discovery. Última sincronización completa: la fecha y la hora de la última sincronización completa para este dominio. Última sincronización incremental: la fecha y la hora de la última sincronización incremental de todos los cambios relevantes para este dominio. Acciones Configurar directiva de equipo: establece la directiva de equipo de Discovery para las computadoras incluidas en una UO/contenedor. Directiva de equipo: Include o Do Not Include. Reemplazar grupo de máquinas: especifica el grupo de máquinas que se debe asignar cuando se instala un agente. Use Default especifica el grupo de máquinas predeterminado para la organización relacionada con el dominio mediante la pestaña Implementación de sondeo (página 49). Aplicar cambios: aplica los cambios en la directiva de Discovery pendientes en todas las pestañas de Directivas. 54 Observar dominio Encabezado de Columnas Tipo : dominio : contenedor : unidad organizativa Contenedor/unidad organizativa: el nombre canónico de un contenedor o una unidad organizativa en el dominio de Active Directory. El El nombre canónico proporciona la jerarquía completa de UO/contenedores que se usa para localizar carpetas y elementos (como computadoras, contactos o grupos, en un dominio), de formato similar al nombre de ruta de acceso completa de un archivo en un directorio del disco. Nombre de equipo: el nombre canónico de la computadora en un dominio de Active Directory. Incluido: si está seleccionada, esta máquina se puede instalar con un agente mediante Discovery. Reemplazar grupo de máquinas: especifica el grupo de máquinas que se debe asignar cuando se instala un agente. Use Default especifica el grupo de máquinas predeterminado para la organización relacionada con el dominio mediante la pestaña Implementación de sondeo (página 49). Grupos Discovery > Dominios > Observación de dominios > Directivas > pestaña Grupos Nota: La pestaña UO/contenedores y la pestaña Grupos sólo se muestran si está habilitado el conjunto de características de Directory Services (página 27). Las directivas de contacto se configuran en la pestaña UO/contenedores. En la pestaña Grupos, se establecen las directivas de Discovery por grupos (usuarios) para un dominio seleccionado. Para obtener más información consulte: Configuración de directivas de grupo (página 43) Administración remota mediante Portal Access (página 26) Habilitación de Portal Access en Discovery (página 31) Habilitación y deshabilitación de cuentas de usuarios de dominio o restablecimiento de contraseñas de usuarios de dominio (página 33) Modificación de los inicios de sesión de usuario administrados de Discovery (página 33) Formatos compatibles de inicio de sesión de dominio (página 34) Establecimiento de directivas por usuario individual Puede establecer directivas por usuario individual en la pestaña Usuarios (página 57). Incluidos o excluidos Una vez que se instala un sondeo, se configura Discovery mediante el establecimiento de carpetas y elementos de dominio seleccionados para incluir o excluir. Las directivas de Discovery proporcionan automatización de TI, como la instalación de agentes o la creación de usuarios, sólo para las carpetas y los elementos incluidos. Discovery sólo recopila información detallada para las carpetas y los elementos incluidos, lo que minimiza la cantidad de datos que se requieren para mantener la sincronización con el dominio. Campos de encabezado Estado de la política - Original: aún no se configuraron las directivas de Discovery. - Modificadas: se configuraron las directivas de Discovery, pero aún no se aplicaron. 55 Observar dominio Después de hacer clic en el botón Aplicar cambios, el ícono permanece igual hasta que se completa la recopilación. - Aplicadas: se aplicaron las directivas de Discovery. Última sincronización completa: la fecha y la hora de la última sincronización completa para este dominio. Última sincronización incremental: la fecha y la hora de la última sincronización incremental de todos los cambios relevantes para este dominio. Acciones Configurar directiva de grupo: incluye los usuarios seleccionados como usuarios del VSA o como candidatos de Portal Access. Cuando se abre este cuadro de diálogo, en la lista desplegable Directiva de usuario miembro se proporcionan las siguientes opciones: Do Not Include Users: no se crean inicios de sesión de usuarios del VSA o inicios de sesión de Portal Access para usuarios del dominio que se indican en este grupo de usuarios. Create Staff Members: se crea un registro de miembros del personal. A estos usuarios se les puede asignar acceso de Portal Access a una máquina manualmente. Nota: Al usuario sólo se le puede asignar manualmente el rol de usuario de Portal Access de una máquina en la página Usuarios y usuarios de Portal Access (página 65), si el usuario fue el último en iniciar sesión en esa máquina. La lista de máquinas que cumplen con los requisitos se incluye en el campo Últimas máquinas en las que se inició sesión en el panel inferior de esta misma página. Create Staff and make Auto Portal Candidates: se designan usuarios de dominio en este grupo de usuarios como candidatos de Portal Access. Consulte Creación de candidatos de Portal Access (página 31) para obtener más detalles. Create VSA Users: se crean inicios de sesión de usuarios del VSA para usuarios de dominio que se indican en este grupo de usuarios. Búsqueda de rol Búsqueda de ámbito Si no existe un ámbito con el mismo nombre que la organización, se muestra el signo a la derecha de la lista desplegable Búsqueda de ámbito del cuadro de diálogo Directiva de usuario. Si hace clic en el ícono , podrá crear un nuevo ámbito que tenga el mismo nombre que la organización relacionada con el dominio. Una vez que se crea el ámbito, ya no se muestra el signo a la derecha de la lista desplegable Búsqueda de ámbito, y el texto que se encuentra encima del cuadro de diálogo indica que ya existe el ámbito predeterminado. Si se asigna el mismo usuario a varios grupos, y se asignan diferentes roles y ámbitos a cada grupo, cuando el usuario inicia sesión en el VSA, estos roles y ámbitos están disponibles en el selector de roles y ámbitos en la esquina superior derecha de la ventana del VSA. Nota: Las asignaciones de roles y ámbitos que se hacen en las pestañas Grupos y Usuarios se pueden modificar y volver a aplicar varias veces. Los cambios sucesivos hacen que los roles y ámbitos se acumulen en lugar de reemplazarse. Discovery nunca quita registros en el VSA. Reemplazar departamento de usuario: especifica el departamento al que se le asigna un usuario creado recientemente. La opción Usar el valor predeterminado del directorio especifica el departamento predeterminado para la organización relacionada con el dominio mediante la pestaña Implementación de sondeo (página 49). Aplicar cambios: aplica los cambios en la directiva de Discovery pendientes en todas las pestañas de Directivas. 56 Observar dominio Encabezado de Columnas Tipo : grupo Nombre de grupo: El nombre canónico proporciona la jerarquía completa de UO/contenedores que se usa para localizar carpetas y elementos (como computadoras, contactos o grupos, en un dominio), de formato similar al nombre de ruta de acceso completa de un archivo en un directorio del disco. Política de usuarios Do Not Include Users: no se crean inicios de sesión de usuarios del VSA o inicios de sesión de Portal Access para usuarios del dominio que se indican en este grupo de usuarios. Create Staff Members: se crea un registro de miembros del personal. Create Staff and make Auto Portal Candidates: se designan usuarios de dominio en este grupo de usuarios como candidatos de Portal Access. Consulte Creación de candidatos de Portal Access (página 31) para obtener más detalles. Create VSA Users: se crean inicios de sesión de usuarios del VSA para usuarios de dominio que se indican en este grupo de usuarios. Total de usuarios: la cantidad total de usuarios en este grupo. Directiva de rol: el rol del VSA que se debe asignar a los usuarios del VSA creados recientemente si la Directiva de usuarios es Create VSA Users. Directiva de ámbito: el ámbito del VSA que se debe asignar a los usuarios del VSA creados recientemente si la Directiva de usuarios es Create VSA Users. Reemplazar departamento: especifica el departamento al que se le asigna un usuario creado recientemente. La opción Usar el valor predeterminado del directorio especifica el departamento predeterminado para la organización relacionada con el dominio mediante la pestaña Implementación de sondeo (página 49). Usuarios Discovery > Dominios > Observación de dominios > Directivas > pestaña Usuarios En la pestaña Usuarios, se establecen directivas de Discovery por usuario individual. Temas relacionados: Establecimiento de directivas de usuario de Discovery (página 28) Configuración de directivas de usuario (página 45) Establecimiento de directivas por grupo (de usuarios) Puede establecer directivas para usuarios por grupo (de usuarios) en la pestaña Grupos (página 55). Nota: La pestaña UO/contenedores y la pestaña Grupos sólo se muestran si está habilitado el conjunto de características de Directory Services (página 27). Las directivas de contacto se configuran en la pestaña UO/contenedores. Incluidos o excluidos Una vez que se instala un sondeo, se configura Discovery mediante el establecimiento de carpetas y elementos de dominio seleccionados para incluir o excluir. Las directivas de Discovery proporcionan automatización de TI, como la instalación de agentes o la creación de usuarios, sólo para las carpetas y los elementos incluidos. Discovery sólo recopila información detallada para las carpetas y los elementos incluidos, lo que minimiza la cantidad de datos que se requieren para mantener la sincronización con el dominio. 57 Observar dominio Campos de encabezado Estado de la política - Original: aún no se configuraron las directivas de Discovery. - Modificadas: se configuraron las directivas de Discovery, pero aún no se aplicaron. Después de hacer clic en el botón Aplicar cambios, el ícono permanece igual hasta que se completa la recopilación. - Aplicadas: se aplicaron las directivas de Discovery. Última sincronización completa: la fecha y la hora de la última sincronización completa para este dominio. Última sincronización incremental: la fecha y la hora de la última sincronización incremental de todos los cambios relevantes para este dominio. Acciones Configurar directiva de usuarios: se incluyen el usuario seleccionado como usuario del VSA o como candidato de Portal Access. Cuando se abre este cuadro de diálogo, en la lista desplegable Directiva de usuario miembro se proporcionan las siguientes opciones: Do Not Include Users: no se crean inicios de sesión de usuarios del VSA o inicios de sesión de Portal Access para este usuario de dominio. Create Staff Members: se crea un registro de miembros del personal. A este usuario se le puede asignar acceso de Portal Access a una máquina manualmente. Nota: Al usuario sólo se le puede asignar manualmente el rol de usuario de Portal Access de una máquina en la página Usuarios y usuarios de Portal Access (página 65), si el usuario fue el último en iniciar sesión en esa máquina. La lista de máquinas que cumplen con los requisitos se incluye en el campo Últimas máquinas en las que se inició sesión en el panel inferior de esta misma página. Create Staff and make Auto Portal Candidates: se designa un usuario de dominio en este grupo de usuarios como candidato de Portal Access. Consulte Creación de candidatos de Portal Access (página 31) para obtener más detalles. Create VSA Users: se crea un inicio de sesión de usuario del VSA para el usuario de dominio seleccionado. Búsqueda de rol Búsqueda de ámbito Reemplazar departamento de usuario: especifica el departamento al que se le asigna un usuario creado recientemente. La opción Usar el valor predeterminado del directorio especifica el departamento predeterminado para la organización relacionada con el dominio mediante la pestaña Implementación de sondeo (página 49). Aplicar cambios: aplica cambios en las directivas de Discovery para las pestañas Computadoras, en Directivas, y Directivas de usuario. Encabezado de Columnas Nombre de usuario: El nombre canónico proporciona la jerarquía completa de UO/contenedores que se usa para localizar carpetas y elementos (como computadoras, contactos o grupos, en un dominio), de formato similar al nombre de ruta de acceso completa de un archivo en un directorio del disco. Política Do Not Include Users: no se crean inicios de sesión de usuarios del VSA o inicios de sesión de Portal Access para este usuario de dominio. Create Staff Members: se crea un registro de miembros del personal. 58 Observar dominio Create Staff and make Auto Portal Candidates: se designa este usuario de dominio como candidato de Portal Access. Consulte Creación de candidatos de Portal Access (página 31) para obtener más detalles. Create VSA Users: se crea un inicio de sesión de usuario del VSA para este usuario de dominio. Miembro de los grupos: los grupos a los que pertenece el usuario. Directiva de rol: el rol del VSA que se debe asignar al usuario del VSA creado recientemente si la directiva es Create VSA Users. Directiva de ámbito: el ámbito del VSA que se debe asignar al usuario del VSA creado recientemente si la directiva es Create VSA Users. Reemplazar departamento: permite especificar el departamento que se debe asignar a un usuario creado recientemente. Use Directory Default especifica el departamento predeterminado para la organización relacionada con el dominio mediante la pestaña Implementación de sondeo (página 49). Perfiles de alerta Discovery > Dominios > Observación de dominios > pestaña Directivas de alerta Nota: La pestaña Perfiles de alerta sólo se muestra si está habilitado el conjunto de características de Directory Services (página 27). En la pestaña Perfiles de alerta, se configuran las directivas de alerta de Discovery para un dominio seleccionado. Para obtener más información consulte: Alertas de sondeo y alertas de dominio (página 37) Configuración de directivas de alerta (página 46) Acciones Configurar: edita la configuración de la directiva de alerta de sondeo y de dominio que se muestra en esta pestaña. Política de alertas de sondeo Muestra la configuración de la directiva de alerta de sondeo habilitada o deshabilitada. Alarma de advertencia Alarma de falla Ticket de advertencia Ticket de falla Correo electrónico de advertencia Correo electrónico de falla Direcciones de correo electrónico (para advertencia) Direcciones de correo electrónico (para fallas) Política de alertas de dominio Muestra la configuración de la directiva de alerta de dominio habilitada o deshabilitada. Tipo/Tipo de objeto : computadora : contacto : contenedor : dominio 59 Observar dominio : grupo : unidad organizativa : usuario Alarma en crear Alarma en modificación Alarma en eliminar Ticket al crear Ticket al cambiar Ticket al eliminar Correo electrónico al crear Correo electrónico al modificar Correo electrónico al eliminar Direcciones de correo electrónico Programa y estado Discovery > Dominios > Observación de dominios > pestaña Programación y estado En la pestaña Programación y estado, se programan sincronizaciones completas para un dominio seleccionado. Además muestra el estado de las sincronizaciones incrementales y de las sincronizaciones completas. Para obtener más información consulte: Sincronización (página 34) Acciones Programar sincronización completa: programa una sincronización completa una vez o en forma periódica. En cada tipo de periodicidad (por única vez, cada_minutos, por hora, a diario, semanalmente, mensualmente, anualmente), se muestran opciones adicionales adecuadas para ese tipo de periodicidad. La programación periódica incluye configurar las fechas de inicio y de finalización para la recurrencia. Las opciones incluyen: Ventana de distribución: reprograma la tarea para una hora seleccionada al azar no después de la cantidad de períodos especificados, para distribuir el tráfico de red y la carga del servidor. Por ejemplo, si la hora programada para una tarea es a las 03:00 a. m. y el período de distribución es de 1 hora, se modifica el programa de la tarea para que se ejecute a una hora aleatoria entre las 03:00 a. m. y las 04:00 a. m. Omitir si la máquina está fuera de línea: si está tildada y la máquina está fuera de línea, omitir y ejecutar el siguiente período y hora programados. Si está en blanco y la máquina está fuera de línea, ejecutar la tarea ni bien la máquina está en línea nuevamente. Encender si está fuera de línea - Sólo Windows. Si está tildada, enciende la máquina fuera de línea. Necesita Wake-On LAN y vPRO y otro sistema administrado en la misma LAN. Excluir el siguiente intervalo de tiempo - Sólo se aplica al período de distribución. Si está seleccionada, especifica un intervalo de tiempo para excluir la programación de una tarea en el período de distribución. El programador ignora la especificación de un intervalo de tiempo fuera del período de distribución. Cancelar sincronización completa: cancela la programación de sincronización completa. Campos de encabezado Estado de sondeo - Desinstalado: no hay un sondeo instalado para este dominio. - En proceso: el sondeo ejecuta una solicitud del usuario. - Instalado: el sondeo está instalado y se completó la recopilación. 60 Observar dominio - Activado: el sondeo supervisa el dominio. Las directivas de Discovery no se modifican. - Activado: el sondeo supervisa el dominio. Las directivas de Discovery se modifican, pero aún no se aplican. - Activado: el sondeo supervisa el dominio. Las directivas de Discovery se modifican y se aplican. - Activado: el sondeo supervisa el dominio. Las directivas de Discovery se modificaron, pero aún no se aplicaron durante, al menos, tres intervalos de sincronización. Es posible que el administrador de Discovery se haya olvidado de aplicar las directivas modificadas. - Atención o desconectado: el sondeo encontró un problema que quizá requiera la atención del usuario. Dado que el estado de atención del sondeo se puede corregir solo, dicho estado no corresponde necesariamente a una alerta de advertencia o de error. Si está desconectada, la máquina del dominio no está disponible. Nota: Las páginas de Discovery no se actualizan automáticamente. Haga clic en el botón Actualizar para asegurarse de que se muestre el Estado de sondeo más reciente. Estado de computadoras/contactos y Estado de directivas de usuario - Original: aún no se configuraron las directivas de Discovery. - Modificadas: se configuraron las directivas de Discovery, pero aún no se aplicaron. Después de hacer clic en el botón Aplicar cambios, el ícono permanece igual hasta que se completa la recopilación. - Aplicadas: se aplicaron las directivas de Discovery. Información general Nombre de dominio: el nombre del dominio de Active Directory. Intervalo de sinc. incr. (min): el intervalo de sincronización incremental para este dominio. El intervalo de sincronización se establece cuando se activa un sondeo en la pestaña Implementación de sondeo (página 49). Esta opción sólo está disponible cuando se instala el conjunto de características de Directory Services (página 27). Nombre de usuario del administrador: el nombre del administrador de la credencial que se usa para iniciar sesión en el dominio de Active Directory. Historial de sincronización Registro de agente reciente: el registro más reciente de cualquier agente en el dominio. Registro de agente activo: la fecha y la hora en que se registró el agente de sondeo de este dominio por última vez. Última solicitud de sondeo: la fecha y la hora en que se envió una solicitud de sincronización al sondeo de este dominio por última vez. Último ejecución de script: la fecha y la hora en que se ejecutó un script para este dominio por última vez. Última vista previa completa: la fecha y la hora en que se ejecutó una sincronización de vista previa para este dominio por última vez. La vista previa sólo se lleva a cabo si hay un sondeo instalado. Última sincronización completa: la fecha y la hora de la última sincronización completa para este dominio. Última sincronización incremental: la fecha y la hora de la última sincronización incremental de todos los cambios relevantes para este dominio. Estado del último script: el estado del último script de Discovery ejecutado para este dominio. Por ejemplo, Then/Else Success o Then/Else failure in step N. Sincronización programada Período de sincronización completa: el patrón programado para la sincronización completa para este dominio. Puede ser de una vez o periódico. 61 Observar dominio Próxima sincronización completa: la próxima sincronización completa programada para este dominio. Computadoras Discovery > Dominios > Computadoras En la página Computadoras, se indican las cuentas de ID de máquina/ID de grupo/ID de organización (página 74) que se crean con las directivas de equipo de Discovery aplicadas a todos los dominios que supervisa el sondeo de Discovery. Las nuevas cuentas de ID de máquina que se crean se muestran, en principio, como cuentas de plantillas de ID de máquina “vacías”, identificadas con un ícono de registro , lo que significa que no hay un agente que corresponda a esta cuenta de ID de máquina. Los cambios que se realizan en las computadoras incluidas (página 73) actualizan las cuentas de ID de máquina del VSA correspondientes en la próxima sincronización. Para obtener más información consulte: Cómo se instalan los agentes con Discovery (página 29) Cómo se crean las cuentas de ID de máquina en Discovery (página 30) Cómo se reflejan los movimientos de máquina en dominios en Discovery (página 31) Panel superior Acciones Implementar agentes: si aún no se implementó un agente para una cuenta de ID de máquina, puede implementarlo en forma manual en esta página. Sincronizar máquinas: Si ya existe un agente en una máquina administrada en un grupo de máquinas diferente, Discovery crea una cuenta “vacía” de plantilla de ID de máquina (página 75), que se identifica con un ícono de registro , y nunca se registra ningún agente. La nueva cuenta de plantilla de ID de máquina muestra machine.ID / group ID / organization ID (página 74) sobre la base del nombre canónico de la computadora en el dominio de Active Directory. Puede combinar estas cuentas duplicadas. La cuenta de agente activa existente adopta el nombre de la nueva cuenta de plantilla de ID de máquina y, a continuación, esta última se elimina. No se pierden datos durante la combinación, y la cuenta de ID de máquina ahora coincide con la ubicación en la jerarquía de dominio. Actualizar: actualiza la página. Encabezado de Columnas Machine.Group ID: Un nombre de ID de máquina, ID de grupo o ID de organización (página 74) exclusivo para una máquina del VSA. Dominio: el nombre del dominio de Active Directory. Existe duplicado: si está seleccionada, existe un duplicado de la cuenta de ID de máquina del VSA para esta computadora de dominio. Duplicate Machine.Group ID: el nombre de un duplicate machine.group ID para esta misma máquina. Agente implementado: si está seleccionada, se implementó un agente en esta computadora. Paquete de instalación: el paquete de instalación de agente seleccionado para el dominio de esta computadora. El paquete de instalación de agente para un dominio se especifica en la página Implementación de agentes (página 51). SO: el sistema operativo de la computadora. 62 Observar dominio Auto Portal: se asigna automáticamente un usuario de dominio como usuario de Portal Access (página 31) de la máquina de dominio si la opción Auto Portal está habilitada para el usuario de dominio y para la computadora de dominio. Nombre canónico: El nombre canónico proporciona la jerarquía completa de UO/contenedores que se usa para localizar carpetas y elementos (como computadoras, contactos o grupos, en un dominio), de formato similar al nombre de ruta de acceso completa de un archivo en un directorio del disco. Fecha de implementación: la fecha y la hora en que se intentó implementar un agente. Estado de implementación: el estado de la implementación de agentes. Revise los mensajes de error en esta columna. Panel inferior En el panel inferior, se muestra información detallada sobre una fila seleccionada en el panel superior. Configuraciones de agente VSA ID de máquina: Un nombre de ID de máquina, ID de grupo o ID de organización (página 74) exclusivo para una máquina del VSA. Paquete de implementación de agentes: el paquete de instalación de agente seleccionado para el dominio de esta computadora. Estado Sistema operativo: el sistema operativo de la computadora. Último reinicio: la fecha y la hora en que se reinició la computadora por última vez. Creado en AD: la fecha y la hora en que se agregó la computadora al dominio de Active Directory. Modificado por última vez en AD: la fecha y la hora en que se modificó por última vez el registro de la computadora en el dominio de Active Directory. ID de usuario que inició sesión por última vez: el ID de usuario que inició sesión por última vez en la computadora. Nombre usuario que inició sesión por última vez: el nombre del usuario que inició sesión por última vez en la computadora. Detalles de servidor de directorio Se describe información detallada sobre la computadora en el dominio. Nombre de equipo: el nombre de la computadora. Nombre de dominio: el nombre del dominio de Active Directory. Nombre canónico: El nombre canónico proporciona la jerarquía completa de UO/contenedores que se usa para localizar carpetas y elementos (como computadoras, contactos o grupos, en un dominio), de formato similar al nombre de ruta de acceso completa de un archivo en un directorio del disco. Nombre distinguido: Un nombre distinguido proporciona la misma información que el nombre canónico, con formato de una serie de atributos, con una secuencia en orden inverso respecto del nombre canónico. CN = nombre común o contenedor. UO = unidad organizativa. DC = componente de dominio. Nombre de host DNS: el nombre de dominio completo de la computadora. Tipo de CD: Domain Server o Domain Member. Sitio: el nombre de una ubicación geográfica, que comprende una o más subredes. Una red de área local (LAN). Descripción: una descripción de una línea de la computadora. Ubicación: el sitio o la subred de la computadora. Se usa para ubicar impresoras u otros recursos cercanos. 63 Observar dominio Grupo principal: un usuario o una computadora se relacionan con un grupo principal para el cumplimiento de POSIX, sobre la base de UNIX. Para las computadoras de dominio de Active Directory, el grupo principal predeterminado es Domain Computers. Contactos Discovery > Dominios > Contactos Nota: Las directivas de contacto se configuran en la pestaña UO/contenedores. La pestaña UO/contenedores y la pestaña Grupos sólo se muestran si está habilitado el conjunto de características de Directory Services (página 27). En la página Contactos, se indican los registros de personal creados con las directivas de contacto de Discovery, para todos los dominios que se supervisan por sondeos de Discovery. Los cambios que se realizan en los contactos de dominio incluidos (página 73) actualizan los registros de personal del VSA correspondientes en la próxima sincronización. Panel superior Acciones Actualizar: actualiza la página. Encabezado de Columnas Contacto: el nombre canónico del contacto de dominio. El El nombre canónico proporciona la jerarquía completa de UO/contenedores que se usa para localizar carpetas y elementos (como computadoras, contactos o grupos, en un dominio), de formato similar al nombre de ruta de acceso completa de un archivo en un directorio del disco. Personal: el nombre completo del registro de personal que se creó en el VSA. Org. del VSA: la organización del VSA del registro de personal. Depto. del VSA: el departamento del VSA del registro de personal. Correo electrónico: el correo electrónico del registro de personal. Número de teléfono: el número de teléfono del registro de personal. Móvil: el número de teléfono móvil del registro de personal. Panel inferior En el panel inferior, se muestra información detallada recopilada del dominio sobre un contacto seleccionado en el panel superior. General Dirección 64 Nombre: el nombre del contacto. Apellido: el apellido del contacto. Nombre para mostrar: el nombre completo del contacto. Descripción: una descripción del contacto. Oficina: la ubicación de la oficina del contacto. Número de teléfono: el número de teléfono principal del contacto. Correo electrónico: el correo electrónico del contacto. Observar dominio La dirección del contacto. Calle Casilla de correo Ciudad Estado/Provincia Código postal País / región Teléfonos Los números de teléfono y las notas del contacto. Inicio Pager Móvil Fax Tel IP Notas Cuenta Nombre común: el nombre común del contacto. Nombre canónico: el nombre canónico del contacto. El nombre canónico proporciona la jerarquía completa de UO/contenedores que se usa para localizar carpetas y elementos (como computadoras, contactos o grupos, en un dominio), de formato similar al nombre de ruta de acceso completa de un archivo en un directorio del disco. Nombre de dominio: el nombre del dominio de Active Directory. Nombre distinguido: Un nombre distinguido proporciona la misma información que el nombre canónico, con formato de una serie de atributos, con una secuencia en orden inverso respecto del nombre canónico. CN = nombre común o contenedor. UO = unidad organizativa. DC = componente de dominio. Descripción: una descripción del contacto. Creado en AD: la fecha y la hora en que se creó el registro del contacto en el dominio de Active Directory. Modificado por última vez en AD: la fecha y la hora en que se modificó por última vez el registro del contacto en el dominio de Active Directory. Organización Puesto: el puesto del contacto. Departamento: el departamento al que pertenece el contacto. Compañía: la compañía a la que pertenece el contacto. Gerente: el gerente del contacto. Subordinados directos: los usuarios o contactos que supervisa este contacto. Usuarios y usuarios de Portal Access Discovery > Dominios > Usuarios y usuarios de Portal Access En Usuarios y usuarios de Portal Access, se enumeran los usuarios del VSA y los candidatos de Portal Access que se crean con las directivas de grupo de Discovery aplicadas para todos los dominios que supervisan los sondeos de Discovery. Los cambios que se realizan en los grupos de dominio (usuario) incluidos (página 73) actualizan los 65 Observar dominio registros de usuarios del VSA y de candidatos de Portal Access correspondientes en la próxima sincronización. Para obtener más información consulte: Establecimiento de directivas de usuario de Discovery (página 28) Habilitación de Portal Access en Discovery (página 31) Habilitación y deshabilitación de cuentas de usuarios de dominio o restablecimiento de contraseñas de usuarios de dominio (página 33) Modificación de los inicios de sesión de usuario administrados de Discovery (página 33) Formatos compatibles de inicio de sesión de dominio (página 34) Panel superior Acciones Deshabilitar cuenta: permite deshabilitar una cuenta de usuario de dominio inmediatamente. Afecta los inicios de sesión del VSA y los de Portal Access con el mismo inicio de sesión del dominio. Esta opción sólo se muestra si está habilitado el conjunto de características de Directory Services (página 27). Habilitar cuenta: permite habilitar una cuenta de usuario de dominio inmediatamente. Afecta los inicios de sesión del VSA y los de Portal Access con el mismo inicio de sesión del dominio. Esta opción sólo se muestra si está habilitado el conjunto de características de Directory Services (página 27). Restablecer contraseña: permite restablecer una contraseña de usuario de dominio. El efecto entra en vigencia en el siguiente inicio de sesión. Afecta los inicios de sesión del VSA y los de Portal Access con el mismo inicio de sesión del dominio. Esta opción sólo se muestra si está habilitado el conjunto de características de Directory Services (página 27). Las opciones incluyen: Desbloquear cuenta: si está seleccionada, permite desbloquear una cuenta de usuario de dominio bloqueada. Forzar el cambio de contraseña: si está seleccionada, permite forzar al usuario de dominio a cambiar la contraseña de restablecimiento la próxima vez que inicia sesión en el dominio. Asignar usuario de Portal Access: permite asignar acceso de Portal Access a una computadora de dominio a un usuario de dominio en forma manual. Quitar usuarios de Portal Access: permite quitar acceso de Portal Access a una computadora de dominio desde un usuario de dominio en forma manual. Actualizar: actualiza la página. Encabezado de Columnas 66 Nombre de dominio: el nombre del dominio de Active Directory. Usuario de dominio: el nombre de dominio completo del usuario. Nombre de usuario: el nombre de usuario de dominio. Nombre de inicio de sesión de usuario: el nombre de inicio de sesión del VSA, si también es un inicio de sesión de usuario del VSA. Habilitado: si está seleccionada, el usuario está habilitado en el dominio. Org. del VSA: la organización (página 75) del VSA a la que pertenece este usuario. Depto. del VSA: el departamento del VSA al que pertenece este usuario. Supervisor: el supervisor del VSA para este miembro de personal. Caduca: la fecha en que caduca esta cuenta. VSA: si está seleccionada, el usuario del VSA se puede iniciar sesión en el VSA con su credencial de dominio. Portal: si está seleccionada, a este usuario de dominio se le asigna el usuario de Portal Access de la máquina de dominio que se indica en la columna Asignación de Portal Access. Si no está Observar dominio seleccionada, el usuario no se asigna a ninguna computadora de dominio como el usuario de Portal Access. Auto Portal: se asigna automáticamente un usuario de dominio como usuario de Portal Access (página 31) de la máquina de dominio si la opción Auto Portal está habilitada para el usuario de dominio y para la computadora de dominio. Asignación de portal None (will be assigned upon login to an 'Auto Portal' computer): se habilita Auto Portal para este usuario. None (assign using the 'Assign Portal User' button): Auto Portal no está habilitado para este usuario, pero se puede asignar de forma manual como usuario de Portal Access de una máquina. Nota: Al usuario sólo se le puede asignar manualmente el rol de usuario de Portal Access de una máquina en la página Usuarios y usuarios de Portal Access (página 65), si el usuario fue el último en iniciar sesión en esa máquina. La lista de máquinas que cumplen con los requisitos se incluye en el campo Últimas máquinas en las que se inició sesión en el panel inferior de esta misma página. <machineID>: la computadora de dominio que está asignada actualmente al usuario de dominio con acceso de Portal Access a esa máquina. VSA User: el usuario es un usuario del VSA y no se puede asignar como usuario de Portal Access de una máquina. Correo electrónico: el correo electrónico del usuario de dominio. Teléfono: el teléfono del usuario de dominio. Ciudad: la ciudad del usuario de dominio. País: el país del usuario de dominio. Directiva de usuario: la directiva asignada al usuario. Panel inferior En el panel inferior, se muestra información detallada recopilada del dominio sobre un usuario seleccionado en el panel superior. Detalles de usuarios General Nombre: el nombre del usuario. Apellido: el apellido del usuario. Nombre para mostrar: el nombre completo del usuario. Oficina: la ubicación de la oficina del usuario. Número de teléfono: el número de teléfono principal del usuario. Correo electrónico: el correo electrónico del usuario. Ver todos los tickets: si está seleccionada, el usuario del VSA asociado a este miembro de personal puede ver todos los tickets de Service Desk en su ámbito así como los tickets asociados a este registro específico del miembro de personal. Si no está seleccionada, el usuario del VSA sólo puede ver tickets de Service Desk asociados a este registro específico del miembro de personal. Aprobar todas las planillas de horas trabajadas: si está seleccionada, este miembro de personal puede aprobar cualquier planilla de horas trabajadas. Esto garantiza que se puedan aprobar todas las planillas de horas trabajadas oportunamente, si otras personas encargadas de hacerlo no están disponibles temporalmente. 67 Observar dominio Patrón de aprobación de planillas de horas trabajadas: Especifica el patrón de aprobación necesario para aprobar las planillas de horas trabajadas de este miembro de personal. Los patrones de aprobación determinan si es necesario que el supervisor del miembro de personal o el supervisor del supervisor, o ambos, aprueben la planilla de horas trabajadas del miembro de personal. Inicio de sesión del VSA: si se muestra Yes, el usuario del VSA puede iniciar sesión en el VSA con su credencial de dominio. Roles del VSA: los roles del VSA asignados al usuario del VSA. Ámbitos del VSA: los ámbitos del VSA asignados al usuario del VSA. Dirección La dirección del usuario. Calle Casilla de correo Ciudad Estado/Provincia Código postal País / región Teléfonos Los números de teléfono y las notas del usuario. Inicio Pager Móvil Fax Tel IP Notas Últimas máquinas que iniciaron sesión Último inicio de sesión (máquinas): la computadora de dominio a la que se conectó el usuario de dominio por última vez. Sólo se puede asignar acceso de Portal Access a una máquina de dominio a la última máquina a la que se conectó el usuario de dominio por última vez. Cuenta 68 Nombre de inicio de sesión de usuario: el nombre de inicio de sesión de usuario de dominio. Fecha de caducidad de la cuenta: la fecha de caducidad de la cuenta de dominio. Nombre común: el nombre común del usuario en el dominio. Nombre canónico: el nombre canónico del usuario. El nombre canónico proporciona la jerarquía completa de UO/contenedores que se usa para localizar carpetas y elementos (como computadoras, contactos o grupos, en un dominio), de formato similar al nombre de ruta de acceso completa de un archivo en un directorio del disco. Nombre de dominio: el nombre del dominio de Active Directory. Nombre distinguido: Un nombre distinguido proporciona la misma información que el nombre canónico, con formato de una serie de atributos, con una secuencia en orden inverso respecto del nombre canónico. CN = nombre común o contenedor. UO = unidad organizativa. DC = componente de dominio. Último cambio de contraseña: la fecha en que se cambió la contraseña por última vez. Última conexión: la fecha y la hora en que se conectó el usuario por última vez. Última desconexión: la fecha y la hora en que se desconectó el usuario por última vez. Observar dominio Creado en AD: la fecha y la hora en que se creó el registro del usuario en el dominio de Active Directory. Modificado por última vez en AD: la fecha y la hora en que se modificó por última vez el registro del usuario en el dominio de Active Directory. Organización Puesto: el puesto del usuario. Departamento de dominio: el departamento al que pertenece el usuario. Depto. del VSA: el departamento al que pertenece el registro de personal del VSA. Compañía de dominio: la compañía a la que pertenece el usuario. Supervisor: el usuario o contacto al que está subordinado este usuario. Se denomina Manager en el dominio y Supervisor en el VSA. ID de org. del VSA: el identificador del VSA de la organización (página 75). Nombre de la org. del VSA: el nombre descriptivo del VSA de la organización. Descripción: una descripción de la cuenta de usuario de dominio. Subordinados directos: los usuarios o contactos de dominio que supervisa este usuario de dominio. Pestaña Portal Access En la pestaña Portal Access, se muestran más detalles si el usuario es un candidato de Portal Access (página 31). Configuración de portal VSA Esta configuración es la misma que se muestra en la página Portal Access (http://help.kaseya.com/webhelp/ES/VSA/R8/index.asp#438.htm) en Agente. Portal Access habilitado: si se muestra Yes, el usuario de dominio tiene asignado actualmente un inicio de sesión remoto de Portal Access a una máquina administrada del VSA. ID de usuario: el ID de usuario de Portal Access. Nombre de contacto: el nombre del usuario de Portal Access. Correo electrónico del contacto: el correo electrónico del usuario de Portal Access. Teléfono del contacto: el teléfono del usuario de Portal Access. Nota: La pestaña Cambiar perfil en Portal Access se completa automáticamente con el nombre, correo electrónico y número de teléfono del candidato de Portal Access conectado en ese momento. Los campos del remitente de los tickets de Service Desk nuevos se completan con la información de contacto almacenada en la pestaña Cambiar perfil. Esto significa que los usuarios de Portal Access no tienen que volver a introducir la misma información de contacto cada vez que crean un nuevo ticket de Service Desk. Preferencias de idioma: las preferencias de idioma de los usuarios de Portal Access. Rol de máquina: el rol de máquina (http://help.kaseya.com/webhelp/ES/VSA/R8/index.asp#4827.htm) asignado a la máquina de Portal Access. Mostrar notas como herramienta de ayuda: si está seleccionada, las notas de Editar perfil (http://help.kaseya.com/webhelp/ES/VSA/R8/index.asp#256.htm) en Agente se incluyen como parte de la herramienta de ayuda que se muestra cada vez que se mantiene el cursor sobre un ícono de estado de registro de un ID de máquina. Asignar tickets automáticamente desde correos electrónicos entrantes: si se muestra Yes, se asignan tickets automáticamente a este ID de máquina si el lector de correo electrónico del Sistema de tickets recibe un correo electrónico de la misma dirección de correo electrónico que el correo electrónico del contacto. Se aplica cuando llegan nuevos correos electrónicos al lector de correo electrónico del Sistema de tickets que no corresponden a ninguna asignación de correo electrónico. 69 Observar dominio Nota: Si varios ID de máquina tienen el mismo correo electrónico de contacto, sólo un ID de máquina puede tener activada esta casilla de verificación. Asignación de Portal Access: la máquina a la que se asigna el usuario de Portal Access. Última máquina conectada: la fecha y la hora en que el usuario de Portal Access inició sesión en la máquina por última vez. Administrador de máquina VSA Correo electrónico de admin: la dirección de correo electrónico que proporciona soporte de administrador para esta máquina administrada. Se establece en la página Editar perfil (http://help.kaseya.com/webhelp/ES/VSA/R8/index.asp#256.htm) en Agente. Administrador de computadora desde Servidor de Directorio Gerente: el usuario de dominio al que está subordinado este usuario de dominio. Se denomina Manager en un dominio de Active Directory y Supervisor en el VSA. Oficina: la ubicación de la oficina del usuario. La dirección del usuario: Calle Ciudad Estado/Provincia País / región Nro. de teléfono: el número de teléfono del usuario. Nro. de fax: el número de fax del usuario. 70 Administración Capítulo 3 Administración En este capítulo Configuración Registro de auditoría 71 72 Configuración Discovery > Administración > Configuración En la página Configuración, se establecen las opciones y los valores predeterminados de todo el módulo Discovery. Configuración del descubrimiento Habilitar la recopilación automática de red: si está seleccionada, las redes se detectan y se crean (recopilan) sobre la base de al menos un agente instalado en cada red. Intervalo en minutos para la recopilación de red: si la opción Habilitar la recopilación automática de red está seleccionada, muestra la cantidad de minutos entre las recopilaciones de red. Usar sólo agentes en línea en la recopilación de red: si está seleccionada, sólo se usan los agentes en línea para recopilar redes. Ignorar redes que comienzan con 192.168...: si está seleccionada, las redes privadas que comienzan con 192.168 no se analizan. Ignorar redes que comienzan con 172...: si está seleccionada, las redes privadas que comienzan con 172 no se analizan. Ignorar redes que comienzan con 10...: si está seleccionada, las redes privadas que comienzan con 10 no se analizan. Omitir las redes que tienen una máscara de subred 255.255.255.255: si está seleccionada, las redes de nodo único no se analizan, ya que sólo puede existir un dispositivo en la red y debe pertenecer a la máquina con agente que realiza el análisis. Configuraciones predeterminadas de alertas Establece los valores predeterminados, activado o desactivado, para la Pestaña Perfiles de alerta (página 15). Alarma en nuevo dispositivo Ticket ante un nuevo dispositivo Enviar correo electrónico sobre nuevo dispositivo Alarma en modificación de IP Ticket al cambiar IP Enviar correo electrónico al modificar IP Acciones Editar: permite editar la configuración. 71 KDS: Actividad de dominio Registro de auditoría Discovery > Administración > Registro de auditoría En la página Registro de auditoría, se muestra un registro de la actividad del módulo Discovery según los siguientes criterios: ID de Evento Fecha de evento Admin Nombre de evento Mensaje Si se modificó o se quitó información de manera inesperada, revise esta página para determinar cuáles son los eventos y los administradores que pueden estar involucrados. Esta tabla admite columnas, ordenación de columnas, filtrado de columnas y ancho de columnas seleccionables (http://help.kaseya.com/webhelp/ES/VSA/R8/index.asp#6875.htm). KDS: Actividad de dominio Info Center > Elaboración de informes > Informes > KDS: Actividad de dominio Sólo se muestra si se instaló el módulo complementario Discovery. La definición de informe Actividad de dominio genera un informe de cambios de configuración de dominio visibles para Discovery. Configure la definición de su informe usando los siguientes parámetros: Selección de Tiempo Filtrar por intervalo de fechas. DateTime de inicio DateTime de finalización Actividad Filtrar por tipo de objeto y tipo de acciones que se realizan en esos objetos. Tipos de objetos: Computer, Contact, Container, Domain, Group, Organization Unit, User Tipos de acción: Created, Updated, Deleted 72 Glosario Glosario Acceso a Portal El Portal Access es una sesión Live Connect iniciada por el usuario de la máquina. El usuario de la máquina despliega la página de Portal Access haciendo clic en el ícono del agente en la bandeja del sistema de una máquina administrada. Portal Access contiene opciones para el usuario de la máquina, como cambiar la información de contacto del usuario, crear o rastrear tickets con problemas, chatear con usuarios del VSA o controlar su propia máquina en forma remota desde otra máquina. El inicio de sesión en Portal Access se define en Agente > Portal Access. La lista de funciones que ve el usuario durante una sesión de Portal Access se determina en la página Roles de máquinas en Sistema. Puede personalizar las sesiones de Portal Access en la página Live Connect en Sistema, Personalizar. Tanto los instaladores de complementos Live Connect como Portal Access pueden preinstalarse mediante la página Actualizar agente en Agente. Agente de sonda Discovery se comunica con un dominio de Active Directory mediante un agente de sondeo. El sondeo usa el protocolo LDAP estándar de la industria para comunicarse de forma segura con el dominio. Cada agente de sondeo debe pertenecer al dominio que supervisa. La implementación de sondeo instala la funcionalidad adicional que requiere el agente para funcionar como sondeo. Agentes El VSA administra máquinas mediante la instalación de un cliente software denominado agente en una máquina administrada. El agente es un servicio del sistema que no requiere que el usuario se conecte para que el agente funciones y no requiere el reinicio para que se instale el agente. El agente es configurable y puede ser totalmente invisible para el usuario. El único propósito del agente es realizar las tareas que solicita el usuario del VSA. Una vez instalado: Se muestra el ícono del agente, por ejemplo el ícono de agente , en la bandeja del sistema de la máquina administrada. Los íconos de Agentes pueden ser imágenes personalizadas o removidas por completo. A cada agente instalado se le asigna un ID de máquina, ID de grupo o ID de organización (página 74) del VSA exclusivo. Las ID de máquina se pueden crear automáticamente en el momento de la instalación del agente o individualmente antes de su instalación. Cada agente instalado utiliza una de las licencias de agente disponible comprada por el proveedor del servicio. Los agentes normalmente se instalan con paquetes creados en Implementar agentes en Agente dentro del VSA. Los agentes múltiples pueden instalarse en la misma máquina, cada una registrándose en un servidor distinto. Se muestra un ícono de registro junto a cada ID de máquina en el VSA, y se muestra el estado general de la máquina administrada. Por ejemplo, el ícono de registro de indica que un agente está en línea y que el usuario se encuentra actualmente conectado. Al hacer clic en el ícono de registro, se muestra una única interfaz de máquina para la máquina administrada denominada Live Connect. Live Connect proporciona acceso instantáneo a todos los datos y herramientas necesarias para trabajar en dicha máquina. Al desplazar el cursor sobre un ícono de registro, se muestra la ventana de Vista rápida del agente de inmediato. Puede iniciar un procedimiento de agente, ver registros o iniciar Live Connect en la ventana de Vista rápida del agente. Carpetas y elementos de dominio incluidos y excluidos Una vez que se instala un sondeo, se configura Discovery mediante el establecimiento de carpetas y elementos de dominio seleccionados para incluir o excluir. Las directivas de Discovery proporcionan 73 Glosario automatización de TI, como la instalación de agentes o la creación de usuarios, sólo para las carpetas y los elementos incluidos. Discovery sólo recopila información detallada para las carpetas y los elementos incluidos, lo que minimiza la cantidad de datos que se requieren para mantener la sincronización con el dominio. Conjunto de características Un conjunto de características proporciona una funcionalidad específica y avanzada que, en general, está oculta en el módulo básico. Se debe instalar el módulo básico, y la característica debe tener una licencia por separado para mostrar las opciones de conjunto de características. Contacte Un contacto de dominio tiene información de contacto similar a la información definida para un usuario, pero el contacto no tiene privilegios de inicio de sesión de dominio. Existe duplicado Si ya existe un agente en una máquina administrada en un grupo de máquinas diferente, Discovery crea una cuenta “vacía” de plantilla de ID de máquina (página 75), que se identifica con un ícono de registro , y nunca se registra ningún agente. La nueva cuenta de plantilla de ID de máquina muestra machine.ID / group ID / organization ID (página 74) sobre la base del nombre canónico de la computadora en el dominio de Active Directory. Puede combinar estas cuentas duplicadas. La cuenta de agente activa existente adopta el nombre de la nueva cuenta de plantilla de ID de máquina y, a continuación, esta última se elimina. No se pierden datos durante la combinación, y la cuenta de ID de máquina ahora coincide con la ubicación en la jerarquía de dominio. Grupo de Máquinas Las máquinas siempre se definen por grupo de máquinas y los grupos de máquinas siempre se definen por organización. Puede definir jerarquías de varios niveles de grupos de máquinas identificando un grupo de máquina matriz para un grupo de máquina. También puede mover un grupo de máquinas y todas sus máquinas asociadas a un grupo de máquinas matrices diferente dentro de la misma organización. ID de máquina versus Agentes Al analizar los agentes resulta útil distinguir entre la ID de máquina / ID de grupo / ID de organización (página 74) y el agente (página 73). El ID de máquina, ID de grupo o ID de organización es el nombre de cuenta para una máquina administrada en la base de datos del VSA. El agente es el software cliente instalado en la máquina administrada. Entre el agente de una máquina administrada y su nombre de cuenta en el VSA existe una relación de uno a uno. Las tareas que asignan los usuarios del VSA a un ID de máquina dirigen las acciones del agente en la máquina administrada. ID de máquina/ID de grupo/ID de organización Cada agente (página 73) instalado en una máquina administrada recibe una ID de máquina / ID de grupo / ID de organización exclusiva.. Todas las ID de máquina pertenecen a una ID de grupos de máquinas y opcionalmente una ID de subgrupo. Todas las ID de grupos de máquina pertenecen a una organización ID. Una organización representa normalmente una cuenta única de cliente. Si una organización es pequeña, puede tener sólo un grupo de máquina que contenga a todas las ID de máquinas de esa organización. Una organización más grande puede tener grupos y subgrupos de máquinas, generalmente organizadas por ubicación o red. Por ejemplo, el identificador completo de un agente instalado en una máquina administrada puede definirse como jsmith.sales.chicago.acme. En este caso, sales es un ID de subgrupo en el ID de grupo chicago, dentro del ID de organización denominado acme. En algunos lugares del VSA, esta jerarquía se muestra en orden inverso. Cada ID de organización tiene un único ID de grupo de máquinas predeterminado denominado root. Los ID de grupo y de subgrupo se crean en la página Grupos de máquinas en Sistema, Orgs/Grupos/Deptos/Personal, Administrar. 74 Glosario Máquina administrada Una máquina supervisada con un agente (página 73) instalado y una cuenta activa de ID de máquina/ID de grupo (página 74) en Kaseya Server. Cada máquina administrada usa una licencia de agente. Nombre Distinguido Un nombre distinguido proporciona la misma información que el nombre canónico, con formato de una serie de atributos, con una secuencia en orden inverso respecto del nombre canónico. CN = nombre común o contenedor. UO = unidad organizativa. DC = componente de dominio. Org El VSA admite tres tipos distintos de relaciones comerciales: Organizaciones: admite grupos de máquinas y administra máquinas mediante agentes. Clientes: admite la facturación de clientes mediante Service Billing. Proveedores: admite el abastecimiento de materiales mediante Service Billing. La tabla Org es una tabla de soporte que comparten las organizaciones, los clientes y los proveedores. Cada registro de la tabla Org se identifica con un orgID exclusivo. En la tabla Org, se incluye información básica que en general se debe mantener sobre cualquier tipo de relación comercial: dirección de correo, número de teléfono principal, número de DUNS, ingresos anuales, etc. Debido a que la tabla Org se comparte, puede convertir lo siguiente con facilidad: Un cliente en una organización o un proveedor. Un proveedor en una organización o un cliente. Una organización en un cliente o un proveedor. Nota: myOrg es la organización del proveedor de servicios que usa el VSA. OU/Contenedor Una unidad organizativa (UO) es un objeto contenedor dentro de Active Directory. Una UO/contenedor se usa para organizar usuarios, grupos, computadoras y otras unidades organizativas. Una unidad organizativa no puede contener objetos de otros dominios. Plantilla de ID de máquina Una plantilla de ID de máquina es un registro de ID de máquina sin un agente. Debido a que el agente nunca se registra en una cuenta de plantilla de ID de máquina, no se considera para su cantidad total de licencias. Puede crear tantas plantillas de ID de máquina como desee sin costo adicional. Cuando se crea un paquete de instalación de agente, las configuraciones del paquete se copian generalmente desde una plantilla de ID de máquina seleccionada. Generalmente, las plantillas de ID de máquina se crean y configuran para ciertos tipos de máquinas. Los ejemplos de tipos de máquinas incluyen escritorios, Autocad, QuickBooks, pequeños servidores comerciales, servidores Exchange, servidores SQL Server, etc. Puede crearse el paquete de instalación correspondiente según cada plantilla de ID de máquina que defina. Cree plantillas de ID de máquina en la página Crear en Agente. Importe una plantilla de ID de máquina en la página Importar/Exportar en Agente. Base el paquete de instalación de agente en una plantilla de ID de máquina en Implementar agentes en Agente. Copie la configuración seleccionada de las plantillas de ID de máquina a las cuentas de ID de máquina existentes en la página Copiar configuración en Agente. Identifique la cantidad total de cuentas de plantillas de ID de máquina en el VSA en la página Estadísticas en Sistema. Configure los ajustes de la plantilla de ID de máquina con las funciones estándar del VSA, del mismo modo en que lo haría con una cuenta de ID de máquina con un agente. 75 Glosario Se recomiendan plantillas de ID de máquina independientes para equipos Windows, Apple y Linux. También puede crear un paquete que seleccione el SO apropiado en forma automática y copie las configuraciones de una plantilla que incluya un procedimiento de agente que use pasos específicos del SO. Roles de Máquina En la página Roles de máquinas, se pueden crear y eliminar roles de máquinas. Los roles de máquinas determinan lo que los usuarios de máquinas ven cuando usan Portal Access, una versión de Live Connect, en una máquina con un agente. La ventana Portal Access se muestra cuando un usuario de máquina hace doble clic en el ícono de agente en la bandeja del sistema de su máquina administrada. Nota: En la página Roles de usuario, se determina qué ven los usuarios del VSA cuando usan Live Connect desde el VSA. En la página Roles de máquinas, puede seleccionar lo siguiente: Miembros: asignar o quitar máquinas para un rol de máquina. Derechos de acceso: seleccionar los derechos de acceso para un rol de máquina. La opción Derechos de acceso permite determinar las funciones a las que puede acceder un usuario de máquinas. Tipos de rol: asignar o quitar tipos de rol para un rol de máquina. Actualmente, sólo se proporciona un tipo de rol de máquina, y no hay derechos de acceso restringidos. 76 Índice Índice Establecimiento de directivas de usuario de Discovery • 28 Existe duplicado • 74 Explorar resultados • 16 A F Acceso a Portal • 73 Activación y Desactivación • 36 Administración • 71 Administración de un modelo de seguridad sincronizado • 26 Administración de varios dominios • 26 Administración remota mediante Portal Access • 26 Agente de sonda • 73 Agentes • 73 Alertas de sondeo y alertas de dominio • 37 Aplicación de directivas de Discovery • 29 Formatos compatibles de inicio de sesión de dominio • 34 C G Grupo de Máquinas • 74 Grupos • 55 H Habilitación de Portal Access remoto en Discovery • 31 Habilitación y deshabilitación de cuentas de usuarios de dominio o restablecimiento de contraseñas de usuarios de dominio • 33 Carpetas y elementos de dominio incluidos y excluidos • 73 Cómo se crean las cuentas de ID de máquina en Discovery • 30 Cómo se instalan los agentes con Discovery • 29 Cómo se reflejan los movimientos de máquina en dominios en Discovery • 31 Computadoras • 54, 62 Configuración • 71 Configuración de directivas de contacto • 41 Configuración de directivas de equipo • 42 Configuración de directivas de grupo • 43 Configuración de directivas de UO/contenedor • 40 Configuración de directivas de usuario • 45 Configuración de implementación de agentes • 40 Configuración de Implementación de sondeo • 38 Configuración de la página Dominios de Discovery • 37 Configuración de perfiles de alerta • 46 Configuración de programación y estado • 46 Conjunto de características • 74 Conjunto de características de Directory Services • 27 Contacte • 74 Contactos • 64 Cuadro de diálogo Programar análisis • 12 I D Nombre Distinguido • 75 Desinstalación de Discovery • 47 Desinstalación del sondeo y desasociación de la organización • 37 Dispositivos descubiertos - Vista de cuadrícula • 20 Dispositivos descubiertos - Vista en mosaico • 22 O E Editar red • 10 Eliminación de un dominio de la administración de Discovery • 47 Establecimiento de directivas de Discovery • 27 Establecimiento de directivas de equipo • 28 Establecimiento de directivas de equipo de Discovery • 28 ID de máquina versus Agentes • 74 ID de máquina/ID de grupo/ID de organización • 74 Implementación de agentes • 51 Implementación de sondeo • 49 Introducción a Discovery • 1 Introducción a Observación de dominios • 25 Introducción a Observación de LAN • 3 K KDS Actividad de dominio • 72 L Licencias • 27 M Máquina administrada • 75 Modificación de los inicios de sesión de usuario administrados de Discovery • 33 N Observación de LAN • 3 Observación de LAN y SNMP • 7 Observación de LAN y vPro • 7 Observar dominio • 25, 48 Observar LAN por red • 8 Observar LAN por sondeo • 18 Org • 75 OU/Contenedor • 75 OU/Contenedores • 52 P Perfiles de alerta • 59 Pestaña Agentes de red • 13 77 Índice Pestaña Implementación de agentes • 14 Pestaña Perfiles de alerta • 15 Pestaña Programaciones de análisis • 13 Pestaña Promoción de activos • 15 Plantilla de ID de máquina • 75 Políticas • 52 Programa y estado • 60 R Registro de auditoría • 72 Requisitos del módulo Discovery • 2 Requisitos previos de configuración • 38 Roles de Máquina • 76 S Sincronización • 34 U Usuarios • 57 Usuarios y usuarios de Portal Access • 65 V Ver activos • 6 78