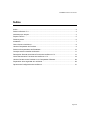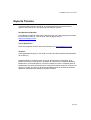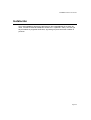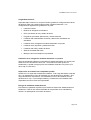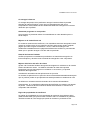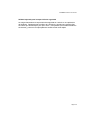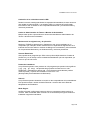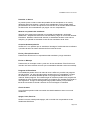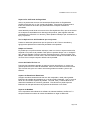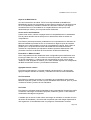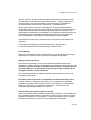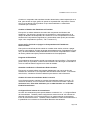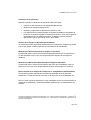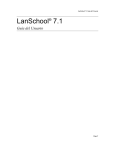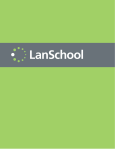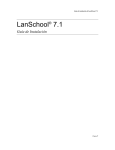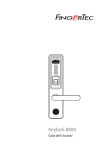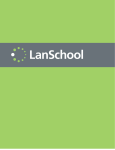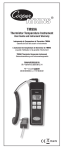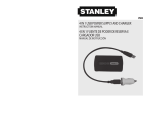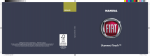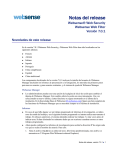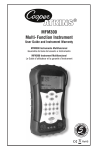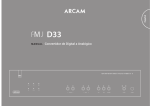Download LanSchool v7.3 Users Guide_spn
Transcript
LanSchool 7.3 Guía del Usuario ® LanSchool 7.3 Software de administración del salón de clases Guía del Usuario Página 1 LanSchool 7.3 Guía del Usuario Índice Índice ................................................................................................................................... 2 Sobre LanSchool v7.3 .......................................................................................................... 3 Ambientes que acepta .......................................................................................................... 4 Soporte Técnico ................................................................................................................... 5 Primeros pasos .................................................................................................................... 6 Instalación ............................................................................................................................ 7 Cómo funciona LanSchool ................................................................................................... 8 Uso del Computador del Profesor......................................................................................... 9 Sobre los Computadores del Estudiante............................................................................. 10 Consejos sobre la Interfaz del Usuario ............................................................................... 11 Descripción General de la Nueva Función de LanSchool v7.3 ............................................ 14 Visión General de la Funciones de LanSchool v7.3 ............................................................ 18 Uso del Constructor de Pruebas en un Computador Diferente............................................ 28 Supervisión de la seguridad de LanSchool ......................................................................... 29 Opciones de Configuración de LanSchool .......................................................................... 31 Página 2 LanSchool 7.3 Guía del Usuario Sobre LanSchool v7.3 Gracias por comprar LanSchool v7.3. LanSchool v7.3 es un programa de software galardonado que está diseñado para ayudar a los profesores a mejorar el ambiente de aprendizaje en una salón de clases basado en computadores. Cuando se instala el programa LanSchool en cada computador de un salón de clases, el profesor tiene la habilidad de: Reducir las distracciones de los estudiantes Un profesor puede reducir las distracciones del estudiante mediante Blanquear Pantallas y Limitación de Aplicaciones o Limitación de la Navegación en Red en los computadores de los estudiantes. Esto permite dirigir la atención del estudiante de su computador al profesor y mantener a los estudiantes ocupados en sus tareas. Demostrar habilidades Con la función Mostrar profesor, los estudiantes pueden observar lo que está pasando en la computadora del profesor, justo en sus propios monitores. Esto es ideal para las presentaciones y para mostrarles a los estudiantes cómo usar las aplicaciones en la computadora. Supervisar a los estudiantes Ideal para supervisar la actividad de los estudiantes dentro de un contexto de salón de clases, la función Imagen en miniatura le permite ver las pantallas de todos los estudiantes o de uno en particular y al mismo tiempo ver rápidamente, con sólo un vistazo, la aplicación actual y el sitio web que están ejecutando los estudiantes. Evaluar el entendimiento del estudiante Los estudiantes pueden encuestarse rápidamente durante una conferencia o aplicarles un examen o prueba más larga. (No disponible todavía para el software del estudiante de Lanschool para Macintosh). Ayudar a los estudiantes individuales Los estudiantes pueden solicitar ayuda de forma silenciosa al profesor. Al lado de su nombre de usuario aparecerá un pequeño signo de interrogación que indica que necesita ayuda. En ese momento, usted podrá Charlar con el estudiante o Controlar de forma remota su computadora para ayudarlos con su pregunta. Página 3 LanSchool 7.3 Guía del Usuario Ambientes que acepta LanSchool v7.3 funciona con cualquier combinación de los siguientes sistemas operativos y con dispositivos de clientes livianos: Windows* 98, Windows ME, Windows 2000, Windows XP-32, Windows Vista-32, Windows Vista-64, Windows 2003 y 2008 Terminal Server, Citrix, NComputing serie X y L, Mac OS 10.4 y 10.5. La única excepción es que la consola del profesor de LanSchool no funcionará en los sistemas operativos Macintosh a menos que usted esté ejecutando Windows a través de Parallels o VMWare. Una consola para Macintosh estará disponible a mediados de 2009. A continuación encontrará una lista de los requisitos mínimos necesarios para ejecutar LanSchool en los computadores de los profesores y estudiantes. Procesador Computadores personales: Procesador 166 MHz Intel® Pentium® o superior Computadores Macintosh: PowerPC G4, G5 de 700 MHz o más rápidos, Cualquier computador Macintosh basado en Intel RAM - 48 MB para Windows 98 - 96 MB para Windows 2000 - 128 MB para Windows XP - 256 MB para Windows Vista - 512 MB para Mac OS 10 Pila de Protocolos Todos los computadores que ejecutan LanSchool se deben configurar con direcciones IP estáticas y dinámicas que ejecutan TCP/IP. Acepta la norma 802.11 inalámbrica, sin embargo, se recomiendan los puntos de acceso de clase empresarial. Página 4 LanSchool 7.3 Guía del Usuario Soporte Técnico Como parte del producto LanSchool, se incluyen tres años de soporte técnico gratuito. Usted cuenta con tres opciones para obtener soporte: Red Electrónica Mundial Para obtener los últimos datos sobre LanSchool, así como las preguntas frecuentes, los documentos blancos, y mucho más, visite la página web en http://www.lanschool.com. Correo Electrónico Envíe sus preguntas a través del correo electrónico a [email protected]. Teléfono Llame gratuitamente al (877) 370-5546 en horario de oficina (Horario de la Montaña de los EE.UU.). Nuestra política de soporte técnico es una de las mejores en la industria. Si no podemos encontrar y solucionar un problema en LanSchool con algunas llamadas telefónicas o correos electrónicos, un técnico viajará por avión a cualquier parte de Norteamérica (nosotros asumiremos los costos) para resolver el asunto. Incluso este soporte “en línea” se ofrece en la versión de demostración de 30 días del software. ¡Nosotros respaldamos la calidad de nuestro software! Página 5 LanSchool 7.3 Guía del Usuario Primeros pasos Su descarga del producto LanSchool v7.3 incluye archivos ejecutables necesarios para instalar la aplicación LanSchool así como también copias electrónicas de esta Guía de Instalación de LanSchool 7.3 (INSTALL.PDF) y la Guía del Usuario de LanSchool 7.3 (USERS.PDF). Ambas guías están escritas en un archivo en formato PDF de Adobe Acrobat* y requiere Acrobat Reader*. Acrobat Reader está disponible gratuitamente en el sitio web http://www.adobe.com. Página 6 LanSchool 7.3 Guía del Usuario Instalación Si no está instalado el programa LanSchool en los computadores de su salón de clase, consulte la Guía de Instalación LanSchool 7.3 (INSTALL.PDF). Una vez que haya instalado el programa LanSchool, siga esta guía para comenzar a utilizar el producto. Página 7 LanSchool 7.3 Guía del Usuario Cómo funciona LanSchool El funcionamiento de LanSchool permite que un profesor controle todos los computadores de los estudiantes dentro de un salón de clases con computadores. Utiliza los “canales” del profesor para asegurar que todos los computadores en el salón de clases observen la misma pantalla de computadora; muy similar a la forma en que un canal de televisión permite que diferentes televisores vean el mismo programa. LanSchool tiene 16,000 canales del profesor entre los que puede elegir, lo que significa que usted puede hacer que hasta 16,000 salones de clases diferentes utilicen LanSchool en un momento determinado. La forma más lógica de configurar LanSchool es que cada salón de clases o sala cuente con su canal del profesor propio, así como también un solo computador del profesor. Esta configuración permite que todos los computadores en el mismo salón de clases interactúen entre sí y que un profesor controle todo el salón. Sin embargo la informática individualizada se está volviendo más común. LanSchool ofrece dos opciones de escuelas individualizadas. 1. La opción predeterminada es para que los profesores creen una lista de la clase para luego llevar a aquellos estudiantes a clases. (Recomendada) 2. La segunda opción es para que los estudiantes se unan o abandonen el canal. El profesor puede supervisar a los estudiantes que se integran y/o salen de la clase. El profesor también puede comparar la lista actual de estudiantes en la clase con la lista de la clase previamente guardada. Página 8 LanSchool 7.3 Guía del Usuario Uso del Computador del Profesor El modelo de uso para LanSchool 7.3 es bastante similar a las versiones anteriores. En el computador del profesor, observará un icono pequeño de LanSchool (que simula ser un pequeño círculo con círculos verdes) en la bandeja del sistema. La bandeja del sistema está ubicada en el ángulo inferior derecho de la pantalla de su computador. Este menú será utilizado para controlar las funciones clave de LanSchool. Tendrá a su disposición funciones más avanzadas cuando tenga acceso a la Consola de LanSchool. Se puede tener acceso a la consola al hacer “clic con el botón izquierdo" en el icono de la bandeja del sistema de LanSchool. En la consola se encuentran disponibles las funciones claves como iconos en la barra de herramientas. Se puede tener acceso a todas las funciones a través de los menús. También es posible hacer clic con el botón derecho en los computadores o en las imágenes en miniatura para tener acceso a las funciones claves. Cuando seleccione los computadores o las imágenes en miniatura, le recomendamos utilizar “ctrl-a” para seleccionar todos los computadores o mantener apretada la tecla “ctrl” y hacer clic con el ratón para seleccionar un grupo de computadores. En la vista en miniatura, podrá seleccionar múltiples computadores al simplemente seleccionarlos con el ratón. Cuando utiliza los botones de la barra de herramientas, un único clic habilita esa función y presiona el botón. Otro clic desactivará esa función. Página 9 LanSchool 7.3 Guía del Usuario Sobre los Computadores del Estudiante LanSchool está configurado para ejecutar en segundo plano de los computadores del estudiante. Toda la funcionalidad se controla en el computador del profesor, que le permite tener control sobre la forma en que se utiliza. Icono de LanSchool del Estudiante Un icono de LanSchool (círculo de círculos verdes) aparecerá en la bandeja del sistema en la esquina inferior derecha de la pantalla del computador. Si coloca su cursor sobre el icono, le mostrará el canal del profesor que el computador está utilizando. Con un solo clic en este icono, el estudiante podrá hacerlo para solicitar ayuda al profesor. El estudiante podrá teclear una pregunta y se visualizará un signo de interrogación pequeño en la consola que indica que el estudiante tiene una pregunta. El signo de interrogación desaparecerá cuando el profesor charle con el estudiante o utilice el menú Borrar Pregunta del Estudiante. Si un estudiante hace clic con el botón derecho en este icono, abrirá la carpeta de archivos del estudiante en el lugar al que la función Enviar/Recopilar archivos envía los archivos. NOTA: Si seleccionó la opción que les permite a los estudiantes cambiar de canal, los estudiantes tendrán una opción del menú para elegir a qué canal desean unirse. Página 10 LanSchool 7.3 Guía del Usuario Consejos sobre la Interfaz del Usuario LanSchool se diseñó para ser simple y fácil de usar. La mayoría de las funciones que usted utilizará diariamente son accesibles desde el menú de la bandeja del sistema de LanSchool. Algunas de las funciones más avanzadas están disponibles en la Consola de LanSchool. Observe que todas las funciones críticas se agruparon en uno de los 5 ítems del menú: Demostrar, monitorear, restringir, administrar, ver. A continuación, mencionamos algunos de los consejos sobre el uso de la Consola de LanSchool. Botones de la barra de herramientas de LanSchool Para usar una función en LanSchool, seleccione el estudiante o los estudiantes y presione el botón de la Barra de Herramientas de LanSchool que corresponde a la función que desea utilizar. En ese momento, el botón aparecerá presionado y cambiará a un color más claro. Para detener el uso de esa función, haga clic en el botón nuevamente. Algunos de los botones de la Barra de Herramientas de LanSchool tienen una flecha pequeña a la derecha del botón. Haga clic en el botón para tener acceso a las opciones adicionales para esa función. Los botones pueden agregarse, eliminarse o moverse al hacer clic en Ver y luego Configurar Barra de Herramientas. Activar Limitación de Red y Aplicación Se debe configurar la Limitación de Red y Aplicación antes de que se pueda activar. Usted puede configurar estas funciones en el menú opciones y luego activarlas a través de los menús o de la barra de herramientas. Nota: no se admite permitir o bloquear sitios web especificados en el estudiante de Macintosh. Si usted selecciona cualquiera de las opciones de limitación de red, toda la navegación en la web se detendrá en el computador Macintosh. Clic Derecho del Ratón En la consola LanSchool puede tener acceso a las funciones avanzadas al hacer clic con el botón derecho en el computador de un estudiante ya sea en la vista Detalle o Imagen en Miniatura. Selección múltiple Se pueden seleccionar varios estudiantes (o todos) en esta lista. Para seleccionar múltiples estudiantes, utilice el método estándar de hacer clic en “ctrl” de Windows. También puede seleccionar toda la lista con la secuencia de Página 11 LanSchool 7.3 Guía del Usuario teclas “ctrl-a”. En la vista detalles, la línea cambiará a rojo cuando sea seleccionada. Cuando se selecciona en la vista imagen en miniatura, esta última tendrá una línea roja gruesa a su alrededor. En la vista imagen en miniatura podrá seleccionar múltiples imágenes en miniatura al sólo hacer clic en otra imagen en miniatura. Una vez que haya seleccionado a los estudiantes deseados, puede hacer clic con el botón derecho sobre los estudiantes seleccionados y obtener un menú de opciones avanzadas, hacer clic en el botón de la barra de herramientas o en el menú de la consola. Eliminar la Selección de Estudiantes Para eliminar la selección de los estudiantes, haga clic en una zona “en blanco” de la consola Si no se seleccionan estudiantes, existe una selección implícita de todos cuando se activan las funciones claves como Pantallas en Blanco o Mostrar Profesor. Si no se ha seleccionado algún estudiante y usted hace clic en el botón de la barra de herramientas de pantallas en blanco, se pondrán en blanco todas las pantallas de los estudiantes. Actualizar Pantalla Si presiona F5 o el ítem del menú “Ver -> Actualizar”, actualizará la consola al iniciar una búsqueda. Clasificación De forma predefinida, la vista detalle se clasifica alfabéticamente en la columna “Nombre de Usuario”. Si hace clic en alguno de los otros encabezados de columna, la lista se ordenará en la columna seleccionada. Menú de la Bandeja del Sistema de LanSchool Un clic con el botón derecho sobre el icono de LanSchool en el menú de la bandeja del sistema abrirá un menú que contiene las funciones que la mayoría de los profesores utilizan a diario. Un clic con el botón izquierdo del ratón sobre el icono de la bandeja del sistema detendrá la acción que usted esté haciendo para los estudiantes y hará que aparezca una nueva consola de LanSchool. Teclas claves para el Menú de LanSchool Algunos computadores de los profesores NO tienen una barra de tareas visible. Puesto que no será posible hacer clic en el icono invisible, puede traer el menú del Profesor de LanSchool con una tecla clave <Ctrl><Alt> “I”. (La “I” significa “LanSchool”) Seleccionado solamente En la vista de imágenes en miniatura, usted sólo podrá ver unos cuantos computadores al seleccionar las mismas y presionar el menú “Seleccionado solamente” debajo de la flecha en el botón Ver Todo. Página 12 LanSchool 7.3 Guía del Usuario Diseño del salón de clases El diseño del salón de clases le permite arreglar las imágenes en miniatura en la forma del salón de clases. Un diseño del salón de clases se guarda automáticamente para cada tamaño de imágenes en miniatura. Para cambiar a la vista de diseño del salón de clases, haga clic en la flecha a la derecha del botón Ver Todo y seleccione Diseño del Salón de Clases. Hay tres características nuevas en LanSchool v7.3. Ajustar a la Cuadrícula hará más fácil la alineación de imágenes en miniatura al estar en la vista Diseño del Salón de Clases. Bloquear Diseño hará que el diseño quede igual una vez que lo ha configurado. Mostrar Sugerencias Mostrar Sugerencias mostrará o desactivará las sugerencias en la vista de imágenes en miniatura. Ampliar las imágenes en miniatura El menú Ampliar en el botón Ver Todo activará o desactivará la habilidad de colocarse sobre una imagen en miniatura y hacer que se expanda temporalmente a un tamaño más grande. Página 13 LanSchool 7.3 Guía del Usuario Descripción General de la Nueva Función de LanSchool v7.3 LanSchool v7.3 incluye muchas nuevas funciones pero fue diseñado para todavía ser simple y fácil de usar. A continuación mencionamos las nuevas funciones que encontrará en LanSchool v7.3: Proceso de instalación de simplificado En vez de tener diferentes archivos de instalación para opciones distintas, LanSchool v7.3 se envía con sólo dos archivos de instalación. Las opciones tales como modo furtivo, modo seguro y otros pueden configurarse fácilmente de una página avanzada. La instalación para Macintosh simplificó la creación de un paquete personalizado y la desinstalación del producto. Soporte de Windows Server 2008 y Windows Vista de 64 bits LanSchool v7.3 ahora admite Windows Vista-64 y Windows Server 2008. Consola que admite 3000 estudiantes Anteriormente, LanSchool estuvo limitado a 250 estudiantes en la vista de imágenes en miniatura o de detalle. Lanschool admitirá ahora más de 3000 estudiantes. Sin embargo, al seleccionar un subgrupo de estudiantes, el subgrupo no debe contener más de 250 estudiantes. Mejoras individuales LanSchool v7.3 incluye varias mejoras para admitir escuelas individualizadas que incluyen: • Los profesores pueden crear listas de la clase y hacer que los estudiantes se unan rápidamente a la clase • Perfiles de configuraciones de los profesores • Supervisión de la batería del computador portátil • Rendimiento mejorado de la vista de imágenes en miniatura Página 14 LanSchool 7.3 Guía del Usuario Cargar/Guardar Perfil Disponible bajo el menú Ver, la opción Perfiles, guarda las configuraciones claves del profesor para que posteriormente puedan cargarse fácilmente. Las configuraciones siguientes se guardan en un perfil: • Listas de la clase • Diseños de imágenes en miniatura • URLs que limitan la red y estado del botón • Programas que limitan aplicaciones y estado del botón • Limitación del Administrador de tareas y Monitor de actividades del estudiante • Limitación de la navegación mediante decimales con puntos • Limitación de la impresión y estado del botón • Limitación del USB y estado del botón • Silencio del estado del botón • Blanqueo de los mensajes en las pantallas Limitación de la navegación mediante decimales con puntos Algunos estudiantes utilizaron la navegación mediante decimales con puntos para eludir la función de limitación de la red. Si se selecciona esta opción, los estudiantes no podrán navegar por la web mediante decimales con puntos. (Es decir, http://70.235.50.6) Supervisión de la batería del computador portátil LanSchool v7.3 supervisa el estado de la batería. Si la carga desciende a más del 50%, se visualizará un icono de la batería con una advertencia en amarillo. Si la carga desciende a más del 20%, se visualizará un icono de la batería con una advertencia en rojo. El porcentaje restante y el estado de la CA también están disponibles del nuevo menú de Propiedades. Escoger al estudiante aleatoriamente Esta función le permitirá al profesor que LanSchool seleccione aleatoriamente un estudiante. Esta es una manera divertida de comprometer a los estudiantes y animar a su participación en el salón de clases. Página 15 LanSchool 7.3 Guía del Usuario Co-navegar la Internet Co-navegar les permite a los profesores navegar la web mediante la pestaña primaria de Internet Explorer y hace que los navegadores de web en los computadores seleccionados de los estudiantes realmente naveguen en la misma ubicación que el profesor. Aleatorizar preguntas en una prueba Las preguntas se presentan ahora a los estudiantes en orden aleatorio para no hacer trampa. Mejoras en la limitación de red En versiones anteriores de LanSchool, si un estudiante estuviera navegando la web cuando un profesor hizo clic en Limitación de Red, podía seguir viendo cualquier página que había cargado actualmente. Ahora, LanSchool redirigirá a los estudiantes inmediatamente a la página de limitación de LanSchool, para hacerles saber que no pueden navegar a ese sitio web en particular. Historial de Internet ilimitado LanSchool impide a los estudiantes que eliminen su historial de navegación en Internet Explorer y devuelve todo el historial de navegación a ese computador. Mejoras del diseño del salón de clases Ajustar a la Cuadrícula facilita el arreglo de las imágenes en miniatura en la vista de Diseño del salón de clases. Los diseños del salón de clase ahora pueden bloquearse para que las imágenes en miniatura no se muevan y se puedan desactivar las sugerencias. Actualización automática de las aplicaciones en ejecución La ventana de aplicaciones en ejecución ahora se actualizará automáticamente para que un profesor pueda ver qué aplicaciones está ejecutando un estudiante en real. La difusión en ventanas recuerda el tamaño de la ventana del estudiante Anteriormente, si un estudiante redimensionaba la difusión en ventana, ese tamaño se perdía. LanSchool ahora recuerda el tamaño de la difusión en ventana en el computador del estudiante. Página de propiedades de LanSchool La página de propiedades es una herramienta de resolución de problemas útil si usted necesita saber qué profesor está actuando sobre un estudiante en particular. También muestra el % de energía que queda en la batería y el estado de CA. Página 16 LanSchool 7.3 Guía del Usuario Utilidad mejorada para la supervisión de seguridad La antigua herramienta de supervisión de seguridad se convirtió en una aplicación de Windows. Registrará todo el tráfico de LanSchool y permitirá que usted lo filtre en base al tipo de mensajes y de quién viene. Esto permite que los administradores encuentren y paren el uso inapropiado de LanSchool aún más rápido. Página 17 LanSchool 7.3 Guía del Usuario Visión General de la Funciones de LanSchool v7.3 LanSchool v7.3 también incluye las siguientes funciones que estaban disponibles en las versiones anteriores: Mostrar la Pantalla del Profesor en Pantalla Completa o en Ventana Puede mostrar la pantalla del profesor a todos los estudiantes en el mismo canal del profesor. Puede seleccionar entre un modo de muestra de “pantalla completa” y “en ventana”. En el modo de Pantalla completa, la pantalla del profesor abarcará la pantalla completa del estudiante y bloqueará el ratón y el teclado del estudiante. En el modo En Ventana, la pantalla del profesor aparecerá en una ventana en la máquina del estudiante. Luego, los estudiantes podrán adaptar el tamaño de la ventana y trabajar conjuntamente con el profesor. Cuando usted muestra la pantalla de su computador a los computadores de los estudiantes, se transmitirá un sonido a través de sus altoparlantes. Este sonido les permitirá a los estudiantes conocer que una sesión de LanSchool está a punto de comenzar. Si desea cambiar este sonido, reemplace c:\program files\lanschool\start.wav y stop.wav con sus sonidos. Ver Modo Imagen en Miniatura (Supervisión) Usted puede ver hasta 3000 imágenes en miniatura nítidas y a todo color de estudiantes al mismo tiempo. La pantalla de cada estudiante aparecerá como una “imagen en miniatura” en la consola de LanSchool. Hay 4 tamaños de imágenes en miniatura que pueden ajustarse automáticamente de la mejor forma. Puede escoger en sólo ver los estudiantes seleccionados al hacer clic en el botón Ver Todo y luego al marcar la opción Vista Seleccionada. Diseño del salón de clases Las imágenes en miniatura ahora pueden arreglarse en la forma del salón de clases. Cada tamaño de imágenes en miniatura tiene su propio diseño que se guarda automáticamente. Los diseños del salón de clases pueden guardarse, cargarse y bloquearse. Ampliar las imágenes en miniatura Cuando se posiciona sobre una imagen en miniatura, el tamaño de la imagen aumentará rápidamente. Si no le gusta esta función, podrá apagarla al hacer clic en el botón Ver Todo y luego al quitar la marca de la opción Ampliar. Página 18 LanSchool 7.3 Guía del Usuario Icono de Aplicación/Sitio Web activo En la esquina superior derecha de la imagen en miniatura usted tiene la opción de ver un icono de la aplicación y del sitio web que está activo. Control Remoto Usted puede “tomar control” de un estudiante seleccionado. Esto significa que puede utilizar de forma remota el ratón y el teclado del computador del estudiante seleccionado. Con LanSchool, puede controlar de forma remota un computador desde el indicador de inicio de sesión. Para enviar la instrucción ctrl-alt-del a un computador durante el control remoto, puede hacer clic en el botón chevron >, en el menú Enviar ctrl-alt-del o en el ítem del menú Enviar ctrl-alt-del. Limitar Navegación en la Red del Estudiante Puede desactivar temporalmente el acceso de todos o de un estudiante seleccionado a Internet Explorer, Netscape, Mozilla, Opera, y a la mayoría de los demás navegadores populares. En el cuadro de diálogo de opciones, usted puede elegir entre bloquear toda la actividad en la red, permitir ciertos sitios web o bloquear ciertos sitios web. Esta función se debe configurar en el diálogo Opciones y luego activarse al hacer clic en el botón ítem del menú Limitar Red. Las listas de permitir y bloquear ahora reconocen los comodines “*” y “?”, lo que hace más fácil limitar ciertos tipos de sitios Web. Mientras Internet esté desactivado, un icono en el computador del profesor y el estudiante indicará que la red está desactivada. Nota: en Macintosh, seleccionar cualquiera de las opciones de limitación de red, bloqueará TODA navegación en la red del estudiante. Limitar Aplicaciones del Estudiante Puede desactivar temporalmente el acceso de todos o de un estudiante seleccionado a aplicaciones de software específicas. Esto se debe configurar en el cuadro de diálogo Opciones y luego activarse al hacer clic en el botón o menú Limitar Aplicaciones. Desactivación de las impresoras de los estudiantes Usted puede desactivar temporalmente todas las impresoras o las seleccionadas. Una vez que se hayan desactivado, los estudiantes no podrán imprimir hasta que usted habilite la impresión nuevamente. Página 19 LanSchool 7.3 Guía del Usuario Limitación de la unidad de memoria USB Desde la consola, usted puede limitar la capacidad del estudiante de tener acceso a una unidad de memoria USB. Los teclados USB y los ratones NO se afectarán. Esta función sólo se admite en los computadores Macintosh y en Windows 2000 y versiones posteriores. Limitar el Administrador de Tareas o Monitor de Actividades Marque esta opción si quiere limitar el acceso del estudiante al Administrador de Tareas o al Monitor de Actividades. Monitoreo de las digitaciones y la aplicación Monitorea TODAS las aplicaciones y digitaciones que se han realizado en un computador por cualquier usuario. Esta función no capturará las digitaciones en el indicador de inicio de sesión o cuadros de diálogos de contraseñas y sólo se admite en computadores Macintosh y en Windows 2000 y versiones posteriores. Voto del Estudiante Ahora podrá hacer preguntas por Sí/No o de opción múltiple desde la Consola de LanSchool y ver en tiempo real la cantidad de estudiantes que han respondido y la forma en que lo han hecho. Prueba del estudiante Los profesores pueden crear pruebas de 100 preguntas que pueden incluir gráficos (. jpg, . png, . gif, . bmp). Las pruebas luego pueden enviarse a uno o más estudiantes y rastrearse en tiempo real. Los profesores opcionalmente pueden medir la prueba y exportar los resultados a un archivo .csv. (No disponible para estudiantes de Macintosh) Silencio Los profesores pueden desactivar el sonido en las computadoras de los estudiantes. Esto puede hacerse a través del botón Silenciar o a través del menú Silenciar altoparlantes del Estudiante. Modo Seguro LanSchool puede configurarse para que pida una contraseña para acceder a la consola. Esta contraseña debe coincidir con la contraseña que ingresó durante la instalación segura del estudiante. Página 20 LanSchool 7.3 Guía del Usuario Pantallas en blanco Le permite poner en blanco todas las pantallas de los estudiantes en su canal y desactivar todos los teclados y ratones de los estudiantes. Este mensaje puede personalizarse en el menú de Opciones. Esta función es útil cuando desea enseñar sin distracción de los estudiantes que juegan con sus computadores. Mostrar una pantalla del estudiante Algunas veces usted querrá mandar una pantalla del estudiante a los demás estudiantes. Simplemente seleccione ese estudiante y haga clic en el botón Mostrar Estudiante. Mientras el botón esté activado, el estudiante tendrá el control de su máquina y su pantalla se mostrará al resto de los estudiantes de la clase. Controles Antimanipulación LanSchool 7.3 no permite que un estudiante “descargue” maliciosamente el software o perturbe al salón de clases al desenchufar el cable de la red. Enviar y Recopilar Archivos Puede enviar archivos a los computadores del estudiante y luego obtenerlos. Enviar un Mensaje Puede enviar un mensaje a todos y cada uno de los estudiantes. Esta función es a menudo una forma efectiva de hacer que un estudiante distraído vuelva a su trabajo. Pregunta del Estudiante Los estudiantes pueden hacer clic sobre el icono LanSchool y escribir una pregunta para el profesor. Un signo de interrogación aparecerá en su computadora o imagen en miniatura. En la vista de Detalles puede ver la pregunta del estudiante en la columna “Última pregunta”. En la vista Imagen en miniatura puede ver la pregunta del estudiante al mover el ratón sobre la imagen en miniatura que visualiza la pregunta en una sugerencia. El signo de interrogación luego podrá borrarse por el profesor a través de una sesión de charla o al hacer clic en una imagen en miniatura. Charla de texto Los profesores pueden iniciar una sesión de charla basada en texto con un solo estudiante. Apagar, Salir, Reiniciar Desde la consola, usted puede apagar, salir o reiniciar los computadores de los estudiantes fácilmente. Página 21 LanSchool 7.3 Guía del Usuario Supervisión del Estado de Seguridad Ahora, se puede tener acceso a la herramienta Supervisión de Seguridad de LanSchool al hacer clic en Ver Ventana de Estado. Esta función muestra todo el tráfico de LanSchool de modo que podrá identificar cualquier actividad no autorizada. Usted también puede iniciar el nuevo archivo SecurityMonitor.Exe, que se encuentra en la carpeta de actividades en la descarga del producto, para registrar todas las actividades de LanSchool a un archivo y filtrar aquellos mensajes que se basan en el tipo y el profesor. Ver las Aplicaciones del Estudiante que se ejecutan Puede ver todas las aplicaciones que se ejecutan en la PC de un estudiante y agregar esas aplicaciones a las listas permitidas o bloqueadas. Dibujar en Pantalla Es posible que un profesor desee subrayar, trazar un círculo o captar una atención especial a una parte de la pantalla. Esta opción le permite dibujar con un “bolígrafo rojo” sobre la pantalla. Presione el botón izquierdo del ratón y mueva el ratón para dibujar. Para finalizar con este modo, cierre la ventana “Dibujar en Pantalla” al hacer clic en la X en la esquina superior derecha de la pantalla. Cursor del Ratón Fácil de ver Para que los estudiantes puedan ver mejor el cursor del profesor, un cursor rojo grande aparecerá en la vista del estudiante. Estos cursores tienen la misma forma que el cursor real, pero son cuatro veces más grandes en tamaño y de un rojo brillante. Captura de Pantalla del Estudiante Si algún estudiante está haciendo mal uso del computador, usted podrá guardar fácilmente la pantalla del estudiante en un archivo gráfico estándar. (.jpg or .bmp) al hacer clic en el botón Captura de pantalla. La fecha, hora y nombre de inicio de sesión del estudiante en el archivo guardado. Este archivo se puede importar fácilmente en las aplicaciones más populares de Windows como Paint. Soporte de NetWare Si el computador está utilizando el software de clientes NetWare, LanSchool 7.3 siempre utilizará el nombre de usuario de NetWare en lugar de Microsoft. Página 22 LanSchool 7.3 Guía del Usuario Soporte de Multidifusión Uno de los beneficios de utilizar TCP/IP es la disponibilidad de Multidifusión. Multidifusión permite que el hardware de red mantenga el tráfico de LanSchool local en los computadores y subredes cruzadas de LanSchool. Debido a que algunos enrutadores de red o conmutadores no aceptan Multicast, esta opción está desactivada por defecto, pero se puede activar fácilmente. Cerrar sesión del Estudiante Puede cerrar sesión, reiniciar o apagar todos los computadores de los estudiantes. Esto le podría ahorrarle mucho tiempo en un ambiente de salón de clases con computadores. Esta función podría experimentar problemas en las computadoras con Windows 9x. Microsoft establece que esta función no funcionará en algunos tipos de hardware. Mientras que ha sido probado con éxito en computadores Compaq, Dell, e IBM, es posible que no se pueda desconectar adecuadamente de todas las marcas o modelos de computadores que ejecutan el sistema operativo Windows 98 o ME. (Consulte el Artículo de la Base del Conocimiento de Microsoft Q220706.) Encendido o “Wake-On-LAN” Si los computadores de los estudiantes están configurados para beneficiarse de la tecnología “Wake-On-LAN”, el Profesor de LanSchool puede “encender” todas las PC de los estudiantes. La mayoría de los computadores se envió con la opción “Wake-On-LAN” apagada en el BIOS, por lo tanto, deberá ingresar a la configuración del BIOS al momento del inicio y encenderla nuevamente. Agrupamiento de canales El profesor puede agrupar y controlar cualquier canal específico y ahora puede agrupar cualquier número de canales y controlarlos a todos de forma simultánea. Ver Únicamente Esta función le permite supervisar un computador de un estudiante seleccionado. Mientras supervisa, podrá ver todo lo que el estudiante está haciendo, pero no podrá controlar el teclado y el ratón de ese estudiante. Ver Todas Esta función le mostrará todas las pantallas de los computadores del salón de clases a través de una imagen en miniatura pequeña, mediana o grande. Estas vistas se actualizarán cada algunos segundos. A medida que se mueve el ratón sobre una imagen en miniatura, el nombre de inicio de sesión del estudiante y el nombre del computador para esa imagen aparecerá en una sugerencia. Si el estudiante tiene una pregunta, usted también verá esa Página 23 LanSchool 7.3 Guía del Usuario pregunta en la sugerencia. Si se posiciona allí por aproximadamente un segundo, la imagen en miniatura se agrandará. Si hace clic con el botón derecho en una vista de imagen en miniatura, obtendrá un menú de las opciones para controlar a ese estudiante. Actualizar Lista (F5) La lista de estudiantes es una lista “estática”. Si presiona este botón, podrá actualizar la lista y ver cualquier estudiante nuevo que podría haber ingresado a la clase. Ejecutar Programa Esta opción le permite ejecutar una aplicación o un sitio web en los computadores de los estudiantes. Esto podría resultar bastante útil para los estudiantes que tienen problemas con la navegación en una dirección de web específica o con iniciar una aplicación específica. Entregar o Recopilar Archivos de los Estudiantes Seleccionados Esta opción le permite distribuir o recopilar archivos de los computadores de los estudiantes. El estudiante deberá estar registrado para que esta función tenga efecto. Cuando recopila los archivos, especifique la carpeta de destino en el computador del profesor. LanSchool creará una subcarpeta allí para los archivos de cada estudiante. El nombre de la subcarpeta será [nombre de usuario del estudiante]-[nombre del computador del estudiante]. De esta forma podría recopilar un archivo de cada estudiante y a su vez guardarlos directamente en su computador. En este modo normal, la opción de “Enviar Archivos a Estudiantes” se utiliza para enviar un archivo específico a todos los estudiantes seleccionados. Sin embargo, existe un caso imperioso en el que sería más beneficioso enviar un archivo diferente a cada estudiante. Considere la siguiente situación: Todos los estudiantes están trabajando en una aplicación de digitación local. Esta aplicación almacena el trabajo actualmente completado del estudiante en un archivo de datos local en la carpeta “C:\LanSchool Files”. LanSchool puede recuperar fácilmente estos archivos de todos los computadores de los estudiantes y guardará cada archivo en una carpeta individual en el computador del profesor. El nombre de la carpeta siempre aparecerá en la forma [nombre de usuario]¬[nombre de computador]. (c:\My Documents\steve-row3\data.dat”) Página 24 LanSchool 7.3 Guía del Usuario Sería muy útil si un profesor pudiera reemplazar estos archivos de datos al inicio de cada clase con los datos de la clase del día anterior. LanSchool permite una “pseudocarpeta” en el cuadro de diálogo “Enviar Archivos a los Estudiantes”. La “pseudocarpeta” se denomina %username% o %NetWareName%. Si los archivos locales se ubicaron inicialmente en “C:\My Documents\ClassSix”, usted podría copiar el archivo de cada estudiante al especificar el nombre del archivo “C:\My Documents\ClassSix\%username%\typing.dat. Cuando LanSchool vea la pseudocarpeta %username%, la reemplazará con el [nombre de usuario]-[nombre de computador] real para el estudiante actualmente especificado. Si se seleccionan muchos estudiantes, se expandirá la pseudocarpeta para cada estudiante. Usted también puede enviar o recuperar archivos del escritorio del estudiante al especificar C:\Documents and Settings\%username%\Desktop en Windows XP o C:\Users\%username%\Documents\Desktop en Windows Vista. Enviar Mensaje Puede enviar mensajes a todos los estudiantes o a los seleccionados. El mensaje aparecerá en la esquina inferior derecha del computador del estudiante. Mostrar Historial de Internet Esto muestra el historial de todos los sitios web del estudiante seleccionado actualmente. Obtiene este historial del Registro de Historial de Internet Explorer. NO mostrará el historial de web si el estudiante está usando un navegador que no es Internet Explorer. Los estudiantes no podrán borrar más el historial de su navegador cuando se instale LanSchool. En el computador Macintosh, Mostrar historial de Internet sólo funcionará con el navegador de web Safari. El Profesor puede convertirse en computador del estudiante desde el menú Si desea cambiar el computador del profesor en un computador del estudiante, temporalmente podrá hacerlo desde la consola. Sólo haga clic en Administrador, luego en Conviértase en Computador del Estudiante. Permanecerá como computador del estudiante hasta que se reinicie. Eliminar Estudiantes Seleccionados de la Clase Esta función desactiva temporalmente el software de LanSchool en los computadores de los estudiantes seleccionados. El software se vuelve a activar cuando un próximo estudiante se registra en ese computador, o cuando usted utiliza la opción “Agregar Estudiante Seleccionado a la Clase” en ese computador del estudiante. Página 25 LanSchool 7.3 Guía del Usuario Cuando un computador del estudiante ha sido desactivado, todavía aparecerá en la lista, pero tendrá un signo gráfico de pausa en la pantalla del computador. Éste es sólo un recordatorio para el profesor de que este estudiante no está siendo controlado por LanSchool. Cambiar el Nombre del Estudiante a Visualizar Esta opción no altera realmente el nombre del computador de Windows del estudiante. Sin embargo, permitirá que se visualice un nombre alternativo en el campo del Nombre de Computador de LanSchool. Si sus computadores no tienen Nombres de Computadores significativos, puede utilizar esta opción para nombrar mejor a los computadores (es decir, “Fila 1 Columna 5”). Cerrar sesión, Reiniciar o Apagar los Computadores de Estudiantes Seleccionados Esta opción es útil al final del día cuando se necesita cerrar sesión, reiniciar o apagar todos los computadores. En lugar de apagar adecuadamente los computadores uno por uno y de forma individual, usted puede seleccionar todos los computadores en el salón de clases y utilizar esta opción para desconectarlos de forma apropiada. Pregunta del Estudiante Los estudiantes ahora pueden escribir una pregunta para el profesor. Esa pregunta puede verse por el profesor cuando se sitúa el ratón sobre la imagen en miniatura o al ver la columna Última Pregunta en la vista de detalles. Actualizar LanSchool en Estudiantes Seleccionados Esta opción se puede utilizar para instalar rápidamente una nueva versión del software de LanSchool en el computador del estudiante seleccionado. Para activar esta función, consulte la Guía de Instalación para obtener más información. Cambio del canal del estudiante desde la consola Los profesores pueden cambiar los canales del estudiante desde la consola. En versiones anteriores, la única forma de cambiar el canal era reinstalar o ejecutar setchannel.exe. Esto debe habilitarse por un administrador con la utilidad EnableChannelSelect. Configuración de la barra de herramientas La barra de herramientas puede personalizarse a través de Ver - > Configurar Barra de Herramientas. También puede configurarse al retener la tecla “alt” mientras se arrastran los botones a una nueva ubicación o se pueden eliminar al arrastrarlos fuera de la barra de botones. También puede restablecer la barra de herramientas a lo predefinido en la ventana de Personalizar Barra de Herramientas. Página 26 LanSchool 7.3 Guía del Usuario Si hay más botones en la barra de los que pueda ver, pueden accederse a través del botón chevron “>>” en la esquina superior derecha de la barra de herramientas. Nombre del estudiante de Active Directory LanSchool normalmente visualiza el nombre de inicio de sesión de Windows o Novell. Ahora si el nombre visualizado del Estudiante está disponible en Active Directory, ese nombre visualizado se mostrará en la columna Nombre de inicio de sesión. Modo quiosco del profesor de LanSchool: La consola del profesor de LanSchool puede ejecutarse de manera que no pueda minimizarse o terminarse. Para ejecutar la consola del profesor en el modo de quiosco, consulte el manual de instalación “install.pdf”. Opciones Le permite configurar la forma de funcionamiento de LanSchool. Vea la siguiente sección Opciones de Configuración… NOTA: Probablemente el administrador del sistema que configura LanSchool en su red haya optimizado estas configuraciones durante la instalación. Es posible que desee consultarle a esa persona antes de hacer algún cambio en las opciones personalizadas. Página 27 LanSchool 7.3 Guía del Usuario Uso del Constructor de Pruebas en un Computador Diferente Muchas veces los profesores querrán crear pruebas en un computador doméstico o un computadora diferente en la red de la escuela. Para crear pruebas en un computador diferente aparte del computador del profesor de LanSchool siga estos pasos: 1. En Mi PC, navegue hacia c:\Program Files\LanSchool 2. Copie el directorio de prueba a una memoria USB, CD o unidad de red 3. Copie el directorio de prueba de la memoria USB, CD o unidad de red a cualquier computador de Windows. 4. Haga doble clic en Testbuilder.exe para iniciar el constructor de pruebas de LanSchool. 5. Cree una prueba 6. Guarde una prueba 7. Copie las pruebas guardadas (archivos .lst) de vuelta hacia la carpeta c:\Program Files\LanSchool\Testing. 8. Busque la prueba recién creada y envíela a los estudiantes a través de la consola del profesor. Página 28 LanSchool 7.3 Guía del Usuario Supervisión de la seguridad de LanSchool Con una herramienta tan poderosa como LanSchool, hay siempre una posibilidad para el mal uso. Un estudiante podría ser tentado a encontrar una copia no autorizada y cargar el software del profesor y perturbar una clase. Hay dos maneras de tratar con el posible mal uso. 1. Establezca políticas escolares respecto a una conducta apropiada, supervise y haga cumplir la política. 2. Instale LanSchool v7.3 en Modo Seguro, que requiere una contraseña. Generalmente, es más efectivo y más fácil que las escuelas establezcan políticas sobre conductas adecuadas en el laboratorio de capacitación y castigos por el abuso de dichas políticas. LanSchool ayuda a facilitar el cumplimiento de su política. Cada vez que difunda, vea o ponga en blanco la pantalla de un estudiante, así como también, cada vez que elimine a un estudiante de la lista de canales del profesor, se realiza un ingreso al registro del computador del estudiante afectado. El ingreso es una “impresión digital” que indica la acción que se realizó, cuando ocurrió y quién lo hizo. Si sospecha que alguien realizó un mal uso de LanSchool, utilice la utilidad de Windows REGEDIT para observar el registro local de cualquier estudiante y rápidamente identificará a la persona. Para usar REGEDIT para ver una acción en LanSchool 1. En el computador de un estudiante, haga clic en Inicio | Ejecutar. 2. En el cuadro de texto, teclee regedit. Haga clic en Aceptar. Aparecerá una ventana del Editor de Registro, con varias carpetas. 3. Observe en HKEY_LOCAL_MACHINE\Software\LanSchool para obtener más información sobre cualquier acción en LanSchool que se llevó a cabo en este computador. La supervisión de seguridad también está disponible en la carpeta de utilidades en la imagen de descarga de LanSchool. Esta aplicación se ejecuta en cualquier computadora y capturará un registro de la actividad en LanSchool, incluso la instalación o la desinstalación de cualquier programa de LanSchool. Con esta utilidad, muchas escuelas han podido ubicar rápidamente a los estudiantes que abusaban de la “política de uso adecuado” de su laboratorio con computadores. Existe un archivo Security.pdf en la misma carpeta que describe esta utilidad en detalle. En LanSchool v7.3 también usted puede tener acceso a los datos de Supervisar la Seguridad al hacer clic en “Ver” y luego “Ventana de Estado”. Tan pronto como realice las acciones, usted verá los datos de registro de seguridad. Página 29 LanSchool 7.3 Guía del Usuario Los estudiantes que descargan e instalan una versión de demostración de LanSchool causaban el mayor problema de seguridad con las versiones anteriores. Si inicia con LanSchool v6.1, la versión de demostración no puede interactuar con la versión nueva. Es poco creíble que los estudiantes estén interesados en comprar una versión completa, sólo para hacer una broma. Sin embargo, si lo hacen, los pasos anteriormente mencionados le permitirán ubicar rápidamente a los estudiantes ofensores. Página 30 LanSchool 7.3 Guía del Usuario Opciones de Configuración de LanSchool El diálogo de opciones contiene configuraciones para los administradores y profesores. Abajo le mencionamos las configuraciones que un profesor puede desear cambiar: Pantalla Completa o en Ventana La pantalla completa muestra la pantalla del profesor en la pantalla del estudiante y desactiva el teclado y el ratón. La pantalla en ventana muestra la pantalla del profesor en la pantalla del estudiante en una ventana adaptable y NO desactiva el teclado y el ratón del estudiante. Mensaje en Pantalla en Blanco Le permite al profesor especificar un mensaje que se mostrará cuando las pantallas de los estudiantes estén en blanco. Limitación del Administrador de tareas y Monitor de actividades del estudiante Si se marca, se desactivarán el Administrador de tareas en las PC y el Monitor de actividades en la Macintosh. Esto ayudará a evitar intrusión informática y las interrupciones en LanSchool. Limitación de la navegación mediante decimales con puntos Algunos estudiantes utilizaron la navegación mediante decimales con puntos para eludir la función de limitación de la red. Si se selecciona esta opción, los estudiantes no podrán navegar por la web mediante decimales con puntos. (Es decir, http://70.235.50.6) Limitación de Web Especifica cuando la Limitación de Red está activa para… • Bloquear toda Navegación en la Red • Permitir acceso solamente a los siguientes sitios web • Bloquear los siguientes sitios web • Guardar y cargar listas de sitios web (archivos .lsu) Nota: Si se seleccionan cualquiera de estas características en un computador Macintosh, toda la navegación en la red se desactivará. Página 31 LanSchool 7.3 Guía del Usuario Limitación de la aplicación Especifica cuando la Limitación de Aplicación está activa para… • Permitir acceso solamente a las siguientes aplicaciones • Bloquear las siguientes aplicaciones • Guardar y cargar listas de aplicaciones (archivos .lsa) • Las aplicaciones se pueden agregar a las listas permitidas o bloqueadas al hacer clic en el botón agregar en el diálogo opciones o al Ver los Programas del Estudiante que se están ejecutando. El diálogo opciones muestra aplicaciones que se ejecutan en la PC del Profesor. Tamaño de la Imagen en Miniatura del Estudiante Le permite al profesor especificar tamaños de iconos pequeños, medianos, grandes o de “mejor ajuste” cuando supervisa los computadores de estudiantes. Mostrar Icono Aplicación Actual en Imagen en miniatura Cuando está activa, esta función muestra la aplicación actual que se ejecuta en la PC del estudiante como icono en el ángulo izquierdo superior de la imagen en miniatura. Mostrar Icono Último Sitio Web Visitado en Imagen en Miniatura Cuando está activa, esta función muestra el sitio web que el estudiante visitó por última vez como icono en el ángulo derecho superior de la imagen en miniatura. Ruta Completa de la Carpeta de LanSchool en Computadoras de Estudiantes Le permite al profesor especificar la ubicación predefinida de los archivos del estudiante. La misma se puede encontrar en el disco duro o en la unidad de red. NOTA: Existen opciones adicionales, como el tabulador de red, que se describen en el manual de Instalación y solamente deberán cambiarse por un administrador del sistema. Copyright © 1996-2009, LanSchool Technologies, LLC. Todos los derechos reservados. LanSchool® es una marca registrada de LanSchool Technologies, LLC. *Otras marcas y nombres les pertenecen a sus respectivos propietarios. Página 32