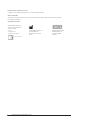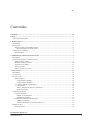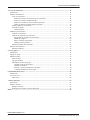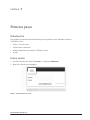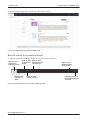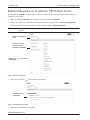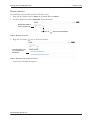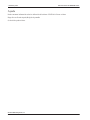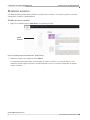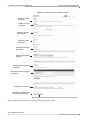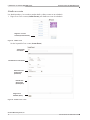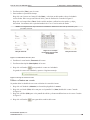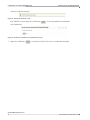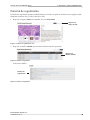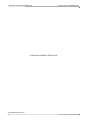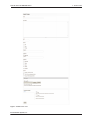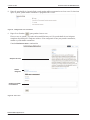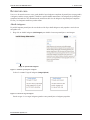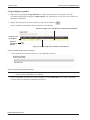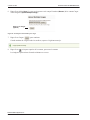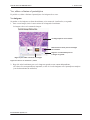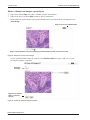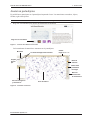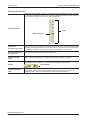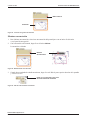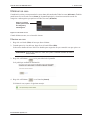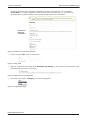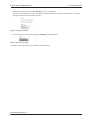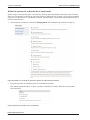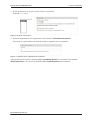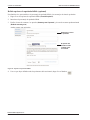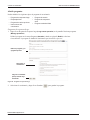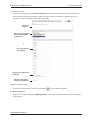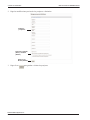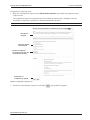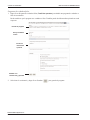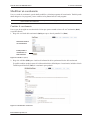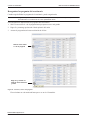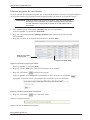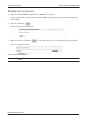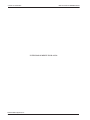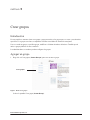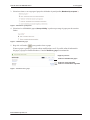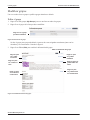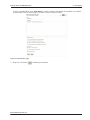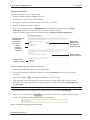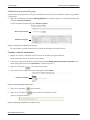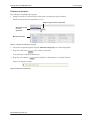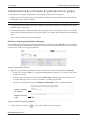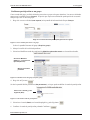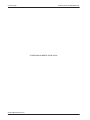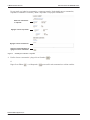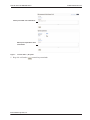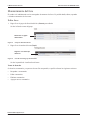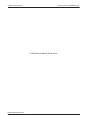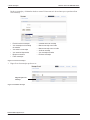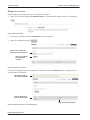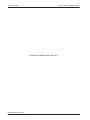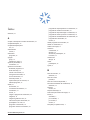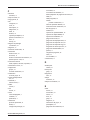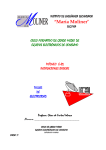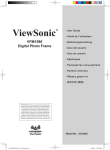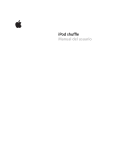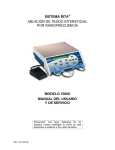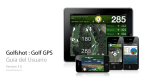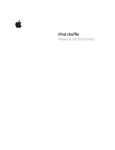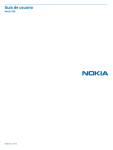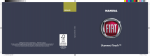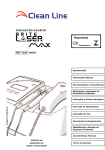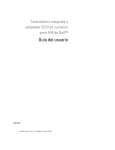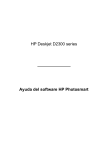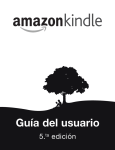Download Guía del usuario de VENTANA Vector
Transcript
Guía del usuario de VENTANA Vector Ventana Medical Systems, Inc. www.ventana.com Número de ref.: 101342500-ES Rev. A Enero 2014 Guía del usuario de VENTANA Vector Copyright © 2014. Ventana Medical Systems, Inc. Todos los derechos reservados. Marcas comerciales VENTANA y el logotipo VENTANA son marcas comerciales de Roche. Todas las demás marcas comerciales pertenecen a sus respectivos propietarios. Información de contacto Ventana Medical Systems, Inc. 1910 E. Innovation Park Drive Tucson, AZ 85755 EE. UU. +1 520 887 2155 +1 800 227 2155 (EE. UU.) Ventana Medical Systems, Inc. 203 Ravendale Drive Mountain View, CA 94043 EE. UU. www.ventana.com ii Guía del usuario de VENTANA Vector Roche Diagnostics GmbH Sandhofer Strasse 116 D-68305 Mannheim Alemania 1 Contenidos Contenidos ....................................................................................................................................................iii Prólogo ........................................................................................................................................................... v Características principales ......................................................................................................................... v 1. Primeros pasos............................................................................................................................................ 1 Introducción .............................................................................................................................................. 1 Iniciar sesión ............................................................................................................................................. 1 Barra de control de la pantalla principal .............................................................................................. 2 Menú desplegable de cuenta actual ............................................................................................... 3 Solicitar nueva contraseña ......................................................................................................................... 3 Buscar usuarios .................................................................................................................................... 5 2. Administrar el software VENTANA Vector ........................................................................................... 7 Introducción .............................................................................................................................................. 7 Funciones del software VENTANA Vector .............................................................................................. 7 Añadir un nuevo usuario ..................................................................................................................... 8 Modificar cuentas de usuario ............................................................................................................. 10 Visualizar el calendario ..................................................................................................................... 13 Añadir un evento ............................................................................................................................... 14 Editar o eliminar un evento ............................................................................................................... 15 3. Crear un caso............................................................................................................................................ 19 Introducción ............................................................................................................................................ 19 Crear un caso ........................................................................................................................................... 20 Revisar un caso ........................................................................................................................................ 25 Añadir imágenes ................................................................................................................................ 25 Cargar imágenes grandes ............................................................................................................. 26 Cargar imágenes pequeñas ........................................................................................................... 27 Ver, editar o eliminar el portaobjetos ................................................................................................ 29 Ver imágenes ............................................................................................................................... 29 Editar o eliminar una imagen o portaobjetos ............................................................................... 30 Quitar una imagen ........................................................................................................................ 32 Anotar un portaobjetos ............................................................................................................................ 33 Crear una anotación ........................................................................................................................... 35 Dibujar en una anotación ............................................................................................................. 35 Eliminar una anotación ................................................................................................................ 36 Herramientas adicionales de anotación ............................................................................................. 37 Añadir un comentario .................................................................................................................. 37 Acoplar o desacoplar la ventana de miniatura ............................................................................. 38 Eliminar un caso ...................................................................................................................................... 39 Eliminar un caso: ............................................................................................................................... 39 Ventana Medical Systems, Inc. 101342500-ES Rev. A iii Guía del usuario de VENTANA Vector 4. Crear un cuestionario .............................................................................................................................. 41 Introducción ............................................................................................................................................. 41 Mantener cuestionarios ............................................................................................................................ 41 Crear un cuestionario ......................................................................................................................... 41 Definir las opciones de realización de un cuestionario ................................................................ 44 Definir las opciones de disponibilidad ......................................................................................... 46 Definir los comentarios de los resultados (opcional) ................................................................... 47 Definir opciones de aprobado/fallido (opcional) ......................................................................... 48 Añadir preguntas al cuestionario ....................................................................................................... 50 Gestionar preguntas ........................................................................................................................... 51 Añadir preguntas .......................................................................................................................... 52 Modificar un cuestionario ........................................................................................................................ 61 Cambiar el cuestionario ..................................................................................................................... 61 Cambiar las preguntas del cuestionario ............................................................................................. 63 Reorganizar las preguntas del cuestionario .................................................................................. 64 Añadir una imagen ....................................................................................................................... 65 Editar o eliminar una pregunta ..................................................................................................... 66 Añadir preguntas públicas ............................................................................................................ 67 Eliminar preguntas del cuestionario .................................................................................................. 69 Eliminar un cuestionario .......................................................................................................................... 70 Eliminar resultados ............................................................................................................................ 73 5. Crear grupos ............................................................................................................................................. 75 Introducción ............................................................................................................................................. 75 Agregar un grupo ..................................................................................................................................... 75 Modificar grupos ..................................................................................................................................... 78 Editar el grupo ................................................................................................................................... 78 Agregar miembros ............................................................................................................................. 81 Administrar personas del grupo ......................................................................................................... 82 Cambiar estado de un miembro ................................................................................................... 82 Eliminar un miembro ................................................................................................................... 83 Solicitar y aceptar participación en un grupo ............................................................................... 84 Confirmar participación en un grupo .......................................................................................... 85 6. Mantenimiento de foros ........................................................................................................................... 87 Introducción ............................................................................................................................................. 87 Uso de los foros ....................................................................................................................................... 87 Editar foros ........................................................................................................................................ 90 7. Enviar mensajes........................................................................................................................................ 93 Introducción ............................................................................................................................................. 93 Mantener mensajes .................................................................................................................................. 93 Bloquear al usuario ............................................................................................................................ 96 Desbloquear un nombre de usuario bloqueado .................................................................................. 97 Índice ............................................................................................................................................................ 99 Ventana Medical Systems, Inc. iv Guía del usuario de VENTANA Vector Prólogo VENTANA Vector, software con fines educativos y colaborativos, está destinado a los centros médicos académicos y grupos de patología que deseen compartir portaobjetos digitales con estudiantes u otros patólogos para enriquecer las experiencias de aprendizaje, aumentar la participación y mejorar la eficiencia. VENTANA Vector es un software de patología digital con fines educativos y colaborativos que mejora la eficiencia, al tiempo que fomenta un entorno de aprendizaje colaborativo para los estudiantes y un entorno colaborativo para los patólogos que trabajan a distancia en los proyectos. A diferencia del microscopio, permite acceder a las imágenes digitales en cualquier momento y lugar, permite la estandarización de los contenidos, incluidos casos raros, y proporciona herramientas flexibles de gestión de contenidos y de evaluación basadas en objetivos de formación o de proyecto. El software VENTANA Vector tiene los siguientes usos: Formación • Crear casos y cargar imágenes y otros documentos de patología digital para compartir con los estudiantes a distancia • Crear cuestionarios o exámenes para evaluar a los estudiantes en función del contenido del sitio Colaboración • Crear casos y cargar imágenes de patología digital para compartir a distancia con otros patólogos • Aportar información sobre los casos, anotar imágenes, proporcionar comentarios generales a los colegas Movilidad • Ver casos e imágenes en cualquier lugar con una tablet o dispositivo móvil Características principales Las principales características son: • Casos: crear casos y cargar imágenes completas de portaobjetos • Anotaciones: crear anotaciones con comentarios en imágenes completas de portaobjetos • Grupos de usuarios: dar a usuarios específicos acceso a contenido específico • Cuestionarios: crear cuestionarios, añadir imágenes a preguntas de los cuestionarios y llevar un control de los resultados de estos • Calendario: muestra los próximos eventos, como tareas, cuestionarios o revisiones de portaobjetos • Control de usuarios: llevar control de qué usuarios visitan qué páginas de la aplicación • Personalización: combinación de colores, logotipo, menús, submenús y nombres de las categorías • Móvil: compatible con dispositivos móviles Ventana Medical Systems, Inc. 101342500-ES Rev. A v Guía del usuario de VENTANA Vector INTENCIONALMENTE EN BLANCO Ventana Medical Systems, Inc. vi Guía del usuario de VENTANA Vector CAPÍTULO 1 Primeros pasos Introducción Este capítulo le proporciona información básica para los primeros pasos utilizando el software VENTANA Vector. • Inicio y cierre de sesión • Solicitar nueva contraseña • Realizar búsquedas en el software VENTANA Vector • Ayuda Iniciar sesión 1. Escriba su Nombre de usuario (Username) y Contraseña (Password). 2. Haga clic en Iniciar sesión (Log in). Figura 1. Pantalla de inicio de sesión Ventana Medical Systems, Inc. 101342500-ES Rev. A 1 1 Primeros pasos Guía del usuario de VENTANA Vector Se abre la pantalla principal de acuerdo con su función de usuario. Figura 2. Pantalla principal de ejemplo del administrador Barra de control de la pantalla principal La barra de control de la pantalla principal da acceso a diversas funciones. Haga clic para regresar a la pantalla principal Haga clic para Haga clic para ver todos los mostrar todos los grupos cuestionarios Haga clic para ver todos los casos Haga clic para mostrar los foros Haga clic para utilizar la opción de búsqueda Haga clic para ver el menú desplegable de la cuenta Figura 3. Funciones de la barra de control de la pantalla principal Ventana Medical Systems, Inc. 2 Guía del usuario de VENTANA Vector Guía del usuario de VENTANA Vector 1 Primeros pasos Menú desplegable de cuenta actual En el menú desplegable de la cuenta se puede acceder solo a sus casos, a todos los mensajes, al calendario de eventos y a la pantalla de cierre de sesión. Resalte el menú desplegable Figura 4. Menú desplegable de cuenta Cerrar sesión 1. Para cerrar sesión, resalte el nombre de la cuenta en cualquier pantalla para mostrar el menú desplegable. Consulte la Figura 4. 2. Haga clic en Cerrar sesión (Logout). Se abre la pantalla de inicio de sesión (Log in). Solicitar nueva contraseña 1. Para solicitar una nueva contraseña, en la pantalla de inicio de sesión (Log in), haga clic en Solicitar nueva contraseña (Request new password). Se abre la pantalla de solicitud de contraseña de la cuenta de usuario (User account). Las contraseñas también se pueden restablecer contactando con el administrador. Introduzca su nombre de usuario (Username) o el correo electrónico (e-mail address) Figura 5. Solicitud de contraseña de la cuenta de usuario 2. Escriba su nombre de usuario o correo electrónico y haga clic en Enviar nueva contraseña por correo electrónico ( ). Aparece el siguiente mensaje. Cuando reciba el correo, siga las instrucciones para activar la contraseña. Ventana Medical Systems, Inc. 101342500-ES Rev. A 3 1 Primeros pasos Guía del usuario de VENTANA Vector Realizar búsquedas en el software VENTANA Vector El botón Buscar (Search) está disponible en la barra de control de la pantalla principal. Puede buscar por contenido o por usuario. 1. Haga clic en Buscar (Search) para mostrar la función de búsqueda (Search). 2. Escriba sus criterios de búsqueda en el campo Introduzca sus palabras clave (Enter your keywords). También puede seleccionar las funciones de búsqueda avanzada (Advanced search). NOTA: Debe incluir al menos una palabra clave correcta con tres o más caracteres para las búsquedas de contenido. Escriba sus palabras clave Seleccione una de las funciones de búsqueda avanzadas Haga clic en la búsqueda para iniciar Figura 6. Función de búsqueda 3. Haga clic en el botón para mostrar los resultados. Resultados de la búsqueda Figura 7. Resultados de la búsqueda Aparecen los resultados de contenido. Ventana Medical Systems, Inc. 4 Guía del usuario de VENTANA Vector Guía del usuario de VENTANA Vector 1 Primeros pasos Buscar usuarios Es posible buscar usuarios del software VENTANA Vector. 1. Haga clic en el botón Usuarios (Users) de la pantalla Buscar (Search). 2. Escriba el nombre de usuario (Username) o parte del mismo. Escriba una palabra clave o parte de ella Haga clic en para iniciar la búsqueda Figura 8. Búsqueda de usuarios 3. Haga clic en el botón para ver la lista de usuarios. Lista de usuarios con los parámetros de búsqueda Figura 9. Resultados de la búsqueda de usuarios Aparecen los resultados de usuarios. Ventana Medical Systems, Inc. 101342500-ES Rev. A 5 1 Primeros pasos Guía del usuario de VENTANA Vector Ayuda Puede encontrar información sobre la utilización del software VENTANA Vector en línea. Haga clic en el botón Ayuda (Help) de la pantalla. Se abrirá la ayuda en línea. Ventana Medical Systems, Inc. 6 Guía del usuario de VENTANA Vector CAPÍTULO 2 Administrar el software VENTANA Vector Introducción En este capítulo aprenderá a: • crear y mantener creadores y usuarios autenticados • mantener el calendario • ver información de seguimiento Funciones del software VENTANA Vector Función de Cliente Administrador (Client Administrator): crea y mantiene a los creadores y a los lectores. El administrador también tiene las mismas funciones que el creador pero en todos los creadores. Función de creador • Crear grupos • Añadir un cuestionario • Añadir usuarios a un grupo • Añadir preguntas a un cuestionario • Eliminar usuarios de un grupo • Calificar un cuestionario • Crear casos • Añadir un tema de foro • Añadir imágenes • Responder a un tema de foro • Añadir anotaciones • Buscar • Añadir/ver eventos • Editar el perfil, cambiar contraseña, añadir fotografía de perfil Función de Usuario autenticado (Authenticated User): ve el contenido, realiza cuestionarios, utiliza el foro y accede al calendario. Ventana Medical Systems, Inc. 101342500-ES Rev. A 7 2 Administrar el software VENTANA Vector Guía del usuario de VENTANA Vector Mantener usuarios Los administradores pueden añadir, modificar y eliminar nuevos usuarios. Los usuarios pueden ser usuarios autenticados, creadores y administradores. Añadir un nuevo usuario 1. Haga clic en Añadir usuarios (Add users) en la pantalla principal. Añadir usuarios Figura 1. Pantalla principal del administrador: Añadir usuarios 2. Rellene los campos de la página de inicio (Home). La cuenta del usuario debe contar con un nombre de usuario exclusivo, un correo electrónico y una contraseña. Puede asignar al usuario el estado bloqueado o activo. Los usuarios bloqueados no pueden acceder al sistema. Ventana Medical Systems, Inc. 8 Guía del usuario de VENTANA Vector Guía del usuario de VENTANA Vector 2 Administrar el software VENTANA Vector Defina los parámetros de la cuenta del usuario rellenando los campos de la pantalla de inicio (Home). Los campos obligatorios están marcados con un asterisco rojo (*). Escriba un nombre de usuario (Username)* exclusivo Escriba la dirección de correo electrónico del usuario (Email address)* Escriba la contraseña (Password)* y vuelva a escribirla para confirmarla Se muestran los parámetros de la contraseña Marque un estado para el usuario Marque la función del usuario Haga clic para crear la nueva cuenta Figura 2. Definición de la cuenta de usuario 3. Haga clic en Crear nueva cuenta ( ) cuando haya terminado. Aparece el siguiente mensaje: o si se envía un correo electrónico: Figura 3. Mensaje de cuenta de usuario creada Ventana Medical Systems, Inc. 101342500-ES Rev. A 9 2 Administrar el software VENTANA Vector Guía del usuario de VENTANA Vector Modificar cuentas de usuario Las cuentas de usuario las puede modificar y eliminar el administrador. Los usuarios autenticados y los creadores también pueden realizar ciertas modificaciones en sus propias cuentas, tales como cambiar la contraseña o añadir imágenes. 1. Para ver todas las cuentas de usuario, haga clic en Listado de usuarios ( User Listing). Haga clic en Listado de usuarios (User Listing) Figura 4. Botón Listado de usuarios Aparecerá una lista de todos los usuarios del sistema. 2. Haga clic en el nombre de usuario (Username) para ver la pantalla Ver (View) información del usuario. Consulte la Figura 6. O Haga clic en Editar (Edit) para abrir la pantalla Editar (Edit) usuario de ese usuario. Consulte la Figura 7. Haga clic aquí para ir a otras páginas Figura 5. Lista de usuarios Se abre la pantalla Ver (View) usuario. NOTA: Los creadores y usuarios autenticados pueden modificar sus cuentas haciendo clic en el nombre de la cuenta en su pantalla Principal (Main). Figura 6. Pantalla Ver usuario Ventana Medical Systems, Inc. 10 Guía del usuario de VENTANA Vector Guía del usuario de VENTANA Vector 2 Administrar el software VENTANA Vector 3. Haga clic en Editar (Edit) para abrir y editar los parámetros de la cuenta. Para eliminar un usuario haga clic en Cancelar cuenta ( ). ADVERTENCIA: Cuando se elimina una cuenta, toda la información del usuario se elimina del sistema. Ventana Medical Systems, Inc. 101342500-ES Rev. A 11 2 Administrar el software VENTANA Vector Guía del usuario de VENTANA Vector Modificar los parámetros de la cuenta del usuario Cambie el nombre de usuario Cambie el correo electrónico Cambie y confirme la contraseña Cambie el estado del usuario Cambie las funciones del usuario Añada una fotografía personal Vea los grupos creados por el usuario Vea la participación en grupos del usuario Establezca la hora local Haga clic en Guardar (Save) cuando haya terminado Haga clic en Cancelar cuenta (Cancel account) para eliminar una cuenta Figura 7. Edición de los parámetros de las cuentas de usuario autenticado y creador Ventana Medical Systems, Inc. 12 Guía del usuario de VENTANA Vector Guía del usuario de VENTANA Vector 2 Administrar el software VENTANA Vector Mantener el calendario Se puede programar y planificar eventos en el calendario del software VENTANA Vector. Visualizar el calendario 1. En el menú desplegable de la cuenta haga clic en Calendario (Calendar). Haga clic para seleccionar el calendario Figura 8. Selección del calendario Se abre el calendario actual. Vista por mes (Month), semana (Week), día (Day) o año (Year) Haga clic para el siguiente de la serie: mes (Month), semana (Week), día (Day) o año (Year) Haga clic en el título para mostrar los detalles Figura 9. Calendario mostrado por mes 2. Haga clic en el título del evento para mostrar los detalles. Figura 10. Detalle de evento del calendario Ventana Medical Systems, Inc. 101342500-ES Rev. A 13 2 Administrar el software VENTANA Vector Guía del usuario de VENTANA Vector Añadir un evento Los administradores y los creadores pueden añadir y editar eventos en un calendario. 1. Haga clic en Crear eventos (Create Events) para añadir un evento al calendario. Haga clic en crear eventos (Create Events) Figura 11. Añadir evento Se abre la pantalla Crear evento (Create Event). Título (Title) del evento* Formato de 12 o 24 horas Seleccione una zona horaria (Timezone) Escriba una descripción (Description) Haga clic en Guardar (Save) Figura 12. Pantalla Crear evento Ventana Medical Systems, Inc. 14 Guía del usuario de VENTANA Vector Guía del usuario de VENTANA Vector 2 Administrar el software VENTANA Vector 2. Escriba un título (Title*) para el evento. 3. Para establecer el período de tiempo: Haga clic con el cursor en el campo Fecha (Date) y seleccione un día cuando se abra el calendario con las fechas. Debe escoger una fecha de inicio y una de finalización. Consulte la Figura 13. Haga clic en el campo Hora (Time). Puede escribir una hora o utilizar las teclas arriba ↑ y abajo ↓ del teclado. Los minutos solo se pueden introducir de 15 en 15 con las teclas de flecha. NOTA: La configuración del reloj se efectúa en la instalación. Determine la hora a la que comienza y a la que acaba el evento. Haga clic en el campo Fecha (Date) para acceder al calendario Reloj de 24 horas Reloj de 12 horas Figura 13. Establecimiento de fecha y hora 4. Establezca la zona horaria (Timezone) del evento. 5. Escriba una descripción (Description) del evento. 6. Haga clic en Guardar ( ) para guardar el evento en el calendario. Se guarda el evento en el calendario y aparece el siguiente mensaje: Figura 14. Mensaje de creación de evento Editar o eliminar un evento Se pueden editar los detalles de un evento o eliminar el evento del sistema. 1. Haga clic en Calendario (Calendar) en el menú desplegable de la cuenta. 2. Haga clic en el título (Title) del evento para ver la pantalla Ver (View) detalles del evento. Consulte la Figura 10. 3. Haga clic en Editar (Edit) para ver la pantalla de edición y efectuar modificaciones en el evento. Consulte la Figura 12. 4. Haga clic en Guardar ( Ventana Medical Systems, Inc. 101342500-ES Rev. A ) para guardar los cambios del evento. 15 2 Administrar el software VENTANA Vector Guía del usuario de VENTANA Vector Aparece el siguiente mensaje: Figura 15. Mensaje de edición de evento Para eliminar el evento, haga clic en Eliminar ( de la eliminación. ). Se abre la pantalla de confirmación Figura 16. Pantalla de confirmación de eliminación del evento 5. Haga clic en Eliminar ( Ventana Medical Systems, Inc. 16 ) o en Cancelar (Cancel). El evento se elimina del calendario. Guía del usuario de VENTANA Vector Guía del usuario de VENTANA Vector 2 Administrar el software VENTANA Vector Función de seguimiento La función de seguimiento permite al administrador y al creador ver quién ha visitado un caso o página, cuánto tiempo han estado en ellos y el día y hora de la visita. 1. Haga clic en Seguir (Track) en la pantalla Ver caso (View Case). Haga clic en Seguir (Track) Figura 17. Función de seguimiento de caso 2. Haga clic en detalles (details) para mostrar la información de la operación. Haga clic en detalles (details) Figura 18. Detalles de seguimiento Se abren los detalles: Detalles de seguimiento Figura 19. Detalles de seguimiento Ventana Medical Systems, Inc. 101342500-ES Rev. A 17 2 Administrar el software VENTANA Vector Guía del usuario de VENTANA Vector INTENCIONALMENTE EN BLANCO Ventana Medical Systems, Inc. 18 Guía del usuario de VENTANA Vector CAPÍTULO 3 Crear un caso Introducción En este capítulo se explica cómo crear, modificar y eliminar casos. Cuando inicia sesión en su cuenta, se abre la pantalla de inicio de sesión. Todos los casos a los que puede acceder se encuentran dentro del encabezado Todos los casos (All Cases). Es posible visualizar todos los casos, solo sus casos o los casos encuadrados en unas categorías y subcategorías predeterminadas. Los casos se seleccionan haciendo clic en el título (Title). Se puede utilizar el botón y el campo de búsqueda (Search) para buscar un caso en particular. Seleccione casos por categoría y subcategoría Botones para organizar los casos Para buscar casos Haga clic en el título para seleccionar un caso Figura 1. Selección de un caso Ventana Medical Systems, Inc. 101342500-ES Rev. A 19 3 Crear un caso Guía del usuario de VENTANA Vector Para ver únicamente sus casos, haga clic en el botón de su cuenta y, a continuación, en Mis casos (My Cases). De este modo, solo se mostrarán los casos creados por usted. Haga clic para ver solo sus casos Figura 2. Mis casos Crear un caso 1. Haga clic en Crear casos (Create Cases) para crear un nuevo caso. Crear casos Figura 3. Botón Crear casos Se abre la pantalla Crear casos (Create Cases). Ventana Medical Systems, Inc. 20 Guía del usuario de VENTANA Vector Guía del usuario de VENTANA Vector 3 Crear un caso Figura 4. Pantalla Crear casos Ventana Medical Systems, Inc. 101342500-ES Rev. A 21 3 Crear un caso Guía del usuario de VENTANA Vector Defina los parámetros del caso rellenando los campos de la pantalla Crear casos (Create Cases). Los campos obligatorios están marcados con un asterisco rojo (*). NOTA: Los campos de los casos se determinan antes de la instalación y son diferentes en cada instalación. Los campos utilizados en este manual son de ejemplo. 2. Escriba un título (Title*) para el caso. Figura 5. Campo Título 3. Introduzca una descripción (Description) opcional del caso. Haga clic y desplace para agrandar o reducir el tamaño del campo Figura 6. Campo Descripción 4. Introduzca la edad (Age*) y el sexo (Gender) del sujeto. Introduzca la edad* del sujeto Seleccione el sexo del sujeto Figura 7. Campos de edad y sexo 5. Escriba un diagnóstico (Diagnosis). Figura 8. Campo de diagnóstico Ventana Medical Systems, Inc. 22 Guía del usuario de VENTANA Vector Guía del usuario de VENTANA Vector 3 Crear un caso 6. Establezca cómo desea que vean el caso los lectores. Estas selecciones determinan cómo y dónde se va a mostrar el caso. Escoja una de las categorías y subcategorías definidas. También puede configurar la privacidad (Privacy*) para determinar quién puede ver el caso práctico: privado, público o para un grupo en particular. Dentro del encabezado Grupos (Groups) puede escoger un grupo para el caso. Marque la categoría que desea ver Seleccione una opción de privacidad (Privacy*) Figura 9. Campos de categoría, privacidad y grupos 7. Añada material complementario a su caso haciendo clic en los botones Examinar (Browse) o Cargar (Upload). Examine en su ordenador o cargue con el ftp. Es posible añadir archivos PDF, presentaciones en PowerPoint, documentos de MSWord, hojas de cálculo y archivos en MP3 y mov. NOTA: El usuario final debe tener la aplicación correcta instalada en su ordenador para poder ver estos documentos complementarios. Figura 10. Adición de material complementario Ventana Medical Systems, Inc. 101342500-ES Rev. A 23 3 Crear un caso Guía del usuario de VENTANA Vector 8. Haga clic para decidir si el usuario final o usted pueden publicar comentarios en el caso o no. Si selecciona que sí se puede, podrán añadir comentarios o preguntas sobre el caso. Figura 11. Configuración de los comentarios 9. Haga clic en Guardar ( ) para guardar el nuevo caso. El nuevo caso se guarda y ya puede realizar modificaciones en él. Se puede añadir al caso imágenes completas de portaobjetos o imágenes estáticas. Si ha configurado el caso para permitir comentarios, también se puede añadir comentarios. Consulte Revisar un caso a continuación. Sinopsis del caso Añada imágenes Cuadro para añadir un comentario Figura 12. Nuevo caso Ventana Medical Systems, Inc. 24 Guía del usuario de VENTANA Vector Guía del usuario de VENTANA Vector 3 Crear un caso Revisar un caso Una vez se ha creado un nuevo caso, puede añadir al caso imágenes completas de portaobjetos (carga grande) o imágenes estáticas (carga pequeña). También es posible añadir anotaciones a las imágenes de portaobjetos completos haciendo uso de la herramienta de anotaciones del visor de imágenes de portaobjetos completos. El caso y las imágenes también se pueden editar. Añadir imágenes Es posible importar portaobjetos al caso desde un sitio ftp o añadir imágenes más pequeñas a través de un navegador web. 1. Haga clic en Añadir imágenes (Add Images) para añadir al caso un portaobjetos u otra imagen. Haga clic para añadir imágenes Figura 13. Adición de portaobjetos o imágenes Se abre la ventana Carga de imágenes (Image Upload). Figura 14. Ventana de carga de imágenes Puede escoger si va a cargar imágenes grandes como portaobjetos o imágenes pequeñas. Ventana Medical Systems, Inc. 101342500-ES Rev. A 25 3 Crear un caso Guía del usuario de VENTANA Vector Cargar imágenes grandes 1. Haga clic en Carga grande (Large upload) para cargar un portaobjetos al caso desde un sitio ftp. La pantalla Importación de imágenes (Image import) está conectada con su sitio ftp y muestra todos los portaobjetos disponibles. 2. Marque los portaobjetos que desee importar y haga clic en Importar ( ). Puede renombrar el portaobjetos en este momento o más adelante. Importe la imagen con la miniatura de la etiqueta del portaobjetos Seleccione los portaobjetos Haga clic en Importar (Import) Haga clic en este campo para renombrar el portaobjetos Figura 15. Pantalla de importación de imágenes Verá un mensaje para informarle de que se está importando el archivo. Figura 16. Mensaje de importación de imagen NOTA: La duración de la carga depende de la cantidad y el tamaño de los archivos que esté importando y de otros factores relacionados con el sistema. Una vez importados los archivos, se abre la pantalla Ver caso (View Case) con el archivo importado. Ya puede editar el portaobjetos añadiendo anotaciones. Ventana Medical Systems, Inc. 26 Guía del usuario de VENTANA Vector Guía del usuario de VENTANA Vector 3 Crear un caso Consulte Anotar un portaobjetos a continuación. Imagen importada con la miniatura de la etiqueta del portaobjetos Figura 17. Caso con imagen importada Añada más portaobjetos o imágenes de su ordenador. Consulte Cargar imágenes pequeñas a continuación. Cargar imágenes pequeñas Además de importar portaobjetos, también se puede añadir imágenes gráficas. NOTA: Solo se pueden añadir imágenes JPG, GIF, PNG, TIFF, BIF y JP2. A estas imágenes no se les puede añadir anotaciones con las herramientas de anotación. 1. Haga clic en Añadir imágenes (Add Images) para ver la ventana Carga de imágenes (Image Upload). Consulte la figura 14. 2. Haga clic en Carga pequeña (Small upload). 3. Se abre la ventana Cargar varias imágenes (Upload Multiple Images). Haga clic en Examinar (Browse) para abrir el directorio donde están ubicadas las imágenes. Figura 18. Ventana para cargar varias imágenes 4. Haga clic en Examinar (Browse). 5. Cuando llegue al directorio que contiene las imágenes que desea cargar, seleccione una o más imágenes. Ventana Medical Systems, Inc. 101342500-ES Rev. A 27 3 Crear un caso Guía del usuario de VENTANA Vector 6. Haga clic en Abrir (Open). Lo que escoja aparece en el campo Examinar (Browse) de la ventana Cargar varias imágenes (Upload Multiple Image). Haga clic en Cargar (Upload) Figura 19. Portaobjetos seleccionados para cargar 7. Haga clic en Cargar ( ) para continuar. Cuando terminan de cargarse todos los archivos, aparece el siguiente mensaje: 8. Haga clic en en la parte superior de la ventana, para cerrar la ventana. Las imágenes aparecerán en forma de miniatura en su caso. Ventana Medical Systems, Inc. 28 Guía del usuario de VENTANA Vector Guía del usuario de VENTANA Vector 3 Crear un caso Ver, editar o eliminar el portaobjetos Es posible ver, editar o eliminar el portaobjetos o las imágenes de su caso. Ver imágenes Se pueden ver las imágenes en forma de miniatura, en la ventana de visualización, o en grande. 1. Para ver una imagen, sitúe el cursor encima de la imagen de la miniatura. La imagen se abre en la ventana de imagen. La imagen aparece en la ventana Sitúe encima el cursor para ver la imagen en la ventana Haga clic en la miniatura para ver la imagen en grande Haga clic para editar o eliminar una imagen Figura 20. Funciones de visualización y edición 2. Haga clic sobre la miniatura para ver la imagen en grande en una ventana independiente. (Si se hace clic en un portaobjetos importado, se abre el visor de imágenes con el portaobjetos completo y con las herramientas de anotación). Ventana Medical Systems, Inc. 101342500-ES Rev. A 29 3 Crear un caso Guía del usuario de VENTANA Vector Editar o eliminar una imagen o portaobjetos 1. Haga clic en Editar (Edit) para editar o eliminar del caso una miniatura. 2. Haga clic de nuevo en Editar (Edit) cuando se abra el portaobjetos. Puede establecer el portaobjetos como predeterminado para el caso haciendo clic en Imagen de caso (Case Image). Haga clic de nuevo en Editar (Edit) Haga clic para establecer esta como la imagen predeterminada del caso cuando este se abra Figura 21. Edición de la selección de la imagen Se abre la pantalla Editar campo de visión de caso (Edit Case FOV) (del inglés, “field of view”) para las imágenes grandes o pequeñas. Renombre la imagen Haga clic en Guardar (Save) o Cancelar (Cancel) Figura 22. Pantalla de edición de imágenes pequeñas Ventana Medical Systems, Inc. 30 Guía del usuario de VENTANA Vector Guía del usuario de VENTANA Vector 3 Crear un caso Marque para ver imágenes de portaobjetos completas (no jpeg, png ni gif) Figura 23. Pantalla de edición de imágenes grandes 3. Renombre la imagen escribiendo un nuevo nombre y haga clic en Guardar ( ). Eliminar una imagen 1. Elimine una imagen de un caso haciendo clic en Eliminar ( ). Se le pedirá que confirme la eliminación. 2. Haga clic en Eliminar ( ) o en Cancelar (Cancel). Figura 24. Pantalla de confirmación de la eliminación Se elimina el portaobjetos o la imagen. Ventana Medical Systems, Inc. 101342500-ES Rev. A 31 3 Crear un caso Guía del usuario de VENTANA Vector Quitar una imagen Puede eliminar una imagen (solo para jpeg, png, gif, no para las imágenes de portaobjetos completos) de un caso y añadir una nueva o, al editar una imagen, puede quitarla y sustituirla por otra. 1. Haga clic en Editar (Edit) para mostrar la imagen en un caso. Consulte la figura 21. 2. Cuando se abra la pantalla Editar campo de visión de caso (Edit Cases FOV), haga clic en Quitar ( ). Cambie el título si es preciso Haga clic para quitar la imagen Figura 25. Cambio de una imagen desde la pantalla Editar imagen (Edit image) 3. Haga clic en Examinar (Browse) para seleccionar la nueva imagen. Haga clic en Cargar (Upload) para cargar la nueva imagen Haga clic en Examinar (Browse) para seleccionar la nueva imagen Figura 26. Búsqueda y carga de una nueva imagen 4. Seleccione la nueva imagen en una ubicación de su sistema y haga clic en Abrir (Open). 5. Haga clic en Cargar (Upload) para cargar el archivo de la nueva imagen. Consulte la figura 26. Se carga la nueva imagen y esta sustituye a la actual. Ventana Medical Systems, Inc. 32 Guía del usuario de VENTANA Vector Guía del usuario de VENTANA Vector 3 Crear un caso Anotar un portaobjetos Es posible hacer anotaciones en el portaobjetos importado al caso. Las anotaciones son cuadros, elipses, flechas, reglas o dibujo libre. NOTA: Las herramientas de anotación se pueden usar con imágenes .BIF, .TIF o .JP2. 1. Haga clic en la miniatura para utilizar la herramienta de anotación. Haga clic en la miniatura Figura 27. Selección de la función de anotación Las herramientas de anotación se muestran con el portaobjetos. Miniatura Contraer bandeja/paneles laterales Acoplar/ desacoplar Z-stack Haga clic en + o - Barra de aumento Botón Vista panorámica de imagen Barra de herramientas de anotaciones Panel de navegación y comentarios Área de análisis Figura 28. Pantalla de anotaciones Ventana Medical Systems, Inc. 101342500-ES Rev. A 33 3 Crear un caso Guía del usuario de VENTANA Vector Funciones de anotación Herramienta para aumentar o reducir el aumento de la imagen utilizando un zoom. Haga clic y mueva el botón deslizante hasta el nivel de aumento deseado mientras mantiene pulsado el botón del ratón o haga clic en el botón de aumento específico. Barra de aumento Zoom Botón deslizante Botón Vista panorámica de imagen Permite la vista panorámica de la imagen de portaobjetos mostrada. Mientras mantiene pulsado el botón del ratón, arrastre el icono de vista panorámica en cualquier dirección sobre la imagen. El área de visualización se desplaza en la dirección del icono de vista panorámica y el cuadro de enfoque en la ventana de miniatura se desplaza en consecuencia. Barra de herramientas de anotaciones Barra de herramientas para usar al crear anotaciones. Contraer bandeja lateral Cierra el panel de navegación y la miniatura para mostrar la imagen al completo. Para imágenes que se exploraron con la función “Z stack”. 0 es el plano normal, +1 es un nivel sobre cero en el plano z y -1 es un nivel por debajo de 0 en el plano z. Z-stack Acoplar/desacoplar panel Botón Z-Stack Para acoplar de nuevo la ventana de miniatura, haga un solo clic en el botón Alternar desacople de miniatura en la esquina superior derecha de la ventana. La ventana de miniatura vuelve al panel a mano izquierda de la vista de análisis (Analysis). Ventana Medical Systems, Inc. 34 Guía del usuario de VENTANA Vector Guía del usuario de VENTANA Vector 3 Crear un caso Crear una anotación Es posible agregar anotaciones a la imagen de un portaobjetos para resaltar zonas para su caso. La barra de herramientas de anotación contiene una herramienta de rectángulo, polígono, flecha, regla y elipse. Herramienta de rectángulo Herramienta de polígono Herramienta de regla Herramienta de flecha Herramienta de elipse Figura 29. Barra de herramientas de anotaciones Dibujar en una anotación 1. Para dibujar una anotación, haga clic en una de las herramientas disponibles: rectángulo, polígono, flecha, regla o elipse. 2. Mueva el cursor sobre la imagen de portaobjetos. La forma del cursor cambia de flecha de puntero a cruz. 3. Coloque la cruz sobre el borde del área de evaluación. 4. Haga clic y mantenga presionado el botón primario del ratón. Haga clic para iniciar Arrastre hasta este punto y suelte Figura 30. Añadir una anotación 5. Trace el campo con la cruz alrededor del área de interés. 6. Suelte el botón del ratón cuando haya trazado el campo. Aparece la nueva anotación sobre la imagen y en el panel de navegación. Consulte la figura 31. Ventana Medical Systems, Inc. 101342500-ES Rev. A 35 3 Crear un caso Guía del usuario de VENTANA Vector Botón eliminar Anotación Figura 31. Panel de navegación con anotación Eliminar una anotación 1. Para eliminar una anotación, seleccione una anotación del portaobjetos con un único clic del ratón o en el panel de navegación. 2. Con la anotación seleccionada, haga clic en el botón eliminar. La anotación se elimina. Botones de eliminación Figura 32. Eliminación de una anotación 3. Cuando haya terminado de añadir anotaciones, haga clic en la X de la parte superior derecha de la pantalla y vuelva a su caso. Haga clic en este botón para salir de la herramienta de anotación Figura 33. Salir de la herramienta de anotación Ventana Medical Systems, Inc. 36 Guía del usuario de VENTANA Vector Guía del usuario de VENTANA Vector 3 Crear un caso Herramientas adicionales de anotación Añadir un comentario Los comentarios son específicos de una anotación. Se pueden introducir varios comentarios para una anotación. 1. Haga clic en la ficha Comentarios (Comment). Ficha Comentarios Escriba un comentario Haga clic para agregar un comentario Figura 3-1 Ficha Comentarios para anotaciones 2. Haga clic en el botón Añadir comentario (Add Comment). 3. Escriba su comentario en el cuadro emergente Comentario (Comment) y haga clic en Guardar (Save). El comentario aparecerá en el cuadro de selección de Anotación (Annotation). Ventana Medical Systems, Inc. 101342500-ES Rev. A 37 3 Crear un caso Guía del usuario de VENTANA Vector Eliminar un comentario de una anotación 1. Para eliminar un comentario de una anotación, seleccione el comentario que desee eliminar. Aparecerá el botón Eliminar. NOTA: Solo se puede eliminar un comentario de cada vez. El botón Eliminar aparece cuando selecciona el comentario 2. Haga clic en el botón Eliminar y el comentario se eliminará. NOTA: No podrá editar sus comentarios. Únicamente tiene la opción de eliminar el comentario y volver a introducir un nuevo comentario, o añadir un segundo comentario. Acoplar o desacoplar la ventana de miniatura Por defecto, la ventana de miniatura está “acoplada” en el panel de la izquierda. La ventana de miniatura se puede “desacoplar” de este panel y desplazarse a otra ubicación. 1. Para desacoplar la ventana de miniatura, haga un solo clic en el botón de alternancia Desacoplar miniatura (Undock Thumbnail) de la esquina superior derecha de la ventana. La ventana de miniatura se desacopla del panel de la derecha y se puede desplazar libremente hasta la ubicación deseada. Haga clic para desacoplar El panel de miniatura se desplaza Haga clic para acoplar Figura 34. Acople o desacople de miniatura 2. Para acoplar de nuevo la ventana de miniatura, haga un solo clic en el botón de alternancia Desacoplar miniatura (Undock Thumbnail) en la esquina superior derecha de la ventana. La ventana de miniatura vuelve al panel de la izquierda. Ventana Medical Systems, Inc. 38 Guía del usuario de VENTANA Vector Guía del usuario de VENTANA Vector 3 Crear un caso Eliminar un caso Cuando inicia sesión, se muestran todos los casos dentro del encabezado Todos los casos (All Cases). También puede hacer clic en el botón Casos (Cases) de la pantalla principal y seleccionar un caso de una de las categorías o subcategorías que aparecen en Todos los casos (All Cases). Haga clic en Casos (Cases) para mostrar las categorías y subcategorías. Figura 35. Selección de un caso Cuando elimina un caso, este se borra del sistema. Eliminar un caso: 1. Haga clic en el título (Title) del caso que desee eliminar. 2. Cuando aparece la vista del caso, haga clic en el botón Editar (Edit). Se abren los detalles del caso. Revise los detalles para asegurarse de que se trata del caso que quiere ver. ADVERTENCIA: Una vez que elimina un caso, este y todo el material asociado se elimina de su cuenta. 3. Haga clic en Eliminar ( ) en la parte inferior de la pantalla. Se le pedirá que confirme la eliminación. 4. Haga clic en Eliminar ( ) o en Cancelar (Cancel). Si elimina el caso, aparece el siguiente mensaje: Ventana Medical Systems, Inc. 101342500-ES Rev. A 39 3 Crear un caso Guía del usuario de VENTANA Vector INTENCIONALMENTE EN BLANCO Ventana Medical Systems, Inc. 40 Guía del usuario de VENTANA Vector CAPÍTULO 4 Crear un cuestionario Introducción En este capítulo se explica cómo crear y mantener cuestionarios. Mantener cuestionarios Los administradores y creadores pueden crear, editar y eliminar cuestionarios. Crear un cuestionario 1. Haga clic en Crear cuestionarios (Create Quizzes) para crear un nuevo cuestionario. Cree cuestionarios Figura 1. Botón Crear cuestionarios Se abre la pantalla Crear cuestionario (Create Quiz). Ventana Medical Systems, Inc. 101342500-ES Rev. A 41 4 Crear un cuestionario Guía del usuario de VENTANA Vector Defina los parámetros del cuestionario rellenando los campos de la pantalla Crear cuestionario (Create Quiz). Los campos obligatorios están marcados con un asterisco rojo (*). Los parámetros que defina aquí se pueden establecer como predeterminados para otros cuestionarios. Información básica del cuestionario Figura 2. Pantalla Crear cuestionario: apartado 1 1. Escriba un título (Title*) para el cuestionario. Figura 3. Campo Título 2. Haga clic en Recordar mi configuración (Remember my settings) si desea utilizar este cuestionario como predeterminado para otros cuestionarios. Figura 4. Campo Recordar mi configuración 3. Seleccione una categoría (Category*) en el menú desplegable. Figura 5. Categoría de patología Ventana Medical Systems, Inc. 42 Guía del usuario de VENTANA Vector Guía del usuario de VENTANA Vector 4 Crear un cuestionario 4. Seleccione el ajuste de privacidad (Privacy*) para el cuestionario. Decida si el cuestionario va a ser para todos los usuarios o solo para un grupo seleccionado. Los grupos aparecen cuando selecciona Grupo (Group). Figura 6. Ajuste de privacidad 5. Seleccione un grupo de la lista de grupos (Groups) cuando aparezca. Figura 7. Selección de un grupo Ya puede escoger las opciones de realización de cuestionario. Ventana Medical Systems, Inc. 101342500-ES Rev. A 43 4 Crear un cuestionario Guía del usuario de VENTANA Vector Definir las opciones de realización de un cuestionario Puede escoger ciertas opciones para el cuestionario. Estas opciones determinan cómo interacciona el usuario final con el cuestionario en función de los límites que haya establecido. Por ejemplo, ¿desea que las preguntas aparezcan en orden aleatorio o exactamente como las está mostrando? ¿Desea repetir la pregunta hasta que se conteste correctamente? 1. Seleccionar las opciones de realización (Taking options) del cuestionario de la lista de la Figura 8. Figura 8. Pantalla Crear cuestionario: apartado 2, Opciones de realización del cuestionario 2. Escoja las opciones de comentarios para el cuestionario (opcional). Esta función permite decidir si se quiere o no hacer comentarios al usuario final sobre las preguntas del cuestionario. Figura 9. Opciones de comentarios para el cuestionario Ventana Medical Systems, Inc. 44 Guía del usuario de VENTANA Vector Guía del usuario de VENTANA Vector 4 Crear un cuestionario 3. Defina el número de veces que se puede realizar el cuestionario. Ilimitado o 1 - 9 veces. Figura 10. Opción de varios intentos 4. Defina las propiedades de los complementos del cuestionario (Quiz Addons Properties). Este ajuste sirve para establecer un límite de tiempo en segundos para el cuestionario. Figura 11. Propiedades de los complementos del cuestionario Aquí puede definir las opciones de disponibilidad (Availability options), los comentarios de resultados (Result Comments) y las opciones de aprobado/fallido (Pass/fail options) del cuestionario Ventana Medical Systems, Inc. 101342500-ES Rev. A 45 4 Crear un cuestionario Guía del usuario de VENTANA Vector Definir las opciones de disponibilidad Usted define el período de tiempo durante el que el cuestionario va a estar disponible para los usuarios finales. El cuestionario puede estar disponible hasta que lo retire o puede establecer un período de tiempo en el que estará disponible para los usuarios finales. 1. Haga clic en Opciones de disponibilidad (Availability options). 2. Haga clic en el campo Siempre disponible (Always Available) para que el cuestionario esté disponible hasta que usted lo retire. o Elimine la marca de la casilla del campo Siempre disponible (Always Available) y especifique las fechas para limitar la disponibilidad del cuestionario. Siempre disponible sobrescribe el período de tiempo establecido Figura 12. Opciones de disponibilidad Si establece un intervalo de fechas, los usuarios finales podrán acceder al cuestionario durante un tiempo limitado. Ventana Medical Systems, Inc. 46 Guía del usuario de VENTANA Vector Guía del usuario de VENTANA Vector 4 Crear un cuestionario Definir los comentarios de los resultados (opcional) Dispone de la opción de ofrecer comentarios sobre el resultado una vez que el usuario ha finalizado el cuestionario. El ejemplo que ofrecemos más abajo muestra un comentario positivo opcional. Establezca el intervalo de porcentaje y defina el texto que quiere que aparezca. Puede definir de uno a cinco comentarios de resultado para un cuestionario. Si tiene conocimientos de HTML o PHP, puede utilizar etiquetas HTML o código PHP para dar formato al texto o, simplemente, seleccionar texto sin formato. 1. Haga clic en Comentarios de resultados (Results Comments). 2. Escriba la métrica para los resultados. Todos los campos son opcionales. Establezca la métrica de los resultados Es posible dar formato al texto o utilizar texto sin formato. Figura 13. Opción de Comentarios de resultados Cuando se haya completado el cuestionario, se mostrarán los comentarios de resultado correspondientes. Ventana Medical Systems, Inc. 101342500-ES Rev. A 47 4 Crear un cuestionario Guía del usuario de VENTANA Vector Definir opciones de aprobado/fallido (opcional) Esta función sirve para establecer el porcentaje de aprobado/fallido y los mensajes de síntesis opcionales. 1. Haga clic en las opciones de aprobado/fallido (Pass/fail options). 2. Introduzca el porcentaje de aprobado/fallido. 3. Escriba el texto de resumen si se aprueba (Summary text if passed) y el texto de resumen predeterminado (Default summary text). Ambos campos son opcionales. Establezca el índice de aprobado Es posible dar formato al texto o utilizar texto sin formato. Figura 14. Opciones de aprobado/fallido 4. Una vez que haya definido todos los parámetros del cuestionario, haga clic en Guardar ( Ventana Medical Systems, Inc. 48 ). Guía del usuario de VENTANA Vector Guía del usuario de VENTANA Vector 4 Crear un cuestionario Si se realiza correctamente, aparece el siguiente mensaje. También puede empezar a añadir preguntas al cuestionario. Vaya a “Añadir preguntas al cuestionario” en la página 50. Figura 15. Pantalla de cuestionario guardado NOTA: Si crea nuevas preguntas o añade preguntas existentes al cuestionario, debe hacer clic en Enviar ( ) para publicar las preguntas en el cuestionario. Figura 16. Envío de preguntas para el cuestionario Ventana Medical Systems, Inc. 101342500-ES Rev. A 49 4 Crear un cuestionario Guía del usuario de VENTANA Vector Añadir preguntas al cuestionario Cuando crea un cuestionario, puede agregar preguntas continuando en la pantalla que se muestra en la Figura 15. O también puede hacer clic en el botón Cuestionario (Quiz) de la parte superior de la pantalla para ver todos los cuestionarios a los que puede acceder. También puede seleccionar cuestionarios de entre las diversas categorías de cuestionarios. Puede probar su cuestionario en cualquier momento haciendo clic en el botón Realizar (Take) cuando esté disponible. Figura 17. Selección de cuestionarios del menú desplegable 1. Para acceder al cuestionario, haga clic en el título y se abrirá la pantalla Ver cuestionario (View Quiz). Haga clic en el título del cuestionario para seleccionarlo Figura 18. Cuestionarios disponibles 2. Haga clic en Gestionar preguntas (Manage questions) cuando se abra la pantalla Ver cuestionario (View Quiz). Haga clic en Realizar (Take) para probar su cuestionario Haga clic para añadir preguntas Figura 19. Pantalla Ver cuestionario (View Quiz) Ventana Medical Systems, Inc. 50 Guía del usuario de VENTANA Vector Guía del usuario de VENTANA Vector 4 Crear un cuestionario Gestionar preguntas Se abre la pantalla Gestionar preguntas (Manage questions) para crear preguntas nuevas, editar preguntas existentes o buscar preguntas ya definidas y agregarlas a un cuestionario. Haga clic para definir una nueva pregunta Haga clic para cambiar los parámetros de las preguntas Preguntas de cuestionario existentes Haga clic en Enviar (Submit) para añadir preguntas a un cuestionario. Figura 20. Pantalla Gestionar preguntas Ventana Medical Systems, Inc. 101342500-ES Rev. A 51 4 Crear un cuestionario Guía del usuario de VENTANA Vector Añadir preguntas Pueden añadirse los siguientes tipos de preguntas al cuestionario: • Pregunta de respuesta larga • Pregunta de escala • Emparejamiento • Pregunta de respuesta corta • Pregunta verdadero/falso • Pregunta de varias opciones • Instrucciones del cuestionario Preguntas de respuesta larga: 1. Haga clic en Pregunta de respuesta larga (Long answer question) en la pantalla Gestionar preguntas (Manage questions). Defina la pregunta en el campo Pregunta (Question), añada un epígrafe (Rubric) seleccione el cuestionario. La pregunta se añadirá al cuestionario que seleccione o que cree. Defina la pregunta y un epígrafe opcional Seleccione el cuestionario Haga clic en Guardar (Save) cuando haya terminado Figura 21. Pregunta de respuesta larga 2. Seleccione el cuestionario y haga clic en Guardar ( Ventana Medical Systems, Inc. 52 ) para guardar la pregunta. Guía del usuario de VENTANA Vector Guía del usuario de VENTANA Vector 4 Crear un cuestionario Preguntas de emparejamiento: 1. Haga clic en Emparejamiento (Matching) en la pantalla Gestionar preguntas (Manage questions) para definir una pregunta de emparejamiento. Introduzca las instrucciones y las preguntas individuales con las respuestas de emparejamiento. También puede dar información opcional con cada pregunta de emparejamiento. Escriba las instrucciones Defina cada pregunta con su respuesta correcta. Dé información opcional. Seleccione un cuestionario para la pregunta Haga clic en Guardar (Save) cuando haya terminado Figura 22. Pregunta de emparejamiento 2. Seleccione el cuestionario y haga clic en Guardar ( Ventana Medical Systems, Inc. 101342500-ES Rev. A ) para guardar la pregunta. 53 4 Crear un cuestionario Guía del usuario de VENTANA Vector Preguntas de varias opciones: 1. Haga clic en Pregunta de varias opciones (Multiple Choice question) para añadir una pregunta de varias opciones al cuestionario. 2. Escriba la pregunta y, a continuación, seleccione una o varias respuestas. En cada respuesta también puede definir información opcional para el usuario. Escriba la pregunta Escoja cómo desea mostrarla Defina las respuestas Es posible dar formato al texto o utilizar texto sin formato. Haga clic para añadir otra opción Figura 23. Preguntas de varias opciones Ventana Medical Systems, Inc. 54 Guía del usuario de VENTANA Vector Guía del usuario de VENTANA Vector 4 Crear un cuestionario 3. Haga clic en Opciones avanzadas (Advanced options) para dar información complementaria a las preguntas de varias opciones cuando se dan varias respuestas. Introduzca la información complementaria Es posible dar formato al texto o utilizar texto sin formato. Defina las opciones de puntuación Figura 24. Opciones avanzadas de varias opciones 4. Seleccione el cuestionario y haga clic en Guardar ( Ventana Medical Systems, Inc. 101342500-ES Rev. A ) para guardar la pregunta. 55 4 Crear un cuestionario Guía del usuario de VENTANA Vector Añada instrucciones al cuestionario: La función Instrucciones del cuestionario (Quiz Directions) sirven para ofrecer información específica sobre el cuestionario. 1. Haga clic en Instrucciones del cuestionario (Quiz Directions) para introducir información sobre el cuestionario. Introduzca instrucciones o información sobre el cuestionario Haga clic en Guardar (Save) cuando haya terminado Figura 25. Instrucciones del cuestionario 2. Seleccione el cuestionario y haga clic en Guardar ( Ventana Medical Systems, Inc. 56 ) para guardar la pregunta. Guía del usuario de VENTANA Vector Guía del usuario de VENTANA Vector 4 Crear un cuestionario Pregunta de escala: 1. Haga clic en Pregunta de escala (Scale question) para añadir preguntas de puntuación al cuestionario. Puede utilizar respuestas preajustadas, definir su propia escala de puntuación y guardar como nuevo preajuste y editar sus preajustes como más le convenga. Añadir una pregunta Seleccione la respuesta del menú desplegable de preajustes o Cree su propia lista de preajustes Haga clic para guardar sus preajustes Haga clic para editar o eliminar sus preajustes Figura 26. Pregunta de escala 2. Seleccione el cuestionario y haga clic en Guardar ( ) para guardar la pregunta. Gestionar preajustes 1. Haga clic en Gestionar preajustes (Manage presets) si ha creado y guardado preajustes para su pregunta de puntuación. Ventana Medical Systems, Inc. 101342500-ES Rev. A 57 4 Crear un cuestionario Guía del usuario de VENTANA Vector 2. Haga las modificaciones precisas de los preajustes o elimínelos. Edite los preajustes Seleccione guardar (Save) o eliminar (Delete) Haga clic en Enviar (Submit) 3. Haga clic en para guardar o elimine los preajustes. Ventana Medical Systems, Inc. 58 Guía del usuario de VENTANA Vector Guía del usuario de VENTANA Vector 4 Crear un cuestionario Preguntas de respuesta corta: 1. Haga clic en Pregunta de respuesta corta (Short answer question) para añadir una pregunta con una respuesta corta. Las preguntas de respuesta corta pueden tener un resultado de respuesta fija y distinguir o no entre mayúsculas y minúsculas o pueden ser evaluadas manualmente por usted. NOTA: La respuesta la evalúa cuando revise el cuestionario del usuario final. Escriba una pregunta Escoja el método de evaluación Escriba la respuesta correcta a menos que sea de puntuación manual Seleccione un cuestionario y guarde Figura 27. Pregunta de respuesta corta 2. Seleccione el cuestionario y haga clic en Guardar ( Ventana Medical Systems, Inc. 101342500-ES Rev. A ) para guardar la pregunta. 59 4 Crear un cuestionario Guía del usuario de VENTANA Vector Preguntas de verdadero/falso: 1. Haga clic en Pregunta de verdadero/falso (True/False question) para añadir una pregunta de verdadero o falso al cuestionario. Puede establecer que la pregunta sea verdadera o falsa. También puede dar información opcional con cada respuesta. Escriba la pregunta Escoja verdadero o falso Escriba la información opcional Añádala a un cuestionario y guárdela 2. Seleccione el cuestionario y haga clic en Guardar ( Ventana Medical Systems, Inc. 60 ) para guardar la pregunta. Guía del usuario de VENTANA Vector Guía del usuario de VENTANA Vector 4 Crear un cuestionario Modificar un cuestionario Una vez creado el cuestionario, puede añadir, modificar y eliminar preguntas del cuestionario. También puede añadir imágenes a las preguntas y hacer cambios en las puntuaciones de cada pregunta. NOTA: Si ya se ha respondido a un cuestionario y se añade una pregunta nueva, automáticamente se crea una nueva revisión del cuestionario. Cambiar el cuestionario Una vez que ha escogido un cuestionario de la lista que aparece cuando se hace clic en Cuestionario (Quiz), es posible editarlo. 1. Haga clic en el título del cuestionario (Quiz) para que se abra la pantalla Ver (View). Información básica del cuestionario Puede probar el cuestionario en todo momento Figura 28. Pantalla Ver (View) 2. Haga clic en Editar (Edit) para visualizar la información de los parámetros básicos del cuestionario. Es posible cambiar cualquier parte de la información básica definida para el cuestionario, incluido el título. También puede Realizar (Take) el cuestionario para probarlo. Figura 29. Pantalla Editar cuestionario Ventana Medical Systems, Inc. 101342500-ES Rev. A 61 4 Crear un cuestionario 3. Cuando termine de editar, haga clic en Guardar ( Guía del usuario de VENTANA Vector ). Figura 30. Seleccionar dónde añadir una pregunta Aparecen los siguientes mensajes y se abre la pantalla Ver cuestionario (View Quiz): Puede probar el cuestionario en todo momento Figura 31. Confirmación de los cambios Ventana Medical Systems, Inc. 62 Guía del usuario de VENTANA Vector Guía del usuario de VENTANA Vector 4 Crear un cuestionario Cambiar las preguntas del cuestionario Se pueden añadir preguntas a un cuestionario o modificarlas. 1. Haga clic en Gestionar preguntas (Manage questions) en la pantalla Ver cuestionario (View Quiz). Se abre la pantalla Gestionar preguntas (Manage questions). Cree preguntas nuevas para el cuestionario Modifique una pregunta del cuestionario: Reorganice las preguntas Edite las preguntas Elimine preguntas Añada/quite imágenes Cambie la puntuación Añada preguntas públicas Envíe las preguntas cuando haya terminado Figura 32. Edición de las preguntas Ventana Medical Systems, Inc. 101342500-ES Rev. A 63 4 Crear un cuestionario Guía del usuario de VENTANA Vector Reorganizar las preguntas del cuestionario Cuando tenga definidas las preguntas del cuestionario, puede reorganizarlas. NOTA: Asegúrese de que las instrucciones del cuestionario (Quiz directions) están en la parte superior del cuestionario o al comienzo de un nuevo apartado del mismo. Para reorganizar la disposición de las preguntas del cuestionario: 1. Sitúe el cursor sobre el + de la pregunta hasta que aparezca un + más grande. 2. Haga clic y mantenga presionado el botón primario del ratón. 3. Arrastre la pregunta hasta la nueva ubicación de la lista. Sitúe el cursor sobre el + de la pregunta Haga clic y arrastre el + hasta la nueva ubicación y suelte Figura 33. Arrastrar y mover una pregunta El movimiento no está terminado hasta que no se envíe el formulario. Ventana Medical Systems, Inc. 64 Guía del usuario de VENTANA Vector Guía del usuario de VENTANA Vector 4 Crear un cuestionario Añadir una imagen 1. Para añadir una imagen a una pregunta, haga clic en Añadir/quitar imágenes (Add/Remove Images). Haga clic en Añadir/quitar imágenes (Add/Remove Images) Figura 34. Adición de una imagen a una pregunta Se abre la pantalla Importación de imágenes a cuestionario (Quiz Image import). 2. Escoja imágenes marcando la casilla de verificación de las que desee añadir. Seleccione un tipo Escriba un título Seleccione un nombre de usuario (User name) y una fecha (Date) Haga clic para buscar imágenes Marque la casilla de verificación de cada una Haga clic en Enviar (Submit) Figura 35. Selección de imágenes para añadir a una pregunta 3. Haga clic en Agregar ( 4. Haga clic en Volver ( Ventana Medical Systems, Inc. 101342500-ES Rev. A ) para añadir la imagen a la pregunta. ) para regresar a la pregunta. 65 4 Crear un cuestionario Guía del usuario de VENTANA Vector 5. Haga clic en la pregunta en la pantalla Gestionar preguntas (Manage questions) para ver la imagen. 6. Se abre la pantalla Ver pregunta (View) con la información básica de la pregunta. Imagen añadida a la pregunta Figura 36. Pregunta con imagen añadida NOTA: Para quitar una imagen, desmarque la casilla de verificación de la pantalla de Importación de imágenes a cuestionario (Quiz Image import) y haga clic en Enviar (Submit). Editar o eliminar una pregunta Para editar o eliminar una pregunta de un cuestionario: 1. En la pantalla Gestionar preguntas (Manage questions), haga clic en la pregunta. NOTA: Las preguntas públicas no se pueden editar. 2. Se abre la pantalla Ver pregunta (View). 3. Haga clic en Editar (Edit) para ver los parámetros de la pregunta que desea editar. 4. Haga los cambios pertinentes a las preguntas y, a continuación, haga clic en Guardar ( Ventana Medical Systems, Inc. 66 ). Guía del usuario de VENTANA Vector Guía del usuario de VENTANA Vector 4 Crear un cuestionario Para eliminar una pregunta de un cuestionario: 1. En la pantalla Gestionar preguntas (Manage Questions) haga clic en Eliminar (Remove) situada en el encabezado Acción (Action) de la pregunta. 2. La pregunta se elimina del cuestionario y aparece en el apartado Examinar preguntas (Browse for questions). NOTA: La pregunta se quita de la lista de preguntas del cuestionario y aparece el siguiente mensaje. No se le pide que la elimine, pero debe pulsar Enviar ( ) para realizar la acción. Figura 37. Mensaje de envío de formulario Añadir preguntas públicas Otros creadores podrán acceder a las preguntas que defina. También puede utilizar las preguntas que se encuentran en Examinar preguntas para añadir (Browse for questions to add). Puede agregar preguntas a su cuestionario pero no puede editar una pregunta pública que no sea suya. ADVERTENCIA: Si otro creador elimina una pregunta pública que usted tiene en un cuestionario suyo, esa pregunta desaparecerá de sus cuestionarios. Lo mismo ocurre si es usted quien elimina preguntas: estas desaparecerán de los cuestionarios en los que estén incluidas. Ventana Medical Systems, Inc. 101342500-ES Rev. A 67 4 Crear un cuestionario Guía del usuario de VENTANA Vector 1. En la pantalla Preguntas usadas en este cuestionario (Questions used in this quiz), haga clic en las preguntas públicas que desea añadir. Las preguntas del cuestionario se encuentran dentro del encabezado Pregunta (Question) Las preguntas no se guardan hasta que se haga clic en el botón Enviar (Submit) Haga clic en las preguntas que desee añadir Figura 38. Añadir preguntas existentes 2. Haga clic en Guardar ( Ventana Medical Systems, Inc. 68 ) para guardar las preguntas en el cuestionario. Guía del usuario de VENTANA Vector Guía del usuario de VENTANA Vector 4 Crear un cuestionario Eliminar preguntas del cuestionario Se puede eliminar del cuestionario preguntas que se hayan definido desde el sistema. Las preguntas públicas no se pueden eliminar. Si la pregunta tiene una imagen asociada, esta última no se elimina del sistema. ADVERTENCIA: Cuando se elimina una pregunta del sistema, todos los cuestionarios definidos por otros creadores que utilicen esa pregunta de la lista pública se verán afectados. La pregunta se elimina de su lista pública y de su cuestionario. 1. En la pantalla Lista de cuestionarios (Quiz list), haga clic en el cuestionario. Se abre la pantalla Ver cuestionario (View Quiz). 2. Haga clic en Gestionar preguntas (Manage questions) para visualizar la lista de preguntas del cuestionario. 3. Haga clic en el título de la pregunta del cuestionario o en Editar (Edit). Haga clic en el título de la pregunta o haga clic en Editar (Edit) Figura 39. Selección de la pregunta para eliminar Se abre la pantalla Ver pregunta (View). 4. Haga clic en Editar (Edit) para visualizar los parámetros de la pregunta. 5. Haga clic en Eliminar ( ) para borrar la pregunta. Se abre la pantalla de confirmación de la eliminación. Si hace clic de nuevo en Eliminar ( la pregunta se borra del sistema y de cualquier otro cuestionario que la esté utilizando. ), Figura 40. Pantalla de confirmación de la eliminación 6. Haga clic en Eliminar ( ) o en Cancelar (Cancel). Aparece el siguiente mensaje: Figura 41. Mensaje de eliminación de la pregunta Ventana Medical Systems, Inc. 101342500-ES Rev. A 69 4 Crear un cuestionario Guía del usuario de VENTANA Vector Eliminar un cuestionario 1. Haga clic en Editar (Edit) en la pantalla Ver (View) del cuestionario. Se abre la pantalla de parámetros del cuestionario (Quiz). Asegúrese de que se trata del cuestionario que desea eliminar. 2. Haga clic en Eliminar ( ). Aparece el mensaje de verificación. 3. Haga clic de nuevo en Eliminar ( ) si está seguro de que ese es el cuestionario que desea eliminar. Aparece el siguiente mensaje: Figura 42. Mensaje de eliminación NOTA: Las preguntas que usted creó siguen disponibles para usted. Puede eliminarlas individualmente si es preciso. Ventana Medical Systems, Inc. 70 Guía del usuario de VENTANA Vector Guía del usuario de VENTANA Vector 4 Crear un cuestionario Evaluar un cuestionario Una vez que el usuario ha finalizado el cuestionario, debe evaluar los resultados. 1. Haga clic en Cuestionario (Quiz) en la pantalla principal. Se abre la lista de cuestionarios. 2. Haga clic en el título del cuestionario (Quiz) que desea evaluar. Se abre la pantalla Ver (View) del cuestionario. Haga clic en Resultados (Results) Figura 43. Ver los resultados del cuestionario 3. Haga clic en Resultados (Results). Se abre una lista con todos los resultados de cuestionarios de los usuarios finales. Los cuestionarios pueden encontrarse en curso, no evaluados o puntuados como aprobados o fallidos. NOTA: Los usuarios que no hayan comenzado el cuestionario no aparecen en la lista. Figura 44. Estado actual de resultados 4. Sitúe el cursor sobre el campo Nombre de usuario (Username) del cuestionario que desee evaluar. Ventana Medical Systems, Inc. 101342500-ES Rev. A 71 4 Crear un cuestionario Guía del usuario de VENTANA Vector 5. Haga clic en ver (view) cuando aparezca en el cuadro. Mueva el cursor hasta que aparezca ver (view) y haga clic Figura 45. Se abren los resultados del cuestionario. Todos los cuestionarios pueden ser diferentes. Es posible que algunas preguntas haya que evaluarlas manualmente. Puntúelas y dé resultados en texto opcionales. Puntúe la respuesta Dé información opcional. Haga clic para guardar la puntuación Figura 46. Resultados del cuestionario para evaluar 6. Haga clic en Guardar puntuación ( ) para guardar sus puntuaciones. A partir de ese momento, el usuario final podrá ver los resultados de su cuestionario. Aparece el siguiente mensaje: Figura 47. Mensaje de guardado de los datos de puntuación Ventana Medical Systems, Inc. 72 Guía del usuario de VENTANA Vector Guía del usuario de VENTANA Vector 4 Crear un cuestionario Eliminar resultados Es posible eliminar alguno o todos los resultados de un cuestionario. 1. Haga clic en la casilla de cada uno de los resultados que desee eliminar. Haga clic en cada uno de los resultados que desee eliminar Figura 48. Selección de resultados para eliminar 2. Seleccione eliminar (delete) de las opciones del menú desplegable. 3. Haga clic en Actualizar ( ). Seleccione eliminar (delete) y, a continuación, haga clic en Actualizar (Update) Figura 49. Botón de eliminación y actualización Se abre la pantalla Confirmar eliminación (Confirm deletion). ADVERTENCIA: Cuando elimina un resultado, este se borra del sistema. Figura 50. Pantalla de confirmación de la eliminación 4. Haga clic en Eliminar todos los resultados marcados ( ) o en Cancelar (Cancel). Al eliminar aparece el siguiente mensaje: Figura 51. Mensaje de resultados eliminados Ventana Medical Systems, Inc. 101342500-ES Rev. A 73 4 Crear un cuestionario Guía del usuario de VENTANA Vector INTENCIONALMENTE EN BLANCO Ventana Medical Systems, Inc. 74 Guía del usuario de VENTANA Vector CAPÍTULO 5 Crear grupos Introducción En este capítulo se muestra cómo crear grupos y agregar usuarios a los grupos para ver casos y cuestionarios específicos. Los grupos son clases o empleados con unas necesidades de formación semejantes. Una vez creado un grupo, es posible agregar, modificar o eliminar miembros del mismo. También puede unirse a grupos públicos de otros creadores. Los administradores o creadores pueden configurar los grupos. Agregar un grupo 1. Haga clic en Crear grupos (Create Groups) para crear un nuevo grupo. Crear grupos Figura 1. Botón Crear grupos Se abre la pantalla Crear grupo (Create Group). Ventana Medical Systems, Inc. 101342500-ES Rev. A 75 5 Crear grupos Guía del usuario de VENTANA Vector Defina los parámetros del grupo rellenando los campos de la pantalla Crear grupo (Create Group). Los campos obligatorios están marcados con un asterisco rojo (*). Escriba un título* Escriba una descripción Seleccione la manera de acceder al grupo Seleccione quién puede ver el grupo Haga clic en Guardar (Save) cuando haya terminado Figura 2. Pantalla Crear grupo 1. Escriba un título (Title*) para el grupo. Figura 3. Campo Título 2. Escriba una descripción (Description). Haga clic y desplace para agrandar o reducir el tamaño del campo Figura 4. Campo Descripción Ventana Medical Systems, Inc. 76 Guía del usuario de VENTANA Vector Guía del usuario de VENTANA Vector 5 Crear grupos 3. Seleccione cómo se van a agregar al grupo las solicitudes de participación (Membership requests*). Figura 5. Solicitudes de participación 4. Seleccione la visibilidad del grupo (Group visibility*) que desea que tenga el grupo para los usuarios finales. Figura 6. Visibilidad del grupo 5. Haga clic en Guardar ( ) para guardar el nuevo grupo. El nuevo grupo se guarda y ya puede realizar modificaciones en él. Es posible editar la información del grupo y agregar o eliminar miembros. Consulte Modificar grupos a continuación. Haga clic para ver: Todos los miembros del grupo Todos los casos asignados Todos los cuestionarios asignados Figura 7. Guardar el nuevo grupo Ventana Medical Systems, Inc. 101342500-ES Rev. A 77 5 Crear grupos Guía del usuario de VENTANA Vector Modificar grupos Una vez creado el nuevo grupo es posible agregar miembros o editarlo. Editar el grupo 1. Haga clic en Mis grupos (My Groups) para ver una lista con todos los grupos. 2. Haga clic en el grupo de la lista que desee modificar. Haga clic en el grupo que desee modificar Figura 8. Selección de un grupo Se abre el grupo para que pueda editarlo. Aparecen los casos asignados actualmente junto con los miembros y los cuestionarios. Consulte la figura 9. 3. Haga clic en Editar (Edit) para cambiar la información del grupo. Edite la información del grupo Haga clic para ver o editar su usuario Haga clic para ver o editar un caso Haga clic para ver o editar un cuestionario Haga clic para ver y editar miembros Haga clic para ver y editar todos los casos Haga clic para ver y editar todos los cuestionarios Figura 9. Pantalla Información del grupo Ventana Medical Systems, Inc. 78 Guía del usuario de VENTANA Vector Guía del usuario de VENTANA Vector 5 Crear grupos Se abre la pantalla Editar grupo (Edit Group). Cambie cualquier información de la pantalla. Los cambios pueden afectar a cómo ven los grupos y acceden a ellos los usuarios finales. Figura 10. Pantalla Editar grupo 4. Haga clic en Guardar ( Ventana Medical Systems, Inc. 101342500-ES Rev. A ) cuando haya terminado. 79 5 Crear grupos Guía del usuario de VENTANA Vector Se abre la pantalla Información del grupo (Group Information) con sus cambios. Figura 11. Pantalla Información del grupo con cambios Ventana Medical Systems, Inc. 80 Guía del usuario de VENTANA Vector Guía del usuario de VENTANA Vector 5 Crear grupos Agregar miembros Según haya definido el acceso al grupo, podrá: • Agregar miembros al grupo mediante invitación • Permitir que se solicite acceso como miembro • Restringir el acceso a través de las opciones de acceso y privacidad • Permitir la entrada al grupo de cualquiera 1. Haga clic en Agregar miembros (ADD Members) en la pantalla Información del grupo (Group Information) para definir la participación en el grupo. Consulte la figura 11. Se abre la pantalla Agregar o invitar a miembros al grupo (Add or Invite group members). Empiece a escribir el nombre del usuario para seleccionar Haga clic en Agregar (Add) para agregar el usuario a la lista Lista de miembros agregados o invitados Añadir mensaje personal opcional Haga clic para agregar o invitar Figura 12. Pantalla de agregación e invitación de miembros Desde esta pantalla puede agregar e invitar mmiembros. 2. Seleccione un miembro escribiendo el nombre de usuario (Username) para buscar y seleccionar el nombre. 3. Haga clic en Agregar ( ) para agregar el nombre de usuario a la lista. 4. Siga agregando usuarios al mensaje para enviar un mensaje. Puede escribir una dirección de correo electrónico en el campo Direcciones de correo electrónico o nombres de usuarios (Email addresses or user names). NOTA: En este campo los nombres o direcciones deben ir separados por comas. mattstudent1, [email protected], 5. Añada un mensaje personal opcional en el campo Mensaje personal (Personal Message). 6. Haga clic en Enviar invitación ( ) para enviar las invitaciones o añadir miembros al grupo. 7. Aparece un mensaje de verificación si se realiza correctamente. Figura 13. El usuario se ha agregado o invitado al grupo Ventana Medical Systems, Inc. 101342500-ES Rev. A 81 5 Crear grupos Guía del usuario de VENTANA Vector Administrar personas del grupo Se puede editar la participación en un grupo en particular. Puede activar a los miembros, ponerlos en pendiente o bloquearlos. 1. Haga clic en Administrar miembros (Manage Members) (consulte la figura 11) en la pantalla Información del grupo (Group information). Se abre la pantalla Personas del grupo (People in group). Menú de operaciones Miembros del grupo Figura 14. Visión general de miembros de un grupo En esta pantalla se pueden controlar las actividades relacionadas con la participación. Cambiar estado de un miembro 1. Marque la casilla de verificación para seleccionar el miembro que quiera modificar. Puede seleccionar más de un miembro para cambiar. 2. Seleccione la operación Modificar estado de participación (Modify membership status operation) en el menú desplegable Operaciones (Operations). Consulte la figura 14. 3. Haga clic en Ejecutar ( ) para iniciar la operación. 4. Seleccione el nuevo estado en el menú desplegable Estado (State*). Estado del miembro Figura 15. Menú desplegable de Operaciones 5. Haga clic en Siguiente ( 6. Haga clic en Confirmar ( ) para continuar. ) para verificar los cambios de estado. Aparece el siguiente mensaje: Figura 16. Mensaje de confirmación de cambio de estado Ventana Medical Systems, Inc. 82 Guía del usuario de VENTANA Vector Guía del usuario de VENTANA Vector 5 Crear grupos Eliminar un miembro Para eliminar a un miembro de un grupo: 1. Marque la casilla de verificación para seleccionar el miembro que quiera eliminar. Puede seleccionar más de un miembro a la vez. Haga clic para realizar la operación Seleccione y haga clic en la operación Marque una casilla Figura 17. Eliminar un miembro de un grupo 2. Seleccione la operación Quitar del grupo (Remove from group) en el menú desplegable. 3. Haga clic en Ejecutar ( ) para realizar la operación. Se le pedirá que confirme la eliminación. 4. Haga clic en Confirmar ( ) para confirmar la eliminación o en Cancelar (Cancel). Aparece el siguiente mensaje: Figura 18. Eliminación confirmada. Ventana Medical Systems, Inc. 101342500-ES Rev. A 83 5 Crear grupos Guía del usuario de VENTANA Vector Administración de solicitudes de participación en grupos La participación en un grupo se determina de varias maneras. Puede hacer lo siguiente: • Realizar solo una invitación al grupo. El propietario del grupo envía invitaciones a los usuarios finales solicitándoles que se unan a un grupo. NOTA: Si no desea que se le pueda enviar una solicitud de invitación, establezca el grupo como privado. • Los grupos pueden ser públicos para que cualquiera pueda hacerse miembro. El usuario final se agrega automáticamente a un grupo. • De forma individual, los usuarios pueden solicitar participar desde sus cuentas de usuario. Los usuarios finales deben solicitar participación en un grupo. Podría, por ejemplo, haber limitación en el tamaño del grupo. • Como creador, también se puede unir a grupos. Solicitar y aceptar participación en un grupo Las solicitudes de participación se efectúan desde cualquier pantalla de grupo (Groups). En el encabezado Vínculo de participación (Join Link) se muestran las acciones de participación para cada uno de los grupos que aparezcan. Todos estos son grupos públicos. Figura 19. Grupos públicos mostrados 1. Haga clic en la solicitud de participación bajo el encabezado Vínculo de participación (Join Link). • Si hace clic en Unirse (Join), se le agregará automáticamente al grupo. No es necesario que realice ninguna otra acción. • Si desea unirse a un grupo de Solo invitación (Invite only), tendrá que ponerse en contacto con el creador del grupo a través de correo electrónico y solicitar participación. • Si hace clic en Solicitar participación (Request membership), se abre la siguiente pantalla: Escriba su mensaje de solicitud. Haga clic en Unirse (Join) Figura 20. Pantalla de solicitud de participación 2. Cuando hace clic en Unirse ( Ventana Medical Systems, Inc. 84 ), se envía la solicitud al creador del grupo. Guía del usuario de VENTANA Vector Guía del usuario de VENTANA Vector 5 Crear grupos Confirmar participación en un grupo Como creador del grupo, recibirá solicitudes para unirse a grupos solo para miembros. Las nuevas solicitudes aparecen en la pantalla Grupos (Groups). Es preciso que acepte una solicitud de participación de un usuario final para que este se una a un grupo. 1. Haga clic en nueva solicitud (new request) en la pantalla de información de Grupos Groups. Haga clic en nueva solicitud (new request) para unirse al grupo Figura 21. Nueva solicitud para unirse a un grupo Se abre la pantalla Personas del grupo (People in group). 2. Marque la casilla de la solicitud pendiente. 3. Seleccione Modificar estado de participación (Modify membership status) en el menú desplegable. Seleccione Modificar (Modify) y, a continuación, Ejecutar (Execute) Marque al miembro pendiente Figura 22. Pantalla Personas del grupo (People in group) 4. Haga clic en Ejecutar ( ). Se abre la pantalla Definir parámetros (Set parameters), en la que puede modificar el estado de participación. Seleccione el estado y pulse Siguiente (Next) Figura 23. Selección del estado de participación 5. Seleccione el estado (State) en el menú desplegable y pulse Siguiente ( 6. Confirme el estado de participación pulsando Confirmar ( Ventana Medical Systems, Inc. 101342500-ES Rev. A ). ). 85 5 Crear grupos Guía del usuario de VENTANA Vector INTENCIONALMENTE EN BLANCO Ventana Medical Systems, Inc. 86 Guía del usuario de VENTANA Vector CAPÍTULO 6 Mantenimiento de foros Introducción Los foros son grupos de discusión que se definen en la instalación. Cada grupo de discusión puede tener temas en los que los usuarios interaccionan. Los temas los mantienen los administradores y los creadores. Uso de los foros 1. Haga clic en Foros (Forums) en la parte superior de la pantalla para mostrar los grupos de discusión actuales. Aparece la lista de los temas de cada foro, así como el número de publicaciones y quién ha realizado la última. Haga clic para ver un grupo de discusión Figura 1. Grupos de discusión de foros 2. Haga clic en el grupo de discusión que desea ver. Se abre el grupo de discusión con sus temas actuales. Haga clic para ver tema Figura 2. Lista de temas 3. Haga clic en el título del tema (Topic) para ver el tema y todas las respuestas. Ventana Medical Systems, Inc. 101342500-ES Rev. A 87 6 Mantenimiento de foros Guía del usuario de VENTANA Vector De este modo verá todos los comentarios y respuestas actuales. Puede añadir nuevos comentarios, responder a comentarios existentes y editar o responder a sus propios comentarios. Edite sus comentarios o responda Agregue nuevas respuestas Agregue nuevos comentarios Haga clic en Guardar (Save) si agrega un nuevo comentario Figura 3. Pantalla para comentar o responder 4. Escriba el nuevo comentario* y haga clic en Guardar ( ). O Haga clic en Editar ( Ventana Medical Systems, Inc. 88 ) o en Responder ( ) para escribir más comentarios o realizar cambios. Guía del usuario de VENTANA Vector Guía del usuario de VENTANA Vector 6 Mantenimiento de foros Utilice para editar sus comentarios Utilice para responder a otros comentarios Figura 4. Pantallas Editar y Responder 5. Haga clic en Guardar ( Ventana Medical Systems, Inc. 101342500-ES Rev. A ) cuando haya terminado. 89 6 Mantenimiento de foros Guía del usuario de VENTANA Vector Mantenimiento del foro El creador o el administrador son los encargados de mantener los foros. Es posible añadir, editar, responder o eliminar comentarios de los temas. Editar foros 1. Haga clic en el grupo de discusión del foro (Forum) para editarlo. Se abre la lista de temas del grupo. Seleccione un grupo de discusión Figura 5. Grupos de discusión del foro 2. Haga clic en el nombre del tema (Topic). Haga clic en el tema que desea ver Figura 6. Lista de temas del grupo de discusiones Se abre la pantalla de visualización del tema. Temas de discusión Se abren los comentarios y respuestas al tema. En esta pantalla, es posible efectuar las siguientes acciones: • Responder a comentarios • Editar comentarios • Eliminar comentarios • Agregue nuevos comentarios Ventana Medical Systems, Inc. 90 Guía del usuario de VENTANA Vector Guía del usuario de VENTANA Vector 6 Mantenimiento de foros Realice la función necesaria con cada comentario: Eliminar Editar Responder Agregue nuevos comentarios Haga clic en Guardar (Save) solo si agrega un nuevo comentario Figura 7. Pantalla de comentarios del tema 3. Haga clic en la acción del comentario y siga las instrucciones. Aparece un mensaje para cada acción que realice. Mensaje de eliminación Comentar, editar y responder a un mensaje Figura 8. Mensajes mostrados. 4. Haga clic en Guardar ( Ventana Medical Systems, Inc. 101342500-ES Rev. A ) si agrega un nuevo comentario. 91 6 Mantenimiento de foros Guía del usuario de VENTANA Vector INTENCIONALMENTE EN BLANCO Ventana Medical Systems, Inc. 92 Guía del usuario de VENTANA Vector CAPÍTULO 7 Enviar mensajes Introducción Es posible enviar y ver mensajes. También se puede bloquear a usuarios para que no le lleguen sus mensajes. Al iniciar sesión en su cuenta, aparece un mensaje si tiene mensajes en su bandeja de entrada. Figura 1. Mensaje en espera Mantener mensajes 1. Haga clic en Mensajes (Messages) en el menú desplegable de su cuenta o haga clic en mensaje no leído (unread message) en el cuadro de mensaje (consulte la Figura 1). Haga clic para mostrar la función de mensajería Figura 2. Menú desplegable de mensajes 2. Se muestra la bandeja de entrada de mensajes (Messages Inbox). Ventana Medical Systems, Inc. 101342500-ES Rev. A 93 7 Enviar mensajes Guía del usuario de VENTANA Vector Puede ver mensajes y eliminarlos desde su cuenta. Existen una serie de acciones que se pueden realizar con el mensaje. • Escribir nuevos mensajes • Guardar filtros de mensaje • Ver mensajes en la bandeja de entrada • Marcar mensaje como leído • Marcar mensaje como no leído • Ver todos los mensajes • Archivar mensaje • Ver usuarios bloqueados • Ver mensajes enviados • Bloquear usuarios • Eliminar mensajes • Filtrar mensajes Figura 3. Acciones de mensajes 3. Haga clic en los mensajes que desea ver. Haga clic para ver mensaje Figura 4. Pantalla de mensajes Ventana Medical Systems, Inc. 94 Guía del usuario de VENTANA Vector Guía del usuario de VENTANA Vector 7 Enviar mensajes Se muestra el mensaje. Es posible efectuar diferentes acciones con el mensaje. Mensaje procedente de usuarios Escriba una respuesta y, a continuación, envíe el mensaje. Haga clic para borrar su mensaje de respuesta. Figura 5. Ver mensaje y realizar acciones Ventana Medical Systems, Inc. 101342500-ES Rev. A 95 7 Enviar mensajes Guía del usuario de VENTANA Vector Bloquear al usuario Puede bloquear a un usuario para que no le lleguen sus mensajes. 1. Haga clic en Usuarios bloqueados (Blocked Users) o en la pantalla de mensajes haga clic en Bloquear ( ). Figura 6. Botón de bloqueo 2. Seleccione el nombre de usuario (Username) que desee bloquear. 3. Haga clic en Bloquear usuario ( ). Seleccione el nombre de usuario que desee bloquear. Haga clic en Block User (Bloquear usuario) Figura 7. Bloqueo de un usuario Se muestra el mensaje del usuario bloqueado y el Nombre de usuario (Username) pasa a formar parte de la lista de usuarios bloqueados. Mensaje de nombre de usuario bloqueado Lista de nombres de usuarios bloqueados Haga clic para desbloquear Figura 8. Mensaje de nombre de usuario bloqueado Ventana Medical Systems, Inc. 96 Guía del usuario de VENTANA Vector Guía del usuario de VENTANA Vector 7 Enviar mensajes Desbloquear un nombre de usuario bloqueado 1. Haga clic en desbloquear (unblock) en la lista de usuarios bloqueados para desbloquear a un nombre de usuario (consulte la Figura 8). Aparece la pantalla de mensaje de desbloqueo solicitando confirmación para desbloquear ese nombre de usuario. Figura 9. Desbloqueo de un nombre de usuario 2. Haga clic en Desbloquear ( ) o en Cancelar (Cancel). El nombre de usuario (Username) se desbloquea y se quita de la lista de usuarios bloqueados y aparece el siguiente mensaje: Figura 10. Mensaje de usuario desbloqueado Ventana Medical Systems, Inc. 101342500-ES Rev. A 97 7 Enviar mensajes Guía del usuario de VENTANA Vector INTENCIONADAMENTE EN BLANCO Ventana Medical Systems, Inc. 98 Guía del usuario de VENTANA Vector Índice definición, 34 A acoplar o desacoplar la ventana de miniatura, 38 acoplar/desacoplar, 33 acoplar/desacoplar panel uso, 34 administrador función, 7 administrar preguntas, 50 agregar grupo, 75 miembros a grupo, 81 Ajuste de privacidad, 23 cuestionario, 43 ajustes de cuestionario aleatorizar preguntas, 44 límite de tiempo, 45 marcar como dudoso, 44 navegación hacia atrás, 44 número de intentos, 44 reanudar prueba, 44 repetir hasta que sea correcto, 44 saltarse preguntas, 44 añadir, 87 anotaciones, 35 comentarios de anotación, 37 cuestionario, 41 evento, 14 imagen a pregunta de cuestionario, 65 imágenes, 25 imágenes gráficas a caso, 27 instrucciones para cuestionario, 56 portaobjetos a un caso, 25 preguntas a cuestionario, 52 preguntas cortas de cuestionario, 59 preguntas de emparejamiento a cuestionario, 53 preguntas de escala a cuestionario, 57 preguntas de respuesta larga a cuestionario, 52 preguntas de varias opciones a cuestionario, 54 preguntas de verdadero/falso de cuestionario, 60 preguntas del cuestionario, 50 usuario, 8 añadir preguntas al cuestionario, 50 añadir un cuestionario, 41 Añadir una imagen, 27 anotación comentarios, 37 eliminar, 35 eliminar de portaobjetos, 36 funciones, 34 anotaciones dibujar, 35 anotar portaobjetos, 33 Ayuda, 6 B barra de aumento, 33 definición, 34 barra de control pantalla, 2 barra de control de la pantalla, 2 barra de herramientas de anotaciones, 33 definición, 34 bloquear usuario, 96 bloquear mensajes, 93 botón vista panorámica de imagen, 33 buscar, 4 avanzada, 4 por contenido, 4 por usuario, 4 usuario, 5 búsqueda por palabra clave, 4 Ventana Medical Systems, Inc. 101342500-ES Rev. A 99 Guía del usuario de VENTANA Vector C calendario visualizar, 13 campo de visión, 30 Carga grande, 26 caso categorías, 23 crear, 20 Descripción, 22 Diagnóstico, 22 edad, 22 eliminar, 39 importar portaobjetos, 25 publicar comentarios, 24 sexo, 22 sitio ftp, 26 categoría de patología cuestionario, 42 categorías, 23 comentario cuestionario, 44 comentarios añadir a foros, 87 anotación, 37 eliminar comentarios de anotación, 38 publicar para un caso, 24 Comentarios del foro editar, aprobar, eliminar, responder, 91 comentarios en foros, 87 configuración grupos, 76 recordar cuestionario, 42 confirmación unirse al grupo, 85 contraer bandeja lateral uso, 34 contraseña, 3 solicitar nueva, 3 creador función, 7 crear evento, 14 cuenta menú desplegable, 3 modificar, 10 parámetros, 9 cuestionario ajuste de privacidad, 43 añadir, 41 categoría de patología, 42 comentario, 44 comentarios del resultado, 47 definir preajustes de preguntas de escala, 57 editar, 61 editar preguntas, 63 evaluar puntuar cuestionarios, 71 índice de aprobado definido, 48 instrucciones del cuestionario, 56 lista de grupos, 43 modificar, 61 opciones de aprobado/fallido, 48 opciones de disponibilidad, 46 Opciones de realización, 44 pregunta de escala, 57 preguntas de emparejamiento, 53 preguntas de respuesta corta, 59 preguntas de respuesta larga, 52 Preguntas de varias opciones:, 54 preguntas verdadero/falso, 60 puntuar, 71 reorganizar preguntas, 64 Título, 42 ver resultados, 71 cuestionarios, 41 D desbloquear usuario, 97 Descripción grupo, 76 Diagnóstico caso, 22 dibujar anotación, 35 dibujar una anotación, 35 E editar cuenta, 10 cuestionario, 61 evento, 15 foros, 90 grupo, 78 imágenes, 29 información del grupo, 78 portaobjetos, 29 preguntas del cuestionario, 63 Ventana Medical Systems, Inc. 100 Guía del usuario de VENTANA Vector Guía del usuario de VENTANA Vector eliminar anotación, 35, 36 caso, 39 comentarios de anotación, 38 evento, 15 miembro de un grupo, 83 portaobjetos, 31 portaobjetos de un caso, 29 pregunta del cuestionario, 69 resultados, 73 eliminar comentarios de anotación, 38 eliminar un caso, 39 eliminar una anotación, 35 epígrafe pregunta de respuesta larga, 52 estado miembro, 82 estado del miembro, 82 evento añadir, 14 crear, 14 editar, 15 eliminar, 15 período de tiempo, 15 zona horaria, 15 eventos, 14 F foros comentarios, 87 editar, 90 grupos de discusión, 87 mantener, 90 responder a comentarios, 87 temas, 87 uso, 87 FOV definido, 30 función creador, 7 función de seguimiento, 17 funciones administrador, 7 usuario autorizado, 7 G gestionar miembros, 81 preajustes de cuestionario, 57 solicitud de miembros del grupo, 84 Gestionar preguntas, 50 grupo solicitud de nuevo miembro, 85 grupos acceso privado, 77 acceso público, 77 agregar, 75 agregar miembros, 81 cambiar estado de miembro, 82 creación, 75 descripción, 76 editar, 78 eliminar miembro, 83 parámetros, 76 Título, 76 unirse, 84 visibilidad, 77 grupos de discusión, 87 temas, 87 H Herramientas de anotación herramientas rectángulo, polígono, flecha, regla, elipse, 35 I imagen añadir a pregunta, 65 quitar, 32 imágenes añadir, 25, 27 añadir pequeña, 27 imágenes BIF, 27 imágenes GIF, 27 imágenes gráficas añadir a caso, 27 imágenes JP2, 27 imágenes JPG, 27 imágenes PNG, 27 imágenes TIFF, 27 importar portaobjetos, 25 importar portaobjetos caso, 25 índice de aprobado para un cuestionario, 48 información del grupo editar, 78 Ventana Medical Systems, Inc. 101342500-ES Rev. A 101 Guía del usuario de VENTANA Vector Iniciar sesión, 1 instrucciones del cuestionario, 56 invitar miembros del grupo, 81 opciones realización de cuestionario, 44 Pantalla Crear grupo, 76 Pantalla de importación de imágenes, 26 Pantalla Editar grupo, 79 Pantalla Información del grupo, 80 pantalla Z-stack, 33 participación abierto, 77 cerrado, 77 moderado, 77 solo invitación, 77 portaobjetos añadir anotaciones, 35 anotar, 33 eliminar, 31 eliminar anotaciones, 36 herramientas de anotación, 33 renombrar, 31 renombrar imagen, 26 preajustes de preguntas de escala de cuestionario, 57 pregunta de escala, 57 pregunta de respuesta larga epígrafe, 52 pregunta del cuestionario eliminar, 69 preguntas añadir una imagen, 65 emparejamiento, 53 escala, 57 gestionar, 50 modificación, 63 respuesta corta, 59 respuesta larga, 52 varias opciones, 54 verdadero/falso, 60 preguntas cortas de cuestionario, 59 preguntas de emparejamiento, 53 preguntas de respuesta larga, 52 Preguntas de varias opciones:, 54 preguntas del cuestionario añadir, 50 reorganizar, 64 preguntas verdadero/falso, 60 publicar comentarios sobre caso, 24 P Q panel de navegación, 33 Pantalla Crear casos, 20 Pantalla Crear cuestionario, 41 quitar imagen, 32 L límite de tiempo en cuestionarios, 45 Lista de grupos cuestionario, 43 M mantener foros, 90 mensaje enviar, 93 ver, 93 Mensaje de texto de resumen si se aprueba, 48 miembro cambiar estado en grupo, 82 eliminar de un grupo, 83 solicitud de grupo, 84 unirse al grupo, 84 miembros agregar a grupo, 81 Mis casos mostrar, 20 modificar cuenta, 10 cuestionario, 61 estado de miembro en grupo, 82 estado del miembro, 82 grupos, 78 N nueva solicitud grupo, 85 O Ventana Medical Systems, Inc. 102 Guía del usuario de VENTANA Vector Guía del usuario de VENTANA Vector R U Recordar mi configuración, 42 renombrar imágenes de portaobjetos, 26 portaobjetos para un caso, 31 reorganizar preguntas de cuestionario, 64 responder a comentarios del foro, 87 resultado cuestionario, 71 resultados eliminar, 73 unirse confirmación del grupo, 85 grupo, 84 usuario añadir, 8 bloqueado, 8 bloquear, 96 buscar, 5 desbloquear, 97 Usuario autenticado, 7 usuario autorizado función, 7 usuario bloqueado, 8 S seguimiento detalles, 17 sitio ftp, 25 solicitudes de participación, 77 T tema grupos de discusión, 87 Título, 87 tipos de anotación, 33 Título cuestionario, 42 grupo, 76 tema, 87 V Ventana Cargar varias imágenes, 27 Ventana de carga de imágenes, 25 ventana miniaturas acoplar/desacoplar, 38 ver calendario, 13 imágenes, 29 portaobjetos, 29 vista panorámica de imágenes definición, 34 Ventana Medical Systems, Inc. 101342500-ES Rev. A 103 Guía del usuario de VENTANA Vector Z zona horaria evento, 15 zoom aumento, 34 zoom de aumento, 34 Z-stack definición, 34 Ventana Medical Systems, Inc. 104 Guía del usuario de VENTANA Vector