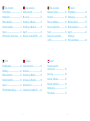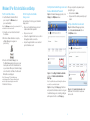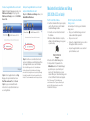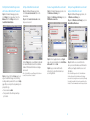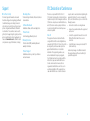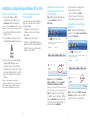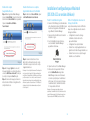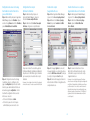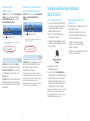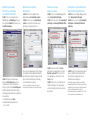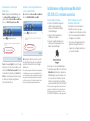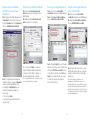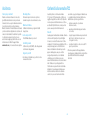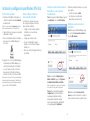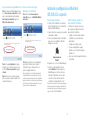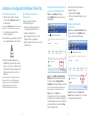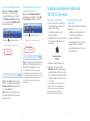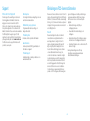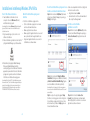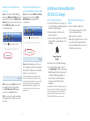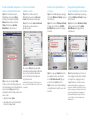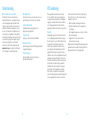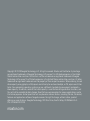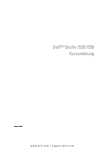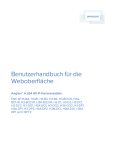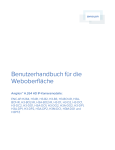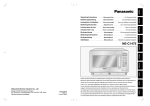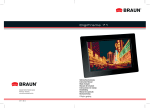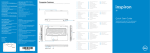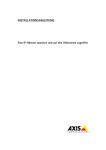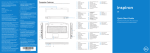Download Central AxisTM
Transcript
Central Axis TM Business Edition Dual-drive network Serveur de stockage Netzwerk-Speicherserver storage server réseau avec deux disques mit zwei Festplatten Quick Start Guide Guide de démarrage rapide Kurzanleitung Guida di avvio rapido Guía de inicio rápido Snabbguide Snelstarthandleiding Table of Contents Table des matières Product Diagram ............................ 3 Tabla de contenido Schéma du produit ........................ 13 Diagrama del producto ................... 43 Innehåll Produktdiagram ............................ 53 Getting Started ............................... 4 Mise en route ................................ 14 Introducción ................................ 44 Komma igång ................................ 54 Windows Installation ....................... 5 Installation pour Windows . ............. 15 Instalación en Windows .................. 45 Windows-installation ...................... 55 Macintosh Installation ..................... 8 Installation pour Macintosh . ........... 18 Instalación en Macintosh ............... 48 Macintosh-installation . .................. 58 Support ........................................ 11 Support ........................................ 21 Soporte ........................................ 51 Support ........................................ 61 FCC Declaration of Conformance ..... 12 Déclaration de conformité FCC ........ 22 Declaración de conformidad con FCC . ...................................... 52 Förklaring om FCC-överensstämmelse .................. 62 Inhalt Sommario Produktdiagramm .......................... 23 Schema del prodotto ...................... 33 Einführung . .................................. 24 Introduzione ................................. 34 Windows-Installation . .................... 25 Installazione per Windows .............. 35 Macintosh-Installation ................... 28 Installazione per Macintosh ............ 38 Support ........................................ 31 Assistenza tecnica ......................... 41 FCC-Konformitätserklärung ............ 32 Conformità alla normativa FCC ........ 42 1 Inhoud Schematisch overzicht van het product ............................. 63 Aan de slag ................................... 64 Installatie op Windows . .................. 65 Installatie op Macintosh ................. 68 Ondersteuning .............................. 71 FCC-verklaring .............................. 72 Product Diagram Welcome By choosing the Central Axis™ network storage server, you have chosen a simple, cost‑effective way to back up the data on the computers on your small network. Please review the following information to set up and begin using your new storage server. Getting Started For Windows XP, Vista or Macintosh (OS X 10.4.11 or later) Part 1: Plug it in. Reset button Cover fastener USB connector Kensington lock slot Power switch Power light Hard disk activity light Status light Power jack To install software and set up the Central Axis storage server on a PC, go to page 5. To install software and set up the Central Axis storage server on a Macintosh, go to page 8. 1. Connect one end of the supplied Ethernet cable to an Ethernet port on your router or switch. 2.Connect the other end of the Ethernet cable to the Ethernet port on your Central Axis storage server. 3.Connect the round plug of the power supply to the Central Axis storage server power jack. 4.Connect the standard electrical plug of the power supply to your AC power source. Maxtor Manager Help For assistance with the Maxtor Manager application on your desktop, click the ? Help icon on any window for detailed information, or refer to the user guides found on the Maxtor Central Axis software CD. Part 2: Turn it on. User Guides 1. Press the power button on the back of your Central Axis storage server. On the front panel, the power light on the left illuminates and the status light on the right flashes. The hard disk activity light in the centre flashes intermittently. 2.Wait for the status light to shine steadily. The Guides folder on the Central Axis software CD includes the following user manuals in PDF format: • Maxtor Central Axis User Guide for Windows • Maxtor Central Axis User Guide for Macintosh • Maxtor Central Axis Admin User Guide • Seagate Global Access User Guide Ethernet connector Windows XP or Vista Installation and Setup Part 3: Install the software. Part 4: Set up the Central Axis storage server. 1. Insert the Maxtor Central Axis CD into your computer. The Welcome screen opens automatically. Set Up the Central Axis Storage Server and Create an Administrator Password: After you complete the setup wizard, you’re prompted to log in. • Your username is admin. • Your password is the admin password you just created. Step 1: In the Maxtor Manager application, click Settings in the My Drives window: Here’s what you’ll do to set up your Central Axis storage server: • Set up your Central Axis storage server and create an administrator password. • Set up a user account. • Create a free Seagate Global Access account on the Seagate Global Access web site. • Link your Seagate Global Access account and your Central Axis account. Note: If the Welcome screen doesn’t open, browse to the CD and double-click the Launch.exe file. 2.Follow the on-screen instructions to install the software. 3.When the software installation is complete, a Maxtor Manager icon appears on your desktop: 4.Double-click the Maxtor Manager icon. The Maxtor Manager application opens on your desktop and searches for Central Axis devices on your network. When your Central Axis storage server is found, its Host Name, IP address and MAC address are displayed. Set Up a Central Axis User Account: Step 1: In the Maxtor Manager application, click the Create a User Account button in the My Drives window: Step 2: In the Settings for Maxtor Central Axis window, click Maxtor Central Axis Admin Web Page. Note: If the message “No Central Axis storage server drives were found” appears, visit our support web site at http://support.seagate.com and click TROUBLESHOOTING for tips. Note: To set up Web Access and Sharing for the data in an account, the account must be private. Step 3: Go through the Setup pages that follow and provide the information needed to set up your Central Axis storage server, including creating an admin password on the second Setup page. Step 2: In the Create a User Account window that follows, fill in the fields to create a new user account. Create a Seagate Global Access Account: Link your Seagate Global Access Account and your Central Axis Account: Step 1: In the Maxtor Manager application, click Web Access & Sharing at the top to go to the Web Access & Sharing window. Click Visit Web Access Site: Step 1: In the Web Access & Sharing window, click Enable/Disable Web Access: Macintosh Installation and Setup (OS X 10.4.11 or later) Part 3: Install the software. Part 4: Set up the Central Axis storage server. 1. Insert the Central Axis CD into your computer, open the CD, and double-click the Maxtor Central Axis Manager installer. 2.Follow the on-screen instructions to install the software. 3.When the software installation is complete, a Maxtor Central Axis Manager icon appears on your desktop: Step 2: Follow the on-screen instructions to enter your local Central Axis account information and then your Seagate Global Access account information. Note: Should the diagnostics in the Central Axis admin interface determine that a hard drive inside the storage server has failed, a single drive can be replaced by following the instructions available in the user documentation on the included CD and on www.maxtor.com in the support section. Step 2: On the Seagate Global Access Sign In page, enter your email address below Don’t Have an Account? and click Send. Step 3: Open your email and follow the instructions to complete the Global Access account registration. Here’s what you’ll do to set up your Central Axis storage server: • Set up your Central Axis storage server and create an administrator password. • Set up a user account. • Create a free Seagate Global Access account on the Seagate Global Access web site. • Link your Seagate Global Access account and your Central Axis account. 4.Double-click the Maxtor Manager icon. 5.Enter your Mac OS X password in the Authenticate window. The Maxtor Manager application opens on your desktop and searches for Central Axis devices on your network. When your Central Axis storage server is found, its ID and IP address are displayed. Note: If the message “No Central Axis storage server drives were found” appears, visit our support web site at http://support.seagate.com and click TROUBLESHOOTING for tips. Set Up the Central Axis Storage Server and Create an Administrator Password: Step 1: In the Maxtor Manager application, click Settings in the main window, then in the Advanced tab of the Settings window, click Central Axis Administration. Set Up a Central Axis User Account: Create a Seagate Global Access Account: Step 1: In the Maxtor Manager application, click the Create a User Account button in the main window. Step 2: In the Create a User Account window, set up a user account: Step 1: In the Maxtor Manager application, click the Web Access & Sharing icon. Step 2: In the Web Access & Sharing sheet, click Visit Web Access web site: Click the ? Help button or view the Maxtor Central Axis User Guide for Macintosh found on the Central Axis software CD for detailed information on creating a user account. Note: To set up Web Access and Sharing for the data in an account, the account has to be private. Step 2: Go through the three Setup pages to set up your Central Axis storage server, including creating an admin password on the second Setup page. After you complete the setup wizard, you’re prompted to log in. • Your username is admin. • Your password is the admin password you just created. Step 3: On the Seagate Global Access Sign In page, enter your email address below Don’t Have an Account? and click Send. Step 4: Open your email and follow the instructions to complete the Global Access account registration. Link your Seagate Global Access Account and your Central Axis Account: Step 1: In the Maxtor Manager application, click the Web Access & Sharing icon. Step 2: In the Web Access & Sharing sheet, click Enable/Disable Web Access: Step 3: Follow the on-screen instructions to enter your local Central Axis account information and then your Seagate Global Access account information. Note: Should the diagnostics in the Central Axis admin interface determine that a hard drive inside the storage server has failed, a single drive can be replaced by following the instructions available in the user documentation on the included CD and on www.maxtor.com in the support section. 10 Support FCC Declaration of Conformance We’re Here to Help Knowledge Base Technical Support will answer technical and troubleshooting questions regarding your Maxtor Central Axis storage server during normal call centre business hours. Before calling, note your system configuration and Maxtor Central Axis model number. These numbers can be used to get help from Seagate Support, register your drive and look up information on the Seagate web site. Please visit www.maxtor.com to obtain the latest comprehensive support information, including: Troubleshooting information, FAQs and technical documentation. Software Downloads Installation software, utilities and diagnostics. Product Index Current and legacy Maxtor products. Warranty Services Product returns (RMS), warranty status and warranty information. Product Support Installation assistance, product specifications and user manuals. 11 This device complies with Part 15 of the FCC reception, which can be determined by turning the (US Federal Communications Commission) Rules. equipment off and on, the user is encouraged to Operation is subject to the following two conditions: try to correct the interference by one or more of the (1) this device may not cause harmful interference, following measures: and (2) this device must accept any interference • Reorient or relocate the receiving antenna. received, including interference that may cause • Increase the separation between the equipment undesired operation. and receiver. • Connect the equipment to an outlet on a circuit Class B different from that to which the receiver is This equipment has been tested and found to connected. comply with the limits for a Class B digital device, • Consult the dealer or an experienced radio/TV pursuant to Part 15 of the FCC Rules. These limits technician for help. are designed to provide reasonable protection against harmful interference in residential Caution: Any changes or modifications made to installation. This equipment generates, uses, this equipment may void the user’s authority to and can radiate radio frequency energy and, operate this equipment. if not installed and used in accordance with the instructions, may cause harmful interference to radio communications. However, there is no guarantee that interference will not occur in a particular installation. If this equipment does cause harmful interference to radio or television 12 Schéma du produit Bienvenue En choisissant le serveur de stockage réseau Central Axis™, vous avez opté pour une solution simple et rentable permettant de sauvegarder des données sur les ordinateurs de votre petit réseau. Pour configurer et utiliser votre nouveau serveur de stockage, lisez les informations suivantes : Mise en route pour Windows XP, Vista ou Macintosh (OS X 10.4.11 ou version ultérieure) Partie 1 : Branchement Bouton de réinitialisation Vis du couvercle Port USB Fente de verrouillage Kensington Voyant d’activité du disque dur Voyant d’état Prise 13 Aide de Maxtor Manager Pour obtenir l’aide de l’application Maxtor Manager située sur votre bureau, cliquez sur l’icône ? qui apparaît dans chaque fenêtre ou reportez-vous aux guides de l’utilisateur disponibles sur le CD-ROM du logiciel Maxtor Central Axis. Guides de l’utilisateur Partie 2 : Mise sous tension Interrupteur d’alimentation Voyant d’alimentation Pour installer le logiciel et configurer le serveur de stockage Central Axis sur un PC, passez à la page 15. Pour effectuer la même procédure sur un Macintosh, passez à la page 18. 1. Connectez une extrémité du câble Ethernet fourni au port Ethernet de votre routeur ou commutateur. 2.Branchez l’autre extrémité du câble Ethernet sur le port Ethernet de votre serveur de stockage Central Axis. 3.Branchez la fiche ronde du cordon d’alimentation sur la prise du serveur de stockage Central Axis. 4.Branchez la fiche standard du cordon d’alimentation sur la prise secteur. Port Ethernet 1. Appuyez sur l’interrupteur d’alimentation situé à l’arrière de votre serveur de stockage Central Axis. À l’avant du serveur, le voyant d’alimentation (à gauche) s’allume et le voyant d’état (à droite) clignote. Le voyant d’activité du disque dur (au centre) clignote par intermittence. 2.Patientez jusqu’à ce que le voyant d’état soit fixe. Le dossier Guides inclus dans le CD-ROM du logiciel Central Axis contient les guides suivants au format PDF : • Guide de l’utilisateur de Maxtor Central Axis pour Windows • Guide de l’utilisateur de Maxtor Central Axis pour Macintosh • Guide de l’administrateur de Maxtor Central Axis • Guide de l’utilisateur de Seagate Global Access 14 Installation et configuration pour Windows XP ou Vista Partie 3 : Installation du logiciel Partie 4 : Configuration du serveur de stockage Central Axis 1. Insérez le CD-ROM du logiciel Maxtor Central Axis dans votre ordinateur. L’écran de bienvenue s’affiche automatiquement. La procédure suivante présente les différentes étapes de la configuration de votre serveur de Remarque : Si l’écran de bienvenue ne s’affiche pas, cliquez stockage Central Axis : deux fois sur le fichier Launch.exe disponible sur le CD-ROM. • Configuration du serveur de stockage 2.Suivez les instructions affichées à l’écran afin Central Axis et création d’un mot de passe d’installer le logiciel. administrateur 3.Une fois l’installation du logiciel terminée, une • Configuration d’un compte utilisateur icône Maxtor Manager apparaît sur votre bureau : • Création d’un compte Seagate Global Access gratuit sur le site Internet Seagate Global Access • Création d’un lien vers vos comptes Seagate Global Access et Central Axis 4.Cliquez deux fois sur l’icône Maxtor Manager. L’application Maxtor Manager s’ouvre sur votre bureau et recherche les périphériques Central Axis sur votre réseau. Une fois le serveur de stockage Central Axis détecté, le nom d’hôte, l’adresse IP et l’adresse MAC correspondants s’affichent. Remarque : Si un message vous indique qu’aucun périphérique Central Axis n’a été détecté, visitez notre site de support à l’adresse suivante : http://support.seagate.com. Cliquez ensuite sur DÉPANNAGE pour obtenir de l’aide. Configuration du serveur de stockage Central Axis et création d’un mot de passe administrateur Étape 1 : Dans l’application Maxtor Manager, cliquez sur Paramètres dans la fenêtre Mes disques : Une fois l’assistant de configuration fermé, vous êtes invité à vous connecter. • Votre nom d’utilisateur est admin. • Votre mot de passe est le mot de passe administrateur que vous venez de créer. Configuration d’un compte utilisateur Central Axis Étape 1 : Dans l’application Maxtor Manager, cliquez sur le bouton Créer un compte utilisateur dans la fenêtre Mes disques : Étape 2 : Dans la fenêtre Paramètres de Maxtor Central Axis, cliquez sur la page Web d’administration de Maxtor Central Axis. Remarque : Pour configurer l’accès Internet et le partage de données d’un compte, le compte en question doit être privé. Étape 2 : Dans la fenêtre Création d’un compte utilisateur qui apparaît, remplissez les différents champs afin de créer un compte utilisateur. Étape 3 : Configurez le serveur de stockage Central Axis comme il se doit dans les différentes pages de configuration disponibles (la création du mot de passe administrateur s’effectue sur la deuxième page de configuration). 15 16 Création d’un compte Seagate Global Access Création d’un lien vers vos comptes Seagate Global Access et Central Axis Étape 1 : Dans l’application Maxtor Manager, cliquez sur Accès Distant (en haut de l’écran) afin d’ouvrir la fenêtre Accès Distant correspondante. Cliquez sur Consulter le site Web de l’accès Internet : Étape 1 : Dans la fenêtre Accès Distant, cliquez sur Activer/Désactiver l’accès Internet. Étape 2 : Sur la page Sign In (Se connecter) de Seagate Global Access, entrez votre adresse e-mail sous Don’t Have an Account? (Je n’ai pas de compte) et cliquez sur Send (Envoyer). Étape 3 : Ouvrez votre messagerie et suivez les instructions afin d’effectuer l’enregistrement du compte Global Access. Installation et configuration pour Macintosh (OS X 10.4.11 ou version ultérieure) Partie 3 : Installation du logiciel 1. Insérez le CD-ROM du logiciel Central Axis dans votre ordinateur. Accédez au CD-ROM et cliquez deux fois sur le programme d’installation du logiciel Maxtor Central Axis Manager. 2.Suivez les instructions affichées à l’écran afin d’installer le logiciel. 3.Une fois l’installation du logiciel terminée, une icône Maxtor Central Axis Manager apparaît sur votre bureau : Étape 2 : Suivez les instructions à l’écran afin d’entrer les informations de votre compte Central Axis local, puis celles de votre compte Seagate Global Access. Remarque : En cas de dysfonctionnement d’un disque dur sur le serveur de stockage détecté grâce aux diagnostics sur l’interface d’administration Central Axis, un seul disque peut être remplacé. Pour ce faire, il convient de suivre les instructions fournies dans la documentation destinée aux utilisateurs, laquelle est disponible sur le CD-ROM joint et également sur le site Internet www.maxtor.com (dans la section Support). 17 Partie 4 : Configuration du serveur de stockage Central Axis La procédure suivante présente les différentes étapes de la configuration de votre serveur de stockage Central Axis : • Configuration du serveur de stockage Central Axis et création d’un mot de passe administrateur • Configuration d’un compte utilisateur • Création d’un compte Seagate Global Access gratuit sur le site Internet Seagate Global Access • Création d’un lien vers vos comptes Seagate Global Access et Central Axis 4.Cliquez deux fois sur l’icône Maxtor Manager. 5.Entrez votre mot de passe Mac OS X dans la fenêtre Authentification. L’application Maxtor Manager s’ouvre sur votre bureau et recherche les périphériques Central Axis sur votre réseau. Une fois le serveur de stockage Central Axis détecté, l’identifiant et l’adresse IP correspondants s’affichent. Remarque : Si un message vous indique qu’aucun périphérique Central Axis n’a été détecté, visitez notre site de support à l’adresse suivante : http://support.seagate.com. Cliquez ensuite sur DÉPANNAGE pour obtenir de l’aide. 18 Configuration du serveur de stockage Central Axis et création d’un mot de passe administrateur Configuration d’un compte utilisateur Central Axis Création d’un compte Seagate Global Access Création d’un lien vers vos comptes Seagate Global Access et Central Axis Étape 1 : Dans la fenêtre principale de l’application Maxtor Manager, cliquez sur le bouton Créer un compte utilisateur. Étape 2 : Dans la fenêtre Création d’un compte utilisateur, configurez un compte utilisateur. Étape 1 : Dans l’application Maxtor Manager, cliquez sur l’icône Accès et partage Internet. Étape 2 : Dans la fenêtre Accès et partage Internet, cliquez sur Consulter le site Web de l’accès Internet. Étape 1 : Dans l’application Maxtor Manager, cliquez sur l’icône Accès et partage Internet. Étape 2 : Dans la fenêtre Accès et partage Internet, cliquez sur Activer/Désactiver l’accès Internet. Cliquez sur le bouton ? ou consultez le guide de l’utilisateur de Maxtor Central Axis pour Macintosh disponible sur le CD-ROM du logiciel Central Axis pour en savoir plus sur la création d’un compte utilisateur. Étape 3 : Sur la page Sign In (Se connecter) de Seagate Global Access, entrez votre adresse e-mail sous Don’t Have an Account? (Je n’ai pas de compte) et cliquez sur Send (Envoyer). Étape 4 : Ouvrez votre messagerie et suivez les instructions afin d’effectuer l’enregistrement du compte Global Access. Étape 3 : Suivez les instructions à l’écran afin d’entrer les informations de votre compte Central Axis local, puis celles de votre compte Seagate Global Access. Étape 1 : Dans la fenêtre principale de l’application Maxtor Manager, cliquez sur Paramètres. Cliquez ensuite sur l’onglet Avancé de la fenêtre Paramètres, puis sur Administration du Central Axis. Étape 2 : Configurez le serveur de stockage Central Axis comme il se doit dans les trois pages de configuration disponibles (la création du mot de passe administrateur s’effectue sur la deuxième page de configuration). Une fois l’assistant de configuration fermé, vous êtes invité à vous connecter. • Votre nom d’utilisateur est admin. • Votre mot de passe est le mot de passe administrateur que vous venez de créer. Remarque : Pour configurer l’accès Internet et le partage de données d’un compte, le compte en question doit être privé. 19 Remarque : En cas de dysfonctionnement d’un disque dur sur le serveur de stockage détecté grâce aux diagnostics sur l’interface d’administration Central Axis, un seul disque peut être remplacé. Pour ce faire, il convient de suivre les instructions fournies dans la documentation destinée aux utilisateurs, laquelle est disponible sur le CD-ROM joint et également sur le site Internet www.maxtor.com (dans la section Support). 20 Support Déclaration de conformité FCC Nous sommes là pour vous aider Base de connaissances L’assistance technique répondra à vos questions techniques et de dépannage concernant votre serveur de stockage Maxtor Central Axis aux heures normales d’ouverture du centre d’appels. Avant d’appeler, notez votre configuration système et le numéro de modèle du serveur Maxtor Central Axis. Ces numéros vous permettront d’obtenir de l’aide auprès du support Seagate, d’enregistrer votre disque et de rechercher des informations sur le site Internet de Seagate. Consultez notre site Internet à l’adresse www.maxtor.com pour obtenir les informations les plus récentes et les plus complètes sur le support : Informations de dépannage, FAQ et documentation technique Téléchargements logiciels Logiciels d’installation, utilitaires et diagnostics Index des produits Produits Maxtor actuels et passés Services de garantie Retours des produits (RMS), état de la garantie et informations sur la garantie. Support produit Aide à l’installation, caractéristiques techniques des produits et manuels d’utilisation 21 Cet équipement est conforme au chapitre 15 du règlement FCC. Son exploitation est soumise aux deux conditions suivantes : (1) cet équipement ne doit pas causer d’interférences nuisibles, et (2) cet équipement doit accepter toutes les interférences reçues, y compris celles susceptibles d’entraîner un fonctionnement non souhaité. vérifié en éteignant et en rallumant l’équipement, l’utilisateur est invité à tenter de faire disparaître ces interférences en recourant à au moins une des mesures suivantes : • réorienter ou déplacer l’antenne de réception, • augmenter l’écart entre l’équipement et le récepteur, • connecter l’équipement à une prise située sur Classe B un circuit autre que celui auquel est raccordé Cet équipement a été testé et déclaré conforme le récepteur, aux limites imposées aux dispositifs numériques • consulter le revendeur ou un technicien de classe B stipulées au chapitre 15 du règlement expérimenté pour obtenir de l’aide. FCC. Ces limites sont conçues pour fournir une protection raisonnable contre les interférences Attention : Toute modification apportée à cet nuisibles lorsque l’équipement est utilisé dans un équipement peut invalider le droit d’employer environnement résidentiel. Cet équipement génère, cet équipement accordé à l’utilisateur. utilise et peut émettre des fréquences radio et, s’il n’est pas installé et utilisé conformément aux instructions, peut créer des interférences nuisibles perturbant les communications radio. Toutefois, rien ne permet de garantir l’absence totale d’interférence dans une installation donnée. Si l’équipement perturbe la réception de radios ou de télévisions, ce qui peut être 22 Produktdiagramm Willkommen Der Central Axis™-Netzwerk-Speicherserver ist eine kostengünstige Datensicherungslösung für kleine Netzwerke. Die folgende Anleitung führt Sie durch die Einrichtung und die ersten Schritte mit Ihrem neuen Speicherserver. Erste Schritte unter Windows XP, Vista oder Macintosh (ab OS X 10.4.11) 1. Teil: Anschließen. Reset-Taste Schraube an der Geräteabdeckung USBAnschluss KensingtonSicherheitssperre Netzschalter Stromanzeige Statusanzeige Stromanschluss Festplattenaktivitätsanzeige 23 Netzwerkanschluss 1. Verbinden Sie das eine Ende des mitgelieferten Netzwerkkabels mit einem Ethernetanschluss an Ihrem Router oder Switch. 2.Verbinden Sie das andere Ende des Kabels mit dem Netzwerkanschluss an Ihrem Central Axis‑Speicherserver. 3.Stecken Sie den runden Netzteilstecker in den Stromanschluss des Central AxisSpeicherservers. 4.Stecken Sie den Netzstecker des Netzteils in eine Steckdose. Informationen zur Installation der Software und Einrichtung des Central Axis-Speicherservers mit einem PC finden Sie auf Seite 25. Informationen zur Installation der Software und Einrichtung des Central Axis-Speicherservers mit einem Macintosh finden Sie auf Seite 28. Hilfe zu Maxtor Manager Informationen über die Maxtor Manager-Software auf Ihrem Desktop erhalten Sie direkt in der Anwendung, indem Sie in einem beliebigen Fenster auf das Hilfesymbol ? klicken, oder in den Handbüchern auf der Maxtor Central Axis-Software-CD-ROM. 2. Teil: Einschalten. Handbücher 1. Drücken Sie den Netzschalter auf der Rückseite Ihres Central Axis-Speicherservers. Die Stromanzeige links vorne am Gerät leuchtet auf und die Statusanzeige auf der rechten Seite blinkt. Die Festplattenaktivitätsanzeige blinkt sporadisch auf. 2.Warten Sie, bis die Statusanzeige ununterbrochen leuchtet. Der Ordner Guides (Handbücher) auf der Central Axis-Software-CD-ROM enthält die folgenden Handbücher im PDF-Format: • Maxtor Central Axis-Benutzerhandbuch für Windows • Maxtor Central Axis-Benutzerhandbuch für Macintosh • Maxtor Central Axis-Administrationshandbuch • Seagate Global Access-Benutzerhandbuch 24 Installation und Einrichtung unter Windows XP oder Vista 3. Teil: Installieren der Software. 1. Legen Sie die Maxtor Central Axis-CD in Ihren Computer ein. Das Begrüßungsfenster wird automatisch angezeigt Hinweis: Wird das Begrüßungsfenster nicht von selbst angezeigt, suchen Sie auf der CD-ROM die Datei Launch.exe und klicken Sie sie doppelt an. 2.Folgen Sie den Bildschirmanweisungen zur Installation der Software. 3.Am Ende der Softwareinstallation erscheint ein Maxtor Manager-Symbol auf Ihrem Desktop: 4. Teil: Einrichten des Central Axis‑Speicherservers. Einrichten des Central AxisSpeicherservers und Festlegen eines Administratorkennworts: Schritt 1: Klicken Sie in Maxtor Manager im Fenster Eigene Laufwerke auf Einstellungen: Am Ende des Einrichtungsassistenten werden Sie aufgefordert sich anzumelden. • Ihr Benutzername lautet admin. • Das Administratorkennwort haben Sie soeben erstellt. Einrichten eines Central Axis‑Benutzerkontos: Die Einrichtung Ihres Central Axis-Speicherservers umfasst folgende Schritte: • Einrichten des Central Axis-Speicherservers und Festlegen eines Administratorkennworts. • Einrichten eines Benutzerkontos. • Erstellen eines kostenlosen Seagate Global Access-Kontos auf der Seagate Global Access-Website. • Verknüpfen Ihres Seagate Global Access-Kontos mit Ihrem Central Axis-Konto. 4.Doppelklicken Sie auf das Maxtor ManagerSymbol. Maxtor Manager wird geöffnet und sucht nach Central Axis-Geräten in Ihrem Netzwerk. War die Suche erfolgreich, werden Hostname, IP-Adresse und MAC-Adresse Ihres Central Axis-Speicherservers angezeigt. Schritt 1: Klicken Sie in Maxtor Manager unter Eigene Laufwerke auf Benutzerkonto erstellen: Schritt 2: Klicken Sie im Fenster Einstellungen für Maxtor Central Axis auf Maxtor Central AxisVerwaltungsseite. Hinweis: Internetzugriff und Freigabe können nur in Verbindung mit einem privaten Konto eingerichtet werden. Hinweis: Wenn die Meldung „Es wurden keine Central AxisFestplatten gefunden“ angezeigt wird, finden Sie auf unserer Supportseite http://support.seagate.com unter FEHLERBEHEBUNG weitere Informationen. Schritt 2: Füllen Sie die Felder im Fenster Erstellen eines Benutzerkontos aus, um ein neues Benutzerkonto zu erstellen. Schritt 3: Geben Sie auf den folgenden Einrichtungsseiten die erforderlichen Informationen zur Einrichtung Ihres Central AxisSpeicherservers ein und vergessen Sie nicht auf der zweiten Einrichtungsseite ein Kennwort für das Administratorkonto festzulegen. 25 26 Erstellen eines Seagate Global Access‑Kontos: Verknüpfen Ihres Seagate Global AccessKontos mit Ihrem Central Axis-Konto: Schritt 1: Klicken Sie im Fenster Internetzugriff & Freigabe auf die gleichnamige Schaltfläche Internetzugriff & Freigabe. Klicken Sie auf Internetzugriff-Website öffnen: Schritt 1: Klicken Sie im Fenster Internetzugriff & Freigabe auf Internetzugriff aktivieren/ deaktivieren: Schritt 2: Geben Sie auf der Seite Sign In (Anmelden) von Seagate Global Access unter Don’t Have an Account? (Noch kein Konto?) Ihre E-Mail-Adresse ein und klicken Sie auf Send (Senden). 3. Schritt: Öffnen Sie die neue E-Mail in Ihrem Postfach und befolgen Sie die Anweisungen, um die Einrichtung Ihres Global Access-Kontos abzuschließen. Installation und Einrichtung für Macintosh (ab OS X 10.4.11) 3. Teil: Installieren der Software. 1. Legen Sie die Central Axis CD-ROM in Ihren Computer ein, öffnen Sie die CD und klicken Sie doppelt auf das Maxtor Central Axis Manager-Installationsprogramm. 2.Folgen Sie den Bildschirmanweisungen zur Installation der Software. 3.Am Ende der Softwareinstallation erscheint ein Maxtor Central Axis-Manager-Symbol auf Ihrem‑Schreibtisch: Schritt 2: Befolgen Sie die Anweisungen, um Ihre lokalen Central Axis-Kontoinformationen und anschließend Ihre Seagate Global AccessKontoinformationen einzugeben. Hinweis: Wenn die Diagnosefunktion der Central AxisVerwaltung feststellt, dass eine Festplatte im Speicherserver ausgefallen ist, kann eine einzelne Festplatte ausgetauscht werden. Eine Anleitung hierzu finden Sie in der Benutzerdokumentation auf der mitgelieferten CD-ROM oder im Support-Bereich auf www.maxtor.com. 4. Teil: Einrichten des Central AxisSpeicherservers. Die Einrichtung Ihres Central Axis-Speicherservers umfasst folgende Schritte: • Einrichten des Central Axis-Speicherservers und Festlegen eines Administratorkennworts. • Einrichten eines Benutzerkontos. • Erstellen eines kostenlosen Seagate Global Access-Kontos auf der Seagate Global Access‑Website. • Verknüpfen Ihres Seagate Global Access-Kontos mit Ihrem Central Axis-Konto. 4.Doppelklicken Sie auf das Maxtor Manager‑Symbol. 5.Geben Sie im Fenster Authentifizierung Ihr Kennwort für Mac OS X ein. Maxtor Manager wird geöffnet und sucht nach Central AxisGeräten in Ihrem Netzwerk. War die Suche erfolgreich, werden ID und IP-Adresse Ihres Central Axis-Speicherservers angezeigt. Hinweis: Wenn die Meldung „Es wurden keine Central AxisFestplatten gefunden“ angezeigt wird, finden Sie auf unserer Supportseite http://support.seagate.com unter FEHLERBEHEBUNG weitere Informationen. 27 28 Einrichten des Central AxisSpeicherservers und Festlegen eines Administratorkennworts: Schritt 1: Klicken Sie im Hauptfenster von Maxtor Manager auf Einstellungen. Öffnen Sie die Registerkarte Erweitert und klicken Sie auf Central Axis-Verwaltung. Schritt 2: Befolgen Sie die Anweisungen auf den drei Einrichtungsseiten, um Ihren Central Axis-Speicherserver einzurichten, und legen Sie auf der zweiten Einrichtungsseite ein Administratorkennwort fest. Am Ende des Einrichtungsassistenten werden Sie aufgefordert sich anzumelden. • Ihr Benutzername lautet admin. • Das Administratorkennwort haben Sie soeben erstellt. Einrichten eines Central AxisBenutzerkontos: Erstellen eines Seagate Global Access‑Kontos: Verknüpfen Ihres Seagate Global AccessKontos mit Ihrem Central Axis-Konto: Schritt 1: Klicken Sie im Hauptfenster von Maxtor Manager auf Benutzerkonto erstellen. Schritt 2: Geben Sie im Fenster Benutzerkonto erstellen die erforderlichen Informationen zur Einrichtung eines Benutzerkontos ein: Schritt 1: Klicken Sie in Maxtor Manager auf das Symbol Internetzugriff und Freigabe. Schritt 2: Klicken Sie auf der Seite Internetzugriff und Freigabe auf Internetzugriff-Website öffnen: Schritt 1: Klicken Sie in Maxtor Manager auf das Symbol Internetzugriff und Freigabe. Schritt 2: Klicken Sie im Fenster Internetzugriff und Freigabe auf Internetzugriff aktivieren/ deaktivieren: Klicken Sie in der Anwendung auf ? oder schlagen Sie im Maxtor Central Axis-Benutzerhandbuch für Macintosh auf der Central Axis-Software-CD-ROM nach, um weitere Informationen zur Erstellung eines Benutzerkontos zu erhalten. Hinweis: Internetzugriff und Freigabe können nur in Verbindung mit einem privaten Konto eingerichtet werden. 29 Schritt 3: Geben Sie auf der Seite Sign In (Anmelden) von Seagate Global Access unter Don’t Have an Account? (Noch kein Konto?) Ihre E-Mail-Adresse ein und klicken Sie auf Send (Senden). Schritt 4: Öffnen Sie die neue E-Mail in Ihrem Postfach und befolgen Sie die Anweisungen, um die Einrichtung Ihres Global Access-Kontos abzuschließen. Schritt 3: Befolgen Sie die Anweisungen, um Ihre lokalen Central Axis-Kontoinformationen und anschließend Ihre Seagate Global AccessKontoinformationen einzugeben. Hinweis: Wenn die Diagnosefunktion der Central AxisVerwaltung feststellt, dass eine Festplatte im Speicherserver ausgefallen ist, kann eine einzelne Festplatte ausgetauscht werden. Eine Anleitung hierzu finden Sie in der Benutzerdokumentation auf der mitgelieferten CD-ROM oder im Support-Bereich auf www.maxtor.com. 30 Support FCC-Konformitätserklärung Wir helfen Ihnen weiter Knowledge Base Der technische Support beantwortet während der üblichen Geschäftszeiten technische Fragen zu Ihrem Maxtor Central Axis-Speicherserver und hilft bei der Behebung von Fehlern. Halten Sie bitte Informationen über Ihre Systemkonfiguration und die Modellnummer Ihrer Festplatte bereit. Damit können Sie Hilfe vom Seagate-Support erhalten, Ihre Festplatte registrieren und auf der Seagate-Website nach Informationen suchen. Unter www.maxtor.com erhalten Sie aktuelle Informationen und umfassende Hilfestellung, unter anderem: Informationen zur Fehlerbehebung, Antworten auf häufige Fragen und technische Dokumentation. Software-Downloads Installationssoftware, Dienstund Diagnoseprogramme. Dieses Gerät erfüllt Abschnitt 15 der FCCBestimmungen. Der Betrieb unterliegt folgenden Bedingungen: (1) Das Gerät darf keine schädlichen Störungen verursachen und (2) das Gerät muss alle empfangenen Störungen aufnehmen, auch wenn diese den Betrieb beeinträchtigen können. Produktindex Klasse B Aktuelle und ältere Maxtor-Produkte. Dieses Gerät wurde geprüft und hält die Grenzwerte für digitale Geräte der Klasse B gemäß Teil 15 der FCC-Bestimmungen ein. Diese Grenzwerte gewährleisten bei der Installation in Wohnräumen einen ausreichenden Schutz gegen schädliche Störungen. Das Gerät erzeugt und nutzt Hochfrequenzenergie und kann diese abstrahlen. Wird das Gerät nicht entsprechend der Anleitung installiert und verwendet, kann es zu Funkstörungen kommen. Es kann jedoch nicht garantiert werden, dass bei einer bestimmten Installation keine Störungen auftreten. Treten bei Verwendung des Geräts Störungen des Rundfunkoder Fernsehempfangs auf (dies lässt sich durch Garantieservice Informationen zu Rücksendungen (RMS), Garantiestatus und Garantien. Produktunterstützung Installationshilfe, technische Daten und Benutzerhandbücher. 31 Aus- und Einschalten des Geräts feststellen), empfehlen wir die folgenden Maßnahmen zur Beseitigung der Störung: • Richten Sie die Empfangsantenne neu aus oder stellen Sie sie an einem anderen Ort auf. • Vergrößern Sie den Abstand zwischen dem Gerät und dem Empfänger. • Schließen Sie das Gerät an einen anderen Stromkreis als den Empfänger an. • Wenden Sie sich an Ihren Händler oder an einen qualifizierten Rundfunk- und Fernsehtechniker. Achtung: Änderungen am Gerät können zum Erlöschen der Betriebserlaubnis führen. 32 Schema del prodotto Benvenuti Con il server di archiviazione di rete Central Axis™, avete scelto un modo semplice ed economico per eseguire il backup dei dati nei computer della vostra rete. Consultate le seguenti informazioni per configurare e iniziare ad usare il vostro nuovo server di archiviazione. Installazione e configurazione in Windows XP, Vista o Macintosh (OS X 10.4.11 o versione successiva) Parte 1. Collegare il server. Pulsante di ripristino Vite del coperchio Connettore USB Slot per blocco Kensington Parte 2. Accendere il server. Interruttore di alimentazione Spia di alimentazione Spia di attività dell’unità disco rigido Indicatore di stato Jack di alimentazione 33 1. Collegare un’estremità del cavo Ethernet in dotazione alla porta Ethernet su router o switch. 2.Inserire l’altro connettore del cavo Ethernet nella porta Ethernet del server di archiviazione Central Axis. 3.Collegare il connettore rotondo del cavo di alimentazione al jack di alimentazione del server di archiviazione Central Axis. 4.Collegare la spina standard dell’alimentazione elettrica alla presa AC. Connettore Ethernet 1. Premere il pulsante di accensione posto sul retro del server di archiviazione Central Axis. Sul pannello anteriore, a sinistra si accende la spia di alimentazione mentre a destra lampeggia l’indicatore di stato. La spia di attività dell’unità disco rigido posizionata al centro lampeggia a intermittenza. 2.Attendere l’accensione fissa dell’indicatore di stato. Per l’installazione del software e la configurazione del server di archiviazione Central Axis su PC, fare riferimento alla pagina 35. Per l’installazione del software e la configurazione del server di archiviazione Central Axis su Macintosh, fare riferimento alla pagina 38. Guida in linea Maxtor Manager Per assistenza sull’uso dell’applicazione Maxtor Manager sul desktop, fare clic sull’icona della Guida ? presente su ciascuna finestra per informazioni dettagliate o fare riferimento alle guide utente nel CD del software Maxtor Central Axis. Guide utente La cartella Guides (Guide) nel CD del software Central Axis include i seguenti manuali utente in formato PDF: • Guida utente Maxtor Central Axis per Windows • Guida utente Maxtor Central Axis per Macintosh • Guida utente amministratore Maxtor Central Axis • Guida utente Seagate Global Access 34 Installazione e configurazione su Windows XP o Vista Parte 3. Installare il software. Parte 4. Configurare il server di archiviazione Central Axis. 1. Inserire il CD Maxtor Central Axis nell’apposita unità del computer. Viene visualizzata la finestra di Benvenuto. Per configurare il server di archiviazione Central Axis, procedere come segue: Nota: Se la finestra di Benvenuto non si apre, individuare il • Configurare il server di archiviazione file Launch.exe contenuto nel CD e fare doppio clic. Central Axis e creare una password 2.Seguire le istruzioni visualizzate per amministratore. l’installazione del software. • Configurare un account utente. 3.Una volta completata l’installazione del software, • Creare un account Seagate Global Access sul desktop apparirà l’icona Maxtor Manager. gratuito sul sito Seagate Global Access. • Collegare l’account Seagate Global Access con l’account Central Axis. 4.Fare doppio clic sull’icona Maxtor Manager. L’applicazione Maxtor Manager si apre sul desktop e cerca in rete le periferiche Central Axis. Una volta trovato il server di archiviazione Central Axis, vengono visualizzati nome Host, indirizzo IP e indirizzo MAC. Configurare il server di archiviazione Central Axis e creare una password amministratore. Fase 1. Fare clic su Impostazioni nella finestra Unità dell’applicazione Maxtor Manager. Dopo aver completato la configurazione guidata, verrà richiesto il login. • Il nome utente è admin. • La password è la password amministratore appena creata. Configurare un account utente Central Axis. Fase 1. Fare clic sul pulsante Creazione di un Account utente nella finestra Unità dell’applicazione Maxtor Manager. Fase 2. Nella finestra Impostazioni per Maxtor Central Axis, fare clic su Pagina Web di amministrazione Maxtor Central Axis. Nota: Se appare il messaggio “Nessuna unità del server di archiviazione Central Axis trovata”, fare riferimento al sito http://support.seagate.com per assistenza e fare clic su RISOLUZIONE DEI PROBLEMI per consigli e suggerimenti. Nota: Per configurare un accesso di rete e condividere i dati di un account, quest’ultimo deve essere privato. Fase 3. Nelle pagine di Configurazione che seguono, inserire le informazioni richieste per configurare il server di archiviazione Central Axis. Nella seconda pagina di Configurazione, creare una password amministratore. 35 Fase 2. Nella seguente finestra Creazione di un Account utente è necessario completare i campi per creare un nuovo account utente. 36 Creazione di un account Seagate Global Access. Collegare l’account Seagate Global Access con l’account Central Axis. Fase 1. Nell’applicazione Maxtor Manager, fare clic su Accesso Web e condivisione in alto per passare alla finestra Accesso Web e condivisione. Fare clic su Visita il sito per l’accesso Web. Fase 1. Nella finestra Accesso Web e condivisione, fare clic su Attiva/Disattiva Accesso Web. Fase 2. Nella pagina Sign In (Accesso) di Seagate Global Access, inserire il proprio indirizzo e-mail sotto la dicitura Don’t have an account? (Account non disponibile?), quindi fare clic su Send (Invia). Fase 3. Accedere alla posta elettronica e seguire le istruzioni per completare la registrazione dell’account Global Access. Installazione e configurazione per Macintosh (OS X 10.4.11 o versione successiva) Parte 3. Installare il software. 1. Inserire il CD Central Axis nell’apposità unità del computer, avviarlo e fare doppio clic sull’installazione di Maxtor Central Axis Manager. 2.Seguire le istruzioni visualizzate per l’installazione del software. 3.Una volta completata l’installazione del software, sulla scrivania apparirà l’icona Maxtor Central Axis Manager. Fase 2. Seguire le istruzioni a video per accedere alle informazioni dell’account locale Central Axis e quindi alle informazioni dell’account Seagate Global Access. Nota: Qualora la diagnostica nell’interfaccia di amministrazione Central Axis rilevasse un errore nel disco rigido all’interno del server di archiviazione, sarebbe possibile sostituire una singola unità seguendo le istruzioni disponibili nella documentazione per l’utente contenuta nel CD in dotazione, disponibile anche nella sezione assistenza della pagina www.maxtor.com. Parte 4. Configurare il server di archiviazione Central Axis. Per configurare il server di archiviazione Central Axis, procedere come segue: • Configurare il server di archiviazione Central Axis e creare una password amministratore. • Configurare un account utente. • Creare un account Seagate Global Access gratuito sul sito Seagate Global Access. • Collegare l’account Seagate Global Access con l’account Central Axis. 4.Fare doppio clic sull’icona Maxtor Manager. 5.Immettere la password Mac OS X nella finestra Authenticate (Autenticazione). L’applicazione Maxtor Manager si apre sulla scrivania e cerca in rete le periferiche Central Axis. Una volta trovato il server di archiviazione Central Axis, vengono visualizzati l’indirizzo ID e l’indirizzo IP. Nota: Se appare il messaggio “Nessuna unità del server di archiviazione Central Axis trovata”, fare riferimento al sito http://support.seagate.com per assistenza e fare clic su RISOLUZIONE DEI PROBLEMI per consigli e suggerimenti. 37 38 Configurare il server di archiviazione Central Axis e creare una password amministratore. Fase 1. Nell’applicazione Maxtor Manager, fare clic su Impostazioni nella finestra principale, quindi sull’etichetta Avanzate della finestra Impostazioni e fare clic su Amministrazione Central Axis. Configurare un account utente Central Axis. Creare un account Seagate Global Access. Fase 1. Fare clic su Creazione di un Account utente nella finestra principale dell’applicazione Maxtor Manager. Fase 2. Nella finestra Creazione di un Account utente, configurare un account utente. Fase 1. Fare clic sull’icona Accesso Web e condivisione dell’applicazione Maxtor Manager. Fase 2. Nel foglio Accesso Web e condivisione, fare clic su Visita il sito per l’Accesso Web. Fare clic sul pulsante ? Guida o consultare la Guida utente Maxtor Central Axis per Macintosh contenuta nel CD del software Central Axis per informazioni dettagliate sull’account utente. Fase 2. Per configurare il server di archiviazione Central Axis, sfogliare le tre pagine di Configurazione e creare una password amministratore nella seconda pagina di Configurazione. Dopo aver completato la configurazione guidata, verrà richiesto il login. • Il nome utente è admin. • La password è la password amministratore appena creata. Nota: Per configurare Accesso Web e condivisione dei dati di un account, quest’ultimo deve essere privato. 39 Fase 3. Nella pagina Sign In (Accesso) di Seagate Global Access, immettere il proprio indirizzo e-mail sotto la dicitura Don’t have an account? (Account non disponibile?), quindi fare clic su Send (Invia). Fase 4. Accedere alla posta elettronica e seguire le istruzioni per completare la registrazione dell’account Global Access. Collegare l’account Seagate Global Access con l’account Central Axis. Fase 1. Fare clic sull’icona Accesso Web e condivisione dell’applicazione Maxtor Manager. Fase 2. Nel foglio Accesso Web e condivisione, fare clic su Attiva/Disattiva Accesso Web. Fase 3. Seguire le istruzioni a video per accedere alle informazioni dell’account locale Central Axis e quindi alle informazioni dell’account Seagate Global Access. Nota: Qualora la diagnostica nell’interfaccia di amministrazione Central Axis rilevasse un errore nel disco rigido all’interno del server di archiviazione, sarebbe possibile sostituire una singola unità seguendo le istruzioni disponibili nella documentazione per l’utente contenuta nel CD in dotazione, disponibile anche nella sezione assistenza della pagina www.maxtor.com. 40 Assistenza Conformità alla normativa FCC Siamo qui per aiutarvi! Knowledge Base Durante i normali orari di lavoro del call center, gli addetti all’assistenza tecnica rispondono alle domande tecniche e a quelle relative alla risoluzione dei problemi inerenti il server di archiviazione Maxtor Central Axis. Prima di effettuare la telefonata, prendere nota della configurazione del sistema e del numero di modello Maxtor Central Axis. È possibile che tali numeri vengano richiesti per ricevere assistenza da Seagate, registrare l’unità e cercare informazioni sul sito Web di Seagate. Visitare www.maxtor.com per ricevere assistenza completa. Informazioni per la risoluzione dei problemi, domande frequenti e documentazione tecnica. Download software Software di installazione, programmi di utilità e diagnostica. Indice dei prodotti Prodotti Maxtor attuali e precedenti. Servizi di garanzia Sostituzioni di prodotti (RMS), stato della garanzia e informazioni sulla garanzia. Supporto prodotti Assistenza per l’installazione, specifiche tecniche e manuali del sistema. 41 Questo dispositivo è conforme alla normativa FCC (sezione 15). Il funzionamento e l’utilizzo sono soggetti alle seguenti due condizioni: (1) il dispositivo non deve provocare interferenze dannose e (2) deve accettare tutti i tipi di interferenze, inclusi quelli che possono causare problemi di funzionamento. Classe B Questa apparecchiatura è stata collaudata e ritenuta conforme ai limiti previsti per i dispositivi digitali di classe B, come descritto nella sezione 15 della normativa FCC. Tali limiti vengono stabiliti per offrire una protezione ragionevole contro interferenze dannose in installazioni residenziali. La presente apparecchiatura genera, usa e può emettere energia a frequenza radio e, se non installata e utilizzata secondo le istruzioni, può essere causa di interferenze dannose nelle comunicazioni radio. Tuttavia, non è possibile garantire che l’interferenza non possa verificarsi in determinate installazioni. Se questa apparecchiatura causa interferenze dannose nella ricezione televisiva o radio, il che può essere facilmente verificato accendendo o spegnendo l’apparecchiatura stessa, è consigliabile tentare di eliminare l’interferenza adottando una o più delle seguenti misure: • orientare nuovamente o riposizionare l’antenna ricevente; • aumentare la distanza tra l’apparecchiatura e il ricevitore; • collegare l’apparecchiatura a una presa facente parte di un circuito diverso da quello a cui è collegato il ricevitore; • consultare il rivenditore o un tecnico radio/TV esperto per assistenza. Attenzione: qualsiasi modifica apportata alla presente apparecchiatura potrebbe compromettere la possibilità di utilizzo della stessa da parte dell’utente. 42 Diagrama del producto Ventana de bienvenida Al elegir el servidor de almacenamiento en red Central Axis™, ha elegido una forma fácil y rentable de realizar copias de seguridad de los datos de los ordenadores de su pequeña red. Revise la información que se detalla a continuación para configurar y empezar a utilizar su nuevo servidor de almacenamiento. Introducción para Windows XP, Vista o Macintosh (OS X 10.4.11 o superior) Parte 1: Enchúfelo. Botón de restauración Sujeción de la cubierta Conector USB Bloqueo de seguridad de Kensington Parte 2: Enciéndalo. Interruptor de alimentación Luz de encendido Indicador de actividad de disco duro Indicador luminoso de estado Enchufe de alimentación 43 1. Conecte un extremo del cable Ethernet suministrado al puerto Ethernet de su enrutador o conmutador. 2.Enchufe el otro extremo del cable Ethernet al puerto Ethernet del servidor de almacenamiento Central Axis. 3.Enchufe el conector redondo de la fuente de alimentación al enchufe del servidor de almacenamiento Central Axis. 4.Conecte el enchufe eléctrico estándar de alimentación a la fuente de alimentación de CA. Conector Ethernet 1. Pulse el botón de la parte trasera del servidor de almacenamiento Central Axis. En el panel frontal, el indicador luminoso de alimentación de la izquierda se iluminará y el de la derecha, parpadeará. El indicador luminoso de actividad de disco duro del centro parpadeará intermitentemente. 2.Espere a que la luz de estado se encienda de forma fija. Para instalar software y configurar el servidor de almacenamiento Central Axis en un PC, vaya a la página 45. Para hacerlo en un Macintosh, vaya a la página 48. Ayuda de Maxtor Manager Para obtener ayuda con la aplicación Maxtor Manager en su escritorio, haga clic en el icono ? Ayuda en cualquier ventana para obtener información detallada o consulte las guías del usuario del CD de software de Maxtor Central Axis. Guías de usuario La carpeta Guías del CD de software de Central Axis incluye los siguientes manuales de usuario en formato PDF: • Guía del usuario de Maxtor Central Axis para Windows • Guía del usuario de Maxtor Central Axis para Macintosh • Guía del usuario administrador de Maxtor Central Axis • Guía del usuario de Seagate Global Access 44 Instalación y configuración para Windows XP o Vista Parte 3: Instale el software. 1. Introduzca el CD de Maxtor Central Axis en el ordenador. Se abrirá la ventana de bienvenida automáticamente. Nota: Si no se abre la pantalla de bienvenida, desplácese hasta el archivo Launch.exe del CD y haga doble clic. 2.Siga las instrucciones que aparecen en pantalla para instalar el software. 3.Una vez completada la instalación de software, aparecerá un icono de Maxtor Manager en el escritorio: Parte 4: Configure el servidor de almacenamiento Central Axis. A continuación se explican los pasos que debe seguir para configurar el servidor de almacenamiento Central Axis: • Configure el servidor de almacenamiento Central Axis y cree una contraseña de administrador. • Configure una cuenta de usuario. • Cree una cuenta gratuita de Seagate Global Access en el sitio web de Seagate Global Access. • Vincule sus cuentas de Seagate Global Access y Central Axis. 4.Haga doble clic en el icono de Maxtor Manager. Se abrirá la aplicación Maxtor Manager en el escritorio y buscará dispositivos Central Axis en su red. Cuando encuentre el servidor de almacenamiento Central Axis, mostrará su nombre de host, dirección IP y dirección MAC. Configure el servidor de almacenamiento Central Axis y cree una contraseña de administrador: Paso 1: En la aplicación Maxtor Manager, haga clic en Configuración en la ventana Mis unidades: Al finalizar el asistente de instalación, se le pedirá que se registre. • Su nombre de usuario es admin. • Su contraseña es la contraseña de administrador que acaba de crear. Configure una cuenta de usuario de Central Axis: Paso 1: En la aplicación Maxtor Manager, haga clic en el botón Crear una cuenta de usuario en la ventana Mis unidades: Paso 2: En la ventana Configuración para Maxtor Central Axis, haga clic en Página web del administrador de Maxtor Central Axis. Nota: Si aparece el mensaje “No se ha encontrado ninguna unidad de servidor de almacenamiento Central Axis”, visite nuestro sitio web de soporte en http://support.seagate.com y haga clic en SOLUCIÓN DE PROBLEMAS. Nota: Para configurar el acceso web y el uso compartido de los datos de la cuenta, ésta debe ser privada. Paso 3: Avance por las siguientes páginas de Configuración y proporcione la información necesaria para configurar el servidor de almacenamiento Central Axis, incluida la creación de una contraseña de administrador en la segunda página de Configuración. 45 Paso 2: En la ventana Crear una cuenta de usuario que se abre a continuación, complete los campos para crear una nueva cuenta de usuario. 46 Cree una cuenta de Seagate Global Access: Vincule sus cuentas de Seagate Paso 1: En la aplicación Maxtor Manager, haga Global Access y Central Axis: clic en Acceso web y uso compartido, en la parte superior, para desplazarse hasta la ventana Acceso web y uso compartido. Haga clic en Visite el sitio de Acceso web: Paso 2: En la página Registrarse de Seagate Global Access, escriba su dirección de correo electrónico ¿No posee una cuenta? y haga clic en Enviar. Paso 3: Abra su correo electrónico y siga las instrucciones para completar el registro de la cuenta de Global Access. Paso 1: En la ventana Acceso web y uso compartido, haga clic en Habilitar/Deshabilitar acceso web: Instalación y configuración en Macintosh (OS X 10.4.11 o superior) Parte 3: Instale el software. 1. Inserte el CD de Central Axis en el ordenador, abra el CD y haga doble clic en el instalador de Maxtor Central Axis Manager. 2.Siga las instrucciones que aparecen en pantalla para instalar el software. 3.Una vez completada la instalación de software, aparecerá un icono de Maxtor Central Axis Manager en el escritorio: Paso 2: Siga las instrucciones en pantalla para especificar la información de su cuenta de Central Axis local y, a continuación, la de su cuenta de Seagate Global Access. Nota: Si el diagnóstico de la interfaz del administrador de Central Axis determina que una unidad de disco duro del servidor de almacenamiento está dañada, puede sustituirla siguiendo las instrucciones de la documentación del usuario del CD incluido, que también está disponible en la sección de asistencia técnica de www.maxtor.com. 47 Parte 4: Configure el servidor de almacenamiento Central Axis. A continuación se explican los pasos que debe seguir para configurar el servidor de almacenamiento Central Axis: • Configure el servidor de almacenamiento Central Axis y cree una contraseña de administrador. • Configure una cuenta de usuario. • Cree una cuenta gratuita de Seagate Global Access en el sitio web de Seagate Global Access. • Vincule sus cuentas de Seagate Global Access y Central Axis. 4.Haga doble clic en el icono de Maxtor Manager. 5.Escriba su contraseña de Mac OS X en la ventana Autenticar. Se abrirá la aplicación Maxtor Manager en el escritorio y buscará dispositivos Central Axis en su red. Cuando encuentre el servidor de almacenamiento Central Axis, mostrará su ID y dirección IP. Nota: Si aparece el mensaje “No se ha encontrado ninguna unidad de servidor de almacenamiento Central Axis”, visite nuestro sitio web de soporte en http://support.seagate.com y haga clic en SOLUCIÓN DE PROBLEMAS. 48 Configure el servidor de almacenamiento Central Axis y cree una contraseña de administrador: Configure una cuenta de usuario de Central Axis: Paso 1: En la aplicación Maxtor Manager, haga clic en el botón Crear una cuenta de usuario en la ventana principal. Paso 2: En la ventana Crear una cuenta de usuario, configure una cuenta de usuario: Paso 1: En la aplicación Maxtor Manager, haga clic en Configuración en la ventana principal y, a continuación, en la ficha Características avanzadas de la ventana Configuración, haga clic en Administración de Central Axis. Paso 2: Avance por las tres páginas de Configuración para configurar el servidor de almacenamiento Central Axis, incluida la creación de una contraseña de administrador en la segunda página de Configuración. Al finalizar el asistente de instalación, se le pedirá que se registre. • Su nombre de usuario es admin. • Su contraseña es la contraseña de administrador que acaba de crear. Haga clic en el botón ? Ayuda o consulte la Guía del usuario de Maxtor Central Axis para Macintosh del CD de software de Central Axis para obtener información detallada para crear una cuenta de usuario. Nota: Para configurar el acceso web y el uso compartido de los datos de la cuenta, ésta debe ser privada. 49 Cree una cuenta de Seagate Global Access: Vincule sus cuentas de Seagate Paso 1: En la aplicación Maxtor Manager, haga clic Global Access y Central Axis: en el icono Acceso web y uso compartido. Paso 2: En la hoja Acceso web y uso compartido, haga clic en Visite el sitio de acceso web: Paso 3: En la página Registrarse de Seagate Global Access, escriba su dirección de correo electrónico debajo de ¿No posee una cuenta? y haga clic en Enviar. Paso 4: Abra su correo electrónico y siga las instrucciones para completar el registro de la cuenta de Global Access. Paso 1: En la aplicación Maxtor Manager, haga clic en el icono Acceso web y uso compartido. Paso 2: En la hoja Acceso web y uso compartido, haga clic en Habilitar/Deshabilitar acceso web: Paso 3: Siga las instrucciones en pantalla para especificar la información de su cuenta de Central Axis local y, a continuación, la de su cuenta de Seagate Global Access. Nota: Si el diagnóstico de la interfaz del administrador de Central Axis determina que una unidad de disco duro del servidor de almacenamiento está dañada, puede sustituirla siguiendo las instrucciones de la documentación del usuario del CD incluido, que también está disponible en la sección de asistencia técnica de www.maxtor.com. 50 Asistencia técnica Declaración de conformidad con FCC Estamos a su disposición para ayudarle Base de conocimientos Nuestro servicio de asistencia técnica responderá a las preguntas técnicas y sobre resolución de problemas relacionadas con el servidor de almacenamiento Maxtor Central Axis durante el horario de oficina del centro de llamadas. Antes de llamar, anote la configuración del sistema y el número de modelo de Maxtor Central Axis. Estos números se pueden utilizar para solicitar ayuda del Servicio de asistencia técnica de Seagate, registrar la unidad y buscar información en el sitio web de Seagate. Visite www.maxtor.com para obtener la información relativa a la asistencia técnica más actualizada, como: Información sobre resolución de problemas, preguntas más frecuentes y documentación técnica. Descargas de software Software de instalación, utilidades y diagnóstico. Índice de productos Productos nuevos y antiguos de Maxtor. Servicios de garantía Devoluciones de productos (RMS), estados de garantías e información sobre garantías. Asistencia técnica sobre productos Ayuda para la instalación, especificaciones de productos y manuales de usuario. 51 Este dispositivo cumple con el apartado 15 de las normas FCC. Su funcionamiento está sujeto a las dos condiciones siguientes: (1) este dispositivo no deberá ocasionar interferencias y (2) este dispositivo deberá aceptar cualquier interferencia que reciba, incluidas aquellas que puedan provocar un funcionamiento no deseado. Clase B Este equipo se ha probado y se ha demostrado que cumple los límites establecidos para dispositivos digitales de clase B, de acuerdo con el apartado 15 de las normas de FCC. Estos límites están diseñados para ofrecer una protección razonable contra interferencias dañinas en instalaciones domésticas. Este equipo genera, utiliza y puede irradiar energía de radiofrecuencia y, si no se instala y utiliza conforme a las instrucciones, puede causar interferencias dañinas en las comunicaciones por radio. No obstante, no hay ninguna garantía de que estas interferencias no se produzcan en una instalación concreta. Si el equipo causa interferencias dañinas en la recepción de radio o televisión, lo que se puede determinar encendiendo y apagando el equipo, se recomienda al usuario intentar corregir la interferencia aplicando una o varias de las medidas siguientes: • Reorientar o reubicar la antena receptora. • Aumentar la separación entre el equipo y el receptor. • Conectar el equipo en una toma de un circuito diferente del circuito al que está conectado el receptor. • Consultar al distribuidor o a un técnico experto en radio/televisión para obtener asistencia. Aviso: Los cambios o modificaciones realizados en este equipo pueden invalidar la autoridad del usuario para utilizarlo. 52 Produktdiagram Välkommen Genom att välja Central Axis™-servern för nätverkslagring har du valt ett enkelt, kostnadseffektivt sätt att säkerhetskopiera de data som finns på datorerna i ditt lilla nätverk. Läs igenom den information som följer för att konfigurera och börja använda din nya lagringsserver. Komma igång för Windows XP, Vista eller Macintosh (OS X 10.4.11 eller senare) Del 1: Koppla in den. Återställningsknapp Fäste för skyddshölje USB-uttag Kensingtonlåsöppning Strömbrytare Strömindikatorlampa Statuslampa Strömförsörjningsuttag Lampa för hårddiskaktivitet 53 Ethernet-uttag 1. Anslut den ena änden av den medföljande Ethernet-kabeln till en Ethernet-port på din router eller växel. 2.Anslut Ethernet-kabelns andra ände till Ethernetporten på din Central Axis-lagringsserver. 3.Anslut elkabelns runda kontakt till strömförsörjningsuttaget på Central Axislagringsservern. 4.Anslut elkabelns standardkontakt till ett nätuttag. Anvisningar för att installera programvara och konfigurera Central Axis-lagringsservern på en PC finns på sidan 55. Anvisningar för att installera programvara och konfigurera Central Axislagringsservern på en Macintosh finns på sidan 58. Hjälp för Maxtor Manager Om du behöver hjälp med Maxtor Managerprogrammet på ditt skrivbord ska du klicka på ikonen ? Help (Hjälp) i valfritt fönster, för att få detaljerad information, eller se bruksanvisningarna på programvaru-CD:n för Maxtor Central Axis. Del 2: Slå på den. Bruksanvisningar 1. Tryck på På/Av-knappen på baksidan av Central Axis-lagringsservern. Strömindikatorlampan till vänster på frampanelen tänds och statuslampan till höger på frampanelen börjar blinka. Lampan för hårddiskaktivitet i mitten blinkar oregelbundet. 2.Vänta tills statuslampan lyser stadigt. Mappen Guides (Handböcker) på programvaruCD:n för Central Axis innehåller följande bruksanvisningar i PDF-format: • Maxtor Central Axis bruksanvisning för Windows • Maxtor Central Axis bruksanvisning för Macintosh • Maxtor Central Axis bruksanvisning för administratörer • Bruksanvisning för Seagate Global Access 54 Installation och konfiguration för Windows XP eller Vista Del 3: Installera programvaran. 1. Sätt in CD-skivan för Maxtor Central Axis i din dator. Skärmen Welcome (Välkommen) visas automatiskt. Obs! Om skärmen Welcome (Välkommen) inte visas ska du bläddra till CD:n och dubbelklicka på filen Launch.exe. 2.Följ instruktionerna på skärmen för att installera programvaran. 3.När installationen av programvaran har slutförts visas en Maxtor Manager-ikon på skrivbordet: Del 4: Konfigurera Central Axislagringsservern. Så här gör du för att konfigurera din Central Axis‑lagringsserver: • Konfigurera Central Axis-lagringsservern och‑skapa ett administratörslösenord. • Konfigurera ett användarkonto. • Skapa ett Seagate Global Access-konto på Seagate Global Access-webbplatsen. • Länka ditt Seagate Global Access-konto och ditt Central Axis-konto. 4.Dubbelklicka på Maxtor Manager-ikonen. Maxtor Manager-programmet öppnas på ditt skrivbord och söker efter Central Axis-enheter i ditt nätverk. När Central Axis-lagringsservern hittas visas dess värdnamn, IP-adress och MAC‑adress. Konfigurera Central Axis-lagringsservern och skapa ett administratörslösenord: När du har slutfört konfigurationsguiden uppmanas du logga in. • Ditt användarnamn är admin. • Ditt lösenord är det administratörslösenord du just skapat. Steg 1: Klicka på Settings (Inställningar) i fönstret My Drives (Mina enheter) i programmet Maxtor Manager: Konfigurera ett Central Axisanvändarkonto: Steg 1: Klicka på Create a User Account (Skapa ett användarkonto) i fönstret My Drives (Mina enheter) i programmet Maxtor Manager: Steg 2: Klicka på Maxtor Central Axis Admin Web Page (Administratörswebbsida för Maxtor Central Axis) i fönstret Settings for Maxtor Central Axis (Inställningar för Maxtor Central Axis). Obs! Om meddelandet ”No Central Axis storage server drives were found” (Ingen Central Axis-lagringsserver hittades) visas ska du besöka vår supportwebbplats på http://support.seagate.com och klicka på TROUBLESHOOTING (Felsökning) för att få tips. Obs! För att du ska kunna konfigurera webbåtkomst och delning för data i ett konto krävs att kontot är privat. Steg 3: Gå igenom de Setup-sidor (Konfigurationssidor) som följer och tillhandahåll den information som behövs för att konfigurera din Central Axis-lagringsserver, bl.a. genom att skapa ett administratörslösenord på den andra Setupsidan (Konfigurationssidan). 55 Steg 2: Fyll i fälten i fönstret Create a User Account (Skapa ett användarkonto), som då visas, för att skapa ett nytt användarkonto. 56 Skapa ett Seagate Global Access-konto: Steg 1: Klicka på Web Access & Sharing (Webbåtkomst och -delning), högst upp i programmet Maxtor Manager, för att gå till fönstret Web Access & Sharing (Webbåtkomst och -delning). Klicka på Visit Web Access Site (Besök webbåtkomstplats): Länka ditt Seagate Global Access-konto och ditt Central Axis-konto: Steg 1: Klicka på Enable/Disable Web Access (Aktivera/Avaktivera webbåtkomst) i fönstret Web Access & Sharing (Webbåtkomst och -delning): Del 3: Installera programvaran. 1. Sätt in Central Axis-CD:n i din dator, öppna CD:n och dubbelklicka på installeraren för Maxtor Central Axis Manager. 2.Följ instruktionerna på skärmen för att installera programvaran. 3.När installationen av programvaran har slutförts visas en Maxtor Central Axis Manager-ikon på skrivbordet: Steg 2: Följ instruktionerna på skärmen för att ange informationen för ditt lokala Central Axis-konto och därefter för ditt Seagate Global Access-konto. Steg 2: På sidan Sign In (Logga in) i Seagate Global Access anger du din e-postadress under Don’t Have an Account? (Har du inget konto?) och klickar på Send (Skicka). Steg 3: Öppna ditt e-postmeddelande och följ anvisningarna för att slutföra registreringen av Global Access-kontot. Installation och konfiguration för Macintosh (OS X 10.4.11 eller senare) Obs! Om diagnostiken i Central Axis admin-gränssnittet skulle fastställa att en hårddisk i lagringsservern har kraschat kan en enskild enhet bytas ut genom att följa de anvisningar som finns tillgängliga i användardokumentationen på den medföljande CD:n samt i supportavdelningen på www.maxtor.com. 57 Del 4: Konfigurera Central Axislagringsservern. Så här gör du för att konfigurera din Central Axislagringsserver: • Konfigurera Central Axis-lagringsservern och skapa ett administratörslösenord. • Konfigurera ett användarkonto. • Skapa ett Seagate Global Access-konto på Seagate Global Access-webbplatsen. • Länka ditt Seagate Global Access-konto och ditt Central Axis-konto. 4.Dubbelklicka på Maxtor Manager-ikonen. 5.Ange ditt Mac OS X-lösenord i fönstret Authenticate (Autentisera). Maxtor Managerprogrammet öppnas på ditt skrivbord och söker efter Central Axis-enheter i ditt nätverk. När din Central Axis-lagringsserver hittas visas dess ID och IP-adress. Obs! Om meddelandet ”No Central Axis storage server drives were found” (Ingen Central Axis-lagringsserver hittades) visas ska du besöka vår supportwebbplats på http://support.seagate.com och klicka på TROUBLESHOOTING (Felsökning) för att få tips. 58 Konfigurera Central Axis-lagringsservern och skapa ett administratörslösenord: Steg 1: Klicka på Settings (Inställningar) i huvudfönstret och därefter på Central Axis Administration (Central Axis-administration) på fliken Advanced (Avancerat) i fönstret Settings (Inställningar) i programmet Maxtor Manager. Steg 2: Gå igenom de tre Setup-sidorna (Konfigurationssidor) för att konfigurera din Central Axis-lagringsserver, bl.a. genom att skapa ett administratörslösenord på den andra Setupsidan (Konfigurationssidan). När du har slutfört konfigurationsguiden uppmanas du logga in. • Ditt användarnamn är admin. • Ditt lösenord är det administratörslösenord du just skapat. Konfigurera ett Central Axis användarkonto. Skapa ett Seagate Global Access-konto: Steg 1: Klicka på Create a User Account (Skapa ett användarkonto) i huvudfönstret i programmet Maxtor Manager. Steg 2: Konfigurera ett användarkonto i fönstret Create a User Account (Skapa ett användarkonto): Steg 1: Klicka på ikonen Web Access & Sharing (Webbåtkomst och -delning) i programmet Maxtor Manager. Steg 2: Klicka på Visit Web Access Website (Besök webbåtkomstplats) på sidan Web Access & Sharing (Webbåtkomst och -delning): Klicka på knappen ? Help (Hjälp) eller se Maxtor Central Axis User Guide for Macintosh (Maxtor Central Axis bruksanvisning för Macintosh), som du hittar på programvaru-CD:n för Central Axis, för detaljerad information om hur man skapar ett användarkonto. Obs! För att du ska kunna konfigurera webbåtkomst och delning för data i ett konto krävs att kontot är privat. 59 Steg 3: På sidan Sign In (Logga in) i Seagate Global Access anger du din e-postadress under Don’t Have an Account? (Har du inget konto?) och klickar på Send (Skicka). Steg 4: Öppna ditt e-postmeddelande och följ anvisningarna för att slutföra registreringen av Global Access-kontot. Länka ditt Seagate Global Access-konto och ditt Central Axis-konto: Steg 1: Klicka på ikonen Web Access & Sharing (Webbåtkomst och -delning) i programmet Maxtor Manager. Steg 2: Klicka på Enable/Disable Web Access (Aktivera/Avaktivera webbåtkomst) på sidan Web Access & Sharing (Webbåtkomst och -delning): Steg 3: Följ instruktionerna på skärmen för att ange informationen för ditt lokala Central Axis-konto och därefter för ditt Seagate Global Access-konto. Obs! Om diagnostiken i Central Axis admin-gränssnittet skulle fastställa att en hårddisk i lagringsservern har kraschat kan en enskild enhet bytas ut genom att följa de anvisningar som finns tillgängliga i användardokumentationen på den medföljande CD:n samt i supportavdelningen på www.maxtor.com. 60 Support Förklaring om FCC-överensstämmelse Vi finns här för att hjälpa till Kunskapsbas Teknisk support besvarar frågor om teknik och felsökning gällande din Maxtor Central Axislagringsserver under normal kontorstid för telefoncenter. Innan du ringer ska du anteckna din systemkonfiguration och modellnumret för Maxtor Central Axis. Dessa nummer kan användas för att få hjälp från Seagates support, för att registrera din enhet samt för att söka information på Seagates webbplats. Besök www.maxtor.com för att få den senaste supportinformationen för produkten, exempelvis: Felsökningsinformation, vanliga frågor och svar samt teknisk dokumentation. Nedladdning av programvara Programvara att installera, verktyg och diagnostiska tester. Produktregister Aktuella och äldre produkter från Maxtor. Garantiservice Retur av produkter (RMS), garantistatus och information om garanti. Produktsupport Installationshjälp, produktspecifikationer och användarhandböcker. 61 Denna enhet överensstämmer med del 15 av FCCreglerna. Dess användning är föremål för följande två villkor: (1) denna enhet får inte orsaka skadlig störning och (2) denna enhet måste acceptera all mottagen störning, även sådan som kan leda till en bristfällig funktion. Klass B Denna utrustning har testats och befunnits överensstämma med gränsvärdena för en anordning av Klass B, enligt del 15 av FCCreglerna. Begränsningarna är utformade för att ge rimligt skydd mot skadlig interferens i bostad. Denna utrustning genererar, brukar och kan utstråla radiofrekvent energi och, om den inte installeras och används i enlighet med anvisningarna, eventuellt orsaka skadlig interferens på radiokommunikation. Det finns emellertid inga garantier för att störningar inte kommer att förekomma i en viss installation. Om utrustningen orsakar skadlig interferens på radio- eller TV-mottagare, vilket kan avgöras genom att stänga av och sätta på utrustningen, uppmanas användaren att försöka korrigera interferensen med en eller flera av följande åtgärder: • Ändra inställningen eller flytta på mottagningsantennen. • Öka avståndet mellan utrustningen och mottagaren. • Ansluta utrustningen till ett uttag på en annan krets än den som mottagaren är ansluten till. • Konsultera försäljaren eller en erfaren radio-/TVtekniker för hjälp. Varning: Alla ändringar som utförs på utrustningen kan upphäva användarens rätt att använda utrustningen. 62 Schematisch overzicht van het product Welkomstscherm Met uw keuze voor de Central Axis™-opslagserver voor het netwerk heeft u gekozen voor een eenvoudige, betaalbare manier om een back-up te maken van de gegevens op de computers in uw kleine netwerk. In de volgende informatie leest u hoe u de nieuwe opslagserver installeert en in gebruik neemt. Aan de slag voor Windows XP, Vista of Macintosh (OS X 10.4.11 of hoger) Deel 1: De server aansluiten. Reset-knop Bevestiging klep USBaansluiting Kensingtonvergrendelingsleuf 1. Sluit het ene uiteinde van de bijgeleverde Ethernet-kabel aan op een Ethernet-poort van uw router of switch. 2.Sluit het andere uiteinde van de Ethernetkabel aan op de Ethernet-poort van de Central Axis‑opslagserver. 3.Sluit de ronde stekker van de stroomvoorziening aan op de stroomaansluiting van de Central Axis‑opslagserver. 4.Sluit de standaardstekker van de stroomvoorziening aan op het lichtnet. Deel 2: De server aanzetten. Aan-/uitknop Aan-/uitlampje Lampje activiteit harde schijf Statuslampje Stroomaansluiting 63 Ethernetaansluiting 1. Druk op de aan-/uitknop aan de achterzijde van de Central Axis-opslagserver. Het aan-/uitlampje links op het frontpaneel gaat branden en het statuslampje rechts knippert. Het lampje in het midden dat de activiteit van de harde schijf aangeeft, knippert onregelmatig. 2.Wacht tot het statuslampje blijft branden. Als u de software op een pc wilt installeren en de Central Axis-opslagserver wilt instellen, gaat u naar pagina 65. Wilt u de software op een Macintosh installeren en de Central Axis-opslagserver instellen, ga dan naar pagina 68. Maxtor Manager Help Voor hulp bij de Maxtor Manager-toepassing op uw computer klikt u in een willekeurig venster op het pictogram ? Help voor meer informatie of raadpleegt u de gebruikershandleidingen die op de cd met de Maxtor Central Axis-software staan. Gebruikershandleidingen De map Guides [Handleidingen] op de cd met de Central Axis-software bevat de volgende gebruikershandleidingen in pdf-indeling: • Maxtor Central Axis-gebruikershandleiding voor Windows • Maxtor Central Axis-gebruikershandleiding voor Macintosh • Maxtor Central Axis-gebruikershandleiding voor beheer • Seagate Global Access-gebruikershandleiding 64 Installatie en instellen op Windows XP of Vista Deel 3: De software installeren. Deel 4: De Central Axis-opslagserver instellen. 1. Plaats de Maxtor Central Axis-cd in de computer. Het venster Welcome [Welkom] wordt automatisch geopend. Zo stelt u de Central Axis-opslagserver in: • Stel de Central Axis-opslagserver in en maak een beheerderswachtwoord aan. • Maak een gebruikersaccount aan. • Maak een gratis Seagate Global Access-account aan op de website van Seagate Global Access. • Koppel uw Seagate Global Access-account en Central Axis-account aan elkaar. Opmerking: Als het scherm Welcome [Welkom] niet wordt geopend, bladert u naar de cd en dubbleklikt u op het bestand Launch.exe. 2.Volg de aanwijzingen op het scherm om de software te installeren. 3.Zodra de software is geïnstalleerd, verschijnt het pictogram Maxtor Manager op het bureaublad: 4.Dubbelklik op het pictogram Maxtor Manager. De toepassing Maxtor Manager wordt op uw computer geopend en zoekt naar Central Axisapparatuur op uw netwerk. Zodra de Central Axisopslagserver is gevonden, worden de hostnaam, het IP-adres en het Mac‑adres weergegeven. Opmerking: Als het bericht "No Central Axis storage server drives were found" [Geen Central Axis-opslagserverschijven gevonden] verschijnt, gaat u dan naar onze website voor ondersteuning op http://support.seagate.com en klik op TROUBLESHOOTING [Problemen oplossen] voor tips. Zo stelt u de Central Axis-opslagserver in en Zodra u de set-upwizard heeft voltooid, krijgt u het verzoek om u aan te melden. maakt u een beheerderswachtwoord aan: Stap 1: Klik in het venster My Drives [Mijn harde schijven] van de Maxtor Manager-toepassing op Settings [Instellingen]: • Uw gebruikersnaam is admin. • Uw wachtwoord is het beheerderswachtwoord dat u zojuist heeft aangemaakt. Zo stelt u een Central Axisgebruikersaccount in: Stap 1: Klik in het venster My Drives [Mijn harde schijven] van de Maxtor Manager-toepassing op Create a User Account [Een gebruikersaccount aanmaken]: Stap 2: Klik in het venster Settings for Maxtor Central Axis [Instellingen voor Maxtor Central Axis] op Maxtor Central Axis Admin Web Page [Pagina voor beheer Maxtor Central Axis op internet]. Opmerking: Als u de toegang en het delen van gegevens van een account via internet wilt instellen, moet de account persoonlijk zijn. Stap 3: Loop door de volgende pagina’s Setup [Instellen] en vul de gegevens in die nodig zijn om de Central Axis-opslagserver in te stellen. Onder andere maakt u op de tweede Setup-pagina een beheerderswachtwoord aan. 65 Stap 2: Vul in het venster Create a User Account [Een gebruikersaccount aanmaken] dat wordt geopend, de velden in om een nieuw gebruikersaccount aan te maken. 66 Zo maakt u een Seagate Global Accessaccount aan: Zo koppelt u uw Seagate Global Accessaccount en Central Axis-account aan elkaar: Stap 1: Klik bovenaan in de Maxtor Managertoepassing op Web Access & Sharing [Toegang en delen via internet] om het venster Web Access & Sharing [Toegang en delen via internet] te openen. Klik op Visit Web Access Site [Ga naar website voor toegang via internet]: Stap 1: Klik in het venster Web Access & Sharing [Toegang en delen via internet] op Enable/ Disable Web Access [Toegang via internet in‑/uitschakelen]: Installatie en instellen op Macintosh (OS X 10.4.11 of hoger) Deel 3: De software installeren. 1. Plaats de Central Axis-cd in uw computer, open de cd en dubbelklik op het installatieprogramma van Maxtor Central Axis Manager. 2.Volg de aanwijzingen op het scherm om de software te installeren. 3.Zodra de software is geïnstalleerd, verschijnt het pictogram Maxtor Central Axis Manager op het bureaublad: Deel 4: De Central Axis-opslagserver instellen. Zo stelt u de Central Axis-opslagserver in: • Stel de Central Axis-opslagserver in en maak een beheerderswachtwoord aan. • Maak een gebruikersaccount aan. • Maak een gratis Seagate Global Access-account aan op de website van Seagate Global Access. • Koppel uw Seagate Global Access-account en Central Axis-account aan elkaar. Stap 2: Volg de aanwijzingen op het scherm om de accountgegevens van uw lokale Central Axis en vervolgens de accountgegevens van uw Seagate Global Access-account in te voeren. Stap 2: Voer op de pagina Sign In [Aanmelden] van Seagate Global Access uw e-mailadres in onder Don’t Have an Account? [Nog geen account?] en klik op Send [Verzenden]. Stap 3: Open uw e-mail en volg de aanwijzingen om de registratie van de Global Access-account te voltooien. Opmerking: Als het diagnostische programma van de interface van Central Axis-beheer vaststelt dat een harde schijf in de opslagserver niet werkt, kan een enkele schrijf worden vervangen. Volg hiervoor de aanwijzingen uit de gebruikershandleiding die op bijgeleverde cd staat en ook beschikbaar is in de sectie ondersteuning op www.maxtor.com. 67 4.Dubbelklik op het pictogram Maxtor Manager. 5.Voer het wachtwoord van uw Mac OS X in het venster Authenticate [Verificatie] in. De toepassing Maxtor Manager wordt op uw computer geopend en zoekt naar Central Axis‑apparatuur op uw netwerk. Zodra de Central Axis-opslagserver is gevonden, worden het ID en het IP-adres weergegeven. Opmerking: Als het bericht "No Central Axis storage server drives were found" [Geen Central Axis-opslagserverschijven gevonden] verschijnt, gaat u dan naar onze website voor ondersteuning op http://support.seagate.com en klik op TROUBLESHOOTING [Problemen oplossen] voor tips. 68 Zo stelt u de Central Axis-opslagserver in en maakt u een beheerderswachtwoord aan: Zo stelt u een Central Axisgebruikersaccount in: Zo maakt u een Seagate Global Accessaccount aan: Zo koppelt u uw Seagate Global Accessaccount en Central Axis-account aan elkaar: Stap 1: Klik in het hoofdvenster van de Maxtor Manager-toepassing op Settings [Instellingen] en vervolgens in het tabblad Advanced [Geavanceerd] van het venster Settings [Instellingen] op Central Axis Administration [Central Axis-beheer]. Stap 1: Klik in het hoofdvenster van de Maxtor Manager-toepassing op Create a User Account [Een gebruikersaccount aanmaken]. Stap 2: Stel in het venster Create a User Account [Een gebruikersaccount aanmaken] een gebruikersaccount in: Stap 1: Klik in de Maxtor Manager-toepassing op het pictogram Web Access & Sharing [Toegang en delen via internet]. Stap 2: Klik in het venster Web Access & Sharing [Toegang en delen via internet] op Visit Web Access Website [Ga naar website voor toegang via internet]: Stap 1: Klik in de Maxtor Manager-toepassing op het pictogram Web Access & Sharing [Toegang en delen via internet]. Stap 2: Klik in het venster Web Access & Sharing [Toegang en delen via internet] op Enable/ Disable Web Access [Toegang via internet in‑/uitschakelen]: Stap 3: Voer op de pagina Sign In [Aanmelden] van Seagate Global Access uw e-mailadres in onder Don’t Have an Account? [Nog geen account?] en klik op Send [Verzenden]. Stap 4: Open uw e-mail en volg de aanwijzingen om de registratie van de Global Access-account te voltooien. Stap 3: Volg de aanwijzingen op het scherm om de accountgegevens van uw lokale Central Axis en vervolgens de accountgegevens van uw Seagate Global Access-account in te voeren. Stap 2: Loop door de drie pagina’s Setup [Instellen] en stel de Central Axis-opslagserver in. Onder andere maakt u een beheerderswachtwoord aan op de tweede Setup-pagina. Zodra u de set-upwizard heeft voltooid, krijgt u het verzoek om u aan te melden. • Uw gebruikersnaam is admin. • Uw wachtwoord is het beheerderswachtwoord dat u zojuist heeft aangemaakt. Klik op de knop ? Help of raadpleeg de Maxtor Central Axis-gebruikershandleiding voor Macintosh die op de cd met Central Axis-software staat, voor meer informatie over het aanmaken van een gebruikersaccount. Opmerking: Als u de toegang en het delen van gegevens van een account via internet wilt instellen, moet de account persoonlijk zijn. 69 Opmerking: Als het diagnostische programma van de interface van Central Axis-beheer vaststelt dat een harde schijf in de opslagserver niet werkt, kan één harde schijf worden vervangen. Volg hiervoor de aanwijzingen uit de gebruikershandleiding die op bijgeleverde cd staat en ook beschikbaar is in de sectie ondersteuning op www.maxtor.com. 70 Ondersteuning FCC-verklaring Wij staan klaar om u te helpen Knowledge Base De afdeling Technische Ondersteuning beantwoordt tijdens de openingsuren van het callcenter graag uw vragen ten aanzien van technische aspecten van en problemen met uw Maxtor Central Axis-opslagserver. Houd als u ons belt, uw systeemconfiguratie en het modelnummer van de Maxtor Central Axis bij de hand. Aan de hand van deze nummers kunt u ondersteuning krijgen van Seagate Support, de harde schijf registreren en informatie zoeken op de website van Seagate. Ga naar www.maxtor.com voor uitgebreide informatie met betrekking tot ondersteuning zoals: Informatie over het oplossen van problemen, veel gestelde vragen en technische documentatie. Software Downloads Installatiesoftware, hulpprogramma’s en diagnostische programma’s. Product Index Huidige en oudere producten van Maxtor. Warranty Services Retournering van producten (RMS), garantiestatus en garantiebepalingen. Product Support Hulp bij installatie, productspecificaties en gebruikershandleidingen. 71 Deze apparatuur voldoet aan Deel 15 van de FCC-voorschriften. Gebruik is onderhevig aan de volgende twee voorwaarden. (1) dit apparaat mag geen schadelijke interferentie veroorzaken, en (2) dit apparaat dient elke interferentie die ongewenst bedrijf kan veroorzaken, te accepteren. Klasse B Dit apparaat is getest en voldoet aan de limieten voor een digitaal apparaat van Klasse B volgens Deel 15 van de FCC-voorschriften. Deze limieten zijn ingesteld om redelijke bescherming te bieden tegen schadelijke interferentie in een woonomgeving. Deze apparatuur genereert en gebruikt radiofrequentie-energie en kan deze uitstralen en kan, indien de apparatuur niet wordt geïnstalleerd en gebruikt volgens de instructies, schadelijke interferentie met radiocommunicatie veroorzaken. Er bestaat echter geen garantie dat interferentie niet zal optreden in bepaalde opstellingen. Of deze apparatuur schadelijke interferentie veroorzaakt in de ontvangst van radio- of televisiesignalen, kan worden vastgesteld door de apparatuur uit en weer in te schakelen. Indien interferentie optreedt, kunt u dit proberen te verhelpen door een of meer van de volgende maatregelen te nemen: • Draai of verplaats de ontvangende antenne. • Vergroot de afstand tussen de apparatuur en de ontvanger. • Sluit de apparatuur aan op een ander circuit dan dat van de ontvanger. • Vraag de dealer of een ervaren radio- of televisietechnicus om hulp. Waarschuwing: Elke wijziging of aanpassing aan dit apparaat kan de bevoegdheid van de gebruiker om het apparaat te bedienen ongeldig maken. 72 Copyright © 2008 Seagate Technology LLC. All rights reserved. Maxtor and the Maxtor stylised logo are registered trademarks of Seagate Technology LLC or one of its affiliated companies in the United States and/or other countries. Central Axis is either a trademark or registered trademark of Seagate Technology LLC or one of its affiliated companies in the United States and/or other countries. All other trademarks or registered trademarks are the property of their respective owners. When referring to hard drive capacity, one gigabyte, or GB, equals one billion bytes and one terabyte, or TB, equals one trillion bytes. Your computer’s operating system may use a different standard of measurement and report a lower capacity. In addition, some of the listed capacity is used for formatting and other functions, and thus will not be available for data storage. Quantitative usage examples for various applications are for illustrative purposes. Actual quantities will vary based on various factors, including file size, file format, features and application software. Seagate reserves the right to change, without notice, product offerings or specifications. Seagate Technology, 920 Disc Drive, Scotts Valley, CA 95066 U.S.A. PN: 100506419 07/08 maxtor.com