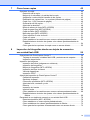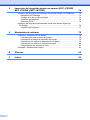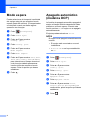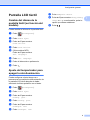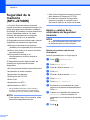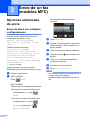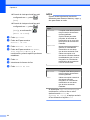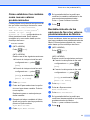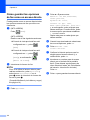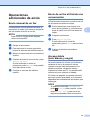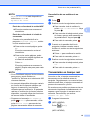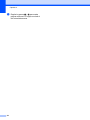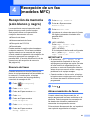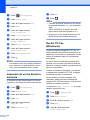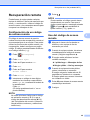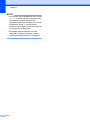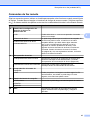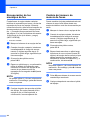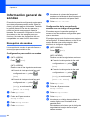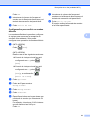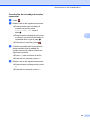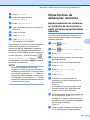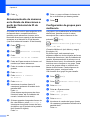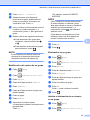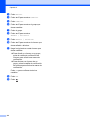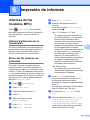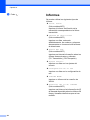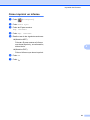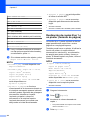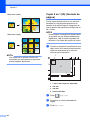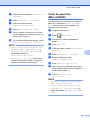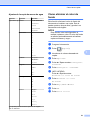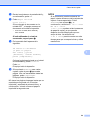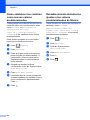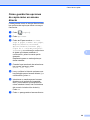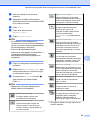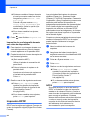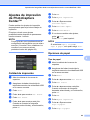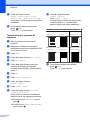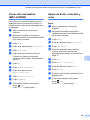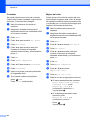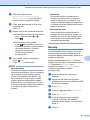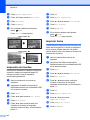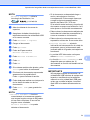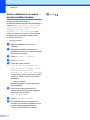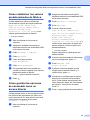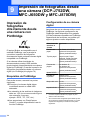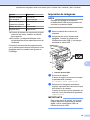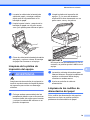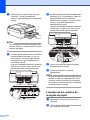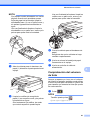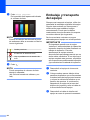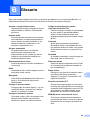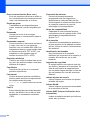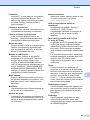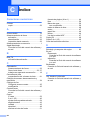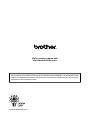Download Descargar
Transcript
Guía avanzada del usuario MFC-J650DW MFC-J870DW DCP-J552DW DCP-J752DW Versión 0 SPA Tipos de guías del usuario y dónde encontrarlas ¿Qué guía? ¿Qué incluye? Guía de seguridad del producto Lea esta guía primero. Lea las instrucciones de seguridad antes de configurar el equipo. Consulte esta guía para obtener información sobre marcas comerciales y limitaciones legales. Impreso / En la caja Guía de configuración rápida Siga las instrucciones de configuración del equipo e instalación de los controladores y el software del sistema operativo y el tipo de conexión que esté utilizando. Impreso / En la caja Guía básica del usuario Familiarícese con las operaciones básicas de fax, copia, escaneado, PhotoCapture Center™ y Disc Print 1, así como con la sustitución de consumibles. Consulte los consejos para la solución de problemas. Impreso / En la caja 2 Guía avanzada del usuario Familiarícese con operaciones más avanzadas: funciones de fax, copia, seguridad, impresión de informes y realización de mantenimiento rutinario. Archivo PDF / CD-ROM Guía del usuario de software y en red En esta guía se incluyen instrucciones para el escaneado, la impresión, PC-Fax, Disc Print 1 y otras operaciones que se pueden realizar al conectar su equipo Brother a un ordenador. También se puede encontrar información útil sobre el uso de la utilidad ControlCenter de Brother, el uso del equipo en un entorno de red y la terminología de uso frecuente. Archivo HTML / CD-ROM Guía de Web Connect En esta guía se incluye información útil sobre el acceso a servicios de Internet desde el equipo Brother, así como la descarga de imágenes, impresión de datos y carga de archivos directamente desde servicios de Internet. Archivo PDF / Brother Solutions Center 3 Guía de AirPrint En esta guía se incluye información sobre el uso de AirPrint para imprimir desde OS X v10.7.x, 10.8.x y su iPhone, iPod touch, iPad o cualquier otro dispositivo iOS en el equipo Brother sin necesidad de instalar un controlador de impresora. Archivo PDF / Brother Solutions Center 3 Guía de Google Cloud Print En esta guía se incluye información sobre el uso de los servicios Google Cloud Print™ para imprimir a través de Internet. Archivo PDF / Brother Solutions Center 3 Guía de Wi-Fi Direct™ 1 En esta guía se incluye información sobre cómo configurar y utilizar el equipo Brother para imprimir de forma inalámbrica directamente desde un dispositivo móvil que admita el estándar Wi-Fi Direct™. Archivo PDF / Brother Solutions Center 3 Guía de impresión y escaneado con dispositivos móviles para Brother iPrint&Scan En esta guía se incluye información útil sobre la impresión desde dispositivos móviles y el escaneado desde el equipo Brother a un dispositivo móvil mediante una red Wi-Fi. Archivo PDF / Brother Solutions Center 3 1 Solo MFC-J870DW 2 Puede diferir en función del país. 3 Visítenos en http://solutions.brother.com/. i ¿Dónde está? Tabla de contenido 1 Configuración general 1 NOTA IMPORTANTE ........................................................................................... 1 Almacenamiento en memoria .............................................................................. 1 Horario de verano automático (modelos MFC) .................................................... 1 Modo espera ........................................................................................................ 2 Apagado automático (modelos DCP) .................................................................. 2 Pantalla LCD táctil ................................................................................................ 3 Cambio del idioma de la pantalla táctil (en función del modelo) .................... 3 Ajuste del temporizador para apagar la retroiluminación ............................... 3 2 Funciones de seguridad (modelos MFC) 4 Bloqueo de la transmisión (MFC-J650DW) ......................................................... 4 Ajuste y cambio de la contraseña de Bloq TX ............................................... 4 Activación/desactivación de Bloq TX ............................................................. 5 Seguridad de la memoria (MFC-J870DW) ........................................................... 6 Ajuste y cambio de la contraseña de Seguridad memoria ............................. 6 Activación/desactivación de Seguridad memoria .......................................... 7 3 Envío de un fax (modelos MFC) 8 Opciones adicionales de envío ............................................................................ 8 Envío de faxes con múltiples configuraciones ............................................... 8 Detención del envío de un fax ....................................................................... 9 Contraste ....................................................................................................... 9 Cambio de resolución de fax ......................................................................... 9 Cómo establecer los cambios como nuevos valores predeterminados ....... 11 Restablecimiento de las opciones de fax a los valores predeterminados de fábrica ................................................................................................. 11 Cómo guardar las opciones de fax como un acceso directo ....................... 12 Operaciones adicionales de envío ..................................................................... 13 Envío manual de un fax ............................................................................... 13 Envío de un fax al final de una conversación .............................................. 13 Acceso doble (solo blanco y negro) ............................................................. 13 Multienvío (solo blanco y negro) .................................................................. 14 Transmisión en tiempo real .......................................................................... 15 Modo satélite ................................................................................................ 16 Fax diferido (solo blanco y negro) ................................................................ 16 Transmisión diferida por lotes (solo blanco y negro) ................................... 17 Comprobación y cancelación de trabajos en espera ................................... 18 Información general de sondeo ......................................................................... 18 Transmisión por sondeo (solo blanco y negro) ............................................ 18 ii 4 Recepción de un fax (modelos MFC) 21 Recepción de memoria (solo blanco y negro) ................................................... 21 Reenvío de faxes ......................................................................................... 21 Almacenamiento de faxes ............................................................................ 21 Impresión de un fax desde la memoria ........................................................ 22 Recibir PC Fax (Windows®) ......................................................................... 22 Desactivación de las operaciones de recepción de memoria ...................... 23 Modificación de las operaciones de recepción de memoria ........................ 24 Recuperación remota ......................................................................................... 25 Configuración de un código de acceso remoto ............................................ 25 Uso del código de acceso remoto ................................................................ 25 Comandos de fax remoto ............................................................................. 27 Recuperación de los mensajes de fax ......................................................... 28 Cambio del número de reenvío de faxes ..................................................... 28 Operaciones de recepción adicionales .............................................................. 29 Recepción sin papel ..................................................................................... 29 Impresión de un fax entrante reducido ........................................................ 29 Recepción de un fax al final de la conversación .......................................... 29 Información general de sondeo ......................................................................... 30 Recepción de sondeo .................................................................................. 30 5 Marcación y almacenamiento de números (modelos MFC) 34 Operaciones de voz ........................................................................................... 34 Operaciones de marcación adicionales ............................................................. 34 Cómo combinar números de la libreta de direcciones ................................. 34 Otras formas de almacenar números ................................................................ 35 Almacenamiento de números en la libreta de direcciones a partir del historial de llamadas salientes ................................................................. 35 Almacenamiento de números en la libreta de direcciones a partir del historial de ID de llamada ........................................................................ 36 Configuración de grupos para multienvío .................................................... 36 6 Impresión de informes 39 Informes de fax (modelos MFC) ......................................................................... 39 Informe Verificación de la transmisión ......................................................... 39 Diario del fax (informe de actividad) ............................................................ 39 Informes ............................................................................................................. 40 Cómo imprimir un informe ............................................................................ 41 iii 7 Cómo hacer copias 42 Opciones de copia ............................................................................................. 42 Detención de la copia .................................................................................. 42 Mejora de la velocidad y la calidad de la copia ............................................ 43 Ampliación o reducción del tamaño de las copias ....................................... 43 Realización de copias N en 1 o un póster (formato de página) ................... 44 Copia 2 en 1 (ID) (formato de página) ......................................................... 46 Ordenación de las copias ............................................................................ 47 Ajuste de la densidad ................................................................................... 48 Modo de ahorro de tinta (MFC-J870DW) ..................................................... 48 Copia de papel fino (MFC-J870DW) ............................................................ 49 Copia de libros (MFC-J870DW) ................................................................... 50 Marca de agua (MFC-J870DW) ................................................................... 50 Cómo eliminar el color de fondo .................................................................. 51 Copia a 2 caras ............................................................................................ 52 Cómo establecer los cambios como nuevos valores predeterminados ....... 54 Restablecimiento de todos los ajustes a los valores predeterminados de fábrica ...................................................................................................... 54 Cómo guardar las opciones de copia como un acceso directo ................... 55 8 Impresión de fotografías desde una tarjeta de memoria o una unidad flash USB 56 Operaciones de PhotoCapture Center™ ........................................................... 56 Tarjetas de memoria, unidades flash USB y estructuras de carpetas ......... 56 Impresión de películas ................................................................................. 57 Impresión de imágenes ...................................................................................... 57 Impresión de índice (imágenes en miniatura) .............................................. 57 Impresión de fotografías .............................................................................. 58 Mejora de fotografías (MFC-J870DW) ......................................................... 58 Impresión de fotos de carnet ....................................................................... 60 Vista de diapositivas .................................................................................... 61 Impresión DPOF .......................................................................................... 62 Ajustes de impresión de PhotoCapture Center™ .............................................. 63 Calidad de impresión ................................................................................... 63 Opciones de papel ....................................................................................... 63 Corrección automática (MFC-J870DW) ....................................................... 65 Ajuste de brillo, contraste y color ................................................................. 65 Recorte ........................................................................................................ 67 Impresión sin bordes .................................................................................... 68 Imprimir fecha .............................................................................................. 68 Cómo establecer los cambios como nuevos valores predeterminados ....... 69 Restablecimiento de todos los ajustes a los valores predeterminados de fábrica ...................................................................................................... 69 Escaneado a una tarjeta de memoria o una unidad flash USB ......................... 70 Recorte automático (MFC-J870DW) ............................................................ 70 Cómo establecer un nuevo ajuste predeterminado ..................................... 72 Cómo restablecer los valores predeterminados de fábrica .......................... 73 Cómo guardar las opciones de escaneado como un acceso directo .......... 73 iv 9 Impresión de fotografías desde una cámara (DCP-J752DW, MFC-J650DW y MFC-J870DW) 74 Impresión de fotografías directamente desde una cámara con PictBridge ....... 74 Requisitos de PictBridge .............................................................................. 74 Configuración de su cámara digital .............................................................. 74 Impresión de imágenes ................................................................................ 75 Impresión DPOF .......................................................................................... 76 Impresión de fotografías directamente desde una cámara digital (sin PictBridge) ...................................................................................................... 76 Impresión de imágenes ................................................................................ 77 A Mantenimiento rutinario 78 Limpieza y comprobación del equipo ................................................................. 78 Limpieza de la parte exterior del equipo ...................................................... 78 Limpieza de la platina de impresión del equipo ........................................... 79 Limpieza de los rodillos de alimentación del papel ...................................... 79 Limpieza de los rodillos de recogida de papel ............................................. 80 Comprobación del volumen de tinta ............................................................ 81 Embalaje y transporte del equipo ...................................................................... 82 v B Glosario 85 C Índice 90 1 Configuración general 1 NOTA IMPORTANTE La mayoría de las ilustraciones de esta Guía del usuario corresponden al equipo MFC-J870DW. Almacenamiento en memoria (MFC-J870DW) Horario de verano automático (modelos MFC) Los ajustes del menú se guardan de forma permanente y no se pierden en el caso de que se produzca un corte del suministro eléctrico. Se perderán los ajustes temporales (por ejemplo, Modo satélite). Si ha seleccionado Ajus.Nuev.Predet en los ajustes preferidos de Fax, Escaneado, Copiar y Foto, esos ajustes no se perderán. Asimismo, durante un corte del suministro eléctrico, el equipo mantendrá la fecha y la hora, así como los trabajos de fax programados con temporizador de fax (por ejemplo, Fax diferido) durante un tiempo máximo de 24 horas. Puede configurar el equipo para que cambie automáticamente al horario de verano. De esta forma, el horario se adelanta una hora en primavera y se retrasa una hora en otoño. Asegúrese de haber establecido la fecha y la hora correctamente en el ajuste de Fecha y hora. (DCP-J552DW, 752DW y MFC-J650DW) Los ajustes del menú se guardan de forma permanente y no se pierden en el caso de que se produzca un corte del suministro eléctrico. Se perderán los ajustes temporales (por ejemplo, Modo satélite 1). Si ha seleccionado Ajus.Nuev.Predet en los ajustes preferidos de Fax 1, Escaneado, Copiar y Foto, esos ajustes no se perderán. Sin embargo, tal vez deba restablecer la fecha y la hora. 1 a Pulse b c Pulse Todos ajus. d e Pulse Conf.inicial. f g h i Pulse Fecha y hora. (Configurar). Pulse a o b para mostrar Conf.inicial. Pulse a o b para mostrar Fecha y hora. Pulse Luz día auto. Pulse No (o Sí). Pulse . Solo MFC-J650DW 1 Capítulo 1 Modo espera Puede seleccionar el tiempo de inactividad del equipo antes de que acceda al modo espera (hasta 60 minutos). El temporizador se reiniciará cuando se realice alguna operación en el equipo. a Pulse (Configurar). Apagado automático (modelos DCP) La función de apagado automático apagará el equipo el tiempo definido después de haber entrado en el modo espera. Cuando esta función está en No, el equipo no se apagará automáticamente. El ajuste predeterminado es 1hora. b c Pulse Todos ajus. d e Pulse Config. gral. • El equipo esté conectado a una red inalámbrica. Pulse a o b para mostrar Modo espera. • Activar WLAN se haya establecido en Sí. f g Pulse Modo espera. h 2 Pulse a o b para mostrar Config. gral. Pulse a o b para mostrar 1min, 2min, 3min, 5min, 10min, 30min o 60min para seleccionar el tiempo durante el cual el equipo deberá permanecer inactivo antes de acceder al modo espera. Pulse la opción que desea establecer. Pulse . NOTA El equipo no se apagará automáticamente cuando: a Pulse b c Pulse Todos ajus. d e Pulse Config. gral. f g Pulse Apagado autom. h Pulse (Configurar). Pulse a o b para mostrar Config. gral. Pulse a o b para mostrar Apagado autom. Pulse a o b para mostrar 1hora, 2horas, 4horas, 8horas o No y, a continuación, pulse la opción que desee establecer. . Configuración general Pantalla LCD táctil Cambio del idioma de la pantalla táctil (en función del modelo) g h Pulse Temporiz.atenu. i Pulse Pulse a o b para mostrar 10seg, 20seg, 30seg o No y, a continuación, pulse la opción que desee establecer. . Puede cambiar el idioma de la pantalla táctil. a Pulse b c Pulse Todos ajus. d e Pulse Conf.inicial. f g h Pulse Sel. lenguaje. (Configurar). Pulse a o b para mostrar Conf.inicial. (Solo modelos MFC) Pulse a o b para mostrar Sel. lenguaje. Pulse el idioma de su preferencia. Pulse . Ajuste del temporizador para apagar la retroiluminación Puede configurar cuánto tiempo va a permanecer encendida la retroiluminación de la pantalla LCD táctil después de haber efectuado la última pulsación con el dedo. a Pulse b c Pulse Todos ajus. d e Pulse Config. gral. f Pulse Configur. LCD. (Configurar). Pulse a o b para mostrar Config. gral. Pulse a o b para mostrar Configur. LCD. 3 1 2 Funciones de seguridad (modelos MFC) Bloqueo de la transmisión (MFC-J650DW) El bloqueo de la transmisión permite impedir el acceso no autorizado al equipo. No le permitirá programar faxes diferidos ni trabajos de sondeo. Sin embargo, aunque desactive la función Bloq TX, se seguirán enviando los faxes diferidos preprogramados, por lo que no se perderán. Si Bloq TX está activado, estarán disponibles las operaciones siguientes: Recepción de faxes Reenvío de faxes (si el reenvío de faxes estuviera activado) Recuperación remota (si el almacenamiento de faxes estuviera activado) Recepción de PC-Fax 1 (si la recepción de PC-Fax estuviera activada) 1 Mientras la función Bloq TX esté activada, el equipo recibirá los faxes y los almacenará en la memoria. Si se desactiva, los faxes se enviarán al ordenador que elija. Mientras Bloq TX esté activado, las operaciones siguientes NO estarán disponibles: Ajuste y cambio de la contraseña de Bloq TX NOTA Si ya ha configurado una contraseña, no es necesario que lo vuelva a hacer. Ajuste de la contraseña Anote la contraseña en un lugar seguro. a Pulse b c d e f g h Pulse Todos ajus. i Cuando en la pantalla táctil aparezca Verificar, vuelva a introducir la contraseña con el teclado de la pantalla táctil. Pulse OK. j Pulse Funcionamiento desde el panel de control Impresión al ordenador NOTA Si olvida la contraseña de Bloq TX, póngase en contacto con el Servicio de atención al cliente de Brother. 4 (Configurar). Pulse a o b para mostrar Fax. Pulse Fax. Pulse a o b para mostrar Varios. Pulse Varios. Pulse Bloq TX. Introduzca una contraseña de cuatro dígitos con el teclado de la pantalla táctil. Pulse OK. . Funciones de seguridad (modelos MFC) Cambio de la contraseña Activación/desactivación de Bloq TX a Pulse b c d e f g h i Pulse Todos ajus. Activación de Bloq TX Pulse a o b para mostrar Fax. a Pulse b c d e f g h i Pulse Todos ajus. (Configurar). Pulse Fax. Pulse a o b para mostrar Varios. Pulse Varios. Pulse Bloq TX. Pulse Configurar clave. Introduzca la contraseña actual de cuatro dígitos con el teclado de la pantalla táctil. Pulse OK. j Introduzca la contraseña nueva de cuatro dígitos con el teclado de la pantalla táctil. Pulse OK. k Cuando en la pantalla táctil aparezca Verificar, vuelva a introducir la nueva contraseña con el teclado de la pantalla táctil. Pulse OK. l Pulse . 2 (Configurar). Pulse a o b para mostrar Fax. Pulse Fax. Pulse a o b para mostrar Varios. Pulse Varios. Pulse Bloq TX. Pulse Fijar bloq TX. Introduzca la contraseña registrada de cuatro dígitos con el teclado de la pantalla táctil. Pulse OK. El equipo se desconectará y en la pantalla táctil aparecerá Bloq TX. Desactivación de Bloq TX a b Pulse Desbloq. Introduzca la contraseña registrada de cuatro dígitos con el teclado de la pantalla táctil. Pulse OK. Bloq TX se desactivará. NOTA Si introduce una contraseña errónea, en la pantalla táctil aparecerá Clave errónea y el equipo seguirá desconectado. El equipo seguirá en el modo de bloqueo de la transmisión hasta que se introduzca la contraseña registrada. 5 Capítulo 2 Seguridad de la memoria (MFC-J870DW) La función Seguridad memoria permite impedir el acceso no autorizado al equipo. No podrá programar faxes diferidos ni trabajos de sondeo. Sin embargo, aunque desactive la función Seguridad memoria, los faxes diferidos pre programados se seguirán enviando, por lo que no se perderán. Si Seguridad memoria está activado, estarán disponibles las operaciones siguientes: Recepción de faxes en la memoria (limitado por la capacidad de la memoria) Reenvío de faxes (si el reenvío de faxes estuviera activado) Recuperación remota (si el almacenamiento de faxes estuviera activado) Si Seguridad memoria está activado, las operaciones siguientes NO estarán disponibles: Funcionamiento desde el panel de control Impresión de faxes recibidos Impresión al ordenador Recepción de PC-FAX Disc Print Impresión con NFC 1 Escaneado con NFC 1 1 uu Guía básica del usuario: Cómo imprimir y escanear con NFC (Near Field Communication, comunicación de corto alcance) (MFC-J870DW) NOTA • Para activar Seguridad memoria, primero debe desactivar Recepción PC-FAX. • Si olvida la contraseña de Seguridad memoria, póngase en contacto con el Servicio de atención al cliente de Brother. Ajuste y cambio de la contraseña de Seguridad memoria NOTA Si ya ha configurado una contraseña, no es necesario que lo vuelva a hacer. Ajuste por primera vez de una contraseña Anote la contraseña en un lugar seguro. a Pulse b c d e f g h Pulse Todos ajus. i Cuando en la pantalla táctil aparezca Verificar, vuelva a introducir la contraseña con el teclado de la pantalla táctil. Pulse OK. j Pulse • Para imprimir faxes en la memoria, debe desactivar Seguridad memoria. 6 (Configurar). Pulse a o b para mostrar Fax. Pulse Fax. Pulse a o b para mostrar Varios. Pulse Varios. Pulse Segur. memoria. Introduzca una contraseña de cuatro dígitos con el teclado de la pantalla táctil. Pulse OK. . Funciones de seguridad (modelos MFC) Cambio de la contraseña de Seguridad memoria a Pulse b c d e f g h i Pulse Todos ajus. j Introduzca la contraseña nueva de cuatro dígitos con el teclado de la pantalla táctil. Pulse OK. k l (Configurar). Pulse a o b para mostrar Fax. e f g h i Pulse Fax. Pulse a o b para mostrar Varios. Pulse Varios. Pulse Segur. memoria. Pulse Configurar clave. Introduzca la contraseña actual registrada de cuatro dígitos con el teclado de la pantalla táctil. Pulse OK. Cuando en la pantalla táctil aparezca Verificar, vuelva a introducir la nueva contraseña con el teclado de la pantalla táctil. Pulse OK. Pulse . Activación/desactivación de Seguridad memoria Pulse a o b para mostrar Varios. Pulse Varios. Pulse Segur. memoria. 2 Pulse Conf. seguridad. Introduzca la contraseña registrada de cuatro dígitos con el teclado de la pantalla táctil. Pulse OK. El equipo se desconectará y en la pantalla táctil aparecerá Segur. memoria. NOTA Si se produce un corte del suministro eléctrico, los datos permanecerán en la memoria durante aproximadamente 24 horas. Desactivación de Seguridad memoria a b Pulse Desbloq. Introduzca la contraseña registrada de cuatro dígitos con el teclado de la pantalla táctil. Pulse OK. Seguridad memoria se desactivará. NOTA Si introduce una contraseña errónea, en la pantalla táctil aparecerá Clave errónea y el equipo seguirá desconectado. El equipo seguirá en el modo seguro hasta que se introduzca la contraseña registrada. Activación de Seguridad memoria a Pulse b c d Pulse Todos ajus. (Configurar). Pulse a o b para mostrar Fax. Pulse Fax. 7 3 Envío de un fax (modelos MFC) Opciones adicionales de envío En la pantalla táctil aparecerá lo siguiente: Envío de faxes con múltiples configuraciones Al enviar un fax, puede seleccionar una combinación de ajustes, como Resoluc. de fax, Contraste, Tam. área esc. y Transm. en tpo. real. También puede seleccionar: Historial de llamadas, Libreta direc, Multidifusión, Vista previa 1, Ajustes de color, Fax diferido, Trans.diferida, Trans.sondeo, Recep.sondeo, Modo satélite, Ajus.Nuev.Predet y Rest.Predeterm. 1 Solo MFC-J870DW Algunos ajustes solo se encuentran disponibles al enviar faxes en blanco y negro. a b Cargue el documento. (MFC-J650DW) Pulse (Fax). (MFC-J870DW) Realice una de las siguientes acciones: Cuando la vista previa de fax esté configurada en No, pulse (Fax). Cuando la vista previa de fax esté configurada en Sí, pulse (Fax) y, a continuación, (Envío de faxes). 8 c d Pulse Opciones. e f Pulse la opción que desea establecer. g Pulse OK cuando haya acabado de modificar los ajustes. h i Introduzca el número de fax. Pulse a o b para mostrar el ajuste que desee cambiar. Cuando aparezca el ajuste, púlselo. Regrese al paso d para cambiar más ajustes. Pulse Inicio de fax. NOTA • La mayoría de ajustes son temporales y el equipo vuelve a los ajustes predeterminados después de enviar un fax. Envío de un fax (modelos MFC) • Puede guardar algunos de los ajustes que utilice con más frecuencia si los establece como valores predeterminados. Estos ajustes quedarán tal y como estén hasta que los modifique de nuevo. (Consulte Cómo establecer los cambios como nuevos valores predeterminados uu página 11). • También puede guardar algunos de los ajustes que utilice con más frecuencia estableciéndolos como un acceso directo. (Consulte Cómo guardar las opciones de fax como un acceso directo uu página 12). Detención del envío de un fax Para detener el envío de un fax, pulse . Contraste Si el documento es demasiado claro o demasiado oscuro, es posible que desee modificar el contraste. En la mayoría de documentos se puede utilizar el ajuste predeterminado de fábrica Automático. Automático selecciona el contraste adecuado para el documento. Seleccione Claro al enviar un documento claro. Seleccione Oscuro al enviar un documento oscuro. a b Cargue el documento. (MFC-J650DW) Pulse (Fax). (MFC-J870DW) Realice una de las siguientes acciones: Cuando la vista previa de fax esté configurada en No, pulse (Fax). Cuando la vista previa de fax esté configurada en Sí, pulse 3 (Fax) y, a continuación, (Envío de faxes). c d e f g h i Pulse Opciones. Pulse a o b para mostrar Contraste. Pulse Contraste. Pulse Automático, Claro o Oscuro. Pulse OK. Introduzca el número de fax. Pulse Inicio de fax. NOTA Incluso si selecciona Claro u Oscuro, el equipo enviará el fax utilizando la configuración Automático en cualquiera de las siguientes situaciones: • Cuando envía un fax en color. • Cuando selecciona la resolución de fax Foto. Cambio de resolución de fax La calidad de un fax se puede mejorar cambiando su resolución. a b Cargue el documento. (MFC-J650DW) Pulse (Fax). (MFC-J870DW) Realice una de las siguientes acciones: 9 Capítulo 3 Cuando la vista previa de fax esté configurada en No, pulse (Fax). NOTA Existen cuatro ajustes de resolución diferentes para faxes en blanco y negro, y dos para faxes en color. Cuando la vista previa de fax esté configurada en Sí, pulse Blanco y negro (Fax) y, a continuación, Estándar La opción más idónea para la mayoría de los documentos mecanografiados. Fina Opción idónea para letra pequeña; la velocidad de transmisión es un poco más lenta que la de la resolución Estándar. Superfina Idónea para letra pequeña o gráficos; la velocidad de transmisión es más lenta que la de la resolución Fina. Foto Utilice esta opción si el documento contiene distintas tonalidades de gris o es una fotografía. La velocidad de transmisión de la resolución Foto es la más lenta. (Envío de faxes). c d Pulse Opciones. e f Pulse Resoluc. de fax. g h i Pulse a o b para mostrar Resoluc. de fax. Pulse a o b para mostrar Estándar, Fina, Superfina o Foto y, a continuación, pulse la opción que desee establecer. Pulse OK. Introduzca el número de fax. Pulse Inicio de fax. Color Estándar La opción más idónea para la mayoría de los documentos mecanografiados. Fina Utilice esta opción cuando el documento sea una fotografía. La velocidad de transmisión es más lenta que la de la resolución Estándar. Si selecciona Superfina o Foto y, a continuación, envía un fax en color (seleccionando Color en Ajustes de color), el equipo enviará el fax utilizando el ajuste Fina. 10 Envío de un fax (modelos MFC) Cómo establecer los cambios como nuevos valores predeterminados f En la pantalla táctil se le pedirá que confirme los cambios realizados en los nuevos ajustes predeterminados. Pulse Sí para confirmar la acción. Puede guardar los ajustes de las opciones de fax que utilice con mayor frecuencia, como Resoluc. de fax, Contraste, Tam. área esc., Vista previa 1, Transm. en tpo. real y Ajustes de color, configurándolos de forma predeterminada. Estos ajustes quedarán tal y como estén hasta que los modifique de nuevo. g Pulse 1 Solo MFC-J870DW a (MFC-J650DW) Pulse (Fax). Restablecimiento de las opciones de fax a los valores predeterminados de fábrica Puede restablecer todas las opciones de fax que haya cambiado a las predeterminadas de fábrica. Estos ajustes quedarán tal y como estén hasta que los modifique de nuevo. a Cuando la vista previa de fax esté configurada en No, pulse configurada en No, pulse (Fax). (Fax). Cuando la vista previa de fax esté Cuando la vista previa de fax esté configurada en Sí, pulse configurada en Sí, pulse (Fax) y, a continuación, (Fax) y, a continuación, (Envío de faxes). d e (Fax). (MFC-J870DW) Realice una de las siguientes acciones: Cuando la vista previa de fax esté Pulse Opciones. (MFC-J650DW) Pulse (MFC-J870DW) Realice una de las siguientes acciones: b c . (Envío de faxes). b c Pulse Opciones. Repita este paso en cada ajuste que desee cambiar. d e Pulse Rest.Predeterm. Después de haber cambiado el último ajuste en la opción que haya preferido, pulse a o b para mostrar Ajus.Nuev.Predet. f Pulse Pulse a o b para seleccionar la opción de menú que desee cambiar. Pulse la nueva opción. Pulse a o b para mostrar Rest.Predeterm. En la pantalla táctil se le pedirá que confirme si desea cambiar a los valores predeterminados de fábrica. Pulse Sí para confirmar la acción. . Pulse Ajus.Nuev.Predet. 11 3 Capítulo 3 Cómo guardar las opciones de fax como un acceso directo d Puede guardar como un acceso directo todas las opciones nuevas de fax que utilice con frecuencia. a (MFC-J650DW) Pulse (Fax). Pulse a o b para mostrar Resoluc. de fax, Contraste, Vista previa 1, Ajustes de color, Transm. en tpo. real, Modo satélite o Tam. área esc. y, a continuación, pulse el ajuste que desee modificar. A continuación, pulse la nueva opción que desea establecer. 1 (MFC-J870DW) Realice una de las siguientes acciones: Cuando la vista previa de fax esté configurada en No, pulse (Fax). Cuando la vista previa de fax esté configurada en Sí, pulse (Fax) y, a continuación, (Envío de faxes). b e Cuando haya terminado de seleccionar las nuevas opciones, pulse OK. f Pulse Guardar como acceso directo. g Confirme la lista de opciones que ha elegido para el acceso directo y, a continuación, pulse OK. h Introduzca un nombre para el acceso directo con el teclado de la pantalla táctil. (Para obtener ayuda acerca de cómo introducir letras, uu Guía básica del usuario: Introducción de texto). Pulse OK. i Pulse OK para guardar el acceso directo. Introduzca el número de fax. NOTA Si se va a utilizar el acceso directo para realizar multienvíos, pulse Opciones y seleccione Multidifusión en el paso d antes de introducir el número de fax en el paso b. (Consulte Multienvío (solo blanco y negro) uu página 14). c 12 Pulse Opciones. Solo MFC-J870DW Repita este paso en cada ajuste que desee cambiar. Envío de un fax (modelos MFC) Operaciones adicionales de envío Envío manual de un fax La transmisión manual permite escuchar la marcación, el timbre y los tonos de recepción del fax durante el envío de un fax. NOTA Para enviar un fax de varias páginas, utilice la unidad ADF. a b Cargue el documento. c Marque el número de fax con el teléfono externo. d Cuando escuche los tonos de fax, pulse Inicio de fax. Si está utilizando el cristal de escaneado, pulse Enviar en la pantalla táctil para enviar el fax. e Para escuchar el tono de marcación, levante el auricular del teléfono externo. Cuelgue el auricular del teléfono externo. Envío de un fax al final de una conversación Al final de una conversación, puede enviar un fax al interlocutor antes de colgar. a Pida al interlocutor que espere a los tonos de fax (pitidos) y, a continuación, pulse el botón Inicio o Enviar antes de colgar. b c Cargue el documento. d Cuelgue el auricular del teléfono externo. Pulse Inicio de fax. Si está utilizando el cristal de escaneado, pulse Enviar para enviar el fax. Acceso doble (solo blanco y negro) Se puede marcar un número y comenzar a escanear el fax en la memoria, incluso cuando el equipo esté realizando envíos desde la memoria, recibiendo faxes o imprimiendo datos del PC. La pantalla táctil muestra el nuevo número de trabajo. El número de páginas que puede escanear para que queden guardadas en la memoria dependerá de la cantidad de información que contengan. NOTA Si aparece el mensaje Sin memoria, o Salir para cancelar, o bien pulse pulse Enviar ahora para enviar las páginas escaneadas hasta el momento. 13 3 Capítulo 3 Multienvío (solo blanco y negro) Cuando la vista previa de fax esté configurada en No, pulse (Fax). El multienvío permite enviar automáticamente el mismo mensaje de fax a más de un número de fax. Puede incluir grupos, números de la libreta de direcciones y hasta 50 números marcados manualmente en el mismo multienvío. Una vez finalizado el multienvío, se imprimirá un informe del mismo. Cuando la vista previa de fax esté configurada en Sí, pulse (Fax) y, a continuación, (Envío de faxes). Pulse Opciones. Antes de iniciar el multienvío c d Es necesario que los números de la libreta de direcciones estén guardados en la memoria del equipo antes de poder utilizarlos en un multienvío. (uu Guía básica del usuario: Almacenamiento de números en la libreta de direcciones). e f g Pulse Multidifusión. Los números de grupos también tienen que estar guardados en la memoria del equipo antes de poder utilizarlos en un multienvío. Los números de grupos incluyen varios números de la libreta de direcciones para facilitar la marcación. (Consulte Configuración de grupos para multienvío uu página 36). Pulse Añadir desde la libreta de direcciones. Pulse a o b para mostrar el número que desea añadir al multienvío. Pulse las casillas de verificación de los números que desee añadir al multienvío. Una vez seleccionados todos los números deseados, pulse OK. (MFC-J650DW) (Fax). Pulse Buscar en la libreta de direcciones. Introduzca la primera letra del nombre y pulse OK. Pulse el nombre y, a continuación, pulse el número que desea añadir al multienvío. (MFC-J870DW) Realice una de las siguientes acciones: 14 Puede añadir números al multienvío del siguiente modo: Pulse OK. Cargue el documento. Pulse Pulse Añadir número. Pulse Añadir número e introduzca un número pulsando el teclado de la pantalla táctil. Cómo realizar el multienvío de un fax a b Pulse a o b para mostrar Multidifusión. h Cuando haya introducido todos los números de fax mediante la repetición de los pasos f y g, pulse OK. i Pulse Inicio de fax. Envío de un fax (modelos MFC) NOTA Multidifusión no está disponible si selecciona Color en Ajustes de color. Cancelación de un multienvío en curso a b El equipo comienza a escanear el documento. Para salir sin cancelar, pulse c El equipo comenzará a enviar el documento. Para enviar varias páginas, pulse Sí y coloque la página siguiente en el cristal de escaneado. • La memoria disponible del equipo variará en función de los tipos de trabajos que haya en la memoria y los números utilizados para el multienvío. Si pretende realizar un multienvío al número máximo disponible, no podrá utilizar las funciones de acceso doble ni fax diferido. • Si aparece el mensaje Sin memoria, o Salir para cancelar, o bien pulse pulse Enviar ahora para enviar las páginas escaneadas hasta el momento. Cuando en la pantalla táctil se le pregunte si desea cancelar todo el multienvío, realice una de las siguientes acciones: Para salir sin cancelar, pulse No. d Realice una de las siguientes acciones: Para cancelar el trabajo actual, pulse Sí. El equipo comienza a escanear la página. (Repita este paso para cada página). • Si no ha utilizado ninguno de los números para grupos, puede realizar un “multienvío” de faxes a un máximo de 250 números distintos. . Pulse Sí para confirmar la acción. Pulse OK. NOTA Realice una de las siguientes acciones: Para cancelar el trabajo actual, pulse el número que se está marcando en la pantalla táctil. Vaya al paso d. Envío de un fax desde el cristal de escaneado Para enviar una sola página, pulse No. . Para cancelar todo el multienvío, pulse Todo el multienvío. Vaya al paso c. Envío de un fax desde la unidad ADF Cuando en la pantalla táctil se le pregunte Siguient página?, realice una de estas acciones: Pulse Para salir sin cancelar, pulse No. Transmisión en tiempo real Al enviar un fax, el equipo escaneará los documentos en la memoria antes de enviarlos. Seguidamente, en cuanto la línea telefónica esté libre, el equipo comenzará el proceso de marcación y envío. En ocasiones, es posible que desee enviar un documento importante inmediatamente, sin esperar a que el equipo lo escanee en su memoria. Para ello hay que activar Transm. en tpo. real. a b Cargue el documento. (MFC-J650DW) Pulse (Fax). (MFC-J870DW) 15 3 Capítulo 3 Realice una de las siguientes acciones: Cuando la vista previa de fax esté a b configurada en No, pulse Cargue el documento. (MFC-J650DW) Pulse (Fax). (Fax). (MFC-J870DW) Realice una de las siguientes acciones: Cuando la vista previa de fax esté configurada en Sí, pulse (Fax) y, a continuación, configurada en No, pulse (Envío de faxes). (Fax). c d Pulse Opciones. e f g h i Pulse Transm. en tpo. real. Cuando la vista previa de fax esté configurada en Sí, pulse Pulse a o b para mostrar Transm. en tpo. real. Pulse Sí (o No). Pulse OK. (Fax) y, a continuación, (Envío de faxes). c d Pulse Opciones. e f g h i Pulse Modo satélite. Introduzca el número de fax. Pulse Inicio de fax. NOTA • Si envía un fax en color o si la memoria está llena y envía un fax en blanco y negro desde la unidad ADF, el equipo enviará el documento en tiempo real (incluso si Transm. en tpo. real se establece en No). • Durante la transmisión en tiempo real, la función de remarcación automática no funciona cuando se utiliza el cristal de escaneado. Modo satélite Si tiene problemas para enviar un fax al extranjero debido a posibles interferencias en la línea telefónica, le recomendamos activar el modo satélite. Después de enviar un fax con esta función, esta se desactivará automáticamente. 16 Cuando la vista previa de fax esté Pulse a o b para mostrar Modo satélite. Pulse Sí (o No). Pulse OK. Introduzca el número de fax. Pulse Inicio de fax. Fax diferido (solo blanco y negro) Puede almacenar un máximo de 50 faxes en la memoria que se enviarán en un plazo de 24 horas. Estos faxes se enviarán en el momento del día que seleccione en el paso i. a b Cargue el documento. (MFC-J650DW) Pulse (Fax). Envío de un fax (modelos MFC) (MFC-J870DW) Realice una de las siguientes acciones: Cuando la vista previa de fax esté configurada en No, pulse NOTA Fax diferido no está disponible si selecciona Color en Ajustes de color. (Fax). Cuando la vista previa de fax esté configurada en Sí, pulse (Fax) y, a continuación, (Envío de faxes). c d Pulse Opciones. e f g h i Pulse Fax diferido. Pulse a o b para mostrar Fax diferido. Transmisión diferida por lotes (solo blanco y negro) Antes de enviar los faxes diferidos, el equipo puede ayudarle a ahorrar tiempo ordenando todos los faxes en la memoria por destino y hora programada. Todos los faxes diferidos que estén programados para enviarse a la misma hora y al mismo número de fax se enviarán como un solo fax para ahorrar tiempo de transmisión. a Pulse Fax diferido. (Fax). Pulse Pulse Sí (o No). (MFC-J870DW) Realice una de las siguientes acciones: Pulse Poner hora. Cuando la vista previa de fax esté Introduzca la hora a la que desee que se envíe el fax (en formato de 24 horas) mediante el teclado de la pantalla táctil. (Por ejemplo, introduzca 19:45 para las 7:45 p.m.). Pulse OK. configurada en No, pulse (Fax). Cuando la vista previa de fax esté configurada en Sí, pulse NOTA El número de páginas que puede escanear para que queden guardadas en la memoria dependerá de la cantidad de información impresa en cada página. j k l (MFC-J650DW) Pulse OK. Introduzca el número de fax. Pulse Inicio de fax. (Fax) y, a continuación, (Envío de faxes). b c Pulse Opciones. d e f Pulse Trans.diferida. Pulse a o b para mostrar Trans.diferida. Pulse Sí (o No). Pulse . 17 3 Capítulo 3 Comprobación y cancelación de trabajos en espera Puede comprobar qué trabajos siguen en espera de envío en la memoria o cancelar un trabajo. (Si no existe ningún trabajo pendiente, en la pantalla táctil aparecerá el mensaje Ningún trabajo). a Pulse b c d e Pulse Todos ajus. f Pulse Trab restantes. En la pantalla táctil aparecerán los trabajos en espera. (Configurar). Pulse Fax. Pulse a o b para mostrar Trab restantes. Pulse a o b para desplazarse por los trabajos y pulse el trabajo que desee cancelar. Pulse OK. h Realice una de las siguientes acciones: Para cancelar, pulse Sí. Si desea cancelar otro trabajo, vaya al paso g. Para salir sin cancelar, pulse No. 18 Cuando haya finalizado, pulse El sondeo le permite configurar el equipo para que otras personas puedan recibir faxes de usted y que ellos paguen la llamada. También le permite llamar al fax de otra persona y recibir un fax de esta pagando usted la llamada. Es necesario configurar la función de sondeo en los dos equipos para que funcione. No todos los equipos de fax son compatibles con esta función de sondeo. Transmisión por sondeo (solo blanco y negro) Pulse a o b para mostrar Fax. g i Información general de sondeo . La transmisión por sondeo le permite configurar el equipo para que retenga un documento de manera que otro equipo pueda llamar y recuperarlo. El documento se almacena y lo puede recuperar cualquier otro equipo de fax mientras no lo borre de la memoria. (Consulte Comprobación y cancelación de trabajos en espera uu página 18). Configuración para transmisión por sondeo a b Cargue el documento. (MFC-J650DW) Pulse (Fax). (MFC-J870DW) Realice una de las siguientes acciones: Envío de un fax (modelos MFC) Cuando la vista previa de fax esté configurada en No, pulse (Fax). Cuando la vista previa de fax esté configurada en Sí, pulse El sondeo seguro solo funciona con equipos de fax Brother. Si otra persona desea recuperar un fax de su equipo, debe introducir el código de seguridad. a b (Envío de faxes). e f g h configurada en No, pulse (Fax). Pulse Trans.sondeo. Cuando la vista previa de fax esté Pulse Estándar. configurada en Sí, pulse Pulse Inicio de fax. Pulse No para almacenar el documento en la memoria. Otros equipos de fax podrán llamar al equipo y recuperar el documento. i Cuando la vista previa de fax esté Pulse a o b para mostrar Trans.sondeo. Pulse Sí para escanear otra página. Vaya al paso i. Coloque la página siguiente en el cristal de escaneado y pulse OK. Repita los pasos h y i para cada página adicional. El documento se almacenará en la memoria y se enviará cuando sea transmitido. 3 (Fax). (MFC-J870DW) Realice una de las siguientes acciones: Pulse Opciones. Si utiliza el cristal de escaneado, en la pantalla táctil se le solicitará que seleccione una de las opciones siguientes: (MFC-J650DW) Pulse (Fax) y, a continuación, c d Cargue el documento. (Fax) y, a continuación, (Envío de faxes). c d Pulse Opciones. e f g Pulse Trans.sondeo. h i Pulse Inicio de fax. Pulse a o b para mostrar Trans.sondeo. Pulse Seguro. Introduzca un número de cuatro dígitos. Pulse OK. Si utiliza el cristal de escaneado, en la pantalla táctil se le solicitará que seleccione una de las opciones siguientes: Configuración de transmisión por sondeo con código de seguridad Pulse Sí para escanear otra página. Vaya al paso j. El sondeo seguro le permite restringir el acceso a los documentos configurados para que se sondeen. Pulse No para enviar el documento. j Coloque la página siguiente en el cristal de escaneado y pulse OK. 19 Capítulo 3 k 20 Repita los pasos i y j para cada página adicional. El equipo enviará el fax automáticamente. 4 Recepción de un fax (modelos MFC) Recepción de memoria (solo blanco y negro) h i Pulse Recep. memoria. La recepción de memoria permite recibir faxes aunque no esté junto al equipo. j k Pulse Reenvío fax. Solo puede utilizar una operación de recepción de memoria a la vez: Reenvío de faxes Almacenamiento de faxes Recepción de PC-FAX l Desactivado Puede cambiar la opción seleccionada en cualquier momento. Si los faxes recibidos siguen estando en la memoria del equipo cuando cambie la operación de recepción de memoria, aparecerá un mensaje en la pantalla táctil. (Consulte Modificación de las operaciones de recepción de memoria uu página 24). Reenvío de faxes Cuando seleccione la función Reenvío de faxes, el equipo almacenará el fax recibido en la memoria. A continuación, el equipo marcará el número de fax programado y reenviará el mensaje de fax. a Pulse b c d e Pulse Todos ajus. f g Pulse Conf.recepción. Pulse a o b para mostrar Reenvío fax. Introduzca el número de reenvío (hasta 20 dígitos) pulsando el teclado de la pantalla táctil. Pulse OK. (MFC-J650DW) Pulse Impr. faxes: Sí o Impr. faxes: No. (MFC-J870DW) Si la vista previa de fax está configurada en No, pulse Impr. faxes: Sí o Impr. faxes: No. IMPORTANTE • Si selecciona Impr. faxes: Sí, el equipo también imprimirá el fax en su equipo para que tenga una copia. Se trata de una función de seguridad por si se produce un corte del suministro eléctrico antes de que se reenvíe el fax o surge un problema en el equipo receptor. • Cuando recibe un fax en color, el equipo lo imprime en su equipo pero no lo reenvía al número de reenvío de faxes que ha programado. (Configurar). m Pulse . Pulse a o b para mostrar Fax. Almacenamiento de faxes Pulse Fax. Cuando seleccione Almacenado fax, el equipo almacenará los faxes recibidos en la memoria. Podrá recuperar los mensajes de fax desde otra ubicación mediante los comandos de recuperación remota. Pulse a o b para mostrar Conf.recepción. Pulse a o b para mostrar Recep. memoria. Si ha activado Almacenado fax, se imprimirá una copia de seguridad en el equipo. 21 4 Capítulo 4 g h Pulse OK. a Pulse b c d e Pulse Todos ajus. Pulse a o b para mostrar Conf.recepción. • También se puede imprimir un fax desde la memoria pulsando Impr en la pantalla táctil. (MFC-J870DW: si la función de vista previa de fax está configurada en No). f g Pulse Conf.recepción. • Al imprimir un fax desde la memoria, los datos del fax se borrarán del equipo. h i Pulse Recep. memoria. j k (Configurar). Pulse a o b para mostrar Fax. Pulse Fax. . NOTA Pulse a o b para mostrar Recep. memoria. Pulse a o b para mostrar Almacenado fax. Pulse Almacenado fax. Pulse . NOTA Los faxes en color no pueden guardarse en la memoria. Cuando reciba un fax en color, este se imprimirá en su equipo. Impresión de un fax desde la memoria Si ha seleccionado Almacenado fax, puede imprimir un fax desde la memoria del equipo. a Pulse b c d e Pulse Todos ajus. f Pulse Imprimir doc. 22 Pulse (Configurar). Pulse a o b para mostrar Fax. Pulse Fax. Pulse a o b para mostrar Imprimir doc. Recibir PC Fax (Windows®) Si activa la opción Recepción PC-FAX, el equipo almacenará los faxes recibidos en la memoria y los enviará a su ordenador. Puede utilizar el ordenador para ver y almacenar estos faxes. Incluso si tiene el ordenador apagado (por ejemplo, por la noche o durante los fines de semana), el equipo recibirá y almacenará los faxes en la memoria. Cuando encienda el ordenador y se ejecute el software de recepción PC-FAX, el equipo transferirá los faxes al ordenador. Para transferir los faxes recibidos a su ordenador, debe ejecutar el software de recepción PC-FAX en el mismo. (uu Guía del usuario de software y en red). Si selecciona Impr. faxes: Sí, el equipo también imprimirá el fax. a Pulse b c d e Pulse Todos ajus. (Configurar). Pulse a o b para mostrar Fax. Pulse Fax. Pulse a o b para mostrar Conf.recepción. Recepción de un fax (modelos MFC) f g h i j k l m n Pulse Conf.recepción. Pulse a o b para mostrar Recep. memoria. Pulse Recep. memoria. Pulse a o b para mostrar Recibir PC Fax. Pulse Recibir PC Fax. En la pantalla táctil se muestra el mensaje Ejecute PC-Fax en su ordenador. Pulse OK. Pulse a o b para mostrar <USB> o el nombre del ordenador en el que desee recibir los faxes si está en una red. Pulse <USB> o el nombre del ordenador. Pulse OK. (MFC-J650DW) Pulse Impr. faxes: Sí o Impr. faxes: No. (MFC-J870DW) Si la vista previa de fax está configurada en No, pulse Impr. faxes: Sí o Impr. faxes: No. Pulse . NOTA • La función Recepción PC-FAX no es compatible con Mac OS. • Antes de configurar Recepción PC-FAX, debe instalar el software MFL-Pro Suite en el ordenador. Compruebe que el ordenador esté conectado y activado. (uu Guía del usuario de software y en red). • Cuando reciba un fax en color, este se imprimirá en su equipo pero no se enviará al ordenador. • Para cambiar el equipo de destino, repita los pasos comprendidos entre a y n. Desactivación de las operaciones de recepción de memoria a Pulse b c d e Pulse Todos ajus. f g Pulse Conf.recepción. h i j Pulse Recep. memoria. (Configurar). Pulse a o b para mostrar Fax. Pulse Fax. Pulse a o b para mostrar Conf.recepción. Pulse a o b para mostrar Recep. memoria. Pulse No. Pulse . NOTA La pantalla táctil le mostrará más opciones si aún quedan faxes recibidos en la memoria del equipo. (Consulte Modificación de las operaciones de recepción de memoria uu página 24). • Si se produce un mensaje de error y el equipo no puede imprimir los faxes de la memoria, puede utilizar este ajuste para transferir los faxes al ordenador. (uu Guía básica del usuario: Transferencia de faxes o informe Diario del fax). 23 4 Capítulo 4 Modificación de las operaciones de recepción de memoria Si hay faxes recibidos en la memoria del equipo al cambiar las operaciones de recepción de memoria, en la pantalla táctil aparecerá una de las siguientes preguntas: Si todos los faxes recibidos se han imprimido ya ¿Borrar todos los documentos? • Si pulsa Sí, los faxes guardados en la memoria se borrarán antes de que se modifique el ajuste. • Si pulsa No, los faxes de la memoria no se borrarán, ni se modificará el ajuste. Si quedan faxes sin imprimir en la memoria ¿Imprimir todos los faxes? • Si pulsa Sí, los faxes guardados en la memoria se imprimirán antes de que se modifique el ajuste. Si ya se ha imprimido una copia de seguridad, no se volverá a imprimir. • Si pulsa No, los faxes de la memoria no se imprimirán ni se modificará el ajuste. Si deja los faxes recibidos en la memoria del equipo al cambiar a Recibir PC Fax desde otra opción [Reenvío fax o Almacenado fax], pulse <USB> o el nombre del PC si está en una red. Pulse OK. En la pantalla táctil aparecerá la siguiente pregunta: Enviar Fax a PC? 24 • Si pulsa Sí, los faxes de la memoria se enviarán al ordenador antes de que se modifique el ajuste. Se le preguntará si desea activar Impresión de seguridad. (Para obtener más información, consulte Recibir PC Fax (Windows®) uu página 22). • Si pulsa No, los faxes de la memoria no se borrarán ni se enviarán al ordenador; tampoco se modificará el ajuste. Recepción de un fax (modelos MFC) Recuperación remota Puede llamar al equipo desde cualquier equipo de teléfono o de fax de marcación por tonos y, a continuación, utilizar el código de acceso remoto y los comandos remotos para recuperar los mensajes de fax. Configuración de un código de acceso remoto El código de acceso remoto le permite realizar funciones de recuperación remota si se encuentra lejos de su equipo. Para poder utilizar las funciones de acceso remoto y de recuperación, deberá configurar su propio código. El código predeterminado de fábrica es el código inactivo (--- ). a Pulse b c d e Pulse Todos ajus. f g Pulse Acceso remoto. h Puede cambiar el código cuando desee introduciendo uno nuevo. Para que el código quede inactivo, mantenga pulsado en el paso g para restablecer el ajuste inactivo (---l) y pulse OK. Uso del código de acceso remoto Introduzca un código de tres dígitos mediante los números comprendidos entre 0 y 9, l o # mediante el teclado de la pantalla táctil. Pulse OK. (El código predeterminado ‘l’ no se puede cambiar). 4 a Marque el número de fax desde un teléfono u otro equipo de fax de marcación por tonos. b Cuando el equipo conteste, introduzca inmediatamente el código de acceso remoto (3 dígitos seguidos de ). c El equipo emite señales si se han recibido mensajes: 1 pitido largo — Mensajes de fax Pulse a o b para mostrar Fax. Pulse a o b para mostrar Acceso remoto. . NOTA (Configurar). Pulse Fax. Pulse Ningún pitido — No hay mensajes d Cuando el equipo emita dos pitidos cortos, introduzca un comando. El equipo colgará si tarda más de 30 segundos en introducir un comando. El equipo pitará tres veces si introduce un comando no válido. e Pulse 9 0 para detener el acceso remoto cuando haya terminado. f Cuelgue. NOTA No utilice el mismo código que el código de activación remota (l 5 1) ni que el código de desactivación remota (# 5 1). (uu Guía básica del usuario: Operación desde teléfonos externos y extensiones telefónicas). 25 Capítulo 4 NOTA • Si el equipo se ha establecido en el modo Manual y desea utilizar las funciones de recuperación remota, espere 100 segundos a partir del momento en el que comience a sonar y, a continuación, introduzca el código de acceso remoto en un periodo de 30 segundos. • Es posible que esta función no esté disponible en algunos países o que su compañía telefónica local no la ofrezca. 26 Recepción de un fax (modelos MFC) Comandos de fax remoto Siga los comandos que se indican en la tabla para acceder a las funciones cuando no esté junto al equipo. Cuando llame al equipo e introduzca el código de acceso remoto (3 dígitos seguidos de ), el sistema emitirá dos pitidos cortos tras los cuales deberá introducir un comando remoto. Comandos remotos 95 Cambio de la configuración de Reenvío de faxes o de Almacenado fax 1 NO Puede seleccionar No una vez recuperados o borrados todos los mensajes. 2 Reenvío de faxes Un pitido largo indicará que el cambio se ha aceptado. Si escucha tres pitidos cortos, el cambio no se habrá aceptado debido a que debe haber algún elemento que no se ha configurado (por ejemplo, no se ha registrado un número de Reenvío de faxes). Para registrar el número de Reenvío de faxes, introduzca 4. (Consulte Cambio del número de reenvío de faxes uu página 28). Una vez registrado el número, la función Reenvío de faxes funcionará. 4 Número de Reenvío de faxes 6 Almacenado fax 96 Detalles del funcionamiento 4 Recuperación de un fax 2 Recuperación de todos los faxes Introduzca el número de un equipo de fax remoto para recibir los mensajes de fax almacenados. (Consulte Recuperación de los mensajes de fax uu página 28). 3 Borrado de los faxes de la memoria Si escucha un pitido largo, significará que los mensajes de fax se han borrado de la memoria. 97 Comprobación del estado de recepción 1 Fax 98 Puede comprobar si el equipo ha recibido algún fax. En caso afirmativo, escuchará un pitido largo. En caso negativo, escuchará tres pitidos cortos. Cambio del modo de recepción 1 TAD externo Si escucha un pitido largo, se habrá aceptado el cambio. 2 Fax/Tel 3 Solo fax 90 Salir Si pulsa 9 0, podrá salir de la recuperación remota. Espere hasta escuchar un pitido largo y cuelgue el auricular. 27 Capítulo 4 Recuperación de los mensajes de fax Cambio del número de reenvío de faxes Puede llamar al equipo desde cualquier teléfono de marcación por tonos y enviar los mensajes de fax a otro equipo. Antes de utilizar esta función, debe activar la opción de almacenamiento de faxes o vista previa de fax. 1 (Consulte Almacenamiento de faxes uu página 21 o uu Guía básica del usuario: Vista previa de fax (solo blanco y negro) (MFC-J870DW)). Puede cambiar el ajuste predeterminado del número de reenvío de faxes desde otro equipo de teléfono o de fax de marcación por tonos. 1 Solo MFC-J870DW a b Marque el número de su equipo de fax. Cuando el equipo conteste, introduzca inmediatamente el código de acceso remoto (3 dígitos seguidos de ). Si escucha un pitido largo, significará que tiene mensajes. c Si escucha dos pitidos cortos, pulse 9 6 2. d Espere un pitido largo y, a continuación, utilice el teclado de marcación para introducir el número del equipo de fax remoto al que desee enviar los mensajes de fax seguido de # # (hasta 20 dígitos). NOTA No puede utilizar l y # como números de marcación. Sin embargo, pulse # si desea crear una pausa. e 28 a b Cuelgue después de escuchar el pitido del equipo. Su equipo llamará al otro equipo de fax, el cual imprimirá, a continuación, los mensajes de fax. Marque el número de su equipo de fax. Cuando el equipo conteste, introduzca inmediatamente el código de acceso remoto (3 dígitos seguidos de ). Si escucha un pitido largo, significará que tiene mensajes. c Si escucha dos pitidos cortos, pulse 9 5 4. d Espere hasta escuchar un pitido largo, introduzca el nuevo número (hasta 20 dígitos) del equipo de fax remoto al que desee reenviar los mensajes de fax mediante el teclado de marcación y, a continuación, introduzca # #. NOTA No puede utilizar l y # como números de marcación. Sin embargo, pulse # si desea crear una pausa. e Pulse 9 0 para detener el acceso remoto cuando haya terminado. f Cuelgue después de escuchar el pitido del equipo. Recepción de un fax (modelos MFC) Operaciones de recepción adicionales f g Pulse Conf.recepción. Recepción sin papel h i j Pulse Reducción auto. Tan pronto como se vacíe la bandeja de papel durante la recepción de faxes, en la pantalla táctil se mostrará Comprobar papel. Coloque papel en la bandeja de papel. (uu Guía básica del usuario: Carga de papel y otros soportes de impresión). Si no coloca papel en la bandeja, el equipo continuará recibiendo el fax. Las páginas restantes se almacenarán en la memoria siempre y cuando haya suficiente memoria. Los faxes entrantes posteriores se almacenarán igualmente en la memoria hasta que esta se llene. Para imprimir los faxes, coloque papel nuevo en la bandeja. Cuando la memoria se llene, el equipo dejará de contestar llamadas. Impresión de un fax entrante reducido Si selecciona Sí, el equipo reduce cada página de un fax entrante para ajustarlo a una hoja de papel de tamaño A4 o Carta. El equipo calcula el porcentaje de reducción a partir del tamaño de página del fax y el ajuste del tamaño del papel utilizado. (uu Guía básica del usuario: Tamaño del papel). a Pulse b c d e Pulse Todos ajus. Pulse a o b para mostrar Reducción auto. Pulse Sí (o No). Pulse . Recepción de un fax al final de la conversación Al final de la conversación, puede pedir al interlocutor que le envíe información por fax antes de colgar. Asegúrese de que la unidad ADF esté vacía. a Pida al interlocutor que coloque el documento en su equipo y que pulse el botón Inicio o Enviar. b Cuando oiga los tonos CNG (repetición de pitidos lentos) del otro equipo, pulse Inicio de fax. NOTA Si la pantalla táctil entra en Modo espera y se oscurece, tóquela para mostrar Inicio de fax. c d Pulse Recibir para recibir el fax. Cuelgue el auricular del teléfono externo. (Configurar). Pulse a o b para mostrar Fax. Pulse Fax. Pulse a o b para mostrar Conf.recepción. 29 4 Capítulo 4 Información general de sondeo El sondeo le permite configurar el equipo para que otras personas puedan recibir faxes de usted y que ellos paguen la llamada. También le permite llamar al fax de otra persona y recibir un fax de esta pagando usted la llamada. Es necesario configurar la función de sondeo en los dos equipos para que funcione. No todos los equipos de fax son compatibles con esta función de sondeo. Recepción de sondeo La recepción de sondeo le permite llamar a otro equipo para recibir un fax. f Introduzca el número de fax para el sondeo con la libreta de direcciones o el teclado de marcación del panel táctil. g Pulse Inicio de fax. Configuración de la recepción de sondeo con un código de seguridad El sondeo seguro le permite restringir el acceso a los documentos configurados para que se sondeen. El sondeo seguro solo funciona con equipos de fax Brother. Si desea obtener un fax de un equipo Brother que esté protegido, debe introducir el código de seguridad. a (MFC-J650DW) Pulse (Fax). Configuración para recibir un sondeo a (MFC-J870DW) Realice una de las siguientes acciones: (MFC-J650DW) Pulse (Fax). Cuando la vista previa de fax esté configurada en No, pulse (MFC-J870DW) Realice una de las siguientes acciones: (Fax). Cuando la vista previa de fax esté Cuando la vista previa de fax esté configurada en No, pulse configurada en Sí, pulse (Fax). (Fax) y, a continuación, Cuando la vista previa de fax esté configurada en Sí, pulse (Fax) y, a continuación, (Envío de faxes). b c Pulse Opciones. d e f Pulse Recep.sondeo. (Envío de faxes). b c d e 30 Pulse Opciones. Pulse a o b para mostrar Recep.sondeo. Pulse Recep.sondeo. Pulse Estándar. Pulse a o b para mostrar Recep.sondeo. Pulse Seguro. Introduzca un código de seguridad de cuatro dígitos con el teclado de la pantalla táctil. Este debe ser el mismo que el código de seguridad del equipo de fax al que desee sondear. Recepción de un fax (modelos MFC) g h Pulse OK. g Introduzca el número de fax para el sondeo con la libreta de direcciones o el teclado de marcación del panel táctil. Introduzca el número de fax para el sondeo con la libreta de direcciones o el teclado de marcación del panel táctil. h Pulse Inicio de fax. El equipo realiza la llamada de sondeo a la hora especificada. Pulse Inicio de fax. Configuración para recibir un sondeo diferido Los sondeos diferidos le permiten configurar el equipo para comenzar la recepción de sondeos más adelante. Solo puede configurar una operación de sondeo diferido. a 4 (MFC-J650DW) Pulse (Fax). (MFC-J870DW) Realice una de las siguientes acciones: Cuando la vista previa de fax esté configurada en No, pulse (Fax). Cuando la vista previa de fax esté configurada en Sí, pulse (Fax) y, a continuación, (Envío de faxes). b c Pulse Opciones. d e f Pulse Recep.sondeo. Pulse a o b para mostrar Recep.sondeo. Pulse Diferido. Especifique la hora en la que desee que comience el sondeo (en formato de 24 horas). Por ejemplo, introduzca 21:45 si desea que se realice a las 9:45 p.m. Pulse OK. 31 Capítulo 4 Sondeo secuencial (solo blanco y negro) h Pulse a o b para mostrar Multidifusión. El sondeo secuencial le permite solicitar documentos de varios equipos de fax en una sola operación. i j k Pulse Multidifusión. a (MFC-J650DW) Pulse (Fax). Cuando la vista previa de fax esté Pulse Añadir desde la libreta de direcciones. Pulse a o b para mostrar el número que desea añadir al multienvío. Pulse las casillas de verificación de los números que desee añadir al multienvío. Una vez seleccionados todos los números deseados, pulse OK. configurada en No, pulse (Fax). Cuando la vista previa de fax esté configurada en Sí, pulse (Fax) y, a continuación, (Envío de faxes). Pulse Opciones. d e Pulse Recep.sondeo. f Realice una de las siguientes acciones: Si ha seleccionado Estándar, vaya al paso g. Si selecciona Seguro, introduzca un número de cuatro dígitos, pulse OK y vaya al paso g. Si ha seleccionado Diferido, especifique la hora (en formato de 24 horas) en la que desee que comience el sondeo, pulse OK y vaya al paso g. g 32 Pulse Buscar en la libreta de direcciones. Introduzca la primera letra del nombre y pulse OK. Pulse el nombre y, a continuación, pulse el número que desea añadir al multienvío. Pulse a o b para mostrar Recep.sondeo. Pulse Estándar, Seguro o Diferido. Pulse Opciones. Puede añadir números al multienvío del siguiente modo: Pulse Añadir número e introduzca un número pulsando el teclado de la pantalla táctil. Pulse OK. (MFC-J870DW) Realice una de las siguientes acciones: b c Pulse Añadir número. l Cuando haya introducido todos los números de fax mediante la repetición de los pasos j y k pulse OK. m Pulse Inicio de fax. El equipo realiza sondeos de cada número o grupo en orden para un documento. cuando el equipo esté marcando Pulse para cancelar el proceso de sondeo. Para cancelar todos los trabajos de recepción por sondeo secuencial, consulte Cancelación de un trabajo de sondeo secuencial uu página 33. Recepción de un fax (modelos MFC) Cancelación de un trabajo de sondeo secuencial a b Pulse . Realice una de las siguientes acciones: Para cancelar todo el trabajo de sondeo secuencial, pulse Todo sondeo sec. Vaya al paso c. 4 Para cancelar el trabajo actual, pulse el número que se está marcando en la pantalla táctil. Vaya al paso d. Para salir sin cancelar, pulse c . Cuando la pantalla táctil le pregunte si desea cancelar todo el trabajo de sondeo secuencial, realice una de las siguientes acciones: Pulse Sí para confirmar la acción. Para salir sin cancelar, pulse No. d Realice una de las siguientes acciones: Para cancelar el trabajo actual, pulse Sí. Para salir sin cancelar, pulse No. 33 5 Marcación y almacenamiento de números (modelos MFC) Operaciones de voz Puede utilizar una extensión o un teléfono externo para realizar llamadas de voz. Operaciones de marcación adicionales Cómo combinar números de la libreta de direcciones A veces es conveniente seleccionar entre una serie de compañías de larga distancia al enviar un fax. Las tarifas pueden variar según el tiempo y el destino. Para aprovechar las tarifas bajas, puede almacenar los códigos de acceso de las compañías de larga distancia y los números de las tarjetas de crédito como números en la libreta de direcciones. (uu Guía básica del usuario: Almacenamiento de números en la libreta de direcciones). Puede almacenar estas secuencias de marcación larga dividiéndolas para configurarlas como números independientes de la libreta de direcciones con cualquier combinación. También puede incluir la marcación manual mediante el teclado de marcación. Por ejemplo, puede almacenar ‘01632’ en la Libreta de direcciones: Brother 1 y ‘960555’ en la Libreta de direcciones: Brother 2. Puede utilizar los dos para marcar ‘01632-960555’ tal y como se muestra en el siguiente ejemplo: 34 a Pulse (Fax). b Pulse (Libreta direccion.). c Pulse a o b para mostrar el número de Brother 1. d e Pulse el número. Pulse Aplicar. Marcación y almacenamiento de números (modelos MFC) f g Pulse Opciones. h i Pulse Libreta direc. j k l Pulse el número. Pulse a o b para mostrar Libreta direc. Pulse a o b para mostrar el número de Brother 2. Pulse Aplicar. Pulse Inicio de fax. Se marcará ‘01632-960555’. Para cambiar un número de forma temporal, puede sustituir parte del número con la marcación manual mediante el teclado de marcación. Por ejemplo, para cambiar el número a 01632-960556, puede introducir el número (Brother 1: 01632) mediante (Libreta direccion.). Pulse Aplicar y, a continuación, introduzca 960556 mediante el teclado de marcación. NOTA Si tiene que esperar otro tono de marcación o señal en algún punto de la secuencia de marcación, cree una pausa en el número pulsando Pausa. Cada vez que pulse el botón añadirá un retraso de 3,5 segundos. Puede pulsar Pausa tantas veces como sea necesario para aumentar la duración de la pausa. Otras formas de almacenar números Almacenamiento de números en la libreta de direcciones a partir del historial de llamadas salientes También puede almacenar números en la libreta de direcciones desde el historial de llamadas salientes. 5 a Pulse (Fax). b Pulse (Historial llamadas). c d Pulse Llam. saliente. e f g Pulse el número que desea guardar. h i Pulse Nombre. j Si desea guardar el segundo número de fax o de teléfono, pulse Dirección 2. Introduzca el segundo número de fax o de teléfono con el teclado de la pantalla táctil (hasta 20 dígitos). Pulse OK. k Pulse OK para confirmar el número de fax o de teléfono que desea guardar. Pulse a o b para mostrar el número que desee almacenar. Pulse Editar. Pulse Añadir a libreta de direcc. Introduzca el nombre (hasta 16 caracteres) pulsando el teclado de la pantalla táctil. Pulse OK. (Para obtener ayuda acerca de cómo introducir letras, uu Guía básica del usuario: Introducción de texto). 35 Capítulo 5 k Pulse OK para confirmar el número de fax o de teléfono que desea guardar. Almacenamiento de números en la libreta de direcciones a partir del historial de ID de llamada l Pulse Si cuenta con el servicio de suscripción de ID de llamada de su compañía telefónica, también puede almacenar números en la libreta de direcciones a partir de las llamadas entrantes en el historial de ID de llamada. (uu Guía básica del usuario: ID de llamada). Los grupos, que se almacenan en la libreta de direcciones, permiten enviar el mismo mensaje de fax a varios números de fax a (Fax). Inicio de fax. (Historial llamadas). (Consulte Multienvío (solo blanco y negro) uu página 14). l Pulse Pulse . . Configuración de grupos para multienvío pulsando (Fax), (Libreta direccion.), Aplicar y b Pulse c Pulse Historial de ID de llamada. d Pulse a o b para mostrar el número o el nombre que desee almacenar. e Pulse el nombre o número que desea guardar. f g Pulse Editar. Pulse Añadir a libreta de direcc. a Pulse (Fax). h i Pulse Nombre. b Pulse (Libreta direccion.). Introduzca el nombre (hasta 16 caracteres) pulsando el teclado de la pantalla táctil. Pulse OK. (Para obtener ayuda acerca de cómo introducir letras, uu Guía básica del usuario: Introducción de texto). c d Pulse Editar. e f g Pulse Conf. grupos. j 36 Si desea guardar el segundo número de fax o de teléfono, pulse Dirección 2. Introduzca el segundo número de fax o de teléfono con el teclado de la pantalla táctil (hasta 20 dígitos). Pulse OK. En primer lugar, será necesario que almacene cada uno de los números de fax en la libreta de direcciones. (uu Guía básica del usuario: Almacenamiento de números en la libreta de direcciones). A continuación, puede incluirlos como números en un grupo. Cada uno de los grupos utiliza un número de la libreta de direcciones. Puede disponer de hasta seis grupos, o asignar hasta 198 números a un grupo de gran tamaño. Pulse a o b para mostrar Conf. grupos. Pulse Nombre. Introduzca el nombre del grupo (hasta 16 caracteres) pulsando el teclado de la pantalla táctil. Pulse OK. Marcación y almacenamiento de números (modelos MFC) h i j k Pulse Añadir / Eliminar. Añada números de la libreta de direcciones al grupo pulsándolos de modo que muestren una marca de verificación roja. Pulse OK. Lea y confirme la lista mostrada con los nombres y números elegidos y, a continuación, pulse OK para guardar el grupo. Realice una de las siguientes acciones: Para almacenar otro grupo para multienvío, repita los pasos del c al j. Para terminar de almacenar grupos . para multienvío, pulse NOTA Puede imprimir una lista de todos los números de la libreta de direcciones. (Consulte Informes uu página 40). (Por ejemplo, escriba CLIENTES NUEVOS). NOTA Cómo cambiar el nombre almacenado: Si desea cambiar un carácter, pulse d o c para colocar el cursor y resaltar el carácter que desea cambiar y, a . Introduzca el continuación, pulse carácter nuevo. (Para obtener ayuda acerca de cómo introducir letras, uu Guía básica del usuario: Introducción de texto). 5 j k Pulse OK. Pulse . Eliminación de un grupo a Pulse (Fax). b Pulse (Libreta direccion.). c d e f Pulse Editar. Pulse el nombre de grupo. Pulse Cambiar. g h Pulse a o b para mostrar el grupo que desea cambiar. i Pulse Modificación del nombre de un grupo a Pulse (Fax). b Pulse (Libreta direccion.). c d e f Pulse Editar. g h i Pulse el grupo. Pulse a o b para mostrar Cambiar. Pulse Nombre. Introduzca el nombre (hasta 16 caracteres) pulsando el teclado de la pantalla táctil. Pulse OK. Pulse a o b para mostrar Eliminar. Pulse Eliminar. Pulse a o b para mostrar el grupo que desea eliminar. Pulse OK. Pulse Sí para confirmar la acción. . Adición o eliminación de un número en un grupo a Pulse (Fax). b Pulse (Libreta direccion.). 37 Capítulo 5 c d e f Pulse Editar. g h Pulse el grupo. i j Pulse Añadir / Eliminar. k Haga lo siguiente en cada número que desee cambiar: Pulse a o b para mostrar Cambiar. Pulse Cambiar. Pulse a o b para mostrar el grupo que desea cambiar. Pulse a o b para mostrar Añadir / Eliminar. Pulse a o b para mostrar el número que desea añadir o eliminar. Para añadir un número a un grupo, pulse la casilla de verificación del número para añadir una marca de verificación. Para eliminar un número de un grupo, pulse la casilla de verificación del número para eliminar la marca de verificación. Pulse OK para confirmar todos los cambios. l m 38 Pulse OK. Pulse . 6 Impresión de informes Informes de fax (modelos MFC) Pulse h i (Configurar) en la pantalla táctil para configurar el informe Verificación de la transmisión y la frecuencia de los informes. El equipo imprimirá el informe a la hora seleccionada y, a continuación, borrará todos los trabajos de la memoria. Si la memoria del equipo se llena con el máximo de 200 trabajos antes de haberse alcanzado la hora especificada, el equipo imprimirá el informe del diario del fax en ese momento y, a continuación, borrará todos los trabajos de la memoria. Si desea imprimir un informe adicional antes de que llegue el momento especificado para imprimirlo, podrá hacerlo sin borrar los trabajos de la memoria. El informe Verificación de la transmisión se puede utilizar como comprobante del envío de faxes. (uu Guía básica del usuario: Informe Verificación de la transmisión). Diario del fax (informe de actividad) a Pulse b c d e Pulse Todos ajus. f g Pulse Ajus. informes. Cada 50 faxes El equipo imprimirá el informe del diario del fax cuando el equipo tenga almacenados 50 trabajos. j Pulse Hora y, a continuación, introduzca la hora (en formato de 24 horas) para iniciar la impresión mediante el teclado de la pantalla táctil. Pulse OK. (Por ejemplo, introduzca 19:45 si desea que se realice a las 7:45 p.m.). k Si selecciona Cada 7 días, pulse Día. l Pulse a o b para mostrar Cada lunes, Cada martes, Cada miércoles, Cada jueves, Cada viernes, Cada sábado o Cada domingo y, a continuación, seleccione el primer día de la cuenta atrás de 7 días. (Configurar). Pulse a o b para mostrar Fax. Pulse Fax. Pulse a o b para mostrar Ajus. informes. Pulse Frec. informe. Pulse a o b para seleccionar un intervalo. Si ha seleccionado Cada 50 faxes, vaya al paso m. 6, 12, 24 horas, 2 o 7 días Informe Verificación de la transmisión Se puede configurar el equipo para que imprima informes a intervalos específicos (cada 50 faxes, cada 6, 12 o 24 horas, o bien cada 2 o 7 días). Si establece el intervalo en No, aún podrá imprimir el informe si sigue los pasos indicados en Cómo imprimir un informe uu página 41. El valor predeterminado de fábrica es Cada 50 faxes. Pulse Frec. informe. 39 6 Capítulo 6 m Pulse . Informes Se pueden utilizar los siguientes tipos de informe: Verif. Trans. (Solo modelos MFC) Imprime el informe Verificación de la transmisión correspondiente a la última transmisión. Libreta de direcciones (Solo modelos MFC) Imprime una lista, ordenada alfabéticamente, de nombres y números almacenados en la memoria de la libreta de direcciones. Diario del fax (Solo modelos MFC) Imprime una lista de información sobre los últimos faxes entrantes y salientes. (TX: Transmisión). (RX: Recepción). Ajuste usuario Imprime una lista con los ajustes del usuario. Configuración de la red Imprime una lista con la configuración de red. Informe WLAN Imprime un informe de la conexión de WLAN. Historial del ID de llamada (Solo modelos MFC) Imprime una lista con la información de ID de llamada disponible sobre los últimos 30 faxes y llamadas telefónicas que se han recibido. 40 Impresión de informes Cómo imprimir un informe a Pulse b c Pulse Todos ajus. d e Pulse Imp. informes. (Configurar). Pulse a o b para mostrar Imp. informes. Realice una de las siguientes acciones: (Modelos MFC) Pulse a o b para mostrar el informe que desea imprimir y, a continuación, selecciónelo. 6 (Modelos DCP) Pulse el informe que desee imprimir. f g Pulse OK. Pulse . 41 7 Cómo hacer copias Opciones de copia Detención de la copia La configuración de copia de la siguiente copia se puede cambiar temporalmente. Para detener la copia, pulse El equipo volverá a sus ajustes predeterminados después de permanecer inactivo durante 1 minuto. Pulse Copiar y, a continuación, pulse Opciones. Pulse a o b para desplazarse por los ajustes de copia. Cuando aparezca el ajuste deseado, púlselo y seleccione la opción que prefiera. Cuando termine de cambiar las opciones, pulse OK y, a continuación, Negro Inicio o Color Inicio. NOTA • Puede establecer como ajustes predeterminados algunos de los ajustes que utilice con más frecuencia. Estos ajustes quedarán tal y como estén hasta que los modifique de nuevo. (Consulte Cómo establecer los cambios como nuevos valores predeterminados uu página 54). • Puede guardar algunas de las opciones que utilice con más frecuencia estableciéndolas como un acceso directo. (Consulte Cómo guardar las opciones de copia como un acceso directo uu página 55). • Las funciones Modo ahorro de tinta 1, Copia en papel fino 1, Copia libro 1 y Copia marca ag 1 son compatibles gracias a la tecnología de Reallusion, Inc. 1 42 Solo MFC-J870DW . Cómo hacer copias Mejora de la velocidad y la calidad de la copia i Puede seleccionar la velocidad y la calidad. El valor predeterminado de fábrica es Normal. Ampliación o reducción del tamaño de las copias NOTA Puede seleccionar un porcentaje de ampliación o reducción. Si selecciona Ajustar a página, el equipo ajustará el tamaño al tamaño del papel que haya establecido. Si selecciona Rápida o Normal, solo podrá elegir Papel normal en Tipo d papel. Rápida Velocidad de copia rápida y menor cantidad de tinta usada. Se utiliza para imprimir documentos de revisión, documentos de gran volumen y muchas copias con mayor rapidez. Normal El modo normal es el recomendado para las impresiones habituales. Produce una buena calidad de copia a buena velocidad de copia. Alta Utilice este modo para copiar imágenes de gran nitidez, como por ejemplo fotografías. Este modo ofrece la resolución más alta y la velocidad más lenta. a Cargue el documento. b Pulse c Introduzca el número deseado de copias. d e f g h Pulse Opciones. (Copiar). Pulse a o b para mostrar Calidad. Pulse Calidad. Pulse Rápida, Normal o Alta. Pulse OK. Si no desea cambiar más ajustes, pulse Negro Inicio o Color Inicio. a Cargue el documento. b Pulse c Introduzca el número deseado de copias. d e Pulse Opciones. f g Pulse Ampliar/Reducir. h Realice una de las siguientes acciones: (Copiar). 7 Pulse a o b para mostrar Ampliar/Reducir. Pulse a o b para mostrar las opciones disponibles y, a continuación, pulse la opción que desea cambiar. Si ha seleccionado Ampliar o Reducir, pulse el porcentaje de ampliación o reducción que desee utilizar. Si ha seleccionado Personalizado(25-400%), pulse para borrar el porcentaje que se muestra, o bien pulse d para mover el cursor y, a continuación, introduzca un porcentaje de ampliación o de reducción comprendido entre el 25% y el 400%. Pulse OK. Si ha seleccionado 100% o Ajustar a página, vaya al paso i. 43 Capítulo 7 • Ajustar a página no está disponible al utilizar la unidad ADF 2. 198% 10x15 cm i A4 186% 10x15 cm i Letter • Ajustar a página no se encuentra disponible para documentos de tamaño Legal. 141 % A5 i A4 100% 97% Letter i A4 93% A4 i Letter 1 Solo MFC-J870DW 2 Solo DCP-J752DW, MFC-J650DW y MFC-J870DW 83% (DCP-J552DW) 83% Legal i A4 (DCP-J752DW, MFC-J650DW y MFC-J870DW) 69% A4 i A5 47% A4 i 10x15 cm Ajustar a página Personalizado(25-400%) i Lea y confirme la lista que se muestra con las opciones que ha seleccionado y, a continuación, pulse OK. j Si no desea cambiar más ajustes, pulse Negro Inicio o Color Inicio. NOTA Realización de copias N en 1 o un póster (formato de página) La función N en 1 puede ayudarle a ahorrar papel permitiéndole copiar dos o cuatro páginas en una página impresa. También puede hacer un póster. Al utilizar la función de póster, el equipo divide el documento en secciones y, a continuación, las amplía para poder unirlas y formar un póster. Si desea imprimir un póster, utilice el cristal de escaneado. NOTA • Copia libro 1, Ordenar, Copia en papel fino 1, Modo ahorro de tinta 1, Ampliar/Reducir, Copia marca ag 1 y Eliminar el color de fondo no están disponibles con Formato pág. • Formato pág. no está disponible con Ampliar/Reducir. • Formato pág., Copia de 2 caras, Copia libro 1, Ordenar, Copia en papel fino 1, Copia marca ag 1 y Eliminar el color de fondo no están disponibles con Ajustar a página. • Ajustar a página no funciona correctamente si el documento situado en el cristal de escaneado aparece inclinado más de 3 grados. Siguiendo las guías para documentos, situadas en la parte izquierda y superior, coloque el documento en la esquina superior izquierda de manera que quede cara abajo sobre el cristal de escaneado. • Copia de 2 caras no se encuentra disponible con la copia de póster. 1 Solo MFC-J870DW a Cargue el documento. b Pulse c Introduzca el número deseado de copias. 1 1 d 44 (Copiar). Solo puede realizar una copia a la vez cuando utilice el formato Póster. Pulse Opciones. Cómo hacer copias e Pulse a o b para mostrar Formato pág. • Solo se pueden realizar copias en color de una en una. f g Pulse Formato pág. • Solo se pueden realizar copias de póster de una en una. Pulse a o b para mostrar No(1en1), 2en1(vertical), 2en1(horizontal), 2en1(Id) 1, 4en1(vertical), 4en1(horizontal), Póster(2x1), Póster(2x2) o Póster(3x3). Pulse la opción que desea establecer. 1 • La copia de póster no se encuentra disponible al utilizar transparencias. Coloque el documento cara abajo en la dirección que se indica a continuación: 2en1(vertical) Para obtener información acerca de la copia 2 en 1 (ID), consulte Copia 2 en 1 (ID) (formato de página) uu página 46. 2en1(horizontal) h Lea y confirme la lista que se muestra con los ajustes que ha seleccionado y, a continuación, pulse OK. i Si no desea cambiar más configuraciones, pulse Negro Inicio o Color Inicio para escanear la página. Si ha colocado el documento en la unidad ADF 1 o si está creando un póster, el equipo escanea el documento e iniciará la impresión. 4en1(vertical) 1 Póster(2x1) Solo DCP-J752DW, MFC-J650DW y MFC-J870DW 7 4en1(horizontal) Si está utilizando el cristal de escaneado, vaya al paso j. j Después de que el equipo haya escaneado la página, pulse Sí para escanear la página siguiente. k Coloque la siguiente página sobre el cristal de escaneado. Pulse OK para escanear la página. Repita los pasos j y k en cada una de las páginas de la composición. l Una vez escaneadas todas las páginas, pulse No para terminar. NOTA • Asegúrese de que el tamaño del papel esté configurado en A4 o Carta. 45 Capítulo 7 Póster(2x2) Copia 2 en 1 (ID) (formato de página) Puede copiar ambas caras de un carné de identidad en una página manteniendo el tamaño de la tarjeta original. Asegúrese de que el tamaño del papel esté configurado en A4 o Carta. NOTA Puede copiar una tarjeta de identificación de acuerdo con los límites establecidos legalmente. (uu Guía de seguridad del producto: Uso ilegal del equipo de copia). Póster(3x3) a Coloque la tarjeta de identificación cara abajo cerca de la esquina izquierda del cristal de escaneado tal y como se muestra en la ilustración. NOTA 1 Las copias de un póster cuentan con secciones que se superponen para que pueda pegarlas fácilmente. 1 3 4 1 2 46 1 1 3 mm o más (superior, izquierda) 2 210 mm 3 148 mm 4 área escaneable b Pulse c Introduzca el número deseado de copias. d Pulse Opciones. (Copiar). Cómo hacer copias e Pulse a o b para mostrar Formato pág. b Pulse f g h i Pulse Formato pág. c Introduzca el número deseado de copias. d e Pulse Opciones. f g h Pulse Apilar/Ordenar. i Si no desea cambiar más ajustes, pulse Negro Inicio o Color Inicio. Si ha colocado el documento en la unidad ADF 1, el equipo escanea el documento e inicia la impresión. j k Pulse a o b para mostrar 2en1(Id). Pulse 2en1(Id). Lea y confirme la lista que se muestra con los ajustes que ha seleccionado y, a continuación, pulse OK. Pulse Negro Inicio o Color Inicio. El equipo comienza a escanear una cara del carné de identidad. Una vez que el equipo haya escaneado una cara, pulse Sí. Gire la tarjeta de identificación y pulse OK para escanear la otra cara. NOTA • Copia libro 1, Ordenar, Copia de 2 caras, Copia en papel fino 1, Modo ahorro de tinta 1, Ampliar/Reducir, Copia marca ag 1 y Eliminar el color de fondo no están disponibles con 2en1(Id). • Solo se pueden realizar copias en color de una en una. 1 1 Pulse Ordenar. Lea y confirme la lista que se muestra con los ajustes que ha seleccionado y, a continuación, pulse OK. Solo DCP-J752DW, MFC-J650DW y MFC-J870DW Si está utilizando el cristal de escaneado, vaya al paso j. j Después de que el equipo haya escaneado la página, pulse Sí para escanear la página siguiente. k Coloque la siguiente página sobre el cristal de escaneado. Pulse OK para escanear la página. Repita los pasos j y k hasta que se hayan escaneado todas las páginas. l Pulse No para finalizar el escaneado. El equipo inicia la impresión. Ordenación de las copias Le recomendamos que cargue documentos de una cara en la unidad ADF 1 para ordenar las copias. Para copiar documentos y libros impresos a 2 caras, utilice el cristal de escaneado. Pulse a o b para mostrar Apilar/Ordenar. 1 Solo MFC-J870DW Puede ordenar varias copias. Las páginas se ordenarán en el orden 123, 123, 123, etc. (Copiar). NOTA Ajustar a página, Formato pág. y Copia libro 1 no están disponibles con Ordenar. 1 Solo MFC-J870DW Solo DCP-J752DW, MFC-J650DW y MFC-J870DW a Cargue el documento. 47 7 Capítulo 7 Ajuste de la densidad Se puede ajustar la densidad de la copia para hacerla más clara o más oscura. a Cargue el documento. b Pulse c Introduzca el número deseado de copias. d e f g Pulse Opciones. h Lea y confirme la lista que se muestra con los ajustes que ha seleccionado y, a continuación, pulse OK. i Si no desea cambiar más ajustes, pulse Negro Inicio o Color Inicio. (Copiar). Modo de ahorro de tinta (MFC-J870DW) El modo de ahorro de tinta puede ayudarle a ahorrar tinta. El equipo imprime los colores más claros y realza los perfiles de las imágenes tal y como se muestra a continuación: La cantidad de tinta que se ahorra varía en función del documento. Modo ahorro de tinta: Desactivado Pulse a o b para mostrar Densidad. Pulse Densidad. Pulse el nivel de densidad que desee, desde Claro a Oscuro. Modo ahorro de tinta: Activado (Las pantallas anteriores se utilizan en ISO/ IEC 24712). 48 a Cargue el documento. b Pulse c Introduzca el número deseado de copias. d Pulse Opciones. (Copiar). Cómo hacer copias e Pulse a o b para mostrar Configurac. avanzada. f g Pulse Configurac. avanzada. h i Pulse Modo ahorro de tinta. j Pulse a o b para mostrar Modo ahorro de tinta. Lea y confirme la lista que se muestra con los ajustes que ha seleccionado y, a continuación, pulse OK. Si no desea cambiar más ajustes, pulse Negro Inicio o Color Inicio. NOTA • Copia libro, Copia en papel fino, Formato pág., Copia marca ag y Eliminar el color de fondo no están disponibles con Modo ahorro de tinta. • Modo ahorro de tinta puede hacer que las impresiones tengan un aspecto distinto al del documento original. Copia de papel fino (MFC-J870DW) Si el documento es una copia a 2 caras en papel fino, seleccione Copia en papel fino de modo que no se traspase a la impresión de la otra cara. a Cargue el documento. b Pulse c Introduzca el número deseado de copias. d e Pulse Opciones. f g Pulse Configurac. avanzada. h i Pulse Copia en papel fino. j Pulse Negro Inicio o Color Inicio. (Copiar). Pulse a o b para mostrar Configurac. avanzada. Pulse a o b para mostrar Copia en papel fino. Lea y confirme la lista que se muestra con los ajustes que ha seleccionado y, a continuación, pulse OK. NOTA Ajustar a página, Formato pág., Modo ahorro de tinta, Copia libro, Copia marca ag y Eliminar el color de fondo no están disponibles con Copia en papel fino. 49 7 Capítulo 7 Copia de libros (MFC-J870DW) La copia de libros corrige los bordes oscuros y la inclinación al copiar desde el cristal de escaneado. El equipo puede corregir los datos automáticamente. Marca de agua (MFC-J870DW) Puede copiar el documento e incluir una marca de agua; seleccione una de la lista de plantillas de marca de agua. NOTA Ajustar a página, Formato pág., Copia en papel fino, Modo ahorro de tinta, Copia libro y Eliminar el color de fondo no están disponibles con Copia marca ag. a Cargue el documento. b Pulse c Introduzca el número deseado de copias. d e Pulse Opciones. Uso de una plantilla Pulse a o b para mostrar Configurac. avanzada. a Cargue el documento. f g Pulse Configurac. avanzada. b Pulse Pulse a o b para mostrar Copia libro. c Introduzca el número deseado de copias. h i Pulse Copia libro. d e Pulse Opciones. j Si no desea cambiar más ajustes, pulse Negro Inicio o Color Inicio. f g Pulse Configurac. avanzada. h i Pulse Copia marca ag. j Pulse OK para confirmar la utilización de la marca de agua. k Pulse Negro Inicio o Color Inicio. (Copiar). Lea y confirme la lista que se muestra con los ajustes que ha seleccionado y, a continuación, pulse OK. NOTA Formato pág., Ordenar, Copia de 2 caras, Modo ahorro de tinta, Ajustar a página, Copia en papel fino, Copia marca ag y Eliminar el color de fondo no están disponibles con Copia libro. 50 (Copiar). Pulse a o b para mostrar Configurac. avanzada. Pulse a o b para mostrar Copia marca ag. Cambie los ajustes pulsando las opciones que aparecen en la pantalla táctil según sea necesario. (Para obtener más información, consulte Ajustes de la copia de marca de agua uu página 51). Pulse OK. Cómo hacer copias Ajustes de la copia de marca de agua Opción1 Opción2 Copia marca ag Texto Opción3 CONFIDENCIAL* BORRADOR COPIA IMPORTANTE URGENTE Posición A B C Cómo eliminar el color de fondo Esta función elimina el color de fondo del documento al realizar una copia. Esto le puede ayudar a ahorrar tinta y producir un documento más legible. NOTA Esta función solo está disponible al realizar copias en color. El color del fondo se elimina automáticamente al realizar copias en blanco y negro. D E* F G H I a Cargue el documento. b Pulse c Introduzca el número deseado de copias. d e Pulse Opciones. f g Pulse Configurac. avanzada. h Pulse Eliminar el color de fondo. i j k Pulse Bajo, Media o Alta. Pauta Tamaño Pequeño Mediano* Grande Ángulo -90° -45°* 0° 45° 90° Transparencia -2 -1 0* +1 +2 Color Negro* Verde (Copiar). 7 Pulse a o b para mostrar Configurac. avanzada. (MFC-J870DW) Pulse a o b para mostrar Eliminar el color de fondo. Pulse OK. Pulse Color Inicio. Azul Morado Rojo Naranj Amaril Los ajustes predeterminados aparecen en negrita con un asterisco. 51 Capítulo 7 Horizontal NOTA Ajustar a página, Formato pág., Modo ahorro de tinta 1, Copia en papel fino 1, Copia libro 1 y Copia marca ag 1 no están disponibles con Eliminar el color de fondo. 1 1 2 • 2en1(Id), Póster, Copia libro 1 y Ajustar a página no están disponibles con Copia de 2 caras. Solo MFC-J870DW • Solo puede utilizar tamaños de papel A4, A5 o Carta. Puede reducir la cantidad de papel utilizado copiando en ambas caras del papel. Le recomendamos que cargue el documento de una cara en la unidad ADF 1 para realizar copias a 2 caras. Para copiar documentos y libros impresos a 2 caras, utilice el cristal de escaneado. 1 Solo MFC-J870DW a Cargue el documento. b Pulse c Introduzca el número deseado de copias. d e Pulse Opciones. f g h Pulse Apilar/Ordenar. i j Pulse Copia de 2 caras. k (DCP-J752DW, MFC-J650DW y MFC-J870DW) Lea y revise el mensaje de la pantalla táctil y, a continuación, pulse OK. Solo DCP-J752DW, MFC-J650DW y MFC-J870DW (Giro de borde largo) Vertical 1 1 2 2 Horizontal 11 1 2 2 (Giro de borde corto) Vertical 1 1 52 2 2 2 NOTA Copia a 2 caras 1 11 (Copiar). Si desea ordenar varias copias, pulse a o b para mostrar Apilar/Ordenar. Pulse Ordenar. Pulse a o b para mostrar Copia de 2 caras. Pulse a o b para mostrar el tipo de copia a 2 caras que desea utilizar y seleccione Giro de borde largo vertical, Giro de borde largo horizontal, Giro de borde corto vertical o Giro de borde corto horizontal. Cómo hacer copias l m Revise los ajustes en el pantalla táctil y, a continuación, pulse OK. Pulse Negro Inicio o Color Inicio. Si ha colocado el documento en la unidad ADF 1, el equipo escanea el documento e iniciará la impresión. 1 Solo DCP-J752DW, MFC-J650DW y MFC-J870DW Si está utilizando el cristal de escaneado, vaya al paso n. n En la pantalla táctil aparecerá lo siguiente: NOTA Si el documento ocasiona atascos de papel, intente utilizar uno de los ajustes de copia a 2 caras especiales. Pulse Avanzada tras el paso i y, a continuación, seleccione 1 de 2 caras o 2 de 2 caras. 1 de 2 caras ayuda a evitar los atascos de papel al copiar, ya que permite disponer de más tiempo para que se seque la tinta. La selección de 2 de 2 caras permite contar con más tiempo para que se seque la tinta y utiliza menos tinta. Dé vuelta el documento (o pase la página del libro) y pulse [Escanear]. Cuando termine, pulse [Completado]. 7 Coloque la página siguiente en el cristal de escaneado y pulse Escanear. Pulse OK. El equipo inicia la impresión. o Si ha pulsado Ordenar para varias copias, repita el paso n para cada página. Una vez escaneadas todas las páginas, pulse Completado. El equipo inicia la impresión. NO toque las páginas impresas hasta que se expulsen por segunda vez. El equipo imprimirá y expulsará la primera cara y, a continuación, volverá a tomar el papel e imprimirá la segunda cara. 53 Capítulo 7 Cómo establecer los cambios como nuevos valores predeterminados Restablecimiento de todos los ajustes a los valores predeterminados de fábrica Puede guardar los ajustes de las opciones de copia que utilice con más frecuencia, tales como Calidad, Ampliar/Reducir, Densidad, Formato pág., Copia de 2 caras y Configurac. avanzada, si los establece como valores predeterminados. Puede restaurar los ajustes de copia que ha cambiado, como Calidad, Ampliar/Reducir, Densidad, Formato pág., Copia de 2 caras y Configurac. avanzada, a los valores predeterminados de fábrica. Estos ajustes quedarán tal y como estén hasta que los modifique de nuevo. a Pulse b c Pulse Opciones. (Copiar). Pulse a o b para mostrar los ajustes y pulse el ajuste que desee cambiar. A continuación, pulse la nueva opción. Repita este paso en cada ajuste que desee cambiar. d Después de cambiar la última configuración, pulse a o b para mostrar Ajus.Nuev.Predet. e f Pulse Ajus.Nuev.Predet. g Pulse 54 La pantalla táctil le volverá a preguntar si desea establecer los cambios como la nueva configuración predeterminada. Pulse Sí. . a Pulse b c Pulse Opciones. d e f Pulse Rest.Predeterm. (Copiar). Pulse a o b para mostrar Rest.Predeterm. Pulse Sí. Pulse . Cómo hacer copias Cómo guardar las opciones de copia como un acceso directo Puede guardar como un acceso directo todas las opciones de copia que utilice con mayor frecuencia. a Pulse b c Pulse Opciones. (Copiar). Pulse a o b para mostrar Calidad, Tipo d papel, Tamaño del papel, Ampliar/Reducir, Densidad, Apilar/Ordenar, Formato pág., Copia de 2 caras o Configurac. avanzada y, a continuación, seleccione el ajuste que desee modificar. A continuación, pulse la nueva opción deseada. Repita este paso en cada ajuste que desee cambiar. d Cuando haya terminado de seleccionar las nuevas opciones, pulse Guard. acc. dir. e Lea y confirme la lista de opciones que haya elegido para el acceso directo y, a continuación, pulse OK. f Introduzca un nombre para el acceso directo con el teclado de la pantalla táctil. (Para obtener ayuda acerca de cómo introducir letras, uu Guía básica del usuario: Introducción de texto). Pulse OK. g Pulse OK para guardar el acceso directo. 7 55 8 Impresión de fotografías desde una tarjeta de memoria o una unidad flash USB Operaciones de PhotoCapture Center™ NOTA El modelo DCP-J552DW no es compatible con unidades flash USB. Tarjetas de memoria, unidades flash USB y estructuras de carpetas El equipo se ha diseñado para que sea compatible con los archivos de imágenes, las tarjetas de memoria y las unidades flash USB de las cámaras digitales más recientes; no obstante, es aconsejable leer los puntos que se exponen a continuación para evitar errores: La extensión de los archivos de imágenes debe ser .JPG (no se reconocerá ninguna otra extensión, como por ejemplo .JPEG, .TIF, .GIF, etc.). La impresión directa mediante PhotoCapture Center™ se debe realizar independientemente de las operaciones de PhotoCapture Center™ que utilicen el ordenador. (El funcionamiento simultáneo no es posible). El equipo puede leer hasta 999 archivos 1 guardados en una tarjeta de memoria o en una unidad flash USB. 1 También se cuenta la carpeta situada dentro de las tarjetas de memoria o de las unidades flash USB. El archivo DPOF de las tarjetas de memoria debe tener un formato DPOF válido. (Consulte Impresión DPOF uu página 62). 56 Tenga en cuenta lo siguiente: Al imprimir un índice o una imagen, PhotoCapture Center™ imprimirá todas las imágenes válidas, incluso aunque una o más de las mismas estén dañadas. Las imágenes dañadas no se imprimirán. (Usuarios de tarjeta de memoria) El equipo ha sido diseñado para leer tarjetas de memoria que hayan sido formateadas con una cámara digital. Cuando la cámara digital formatea una tarjeta de memoria, se crea una carpeta especial en la que se copian los datos de imagen. Si necesita modificar los datos de imagen almacenados en una tarjeta de memoria con su ordenador, le recomendamos que no modifique la estructura de la carpeta creada por la cámara digital. Cuando guarde archivos de imágenes nuevas o modificadas en la tarjeta de memoria, también le recomendamos que use la misma carpeta que utiliza su cámara digital. Si los datos no se guardan en la misma carpeta, es posible que el equipo no lea el archivo ni imprima la imagen. (Usuarios de unidad flash USB) Este equipo es compatible con unidades flash USB formateadas en Windows®. Impresión de fotografías desde una tarjeta de memoria o una unidad flash USB Impresión de películas Impresión de imágenes Puede imprimir imágenes de archivos de películas almacenados en la tarjeta de memoria o en la unidad flash USB. Impresión de índice (imágenes en miniatura) Los archivos de películas se dividen automáticamente por duración en 9 partes y se colocan en 3 líneas para poder ver e imprimir las escenas. PhotoCapture Center™ asigna números a cada imagen (como n.º 1, n.º 2, n.º 3, etc.). NOTA • No puede seleccionar una escena determinada de la película. • Puede utilizar formatos de archivos de película AVI o MOV (solo Motion JPEG). No obstante, si el tamaño del archivo AVI es de 1 GB o más (el tiempo de grabación es de unos 30 minutos) o el de un archivo MOV es de 2 GB o más (el tiempo de grabación es aproximadamente de 60 minutos), estos archivos no se podrán imprimir. • Si los datos de una escena dividida están dañados, la parte correspondiente a esa escena estará en blanco. PhotoCapture Center™ utiliza estos números para identificar cada imagen. Puede imprimir una página de imágenes en miniatura para mostrar todas las imágenes de la tarjeta de memoria o la unidad flash USB. NOTA Solo los nombres de archivos que tengan 20 caracteres o menos se imprimirán correctamente en la hoja del índice. a Abra la cubierta de la ranura de soportes. b Asegúrese de haber introducido la tarjeta de memoria o la unidad flash USB en la ranura correcta. c d Pulse Foto. e f g Pulse Imprimir índice. Pulse d o c para mostrar Imprimir índice. Pulse Imprimir hoja índice. Realice una de las siguientes acciones: Pulse Ajust impresión para cambiar el tipo de papel o el tamaño del papel que esté utilizando. Vaya al paso h. Si no desea cambiar más ajustes de papel, pulse Inicio. 57 8 Capítulo 8 h i Pulse Tipo d papel. j k l m Pulse Tamaño papel. Pulse a o b para mostrar Papel normal, Papel tinta, Brother BP71 u Otro brillo y, a continuación, pulse la opción que desee establecer. Pulse A4 o Carta. Pulse OK. Pulse Inicio para imprimir. NOTA • Puede introducir varios números al mismo tiempo utilizando una coma o un guión. Por ejemplo, introduzca 1,3,6 para imprimir las imágenes n.º 1, n.º 3 y n.º 6. Introduzca 1-5 para imprimir las imágenes comprendidas entre el n.º 1 y el n.º 5. • Puede introducir hasta 12 caracteres (incluidas las comas y guiones) para los números de las imágenes que desea imprimir. i Impresión de fotografías (Solo modelos MFC) Utilice el teclado de marcación del panel táctil. Antes de imprimir una imagen individual, tiene que saber cuál es el número de la misma. a Abra la cubierta de la ranura de soportes. b Asegúrese de haber introducido la tarjeta de memoria o la unidad flash USB en la ranura correcta. Puede introducir el número de copias de las formas siguientes: Pulse el número de copias en la pantalla táctil. Introduzca el número de copias con el teclado de la pantalla táctil. Pulse OK. j Realice una de las siguientes acciones: c d Pulse Foto. Imprima el índice. (Consulte Impresión de índice (imágenes en miniatura) uu página 57). Pulse Ajust impresión para cambiar los ajustes de impresión. (Consulte Ajustes de impresión de PhotoCapture Center™ uu página 63). e Pulse d o c para mostrar Imprimir índice. Si no desea cambiar otros ajustes, pulse Inicio para imprimir. f g h Pulse Imprimir índice. 58 Pulse Imprimir fotos. Introduzca el número de la imagen que desee imprimir de las imágenes en miniatura impresas en la página de índice. Una vez seleccionados los números de las imágenes, pulse OK. Mejora de fotografías (MFC-J870DW) Puede editar y añadir efectos a las fotografías y verlas en la pantalla táctil antes de imprimirlas. NOTA La función Mejorar fotos se incluye gracias a la tecnología de Reallusion, Inc. Impresión de fotografías desde una tarjeta de memoria o una unidad flash USB a b Abra la cubierta de la ranura de soportes. Asegúrese de haber introducido la tarjeta de memoria o la unidad flash USB en la ranura correcta. c d Pulse Foto. e Pulse Mejorar fotos. Pulse d o c para mostrar Mejorar fotos. NOTA • Se muestran cuatro imágenes en miniatura a la vez con el número de página actual y el número total de páginas debajo de las imágenes en miniatura. • Pulse d o c repetidamente para seleccionar cada página de fotografías, o mantenga pulsada la tecla para desplazarse por todas las páginas de fotografías. f Pulse una fotografía de las imágenes en miniatura. g Seleccione Mejorar o Recortar para mostrar una marca de verificación roja y, a continuación, pulse OK. h Si selecciona Mejorar en el paso g, elija el efecto que desee añadir. Pulse OK. NOTA (Mejorar paisaje) Opción idónea para el ajuste de paisajes. Resalta las áreas verdes y azules de la fotografía. Pulse d o c para ajustar el nivel de contraste. (Quita ojosrojos) El equipo intentará eliminar el efecto de ojos rojos de la fotografía. Si falla la detección de ojos rojos, puede pulsar Reintentarlo para detectarla de nuevo. (Escena nocturna) Escena nocturna es una opción especialmente indicada para ajustar fotografías nocturnas con el fin de que tengan un aspecto más vivo. Pulse d o c para ajustar el nivel de contraste. (Retroiluminar) Luz de relleno es una opción especialmente indicada para ajustar fotografías a contraluz. Pulse d o c para ajustar el nivel de contraste. 8 (Pizarra blanca) Whiteboard o pizarra blanca es una opción especialmente indicada para ajustar fotografías. Detecta las letras de la fotografía en una pizarra blanca y las hace más legibles. (Blanco y negro) Puede convertir la fotografía en blanco y negro. (Sepia) • Dispone de 10 formas distintas para añadir efectos a la fotografía. Puede convertir el color de la fotografía en sepia. (Corr. Auto & Eliminar ojos rojos) (Auto-corrección) El equipo decide el efecto más apropiado para la fotografía. (Mejor tono piel) Opción idónea para el ajuste de retratos. Ajusta el color de la piel humana. Pulse d o c para ajustar el nivel de contraste. El equipo decide los efectos más apropiados para la fotografía. También intentará eliminar el efecto de ojos rojos de la fotografía. • En algunos casos, los ojos rojos no se pueden eliminar. 59 Capítulo 8 • Cuando en la imagen la cara sea demasiado pequeña. • Cuando la cara esté mirando excesivamente hacia arriba, abajo, hacia la izquierda o la derecha. Pulse Ajust impresión para cambiar los ajustes de impresión. (Consulte Ajustes de impresión de PhotoCapture Center™ uu página 63). • Pulse Cancelar para volver a la lista de efectos. Si no desea cambiar otros ajustes, pulse Inicio para imprimir. • Si la fotografía es muy pequeña o tiene proporciones desiguales, es posible que no se pueda recortar o mejorar. En la pantalla táctil aparecerá el mensaje Imagen demasiado pequeña o Imagen demasiado grande. i Impresión de fotos de carnet Puede seleccionar una imagen almacenada en una tarjeta de memoria o unidad flash USB e imprimirla como foto de carnet para su CV, pasaporte, etc. Puede imprimir cuatro fotos de carnet en una hoja de papel. Si selecciona Recortar en el paso g, ajuste el marco rojo alrededor de la fotografía. Se imprimirá la parte que se encuentra dentro de este. Pulse o para ampliar o reducir el tamaño del marco. Pulse a, b, d o c para mover la posición del marco. Pulse para girar el marco. Pulse OK cuando haya terminado de ajustar la configuración del marco. Pulse OK para confirmar la acción. NOTA Solo se imprimirá una foto si selecciona 2 x 2 pulgadas o 50x70 mm (2x2,75 pulgadas) en ID Photo Size y 10x15cm en Tamaño papel. NOTA Si la fotografía es muy pequeña o tiene proporciones desiguales, es posible que no se pueda recortar o mejorar. En la pantalla táctil aparecerá el mensaje Imagen demasiado pequeña o Imagen demasiado grande. j k 60 Introduzca el número de copias deseadas pulsando + o -, o mediante el teclado de marcación del panel táctil. Pulse OK. Realice una de las siguientes acciones. a Abra la cubierta de la ranura de soportes. b Asegúrese de haber introducido la tarjeta de memoria o la unidad flash USB en la ranura correcta. c d Pulse Foto. e Pulse Imprimir foto ID. Pulse d o c para mostrar Imprimir foto ID. Impresión de fotografías desde una tarjeta de memoria o una unidad flash USB f g h Pulse d o c para mostrar cada foto. Cuando aparezca la foto que desea usar, púlsela. Para cambiar el tamaño de papel, pulse Tamaño papel. Pulse a o b para mostrar 10x15cm, 13x18cm, A4 o Carta y, a continuación, pulse la opción que desee ajustar. Pulse a o b para mostrar 25 x 36 mm, 35 x 45 mm, 36 x 51 mm, 45x45 mm, 45 x 55 mm, 35x48 mm, 50x70 mm (2x2,75 pulgadas) o 2 x 2 pulgadas y, a continuación, seleccione la opción que desee configurar como el tamaño de la foto. (MFC-J870DW) Para añadir efectos de mejora, pulse a o b para mostrar Mejora fotos. Pulse Mejora fotos. Confirme la imagen mostrada en la pantalla táctil. Para girar la imagen, pulse Pulse a o b para mostrar Auto-corrección, Quita ojosrojos, Corr. Auto & Eliminar ojos rojos o No y, a continuación, pulse la opción que desee establecer. . NOTA La función de recorte no está disponible. i j Pulse OK. Realice una de las siguientes acciones: Pulse Ajust impresión para cambiar los ajustes de impresión. Vaya al paso k. Si no desea cambiar otros ajustes, pulse Inicio para imprimir. k Realice una de las siguientes acciones: Para cambiar la calidad de impresión, pulse Calidad impre. l m Pulse a o b para mostrar Papel normal, Papel tinta, Brother BP71 u Otro brillo y, a continuación, pulse la opción que desee establecer. Pulse Inicio. Vista de diapositivas Puede visualizar todas las fotografías en la pantalla táctil mediante Diapositiva. También puede seleccionar una fotografía durante la operación. a Abra la cubierta de la ranura de soportes. b Asegúrese de haber introducido la tarjeta de memoria o la unidad flash USB en la ranura correcta. c d Pulse Foto. e f Pulse Diapositiva. Pulse Normal o Foto. Para cambiar el tipo de papel, pulse Tipo d papel. Cuando haya terminado de modificar los ajustes, pulse OK. Pulse d o c para mostrar Diapositiva. Realice una de las siguientes acciones: 61 8 Capítulo 8 Si desea cambiar el tiempo durante el cual se muestra cada una de las fotografías, pulse Mostrar cada foto para. Pulse a o b para mostrar 3seg, 10seg, 30seg, 1min o 5min y, a continuación, pulse la opción que desee configurar. Si no desea cambiar los ajustes, pulse Inicio. g Pulse para finalizar Diapositiva. Los principales fabricantes de cámaras digitales (Canon Inc., Eastman Kodak Company, FUJIFILM Corporation, Panasonic Corporation y Sony Corporation) crearon este estándar para facilitar la impresión de imágenes procedentes de una cámara digital. Si su cámara digital es compatible con la impresión de archivos en formato DPOF, podrá seleccionar las imágenes y el número de copias que desee imprimir en la pantalla de la cámara digital. Impresión de una fotografía durante una vista de diapositivas Cuando se coloca una tarjeta de memoria que contiene información DPOF en el equipo, puede imprimir fácilmente la imagen seleccionada. a a Abra la cubierta de la ranura de soportes. b Asegúrese de haber introducido la tarjeta de memoria o la unidad flash USB en la ranura correcta. c d e Pulse a o b para mostrar DPOF. b Para imprimir una imagen durante una vista de diapositivas, pulse la imagen cuando aparezca en la pantalla táctil. Puede introducir el número de copias de las formas siguientes: (Solo modelos MFC) Utilice el teclado de marcación del panel táctil. Pulse el número de copias en la pantalla táctil. Introduzca el número de copias con el teclado de la pantalla táctil. Pulse OK. c Realice una de las siguientes acciones: Pulse Ajust impresión para cambiar los ajustes de impresión. (Consulte Ajustes de impresión de PhotoCapture Center™ uu página 63). Si no desea cambiar otros ajustes, pulse Inicio para imprimir. Impresión DPOF DPOF son las siglas en inglés de Formato de orden de impresión digital (Digital Print Order Format). 62 Pulse DPOF. Realice una de las siguientes acciones: Pulse Ajust impresión para cambiar los ajustes de impresión. (Consulte Ajustes de impresión de PhotoCapture Center™ uu página 63). Si no desea cambiar otros ajustes, pulse Inicio para imprimir. NOTA Se puede producir un error del archivo DPOF si se daña la orden de impresión creada en la cámara. Elimine y vuelva a crear la orden de impresión con la cámara para corregir el problema. Si desea obtener instrucciones sobre cómo eliminar o volver a crear la orden de impresión, consulte el sitio Web del servicio técnico del fabricante de la cámara o la documentación que le acompaña. Impresión de fotografías desde una tarjeta de memoria o una unidad flash USB Ajustes de impresión de PhotoCapture Center™ g h i Pulse OK. Puede cambiar los ajustes de impresión temporalmente para el próximo trabajo de impresión. j k l Pulse Calidad impre. El equipo volverá a sus ajustes predeterminados después de permanecer inactivo durante 1 minuto. NOTA Puede guardar como predeterminada la configuración de impresión que use más a menudo. (Consulte Cómo establecer los cambios como nuevos valores predeterminados uu página 69). Pulse Ajust impresión. Pulse a o b para mostrar Calidad impre. Pulse Normal o Foto. Si no desea cambiar más ajustes, pulse u OK. Pulse Inicio para imprimir. NOTA Si selecciona Papel tinta en Tipo d papel, solo podrá elegir Foto. Opciones de papel 8 Tipo de papel Calidad de impresión a Abra la cubierta de la ranura de soportes. b Asegúrese de haber introducido la tarjeta de memoria o la unidad flash USB en la ranura correcta. c d e f a Abra la cubierta de la ranura de soportes. b Asegúrese de haber introducido la tarjeta de memoria o la unidad flash USB en la ranura correcta. c d e f Pulse Foto. g h i Pulse OK. j Pulse Tipo d papel. Pulse Foto. Pulse d o c para mostrar Ver fotos. Pulse Ver fotos. Pulse d o c para mostrar cada foto. Cuando se muestre la fotografía deseada, selecciónela y, a continuación, pulse OK. Pulse d o c para mostrar Ver fotos. Pulse Ver fotos. Pulse d o c para mostrar cada foto. Cuando se muestre la fotografía deseada, selecciónela y, a continuación, pulse OK. Pulse Ajust impresión. Pulse a o b para mostrar Tipo d papel. 63 Capítulo 8 k Pulse a o b para mostrar Papel normal, Papel tinta, Brother BP71 u Otro brillo y, a continuación, pulse la opción que desee establecer. l Si no desea cambiar más ajustes, pulse u OK. Pulse Inicio para imprimir. Tamaño del papel y tamaño de impresión a Abra la cubierta de la ranura de soportes. b Asegúrese de haber introducido la tarjeta de memoria o la unidad flash USB en la ranura correcta. c d e f Pulse Foto. g h i Pulse OK. j k Pulse Tamaño papel. Pulse a o b para mostrar Tamaño impres. Pulse Tamaño impres. Pulse a o b para mostrar las opciones de la tabla siguiente y, a continuación, pulse la opción que desee establecer. Ejemplo: posición de impresión para papel A4 1 2 3 8x10cm 9x13cm 10x15cm 4 5 6 13x18cm 15x20cm Tamaño Máximo Pulse d o c para mostrar Ver fotos. Pulse Ver fotos. Pulse d o c para mostrar cada foto. Cuando se muestre la fotografía deseada, selecciónela y, a continuación, pulse OK. Pulse Ajust impresión. Pulse a o b para mostrar Tamaño papel. Pulse a o b para mostrar 10x15cm, 13x18cm, A4 o Carta. Pulse la opción que desea establecer. Realice una de las siguientes acciones: Si selecciona A4 o Carta, vaya al paso l. Si selecciona 10x15cm o 13x18cm, vaya al paso m. 64 l m Si no desea cambiar más ajustes, pulse u OK. Pulse Inicio para imprimir. Impresión de fotografías desde una tarjeta de memoria o una unidad flash USB Corrección automática (MFC-J870DW) La función de corrección automática está disponible para la mayoría de las fotos. El equipo decide el efecto más apropiado para la fotografía. a Abra la cubierta de la ranura de soportes. b Asegúrese de haber introducido la tarjeta de memoria o la unidad flash USB en la ranura correcta. c d e f g h i j k l Pulse Foto. Pulse d o c para mostrar Ver fotos. Pulse Ver fotos. Pulse d o c para mostrar cada foto. Cuando se muestre la fotografía deseada, selecciónela y, a continuación, pulse OK. Pulse OK. Pulse Ajust impresión. Pulse a o b para mostrar Auto-corrección. Ajuste de brillo, contraste y color Brillo a Abra la cubierta de la ranura de soportes. b Asegúrese de haber introducido la tarjeta de memoria o la unidad flash USB en la ranura correcta. c d e f Pulse Foto. g h i j k Pulse OK. l Si no desea cambiar más ajustes, pulse u OK. Pulse Inicio para imprimir. Pulse Auto-corrección. Pulse Sí (o No). Si no desea cambiar más ajustes, pulse u OK. Pulse Inicio para imprimir. Pulse d o c para mostrar Ver fotos. Pulse Ver fotos. Pulse d o c para mostrar cada foto. Cuando se muestre la fotografía deseada, selecciónela y, a continuación, pulse OK. Pulse Ajust impresión. Pulse a o b para mostrar Brillo. Pulse Brillo. Ajuste el nivel de brillo pulsándolo en la pantalla táctil. 65 8 Capítulo 8 Contraste Mejora del color Se puede seleccionar el nivel de contraste. Cuanto mayor sea el contraste, mayor será la definición y vivacidad de la imagen. Puede activar la función de mejora del color para imprimir imágenes más vivas. El tiempo de impresión será más lento con esta función y es posible que, en función de la imagen que imprima, utilice además más tinta. a Abra la cubierta de la ranura de soportes. b Asegúrese de haber introducido la tarjeta de memoria o la unidad flash USB en la ranura correcta. c d e f g h i j k l a Abra la cubierta de la ranura de soportes. b Asegúrese de haber introducido la tarjeta de memoria o la unidad flash USB en la ranura correcta. c d e f Pulse Foto. g h i Pulse OK. j k Pulse Mejora de color. Pulse Foto. Pulse d o c para mostrar Ver fotos. Pulse Ver fotos. Pulse d o c para mostrar cada foto. Cuando se muestre la fotografía deseada, selecciónela y, a continuación, pulse OK. Pulse OK. Pulse Ajust impresión. Pulse a o b para mostrar Contraste. Pulse Contraste. Ajuste el nivel de contraste pulsándolo en la pantalla táctil. Si no desea cambiar más ajustes, pulse u OK. Pulse Inicio para imprimir. Pulse d o c para mostrar Ver fotos. Pulse Ver fotos. Pulse d o c para mostrar cada foto. Cuando se muestre la fotografía deseada, selecciónela y, a continuación, pulse OK. Pulse Ajust impresión. Pulse a o b para mostrar Mejora de color. Realice una de las siguientes acciones: Si desea personalizar las opciones Nivel blanco, Definición o Densidad color, pulse Mejora de color y, a continuación, seleccione Sí. Vaya al paso l. Si no desea personalizar estas opciones, pulse Mejora de color y, a continuación, pulse No. . Pulse Vaya al paso o. 66 Impresión de fotografías desde una tarjeta de memoria o una unidad flash USB l m n Pulse a o b para mostrar Nivel blanco, Definición o Densidad color y, a continuación, pulse la opción que desee ajustar. Pulse d o c para ajustar el nivel de la configuración. Pulse OK. Realice una de las siguientes acciones: Si desea personalizar otra mejora del color, repita los pasos l y m. . Pulse Para cambiar otros ajustes, pulse para mostrar el menú de ajustes de impresión y pulse el ajuste que desee cambiar. (Consulte Ajustes de impresión de PhotoCapture Center™ uu página 63). o Si no desea cambiar más ajustes, pulse u OK. Pulse Inicio para imprimir. NOTA • Nivel de blanco Este ajuste configura el matiz de las áreas blancas de una imagen. La luz, los ajustes de la cámara y otros factores pueden afectar a la apariencia del blanco. Las áreas blancas de una imagen a veces pueden aparecer ligeramente rosadas, amarillentas o con sombras de otro color. Este ajuste permite corregir dichos efectos y recuperar el blanco original de la imagen. • Definición Este ajuste mejora el detalle de una imagen de forma similar a cuando se ajusta el objetivo de una cámara. Si la imagen no está enfocada correctamente y no pueden verse los detalles de la misma, ajuste la definición. • Densidad de color Esta configuración permite ajustar la cantidad de color total de la imagen. La cantidad de color de una imagen puede aumentarse o disminuirse para retocar fotografías descoloridas. Recorte Si una fotografía tiene un largo o un ancho excesivo para el espacio disponible en el formato de página seleccionado, parte de la imagen se recortará. El ajuste predeterminado es Sí. Si desea imprimir toda la imagen, cambie este ajuste a No. Si establece Recortar en No, establezca también Sin bordes en No. (Consulte Impresión sin bordes uu página 68). a Abra la cubierta de la ranura de soportes. b Asegúrese de haber introducido la tarjeta de memoria o la unidad flash USB en la ranura correcta. c d e f Pulse Foto. g Pulse OK. Pulse d o c para mostrar Ver fotos. Pulse Ver fotos. Pulse d o c para mostrar cada foto. Cuando se muestre la fotografía deseada, selecciónela y, a continuación, pulse OK. 67 8 Capítulo 8 h i j k l Pulse Ajust impresión. Pulse a o b para mostrar Recortar. Pulse Recortar. Pulse No (o Sí). Si no desea cambiar más ajustes, pulse u OK. Pulse Inicio para imprimir. g h i j k l Recortar: Sí Pulse OK. Pulse Ajust impresión. Pulse a o b para mostrar Sin bordes. Pulse Sin bordes. Pulse No (o Sí). Si no desea cambiar más ajustes, pulse u OK. Pulse Inicio para imprimir. Imprimir fecha Recortar: No Puede imprimir la fecha que se incluye en los datos de la fotografía. La fecha se imprimirá en la esquina inferior derecha. No podrá utilizar esta función si los datos no incluyen la información de fecha. a Abra la cubierta de la ranura de soportes. b Asegúrese de haber introducido la tarjeta de memoria o la unidad flash USB en la ranura correcta. c d e f Pulse Foto. g h i Pulse OK. j k Pulse Imprimir fecha. Impresión sin bordes Esta función aumenta el tamaño del área de impresión hasta los bordes del papel. El tiempo necesario para la impresión aumentará ligeramente. a Abra la cubierta de la ranura de soportes. b Asegúrese de haber introducido la tarjeta de memoria o la unidad flash USB en la ranura correcta. c d e f 68 Pulse Foto. Pulse d o c para mostrar Ver fotos. Pulse Ver fotos. Pulse d o c para mostrar cada foto. Cuando se muestre la fotografía deseada, selecciónela y, a continuación, pulse OK. Pulse d o c para mostrar Ver fotos. Pulse Ver fotos. Pulse d o c para mostrar cada foto. Cuando se muestre la fotografía deseada, selecciónela y, a continuación, pulse OK. Pulse Ajust impresión. Pulse a o b para mostrar Imprimir fecha. Pulse Sí (o No). Impresión de fotografías desde una tarjeta de memoria o una unidad flash USB l Si no desea cambiar más ajustes, pulse u OK. Pulse Inicio para imprimir. NOTA Se debe desactivar la configuración DPOF de la cámara para utilizar la función Imprimir fecha. Cómo establecer los cambios como nuevos valores predeterminados Puede guardar los ajustes de impresión que use más a menudo, tales como Calidad impre., Tipo d papel, Tamaño papel, Tamaño impres., Auto-corrección 1, Brillo, Contraste, Mejora de color, Recortar, Sin bordes e Imprimir fecha, configurándolos como valores predeterminados. Estos ajustes quedarán tal y como estén hasta que los modifique de nuevo. 1 Solo MFC-J870DW a Abra la cubierta de la ranura de soportes. b Asegúrese de haber introducido la tarjeta de memoria o la unidad flash USB en la ranura correcta. c d e f Pulse Foto. g h i Pulse el nuevo ajuste. Repita este paso en cada ajuste que desee cambiar. j Después de cambiar la última configuración, pulse a o b para mostrar Ajus.Nuev.Predet. k l Pulse Ajus.Nuev.Predet. m Pulse Pulse d o c para mostrar cada foto. Cuando se muestre la fotografía deseada, selecciónela y, a continuación, pulse OK. Pulse OK. Pulse Ajust impresión. . Restablecimiento de todos los ajustes a los valores predeterminados de fábrica Puede restaurar los ajustes de PhotoCapture que haya cambiado, como Calidad impre., Tipo d papel, Tamaño papel, Tamaño impres., Auto-corrección 1, Brillo, Contraste, Mejora de color, Recortar, Sin bordes e Imprimir fecha, a los valores predeterminados de fábrica. 1 Solo MFC-J870DW a Abra la cubierta de la ranura de soportes. b Asegúrese de haber introducido la tarjeta de memoria o la unidad flash USB en la ranura correcta. c d e f Pulse Foto. Pulse d o c para mostrar Ver fotos. Pulse Ver fotos. En la pantalla táctil se le pedirá que confirme los cambios realizados en los nuevos ajustes predeterminados. Pulse Sí para confirmar la acción. Pulse d o c para mostrar Ver fotos. Pulse Ver fotos. Pulse d o c para mostrar cada foto. Cuando se muestre la fotografía deseada, selecciónela y, a continuación, pulse OK. 69 8 Capítulo 8 g h i Pulse OK. j k Pulse Rest.Predeterm. l Pulse Ajust impresión. Pulse a o b para mostrar Rest.Predeterm. En la pantalla táctil se le pedirá que confirme si desea cambiar a los valores predeterminados de fábrica. Pulse Sí para confirmar la acción. Pulse . Escaneado a una tarjeta de memoria o una unidad flash USB Recorte automático (MFC-J870DW) Puede escanear varios documentos colocados en el cristal de escaneado. Puede visualizar la vista previa de un documento concreto en la pantalla táctil antes de guardarlo. Al seleccionar Recorte automático, el equipo escaneará cada uno de los documentos y creará archivos independientes. Por ejemplo, si coloca cuatro documentos en el cristal de escaneado, el equipo escaneará y creará cuatro archivos independientes. Si desea crear un archivo de cuatro páginas, seleccione PDF o TIFF en Tipo de archivo. (Si selecciona JPEG, los cuatro documentos se crearán como cuatro archivos independientes). 1 A4 1 3 2 4 2 70 1 4 3 2 1 A4 1 10 mm o más (superior, izquierda, derecha) 2 20 mm o más (inferior) Impresión de fotografías desde una tarjeta de memoria o una unidad flash USB NOTA Recorte automático utiliza la tecnología de Reallusion, Inc. a Abra la cubierta de la ranura de soportes. b Asegúrese de haber introducido la tarjeta de memoria o la unidad flash USB en la ranura correcta. c d e f Pulse Escanear a soporte. Cargue el documento. Pulse Opciones. Pulse a o b para mostrar Recorte automático. g h i j Pulse Recorte automático. k El número de documentos escaneados aparecerá en la pantalla táctil. Pulse OK para confirmar la acción. l Pulse d o c para realizar una vista previa de los datos de cada uno de los documentos. m Pulse Guar. todo para guardar los datos. Pulse Sí. Pulse OK. • Si el documento es demasiado largo o ancho, este ajuste no funciona correctamente. El documento tiene que cumplir la siguiente especificación: tamaño de hasta 195 × 270 mm. Si la relación entre la altura y el ancho del documento es mayor que la relación 1 a 8, este ajuste no funcionará correctamente. • Debe colocar los documentos alejados de los bordes del cristal de escaneado tal y como se muestra en la ilustración. • Debe colocar los documentos con una separación mínima de 10 mm entre ellos. • Recorte automático ajusta la inclinación del documento en el cristal de escaneado, pero si el documento está inclinado más de 10 grados, este ajuste no funcionará. • La unidad ADF debe estar vacía para utilizar Recorte automático. • La función Recorte automático está disponible para un máximo de 16 documentos en función del tamaño de los documentos. Si no desea cambiar más ajustes, pulse Inicio para iniciar el escaneado. IMPORTANTE NO extraiga la tarjeta de memoria o la unidad flash USB mientras el equipo esté leyendo o escribiendo en la tarjeta de memoria o en la unidad flash USB para evitar que se dañe la tarjeta, la unidad flash USB o los datos almacenados en ellas. NOTA • Recorte automático funciona correctamente si se escanean papeles que tengan ángulos rectos de 90 grados en las cuatro esquinas. Si uno de los ángulos no es cuadrado, Recorte automático no puede detectar el documento. 71 8 Capítulo 8 Cómo establecer un nuevo ajuste predeterminado Puede guardar como valores predeterminados los ajustes de Escaneado a soporte (Tipo de escan., Resolución, Tipo de archivo, Tamaño escan., Recorte automático 1 y Eliminar el color de fondo) que utilice con mayor frecuencia. Estos ajustes quedarán tal y como estén hasta que los modifique de nuevo. 1 Solo MFC-J870DW a Abra la cubierta de la ranura de soportes. b Asegúrese de haber introducido la tarjeta de memoria o la unidad flash USB en la ranura correcta. c d e Pulse Escanear a soporte. Pulse Opciones. Pulse a o b para mostrar Tipo de escan., Resolución, Tipo de archivo, Tamaño escan., Recorte automático 1 o Eliminar el color de fondo y, a continuación, pulse el ajuste que desee modificar. Pulse la opción que desea establecer. 1 Solo MFC-J870DW Repita este paso en cada ajuste que desee cambiar. f Una vez que haya terminado de seleccionar la configuración deseada, pulse a o b para mostrar Ajus.Nuev.Predet. g h Pulse Ajus.Nuev.Predet. 72 En la pantalla táctil se le pedirá que confirme los cambios realizados en los nuevos ajustes predeterminados. Pulse Sí para confirmar la acción. i Pulse . Impresión de fotografías desde una tarjeta de memoria o una unidad flash USB Cómo restablecer los valores predeterminados de fábrica b Asegúrese de haber introducido la tarjeta de memoria o la unidad flash USB en la ranura correcta. Puede restablecer todos los ajustes de Escaneado a soporte que haya modificado (Tipo de escan., Resolución, Tipo de archivo, Tamaño escan., Recorte automático 1 y Eliminar el color de fondo) a los valores predeterminados de fábrica. c d e Pulse Escanear a soporte. 1 Solo MFC-J870DW a Abra la cubierta de la ranura de soportes. b Asegúrese de haber introducido la tarjeta de memoria o la unidad flash USB en la ranura correcta. c d e f g h Pulse a o b para mostrar Rest.Predeterm. Pulse f Cuando haya terminado de seleccionar las nuevas opciones, pulse OK. g Pulse Guardar como acceso directo. h Confirme la lista de ajustes que ha elegido para el acceso directo y, a continuación, pulse OK. i Introduzca un nombre para el acceso directo con el teclado de la pantalla táctil. (Para obtener ayuda acerca de cómo introducir letras, uu Guía básica del usuario: Introducción de texto). Pulse OK. j Pulse OK para guardar el acceso directo. . Cómo guardar las opciones de escaneado como un acceso directo Solo MFC-J870DW Repita este paso en cada ajuste que desee cambiar. Pulse Rest.Predeterm. En la pantalla táctil se le pedirá que confirme si desea cambiar a los valores predeterminados de fábrica. Pulse Sí para confirmar la acción. Pulse a o b para mostrar Tipo de escan., Resolución, Tipo de archivo, Tamaño escan., Escanear papel largo, Nombre del archivo, Recorte automático 1 o Eliminar el color de fondo y, a continuación, seleccione el ajuste que desee modificar. Pulse la opción que desea establecer. 1 Pulse Escanear a soporte. Pulse Opciones. Pulse Opciones. Puede guardar como un acceso directo todas las opciones de escaneado que utilice con mayor frecuencia. En esta sección se indica cómo añadir un acceso directo para Escanear a soporte. a Abra la cubierta de la ranura de soportes. 73 8 9 Impresión de fotografías desde una cámara (DCP-J752DW, MFC-J650DW y MFC-J870DW) Impresión de fotografías directamente desde una cámara con PictBridge Configuración de su cámara digital Asegúrese de que su cámara esté en modo PictBridge. La siguiente configuración de PictBridge estará disponible en la pantalla LCD de la cámara compatible con PictBridge. Dependiendo de la cámara, es posible que algunos ajustes no estén disponibles. Selecciones de Opciones menú de la cámara El equipo Brother es compatible con el estándar PictBridge, que le permite la conexión e impresión de fotografías directamente desde cualquier cámara digital compatible con PictBridge. Si su cámara utiliza el estándar de almacenamiento masivo USB, también puede imprimir fotografías desde una cámara digital sin PictBridge. (Consulte Impresión de fotografías directamente desde una cámara digital (sin PictBridge) uu página 76). Requisitos de PictBridge Para evitar errores, recuerde los puntos siguientes: El equipo y la cámara digital deben conectarse usando un cable USB adecuado. La extensión de los archivos de imágenes debe ser .JPG (no se reconocerá ninguna otra extensión, como por ejemplo .JPEG, .TIF, .GIF, etc.). Las operaciones con PhotoCapture Center™ no están disponibles al usar la función PictBridge. 74 Tamaño del papel A4, Carta, 10 × 15 cm, Ajustes de la impresora (ajuste predeterminado) 2 Tipo de papel Papel normal, Papel satinado, Papel para tinta, Ajustes de la impresora (ajuste predeterminado) 2 Formato de página Sin bordes: Sí, Sin bordes: No, Ajustes de la impresora (ajuste predeterminado) 2 Ajuste DPOF 1 - Calidad de impresión Normal, Fina, Ajustes de la impresora (ajuste predeterminado) 2 Mejora del color Sí, No, Ajustes de la impresora (ajuste predeterminado) 2 Imprimir fecha Sí, No, Ajustes de la impresora (ajuste predeterminado) 2 1 Consulte Impresión DPOF uu página 76 para obtener más información. 2 Si su cámara está configurada para utilizar Ajustes de la impresora (ajuste predeterminado), el equipo imprimirá la fotografía por medio de los ajustes siguientes. Impresión de fotografías desde una cámara (DCP-J752DW, MFC-J650DW y MFC-J870DW) Ajustes Opciones Tamaño del papel 10 × 15 cm Tipo de papel Papel satinado Formato de página Sin bordes: Sí Calidad de impresión Fina Mejora del color Desactivado Imprimir fecha Desactivado Cuando la cámara no cuenta con ninguna selección de menú, también se utilizan estos ajustes. Impresión de imágenes NOTA Extraiga las tarjetas de memoria o unidades flash USB del equipo antes de conectar una cámara digital. a Abra la cubierta de la ranura de soportes. b Asegúrese de que la cámara esté apagada. Conecte la cámara a la interfaz directa de USB (1) del equipo mediante el cable USB. El nombre y la disponibilidad de cada ajuste depende de las especificaciones de la cámara. Consulte la documentación proporcionada con la cámara para obtener información más detallada sobre los cambios de ajustes de PictBridge. 9 1 1 Interfaz directa USB c Encienda la cámara. Cuando el equipo reconozca la cámara, la pantalla táctil mostrará La cámara está conectada. d Seleccione la fotografía que desea imprimir siguiendo las instrucciones que se indican en la cámara. Cuando el equipo inicie la impresión de una foto, en la pantalla táctil aparecerá Imprimiendo. IMPORTANTE Para evitar daños al equipo, no conecte ningún dispositivo distinto de la cámara digital o de la unidad flash USB a la interfaz directa de USB. 75 Capítulo 9 Impresión DPOF DPOF son las siglas en inglés de Formato de orden de impresión digital (Digital Print Order Format). Los principales fabricantes de cámaras digitales (Canon Inc., Eastman Kodak Company, FUJIFILM Corporation, Panasonic Corporation y Sony Corporation) crearon este estándar para facilitar la impresión de imágenes procedentes de una cámara digital. Si su cámara digital es compatible con la impresión de archivos en formato DPOF, podrá seleccionar las imágenes y el número de copias que desee imprimir en la pantalla de la cámara. NOTA Se puede producir un error del archivo DPOF si se daña la orden de impresión creada en la cámara. Elimine y vuelva a crear la orden de impresión con la cámara para corregir el problema. Si desea obtener instrucciones sobre cómo eliminar o volver a crear la orden de impresión, consulte el sitio Web del servicio técnico del fabricante de la cámara o la documentación que le acompaña. 76 Impresión de fotografías directamente desde una cámara digital (sin PictBridge) Si su cámara es compatible con el almacenamiento masivo USB estándar, puede conectar la cámara en modo de almacenamiento. Esto le permitirá imprimir fotografías desde su cámara. (Si desea imprimir fotografías en modo PictBridge, consulte Impresión de fotografías directamente desde una cámara con PictBridge uu página 74). NOTA El nombre, la disponibilidad y el funcionamiento varían en función de la cámara digital. Consulte la documentación proporcionada con la cámara para obtener información más detallada, como por ejemplo, la relativa a cómo pasar del modo PictBridge al modo de almacenamiento masivo USB. Impresión de fotografías desde una cámara (DCP-J752DW, MFC-J650DW y MFC-J870DW) Impresión de imágenes NOTA Extraiga las tarjetas de memoria o unidades flash USB del equipo antes de conectar una cámara digital. a Abra la cubierta de la ranura de soportes. b Asegúrese de que la cámara esté apagada. Conecte la cámara a la interfaz directa de USB (1) del equipo mediante el cable USB. 9 1 1 c d Interfaz directa USB Encienda la cámara. Siga los pasos que se describen en Impresión de imágenes uu página 57. IMPORTANTE Para evitar daños al equipo, no conecte ningún dispositivo distinto de la cámara digital o de la unidad flash USB a la interfaz directa de USB. 77 A Mantenimiento rutinario Limpieza y comprobación del equipo Limpieza de la parte exterior del equipo Limpie la pantalla táctil de la siguiente manera: IMPORTANTE • Mantenga pulsado Limpie la parte exterior del equipo de la siguiente manera: IMPORTANTE • Utilice detergentes neutros. Si utiliza líquidos volátiles como, por ejemplo, disolvente o bencina, dañará la superficie exterior del equipo. • NO utilice productos de limpieza que contengan amoníaco. • NO utilice alcohol isopropílico para quitar la suciedad del panel de control. Podría agrietar el panel. para apagar el equipo. La pantalla táctil mostrará Apagando equipo durante unos segundos antes de que se desconecte la alimentación. a • NO utilice ningún producto de limpieza líquido (incluido etanol). a 1 Limpie la pantalla táctil con un paño suave, seco y sin pelusa. b 78 Tire de la bandeja de papel (1) para sacarla por completo del equipo. Limpie el exterior del equipo con un paño seco, suave y sin pelusa para eliminar el polvo. Mantenimiento rutinario c Levante la cubierta de la bandeja de salida del papel y extraiga cualquier objeto que se haya atascado en la bandeja de papel. d Limpie la parte interior y exterior de la bandeja de papel con un paño suave, seco y sin pelusa para eliminar el polvo. b Limpie la platina de impresión del equipo (1) y la zona de alrededor eliminando la tinta derramada con un paño suave, seco y sin pelusa. 1 e Cierre la cubierta de la bandeja de salida del papel y vuelva a colocar la bandeja de papel con firmeza en el equipo. Limpieza de la platina de impresión del equipo ADVERTENCIA Asegúrese de desenchufar el equipo de la toma de corriente antes de limpiar la platina de impresión para evitar una descarga eléctrica. a Coloque ambas manos debajo de las pestañas de plástico que se encuentran a ambos lados del equipo para levantar y colocar la cubierta del escáner en su posición de apertura. 2 IMPORTANTE NO toque la tira del codificador (2). De lo contrario, se podrían producir daños en el equipo. A c Levante la cubierta del escáner para liberar el bloqueo. Empuje la cubierta del escáner suavemente hacia abajo y ciérrela con ambas manos. d Vuelva a enchufar el cable de alimentación. Limpieza de los rodillos de alimentación del papel Si los rodillos de alimentación del papel se manchan con tinta, se podrían producir problemas de alimentación de papel. 79 a Desenchufe el equipo de la toma de corriente. Tire de la bandeja de papel (1) para sacarla por completo del equipo. c 1 Levante la lengüeta para el desatascado de papel (2) y, a continuación, limpie la parte posterior de los rodillos de alimentación del papel (1) con un paño suave y sin pelusa ligeramente humedecido en agua. Una vez finalizada la limpieza, limpie los rodillos con un paño seco, suave y sin pelusa para quitar toda la humedad. NOTA Si la lengüeta del soporte del papel está abierta, ciérrela y, a continuación, cierre el soporte del papel. b Limpie la parte delantera de los rodillos de alimentación del papel (1) con un paño suave y sin pelusa ligeramente humedecido en agua empleando un movimiento lateral. Una vez finalizada la limpieza, limpie los rodillos con un paño seco, suave y sin pelusa para quitar toda la humedad. 1 2 d Vuelva a colocar la bandeja de papel firmemente en el equipo. e Vuelva a enchufar el cable de alimentación. NOTA 1 No vuelva a utilizar el equipo hasta que los rodillos se sequen completamente. Si se utiliza el equipo antes de que se sequen los rodillos, se podrían producir problemas de alimentación de papel. Limpieza de los rodillos de recogida de papel 80 a Desenchufe el equipo de la toma de corriente. b Tire de la bandeja de papel para sacarla por completo del equipo. Mantenimiento rutinario NOTA Una vez finalizada la limpieza, limpie los rodillos con un paño seco, suave y sin pelusa para quitar toda la humedad. Si el equipo ha sido alimentado con varias páginas cuando solo quedaban pocas hojas de papel de la bandeja, limpie la almohadilla base (1) con un paño suave y sin pelusa ligeramente humedecido en agua. Una vez finalizada la limpieza, limpie la almohadilla con un paño seco, suave y sin pelusa para quitar toda la humedad. 1 e Cierre la cubierta para el desatasco de papel. Asegúrese de que la cubierta se haya cerrado completamente. f Vuelva a colocar la bandeja de papel firmemente en el equipo. g Vuelva a enchufar el cable de alimentación. 1 c Abra la cubierta para el desatasco de papel (1) situada en la parte posterior del equipo. A Comprobación del volumen de tinta Aunque ya aparece un icono con el volumen de tinta en la pantalla, también puede utilizar el menú de tinta para visualizar un gráfico de gran tamaño que muestra la tinta que queda en cada cartucho. 1 d Limpie los rodillos de recogida de papel (1) con un paño suave y sin pelusa humedecido en agua. Gire lentamente los rodillos, de modo que toda la superficie quede limpia. a Pulse . NOTA También puede pulsar (Configurar) y Tinta. 81 b Pulse Tinta restante. En la pantalla táctil aparecerá indicado el volumen de tinta. Embalaje y transporte del equipo Siempre que transporte el equipo, utilice los materiales de embalaje originales del equipo. Siga las instrucciones que se exponen a continuación para embalar el equipo correctamente. Puede que los daños ocasionados al equipo durante el transporte no estén cubiertos por la garantía. NOTA Cuando el cartucho de tinta está a punto de acabarse o falla, se muestra uno de los iconos siguientes. Queda poca tinta. El cartucho de tinta está vacío. Hay un problema con el cartucho de tinta. c Pulse IMPORTANTE Es importante permitir que el equipo “estacione” adecuadamente el cabezal de impresión después de haber finalizado un trabajo de impresión. Escuche atentamente el equipo antes de desenchufarlo para asegurarse de que no emite ruidos mecánicos. Si no deja que el equipo complete este proceso, es posible que se produzcan problemas de impresión y que se deteriore el cabezal de impresión. . NOTA Puede comprobar el volumen de tinta desde el ordenador. (uu Guía del usuario de software y en red). 82 Sería conveniente contratar un seguro adecuado para el equipo con el transportista. a Desenchufe el equipo de la toma de corriente. b Coloque ambas manos debajo de las pestañas de plástico que se encuentran a ambos lados del equipo para levantar y colocar la cubierta del escáner en su posición de apertura. A continuación, desenchufe el equipo de la toma del teléfono de la pared y retire el cable de la línea telefónica del equipo. c Desenchufe el cable de interfaz del equipo en caso de que esté conectado. Mantenimiento rutinario d Levante la cubierta del escáner (1) para liberar el bloqueo. Empuje suavemente hacia abajo la cubierta del escáner (2) y ciérrela (3) con las dos manos. g Instale la pieza de protección de color naranja y, a continuación, cierre la cubierta del cartucho de tinta. 1 3 2 AVISO Tenga cuidado de no pillarse los dedos al cerrar la cubierta del escáner. e f Abra la cubierta del cartucho de tinta. Extraiga los cuatro cartuchos de tinta. Pulse la palanca de desbloqueo de tinta situada encima de cada cartucho para liberarlos. (uu Guía básica del usuario: Sustitución de los cartuchos de tinta). IMPORTANTE • Asegúrese de que la pestaña de plástico del lado izquierdo de la pieza de protección de color naranja (1) haya encajado firmemente en su sitio (2). A 1 2 • Si no puede encontrar la pieza de protección de color naranja, envíe el equipo sin ella. En este caso, NO instale los cartuchos de tinta antes del envío. h (MFC-J870DW) Abra la cubierta de documentos, asegúrese de que la bandeja de discos se encuentra en su espacio de almacenamiento y, a continuación, cierre la cubierta. 83 i Envuelva el equipo en la bolsa. j Guarde el equipo y los materiales impresos en la caja de cartón original con el material de embalaje original tal y como se muestra en la ilustración. No introduzca los cartuchos de tinta usados en la caja. k Cierre la caja y precíntela. 84 B Glosario Esta lista contiene todas las funciones y términos que aparecen en los manuales Brother. La disponibilidad de estas funciones se encuentra en función del modelo adquirido. Acceso a recuperación remota Capacidad de acceder al equipo de forma remota desde un teléfono de marcación por tonos. Acceso doble El equipo puede escanear en la memoria faxes salientes o tareas programadas al mismo tiempo que está enviando un fax desde la memoria, recibiendo un fax entrante o imprimiendo uno. Ajustes temporales Se puede seleccionar una serie de opciones para cada una de las transmisiones de fax y cada una de las copias sin necesidad de modificar los ajustes predeterminados. Almacenamiento de faxes Permite almacenar los faxes recibidos en la memoria. Brillo Al cambiar el brillo, toda la imagen se hace más clara o más oscura. Búsqueda Lista electrónica alfabética de números de grupo y de la libreta de direcciones almacenados. Código de acceso remoto Código propio de cuatro dígitos (--- ) que le permite llamar y acceder a su equipo desde una ubicación remota. Código de activación remota Pulse este código (l 5 1) al contestar a una llamada de fax desde una extensión telefónica o desde un teléfono externo. Código de desactivación remota (solo para modo Fax/Tel) Cuando el equipo contesta a una llamada de voz, emite un seudotimbre/doble timbre. Puede contestar desde una extensión telefónica pulsando este código (# 5 1). Contraste Ajuste para compensar documentos demasiado claros o demasiado oscuros que permite aclarar los faxes o las copias de documentos oscuros y oscurecer los claros. Densidad Al cambiar la densidad, toda la imagen se hace más clara o más oscura. Detección de fax Permite al equipo responder a tonos CNG si el usuario interrumpe una llamada de fax contestándola. Diario del fax Recoge en una lista la información sobre los últimos 200 faxes entrantes y salientes. TX significa Transmisión. RX significa Recepción. Duración del timbre F/T Periodo de tiempo durante el cual suena el timbre del equipo Brother (si el modo de recepción está configurado como Fax/Tel) para indicarle que debe atender a una llamada de voz que se ha contestado. ECM (Modo de corrección de error) Función que detecta errores durante la transmisión de faxes y vuelve a enviar las páginas del fax en las que se detectó un error. 85 B Error de comunicación (Error com.) Error que se produce al enviar o recibir un fax, normalmente como consecuencia del ruido o de interferencias en la línea. Escala de grises Tonalidades de gris disponibles para copiar, escanear y enviar fotografías por fax. Escaneado Proceso de envío de una imagen electrónica de un documento en papel al ordenador. Escaneado a soporte Puede escanear un documento en blanco y negro o en color en una tarjeta de memoria o en una unidad flash USB. Las imágenes en blanco y negro pueden estar en formato de archivo TIFF o PDF y las imágenes en color pueden estar en formato de archivo PDF o JPEG. Extensión telefónica Teléfono que utiliza la misma línea que el fax, pero que está enchufado a una toma diferente de la pared. Fax diferido Permite enviar un fax en un momento posterior especificado. Fax manual Cuando levante el auricular del teléfono externo podrá escuchar la respuesta del fax receptor antes de pulsar Inicio de fax para comenzar a enviar el fax. Fax/Tel Esta modalidad permite recibir llamadas de fax y de teléfono. No la utilice si está empleando un contestador automático (TAD). 86 Frecuencia de informes Periodo de tiempo previamente programado entre las impresiones automáticas de informes Diario del fax. Puede imprimir el informe de diario del fax en cualquier momento sin que ello interrumpa el ciclo especificado. Grupo de compatibilidad Capacidad de una unidad de fax para comunicarse con otra unidad de fax. Está garantizada la compatibilidad entre grupos ITU-T. ID de estación Información almacenada que aparece en la parte superior de las páginas enviadas por fax. Incluye el nombre y número de fax del remitente. Identificación de llamadas Servicio adquirido a la compañía telefónica que le permite ver el número (o nombre) del interlocutor que le está llamando. Impresión de seguridad El equipo imprime una copia de cada fax que recibe y almacena en la memoria. Se trata de una función de seguridad para que no pierda ningún mensaje en caso de que se produzca un corte del suministro eléctrico. Informe Ajustes de usuario Informe impreso que muestra los ajustes actuales del equipo. Informe WLAN Informe impreso que muestra el resultado de la conexión de WLAN. Informe XMIT (Informe Verificación de la transmisión) Listado de cada fax enviado que indica su fecha, hora y número. Glosario Innobella™ Innobella™ es una gama de consumibles originales ofrecidos por Brother. Para obtener los mejores resultados en cuanto a calidad, Brother recomienda tinta y papel Innobella™. Libreta de direcciones Consta de los nombres y números que ha almacenado para facilitar su marcación. Lista de la libreta de direcciones Lista, ordenada alfabéticamente, de nombres y números almacenados en la memoria de la libreta de direcciones. Mejora del color Permite ajustar el color de la imagen para obtener una calidad de impresión más alta, mejorando la definición, el nivel de blanco y la densidad del color. Método de codificación Método para codificar la información contenida en un documento. Todos los equipos de fax deben utilizar, como mínimo, el estándar Modified Huffman (MH). El equipo admite métodos para una mayor compresión, Modified Read (MR), Modified Modified Read (MMR) y JPEG, siempre y cuando el aparato receptor sea compatible con dichos métodos. Modo satélite Efectúa cambios temporales en los tonos de fax para adaptarse a los ruidos y a las interferencias en líneas telefónicas del extranjero. Multienvío Capacidad de enviar el mismo mensaje de fax a más de un destinatario. Número de grupo Combinación de números de la libreta de direcciones que están almacenados en la libreta de direcciones para poder realizar un multienvío. Número de timbres Número de timbres emitidos antes de que el equipo conteste en los modos Sólo fax y Fax/Tel. OCR (reconocimiento óptico de caracteres) La aplicación de software Nuance™ PaperPort™ 12SE o Presto! PageManager convierte una imagen de texto en texto que el usuario puede modificar. Panel táctil y pantalla táctil LCD de 2,7 pulg. (67,5 mm) La pantalla táctil LCD (pantalla de cristal líquido) del equipo muestra mensajes interactivos y facilita instrucciones de uso del equipo. Puede controlar la pantalla táctil pulsando o deslizando el dedo sobre ella. Los controles del panel táctil, situados en el lateral derecho de la pantalla táctil LCD, iluminan sus LED cuando están disponibles en la operación activa en esos momentos. Pausa Permite introducir un retraso de 3,5 segundos en la secuencia de marcación mientras está marcando con el teclado de marcación o mientras está almacenando números en la libreta de direcciones. Pulse Pausa en la pantalla táctil tantas veces como sea necesario para introducir pausas más prolongadas. PhotoCapture Center™ Permite imprimir fotografías digitales con alta resolución desde una cámara digital para obtener una impresión de calidad fotográfica. PictBridge Permite imprimir fotografías con alta resolución directamente desde una cámara digital para obtener una impresión de calidad fotográfica. 87 B Pulsos Forma de marcación rotativa en una línea telefónica. Recepción de memoria Opción que permite recibir faxes en la memoria del equipo cuando se ha agotado el papel. Reducción automática (Reducción auto) Reduce el tamaño de los faxes entrantes. Reenvío de faxes Permite enviar un fax recibido en la memoria a otro número de fax programado previamente. Remarcación automática Función que permite que el equipo vuelva a marcar el último número de fax marcado transcurridos cinco minutos si el fax no se pudo enviar al estar la línea ocupada. Resolución Número de líneas verticales y horizontales por pulgada. (Consulte Resolución normal, Resolución fina, Resolución superfina y Resolución Foto). Resolución fina Una resolución de 203 × 196 ppp. Se utiliza para letra pequeña y gráficos. Resolución Foto (solo blanco y negro) Ajuste de resolución que utiliza diversas tonalidades de gris para representar mejor las fotografías. Resolución normal 203 × 98 ppp (blanco y negro). 203 × 196 ppp (color). Se utiliza para texto de tamaño normal y para agilizar las transmisiones. Resolución superfina (solo blanco y negro) 203 × 392 ppp. Idónea para texto muy pequeño y líneas. Sondeo Proceso mediante el cual un fax llama a otro para recuperar los mensajes de fax en espera. 88 Tablas de ajustes Instrucciones resumidas que muestran todos los ajustes y opciones que están disponibles para configurar el equipo. TAD (contestador automático) Se puede conectar un TAD externo al equipo. Teléfono externo TAD (contestador automático) o teléfono que está conectado al equipo. Tonos Forma de marcación por línea telefónica utilizada por los teléfonos de marcación por tonos. Tonos CNG Tonos especiales (pitidos) que los equipos de fax envían durante la transmisión automática para indicar al equipo receptor que un equipo de fax está llamando. Tonos de fax Señales enviadas por los equipos de fax remitente y destinatario al intercambiar información. Trabajos restantes Se puede comprobar qué tareas quedan pendientes en la memoria, así como cancelarlas una por una. Transmisión Proceso de envío de faxes, a través de la línea telefónica desde el equipo a un aparato de fax receptor. Transmisión automática de fax Permite enviar un fax sin descolgar el auricular de un teléfono externo. Transmisión en tiempo real Si la memoria está llena, existe la posibilidad de enviar mensajes de fax en tiempo real. Transmisión por lotes (Solo faxes en blanco y negro) Función de ahorro de costes que permite que todos los faxes diferidos al mismo número se puedan enviar en una única transmisión. Glosario Unidad ADF (alimentador automático de documentos) El documento puede colocarse en la unidad ADF y sus páginas se pueden escanear automáticamente de una en una. Volumen de la alarma Ajuste del volumen del pitido de la alarma que se oye al pulsar el panel o la pantalla táctil o producirse un error. Volumen del timbre Ajuste del volumen del timbre del equipo. B 89 C Índice Caracteres numéricos 2 caras copia ..................................................... 52 A Acceso doble ........................................... 13 Almacenamiento de faxes ....................... 21 activación .............................................. 21 desactivación ........................................ 23 impresión desde memoria .................... 22 Almacenamiento en memoria .................... 1 Apple Macintosh Consulte la Guía del usuario de software y en red. B Bloq TX activación/desactivación ......................... 5 C Cancelación Almacenamiento de faxes .................... 23 Reenvío de faxes ............................ 23, 27 trabajos en espera de remarcación ...... 18 Cartuchos de tinta comprobación del volumen de tinta ...... 81 Códigos de acceso, almacenamiento y marcación ................................................ 34 Códigos de fax Código de acceso remoto ..................... 25 modificación .......................................... 25 ControlCenter Consulte la Guía del usuario de software y en red. Copia 2 caras .................................................. 52 2 en 1 (ID) ............................................. 46 ajustar nuevo predeterminado .............. 54 ampliar/reducir ...................................... 43 calidad .................................................. 43 densidad ............................................... 48 eliminar el color de fondo ...................... 51 90 formato de página (N en 1) ................... 44 libro ....................................................... 50 Marca de agua ...................................... 50 con una plantilla ................................. 50 modo de ahorro de tinta ........................ 48 orden ..................................................... 47 papel fino .............................................. 49 póster .................................................... 44 uso de la unidad ADF ........................... 47 Copia (ID) ................................................ 46 Copia 2 en 1 (ID) ..................................... 46 Corte del suministro eléctrico .................... 1 E Embalaje y transporte del equipo ............ 82 En red Escaneado Consulte la Guía del usuario de software y en red. Impresión Consulte la Guía del usuario de software y en red. Escaneado Consulte la Guía del usuario de software y en red. F Fax, desde el ordenador Consulte la Guía del usuario de software y en red. Fax, independiente envío ....................................................... 8 ajustar nuevo valor predeterminado .................................. 11 al final de la conversación ................. 13 cancelación desde la memoria .......... 18 contraste .............................................. 9 desde la memoria (Acceso doble) ..... 13 fax diferido ......................................... 16 manual ............................................... 13 Multienvío .......................................... 14 Resolución ........................................... 9 restablecimiento a los valores predeterminados de fábrica ............... 11 satélite ............................................... 16 transmisión diferida por lotes ............. 17 Transmisión en tiempo real ............... 15 recepción al final de la conversación ................. 29 en el ordenador .................................. 22 en la memoria .................................... 29 impresión desde memoria ................. 22 recepción sin papel ............................ 29 recuperación desde fuera ............ 27, 28 reducción para ajustarlo al papel ....... 29 Reenvío de faxes ............................... 27 G Grupos para multienvío ........................... 36 I ID de llamada Informe del historial de ID de llamada ................................................. 40 Impresión Consulte la Guía del usuario de software y en red. fax desde memoria ............................... 22 informe .................................................. 40 Impresión de películas ............................. 57 Impresión directa desde una cámara con PictBridge ........ 74 desde una cámara sin PictBridge ......... 76 Informes ................................................... 39 Ajustes de usuario ................................ 40 cómo imprimir ....................................... 41 Configuración de la red ......................... 40 Diario del fax ......................................... 40 Frecuencia de informes ..................... 39 Historial de ID de llamada ..................... 40 Informe de WLAN ................................. 40 Libreta de direcciones ........................... 40 Verificación de la transmisión ......... 39, 40 Instalación remota Consulte la Guía del usuario de software y en red. L LCD (pantalla de cristal líquido) Idioma ..................................................... 3 Temporizador para apagar la retroiluminación ...................................... 3 Libreta de direcciones configuración a partir de llamadas salientes ................................................ 35 configuración a partir del historial de ID de llamada ................................................. 36 Marcación de grupos configuración de grupos para multienvío .......................................... 36 modificación ....................................... 37 Multienvío ............................................. 14 eliminación de grupos ........................ 37 utilización de grupos .......................... 14 Limpieza platina de impresión .............................. 79 rodillos de alimentación del papel ......... 79 M Macintosh Consulte la Guía del usuario de software y en red. Manual transmisión ........................................... 13 Marcación códigos de acceso y números de tarjeta de crédito ................................................... 34 Grupos (multienvío) .............................. 14 Modo espera .............................................. 2 Multienvío ................................................ 14 configuración de grupos para ............... 36 91 C Nuance™ PaperPort™ 12SE Consulte la Guía del usuario de software y en red. Consulte también la Ayuda de la aplicación PaperPort™ 12SE. PictBridge ................................................ 74 Impresión DPOF ................................... 76 Presto! PageManager Consulte la Guía del usuario de software y en red. Consulte también la Ayuda de la aplicación Presto! PageManager. P R PhotoCapture Center™ Adición de efectos ................................ 58 Configuración de impresión Ajustar nuevo valor predeterminado .................................. 69 Brillo ................................................... 65 Calidad ............................................... 63 Contraste ........................................... 66 girar .............................................. 60, 61 Impresión de la fecha ........................ 68 Mejora del color ................................. 66 Recorte .............................................. 67 Restablecimiento a los valores predeterminados de fábrica ............... 69 Sin bordes .......................................... 68 Tipo y tamaño del papel .............. 63, 64 desde el ordenador Consulte la Guía del usuario de software y en red. Efectos foto Blanco y negro ............................. 58, 59 Corrección automática ................. 58, 59 Eliminar ojos rojos ....................... 58, 59 Escena nocturna .......................... 58, 59 Luz de relleno .............................. 58, 59 Mejorar paisaje ............................ 58, 59 Mejorar tono piel .......................... 58, 59 Recorte ........................................ 58, 60 Sepia ............................................ 58, 59 Whiteboard .................................. 58, 59 Escaneado a soporte recorte automático ............................. 70 tarjeta de memoria ............................. 70 Unidad flash USB .............................. 70 Foto de carnet ....................................... 60 Impresión fotografías .......................................... 58 índice ................................................. 57 Impresión DPOF ................................... 62 Vista de diapositivas ............................. 61 Recuperación remota .............................. 25 código de acceso remoto ...................... 25 comandos ............................................. 27 recuperar los faxes ............................... 28 Red inalámbrica Consulte la Guía de configuración rápida y la Guía del usuario de software y en red. Reducción copias ................................................... 43 faxes entrantes ..................................... 29 Reenvío de faxes cambio remoto ................................ 27, 28 programación de un número ................. 21 Resolución configuración para el siguiente fax ......... 9 N 92 S Seguridad de la memoria ........................... 7 Solución de problemas comprobación del volumen de tinta ...... 81 T Transporte del equipo .............................. 82 W Windows® Consulte la Guía del usuario de software y en red. Visite nuestra página web http://www.brother.com/ Estos equipos solo pueden utilizarse en el país donde se hayan adquirido. Las compañías locales Brother o sus distribuidores darán soporte técnico únicamente a aquellos equipos que se hayan adquirido en sus respectivos países. www.brotherearth.com