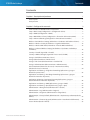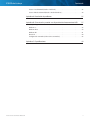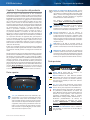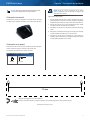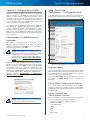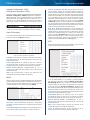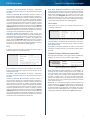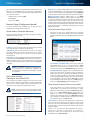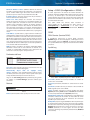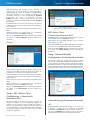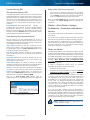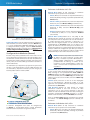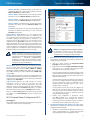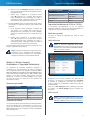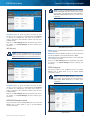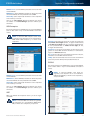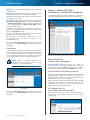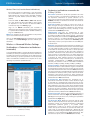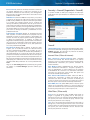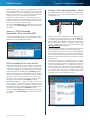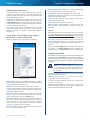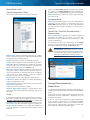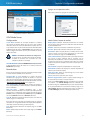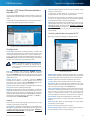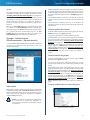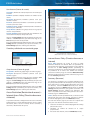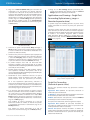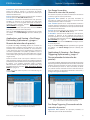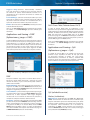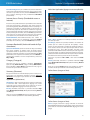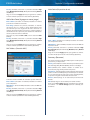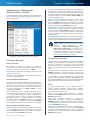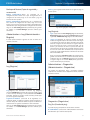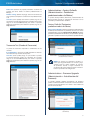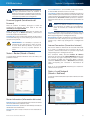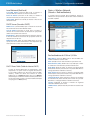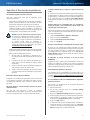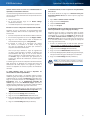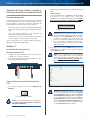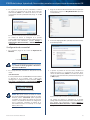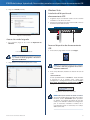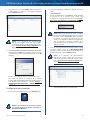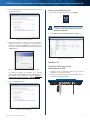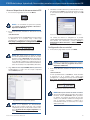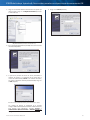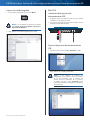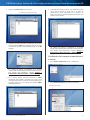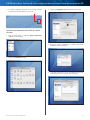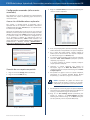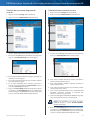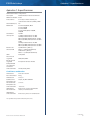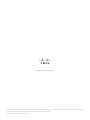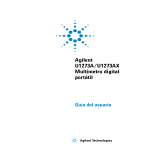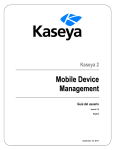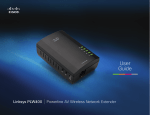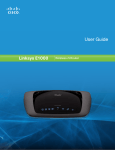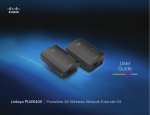Download Guía del usuario
Transcript
Guía del usuario E3000 de Linksys Router de alto rendimiento Wireless-N Contenido E3000 de Linksys Contenido Capítulo 1: Descripción del producto 1 Parte superior . . . . . . . . . . . . . . . . . . . . . . . . . . . . . . . . . . . . . . . . . . . . . . . . 1 Parte posterior . . . . . . . . . . . . . . . . . . . . . . . . . . . . . . . . . . . . . . . . . . . . . . . . 1 Capítulo 2: Configuración avanzada 3 Cómo acceder a la utilidad basada en explorador . . . . . . . . . . . . . . . . . . . . . . . . . . 3 Setup > Basic Setup (Configuración > Configuración básica) . . . . . . . . . . . . . . . . . . . 3 Setup > DDNS (Configuración > DDNS) . . . . . . . . . . . . . . . . . . . . . . . . . . . . . . . . 7 Setup > MAC Address Clone (Configuración > Clonación de direcciones MAC) . . . . . . . 8 Setup > Advanced Routing (Configuración > Enrutamiento avanzado) . . . . . . . . . . . . 8 Wireless > Basic Wireless Settings (Inalámbrico > Parámetros inalámbricos básicos) . . . . 9 Wireless > Wireless Security (Inalámbrico > Seguridad inalámbrica) . . . . . . . . . . . . . 12 Wireless > Wireless MAC Filter (Inalámbrico > Filtro de MAC inalámbrico) . . . . . . . . . 15 Wireless > Advanced Wireless Settings (Inalámbrico > Parámetros inalámbricos avanzados) . . . . . . . . . . . . . . . . . . . . . . . . . . . . . . . . . . . . . . . . . . . . . . . . . 16 Security > Firewall (Seguridad > Firewall) . . . . . . . . . . . . . . . . . . . . . . . . . . . . . . 17 Security > VPN Passthrough (Seguridad > Paso a través de VPN) . . . . . . . . . . . . . . . 18 Storage > Disk (Almacenamiento > Disco) . . . . . . . . . . . . . . . . . . . . . . . . . . . . . 18 Storage (Almacenamiento) > Media Server . . . . . . . . . . . . . . . . . . . . . . . . . . . . . 20 Storage > FTP Server (Almacenamiento > Servidor FTP) . . . . . . . . . . . . . . . . . . . . . 22 Storage > Administration (Almacenamiento > Administración) . . . . . . . . . . . . . . . . 23 Access Restriction (Restricción de acceso) > Internet Access Policy (Directiva de acceso a Internet) . . . . . . . . . . . . . . . . . . . . . . . . . . . . . . . . . . . . 24 Applications and Gaming > Single Port Forwarding (Aplicaciones y juegos > Reenvío de puerto único) . . . . . . . . . . . . . . . . . . . . . . . . . . . . . . . . . . . . . . . . 25 Applications and Gaming > Port Range Forwarding (Aplicaciones y juegos > Reenvío de intervalos de puertos) . . . . . . . . . . . . . . . . . . . . . . . . . . . . . . . . . . . 26 Applications & Gaming > Port Range Triggering (Aplicaciones y juegos > Desencadenado de intervalos de puertos) . . . . . . . . . . . . . . . . . . . . . . . . . . . . . 26 Applications and Gaming > DMZ (Aplicaciones y juegos > DMZ) . . . . . . . . . . . . . . . 27 Applications and Gaming > QoS (Aplicaciones y juegos > QoS) . . . . . . . . . . . . . . . . 27 Administration > Management (Administración > Gestión) . . . . . . . . . . . . . . . . . . 30 Administration > Log (Administración > Registro) . . . . . . . . . . . . . . . . . . . . . . . . 31 Administration > Diagnostics (Administración > Diagnóstico) . . . . . . . . . . . . . . . . . 31 Administration > Factory Defaults (Administración > Parámetros predeterminados de fábrica) . . . . . . . . . . . . . . . . . . . . . . . . . . . . . . . . . . . . . . . . . . . . . . . . . . . . 32 Administration > Firmware Upgrade (Administración > Actualización del firmware) . . . 32 Status > Router (Estado > Router) . . . . . . . . . . . . . . . . . . . . . . . . . . . . . . . . . . . 33 Router de alto rendimiento Wireless-N i Contenido E3000 de Linksys Status > Local Network (Estado > Red local) . . . . . . . . . . . . . . . . . . . . . . . . . . . . 33 Status > Wireless Network (Estado > Red inalámbrica) . . . . . . . . . . . . . . . . . . . . . . 34 Apéndice A: Resolución de problemas 35 Apéndice B: Cómo instalar y acceder a un dispositivo de almacenamiento USB 37 Descripción general . . . . . . . . . . . . . . . . . . . . . . . . . . . . . . . . . . . . . . . . . . . .37 Windows 7 . . . . . . . . . . . . . . . . . . . . . . . . . . . . . . . . . . . . . . . . . . . . . . . . . 37 Windows Vista . . . . . . . . . . . . . . . . . . . . . . . . . . . . . . . . . . . . . . . . . . . . . . . 39 Windows XP . . . . . . . . . . . . . . . . . . . . . . . . . . . . . . . . . . . . . . . . . . . . . . . . 41 Mac OS X . . . . . . . . . . . . . . . . . . . . . . . . . . . . . . . . . . . . . . . . . . . . . . . . . . 44 Configuración avanzada (sólo usuarios avanzados) . . . . . . . . . . . . . . . . . . . . . . . . 47 Apéndice C: Especificaciones Router de alto rendimiento Wireless-N 49 ii E3000 de Linksys Capítulo 1: Descripción del producto Gracias por elegir el router Wireless-N de alto rendimiento Linksys E3000. El router le permite acceder a Internet mediante una conexión inalámbrica o a través de uno de sus cuatro puertos Gigabit Ethernet conmutados. Con el enlace de almacenamiento integrado, podrá aumentar los gigabytes de almacenamiento de la red de forma sencilla mediante unidades de disco duro USB 2.0, o bien conectar un disco flash USB para acceder a sus archivos de datos portátiles. El servidor de medios integrado del router transfiere música, vídeo y fotografías desde el dispositivo de almacenamiento conectado a cualquier adaptador de medios o reproductor compatible con UPnP. Una selección de funciones de seguridad le ayuda a proteger los datos y su privacidad mientras se encuentra en línea. Entre dichas funciones se cuentan la seguridad de acceso Wi‑Fi protegido 2 (WPA2), que encripta los datos de la red inalámbrica; un firewall con inspección exhaustiva de paquetes (SPI), que bloquea el acceso no deseado al router; y la tecnología de traducción de direcciones de red (NAT), que mejora la protección de la red al permitir que los ordenadores compartan el acceso a Internet a través de una sola dirección IP de Internet pública. (IP significa "protocolo de Internet".) Es fácil usar y configurar el router con Cisco Connect, el software que se instala cuando se ejecuta el CD incluido. La utilidad basada en explorador incluida permite la configuración avanzada del router. Para disponer de un mayor ancho de banda inalámbrica, el router puede crear dos redes Wireless-N simultáneas e independientes. Una utilizará la banda de 5 GHz y la otra la banda de 2,4 GHz. Así, por ejemplo, puede utilizar la red Wireless-N de 2,4 GHz para navegar, consultar el correo electrónico y realizar impresiones al tiempo que reserva la red Wireless-N de 5 GHz y la mantiene menos saturada para la transmisión de tráfico urgente de música, juegos y vídeo de alta definición. Para obtener más información, consulte “Redes simultáneas” en la página 9. Las funciones de acceso de invitado le permiten proporcionar acceso a Internet a los invitados de su casa sin permitirles acceder a su red local. Parte superior Capítulo 1: Descripción del producto Botón de configuración Wi-Fi protegida Si tiene dispositivos cliente, como adaptadores inalámbricos, que admitan la configuración Wi-Fi protegida, puede utilizar el botón de configuración Wi-Fi protegida para configurar de forma automática la seguridad inalámbrica de sus redes inalámbricas. Para utilizar la configuración Wi-Fi protegida, consulte “Wi-Fi Protected Setup (Configuración Wi-Fi protegida)” en la página 11. Conexión inalámbrica (Azul) La luz de conexión inalámbrica se enciende cuando la función inalámbrica está activada. La luz parpadea cuando el router envía o recibe datos a través de la red. Internet (Verde/Azul) La luz de Internet se enciende cuando se ha establecido una conexión a través del puerto de Internet. Si parpadea, indica actividad de red en el puerto de Internet. La luz se ilumina en verde cuando el puerto está conectado a un puerto Gigabit y en azul cuando está conectado a un puerto 10/100. USB (Azul) La luz USB se enciende cuando se conecta un dispositivo USB. La luz parpadea cuando se envían o reciben datos a través de este dispositivo. Alimentación (Azul) El indicador de alimentación se ilumina cuando el router está encendido. Cuando el router esté en el modo de autodiagnóstico durante el arranque, esta luz parpadea. Cuando el diagnóstico termina, la luz queda encendida de forma continua. Parte posterior USB Internet 4 3 Ethernet 2 1 Reset 12VDC Power Puerto USB El puerto USB se conecta a un dispositivo de almacenamiento USB. Internet Mediante un cable Ethernet (también denominado cable de red o de Internet), el puerto Internet conecta el router a la conexión a Internet, que suele ser un módem por cable o DSL (línea de suscriptor digital). 4, 3, 2 y 1 Con cables de Ethernet, estos puertos Ethernet conectan el router a los ordenadores de la red con cables y otros dispositivos de red Ethernet. 1, 2, 3, 4 (Verde/Azul) Estas luces numeradas, que corresponden a los puertos numerados del panel posterior del router, tienen dos finalidades. La luz está encendida de forma continua cuando el router está conectado a un dispositivo mediante ese puerto. Si parpadea, indica que hay actividad de la red en ese puerto. La luz se ilumina en verde cuando el puerto está conectado a un puerto Gigabit y en azul cuando está conectado a un puerto 10/100. Router de alto rendimiento Wireless-N Reset (Reinicio) Existen dos formas de restablecer los parámetros predeterminados de fábrica del router. Mantenga pulsado el botón Reset (Reinicio) durante unos cinco segundos, o bien restaure los parámetros predeterminados desde la pantalla Administration > Factory Defaults (Administración > Parámetros predeterminados de fábrica) de la utilidad basada en explorador del router. Consulte “Administration > Factory Defaults (Administración > Parámetros predeterminados de fábrica)” en la página 32. Interruptor de alimentación Pulse el extremo I para encender el router. Pulse el extremo O para apagar el router. 1 Capítulo 1: Descripción del producto E3000 de Linksys Power (Alimentación) El puerto Power (Alimentación) se conecta al adaptador de corriente incluido. NOTA: Cisco no se hace responsable de los daños que se produzcan por un montaje no seguro del dispositivo en la pared. Colocación horizontal Siga estas instrucciones: El router tiene cuatro pies de goma en el panel inferior. Coloque el router en una superficie nivelada, cerca de una toma eléctrica. 1. Decida dónde desea montar el router. Asegúrese de que la pared elegida sea lisa, plana y robusta, y esté seca. Asegúrese también de que la ubicación esté cerca de una toma eléctrica. 2. Taladre dos orificios en la pared. Asegúrese de que quede una separación de 175 mm entre los orificios. 3. Introduzca un tornillo en cada orificio y deje que sobresalga 3 mm. 4. Coloque el router de tal manera que las ranuras para montaje en pared queden alineadas con los dos tornillos. 5. Coloque las ranuras para el montaje en pared sobre los tornillos y deslice el router hacia abajo hasta que los tornillos encajen perfectamente en las ranuras. Colocación en la pared El router tiene dos ranuras en el panel inferior para el montaje en pared. La distancia entre las ranuras es de 175,56 mm. Se necesitan dos tornillos para montar el router. Piezas de montaje recomendadas 2,5-3,0 mm 4-5 mm 1-1,5 mm 175 mm Imprima esta página al 100% de su tamaño. Corte por la línea de puntos y coloque la plantilla en la pared para perforar en los puntos exactos. Plantilla para montaje en pared Router de alto rendimiento Wireless-N 2 E3000 de Linksys Capítulo 2: Configuración avanzada Después de configurar el router con el software de configuración (que se encuentra en el CD-ROM), el router estará listo para utilizarse. Si desea cambiar su configuración avanzada, utilice la utilidad basada en explorador del router. En este capítulo se describen las páginas web de la utilidad y las funciones clave de cada una. Puede acceder a la utilidad mediante un explorador web en un ordenador conectado al router. Capítulo 2: Configuración avanzada Setup > Basic Setup (Configuración > Configuración básica) La primera pantalla que aparece es Basic Setup (Configuración básica). Permite cambiar los parámetros generales del router. La utilidad basada en explorador cuenta con las siguientes fichas principales: Setup (Configuración), Wireless (Inalámbrico), Security (Seguridad), Storage (Almacenamiento), Access Restrictions (Restricciones de acceso), Applications & Gaming (Aplicaciones y juegos), Administration (Administración) y Status (Estado). Al hacer clic en una de las fichas principales, aparecerán fichas adicionales. Cómo acceder a la utilidad basada en explorador Para acceder a la utilidad basada en explorador, abra el explorador web en su ordenador e introduzca la dirección IP predeterminada del router, 192.168.1.1, en el campo Address (Dirección). A continuación, pulse Intro. NOTA: Para acceder a la utilidad basada en explorador en ordenadores con Windows, también puede introducir el nombre del dispositivo en el campo Dirección. Consulte Device Name (Nombre del dispositivo) en “Router Address (Dirección del router)” en la página 6. Aparecerá una pantalla de inicio de sesión. (Si no es usuario de Windows 7, verá una pantalla parecida.) En el campo User name (Nombre de usuario), escriba admin. A continuación, introduzca la contraseña creada con el software de configuración. (Si no ha ejecutado el software de configuración, utilice la contraseña predeterminada, admin. Puede establecer una nueva contraseña en la pantalla Administration > Management (Administración > Gestión). Consulte “Administration > Management (Administración > Gestión)” en la página 30. Haga clic en OK (Aceptar) para continuar. Setup > Basic Setup (Configuración > Configuración básica) Language (Idioma) Select your language (Seleccione su idioma) Si desea utilizar un idioma distinto, selecciónelo del menú desplegable. El idioma de la utilidad basada en explorador cambiará cinco segundos después de seleccionar un nuevo idioma. Haga clic en Save Settings (Guardar parámetros) para guardar los cambios o en Cancel Changes (Cancelar cambios) para eliminarlos. Internet Setup (Configuración de Internet) En la sección Internet Setup (Configuración de Internet) se configura el router para la conexión a Internet. La mayor parte de esta información se puede obtener del proveedor de servicios de Internet (ISP). Pantalla de inicio de sesión de Windows 7 NOTA: También puede acceder a la utilidad basada en explorador a través de Cisco Connect. Router de alto rendimiento Wireless-N Internet Connection Type (Tipo de conexión a Internet) Seleccione el tipo de conexión a Internet que proporcione el ISP en el menú desplegable. Los tipos disponibles son: •• Automatic Configuration - DHCP (Configuración automática - DHCP) •• Static IP (IP estática) •• PPPoE •• PPTP •• L2TP •• Telstra Cable 3 Capítulo 2: Configuración avanzada E3000 de Linksys Automatic Configuration - DHCP (Configuración automática - DHCP) El tipo de conexión a Internet predeterminado está establecido en Automatic Configuration - DHCP (Configuración automática DHCP). Mantenga el tipo predeterminado sólo si su ISP admite DHCP (protocolo de configuración de host dinámico) o si la conexión se va a realizar mediante una dirección IP dinámica. (Esta opción se aplica normalmente a las conexiones por cable.) Internet Connection Type > Automatic Configuration - DHCP (Tipo de conexión a Internet > Configuración automática - DHCP) Static IP (IP estática) Si necesita utilizar una dirección IP permanente para conectarse a Internet, seleccione Static IP (IP estática). Connect on Demand: Max Idle Time (Conectar cuando se solicite: Tiempo máximo de inactividad) Puede configurar el router para que interrumpa la conexión a Internet cuando esté inactiva durante un periodo de tiempo especificado (Tiempo máximo de inactividad). Si la conexión a Internet finaliza debido a la inactividad, Conectar cuando se solicite permite al router restablecer automáticamente la conexión si intenta acceder de nuevo a Internet. Para utilizar esta opción, seleccione Connect on Demand (Conectar cuando se solicite). En el campo Max Idle Time (Tiempo máximo de inactividad), introduzca el número de minutos que desea que transcurran para que finalice la conexión a Internet. El valor predeterminado es 5 minutos. Keep Alive: Redial Period (Mantener activo: Periodo para nueva marcación) Si selecciona esta opción, el router comprobará periódicamente la conexión a Internet. Si se desconecta, el router restablecerá automáticamente la conexión. Para utilizar esta opción, seleccione Keep Alive (Mantener activo). En el campo Redial Period (Periodo para nueva marcación) especifique la frecuencia con que desea que el router compruebe la conexión a Internet. El valor predeterminado es 30 segundos. PPTP El protocolo de túnel de punto a punto (PPTP) es un servicio que se utiliza únicamente en conexiones europeas. Internet Connection Type > Static IP (Tipo de conexión a Internet > IP estática) IP Address (Dirección IP) Se trata de la dirección IP del router, vista desde Internet. El ISP le proporcionará la dirección IP que debe introducir aquí. Subnet Mask (Máscara de subred) Se trata de la máscara de subred del router, tal como la ven los usuarios en Internet (incluido el ISP). El ISP le proporcionará la máscara de subred. Default Gateway (Gateway predeterminada) El ISP le proporcionará la dirección de la gateway, que es la dirección IP del servidor del ISP. DNS El ISP le proporcionará al menos una dirección IP de servidor DNS (sistema de nombres de dominio). PPPoE Algunos ISP basados en DSL utilizan PPPoE (protocolo de punto a punto en Ethernet) para establecer conexiones a Internet. Si se conecta a Internet a través de una línea DSL, consulte con el ISP si utiliza PPPoE. En ese caso, tendrá que activar PPPoE. Internet Connection Type (Tipo de conexión a Internet) > PPPoE User Name y Password (Nombre de usuario y Contraseña) Introduzca el nombre de usuario y la contraseña proporcionados por el ISP. Service Name (Optional) (Nombre del servicio, Opcional) Si se lo ha proporcionado el ISP, introduzca el nombre de servicio. Router de alto rendimiento Wireless-N Internet Connection Type (Tipo de conexión a Internet) > PPTP Si su ISP admite DHCP o si la conexión se realiza mediante una dirección IP dinámica, seleccione Obtain an IP Address Automatically (Obtener una dirección IP automáticamente). Si necesita utilizar una dirección IP permanente para conectarse a Internet, seleccione Specify an IP Address (Especificar una dirección IP). A continuación, realice las siguientes configuraciones: Internet IP Address (Dirección IP de Internet) Se trata de la dirección IP del router, vista desde Internet. El ISP le proporcionará la dirección IP que debe especificar aquí. Subnet Mask (Máscara de subred) Se trata de la máscara de subred del router, tal como la ven los usuarios en Internet (incluido el ISP). El ISP le proporcionará la máscara de subred. Default Gateway (Gateway predeterminada) El ISP le proporcionará la dirección de la gateway, que es la dirección IP del servidor del ISP. DNS El ISP le proporcionará al menos una dirección IP de servidor DNS (sistema de nombres de dominio). Server IP Address (Dirección IP del servidor) El ISP le proporcionará la dirección IP que debe introducir aquí. 4 E3000 de Linksys User Name y Password (Nombre de usuario y Contraseña) Introduzca el nombre de usuario y la contraseña proporcionados por el ISP. Connect on Demand: Max Idle Time (Conectar cuando se solicite: Tiempo máximo de inactividad) Puede configurar el router para que interrumpa la conexión a Internet cuando esté inactiva durante un periodo de tiempo especificado (Tiempo máximo de inactividad). Si la conexión a Internet finaliza debido a la inactividad, Conectar cuando se solicite permite al router restablecer automáticamente la conexión si intenta acceder de nuevo a Internet. Para utilizar esta opción, seleccione Connect on Demand (Conectar cuando se solicite). En el campo Max Idle Time (Tiempo máximo de inactividad), introduzca el número de minutos que desea que transcurran para que finalice la conexión a Internet. El valor predeterminado es 5 minutos. Keep Alive: Redial Period (Mantener activo: Periodo para nueva marcación) Si selecciona esta opción, el router comprobará periódicamente la conexión a Internet. Si se desconecta, el router restablecerá automáticamente la conexión. Para utilizar esta opción, seleccione Keep Alive (Mantener activo). En el campo Redial Period (Periodo para nueva marcación) especifique la frecuencia con que desea que el router compruebe la conexión a Internet. El valor predeterminado es 30 segundos. L2TP El protocolo de túnel de capa 2 (L2TP) es un servicio que se utiliza únicamente en conexiones en Israel. Capítulo 2: Configuración avanzada Keep Alive: Redial Period (Mantener activo: Periodo para nueva marcación) Si selecciona esta opción, el router comprobará periódicamente la conexión a Internet. Si se desconecta, el router restablecerá automáticamente la conexión. Para utilizar esta opción, seleccione Keep Alive (Mantener activo). En el campo Redial Period (Periodo para nueva marcación) especifique la frecuencia con que desea que el router compruebe la conexión a Internet. El valor predeterminado es 30 segundos. Telstra Cable Telstra Cable es un servicio que se utiliza únicamente en las conexiones australianas. Internet Connection Type (Tipo de conexión a Internet) > Telstra Cable Server IP Address (Dirección IP del servidor) Ésta es la dirección IP de Telstra Cable. El ISP le proporcionará la dirección IP que debe especificar aquí. User Name y Password (Nombre de usuario y Contraseña) Introduzca el nombre de usuario y la contraseña proporcionados por el ISP. Optional Settings (Parámetros opcionales) Es posible que el ISP exija el uso de algunos de estos parámetros. Verifique con el ISP si es necesario realizar algún cambio. Internet Connection Type (Tipo de conexión a Internet) > L2TP Server IP Address (Dirección IP del servidor) Ésta es la dirección IP del servidor L2TP. El ISP le proporcionará la dirección IP que debe especificar aquí. User Name y Password (Nombre de usuario y Contraseña) Introduzca el nombre de usuario y la contraseña proporcionados por el ISP. Connect on Demand: Max Idle Time (Conectar cuando se solicite: Tiempo máximo de inactividad) Puede configurar el router para que interrumpa la conexión a Internet cuando esté inactiva durante un periodo de tiempo especificado (Tiempo máximo de inactividad). Si la conexión a Internet finaliza debido a la inactividad, Conectar cuando se solicite permite al router restablecer automáticamente la conexión si intenta acceder de nuevo a Internet. Para utilizar esta opción, seleccione Connect on Demand (Conectar cuando se solicite). En el campo Max Idle Time (Tiempo máximo de inactividad), introduzca el número de minutos que desea que transcurran para que finalice la conexión a Internet. El valor predeterminado es 5 minutos. Router de alto rendimiento Wireless-N Optional Settings (Parámetros opcionales) Host Name/Domain Name (Nombre de host/Nombre de dominio) En estos campos puede proporcionar un nombre de host y de dominio para el router. Algunos ISP, normalmente los de cable, solicitan estos nombres como identificación. Puede que deba consultar al ISP si el servicio de Internet de banda ancha se ha configurado con un nombre de host y de dominio. En la mayoría de los casos, no habrá ningún problema si se dejan estos campos en blanco. MTU MTU es la unidad de transmisión máxima. Especifica el tamaño máximo de paquete permitido para la transmisión de Internet. Seleccione Manual si desea introducir manualmente el tamaño máximo de paquete que se transmitirá. Para que el router seleccione la MTU óptima para la conexión a Internet, mantenga el parámetro predeterminado, Auto (Automático). 5 Capítulo 2: Configuración avanzada E3000 de Linksys Size (Tamaño) Esta opción está habilitada cuando se selecciona Manual en el campo MTU. Este valor debe estar comprendido entre 1200 y 1500. El tamaño predeterminado depende del tipo de conexión a Internet: •• DHCP, IP estática o Telstra: 1500 •• PPPoE: 1492 •• PPTP o L2TP: 1460 Network Setup (Configuración de red) La sección Network Setup (Configuración de red) sirve para configurar los parámetros IP de la red local. Router Address (Dirección del router) DHCP Server (Servidor DHCP) DHCP viene activado de fábrica, de forma predeterminada. Si ya dispone de un servidor DHCP en la red o si no desea utilizar un servidor DHCP, seleccione Disabled (Desactivado) (no estarán disponibles otras funciones de DHCP). DHCP Reservation (Reserva DHCP) Haga clic en DHCP Reservation (Reserva DHCP) si desea asignar una dirección IP local fija a un dispositivo específico de la red. Esto es útil si tiene un dispositivo al que tiene que acceder en la misma dirección siempre (por ejemplo, un servidor de medios o de impresión). Para reservar la dirección IP del dispositivo específico, selecciónelo en la lista de dispositivos o introduzca manualmente la dirección MAC del dispositivo. DHCP Reservation (Reserva DHCP) Aparecerá una lista de los clientes DHCP con la siguiente información: Client Name (Nombre de cliente), Interface (Interfaz), IP Address (Dirección IP) y MAC Address (Dirección MAC). Indica la dirección IP del router, la máscara de subred y el nombre del dispositivo que ve la red. Dirección IP del router IP Address (Dirección IP) Es la dirección IP del router y se utiliza como base de toda la configuración de red local. Subnet Mask (Máscara de subred) Es la máscara de subred del router. Ofrece una selección de direcciones en un menú desplegable. La mayoría de los usuarios no necesitan cambiar este parámetro. Device Name (Nombre de dispositivo) El nombre de dispositivo predeterminado es Ciscoxxxxx. xxxxx representa los últimos 5 dígitos del número de serie. Se encuentra en la parte inferior del router. (El nombre del dispositivo es también el nombre NetBIOS del router.) NOTA: Si ha utilizado el software de configuración en la instalación, el nombre del dispositivo se sincroniza con el nombre de la red inalámbrica (hasta 15 caracteres). DHCP Server Settings (Parámetros de servidor DHCP) Los parámetros le permiten configurar la función de servidor DHCP del router. El router se puede utilizar como servidor DHCP para la red. Un servidor DHCP asigna automáticamente una dirección IP a cada ordenador o dispositivo de la red. NOTA: Si desea activar la opción de servidor DHCP, asegúrese de que no hay otro servidor DHCP en la red. DHCP Reservation (Reserva DHCP) •• Select Clients from DHCP Tables (Seleccionar clientes de tablas DHCP) Haga clic en la casilla de verificación Select (Seleccionar) para reservar una dirección IP de cliente. A continuación, haga clic en Add Clients (Agregar clientes). •• Manually Add Client (Agregar clientes manualmente) Para asignar una dirección IP de forma manual, introduzca el nombre del cliente en el campo Enter Client Name (Introducir nombre de cliente). Introduzca la dirección IP que desee en el campo Assign IP Address (Asignar dirección IP). Introduzca la dirección MAC en el campo To This MAC Address (A esta dirección MAC). A continuación, haga clic en Add (Agregar) y haga clic en Save Settings (Guardar configuración). Clients Already Reserved (Clientes ya reservados) En la parte inferior de la pantalla, aparecerá una lista de clientes DHCP y sus direcciones IP locales fijas. Si desea eliminar un cliente de la lista, haga clic en Remove (Eliminar). Haga clic en Save Settings (Guardar parámetros) para guardar los cambios o en Cancel Changes (Cancelar cambios) para eliminarlos. Haga clic en Refresh (Actualizar) para actualizar la información de la pantalla. Para salir de esta pantalla, haga clic en Close (Cerrar). Start IP Address (Dirección IP inicial) Especifica la dirección IP inicial del intervalo de direcciones que asigna el router cuando funciona como un servidor DHCP. (La primera dirección IP que asigna el router se selecciona de manera aleatoria en el intervalo que especifique). Parámetro de servidor DHCP Router de alto rendimiento Wireless-N Debido a que la dirección IP predeterminada del router es 192.168.1.1, la dirección IP inicial debe ser 192.168.1.2 o mayor, pero menor que 192.168.1.254. La dirección IP inicial predeterminada es 192.168.1.100. 6 Capítulo 2: Configuración avanzada E3000 de Linksys Maximum Number of Users (Número máximo de usuarios) Introduzca el número máximo de ordenadores a los que desea que el servidor DHCP asigne direcciones IP. Este número no puede ser superior a 253. El valor predeterminado es 50. IP Address Range (Intervalo de direcciones IP) Se muestra el intervalo de direcciones IP disponible. Client Lease Time (Tiempo de concesión del cliente) El tiempo de concesión del cliente es la cantidad de tiempo que un usuario podrá estar conectado al router con la dirección IP dinámica actual. Introduzca el tiempo, en minutos, durante el que se “concederá” al usuario esta dirección IP dinámica. Una vez transcurrido este tiempo, se le asignará automáticamente una nueva dirección IP dinámica al usuario o se le renovará la concesión. El valor predeterminado es 0 minutos, lo que significa un día. Static DNS (1-3) (DNS estático [1-3]) El sistema de nombres de dominio (DNS) es el método que se utiliza en Internet para traducir los nombres de dominio o sitio web en direcciones de Internet o URL. El ISP le proporcionará al menos una dirección IP de servidor DNS. Si desea utilizar otra, introduzca dicha dirección IP en uno de estos campos. Puede introducir aquí hasta tres direcciones IP de servidor DNS. El router las utilizará para acceder más rápidamente a los servidores DNS en funcionamiento. WINS El servicio de nombres de Internet de Windows (WINS) administra la interacción de cada ordenador con Internet. Si va a utilizar un servidor WINS, introduzca aquí la dirección IP del mismo. De lo contrario, deje los campos en blanco. Setup > DDNS (Configuración > DDNS) El router proporciona una función de sistema dinámico de nombres de dominio (DDNS). DDNS permite asignar un nombre de host y de dominio fijo a una dirección IP dinámica de Internet. Resulta útil para alojar su propio sitio web, servidor FTP (protocolo de transferencia de archivos) u otro servidor que se encuentre detrás del router. Para poder utilizar esta función, debe suscribirse al servicio DDNS con un distribuidor de dicho servicio en www.dyndns.org o www.tzo.com. Si no desea utilizar esta función, mantenga el valor predeterminado, Disabled (Desactivado). DDNS DDNS Service (Servicio DDNS) Si DynDNS.org proporciona el servicio DDNS, seleccione DynDNS.org en el menú desplegable. Si TZO proporciona el servicio DDNS, seleccione TZO.com. Las funciones disponibles en la pantalla DDNS varían según el proveedor del servicio DDNS que utilice. DynDNS.org Parámetros de hora Parámetro de hora Time Zone (Zona horaria) Seleccione la zona horaria en la que funciona la red en el menú desplegable. Automatically adjust clock for daylight saving changes (Cambiar la hora automáticamente según el horario de verano) Seleccione esta opción si desea que el router ajuste el reloj automáticamente para el horario de verano. Haga clic en Save Settings (Guardar parámetros) para guardar los cambios o en Cancel Changes (Cancelar cambios) para eliminarlos. Reinicio Reinicio Reboot (Reiniciar) Utilice esta opción para reiniciar el router. Router de alto rendimiento Wireless-N Setup > DDNS > DynDNS (Configuración > DDNS > DynDNS) User Name (Nombre de usuario) Introduzca el nombre de usuario de la cuenta DDNS. Password (Contraseña) Introduzca la contraseña de la cuenta DDNS. Host Name (Nombre de host) Se muestra la dirección URL de DDNS asignada por el servicio DDNS. System (Sistema) Seleccione el servicio DynDNS que utiliza: Dynamic (Dinámico), Static (Estático) o Custom (Personalizado). La selección predeterminada es Dynamic (Dinámico). Mail Exchange (Optional) (Intercambio de correo [Opcional]) Introduzca la dirección del servidor de intercambio de correo para que los mensajes de correo electrónico de la dirección DynDNS vayan a este servidor. Backup MX (Copia de seguridad MX) Esta función permite que el servidor de intercambio de correo sea una copia de seguridad. Para desactivar esta función, mantenga el valor predeterminado Disabled (Desactivado). Para activar esta función, seleccione Enabled (Activado). Si no está seguro del valor que debe seleccionar, mantenga el parámetro predeterminado, Disabled (Desactivado). 7 Capítulo 2: Configuración avanzada E3000 de Linksys Wildcard (Comodín) Este parámetro activa o desactiva los comodines para el host. Por ejemplo, si la dirección DDNS es myplace.dyndns.org y activa los comodines, x.myplace.dyndns. org también funcionará (x es el comodín). Para desactivar los comodines, mantenga el valor predeterminado, Disabled (Desactivado). Para activar los comodines, seleccione Enabled (Activado). Si no está seguro del valor que debe seleccionar, mantenga el parámetro predeterminado, Disabled (Desactivado). Internet IP Address (Dirección IP de Internet) Aquí se muestra la dirección IP de Internet del router. Esta dirección cambiará, ya que es dinámica. Status (Estado) Se muestra el estado de la conexión del servicio DDNS. Update (Actualizar) Para desencadenar una actualización manualmente, haga clic en Update (Actualizar). Haga clic en Save Settings (Guardar parámetros) para guardar los cambios o en Cancel Changes (Cancelar cambios) para eliminarlos. TZO.com Setup > MAC Address Clone (Configuración > Clonación de direcciones MAC) MAC Address Clone (Clonación de direcciones MAC) Enabled/Disabled (Activado/Desactivado) Para que se clone la dirección MAC, seleccione Enabled (Activado). MAC Address (Dirección MAC) Introduzca aquí la dirección MAC registrada con el ISP. Clone Your PC’s MAC (Clonar la MAC del PC) Haga clic en este botón para clonar la dirección MAC del ordenador que esté utilizando. Haga clic en Save Settings (Guardar parámetros) para guardar los cambios o en Cancel Changes (Cancelar cambios) para eliminarlos. Setup > Advanced Routing (Configuración > Enrutamiento avanzado) Setup > DDNS > TZO (Configuración > DDNS > TZO) Esta pantalla se utiliza para configurar las funciones avanzadas del router. En el modo de funcionamiento puede seleccionar los tipos de funciones avanzadas que utilice. Con Dynamic Routing (Enrutamiento dinámico), se ajusta automáticamente el modo en que los paquetes recorren la red. Con Static Routing (Enrutamiento estático) se puede configurar una ruta fija a otro destino de red. E-mail Address, TZO Password y Domain Name (Correo electrónico, Clave TZO y Nombre de dominio) Introduzca los parámetros de la cuenta que haya configurado en TZO. Internet IP Address (Dirección IP de Internet) Aquí se muestra la dirección IP de Internet del router. Esta dirección cambiará, ya que es dinámica. Status (Estado) Se muestra el estado de la conexión del servicio DDNS. Update (Actualizar) Para desencadenar una actualización manualmente, haga clic en Update (Actualizar). Haga clic en Save Settings (Guardar parámetros) para guardar los cambios o en Cancel Changes (Cancelar cambios) para eliminarlos. Setup > MAC Address Clone (Configuración > Clonación de direcciones MAC) Una dirección MAC es un código de 12 dígitos asignado a un dispositivo de hardware para su identificación. Algunos ISP requieren que se registre una dirección MAC para acceder a Internet. Si no desea volver a registrar la dirección MAC con el ISP, puede utilizar la función MAC Address Clone (Clonación de direcciones MAC) para asignar al router la dirección MAC actualmente registrada. Router de alto rendimiento Wireless-N Setup > Advanced Routing (Configuración > Enrutamiento avanzado) Advanced Routing (Enrutamiento avanzado) NAT Enabled/Disabled (Activado/Desactivado) Si el router aloja la conexión a Internet de la red, mantenga el parámetro predeterminado, Enabled (Activado). Si existe otro router en la red, seleccione Disabled (Desactivado). Cuando se desactiva el parámetro NAT, está disponible el enrutamiento dinámico. 8 Capítulo 2: Configuración avanzada E3000 de Linksys Dynamic Routing (RIP) (Enrutamiento dinámico, RIP) El enrutamiento dinámico utiliza el protocolo de información de enrutamiento (RIP). Esta opción permite que el router se ajuste automáticamente a los cambios físicos que se produzcan en el diseño de la red e intercambiar tablas de enrutamiento con el resto de routers. El router determina la ruta de los paquetes de red basándose en el menor número de saltos entre el origen y el destino. Cuando el Enabled/Disabled (Activado/Desactivado) parámetro NAT está activado, la opción Dynamic Routing (Enrutamiento dinámico) se desactiva automáticamente. Cuando el parámetro NAT está desactivado, esta opción está disponible. Seleccione Enabled (Activado) para utilizar la opción Dynamic Routing (Enrutamiento dinámico). Static Routing (Enrutamiento estático) Una ruta estática es la ruta predeterminada por la que se desplaza la información de red hasta alcanzar un host o una red determinados. Introduzca la información descrita a continuación para configurar una nueva ruta estática. Route Entries (Entradas de ruta) Para configurar una ruta estática entre el router y otra red, seleccione un número en la lista desplegable. Haga clic en Delete This Entry (Eliminar esta entrada) para eliminar una ruta estática. Enter Route Name (Introducir nombre de ruta) Introduzca aquí el nombre de la ruta, con un máximo de 25 caracteres alfanuméricos. Destination LAN IP (IP de red LAN de destino) La IP de la red LAN de destino es la dirección de la red o el host remoto al que desea asignar una ruta estática. Subnet Mask (Máscara de subred) La máscara de subred determina qué parte de una dirección IP de red LAN de destino corresponde a la parte de la red y cuál a la parte del host. Gateway Se trata de la dirección IP del dispositivo de gateway que permite el contacto entre el router y la red o el host remoto. Interface (Interfaz) Esta interfaz indica si la dirección IP de destino está en LAN & Wireless (Red LAN e inalámbrica) (para redes Ethernet e inalámbricas) o Internet (WAN). Haga clic en Show Routing Table (Mostrar tabla de enrutamiento) para ver las rutas estáticas que ya ha configurado. Routing Table (Tabla de enrutamiento) Routing Table (Tabla de enrutamiento) Para cada ruta se muestran la dirección IP de red LAN de destino, la máscara de subred, la gateway y la interfaz. Haga clic en Refresh (Actualizar) para actualizar la información. Haga clic en Close (Cerrar) para salir de esta pantalla. Haga clic en Save Settings (Guardar parámetros) para guardar los cambios o en Cancel Changes (Cancelar cambios) para eliminarlos. Wireless > Basic Wireless Settings (Inalámbrico > Parámetros inalámbricos básicos) Los parámetros básicos para la red inalámbrica se establecen en esta pantalla. Hay dos formas de configurar las redes inalámbricas del router: de forma manual y mediante la configuración Wi-Fi protegida. Esta última facilita la configuración de la red inalámbrica. Si dispone de dispositivos cliente, como adaptadores inalámbricos, que sean compatibles con la configuración Wi-Fi protegida, podrá utilizar este tipo de configuración. Redes simultáneas Para disponer de un mayor ancho de banda inalámbrica, el router puede crear dos redes Wireless-N simultáneas e independientes. Una utilizará la banda de 5 GHz de Wireless-N y la otra la banda de 2,4 GHz de Wireless-N. Puede utilizar la configuración Wi-Fi protegida para configurar y conectar las dos redes fácilmente (consulte “Wi-Fi Protected Setup (Configuración Wi-Fi protegida)” en la página 11). También puede configurar el router de forma manual. Si utiliza la configuración manual, utilice los siguientes parámetros de configuración para ambas redes: •• Nombre de red único (SSID) •• Parámetros de seguridad inalámbrica (consulte “Seguridad inalámbrica de 5 GHz o 2,4 GHz” en la página 12) Decida los ordenadores y dispositivos inalámbricos que deben conectarse a cada una de las redes. Los dispositivos Wireless-N son compatibles tanto con la banda de 5 GHz como con la de 2,4 GHz, por lo que pueden conectarse con cualquiera de las dos redes. Los dispositivos Wireless-G y Wireless-B sólo son compatibles con la banda de 2,4 GHz, por lo que deben conectarse con la red de 2,4 GHz. Los dispositivos Wireless-A sólo son compatibles con la banda de 5 GHz, por lo que deben conectarse con la red de 5 GHz. En la red de 5 GHz, configure todos los ordenadores y dispositivos inalámbricos con el mismo nombre de red (SSID) y parámetros de seguridad inalámbrica que la red de 5 GHz. En la red de 2,4 GHz, configure todos los ordenadores y dispositivos inalámbricos con el mismo nombre de red (SSID) y parámetros de seguridad inalámbrica que la red de 2,4 GHz. NOTA: Asegúrese de que las redes utilizan un nombre de red único (SSID). Router de alto rendimiento Wireless-N 9 Capítulo 2: Configuración avanzada E3000 de Linksys Parámetros inalámbricos de 5 GHz Network Mode (Modo de red) Seleccione los estándares inalámbricos que se ejecutan en la red de 5 GHz. Wireless > Basic Wireless Settings (Inalámbrico > Parámetros inalámbricos básicos) Configuration View (Vista de configuración) Para configurar las redes inalámbricas de forma manual, seleccione Manual. Vaya a la sección Configuración Inalámbrica (Manual). Para utilizar la configuración Wi-Fi protegida, seleccione Wi-Fi Protected Setup (Configuración Wi-Fi protegida). Vaya a “Wi-Fi Protected Setup (Configuración Wi-Fi protegida)” en la página 11. Configuración inalámbrica (Manual) •• Mixed (Mixto) Si la red cuenta con dispositivos Wireless-A y Wireless-N (5 GHz), mantenga el parámetro predeterminado, Mixed (Mixto). •• Wireless-A Only (Sólo Wireless-A) Si sólo tiene dispositivos Wireless-A, seleccione Wireless-A Only (Sólo Wireless-A). •• Wireless-N Only (Sólo Wireless-N) Si sólo tiene dispositivos Wireless-N (5 GHz), seleccione Wireless‑N Only (Sólo Wireless-N). •• Disabled (Desactivado) Si no tiene dispositivos Wireless-A ni Wireless-N (5 GHz) en la red, seleccione Disabled (Desactivado). Network Name (SSID) (Nombre de la red [SSID]) El SSID (identificador del conjunto de servicios) es el nombre de red que comparten todos los dispositivos de una red inalámbrica. El nombre distingue entre mayúsculas y minúsculas y no debe tener una longitud superior a los 32 caracteres. El valor predeterminado es Ciscoxxxxx (xxxxx son los últimos cinco dígitos del número de serie del router que se encuentra en la etiqueta del producto en el lado izquierdo del panel inferior del router). El software de configuración que utiliza para instalar el router y configurar la red inalámbrica cambia el nombre de red predeterminado por otro nombre más fácil de recordar. NOTA: Si restablece los parámetros predeterminados de fábrica del router (pulsando el botón Reset [Reinicio] o mediante la pantalla Administration > Factory Defaults [Administración > Parámetros predeterminados de fábrica]), el nombre de red recuperará su valor predeterminado y habrá que volver a conectar todos los dispositivos de la red inalámbrica. El router Linksys E3000 puede funcionar en dos redes a la vez, en una utilizando la banda frecuencia de radio de 5 GHz y en la otra utilizando la banda de frecuencia de radio de 2,4 GHz. Esto le permite aislar el tráfico de mayor prioridad, como aplicaciones de voz y vídeo, en la red de 5 GHz, que tiene menos tendencia a recibir interferencias. Los ordenadores y los dispositivos que ejecutan las aplicaciones de vídeo y voz pueden utilizar la red de 5 GHz, mientras que los ordenadores y dispositivos invitados que sólo navegan por Internet pueden utilizar la red de 2,4 GHz. Internet Módem Ordenador portátil familiar Impresora Router 1 2 1 2 Consola de videojuegos Reproductor Blu-ray Red inalámbrica de 5 GHz (sólo dispositivos locales) Red inalámbrica de 2,4 GHz (dispositivos locales o invitados) Si establece Configuration View (Vista de configuración) en Manual, la pantalla Basic Wireless Settings (Parámetros inalámbricos básicos) muestra los siguientes campos. Router de alto rendimiento Wireless-N Channel Width (Ancho de canal) Para un rendimiento óptimo en una red que utiliza dispositivos Wireless-A y Wireless-N (5 GHz), mantenga el valor predeterminado, Auto (20MHz or 40MHz) (Automático [20 MHz o 40 MHz]). Para utilizar un ancho de canal de 40 MHz, seleccione 40MHz only (Sólo 40 MHz). Para utilizar un ancho de canal de 20 MHz, seleccione 20MHz only (Sólo 20 MHz). Channel (Canal) Seleccione el canal en la lista desplegable para las redes Wireless-A y Wireless-N (5 GHz). Si no está seguro del canal que debe seleccionar, mantenga el parámetro predeterminado, Automático. SSID Broadcast (Difusión de SSID) Cuando los clientes inalámbricos sondeen el área local en busca de redes inalámbricas con las que asociarse, detectarán el SSID que difunde el router. Para difundir el SSID del router, mantenga el parámetro predeterminado Enabled (Activado). Si no desea difundir el SSID del router, seleccione Disabled (Desactivado). Haga clic en Save Settings (Guardar parámetros) para guardar los cambios o en Cancel Changes (Cancelar cambios) para eliminarlos. Parámetros inalámbricos de 2,4 GHz Network Mode (Modo de red) Seleccione los estándares inalámbricos que se ejecutan en la red de 2,4 GHz. •• Mixed (Mixto) Si la red cuenta con dispositivos Wireless-B, Wireless-G y Wireless-N (2,4 GHz), mantenga el parámetro predeterminado, Mixed (Mixto). 10 E3000 de Linksys •• Wireless-B/G Only (Sólo Wireless-B/G) Si la red cuenta con dispositivos Wireless-B y Wireless-G (2,4 GHz), seleccione Wireless-B/G Only (Sólo Wireless-B/G). •• Wireless-B Only (Sólo Wireless-B) Si sólo tiene dispositivos Wireless-B, seleccione Wireless-B Only (Sólo Wireless-B). •• Wireless-G Only (Sólo Wireless-G) Si sólo tiene dispositivos Wireless-G, seleccione Wireless-G Only (Sólo Wireless-G). •• Wireless-N Only (Sólo Wireless-N) Si sólo tiene dispositivos Wireless-N (2,4 GHz), seleccione Wireless-N Only (Sólo Wireless-N). •• Disabled (Desactivado) Si no tiene dispositivos Wireless-B, Wireless-G ni Wireless-N (2,4 GHz) en la red, seleccione Disabled (Desactivado). Network Name (SSID) (Nombre de la red [SSID]) El SSID (identificador del conjunto de servicios) es el nombre de red que comparten todos los dispositivos de una red inalámbrica. El nombre distingue entre mayúsculas y minúsculas y no debe tener una longitud superior a los 32 caracteres. El valor predeterminado es Ciscoxxxxx (xxxxx son los últimos cinco dígitos del número de serie del router que se encuentra en la etiqueta del producto en el lado izquierdo del panel inferior del router). El software de configuración que utiliza para instalar el router y configurar la red inalámbrica cambia el nombre de red predeterminado por otro nombre más fácil de recordar. NOTA: Si restablece los parámetros predeterminados de fábrica del router (pulsando el botón Reset [Reinicio] o mediante la pantalla Administration > Factory Defaults [Administración > Parámetros predeterminados de fábrica]), el nombre de red recuperará su valor predeterminado y habrá que volver a conectar todos los dispositivos de la red inalámbrica. Channel Width (Ancho de canal) Para un rendimiento óptimo en una red que utiliza dispositivos Wireless-B, Wireless-G y Wireless-N (2,4 GHz), seleccione Auto (20MHz or 40MHz) (Automático [20 MHz o 40 MHz]). Para utilizar un ancho de canal de 20 MHz, mantenga el valor predeterminado, 20MHz only (Sólo 20 MHz). Channel (Canal) Seleccione el canal en la lista desplegable para las redes Wireless-B, Wireless-G y Wireless-N (2,4 GHz). Si no está seguro del canal que debe seleccionar, mantenga el parámetro predeterminado, Automático. SSID Broadcast (Difusión de SSID) Cuando los clientes inalámbricos sondeen el área local en busca de redes inalámbricas con las que asociarse, detectarán el SSID que difunde el router. Para difundir el SSID del router, mantenga el parámetro predeterminado Enabled (Activado). Si no desea difundir el SSID del router, seleccione Disabled (Desactivado). Haga clic en Save Settings (Guardar parámetros) para guardar los cambios o en Cancel Changes (Cancelar cambios) para eliminarlos. Wi-Fi Protected Setup (Configuración Wi-Fi protegida) Hay tres métodos disponibles. Utilice el método que corresponda al dispositivo cliente que está configurando. Capítulo 2: Configuración avanzada Wireless > Basic Wireless Settings: Wi-Fi Protected Setup (Inalámbrico > Parámetros inalámbricos básicos: Configuración Wi-Fi protegida) NOTA: La configuración Wi-Fi protegida configura los dispositivos cliente de uno en uno. Repita las instrucciones para cada dispositivo cliente que sea compatible con la configuración Wi-Fi protegida. 1. Utilizar el botón de configuración Wi-Fi protegida Utilice este método si el dispositivo cliente dispone del botón de configuración Wi-Fi protegida. a. Haga clic o pulse el botón de configuración Wi-Fi protegida del dispositivo cliente. b. Haga clic en el botón de configuración‑Wi-Fi protegida que aparece en la pantalla Wi-Fi Protected Setup (Configuración Wi-Fi protegida) del router. La luz de configuración Wi-Fi protegida parpadea en azul durante dos minutos durante el proceso de configuración Wi-Fi protegida y se ilumina en azul cuando el proceso se completa correctamente . La luz se ilumina en ámbar si se produce un error durante el proceso de configuración Wi‑Fi protegida. Asegúrese de que el dispositivo cliente es compatible con la configuración Wi‑Fi protegida. Espere a que la luz se apague y vuelva a intentarlo. La luz parpadea cuando una sesión de configuración Wi‑Fi está activa. El router admite las sesiones de una en una. Espere a que la luz se encienda de forma continua o se apague antes de iniciar la siguiente sesión de configuración Wi-Fi protegida. c. Cuando haya configurado el dispositivo cliente, pulse OK (Aceptar) en la pantalla Wi-Fi Protected Setup (Configuración Wi-Fi protegida) del router. A continuación, vuelva al dispositivo cliente o consulte la documentación para obtener más instrucciones. 2. Introducir PIN del dispositivo cliente en el router Utilice este método si el dispositivo cliente tiene un número PIN de configuración Wi-Fi protegida. a. Introduzca el número PIN del dispositivo cliente en el campo correspondiente en la pantalla Wi-Fi Protected Setup (Configuración Wi-Fi protegida) del router. Router de alto rendimiento Wireless-N 11 Capítulo 2: Configuración avanzada E3000 de Linksys b. Haga clic en el botón Register (Registrar) que aparece en la pantalla Wi-Fi Protected Setup (Configuración Wi-Fi protegida) del router. c. Cuando haya configurado el dispositivo cliente, pulse OK (Aceptar) en la pantalla Wi-Fi Protected Setup (Configuración Wi-Fi protegida) del router. A continuación, vuelva al dispositivo cliente o consulte la documentación para obtener más instrucciones. 3. Introducir PIN del router en el dispositivo cliente Utilice este método si el dispositivo cliente le pide el número PIN del router. a. En el dispositivo cliente, introduzca el número PIN que aparece en la pantalla Wi-Fi Protected Setup (Configuración Wi-Fi protegida) del router. (También aparece en la etiqueta que hay en la parte inferior del router.) b. Cuando haya configurado el dispositivo cliente, pulse OK (Aceptar) en la pantalla Wi-Fi Protected Setup (Configuración Wi-Fi protegida) del router. A continuación, vuelva al dispositivo cliente o consulte la documentación para obtener más instrucciones. En la parte inferior de la pantalla se muestra el nombre de la red (SSID), la seguridad y la frase de paso. NOTA: Si dispone de dispositivos cliente que no son compatibles con la configuración Wi-Fi protegida, anote los parámetros inalámbricos y, a continuación, configure los dispositivos cliente de forma manual. Opción de seguridad Grado de seguridad WPA2 Enterprise Máxima WPA2/WPA Enterprise mixto WPA2: Máxima WPA: Buena WPA Enterprise Buena RADIUS Básica Seguridad inalámbrica de 5 GHz o 2,4 GHz Se recomienda encarecidamente el uso de seguridad inalámbrica. WPA2 es el método más fiable. Utilice WPA2 si es compatible con todos sus dispositivos inalámbricos. Modo de seguridad Seleccione el método de seguridad para todas las redes inalámbricas. WPA2/WPA mixto NOTA: Si selecciona WPA2/WPA Mixed Mode (WPA2/WPA mixto) como modo de seguridad, cada dispositivo de la red inalámbrica DEBE utilizar WPA2/ WPA y la misma frase de paso. Wireless > Wireless Security (Inalámbrico > Seguridad inalámbrica) Los parámetros de seguridad inalámbrica configuran la seguridad de las redes inalámbricas. El router es compatible con las siguientes opciones de seguridad inalámbrica: WPA2/ WPA mixto, WPA2 Personal, WPA Personal, WPA2/WPA Enterprise mixto, WPA2 Enterprise, WPA Enterprise, WEP y RADIUS. WPA significa "acceso Wi-Fi protegido". WEP significa privacidad equivalente a conexión con cables. RADIUS son las siglas en inglés de "servicio de usuario de acceso telefónico de autenticación remota". Opciones personales Opción de seguridad Grado de seguridad WPA2 Personal Máxima WPA2/WPA mixto WPA2: Máxima WPA: Buena WPA Personal Buena WEP Básica Opciones de oficina WPA2/WPA mixto Passphrase (Frase de paso) Introduzca una frase de paso de entre 8 y 63 caracteres. La predeterminada es password. El software de configuración que utiliza para instalar el router y configurar la red inalámbrica cambia la frase de paso predeterminada. Haga clic en Save Settings (Guardar parámetros) para aplicar los cambios o en Cancel Changes (Cancelar cambios) para eliminarlos. WPA2 Personal NOTA: Si selecciona WPA2 Personal como modo de seguridad, cada dispositivo de la red inalámbrica DEBE utilizar WPA2 Personal y la misma frase de paso. Las opciones de oficina están disponibles para redes que utilizan un servidor RADIUS para la autentificación. Las opciones de oficina son más fiables que las opciones personales porque WPA2 o WPA proporcionan encriptación, mientras que RADIUS ofrece autenticación. Router de alto rendimiento Wireless-N 12 E3000 de Linksys Capítulo 2: Configuración avanzada NOTA: Si selecciona WPA2/WPA Enterprise Mixed Mode (WPA2/WPA Enterprise mixto) como modo de seguridad, cada dispositivo de la red inalámbrica DEBE utilizar WPA2/WPA Enterprise y la misma clave compartida. WPA2 Personal Passphrase (Frase de paso) Introduzca una frase de paso de entre 8 y 63 caracteres. La predeterminada es password. El software de configuración que utiliza para instalar el router y configurar la red inalámbrica cambia la frase de paso predeterminada. Haga clic en Save Settings (Guardar parámetros) para aplicar los cambios o en Cancel Changes (Cancelar cambios) para eliminarlos. WPA Personal NOTA: Si selecciona WPA Personal como modo de seguridad, cada dispositivo de la red inalámbrica DEBE utilizar WPA Personal y la misma frase de paso. WPA2/WPA Enterprise mixto RADIUS Server (Servidor RADIUS) Introduzca la dirección IP del servidor RADIUS. RADIUS Port (Puerto RADIUS) Introduzca el número de puerto del servidor RADIUS. El valor predeterminado es 1812. Shared Key (Clave compartida) Introduzca la clave compartida entre el router y el servidor. Haga clic en Save Settings (Guardar parámetros) para aplicar los cambios o en Cancel Changes (Cancelar cambios) para eliminarlos. WPA2 Enterprise Esta opción permite el uso de WPA2 junto con un servidor RADIUS. (Sólo se debe utilizar si hay un servidor RADIUS conectado al router.) NOTA: Si selecciona WPA2 Enterprise como modo de seguridad, cada dispositivo de la red inalámbrica DEBE utilizar WPA2 Enterprise y la misma clave compartida. WPA Personal Passphrase (Frase de paso) Introduzca una frase de paso de entre 8 y 63 caracteres. La predeterminada es password. El software de configuración que utiliza para instalar el router y configurar la red inalámbrica cambia la frase de paso predeterminada. Haga clic en Save Settings (Guardar parámetros) para aplicar los cambios o en Cancel Changes (Cancelar cambios) para eliminarlos. WPA2/WPA Enterprise mixto Esta opción permite el uso de WPA2/WPA junto con un servidor RADIUS. (Sólo se debe utilizar si hay un servidor RADIUS conectado al router.) WPA2 Enterprise Router de alto rendimiento Wireless-N 13 Capítulo 2: Configuración avanzada E3000 de Linksys RADIUS Server (Servidor RADIUS) Introduzca la dirección IP del servidor RADIUS. RADIUS Port (Puerto RADIUS) Introduzca el número de puerto del servidor RADIUS. El valor predeterminado es 1812. Shared Key (Clave compartida) Introduzca la clave compartida entre el router y el servidor. Haga clic en Save Settings (Guardar parámetros) para aplicar los cambios o en Cancel Changes (Cancelar cambios) para eliminarlos. WPA Enterprise Esta opción permite el uso de WPA junto con un servidor RADIUS. (Sólo se debe utilizar si hay un servidor RADIUS conectado al router.) NOTA: Si selecciona WPA Enterprise como modo de seguridad, cada dispositivo de la red inalámbrica DEBE utilizar WPA Enterprise y la misma clave compartida. WEP Encryption (Encriptación) Seleccione un nivel de encriptación WEP, 64 bits 10 hex digits (64 bits, 10 dígitos hexadecimales) o 128 bits 26 hex digits (128 bits, 26 dígitos hexadecimales). El valor predeterminado es 64 bits 10 hex digits (64 bits, 10 dígitos hexadecimales). Passphrase (Frase de paso) Introduzca una frase de paso para generar las claves WEP de forma automática. A continuación, haga clic en Generate (Generar). Key 1-4 (Clave 1-4) Si no ha introducido ninguna frase de paso, introduzca las claves WEP de forma manual. TX Key (Clave de transmisión) Seleccione una clave de transmisión (seleccione qué clave utilizar). El valor predeterminado es 1. RADIUS Esta opción permite el uso de WEP junto con un servidor RADIUS. (Sólo se debe utilizar si hay un servidor RADIUS conectado al router.) WPA Enterprise RADIUS Server (Servidor RADIUS) Introduzca la dirección IP del servidor RADIUS. RADIUS Port (Puerto RADIUS) Introduzca el número de puerto del servidor RADIUS. El valor predeterminado es 1812. Shared Key (Clave compartida) Introduzca la clave compartida entre el router y el servidor. NOTA: Si selecciona RADIUS como modo de seguridad, cada dispositivo de la red inalámbrica DEBE utilizar RADIUS y la misma clave compartida y encriptación WEP. Haga clic en Save Settings (Guardar parámetros) para aplicar los cambios o en Cancel Changes (Cancelar cambios) para eliminarlos. WEP WEP es un método de encriptación básico y no es tan seguro como WPA. NOTA: Si selecciona WEP como modo de seguridad, cada dispositivo de la red inalámbrica DEBE utilizar WEP y la misma clave compartida y encriptación. RADIUS Router de alto rendimiento Wireless-N 14 E3000 de Linksys RADIUS Server (Servidor RADIUS) Introduzca la dirección IP del servidor RADIUS. RADIUS Port (Puerto RADIUS) Introduzca el número de puerto del servidor RADIUS. El valor predeterminado es 1812. Shared Key (Clave compartida) Introduzca la clave compartida entre el router y el servidor. Encryption (Encriptación) Seleccione un nivel de encriptación WEP, 64 bits 10 hex digits (64 bits, 10 dígitos hexadecimales) o 128 bits 26 hex digits (128 bits, 26 dígitos hexadecimales). El valor predeterminado es 64 bits 10 hex digits (64 bits, 10 dígitos hexadecimales). Passphrase (Frase de paso) Introduzca una frase de paso para generar las claves WEP de forma automática. A continuación, haga clic en Generate (Generar). Key 1-4 (Clave 1-4) Si no ha introducido ninguna frase de paso, introduzca las claves WEP de forma manual. TX Key (Clave de transmisión) Seleccione una clave de transmisión (seleccione qué clave utilizar). El valor predeterminado es 1. Capítulo 2: Configuración avanzada Wireless > Wireless MAC Filter (Inalámbrico > Filtro de MAC inalámbrico) Se puede filtrar (restringir) el acceso inalámbrico si se especifican las direcciones MAC de los dispositivos de la red inalámbrica. Haga clic en Save Settings (Guardar parámetros) para guardar los cambios o en Cancel Changes (Cancelar cambios) para eliminarlos. Desactivado Si decide desactivar la seguridad inalámbrica, se le informará de que la seguridad inalámbrica está desactivada cuando intente acceder a Internet por primera vez. Se le ofrecerá la opción de activar la seguridad inalámbrica o de confirmar que comprende los riesgos pero desea continuar sin seguridad inalámbrica. NOTA: Cuando la seguridad inalámbrica esté desactivada cualquiera puede acceder a la red inalámbrica en cualquier momento. Wireless > Wireless MAC Filter (Inalámbrico > Filtro de MAC inalámbrico) Wireless MAC Filter (Filtro de MAC inalámbrico) Enabled/Disabled (Activado/Desactivado) Para filtrar los usuarios inalámbricos por las direcciones MAC de sus ordenadores o dispositivos, seleccione Enabled (Activado). De lo contrario, mantenga el parámetro predeterminado Disabled (Desactivado). Access Restriction (Restricción de acceso) Prevent (Impedir) Cuando Wireless MAC Filter (Filtro de MAC inalámbrico) está activado y se selecciona esta opción, los ordenadores que se indican en la lista de filtros de direcciones MAC no podrán acceder a la red inalámbrica. Permit (Permitir) Cuando Wireless MAC Filter (Filtro de MAC inalámbrico) está activado y se selecciona esta opción, los ordenadores que se indican en la lista de filtros de direcciones MAC podrán acceder a la red inalámbrica. Desactivado Haga clic en Save Settings (Guardar parámetros) para guardar los cambios o en Cancel Changes (Cancelar cambios) para eliminarlos. MAC Address Filter List (Lista de filtros de direcciones MAC) Wireless Client List (Lista de clientes inalámbricos) Haga clic aquí para abrir la pantalla Wireless Client List (Lista de clientes inalámbricos). Wireless Client List (Lista de clientes inalámbricos) Router de alto rendimiento Wireless-N 15 E3000 de Linksys Wireless Client List (Lista de clientes inalámbricos) Esta pantalla muestra los ordenadores y otros dispositivos de la red inalámbrica. La lista se puede ordenar por Client Name (Nombre de cliente), Interface (Interfaz), IP Address (Dirección IP), MAC Address (Dirección MAC) y Status (Estado). Seleccione Save to MAC Address Filter List (Guardar en la lista de filtros de direcciones MAC) si desea agregar un dispositivo a la lista de filtros de direcciones MAC. A continuación, haga clic en Add (Agregar). Haga clic en Refresh (Actualizar) para actualizar la información de la pantalla. Para salir de esta pantalla y volver a la pantalla Wireless MAC Filter (Filtro de MAC inalámbrico), haga clic en Close (Cerrar). MAC 01-32 Introduzca las direcciones MAC de los dispositivos cuyo acceso inalámbrico desee controlar. Haga clic en Save Settings (Guardar parámetros) para guardar los cambios o en Cancel Changes (Cancelar cambios) para eliminarlos. Wireless > Advanced Wireless Settings (Inalámbrico > Parámetros inalámbricos avanzados) La pantalla Advanced Wireless Settings (Parámetros inalámbricos avanzados) se utiliza para configurar las funciones inalámbricas avanzadas del router. Estos parámetros sólo los debe ajustar un usuario avanzado, ya que unos parámetros incorrectos pueden reducir el rendimiento inalámbrico. En la mayoría de los casos, mantenga los parámetros predeterminados. Wireless > Advanced Wireless Settings (Inalámbrico > Parámetros inalámbricos avanzados) Router de alto rendimiento Wireless-N Capítulo 2: Configuración avanzada Parámetros inalámbricos avanzados de 5 GHz y 2,4 GHz AP Isolation (Aislamiento de PA) Este parámetro aísla entre sí todos los clientes y los dispositivos inalámbricos de la red. Los dispositivos inalámbricos se podrán comunicar con el router, pero no entre ellos. Para utilizar esta función, seleccione Enabled (Activado). El aislamiento de PA está desactivado de forma predeterminada. Frame Burst (Ráfaga de tramas) Al activar esta opción se debe conseguir un mayor rendimiento de la red, en función del fabricante de los productos inalámbricos. Para utilizar la opción Frame Burst (Ráfaga de tramas), mantenga el valor predeterminado, Enabled (Activado). Authentication Type (Tipo de autenticación) El valor predeterminado es Auto (Automático), que permite utilizar la autenticación Open System (Sistema abierto) o Shared Key (Clave compartida). Con la autenticación Open System (Sistema abierto), el emisor y el receptor NO utilizan una clave WEP para la autenticación. Con la autenticación Shared Key (Clave compartida), el emisor y el receptor utilizan una clave WEP para la autenticación. Basic Rate (Velocidad básica) Este parámetro en realidad no es una única velocidad de transmisión, sino una serie de velocidades a las que puede transmitir el router. La velocidad básica no es la velocidad real de transmisión de datos. Si desea especificar la velocidad de transmisión de datos del router, configure el parámetro Transmission Rate (Velocidad de transmisión). El router anunciará su velocidad básica a los demás dispositivos inalámbricos de la red para que conozcan las velocidades que se utilizarán. El router también anunciará que seleccionará automáticamente la mejor velocidad para la transmisión. El parámetro predeterminado es Default (Predeterminada), indicado para transmitir a todas las velocidades inalámbricas estándar (1-2 Mbps, 5,5 Mbps, 11 Mbps, 18 Mbps y 24 Mbps). Transmission Rate (Velocidad de transmisión) La velocidad de transmisión de datos se debe establecer según la velocidad de la red inalámbrica. Puede seleccionar un valor entre una serie de velocidades de transmisión o bien seleccionar Auto (Automática) para que el router utilice automáticamente la máxima velocidad de transferencia de datos posible y active la función de reserva automática. Dicha función negociará la mejor velocidad de conexión posible entre el router y un cliente inalámbrico. El valor predeterminado es Auto (Automática). N Transmission Rate (Velocidad de transmisión N) La velocidad de transmisión de datos se debe establecer según la velocidad de la red Wireless-N. Puede seleccionar un valor entre una serie de velocidades de transmisión o bien seleccionar Auto (Automática) para que el router utilice automáticamente la máxima velocidad de transferencia de datos posible y active la función de reserva automática. Dicha función negociará la mejor velocidad de conexión posible entre el router y un cliente inalámbrico. El valor predeterminado es Auto (Automática). Transmission Power (Potencia de transmisión) Seleccione el nivel de transmisión adecuado: High (Alta) Medium (Media) o Low (Baja). En la mayoría de los casos, mantenga los parámetros predeterminados, High (Alta). CTS Protection Mode (Modo de protección CTS) El router utiliza el modo de protección CTS (listo para emitir) de forma automática cuando los dispositivos Wireless-N y Wireless-G experimentan problemas graves y no pueden realizar transmisiones al router en un entorno con tráfico 802.11b intenso. Esta opción incrementa la capacidad del router para captar todas las transmisiones Wireless-N y Wireless-G, pero reduce el rendimiento en gran medida. Para utilizar esta opción, mantenga el valor predeterminado, Auto (Automático). Para desactivar esta opción, seleccione Disabled (Desactivado). 16 Capítulo 2: Configuración avanzada E3000 de Linksys Beacon Interval (Intervalo de baliza) Una baliza consiste en un paquete difundido por el router para sincronizar la red inalámbrica. Introduzca un valor entre 20 y 1000 milisegundos. Este valor indica el intervalo de frecuencia de la baliza. El valor predeterminado es 100. DTIM Interval (Intervalo DTIM) Este valor, entre 3 y 255, indica el intervalo de mensajes de indicación de tráfico de entrega (DTIM). El campo DTIM es un campo de cuenta atrás que informa a los clientes del siguiente intervalo para la recepción de mensajes de difusión y multidifusión. Una vez que el router ha almacenado en el búfer los mensajes de difusión o multidifusión para los clientes asociados, envía el siguiente DTIM con un valor de intervalo DTIM. Sus clientes reciben las balizas y se activan para recibir los mensajes de difusión y multidifusión. El valor predeterminado es 3. Fragmentation Threshold (Umbral de fragmentación) Este valor especifica el tamaño máximo de un paquete antes de fragmentar los datos en varios paquetes. Si experimenta una tasa alta de errores de paquete, puede aumentar ligeramente el umbral de fragmentación. Si establece un umbral de fragmentación demasiado bajo, se puede reducir el rendimiento de la red. Sólo se recomiendan reducciones mínimas del valor predeterminado. En la mayoría de los casos, debe permanecer en su valor predeterminado, 2346. RTS Threshold (Umbral RTS) Si detecta un flujo de datos irregular, sólo se recomienda realizar una reducción mínima del valor predeterminado, 2347. Si un paquete de red es más pequeño que el tamaño de umbral RTS predefinido, el mecanismo RTS/CTS no se activará. El router envía tramas de petición de envío (RTS) a una determinada estación de recepción y negocia el envío de una trama de datos. Después de recibir una RTS, la estación inalámbrica responde con una trama de listo para emitir (CTS) para confirmar el inicio de la transmisión. El valor del umbral RTS debe permanecer en su valor predeterminado, 2347. Haga clic en Save Settings (Guardar parámetros) para guardar los cambios o en Cancel Changes (Cancelar cambios) para eliminarlos. Security > Firewall (Seguridad > Firewall) La pantalla Firewall se utiliza para configurar un firewall que pueda filtrar varios tipos de tráficos no deseados en la red local del router. Security > Firewall (Seguridad > Firewall) Firewall SPI Firewall Protection (Protección de firewall SPI) Para utilizar la protección de firewall, mantenga la selección predeterminada, Enabled (Activada). Para desactivar la protección de firewall, seleccione Disabled (Desactivada). Internet Filters (Filtros de Internet) Filter Anonymous Internet Requests (Filtrar solicitudes anónimas de Internet) Esta función dificulta a los usuarios externos el acceso a la red. Esta función está activada de forma predeterminada. Desactívela para permitir solicitudes de Internet anónimas. Filter Multicast (Filtrar multidifusión) Esta función permite varias transmisiones simultáneas a receptores específicos. Si activa la multidifusión, el router permitirá que los paquetes de multidifusión IP se reenvíen a los ordenadores adecuados. Seleccione esta opción para activar el filtro. Esta opción está desactivada de forma predeterminada. Filter Internet NAT Redirection (Filtrar redirección NAT de Internet) Esta característica se utiliza para impedir que un ordenador local utilice una URL o dirección de Internet para acceder al servidor local. Seleccione esta opción para activar el filtro. Esta opción está desactivada de forma predeterminada. Filter IDENT (Port 113) (Filtrar IDENT, Puerto 113) Esta opción impide que los dispositivos externos a la red local analicen el puerto 113. Esta función está activada de forma predeterminada. Desactívela para permitir que se analice el puerto 113. Web Filters (Filtros web) Proxy El uso de servidores proxy de WAN puede poner en peligro la seguridad de la gateway. Con el filtro proxy se desactivará el acceso a los servidores proxy de WAN. Seleccione esta opción para activar el filtrado de proxy. Desactive esta función para permitir el acceso de proxy. Java Java es un lenguaje de programación para sitios web. Si deniega Java, corre el riesgo de no tener acceso a los sitios de Internet creados con este lenguaje de programación. Seleccione esta opción para activar el filtrado de Java. Desactive esta función para permitir el uso de Java. Router de alto rendimiento Wireless-N 17 E3000 de Linksys ActiveX ActiveX es un lenguaje de programación para sitios web. Si deniega ActiveX, corre el riesgo de no tener acceso a los sitios de Internet creados con este lenguaje de programación. Seleccione esta opción para activar el filtrado de ActiveX. Desactive esta función para permitir el uso de ActiveX. Cookies Una cookie consiste en datos almacenados en el ordenador y utilizados en sitios de Internet al interactuar con los mismos. Seleccione esta opción para filtrar cookies. Desactive esta función para permitir el uso de cookies. Haga clic en Save Settings (Guardar parámetros) para guardar los cambios o en Cancel Changes (Cancelar cambios) para eliminarlos. Capítulo 2: Configuración avanzada Storage > Disk (Almacenamiento > Disco) El router Linksys E3000 posee un puerto USB en la parte posterior. Esto le permite conectar una unidad USB externa y acceder al contenido de la red. USB Internet 4 3 Ethernet 2 1 Reset 12VDC Power Security > VPN Passthrough (Seguridad > Paso a través de VPN) La pantalla VPN Passthrough (Paso a través de VPN) le permite activar los túneles VPN que utilicen los protocolos IPSec, L2TP, o PPTP para pasar a través del firewall del router. Cuando se conecta una unidad USB al puerto USB del router, se crea automáticamente una carpeta con el nombre public que se comparte en la unidad USB. Puede acceder al contenido a través del Explorador de Windows o Finder de Mac. Para obtener detalles sobre cómo acceder al contenido, consulte Cómo instalar y acceder a un dispositivo de almacenamiento USB, “Descripción general” en la página 37. Las opciones de almacenamiento se pueden editar en la utilidad basada en explorador cuando se conecta una unidad USB. Security > VPN Passthrough (Seguridad > Paso a través de VPN) VPN Passthrough (Paso a través de VPN) IPSec Passthrough (Paso a través de IPSec) La seguridad de protocolo de Internet (IPSec) es un conjunto de protocolos utilizados para implantar el intercambio seguro de paquetes en la capa IP. Para permitir que los túneles IPSec pasen a través del router, mantenga el valor predeterminado Enabled (Activado). L2TP Passthrough (Paso a través de L2TP) El protocolo de túnel de capa 2 es el método que se utiliza para activar las sesiones de punto a punto a través de Internet en el nivel de capa 2. Para permitir que los túneles L2TP pasen a través del router, mantenga el valor predeterminado Enabled (Activado). PPTP Passthrough (Paso a través de PPTP) El protocolo de túnel de punto a punto (PPTP) permite establecer túneles para el protocolo de punto a punto (PPP) a través de una red IP. Para permitir que los túneles PPTP pasen a través del router, mantenga el valor predeterminado Enabled (Activado). En la pantalla Disk (Disco), se describe el disco (unidad USB) que está actualmente conectado al router. Utilice esta pantalla para crear carpetas compartidas, extraer un disco de forma segura o formatear un disco (durante el formateo, se eliminarán todos los datos del disco). Las carpetas compartidas son carpetas del disco a las que se puede acceder a través de la red. Puede especificar las carpetas individuales que desea compartir o compartir toda la partición. De manera predeterminada, no se comparten los archivos y carpetas existentes de un disco que se conecta por primera vez. La única carpeta que se comparte de manera predeterminada es la carpeta public que se crea automáticamente. Puede proporcionar acceso manualmente a carpetas adicionales y conceder acceso a usuarios o grupos específicos. Haga clic en Save Settings (Guardar parámetros) para guardar los cambios o en Cancel Changes (Cancelar cambios) para eliminarlos. Storage > Disk (Almacenamiento > Disco) Router de alto rendimiento Wireless-N 18 Capítulo 2: Configuración avanzada E3000 de Linksys Administración de discos Cuando se conecta un disco con formato al router, se muestra el nombre del mismo. También se indica la información de partición, sistema de archivos, capacidad y espacio libre de cada una de las particiones del disco. Safely Remove Disk (Extracción segura de disco) Antes de desconectar físicamente la unidad de disco del router, haga clic en Safely Remove (Extracción segura). Así se previene cualquier posible pérdida de datos en caso de que retire el disco mientras se realiza una transferencia de datos. Create Share (Crear carpeta compartida) Si desea crear una carpeta compartida, haga clic en esta opción en la partición oportuna. Aparecerá la pantalla Shared Folder (Carpeta compartida). Create Share > Shared Folder (Crear carpeta compartida > Carpeta compartida) Utilice esta pantalla para crear una carpeta compartida. Return to Upper Folder (Regresar a la carpeta superior) Para subir un nivel de carpeta, seleccione esta opción. Current Folder (Carpeta actual) Muestra la carpeta actual. Folder Name (Nombre de carpeta) Las carpetas disponibles se ordenan por nombre de carpeta. Enter into Folder (Entrar en carpeta) Haga clic en este botón para mostrar las subcarpetas. Select (Seleccionar) Seleccione una carpeta. Return to Upper Folder (Regresar a carpeta superior) Para subir un nivel de carpeta desde una subcarpeta, haga clic en este botón. Acceso Especifique qué grupos de usuarios gozan de acceso de lectura y escritura a la carpeta. (Para crear grupos de usuarios, consulte “Creación y edición de una cuenta de grupo” en la página 24.) Available Groups (Grupos disponibles) Para permitir el acceso de un grupo a la carpeta, selecciónelo y haga clic en el botón >>. Groups with Access (Grupos con acceso) Para bloquear el acceso de un grupo a la carpeta, selecciónelo y haga clic en el botón <<. Haga clic en Save Settings (Guardar parámetros) para guardar los cambios o en Cancel Changes (Cancelar cambios) para eliminarlos. Haga clic en Close (Cerrar) para salir de esta pantalla. Carpeta compartida Device Name (Nombre de dispositivo) El nombre de dispositivo predeterminado es Ciscoxxxxx. xxxxx representa los últimos 5 dígitos del número de serie. Se encuentra en la parte inferior del router. (El nombre del dispositivo es también el nombre NetBIOS del router.) NOTA: Si ha utilizado el software de configuración en la instalación, el nombre del dispositivo se sincroniza con el nombre de la red inalámbrica (hasta 15 caracteres). Carpeta compartida Display Name (Nombre mostrado) Proporcione un nombre para la carpeta, que aparecerá en la tabla Shared Folder (Carpeta compartida) de la pantalla Disk (Disco). Partition (Partición) Se muestra el nombre de la partición. Location (Ubicación) Aparece la ubicación de la carpeta actual. Si no ha seleccionado una carpeta o compartido la partición, no se mostrará ninguna ubicación. New Folder (Nueva carpeta) Escriba el nombre de una nueva carpeta si desea crear una nueva subcarpeta en la ubicación actual. A continuación, haga clic en Create (Crear). Share entire Partition (Compartir toda la partición) Seleccione esta opción si desea compartir toda la partición. Si el disco no tiene varias particiones, al seleccionar esta opción se comparte todo el disco. Si no desea compartir la partición completa, seleccione la carpeta que se va a compartir. Enter into Folder (Entrar en carpeta) Seleccione esta opción para ir a la subcarpeta especificada. Router de alto rendimiento Wireless-N Shared Disk IP Address (Dirección IP de disco compartido) Se muestra la dirección IP del disco. Summary (Resumen) Para ver una lista de las carpetas compartidas, haga clic en esta opción. Se indicará el nombre mostrado, la partición y la ubicación de cada una de las carpetas. Edit (Editar) Para modificar los parámetros de acceso de una carpeta compartida, haga clic en esta opción y aparecerá la pantalla Shared Folder (Carpeta compartida). 19 E3000 de Linksys Capítulo 2: Configuración avanzada Shared Folder > Edit (Carpeta compartida > Editar) Haga clic en Save Settings (Guardar parámetros) para guardar los cambios o en Cancel Changes (Cancelar cambios) para eliminarlos. Haga clic en Close (Cerrar) para salir de esta pantalla. Utilice esta pantalla para editar una carpeta compartida. Delete (Eliminar) Para eliminar una carpeta compartida, haga clic en esta opción. Formatear disco Disk (Disco) Para formatear un disco y crear una nueva partición, seleccione el disco en cuestión y, a continuación, haga clic en Format Disk (Formatear disco). (Si su disco está formateado con varias particiones, éstas se eliminan y se crea una sola al formatearlo.) Format Disk > Claim Disk (Formatear disco > Reclamar disco) Enter a partition’s name (Introduzca un nombre de partición) Proporcione un nombre para la partición. (Si su disco está formateado con varias particiones, éstas se eliminan y se crea una sola al formatearlo.) Para formatear un disco como FAT32, haga clic en Format (Formato) y siga las instrucciones que aparecerán en pantalla. Para cancelar el formateo, haga clic en Cancel (Cancelar). Carpeta compartida Display Name (Nombre mostrado) Proporcione un nombre para la carpeta, que aparecerá en la tabla Shared Folder (Carpeta compartida) de la pantalla Disk (Disco). Partition (Partición) Se muestra el nombre de la partición. Location (Ubicación) Aparece la ubicación de la carpeta actual. New Folder (Nueva carpeta) Escriba el nombre de una nueva carpeta si desea crear una nueva subcarpeta en la ubicación actual. A continuación, haga clic en Create (Crear). Share entire Partition (Compartir toda la partición) Seleccione esta opción si desea compartir toda la partición. Si el disco no tiene varias particiones, al seleccionar esta opción se comparte todo el disco. Si no desea compartir la partición completa, seleccione la carpeta que se va a compartir. Current Folder (Carpeta actual) Muestra la carpeta actual. Folder Name (Nombre de carpeta) Las carpetas disponibles se ordenan por nombre de carpeta. Enter into Folder (Entrar en carpeta) Haga clic en este botón para mostrar las subcarpetas. Select (Seleccionar) Seleccione una carpeta. Return to Upper Folder (Regresar a carpeta superior) Para subir un nivel de carpeta desde una subcarpeta, haga clic en este botón. Acceso Especifique qué grupos de usuarios gozan de acceso de lectura y escritura a la carpeta. (Para crear grupos de usuarios, consulte “Creación y edición de una cuenta de grupo” en la página 24). Available Groups (Grupos disponibles) Para permitir el acceso de un grupo a la carpeta, selecciónelo y haga clic en el botón >>. Groups with Access (Grupos con acceso) Para bloquear el acceso de un grupo a la carpeta, selecciónelo y haga clic en el botón <<. Router de alto rendimiento Wireless-N ADVERTENCIA: Al formatear un disco, se borran todos los datos que contiene. Procure guardar todos los archivos que desee conservar del disco en otro ordenador o unidad antes de formatear un disco. Formatear disco Storage (Almacenamiento) > Media Server Las opciones de almacenamiento están disponibles cuando una unidad de almacenamiento USB se conecta a un puerto USB del router. La función de servidor de medios le permite compartir contenido almacenado con otros ordenadores y dispositivos de la red doméstica y en Internet. Es decir, si cuenta con un adaptador de medios digitales que envía contenido al equipo de ocio, el adaptador de medios digitales podrá localizar el router con el estándar UPnP AV. De esta manera, puede acceder y reproducir las carpetas que especifique con el adaptador de medios digital. 20 E3000 de Linksys Capítulo 2: Configuración avanzada Agregar una carpeta de medios Utilice esta pantalla para agregar una carpeta de medios. Storage (Almacenamiento) > Media Server UPnP Media Server Media Folder (Carpeta de medios) Configuración Media Folder (Carpeta de medios) Server Name (Nombre de servidor) Introduzca el nombre del servidor de medios UPnP, que sólo sirve como nombre mostrado. Utilice sólo caracteres alfanuméricos (letras de la A a la Z y números del 0 al 9). El nombre del servidor de medios UPnP predeterminado del router es Ciscoxxxxx. xxxxx representa los últimos 5 dígitos del número de serie. Se encuentra en la parte inferior del router. Display Name (Nombre mostrado) Proporcione un nombre para la carpeta, que aparecerá en la tabla de la base de datos de la pantalla Media Server. Partition (Partición) Se muestra el nombre de la partición. Location (Ubicación) Se muestra la ubicación de la carpeta. New Folder (Nueva carpeta) Escriba el nombre de una nueva carpeta si desea crear una nueva subcarpeta en la ubicación actual. A continuación, haga clic en Create (Crear). Share entire Partition (Compartir toda la partición) Seleccione esta opción si desea compartir toda la partición con los dispositivos AV de UPnP. Si el disco no tiene varias particiones, al seleccionar esta opción se comparte todo el disco. Si no desea compartir la partición completa, seleccione la carpeta que se va a compartir. Current Folder (Carpeta actual) Muestra la carpeta actual. Folder Name (Nombre de carpeta) Las carpetas disponibles se ordenan por nombre de carpeta. Enter into Folder (Entrar en carpeta) Haga clic en este botón para mostrar las subcarpetas. Select (Seleccionar) Seleccione una carpeta. Return to Upper Folder (Volver a carpeta superior) Haga clic en este botón para volver a la carpeta anterior. NOTA: Si ha utilizado el software de configuración en la instalación, el nombre del servidor de medios de UPnP se sincroniza con el nombre de la red inalámbrica (hasta 15 caracteres). UPnP Media Server Seleccione Enabled (Activado) para utilizar la función Media Server del router. De lo contrario, seleccione Disabled (Desactivado). Base de datos En esta sección podrá seleccionar el contenido que desea añadir a la base de datos de Media Server del router. Specify Folder to Scan (Especificar la carpeta que desea examinar) Para agregar una carpeta de medios a la base de datos del servidor de medios del router, haga clic en este botón. Aparecerá la pantalla Media Folder (Carpeta de medios). Consulte “Agregar una carpeta de medios” en la página 21. Last scanning time (Hora del último examen) Se muestra la hora correspondiente a la última vez que el servidor de medios buscó contenidos. Auto-scan every __ (Examen automático cada __) Para examinar de forma automática las carpetas de medios, marque esta opción y, a continuación, seleccione el intervalo que desee: 2 Hours (2 horas, predeterminado), 6 Hours (6 horas), 12 Hours (12 horas), 24 Hours (24 horas) o 48 Hours (48 horas) Scan All (Examinar todos) Para examinar todos los archivos de medios, haga clic en este botón. Haga clic en Save Settings (Guardar parámetros) para guardar los cambios o en Cancel Changes (Cancelar cambios) para eliminarlos. Haga clic en Close (Cerrar) para salir de esta pantalla. En la pantalla Media Server (Servidor de medios), haga clic en Save Settings (Guardar parámetros) para aplicar los cambios o en Cancel Changes (Cancelar cambios) para eliminarlos. En la tabla de la base de datos se enumeran todas las carpetas de medios con la siguiente información: Display Name (Nombre mostrado), Partition (Partición) y Folder (Carpeta). Scan (Examinar) Para examinar una carpeta, haga clic en Scan (Examinar). Delete (Eliminar) Para eliminar una carpeta, haga clic en Delete (Eliminar). Router de alto rendimiento Wireless-N 21 E3000 de Linksys Storage > FTP Server (Almacenamiento > Servidor FTP) Las opciones de almacenamiento están disponibles cuando una unidad de almacenamiento USB se conecta a un puerto USB del router. La ficha FTP Server (Servidor FTP) crea un servidor FTP al que se puede acceder desde Internet o desde su red local. Capítulo 2: Configuración avanzada Summary (Resumen) Para ver una lista de las carpetas de FTP, haga clic en esta opción. Se indicará el nombre mostrado, la partición y la ubicación correspondiente a cada una de las carpetas de FTO. En la tabla de la base de datos se enumeran todas las carpetas de FTP con la siguiente información: Display Name (Nombre mostrado), Partition (Partición) y Folder (Carpeta). Edit (Editar) Para modificar los parámetros de acceso de una carpeta de FTP, haga clic en esta opción y aparecerá la pantalla FTP Folder (Carpeta de FTP). Consulte “Creación y edición de una carpeta de FTP” en la página 22. Delete (Eliminar) Haga clic en esta opción para eliminar una carpeta de FTP. Creación y edición de una carpeta de FTP Utilice esta pantalla para agregar una Carpeta de FTP. Storage> FTP Server (Almacenamiento > Servidor FTP) Configuración Server Name (Nombre de servidor) Introduzca el nombre del servidor FTP, que sólo sirve como nombre mostrado. Utilice sólo caracteres alfanuméricos (letras de la A a la Z y números del 0 al 9). El nombre del servidor FTP predeterminado del router es Ciscoxxxxx. XXXXX representa los últimos 5 dígitos del número de serie. Se encuentra en la parte inferior del router. NOTA: Si ha utilizado el software de configuración en la instalación, el nombre del servidor FTP se sincroniza con el nombre de la red inalámbrica (hasta 15 caracteres). FTP Server (Servidor FTP) Seleccione Enabled (Activado) para utilizar el router como un servidor FTP. De lo contrario, seleccione Disabled (Desactivado). Debe conectar una unidad de disco duro externo USB o una unidad USB al puerto USB para utilizar este servicio. Internet Access (Acceso a Internet) Seleccione Enabled (Activado) para permitir el acceso al servidor FTP a través de Internet. En caso contrario, seleccione Disabled (Desactivado) para permitir sólo el acceso a través de la red local. FTP Port (Puerto FTP) Introduzca el número de puerto FTP que desea utilizar. El valor predeterminado es 21. Encoding (Codificación) El router es compatible con distintos conjuntos de caracteres para la transferencia de archivos en varios idiomas. Seleccione el conjunto de codificación de caracteres apropiado: Unicode(UTF-8), Chinese Simplified(GB18030) (Chino simplificado), Vietnamese(CP1258) (Vietnamita) o ISO8859_1. El predeterminado es Unicode (UTF-8). Acceso A través de esta sección podrá agregar carpetas de FTP a las que se podrá acceder desde el cliente FTP. Specify Folder (Especificar carpeta) Haga clic en este botón para agregar una carpeta de FTP a la tabla Access (Acceso). Aparecerá la pantalla FTP Folder (Carpeta de FTP). Consulte “Creación y edición de una carpeta de FTP” en la página 22. Router de alto rendimiento Wireless-N Pantalla Carpeta de FTP Display Name (Nombre mostrado) Proporcione un nombre para la carpeta. Introduzca el nombre mostrado que aparecerá en la tabla Access (Acceso) de la pantalla FTP Server (Servidor FTP). Partition (Partición) Se muestra el nombre de la partición. Location (Ubicación) Se muestra la ubicación de la carpeta. New Folder (Nueva carpeta) Escriba el nombre de una nueva carpeta si desea crear una nueva subcarpeta en la ubicación actual. A continuación, haga clic en Create (Crear). Share entire Partition (Compartir toda la partición) Seleccione esta opción si desea compartir toda la partición con los clientes FTP. Si el disco no tiene varias particiones, al seleccionar esta opción se comparte todo el disco. Si no desea compartir la partición completa, seleccione la carpeta que se va a compartir. Current Folder (Carpeta actual) Muestra la carpeta actual. Folder (Carpeta) Indica las carpetas disponibles ordenadas por nombre. Enter into Folder (Entrar en carpeta) Haga clic en este botón para mostrar las subcarpetas. Select (Seleccionar) Seleccione una carpeta. Return to Upper Folder (Volver a carpeta superior) Haga clic en este botón para volver a la carpeta anterior. 22 E3000 de Linksys Acceso Especifique qué grupos de usuarios gozan de acceso de lectura y escritura a la carpeta. (Para crear grupos de usuarios, consulte “Creación y edición de una cuenta de grupo” en la página 24). Available Groups (Grupos disponibles) Para permitir el acceso de un grupo a la carpeta, selecciónelo y haga clic en el botón >>. Groups with Access (Grupos con acceso) Para bloquear el acceso de un grupo a la carpeta, selecciónelo y haga clic en el botón <<. Haga clic en Save Settings (Guardar parámetros) para guardar los cambios o en Cancel Changes (Cancelar cambios) para eliminarlos. Haga clic en Close (Cerrar) para salir de esta pantalla. Capítulo 2: Configuración avanzada Workgroup Name (Nombre del grupo de trabajo) Introduzca el nombre del grupo de trabajo del router. Debe coincidir con el nombre del grupo de trabajo de los ordenadores de la red local. El nombre predeterminado del router es workgroup (grupo de trabajo). Server LAN IP Address (Dirección IP de LAN del servidor) Se muestra la dirección IP local del servidor FTP y de medios del router. Server Internet IP Address (Dirección IP de Internet del servidor) Se muestra la dirección IP de Internet del servidor de FTP del router. Administración de usuarios En la pantalla FTP Server (Servidor FTP), haga clic en Save Settings (Guardar parámetros) para aplicar los cambios o en Cancel Changes (Cancelar cambios) para eliminarlos. De forma predeterminada, el router crea dos grupos de usuarios, admin (administrador) y guest (invitado). Storage > Administration (Almacenamiento > Administración) Create New User (Crear nuevo usuario) Haga clic en este botón para crear un nuevo usuario. Aparecerá la pantalla User Account (Cuenta de usuario). Vaya a “Creación y edición de una cuenta de grupo” en la página 24. Edit (Editar) Para modificar los parámetros de una cuenta de usuario, haga clic en Edit (Editar) y aparecerá la pantalla User Account (Cuenta de usuario). Vaya a “Creación y edición de una cuenta de grupo” en la página 24. Delete (Eliminar) Haga clic en este botón para eliminar un usuario. La pantalla Administration (Administración) permite administrar los usuarios y los grupos de éstos que pueden acceder a las carpetas compartidas. Los grupos se muestran por nombre de usuario y grupo. Administración de grupos De forma predeterminada, el router crea dos grupos, admin (administrador) y guest (invitado). Los grupos se muestran por nombre de grupo y por nivel de acceso. Hay dos niveles de acceso, de lectura y escritura y de sólo lectura. Storage > Administration (Almacenamiento > Administración) Información Create New Group (Crear nuevo grupo) Para crear un nuevo grupo de usuarios, haga clic en este botón. Aparecerá la pantalla Group Account (Cuenta de grupo). Vaya a “Creación y edición de una cuenta de grupo” en la página 24. Edit (Editar) Para modificar la descripción o los derechos de acceso de un grupo, haga clic en Edit (Editar) y aparecerá la pantalla Group Account (Cuenta de grupo). Vaya a “Creación y edición de una cuenta de grupo” en la página 24. Delete (Eliminar) Haga clic en este botón para eliminar un grupo. Creación y edición de una cuenta de grupo Device Name (Nombre de dispositivo) El nombre de dispositivo predeterminado del router es Ciscoxxxxx. XXXXX representa los últimos 5 dígitos del número de serie. Se encuentra en la parte inferior del router. (El nombre del dispositivo es también el nombre NetBIOS del router.) NOTA: Si ha utilizado el software de configuración en la instalación, el nombre del dispositivo se sincroniza con el nombre de la red inalámbrica (hasta 15 caracteres). User Account (Cuenta de usuario) Router de alto rendimiento Wireless-N 23 E3000 de Linksys Capítulo 2: Configuración avanzada User Account (Cuenta de usuario) User Name (Nombre de usuario) Proporcione un nombre para el usuario. Full Name (Nombre completo) Introduzca el nombre real del usuario. Description (Descripción) Introduzca palabras clave para describir al usuario. Password (Contraseña) Introduzca la contraseña que utilizará el usuario para iniciar sesión. Confirm Password (Confirmar contraseña) Vuelva a introducir la contraseña para confirmarla. Group Member (Miembro de grupo) Seleccione el grupo de usuarios correspondiente. Account disabled (Cuenta desactivada) Para deshabilitar una cuenta de forma temporal, marque esta casilla. Haga clic en Save Settings (Guardar parámetros) para aplicar los cambios o en Cancel (Cancelar) para eliminarlos. Haga clic en Close (Cerrar) para salir de esta pantalla. En la pantalla Administration (Administración), haga clic en Save Settings (Guardar parámetros) para aplicar los cambios, o en Cancel Changes (Cancelar cambios) para eliminarlos. Creación y edición de una cuenta de grupo Access Restrictions > Internet Access (Restricciones de acceso > Acceso a Internet) Internet Access Policy (Directiva de acceso a Internet) Group Account (Cuenta de grupo) Group Account (Cuenta de grupo) Group Name (Nombre de grupo) Asigne un nombre al grupo. Description (Descripción) Introduzca palabras clave para describir el grupo. Access (Acceso) Seleccione el nivel de acceso oportuno, read and write (lectura y escritura) o read only (sólo lectura). Haga clic en Save Settings (Guardar parámetros) para aplicar los cambios o en Cancel (Cancelar) para eliminarlos. Haga clic en Close (Cerrar) para salir de esta pantalla. En la pantalla Administration (Administración), haga clic en Save Settings (Guardar parámetros) para aplicar los cambios, o en Cancel Changes (Cancelar cambios) para eliminarlos. Access Restriction (Restricción de acceso) > Internet Access Policy (Directiva de acceso a Internet) La pantalla Internet Access Policy (Directiva de acceso a Internet) permite denegar o aceptar determinados tipos de uso y tráfico de Internet, como el acceso a Internet, servicios concretos y sitios web, a determinados días y horas. Access Policy (Directiva de acceso) El acceso se puede administrar mediante una directiva. Utilice los parámetros de esta pantalla para establecer una directiva de acceso (después de hacer clic en Save Settings [Guardar parámetros]). Al seleccionar una directiva en el menú desplegable, se mostrarán los parámetros de la misma. Para eliminar una directiva, seleccione su número y haga clic en el botón Delete This Policy (Eliminar esta directiva). Para ver todas las directivas, haga clic en el botón Summary (Resumen). Summary (Resumen) Las directivas se enumeran con la siguiente información: No. (N.º), Policy Name (Nombre de directiva), Access (Acceso), Days (Días), Time (Hora) y estado (Enabled [Activada]). Para activar una directiva, seleccione Enabled (Activada). Para eliminar una directiva, haga clic en Delete (Eliminar). Haga clic en Save Settings (Guardar parámetros) para guardar los cambios o en Cancel Changes (Cancelar cambios) para eliminarlos. Para volver a la pantalla Internet Access Policy (Directiva de acceso a Internet), haga clic en Close (Cerrar). Status (Estado) De forma predeterminada, las directivas están desactivadas. Para activar una directiva, seleccione su número en el menú desplegable y seleccione Enabled (Activada). Para crear una directiva, siga los pasos del 1 al 11. Repita estos pasos para crear directivas adicionales de una en una. 1. Seleccione un número en el menú desplegable Access Policy (Directiva de acceso). 2. Introduzca un nombre de directiva en el campo proporcionado. 3. Para activar esta directiva, seleccione Enabled (Activada). Router de alto rendimiento Wireless-N 24 E3000 de Linksys 4. Haga clic en Edit List (Editar lista) para seleccionar los ordenadores a los que afectará esta directiva. Aparecerá la pantalla List of PCs (Lista de PC). Puede seleccionar un equipo por dirección MAC o por dirección IP. También puede introducir un intervalo de direcciones IP si desea que esta directiva afecte a un grupo de ordenadores. Tras efectuar los cambios, haga clic en Save Settings (Guardar parámetros) para aplicar los cambios o haga clic en Cancel Changes (Cancelar cambios) para eliminarlos. A continuación, haga clic en Close (Cerrar). Capítulo 2: Configuración avanzada 11. Haga clic en Save Settings (Guardar parámetros) para guardar los parámetros de la directiva o haga clic en Cancel Changes (Cancelar cambios) para eliminarlos. Applications and Gaming > Single Port Forwarding (Aplicaciones y juegos > Reenvío de puerto único) La pantalla Single Port Forwarding (Reenvío de puerto único) permite personalizar los servicios de puerto para aplicaciones comunes. Cuando los usuarios envían estos tipos de solicitudes a la red a través de Internet, el router las reenvía a los servidores apropiados (ordenadores). Antes de utilizar el reenvío, debe asignar direcciones IP estáticas a los servidores designados (utilice la función DHCP Reservation [Reserva DHCP] de la pantalla Basic Setup (Configuración básica). Consulte “DHCP Reservation (Reserva DHCP)” en la página 6). List of PCs (Lista de PC) 5. Seleccione la opción correspondiente, Deny (Denegar) o Allow (Permitir), en función de si desea bloquear o permitir el acceso a Internet de los ordenadores enumerados en la pantalla List of PCs (Lista de PC). 6. Decida los días y las horas en que desea que se aplique esta directiva. Seleccione cada día en que se aplicará la directiva o seleccione Everyday (Todos los días). A continuación, introduzca un intervalo de horas y minutos durante los que se aplicará la directiva o seleccione 24 hours (24 horas). 7. Es posible bloquear sitios web con direcciones URL específicas. Introduzca cada dirección URL en un campo independiente Website Blocking by URL Address (Bloqueo de sitios web por dirección URL). 8. También puede bloquear sitios Web mediante palabras clave específicas. Introduzca cada palabra clave en un campo independiente Website Blocking by Keyword (Bloqueo de sitios web por palabra clave). 9. Puede filtrar el acceso a diferentes servicios a los que se puede acceder a través de Internet, como FTP o Telnet. (Puede bloquear hasta tres aplicaciones por directiva). En la lista Applications (Aplicaciones), seleccione la aplicación que desee bloquear. A continuación, haga clic en el botón >> para mover el elemento a la lista Blocked List (Lista de bloqueos). Para eliminar una aplicación de esta lista, selecciónela y haga clic en el botón <<. 10. Si la aplicación que desea bloquear no aparece o desea editar los parámetros de un servicio, introduzca el nombre de la aplicación en el campo Application Name (Nombre de aplicación). Introduzca su intervalo en los campos Port Range (Intervalo de puertos). Seleccione su protocolo en el menú desplegable Protocol (Protocolo). A continuación, haga clic en Add (Agregar). Para modificar un servicio, selecciónelo en la lista de aplicaciones. Cambie el nombre, el intervalo de puertos o el parámetro de protocolo. A continuación, haga clic en Modify (Modificar). Para eliminar un servicio, selecciónelo en la lista de aplicaciones. A continuación, haga clic en Delete (Eliminar). Router de alto rendimiento Wireless-N Applications and Gaming > Single Port Forwarding (Aplicaciones y juegos > Reenvío de puerto único) Single Port Forwarding (Reenvío de puerto único) Para las cinco primeras entradas hay aplicaciones comunes disponibles. Application Name (Nombre de aplicación) Seleccione el nombre de aplicación adecuado. To IP Address (Dirección IP de destino) Introduzca la dirección IP del servidor que debe recibir estas solicitudes. Enabled (Activado) Para cada aplicación, seleccione Enabled (Activado) para activar el reenvío de puertos. Para aplicaciones adicionales, rellene los siguientes campos: Application Name (Nombre de aplicación) Introduzca en este campo el nombre que desea asignar a la aplicación. Cada nombre puede tener hasta 12 caracteres. External Port (Puerto externo) Introduzca el número de puerto externo que utiliza el servidor o la aplicación de Internet. Consulte la documentación de la aplicación de Internet para obtener más información. 25 E3000 de Linksys Internal Port (Puerto interno) Introduzca el número de puerto interno que utiliza el servidor o la aplicación de Internet. Consulte la documentación de la aplicación de Internet para obtener más información. Protocol (Protocolo) Seleccione los protocolos que se utilizará para esta aplicación: TCP, UDP o Both (Ambos). To IP Address (Dirección IP de destino) Para cada aplicación, introduzca la dirección IP del ordenador que debe recibir las solicitudes. Si se han asignado direcciones IP estáticas al ordenador, podrá buscarlas. Consulte “DHCP Reservation (Reserva DHCP)” en la página 6. Enabled (Activado) Para cada aplicación, seleccione Enabled (Activado) para activar el reenvío de puertos. Haga clic en Save Settings (Guardar parámetros) para guardar los cambios o en Cancel Changes (Cancelar cambios) para eliminarlos. Applications and Gaming > Port Range Forwarding (Aplicaciones y juegos > Reenvío de intervalos de puertos) La pantalla Port Range Forwarding (Reenvío de intervalos de puertos) permite configurar servicios públicos en la red, como servidores web, servidores FTP, servidores de correo electrónico u otras aplicaciones de Internet especializadas. (Las aplicaciones de Internet especializadas son aquéllas que utilizan el acceso a Internet para realizar funciones como videoconferencias o juegos en línea. Puede que algunas aplicaciones de Internet no requieran ningún reenvío.) Cuando los usuarios envían estos tipos de solicitudes a la red a través de Internet, el router las reenvía a los servidores apropiados (ordenadores). Antes de utilizar el reenvío, debe asignar direcciones IP estáticas a los servidores designados (utilice la función DHCP Reservation [Reserva DHCP] de la pantalla Basic Setup (Configuración básica). Consulte “DHCP Reservation (Reserva DHCP)” en la página 6. Si tiene que reenviar todos los puertos a un ordenador, haga clic en la ficha DMZ. Capítulo 2: Configuración avanzada Port Range Forwarding (Reenvío de intervalos de puertos) Para reenviar un puerto, introduzca la información solicitada en cada línea, según los criterios pertinentes. Application Name (Nombre de aplicación) Introduzca en este campo el nombre que desea asignar a la aplicación. Cada nombre puede tener hasta 12 caracteres. Start ~ End Port (Puerto inicial ~ final) Introduzca el número o intervalo de puertos utilizados por el servidor o la aplicación de Internet. Consulte la documentación de la aplicación de Internet para obtener más información. Protocol (Protocolo) Seleccione los protocolos que se utilizará para esta aplicación: TCP, UDP o Both (Ambos). To IP Address (Dirección IP de destino) Para cada aplicación, introduzca la dirección IP del ordenador que ejecuta la aplicación específica. Si se han asignado direcciones IP estáticas al ordenador, podrá buscarlas. Consulte “DHCP Reservation (Reserva DHCP)” en la página 6. Enabled (Activado) Seleccione Enabled (Activado) para activar el reenvío de puertos. Haga clic en Save Settings (Guardar parámetros) para guardar los cambios o en Cancel Changes (Cancelar cambios) para eliminarlos. Applications & Gaming > Port Range Triggering (Aplicaciones y juegos > Desencadenado de intervalos de puertos) La pantalla Port Range Triggering (Desencadenado de intervalos de puertos) permite que el router controle los datos salientes de números de puerto específicos. El router recuerda la dirección IP del ordenador que envía los datos coincidentes, de forma que, cuando los datos solicitados circulen a través del router, se dirijan al ordenador correspondiente mediante la dirección IP y las reglas de asignación de puertos. Applications and Gaming > Port Range Triggering (Aplicaciones y juegos > Desencadenado de intervalos de puertos) Applications and Gaming > Port Range Forwarding (Aplicaciones y juegos > Reenvío de intervalos de puertos) Port Range Triggering (Desencadenado de intervalos de puertos) Application Name (Nombre de aplicación) Introduzca el nombre de aplicación del desencadenador. Router de alto rendimiento Wireless-N 26 E3000 de Linksys Capítulo 2: Configuración avanzada Triggered Range (Intervalo desencadenado) Introduzca para cada aplicación los números inicial y final del intervalo de números de puertos desencadenados. Consulte en la documentación de la aplicación de Internet los números de puerto necesarios. Forwarded Range (Intervalo reenviado) Introduzca para cada aplicación los números inicial y final del intervalo de números de puertos reenviados. Consulte en la documentación de la aplicación de Internet los números de puerto necesarios. Enabled (Activado) Seleccione Enabled (Activado) para activar el desencadenado de puertos. Haga clic en Save Settings (Guardar parámetros) para guardar los cambios o en Cancel Changes (Cancelar cambios) para eliminarlos. Applications and Gaming > DMZ (Aplicaciones y juegos > DMZ) La función DMZ permite exponer un ordenador de red a Internet para el uso de un servicio especial, como juegos por Internet y videoconferencias. La asignación de DMZ reenvía todos los puertos a un ordenador al mismo tiempo. La función de reenvío de intervalos de puertos es más segura porque sólo abre los puertos que usted desea, mientras que la asignación de DMZ abre todos los puertos de un ordenador y lo expone a Internet. DHCP Clients Table (Tabla de clientes DHCP) La tabla de clientes DHCP indica los ordenadores y otros dispositivos a los que el router ha asignado direcciones IP. La lista puede ordenarse por Client Name (Nombre de cliente), Interface (Interfaz), IP Address (Dirección IP) y MAC Address (Dirección MAC). Para seleccionar un cliente DHCP, haga clic en Select (Seleccionar). Haga clic en Refresh (Actualizar) para actualizar la información de la pantalla. Para salir de esta pantalla y volver a la pantalla DMZ, haga clic en Close (Cerrar). Haga clic en Save Settings (Guardar parámetros) para guardar los cambios o en Cancel Changes (Cancelar cambios) para eliminarlos. Applications and Gaming > QoS (Aplicaciones y juegos > QoS) La calidad de servicio (QoS) es un método que asigna una prioridad a tipos específicos de tráfico de red, que suelen ser aplicaciones exigentes en tiempo real, como juegos, videoconferencias, transmisión de vídeos y telefonía VoIP (protocolo de voz sobre Internet). QoS contribuye a garantizar que el rendimiento sea óptimo para estos tipos de usos. Applications and Gaming > DMZ (Aplicaciones y juegos > DMZ) DMZ Cualquier ordenador cuyo puerto se reenvíe debería tener la función de cliente DHCP desactivada y asignada una nueva dirección IP estática, ya que su dirección IP puede cambiar al utilizar la función DHCP. Enabled/Disabled (Activado/Desactivado) Para desactivar la asignación de DMZ, seleccione Disabled (Desactivado). Para exponer un PC, seleccione Enabled (Activado). A continuación, configure los siguientes parámetros: Source IP Address (Dirección IP de origen) Si desea que el origen sea cualquier dirección IP, seleccione Any IP Address (Cualquier dirección IP). Si desea especificar como origen designado una dirección IP o un intervalo de direcciones IP, seleccione y complete los campos de intervalos de direcciones IP. Destination (Destino) Si desea especificar la asignación de DMZ por dirección IP, seleccione IP Address (Dirección IP) y rellene el campo correspondiente con la dirección IP. Si desea especificar la asignación de DMZ por la dirección MAC, seleccione MAC Address (Dirección MAC) y rellene el campo correspondiente con la dirección MAC. Para recuperar esta información, haga clic en DHCP Client Table (Tabla de clientes DHCP). Router de alto rendimiento Wireless-N Applications and Gaming > QoS (Aplicaciones y juegos > QoS) QoS (calidad de servicio) Wireless (Inalámbrico) WMM Support (Compatibilidad con WMM) Wi-Fi Multimedia (WMM) es una función de calidad de servicio inalámbrica que mejora la calidad de las aplicaciones de audio, vídeo y voz, dando prioridad al tráfico inalámbrico. Para utilizar esta característica, los dispositivos cliente inalámbricos de la red deben ser compatibles con WMM. Si desea desactivar esta característica, seleccione Disabled (Desactivado). De lo contrario, mantenga el valor predeterminado, Enabled (Activado). 27 E3000 de Linksys No Acknowledgement (Sin confirmación) Si desea desactivar la función de confirmación del router para que no envíe los datos de nuevo si se produce un error, seleccione Enabled (Activado). De lo contrario, mantenga el valor predeterminado Disabled (Desactivado). Capítulo 2: Configuración avanzada Add a New Application (Agregar una nueva aplicación) Internet Access Priority (Prioridad de acceso a Internet) En esta sección, puede establecer la prioridad de ancho de banda para varias aplicaciones y dispositivos. Hay cuatro niveles de prioridad: High (Alta), Medium (Media), Normal o (Low) Baja. Al establecer la prioridad, no configure todas las aplicaciones con prioridad alta porque de este modo se rechazará la asignación del ancho de banda disponible. Si desea seleccionar un ancho de banda por debajo de lo normal, seleccione Low (Baja). En función de la aplicación, es posible que sean necesarios varios intentos para establecer la prioridad de ancho de banda adecuada. Enabled/Disabled (Activado/Desactivado) Para utilizar las directivas de QoS que ha configurado, seleccione Enabled (Activado). De lo contrario, seleccione Disabled (Desactivado). Upstream Bandwidth (Ancho de banda de flujo ascendente) Upstream Bandwidth (Ancho de banda de flujo ascendente) Esta opción establece el máximo ancho de banda saliente que pueden utilizar las aplicaciones. Para que el router pueda establecer el máximo, mantenga el valor predeterminado, Auto (Automático). Para especificar el máximo, seleccione Manual. A continuación, introduzca el valor correspondiente y seleccione Kbps o Mbps. Category (Categoría) Seleccione una de las siguientes categorías: Applications (Aplicaciones), Online Games (Juegos en línea), MAC Address (Dirección MAC) o Voice Device (Dispositivo de voz). Siga las instrucciones para realizar la selección. Summary (Resumen) Add a New Application (Agregar una nueva aplicación) Enter a Name (Introducir un nombre) Introduzca un nombre para esta aplicación. Port Range (Intervalo de puertos) Introduzca el intervalo de puertos que va a utilizar la aplicación. Por ejemplo, si desea asignar un ancho de banda al servidor FTP, puede introducir 2121. Si necesita servicios para una aplicación que utiliza un ancho de banda de 1000 a 1250, debe introducir 1000-1250 como parámetro. Puede definir hasta tres intervalos para esta asignación de ancho de banda. Los números de puerto pueden oscilar entre 1 y 65535. Consulte la documentación de la aplicación para obtener más información sobre los puertos de servicio utilizados. Seleccione el protocolo TCP o UDP, o bien seleccione Both (Ambos). Priority (Prioridad) Seleccione la prioridad adecuada: High (Alta), Medium (Recommend) (Media [Recomendada]), Normal o Low (Baja). Haga clic en el botón Apply (Aplicar) para guardar los cambios. La nueva entrada aparecerá en la lista Summary (Resumen). Online Games (Juegos en línea) Esta opción muestra las entradas de QoS que ha creado para las aplicaciones y los dispositivos. Consulte la sección “Summary (Resumen)” en la página 29 para obtener más información. Applications (Aplicaciones) Applications (Aplicaciones) Seleccione la aplicación adecuada. Si selecciona Add a New Application (Agregar una nueva aplicación), siga las instrucciones que se indican en la sección Add a New Application (Agregar una nueva aplicación). Priority (Prioridad) Seleccione la prioridad adecuada: High (Alta), Medium (Recommend) (Media [Recomendada]), Normal o Low (Baja). Haga clic en el botón Apply (Aplicar) para guardar los cambios. La nueva entrada aparecerá en la lista Summary (Resumen). Online Games (Juegos en línea) Online Games (Juegos en línea) Games (Juegos) Seleccione el juego adecuado. Si selecciona Add a New Game (Agregar un nuevo juego), siga las instrucciones que se indican en la sección Add a New Game (Agregar un nuevo juego). Router de alto rendimiento Wireless-N 28 E3000 de Linksys Priority (Prioridad) Seleccione la prioridad adecuada: High (Alta), Medium (Recommend) (Media [Recomendada]), Normal o Low (Baja). Capítulo 2: Configuración avanzada Voice Device (Dispositivo de voz) Haga clic en el botón Apply (Aplicar) para guardar los cambios. La nueva entrada aparecerá en la lista Summary (Resumen). Add a New Game (Agregar un nuevo juego) Enter a Name (Introducir un nombre) Introduzca un nombre para indicar el nombre de la entrada. Port Range (Intervalo de puertos) Introduzca el intervalo de puertos que va a utilizar el juego. Puede definir hasta tres intervalos para esta asignación de ancho de banda. Los números de puerto pueden oscilar entre 1 y 65535. Consulte la documentación de la aplicación para obtener más información sobre los puertos de servicio utilizados. Seleccione el protocolo TCP o UDP, o bien seleccione Both (Ambos). Priority (Prioridad) Seleccione la prioridad adecuada: High (Alta), Medium (Recommend) (Media [Recomendada]), Normal o Low (Baja). Haga clic en el botón Apply (Aplicar) para guardar los cambios. La nueva entrada aparecerá en la lista Summary (Resumen). MAC Address (Dirección MAC) Voice Device (Dispositivo de voz) Enter a Name (Introducir un nombre) Introduzca un nombre para el dispositivo de voz. MAC Address (Dirección MAC) Introduzca la dirección MAC del dispositivo de voz. Priority (Prioridad) Seleccione la prioridad adecuada: High (Recommend) (Alta [Recomendada]), Medium (Media), Normal o Low (Baja). Haga clic en el botón Apply (Aplicar) para guardar los cambios. La nueva entrada aparecerá en la lista Summary (Resumen). Summary (Resumen) Esta opción muestra las entradas de QoS que ha creado para las aplicaciones y los dispositivos. MAC Address (Dirección MAC) Se muestra la dirección MAC del ordenador que está utilizando. Enter a Name (Introducir un nombre) Introduzca un nombre para el dispositivo. MAC Address (Dirección MAC) Introduzca la dirección MAC del dispositivo. Priority (Prioridad) Seleccione la prioridad adecuada: High (Alta), Medium (Recommend) (Media [Recomendada]), Normal o Low (Baja). Priority (Prioridad) Esta columna muestra la prioridad de ancho de banda High (Alta), Medium (Media), Normal o Low (Baja). Name (Nombre) Esta columna muestra el nombre de la aplicación, del juego, del dispositivo o del puerto. Information (Información) Esta columna muestra el intervalo de puertos o la dirección MAC que haya introducido para la entrada. Si se ha seleccionado una aplicación o juego preconfigurados, no aparecerá ninguna entrada válida en esta sección. Remove (Eliminar) Haga clic en este botón para eliminar una entrada. Edit (Editar) Haga clic en este botón para realizar cambios. Haga clic en Save Settings (Guardar parámetros) para guardar los cambios o en Cancel Changes (Cancelar cambios) para eliminarlos. Haga clic en el botón Apply (Aplicar) para guardar los cambios. La nueva entrada aparecerá en la lista Summary (Resumen). Router de alto rendimiento Wireless-N 29 Capítulo 2: Configuración avanzada E3000 de Linksys Administration > Management (Administración > Gestión) La pantalla Management (Gestión) permite que el administrador de la red gestione las funciones específicas del router para el acceso y la seguridad. Access via (Acceso mediante) HTTP (protocolo de transferencia de hipertexto) es el protocolo de comunicaciones utilizado para conectarse a los servidores de la web. HTTPS utiliza SSL (capa de socket seguro) para encriptar los datos transmitidos para una mayor seguridad. Seleccione HTTP o HTTPS. HTTP es el protocolo predeterminado. Remote Upgrade (Actualización remota) Si desea poder actualizar el router desde Internet (fuera de la red local), seleccione Enabled (Activado). (También debe tener activada la función de administración remota.) De lo contrario, mantenga el parámetro predeterminado Disabled (Desactivado). Allowed Remote IP Address (Dirección IP remota permitida) Si desea poder acceder al router desde cualquier dirección IP externa, seleccione Any IP Address (Cualquier dirección IP). Si desea especificar una dirección IP externa o un intervalo de direcciones IP, seleccione la segunda opción y rellene los campos correspondientes. Remote Management Port (Puerto de administración remota) Introduzca el número de puerto que se abrirá al acceso exterior. Para acceder al router, tendrá que introducir la contraseña del router. NOTA: Cuando se encuentre en una ubicación remota y desee administrar el router, introduzca http://xxx.xxx.xxx.xxx:yyyy o https://xxx.xxx.xxx.xxx:yyyy, en función de si utiliza HTTP o HTTPS. Introduzca la dirección IP de Internet específica del router en lugar de xxx. xxx.xxx.xxx e introduzca el número de puerto de administración remota en lugar de yyyy. Administration > Management (Administración > Gestión) Contraseña del router Acceso al router Para garantizar la seguridad del router, se le solicitará la contraseña cuando acceda a la utilidad basada en explorador del router. La contraseña predeterminada es admin. Router Password (Contraseña del router) Introduzca una nueva contraseña para el router. Re-enter to confirm (Confirmar contraseña) Vuelva a introducir la contraseña para confirmarla. Acceso a administración local Access via (Acceso mediante) HTTP (protocolo de transferencia de hipertexto) es el protocolo de comunicaciones utilizado para conectarse a los servidores de la web. HTTPS utiliza SSL (capa de socket seguro) para encriptar los datos transmitidos para una mayor seguridad. Seleccione HTTP o HTTPS. La opción predeterminada es HTTP. Access via Wireless (Acceso inalámbrico) Si utiliza el router en un dominio público donde se concede acceso inalámbrico a los invitados, puede desactivar el acceso inalámbrico a la utilidad basada en web del router. Si desactiva el parámetro, sólo podrá acceder a la utilidad mediante una conexión con cables. Seleccione Enabled (Activado) para permitir el acceso inalámbrico a la utilidad, o bien seleccione Disabled (Desactivado) para bloquear el acceso inalámbrico a la utilidad. Acceso a administración remota Remote Management (Administración remota) Para permitir el acceso remoto al router desde Internet (fuera de la red local), seleccione Enabled (Activado). De lo contrario, mantenga el valor predeterminado Disabled (Desactivado). Router de alto rendimiento Wireless-N Características avanzadas SIP ALG La función de gateway de capa de aplicación (ALG) del protocolo de iniciación de sesión (SIP) permite a los paquetes SIP, que se utilizan para el protocolo Voice over Internet Protocol (VoIP), atravesar el firewall NAT. Si desea obtener más información, póngase en contacto con su proveedor de servicios VoIP. Para utilizar la función SIP ALG para el servicio VoIP, seleccione Enabled (Activado). Si no está utilizando el servicio VoIP, mantenga el parámetro predeterminado, Disabled (Desactivado). Si su proveedor de servicio VoIP utiliza otras soluciones NAT Traversal, como Session Traversal Utilities for NAT (STUN), Traversal Using Relay NAT (TURN) o Interactive Connectivity Establishment (ICE), mantenga el parámetro predeterminado, Desactivado. UPnP El sistema Universal Plug and Play (UPnP) permite al sistema operativo Windows correspondiente configurar automáticamente el router para varias aplicaciones de Internet, como juegos y videoconferencias. UPnP Si desea utilizar UPnP, mantenga el parámetro predeterminado, Enabled (Activado). De lo contrario, seleccione Disabled (Desactivado). Allow Users to Configure (Permitir a los usuarios la configuración) Mantenga el parámetro predeterminado Enabled (Activado) si desea poder efectuar cambios manuales en el router mientras se utiliza la función UPnP. De lo contrario, seleccione Disabled (Desactivado). Allow Users to Disable Internet Access (Permitir que los usuarios desactiven el acceso a Internet) Seleccione Enabled (Activado) si desea poder prohibir una o todas las conexiones de Internet. De lo contrario, mantenga el valor predeterminado Disabled (Desactivado). 30 Capítulo 2: Configuración avanzada E3000 de Linksys Backup and Restore (Copia de seguridad y restauración) View Log (Ver registro) Cuando desee ver los registros, haga clic en esta opción. Backup Configurations (Copia de seguridad de la configuración) Para realizar una copia de seguridad de la configuración del router, haga clic en este botón y siga las instrucciones de la pantalla. Restore Configurations (Restauración de la configuración) Para restaurar la configuración del router, haga clic en este botón y siga las instrucciones de la pantalla. (Antes debe haber realizado una copia de seguridad de la configuración del router.) Haga clic en Save Settings (Guardar parámetros) para guardar los cambios o en Cancel Changes (Cancelar cambios) para eliminarlos. Log > View Log (Registro > Ver registro) Log (Registro) Administration > Log (Administración > Registro) •• Type (Tipo) Seleccione Incoming Log (Registro de entrada), Outgoing Log (Registro de salida), Security Log (Registro de seguridad) o DHCP Client Log (Registro de clientes DHCP). El router puede mantener registros de todo el tráfico de la conexión a Internet. •• <Type> Log (Registro de <tipo>) El registro de entrada muestra un registro temporal de las direcciones IP de origen y los números de puerto de destino del tráfico de Internet entrante. El registro de salida muestra un registro temporal de las direcciones IP locales, las direcciones URL o IP de destino y los números de servicio o puerto del tráfico de Internet saliente. El registro de seguridad muestra los datos de inicio de sesión de la utilidad basada en explorador. El registro de clientes DHCP muestra la información de estado del servidor DHCP local. Haga clic en el botón Save the Log (Guardar el registro) para guardar esta información en un archivo del disco duro del ordenador. Haga clic en Refresh (Actualizar) para actualizar el registro. Haga clic en el botón Clear (Borrar) para borrar toda la información que se muestra. Administration > Log (Administración > Registro) Log (Registro) Administration > Diagnostics (Administración > Diagnóstico) Las pruebas de diagnóstico (ping y traceroute) permiten comprobar las conexiones de los dispositivos de red, incluida la conexión a Internet. Log (Registro) Para desactivar la función Log (Registro), seleccione Disabled (Desactivado). Para controlar el tráfico entre la red e Internet, mantenga el valor predeterminado Enabled (Activado). Cuando los registros están activados, puede optar por ver los registros temporales. Logviewer IP Address (Dirección IP de Logviewer) Si el ordenador utiliza el software Logviewer, puede especificar la dirección IP fija del ordenador donde se ejecuta el software. El router enviará los registros actualizados a dicho ordenador. Haga clic en Save Settings (Guardar parámetros) para guardar los cambios o en Cancel Changes (Cancelar cambios) para eliminarlos. Router de alto rendimiento Wireless-N Administration > Diagnostics (Administración > Diagnóstico) Diagnostics (Diagnóstico) Ping Test (Prueba de ping) La prueba de ping comprueba el estado de una conexión. IP or URL Address (Dirección IP o URL) Introduzca la dirección del ordenador cuya conexión desea probar. 31 Capítulo 2: Configuración avanzada E3000 de Linksys Packet Size (Tamaño de paquete) Introduzca el tamaño de paquete que desea utilizar. El tamaño predeterminado es 32 bytes. Number to Ping (Número de pings) Seleccione el número de veces que desea comprobar la conexión. El valor predeterminado es 5. Start Test (Iniciar prueba) Para realizar la prueba, haga clic en este botón. La pantalla Ping mostrará los resultados de la prueba. Haga clic en el botón Close (Cerrar) para volver a la pantalla Diagnostics (Diagnóstico). Para detener la prueba, haga clic en Stop (Detener). Administration > Factory Defaults (Administración > Parámetros predeterminados de fábrica) La pantalla Factory Defaults (Parámetros predeterminados de fábrica) permite restaurar la configuración del router con los parámetros predeterminados de fábrica. Factory Defaults (Parámetros predeterminados de fábrica) Restore Factory Defaults (Restaurar parámetros predeterminados de fábrica) Para restablecer los parámetros de voz a sus valores predeterminados, seleccione Restore Factory Defaults (Restaurar parámetros predeterminados de fábrica). Los parámetros que haya guardado se perderán al restaurar los parámetros predeterminados. Ping Traceroute Test (Prueba de Traceroute) La prueba de traceroute comprueba el rendimiento de una conexión. IP or URL Address (Dirección IP o URL) Introduzca la dirección del ordenador cuya conexión desea probar. Start Test (Iniciar prueba) Haga clic para realizar la prueba. La pantalla Traceroute muestra los resultados de la prueba. Haga clic en el botón Close (Cerrar) para volver a la pantalla Diagnostics (Diagnóstico). Para detener la prueba, haga clic en Stop (Detener). Administration > Factory Defaults (Administración > Parámetros predeterminados de fábrica) NOTA: No restaure los parámetros de fábrica a menos que tenga dificultades con el router y haya agotado todas las demás medidas de solución de problemas. Cuando se hayan restaurado los parámetros del router, tendrá que volver a introducir todos los parámetros de configuración. Administration > Firmware Upgrade (Administración > Actualización del firmware) La pantalla Firmware Upgrade (Actualización del firmware) permite actualizar el firmware del router. No actualice el firmware a menos que tenga problemas con el router o desee utilizar una función del nuevo router. Traceroute Administration > Firmware Upgrade (Administración > Actualización del firmware) Router de alto rendimiento Wireless-N 32 E3000 de Linksys NOTA: Es posible que el router pierda los parámetros que haya personalizado. Antes de actualizar el firmware, anote todos los parámetros personalizados. Después de actualizar el firmware, tendrá que volver a introducir los parámetros de configuración. Firmware Upgrade (Actualización del firmware) Antes de actualizar el firmware, descargue el archivo de actualización del firmware del router desde el sitio web www.linksys.com/support/E3000. Please Select a File to Upgrade (Seleccione un archivo que actualizar) Haga clic en Browse (Examinar) y seleccione el archivo de actualización de firmware. Start Upgrade (Iniciar actualización) Después de seleccionar el archivo adecuado, haga clic en este botón y siga las instrucciones que aparecen en pantalla. ADVERTENCIA: No interrumpa el proceso de actualización. No debe apagar el router ni pulsar el botón Reset (Reinicio) durante el proceso de actualización. Si lo hace, se podría desactivar el router. Status > Router (Estado > Router) La pantalla Router muestra información acerca del router y sus parámetros actuales. Capítulo 2: Configuración avanzada Internet MAC Address (Dirección MAC de Internet) Se muestra la dirección MAC del router tal como la ve el ISP. Server Name (Nombre de servidor) El nombre de servidor es el nombre utilizado para las funciones de servidor de medios, FTP y almacenamiento de red USB del router. Se muestra el nombre predeterminado, Ciscoxxxxx. XXXXX representa los últimos 5 dígitos del número de serie. Se encuentra en la parte inferior del router. NOTA: Si ha utilizado el software de configuración en la instalación, el nombre de la red inalámbrica (hasta 15 caracteres) es el nombre del servidor del router. Host Name (Nombre de host) Se muestra el nombre de host del router, siempre que se haya introducido en la pantalla Setup > Basic Setup (Configuración > Configuración básica). Domain Name (Nombre de dominio) Se muestra el nombre de dominio del router, siempre que se haya introducido en la pantalla Setup > Basic Setup (Configuración > Configuración básica). Internet Connection (Conexión a Internet) Esta sección muestra la información de red actual almacenada en el router. La información varía en función del tipo de conexión a Internet seleccionada en la pantalla Setup > Basic Setup (Configuración > Configuración básica). Para conexiones DHCP, seleccione Release IP Address (Liberación de la dirección IP) o Renew IP Address (Renovación de la dirección IP), según corresponda, para liberar o renovar una concesión de DHCP. Para conexiones PPPoE y similares, seleccione Connect (Conectar) o Disconnect (Desconectar), según corresponda, para conectarse o desconectarse de Internet. Haga clic en el botón Refresh (Actualizar) para actualizar la información de la pantalla. Status > Local Network (Estado > Red local) La pantalla Local Network (Red local) muestra información sobre la red local. Status > Router (Estado > Router) Router Information (Información del router) Firmware Version (Versión del firmware) Se muestra el número de versión del firmware actual del router. Firmware Verification (Verificación del firmware) Se muestra el identificador único del firmware. Current Time (Hora actual) Se muestra la hora establecida en el router. Router de alto rendimiento Wireless-N Status > Local Network (Estado > Red local) 33 E3000 de Linksys Local Network (Red local) Local MAC Address (Dirección MAC local) Se muestra la dirección MAC de la interfaz con cables local del router. Router IP Address (Dirección IP del router) Se muestra la dirección IP del router, tal como aparece en la red local. Subnet Mask (Máscara de subred) Se muestra la máscara de subred del router. Capítulo 2: Configuración avanzada Status > Wireless Network (Estado > Red inalámbrica) La pantalla Wireless Network (Red inalámbrica) muestra la información correspondiente al estado de las redes inalámbricas de 5 GHz o 2,4 GHz. DHCP Server (Servidor DHCP) DHCP Server (Servidor DHCP) Aquí se muestra el estado del funcionamiento del servidor DHCP del router. Start IP Address (Dirección IP inicial) Aquí se muestra la dirección IP inicial del intervalo de direcciones IP que pueden utilizar los dispositivos de la red local. End IP Address (Dirección IP final) Aquí se muestra la dirección IP final del intervalo de direcciones IP que pueden utilizar los dispositivos de la red local. DHCP Client Table (Tabla de clientes DHCP) Haga clic en esta opción para ver la lista de ordenadores u otros dispositivos que están utilizando el router como servidor DHCP. Status > Wireless Network (Estado > Red inalámbrica) Red inalámbrica de 5 GHz o 2,4 GHz DHCP Clients Table (Tabla de clientes DHCP) DHCP Clients Table (Tabla de clientes DHCP) La tabla de clientes DHCP indica los ordenadores y otros dispositivos a los que el router ha asignado direcciones IP. La lista puede ordenarse por dirección IP, dirección MAC, interfaz y nombre de cliente. Para eliminar un cliente DHCP, haga clic en Delete (Eliminar). Haga clic en Refresh (Actualizar) para actualizar la información de la pantalla. Para salir de esta pantalla y volver a la pantalla Local Network (Red local), haga clic en Close (Cerrar). Router de alto rendimiento Wireless-N MAC Address (Dirección MAC) Indica la dirección MAC de la interfaz inalámbrica local del router. Mode (Modo) Indica el modo inalámbrico que utiliza la red. Network Name (SSID) (Nombre de la red, SSID) Aquí se indica el nombre de la red inalámbrica, también llamado SSID. Radio Band (Banda de radio) Se muestra el parámetro Radio Band (Banda de radio) seleccionado en la pantalla Basic Wireless Settings (Parámetros inalámbricos básicos). Wide Channel (Canal ancho) Se muestra el parámetro Wide Channel (Canal ancho) seleccionado en la pantalla Basic Wireless Settings (Parámetros inalámbricos básicos). Standard Channel (Canal estándar) Se muestra el parámetro Standard Channel (Canal estándar) seleccionado en la pantalla Basic Wireless Settings (Parámetros inalámbricos básicos). Security (Seguridad) Se muestra el método de seguridad inalámbrica utilizado por el router. SSID Broadcast (Difusión de SSID) Se muestra el estado de esta función. 34 E3000 de Linksys Apéndice A: Resolución de problemas Su ordenador no puede conectarse a Internet. Siga estas instrucciones hasta que el ordenador pueda conectarse a Internet: •• •• Compruebe si el adaptador de corriente está conectado al router y a una toma eléctrica. Si está conectado a una base de enchufes, asegúrese de que la base está encendida. Asegúrese de que las luces de alimentación, Internet y conexión inalámbrica están encendidas. Si el router está conectado a algún ordenador con cables, asegúrese de que la luz del puerto correspondiente está encendida. NOTA: La luz de alimentación parpadea después de conectar el adaptador de corriente al router. Si la luz parpadea durante más de 30 segundos, es posible que el router no funcione correctamente. Si necesita ayuda, utilice un ordenador o dispositivo con acceso a Internet para consultar la sección de asistencia de Linksys E3000 en la web, www.linksys.com/support/E3000. •• •• Asegúrese de que el módem por cable o DSL está conectado al puerto de Internet del router mediante un cable Ethernet. Reinicie todos los dispositivos de la red: 1. Apague todos los ordenadores y dispositivos de la red y luego desenchufe el adaptador de corriente del router. 2. Desenchufe el cable de corriente del módem (y el cable coaxial si tiene un módem por cable) y espere dos minutos. 3. Vuelva a conectar el cable de corriente del módem (y el cable coaxial) y espere dos minutos más. 4. Vuelva a conectar el adaptador de corriente al router y luego encienda todos los ordenadores y dispositivos de la red. El módem no dispone de puerto Ethernet. El módem es un módem de acceso telefónico para el servicio de acceso telefónico tradicional. Para utilizar este router, necesita un módem por cable/DSL y una conexión a Internet de alta velocidad. No puede utilizar el servicio DSL para conectarse de forma manual a Internet. Una vez que haya instalado el router, se conectará automáticamente al proveedor de servicios de Internet (ISP), para que no tenga que volver a conectarse de forma manual. Apéndice A: Resolución de problemas La línea telefónica DSL no encaja en el puerto Internet del router. El router no es un sustituto del módem. Sigue siendo necesario el módem DSL para utilizar el router. Conecte la línea telefónica al módem DSL y, a continuación, inserte el CD de configuración en el ordenador. Haga clic en Set up your Linksys Router (Configuración del router de Linksys) y siga las instrucciones‑en pantalla. Al hacer doble clic en el explorador web, se le solicitará un nombre de usuario y una contraseña. Si desea evitar esta solicitud, siga estas instrucciones. Abra el explorador web y lleve a cabo los siguientes pasos (estos pasos son específicos para Internet Explorer, pero son similares para otros exploradores): 1. Seleccione Herramientas > Opciones de Internet. 2. Haga clic en la ficha Conexiones. 3. Seleccione No marcar nunca una conexión. 4. Haga clic en Aceptar. El router no tiene un puerto coaxial para la conexión por cable. El router no es un sustituto del módem. El módem por cable sigue siendo necesario para utilizar el router. Conecte la conexión por cable al módem por cable y, a continuación, inserte el CD de configuración en el ordenador. Haga clic en Set up your Linksys Router (Configuración del router de Linksys) y siga las instrucciones‑en pantalla. El ordenador no puede conectarse a la red de forma inalámbrica. Asegúrese de que el nombre de la red inalámbrica o SSID es el mismo en el ordenador y el router. Si ha activado la seguridad inalámbrica, asegúrese de que el ordenador y el router utilizan el mismo método de seguridad y la misma clave. Debe modificar los parámetros del router. Los parámetros de la red inalámbrica se pueden cambiar con Cisco Connect. Para cambiar los parámetros avanzados del router, consulte “Cómo acceder a la utilidad basada en explorador” en la página 3. Es recomendable acceder a la utilidad basada en explorador desde Cisco Connect. Para acceder a la utilidad basada en explorador desde Cisco Connect, siga estos pasos: 1. Abra Cisco Connect. 2. En el menú principal, haga clic en Router settings (Parámetros del router). 3. Haga clic en Advanced Settings (Parámetros avanzados). 4. Anote el nombre de usuario y la contraseña que se muestran. (Para proteger su contraseña, cópiela en el portapapeles haciendo clic en Copy Password [Copiar contraseña]). 5. Haga clic en OK (Aceptar). 6. El explorador web se abre automáticamente. Introduzca el nombre de usuario y la contraseña y haga clic en Aceptar. (Si copió la contraseña en el portapapeles en el paso 4, pulse Ctrl-V para pegarla en el campo Contraseña). Router de alto rendimiento Wireless-N 35 E3000 de Linksys Apéndice A: Resolución de problemas Cuando intenta iniciar la sesión en la utilidad basada en explorador, la contraseña no funciona. Si utiliza Windows XP, el router no aparecerá en la pantalla Mis sitios de red. La contraseña de seguridad inalámbrica también es la contraseña de inicio de sesión de la utilidad basada en explorador. Para ver esta contraseña: En la sección Tareas de red, haga clic en Mostrar iconos para dispositivos UPnP en la red. Si el router no aparece, siga estas instrucciones: 1. Abra Cisco Connect. 1. Vaya a Inicio > Panel de control > Firewall. 2. En el menú principal, haga clic en Router settings (Parámetros del router). 2. Haga clic en la ficha Excepciones. 3. La contraseña aparece en el lado izquierdo de la pantalla. 4. Haga clic en Aceptar. El router no reconoce el dispositivo de almacenamiento USB. Asegúrese de que el dispositivo de almacenamiento USB utiliza los formatos NTFS o FAT. Para comprobarlo, siga estas instrucciones: 1. Conecte el dispositivo de almacenamiento USB al ordenador. 2. En el escritorio, haga doble clic en el icono Equipo o Mi PC. 3. Haga clic con el botón derecho sobre el dispositivo de almacenamiento USB y haga clic en Propiedades. 4. El formato se indica en la descripción del sistema de archivos. Si el formato no es NTFS ni FAT, haga una copia de seguridad de los datos que contiene el dispositivo de almacenamiento USB. Una vez que haya realizado la copia de seguridad de los datos, puede proceder a formatear el dispositivo de almacenamiento USB. Haga clic con el botón derecho sobre el dispositivo de almacenamiento USB y haga clic en Formato. Siga las instrucciones que aparecen en la pantalla. Para obtener más información, consulte la ayuda de Windows. Si el router sigue sin reconocer el dispositivo de almacenamiento USB, desconecte el adaptador de corriente del puerto de alimentación del router. Espere cinco segundos y vuelva a conectar el adaptador de corriente al puerto de alimentación del router. 3. Seleccione Entorno UPnP. Si utiliza Windows XP, no verá el dispositivo de almacenamiento USB en la pantalla Ver equipos del grupo de trabajo. Asegúrese de que el router y el ordenador utilizan el mismo nombre de grupo de trabajo. (El nombre de grupo de trabajo predeterminado en el router es workgroup. En Windows XP, vaya a Inicio > Panel de control > Sistema. Haga clic en la ficha Nombre de equipo. Aparecerá el nombre de grupo de trabajo.) Si no coinciden, cambie el nombre de grupo de trabajo del router. Siga estas instrucciones: 1. Acceda a la utilidad basada en web del router. (Consulte “Cómo acceder a la utilidad basada en explorador” en la página 3). 2. Haga clic en la ficha Storage (Almacenamiento). 3. Haga clic en la ficha Administration (Administración). 4. En el campo Workgroup Name (Nombre del grupo de trabajo), indique el nombre del grupo de trabajo de su ordenador. 5. Haga clic en Save Settings (Guardar parámetros). WEB: Si no encuentra aquí la solución a sus dudas, consulte la sección de asistencia de E3000 en la web, www.linksys.com/support/E3000. Si utiliza Windows Vista, no verá el dispositivo de almacenamiento USB en la pantalla Red. Asegúrese de que el router y el ordenador utilizan el mismo nombre de grupo de trabajo. (El nombre de grupo de trabajo predeterminado en el router es workgroup. En Windows Vista, haga clic con el botón derecho en el icono Equipo y seleccione Propiedades. Haga clic en Configuración avanzada del sistema. Haga clic en la ficha Nombre de equipo. Aparecerá el nombre de grupo de trabajo.) Si no coinciden, cambie el nombre de grupo de trabajo del router. Siga estas instrucciones: 1. Acceda a la utilidad basada en web del router. (Consulte “Cómo acceder a la utilidad basada en explorador” en la página 3). 2. Haga clic en la ficha Storage (Almacenamiento). 3. Haga clic en la ficha Administration (Administración). 4. En el campo Workgroup Name (Nombre del grupo de trabajo), indique el nombre del grupo de trabajo de su ordenador. 5. Haga clic en Save Settings (Guardar parámetros). Router de alto rendimiento Wireless-N 36 E3000 de Linksys Apéndice B: Cómo instalar y acceder a un dispositivo de almacenamiento USB Apéndice B: Cómo instalar y acceder a un dispositivo de almacenamiento USB Descripción general El puerto USB del router le permite conectar una unidad de almacenamiento USB a la que se puede acceder por la red. En este apéndice, se explican las funciones principales del almacenamiento compartido, entre las que se incluyen: •• Conectar y acceder a un dispositivo de almacenamiento USB •• Asignar un acceso directo a un dispositivo de almacenamiento USB •• Crear una carpeta compartida en un dispositivo de almacenamiento USB (usuarios avanzados) •• Administrar el acceso a las carpetas compartidas a través de cuentas de grupo y de usuario (usuarios avanzados) Siga las instrucciones de su sistema operativo: Windows 7, Windows Vista, Windows XP o Mac OS X. Windows 7 1. Asegúrese de que su ordenador cuenta con una conexión inalámbrica o con cables a un router. 2. Conecte una unidad de disco duro externo USB o un disco flash USB al puerto USB del router. Internet 4 3 Ethernet 2 1 Reset \\xxx.xxx.xxx.xxx El valor predeterminado es 192.168.1.1. Puede modificar la dirección IP en la pantalla Setup > Basic Setup (Configuración > Configuración básica). Consulte “Setup > Basic Setup (Configuración > Configuración básica)” en la página 3. Introduzca la dirección IP local del router NOTA: Otra opción consiste en utilizar el nombre del servidor predeterminado del router. En el campo Dirección, escriba: \\Ciscoxxxxx (xxxxx representa los últimos cinco dígitos del número de serie del router). Si ha utilizado el software de configuración para la instalación, introduzca el nombre de la red inalámbrica (hasta 15 caracteres) en el campo Address (Dirección). 3. Haga doble clic en la carpeta Public (Público). (De manera predeterminada, el router crea una carpeta compartida llamada Public [Público]). Instalación del dispositivo de almacenamiento USB USB 2. En el campo Dirección, introduzca la dirección IP local del router: NOTA: Si el dispositivo de almacenamiento USB ya tenía carpetas, tendrá que crear carpetas compartidas para que la red pueda acceder a ellas. Vaya a “Creación de una carpeta compartida” en la página 47. 12VDC Power Acceso al dispositivo de almacenamiento USB 1. En el escritorio, haga clic en el icono del Explorador de Windows. Icono del Explorador de Windows NOTA: Si el icono Equipo no aparece en la pantalla, vaya a Inicio > Todos los programas > Accesorios > Explorador de Windows. Router de alto rendimiento Wireless-N Haga doble clic en la carpeta Public (Público) NOTA: Si la carpeta Public (Público) no aparece, haga clic con el botón derecho del ratón en‑ Network (Red). Haga clic en Propiedades. Haga clic en Change advanced sharing settings (Cambiar configuración de uso compartido avanzado). Seleccione Turn on network discovery (Activar la detección de redes). Seleccione Turn on file and printer sharing (Activar el uso compartido de archivos e impresoras). Haga clic en Save changes (Guardar cambios). 37 E3000 de Linksys Apéndice B: Cómo instalar y acceder a un dispositivo de almacenamiento USB 4. En la pantalla de inicio de sesión, introduzca el nombre de usuario y la contraseña de la cuenta. (En la cuenta del administrador, admin es el nombre de usuario, así como la contraseña de forma predeterminada). Haga clic en OK (Aceptar). 3. Haga clic con el botón derecho del ratón sobre la carpeta que desea asignar y haga clic en Map Network Drive (Conectar a unidad de red). Introducción del nombre de usuario y la contraseña de la cuenta Las cuentas de usuario se configuran en la pantalla Storage > Administration (Almacenamiento > Administración). Para obtener más información, consulte “Storage > Administration (Almacenamiento > Administración)” en la página 23. Map Network Drive (Conectar a unidad de red) 4. En el menú desplegable Drive (Unidad) seleccione una letra de unidad disponible. Configuración de una unidad 1. En el escritorio, haga clic en el icono del Explorador de Windows. Icono del Explorador de Windows NOTA: Si el icono Equipo no aparece en la pantalla, vaya a Inicio > Todos los programas > Accesorios > Explorador de Windows. 2. En el campo Dirección, introduzca la dirección IP local del router: \\xxx.xxx.xxx.xxx El valor predeterminado es 192.168.1.1. Puede modificar la dirección IP en la pantalla Setup > Basic Setup (Configuración > Configuración básica). Consulte “Setup > Basic Setup (Configuración > Configuración básica)” en la página 3. Selección de la letra de unidad 5. Si aparece la pantalla de inicio de sesión, introduzca el nombre de usuario y la contraseña de la cuenta. (En la cuenta del administrador, admin es el nombre de usuario, así como la contraseña de forma predeterminada). Haga clic en OK (Aceptar). Introduzca la dirección IP local del router NOTA: Otra opción consiste en utilizar el nombre del servidor predeterminado del router. En el campo Dirección, escriba: \\Ciscoxxxxx (xxxxx representa los últimos cinco dígitos del número de serie del router). Si ha utilizado el software de configuración para la instalación, introduzca el nombre de la red inalámbrica (hasta 15 caracteres) en el campo Address (Dirección). Router de alto rendimiento Wireless-N Introducción del nombre de usuario y la contraseña de la cuenta Las cuentas de usuario se configuran en la pantalla Storage > Administration (Almacenamiento > Administración). Para obtener más información, consulte “Storage > Administration (Almacenamiento > Administración)” en la página 23. 38 E3000 de Linksys Apéndice B: Cómo instalar y acceder a un dispositivo de almacenamiento USB 6. Haga clic en Finish (Finalizar). Windows Vista Instalación del dispositivo de almacenamiento USB 1. Asegúrese de que su ordenador cuenta con una conexión inalámbrica o con cables a un router. 2. Conecte una unidad de disco duro externo USB o un disco flash USB al puerto USB del router. USB Internet 4 3 Ethernet 2 1 Reset 12VDC Power Haga clic en Finish (Finalizar). Acceso a la unidad asignada 1. En el escritorio, haga clic en el icono del Explorador de Windows. Icono del Explorador de Windows Acceso al dispositivo de almacenamiento USB 1. En el escritorio, haga doble clic en el icono Equipo. NOTA: Si el icono Equipo no aparece en la pantalla, vaya a Inicio > Todos los programas > Accesorios > Explorador de Windows. Icono Equipo 2. Haga doble clic en la unidad asignada para acceder. NOTA: Si el icono Equipo no aparece en la pantalla, vaya a Inicio > Todos los programas > Accesorios > Explorador de Windows. 2. En el campo Dirección, introduzca la dirección IP local del router: \\xxx.xxx.xxx.xxx El valor predeterminado es 192.168.1.1. Puede modificar la dirección IP en la pantalla Setup > Basic Setup (Configuración > Configuración básica). Consulte “Setup > Basic Setup (Configuración > Configuración básica)” en la página 3. Doble clic en la unidad asignada Introduzca la dirección IP local del router NOTA: Otra opción consiste en utilizar el nombre del servidor predeterminado del router. En el campo Dirección, escriba: \\Ciscoxxxxx (xxxxx representa los últimos cinco dígitos del número de serie del router). Si ha utilizado el software de configuración para la instalación, introduzca el nombre de la red inalámbrica (hasta 15 caracteres) en el campo Address (Dirección). Router de alto rendimiento Wireless-N 39 E3000 de Linksys Apéndice B: Cómo instalar y acceder a un dispositivo de almacenamiento USB 3. Haga doble clic en la carpeta Public (Público). (De manera predeterminada, el router crea una carpeta compartida llamada Public [Público]). 2. En el campo Dirección, introduzca la dirección IP local del router: \\xxx.xxx.xxx.xxx El valor predeterminado es 192.168.1.1. Puede modificar la dirección IP en la pantalla Setup > Basic Setup (Configuración > Configuración básica). Consulte “Setup > Basic Setup (Configuración > Configuración básica)” en la página 3. Introduzca la dirección IP local del router Haga doble clic en la carpeta Public (Público) NOTA: Si el dispositivo de almacenamiento USB ya tenía carpetas, tendrá que crear carpetas compartidas para que la red pueda acceder a ellas. Vaya a “Creación de una carpeta compartida” en la página 47. 4. Introduzca su nombre de usuario y contraseña. (En la cuenta del administrador, admin es el nombre de usuario, así como la contraseña de forma predeterminada). Haga clic en OK (Aceptar). NOTA: Otra opción consiste en utilizar el nombre del servidor predeterminado del router. En el campo Dirección, escriba: \\Ciscoxxxxx (xxxxx representa los últimos cinco dígitos del número de serie del router). Si ha utilizado el software de configuración para la instalación, introduzca el nombre de la red inalámbrica (hasta 15 caracteres) en el campo Address (Dirección). 3. Haga clic con el botón derecho del ratón sobre la carpeta que desea asignar y haga clic en Map Network Drive (Conectar a unidad de red). De forma predeterminada, la carpeta compartida se llamará Public (Pública). NOTA: Si el dispositivo de almacenamiento USB ya tenía carpetas, tendrá que crear carpetas compartidas para que la red pueda acceder a ellas. Vaya a “Creación de una carpeta compartida” en la página 47. Introducción del nombre de usuario y la contraseña de la cuenta Las cuentas de usuario se configuran en la pantalla Storage > Administration (Almacenamiento > Administración). Para obtener más información, consulte “Storage > Administration (Almacenamiento > Administración)” en la página 23. Configuración de una unidad Map Network Drive (Conectar a unidad de red) 1. En el escritorio, haga doble clic en el icono Network (Red). Icono Red NOTA: Si el icono Mi PC no aparece en la pantalla, vaya a Inicio > Todos los programas > Accesorios > Explorador de Windows. Router de alto rendimiento Wireless-N 40 E3000 de Linksys Apéndice B: Cómo instalar y acceder a un dispositivo de almacenamiento USB 4. En el menú desplegable Drive (Unidad) seleccione una letra de unidad disponible. Acceso a la unidad asignada 1. En el escritorio, haga doble clic en el icono Equipo. Icono Equipo NOTA: Si el icono Equipo no aparece en la pantalla, vaya a Inicio > Todos los programas > Accesorios > Explorador de Windows. 2. Haga doble clic en la unidad asignada para acceder. Selección de la letra de unidad 5. Si aparece la pantalla de inicio de sesión, introduzca el nombre de usuario y la contraseña de la cuenta. (En la cuenta del administrador, admin es el nombre de usuario, así como la contraseña de forma predeterminada). Haga clic en OK (Aceptar). Doble clic en la unidad asignada Windows XP Introducción del nombre de usuario y la contraseña de la cuenta Las cuentas de usuario se configuran en la pantalla Storage > Administration (Almacenamiento > Administración). Para obtener más información, consulte “Storage > Administration (Almacenamiento > Administración)” en la página 23. Instalación del dispositivo de almacenamiento USB 1. Asegúrese de que su ordenador cuenta con una conexión inalámbrica o con cables a un router. 2. Conecte una unidad de disco duro externo USB o un disco flash USB al puerto USB del router. 6. Haga clic en Finish (Finalizar). USB Internet 4 3 Ethernet 2 1 Reset 12VDC Power Haga clic en Finish (Finalizar) Router de alto rendimiento Wireless-N 41 E3000 de Linksys Apéndice B: Cómo instalar y acceder a un dispositivo de almacenamiento USB Acceso al dispositivo de almacenamiento USB 1. En el escritorio, haga doble clic en el icono Mi PC. 4. Introduzca su nombre de usuario y contraseña. (En la cuenta del administrador, admin es el nombre de usuario, así como la contraseña de forma predeterminada). Haga clic en OK (Aceptar). Icono Mi PC NOTA: Si el icono Mi PC no aparece en la pantalla, vaya a Inicio > Todos los programas > Accesorios > Explorador de Windows. 2. En el campo Dirección, introduzca la dirección IP local del router: \\xxx.xxx.xxx.xxx Introducción del nombre de usuario y la contraseña de la cuenta El valor predeterminado es 192.168.1.1. Puede modificar la dirección IP en la pantalla Setup > Basic Setup (Configuración > Configuración básica). Consulte “Setup > Basic Setup (Configuración > Configuración básica)” en la página 3. Las cuentas de usuario se configuran en la pantalla Storage > Administration (Almacenamiento > Administración). Para obtener más información, consulte “Storage > Administration (Almacenamiento > Administración)” en la página 23. Configuración de una unidad Introduzca la dirección IP local del router NOTA: Otra opción consiste en utilizar el nombre del servidor predeterminado del router. En el campo Dirección, escriba: \\Ciscoxxxxx (xxxxx representa los últimos cinco dígitos del número de serie del router). Si ha utilizado el software de configuración para la instalación, introduzca el nombre de la red inalámbrica (hasta 15 caracteres) en el campo Address (Dirección). 3. Haga doble clic en la carpeta Public (Público). (De manera predeterminada, el router crea una carpeta compartida llamada Public [Público]). 1. En el escritorio, haga doble clic en el icono Mi PC. Icono Mi PC NOTA: Si el icono Mi PC no aparece en la pantalla, vaya a Inicio > Todos los programas > Accesorios > Explorador de Windows. 2. En el campo Dirección, introduzca la dirección IP local del router: \\xxx.xxx.xxx.xxx El valor predeterminado es 192.168.1.1. Puede modificar la dirección IP en la pantalla Setup > Basic Setup (Configuración > Configuración básica). Consulte “Setup > Basic Setup (Configuración > Configuración básica)” en la página 3. Introduzca la dirección IP local del router Haga doble clic en la carpeta Public (Público) NOTA: Si el dispositivo de almacenamiento USB ya tenía carpetas, tendrá que crear carpetas compartidas para que la red pueda acceder a ellas. Vaya a “Creación de una carpeta compartida” en la página 47. Router de alto rendimiento Wireless-N NOTA: Otra opción consiste en utilizar el nombre del servidor predeterminado del router. En el campo Dirección, escriba: \\Ciscoxxxxx (xxxxx representa los últimos cinco dígitos del número de serie del router). Si ha utilizado el software de configuración para la instalación, introduzca el nombre de la red inalámbrica (hasta 15 caracteres) en el campo Address (Dirección). 42 E3000 de Linksys Apéndice B: Cómo instalar y acceder a un dispositivo de almacenamiento USB 3. Haga clic con el botón derecho del ratón sobre la carpeta que desea asignar y haga clic en Map Network Drive (Conectar a unidad de red). 6. Haga clic en Finish (Finalizar). Haga clic en Finish (Finalizar). Map Network Drive (Conectar a unidad de red) 4. En el menú desplegable Drive (Unidad) seleccione una letra de unidad disponible. Selección de la letra de unidad 5. Si aparece la pantalla de inicio de sesión, introduzca el nombre de usuario y la contraseña de la cuenta. (En la cuenta del administrador, admin es el nombre de usuario, así como la contraseña de forma predeterminada). Haga clic en OK (Aceptar). Introducción del nombre de usuario y la contraseña de la cuenta Las cuentas de usuario se configuran en la pantalla Storage > Administration (Almacenamiento > Administración). Para obtener más información, consulte “Storage > Administration (Almacenamiento > Administración)” en la página 23. Router de alto rendimiento Wireless-N 43 E3000 de Linksys Apéndice B: Cómo instalar y acceder a un dispositivo de almacenamiento USB Acceso a la unidad asignada 1. En el escritorio, haga doble clic en el icono Mi PC. Icono Mi PC NOTA: Si el icono Mi PC no aparece en la pantalla, vaya a Inicio > Todos los programas > Accesorios > Explorador de Windows. 2. Haga doble clic en la unidad asignada para acceder. Mac OS X Instalación del dispositivo de almacenamiento USB 1. Asegúrese de que su ordenador cuenta con una conexión inalámbrica o con cables a un router. 2. Conecte una unidad de disco duro externo USB o un disco flash USB al puerto USB del router. USB Internet 4 3 Ethernet 2 1 Reset 12VDC Power Acceso al dispositivo de almacenamiento USB 1. Desde el escritorio, seleccione Go > Network (Ir > Red). Doble clic en la unidad asignada 2. Haga doble clic en el nombre del servidor. NOTA: Si ha utilizado el software de configuración para instalar el router, el nombre de la red inalámbrica será el nombre del servidor (hasta 15 caracteres). De lo contrario, el nombre aparecerá como Ciscoxxxxx (xxxxx representa los últimos cinco dígitos del número de serie del router). Router de alto rendimiento Wireless-N 44 E3000 de Linksys Apéndice B: Cómo instalar y acceder a un dispositivo de almacenamiento USB 3. Haga clic en Connect As (Conectar como). Botón Connect As (Conectar como) 4. Introduzca su nombre de usuario y contraseña. (En la cuenta del administrador, admin es el nombre de usuario, así como la contraseña de forma predeterminada). Haga clic en OK (Aceptar). 6. La carpeta seleccionada se abrirá. Si el nombre de usuario con el que ha iniciado la sesión está en el grupo de administración, puede leer/escribir en la carpeta. Si el nombre de usuario es miembro del grupo de invitados, sólo tendrá acceso de lectura. Las cuentas de usuario se configuran en la pantalla Storage > Administration (Almacenamiento > Administración). Para obtener más información, consulte “Storage > Administration (Almacenamiento > Administración)” en la página 23. Visualización de la carpeta compartida en el escritorio 1. Vaya a Finder > Preferences (Finder > Preferencias). Las cuentas de usuario se configuran en la pantalla Storage > Administration (Almacenamiento > Administración). Para obtener más información, consulte “Storage > Administration (Almacenamiento > Administración)” en la página 23. 5. En la ventana debería aparecer Connected as: admin (Conectado como: admin) o el nombre con el que se haya conectado. Aparecerán las carpetas que tiene permiso para ver. Haga doble clic en una carpeta (por ejemplo, Public [Público]) para abrirla. 2. Active Connected Servers (Servidores conectados). Servidores conectados Router de alto rendimiento Wireless-N 45 E3000 de Linksys Apéndice B: Cómo instalar y acceder a un dispositivo de almacenamiento USB 3. La carpeta compartida aparecerá en el escritorio y podrá acceder a ella haciendo doble clic en el icono. 3. Seleccione Login Items (Elementos de inicio de sesión). Inclusión en elementos de inicio de sesión al inicio 1. Vaya al menú Apple y seleccione System Preferences (Preferencias del sistema). 4. Arrastre la carpeta compartida a la ventana Login Items (Elementos de inicio de sesión). 2. Haga clic en Accounts (Cuentas). 5. La carpeta aparecerá en la lista de elementos de inicio de sesión. Haga clic en la x roja para cerrar la ventana. Router de alto rendimiento Wireless-N 46 E3000 de Linksys Apéndice B: Cómo instalar y acceder a un dispositivo de almacenamiento USB Configuración avanzada (sólo usuarios avanzados) 3. Haga clic en Create Share (Crear recurso compartido) para crear una carpeta compartida. Para administrar el acceso al dispositivo de almacenamiento USB, puede crear carpetas compartidas, grupos de usuarios y cuentas de usuario. Acceso a la utilidad basada en explorador Para acceder a la utilidad basada en explorador, abra el explorador web en su ordenador e introduzca la dirección IP predeterminada del router, 192.168.1.1, en el campo Dirección. A continuación, pulse Intro. Aparecerá una pantalla de inicio de sesión. (Si no es usuario de Windows 7, verá una pantalla parecida). En el campo User name (Nombre de usuario), escriba admin. A continuación, introduzca la contraseña creada con el software de configuración. (Si no ha ejecutado el software de configuración, utilice la contraseña predeterminada, admin. Puede establecer una nueva contraseña en la pantalla Administration > Management (Administración > Gestión). Consulte “Administration > Management (Administración > Gestión)” en la página 30). Haga clic en OK (Aceptar) para continuar. Carpeta compartida 4. En el campo Display Name (Nombre mostrado), indique el nombre mostrado correspondiente a la carpeta compartida. 5. En el campo New Folder (Nueva carpeta), indique un nombre para la ubicación física de la carpeta compartida. A continuación, haga clic en Create (Crear). 6. Si la carpeta compartida debe incluir la partición completa, seleccione Share entire Partition (Compartir partición completa) y vaya al paso 8. Si no desea compartir la partición completa, indique la carpeta que desea compartir. Pantalla de inicio de sesión Creación de una carpeta compartida 1. Haga clic en la ficha Storage (Almacenamiento). 2. Haga clic en la ficha Disk (Disco). 7. Seleccione la carpeta apropiada. Para mostrar las subcarpetas, haga clic en Enter into Folder (Entrar en carpeta). Para volver a la carpeta anterior, haga clic en Volver a carpeta superior. 8. Para permitir a un grupo el acceso a la carpeta compartida, selecciónelo en la columna Available Groups (Grupos disponibles) y, a continuación, haga clic en el botón >>. NOTA: Especifique los grupos de usuario que tienen acceso de lectura y escritura a las carpetas compartidas y los que tienen acceso sólo de lectura. 9. Para bloquear el acceso de un grupo a la carpeta compartida, selecciónelo en la columna Groups with Access (Grupos con acceso) y, a continuación, haga clic en el botón <<. 10. Haga clic en Save Settings (Guardar parámetros) para guardar los cambios o en Cancel Changes (Cancelar cambios) para eliminarlos. Haga clic en Close (Cerrar) para salir de la pantalla y volver a la pantalla Disk (Disco). Storage > Disk (Almacenamiento > Disco) Router de alto rendimiento Wireless-N 47 E3000 de Linksys Apéndice B: Cómo instalar y acceder a un dispositivo de almacenamiento USB Creación de una cuenta de grupo de usuarios Creación de una cuenta de usuario 1. Haga clic en la ficha Storage (Almacenamiento). 2. Haga clic en la ficha Administration (Administración). 1. Haga clic en la ficha Storage (Almacenamiento). 2. Haga clic en la ficha Administration (Administración). Storage > Administration (Almacenamiento > Administración) Storage > Administration (Almacenamiento > Administración) 3. En la sección Group Management (Administración de grupos), haga clic en Create New Group (Crear nuevo grupo). 3. En la sección User Management (Administración de usuarios), haga clic en Create New User (Crear nuevo usuario). Group Account (Cuenta de grupo) 4. En el campo Group Name (Nombre del grupo), introduzca un nombre para el nuevo grupo. User Account (Cuenta de usuario) 5. En el campo Description (Descripción), introduzca palabras clave para describir el grupo. 4. En el campo User Name (Nombre de usuario), introduzca el nombre correspondiente al usuario. 6. En el menú desplegable Access (Acceso), seleccione el nivel de acceso correspondiente, read and write (lectura y escritura) o read only (sólo lectura). 5. En el campo Full Name (Nombre completo), introduzca el nombre real del usuario. 7. Haga clic en Save Settings (Guardar parámetros) para aplicar los cambios o en Cancel Changes (Cancelar cambios) para eliminarlos. Haga clic en Close (Cerrar) para salir de la pantalla y volver a la pantalla Administration (Administración). 6. En el campo Description (Descripción), introduzca palabras clave para describir al usuario. 7. En los campos Password (Contraseña) y Confirm Password (Confirmar contraseña), introduzca la contraseña que utilizará el usuario para iniciar sesión. 8. En el menú desplegable Group Member (Miembro de grupo), seleccione el grupo de usuarios correspondiente. NOTA: Para deshabilitar una cuenta de forma temporal, marque la casilla Account Disabled (Cuenta desactivada). 9. Haga clic en Save Settings (Guardar parámetros) para aplicar los cambios o en Cancel Changes (Cancelar cambios) para eliminarlos. Haga clic en Close (Cerrar) para salir de la pantalla y volver a la pantalla Administration (Administración). Router de alto rendimiento Wireless-N 48 E3000 de Linksys Apéndice C: Especificaciones Apéndice C: Especificaciones Nombre del modelo Linksys E3000 Descripción Router Wireless-N de alto rendimiento Número de modelo E3000 Nº de antenas 6 en total, 3 antenas internas por cada banda de radio de 2,4 GHz y 5 GHz Desmontable (s/n) No Modulación 802.11b: CCK, QPSK, BPSK 802.11g: OFDM 802.11a: OFDM 802.11n: BPSK, QPSK, 16-QAM, 64-QAM Sensibilidad de recepción 2,4 GHz 11 Mbps: Habitualmente -87 dBm 54 Mbps: Habitualmente -77 dBm MCS15 (20 MHz): Habitualmente -71 dBm MCS15 (40 MHz): Habitualmente -68 dBm 5 GHz 54 Mbps: Habitualmente -74 dBm MCS15 (20 MHz): Habitualmente -68 dBm MCS15 (40 MHz): Habitualmente -65 dBm Ganancia de antena en dBi 2,4 GHz: RIFA 1 y RIFA 2 y RIFA 3 <= 4 dBi (habitualmente) 5 GHz: RIFA 1 y RIFA 2 y RIFA 3 <= 3,5 dBi (habitualmente) UPnP Compatible Funciones de seguridad WEP, WPA, WPA2 Bits de clave de seguridad Encriptación de hasta 128 bits Compatibilidad con sistema de archivos de almacenamiento FAT16, FAT32 y NTFS Condiciones ambientales Dimensiones 225 x 35 x 180 mm Peso de la unidad 452 g Alimentación 12 V, 2 A Certificaciones FCC, IC, CE, Wi-Fi A/B/G/N Temperatura de funcionamiento 0 a 40 °C Temperatura de almacenamiento -20 a 60 °C Humedad de funcionamiento Entre el 10% y el 80% de humedad relativa, sin condensación Humedad de almacenamiento Entre el 5% y el 90% sin condensación Las especificaciones pueden cambiar sin previo aviso. 10082610NC-JL Router de alto rendimiento Wireless-N 49 www.linksys.com/support Cisco, el logotipo de Cisco y Linksys son marcas comerciales o marcas registradas de Cisco y/o sus filiales en EE.UU. y otros países. Otras marcas comerciales mencionadas en este documento o página web son propiedad de sus respectivos dueños. © 2010 Cisco. Todos los derechos reservados.