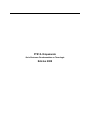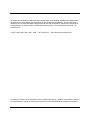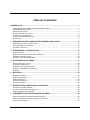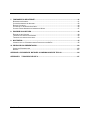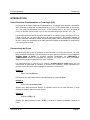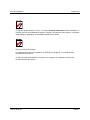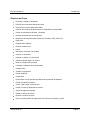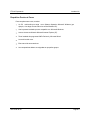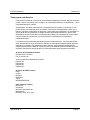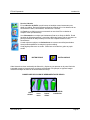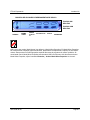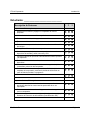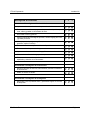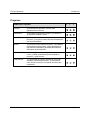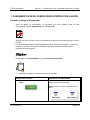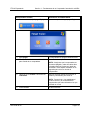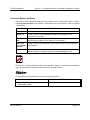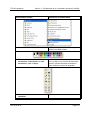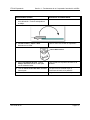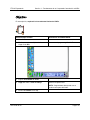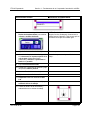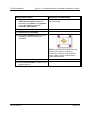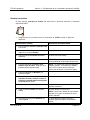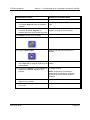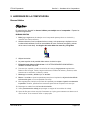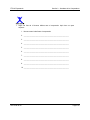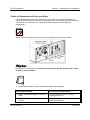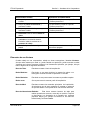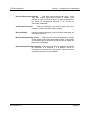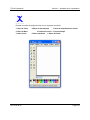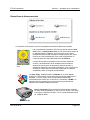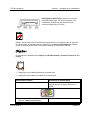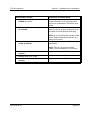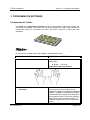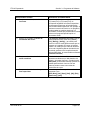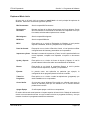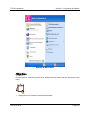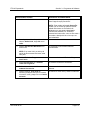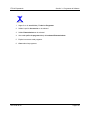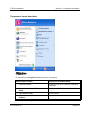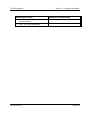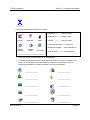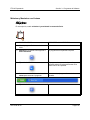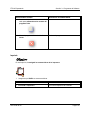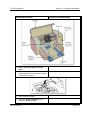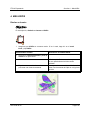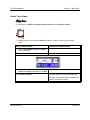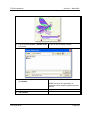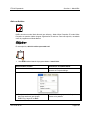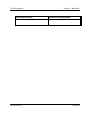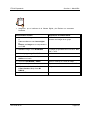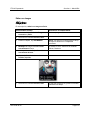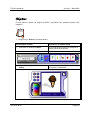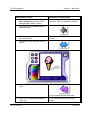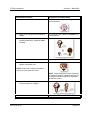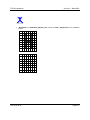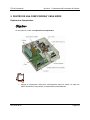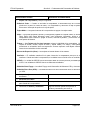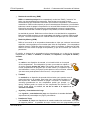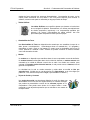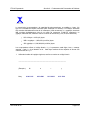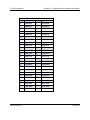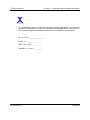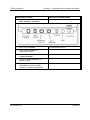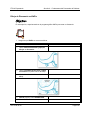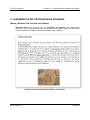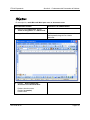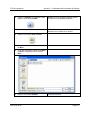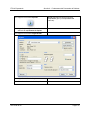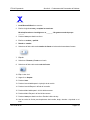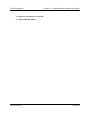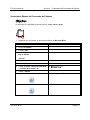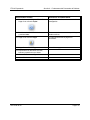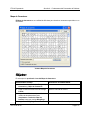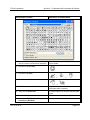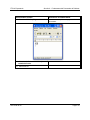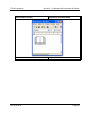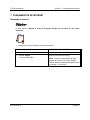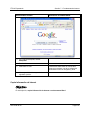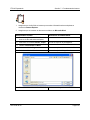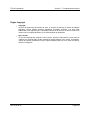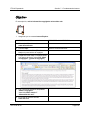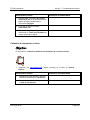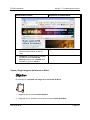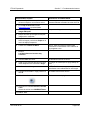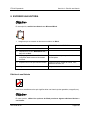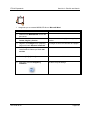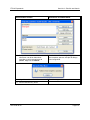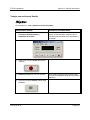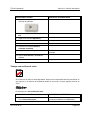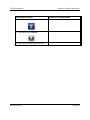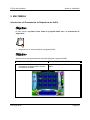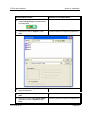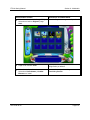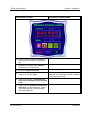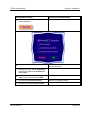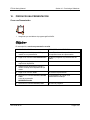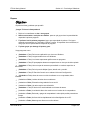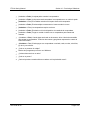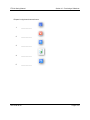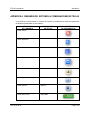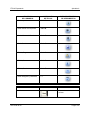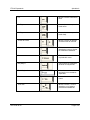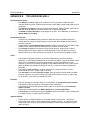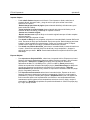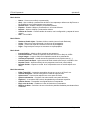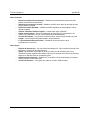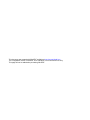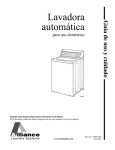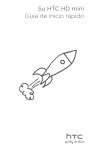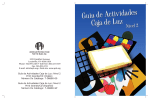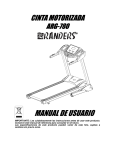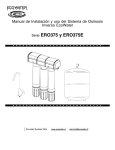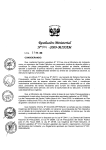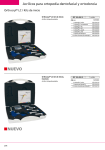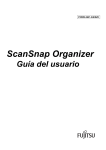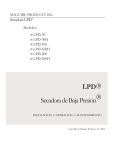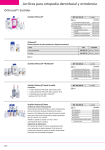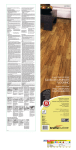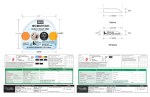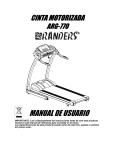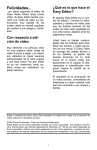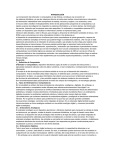Download IGFTS1A Getting Started 2008 - site | Otro sitio realizado con
Transcript
FTS1A Empezando Serie Destrezas Fundamentales en Tecnología Edición 2008 La información contenida en este documento se halla sujeta a los cambios necesarios sin obligación de dar notificación o aviso alguno y no representa ningún compromiso por parte de The Fourth R ® Inc o cualquiera de sus partes asociadas. Ninguna parte de ese manual podrá ser reproducida o difundida de ninguna forma o por ningún medio, cualesquiera que estos fueren, sin la autorización escrita de The Fourth R ® Inc. © 1997, 1998, 2000, 2002, 2007, 2008 The Fourth R Inc. Todos los derechos reservados. Cualquier otro nombre de la compañía, marca, nombre del producto o logotipo mencionado o ilustrado en esta publicación, puede ser una marca comercial, o marca registrada de su respectivo propietario. The Fourth R Inc. Tabla de Contenidos INTRODUCCIÓN...........................................................................................................................................1 SERIES DESTREZAS FUNDAMENTALES EN TECNOLOGÍA (K-9)......................................................................1 CONVENCIONES DEL CURSO ......................................................................................................................1 OBJETIVOS DEL CURSO .............................................................................................................................3 REQUISITOS PREVIOS AL CURSO................................................................................................................4 TIEMPO PARA CADA SECCIÓN .....................................................................................................................5 INTRODUCCIÓN A KIDPIX DELUXE 4............................................................................................................6 EVALUACIÓN .............................................................................................................................................9 1. FUNDAMENTOS DE UN COMPUTADOR/ INTRODUCCIÓN A KIDPIX............................................13 ENCENDER Y APAGAR EL COMPUTADOR ...................................................................................................13 FUNCIONES BÁSICAS DEL RATÓN .............................................................................................................15 GUARDAR UN ARCHIVO ............................................................................................................................21 2. HARDWARE DE LA COMPUTADORA...............................................................................................23 BUENOS HÁBITOS ...................................................................................................................................23 CABLES DE ALIMENTACIÓN DE PODER Y DE DATOS ...................................................................................25 ELEMENTOS DE UNA VENTANA .................................................................................................................26 DISPOSITIVOS DE ALMACENAMIENTO ........................................................................................................30 3. PROGRAMAS DE SOFTWARE...........................................................................................................33 FUNDAMENTOS DEL TECLADO ..................................................................................................................33 EXPLORAR EL MENÚ INICIO ......................................................................................................................35 PROGRAMAS E ICONOS ASOCIADOS .........................................................................................................39 MINIMIZAR Y MAXIMIZAR UNA VENTANA ....................................................................................................42 IMPRIMIR .................................................................................................................................................43 4. MÁS KIDPIX .........................................................................................................................................46 DISEÑAR UN INSECTO ..............................................................................................................................46 AÑADIR TEXTO SIMPLE ............................................................................................................................47 ABRIR UN ARCHIVO .................................................................................................................................49 IMPORTAR UN DIBUJO ..............................................................................................................................51 EDITAR UNA IMAGEN ................................................................................................................................53 5. DENTRO DE UNA COMPUTADORA Y MÁS KIDPIX ........................................................................58 EXPLORAR UNA COMPUTADORA ...............................................................................................................58 AJUSTAR LOS CONTROLES DEL MONITOR .................................................................................................66 DIBUJO DE DINOSAURIO EN KIDPIX ..........................................................................................................68 6. FUNDAMENTOS DEL PROCESADOR DE PALABRAS....................................................................69 MENÚS Y BOTONES DEL PROCESADOR DE PALABRAS ...............................................................................69 OPERACIONES BÁSICAS DEL PROCESADOR DE PALABRAS .........................................................................75 MAPA DE CARACTERES ...........................................................................................................................77 The Fourth R Inc. 7. FUNDAMENTOS DE INTERNET .........................................................................................................81 BÚSQUEDA EN INTERNET .........................................................................................................................81 COPIAR INFORMACIÓN DE INTERNET .........................................................................................................82 REGLAS COPYRIGHT ...............................................................................................................................84 CALIDAD DE LA INFORMACIÓN EN LÍNEA ....................................................................................................86 COPIAR Y PEGAR IMÁGENES DE INTERNET EN WORD ................................................................................87 8. ESCRIBIR UNA HISTORIA..................................................................................................................89 EDICIÓN DE UNA HISTORIA .......................................................................................................................89 TRABAJAR CON ARCHIVOS DE SONIDO ......................................................................................................92 TRABAJAR CON ARCHIVOS DE VIDEO .........................................................................................................93 9. MULTIMEDIA........................................................................................................................................95 INTRODUCCIÓN A LA PRESENTACIÓN DE DIAPOSITIVAS DE KIDPIX ..............................................................95 10. PRODUCIR UNA PRESENTACIÓN ..................................................................................................100 CREAR UNA PRESENTACIÓN. .................................................................................................................100 REPASO ................................................................................................................................................101 APÉNDICE A RESUMEN DE BOTONES & COMBINACIONES DE TECLAS .....................................104 APÉNDICE B TIPS KIDPIX DELUXE 4................................................................................................107 The Fourth R Inc. FTS1A Empezando Introducción INTRODUCCIÓN Series Destrezas Fundamentales en Tecnología (K-9) Los cursos de las series Destrezas Fundamentales en Tecnología están dirigidos a estudiantes entre Preescolar y 9no grado. Los estudiantes en el nivel 1 (FTS1) pueden estar en preescolar, 1ro o 2do grado; los estudiantes en el nivel 5 (FTS5) pueden estar en 4to, 5to o 6to grado. El nivel 1 es más fácil que los niveles 2 y 3. El nivel 4 es más fácil que los niveles 5, 6 o 7, etc. Los módulos dentro de cada nivel pueden desarrollarse en cualquier orden, por ejemplo, FTS1A, FTS1B, FTS1C, etc., no tienen que hacerse de manera secuencial. De cualquier manera, el profesor debe estar motivado a realizar “proyectos integrados” entre los módulos en el transcurso del año. Trabaje con los profesores de cada grado para integrar las actividades de computación con los proyectos de clase. Convenciones del Curso Los ejercicios (paso a paso) se presentan en dos columnas en el libro del instructor, con cada paso claramente enumerado. Sus instrucciones se encuentran en la columna con el encabezado ACCIÓN PASO A PASO; la segunda columna encabezada con RESPUESTA Y COMENTARIOS describe la respuesta del programa y/o puede incluir otros comentarios. Asegúrese de completar cada paso en el orden mostrado. Las instrucciones de un ejercicio en la columna ACCIÓN PASO A PASO puede ser una combinación de seleccionar un comando (o secuencia de comandos), escribir información y/o presionar una o más teclas. Varios ejemplos se describen a continuación: Ejemplo 1 Elija el comando Edición. Esto significa que debe seleccionar el comando Edición en la barra de Menú. Ejemplo 2 Elija el comando Archivo, Salir. Significa que debe seleccionar primero el comando Archivo en la barra de Menú y luego seleccionar la opción Salir en el menú Archivo. Ejemplo 3 Presione [CTRL] + [I]. Significa que debe presionar la tecla [CTRL] y, mientras la mantiene presionada, presionar la tecla I. The Fourth R Inc. Página 1 FTS1A Empezando Introducción En algunos puntos durante el curso, se incluyen Prácticas Adicionales. Estas actividades se incluyen para que los estudiantes practiquen y repasen. El instructor puede imprimir y fotocopiar estas páginas y repartirlas a los estudiantes cuando sea necesario. Este curso asume lo siguiente: La unidad de Disco Duro es la Unidad C, el CD/DVD es la Unidad D, y la unidad opcional de diskette es la unidad A. Cuando inicia Microsoft Windows y cualquier otro programa se encuentran activas todas las características por defecto. The Fourth R Inc. Página 2 FTS1A Empezando Introducción Objetivos del Curso Encender y apagar el computador Practicar los movimientos básicos del ratón Practicar las funciones básicas de KidPix Practicar las funciones de presentación con diapositivas usando KidPix Cables de alimentación de poder y de datos Nombrar los elementos de una ventana Dispositivos de almacenamiento (disco duro, diskettes, CDs, DVDs, etc.) Ergonomía Programas de Software Explorar el Menú Inicio Iconos Minimizar y maximizar una ventana Imprimir un documento Importar un gráfico a un documento Utilizar la cámara digital y el escáner Editar una imagen píxel por pixel Investigar el hardware de la computadora Código binario Guardar un documento Utilizar WordPad Utilizar Paint Experimentar con las operaciones básicas del procesador de palabras Utilizar el mapa de caracteres Cortar, copiar, pegar y eliminar texto Utilizar un motor de búsqueda en Internet Seguir las reglas de copyright Grabar un archivo de sonido Ejecutar un archivo de video Crear una presentación de diapositivas con efectos de transición y sonido The Fourth R Inc. Página 3 FTS1A Empezando Introducción Requisitos Previos al Curso Para completar este curso, necesita: Un PC multimedia que tenga como Sistema Operativo Microsoft Windows (por ejemplo, a los largo de este manual se utiliza Windows XP). Una impresora instalada que sea compatible con Microsoft Windows. Acceso a Internet utilizando Microsoft Internet Explorer (IE). Tener instalado los programas KidPix Deluxe 4 y Microsoft Word. Los archivos del curso. Este manual de entrenamiento. Las computadoras deben ser asignadas en pequeños grupos. The Fourth R Inc. Página 4 FTS1A Empezando Introducción Tiempo para cada Sección Cada sección representa un bloque de clases de aproximadamente una hora. Algunas secciones pueden requerir más tiempo que un bloque de clases dependiendo de los estudiantes y de la complejidad del tópico cubierto. Generalmente, las clases comienzan con una presentación del profesor o una lectura, lo cual puede requerir una ayuda visual y/o un pizarrón. Para realizar actividades paso a paso con el manual, el profesor puede utilizar un proyector o video beam para explicarlas. Los estudiantes lo siguen desde sus computadoras. El tiempo requerido para cada presentación o lectura varía dependiendo del tipo de actividad. Las prácticas adicionales y las actividades de repaso siguen a las actividades de introducción en la clase. Éstas son realizadas por los estudiantes independientemente. Los instructores son motivados para añadir proyectos al final del curso. Los proyectos pueden estar relacionados con otros de la escuela: trabajar con otros profesores para realizar proyectos integrados. Por ejemplo, los estudiantes pueden elaborar una presentación de diapositivas electrónica acerca de la cultura de un país que incluya la unidad de ciencias sociales que se ha enseñado. Simplemente arregle bloques de clases adicionales para completar la actividad. Archivos de Estudiantes Incluídos: Ejemplo archivo de video: free_d_land_big.avi Archivos gráficos de diapositivas de KidPix: Página1.kpx Página2.kpx Página3.kpx Página4.kpx Archivos de KidPix creados: Playa Insecto Mi Dibujo Dinosaurio TREX MIPRESENTACIÓN Otros archivos creados: Bichos.doc Animal.doc Mi Primer Documento.doc Mariquita.doc Mi Dibujo (.bmp, .gif or .jpg) The Fourth R Inc. Página 5 FTS1A Empezando Introducción Introducción a KidPix Deluxe 4 MÁQUINA DE IDEAS AYUDA TEXTO DIBUJO (bloques de texto y sonidos se usan en Modo Niños Pequeños) PINTURA RELLENO CALCOMANÍAS SELLOS BATIDORA FONDOS SONIDOS ANIMACIONES SELECCIÓN (cortar, copiar, pegar) BORRADOR EMPEZAR DE NUEVO (borracompletamenteel área de trabajo, desactivado en Modo Niños pequeños) DESHACER SELECCIONADOR DE COLOR CUADRO DE COLORES (es más limitado en Modo Niños Pequeños) GOTERO The Fourth R Inc. Página 6 FTS1A Empezando Introducción Usar las Librerías En las Librerías de KidPix, puede buscar en bandejas cosas interesantes para añadir a su dibujo. Revise las diferentes librerías haciendo clic en los botones de las herramientas Fondos, Calcomanías, Animaciones o Sonidos. Un Fondo en un dibujo es como un escenario en una obra. Este va detrás de cualquier cosa que usted dibuje. Una Calcomanía es un objeto que básicamente flota en su dibujo de KidPix. Puede hacerlas de diferentes tamaños, o moverlas a diferentes lugares. No se convierten en parte permanente del dibujo hasta que no las alise o aplane usando el menú herramientas. Cuando ejecuta su página, sus Animaciones se mueven como dibujos animados. Usted puede desplazarlos a cualquier lugar de su dibujo. Cada página puede tener un sonido. Seleccione en la librería o grabe su propio sonido. BOTÓN PEGAR BOTÓN COPIAR Cada Herramienta tiene una bandeja de Selección y Opciones que aparecen en la parte inferior de la pantalla cuando la Herramienta se encuentra seleccionada. Por ejemplo, la siguiente imagen muestra la bandeja de selección de Herramientas de Dibujo. BANDEJA DE SELECCIÓN DE HERRAMIENTAS DE DIBUJO LÁPIZ sólidas The Fourth R Inc. suave/ CREYÓN fuerte/ difuso difuso TIZA MARCADOR translúcido Página 7 FTS1A Empezando Introducción BANDEJA DE OPCIONES DE HERRAMIENTAS DE DIBUJO FIGURAS SIN RELLENO FIGURAS CON RELLENO TAMAÑO FORMA LIBRE LÍENAS recta/cur va RECTÁNGULOS ÓVALOS POLÍGONOS KidPix tiene dos modos: Modo Normal (por defecto) y Modo Niños Pequeños. En Modo Niños Pequeños, las características complejas (opciones de Menú, presentación de diapositivas, imprimir) se encuentran ocultas. Esto permite a los niños pequeños explorar libremente el programa con menor confusión. Se recomienda usar el Modo Niños Pequeños para introducir KidPix a niños entre 4-6 años.Para activar el Modo Niños Pequeños, elija el comando Controles y Activar Modo Niños Pequeños en el menú. The Fourth R Inc. Página 8 FTS1A Empezando Introducción Evaluación En esta unidad se incluyen una gran variedad de herramientas para evaluar. Personalice y use aquellas que mejor cumplan satisfagan sus necesidades. PORTAFOLIOS DEL ALUMNO La carpeta o portafolio del alumno debe incluir: Las hojas de trabajo Impresiones de los proyectos. Archivos de los proyectos. Cualquier otro trabajo que refleje el progreso del alumno. FORMULARIO DE EVALUACIÓN DE DESTREZAS Use el formulario Evaluación de destrezas para hacer el seguimiento de las destrezas informáticas de sus alumnos. Un ejemplo de Evaluación de destrezas lo encontrará en la página siguiente. A continuación presentamos la escala de evaluación: 1 - Introducción Comprende el concepto básico. Realiza las tareas con cierta ayuda. Realiza preguntas. 2 - Intermedio Comprende el concepto con poca ayuda. Utiliza la ayuda de los programas cuando lo necesita. Explora conceptos relacionados con la destreza. 3 - Avanzado Comprende el concepto en su totalidad, ayudando a sus compañeros y relacionando el concepto con otras alternativas y conceptos. Utiliza la destreza con facilidad en condiciones apropiadas. EVALUACIÓN DEL PROYECTO Cada unidad incluye algunas actividades de proyectos menos estructurados y una práctica final en las cuales los alumnos deben ser creativos y trabajar de forma independiente. The Fourth R Inc. Página 9 FTS1A Empezando Introducción Estudiante: _____________________________ Descripción de Destrezas 1 2 3 Operaciones Básicas y Conceptos Muestra como encender y apagar un computador de manera apropiada. Utiliza el teclado de manera eficiente y efectiva. Demuestra cómo abrir, editar y guardar un archivo. Ejecuta un archivo de video. Entiende los conceptos básicos de hardware, software e información tecnológica. Distingue los diferentes tipos de computadoras. Conoce las partes principales de un computador: almacenamiento, dispositivos de entrada y salida, memoria y CPU. Entiende la diferencia que existe entre software de sistema operativo y de aplicación. Entiende las redes de información; cómo usar las redes que tiene disponibles. Demuestra conocimiento en procedimientos de seguridad; ej. Uso de contraseñas, protección del computador. Demuestra conocimientos de aspectos de confiabilidad; ej. Haciendo respaldos del computador, previniendo pérdida de información en caso de fallas de hardware o programas. Demuestra medidas antivirus. Aspectos Sociales, Éticos y Humanos Discute aspectos básicos relacionados al uso responsable de la tecnología; describe las consecuencias personales de su uso inapropiado. Demuestra conocimiento sobre salud y precauciones de seguridad al usar un computador. Practica los requerimientos tecnológicos de las leyes de copyright y el Dictámen de Protección de Informaciñon (Data Protection Act). The Fourth R Inc. Página 10 FTS1A Empezando Descripción de Destrezas Introducción 1 2 3 Herramientas Tecnológicas de Productividad Imprime un documento desde una impresora instalada. Demuestra cómo utilizar un programa de procesador de palabras para crear, editar y guardar un documento de texto. Da formato a textos y gráficos. Utiliza herramientas tecnológicas (escáner, cámara digital) para crear, y guardar productos. Utiliza paquetes de programas gráficos, demuestra cómo crear, guardar e imprimir un dibujo. Muestra cómo crear una presentación con diapositivas. Demuestra cómo importar una imagen. Importa a un documento información y gráficos encontrados en línea. Muestra cómo editar una imagen punto a punto. Demuestra cómo usar el mapa de caracteres e insertar caracteres especiales y símbolos en un documento. . Herramientas Tecnológicas de Comunicación Reconoce los tipos de archivos más utilizados; entiende los atributos de los archivos. Graba un archivo de sonido. Herramientas Tecnológicas de Investigación Demuestra el uso de palabras clave y operadores lógicos en el motor de búsqueda. The Fourth R Inc. Página 11 FTS1A Empezando Introducción Proyectos Título del Proyecto: Precisión ¿Sus cálculos son precisos? ¿El texto está gramaticalmente correcto? Presentación ¿El proyecto es fácil de leer y seguir? ¿Es llamativo? ¿Los gráficos resaltan el texto? Creatividad ¿Son interesantes y creativos los elementos añadidos al proyecto? ¿El proyecto muestra formas innovadoras de usar las herramientas? Alcance ¿Su proyecto incluye todos los criterios? ¿Ha superado el proyecto de alguna manera, yendo más allá de los requerimientos solicitados y demostrando destrezas adicionales que ha adquirido? 1 2 3 Desarrollo de Destrezas ¿Demostró que adquirió destrezas en este curso? ¿Cuánta ayuda necesitó para completar el proyecto? ¿Ayudó a otros? Independencia The Fourth R Inc. ¿Ha demostrado que puede encontrar la manera de completar una tarea desconocida? ¿Puede explicar cómo afrontó su proyecto y los pasos que utilizó para completarlo? Página 12 FTS1A Empezando Sección 1 – Fundamentos de un Computador/ Introducción a KidPix 1. FUNDAMENTOS DE UN COMPUTADOR/ INTRODUCCIÓN A KIDPIX Encender y Apagar el Computador Antes de apagar su computadora, es importante que cierre Windows. Esto se hace seleccionando la opción Apagar Equipo en el menú Inicio. Algunas escuelas no quieren que sus computadores se apaguen, solamente algunas de ellas lo permiten. Las computadoras pueden encenderse/apagarse usando el botón de encendido o el botón del protector de corriente. El botón de encendido puede estar localizado en diferentes sitios dependiendo del computador. En este ejercicio, cerrará Windows y luego reiniciará la computadora PREPARACIÓN 1. Asegúrese que todas las ventanas se encuentren cerradas. ACCIÓN PASO A PASO 1. Coloque el puntero del ratón en el menú Inicio. RESPUESTA & COMENTARIOS El menú Inicio se encuentra en la esquina inferior izquierda de la pantalla. NOTA: Coloque el puntero del ratón sobre el menú. The Fourth R Inc. Página 13 FTS1A Empezando Sección 1 – Fundamentos de un Computador/ Introducción a KidPix ACCIÓN PASO A PASO RESPUESTA & COMENTARIOS 2. En el menú Inicio, elija Apagar Equipo. Aparece la caja de diálogo Apagar Equipo. 3. Elija Apagar. La computadora se apaga automáticamente. 4. Presione el botón de encendido en la parte frontal de su computadora. Se enciende la computadora. 5. Haga clic en su nombre e introduzca su contraseña. Algunos sistemas operativos requieren un nombre y contraseña, pero otros no. NOTA: Asegúrese que la computadora se encuentra apagada y todos los cables bien colocados antes de presionar el botón de encendido. Debe esperar alrededor de 30 segundos para volver a reiniciar la computadora. NOTA: Proporcione a los estudiantes el nombre correcto y la contraseña de la computadora que están utilizando o los que utilizarán en la red. 6. Presione Intro. The Fourth R Inc. Se abre Windows. Página 14 FTS1A Empezando Sección 1 – Fundamentos de un Computador/ Introducción a KidPix Funciones Básicas del Ratón Para usar un ratón, desplácelo a través de una superficie lisa. Al hacer ésto mueve un objeto, llamado puntero del ratón, en la pantalla. Puede realizar una o más acciones, como se muestra a continuación. ACCIÓN DESCRIPCIÓN Señalar Situar el puntero del ratón sobre un punto específico de la pantalla. Hacer clic Pulsar y soltar el botón izquierdo del ratón mientras señala un item específico en la pantalla. Hacer doble clic Pulsar y soltar el botón izquierdo el ratón dos veces seguidas de forma rápida mientras señala un item específico en la pantalla. Hacer clic con el botón derecho Pulsar y soltar el botón derecho el ratón mientras señala un item específico en la pantalla. Arrastrar Mover el puntero del ratón desde su posición inicial a otra zona de la pantalla mientras se mantiene pulsado el botón izquierdo del ratón. En este curso, cualquier referencia sobre “botón del ratón” implica el uso del botón izquierdo del ratón, al menos que se indique especialmente el uso del botón derecho. En este ejercicio, practicará el uso del ratón con el programa Paint. ACCIÓN PASO A PASO RESPUESTA & COMENTARIOS 1. Elija Inicio, Todos los Programas, Accesorios y Paint. Se abre Paint. The Fourth R Inc. Página 15 FTS1A Empezando Sección 1 – Fundamentos de un Computador/ Introducción a KidPix ACCIÓN PASO A PASO RESPUESTA & COMENTARIOS 2. Elija colores del cuadro de colores. NOTA: Puede personalizar colores eligiendo Colores y Modificar Colores. 3. Elija herramientas de la barra de herramientas. Experimente con cada herramienta y cree un dibujo. Para usar una herramienta, haga clic en su icono y haga clic con el botón del ratón sobre el dibujo; mientras mantiene presionado el botón, arrástrelo a través de la pantalla. 4. Mueva el ratón hacia la orilla de la alfombrilla. ¿Dónde está el ratón en la pantalla? The Fourth R Inc. Página 16 FTS1A Empezando Sección 1 – Fundamentos de un Computador/ Introducción a KidPix ACCIÓN PASO A PASO RESPUESTA & COMENTARIOS 5. Levante el ratón y colóquelo en el centro de la alfombrilla. Continúe trabajando en su dibujo. 6. Levante el ratón y toque la bola . Muévala con su dedo. ¿Qué le ocurre con el ratón en lapantalla? BOLA DEL RATÓN 7. Elija la herramienta de línea. Intente dibujar una línea usando su dedo para mover la bola del ratón. ¿Qué sucede con el puntero del ratón en la pantalla? 8. Trate de mover la bola del ratón utilizando otras formas. ¿De qué forma se controla mejor el movimiento del ratón en la pantalla? 9. Cierre Paint seleccionando el botón cerrar. No guarde los cambios de su trabajo. The Fourth R Inc. Página 17 FTS1A Empezando Sección 1 – Fundamentos de un Computador/ Introducción a KidPix En este ejercicio, explorará las herramientas básicas de KidPix. PREPARACIÓN ACCIÓN PASO A PASO RESPUESTA & COMENTARIOS 1. Abra KidPix. 2. Escriba su nombre o elíjalo en la lista. Haga clic en GO. Se muestra el programa gráfico KidPix. 3. Elija la herramienta de Texto. 4. Haga clic sobre el área de trabajo. Aparece la caja de texto. NOTA: Seguramente desea poder ver su nombre como parte del fondo. 5. Escriba su nombre en la caja. The Fourth R Inc. Página 18 FTS1A Empezando Sección 1 – Fundamentos de un Computador/ Introducción a KidPix ACCIÓN PASO A PASO RESPUESTA & COMENTARIOS 6. Resalte su nombre. Haga clic en las flechas de desplazamiento para cambiar la fuente y tamaño de fuente. NOTA: Puede hacer clic en los botones Negrita, Cursiva, Subrayado, Centrar texto, o alinear texto a la derecha. Todo el texto que se encuentra en la caja se mostrará igual. 7. Elija el Seleccionador de Color y verde. El texto aparece en color verde. 8. Con el botón izquierdo del ratón, haga clic en la barra azul en la parte superior de la caja de texto. Mantenga el botón presionado y arrastre la caja de texto al fondo de la pantalla. Su nombre aparece en la parte inferior de su dibujo.. 9. Elija la herramienta de Fondo. 10. Desplácese a través de las opciones y elija las opciones Nature y Beach. 11. Arrastre Beach al área de trabajo. 12. Elija la herramienta Calcomanías. 13. Desplácese hasta las calcomanías Sea Life. 14. Busque una calcomanía para su dibujo y arrástrela al área de trabajo. 15. Cambie el tamaño de la calcomanía y arrástrela de nuevo al área de trabajo. The Fourth R Inc. Página 19 FTS1A Empezando Sección 1 – Fundamentos de un Computador/ Introducción a KidPix ACCIÓN PASO A PASO RESPUESTA & COMENTARIOS 16. Haga clic en las manillas de redimensionar tamaño para hacer la calcomanía más grande, o más pequeña. Luego, dé vuelta a la calcomanía horizontal y verticalmente. Puede arrastrar varias calcomanías diferentes al área de trabajo. 17. Elija el botón Animación y una animación. 18. Arrástrela al área de trabajo. 19. Elija el botón animación (esquina inferior izquierda) y observe el cambio en la calcomanía. NOTA: En el sentido de las agujas del reloj, desde el botón superior izquierdo se encuentran los botones de redimensionar, animar cuadro a cuadro, redimensionar y animar indefinidamente. 20. Elija Deshacer. La animación desaparece de la pantalla. 21. Mantenga abierto KidPix y continúe con el siguiente ejercicio. The Fourth R Inc. Página 20 FTS1A Empezando Sección 1 – Fundamentos de un Computador/ Introducción a KidPix Guardar un Archivo En este ejercicio, guardará un archivo que usted creó en ejercicios anteriores y continuará explorando KidPix. PREPARACIÓN 1. Asegúrese que se encuentre activo el documento de KidPix creado en ejercicios anteriores. ACCIÓN PASO A PASO RESPUESTA & COMENTARIOS 1. Elija el comando Archivo y Guardar como en el menú. 2. Coloque al archivo Playa como nombre y haga clic en el botón Guardar. Se guarda el dibujo. 3. Elija la herramienta Empezar de nuevo (dinamita). Se borra el área de trabajo. 4. Elija la herramienta Lápiz y dibuje un pez. NOTA: Experimente con las cuatro opciones de la herramienta de lápiz para dibujar el pez. 5. Elija la herramienta de Pintura, color, tamaño y tipo de pincel. Haga clic en la pantalla y dibuje algunas líneas. NOTA: Los tamaños de pincel son pequeño, mediano, grande. Los modos son realista y con locura. Los tipos de pincel incluyen brocha, arte de sonido, o pintura de espray. 6. Elija la herramienta del Borrador y la opción del Lápiz. 7. Manteniendo presionado el botón izquierdo del ratón, arrastre el cursor a través de la pantalla para borrar algunas de las líneas que dibujó. 8. Escoja el pote de Relleno y un color. Los potes de relleno pueden ser sólidos, mezclas o patrones. 9. Haga clic sobre el fondo en el área de trabajo. El fondo obtiene un nuevo color. 10. Seleccione la herramienta Arrastrar y la opción Tijeras. En la bandeja de la parte inferior de la pantalla, aparecen objetos con diferentes formas. The Fourth R Inc. NOTA: Use el botón Deshacer para cambiar algo que no le guste. Se deshace la última acción realizada. Página 21 FTS1A Empezando Sección 1 – Fundamentos de un Computador/ Introducción a KidPix ACCIÓN PASO A PASO RESPUESTA & COMENTARIOS 11. Elija la opción del cuadrado. 12. Resalte un área de la zona de trabajo con el cuadrado. Haga clic sobre el cuadrado resaltado. La sección resaltada se traslada a un nuevo lugar. 13. Arrastre el cuadrado a una nueva posición Se corta la sección del cuadrado en su lugar en el área de trabajo. Haga clic en original y se pega en un nuevo lugar. cualquier área fuera de la sección resaltada. 14. Resalte otra área con el cuadrado. 15. Elija el botón Copiar. Se realiza una copia de la sección. 16. Escoja el botón Pegar. Aparece una copia de la sección en la pantalla. 17. Arrastre la sección resaltada a un nuevo Se pega una copia de la sección en el área de lugar. Haga clic en cualquier lugar fuera del trabajo. área resaltada. 18. Seleccione la Batidora y la herramienta de batidora de la bandeja. Haga clic en la pantalla. La imagen cambia. 19. Elija la herramienta Empezar de Nuevo y haga clic en la pantalla. Se limpia el área de trabajo. NOTA: Experimente con diferentes herramientas de batidora de la bandeja. Recuerde que puede utilizar la opción Deshacer. 20. Seleccione los comandos Archivo y Salir en el menú. The Fourth R Inc. Página 22 FTS1A Empezando Sección 2 – Hardware de la Computadora 2. HARDWARE DE LA COMPUTADORA Buenos Hábitos En este ejercicio, discutirá los buenos hábitos para trabajar con el computador. Repase las siguientes sugerencias. BUENOS HÁBITOS 1. Beba jugo o agua antes de trabajar con el computador para ayudar a su circulación y mantener sus manos calientes. 2. Siéntese derecho, lleve los objetos hacia su cuerpo, evite posturas que impliquen mover la cabeza hacia adelante, llevar las extremidades al frente, muñecas encogidas y palmas de las manos hacia abajo. Los ángulos del codo deben ser entre 90 y 120 grados. 3. Golpee las teclas. 4. La parte superior de la pantalla debe estar a nivel de los ojos. 5. El tipo de letras debe ser fácil de leer—LAS LETRAS GRANDES SON BUENAS— cámbiele el tamaño más tarde. 6. Para sus ojos, espalda, y toda la circulación de la sangre, haga pausas regularmente. Beba un vaso de agua, camine, haga movimientos circulares de cabeza y hombros, estire suavemente su antebrazo, muñecas y manos. 7. Mantenga la comida y bebida lejos del teclado. 8. Mueva el monitor o ajuste las persianas para evitar el resplandor, adjust window blinds to lessen the glare, o use una pantalla anti reflejo. 9. Mire regularmente cualquier cosa fuera de la pantalla para romper el patrón constante de la pantalla. También, pestañee frecuentemente para lubricar la superficie de sus ojos. 10. Mantenga los cables fuera del área de circulación. 11. Utilice protectores de voltaje para proteger su equipo de los cambios de voltaje. 12. Ajuste la silla para colocar sus piés firmemente en el piso y para mantener sus brazos en el nivel correcto. Si es necesario utilice un apoya piés. The Fourth R Inc. Página 23 FTS1A Empezando Sección 2 – Hardware de la Computadora 1. Haga una lista de 10 buenos hábitos ante el computador. Aquí tiene uno para empezar. 1. Nunca coma o beba frente al computador. 2. _______________________________________________________ 3. _______________________________________________________ 4. _______________________________________________________ 5. _______________________________________________________ 6. _______________________________________________________ 7. _______________________________________________________ 8. _______________________________________________________ 9. _______________________________________________________ 10. _______________________________________________________ The Fourth R Inc. Página 24 FTS1A Empezando Sección 2 – Hardware de la Computadora Cables de Alimentación de Poder y de Datos Los cables de datos conectan varias partes de la computadora a la unidad de sistema. Los cables de datos llevan información de un componente a otro. Los cables de poder proporcionan componentes con electricidad. Los cables de alimentación proveen electricidad a los componentes. Nunca conecte o desconecte las partes de una computadora cuando esté encendida. En este ejercicio, observará las conexiones de la unidad de sistema, puertos, pines, cables de poder, y cables de datos. PREPARACIÓN 1. Asegúrese que todos los cables están desconectados del computador. ACCIÓN PASO A PASO RESPUESTA & COMENTARIOS 1. Busque el puerto del ratón y reconecte el cable. ¿De qué tamaño y forma es el puerto? ¿Cuántos pines tiene? 2. Busque el puerto del teclado y reconecte el cable. ¿De qué tamaño y forma es el puerto? ¿Cuántos pines tiene? The Fourth R Inc. Página 25 FTS1A Empezando Sección 2 – Hardware de la Computadora ACCIÓN PASO A PASO RESPUESTA & COMENTARIOS 3. Busque el puerto del monitor y reconecte el cable. ¿De qué tamaño y forma es el puerto? ¿Cuántos pines tiene? 4. Busque el puerto del micrófono y reconecte el cable. ¿De qué tamaño y forma es el puerto? ¿Cuántos pines tiene? 5. Busque el puerto de la impresora y reconecte el cable. ¿De qué tamaño y forma es el puerto? ¿Cuántos pines tiene? 6. Reconecte todos los demás cables de datos. 7. Enchufe el cable de alimentación de corriente en la unidad de sistema. Enchufe el cable de corriente en el protector de voltaje. 8. Enchufe el protector de voltaje en la pared. La computadroa está reconectada y permanece apagada. Elementos de una Ventana Cuando trabaja en una computadora, trabaja en áreas rectangulares, llamadas Ventanas. Aunque cada ventana que usted ve, puede cambiar en apariencia, puede encontrar muchas Ventanas que incluyen elementos similares. Las Ventanas de Aplicación, por ejemplo, incluyen todos o algunos de los siguientes elementos: Barra de Título Esta barra muestra el título de la aplicación. Botón Minimizar Este botón se usa para minimizar la ventana (la reduce a un botón) pero continúa corriendo la aplicación en el fondo. Botón Maximizar Este botón se usa para mostrar la ventana en pantalla completa. Botón cerrar Se usa para cerrar la ventana y salir de la aplicación. Barra de Menú Esta barra muestra los comandos principales de la aplicación. Al seleccionar uno de esos comandos se muestra un submenú de opciones desde el cual puede hacer una selección adicional. Barra de Herramientas Estándar Esta barra muestra botones de atajo para realizar operaciones comunes, como abrir un archivo o imprimir un documento. Los elementos de la Pantalla que muestran pequeños dibujos (por ejemplo los botones en una barra de herramientas), se llaman iconos. The Fourth R Inc. Página 26 FTS1A Empezando Sección 2 – Hardware de la Computadora Barra de Herramientas Formato Esta barra muestra botones de atajo y varias cajas para realizar operaciones comunes de formato, como realinear un texto o cambiar la fuente. En algunas aplicaciones, las barras de herramientas Estándar y de Formato se encuentran combinadas. Ventana del Documento Esta área rectangular, que ocupa la mayor parte de la pantalla, es donde usted crea sus documentos. Barra de Estado Esta barra muestra mensajes y otra información relacionada con el uso de la aplicación. Barra de desplazamiento vertical Esta barra se utiliza para desplazar la ventana del documento hacia arriba o hacia abajo cuando un documento es más grande que la dimensión vertical del área de trabajo que puede ver en su pantalla. Barra de desplazamiento horizontal Esta barra se utiliza para desplazar la ventana del documento a la izquierda o a la derecha cuando un documento es más ancho que la dimensión horizontal del área de trabajo que puede ver en su pantalla. The Fourth R Inc. Página 27 FTS1A Empezando Sección 2 – Hardware de la Computadora Ventana de Aplicación The Fourth R Inc. Página 28 FTS1A Empezando Sección 2 – Hardware de la Computadora PRÁCTICA COMPLEMENTARIA Etiquete la ventana del programa Paint con los siguientes elementos: 1 Barra de Título 2 Barra de Menú 3 Botón Cerrar The Fourth R Inc. 4 Barra de Herramientas 7 Barra de desplazamiento vertical 5 Paletas de colores 8 Área de trabajo 6 Botón maximizar 9 Barra de Estado Página 29 FTS1A Empezando Sección 2 – Hardware de la Computadora Dispositivos de Almacenamiento La ilustración arriba muestra cómo la computadora representa las diferentes unidades. Las Computadoras Personales (PC) incluyen alguna clase de disco duro interno y unidad de disco duro, el cual se encuentra dentro de la unidad de sistema. Debido a que el disco duro se encuentra permanentemente incluido dentro de la unidad de disco duro, estos términos se usan indistintamente. En muchas computadoras, la unidad de disco duro está identificada como la Unidad C. Interior de un disco duro. Un disco duro puede ser pensado como un armario grande de archivos, construido dentro de la unidad de sistema donde se almacenan tanto archivos de programas (sistema operativo y software de aplicación) como archivos de datos. Como cualquier otro archivador, el disco duro necesita estar organizado con carpetas etiquetadas y debe ser limpiado periódicamente. Un disco floppy, también llamado un diskette, es un disco delgado, flexible que se encuentra incluido dentro de una carcaza plástica de 3.5 pulgadas. Un disco floppy tiene una capacidad de almacenaje considerablemente menor que un disco duro—usualmente 1.44 MB. Un diskette puede ser pensado como una pequeña carpeta portátil que almacena una cantidad limitada de archivos. Discos Compactos (CD) permiten el almacenamiento portátil de los datos de la computadora. Un CD se lee por un láser, que refleja la luz sobre la superficie del disco. Un CD puede almacenar cerca de 700MB de datos. Unidad de CD The Fourth R Inc. Página 30 FTS1A Empezando Sección 2 – Hardware de la Computadora DVD (Digital Versatile Disk): Parecido a un CD, pero puede almacenar hasta 3.9 GB de información. Las unidades de CD/DVD RW (lectura/escritura) son comunes en todas las PCs nuevas. Debido a que la información es almacenada magnéticamente, es importante evitar la exposición de cualquier disco de almacenamiento a cualquier tipo de campo electromagnético (imanes), ya que los campos pueden borrar o corromper la información contenida en el disco. En este ejercicio, aprenderá cómo manejar un CD/ DVD/ diskette y a insertar un disco en una unidad. PREPARACIÓN 1. Asegúrese que la unidad de diskette se encuentra vacía. 2. Asegúrese que la unidad de CD/DVD se encuentra vacía. ACCIÓN PASO A PASO RESPUESTA & COMENTARIOS 1. Cargue el diskette en la unidad. Sostenga el diskette por la etiqueta en el lado superior derecho y empújelo dentro de la unidad. 2. Para remover el diskette de la unidad, presione el botón expulsar (ejec.). Se expulsa el diskette de la unidad. The Fourth R Inc. Página 31 FTS1A Empezando ACCIÓN PASO A PASO Sección 2 – Hardware de la Computadora RESPUESTA & COMENTARIOS 3. Pulse el botón expulsar en la unidad de CD/DVD para abrirla. Use siempre el botón para abrir o cerrar la unidad de CD/DVD. Si se empuja la puerta para cerrar, puede dañar el mecanismo de la unidad. 4. Extraiga el CD de su estuche y colóquelo en la unidad. Sostenga el CD con dos dedos, un dedo en el centro y el otro en el borde. Coloque el CD en la unidad, con el lado brillante hacia abajo. NOTA: Si toca el lado brillante, pueden quedar huellas. Estas huellas pueden interferir en el láser que lee el disco. 3. Presione el botón expulsar para cerrar la unidad de CD/DVD. Elija Cancelar para detener el CD si comienza a ejecutarse. NOTA: Elija no si le pregunta si desea instalar. Cierre la aplicación si es necesario. 4. Para extraer el CD, presione el botón de expulsar. Se abre la unidad de CD/DVD. 5. Extraiga el CD de la unidad. 6. Para cerrar la unidad, presione el botón expulsar. The Fourth R Inc. Se cierra la unidad de CD/DVD. Página 32 FTS1A Empezando Sección 3 – Programas de Software 3. PROGRAMAS DE SOFTWARE Fundamentos del Teclado Un teclado es un dispositivo de entrada que se usa para introducir información. Aunque hay varios tipos de teclados, todos tienen cinco grupos principales de teclas: teclas estándar de máquina de escribir, de movimiento del cursor, de función, numéricas y teclas para fines especiales. En este ejercicio, explorará las teclas estándar y especiales del teclado. ACCIÓN PASO A PASO 1. Coloque sus manos sobre la fila principal. RESPUESTA & COMENTARIOS Posición de las manos en la Fila Principal en un teclado típico. A S D F J K L Ñ Pulgar para la barra espaciadora. 2. Busque las teclas estándar de máquina de escribir. The Fourth R Inc. Las teclas estándar de máquina de escribir son las teclas que se encuentran en una máquina de escribir con la disposición estándar QWERTY. (QWERTY representa las primeras seis teclas del lado izquierdo de la fila superior de las teclas de letras.) Teclas como [Mayús] y [Bloq Mayús] tienen la misma función en un teclado de computadora y en una máquina de escribir. Página 33 FTS1A Empezando ACCIÓN PASO A PASO Sección 3 – Programas de Software RESPUESTA & COMENTARIOS 3. Busque en el teclado, las teclas de funciones. Las teclas de funciones etiquetadas desde [F1] hasta [F10] o [F1] hasta [F12], se encuentran asignadas a funciones especiales por diferentes programas, ofreciendo atajos para realizar tareas específicas. Por ejemplo, al presionar una tecla de función en un programa, puede guardar los cambios hechos en un documento, mientras que presionando la misma tecla en otro programa puede imprimir el documento actual. 4. Busque en el teclado, las teclas de movimiento del cursor. Las teclas de movimiento de cursor incluyen varias teclas de flecha, tales como [Inicio], [Fin], [RePág] y [AvPág], y se utilizan para mover el cursor a través del documento que se muestra en la pantalla. (El cursor es la barra titilante o el rectángulo que indica la ubicación en la cual el siguiente carácter introducido con el teclado, aparecerá. En las aplicaciones de Microsoft Windows, el curso también es llamado punto de inserción). 5. Busque en el teclado, el teclado de teclas numéricas. El teclado de teclas numéricas las cuales aparecen usualmente en el lado derecho del teclado , sirve para dos fines. Cuando la tecla [Bloq Num] se encuentra activada, pueden ser usadas para introducir números. De otra manera, pueden usarse como teclas de movimiento de cursor. 6. Busque en el teclado las teclas para fines especiales. Las teclas para fines especiales varían de un programa a otro. [Bloq Num], [Ins], [Supr], [Ctrl], [Alt], [Esc], [Retroceso], [Intro] The Fourth R Inc. Página 34 FTS1A Empezando Sección 3 – Programas de Software Explorar el Menú inicio Al hacer clic en el botón Inicio se muestra el menú Inicio –el menú principal de opciones de Windows. Este menú muestra las siguientes opciones: Mis Documentos Abre la carpeta Mis Documentos. Documentos Recientes Muestra una lista de los últimos documentos que fueron abiertos. Puede abrir nuevamente un documento de esta lista, en la aplicación en la que fue creado, seleccionando simplemente su nombre. Mis Imágenes Abre la carpeta Mis Imágenes. Mi Música Abre la carpeta Mi Música. Mi PC Esta opción es un vínculo al Explorador de Windows, el cual permite explorar el hardware, archivos y carpetas en su computadora. Panel de Control Esta opción es un vínculo al Panel de Control, el cual permite modificar configuraciones del sistema y personalizar su computadora. Impresoras y faxes Muestra la ventana de Impresoras y Faxes, la cual le permite añadir una nueva impresora, compartir una impresora e imprimir un documento actual. Ayuda y Soporte Esta opción es un vínculo al Centro de Ayuda y Soporte, el cual le permite obtener información sobre las características de Windows. Buscar Esta opción es un vínculo al compañero Buscar, el cual le permite buscar archivos específicos, carpetas y computadoras. Ejecutar Le permite correr una aplicación en particular (por ejemplo, la configuración de un programa) desde la línea de comando. Todos los Programas Esta opción es un vínculo a todas las aplicaciones (programas) que están instalados en su computadora. Cerrar Sesión Se usa para cerrar Windows Esta opción es utilizada para cerrar la sesión de Windows para que otro individuo con un usuario diferente pueda iniciar la sesión. Apagar Equipo Se utiliza para apagar o reiniciar su computadora. El nombre del usuario actual aparece en la parte superior del menú Inicio. Debajo del nombre del usuario se encuentran dos áreas: una que muestra vínculos a programas favoritos y otra que muestra vínculos a los programas usados frecuentemente. The Fourth R Inc. Página 35 FTS1A Empezando Sección 3 – Programas de Software Ejemplo de Menú Inicio En este ejercicio, mostrará el menú Inicio. Deberá entonces seleccionar las opciones en este menú. PREPARACIÓN 1. Asegúrese que se muestra el escritorio de Windows. The Fourth R Inc. Página 36 FTS1A Empezando ACCIÓN PASO A PASO 1. Señale el botón Inicio. Sección 3 – Programas de Software RESPUESTA & COMENTARIOS Aparece un cuadro pequeño que muestra el texto “Haga clic aquí para iniciar”. NOTA: Este cuadro es llamado ScreenTip. Notará que un ScreenTip aparece cuando señala varios items en el escritorio de Windows o en una ventana desplegada mientras usa Windows. La ScreenTip mostrará una instrucción, como en este caso o el nombre o descripción de un item que se está señalando. 2. Con el puntero del ratón posicionado sobre el botón Inicio, haga clic con el ratón. Se muestra el menú Inicio. 3. Señale Documentos Recientes en el menú Inicio. Se muestran los documentos abiertos recientemente. NOTA: Si su menú Inicio no incluye la opción de Documentos Recientes, salte este paso. 4. Señale Todos los Programas en el menú Inicio. Se muestra el submenú Todos los Programas. 5. Señale Accessorios en el submeú Todos los Programas. Se muestra el submenú Accesorios. 6. Señale Herramientas del Sistema en el submenú Accesorios. Se muestra el submenú Herramientas del Sistema. 7. Señale cualquier área vacía del escritorio (cualquier área que no muestre un menú o icono) y haga clic con el botón del ratón. Se cierran el menú Inicio y todos los submenú. The Fourth R Inc. Página 37 FTS1A Empezando Sección 3 – Programas de Software PRÁCTICAS COMPLEMENTARIAS 1. Haga clic en el menú Inicio y Todos los Programas. 2. Señale la opción Accessorios en el submenú. 3. Señale Entretenimiento en el submenú. 4. Abra cada opción de programa debajo del submenú Entretenimiento. 5. Explore brevemente cada programa. 6. Cierre todos los programas. The Fourth R Inc. Página 38 FTS1A Empezando Sección 3 – Programas de Software Programas e Iconos Asociados En este ejercicio, escogerá un icono para correr un programa. ACCIÓN PASO A PASO RESPUESTA & COMENTARIOS 1. Seleccione Inicio. Se abre el menú Inicio y aparece una lista de programas. 2. Haga clic en el icono de Microsoft Word. Se abre la aplicación Word. 3. Elija Archivo y Salir. Se cierra Word. 4. Haga clic en el icono de Internet Explorer. Se abre la aplicación Internet Explorer. The Fourth R Inc. Página 39 FTS1A Empezando ACCIÓN PASO A PASO 5. Seleccione el botón Cerrar en la esquina superior derecha. Sección 3 – Programas de Software RESPUESTA & COMENTARIOS Se cierra la aplicación Internet Explorer. 6. Abra y cierre otras aplicaciones. The Fourth R Inc. Página 40 FTS1A Empezando Sección 3 – Programas de Software PRÁCTICAS COMPLEMENTARIAS Los iconos representan programas. Por ejemplo: Corazones --------- Juego de cartas Media Player ------ Sonido y video Solitario ----------- Juego de cartas Libreta de Direcciones ---- Direcciones Bandeja de Entrada ----- Correo Electrónico Block de Notas --------- Tomar apuntes 1. ¿Qué otros iconos puede encontrar en la computadora? 2. ¿Qué tipos de programas podrían representar cada uno de los iconos? (por ejemplo, una imagen de un reloj puede servir para identificar el reloj de la computadora). Utilice el Explorador de Windows para abrir programas y revisar sus respuestas. The Fourth R Inc. ________________ ________________ ________________ ________________ ________________ ________________ ________________ ________________ ________________ ________________ Página 41 FTS1A Empezando Sección 3 – Programas de Software Minimizar y Maximizar una Ventana En este ejercicio, usted minimizará y maximizará la ventana de Paint. PREPARACIÓN ACCIÓN PASO A PASO RESPUESTA & COMENTARIOS 1. Abra el programa Paint usando el menú Inicio. 2. Maximice el programa Paint eligiendo el botón maximizar. El programa llena la pantalla completa. 3. Elija el botón Minimizar. El programa desaparece de la pantalla, pero aparece todavía en la barra de tareas en la parte inferior de la pantalla. 4. Seleccione el botón Paint en la barra de tareas para restaurar el programa. Una vez más, el programa llena toda la pantalla. 5. Elija el botón Restaurar. The Fourth R Inc. Página 42 FTS1A Empezando ACCIÓN PASO A PASO Sección 3 – Programas de Software RESPUESTA & COMENTARIOS 6. Arrastre el lado de una ventana con el ratón para redimensionar la ventana del programa Paint. 7. Cierre el programa utilizando el botón Cerrar. Se cierra el programa. Imprimir En este ejercicio, investigará las características de la impresora. PREPARACIÓN 1. Asegúrese que KidPix se encuentra abierto. ACCIÓN PASO A PASO RESPUESTA & COMENTARIOS 1. Encienda la impresora. La luz de la impresora se enciende. The Fourth R Inc. Página 43 FTS1A Empezando ACCIÓN PASO A PASO Sección 3 – Programas de Software RESPUESTA & COMENTARIOS 2. Abra la bandeja de papel y coloque papel. 3. Para instalar un cartucho de tinta, abra la parte superior de la impresora y coloque el cartucho en su lugar. 4. Abra un dibujo en KidPix. 5. Imprima un dibujo de KidPix en una impresora blanco y negro. The Fourth R Inc. Página 44 FTS1A Empezando Sección 3 – Programas de Software ACCIÓN PASO A PASO RESPUESTA & COMENTARIOS 6. Imprima un dibujo de KidPix en una impresora a color. ¿Qué impresión prefiere? 7. Imprima en un papel de color brillante. . 8. Imprima en un papel blanco. ¿Qué impresión prefiere? 9. Cierre KidPix. Una impresora, la cual es un componente periférico de muchas computadoras, es llamada dispositivo de salida ya que es usada para producir impresiones de información de computadoras. Hoy en día hay muchos tipos de impresoras, todas capaces de imprimir texos y gráficos: Impresoras matriz de punto Un impresora matriz de punto, la cual puede imprimir hasta 400 caracteres por segundo, es llamada impresora de impacto ya que, como una máquina de escribir, incluye cabezales de impresión que producen caracteres golpeando una cinta con tinta. Los cabezales de impresión, en este caso, es una matriz con pines de estaño, los cuales forman cada caracter dejando un patrón único de puntos en la página, de allí el nombre “matriz de punto”. Impresoras de Inyección de Tinta Una impresora de inyección de tinta, es llamada impresora de no-impacto ya que no usa la tecnología de cinta-contra-cinta de las impresoras matriz de punto. En cambio, ella produce caracteres e imágenes mediante el esparcimiento de pequeñas gotas de tinta en la hoja. Las impresoras de inyección de tinta generalmente imprimern entre 5 y 12 páginas por minuto. Son los tipos más comunes de impresoras a color. Impresoras Láser Una impresora láser, la cual generalmente es más costosa que los otros dos tipos de impresoras, son llamadas impresoras de no-impacto ya que, tampoco utiliza la tecnología de cinta de las impresoras matriz de punto. En cambio, ellas producen caracteres e imágenes transfiriendo un polvo de tinta muy fino, llamado toner, al papel a través de un rodillo cargado eléctricamente. Las impresoras láser, generalmente imprimern alrededor de 10 a 20 páginas por minuto. En años recientes, las impresoras de matriz de punto se han hecho cada vez menos populares. Esto se debe al hecho de que las impresoras de inyección de tinta y láser son cada vez más económicas, siendo las preferidas para la mayoría de las personas. The Fourth R Inc. Página 45 FTS1A Empezando Sección 4 – Más KidPix 4. MÁS KIDPIX Diseñar un Insecto En este ejercicio, diseñará un insecto en KidPix. PREPARACIÓN 1. Asegúrese que KidPix se encuentra activo. Si no lo está, haga clic en el menú Inicio y elija KidPix. ACCIÓN PASO A PASO RESPUESTA & COMENTARIOS 1. Seleccione varias herramientas y cree un insecto se su preferencia. 2. Coloree su insecto. Utilice la opción Deshacer cada vez que cometa un error para deshacer la última acción realizada. 3. Experimente con varias herramientas para crear una criatura interesante. Mantenga su documento abierto. Añadira más cosas a su documento de Kidpix en el siguiente ejercicio. The Fourth R Inc. Página 46 FTS1A Empezando Sección 4 – Más KidPix Añadir Texto Simple En este ejercicio, añadirá su nombre al insecto que creó en el ejercicio anterior. PREPARACIÓN 1. Asegúrese que el documento de Kidpix creado en el ejercicio anterior se encuentra activo. ACCIÓN PASO A PASO RESPUESTA & COMENTARIOS 1. Elija la herramienta de Texto y un color de su preferencia. 2. Seleccione una fuente. 3. Seleccione un área cerca de la parte El cursor aparece en la parte inferior del dibujo. inferior del dibujo y haga clic con el ratón. 4. Escriba su nombre. Su nombre aparece como el autor del dibujo. Mantenga su documento abierto, Añadirá más cosas en el siguiente ejercicio. The Fourth R Inc. Página 47 FTS1A Empezando Sección 4 – Más KidPix 5. Elija el comando Archivo y Guardar como en el menú. Se abre la caja de diálogo Guardar. 6. Escriba un nombre para su archivo en la caja Nombre. Elija el nombre que desee. NOTA: Para fines de organización, es importante colocar nombres ignificativos a sus archivos. 7. Haga clic en el botón Guardar. Se guarda el archivo. 8. Cierre KidPix. The Fourth R Inc. Página 48 FTS1A Empezando Sección 4 – Más KidPix Abrir un Archivo KidPix tiene dos modos; Modo Normal (por defecto) y Modo Niños Pequeños. El modo Niños Pequeños no permite realizar ninguna organización de archivos. Para este ejercicio, necesitará correr el programa en el Modo Normal. En este ejercicio, abrirá el archivo que usted creó. PREPARACIÓN 1. Abra KidPix seleccionando el programa desde el menú Inicio. ACCIÓN PASO A PASO RESPUESTA & COMENTARIOS 1. Seleccione Archivo y Abrir. La ubicación por defecto de los archivos aparece en la caja de diálogo. 2. Escoja el nombre del archivo que creó en ejercicios anteriores (por ejemplo INSECTO) y haga clic en Abrir. Se abre el archivo y aparece el dibujo del insecto en la pantalla. The Fourth R Inc. Página 49 FTS1A Empezando Sección 4 – Más KidPix ACCIÓN PASO A PASO RESPUESTA & COMENTARIOS 3. Seleccione Archivo y Salir. Se cierran el archivo y KidPix. The Fourth R Inc. Página 50 FTS1A Empezando Sección 4 – Más KidPix Importar un Dibujo Tome una foto con una cámara digital, copie una imagen con un escáner, o busque un dibujo electrónico para añadir al documento. Cámara Digital Las cámaras digitales trabajan como las cámaras estándar excepto porque graban las imágenes digitalmente en memoria. Las imágenes pueden ser transferidas a una computadora e imprimirse posteriormente. Escáner Un escáner es un dispositivo de entrada que copia texto y gráficos de una página existente a una computadora. Para hacer ésto, convierte la hoja en un mapa de bits-una imagen de gráficos hecha por pequeños puntos organizados en filas y columnas. Esta imagen puede ser modificada, si es necesario, insertada en un documento, impresa, o guardada para un uso futuro. Hay diferentes tipos de escáner, incluyendo los siguientes: Escáner Plano Un escáner plano parece y funciona como una máquina fotocopiadora. Para utilizar este tipo de escáner, simplemente coloque la hoja que va a ser copiada dentro del dispositivo y cierre la tapa. Escáner con Alimentador de Hojas Un escáner con alimentador de hojas es similar a un escáner plano. Este tipo de escáner , sin embargo, es apropiado para copiar sólo hojas simples ya que las páginas deben ser alimentadas al escáner una a la vez. Un escáner puede también convertir una página de texto con todos sus caracteres en vez de una imagen gráfica. Esto significa que puede escanear texto en su computadora y luego editar el texto usando un programa de procesador de palabras. Para realizar tal conversión, sin embargo, el escáner debe tener el programa apropiado de reconocimiento óptico de caracteres. En este ejercicio, tomará una fotografía, escaneará una imagen o importará una imagen existente a KidPix. The Fourth R Inc. Página 51 FTS1A Empezando Sección 4 – Más KidPix PREPARACIÓN 1. Asegúrese instalados. que el software de la Cámara Digital y del Escáner se encuentran ACCIÓN PASO A PASO RESPUESTA & COMENTARIOS 1. Escanee una imagen con un escáner. O Tome una foto con una cámara digital O Busque una imagen en su computadora o en un CD. NOTA: Si desea puede tomar una foto o escanear una imagen de un grupo. 2. Guarde la imagen como MI IMAGEN. La imagen se guardará como un archivo .BMP, .GIF, o .JPG. 3. Inicie el programa gráfico KidPix. 4. Seleccione el comando Añadir, Insertar Gráfico en el menú. 5. Seleccione MI IMAGEN y ABRIR. Aparece el dibujo en el área de trabajo. 6. Mejore su dibujo como desee. Experimente con las herramientas de KidPIx. 7. Elija el comando Archivo, Guardar Como. Guarde el dibujo como MI DIBUJO. Se guarda el archivo. 8. Cierre KidPix. The Fourth R Inc. Página 52 FTS1A Empezando Sección 4 – Más KidPix Editar una Imagen En este ejercicio, editará una imagen en Paint. ACCIÓN PASO A PASO RESPUESTA & COMENTARIOS 1. Seleccione Inicio, Todos los Programas, Accesorios y Paint. Se abre el programa Paint. 2. Seleccione el comando Archivo, Abrir. 3. Desde su carpeta, elija MI IMAGEN. NOTA: Se asume que usted guardó el dibujo del ejercicio anterior en la carpeta del estudiante. 4. Modifique la imagen utilizando varias herramientas de Paint. Si comete un error, seleccione el comando Edición, Deshacer. 5. Añada palabras al dibujo utilizando la herramienta de texto. 6. (Opcional) Seleccione el comando Archivo, Imprimir. 7. Seleccione el comando Archivo, Salir. The Fourth R Inc. Se sale del programa. No guarde los cambios realizados a su dibujo. Página 53 FTS1A Empezando Sección 4 – Más KidPix En este ejercicio, editará una imagen en KidPix y aprenderá cómo pequeños pixeles crean imágenes. PREPARACIÓN 1. Asegúrese que KidPix se encuentra abierto. ACCIÓN PASO A PASO 1. Seleccione la herramienta Sellos. RESPUESTA & COMENTARIOS Una lista de grupos de sellos se muestran en la parte inferior de la pantalla. 2. Seleccione Adlib y el sello Helado. 3. Haga clic en el Lápiz (el Editor de Sellos). The Fourth R Inc. Aparece la pantalla del Editor de Sellos como se muestra a continuación. Página 54 FTS1A Empezando ACCIÓN PASO A PASO 4. Utilice las herramientas de dibujo del Editor de Sellos para cambiar el sello pixel por pixel. (cuadro a cuadro) Sección 4 – Más KidPix RESPUESTA & COMENTARIOS NOTA: Todas las imágenes fueron hechas con pixeles. Ellos son pequeños cuadrados. 5. Seleccione un color rosado oscuro y el pote de pintura. 6. Haga clic en el medio del color marrón del cono de helado. El cono de chocolate se convierte en un cono de fresa. 7. Seleccione el botón Girar para voltear la imagen. 8. Haga clic en la herramienta Voltear dos veces. El cono de helado aparece hacia abajo. 9. Haga clic en la herramienta Voltear dos veces más. The Fourth R Inc. El cono de helado regresa a su posición original. Página 55 FTS1A Empezando ACCIÓN PASO A PASO Sección 4 – Más KidPix RESPUESTA & COMENTARIOS 10. Haga clic en OK. NOTA: Si comete algún error, haga clic en la opción Deshacer. 11. Haga clic en cualquier zona del área de trabajo. Una copia del sello editado se estampa en el área de trabajo. 12. Cambie el tamaño del sello (hay tres tamaños disponibles). Añada el sello a su dibujo. 13. Seleccione el Lápiz (Editor de Sellos). Aparece la pantalla del Editor de Sellos. 14. Haga clic en la herramienta del lápiz y cambie el borde del cono. NOTA: Puede remover parte del helado si alguien se comió parte del mismo. NOTA: Puede restaurar la versión original de la imagen en cualquier momento haciendo clic en el botón Restaurar Original en la pantalla del Editor de Sellos. 15. Haga clic en OK y estampe una copia de la nueva imagen en la página. 16. Seleccione el comando Archivo, Salir. The Fourth R Inc. No guarde su dibujo. Página 56 FTS1A Empezando Sección 4 – Más KidPix PRÁCTICAS COMPLEMENTARIAS 1. Oscurezca los cuadrados (pixeles) para formar la letra L mayúscula en la cuadrícula inferior. The Fourth R Inc. Página 57 FTS1A Empezando Sección 6 – Fundamentos del Procesador de Palabras 5. DENTRO DE UNA COMPUTADORA Y MÁS KIDPIX Explorar una Computadora En este ejercicio, usted una explorará una computadora. PREPARACIÓN 1. Apague la computadora. Desconecte cautelosamente todos los cables. No toque las partes internas de la computadora, la electroestática puede dañarlas. The Fourth R Inc. Página 58 FTS1A Empezando Sección 6 – Fundamentos del Procesador de Palabras ACCIÓN PASO A PASO RESPUESTA & COMENTARIOS 1. Separe una computadora y busque lo siguiente: Unidad de Poder — Cuando se enciende la computadora, la electricidad fluye de la fuente eléctrica en la pared, a través del cable, a la computadora y dentro de la caja de poder. Encuentre el interruptor de poder en la caja de poder. Tarjeta Madre — Las partes internas de la computadora se pegan a la tarjeta madre. Chips — Las piezas pequeñas, blancas y rectangulares pegadas a la tarjeta madre, se llaman chips. Estos chips hacen diferentes cosas, como almacenar información, decirle a la computadora como encender o apagar un sonido, controlar la pantalla, y comunicarse con otras partes del sistema. Tarjetas — Las Tarjetas de Circuitos Impresas mejoran la habilidad de la computadora (ej. Tarjeta de sonido, modem, tarjeta de video y tarjeta madre). Los Chips y otras partes electrónicas se ensamblan sobre las tarjetas de circuitos impresas. Cada tarjeta contiene líneas de comunicaciñon de alta velocidad. Ranuras de Expansión (Slots)— Las tarjetas se insertan dentro de las ranuras. Ventilador — El ventilador mantiene fría la parte interna de la computadora para que no se recaliente. Cuando enciende la computadora, el ventilador hace un sonido como un zumbido. CD/DVD — La unidad de CD/DVD envía información desde el CD/DVD para ser procesada por el CPU. Las unidades de CD/DVD vienen en diferentes velocidades. Unidad de Disco Floppy— La unidad Floppy envía información del diskette al CPU y viceversa. Unidad de Disco Duro (HDD) — La unidad de Disco Duro envía información entre el disco duro y el CPU. 2. Coloque la caja nuevamente a la unidad de sistema. 3. Reconecte los cables. 4. Presione el botón de encendido en la parte frontal de la computadora. La computadora se enciende. 5. Introduzca su nombre y contraseña. Algunos sistemas operativos requieren un nombre y contraseña, pero otros no. The Fourth R Inc. Página 59 FTS1A Empezando Sección 6 – Fundamentos del Procesador de Palabras Las siguientes notas de los componentes de hardware, no están incluidos en el manual del estudiante. Unidad de Sistema La unidad de sistema es el principal componente de hardware de cualquier computadora. Es una caja que alberga la tarjeta madre—es la tarjeta de la computadora que contiene el circuito principal. Dentro de la tarjeta madre se encuentra lo siguiente: Unidad Central de Procesamiento (CPU) El CPU es el “cerebro" de una computadora. Contiene un chip semiconductor simple, llamado microprocesador. (Cuando se refiere a una computadora personal, los términos “CPU” y “microprocesador” se usan indistintamente). El CPU decodifica y lleva varias instrucciones relacionadas con la computadora, realizando las operaciones aritméticas y lógicas necesarias. . Un nombre y/o número específico identifica al microprocesador. La velocidad con la cual una computadora puede realizar operaciones es determinada por la velocidad del reloj del microprocesador. La velocidad del reloj se mide en megahertz, abreviado MHz. (Un MHz equivale a un millón de marcas de reloj o ciclos de reloj por segundo) Una mayor velocidad del reloj resulta en mayor cantidad de instrucciones que pueden ser ejecutadas por segundo, y por consiguiente hace a un computador más rápido. The Fourth R Inc. Página 60 FTS1A Empezando Sección 6 – Fundamentos del Procesador de Palabras Random-Access Memory (RAM) RAM es la memoria principal de la computadora (Los términos "RAM" y "memoria," de hecho, son intercambiados frecuentemente). Esta consiste en una serie de chips semiconductores que almacenan información que necesita la computadora. La información mantenida en RAM, es sólo temporal ya que es constantemente sobrescrita, y es eliminada totalmente cuando se apaga la computadora. La memoria RAM recuerda las instrucciones e información que usted y los programas que está trabajando proveen a la computadora mientras está encendida. Cuando se apaga la computadora, la memoria RAM se pierde. La cantidad de memoria RAM tiene un efecto directo en la velocidad de la computadora. Más memoria RAM se traduce en una computadora más rápida. La memoria RAM se mide en bytes. La misma computadora con 2GB de RAM es más rápida que con 1GB de RAM. Read-Only Memory (ROM) ROM es la memoria de la computadora almacenada en chips que contienen instrucciones especiales, como aquellas que se necesitan para iniciar la computadora. Una computadora necesita memoria ROM para saber qué hacer cuando la encienda. A diferencia de RAM, ROM no se borra cuando se apaga la computadora, ya que la información que contiene es permanente. En adición, el sistema de la computadora incluye generalmente uno o más de los siguientes componentes: un ratón, un trackball, un escáner, una impresora, una tarjeta de sonido y cornetas. Ratón Un ratón es otro dispositivo de entrada, el cual está incluido en la mayoría de las computadoras. Es un dispositivo de mano, que muestra un objeto en el monitor llamado puntero del ratón. Este puntero puede tomar muchas formas, dependiendo del programa que se está usando y la operación que se está realizando. A veces, por ejemplo, puede aparecer como una flecha, mientras que otras veces puede aparecer como una cruz, o una pequeña mano. Trackball Un trackball es un dispositivo de entrada similar al ratón que le permite mover el puntero del ratón en la pantalla. Para hacer ésto, usted rueda una bola en el lado superior del trackball utilizando su pulgar u otro dedo. Un trackball se encuentra generalmente en una computadora portátil (por ejemplo, un laptop) También puede ser usada en una computadora de escritorio. De hecho, puede utilizar un trackball, en vez de un ratón si el espacio en su escritorio es limitado. Joysticks y Controladores de Juego Los Joysticks y controladores de juego son dispositivos de entrada diseñados específicamente para trabajar con juegos y simuladores. Pantallas de Toque Las Pantallas de Toque son dispositivos de entrada usadas más comúnmente como parte de negocios públicos. Ls pantallas de toque muchas veces son programadas para ser The Fourth R Inc. Página 61 FTS1A Empezando Sección 6 – Fundamentos del Procesador de Palabras usadas de forma especial por personas discapacitadas. Las pantallas de toque, en las cuales puede seleccionar con sus dedos o con una pluma especial para controlar el software, cansan mucho para ser utilizadas por largos períodos de tiempo. Tablas Gráficas Las tablas Gráficas son superficies planas que detectan el movimiento de un bolígrafo de plástico. Generalmente, se utilizan para aplicaciones de diseño (arquitectos, ingenieros) o en computadoras portátiles tipo palmtop. Las nuevas “computadoras de tablas gráficas” han sido promovidas para reemplazar muchos tipos de laptops. Almohadillas de Tacto Las Almohadillas de Tacto son dispositivos de entrada que son sensibles al toque de un dedo, pluma u otro dispositivo. Generalmente tienen un cuadrado de 1 ó 2 pulgadas y reemplazan el ratón, como en los laptops. El usuario toca la almohadilla para mover el cursor, parecido al trackball o ratón. También se pueden encontrar en muchos teclados como una alternativa al ratón. Modem Un modem es un dispositivo que transfiere datos de una computadora a otra vía telefónica. Un modem interno es albergado dentro de la unidad de sistema; un modem externo está conectado a la unidad de sistema a través de un cable. Los modem son usados para conectar el Proveedor de Servicios de Internet, el cual provee acceso a Internet, una red global de computadoras. La velocidad con la cual un modem transmite y recibe datos es medida en bits por segundo (bps). (Un bit, que es una abreviación del dígito binario, es el único dígito que puede ser 1 ó 0; ocho bits componen un byte, representando un caracter.) Tarjeta de Sonido y Cornetas Una tarjeta de sonido convierte datos digitales de audio (los datos son almacenados como una serie de dígitos binarios) en sonidos análogos que pueden ser transmitidos a través de las cornetas pegadas en la computadora. Esta puede estar dentro de la tarjeta madre o estar contenida en una tarjeta de expansión que es colocada en una ranura de la tarjeta madre. The Fourth R Inc. Página 62 FTS1A Empezando Sección 6 – Fundamentos del Procesador de Palabras PRÁCTICAS COMPLEMENTARIAS La memoria de la computadora o la capacidad de almacenamiento, es medida en bytes. (Un byte es la cantidad de espacio necesario para almacenar un caracter). Un kilobyte, abreviado KB, mantiene delicadamente más de mil caracteres (1024 caracteres); un megabyte, abreviado MB, mantiene delicadamente más de un millón de caracteres (1,048,576 caracteres); un gigabyte, abreviado GB, mantiene más de un billón de caracteres (1,073,741,824 caracteres). KB = kilobyte = 1000 (mil) bytes MB = megabyte = 1,000,000 (un millón) bytes GB= gigabyte = 1,000,000,000 (un billón) bytes Las computadoras utilizan el código binario—1 y 0 representan cada dígito, letra, o caracter especial. Cada 1 o 0 es llamado un bit. Cada byte mantiene 8 bits capaces de formar 256 combinaciones de 1 y 0. 1. Utilizando la tabla de la página siguiente, escriba su nombre en código binario. __________________________________________________________ (Example :) Mary The Fourth R Inc. M a r y 0100 1101 0110 0001 0111 0010 0111 1001 Página 63 FTS1A Empezando Sección 6 – Fundamentos del Procesador de Palabras CÓDIGO BINARIO PARA LETRAS A 0100 0001 a 0110 0001 B 0100 0010 b 0110 0010 C 0100 0011 c 0110 0011 D 0100 0100 d 0110 0100 E 0100 0101 e 0110 0101 F 0100 0110 f 0110 0110 G 0100 0111 g 0110 0111 H 0100 1000 h 0110 1000 I 0100 1001 i 0110 1001 J 0100 1010 j 0110 1010 K 0100 1011 k 0110 1011 L 0100 1100 l 0110 1100 M 0100 1101 m 0110 1101 N 0100 1110 n 0110 1110 O 0100 1111 o 0110 1111 P 0101 0000 p 0111 0000 Q 0101 0001 q 0111 0001 R 0101 0010 r 0111 0010 S 0101 0011 s 0111 0011 T 0101 0100 t 0111 0100 U 0101 0101 u 0111 0101 V 0101 0110 v 0111 0110 W 0101 0111 w 0111 0111 X 0101 1000 x 0111 1000 Y 0101 1001 y 0111 1001 Z 0101 1010 z 0111 1010 The Fourth R Inc. Página 64 FTS1A Empezando Sección 6 – Fundamentos del Procesador de Palabras PRÁCTICAS COMPLEMENTARIAS 1. Las computadoras pueden completar con precisión cálculos matemáticos a una velocidad increible. Una calculadora es un tipo de computadora especializada. Grabe cuánto tiempo le toma resolver los siguientes problemas matemáticos con calculadora y sin calculadora. 32 + 25 + 218 = _________________ 8 X 8 X 12 = _________________ 23987 x 634 - 2387 = __________ 43984925 ÷ 5 x 0.142 = __________ The Fourth R Inc. Página 65 FTS1A Empezando Sección 6 – Fundamentos del Procesador de Palabras Ajustar los Controles del Monitor En este ejercicio, ajustará los controles del monitor. Un monitor, algunas veces llamado la pantalla, o Unidad de Video, se parece a un televisor. El tamaño del monitor se mide de la misma forma que se mide un televisor, diagonalmente, en pulgadas. Para mostrar algo, un monitor debe estar conectado a un adaptador de imágenes, el cual convierte los datos provenientes del CPU en un formato que permita ser utilizado por el monitor. Este adaptador puede estar incluido dentro de la tarjeta madre o puede estar incluido en una tarjeta de expansión, el cual está enchufado en una ranura de la tarjeta madre. El número de pixeles que pueden mostrarse horizontal y verticalmente determinan la resolución del monitor. Cada pixel es un pequeño punto en la pantalla. La distancia entre los huecos es medida en “puntos”. Mientras más cerca estén los huecos, más pequeños son los puntos, la resolución es mayor. Por lo tanto, a mayor número de pixeles, hay mayor resolución, la cual resulta en imágenes más nítidas. Por lo tanto, un monitor con una resolución de 1280 X 1024 (1280 pixeles horizontalmente y 1024 verticalmente) tiene una mayor resolución que un monitor con una resolución de 1024 X 768 (1024 pixeles horizontalmente y 768 pixeles verticalmente). Con el paso de los años, se han establecido diferentes estándares de video que determinan la resolución del monitor y el número de colores que éste puede mostrar. La mayoría de los programas de computación requieren un monitor con un adaptador que soporte como mínimo el estándar de Video Graphics Array (VGA) de 640 X 480. Los monitores más nuevos soportan otros estándares más avanzados como el Super Video Graphics Array (SVGA) de 800 X 600 o VGA Extendido (XVGA) de 1024 X 768. The Fourth R Inc. Página 66 FTS1A Empezando Sección 6 – Fundamentos del Procesador de Palabras ACCIÓN PASO A PASO RESPUESTA & COMENTARIOS 1. Busque los controles del monitor para brillo, contraste, y alineación. 2. Baje el control de brillo. ¿La pantalla está oscura? 3. Suba el control de brillo a la configuración normal. 4. Mueva la pantalla a la derecha utilizando el ajuste horizontal. La pantalla se coloca hacia la derecha. 5. Regrese el ajuste horizontal a su posición original. 6. (Opcional) Si tiene diferentes tipos de computadora, (monitor vs laptop), compare y contraste las apariencias. The Fourth R Inc. Página 67 FTS1A Empezando Sección 6 – Fundamentos del Procesador de Palabras Dibujo de Dinosaurio en KidPix En este ejercicio, experimentará con el programa gráfico KidPix para crear un dinosaurio. PREPARACIÓN 1. Asegúrese que KidPix se encuentra abierto. ACCIÓN PASO A PASO RESPUESTA & COMENTARIOS 1. Utilice varias herramientas y tips para dibujar un dinosaurio. 2. Utilice la herramienta de Texto y añada su nombre en la parte inferior del dibujo. 3. Añada el nombre del dinosaurio al dibujo. 5. Guarde el dibujo como DINOSAURIO. 6. Cierre KidPix. The Fourth R Inc. Página 68 FTS1A Empezando Sección 6 – Fundamentos del Procesador de Palabras 6. FUNDAMENTOS DEL PROCESADOR DE PALABRAS Menús y Botones del Procesador de Palabras Microsoft Word es la aplicación lider de procesador de palabras para computadoras personales. Con este programa puede crear variedad de documentos, desde una simple carta hasta un periódico de múltiples columnas combinando texto y gráficos. Ejemplo de documento de Microsoft Word con ilustración The Fourth R Inc. Página 69 FTS1A Empezando Sección 6 – Fundamentos del Procesador de Palabras En este ejercicio, usará Microsoft Word para crear un documento corto. ACCIÓN PASO A PASO RESPUESTA & COMENTARIOS 1. Haga clic en el botón Inicio. Señale Todos los Programas en el Menú Inicio. 2. Haga clic en Microsoft Word. NOTA: Si la ventana no aparece en tamaño toda la pantalla, haga clic en el botón Maximizar. 3. Escriba: Estoy creándo este documento con Microsoft Word. Presione Intro dos veces. Escriba: (su nombre) Presione Intro. The Fourth R Inc. Página 70 FTS1A Empezando Sección 6 – Fundamentos del Procesador de Palabras 4. Inserte un diskette en la unidad A. Luego haga clic en el botón Guardar. NOTA: Si no tiene unidad de diskette, guarde el archivo en la carpeta del estudiante. 5. Escriba: Primer Documento NOTA: Windows le permite incluir hasta 255 caracteres en el nombre de un archivo. 6. Haga clic en el botón Subir un Nivel. 7. Haga clic una vez más en el botón Subir un Nivel. 8. En la lista que aparece, haga clic en Disco 3 1/2 (A:). Luego haga clic en el botón Abrir. 9. Haga clic en el botón Guardar. The Fourth R Inc. Se guarda el archivo. Página 71 FTS1A Empezando Sección 6 – Fundamentos del Procesador de Palabras 10. Haga clic en el botón Imprimir. NOTA: Imprima una copia en una sola computadora (por ej. la computadora del instructor). 11. Haga clic (una vez) en la flecha hacia arriba de la caja Número de Copias. 12. Haga clic en el botón Página Actual. 13. Haga clic en el botón Aceptar. 14. Seleccione el comando Archivo, Cerrar. The Fourth R Inc. Página 72 FTS1A Empezando Sección 6 – Fundamentos del Procesador de Palabras PRÁCTICAS COMPLEMENTARIAS 1. Inicie Microsoft Word una vez más. 2. Escriba el siguiente texto y complete las oraciones. Mi animal favorito en el zoológico es un _______. Me gusta ese animal porque _______. 3. Presione Intro para añadir una línea. 4. Escriba su nombre y apellido. 5. Resalte su nombre. 6. Seleccione la flecha del cuadro tamaño de fuente en la barra de herramientas formato. 7. Elija 48. 8. Seleccione Formato y Fuente en el menú. 9. Seleccione la flecha del cuadro color de fuente. 10. Elija el color Azul. 11. Haga clic en Aceptar. 12. Presione Intro. 13. Presione la tecla Inicio para ir al principio de la oración. 14. Presione la tecla Fin para ir al final de la oración. 15. Presione Ctrl + Inicio para ir al inicio del documento. 16. Presione Ctrl + Fin para ir al final del documento. 17. Presione Intro para añadir una línea. Escriba la fecha de hoy. 18. Use las teclas de flecha para desplazarse hacia arriba, abajo, derecha o izquierda en el texto. The Fourth R Inc. Página 73 FTS1A Empezando Sección 6 – Fundamentos del Procesador de Palabras 19. Guarde el documento como Animal. 20. Salga de Microsoft Word. The Fourth R Inc. Página 74 FTS1A Empezando Sección 6 – Fundamentos del Procesador de Palabras Operaciones Básicas del Procesador de Palabras En este ejercicio, aprenderá las operaciones de cortar, copiar y pegar. PREPARACIÓN 1. Asegúrese que se muestra un documento en blanco de Microsoft Word. ACCIÓN PASO A PASO RESPUESTA & COMENTARIOS 1. Escriba su nombre. 2. Presione Intro. 3. Escriba lo siguiente: Hoy es Sábado. ¡¡Hurra!! 4. Presione Intro. 5. Resalte ¡¡Hurra!! 6. Cambie la fuente a Rockwell Extra Bold y el tamaño de la fuente a 20. “ Hurra” 7. Resalte “Sábado”. 8. Haga clic en el botón Cortar. Se elimina la palabra Sábado del texto. 9. Haga clic en el botón Deshacer. Reaparece la palabra Sábado. The Fourth R Inc. Página 75 FTS1A Empezando Sección 6 – Fundamentos del Procesador de Palabras ACCIÓN PASO A PASO RESPUESTA & COMENTARIOS 10. Resalte la oración “Hoy es Sábado”. Haga clic en el botón Copiar. La copia de la oración se almacena en el portapapeles. 11. Posicione el cursor al final del documento y presione Intro. El cursor se coloca en su nueva posición y se añade una línea. 12. Haga clic en el botón Pegar. La copia de la oración se pega en el documento. 13. Haga clic en el botón Pegar una vez más. La oración se pega otra vez. 14. Experimente con diferentes Fuentes, botones y operaciones que desee. 15. Cierre el documento sin guardar. 16. Cierre Word. The Fourth R Inc. Página 76 FTS1A Empezando Sección 6 – Fundamentos del Procesador de Palabras Mapa de Caracteres El Mapa de Caracteres es una utilidad de Windows para introducer caracteres especiales en un documento. Ventana Mapa de Caracteres En este ejercicio practicará el uso del Mapa de Caracteres. ACCIÓN PASO A PASO RESPUESTA & COMENTARIOS 1. Seleccione Inicio, Todos los Programas, Accesorios, y Mapa de Caracteres. 2. Haga clic sobre la flecha cerca de la caja Fuente. Aparece una lista de fuentes. 3. Haga clic en la flecha en la parte inferior de la barra de desplazamiento para desplazarse a través de todas las fuentes, hasta que consiga Wingdings. 4. Haga clic en Wingdings. The Fourth R Inc. Aparace una lista de fuentes disponibles. Página 77 FTS1A Empezando Sección 6 – Fundamentos del Procesador de Palabras ACCIÓN PASO A PASO RESPUESTA & COMENTARIOS 5. Presione el botón izquierdo del ratón y mueva el cursor a través de los caracteres. Se muestra una copia más grande del caracter que se señala. 6. Encuentre una cara feliz. 7. Encuentre una mano. o o 8. Encuentre un ratón. o 9. Seleccione su caracter favorito. Haga clic con el botón del ratón cuando el cursor este sobre el caracter. 10. Haga clic en Seleccionar. El caracter aparece en la caja Caracteres para Copiar. 11. Seleccione Copiar. El caracter se copia en el portapapeles. 12. Seleccione Inicio, Todos los Programas, Accesorios y WordPad. The Fourth R Inc. Página 78 FTS1A Empezando Sección 6 – Fundamentos del Procesador de Palabras ACCIÓN PASO A PASO RESPUESTA & COMENTARIOS 13. Seleccione Edición y Pegar en el menú. Los caracteres copiados se pegan en el documento. 14. Seleccione la flecha cerca de la caja tamaño de fuente. 15. Seleccione 72. The Fourth R Inc. Página 79 FTS1A Empezando Sección 6 – Fundamentos del Procesador de Palabras ACCIÓN PASO A PASO RESPUESTA & COMENTARIOS 16. Cierre WordPad y el Mapa de Caracteres. No guarde su trabajo. The Fourth R Inc. Página 80 FTS1A Empezando Sección 7 – Fundamentos de Internet 7. FUNDAMENTOS DE INTERNET Búsqueda en Internet En este ejercicio, utilizará el motor de búsqueda Google para encontrar un sitio sobre mariquitas. PREPARACIÓN 1. Asegúrese que Internet Explorer se encuentra abierto. ACCIÓN PASO A PASO RESPUESTA & COMENTARIOS 1. Resalte la caja de dirección URL. 2. Escriba: Google Presione: Ctrl + Intro. Aparece el sitio Web de Google. NOTA: Cuando usted presiona Ctrl+Enter después de introducir un nombre, Internet Explorer añade automáticamente WWW. antes del nombre y .com al final. The Fourth R Inc. Página 81 FTS1A Empezando ACCIÓN PASO A PASO Sección 7 – Fundamentos de Internet RESPUESTA & COMENTARIOS 3. En la caja de búsqueda, escriba: Mariquitas 4. Presione Intro. 5. Seleccione un sitio. Posiblemente deba entrar en varios sitios hasta que encuentre uno de su preferencia. Necesitará un sitio con imágenes y texto. 6. Mantenga el sitio abierto y continúe con el siguiente ejercicio. Copiar Información de Internet En este ejercicio, copiará información de Internet a un documento Word. The Fourth R Inc. Página 82 FTS1A Empezando Sección 7 – Fundamentos de Internet PREPARACIÓN 1. Asegúrese que el sitio Web en Internet que contiene información sobre mariquitas se muestre en Internet Explorer. 2. Asegúrese que se muestra un documento en blanco en Microsoft Word. ACCIÓN PASO A PASO RESPUESTA & COMENTARIOS 1. Resalte un párrafo de información de texto en el sitio web sobre mariquitas. 2. Seleccione el comando Edición, Copiar. El texto se copia en el portapapeles. 3. Cambie al documento en Word. 4. Seleccione el botón Pegar. El texto se copia en el documento de Word. 5. Seleccione el botón Guardar. Aparece la caja de diálogo Guardar. 6. En nombre del archivo escriba: BICHOS El documento de guarda como BICHOS.doc. The Fourth R Inc. Página 83 FTS1A Empezando Sección 7 – Fundamentos de Internet Reglas Copyright Copyright La forma de protección de derecho de autor, le otorga a los autores la “autoría de trabajos originales”; incluye trabajos literarios, dramáticos, musicales, artísticos y de otros tipos intelectuales. Esto significa que si usted baja información de Internet, no tiene el derecho de usrala como su propia publicacióin sin el consentimiento del propietario. Uso Correcto El Acta de Copyright que estipula el Uso Correcto, permite la reproducción y otros usos de trabajos con copyright bajo ciertas condiciones para propósitos como crítica, comentarios, reporte de noticias, enseñanza (incluye copias múltiples párale uso en el salón de clases), becas o invesigación. The Fourth R Inc. Página 84 FTS1A Empezando Sección 7 – Fundamentos de Internet En este ejercicio, verá la información copyright de varios sitios web. PREPARACIÓN 1. Asegúrese que se muestra Internet Explorer. ACCIÓN PASO A PASO RESPUESTA & COMENTARIOS 1. En la caja de Dirección escriba: www.microsoft.com 2. Presione Intro. Aparece el sitio de Microsoft. 3. Seleccione Terms of Use (Términos de Uso) en la parte inferior de la página. 4. Desplácese hacia abajo en la página hasta que alcance la sección etiquetada “What is copyright?” (¿Qués es copyright?) 5. Lea y discuta las secciones etiquetadas: “What is copyright?” “Isn’t it in public domain?” “What about fair use?” 6. En la caja de dirección escriba: www.nike.com The Fourth R Inc. Página 85 FTS1A Empezando ACCIÓN PASO A PASO Sección 7 – Fundamentos de Internet RESPUESTA & COMENTARIOS 7. Presione Intro. Seleccione Privacidad/ Términos de Uso en la parte inferior de la página. Navegue rçapidamente la información Copyright. 8. En la caja de dirección escriba: www.msnbc.com 9. Presione Intro. Navegue rápidamente la información de Terms and Conditions en la parte inferior de la página. Calidad de la Información en Línea En este ejercicio, evaluará la calidad de la información de un sitio en Internet. PREPARACIÓN 1. Asegúrese que www.msnbc.com (página principal) se muestra en Internet Explorer. ACCIÓN PASO A PASO RESPUESTA & COMENTARIOS 1. Desplácese a través del sitio y descubra cuando se actualizaron las Top Stories. 2. Desplácese a través del sitio y encuentre el autor de las historias. The Fourth R Inc. ¿Reconoce algún nombre? Página 86 FTS1A Empezando ACCIÓN PASO A PASO Sección 7 – Fundamentos de Internet RESPUESTA & COMENTARIOS 3. Liste otra manera de determinar si la información publicada en un sitio es cierta. ¿Toda la información en Internet es fiable? 4. Desplácese a través del sitio y observe si puede encontrar información adicional respecto a la exactitud de la información y qué tan actual es. Copiar y Pegar Imágenes de Internet en Word En este ejercicio, importará una imagen a un documento de Word. PREPARACIÓN 1. Asegúrese que se muestra Internet Explorer. 2. Asegúrese que se muestra un documento en blanco de Microsoft Word. The Fourth R Inc. Página 87 FTS1A Empezando Sección 7 – Fundamentos de Internet ACCIÓN PASO A PASO RESPUESTA & COMENTARIOS 1. Presione Alt + Tab hasta que la ventana de Internet Explorer se encuentre activa. Puede desplazarse a través de todas las ventanas abiertas utilizando las teclas Alt+Tab. 2. En la caja de Dirección escriba: www.google.com y presione Intro. 3. En la caja de Búsqueda escriba: imagen Mariquita Busque una imagen de una mariquita. 4. Busque los sitios que tengan las mejores imágenes de mariquitas. 5. Haga clic con el botón derecho del ratón sobre la imagen y seleccione Copiar en el menú de atajo que aparece. 6. Cambie a la ventana de Word. NOTA: Esta es una buena ocasión para mostrarle a los estudiantes como cambiar de un programa a otro. 7. Escriba: Las Mariquitas son insectos muy coloridos. 8. Presione Intro dos veces. Se añaden dos líneas en blanco. 9. Haga clic con el botón derecho en el área vacía debajo del texo. Seleccione Pegar. La imagen de la Mariquita se pega debajo del texto. 10. Redimensione la imagen. NOTA: Posiblemente tenga que explicar a sus estudiantes como redimensionar una imagen. 11. Presione la tecla Ctrl. Y luego presione la tecla E. Se resalta el documento entero. 12. Seleccione el botón Centrar. Todo se centra en la página. 13. Seleccione el comando Archivo, Guardar como. Guarde el archivo como MARIQUITA.doc. 14. Cierre Word. The Fourth R Inc. Página 88 FTS1A Empezando Sección 8 – Escribir una Historia 8. ESCRIBIR UNA HISTORIA En este ejercicio, escribirá una historia con Microsoft Word. PREPARACIÓN 1. Asegúrese que se muestra un documento en blanco en Word. ACCIÓN PASO A PASO RESPUESTA & COMENTARIOS 1. Seleccione el comando Archivo, Abrir. 2. Desplácese al archivo MARIQUITA.doc y haga clic en Abrir. 3. Copie y pegue más información sobre mariquitas desde Internet al documento en Word. Busque en Internet para aprender más sobre las mariquitas. 4. Experimente con las opciones de formato. Cambie la fuente, tamaño de fuente, color, alineación de texto, etc. 5. Haga clic en el botón Guardar. Se guarda el documento. Edición de una Historia Hable a sus estudiantes sobre qué significa editar una historia (revisar gramática, ortografía, etc). En este ejercicio, utilizará las opciones de Word para hacer algunas ediciones básicas a una historia. The Fourth R Inc. Página 89 FTS1A Empezando Sección 8 – Escribir una Historia PREPARACIÓN 1. Asegúrese que se muestra MARIQUITA.dic en Microsoft Word. ACCIÓN PASO A PASO RESPUESTA & COMENTARIOS 1. Añada el título MARIQUITAS al inicio del documento. 2. Resalte el título. Seleccione los botones Centrar, Negrita y Cursiva. El texto se centra en la página en negrita y cursiva. 3. Haga clic en la imagen de la mariquita y luego en le botón Alinear a la Derecha. La imagen se ubica a la derecha de la página. 4. Resalte algunas palabras y reescríbalas de manera que estén mal escritas. 5. Presione [Ctrl] + [Inicio]. El cursor se mueve al inicio del documento. 6. Seleccione el botón Ortografía y Gramática. Se abre la caja de diálogo. The Fourth R Inc. Página 90 FTS1A Empezando ACCIÓN PASO A PASO Sección 8 – Escribir una Historia RESPUESTA & COMENTARIOS 7. Si la palabra resaltada es incorrecta, seleccione una de las alternativas sugeridas o corrija manualmente la palabra. Haga clic en Cambiar Cuando la revisión de ortografía y gramática está completa, aparece una caja de diálogo como la siguiente. 8. Haga clic en el botón Guardar. El archivo se guarda una vez más. 9. Cierre el documento y Word. . The Fourth R Inc. Página 91 FTS1A Empezando Sección 8 – Escribir una Historia Trabajar con archivos de Sonido En este ejercicio, crear y editará un archivo de sonido. ACCIÓN PASO A PASO RESPUESTA & COMENTARIOS 1. Seleccione Inicio, Todos los Programas, Accesorios, Entretenimiento y Grabadora de Sonidos. Nota: Haga que los estudiantes trabajen en grupos en esta actividad. Asegúrese que el micrófono está conectado a la computadora y encendido. 2. Haga clic en el botón Grabar para grabar el sonido. 3. Grabe su nombre con una voz graciosa. Nota: Cada persona del grupo puede grabar su nombre una después de la otra en la misma grabación. 4. Seleccione el botón Detener cuando haya finalizado. The Fourth R Inc. Página 92 FTS1A Empezando ACCIÓN PASO A PASO Sección 8 – Escribir una Historia RESPUESTA & COMENTARIOS 5. Haga clic en el botón Reproducir para escuchar la grabación. 6. Seleccione el comando Efectos, Añadir Eco 7. Haga clic en el botón Reproducir. 8. Seleccione el comando Efectos, Reversa. 9. Haga clic en el botón Reproducir. El archivo de sonido se escucha al revés. 10. Seleccione el comando Efectos, Aumentar Velocidad. 11. Haga clic en el botón Reproducir. El archivo de sonido se escucha a mayor velocidad. 12. Explore otros efectos y escuche los cambios. 13. Haga clic en el botón Cerrar. No guarde los cambios. Trabajar con archivos de video Si los archivos de video no están disponibles, busque en la computadora archivos para utilizar en este ejercicio. Los archivos del estudiante dados en este curso, incluyen algunos archivos de video. En este ejercicio, verá archivos de video. ACCIÓN PASO A PASO RESPUESTA & COMENTARIOS 1. En los archivos de estudiantes, haga doble clic en free-d-land_big.avi. Se abre Windows Media player (o el programa que tenga por defecto su computadora). The Fourth R Inc. Página 93 FTS1A Empezando Sección 8 – Escribir una Historia ACCIÓN PASO A PASO RESPUESTA & COMENTARIOS 2. Haga clic en el botón Reproducir. El video comienza. 3. Seleccione el botón Detener. 4. (Opcional) Vea otros archivos de video. The Fourth R Inc. Página 94 FTS1A Getting Started Section 9 - Multimedia 9. MULTIMEDIA Introducción a la Presentación de Diapositivas de KidPix En este ejercicio, aprenderá cómo utilizar el programa KidPix para diapositivas. la presentación de PREPARACIÓN 1. Asegúrese quu se encuentra abierto el programa KidPix. Aprender cómo crear presentaciones multimedia utilizando el programa KidPix. ACCIÓN PASO A PASO RESPUESTA & COMENTARIOS 1. Seleccione el botón Ir a Presentaciones localizado en la esquina inferior derecha de la pantalla de KidPIx. Se abre el programa de Presentaciones de KidPix. The Fourth R Inc. Página 95 FTS1A Getting Started ACCIÓN PASO A PASO Section 9 - Multimedia RESPUESTA & COMENTARIOS Se resalta la primera diapositiva. Seleccione el botón Cargar Dibujo localizado debajo de la diapositiva. Seleccione el archivo Página1 y luego Abrir. El archivo Página1 se carga en la diapositiva 1. Seleccione el botón Cargar Dibujo de la segunda diapositiva. Seleccione el archivo Página2 y luego Abrir. El archivo Página2 se carga en la diapositiva 2. Seleccione el tercer botón Cargar Dibujo. Seleccione el archivo Página3 y luego Abrir. El archivo Página3 se carga en la diapositiva 3. The Fourth R Inc. Página 96 FTS1A Getting Started ACCIÓN PASO A PASO Section 9 - Multimedia RESPUESTA & COMENTARIOS Seleccione el cuarto botón Cargar Dibujo. Seleccione el archivo Página4 y luego Abrir. El archivo Página4 se carga en la diapositiva 4. Haga clic en el botón Tocar. Se reproduce la presentación configuración por defecto. Seleccione la diapositiva número 1. Seleccione Herramientas y Cambiar Efectos en el menú. Aparece la caja de Transición y Sonido. The Fourth R Inc. diálogo con la Seleccione Página 97 FTS1A Getting Started ACCIÓN PASO A PASO Section 9 - Multimedia RESPUESTA & COMENTARIOS Escoja la Transición llamada Implode (el último efecto de transición en la primera fila). Seleccione el sonido llamado Laugh (el primer sonido en la tercera fila). Seleccione Inspección Previo. Escuche el sonido y vea la transición si desea. Seleccione OK. Haga clic en el botón Tocar. Se muestra la presentación con la primera diapositiva con el efecto de transición Implode y el efecto de sonido Laugh. Haga clic en el botón Transiciones de Diapositivas localizado encima del botón Tocar. Haga clic en las flechas de Transición de Diapositiva, en cada diapositiva. Añada una nueva transición y efecto de sonido para cada diapositiva. The Fourth R Inc. Página 98 FTS1A Getting Started ACCIÓN PASO A PASO Section 9 - Multimedia RESPUESTA & COMENTARIOS Seleccione el botón de Tiempo debajo de la Se abre la caja de diálogo. primera diapositiva. Seleccione Clic del Ratón y OK. Ahora las diapositivas pasarán de una a otra con el clic del ratón. Seleccione el botón Tocar. Desplácese a través de la presentación haciendo clic con el ratón. Seleccione el comando Archivo, Guardar como. Llame a la presentación TREX. Se guarda la presentación. Seleccione Ir a la Zona de Pintura. Reparece el programa gráfico. Seleccione el comando Archivo, Salir. The Fourth R Inc. Página 99 FTS1A Getting Started 10. Section 10 – Producing a Slideshow PRODUCIR UNA PRESENTACIÓN Crear una Presentación. PREPARACIÓN 1. Asegúrese que está abierto el programa gráfico KidPix. En este ejercicio, creará una presentación sencilla. ACCIÓN PASO A PASO RESPUESTA & COMENTARIOS 1. Cree y guarde 3-4 dibujos en KidPix para usarlos en una presentación. Nota: El profesor debe especificar los principios del tema de la presentación. 2. Haga clic en el botón Ir a Presentaciones. Se abre el programa de presentaciones de KidPix. 3. Cargue sus dibujos guardados en sus respectivas diapositivas. 4. Añada efectos de transición y sonido, y cambie el tiempo de la diapositiva al que desee. 5. Haga clic en el botón Tocar. Se muestra la presentación. 6. Seleccione el comando Archivo, Guardar como. Llame la presentación MIPRESENTACIÓN. La presentación se guarda como MIPRESENTACIÓN.kpx. 7. Seleccione el comando Archivo, Salir. Se cierra el programa. The Fourth R Inc. Página 100 FTS1A Getting Started Section 10 – Producing a Slideshow Repaso Repase las ideas y palabras que aprendió. ¡Juegue Trivia en la Computadora! 1. Divida a los estudiantes en dos o tres grupos. 2. Utilice una moneda o cualquier otro método para ver qué grupo tiene la oportunidad de responder la primera pregunta. 3. El profesor hará la primera pregunta al grupo que responderá de primero. Si el grupo responde correctamente en 5 segundos, reciben 5 puntos. Si responden incorrectamente, el otro grupo tiene la oportunidad de responder la pregunta. 4. El primer grupo que obtenga 30 puntos, gana. Haga preguntas como: (Verdadero o Falso) Paint es una aplicación que viene con Windows. (Verdadero o Falso) Juegos también viene con Windows. (Verdadero o Falso) Los iconos representan gráficamente un programa. (Verdadero o Falso) El portapapeles almacena temporalmente un item que ha sido copiado. (Verdadero o Falso) Use un mapa de caracteres para añadir un carácter especial a un documento. (Verdadero o Falso) Paint le permite dibujar figuras, añadir color y escribir. (Verdadero o Falso) El Panel de Control es un submenú del menú Configuración. (Verdadero o Falso) Antes de correr un título de software en su computadora, debe instalarlo. (Verdadero o Falso) La bola del ratón tiene un odómetro. (Verdadero o Falso) El tamaño más grande de fuente es 28. (Verdadero o Falso) Un ratón requiere una alfombrilla. (Verdadero o Falso) El botón Inicio está localizado en la barra de tareas. (Verdadero o Falso) La unidad de disco duro actúa como el cerebro de la computadora. (Verdadero o Falso) Encienda y apague la computadora lo más rápido posible para ahorrar tiempo. (Verdadero o Falso) Un láser elimina rápidamente las huellas digitales de un CD. (Verdadero o Falso) Mantenga sus discos en un sitio caliente. The Fourth R Inc. Página 101 FTS1A Getting Started Section 10 – Producing a Slideshow (Verdadero o Falso) La tarjeta padre controla la computadora. (Verdadero o Falso) La impresora está conectada a la computadora con un cable de poder. (Verdadero o Falso) El ventilador mantiene fría la parte interna del computador. (Verdadero o Falso) El ratón trabaja correctamente si suena cuando lo mueve. (Verdadero o Falso) La computadora requiere corriente. (Verdadero o Falso) El teclado es el único dispositivo de entrada de la computadora. (Verdadero v Falso) Tenga su comida o bebida con su computadora para mantenerla contenta. (Verdadero o Falso) Cuando haya terminado un documento, utlice el botón de encendido para apagar la computadora. Todos los documentos y programas reaparecerán cuando la vuelva a encender. (Verdadero o Falso) Puede pegar a su computadroa un teclado, ratón, monitor, micrófono, joy stick y una cámara. ¿Qué es un protector de voltaje? Nombre dos programas que vienen con Windows ¿Cuántos botones tiene un ratón? ¿Qué es un puerto? ¿Qué tecla presiona cuando elimina un carácter a la izquierda del cursor? The Fourth R Inc. Página 102 FTS1A Getting Started Section 10 – Producing a Slideshow Etiquete los siguientes botones/iconos. 1. _____________ 2. _____________ 3. _____________ 4. _____________ 5. _____________ The Fourth R Inc. Página 103 FTS1A Empezando Apéndice A APÉNDICE A RESUMEN DE BOTONES & COMBINACIONES DE TECLAS A continuación le presentamos un resumen de botones y combinaciones teclas de operaciones de Windows presentados en este manual. SECUENCIA DE COMANDOS COMBINACIÓN DE TECLAS BOTONES DE BARRAS DE HERRAMIENTAS Botón Cerrar Botón Restaurar Botón Minimizar Botón Maximizar Subir un Nivel Botón Copiar Ctrl + C Botón Centrar Ctrl + T Botón Menú Inicio Ctrl + Esc The Fourth R Inc. Página 104 FTS1A Empezando Apéndice A SECUENCIA DE COMANDOS COMBINACIÓN DE TECLAS Botón Imprimir Ctrl + P Botón Alinear a la Izquierda Ctrl + Q Botón Alinear a la Derecha Ctrl + D Botón Guardar Ctrl + G Edición, Pegar Ctrl + V Edición, Cortar Ctrl + X Edición, Deshacer Ctrl + Z Botón Ortografía y Gramática F7 Tecla Botón Inicio The Fourth R Inc. BOTONES DE BARRAS DE HERRAMIENTAS Acción Mueve el cursor al inicio de la línea. Página 105 FTS1A Empezando Apéndice A Fin Mueve el cursor al final de la línea. Re Pág Mueve el cursor una pantalla hacia arriba. Av Pág Mueve el cursor una pantalla hacia abajo. Teclas de Flecha Mueve el cursor un caracter en la dirección de la flecha. Suprimir Elimina un caracter a la derecha del cursor o elimina los caracteres resaltados. Retroceso Elimina un caracter a la izquierda del cursor. Bloq Mayús Coloca todos los caracteres de letras en mayúsculas. Tecla Mayúscula Coloca los caracteres en mayúscula o en caracteres especiales. Tecla Intro Mueve el cursor a una línea nueva. Tecla Tab Mueve el cursor 1 cm a la derecha o por el espacio previamente establecido. The Fourth R Inc. Página 106 FTS1A Empezando APÉNDICE B Apéndice B TIPS KIDPIX DELUXE 4 Herramientas de dibujo: • • • Para dibujar una curva, haga clic en la forma de Curva y presione el botón del ratón mientras dibuja una línea. Suelte el botón del ratón, luego doble la línea hasta lograr la curva que desea. Para dibujar un polígono, haga clic en la forma de Polígono. Dibuje los lados, haciendo clic después de hacer cada uno. Finalice haciendo clic en el punto de partida. Si cambia la Textura del Papel y luego dibuja con Creyón, Tiza o Marcador, se muestra un patrón debajo de su dibujo. Herramientas de Arte: • • • Si rellena con una mezcla, puede presionar el botón del ratón en su dibujo mientras la mezcla aparece. Luego, sin soltar el botón, mueva el ratón para cambiar el sitio donde se muestra la mezcla. Puede diseñar su propio patrón de dos colores. Rellene un área con un color sólido, luego cambia el color actual y rellene la misma área con un patrón de color simple. Para recoger un color con el Gotero, abra el selector de color. Haga clic en el Gotero. Mueva el gotero a su dibujo. Haga clic cuando aparezca el color que desea. Se cierra el Selector de Color y el color que eligió se convierte en un nuevo color para dibujar y pintar. Texto: • • • Para revisar la ortografía, haga clic en el menú Herramientas y seleccione Verificar Orotgrafía. Si una palabra no aparece en el diccionario de KidPix, y quiere cambiarla, puede hacer clic en una palabra en la lista de Sugerencias o escribir una palabra en la caja Cambiar a y hacer clic en Change (Cambiar). Puede saltarla haciendo clic en Skip o puede añadir la palabra al diccionario haciendo clic en Learn. Haga clic en Done cuando haya terminado. Para escuchar todo el texto de un dibujo, haga clic en el menu Controles y Activar pronunciación de Texto. Luego, haga clic en Play. Para escuchar la lectura de una caja de texto, haga clic sobre la caja de texto que desea escuchar. Haga clic en el menú Controles y Activar Pronunciación de Texto. Luego, haga clic en el botón Leer Texto en la bandeja de Texto. Películas: • • • • Para ver una película completa, haga clic en la película y en la manecilla para reproducir. Para detener la película, haga clic nuevamente sobre la manecilla. Para reproducir una película cuadro a cuadro, haga clic en la película y en la manecilla cuadro a cuadro. Puede hacer una presentación de KidPix dentro de una película QuickTime. Para imprimir un cuadro específico de su película, utilice la manecilla cuadro a cuadro para ir al cuadro correcto, y luego seleccione Imprimir. Imprimir Dibujos: Puede imprimir un dibujo de KidPix en su tamaño regular o como afiche. Seleccione Imprimir del menú Archivo, luego escoja Página Completa o Poster. Si selecciona Poster, luego escoja 2X2 o 2X3 (ej. 2X2 imprimirá su trabajo en cuatro hojas que podrá unir para hacer un afiche). The Fourth R Inc. Página 107 FTS1A Empezando Apéndice B Importar Objetos: • • • Puede añadir fondos existentes en la librería. Para importar un fondo, seleccione el comando Añadir, Importar Fondo, y luego el archivo que quiere utilizar como fondo. Seleccione una opción: -Reducir/alargar para llenar la página ajusta el tamaño del dibujo al fondo entero, pero puede deformar el dibujo. -Llenar la página sin reducir/alargar ajusta el tamaño del relleno al del fondo, pero al mantener la forma del dibujo, puede dejar un espacio en blanco. -Centrar con el tamaño original, -Repetir muchas veces repite el dibujo en el tamaño original hasta que el fondo completo se encuentre lleno. Seleccione Abrir para importar el fondo. Para añadir un dibujo de otro programa, seleccione el comando Añadir, Insertar Gráfico del menú. Encuentre el dibujo que desea añadir. Escoja una opción: Reducir/alargar para llenar la página, Llenar la página sin reducir/alargar, Centrar con el tamaño original, o Repetir muchas veces. Haga clic en el dibujo y arrástrelo donde desee colocarlo. Para añadir una película QuickTime, seleccione el comando Añadir, Insertar Animación en el menú. Seleccione la película QuickTime de la lista y luego escoja Abrir. Arrastre la película al área que desee. NOTA: Puede añadir solamente una película QuickTime para cada dibujo. Exportar Objetos: • • Para exportar un dibujo de KidPix, seleccione el comando Archivo, Exportar en el menú. Navegue al directorio donde desea guardar su dibujo. Escriba un nombre y elija el formato para exportar—JPEG, PICT, or BMP (los archivos JPEG pueden ser abiertos en aplicaciones de Mac PC, los BMP en PCs, y PICTs en MACs), Flash (animaciones y sonidos se reproducirán utilizando Flash player plug-in), Stand Alone Page (los dibujos se ven sin otro programa; las películas se convierten en un cuadro simple), o Page As QuickTime Movie (las animaciones y sonidos se reproducirán utilizando QuickTime player plug-in). Se guarda la selección. Para exportar una Presentación seleccione el comando Archivo, Exportar en el menú. Navegue al directorio donde quiera guardar su presentación. Escriba un nombre para la presentación y escoja un formato para exportar—SlideShow to Go (crea una carpeta con todo lo necesario para correr la presentación con KidPix en una computadora diferente; exactamente copia la carpeta a otra computadora, seleccione Archivo, Abrir y escoja la presentación) o QuickTime (la película se reproducirá utilizando el QuickTime player plugin). Luego, escoja Guardar. The Fourth R Inc. Página 108 FTS1A Empezando Apéndice B Menú Archivo • • • • • • • Nuevo – Crea un nuevo dibujo o presentación. Abrir – Abre un dibujo o presentación de KidPix. Las carpetas por defecto son My Pictures o My SlideShows, pero puede navegar otras carpetas. Guardar como – Guarda el dibujo o presentación abiertos. Exportar – Guarda el dibujo o presentación en un formato diferente. Imprimir – Imprime el dibujo o presentación abiertos. Cambiar de usuario – Permite cambiar de usuario; usa la configuración y carpeta del nuevo usuario. Salir – Cierra KidPix. Menú Edición • • • • Deshacer Añadir objeto – Deshace el último cambio (como el botón Deshacer). Cortar – Remueve la selección actual y la coloca en el portapapeles. Copiar – Coloca una copia de la selección actual en el portapapeles. Pegar – Pega cualquier cosa que se encuentre en el portapapeles. Menú Añadir • • • • • • • Insertar Gráfico – Añade un dibujo creado en otro programa. Insertar Animación – Añade una película QuickTime movie a un dibujo de KidPix. Cargar Imagen – Carga un dibujo en la diapositiva actual de su presentación. Caracteres Especiales – Inserta caracteres especiales en una caja de texto (e.j. ¿). Insertar Textura de Papel – Aplica textura al fondo cuando utiliza creyón, marcador o tiza. Importar Fondo – Importa un dibujo de otro programa como fondo para su dibujo. Importar Sonido – Importa un sonido de su computadora como un sonido adjunto a su dibujo. Menú Herramientas • • • • • • • • Editar Texto ABC – Le permite personalizar el texto que se ve en el Pincel Loco. Verificar Ortografía – Revisa la ortografía en todas las cajas de texto. Aplanar texto – Convierte las cajas de texto como parte del fondo. Aplanar calcomanías – Convierte a las calcomanías como parte del fondo. Dígalo así – Le enseña a KidPix a decir las palabras de una manera específica. Cambiar efectos – Personaliza la configuración de su Presentación. Elegir color de fondo – Establece el color del fondo de su Presentación. Máquina de Ideas – Seleccione de una colección de plantillas diseñadas para desarrollar su creatividad. The Fourth R Inc. Página 109 FTS1A Empezando Apéndice B Menú Controles • • • • • • • • Desactivar sonidos de Herramientas – Establece si las herramientas y botones hacen sonidos cuando hace clic sobre ellos. Desactivar pronunciación de texto – Establece si KidPix lee el texto de las cajas de texto cuando ejecuta su página. Desactivar sonido adjuntado – establece si KidPix reproduce el sonido adjunto cuando ejecuta su página. Cambiar a Español/ Switch to English – Cambia entre Inglés y Español. Activar avance manual – Omite la configuración de transición en su presentación, de manera que pueda hacer clic con el ratón para avanzar las diapositivas. Ver nota del maestro – Si el profesor escribió una nota, entonces selecciónela para verla. Limpiar – Pone en blanco las diapositivas de una presentación. Ir a Presentaciones/Zona de Pintura – Cambia de la zona de pintura a la de presentaciones o viceversa. Menú Ayuda • • • • Película de Introducción – Ver una película de introducción. Hay una película para la Zona de Pintura y otra para la de Presentaciones. Ayuda – Selecciónela, luego haga clic en el item sobre el cual necesita ayuda. Lea y escuche el mensaje. Algunos ítems tienen videos que le muestran cómo usar la herramienta. Haga clic en OK para cerrar la ventana de Ayuda. Desactivar texto alternativo – Establece si los nombres de las herramientas se muestran cuando coloca el cursor sobre ellas. Ver Guía de Usuarios – Ver la guía del usuario en versión Adobe Acrobat. The Fourth R Inc. Página 110 This document was created with Win2PDF available at http://www.win2pdf.com. The unregistered version of Win2PDF is for evaluation or non-commercial use only. This page will not be added after purchasing Win2PDF.