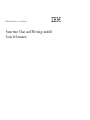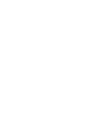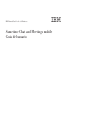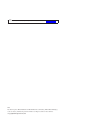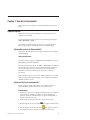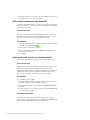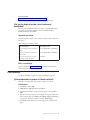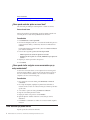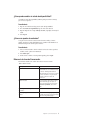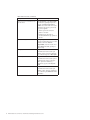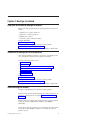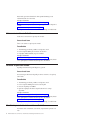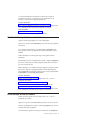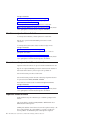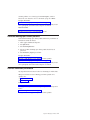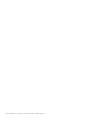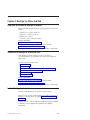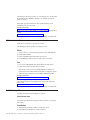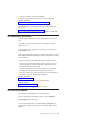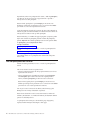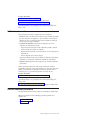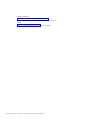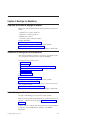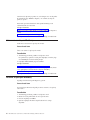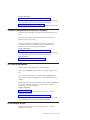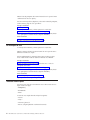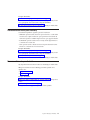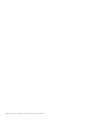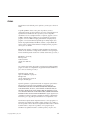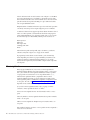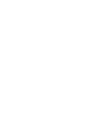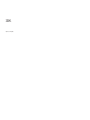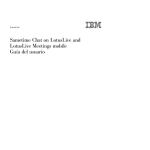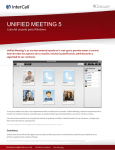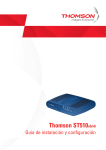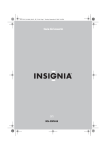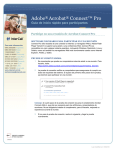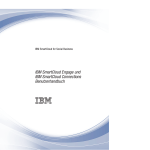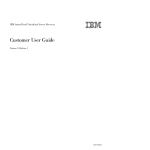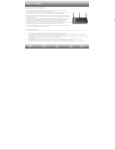Download IBM SmartCloud for Social Business: Sametime Chat and Meetings
Transcript
IBM SmartCloud for Social Business Sametime Chat and Meetings mobile Guia del usuario IBM SmartCloud for Social Business Sametime Chat and Meetings mobile Guia del usuario Nota Antes de utilizar esta información y el producto al que hace referencia, lea esta información en “Avisos” en la página 25. Aviso Esta edición se aplica a IBM Sametime Chat on IBM SmartCloud for Social Business y IBM SmartCloud Meetings y a todos los releases y modificaciones posteriores mientras no se indique lo contrario en nuevas ediciones. © Copyright IBM Corporation 2010, 2012. Capítulo 1. Uso de la Conversación Utilice Conversación para conectarse y comunicarse rápidamente con personas y grupos. Aspectos básicos Después de iniciar sesión, podrá intercambiar conversaciones de texto con sus compañeros de conversación. Para iniciar muchas tareas básicas, pulse uno de los menús de la parte superior: Archivo, Herramientas o Ayuda. Para visualizar una lista de opciones para un contacto o un grupo específicos, pulse con el botón derecho el nombre del contacto o el nombre del grupo. ¿Cómo abro y cierro la Conversación? Iniciará sesión automáticamente en la Conversación cuando inicie sesión en IBM SmartCloud Engage. Acerca de esta tarea Para abrir Conversación, haga clic en Aplicaciones > Conversación o haga clic en Conversación en el panel de instrumentos. Para cerrar la Conversación, haga clic en Archivo > Cerrar sesión en la ventana de lista de contactos de Conversación. Si no hay abiertas ventanas de Conversación, esta acción le cerrará sesión. Si las ventanas de Conversación están abiertas, permanecerá con la sesión iniciada hasta que cierre todas las ventanas de Conversación. Nota: Puede iniciar sesión en sólo una sesión de IBM® Sametime a la vez. Cuando abra la Conversación de SmartCloud Engage, se cierra cualquier sesión abierta de Sametime que utilice el servicio. ¿Cómo se inicia una conversación? Cuando su lista de contactos se haya llenado con los nombres de contactos y grupos individuales, resultará fácil iniciar una conversación con ellos. Procedimiento 1. Comience una conversación con alguien haciendo doble clic en sus nombres en la lista de contactos. También puede utilizar el cuadro de búsqueda si la persona no aparece en su lista de contactos. Si la persona está disponible, se abre una ventana de conversación. 2. Escriba su mensaje en la parte inferior de la ventana de conversación. 3. Opcional: Haga clic en el icono de enlace para agregar una dirección web. para agregar un emoticono. 4. Opcional: Haga clic en el icono de emoticono 5. Presione Intro para enviar su mensaje a su compañero de conversación. © IBM Corporation 2012 © IBM 2010, 2012 1 6. Cuando haya finalizado su conversación, haga clic en Archivo > Cerrar o haga clic en X para cerrar la ventana de conversación. ¿Cómo sabrán los demás que estoy disponible? Su estado de disponibilidad muestra a los demás si está en línea y disponible para iniciar una conversación. Puede mantener el estado predeterminado de disponible o cambiarlo por otro estado. Acerca de esta tarea Después de iniciar la sesión, de forma predeterminada su estado se define como disponible. Puede cambiar su estado de disponibilidad para mostrar a los demás que está ausente, en una reunión, o que no quiere que le molesten. Procedimiento 1. En la parte superior de la lista de contactos, pulse la flecha abajo que está junto . al icono de estado de disponibilidad 2. Pulse una del resto de las opciones de estado. 3. Opcional: Opcional: En el recuadro de lista Mensaje personalizado, edite el mensaje que verán los demás. 4. Pulse Aceptar. ¿Cómo puedo añadir a alguien a mi lista de contactos? La lista de contactos es una lista corta de personas con las que suele conversar. Acerca de esta tarea Agregue personas a su lista de contactos para conectar de forma sencilla con ellos. Puede añadir a alguien que está en su organización a su lista de contactos. También puede añadir a alguien con quien haya establecido conexión. Por ejemplo, puede invitar a un usuario de otra organización a su red. Una vez que dicha persona acepte su invitación, puede agregarlos a su lista de contactos. Procedimiento 1. Pulse Archivo > Nuevo contacto. 2. En el campo Nombre de usuario, especifique la parte completa o inicial del nombre de la persona y haga clic en Buscar o pulse Intro. 3. Cuando aparezca el nombre que desee añadir en los Resultados de búsqueda, selecciónelo. 4. Seleccione el grupo al que va a añadir el contacto en el campo Añadir al grupo y, a continuación, pulse Añadir. Qué hacer a continuación Para eliminar un nombre de su lista de contactos, pulse sobre él con el botón derecho (o Cmd + pulsación en Macintosh) y, a continuación, pulse Eliminar de la lista de contactos. Pulse Aceptar para confirmar la eliminación. 2 IBM SmartCloud for Social Business: Sametime Chat and Meetings mobile Guia del usuario Tareas relacionadas: “¿Cómo puedo añadir un grupo a mi lista de contactos?” Puede crear sus propios grupos para ayudarse a organizar sus contactos. ¿Qué son los atajos de teclado y otras funciones de accesibilidad? Las funciones de accesibilidad permiten a los usuarios con discapacidades físicas (por ejemplo, una movilidad restringida o una visión limitada) utilizar los productos informáticos sin problemas. Navegación por teclado En la tabla siguiente se explica cómo navegar por la lista de contactos cuando esta tiene un foco. Tabla 1. Navegación en la lista de contactos Acción de navegación Atajo de teclado o acción Moverse a nombres concretos de la lista de contactos Presione la Flecha arriba o la Flecha abajo Seleccionar un contacto o un grupo en la lista de contactos Presione la Flecha arriba o la Flecha abajo Iniciar una conversación con un contacto seleccionado en la lista de contactos Presione Intro IBM y la accesibilidad Consulte la publicación IBM Accessibility Center para obtener más información sobre el compromiso de IBM con la accesibilidad. Cómo conectarse Conéctese y comuníquese con personas y grupos mediante la Conversación. ¿Cómo puedo añadir un grupo a mi lista de contactos? Puede crear sus propios grupos para ayudarse a organizar sus contactos. Procedimiento 1. Pulse Archivo > Nuevo grupo. 2. Añadir un nuevo grupo personal ya está habilitado. 3. Especifique un nombre para el grupo que desee agregar en el campo Nuevo grupo. 4. Opcional: Si desea que este grupo sea un subgrupo de un grupo existente de su lista de contactos, haga clic en Añadir como subgrupo al grupo seleccionado y, a continuación, seleccione un nombre en el campo Añadir al grupo. 5. Pulse Añadir. Puede añadir todos los contactos que quiera visualizar en este grupo. Capítulo 1. Uso de la Conversación 3 Tareas relacionadas: “¿Cómo puedo añadir a alguien a mi lista de contactos?” en la página 2 La lista de contactos es una lista corta de personas con las que suele conversar. ¿Cómo puedo controlar quién me ve en línea? Cree una lista de privacidad para controlar quién le ve cuando está en línea. Acerca de esta tarea Una lista de privacidad es una herramienta opcional que permite controlar cómo ven ciertas personas su estado de disponibilidad en la Conversación. Procedimiento 1. Pulse Herramientas > Lista de privacidad. 2. En la barra de búsqueda, escriba una o varias letras del nombre de la persona o el grupo que desee añadir y, a continuación, seleccione el nombre de la lista resultante. Puede escribir la primera parte del nombre y hacer clic en Buscar en directorio para visualizar coincidencias. 3. Pulse una de las siguientes opciones de la lista de privacidad: v SOLO las personas de esta lista me pueden ver conectado. v Cualquier persona me puede ver conectado, EXCEPTO las que aparecen en esta lista. 4. Repita el paso anterior para añadir a más personas. 5. Pulse Guardar. ¿Cómo puedo invitar a alguien a una conversación que ya estoy manteniendo? Si está en una conversación de texto con un compañero de conversación, puede invitar, sin ningún problema, a otra persona de su lista de contactos para que se una a la conversación. Se hará referencia a una conversación con más de dos compañeros como una conversación de grupo. Procedimiento 1. En la ventana de conversación abierta, pulse Herramientas > Invitar a la conversación. 2. En el campo de búsqueda, especifique las primeras letras del nombre. Se mostrará una lista con todos los contactos en línea que comiencen por las letras que ha escrito. 3. Si el contacto no aparece en la lista, pulse Buscar en el directorio. 4. Haga clic en el nombre que desee de la lista. 5. Repita para añadir a otras personas a la lista Invitados. 6. Opcional: Opcional: Actualice el tema de la conversación que verán los destinatarios. 7. Pulse Invitar. Los destinatarios se añaden a la conversación cuando aceptan la invitación. Otras acciones que puede realizar Explorar opciones de Conversación adicionales. 4 IBM SmartCloud for Social Business: Sametime Chat and Meetings mobile Guia del usuario ¿Cómo puedo cambiar mi estado de disponibilidad? Al cambiar su estado de disponibilidad, también puede personalizar el mensaje que ven las otras personas. Procedimiento 1. Haga clic en la flecha hacia abajo junto al estado de disponibilidad. 2. En la lista Estado de disponibilidad, haga clic en el estado deseado. 3. Opcional: Opcional: en el campo Mensaje de estado, especifique un mensaje de estado. 4. Pulse Aceptar. ¿Cómo creo apodos de contactos? Si dos personas de su lista de contactos tienen el mismo nombre y el mismo apellido, puede que le resulte difícil distinguir sus nombres. Puede identificar con facilidad a cada persona creando apodos exclusivos. Procedimiento 1. Pulse con el botón derecho sobre el nombre de su lista de contactos que desee cambiar (o Cmd + pulsación en Macintosh). 2. Pulse Editar apodo. 3. Escriba el nuevo nombre en el campo Nuevo apodo y pulse Aceptar. Referencia de tarea de Conversación Esta referencia describe cómo realizar tareas de Conversación comunes. Tabla 2. Relación de tareas ¿Cómo puedo...? Acción Iniciar una conversación de texto Comience una conversación con alguien haciendo doble clic en su nombre en la lista de contactos. También puede utilizar el cuadro de búsqueda si la persona no aparece en su lista de contactos. Si la persona está disponible, se abre una ventana de conversación. Cambiar mi estado En la parte superior de la lista de contactos, pulse la flecha abajo que está junto a su mensaje de estado. Cuando se abra la lista Estado de disponibilidad, seleccione un estado. Añadir a alguien de mi empresa a mi lista de contactos Pulse Archivo > Nuevo contacto. Añadir un grupo personal a mi lista de contactos Pulse Archivo > Nuevo grupo. Especifique un nombre para el grupo personal que desee añadir en el campo Nuevo grupo. Capítulo 1. Uso de la Conversación 5 Tabla 2. Relación de tareas (continuación) ¿Cómo puedo...? Acción Controlar cómo me ven los demás en sus listas de contacto Pulse Herramientas > Lista de privacidad y, a continuación, especifique una persona o un grupo en Escriba para encontrar un nombre. Seleccione el nombre en la lista de coincidencias que aparezca y pulse una de las opciones siguientes: v SOLO las personas de esta lista me pueden ver conectado. v Cualquier persona me puede ver conectado, EXCEPTO las que aparecen en esta lista. Personalizar mi estado En la parte superior de la lista de contactos, haga clic en la flecha abajo junto a su estado. Cuando se abra la lista Estado de disponibilidad, seleccione un estado. En el campo Mensaje de estado, especifique el nuevo mensaje. Crear apodos Haga clic con el botón derecho del ratón en un nombre de su lista de contactos para cambiar (o Cmd + pulsación en Macintosh) y, a continuación, haga clic en Editar apodo. Ver una tarjeta de visita Haga clic con el botón derecho del ratón en un nombre de su lista de contactos para ver la información de contacto profesional (o Cmd + pulsación en Macintosh) y, a continuación, haga clic en Ver tarjeta de visita. Eliminar un contacto de mi lista de contactos Haga clic con el botón derecho del ratón en un nombre de su lista de contactos para eliminar (o Cmd + pulsación en Macintosh) y, a continuación, pulse Eliminar de la lista de contactos. 6 IBM SmartCloud for Social Business: Sametime Chat and Meetings mobile Guia del usuario Capítulo 2. Meetings for Android Requisitos del sistema de Meetings for Android Meetings para clientes portátiles admite las siguientes plataformas de dispositivos móviles: v Apple iPhone 3.x y superior, incluido 4.x+ v Apple iPad 3.x y superior, incluido 4.x+ v BlackBerry OS 5 y superior v Android 2.2 y superior, incluidas las tabletas Conceptos relacionados: “Instalar Meetings for Android” Descargue e instale Meetings para la aplicación de clientes portátiles. “Recursos adicionales para Android” en la página 11 Hay disponible información adicional sobre el uso de Meetings for mobile clients. Introducción a Meetings para clientes portátiles Utilice el cliente de Meetings para unirse a una reunión y, opcionalmente, chatear con los participantes de la reunión desde el dispositivo de Android. Se pueden realizar las siguientes acciones: v Unirse a una reunión v Actualizar su perfil v “Visualizar la presentación de la reunión con Android” en la página 8 v “Visualizar la lista de participantes con Android” en la página 9 v Enviar mensajes de chat v Mostrar mensajes de chat Conceptos relacionados: “Instalar Meetings for Android” Descargue e instale Meetings para la aplicación de clientes portátiles. “Recursos adicionales para Android” en la página 11 Hay disponible información adicional sobre el uso de Meetings for mobile clients. Instalar Meetings for Android Descargue e instale Meetings para la aplicación de clientes portátiles. Busque la descarga de cliente portátil de Meetings en la tienda de aplicaciones de dispositivos o utilizando enlaces en la página Características de Meetings for mobile clients. Nota: Para dispositivos Android, debe abrir en primer lugar su página de Valores de dispositivo, seleccionar Aplicaciones y habilitar la opción Orígenes desconocidos. Cuando inicie la aplicación por primera vez, se le redirigirá a una vista de perfiles. El contenido del campo Nombre es obligatorio; otro contenido de campos de perfiles es opcional. © Copyright IBM Corp. 2010, 2012 7 Nota: Puede que necesite desinstalar el cliente portátil de Meetings si está actualizando desde una versión Beta. Conceptos relacionados: “Requisitos del sistema de Meetings for Android” en la página 7 Meetings para clientes portátiles admite las siguientes plataformas de dispositivos móviles: “Recursos adicionales para Android” en la página 11 Hay disponible información adicional sobre el uso de Meetings for mobile clients. Unirse a una reunión con Android Puede unirse a una reunión a la que haya sido invitado. Acerca de esta tarea Únase a una reunión a la que haya sido invitado. Procedimiento 1. Abra Meetings para clientes portátiles en su dispositivo móvil. 2. Pulse el separador Unirse para mostrar la vista de unión. 3. Especifique el ID de reunión y haga clic en Unirse. Conceptos relacionados: “Introducción a Meetings para clientes portátiles” en la página 7 Utilice el cliente de Meetings para unirse a una reunión y, opcionalmente, chatear con los participantes de la reunión desde el dispositivo de Android. Actualizar su perfil con Android Especifique la información de perfil obligatoria y opcional. Acerca de esta tarea Es necesaria alguna información de perfil para unirse a reuniones a las que haya sido invitado. Procedimiento 1. Abra Meetings para clientes portátiles en su dispositivo móvil. 2. Pulse el separador Perfil para mostrar la vista del perfil. 3. Necesario: Especifique su Nombre. 4. Opcional: Especifique información de perfil adicional en los campos disponibles. Conceptos relacionados: “Introducción a Meetings para clientes portátiles” en la página 7 Utilice el cliente de Meetings para unirse a una reunión y, opcionalmente, chatear con los participantes de la reunión desde el dispositivo de Android. “Recursos adicionales para Android” en la página 11 Hay disponible información adicional sobre el uso de Meetings for mobile clients. Visualizar la presentación de la reunión con Android Tras haberse unido correctamente a una reunión, la presentación aparecerá en la vista. 8 IBM SmartCloud for Social Business: Sametime Chat and Meetings mobile Guia del usuario La vista muestra imágenes de presentación de reuniones que comparte el presentador de la reunión. Si el presentador no está compartiendo en este momento, la vista muestra una imagen predeterminada. Conceptos relacionados: “Introducción a Meetings para clientes portátiles” en la página 7 Utilice el cliente de Meetings para unirse a una reunión y, opcionalmente, chatear con los participantes de la reunión desde el dispositivo de Android. Tareas relacionadas: “Actualizar su perfil con Android” en la página 8 Especifique la información de perfil obligatoria y opcional. Visualizar la lista de participantes con Android Aparecerá una lista de participantes en la vista de participantes. Haga clic en la opción de menú Participantes para mostrar la lista de participantes de la reunión. Con la excepción del moderador y de la entrada Todos los participantes en la parte superior de la lista, los participantes de la reunión están listados de forma alfabética. Nota: El moderador de la reunión puede elegir no hacer pública la lista de participantes. Opcionalmente, seleccione un participante de la reunión, o Todos los participantes, para enviar un mensaje de chat a dicho participante. Puede abrir la vista de chat para ver los mensajes de chat. Nota: El moderador, y los miembros del grupo de preguntas y respuestas, pueden bajar la mano alzada de un participante pulsando el nombre del participante y pulsando Bajar mano. El moderador puede bajar todas las manos pulsando Todos los participantes y pulsando Bajar todas las manos. Conceptos relacionados: “Enviar mensajes de chat con Android” Durante una reunión, puede enviar un mensaje de chat a uno o a todos los participantes de la reunión. “Visualizar mensajes de chat con Android” en la página 10 Los mensajes de chat entrantes y salientes aparecen en la vista de chat. “Introducción a Meetings para clientes portátiles” en la página 7 Utilice el cliente de Meetings para unirse a una reunión y, opcionalmente, chatear con los participantes de la reunión desde el dispositivo de Android. Enviar mensajes de chat con Android Durante una reunión, puede enviar un mensaje de chat a uno o a todos los participantes de la reunión. Haga clic en la opción de menú Conversación para abrir la vista de conversación. Seleccione un participante de la reunión, o Todos los participantes, para enviar un mensaje de chat a dicho participante. De forma alternativa, puede enviar mensajes de chat desde la vista Participantes. Capítulo 2. Meetings for Android 9 Conceptos relacionados: “Visualizar la lista de participantes con Android” en la página 9 Aparecerá una lista de participantes en la vista de participantes. “Visualizar mensajes de chat con Android” Los mensajes de chat entrantes y salientes aparecen en la vista de chat. “Introducción a Meetings para clientes portátiles” en la página 19 Utilice el cliente de Meetings para unirse a una reunión y, opcionalmente, chatear con los participantes de la reunión desde su dispositivo BlackBerry. Visualizar mensajes de chat con Android Los mensajes de chat entrantes y salientes aparecen en la vista de chat. Haga clic en la opción de menú Conversación para mostrar la vista de conversación. Los mensajes de chat de la reunión se listan en orden cronológico inverso. Conceptos relacionados: “Enviar mensajes de chat con Android” en la página 9 Durante una reunión, puede enviar un mensaje de chat a uno o a todos los participantes de la reunión. “Introducción a Meetings para clientes portátiles” en la página 7 Utilice el cliente de Meetings para unirse a una reunión y, opcionalmente, chatear con los participantes de la reunión desde el dispositivo de Android. Ver reuniones a las que se ha asistido recientemente Aparecerá una lista de reuniones a las que se ha asistido recientemente en la vista. Haga clic en el separador Reciente para mostrar la lista de reuniones recientes. La lista muestra el ID de reunión y la hora en que se unió por última vez. Pulse un ID de reunión para unirse a dicha reunión. Pulse un ID de reunión para abrir un menú contextual que le permita seleccionar las opciones de reunión Unirse, Renombrar o Eliminar. Nota: Puede borrar la lista haciendo clic en Borrar el registro de reuniones. Conceptos relacionados: “Introducción a Meetings para clientes portátiles” en la página 7 Utilice el cliente de Meetings para unirse a una reunión y, opcionalmente, chatear con los participantes de la reunión desde el dispositivo de Android. Especificar valores del cliente Puede especificar los tipos de notificaciones que se recibirán al participar en una reunión. Abra la vista desde los separadores Unirse, Reciente o Perfil haciendo clic en Valores desde el menú de opciones. También puede establecer el nivel de inicio de sesión de la aplicación en bajo o alto (bajo es menos detallado; alto es más detallado). Los registros son útiles para resolver problemas. Su administrador puede solicitar que envíe registros si 10 IBM SmartCloud for Social Business: Sametime Chat and Meetings mobile Guia del usuario encuentra problemas. Si se solicita, haga clic en Enviar registros, escriba su dirección de correo electrónico como se le ha indicado y haga clic en Enviar. Conceptos relacionados: “Introducción a Meetings para clientes portátiles” en la página 7 Utilice el cliente de Meetings para unirse a una reunión y, opcionalmente, chatear con los participantes de la reunión desde el dispositivo de Android. Tareas relacionadas: “Actualizar su perfil con Android” en la página 8 Especifique la información de perfil obligatoria y opcional. Desinstalar Meetings para clientes portátiles Puede desinstalar Meetings para clientes portátiles utilizando el procedimiento de desinstalación estándar de Android. 1. Abra la página de Valores del dispositivo. 2. Pulse Aplicaciones. 3. Pulse Gestionar aplicaciones. 4. Pulse en el nombre de Meetings para clientes portátiles desde la lista de aplicaciones. 5. Pulse Desinstalar y Aceptar para confirmar. Conceptos relacionados: “Instalar Meetings for Android” en la página 7 Descargue e instale Meetings para la aplicación de clientes portátiles. “Introducción a Meetings para clientes portátiles” en la página 7 Utilice el cliente de Meetings para unirse a una reunión y, opcionalmente, chatear con los participantes de la reunión desde el dispositivo de Android. Recursos adicionales para Android Hay disponible información adicional sobre el uso de Meetings for mobile clients. Obtenga más información acerca de Meetings para clientes portátiles en los siguientes sitios: v La página Características v Página de soporte Conceptos relacionados: “Requisitos del sistema de Meetings for Android” en la página 7 Meetings para clientes portátiles admite las siguientes plataformas de dispositivos móviles: “Instalar Meetings for Android” en la página 7 Descargue e instale Meetings para la aplicación de clientes portátiles. Capítulo 2. Meetings for Android 11 12 IBM SmartCloud for Social Business: Sametime Chat and Meetings mobile Guia del usuario Capítulo 3. Meetings for iPhone and iPad Requisitos del sistema de Meetings for Android Meetings para clientes portátiles admite las siguientes plataformas de dispositivos móviles: v Apple iPhone 3.x y superior, incluido 4.x+ v Apple iPad 3.x y superior, incluido 4.x+ v BlackBerry OS 5 y superior v Android 2.2 y superior, incluidas las tabletas Conceptos relacionados: “Instalar Meetings for Android” en la página 7 Descargue e instale Meetings para la aplicación de clientes portátiles. “Recursos adicionales para Android” en la página 11 Hay disponible información adicional sobre el uso de Meetings for mobile clients. Introducción a Meetings for iPhone and iPad Utilice Meetings para clientes portátiles para unirse a una reunión y, opcionalmente, chatear con los participantes de la reunión desde el dispositivo iPhone o iPad. Se pueden realizar las siguientes acciones: v Unirse a una reunión v Actualizar su perfil v “Visualizar la presentación de la reunión con Blackberry” en la página 21 v “Ver la lista de participantes” en la página 21 v Enviar mensajes de chat v Mostrar mensajes de chat Conceptos relacionados: “Instalar Meetings for Android” en la página 7 Descargue e instale Meetings para la aplicación de clientes portátiles. “Recursos adicionales para Android” en la página 11 Hay disponible información adicional sobre el uso de Meetings for mobile clients. Instalar Meetings for Android Descargue e instale Meetings para la aplicación de clientes portátiles. Busque la descarga de cliente portátil de Meetings en la tienda de aplicaciones de dispositivos o utilizando enlaces en la página Características de Meetings for mobile clients. Nota: Para dispositivos Android, debe abrir en primer lugar su página de Valores de dispositivo, seleccionar Aplicaciones y habilitar la opción Orígenes desconocidos. © Copyright IBM Corp. 2010, 2012 13 Cuando inicie la aplicación por primera vez, se le redirigirá a una vista de perfiles. El contenido del campo Nombre es obligatorio; otro contenido de campos de perfiles es opcional. Nota: Puede que necesite desinstalar el cliente portátil de Meetings si está actualizando desde una versión Beta. Conceptos relacionados: “Requisitos del sistema de Meetings for Android” en la página 7 Meetings para clientes portátiles admite las siguientes plataformas de dispositivos móviles: “Recursos adicionales para Android” en la página 11 Hay disponible información adicional sobre el uso de Meetings for mobile clients. Unirse a una reunión Puede unirse a una reunión a la que haya sido invitado. Abra Meetings para clientes portátiles en su dispositivo móvil. iPhone 1. Añada la reunión a su lista de reuniones pulsando + junto a Mis reuniones. 2. Escriba el ID de reunión. 3. Escriba un Nombre de reunión descriptivo de su elección. 4. Pulse Guardar para añadir la reunión a su lista y unirse a la reunión. iPad 1. Pulse + junto a Mis reuniones para abrir el indicador de ID de reunión. 2. Escriba el ID de reunión e Ir para unirse a la reunión. Nota: Cuando vuelva a mostrar la vista Mis reuniones, el nombre de la reunión aparecerá como ID de reunión. Puede editar el nombre de la reunión o eliminar la reunión utilizando las opciones Editar y Eliminar disponibles. Conceptos relacionados: “Introducción a Meetings for iPhone and iPad” en la página 13 Utilice Meetings para clientes portátiles para unirse a una reunión y, opcionalmente, chatear con los participantes de la reunión desde el dispositivo iPhone o iPad. “Recursos adicionales para Android” en la página 11 Hay disponible información adicional sobre el uso de Meetings for mobile clients. Actualizar su perfil Especifique la información de perfil obligatoria y opcional. Acerca de esta tarea Es necesaria alguna información de perfil para unirse a reuniones a las que haya sido invitado. Procedimiento 1. Abra Meetings para clientes portátiles en su dispositivo móvil. 2. Pulse Perfil en la parte inferior de su lista de reuniones. 14 IBM SmartCloud for Social Business: Sametime Chat and Meetings mobile Guia del usuario 3. Necesario: Especifique su información de Nombre. 4. Opcional: Especifique información adicional en los campos disponibles. Conceptos relacionados: “Introducción a Meetings for iPhone and iPad” en la página 13 Utilice Meetings para clientes portátiles para unirse a una reunión y, opcionalmente, chatear con los participantes de la reunión desde el dispositivo iPhone o iPad. “Recursos adicionales para Android” en la página 11 Hay disponible información adicional sobre el uso de Meetings for mobile clients. Ver la presentación de reuniones Tras haberse unido correctamente a una reunión, la presentación aparecerá en la vista. El contenido de la reunión que el presentador está compartiendo con usted aparecerá en el visor. Si el presentador no está compartiendo en este momento, la vista muestra una imagen predeterminada. Nota: Pulse en cualquier lugar para mostrar el nombre del presentador y la opción Zoom a rellenar. Pulse Zoom a rellenar para extender la presentación a los límites de su visualización. Cuando pulse la pantalla, estarán disponibles también las siguientes opciones: v Alzar mano: Pulse para mostrar un indicador de mano alzada, con lo que se informa al moderador de la reunión de que desea contribuir. Pulse de nuevo para eliminar el indicador de mano alzada. v Presentación de diapositivas: Pulse para mostrar diapositivas anteriormente presentadas; de forma opcional, pulse en la diapositiva que desea ver. v Diapositiva actual: Pulse para mostrar la diapositiva que se está presentando en este momento. Esta opción está en principio inhabilitada. Conceptos relacionados: “Ver la lista de participantes” Aparecerá una lista de participantes en la vista de participantes. Tareas relacionadas: “Actualizar su perfil” en la página 14 Especifique la información de perfil obligatoria y opcional. Ver la lista de participantes Aparecerá una lista de participantes en la vista de participantes. Pulse en cualquier lugar de la pantalla para mostrar la opción Participantes. Pulse Participantes para mostrar la lista. Con la excepción del moderador y de la entrada Todos los participantes en la parte superior de la lista, los participantes de la reunión están listados de forma alfabética. Capítulo 3. Meetings for iPhone and iPad 15 Opcionalmente, seleccione un participante de la reunión, o Todos los participantes, para abrir una vista de conversación en la que pueda iniciar o responder a mensajes de chat con dicho participante. Nota: En el iPad, puede pulsar la opción Participar para mostrar una vista dividida que contenga tanto la presentación como la conversación. Pulse Ocultar para invertir sólo a una vista de presentación de reuniones. La lista de participantes le notifica de los mensajes de chat no leídos utilizando un indicador rojo junto al nombre del remitente. La notificación muestra el número de mensajes de chat no leídos enviados por dicho participante. Nota: El moderador, y los miembros del grupo de preguntas y respuestas, pueden bajar la mano alzada de un participante pulsando el nombre del participante y pulsando Bajar mano. El moderador puede bajar todas las manos pulsando Todos los participantes y pulsando Bajar todas las manos. Conceptos relacionados: “Chat con participantes de la reunión” Durante una reunión, puede chatear con uno o con todos los participantes de la reunión. “Introducción a Meetings for iPhone and iPad” en la página 13 Utilice Meetings para clientes portátiles para unirse a una reunión y, opcionalmente, chatear con los participantes de la reunión desde el dispositivo iPhone o iPad. Chat con participantes de la reunión Durante una reunión, puede chatear con uno o con todos los participantes de la reunión. Abra la vista de chat de una de las siguientes formas: v Pulse una notificación de mensaje de chat que aparece mientras está en la vista de presentación de reuniones. v Pulse en cualquier lugar de la pantalla para mostrar la opción Participantes. Pulse Participantes para mostrar la lista. Seleccione un participante de la reunión, o Todos los participantes, para abrir una vista de conversación. Nota: En el iPad, puede pulsar la opción Participar para mostrar una vista dividida que contenga tanto la presentación como la conversación. Pulse Ocultar para invertir sólo a una vista de presentación de reuniones. Una vez que la vista de conversación esté abierta, escriba el mensaje y pulse Enviar para enviar el mensaje al destinatario especificado. Nota: La barra de título de la vista de conversación muestra los nombres del remitente y del destinatario. Los nombres del remitente y del destinatario también aparecen en cada burbuja de chat. Los participantes de la reunión que se han añadido al grupo de preguntas y respuestas recibirán mensajes de chat dirigidos a dicho grupo. 16 IBM SmartCloud for Social Business: Sametime Chat and Meetings mobile Guia del usuario Conceptos relacionados: “Ver la lista de participantes” en la página 15 Aparecerá una lista de participantes en la vista de participantes. “Introducción a Meetings for iPhone and iPad” en la página 13 Utilice Meetings para clientes portátiles para unirse a una reunión y, opcionalmente, chatear con los participantes de la reunión desde el dispositivo iPhone o iPad. Notificaciones de eventos Pulse la pantalla para mostrar las siguientes opciones de notificación: v Alzar mano indica al moderador de la reunión que desea contribuir, por ejemplo que desea responder a una pregunta. La opción se muestra en azul cuando el indicador está activo y el moderador de la reunión ha recibido su notificación. Pulse de nuevo para apagar el indicador. v Presentación de diapositivas muestra todas las diapositivas que se han compartido con usted durante la reunión. – Pulse para mostrar la diapositiva actual en mitad de la pantalla y el borde trasero de la diapositiva anterior a la izquierda. – Desplácese hacia la izquierda y hacia la derecha para ver otras diapositivas de la presentación. – Pulse una diapositiva para acercar la imagen. Aparecerá un indicador cuando esté visualizando una diapositiva anteriormente compartida, y no la diapositiva actualmente compartida por el presentador. v Diapositiva actual le permite mostrar la diapositiva que comparte actualmente el presentador. Además, aparecerán notificaciones cuando reciba un mensaje de chat de un participante de la reunión y cuando el presentador avance a una nueva diapositiva mientras esté visualizando una diapositiva previamente compartida. Pulse la notificación para ver y, opcionalmente responder a un mensaje de chat. Conceptos relacionados: “Introducción a Meetings for iPhone and iPad” en la página 13 Utilice Meetings para clientes portátiles para unirse a una reunión y, opcionalmente, chatear con los participantes de la reunión desde el dispositivo iPhone o iPad. “Recursos adicionales para Android” en la página 11 Hay disponible información adicional sobre el uso de Meetings for mobile clients. Recursos adicionales para Android Hay disponible información adicional sobre el uso de Meetings for mobile clients. Obtenga más información acerca de Meetings para clientes portátiles en los siguientes sitios: v La página Características v Página de soporte Capítulo 3. Meetings for iPhone and iPad 17 Conceptos relacionados: “Requisitos del sistema de Meetings for Android” en la página 7 Meetings para clientes portátiles admite las siguientes plataformas de dispositivos móviles: “Instalar Meetings for Android” en la página 7 Descargue e instale Meetings para la aplicación de clientes portátiles. 18 IBM SmartCloud for Social Business: Sametime Chat and Meetings mobile Guia del usuario Capítulo 4. Meetings for BlackBerry Requisitos del sistema de Meetings for Android Meetings para clientes portátiles admite las siguientes plataformas de dispositivos móviles: v Apple iPhone 3.x y superior, incluido 4.x+ v Apple iPad 3.x y superior, incluido 4.x+ v BlackBerry OS 5 y superior v Android 2.2 y superior, incluidas las tabletas Conceptos relacionados: “Instalar Meetings for Android” en la página 7 Descargue e instale Meetings para la aplicación de clientes portátiles. “Recursos adicionales para Android” en la página 11 Hay disponible información adicional sobre el uso de Meetings for mobile clients. Introducción a Meetings para clientes portátiles Utilice el cliente de Meetings para unirse a una reunión y, opcionalmente, chatear con los participantes de la reunión desde su dispositivo BlackBerry. Se pueden realizar las siguientes acciones: v Unirse a una reunión v Actualizar su perfil v “Visualizar la presentación de la reunión con Blackberry” en la página 21 v “Ver la lista de participantes” en la página 21 v Enviar mensajes de chat v Mostrar mensajes de chat Conceptos relacionados: “Instalar Meetings for Android” en la página 7 Descargue e instale Meetings para la aplicación de clientes portátiles. “Teclas de acceso rápido” en la página 22 Para mostrar vistas, haga clic en el nombre de la vista o utilice su tecla de acceso rápido asociada como sigue: “Recursos adicionales para Android” en la página 11 Hay disponible información adicional sobre el uso de Meetings for mobile clients. Instalar Meetings for Android Descargue e instale Meetings para la aplicación de clientes portátiles. Busque la descarga de cliente portátil de Meetings en la tienda de aplicaciones de dispositivos o utilizando enlaces en la página Características de Meetings for mobile clients. Nota: Para dispositivos Android, debe abrir en primer lugar su página de Valores de dispositivo, seleccionar Aplicaciones y habilitar la opción Orígenes desconocidos. © Copyright IBM Corp. 2010, 2012 19 Cuando inicie la aplicación por primera vez, se le redirigirá a una vista de perfiles. El contenido del campo Nombre es obligatorio; otro contenido de campos de perfiles es opcional. Nota: Puede que necesite desinstalar el cliente portátil de Meetings si está actualizando desde una versión Beta. Conceptos relacionados: “Requisitos del sistema de Meetings for Android” en la página 7 Meetings para clientes portátiles admite las siguientes plataformas de dispositivos móviles: “Recursos adicionales para Android” en la página 11 Hay disponible información adicional sobre el uso de Meetings for mobile clients. Unirse a una reunión para Blackberry Puede unirse a una reunión a la que haya sido invitado. Acerca de esta tarea Únase a una reunión a la que haya sido invitado. Procedimiento 1. Abra Meetings para clientes portátiles en su dispositivo móvil. En el primer inicio, aparecerá la vista de perfil. Especifique su nombre y haga clic en Guardar para mostrar la interfaz principal. 2. Especifique el ID de reunión y haga clic en Unirse. Conceptos relacionados: “Introducción a Meetings para clientes portátiles” en la página 19 Utilice el cliente de Meetings para unirse a una reunión y, opcionalmente, chatear con los participantes de la reunión desde su dispositivo BlackBerry. “Recursos adicionales para Android” en la página 11 Hay disponible información adicional sobre el uso de Meetings for mobile clients. Actualizar su perfil para Blackberry Especifique la información de perfil obligatoria y opcional. Acerca de esta tarea Es necesaria alguna información de perfil para unirse a reuniones a las que haya sido invitado. Procedimiento 1. Abra Meetings para clientes portátiles en su dispositivo móvil. 2. Muestre la vista de perfil haciendo clic en la opción de menú. 3. Necesario: Especifique su Nombre. 4. Opcional: Especifique información de perfil adicional en los campos disponibles. 20 IBM SmartCloud for Social Business: Sametime Chat and Meetings mobile Guia del usuario Conceptos relacionados: “Introducción a Meetings para clientes portátiles” en la página 19 Utilice el cliente de Meetings para unirse a una reunión y, opcionalmente, chatear con los participantes de la reunión desde su dispositivo BlackBerry. “Recursos adicionales para Android” en la página 11 Hay disponible información adicional sobre el uso de Meetings for mobile clients. Visualizar la presentación de la reunión con Blackberry Tras haberse unido correctamente a una reunión, la presentación aparecerá en la vista. Muestre la presentación de la reunión haciendo clic en la opción de menú o utilizando la tecla de acceso rápido v. El visor muestra imágenes de presentación de reuniones que comparte el presentador de la reunión. Si el presentador no está compartiendo en este momento, el visor muestra una imagen predeterminada. Conceptos relacionados: “Introducción a Meetings para clientes portátiles” en la página 19 Utilice el cliente de Meetings para unirse a una reunión y, opcionalmente, chatear con los participantes de la reunión desde su dispositivo BlackBerry. Tareas relacionadas: “Actualizar su perfil para Blackberry” en la página 20 Especifique la información de perfil obligatoria y opcional. Ver la lista de participantes Aparecerá una lista de participantes en la vista de participantes. Pulse la opción Participantes o utilice la tecla de acceso rápido p para mostrar la lista. Con la excepción del moderador y de la entrada Todos los participantes en la parte superior de la lista, los participantes de la reunión están listados de forma alfabética. Opcionalmente, seleccione un participante de la reunión, o Todos los participantes, para abrir una vista de conversación en la que pueda iniciar o responder a mensajes de chat con dicho participante. Conceptos relacionados: “Enviar mensajes de chat” Durante una reunión, puede enviar un mensaje de chat a uno o a todos los participantes de la reunión. “Introducción a Meetings para clientes portátiles” en la página 19 Utilice el cliente de Meetings para unirse a una reunión y, opcionalmente, chatear con los participantes de la reunión desde su dispositivo BlackBerry. Enviar mensajes de chat Durante una reunión, puede enviar un mensaje de chat a uno o a todos los participantes de la reunión. Capítulo 4. Meetings for BlackBerry 21 Muestre la lista de participantes de la reunión haciendo clic en la opción de menú o utilizando la tecla de acceso rápido p. Para enviar un mensaje de chat, desplácese y seleccione el nombre del participante, escriba el mensaje y haga clic en la opción Enviar. Conceptos relacionados: “Ver mensajes de chat” Los mensajes de chat entrantes y salientes aparecen en la vista de chat. “Introducción a Meetings para clientes portátiles” en la página 19 Utilice el cliente de Meetings para unirse a una reunión y, opcionalmente, chatear con los participantes de la reunión desde su dispositivo BlackBerry. Tareas relacionadas: “Actualizar su perfil para Blackberry” en la página 20 Especifique la información de perfil obligatoria y opcional. Ver mensajes de chat Los mensajes de chat entrantes y salientes aparecen en la vista de chat. Muestre los mensajes de chat de la reunión haciendo clic en la opción de menú o utilizando la tecla de acceso rápido c. De forma predeterminada, los mensajes de chat se listan en orden cronológico inverso. Puede invertir el orden de visualización haciendo clic en Invertir. Conceptos relacionados: “Enviar mensajes de chat” en la página 21 Durante una reunión, puede enviar un mensaje de chat a uno o a todos los participantes de la reunión. “Introducción a Meetings para clientes portátiles” en la página 19 Utilice el cliente de Meetings para unirse a una reunión y, opcionalmente, chatear con los participantes de la reunión desde su dispositivo BlackBerry. Tareas relacionadas: “Actualizar su perfil para Blackberry” en la página 20 Especifique la información de perfil obligatoria y opcional. Teclas de acceso rápido Para mostrar vistas, haga clic en el nombre de la vista o utilice su tecla de acceso rápido asociada como sigue: v Participantes: p v Conversación: c v Visor: v Las teclas de acceso rápido adicionales incluyen las siguientes: v Acercar: i v Alejar: o v Alzar mano (palanca): h v Renovar (compartir pantalla de visualización de reunión): r 22 IBM SmartCloud for Social Business: Sametime Chat and Meetings mobile Guia del usuario Conceptos relacionados: “Introducción a Meetings para clientes portátiles” en la página 19 Utilice el cliente de Meetings para unirse a una reunión y, opcionalmente, chatear con los participantes de la reunión desde su dispositivo BlackBerry. “Recursos adicionales para Android” en la página 11 Hay disponible información adicional sobre el uso de Meetings for mobile clients. Notificaciones de evento para Blackberry Se encuentran disponibles las siguientes opciones de notificación: v Alzar mano: aparecerá cuando seleccione la opción alzar mano o cuando utilice la tecla de acceso rápido h. Utilice esta opción para informar al moderador de reuniones de que desea contribuir. Haga clic de nuevo para apagar el indicador. v Conversación: aparecerá cuando un nuevo mensaje de chat llegue mientras no se encuentre en la vista de chat. v Visor: aparecerá cuando se muestre una nueva diapositiva durante la reunión mientras no se encuentre en el visor de reuniones. Conceptos relacionados: “Introducción a Meetings para clientes portátiles” en la página 19 Utilice el cliente de Meetings para unirse a una reunión y, opcionalmente, chatear con los participantes de la reunión desde su dispositivo BlackBerry. “Recursos adicionales para Android” en la página 11 Hay disponible información adicional sobre el uso de Meetings for mobile clients. Recursos adicionales para Android Hay disponible información adicional sobre el uso de Meetings for mobile clients. Obtenga más información acerca de Meetings para clientes portátiles en los siguientes sitios: v La página Características v Página de soporte Conceptos relacionados: “Requisitos del sistema de Meetings for Android” en la página 7 Meetings para clientes portátiles admite las siguientes plataformas de dispositivos móviles: “Instalar Meetings for Android” en la página 7 Descargue e instale Meetings para la aplicación de clientes portátiles. Capítulo 4. Meetings for BlackBerry 23 24 IBM SmartCloud for Social Business: Sametime Chat and Meetings mobile Guia del usuario Avisos Esta información se ha elaborado para los productos y servicios que se ofrecen en EE.UU. Es posible que IBM no ofrezca en otros países los productos, servicios o características descritos en este documento en otros países. Solicite información al representante local de IBM acerca de los productos y servicios disponibles actualmente en su zona. Cualquier referencia a un producto, programa o servicio de IBM no pretende afirmar ni implica que sólo pueda utilizarse ese producto, programa o servicio de IBM. En su lugar, puede utilizarse cualquier producto, programa o servicio funcionalmente equivalente que no infrinja ninguno de los derechos de propiedad intelectual de IBM. No obstante, es responsabilidad del usuario evaluar y verificar el funcionamiento de cualquier producto, programa o servicio que no sea de IBM. IBM puede tener patentes o solicitudes de patente pendientes que cubran temas descritos en este documento. La entrega de este documento no le otorga ninguna licencia sobre dichas patentes. Puede enviar consultas sobre licencias, por escrito, a: IBM Director of Licensing IBM Corporation North Castle Drive Armonk, NY 10504-1785 EE.UU. Para consultas sobre licencias relacionadas con información de doble byte (DBCS), póngase en contacto con el departamento de propiedad intelectual de IBM en su país o envíe sus consultas, por escrito, a: Intellectual Property Licensing Legal and Intellectual Property Law IBM Japan Ltd. 1623-14, Shimotsuruma, Yamato-shi Kanagawa 242-8502 Japón El párrafo siguiente no se aplica al Reino Unido ni a ningún otro país donde las disposiciones en él expuestas sean incompatibles con la legislación local: INTERNATIONAL BUSINESS MACHINES CORPORATION PROPORCIONA ESTA PUBLICACIÓN "TAL CUAL", SIN GARANTÍAS DE NINGÚN TIPO, NI EXPLÍCITAS NI IMPLÍCITAS, INCLUYENDO, PERO SIN LIMITARSE A ELLAS, LAS GARANTÍAS IMPLÍCITAS DE NO INFRACCIÓN, COMERCIALIZACIÓN O IDONEIDAD PARA UNA FINALIDAD DETERMINADA. Algunas legislaciones no contemplan la exclusión de garantías, ni implícitas ni explícitas, en determinadas transacciones, por lo que puede que esta declaración no sea aplicable en su caso. Esta información puede contener imprecisiones técnicas o errores tipográficos. La información aquí contenida está sometida a cambios periódicos; estos cambios se irán incorporando en nuevas ediciones de la publicación. IBM se reserva el derecho de realizar cambios o mejoras en los productos o en los programas que se describen en esta publicación cuando lo considere oportuno y sin previo aviso. © Copyright IBM Corp. 2010, 2012 25 Todas las referencias hechas en este documento a sitios web que no son de IBM se proporcionan únicamente para su comodidad y no representan en modo alguno una recomendación de dichos sitios web. El contenido de esos sitios web no forma parte del contenido de este producto de IBM, por lo que la utilización de dichos sitios es responsabilidad del usuario. IBM puede utilizar o distribuir la información que se le envíe del modo que estime conveniente, sin incurrir por ello en ninguna obligación para con el remitente. Los titulares de licencias de este programa que deseen obtener información sobre el mismo con el fin de permitir: (i) el intercambio de información entre programas creados independientemente y otros programas (incluido éste) y (ii) el uso mutuo de la información que se ha intercambiado, deberán ponerse en contacto con: IBM Corporation Office 4360 One Rogers Street Cambridge, MA 02142 EE.UU. Dicha información puede estar disponible, sujeta a los términos y condiciones adecuados, incluyendo en algunos casos el pago de una cantidad. El programa bajo licencia descrito en este documento y todo el material bajo licencia disponible para el mismo los proporciona IBM bajo los términos de las Condiciones Generales de International Business Machines S.A., el Acuerdo Internacional de Programas Bajo Licencia de IBM o cualquier acuerdo equivalente entre las partes. Marcas registradas IBM, el logotipo de IBM, ibm.com, Lotus i Notes son marcas registradas de International Business Machines Corporation en Estados Unidos o en otros países. Estos y otros términos de marcas registradas de IBM están marcados la primera vez que aparecen en esta información con el correspondiente símbolo (® o ™), indicando marca registrada de EE.UU o jurisprudencia relativa a marcas registradas de IBM en el momento en que esta información se publicó. Dichas marcas registradas pueden ser también marcas registradas o de legislación común en otros países. En el sitio web http://www.ibm.com/legal/copytrade.shtml tiene disponible una lista actualizada de marcas registradas de IBM. Java y todas las marcas registradas basadas en Java y logotipos son marcas comerciales o marcas registradas de Oracle o sus filiales. Linux es una marca registrada de Linus Torvalds en Estados Unidos o en otros países. Microsoft y Windows son marcas registradas de Microsoft Corporation en Estados Unidos o en otros países. UNIX es una marca registrada de The Open Group en los Estados Unidos o en otros países. Otros nombres de empresas, productos o servicios pueden ser marcas registradas o marcas de servicios de terceros. 26 IBM SmartCloud for Social Business: Sametime Chat and Meetings mobile Guia del usuario Impreso en España