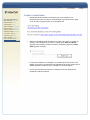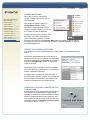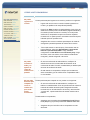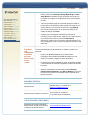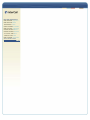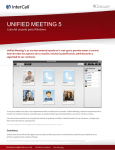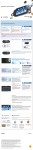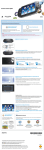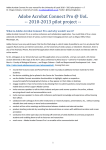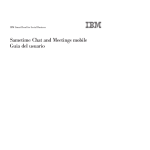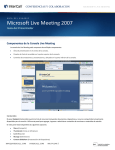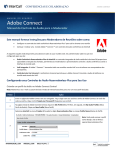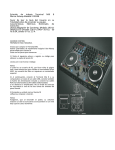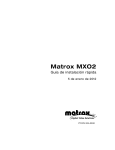Download Adobe® Acrobat® Connect™ Pro
Transcript
Adobe® Acrobat® Connect™ Pro Guía de inicio rápido para participantes Participe en una reunión de Acrobat Connect Pro SOFTWARE NECESARIO PARA PARTICIPAR EN UNA REUNIÓN Para más información: 0800.6662690 Argentina 0800.8916432 Brasil 12300209621 Chile 01800.5180660 Colombia 0800.0131087 Costa Rica 001800.9819454 México 001800.2027658 Panamá +1.619.231.2006 EUA 1.888.439.7544 USA 0800.1009058 Venezuela www.intercall.com/la [email protected] Connect Pro sólo necesita de una conexión a Internet, un navegador Web y Adobe Flash Player Versión 8 o superior para asistir a una conferencia Web. Connect Pro es compatible con casi cualquier sistema operativo, incluyendo Windows, Macintosh, Linux y Solaris, como así también los navegadores Web más comúnmente usados como Internet Explorer, Firefox, y Safari. PRUEBE SU COMPUTADORA 1 Se recomienda que pruebe su computadora antes de asistir a una reunión. Para hacerlo, visite: https://admin.adobe.acrobat.com/common/help/en/support/meeting_test.htm. 2 La prueba de conexión verifica su computadora para asegurarse de cumplir con todos los requisitos del sistema. Si supera los primeros tres pasos de la prueba, ya está listo para participar en una reunión. Consejo: el cuarto paso de la prueba de conexión es para el complemento Acrobat Connect Add-in, que sólo es necesario para los anfitriones y presentadores de reuniones. No es obligatorio instalar el complemento, pero al hacerlo, mejorará su experiencia durante la reunión. 3 Si no pasa la prueba de conexión, realice lo siguiente y haga la prueba nuevamente. Last modified on: 3/9/2010 ÚNASE A UNA REUNIÓN Para más información: 0800.6662690 Argentina 0800.8916432 Brasil 12300209621 Chile 01800.5180660 Colombia 0800.0131087 Costa Rica 001800.9819454 México 001800.2027658 Panamá +1.619.231.2006 EUA 1.888.439.7544 USA 0800.1009058 Venezuela www.intercall.com/la [email protected] 1 Probablemente haya recibido una invitación por correo electrónico con información de acceso a la reunión. Cuando llegue la hora de la reunión, haga clic en el enlace o ingrese la URL en su navegador web. 2 Aparece la pantalla de inicio de sesión en la reunión. Si no tiene un nombre de usuario y una contraseña de Connect Pro, elija la opción Enter as a Guest (Ingresar como invitado), escriba su nombre y su apellido y haga clic en Enter Room (Ingresar a la sala). 3 La reunión se lanzará en su navegador. Si el anfitrión de la reunión aún no ha llegado a la reunión o la configuración de seguridad de la reunión requiere que el anfitrión apruebe su asistencia, se lo colocará en una sala de espera. 4 Una vez que el anfitrión de la reunión lo acepte en la reunión, aparecerá la interfaz de la sala de reuniones. AUDIO DE LA REUNIÓN Los anfitriones de las reuniones controlan cómo se conduce la parte de audio de su reunión. Pueden elegir usar una conferencia telefónica integrada o Voz sobre IP (VoIP). Para más información: 0800.6662690 Argentina 0800.8916432 Brasil 12300209621 Chile 01800.5180660 Colombia 0800.0131087 Costa Rica 001800.9819454 México 001800.2027658 Panamá +1.619.231.2006 EUA 1.888.439.7544 USA 0800.1009058 Venezuela www.intercall.com/la [email protected] Conferencia de audio integrada Aparecerá un ícono de un teléfono en la esquina superior derecha de la sala de reuniones. Haga clic en el ícono y luego haga clic en Call My Phone (Llamar a mi teléfono). En el cuadro de diálogo Join Teleconference (Unirse a la conferencia telefónica), ingrese su número de teléfono y luego haga clic en Call My Phone. La conferencia telefónica llamará a su teléfono. Cuando responda, se le pedirá que presione 1 para ingresar a la conferencia telefónica. Consejo: si el ícono del teléfono no aparece, verifique los números e instrucciones de la invitación a la conferencia de audio. Voz sobre IP Cuando se selecciona esta opción, puede escuchar el audio de la reunión a través de los altavoces de su computadora. Si los asistentes de la reunión hablan usando VoIP, verá el ícono de un altavoz junto a su nombre. Los anfitriones de la reunión pueden darle la capacidad para transmitir su audio usando VoIP. Cuando esto sucede, aparece el ícono de un micrófono junto a su nombre en la Lista de asistentes y el botón para hablar aparece en la parte inferior de la ventana de la reunión. Para hablar, haga clic en Talk y hable a través del micrófono de su computadora. Consejo: si tiene problemas para usar VoIP, se recomienda que siga los pasos del Asistente para configuración de audio, con el fin de optimizar su experiencia. Para hacerlo, vaya a Meeting > Manage My Settings > Audio Setup Wizard y complete los pasos que se le indican. CAMBIO DE ESTADO Para más información: 0800.6662690 Argentina 0800.8916432 Brasil 12300209621 Chile 01800.5180660 Colombia 0800.0131087 Costa Rica 001800.9819454 México 001800.2027658 Panamá +1.619.231.2006 EUA 1.888.439.7544 USA 0800.1009058 Venezuela www.intercall.com/la [email protected] Dentro de una reunión, usted puede cambiar su estado para comunicarse con otros asistentes. Para cambiar su estado, haga clic en Change Status (Cambiar estado) y seleccione su opción deseada. Cuando configure su estado, aparece un ícono junto a su nombre en la lista de asistentes. Si selecciona las opciones que están arriba de la línea, como Raise Hand (levantar la mano) o Step Away (retirarse), su estado permanece igual hasta que elija Clear My Status (Borrar mi estado). Si elije una opción por debajo de la línea, tal como Speed Up (Acelerar) o Applause (Aplaudir), su estado se borrará automáticamente. CHATEE CON OTROS ASISTENTES Si el anfitrión de la reunión habilita esta función, puede chatear con otros asistentes de la reunión. Para hacerlo, simplemente escriba un mensaje en la ventana de Chat tal como en cualquier otro programa de mensajería instantánea. Presione Enter en su teclado o haga clic en Send Message (Enviar mensaje) para enviar su mensaje. Puede elegir enviar su mensaje a todos los asistentes, sólo a los anfitriones y presentadores o, si el anfitrión lo permite, a asistentes específicos. En algunos casos, la ventana de Chat sirve como un área para hacer preguntas. Si es así, todo mensaje que envíe se manda a los anfitriones y presentadores y no aparecen inmediatamente en la ventana de Chat. COMPARTA UN VIDEO A TRAVÉS DE UNA CÁMARA WEB El anfitrión de la reunión puede pedirle que comparta un video a través de una cámara web. Cuando sea así, aparecerá un botón que le permite compartir su cámara web en la ventana Camera and Voice (Cámara y voz). Para compartir su cámara, asegúrese de que ésta esté conectada y haga clic en Share My Camera and Voice (Compartir mi cámara y mi voz). ¿TIENE ALGÚN PROBLEMA? Para más información: 0800.6662690 Argentina 0800.8916432 Brasil 12300209621 Chile 01800.5180660 Colombia 0800.0131087 Costa Rica 001800.9819454 México 001800.2027658 Panamá +1.619.231.2006 EUA 1.888.439.7544 USA 0800.1009058 Venezuela www.intercall.com/la [email protected] Problema Solución No puedo ingresar a la reunión. Si tiene problemas para ingresar a una reunión, pruebe con lo siguiente: No puedo escuchar el audio y no aparece el ícono del teléfono en la pantalla. Me han dado derechos para compartir mi voz en la conferencia, pero nadie puede escucharme. 1 Ingrese a la reunión como un usuario invitado ingresando su nombre y su apellido en el campo Guest (Invitado). 2 Haga clic en Help (Ayuda) en la página Meeting Login (Inicio de sesión de la reunión). Esto lo lleva hasta la página Test Meeting Connection (Probar conexión a la reunión) en la cual puede verificar si su computadora cumple con todos los requisitos necesarios. Si no pasa la prueba, se le darán instrucciones para indicarle qué es lo que debe hacer. 3 Asegúrese de no tener un software para bloqueo de ventanas emergentes que esté bloqueando la ventana de su reunión. 4 Tal vez esté usando un servidor proxy. Para resolver esto en Internet Explorer, seleccione Herramientas > Opciones de Internet > Opciones Avanzadas. Luego, habilite la configuración en Usar HTTP 1.1 en conexiones proxy. Luego de hacerlo, borre sus cookies, cierre todas las ventanas del navegador y trate de reingresar a la reunión. 1 Si usa una conferencia de audio telefónica, verifique si el anfitrión de la reunión le ha brindado la información de la conferencia de audio. Si es así, necesita llamar por teléfono para escuchar la conferencia de audio. 2 Si está usando su computadora, verifique que los altavoces estén encendidos y que el volumen de su computadora esté a un nivel audible Si tiene problemas para compartir su voz, pruebe con lo siguiente: 1 Si usa una conferencia de audio telefónica, verifique si su teléfono no está silenciado. Si es así, puede activar el volumen a través de la interfaz de usuario para la integración de audio, hacienda clic con el botón derecho del mouse y seleccionando ‘un-mute self’, o presionando #6 en el teclado numérico de su teléfono. Si está usando su computadora, 1 Asegúrese que haya seleccionado Hands-free (Lock) (Manos libres (Bloquear)) o que esté presionando Talk mientras habla. 2 Asegúrese de que el micrófono de su computadora no esté silenciado. Para más información: 0800.6662690 Argentina 0800.8916432 Brasil 12300209621 Chile 01800.5180660 Colombia 0800.0131087 Costa Rica 001800.9819454 México 001800.2027658 Panamá +1.619.231.2006 EUA 1.888.439.7544 USA 0800.1009058 Venezuela www.intercall.com/la [email protected] El anfitrión está compartiendo su pantalla, pero está borrosa o hay mucho retraso. 3 Haga funcionar el asistente para la configuración de audio. Para hacerlo, seleccione Meeting > Manage My Settings > Audio Setup Wizard. El asistente lo guía a través de cinco pasos en los cuales se configure su computadora para un servicio óptimo de VoIP. 4 Tal vez haya elegido negar el acceso del reproductor Flash al micrófono de su computadora. Para verificar esto, haga clic con el botón derecho en la ventana de la reunión y elija Settings para ver las configuraciones de su reproductor Flash. En el cuadro de diálogo, elija Allow. 5 Verifique que el reproductor Flash esté reconociendo el micrófono correcto. Para hacerlo, haga clic con el botón derecho en la ventana de la reunión y seleccione Microphone (Micrófono). Verifique que su micrófono esté seleccionado en el menú desplegable y que el volumen de grabación esté a un nivel adecuado. Si tiene problemas para ver la pantalla de un anfitrión, pruebe con lo siguiente: 1 Haga clic en Scroll (Desplazar) en la ventana Share (Compartir). Esto mostrará la pantalla del anfitrión con una resolución completa y seguirá el cursor del anfitrión. 2 El anfitrión tal vez haya habilitado la opción de pantalla completa y esté mostrando el contenido compartido en toda la ventana de la reunión. 3 Ajuste su velocidad de conexión seleccionando Meeting > Optimize Room Bandwidth y elija DSL or Modem. El menú de la reunión se encuentra en la esquina superior izquierda de la sala de reuniones. SOPORTE TÉCNICO Soporte técnico 866.253.2957 ó +1 706.758.4115 [email protected] Soporte técnico durante la conferencia En el teclado de su teléfono: *0 (conferencia) ó 00 (individual) CAPACITACIÓN Y RECURSOS Regístrese para recibir capacitación gratis en línea, acceder a los recursos y descargar la guía del usuario www.intercall.com/adobeconnect Para más información: 0800.6662690 Argentina 0800.8916432 Brasil 12300209621 Chile 01800.5180660 Colombia 0800.0131087 Costa Rica 001800.9819454 México 001800.2027658 Panamá +1.619.231.2006 EUA 1.888.439.7544 USA 0800.1009058 Venezuela www.intercall.com/la [email protected]