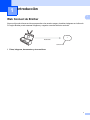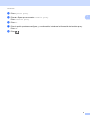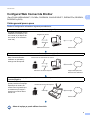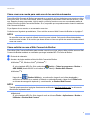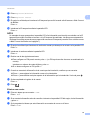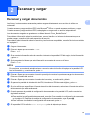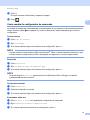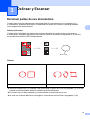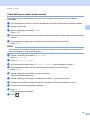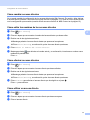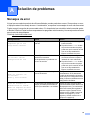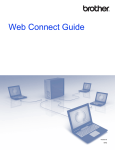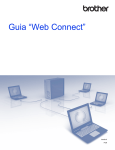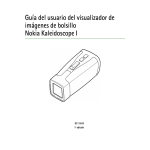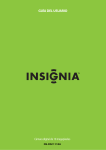Download 1 - Brother
Transcript
Guía de Web Connect Versión A US-SPA Modelos aplicables Esta guía del usuario se aplica a los siguientes modelos: ADS-1500W. Definiciones de las notas En esta guía del usuario, se utiliza el estilo de notas siguiente: NOTA Las notas le indican cómo debe responder ante situaciones que puedan presentarse o dan consejos sobre el funcionamiento de una operación con otras funciones. Marcas comerciales El logotipo de Brother es una marca comercial registrada de Brother Industries, Ltd. Brother es una marca comercial de Brother Industries, Ltd. FLICKR y el logotipo de puntos de FLICKR son marcas comerciales y/o marcas comerciales registradas de Yahoo! Inc. GOOGLE DRIVE y PICASA WEB ALBUMS son marcas comerciales de Google Inc. El uso de esta marca comercial está sujeto a las autorizaciones de Google. EVERNOTE y el logotipo del elefante de Evernote son marcas comerciales de Evernote Corporation y se utilizan con licencia. Microsoft, Windows, Windows Vista y SKYDRIVEson marcas comerciales registradas o marcas comerciales de Microsoft Corporation en Estados Unidos y/u otros países. Macintosh es una marca comercial de Apple Inc., registrada en Estados Unidos y otros países. Todas las empresas cuyo título de software se mencione en este manual tienen un contrato de licencia de software específico para sus programas. Cualquier nombre comercial o de producto que aparezca en los productos de Brother, en documentos relacionados y en cualquier otro material son marcas comerciales o marcas comerciales registradas de sus respectivos titulares. NOTA IMPORTANTE Visite el Brother Solutions Center en http://solutions.brother.com/ y haga clic en Manuales en la página de su modelo para descargar los otros manuales de su modelo, incluidas la Guía de configuración rápida y la Guía del usuario. © 2013 Brother Industries, Ltd. Todos los derechos reservados. i Contenido 1 Introducción 1 Web Connect de Brother ...........................................................................................................................1 Servicios accesibles ..................................................................................................................................2 Condiciones para el uso de Web Connect de Brother...............................................................................4 Cuenta de servicio...............................................................................................................................4 Conexión a Internet .............................................................................................................................4 Instalación de MFL-Pro Suite ..............................................................................................................4 Configuración del servidor proxy .........................................................................................................4 Configurar Web Connect de Brother .........................................................................................................6 Visión general paso a paso .................................................................................................................6 Cómo crear una cuenta para cada uno de los servicios deseados.....................................................7 Cómo solicitar acceso a Web Connect de Brother..............................................................................7 Cómo registrar y eliminar cuentas en el equipo ..................................................................................9 2 Escanear y cargar 12 Escanear y cargar documentos ...............................................................................................................12 Cómo cambiar la configuración de escaneado .................................................................................13 3 Delinear y Escanear 14 Escanear partes de sus documentos ......................................................................................................14 Cómo delinear escanear un documento............................................................................................15 4 Configuración de accesos directos 16 Añadir accesos directos de Web Connect...............................................................................................16 Cómo cambiar accesos directos .......................................................................................................17 Cómo editar los nombres de los accesos directos ............................................................................17 Cómo eliminar accesos directos........................................................................................................17 Cómo utilizar un acceso directo ........................................................................................................17 A Solución de problemas 18 Mensajes de error....................................................................................................................................18 ii 1 Introducción 1 1 Web Connect de Brother 1 Algunos sitios web ofrecen servicios que permiten a los usuarios cargar y visualizar imágenes en el sitio web. Su equipo Brother puede escanear imágenes y cargarlas a muchos de estos servicios. 1 Escaneado Servicio web 1 Fotos, imágenes, documentos y otros archivos 1 Introducción Servicios accesibles 1 1 Desde su equipo Brother puede acceder a los siguientes servicios: PICASA WEB ALBUMS™ PICASA WEB ALBUMS™ es un servicio en línea de uso compartido de fotografías. Permite cargar imágenes, organizarlas en álbumes y compartirlas con otros usuarios. URL: http://picasaweb.google.com/ GOOGLE DRIVE™ GOOGLE DRIVE™ es un servicio en línea de edición y uso compartido de documentos. URL: http://drive.google.com/ FLICKR ® FLICKR ® es un servicio en línea de uso compartido de fotografías. Permite cargar imágenes, organizarlas en álbumes y compartirlas con otros usuarios. URL: http://www.flickr.com/ FACEBOOK FACEBOOK es un servicio de red social que permite cargar imágenes y compartirlas con otros usuarios. URL: http://www.facebook.com/ EVERNOTE ® EVERNOTE ® es un servicio en línea de almacenamiento y administración de archivos. URL: http://www.evernote.com/ DROPBOX DROPBOX es un servicio en línea de almacenamiento, uso compartido y sincronización de archivos. URL: http://www.dropbox.com/ SKYDRIVE ® SKYDRIVE ® es un servicio en línea de almacenamiento, uso compartido y administración de archivos. URL: http://skydrive.live.com/ BOX BOX es un servicio en línea de edición y uso compartido de documentos. URL: http://www.box.com/ 2 Introducción Para obtener más información sobre cualquiera de estos servicios, visite el sitio web respectivo del servicio. 1 La siguiente tabla describe qué tipos de archivos pueden utilizarse con cada función de Web Connect de Brother: Servicios accesibles Cargar imágenes escaneadas PICASA WEB ALBUMS™ FLICKR ® FACEBOOK GOOGLE DRIVE™ EVERNOTE ® DROPBOX SKYDRIVE ® BOX JPEG JPEG/PDF/DOCX/XLSX/PPTX NOTA (Para Hong Kong, Taiwán y Corea) Web Connect de Brother solo es compatible con nombres de archivos escritos en inglés. No se cargarán archivos escritos en la lengua local. 3 Introducción Condiciones para el uso de Web Connect de Brother 1 1 Cuenta de servicio 1 Para utilizar Web Connect de Brother, debe tener una cuenta con el servicio deseado. Si todavía no tiene una cuenta, utilice un ordenador para acceder al sitio web del servicio y crear una. Conexión a Internet 1 Para utilizar Web Connect de Brother, el equipo Brother debe estar conectado a una red que disponga de acceso a Internet mediante una conexión inalámbrica. Para obtener más información sobre cómo conectar y configurar el equipo, consulte la Guía de configuración rápida proporcionada con el equipo. Para la configuración de redes que utilicen un servidor proxy, el equipo también debe estar configurado para utilizar un servidor proxy (consulte Configuración del servidor proxy en la página 4). Si no está seguro, compruébelo con el administrador de la red. NOTA Un servidor proxy es un ordenador que sirve como intermediario entre ordenadores sin una conexión directa a Internet, e Internet. Instalación de MFL-Pro Suite 1 La instalación inicial de Web Connect de Brother requiere un ordenador que tenga acceso a Internet y tenga instalado MFL-Pro Suite de Brother. Siga los pasos descritos en la Guía de configuración rápida para instalar MFL-Pro Suite (desde el DVD-ROM de instalación proporcionado) y configure el equipo para escanear a través de la red inalámbrica. Configuración del servidor proxy 1 Si la red utiliza un servidor proxy, debe configurar la siguiente información del servidor proxy en el equipo. Si no está seguro, compruébelo con el administrador de la red. Dirección del servidor proxy Número de puerto Nombre de usuario Contraseña 1 2 Pulse 3 Pulse a o b para que se muestre Configuración de conexión web. Pulse Configuración de conexión web. . Pulse a o b para que se muestre Red. Pulse Red. 4 Introducción 4 5 Pulse Ajustes proxy. 6 7 Pulse Sí. 8 Pulse 1 Pulse a o b para que se muestre Conexión proxy. Pulse Conexión proxy. Pulse la opción que desea configurar y, a continuación, introduzca la información del servidor proxy. Pulse OK. . 5 Introducción Configurar Web Connect de Brother 1 1 (Para PICASA WEB ALBUMS™, FLICKR ®, FACEBOOK, GOOGLE DRIVE™, EVERNOTE ®, DROPBOX, SKYDRIVE ® y BOX) Visión general paso a paso 1 Realice la configuración utilizando el siguiente procedimiento: Paso 1: cree una cuenta con el servicio deseado (consulte página 7). Acceda al sitio web del servicio mediante un ordenador y cree Registro de usuario una cuenta (si ya dispone de una cuenta, no es necesario crear otra). Obtención de cuenta Servicio web Paso 2: solicite el acceso a Web Connect de Brother (consulte página 7). Inicie el acceso a Web Connect de Brother Introducción de información de cuenta mediante un ordenador y obtenga una ID temporal. Obtención de una ID temporal Página de la aplicación Web Connect de Brother Paso 3: registre (en el equipo) la información de cuenta necesaria para acceder a los servicios deseados (consulte página 9). Introduzca la ID temporal para activar el servicio en el equipo. Introducción de una ID temporal Especifique el nombre de cuenta como le gustaría que se mostrara en el equipo e introduzca un PIN si desea utilizar uno. Servicio web Ahora el equipo ya puede utilizar el servicio. 6 Introducción Cómo crear una cuenta para cada uno de los servicios deseados 1 1 Para utilizar Web Connect de Brother para acceder a un servicio en línea, debe tener una cuenta con dicho servicio en línea. Si no tiene una cuenta, utilice un ordenador para acceder al sitio web del servicio y crear una. Después de crear una cuenta, inicie la sesión y utilice la cuenta una vez con un ordenador antes de utilizar la función de Web Connect de Brother. Si no, es posible que no pueda acceder al servicio mediante Web Connect de Brother. Si ya dispone de una cuenta, no es necesario crear otra. Continúe con el siguiente procedimiento, Cómo solicitar acceso a Web Connect de Brother en la página 7. NOTA No necesita crear una cuenta si utilizará el servicio como invitado. Solo puede utilizar determinados servicios como invitado. Si el servicio que desea utilizar no tiene una opción de usuario invitado, deberá crear una cuenta. Cómo solicitar acceso a Web Connect de Brother 1 Para utilizar Web Connect de Brother para acceder a servicios en línea, primero debe solicitar acceso a Web Connect de Brother mediante un ordenador que tenga instalado MFL-Pro Suite de Brother: 1 2 Encienda el ordenador. Acceda a la página web de solicitud de Web Connect de Brother. Windows ® XP, Windows Vista ® y Windows ® 7 Si ya ha instalado MFL-Pro Suite, seleccione (Inicio) > Todos los programas > Brother > ADS-XXXXX (donde XXXXX es el nombre de su modelo) > Brother Web Connect. Windows ® 8 Haga clic en (Brother Utilities) y, a continuación, haga clic en la lista desplegable y seleccione el nombre de su modelo (si todavía no está seleccionado). Haga clic en Utilizar más en la barra de navegación izquierda y, a continuación, en Brother Web Connect. NOTA También puede acceder a la página directamente escribiendo “http://bwc.brother.com” en la barra de dirección del explorador web. Macintosh Si ya ha instalado MFL-Pro Suite, haga clic en Ir en la barra Finder > Aplicaciones > Brother > Utilidades > Brother Web Connect. 7 Introducción NOTA 1 También puede acceder a la página directamente de las siguientes maneras: • Desde el DVD-ROM proporcionado 1 Introduzca el DVD-ROM en la unidad de DVD-ROM. Cuando se inicie, haga doble clic en el icono Soporte técnico de Brother. 2 Haga clic en Brother Web Connect. • Desde el explorador web Escriba “http://bwc.brother.com” en la barra de dirección del explorador web. 3 Seleccione el servicio que desea utilizar. 8 Introducción 4 5 Siga las instrucciones que aparecen en la pantalla y solicite el acceso. Cuando termine, se mostrará su ID temporal. Anote esta ID temporal, puesto que la necesitará para registrar cuentas al equipo. La ID temporal es válida por un período de 24 horas. 1 Cierre el explorador web. Continúe con el siguiente procedimiento, Cómo registrar y eliminar cuentas en el equipo. Cómo registrar y eliminar cuentas en el equipo 1 Introduzca la información de la cuenta y configure el equipo para que pueda acceder al servicio. Puede registrar un máximo de 10 cuentas en el equipo. Registrar una cuenta 1 1 Antes de registrar una cuenta, confirme que la fecha y la hora están configuradas correctamente en el panel de control del equipo. Para obtener más información sobre cómo configurar la fecha y la hora, consulte la Guía del usuario. 2 Pulse d o c para que se muestre a Web. Pulse a Web. 3 En la pantalla LCD del equipo se mostrará información sobre la conexión a Internet. Lea la información y pulse OK. 4 Se le preguntará si desea que esta información se muestre de nuevo en el futuro. Pulse Sí o No. NOTA En ocasiones, se mostrarán actualizaciones o anuncios sobre la función del equipo en la pantalla LCD. Lea la información y, a continuación, pulse OK. 5 Pulse a o b para que se muestre el servicio que desea registrar. Pulse en el nombre del servicio. 6 Si se muestra información sobre Web Connect de Brother, pulse OK. 9 Introducción 7 8 9 Pulse Registrar/Eliminar. 0 Introduzca la ID temporal mediante la pantalla LCD. Pulse OK. 1 Pulse Registrar cuenta. El equipo le solicitará que introduzca la ID temporal que recibió cuando solicitó acceso a Web Connect de Brother. Pulse OK. NOTA Un mensaje de error aparecerá en la pantalla LCD si la información que introdujo no coincide con la ID temporal que recibió al solicitar el acceso o si la ID temporal ha caducado. Introduzca correctamente la ID temporal o solicite acceso de nuevo para recibir una nueva ID temporal (consulte Cómo solicitar acceso a Web Connect de Brother en la página 7). A El equipo le solicitará que introduzca el nombre de cuenta que desea que se muestre en la pantalla LCD. Pulse OK. B Introduzca el nombre mediante la pantalla LCD. Pulse OK. C Realice una de las siguientes acciones: Para configurar un PIN para la cuenta, pulse Sí (un PIN ayuda a evitar el acceso no autorizado a la cuenta). Introduzca un número de cuatro dígitos y pulse OK. Si no desea configurar un PIN, pulse No. D Cuando se muestre la información de la cuenta que ha introducido, confirme que es correcta. Pulse Sí para registrar la información como se ha introducido. Pulse No para cambiar cualquier aspecto de la información que ha introducido. Vuelva al paso 0. E Se ha completado el registro de la cuenta. Pulse OK. F Pulse . Eliminar una cuenta 1 1 Pulse d o c para que se muestre a Web. Pulse a Web. 2 Si se muestra información sobre la conexión a Internet en la pantalla LCD del equipo, lea la información y pulse OK. 3 Se le preguntará si desea que esta información se muestre de nuevo en el futuro. Pulse Sí o No. 10 Introducción NOTA En ocasiones, se mostrarán actualizaciones o anuncios sobre la función del equipo en la pantalla LCD. Lea la información y, a continuación, pulse OK. 4 Pulse a o b para que se muestre el servicio que aloja la cuenta que desea eliminar. Pulse en el nombre del servicio. 5 6 7 Pulse Registrar/Eliminar. 8 9 Pulse OK. 0 Se ha completado la eliminación de la cuenta. Pulse OK. A Pulse Pulse Eliminar cuenta. Pulse las cuentas que desea eliminar. Las cuentas seleccionadas se indicarán mediante marcas de verificación. Se le pedirá que confirme las selecciones. Pulse Sí para eliminar. . 11 1 2 Escanear y cargar 2 Escanear y cargar documentos 2 2 Las fotos y los documentos escaneados pueden cargarse directamente a un servicio sin utilizar un ordenador. Cuando escanea y carga archivos JPEG o de Microsoft ® Office, no puede escanear en blanco y negro. Cuando escanea y carga archivos JPEG, cada página se carga como un archivo independiente. Los documentos cargados se guardan en un álbum llamado “From_BrotherDevice”. Para obtener información sobre las restricciones, como el tamaño o el número de documentos que se pueden cargar, consulte el sitio web respectivo del servicio. Para obtener más información sobre los servicios y las funciones compatibles, consulte Servicios accesibles en la página 2. 1 2 Cargue el documento. 3 Si se muestra información sobre la conexión a Internet en la pantalla LCD del equipo, lea la información y pulse OK. 4 Se le preguntará si desea que esta información se muestre de nuevo en el futuro. Pulse Sí o No. Pulse d o c para que se muestre a Web. Pulse a Web. NOTA En ocasiones, se mostrarán actualizaciones o anuncios sobre la función del equipo en la pantalla LCD. Lea la información y, a continuación, pulse OK. 5 Pulse a o b para que se muestre el servicio que aloja la cuenta a la que desea cargar los documentos. Pulse en el nombre del servicio. 6 7 8 Pulse a o b para que se muestre el nombre de la cuenta y, a continuación, púlselo. 9 Cuando aparezca la pantalla de configuración de escaneado en la pantalla LCD, realice una de las siguientes acciones: Si aparece la pantalla de introducción del PIN, introduzca el PIN de cuatro dígitos y pulse OK. Si se le solicita que especifique el formato de archivo del documento, seleccione el formato de archivo del documento que está escaneando. Para cambiar la configuración de escaneado, consulte Cómo cambiar la configuración de escaneado en la página 13. Después de cambiar la configuración de escaneado, vaya al paso 0. Para continuar sin cambiar la configuración de escaneado, pulse OK. 0 Si la pantalla LCD le solicita Selec.Ethiqueta, pulse la etiqueta que desea. 12 Escanear y cargar A Pulse OK. El equipo escanea el documento y empieza a cargarlo. B Pulse . 2 Cómo cambiar la configuración de escaneado 2 La pantalla de configuración de escaneado se muestra antes de que escanee los documentos que desea cargar (consulte el paso 9 en la página 12). Utilice los botones a y b para desplazarse por la lista de configuración. Tipo de escaneo 1 2 3 2 Pulse Tipo de escaneo. Elija Color o ByN. Si no desea cambiar ningún otro elemento de la configuración, pulse OK. NOTA • Cuando escanea y carga archivos JPEG o de Microsoft ® Office, no puede escanear en blanco y negro. • Cuando escanea y carga archivos JPEG, cada página se carga como un archivo independiente. Resolución 1 2 3 2 Pulse Resolución. Elija 150 ppp, 200 ppp, 300 ppp o 600 ppp. Si no desea cambiar ningún otro elemento de la configuración, pulse OK. NOTA No puede elegir la Resolución para los archivos de Microsoft ® Office. 300 ppp es el tamaño predeterminado de estos archivos. Tamaño de escaneado 1 2 3 Pulse Tamaño doc. Seleccione el tamaño que quiere. Si no desea cambiar ningún otro elemento de la configuración, pulse OK. Escaneado a doble cara 1 2 3 2 2 Pulse Escaneo 2 caras en la pantalla de configuración de escaneado. Elija BordeLargo, BordeCorto o Desactivado. Si no desea cambiar otras opciones de configuración, pulse OK. 13 3 Delinear y Escanear 3 Escanear partes de sus documentos 3 Cuando trace contornos alrededor de zonas específicas de un documento con un bolígrafo rojo y, a continuación, escanee el documento, se capturarán las zonas con contorno y podrán procesarse como imágenes de varias maneras. 3 Delinear y Escanear 3 Cuando utiliza un bolígrafo rojo para trazar contornos alrededor de secciones de un documento y, a continuación, escanea el documento, las zonas con contorno se extraen y se guardan en un servicio en la nube como archivos JPEG independientes. Servicio web Delinear Buenos ejemplos 3 Malos ejemplos Utilice un bolígrafo rojo o un rotulador cuya punta tenga un grosor de 0,04-0,39 pulgadas (1,0-10,0 mm) o desde una punta extrafina hasta un rotulador de punta extragruesa. El contorno rojo no debe quebrarse y la línea no debe cruzarse más de una vez. La zona con contorno debe tener una longitud y un ancho de como mínimo 0,4 pulgadas (1 cm). 14 Delinear y Escanear Cómo delinear escanear un documento 3 Las zonas en las que se ha trazado un contorno con un bolígrafo rojo se extraen de las imágenes escaneadas. 1 2 3 Con un bolígrafo rojo, trace un contorno alrededor de las zonas del documento que desea escanear. 4 Si se muestra información sobre la conexión a Internet en la pantalla LCD del equipo, lea la información y pulse OK. 5 Se le preguntará si desea que esta información se muestre de nuevo en el futuro. Pulse Sí o No. 3 Cargue el documento. Pulse d o c para que se muestre a Web. Pulse a Web. NOTA En ocasiones, se mostrarán actualizaciones o anuncios sobre la función del equipo en la pantalla LCD. Lea la información y, a continuación, pulse OK. 6 Pulse a o b para que se muestre Aplicaciones. Pulse Aplicaciones. 7 8 9 Pulse Delinear y escanear. 0 Pulse a o b para que se muestre el servicio que desea. Pulse en el nombre del servicio. A B C D Pulse a o b para que se muestre el nombre de la cuenta y, a continuación, púlselo. E Pulse Si se muestra información sobre Delinear y escanear, lea la información y pulse OK. Se le preguntará si desea que esta información se muestre de nuevo en el futuro. Pulse Sí o No. Si aparece la pantalla de introducción del PIN, introduzca el PIN de cuatro dígitos y pulse OK. Pulse en el tamaño de escaneado que desee. Pulse OK. El equipo iniciará el escaneado. . 15 4 Configuración de accesos directos 4 Añadir accesos directos de Web Connect 4 Su configuración personalizada para cargar a los siguientes servicios puede guardarse como un acceso directo de Web Connect en el equipo. PICASA WEB ALBUMS™ GOOGLE DRIVE™ 4 FLICKR ® FACEBOOK EVERNOTE ® DROPBOX SKYDRIVE ® BOX 1 Pulse 2 Pulse 3 4 5 Pulse a o b para que se muestre a Web. (Acc direct). . Pulse a Web. Si se muestra información sobre la conexión a Internet en la pantalla LCD del equipo, lea la información y pulse OK. NOTA En ocasiones, se mostrarán actualizaciones o anuncios sobre la función del equipo en la pantalla LCD. Lea la información y, a continuación, pulse OK. 6 Pulse a o b para que se muestren los servicios disponibles y, a continuación, pulse el servicio que desea. 7 8 9 0 Pulse a o b para que se muestre el nombre de la cuenta y púlselo. A Pulse OK para guardar el acceso directo. Si aparece la pantalla de introducción del PIN, introduzca el PIN de cuatro dígitos y pulse OK. Pulse OK. Introduzca un nombre para el acceso directo mediante la pantalla táctil. Pulse OK. 16 Configuración de accesos directos Cómo cambiar accesos directos 4 No se puede cambiar la configuración de los accesos directos de Web Connect. En cambio, debe eliminar el acceso directo (consulte Cómo eliminar accesos directos en la página 17) y crear un nuevo acceso directo con la configuración que necesite (consulte Añadir accesos directos de Web Connect en la página 16). Cómo editar los nombres de los accesos directos 1 2 3 Pulse 4 (Acc direct). 4 Pulse d o c para que se muestre el nombre del acceso directo que desea editar. Realice una de las siguientes acciones: Mantenga pulsado el acceso directo hasta que aparezcan las opciones. Pulse Editar/Borrar y, a continuación, pulse el acceso directo que desea. 4 5 Pulse Editar el nombre del acceso directo. Mantenga pulsado para eliminar el nombre actual y, a continuación, introduzca un nombre nuevo mediante la pantalla táctil. Pulse OK. Cómo eliminar accesos directos 1 2 3 Pulse 4 (Acc direct). Pulse d o c para que se muestre el acceso directo que desea eliminar. Realice una de las siguientes acciones: Mantenga pulsado el acceso directo hasta que aparezcan las opciones. Pulse Editar/Borrar y, a continuación, pulse el acceso directo que desea. 4 Pulse Eliminar para eliminar el acceso directo que ha elegido en el paso 3. Pulse Sí para confirmar. Cómo utilizar un acceso directo 1 2 3 Pulse 4 (Acc direct). Pulse d o c para que se muestre el acceso directo que desea recuperar. Pulse el acceso directo. 17 A Solución de problemas A Mensajes de error A Al igual que en cualquier producto de oficina sofisticado, pueden producirse errores. Si se produce un error, el equipo mostrará un mensaje de error. A continuación, se exponen los mensajes de error más frecuentes. Puede corregir la mayoría de errores usted mismo. Si, después de leer esta tabla, todavía necesita ayuda, el Brother Solutions Center le ofrece respuestas a las preguntas más frecuentes y los consejos más recientes para la solución de problemas. Visite http://solutions.brother.com/ Mensaje de error Causa Falla en conexión de red. Compruebe que la red tenga buena conexión. El equipo no está conectado a una red. Fallo al conectar con el servidor. Revise configuración de red. La configuración de la red o el servidor es incorrecta. Error de conexión 07 Fallo al conectar con el servidor. Fecha y hora erróneas. Error de servidor 01 Autenticación no válida. Emita ID temporal de nuevo y registre cuenta otra vez. A Acción Compruebe que la red tenga buena conexión. Si pulsó el botón a Web al cabo de poco de encender el equipo, puede ser que la conexión de red aún no se haya establecido. Espere e inténtelo de nuevo. Se ha producido un problema con la red o el servidor. La configuración de la fecha y la hora es incorrecta. Compruebe que la configuración de red sea correcta o espere e inténtelo de nuevo más tarde. Si pulsó el botón a Web al cabo de poco de encender el equipo, puede ser que la conexión de red aún no se haya establecido. Espere e inténtelo de nuevo. Configure la fecha y la hora correctamente. Si se desconecta el cable de alimentación del equipo, puede ser que la configuración de la fecha y la hora se restablezca con la configuración de fábrica. La información de autentificación del Solicite de nuevo acceso al Web equipo (necesaria para acceder al Connect de Brother para obtener una servicio) ha caducado o es inválida. ID temporal nueva y, a continuación, utilice la ID nueva para registrar la cuenta al equipo (consulte Cómo solicitar acceso a Web Connect de Brother en la página 7 y Cómo registrar y eliminar cuentas en el equipo en la página 9). 18 Solución de problemas Mensaje de error Causa Acción Error de servidor 03 El archivo que está intentando cargar puede tener uno de los siguientes problemas: No se puede utilizar el archivo: Carga fallida. Archivo incompatible o datos dañados. Revise datos del archivo. El archivo sobrepasa el límite del servicio en cuanto a número de píxeles, tamaño del archivo, etc. El tipo de archivo es incompatible. El archivo está dañado. Error de servidor 13 Servicio indisponible temporalmente. Intente de nuevo más tarde. Error de autenticación 01 Código PIN incorrecto. Escriba PIN correcto. Error de autenticación 02 ID incorrecto o caducado. O este ID temporal ya está en uso. Escriba correctamente o vuelva a emitir un ID. El ID temporal tiene 24 horas de validez. Error de autenticación 03 Ese nombre de pantalla ya ha sido registrado. Escriba otro nombre de pantalla. Error de registro 02 Ha alcanzado el núm. máximo de cuentas. Borre cuentas innecesarias e inténtelo otra vez. Error de acceso directo 02 La cuenta no es válida. Registre la cuenta y el atajo de nuevo, luego de eliminar este atajo. Compruebe el tamaño o las restricciones de formato del servicio. Guarde el archivo como un tipo de archivo diferente. Si es posible, obtenga una versión nueva del archivo que no esté dañada. Se ha producido un problema con el Espere e inténtelo de nuevo. servicio y no puede utilizarse ahora. Si recibe el mensaje de nuevo, intente acceder al servicio desde un ordenador para confirmar que no está disponible. El PIN que ha introducido para acceder a la cuenta es incorrecto. El PIN es el número de cuatro dígitos que introdujo al registrar la cuenta al equipo. A Introduzca el PIN correcto. La ID temporal que se ha introducido Introduzca la ID temporal correcta. es incorrecta. La ID temporal que se ha introducido Solicite de nuevo acceso al Web Connect de Brother y obtenga una ID ha caducado. Una ID temporal es válida por un período de 24 horas. temporal nueva. A continuación, utilice la ID nueva para registrar la cuenta al equipo. Consulte Cómo solicitar acceso a Web Connect de Brother en la página 7 y Cómo registrar y eliminar cuentas en el equipo en la página 9. El nombre que ha introducido como nombre para mostrar ya ha sido registrado por otro usuario del servicio. Introduzca un nuevo nombre para mostrar. Se ha alcanzado el número máximo de cuentas (10). Elimine las cuentas innecesarias o que no utilice e inténtelo de nuevo. No se puede utilizar el acceso directo porque se eliminó la cuenta después de registrar el acceso directo. Elimine el acceso directo y, a continuación, registre de nuevo la cuenta y el acceso directo. 19 Visítenos en la World Wide Web http://www.brother.com/ www.brotherearth.com