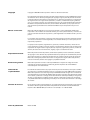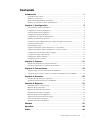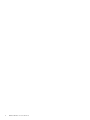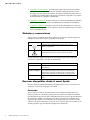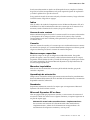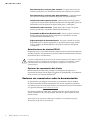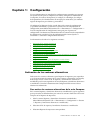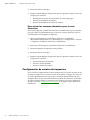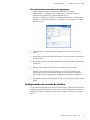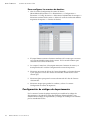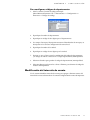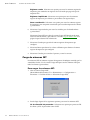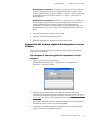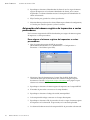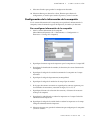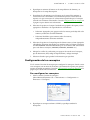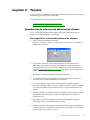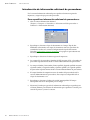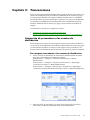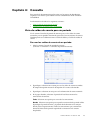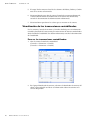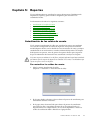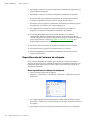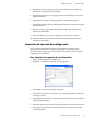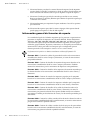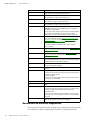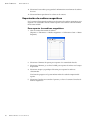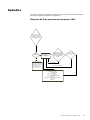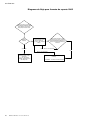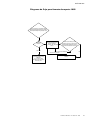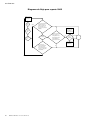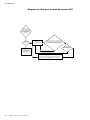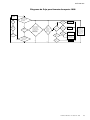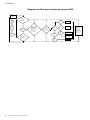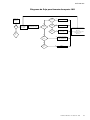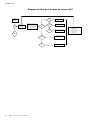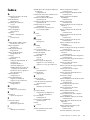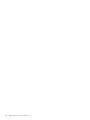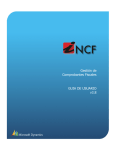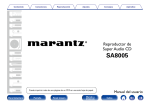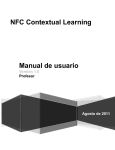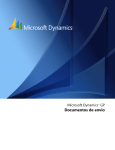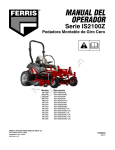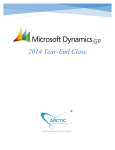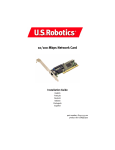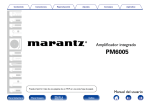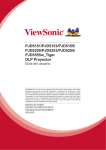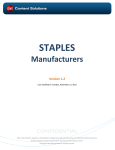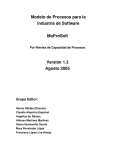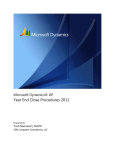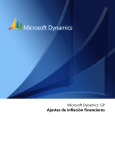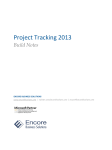Download Reportes fiscales
Transcript
Microsoft Dynamics™ GP Reportes fiscales Copyright Copyright © 2008 Microsoft Corporation. Todos los derechos reservados. El cumplimiento de todas las leyes de copyright correspondientes es responsabilidad del usuario. Sin limitación de los derechos protegidos por copyright, ninguna parte del presente documento puede reproducirse, almacenarse ni introducirse en un sistema de recuperación, ni transmitirse de ninguna forma o en ningún medio (electrónico, mecánico, mediante fotocopia o grabación, etc.), ni con ningún propósito, sin la autorización expresa y por escrito de Microsoft Corporation. No obstante lo expresado anteriormente, el licenciatario del software que se proporcionó con este documento podrá realizar una cantidad razonable de copias del presente sólo para uso interno. Marcas comerciales Microsoft y Microsoft Dynamics son marcas comerciales o marcas registradas de Microsoft Corporation o de sus filiales en los Estados Unidos y/o en otros países. FairCom y c-tree Plus son marcas comerciales de FairCom Corporation y están registradas en los Estados Unidos y en otros países. Los nombres de las compañías y productos reales mencionados en esta documentación pueden ser marcas comerciales o marcas registradas, en los Estados Unidos y/o en otros países, de sus respectivos propietarios. Los ejemplos de compañías, organizaciones, productos, nombres de dominio, direcciones de correo electrónico, logotipos, personas, lugares y acontecimientos descritos aquí son ficticios. No representan de ningún modo a ninguna persona, compañía, organización, producto, nombre de dominio, dirección de correo electrónico, logotipo, lugar o acontecimiento reales. Propiedad intelectual Microsoft puede ser titular de patentes, solicitudes de patentes, marcas comerciales, derechos de copyright u otros derechos de propiedad intelectual que protejan los contenidos del presente documento. Excepto en lo dispuesto expresamente en cualquier contrato escrito de licencia de Microsoft, la entrega del presente documento no otorga licencia alguna sobre estas patentes, marcas comerciales, derechos de copyright o propiedad intelectual. Renuncia de garantía Microsoft Corporation renuncia a toda responsabilidad con respecto al código de muestra contenido en esta documentación, incluidas las garantías implícitas de comerciabilidad e idoneidad para un fin determinado. Limitación de responsabilidad El contenido de este documento se proporciona sólo para uso informativo, está sujeto a cambios sin previo aviso y no debe interpretarse como un compromiso por parte de Microsoft Corporation. Microsoft Corporation no asume ninguna responsabilidad derivada de algún error o inexactitud que pueda aparecer en este manual. Ni Microsoft Corporation ni ninguna de las partes involucradas en la creación, producción o entrega de esta documentación serán responsables por ningún tipo de daño, ya sea indirecto, incidental, especial, ejemplar o derivado, incluida, pero sin limitarse a, la pérdida de beneficios anticipados, provocado por el uso de esta documentación o del código de muestra. Contrato de licencia El uso de este producto está protegido por un contrato de licencia proporcionado con el producto de software. Si tiene alguna duda, llame al Departamento de atención al cliente de Microsoft Dynamics GP al 800-456-0025 (en los EE.UU. o en Canadá) o al +1-701-281-6500. Fecha de publicación Marzo de 2008 Contenido Introducción .............................................................................................................................................. 1 Contenido de este manual ...........................................................................................................................1 Símbolos y convenciones .............................................................................................................................2 Recursos disponibles desde el menú Ayuda ............................................................................................2 Envíenos sus comentarios sobre la documentación.................................................................................4 Capítulo 1: Configuración ............................................................................................................ 5 Activación de las ventanas alternativas.....................................................................................................5 Configuración de cuentas de impuestos ...................................................................................................6 Selección de intervalos de segmentos ........................................................................................................8 Configuración de cuentas de destino.........................................................................................................9 Configuración de códigos de departamento...........................................................................................10 Modificación del intervalo de cuenta....................................................................................................... 11 Configuración de los Identificadores de concepto de impuestos de retención .................................12 Creación de números NIT..........................................................................................................................13 Carga de números NIT...............................................................................................................................14 Asignación del número registro de impuestos a varios clientes..........................................................15 Asignación del número registro de impuestos a varios proveedores .................................................16 Configuración de la información de la compañía..................................................................................17 Configuración de tipos de documento ....................................................................................................18 Configuración de tipos de formato ..........................................................................................................18 Configuración de los conceptos ................................................................................................................19 Capítulo 2: Tarjetas .......................................................................................................................... 21 Introducción de información adicional de clientes................................................................................21 Introducción de información adicional de proveedores .......................................................................22 Capítulo 3: Transacciones.......................................................................................................... 23 Asignación de proveedores a las cuentas de distribución ....................................................................23 Asignación de proveedores o clientes a las cuentas de distribución de Contabilidad. ....................24 Capítulo 4: Consulta ....................................................................................................................... 25 Vista de saldos de cuenta para un período .............................................................................................25 Visualización de las transacciones contabilizadas .................................................................................26 Capítulo 5: Reportes ....................................................................................................................... 27 Actualización de los saldos de cuenta .....................................................................................................27 Impresión de reportes fiscales...................................................................................................................28 Impresión de certificados de retención....................................................................................................29 Especificación del número de etiqueta ....................................................................................................30 Impresión de reportes de configuración..................................................................................................31 Información general de formatos de reporte ..........................................................................................32 Generación de archivos magnéticos.........................................................................................................34 Exportación de archivos magnéticos........................................................................................................36 Glosario ....................................................................................................................................................... 37 Apéndice: ................................................................................................................................................. 39 Índice............................................................................................................................................................. 49 R E P O R T ES FIS C AL E S i ii R E P O R T E S F I S C A L E S Introducción Reportes fiscales es una herramienta que permite imprimir reportes en función de los requisitos legales sobre reportes de Colombia. Estos reportes de basan en los números NIT, C.E., C.C. o R.S. Estos números son los números de registro de impuestos que las autoridades fiscales asignan a un cliente o proveedor. Asegúrese de instalar la versión 10 del visor Crystal Reports para ver e imprimir los reportes de IVA. Debe tener la versión 10 de Crystal Reports instalada en el sistema. Compruebe si existen instrucciones actualizadas La presente información entró en vigencia en febrero de 2008. Es posible que la documentación se actualice cuando exista información nueva disponible. Para obtener la última versión de la documentación, visite el sitio Web de Microsoft Dynamics GP (http://go.microsoft.com/fwlink/?LinkID=79222). Para obtener la información más reciente sobre formatos de reportes, ingrese a la página Web de las autoridades legales de Colombia. La introducción se divide en las siguientes secciones: • • • • Contenido de este manual Símbolos y convenciones Recursos disponibles desde el menú Ayuda Envíenos sus comentarios sobre la documentación Contenido de este manual Este manual está diseñado para brindar una descripción detallada acerca del uso de las funciones de Reportes fiscales y la integración con el sistema Microsoft Dynamics™ GP. Para un mejor uso de Reportes fiscales, debe estar familiarizado con las funciones del sistema descritas en la Guía del usuario del sistema, la Guía de configuración del sistema y la Guía del administrador del sistema. Algunas de las funciones descritas en la documentación son opcionales y pueden adquirirse a través de su representante de Microsoft Dynamics GP. Para ver información acerca de la versión de Microsoft Dynamics GP que está utilizando y cuáles son los módulos o las funciones que está registrado para utilizar, elija Ayuda >> Acerca de Microsoft Dynamics GP. Este manual se divide en los siguientes capítulos: • Capítulo 1, “Configuración”, describe cómo configurar la información de los Reportes fiscales para su compañía. También puede configurar las cuentas de impuestos, los códigos y subcódigos, los códigos de departamento y los números de registro de impuestos para clientes y proveedores. • Capítulo 2, “Tarjetas”, describe el proceso de especificación de la información adicional, como el número registro de impuestos y el tipo para cada cliente y proveedor. R E P O R T ES FIS C AL E S 1 IN TR ODU CCIÓ N • Capítulo 3, “Transacciones”, describe cómo asignar los terceros proveedores a las cuentas de distribución desde los módulos Administración de cuentas por pagar y Procesamiento de órdenes de compra. También describe cómo ver o modificar los identificadores de terceros proveedores asignados a las cuentas de distribución en el módulo Contabilidad. • Capítulo 4, “Consulta”, describe cómo ver las cuentas de distribución asignadas a terceros proveedores o clientes contabilizadas en el módulo Contabilidad. • Capítulo 5, “Reportes”, describe el proceso de actualización de las cuentas de impuestos y de impresión de los reportes y archivos magnéticos para enviarlos a las autoridades fiscales. Símbolos y convenciones Si desea buscar el significado de los términos que no conoce, consulte el glosario incluido en el manual o el que se proporciona en Ayuda. Símbolo Descripción El símbolo de la bombilla indica consejos útiles, accesos directos y sugerencias. El símbolo de advertencia indica situaciones en las que debe prestar especial atención a cuándo completar las tareas. En este manual se utilizan las siguientes convenciones para hacer referencia a secciones, exploración y otro tipo de información. Convención Descripción Creación de un lote El texto en cursiva indica el nombre de una sección o un procedimiento. Archivo >> Imprimir o Archivo > Imprimir Los símbolos (>>) o (>) indican una secuencia de acciones, como seleccionar elementos de un menú o de una barra de herramientas, o presionar los botones de una ventana. Este ejemplo indica que debe ir al menú Archivo y elegir Imprimir. TABULADOR o INTRO Las letras en mayúscula indican una tecla o una secuencia de teclas. Recursos disponibles desde el menú Ayuda El menú Ayuda de Microsoft Dynamics GP proporciona acceso a los recursos de asistencia al usuario en el equipo y en la Web. Contenido Abre el archivo de Ayuda del componente activo de Microsoft Dynamics GP y muestra el tema de “contenido” principal. Para examinar una tabla de contenido más detallada, haga clic en la ficha Contenido ubicada en la parte superior del panel de exploración Ayuda. Los elementos de la ficha y del tema de contenido están dispuestos por módulo. Si el contenido de un componente activo incluye el tema “Archivos de ayuda adicionales”, haga clic en los vínculos para ver los archivos de Ayuda específicos que describen los componentes adicionales. 2 R E P O R T E S F I S C A L E S I N T R O D U C C I Ó N Para buscar información en Ayuda con la búsqueda de texto completo o el índice, haga clic en la ficha correspondiente en la parte superior del panel de exploración y escriba la palabra clave que desea buscar. Para guardar el vínculo de un tema en Ayuda, seleccione un tema y luego seleccione la ficha Favoritos. Haga clic en Agregar. Índice Abre el archivo de Ayuda del componente activo de Microsoft Dynamics GP, en la ficha Índice. Para buscar información sobre una ventana que no se muestra en ese momento, escriba el nombre de la ventana y haga clic en Mostrar. Acerca de esta ventana Muestra información general acerca de la ventana actual. Para ver temas relacionados y descripciones de los campos, botones y menús de la ventana, elija el vínculo correspondiente en el tema. También puede presionar F1 para mostrar la Ayuda de la ventana actual. Consulta Abre una ventana de consulta, si la ventana que está visualizando tiene una ventana de consulta. Por ejemplo, si la ventana Mantenimiento chequera está abierta, puede elegir este elemento para abrir la ventana de consulta Chequeras. Mostrar campos requeridos Resalta los campos en los que es obligatorio escribir información. Para poder guardar el registro y cerrar la ventana, se debe incluir información en los campos requeridos. Puede cambiar el color y el estilo de la fuente que se utiliza para resaltar los campos requeridos. En el menú Microsoft Dynamics GP, elija Preferencias de usuario y luego elija Mostrar. Manuales imprimibles Muestra una lista de manuales en formato .pdf de Adobe Acrobat, que puede consultar o imprimir. Aprendizaje de orientación Otorga acceso a tutoriales en línea que muestran cómo realizar los procedimientos básicos de Microsoft Dynamics GP. En el sitio Web de CustomerSource, se encuentran disponibles tutoriales adicionales. Novedades Proporciona información acerca de las mejoras que se incorporaron a Microsoft Dynamics GP desde la última versión. Microsoft Dynamics GP en línea Abre una página Web que proporciona vínculos a varios recursos de asistencia al usuario en la Web. Para tener acceso a algunos elementos, se requiere registrarse en un plan de soporte pago. Información actual sobre actualizaciones e implementaciones Las revisiones más recientes de la documentación sobre actualizaciones e implementaciones, además de la documentación correspondiente a las actualizaciones de impuestos en nómina y service packs. R E P O R T ES FIS C AL E S 3 IN TR ODU CCIÓ N Documentación y recursos para usuarios Las guías del usuario, los artículos explicativos y los documentos técnicos más recientes para usuarios. Documentación y recursos para desarrolladores La documentación más reciente e información actualizada destinada a los desarrolladores. Información sobre soporte técnico Información acerca de los planes y opciones de soporte técnico de Microsoft Dynamics GP disponibles, junto con información acerca de recursos de soporte entre pares y autosoporte. Información sobre servicios Información sobre servicios de soporte técnico, aprendizaje y consultoría de Microsoft Dynamics GP. Comunidad de Microsoft Dynamics GP Acceso a grupos de noticias, donde puede formular preguntas o compartir sus experiencias con otros usuarios de Microsoft Dynamics GP. Página principal de CustomerSource Una gran variedad de recursos disponibles para los clientes registrados en un plan de soporte pago. Incluye acceso a artículos de Knowledge Base, descargas de software, autosoporte y mucho más. Actualizaciones de nómina EE.UU. Proporciona acceso a las actualizaciones de impuestos para la retención de impuestos estatales y federales. Al seleccionar una opción, comienza inmediatamente el proceso de instalación de las actualizaciones. Consulte al administrador del sistema antes de instalar actualizaciones de impuestos. Para asegurarse de que las actualizaciones de impuestos se instalaron correctamente, consulte la documentación sobre actualizaciones de impuestos específicas en el sitio Web de CustomerSource. Opciones de comentarios del cliente Brinda información sobre cómo participar en el Programa de mejora de la experiencia del cliente a fin de mejorar la calidad, la confiabilidad y el rendimiento de los servicios y el software de Microsoft®. Envíenos sus comentarios sobre la documentación Le agradecemos que comparta con nosotros sus comentarios sobre la utilidad de la documentación de Microsoft Dynamics GP. Si tiene sugerencias específicas o encuentra errores en este manual, envíenos sus comentarios por correo electrónico a la siguiente dirección: [email protected]. Para enviar comentarios sobre temas específicos desde la Ayuda, haga clic en el vínculo Comentarios de la documentación, ubicado en la parte inferior de cada tema de Ayuda. Nota: Al ofrecer sus sugerencias a Microsoft, está dando su consentimiento para que Microsoft las pueda usar con total libertad. 4 R E P O R T E S F I S C A L E S Capítulo 1: Configuración Use esta información para completar las configuraciones requeridas para generar los reportes fiscales para su compañía. Esto incluye configurar la información de la compañía, las cuentas de impuestos, los códigos, los subcódigos, los códigos de departamento, los identificadores de concepto para retenciones y los números registro de impuestos para clientes y proveedores. Al configurar los Reportes fiscales, puede abrir cada ventana de configuración y especificar información, o puede usar la ventana Lista de comprobación de configuración (menú Microsoft Dynamics GP >> Herramientas >> Configuración >> Lista de comprobación de configuración) como guía para el proceso de configuración. Para obtener más información sobre la ventana Lista de comprobación de configuración, consulte la Guía de configuración del sistema (Ayuda >> Contenido >> seleccione Configuración del sistema). La información se divide en las siguientes secciones: • • • • • • • • • • • • • • • Activación de las ventanas alternativas Configuración de cuentas de impuestos Selección de intervalos de segmentos Configuración de cuentas de destino Configuración de códigos de departamento Modificación del intervalo de cuenta Configuración de los Identificadores de concepto de impuestos de retención Creación de números NIT Carga de números NIT Asignación del número registro de impuestos a varios clientes Asignación del número registro de impuestos a varios proveedores Configuración de la información de la compañía Configuración de tipos de documento Configuración de tipos de formato Configuración de los conceptos Activación de las ventanas alternativas Debe activar las ventanas alternativas para Reportes de impuestos para especificar y ver las transacciones de terceros en las series Compras y Financiero. Para hacerlo, debe otorgar acceso a todos los Id. de reportes y de formularios alternativos o modificados para la serie requerida en la ventana Reportes y formularios alternativos o modificados. Consulte la documentación Configuración del sistema si desea obtener más información. Para activar las ventanas alternativas de la serie Compras: En la ventana Reportes y formularios alternativos o modificados, siga los siguientes pasos para todos los identificadores para activar las ventanas alternativas de la serie Compras en los Reportes de impuestos. 1. Abra la ventana Reportes y formularios alternativos o modificados. (Menú Microsoft Dynamics GP >> Herramientas >> Configuración >> Sistema >> Reportes y formularios alternativos o modificados) 2. Seleccione el Id. de reportes y formularios alternativos o modificados. 3. Seleccione Reportes de impuestos como producto. R E P O R T ES FIS C AL E S 5 CA PÍ TU L O 1 C O N F I G U R A C I Ó N 4. Seleccione Ventana como tipo. 5. Marque la opción Reportes de impuestos para las siguientes ventanas en la serie Compras para activarlas: • • • Distribución de entrada de transacciones de cuentas por pagar Entrada de distribución de compras Entrada de distribución de factura de compras Para activar las ventanas alternativas para la serie Financiero: En la ventana Reportes y formulario alternativos o modificados, siga los siguientes pasos para todos los identificadores para activar las ventanas alternativas para la serie Financiero en los Reportes de impuestos. 1. Abra la ventana Reportes y formularios alternativos o modificados. (Menú Microsoft Dynamics GP >> Herramientas >> Configuración >> Sistema >> Reportes y formularios alternativos o modificados) 2. Seleccione el Id. de reportes y formularios alternativos o modificados. 3. Seleccione Reportes de impuestos como producto. 4. Seleccione Ventana como tipo. 5. Marque la opción Reportes de impuestos para las siguientes ventanas en la serie Compras para activarlas: • • • Ventana Entrada de transacción Ventana Consulta detallada Ventana Consulta de resumen Configuración de cuentas de impuestos Use la ventana Configuración de cuentas de impuestos para asociar un intervalo de cuenta que configuró en la ventana Creación de conceptos. Si agrega una cuenta en la ventana Mantenimiento de cuentas que se encuentra dentro del intervalo que configuró, dicha cuenta será automáticamente incluida en el intervalo. Los detalles de cuenta estarán incluidos en el reporte para el formato al cual está vinculado el concepto. Consulte Configuración de los conceptos en la página 19 para obtener más información. 6 R E P O R T E S F I S C A L E S C AP ÍT U L O 1 C O N F I G U R A C I Ó N Para configurar cuentas de impuestos: 1. Abra la ventana Configuración de cuenta de impuestos. (Menú Microsoft Dynamics GP >> Herramientas >> Configuración >> Financiero >> Config. de cuentas) (Tarjetas >> Financiero >> Cuenta >> Seleccione una cuenta >> Adicional >> Información adicional) 2. En el campo Seleccionar por, seleccione si desea configurar un intervalo basado en cuentas o en segmentos. Cuentas Seleccione esta opción para seleccionar el intervalo por número de cuenta. Segmentos Seleccione esta opción para abrir la ventana Seleccionar intervalos de segmentos de cuentas. Puede especificar un intervalo de segmentos de cuenta para cada Id. de segmento para incluirlo en el intervalo de cuenta en la ventana Configuración de cuenta de impuestos. Consulte Selección de intervalos de segmentos en la página 8 para obtener más información. 3. Seleccione un intervalo de cuentas. El campo Descripción muestra la descripción de las cuentas seleccionadas. Desde Especifique o seleccione el número inicial de la cuenta para el intervalo de cuenta si seleccionó Cuentas en el campo Seleccionar por. Este campo no estará disponible si seleccionó Segmentos en el campo Seleccionar por. Hasta Especifique o seleccione el número final de cuenta para el intervalo de cuenta si seleccionó Cuentas en el campo Seleccionar por. Este campo no estará disponible si seleccionó Segmentos en el campo Seleccionar por. 4. Marque la casilla de verificación Saldo de reporte por terceros para indicar que la cuenta es una cuenta de terceros. 5. Marque la casilla de verificación Medios magnéticos de reportes para registrar los detalles de la transacción para la cuenta seleccionada a partir de un medio magnético. 6. Marque la casilla de verificación Cuenta de retención para las cuentas que se usan para registrar los montos de impuestos. R E P O R T ES FIS C AL E S 7 CA PÍ TU L O 1 C O N F I G U R A C I Ó N Marque esta opción para formatos de reporte 1002, 1003, 1005 y 1006. Deje esta opción sin marcar para formatos de reporte 1001, 1007, 1008, 1009, 1011 y 1012. Para obtener más información, consulte Información general de formatos de reporte en la página 32. 7. Seleccione uno o más conceptos asociados a la cuenta. La información de cuenta estará incluida en los formatos a los cuales se vinculan los conceptos. 8. Seleccione la opción adecuada en el campo Valor. Las opciones disponibles son Actividad, Saldo y NIT. Actividad Registra la suma de todos los montos de débito y de crédito de la cuenta según se especifique en el campo Actividad. Saldo Seleccione Saldo para registrar el saldo de débito por sobre el de crédito o viceversa basado en la configuración de saldo típica de la cuenta. Por ejemplo, si el saldo de cuenta típico está definido en Débito, entonces el reporte incluirá esta cuenta sólo si cuenta con un saldo de débito al momento de la notificación. 9. Si marcó Actividad en el campo Valor 1, seleccione una opción adecuada en el campo Actividad. Las opciones disponibles son débito, crédito y ambas. Si seleccionó Saldo o NIT, este campo no estará disponible. 10. Seleccione + o - en el campo Propiedad para indicar si necesita sumar o restar el saldo de la cuenta para el concepto al obtener el total para un formato que debe estar enumerado en la lista. 11. Seleccione imprimir el tipo de impuesto de retención para actualizar la cuenta seleccionada en el campo Reportes de esta cuenta. Los diferentes tipos de certificados de impuestos que puede seleccionar son Retención de origen, Retención de IVA y Retención de ICA. 12. Seleccione Modificar intervalo de cuentas para abrir la ventana Modificar intervalo de cuentas. Consulte Modificación del intervalo de cuenta en la página 11 para obtener más información. 13. Seleccione Cuentas de destino para abrir la ventana Configuración de cuenta de destino donde puede seleccionar las cuentas de destino. Consulte Configuración de cuentas de destino en la página 9 para obtener más información. Debe marcar la casilla de verificación Medios magnéticos de reportes para abrir la ventana Configuración de cuenta de destino. 14. Seleccione Guardar para guardar el intervalo de cuenta que configuró. 15. Seleccione Borrar para borrar los valores y Eliminar para eliminar el intervalo de cuenta que configuró. Selección de intervalos de segmentos Use la ventana Seleccionar intervalos de segmentos de cuentas para seleccionar el intervalo de cuenta basado en los segmentos en la ventana Configuración de cuentas de impuestos. Puede especificar el intervalo de segmentos de cuenta para incluirlo en el intervalo de cuenta. El valor inicial y final del intervalo de segmentos se encontrará predeterminado en la ventana Configuración de cuenta de impuestos y no se puede cambiar. Consulte Configuración de cuentas de impuestos en la página 6 para obtener más información. 8 R E P O R T E S F I S C A L E S C AP ÍT U L O 1 C O N F I G U R A C I Ó N Para seleccionar intervalos de segmentos: 1. Abra la ventana Seleccionar intervalos de segmentos de cuentas. (Herramientas >> Configuración >> Financiero >> Config. de cuentas >> Seleccione los segmentos en el campo Seleccionar por) (Tarjetas >> Financiero >> Cuenta >> Seleccionar una cuenta >> Adicionales >> Adicional >> Información adicional >> Seleccione los segmentos en el campo Seleccionar por) 2. Seleccione el Id. de segmento para restringir las cuentas en el intervalo de cuenta. 3. Especifique el número inicial del segmento de cuenta para el Id. de segmento en el campo Desde. 4. Especifique el número final del segmento de cuenta para el Id. de segmento en el campo A. 5. Seleccione Insertar para insertar el intervalo seleccionado en la lista. Puede insertar el intervalo de segmentos para cada Id. de segmento. Sólo aquellas cuentas que están incluidas dentro de los intervalos de segmentos especificados aparecen en la ventana Configuración de cuenta de impuestos. 6. Para quitar un intervalo de segmentos de la lista, seleccione el intervalo y ejecute Quitar. Configuración de cuentas de destino Use la ventana Configuración de cuentas de destino para seleccionar las cuentas de destino asociadas al intervalo de cuenta en la ventana Configuración de cuenta de impuestos. El saldo acumulado de estas cuentas también se incluye en el reporte fiscal. R E P O R T ES FIS C AL E S 9 CA PÍ TU L O 1 C O N F I G U R A C I Ó N Para configurar las cuentas de destino: 1. Abra la ventana Configuración de cuenta de destino. (Menú Microsoft Dynamics GP >> Herramientas >> Configuración >> Financiero >> Config. de cuentas >> Seleccionar el identificador de concepto >> Seleccionar un intervalo de cuenta >> Marcar la casilla de verificación Medios magnéticos de reportes >> Cuentas de destino). 2. El campo Número muestra el número correlativo de la cuenta que se muestra en la ventana Modificar intervalo de cuentas. Use la consulta Número para seleccionar otra cuenta del intervalo. 3. Los campos Cuenta base y Descripción muestran el número de cuenta y su descripción desde la ventana Configuración de cuenta de impuestos. 4. Seleccione una cuenta de la lista de Cuentas disponibles y seleccione Insertar a para agregarla a la lista de Cuentas seleccionadas. Puede insertar varias cuentas aquí. 5. Seleccione Quitar para quitar la cuenta seleccionada de la lista de Cuentas seleccionadas. 6. Seleccione Aceptar para guardar los cambios y volver a la ventana Configuración de cuenta de impuestos. Configuración de códigos de departamento Use la ventana Creación de código municipal para establecer los códigos de departamento y de ciudad. El campo Departamento/Municipalidad es una combinación del código de departamento y el código de ciudad que son emitidos por las autoridades fiscales. 10 R E P O R T E S F I S C A L E S C AP ÍT U L O 1 C O N F I G U R A C I Ó N Para configurar códigos de departamento: 1. Abra la ventana Creación de código municipal. (Menú Microsoft Dynamics GP >> Herramientas >> Configuración >> Financiero >> Códigos de config.) 2. Especifique el nombre de departamento. 3. Especifique un código de dos dígitos para el departamento. 4. Los campos Concepto y Descripción muestran el identificador de concepto y su descripción en la ventana Configuración de cuenta fiscal. 5. Especifique el nombre de la ciudad. 6. Especifique un código de tres dígitos para la ciudad. 7. Presione LA TECLA TABULADOR. La combinación del código de departamento y el código de ciudad se muestra en el campo Departamento/Municipalidad. 8. Seleccione Guardar para guardar el código de departamento/municipalidad. 9. Seleccione Borrar para borrar los valores o Eliminar para eliminar el código de ciudad o municipalidad. Modificación del intervalo de cuenta Use la ventana Modificar intervalo de cuenta para agregar o eliminar cuentas del intervalo de cuenta seleccionado en la ventana Configuración de cuenta de impuestos. R E P O R T ES FIS C AL E S 11 CA PÍ TU L O 1 C O N F I G U R A C I Ó N Para modificar el intervalo de cuenta: 1. Abra la ventana Modificar intervalo de cuenta. (Herramientas >> Configuración >> Financiero >> Config. de cuentas >> Seleccionar un intervalo de cuenta >> Seleccionar un concepto >> Seleccionar Modificar intervalo de cuentas) 2. Los campos Desde y Hasta de la cuenta muestran el intervalo de cuenta seleccionado en la ventana Configuración de cuenta de impuestos. 3. Los campos Concepto y Descripción muestran el Identificador de concepto asociado al intervalo de cuenta y su descripción respectivamente desde la ventana Configuración de cuenta de impuestos. 4. La columna de Cuentas disponibles muestra las cuentas que excluyó del intervalo seleccionado. 5. La columna de Cuentas seleccionadas muestra las cuentas que se incluyeron en el intervalo de cuenta seleccionado. 6. Seleccione una cuenta de la lista de Cuentas disponibles y seleccione Insertar a para agregarla a la lista de Cuentas seleccionadas. Puede insertar varias cuentas aquí. 7. Para quitar una cuenta de la columna de Cuentas seleccionadas, resalte la cuenta y seleccione Quitar. Esta cuenta no se mostrará en la columna de Cuentas disponibles. 8. Seleccione Aceptar para guardar los cambios y cerrar la ventana. Configuración de los Identificadores de concepto de impuestos de retención Use la ventana Configuración de concepto de retención para configurar los identificadores de concepto de los impuestos de retención. Puede asociar estos identificadores a los de detalle de impuestos que configuró en la ventana Mantenimiento de detalles de impuestos (menú Microsoft Dynamics GP >> Herramientas >> Configuración >> Compañía >> Detalles de impuestos). 12 R E P O R T E S F I S C A L E S C AP ÍT U L O 1 C O N F I G U R A C I Ó N Para configurar los Identificadores de concepto de los impuestos de retención: 1. Abra la ventana Configuración de retención de concepto. (Menú Microsoft Dynamics GP >> Herramientas >> Configuración >> Financiero >> Artículos de retención). 2. Especifique un identificador de concepto. 3. Especifique una descripción para el identificador en el campo Descripción. 4. Seleccione Guardar para guardar el identificador de concepto que configuró. 5. Seleccione Borrar para borrar los valores o Eliminar para eliminar el identificador de concepto que configuró. Creación de números NIT Use la ventana Creación de NIT de terceros para crea los números de registro de impuestos emitidos por las autoridades fiscales para las compañías. Puede crear los números registro de impuestos para compañías medianas, negocios pequeños y compañías extranjeras. Para crear los números NIT: 1. Abra la ventana Creación de NIT de terceros. (Menú Microsoft Dynamics GP >> Herramientas >> Configuración >> Financiero >> Creación de Nits). 2. Seleccione el tipo de documento. Debe haber seleccionado estos tipos de documentos en la ventana Configuración de tipo de documento. Consulte Configuración de tipos de documento en la página 18 para obtener más información. 3. Seleccione el número registro de impuestos en el campo NIT-DV. 4. Especifique el nombre del cliente o proveedor en el campo Nombre. 5. Seleccione el tipo de NIT en el campo Tipo de NIT. R E P O R T ES FIS C AL E S 13 CA PÍ TU L O 1 C O N F I G U R A C I Ó N Régimen común Seleccione esta opción para crear los números registro de impuestos para entidades con ingresos de nivel medio que pagan el tipo de impuesto IVA. Régimen simplificado Seleccione esta opción para crear los números registro de impuestos para clientes o proveedores con ingresos bajos. Gran contribución Seleccione esta opción para crear los números registro de impuestos para compañías autorizadas que recaudan impuestos de clientes y proveedores. 6. Seleccione Cargar ciudades para crear las ciudades para los distribuidores y proveedores. Seleccione Cargar NIT para abrir la ventana Cargar NIT donde puede crear todos los NIT de clientes y proveedores. Consulte Carga de números NIT en la página 14 para obtener más información. 7. Seleccione Guardar para guardar el número registro de impuestos que configuró. 8. Seleccione Borrar para borrar los valores o Eliminar para eliminar el número registro de impuestos que configuró. 9. Seleccione Cancelar para cancelar el proceso y cerrar la ventana. Carga de números NIT Los números NIT son números registro de impuestos de 10 dígitos emitidos por las autoridades fiscales. Use la ventana Cargar NIT para crear los números NIT para todos los clientes y proveedores. Para cargar los números NIT: 1. Abra la ventana Cargar NIT. (Menú Microsoft Dynamics GP >> Herramientas >> Configuración >> Financiero >> Creación de Nits >> Seleccione Cargar NIT). 2. Puede elegir alguna de las siguientes opciones para crear los números NIT. Id. de cliente/Id. de proveedor Seleccione esta opción para procesar el Id. de cliente y el Id. de proveedor como el NIT. 14 R E P O R T E S F I S C A L E S C AP ÍT U L O 1 C O N F I G U R A C I Ó N Definido por el usuario (1) Seleccione esta opción para crear el NIT para el número registro especificado en el campo Definido por el usuario 1 en las ventanas Mantenimiento de clientes (Tarjetas >> Ventas >> Cliente) y Opciones de mantenimiento de proveedores (Tarjetas >> Compras >> Proveedor >> Botón Opciones). Definido por el usuario (2) Seleccione esta opción para crear el NIT para el número registro especificado en el campo Definido por el usuario 2 en las ventanas Mantenimiento de clientes y Opciones de mantenimiento de proveedores. Para obtener más información, consulte la documentación de la Administración de cuentas por cobrar y de la Administración de cuentas por pagar. 3. Seleccione Siguiente para crear los números NIT. 4. Seleccione Cancelar para cancelar el proceso. 5. Seleccione Imprimir para imprimir los números NIT creados. Asignación del número registro de impuestos a varios clientes Use la ventana Asignación de NIT de cliente para asignar el número registro de impuestos a varios clientes. Para asignar el número registro de impuestos a varios clientes: 1. Abra la ventana Asignar NIT de cliente. (Menú Microsoft Dynamics GP >> Herramientas >> Configuración >> Financiero >> Cliente para NITs). 2. Seleccione el tipo de documento en el campo Tipo de DOC. Debe haber seleccionado estos tipos de documentos emitidos por las autoridades fiscales en la ventana Configuración de tipo de documento. Consulte Configuración de tipos de documento en la página 18 para obtener más información. 3. Especifique o seleccione el número registro de impuestos en el campo NIT-DV. El nombre de cliente se muestra en el campo Nombre. 4. Especifique o seleccione el código de ciudad/municipio. La descripción del código se muestra en el campo Descripción. R E P O R T ES FIS C AL E S 15 CA PÍ TU L O 1 C O N F I G U R A C I Ó N 5. Especifique o seleccione el identificador de cliente al cual se asigna el número registro de impuestos en la columna identificador de cliente, en la ventana desplazable. La columna Nombre muestra la descripción del identificador de cliente seleccionado. 6. Elija Guardar para guardar los valores especificados. 7. Seleccione Borrar para borrar los valores, Eliminar para eliminar la configuración, o Cancelar para cancelar el proceso y cerrar la ventana. Asignación del número registro de impuestos a varios proveedores Use la ventana Asignación de NIT de distribuidor para asignar el número registro de impuestos a varios proveedores. Para asignar el número registro de impuestos a varios proveedores: 16 R E P O R T E S 1. Abra la ventana Asignación de NIT de proveedor. (Menú Microsoft Dynamics GP >> Herramientas >> Configuración >> Financiero >> Proveedores para NITs). 2. Seleccione el tipo de documento en el campo Tipo de DOC. Debe haber seleccionado estos tipos de documentos en la ventana Configurar tipo de documento. Consulte Configuración de tipos de documento en la página 18 para obtener más información. 3. Especifique o seleccione el número registro de impuestos en el campo NIT-DV. 4. El nombre de proveedor se muestra en el campo Nombre. 5. Especifique o seleccione el código de ciudad/municipalidad. 6. La descripción del código se muestra en el campo Descripción. 7. Especifique o seleccione el Id. de proveedor al cual se asigna el número registro de impuestos en la columna Id. de proveedor, en la ventana desplazable. 8. La columna Nombre muestra la descripción del Id. de proveedor seleccionado. F I S C A L E S C AP ÍT U L O 9. 1 C O N F I G U R A C I Ó N Seleccione Guardar para guardar la configuración efectuada. 10. Seleccione Borrar para borrar los valores, Eliminar para eliminar la configuración, o Cancelar para cancelar el proceso y cerrar la ventana. Configuración de la información de la compañía Use la ventana Información de la compañía para especificar la información de la compañía, como el número de registro de impuestos, el nombre y la dirección. Para configurar información de la compañía: 1. Abra la ventana Información de la compañía. (Menú Microsoft Dynamics GP >> Herramientas >> Configuración >> Financiero >> Config. de la compañía) 2. Especifique el número registro de impuestos para la compañía en el campo NIT. 3. Especifique el identificador de nombre, de dirección y de correo electrónico de la compañía. 4. Especifique el código de la actividad económica de la compañía en el campo Actividad. 5. Especifique el código de departamento/municipalidad. 6. Especifique el código de la entidad en el campo Tipo de entidad. 7. En el grupo de números consecutivos especifique los números siguientes para los certificados de retenciones, retención de origen, I.V.A. e I.C.A. 8. Especifique el Sistema de valuación de inventario y el Sistema de inventario usado por la compañía. 9. Especifique la ciudad donde se cobran los impuestos en el campo Ciudad de administración de impuestos. 10. Especifique el código de la ciudad donde se cobran los impuestos en el campo Código de administración de impuestos. 11. Seleccione Aceptar para guardar la información que configuró para la compañía y cierre la ventana. R E P O R T ES FIS C AL E S 17 CA PÍ TU L O 1 C O N F I G U R A C I Ó N Configuración de tipos de documento Use la ventana Configuración de tipo de documento para configurar los identificadores de tipo de documento dados por las autoridades fiscales. Para configurar tipos de documento: 1. Abra la ventana Configuración de tipo de documento. (Menú Microsoft Dynamics GP >> Herramientas >> Configuración >> Financiero >> Configuración de tipo de documento) 2. Especifique el tipo de identificación según lo especificado por DIAN en el campo Tipo de identificación y especifique también la descripción. 3. Marque la casilla de verificación Cliente externo si el tipo de documento es para un cliente o proveedor extranjero. 4. Marque Crear código de verificación si necesita verificar el tipo de documento. 5. Seleccione Guardar para guardar la información que ha configurado. Configuración de tipos de formato Use la ventana Configuración de tipo de formato para configurar la serie de formatos para los medios magnéticos de reportes según lo dispuesto por DIAN. También puede crear nuevos números de formato y asociarlos con los formatos especificados por DIAN. Luego puede usar estos números de formato para generar reportes. Para configurar tipos de formato: 1. 18 R E P O R T E S F I S C A L E S Abra la ventana Configuración de tipo de formato. (Menú Microsoft Dynamics GP >> Herramientas >> Configuración >> Financiero >> Configuración de tipo de formato) C AP ÍT U L O 1 C O N F I G U R A C I Ó N 2. Especifique un número de formato en el campo Número de formato y su descripción en el campo Descripción. 3. Especifique el valor mínimo para el formato en el campo Valor mínimo, si es necesario. Este valor mínimo será considerado para las transacciones de reportes si es que son mayores al valor mínimo especificado para el concepto asociado con el formato seleccionado. Consulte Configuración de los conceptos en la página 19 para obtener más información. 4. Seleccione la opción en el campo Cantidades más pequeñas de reporte, o bien agrupados o detallados si ha especificado un valor mínimo. • Seleccione Agrupados para agrupar todos los montos por debajo del valor mínimo y notificarlos con NIT 222222222. • Seleccione Detallados para enumerar todos los terceros, independientemente del monto notificado. 5. Seleccione la opción en el campo Reporte de cliente externo, o bien Agrupados o Detallados. Seleccione Agrupados para notificar todos los clientes extranjeros con NIT 444444444. Seleccione Detallados para usar números NIT consecutivos para cada cliente extranjero. (444444441, 444444442, 444444443 etc.) 6. Marque las casillas de verificación para agrupar de acuerdo con el concepto, tipo de documento, NIT, código de departamento y código municipal. 7. Seleccione Guardar para guardar la información que especificó. Configuración de los conceptos Use la ventana Creación de conceptos para configurar los conceptos. Puede asociar estos conceptos con un intervalo de cuentas y de formatos de reporte para generar reportes de medios magnéticos. Consulte Configuración de cuentas de impuestos en la página 6 para obtener más información. Para configurar los conceptos: 1. Abra la ventana Creación de conceptos. (Menú Microsoft Dynamics GP >> Herramientas >> Configuración >> Financiero >> Conceptos) 2. Especifique un concepto conforme a DIAN y especifique también la descripción. R E P O R T ES FIS C AL E S 19 CA PÍ TU L O 1 C O N F I G U R A C I Ó N 3. Especifique o seleccione un formato existente en el campo Tipo de formato para asociarlo al concepto. Debe haber seleccionado estos formatos en la ventana Configuración de tipo de formato. Consulte Configuración de tipos de formato en la página 18 para obtener más información. 4. Especifique el valor mínimo para el concepto en el campo Valor mínimo, si es necesario. Este valor mínimo será considerado para las transacciones de reportes si es que son mayores al valor mínimo especificado para el formato asociado con el concepto seleccionado. Consulte Configuración de tipos de formato en la página 18 para obtener más información. 5. Seleccione si desea agrupar todos los registros con el mismo NIT juntos o si desea registrar cada uno en detalle. 6. Seleccione si desea configurar un porcentaje para calcular la base imponible para transacciones. El campo de porcentaje estará disponible basado en su elección. 7. Marque Agrupar clientes externos si desea agrupar los clientes extranjeros. 8. Marque la casilla de verificación Excluir saldo en cero para excluir cuentas con saldos en cero al imprimir los reportes. 9. Seleccione Guardar para guardar la información del concepto. 10. Seleccione Borrar para borrar los valores en la ventana y Eliminar para eliminar la información del concepto que se muestra en la ventana. 20 R E P O R T E S F I S C A L E S Capítulo 2: Tarjetas Puede especificar o cambiar la información adicional como el tipo y número registro de impuestos para cada cliente o proveedor. La información se divide en las siguientes secciones: • • Introducción de información adicional de clientes Introducción de información adicional de proveedores Introducción de información adicional de clientes Use la ventana Información adicional para especificar el número registro de impuestos y asignar el tipo para cada cliente. Para especificar información adicional de clientes: 1. Abra la ventana Información adicional. (Tarjetas >> Ventas >> Cliente >> Seleccione un Id. de cliente >> Adicional >> Información adicional) 2. Especifique o seleccione el tipo de documento en el campo Tipo de doc. Debe haber seleccionado estos tipos de documentos como lo especifican las autoridades fiscales en la ventana Configuración de tipo de documento. Consulte Configuración de tipos de documento en la página 18 para obtener más información. 3. Especifique o seleccione el número registro de impuestos. 4. Los campos Id. de cliente y Nombre de NIT muestran el Id. de cliente y el nombre desde la ventana Mantenimiento de clientes. 5. Los campos Nombre, Otro nombre, Primer apellido, Segundo apellido muestran el primer nombre de cliente, el segundo nombre, el primer apellido y el segundo apellido respectivamente desde la ventana Mantenimiento de clientes. 6. El campo Nombre de compañía muestra el nombre de cliente desde la ventana Mantenimiento de clientes. Este campo está disponible sólo si el tipo de documento es 31. 7. Especifique o seleccione el código de ciudad/municipalidad. El campo Descripción muestra la descripción para el código. 8. Seleccione Guardar para guardar la información adicional que especificó para el cliente, Eliminar para eliminar la información que especificó o Cancelar para cancelar el proceso y cerrar la ventana. R E P O R T ES FIS C AL E S 21 CA PÍ TU L O 2 T AR J E TA S Introducción de información adicional de proveedores Use la ventana Información adicional para especificar el número registro de impuestos y asignar el tipo para cada proveedor. Para especificar información adicional de proveedores: 22 R E P O R T E S 1. Abra la ventana Información adicional. (Tarjetas >> Compras >> Proveedor >> Seleccione un Id. de proveedor >> Adicional >> Información adicional) 2. Especifique o seleccione el tipo de documento en el campo Tipo de doc. Debehaber seleccionado estos tipos de documentos como lo especifican las autoridades fiscales en la ventana Configuración de tipo de documento. Consulte Configuración de tipos de documento en la página 18 para obtener más información. 3. Especifique o seleccione el número registro de impuestos. 4. Los campos Id. de proveedor y Nombre de NIT muestran el Id. y el nombre de proveedor respectivamente desde la ventana Mantenimiento de proveedores. 5. Los campos Nombre, Otro nombre, Primer apellido, Segundo apellido muestran el primer nombre, el segundo nombre, el primer apellido y el segundo apellido del proveedor respectivamente desde la ventana Mantenimiento de proveedores. 6. El campo Nombre de compañía muestra el nombre del proveedor desde la ventana Mantenimiento de proveedores. Este campo está disponible sólo si el tipo de documento es 31. 7. Especifique o seleccione el código de ciudad/municipalidad. El campo Descripción muestra la descripción para el código. 8. Seleccione Guardar para guardar la información adicional que especificó para el cliente, Eliminar para eliminar la información que especificó o Cancelar para cancelar el proceso y cerrar la ventana. F I S C A L E S Capítulo 3: Transacciones Esta parte de la documentación describe cómo asignar los terceros proveedores a las cuentas de distribución desde los módulos Administración de cuentas por pagar y Procesamiento de órdenes de compra. También describe cómo ver o modificar los identificadores de terceros proveedores asignados a las cuentas de distribución en el módulo Contabilidad. Estas distribuciones están contabilizadas desde los módulos Administración de cuentas por pagar y Procesamiento de órdenes de compra. La información se divide en las siguientes secciones: • • Asignación de proveedores a las cuentas de distribución. Asignación de proveedores o clientes a las cuentas de distribución de Contabilidad.. Asignación de proveedores a las cuentas de distribución Puede distribuir los montos de transacción para terceros proveedores mediante el uso de cuentas de distribución en los módulos Administración de cuentas por pagar y Procesamiento de órdenes de compra. Puede asignar varios proveedores a las mismas cuentas de distribución para transacciones de terceros y generar los reportes. Para asignar proveedores a las cuentas de distribución: 1. Abra la ventana de distribución de transacciones Administración de cuentas por pagar y Procesamiento de órdenes de compra. (Transacciones >> Compras >> Entrada de transacciones >> Botón Distribuciones) (Transacciones >> Compras >> Insertar/asociar facturas >> Especifique o seleccione una factura >> Botón Distribuciones) (Transacciones >> Compras >> Entrada trans. recepciones >> Especifique o seleccione un tipo de documento de factura o envío >> Botón Distribuciones) 2. Seleccione el Id. de proveedor en el campo Id. de proveedor al cual desea asociar con la cuenta de distribución en la ventana desplazable. R E P O R T ES FIS C AL E S 23 CA PÍ TU L O 3 T R A N S AC C I O N E S 3. El campo Nombre de proveedor muestra el nombre para el Id. de proveedor seleccionado. 4. Si desea obtener más información, consulte la documentación de Microsoft Dynamics GP. Asignación de proveedores o clientes a las cuentas de distribución de Contabilidad. Use la ventana Entrada de transacción para visualizar las distribuciones de transacción de terceros contabilizadas desde los módulos de Administración de cuentas por pagar y de Procesamiento de órdenes de compra. Puede asignar un Id. de proveedor de terceros o un Id. de cliente diferente para las transacciones de compras o ventas que contabilizó en Contabilidad. Para asignar proveedores o clientes a las cuentas de distribución de Contabilidad: 24 R E P O R T E S 1. Abra la ventana Entrada de transacción. (Transacciones >> Financiero >> General) 2. Seleccione si desea asignar la cuenta de distribución a un proveedor o cliente de terceros en el campo Tipo de terceros. 3. Seleccione un Id. de proveedor o un Id. de cliente en el campo Identificador de terceros. El campo Nombre de terceros muestra el nombre para el identificador de terceros seleccionado. F I S C A L E S Capítulo 4: Consulta Esta parte de la documentación explica cómo ver las cuentas de distribución asignadas a los clientes o proveedores terceros contabilizadas desde el módulo Contabilidad. La información se divide en las siguientes secciones: • • Vista de saldos de cuenta para un período Visualización de las transacciones contabilizadas Vista de saldos de cuenta para un período Use la ventana Consulta de período de terceros para ver los saldos de cuenta resumidos para un período seleccionado para todas las transacciones de terceros. También puede ver la diferencia entre el saldo de débito y el saldo de crédito de cuenta. Para ver los saldos de cuenta de un período: 1. Abra la ventana Consulta de período de terceros. (Consulta >> Financiero >> Consulta de período de terceros) 2. Especifique o seleccione una cuenta para ver los saldos de cuenta resumidos. El campo Descripción muestra la descripción de la cuenta seleccionada. 3. Especifique o seleccione un año para ver la información de cuenta resumida. 4. En el grupo Período, seleccione el período del cual desea mostrar las transacciones de terceros. Todo Seleccione esta opción para ver todas las transacciones. Desde Seleccione esta opción para especificar un intervalo de período válido. Especifique el período de inicio y el período de finalización en los campos Desde y Hasta respectivamente. Todas las transacciones que se encuentran dentro del intervalo de período especificado se muestran en la ventana desplazable. R E P O R T ES FIS C AL E S 25 CA PÍ TU L O 4 C O N S U L T A 5. El campo Totales muestra el total de las columnas de Débito, Crédito y Cambio neto de las cuentas seleccionadas. 6. Seleccione Moneda para abrir la ventana Consulta de resumen multimoneda, si utiliza Administración de multimoneda. Para obtener más información, consulte la documentación de Administración multimoneda. 7. Seleccione Borrar para borrar los valores que se muestran en la ventana. Visualización de las transacciones contabilizadas Use las ventanas Consulta de resumen y Consulta detallada para ver información resumida y detallada de la transacción para transacciones de terceros contabilizadas desde el módulo Contabilidad. Para obtener información, consulte la documentación de Contabilidad. Para ver las transacciones contabilizadas: 26 R E P O R T E S 1. Abra la ventana Consulta de contabilidad. (Consulta >> Financiero >> Detalle) (Consulta >> Financiero >> Detalle) 2. En el grupo Identificador de terceros, seleccione el identificador de terceros del cliente o proveedor del cual desea ver información sobre transacciones en la ventana desplazable. F I S C A L E S Capítulo 5: Reportes Use esta información para actualizar las cuentas de impuestos. También puede imprimir los reportes y generar archivos magnéticos para enviarlos a las autoridades fiscales. La información se divide en las siguientes secciones: • • • • • • • • Actualización de los saldos de cuenta Impresión de reportes fiscales Impresión de certificados de retención Especificación del número de etiqueta Impresión de reportes de configuración Información general de formatos de reporte Generación de archivos magnéticos Exportación de archivos magnéticos Actualización de los saldos de cuenta Use la ventana Actualización de saldo para actualizar las cuentas que configuró en la ventana Configuración de cuenta de impuestos. Este proceso actualiza el módulo Reportes fiscales con los detalles de las transacciones de ventas y compras contabilizadas en un año histórico o cerrado en Microsoft Dynamics GP. Siempre debe ejecutar este proceso, antes de generar los reportes fiscales para asegurarse de que la información de transacción más actualizada se incluya en el reporte Si ejecuta este proceso mediante el uso de filtros, cualquier información que haya actualizado previamente para los reportes de impuestos se eliminará. Por lo tanto, le recomendamos que ejecute este proceso sin el uso de filtros. Para actualizar los saldos de cuenta: 1. Abra la ventana Actualización de saldo. (Reportes >> Financiero >> Actualización de saldo) 2. En el grupo Incluir, seleccione si desea efectuar el proceso de conciliación para transacciones abiertas o históricas. 3. En el grupo Año, seleccione Todo para efectuar el proceso de conciliación para todos los años o especifique un intervalo en los campos Desde y A respectivamente. Los campos Desde y A no estarán disponibles si marca las casillas de verificación Abrir e Historia en el grupo Incluir. R E P O R T ES FIS C AL E S 27 CA PÍ TU L O 5 R E P O R T ES 4. En el grupo Mes, seleccione Todo para efectuar el proceso de conciliación para todos los meses en el año seleccionado o especifique un intervalo en los campos Desde y A respectivamente. Los campos Desde y A no estarán disponibles si marca las casillas de verificación Abrir e Historia en el grupo Incluir. 5. En el grupo Cuenta, seleccione Todo para todas las cuentas que configuró en la ventana Configuración de cuenta de impuestos o especifique un intervalo de cuentas. 6. Seleccione Siguiente para reconciliar los saldos de cuenta. Una vez que se complete el proceso de conciliación aparecerá un mensaje. Impresión de reportes fiscales Use la ventana Reportes de información fiscal para imprimir el resumen y el detalle de los reportes fiscales para todas las cuentas o para las cuentas de terceros. Para imprimir los reportes fiscales: 28 R E P O R T E S 1. Abra la ventana Reportes de información fiscal. (Reportes >> Financiero >> Reportes fiscales) 2. Seleccione el tipo de reporte para imprimir en el campo Reporte Auxiliar. Puede imprimir un reporte detallado o resumido que muestre el saldo de apertura, el saldo de débito, el saldo de crédito y el saldo de cierre para todas las cuentas de cliente o proveedor, cuentas de terceros y números registro de impuestos. 3. Seleccione si desea imprimir los reportes para transacciones Abiertas o Históricas. 4. Seleccione si desea imprimir el reporte para todas o para un intervalo de cuentas en el grupo Cuentas. 5. Seleccione el año para el cual desea imprimir el reporte. Seleccione todos los meses o seleccione un intervalo de meses para el reporte. 6. Seleccione Todo o un intervalo de de cuentas de terceros para las cuales imprimir el reporte en el grupo Terceros. Seleccione CxC o CxP para imprimir el reporte para las cuentas de cliente de terceros o de proveedor de terceros respectivamente. F I S C A L E S C AP ÍT U LO 5 R EP O R T E S El grupo Terceros estará disponible sólo si seleccionó las opciones Detalle de cuenta y de terceros, Resumen de cuenta y de terceros, Detalle de terceros y cuenta o Terceros y Resumen en el campo Reporte auxiliar. 7. Seleccione si desea imprimir el reporte para todos los números de NIT que configuró o especifique un intervalo en los campos Desde y Hasta respectivamente. El grupo NIT estará disponible sólo si seleccionó las opciones Detalle de cuenta y de NIT, Resumen de cuenta y de NIT, Detalle de NIT y cuenta o Resumen de NIT y cuenta en el campo Reporte auxiliar. 8. Seleccione Imprimir para imprimir el reporte fiscal. 9. Seleccione Volver a mostrar para actualizar la información en la ventana. 10. Seleccione Cancelar para cancelar el proceso y cerrar la ventana. Impresión de certificados de retención Use la ventana Consulta de certificado de retención para imprimir los certificados de retención para la retención de impuestos. Puede imprimir estos certificados de retención para todos o para períodos seleccionados de un año fiscal. Para imprimir los certificados de retención: 1. Abra la ventana Consulta de certificado de retención. (Reportes >> Financiero >> Certificación – Retención) 2. Especifique el nombre y la dirección de la compañía para la cual desea imprimir el certificado de retención. 3. Seleccione Todo para imprimir los certificados de retención para todos los números registro de impuestos que seleccionó o especifique un intervalo en los campos Desde y Hasta. 4. Seleccione Todo para imprimir los certificados de retención para todos los proveedores de terceros, o especifique un intervalo en los campos Desde y Hasta. R E P O R T ES FIS C AL E S 29 CA PÍ TU L O 5 R E P O R T ES 5. Especifique la fecha en la cual desea imprimir el certificado de retención en el campo Fecha de impresión. 6. Especifique el año para el cual desea imprimir el certificado de retención. 7. Seleccione Todo para imprimir los certificados de retención para todos los períodos o especifique un intervalo en los campos Desde y Hasta. 8. Seleccione si desea agrupar los certificados de retención por números registro de impuestos o por terceros en el campo Agrupar por. 9. En el grupo Incluir, marque las casillas de verificación para incluir los impuestos de retención al imprimir los certificados de retención. 10. La ventana desplazable muestra los detalles basados en los criterios seleccionados. Seleccione el botón de expansión de retención para abrir la ventana Asignación de etiqueta donde puede especificar el número de etiqueta provisto por el banco. Consulte Especificación del número de etiqueta en la página 30 para obtener más información. 11. Seleccione Volver a mostrar para actualizar la información en la ventana. 12. Seleccione Proceso para procesar la información en la ventana. 13. Seleccione Imprimir para imprimir los certificados de retención para los criterios seleccionados. Especificación del número de etiqueta Use la ventana Asignación de etiqueta para especificar el número de etiqueta provisto por el banco para la retención de impuestos. El número de etiqueta es un número de referencia provisto por el banco para el proveedor, por el pago de la retención de impuestos. Para especificar el número de etiqueta: 30 R E P O R T E S 1. Abra la ventana Asignación de etiqueta. (Reportes >> Financiero >> Certificación - Retención >> Botón de expansión Retención) 2. Los campos Identificador de distribuidor y el Núm. DOC muestran el Id. de proveedor y el Núm. Doc. respectivamente para el cual se especifica el número de etiqueta. 3. Especifique el mes para el cual pagó el monto de retención en el campo Mes. F I S C A L E S C AP ÍT U LO 5 R EP O R T E S 4. Especifique el número de etiqueta provisto por el banco para el número de documento en el campo Núm. de etiqueta 5. Especifique la fecha para la cual pagó el monto de retención para el mes en el campo Fecha DOC. 6. Especifique el monto de retención pagado en el campo Monto pagado. 7. Especifique el nombre de banco donde pagó el monto de retención en el campo Nombre del banco. 8. Seleccione Guardar para asignar el número de etiqueta que especificó en el documento seleccionado. 9. Seleccione Borrar para borrar los valores que se muestran en la ventana. 10. Seleccione Eliminar para eliminar el número de etiqueta que asignó para el documento seleccionado. Impresión de reportes de configuración Use la ventana Configuración de reportes para imprimir el reporte para las configuraciones que realizó en Reportes de impuestos. Este reporte contiene información de las cuentas que se asignan para cada concepto y de los conceptos asignados para cada formato. Para imprimir los reportes de configuración: 1. Abra la ventana Reportes de configuración. (Reportes >> Financiero >> Reportes de configuración) 2. Especifique o seleccione una opción de reporte. 3. Seleccione un intervalo para el reporte. Las opciones disponibles son Formato, Concepto y Cuentas. 4. Especifique el valor inicial y el valor final para el intervalo en los campos Desde y Hasta respectivamente. 5. Seleccione Insertar para insertar el rango seleccionado en la lista de restricciones. 6. Para quitar una restricción de la lista de restricciones, resalte una restricción y seleccione Quitar. R E P O R T ES FIS C AL E S 31 CA PÍ TU L O 5 R E P O R T ES 7. Seleccione Destino para abrir la ventana Destino de reporte. Puede imprimir reportes desde la pantalla, la impresora o desde un archivo. Puede indicar que desea seleccionar un destino cada vez que se imprime la opción de reporte. 8. Seleccione Guardar para guardar las entradas que realizó en esta ventana, Borrar para borrar las entradas, Eliminar para eliminar la opción de reporte que se muestra en la ventana. 9. Seleccione Imprimir para imprimir el reporte mediante el uso de las opciones que seleccionó. 10. Seleccione Mis reportes para abrir la ventana Agregar a Mis reportes donde puede agregar un reporte a la lista de Mis reportes. Información general de formatos de reporte Las autoridades legales de Colombia requieren que las personas u organizaciones presenten sus reportes de impuestos en el formato definido. Existen 10 formatos diferentes: 1001, 1002, 1003,1005, 1006, 1007, 1008, 1009, 1011, and 1012. Cada uno de estos formatos registra un tipo de elemento financiero específico, tal como pagos realizados, pagos recibidos, impuestos, retenciones, etc. El reporte para un formato enumerará los valores para todos los conceptos que se configuraron para un formato particular. Cada concepto se asocia a su vez a varias cuentas. Los formatos 1004 y 1010 no se admiten actualmente en Microsoft Dynamics GP. Formato 1001 Contiene los saldos de proveedor basados en las transacciones contabilizadas desde las series Compras y Financiero, así como las transacciones por pérdida realizada. Formato 1002 Contiene los detalles de retención de impuestos basados en las transacciones contabilizadas desde las series Compras y Financiero. También enumera los montos base para las retenciones de impuestos correspondientes. Formato 1003 Contiene los detalles de los impuestos de retención retenidos por los clientes basados en las transacciones contabilizadas desde las series Ventas y Financiero. Formato 1005 Contiene la suma de los impuestos pagados por la compañía basada en las transacciones contabilizadas desde las series Compras y Financiero. Formato 1006 Contiene la suma de los impuestos cobrados por la compañía basada en las transacciones contabilizadas desde las series Ventas y Financiero. Formato 1007 Contiene los detalles de los saldos de cliente basados en las transacciones contabilizadas desde las series Ventas y Financiero, así como las transacciones por ganancia realizada. Este reporte también incluye una columna que enumera el monto por devoluciones de ventas y los descuentos permitidos para cada cliente. Formato 1008 Contiene los saldos vencidos de fin de año de clientes basados en las transacciones contabilizadas desde la serie Financiero, así como las transacciones por ganancia realizada o pérdida realizada. Formato 1009 Contiene los saldos vencidos de fin de año para los proveedores basados en las transacciones contabilizadas desde la serie Financiero, así como las transacciones por ganancia realizada o pérdida realizada. 32 R E P O R T E S F I S C A L E S C AP ÍT U LO 5 R EP O R T E S Formato 1011 Contiene el saldo correspondiente al año fiscal para cada concepto en una única fila, sin considerar los clientes de terceros ni los proveedores. Formato 1012 Contiene el saldo correspondiente al año fiscal para cada concepto en una única fila para clientes de terceros o proveedores. Consulte la siguiente tabla para obtener una lista de los campos que aparecen en el encabezado del reporte y la descripción de los valores que se muestran en cada campo. Campos del encabezado Descripción Año Año para el cual se genera el reporte. CodCpt Muestra 1 para reporte Original y 2 para reporte Modificado. Formato Muestra el formato del reporte. Consulte Configuración de tipos de formato en la página 18 para obtener más información. Versión Muestra el último dígito del año fiscal para el cual genera el reporte. EnviarNúmero Muestra 1 para reporte Original y 2 para reporte Modificado. EnviarFecha Muestra la fecha y hora en que se generó el reporte. FechaInicial Muestra el primer día del año fiscal. Por ejemplo, para el año fiscal 2006, el primer día es el 01/01/06. FechaFinal Muestra el último día del año fiscal. Valor total Muestra el valor que depende del formato del reporte elegido. Para formato 1001 Suma de todos los pagos en la columna Pag. Para formato 1002 Suma de todos los valores en la columna Vret. Para formato 1003 Suma de todos los valores en la columna Vret. Para formato 1005 Suma de todos los valores en la columna Vimp. Para formato 1006 Suma de todos los valores en la columna Vimp. Para formato 1007 Suma de todos los valores en la columna Ing. Para formato 1008 Suma de los valores en la columna Sal. Para formato 1009 Suma de los valores en la columna Sal. Para formato 1011 Suma de los valores en la columna Sal. Para formato 1012 Suma de los valores en la columna Val. Registros de cantidades Muestra el número total de registros impresos en el reporte para el formato seleccionado. Consulte la siguiente tabla para obtener una lista de los campos que se incluyen en el reporte y una descripción de los valores que se muestran en cada campo. campos Descripción Cpt Muestra el Identificador de concepto. Tdoc Muestra el código para el tipo de documento. Los tipos de documento 42 y 43 indican clientes o proveedores extranjeros. Nid Muestra el número de identificación del documento del cliente o proveedor. El número NIT para un tipo de documento 43 será 444444000. El número NIT será 222222222 para montos inferiores al valor mínimo especificado en la ventana Configuración de tipo de formato. Consulte Configuración de tipos de documento en la página 18 y Configuración de tipos de formato en la página 18 para obtener más información. dv Muestra el dígito de verificación para el número NIT. R E P O R T ES FIS C AL E S 33 CA PÍ TU L O 5 R E P O R T ES campos Descripción Apl1 Muestra el primer apellido del cliente o proveedor. Este campo estará en blanco si el tipo de documento es 31. Apl2 Muestra el último apellido del cliente o proveedor. Este campo estará en blanco si el tipo de documento es 31. Nom1 Muestra el primer nombre del cliente o proveedor. Este campo está en blanco si el tipo de documento es 31. Nom2 Muestra el último nombre del cliente o proveedor. Este campo estará en blanco si el tipo de documento es 31. Raz Muestra el nombre de la compañía. Si el número Nid es 444444000, este campo mostrará Operación en el extranjero Para formatos 1005 y 1006: Muestra los montos mínimos si la suma de un monto gravable y de un monto de impuestos es menor al valor mínimo especificado en la ventana Configuración de tipo de formato. Dir Muestra la dirección de la compañía desde la ventana Información adicional. Consulte Introducción de información adicional de clientes en la página 21 y Introducción de información adicional de proveedores en la página 22para obtener más información. Si el número de Nid es 222222222, este campo mostrará Montos mínimos. Dpto Muestra el código de departamento. Consulte Configuración de códigos de departamento en la página 10 para obtener más información. Mun Muestra el código de ciudad. Consulte Configuración de códigos de departamento en la página 10 para obtener más información. Pag Muestra la suma de los saldos de débito menos la suma de los saldos de crédito para cada concepto asociado al formato elegido para generar reportes de medios magnéticos. Vabo Muestra la suma de los montos base sobre la cual se calcula la retención de impuestos negativa. Vret Total de impuestos de retenciones para los pagos de cada concepto. Vimp Para formato 1005: Muestra la suma de impuestos sobre las compras, devoluciones de ventas y notas de crédito. Para formato 1006: Muestra la suma de impuestos sobre las ventas, devoluciones de compras y notas de débito. Ing Muestra el total de las ventas realizadas por la compañía. Dev Muestra los descuentos sobre las ventas y devoluciones de ventas. Sal Para formatos 1008 y 1009: Muestra los saldos de las cuentas por cobrar y los saldos de las cuentas por pagar respectivamente para el año fiscal. Para formato 1011: Muestra solo los saldos para cada concepto en una única fila, para el año fiscal, sin considerar los clientes ni los proveedores de terceros. Val Muestra los saldos de cada concepto en una única fila, para el año fiscal, para clientes o terceros proveedores. Generación de archivos magnéticos Use la ventana Consulta de medios magnéticos para imprimir los reportes fiscales en un formato de archivo magnético para enviarlo a las autoridades fiscales. 34 R E P O R T E S F I S C A L E S C AP ÍT U LO 5 R EP O R T E S Para generar los archivos magnéticos: 1. Abra la ventana Consulta de medios magnéticos. (Reportes >> Financiero >> Medios magnéticos) 2. Seleccione el año y el mes para los cuales desea generar el archivo magnético. Puede generar el archivo magnético para todos los meses en el año seleccionado o especificar el intervalo de meses en los campos Desde y Hasta. 3. Especifique la fecha en la cual se genera el archivo magnético en el campo Fecha de creación. 4. Seleccione Todo o un intervalo de Id. de cliente o proveedor de tercero para los cuales generar el archivo magnético en el grupo Id. de tercero. Seleccione CxC o CxP para generar el archivo magnético para los clientes de tercero o para los proveedores de tercero respectivamente. 5. En el grupo Config., seleccione Todo para generar el reporte magnético para todas las cuentas o especifique un intervalo de cuenta en los campos Desde y Hasta. 6. En el grupo NIT, seleccione Todo para generar el reporte magnético para todos los números registro de impuestos que configuró o especifique un intervalo en los campos Desde y Hasta. La ventana desplazable muestra la información basada en los criterios seleccionados. 7. Marque la casilla de verificación Ap para las cuentas en la ventana desplazable para las cuales desea generar el archivo magnético. La ventana desplazable muestra las cuentas basadas en los criterios seleccionados. 8. Seleccione Volver a mostrar para actualizar la información en la ventana. 9. Seleccione Proceso para procesar la información en la ventana. 10. Seleccione Imprimir para abrir la ventana Generación de archivo donde puede seleccionar los reportes para exportar. Consulte Exportación de archivos magnéticos en la página 36 para obtener más información. R E P O R T ES FIS C AL E S 35 CA PÍ TU L O 5 R E P O R T ES 11. Seleccione Crear archivo para guardar la información en un formato de archivo de texto. 12. Seleccione Borrar para borrar los valores en la ventana. Exportación de archivos magnéticos Use la ventana Generación de archivo para seleccionar los archivos magnéticos para exportar a las autoridades fiscales. Puede exportar estos archivos tanto en formato Excel como en XML Para exportar los archivos magnéticos: 1. Abra la ventana Generación de archivo. (Reportes >> Financiero >> Medios magnéticos >> Seleccionar el año >> Botón Imprimir) 2. Seleccione el formato de reporte para exportar a las autoridades fiscales. 3. Seleccione el formato, ya sea Excel o XML para exportar el archivo en el campo Exportación. 4. Seleccione Aceptar y especifique el destino para exportar los archivos seleccionados. Una barra de progreso en la parte inferior indica el estado de impresión del reporte. 5. 36 R E P O R T E S F I S C A L E S Seleccione Cancelar para cancelar el proceso y volver a la ventana Consulta de medios magnéticos. Glosario Cuenta de destino Una cuenta asociada a las cuentas de impuestos. El saldo acumulado de estas cuentas se incluye en el reporte de impuestos. Id. de concepto La combinación de un código y de un código secundario emitidos por las autoridades fiscales y usados en los reportes de medios magnéticos. Id. de formato Un requisito legal de Colombia que especifica el formato en el cual la compañía o las personas deben presentar sus reportes fiscales. Número de etiqueta Un número de referencia provisto por el banco para el proveedor, por el pago de la retención de impuestos. Terceros Un proveedor o un cliente al cual puede asociar una cuenta de distribución durante la entrada de transacción. R E P O R T ES FIS C AL E S 37 38 R E P O R T E S F I S C A L E S Apéndice Consulte los siguientes diagramas de flujo de procesos para entender los distintos formatos de reporte en Reportes de impuestos. Diagrama de flujo para formato de reporte 1001 Select Ano(Year) in Consulta de medios Magneticos(Magnetic Media Query Window). Click Imprimir button(Print) and Select 1001. Validation of Year(Ano). Payment or Sales or Financial Transactions from True GL_Account_TRX_HIST(GL3 0000) Check account setting for each transactions from nsaIF_GL00100, where Reporta Medios Magnetica is turned on and Cuenta De Retencion is turned off True Check for concepts of each account is assigned to 1001 True Payment or Sales or Financial Transactions from GL_YTD_TRX_OPEN(GL20000 ). Same process will be executed as for History Year. The only difference will be transactions from Open Year False ± Move for next transaction False ± Move for next transaction If Valor is activad(activity) If activad is Debitos IDENT/pag = Sum of Debit If activad is Creditos IDENT/pag = Sum of Credits If activad is Ambos IDENT/pag= Sum of Debitos -Sum of Creditos If Valor1 is Saldo IDENT/pag = Sum of Debitos -Sum of Creditos (Balance) If Valor1 is NIT IDENT/pag = 0 True R E P O R T ES FIS C AL E S 39 AP É N DI C E Diagrama de flujo para formato de reporte 1002 Select Ano(Year) in Consulta de medios Magneticos(Magnetic Media Query Window). Click Imprimir button(Print) and Select 1002. Validation of Year(Ano). Open Year Check account setting for each transactions from nsaIF_GL00100, where Reporta Medios Magnetica is turned on and Cuenta De Retencion is turned on Financial or Sales or Purchase transactions which are Non voided from GL_Account_TRX_HIST(GL3 0000) / False ± Move for next transaction True Move for next transaction Financial or Sales or Purchase transactions which are Non voided from GL_YTD_TRX_OPEN (GL20000). Same process as like History Year 40 R E P O R T E S F I S C A L E S 1) Vabo/FIELD2 - 'Taxable Amount' of table taxHistory. 2) Vret/IDENT - 'Tax Amount' of table taxHistory A PÉ N D IC E Diagrama de flujo para formato de reporte 1003 Select Ano(Year) in Consulta de medios Magneticos(Magnetic Media Query Window). Click Imprimir button(Print) and Select 1002. Validation of Year(Ano). Open Year Financial or Sales or Purchase transactions which are Non voided from GL_Account_TRX_HIST(GL3 0000) / Check account setting for each transactions from nsaIF_GL00100, where Reporta Medios Magnetica is turned on and Cuenta De Retencion is turned on False ± Move for next transaction True Move for next transaction Financial or Sales or Purchase transactions which are Non voided from GL_YTD_TRX_OPEN (GL20000). Same process as like History Year RET/ IDENT - 'Tax Amount' of table taxHistory R E P O R T ES FIS C AL E S 41 AP É N DI C E Diagrama de flujo para reporte 1005 Select Year in the Magnetic Media Query window No Click Print History Any purchasing and financial transactions that aren't voided, and for which the tax must be paid, in the GL_Account_TRX_HIST table (GL30000) No sŝŵƉͬ/Edс͚dĂdž ŵŽƵŶƚ͛from the table taxHistory with Nid 222222222 Select format 1005 Yes Yes Select a transaction Validate year Check the account setting for the transaction in nSalIF_GL00100. Are the Reports Magnetic Media and the Withholding Account options marked? Yes Open Any purchasing and financial transactions that aren't voided, and for which the tax must be paid, in the GL_YTD_TRX_OPEN table (GL20000) No 42 R E P O R T E S F I S C A L E S Yes Minimum amount validation No sŝŵƉͬ/Edс͚dĂdž ŵŽƵŶƚ͛ĨƌŽŵƚŚĞ table taxHistory No A PÉ N D IC E Diagrama de flujo para formato de reporte 1006 Select Year in the Magnetic Media Query window No Click Print History Any sales and financial transactions that aren't voided, and for which the tax must be paid, in the GL_Account_TRX_HIST table (GL30000) No sŝŵƉͬ/Edс͚dĂdž ŵŽƵŶƚ͛from the table taxHistory with Nid 222222222 Select format 1006 Yes Yes Select a transaction Validate year Check the account setting for the transaction in nSalIF_GL00100. Are the Reports Magnetic Media and the Withholding Account options marked? Yes Open Any sales and financial transactions that aren't voided, and for which the tax must be paid, in the GL_YTD_TRX_OPEN table (GL20000) Yes Minimum amount validation No sŝŵƉͬ/Edс͚dĂdž ŵŽƵŶƚ͛ĨƌŽŵƚŚĞ table taxHistory No No R E P O R T ES FIS C AL E S 43 AP É N DI C E Diagrama de flujo para formato de reporte 1007 Select Ano(Year) in Consulta de medios Magneticos(Magnetic Media Query Window). Click Imprimir button(Print) and Select 1007. Validation of Year(Ano). Financial / Purchase / Sales transactions from GL_Account_TRX_HIST(GL3 True 0000) Check account setting for each transactions from nsaIF_GL00100, where Reporta Medios Magnetica is turned on and Cuenta De Retencion is turned off and Account should not be a destination account True Financial / Purchase / Sales transactions from GL_YTD_TRX_OPEN(GL20000 ). Same process will be executed as History Year. True Check for concepts of Source and Destination account is assigned to 1007 False ± Move for next transaction False ± Move for next transaction IDENT/Ing= Sum of Debit -Sum of Credit FIELD2/ DEV= Sum of Debit -Sum of Credit (Balances of destination accounts mapped to Income Accounts from Financial / Purchase / Sales transactions) 44 R E P O R T E S F I S C A L E S True A PÉ N D IC E Diagrama de flujo para formato de reporte 1008 Select Year in the Magnetic Media Query window No History Click Print Any sales transactions in (GL_Account_TRX_HIST table (GL30000) No No Is Activity = Debit? Yes Yes Select format 1008 Select a transaction Check the account setting for each transaction in nSalIF_GL00100. Is the Reports Magnetic Media option marked and Withholding Account option unmarked? Yes Are the concepts for the accounts assigned to format 1008? Is Value1 = Activity? IDENT/SAL = Sum of Debits Yes IDENT/SAL = Sum of Credits No Is Activity = Credit? No No Yes Validate Year Yes Is Activity = Both? Yes Is Value1 = Balance? Yes Open No Any sales transactions in GL_YTD_TRX_OPEN table (GL20000) No Is Value1 = NIT? No Yes IDENT/SAL = Sum of Debits ʹ Sum of Credits /ĨƚŚĞĂĐĐŽƵŶƚ͛ƐƚLJƉŝĐĂů balance Is Credit and IDENT/Val < 0, then IDENT/Val = 0 /ĨƚŚĞĂĐĐŽƵŶƚ͛ƐƚLJƉŝĐĂů balance Is Debit and IDENT/Val > 0, then IDENT/Val = 0 IDENT/SAL= nsaIF_SF[12] of nsaIF_GL00050(Balance) IDENT = 0 No R E P O R T ES FIS C AL E S 45 AP É N DI C E Diagrama de flujo para formato de reporte 1009 Select Year in the Magnetic Media Query window No History Click Print Any purchasing transactions in (GL_Account_TRX_HIST table (GL30000) No No Is Activity = Debit? Yes Yes Select format 1009 Select a transaction Check the account setting for each transaction in nSalIF_GL00100. Is the Reports Magnetic Media option marked and Withholding Account option unmarked? Yes Are the concepts for the accounts assigned to format 1009? Is Value1 = Activity? Yes Yes IDENT/SAL = Sum of Credits No Is Activity = Credit? Is Activity = Both? Yes Is Value1 = Balance? Open Yes Any purchasing transactions in GL_YTD_TRX_OPEN table (GL20000) No Is Value1 = NIT? No 46 IDENT/SAL = Sum of Debits No No Validate Year Yes R E P O R T E S F I S C A L E S No No Yes IDENT/SAL = Sum of Debits ʹ Sum of Credits IDENT/SAL= nsaIF_SF[12] of nsaIF_GL00050(Balance) IDENT = 0 /ĨƚŚĞĂĐĐŽƵŶƚ͛ƐƚLJƉŝĐĂů balance Is Credit and IDENT/Val < 0, then IDENT/Val = 0 /ĨƚŚĞĂĐĐŽƵŶƚ͛ƐƚLJƉŝĐĂů balance Is Debit and IDENT/Val > 0, then IDENT/Val = 0 A PÉ N D IC E Diagrama de flujo para formato de reporte 1011 Select Year in the Magnetic Media Query window Is Activity = Debit? Yes IDENT/SAL = Sum of Debits Yes IDENT/SAL = Sum of Credits No Yes Click Print Retrieve concepts that are associated with format 1011 Retrieve accounts that are associated with the concepts Is Value1 = Activity? Is Activity = Credit? No Is Activity = Both? Select format 1011 Yes IDENT/SAL = Sum of Debits ʹ Sum of Credits Yes IDENT/SAL= nsaIF_SF [12] of nsaIF_GL00050 (Balance) /ĨƚŚĞĂĐĐŽƵŶƚ͛ƐƚLJƉŝĐĂůďĂůĂŶĐĞ/ƐƌĞĚŝƚ and IDENT/Val < 0, then IDENT/Val = 0 /ĨƚŚĞĂĐĐŽƵŶƚ͛ƐƚLJƉŝĐĂůďĂůĂŶĐĞ/ƐĞďŝƚ and IDENT/Val > 0, then IDENT/Val = 0 No Is Value1 = Balance? No Is Value1 = NIT? Yes IDENT = 0 R E P O R T ES FIS C AL E S 47 AP É N DI C E Diagrama de flujo para formato de reporte 1012 Select Year in the Magnetic Media Query window Is Activity = Debit? Yes IDENT/SAL = Sum of Debits Yes IDENT/SAL = Sum of Credits No Yes Click Print Retrieve concepts that are associated with format 1012 Retrieve third party accounts that are associated with the concepts where the Reports Magnetic Media option is marked and Withholding Account option is unmarked Is Value1 = Activity? Is Activity = Credit? No Is Activity = Both? Select format 1012 Yes IDENT/SAL = Sum of Debits ʹ Sum of Credits Yes IDENT/SAL= nsaIF_SF[12] of nsaIF_GL00050(Balance) No Is Value1 = Balance? No Is Value1 = NIT? 48 R E P O R T E S F I S C A L E S Yes IDENT = 0 /ĨƚŚĞĂĐĐŽƵŶƚ͛ƐƚLJƉŝĐĂůďĂůĂŶĐĞ/Ɛ Credit and IDENT/Val < 0, then IDENT/Val = 0 /ĨƚŚĞĂĐĐŽƵŶƚ͛ƐƚLJƉŝĐĂůďĂůĂŶĐĞ/ƐĞďŝƚ and IDENT/Val > 0, then IDENT/Val = 0 Índice A actualización de saldos de cuenta explicación 27 ajuste de inflación introducción 1 aprendizaje de orientación acceso 3 archivo de reporte exportación 36 archivos magnéticos generación 34 asignación número de etiqueta 30 ayuda visualización 2 C cambios desde la última versión información acerca de 3 campos requeridos descripción 3 certificados de retención impresión 29 códigos de departamento configuración 10 conceptos configuración 19 configuración códigos de departamento 10 conceptos 19 cuentas de destino 9 cuentas de impuestos 6 identificadores de concepto de impuestos de retención 12 información de la compañía 17 tipos de formato 18 cuentas de destino configuración 9 cuentas de distribución asignación a clientes 24 asignación a proveedores 23 cuentas de impuestos configuración 6 D documentación símbolos y convenciones 2 identificadores de concepto de impuestos de retención configuración 12 información actual sobre actualizaciones acceso desde la Web 3 información adicional de clientes especificación 21 información adicional de proveedores especificación 22 información de la compañía configuración 17 información sobre actualizaciones acceso desde la Web 3 L lecciones acceso 3 M menú Ayuda descripción 2 N novedades acceso 3 nuevas características información acerca de 3 número de etiqueta especificación 30 Números NIT carga 14 creación 13 números registro de impuestos asignación a varios clientes 15 asignación a varios proveedores 16 R recursos documentación 2 reportes fiscales impresión 28 S saldos de cuenta actualización 27 saldos de cuenta de un período visualización 25 símbolos utilizados en el manual 2 T formatos de reporte explicación 32 información general 32 tipo de documento configuración.i.configuración tipo de documento 18 tipos de formato configuración 18 transacciones contabilizadas visualización 26 tutorial acceso 3 I V E exportación archivo de reporte 36 F iconos utilizados en el manual 2 Ventana Actualización de saldo visualización 27 Ventana Asignación de etiqueta visualización 30 Ventana Asignación de NIT de cliente visualización 15 Ventana Asignación de NIT de distribuidor visualización 16 Ventana Cargar NIT visualización 14 Ventana Configuración de concepto de retención visualización 13 Ventana Configuración de cuenta de destino visualización 10 Ventana Configuración de cuenta de impuestos visualización 7 Ventana Configuración de reportes visualización 31 Ventana Configuración de tipo de documento visualización 18 Ventana Configuración de tipo de formato visualización 18 Ventana Consulta de certificado de retención visualización 29 Ventana Consulta de medios magnéticos visualización 35 Ventana Consulta de período de terceros visualización 25 Ventana Consulta de resumen visualización 26 Ventana Creación de código municipal visualización 11 Ventana Creación de conceptos visualización 19 Ventana Creación de NIT de terceros: visualización 13 ventana de consulta visualización 3 Ventana Distribución de entrada de trans. de ctas. por pagar visualización 23 Ventana Entrada de transacción visualización 24 Ventana Generación de archivo visualización 36 Ventana Información adicional visualización 21, 22 Ventana Información de la compañía visualización 17 Ventana Modificar intervalo de cuentas visualización 12 Ventana Reportes de información de impuestos visualización 28 Ventana Seleccionar intervalos de segmentos de cuenta visualización 9 ventanas alternativas, activación 5 R E P O R T ES FIS C AL E S 49 50 R E P O R T E S F I S C A L E S