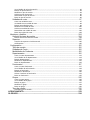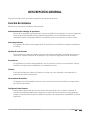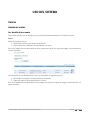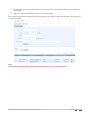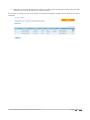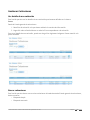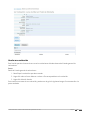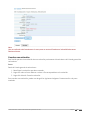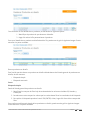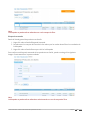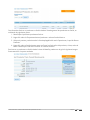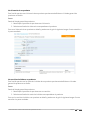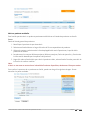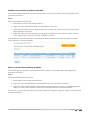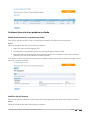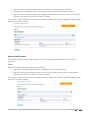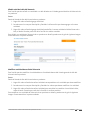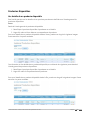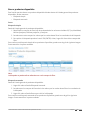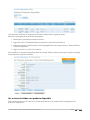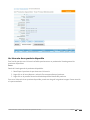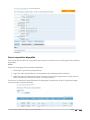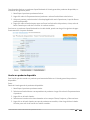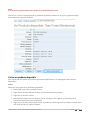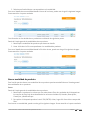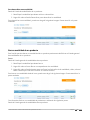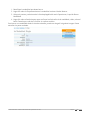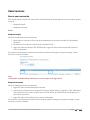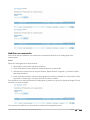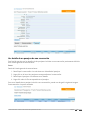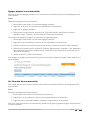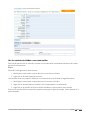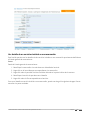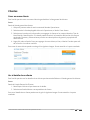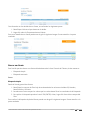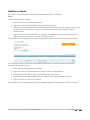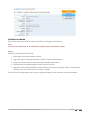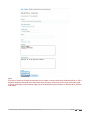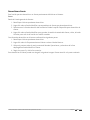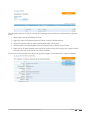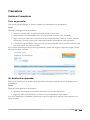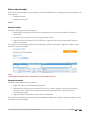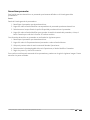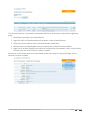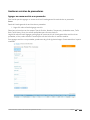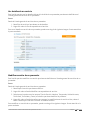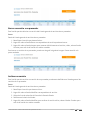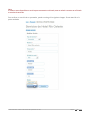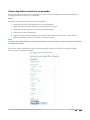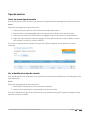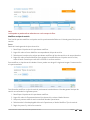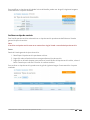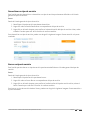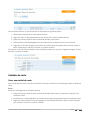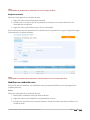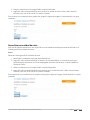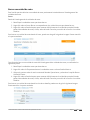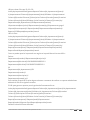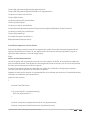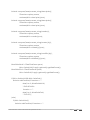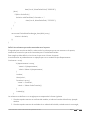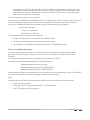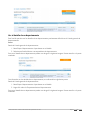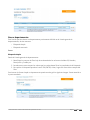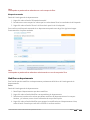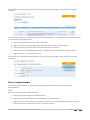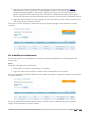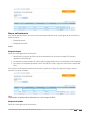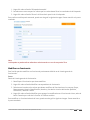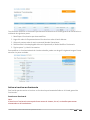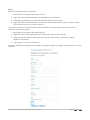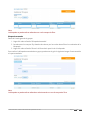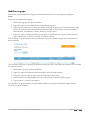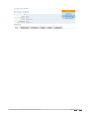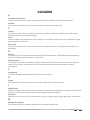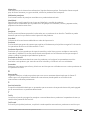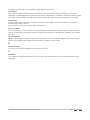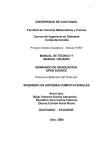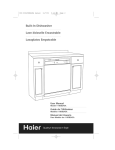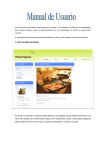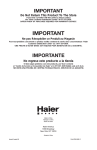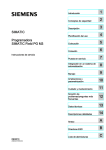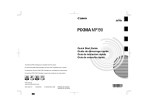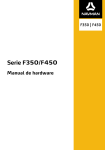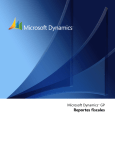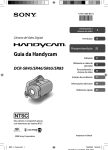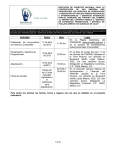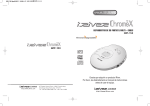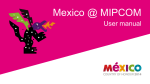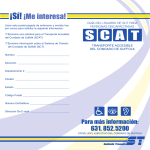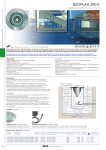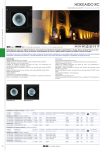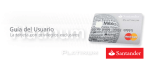Download Guia del Usuario
Transcript
GUÍA DEL USUARIO
Sistema de Operadoras de Tour
En esta guía
PRESENTACIÓN........................................................................................................................5
SOBRE ESTA GUIA...................................................................................................................6
Audiencia................................................................................................................................6
Cómo leer este documento.....................................................................................................6
DESCRIPCIÓN GENERAL.........................................................................................................7
Función del sistema................................................................................................................7
Mantenimiento del catálogo de productos ........................................................................7
Venta de productos ............................................................................................................7
Gestión de reservaciones ..................................................................................................7
Proveedores ......................................................................................................................7
Clientes ..............................................................................................................................7
Herramientas de análisis ...................................................................................................7
Configuración del sistema .................................................................................................7
Características destacadas....................................................................................................8
ADMINISTRACIÓN DEL SISTEMA...........................................................................................9
Pre-requisitos..........................................................................................................................9
Hardware............................................................................................................................9
Servidor:.................................................................................................................................................. 9
Clientes:................................................................................................................................................... 9
Software..............................................................................................................................9
Servidor:.................................................................................................................................................. 9
Cliente:.................................................................................................................................................... 9
Instalación del sistema.........................................................................................................10
Base de datos...................................................................................................................10
Aplicación Web.................................................................................................................10
Documentación.................................................................................................................10
FLUJO DE OPERACIONES.....................................................................................................11
Diseño del producto..............................................................................................................11
Apertura del producto............................................................................................................11
Realizar ventas del producto................................................................................................11
Reservación del producto.....................................................................................................11
Ejecución del producto..........................................................................................................11
USO DEL SISTEMA.................................................................................................................13
Ventas...................................................................................................................................13
Gestionar ventas..............................................................................................................13
Ver detalle de una venta........................................................................................................................ 13
Buscar ventas........................................................................................................................................ 14
Gestionar pasajeros de una venta......................................................................................................... 16
Gestionar Cotizaciones....................................................................................................19
Ver detalle de una cotización................................................................................................................. 19
Buscar cotizaciones............................................................................................................................... 19
Ver servicios incluidos en una cotización............................................................................................... 21
Ver itinerario de una cotización.............................................................................................................. 22
Vender una cotización........................................................................................................................... 23
Cancelar una cotización........................................................................................................................ 24
Productos en diseño.........................................................................................................26
Gestionar Productos en diseño............................................................................................................. 26
Gestionar servicios incluidos a un producto..........................................................................................35
Gestionar itinerario de un producto en diseño.......................................................................................37
Productos Disponibles......................................................................................................41
Ver detalle de un producto disponible.................................................................................................... 41
Buscar productos disponibles................................................................................................................ 42
Modificar un producto disponible........................................................................................................... 43
Ver servicios incluidos a un producto disponible...................................................................................44
Ver detalle de servicios incluidos a un producto disponible...................................................................45
Ver itinerario de un producto disponible.................................................................................................46
Borrar un producto disponible................................................................................................................ 47
Vender un producto disponible.............................................................................................................. 48
Enviar a reservación un producto disponible.........................................................................................49
Cotizar un producto disponible.............................................................................................................. 50
Modalidades de productos...............................................................................................52
Crear modalidad de un producto........................................................................................................... 52
Ver detalle de la modalidad de un producto........................................................................................... 52
Buscar modalidad de producto.............................................................................................................. 53
Modificar la modalidad de un producto.................................................................................................. 54
Archivar y desarchivar una modalidad de un producto..........................................................................55
Borrar modalidad de un producto.......................................................................................................... 56
Reservaciones......................................................................................................................58
Buscar una reservación......................................................................................................................... 58
Ver detalles de una reservación............................................................................................................ 59
Modificar una reservación...................................................................................................................... 60
Ver pasajeros de una reservación......................................................................................................... 61
Ver detalle de un pasajero de una reservación......................................................................................62
Agregar pasajero a una reservación...................................................................................................... 63
Ver itinerario de una reservación........................................................................................................... 63
Ver los servicios incluidos a una reservación........................................................................................ 64
Ver detalle de un servicios incluido a una reservación..........................................................................65
Cambiar estado de servicios de una reservación..................................................................................66
Clientes.................................................................................................................................68
Crear un nuevo cliente........................................................................................................................... 68
Ver el detalle de un cliente..................................................................................................................... 68
Buscar un cliente................................................................................................................................... 69
Modificar un cliente................................................................................................................................ 71
Archivar un cliente................................................................................................................................. 72
Desarchivar cliente................................................................................................................................ 74
Borrar un cliente.................................................................................................................................... 75
Proveeduría..........................................................................................................................77
Gestionar Proveedores.....................................................................................................77
Crear un proveedor............................................................................................................................... 77
Ver detalles de un proveedor................................................................................................................. 77
Ver los servicios de un proveedor.......................................................................................................... 78
Buscar un proveedor............................................................................................................................. 79
Modificar proveedor............................................................................................................................... 80
Archivar un proveedor........................................................................................................................... 82
Desarchivar proveedor.......................................................................................................................... 84
Borrar un proveedor............................................................................................................................... 85
Gestionar servicios de proveedores.................................................................................87
Agregar un nuevo servicio a un proveedor............................................................................................ 87
Ver detalles de un servicio..................................................................................................................... 88
Modificar servicio de un proveedor........................................................................................................ 88
Borrar un servicio a un proveedor......................................................................................................... 89
Archivar un servicio............................................................................................................................... 89
Colocar disponible un servicio de un proveedor....................................................................................91
Tipos de servicio...............................................................................................................92
Crear un nuevo tipo de servicio............................................................................................................. 92
Ver el detalle de un tipo de servicio....................................................................................................... 92
Buscar un tipo de servicio...................................................................................................................... 93
Modificar un tipo de servicio.................................................................................................................. 94
Archivar un tipo de servicio.................................................................................................................... 95
Desarchivar un tipo de servicio.............................................................................................................. 96
Borrar un tipo de servicio....................................................................................................................... 96
Unidades de costo............................................................................................................97
Crear una unidad de costo.................................................................................................................... 97
Ver detalle de una unidad de costo....................................................................................................... 98
Buscar una unidad de costo.................................................................................................................. 99
Modificar una unidad de costo............................................................................................................. 100
Archivar una unidad de costo.............................................................................................................. 101
Desarchivar una unidad de costo........................................................................................................ 102
Borrar una unidad de costo................................................................................................................. 103
Monitoreo y Análisis............................................................................................................104
Histórico de tasas de cambio.........................................................................................104
Buscar histórico de tasas de cambio................................................................................................... 104
Reportes.........................................................................................................................105
Creación de reportes a nivel de usuario..............................................................................................105
Gráficamente....................................................................................................................................... 105
Configuración......................................................................................................................112
Tipos de servicio.............................................................................................................112
Unidades de Costo.........................................................................................................112
Modalidades de Productos.............................................................................................112
Departamentos...............................................................................................................112
Crear un nuevo departamento............................................................................................................. 112
Ver el detalle de un departamento....................................................................................................... 113
Buscar departamentos......................................................................................................................... 114
Modificar un departamento.................................................................................................................. 115
Borrar un departamento....................................................................................................................... 116
Funcionarios...................................................................................................................117
Crear un nuevo funcionario.................................................................................................................. 117
Ver el detalle de un funcionario............................................................................................................ 118
Buscar un funcionario.......................................................................................................................... 119
Modificar un funcionario....................................................................................................................... 120
Activar o inactivar un funcionario......................................................................................................... 121
Borrar un funcionario........................................................................................................................... 125
Grupos............................................................................................................................126
Crear un nuevo grupo.......................................................................................................................... 126
Ver el detalle de un grupo.................................................................................................................... 126
Buscar un grupo.................................................................................................................................. 127
Modificar un grupo............................................................................................................................... 129
Borrar un grupo................................................................................................................................... 130
Tipos de cambio.............................................................................................................132
Actualizar tipos de cambio................................................................................................................... 132
LICENCIAMIENTO.................................................................................................................133
GLOSARIO.............................................................................................................................134
PRESENTACIÓN
Bienvenido a la guía del usuario del sistema.
Esta documentación contiene la información necesaria para poder instalar y configurar el sistema de
gestión en su equipo, así como la guía de uso de diversas funciones disponibles en el sistema.
Para navegar a través de las distintas secciones puede hacer click en las distintas secciones enumeradas
al costado izquierdo, o bien visitar la tabla de contenidos completa en este enlace.
Esta guía está compuesta de modo que podrá consultar la documentación tanto en orden secuencial
como aleatorio. Para una mejor experiencia, le recomendamos el uso del navegador Mozilla Firefox 3 o
superior.
Guía de Usuario – Sistema de Gestión de Operadoras de Tour
Página 5 de 135
SOBRE ESTA GUIA
Audiencia
La audiencia de este documento enmarca principalmente a Operadoras de Tours del sector PYMES de
Costa Rica, los interesados en el desarrollo del proyecto, los usuarios finales del sistema, así como a
terceros que los interesados hayan consentido mutuamente.
Está sugerida su lectura para programadores de software, administradores de proyecto, probadores de
calidad, encargados de la infraestructura en TI, representantes del cliente, usuarios, escritores de
documentación e interesados en conocer el funcionamiento del sistema.
Cómo leer este documento
Este documento se encuentra disponible en formato electrónico y usando el lenguaje HTML, por lo que
podrá visualizarlo con facilidad usando un navegador Web.
Si desea imprimir el manual, podrá hacerlo en una impresora previamente configurada y con la ayuda
del mismo navegador que emplee para su visualización
La guía se encuentra estructurada en dos grandes secciones: Administración y Uso del sistema.
En la primera encontrará principalmente información técnica relacionada con la instalación y
configuración del sistema, y en la segunda la descripción y uso de las funciones del mismo.
Dentro de la guía usted podrá observar una serie de notas que le advertirán sobre consideraciones
importantes para tener en cuenta durante el uso de las funciones del sistema.
Guía de Usuario – Sistema de Gestión de Operadoras de Tour
Página 6 de 135
DESCRIPCIÓN GENERAL
Esta guía describe el uso del sistema de gestión de operadoras de tours
Función del sistema
Dentro de sus funciones principales se encuentran:
Mantenimiento del catálogo de productos
Es uno de los procesos mas importantes, en este se diseñan los productos, se crean las aperturas
de los mismos colocándolos como productos disponibles, una vez ubicado en este ultimo
submódulo citado, se le pueden efectuar cotizaciones, enviar a reservación y realizar ventas.
Venta de productos
Es la gestión de todas las ventas generadas. En esta función se añaden los pasajeros asociados a
las ventas.
Gestión de reservaciones
Es aquí donde se muestran listadas todas las reservaciones realizadas, se añaden pasajeros a la
reservación, cambia el estado de los pasajeros y se controla el seguimiento de la reservación.
Proveedores
Su actividad es la creación de proveedores, con sus servicios a incluir en los productos. Incluye
también el manejo de las modalidades y las unidades de costo.
Clientes
Esta función añade los clientes al sistema, los cuales van a ser asociados a las ventas de los
productos que realice este mismo.
Herramientas de análisis
El cargo de esta funcionalidad consiste en dar al usuario informes que faciliten la comprension
para la toma decisiones.
Configuración del sistema
Maneja todo aquello referido con los usuarios/funcionarios que van a utilizar al sistema, la
creación de los departamentos de la empresa, el manejo de los permisos para cada grupo de
trabajo, la actualización del tipo de cambio de moneda y el manejo de las modalidades y tipo de
productos.
Guía de Usuario – Sistema de Gestión de Operadoras de Tour
Página 7 de 135
Características destacadas
El sistema se desarrolla como una aplicación independiente en la Web empleando tecnologías basadas
en software libre.
No depende o se basa en versiones previas u otras aplicaciones previamente desarrolladas, ni tampoco
como componente de otro software, por lo que es una aplicación ejecutada directamente por el servidor
Web de forma standalone con conectividad a una base de datos.
Guía de Usuario – Sistema de Gestión de Operadoras de Tour
Página 8 de 135
ADMINISTRACIÓN DEL SISTEMA
Pre-requisitos
Esta sección enumera los pre-requisitos con los que debe contar para el funcionamiento normal del
sistema, los cuales deberá garantizar previo a la instalación del mismo.
Hardware
A continuación los requerimientos mínimos de hardware para la puesta en operación del sistema:
Servidor:
•
•
•
•
CPU de 32 o 64 bits con al menos 800Mhz
512 Mb de memoria RAM disponible
500 Mb de espacio en disco disponible
Conectividad a red mediante TCP/IP
Clientes:
•
•
•
•
•
CPU de 32 o 64 bits con al menos 800Mhz
256 Mb de memoria disponible
Conectividad a red mediante TCP/IP
Dispositivos de entrada como teclado y mouse
Impresora en caso de querer imprimir informes
Software
A continuación los requerimientos mínimos de software para la puesta en operación del sistema:
Servidor:
•
•
•
•
Servidor Web habilitado para el procesamiento del lenguaje PHP
Librerías y entorno de ejecución de programas PHP
Librerías PHP de conectividad a base de datos PostgreSQL (pdo-postgres)
Motor de base de datos PostgreSQL versión 8.4 o superior
Cliente:
• Navegador Web moderno que satisfaga en mayor medida estándares de W3C (recomendados
Firefox o Chromium)
• Sistema operativo moderno con habilitado para el uso de dispositivos de entrada por parte del
usuario
Guía de Usuario – Sistema de Gestión de Operadoras de Tour
Página 9 de 135
Instalación del sistema
Para poner en marcha el sistema, requiere a nivel general de dos pasos: (a) Instalación de aplicación Web
y (b) Creación de base de datos.
Debe tener presente que no podrá avanzar en la instalación si no satisface los requerimientos técnicos
descritos en un apartado anterior.
Esta guía no proporcionará información sobre la instalación de los pre-requisitos puesto que ésta varía
entre un sistema y otro, y depende del administrador de sistemas cómo prefiera configurar su servidor.
Base de datos
1. Cree una nueva base de datos en el motor de bases de datos
2. Use el script proporcionado en database/db-create.sql para crear la estructura de la base de
datos
3. Conceda acceso a un usuario a la base de datos identificado bajo una contraseña
Aplicación Web
1. Copie los archivos de la carpeta optours en alguna ubicación accesible en el servidor Web
2. Asegúrese que las peticiones desde el navegador a esta carpeta son recibidas correctamente y
procesadas a través del intérprete de PHP
3. Abra en un editor de texto el archivo protected/config/main.php en la carpeta copiada al servidor
Web
4. Identifique la línea que corresponde a la configuración de la conexión de la base de datos y
altérela para poder acceder a ella desde la aplicación
5. Acceda a la aplicación usando el URL configurado para ello y con el usuario admin y contraseña
admin
Documentación
1. Copie los archivos de la carpeta optours/userguide en alguna ubicación accesible en el servidor
Web
2. Asegúrese que las peticiones desde el navegador a esta carpeta son recibidas correctamente y
procesadas a través del intérprete de PHP
3. Abra en un editor de texto el archivo protected/config/main.php en la carpeta copiada al servidor
Web
4. Identifique la línea que corresponde a la configuración de la conexión de la base de datos y
altérela para poder acceder a ella desde la aplicación
5. Acceda a la aplicación usando el URL configurado para ello y con el usuario admin y contraseña
admin
Guía de Usuario – Sistema de Gestión de Operadoras de Tour
Página 10 de 135
FLUJO DE OPERACIONES
Para comprender el comportamiento del sistema se le muestra a continuación el flujo de operaciones
bajo los siguientes pasos:
1.
2.
3.
4.
5.
Diseño del producto
Apertura del producto
Realizar ventas del producto
Reservación del producto
Ejecución del producto
Diseño del producto
Aquí usted puede diseñar un producto, colocarle nombre, incluirle servicios, e inclusive añadir el
itinerario a seguir. Los productos diseñados pueden ser de tipo: "Tailor Made" o "Linea de producto", los
primeros son productos hechos a la medida y el ultimo se utilizan para ser vendidos rutinariamente.
Apertura del producto
Una vez diseñado el producto este se abre para poder ser vendido, luego se muestra en el listado de
productos disponibles, cuyas funciones son vender, enviar a reservación o cotizar un producto.
Realizar ventas del producto
Esta función le permite ejecutar ventas y añadir pasajeros a las mismas. Las ventas realizadas se
muestran listadas en el módulo de "Gestionar ventas"
Reservación del producto
A la hora de hacer una reservación podemos definir el funcionario al cual se le asignó esta reservación,
asi como ver todos los detalles del producto y cambiar el estado de la reservación para un mejor
seguimiento de la misma.
Ejecución del producto
Una vez reservado el producto es posible ejecutar el mismo. Esta consiste en realizar y dar acción al
itinerario definido previamente en el producto.
Para apreciar mejor, preste atención al siguiente diagrama de flujo de operaciones relacionado con el
sistema:
Guía de Usuario – Sistema de Gestión de Operadoras de Tour
Página 11 de 135
Guía de Usuario – Sistema de Gestión de Operadoras de Tour
Página 12 de 135
USO DEL SISTEMA
Ventas
Gestionar ventas
Ver detalle de una venta
Esta función permite ver los detalles de una venta previamente definida en el Listado de ventas.
Pasos
Desde el listado de ventas:
1. Identifique la venta al que desea ver el detalle.
2. Seleccione el ícono Mostrar correspondiente a la venta.
Para ver el detalle de una venta desde el ícono, puede usar de guía la siguiente imagen. Preste atención a
la parte resaltada.
Otra forma de ver los detalles de una venta, es realizando los siguientes pasos:
1. Identifique la venta de la cual que desea ver el detalle.
2. Haga click sobre la fila perteneciente a la venta.
Para ver el detalle de una venta desde la fila, puede usar de guía la siguiente imagen. Preste atención a la
parte resaltada.
Guía de Usuario – Sistema de Gestión de Operadoras de Tour
Página 13 de 135
Buscar ventas
Esta función permite buscar una o mas ventas ubicadas dentro del Listado de ventas, de dos maneras:
• Búsqueda simple
• Búsqueda avanzada
Pasos
Búsqueda simple
Desde el listado de ventas:
1. Identifique los campos de filtro bajo el encabezado de las columnas tituladas ID, Vendedor y
Pasajeros.
2. Introduzca en estos campos los valores por los cuales desea filtrar los resultados de la búsqueda
3. Para aplicar la búsqueda presione la tecla TAB, ENTER, o bien, haga click fuera de los campos del
filtro.
Para realizar una búsqueda simple de ventas, puede usar de guía la siguiente imagen. Preste atención a
la parte resaltada.
Nota:
La búsqueda se puede realizar editando uno o más campos de filtro.
Búsqueda avanzada
Desde el listado de ventas:
1. Haga click sobre el botón Búsqueda Avanzada.
Guía de Usuario – Sistema de Gestión de Operadoras de Tour
Página 14 de 135
2. Introduzca en los campos del formulario los valores por los cuales desea filtrar los resultados de
la búsqueda
3. Haga click sobre el botón Buscar para iniciar la búsqueda
Para realizar una búsqueda avanzada de ventas, puede usar de guía la siguiente imagen. Preste atención
a la parte resaltada.
Nota:
La búsqueda se puede realizar editando o seleccionando uno o más campos de filtro.
Guía de Usuario – Sistema de Gestión de Operadoras de Tour
Página 15 de 135
Gestionar pasajeros de una venta
Ver detalle de un pasajero
Esta función permite ver los detalles de un pasajero de una venta previamente definido en el Listado de
pasajeros.
Pasos
Desde el listado de ventas:
1. Identifique el pasajero al cual desea ver su detalle.
2. Haga click en la fila correspondiente al pasajero.
Para ver los pasajeros de una venta, puede usar de guía la siguiente imagen. Preste atención a la parte
resaltada.
Agregar pasajeros a una venta
Esta función permite agregar un pasajero a una venta en el Listado de pasajeros.
Pasos
Desde el Listado de pasajeros:
1. Haga click en la opción Agregar pasajero.
2. Seleccione e introduzca la información del pasajero en los campos Email, Tipo de identificación,
Nombre, Apellidos, Origen, Teléfono, y Observaciones.
3. Haga click en el botón Agregar para introducir el pasajero en la venta, o bien, en el botón Cancelar
para salir de la función sin realizar cambios.
Para agregar un pasajero a una venta, puede usar de guía la siguiente imagen. Preste atención a la parte
resaltada.
Guía de Usuario – Sistema de Gestión de Operadoras de Tour
Página 16 de 135
Modificar pasajeros de una venta
Esta función permite modificar un pasajero de una venta previamente definido en el Listado de
pasajeros.
Pasos
Desde el Listado de pasajeros:
1. Identifique el pasajero que desea modificar.
2. Haga click en el botón Modificar correspondiente al pasajero.
3. Seleccione e introduzca en los campos Email, Tipo de identificación, Nombre, Apellidos, Origen,
Telefono, y Observaciones los valores que desea modificar del pasajero.
4. Haga click en el botón Actualizar para modificar el pasajero, o bien, en el botón Cancelar para
salir de la función sin realizar cambios.
Para modificar un pasajero de una venta, puede usar de guía la siguiente imagen. Preste atención a la
parte resaltada.
Borrar pasajero de una venta
Esta función permite borrar un pasajero de una venta previamente definido en el Listado de pasajeros.
Pasos
Desde el Listado de pasajeros:
1. Identifique el pasajero que desea borrar.
2. Haga click en el botón Borrar correspondiente al pasajero.
Guía de Usuario – Sistema de Gestión de Operadoras de Tour
Página 17 de 135
3. Haga click en el botón Aceptar para confirmar la eliminación del pasajero o bien, sobre el botón
Cancelar para salir de la función sin realizar cambios.
Para borrar un pasajero a una venta, puede usar de guía la siguiente imagen. Preste atención a la parte
resaltada.
Guía de Usuario – Sistema de Gestión de Operadoras de Tour
Página 18 de 135
Gestionar Cotizaciones
Ver detalle de una cotización
Esta función permite ver los detalles de una cotización previamente definida en el sistema.
Pasos:
Desde el Listado general de cotizaciones:
1. Identificar la cotización a la que desea realizarle la consulta de información.
2. Haga click sobre el botón Mostrar o sobre la fila correspondiente a la cotización.
Para ver el detalle de una cotización, puede usar de guía las siguientes imágenes. Preste atención a la
parte resaltada.
Buscar cotizaciones
Esta función permite buscar una o varias cotizaciones ubicadas dentro del listado general de cotizaciones,
de dos maneras:
• Búsqueda simple
• Búsqueda avanzada
Guía de Usuario – Sistema de Gestión de Operadoras de Tour
Página 19 de 135
Pasos
Búsqueda simple
Desde el listado general de cotizaciones
1. Identifique los campos de filtro bajo el encabezado de las columnas tituladas ID, y Pasajeros
2. Introduzca en los campos la información que desea filtrar
3. Haga click sobre los botones TAB, ENTERo bien, haga click fuera de los campos del filtro para
iniciar la búsqueda.
Para realizar una búsqueda simple de cotizaciones, puede usar de guía la siguiente imagen. Preste
atención a la parte resaltada.
Nota:
La búsqueda se puede realizar editando uno o más campos de la segunda fila
Búsqueda avanzada
Desde el listado general de cotizaciones
1. Haga click sobre el botón Búsqueda Avanzada.
2. Seleccione e introduzca en los campos ID, Cliente, Producto, Fecha Creacion, Fecha de vigencia
entre, Observaciones, y Estado la información que desea filtrar relacionada con la cotización que
busca.
3. Haga click sobre el botón Buscar para iniciar la búsqueda
Para realizar una búsqueda avanzada de cotizaciónes, puede usar de guía la siguiente imagen. Preste
atención a la parte resaltada.
Guía de Usuario – Sistema de Gestión de Operadoras de Tour
Página 20 de 135
Nota:
La búsqueda se puede realizar editando o seleccionando uno o más campos relacionados con la
búsqueda avanzada.
Ver servicios incluidos en una cotización
Esta función permite ver los servicios incluidos de una cotización previamente ubicada dentro del Listado
general de cotizaciones.
Pasos
Desde el Listado general de cotizaciones.
1. Identifique la cotización a la que desea ver los servicios incluidos a esta.
2. Haga click sobre el icono Mostrar o sobre a fila correspondiente a la cotización.
3. Haga click en la pestaña Servicios.
Para ver el itinerario de una cotización, puede usar de guía la siguiente imagen. Preste atención a la parte
resaltada.
Guía de Usuario – Sistema de Gestión de Operadoras de Tour
Página 21 de 135
Ver itinerario de una cotización
Esta función permite ver el itinerario de una cotización previamente ubicada dentro del Listado general
de cotizaciones.
Pasos
Desde el Listado general de cotizaciones.
1. Identifique la cotización a la que desea ver los servicios incluidos a esta.
2. Haga click sobre el icono Mostrar o sobre a fila correspondiente a la cotización.
3. Haga click en la pestaña Itinerario.
Para ver el itinerario de una cotización, puede usar de guía la siguiente imagen. Preste atención a la parte
resaltada.
Guía de Usuario – Sistema de Gestión de Operadoras de Tour
Página 22 de 135
Vender una cotización
Esta función permite la venta de una o varias cotizaciones ubicadas dentro del Listado general de
cotizaciones.
Pasos
Desde el Listado general de cotizaciones.
1. Identifique la cotización que desea vender.
2. Haga click sobre el icono Mostrar o sobre a fila correspondiente a la cotización.
3. Haga click el botón Vender.
Para realizar una venta de una cotización, puede usar de guía la siguiente imagen. Preste atención a la
parte resaltada.
Guía de Usuario – Sistema de Gestión de Operadoras de Tour
Página 23 de 135
Nota:
Una vez realizada satisfactoriamente la venta, esta se mostrará listada en el submódulo de ventas
Gestionar Ventas.
Cancelar una cotización
Esta función permite la cancelación de una cotización previamente ubicada dentro del Listado general de
cotizaciones.
Pasos
Desde el Listado general de cotizaciones.
1. Identifique la cotización que desea cancelar.
2. Haga click sobre el icono Mostrar o sobre a fila correspondiente a la cotización.
3. Haga click el botón Cancelar cotización.
Para cancelar una cotización, puede usar de guía las siguientes imágenes. Preste atención a la parte
resaltada.
Guía de Usuario – Sistema de Gestión de Operadoras de Tour
Página 24 de 135
Guía de Usuario – Sistema de Gestión de Operadoras de Tour
Página 25 de 135
Productos en diseño
Gestionar Productos en diseño
Crear un nuevo producto en diseño
Esta función permite crear un nuevo producto al Listado general de productos en diseño.
Pasos
Desde el listado general de productos:
1. Ubique el puntero sobre el menú contextual llamado Operaciones.
2. Seleccione de la lista desplegable del menú Operaciones, el botón Crear Producto.
3. Según sea el caso, seleccione e introduzca en los campos Tipo, Modalidad, Estado y Nombre una
la descripción general apropiada para ese producto.
4. Haga click sobre el botón Crear para agregar el nuevo producto, o bien, el botón Cancelar para
salir de la función sin realizar cambios.
Para crear un producto en diseño, puede usar de guía la siguiente imagen. Preste atención a la parte
resaltada.
Ver detalle del producto
Esta función permite ver los detalles de un producto previamente definido en el Listado general de
productos en diseño.
Pasos
Desde el listado general de productos:
1. Identifique el producto al que desea ver el detalle.
2. Seleccione el ícono Mostrar correspondiente al producto.
Para ver el detalle de un producto en diseño desde el ícono, puede usar de guía la siguiente imagen.
Preste atención a la parte resaltada.
Guía de Usuario – Sistema de Gestión de Operadoras de Tour
Página 26 de 135
Otra forma de ver los detalles de un producto, es realizando los siguientes pasos:
1. Identifique el producto al que desea ver el detalle.
2. Haga click sobre la fila perteneciente al producto.
Para ver el detalle de un producto en diseño desde la fila, puede usar de guía la siguiente imagen. Preste
atención a la parte resaltada.
Buscar productos en diseño
Esta función permite buscar un producto en diseño ubicado dentro del Listado general de productos en
diseño, de dos maneras:
• Búsqueda simple
• Búsqueda avanzada
Pasos
Búsqueda simple
Desde el listado general de productos en diseño:
1. Identifique los campos de filtro bajo el encabezado de las columnas tituladas ID, Nombre y
Creado por
2. Introduzca en estos campos los valores por los cuales desea filtrar los resultados de la búsqueda
3. Para aplicar la búsqueda presione la tecla TAB, ENTER, o bien, haga click fuera de los campos del
filtro
Para realizar una búsqueda simple de los productos en diseño, puede usar de guía la siguiente imagen.
Preste atención a la parte resaltada.
Guía de Usuario – Sistema de Gestión de Operadoras de Tour
Página 27 de 135
Nota:
La búsqueda se puede realizar editando uno o más campos de filtro.
Búsqueda avanzada
Desde el listado general de productos en diseño:
1. Haga click sobre el botón Búsqueda Avanzada.
2. Introduzca en los campos del formulario los valores por los cuales desea filtrar los resultados de
la búsqueda
3. Haga click sobre el botón Buscar para iniciar la búsqueda
Para realizar una búsqueda avanzada de los productos en diseño, puede usar de guía la siguiente
imagen. Preste atención a la parte resaltada.
Nota:
La búsqueda se puede realizar editando o seleccionando uno o más campos de filtro.
Guía de Usuario – Sistema de Gestión de Operadoras de Tour
Página 28 de 135
Modificar un producto en diseño
Esta función permite modificar un producto en diseño ubicado en el Listado general de productos en
diseño.
Pasos
Desde listado general de productos:
1. Identifique el producto que desea modificar.
2. Haga click sobre el botón Modificar correspondiente al producto.
3. Seleccione e introduzca en los campos Tipo, Modalidad, Estado y Nombre los valores que desea
modificar al producto.
4. Haga click sobre el botón Modificar para agregar las modificaciones al producto o bien, sobre el
botón Cancelar para salir de la función sin realizar cambios
Para modificar un producto en diseño desde el listado general, puede usar de guía la siguiente imagen.
Preste atención a la parte resaltada.
Otra forma de modificar un producto es realizando los siguientes pasos:
1. Identifique el producto que desea modificar.
2. Haga click sobre la fila perteneciente al producto o sobre el botón Mostrar.
3. Ubique el puntero y seleccione de la lista desplegable del menú Operaciones, el botón Modificar
Producto.
4. Seguir los pasos 3 y 4 de la lista anterior.
Para modificar un producto en diseño desde la vista del detalle, puede usar de guía la siguiente imagen.
Preste atención a la parte resaltada.
Guía de Usuario – Sistema de Gestión de Operadoras de Tour
Página 29 de 135
Cambiar el estado de un producto en diseño
Esta función permite cambiar el estado de un producto en diseño previamente definido en el sistema.
Pasos
Desde la Lista general de productos en diseño:
1. Identifique el producto al que desea cambiar de estado.
2. Haga click sobre el botón Modificar correspondiente al producto.
3. Haga click en la lista de selección llamada Estado ubicada en el formulario.
4. Seleccione el criterio por el cual desea cambiar el estado del producto.
5. Haga click en el botón Modificar para guardar los cambios, sobre el botón Cancelar para salir de
la función sin realizar cambios.
Nota:
Tenga en cuenta que al archivar un producto disponible este no se mostrará en ningún listado o consulta
de productos.
Para cambiar el estado de un producto en diseño, puede usar de guía la siguiente imagen. Preste
atención a la parte resaltada.
Guía de Usuario – Sistema de Gestión de Operadoras de Tour
Página 30 de 135
Clonar un producto en diseño
Esta función permite clonar un producto previamente definido en el Listado de productos en diseño.
Pasos
Desde el listado general de productos:
1. Identifique el producto al que desea ver el detalle.
2. Seleccione el botón Mostrar o haga click sobre la fila correspondiente al producto.
3. Ubique el puntero y seleccione de la lista desplegable del menú Operaciones, la opción Clonar
producto.
4. Introduzca en los campos Nombre el nombre nuevo para el nuevo producto.
5. Haga click sobre el botón Clonar para clonar el producto o bien, sobre el botón Cancelar para salir
de la función sin realizar cambios
Para clonar un producto en diseño, puede usar de guía la siguiente imagen. Preste atención a la parte
resaltada.
Borrar un producto en diseño
Esta función permite eliminar un producto previamente introducido en el Listado general de productos
en diseño.
Pasos
Desde el listado general de productos:
1. Identifique el producto que desea borrar.
2. Haga click sobre el botón Borrar correspondiente al producto que desea eliminar.
3. Haga click sobre el botón Aceptar para confirmar la eliminación del producto, o bien, sobre el
botón Cancelar para salir de la función sin realizar cambios
Para borrar un producto en diseño desde el listado general, puede usar de guía la siguiente imagen.
Preste atención a la parte resaltada.
Guía de Usuario – Sistema de Gestión de Operadoras de Tour
Página 31 de 135
Otra forma de eliminar un producto en diseño desde el Listado general de productos en diseño, es
realizando los siguientes pasos:
1. Identifique el producto que desea eliminar.
2. Haga click sobre la fila perteneciente al producto o sobre el botón Mostrar.
3. Ubique el puntero y seleccione de la lista desplegable del menú Operaciones, la opción Borrar
Producto.
4. Haga click sobre el botón Aceptar para confirmar la eliminación del producto, o bien, sobre el
botón Cancelar para salir de la función sin realizar cambios
Para borrar un producto en diseño desde la vista del detalle, puede usar de guía la siguiente imagen.
Preste atención a la parte resaltada.
Guía de Usuario – Sistema de Gestión de Operadoras de Tour
Página 32 de 135
Ver itinerario de un producto
Esta función permite ver el itinerario de un producto previamente definido en el Listado general de
productos en diseño.
Pasos
Desde el listado general de productos:
1. Identifique el producto al que desea ver el itinerario.
2. Seleccione el botón Ver itinerario correspondiente al producto.
Para ver el itinerario de un producto en diseño, puede usar de guía la siguiente imagen. Preste atención a
la parte resaltada.
Ver servicios incluidos a un producto
Esta función permite ver los servicios incluidos de un producto previamente definido en el Listado
general de productos en diseño.
Pasos
Desde el listado general de productos:
1. Identifique el producto al que desea ver sus servicios.
2. Seleccione el botón Ver servicios incluidos correspondiente al producto.
Para ver los servicios incluidos a un producto en diseño, puede usar de guía la siguiente imagen. Preste
atención a la parte resaltada.
Guía de Usuario – Sistema de Gestión de Operadoras de Tour
Página 33 de 135
Abrir un producto en diseño
Esta función permite abrir un producto previamente definido en el Listado de productos en diseño.
Pasos
Desde el listado general de productos:
1. Identifique el producto al que desea abrir.
2. Seleccione el botón Mostrar o haga click sobre la fila correspondiente al producto.
3. Ubique el puntero y seleccione de la lista desplegable del menú Operaciones, la opción Abrir
productos en diseño.
4. Introduzca en los campos Mínimo pasajeros, Máximo pasajeros, Fecha de ejecución y Funcionario
la información deseada para la apertura del producto.
5. Haga click sobre el botón Abrir para abrir el producto o bien, sobre el botón Cancelar para salir de
la función sin realizar cambios
Nota:
Al abrir un tour este se mostrará en el submódulo Productos disponibles, donde estará listo para vender.
Para realizar la apertura de un producto en diseño, puede usar de guía la siguiente imagen. Preste
atención a la parte resaltada.
Guía de Usuario – Sistema de Gestión de Operadoras de Tour
Página 34 de 135
Gestionar servicios incluidos a un producto
Agregar un servicio a un producto en diseño
Esta función permite crear un nuevo servicio al Listado general de servicios de un producto.
Pasos
Desde el listado general de servicios:
1. Haga click en la opción Agregar servicio.
2. Seleccione e introduzca en los campos Servicio, Prioridad, Día y Descripción la información para
incluir el servicio.
3. Haga click sobre el botón Agregar para incluir el servicio al producto, o bien, el botón Cancelar
para salir de la función sin realizar cambios.
Para agregar un servicio a un producto en diseño, puede usar de guía la siguiente imagen. Preste
atención a la parte resaltada.
Ver detalle del servicio de un producto en diseño
Esta función permite ver los detalles de un servicio previamente incluido a un producto del Listado
general de productos en diseño.
Pasos
Desde el Listado general de servicios de un producto:
1. Identifique el servicio al que le ver el detalle.
2. Haga click sobre la fila perteneciente al servicio.
Para ver el detalle de un servicio incluido a un producto en diseño, puede usar de guía la siguiente
imagen. Preste atención a la parte resaltada.
Guía de Usuario – Sistema de Gestión de Operadoras de Tour
Página 35 de 135
Modificar un servicio de un producto en diseño
Esta función permite modificar un servicio previamente incluido a un producto del Listado general de
productos en diseño.
Pasos
Desde listado general de servicio:
1. Identifique el servicio que desea modificar.
2. Haga click sobre el botón Modificar correspondiente al servicio.
3. Seleccione e introduzca en los campos Servicio, Prioridad, Día y Observaciones los valores que
desea modificar al servicio.
4. Haga click sobre el botón Modificar para agregar las modificaciones al servicio o bien, sobre el
botón Cancelar para salir de la función sin realizar cambios
Para modificar un servicio incluido a un producto en diseño, puede usar de guía la siguiente imagen.
Preste atención a la parte resaltada.
Borrar un servicio de un producto en diseño
Esta función permite borrar un servicio previamente incluido a un producto del Listado general de
productos en diseño.
Pasos
Desde el listado general de servicios:
1. Identifique el servicio que desea eliminar.
2. Haga click sobre el botón Borrar correspondiente al servicio que desea eliminar.
3. Haga click sobre el botón Aceptar para remover definitivamente el servicio del listado general de
servicios, o bien, sobre el botón Cancelar para salir de la función sin realizar cambios.
Para borrar el servicio de un producto en diseño, puede usar de guía la siguiente imagen. Preste atención
a la parte resaltada.
Guía de Usuario – Sistema de Gestión de Operadoras de Tour
Página 36 de 135
Gestionar itinerario de un producto en diseño
Añadir día del itinerario a un producto en diseño
Esta función permite añadir un día al Listado general de días del itinerario de un producto.
Pasos
Desde el listado de días del itinerario de un producto:
1. Haga click sobre el botón Agregar Día.
2. Introduzca en el campo Descripción una descripción general para ese día.
3. Haga click sobre el botón Agregar para agregar el nuevo día al itinerario o bien, sobre el botón
Cancelar para salir de la función sin realizar cambios
Para añadir un día al itinerario de un producto en diseño, puede usar de guía la siguiente imagen. Preste
atención a la parte resaltada.
Modificar día del itinerario
Esta función permite modificar un día dentro del Listado general de días del itinerario de un producto.
Pasos
Desde el listado de días del itinerario de un producto:
Guía de Usuario – Sistema de Gestión de Operadoras de Tour
Página 37 de 135
1. Haga click sobre el botón Actualizar Día correspondiente al día que desea modificar.
2. Introduzca en el campo Descripción los valores que desea modificar al día del itinerario.
3. Haga click sobre el botón Actualizar para agregar las modificaciones al día, o bien, sobre el botón
Cancelar para salir de la función sin realizar cambios.
Para añadir un día al itinerario de un producto en diseño, puede usar de guía la siguiente imagen. Preste
atención a la parte resaltada.
Borrar día del itinerario
Esta función permite borrar un día ubicado dentro del Listado general de días del itinerario de un
producto.
Pasos
Desde el listado de días del itinerario de un producto:
1. Haga click sobre el botón Borrar día correspondiente al día que desea borrar.
2. Haga click sobre el botón Aceptar para confirmar la eliminación del día o bien, sobre el botón
Cancelar para salir de la función sin realizar cambios.
Para borrar un día al itinerario de un producto en diseño, puede usar de guía la siguiente imagen. Preste
atención a la parte resaltada.
Guía de Usuario – Sistema de Gestión de Operadoras de Tour
Página 38 de 135
Añadir actividad a día del itinerario
Esta función permite añadir una actividad a un día ubicado en el Listado general de dias del itinerario de
un producto.
Pasos
Desde el listado de días del itinerario de un producto:
1. Haga click sobre el botón Agregar Actividad.
2. Introduzca en los campos Descripción y Detalles la información que desea agregar a la nueva
actividad.
3. Haga click sobre el botón Agregar Actividad para definir la nueva actividad al día del itinerario o
bien, el botón Cancelar para salir de la función sin realizar cambios.
Para añadir una actividad al itinerario de un producto en diseño, puede usar de guía la siguiente imagen.
Preste atención a la parte resaltada.
Modificar actividad de un día del itinerario
Esta función permite modificar la actividad de un día ubicado dentro del Listado general de días del
itinerario de un producto
Pasos
Desde el listado de días del itinerario de un producto:
1. Haga click sobre el botón Actualizar Actividad correspondiente a la actividad que desea modificar.
2. Introduzca en los campos Descripción y Detalles los valores que desea modificar a la actividad.
3. Haga click sobre el botón Actualizar Actividad para actualizar los cambios a la actividad o bien,
sobre el botón Cancelar para salir de la función sin realizar cambios.
Para modificar una actividad del itinerario de un producto en diseño, puede usar de guía la siguiente
imagen. Preste atención a la parte resaltada.
Guía de Usuario – Sistema de Gestión de Operadoras de Tour
Página 39 de 135
Borrar actividad de un día del itinerario
Esta función permite borrar una actividad de un día ubicado dentro del Listado general de días del
itinerario de un producto.
Pasos
Desde el listado de días del itinerario de un producto:
1. Haga click sobre el botón Borrar actividad correspondiente a la actividad que desea borrar.
2. Haga click sobre el botón Aceptar para confirmar la eliminación de la actividad o bien, sobre el
botón Cancelar para salir de la función sin realizar cambios.
Para borrar una actividad del itinerario de un producto en diseño, puede usar de guía la siguiente
imagen. Preste atención a la parte resaltada.
Guía de Usuario – Sistema de Gestión de Operadoras de Tour
Página 40 de 135
Productos Disponibles
Ver detalle de un producto disponible
Esta función permite ver los detalles de un producto previamente definido en el Listado general de
productos disponibles.
Pasos
Desde el Listado general de productos disponibles
1. Identifique el producto disponible al que desea ver el detalle.
2. Haga click sobre el ícono Mostrar correspondiente al producto.
Para ver el detalle de un producto disponible desde el ícono, puede usar de guía la siguiente imagen.
Preste atención a la parte resaltada.
Otra forma de ver los detalles de un producto disponible, es realizando los siguientes pasos desde el
Listado general de productos disponibles:
1. Identifique el producto disponible al que desea ver el detalle.
2. Haga click sobre la fila perteneciente al producto.
Para ver el detalle de un producto disponible desde la fila, puede usar de guía la siguiente imagen. Preste
atención a la parte resaltada.
Guía de Usuario – Sistema de Gestión de Operadoras de Tour
Página 41 de 135
Buscar productos disponibles
Esta función permite buscar un producto disponible ubicado dentro del Listado general de productos
disponibles, de dos maneras:
• Búsqueda simple
• Búsqueda avanzada
Pasos
Búsqueda simple
Desde el Listado general de productos disponibles.
1. Identifique los campos de filtro bajo el encabezado de las columnas tituladas ID, Tipo, Modalidad,
Mínimo pasajeros, Máximo pasajeros y Pasajeros
2. Introduzca en estos campos los valores por los cuales desea filtrar los resultados de la búsqueda
3. Para aplicar la búsqueda presione la tecla TAB, ENTER, o bien, haga click fuera de los campos del
filtro
Para realizar una búsqueda simple de los productos disponibles, puede usar de guía la siguiente imagen.
Preste atención a la parte resaltada.
Nota:
La búsqueda se puede realizar editando uno o más campos de filtro.
Búsqueda avanzada
Desde el Listado general de productos disponibles.
1. Haga click sobre el botón Búsqueda Avanzada.
2. Introduzca en los campos del formulario los valores por los cuales desea filtrar los resultados de
la búsqueda
3. Haga click sobre el botón Buscar para iniciar la búsqueda
Para realizar una búsqueda avanzada de los productos disponibles, puede usar de guía la siguiente
imagen. Preste atención a la parte resaltada.
Guía de Usuario – Sistema de Gestión de Operadoras de Tour
Página 42 de 135
Nota:
La búsqueda se puede realizar editando o seleccionando uno o más campos de filtro.
Modificar un producto disponible
Esta función permite modificar un producto ubicado en el Listado general de productos disponible..
Pasos
Desde el Listado general de productos disponibles.
1. Identifique el producto que desea modificar.
2. Haga click sobre el botón Modificar correspondiente al producto.
3. Seleccione e introduzca en los campos Mínimo pasajeros, Máximo pasajeros, Fecha ejecución,
Estado y Funcionario los valores que desea modificar al producto.
4. Haga click sobre el botón Modificar para agregar las modificaciones al producto o bien, sobre el
botón Cancelar para salir de la función sin realizar cambios.
Para modificar un producto disponible desde el listado general, puede usar de guía la siguiente imagen.
Preste atención a la parte resaltada.
Guía de Usuario – Sistema de Gestión de Operadoras de Tour
Página 43 de 135
Otra forma de modificar un producto en diseño es realizando los siguientes pasos:
Desde el Listado general de productos disponibles.
1. Identifique el producto que desea modificar.
2. Haga click sobre la fila perteneciente al producto o sobre el botón Mostrar.
3. Ubique el puntero y seleccione de la lista desplegable del menú Operaciones, el botón Modificar
Producto Disponible.
4. Seguir los pasos 3 y 4 de la lista anterior.
Para modificar un producto disponible desde la vista del detalle, puede usar de guía la siguiente imagen.
Preste atención a la parte resaltada.
Ver servicios incluidos a un producto disponible
Esta función permite ver los servicios incluidos previamente a un producto del Listado general de
productos disponibles.
Guía de Usuario – Sistema de Gestión de Operadoras de Tour
Página 44 de 135
Pasos
Desde el Listado general de productos disponibles.
1. Identifique el producto al que desea ver los servicios.
2. Haga click en el ícono Mostrar o sobre la fila correspondiente al producto.
3. Haga click en la pestaña Servicios ubicada después del detalle del producto.
Para ver el detalle de un producto disponible desde la fila, puede usar de guía la siguiente imagen. Preste
atención a la parte resaltada.
Ver detalle de servicios incluidos a un producto disponible
Esta función permite ver el detalle de un servicio incluido previamente a un producto del Listado general
de productos disponibles.
Pasos
Desde el Listado general de servicios de productos disponibles.
1. Identifique el servicio al que desea ver el detalle.
2. Haga click en el ícono Mostrar o sobre la fila correspondiente al producto.
Para modificar un producto disponible desde la vista del detalle, puede usar de guía la siguiente imagen.
Preste atención a la parte resaltada.
Guía de Usuario – Sistema de Gestión de Operadoras de Tour
Página 45 de 135
Ver itinerario de un producto disponible
Esta función permite ver el itinerario añadido previamente a un producto del Listado general de
productos disponibles.
Pasos
Desde el Listado general de productos disponibles.
1. Identifique el producto al que desea ver el itinerario.
2. Haga click en el ícono Mostrar o sobre la fila correspondiente al producto.
3. Haga click en la pestaña Itinerario ubicada después del detalle del producto.
Para ver el itinerario de un producto disponible, puede usar de guía la siguiente imagen. Preste atención
a la parte resaltada.
Guía de Usuario – Sistema de Gestión de Operadoras de Tour
Página 46 de 135
Borrar un producto disponible
Esta función permite eliminar un producto previamente introducido en el Listado general de productos
disponibles.
Pasos
Desde el Listado general de productos disponibles
1. Identifique el producto que desea borrar.
2. Haga click sobre el botón Borrar correspondiente al producto que desea eliminar.
3. Haga click sobre el botón Aceptar para confirmar la eliminación del producto, o bien, sobre el
botón Cancelar para salir de la función sin realizar cambios
Para borrar un producto disponible desde el listado general, puede usar de guía la siguiente imagen.
Preste atención a la parte resaltada.
Guía de Usuario – Sistema de Gestión de Operadoras de Tour
Página 47 de 135
Otra forma de eliminar un producto disponible desde el Listado general de productos disponibles, es
realizando los siguientes pasos:
1. Identifique el producto que desea eliminar.
2. Haga click sobre la fila perteneciente al producto o sobre el botón Mostrar del mismo.
3. Ubique el puntero y seleccione de la lista desplegable del menú Operaciones, la opción Borrar
producto disponible.
4. Haga click sobre el botón Aceptar para confirmar la eliminación del producto, o bien, sobre el
botón Cancelar para salir de la función sin realizar cambios
Para borrar un producto disponible desde la vista del detalle, puede usar de guía la siguiente imagen.
Preste atención a la parte resaltada.
Vender un producto disponible
Esta función permite vender un producto previamente definido en el Listado general de productos
disponibles.
Pasos
Desde el Listado general de productos disponibles.
1. Identifique el producto que desea vender.
2. Seleccione el botón Mostrar correspondiente al producto o haga click sobre la fila perteneciente
al producto.
3. Haga click en el botón Vender.
4. Seleccione e introduzca los datos deseados en los campos Cliente, Pasajeros y Observaciones.
5. Haga click en el botón Vender para que el producto sea vendido, o bien haga click en le botón
Cancelar para salir de la funcion sin realizar cambios.
Guía de Usuario – Sistema de Gestión de Operadoras de Tour
Página 48 de 135
Nota:
Al vender un producto este se verá listado en el submódulo Gestionar ventas.
Para vender un producto disponible, puede usar de guía la siguiente imagen. Preste atención a la parte
resaltada.
Enviar a reservación un producto disponible
Esta función permite iniciar el proceso de reservación de un producto previamente definido en el Listado
general de productos disponibles.
Pasos
Desde el Listado general de productos disponibles.
1. Identifique el producto que desea reservar.
2. Haga click en el botón Mostrar o sobre la fila perteneciente al producto.
3. Haga click en el botón Enviar a reservación.
4. Seleccione de las listas desplegables Departamento, y Asignado a las opciones que desee para la
reservación.
5. Haga click en el botón Enviar a reservación para que el producto sea reservado, o bien haga click
en el botón Cancelar para salir de la función sin realizar cambios.
Guía de Usuario – Sistema de Gestión de Operadoras de Tour
Página 49 de 135
Nota:
Al reservar un producto este se verá listado en el módulo Reservaciones.
Para enviar a iniciar la reservación de un producto disponible, puede usar de guía la siguiente imagen.
Preste atención a la parte resaltada.
Cotizar un producto disponible
Esta función permite cotizar un producto previamente definido en el Listado general de productos
disponibles.
Pasos
Desde el Listado general de productos disponibles
1. Identifique el producto que desea cotizar.
2. Haga click en el botón Mostrar o sobre la fila perteneciente al producto.
3. Haga click en el botón Cotizar.
4. Seleccione e introduzca en los campos Cliente, Pasajeros, Días vigencia, y Observaciones la
información que desee para la cotización.
5. Haga click en el botón Cotizar para cotizar el producto, o bien haga click en el botón Cancelar para
salir de la función sin realizar cambios.
Guía de Usuario – Sistema de Gestión de Operadoras de Tour
Página 50 de 135
Para cotizar de un producto disponible, puede usar de guía la siguiente imagen. Preste atención a la
parte resaltada.
Nota:
Al cotizar un producto este se verá listado en el submódulo de ventas Gestionar cotizaciones.
Guía de Usuario – Sistema de Gestión de Operadoras de Tour
Página 51 de 135
Modalidades de productos
Crear modalidad de un producto
Esta función permite agregar nuevas modalidades al Listado general de modalidades de un producto.
Pasos
Desde el Listado general de modalidades de un producto.
1. Ubique el puntero y seleccione del menú contextual Operaciones la opción Crear Modalidad.
2. Introduzca en los campos Nombre y Descripción los datos apropiados para la nueva modalidad a
crear.
3. Haga click sobre el botón Crear para agregar la nueva modalidad o bien, el botón Cancelar para
salir de la función sin realizar cambios.
Para crear una modalidad, puede usar de guía la siguiente imagen. Preste atención a la parte resaltada.
Desde la vista del detalle de una modalidad tambien puede crear una nueva modalidad, puede usar de
guía la siguiente imagen. Preste atención a la parte resaltada.
Ver detalle de la modalidad de un producto
Esta función permite ver los detalles de la modalidad de un producto previamente definido en el Listado
general de modalidades de un producto.
Pasos
Desde el Listado general de modalidades de un producto
1. Identifique la modalidad de producto al que desea ver detalle.
Guía de Usuario – Sistema de Gestión de Operadoras de Tour
Página 52 de 135
2. Seleccione el botón Mostrar correspondiente a la modalidad.
Para ver el detalle de una modalidad desde el icono de la misma, puede usar de guía la siguiente imagen.
Preste atención a la parte resaltada.
Otra forma de ver los detalles de un producto es realizando los siguientes pasos:
Desde el Listado general de modalidades de un producto:
1. Identifique la modalidad de producto que desea ver detalle.
2. Hacer click sobre la fila correspondiente a la modalidad de producto.
Para ver el detalle de una modalidad desde la fila de la misma, puede usar de guía la siguiente imagen.
Preste atención a la parte resaltada.
Buscar modalidad de producto
Esta función permite buscar una modalidad de un producto previamente definida en el Listado general
de modalidades de un producto.
Pasos
Desde el Listado general de modalidades de un producto.
1. Identifique e introduzca los valores por los cuales desea filtrar los resultados de la búsqueda en
los campos de filtro bajo el encabezado de las columnas tituladas ID, Nombre, Descripción,
Creado por y Modificado por.
2. Para aplicar la búsqueda presione la tecla TAB, ENTER, o bien, haga click fuera de los campos del
filtro
Para buscar una modalidad, puede usar de guía la siguiente imagen. Preste atención a la parte resaltada.
Guía de Usuario – Sistema de Gestión de Operadoras de Tour
Página 53 de 135
Nota:
La búsqueda se puede realizar editando uno o más campos de filtro.
Modificar la modalidad de un producto
Esta función permite modificar la modalidad de un producto previamente definida en el Listado general
de modalidades de un producto.
Pasos
Desde el Listado general de modalidades de un producto:
1. Identifique la modalidad de producto que desea modificar.
2. Haga click sobre el icono Modificar correspondiente a la modalidad.
3. Seleccione e introduzca en los campos Nombre y Descripción los valores que desea modificar a la
modalidad.
4. Haga click sobre el botón Modificar para agregar las modificaciones a la modalidad, o bien, sobre
el botón Cancelar para salir de la función sin realizar cambios
Para modificar una modalidad desde el icono, puede usar de guía la siguiente imagen. Preste atención a
la parte resaltada.
Otra forma de modificar la modalidad de un producto es realizando los siguientes pasos:
Desde el Listado general de modalidades de un producto:
1. Identifique la modalidad de producto que desea modificar.
2. Haga click sobre la fila perteneciente a la modalidad o sobre el botón Mostrar.
3. Ubique y seleccione del menú contextual Operaciones la opción modificar modalidad.
Guía de Usuario – Sistema de Gestión de Operadoras de Tour
Página 54 de 135
4. Realice los pasos 3 y 4 de la lista anterior
Para modificar una modalidad desde la vista del detalle, puede usar de guía la siguiente imagen. Preste
atención a la parte resaltada.
Archivar y desarchivar una modalidad de un producto
Esta función permite archivar o desarchivar una modalidad de un producto previamente definida en el
Listado general de modalidades de un producto.
Nota:
Tenga en cuenta que al archivar una modalidad esta no se mostrará en ningún listado o consulta de
modalidades.
Cuando la modalidad sea desarchivada esta volverá a ser mostrada en los listados y consultas de
modalidades.
Pasos
Para archivar una modalidad:
Desde el Listado de modalidades de un producto.
1. Identifique la modalidad que desea archivar o desarchivar.
2. Haga click sobre el botón Archivar sobre la modalidad que desea archivar.
3. Haga click sobre el botón Aceptar para confirmar la archivación de la modalidad, o bien, sobre el
botón Cancelar para salir de la función sin realizar cambios.
Para archivar una modalidad, puede usar de guía la siguiente imagen. Preste atención a la parte
resaltada.
Guía de Usuario – Sistema de Gestión de Operadoras de Tour
Página 55 de 135
Para desarchivar una modalidad:
Desde el Listado de modalidades de un producto.
1. Identifique la modalidad que desea archivar o desarchivar.
2. Haga click sobre el botón Desarchivar para desarchivar la modalidad.
Para desarchivar una modalidad , puede usar de guía la siguiente imagen. Preste atención a la parte
resaltada.
Borrar modalidad de un producto
Esta función permite borrar una modalidad de un producto previamente definida en el Listado general
de modalidades de un producto.
Pasos
Desde el Listado general de modalidades de un producto.
1. Identifique la modalidad que desea borrar.
2. Haga click sobre el icono Borrar correspondiente a la modalidad.
3. Haga click sobre el botón Aceptar para confirmar la eliminación de la modalidad, o bien, sobre el
botón Cancelar para salir de la función sin realizar cambios.
Para borrar una modalidad desde el icono, puede usar de guía la siguiente imagen. Preste atención a la
parte resaltada.
Otra forma de eliminar una modalidad de producto es realizando los siguientes pasos:
Desde el Listado general de modalidades de un producto.
Guía de Usuario – Sistema de Gestión de Operadoras de Tour
Página 56 de 135
1. Identifique la modalidad que desea borrar.
2. Haga click sobre la fila perteneciente a la modalidad o sobre el botón Mostrar.
3. Ubique el puntero y seleccione de la lista desplegable del menú Operaciones, la opción Borrar
Modalidad.
4. Haga click sobre el botón Aceptar para confirmar la eliminación de la modalidad, o bien, sobre el
botón Cancelar para salir de la función sin realizar cambios
Para borrar una modalidad desde la vista de su detalle, puede usar de guía la siguiente imagen. Preste
atención a la parte resaltada.
Guía de Usuario – Sistema de Gestión de Operadoras de Tour
Página 57 de 135
Reservaciones
Buscar una reservación
Esta función permite buscar una reservación ubicada dentro del listado general de reservaciones, de dos
maneras:
• Búsqueda simple
• Búsqueda avanzada
Pasos
Búsqueda simple
Desde el listado general de reservaciones
1. Identifique los campos de filtro bajo el encabezado de las columnas tituladas ID, Modalidad y
Pasajeros
2. Introduzca en los campos la información que desea filtrar
3. Haga click sobre los botones TAB, ENTERo bien, haga click fuera de los campos del filtro para
iniciar la búsqueda.
Para realizar una búsqueda simple de reservaciones, puede usar de guía la siguiente imagen. Preste
atención a la parte resaltada.
Nota:
La búsqueda se puede realizar editando uno o más campos de la segunda fila
Búsqueda avanzada
Desde el listado general de reservaciones
1. Haga click sobre el botón Búsqueda Avanzada.
2. Seleccione e introduzca en los campos ID, Producto, Departamento, Asignado a, Tipo, Modalidad,
Fecha ejecución entre, Fecha creación entre, la información que desea filtrar relacionada con la
reservación que busca.
3. Haga click sobre el botón Buscar para iniciar la búsqueda
Para realizar una búsqueda avanzada de reservaciones, puede usar de guía la siguiente imagen. Preste
atención a la parte resaltada.
Guía de Usuario – Sistema de Gestión de Operadoras de Tour
Página 58 de 135
Nota:
La búsqueda se puede realizar editando o seleccionando uno o más campos relacionados con la
búsqueda avanzada.
Ver detalles de una reservación
Esta función permite ver los detalles de una reservación previamente definida en el Listado general de
reservaciones.
Pasos
Desde el Listado general de reservaciones:
1. Identifique la reservación a la que desea ver el detalle.
2. Haga click sobre el botón Mostrar o sobre la fila correspondiente a la reservación.
Para ver el detalle de una reservación, puede usar de guía las siguientes imágenes. Preste atención a la
parte resaltada.
Guía de Usuario – Sistema de Gestión de Operadoras de Tour
Página 59 de 135
Modificar una reservación
Esta función permite modificar una reservación previamente definida en el listado general de
reservaciones.
Pasos
Desde el Listado general de reservaciones:
1. Identifique la reservación que desea modificar.
2. Hacer click sobre el ícono Modificar correspondiente a la reservación.
3. Seleccione e introduzca en los campos Nombre, Departamento, Asignado a, y Estado los datos
que desea actualizar.
4. Hacer click sobre el botón Actualizar para agregar los cambios realizados a la reservación o bien,
en el botón Cancelar para salir de la función sin realizar cambios
Para modificar una reservación desde el listado general, puede usar de guía la siguiente imagen. Preste
atención a la parte resaltada.
Otra manera de modificar una reservación es realizando los siguientes pasos:
Guía de Usuario – Sistema de Gestión de Operadoras de Tour
Página 60 de 135
Desde el Listado general de reservaciones:
1. Identifique la reservación que desea modificar.
2. Haga click sobre la fila perteneciente a la reservación o sobre el botón Mostrar.
3. Ubique el puntero sobre el menú contextual llamado Operaciones.
4. Seleccione de la lista desplegable del menú Operaciones, el botón Modificar Reservación.
5. Seguir los pasos 3 y 4 de la lista anterior.
Para modificar una reservación desde la vista del detalle, puede usar de guía la siguiente imagen. Preste
atención a la parte resaltada.
Ver pasajeros de una reservación
Esta función permite ver los pasajeros añadidos a una reservación previamente definida en el Listado
general de reservaciones.
Pasos:
Desde el Listado general de reservaciones:
1. Identifique la reservación a la que desea ver los pasajeros añadidos.
2. Haga click en el botón Ver pasajeros.
Otra manera de ver los pasajeros añadidos a una reservación es realizando los siguientes pasos:
1. Identifique la reservación a la que desea ver los pasajeros añadidos.
2. Haga click en el botón Mostrar o sobre la fila correspondiente a la reservación.
3. Haga click en la pestaña Pasajeros ubicada en la parte inferior de la ventana.
Para ver los pasajeros de una reservación, puede usar de guía la siguiente imagen. Preste atención a la
parte resaltada.
Guía de Usuario – Sistema de Gestión de Operadoras de Tour
Página 61 de 135
Ver detalle de un pasajero de una reservación
Esta función permite ver los detalles de los pasajeros incluidos a una reservación previamente definida
en el listado general de reservaciones.
Pasos
Desde el Listado general de reservaciones.
1. Identifique la reservación a la cual desea ver el detalle del pasajero.
2. Haga click en el ícono Ver pasajeros correspondiente a la reservación.
3. Identifique el pasajero al cual desea ver el detalle.
4. Haga click sobre la fila correspondiente al pasajero.
Para ver el detalle de un pasajero incluido a una reservación, puede usar de guía la siguiente imagen.
Preste atención a la parte resaltada.
Guía de Usuario – Sistema de Gestión de Operadoras de Tour
Página 62 de 135
Agregar pasajero a una reservación
Esta función permite agregar pasajeros a una reservación previamente definida en el listado general de
reservaciones.
Pasos
Desde el listado general de reservaciones
1. Identifique la reservación a la cual desea agregar pasajeros.
2. Haga click en el ícono Ver pasajeros correspondiente a la reservación.
3. Haga click en Agregar pasajeros.
4. Seleccione e introduzca en los campos Email, Tipo identificación, Identificación, Nombre,
Apellidos, Origen, Teléfono y Observaciones la información del pasajero.
Otra manera de agregar un pasajero es realizando los siguientes pasos:
1. Identifique la reservación a la cual desea agregar pasajeros.
2. Haga click en el ícono Mostrar o sobre a fila correspondiente a la reservación..
3. Ubique el puntero en el menú contextual Operaciones y seleccione la opción Editar pasajeros.
4. Seleccione e introduzca en los campos ID, Producto, Departamento, Asignado a, Tipo, Modalidad,
Fecha ejecución entre, Fecha creación entre, la información que desea filtrar relacionada con la
reservación que busca.
5. Realice los pasos 3 y 4 de la lista anterior.
Para agregar un pasajero a una reservación, puede usar de guía la siguiente imagen. Preste atención a la
parte resaltada.
Ver itinerario de una reservación
Esta función permite ver el itinerario de una reservación previamente definida en el listado general de
reservaciones.
Pasos
Desde el Listado general de reservaciones.
1. Identifique la reservación a la cual desea ver el itinerario.
2. Haga click en el icono Mostrar o sobre la fila correspondiente a la reservación.
3. Haga click sobre la pestaña Itinerario ubicada en la parte inferior de la ventana.
Para ver el itinerario incluido a una reservación, puede usar de guía la siguiente imagen. Preste atención
a la parte resaltada.
Guía de Usuario – Sistema de Gestión de Operadoras de Tour
Página 63 de 135
Ver los servicios incluidos a una reservación
Esta función permite ver los servicios incluidos a una reservación previamente definida en el Listado
general de reservaciones.
Pasos:
Desde el Listado general de reservaciones:
1. Identifique la reservación a la que desea ver los servicios incluidos.
2. Haga click en el botón Gestionar servicios.
Otra manera de ver los pasajeros añadidos a una reservacion es realizando los siguientes pasos:
1. Identifique la reservación a la que desea ver los servicios incluidos.
2. Haga click en el botón Mostrar o sobre la fila correpondiente a la reservación.
3. Haga click en la pestaña Servicios incluidos ubicada en la parte inferior de la ventana.
Para ver los servicios de una reservación, puede usar de guía la siguiente imagen. Preste atención a la
parte resaltada.
Guía de Usuario – Sistema de Gestión de Operadoras de Tour
Página 64 de 135
Ver detalle de un servicios incluido a una reservación
Esta función permite ver los detalles de los servicios incluidos a una reservación previamente definida en
el listado general de reservaciones.
Pasos
Desde el Listado general de reservaciones.
1. Identifique la reservación a la cual desea ver el detalle del servicio.
2. Haga click en el icono Mostrar correspondiente a la reservación.
3. Haga click sobre la pestaña Servicios incluidos ubicada en la parte inferior de la ventana.
4. Identifique el servicio al que desea ver el detalle.
5. Haga click sobre la fila correspondiente al servicio.
Para ver el detalle un servicio incluido a una reservación, puede usar de guía la siguiente imagen. Preste
atención a la parte resaltada.
Guía de Usuario – Sistema de Gestión de Operadoras de Tour
Página 65 de 135
Cambiar estado de servicios de una reservación
Esta función permite cambiar el estado de los servicios previamente incluidos a una reservacion del
listado general de reservaciones.
Pasos
Desde el listado general de reservaciones
1. Identifique la reservación a la cual desea cambiar el estado de los servicios incluidos.
2. Haga click en el icono Gestionar servicios correspondiente a la reservación.
3. Haga click en la lista desplegable de la columna Estado y seleccione el estado nuevo.
4. Haga click en el botón Actualizar o bien, en el botón Cancelar para salir de la función sin realizar
cambios.
Otra manera de cambiar el estado de un servicio incluido a una reservación es realizando los siguientes
pasos:
1. Identifique la reservación a la cual desea cambiar el estado de los servicios incluidos.
2. Haga click en el ícono Mostrar o sobre a fila correspondiente a la reservación..
3. Ubique el puntero en el menú contextual Operaciones y seleccione la opción Editar servicios.
4. Realice los pasos 3 y 4 de la lista anterior.
Para cambiar el estado de una reservación, puede usar de guía la siguiente imagen. Preste atención a la
parte resaltada.
Guía de Usuario – Sistema de Gestión de Operadoras de Tour
Página 66 de 135
Guía de Usuario – Sistema de Gestión de Operadoras de Tour
Página 67 de 135
Clientes
Crear un nuevo cliente
Esta función permite crear un nuevo cliente ingresándolo a la lista general de clientes.
Pasos
Desde el listado general de clientes
1. Ubique el puntero sobre el menú contextual llamado Operaciones.
2. Seleccione de la lista desplegable del menú Operaciones, el botón Crear cliente.
3. Seleccione e introduzca la información para agregar al cliente en los campos Nombre, Tipo de
identificación, Identificación. Si lo desea puede introducir información adicional en los campos
opcionales Contacto y Observaciones para dar una descripción más general y apropiada del
nuevo cliente.
4. Haga click sobre el botón Crear para agregar el nuevo cliente, o bien, el botón Cancelar para salir
de la función sin realizar cambios
Para crear el nuevo cliente puede usar de guía la siguiente imagen. Preste atención a la parte resaltada.
Ver el detalle de un cliente
Esta función permite ver los detalles de un cliente previamente definido en el listado general de clientes.
Pasos
Desde el Listado General de Clientes
1. Identifique el cliente al que desea ver el detalle.
2. Seleccione el botón Mostrar correspondiente al cliente.
Para ver el detalle de un cliente puede usar de guía la siguiente imagen. Preste atención a la parte
resaltada.
Guía de Usuario – Sistema de Gestión de Operadoras de Tour
Página 68 de 135
Otra forma de ver los detalles de un cliente, es realizando los siguientes pasos:
1. Identifique el cliente al que desea ver el detalle.
2. Haga click sobre la fila perteneciente al cliente.
Para ver el detalle de un cliente puede usar de guía la siguiente imagen. Preste atención a la parte
resaltada.
Buscar un cliente
Esta función permite buscar un cliente ubicado dentro de la Lista General de Clientes, de dos maneras:
• Búsqueda simple
• Búsqueda avanzada
Pasos
Búsqueda simple
Desde el listado general de clientes:
1. Identifique los campos de filtro bajo el encabezado de las columnas tituladas ID, Nombre,
Identificación y Contacto.
2. Introduzca en estos campos los valores por los cuales desea filtrar los resultados de la búsqueda
3. Para aplicar la búsqueda presione la tecla TAB, ENTER, o bien, haga click fuera de los campos del
filtro
Para realizar la búsqueda simple del cliente puede usar de guía la siguiente imagen. Preste atención a la
parte resaltada.
Guía de Usuario – Sistema de Gestión de Operadoras de Tour
Página 69 de 135
Nota:
La búsqueda se puede realizar editando uno o más campos de filtro.
Búsqueda avanzada
Desde el listado general de clientes:
1. Haga click sobre el botón "Búsqueda Avanzada".
2. Introduzca en estos campos los valores por los cuales desea filtrar los resultados de la búsqueda
3. Haga click sobre el botón "Buscar" del formulario para iniciar la búsqueda
Para realizar la búsqueda avanzada del cliente puede usar de guía la siguiente imagen. Preste atención a
la parte resaltada.
Nota:
La búsqueda se puede realizar editando o seleccionando uno o más campos de filtro.
Guía de Usuario – Sistema de Gestión de Operadoras de Tour
Página 70 de 135
Modificar un cliente
Esta función permite modificar un cliente previamente definido en el sistema.
Pasos
Desde la lista general de clientes
1. Identifique el cliente que desea modificar.
2. Haga click sobre el botón Modificar correspondiente al cliente.
3. Seleccione e introduzca los valores que desea modificar del cliente en los campos Nombre, Tipo
de identificación, Identificación, Tipo y los demás criterios adicionales Estado, Contacto u
Observaciones.
4. Haga click sobre el botón Modificar para agregar las modificaciones al cliente o bien, sobre el
botón Cancelar para salir de la función sin realizar cambios
Para modificar el cliente puede usar de guía la siguiente imagen. Preste atención a la parte resaltada.
Otra forma de modificar un cliente previamente introducido en el listado General de Clientes es
realizando los siguientes pasos:
1. Identifique el cliente que desea modificar.
2. Haga click sobre la fila perteneciente al cliente o sobre el botón Mostrar.
3. Ubique el puntero sobre el menú contextual llamado Operaciones.
4. Seleccione de la lista desplegable del menú Operaciones, el botón Modificar Cliente.
5. Seguir los pasos 3 y 4 de la lista anterior.
Para modificar el cliente puede usar de guía la siguiente imagen. Preste atención a la parte resaltada.
Guía de Usuario – Sistema de Gestión de Operadoras de Tour
Página 71 de 135
Archivar un cliente
Esta función permite archivar un cliente ubicado en la lista general de clientes.
Nota:
Al archivar un cliente este no se mostrará en ningún listado o consulta de clientes.
Pasos
Desde el Listado General de Clientes.
1. Identifique el cliente que desea archivar.
2. Haga click sobre la fila perteneciente al cliente o sobre el botón Mostrar.
3. Ubique el puntero sobre el menú contextual llamado Operaciones.
4. Seleccione de la lista desplegable Estado, la opción Archivar.
5. Haga click sobre el botón Modificar del formulario para archivar el cliente o bien, sobre el botón
Cancelar para salir de la función sin realizar cambios
Para archivar el cliente puede usar de guia la siguiente imagen. Preste atención a la parte resaltada.
Guía de Usuario – Sistema de Gestión de Operadoras de Tour
Página 72 de 135
Nota:
Para que un cliente archivado sea mostrado en un listado o consulta de clientes, debe de realizar un filtro
desde la búsqueda avanzada del Listado General de Clientes y seleccionar de la lista de selección Estado
la opción Archivada, posteriormente haga click en el botón buscar para obtener un filtrado de los clientes
archivados.
Guía de Usuario – Sistema de Gestión de Operadoras de Tour
Página 73 de 135
Desarchivar cliente
Esta función permite desarchivar un cliente previamente definido en el sistema.
Pasos
Desde el Listado general de clientes:
1. Identifique el cliente que desea desarchivar.
2. Haga click sobre el botón Modificar correspondiente al cliente que desea desarchivar.
3. Seleccione en la lista de selección del formulario Estado la opción Disponible para desarchivar el
cliente.
4. Haga click sobre el botón Modificar para guardar el cambio de estado del cliente, o bien, el botón
Cancelar para salir de la función sin realizar cambios
Otra forma de desarchivar un cliente es realizando los siguientes pasos:
1. Identifique el cliente que desea desarchivar.
2. Haga click sobre la fila perteneciente al cliente o sobre el botón Mostrar.
3. Ubique el puntero sobre el menú contextual llamado Operaciones y seleccione de la lista
desplegable el botón Modificar Cliente.
4. Seguir los pasos 3 y 4 de la lista anterior.
Para desarchivar el cliente puede usar de guía la siguiente imagen. Preste atención a la parte resaltada.
Guía de Usuario – Sistema de Gestión de Operadoras de Tour
Página 74 de 135
Borrar un cliente
Esta función permite borrar un cliente previamente introducido en el Listado General de Clientes.
Pasos
Desde el Listado General de Clientes
1. Identifique el cliente que desea borrar.
2. Haga click sobre el botón Borrar correspondiente al cliente.
3. Haga click en el botón Aceptar para confirmar la eliminación del cliente o bien, sobre el botón
Cancelar para salir de la función sin realizar cambios.
Para borrar el cliente puede usar de guía la siguiente imagen. Preste atención a la parte resaltada.
Guía de Usuario – Sistema de Gestión de Operadoras de Tour
Página 75 de 135
Otra forma de eliminar un cliente a través del listado general de clientes es realizando los siguientes
pasos:
1. Identifique el cliente que desea eliminar.
2. Haga click sobre la fila perteneciente al cliente o sobre el botón Mostrar.
3. Ubique el puntero sobre el menú contextual llamado Operaciones.
4. Seleccione de la lista desplegable del menú Operaciones, el botón Borrar Cliente.
5. Haga click en el botón Aceptar para confirmar la eliminación del cliente o bien, sobre el botón
Cancelar para salir de la función sin realizar cambios.
Para borrar el cliente puede usar de guía la siguiente imagen. Preste atención a la parte resaltada.
Guía de Usuario – Sistema de Gestión de Operadoras de Tour
Página 76 de 135
Proveeduría
Gestionar Proveedores
Crear un proveedor
Esta función permite agregar un nuevo proveedor al Listado general de proveedores.
Pasos
Desde el Listado general de proveedores.
1. Ubique el puntero sobre el menú contextual llamado Operaciones.
2. Seleccione de la lista desplegable del menú Operaciones, el botón Crear Proveedor.
3. Según sea el caso, seleccione e introduzca en los campos Nombre, Provincia, Cantón, Dirección,
Descripción, Contacto y Otros una la descripción general apropiada para ese proveedor.
4. 2. Hacer click sobre el botón Crear para crear el nuevo proveedor o bien, el botón Cancelar para
salir de la función sin realizar cambios
Para realizar una búsqueda simple de los proveedores, puede usar de guía la siguiente imagen. Preste
atención a la parte resaltada.
Ver detalles de un proveedor
Esta función permite ver los detalles de un proveedor previamente definido en el Listado general de
proveedores.
Pasos:
Desde el Listado general de proveedores.
1. Identificar el proveedor al que desea realizarle la consulta de información.
2. Haga click sobre el botón Mostrar o sobre la fila correspondiente al proveedor.
Para ver el detalle de un proveedor, puede usar de guía las siguientes imagenes. Preste atención a la
parte resaltada.
Guía de Usuario – Sistema de Gestión de Operadoras de Tour
Página 77 de 135
Ver los servicios de un proveedor
Esta función permite ver los servicios que se le hayan incluido previamente a un proveedor del Listado
general de proveedores.
Pasos:
Desde el Listado general de proveedores.
1. Identifique el proveedor del cual desea ver los servicios incluidos.
2. Haga click sobre el botón Ver servicios correspondiente al proveedor.
Para ver la lista de los servicios de un proveedor, puede usar de guía la siguiente imagen. Preste atención
a la parte resaltada.
Guía de Usuario – Sistema de Gestión de Operadoras de Tour
Página 78 de 135
Buscar un proveedor
Esta función permite buscar un proveedor previamente definido en el Listado general de proveedores, de
dos maneras:
• Búsqueda simple
• Búsqueda avanzada
Pasos
Búsqueda simple
Desde el Listado general de proveedores.
1. Identifique los campos de filtro bajo el encabezado de las columnas tituladas ID, Nombre y
Descripción
2. Introduzca en los campos la información que desea filtrar
3. Haga click sobre los botones TAB, ENTERo bien, haga click fuera de los campos del filtro para
iniciar la búsqueda.
Para realizar una busqueda simple de los proveedores, puede usar de guía la siguiente imagen. Preste
atención a la parte resaltada.
Nota:
La búsqueda se puede realizar editando uno o más campos de la fila
Búsqueda avanzada
Desde el Listado general de proveedores.
1. Haga click sobre el botón Búsqueda Avanzada.
2. Seleccione e introduzca en los campos ID, Provincia, Cantón, Nombre, Dirección, Descripción,
Contacto, Otros, Fecha Entre y Estado la información que desea filtrar relacionada con el
proveedor que busca.
3. Haga click sobre el botón Buscar para iniciar la búsqueda
Para realizar una búsqueda avanzada de los proveedores, puede usar de guía la siguiente imagen. Preste
atención a la parte resaltada.
Guía de Usuario – Sistema de Gestión de Operadoras de Tour
Página 79 de 135
Nota:
La búsqueda se puede realizar editando o seleccionando uno o más campos relacionados con la
búsqueda avanzada.
Modificar proveedor
Esta función permite modificar un proveedor previamente definido en el Listado general de proveedores.
Pasos
Desde el Listado general de proveedores.
1. Identifique el proveedor que desea modificar.
2. Hacer click sobre el botón Modificar correspondiente al proveedor.
3. Seleccione e introduzca en los campos Nombre, Provincia, Cantón, Dirección, Descripción,
Guía de Usuario – Sistema de Gestión de Operadoras de Tour
Página 80 de 135
Contacto, Otros y Estado una descripción general apropiada para ese servicio.
4. Hacer click sobre el botón Modificar para agregar los cambios realizados al proveedor o bien, el
botón Cancelar para salir de la función sin realizar cambios
Para modificar un proveedor, puede usar de guía la siguiente imagen. Preste atención a la parte
resaltada.
Otra manera de modificar un proveedor es realizando los siguientes pasos:
Desde el Listado general de proveedores.
1. Identifique el proveedor que desea modificar.
2. Haga click sobre la fila perteneciente al proveedor o sobre el botón Mostrar.
3. Ubique el puntero sobre el menú contextual llamado Operaciones.
4. Seleccione de la lista desplegable del menú Operaciones, el botón Modificar Proveedor.
5. Seguir los pasos 3 y 4 de la lista anterior.
Para modificar proveedor desde la vista del detalle, puede usar de guía la siguiente imagen. Preste
atención a la parte resaltada.
Guía de Usuario – Sistema de Gestión de Operadoras de Tour
Página 81 de 135
Archivar un proveedor
Esta función permite archivar un proveedor previamente definido en el Listado general de proveedores.
Nota:
Tenga en cuenta que al archivar una modalidad esta no se mostrará en ningún listado o consulta de
modalidades.
Pasos
Desde el Listado general de proveedores.
1. Identifique el proveedor que desea archivar.
2. Haga click sobre el botón Modificar correspondiente al proveedor.
3. Ubique la lista de selección del formulario llamada Estado.
4. Seleccione el criterio Archivada.
5. Haga click sobre el botón Modificar para archivar el proveedor o bien, sobre el botón Cancelar
para salir de la función sin realizar cambios
Otra forma de archivar un costo es realizando los siguientes pasos:
1. Identifique el costo que desea modificar.
2. Haga click sobre la fila perteneciente al proveedor o sobre el botón Mostrar.
3. Ubique el puntero sobre el menú contextual llamado Operaciones.
4. Seleccione de la lista desplegable del menú Operaciones, el botón Modificar Proveedor.
5. Seguir los pasos 3, 4 y 5 de la lista anterior.
Para archivar un proveedor, puede usar de guía la siguiente imagen. Preste atención a la parte resaltada.
Guía de Usuario – Sistema de Gestión de Operadoras de Tour
Página 82 de 135
Guía de Usuario – Sistema de Gestión de Operadoras de Tour
Página 83 de 135
Desarchivar proveedor
Esta función permite desarchivar un proveedor previamente definido en el Listado general de
proveedores.
Pasos
Desde el Listado general de proveedores.
1. Identifique al proveedor que desea desarchivar.
2. Haga click sobre el botón Modificar correspondiente al proveedor que desea desarchivar.
3. Seleccione en el campo Estado la opción Disponible para desarchivar el proveedor.
4. Haga click sobre el botón Modificar para guardar el cambio de estado del proveedor, o bien, el
botón Cancelar para salir de la función sin realizar cambios
Otra forma de desarchivar un proveedor es realizando los siguientes pasos:
1. Identifique el proveedor que desea desarchivar.
2. Haga click sobre la fila perteneciente al proveedor o sobre el botón Mostrar.
3. Ubique el puntero sobre el menú contextual llamado Operaciones.
4. Seleccione de la lista desplegable del menú Operaciones, el botón Modificar Proveedor.
5. Seguir los pasos 3 y 4 de la lista anterior.
Para realizar una búsqueda avanzada de los proveedores, puede usar de guía la siguiente imagen. Preste
atención a la parte resaltada.
Guía de Usuario – Sistema de Gestión de Operadoras de Tour
Página 84 de 135
Borrar un proveedor
Esta función permite borrar un proveedor previamente definido en el Listado general de proveedores.
Pasos
Desde el Listado general de proveedores.
1. Identifique el proveedor que desea borrar.
2. Haga click sobre el botón Borrar correspondiente al proveedor.
3. Haga click en el botón Aceptar para confirmar la eliminación del proveedor o bien, sobre el botón
Cancelar para salir de la función sin realizar cambios.
Para borrar un proveedor desde el listado, puede usar de guía la siguiente imagen. Preste atención a la
parte resaltada.
Guía de Usuario – Sistema de Gestión de Operadoras de Tour
Página 85 de 135
Otra forma de eliminar un proveedor previamente definido en el sistema es realizando los siguientes
pasos:
1. Identifique el proveedor que desea eliminar.
2. Haga click sobre la fila perteneciente al proveedor o sobre el botón Mostrar.
3. Ubique el puntero sobre el menú contextual llamado Operaciones.
4. Seleccione de la lista desplegable del menú Operaciones, el botón Borrar proveedor.
5. Haga click en el botón Aceptar para confirmar la eliminación del proveedor o bien, sobre el botón
Cancelar para salir de la función sin realizar cambios.
Para borrar un proveedor desde la vista del detalle, puede usar de guía la siguiente imagen. Preste
atención a la parte resaltada.
Guía de Usuario – Sistema de Gestión de Operadoras de Tour
Página 86 de 135
Gestionar servicios de proveedores
Agregar un nuevo servicio a un proveedor
Esta función permite agregar un nuevo servicio al Listado general de servicios de un proveedor.
Pasos
Desde el Listado general de servicios de un proveedor.
1. Haga click sobre el botón Agregar servicio.
Seleccione e introduzca en los campos Tipo de Servicio, Nombre, Temporada y Unidad de costo, Tarifa
Rack, Tarifa Neta y Costo, los valores apropiados para el nuevo servicio.
Haga click sobre el botón Agregar para agregar el nuevo servicio al listado general de servicios de un
proveedor, o bien, sobre el botón Cancelar para salir de la función sin realizar cambios
Para agregar servicios a un proveedor, puede usar de guía la siguiente imagen. Preste atención a la parte
resaltada.
Guía de Usuario – Sistema de Gestión de Operadoras de Tour
Página 87 de 135
Ver detalles de un servicio
Esta función permite ver los detalles del servicio incluido de un proveedor previamente definido en el
Listado general de servicios de un proveedor.
Pasos:
Desde el Listado general de servicios de un proveedor.
1. Identificar el servicio al que desea ver los detalles.
2. Haga click sobre la fila correspondiente al servicio.
Para ver el detalle un servicio de un proveedor, puede usar de guía la siguiente imagen. Preste atención a
la parte resaltada.
Modificar servicio de un proveedor
Esta función permite modificar un servicio previamente definido en el Listado general de servicios de un
proveedor.
Pasos
Desde el Listado general de servicios de un proveedor.
1. Identifique el servicio que desea modificar.
2. Haga click sobre el botón Modificar correspondiente al servicio.
3. Seleccione e introduzca en los campos Tipo de Servicio, Nombre, Temporada, Unidad de costo,
Tarifa Rack, Tarifa Neta y Costo, los valores que desea modificar al producto.
4. Haga click sobre el botón Actualizar para agregar las modificaciones al servicio o bien, sobre el
botón Cancelar para salir de la función sin realizar cambios
Para modificar un servicio de un proveedor, puede usar de guía la siguiente imagen. Preste atención a la
parte resaltada.
Guía de Usuario – Sistema de Gestión de Operadoras de Tour
Página 88 de 135
Borrar un servicio a un proveedor
Esta función permite eliminar un servicio del Listado general de servicios de un proveedor.
Pasos
Desde el Listado general de servicios de un proveedor
1. Identifique el servicio que desea eliminar.
2. Haga click sobre el botón Borrar correspondiente al servicio que desea borrar.
3. Haga click sobre el botón Aceptar para remover definitivamente el servicio, o bien, sobre el botón
Cancelar para salir de la función sin realizar cambios
Para borrar un servicio de un proveedor, puede usar de guía la siguiente imagen. Preste atención a la
parte resaltada.
Archivar un servicio
Esta función permite archivar un servicio de un proveedor previamente definido en el Listado general de
servicios de un proveedor.
Pasos
Desde el Listado general de servicios de un proveedor
1. Identifique el servicio que desea archivar.
2. Haga click sobre el botón Modificar correspondiente al servicio.
3. Ubique la lista de selección del formulario llamada Estado.
4. Seleccione el criterio Archivado.
5. Haga click sobre el botón Modificar para archivar el servicio o bien, sobre el botón Cancelar para
salir de la función sin realizar cambios
Guía de Usuario – Sistema de Gestión de Operadoras de Tour
Página 89 de 135
Nota:
Al colocar como disponible un servicio que se encuentre archivado, este se volverá a mostrar en el listado
o consulta de servicios.
Para archivar un servicio de un proveedor, puede usar de guía la siguiente imagen. Preste atención a la
parte resaltada.
Guía de Usuario – Sistema de Gestión de Operadoras de Tour
Página 90 de 135
Colocar disponible un servicio de un proveedor
Esta función permite colocar como disponible un servicio de un proveedor previamente definido en el
Listado general de servicios de un proveedor.
Pasos
Desde el Listado general de servicios de un proveedor.
1. Identifique el servicio que desea colocar como disponible.
2. Haga click sobre el botón Modificar correspondiente al servicio.
3. Ubique la lista de selección del formulario llamada Estado.
4. Seleccione el criterio Disponible.
5. Haga click sobre el botón Modificar para colocar como disponible el servicio o bien, sobre el
botón Cancelar para salir de la función sin realizar cambios
Nota:
Al colocar como disponible un servicio que se encuentre archivado, este se volverá a mostrar en el listado
o consulta de servicios.
Para colocar como disponible un servicio de un proveedor, puede usar de guía la siguiente imagen.
Preste atención a la parte resaltada.
Guía de Usuario – Sistema de Gestión de Operadoras de Tour
Página 91 de 135
Tipos de servicio
Crear un nuevo tipo de servicio
Esta función permite crear un nuevo tipo de servicio ingresándolo al Listado general de tipos de servicio.
Pasos
Desde el Listado general de tipos de servicio.
1. Ubique el puntero sobre el menú contextual llamado Operaciones.
2. Seleccione de la lista desplegable del menú Operaciones, el botón Crear tipo de servicio.
3. Seleccione e introduzca la información para agregar el tipo de servicio en el campo Nombre. .
4. Haga click sobre el botón Crear para agregar el nuevo tipo de servicio, o bien, el botón Cancelar
para salir de la función sin realizar cambios
Para crear un tipo de servicio, puede usar de guía la siguiente imagene. Preste atención a la parte
resaltada.
Ver el detalle de un tipo de servicio
Esta función permite ver los detalles de un tipo de servicio previamente definido en el Listado general de
tipos de servicio.
Pasos
Desde el Listado general de tipos de servicio.
1. Identifique el tipo de servicio al que desea ver el detalle.
2. Seleccione el botón Mostrar correspondiente al tipo de servicio.
Para ver el detalle de un tipo de servicio desde el icono, puede usar de guía la siguiente imagene. Preste
atención a la parte resaltada.
Guía de Usuario – Sistema de Gestión de Operadoras de Tour
Página 92 de 135
Otra forma de ver los detalles de un tipo de servicio, es realizando los siguientes pasos:
1. Identifique el tipo de servicio al que desea ver el detalle.
2. Haga click sobre la fila perteneciente al tipo de servicio.
Para ver el detalle un tipo de servicio desde la fila, puede usar de guía la siguiente imagene. Preste
atención a la parte resaltada.
Buscar un tipo de servicio
Esta función permite buscar un tipo de servicio previamente definido en el Listado general de tipos de
servicio.
Pasos
Desde el Listado general de tipos de servicio.
1. Identifique los campos de filtro bajo el encabezado de las columnas tituladas ID, Nombre, Creado
por y Modificado por.
2. Introduzca en estos campos los valores por los cuales desea filtrar los resultados de la búsqueda
3. Para aplicar la búsqueda presione la tecla TAB, ENTER, o bien, haga click fuera de los campos del
filtro
Para realizar una búsqueda de los tipos de servicio, puede usar de guía la siguiente imagene. Preste
atención a la parte resaltada.
Guía de Usuario – Sistema de Gestión de Operadoras de Tour
Página 93 de 135
Nota:
La búsqueda se puede realizar editando uno o más campos de filtro.
Modificar un tipo de servicio
Esta función permite modificar un tipo de servicio previamente definido en el Listado general de tipos de
servicio.
Pasos
Desde el Listado general de tipos de servicio.
1. Identifique el tipo de servicio que desea modificar.
2. Haga click sobre el icono Modificar correspondiente al tipo de servicio.
3. Seleccione e introduzca los valores que desea modificar del tipo de servicio en el campo Nombre.
4. Haga click sobre el botón Modificar para agregar las modificaciones al tipo de servicio o bien,
sobre el botón Cancelar para salir de la función sin realizar cambios
Para modificar un tipo de servicio desde el icono, puede usar de guía la siguiente imagen. Preste atención
a la parte resaltada.
Otra forma de modificar un tipo de servicio previamente introducido en el Listado general de tipos de
servicio es realizando los siguientes pasos:
1. Identifique el tipo de servicio que desea modificar.
2. Haga click sobre la fila perteneciente al tipo de servicio o sobre el botón Mostrar.
3. Ubique el puntero sobre el menú contextual llamado Operaciones.
4. Seleccione de la lista desplegable del menú Operaciones, el botón Modificar Tipo de servicio.
5. Seguir los pasos 3 y 4 de la lista anterior.
Guía de Usuario – Sistema de Gestión de Operadoras de Tour
Página 94 de 135
Para modificar un tipo de servicio desde la vista del detalle, puede usar de guía la siguiente imagene.
Preste atención a la parte resaltada.
Archivar un tipo de servicio
Esta función permite archivar o desarchivar un tipo de servicio previamente definido en el Listado
general de tipos de servicio.
Nota:
Al archivar un tipo de servicio este no se mostrará en ningún listado o consulta de tipos de servicio.
Pasos
Desde el Listado general de tipos de servicio.
1. Identifique el tipo de servicio que desea archivar.
2. Haga click sobre el botón Archivar correspondiente al tipo de servicio.
3. Haga click en el botón Aceptar para confirmar la archivación del tipo de servicio o bien, sobre el
botón Cancelar para salir de la función sin realizar cambios.
Para archivar un tipo de servicio, puede usar de guía la siguiente imagen. Preste atención a la parte
resaltada.
Guía de Usuario – Sistema de Gestión de Operadoras de Tour
Página 95 de 135
Desarchivar un tipo de servicio
Esta función permite desarchivar o desarchivar un tipo de servicio previamente definido en el Listado
general de tipos de servicio.
Pasos
Desde el Listado general de tipos de servicio.
1. Identifique el tipo de servicio que desea desarchivar.
2. Haga click sobre el botón Desarchivar correspondiente al tipo de servicio.
3. Haga click en el botón Aceptar para confirmar la desarchivación del tipo de servicio o bien, sobre
el botón Cancelar para salir de la función sin realizar cambios.
Para desarchivar un tipo de servicio, puede usar de guía la siguiente imagen. Preste atención a la parte
resaltada.
Borrar un tipo de servicio
Esta función permite borrar un tipo de servicio previamente definido en el Listado general de tipos de
servicio.
Pasos
Desde el Listado general de tipos de servicio.
1. Identifique el tipo de servicio que desea borrar.
2. Haga click sobre el icono Borrar correspondiente al tipo de servicio.
3. Haga click en el botón Aceptar para confirmar la eliminación del tipo de servicio o bien, sobre el
botón Cancelar para salir de la función sin realizar cambios.
Para borrar un tipo de servicio desde el icono, puede usar de guía la siguiente imagene. Preste atención a
la parte resaltada.
Guía de Usuario – Sistema de Gestión de Operadoras de Tour
Página 96 de 135
Otra forma de eliminar un tipo de servicio es realizando los siguientes pasos:
1. Identifique el tipo de servicio que desea eliminar.
2. Haga click sobre la fila perteneciente al tipo de servicio o sobre el botón Mostrar.
3. Ubique el puntero sobre el menú contextual llamado Operaciones.
4. Seleccione de la lista desplegable del menú Operaciones, el botón Borrar Tipo de Servicio.
5. Haga click en el botón Aceptar para confirmar la eliminación del tipo de servicio o bien, sobre el
botón Cancelar para salir de la función sin realizar cambios.
Para borrar un tipo de servicio desde la vista del detalle, puede usar de guía la siguiente imagene. Preste
atención a la parte resaltada.
Unidades de costo
Crear una unidad de costo
Esta función permite crear una nueva unidad de costo para incluirla en el Listado general de unidades de
costo.
Pasos
Desde el Listado general de unidades de costo.
1. Ubique el puntero sobre el menú contextual llamado Operaciones y seleccione la opción Crear
Unidad de Costo.
2. Introduzca en el campo Nombre, una la descripción general apropiada para esta unidad de costo.
3. Haga click sobre el botón Crear para agregar la nueva unidad de costo, o bien, el botón Cancelar
para salir de la función sin realizar cambios.
Guía de Usuario – Sistema de Gestión de Operadoras de Tour
Página 97 de 135
Para crear una unidad de costo, puede usar de guía las siguientes imágenes. Preste atención a la parte
resaltada.
Ver detalle de una unidad de costo
Esta función permite ver los detalles de una unidad de costo previamente definida en el Listado general
de unidades de costo.
Pasos
Desde el Listado general de unidades de costo:
1. Identifique la unidad de costo a la cual que desea ver el detalle.
2. Seleccione el icono Mostrar correspondiente a la unidad de costo.
Para ver el detalle de una unidad de costo desde el icono, puede usar de guía la siguiente imagen. Preste
atención a la parte resaltada.
Otra forma de ver los detalles de una unidad de costo es realizando los siguientes pasos:
1. Identifique la unidad de costo a la cual desea ver el detalle.
Guía de Usuario – Sistema de Gestión de Operadoras de Tour
Página 98 de 135
2. Haga click sobre la fila perteneciente a la unidad de costo.
Para ver el detalle de una unidad de costo desde la fila, puede usar de guía la siguiente imagen. Preste
atención a la parte resaltada.
Buscar una unidad de costo
Esta función permite buscar una unidad de costo ubicado dentro del Listado general de unidades de
costo, de dos maneras:
• Búsqueda simple
• Búsqueda avanzada
Pasos
Búsqueda simple
Desde el Listado general de unidades de costo.
1. Identifique e introduzca en los campos de filtro bajo el encabezado de las columnas tituladas ID,
Nombre y Creado por los valores por los cuales desea filtrar los resultados de la búsqueda.
2. Para aplicar la búsqueda presione la tecla TAB, ENTER, o bien, haga click fuera de los campos del
filtro.
Para realizar una búsqueda simple de las unidades de costo, puede usar de guía la siguiente imagen.
Preste atención a la parte resaltada.
Guía de Usuario – Sistema de Gestión de Operadoras de Tour
Página 99 de 135
Nota:
La búsqueda se puede realizar editando uno o más campos de filtro.
Búsqueda avanzada
Desde el Listado general de unidades de costo.
1. Haga click sobre el botón Búsqueda Avanzada.
2. Introduzca en los campos que se le presentan los valores por los cuales desea filtrar los
resultados de la búsqueda.
3. Haga click sobre el botón Buscar para iniciar la búsqueda.
Para realizar una busqueda avanzada de las unidades de costo, puede usar de guía la siguiente imagen.
Preste atención a la parte resaltada.
Nota:
La búsqueda se puede realizar editando o seleccionando uno o más campos de filtro.
Modificar una unidad de costo
Esta función permite modificar una unidad de costo previamente definido en el Listado general de
unidades de costo.
Pasos
Desde el Listado general de unidades de costo.
1. Identifique la unidad de costo que desea modificar.
2. Haga click sobre el icono Modificar correspondiente al costo.
3. Introduzca y seleccione en los campos Nombre y Estado los valores que desea modificar a la
unidad de costo.
Guía de Usuario – Sistema de Gestión de Operadoras de Tour
Página 100 de 135
4. Haga click sobre el botón Modificar para agregar las modificaciones a la unidad de costo o bien,
sobre el botón Cancelar para salir de la función sin realizar cambios.
Para modificar una unidad de costo desde el icono, puede usar de guía las siguientes imagenes. Preste
atención a la parte resaltada.
Otra forma de modificar una unidad de costo es realizando los siguientes pasos:
1. Identifique la unidad de costo que desea modificar.
2. Haga click sobre la fila perteneciente al costo o sobre el botón Mostrar.
3. Ubique el puntero sobre el menú contextual llamado Operaciones y seleccione la opción
Modificar Unidad de Costo.
4. Seguir los pasos 3 y 4 de la lista anterior.
Para modificar una unidad de costo desde la vista del detalle, puede usar de guía las siguientes
imágenes. Preste atención a la parte resaltada.
Archivar una unidad de costo
Esta función permite archivar una unidad de costo ubicada dentro del Listado general de unidades de
costo.
Pasos
Desde el Listado general de unidades de costo.
1. Identifique la unidad de costo que desea archivar.
2. Haga click sobre el botón Modificar o sobre la fila correspondiente a la unidad de costo para
posteriormente seleccionar de la lista desplegable del menú Operaciones, la opción Modificar
Unidad de Costo.
Guía de Usuario – Sistema de Gestión de Operadoras de Tour
Página 101 de 135
3. Ubique y seleccione en el campo Estado la opción Archivada.
4. Haga click sobre el botón Modificar para archivar la unidad de costo, o bien, sobre el botón
Cancelar para salir de la función sin realizar cambios
Para archivar una unidad de costo, puede usar de guía la siguiente imagene. Preste atención a la parte
resaltada.
Desarchivar una unidad de costo
Esta función permite desarchivar una unidad de costo en estado archivada previamente definido en el
Listado general de unidades de costo.
Pasos
Desde el Listado general de unidades de costo.
1. Identifique la unidad de costo que desea desarchivar.
2. Haga click sobre el botón Modificar o sobre la fila correspondiente a la unidad de costo para
posteriormente seleccionar de la lista desplegable del menú Operaciones, la opción Modificar
Unidad de Costo.
3. Ubique y seleccione en el campo Estado la opción Disponible.
4. Haga click sobre el botón Modificar para desarchivar la unidad de costo, o bien, sobre el botón
Cancelar para salir de la función sin realizar cambios
Para desarchivar una unidad de costo, puede usar de guía la siguiente imagen. Preste atención a la parte
resaltada.
Guía de Usuario – Sistema de Gestión de Operadoras de Tour
Página 102 de 135
Borrar una unidad de costo
Esta función permite eliminar una unidad de costo previamente introducida en el Listado general de
unidades de costo.
Pasos
Desde el Listado general de unidades de costo.
1. Identifique la unidad de costo que desea borrar.
2. Haga click sobre el icono Borrar correspondiente a la unidad de costo que desea borrar.
3. Haga click sobre el botón Aceptar para remover definitivamente la unidad de costo del Listado
general de unidades de costo, o bien, sobre el botón Cancelar para salir de la función sin realizar
cambios.
Para borrar una unidad de costo desde el icono, puede usar de guía la siguiente imagen. Preste atención
a la parte resaltada.
Otra forma de borrar una unidad de costo del Listado general de unidades de costo, es realizando los
siguientes pasos:
1. Identifique la unidad de costo que desea borrar.
2. Haga click sobre la fila perteneciente a la unidad de costo o sobre el botón Mostrar.
3. Ubique el puntero sobre el menú contextual llamado Operaciones y seleccione la opción Borrar
Unidad de Costo.
4. Haga click sobre el botón Aceptar para remover definitivamente la unidad de costo del Listado
general de unidades de costo, o bien, sobre el botón Cancelar para salir de la función sin realizar
cambios.
Para borrar una unidad de costo desde la vista de su detalle, puede usar de guía la siguiente imagen.
Preste atención a la parte resaltada.
Guía de Usuario – Sistema de Gestión de Operadoras de Tour
Página 103 de 135
Monitoreo y Análisis
Histórico de tasas de cambio
Buscar histórico de tasas de cambio
Esta función permite buscar modificaciones realizadas a los tipos de cambio a lo largo del tiempo de dos
maneras:
• Búsqueda simple
• Búsqueda avanzada
Pasos
Búsqueda simple
Desde el Listado general de Tipos de Cambio:
1. Identifique los campos de filtro bajo el encabezado de las columnas tituladas ID, Código y
Nombre.
2. Introduzca en estos campos los valores por los cuales desea filtrar los resultados de la búsqueda
3. Para aplicar la búsqueda presione la tecla TAB, ENTER, o bien, haga click fuera de los campos del
filtro
Para realizar una búsqueda simple del histórico de tasas de cambio, puede usar de guía la siguiente
imagen. Preste atención a la parte resaltada.
Nota:
La búsqueda se puede realizar editando uno o más campos de filtro.
Búsqueda avanzada
Desde el Listado general de Tipos de Cambio:
1. Haga click sobre el botón "Búsqueda Avanzada".
2. Introduzca en los campos ID, Código, Nombre, Fecha inicio y Fecha final, los valores por los cuales
desea filtrar los resultados de la búsqueda
3. Haga click sobre el botón "Buscar" para iniciar la búsqueda
Para realizar una búsqueda avanzada del histórico de tasas de cambio, puede usar de guía la siguiente
imagen. Preste atención a la parte resaltada.
Guía de Usuario – Sistema de Gestión de Operadoras de Tour
Página 104 de 135
Nota:
La búsqueda se puede realizar editando o seleccionando uno o más campos de filtro.
Reportes
Creación de reportes a nivel de usuario
Está funcionalidad, permite la creación de reportes por medio del uso del componente generador de
reportes disponible en el sistema, se pueden realizar filtros, además de elegir como ordenar las
columnas que se van a mostrar en los reportes para hacer los filtros de los reportes se puede hacer
gráficamente o editando el URL, mientras que para ordenar las columnas, o elegir cuales deben
mostrarse solo se puede hacer editando el URL.
Pasos para realizar filtros
Gráficamente
Para hacer los filtros gráficamente basta con hacer una búsqueda simple, o una búsqueda avanzada.
Por el ejemplo en el caso de Departamentos se puede hacer búsqueda simple por ID, Nombre,
Descripción, y Creado por; se realiza la búsqueda y se hace click en Generar, lo cual genera el el reporte
filtrado.
Guía de Usuario – Sistema de Gestión de Operadoras de Tour
Página 105 de 135
Para hacer un filtro más específico se puede realizar una búsqueda avanzada, y luego dar click en
Generar, y así generar el reporte deseado.
Editando URL
Para hacer el filtro por medio del URL se puede realizar de la siguiente forma, se van a mostrar 3 URL de
ejemplo, todos pertenecientes a la gestión de departamentos:
URL para hacer el filtro por fechas, desde el 01/06/2011 al 31/07/2011:
index.php/reportes/default/generarReporte/Columna[id_departamento][name]/
id_departamento/Columna[id_departamento][value]/%24data->id_departamento/
Columna[0]/nombre/Columna[1]/descripcion/Columna[fcreacion][name]/fcreacion/
Columna[fcreacion][value]/%24data->fechaCreacion()/Columna[2]/created_by/
Departamento[nombre]//Departamento[descripcion]//
Departamento[fechainicial]/01$f$f$f$f06$f$f$f$f2011/Departamento[fechafinal]/
31$f$f$f$f07$f$f$f$f2011/Reporte[formatoreporte]/1/Reporte[model]/
Departamento/Reporte[nombre]/Reporte Departamentos%2C Junio - Julio 2011/
Reporte[dataprovider]/search
Guía de Usuario – Sistema de Gestión de Operadoras de Tour
Página 106 de 135
URL para hacer filtro por ID, ID = 28:
index.php/reportes/default/generarReporte/Columna[id_departamento][name]/
id_departamento/Columna[id_departamento][value]/%24data->id_departamento/
Columna[0]/nombre/Columna[1]/descripcion/Columna[fcreacion][name]/fcreacion/
Columna[fcreacion][value]/%24data->fechaCreacion()/Columna[2]/created_by/
Departamento[id_departamento]/28/Departamento[nombre]/
/Departamento[descripcion]//Departamento[created_by]//Departamento_page/1
/Reporte[formatoreporte]/1/Reporte[model]/Departamento/Reporte[nombre]/
Reporte ID 28/Reporte[dataprovider]/search
URL sin filtro:
index.php/reportes/default/generarReporte/Columna[id_departamento][name]/
id_departamento/Columna[id_departamento][value]/%24data->id_departamento/
Columna[0]/nombre/Columna[1]/descripcion/Columna[fcreacion][name]/fcreacion/
Columna[fcreacion][value]/%24data->fechaCreacion()/Columna[2]/created_by/
Reporte[formatoreporte]/1/Reporte[model]/Departamento/Reporte[nombre]/
Reporte Genal/Reporte[dataprovider]/search
Como se puede apreciar lo que está con negrita es lo que diferencia los tres URL's:
Fechas:
Departamento[nombre]//Departamento[descripcion]//
Departamento[fechainicial]/01$f$f$f$f06$f$f$f$f2011/
Departamento[fechafinal]/31$f$f$f$f07$f$f$f$f2011/
ID:
Departamento[id_departamento]/28/
Departamento[nombre]//
Departamento[descripcion]//
Departamento[created_by]//
Para cambiar de posición o quitar alguna columna a momento de realizar un reporte se debe hacer
editando el URL de la siguiente manera:
El URL para genarar reportes para la gestion de Documentación es:
index.php/reportes/default/generarReporte/Columna[id_departamento][name]/id_departamento/
Columna[id_departamento][value]/%24data->id_departamento/Columna[0]/nombre/
Columna[1]/descripcion/Columna[fcreacion][name]/fcreacion/
Columna[fcreacion][value]/%24data->fechaCreacion()/Columna[2]/created_by/
Reporte[formatoreporte]/1/Reporte[model]/Departamento/
Reporte[nombre]/Reporte Genal/Reporte[dataprovider]/search
Donde la columna ID esta defininda:
Guía de Usuario – Sistema de Gestión de Operadoras de Tour
Página 107 de 135
Columna[id_departamento][name]/id_departamento/
Columna[id_departamento][value]/%24data->id_departamento/
La columna nombre esta definida:
Columna[0]/nombre/
La columna descripción esta definida:
Columna[1]/descripcion/
La columna creación esta definida:
Columna[fcreacion][name]/fcreacion/Columna[fcreacion][value]/%24data->fechaCreacion()/
La columna creado por está definida:
Columna[2]/created_by/
El nombre del reporte se define en:
Reporte[nombre]/Reporte Genal/
Creación de reportes a nivel de técnico
Está funcionalidad, permite la creación de reportes por medio del uso del componente generador de
reportes disponible en el sistema, el cual requiere de la intervención de un programador, ya que su
aplicación debe realizarse a nivel de código fuente.
Pasos
Definir el CActiveDataProvider
Uno de los pasos más importantes para crear un nuevo reporte, es definir en un modelo un objeto de
tipo CactiveDataProvider. Este objeto será el encargado de armar la consulta, con la cual se recuperarán
los datos, que finalmente construirán el reporte.
Es necesario que dicho objeto sea retornado, por medio de un método en el objeto que se quiere
consultar y en cual se aplicarán los filtros para el reporte.
Podemos a continuación observar la implementación de un método que retorna un CActiveDataProvider,
utilizando un modelo de tipo Departamento:
public function search()
{
$criteria=new CDbCriteria;
if (!is_numeric($this->id_departamento)) {
$this->id_departamento = '';
}
$criteria->compare('t.id_departamento',$this->id_departamento);
$criteria->compare('t.fmodificacion',$this->fmodificacion,true);
Guía de Usuario – Sistema de Gestión de Operadoras de Tour
Página 108 de 135
$criteria->compare('lower(unaccent_string(t.descripcion))',
SFunctions::replace_accents(
strtolower($this->descripcion)),true);
$criteria->compare('lower(unaccent_string(t.descripcion))',
SFunctions::replace_accents(
strtolower($this->descripcion)),true);
$criteria->compare('lower(unaccent_string(t.nombre))',
SFunctions::replace_accents(
strtolower($this->nombre)),true);
$criteria->compare('lower(unaccent_string(t.created_by))',
SFunctions::replace_accents(
strtolower($this->created_by)),true);
$criteria->compare('lower(unaccent_string(t.modified_by))',
SFunctions::replace_accents(
strtolower($this->modified_by)),true);
$timeFechaInicial = CDateTimeParser::parse(
$this->fechainicial,Yii::app()->getLocale()->getDateFormat());
$timeFechaFinal = CDateTimeParser::parse(
$this->fechafinal,Yii::app()->getLocale()->getDateFormat());
if ($this->fechainicial && $this->fechafinal) {
$criteria->addCondition("t.fcreacion >= '".
date('Y-m-d', $timeFechaInicial).
" 00:00:00' AND t.
fcreacion <= '".
date('Y-m-d', $timeFechaFinal).
" 23:59:59'");
} else {
if ($this->fechainicial) {
$criteria->addCondition("t.fcreacion >= '".
Guía de Usuario – Sistema de Gestión de Operadoras de Tour
Página 109 de 135
date('Y-m-d', $timeFechaInicial)." 00:00:00'");
} else {
if ($this->fechafinal) {
$criteria->addCondition("t.fcreacion <= '".
date('Y-m-d', $timeFechaFinal)." 23:59:59'");
}
}
}
return new CActiveDataProvider(get_class($this), array(
'criteria'=>$criteria,
));
}
Definir las columnas que serán mostradas en el reporte
El segundo paso consiste en definir, cuales serán las columnas que se van mostrar en el reporte,
tomando en cuenta las que serán retornadas por el CactiveDataProvider.
Este arreglo se debe definir en la vista en la que se va a llamar el reporte.
A continucación se puede observar un ejemplo para un un modelo de tipo Departamento:
$columnas = array(
'id_departamento'=>array(
'name'=>'id_departamento',
'value'=>'$data->id_departamento',
),
'nombre',
'descripcion',
'fcreacion'=>array (
'name' => 'fcreacion',
'value' => '$data->fechaCreacion()',
),
'created_by',
);
Las columnas se definen en un arreglo que se compone de la forma siguiente:
1. Cuando se quiere mostrar un atributo del modelo, se indica el nombre del atributo, ejemplo:
nombre
2. Cuando se quiere mostrar el resultado de un método del módelo, se debe contruir un arreglo,
Guía de Usuario – Sistema de Gestión de Operadoras de Tour
Página 110 de 135
compuesto por 2 valores, name donde se indica el nombre de la etiqueta del atributo, que será
cargada de acuerdo al arreglo labels presente en el objeto. El segundo valor corresponde a value
que consiste en indicar el método del cual se quiere extraer el valor, esto por medio del objeto
$data, como se observa en el ejemplo.
Incluir el componente para crear los reportes
Una vez que se ha definido el CActiveDataProvider y las columnas que serán mostradas, debe incluirse en
la vista el componente presente en el sistema para la generación de reportes, de la forma siguiente:
echo $this->renderPartial('application.modules.reportes.views.default._generarReporte',
array('model'=>$model,
'columnas'=>$columnas,
'dataProvider'=>'search'));
El componente recibe los 3 parámetros siguientes:
1. model: el modelo del cual se tomará el CActiveDataProvider.
2. columnas: son las columnas que se mostrarán en el reporte.
3. dataProvider: es el método del modelo que proveerá el CActiveDataProvider.
Filtrar los resultados del reporte
Para filtrar los resultados del reporte, es necesario que cuando se haga el render del componente
generador, los filtros a aplicar se encuentren en el URL de la vista que se está observando en ese
momento.
A continuación podemos observar un ejemplo de los parámetros en el GET:
index.php/usuarios/departamento?Departamento[nombre]=ven
&Departamento[descripcion]=encarga
&Departamento[fechainicial]=01%2F02%2F2011
&Departamento[fechafinal]=31%2F07%2F2011
Estos parametros siguen el formato que utiliza Yii, cuando realiza una búsqueda para filtrar un CGridView
por lo tanto es ideal que el filtrado esté ligado a este tipo de componente.
Nota:
Los siguientes son los límites de caracteres por defecto, para los servidores web más comunes:
• Apache: 4.000 caracteres.
• Microsoft Internet Information Server (IIS): 16.384 caracteres.
• Perl HTTP::Daemon: 8.000 caracteres.
Guía de Usuario – Sistema de Gestión de Operadoras de Tour
Página 111 de 135
Configuración
Tipos de servicio
Para ver la ayuda de los tipos de servicio puede ir a la página 92, donde se encuentra ya citado este
submódulo.
Unidades de Costo
Para ver la ayuda de las unidades de costo puede ir a la página 97, donde se encuentra ya citado este
submódulo.
Modalidades de Productos
Para ver la ayuda de las modalidades de productos puede ir a la pagina 52, donde se encuentra ya citado
este submódulo.
Departamentos
Crear un nuevo departamento
Esta función permite crear un nuevo departamento ingresándolo al Listado general de departamentos.
Pasos
Desde el Listado general de departamentos.
1. Ubique el puntero sobre el menú contextual llamado Operaciones.
2. Seleccione de la lista desplegable del menú Operaciones, el botón Crear departamento.
3. Seleccione e introduzca la información en el campo Nombre. Si lo desea puede introducir
información adicional en el campo opcional Descripción.
4. Haga click sobre el botón Crear para agregar el nuevo departamento, o bien, el botón Cancelar
para salir de la función sin realizar cambios
Para crear un departamento puede usar de guía la siguiente imagen. Preste atención a la parte resaltada.
Guía de Usuario – Sistema de Gestión de Operadoras de Tour
Página 112 de 135
Ver el detalle de un departamento
Esta función permite ver los detalles de un departamento previamente definido en el Listado general de
departamentos.
Pasos
Desde el Listado general de departamentos.
1. Identifique el departamento al que desea ver el detalle.
2. Seleccione el botón Mostrar correspondiente al departamento.
Para ver el detalle de un departamento puede usar de guía la siguiente imagen. Preste atención a la parte
resaltada.
Otra forma de ver los detalles de un departamento, es realizando los siguientes pasos:
Desde el Listado general de departamentos.
1. Identifique el departamento al que desea ver el detalle.
2. Haga click sobre la fila perteneciente al departamento.
Para ver el detalle de un departamento puede usar de guía la siguiente imagen. Preste atención a la parte
resaltada.
Guía de Usuario – Sistema de Gestión de Operadoras de Tour
Página 113 de 135
Buscar departamentos
Esta función permite buscar un departamento previamente definido en el Listado general de
departamentos, de dos maneras:
• Búsqueda simple
• Búsqueda avanzada
Pasos
Búsqueda simple
Desde el Listado general de departamentos.
1. Identifique los campos de filtro bajo el encabezado de las columnas tituladas ID, Nombre,
Descripción y Creado por.
2. Introduzca en estos campos los valores por los cuales desea filtrar los resultados de la búsqueda
3. Para aplicar la búsqueda presione la tecla TAB, ENTER, o bien, haga click fuera de los campos del
filtro
Para buscar de forma simple un departamento puede usar de guía la siguiente imagen. Preste atención a
la parte resaltada.
Guía de Usuario – Sistema de Gestión de Operadoras de Tour
Página 114 de 135
Nota:
La búsqueda se puede realizar editando uno o más campos de filtro.
Búsqueda avanzada
Desde el Listado general de departamentos
1. Haga click sobre el botón "Búsqueda Avanzada".
2. Introduzca en estos campos los valores por los cuales desea filtrar los resultados de la búsqueda
3. Haga click sobre el botón "Buscar" del formulario para iniciar la búsqueda
Para realizar una búsqueda avanzada de un departamento puede usar de guía la siguiente imagen.
Preste atención a la parte resaltada.
Nota:
La búsqueda se puede realizar editando o seleccionando uno o más campos de filtro.
Modificar un departamento
Esta función permite modificar un departamento previamente definido en el Listado general de
departamentos.
Pasos
Desde el Listado general de departamentos.
1. Identifique el departamento que desea modificar.
2. Haga click sobre el botón Modificar correspondiente al departamento.
3. Seleccione e introduzca los valores que desea modificar del departamento en los campos
Nombre, y si lo desea, como criterio adicionales el campo Descripción.
4. Haga click sobre el botón Modificar para agregar las modificaciones al departamento o bien,
sobre el botón Cancelar para salir de la función sin realizar cambios
Guía de Usuario – Sistema de Gestión de Operadoras de Tour
Página 115 de 135
Para modificar un departamento puede usar de guía la siguiente imagen. Preste atención a la parte
resaltada.
Otra forma de modificar un departamento previamente definido en el Listado general de departamentos
es realizando los siguientes pasos:
1. Identifique el departamento que desea modificar.
2. Haga click sobre la fila perteneciente al departamento o sobre el botón Mostrar.
3. Ubique el puntero sobre el menú contextual llamado Operaciones.
4. Seleccione de la lista desplegable del menú Operaciones, el botón Modificar Departamento.
5. Seguir los pasos 3 y 4 de la lista anterior.
Para modificar un departamento puede usar de guía la siguiente imagen. Preste atención a la parte
resaltada.
Borrar un departamento
Esta función permite borrar un departamento previamente definido en el Listado general de
departamentos.
Pasos
Desde el Listado general de departamentos.
1. Identifique el departamento que desea borrar.
2. Haga click sobre el botón Borrar correspondiente al departamento.
3. Haga click en el botón Aceptar para confirmar la eliminación del departamento o bien, sobre el
botón Cancelar para salir de la función sin realizar cambios.
Guía de Usuario – Sistema de Gestión de Operadoras de Tour
Página 116 de 135
Para borrar un departamento puede usar de guía la siguiente imagen. Preste atención a la parte
resaltada.
Otra forma de eliminar un departamento previamente definido en el Listado general de departamentos
es realizando los siguientes pasos:
1. Identifique el departamento que desea eliminar.
2. Haga click sobre la fila perteneciente al departamento o sobre el botón Mostrar.
3. Ubique el puntero sobre el menú contextual llamado Operaciones.
4. Seleccione de la lista desplegable del menú "Operaciones", el botón "Borrar Departamento".
5. Haga click en el botón Aceptar para confirmar la eliminación del departamento o bien, sobre el
botón Cancelar para salir de la función sin realizar cambios.
Para borrar un departamento puede usar de guía la siguiente imagen. Preste atención a la parte
resaltada.
Funcionarios
Crear un nuevo funcionario
Esta función permite crear un nuevo funcionario ingresándolo al Listado general de funcionarios.
Pasos
Desde el Listado general de funcionarios.
1. Ubique el puntero sobre el menú contextual llamado Operaciones.
2. Seleccione de la lista desplegable del menú Operaciones, la opción Crear funcionario.
Guía de Usuario – Sistema de Gestión de Operadoras de Tour
Página 117 de 135
3. Seleccione e introduzca la información para agregar al funcionario en los campos Grupo,
Departamento, Usuario y Nombre. Si lo desea puede introducir información adicional en los
campos opcionales Apellidos y Contraseña, Teléfono y Email para dar una descripción más
general y apropiada del nuevo funcionario. Seleccione la casilla llamada Activo si desea que el
funcionario permanezca en opción dinámica, de lo contrario el funcionario se mantendrá inactivo.
4. Haga click sobre el botón Crear para agregar el nuevo funcionario, o bien, el botón Cancelar para
salir de la función sin realizar cambios.
Para crear un nuevo funcionario, puede usar de guía la siguiente imagen. Preste atención a la parte
resaltada.
Ver el detalle de un funcionario
Esta función permite ver el detalle de un funcionario previamente definido en el Listado general de
funcionarios.
Pasos
Desde el Listado general de funcionarios.
1. Identifique el funcionario al que desea ver el detalle.
2. Haga click sobre el ícono Mostrar o sobre la fila correspondiente al funcionario.
Para ver el detalle del funcionario desde el icono, puede usar de guia la siguiente imagen. Preste atención
a la parte resaltada.
Para ver el detalle del funcionario dando click en la fila del mismo, puede usar de guía la siguiente
imagen. Preste atención a la parte resaltada.
Guía de Usuario – Sistema de Gestión de Operadoras de Tour
Página 118 de 135
Buscar un funcionario
Esta función permite buscar un funcionario previamente definido en el Listado general de funcionarios,
de dos maneras:
• Búsqueda simple
• Búsqueda avanzada
Pasos
Búsqueda simple
Desde el Listado general de funcionarios
1. Identifique los campos de filtro bajo el encabezado de las columnas tituladas ID, Nombre,
Apellidos y Identificación.
2. Introduzca en estos campos los valores por los cuales desea filtrar los resultados de la búsqueda.
3. Para aplicar la búsqueda presione la tecla TAB, ENTER, o bien, haga click fuera de los campos del
filtro.
Para realizar una búsqueda simple de funcionarios, puede usar de guía la siguiente imagen. Preste
atención a la parte resaltada.
Nota:
La búsqueda se puede realizar editando uno o más campos de filtro.
Búsqueda avanzada
Desde el Listado general de funcionarios.
Guía de Usuario – Sistema de Gestión de Operadoras de Tour
Página 119 de 135
1. Haga click sobre el botón "Búsqueda Avanzada".
2. Introduzca en estos campos los valores por los cuales desea filtrar los resultados de la búsqueda.
3. Haga click sobre el botón "Buscar" del formulario para iniciar la búsqueda.
Para realizar una búsqueda avanzada, puede usar de guia la siguiente imagen. Preste atención a la parte
resaltada.
Nota:
La búsqueda se puede realizar editando o seleccionando uno o más campos de filtro.
Modificar un funcionario
Esta función permite modificar un funcionario previamente definido en el Listado general de
funcionarios.
Pasos
Desde el Listado general de funcionarios
1. Identifique el funcionario que desea modificar.
2. Haga click sobre el botón Modificar correspondiente al funcionario.
3. Seleccione e introduzca los valores que desea modificar del funcionario en los campos Grupo,
Departamento, Usuario, Identificación, Nombre y los demás criterios adicionales Apellidos,
Contraseña, Teléfono u Email.
4. Haga click sobre el botón Modificar para agregar las modificaciones al funcionario o bien, sobre el
botón Cancelar para salir de la función sin realizar cambios
Para modificar un funcionario desde el icono, puede usar de guía la siguiente imagen. Preste atención a
la parte resaltada.
Guía de Usuario – Sistema de Gestión de Operadoras de Tour
Página 120 de 135
Otra forma de modificar un funcionario previamente introducido en el Listado general de funcionarios es
realizando los siguientes pasos:
1. Identifique el funcionario que desea modificar.
2. Haga click sobre la fila perteneciente al funcionario o sobre el botón Mostrar.
3. Ubique el puntero sobre el menú contextual llamado Operaciones.
4. Seleccione de la lista desplegable del menú Operaciones, el botón Modificar Funcionario.
5. Siga los pasos 3 y 4 de la lista anterior.
Para modificar un funcionario desde la vista de su detalle, puede usar de guía la siguiente imagen. Preste
atención a la parte resaltada.
Activar o inactivar un funcionario
Esta función permite activar o inactivar un funcionario previamente definido en el Listado general de
funcionarios.
Inactivar un funcionario
Nota:
Al inactivar un funcionario este no podrá tener acceso al sistema, aún así, sus detalles permanecen
almacenados en la base de datos.
Guía de Usuario – Sistema de Gestión de Operadoras de Tour
Página 121 de 135
Pasos
Desde el Listado general de funcionarios.
1. Identifique el funcionario que desea inactivar.
2. Haga click sobre el botón Modificar correspondiente al funcionario.
3. Identifique y deseleccione la Casilla de Selección del formulario Activar.
4. Haga click sobre el botón Modificar para inactivar el funcionario o bien, sobre el botón Cancelar
para salir de la función sin realizar cambios.
Otra forma inactivar un funcionario previamente definido en el Listado general de funcionarios es
realizando los siguientes pasos:
1. Identifique el funcionario que desea inactivar.
2. Haga click sobre la fila perteneciente al funcionario o sobre el botón Mostrar.
3. Ubique el puntero sobre el menú contextual llamado Operaciones y seleccione la opción
Modificar Funcionario.
4. Siga los pasos 3 y 4 de la lista anterior.
Para ver el detalle de un departamento puede usar de guía la siguiente imagen. Preste atención a la parte
resaltada.
Guía de Usuario – Sistema de Gestión de Operadoras de Tour
Página 122 de 135
Activar un funcionario
Pasos
Desde el Listado general de funcionarios.
1. Identifique el funcionario que desea activar.
2. Haga click sobre el botón Modificar correspondiente al funcionario.
3. Identifique y seleccione la Casilla de Selección del formulario Activar.
4. Haga click sobre el botón Modificar para activar el funcionario o bien, sobre el botón Cancelar
para salir de la función sin realizar cambios.
Otra forma activar un funcionario previamente definido en el Listado general de funcionarios es
realizando los siguientes pasos:
1. Identifique el funcionario que desea activar o inactivar.
2. Haga click sobre la fila perteneciente al funcionario o sobre el botón Mostrar.
3. Ubique el puntero sobre el menú contextual llamado Operaciones y seleccione la opción
Modificar Funcionario.
4. Siga los pasos 3 y 4 de la lista anterior.
Para activar el funcionario puede usar de guía la siguiente imagen. Preste atención a la parte resaltada.
Guía de Usuario – Sistema de Gestión de Operadoras de Tour
Página 123 de 135
Borrar un funcionario
Esta función permite borrar un funcionario previamente definido en el Listado general de funcionarios.
Pasos
Desde el Listado general de funcionarios.
1. Identifique el funcionario que desea borrar.
2. Haga click sobre el botón Borrar correspondiente al funcionario.
3. Haga click en el botón Aceptar para confirmar la eliminación del funcionario o bien, sobre el
botón Cancelar para salir de la función sin realizar cambios.
Para borrar el funcionario desde el icono, puede usar de guia la siguiente imagen. Preste atención a la
parte resaltada.
Otra forma de borrar un funcionario previamente definido en el Listado general de funcionarios es
realizando los siguientes pasos:
1. Identifique el funcionario que desea eliminar.
2. Haga click sobre la fila perteneciente al funcionario o sobre el botón Mostrar.
3. Ubique el puntero sobre el menú contextual llamado Operaciones y seleccione la opción Borrar
Funcionario.
4. Haga click en el botón Aceptar para confirmar la eliminación del funcionario o bien, sobre el
botón Cancelar para salir de la función sin realizar cambios.
Para borrar el funcionario desde el menú Operaciones, puede usar de guía la siguiente imagen. Preste
atención a la parte resaltada.
Guía de Usuario – Sistema de Gestión de Operadoras de Tour
Página 124 de 135
Grupos
Crear un nuevo grupo
Esta función permite crear un nuevo grupo ingresándolo al Listado general de grupos.
Pasos
Desde el Listado general de grupos.
1. Ubique el puntero sobre el menú contextual llamado Operaciones.
2. Seleccione de la lista desplegable del menú Operaciones, la opción Crear grupo.
3. Seleccione e introduzca en el campo Nombre un nombre apropiado para el grupo.
4. Para establecer los permisos que tendrá el grupo en el sistema navegue por las pestañas Ventas,
Reservaciones, Proveedores, Clientes, Análisis, y Configuración y haga click en las casillas de
selección que desee activar para el grupo.
5. Haga click sobre el botón Crear para agregar el nuevo grupo, o bien, el botón Cancelar para salir
de la función sin realizar cambios.
Para crear un nuevo grupo, puede usar de guía la siguiente imagen. Preste atención a la parte resaltada.
Ver el detalle de un grupo
Esta función permite ver el detalle de un grupo previamente definido en el Listado general de grupos.
Pasos
Desde el Listado general de grupos.
1. Identifique el grupo al que desea ver el detalle.
2. Haga click sobre el ícono Mostrar o sobre la fila correspondiente al grupo.
Para ver el detalle de un grupo, puede usar de guía las siguientes imágenes. Preste atención a la parte
resaltada.
Guía de Usuario – Sistema de Gestión de Operadoras de Tour
Página 125 de 135
Buscar un grupo
Esta función permite buscar un grupo previamente definido en el Listado general de grupos, de dos
maneras:
• Búsqueda simple
• Búsqueda avanzada
Pasos
Búsqueda simple
Desde el Listado general de grupos
1. Identifique los campos de filtro bajo el encabezado de las columnas tituladas ID, Nombre, Creado
por y Modificado por.
2. Introduzca en estos campos los valores por los cuales desea filtrar los resultados de la búsqueda.
3. Para aplicar la búsqueda presione la tecla TAB, ENTER, o bien, haga click fuera de los campos del
filtro.
Para realizar la búsqueda simple de un grupo, puede usar de guía la siguiente imagen. Preste atención a
la parte resaltada.
Guía de Usuario – Sistema de Gestión de Operadoras de Tour
Página 126 de 135
Nota:
La búsqueda se puede realizar editando uno o más campos de filtro.
Búsqueda avanzada
Desde el Listado general de grupos.
1. Haga click sobre el botón "Búsqueda Avanzada".
2. Introduzca en los campos ID y Nombre los valores por los cuales desea filtrar los resultados de la
búsqueda
3. Haga click sobre el botón "Buscar" del formulario para iniciar la búsqueda
Para realizar la búsqueda avanzada de un grupo, puede usar de guía la siguiente imagen. Preste atención
a la parte resaltada.
Nota:
La búsqueda se puede realizar editando o seleccionando uno o más campos de filtro.
Guía de Usuario – Sistema de Gestión de Operadoras de Tour
Página 127 de 135
Modificar un grupo
Esta función permite modificar un grupo previamente definido en el Listado general de grupos.
Pasos
Desde el Listado general de grupos
1. Identifique el grupo que desea modificar.
2. Haga click sobre el icono Modificar correspondiente al grupo.
3. Seleccione e introduzca los valores que desea modificar del grupo en el campo Nombre y haga
click en las listas de selección múltiple que desee modificar ubicadas en las pestañas Ventas,
Reservaciones, Proveedores, Clientes, Análisis y Configuración.
4. Haga click sobre el botón Modificar para agregar las modificaciones al grupo o bien, sobre el
botón Cancelar para salir de la función sin realizar cambios.
Para modificar un grupo desde el icono, puede usar de guía la siguiente imagen. Preste atención a la
parte resaltada.
Otra forma de modificar un grupo previamente introducido en el Listado general de grupos es realizando
los siguientes pasos:
1. Identifique el grupo que desea modificar.
2. Haga click sobre la fila perteneciente al grupo o sobre el botón Mostrar.
3. Ubique el puntero sobre el menú contextual llamado Operaciones.
4. Seleccione de la lista desplegable del menú Operaciones, el botón Modificar grupo.
5. Siga los pasos 3 y 4 de la lista anterior.
Para modificar un grupo desde la vista del detalle, puede usar de guía la siguiente imagen. Preste
atención a la parte resaltada.
Guía de Usuario – Sistema de Gestión de Operadoras de Tour
Página 128 de 135
Borrar un grupo
Esta función permite borrar un grupo previamente definido en el Listado general de grupos.
Pasos
Desde el Listado general de grupos.
1. Identifique el grupo que desea borrar.
2. Haga click sobre el botón Borrar correspondiente al grupo.
3. Haga click en el botón Aceptar para confirmar la eliminación del grupo o bien, sobre el botón
Cancelar para salir de la función sin realizar cambios.
Para borrar un grupo desde el icono, puede usar de guía la siguiente imagen. Preste atención a la parte
resaltada.
Otra forma de borrar un grupo previamente definido en el Listado general de grupos es realizando los
siguientes pasos:
1. Identifique el grupo que desea eliminar.
2. Haga click sobre la fila perteneciente al grupo o sobre el botón Mostrar.
3. Ubique el puntero sobre el menú contextual llamado Operaciones y seleccione la opción Borrar
grupo.
4. Haga click en el botón Aceptar para confirmar la eliminación del grupo o bien, sobre el botón
Cancelar para salir de la función sin realizar cambios.
Para borrar un grupo desde la vista del detalle, puede usar de guía la siguiente imagen. Preste atención a
la parte resaltada.
Guía de Usuario – Sistema de Gestión de Operadoras de Tour
Página 129 de 135
Guía de Usuario – Sistema de Gestión de Operadoras de Tour
Página 130 de 135
Tipos de cambio
Actualizar tipos de cambio
Esta función permite actualizar o definir el tipo de cambio que será utilizado para las conversiones de
colones a dólares o euros.
Pasos
Desde la Pantalla de actualización de tipos de cambio.
1. Seleccione y coloque en los campos Dólar y Euro los montos que desee actualizar.
2. Haga click en el botón Actualizar para ingresar el nuevo monto del tipo de cambio.
Nota:
Por el valor ingresado se harán todas las nuevas conversiones de colones a dólares o euros.
Para actualizar el tipo de cambio, puede usar de guía las siguientes imágenes. Preste atención a la parte
resaltada.
Guía de Usuario – Sistema de Gestión de Operadoras de Tour
Página 131 de 135
LICENCIAMIENTO
Este sistema mantiene protegido su código fuente a través de la licencia AGPL (Affero General Public
License) como se describe a continuación, la cual puede consultar de forma íntegra a través de este
enlace.
Por otro lado, los íconos y gráficos distribuidos con el código fuente mantienen una licencia
CreativeCommons con Atribución y No Comercial. Para mayor comodidad, la licencia AGPLv3 se adjunta
a continuación.
Copyright (C) 2011 I.T. ALKAID CONSULTING S.A.
This program is free software: you can redistribute it and/or modify
it under the terms of the GNU Affero General Public License as
published by the Free Software Foundation, either version 3 of the
License, or (at your option) any later version.
This program is distributed in the hope that it will be useful,
but WITHOUT ANY WARRANTY; without even the implied warranty of
MERCHANTABILITY or FITNESS FOR A PARTICULAR PURPOSE. See the
GNU Affero General Public License for more details.
You should have received a copy of the GNU Affero General Public License
along with this program. If not, see <http://www.gnu.org/licenses/>
Guía de Usuario – Sistema de Gestión de Operadoras de Tour
Página 132 de 135
GLOSARIO
A
Actividad de Itinerario
Conjunto de operaciones o tareas propias que se darán en el día de la ejecución del producto.
Archivar
Es la acción que se realiza con el fin de deshabilitar información sin eliminarla.
C
Cliente
Un cliente es quien compra, accede o consume un producto o servicio por medio de una transacción
financiera (dinero) u otro medio de pago.
Costo
Gasto económico que representa el crear o adquirir un producto. A este monto no se le adiciona ningun
tipo de ganancia ni comisión.
Costo neto
Es el costo de fabricación, lo que cuesta elaborar el producto, es decir, todo los gastos inherentes a su
producción.
D
Directo
Esta definición en el sistema hace referencia al tipo de cliente directo. Este tipo de cliente es aquel que
solicita los productos de la empresa sin frecuencia.
Departamento
Es referente a las áreas de actividad y están en relación directa con las funciones básicas que realiza el
sistema a fin de lograr sus objetivos. Dichas áreas comprenden actividades, funciones y labores
homogéneas
F
Funcionario
Es aquel trabajador que desempeña funciones en una empresa.
G
Grupo
Hace referencia al conjunto de permisos que serán asignados a los funcionarios.
I
Identificador
(IDs) Son símbolos léxicos que nombran entidades. Al identificar las entidades hace posible referirse a las
mismas, lo cual es esencial para cualquier tipo de procesamiento simbólico.
Itinerario
Descripción de una ruta, un camino recorrido, o quizás un trayecto que se sigue para llegar a un destino.
M
Máximo de pasajeros
Es el numero mayor de pasajeros asociados a un producto determinado.
Guía de Usuario – Sistema de Gestión de Operadoras de Tour
Página 133 de 135
Mayorista
Esta definición en el sistema hace referencia al tipo de cliente mayorista. Este tipo de cliente es aquel
que, de forma frecuente y en gran cantidad, solicita los productos de la empresa.
Mínimo de pasajeros
Es el numero menor de pasajeros asociados a un producto determinado.
Modalidad
Describe cómo será la mecánica en la que será diseñado y vendido el producto.
Algunos de las modalidades que le puede servir de ejemplo son individual, familiar, paquete escolar,
paquete universitario entre otros.
P
Pasajeros
Son las personas/clientes que están involucrados con un producto de su elección. También se puede
destacar que son los que harán uso de la ejecución del producto.
Prioridad
Preferencia de las acciones establecidas en orden de importancia.
Producto
Es el resultado que genera la empresa para realizar el fundamento principal de su negocio. En el caso de
las operadoras de tours se le llama también "Tours".
Producto disponible
Productos que ya han pasado por la etapa de creación y están listos para ser enviados a reservación,
reservados y vendidos. Es en este patrón donde usted puede ver las diferentes tarifas que maneja el
sistema y editar los pasajeros que admite el producto.
Producto en diseño
Es el submódulo de ventas donde se crean los productos, se le asignan los proveedores servicios
asociados a este producto, por tanto los servicios incluidos y el itinerario con sus actividades.
Proveedor
Persona o una empresa que ofrece y brinda sus servicios para ser utilizados en uno o varios productos de
la Operadora de Tours.
R
Reservación
Es guardar o dejar a un lado un producto para usar en un momento determinado por el cliente. El
sistema pone a su disposición el módulo de reservaciones, donde podrá ver el listado de las
reservaciones realizadas previamente.
S
Servicio Incluido
Es aquella actividad brindada por un proveedor que se encuentra incorporada dentro del precio pagado
por el consumidor en un producto determinado.
T
Tarifa
La tarifa es el precio que pagan los pasajeros o consumidores de un producto a la operadora de tours, a
cambio de la prestación del servicio.
Tarifa rack
Es la tarifa principal del producto, se aplicará a todas aquellas reservaciones, productos o servicios que
Guía de Usuario – Sistema de Gestión de Operadoras de Tour
Página 134 de 135
su origen sea individual y no se aplique ningún tipo de descuentos.
Tarifa neta
Es el valor monetario señalado para un producto o servicio turístico antes de añadírse comisiones e
impuestos. Normalmente estas tarifas son de carácter confidencial y se aplican mediante contrato previo
con empresas intermediarias o personas mayoristas que prometen una cierta producción en el hotel.
Temporada
Es el período u época del año en el que es necesario o aconsejable realizar descuentos o aumentar la
tarifa de algún bien o servicio.
Normalmente se utilizan tres tipos: Alta, media y baja.
Tipo de cambio
Es la tasa, importe, monto o relación de proporción que existe entre el valor de una y otra divisa. Dicha
tasa es un indicador que expresa cuántas unidades de una divisa se necesitan para obtener una unidad
de la otra.
Tipo de servicio
Describe de manera muy breve cual es el servicio que brinda un proveedor. Algunos tipos de servicios
comúnmente usados son: alimentación, excursión, transporte, entre otros.
U
Unidad de costo
Es la forma en la que se comporta o consume un servicio.
V
Vendedor
Un vendedor es aquella persona o funcionario que tiene encomendada la venta de los productos de la
compañía.
Guía de Usuario – Sistema de Gestión de Operadoras de Tour
Página 135 de 135