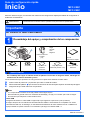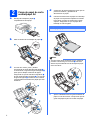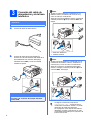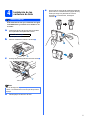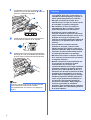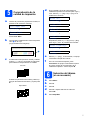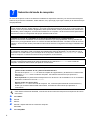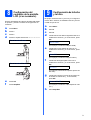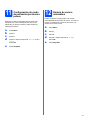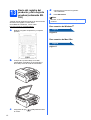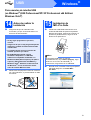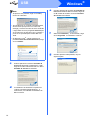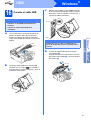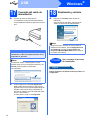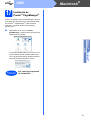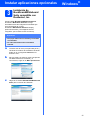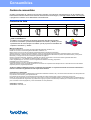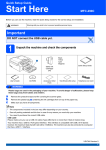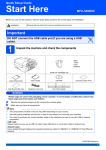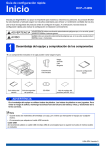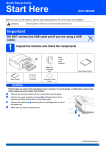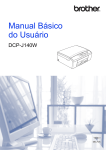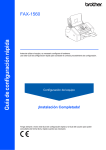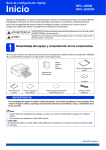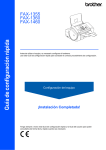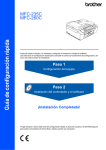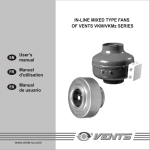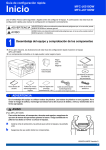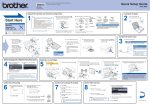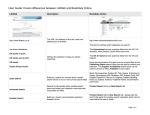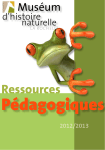Download Descargar
Transcript
Guía de configuración rápida Inicio MFC-250C MFC-290C Antes de utilizar el equipo, es necesario leer esta Guía de configuración rápida para realizar la configuración e instalación correctamente. ADVERTENCIA Las advertencias le informan sobre lo que debe hacer para evitar una posible lesión. Importante NO conecte el cable USB todavía. 1 Desembalaje del equipo y comprobación de los componentes Negro Amarillo Cian Magenta 1 Cartuchos de tinta iniciales [x4] Guía del usuario CD-ROM Formulario de pedido de accesorios Guía de configuración rápida Hoja de pruebas (solamente para EE. UU.) Cable de la línea telefónica ADVERTENCIA En el embalaje del equipo se utilizan bolsas de plástico. Para evitar el riesgo de asfixia, mantenga las bolsas fuera del alcance de bebés y niños. Las ilustraciones que aparecen en esta guía de inicio rápido están basadas en MFC-290C. a b c Quite la cinta de protección y la película que cubre el cristal de escáner. Retire la bolsa de plástico a que contiene los cartuchos de tinta de la parte superior de la bandeja de papel. Asegúrese de que están todos los componentes. Nota • Los componentes incluidos en la caja pueden variar según el país. • Recomendamos guardar todos los materiales de embalaje y la caja por si tuviera que enviar el equipo. • Es necesario que adquiera el cable USB correcto. Cable USB Asegúrese de utilizar un cable USB 2.0 (tipo A/B) cuya longitud no supere los 6 pies (2 metros). El equipo dispone de una interfaz de velocidad máxima USB 2.0. Esta interfaz es compatible con la alta velocidad de USB 2.0; sin embargo, la velocidad de transferencia de datos máxima será de 12 Mbits/s. El equipo también se puede conectar a un ordenador que tenga una interfaz USB 1.1. USA-SPA Versión 0 1 a 2 Carga de papel de carta normal/papel A4 d e Extraiga la bandeja de papel a completamente del equipo. Introduzca suavemente el papel en la bandeja de papel con la parte de impresión encarada hacia abajo, primero el extremo de la parte superior. Asegúrese de que el papel de la bandeja no está arrugado. Importante 1 b Ventile bien la pila de papel para evitar que se produzcan atascos y problemas de alimentación de papel. No empuje el papel demasiado. Abra la cubierta de la bandeja de papel a. 1 Nota c Cuando utilice papel de tamaño Legal, mantenga pulsado el botón de guía universal a mientras desliza la parte delantera de la bandeja de papel hacia el exterior. Con las dos manos, pulse y deslice suavemente las guías laterales del papel a y, a continuación, la guía de longitud del papel b para que se adapte al tamaño del papel. Asegúrese de que las marcas triangulares c de las guías laterales del papel a y la guía de longitud del papel b se alinean con la marca correspondiente al tamaño de papel que está utilizando. 1 1 f 3 2 3 2 Ajuste cuidadosamente las guías laterales de papel con las dos manos. Compruebe que las guías del papel toquen los bordes del papel. g Cierre la cubierta de la bandeja de papel a. 1 h i Lentamente, coloque con firmeza la bandeja de papel en el equipo. Mientras mantiene la bandeja de papel en su sitio, extraiga el soporte del papel a hasta que éste quede ajustado y, a continuación, despliegue la aleta de soporte del papel b. 2 1 3 3 Conexión del cable de alimentación y de la línea telefónica Importante Nota Si tiene la línea telefónica compartida con un teléfono externo, establezca la conexión tal y como se indica a continuación. Antes de conectar el teléfono externo, extraiga la cubierta protectora a de la conexión EXT. del equipo. NO conecte el cable USB todavía. a 1 Conecte el cable de alimentación. 2 1 b 1 Extensión telefónica 2 Teléfono externo Conecte el cable de la línea telefónica. Conecte uno de los extremos del cable de la línea telefónica a la conexión del equipo marcada como LINE y el otro a la clavija modular de pared. Nota Si tiene una línea telefónica compartida con un contestador automático externo, establezca la conexión tal y como se indica a continuación. Antes de conectar el contestador automático externo, extraiga la cubierta protectora a de la conexión EXT. del equipo. Importante El cable de la línea telefónica SE DEBE conectar a la conexión del equipo marcada como LINE. 1 Configure el modo de recepción en Contestador ext. si dispone de un contestador automático externo. Consulte Selección del modo de recepción en la página 8. Para obtener información detallada, consulte Conexión de un TAD (contestador automático) en el capítulo 7 de la Guía del usuario. 4 4 Instalación de los cartuchos de tinta e Gire el mando verde de la cubierta amarilla de protección en el sentido de las agujas del reloj hasta que haga clic para liberar el cierre hermético, a continuación, extraiga la cubierta a. ADVERTENCIA Si le entra tinta en los ojos, láveselos con agua inmediatamente y consulte a un médico si se le irritan. a Asegúrese de que el equipo está encendido. En la pantalla LCD aparecerá el texto: No Cartridge b (No hay cartucho.) Abra la cubierta del cartucho de tinta a. 1 c 1 Extraiga la pieza de protección de color verde a. 1 Nota No se deshaga de la pieza de protección de color verde. La necesitará en caso de que transporte el equipo. d Desempaque el cartucho de tinta. 5 f Compruebe que el color de la palanca a coincida con el color del cartucho b, como se indica en el diagrama siguiente. 1 2 Importante • NO extraiga los cartuchos de tinta si no los va a cambiar. Si lo hace, puede reducir la cantidad de tinta disponible y el equipo no sabrá cuánta tinta queda en el cartucho. • NO agite los cartuchos de tinta. Si se mancha la piel o la ropa con la tinta, lávese de inmediato con jabón o detergente. • NO introduzca ni retire los cartuchos repetidamente. De lo contrario, la tinta podría derramarse fuera del cartucho. g h Instale cada cartucho de tinta en la dirección de la flecha que aparece en la etiqueta. Empuje suavemente el cartucho de tinta hasta que haga clic. Una vez instalados los cartuchos de tinta, cierre la cubierta del cartucho de tinta. Nota El equipo preparará el sistema de tubos de tinta para la impresión. Este proceso tardará aproximadamente unos minutos. No apague el equipo. 6 • Si mezcla los colores instalando un cartucho de tinta en la posición incorrecta, limpie el cabezal de impresión varias veces, después de corregir la instalación del cartucho. (Consulte Limpieza del cabezal de impresión en el apéndice B de la Guía del usuario). • Una vez abierto el cartucho de tinta, instálelo en el equipo y utilícelo como máximo durante seis meses a partir de la fecha de instalación. Utilice exclusivamente cartuchos de tinta cerrados hasta la fecha de caducidad indicada en el embalaje. • NO desmonte o fuerce el cartucho de tinta, de lo contrario puede provocar que la tinta se salga del cartucho. • Brother recomienda encarecidamente que no se rellenen los cartuchos de tinta suministrados con el equipo. Se recomienda también que se sigan utilizando solamente cartuchos de tinta de repuesto genuinos de la marca Brother. El uso o el intento de uso de tintas o cartuchos de tinta posiblemente incompatibles en el equipo pueden dañar el equipo y generar una baja calidad de impresión. Nuestra garantía no cubre ningún problema provocado por el uso de tinta o de cartuchos de tinta de terceros no autorizados. Para proteger la inversión y garantizar la calidad de impresión, siga sustituyendo los cartuchos de tinta usados con consumibles genuinos de la marca Brother. 5 d Comprobación de la calidad de impresión En la pantalla LCD se le preguntará si la calidad de impresión es correcta para negro y color. Pulse 1 (Yes (Sí)) o 2 (No (No)) en el teclado de marcación. . Black OK? a (Correcto Negro?) Cuando el proceso de preparación finaliza, la pantalla LCD muestra el mensaje q 1.Yes 2.No . Set Paper and (1.Sí 2.No) (Poner papel y) . Color OK? q (Color OK?) Press Start q (Pulse Start) 1.Yes 2.No Pulse Color Start. b (1.Sí 2.No) Compruebe la calidad de los cuatro bloques de color a en la hoja. (negro/amarillo/cian/magenta) Después de pulsar 1 (Yes (Sí)) o 2 (No (No)) para negro y color, la pantalla LCD muestra: . Start Cleaning? (Limpiar ahora?) q 1 c 1.Yes 2.No e Si todas las líneas aparecen nítidas y visibles, pulse 1 (Yes (Sí)) en el teclado de marcación para finalizar la comprobación de calidad. f Correcta Si observa que faltan líneas cortas, pulse 2 (No (No)) en el teclado de marcación y vaya al paso d. Baja calidad a b c d e (1.Sí 2.No) Pulse 1 (Yes (Sí))y , a continuación, el equipo comenzará a limpiar los colores. Una vez concluida la limpieza, pulse Color Start. El equipo comenzará a imprimir de nuevo la hoja de comprobación de la calidad de impresión. Vuelva al paso b. 6 Selección del idioma (si es necesario) Pulse Menu. Pulse 0. Pulse 0. Pulse a o b para seleccionar el idioma. Pulse OK. Pulse Stop/Exit. 7 7 Selección del modo de recepción El modo de recepción correcto se determina mediante los dispositivos externos y los servicios de suscripción telefónicos (servicio de contestador, timbre distintivo, etc.) que tenga (o que vaya a utilizar) en la misma línea que el equipo Brother. ¿Utilizará un número de timbre distintivo para la recepción de faxes? Brother utiliza el término "timbre distintivo", pero otras compañías telefónicas tienen otros nombres para este servicio, como tono personalizado, RingMaster, timbre personalizado, timbre para adolescentes, identificación de llamada y timbre inteligente. Consulte Timbre distintivo en el capítulo 7 de la Guía del usuario para obtener instrucciones sobre la configuración del equipo utilizando esta función. ¿Utilizará el servicio de contestador en la misma línea telefónica que el equipo Brother? Si tiene el servicio de contestador en la misma línea telefónica que el equipo Brother, es muy probable que esta función y el equipo Brother entren en conflicto al recibir llamadas entrantes. Consulte Correo de voz en el capítulo 7 de la Guía del usuario para obtener instrucciones sobre la configuración del equipo utilizando este servicio. ¿Utilizará un contestador automático en la misma línea telefónica que el equipo Brother? El contestador automático (TAD) contestará automáticamente todas las llamadas. Los mensajes de voz se almacenan en el TAD externo y los mensajes de fax se imprimen. Seleccione Contestador ext. como el modo de recepción. Consulte las instrucciones que aparecen a continuación. ¿Utilizará el equipo Brother en una línea de fax dedicada? El equipo contestará automáticamente todas las llamadas de fax. Seleccione Sólo fax como el modo de recepción. Consulte las instrucciones que aparecen a continuación. ¿Utilizará el equipo Brother en la misma línea que el teléfono? ¿Desea recibir llamadas de voz y faxes automáticamente? El modo de recepción Fax/Tel se utiliza al compartir el equipo Brother y el teléfono en la misma línea. Seleccione Fax/Tel como el modo de recepción. Consulte las instrucciones que aparecen a continuación. Nota importante: no podrá recibir mensajes de voz en el servicio de contestador ni en un contestador automático si selecciona el modo Fax/Tel. Espera recibir muy pocos faxes Seleccione Manual como el modo de recepción. Así, controlará personalmente la línea telefónica y tendrá que contestar cada llamada usted mismo. Consulte las instrucciones que aparecen a continuación. Para obtener información detallada, consulte Uso de los modos de recepción en el capítulo 6 de la Guía del usuario. a b c d e 8 Pulse Menu. Pulse 0. Pulse 1. Pulse a o b para seleccionar el modo de recepción. Pulse OK. Pulse Stop/Exit. 8 Si tiene dificultades para leer la pantalla LCD desde su posición, pruebe a cambiar la configuración de contraste. a b c d 9 Configuración del contraste de la pantalla LCD (si es necesario) Pulse Menu. Pulse 1. Pulse 7. Configuración de la fecha y la hora El equipo muestra la fecha y la hora y si configura la función Iden. estación, se añadirán la fecha y la hora a cada fax que envíe. a b c d Pulse a o b para seleccionar Oscur o Claro. Contraste:Oscur Pulse Menu. Pulse 0. Pulse 2. Introduzca los dos últimos dígitos del año en el teclado de marcación y, a continuación, pulse OK. Año:2008 (Por ejemplo, introduzca 0 8 para 2008). e Introduzca los dos dígitos del mes con el teclado de marcación y, a continuación, pulse OK. Mes:03 (Por ejemplo, introduzca 0 3 para marzo). f Contraste:Claro Introduzca dos dígitos para el día con el teclado de marcación y, a continuación, pulse OK. Día:01 (Por ejemplo, introduzca 0 1 para el primer día del mes). g e f Pulse OK. Introduzca la hora en formato de 24 horas con el teclado de marcación y, a continuación, pulse OK. Hora:15:25 (Por ejemplo, introduzca 1 5, 2 5 para las 3:25 p.m.) Pulse Stop/Exit. h Pulse Stop/Exit. 9 10 Configuración de la función Iden. estación Es conveniente que guarde su nombre y número de fax para que aparezcan impresos en todas las páginas de los faxes que envíe. a b c d Pulse Menu. Pulse 0. Pulse 3. Introduzca el número de fax (20 dígitos como máximo) con el teclado de marcación y, a continuación, pulse OK. e Escriba su nombre (20 caracteres como máximo) con el teclado de marcación y, a continuación, pulse OK. Nota • Consulte en la siguiente tabla el método para introducir su nombre. • Si tiene que introducir un carácter que está incluido en la misma tecla que el carácter precedente, pulse c para mover el cursor hacia la derecha. • Si ha introducido una letra incorrectamente y desea cambiarla, pulse d o c para colocar el cursor debajo del carácter incorrecto y, a continuación, pulse Clear/Back. Pulse la tecla Una vez Dos veces Tres veces Cuatro veces 2 A B C 2 3 D E F 3 4 G H I 4 5 J K L 5 6 M N O 6 7 P Q R S 8 T U V 8 9 W X Y Z f Pulse Stop/Exit. Nota Si comete un error y desea iniciar el proceso de nuevo, pulse Stop/Exit y vuelva al paso a. Para obtener información detallada, consulte Introducción de texto en el apéndice C de la Guía del usuario. 10 Nota (Solamente para EE. UU.) La ley estadounidense de protección de los consumidores de telefonía (Telephone Consumer Protection Act, TCPA) de 1991 considera ilegal que una persona utilice un ordenador o dispositivo electrónico para enviar mensajes a través de equipos de fax telefónicos, a no ser que tales mensajes presenten con claridad, en el margen de la parte superior o inferior de cada página transmitida, o bien en la primera página de la transmisión, la fecha y hora en que se envía, así como una identificación de la empresa, entidad o individuo que envía el mensaje y el número de teléfono de los equipos remitentes, o bien de la empresa, entidad o individuo. 11 Configuración de modo de marcación por tonos o pulsos El equipo ya está configurado para el servicio de marcación por tonos. Si dispone del servicio de marcación por pulsos (rotativo), debe cambiar el modo de marcación. a b c d e Pulse Menu. Pulse 0. Pulse 4. Pulse a o b para seleccionar Pulsos (o bien Tono). Pulse OK. 12 Horario de verano automático Puede configurar el equipo para que cambie automáticamente al horario de verano. Con ello, el horario se adelanta una hora en primavera y se retrasa una hora en otoño. a b c d e Pulse Menu. Pulse 1. Pulse 5. Pulse a o b para seleccionar Si o No. Pulse OK. Pulse Stop/Exit. Pulse Stop/Exit. 11 13 Envío del registro del producto y de la hoja de pruebas (solamente EE. UU.) También puede registrar el producto en línea a través del enlace de registro en línea desde el CD-ROM de instalación, o bien visitar http://www.brother.com/registration/. a Rellene el registro del producto y la hoja de pruebas. d e Introduzca el número de fax gratuito: 1-877-268-9575. Pulse Black Start. Nota Recibirá un fax de confirmación del registro del producto. Para usuarios de Windows®: Vaya a Página 13 Para usuarios de Mac OS®: Vaya a página 17 b c 12 Coloque la hoja hacia abajo en el ADF (alimentador automático de documentos) o boca abajo sobre el cristal de escaneado. Asegúrese de que en verde. (Fax) está iluminado USB Windows® Para usuarios de interfaz USB (en Windows® 2000 Professional/XP/ XP Professional x64 Edition/ Windows Vista®) 14 a Antes de realizar la instalación Asegúrese de que el ordenador está encendido y de que ha iniciado sesión con derechos de administrador. 15 a Importante Instalación de MFL-Pro Suite Introduzca el CD-ROM suministrado en la unidad de CD-ROM. Si aparece la pantalla Nombre del modelo, seleccione el equipo. Si aparece la pantalla Idioma, haga clic en el idioma de su preferencia. • NO conecte el cable USB todavía. • La pantalla puede variar en función del sistema operativo que utilice. • El CD-ROM suministrado incluye ScanSoft™ PaperPort™ 11SE. Este software es compatible solamente con Windows® 2000 (SP4 o superior), XP (SP2 o superior); XP Professional x64 Edition y Windows Vista®. Actualice el Service Pack de Windows® con la versión más actual antes de instalar MFL-Pro Suite. b Desenchufe el equipo de la toma de corriente CA y del ordenador, si ya ha instalado un cable de interfaz. Nota Si la pantalla de Brother no aparece automáticamente, vaya a Mi PC (Equipo), haga doble clic en el icono del CD-ROM y, a continuación, haga doble clic en start.exe. b De este modo, se abrirá el menú principal del CD-ROM. Haga clic en Instale MFLPro Suite. 13 Macintosh® USB • Asegúrese de que no hay ninguna tarjeta de memoria ni unidad de memoria flash USB introducidas. Windows® • Si hay algún programa en ejecución, ciérrelo. USB Nota Windows® e • Si aparece esta pantalla, haga clic en OK y reinicie el ordenador. • Si la instalación no continúa automáticamente, abra el menú principal otra vez. Para ello, extraiga y vuelva a introducir el disco CD-ROM o haga doble clic en el programa start.exe que se encuentra en el directorio raíz y continúe a partir de los pasos b para instalar MFL-Pro Suite. f Cuando aparezca la ventana del Contrato de licencia del software MFL-Pro Suite, haga clic en Sí si está de acuerdo con dicho Contrato de licencia del software. Seleccione Estándar y, a continuación, haga clic en Siguiente. La instalación continúa. • En Windows Vista®, cuando aparezca la pantalla Control de cuentas de usuario, haga clic en Permitir. g c d 14 Cuando aparezca la ventana Contrato de licencia de ScanSoft™ PaperPort™ 11SE, haga clic en Sí si está de acuerdo con dicho Contrato de licencia de software. La instalación de ScanSoft™ PaperPort™ 11SE se iniciará automáticamente y, a continuación, se realizará la instalación de MFL-Pro Suite. Cuando aparezca esta pantalla, vaya al siguiente paso. USB 16 Conecte el cable USB Windows® c Coloque con cuidado el cable USB a través de la ranura hasta que salga por la parte posterior del equipo, como se muestra a continuación, y conecte el cable al ordenador. Importante • NO conecte el equipo a un puerto USB de un teclado o un hub USB sin alimentación eléctrica. • Conecte el equipo directamente al ordenador. a Importante Compruebe que el cable no obstaculice el cierre de la cubierta, ya que se puede producir un error. 1 b Conecte el cable USB a la conexión USB marcada con un símbolo . Encontrará la entrada USB en el interior del equipo, como se muestra a continuación. 2 3 15 Macintosh® Levante la cubierta para liberar el seguro inmovilizador a. Empuje suavemente el soporte de la cubierta del escáner hacia abajo b y cierre la cubierta del escáner c. USB d Windows® Con las dos manos, utilice las lengüetas de plástico de ambos lados del equipo para levantar la cubierta del escáner hasta que quede inmovilizada firmemente en la posición abierta. USB 17 a Conexión del cable de alimentación Conecte el cable de alimentación. La instalación continuará automáticamente. Las pantallas de instalación aparecen una tras otra. Windows® 18 a Finalización y reinicio Haga clic en Finalizar para reiniciar el ordenador. Tras reiniciar el ordenador, deberá iniciar sesión con derechos de administrador. Nota Importante NO cancele ninguna pantalla durante la instalación. Todas las pantallas tardarán unos segundos en aparecer. Nota En Windows Vista ®, cuando aparezca esta pantalla, haga clic en la casilla de verificación y en Instalar para completar la instalación correctamente. Si aparece algún mensaje de error durante la instalación de software, ejecute Diagnóstico de la Instalación ubicado en Inicio/Todos los programas/Brother/MFC-XXXX (MFC-XXXX es el nombre del modelo). Finalizar Así, concluye el proceso de instalación. Vaya a Pase a Instalación de aplicaciones opcionales en la página 20. b 16 Cuando aparezca la pantalla Registro en línea, seleccione las opciones que desee y siga las instrucciones que irán apareciendo en pantalla. Una vez que haya completado el proceso de registro, cierre el explorador para volver a esta ventana. A continuación, haga clic en Siguiente. USB Macintosh® Para usuarios de interfaz USB (en Mac OS® X 10.2.4 o superior) 14 a Antes de realizar la instalación b Conecte el cable USB a la conexión USB marcada con el símbolo . Encontrará la entrada USB en el interior del equipo, como se muestra a continuación. Asegúrese de que el equipo está conectado a la corriente y de que el equipo Macintosh ® está encendido. Debe iniciar sesión con derechos de administrador. Importante c Conecte el cable USB Importante • NO conecte el equipo a un puerto USB de un teclado o un hub USB sin alimentación eléctrica. • Conecte el equipo directamente al Macintosh®. a Con las dos manos, utilice las lengüetas de plástico de ambos lados del equipo para levantar la cubierta del escáner hasta que quede inmovilizada firmemente en la posición abierta. Importante Compruebe que el cable no obstaculice el cierre de la cubierta, ya que se puede producir un error. d Levante la cubierta para liberar el seguro inmovilizador a. Empuje suavemente el soporte de la cubierta del escáner hacia abajo b y cierre la cubierta del escáner c. 1 2 3 17 Macintosh® 15 USB • Asegúrese de que no hay ninguna tarjeta de memoria ni unidad de memoria flash USB introducidas. Coloque con cuidado el cable USB a través de la ranura hasta que salga por la parte posterior del equipo, como se muestra a continuación, y conecte el cable al Macintosh®. Windows® • Los usuarios de Mac OS® de X 10.2.0 a 10.2.3, deben actualizarse a Mac OS® X 10.2.4 o superior. (Para obtener la información más actualizada referente a Mac OS® X, visite http://solutions.brother.com/) USB 16 a Instalación de MFL-Pro Suite Macintosh® e Introduzca el CD-ROM adjunto en la unidad CD-ROM. f b Los usuarios de Mac OS® X de 10.2.4 a 10.2.8, deben hacer clic en Añadir. Seleccione USB. Haga doble clic en el icono Start Here OSX para iniciar la instalación. g Seleccione XXX-XXXX (XXX-XXXX es el nombre del modelo) y, a continuación, haga clic en Añadir. Nota Espere unos segundos a que el software se instale. Una vez instalado, haga clic en Reiniciar para finalizar la instalación del software. c d El software de Brother buscará el dispositivo de Brother. Durante este período de tiempo, aparecerá la siguiente pantalla. Haga clic en Centro de Impresión y, a continuación, en Salir del Centro de Impresión. Cuando aparezca esta pantalla, haga clic en OK. En Mac OS® X 10.3.x o superior ha concluido la instalación de MFL-Pro Suite. Vaya al paso 17 en la página 19. 18 h La instalación de MFL-Pro Suite ha concluido. Vaya al paso 17 en la página 19. USB 17 Macintosh® Instalación de Presto!® PageManager® Cuando se instale Presto!® PageManager®, Brother ControlCenter2 dispondrá de la capacidad de OCR. Con Presto!® PageManager® podrá escanear, compartir y organizar fácilmente fotografías y documentos. a Haga doble clic en el icono Presto! PageManager y siga las instrucciones que irán apareciendo en pantalla. 19 Macintosh® Así, concluye el proceso de instalación. Windows® Finalizar USB Los usuarios de Mac OS® X de 10.2.4 a 10.3.8, cuando aparezca esta pantalla, deben hacer clic en Ir para descargar el software desde el sitio web de Brother Solutions Center. Instalar aplicaciones opcionales 1 FaceFilter Studio es una aplicación de impresión de fotografías sin bordes fácil de utilizar. FaceFilter Studio también le permite editar datos fotográficos y añadir efectos fotográficos, como la reducción de ojos rojos o la mejora del tono de la piel. Importante • El equipo debe estar encendido y conectado al ordenador. • El ordenador debe estar conectado a Internet. a b 2 Instalación de FaceFilter Studio compatible con Reallusion, Inc. Instalación de la Ayuda de FaceFilter Studio Para obtener instrucciones acerca de cómo utilizar FaceFilter Studio, descargue e instale la Ayuda de FaceFilter Studio. a b c Para ejecutar FaceFilter Studio, vaya a Inicio/Todos los programas/Reallusion/ FaceFilter Studio en el ordenador. Haga clic en el botón en la esquina superior derecha de la pantalla. Haga clic en Comprobar actualizaciones para ir a la página web de actualización de Reallusion. Vuelva a abrir el menú principal extrayendo y volviendo a introducir el CD-ROM o haciendo doble clic en el programa start.exe en el directorio raíz. De este modo, se abrirá el menú principal del CD-ROM. Seleccione el idioma y, a continuación, haga clic en Más aplicaciones. d e c Windows® Haga clic en el botón FaceFilter Studio para iniciar la instalación. Haga clic en el botón Download (Descargar) y seleccione la carpeta donde guardar el archivo. Cierre FaceFilter Studio antes de iniciar la instalación de la Ayuda de FaceFilter Studio. Haga doble clic en el archivo descargado que se encuentra en la carpeta que especificó y siga las instrucciones que aparecen en pantalla para la instalación. Nota Para ver la Ayuda de FaceFilter Studio completa, seleccione Inicio/Todos los programas/ Reallusion/FaceFilter Studio/Ayuda de FaceFilter Studio en el ordenador. 20 Instalar aplicaciones opcionales 3 Windows® Instalación de BookScan&Whiteboard Suite compatible con Reallusion, Inc. Puede instalar BookScan&Whiteboard Suite. El software BookScan Enhancer corrige automáticamente las imágenes escaneadas que haya escaneado de un libro. El software Whiteboard Enhancer limpia y perfecciona el texto y las imágenes de sus fotografías. (Se necesita acceso a Internet). Importante • El equipo debe estar encendido y conectado al ordenador. • El ordenador debe estar conectado a Internet. a b c Vuelva a abrir el menú principal extrayendo y volviendo a introducir el CD-ROM o haciendo doble clic en el programa start.exe en el directorio raíz. De este modo, se abrirá el menú principal del CD-ROM. Seleccione el idioma y, a continuación, haga clic en Más aplicaciones. Haga clic en el botón BookScan&Whiteboard Suite para comenzar la instalación. 21 Consumibles Cambio de consumibles Cuando el reemplazo de cartuchos de tinta sea necesario, se indicará un mensaje de error en la pantalla LCD. Para obtener más información acerca de los cartuchos de tinta del equipo, visite http://www.brother.com/original/ o póngase en contacto con el distribuidor local de Brother. Cartucho de tinta Negro Amarillo Cian Magenta LC61BK LC61Y LC61C LC61M ¿Qué es Innobella™? Innobella™ es una gama de consumibles originales ofrecidos por Brother. El nombre "Innobella™" procede de las palabras "Innovación" y "Bella" y es una representación de la tecnología "innovadora" que le proporciona resultados de impresión "duraderos" y "bellos". Marcas comerciales El logotipo de Brother es una marca comercial registrada de Brother Industries, Ltd. Brother es una marca comercial registrada de Brother Industries, Ltd. Multi-Function Link es una marca comercial registrada de Brother International Corporation. Windows Vista es una marca comercial registrada o marca comercial de Microsoft Corporation en Estados Unidos y otros países. Microsoft, Windows y Windows Server son marcas comerciales registradas de Microsoft Corporation en Estados Unidos y otros países. Macintosh y TrueType son marcas comerciales registradas de Apple Inc. Nuance, el logotipo de Nuance, PaperPort y ScanSoft son marcas comerciales o marcas comerciales registradas de Nuance Communications, Inc. o sus afiliados en Estados Unidos y otros países. Presto! PageManager es una marca comercial registrada de NewSoft Technology Corporation. PictBridge es una marca comercial. FaceFilter Studio es una marca comercial de Reallusion, Inc. Todas las empresas cuyos programas de software se mencionan en el presente manual disponen de un acuerdo de licencia de software específico para sus programas patentados. Todos los demás nombres de marcas y productos mencionados en el presente manual son marcas comerciales o marcas comerciales registradas de sus respectivos titulares. Compilación y publicación Este manual se ha compilado y publicado bajo la supervisión de Brother Industries, Ltd. y cubre información referente a las descripciones de los productos más recientes y sus especificaciones. El contenido de este manual y las especificaciones descritas sobre este producto están sujetos a cambios sin previo aviso. Brother se reserva el derecho a hacer cambios sin previo aviso en cuanto a las especificaciones y los contenidos sobre el material descrito y no se hará responsable de ningún daño que pudiera tener lugar (incluyendo el consecuente) causado por el contenido descrito, incluyendo pero no limitado a errores tipográficos y otros relacionados con esta publicación. Copyright y licencia ©2008 Brother Industries, Ltd.