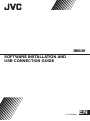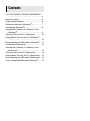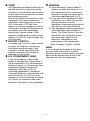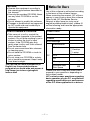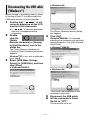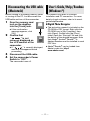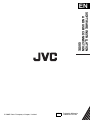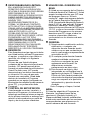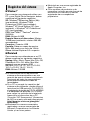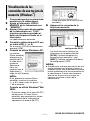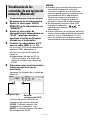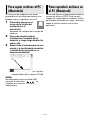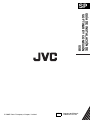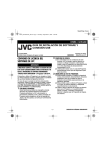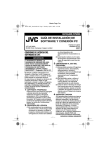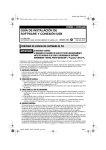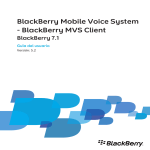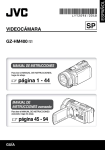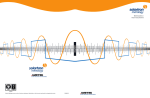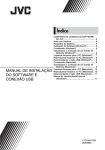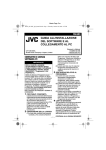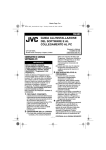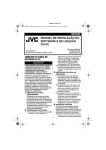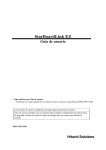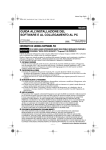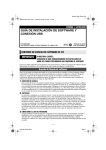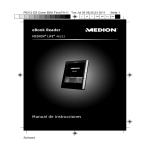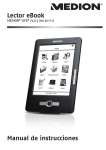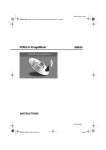Download software installation and usb connection guide english
Transcript
ENGLISH SOFTWARE INSTALLATION AND USB CONNECTION GUIDE LYT1520-001A EN Contents JVC SOFTWARE LICENSE AGREEMENT.. .................................................................. 3 Notice for Users ............................................ 5 System Requirements .................................. 6 Software Installation (Windows®).................. 7 Connecting (Windows®) ................................ 8 Viewing the Contents of a Memory Card (Windows®) .............................................. 9 Copying Files to the PC (Windows®) ........... 10 Playing Back Files on the PC (Windows®) ................................................................. 10 Disconnecting the USB cable (Windows®)... 11 Connections (Macintosh)............................. 12 Viewing the Contents of a Memory Card (Macintosh).............................................. 13 Copying Files to the PC (Macintosh) ........... 14 Playing Back Files on the PC (Macintosh)... 14 Disconnecting the USB cable (Macintosh) .. 15 User’s Guide/Help/Readme (Windows®) ..... 15 distribute, rent, lease or transfer the Program to any third party or otherwise let them use the Program. JVC SOFTWARE LICENSE AGREEMENT 4 LIMITED WARRANTY IMPORTANT TO CUSTOMERS: PLEASE MAKE SURE TO READ THIS CAREFULLY BEFORE INSTALLING OR USING THE SOFTWARE PROGRAM NAMED “DIGITAL PHOTO NAVIGATOR” (“Program”) ON YOUR PC. The right to use the Program is granted by Victor Company of Japan, Limited (“JVC”) to You only on the condition that You agree to the following. Should You not agree to the terms here of, You may not install or use the Program. HOWEVER, INSTALLING OR USING THE PROGRAM INDICATES YOUR ACCEPTANCE OF THESE TERMS AND CONDITIONS. 1 COPYRIGHT; OWNERSHIP You acknowledge that all copyrights and other intellectual property rights in the Program are owned by JVC and its licensor, and remain vested in JVC and such licensor. The Program is protected under the copyright law of Japan and other countries, and related Conventions. 2 GRANT OF LICENSE 5 (1) Subject to the conditions of this Agreement, JVC grants to You a nonexclusive right to use the Program. You may install and use the Program on a HDD or other storage devices incorporated in Your PC. (2) You may make one (1) copy of the Program solely for your personal backup or archival purposes. 3 RESTRICTION ON THE PROGRAM (1) You may not reverse engineer, decompile, disassemble, revise or modify the Program, except to the extent that expressly permitted by applicable law. (2) You may not copy or use the Program, in whole or in part, other than as expressly specified in this Agreement. (3) You have no right to grant a license to use the Program, and may not —3— JVC warrants that any media in which the Program is embodied are free from any defects in materials and workmanship for a period of thirty (30) days from the date of Your purchasing any our products accompanying the Program. JVC’s entire liability and your exclusive remedy in connection with the Program shall be replacement of such defective media. EXCEPT FOR THE EXPRESS WARRANTIES STATED HERE IN AND TO THE EXTENT PERMITTED BY APPLICABLE LAW, JVC AND ITS LICENSORS DISCLAIM ANY OTHER WARRANTIES, EITHER EXPRESS OR IMPLIED, INCLUDING BUT NOT LIMITED TO IMPLIED WARRANTIES OF MERCHANTABILITY AND FITNESS FOR A PARTICULAR PURPOSE IN REGARD TO THE PROGRAM AND THE ACCOMPANYING PRINTED MATERIALS. SHOULD THERE BE ANY PROBLEM ARISING FROM OR CAUSED BY THE PROGRAM, YOU SHOULD SETTLE ALL SUCH PROBLEM AT YOUR OWN COST AND EXPENSE. LIMITED LIABILITY TO THE EXTENT PERMITTED BY APPLICABLE LAW, IN NO EVENT SHALL JVC AND ITS LICENSORS BE LIABLE FOR ANY INDIRECT, SPECIAL, INCIDENTAL OR CONSEQUENTIAL DAMAGES WHATSOEVER, REGARDLESS OF THE FORM OF ACTION WHETHER IN CONTRACT, TORT OR OTHERWISE ARISING OUT OF OR IN CONNECTION WITH THE USE OF OR INABILITY TO USE THE PROGRAM, EVEN IF JVC HAS BEEN ADVISED OF THE POSSIBILITY OF SUCH DAMAGES. YOU WILL INDEMNIFY AND HOLD HARMLESS JVC FROM ANY LOSS, LIABILITY OR COST ARISING OUT OF OR IN ANY WAY CONNECTED TO CLAIMS FROM ANY THIRD PARTY RELATING TO THE USE OF THE PROGRAM. CONTINUED ON NEXT PAGE 6 TERM 9 GENERAL This Agreement will become effective on the date when You install and use the Program on Your machine, and continue to be in effect until the termination under the following provision. Should You breach any provision of this Agreement, JVC may terminate this Agreement without giving any notice to You. In this event, JVC may claim against You for any damages caused by Your breach. Should this Agreement be terminated, You must immediately destroy the Program stored in Your machine (including the erasing from any memory in Your PC), and no longer own such Program. (1) No modification, change, addition, deletion or other alternation of or to this Agreement will be valid unless reduced to writing and signed by an authorized representative of JVC. (2) If any part of this Agreement is held invalid by or in conflict with any law having jurisdiction over this Agreement, the remaining provisions will remain in full force and effect. (3) This Agreement shall be governed by and interpreted under the laws of Japan. The Tokyo District Court has jurisdiction over all disputes which may arise with respect to the execution, interpretation and performance of this Agreement. 7 EXPORT CONTROL You agree that You will not ship, transfer or export the Program or underlying information and technology to any countries to which Japan and other relevant countries have initiated an embargo on such goods. 8 U.S. GOVERNMENT USER If You are an agency of the United States of America (the “Government”), You acknowledge JVC’s representation that the Program is a “Commercial Item” as defined in Federal Acquisition Regulation (FAR) part 2.101 (g) consisting unpublished “Commercial Computer Software” as those items are used at FAR part 12.212 and is only licensed to You with the same use rights JVC grants all commercial end users pursuant to the terms of this Agreement. Victor Company of Japan, Limited NOTE: If You acquired the Program in Germany, the provisions of Sections 4 (Limited Warranty) and 5 (Limited Liability) provided above will be replaced with those of the German version of this Agreement. —4— CAUTION: ● Operate this equipment according to the operating procedures described in this manual. ● Use only the provided CD-ROM. Never use any other CD-ROM to run this software. ● Do not attempt to modify this software. ● Changes or modifications not approved by JVC could void user’s authority to operate the equipment. How to handle a CD-ROM Notice for Users Use of this software is authorized according to the terms of the software license. When contacting the nearest JVC office or agency in your country about this software (refer to the JVC Worldwide Service Network at http://www.jvc-victor.co.jp/ english/worldmap/index-e.html), please fill out the following and have the appropriate information ready. Product Name ● Take care not to soil or scratch the mirror surface (opposite to the printed surface). Do not write anything or put a sticker on either the front or back surface. If the CD-ROM gets dirty, gently wipe it with a soft cloth outward from the center hole. ● Do not use conventional disc cleaners or cleaning spray. ● Do not bend the CD-ROM or touch its mirror surface. ● Do not store your CD-ROM in a dusty, hot or humid environment. Keep it away from direct sunlight. You can find the latest information (in English) on the provided software program at our world wide web server at http://www.jvc-victor.co.jp/english/ index-e.html Model Problem Error Message Manufacturer Model PC □ Desktop □ Laptop CPU OS Memory MB Available Hard Disk Space MB Please note that it may take some time to respond to your questions, depending on their subject matter. JVC cannot answer questions regarding basic operation of your PC, or questions regarding specifications or performance of the OS, other applications or drivers. —5— System Requirements 䡲 Windows® The following requirements must be satisfied to connect a camcorder to a PC and to use Digital Photo Navigator. OS: Windows® Millennium Edition (Me) (pre-installed), Windows® 2000 Professional (2000) (pre-installed), Windows® XP Home Edition (XP) (pre-installed), or Windows® XP Professional (XP) (preinstalled) CPU: Intel® MMXTM Pentium®, at least 200 MHz RAM: At least 64 MB Free hard disk space: At least 10 MB for installation, at least 500 MB recommended Connector: USB connector Display: Must be capable of displaying 800 x 600 dots with 16-bit color Miscellaneous: Internet Explorer 5.5 or later Corporation in the United States and/or other countries. ● Macintosh is a registered trademark of Apple Computer, Inc. ● Other product and company names included in this instruction manual are trademarks and/or registered trademarks of their respective holders. 䡲 Macintosh The following requirements must be satisfied to connect a camcorder to a PC. Hardware: iMac, iBook, Power Mac G4 or G5, PowerBook G3 or G4, eMac, Mac Mini equipped with a USB connector OS: Mac OS X (10.1.5, 10.2.1 to 10.2.8, 10.3.1 to 10.3.9, 10.4.2, 10.4.3) RAM: At least 128 MB ● The system requirements information above is not a guarantee that the provided software will work on all personal computers meeting those requirements. ● If your PC does not meet the system requirements above, you can use the optional USB reader/writer CU-VUSD70, the PC card adapter CU-VPSD60 or the floppy disk adapter CU-VFSD50 to load the files in the memory card to the hard disk on your PC. (Refer to “JVC Accessories” on our world web site at: http://www.jvc-victor.co.jp/ english/accessory/) ● Windows® are either registered trademarks or trademarks of Microsoft —6— Software Installation (Windows®) Follow the procedure described below to install the software. Quit any other software you are using. (Check that there are no other application icons on the status bar.) Digital Photo Navigator 1.5 This application is used to organize still images and convert them into a variety of formats. Click [Next]. [Setup Status] screen appears. Wait for a moment until the installation is finished. 1 Load the provided CD-ROM into the PC. 2 Follow the on screen instructions to complete the installation. Following steps are the example of Digital Photo Navigator on Windows® Me. [License Agreement] screen appears. When the installation is finished, [Digital Photo Navigator Setup] screen appears and asks you if you want to create the icon on the desktop. Click [Yes]. Then, [Choose Destination Location] screen appears. If you need it, click [Yes]. If not, click [No]. NOTE: If you perform installation of a software that is already installed, uninstallation will start. In this case, perform the installation again after uninstallation is finished. Click [Next]. Then, [Select Program Folder] screen appears. —7— Connecting (Windows®) Connecting the USB cable Connect the USB cable to copy still image files in a memory card to the PC. PC To USB connector To USB connector Camcorder USB cable 1 To assure safety, make sure all 2 units are turned off before making any connections. Use the USB cable to connect the camcorder to the PC. NOTES: ● It is recommended to use the AC Adapter as the power supply instead of the battery pack. ● When the USB cable is connected, turning on or off the camcorder or switching the VIDEO/MEMORY (DSC) mode on the camcorder causes malfunctions of the PC. ● If you connect the camcorder to the PC through a USB hub, compatibility issues between the hub and the PC may result in instability in the operation of the PC. If this happens, connect the camcorder directly to the PC, not through the hub. ● Do not use an extension USB cable. —8— Viewing the Contents of a Memory Card (Windows®) 1 Make sure that there is a memory card in the camcorder. 2 Double-click the [Removable Disk] icon. 2 Set the camcorder’s VIDEO/ 3 MEMORY Switch to “MEMORY”. Set the camcorder’s Power Switch to “PLAY” while pressing down the Lock Button located on the switch. 6 The folders in the memory card appear. The camcorder turns on. 4 Connect the camcorder to the PC with a USB cable. (墌 pg. 8) On the camcorder’s LCD monitor [USB] appears. 5 When using Windows® XP: The [Removable Disk] window appears on the PC’s screen after a moment. Select [Open folders to view files using Windows Explorer] and click [OK]. NOTE: If the [Removable Disk] window does not appear, confirm the connection (墌 pg. 8) or perform the steps 1 and 2 in the right. When using Windows® Me/2000: 1 Double-click the [My Computer] icon on the desktop. The [Removable Disk] icon which represents the memory card in the camcorder appears in the [My Computer] window. Still images DPOF setting data Different file types are stored in different folders. [DCIM]: Contains folders with still images (extension “.jpg”) [MISC]: Contains folders with DPOF setting data NOTES: ● Saving the wrong kinds of files in a memory card or deleting files or folders from a memory card can cause problems with the operation of the camcorder. When it is necessary to delete a file from a memory card, delete it through the camcorder. ● Never disconnect the USB cable while “ ” is displayed on the camcorder’s LCD monitor. ● If you are using a brand new memory card, you need to initialize the memory card with the camcorder first. You may not be able to copy files from the memory card to the PC without doing so. ● The file extension may not appear depending on the [FOLDER] option setting of Windows®. —9— NOTE: Never disconnect the USB cable while “ ” is displayed on the camcorder’s LCD monitor. Copying Files to the PC (Windows®) Still image files that are stored in a memory card can be copied to the PC and played back on the PC. Playing Back Files on the PC (Windows®) 1 Perform the procedure in “Viewing the Contents of a Memory Card (Windows®)” (墌 pg. 9). Use an application that can handle the JPEG file format. To view a still image, double-click the still image file (extension “.jpg”). The folders in the memory card appear. 2 Create a new folder, enter the folder name, and then doubleclick it. ● For example, create a new folder in the [My Pictures] folder. 3 Select the folder to be copied, and then drag and drop that folder in the destination folder. ● To copy still images: Copy the folder within the [DCIM] folder. “ ” appears on the LCD monitor of the camcorder, and the folder is copied from the memory card to the PC. — 10 — ● Windows® Me Disconnecting the USB cable (Windows®) Before loading or unloading memory cards or turning off the PC, first disconnect the USB cable and turn off the camcorder. 1 Confirm that “ ” is not currently displayed on the LCD monitor of the camcorder. ● If “ ” is currently displayed, wait until it disappears before proceeding. 2 Doubleclick the [Safely Remove Hardware] or [Unplug or Eject Hardware] icon in the status bar. The [Stop a Hardware device] dialog box appears. 4 Click [OK]. Windows® 2000/Me: If a message indicating that the device can be safely removed appears, click [OK] and then click [Close]. ● Windows® 2000/XP The [Safely Remove Hardware] or [Unplug or Eject Hardware] dialog box appears. Windows® XP: If not, wait a while then go to step 5. 3 Select [USB Mass Storage Device] or [USB Disk], and then click [Stop]. ● Windows® 2000/XP ● Windows® Me *The model name depends on the connected camcorder. 5 Disconnect the USB cable. 6 Set the camcorder’s Power Switch to “OFF”. The camcorder turns off. — 11 — Connections (Macintosh) Connect the USB cable to copy still image files in a memory card to the PC. PC To USB connector Camcorder To USB connector USB cable 1 To assure safety, make sure all 2 units are turned off before making any connections. Use the USB cable to connect the camcorder to the PC. NOTES: ● It is recommended to use the AC Adapter as the power supply instead of the battery pack. ● When the USB cable is connected, turning on or off the camcorder or switching the VIDEO/MEMORY (DSC) mode on the camcorder causes malfunctions of the PC. ● If you connect the camcorder to the PC through a USB hub, compatibility issues between the hub and the PC may result in instability in the operation of the PC. If this happens, connect the camcorder directly to the PC, not through the hub. ● Do not use an extension USB cable. — 12 — Viewing the Contents of a Memory Card (Macintosh) 1 Make sure that there is a memory card in the camcorder. 2 Set the camcorder’s VIDEO/ MEMORY Switch to “MEMORY”. 3 Set the camcorder’s Power 4 Switch to “PLAY” while pressing down the Lock Button located on the switch. Connect the camcorder to the PC with a USB cable. (墌 pg. 12) NOTES: ● Saving the wrong kinds of files in a memory card or deleting files or folders from a memory card can cause problems with the operation of the camcorder. When it is necessary to delete a file from a memory card, delete it through the camcorder. ● Never disconnect the USB cable while “ ” is displayed on the camcorder’s LCD monitor. ● If you are using a brand new memory card, you need to initialize the memory card with the camcorder first. You may not be able to copy files from the memory card to the PC without doing so. On the camcorder’s LCD monitor [USB] appears. The memory card icon appears on the desktop. ● Depending on the type of OS used, iPhoto starts if the memory card contains a DCIM folder. 5 Double-click the memory card icon on the desktop. The folders in the memory card appear. Still images DPOF Setting data Different file types are stored in different folders. [DCIM]: Contains folders with still images (extension “.jpg”) [MISC]: Contains folders with DPOF setting data — 13 — Copying Files to the PC (Macintosh) Playing Back Files on the PC (Macintosh) Still image files that are stored in a memory card can be copied to the PC and played back on the PC. 1 Double-click the memory card icon on the desktop. Use an application that can handle the JPEG file format. To view a still image, either double-click the still image file (extension “.jpg”), or drag and drop the file on the application icon. The folders in the memory card appear. 2 Create a new folder, enter the 3 folder name, and then doubleclick it. Select the folder to be copied, and then drag and drop that folder in the destination folder. ● To copy still images: Copy the folder within the [DCIM] folder. NOTE: Never disconnect the USB cable while “ ” is displayed on the camcorder’s LCD monitor. — 14 — Disconnecting the USB cable (Macintosh) Before loading or unloading memory cards or turning off the PC, first disconnect the USB cable and turn off the camcorder. 1 Drop the memory card User’s Guide/Help/Readme (Windows®) This manual only refers to software installation and PC connection. For more details of each software, refer to its user’s guide/help/Readme. 䡲 Digital Photo Navigator icon on the desktop into the [Trash] icon. ● If the confirmation message appears, click [OK]. 2 Confirm that “ ” is not currently displayed on the LCD monitor of the camcorder. ● If “ ” is currently displayed, wait until it disappears before proceeding. ● The instruction manual is included on the CD-ROM in PDF format. Right-click the CD-ROM icon in [My Computer], then click [Open]. Double-click the [Docs] folder. Open the “Start.pdf” file and click the button of the desired language. Note that Adobe® Acrobat® ReaderTM or Adobe® Reader® must be installed to read PDF files. ● Adobe® Reader® can be loaded from Adobe’s web site: http:// www.adobe.com/ 3 Disconnect the USB cable. 4 Set the camcorder’s Power Switch to “OFF”. The camcorder turns off. — 15 — EN SOFTWARE INSTALLATION AND USB CONNECTION GUIDE © 2005 Victor Company of Japan, Limited M6D1 Printed in Malaysia 1205ASR-PR-VM CASTELLANO/ESPAÑOL GUÍA DE INSTALACIÓN DE SOFTWARE Y CONEXIÓN USB LYT1520-001A SP Contenido CONVENIO DE LICENCIA DEL SOFTWARE DE JVC..................................................... 3 Aviso a los usuarios...................................... 5 Requisitos del sistema.................................. 6 Instalación del software (Windows®)............. 7 Conexiones (Windows®) ............................... 8 Visualización de los contenidos de una tarjeta de memoria (Windows®) .......................... 9 Para copiar archivos al PC (Windows®)....... 10 Para reproducir archivos en el PC (Windows®) ............................................. 10 Desconexión del cable USB (Windows®)..... 11 Conexiones (Macintosh) .............................. 12 Visualización de los contenidos de una tarjeta de memoria (Macintosh).......................... 13 Para copiar archivos al PC (Macintosh)....... 14 Para reproducir archivos en el PC (Macintosh) ................................................................. 14 Desconexión del cable USB (Macintosh) .... 15 Guía del usuario/Ayuda en línea/Léame (Windows®) .............................................. 15 3 LIMITACIONES AL USO DEL CONVENIO DE LICENCIA DEL SOFTWARE DE JVC PROGRAMA IMPORTANTE A NUESTROS CLIENTES: LE ROGAMOS SE ASEGURE DE LEER ESTE TEXTO CUIDADOSAMENTE ANTES DE INSTALAR O DE USAR EL PROGRAMA DE SOFTWARE DENOMINADO “DIGITAL PHOTO NAVIGATOR” (“Programa”) EN SU PC. El derecho a utilizar el Programa le es otorgado a Usted por Victor Company of Japan, Limited (“JVC”) a condición de que Usted acepte los siguientes términos. En caso de que no acepte los términos del presente documento, Usted no está autorizado a instalar o utilizar el Programa. NO OBSTANTE, LA INSTALACIÓN O EL USO DEL PROGRAMA IMPLICA QUE USTED ACEPTA ESTOS TÉRMINOS Y CONDICIONES. (1) Está prohibido someter el Programa a ingeniería inversa, descompilarlo, desensamblarlo, revisarlo o modificarlo, salvo en la medida en que tal limitación esté prohibida expresamente por la legislación aplicable. (2) Está prohibido copiar o utilizar el Programa, entero o en parte, de manera distinta a la estipulada específicamente en este Acuerdo. (3) Usted no tiene el derecho de otorgar una licencia para usar el Programa, y no puede distribuir, alquilar, arrendar, o transferir el Programa a terceros ni dejarles usar el Programa de ninguna otra manera. 4 GARANTIA LIMITADA 1 COPYRIGHT; PROPIEDAD Usted reconoce que todos los copyrights y demás derechos de propiedad intelectual asociados al Programa pertenecen a JVC y al proveedor, y permanecen conferidos a JVC y dicho proveedor. El Programa está protegido por la ley de copyright de Japón y de otros países, así como por Convenciones relacionadas. 2 CONCESION DE LICENCIA (1) En conformidad con las condiciones de este Acuerdo, JVC le otorga a usted el derecho no exclusivo a utilizar el programa. Usted puede instalar y usar el Programa en un disco duro (HDD) o en otros dispositivos de almacenamiento incorporados a su PC. (2) Usted puede realizar una (1) copia del Programa exclusivamente como copia de seguridad o para fines de archivo. —3— JVC garantiza que el soporte en el que se suministra el Programa está exento de defectos materiales y de fabricación durante un período de treinta (30) días a partir de la fecha de adquisición por su parte de cualquiera de los productos asociados al Programa. La única responsabilidad de JVC y el recurso exclusivo de que Usted dispone en relación con el Programa será la sustitución de los soportes defectuosos mencionados. SALVO POR LAS GARANTÍAS EXPRESAS INDICADAS EN ESTE ACUERDO Y EN LA MEDIDA EN QUE ESTÉ PERMITIDO POR LA LEGISLACIÓN APLICABLE, JVC Y SUS PROVEEDORES AUTORIZADOS RENUNCIAN A TODAS LAS DEMÁS GARANTÍAS, YA SEAN TÁCITAS O EXPRESAS, INCLUIDAS A TÍTULO ENUNCIATIVO PERO NO LIMITATIVO LAS GARANTÍAS TÁCITAS DE COMERCIABILIDAD E IDONEIDAD PARA UN FIN DETERMINADO EN RELACIÓN CON EL PROGRAMA Y LOS MATERIALES IMPRESOS QUE LO ACOMPAÑAN. EN CASO DE QUE SURJA CUALQUIER PROBLEMA RELACIONADO CON EL PROGRAMA O CAUSADO POR EL MISMO, USTED DEBERÁ SOLUCIONARLO POR SUS PROPIOS MEDIOS Y CORRER CON LOS GASTOS INCURRIDOS. SIGUE EN PÁGINA SIGUIENTE 5 RESPONSABILIDAD LIMITADA 8 USUARIO DEL GOBIERNO DE EN LA MEDIDA EN QUE ESTÉ PERMITIDO POR LA LEGISLACIÓN APLICABLE, EN NINGÚN CASO SERÁN RESPONSABLES JVC Y SUS PROVEEDORES AUTORIZADOS POR DAÑOS INDIRECTOS, ESPECIALES, FORTUITOS O CONSECUENTES DE NINGÚN TIPO, INDEPENDIENTEMENTE DE SU FORMA, YA SEA BAJO CONTRATO, ACTO DELICTIVO, O RELACIONADA CON EL USO O LA IMPOSIBILIDAD DE UTILIZAR EL PROGRAMA, AUNQUE SE HAYA NOTIFICADO A JVC LA POSIBILIDAD DE QUE PUEDAN PRODUCIRSE TALES DAÑOS. USTED EXONERARÁ A JVC DE TODA RESPONSABILIDAD QUE PUDIERA DERIVARSE DE CUALQUIER PÉRDIDA, RESPONSABILIDAD O COSTE RELACIONADOS CON CUALQUIER RECLAMACIÓN DE TERCEROS RESPECTO AL USO DEL PROGRAMA. 6 RESCISIÓN Este Acuerdo entrará en vigor en la fecha que Usted instale y utilice el Programa en su equipo, y seguirá en vigor hasta su rescisión con arreglo a la siguiente disposición. En caso de que Usted infringiera cualquiera de las disposiciones de este Acuerdo, JVC puede rescindir dicho Acuerdo sin necesidad de notificárselo a Usted. En dicho caso, JVC puede denunciarle por los daños causados por su infracción. En caso de que este Acuerdo sea rescindido, Usted debe destruir de inmediato el Programa guardado en su equipo (incluyendo su eliminación de cualquier tipo de memoria de su PC), y no poseer más dicho Programa. 7 CONTROL DE EXPORTACIÓN Usted acuerda no enviar, transferir, o exportar el Programa o la información y tecnología asociados al mismo a ninguno de los países sometidos a embargo con relación a tales productos por parte de Japón y de otros países relevantes. EEUU Si Usted es una agencia de los Estados Unidos de América (el “Gobierno”), Usted acepta la categorización que JVC hace del programa como un “Artículo comercial”, según éste aparece definido en la Federal Acquisition Regulation (FAR, Normativa de Adquisición Federal), parte 2.101 (g), que trata del “Software informático comercial” inédito, según tales artículos se utilizan en la FAR, parte 12.212, y sólo se le concede a Usted la licencia del Programa con los mismos derechos que JVC otorga a todos los usuarios comerciales finales en conformidad con los términos de este Acuerdo. 9 GENERAL (1) Ningún cambio, modificación, adición, eliminación, o cualquier otra alteración de este Acuerdo tendrá validez a no ser que se efectúe por escrito y se firme por un representante autorizado de JVC. (2) Si cualquier parte de este Acuerdo quedara invalidada o entrara en conflicto con cualquier ley que reglamente este Acuerdo, las disposiciones restantes permanecerán en pleno vigor. (3) Este Acuerdo se regirá y será interpretado en conformidad con la legislación de Japón. El Tribunal del Distrito de Tokio tendrá jurisdicción sobre todas las disputas que pudieran surgir con respecto a la ejecución, interpretación y ejercicio de este Acuerdo. Victor Company of Japan, Limited NOTA: Si Usted ha adquirido el Programa en Alemania, las disposiciones de las secciones 4 (Garantía limitada) y 5 (Responsabilidad limitada) establecidas arriba serán sustituidas por las secciones correspondientes que aparecen en la versión alemana de este Acuerdo. —4— PRECAUCIÓN: ● Opere este equipo de acuerdo con los procedimientos operativos descritos en este manual. ● Emplee el CD-ROM suministrado exclusivamente. Nunca emplee ningún otro CD-ROM para ejecutar este software. ● No intente modificar este software. ● Cambios o modificaciones no autorizados por JVC podrían anular la autorización otorgada al usuario para operar el equipo. Aviso a los usuarios El uso de este software está autorizado de acuerdo a los términos de la licencia del software. Antes de contactar con la oficina o agencia de JVC más cercana en su país en relación con este software (consulte la red de servicio internacional de JVC en http:// www.jvc-victor.co.jp/english/worldmap/ index-e.html), le rogamos que rellene el siguiente formulario para tener a mano la información apropiada. Manipulación del CD-ROM Nombre del producto ● Tome precauciones para no ensuciar o arañar la superficie reflejante (opuesta a la superficie impresa). No escriba nada ni coloque rótulos en ninguna de las caras del disco. Si el CD-ROM se ensucia, límpielo suavemente con un paño suave desde el centro hacia la periferia. ● No emplee limpiadores para discos convencionales ni pulverizadores de limpieza. ● No doble el CD-ROM ni toque la superficie reflejante. ● No almacene su CD-ROM en un lugar polvoriento, caliente o húmedo. Manténgalo lejos de la luz solar directa. Modelo Usted puede encontrar la información más reciente (en inglés) acerca del programa de software suministrado en nuestro servidor de Internet http:// www.jvc-victor.co.jp/english/index-e.html Problema Mensaje de error Fabricante Modelo PC □ Ordenador de sobremesa □ Portátil CPU Sistema operativo Memoria MB Espacio disponible en el disco duro MB Note que puede tomar cierto tiempo responder a sus preguntas dependiendo del tema. JVC no puede responder preguntas en relación a la operación básica de su PC o preguntas en relación a las especificaciones o prestaciones del SO, otras aplicaciones o softwares básicos. —5— ● Macintosh es una marca registrada de Apple Computer, Inc. ● Otros nombres de productos y de compañías incluidos en este manual de instrucción son marcas y/o marcas registradas de sus respectivos propietarios. Requisitos del sistema 䡲 Windows® Para conectar una cámara de vídeo a un PC y usar Digital Photo Navigator, deben cumplirse los siguientes requisitos. SO: Windows® Millennium Edition (Me) (pre-instalado), Windows® 2000 Professional (2000) (pre-instalado), Windows® XP Home Edition (XP) (preinstalado), o Windows® XP Professional (XP) (pre-instalado) CPU: Intel® MMXTM Pentium®, mínimo 200 MHz RAM: Mínimo 64 MB Espacio libre en el disco duro: Mínimo 10 MB para instalación, mínimo 500 MB recomendado Conector: Conector USB Pantalla: Debe ser capaz de mostrar 800 x 600 puntos con color de 16 bits Otros: Internet Explorer 5.5 o superior 䡲 Macintosh Para conectar una videocámara a un PC, deben cumplirse los siguientes requisitos. Equipo: iMac, iBook, Power Mac G4 o G5, PowerBook G3 o G4, eMac, Mac Mini equipado con un conector USB SO: Mac OS X (10.1.5, 10.2.1 a 10.2.8, 10.3.1 a 10.3.9, 10.4.2, 10.4.3) RAM: Mínimo 128 MB ● La información de los requisitos del sistema arriba mencionada no es una garantía de que el software suministrado funcionará en todas las computadoras personales satisfaciendo todas las necesidades. ● Si su PC no cumple los requisitos del sistema arriba indicados, puede utilizar el lector/escritor USB opcional, CU-VUSD70, el adaptador de tarjeta de PC CU-VPSD60 o el adaptador de disquete CU-VFSD50 para cargar los archivos de la tarjeta de memoria en el disco duro de su PC. (Consulte “JVC Accessories” (Accesorios de JVC) en nuestro sitio web internacional: http://www.jvc-victor.co.jp/english/ accessory/) ● Windows® son marcas comerciales registradas o marcas comerciales de Microsoft Corporation en los Estados Unidos y/o en otros países. —6— Instalación del software (Windows®) Siga el procedimiento descrito a continuación para instalar el programa de software. Salga de cualquier otro programa que esté utilizando. (Compruebe que no haya ningún otro icono de aplicación en la barra de tareas.) Digital Photo Navigator 1.5 Haga clic en [Next]. Aparece la pantalla [Setup Status]. Espere un momento hasta que la instalación haya finalizado. Esta aplicación sirve para organizar imágenes fijas y convertirlas a una variedad de formatos. 1 Cargue en el PC el CD-ROM suministrado. 2 Siga las instrucciones en pantalla para llevar a cabo la instalación. Los siguientes pasos son un ejemplo relacionado con Digital Photo Navigator en Windows® Me. Aparece la pantalla [License Agreement]. Cuando la instalación haya finalizado, aparecerá la pantalla [Digital Photo Navigator Setup] y le preguntará si desea crear el icono en el escritorio. Haga clic en [Yes]. Luego aparece la pantalla [Choose Destination Location]. Si lo necesita, pulse [Yes]. En caso contrario, pulse [No]. NOTA: Si ejecuta la instalación de un programa ya instalado, se iniciará la desinstalación. En este caso, vuelva a realizar la instalación de una vez finalizada la desinstalación. Haga clic en [Next]. Luego aparece la pantalla [Select Program Folder] —7— Conexiones (Windows®) Para conectar el cable USB Conecte el cable USB para copiar en el PC archivos de imágenes fijas en una tarjeta de memoria. PC A conector USB A conector USB Videocámara Cable USB 1 Para garantizar la seguridad, 2 antes de efectuar ninguna conexión compruebe que todos los equipos están apagados. Utilice el cable USB para conectar la videocámara al PC. NOTAS: ● Se recomienda usar como fuente de alimentación el adaptador de corriente alterna en lugar de la batería. ● Si mientras está conectado el cable USB, se enciende o se apaga la videocámara o se conmuta el modo VIDEO/MEMORY (DSC) en la videocámara, el PC puede presentar fallos. ● Si conecta la videocámara al PC a través de un concentrador USB, pueden surgir problemas de compatibilidad entre el concentrador y el PC que pueden provocar inestabilidad en el funcionamiento del PC. En tal caso, conecte la videocámara directamente al PC, no a través del concentrador. ● No utilice un cable alargador para USB. —8— Visualización de los contenidos de una tarjeta de memoria (Windows®) 1 2 3 4 Compruebe que hay una tarjeta de memoria en la videocámara. Ajuste el interruptor VIDEO/ MEMORY de la videocámara en “MEMORY”. Ajuste el interruptor de encendido de la videocámara en “PLAY” mientras mantiene apretado el botón de bloqueo situado en el interruptor. 2 Pulse dos veces en el icono [Disco extraíble]. 6 Aparecen las carpetas de la tarjeta de memoria. La videocámara se enciende. Conecte la videocámara al PC con un cable USB. (墌 p. 8) En el monitor LCD de la videocámara aparece [USB]. 5 Cuando se utilice Windows® XP: La ventana [Disco extraíble] aparece en la pantalla del PC al cabo de un momento. Seleccione [Abrir las carpetas con el Explorador] y haga clic en [Aceptar]. NOTA: Si no aparece la ventana [Disco extraíble], confirme la conexión (墌 p. 8) o lleve a cabo los pasos 1 y 2 de la derecha. Imágenes fijas Datos de configuración DPOF Los tipos de archivo distintos se almacenan en carpetas distintas. [DCIM]: Contiene carpetas con imágenes fijas (extensión “.jpg”) [MISC]: Contiene carpetas con datos de configuración DPOF NOTAS: ● Guardar tipos erróneos de archivos en una tarjeta de memoria o eliminar archivos o carpetas de una tarjeta de memoria puede causar problemas en el funcionamiento de la videocámara. Cuando sea necesario eliminar un archivo de una tarjeta de memoria, elimínela a través de la videocámara. Cuando se utilice Windows® Me/ 2000: 1 Pulse dos veces en el icono [Mi PC] del escritorio. El icono [Disco extraíble], que representa la tarjeta de memoria de la videocámara, aparece en la ventana [Mi PC]. —9— SIGUE EN PÁGINA SIGUIENTE ● No desconecte nunca el cable USB mientras la indicación “ ” se visualice en el monitor LCD de la videocámara. ● Si está utilizando una tarjeta de memoria nueva, primero debe inicializar la tarjeta de memoria con la videocámara. Si no lo hace, es posible que no pueda copiar archivos desde la tarjeta de memoria al PC. ● Es posible que, en dependencia de la configuración de la opción [FOLDER] de Windows®, la extensión de archivo no aparezca. Para copiar archivos al PC (Windows®) Los archivos de imágenes fijas estén guardados en una tarjeta de memoria se pueden copiar y reproducir en el PC. 1 Ejecute el procedimiento en ● Para copiar imágenes fijas: Copie la carpeta dentro de la carpeta [DCIM]. La indicación “ ” aparece en el monitor LCD de la videocámara, y la carpeta se copia de la tarjeta de memoria al PC. NOTA: No desconecte nunca el cable USB mientras la indicación “ ” se visualice en el monitor LCD de la videocámara. “Visualización de los contenidos de una tarjeta de memoria (Windows®)” (墌 p. 9) Para reproducir archivos en el PC (Windows®) . Utilice una aplicación que pueda manejar el formato de archivo JPEG. Para ver una imagen fija, haga doble clic sobre el archivo de la imagen fija (extensión “.jpg”). 2 Aparecen las carpetas de la tarjeta de memoria. Cree una carpeta nueva, introduzca el nombre de la carpeta, y luego haga doble clic sobre ella. ● Por ejemplo, cree una nueva carpeta en la carpeta [Mi imagen]. 3 Seleccione la carpeta que se va a copiar, y a continuación arrastre y suelte dicha carpeta en la carpeta de destino. — 10 — ● Windows® Me Desconexión del cable USB (Windows®) Antes de cargar o descargar tarjetas de memoria o de apagar el PC, desconecte primero el cable USB y apague la videocámara. 1 Compruebe que la indicación “ ” no aparece en ese momento en el monitor LCD de la videocámara. ● Si la indicación “ ” se visualiza en ese momento, espere hasta que desaparezca antes de proceder. Aparece el cuadro de diálogo [Detener un dispositivo de hardware]. 4 Haga clic en [Aceptar]. Windows® 2000/Me: Si aparece un mensaje indicando que el dispositivo se puede quitar sin peligro, haga clic en [Aceptar] y luego en [Cerrar]. ● Windows® 2000/XP 2 Pulse dos veces en el icono [Desconectar hardware con seguridad] o [Desconectar o retirar hardware] en la barra de tareas. Aparece el cuadro de diálogo [Desconectar hardware con seguridad] o [Desconectar o retirar hardware]. Windows® XP: Si no aparece, espere un momento y luego vaya al paso 5. ● Windows® Me 3 Seleccione [USB Mass Storage Device] o [USB Disk] y a continuación pulse [Detener]. ● Windows® 2000/XP * El nombre del modelo depende de la videocámara conectada. 5 Desconecte el cable USB. 6 Ajuste el interruptor de encendido de la videocámara en “OFF”. La videocámara se apaga. — 11 — Conexiones (Macintosh) Conecte el cable USB para copiar en el PC archivos de imágenes fijas en una tarjeta de memoria. PC A conector USB Videocámara A conector USB Cable USB 1 Para garantizar la seguridad, 2 antes de efectuar ninguna conexión compruebe que todos los equipos están apagados. Utilice el cable USB para conectar la videocámara al PC. NOTAS: ● Se recomienda usar como fuente de alimentación el adaptador de corriente alterna en lugar de la batería. ● Cuando el cable USB está conectado, encender o apagar la videocámara, o cambiar el modo VIDEO/MEMORY (DSC) de la videocámara, provoca fallos de funcionamiento del PC. ● Si conecta la videocámara al PC a través de un concentrador USB, pueden surgir problemas de compatibilidad entre el concentrador y el PC que pueden provocar inestabilidad en el funcionamiento del PC. En tal caso, conecte la videocámara directamente al PC, no a través del concentrador. ● No utilice un cable alargador para USB. — 12 — Visualización de los contenidos de una tarjeta de memoria (Macintosh) 1 Compruebe que hay una tarjeta de memoria en la videocámara. 2 Ajuste el interruptor VIDEO/ 3 4 MEMORY de la videocámara en “MEMORY”. Ajuste el interruptor de encendido de la videocámara en “PLAY” mientras mantiene apretado el botón de bloqueo situado en el interruptor. Conecte la videocámara al PC con un cable USB. (墌 p. 12) NOTAS: ● Guardar tipos erróneos de archivos en una tarjeta de memoria o eliminar archivos o carpetas de una tarjeta de memoria puede causar problemas en el funcionamiento de la videocámara. Cuando sea necesario eliminar un archivo de una tarjeta de memoria, elimínela a través de la videocámara. ● No desconecte nunca el cable USB mientras la indicación “ ” se visualice en el monitor LCD de la videocámara. ● Si está utilizando una tarjeta de memoria nueva, primero debe inicializar la tarjeta de memoria con la videocámara. Si no lo hace, es posible que no pueda copiar archivos desde la tarjeta de memoria al PC. En el monitor LCD de la videocámara aparece [USB]. Aparece en el escritorio el icono de la tarjeta de memoria. ● Dependiendo del tipo de SO, el iPhoto comienza si la tarjeta de memoria contiene una carpeta de DCIM. 5 Pulse dos veces en el icono de la tarjeta de memoria (en el escritorio). Aparecen las carpetas de la tarjeta de memoria. Imágenes fijas Datos de configuración DPOF Los tipos de archivo distintos se almacenan en carpetas distintas. [DCIM]: Contiene carpetas con imágenes fijas (extensión “.jpg”) [MISC]: Contiene carpetas con datos de configuración DPOF — 13 — Para copiar archivos al PC (Macintosh) Para reproducir archivos en el PC (Macintosh) Los archivos de imágenes fijas estén guardados en una tarjeta de memoria se pueden copiar y reproducir en el PC. 1 Pulse dos veces en el icono de la tarjeta de memoria (en el escritorio). Utilice una aplicación que pueda manejar el formato de archivo JPEG. Para ver una imagen fija, haga doble clic sobre el archivo de la imagen fija (extensión “.jpg”) o arrastre y suelte el archivo sobre el icono de la aplicación. Aparecen las carpetas de la tarjeta de memoria. 2 Cree una carpeta nueva, 3 introduzca el nombre de la carpeta, y luego haga doble clic sobre ella. Seleccione la carpeta que se va a copiar, y a continuación arrastre y suelte dicha carpeta en la carpeta de destino. ● Para copiar imágenes fijas: Copie la carpeta dentro de la carpeta [DCIM]. NOTA: No desconecte nunca el cable USB mientras la indicación “ ” se visualice en el monitor LCD de la videocámara. — 14 — Guía del usuario/Ayuda en línea/Léame (Windows®) Desconexión del cable USB (Macintosh) Antes de cargar o descargar tarjetas de memoria o de apagar el PC, desconecte primero el cable USB y apague la videocámara. Este manual sólo trata sobre la instalación del software y la conexión al PC. Para más detalles sobre cada programa, consulte su guía del usuario/ayuda en línea/Léame. 1 Lleve el icono de la 䡲 Digital Photo Navigator tarjeta de memoria (situado en el escritorio) hasta el icono [Papelera]. ● Si aparezca el mensaje de confirmación, pulse [Aceptar]. 2 Compruebe que la indicación “ ” no aparece en ese momento en el monitor LCD de la videocámara. ● Si la indicación “ ” se visualiza en ese momento, espere hasta que desaparezca antes de proceder. ● El manual de instrucciones está incluido en el CD-ROM en formato PDF. Haga clic derecho sobre el icono del CD-ROM en [Mi PC], y a continuación haga clic en [Abrir]. Haga doble clic en la carpeta [Docs]. Abra el archivo “Start.pdf” y haga clic en el botón del idioma deseado. Tenga en cuenta que para leer archivos PDF tiene que tener instalado Adobe® Acrobat® ReaderTM o Adobe® Reader®. ● Adobe® Reader® se puede cargar desde el sitio web de Adobe: http:// www.adobe.com/ 3 Desconecte el cable USB. 4 Ajuste el interruptor de encendido de la videocámara en “OFF”. La videocámara se apaga. — 15 — SP GUÍA DE INSTALACIÓN DE SOFTWARE Y CONEXIÓN USB © 2005 Victor Company of Japan, Limited M6D1 Impreso en Malasia 1205ASR-PR-VM