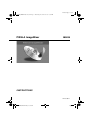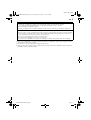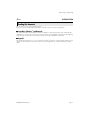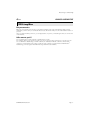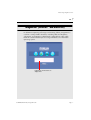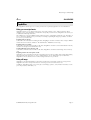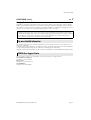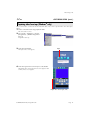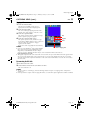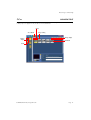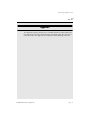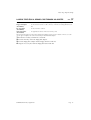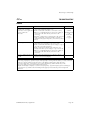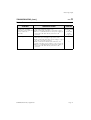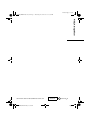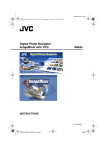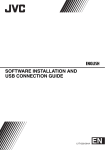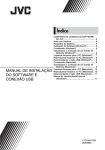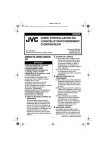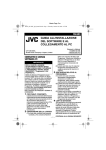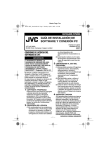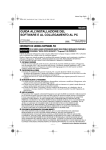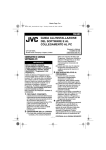Download JVC LYT1015 User's Manual
Transcript
Master Page: Cover1 00M2D2(MEGA-Mac)-Cover.fm Page 2 Wednesday, December 26, 2001 5:56 PM PIXELA ImageMixer ENGLISH INSTRUCTIONS LYT1015-001A 00M2D2(MEGA-Mac)-Cover.fm Page 2 Master Page: Left-Heading0 2 EN CONTENTS INTRODUCTION .......................................................................................... 4 Reading this document .................................................................................................. 4 Meanings of symbols .................................................................................................... 5 Copyrights ................................................................................................................... 5 ENDLESS POSSIBILITIES ............................................................................... 6 PIXELA ImageMixer ...................................................................................................... 6 ImageMixer (Windows® and Macintosh) .................. 7 IMAGEMIXER ............................................................................................. 8 Capabilities .................................................................................................................. 8 For more detailed information ....................................................................................... 9 PIXELA User Support Center .......................................................................................... 9 CAPTURING VIDEO ................................................................................... 10 Capturing video in real time ........................................................................................ 10 Capturing video from tape (Windows® only) ................................................................ 12 MANAGING FILES ..................................................................................... 14 EDITING VIDEO ........................................................................................ 15 Appendix ............................................................ 17 CONDUCTING A VIDEO CONFERENCE OVER THE INTERNET .......................... 18 Using iVisit ................................................................................................................ 18 LOADING FILES FROM A MEMORY CARD THROUGH AN ADAPTER .............. 19 TROUBLESHOOTING ................................................................................. 20 M2D2(MEGA-Mac)TOC.fm Page 2 Master Page: Right M2D2(MEGA-Mac)TOC.fm Page 3 Wednesday, December 26, 2001 5:57 PM EN 3 CAUTION: ● Operate this equipment according to the operating procedures described in this manual. ● Use only the provided CD-ROM. Never use any other CD-ROM to run this software. ● Do not attempt to modify this software. ● Changes or modifications not approved by JVC could void user’s authority to operate the equipment. How to handle a CD-ROM ● Take care not to soil or scratch the mirror surface (opposite to the printed surface). Do not write anything or put a sticker on either the front or back surface. If the CD-ROM gets dirty, gently wipe it with a soft cloth outward from the center hole using a circular motion. ● Do not use conventional disc cleaners or cleaning spray. ● Do not bend the CD-ROM or touch its mirror surface. ● Do not store your CD-ROM in a dusty, hot or humid environment. Keep it away from direct sunlight. ● Microsoft® and Windows® are either registered trademarks or trademarks of Microsoft Corporation in the United States and/or other countries. ● Macintosh is a registered trademark of Apple Computer, Inc. ● Other product and company names included in this instruction manual are trademarks and/or registered trademarks of their respective holders. M2D2(MEGA-Mac)TOC.fm Page 3 Master Page: Left-Heading0 4 EN INTRODUCTION Reading this document This document consists of the following sections. Before use, please read the Software Installation and USB Connection Guide for preparation. 䡲 ImageMixer (Windows® and Macintosh) This section introduces the ImageMixer software. In addition to capturing still images and creating albums, ImageMixer is used for a variety of other functions, including color and brightness adjustment, and capturing videos through a USB cable or a DV cable. For details, refer to the ImageMixer online help. 䡲 Appendix This appendix explains how to use a camcorder to hold a video conference over the Internet and how to load images into the PC that does not have a USB connector. This appendix also contains troubleshooting and index. 02M2D2(MEGA)-Intro.fm Page 4 Master Page: Right INTRODUCTION (cont.) EN 5 Meanings of symbols The following symbols are used in this document. NOTE: Indicates problems that could occur while using these softwares, phenomena that may appear to be a problem, limitations on the use of these softwares, or other information that is useful to know. 墌 Indicates pages where related information can be found. CONTINUED ON NEXT PAGE Indicates that the explanation continues on the next page. Copyrights Under copyright law, any material that you may edit with this software cannot be used for any purpose other than your own personal enjoyment without the permission of the copyright holder. Note that this restriction applies when dubbing tracks from a CD as background music for your own movies. 02M2D2(MEGA)-Intro.fm Page 5 Master Page: Left-Heading0 6 EN ENDLESS POSSIBILITIES PIXELA ImageMixer Edit your own movies Edit your own original movies by processing and re-arranging video clips and still images that you have loaded into your PC. Now you can be the director! Just shoot video with your camcorder and then edit it on your PC. Once you have finished your movie, you can play back it on your PC, send it through e-mail, or even show it on the Internet. Add a camera to your PC You can transform your camcorder into a peripheral for your PC. For example, when you are shooting a video, you can record on your PC instead of on a cassette. You can also use Windows® NetMeeting (or similar software) in combination with this software to hold a video conference over the Internet. (In order to conduct a video conference over the Internet with Windows® NetMeeting, you must register with MSN Messenger and Microsoft HotMail.) 02M2D2(MEGA)-Intro.fm Page 6 Master Page: Right-SecCover EN 7 ImageMixer (Windows® and Macintosh) In addition to capturing still images and creating albums, ImageMixer is used for a variety of other functions, including color and brightness adjustment, and capturing video through a USB cable or a DV cable. Read this section whether you are using a Windows® or a Macintosh operating system. Explanations of mode buttons are displayed here. 03M2D2(MEGA-Mac)-ImageMixer.fm Page 7 Master Page: Left-Heading0 8 EN IMAGEMIXER Capabilities The ImageMixer software possesses a variety of functions. Its primary applications are described below. Editing your own original movies ImageMixer allows you to capture video from a camcorder, rearrange scenes, add special effects when changing scenes, insert still images, and otherwise freely edit your own movies. ImageMixer also allows you to add audio and background music. The edited movie is stored in MPEG1 format, which provides a comparatively smaller file size. This makes it more convenient to distribute it to your friends, for example, expanding the range of possibilities for which you can use your camcorder. Capturing video from tape Connect the camcorder to the PC with a DV cable. ImageMixer can then convert the video on tape to MPEG1 format and store it in the PC. (Windows® Me and Windows® 2000 Professional only) Capturing video in real time Connect the camcorder to the PC with a USB cable. ImageMixer can then record on the hard disk in the PC, instead of on the tape. (Exclude Windows® 98) Loading still images from a memory card Connect the camcorder to the PC with a USB cable. ImageMixer can then load still images from a memory card. Capturing audio from a microphone or CD ImageMixer can record audio from the PC’s microphone. Because the recording can be made while playing the video back at the same time, it is easy to add audio that is in sync with previously recorded video. ImageMixer can also add music from a CD as background music for your movie. Editing still images ImageMixer can adjust the brightness and contrast of still images and extract only the necessary portions. ImageMixer also has a variety of functions for correcting eye color tones that are too red. In addition, ImageMixer allows you to freely lay out still images, pictures, text, and other elements to create your own postcards, CD-R labels, etc. 03M2D2(MEGA-Mac)-ImageMixer.fm Page 8 Master Page: Right IMAGEMIXER (cont.) EN 9 Managing files on hard disk ImageMixer can manage elements that can be used in movie editing (video, still images, audio) as albums. Aside from permitting checking of files in list format or through a slide show, ImageMixer can also perform file operations such as search, move, duplicate, and delete. In addition to making movie editing easier, these functions are also useful for classifying and managing images with a camcorder. IMPORTANT: ImageMixer only registers the location of an image file and its thumbnail image in albums. When images are handled by ImageMixer, the original file is affected by the operation. For example, if an image is deleted from an album, the original file is deleted. If a file is moved, ImageMixer loses track of where the file resides. Therefore, file operations should be conducted carefully. For more detailed information This manual only provides an overview of ImageMixer. For more details on how to use its many functions, refer to the online help. To display online help for Windows®, click the [?] button located in the upper right corner of the ImageMixer screen. Clicking this button launches the web browser and displays the online help. To display online help for Macintosh, double-click the “manual.html” file in the [PIXELA ImageMixer] folder. PIXELA User Support Center For more details on how to use ImageMixer, refer to the following User Support Center. North America (Los Angeles) Telephone: +1-213-341-0163 Europe (U.K.) Telephone: +44-1489-564-764 Asia (Philippines) Telephone: +63-2-438-0090 03M2D2(MEGA-Mac)-ImageMixer.fm Page 9 Master Page: Left-Heading0 10 EN CAPTURING VIDEO Capturing video in real time When a camcorder is connected to the PC with a USB cable, the video from the camcorder can be recorded on the PC’s hard drive instead of on tape or in a memory card (real-time capture). 1 Connect the camcorder to the PC with a USB cable. ● Refer to “Connections (Windows®)” (墌 pg. 9) or “Connections (Macintosh)” (墌 pg. 13) in the Software Installation and USB Connection Guide. 2 Set the camcorder to the memory card recording mode. The camcorder is now on. [Web CAMERA] appears on the camcorder’s LCD monitor. ● If [Web CAMERA] does not appear, install [USB Stream driver]. Refer to “Software Installation (Windows®)” (墌 pg. 5) and “Software Installation (Macintosh)” (墌 pg. 14) in the Software Installation and USB Connection Guide. ● Camcorder operations are limited to the zoom switch, the focus button, and the still image button. NOTE: The procedure is different when reading or writing a memory card. 3 Select [Start] – [Programs] – [Pixela] – [ImageMixer] – [PIXELA ImageMixer Ver.1.0]. ● For Macintosh, double-click the [ImageMixer] icon on the PC. ImageMixer starts up. 4 Click the Input button. The input mode screen appears. Input CONTINUED ON NEXT PAGE 03M2D2(MEGA-Mac)-ImageMixer.fm Page 10 Master Page: Right CAPTURING VIDEO (cont.) EN 11 5 Click the USB input (USB) button. The USB input mode screen appears. 6 Click the Video button. The amount of available storage space is displayed in the information display panel. 7 Click the Capture button. USB input (USB) The capture operation begins, and the message [Capture in progress] appears. Capture 8 Click the Capture button again. The capture operation ends, and the message [Converting to MPEG] appears. Once conversion ends, the video file (extension “.mpg”) is registered in the album. Video NOTE: If you are using Windows® 2000 and the MPEG1 files cannot be converted to MPEG4 files with ImageMixer, install Windows Media™ Player (version 7 or later). Windows Media™ Player can be loaded from Microsoft’s web site: http://www.microsoft.com/ Information display panel Capturing still images 1 Click the Still image button. The message [Still image capture enabled] appears on the information display panel. 2 Click the Capture button. The video image at the moment that the button was clicked is captured, and the resulting still image file (extension “.jpg”) is registered in the album. ● Camcorder operations are limited to the zoom switch, the focus button, and the still image button. NOTES: ● It is not possible to capture videos or still images if the USB Mass Storage Class driver is not installed properly. In this case, refer to “Updating [Device Manager] (Windows®)” (墌 pg. 8) in the Software Installation and USB Connection Guide. ● On the information display panel or the file information dialog, some information such as file-created date may be incorrect. Capture Still image Information display panel Disconnecting the USB cable 1 Disconnect the USB cable. 2 Set the Power Switch on the camcorder to “OFF”. The camcorder turns off. 03M2D2(MEGA-Mac)-ImageMixer.fm Page 11 Master Page: Left 12 EN CAPTURING VIDEO (cont.) Capturing video from tape (Windows® only) When a camcorder is connected to the PC with a DV cable, video can be copied from the camcorder tape to the PC. 1 Set the camcorder to the tape playback mode. The camcorder is now on. 2 Select [Start] – [Programs] – [Pixela] – [ImageMixer] – [PIXELA ImageMixer Ver.1.0]. ImageMixer starts up. 3 Click the Input button. The input mode screen appears. Input 4 Click the Digital video camera input (1394) button. The Digital video camera input mode screen appears. After a while, a blue screen appears. Digital video camera input (1394) 03M2D2(MEGA-Mac)-ImageMixer.fm Page 12 Master Page: Right 03M2D2(MEGA-Mac)-ImageMixer.fm Page 13 Thursday, January 17, 2002 4:23 PM CAPTURING VIDEO (cont.) EN 13 Copying video 1 Click the Video button. The amount of available storage space is displayed in the information display panel. 2 Click the Play button. The camcorder begins playing back the video, and the same image appears on the PC screen. 3 Click the Capture button. The capture operation begins, and the message [Video capture in progress] appears. 4 Click the Capture button again. The capture operation ends, and the message [Converting to MPEG] appears. Once conversion ends, the video file (extension “.mpg”) is registered in the album. ● The camcorder stops playback automatically. Play Capture Video NOTES: Information display panel ● If you are using Windows® 2000 and the MPEG1 files cannot be converted to MPEG4 files with ImageMixer, install Windows Media™ Player (version 7 or later). Windows Media™ Player can be loaded from Microsoft’s web site: http://www.microsoft.com/ ● The signals output from the camcorder’s DV connector have an aspect ratio different from the signals for the PC screen. In the Digital video camera input mode screen, the image displayed on the PC screen looks vertically stretched in comparison with those on the camcorder’s LCD monitor or on the TV connected to the camcorder. Disconnecting the DV cable 1 Disconnect the DV cable. 2 Set the Power Switch on the camcorder to “OFF”. The camcorder turns off. NOTES: ● To copy a video as a still image, click the Still image button in step 1 of “Copying video” and perform steps 2 – 4. ● It is not possible to capture video keeping DV format. Use other DV capture application software available. 03M2D2(MEGA-Mac)-ImageMixer.fm Page 13 Master Page: Left-Heading0 14 EN MANAGING FILES ImageMixer can group and search for files (still images, video, and audio) registered in an album, according to their purpose. To playback a file, double-click on its thumbnail. Menu Select album Change display Image editing Change display Thumbnail Search 03M2D2(MEGA-Mac)-ImageMixer.fm Page 14 Master Page: Right-Heading0 EDITING VIDEO EN 15 ImageMixer can edit video files registered in an album. ImageMixer can also insert still images and add audio. Select video editing Material selection Create video Edit Preview Thumbnail Arrange thumbnails Apply scene change effects Arrange audio Double-clicking on one of the (video or still image) thumbnails arranged at the bottom of the screen causes the editing window to appear. The beginning/ending of videos can be deleted and the volume can be adjusted. The display time for still images can be adjusted. 03M2D2(MEGA-Mac)-ImageMixer.fm Page 15 Master Page: Left 16 EN EDITING VIDEO (cont.) Cropping editing Sound editing Cropping OK To check the results of editing, click the Preview button. Once editing is complete, click the Create video button to save the final product. 03M2D2(MEGA-Mac)-ImageMixer.fm Page 16 Master Page: Right-SecCover EN 17 Appendix This appendix explains how to use a camcorder to hold a video conference over the Internet and how to load images into the PC that does not have a USB connector. This appendix also contains troubleshooting and index. 04M2D2(MEGA-Mac)-Appndix.fm Page 17 Master Page: Left-Heading0 18 EN CONDUCTING A VIDEO CONFERENCE OVER THE INTERNET Using iVisit Use iVisit (from Eyematic of the U.S.) if you are using a Macintosh or if you are conducting a videoconference between a Macintosh system and a Windows® system. It is not possible to conduct a videoconference between a system using iVisit and a system using NetMeeting®. Operating requirements Windows : Windows® 98, Windows® 98SE, Windows® 2000 Professional Macintosh : Mac OS 9.0.4 to 9.1 For other requirements, refer to the Software Installation and USB Connection Guide. How to use The English version of iVisit can be downloaded for free from the web site indicated below (as of November, 2001). Details on how to use iVisit are expected to be available on the JVC web site. iVisit web site: http://www.ivisit.com/ JVC web site: http://www.jvc-victor.co.jp/english/index-e.html NOTE: If you are using Windows® 98, you cannot use the microphone in the camcorder. Either connect a third-party microphone to the PC, or use the PC’s own microphone. 04M2D2(MEGA-Mac)-Appndix.fm Page 18 Master Page: Right-Heading0 LOADING FILES FROM A MEMORY CARD THROUGH AN ADAPTER EN 19 You can read and write files on a camcorder memory card by using an adapter (sold separately). Floppy disk adapter (CU-VFSD50) : For PCs that do not have a USB connector, or which are running Windows® 95/ NT. PC card adapter (CU-VPSD60) : For PCs with a PC card slot USB reader/writer (CU-VUSD70) : For applications that use numerous memory cards The following description assumes that a floppy disk adapter is being used. For details on how to use each specific type of adapter, refer to the instructions provided with that adapter. 1 2 3 4 Remove the memory card from the camcorder. Insert the memory card in the floppy disk adapter. Insert the floppy disk adapter into the floppy disk drive of the PC. Copy the necessary files from the floppy disk to the hard disk. 04M2D2(MEGA-Mac)-Appndix.fm Page 19 Master Page: Left-Heading0 20 EN TROUBLESHOOTING Windows® SYMPTOM CORRECTIVE ACTION REFER TO: Although the USB cable is • Make sure that the AC Adapter is connected to the connected, PC operating camcorder and that the power is on. system does not recognize the • Make sure that the USB cable is connected securely. Software memory card in the Installation and • Either use a USB hub that has its own power supply, or camcorder. USB connect the USB cable directly to the PC’s USB Connection connector. Guide • Windows® might not be recognizing the USB connector. Make sure that the Universal Serial Bus controller is (墌 pg. 9) enabled on the [System Properties] sheet in the [Control Panel]. Cannot copy or save files. • Make sure that there is enough free space available in the drive where you are trying to copy or save a file. • Make sure that the drive where you are trying to copy or save a file is not write-protected. • Make sure that a file with the same name does not already exist where you are trying to copy or save a file. • Either use a USB hub that has its own power supply, or connect the USB cable directly to the PC’s USB connector. — The colors displayed on the PC • Images will not be displayed correctly if the display is set are odd. for 256-color (or fewer) display. — NOTE: When using a laptop PC, operation may be interrupted by a warning when the battery is nearly exhausted. ● If there is software which monitors the status of the battery running in the [StartUp] folder… Close the application, or delete/move its icon from the [StartUp] folder and reboot your PC. ● If you are using your PC’s power management function… Right-click the [My Computer] icon, then select [Properties]–[System Properties]–[Device Manager]– [System Devices]–[Advanced Power Management Support]. Desactivate the power management function. 04M2D2(MEGA-Mac)-Appndix.fm Page 20 Master Page: Right TROUBLESHOOTING (cont.) EN 21 Macintosh SYMPTOM CORRECTIVE ACTION Although the USB cable is • Make sure that the AC Adapter is connected to the connected, PC operating camcorder and that the power is on. system does not recognize the • Make sure that the USB cable is connected securely. memory card in the • Either use a USB hub that has its own power supply, or camcorder. connect the USB cable directly to the PC’s USB connector. Cannot copy or save files. • Make sure that there is enough free space available in the drive where you are trying to copy or save a file. • Make sure that the drive where you are trying to copy or save a file is not write-protected. • Make sure that a file with the same name does not already exist where you are trying to copy or save a file. • Either use a USB hub that has its own power supply, or connect the USB cable directly to the PC’s USB connector. 04M2D2(MEGA-Mac)-Appndix.fm REFER TO: Software Installation and USB Connection Guide (墌 pg. 13) — Page 21 Master Page: Cover4 00M2D2(MEGA-Mac)-Cover.fm Page 1 Wednesday, December 26, 2001 5:56 PM PIXELA ImageMixer COPYRIGHT© 2002 VICTOR COMPANY OF JAPAN, LTD. 00M2D2(MEGA-Mac)-Cover.fm M2D2 WEBCAM Macintosh * 0102 HOV ID Page 1