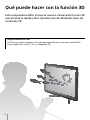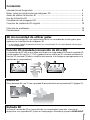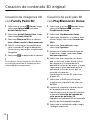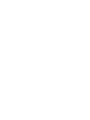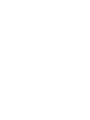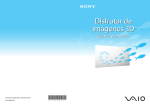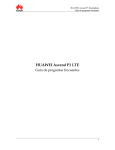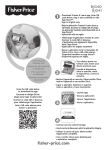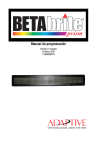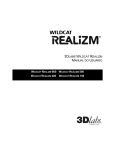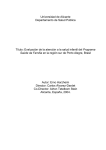Download Qué puede hacer con la función 3D
Transcript
© 2012 Sony Corporation / Printed in China 4-445-543-31(1) Qué puede hacer con la función 3D Esta computadora VAIO incluye la nueva e interesante función 3D que permite la rápida y fácil reproducción de diferentes tipos de contenido 3D. Reproducción 3D Disfrute una nueva experiencia 3D reproduciendo diferentes tipos de contenido 3D (como medios Blu-ray 3D™ Disc y fotografías 3D). 2 Contenido Información de Seguridad……………………………………………………………………… Notas sobre la visualización de imágenes 3D…………………………………………… Antes de utilizar la función 3D………………………………………………………………… Uso de la función 3D……………………………………………………………………………… Visualización de imágenes 3D………………………………………………………………… Creación de contenido 3D original…………………………………………………………… 4 5 6 7 8 12 Solución de problemas …………………………………………………………………………… 14 Precauciones………………………………………………………………………………………… 16 3D sin necesidad de utilizar gafas Disfrute la tecnología 3D con seguimiento facial sin necesidad de utilizar gafas para optimizar la visualización de imágenes 3D. ˈˈ La tecnología SuperD le permite disfrutar una visualización 3D sin necesidad de utilizar gafas en su computadora. Función 3D simulada (conversión de 2D a 3D) La conversión de 2D a 3D es una tarea sencilla para su computadora. Disfrute el contenido 2D (como medios Blu-ray Disc™, DVD y grabaciones en video) en 3D simulado utilizando la función 3D simulada. (El efecto se aplica únicamente a las imágenes que aparecen en la pantalla de la computadora.) Salida 3D Dirija contenido 3D a un TV con capacidad 3D para disfrutarlo en la pantalla del TV (página 10). Entrada 3D Disfrute el contenido 3D en la pantalla de su computadora; para ello, conecte un dispositivo con capacidad 3D (como un videojuego o filmadora) al puerto HDMI INPUT. 3 Información de Seguridad Visualización de imágenes 3D ˛˛Asegúrese de seguir las instrucciones de los manuales incluidos con su computadora VAIO cuando visualice imágenes 3D. ˛˛Algunas personas pueden experimentar molestias (como cansancio de la vista, fatiga o náuseas) mientras miran imágenes de video 3D o juegan juegos 3D estereoscópicos. Sony recomienda a todos los espectadores realizar intervalos regulares mientras miran imágenes de video 3D o juegan juegos 3D estereoscópicos. La duración y la frecuencia de los intervalos necesarios variarán de una persona a otra. Debe optar por lo que sea mejor para usted. Si experimenta alguna molestia, deje de mirar imágenes de video 3D o jugar juegos 3D estereoscópicos hasta que la molestia cese; consulte a su médico si lo considera necesario. Asimismo, debe consultar el manual de instrucciones de cualquier otro dispositivo o software utilizado con esta computadora. La visión de los niños pequeños (especialmente aquellos menores de 6 años) continúa en desarrollo. Consulte a su médico (como un pediatra u oculista) antes de permitir que niños menores miren imágenes de video 3D o jueguen juegos 3D estereoscópicos. Los adultos deben supervisar a los niños menores para asegurarse de que sigan las recomendaciones mencionadas anteriormente. ˛˛Si ve una imagen doble o siente que el efecto 3D es menos pronunciado mientras mira imágenes 3D, interrumpa la visualización. 4 ˛˛Según el contenido, el grado del efecto 3D puede variar; de lo contrario, es posible que no se logre el efecto 3D deseado. A su vez, puede experimentar fatiga mientras mira contenido 3D. En este caso, evite la visualización a largo plazo. Algunos contenidos 3D proporcionan un ajuste para ello. Notas sobre la visualización de imágenes 3D Rango de visualización de imágenes 3D Esta computadora optimiza la visualización de imágenes 3D mediante el seguimiento facial. Para obtener resultados óptimos, la distancia de visualización debe encontrarse en el rango de 2 pies (60 cm) a 3,33 pies (100 cm). ˎˎ Mientras mira imágenes 3D, si estableció el visualizador de pantalla en apagada y, luego, otra vez en encendida utilizando el botón de encendido del MONITOR, es posible que las imágenes 3D no se muestren correctamente. En este caso, debe reiniciar la aplicación relacionada con 3D. Vista desde arriba  20° 20° Vista lateral 11° 11°  ˎˎ Solo se puede hacer el seguimiento de un rostro por vez. Si hay más de un espectador, el efecto 3D no será posible. ˎˎ Si se recuesta sobre un lado, reclina la cabeza o utiliza una máscara mientras mira imágenes 3D, el efecto 3D puede ser menos pronunciado. ˎˎ Si el seguimiento facial no puede realizarse correctamente, la pantalla puede tornarse inestable. 5 Antes de utilizar la función 3D Ajuste de la pantalla 3D Si ajusta la pantalla 3D como se indica a continuación, puede obtener un efecto 3D más deseable. No realice ninguna otra operación hasta no finalizar el ajuste. 1 Seleccione el acceso Buscar, luego, seleccione Aplicaciones y busque X-Tune. 2 3 Seleccione X-Tune. Siga las instrucciones en pantalla para ajustar la pantalla 3D. ˎˎ X-Tune también puede iniciarse desde VAIO Control Center, 3D y Configuración de Función Pantalla 3D. ˎˎ Si, después del ajuste, no se logra el efecto 3D deseado, reinicie X-Tune, siga las instrucciones en pantalla y vuelva a realizar el ajuste. 6 Uso de la función 3D La función 3D de su computadora le permite reproducir, crear y editar contenido 3D. La aplicación que tendrá que utilizar variará según el propósito y el tipo de contenido. ˛˛Reproducción de contenido 3D Puede reproducir contenido especialmente creado para 3D (como medios Blu-ray 3D Disc). También puede utilizar la función 3D simulada para ver contenido 2D (como DVD y videos) en 3D simulado. ˛˛Creación y edición de contenido 3D Puede importar datos 2D y 3D; y, luego, crear y editar contenido 3D. ˛˛Cuando crea y edita contenido 3D Tipo de contenido Pintura Crear/editar videos Aplicaciones Family Paint 3D PlayMemories Home / Movie Studio Platinum Consulte el archivo de ayuda incluido con la aplicación para obtener más información. Lista de aplicaciones utilizadas para la función 3D ˛˛Cuando reproduce contenido 3D Tipo de contenido Blu-ray/DVD Video Fotografía Aplicaciones PowerDVD BD PlayMemories Home / PowerDVD BD PlayMemories Home / NVIDIA 3D Vision Photo Viewer ˛˛Cuando utiliza la función 3D simulada La función 3D simulada está disponible solo cuando visualiza imágenes en la pantalla de la computadora. Tipo de contenido Blu-ray/DVD Video Fotografía Aplicaciones PowerDVD BD PlayMemories Home PlayMemories Home 7 Visualización de imágenes 3D Reproducción de medios Blu-ray 3D Disc Visualización de fotografías o videos 3D 1 Seleccione el acceso Buscar, luego, seleccione Aplicaciones y busque CyberLink PowerDVD BD. 1 Inicie la aplicación que sea compatible con la reproducción de la fotografía o el video 3D. 2 Seleccione CyberLink PowerDVD BD para iniciar PowerDVD BD. 2 Inicie la reproducción de la fotografía o el video 3D. 3 Inserte medios Blu-ray 3D Disc en la unidad óptica. ˎˎ Puede intercambiar imágenes 3D de/a imágenes 2D presionando el botón 3D en su computadora. ˎˎ Seleccione S-FORCE Front Surround 3D en la configuración de calidad de sonido para disfrutar un sonido 3D más realista. 8 Conversión de contenido 2D a 3D Ajuste de la configuración de 3D La función 3D simulada le permite convertir y reproducir contenido 2D (como videos) en 3D simulado con solo presionar el botón 3D de la computadora mientras mira el contenido 2D en la pantalla de la computadora. Puede ajustar el efecto 3D con VAIO Control Center. ˎˎ La calidad de 3D simulado puede variar según el contenido fuente 2D original. ˎˎ Cuando utiliza la función 3D simulada, tenga en cuenta que la imagen mostrada se modifica del original debido a la conversión realizada por la computadora. ˎˎ En PlayMemories Home, el método de operación difiere del siguiente procedimiento. Consulte el archivo de ayuda incluido con la aplicación para obtener más información. 1 Inicie la aplicación que sea compatible con la función 3D simulada y el tipo de contenido que desea reproducir. 2 3 Reproduzca el contenido. Presione el botón 3D de su computadora. Puede intercambiar imágenes 3D de/a imágenes 2D presionando el botón 3D en su computadora. Es posible que el efecto 3D no sea ajustable, según la aplicación. 1 Seleccione el acceso Buscar, luego, seleccione Aplicaciones y busque VAIO Control Center. 2 Seleccione VAIO Control Center, luego, seleccione 3D. 3 Ajuste el efecto 3D. ˛˛Ajuste de profundidad 3D Ajusta de forma automática la profundidad de las imágenes 3D según el tamaño de pantalla LCD. Esta configuración está disponible para el contenido especialmente creado para la reproducción 3D (como medios Blu-ray 3D Disc). ˛˛Configuración de Efecto 3D Ajusta la profundidad de las imágenes 3D convertidas de imágenes 2D utilizando la función 3D simulada. 9 Visualización de imágenes 3D Direccionamiento de una imagen 3D a un TV con capacidad 3D Puede dirigir una imagen 3D a una pantalla con capacidad 3D (como un TV 3D) conectando la pantalla a su computadora con un cable HDMI. Consulte el manual que se incluyó con su TV 3D para obtener información detallada acerca de la función 3D. 1  2 3 4 5 Conecte un puerto de entrada HDMI de un TV 3D al puerto HDMI OUTPUT de su computadora con un cable HDMI (no suministrado). Cambie la fuente de entrada del TV a la entrada externa. Presione las teclas Windows+P para cambiar la salida de la pantalla a solo una pantalla externa. Inicie la aplicación que sea compatible con la reproducción de la fotografía o el video 3D. Reproduzca el contenido. Algunas aplicaciones pueden requerir la modificación de la resolución de la pantalla externa. En este caso, modifique la configuración de la siguiente forma. Buscar, luego, 1) Seleccione el acceso seleccione Aplicaciones y busque VAIO Control Center. 2) Seleccione VAIO Control Center, luego, seleccione Calidad de imagen. 10 3) Seleccione Detalles en Resolución de la pantalla externa. 4) Seleccione 1080(3D) o 720(3D) en Seleccionar resolución. Para ver contenido 2D después de la configuración, defina la resolución de la pantalla en 1080(2D) o 720(2D). ˎˎ La forma de intercambiar imágenes 3D a imágenes 2D difiere según el TV 3D que utilice. Consulte el manual que se incluyó con su TV 3D para obtener información detallada. ˎˎ El botón 3D en su computadora no está disponible mientras se muestran imágenes 3D en el TV 3D. Si no se muestran imágenes en 3D Si no se muestran imágenes en 3D en un TV con capacidad 3D, siga los pasos a continuación para mostrar el asistente de configuración inicial para NVIDIA 3D Vision en la pantalla de TV y complete la configuración inicial. 1 Siga los pasos de 1 a 3 que se detallan en Direccionamiento de una imagen 3D a un TV con capacidad 3D (página 10) para dirigir imágenes de la computadora a un TV 3D. 2 Haga clic con el botón derecho en el escritorio y seleccione NVIDIA Control Panel. 3 Seleccione Establecer configuración 3D estereoscópica. 4 Seleccione la flecha derecha en Prueba de efectos 3D estereoscópicos y seleccione Ejecutar asistente de instalación. Siga las instrucciones en pantalla para completar la configuración inicial. Cuando conecte un TV 3D a su computadora por primera vez, aparecerá el mensaje del asistente de configuración inicial de NVIDIA 3D Vision. Seleccione Sí para completar el asistente de configuración inicial. Visualización de imágenes 3D desde un dispositivo 3D en la pantalla de la computadora Puede ver imágenes 3D desde un dispositivo que sea compatible con una salida 3D (tal como un videojuego) en la pantalla de su computadora conectando el dispositivo a su computadora con un cable HDMI. 1 En VAIO Control Center, realice los ajustes para visualizar 3D mediante la entrada HDMI. Antes de cambiar la configuración, cierre todas las demás aplicaciones en funcionamiento. 2 1) Inicie Windows. 2) Seleccione el acceso Buscar, luego, seleccione Aplicaciones y busque VAIO Control Center. 3) Seleccione VAIO Control Center. 4) Seleccione 3D y establezca la Configuración de Función Pantalla 3D en encendida. 5) Seleccione Visualizar 3D por entrada HDMI, luego seleccione Aplicar. 6) Seleccione OK. Conecte el puerto HDMI INPUT en su computadora a un puerto de salida HDMI en un dispositivo con capacidad 3D (tal como un videojuego o una cámara digital) con un cable HDMI (no suministrado).  3 Presione el botón INPUT/OK en el lado derecho de la computadora para que aparezca el menú de la fuente de entrada. 4 Presione el botón INPUT/OK, luego, seleccione HDMI. 5 Cambie la configuración de salida 3D en el dispositivo conectado para dirigir imágenes 3D a la computadora. ˎˎ La configuración de salida 3D varía según el dispositivo que utilice. Consulte el manual que se incluyó con el dispositivo para obtener más información. ˎˎ Las imágenes 2D del dispositivo conectado al puerto HDMI INPUT no se pueden convertir a imágenes 3D. ˎˎ No se puede ajustar el efecto 3D aplicado a las imágenes del dispositivo conectado al puerto HDMI INPUT. ˎˎ Si utiliza la función 3D en su computadora sin utilizar una entrada HDMI después de configurar Visualizar 3D por entrada HDMI, regrese a la configuración inicial seleccionando VAIO Control Center, 3D, luego, Configuración de Función Pantalla 3D. ˎˎ La cámara incorporada no está disponible mientras las imágenes 3D se reproducen por la entrada HDMI. ˎˎ No se pueden visualizar imágenes 3D si Windows está apagado o en modo suspendido. Puede intercambiar imágenes 3D de/a imágenes 2D presionando el botón 3D en su computadora. 11 Creación de contenido 3D original Creación de imágenes 3D con Family Paint 3D Creación de películas 3D con PlayMemories Home 1 Seleccione el acceso Buscar, luego, seleccione Aplicaciones y busque ArcSoft Family Paint. 1 Seleccione el acceso Buscar, luego, seleccione Aplicaciones y busque PlayMemories Home. 2 Seleccione ArcSoft Family Paint, luego, seleccione Family Paint 3D. Seleccione PlayMemories Home. 3 Seleccione Dibujar en 3D en la ventana Inicio y Modo sencillo o Modo avanzado. 2 3 4 Siga las instrucciones en pantalla para crear contenido 3D original dibujando ilustraciones y personajes o importando fotografías. 4 Seleccione Crear película, luego seleccione Siguiente. 5 Determine el material que utilizará en la película y, luego, seleccione Crear una nueva película. 6 Seleccione una categoría o un tema que se utilice en la película de la lista de categorías a la izquierda de la pantalla de selección de temas y, luego, seleccione el tema adecuado para la película de la lista de temas que se muestra a la derecha. Para activar la función 3D seleccione el tema 3D. 7 Seleccione la BGM que utilizará en la película en la pantalla de selección de BGM. 5 Seleccione a la derecha de la ventana. Las imágenes no se muestran en 3D mientras está creando contenido 3D aunque presione el botón 3D de la computadora. Seleccione fotografías y/o videos para utilizar, luego, seleccione Creación de VAIO. 8 La película completa se puede revisar en la pantalla de vista previa. Cuando selecciona el tema 3D, aparece la pantalla Selección del método de vista previa de películas 3D. Reproduzca el contenido 3D en la pantalla de vista previa en pantalla completa. 9 12 Seleccione el método de salida; luego, se dirigirá la película. Creación de películas 3D con Movie Studio Platinum 1 Seleccione el acceso Buscar, luego, seleccione Aplicaciones y busque Movie Studio Platinum. 2 3 Seleccione Movie Studio Platinum. 4 Establezca el modo 3D preferido de la siguiente manera. 1) Seleccione Propriedades en el menú Proyecto. 2) Seleccione la pestaña Vídeo. 3) Seleccione el modo 3D preferido de la lista desplegable Modo 3D estereoscópico, luego, seleccione OK. Seleccione Empezar a utilizar Movie Studio en la pantalla Bienvenido. Para previsualizar el contenido 3D, seleccione Preferencias en el menú Opciones, luego establezca el Modo 3D estereoscópico a Izquierda y derecha en la ficha Dispositivo de vista previa. Para iniciar la vista previa, seleccione Vista previa de vídeo en monitor externo (en la barra de herramientas de la pantalla Vista previa de vídeo). Presione la tecla Esc en su teclado para regresar a la pantalla de edición. 5 6 Edite su proyecto. Seleccione Crear película, luego, se dirigirá la película. 13 Solución de problemas ¿Qué debo hacer si no se muestran imágenes 3D o el efecto 3D es menos pronunciado en la pantalla de mi computadora? ˛˛El efecto 3D percibido puede variar de una persona a otra. ˛˛Cuando visualiza imágenes 3D en su computadora, presione el botón 3D de la computadora. Puede tomar algunos segundos cambiar las imágenes 3D después de presionar el botón 3D. ˛˛Asegúrese de estar utilizando la aplicación compatible con el contenido que está reproduciendo actualmente. Puede comprobar si la aplicación es compatible con el contenido en Lista de aplicaciones utilizadas para la función 3D (página 7). ˛˛Seleccione 3D y Configuración de Función Pantalla 3D en VAIO Control Center para comprobar si la función 3D está activada. ˛˛Asegúrese de que la ventana de reproducción de la aplicación esté activada y de que aparezca en la parte superior de la pantalla, a continuación, presione el botón 3D nuevamente. ˛˛Mientras mira imágenes 3D, si estableció el visualizador de pantalla en apagada y, luego, otra vez en encendida utilizando el botón de encendido del MONITOR, es posible que las imágenes 3D no se muestren correctamente. En este caso, debe reiniciar la aplicación relacionada con 3D. ˛˛Si se recuesta sobre un lado, reclina la cabeza o utiliza una máscara mientras mira imágenes 3D, el efecto 3D puede ser menos pronunciado. ˛˛Visualice en un rango en el que el seguimiento facial sea posible (página 5). ˛˛Si no se puede lograr ningún efecto 3D, intente ajustar la pantalla 3D (página 6). 14 ˛˛Si utiliza la función 3D en su computadora, haga clic con el botón derecho en el escritorio y establezca la resolución de pantalla en 1920 × 1080 en Resolución de pantalla. ˛˛Si no se visualizan imágenes 3D de su computadora en una pantalla con capacidad 3D (como un TV 3D), abra el asistente de configuración inicial para NVIDIA 3D Vision en la pantalla de TV y complete la configuración inicial (página 10). ¿Qué debo hacer si las imágenes 3D no se reproducen correctamente en mi TV 3D conectado al puerto de salida HDMI? ˛˛Verifique la configuración de resolución de la salida HDMI en la computadora. Si la resolución de pantalla está establecida en 1080(3D), es posible que las imágenes 3D no se reproduzcan correctamente. En VAIO Control Center, cambie la resolución de pantalla a 720(3D) y vuelva a intentar. ¿Cómo desactivo la función 3D? ˛˛Puede desactivar la función 3D con VAIO Control Center. En VAIO Control Center, seleccione 3D y Configuración de Función Pantalla 3D. ¿Por qué el mensaje sobre NVIDIA 3D Vision en verde aparece en la esquina inferior derecha de la ventana de reproducción? ˛˛El mensaje sobre NVIDIA 3D Vision puede aparecer en la esquina inferior derecha de la ventana de reproducción durante la reproducción según la aplicación que esté utilizando. Puede mostrar/ocultar el mensaje presionando las teclas Ctrl+Alt+Insert. ¿Qué debo hacer si no aparecen imágenes en la pantalla de la computadora cuando reproduzco contenido 3D con un dispositivo, tal como un reproductor 3D Blu-ray Disc, conectado al puerto HDMI INPUT? ˛˛Desconecte y vuelva a conectar el cable HDMI. ˛˛Verifique la configuración de resolución en el dispositivo conectado. ˛˛Asegúrese de que la opción Visualizar 3D por entrada HDMI en VAIO Control Center esté correctamente establecida para reproducir 3D (página 11). ˛˛No puede reproducir imágenes 3D mientras Windows está apagado o en modo suspendido. ¿Qué debo hacer si no aparecen imágenes en 3D cuando miro TV en la computadora? <Modelos con panel de sintonización de TV instalado> ˛˛Si presiona el botón 3D mientras mira TV en la computadora no se mostrarán las imágenes en 3D. Las transmisiones de TV no se pueden mostrar como imágenes 3D en esta computadora. ¿Qué debo hacer si no aparecen imágenes 3D en la pantalla de la computadora cuando reproduzco contenido 3D con un dispositivo conectado al puerto HDMI INPUT? ˛˛Si su computadora está conectada a su TV 3D a través de un amplificador AV, asegúrese de que el amplificador AV sea compatible con la reproducción 3D. ˛˛Verifique la configuración de resolución en el dispositivo conectado. ˛˛Consulte el manual que se incluyó con el dispositivo conectado y verifique la configuración. 15 Precauciones Acerca de la función 3D simulada ˛˛El efecto 3D puede ser menos pronunciado según las imágenes originales. ˛˛Cuando utiliza la función 3D simulada, tenga en cuenta que la imagen mostrada se modifica del original debido a la conversión realizada por la computadora. ˛˛El uso de la función 3D simulada para mostrar imágenes 3D convertidas a partir de imágenes 2D en cafés, hoteles u otros establecimientos con fines comerciales o de visualización pública puede infringir el derecho del titular del copyright protegido por la ley de copyright. Marcas comerciales Todos los nombres de los sistemas, productos y servicios son marcas comerciales de sus respectivos dueños. En el manual, no se especifican los símbolos TM o (R). Para las marcas comerciales no especificadas en este manual, consulte la sección de marcas comerciales en la Guía del usuario en pantalla. 16 © 2012 Sony Corporation / Printed in China 4-445-543-31(1)