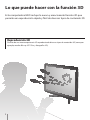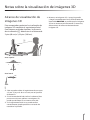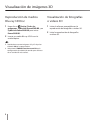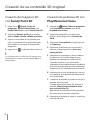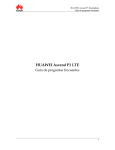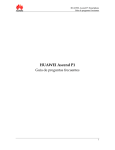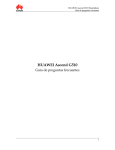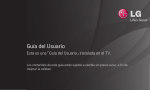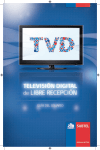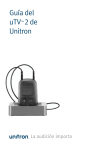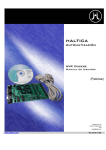Download Disfrutar de imágenes 3D Disfrutar de imágenes 3D
Transcript
Disfrutar de imágenes 3D Guía de información © 2012 Sony Corporation / Printed in China 4-427-004-21(1) Lo que puede hacer con la función 3D Esta computadora VAIO incluye la nueva y emocionante función 3D que permite una reproducción rápida y fácil de diversos tipos de contenido 3D. Reproducción 3D Disfrute de una nueva experiencia 3D reproduciendo diversos tipos de contenido 3D (como por ejemplo, medios Blu-ray 3D™ Disc y fotografías 3D). Contenido Información de Seguridad… ………………………………………………………… 4 Notas sobre la visualización de imágenes 3D… …………………………………… 5 Antes de usar la función 3D… ……………………………………………………… 6 Uso de la función 3D… ……………………………………………………………… 7 Visualización de imágenes 3D… …………………………………………………… 8 Creación de su contenido 3D original… …………………………………………… 12 Solución de problemas… …………………………………………………………… 14 Precauciones… ……………………………………………………………………… 16 3D sin anteojos Disfrute de 3D sin anteojos gracias a la tecnología de seguimiento facial para optimizar la visualización de imágenes 3D. * La tecnología SuperD le permite disfrutar la visualización 3D sin anteojos en su computadora. Función de 3D simulado (Conversión de 2D a 3D) La conversión 2D a 3D es una tarea fácil para la computadora. Disfrute del contenido 2D (como por ejemplo, medios Blu-ray Disc™, DVD y videos grabados) en 3D simulado usando la función 3D simulado. (El efecto se aplica solo a imágenes mostradas en la pantalla de la computadora). Salida 3D Proporcione contenido 3D a un televisor con capacidad 3D para disfrutarlo en la pantalla del televisor (página 10). Entrada 3D Disfrute el contenido 3D en la pantalla de la computadora al conectar un dispositivo con capacidad 3D (como un videojuego o una cámara) al puerto de HDMI INPUT. Información de Seguridad Visualización de imágenes 3D Asegúrese de seguir las instrucciones de los manuales que se incluyen con la computadora VAIO cuando vea imágenes 3D. Es posible que algunas personas experimenten incomodidad (como vista cansada, fatiga o nauseas) al ver imágenes de video 3D o al jugar juegos 3D estereoscópicos. Sony recomienda que todos los televidentes realicen pausas regulares al ver imágenes de video 3D o al jugar juegos 3D estereoscópicos. La duración y frecuencia de las pausas necesarias puede variar de una persona a otra. Debe decidir cuál es la mejor. Si siente alguna incomodidad, debe dejar de ver imágenes de video 3D o de jugar juegos 3D estereoscópicos hasta que la incomodidad desaparezca; consulte a un médico si lo considera necesario. Debe consultar el manual de instrucciones de cualquier otro dispositivo o software que se use con esta computadora. La visión de los niños pequeños (especialmente los menores de seis años) todavía se encuentra en desarrollo. Consulte a su médico (pediatra u oftalmólogo) antes de permitir que niños pequeños vean imágenes de video 3D o jueguen juegos 3D estereoscópicos. Los adultos deben supervisar a los niños pequeños para asegurarse de que sigan las recomendaciones mencionadas anteriormente. Si ve imágenes dobles o siente que el efecto 3D es menos marcado al ver imágenes 3D, deje de verlas. Según el contenido, el grado del efecto 3D puede variar o es posible que no se logre el efecto 3D deseado. Además, es posible que sienta fatiga al ver contenido 3D. En este caso, evite la visualización prolongada. Existe cierto contenido 3D que proporciona un ajuste para esto. Notas sobre la visualización de imágenes 3D Alcance de visualización de imágenes 3D Esta computadora optimiza la visualización de imágenes 3D mediante el seguimiento facial. Para obtener resultados óptimos, la distancia de visualización debe estar en el alcance de 2 pies (60 cm) a 3,33 pies (100 cm). Mientras ve imágenes 3D, si apaga la pantalla y luego la enciende otra vez usando el botón de encendido MONITOR, es posible que las imágenes 3D no se muestren correctamente. En este caso, debe reiniciar el software relacionado con imágenes 3D. Vista superior 20° 20° Vista lateral 11° 11° Solo se puede realizar el seguimiento de un rostro a la vez. Si hay más de un usuario, no será posible el efecto 3D. Si está recostado de lado, inclina la cabeza o lleva puesta una máscara mientras ve imágenes 3D, puede que el efecto 3D sea menos marcado. Si el seguimiento facial no se puede realizar correctamente, puede producirse variación de retardo en la pantalla. Antes de usar la función 3D Ajuste de la pantalla 3D Al ajustar la pantalla 3D como se indica a continuación, se puede obtener un mejor efecto 3D. No realice otras operaciones hasta que finalice el ajuste. 1 Haga clic en (Inicio), Todos los programas, Superd Software y en X-Tune para iniciar X-Tune. 2 Siga las instrucciones en pantalla para ajustar la pantalla 3D. X-Tune también se puede iniciar desde VAIO Control Center, Función 3D y Configuración de Función Pantalla 3D. Si no se logra el efecto 3D deseado después del ajuste, reinicie X-Tune, siga las instrucciones que aparecen en la pantalla y vuelva a realizar el ajuste. Selección del software relacionado con imágenes 3D Rápidamente puede encontrar e iniciar el software relacionado con imágenes 3D que desea usar en el VAIO 3D Portal. 1 Haga clic en (Inicio), Todos los programas y VAIO 3D Portal para iniciar el VAIO 3D Portal. 2 3 Seleccione el software que desea usar. Lea las instrucciones en la pantalla para iniciar el software. También puede abrir el VAIO 3D Portal haciendo clic en desde VAIO Gate en la parte superior del escritorio. Las siguientes características también se encuentran disponibles en el VAIO 3D Portal. – Reproducción de imágenes 3D de muestra – Visualización de ventana de configuración 3D La cámara incorporada no está disponible mientras se usa la función 3D. Mientras se ejecuta el software relacionado con imágenes 3D, Magic-i Visual Effects no se encuentra disponible aun cuando no se muestren las imágenes 3D. Uso de la función 3D La función 3D de la computadora le permite jugar, crear y editar contenido 3D. El software que se use diferirá, dependiendo del propósito y del tipo de contenido. Reproducción de contenido 3D Puede reproducir contenido especialmente creado para 3D (como los medios Blu-ray 3D Disc). También puede usar la función de 3D simulado para ver contenido 2D (como DVD y videos) en 3D simulado. Creación y edición de contenido 3D Puede importar datos 2D y 3D para luego crear y editar contenido 3D. Cuando cree y edite contenido 3D Tipo de contenido Pintura Creación/edición de videos Software Family Paint 3D PlayMemories Home / Vegas Movie Studio HD Platinum Consulte al archivo de ayuda incluido con el software para obtener más información. Lista de software usado para la función 3D Cuando reproduzca contenido 3D Tipo de contenido Software Blu-ray/DVD PowerDVD BD Video PlayMemories Home / PowerDVD BD Fotografías PlayMemories Home / NVIDIA 3D Vision Photo Viewer Cuando use la función de 3D simulado La función de 3D simulado se encuentra disponible solo mientras está viendo imágenes en la pantalla de la computadora. Tipo de contenido Blu-ray/DVD Video Fotografías Software PowerDVD BD PlayMemories Home PlayMemories Home Visualización de imágenes 3D Reproducción de medios Blu-ray 3D Disc Visualización de fotografías o videos 3D 1 1 Inicie el software compatible con la reproducción de fotografías o videos 3D. 2 Inicie la reproducción de fotografías o videos 3D. 2 Haga clic en (Inicio), Todos los programas, CyberLink PowerDVD BD y en CyberLink PowerDVD BD para iniciar PowerDVD BD. Inserte un medio Blu-ray 3D Disc en la unidad óptica. Puede alternar entre imágenes 3D y 2D al pulsar el botón 3D de la computadora. Seleccione S-FORCE Front Surround 3D en la configuración de calidad de sonido para disfrutar de un sonido 3D más realista. Conversión de contenido 2D a 3D La función de 3D simulado le permite convertir y reproducir contenido 2D (como por ejemplo, videos) en 3D simulado al pulsar el botón 3D de la computadora mientras está viendo contenido 2D en la pantalla de esta. La calidad de 3D simulado puede variar según el contenido de fuente 2D original. Cuando se usa la función de 3D simulado, tenga en cuenta que la imagen que se muestra se modifica de la original debido a la conversión realizada por la computadora. En PlayMemories Home, el método de operación difiere del siguiente procedimiento. Consulte al archivo de ayuda incluido con el software para obtener más información. 1 Inicie el software compatible con la función de 3D simulado y el tipo de contenido que desea reproducir. 2 3 Reproduzca el contenido. Pulse el botón 3D de la computadora. Ajuste de la configuración 3D Puede ajustar el efecto 3D con VAIO Control Center. Es posible que el efecto 3D no se pueda ajustar, dependiendo del software. 1 Haga clic en (Inicio), Todos los programas y en VAIO Control Center. 2 Haga clic en Configuración de Efecto 3D en el panel izquierdo de la ventana. 3 Ajuste el efecto 3D. Ajuste de profundidad 3D Permite ajustar automáticamente la profundidad de las imágenes 3D de acuerdo con el tamaño de la pantalla LCD. Esta configuración está disponible para contenido especialmente creado para reproducción 3D (como los medios Blu-ray 3D Disc). Efecto 3D simulado Ajusta la profundidad de las imágenes 3D que se convirtieron desde imágenes 2D usando la función de 3D simulado. Puede alternar entre imágenes 3D y 2D al pulsar el botón 3D de la computadora. Visualización de imágenes 3D Cómo proporcionar una imagen 3D a un televisor con capacidad 3D Puede proporcionar una imagen 3D a una pantalla con capacidad 3D (como por ejemplo, un televisor 3D) conectando la pantalla a la computadora con un cable HDMI. Consulte el manual que se incluye con el televisor 3D para obtener información detallada sobre la función 3D. 1 Conecte un puerto de entrada HDMI en un televisor 3D al puerto de HDMI OUTPUT de la computadora con un cable HDMI (no suministrado). La forma en que se puede alternar las imágenes 3D y 2D difiere dependiendo del televisor 3D que esté utilizando. Consulte el manual que se incluye con el televisor 3D para obtener información detallada. El botón 3D de la computadora no se encuentra disponible mientras aparecen imágenes 3D en el televisor 3D. Si las imágenes no se visualizan en 3D Si las imágenes no aparecen en 3D en un televisor con capacidad 3D, siga estos pasos para mostrar el asistente para la configuración inicial de NVIDIA 3D Vision en la pantalla del televisor y complete la configuración inicial. 1 Siga los pasos 1 a 3 en Cómo proporcionar una imagen 3D a un televisor con capacidad 3D (página 10) para proporcionar imágenes desde la computadora a un televisor 3D. 2 Haga clic con el botón secundario en el escritorio y seleccione NVIDIA Control Panel. 2 Cambie el origen de entrada del televisor a la entrada externa. 3 Haga clic en Establecer configuración 3D estereoscópica. 3 Pulse las teclas Windows+P para cambiar la salida de pantalla a solo una pantalla externa. 4 4 Inicie el software compatible con la reproducción de fotografías o videos 3D. 5 Reproduzca el contenido. Haga clic con el botón secundario en Prueba de efectos 3D estereoscópicos y seleccione Ejecutar asistente de instalación. Siga las instrucciones en la pantalla para completar la configuración inicial. Es posible que algún software requiera un cambio de la resolución de la pantalla externa. En este caso, haga clic en (Inicio), Todos los programas, VAIO Control Center, Pantalla, Configuración de resolución HDMI y seleccione 1080(3D) o 720(3D). Para ver contenido 2D después de la configuración, ajuste la resolución de la pantalla en 1080(2D) o 720(2D). 10 Al conectar un televisor 3D a la computadora por primera vez, aparecerá la indicación del asistente para la configuración inicial de NVIDIA 3D Vision. Haga clic en Sí para completar el asistente de configuración inicial. Visualización de imágenes 3D desde un dispositivo 3D en la pantalla de la computadora Puede ver imágenes 3D desde un dispositivo que admita salida 3D (como un videojuego) en la pantalla de la computadora al conectar el dispositivo a la computadora con un cable HDMI. 1 En VAIO Control Center, establezca la visualización de imágenes 3D mediante la entrada HDMI. Antes de cambiar la configuración, cierre todos los demás software en ejecución. 1) Inicie Windows. 2) Haga clic en (Inicio), Todos los programas, VAIO Control Center, Función 3D y en Configuración de Función Pantalla 3D. 3) Haga clic para seleccionar la casilla de verificación Activar la función de pantalla 3D. 4) Seleccione Visualizar 3D por entrada HDMI y haga clic en Aplicar. 5) Haga clic en Aceptar. 2 Conecte el puerto de HDMI INPUT de la computadora a un puerto de salida HDMI en un dispositivo con capacidad 3D (como un videojuego o una cámara digital) con un cable HDMI (no suministrado). 3 Pulse el botón INPUT/OK en el costado derecho de la computadora para ver el menú de origen de entrada. 4 Pulse el botón INPUT/OK y luego seleccione HDMI. 5 Cambie la configuración de salida 3D en el dispositivo conectado para proporcionar imágenes 3D a la computadora. La configuración de salida 3D varía dependiendo del dispositivo utilizado. Consulte el manual que se incluye con el dispositivo para obtener más información. Las imágenes 2D del dispositivo conectado al puerto de HDMI INPUT no se pueden convertir a imágenes 3D. El efecto 3D aplicado a las imágenes del dispositivo conectado al puerto de HDMI INPUT no se pueden ajustar. Si utiliza la función 3D de la computadora sin usar la entrada HDMI después de configurar Visualizar 3D por entrada HDMI, vuelva a la configuración inicial haciendo clic en VAIO Control Center, Función 3D y en Configuración de Función Pantalla 3D. La cámara incorporada no está disponible mientras se reproducen imágenes 3D por entrada HDMI. Las imágenes 3D no se pueden visualizar si Windows está apagado o en modo de suspensión. Puede alternar entre imágenes 3D y 2D al pulsar el botón 3D de la computadora. 11 Creación de su contenido 3D original Creación de imágenes 3D con Family Paint 3D Creación de películas 3D con PlayMemories Home 1 Haga clic en (Inicio), Todos los programas, ArcSoft Family Paint y en Family Paint 3D para iniciar Family Paint 3D. 1 Haga clic en (Inicio), Todos los programas y en PlayMemories Home para iniciar PlayMemories Home. 2 Seleccione Dibujar en 3D en la ventana Inicio y Modo sencillo o Modo avanzado. 2 3 Siga las instrucciones en la pantalla para crear su contenido 3D original dibujando ilustraciones y caracteres o importando fotografías. Seleccione fotografías y/o videos para utilizar y luego haga clic en Creación de VAIO. 4 Haga clic en a la derecha de la ventana. Las imágenes no se visualizan en 3D mientras crea el contenido 3D, incluso si pulsa el botón 3D en la computadora. 12 3 Seleccione Crear película y luego haga clic en Siguiente. 4 Determine el material que se usará en la película y luego haga clic en Crear una nueva película. 5 Seleccione una categoría o tema usado en la película en la lista de categorías que aparece a la izquierda de la pantalla de selección de temas y, a continuación, seleccione el tema adecuado para la película en la lista de temas que aparece a la derecha. Puede activar 3D seleccionando el tema 3D. 6 Seleccione la música de fondo que se usará en la película en la pantalla de selección de música de fondo. 7 La película terminada se puede revisar en la pantalla de vista previa. Cuando selecciona el tema 3D, aparece la pantalla Selección del método de vista previa de películas 3D. Reproduzca el contenido 3D de la pantalla de vista previa en pantalla completa. 8 Seleccione el método de salida, y la película estará producida. Creación de películas 3D con Vegas Movie Studio HD Platinum 1 Haga clic en (Inicio), Todos los programas, Sony y en Vegas Movie Studio HD Platinum11.0 para iniciar Vegas Movie Studio HD Platinum11.0. 2 Seleccione Empezar a utilizar Vegas Movie Studio en la pantalla Bienvenido. 3 Establezca el modo 3D preferido de la siguiente manera. 1) Seleccione Propiedades en el menú Proyecto. 2) Haga clic en la pestaña Video. 3) Seleccione el modo 3D de su preferencia en la lista desplegable Modo 3D estereoscópico y luego haga clic en Aceptar. Para dar un vistazo previo al contenido 3D, seleccione Preferencias en el menú Opciones y luego establezca el Modo 3D estereoscópico en Izquierda y derecha en la pestaña Dispositivo de vista previa. Para iniciar la vista previa, haga clic en Vista previa de video en monitor externo (en la barra de herramientas de la pantalla Vista previa de video). Pulse la tecla Esc del teclado para volver a la pantalla de edición. 4 5 Edite su proyecto. Haga clic en Crear película, y la película estará producida. 13 Solución de problemas ¿Qué debo hacer si no se muestran imágenes 3D o el efecto 3D es menos marcado en la pantalla de la computadora? El efecto 3D que se perciba puede variar de una persona a otra. Cuando vea imágenes 3D en la computadora, pulse el botón 3D en la computadora. Es posible que pasen algunos segundos para alternar imágenes 3D después de pulsar el botón 3D. Asegúrese de usar el software que es compatible con el contenido que se está reproduciendo. Puede comprobar si el software admite el contenido en la Lista de software usado para la función 3D (página 7). Haga clic en Función 3D y en Configuración de Función Pantalla 3D en el VAIO Control Center para comprobar si la función 3D está habilitada. Asegúrese de que la ventana de reproducción del software esté activa y aparezca en primer plano en la pantalla, luego pulse el botón 3D nuevamente. Mientras ve imágenes 3D, si apaga la pantalla y luego la enciende otra vez usando el botón de encendido MONITOR, es posible que las imágenes 3D no se muestren correctamente. En este caso, debe reiniciar el software relacionado con imágenes 3D. Si está recostado de lado, inclina la cabeza o lleva puesta una máscara mientras ve imágenes 3D, puede que el efecto 3D sea menos marcado. Vea dentro de un alcance en que sea posible el seguimiento facial (página 5). Si no se puede lograr ningún efecto 3D, intente ajustar la pantalla 3D (página 6). 14 Si utiliza la función 3D de la computadora, haga clic con el botón secundario en el escritorio y establezca la resolución de la pantalla en 1920 × 1080 en Resolución de la pantalla. Si las imágenes 3D de la computadora no aparecen en una pantalla con capacidad 3D (como un televisor 3D), visualice el asistente para la configuración inicial de NVIDIA 3D Vision en la pantalla del televisor y complete la configuración inicial (página 10). ¿Qué debo hacer si las imágenes 3D no se reproducen de manera fluida en el televisor 3D conectado al puerto de salida HDMI? Compruebe la configuración de resolución de salida HDMI de la computadora. Si la resolución de la pantalla se establece en 1080(3D), es posible que las imágenes 3D no se reproduzcan fluidamente. En VAIO Control Center, cambie la resolución de la pantalla a 720(3D) y vuelva a intentar. ¿Cómo deshabilito la función 3D? Puede deshabilitar la función 3D con VAIO Control Center. Abra VAIO Control Center y haga clic en Función 3D y Configuración de Función Pantalla 3D. ¿Por qué aparece el mensaje sobre NVIDIA 3D Vision de color verde en la esquina inferior derecha de la ventana de reproducción? El mensaje sobre NVIDIA 3D Vision puede aparecer en la esquina inferior derecha de la ventana de reproducción durante la reproducción según el software que utilice. Puede mostrar u ocultar el mensaje pulsando las teclas Ctrl+Alt+Insert. ¿Qué debo hacer si no aparecen imágenes en la pantalla de la computadora cuando reproduzco contenido 3D con un dispositivo, como por ejemplo, un reproductor 3D Blu-ray Disc, conectado al puerto de HDMI INPUT? Desconecte y vuelva a conectar el cable HDMI. Compruebe la configuración de resolución ¿Qué debo hacer si las imágenes no se visualizan en 3D cuando veo televisión en la computadora? <modelos instalados en placa con sintonizador de TV> Las imágenes no se visualizan en 3D al pulsar el botón 3D mientras ve televisión en la computadora. Las emisiones de TV no se pueden visualizar como imágenes 3D en esta computadora. en el dispositivo conectado. Asegúrese de que Visualizar 3D por entrada HDMI en VAIO Control Center esté correctamente configurado para reproducir 3D (página 11). No puede reproducir imágenes 3D mientras Windows está apagado o en modo de suspensión. ¿Qué debo hacer si no aparecen imágenes en 3D en la pantalla de la computadora cuando reproduzco contenido 3D con un dispositivo conectado al puerto de HDMI INPUT? Si la computadora está conectada al televisor 3D a través de un amplificador AV, asegúrese de que este admita reproducción 3D. Compruebe la configuración de resolución en el dispositivo conectado. Consulte el manual que se incluye con el dispositivo conectado y revise la configuración. 15 Precauciones Acerca de la función de 3D simulado El efecto 3D podría ser menos pronunciado dependiendo de las imágenes originales. Cuando se usa la función de 3D simulado, tenga en cuenta que la imagen que se muestra se modifica de la original debido a la conversión realizada por la computadora. El uso de la función de 3D simulado para mostrar imágenes 3D convertidas a partir de imágenes 2D en cafeterías, hoteles u otros establecimientos para fines de visualización comercial o pública puede infringir el derecho del propietario del derecho de autor protegido por la ley de derechos de autor. Marcas comerciales Todos los nombres de los sistemas, productos y servicios son marcas comerciales de sus respectivos propietarios. En el manual, no se especifican las marcas TM o (R). Para las marcas comerciales que no se especifican en este manual, consulte la sección de marcas comerciales en la Guía del usuario en pantalla. 16 Disfrutar de imágenes 3D Guía de información © 2012 Sony Corporation / Printed in China 4-427-004-21(1)