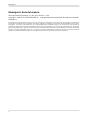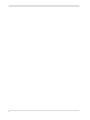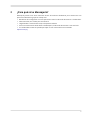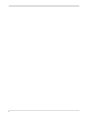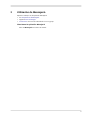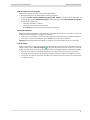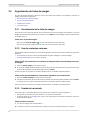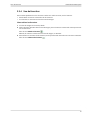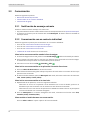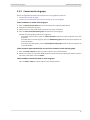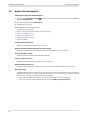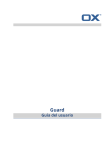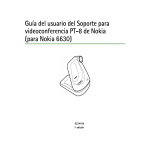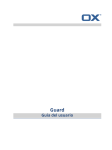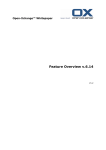Download Mensajería - Open-Xchange Software Directory
Transcript
bla Mensajería Guía del usuario bla Mensajería Mensajería: Guía del usuario fecha de publicación Martes, 21. Julio 2015 Version 1.2.0.0 Copyright © 2006-2015 OPEN-XCHANGE Inc. , La propiedad intelectual de este documento es de OpenXchange Inc. El documento se puede copiar en todo o en parte, siempre que cada copia incluya esta nota de copyright. La información contenida en este libro ha sido recopilada con el mayor cuidado. Sin embargo, no se pueden descartar posibles errores. OpenXchange Inc., los autores y los traductores, no se responsabilizan de los posibles errores y sus consecuencias. Los nombres de programas y dispositivos utilizados en este libro puede ser marcas registradas, y se utilizan sin garantía de libre uso. Por normal general, Open-Xchange Inc. sigue las convenciones de nomenclatura de los fabricantes. La reproducción en este libro de nombres de marcas, nombres registrados, logos, etc... (incluso sin notaciones especiales) no justifica la asunción de que tales nombres puedan ser considerados libres (respecto a las regulaciones de marcas registradas y nombres de marcas). 2 Tabla de contenidos 1 Acerca de esta documentación ................................................................ 5 2 ¿Para qué sirve Mensajería? ..................................................................... 7 3 Utilización de Mensajería ......................................................................... 9 3.1 Los componentes de Mensajería .......................................................................... 10 3.2 Organización de listas de amigos ........................................................................ 3.2.1 Visualización de la lista de amigos ............................................................. 3.2.2 Uso de contactos externos ........................................................................ 3.2.3 Cambio de mi estado ................................................................................ 3.2.4 Uso de favoritos ........................................................................................ 12 12 12 12 13 3.3 Comunicación ..................................................................................................... 3.3.1 Notificación de mensaje entrante .............................................................. 3.3.2 Comunicación con un contacto individual ................................................. 3.3.3 Conversación de grupo ............................................................................. 14 14 14 15 3.4 Ajustes de mensajería ......................................................................................... 16 Índice ........................................................................................................... 17 3 4 1 Acerca de esta documentación La siguiente información le ayudará a hacer un mejor uso de la documentación. ▪ ¿Cuál es el público objetivo de esta documentación? ▪ ¿Qué contenidos se incluyen en la documentación? ▪ Ayuda adicional ¿Cuál es el público objetivo de esta documentación? Está documentación está dirigida a usuarios que quieran comunicarse en tiempo real con otros usuarios dentro del software colaborativo. ¿Qué contenidos se incluyen en la documentación? Esta documentación incluye la siguiente información: ▪ En ¿Para qué sirve Mensajería? encontrará una breve descripción de Mensajería. ▪ En Utilización de Mensajería encontrará instrucciones de uso de Mensajería. Esta documentación describe el trabajo con una instalación y configuración típica del software colaborativo. La versión instalada y la configuración de su software colaborativo podrían diferir lo aquí descrito. Ayuda adicional Se puede encontrar documentación exhaustiva del software colaborativo en la Guía del Usuario de OX App Suite. 5 6 2 ¿Para qué sirve Mensajería? Mensajería permite usar varias funciones dentro del software colaborativo para comunicarse con personas individuales o grupos en tiempo real. ▪ Benefíciese de la integración con otras aplicaciones como la Libreta de direcciones o el Calendario. ▪ Seleccione Chat, Voz o Vídeo para comunicarse. ▪ Haga llamadas a través de líneas fijas o dispositivos móviles. ▪ Inicie una comunicación desde dentro de Mensajería, la libreta de direcciones o una vista halo. ▪ Los colaboradores externos pueden participar en una conversación como invitados. Aprenda más [9]. 7 8 3 Utilización de Mensajería Aprenda a trabajar con la aplicación Mensajería. ▪ los componentes de Mensajería ▪ organizar listas de amigos ▪ comunicarse con usuarios individuales o con un grupo Cómo lanzar la aplicación Mensajería: Pulse en Mensajería en la barra de menús. 9 Utilización de Mensajería 3.1 Los componentes de Mensajería Los componentes de Mensajería Barra de herramientas Contiene los botones e iconos siguientes ▪ Botón Nueva conversación. Inicia un nuevo chat en grupo [15]. ▪ Botón Añadir amigo. Añade un usuario [12] de otro entorno Open-Xchange a la lista de amigos. ▪ Botón Invitar a invitado. Añade un invitado [12] a la lista de amigos. ▪ Botón Historial de llamadas. Muestra el Historial de llamadas [12] en la vista de detalle. ▪ Icono Borrar conversación . Borra la conversación que haya seleccionado en la lista. En cuanto haya una llamada entrante, la barra de herramientas será ocultada por los siguientes elementos: ▪ el nombre de quien llama ▪ los botones Aceptar, Declinar, Ignorar Área de visualización Contiene una lista de las conversaciones actuales y la vista de detalle de una conversación, de un chat de grupo o del historial de llamadas. Lista Muestra una lista de chats. Se muestran los siguientes detalles: el nombre del contacto o del grupo, la fecha del último mensaje del chat, la primera línea del último mensaje del chat. Un punto coloreado junto al contacto indica su estado actual. Están disponibles las siguientes funciones: ▪ Si pulsa sobre una conversación, se muestra su contenido en la Vista de detalle. ▪ Si se pulsa en un chat de grupo, se muestra su contenido en la Vista de detalle de chats de grupo. Vista de detalle Muestra el contenido del chat y las funciones disponibles: ▪ El nombre y estado de los contactos ▪ Botones: Invitar usuarios, Vídeo, Llamada ▪ Al chatear en tiempo real: ▫ Mensajes enviados y recibidos ▫ Campo para su mensaje en tiempo real ▫ BotónEnviar para el envío de un mensaje en tiempo real ▪ Al comunicarse mediante llamadas: ▫ El nombre y foto de los contactos ▫ La duración de la llamada ▫ Botón para colgar, botón para silenciar el micrófono ▫ BotónEnviar para el envío de un mensaje en tiempo real Consejo: También se muestran en la barra de menús el nombre del contacto, la duración de la llamada y un botón para colgar. ▪ Al comunicarse mediante videollamadas: ▫ una gran imagen de la cámara en vivo de los otros participantes en el fondo ▫ una imagen pequeña de su cámara en vivo en primer plano ▫ Botón para desconectar su cámara en la pantalla de los otros participantes en la conversación, botón para colgar, botón para silenciar su micrófono ▫ BotónEnviar para el envío de un mensaje en tiempo real Consejo: También se muestran en la barra de menús el nombre del contacto, la duración de la llamada y un botón para colgar. 10 Los componentes de Mensajería Utilización de Mensajería Vista de detalle de chats de grupo Muestra el contenido del chat y las funciones disponibles: ▪ El nombre del grupo. El estado de los contactos del grupo. ▪ Botones: Invitar usuario, Abandonar grupo, Vídeo, Llamar. Cuando se ha abandonado un chat de grupo, el botón Abandonar grupo será sustituido por el botón Reincorporarse al grupo. ▪ Al chatear en tiempo real: ▫ Mensajes enviados y recibidos ▫ Campo para su mensaje en tiempo real ▫ BotónEnviar para el envío de un mensaje en tiempo real Historial de llamadas Muestra el listado de llamadas. La lista muestra el nombre del interlocutor, el estado y la fecha de la llamada. Están disponibles las siguientes funciones: ▪ Si se pulsa en un nombre, se muestra toda la información relevante en una ventana emergente. ▪ Para cerrar el historial de llamadas, pulse Cerrar en la parte superior derecha. Consejo: El historial de llamadas también se mostrará en las otras aplicaciones en la vista halo. Lista de amigos Muestra una lista de contactos con los que puede mantener una conversación. Para abrir la lista de amigos, pulse el icono Lista de amigos de la parte derecha de la barra de menús. La lista de amigos contiene todos los contactos de la libreta de direcciones global. Muestra el siguiente contenido: ▪ El nombre del contacto. Si los datos personales del contacto incluyen una foto, se muestra. ▪ El estado actual del contacto. El estado de conexión también se representa mediante un color. ▪ Si pulsa en un contacto que esté conectado, se mostrarán iconos para iniciar una conversación con dicho contacto. 11 Utilización de Mensajería 3.2 Organización de listas de amigos Organización de listas de amigos Una lista de amigos muestra contactos con los que puede comunicarse. Para organizar una lista de amigos puede hacer lo siguiente: ▪ Visualización de la lista de amigos ▪ Uso de contactos externos ▪ Cambio de mi estado ▪ Uso de favoritos 3.2.1 Visualización de la lista de amigos Para iniciar una conversación puede usar las funciones de la lista de amigos seleccionada. La lista de amigos se mantiene abierta hasta que la vuelva a cerrar. Nota: La lista de amigos y el área de notificación se solapan entre sí. Cómo abrir la lista de amigos: Pulse el icono Lista de amigos en la parte derecha de la barra de menús. Para cerrar la lista de amigos, pulse de nuevo el icono de la barra de menús. 3.2.2 Uso de contactos externos Puede añadir contactos externos a su lista de amigos para comunicarse con ellos. Existen las siguientes opciones: ▪ invitarcontactos de otro entorno de alojamiento de Open-Xchange a su lista de amigos ▪ invitar provisionalmente a un usuario invitado Cómo añadir un contacto de otro entorno de alojamiento de Open-Xchange a su lista de amigos: 1. Pulse en Añadir amigo en la barra de menús. 2. En la ventana Añadir a lista de amigos, escriba la dirección de correo electrónico del contacto de otro entorno de alojamiento de Open-Xchange. Pulse en Invitar. Si dicho contacto no está aún en su libreta de direcciones, se añadirá automáticamente, Cómo invitar provisionalmente a un usuario invitado a una conversación: 1. Pulse en Invitar invitado en la barra de herramientas. 2. Introduzca la dirección de correo del usuario invitado en la ventana Invitar invitado. Pulse en Invitar. Se mostrará una url para la cuenta de invitado en la ventana Usuario invitado creado. Si dicho contacto no está aún en su libreta de direcciones, se añadirá automáticamente, 3.2.3 Cambio de mi estado Su estado indica si está disponible para una conversación. Tenga en cuenta lo siguiente: ▪ Sólo puede ser invitado a una conversación si su estado es Conectado. ▪ Se puede definir en la Configuración cómo se le notificarán las invitaciones entrantes cuando su estado sea No molestar. Cómo cambiar su estado: 1. Si la lista de amigos está cerrada, ábrala. 2. Su estado actual se muestra debajo de su nombre. Pulse en el estado. Seleccione un ajuste. 12 Uso de favoritos Utilización de Mensajería 3.2.4 Uso de favoritos Para acceder rápidamente a los contactos usados con más frecuencia, use los favoritos. ▪ Puede añadir contactos o eliminarlos de los favoritos. ▪ Los favoritos se muestran encima de la lista de amigos. Cómo utilizar los favoritos: 1. Si la lista de amigos está cerrada, ábrala. 2. Sitúe el puntero del ratón sobre la lista de amigos. Junto al contacto se mostrarán iconos para iniciar una conversación. Pulse el icono Añadir a favoritos . Además, el contacto se mostrará en la lista de amigos, en Favoritos. 3. Para eliminar un contactos de los favoritos, sitúe el puntero del ratón sobre un contacto en Favoritos. Pulse el icono eliminar de favoritos . 13 Utilización de Mensajería 3.3 Comunicación Comunicación Existen las siguientes opciones: ▪ Notificación de mensaje entrante ▪ Comunicación con un contacto individual ▪ Conversación de grupo 3.3.1 Notificación de mensaje entrante Cuando se recibe un nuevo mensaje, se le notifica así: ▪ Hay una notificación sonora. Puede cambiar el tono de mensaje entrante en los Ajustes de mensajería. ▪ Se muestra un número junto al elemento del menú Mensajería. El número indica la cantidad de mensajes nuevos. 3.3.2 Comunicación con un contacto individual Existen las siguientes opciones para comunicarse con un contacto individual: ▪ inicio de una conversación usando la lista de amigos ▪ inicio de una conversación en la aplicación de contactos ▪ inicio de una conversación en la vista halo ▪ cambiando de medio durante una conversación Cómo iniciar una conversación usando la lista de amigos: 1. Si la lista de amigos está cerrada, pulse el icono Lista de amigos de la barra de menús para abrirla. 2. Sitúe el puntero del ratón sobre un contacto que aparezca como conectado en la lista de amigos. Se mostrarán iconos para iniciar una conversación junto al contacto. 3. Seleccione un icono de entre Chat , Llamada , Vídeo . Cómo iniciar una conversación en la aplicación Libreta de direcciones: 1. Pulse en Libreta de direcciones en la barra de menús. 2. Abra la libreta de direcciones global. Coloque el puntero del ratón sobre un contacto de la lista que aparezca como conectado. 3. En la barra de herramientas, pulse en Mensajería. Del menú, seleccione una de entre las funciones Chat, Llamar (audio), Llamar (vídeo). Cómo iniciar una conversación en la vista halo: 1. Dependiendo de la aplicación, use uno los siguientes métodos: Seleccione un correo en la aplicación Correo electrónico. En la vista de detalle, pulse en un destinatario que esté conectado o en el remitente si esté último está conectado. Seleccione una cita o una tarea en las aplicaciones Calendario o Tareas. Pulse en un participante en la vista de detalle o en la ventana emergente. 2. Pulse en Mensajería en la ventana emergente. Del menú, seleccione una función entre Chat, Llamada (audio), Llamada (vídeo). Cómo cambiar el medio durante una conversación: Pulse en Vídeo o Chat en la parte superior de la vista de detalle. 14 Conversación de grupo Utilización de Mensajería 3.3.3 Conversación de grupo Existen las siguientes opciones para comunicarse con un grupo de contactos: ▪ iniciar un nuevo chat de grupo. ▪ convertir una conversación con un único contacto en un chat de grupo Cómo comenzar un nuevo chat de grupo: 1. Pulse en Nueva conversación en la barra de menús de la aplicación Mensajería. 2. Indique un nombre para el grupo. 3. Añada contactos. Sólo puede añadir contactos que estén conectados. 4. Pulse en Crear conversación de grupo. Comenzará el chat de grupo. Durante el chat de grupo puede hacer lo siguiente: Para añadir más contactos, pulse en Invitar usuarios ubicado en la parte superior de la vista de detalle. Para abandonar una chat de grupo, pulse en Abandonar grupo situado en la parte superior de la vista de detalle. Para unirse al chat de grupo, pulse en Reincorporarse al grupo situado en la parte superior de la vista de detalle. Cómo convertir una conversación con un único contacto en un chat de grupo: 1. Pulse en Invitar usuario ubicado en la parte superior de la vista de detalle. 2. Añada un contacto en la ventana Añadir personas a esta conversación. Sólo puede añadir contactos que estén conectados. Pulse en Invitar. Cómo cambiar el medio durante un chat en grupo: Pulse en Vídeo o Chat en la parte superior de la vista de detalle. 15 Utilización de Mensajería 3.4 Ajustes de mensajería Ajustes de mensajería Cómo usar los ajustes de mensajería: 1. Pulse en el icono Menú del sistema del menúConfiguración. de la parte derecha de la barra de menús. Pulse en el elemento 2. En la barra lateral, pulse en Mensajería. 3. Cambie los ajustes [16]. Están disponibles los siguientes ajustes. ▪ Estado inicial al conectarse ▪ Mostrar usuarios desconectados de la lista de amigos ▪ Tono de llamada entrante ▪ Tono de mensaje entrante ▪ Notificaciones de escritorio ▪ Ajustes de Flash Estado inicial al conectarse Define el estado que se activará tras conectarse. Mostrar usuarios desconectados de la lista de amigos Define si se muestran los usuarios que estén desconectados en la lista de amigos. Tono de llamada entrante Determina el tono de aviso para llamadas entrantes. Tono de mensaje entrante Determina el tono de notificación para nuevos mensajes. Notificaciones de escritorio Determina si las notificaciones de escritorio se muestran cuando el navegador no está activo. Ajustes de Flash Dependiendo del sistema, podría tener que notificar a Adobe Flash Player de que al servidor de software colaborativo se le permite acceder al micrófono y a la cámara de su sistema. En caso contrario, las llamadas y vídeollamadas no sería posibles. ▪ Para notificar a Adobe Flash Player, use la ventana de ajustes de dicho programa. ▪ Si no se muestra la ventana de ajustes, pulse el botón Mostrar ajustes de Flash. 16 Índice A Ajustes de mensajería Ajustes de Flash, 16 Estado inicial al conectarse, 16 mostrar notificaciones de escritorio, 16 mostrar usuarios desconectados, 16 Tono de llamada entrante, 16 Tono de mensaje entrante, 16 Aplicación Mensajería, 9 Apps Mensajería, 9 C Cambiar estado, 12 Comunicación, 14 Conversación con un contacto individual, 14 notificación de mensaje entrante, 14 Conversación de grupo comenzar, 15 D Documentación, 5 L Lista de amigos cambiar estado, 12 contactos externos, 12 uso de favoritos, 13 visualizar, 12 Listas de amigos organizar, 12 M Mensajería, 7, 9 Componentes, 10 configuración, 16 O Organizar listas de amigos, 12 U Uso de favoritos, 13 V visualizar lista de amigos, 12 17 18