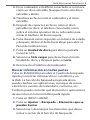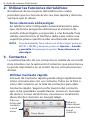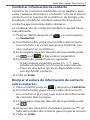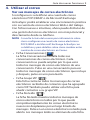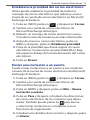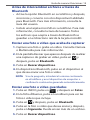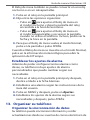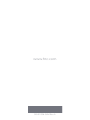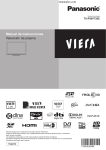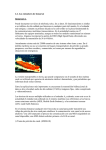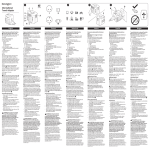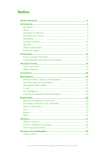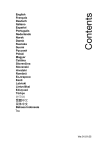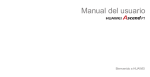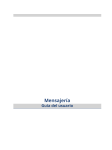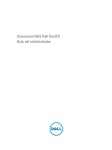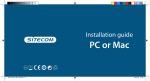Download Guía de nuevas funciones
Transcript
Guía de nuevas funciones Guía de nuevas funciones Le felicitamos por la compra de HTC Hero. Su nuevo teléfono se entrega con una plataforma actualizada de Android. Esta Guía de nuevas funciones le ayudará a comprender algunas de las funciones actualizadas para maximizar el uso de su nuevo teléfono. Comience ya a utilizarlo. Contenido 1. Conceptos básicos del teléfono..........................3 2. Utilizar las funciones del teléfono......................6 3. Contactos....................................................................6 4. Utilizar el correo........................................................9 5. Conectar a una red privada virtual (VPN)..... 12 6. Utilizar Internet...................................................... 13 7. Utilizar Bluetooth.................................................. 14 8. Cámara y multimedia........................................... 19 9. Aplicaciones de Google...................................... 21 10. Otras aplicaciones.............................................. 23 11. Utilizar el calendario.......................................... 23 12. Utilizar el reloj...................................................... 24 13. Organizar su teléfono........................................ 25 14. Actualizaciones técnicas.................................. 27 Guía de nuevas funciones 1. Conceptos básicos del teléfono Ver todas las pantallas principales Active una instantánea de todas las pantallas principales y salte fácilmente de una pantalla a otra. 1.Elija entre las opciones siguientes: • Desde la pantalla principal central, pulse en INICIO. • Desde cualquier otra pantalla principal, aleje la pantalla. 2.Se mostrará una instantánea de todas las pantallas principales. Pulse en la pantalla principal a la que desea ir. Descargar y añadir un widget 1.Pulse en INICIO y después, pulse en . 2.Pulse en Widget > Obtener más widgets de HTC. 3.Pulse en un widget y después, pulse en Descargar. El widget se descarga en su teléfono. Cuando finalice, a la derecha del nombre del widget aparece “Instalado”. 4.Pulse ATRÁS y después, pulse en el nuevo widget para añadirlo a la pantalla principal del teléfono. Conectar su teléfono a un ordenador Siempre que conecte su teléfono a un ordenador utilizando el cable USB, aparece el cuadro de diálogo Conectar a PC que le pide que elija el tipo de conexión USB. Seleccione una de las opciones siguientes y después, pulse en Listo. • Sólo cargar Seleccione este modo si sólo quiere cargar la batería del teléfono utilizando su ordenador. Guía de nuevas funciones • HTC Sync Si selecciona esta opción, el teléfono utiliza automáticamente HTC Sync al conectarse a un ordenador y le permite sincronizar los contactos y eventos del calendario en Outlook y en la agenda de direcciones de Windows (Outlook Express) entre su ordenador y el teléfono. Para más información, consulte “Utilizar HTC Sync” en la Guía del usuario. • Unidad de disco Este modo está disponible sólo cuando ha instalado una tarjeta microSD en su teléfono. Seleccione este modo cuando quiera utilizar la tarjeta de almacenamiento como una unidad USB, y copiar archivos entre la tarjeta de almacenamiento del teléfono y su ordenador con más rapidez. Para más información, consulte “Copiar archivos a y desde la tarjeta de almacenamiento”. NOTA C uando el modo Unidad de disco esté habilitado, mientras su teléfono esté conectado al ordenador, no podrá abrir ni guardar archivos en la tarjeta de almacenamiento utilizando el teléfono. • Conexión compartida Cuando no tenga acceso a Internet en su ordenador, puede seleccionar este modo para utilizar el teléfono como módem del ordenador. Copiar archivos a y desde la tarjeta de almacenamiento 1.Conecte el teléfono al ordenador utilizando el cable USB facilitado. 2.Cuando aparezca el cuadro de texto Conectar a PC, pulse en Unidad de disco y después, pulse en Listo. Guía de nuevas funciones 3.En su ordenador, el teléfono conectado se reconoce como un disco extraíble. Navegue hasta este disco extraíble y ábralo. 4.Transfiera archivos entre el ordenador y el disco extraíble. 5.Después de copiar los archivos, retire el disco extraíble (es decir, el teléfono conectado) como indica el sistema operativo de su ordenador para retirar el teléfono de forma segura. 6.Pulse durante varios segundos en la barra de estado y después, deslice el dedo hacia abajo para abrir el Panel de notificaciones. 7.Pulse en Unidad de disco para abrir la pantalla Conectar a PC. 8.Seleccione Sólo cargar para desactivar el modo Unidad de disco, y después pulse en Listo. 9.Desconecte el teléfono del ordenador. Buscar información en todas partes Pulse en BÚSQUEDA para abrir el Cuadro de búsqueda rápida y encontrar información en su teléfono y en la Web. La función de búsqueda mejorada ahora puede clasificar sus aplicaciones, mensajes de correo electrónico, eventos del calendario, contactos, etc. También puede controlar qué elementos o aplicaciones desea incluir en la función Búsqueda rápida. 1.Pulse en INICIO > MENÚ. 2.Pulse en Ajustes > Búsqueda > Elementos que se pueden buscar. 3.Seleccione o desmarque los elementos que desea incluir o excluir de la función de búsqueda. Guía de nuevas funciones 2. Utilizar las funciones del teléfono Benefíciese de las mejoras del teléfono las cuales permiten que la comunicación sea más rápida y discreta, siempre que lo desee. Tono silencioso al descolgar Su teléfono está configurado automáticamente para que, de forma progresiva disminuya el volumen de sonido al descolgarlo y responder a una llamada. Para utilizar esta función, el teléfono debe estar sobre una superficie plana cuando reciba una llamada entrante. NOTA P ara deshabilitar Tono silencioso al descolgar, pulse en INICIO > MENÚ y después, pulse en Ajustes > Sonido y pantalla. Desmarque la opción Tono silencioso al descolgar. 3. Contactos La administración de sus contactos se realiza de un modo más intuitivo con la aplicación Contactos que posiciona a la gente importante en el centro de sus comunicaciones diarias. Utilizar Contacto rápido A través de Contacto rápido puede elegir rápidamente cómo comunicarse con un contacto. Pulse en la foto o icono del contacto en la lista de contactos para abrir Contacto rápido. Según la información del contacto que se ha guardado, puede llamar, enviar un mensaje de texto o correo electrónico, conversar o localizar la dirección del contacto en Google Maps. Pulse en la foto del contacto o en el icono. Pulse en cómo desea comunicarse con el contacto. Guía de nuevas funciones Combinar información de contacto Combine los contactos duplicados en su teléfono para evitar cualquier desorden o confusión. Si tiene el mismo contacto en las cuentas de su teléfono, de Google y de Facebook, el teléfono combina automáticamente los contactos que presentan datos similares. La combinación de contactos también se puede hacer manualmente. 1.Pulse en INICIO, después en , y a continuación en Contactos. 2.En la ficha Todos, pulse en el nombre del contacto (no en la foto o el icono) que quiera combinar con otro contacto en su teléfono. 3.En la esquina superior derecha de la pantalla, pulse en o en (si hay enlaces sugeridos). 4.En la pantalla, puede hacer lo siguiente: • Si hay enlaces sugeridos, pulse en para enlazar el contacto con la cuenta seleccionada. • Pulse en una de las opciones disponibles en la sección Añadir contacto. 5.Pulse en Listo. Romper el enlace de información de contacto entre contactos 1.Pulse en INICIO, pulse en , y después en Contactos. 2.En la ficha Todos, pulse en el nombre del contacto (no en la foto o el icono) cuyo enlace de información de contacto desea romper. 3.En la esquina superior derecha de la pantalla, pulse en . 4.En la sección Contactos vinculados, pulse en al lado del nombre del contacto para romper el vínculo. 5.Pulse en Listo. Guía de nuevas funciones Hacer copia de seguridad de sus contactos en la tarjeta de almacenamiento 1.Pulse en INICIO, pulse en Contactos. , y después en 2.En la ficha Todos, pulse en MENÚ y después, pulse en Importar/Exportar > Exportar a tarjeta SD. 3.Seleccione el tipo de cuenta de contacto a exportar. Cuando se le pida que confirme, pulse en Aceptar. Importar contactos desde la tarjeta de almacenamiento Sólo puede importar contactos exportados previamente a la tarjeta de almacenamiento utilizando la función Exportar a tarjeta SD en su teléfono. Consulte “Hacer copia de seguridad de sus contactos en la tarjeta de almacenamiento”. 1.Pulse en INICIO, pulse en Contactos. , y después en 2.En la ficha Todos, pulse en MENÚ y después, pulse en Importar/Exportar > Importar desde tarjeta SD. 3.Si ha añadido una cuenta de Google o Exchange ActiveSync configurada en su teléfono, pulse en el tipo de cuenta de contacto para los contactos importados. NOTA S i hay múltiples archivos vCard en la tarjeta de almacenamiento, se le pedirá que seleccione una opción para importar desde la ventana Seleccionar archivo vCard. Pulse en una opción para importar y después, pulse en Aceptar. La información del contacto se añadirá a su lista de contactos. Guía de nuevas funciones 4. Utilizar el correo Ver sus mensajes de correo electrónico Si configura en su teléfono una cuenta de correo electrónico POP3/IMAP o de Microsoft Exchange ActiveSync podrá establecer una sincronización práctica con su cuenta de correo electrónico Web o del trabajo. Con fichas nuevas e intuitivas, ahora puede disfrutar de una gestión del correo electrónico con más potencial y directamente desde su teléfono. NOTA C onsulte la Guía del usuario para información sobre cómo configurar una cuenta de correo electrónico POP3/IMAP o de Microsoft Exchange ActiveSync en su teléfono y para detalles sobre cómo cambiar entre cuentas de correo electrónico en Correo. • Ficha Conversaciones ( ) La ficha Conversaciones detalla todas sus conversaciones de correo electrónico. Cada conversación se puede ampliar por lo que verá todos los mensajes de correo electrónico de una conversación. Pulse en una conversación para ver todos los mensajes de correo electrónico que incluye y después, pulse en uno para leerlo. • Ficha Grupo VIP ( ) Esta ficha contiene todos los mensajes de correo electrónico recibidos de contactos que ha agrupado como VIP. También puede utilizar esta ficha para añadir contactos a su grupo VIP. • Ficha No leído ( ) La ficha No leído muestra todos los mensajes de correo electrónico no leídos por lo que puede comprobar rápidamente los correo electrónicos nuevos sin desplazarse por un largo listado de mensajes. Pulse en un correo electrónico no leído para abrirlo. Los mensajes leídos se eliminan de esta ficha. 10 Guía de nuevas funciones • Ficha Invitaciones a la reunión ( ) *Sólo en correo electrónico de Microsoft Exchange ActiveSync. Todas las invitaciones a un evento recibidas se muestran en esta ficha. Pulse en una invitación a un evento para ver los detalles de la reunión o el evento y aceptar o rechazar dicha propuesta. Al aceptar la invitación, la reunión o el evento se añade a su calendario. Después de aceptar o rechazar una invitación, la invitación a un evento desaparece de esta ficha. Habilitar la respuesta automática Fuera de la oficina Si ha añadido en su teléfono una cuenta de correo electrónico de Microsoft Exchange ActiveSync, puede habilitar la respuesta automática Fuera de la oficina y enviarla automáticamente como una respuesta automática cuando no esté disponible. Puede recuperar y cambiar el estado fuera de la oficina y el mensaje. 1.Pulse en INICIO, pulse en y después, en Correo. 2.Cambie a la cuenta de correo electrónico de Microsoft Exchange ActiveSync. 3.Pulse en MENÚ y después, pulse en Más > Fuera de la oficina. Su teléfono recupera el ajuste fuera de la oficina del servidor de Exchange. 4.Pulse en el siguiente campo “Ahora estoy” y después, seleccione Fuera de la oficina. 5.Establezca las fechas y horas del período durante el cual estará fuera de la oficina. 6.Pulse en la casilla de respuesta y después, introduzca el mensaje de respuesta de estado fuera de la oficina. 7.Pulse en Guardar. Guía de nuevas funciones 11 Establezca la prioridad del correo electrónico Ahora puede establecer la prioridad de todos los mensajes de correo electrónico que redacta y envía a través de su cuenta de correo electrónico en Microsoft Exchange ActiveSync. 1.Pulse en INICIO, pulse en , y después en Correo. 2.Cambie a la cuenta de correo electrónico de Microsoft Exchange ActiveSync. 3.Redacte un mensaje de correo electrónico nuevo. Consulte la Guía del usuario para más información. 4.Antes de enviar su correo electrónico, pulse en MENÚ y después, pulse en Establecer prioridad. 5.Pulse en la prioridad que desea asignar al correo electrónico. Si selecciona una prioridad Alta o Baja, ésta aparece debajo de la línea del asunto del correo electrónico. 6.Pulse en Enviar. Enviar una invitación a un evento Puede enviar invitaciones a un evento a sus contactos a través de la cuenta de correo electrónico de Microsoft Exchange ActiveSync. 1.Pulse en INICIO, pulse en , y después en Correo. 2.Cambie a la cuenta de correo electrónico de Microsoft Exchange ActiveSync. 3.Pulse en MENÚ y después, pulse en Más > Nueva invitación a evento. 4.Pulse en Para y después, introduzca las direcciones de correo electrónico de los contactos que desea invitar. También puede pulsar en para buscar y seleccionar contactos en su teléfono o en el Directorio de organización. 5.Introduzca los detalles de la reunión y después, pulse en Enviar. 12 Guía de nuevas funciones 5. Conectar a una red privada virtual (VPN) En su teléfono, configure una o más conexiones a redes privadas virtuales (VPNs) que le permitan conectarse y acceder a recursos dentro de una red local segura, como su red corporativa; incluso, aunque esté de viaje. Preparar su teléfono para una conexión VPN Dependiendo del tipo de VPN que esté utilizando en el trabajo, puede que necesite introducir sus credenciales de acceso y/o instalar certificados de seguridad antes de que pueda conectar con la red local de su compañía. Puede obtener esta información del administrador de su red. Si el administrador de su red le indica que descargue e instale certificados de seguridad, primero debe configurar un almacenamiento de credenciales seguro del teléfono. 1.Pulse en INICIO > MENÚ, pulse en Ajustes > Seguridad y después, pulse en Establecer contraseña. 2.Introduzca una contraseña nueva (al menos 8 caracteres sin espacios) para el almacenamiento de credenciales, desplácese hacia abajo y confirme la contraseña, después pulse en Aceptar. 3.Seleccione la casilla de verificación Utilizar credenciales seguras. 4.Descargue e instale los certificados necesarios para acceder a su red local. El administrador de su red puede decirle cómo proceder. Guía de nuevas funciones 13 De igual modo, su teléfono debe establecer primero una conexión de datos móvil o Wi-Fi antes de que pueda iniciar una conexión VPN. Para más información sobre los ajustes y el uso de estas conexiones en su teléfono, consulte “Conectarse” en la Guía del usuario. Añadir una conexión VPN 1.Pulse en INICIO > MENÚ y después, pulse en Ajustes > Inalámbrico y redes > Configuración de red VPN. 2.Pulse en Añadir VPN y después, pulse en el tipo de VPN que desea añadir. (Consulte a su administrador de red en el trabajo para averiguar el tipo de VPN que necesita configurar). 3.Pulse en Configuración de red VPN y establézcalos según los detalles de seguridad que ha obtenido de su administrador de red. 4.Cuando finalice, pulse en MENÚ y después, en Guardar. Conectar a una VPN 1.Pulse en INICIO > MENÚ y después, pulse en Ajustes > Inalámbrico y redes > Configuración de red VPN. 2.En la sección VPNs, pulse en la VPN a la que desea conectarse. 3.Cuando se le indique, introduzca sus credenciales de inicio de sesión y después, pulse en Conectar. 4.Si la conexión es correcta, abra Internet para acceder a recursos y sitios de la Intranet en su red de trabajo. 6. Utilizar Internet Su nuevo teléfono le brinda múltiples funciones para que disfrute navegando gracias a mejoras en la visualización de favoritos, en las listas de los sitios más visitados o en su historial de búsqueda. 14 Guía de nuevas funciones NOTA I nternet es el nombre de la nueva aplicación de navegación en su teléfono. Ver sus favoritos 1.Pulse en INICIO, pulse en , y después en Internet. 2.Pulse en MENÚ y después, en Favoritos. 3.En la ficha Favoritos ( ), elija entre lo siguiente: • Para cambiar la visualización de los favoritos en la ficha, pulse en MENÚ y después, pulse en Miniaturas, Lista o Cuadrícula. • Para abrir un favorito, desplácese hasta él y luego, púlselo. NOTA C onsulte la Guía del usuario para más información sobre cómo añadir o eliminar favoritos. Ir a un sitio Web que visita con frecuencia 1.Pulse en INICIO, pulse en , y después en Internet. 2.Pulse en MENÚ y después, pulse en Favoritos. 3.En la ficha Más visitados ( ), desplácese hasta la página que desea ver y después, pulse en ella. Saber qué sitios Web ha visitado 1.Pulse en INICIO, pulse en , y después en Internet. 2.Pulse en MENÚ y después, en Favoritos. 3.En la ficha Historial ( ), desplácese hasta la página que desea ver y después, pulse en ella. 7. Utilizar Bluetooth Ahora puede utilizar Bluetooth en su teléfono para intercambiar información con otro dispositivo y, de forma segura, enviar y recibir fotos, vídeos, música, archivos de audio, eventos del calendario e información de contacto. Compruebe el estado de sus transferencias de archivo Bluetooth abriendo el Panel de notificaciones. Guía de nuevas funciones 15 Antes de intercambiar archivos a través de Bluetooth • Active la opción Bluetooth en su teléfono y después, sincronice y conecte con otro dispositivo habilitado para Bluetooth. Para más información, consulte la Guía del usuario. • Instale una tarjeta microSD en su teléfono. Para más información, consulte la Guía del usuario. Todos los archivos que acepta a través de Bluetooth se guardan en el directorio raíz de la tarjeta microSD. Enviar una foto o vídeo que acaba de capturar 1.Capture una foto o grabe un vídeo. Consulte Cámara o Multimedia para más información. 2.En la pantalla Revisar que aparece después de realizar una captura o de grabar un vídeo, pulse en , y después, pulse en Bluetooth. 3.Pulse en Buscar dispositivos. 4.En dispositivos Bluetooth, pulse en el dispositivo al que desea enviar una foto o vídeo. NOTA S i se le pregunta, introduzca la misma contraseña en el teléfono y en el dispositivo de recepción o confirme la contraseña generada automáticamente. Enviar una foto o vídeo guardados 1.Pulse en INICIO, pulse en , y después en Fotos. 2.En la ficha Álbumes, pulse en un álbum para ver las fotos o vídeos que incluye. 3.Pulse en y después, pulse en Bluetooth. 4.Pulse en la foto o vídeo que desea enviar y después, pulse en Siguiente. Puede enviar más de un archivo. 5.Pulse en Buscar dispositivos. 16 Guía de nuevas funciones 6.En dispositivos Bluetooth, pulse en el dispositivo al que desea enviar una foto o vídeo. NOTA S i se le pregunta, introduzca la misma contraseña en el teléfono y en el dispositivo de recepción o confirme la contraseña generada automáticamente. Enviar un archivo de música 1. Pulse en INICIO, pulse en , y después en Música. 2.Deslice el dedo a la izquierda o derecha en el centro de la pantalla para activar la música que desea enviar. 3.Pulse en MENÚ y después, pulse en Compartir > Bluetooth. 4.Pulse en Buscar dispositivos. 5.En dispositivos Bluetooth, pulse en el dispositivo al que desea enviar un archivo de música. NOTA S i se le pregunta, introduzca la misma contraseña en el teléfono y en el dispositivo de recepción o confirme la contraseña generada automáticamente. Enviar un evento o una cita 1.Pulse en INICIO, pulse en Calendario. , y después en 2.Añada un evento nuevo o una cita a su teléfono. Para más información, consulte la Guía del usuario. 3.En la vista Día del calendario, en la vista Agenda o Semana, pulse durante varios segundos en el evento o cita y después, pulse en Compartir vCalendar > Bluetooth. 4.Pulse en Buscar dispositivos. 5.En dispositivos Bluetooth, pulse en el dispositivo al que desea enviar el evento o la cita. Guía de nuevas funciones 17 NOTA S i se le pregunta, introduzca la misma contraseña en el teléfono y en el dispositivo de recepción o confirme la contraseña generada automáticamente. Enviar información de un contacto 1.Pulse en INICIO, pulse en Contactos. , y después en 2.En la ficha Todos, pulse durante varios segundos en el nombre del contacto (no en la foto o el icono) que desea enviar y después, pulse en Enviar contacto como vCard. 3.Pulse en el botón de la flecha descendente en la sección Enviar contacto como vCard, y después pulse en Bluetooth. 4.Seleccione la información del contacto que desea enviar y después, pulse en Enviar. 5.Pulse en Buscar dispositivos. 6.En dispositivos Bluetooth, pulse en el dispositivo al que desea enviar información del contacto. NOTA S i se le pregunta, introduzca la misma contraseña en el teléfono y en el dispositivo de recepción o confirme la contraseña generada automáticamente. Recibir y abrir un archivo multimedia Cuando la opción Bluetooth del teléfono esté configurada en Visible y alguien le envíe una foto, vídeo o archivo de música vía Bluetooth, el icono de compartir Bluetooth ( ) se muestra en la barra de estado. Primero debe autorizar la transferencia del archivo. 1.Pulse durante varios segundos en la barra de estado y después, deslice el dedo hacia abajo para abrir el Panel de notificaciones. 2.Pulse en Compartir Bluetooth. 18 Guía de nuevas funciones 3.Cuando se le indique que acepte la transferencia del archivo, pulse en Aceptar. Cuando se complete la recepción, el icono de Descarga completa ( ) se muestra en la barra de estado. 4.Abra el Panel de notificaciones y después, pulse en Compartir Bluetooth. La aplicación asociada abre el archivo. Recibir e importar un vCard o vCalendar El icono de compartir Bluetooth ( ) se muestra en la barra de estado cuando alguien le envía un vCard (información de contacto) o un vCalendar (información de evento) a través de Bluetooth. Primero debe autorizar la transferencia del archivo. 1.Pulse durante varios segundos en la barra de estado y después, deslice el dedo hacia abajo para abrir el Panel de notificaciones. 2.Pulse en Compartir Bluetooth. 3.Cuando se le indique que acepte la transferencia del archivo, pulse en Aceptar. Cuando se complete la recepción, el icono de Descarga completa ( ) se muestra en la barra de estado. 4.Abra el Panel de notificaciones y después, pulse en Compartir Bluetooth. 5.Elija entre las opciones siguientes: • En el archivo vCard, seleccione una opción para importar en la ventana Seleccionar archivo vCard, y después pulse en Aceptar. La información del contacto se añadirá a su lista de contactos en Contactos. • En el archivo vCalendar, seleccione el calendario donde quiere guardar el evento o la cita y después, pulse en Importar. El evento se ha añadirá a su calendario. Guía de nuevas funciones 19 8. Cámara y multimedia La captación de fotos o la grabación de clips de vídeo ahora es un motivo de diversión con el visor actualizado que le ofrece todo lo necesario para realizar capturas más claras y definidas. Familiarizarse con el visor Pulse en INICIO, pulse en , y después pulse en Cámara o Videocámara para averiguar qué se ha actualizado en el visor de la cámara. Botón de zoom. Para más detalles, consulte “Utilizar el zoom”. Botón Ver. Pulse para abrir la aplicación Fotos. Indicador de enfoque automático Ficha Menú Pulsar para abrir el panel de menú. Consulte “Cambiar los ajustes de la cámara”. Utilizar el zoom 1.En el visor de la Cámara o la Videocámara, pulse en para mostrar la barra de zoom en pantalla. Botón de zoom Barra de zoom 20 Guía de nuevas funciones 2.Elija entre las opciones siguientes: • Para acercarse o alejarse lentamente, deslice el dedo hacia arriba o abajo en el visor o en la barra de zoom. • Para acercarse hasta el valor de ampliación máximo, pulse en . Para mostrar el tamaño real, pulse en . 3.Pulse en la BOLA DE NAVEGACIÓN para hacer una foto o grabar un vídeo. Cambiar los modos de captura Puede cambiar rápidamente del modo de captura de foto al de vídeo siempre que esté en la aplicación Cámara o Videocámara. 1.En el visor de la Cámara o la Videocámara, pulse en para mostrar el panel de menú. 2.Pulse en y después, seleccione Foto o Vídeo. 3.Pulse en la BOLA DE NAVEGACIÓN para realizar una foto o iniciar una grabación de vídeo. Cambiar los ajustes de la cámara Panel de menú le permite acceder y cambiar los ajustes básicos y avanzados de la cámara. 1.En el visor de la Cámara o la Videocámara, pulse en para abrir el panel de menú. 2.Pulse en cualquiera de estos iconos para cambiar el ajuste correspondiente: Modo Exposición Consulte “Cambiar los modos de captura”. Muestra la barra de brillo y ajusta el nivel de brillo. Deslice el dedo hacia arriba o abajo en las barras deslizantes para ajustar el brillo. Guía de nuevas funciones 21 Propiedades de la imagen Efecto Ajustes Deslice el dedo hacia arriba o abajo en las barras deslizantes para ajustar el contraste, la saturación y la nitidez. Pulse para aplicar un efecto especial a sus fotos y vídeos. También puede elegir efectos como sepia, solarizar, posterizar, etc. Configura los valores avanzados de la cámara. 9. Aplicaciones de Google Utilizar capas en Google Maps Las capas le permiten añadir información adicional sobre una ubicación específica en Google Maps. Puede añadir múltiples capas al mismo tiempo para crear un mapa personalizado que contenga información específica que desea ver. 1.Pulse en INICIO, pulse en , y después en Mapas. 2.Pulse en MENÚ y después, pulse en Capas. 3.Pulse en la capa que quiera de la lista o pulse en Más capas para mostrar otras opciones. Puede elegir entre las capas siguientes: Tráfico Satélite Disponible en las ciudades seleccionadas. Se trata de una capa que muestra las condiciones del tráfico en estado real, para ello utiliza líneas de colores sobre las carreteras. Cada color representa la rapidez de circulación del tráfico. Muestra la imagen satélite del mapa actual en la pantalla. Google Maps utiliza los mismos datos de satélite que Google Earth™. 22 Guía de nuevas funciones Latitud Muestra las ubicaciones de sus amigos en el mapa y le permite compartir su ubicación con ellos. Para ver una lista de los amigos que utilizan esta opción, pulse en MENÚ y después en Latitud. Para invitar a más amigos a compartir información de la ubicación, pulse en MENÚ y después en Añadir amigos. Para ver una ubicación de un amigo concreto en el mapa, pulse en el amigo en la lista y después, pulse en Mostrar en el mapa. Mis Muestra sus mapas personalizados, después mapas de crearlos en el ordenador con ayuda de Google Maps. Para más información sobre Mis mapas, vaya a: http://maps.google.com, y haga clic en Ayuda > Mis mapas. Wikipedia Muestra ubicaciones en el mapa asociadas a artículos de Wikipedia. Pulse en el icono de Wikipedia añadido a la ubicación y después, pulse en Más información para ver un extracto del artículo en Wikipedia. Líneas de Muestra las líneas de transporte público en las tránsito ciudades seleccionadas. Lugares Muestra lugares favoritos de viajeros expertos favoritos que detallan ciudades de todo el mundo. Pulse en un lugar favorito de la lista para ver una descripción de la ubicación escrita por el experto del área. Pulse en Detalles para ver más información sobre la ubicación. Encontrar e instalar aplicaciones de Android Market Su teléfono dispone de una versión de Android Market actualizada que le ofrece acceso directo a aplicaciones útiles y juegos de ocio que puede descargar e instalar en su teléfono. Guía de nuevas funciones 23 Para más información sobre el uso de Android Market, puede: 1.Pulsar en INICIO, pulsar en , y después en Market. 2.Cuando se le indique, acepte los Términos de servicio de Android Market. 3.Pulse en MENÚ y después, pulse en Ayuda. 10. Otras aplicaciones Hemos añadido varias aplicaciones útiles en su teléfono. Pulse en en la pantalla principal para encontrar estas aplicaciones. Reloj de mesa Muestra la hora, la fecha y alarma(s) (de configurarse) en el modo Nocturno o Salvapantallas. Búsqueda Busca los contactos rápidamente en su de contactos teléfono. Utilizar la calculadora científica 1.Pulse en INICIO, pulse en , y después en Calculadora. 2.Sujete el teléfono por ambos lados para cambiar a la calculadora científica. 11. Utilizar el calendario El calendario incluye varias mejoras que le ayudarán a gestionar sus eventos y cuentas con más facilidad. Ver eventos y citas de la semana 1.Pulse en INICIO, pulse en Calendario. , y después en 24 Guía de nuevas funciones 2.Pulse en MENÚ y después, en Semana. Los días se muestran en columnas y las horas de los eventos y citas se detallan en barras verticales según su cronología, en el lado izquierdo de la pantalla. Invitar a contactos a su reunión o evento Si ha añadido a su teléfono una cuenta de correo electrónico de Microsoft Exchange ActiveSync, ahora puede enviar invitaciones a una reunión o evento desde el calendario. 1.Pulse en INICIO, pulse en , y después en Calendario. 2.Pulse en MENÚ y después, pulse en Nuevo evento. 3.Seleccione el calendario que quiere utilizar y después, introduzca los detalles de la reunión o evento. Para más información, consulte la Guía del usuario. 4.Pulse en MENÚ y después, pulse en Invitación a un evento. 5.Pulse en Para y después, introduzca las direcciones de correo electrónico de los contactos a los que quiere enviar la invitación a la reunión o evento. También puede pulsar en para buscar y seleccionar contactos en su teléfono o en el Directorio de organización. 6.Pulse en Enviar. 12. Utilizar el reloj La aplicación Reloj ahora dispone de un Reloj de mesa y funciones para una gestión mejorada de la alarma. Utilizar el Reloj de mesa Al abrir la aplicación Reloj accede directamente a la ficha Reloj de mesa. La ficha Reloj de mesa muestra la fecha actual, así como la hora y el tiempo, un indicador de alarma y un indicador de carga de la batería. Guía de nuevas funciones 25 El Reloj de mesa también se puede convertir en un reloj nocturno o en un salvapantallas. 1.Pulse en el reloj en la pantalla principal. 2.Elija entre las opciones siguientes: • Pulse en para ajustar el Reloj de mesa en el modo Nocturno y dejar la pantalla del reloj encendida a la hora de acostarse. • Pulse en para ajustar el Reloj de mesa en el modo Salvapantallas y oscurecer la pantalla cuando no utilice el teléfono. Incluso, podrá ver la fecha y la hora en la pantalla. 3.Para que el Reloj de mesa vuelva al modo Normal, pulse en la pantalla o pulse ATRÁS. Cuando el Reloj de mesa se muestre en el modo Normal, pulse en la información meteorológica para abrir la aplicación de El Tiempo. Establecer los ajustes de alarma Además de poder configurar tantas alarmas como desee, su teléfono incluye ajustes de alarma personalizados que puede cambiar según sus necesidades. 1.Pulse en el reloj en la pantalla principal y después, deslice el dedo a la ficha Alarmas. 2.Establezca una alarma según las instrucciones de la Guía del usuario. 3.Pulse en MENÚ y después, pulse en Ajustes. 4.Establezca los ajustes de la alarma según sus necesidades y después, pulse ATRÁS. 13. Organizar su teléfono Organizar la sincronización de datos Su teléfono puede sincronizar información y recibir actualizaciones desde sus cuentas de correo electrónico de 26 Guía de nuevas funciones Google y Exchange ActiveSync, además de otros servicios en línea conocidos como Facebook, Twitter y Flickr. Éstos son algunos ejemplos del tipo de información que puede sincronizar: • Correo electrónico de cuentas de Google y Exchange ActiveSync. • Detalles de contacto de cuentas de Google y Exchange ActiveSync, además de información de contacto de amigos en Facebook. • Eventos del calendario de su cuenta principal de Google y de Exchange ActiveSync. • Actualizaciones de estado y enlaces compartidos por sus amigos y usted en Facebook y Twitter, además de las fotos subidas a Facebook. • Fotos subidas a Flickr y Facebook. Para establecer los ajustes de sincronización de la cuentas de correo electrónico y los servicios en línea o para añadir una cuenta de un servicio en línea, pulse en INICIO > MENÚ y después, pulse en Ajustes > Cuentas y sincronización. Realizar un restablecimiento de hardware (de fábrica) Puede hacer que su teléfono retome el estado inicial, en el que estaba cuando salió de fábrica. Es lo que se denomina un restablecimiento de hardware. Puede que elija esta opción si le va a dar su teléfono a un amigo o familiar y quiere eliminar antes todos sus datos o bien, si el teléfono presenta problemas continuos que no se solucionan al apagarlo y encenderlo de nuevo. Un restablecimiento de fábrica es una medida radical. Ya que, de forma permanente borra todos sus datos personales y ajustes personalizados, y también elimina cualquier programa que haya instalado. Guía de nuevas funciones 27 Asegúrese de tener una copia de seguridad de la información y los archivos que desea conservar. La manera más acertada de realizar un restablecimiento de fábrica es a través de Ajustes. 1.Pulse en INICIO > MENÚ y después, pulse en Ajustes > Privacidad. 2.Pulse en Rest. datos de fábrica. 3.En la pantalla Rest. datos de fábrica, pulse en Restablecer teléfono y después, pulse en Borrar todo. Realizar un restablecimiento de fábrica utilizando los botones 1.Con el teléfono apagado, pulse durante varios segundos en los botones INICIO y ATRÁS, y luego pulse brevemente en el botón FINALIZAR LLAMADA/ENERGÍA. El proceso de restablecimiento se iniciará en unos segundos. 2.Espere a que el teléfono finalice el proceso de restablecimiento y después, pulse en MENÚ. SUGERENCIA Si su teléfono no responde o permanece inactivo, retire la batería y espere uno segundos; después, reinícielo. Después de colocar la batería de nuevo, encienda el teléfono. 14. Actualizaciones técnicas • Su teléfono se entrega con la plataforma Android 2.1. • La aplicación Álbumes ha cambiado su nombre a Fotos. La primera ficha de la aplicación Fotos — Álbumes — muestra todos los álbumes de vídeos y las fotos del teléfono. • La aplicación Navegador ha cambiado su nombre a Internet. www.htc.com 90H01304-06M Rev.A