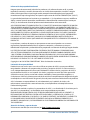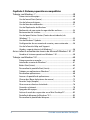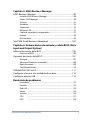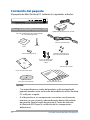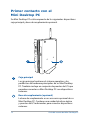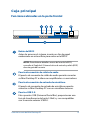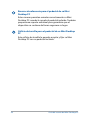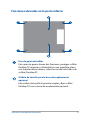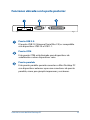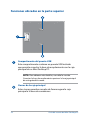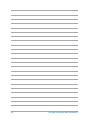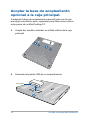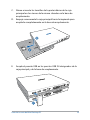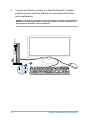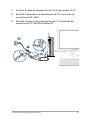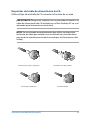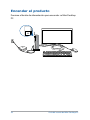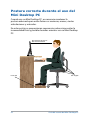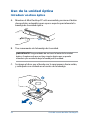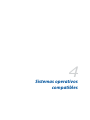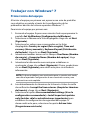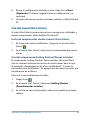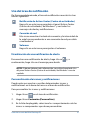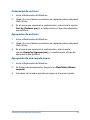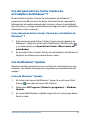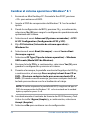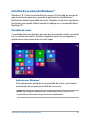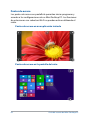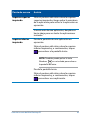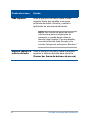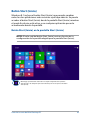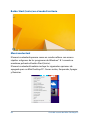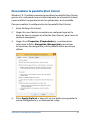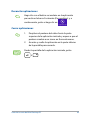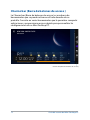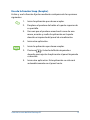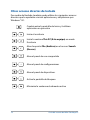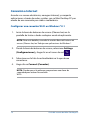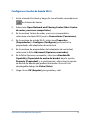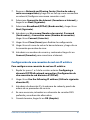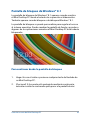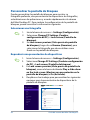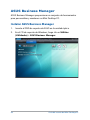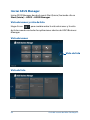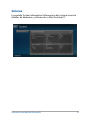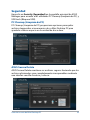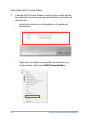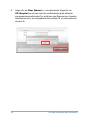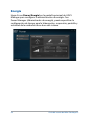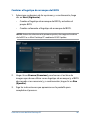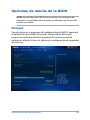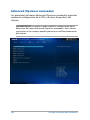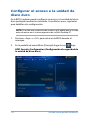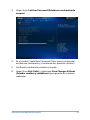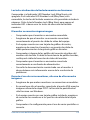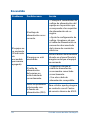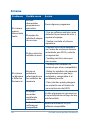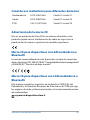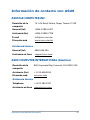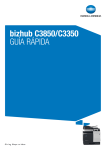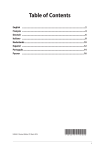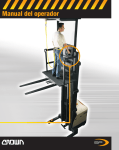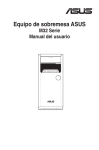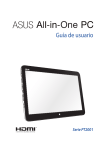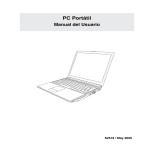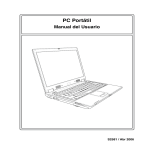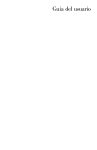Download Configurar su Mini Desktop PC
Transcript
S10189 Primera edición Marzo 2015 Mini Desktop PC Manual de usuario E510 Serie Información de propiedad intelectual Ninguna parte de este manual, incluidos los productos y el software descritos en él, se puede reproducir, transmitir, transcribir, almacenar en un sistema de recuperación, ni traducir a ningún idioma, de ninguna forma ni por ningún medio, excepto la documentación que el comprador mantiene como copia de seguridad, sin el permiso por escrito de ASUSTeK COMPUTER, INC.(“ASUS”). La garantía del producto o el servicio no se extenderá si: (1) el producto se repara, modifica o altera, a menos que tal reparación, modificación o alteración esté autorizada por escrito por ASUS; (2) el número de serie del producto está deteriorado o se ha extraviado. ASUS PROPORCIONA ESTA PUBLICACIÓN “TAL Y COMO ESTÁ” SIN NINGUNA GARANTÍA DE NINGÚN TIPO, NI EXPRESA NI IMPLÍCITA, INCLUIDAS, PERO SIN LIMITARSE A, LAS GARANTÍAS IMPLÍCITAS O CONDICIONES DE COMERCIABILIDAD O IDONEIDAD PARA UN FIN DETERMINADO. EN NINGÚN CASO ASUS, SUS DIRECTORES, DIRECTIVOS, EMPLEADOS O AGENTES SERÁN RESPONSABLES DE NINGÚN DAÑO INDIRECTO, ESPECIAL, INCIDENTAL O CONSECUENTE (INCLUIDOS LOS DAÑOS CAUSADOS POR PÉRDIDA DE BENEFICIOS, PÉRDIDA DE NEGOCIO, PÉRDIDA DE USO O DATOS, INTERRUPCIÓN DEL NEGOCIO Y CASOS SIMILARES), AUNQUE ASUS HUBIERA RECIBIDO NOTIFICACIÓN DE LA POSIBILIDAD DE TALES DAÑOS QUE SURJAN DE CUALQUIER DEFECTO O ERROR EN ESTE MANUAL O PRODUCTO. Los productos y nombres de empresas que aparecen en este manual pueden o no ser marcas registradas o propiedad intelectual de sus respectivas compañías y solamente se usan para identificación o explicación y en beneficio de los propietarios sin intención de infringir ningún derecho. LAS ESPECIFICACIONES E INFORMACIÓN CONTENIDAS EN ESTE MANUAL SE PROPORCIONAN SÓLO A TÍTULO INFORMATIVO Y EN CUALQUIER MOMENTO PUEDEN CAMBIAR SIN PREVIO AVISO, Y NO SE DEBEN CONSIDERAR COMO UNA OBLIGACIÓN PARA ASUS. ASUS NO ASUME NINGUNA RESPONSABILIDAD POR NINGÚN ERROR O IMPRECISIÓN QUE PUDIERA APARECER EN ESTE MANUAL, INCLUIDOS LOS PRODUCTOS Y EL SOFTWARE DESCRITOS EN ÉL. Copyright © 2015 ASUSTeK COMPUTER INC. Todos los derechos reservados. Limitación de responsabilidad Pueden darse casos en los que a causa de un fallo en una pieza de ASUS u otra responsabilidad, tenga derecho a obtener una compensación por daños y perjuicios de ASUS. En cada uno de esos casos, independientemente de la base que le dé derecho a reclamar daños y perjuicios de ASUS, la responsabilidad de ASUS no será superior a los daños y perjuicios causados por daños personales (incluida la muerte) y daños ocasionados a bienes inmuebles y bienes personales tangibles; o a cualquier otro daño real y directo que resulte de la omisión o incumplimiento de obligaciones legales contempladas en esta Declaración de garantía, hasta el precio contractual indicado de cada producto. ASUS solamente se responsabilizará de, o le indemnizará por, la pérdida, los daños o las reclamaciones contractuales o extracontractuales, o incumplimientos contemplados en esta Declaración de garantía. Esta limitación también se aplica a los proveedores de ASUS y a su distribuidor. Es lo máximo por lo que ASUS, sus proveedores y su distribuidor serán conjuntamente responsables. BAJO NINGUNA CIRCUNSTANCIA ASUS SE RESPONSABILIZARÁ DE NADA DE LO SIGUIENTE: (1) RECLAMACIONES DE TERCEROS CONTRA USTED POR DAÑOS; (2) PÉRDIDA DE, O DAÑO A, SU INFORMACIÓN GUARDADA O SUS DATOS; O (3) DAÑOS ESPECIALES, INCIDENTALES O INDIRECTOS O CUALQUIER DAÑO CONSECUENTE ECONÓMICO (INCLUIDA LA PÉRDIDA DE BENEFICIOS O AHORROS), AUNQUE ASUS, SUS PROVEEDORES O SU DISTRIBUIDOR HUBIERA SIDO INFORMADO DE TAL POSIBILIDAD. Atención al cliente y soporte técnico Visite nuestro sitio Web (en varios idiomas) en http://support.asus.com. 2 Guía del usuario del Mini Desktop PC Índice Acerca de este manual...................................................................................... 7 Convenciones utilizadas en este manual.................................................. 9 Tipografía............................................................................................................. 9 Iconos ............................................................................................................... 9 Precauciones de Seguridad...........................................................................10 Uso del Mini Desktop PC...............................................................................10 Reparar y reemplazar componentes........................................................10 Mantenimiento de su Mini Desktop PC...................................................11 Cómo deshechar el producto adecuadamente....................................11 Contenido del paquete...................................................................................12 Capítulo 1: Piezas y funciones de su Mini Desktop PC Primer contacto con el Mini Desktop PC..................................................14 Caja principal......................................................................................................15 Funciones ubicadas en la parte frontal...................................................15 Funciones ubicadas en la parte posterior...............................................17 Funciones ubicadas en el lateral................................................................19 Funciones ubicadas en la parte inferior..................................................21 Base de acoplamiento (opcional)................................................................22 Funciones ubicadas en la parte frontal...................................................22 Funciones ubicadas en la parte posterior...............................................23 Funciones ubicadas en la parte superior................................................24 Funciones ubicadas en la parte inferior..................................................25 Capítulo 2: Configuración de hardware Acoplar la base de acoplamiento opcional a la caja principal..........28 Configurar su Mini Desktop PC....................................................................30 Encender el producto......................................................................................36 Utilizar un soporte VESA (opcional)............................................................37 Capítulo 3: Utilizar su Mini Desktop PC Postura correcta durante el uso del Mini Desktop PC.........................42 Sugerencias sobre la utilización de su Mini Desktop PC...................43 Uso de la unidad óptica..................................................................................44 Introducir un disco óptico ...........................................................................44 Orificio de expulsión manual......................................................................46 Guía del usuario del Mini Desktop PC 3 Capítulo 4: Sistemas operativos compatibles Trabajar con Windows® 7.................................................................................48 Primer inicio del equipo................................................................................48 Uso del menú Start (Inicio)...........................................................................49 Uso de la barra de tareas..............................................................................50 Uso del área de notificación........................................................................51 Uso del Explorador de Windows®...............................................................................................................52 Realización de una copia de seguridad de archivos...........................54 Restauración del sistema..............................................................................54 Uso del panel Action Center (Centro de actividades) de Windows® 7.......................................................................................................55 Uso de Windows® Update............................................................................55 Configuración de una cuenta de usuario y una contraseña............56 Uso de la función Help and Support (Ayuda y soporte técnico) de Windows®.................................................56 Avisos sobre la actualización inversa de Microsoft Windows® 8.1...57 Cambiar el sistema operativo a Windows® 8.1......................................58 Trabajar con Windows® 8.1.............................................................................60 Primera puesta en marcha...........................................................................60 Interfaz de usuario de Windows®...............................................................61 Botón Start (Inicio)..........................................................................................65 Personalizar la pantalla Start (Inicio)........................................................67 Trabajar con aplicaciones Windows®........................................................68 Personalizar aplicaciones..............................................................................68 Acceso a la pantalla de aplicaciones........................................................70 Charms bar (Barra de botones de acceso ).............................................72 Función Snap (Acoplar).................................................................................74 Otros accesos directos de teclado.............................................................76 Conexión a Internet........................................................................................78 Apagado del equipo.......................................................................................82 Activar el modo de suspensión en su Mini Desktop PC....................82 Pantalla de bloqueo de Windows® 8.1.....................................................83 Personalizar la pantalla de bloqueo.........................................................84 4 Guía del usuario del Mini Desktop PC Capítulo 5: ASUS Business Manager ASUS Business Manager.................................................................................88 Instalar ASUS Business Manager................................................................88 Iniciar ASUS Manager.....................................................................................90 Sistema .............................................................................................................91 Actualizar............................................................................................................92 Seguridad...........................................................................................................93 Bloqueo USB......................................................................................................97 Copia de seguridad y recuperación..........................................................97 Energía .............................................................................................................98 Herramientas.....................................................................................................99 Intel® SBA (Small Business Advantage)................................................... 102 Capítulo 6: Sistema básico de entrada y salida (BIOS, Basic Input and Output System) Información acerca de la BIOS................................................................... 106 Entrar en el BIOS .......................................................................................... 106 Opciones de menús de la BIOS................................................................. 107 Principal .......................................................................................................... 107 Advanced (Opciones avanzadas)............................................................ 108 Boot (Arranque)............................................................................................. 109 Tool (Herramientas)..................................................................................... 110 Utilidad ASUS EZ Flash 2.............................................................................. 111 Configurar el acceso a la unidad de disco duro.................................. 112 Configurar puertos USB............................................................................... 115 Resolución de problemas Encendido....................................................................................................... 122 Pantalla .......................................................................................................... 123 Red LAN.......................................................................................................... 124 Audio .......................................................................................................... 125 Sistema .......................................................................................................... 126 CPU .......................................................................................................... 127 CPU .......................................................................................................... 128 Guía del usuario del Mini Desktop PC 5 Apéndices Servicios de reciclaje/retorno de ASUS.................................................. 130 Declaración de conformidad (Directiva R&TTE 199 9/5/EC)......... 130 Canal de uso inalámbrico para diferentes dominios....................... 131 Advertencia de la marca CE...................................................................... 131 Marca CE para dispositivos sin LAN inalámbrica o Bluetooth...... 131 Marca CE para dispositivos con LAN inalámbrica o Bluetooth.... 131 Declaración de la Comisión federal de comunicaciones (FCC, Federal Communications Commission)...................................... 132 Advertencia acerca de la batería de litio............................................... 133 Advertencia a la exposición de radiofrecuencia................................. 133 Avisos referentes a equipos de radiofrecuencia................................. 134 CE: Declaración de cumplimiento de regulaciones de la Comunidad Europea................................................................................... 134 Uso de la conexión inalámbrica.............................................................. 134 Exposición a la energía de radiofrecuencia........................................ 134 Cumplimiento con la normativa FCC de tecnología inalámbrica Bluetooth......................................................................................................... 134 Información de Seguridad para Unidades Ópticas............................ 135 Información sobre seguridad del láser................................................. 135 Etiqueta de Servicio de Advertencia..................................................... 135 Regulaciones CDRH..................................................................................... 135 Producto homologado de acuerdo con la norma ENERGY STAR................................................................................................. 136 Información de contacto con ASUS......................................................... 137 ASUSTeK COMPUTER INC........................................................................... 137 ASUS COMPUTER INTERNATIONAL (América).................................... 137 ASUS COMPUTER GmbH (Alemania y Austria)................................... 138 6 Guía del usuario del Mini Desktop PC Acerca de este manual Este manual proporciona información acerca de las características del hardware y software de su PC. Está organizado en los siguientes capítulos: Capítulo 1: Piezas y funciones de su Mini Desktop PC En este capítulo se detallan los componentes de hardware de su Mini Desktop PC. Capítulo 2: Configuración de hardware En este capítulo se proporciona información sobre cómo preparar e instalar su Mini Desktop PC para utilizarlo. Capítulo 3: Utilizar su Mini Desktop PC En este capítulo se proporciona información sobre el uso de su Mini Desktop PC. Capítulo 4: Sistemas operativos compatibles En este capítulo se proporciona información general del uso de sistemas operativos en su Mini Desktop PC. Capítulo 5: ASUS Business Manager En este capítulo se proporciona información general del uso de ASUS Business Manager en su Mini Desktop PC. Guía del usuario del Mini Desktop PC 7 Capítulo 6: Sistema básico de entrada y salida (BIOS, Basic Input and Output System) En este capítulo se proporciona información sobre cómo cambiar la configuración del sistema a través de los menús de configuración de la BIOS. Resolución de problemas Esta sección presenta algunas sugerencias recomendadas y preguntas más frecuentes sobre hardware y software que puede consultar para realizar tareas de mantenimiento y solución de problemas comunes en su Mini Desktop PC. Apéndices Esta sección incluye avisos y declaraciones de seguridad para su Mini Desktop PC. 8 Guía del usuario del Mini Desktop PC Convenciones utilizadas en este manual Para resaltar la información clave de este manual, los mensajes se presentan tal y como se indica a continuación: ¡IMPORTANTE! Este mensaje contiene información vital que deberá seguir para completar una tarea. NOTA: Este mensaje contiene información adicional y consejos que le ayudarán a completar las tareas. ¡ADVERTENCIA! Este mensaje contiene información importante que deberá seguir para su seguridad mientras realiza ciertas tareas, y para evitar daños a los datos y componentes de su Mini Desktop PC. Tipografía Negrita = Indica un menú o elemento a seleccionar. Cursiva = Esto indica secciones a las que puede referirse en este manual. Iconos Los siguientes iconos indican los dispositivos que puede usar para completar una serie de tareas o procedimientos mientras trabaja en el sistema operativo Windows® 8.1 de su Mini Desktop PC. = Usar un ratón. = Utilice el teclado. Guía del usuario del Mini Desktop PC 9 Precauciones de Seguridad Uso del Mini Desktop PC • Consulte la guía del usuario y anote las instrucciones de seguridad antes de utilizar su Mini Desktop PC. • Siga las notas y advertencias indicadas en la guía del usuario. • No coloque el Mini Desktop PC sobre superficies de trabajo irregulares o inestables. • No utilice el proyector su Mini Desktop PC en entornos con mucho humo. El humo residual puede acumularse en componentes críticos y dañar su Mini Desktop PC o reducir su rendimiento. • No utilice cables de alimentación, accesorios ni otros dispositivos periféricos que estén dañados con su Mini Desktop PC. • Mantenga los paquetes de plástico de su Mini Desktop PC fuera del alcance de los niños. • No bloquee ni coloque nada cerca de los orificios de ventilación de su Mini Desktop PC. Si no sigue esta recomendación, el calor interno podría acumularse. • Asegúrese de que el voltaje de funcionamiento de su Mini Desktop PC coincide con el de la fuente de alimentación. Reparar y reemplazar componentes • No desmonte o intente reparar su Mini Desktop PC usted mismo. Póngase en contacto con su Centro de servicio de ASUS para obtener ayuda. • Si reemplaza componentes de su Mini Desktop PC, adquiera los artículos especificados por ASUS y póngase en contacto con su centro de servicio local para obtener ayuda. 10 Guía del usuario del Mini Desktop PC Mantenimiento de su Mini Desktop PC • Apague y, a continuación, desenchufe su Mini Desktop PC de la toma de corriente eléctrica antes de limpiarlo. • Cuando limpie la carcasa de su Mini Desktop PC, utilice un paño limpio humedecido con agua o una mezcla de agua y detergente neutro. Séquelo pasándole un paño suave y seco. • No utilice productos de limpieza líquidos o en aerosol, benceno o disolventes en su Mini Desktop PC. Cómo deshechar el producto adecuadamente NO arroje el Mini Desktop PC a la basura municipal. Este producto se ha diseñado para permitir la reutilización adecuada y el reciclaje de sus componentes. El símbolo de la papelera tachada indica que el producto y sus componentes (eléctricos, electrónicos y pila de botón) no se debe arrojar a la basura municipal. Consulte la normativa local aplicable para deshechos electrónicos. Este símbolo de la papelera tachada indica que el producto (equipo eléctrico y electrónico) no se debe arrojar a la basura municipal. Consulte las normas locales sobre desecho de productos electrónicos. Guía del usuario del Mini Desktop PC 11 Contenido del paquete El paquete de Mini Desktop PC contiene los siguientes artículos: Caja principal de su Mini Desktop PC - Serie E510 Base de acoplamiento de su Mini Desktop PC - Serie E510 (opcional) Adaptador de alimentación de CA* Cable de alimentación* Base Antena 4 tornillos de 8 mm para placa de instalación VESA Puente USB (opcional) 4 tacos de goma para placa de instalación VESA 2 tornillos de 12 mm Placa de instalación VESA DVD con controladores* Documentación técnica NOTAS: • *Las especificaciones reales del producto y del contenido del paquete pueden variar en función del modelo de suMini Desktop PC o del país o región. • Si el dispositivo o sus componentes se averían o no funcionan mientras se usan normal y adecuadamente dentro del período de garantía, lleve la tarjeta de garantía al Centro de atención al cliente de ASUS para la sustitución de los componentes defectuosos. 12 Guía del usuario del Mini Desktop PC Capítulo 1: Piezas y funciones de su Mini Desktop PC 1 Piezas y funciones de su Mini Desktop PC Primer contacto con el Mini Desktop PC Su Mini Desktop PC está compuesto de los siguientes dispositivos: caja principal y base de acoplamiento opcional. Caja principal La caja principal contiene el sistema operativo y los periféricos de hardware principales de su Mini Desktop PC. También incluye un conjunto de puertos de E/S que permiten conectar su Mini Desktop PC con dispositivos externos. Base de acoplamiento (opcional) La base de acoplamiento es un accesorio opcional de su Mini Desktop PC. Contiene una unidad de disco óptico y puertos de E/S adicionales para conectar dispositivos externos. 14 Guía del usuario del Mini Desktop PC Caja principal Funciones ubicadas en la parte frontal Botón del BIOS Antes de arrancar el sistema, inserte un clip de papel enderezado en este orificio para entrar en el BIOS. NOTA: Para obtener detalles acerca del uso de la BIOS, consulte el Capítulo 6: Sistema básico de entrada y salida (BIOS) de esta guía del usuario. Puerto de conexión de salida de audio El puerto de conexión de salida de audio permite conectar su Mini Desktop PC a altavoces amplificados o a auriculares. Puerto de conexión de entrada de micrófono El puerto de conexión de entrada de micrófono permite conectar su Mini Desktop PC con un micrófono externo. Puertos USB 3.0 Estos puertos USB (Universal Serial Bus) proporcionan una tasa de transferencia de hasta 5 Gbit/s y son compatibles con la versión anterior USB2.0. Guía del usuario del Mini Desktop PC 15 Botón de alimentación Pulse el botón de encendido y apagado para apagar y encender su Mini Desktop PC. También puede utilizar este botón para activar el modo suspensión o hibernación del Mini Desktop PC, y para activarlo del modo de suspensión o hibernación. Si su Mini Desktop PC deja de responder, mantenga pulsado el botón de encendido y apagado durante unos (4) segundos, hasta que el Mini Desktop PC se apague. Aperturas de ventilación Los conductos de ventilación permiten la entrada salida de aire caliente en el Mini Desktop PC. ¡ADVERTENCIA! Para evitar que el equipo se sobrecaliente, asegúrese de que ningún papel, libro, ropa, cable o cualquier otro objeto bloquea ninguno de los conductos de ventilación. 16 Guía del usuario del Mini Desktop PC DVI-I Funciones ubicadas en la parte posterior Puerto USB 2.0 El puerto USB 2.0 (Universal Serial Bus 2.0) es compatible con dispositivos USB 2.0 o USB 1.1. Puerto USB 2.0 para el puente USB* Este puerto USB 2.0 se debe utilizar exclusivamente con el puente USB. Inserte el puente USB en este puerto para conectar la caja principal con la base de acoplamiento de su Mini Desktop PC. NOTA: Para obtener más detalles acerca del uso de esto exclusivamente con el puente USB, consulte la sección Configurar su Mini Desktop PC en esta guía del usuario. Puerto USB 2.0 El puerto USB 2.0 (Universal Serial Bus 2.0) es compatible con dispositivos USB 2.0 o USB 1.1. Puerto LAN Inserte el cable de red a este puerto para conectar el equipo a una red de área local. * sólo para ciertos modelos Guía del usuario del Mini Desktop PC 17 Puerto DVI-I El puerto DVI-I es compatible con HDCP y permite conectar su Mini Desktop PC a cualquier dispositivo compatible con DVI-I. Puerto DisplayPort Utilice este puerto para conectar su Mini Desktop PC a una pantalla externa DisplayPort, VGA, DVI o HDMI. Entrada de corriente continua (DC) Inserte el adaptador de alimentación incluido en este puerto para cargar la batería y proporcionar alimentación al Mini Desktop PC. ¡ADVERTENCIA! El adaptador puede alcanzar una temperatura elevada cuando se usa. Asegúrese de no tapar el adaptador y manténgalo alejado de su cuerpo mientras esté conectado a una fuente de alimentación. ¡IMPORTANTE! Utilice solamente el adaptador de alimentación incluido para cargar la batería y proporcionar alimentación al Mini Desktop PC. Ranura de seguridad Kensington® La ranura de seguridad Kensington® permite proteger el Mini Desktop PC utilizando productos de seguridad para este tipo de Mini Desktop PC compatibles con Kensington®. 18 Guía del usuario del Mini Desktop PC Funciones ubicadas en el lateral Aperturas de ventilación Los conductos de ventilación permiten la entrada salida de aire caliente en el Mini Desktop PC. ¡ADVERTENCIA! Para evitar que el equipo se sobrecaliente, asegúrese de que ningún papel, libro, ropa, cable o cualquier otro objeto bloquea ninguno de los conductos de ventilación. Conector para la antena Este conector se utiliza para conectar la antena incluida a su Mini Desktop PC. Guía del usuario del Mini Desktop PC 19 Ranuras de referencia para el pedestal de su Mini Desktop PC Estas ranuras permiten orientar correctamente su Mini Desktop PC cuando lo acopla al pedestal incluido. También proporciona soporte adicional para garantizar que el dispositivo se sostiene de forma seguraen su lugar. Orificio de tornillo para el pedestal de su Mini Desktop PC Este orificio de tornillo le permite acoplar y fijar su Mini Desktop PC con su pedestal incluido. 20 Guía del usuario del Mini Desktop PC Funciones ubicadas en la parte inferior Pies de goma extraíbles Estos pies de gomas tienen dos funciones: proteger su Mini Desktop PC mientras está tendido en una superficie plana con la parte inferior abajo y cubrir los tornillos del chasis de su Mini Desktop PC. Orificio de tornillo para la base de acoplamiento opcional Este orificio de tornillo le permite acoplar y fijar su Mini Desktop PC con su base de acoplamiento opcional. Guía del usuario del Mini Desktop PC 21 Base de acoplamiento (opcional) Funciones ubicadas en la parte frontal Unidad Óptica Es posible que la unidad óptica de la base de acoplamiento admita diversos formatos de disco, como por ejemplo CD, DVD, discos grabables o discos regrabables. Botón de expulsión de la unidad de disco óptico Pulse este botón para expulsar la bandeja de la unidad óptica. Orificio de expulsión manual de la unidad de disco óptica El orificio de expulsión manual se utiliza para expulsar la bandeja de la unidad, en caso de que el botón de expulsión electrónico no funcione. ¡ADVERTENCIA! Utilice el orificio de expulsión manual solo cuando el botón de expulsión electrónico no funcione. 22 Guía del usuario del Mini Desktop PC COM Funciones ubicadas en la parte posterior Puerto USB 2.0 El puerto USB 2.0 (Universal Serial Bus 2.0) es compatible con dispositivos USB 2.0 o USB 1.1. Puerto COM Este puerto COM está diseñado para dispositivos de señalización u otros dispositivos serie. Puerto paralelo Este puerto paralelo permite conectar su Mini Desktop PC con dispositivos externos que usan conectores de puerto paralelo, como por ejemplo impresoras y escáneres. Guía del usuario del Mini Desktop PC 23 Funciones ubicadas en la parte superior Compartimento del puente USB Este compartimento contiene un puente USB incluido que permite conectar la base de acoplamiento con la caja principal de su Mini Desktop PC. NOTA: Para obtener más detalles, consulte la sección Conectar la base de acoplamiento opcional a la caja principal de esta guía del usuario. Cierres de la caja principal Estos cierres permiten acoplar de forma segura la caja principal a la base de conexiones. 24 Guía del usuario del Mini Desktop PC Funciones ubicadas en la parte inferior Pies de goma extraíbles Estos pies de gomas tienen dos funciones: proteger su Mini Desktop PC mientras está tendido en una superficie plana con la parte inferior abajo y cubrir los tornillos del chasis de la base de acoplamiento. Orificios de tornillos para el soporte VESA Estos orificios de tornillos le permiten acoplar y fijar su Mini Desktop PC a un soporte VESA. Guía del usuario del Mini Desktop PC 25 26 Guía del usuario del Mini Desktop PC Capítulo 2: Configuración de hardware 2 Configuración de hardware Acoplar la base de acoplamiento opcional a la caja principal. Si adquirió la base de acoplamiento opcional junto con la caja principal, consulte los pasos siguientes para saber cómo colocar estas piezas de su Mini Desktop PC. A. Acople dos tornillos incluidos en el lado inferior de la caja principal. B. Desmonte el puente USB de su compartimento. Puente USB 28 Guía del usuario del Mini Desktop PC C. Alinee e inserte los tornillos de la parte inferior de la caja principal en los cierres de la misma situados en la base de acoplamiento. LO CK D. Empuje suavemente la caja principal hacia la izquierda para acoplarla completamente en la base de acoplamiento. COM DVI-I E. Acople el puente USB en los puertos USB 2.0 designados de la caja principal y de la base de acoplamiento. Guía del usuario del Mini Desktop PC 29 Configurar su Mini Desktop PC Configure su Mini Desktop PC según los pasos e ilustraciones siguientes. Esta sección también incluye información sobre cómo conectar su Mini Desktop PC con dispositivos externos y su adaptador de alimentación integrado. ¡IMPORTANTE! La base de acoplamiento de su Mini Desktop PC es un elemento opcional. Consulte a su proveedor local si desea comprarlo para su caja principal. NOTA: Las siguientes ilustraciones son solo de referencia. A. Conecte la antena integrada a la caja principal. B. Alinee y, a continuación, acople el pedestal a la caja principal. C. Apriete el tornillo incluido en la base para fijar su Mini Desktop PC en su lugar. 30 Guía del usuario del Mini Desktop PC D. Puede conectar un panel de pantalla o proyector a su Mini Desktop PC que tenga los siguientes conectores: • Conector DisplayPort • Conector COM • Conector DVI-I COM DVI-I Guía del usuario del Mini Desktop PC 31 E. Conecte el teclado y el ratón a su Mini Desktop PC. También puede conectar una llave USB para un conjunto de teclado y ratón inalámbrico. NOTA: Consulte la guía del usuario del teclado y ratón inalámbricos para obtener detalles de la instalación. 32 Guía del usuario del Mini Desktop PC F. Conecte el cable de alimentación de CA al convertidor CA-CC. G. Enchufe el adaptador de alimentación de CA a una toma de corriente de 100~240 V. H. Enchufe el conector de alimentación de CC a la entrada de alimentación (CC) del Mini Desktop PC. DV I-D Guía del usuario del Mini Desktop PC 33 IMPORTANTE! • Es altamente recomendable utilizar solamente el adaptador de alimentación de CA y el cable que se incluyen con su Mini Desktop PC. • Se recomienda encarecidamente utilizar una toma de corriente con conexión a tierra cuando trabaje con su Mini Desktop PC. Se debe poder acceder a dicha toma de corriente fácilmente y debe estar ubicada cerca de su Mini Desktop PC. • Para desconectar el Mini Desktop PC del suministro de alimentación eléctrica, desconéctelo de la toma de corriente eléctrica. NOTA: Información del adaptador de alimentación: • Voltaje de entrada: 100–240 Vca • Frecuencia de entrada: 50–60Hz • Corriente de salida nominal: 3.42A (65W) • Voltaje de salida nominal: 19 V 34 Guía del usuario del Mini Desktop PC Requisitos del cable de alimentación de CA Utilice el tipo de enchufe de CA correcto en función de su zona. ¡IMPORTANTE! Póngase en contacto con su proveedor de ventas si el cable de alimentación de CA incluido con su Mini Desktop PC no es el adecuado para la toma de corriente local. NOTA: Se recomienda encarecidamente que utilice un dispositivo de fuente de vídeo que también use un enchufe con toma de tierra para evitar la interferencia de señal causada por las fluctuaciones del voltaje. Para Australia y China continental Para EE.UU., Canadá y Taiwán Para Europa continental Para Reino Unido Guía del usuario del Mini Desktop PC 35 Encender el producto Presione el botón de alimentación para encender su Mini Desktop PC. 36 Guía del usuario del Mini Desktop PC Utilizar un soporte VESA (opcional) Su Mini Desktop PC tiene una placa de instalación VESA integrada que permite instalar su Mini Desktop PC en el dispositivo compatible con instalación VESA. Para instalar su Mini Desktop PC en un dispositivo compatible con instalación VESA: 1. Coloque su Mini Desktop PC boca abajo en una superficie plana y estable. 2. Acople los dos tornillos incluidos en los orificios de tornillos situados en la parte inferior de la base de acoplamiento. ¡ADVERTENCIA! No apriete en exceso los tornillos, ya que podría dañar su Mini Desktop PC. Guía del usuario del Mini Desktop PC 37 3. Empareje e inserte los cuatro (4) tornillos de 8 mm en las cuatro (4) arandelas de goma. 4. Quite las tapas de los orificios de los tornillos situadas en la parte posterior del dispositivo compatible con instalación VESA, si las hay. 5. Con la flecha de la placa de instalación hacia arriba, alinee sus orificios de tornillo con los del dispositivo compatible con instalación VESA. 6. Asegure la placa de instalación VESA con el dispositivo compatible con instalación VESA mediante los tornillos con las arandelas de goma. NOTA: Su Mini Desktop PC se puede instalar en un monitor ASUS VS228H. ¡ADVERTENCIA! No apriete en exceso los tornillos ya que puede dañar el dispositivo compatible con la instalación VESA. 38 Guía del usuario del Mini Desktop PC 7. Inserte los dos tornillos acoplados en su Mini Desktop PC en los orificios de montaje de la placa de instalación VESA y, a continuación, empuje suavemente su Mini Desktop PC hacia abajo para fijarlo en su lugar. Guía del usuario del Mini Desktop PC 39 40 Guía del usuario del Mini Desktop PC Capítulo 3: Utilizar su Mini Desktop PC 3 Utilizar su Mini Desktop PC Postura correcta durante el uso del Mini Desktop PC Cuando use su Mini Desktop PC, es necesario mantener la postura adecuada para evitar forzar sus muñecas, manos, ciertas articulaciones y músculos. En esta sección se proporcionan sugerencias sobre cómo evitar la incomodidad física y posibles lesiones mientras usa su Mini Desktop PC. Eye level to the top of the monitor screen Foot rest 42 90˚ angles Guía del usuario del Mini Desktop PC Sugerencias sobre la utilización de su Mini Desktop PC • Coloque su silla de trabajo de tal forma que los codos se encuentren a la altura del teclado o ligeramente por encima para conseguir una posición de escritura más confortable. • Ajuste la altura de la silla de tal modo que las rodillas queden a una altura ligeramente superior a la de las caderas para que la parte posterior de los muslos permanezca relajada. Si es necesario, use un reposapiés para elevar la altura de las rodillas. • Ajuste el respaldo de la silla de modo que la base de la columna quede apoyada firmemente e inclinada ligeramente hacia atrás. • Siéntese derecho con las rodillas, los codos y caderas formando un ángulo aproximado de 90o. • Coloque el monitor directamente delante de usted y el lado superior de su pantalla al nivel de los ojos de forma que estos miren ligeramente por debajo. • Mantenga el ratón cerca del teclado y, si es preciso, use un reposamuñecas para reducir la presión soportada por las muñecas al escribir. • Use el Mini Desktop PC en una zona bien iluminada; manténgalo alejado de fuentes de resplandor, como ventanas o lugares expuestos a la incidencia directa de la luz solar. • Lleve a cabo breves descansos periódicos durante el uso del Mini Desktop PC. Guía del usuario del Mini Desktop PC 43 Uso de la unidad óptica Introducir un disco óptico A. Mientras el Mini Desktop PC está encendido, presione el botón de expulsión automática para que se expulse parcialmente la bandeja de la unidad óptica. B. Tire suavemente de la bandeja de la unidad. ¡IMPORTANTE! Tenga cuidado de no tocar la lente de la unidad óptica. Asegúrese de que no hay ningún objeto que se pueda introducir por accidente bajo la bandeja de la unidad. C. Sostenga el disco por el borde con la cara impresa hacia arriba, y colóquelo con cuidado en el centro de la bandeja. 44 Guía del usuario del Mini Desktop PC D. Empuje hacia abajo en el centro de plástico del disco hasta que encaje en el centro de la unidad óptica. 5. Empuje suavemente la bandeja de la unidad para cerrar la unidad óptica. NOTA: Durante la lectura de datos, es normal que se la unidad óptica emita sonidos de giro y vibración. Guía del usuario del Mini Desktop PC 45 Orificio de expulsión manual El orificio de expulsión manual está ubicado en la tapa de la unidad óptica, y se utiliza para expulsar la bandeja de la unidad óptica en caso de que el botón de expulsión automática no funcione. Para expulsar manualmente la bandeja de la unidad óptica, introduzca un clip estirado dentro del orificio de expulsión manual hasta que la bandeja se abra. ¡ADVERTENCIA!: Utilice el orificio de expulsión manual solo cuando el botón de expulsión automática no funcione. 46 Guía del usuario del Mini Desktop PC Capítulo 4: Sistemas operativos compatibles 4 Sistemas operativos compatibles Trabajar con Windows® 7 Primer inicio del equipo Al iniciar el equipo por primera vez, aparece una serie de pantallas cuyo objetivo es guiarle a través de la configuración de los parámetros básicos del sistema operativo Windows® 7. Para iniciar el equipo por primera vez: 1. Encienda el equipo. Espere unos minutos hasta que aparezca la pantalla Set Up Windows (Configuración de Windows). 2. Seleccione su idioma en la lista desplegable. Haga clic en Next (Siguiente). 3. Seleccione los valores que correspondan en las listas desplegables Country or region (País o región), Time and currency (Hora y moneda) y Keyboard layout (Distribución del teclado). Haga clic en Next (Siguiente). 4. Introduzca nombres únicos en los campos User Name (Nombre de usuario) y Computer Name (Nombre del equipo). Haga clic en Next (Siguiente). 5. Introduzca la información necesaria para establecer su contraseña y haga clic en Next (Siguiente). O bien, puede hacer clic en Next (Siguiente) para omitir este paso sin introducir información. NOTA: Si desea establecer una contraseña para su cuenta más tarde, consulte el apartado Configuración de una cuenta de usuario y una contraseña en este capítulo. 6. Lea detenidamente los términos de la licencia. Active la casilla de verificación I accept the license terms (Acepto los términos de licencia) y haga clic en Next (Siguiente). 7. Seleccione la opción Use recommended settings (Usar la configuración recomendada) o Install important updates only (Instalar sólo las actualizaciones importantes) para establecer la configuración de seguridad del equipo. Si desea omitir este paso, seleccione la opción Ask me later (Preguntarme más tarde). 48 Guía del usuario del Mini Desktop PC 8. Revise la configuración de fecha y hora. Haga clic en Next (Siguiente). El sistema cargará la nueva configuración y se reiniciará. 9. Después del reinicio, podrá comenzar a utilizar su Mini Desktop PC. Uso del menú Start (Inicio) El menú Start (Inicio) proporciona acceso a programas, utilidades y demás componentes útiles del Mini Desktop PC. Inicio de componentes desde el menú Start (Inicio) 1. En la barra de tareas de Windows®, haga clic en el icono Start (Inicio) . 2. En el menú Start (Inicio), seleccione el componente que desee iniciar. Uso del componente Getting Started (Tareas iniciales) El componente Getting Started (Tareas iniciales) del menú Start (Inicio) contiene información acerca de ciertas tareas básicas que le ayudarán a familiarizarse con el uso de Windows® 7 (como la personalización de Windows®, la agregación de nuevos usuarios y la transferencia de archivos). Para usar los procedimientos iniciales: 1. Haga clic en . 2. En el menú Start (Inicio), seleccione Getting Started (Procedimientos iniciales). 3. En la lista de tareas disponibles, seleccione aquella que desea realizar. Guía del usuario del Mini Desktop PC 49 Uso de la barra de tareas La barra de tareas permite iniciar y administrar programas y componentes instalados en el Mini Desktop PC. Inicio de un programa desde la barra de tareas En la barra de tareas de Windows®, haga clic en un icono para iniciarlo. Haga clic en el icono de nuevo para ocultar el programa correspondiente. Anclaje de componentes a una Jump List (Lista de acceso rápido) Al hacer clic con el botón secundario del ratón en un icono de la barra de tareas, se abre una Jump List (Lista de acceso rápido) que permite acceder rápidamente a determinados vínculos relacionados con el programa o componente. Puede anclar componentes (como sitios web, carpetas o unidades que abra con frecuencia o archivos multimedia reproducidos recientemente) a una Jump List (Lista de acceso rápido). Para anclar un componente a una Jump List (Lista de acceso rápido): 1. En la barra de tareas, haga clic con el botón secundario del ratón en un icono. 2. En la Jump List (Lista de acceso rápido), haga clic con el botón secundario del ratón en el componente que desee anclar y, a continuación, seleccione la opción Pin to this list (Anclar a esta lista). Desanclaje de componentes de una Jump List (Lista de acceso rápido) 1. En la barra de tareas, haga clic con el botón secundario del ratón en un icono. 2. En la Jump List (Lista de acceso rápido), haga clic con el botón secundario del ratón en el componente que desee quitar de la Jump List (Lista de acceso rápido) y, a continuación, seleccione la opción Unpin from this list (Desanclar de esta lista). 50 Guía del usuario del Mini Desktop PC Uso del área de notificación De forma predeterminada, el área de notificación muestra los tres iconos siguientes: Notificación de Action Center (Centro de actividades) Haga clic en este icono para abrir el panel Action Center (Centro de actividades) de Windows® y ver todos los mensajes de alerta y notificaciones. Conexión de red Este icono muestra el estado de conexión y la intensidad de la señal correspondientes a una conexión de red por cable o inalámbrica. Volumen Haga clic en este icono para ajustar el volumen. Visualización de una notificación de alerta Para mostrar una notificación de alerta, haga clic en continuación, haga clic en el mensaje para abrirlo. y, a NOTA: Si desea obtener más información, consulte el apartado Uso del panel Action Center (Centro de actividades) de Windows® en este capítulo. Personalización de iconos y notificaciones Puede optar por mostrar u ocultar determinados iconos y notificaciones en la barra de tareas o el área de notificación. Para personalizar los iconos y notificaciones: 1. Haga clic en en el área de notificación. 2. Haga clic en Customize (Personalizar). 3. En la lista desplegable, seleccione los comportamientos de los iconos o componentes que desee personalizar. Guía del usuario del Mini Desktop PC 51 Uso del Explorador de Windows® El Explorador de Windows® permite ver, administrar y organizar archivos y carpetas. Inicio del Explorador de Windows® Haga clic en para iniciar el menú Start (Inicio) y, a continuación, haga clic en Computer (Equipo). Exploración de archivos y carpetas 1. Inicie el Explorador de Windows. 2. En los paneles de navegación o vista, navegue hasta la ubicación en la que se encuentren los datos. 3. En la barra de ruta de navegación, haga clic en la flecha para ver el contenido de la unidad o carpeta. Personalización de la vista de archivos y carpetas 1. Inicie el Explorador de Windows. 2. Seleccione la ubicación de los datos. 3. Haga clic en . 4. En el menú View (Vista), desplace el control deslizante para seleccionar un modo de visualización de archivos y carpetas. Organización de archivos 1. Inicie el Explorador de Windows. 2. En el campo Arrange by (Organizar por), haga clic para abrir la lista desplegable. 3. Seleccione el tipo de organización que prefiera. 52 Guía del usuario del Mini Desktop PC Ordenación de archivos 1. Inicie el Explorador de Windows. 2. Haga clic con el botón secundario en cualquier punto del panel View (Vista). 3. En el menú que aparecerá a continuación, seleccione la opción Sort by (Ordenar por) y, a continuación, el tipo de ordenación que prefiera. Agrupación de archivos 1. Inicie el Explorador de Windows. 2. Haga clic con el botón secundario en cualquier punto del panel View (Vista). 3. En el menú que aparecerá a continuación, seleccione la opción Group by (Agrupar por) y, a continuación, el tipo de agrupación que prefiera. Agregación de una carpeta nueva 1. Inicie el Explorador de Windows. 2. En la barra de herramientas, haga clic en New folder (Nueva carpeta). 3. Introduzca el nombre que desee asignar a la nueva carpeta. Guía del usuario del Mini Desktop PC 53 Realización de una copia de seguridad de archivos Para configurar una copia de seguridad: 1. Haga clic en > All Programs (Todos los programas) > Maintenance (Mantenimiento) > Backup and Restore (Copias de seguridad y restauración). 2. Haga clic en Set up backup (Configurar copia de seguridad). Haga clic en Next (Siguiente). 3. Seleccione la ubicación de destino de la copia de seguridad. Haga clic en Next (Siguiente). 4. Seleccione la opción Let Windows choose (recommended) (Dejar a Windows que elija (recomendado)) o Let me choose (Dejarme elegir) para establecer el modo de copia de seguridad. NOTA: Si selecciona la opción Let Windows choose (Dejar a Windows que elija), Windows no incluirá en la copia de seguridad los programas, los archivos en formato FAT, los archivos almacenados en la papelera de reciclaje ni los archivos temporales de tamaño equivalente o superior a 1 GB. 5. Siga las instrucciones que aparecerán en la pantalla para finalizar el proceso. Restauración del sistema La función System Restore (Restaurar sistema) de Windows® crea puntos de restauración siempre que la configuración del sistema cambia y los vincula a una fecha y una hora. De este modo, facilita la restauración o reversión de los cambios aplicados a la configuración del Mini Desktop PC sin que ello afecte a los datos personales. Para restaurar el sistema: 1. Cierre todas las aplicaciones en ejecución. 2. Haga clic en > All Programs (Todos los programas) > Accessories (Accesorios) > System Tools (Herramientas del sistema) > System Restore (Restaurar sistema). 3. Siga las instrucciones que aparecerán en la pantalla para llevar a cabo el proceso. 54 Guía del usuario del Mini Desktop PC Uso del panel Action Center (Centro de actividades) de Windows® 7 El panel Action Center (Centro de actividades) de Windows® 7 proporciona notificaciones de alerta, información de seguridad e información de mantenimiento del sistema y ofrece la posibilidad de solucionar y corregir automáticamente algunos de los problemas informáticos más comunes. Inicio del panel Action Center (Centro de actividades) de Windows® 7 1. Para iniciar el panel Action Center (Centro de actividades) de Windows 7, haga clic en el icono Notification (Notificación) y, a continuación, en Open Action Center (Abrir Centro de actividades). 2. En el panel Action Center (Centro de actividades) de Windows 7, haga clic en la tarea que desee llevar a cabo. Uso de Windows® Update Windows Update permite buscar e instalar las actualizaciones más recientes con objeto de mejorar la seguridad y el rendimiento del equipo. Inicio de Windows® Update 1. En la barra de tareas de Windows®, haga clic en el icono Start (Inicio) para abrir el menú Start (Inicio). 2.Seleccione All Programs (Todos los programas) > Windows Update. 3. En la pantalla Windows Update, haga clic en la tarea que desee llevar a cabo. Guía del usuario del Mini Desktop PC 55 Configuración de una cuenta de usuario y una contraseña Puede crear cuentas de usuario y contraseñas para la gente que use el Mini Desktop PC. Para configurar una cuenta de usuario: 1. En la barra de tareas de Windows®, haga clic en > Getting Started (Tareas iniciales) > Add new users (Agregar nuevos usuarios). 2. Seleccione la opción Manage another account (Administrar otra cuenta). 3. Seleccione la opción Create a new account (Crear una nueva cuenta). 4. Introduzca el nombre que desee asignar al nuevo usuario. 5. Seleccione la opción Standard user (Usuario estándar) o Administrator (Administrador) para asignar un tipo al usuario. 6. Cuando haya terminado, haga clic en Create Account (Crear cuenta). Para configurar una contraseña de usuario: 1. Seleccione el usuario para el que desee establecer una contraseña. 2. Seleccione la opción Create a password (Crear una contraseña). 3. Introduzca una contraseña y confírmela. 4. Introduzca un indicio de contraseña. 5. Cuando haya terminado, haga clic en Create password (Crear contraseña). Uso de la función Help and Support (Ayuda y soporte técnico) de Windows® La función Help and Support (Ayuda y soporte técnico) de Windows® ofrece acceso a guías y respuestas acerca del uso de aplicaciones en la plataforma Windows® 7. Para iniciar la función Help and Support (Ayuda y soporte técnico) de Windows®, haga clic en > Help and Support (Ayuda y soporte técnico). NOTA: Asegúrese de que el equipo cuente con conexión a Internet si desea recibir la ayuda en línea más reciente para Windows®. 56 Guía del usuario del Mini Desktop PC Avisos sobre la actualización inversa de Microsoft Windows® 8.1 • Este sistema tiene Windows® 7 Professional preinstalado y también incluye una licencia y un disco para Windows® 8.1. Solamente puede utilizar una versión del software de Windows al mismo tiempo. Para cambiar de una versión a otra será necesario desinstalar una versión para luego instalar la otra. • Para habilitar la actualización (descendente) a Windows® 7 Professional en este sistema, la configuración del BIOS se ha cambiado para arrancar en el modo del BIOS antiguo. Si la configuración del BIOS no se cambia al arranque en modo UEFI nativo antes de instalar, se instalará Windows® 8.1; sin embargo, las siguientes características de Windows® 8.1 no se habilitarán, ya que se basan en este tipo de arranque: • Arranque seguro • Experiencia de arranque seguro • esbloqueo de red para Bitlocker para sistemas con un D módulo de plataforma de confianza (TPM, Trusted Platform Module). • Compatibilidad con eDrive ¡IMPORTANTE! • Su Mini Desktop PC tiene el sistema operativo Windows® 7 Professional preinstalado. Al actualizar a Windows® 8.1 se eliminarán todos los datos de sistema de Windows® 7 Professional. • Si el contenido del paquete de su Mini Desktop PC no incluye un DVD de recuperación de Windows® 7 Professional, asegúrese de crear una unidad de recuperación USB de su Windows® 7 Professional antes de instalar Windows® 8.1. • Para obtener más detalles acerca de la recuperación de su sistema en Windows® 8.1, consulte el manual del usuario de su Mini Desktop PC. Guía del usuario del Mini Desktop PC 57 Cambiar el sistema operativo a Windows® 8.1 1. Encienda su Mini Desktop PC. Durante la fase POST, presione <F2> para entrar en el BIOS. 2. Inserte el DVD de recuperación de Windows® 8.1 en la unidad óptica. 3. Desde la configuración del BIOS, presione F5 y, a continuación, seleccione Yes (Sí) para cargar la configuración predeterminada optimizada del sistema. 4. Seleccione el menú Advanced (Opciones avanzadas) > LPSS & SCC Configuration (Configuración LPSS y SCC). 5.Elija OS Selection (Selección de sistema operativo) > Windows 8.x. 6. Seleccione el menú Boot (Arranque) > menú Secure Boot (Arranque seguro). 7. Seleccione OS Type (Tipo de sistema operativo) > Windows UEFI mode (Modo UEFI de Windows). 8. Presione la tecla F10 y, a continuación, seleccione Yes (Sí) para guardar la configuración y reiniciar el sistema. 9. Durante el arranque, la pantalla mostrará el logotipo de ASUS y, a continuación, el mensaje Press any key to boot from CD or DVD... (Presione cualquier tecla para arrancar desde CD o DVD...).Cuando vea este mensaje, presione cualquier tecla del teclado para continuar con la actualización a la baja. NOTA: Si vuelve a aparecer la pantalla del BIOS, asegúrese de que el DVD de recuperación de Windows® 8.1 se ha insertado en la unidad óptica y repita los pasos 3 a 8. 10. Lea atentamente el contrato de licencia de ASUS Recovery Tool. Active la casilla I Agree (Acepto) y, a continuación, seleccione Accept (Aceptar). 11.Seleccione No para continuar con la configuración. 58 Guía del usuario del Mini Desktop PC 12. En la pantalla Choose your keyboard layout (Elegir su distribución de teclado), seleccione su preferencia de idioma. NOTA: Si no puede encontrar su idioma preferido en la lista actual, seleccione See more keyboard layouts (Ver más distribuciones de teclado) para ver otras opciones de idioma. 13.Seleccione Troubleshoot (Solución de problemas) > Reset your PC (Reiniciar su PC).Espere unos segundos para que se cargue la pantalla Reset your PC (Restablecer su PC) siguiente. 14.Seleccione Next (Siguiente) para continuar. 15. En la pantalla siguiente, seleccione Yes, repartition the drives (Sí, volver a crear particiones en las unidades). 16. Puede seleccionar Just remove my files (Quitar solo mis archivos) o Fully clean the drive (Limpiar completamente la unidad) > Reset (Restablecer). Espere a que el proceso de instalación se complete. NOTA: Si elige la opción Fully clean the drive (Limpiar completamente la unidad) esta instalación puede tardar horas en completarse. 17. Siga el siguiente grupo de instrucciones que aparezcan en la pantalla para definir la configuración básica de su Mini Desktop PC. Después de configurar estos elementos básicos, aparecerá la pantalla Start (Inicio) de Windows® 8.1. NOTA: Si desea utilizar la pantalla Start (Inicio) como pantalla de inicio, consulte la sección Personalizar la pantalla de inicio de la guía del usuario de su Mini Desktop PC. 18. Para reinstalar controladores y aplicaciones, hágalo utilizando el SCD o DVD AP incluido con el dispositivo. Guía del usuario del Mini Desktop PC 59 Trabajar con Windows® 8.1 Primera puesta en marcha Cuando inicia su ordenador por primera vez, aparecerá una serie de pantallas para guiarle por la configuración de los ajustes básicos de su sistema operativo Windows® 8.1. Para poner en marcha su Mini Desktop PC por primera vez: 1. Pulse el botón de encendido de su Mini Desktop PC. Espere unos minutos hasta que aparezca la pantalla de configuración. 2. Desde la pantalla de configuración, seleccione el idioma para utilizar en su Mini Desktop PC. 3. Lea atentamente los términos de licencia. Seleccione I accept (Acepto). 4. Siga las instrucciones en pantalla para configurar los siguientes elementos básicos: • Personalización • Conectarse • Configuraciones • Su cuenta 5. Después de configurar los elementos básicos, Windows® 8.1 pasa a instalar sus aplicaciones y la configuración preferida. Asegúrese de que el Mini Desktop PC permanece encendido durante el proceso de instalación. 6. Una vez finalizado el proceso de instalación, aparecerá la pantalla Inicio. 60 Guía del usuario del Mini Desktop PC Interfaz de usuario de Windows® Windows® 8.1 tiene una interfaz de usuario (IU) basada en mosaicos que le permite organizar y acceder a aplicaciones de Windows® fácilmente desde la pantalla de inicio. También incluye las siguientes funciones que puede utilizar mientras trabaja en su ordenador Mini Desktop PC. Pantalla de inicio La pantalla de Inicio aparece una vez que ha iniciado sesión con éxito en su cuenta de usuario. Ayuda a organizar todos los programas y aplicaciones que necesita en un solo lugar. Aplicaciones Windows® Son aplicaciones ancladas en la pantalla de Inicio y mostradas en formato de mosaico para facilitar su acceso. NOTA: Para algunas aplicaciones, tendrá que iniciar sesión en su cuenta Microsoft antes de que se inicien totalmente. Guía del usuario del Mini Desktop PC 61 Puntos de acceso Los puntos de acceso en pantalla le permiten iniciar programas y acceder a las configuraciones de su Mini Desktop PC. Las funciones de estas zonas con cobertura Wi-Fi se pueden activar utilizando el ratón. Puntos de acceso en una aplicación iniciada Puntos de acceso en la pantalla de Inicio 62 Guía del usuario del Mini Desktop PC Punto de acceso Acción esquina superior izquierda Sitúe el puntero del ratón sobre la esquina superior izquierda y luego pulse la miniatura de la aplicación para volver a la aplicación en ejecución. Si inició más de una aplicación, desplácese hacia abajo para ver todas las aplicaciones iniciadas. esquina inferior izquierda Desde la pantalla de una aplicación en ejecución: Sitúe el puntero del ratón sobre la esquina inferior izquierda y, a continuación, toque para volver a la pantalla Inicio. NOTA: También puede pulsar la tecla Windows en su teclado para volver a la pantalla de Inicio. Desde la pantalla Inicio: Sitúe el puntero del ratón sobre la esquina inferior izquierda y, a continuación, toque para volver a esa aplicación. Guía del usuario del Mini Desktop PC 63 Punto de acceso Acción lado superior Sitúe el puntero del ratón sobre el lado superior hasta que cambie a un icono en forma de mano. Arrastre y suelte la aplicación en una nueva ubicación. NOTA: Esta función de punto de acceso sólo funciona para una aplicación en ejecución, o cuando desee utilizar la función Snap (Acoplar). Para más detalles, consulte la función Snap (Acople) en la sección Trabajar con aplicaciones Windows®. esquina superior e Sitúe el puntero del ratón sobre la esquina inferior derecha superior o inferior derecha para iniciar la Charms bar (barra de botones de acceso). 64 Guía del usuario del Mini Desktop PC Botón Start (Inicio) Windows 8.1 incluye el botón Start (Inicio) que permite cambiar entre las dos aplicaciones más recientes que haya abierto. Se puede acceder al botón Start (Inicio) desde la pantalla Start (Inicio) mientras el modo Escritorio está activo y en cualquier aplicación que este actualmente abierta la pantalla. Botón Start (Inicio) en la pantalla Start (Inicio) NOTA: El color real del botón Start (Inicio) varía en función de la configuración de la pantalla elegida para la pantalla Start (Inicio). Mantenga el puntero del ratón sobre la esquina izquierda de la pantalla Start (Inicio) o de cualquier aplicación abierta para hacer aparecer el botón Start (Inicio). Guía del usuario del Mini Desktop PC 65 Botón Start (Inicio) en el modo Escritorio Menú contextual El menú contextual aparece como un cuadro relleno con acceso rápidos a algunos de los programas de Windows® 8.1 cuando se mantiene pulsado el botón Start (Inicio). El menú contextual también incluye las siguientes opciones de apagado para su Mini Desktop PC: Cerrar sesión, Suspender, Apagar y Reiniciar. 66 Guía del usuario del Mini Desktop PC Personalizar la pantalla Start (Inicio) Windows® 8.1 también permite personalizar la pantalla Start (Inicio), gracias a lo cual puede arrancar directamente en el modo Escritorio y personalizar la organización de las aplicaciones en la pantalla. Para personalizar la configuración de la pantalla Start (Inicio): 1. Inicie Desktop (Escritorio). 2. Haga clic con el botón secundario en cualquier lugar de la barra de tareas, excepto en el botón Start (Inicio), para iniciar la ventana emergente. 3. Haga clic en Properties (Propiedades) y, a continuación, seleccione la ficha Navigation (Navegación) para activar las opciones de navegación y de la pantalla Inicio que desee utilizar. 4.Pulse Apply (Aplicar) o haga clic en ese botón para guardar la nueva configuración y, a continuación, salga. Guía del usuario del Mini Desktop PC 67 Trabajar con aplicaciones Windows® Utilice el teclado y ratón opcionales de su Mini Desktop PC para iniciar, personalizar y cerrar aplicaciones. Iniciar aplicaciones Coloque el puntero del ratón sobre la aplicación y haga clic con el botón izquierdo una vez para iniciarla. Pulse dos veces y utilice las teclas de dirección para explorar las aplicaciones. Pulse para iniciar una aplicación. Personalizar aplicaciones Puede mover, cambiar el tamaño o desanclar aplicaciones de la pantalla de Inicio mediante estos pasos. Mover aplicaciones Haga doble pulse sobre la aplicación y a continuación arrástrela y suéltela en una nueva ubicación. Cambiar el tamaño de las aplicaciones Haga clic con el botón secundario en la aplicación para activar la barra Customize (Personalizar) y, a continuación, pulse o haga clic en y seleccione un tamaño de mosaico de aplicación. 68 Guía del usuario del Mini Desktop PC Desanclar aplicaciones Haga clic con el botón secundario en la aplicación para activar la barra Customize (Personalizar) y, a continuación, pulse o haga clic en . Cerrar aplicaciones 1. Desplace el puntero del ratón hacia la parte superior de la aplicación iniciada y espere a que el puntero cambie a un icono en forma de mano. 2. Arrastre y suelte la aplicación en la parte inferior de la pantalla para cerrarla. Desde la pantalla de la aplicación iniciada, pulse . Guía del usuario del Mini Desktop PC 69 Acceso a la pantalla de aplicaciones Además de las aplicaciones ya ancladas en su pantalla de inicio, también puede abrir otras aplicaciones a través de la pantalla de aplicaciones. NOTA: Las aplicaciones reales mostradas en la pantalla pueden variar en función del modelo. La siguiente captura de pantalla solamente se muestra como referencia. Launching the Apps screen Inicie la pantalla Apps (Aplicaciones) utilizando las siguientes opciones: En la pantalla Inicio, haga clic en el botón En la pantalla Inicio, presione presione 70 . y, a continuación, . Guía del usuario del Mini Desktop PC Anclar más aplicaciones a la pantalla de Inicio Puede anclar más aplicaciones a la pantalla Start (Inicio) utilizando las siguientes opciones: 1. Inicie la pantalla All Apps (Todas las aplicaciones). 2. Haga clic con el botón secundario en las aplicaciones que desee agregar a la pantalla Start (Inicio). 3. Pulse el icono o haga clic en él para anclar las aplicaciones seleccionadas en la pantalla Start (Inicio). Guía del usuario del Mini Desktop PC 71 Charms bar (Barra de botones de acceso ) La Charms bar (Barra de botones de acceso) es una barra de herramientas que se puede activar en el lado derecho de su pantalla. Consiste en varias herramientas que le permiten compartir aplicaciones y proporcionan acceso rápido para personalizar las configuraciones de su Mini Desktop PC. Charms bar (Barra de botones de acceso) 72 Guía del usuario del Mini Desktop PC Dentro de la Charms bar (Barra de botones de acceso) Search (Buscar) Esta herramienta le permite buscar archivos, aplicaciones o programas en su Mini Desktop PC. Share (Compartir) Esta herramienta le permite compartir aplicaciones a través de redes sociales o correo electrónico. Start (Inicio) Esta herramienta le permite regresar a la pantalla de Inicio. Desde la pantalla de Inicio, también puede utilizarla para regresar a una aplicación abierta recientemente. Devices (Dispositivos) Esta herramienta le permite acceder a y compartir archivos con los dispositivos conectados a su Mini Desktop PC, tales como pantalla externa o impresora. Settings (Configuración) Esta herramienta le permite acceder a acceder a la configuración de ordenador de su Mini Desktop PC. Guía del usuario del Mini Desktop PC 73 Función Snap (Acoplar) La función Snap (Acoplar) muestra dos aplicaciones desplegados lado a lado para que pueda trabajar o alternar entre ellas. Barra Snap (Acoplar) 74 Guía del usuario del Mini Desktop PC Uso de la función Snap (Acoplar) Active y use la función Ajustar mediante cualquiera de las opciones siguientes: 1. Inicie la aplicación que desea acoplar. 2. Desplace el puntero del ratón a la parte superior de su pantalla. 3. Una vez que el puntero muestre el icono de una mano, arrastre y suelte la aplicación en la parte derecha o izquierda del panel de visualización. 4. Inicie otra aplicación. 1. Inicie la aplicación que desea acoplar. 2.Presione y la tecla de flecha izquierda o derecha para ajustar la aplicación al panel izquierdo o derecho. 3. Inicie otra aplicación. Esta aplicación se colocará automáticamente en el panel vacío. Guía del usuario del Mini Desktop PC 75 Otros accesos directos de teclado Por medio del teclado, también pude utilizar los siguientes accesos directos que le ayudarán a iniciar aplicaciones y desplazarse por Windows® 8.1. \ Cambia entre la pantalla de Inicio y la última aplicación en ejecución Inicia el escritorio Inicia la ventana This PC (Este equipo) en modo Escritorio Abre la opción File (Archivo) en el acceso Search (Buscar) Abre el panel de uso compartido Abre el panel de configuraciones Abre el panel de dispositivos Activa la pantalla de bloqueo Minimiza la ventana actualmente activa 76 Guía del usuario del Mini Desktop PC Inicia el panel Project (Proyecto) Abre la opción Everywhere (Todo) en el acceso Search (Buscar) Abre la ventana Ejecutar Abre el Centro de accesibilidad Abre la opción Settings (Configuración) bajo el acceso Search (Buscar) Abre el menú contextual del botón Start (Inicio) Activa el icono de aumento y acerca el zoom en la pantalla Aleja el zoom en la pantalla Abre las configuraciones de Narrador Guía del usuario del Mini Desktop PC 77 Conexión a Internet Acceda a su correo electrónico, navegue Internet, y comparta aplicaciones a través de redes sociales con su Mini Desktop PC por medio de una conexión por cable o inalámbrica. Configurar una conexión Wi-Fi en Windows® 8.1 1. Inicie la barra de botones de acceso (Charms bar) en la pantalla de Inicio o desde cualquier modo de aplicación. NOTA: Para más detalles, consulte la sección Barra de botones de acceso (Charms bar) en Trabajar con aplicaciones de Windows®. 2. Desde la barra de botones de acceso, seleccione Settings (Configuraciones) y haga clic en el icono de red . 3. Seleccione en la lista la red inalámbrica a la que desea conectarse. 4. Haga clic en Connect (Conectar). NOTA: Puede que se le pida que proporcione una clave de seguridad para activar la conexión Wi-Fi. 78 Guía del usuario del Mini Desktop PC Configurar el ancho de banda Wi-Fi 1. Inicie el modo Escritorio y haga clic con el botón secundario en en la barra de tareas. 2.Seleccione Open Network and Sharing Center (Abrir Centro de redes y recursos compartidos). 3. En la ventana Centro de redes y recursos compartidos, seleccione el estado Wi-Fi junto a Connections (Conexiones). 4. En la ventana de estado Wi-Fi, seleccione Properties (Propiedades) > Configure (Configurar) para iniciar las propiedades del adaptador de red actual. 5. En la ventana de propiedades del adaptador de red actual, seleccione la ficha Advanced (Opciones avanzadas). 6. En la ficha Opciones avanzadas, seleccione Bandwidth Capability (Capacidad de ancho de banda) bajo la opción Property (Propiedad) y, a continuación, seleccione la opción de ancho de banda que prefiera haciendo clic en el lista desplegable debajo de Value (Valor). 7. Haga clic en OK (Aceptar) para guardar y salir. Guía del usuario del Mini Desktop PC 79 Conexión por cable 1. Utilice un cable de red (RJ-45) para conectar su Mini Desktop PC de ASUS a un módem con cable DSL o a una red local (LAN). 2. Encienda el ordenador. 3. Realice las configuraciones de conexión a Internet necesarias. NOTAS: • Para más detalles, consulte las secciones Configuración de una conexión de red dinámica IP/PPPoE o Configuración de una conexión de red IP estática. • Contacte con su proveedor de servicio de Internet (ISP) para detalles o ayuda para establecer su configuración de Internet. Configuración de una conexión de red dinámica IP/PPPoE Para configurar una conexión de red dinámica IP/PPPoE o IP estática: 1. Desde la pantalla Start, haga clic en Desktop (Escritorio) para iniciar el Modo Escritorio. 2. Desde la barra de tareas de Windows®, haga clic con el botón derecho en el icono de red y haga clic en Open Network and Sharing Center (Abrir el centro de redes y recursos compartidos). 3. Desde la pantalla del Centro de redes y recursos compartidos, haga clic en Change Adapter settings (Cambiar configuración del adaptador). 4. Haga clic con el botón derecho en su LAN (Conexión de área local) y seleccione Properties (Propiedades). 5. Haga clic en Internet Protocol Version 4(TCP/IPv4) (Protocolo de Internet versión 4) y haga clic en Properties (Propiedades). 6. Haga clic en Obtain an IP address automatically (Obtener una dirección IP automáticamente) y haga clic en OK (Aceptar). NOTE: Continúe con los siguientes pasos si está utilizando una conexión PPPoE. 80 Guía del usuario del Mini Desktop PC 7. Regrese a Network and Sharing Center (Centro de redes y recursos compartidos) y haga clic en Set up a new connection or network (Configurar una nueva conexión o red). 8.Seleccione Connect to the Internet (Conectarse a Internet) y haga clic en Next (Siguiente). 9.Seleccione Broadband (PPPoE) (Banda ancha) y haga clic en Next (Siguiente). 10. Introduzca su User name (Nombre de usuario), Password (Contraseña), y Connection name (Nombre de conexión). Haga clic en Connect (Conectar). 11. Haga clic en Close (Cerrar) para finalizar la configuración. 12. Haga clic en el icono de red en la barra de tareas y haga clic en la conexión que acaba de crear. 13. Introduzca su nombre de usuario y contraseña. Haga clic en Connect (Conectar) para conectarse a Internet. Configuración de una conexión de red con IP estática Para configurar una conexión de red con IP estática: 1. Repita los pasos 1 a 4 de la sección anterior Configuring a dynamic IP/PPPoE network connection (Configuración de una conexión de red dinámica IP/PPPoE). 2 Haga clic en Use the following IP address (Utilice la siguiente dirección IP). 3. Introduzca la dirección IP y la máscara de subred y puerta de enlace de su proveedor de servicio. 4. En caso necesario, introduzca su dirección de servidor DNS preferida y una dirección alternativa. 5. Cuando termine, haga clic en OK (Aceptar). Guía del usuario del Mini Desktop PC 81 Apagado del equipo Siga cualquiera de estos procedimientos para apagar su Mini Desktop PC: • Toque desde la Barra de botones de acceso, y a continuación toque • > Shut down (Apagar) para un apagado normal. Si el Mini Desktop PC deja de responder, mantenga pulsado el botón de alimentación durante al menos cuatro (4) segundos, hasta que se apague. Activar el modo de suspensión en su Mini Desktop PC Active el modo de suspensión en su Mini Desktop PC o en su equipo Todo en uno portátil de ASUS utilizando los siguientes procedimientos: • Presione el botón de alimentación una vez. • Inicie el modo Escritorio y, a continuación, presione <Alt> + <F4> para iniciar la ventana Apagar. Seleccione Sleep (Suspender) en la lista desplegable y, a continuación, seleccione OK (Aceptar) 82 Guía del usuario del Mini Desktop PC Pantalla de bloqueo de Windows® 8.1 La pantalla de bloqueo de Windows® 8.1 aparece cuando reactiva el Mini Desktop PC desde el estado de suspensión o hibernación. También aparece cuando bloquea o desbloquea Windows® 8.1. La pantalla de bloqueo se puede personalizar para regular el acceso al sistema operativo. Puede cambiar la pantalla de fondo y acceder a algunas de sus aplicaciones mientras el Mini Desktop PC está todavía bloqueado. Para continuar desde la pantalla de bloqueo 1. Haga clic con el ratón o presione cualquier tecla del teclado de su Mini Desktop PC. 2. (Opcional) Si la cuenta está protegida mediante contraseña, necesita escribir la contraseña para pasar a la pantalla Inicio. Guía del usuario del Mini Desktop PC 83 Personalizar la pantalla de bloqueo Puede personalizar la pantalla de bloqueo para mostrar su fotografía preferida, una presentación de diapositivas de fotografías, actualizaciones de aplicaciones y acceder rápidamente a la cámara del Mini Desktop PC. Para cambiar la configuración de la pantalla de bloqueo, puede consultar la información siguiente: Seleccionar una fotografía 1. Inicie la barra de accesos > Settings (Configuración). 2.Seleccione Change PC Settings (Cambiar configuración de PC) > Lock screen (Pantalla de bloqueo). 3.En Lock screen preview (Vista previa de pantalla de bloqueo), haga clic en Browse (Examinar) para seleccionar la fotografía que desea utilizar como fondo en la pantalla de bloqueo. Reproducir una presentación de diapositivas 1. Inicie la barra de accesos > Settings (Configuración). 2.Seleccione Change PC Settings (Cambiar configuración de PC) > Lock screen (Pantalla de bloqueo). 3.En Lock screen preview (Vista previa de pantalla de bloqueo), mueva la barra deslizante Play a slide show on the lock screen (Mostrar una presentación en la pantalla de bloqueo) a On (Activado). 4. Desplácese hacia abajo para personalizar las siguientes opciones para la presentación de diapositivas de la pantalla de bloqueo: 84 Guía del usuario del Mini Desktop PC Agregar actualizaciones de aplicaciones 1. Inicie la barra de accesos > Settings (Configuración). 2.Seleccione Change PC Settings (Cambiar configuración de PC) > Lock screen (Pantalla de bloqueo). 3. Desplácese hacia abajo hasta que vea la opción Lock screen apps (Aplicaciones de pantalla bloqueada). 4. Utilice las opciones siguientes para agregar las aplicaciones cuyas actualizaciones desea ver desde la pantalla de bloqueo: Activar la cámara del Mini Desktop PC desde la pantalla de bloqueo Desde la pantalla de bloqueo, puede deslizarse rápidamente hacia abajo para activar y utilizar la cámara del Mini Desktop PC. Consulte los pasos siguientes sobre cómo habilitar esta función. 1. Inicie la barra de accesos > Settings (Configuración). 2.Seleccione Change PC Settings (Cambiar configuración de PC) > Lock screen (Pantalla de bloqueo). 3. Desplácese hacia abajo hasta que vea la opción Camera (Cámara). 4. Mueva la barra deslizante a On (Activado). Guía del usuario del Mini Desktop PC 85 86 Guía del usuario del Mini Desktop PC Capítulo 5: ASUS Business Manager 5 ASUS Business Manager ASUS Business Manager ASUS Business Manager proporciona un conjunto de herramientas para personalizar y mantener su Mini Desktop PC. Instalar ASUS Business Manager 1. Inserte el DVD de soporte de ASUS en la unidad óptica. 2. En el CD de soporte de Windows, haga clic en Utilities (Utilidades) > ASUS Business Manager. 88 Guía del usuario del Mini Desktop PC 3. En la pantalla de configuración de ASUS Manager, seleccione las aplicaciones que desea instalar. 4. Haga clic en Install (Instalar). 5. El sistema le pedirá que lo reinicie cuando la instalación finalice. Guía del usuario del Mini Desktop PC 89 Iniciar ASUS Manager Inicie ASUS Manager desde el menú Start (Inicio) haciendo clic en Start (Inicio) > ASUS > ASUS Manager. Vista de iconos y vista de lista Haga clic en para cambiar entre la vista de iconos y la vista de lista cuando vea todas las aplicaciones dentro de ASUS Business Manager. Vista de iconos Vista de lista Vista de lista 90 Guía del usuario del Mini Desktop PC Sistema La pantalla System Information (Información del sistema) muestra detalles de hardware y software de su Mini Desktop PC. Guía del usuario del Mini Desktop PC 91 Actualizar Haga clic en Update (Actualizar) en la pantalla principal de ASUS Manager para descargar e instalar los controladores de hardware, la BIOS más reciente y las aplicaciones de ASUS actualizadas. 92 Guía del usuario del Mini Desktop PC Seguridad Haga clic en Security (Seguridad) en la pantalla principal de ASUS Manager para acceder a las utilidades PC Cleanup (Limpieza de PC) y USB Lock (Bloqueo USB). PC Cleanup (Limpieza de PC) PC Cleanup (Limpieza de PC) proporciona opciones para quitar archivos temporales e innecesarios de su Mini Desktop PC para ayudarle a liberar espacio en la unidad de disco duro. ASUS Secure Delete ASUS Secure Delete mantiene sus archivos seguros haciendo que los archivos eliminados sean completamente irrecuperables mediante una interfaz sencilla Arrastrar y colocar. Guía del usuario del Mini Desktop PC 93 Para utilizar ASUS Secure Delete: 1. Cuando ASUS Secure Delete se inicie, lleve a cabo una de las siguientes acciones para agregar archivos al cuadro de eliminación: 94 • Arrastre los archivos y colóquelos en el cuadro de eliminación. • Haga clic con el botón secundario en el archivo y, a continuación, seleccione ASUS Secure Delete. Guía del usuario del Mini Desktop PC 2. Para quitar un archivo de la lista de eliminación, selecciónelo y, a continuación, haga clic en . 3. Active la opción Delete the files listed in the recycle bin (Eliminar los archivos enumerados de la papelera de reciclaje) si desea eliminar permanentemente todos los archivos de la papelera de reciclaje. Guía del usuario del Mini Desktop PC 95 4. Haga clic en Clear (Borrar) y, a continuación, haga clic en OK (Aceptar) en el mensaje de confirmación para eliminar permanentemente todos los archivos que figuran en el cuadro de eliminación y en la papelera de reciclaje (si se seleccionó en el paso 3). 96 Guía del usuario del Mini Desktop PC Bloqueo USB La función USB Lock (Bloqueo USB) protege sus puertos USB, el lector de tarjetas y la unidad óptica contra acceso no deseado definiendo una contraseña. Copia de seguridad y recuperación Haga clic en Recovery (Recuperación) en el menú principal de la pantalla ASUS Manager para iniciar tareas de mantenimiento de Windows, como por ejemplo restauración del sistema, ajuste de la configuración de inicio y reparación de Windows con un disco de recuperación. Guía del usuario del Mini Desktop PC 97 Energía Haga clic en Power (Energía) en la pantalla principal de ASUS Manager para configurar la administración de energía. Con Power Manager (Administrador de energía), puede especificar la configuración de tiempo para la hibernación, suspensión, pantalla y actividad de la unidad de disco duro del sistema. 98 Guía del usuario del Mini Desktop PC Herramientas Haga clic en Tool (Herramientas) en la pantalla principal de ASUS Manager para acceder a la pantalla Support (Soporte), Ai Booting o MyLogo. Soporte Support (Soporte) enumera los vínculos a sitios Web e información de contacto de ASUS. Ai Booting Ai Booting muestra una lista de dispositivos de almacenamiento desde los que se puede arrancar. Seleccione un dispositivo y haga clic en los botones izquierdo o derecho para modificar la secuencia de arranque. Guía del usuario del Mini Desktop PC 99 MyLogo ASUS My Logo permite personalizar el logotipo de arranque. El logotipo de arranque es la imagen que aparece en la pantalla durante la prueba automática de encendido (POST, Power-On SelfTests). 100 Guía del usuario del Mini Desktop PC Cambiar el logotipo de arranque del BIOS 1. Seleccione cualquiera de las opciones y, a continuación, haga clic en Next (Siguiente): • Cambie el logotipo de arranque del BIOS y actualice el propio BIOS. • Cambie solamente el logotipo de arranque del BIOS. NOTA: Antes de seleccionar la primera opción, descargue el archivo de la BIOS a su Mini Desktop PC mediante ASUS Update. 2. Haga clic en Browse (Examinar) para buscar el archivo de imagen que desee utilizar como logotipo de arranque (y el BIOS descargado si es necesario) y, a continuación, haga clic en Run (Ejecutar). 3. Siga las instrucciones que aparezcan en la pantalla para completar el proceso. Guía del usuario del Mini Desktop PC 101 Intel® SBA (Small Business Advantage) Intel® SBA es una combinación de utilidades de hardware y software que proporcionan seguridad y productividad exclusivas diseñadas para pequeñas empresas. Iconos Descripciones Energy Saver Energy Saver permite configurar el equipo para que entre en el estado de suspensión al finalizar la jornada laboral y que se reactive al iniciar de dicha jornada. Esta funcionalidad le ayudará a reducir los costes de energía y a mejorar enormemente la productividad de su negocio. Para obtener más información, haga clic en en el menú principal de ASUS Business Suite. PC Health Center PC Health Center permite planificar rápida y fácilmente todas las tareas de mantenimiento, como por ejemplo copias de seguridad, actualizaciones del sistema y desfragmentación de discos para que se ejecuten fuera del horario de trabajo aunque el equipo se haya apagado, siempre y cuando dicho equipo esté conectado a una toma de corriente eléctrica. Con PC Health Center, el equipo siempre funcionará a máximo rendimiento durante las horas de trabajo. Para obtener más información, haga clic en en el menú principal de ASUS Business Suite. Software Monitor Software Monitor proporciona supervisión de hardware de las aplicaciones relacionadas con seguridad instaladas en el equipo y le envía una notificación cuando una aplicación supervisada se deshabilita o recibe un ataque. Para obtener más información, haga clic en en el menú principal de ASUS Business Suite. 102 Guía del usuario del Mini Desktop PC Iconos Descripciones USB Blocker USB Blocker le permite especificar rápida y fácilmente el tipo de dispositivos USB que puede conectar al equipo para evitar virus y transferencias de datos no autorizadas en dicho equipo. Para obtener más información, haga clic en en el menú principal de ASUS Business Suite. Data Backup and Restore Data Backup and Restore permite realizar copias de seguridad de los datos automáticamente aunque el equipo esté apagado, siempre y cuando dicho equipo esté conectado a una toma de corriente eléctrica. Para obtener más información, haga clic en en el menú principal de ASUS Business Suite. Guía del usuario del Mini Desktop PC 103 104 Guía del usuario del Mini Desktop PC Capítulo 6: Sistema básico de entrada y salida (BIOS, Basic Input and Output System) 6 Sistema básico de entrada y salida (BIOS, Basic Input and Output System) Información acerca de la BIOS La nueva BIOS UEFI de ASUS es una interfaz extensible unificada que cumple la arquitectura UEFI y ofrece una interfaz sencilla que va más allá del simple teclado tradicional. Controles de la BIOS que posibilitan una entrada mediante el ratón más flexible y cómoda. Puede navegar fácilmente por la nueva BIOS UEFI con la misma desenvoltura que con el sistema operativo. NOTA: El término “BIOS” de este manual del usuario se refiere a “BIOS UEFI” a menos que se especifique lo contrario. La BIOS (Basic Input and Output System, es decir, Sistema básico de entrada y salida) almacena la configuración de hardware del sistema, como por ejemplo la configuración de dispositivos de almacenamiento, la administración avanzada de energía y la configuración de dispositivos de arranque necesarios para el inicio del sistema en la memoria CMOS de la placa base. En circunstancias normales, la configuración predeterminada de la BIOS se aplica a la mayoría de las condiciones para garantizar el rendimiento óptimo. Excepto si se dan las siguientes circunstancias, NO cambie la configuración predeterminada de la BIOS: • Aparece un mensaje de error en la pantalla durante el inicio del sistema que solicita ejecutar la configuración de la BIOS. • Ha instalado un nuevo componente del sistema que necesita mayor configuración de la BIOS o una actualización de esta. ¡ADVERTENCIA! La configuración incorrecta de la BIOS puede provocar inestabilidad o errores de arranque. Le recomendamos encarecidamente que cambie la configuración de la BIOS solamente con la ayuda del personal de servicio cualificado. Entrar en el BIOS • Para entrar en la configuración del BIOS durante el arranque, presione la tecla <Supr> o <F2> durante la prueba automática de encendido (POST, Power-On Self Test). Si no presiona <Supr>, la fase POST continuará realizando sus rutinas. • Para entrar en la BIOS después de arrancar el sistema, reinicie su Mini Desktop PC y, a continuación, presione las teclas <Supr> o <F2> durante la fase. 106 Guía del usuario del Mini Desktop PC Opciones de menús de la BIOS NOTA: Las pantallas de la BIOS de esta sección son solamente de referencia. Las pantallas reales pueden ser diferentes en función del modelo y territorio. Principal Cuando entre en el programa de configuración de la BIOS aparecerá la pantalla de menú Main (Principal). El menú Main (Principal) proporciona información básica general del sistema y permite establecer la fecha, la hora, el idioma y la configuración de seguridad del sistema. Guía del usuario del Mini Desktop PC 107 Advanced (Opciones avanzadas) Los elementos del menú Advanced (Opciones avanzadas) permiten cambiar la configuración de la CPU y de otros dispositivos del sistema. ¡ADVERTENCIA! Sea cauto cuando cambie la configuración de los elementos del menú Advanced (Opciones avanzadas). Unos valores incorrectos en los campos pueden provocar un mal funcionamiento del sistema. 108 Guía del usuario del Mini Desktop PC Boot (Arranque) El menú Boot (Arranque) permite cambiar las opciones de arranque del sistema. Desplácese hacia abajo para mostrar otros elementos del BIOS. Guía del usuario del Mini Desktop PC 109 Tool (Herramientas) El menú Tools (Herramientas) permite configurar opciones para funciones especiales. Seleccione un elemento y, a continuación, presione <Entrar> para mostrar el submenú. 110 Guía del usuario del Mini Desktop PC Utilidad ASUS EZ Flash 2 La utilidad ASUS EZ Flash 2 permite actualizar el BIOS sin tener que emplear una utilidad basada en sistema operativo o un disco flexible con sistema de arranque. NOTA: Para poder emplear esta utilidad, descargue el archivo más reciente del BIOS desde el sitio Web de ASUS en www.asus.com. 1. Inserte el disco flash USB que contiene el archivo más reciente del BIOS en el puerto USB. 2. Inicie la BIOS y, a continuación, seleccione Tool (Herramientas) > ASUS EZ Flash 2 Utility (Utilidad ASUS EZ Flash 2). 3. Presione <Tabulación> para cambiar al campo Drive (Unidad). 4. Presione las teclas de dirección Arriba/Abajo para buscar el disco flash USB que contiene la versión más reciente del BIOS y, a continuación, presione <Entrar>. 5. Presione <Tabulación> para cambiar al campo Folder Info (Información de la carpeta). 6. Presione las teclas de dirección Arriba/Abajo para buscar el archivo del BIOS y, a continuación, presione <Entrar> para realizar el proceso de actualización del BIOS. Reinicie el sistema cuando el proceso de actualización haya acabado. Guía del usuario del Mini Desktop PC 111 Configurar el acceso a la unidad de disco duro En la BIOS, también puede configurar un acceso a la unidad del disco duro protegido mediante contraseña. Consulte los pasos siguientes para habilitar esta configuración. NOTA: Si instala una contraseña de usuario, se le pedirá que la escriba antes de entrar en el sistema operativo de su Mini Desktop PC. 1. Presione <Supr> o <F2> para entrar en la BIOS durante el arranque. 2. En la pantalla de menú Main (Principal) haga clic en bajo HDD Security Configuration (Configuración de seguridad de la unidad de disco duro). 112 Guía del usuario del Mini Desktop PC 3. Haga clic en Set User Password (Establecer contraseña de usuario). 4. En el cuadro Create New Password (Crear nueva contraseña), escriba una contraseña y, a continuación, presione <Entrar>. 5. Confirme la contraseña cuando se le pida. 6. Haga clic en Exit (Salir) y seleccione Save Changes & Reset (Guardar cambios y restablecer) para guardar los cambios realizados. Guía del usuario del Mini Desktop PC 113 Para cambiar la contraseña de la unidad de disco duro: 1.Presione <Supr> para entrar en la BIOS durante el arranque. 2. En la pantalla de menú Main (Principal) haga clic en bajo HDD Security Configuration (Configuración de seguridad de la unidad de disco duro). 3. Haga clic en Set User Password (Establecer contraseña de usuario). 4. En el cuadro Create New Password (Crear nueva contraseña), escriba una nueva contraseña y, a continuación, presione <Entrar>. 5. Confirme la nueva contraseña cuando se le pida. 6. Haga clic en Exit (Salir) y seleccione Save Changes & Reset (Guardar cambios y restablecer) para guardar los cambios realizados. Para borrar la contraseña del usuario: 1. Presione <Supr> para entrar en la BIOS durante el arranque. 2. En la pantalla de menú Main (Principal) haga clic en bajo HDD Security Configuration (Configuración de seguridad de la unidad de disco duro). 3. Haga clic en Set User Password (Establecer contraseña de usuario). 4. En el cuadro Create New Password (Crear nueva contraseña), simplemente presione <Entrar>. 5. Presione <Entrar> de nuevo cuando se le pida para confirmar la nueva contraseña. 6. Haga clic en Exit (Salir) y seleccione Save Changes & Reset (Guardar cambios y restablecer) para guardar los cambios realizados. NOTA: Si la contraseña se borra correctamente, HDD User Pwd Status (Estado de la contraseña del usuario para la unidad de disco duro) pasará a ser NOT INSTALLED (NO INSTALADA). 114 Guía del usuario del Mini Desktop PC Configurar puertos USB Mediante la BIOS, puede controlar el acceso a algunos de los puertos USB de su Mini Desktop PC. 1. Presione <Supr> o <F2> para entrar en la BIOS durante el arranque. 2. Haga clic en Advanced (Opciones avanzadas) > USB Configuration (Configuración USB) > USB Single Port Control (Control de un solo puerto USB). Guía del usuario del Mini Desktop PC 115 3. En la pantalla USB Single Port Control (Control de un solo puerto USB), seleccione el puerto USB que desea deshabilitar o habilitar. NOTA: Consulte las siguientes ilustraciones para conocer la ubicación del puerto USB en la pantalla de la BIOS: lado frontal de la caja principal USB3_1 USB3_2 DVI-I lado posterior de la caja principal USB2_1 116 USB2_2 USB2_3 Guía del usuario del Mini Desktop PC Resolución de problemas Resolución de problemas El equipo no se puede encender; el indicador LED de encendido situado en el panel frontal no se ilumina. • Compruebe que el equipo se encuentre conectado correctamente. • Compruebe que la toma de suministro eléctrico funcione. • Compruebe que la fuente de alimentación se encuentre encendida. Consulte el apartado Encender el producto en el Capítulo 2 si desea obtener más información. El equipo se bloquea. Lleve a cabo los pasos descritos a continuación para cerrar los programas que no respondan: 1.Pulse las teclas <Alt> + <Ctrl> + <Borrar> en el teclado y haga clic en Task Manager (Administrador de tareas). 2. Realice el siguiente procedimiento según el sistema operativo instalado: En Windows® 7: a) Haga clic en la pestaña Applications (Aplicaciones). b) Seleccione el programa que no responda y haga clic en End Task (Finalizar tarea). En Windows® 8.1: En la ficha Processes (Procesos) del Task Manager (Administrador de tareas), seleccione el programa que no responda y, a continuación, haga clic en End Task (Finalizar tarea). • Si el teclado no responde, mantenga pulsado el botón de encendido situado en la parte superior del chasis hasta que el equipo se apague. Pulse de nuevo el botón de encendido a continuación para encender el equipo. No puedo conectarme a una red inalámbrica empleando la tarjeta WLAN ASUS (disponible sólo en determinados modelos). • Asegúrese de haber introducido la clave de seguridad de red correcta para la red inalámbrica a la que desee conectarse. • Conecte las antenas externas (opcional) a los conectores de antena de la tarjeta WLAN de ASUS y coloque dichas antenas en la parte superior del chasis del equipo para obtener el mejor rendimiento inalámbrico. 118 Guía del usuario del Mini Desktop PC Las teclas de dirección del teclado numérico no funcionan. Compruebe si el indicador LED Number Lock (Bloq Num) está apagado. Si el indicador LED Number Lock (Bloq Num) está encendido, las teclas del teclado numérico sólo permitirán introducir números. Pulse la tecla Number Lock (Bloq Num) para apagar el indicador LED si desea usar las teclas de dirección del teclado numérico. El monitor no muestra ninguna imagen. • • Compruebe que el monitor se encuentre encendido. Asegúrese de que el monitor se encuentre conectado correctamente al puerto de salida de vídeo del equipo. • Si el equipo cuenta con una tarjeta de gráficos discretos, asegúrese de conectar el monitor a un puerto de salida de vídeo perteneciente a la tarjeta de gráficos discretos. • Compruebe si alguna de las patillas del conector de vídeo del monitor está torcida. Si detecta la existencia de patillas torcidas, sustituya el cable del conector de vídeo del monitor. • Compruebe que el monitor se encuentre conectado correctamente a una fuente de alimentación. • Consulte la documentación suministrada con el monitor si desea obtener más información acerca de la resolución de problemas. Durante el uso de varios monitores, sólo uno de ellos muestra imágenes. • Asegúrese de que ambos monitores se encuentren encendidos. • Es normal que sólo el monitor conectado al puerto VGA muestre imágenes durante la etapa POST. La función de pantalla dual sólo funciona con Windows. • Si el equipo cuenta con una tarjeta gráfica instalada, asegúrese de conectar los monitores a los puertos de salida de la tarjeta gráfica. • Compruebe si la configuración para el uso de varias pantallas es correcta. Guía del usuario del Mini Desktop PC 119 El equipo no detecta un dispositivo de almacenamiento USB. • La primera vez que se conecta un dispositivo de almacenamiento USB a un equipo, Windows instala automáticamente el controlador correspondiente. Espere unos minutos y acceda a Mi PC para comprobar si el equipo ha detectado el dispositivo de almacenamiento USB. • Conecte el dispositivo de almacenamiento USB a otro equipo para comprobar si está averiado o no funciona correctamente. Deseo restaurar o deshacer los cambios que he aplicado a la configuración de sistema del equipo sin que ello afecte a mis archivos o datos personales. En Windows® 7: En Windows® 8.1: 120 La función System Restore (Restaurar sistema) de Windows® permite restaurar o deshacer cambios aplicados a la configuración de sistema del equipo sin que ello afecte a los datos personales (como, por ejemplo, a documentos o fotos). Si desea obtener más información, consulte el apartado Restauración del sistema en el Capítulo 4. Puede usar la opción de recuperación Refresh everything without affecting your files (Actualizar todo sin alterar los archivos) de Windows® 8.1 para restaurar el sistema o deshacer los cambios aplicados a la configuración sin alterar archivos personales, como documentos o fotografías. Para usar esta opción de recuperación, en la Charms bar, haga clic en Settings (Configuración) > Change PC Settings (Cambiar la configuración del PC) > General, seleccione Refresh everything without affecting your files (Actualizar todo sin alterar los archivos) y haga clic en Get Started (Comenzar). Guía del usuario del Mini Desktop PC Cuando reproduzco archivos de audio y vídeo, ¿por qué no escucho sonido en los altavoces de audio de mi Mini Desktop PC? • Compruebe si el modo de silencio está establecido en los altavoces. • Compruebe si hay un conector para auriculares conectado a su Mini Desktop PC. La unidad DVD no lee un disco. • Compruebe si ha colocado el disco con la etiqueta orientada hacia arriba. • Compruebe que el disco se encuentre centrado en la bandeja, en especial si su forma o tamaño son poco frecuentes. • Compruebe si el disco está arañado o deteriorado de cualquier otro modo. El botón de expulsión de la unidad DVD no responde. 1. En Windows® 7, haga clic en > Computer (Equipo). En Windows® 8.1, Mantenga el puntero del ratón sobre la esquina inferior izquierda del escritorio de Windows® y, a continuación, haga clic con el botón secundario en la miniatura de la pantalla Inicio. En el menú emergente, haga clic en File Explorer (Explorador de archivos) para abrir la pantalla Computer (Equipo). 2. Haga clic con el botón secundario del ratón en y, a continuación, haga clic en Eject (Expulsar) en el menú. Guía del usuario del Mini Desktop PC 121 Encendido Problema Posible causa El voltaje de alimentación no es correcto. El equipo no se enciende. (El indicador de El equipo no está encendido encendido. permanece apagado). El cable de alimentación del equipo no está conectado correctamente. Existe un problema relacionado con la fuente de alimentación (PSU). 122 Acción • Coloque el conmutador de voltaje de alimentación del equipo en la posición que corresponda a los requisitos de alimentación de su región. • Ajuste la configuración de voltaje. Asegúrese de que el cable de alimentación se encuentre desconectado de la toma de suministro eléctrico. Pulse el botón de encendido situado en el panel frontal y asegúrese de que el equipo se enciende. • Asegúrese de que el cable de alimentación se encuentre conectado correctamente. • Use otro cable de alimentación compatible. Para solicitar ayuda, póngase en contacto con el Centro de servicio técnico de ASUS. Guía del usuario del Mini Desktop PC Pantalla Problema La pantalla no muestra ninguna imagen (permanece en color negro) después de encender el equipo. Posible causa Acción • Conecte el cable de transmisión de señal al puerto de pantalla correcto (aquél de tipo El cable de VGA integrado en la placa transmisión de o perteneciente a la tarjeta señal no está conectado al puerto de gráficos discretos). VGA correcto del • Si está usando una tarjeta equipo. VGA de gráficos discretos, conecte el cable de transmisión de señal a su puerto VGA. Existe un problema relacionado con el cable de transmisión de señal. Guía del usuario del Mini Desktop PC Intente conectar el equipo a otro monitor. 123 Red LAN Problema Posible causa Acción El cable de red LAN no está conectado. Conecte el cable de red LAN al equipo. Existe un problema relacionado con el cable de red LAN. Asegúrese de que el indicador LED LAN se encuentre encendido. Si no es así, pruebe con otro cable de red LAN. Si el problema persiste, póngase en contacto con un centro de asistencia técnica autorizado por ASUS. El equipo no No se puede está conectado correctamente a un acceder a router o hub. Internet. Asegúrese de que el equipo se encuentre conectado correctamente a un router o hub. La configuración de red no es correcta. Póngase en contacto con su proveedor de servicios de Internet (ISP) y solicite la configuración de red LAN correcta que deba aplicar. Existe un problema relacionado con el uso del software antivirus. Cierre el software antivirus. Existe un problema relacionado con el controlador. Vuelva a instalar el controlador de red LAN. 124 Guía del usuario del Mini Desktop PC Audio Problema Posible causa Los altavoces o auriculares no están conectados al puerto correcto. El equipo no reproduce sonidos. Acción • Consulte el manual del usuario del equipo para determinar la ubicación del puerto correcto. • Desconecte los altavoces del equipo y vuelva a conectarlos a continuación. Los altavoces o auriculares no funcionan. Pruebe con otros altavoces o auriculares. Los puertos de audio frontales o posteriores no funcionan. Pruebe a conectar los altavoces o auriculares a los puertos de audio frontales y posteriores. Si alguno de ellos falla, compruebe si está configurado como puerto multicanal. Existe un problema relacionado con el controlador. Vuelva a instalar el controlador de audio. Guía del usuario del Mini Desktop PC 125 Sistema Problema El sistema parece demasiado lento. El sistema se bloquea o falla con frecuencia. Posible causa Acción Existen demasiados programas en ejecución. Cierre algunos programas. • Use un software antivirus para detectar la presencia de virus y El equipo ha sufrido el ataque reparar el equipo. de un virus. • Vuelva a instalar el sistema operativo. • Envíe el disco duro dañado a un Centro de asistencia técnica autorizado por ASUS y solicite El disco duro ha sufrido un error. su reparación. • Sustituya el disco duro por otro nuevo. • Sustituya los módulos de memoria por otros compatibles. Existe un problema relacionado con los módulos de memoria. El equipo no recibe ventilación suficiente. Se ha instalado software no compatible. 126 • Retire los módulos de memoria complementarios que haya instalado y compruebe si el problema persiste. • Para solicitar ayuda, póngase en contacto con el Centro de servicio técnico de ASUS. Instale el equipo en una zona en la que disfrute de un flujo de aire más favorable. Vuelva a instalar el SO y el software compatible. Guía del usuario del Mini Desktop PC CPU Problema El equipo genera demasiado ruido tras encenderlo. Posible causa Acción El equipo se está iniciando. Se trata de un efecto normal; al encender el equipo, el ventilador gira a toda velocidad. La velocidad del ventilador se reduce de nuevo cuando el equipo carga el SO. La configuración del BIOS se ha modificado. Restaure la configuración del BIOS a sus valores predeterminados. La versión del BIOS no es la más reciente. Actualice el BIOS a la versión más reciente. Visite el sitio web de soporte de ASUS a través de la dirección http://support. asus.com si desea descargar la versión más reciente del BIOS. Guía del usuario del Mini Desktop PC 127 CPU Problema El equipo genera demasiado ruido durante el uso. Posible causa Acción El ventilador de la CPU se ha sustituido. Asegúrese de usar un ventilador para CPU compatible o recomendado por ASUS. El equipo no recibe ventilación suficiente. Instale el equipo en una zona en la que disfrute de un flujo de aire más favorable. • Actualice el BIOS. La temperatura del sistema es demasiado elevada. • Si sabe cómo desmontar y montar la placa base, intente limpiar el interior del chasis. • Si desea solicitar asistencia, póngase en contacto con el Centro de asistencia de ASUS. NOTA: Si el problema persiste, consulte la tarjeta de garantía del Mini Desktop PC y póngase en contacto con un Centro de asistencia técnica autorizado por ASUS. Visite el sitio web de soporte de ASUS a través de la dirección http://support.asus.com/ si desea obtener información acerca de los centros de asistencia técnica. 128 Guía del usuario del Mini Desktop PC Apéndices Apéndices Servicios de reciclaje/retorno de ASUS Los programas de reciclaje y retorno de ASUS emanan de nuestro compromiso con el cumplimiento de las normas más estrictas en materia de protección medioambiental. Como parte de dicho compromiso, proporcionamos a nuestros clientes los medios necesarios para reciclar de forma responsable nuestros productos, baterías y demás componentes, así como los materiales empleados en el embalaje de los mismos. Visite el sitio web http://csr.asus.com/english/ Takeback.htm si desea obtener una información más detallada acerca de los servicios de reciclaje disponibles en las diferentes regiones. REACH En cumplimiento del marco reglamentario REACH (Registro, evaluación, autorización y restricción de productos químicos), hemos publicado las sustancias químicas que contienen nuestros productos a través del sitio web ASUS REACH, al que es posible acceder a través de la dirección http://csr.asus.com/english/REACH.htm Declaración de conformidad (Directiva R&TTE 199 9/5/EC) Los siguientes puntos se completaron y se consideran relevantes y suficientes: • Requisitos esenciales según el [Artículo 3] • Requisitos de protección para la salud y seguridad según el [Artículo 3.1a] • Comprobación de la seguridad eléctrica según la norma [EN 60950] • Requisitos de protección para la compatibilidad electromagnética del [Artículo 3.1b] • Comprobación de la compatibilidad electromagnética de las normas [EN 301 489-1] y [EN 301 489-17] • Uso eficaz del espectro de radio según el [Artículo 3.2] • Conjunto de pruebas de radio según la norma [EN 300 328] 130 Guía del usuario del Mini Desktop PC Canal de uso inalámbrico para diferentes dominios Norteamérica 2412-2462 GHz Canal 01 a canal 11 Japón 2412-2484 GHz Canal 01 a canal 14 ETSI 2.412-2.472 GHz Canal 01 a canal 13 Advertencia de la marca CE Este es un producto de Clase B. En un entorno doméstico, este producto puede causar interferencias de radio, en cuyo caso se puede instar al usuario a que tome las medidas oportunas. Marca CE para dispositivos sin LAN inalámbrica o Bluetooth La versión comercializada de este dispositivo cumple los requisitos de las directivas EEC 2004/108/EC “Compatibilidad electromagnética” y 2006/95/EC “Directiva de baja tensión”. / Marca CE para dispositivos con LAN inalámbrica o Bluetooth Este equipo cumple los requisitos de la directiva 1999/5/EC del Parlamento y la Comisión Europeos de 9 de marzo de 1999 que rige los equipos de radio y telecomunicación y el reconocimiento mutuo de conformidad. es para un dispositivo clase II. Guía del usuario del Mini Desktop PC 131 Declaración de la Comisión federal de comunicaciones (FCC, Federal Communications Commission) Este dispositivo cumple el Apartado 15 de las normas FCC. El funcionamiento está sujeto a las siguientes dos condiciones: • Este dispositivo no puede causar interferencias perjudiciales, y • Este dispositivo debe aceptar cualquier interferencia recibida, incluida la interferencia que pueda causar un funcionamiento no deseado. Este equipo se ha probado y se ha demostrado que cumple los límites de un dispositivo digital de Clase B, de acuerdo con el Apartado 15 de la normativa FCC. Estos límites están diseñados para proporcionar una protección razonable contra las interferencias perjudiciales en una instalación residencial. Este equipo genera, usa y puede irradiar energía en frecuencias de radio y, si no se instala y usa de acuerdo con las instrucciones del fabricante, puede causar interferencias dañinas a las comunicaciones de radio. Sin embargo, no existen garantías de que el equipo no provoque interferencias en una instalación particular. Si este equipo provoca interferencias perjudiciales a la recepción de radio o televisión, lo que puede determinarse encendiéndolo y apagándolo, es recomendable intentar corregir dichas interferencias mediante una o varias de las siguientes medidas: • Reorientar o reubicar la antena receptora. • Aumentar la separación entre el equipo y el receptor. • Conectar el equipo a una toma de corriente que se encuentre en un circuito distinto al que está conectado el receptor. • Solicitar ayuda al proveedor o a un profesional de radio y TV con experiencia. 132 Guía del usuario del Mini Desktop PC ¡IMPORTANTE! El monitor debe conectarse a la tarjeta gráfica empleando un cable blindado con objeto de garantizar el cumplimiento de la normativa FCC. Los cambios o modificaciones no autorizados expresamente por la parte responsable del cumplimiento podrían anular la autorización del usuario para usar el equipo. Advertencia acerca de la batería de litio PRECAUCIÓN: La sustitución incorrecta de la batería podría constituir un peligro de explosión. Sustituya la batería únicamente por otra similar o de tipo equivalente recomendado por el fabricante. Elimine las baterías usadas de acuerdo con las instrucciones proporcionadas por el fabricante. Advertencia a la exposición de radiofrecuencia Este equipo se debe instalar y debe funcionar conforme a las instrucciones proporcionadas. Las antenas usadas para este transmisor se deben instalar de forma que estén separadas una distancia de, al menos, 20 cm de las personas y no se deben colocar ni usar conjuntamente con ninguna otra antena o transmisor. Se debe proporcionar a los usuarios finales e instaladores las instrucciones de instalación y las condiciones de funcionamiento del transmisor para satisfacer los requisitos de exposición de RF. Guía del usuario del Mini Desktop PC 133 Avisos referentes a equipos de radiofrecuencia CE: Declaración de cumplimiento de regulaciones de la Comunidad Europea El equipo cumple con los requisitos de exposición a campos de radiofrecuencia de la normativa 1999/519/CE, Recomendación del Consejo de 1 de julio de 1999 relativa a la limitación de la exposición del público en general a campos electromagnéticos (0-300 GHz). Este dispositivo inalámbrico cumple con la Directiva R&TTE. Uso de la conexión inalámbrica Este dispositivo está restringido para su uso en interiores siempre que esté funcionando dentro de la banda de frecuencia de 5,15 a 5,25 GHz. Exposición a la energía de radiofrecuencia La potencia de salida de la tecnología Wi-Fi se encuentra por debajo de los límites de exposición a radiofrecuencia de la FCC. Sin embargo, el equipo inalámbrico debería utilizarse de forma que se reduzca al mínimo el potencial de contacto humano durante su funcionamiento. Cumplimiento con la normativa FCC de tecnología inalámbrica Bluetooth La antena que se utiliza con este transmisor no debe ubicarse ni utilizarse junto con ningún otro transmisor o antena de acuerdo con las condiciones de la concesión de FCC. 134 Guía del usuario del Mini Desktop PC Información de Seguridad para Unidades Ópticas Información sobre seguridad del láser Advertencia sobre seguridad referente a la unidad de CD-ROM PRODUCTO LÁSER CLASE 1 ¡ADVERTENCIA! Para prevenir la exposición al láser de la unidad óptica, no intente desmontar o reparar la unidad óptica usted mismo. Para su seguridad, contacte con un técnico profesional para asistencia. Etiqueta de Servicio de Advertencia ¡ADVERTENCIA! RADIACIONES VISIBLES AL ABRIR. NO MIRE AL HAZ NI VISUALICE DIRECTAMENTE CON INSTRUMENTOS ÓPTICOS. Regulaciones CDRH El Centro para Dispositivos y Salud Radiológica (CDRH -sigla en inglés-) de los EE.UU. de la Administración de Comida y Medicamentos implementó reglas para productos de Láser el 2 de Agosto de 1976. Estas reglas valen para todos los productos manufacturados desde el 1 de Agosto de 1976. El cumplimiento de las reglas es obligatorio para todos los productos comercializados en los Estados Unidos. ¡ADVERTENCIA! El uso de controles, ajustes, o procedimientos distintos de los especificados aquí, o en la guía de instalación de productos de láser puede resultar en una peligrosa exposición a la radiación. Guía del usuario del Mini Desktop PC 135 Producto homologado de acuerdo con la norma ENERGY STAR ENERGY STAR es un programa conjunto puesto en marcha por la Agencia de Protección Medioambiental de EE. UU. y el Departamento de Energía de EE. UU. con el fin de fomentar el ahorro económico y proteger el medioambiente por medio de productos y prácticas eficientes desde el punto de vista energético. Todos los productos ASUS que ostentan el logotipo del programa ENERGY STAR satisfacen los requisitos de la norma ENERGY STAR y se entregan con la función de administración de energía habilitada de forma predeterminada. El monitor y el equipo se ajustan automáticamente al modo de descanso después de 10 y 30 minutos de inactividad por parte de usuario. Para reactivar el equipo, haga clic con el ratón o presione cualquier tecla del teclado. Visite la dirección http://www.energy.gov/powermanagement si desea obtener información detallada acerca de la administración de energía y cómo ésta beneficia al medioambiente. Visite también la dirección http://www.energystar.gov si desea obtener información detallada acerca del programa conjunto ENERGY STAR. NOTA: Energy Star NO es compatible con productos FreeDOS y basados en Linux. 136 Guía del usuario del Mini Desktop PC Información de contacto con ASUS ASUSTeK COMPUTER INC. Domicilio de la compañía 15 Li-Te Road, Peitou, Taipei, Taiwan 11259 General (tel) +886-2-2894-3447 Asistencia (fax) +886-2-2890-7798 E-mail [email protected] Dirección web www.asus.com.tw Asistencia técnica General (tel) 0800-093-456 Asistencia en línea support.asus.com ASUS COMPUTER INTERNATIONAL (América) Domicilio de la compañía 800 Corporate Way, Fremont, CA 94539, USA Asistencia (fax) +1-510-608-4555 Dirección web usa.asus.com Asistencia técnica Telephone +1-812-282-2787 Asistencia en línea support.asus.com Guía del usuario del Mini Desktop PC 137 ASUS COMPUTER GmbH (Alemania y Austria) Domicilio de la compañía Harkort Str. 21-23, D-40880 Ratingen, Germany Asistencia (fax) +49-2102-959911 Asistencia en línea www.asus.de Asistencia técnica General (tel) +49-1805-010923 Asistencia (fax) +49-2102-9599-11 Online support support.asus.com 138 Guía del usuario del Mini Desktop PC