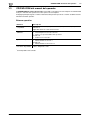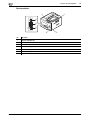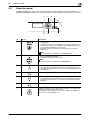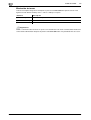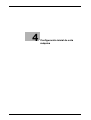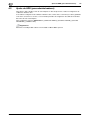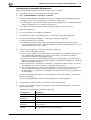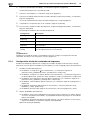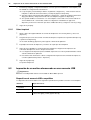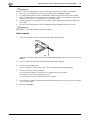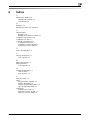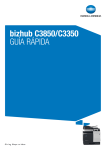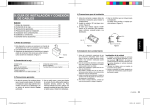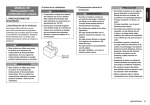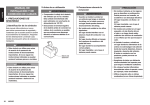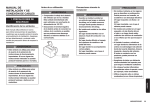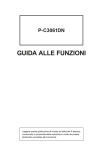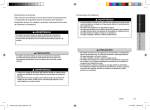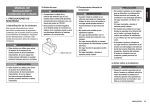Download bizhub C3100P GUÍA RÁPIDA
Transcript
bizhub C3100P GUÍA RÁPIDA Contenido 1 2 3 4 Introducción 1.1 1.2 Bienvenido ....................................................................................................................................... 1-3 Manuales del operador................................................................................................................... 1-3 Manuales en folleto............................................................................................................................ 1-3 Manuales del operador incluidos en el CD/DVD-ROM de manual del operador............................... 1-3 1.3 CD/DVD-ROM del manual del operador ....................................................................................... 1-4 Entorno operativo .............................................................................................................................. 1-4 1.4 Notas y símbolos utilizados en este manual ................................................................................ 1-5 Instrucciones para completar un procedimiento ............................................................................... 1-5 Símbolos utilizados en este manual .................................................................................................. 1-5 Nombres de teclas y productos......................................................................................................... 1-5 Notas de nombres de aplicaciones ................................................................................................... 1-5 Descripción general de esta máquina 2.1 2.1.1 Acerca de esta máquina................................................................................................................. 2-3 Nombre de cada pieza........................................................................................................................2-3 Lado frontal........................................................................................................................................ 2-3 Parte posterior ................................................................................................................................... 2-4 2.1.2 2.2 2.2.1 2.2.2 2.2.3 2.3 Configuración de opciones.................................................................................................................2-5 Acerca de la alimentación eléctrica .............................................................................................. 2-6 Ubicación del interruptor de corriente y la tecla Energía....................................................................2-6 Activación/desactivación del interruptor de corriente ........................................................................2-7 Uso de la tecla Energía .......................................................................................................................2-8 Panel de control .............................................................................................................................. 2-9 Eliminación de tareas....................................................................................................................... 2-10 2.4 2.4.1 2.4.2 Diseño de la pantalla .................................................................................................................... 2-11 Visualización de la ventana de mensajes..........................................................................................2-11 Pantalla de ayuda .............................................................................................................................2-11 Carga de papel 3.1 3.1.1 3.1.2 3.1.3 Papel................................................................................................................................................. 3-3 Comprobación de los tipos de papel disponibles ..............................................................................3-3 Comprobación de los tamaños de papel disponibles ........................................................................3-4 Precauciones para el correcto funcionamiento ..................................................................................3-5 Papel no disponible ........................................................................................................................... 3-5 Almacenamiento de papel ................................................................................................................. 3-5 3.2 3.3 Carga de papel en la bandeja de alimentación manual .............................................................. 3-6 Carga del papel en la bandeja 1 .................................................................................................... 3-8 Configuración inicial de esta máquina 4.1 Preparación de la conexión de red (para administradores)........................................................ 4-3 Comprobación de la conexión de un cable LAN ............................................................................... 4-3 Asignación de una dirección IP ......................................................................................................... 4-3 4.2 Ajuste de HDD (para administradores) ......................................................................................... 4-4 bizhub C3100P Contenido-1 5 6 Utilización básica 5.1 5.1.1 5.1.2 Utilización de la función de impresión (entorno Windows)......................................................... 5-3 Controlador de impresora...................................................................................................................5-3 Preparación de la impresión (conexión de red) ..................................................................................5-3 Comprobación de la conexión de un cable LAN ............................................................................... 5-3 Comprobación de los ajustes de red................................................................................................. 5-3 Instalación del controlador de impresora .......................................................................................... 5-4 5.1.3 Preparación de la impresión (conexión USB) .....................................................................................5-5 Cambio de la configuración de instalación (Windows 7/8/8.1/Server 2008 R2/ Server 2012/Server 2012 R2)............................................................................................................. 5-5 Instalación del controlador de impresora .......................................................................................... 5-5 5.1.4 5.1.5 5.2 Configuración inicial del controlador de impresora ............................................................................5-6 Cómo imprimir ....................................................................................................................................5-7 Impresión de un archivo almacenado en una memoria USB...................................................... 5-7 Dispositivos de memoria USB compatibles ...................................................................................... 5-7 Cómo imprimir ................................................................................................................................... 5-8 Índice Contenido-2 bizhub C3100P 1 Introducción 1.1 1 Bienvenido 1 Introducción 1.1 Bienvenido Gracias por comprar esta máquina. En este manual, se describen los procedimientos básicos necesarios para utilizar esta máquina y cómo realizar la configuración inicial. Para obtener información sobre las funciones y procedimientos de funcionamiento detallados, consulte el Manual del operador incluido en el CD/DVD-ROM del manual del operador. Para utilizar este producto de forma segura, lea la [Guía de información de seguridad] antes de utilizar esta máquina. 1.2 Manuales del operador Manuales en folleto Título del manual Descripción general [Guía de instalación] En esta guía, se describen los elementos necesarios para utilizar esta máquina por primera vez, por ejemplo, cómo colocarla o cómo instalar el controlador de impresora. [Guía de información de seguridad] Este manual también contiene notas y precauciones que deben tenerse en cuenta para utilizar la máquina. Lea este manual antes de empezar a utilizar la máquina. Manuales del operador incluidos en el CD/DVD-ROM de manual del operador Título del manual Descripción general [Guía rápida] (este manual) En esta guía, se describe cómo ejecutar operaciones básicas de esta máquina y realizar la configuración inicial. [Manual del operador - Introducción] Este manual contiene información que conviene saber antes de empezar a utilizar esta máquina, como el nombre de cada pieza y cómo conectar y desactivar la alimentación, utilizar el panel de control y cargar papel o un original. [Manual del operador - Impresión] En este manual, se describe cómo instalar el controlador de impresora, así como las aplicaciones y el uso básico. [Manual del operador - Funciones avanzadas] En este manual, se describe cómo instalar los kits de licencias opcionales y las funciones que estos kits permiten utilizar. [Manual del operador - Mantenimiento y resolución de problemas] En este manual, se describe cómo reemplazar consumibles, limpiar la máquina y efectuar la resolución de problemas. [Manual del operador - Descripción de las teclas de utilidades] En esta guía, se describen las opciones de configuración de Utilidades de esta máquina. [Manual del operador - Funciones aplicadas] En este manual, se describen los usos especiales de esta máquina, como, por ejemplo, cómo utilizar Web Connection, instalar manualmente el controlador de impresora, efectuar la configuración de impresión con Linux y el uso de la unidad de autenticación. bizhub C3100P 1-3 1 1.3 CD/DVD-ROM del manual del operador 1.3 CD/DVD-ROM del manual del operador El CD/DVD-ROM del manual del operador está incluido en el paquete de esta máquina. El CD/DVD-ROM incluye los manuales del operador necesarios para usar esta máquina. En la página principal, haga clic en el botón del manual del operador que desee consultar. Se abrirá el archivo PDF del manual del operador. Entorno operativo * 1-4 Elemento Descripción Sistemas operativos compatibles Microsoft Windows XP (SP3)/Windows Vista (SP2)/Windows 7 (SP1)/ Windows 8 Apple Mac OS X 10.4/10.5/10.6/10.7/10.8 Exploradores admitidos* En Windows • Internet Explorer 6.x/7.x/8.x/9.x/10.x • Firefox 3.5 o posterior/ESR 10.0 o posterior En Mac OS • Safari 2.x/3.x/4.x/5.x/6.x Aplicación requerida En Windows • Adobe Reader 9.x/10.x/11.x En Mac OS • Adobe Reader 8.x/9.x/10.x/11.x Resolución de pantalla 1024 e 768 píxeles o más JavaScript debe estar activado. bizhub C3100P 1.4 1.4 1 Notas y símbolos utilizados en este manual Notas y símbolos utilizados en este manual Instrucciones para completar un procedimiento 0 Este símbolo de marca de verificación indica un requisito previo de un procedimiento. 1 Este número de formato "1" representa el primer paso. 2 Este formato de número representa el orden de pasos consecutivos. % Este símbolo proporciona una explicación complementaria a unas instrucciones de funcionamiento. Símbolos utilizados en este manual NOTA Este símbolo indica un riesgo que podría provocar daños a esta máquina o a los documentos originales. Siga las instrucciones para evitar daños materiales. Sugerencias Este símbolo indica información adicional de un tema y opciones necesarias para utilizar una función. dReferencia Este símbolo indica funciones referencia relacionadas con un tema. Configuración relacionada Muestra la configuración relacionada con un tema en concreto para cualquier usuario. Configuración relacionada (para el administrador) Muestra la configuración relacionada con un tema únicamente para administradores. Nombres de teclas y productos Notas utilizadas en este manual Descripción [] Presenta un nombre de tecla en la ventana de mensajes o en la pantalla del ordenador, o el nombre de un manual del operador. Texto en negrita Presenta un nombre de tecla, un nombre de una pieza, un nombre de un producto o un nombre de una opción del panel de control. Notas de nombres de aplicaciones En este manual, se describen los nombres de aplicaciones como se indica a continuación. Nombre de aplicación Notas utilizadas en este manual PageScope Direct Print (Impresión directa de PageScope) Direct Print PageScope Web Connection Web Connection PageScope Data Administrator (Administrador de datos de PageScope) Data Administrator bizhub C3100P 1-5 1 1-6 Notas y símbolos utilizados en este manual 1.4 bizhub C3100P 2 Descripción general de esta máquina 2.1 2 Acerca de esta máquina 2 Descripción general de esta máquina 2.1 Acerca de esta máquina 2.1.1 Nombre de cada pieza Lado frontal 3 2 1 5 4 N.º Nombre 1 Panel de control 2 Bandeja de salida 3 Tope de salida 4 Bandeja de alimentación manual 5 Bandeja 1 bizhub C3100P 2-3 2 Acerca de esta máquina 2.1 Parte posterior 1 7 6 5 4 3 2-4 2 N.º Nombre 1 Puerto USB (tipo A) 2 Interruptor de corriente 3 Conexión de alimentación 4 Puerto USB (tipo B) 5 Puerto (LAN) Ethernet (1000Base-T/100Base-TX/10Base-T) 6 Puerto USB (para la unidad de autenticación) 7 Rejilla de ventilación bizhub C3100P 2.1 2.1.2 2 Acerca de esta máquina Configuración de opciones 1 2 N.º Nombre Descripción 1 Unidad de autenticación AU-201 Realiza la autenticación de usuario escaneando la información registrada en la tarjeta IC. 2 Unidad inferior de alimentación PF-P14 Permite cargar hasta 500 hojas. Los siguientes componentes opcionales están integrados en esta máquina y no aparecen en la imagen anterior. 3 Disco duro HD-P06 Aumenta la capacidad del disco duro y amplía las funciones. 4 i-Option LK-106 Se utiliza para añadir una fuente de código de barras, que es una de las fuentes especiales. Esta función está disponible cuando se ha instalado un disco duro opcional. 5 i-Option LK-107 Se utiliza para añadir una fuente Unicode, que es una de las fuentes especiales. Esta función está disponible cuando se ha instalado un disco duro opcional. 6 i-Option LK-108 Se utiliza para añadir una fuente OCR, que es una de las fuentes especiales. Esta función está disponible cuando se ha instalado un disco duro opcional. 7 i-Option LK-111 Admite la función ThinPrint, que es una de las funciones avanzadas. dReferencia Para obtener más información sobre cómo registrar los kits de licencia i-Option, consulte el [Manual del operador - Funciones avanzadas]. bizhub C3100P 2-5 2 Acerca de la alimentación eléctrica 2.2 Acerca de la alimentación eléctrica 2.2.1 Ubicación del interruptor de corriente y la tecla Energía 2.2 Esta máquina tiene dos interruptores de corriente: el interruptor de corriente situado fuera de la máquina y la tecla Energía del panel de control. 2 1 N.º Nombre Descripción 1 Interruptor de corriente Pulse este interruptor para conectar o desconectar la alimentación principal de esta máquina o para reiniciarla. 2 Tecla Energía Pulse esta tecla para cambiar la máquina al modo Ahorro de energía. Esta función reduce el consumo de energía y ofrece un efecto de ahorro de energía más significativo. Para obtener más información, consulte la página 2-8. NOTA Al imprimir, no desactive el interruptor de corriente ni pulse la tecla Energía. De lo contrario, puede producirse un atasco de papel. Si se desactiva el interruptor de corriente o se pulsa la tecla Energía mientras la máquina está funcionando, el sistema borra los datos cargados en ese momento o los datos de comunicación, así como las tareas en cola. 2-6 bizhub C3100P 2.2 2.2.2 Acerca de la alimentación eléctrica 2 Activación/desactivación del interruptor de corriente 1 Conecte el cable de alimentación a esta máquina. 2 Conecte el cable de alimentación al suministro de corriente. 3 Para conectar la alimentación principal, pulse n en el interruptor de corriente. Muestra la pantalla que indica que la máquina está ejecutando el proceso de arranque. Cuando en la ventana de mensajes aparece [LISTA], indica que la máquina está preparada para funcionar. 4 Para desconectar la alimentación principal, pulse o en el interruptor de corriente. NOTA Al reiniciar la máquina, desactive el interruptor de corriente y vuelva a activarlo después de 10 segundos como mínimo. Si sigue estas indicaciones, puede que la máquina no funcione correctamente. bizhub C3100P 2-7 2 2.2.3 Acerca de la alimentación eléctrica 2.2 Uso de la tecla Energía Pulse la tecla Energía para que la máquina pase al modo Ahorro de energía. Cuando se pulsa la tecla Energía, el estado de esta máquina cambia como se muestra a continuación. El estado del modo de ahorro de energía que se va a activar cambia según el tiempo que se mantiene pulsada la tecla Energía. Tecla Energía Estado de esta máquina Estado de LED Imprimir Descripción Pulsación corta Modo latente Flash: azul Habilitar Apaga la retroiluminación de la ventana de mensajes para reducir el consumo de energía. El indicador de la parte superior de la ventana de mensajes se ilumina de color azul. Si se recibe una tarea, se imprime mientras está activado el modo inactivo. Cuando el usuario utiliza el panel de control o esta máquina recibe tareas de impresión, la máquina vuelve al modo normal. Consumo mínimo Flash: azul Habilitar Reduce aún más el consumo de energía que cuando está en modo inactivo. La pantalla de la ventana de mensajes se apaga completamente. Si se recibe una tarea de impresión, esta máquina cambia al modo inactivo para ejecutarla y, a continuación, vuelve al modo de consumo mínimo. El tiempo necesario para volver al modo normal es superior al necesario para volver al modo inactivo. Para cambiar la máquina del modo de consumo mínimo al modo normal, vuelva a pulsar la tecla Energía. Apagado automático de ErP Flash: Naranja Deshabilitar Esta función ofrece un mayor ahorro de energía que el modo de consumo mínimo, cercano al estado en el que el interruptor principal está apagado. Para permitir que la máquina regrese al modo normal desde el estado de Apagado automático de ErP, pulse nuevamente la tecla Energía. Mantener pulsado Sugerencias Si se cambia la máquina al modo inactivo en los ajustes de fábrica, cambia automáticamente al modo de consumo mínimo, que reduce aún más el consumo de energía que cuando está en modo inactivo. Sin embargo, esta máquina no se puede cambiar al modo de consumo mínimo si: - Se utiliza el i-Option LK-111 opcional y está activada la función ThinPrint. - Se ha conectado una unidad de autenticación AU-201 opcional. Configuración relacionada (para el administrador) Cuando la máquina está en modo inactivo, puede seleccionar si desea cambiar o no al modo de consumo mínimo, que reduce aún más el consumo de energía que cuando está en modo inactivo. Para configurar las opciones: Menu/Select - [CONFIG DE ADMIN] - [AJUSTES SISTEMA] [ALIM. ELÉCTRICA] - [CONSUMO] (Valor pred: [ACTIVADO]) 2-8 bizhub C3100P 2.3 2.3 2 Panel de control Panel de control El panel de control de la parte superior de esta máquina le permite utilizar la máquina directamente. La ventana de mensajes muestra un mensaje que indica el estado de la máquina o las operaciones necesarias. N.º 1 Tecla 2 3 6 5 4 1 7 Descripción • • • Cancela el menú que se muestra actualmente o un cambio de configuración. Cuando inicia sesión en la máquina como usuario registrado con la autenticación de usuario activada, mantenga pulsada esta tecla en la pantalla principal para cerrar sesión. Elimina las tareas. Para obtener más información, consulte la página 2-10. Nota Esta tecla se indica en el manual como Cancel/Access. 2 • • Muestra la pantalla Utilidades. Determina el elemento seleccionado. Nota Esta tecla se indica en el manual como Menu/Select. 3 • • 4 Mueve el cursor hacia la derecha. 5 • • 6 Mueve el cursor hacia la izquierda. 7 Cambia la máquina al modo de ahorro de energía o a su estado original desde el modo de ahorro de energía. Para obtener más información sobre cómo se define el seguimiento de cuenta, consulte la página 2-8. bizhub C3100P Mueve el cursor hacia arriba. En la pantalla de entrada de elementos de configuración, puede aumentar un valor numérico o mostrar el carácter siguiente en orden alfabético. Mueve el cursor hacia abajo. En la pantalla de entrada de elementos de configuración, puede disminuir un valor numérico o mostrar el carácter anterior en orden alfabético. 2-9 2 Panel de control 2.3 Eliminación de tareas Cuando esta máquina tenga tareas de impresión, pulse la tecla Cancel/Access para mostrar el menú siguiente. Puede eliminar el trabajo activo o todos los trabajos en espera. Elemento Descripción [CONTINUAR] Continúa la impresión sin eliminar tareas. [TRABAJO ACTUAL] Elimina la tarea activa. [TOD.LOS TRABAJOS] Elimina todas las tareas. Sugerencias Cuando se eliminan todas las tareas en espera con la autenticación de usuario activada, debe introducir la contraseña de administrador después de pulsar la tecla Cancel/Access en la pantalla de inicio de sesión. 2-10 bizhub C3100P 2.4 2 Diseño de la pantalla 2.4 Diseño de la pantalla 2.4.1 Visualización de la ventana de mensajes En esta máquina, puede consultar el estado de la impresora, el nivel de tóner aproximado, los mensajes de error y otra información en la ventana de mensajes. 1 2 LISTA 3 4 para acceder N.º Descripción 1 En la parte superior de la ventana de mensajes, se enciende o parpadea el indicador rojo o azul para indicar el estado actual de la impresora. • Imprimible: Se enciende el indicador azul. • Imprimiendo: Parpadea el indicador azul. • Error: Se enciende el indicador rojo. 2 • • • • • 3 • • • 2.4.2 5 Muestra el estado actual de la impresora. Cuando se produce un error o una llamada al servicio técnico, se muestra el icono y el estado de error. Si se produce una advertencia, aparece el icono . Si se conecta un dispositivo de memoria USB al puerto USB, aparece el icono . Cuando se reciben tareas de impresión desde un ordenador, aparece el icono . Cuando se reciben desde un dispositivo de memoria USB, aparece el icono . Muestra un mensaje como, por ejemplo, una advertencia. Cuando se reciben tareas de impresión, se muestra el nombre de usuario y el progreso de la impresión. Cuando se actualiza el firmware, se muestra el tipo de actualización de firmware y el progreso de actualización. 4 Muestra la ayuda sobre el funcionamiento de las teclas. 5 Muestra el nivel de tóner aproximado. Pantalla de ayuda Si se produce un error, como un atasco de papel, pulse la tecla a cabo el procesamiento del error. bizhub C3100P ; aparece la pantalla de ayuda para llevar 2-11 2 2-12 Diseño de la pantalla 2.4 bizhub C3100P 3 Carga de papel 3.1 3 Papel 3 Carga de papel 3.1 Papel 3.1.1 Comprobación de los tipos de papel disponibles Tipo de papel Peso del papel Capacidad de papel Papel simple Papel reciclado Papel a dos caras no disponible*1 Papel especial*2 De 15-15/16 lb a 23-15/16 lb (De 60 g/m2 a 90 g/m2) Bandeja de alimentación manual: 100 hojas Bandeja 1: 250 hojas Grueso 1 De 24-3/16 lb a 39-7/8 lb (De 91 g/m2 a 150 g/m2) Bandeja de alimentación manual: 20 hojas Bandeja 1: 20 hojas Grueso 2 De 40-3/16 lb a 55-7/8 lb (De 151 g/m2 a 210 g/m2) Bandeja de alimentación manual: 20 hojas Bandeja 1: 20 hojas Papel satinado 1 De 26-5/8 lb a 34-1/16 lb (De 100 g/m2 a 128 g/m2) Bandeja de alimentación manual: 20 hojas Bandeja 1: 20 hojas Papel satinado 2 De 129 g/m2 a 158 g/m2 (De 34-5/16 lb a 42 lb) Bandeja de alimentación manual: 20 hojas Bandeja 1: 20 hojas Postal - Bandeja de alimentación manual: 20 hojas Bandeja 1: 20 hojas Sobre - Bandeja de alimentación manual: 10 hojas Hojas de etiquetas - Bandeja de alimentación manual: 20 hojas Bandeja 1: 20 hojas Papel membretado*3 - Bandeja de alimentación manual: 20 hojas Bandeja 1: 20 hojas *1 Papel que se utiliza para imprimir solo en una cara (por ejemplo, cuando ya se ha impreso algo en el anverso). *2 Papel fino y otros tipos de papel especial. *3 Papel en el que ya está impreso el nombre de la empresa, un texto predefinido o cualquier otro texto. NOTA A cualquier papel que no sea papel normal se le denomina papel especial. Al cargar papel especial en la bandeja de papel, especifique el tipo de papel correcto. De lo contrario, puede producirse un atasco de papel o un error de imagen. bizhub C3100P 3-3 3 3.1.2 Papel 3.1 Comprobación de los tamaños de papel disponibles Puerto de alimentación del papel Tamaños permitidos Bandeja de alimentación manual A4, A5, A6, B5 (JIS), B6 Legal (8-1/2 e 14), Letter (8-1/2 e 11), SP Folio (8-1/2 e 12-11/16), Executive (7-1/4 e 10-1/2), Statement/Invoice (5-1/2 e 8-1/2) Foolscap (8 e 13), 8-1/8 e 13-1/4, Folio (8-1/4 e 13), Government Legal (8-1/2 e 13), 8-1/2 e 13-1/2, 16K, Kai 16, Kai 32 Postal (100 mm e 148 mm), Tarjeta postal de respuesta (148 mm e 200 mm) Tamaño de foto 4 e 6 Sobre #10, Sobre #6 de estilo occidental, Sobre DL, Sobre #2 de estilo occidental, Sobre #3 de apertura lateral, Sobre #4 de apertura lateral ISO-B5, UK Quarto (8 e 10), Government letter (8 e 10-1/2) Ancho: de 92 mm a 215,9 mm (de 3-5/8 a 8-1/2 pulgadas); Longitud: de 148 mm a 355,6 mm (de 5-13/16 a 14 pulgadas) Bandeja 1 A4, A5, A6, B5 (JIS), B6 Letter (8-1/2 e 11), Executive (7-1/4 e 10-1/2), Statement/Invoice (5-1/2 e 8-1/2) 16K, Kai 16, Kai 32, Postal (100 mm e 148 mm), Tarjeta postal de respuesta (148 mm e 200 mm) Tamaño de foto 4 e 6 UK Quarto (8 e 10), Government letter (8 e 10-1/2) Ancho: de 92 mm a 215,9 mm (de 3-5/8 a 8-1/2 pulgadas); Longitud: de 148 mm a 297 mm (de 5-13/16 a 11-11/16 pulgadas) Sugerencias 3-4 - Cuando se lleva a cabo la impresión, el área con la excepción de un borde de 4,2 mm (3/16 pulgadas) alrededor de los bordes del papel se utiliza como área de impresión en todos los tamaños de papel. Al configurar el ajuste de usuario del tamaño de página a través de la aplicación, especifique el tamaño de papel incluido en el área de impresión para obtener un resultado óptimo. - En un sobre, solo se puede imprimir en el lado frontal (del destinatario). Asimismo, no se puede garantizar el resultado al imprimir en la parte de superposición del precinto del lado frontal. El área en la que no puede garantizarse la impresión depende del tipo de sobre. - La configuración del margen de página se determina en función de la aplicación. Si se selecciona el tamaño de papel o el margen predeterminados, es posible que no pueda imprimirse en una parte del papel. Para obtener un resultado óptimo, ajuste la configuración personalizada de tamaño de modo que se incluya una imagen en el área de impresión de la máquina. - Especifique el tamaño personalizado en el rango de los valores numéricos que se muestran en la tabla anterior utilizando el controlador de impresora. - Cuando se utiliza papel de 210 mm de ancho (8-1/4 pulgadas) y 279 mm de longitud (11 pulgadas) en la bandeja 1, el borde posterior se carga en el estado doblado debido a la estructura de la bandeja. (Longitud máxima 297 mm (11-11/16 pulgadas)) Para cargar este papel personalizado, utilice la bandeja de alimentación manual o cargue hasta 100 hojas en la bandeja 1. - En el entorno Mac OS X, el tamaño máximo de la bandeja de alimentación manual que puede utilizarse para la impresión a 2 caras es "ancho 216 mm (8-1/2 pulgadas) e longitud 355 mm (14 pulgadas)". bizhub C3100P 3.1 3.1.3 3 Papel Precauciones para el correcto funcionamiento Papel no disponible No cargue los siguientes tipos de papel en la bandeja. Si no se respetan estas precauciones, puede disminuir la calidad de impresión y producirse atascos de papel o daños en la máquina. - Papel que ya se haya impreso en una impresora de transferencia de calor o de inyección de tinta - Papel doblado, enrollado, arrugado o rasgado - Papel que ha estado desembalado durante mucho tiempo - Papel húmedo, perforado o con agujeros - Papel demasiado suave o demasiado áspero, o papel con una superficie desigual - Papel tratado como papel con reverso de carbón, papel térmico, papel sensible a la presión o papel para transferencia térmica - Papel decorado con hojas de aluminio o estampado - Papel que tenga una forma no estándar (papel no rectangular) - Papel encuadernado con pegamento, grapas o clips - Papel sujeto con etiquetas - Papel sujeto con cintas, ganchos, botones, etc. - Papel con calidad de papel (aspereza) distinta en los lados anterior y posterior - Papel demasiado fino o demasiado grueso - Papel cargado con electricidad estática - Papel ácido - Otros tipos de papel no disponible Almacenamiento de papel Al almacenar el papel, tenga en cuenta las siguientes cuestiones. - Almacene el papel en una superficie uniforme y horizontal, y no lo extraiga del embalaje hasta que se cargue en una bandeja. Si se deja el papel fuera del embalaje durante un largo periodo de tiempo, pueden producirse atascos de papel. - Cuando no utilice el papel que se haya extraído del embalaje original, vuelva a introducirlo en él y guárdelo en un lugar horizontal, fresco y oscuro. - No almacene papel en ubicaciones o entornos que presenten las siguientes condiciones: - Demasiado húmedos Expuestos a la luz solar directa Sometidos a temperaturas elevadas (35°C (95°F) o más) Demasiado polvorientos - No coloque paquetes de papel apoyados en otros paquetes ni los almacene en posición vertical. Sugerencias Cuando compre grandes cantidades de papel o papel especial, realice una prueba de impresión para comprobar previamente la calidad de impresión. bizhub C3100P 3-5 3 3.2 Carga de papel en la bandeja de alimentación manual 3.2 Carga de papel en la bandeja de alimentación manual Cuando seleccione un tamaño de papel que no sea para las bandejas de papel, utilice la bandeja de alimentación manual. Para utilizar la bandeja de alimentación manual, cargue papel y especifique el tipo de papel. 3-6 0 Para obtener más información sobre los tipos y tamaños de papel disponibles, consulte la página 3-3. 1 Abra la bandeja de alimentación manual. 2 Extienda la guía de papel. 3 Empuje hacia arriba la parte central de la placa con la parte superior basculante hasta que se bloqueen los pestillos de bloqueo (blancos) izquierdo y derecho. bizhub C3100P 3.2 Carga de papel en la bandeja de alimentación manual 4 3 Situando boca abajo la cara en la que desee imprimir, introduzca el papel lo más dentro que pueda de la ranura de alimentación. NOTA Cargue el papel en el interior de la guía que indica el límite superior. Si el papel está doblado, aplánelo antes de cargarlo. 5 Alinee la guía de papel con el tamaño de papel. 6 Cambie el tipo y tamaño de papel en el panel de control. Al cargar papel de tamaño personalizado, especifique también el tamaño de papel. % Para configurar las opciones: Menu/Select - [MENÚ PAPEL] - [FUENTE DE PAPEL] - [MANUAL] bizhub C3100P 3-7 3 3.3 3-8 Carga del papel en la bandeja 1 3.3 Carga del papel en la bandeja 1 0 Para obtener más información sobre los tipos y tamaños de papel disponibles, consulte la página 3-3. 0 La bandeja 2 está disponible si está instalada la unidad inferior de alimentación. Para obtener más información sobre la carga de papel en la bandeja 2, consulte el [Manual del operador - Introducción]. 1 Tire hacia fuera de la bandeja 1. 2 Empuje la placa con la parte superior basculante hacia abajo hasta que quede bloqueada. 3 Extienda la guía de papel. bizhub C3100P 3.3 3 Carga del papel en la bandeja 1 4 Cargue el papel en la bandeja con la cara de impresión hacia arriba. % Cargue una postal o una tarjeta postal de respuesta con el lado más corto situado contra el lateral derecho de la bandeja. NOTA No coloque las hojas de forma que la altura de la pila rebase la marca ,. Si el papel está doblado, aplánelo antes de cargarlo. 5 Alinee la guía de papel con el tamaño de papel. 6 Cierre la bandeja 1. 7 Cambie el tipo y tamaño de papel en el panel de control. Al cargar papel de tamaño personalizado, especifique también el tamaño de papel. % Para configurar las opciones: Menu/Select - [MENÚ PAPEL] - [FUENTE DE PAPEL] - [BAND 1] bizhub C3100P 3-9 3 3-10 Carga del papel en la bandeja 1 3.3 bizhub C3100P 4 Configuración inicial de esta máquina 4.1 Preparación de la conexión de red (para administradores) 4 Configuración inicial de esta máquina 4.1 Preparación de la conexión de red (para administradores) 4 Comprobación de la conexión de un cable LAN Compruebe que hay un cable LAN conectado a la red y al puerto LAN de esta máquina. Para obtener más información sobre el puerto de conexión de cable, consulte la página 2-4. Asignación de una dirección IP Si esta máquina tiene una dirección IP fija, introduzca manualmente la dirección IP, la máscara de subnet y las direcciones de la puerta de enlace predeterminada. En el panel de control, seleccione Menu/Select - [CONFIG DE ADMIN] - [AJUSTE EXPERTO] - [ETHERNET] - [TCP/IP] - [CONFIG. IPV4] y, a continuación, configure las siguientes opciones. Configuración Descripción [DIRECCIÓN IP] Para especificar manualmente la dirección IP, introduzca la dirección IP fija que la máquina tiene asignada. [MÁSCARA SUBRED] Para especificar manualmente la dirección IP, introduzca la máscara de subred. [GATEWAY PREDET] Para especificar manualmente la dirección IP, introduzca la pasarela. [APLICACIÓN IP] Para especificar automáticamente la dirección IP, seleccione el método de recuperación automática. • [DHCP]: [ENCENDIDO] es la opción predeterminada. • [BOOTP]: [APAGADO] es la opción predeterminada. • [ARP/PING]: [APAGADO] es la opción predeterminada. • [AJUSTES IP AUTO]: Fijo en [ACTIVAR]. Sugerencias - bizhub C3100P Para comprobar la dirección IP asignada a la máquina, imprima la Página de configuración. Para imprimir la página de configuración, seleccione Menu/Select - [INFORMES IMPRES.] [PAGINA CONFIG]. 4-3 4 4.2 Ajuste de HDD (para administradores) 4.2 Ajuste de HDD (para administradores) Para cifrar los datos del disco duro de esta máquina con fines de protección, realice la configuración de codificación del disco duro. Si se realiza la configuración de codificación del disco duro, el disco duro se formatea y los datos guardados en el mismo se borran. Por lo tanto, se recomienda que finalice la configuración de codificación del disco duro antes de usar esta máquina. Para configurar las opciones: Menu/Select - [CONFIG DE ADMIN] - [AJUSTES SISTEMA] - [AJUSTES SEGURIDAD] - [CIFRADO HDD] Sugerencias Esta función está disponible cuando se ha instalado un disco duro opcional. 4-4 bizhub C3100P 5 Utilización básica 5.1 5 Utilización de la función de impresión (entorno Windows) 5 Utilización básica 5.1 Utilización de la función de impresión (entorno Windows) En esta sección, se describe cómo configurar las opciones de impresión en el entorno Windows. dReferencia Para obtener más información sobre cómo configurar las opciones de impresión en el entorno Mac OS, consulte el [Manual del operador - Impresión]. Para obtener más información sobre los ajustes de impresión en el entorno Linux, consulte el [Manual del operador - Funciones aplicadas]. 5.1.1 Controlador de impresora Antes de utilizar esta máquina como impresora, es necesario instalar el controlador de impresora en el ordenador. Existen los siguientes tipos de controladores de impresora. Seleccione el controlador de impresora apropiado. 5.1.2 Controlador de impresora Lenguaje de descripción de página Descripción Controlador PCL PCL6 Se trata de un controlador estándar para la impresión general de documentos originales de oficina. De los tres controladores, este proporciona la velocidad de impresión más rápida. Controlador PS Emulación PostScript 3 Este controlador es eficaz para la impresión de alta definición con aplicaciones de software compatibles con PostScript de Adobe u otros proveedores. Este controlador se utiliza a menudo en gráficos y aplicaciones de impresión ligeras en las que una buena reproducción del color es importante. Controlador XPS XPS Desarrollado después de Windows Vista, este controlador es compatible con XML Paper Specification (XPS). Este controlador ofrece varias ventajas, incluida la reproducción a alta calidad de la translucidez. Preparación de la impresión (conexión de red) Comprobación de la conexión de un cable LAN Compruebe que haya un cable LAN conectado al puerto LAN de esta máquina. Para obtener más información sobre el puerto de conexión de cable, consulte la página 2-4. Comprobación de los ajustes de red Imprima la Página de configuración y, a continuación, compruebe que esta máquina tiene una dirección IP asignada. Para imprimir la página de configuración, seleccione Menu/Select - [INFORMES IMPRES.] [PAGINA CONFIG]. dReferencia Si la dirección IP no se muestra, es necesario configurar la red. Para obtener más información, consulte la página 4-3. bizhub C3100P 5-3 5 Utilización de la función de impresión (entorno Windows) 5.1 Instalación del controlador de impresora Utilice el instalador para instalar el controlador de impresora en el ordenador. 0 Para realizar esta tarea, se necesitan permisos de administrador. 0 Utilice el CD/DVD-ROM de controladores y utilidades. 1 Inserte el CD/DVD-ROM del controlador de impresora en la unidad de CD/DVD-ROM del ordenador. % Asegúrese de que se inicia el instalador y, a continuación, vaya al paso 2. % Si el instalador no se inicia, abra la carpeta del controlador de impresora, en el CD/DVD-ROM, haga doble clic en [Setup.exe] y, a continuación, vaya al paso 3. % Si aparece la ventana [Control de cuentas de usuario], haga clic en [Continuar] o [Sí]. 2 Haga clic en [Impresora]. 3 Lea el contrato de licencia y haga clic en [ACEPTO]. 4 Compruebe el contenido de la pantalla [Léame] y, a continuación, haga clic en [Siguiente]. 5 Seleccione [Instalar impresoras/MFP] y, a continuación, haga clic en [Siguiente]. Se detectan las impresoras conectadas. % En Windows Vista/7/8/8.1/Server 2008/Server 2008 R2/Server 2012/Server 2012 R2, puede seleccionar [Preferencia de IPv4] o [Preferencia de IPv6]. La dirección tiene preferencia en caso de detectarse tanto en IPv4 como en IPv6. 6 Seleccione esta máquina y, a continuación, haga clic en [Siguiente]. % Si no se detecta la máquina, reiníciela. % No es necesario cambiar el método de impresión desde [Impresión normal] (puerto 9100) a no ser que el administrador especifique otra opción. En este manual, se describe cómo realizar la configuración de [Impresión normal] (puerto 9100). % Puede seleccionar como método de impresión [Impresión normal], [Impresión por Internet] (IPP) o [Impresión segura] (IPPS). Para obtener más información sobre el método de impresión, consulte el [Manual del operador - Impresión]. % Entre las impresoras conectadas, solo se detecta y se visualiza el modelo de destino. En caso de que aparezcan varios modelos de destino, compruebe las direcciones IP. % Si no es posible detectar la conexión a esta máquina, no se visualiza en la lista. Si este es el caso, seleccione [Especificar la impresora/MFP excepto para lo anterior. Seleccione (Dirección IP, Nombre del host...)] y, a continuación, especifique manualmente la dirección IP y el nombre del host de esta máquina. 7 Seleccione la casilla de verificación del controlador de impresora que desee instalar y, a continuación, haga clic en [Siguiente]. % Para las características de cada controlador de impresora, consulte la página 5-3. 8 Compruebe los componentes que se van a instalar y haga clic en [Instalar]. 9 Si es necesario, cambie el nombre de la impresora o imprima una página de prueba y, a continuación, haga clic en [Finalizar]. Ha terminado la instalación del controlador de impresora. 5-4 Configuración Descripción [Revisar] Muestra los componentes instalados para la comprobación. [Renombrar impresora] Cambia el nombre de la máquina, si es necesario. [Propiedad] Configura el entorno operativo opcional de esta máquina. [Configuración de impresión] Cambia la configuración de impresión predeterminada de esta máquina, si es necesario. [Imprimir página de prueba] Si es necesario, imprima una página de prueba para comprobar si el proceso de impresión funciona correctamente. bizhub C3100P 5.1 5 Utilización de la función de impresión (entorno Windows) dReferencia Cuando haya terminado de instalar el controlador de impresora, configure la configuración inicial del controlador. Para obtener más información, consulte la página 5-6. 5.1.3 Preparación de la impresión (conexión USB) Cambio de la configuración de instalación (Windows 7/8/8.1/Server 2008 R2/ Server 2012/Server 2012 R2) Si utiliza Windows 7/8/8.1/Server 2008 R2/Server 2012/Server 2012 R2, cambie la configuración del ordenador antes de instalar el controlador de impresora. 1 Abra la ventana del [panel de control]. % En Windows 8.1, haga clic en [ ] en la ventana Inicio y, a continuación, haga clic en [Panel de control] - [Hardware y sonido] - [Ver dispositivos e impresoras]. % En Windows 8, haga clic con el botón derecho en la ventana Inicio y, a continuación, haga clic en [Todas las aplicaciones] - [Panel de control]. % En Windows Server 2012/Server 2012 R2, abra el menú Inicio y, a continuación, haga clic en [Panel de control]. % En Windows 7/Server 2008 R2, abra el menú Inicio y, a continuación, haga clic en [Panel de control]. 2 Haga clic en [Sistema y seguridad] - [Sistema]. 3 Haga clic en [Configuración avanzada del sistema], en el menú del panel izquierdo. Aparece la ventana [Propiedades del sistema]. 4 En la ficha [Hardware], haga clic en [Configuración de la instalación de dispositivos]. 5 Seleccione [No, dejarme elegir], seleccione [No instalar nunca software de controlador de Windows Update.] y, a continuación, haga clic en [Guardar cambios]. % Una vez haya instalado el controlador de impresora, vuelva a cambiar la configuración a [Sí, hacerlo automáticamente (recomendado)]. 6 Haga clic en [Aceptar] para cerrar la ventana [Propiedades del sistema]. Instalación del controlador de impresora Utilice el instalador para instalar el controlador de impresora en el ordenador. 0 Para realizar esta tarea, se necesitan permisos de administrador. 0 Utilice el CD/DVD-ROM de controladores y utilidades. 1 Conecte un cable USB al puerto USB de esta máquina. % Para obtener más información sobre el puerto de conexión de cable, consulte la página 2-4. % Si se abre una ventana de asistente para agregar nuevo hardware, haga clic en [Cancelar]. 2 Inserte el CD/DVD-ROM del controlador de impresora en la unidad de CD/DVD-ROM del ordenador. % Asegúrese de que se inicia el instalador y, a continuación, vaya al paso 3. % Si el instalador no se inicia, abra la carpeta del controlador de impresora, en el CD/DVD-ROM, haga doble clic en [Setup.exe] y, a continuación, vaya al paso 4. % Si aparece la ventana [Control de cuentas de usuario], haga clic en [Continuar] o [Sí]. 3 Haga clic en [Impresora]. 4 Lea el contrato de licencia y haga clic en [ACEPTO]. 5 Compruebe el contenido de la pantalla [Léame] y, a continuación, haga clic en [Siguiente]. bizhub C3100P 5-5 5 Utilización de la función de impresión (entorno Windows) 6 5.1 Seleccione [Instalar impresoras/MFP] y, a continuación, haga clic en [Siguiente]. Se detectan las impresoras conectadas por USB. 7 Seleccione esta máquina y, a continuación, haga clic en [Siguiente]. 8 Seleccione la casilla de verificación del controlador de impresora que desee instalar y, a continuación, haga clic en [Siguiente]. % Para las características de cada controlador de impresora, consulte la página 5-3. 9 Compruebe los componentes que se van a instalar y haga clic en [Instalar]. 10 Si es necesario, cambie el nombre de la impresora o imprima una página de prueba y, a continuación, haga clic en [Finalizar]. Ha terminado la instalación del controlador de impresora. Configuración Descripción [Revisar] Muestra los componentes instalados para la comprobación. [Renombrar impresora] Cambia el nombre de la máquina, si es necesario. [Propiedad] Configura el entorno operativo opcional de esta máquina. [Configuración de impresión] Cambia la configuración de impresión predeterminada de esta máquina, si es necesario. [Imprimir página de prueba] Si es necesario, imprima una página de prueba para comprobar si el proceso de impresión funciona correctamente. dReferencia Cuando haya terminado de instalar el controlador de impresora, configure la configuración inicial del controlador. Para obtener más información, consulte la página 5-6. 5.1.4 Configuración inicial del controlador de impresora Al utilizar esta máquina por primera vez, configure el controlador de impresora de forma que contenga información como las opciones instaladas en esta máquina y si se han configurado ajustes de autenticación. 1 Visualice la ventana de la impresora. % En Windows 8.1, haga clic en [ ] en la ventana Inicio y, a continuación, haga clic en [Panel de control] - [Hardware y sonido] - [Ver dispositivos e impresoras]. % En Windows 8, haga clic con el botón derecho en la ventana Inicio y, a continuación, haga clic en [Todas las aplicaciones] - [Panel de control] - [Hardware y sonido] - [Ver dispositivos e impresoras]. % En Windows Server 2012/Server 2012 R2, abra la ventana Inicio y, a continuación, haga clic en [Panel de control] - [Hardware] - [Ver dispositivos e impresoras]. % En Windows 7/Server 2008 R2, abra el menú Inicio y, a continuación, haga clic en [Dispositivos e impresoras]. % En Windows Vista/Server 2008, haga clic en el menú Inicio y seleccione [Panel de control] [Hardware y sonido] - [Impresoras]. % En Windows XP/Server 2003, haga clic en el menú Inicio y seleccione [Impresoras y faxes]. 2 Abra las propiedades de la impresora. % En Windows 7/8/8.1/Server 2008 R2/Server 2012/Server 2012 R2, haga clic con el botón derecho en el icono de la impresora instalada y, en [Propiedades de impresora], haga clic en el nombre de impresora visualizado. % En Windows XP/Vista/Server 2003/Server 2008, haga clic con el botón derecho en el icono de la impresora instalada y, a continuación, haga clic en [Propiedades]. Aparece la ventana [Propiedades]. 5-6 bizhub C3100P 5.2 Impresión de un archivo almacenado en una memoria USB 3 5 En la ficha [Configurar], configure la información, como las opciones instaladas en esta máquina y si se ha realizado la configuración de autenticación. % La opción [Auto] está activada por defecto en [Obtener configuración...]. La información sobre la máquina se obtiene de forma automática y se refleja en [Opciones dispositivo]. % Si la opción [Auto] está desactivada en [Obtener configuración...], haga clic en [Obtener información disp.] para obtener y reflejar la información de esta máquina en [Opciones dispositivo]. % Si no puede establecer comunicación con esta máquina o está usando una conexión USB en un entorno Windows XP o Server 2003, realice la configuración manualmente en [Opciones dispositivo]. Seleccione el elemento que desee cambiar de la lista y configure un valor en [Config.]. 4 5.1.5 Haga clic en [Aceptar]. Cómo imprimir 1 Abra los datos del original utilizando el software de la aplicación. En el menú [Archivo], seleccione [Impresión]. 2 Asegúrese de que se ha seleccionado el nombre de la impresora que desea en [Nombre de impresora] (o [Seleccionar impresora]). % El cuadro de diálogo [Impresión] varía según el software de la aplicación. 3 Especifique el intervalo de impresión y el número de copias que desea imprimir. 4 Haga clic en [Propiedades] (o [Preferencias]) para cambiar la configuración de impresión del controlador de impresora, en caso de que sea necesario. % La configuración de impresión que ha cambiado aquí vuelve a los valores predeterminados cuando sale del software de la aplicación. % Para obtener más información sobre la configuración de impresión del controlador de impresora, consulte el [Manual del operador - Impresión]. 5 Haga clic en [Impresión]. Se ejecuta la impresión. 5.2 Impresión de un archivo almacenado en una memoria USB Sugerencias Esta función está disponible cuando se ha instalado un disco duro opcional. Dispositivos de memoria USB compatibles Los dispositivos de memoria USB con las siguientes especificaciones pueden conectarse a esta máquina. Elemento Especificaciones Medios de impresión compatibles Dispositivo de memoria USB (admite USB 2.0) Sistema de archivos FAT32 Tipo Archivo PDF, PDF compacto, JPEG, TIFF, XPS, XPS compacto, OpenXPS, OOXML (.docx/.xlsx/.pptx) y PPML (.ppml/.vdx/.zip) bizhub C3100P 5-7 5 Impresión de un archivo almacenado en una memoria USB 5.2 Sugerencias Tenga en cuenta los siguientes puntos al conectar un dispositivo de memoria USB a esta máquina. - Utilice el conector USB que se encuentra en el lateral cercano al panel de control. - No extraiga el dispositivo de memoria USB durante la impresión de archivos de la memoria USB. - Utilice solo dispositivos de memoria USB en esta máquina. No utilice otros dispositivos USB, como pueden ser discos duros o concentradores de conmutación USB. - Cuando la máquina se esté iniciando, no introduzca ni quite el dispositivo de memoria USB en/del puerto USB. - No desconecte el dispositivo de memoria USB directamente después de haberlo conectado. Sugerencias Sin embargo, no es posible imprimir archivos PDF cifrados. Cómo imprimir 1 Conecte un dispositivo de memoria USB al puerto USB de esta máquina. aparece en la parte superior derecha de la ventana de mensajes y aparece el menú de la memoria externa. 2 Conecte un dispositivo de memoria USB al puerto USB de esta máquina. 3 Seleccione [LISTA ARCHIVOS]. % Para visualizar un archivo JPEG o TIFF, seleccione [TODO] en [TIPO DE ARCHIVOS]. 4 Seleccione el archivo que desee imprimir. % Si el archivo de destino se encuentra en una carpeta, seleccione la carpeta. % Pueden mostrarse hasta 99 carpetas y archivos. % No se pueden mostrar las carpetas del nivel 8 o superior. 5-8 5 Si es necesario, cambie la configuración del tamaño de papel, impresión a 2 caras, número de copias o función de intercalar. 6 Seleccione [IMPRIMIR]. bizhub C3100P 6 Índice 6 6 Índice A Alimentación eléctrica 2-6 Interruptor de corriente 2-7 Tecla Energía 2-8 B Bandeja 1 3-8 Bandeja de introducción manual 3-6 C Carga de papel Bandeja 1 3-8 Bandeja de introducción manual 3-6 Configuración de opciones 2-5 Configuración en red 4-3 Controlador de impresora 5-3 Configuración inicial 5-6 Instalación (conexión de red) 5-3 Instalación (conexión USB) 5-5 D Diseño de la pantalla 2-11 F Función de impresión 5-3 Cómo imprimir 5-7 M Manual del operador 1-3 Memoria USB 5-7 Cómo imprimir 5-8 N Nombre de cada pieza 2-3 Lado frontal 2-3 Parte posterior 2-4 P Panel de control 2-9 Papel Almacenamiento de papel 3-5 Papel no disponible 3-5 Tamaños de papel disponibles 3-4 Tipos de papel disponibles 3-3 Preparación Configuración en red 4-3 Impresión (conexión de red) 5-3 Impresión (conexión USB) 5-5 bizhub C3100P 6-3 6 6-4 bizhub C3100P