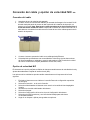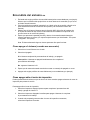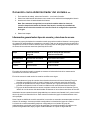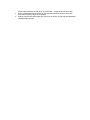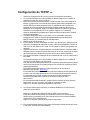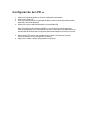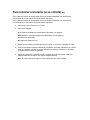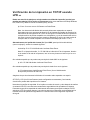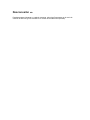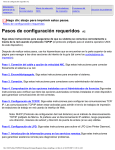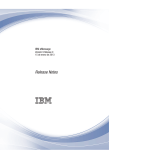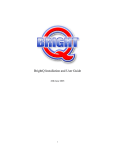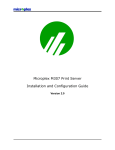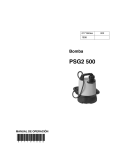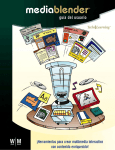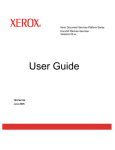Download Pasos de configuración requeridos A2
Transcript
Descripción general de la instalación Pasos recomendados Menú Selección NOS Controladores de Funciones del sistema impresión Solución de problemas Pasos de configuración requeridos Pasos de configuración requeridos A2 Siga estas instrucciones para asegurarse de que su sistema se comunica correctamente a través de la red usando el protocolo TCP/IP (el protocolo prefijado para el sistema operativo UNIX de este dispositivo). Después de realizar estos pasos, use los hiperenlaces que se encuentran en la parte superior de esta página para navegar a las otras secciones de interés de la guía (tal como los controladores de impresión). Paso 1. Conexión del cable y opción de velocidad NIC. Siga estas instrucciones para conectar físicamente el sistema a su red. Paso 2. Encendido/apagado. Siga estas instrucciones para encender/apagar el sistema. Paso 3. Conexión. Siga estas instrucciones para conectarse como administrador del sistema. Paso 4. Comprobación de las opciones instaladas con el administrador de licencias. Siga estas instrucciones para verificar que tiene las opciones autorizadas correctas instaladas en este dispositivo que garantizarán comunicaciones de red exitosas. Paso 5. Configuración de TCP/IP. Siga estas instrucciones para configurar las comunicaciones TCP/IP. Las comunicaciones TCP/IP deben estar activadas para admitir el envío de trabajos de impresión de estaciones de trabajo en red usando la interfaz de Web. Nota: DHCP (Protocolo de configuración del host dinámico) es el método de direccionamiento TCP/IP prefijado de fábrica. Si prefiere usar el direccionamiento IP estático, tenga preparados una dirección IP, máscara de subred y dirección de puerta de enlace (si se usa) válidas. Paso 6. Configuración de LPD. Siga estas instrucciones para activar el LPD (Line Printer Daemon). Paso 7. Introducción de información proxy en los servicios remotos. Siga estas instrucciones para garantizar asistencia remota para diagnosticar problemas. Paso 8. Desconexión. Siga estas instrucciones para desconectar el sistema. Paso 9. Para reiniciar el sistema. Si se solicita, siga estas instrucciones para reiniciar el sistema. Paso 10. Verificación de las comunicaciones TCP/IP con ping. En una estación de trabajo en red, siga estas instrucciones para verificar que las comunicaciones TCP/IP se han configurado correctamente. Paso 11. Verificación de la impresión en TCP/IP usando LPR. En una estación de trabajo en red, siga estas instrucciones para verificar que puede imprimir en un dispositivo usando el protocolo TCP/IP. Conexión del cable y opción de velocidad NIC A2a Conexión del cable 1. 2. 3. 4. Asegúrese de que la máquina está apagada. Conecte uno de los extremos del cable de par trenzado de Categoría 5 al enchufe RJ-45 ubicado detrás del panel de acceso del lado izquierdo de la estación de impresión, se muestra en la figura. Nota: Esta tarea la realiza generalmente el técnico de Servicio al cliente durante la instalación inicial. Después de conectarlo al enchufe interno RJ-45, el cable debe ser conducido fuera del recorte en forma de arco de la cubierta posterior de la estación de impresión. Conecte el extremo opuesto del cable a una salida activa de Ethernet. Si ha adquirido opcionalmente una conectividad de Token Ring, siga las instrucciones del kit para establecer el cableado y conexión adecuados a la red a través de la unidad de acceso a estaciones múltiples (Multistation Access Unit, MAU). Opción de velocidad NIC El sistema tiene la opción prefijada en fábrica de detectar automáticamente la velocidad de la red y ajustar adecuadamente la tarjeta de interfaz de red (NIC). Las opciones de la velocidad se pueden cambiar manualmente en la impresora de la forma siguiente: 1. 2. 3. 4. 5. 6. 7. 8. Encienda el sistema como se indica en la sección Pasos de configuración requeridos de esta guía. Seleccione Conexión... en el menú Conexión. Seleccione Administrador del sistema como usuario en la casilla de lista desplegable Usuario. Introduzca la clave del administrador del sistema. Seleccione Aceptar. Seleccione Configuración de la red en el menú Configuración del sistema. Seleccione la ficha Conexiones y use la flecha hacia abajo para seleccionar la velocidad deseada. Haga clic en Aceptar o Aplicar para guardar sus opciones. Encendido del sistema A2b 1. Encienda todo equipo periférico de otros fabricantes (tales como acabadoras, por ejemplo). Observe que los módulos del equipo Xerox no tienen botones de encendido ya que se los enciende electrónicamente. 2. Pulse la posición de encendido (marcada I) en el botón sí/no de encendido, ubicado en la parte delantera derecha de la estación de impresión (a la derecha del monitor del sistema). 3. Observe que al iniciarse el sistema, tanto la dirección MAC (dirección de hardware de la Tarjeta de interfaz de red) como el nombre del host se mostrarán en el lapso de unos pocos minutos en el monitor del sistema. 4. Espere que aparezca la pantalla DocuSP y observe la ventana de estado hasta que muestre Impresora en reposo y En reposo respectivamente (no Inicializando…En reposo o Cargando…En reposo). Nota: El sistema demorará algunos minutos para estar listo para funcionar. Cómo apagar el sistema (cuando sea necesario) 1. Seleccione el menú Sistema con el ratón. 2. Seleccione Apagado. Sí: el sistema completará el procesamiento del trabajo y se apagará Interrupción: el sistema se apagará inmediatamente sin completar el procesamiento del trabajo No: regresa el sistema a la IU 3. Espere que la ventana de estado termine de mostrar su mensaje de apagado en curso. 4. Apague todo equipo periférico de otros fabricantes (como acabadoras, por ejemplo). Cómo apagar sólo el motor de impresión Pueden presentarse situaciones en que el técnico de Xerox necesite apagar solamente el motor de impresión para prestar el servicio. Para apagar sólo el motor de impresión: 1. Seleccione Impresora: Apagar impresora para completar el procesamiento del trabajo y apagar el sistema. O 2. Seleccione Impresora: Apagado inmediato para apagar el sistema sin completar el procesamiento del trabajo. 3. Cuando esté preparado para encender el motor de impresión nuevamente, seleccione Impresora: Encender. Conexión como Administrador del sistema A2c 1. En la estación de trabajo, seleccione Conexión... en el menú Conexión. 2. Seleccione Administrador del sistema como usuario en la casilla de lista desplegable Usuario. 3. Introduzca la clave del administrador del sistema. Nota: Para mantener la seguridad, se recomienda cambiar todas las claves de conexión después de instalar el sistema. Para hacerlo, consulte el procedimiento Cambio de las claves de conexión en la sección Pasos de configuración requeridos de la guía. 4. Seleccione Aceptar. Información general sobre tipos de usuario y derechos de acceso Existen tres grupos principales de cuentas de usuario que pueden acceder al sistema. Los tres grupos de cuentas son administradores, operadores y usuarios. Cada uno de estos grupos de usuarios tiene integrada una cuenta de usuario. Observe que el nivel de acceso de cada grupo corresponde al nivel de acceso de las versiones anteriores (herencia) de DocuSP. Grupo Cuenta de usuario integrada Nivel de acceso de las versiones anteriores de DocuSP Administradores Administrador del sistema Administrador del sistema Operadores Operador Usuario confiable Usuarios guía del usuario Usuario visitante El nombre del grupo del usuario conectado se muestra en la barra de título de la ventana activa actualmente en el monitor del sistema. El nivel de acceso de cada uno de los usuarios se define como sigue: 1. Generalmente el grupo de usuarios tiene derechos de acceso mínimos al sistema. El acceso permitido corresponde al nivel de usuario visitante en las versiones anteriores de DocuSP. 2. El grupo de operadores tiene mayor acceso al sistema que el grupo de usuarios. El acceso permitido corresponde al nivel de usuario confiable en las versiones anteriores de DocuSP. 3. El grupo de administradores tiene acceso completo a todas las funciones del sistema. Esto es idéntico al nivel de acceso del administrador del sistema en las versiones anteriores de DocuSP. Además de las tres cuentas de usuario integradas hay una cuarta cuenta, llamada "cse", para el uso del técnico de servicio al cliente de Xerox. Esta cuenta es miembro del grupo de administradores como valor prefijado. Nota: Cuando se habilita la conexión automática, los usuarios no necesitan conectarse para acceder al sistema. Sin embargo, el acceso permitido corresponde a los derechos del grupo de usuarios. La función de conexión automática puede ser configurada por un miembro del grupo de administradores a través del menú Perfiles de seguridad. La conexión automática se habilita en los perfiles de seguridad media, baja y ninguna. Está inhabilitado en el perfil de seguridad alta. Comprobación de las opciones instaladas con el Administrador de licencias A2d La licencia de opción permite el uso de Ethernet o TokenRing, puertas de enlace de red, lenguajes de descripción de página, velocidades de impresión y recursos tales como impresión PostScript inteligente de datos y/o variables (VIPP) y escaneado a la red. Después de la instalación inicial del sistema por el técnico de servicio al cliente, el administrador de licencias se usa para controlar subsecuentes opciones autorizadas para ver, activar o desactivar e instalar. Para asegurarse que su sistema tiene instaladas las opciones correctas que garantizan una configuración correcta de la red, debe verificar las opciones del sistema instaladas usando el administrador de licencia. Ver opciones autorizadas 1. Seleccione Conexión... en el menú Conexión. 2. Seleccione Administrador del sistema en la casilla de lista desplegable Usuario, introduzca la clave de administrador del sistema y haga clic en Aceptar. 3. Seleccione Licencias de funciones... en el menú Configuración. 4. La ventana Administrador de licencias muestra el nombre, estado, estado y fecha de vencimiento de todas las opciones autorizadas instaladas en su sistema. Nota: Paquetes de funciones agrupadas con autorización también se pueden mostrar identificadas con un icono de una cascada de documentos, precedido por un gráfico que gira (estilo llave). Al hacer clic en el gráfico se muestran las funciones individuales contenidas en el paquete. 5. Para ver las propiedades de cualquiera de las opciones, haga un clic derecho con el ratón del sistema en la línea de selección de la opción, paquete de licencias o funciones de interés, y seleccione Propiedades… en el menú emergente. Activar opciones autorizadas 1. Haga un clic derecho con el ratón del sistema en la línea de selección de la opción o paquete de licencias en la que está interesado y seleccione Propiedades… en el menú emergente. 2. En la ventana Propiedades, seleccione el botón radial Activar bajo el encabezamiento Licencia. 3. Seleccione el botón radial Activar bajo el encabezamiento Función. Para paquetes de licencias, si es necesario, cancele la selección (borre la marca) de la casilla Mantener estado actual, seleccione Activar todo, luego Vuelva a marcar la casilla Mantener estado actual. 4. Asegúrese de que la opción seleccionada es la del nombre que se muestra bajo el encabezamiento Nombre de licencia. 5. La casilla Cadena de licencia debe estar llena con largas cadenas de caracteres (letras y números). Si eso no ocurre, póngase en contacto con su representante local de Xerox. 6. Haga clic en Aceptar o Aplicar para guardar sus opciones. Nota: Las funciones individuales de los paquetes de licencias se pueden activar o desactivar haciendo un clic derecho en la línea de función, seleccionando Propiedades, luego eligiendo Activar o Desactivar. No desactive un paquete de licencia completo para desactivar una función (tal como AppleTalk en el paquete Ethernet). Instalar opciones autorizadas 1. Póngase en contacto con el representante local de Xerox para comprar la licencia o paquete de licencias para la opción o funciones que necesita. 2. Cuando reciba el archivo con su licencia de Xerox, haga la conexión al sistema como administrador del sistema, luego seleccione Licencias de funciones... en el menú Configuración. 3. Haga un clic derecho con el ratón del sistema en cualquier sitio de la ventana Administrador de licencias y seleccione Cargar archivo de licencias. 4. 5. (Nota: Alternativamente puede hacer clic en el botón... Cargar archivo de licencias). Use la ventana Seleccionar archivo de licencias para indicar la ubicación del nuevo archivo de licencias y haga clic en Aceptar. Siga las instrucciones adicionales que vienen con el archivo de licencias para garantizar una instalación correcta. Configuración de TCP/IP A2e 1. 2. 3. 4. 5. 6. 7. 8. Seleccione Configuración de la red en el menú Configuración del sistema. Si no ha sido activado como valor prefijado de fábrica, haga clic en la casilla de verificación Activar IP y cree una marca. DHCP es el método de direccionamiento TCP/IP activado como valor prefijado de fábrica. La primera vez que encendió este sistema, debió haber contactado a su servidor DHCP para obtener una dirección IP, máscara de subred y dirección prefijada de puerta de enlace. Estos elementos deben mostrarse ahora en la pantalla. Si no se muestran, haga clic en Aplicar para que el sistema se ponga en contacto con su servidor DHCP. De lo contrario, haga clic en la flecha de selección de Método de configuración IP para configurar una dirección IP estática como se explica abajo. Si el direccionamiento DHCP no tuvo éxito o no es el deseado, seleccione Configuración IP estática. Observe que alternativamente puede seleccionar BOOTP activado, si el servidor BOOTP está disponible. Seleccione la ficha Dirección IP. En las casillas de texto disponibles introduzca una dirección IP válida para este dispositivo, la máscara de subred de su red y la dirección prefijada de la puerta de enlace (si se usa) para su red. Haga clic en Aceptar o Aplicar para guardar sus opciones. Si piensa comunicarse con este dispositivo a través del Internet o usa DNS, WINS o NIS para resolver nombres de host a direcciones IP en su red, entonces en la casilla del nombre del host, introduzca un nombre de host único para el dispositivo. Si va a usar DNS para la resolución de los nombres de host en la red, seleccione la ficha DNS. Si no ha sido activado como valor prefijado de fábrica, haga clic en la casilla de verificación Activar DNS y cree una marca. Si su red usa un servidor DNS dinámico para actualizar automáticamente el nombre del host con la dirección IP mapeada, haga clic en la casilla de verificación Activar registro DNS dinámico. En la casilla Nombre del dominio, escriba el dominio en el que reside el dispositivo (por ejemplo, Xerox.com). En la casilla del nombre del host, observe que ese nombre de lectura solamente es el mismo que el nombre del host único que fue introducido en la ficha Dirección IP. En la lista del servidor DNS, proporcione las direcciones IP de hasta tres servidores DNS para buscar cuando se resuelven nombres de host a direcciones IP. En la lista de búsqueda de dominio, proporcione los nombres de otros dominios para buscar, si fuese necesario, para resolver el nombre del host. Haga clic en Aceptar o Aplicar para guardar sus opciones. 9. Si va a usar WINS para la resolución de nombres NetBIOS en la red Microsoft, seleccione la ficha WINS. Haga clic en la casilla de verificación Activar WINS y cree una marca. En las dos casillas suministradas, escriba las direcciones IP de los servidores WINS primario y secundario (si se usan) para la resolución de nombres NetBIOS a direcciones IP en la red Microsoft. Haga clic en Aceptar o Aplicar para guardar sus opciones. 10. Si va a usar NIS para distribuir clave, grupo o información de la dirección del host en la red UNIX, seleccione la ficha NIS/NIS+. Haga clic en la casilla de verificación Activar servicio del nombre y cree una marca. Observe que el botón radial NIS+ está activado como valor prefijado. Si desea, seleccione en su lugar el botón radial NIS. Haga clic en la casilla de verificación Encontrar servidor NIS+ para consultar la red sobre el nombre y dirección IP del servidor Servicio de información de red. Si no se encuentra el servidor NIS+ o si no se ha marcado la casilla de verificación Encontrar servidor NIS+, use las casillas suministradas para escribir el nombre del dominio, dirección IP del servidor y nombre del servidor para NIS/NIS+, si se conocen. Haga clic en Aceptar o Aplicar para guardar sus opciones. Configuración de LPD A2f 1. Seleccione Puertas de enlace en el menú Configuración del sistema. 2. Seleccione la ficha LPD. 3. Si ya no fue activada como valor prefijado de fábrica, seleccione el botón radial Activado para LPD (Line Printer Daemon). 4. Seleccione el botón radial Activada para la cola prefijada LPD. Nota: Para sistemas de producción (NP/NP+), con numerosas colas de impresora internas configuradas con el Administrador de colas, si esta opción está desactivada, los puertos LPR del cliente pueden configurarse para enviar trabajos a la cola de su elección. 5. Deje el puerto LPD con su valor prefijado de 515. (Nota: LPD acepta en el puerto 515 las conexiones TCP que llegan de los clientes). 6. Haga clic en Aceptar o Aplicar para guardar sus opciones. Para reiniciar el sistema (si se solicita) A2g Si se le pide que reinicie el sistema para activar los cambios realizados a las opciones de comunicación de la red, realice los procedimientos siguientes. Si se le pide que reinicie el sistema para activar los cambios realizados a las opciones de comunicación de la red, realice los procedimientos siguientes. 1. Seleccione el menú Sistema con el ratón. 2. Seleccione Apagado. Sí: el sistema completará el procesamiento del trabajo y se apagará Interrupción: el sistema se apagará inmediatamente sin completar el procesamiento del trabajo No: regresa el sistema a la IU 3. Espere que la ventana de estado termine de mostrar su mensaje de apagado en curso. 4. Vuelva a encender el sistema pulsando la posición de encendido (marcada I) en el botón sí/no de encendido, ubicado en la parte delantera derecha de la estación de impresión (a la derecha del monitor del sistema). 5. Espere que aparezca la pantalla DocuSP y observe la ventana de estado hasta que muestre Impresora en reposo y En reposo respectivamente. Nota: El sistema demorará algunos minutos para estar listo para funcionar. Verificación de las comunicaciones TCP/IP con ping A2h En el pedido de Comando (DOS) de cualquier estación de trabajo Windows o en la línea de comando de la ventana de una terminal UNIX/Linux, escriba: ping xxx.xxx.xxx.xxx y pulse Entrar. Observe que hay un espacio entre la palabra ping y las primeras xxx. Supongamos que xxx.xxx.xxx.xxx representa la dirección IP del sistema configurada de acuerdo a las instrucciones de Configuración de TCP/IP de esta guía. Si las comunicaciones han sido configuradas correctamente, recibirá una respuesta tal como: "Respuesta de xxx.xxx.xxx.xxx: bytes=32 time<10ms TTL=128." Si recibe notificaciones que indican que no se ha podido conectar al host, no hay más tiempo o se ha recibido 0 bytes, realice las comprobaciones siguientes: Confirme que el dispositivo de destino está encendido, totalmente iniciado y que está conectado a la red. Busque la luz de actividad de tráfico de red en la tarjeta NIC. Verifique que la dirección IP introducida es correcta para el dispositivo de destino en el comando ping. Si es necesario, vaya al dispositivo, conéctese como Administrador, seleccione Configuración… en el menú Configuración y anote la dirección IP que se muestra. Verifique que la estación de trabajo y el dispositivo de destino se encuentran en la misma subred. Verificación de la impresión en TCP/IP usando LPR A2i Desde una estación de trabajo en red ejecutando una utilidad de impresión (spooler) que permite que trabajos LPR se envíen a la impresora (tales como estaciones de trabajo Windows NT4, 2000 o XP), desde la línea de Comando (DOS), escriba: lpr -P raw -S xxx.xxx.xxx.xxx C:\filename.ext Pulse Entrar. Nota: Los elementos individuales del comando deben estar separados con espacio. Supongamos que xxx representa la dirección IP del sistema configurada de acuerdo a las instrucciones de Configuración de TCP/IP de esta guía. El nombre del archivo representa cualquier archivo de prueba compatible con el dispositivo y ext es la extensión del archivo (tal como .txt para un archivo de texto creado en Notepad). El archivo se puede enviar de cualquier letra de unidad compatible con la estación de trabajo (tal como C:\ o A:\). Alternativamente, del pedido del sistema ($ o %) en UNIX, para imprimir la tabla del host (como un ejemplo), escriba el comando siguiente: /usr/ucb/lpr -P13.175.108.208:dinodoc /etc/hosts Pulse Entrar. Nota: En el ejemplo de arriba, 13.175.108.208 es la dirección IP de la impresora, dinodoc es el nombre de la cola de la impresora, /etc/ es la ruta y hosts es el archivo que se va a imprimir. Otro método aceptable que se puede usar para imprimir desde UNIX es el siguiente: lp -d13.175.108.208:dinodoc /etc/hosts Pulse Entrar. Otro método aceptable que se puede usar para imprimir desde Linux es el siguiente: lpr -P localqueuename /path/filename Pulse Entrar. (Use el Administrador de impresión para crear la cola local) Asegúrese de que los elementos individuales del comando estén separados con espacio. Si TCP/IP y LPD (Line Printer Daemon) están configurados correctamente y funcionando, el archivo de prueba debe imprimirse en el sistema. Nota sobre los perfiles de seguridad: Si se le pide un nombre de usuario y clave después de realizar el comando LP/LPR, la secuencia de comandos de seguridad ha sido ejecutada en el sistema. Para estar segura de la capacidad de Administrador del sistema para imprimir trabajos LP/LPR anónimos a LPD (line printer daemon), consulte los pasos de configuración suministrados bajo la ficha del sistema de perfiles de seguridad en n la sección Pasos de configuración requeridos de la guía. Introducción de información proxy en los Servicios remotos A2j Activar Servicios remotos puede aumentar la productividad, disminuir el tiempo de no funcionamiento y reducir el tiempo de servicio. Además, la configuración de Servicios remotos con la información del servidor proxy configurará automáticamente las funciones Xerox eCare* y explorador de Internet con esa información cuando se use un servidor proxy para acceder a Internet. Para activar Servicios remotos deberá introducir el nombre del servidor proxy HTTP y el número del puerto proxy HTTP en la función Servicios remotos del sistema en el momento de la instalación inicial del sistema o durante la configuración de la red. Asegúrese de que el servidor proxy está configurado para permitir conexiones de envío HTTP. Nota: Si no utiliza un servidor proxy para acceder a la Internet, deje las opciones proxy de Servicios remotos en blanco. Sin embargo, si las dejó en blanco, DNS debe estar activado en la impresora para apoyar la función Servicios remotos. Para activar el uso de DNS en la impresora, consulte el procedimiento de Configuración de TCP/IP en esta sección de la guía del Administrador del sistema. Si usa un proveedor de servicio de acceso a Internet, introduzca la dirección IP del servidor DNS del proveedor de servicio en la lista del servidor DNS, al activar DNS como parte del procedimiento de Configuración de TCP/IP. Nota: El objetivo de este procedimiento es permitir que la impresora envíe datos operativos a un servidor en el dominio support.xerox.com usando HTTP y el nivel de socket protegido (SSL) con cifrado de 128-bit. El servidor remoto de Xerox no captura datos desde esta impresora a través del cortafuegos. No se acceden ni transmiten datos de imágenes. 1. Desde la barra de menús en la parte superior de la pantalla DocuSP para Xerox Nuvera, conéctese como Administrador del sistema seleccionando [Conexión], [Conexión…], luego seleccione [Administrador del sistema] en el menú desplegable. Consulte Temas relacionados más abajo para más Información. 2. Introduzca la clave del administrador del sistema y seleccione [Aceptar]. 3. Seleccione [Sistema] en la barra de herramientas y luego [Servicios remotos…]. 4. En el menú desplegable Opciones ubicado en la parte superior, a la izquierda de la ventana, seleccione [Configure los Servicios remotos...]. 5. Introduzca la información requerida en los campos (números) Servidor proxy HTTP y Puerto proxy HTTP. 6. Si se requiere autenticación proxy del cliente, introduzca la información requerida en los campos Nombre de usuario proxy y Clave proxy. 7. Seleccione [Aceptar], luego [Cerrar]. Se mostrará la pantalla principal de DocuSP. Nota: El software de Servicios remotos se iniciará. Automáticamente aparecerá una ventana emergente mientras intenta de sincronizar con Xerox. Si la sincronización falla, puede intentar una sincronización manual para asegurarse de que la impresora se puede comunicar con el servidor de Xerox. Si vuelve a fallar, verifique lo siguiente: x x Asegúrese de que la red funcione correctamente, verifique las opciones de conectividad de la red Asegúrese de que las opciones proxy que definió en el dispositivo son correctas y que el servidor proxy está configurado para permitir el acceso del cliente a Internet. Debe contactar al administrador del sistema para verificar que el dispositivo está configurado correctamente. La realización de una sincronización manual confirmará que la información proxy introducida es correcta y que DNS no tiene que estar activado en la impresora para que ésta se comunique con Xerox. Si el dispositivo puede sincronizar con éxito con Xerox, entonces los ajustes se programaron correctamente. El sistema mostrará los servicios remotos activados en la ventana principal Servicios remotos. Si los servicios de Monitoreo remoto y de Transferencia de datos de la máquina no aparecen en la ventana principal y puede sincronizar con éxito con Xerox, entonces una de dos cosas ha sucedido: 1. Cuando se ordenó la máquina, no se ordenaron las funciones Servicios remotos y por lo tanto el servidor de Xerox no permitirá que la máquina transmita datos (permitir que los servicios estén activados en la máquina); en este caso debe contactar la persona de ventas de Xerox para pedir Servicios remotos a través del personal de ventas y servicio de Xerox para que se active el servidor para el número de serie de su máquina. 2. O, se volvió a cargar todo el software de la máquina en cuyo caso la máquina necesitará como máximo 1 hora para restaurar los servicios. Intente nuevamente en 1 hora. NOTA: Si por alguna razón se reinicia la máquina, los Servicios remotos son la última parte del software que se inicia después de que la máquina está en funcionamiento. Es posible que deba esperar hasta 10 minutos después de que el sistema esté en funcionamiento para que los servicios aparezcan en la ventana Servicios remotos o para que el botón de envío de datos esté disponible para enviar datos a Xerox. * Xerox eCare sólo será usado por el personal de Servicio de Xerox con esta versión de software. Desconexión A2k Para desconectar el sistema en cualquier momento, seleccione Desconectar en el menú de conexión de DocuSP (que se muestra en el monitor de la estación de impresión).