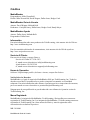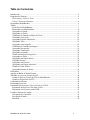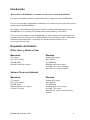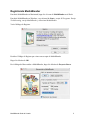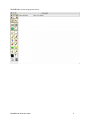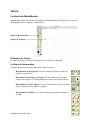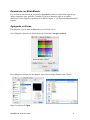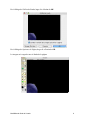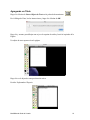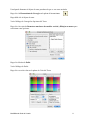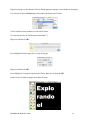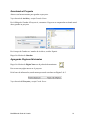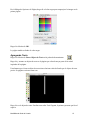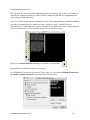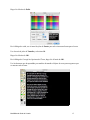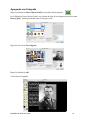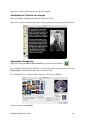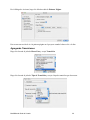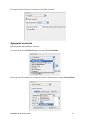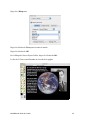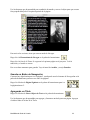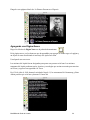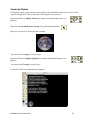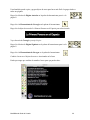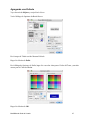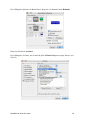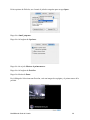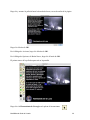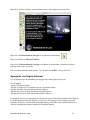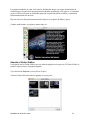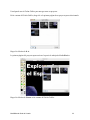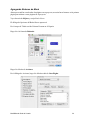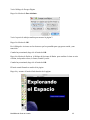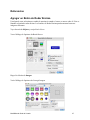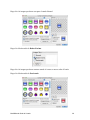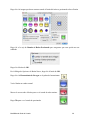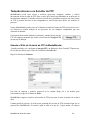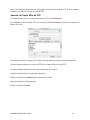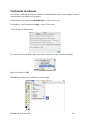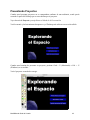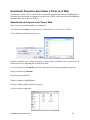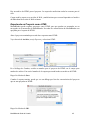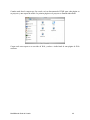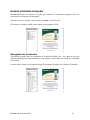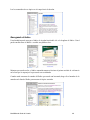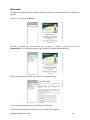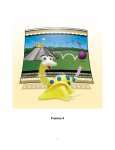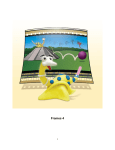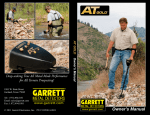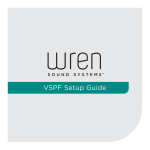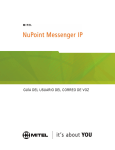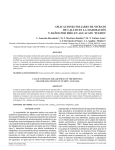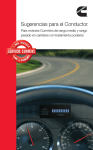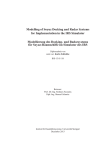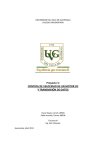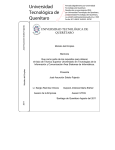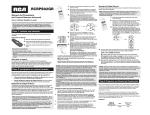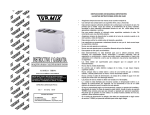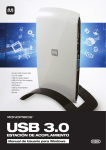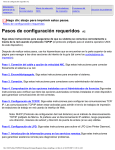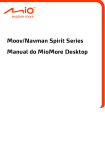Download MediaBlender Guía de Usuario
Transcript
MediaBlender Guía de Usuario 1 Créditos MediaBlender Programadores: Mike Westerfield Diseño: Mike Westerfield, David Wagner, Dallas Jones, Rodger Cook MediaBlender Guía de Usuario Autores: David Wagner, Melinda Kolk Redactores: Carolyn Keeney, Dallas Jones, Rodger Cook, Randy Meyer MediaBlender Ayudar Autores: Dallas Jones, Melinda Kolk Programador: Dallas Jones Información Para más información sobre otros productos de Tech4Learning, visite nuestro sitio de Web en: http://www.tech4learning.com Para los materiales adicionales de entrenamiento, visite nuestro sitio de Web de ayuda en: http://www.recipes4success.com Servicio Al Cliente Para servicio al cliente y soporte, llame a: Servicio Al Cliente: 877-834-5453 O, mande correo electrónico a [email protected] Ayuda técnica: 619-563-5348 O, mande correo electrónico a [email protected] Horas de Operación 8:00am a 5:00pm tiempo pacifico, de lunes a viernes, excepto días festivos. Noticia Sobre los Derechos MediaBlender y el guía de usuario de MediaBlender 2006 por Tech4Learning, Inc. Todos los derechos reservados. Esta publicación se puede re-imprimir o transmitir en su totalidad solamente. Para más información sobre obtener el permiso para las re-impresiones de extractos, por favor mande un correo electrónico a: [email protected] Ninguna parte de esta publicación se puede traducida a otro idioma sin el permiso escrito de Tech4Learning, Inc. Marca Registrada MediaBlender, la insignia de MediaBlender, Tech4Learning y Recipes4Success son marcas registradas de Tech4Learning, Inc. Las insignias de MediaBlender y Tech4Learning son marcas registradas de Tech4Learning, Inc. Otras marcas de fábrica y marcas registradas son la característica de sus dueños respectivos. MB.3.01.0806 MediaBlender Guía de Usuario 2 Tabla de Contenidos Introducción .................................................................................................................................... 4 Requisitos del Sistema .................................................................................................................... 4 El Ser Autor y Volver a Tocar .................................................................................................... 4 Volver a Tocar en el Internet ...................................................................................................... 4 Registrando MediaBlender ............................................................................................................. 5 Tutoría............................................................................................................................................. 7 El interfaz de MediaBlender ....................................................................................................... 7 Empezando con MediaBlender ................................................................................................... 8 Agregando un Fondo................................................................................................................... 8 Agregando un Título ................................................................................................................. 10 Cambiando de Tamaño el Objeto de Texto .............................................................................. 13 Guardando el Proyecto.............................................................................................................. 14 Agregando Páginas Adicionales ............................................................................................... 14 Agregando Texto ...................................................................................................................... 15 Agregando una Fotografía ........................................................................................................ 18 Cambiando de Tamaño una Imagen ......................................................................................... 19 Agregando Navegación............................................................................................................. 19 Agregando Transiciones ........................................................................................................... 20 Agregando un Sonido ............................................................................................................... 21 Usando un Botón de Navegación.............................................................................................. 23 Agregando un Título ................................................................................................................. 23 Agregando una Página Nueva................................................................................................... 24 Copiando Objetos...................................................................................................................... 25 Agregando una Película ............................................................................................................ 27 Agregando una Página Adicional ............................................................................................. 31 Usando el Guión Gráfico .......................................................................................................... 32 Agregando Botones de Menú.................................................................................................... 34 Referencias.................................................................................................................................... 37 Agregar un Botón de Rodar Encima............................................................................................. 37 Teniendo Acceso a un Servidor de FTP ....................................................................................... 40 Usando el Sitio de Cortesía de FTP de MediaBlender ............................................................. 40 Usando su Propio Sitio de FTP................................................................................................. 41 Cambiando de Idiomas ................................................................................................................. 42 Presentando Proyectos .................................................................................................................. 43 Guardando Proyectos para Volver a Tocar en el Web.................................................................. 44 Exportando un Proyecto Listo Para el Web.............................................................................. 44 Exportando un Proyecto como HTML .................................................................................... 45 Usando el Sistema de Ayudar ....................................................................................................... 47 Navegando los Contenidos ....................................................................................................... 47 Navegando el Índice ................................................................................................................. 48 Buscando................................................................................................................................... 49 MediaBlender Guía de Usuario 3 Introducción ¡Bienvenidos a MediaBlender y el mundo excitante de ser autor de multimedia! Este guía lo encaminara durante la instalación inicial y registro inicial de MediaBlender. Una vez que usted haya completado la instalación, use la tutoría de paso a paso para crear su primer proyecto de MediaBlender. En esta guía, las pantallas de Macintosh y Windows se utilizan alternativamente ya que MediaBlender se ve y trabaja de la misma manera en Macintosh y en Windows. Una vez que usted empiece a usar MediaBlender, su fuente primaria de referencia para las preguntas sobre las características de MediaBlender será el sistema de ayudar. Usted puede encontrar tutorías adicionales y materiales de referencia en Recipes4Success en www.recipes4success.com. Requisitos del Sistema El Ser Autor y Volver a Tocar Macintosh: Windows: G3 o mayor OS X 10.2 o mayor 256 MB RAM 800x600 resolución o mayor Pentium III o mayor Win 2000/XP 256 MB RAM 800x600 resolución o mayor Java JRE 1.4 o mayor (incluida) QuickTime 5 o mayor (incluida) Volver a Tocar en el Internet Macintosh: Windows: G3 o mayor OS X 10.2 o mayor 256 MB RAM Internet Explorer 5.0 o mayor O Safari 1 o mayor Pentium III o mayor Win 2000/XP 256 MB RAM Internet Explorer 4.0 o mayor Java JRE 1.4 o mayor QuickTime 5 o mayor (para películas y sonidos) MediaBlender Guía de Usuario 4 Registrando MediaBlender Para abrir MediaBlender en Macintosh, haga clic al icono de MediaBlender en el Dock. Para abrir MediaBlender en Windows, vaya al menú de Start y escoja All Programs. Escoja Tech4Learning, escoja MediaBlender y seleccione MediaBlender. Verá el diálogo de Registro. Escriba el Código de Registro que viene con su copia de MediaBlender. Haga clic al botón de OK. En el diálogo de Bienvenidos a MediaBlender, haga clic al botón de Proyecto Nuevo. MediaBlender Guía de Usuario 5 MediaBlender creara un proyecto nuevo. MediaBlender Guía de Usuario 6 Tutoría La interfaz de MediaBlender MediaBlender provee una interfaz de botón de presionar intuitivo que le permite crear sitios de Web agregando texto, imágenes e hiperenlaces. Paleta de Herramientas-----------------Espacio de Trabajo------------------------------------ El Espacio de Trabajo El espacio de trabajo le muestra la página en la cual usted esta trabajando. La Paleta de Herramientas La paleta de herramientas esta compuesta de cuatro secciones: Herramientas de Navegación: Use estos botones para moverse entre las páginas en su proyecto. Herramientas de Navegar y Corregir: Use la herramienta de Navegar para activar acciones. Use la herramienta de Corregir para corregir objetos. Herramientas de Nuevo Objeto: Use estas herramientas para crear botones nuevos, objetos de texto, gráficas y páginas. Herramientas de Pintura: Use estas herramientas para pintar imágenes en el fondo. MediaBlender Guía de Usuario 7 Empezando con MediaBlender En esta tutoría, usted creara un proyecto de MediaBlender sobre la exploración espacial que incluye imágenes, texto, películas y sonidos. El proyecto discutirá gente en el espacio, incluyendo a Yuri Gagarin, el aterrizaje en la luna del Apolo 11 y la Estación Internacional del Espacio. Agregando un Fondo Para empezar, vaya al menú de Proyecto y escoja Fondo Nuevo. En el diálogo de Opciones de Página, haga clic al botón de Navegar Archivos. En el diálogo de Navegar por una Imagen, seleccione la imagen llamada earth (Tierra.) Haga clic al botón de Open. MediaBlender Guía de Usuario 8 En el diálogo de Gráfica de Fondo, haga clic al botón de OK. En el diálogo de Opciones de Página, haga clic al botón de OK. La imagen será cargada como el fondo de la página. MediaBlender Guía de Usuario 9 Agregando un Título Haga clic al botón de Nuevo Objeto de Texto en la paleta de herramientas. En el diálogo de Pista, lea las instrucciones y haga clic al botón de OK. Haga clic y arrastre para dibujar una caja en la esquina de arriba y hacia la izquierda de la Página. Un objeto de texto aparecerá en la página. Haga clic en el objeto de texto para hacerlo activo. Escriba: Explorando el Espacio MediaBlender Guía de Usuario 10 Usted puede formatear el objeto de texto para hacerlo que se vea como un título. Haga clic a la Herramienta de Corregir en la paleta de herramientas. Haga doble clic al objeto de texto. Verá el diálogo de Corregir las Opciones del Texto. Haga clic a las cajas de Demostrar una barra de enrollar vertical y Dibujar un marco para seleccionar estas opciones. Haga clic al botón de Estilo. Verá el diálogo de Estilo. Haga clic a un color claro en la paleta de Color del Texto. MediaBlender Guía de Usuario 11 Haga clic al negro en la paleta de Color de Fondo para que empareje con el fondo de la imagen. Use el menú de jalar de Fuente para seleccionar una fuente para el título. Verá el estilo del texto cambiar en el área de Prevista. Use el menú de jalar de Tamaño para seleccionar 72. Haga clic al botón de OK. En el diálogo de Estilo, haga clic a la caja de Negrita. Haga clic al botón de OK. En el diálogo de Corregir las Opciones del Texto, haga clic al botón de OK. Puede ser que el título no quepa en el objeto de texto. MediaBlender Guía de Usuario 12 Cambiando de Tamaño el Objeto de Texto Haga clic al objeto de texto para seleccionarlo. Usted notara una línea delgada y blanca y ocho manijas cuadradas alrededor del objeto. Haga clic y arrastre una manija para hacer el objeto de texto grande para que se vean todas las palabras. Haga clic a la Herramienta de Navegar en la paleta de herramientas cuando usted haya terminado. MediaBlender Guía de Usuario 13 Guardando el Proyecto Ahora es un buen momento para guardar su proyecto. Vaya al menú de Archivo y escoja Guardar Como. En el diálogo de Guardar el Proyecto A, encuentre el lugar en su computadora en donde usted desea guardar su proyecto. En el campo de Guardar en / nombre de Archivo, escriba: Espacio Haga clic al botón de Guardar. Agregando Páginas Adicionales Haga clic al botón de Página Nueva en la paleta de herramientas. Esto creara una página nueva en el proyecto. En la barra de información, usted notara que usted esta ahora en Página 2 de 2. Vaya al menú del Proyecto y escoja Fondo Nuevo. MediaBlender Guía de Usuario 14 En el diálogo de Opciones de Página, haga clic al color negro para emparejar a la imagen en la primer página. Haga clic al botón de OK. La página tendrá un fondo de color negro. Agregando Texto Haga clic al botón de Nuevo Objeto de Texto en la paleta de herramientas. Haga clic y arrastre un objeto de texto en la página que cubra la mayor parte de la mitad izquierda de la página. Usted notara que el nuevo objeto de texto tiene el mismo color de fondo que el objeto de texto previo. Su página se mirara como esta: Haga clic en el objeto de texto. Escriba texto sobre Yuri Gagarin, la primera persona que fue al espacio. MediaBlender Guía de Usuario 15 Usted puede usar este texto: El 12 de abril de 1961 fue un punto importante para la raza humana. En ese día, Yuri Gagarin se convirtió en la primera persona que orbito la tierra. Gagarin fue lanzado de Cosmodrome en lo que fue antes la Unión Soviética. Una vez en orbita, Gagarin no tuvo control de la nave. Una computadora que mandaba comandos por radio se encargo de todo el control de la nave espacial. Vostok 1 circuló la Tierra a velocidades de 27,4000 kilómetros por hora. Después de 108 minutos de vuelo, Gagarin entro de nuevo la atmósfera de la Tierra y aterrizo de nuevo en la Unión Soviética. Haga clic a la Herramienta de Corregir en la paleta de herramientas. Haga doble clic al objeto de texto para corregirlo. En el diálogo de Corregir las Opciones del Texto, haga clic a las cajas de Demostrar una barra de enrollar y Dibujar un marco para seleccionar estas opciones. MediaBlender Guía de Usuario 16 Haga clic al botón de Estilo. En el diálogo de estilo, use el menú de jalar de Fuente para seleccionar una fuente para el texto. Use el menú de jalar de Tamaño y seleccione 18. Haga clic al botón de OK. En el diálogo de Corregir las Opciones del Texto, haga clic al botón de OK. Use las destrezas que ha aprendido par cambiar de tamaño el objeto de texto para asegurarse que se muestre todo el texto. MediaBlender Guía de Usuario 17 Agregando una Fotografía Haga clic al botón de Nuevo Objeto Gráfico en la paleta de herramientas. En el diálogo de Nuevo Objeto Gráfico, use el menú de jalar de las categorías para seleccionar Photos_Space. Tendrá que enrollar entre la lista para verla. Haga clic a la foto de Yuri Gagarin. Haga clic al botón de OK. Verá la foto en la página. MediaBlender Guía de Usuario 18 Haga clic y arrastre la foto hacia la derecha de la página. Cambiando de Tamaño una Imagen Hay ocho manijas cuadradas alrededor de la orilla de la foto. Haga clic y arrastre una manija para hacer la foto pequeña para que quepa al lado del texto. Agregando Navegación Haga clic al botón de Nuevo Objeto Gráfico en la paleta de herramientas. En el diálogo de Nuevo Objeto Gráfico, use el menú de jalar de categorías para seleccionar Photos_Space. Tendrá que enrollar entre la lista para verla. En el diálogo de Nuevo Objeto Gráfico, haga clic a la foto de la Tierra. Haga clic al botón de Acciones. MediaBlender Guía de Usuario 19 En el diálogo de Acciones, haga clic al botón radio de Primera Página. Esto creara una acción de ir a la primera página en el proyecto cuando le hacen clic a la foto. Agregando Transiciones Haga clic al menú de jalar de Hacer Esto y escoja Transición. Haga clic al menú de jalar de Tipo de Transición y escoja el tipo de transición que desea usar. MediaBlender Guía de Usuario 20 Si el tipo de transición tiene variaciones, escoja una variación. Agregando un Sonido Objetos pueden tener múltiples acciones. Use el menú de jalar de Hacer Esto para escoger Tocar un Sonido. En las opciones de sonido, use el menú de jalar de Categorías para escoger Sound_Effects. MediaBlender Guía de Usuario 21 Haga clic a Bleep.wav. Haga clic al botón de Tocar para escuchar el sonido. Haga clic al botón de OK. En el diálogo de Nuevo Objeto Gráfico, haga clic al botón de OK. La foto de la Tierra estará flotando en el medio de la página. MediaBlender Guía de Usuario 22 Use las destrezas que ha aprendido para cambiarle de tamaño y mover el objeto para que sea una foto pequeña debajo de la esquina izquierda de la página. Para activar las acciones, tiene que estar en modo de Navegar. Haga clic a la Herramienta de Navegar en la paleta de herramientas. Haga clic a la foto de la Tierra. Se regresará a la primera página en el proyecto. Verá la transición y el sonido se tocara. Este es un buen momento para guardar. Vaya al menú de Archivo y escoja Guardar. Usando un Botón de Navegación Como no hay algún botón para ir a la página 2, usted puede usar los botones de Navegación en la paleta de herramientas para moverse entre las páginas. Haga clic al botón de Página Siguiente en la paleta de herramientas para ir a la página número 2. Agregando un Título Haga clic al botón de Nuevo Objeto de Texto en la paleta de herramientas. Use las destrezas que ha aprendido para agregar y formatear un título para esta página. Agregue el título al lado de la foto de la Tierra. MediaBlender Guía de Usuario 23 Póngale a esta página el título de: La Primera Persona en el Espacio Agregando una Página Nueva Haga clic al botón de Página Nueva en la paleta de herramientas. En la página nueva, use las destrezas que ha aprendido para agregar un fondo negro a la página y un objeto de texto describiendo el aterrizaje del Apolo en la luna. Usted puede usar este texto: Las misiones del Apolo fueron designadas para poner una persona en la luna. Las misiones tempranas del Apolo probaron teorías, técnicas y tecnologías que serian necesarias para aterrizar en la luna y regresar con seguridad a la Tierra. En el 20 de julio de 1969 durante la misión del Apolo 11, los astronautas Neil Armstrong y Buzz Aldrin pusieron pie en la luna y duraron 21 horas ahí. MediaBlender Guía de Usuario 24 Copiando Objetos Usted puede copiar y pegar objetos de una página a otra manteniendo todas sus acciones. Puede copiar la imagen de la Tierra y agregarla a otras páginas en su proyecto. Haga clic al botón de Página Anterior en la paleta de herramientas para ir a la página 2. Haga clic a la herramienta de Corregir en la paleta de herramientas. Haga clic a la foto de la Tierra para seleccionarla. Vaya al menú de Corregir y escoja Copiar. Haga clic al botón de Página Siguiente en la paleta de herramientas para ir a la página 3. Vaya al menú de Corregir y escoja Pegar. La foto de la Tierra será duplicada en la página 3. MediaBlender Guía de Usuario 25 Usted también puede copiar y pegar objetos de texto para hacer más fácil el agregar títulos a todas sus páginas. Haga clic al botón de Página Anterior en la paleta de herramientas para ir a la página 2. Haga clic a la Herramienta de Corregir en la paleta de herramientas. Haga clic al objeto de texto de La Primera Persona en el Espacio para seleccionarlo. Vaya al menú de Corregir y escoja Copiar. Haga clic al botón de Página Siguiente en la paleta de herramientas para ir a la página 3. Haga clic a la Herramienta de Navegar en la paleta de herramientas. Cambie el texto en el objeto de texto a: Aterrizando en la Luna Puede que tenga que cambiar de tamaño el texto para que pueda caber. MediaBlender Guía de Usuario 26 Agregando una Película Vaya al menú de Objetos y escoja Botón Nuevo. Verá el diálogo de Opciones de Botón Nuevo. En el campo de Título escriba: Mostrar Película Haga clic al botón de Estilo. En el diálogo de Opciones de Estilo, haga clic a un color claro para el Color del Texto y un color oscuro para el Color del Botón. Haga clic al botón de OK. MediaBlender Guía de Usuario 27 En el diálogo de Opciones de Botón Nuevo, haga clic a la forma de botón Redondo. Haga clic al botón de Acciones. En el diálogo de Acciones, use el menú de jalar de Hacer Esto para escoger Mostrar una Película. MediaBlender Guía de Usuario 28 En las opciones de Película, use el menú de jalar de categorías para escoger Space. Haga clic a Small_step.mov. Haga clic a la lengüeta de Opciones. Haga clic a la caja de Mostrar el primer marco. Haga clic a la lengüeta de Posición. Haga clic al botón de Poner. En el diálogo de Seleccionar una Posición, verá una imagen de su página y el primer marco de la película. MediaBlender Guía de Usuario 29 Haga clic y arrastre la película hacia la derecha del texto, cercas de arriba de la página. Haga clic al botón de OK. En el diálogo de Acciones, haga clic al botón de OK. En el diálogo de Opciones de Botón Nuevo, haga clic al botón de OK. El primer marco de la película aparecerá en la pantalla. Haga clic a la Herramienta de Corregir en la paleta de herramientas. MediaBlender Guía de Usuario 30 Haga clic y arrastre el botón a una localización nueva en la página, bajo la película. Haga clic a la Herramienta de Navegar en la paleta de herramientas. Haga clic al botón de Mostrar Película. Haga clic a la Herramienta de Corregir en la paleta de herramienta si usted desea parar la película antes de que se termine. Este es un buen momento para guardar. Vaya al menú de Archivo y escoja Guardar. Agregando una Página Adicional Use las destrezas que ha aprendido para agregar una cuarta página al proyecto. En esta página: Agregue un color de fondo Agregue el objeto de la Tierra para regresar a la primera página Agregue un título: Estación Internacional del Espacio Agregue texto sobre la Estación Internacional del Espacio Agregue una foto de la Estación Internacional del Espacio Usted puede usar el texto siguiente para información sobre la Estación Internacional del Espacio: La Estación Internacional del Espacio es el proyecto de tiempo paz más complejo que se ha intentado. Diecisiete naciones están trabajando juntas para producir una estación para llevar a cabo las investigaciones más avanzadas en la historia humana. MediaBlender Guía de Usuario 31 Las primeras modulas ya están en el espacio, facilitándole hogar a un equipo internacional de científicos que son parte de la primera presencia humana permanente en el espacio. La esperanza es que el ISS servirá como un catalizador para una cooperación global científica y exploración futura internacional del universo. Hay una foto de la Estación Internacional del Espacio en la galería de Photos_Space. Cuando usted termine, su página se mirara algo así: Usando el Guión Gráfico Usted puede usar el Guión Gráfico para ver todas las páginas en su proyecto. El Guión Gráfico le permite copiar, borrar y reorganizar páginas. Vaya al menú de Proyecto y escoja Guión Gráfico. Verá un Guión Gráfico de todas las páginas en su proyecto. MediaBlender Guía de Usuario 32 Usted puede usar el Guión Gráfico para navegar entre su proyecto. En la ventana del Guión Gráfico, haga clic a la primera página de su proyecto para seleccionarla. Haga clic al botón de Ir A. La primera página del proyecto aparecerá en el espacio de trabajo de MediaBlender. Haga clic al botón de Cerrar en la ventana del Guión Gráfico. MediaBlender Guía de Usuario 33 Agregando Botones de Menú Ahora que usted ha creado todas las páginas en su proyecto, necesita hacer botones en la primera página para enlazar a otras páginas en el proyecto. Vaya al menú de Objetos y escoja Botón Nuevo. El diálogo de Opciones del Botón Nuevo aparecerá. En el campo de Título escriba: Primera Persona en el Espacio Haga clic a la forma de Redondo. Haga clic al botón de Acciones. En el diálogo de Acciones, haga clic al botón radio de Otra Página. MediaBlender Guía de Usuario 34 Verá el diálogo de Escoger Página. Haga clic al botón de Paso Adelante. Verá el espacio de trabajo cambiar para mostrar la página 2. Haga clic al botón de OK. En el diálogo de Acciones use las destrezas que ha aprendido para agregar un sonido y una transición. Cuando haya terminado, haga clic al botón de OK. Haga clic al botón de Estilo en el diálogo de Opciones de Botón para cambiar el cómo se mira el botón, incluyendo colores, la fuente, tamaño y estilo. Cuando haya terminado, haga clic al botón de OK. El botón estará flotando en medio de la página. Haga clic y arrastre el botón al lado derecho de la página. MediaBlender Guía de Usuario 35 Puede que necesite cambiarle de tamaño al botón para que todo el texto se vea correctamente. Use las destrezas que usted ha aprendido para agregar dos botones mas para el menú. El primer botón será para enlazar a la página de Aterrizando en la Luna y el segundo para enlazar a la página de Estación Internacional del Espacio. Cuando usted termine, la página se mirara algo así: Vaya al menú de Archivo y escoja Guardar. ¡Felicidades! Usted ha creado su primer proyecto de multimedia usando MediaBlender. MediaBlender Guía de Usuario 36 Referencias Agregar un Botón de Rodar Encima Usted puede crear un botón que cambia de apariencia cuando el cursor se mueve sobre él. Este es llamado un botón de rodar encima. Los botones de Rodar Encima pueden mostrar hasta tres imágenes diferentes. Vaya al menú de Objetos y escoja Botón Nuevo. Vera el diálogo de Opciones de Botón Nuevo. Haga clic al botón de Imagen. Verá el diálogo de Opciones de Corregir Imagen. MediaBlender Guía de Usuario 37 Haga clic a la imagen que desea usar para el estado Normal. Haga clic al botón radio de Rodar Encima. Haga clic a la imagen que desea mostrar cuando el cursor se mueve sobre el botón. Haga clic al botón radio de Presionado. MediaBlender Guía de Usuario 38 Haga clic a la imagen que desea mostrar cuando el botón del ratón es presionado sobre el botón. Haga clic a la caja de Ilumina el Botón Presionado para asegurarse que esta opción no este señalada. Haga clic al botón de OK. En el diálogo de Opciones de Botón Nuevo, haga clic al botón de OK. Haga clic a la Herramienta de Navegar en la paleta de herramientas. Verá el botón en estado normal. Mueva el cursor sobre el botón para ver el estado de rodar encima. Haga Clic para ver el estado de presionado. MediaBlender Guía de Usuario 39 Teniendo Acceso a un Servidor de FTP MediaBlender puede tener acceso a archivos (proyectos, imágenes, sonidos y videos) directamente de un servidor de FTP. Esto es muy útil si usted esta trabajando en un proyecto en localizaciones múltiples. Teniendo referencia a media de y guardando sus proyectos a una cuenta de FTP le permite moverse de una computadora a otra sin tener que mover sus archivos de proyecto. Porque MediaBlender puede correr en el Internet, usando una cuenta de FTP para tener acceso a sus archivos le permite trabajar en sus proyectos de casi cualquier computadora que esta conectada al Internet. Usted puede abrir media (imágenes, películas y sonidos) de un sitio de FTP en cualquier momento que usted vea un botón de Navegar FTP en una caja de diálogo. Usando el Sitio de Cortesía de FTP de MediaBlender Cuando usted hace clic a un botón de navegar FTP, un diálogo de Abrir Usando FTP aparecerá. El servidor por defecto será el Sitio de Cortesía de MediaBlender. Haga clic al botón de Conectar. Una lista de carpetas y archivos aparecerá en la ventana. Haga clic a un archivo para seleccionarlo y haga clic al botón de Abrir. MediaBlender cargara el archivo del servidor de FTP justo como si fuera un archivo de su hard drive. Cuando guarda el proyecto, el archivo será guardado del servidor de FTP al mismo lugar que su proyecto de MediaBlender. Si usted le quita la señal a la caja de “Copiar media a la carpeta MediaBlender Guía de Usuario 40 local” en la lengüeta de preferencias de Opciones de Guardar, la media de FTP no será copiada y siempre se le tendrá acceso del servidor de FTP. Usando su Propio Sitio de FTP Usted puede tener acceso a su propio servidor de FTP con MediaBlender. En el diálogo de Abrir Usando FTP, use el menú de jalar de Favoritos y seleccione la entrada en blanco de la lista. Esto despejara todos los campos de FTP para que usted pueda escribir su propia información. Escriba su dirección para su servidor de FTP en el campo de Dirección de FTP. Escriba su nombre de usuario en el campo de Nombre de Usuario. Escriba su contraseña en el campo de Contraseña. Haga clic al botón de Conectar para conectar a su servidor. Haga clic al archivo que desea abrir. Haga clic al botón de Abrir MediaBlender Guía de Usuario 41 Cambiando de Idiomas Si es posible el trabajar en diferentes Idiomas en MediaBlender. Usted puede cambiar el idioma actual mientras que trabaja en el programa. En Macintosh, vaya al menú de MediaBlender y escoja Preferencias. En Windows, yaya al menú de Corregir y escoja Preferencias. Verá el diálogo de Preferencias. Use el menú de jalar de Idioma para seleccionar el idioma en el que usted desea trabajar. Haga clic al botón de OK. MediaBlender ahora usará el idioma que usted escogió. MediaBlender Guía de Usuario 42 Presentando Proyectos Cuando usted presenta proyectos en su computadora enfrente de una audiencia, usted querrá esconder la parte del Desktop que no esta cubierta por el proyecto. Vaya al menú de Proyecto y escoja Entrar al Modo de la Presentación. Verá los menús y las herramientas desaparecer y el Desktop será cubierto con un color sólido. Cuando usted termine de presentar su proyecto, presione Cmd + U (Macintosh) o Ctrl. + U (Windows) en su teclado. Verá el proyecto en modo de corregir. MediaBlender Guía de Usuario 43 Guardando Proyectos para Volver a Tocar en el Web Si usted tiene acceso a un servidor de Web, usted puede compartir proyectos de MediaBlender en el Internet. Hay dos modos de compartir su proyecto en el Web: como proyecto de MediaBlender listo para Web o en formato de HTML. Exportando un Proyecto Listo Para el Web Abra el proyecto que desea publicar en el Internet. Vaya al menú de Archivo y escoja Exportar y seleccione Proyecto Listo Para el Web. Verá el diálogo de Guardar el proyecto A. Escriba un nombre en el campo de nombre si desea darle un nombre nuevo al proyecto. El nombre debe de ser amigable para el formato de Web. Use el menú de jalar de Guardar para seleccionar una localización para guardar el proyecto. Haga clic al botón de Guardar. El proyecto será exportado. Salgase o minimice MediaBlender. Navegue al lugar a donde exporto el proyecto. Verá los archivos exportados. MediaBlender Guía de Usuario 44 Hay un archivo de HTML para el proyecto. La carpeta de media tiene todos los recursos para el sitio. Cargue toda la carpeta a su servidor de Web y también tiene que crear un hiperenlace al archivo de índice.html de su sitio de Web existente. Exportando un Proyecto como HTML MediaBlender puede exportar proyectos como HTML para que puedan ser mostrados en un navegador sin el mostrador de MediaBlender. No todas las características de MediaBlender son apoyadas por el exporte de HTML. Abra el proyecto terminado que usted desea exportar como HTML. Vaya al menú de Archivo, escoja Exportar y seleccione HTML. En el diálogo de Guardar, escriba un nombre para el proyecto de HTML en el campo para nombre de archivo. Este será el nombre de la carpeta que tendrá todos sus archivos de HTML. Haga clic al botón de Save. Cuando el exporte termine, puede que vea un diálogo que lista las características del proyecto que no son apoyadas en HTML. Haga clic al botón de OK. MediaBlender Guía de Usuario 45 Cuando usted abra la carpeta que fue creada, verá un documento de HTML para cada página en su proyecto y una carpeta de media. La primera página en el proyecto es llamada index.html. Cargue toda esta carpeta a un servidor de Web y enlace a indice.html de una página de Web existente. MediaBlender Guía de Usuario 46 Usando el Sistema de Ayudar MediaBlender tiene un sistema de ayudar para asistirlo en contestarle preguntas sobre las características y funciones del programa. Para tener acceso a Ayudar, vaya al menú de Ayudar y escoja Ayudar. El Sistema de Ayudar se abrirá a una ventana de navegador de Web. Navegando los Contenidos Usted puede navegar entre los contenidos de Ayudar haciéndole clic a los signos de mas que están enseguida de los encabezamientos de cada capítulo. Esto le dará una lista de los contenidos del capítulo. Para leer sobre el tópico en el capítulo, haga clic al nombre del tópico en la lista de Contenidos. MediaBlender Guía de Usuario 47 Lea los contenidos de ese tópico en el campo hacia la derecha. Navegando el Índice Usted también puede navegar el índice de Ayudar haciéndole clic a la lengüeta de Índice. Usted puede enrollar entre el Índice o escribir una palabra clave. Mientras que usted escribe, el índice automáticamente selecciona el primer artículo de referencia en la lista que le empareja a lo que usted esta escribiendo. Cuando usted encuentra la entrada del Índice que usted esta buscando, haga clic al nombre de la entrada en la lista del Índice para mostrar el tópico asociado. MediaBlender Guía de Usuario 48 Buscando Si usted esta buscando referencias para una palabra especifica, busque instantes de esa palabra en Ayudar. Haga clic a la lengüeta de Buscar. Escriba el término que esta buscando en el campo de Buscar y presione la tecla de Return/Enter. Verá una lista de tópicos que contienen el término que usted buscó. Haga clic al nombre del tópico que contesta su pregunta lo mejor. Lea los contenidos del tópico en el campo hacia la derecha. Cuando haya terminado con Ayudar, cierre la ventana del navegador. MediaBlender Guía de Usuario 49