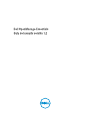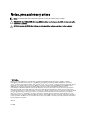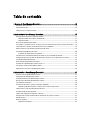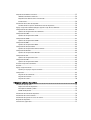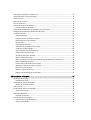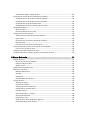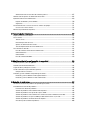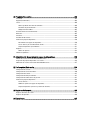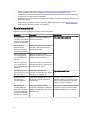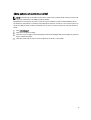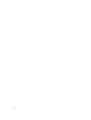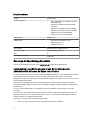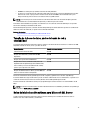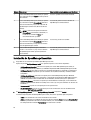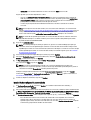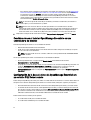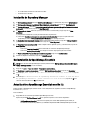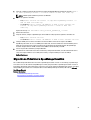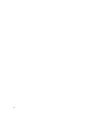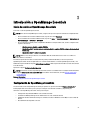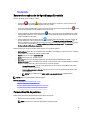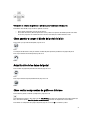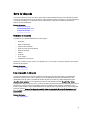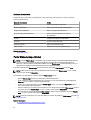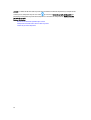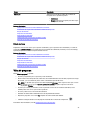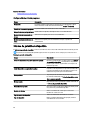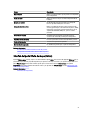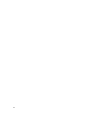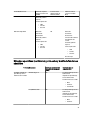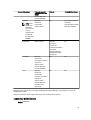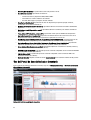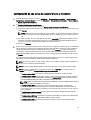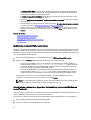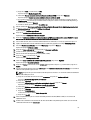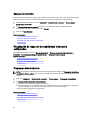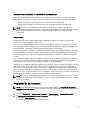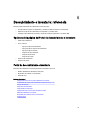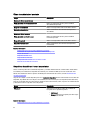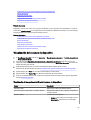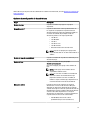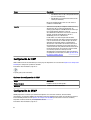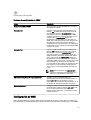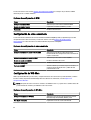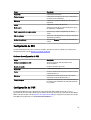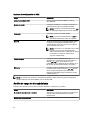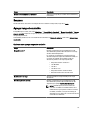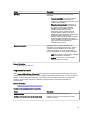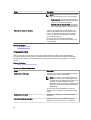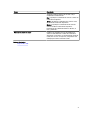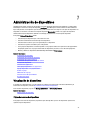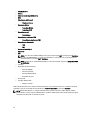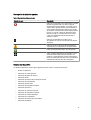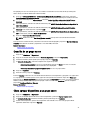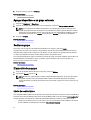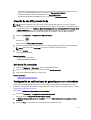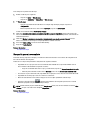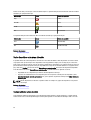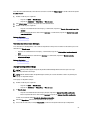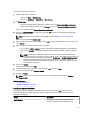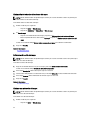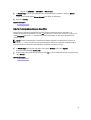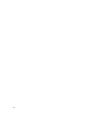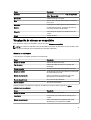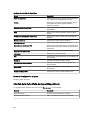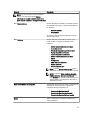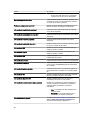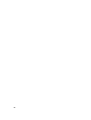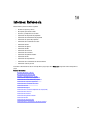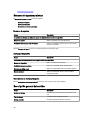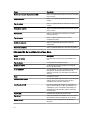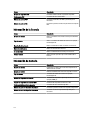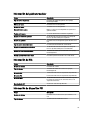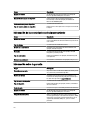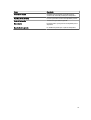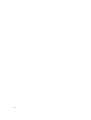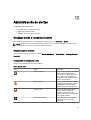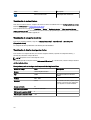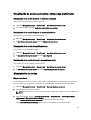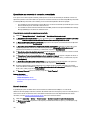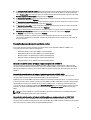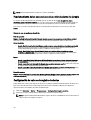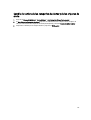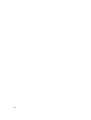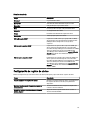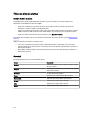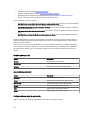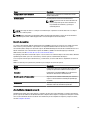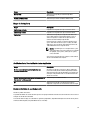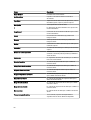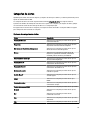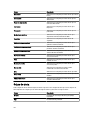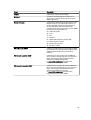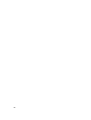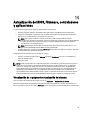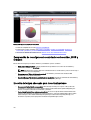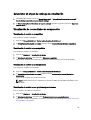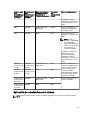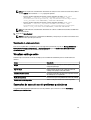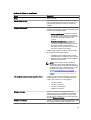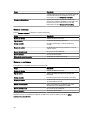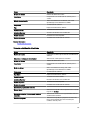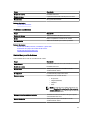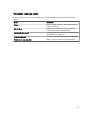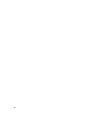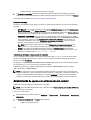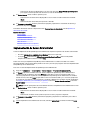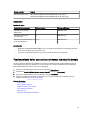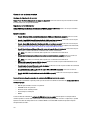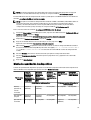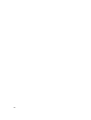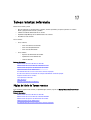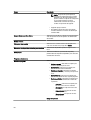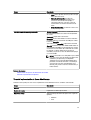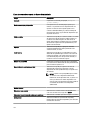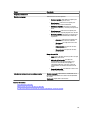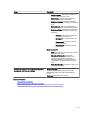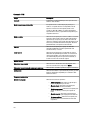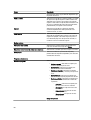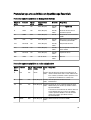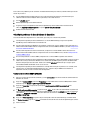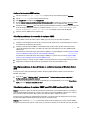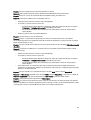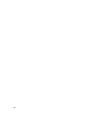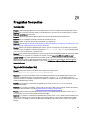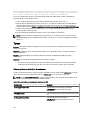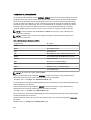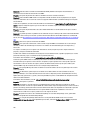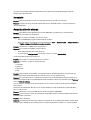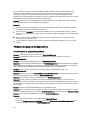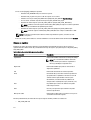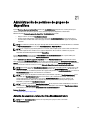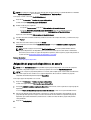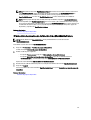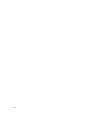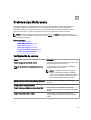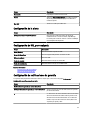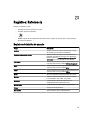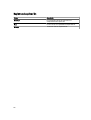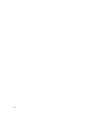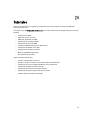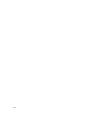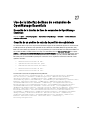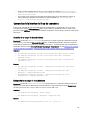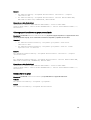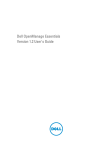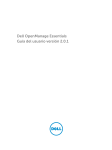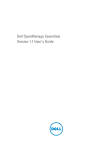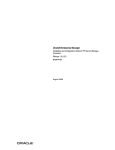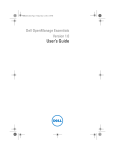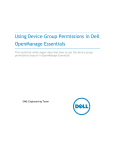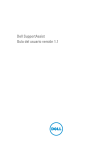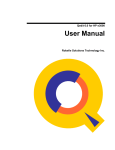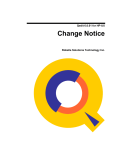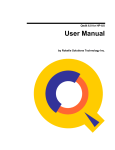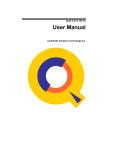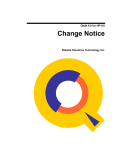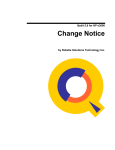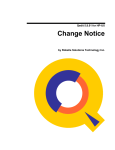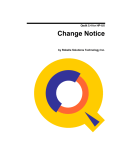Download Dell OpenManage Essentials Guía del usuario versión 1.2
Transcript
Dell OpenManage Essentials
Guía del usuario versión 1.2
Notas, precauciones y avisos
NOTA: Una NOTA proporciona información importante que le ayuda a utilizar mejor su equipo.
PRECAUCIÓN: Una PRECAUCIÓN indica la posibilidad de daños en el hardware o la pérdida de datos, y le explica
cómo evitar el problema.
AVISO: Un mensaje de AVISO indica el riesgo de daños materiales, lesiones corporales o incluso la muerte.
© 2013 Dell Inc.
Marcas comerciales utilizadas en este texto: Dell™, el logotipo de Dell, Dell Boomi™ Dell Precision™, OptiPlex™, Latitude™,
PowerEdge™, PowerVault™, PowerConnect™, OpenManage™, EqualLogic™, Compellent™, KACE™, FlexAddress™, Force10™ y
Vostro™ son marcas comerciales de Dell Inc. Intel®, Pentium®, Xeon®, Core® y Celeron® son marcas comerciales registradas de Intel
Corporation en los Estados Unidos y otros países. AMD® es una marca comercial registrada y AMD Opteron™, AMD Phenom™ y
AMD Sempron™ son marcas comerciales de Advanced Micro Devices, Inc. Microsoft®, Windows®, Windows Server®,
Internet Explorer®, MS-DOS®, Windows Vista® y Active Directory® son marcas comerciales o marcas comerciales registradas de
Microsoft Corporation en los Estados Unidos y/o en otros países. Red Hat® y Red Hat® Enterprise Linux® son marcas comerciales
registradas de Red Hat, Inc. en los Estados Unidos y/o en otros países. Novell® y SUSE® son marcas comerciales registradas de Novell
Inc. en los Estados Unidos y en otros países. Oracle® es una marca comercial registrada de Oracle Corporation y/o sus afiliados.
Citrix®, Xen®, XenServer® y XenMotion® son marcas comerciales registradas o marcas comerciales de Citrix Systems, Inc. en los
Estados Unidos y/o en otros países. VMware®, vMotion®, vCenter®, vCenter SRM™ y vSphere® son marcas comerciales registradas o
marcas comerciales de VMware, Inc. en los Estados Unidos u otros países. IBM® es una marca comercial registrada de International
Business Machines Corporation.
2013 - 07
Rev. A00
Tabla de contenido
1 Acerca de OpenManage Essentials...................................................................................... 13
Novedades de esta versión.................................................................................................................................... 13
Otra información útil............................................................................................................................................... 14
Cómo ponerse en contacto con Dell...................................................................................................................... 15
2 Instalación de OpenManage Essentials................................................................................17
Prerrequisitos de instalación y requisitos mínimos................................................................................................17
Requisitos mínimos de hardware recomendados............................................................................................17
Requisitos mínimos.......................................................................................................................................... 18
Descarga de OpenManage Essentials................................................................................................................... 18
Los términos y condiciones para el uso de los sistemas de administración de bases de datos relacionales...... 18
Tamaño de la base de datos, ancho de banda de red y escalabilidad.................................................................. 19
Roles de inicio de sesión mínimos para Microsoft SQL Server..............................................................................19
Instalación de OpenManage Essentials................................................................................................................. 20
Instalación de configuración personalizada....................................................................................................21
Consideraciones al instalar OpenManage Essentials en una controladora de dominio....................................... 22
Configuración de la base de datos de OpenManage Essentials en un servidor SQL Server remoto.................... 22
Instalación de Repository Manager....................................................................................................................... 23
Desinstalación de OpenManage Essentials...........................................................................................................23
Actualización a OpenManage Essentials versión 1.2.............................................................................................23
Instalación y configuración de VMware ESXi 5..................................................................................................... 24
Migración de IT Assistant a OpenManage Essentials........................................................................................... 25
3 Introducción a OpenManage Essentials...............................................................................27
Inicio de sesión en OpenManage Essentials..........................................................................................................27
Configuración de OpenManage Essentials............................................................................................................ 27
Uso del portal de inicio de OpenManage Essentials..............................................................................................28
Banner de encabezado de OpenManage Essentials............................................................................................. 29
Personalización de portales................................................................................................................................... 29
Visualización de informes y gráficos adicionales disponibles............................................................................... 30
Obtención de detalles de gráficos e informes para recibir más información..................................................31
Cómo guardar y cargar el diseño del portal de inicio............................................................................................ 31
Actualización de los datos del portal..................................................................................................................... 31
Cómo ocultar componentes de gráficos e informes...............................................................................................31
Reorganización o ajuste del tamaño de los componentes de gráficos e informes................................................32
Filtrado de datos..................................................................................................................................................... 32
Barra de búsqueda................................................................................................................................................. 33
Elementos de búsqueda................................................................................................................................... 33
Lista desplegable de búsqueda........................................................................................................................33
Acciones de selección.....................................................................................................................................34
Portal Vista de mapa (Inicio)...................................................................................................................................34
Visualización de la información del usuario...........................................................................................................35
Inicio de sesión como usuario diferente................................................................................................................ 35
Uso del icono de notificación de Actualización disponible....................................................................................35
Uso del icono de notificación del marcador de garantía....................................................................................... 35
4 Referencia del portal de inicio de OpenManage Essentials..............................................37
Dashboard (Panel).................................................................................................................................................. 37
Informes de portal de inicio............................................................................................................................. 37
Dispositivo clasificado por estado................................................................................................................... 38
Alertas clasificadas por gravedad................................................................................................................... 38
Dispositivos descubiertos frente a inventariados............................................................................................38
Estado de tarea................................................................................................................................................ 39
Vista de programa...................................................................................................................................................39
Configuración de vista de programa................................................................................................................40
Informe de garantía de dispositivo......................................................................................................................... 40
Interfaz del portal Vista de mapa (Inicio)................................................................................................................41
5 Descubrimiento e inventario de dispositivos....................................................................... 43
Dispositivos, protocolos y matriz de funciones admitidos......................................................................................43
Sistemas operativos (servidores), protocolos y matriz de funciones admitidos.................................................... 45
Dispositivos de almacenamiento admitidos, protocolos y matriz de funciones.....................................................46
Leyenda y definiciones........................................................................................................................................... 47
Uso del Portal de descubrimiento e inventario...................................................................................................... 48
Matriz de soporte de protocolos para descubrimiento.......................................................................................... 49
Matriz de soporte de protocolos para actualización del sistema.......................................................................... 50
Configuración de una tarea de descubrimiento e inventario................................................................................. 51
Modificación del puerto SNMP predeterminado.............................................................................................52
Descubrimiento e inventario de dispositivos Dell mediante el protocolo de WS-Man con un
certificado raíz................................................................................................................................................. 52
Rangos de exclusión...............................................................................................................................................54
Visualización de rangos de descubrimiento e inventario configurados................................................................ 54
Programar descubrimiento.....................................................................................................................................54
Barra de control deslizante de velocidad de descubrimiento ........................................................................ 55
Subprocesos.................................................................................................................................................... 55
Programación de inventario................................................................................................................................... 55
Configuración de la frecuencia de sondeo de estado............................................................................................56
6 Descubrimiento e inventario: referencia.............................................................................. 57
Opciones de la página del Portal de descubrimiento e inventario.........................................................................57
Portal de descubrimiento e inventario................................................................................................................... 57
Último descubrimiento e inventario................................................................................................................. 58
Dispositivos descubiertos frente a inventariados............................................................................................58
Estado de tarea................................................................................................................................................ 59
Visualización del resumen de dispositivo...............................................................................................................59
Visualización de las opciones de filtro del resumen de dispositivos...............................................................59
Agregar rango de descubrimiento/Agregar grupo de rangos de descubrimiento.................................................60
Configuración de descubrimiento.......................................................................................................................... 60
Opciones de configuración de descubrimiento............................................................................................... 61
Configuración de ICMP...........................................................................................................................................62
Opciones de configuración de ICMP............................................................................................................... 62
Configuración de SNMP......................................................................................................................................... 62
Opciones de configuración de SNMP..............................................................................................................63
Configuración de WMI............................................................................................................................................63
Opciones de configuración de WMI................................................................................................................ 64
Configuración de almacenamiento.........................................................................................................................64
Opciones de configuración de almacenamiento............................................................................................. 64
Configuración de WS-Man..................................................................................................................................... 64
Opciones de configuración de WS-Man..........................................................................................................64
Configuración de SSH.............................................................................................................................................65
Opciones de configuración de SSH................................................................................................................. 65
Configuración de IPMI............................................................................................................................................65
Opciones de configuración de IPMI................................................................................................................ 66
Acción de rango de descubrimiento...................................................................................................................... 66
Resumen................................................................................................................................................................. 67
Agregar rango de exclusión................................................................................................................................... 67
Opciones para agregar rangos de exclusión...................................................................................................67
Configuración..........................................................................................................................................................68
Programa de descubrimiento...........................................................................................................................68
Programa de inventario....................................................................................................................................69
Programa de estado.........................................................................................................................................70
7 Administración de dispositivos...............................................................................................73
Visualización de dispositivos..................................................................................................................................73
Página de resumen de dispositivos................................................................................................................. 73
Descripción de símbolos y nodos.................................................................................................................... 75
Detalles del dispositivo.................................................................................................................................... 75
Visualización de inventario de dispositivo..............................................................................................................76
Visualización de resumen de alertas......................................................................................................................76
Visualización de registros de sucesos de sistema.................................................................................................76
Búsqueda de dispositivos.......................................................................................................................................76
Creación de un grupo nuevo...................................................................................................................................77
Cómo agregar dispositivos a un grupo nuevo........................................................................................................ 77
Agregar dispositivos a un grupo existente.............................................................................................................78
Ocultar un grupo..................................................................................................................................................... 78
Eliminación de un grupo......................................................................................................................................... 78
Inicio de sesión único.............................................................................................................................................78
Creación de una URL personalizada.......................................................................................................................79
Inicio de una URL personalizada......................................................................................................................79
Configuración de notificaciones de garantía por correo electrónico....................................................................79
Configuración de notificaciones del marcador de garantía ..................................................................................80
Uso de Vista de mapa............................................................................................................................................. 81
Proveedor de mapas........................................................................................................................................ 83
Configuración de las preferencias de mapa.................................................................................................... 83
Navegación general y acercamiento...............................................................................................................84
Vista de inicio................................................................................................................................................... 85
Información de herramienta.............................................................................................................................85
Selección de un dispositivo en Vista de mapa.................................................................................................85
Condición y estado de conexión...................................................................................................................... 85
Varios dispositivos en la misma ubicación...................................................................................................... 86
Configuración de la vista de inicio................................................................................................................... 86
Ver todas las ubicaciones del mapa................................................................................................................ 87
Agregar un dispositivo al mapa........................................................................................................................87
Mover una ubicación de un dispositivo mediante la opción Editar detalles de ubicación............................. 88
Importar dispositivos con licencia................................................................................................................... 88
Uso de la barra de búsqueda de Vista de mapa.............................................................................................. 90
Eliminación de todas las ubicaciones del mapa.............................................................................................. 92
Editar una ubicación del mapa.........................................................................................................................92
Eliminar una ubicación del mapa..................................................................................................................... 92
Exportar todas las ubicaciones de dispositivos...............................................................................................93
8 Dispositivos: referencia........................................................................................................... 95
Visualización de inventario.....................................................................................................................................95
Visualización de alertas................................................................................................................................... 96
Visualización de registros de hardware................................................................................................................. 96
Detalles del registro de hardware....................................................................................................................96
Filtros de alertas..................................................................................................................................................... 96
Visualización de sistemas no compatibles ............................................................................................................ 97
Sistemas no conformes....................................................................................................................................97
Búsqueda de dispositivos.......................................................................................................................................98
Resultados de consulta....................................................................................................................................98
Creación de grupo de dispositivos......................................................................................................................... 99
Configuración de grupo de dispositivo.............................................................................................................99
Selección de dispositivo.................................................................................................................................. 99
Resumen: Configuración de grupo.................................................................................................................100
Interfaz de la ficha Vista de mapa (Dispositivos)................................................................................................. 100
Dispositivos en esta ubicación...................................................................................................................... 102
Configuración de mapa.................................................................................................................................. 102
9 Visualización de informes de inventario............................................................................. 103
Elegir informes predefinidos.................................................................................................................................103
Informes predefinidos.................................................................................................................................... 103
Filtrado de datos de informe................................................................................................................................. 105
Exportar informes................................................................................................................................................. 105
10 Informes: Referencia............................................................................................................ 107
Resumen de agentes y alertas............................................................................................................................. 108
Resumen de agentes......................................................................................................................................108
Alertas por dispositivo....................................................................................................................................108
Generadores de alertas principales...............................................................................................................108
Descripción general del servidor......................................................................................................................... 108
Versiones y componentes de servidor................................................................................................................. 109
Información de adquisición de propiedad............................................................................................................109
Información de mantenimiento de propiedad...................................................................................................... 110
Información de soporte de propiedad.................................................................................................................. 111
Información de la unidad de disco duro............................................................................................................... 112
Información de ESX.............................................................................................................................................. 113
Información de HyperV.........................................................................................................................................113
Información de la unidad reemplazable de campo (FRU).....................................................................................113
Información de la licencia.................................................................................................................................... 114
Información de memoria.......................................................................................................................................114
Información del gabinete modular........................................................................................................................115
Información de NIC...............................................................................................................................................115
Información de dispositivo PCI.............................................................................................................................115
Información de las controladoras de almacenamiento........................................................................................116
Información sobre la garantía.............................................................................................................................. 116
11 Visualización de informes de garantía.............................................................................. 119
Extensión de la garantía....................................................................................................................................... 119
12 Administración de alertas....................................................................................................121
Visualizar alertas y categorías de alerta.............................................................................................................. 121
Visualizar registros de alerta......................................................................................................................... 121
Comprensión de los tipos de alerta................................................................................................................121
Visualización de alertas internas................................................................................................................... 122
Visualización de categorías de alertas.......................................................................................................... 122
Visualización de detalles de origen de alertas.............................................................................................. 122
Visualización de acciones de alerta configuradas previamente......................................................................... 123
Visualización de la acción de alerta de inicio de aplicación......................................................................... 123
Visualización de la acción de alerta de correo electrónico.......................................................................... 123
Visualización de la acción de omisión de alerta............................................................................................123
Visualización de la acción de reenvío de captura de alerta..........................................................................123
Manipulación de alertas.......................................................................................................................................123
Marcar una alerta.......................................................................................................................................... 123
Creación y edición de una vista nueva.......................................................................................................... 124
Configuración de acciones de alerta................................................................................................................... 124
Configuración de la notificación por correo electrónico...............................................................................124
Ignorar alertas................................................................................................................................................125
Ejecución de una secuencia de comandos personalizada............................................................................126
Reenvío de alertas..........................................................................................................................................126
Escenarios de casos de uso de reenvío de alertas....................................................................................... 127
Funcionamiento de los casos de uso de acción de alerta de ejemplo.................................................................128
Casos de uso en acciones de alerta.............................................................................................................. 128
Configuración de valores de registro de alertas.................................................................................................. 128
Cambio de nombre de las categorías de alertas y de los orígenes de alerta...................................................... 129
13 Alertas: Referencia............................................................................................................... 131
Registros de alertas..............................................................................................................................................131
Filtros de vista de alertas predefinidos.......................................................................................................... 132
Campos de registro de alertas....................................................................................................................... 132
Detalles de alerta........................................................................................................................................... 133
Configuración de registro de alertas....................................................................................................................133
Filtros de vista de alertas......................................................................................................................................134
Nombre de filtro de alerta.............................................................................................................................. 134
Gravedad........................................................................................................................................................ 134
Confirmación.................................................................................................................................................. 135
Resumen: Filtro de vista de alertas................................................................................................................ 135
Acciones de alerta................................................................................................................................................135
Nombre y descripción.................................................................................................................................... 136
Asociación de gravedad................................................................................................................................ 136
Configuración de inicio de aplicación............................................................................................................136
Configuración de correo electrónico............................................................................................................. 138
Reenvío de capturas...................................................................................................................................... 139
Asociación de orígenes y categoría.............................................................................................................. 139
Asociación de dispositivos.............................................................................................................................140
Rango de fecha y hora................................................................................................................................... 141
Acción de alerta: Correlación de alertas duplicadas.................................................................................... 141
Resumen: Detalles de acción de alerta......................................................................................................... 141
Categorías de alertas............................................................................................................................................143
Opciones de categorías de alertas................................................................................................................ 143
Origen de alerta.................................................................................................................................................... 144
14 Actualización del BIOS, Firmware, controladores y aplicaciones............................... 147
Visualización de la página de actualización del sistema..................................................................................... 147
Comprensión de los orígenes de controladores de servidor, BIOS y firmware................................................... 148
Elección del origen adecuado para las actualizaciones......................................................................................148
Seleccionar un origen de catálogo de actualización...........................................................................................149
Visualización de los resultados de comparación................................................................................................. 149
Visualización de servidores compatibles.......................................................................................................149
Visualización de servidores no compatibles..................................................................................................149
Visualización de servidores no inventariados............................................................................................... 149
Visualización de servidores con problemas y resoluciones..........................................................................149
Escenarios de casos de uso de actualización del sistema.................................................................................. 150
Aplicación de actualizaciones del sistema.......................................................................................................... 151
Visualización de estado actualizado..............................................................................................................153
Visualizar catálogo activo.....................................................................................................................................153
Escenarios de casos de uso de problemas y soluciones.....................................................................................153
15 Actualización del sistema: Referencia.............................................................................. 155
Opciones de filtro..................................................................................................................................................155
Actualización del sistema.....................................................................................................................................156
Informe de cumplimiento............................................................................................................................... 156
Sistemas conformes.......................................................................................................................................158
Sistemas no conformes..................................................................................................................................158
Tarea de actualización del sistema............................................................................................................... 159
Sistemas no inventariados............................................................................................................................. 160
Sistemas de inventario...................................................................................................................................160
Todas las tareas de actualización del sistema.............................................................................................. 160
Problemas y soluciones................................................................................................................................. 161
Historial de ejecución de tareas.................................................................................................................... 161
Seleccione un origen de catálogo........................................................................................................................162
Dell Update Package......................................................................................................................................162
Dell OpenManage Server Update Utility........................................................................................................ 162
Repository Manager.......................................................................................................................................162
Visualizar catálogo activo.....................................................................................................................................163
16 Administración de tareas remotas.....................................................................................165
Acerca de las tareas remotas.............................................................................................................................. 165
Administración de la tarea de línea de comandos............................................................................................... 165
Administración de tareas de línea de comandos RACADM.......................................................................... 166
Administración de la tarea de línea de comandos genérica......................................................................... 167
Administración de opciones de alimentación del servidor.................................................................................. 168
Implementación de Server Administrator.............................................................................................................169
Paquetes de Windows y Linux admitidos...................................................................................................... 170
Argumentos.................................................................................................................................................... 171
Funcionamiento de los casos de uso de tareas remotas de ejemplo.................................................................. 171
Casos de uso en tareas remotas....................................................................................................................172
Matriz de capacidad de los dispositivos.............................................................................................................. 173
17 Tareas remotas: referencia.................................................................................................177
Página de inicio de Tareas remotas..................................................................................................................... 177
Tareas remotas ....................................................................................................................................................178
Todas las tareas............................................................................................................................................. 178
Historial de ejecución de tareas.................................................................................................................... 179
Opciones de alimentación del servidor..........................................................................................................179
Tarea de implementación de Server Administrator.......................................................................................181
Tarea de línea de comandos................................................................................................................................ 183
Línea de comandos remota de Server Administrator.................................................................................... 184
Comando Genérico.........................................................................................................................................186
Comando IPMI................................................................................................................................................188
Línea de comandos RACADM........................................................................................................................ 189
18 Administración de la configuración de seguridad.......................................................... 193
Uso de los permisos y roles de seguridad............................................................................................................193
Autentificación de Microsoft Windows................................................................................................................193
Asignación de los privilegios de usuarios............................................................................................................ 194
Uso de certificados SSL personalizados (opcional)............................................................................................. 194
Configuración de servicios IIS....................................................................................................................... 194
Protocolos y puertos admitidos en OpenManage Essentials...............................................................................195
Protocolos y puertos admitidos en Management Stations............................................................................195
Protocolos y puertos admitidos en nodos administrados..............................................................................195
19 Solución de problemas.........................................................................................................197
Herramienta de solución de problemas de OpenManage Essentials.................................................................. 197
Procedimientos de solución de problemas.......................................................................................................... 197
Inventario de resolución de problemas......................................................................................................... 197
Solución de problemas de descubrimiento de dispositivo............................................................................ 198
Solución de problemas de recepción de capturas SNMP ............................................................................199
Solución de problemas de descubrimiento en servidores basados en Windows Server 2008..................... 199
Solución de problemas de capturas SNMP para ESX o ESXi versiones 3.5, 4.x ó 5.0................................... 199
Solución de problemas con Microsoft Internet Explorer...............................................................................200
Vista de mapa de la solución de problemas.................................................................................................. 200
20 Preguntas frecuentes...........................................................................................................203
Instalación ........................................................................................................................................................... 203
Upgrade (Actualización)....................................................................................................................................... 203
Tareas................................................................................................................................................................... 204
Valores opcionales de la línea de comandos................................................................................................ 204
Parámetros de personalización..................................................................................................................... 206
Código de retorno de MSI.............................................................................................................................. 207
Acción de alerta de correo electrónico............................................................................................................... 207
Detección..............................................................................................................................................................207
Inventario..............................................................................................................................................................209
Actualización del sistema.....................................................................................................................................209
Permisos de grupos de dispositivos..................................................................................................................... 210
Portal Permisos de grupos de dispositivos.................................................................................................... 210
Tareas remotas y de actualización del sistema.............................................................................................211
Grupos de dispositivos personalizados..........................................................................................................211
Registros...............................................................................................................................................................211
Niveles de registros....................................................................................................................................... 212
Solución de problemas......................................................................................................................................... 213
21 Administración de permisos de grupos de dispositivos.................................................215
Adición de usuarios a la función OmeSiteAdministrators....................................................................................215
Asignación de grupos de dispositivos a un usuario............................................................................................. 216
Eliminación de usuarios de la función OmeSiteAdministrators........................................................................... 217
22 Preferencias: Referencia.....................................................................................................219
Configuración de consola.....................................................................................................................................219
Configuración de correo electrónico................................................................................................................... 220
Configuración de la alerta.................................................................................................................................... 221
Configuración de URL personalizada................................................................................................................... 221
Configuración de notificaciones de garantía....................................................................................................... 221
Permisos de grupos de dispositivos..................................................................................................................... 223
Tareas comunes.............................................................................................................................................223
Administrar permisos de grupos de dispositivos........................................................................................... 223
Grupos de dispositivos para tareas y destino de revisiones......................................................................... 223
23 Registros: Referencia........................................................................................................... 225
Registros de interfaz de usuario...........................................................................................................................225
Registros de aplicación........................................................................................................................................ 226
24 Extensiones............................................................................................................................ 227
25 Acciones de clic con botón derecho.................................................................................229
Vista de programa.................................................................................................................................................229
Estado de dispositivo............................................................................................................................................ 230
Resumen de rango de descubrimiento.................................................................................................................230
Administración de rangos de inclusión..........................................................................................................230
Ver filtros.............................................................................................................................................................. 231
Alertas...................................................................................................................................................................231
Tareas remotas.....................................................................................................................................................231
URL personalizada ............................................................................................................................................... 232
Tareas de actualización del sistema.................................................................................................................... 232
26 Tutoriales................................................................................................................................233
27 Uso de la interfaz de línea de comandos de OpenManage Essentials........................235
Ejecución de la interfaz de línea de comandos de OpenManage Essentials.......................................................235
Creación de un archivo de entrada de perfil de descubrimiento.........................................................................235
Especificación de IP, rangos o nombres de host con archivos XML o CSV........................................................ 236
Especificación de archivos de entrada en PowerShell........................................................................................236
Comandos de la interfaz de línea de comandos...................................................................................................237
Creación de un rango de descubrimiento......................................................................................................237
Eliminación de un rango de descubrimiento..................................................................................................237
Creación de un grupo de rangos de descubrimiento.....................................................................................238
Eliminación de un grupo de rangos de descubrimiento.................................................................................238
Edición de un rango de descubrimiento........................................................................................................ 238
Edición de un grupo de rangos de descubrimiento....................................................................................... 239
Activación de un rango de descubrimiento o de un grupo de rangos de descubrimiento............................239
Desactivación de un rango de descubrimiento o de un grupo de rangos de descubrimiento......................240
Creación de un rango de exclusión de descubrimiento................................................................................ 240
Eliminación de un rango de exclusión de descubrimiento............................................................................ 240
Ejecución de inventario, descubrimiento y tareas de sondeo de estado...................................................... 241
Eliminar un dispositivo....................................................................................................................................241
Recuperación del progreso de ejecución de estado de un rango de descubrimiento..................................242
Cómo detener un rango o grupo de descubrimiento en ejecución................................................................242
Creación de un grupo de dispositivos personalizado.................................................................................... 242
Cómo agregar dispositivos a un grupo personalizado...................................................................................243
Eliminación de un grupo.................................................................................................................................243
Acerca de OpenManage Essentials
1
OpenManage Essentials es un aplicación de administración de hardware que proporciona una vista integral de los
sistemas, dispositivos y componentes Dell en la red de la empresa. Con OpenManage Essentials, una aplicación basada
en la Web que permite realizar la administración de uno a varios sistemas Dell y otros dispositivos, puede:
•
Descubrir e inventariar los sistemas.
•
Supervisar la condición del sistema.
•
Ver y administrar alertas de sistema.
•
Realizar actualizaciones de sistema.
•
Ver inventario de hardware e informes de cumplimiento.
Novedades de esta versión
•
Vista de mapa para dispositivos Dell PowerEdge VRTX. Consulte Uso de vista de mapa.
•
Adición de Microsoft Windows Server 2012 como sistema operativo compatible para la estación de
administración.
•
Funcionalidad de búsqueda. Consulte Barra de búsqueda.
•
Habilidad para configurar OpenManage Essentials para enviar el estado de garantía de los dispositivos por
correo electrónico en intervalos periódicos. Consulte Configuración de las notificaciones de garantía por correo
electrónico.
•
Habilidad para configurar OpenManage Essentials para generar un marcador de garantía en función de las
preferencias y mostrar un icono de notificación en el banner de encabezado cuando está disponible el
marcador de garantía. Consulte Configuración de notificaciones del marcador de garantía.
•
Soporte mejorado para dispositivos Dell Compellent, Dell Force10 serie E y serie C, Dell PowerConnect serie
8100, Dell EqualLogic FS7500 y PowerVault NX3500.
•
Soporte para instalar OpenManage Essentials en la controladora de dominio.
•
Habilidad para iniciar sesión como un usuario diferente. Consulte Inicio de sesión como usuario diferente.
•
Portal Permisos de grupos de dispositivos. Consulte Administración de permisos de grupos de dispositivos.
•
Agregar la función OmeSiteAdministrators. Consulte Uso de permisos y funciones de seguridad.
•
Disponibilidad de los siguientes informes: Información de adquisición de activos, Información de mantenimiento
de activos, Información de soporte de activos e Información de la licencia. Consulte Informes: Referencia.
•
Agregar un grupo de dispositivos para servidores Citrix XenServers y Dell PowerEdge C en el árbol de
dispositivos. Consulte Página de resumen de dispositivos.
•
Disponibilidad de información de almacenamiento y controladoras en el inventario del dispositivo para los
siguientes sistemas cliente: Dell OptiPlex, Dell Latitude y Dell Precision.
•
CLI compatible para detección, inventario, sondeo de estado y eliminación de dispositivos del árbol de
dispositivos. Consulte Ejecución de tareas de descubrimiento, inventario y sondeo de estado y Eliminar un
dispositivo.
•
Interfaz de línea de comandos (CLI) para modificar y agregar rangos a un grupo de rangos de descubrimiento.
Consulte Edición de un grupo de rangos de descubrimiento.
•
Disponibilidad de tareas remotas de línea de comandos de ejemplo para desinstalar OpenManage Server
Administrator y aplicar la configuración de un servidor en varios nodos administrados. Consulte Línea de
comandos.
13
•
Mostrar un icono de notificación en el banner de encabezado para indicar la disponibilidad de una versión
nueva de OpenManage Essentials. Consulte Banner de encabezado de OpenManage Essentials.
•
Se admiten la activación o desactivación del reinicio del sistema después de la actualización del sistema para
actualizaciones de sistema fuera de banda (iDRAC).
•
Se admiten tareas de reejecución de actualizaciones del sistema y de implementación de OpenManage Server
Administrator (OMSA).
•
Inicio de sesión único admitido (SSO) para dispositivos iDRAC y CMC devices. Consulte Inicio de sesión único.
•
Varias soluciones de defectos y mejoras de rendimiento.
Otra información útil
Además de esta guía, es posible que necesite los siguientes documentos:
Documento
Descripción
Disponibilidad
Dell OpenManage
Essentials Support Matrix
(Matriz de soporte de Dell
OpenManage Essentials)
Muestra los dispositivos admitidos por
OpenManage Essentials
dell.com/OpenManageManuals
Dell OpenManage
Essentials Readme
(archivo Léame de Dell
OpenManage Essentials)
Proporciona información sobre problemas
conocidos y soluciones alternativas en
OpenManage Essentials
Dell License Manager
User's Guide (Guía del
usuario de Dell License
Manager)
Proporciona información sobre
administración de licencias y solución de
problemas de License Manager
Dell License Repository
Proporciona información sobre el uso de
User's Guide (Guía del
Repository Manager para administrar las
usuario de Dell Repository actualizaciones del sistema
Manager)
Dell SupportAssist User's Proporciona información sobre
Guide (Guía del usuario de instalación, configuración, uso y solución
Dell SupportAssist)
de problemas de SupportAssist
dell.com/ServiceabilityTools
Ayuda en línea de la
herramienta para
solucionar problemas
Proporciona información sobre uso de la
herramienta, protocolos relacionados,
dispositivos, etc.
Integrada con la herramienta para
solucionar problemas. Para iniciar la ayuda
en línea en la herramienta para solucionar
problemas, haga clic en el icono ?.
Dell OpenManage
Essentials MIB Import
Utility online help (Ayuda
en línea de la utilidad de
importación MIB de Dell
OpenManage Essentials)
Proporciona información sobre la
herramienta, la importación y eliminación
de MIB, los procedimientos para solución
de problemas, etc.
Integrada con la utilidad de importación MIB.
Para iniciar la ayuda en línea en la utilidad
de importación MIB, haga clic en el icono ?.
14
Cómo ponerse en contacto con Dell
NOTA: Si no dispone de una conexión a Internet activa, puede encontrar información de contacto en la factura de
compra, en el albarán o en el catálogo de productos de Dell.
Dell proporciona varias opciones de servicio y asistencia en línea o telefónica. Puesto que la disponibilidad varía en
función del país y del producto, es posible que no pueda disponer de algunos servicios en su área. Si desea ponerse en
contacto con Dell para tratar cuestiones relacionadas con las ventas, la asistencia técnica o el servicio de atención al
cliente:
1.
Visite dell.com/support.
2.
Seleccione la categoría de soporte.
3.
Seleccione su país o región en el menú desplegable Choose A Country/Region (Elija un país/región) que aparece en
la parte superior de la página.
4.
Seleccione el enlace de servicio o asistencia apropiado en función de sus necesidades.
15
16
Instalación de OpenManage Essentials
2
Enlaces relacionados
Descarga de OpenManage Essentials
Instalación de OpenManage Essentials
Migración de IT Assistant a OpenManage Essentials
Prerrequisitos de instalación y requisitos mínimos
Prerrequisitos de instalación y requisitos mínimos
Para obtener una lista de las plataformas, los sistemas operativos y los navegadores admitidos, consulte la Dell
OpenManage Essentials Support Matrix (Matriz de soporte de Dell OpenManage Essentials) en dell.com/
OpenManageManuals.
Para instalar OpenManage Essentials, debe tener privilegios de administrador del sistema local y el sistema que esté
utilizando debe cumplir los criterios que se mencionan en Minimum Recommended Hardware (Requisitos mínimos de
hardware recomendados) y Minimum Requirements (Requisitos mínimos).
Requisitos mínimos de hardware recomendados
Requisitos mínimos de
hardware recomendados
Implementaciones amplias
Implementaciones
medianas [a]
Implementaciones
pequeñas [a]
Número de dispositivos
Hasta 2000
Hasta 500
Hasta100
Tipo de sistema
Máquinas físicas/
Máquinas virtuales
Máquinas físicas/
Máquinas virtuales
Máquinas físicas/
Máquinas virtuales
RAM
8 GB
6 GB
4 GB
Procesadores
8 núcleos en total
4 núcleos en total
2 núcleos en total
Base de datos
SQL Standard
SQL Express
SQL Express
Ubicación de base de datos Remoto [b]
Local
Local
Unidad de disco duro
6 GB
6 GB
10 GB
[a] Si no usa SQL Express, limite la memoria máxima en 2 GB menos que la memoria total del sistema y desactive los
servicios de análisis e informe de SQL.
[b] Instale la base de datos remota en un sistema que admita un procesador de 8 núcleos y un RAM de 8 GB.
NOTA: Si Dell SupportAssist se instala junto con OpenManage Essentials, necesita 2 GB de RAM y 2 núcleos,
además de los requisitos mínimos descriptos en la tabla anterior. Si usa SQL Server Standard o Enterprise Editions,
la memoria máxima de SQL Server debe configurarse dentro de SQL Server para que no use toda la memoria del
sistema. Se le recomienda usar un máximo de 4 GB para un RAM de 6 GB.
17
Requisitos mínimos
Detalles
Requisito mínimo
Sistemas operativos
•
•
•
•
•
•
Network (Red)
Microsoft Windows Server 2008 SP2 Standard
Edition (x86 y x64)
Windows Server 2008 SP2 Enterprise Edition
(x86 y x64)
Windows Server 2008 R2 SP1 Standard Edition
Windows Server 2008 R2 SP1 Enterprise Edition
Windows Server 2012 Standard Edition
Windows Server 2012 Standard Edition
100 Mbps o más
Explorador web
•
•
•
Microsoft Internet Explorer 8, 9 y 10
Mozilla Firefox 22 y 23
Google Chrome 27 y 28
Base de datos
Microsoft SQL Server 2008 o posterior
Interfaz de usuario
Microsoft Silverlight versión 5.1
.NET
4.5
Microsoft Visual C++ 2010
Runtime 10.0
Descarga de OpenManage Essentials
Para descargar OpenManage Essentials, vaya a support.dell.com o al sitio web de Dell TechCenter.
Los términos y condiciones para el uso de los sistemas de
administración de bases de datos relacionales
El sistema de administración de bases de datos relacionales (RDBMS) utilizado para instalar OpenManage Essentials es
el servidor SQL Server. Este sistema tiene valores de configuración diferentes de los de la base de datos de
OpenManage Essentials. El servidor tiene inicios de sesión (SQL o Windows) que pueden tener acceso o no a la base de
datos de OpenManage Essentials.
Cuando se instala OpenManage Essentials, la seguridad de Internet se modifica al agregar entradas de registro a
ZoneMaps para HKLM y HKCU. Esto asegura que Internet Explorer identifique el nombre de dominio completo como un
sitio de intranet.
Se crea un certificado autofirmado y este certificado se instala en la Entidad de certificación (CA) raíz y en Mis
certificados.
Para evitar errores de certificado, los clientes remotos deben instalar el certificado de OpenManage Essentials en la
Entidad de certificación y en los Locales de certificados raíz o tener un certificado personalizado publicado para los
sistemas del cliente por el administrador del dominio.
Para realizar una instalación típica de OpenManage Essentials:
•
18
Utilice la versión local de SQL server que incluye todos los componentes admitidos.
•
El RDBMS se cambia para que admita la autenticación SQL y Windows.
•
Se genera un usuario de inicio de sesión del servidor SQL Server para los servicios de OpenManage Essentials.
Este inicio de sesión se agrega como un inicio de sesión de SQL en RDBMS con el rol de dbcreator y se le
otorga el rol de db_owner de las bases de datos de ITAssist y OMEssentials.
NOTA: La contraseña para la cuenta de inicio de sesión del servidor SQL server de instalación típica generada
automáticamente se controla mediante la aplicación y es diferente para cada sistema.
Para obtener el nivel máximo de seguridad, se recomienda usar una cuenta de servicio de dominio que se especifica
durante la instalación personalizada de SQL Server.
Durante del tiempo de ejecución, cuando el sitio web de OpenManage Essentials determine que tiene un certificado no
válido o un enlace de certificado, se regenerará el certificado autofirmado.
Enlaces relacionados
Roles de inicio de sesión mínimos para Microsoft SQL Server
Tamaño de la base de datos, ancho de banda de red y
escalabilidad
La siguiente tabla proporciona información sobre los cambios en el tamaño de la base de datos en un entorno con 2000
dispositivos basados en alertas, tareas y acciones de alerta.
Events (Eventos)
Tamaño de la base de datos
Tamaño inicial de la base de datos
47.5 MB
Después de la detección y el inventario de 2000
dispositivos
48.5 MB
Después de la generación de 2000 alertas
53.5 MB
Después de las tareas (sondeo de estado, tareas de
implementación de OpenManage Server Administrator,
tareas remotas y tareas de actualización del sistema)
para las que se ejecutan estas alertas
54.5 MB
Después de eliminar todas las alertas y enviar 20000 con
todas las acciones de alerta configuradas
97.2 MB
Durante el mantenimiento diario, OpenManage Essentials comprime y optimiza la base de datos. OpenManage
Essentials también descarga actualizaciones para los servidores administrados. Estas actualizaciones se guardan en el
sistema de archivos local (no en la base de datos) donde está instalado OpenManage Essentials.
El ancho de banda de red mínimo necesario para que OpenManage Essentials funcione en un entorno WAN es de 40
Mbps.
NOTA: Para obtener más información, consulte el documento técnico Escalabilidad y rendimiento de OpenManage
Essentials en DellTechCenter.com/OME.
Roles de inicio de sesión mínimos para Microsoft SQL Server
La tabla siguiente proporciona información sobre los permisos mínimos para el servidor SQL Server basados en
distintos casos de uso de instalación y actualización.
19
Número Caso de uso
Roles de inicio de sesión mínimos para SQL Server
1
Está instalando OpenManage Essentials por primera
vez y selecciona la opción Típica durante el proceso
de instalación.
acceso a sysadmin en la instancia instalada.
2
Está instalando OpenManage Essentials por primera
vez, selecciona la opción Personalizada durante el
proceso de instalación y hay una base de datos de
OpenManage Essentials vacía (de manera local o
remota).
acceso de db_owner en la base de datos de
OpenManage Essentials database.
NOTA: Si selecciona la opción de instalación
Personalizada y no introduce credenciales, la
instalación se considerará Típica y se
necesitarán derechos sysadmin.
3
Está instalando OpenManage Essentials por primera
vez, selecciona la opción Personalizada durante el
proceso de instalación y no hay una base de datos
vacía de OpenManage Essentials.
acceso a db_creator en el servidor.
4
Está actualizando OpenManage Essentials de la
versión 1.1 a la versión 1.2 y hay una base de datos
de OpenManage Essentials presente (de manera
local o remota).
acceso de db_owner en la base de datos de
OpenManage Essentials database.
Instalación de OpenManage Essentials
1.
Haga doble clic en el archivo ejecutable de OpenManage Essentials.
Aparece la pantalla Dell OpenManage Install. Las siguientes opciones se encuentran disponibles:
2.
–
Dell OpenManage Essentials: seleccione esta opción para instalar Dell OpenManage Essentials, la
herramienta de solución de problemas y la utilidad de importación MIB de Dell OpenManage Essentials.
–
Dell SupportAssist: seleccione esta opción para instalar Dell SupportAssist. SupportAssist proporciona
capacidades de soporte proactivas para las soluciones de red, almacenamiento y servidores de Dell
compatibles.
–
Dell Repository Manager: seleccione esta opción para instalar Dell Repository Manager. Mediante
Repository Manager, puede crear agrupaciones y repositorios personalizados de Dell Update Packages,
utilidades de software como actualizaciones de controladores, firmware, BIOS y otras aplicaciones.
–
Dell License Manager: seleccione esta opción para instalar Dell License Manager, una herramienta de
informes e implementación de licencias del tipo "uno a varios" que sirve para administrar las licencias de
Dell iDRAC 7.
–
Documentación: haga clic en esta opción para ver la ayuda en línea.
–
Ver el archivo Léame: haga clic en este enlace para ver el archivo Léame. Para ver el último archivo
Léame, visite DellTechCenter.com/OME.
En Dell OpenManage Install, seleccione Dell OpenManage Essentials y haga clic en Instalar.
La ventana de prerrequisitos de Dell OpenManage Essentials, muestra los siguientes tipos de requisitos:
20
–
Crítico: esta condición de error evita la instalación de una función.
–
Aviso: es posible que esta condición de aviso desactive la instalación Típica pero no una Actualización de
la función posteriormente durante la instalación. Además, más tarde durante la instalación, utilice el tipo
de configuración de instalación Personalizada para seleccionar la función.
–
Información: esta condición informativa no afecta a la selección Típica de una función.
Hay dos opciones para resolver dependencias críticas:
–
Haga clic en Instalar todos los prerrequisitos críticos para comenzar inmediatamente la instalación de
todos los prerrequisitos críticos, sin realizar otras interacciones. Es posible que la función Instalar todos
los prerrequisitos críticos requiera reiniciar el equipo, según la configuración. La instalación de los
prerrequisitos se reanudará automáticamente después de reiniciar.
–
Instale cada prerrequisito de forma individual haciendo clic en el enlace asociado con el software
necesario.
NOTA: Para configurar la base de datos remota, no es necesario instalar SQL Express en el sistema local.
Consulte Configuración de la base de datos de OpenManage Essentials en un servidor SQL remoto. Si no está
configurando la base de datos remota, instale SQL Express haciendo clic en el enlace de prerrequisitos de
aviso. Si selecciona la opción Instalar todos los prerrequisitos críticos, SQL Express no se instalará.
NOTA: La instalación de OpenManage Essentials en una base de datos local con las ediciones SQL Server
2008, 2008 R2 o 2012 Express se admite cuando hay una instancia específica de OpenManage Essentials
disponible denominada SQLEXPRESSOME.
3.
Haga clic en Instalar Essentials.
NOTA: Si instala OpenManage Essentials por primera vez, aparece un cuadro de diálogo que le pide que
seleccione si desea instalar OpenManage Essentials en una base de datos local o remota. Si elige instalar
OpenManage Essentials en una base de datos local, SQL Server 2012 Express se instala en el sistema. Si elige
instalar OpenManage Essentials en una base de datos remota, la instalación sigue los pasos de Instalación
de configuración personalizada.
4.
En el asistente de instalación de OpenManage Essentials, haga clic en Siguiente.
5.
En la página Contrato de licencia, lea el contrato de licencia, seleccione Acepto los términos del contrato de
licencia y, a continuación, haga clic en Siguiente.
6.
En Tipo de instalación, seleccione la instalación Típica o Personalizada.
Si ha seleccionado Típica, haga clic en Siguiente.
NOTA: Si los puertos predeterminados asignados a los servicios de OpenManage Essentials están
bloqueados o en uso por otra aplicación, se muestra un mensaje solicitándole que desbloquee los puertos o
seleccione la instalación Personalizada cuando especifica otro puerto.
Verifique la configuración de instalación en la página Listo para instalar el programa y haga clic en Instalar.
Si seleccionó Personalizada, en Configuración personalizada, haga clic en Siguiente y siga las instrucciones en
Instalación de configuración personalizada.
7.
Cuando se complete la instalación, haga clic en Terminar.
Instalación de configuración personalizada
1.
En Configuración personalizada, haga clic en Cambiar para cambiar la ubicación de la instalación y, a
continuación, haga clic en Siguiente.
2.
En la configuración personalizada de los números de puerto, de ser necesario, cambie los valores predeterminados
de Número de puerto del servicio de supervisión de red, Número de puerto del servicio de administrador de tareas,
Puerto del servidor de paquetes y Puerto de inicio de consola. A continuación, haga clic en Siguiente.
3.
En Servidor de bases de datos, realice cualquiera de los siguientes pasos y, a continuación, haga clic en Siguiente:
–
Base de datos local: si tiene varias versiones del servidor SQL server disponibles en el sistema de
administración y desea seleccionar un servidor SQL server en el que configurar la base de datos de
OpenManage Essentials, seleccione el servidor SQL server en la lista Servidor de base de datos, el tipo de
autenticación y proporcione los detalles de autenticación.
21
–
Base de datos remota: complete los prerrequisitos. Para obtener más información, consulte Configuración
de la base de datos de OpenManage Essentials en un servidor SQL remoto. Una vez completados los
prerrequisitos, haga clic en Examinar, seleccione el sistema remoto y proporcione los detalles de
autenticación. También puede configurar la base de datos de OpenManage Essentials en un sistema
remoto al proporcionar la dirección IP o el nombre de host y el nombre de la instancia de la base de datos
del sistema remoto en Servidor de bases de datos.
NOTA: Si selecciona la opción de instalación personalizada y no introduce credenciales, la instalación se
considera típica y se necesitan derechos sysadmin.
NOTA: Si tiene varias instancias de bases de datos ejecutándose en el servidor de bases de datos
seleccionado, puede especificar el nombre de la instancia de la base de datos requerido para configurar la
base de datos de Essentials con este. Por ejemplo, mediante (local)\MyInstance, se configura la base de
datos de Essentials en un servidor local y MyInstance pone el nombre a la instancia de la base de datos.
4.
Compruebe la configuración de instalación en la página Listo para instalar el programa y haga clic en Instalar.
Consideraciones al instalar OpenManage Essentials en una
controladora de dominio
Al instalar OpenManage Essentials en una controladora de dominio:
•
Debe instalar Microsoft SQL Server manualmente.
•
Si SQL Server está instalado localmente, el servicio de SQL Server debe configurarse de modo que se ejecute
con una cuenta de usuario de dominio.
NOTA: El servicio de SQL Server no se iniciará si utiliza las cuentas predeterminadas NETWORK SERVICE
o LOCAL SYSTEM.
Una vez que OpenManage Essentials está instalado en una controladora de dominio:
•
De forma predeterminada, se agrega el grupo Domain Admins como miembro de las funciones
OmeAdministrators y OmePowerUsers.
•
Los grupos de usuarios de Windows locales no están incluidos en las funciones de OpenManage Essentials. Los
privilegios OmeAdministrators, OmePowerUsers o OmeUsers se pueden otorgar a usuarios o grupos de
usuarios al agregarlos a los grupos de OpenManage Essentials de Windows. Los privilegios
OmeSiteAdministrators pueden ser otorgador por OmeAdministrators mediante el portal Permisos de grupos de
dispositivos.
Configuración de la base de datos de OpenManage Essentials en
un servidor SQL Server remoto
Puede configurar OpenManage Essentials para utilizar un servidor SQL Server existente en un sistema remoto. Antes de
configurar la base de datos de OpenManage Essentials en el sistema remoto, verifique los siguientes prerrequisitos:
•
El funcionamiento de la comunicación de red entre el sistema de OpenManage Essentials y el sistema remoto.
•
La conexión de SQL funciona entre el sistema OpenManage Essentials y el sistema remoto para la instancia de
base de datos específica. Puede utilizar la herramienta Microsoft SQL Server Express 2012 Management Studio
para verificar la conexión. En el servidor de bases de datos remoto, active el protocolo TCP/IP, y si está
utilizando la autenticación SQL, active el modo combinado en el servidor SQL Server remoto.
Puede redestinar la base de datos para lo siguiente:
22
•
Las credenciales de SQL para el servidor SQL fallan.
•
Las credenciales de Windows para el servidor SQL fallan.
•
Las credenciales de inicio de sesión están vencidas.
•
Se mueve la base de datos.
Instalación de Repository Manager
1.
En Dell OpenManage Install, seleccione Dell Repository Manager y, a continuación, haga clic en Instal (Instalar).
2.
En Dell Repository Manager - InstallShield Wizard (Asistente de InstallShield), haga clic en Next (Siguiente).
3.
En Contrato de licencia, seleccione I accept the terms in the license agreement (Acepto los términos del contrato
de licencia) y, a continuación, haga clic en Next (Siguiente).
4.
En Información del cliente, realice los pasos que se describen a continuación y, luego, haga clic en Next
(Siguiente).
a) Proporcione el nombre de usuario y la información de la organización.
b) Seleccione Cualquier persona que use este equipo (todos los usuarios) para que esta aplicación esté
disponible para todos o Solo para mí (usuario de Windows) para restringir el acceso.
5.
En Destination Folder (Carpeta de destino), utilice la ubicación predeterminada o haga clic en Change (Cambiar)
para especificar otra ubicación y, a continuación, haga clic en Next (Siguiente).
6.
En Setup Type (Tipo de configuración), realice cualquiera de los siguientes pasos y, a continuación, haga clic en
Next (Siguiente):
–
Seleccione Complete (Completa) para instalar todas las funciones de Repository Manager.
–
Seleccione Custom (Personalizada) para elegir las funciones de programa que desea instalar.
7.
En Ready to Install the Program (Listo para instalar el programa), haga clic en Install (Instalar).
8.
Cuando se complete la instalación, haga clic en Finish (Terminar).
Desinstalación de OpenManage Essentials
NOTA: Antes de desinstalar OpenManage Essentials, debe desinstalar Dell OpenManage Essentials MIB Import
Utility y Dell SupportAssist (si están instalados).
1.
Haga clic en Inicio → Panel de control → Programas y características.
2.
En Desinstalar o cambiar este programa, seleccione Dell OpenManage Essentials y haga clic en Desinstalar.
3.
En el mensaje ¿Está seguro de que desea desinstalar OpenManage Essentials?, haga clic
en Sí.
4.
En el mensaje La desinstalación de OpenManage Essentials elimina la base de datos
de OpenManage Essentials. ¿Desea conservar la base de datos?, haga clic en Sí para
conservar la base de datos o en No para eliminarla.
Actualización a OpenManage Essentials versión 1.2
Puede actualizar a OpenManage Essentials versión 1.2 de cualquiera de las siguientes versiones de OpenManage
Essentials: 1.0.1, 1.1 o 1.1.1.
Para actualizarla:
1.
Haga doble clic en el archivo ejecutable de OpenManage Essentials.
Aparece la pantalla Dell OpenManage Install. Las siguientes opciones se encuentran disponibles:
–
Dell OpenManage Essentials: seleccione esta opción para instalar Dell OpenManage Essentials, la
herramienta de solución de problemas y la utilidad de importación MIB de Dell OpenManage Essentials.
23
2.
–
Dell SupportAssist: seleccione esta opción para instalar Dell SupportAssist. SupportAssist proporciona
capacidades de soporte proactivas para las soluciones de red, almacenamiento y servidores de Dell
compatibles.
–
Dell Repository Manager: seleccione esta opción para instalar Dell Repository Manager. Mediante
Repository Manager, puede crear agrupaciones y repositorios personalizados de Dell Update Packages,
utilidades de software como actualizaciones de controladores, firmware, BIOS y otras aplicaciones.
–
Dell License Manager: seleccione esta opción para instalar Dell License Manager, una herramienta de
informes e implementación de licencias del tipo "uno a varios" que sirve para administrar las licencias de
Dell iDRAC 7.
–
Documentación: haga clic en esta opción para ver la ayuda en línea.
–
Ver el archivo Léame: haga clic en este enlace para ver el archivo Léame. Para ver el último archivo
Léame, visite dell.com/OpenManageManuals.
En Dell OpenManage Install, seleccione Dell OpenManage Essentials y haga clic en Instalar.
La ventana de prerrequisitos de Dell OpenManage Essentials, muestra los siguientes tipos de requisitos:
–
Crítico: esta condición de error evita la instalación de una función.
–
Aviso: esta condición de aviso puede desactivar la instalación Típica, pero no una Actualización de la
función más adelante durante la instalación.
–
Información: esta condición informativa no afecta a la instalación Típica de una función.
NOTA: Si OpenManage Essentials versión 1.1 está instalado en el sistema en una base de datos local que usa
SQL Server 2008 Express y no hay una instancia específica de OpenManage Essentials denominada
SQLEXPRESSOME disponible, los requisitos previos de SQL Server muestran el icono Crítico. Para continuar
con la instalación, debe instalar SQL Server Express 2012 SP1 con la instancia SQLEXPRESSOME. Los datos
de la versión anterior de SQL Server se migran automáticamente.
3.
Haga clic en Instalar Essentials.
4.
En el asistente de instalación de OpenManage Essentials, haga clic en Siguiente.
5.
En la página Contrato de licencia, lea el contrato de licencia, seleccione Acepto los términos del contrato de
licencia y, a continuación, haga clic en Siguiente.
6.
Si corresponde, introduzca el Puerto de servidor de paquetes y el Puerto de servicio del administrador de tareas. Si
alguno de estos dos puertos está bloqueado durante una actualización, introduzca un puerto nuevo. Haga clic en
Siguiente.
NOTA: Para obtener información acerca de los puertos y protocolos admitidos, consulte Protocolos y puertos
admitidos en nodos administrados y Protocolos y puertos admitidos en Management Stations.
Aparecerá el mensaje Realice una copia de seguridad de la base de datos de
OMEssentials antes de actualizar a la versión más reciente de OpenManage
Essentials.
7.
Haga clic en Aceptar.
8.
Haga clic en Install (Instalar).
9.
Cuando se complete la instalación, haga clic en Terminar.
Instalación y configuración de VMware ESXi 5
Antes de instalar y configurar VMware ESXi 5, asegúrese de que tiene ESXi 5 versión 474610 o posterior. Si no tiene la
versión requerida, descargue la versión más reciente desde vmware.com.
1.
Descargue la versión más reciente (7.3) del paquete fuera de línea de Dell OpenManage para ESXi desde
support.dell.com.
2.
Si ha activado SSH, copie el archivo con WinSCP o una aplicación similar en la carpeta /tmp del host de ESXi 5.
24
3.
Con Putty, cambie los permisos del paquete fuera de línea de Dell OpenManage mediante el comando chmod u
+x <Dell OpenManage version 7.3 offline bundle for ESXi file name>.zip.
NOTA: También puede cambiar los permisos con WinSCP.
4.
Ejecute los siguientes comandos:
–
Putty: esxcli software vib install –d /tmp/<Dell OpenManage version 7.3
VIB for ESXi file name>.zip
–
CLI de VMware: esxcli –server <IP Address of ESXi 5 Host> software vib
install –d /tmp/<Dell OpenManage version 7.3 VIB for ESXi file
name>.zip
Aparece el mensaje VIB instalados: Dell_bootbank_OpenManage_7.3-0000.
5.
Reinicie el sistema host.
6.
Luego de reiniciar, verifique si OpenManage está instalado. Para ello, ejecute los siguientes comandos con:
–
Putty: esxcli software vib list
–
CLI de VMware: esxcli –server <IP Address of ESXi 5 Host> software vib list
7.
Configure SNMP para las alertas de hardware en el host de ESXi 5 a fin de enviar capturas de SNMP a
OpenManage Essentials. Si no se usa SNMP para la detección, en el host de ESXi 5 se necesita WS-Man para la
detección y el inventario. Para agrupar los VM con el host de ESXi en el árbol de dispositivos de OpenManage
Essentials luego de detectar el VM, se debe activar SNMP en el host de ESXi y en el VM.
8.
Cree un rango de descubrimiento y configure WS-Man.
Para obtener más información acerca de la instalación y configuración de ESXi 5, consulte el documento How to
setup and configure ESXi 5 for use in OME (Cómo instalar y configurar ESXi 5 para usarlo en OME) en
DellTechCenter.com.
Migración de IT Assistant a OpenManage Essentials
No se admite la migración directa de IT Assistant a OpenManage Essentials versión 1.2. Sin embargo, es posible migar
IT Assistant a una versión anterior de OpenManage Essentials y luego actualizar a OpenManage Essentials versión 1.2.
Para obtener información sobre cómo migrar IT Assistant a una versión anterior de OpenManage Essentials, consulte la
Dell OpenManage Essentials User's Guide (Guía del usuario de Dell OpenManage Essentials) adecuada en dell.com/
OpenManageManuals.
Enlaces relacionados
Instalación de OpenManage Essentials
Prerrequisitos de instalación y requisitos mínimos
25
26
Introducción a OpenManage Essentials
3
Inicio de sesión en OpenManage Essentials
Para iniciar sesión en OpenManage Essentials:
NOTA: Antes de iniciar OpenManage Essentials, asegúrese de que Javascript esté activado en el explorador web.
•
En el escritorio de la estación de administración, haga clic en el icono Essentials.
•
En el escritorio de la estación de administración, haga clic en Inicio → Todos los programas → Aplicaciones de
Dell OpenManage → Essentials → Essentials.
•
En un sistema local o remoto, inicie un explorador admitido. En el campo de dirección, escriba cualquiera de las
siguientes direcciones:
–
https://<nombre de dominio completo (FQDN)>:
–
https://<dirección IP, nombre de host o nombre de dominio completo (FQDN)>:<número de puerto>/web/
default.aspx
–
https://<dirección IP >:<número de puerto>
NOTA: FQDN es necesario para mostrar un certificado válido. El certificado muestra un error si se utiliza una
dirección IP o un host local.
El número de puerto de inicio de la consola (número de puerto predeterminado 2607) es necesario para iniciar
OpenManage Essentials desde un explorador en un sistema remoto. Mientras se instala OpenManage Essentials, si ha
modificado el puerto mediante la opción Instalación personalizada, utilice el puerto de inicio de la consola seleccionada
en la URL anterior.
Aparecerá la página Configuración de primera vez.
NOTA: Puede iniciar sesión en OpenManage Essentials como un usuario diferente en cualquier momento mediante
la opción Iniciar sesión como usuario diferente. Para obtener más información, consulte Inicio de sesión como
usuario diferente.
Enlaces relacionados
Uso del portal de inicio de OpenManage Essentials
Configuración de OpenManage Essentials
Si está iniciando sesión en OpenManage Essentials por primera vez, aparecerá el tutorial Primera configuración. El
tutorial proporciona instrucciones paso a paso para configurar un entorno de servidores y dispositivos para
comunicarse con OpenManage Essentials. Estos pasos incluyen:
•
Configuración del protocolo SNMP en cada servidor de destino.
•
Instalación de Dell OpenManage Server Administrator en cada servidor de destino.
•
Habilitación del descubrimiento de red (para servidores basados en Windows Server 2008) en cada servidor de
destino.
•
Descubrimiento de dispositivos en la red.
27
Una vez finalizado el asistente Primera configuración, aparecerá Configuración del rango de descubrimiento. Consulte
Configuración de una tarea de descubrimiento e inventario.
La fecha y hora que aparecen en la consola están en un formato que se selecciona en la configuración del navegador y
se utiliza en la región. Cuando se produce un cambio de zona horaria o de horario de verano, la hora se actualiza de
forma acorde en la consola. El cambio de zonas horarias o de horarios de verano modifica la hora en la consola, pero no
cambia la hora en la base de datos.
Enlaces relacionados
Uso del portal de inicio de OpenManage Essentials
Uso del portal de inicio de OpenManage Essentials
La interfaz de usuario de OpenManage Essentials incluye los siguientes componentes:
Ilustración 1. Portal de inicio de OpenManage Essentials
1. Banner de encabezado
2. Elementos de menú y barra de búsqueda
3. Área de consola
4. Agregar un informe al portal de inicio
5. Guardar el diseño de portal de inicio actual
6. Cargar el último diseño guardado de portal de inicio
7. Cargar el diseño de portal de inicio predeterminado
8. Actualizar la página del portal de inicio
9. Iniciar la ayuda en línea
Enlaces relacionados
Portal Vista de mapa (Inicio)
Dashboard (Panel)
28
Barra de búsqueda
Banner de encabezado de OpenManage Essentials
El banner puede mostrar los siguientes iconos:
•
Icono Crítico
e icono Aviso
incluido el número de dispositivos. Puede hacer clic en el icono o en el
número para ver los dispositivos en cualquiera de los dos estados.
•
Icono el servicio de OpenManage Essentials no está en ejecución (flecha hacia abajo parpadeante)
hacer clic en el icono para ver los detalles y reiniciar el servicio.
•
Icono de notificación de Actualización disponible
indica si una versión nueva de OpenManage Essentials
está disponible. Puede hacer clic en el icono para abrir un sitio web desde donde puede descargar la versión
nueva de OpenManage Essentials.
•
Icono de notificación del marcador de garantía
incluido el número de dispositivos con x días o menos de
garantía. Puede hacer clic en el icono o en el número para ver el Informe de garantía del dispositivo que
muestra el dispositivo con algunos días o menos de garantía. El icono de notificación del marcador de garantía
se muestra solo si ha seleccionado Activar notificaciones del marcador de garantía en Preferencias →
Configuración de notificaciones de garantía.
. Puede
Además de los iconos, el banner contiene además enlaces a las siguientes opciones:
•
Dell TechCenter: haga clic para ver la información sobre diversas tecnologías, las mejores prácticas, compartir
el conocimiento y la información sobre los productos Dell.
•
Soporte: haga clic para abrir support.dell.com.
•
Ayuda: haga clic para abrir la ayuda en línea.
•
Acerca de: haga clic para consultar la información general del producto OpenManage Essentials.
•
Nombre de usuario: muestra el nombre de usuario del usuario que inició sesión actualmente. Mueva el puntero
del mouse sobre el nombre de usuario para mostrar las siguientes opciones:
–
Información de usuario: haga clic en esta opción para ver las funciones de OpenManage Essentials
asociadas con el usuario actual.
–
Iniciar sesión como usuario diferente: haga clic para iniciar sesión en OpenManage Essentials como
usuario diferente.
NOTA: No se admite la opción Iniciar sesión como usuario diferente en Google Chrome.
NOTA: El banner está disponible en todas las páginas.
Enlaces relacionados
Visualización de la información del usuario
Inicio de sesión como usuario diferente
Uso del icono de notificación de Actualización disponible
Uso del icono de notificación del marcador de garantía
Personalización de portales
Puede cambiar el diseño de la página del portal para obtener lo siguiente:
•
Mostrar los informes disponibles adicionales.
NOTA: Esta opción esta solamente disponible en el portal de inicio.
29
•
Ocultar gráficos e informes.
•
Reorganizar o ajustar el tamaño de gráficos e informes mediante la acción de arrastrar y soltar.
Si una ventana emergente de una pantalla es mayor que la pantalla y si el desplazamiento no es posible, establezca el
valor de zoom del explorador en 75% o menos.
De los diversos informes que están disponibles, puede seleccionar informes específicos y configurarlos para que se
muestren en el panel. Puede hacer clic en esos informes para obtener más detalles. Para ver la lista de los informes
disponibles, consulte Informes de portal de inicio.
Para obtener más información en el:
•
Portal de inicio, consulte Referencia del portal de inicio de OpenManage Essentials.
•
Portal de dispositivos, consulte Referencia de dispositivos.
•
Portal de descubrimiento e inventario, consulte Referencia de descubrimiento e inventario.
•
Portal de informes, consulte Referencia de informes.
.
Visualización de informes y gráficos adicionales disponibles.
Los gráficos ofrecen la función de obtención de detalles. Para ver informes y gráficos adicionales, haga clic en el
icono en la esquina superior derecha. Aparece la siguiente lista de informes y gráficos disponibles.
•
Alertas clasificadas por gravedad
•
Dispositivos clasificados por estado
•
Dispositivos descubiertos frente a dispositivos inventariados
•
alerts (Alertas)
•
Información de adquisición de propiedad
•
Información de mantenimiento de propiedad
•
Información de soporte de propiedad
•
Información de ESX
•
Información de FRU
•
Información de la unidad de disco duro
•
Información de HyperV
•
Información de la licencia
•
Información de la memoria
•
Información del gabinete modular
•
Información de NIC
•
Información de dispositivo PCI
•
Versiones y componentes de servidor
•
Descripción general del servidor
•
Información de la controladora de almacenamiento
•
Estado de tarea
Después de seleccionar el informe o gráfico deseado, acóplelo con el siguiente control a la ubicación deseada.
30
Obtención de detalles de gráficos e informes para recibir más información
Para obtener más detalles, haga una de las siguientes acciones:
•
•
En los gráficos de informe, haga clic en los gráficos.
En las tablas de informe, utilice la opción de arrastrar y soltar o las opciones de embudo para filtrar los datos
necesarios y haga clic con el botón derecho en las filas de la tabla para realizar diferentes tareas.
Cómo guardar y cargar el diseño del portal de inicio
Para guardar y cargar el diseño del portal, haga clic en el
icono.
La configuración de diseño actual y los informes visibles del portal quedarán guardados en la página del portal.
Para cargar el diseño anterior del portal, haga clic en el
icono.
Actualización de los datos del portal
Para actualizar la página del portal de forma manual, haga clic en el
icono
Para cargar el diseño de portal predeterminado, haga clic en el
icono.
Cómo ocultar componentes de gráficos e informes
Para ocultar los gráficos e informes (componentes), haga clic en el
icono del informe o gráfico y seleccione la opción Hide (Ocultar) para eliminar el componente de la página del portal, o
bien, seleccione la opción Auto Hide (Ocultar automáticamente) para mover el componente a la barra lateral.
Para eliminar un componente de la página del portal, haga clic en el icono X en el informe o gráfico.
31
Para mover el informe a la barra lateral, haga clic en el
icono.
Reorganización o ajuste del tamaño de los componentes de
gráficos e informes
Haga clic en el
icono y seleccione entre las siguientes opciones:
•
Floating (Flotante): para mover el componente libremente en la página del portal.
•
Dockable (Acoplable): para acoplar el componente en la página del portal. Si el componente es flotante, haga
clic con el botón derecho del mouse en el título para acoplar o tabular el componente.
•
Tabbed Document (Organización por fichas): para mover el componente a una ficha de la página del portal.
Seleccione el
control para acoplar un componente flotante. Puede crear una vista con fichas acoplando un panel dentro de otros
paneles, o bien, acoplar un panel en la parte superior o inferior, en el lado derecho o izquierdo de la ventana principal.
Puede ajustar el tamaño de los paneles y todos los paneles rellenarán el área seleccionada cuando se acoplen.
Para mover el componente a la barra lateral, haga clic en el
icono y para restaurarlo, seleccione el componente y haga clic en el
.
Para crear filtros en una cuadrícula de informe, haga clic en el
icono. Esto no es específico del diseño de la página del portal y la configuración relacionada con estas asociaciones no
se guardará.
Filtrado de datos
Puede filtrar los resultados al arrastrar y soltar los encabezados de las columnas en la parte superior de los informes.
Puede elegir uno o más atributos cuando consulta la vista para cumplir con sus necesidades específicas.
Por ejemplo, en el gráfico circular Devices by Status (Dispositivos por estado), haga clic en un estado, como Critical
(Crítico). En la página Device Summary (Resumen del dispositivo), arrastre Device Type (Tipo de dispositivo) y Service
Tag (Etiqueta de servicio) a la parte superior del informe. La vista cambia inmediatamente a una información anidada
basada en su preferencia. En este ejemplo, la información se agrupa en primer lugar por Device Type (Tipo de
dispositivo) y después por Service Tag (Etiqueta de servicio). Obtenga más detalles de estos grupos con filtros para ver
la información restante de los dispositivos.
Para obtener más información, consulte Visualización del resumen de dispositivo.
32
Barra de búsqueda
La barra de búsqueda se muestra en la parte superior derecha del panel debajo del banner de encabezado. Es posible
acceder a la barra de búsqueda a través de todas las páginas del portal, excepto cuando aparece un menú emergente o
un asistente. A medida que se escribe texto en la barra de búsqueda, se muestran los elementos coincidentes o
similares en la lista desplegable.
Enlaces relacionados
Elementos de búsqueda
Lista desplegable de búsqueda
Acciones de selección
Elementos de búsqueda
Es posible buscar lo siguiente mediante la barra de búsqueda:
•
Dispositivos
•
Grupos de dispositivos
•
Rangos de descubrimiento
•
Grupos de rangos de descubrimiento
•
Rangos de exclusión
•
Portales
•
Asistentes
•
Tareas remotas
•
Configuración y preferencias
Cuando crea o cambia un rango, una tarea o un dispositivo, etc., en la consola, se agrega a los elementos de búsqueda
dentro de los 20 segundos.
Enlaces relacionados
Barra de búsqueda
Lista desplegable de búsqueda
La barra de búsqueda muestra una lista a medida que escribe texto en el cuadro de búsqueda. Los elementos que
contienen los caracteres que escribe se rellenan en la lista desplegable de búsqueda. Cada elemento en la lista
desplegable incluye dos iconos y el nombre del elemento. El primer icono indica la categoría del elemento (como
dispositivo, iniciar asistente, etc.). El segundo icono indica el estado del elemento (como Normal, Crítico o Aviso).
Inmediatamente después de los dos iconos, se muestra el nombre del elemento. Al mover el puntero del mouse sobre un
elemento que se muestra en la lista desplegable, aparece la información de la herramienta. La información que se
muestra en la herramienta varía en función del elemento. Por ejemplo, mover el puntero del mouse sobre un dispositivo
muestra lo siguiente: Nombre, Tipo, Estado de condición, Estado de alimentación, Dirección IP, Etiqueta de servicio y
Dirección MAC. La selección de un elemento que se muestra en la información de la herramienta ejecuta la acción
predeterminada.
Enlaces relacionados
Barra de búsqueda
33
Acciones de selección
Cuando selecciona o hace clic en un elemento que se muestra en la barra de búsqueda, se crean las siguientes
acciones predeterminadas:
Elemento seleccionado
Acción
Dispositivos
Muestra los detalles del dispositivo.
Grupos de dispositivos
Muestra el resumen del grupo de dispositivos.
Rangos de descubrimiento
Muestra el rango de descubrimiento.
Grupo de rangos de descubrimiento
Muestra el resumen del grupo de rangos de
descubrimiento.
Portales
Navega hasta el portal correspondiente.
Asistentes
Inicia el asistente adecuado.
Rango de exclusión
Muestra el resumen de rangos.
Tareas remotas
Selecciona una tarea en el árbol de tareas.
Enlaces relacionados
Barra de búsqueda
Portal Vista de mapa (Inicio)
NOTA: La función Vista de mapa está disponible solo si ha detectado algún dispositivo Dell PowerEdge VRTX con
una licencia Enterprise, mediante el protocolo de WS-Man. Si el dispositivo PowerEdge VRTX con licencia
Enterprise se detecta mediante el protocolo de SNMP, la función Vista de mapa no está disponible. En este caso,
debe detectar el dispositivo PowerEdge VRTX mediante el protocolo de WS-Man.
Es posible acceder al portal Vista de mapa (Inicio) haciendo clic en el enlace Vista de mapa en el portal Inicio.
NOTA: También puede acceder a otro tipo de implementación del mapa (ficha Vista de mapa) al cual se puede
acceder a través del portal Dispositivos.
A continuación se proporcionan las funciones del portal Vista de mapa (Inicio):
•
El portal Vista de mapa (Inicio) no está integrado en el árbol de dispositivos.
•
Puede seleccionar un grupo de dispositivos para que aparezca en el mapa mediante la casilla desplegable
Filtrar por que se encuentra en la parte superior del mapa.
•
Si hace clic en un pin (dispositivo) en el portal Vista de mapa (Inicio), se abre el portal Dispositivos donde se
muestran los detalles sobre el dispositivo.
•
Todos los cambios que se realicen en los dispositivos o en la configuración en el portal Vista de mapa (Inicio) se
sincronizan con la ficha Vista de mapa, a la que se accede a través del portal Dispositivos.
•
El nivel de zoom y la parte visible del portal Vista de mapa (Inicio) no están sincronizados con la ficha Vista de
mapa, a la que se accede a través del portal Dispositivos.
NOTA: Para obtener información acerca de cómo utilizar las funciones disponibles en Vista de mapa, consulte Uso
de Vista de mapa.
Enlaces relacionados
Uso del portal de inicio de OpenManage Essentials
34
Interfaz del portal Vista de mapa (Inicio)
Visualización de la información del usuario
Para ver la información del usuario, como las funciones de OpenManage Essentials asociadas con el usuario actual:
1.
2.
Mueva el puntero del mouse sobre el nombre de usuario en el banner de encabezado.
En el menú que se muestra, haga clic en Información de usuario.
Aparece el cuadro de diálogo Información de usuario para <nombre de usuario> con la información del usuario.
Enlaces relacionados
Banner de encabezado de OpenManage Essentials
Inicio de sesión como usuario diferente
NOTA: La opción Iniciar sesión como usuario diferente no aparece en los exploradores Google Chrome y Mozilla
Firefox. Para iniciar sesión como un usuario diferente con Chrome o Firefox, cierre y vuelva a abrir el explorador,
proporcione las credenciales de usuario nuevas cuando se soliciten y haga clic en Aceptar.
NOTA: Cuando usa la opción Iniciar sesión como usuario diferente en Internet Explorer, se le puede pedir que
proporcione las credenciales varias veces.
Para iniciar sesión en OpenManage Essentials como usuario diferente:
1.
2.
Mueva el puntero del mouse sobre el nombre de usuario en el banner de encabezado.
En el menú que se muestra, haga clic en Iniciar sesión como usuario diferente.
Se muestra el cuadro de diálogo Seguridad de Windows para solicitar el nombre de usuario y la contraseña.
3.
Escriba el nombre de usuario y la contraseña y haga clic en Aceptar.
Enlaces relacionados
Uso del portal de inicio de OpenManage Essentials
Banner de encabezado de OpenManage Essentials
Uso del icono de notificación de Actualización disponible
NOTA: El icono de notificación de Actualización disponible se puede mostrar en el banner de encabezado de
OpenManage Essentials solo después de actualizar el explorador web.
El icono de la notificación de Actualización disponible
se muestra en el banner de encabezado de OpenManage
Essentials cuando hay disponible una versión nueva de OpenManage Essentials. Mueva el puntero del mouse sobre el
icono para mostrar la información sobre herramientas que proporciona la información sobre la versión nueva
disponible. Haga clic en el
icono para abrir la página web Dell TechCenter OpenManage Essentials desde donde
puede descargar una versión nueva de OpenManage Essentials.
Enlaces relacionados
Banner de encabezado de OpenManage Essentials
Uso del icono de notificación del marcador de garantía
El icono de notificación del marcador de garantía
se muestra en el banner de encabezado de OpenManage
Essentials en función de los criterios que ha configurado en Preferencias → Configuración de la notificación de
35
garantía. La notificación del marcador de garantía muestra también el número de dispositivos que cumplen con los
criterios que ha configurado. Haga clic en el icono
para mostrar el Informe de garantía del dispositivo que
proporciona la información de garantía de los dispositivos en función de la configuración de Notificaciones del
marcador de garantía.
Enlaces relacionados
Banner de encabezado de OpenManage Essentials
Configuración de notificaciones del marcador de garantía
Informe de garantía de dispositivo
36
Referencia del portal de inicio de OpenManage
Essentials
4
Enlaces relacionados
Banner de encabezado de OpenManage Essentials
Dashboard (Panel)
Vista de programa
Barra de búsqueda
Interfaz del portal Vista de mapa (Inicio)
Dashboard (Panel)
Esta página del tablero proporciona una instantánea de los dispositivos administrados que incluye servidores,
almacenamiento, conmutadores, etc. Para filtrar la vista según los dispositivos, haga clic en la lista desplegable Filtrar
por:. Para agregar un grupo nuevo de dispositivos desde el tablero, haga clic en Agregar grupo nuevo desde la lista
desplegable Filtrar por:
Enlaces relacionados
Barra de búsqueda
Dispositivos descubiertos frente a inventariados
Estado de tarea
Informes de portal de inicio
Dispositivo clasificado por estado
Alertas clasificadas por gravedad
Informes de portal de inicio
En la página del panel del portal de inicio, puede supervisar lo siguiente:
•
Alertas clasificadas por gravedad
•
Dispositivos clasificados por estado
•
Dispositivos descubiertos frente a dispositivos inventariados
•
alerts (Alertas)
•
Información de adquisición de propiedad
•
Información de mantenimiento de propiedad
•
Información de soporte de propiedad
•
Información de ESX
•
Información de FRU
•
Información de la unidad de disco duro
•
Información de HyperV
•
Información de la licencia
37
•
•
•
•
•
•
•
•
Información de la memoria
Información del gabinete modular
Información de NIC
Información de dispositivo PCI
Versiones y componentes de servidor
Descripción general del servidor
Información de la controladora de almacenamiento
Estado de tarea
Dispositivo clasificado por estado
La opción Dispositivo clasificado por estado proporciona información sobre el estado del dispositivo en un gráfico
circular. Haga clic en un segmento del gráfico para visualizar el resumen del dispositivo.
Campo
Descripción
Desconocido
El estado de estos dispositivos no es conocido.
Normal
Estos dispositivos funcionan según lo esperado.
Aviso
Estos dispositivos muestran comportamientos que no son
normales y es necesaria más investigación.
Crítico
Estos dispositivos muestran comportamientos que
sugieren la repetición de un fallo de un aspecto muy
importante.
Alertas clasificadas por gravedad
Las alertas clasificadas por gravedad proporcionan información sobre las alertas de los dispositivos en un gráfico
circular. Haga clic en un segmento del gráfico para ver los dispositivos.
Campo
Descripción
Normal
La alerta de estos dispositivos ha confirmado el
comportamiento esperado de los dispositivos.
Crítico
Las alertas de estos dispositivos sugieren que se ha
producido un fallo de un aspecto muy importante.
Desconocido
El estado de estos dispositivos no es conocido.
Aviso
Estos dispositivos muestran comportamientos que no son
normales y es necesaria más investigación.
Dispositivos descubiertos frente a inventariados
Ofrece un informe gráfico de la cantidad de dispositivos y servidores Dell descubiertos o inventariados. Puede utilizar
este informe para establecer los dispositivos descubiertos y los servidores de Dell que no están clasificados. Para
obtener más información sobre las opciones de filtrado para la información de resumen, consulte Visualización del
resumen de dispositivo.
Haga clic en cualquier sección del gráfico para ver el resumen del dispositivo del área seleccionada. En el resumen del
dispositivo, haga doble clic en una fila para ver los detalles (vista de inventario para ese dispositivo). Como alternativa,
haga clic con el botón derecho y seleccione los detalles de la vista del inventario, o bien, haga clic con el botón derecho
y seleccione las alertas específicas de ese dispositivo.
38
Campo
Descripción
Filtrado por
Seleccione esta opción para filtrar los resultados de
búsqueda con las siguientes opciones:
•
•
ALl (Todos)
Rangos: seleccione esta opción para filtrar según
el rango seleccionado.
Enlaces relacionados
Configuración de una tarea de descubrimiento e inventario
Visualización de rangos de descubrimiento e inventario configurados
Rangos de exclusión
Programar descubrimiento
Programación de inventario
Configuración de la frecuencia de sondeo de estado
Portal de descubrimiento e inventario
Estado de tarea
Proporciona una lista de las tareas que se ejecutan actualmente y que se ejecutaron con anterioridad y su estado. La
cuadrícula de estado de tareas en esta página muestra el estado de descubrimiento, inventario y tareas. Sin embargo,
el portal principal muestra todos los tipos de estados de tareas.
Enlaces relacionados
Configuración de una tarea de descubrimiento e inventario
Visualización de rangos de descubrimiento e inventario configurados
Rangos de exclusión
Programar descubrimiento
Programación de inventario
Configuración de la frecuencia de sondeo de estado
Portal de descubrimiento e inventario
Vista de programa
Desde Vista de programa es posible:
•
•
Ver tareas programadas para su ejecución y tareas finalizadas.
Filtrar la vista en base al tipo de tarea (como tareas de mantenimiento de la base de datos, opciones de energía
del servidor, y así sucesivamente), tareas activas e historial de ejecución de tareas.
•
•
•
NOTA: Las opciones que aparecen en la lista desplegable Filtrar por varían según las tareas que se crean.
Por ejemplo, si no se crea una Tarea de opciones del servidor, la opción no aparecerá en la lista
desplegable Filtrar por.
Ver tareas para un día, una semana o un mes en particular. Si hace clic en el icono de calendario, usted
también puede ver las tareas para un día en particular.
Arrastrar y soltar tareas en un horario del calendario.
Establecer el valor de zoom cambiando la barra de desplazamiento del zoom.
Exportar los programas a un archivo .ics e importar el archivo en Microsoft Outlook.
•
Cambiar la configuración de la vista de programa haciendo clic en el icono de configuración.
•
.
Para obtener más información, consulte Configuración de vista de programa.
39
Enlaces relacionados
Configuración de vista de programa
Configuración de vista de programa
Campo
Descripción
Orientación
Le permite cambiar la orientación de la página de vista de programa y de las
tareas mostradas. Puede seleccionar la orientación vertical u horizontal.
Tamaño del elemento del programa
Le permite modificar el tamaño de las tareas mostradas.
Categoría de color por tipo de tarea Si selecciona esta opción, cada tipo de tarea usa un color diferente.
Mostrar historial de ejecución de
tareas
Seleccione esta opción para ver las tareas finalizadas.
Mostrar mantenimiento de base de
datos
Seleccione esta opción para ver el momento en el que se produce el
mantenimiento.
Informe de garantía de dispositivo
El Informe de garantía de dispositivo se muestra cuando hace clic en el icono de notificación del marcador de garantía
en el banner de encabezado de OpenManage Essentials. Los siguientes son los campos que se muestran en el
Informe de garantía de dispositivo.
Campo
Descripción
Todos los dispositivos con x días o menos de garantía
Determina qué dispositivos se deben incluir en el Informe
de garantía de dispositivo. Los dispositivos con garantía
menor o igual a los días especificados se incluyen en el
informe de garantía.
Incluir dispositivos con garantías vencidas
Especifica si los dispositivos con garantía vencida (0 días)
o ninguna información de garantía deben incluirse en la
notificación de garantía por correo electrónico.
Vista preliminar
Haga clic para ver el informe de garantía en función de
los criterios establecidos en Todos los dispositivos con x
días o menos de garantía.
En buen estado
Haga clic para cerrar y guardar los cambios realizados en
el Informe de garantía de dispositivo.
Vista y Renovar garantía
Haga clic en abrir el sitio web de Dell desde donde pueda
ver y renovar la garantía del dispositivo.
Nombre del sistema
Muestra el nombre del sistema que es exclusivo e
identifica el sistema en la red.
Tipo de modelo de dispositivo
Muestra la información del modelo en el sistema.
Tipo de dispositivo
Muestra el tipo de dispositivo. Por ejemplo, servidor o
controladora de acceso remoto.
40
Campo
Descripción
Días restantes
Muestra el número de días que la garantía está disponible
para el dispositivo.
Fecha de envío
Muestra la fecha en la que se envió el dispositivo desde
la fábrica.
Etiqueta de servicio
Un identificador exclusivo de etiquetas de código de
barras específico de Dell para un sistema.
Código de nivel de servicio
Muestra el código de nivel de servicio como parts only
warranty (garantía que cubre solamente las piezas, POW),
next business day onsite (servicio de atención in situ al
siguiente día laborable, NBD), etc., para un sistema
particular.
Proveedor de servicio
El nombre de la organización que proporcionará la
asistencia de servicio de garantía para el dispositivo.
Start Date (Fecha de inicio)
La fecha a partir de la cual estará disponible la garantía.
Fecha de finalización
La fecha en la que vence la garantía.
Descripción de la garantía
Los detalles de garantía que se aplican al dispositivo.
Enlaces relacionados
Uso del icono de notificación del marcador de garantía
Configuración de notificaciones del marcador de garantía
Interfaz del portal Vista de mapa (Inicio)
El portal Vista de mapa (Inicio), al que se accede mediante el portal Inicio, tiene una lista desplegable Filtrar por que se
puede utilizar para filtrar el grupo de dispositivos que aparece en el mapa. Los menús y las opciones disponibles en el
portal Vista de mapa (Inicio) son los mismos que los que se encuentran en la ficha Vista de mapa, en el portal
Dispositivos. Para obtener información sobre los menús y las opciones de Vista de mapa, consulte Interfaz de la ficha
Vista de mapa (Dispositivos).
Enlaces relacionados
Portal Vista de mapa (Inicio)
41
42
Descubrimiento e inventario de dispositivos
5
Realice el descubrimiento e inventario de dispositivos para gestionar sus dispositivos de red.
Enlaces relacionados
Configuración de una tarea de descubrimiento e inventario
Visualización de rangos de descubrimiento e inventario configurados
Programar descubrimiento
Programación de inventario
Rangos de exclusión
Dispositivos, protocolos y matriz de funciones admitidos
Dispositivos, protocolos y matriz de funciones admitidos
Protocolo/Mecanismo
Protocolo simple de
administración de red
(SNMP)
Instrumental de
administración de
Windows (WMI)
Administración de
servicios web (WSMan)
Servidores de Dell Windows/
con OpenManage Hyper‑V
Server
Administrator
instalado
Detección
Correlación
Clasificación
Inventario de hardware
Supervisión de
inventario de software
Inicio de aplicación de
capturas/alertas
Detección
Correlación
Clasificación
Inventario de hardware
Supervisión de
inventario de software
Inicio de aplicación
NA
•
•
•
•
Consola de
OpenManage
Server
Administrator
Escritorio
remoto
Garantía
•
•
Consola de
OpenManage
Server
Administrator
Escritorio
remoto
Garantía
Linux/VMware
ESX
Detección
Correlación
Clasificación
Inventario de hardware
Inventario de software
Supervisión
Capturas/alertas
NA
NA
VMware ESXi
Capturas/alertas
NA
Detección
Correlación
Clasificación
43
Protocolo/Mecanismo
Protocolo simple de
administración de red
(SNMP)
Instrumental de
administración de
Windows (WMI)
Administración de
servicios web (WSMan)
Inventario de hardware
Inventario de software
Información de máquina
virtual
Información de
producto de host virtual
Supervisión (solo el
estado de OpenManage
Server Administrator)
Inicio de aplicación:
garantía
Servidores Dell sin Windows/
OpenManage
Hyper‑V
Server
Administrator
instalado
Descubrimiento
(desconocido)
Detección
Correlación
Clasificación
Inventario de hardware
Inicio de aplicación
•
•
Escritorio
remoto
Garantía
Linux/VMware
ESX
Descubrimiento
(desconocido)
NA
NA
VMware ESXi
NA
NA
Detección
Correlación
Clasificación
Inventario de hardware
(sin inventario de
almacenamiento)
Detección
Correlación
Clasificación
Supervisión de
capturas/capturas de
sucesos de plataforma
(PET)
Inicio de aplicación
NA
Detección
Inventario
Actualización del
sistema
iDRAC / DRAC / BMC
•
•
•
Gabinete modular (PowerEdge
M1000e)
44
NA
NOTA: Aplicable
solo a iDRAC 6
versión 1.3 y
superior. No se
admite el
descubrimiento y el
inventario para
iDRAC 6 versión
1.25 e inferior.
RAC
Consola
Garantía
Detección
Correlación
Clasificación
NA
NA
Protocolo/Mecanismo
Protocolo simple de
administración de red
(SNMP)
Instrumental de
administración de
Windows (WMI)
Administración de
servicios web (WSMan)
NA
Detección
Correlación
Clasificación
Inventario de hardware
Actualización del
sistema
Estado de gabinete
Capturas
Inicio de aplicación
Estado de gabinete
Capturas
Inicio de aplicación
•
•
•
CMC
Consola
Garantía
Detección
Correlación
Clasificación
Estado de gabinete
Capturas
Inicio de aplicación
Dell PowerEdge VRTX
•
•
•
CMC
Consola
Garantía
•
•
•
CMC
Consola
Garantía
Vista de mapa
Sistemas operativos (servidores), protocolos y matriz de funciones
admitidos
Protocolo/Mecanismo
Servidores de Dell con
OpenManage Server
Administrator instalado
Windows/Hyper-V
Interfaz de administración
de plataforma inteligente
(IPMI)
Interfaz de línea de
comandos (CLI)
NA
CLI de OpenManage Server
Administrator
Implementar OpenManage
Server Administrator
Actualizaciones de servidor
•
•
•
Linux/VMware ESX
NA
BIOS
Firmware
Controlador
CLI de OpenManage Server
Administrator
Implementar OpenManage
Server Administrator
Actualizaciones de servidor
•
•
BIOS
Firmware
45
Protocolo/Mecanismo
Interfaz de administración
de plataforma inteligente
(IPMI)
Interfaz de línea de
comandos (CLI)
•
Controlador
VMware ESXi
NA
NA
XenServer
NA
CLI de RACADM
CLI de IPMI
CLI de OpenManage Server
Administrator
Tarea de alimentación
Windows/Hyper-V
NA
Implementar OpenManage
Server Administrator
Linux/VMware ESX
NA
Implementar OpenManage
Server Administrator
VMware ESXi
NA
NA
PowerEdge C
Detección
Clasificación
Inicio de aplicación
Garantía
CLI de RACADM
CLI de IPMI
iDRAC / DRAC / BMC
Detección
Clasificación
Correlación
Estado de iDRAC
Inicio de aplicación
Consola de RAC
Garantía
CLI de RACADM
CLI de IPMI
Gabinete modular (M1000e) / PowerEdge VRTX
NA
CLI de RACADM
CLI de IPMI
Servidores Dell sin
OpenManage Server
Administrator instalado
a) No puede realizar esta tarea si no se ha descubierto y/o inventariado el dispositivo.
b) Requiere conexión a Internet (support.dell.com) para visualizar la información de garantía.
Dispositivos de almacenamiento admitidos, protocolos y matriz de
funciones
Protocolo/Mecanismo
Dispositivos Dell EqualLogic
de
almacenamie
nto
46
Protocolo simple de
administración de red
(SNMP)
Símbolo
CLI de EMC NaviSphere
Detección
Correlación
Clasificación
Inventario de hardware
Supervisión
Capturas/alertas
NA
NA
Protocolo/Mecanismo
Protocolo simple de
administración de red
(SNMP)
Símbolo
CLI de EMC NaviSphere
Detección
Correlación
Clasificación
Capturas/alertas
NA
Inventario de hardware
Supervisión
Inicio de aplicación: EMC
Navisphere Manager
PowerVault
Capturas/alertas
Detección
Correlación
Clasificación
Inventario de hardware
Supervisión
Inicio de aplicación:
Modular Disk Storage
Manager (a)
NA
Compellent
Detección
Clasificación
Inventario de hardware
Supervisión
Capturas/alertas
Inicio de aplicación:
consola Compellent
NA
NA
Cinta
Detección
Correlación
Clasificación
Inventario de hardware
Supervisión
Capturas/alertas
Inicio de aplicación
Consola de cinta
Garantía (b)
NA
NA
Inicio de aplicación:
consola EqualLogic
Dell|EMC
NOTA: Tanto
SNMP como
Navisphere
son necesarios
para una
administración
completa de
los dispositivos
Dell|EMC.
a) Requiere que el software de la controladora de Modular Disk Storage Manager esté instalado en el sistema de
OpenManage Essentials.
b) Requiere conexión a Internet (support.dell.com) para ver la información de garantía.
Leyenda y definiciones
•
NS (NA): no admitido
47
•
Discovery (Descubrimiento): capacidad de descubrir el dispositivo en la red.
•
Correlation (Correlación): capacidad de correlacionar:
–
Servidor descubierto y dispositivos DRAC, iDRAC o BMC.
–
Conmutadores o sistemas modulares descubiertos.
–
Host ESX, ESXi o Hyper-V y máquinas virtuales invitadas.
•
Classification (Clasificación): capacidad de clasificar los dispositivos por tipo. Por ejemplo, servidores,
conmutadores de red, almacenamiento, etc.
•
Hardware Inventory (Inventario de hardware): capacidad de obtener el inventario de hardware detallado del
dispositivo.
•
Monitoring or Health (Supervisión o estado): capacidad de obtener la condición y el estado de conexión del
dispositivo.
•
Traps, alerts, or PETs (Capturas, alertas o PET): capacidad de recibir capturas SNMP desde el dispositivo.
•
Application Launch (Inicio de aplicación): proporciona un elemento de menú de acción al hacer clic con el
botón derecho en el dispositivo descubierto para iniciar la aplicación o la consola 1x1.
•
OpenManage Server Administrator CLI (CLI de OpenManage Server Administrator): capacidad de ejecutar los
comandos admitidos de OpenManage Server Administrator en los servidores remotos (descubiertos).
•
Deploy OpenManage Server Administrator (Implementar OpenManage Server Administrator): capacidad de
implementar OpenManage Server Administrator en los servidores remotos (descubiertos).
•
Server Updates (Actualizaciones de servidor): capacidad de implementar actualizaciones de BIOS, firmware y
controladores en los servidores remotos (descubiertos).
•
RACADM CLI (CLI de RACADM): capacidad de ejecutar los comandos compatibles con la herramienta RACADM
en los dispositivos remotos (descubiertos).
•
IPMI CLI (CLI de IPMI): capacidad de ejecutar los comandos compatibles con la herramienta IPMI en los
dispositivos remotos (descubiertos).
•
Warranty (Garantía): Requiere conexión a Internet (support.dell.com) para visualizar la información de garantía.
Uso del Portal de descubrimiento e inventario
Para acceder al portal de descubrimiento e inventario, haga clic en Manage (Administrar ) → Discovery and Inventory
(Descubrimiento e inventario).
Ilustración 2. Portal de descubrimiento e inventario
48
1. Detalles de la última tarea de descubrimiento e inventario ejecutada.
2. Detalles de los dispositivos descubiertos e inventariados previamente.
3. Detalles de las tareas y de su estado.
Matriz de soporte de protocolos para descubrimiento
La tabla siguiente brinda información sobre los protocolos admitidos para los dispositivos de detección. El protocolo
recomendado se indica con el texto en cursiva.
Protocols (Protocolos)
Protocolo simple Administración
Dispositivo/
sistema operativo de administración de servicios web
de red (SNMP)
(WS-Man)
iDRAC6 o iDRAC7
Supported
(Admitido)
Linux
Supported
(Admitido)
Instrumental de
Interfaz de
Shell seguro
administración de administración de (SSH)
Windows (WMI) plataforma
inteligente (IPMI)
N/A
Supported
(Admitido)
No compatible
Compatible con
N/A
OpenManage
Server
Administrator
(OMSA) instalado
N/A
N/A
Supported
(Admitido)
Windows
Compatible con
OMSA instalado
N/A
Compatible con
OMSA instalado;
sin OMSA no hay
información de la
condición
N/A
N/A
ESXi
Compatible con
OMSA instalado
Compatible con o
sin OMSA
instalado
N/A
N/A
No compatible
Citrix XenServer
Compatible con
OMSA instalado
N/A
N/A
N/A
Compatible con
OMSA instalado;
sin OMSA no hay
información de la
condición
PowerEdge
M1000e (CMC)
Supported
(Admitido)
N/A
N/A
N/A
No compatible
PowerEdge VRTX
(CMC)
Supported
(Admitido)
Supported
(Admitido)
N/A
N/A
No compatible
PowerEdge-C
N/A
N/A
N/A
Supported
(Admitido)
No compatible
Clientes
Compatible con la N/A
información de
detección
mínima; sin
Compatible con
OpenManage
Client
Instrumentation
(OMCI) instalado;
N/A
N/A
49
Protocols (Protocolos)
Protocolo simple Administración
Dispositivo/
sistema operativo de administración de servicios web
de red (SNMP)
(WS-Man)
sin OMCI no hay
información de la
condición
información de la
condición
Dispositivos de
almacenamiento
Instrumental de
Interfaz de
Shell seguro
administración de administración de (SSH)
Windows (WMI) plataforma
inteligente (IPMI)
Supported
(Admitido)
N/A
N/A
N/A
N/A
Conmutadores de Supported
Ethernet
(Admitido)
N/A
N/A
N/A
N/A
Matriz de soporte de protocolos para actualización del sistema
La siguiente tabla proporciona información sobre los protocolos admitidos para las tareas de actualización del sistema.
El protocolo recomendado se indica con texto en cursiva.
Protocols (Protocolos)
Protocolo simple Administración
Dispositivo/
Sistema operativo de administración de servicios web
de red (SNMP)
(WS-Man)
iDRAC6 o iDRAC7
No compatible
Linux
Supported
(Admitido)
Instrumental de
Interfaz de
Shell seguro
administración de administración de (SSH)
Windows (WMI) plataforma
inteligente (IPMI)
N/A
N/A
N/A
Compatible con
N/A
OpenManage
Server
Administrator
(OMSA) instalado
N/A
N/A
No compatible
Windows
Compatible con
OMSA instalado
N/A
Compatible con
OMSA instalado
N/A
N/A
ESXi
No compatible
Compatible con
iDRAC6/7
N/A
N/A
N/A
Citrix XenServer
No compatible
N/A
N/A
N/A
N/A
PowerEdge
M1000e (CMC)
Admitido;
requiere la
herramienta
RACADM
N/A
N/A
N/A
N/A
PowerEdge VRTX
(CMC)
No compatible
Admitido;
requiere la
herramienta
RACADM
N/A
N/A
N/A
50
Configuración de una tarea de descubrimiento e inventario
1.
Desde OpenManage Essentials, haga clic en Administrar → Descubrimiento e inventario → Tareas comunes →
Agregar rango de descubrimiento o haga clic en Administrar → Descubrimiento e inventario → Tareas comunes
→ Agregar grupo de descubrimiento.
2.
En Configuración del rango de descubrimiento:
a) Proporcione el nombre del grupo si seleccionó Agregar grupo de rangos de descubrimiento.
b) Proporcione la dirección IP o el rango, o bien, el nombre de host y la máscara de subred. A continuación, haga
clic en Agregar.
NOTA: Puede agregar varias direcciones IP, rangos o nombres de host. Puede agregar varios nombres de
host separados por una coma. Por ejemplo, nombre_de_host_1, nombre_de_host_2, nombre_de_host_3,
etc.
c) Para importar nombres de host y direcciones IP, haga clic en Importación. Puede importar nombres de host y
direcciones IP incluidas como elementos de línea en un archivo en formato CSV. Mediante Microsoft Excel,
puede crear un archivo .CSV que contenga nombres de host o direcciones IP.
d) Haga clic en Siguiente.
3.
Después de que haya proporcionado al menos una dirección IP, un rango IP, un nombre de host o una combinación
de estos elementos, continúe para personalizar las opciones de descubrimiento e inventario, o bien, complete la
configuración mediante las opciones predeterminadas. Al hacer clic en Terminar sin establecer ninguna otra
configuración, se ejecutan inmediatamente las tareas de descubrimiento e inventario mediante los protocolos
predeterminados SNMP e ICMP. Se recomienda que revise la configuración de los protocolos antes de hacer clic
en Terminar.
Para obtener más información sobre cada protocolo que aparece debajo, haga clic en la sección de ayuda (¿Por
qué necesito esto?) en la pantalla de configuración de protocolos adecuada.
NOTA: Al descubrir servidores basados en ESXi, si desea ver las máquinas virtuales invitadas agrupadas con
el host, active y configure el protocolo WS-Man.
NOTA: De manera predeterminada, SNMP está activado y a los valores se les asignan parámetros ICMP.
NOTA: Al finalizar cualquiera de los siguientes pasos, haga clic en Siguiente para continuar, o bien en
Terminar para completar la Configuración del rango de descubrimiento.
–
En Configuración de ICMP, para detectar los dispositivos de la red, edite los parámetros ICMP.
–
En Configuración de SNMP, para descubrir servidores, proporcione los parámetros de SNMP. Asegúrese
de que la cadena de la comunidad SNMP especificada en Comunidad Get coincida con la cadena de la
comunidad SNMP del dispositivo o de los dispositivos que desea descubrir.
NOTA: iDRAC solo admite el puerto predeterminado SNMP 161. Si el puerto SNMP predeterminado se
cambia, es probable que iDRAC no se descubra.
–
En Configuración de WMI, para autenticar y conectarse a dispositivos remotos, proporcione los
parámetros de WMI. El formato para introducir las credenciales de WMI debe ser dominio\nombre de
usuario para las redes que se basen en dominios o host local\nombre de usuario para las redes que no se
basen en dominios.
–
En Configuración de almacenamiento para descubrir la matriz de discos modular de PowerVault o los
dispositivos EMC, edite los parámetros.
–
En Configuración de WS-Man, proporcione los parámetros de WS-Man para activar el descubrimiento de
los servidores Dell PowerEdge VRTX, iDRAC 6, iDRAC 7 y ESXi instalados.
–
En Configuración de SSH, proporcione los parámetros de SSH para activar el descubrimiento de los
servidores basados en Linux.
51
–
En Configuración de IPMI, para activar el descubrimiento de servidores, proporcione los parámetros de
IPMI. Por lo general, IPMI se utiliza para descubrir BMC o iDRAC en los servidores Dell. Puede incluir la
clave KG opcional cuando descubre dispositivos RAC.
–
En Acción de rango de descubrimiento, opte por descubrir, inventariar, o bien, por realizar ambas tareas.
La opción predeterminada es realizar ambas tareas.
–
Seleccione Realizar solo descubrimiento o Realizar descubrimiento e inventario para ejecutar la tarea de
forma inmediata.
–
Para programar la ejecución de la tarea más adelante, seleccione No realizar descubrimiento o inventario
y siga las instrucciones en Programar descubrimiento y Programar inventario.
–
Revise las selecciones en la pantalla Resumen y haga clic en Terminar. Para cambiar cualquiera de los
parámetros en las pantallas de configuración anteriores, haga clic en Atrás. Cuando finalice, haga clic en
Terminar.
Enlaces relacionados
Portal de descubrimiento e inventario
Último descubrimiento e inventario
Dispositivos descubiertos frente a inventariados
Estado de tarea
Modificación del puerto SNMP predeterminado
SNMP usa el puerto predeterminado UDP 161 para mensajes de SNMP generales y el puerto UDP 162 para los mensajes
de capturas de SNMP. Si otro protocolo o servicio usa estos puertos, usted puede cambiar la configuración. Para ello,
modifique el archivo de servicios local del sistema. Para configurar el nodo administrado y OpenManage Essentials para
usar un puerto SNMP no predeterminado:
1.
En la estación de administración y en el nodo administrado, vaya a C:\Windows\System32\drivers\etc.
2.
Abra el archivo de servicios SNMP de Windows con el bloc de notas y edite lo siguiente:
–
Puerto de capturas SNMP entrantes (recepción de alertas en OpenManage Essentials): modifique el
número de puerto en la línea snmptrap 162/udp snmp-trap #SNMP trap. Reinicie el servicio
de capturas de SNMP y el servicio SNMP luego de realizar el cambio. En la estación de administración,
reinicie el servicio de supervisión de red de DSM Essentials.
–
Solicitudes de SNMP salientes (descubrimiento/inventario en OpenManage Essentials): modifique el
número de puerto en la línea snmp 161/udp #SNMP. Reinicie el servicio SNMP luego de realizar el
cambio. En la estación de administración, reinicie el servicio de supervisión de red de DSM Essentials.
Puerto de capturas salientes: en la acción de alerta de reenvío de capturas de OpenManage Essentials,
especifique <<trap destination address: port number>> en el campo Destino.
NOTA: Si ya ha configurado la seguridad IP para cifrar mensajes de SNMP en los puertos predeterminados,
actualice la política de seguridad de IP con la nueva configuración de puerto.
Descubrimiento e inventario de dispositivos Dell mediante el protocolo de WS-Man con
un certificado raíz
Antes de comenzar, asegúrese de que el servidor de CA raíz, el servidor de administración OpenManage Essentials y los
destinos de WS-Man puedan hacer ping entre sí por el nombre del host.
Para descubrir y realizar el inventario de dispositivos Dell mediante el protocolo de WS-Man con un certificado raíz:
1.
Abra la consola web del dispositivo de destino (iDRAC o CMC).
2.
Genere un archivo de nueva solicitud de firma de certificado:
52
a) Haga clic en Red y, a continuación, en SSL.
Aparece la página Menú principal de SSL.
b) Seleccione Generar una nueva solicitud de firma de certificado (CSR) y haga clic en Siguiente.
Aparece la página Generar una nueva solicitud de firma de certificado (CSR).
c) En caso de ser necesario, escriba la información adecuada en los campos requeridos. Asegúrese de que el
Nombre común sea el mismo que el nombre del host usado para acceder a la consola web del dispositivo y, a
continuación, haga clic en Generar.
d) Cuando se solicite, guarde el archivo de solicitud .csr.
3.
Abra el servidor web Servicios de certificados de Microsoft Active Directory: CA raíz: http://signingserver/certsrv.
4.
En Seleccionar una tarea, haga clic en Solicitar un certificado.
Aparece la página Solicitar un certificado.
5.
Haga clic en Solicitud de certificado avanzado.
Aparece la página Solicitud de certificado avanzado.
6.
Haga clic en Enviar una solicitud de certificado mediante un CMC base codificado 64 o archivo PKCS #10 o enviar
una solicitud de renovación mediante un archivo base codificado 64 PKCS #7.
7.
Con un editor de texto, abra el archivo de solicitud de firma de certificado (.csr o .txt) que guardó en el paso 2 d.
8.
Copie el contenido del archivo de solicitud de firma de certificado y péguelo en el campo Solicitud guardada.
9.
En la lista Plantilla de certificados, seleccione Web Server y haga clic en Enviar >.
Aparecerá la página Certificado emitido.
10. Haga clic en Base codificado 64 y, a continuación, en Descargar certificado.
11. Cuando se solicite, guarde el archivo certnew.cer.
12. Abra la consola web del dispositivo de destino (iDRAC o CMC).
13. Haga clic en Red y, a continuación, en SSL.
Aparece la página Menú principal de SSL.
14. Seleccione Cargar certificado de servidor según CSR generada y haga clic en Siguiente.
Aparecerá la página Carga del certificado.
15. Haga clic en Buscar, seleccione el archivo certnew.cer que guardó en el paso 11 y, a continuación, haga clic en
Aplicar.
16. Instale el certificado de firma de CA raíz (newcert.cer) como Entidades emisoras raíz de confianza en el servidor de
administración OpenManage Essentials:
NOTA: Asegúrese de que el archivo del certificado que desea instalar es un archivo de certificado codificado
Base64 emitido por CA raíz.
a) Haga clic con el botón derecho en el archivo certnew.cer y haga clic en Instalar certificado.
Aparece el Asistente de importación de certificado.
b) Haga clic en Siguiente.
c) Seleccione Colocar todos los certificados en el siguiente almacén y haga clic en Buscar.
Aparece el cuadro de diálogo Seleccionar almacén de certificados.
d) Seleccione Entidades emisoras raíz de confianza y haga clic en Aceptar.
e) Haga clic en Siguiente.
f) Haga clic en Finish (Finalizar).
Se muestra el cuadro de diálogo Aviso de seguridad.
g) Haga clic en Yes (Sí).
17. Cierre el explorador web y abra la consola web del dispositivo de destino (iDRAC o CMC) en una ventana del
explorador nueva.
18. Realice el descubrimiento e inventario de los destinos de WS-Man en OpenManage Essentials con el archivo de
certificado de firma de CA raíz newcert.cer.
53
Rangos de exclusión
Configure rangos de exclusión para evitar que los servidores se descubran o redescubran, o bien, para limitar el número
de dispositivos que se muestra en el árbol de dispositivos. Para excluir un rango de tarea de descubrimiento:
1.
Desde OpenManage Essentials, seleccione Administrar → Descubrimiento e inventario → Tareas comunes →
Agregar rango de exclusión .
2.
En Configuración de rango de exclusión, proporcione el rango o la dirección IP, el nombre del rango de
descubrimiento o el nombre del host y haga clic en Agregar.
3.
Haga clic en Finish (Finalizar).
Enlaces relacionados
Portal de descubrimiento e inventario
Último descubrimiento e inventario
Dispositivos descubiertos frente a inventariados
Estado de tarea
Visualización de rangos de descubrimiento e inventario
configurados
En OpenManage Essentials, haga clic en Manage (Administrar) → Discovery and Inventory (Descubrimiento e
inventario) → Discovery Ranges (Rangos de descubrimiento) → All Ranges (Todos los rangos).
Enlaces relacionados
Portal de descubrimiento e inventario
Último descubrimiento e inventario
Dispositivos descubiertos frente a inventariados
Estado de tarea
Programar descubrimiento
NOTA: Se recomienda no programar la tarea de descubrimiento al mismo tiempo que el Programa de ejecución de
mantenimiento de base de datos, ya que la consola responde más lentamente durante el mantenimiento de la base
de datos.
1.
Haga clic en Administrar → Descubrimiento e inventario → Tareas comunes → Programa de descubrimiento.
2.
En Configuración de programación de descubrimiento:
a) Seleccione los parámetros de programación que desee.
b) (Opcional) Puede ajustar el control deslizando de la velocidad de la tarea para una ejecución más rápida de la
misma; sin embargo, se consumen más recursos del sistema si se aumenta la velocidad.
c) Descubrir todos los dispositivos instrumentados.
Enlaces relacionados
Portal de descubrimiento e inventario
Último descubrimiento e inventario
Dispositivos descubiertos frente a inventariados
Estado de tarea
54
Barra de control deslizante de velocidad de descubrimiento
Este control, conocido también como acelerador de descubrimiento, controla la rapidez con la que se realiza el
descubrimiento y cuantos recursos de red y sistema se consumen para el descubrimiento mediante el control de:
•
Número de subprocesos de descubrimiento que se pueden ejecutar al mismo tiempo.
•
Retraso entre los dispositivos de comunicación durante un barrido de ping de red, en milisegundos.
NOTA: Cada marca en el control del acelerador equivale a 10% y el rango es de 10% a 100%. De forma
predeterminada, en OpenManage Essentials, el acelerador de descubrimiento está configurado en 60%. Después
de una actualización desde IT Assistant, el control del acelerador permanece en su valor configurado
anteriormente.
Subprocesos
Dell OpenManage Essentials mejora la implementación optimizada de subprocesos paralelos en el Servicio de
supervisión de red que se introduce en IT Assistant.
Ya que el proceso de descubrimiento consume mucho E/S, puede optimizar el proceso haciendo que pase a ser una
operación paralela, donde los subprocesos que se ejecutan en paralelo (conocido como subprocesos múltiples) están
enviando solicitudes y manejando respuestas para diferentes dispositivos al mismo tiempo.
Cuantos más subprocesos se ejecuten en paralelo, cada uno comunicándose con un dispositivo diferente, más rápido
será el descubrimiento, exceptuando la alta congestión o latencia general. De forma predeterminada, el proceso de
descubrimiento permite que se ejecuten en paralelo (o simultáneamente) un máximo de 32 subprocesos en cualquier
momento.
Para controlar la cantidad de subprocesos paralelos en ejecución, mueva el control del acelerador de descubrimiento
hacia la izquierda o la derecha. Cuando se establece al máximo, se pueden ejecutar 32 subprocesos paralelos. Si el
acelerador está en 50 %, solamente se pueden ejecutar 16 subprocesos al mismo tiempo.
A medida que el servicio de descubrimiento se optimiza para realizar operaciones de subprocesos paralelos, el sistema
pude aprovechar más recursos del sistema, incluso en la misma configuración del acelerador. Se recomienda que
supervise los recursos del sistema para que se pueda lograr un equilibrio entre la velocidad de descubrimiento y los
recursos del sistema disponibles para OpenManage Essentials. La disminución o el aumento del acelerador depende
del sistema en el que se esté ejecutando y los recursos disponibles. Tenga en cuenta que el servicio de descubrimiento
puede demorar varios minutos en adaptarse a una nueva configuración del acelerador.
NOTA: Para conseguir tiempos de descubrimiento bajos en redes de tamaño medio a grande (de varios cientos a
varios miles de dispositivos), es recomendable que instale los servicios de OpenManage Essentials en un sistema
de varios procesadores.
Programación de inventario
NOTA: Se recomienda no programar la tarea de inventario al mismo tiempo que el Programa de ejecución de
mantenimiento de base de datos, ya que la consola responde más lentamente durante el mantenimiento de la base
de datos.
1.
Haga clic en Administrar → Descubrimiento e inventario → Tareas comunes → Programa de inventario.
2.
En Preferencias de configuración de sondeo de inventario, realice lo siguiente:
a) Seleccione Activar inventario.
b) Seleccione los parámetros de programación que desee.
55
c) (Opcional) Puede ajustar el control deslizante Velocidad de sondeo de inventario para una ejecución más
rápida de la tarea; sin embargo, se consumen más recursos del sistema.
Enlaces relacionados
Portal de descubrimiento e inventario
Último descubrimiento e inventario
Dispositivos descubiertos frente a inventariados
Estado de tarea
Configuración de la frecuencia de sondeo de estado
NOTA: Se recomienda no programar el sondeo de estado al mismo tiempo que el Programa de ejecución de
mantenimiento de base de datos, ya que la consola responde más lentamente durante el mantenimiento de la base
de datos.
Puede configurar OpenManage Essentials para verificar el estado de todos los dispositivos descubiertos que tienen un
medio de instrumentación de estado, como OpenManage Server Administrator. El estado se puede programar en un
intervalo determinado mediante el sondeo de estado para que esté siempre actualizado. Para configurar el sondeo de
estado:
1.
Haga clic en Administrar → Descubrimiento e inventario → Tareas comunes → Programa de estado.
2.
En Configuración del programa de sondeo de estado, seleccione Activar sondeo de estado y proporcione los
parámetros de sondeo, incluidos el tiempo y el rendimiento.
3.
Haga clic en OK (Aceptar).
Enlaces relacionados
Portal de descubrimiento e inventario
Último descubrimiento e inventario
Dispositivos descubiertos frente a inventariados
Estado de tarea
56
Descubrimiento e inventario: referencia
6
Desde la página del Portal de descubrimiento e inventario, puede:
•
Visualice informes gráficos en dispositivos y servidores de Dell descubiertos e inventariados.
•
Administre rangos de descubrimiento para dispositivos y servidores Dell.
•
Configure el descubrimiento, inventario y sondeo de estado para dispositivos y servidores Dell.
Opciones de la página del Portal de descubrimiento e inventario
•
Portal de descubrimiento
•
Tareas comunes
–
Agregar rango de descubrimiento
–
Agregar grupo de rangos de descubrimiento
–
Agregar rango de exclusión
–
Programa de descubrimiento
–
Programa de inventario
–
Programa de estado
•
Rangos de descubrimiento
•
Rangos de exclusión
Portal de descubrimiento e inventario
El Portal de descubrimiento e inventario proporciona información acerca de:
•
Detalles del último descubrimiento e inventario
•
Dispositivos descubiertos e inventariados
•
Estado de tarea
Enlaces relacionados
Configuración de una tarea de descubrimiento e inventario
Visualización de rangos de descubrimiento e inventario configurados
Rangos de exclusión
Programar descubrimiento
Programación de inventario
Configuración de la frecuencia de sondeo de estado
Último descubrimiento e inventario
Dispositivos descubiertos frente a inventariados
Estado de tarea
57
Último descubrimiento e inventario
Campo
Descripción
Detalles del último descubrimiento
Última ejecución del descubrimiento a las
Muestra la información de hora y fecha del último
descubrimiento ejecutado.
Rango de descubrimiento
Muestra el rango de dirección IP o el nombre del host.
Dispositivos descubiertos
Muestra información sobre el número de dispositivos
descubiertos.
Detalles del último inventario
Última ejecución de inventario a las
Muestra la información de hora y fecha del último
inventario ejecutado.
Rango de inventario
Muestra el rango de dirección IP o el nombre del host.
Dispositivos inventariados
Muestra información sobre el número de dispositivos
inventariados.
Enlaces relacionados
Configuración de una tarea de descubrimiento e inventario
Visualización de rangos de descubrimiento e inventario configurados
Rangos de exclusión
Programar descubrimiento
Programación de inventario
Configuración de la frecuencia de sondeo de estado
Portal de descubrimiento e inventario
Dispositivos descubiertos frente a inventariados
Ofrece un informe gráfico de la cantidad de dispositivos y servidores Dell descubiertos o inventariados. Puede utilizar
este informe para establecer los dispositivos descubiertos y los servidores de Dell que no están clasificados. Para
obtener más información sobre las opciones de filtrado para la información de resumen, consulte Visualización del
resumen de dispositivo.
Haga clic en cualquier sección del gráfico para ver el resumen del dispositivo del área seleccionada. En el resumen del
dispositivo, haga doble clic en una fila para ver los detalles (vista de inventario para ese dispositivo). Como alternativa,
haga clic con el botón derecho y seleccione los detalles de la vista del inventario, o bien, haga clic con el botón derecho
y seleccione las alertas específicas de ese dispositivo.
Campo
Descripción
Filtrado por
Seleccione esta opción para filtrar los resultados de
búsqueda con las siguientes opciones:
•
•
Enlaces relacionados
Configuración de una tarea de descubrimiento e inventario
58
ALl (Todos)
Rangos: seleccione esta opción para filtrar según
el rango seleccionado.
Visualización de rangos de descubrimiento e inventario configurados
Rangos de exclusión
Programar descubrimiento
Programación de inventario
Configuración de la frecuencia de sondeo de estado
Portal de descubrimiento e inventario
Estado de tarea
Proporciona una lista de las tareas que se ejecutan actualmente y que se ejecutaron con anterioridad y su estado. La
cuadrícula de estado de tareas en esta página muestra el estado de descubrimiento, inventario y tareas. Sin embargo,
el portal principal muestra todos los tipos de estados de tareas.
Enlaces relacionados
Configuración de una tarea de descubrimiento e inventario
Visualización de rangos de descubrimiento e inventario configurados
Rangos de exclusión
Programar descubrimiento
Programación de inventario
Configuración de la frecuencia de sondeo de estado
Portal de descubrimiento e inventario
Visualización del resumen de dispositivo
1.
En OpenManage Essentials, haga clic en Administrar → Descubrimiento e inventario → Portal de descubrimiento
→ Portal de descubrimiento.
2.
En el informe gráfico Dispositivos descubiertos frente a dispositivos inventariados, haga clic en la barra que
representa al dispositivo descubierto o inventariado para abrir la página Resumen de dispositivo que muestra los
detalles del gráfico seleccionado.
3.
(Optional) (Opcional) Haga clic en el icono de embudo para filtrar la información de resumen.
Aparecerán las opciones de filtro. Consulte Visualización de las opciones de filtro del resumen de dispositivos.
4.
(Opcional) Haga clic en Filtro para visualizar la información de resumen filtrada.
5.
(Opcional) Haga clic en Borrar Filtro para eliminar la información de resumen filtrada.
6.
Haga clic con el botón derecho en el resumen de un dispositivo y seleccione alguna de las opciones disponibles.
Consulte Estado del dispositivo.
Visualización de las opciones de filtro del resumen de dispositivos
Campo
Descripción
Seleccionar todo
Seleccione para filtrar por elemento de línea.
Seleccione opciones, dispositivos o servidores de Dell.
Seleccione para filtrar en base a opciones, dispositivos o
servidores de Dell.
Opciones de filtro
Crear filtro con estas opciones:
•
•
Es igual a: seleccione para crea la lógica igual a.
No es igual a: seleccione para crear la lógica
distinto de.
59
Campo
Descripción
•
•
•
•
Es menor que: seleccione para encontrar un valor
que sea menor que el valor que ha
proporcionado.
Es menor que o igual a: seleccione para
encontrar un valor que sea menor que o igual al
valor que ha proporcionado.
Es mayor o igual a: seleccione esta opción para
encontrar un valor que sea mayor o igual al valor
que ha proporcionado.
Es mayor que: seleccione esta opción para
encontrar un valor que sea mayor que el valor
que ha proporcionado.
Opciones de Estado:
•
•
•
•
Desconocido
Normal
Aviso
Crítico
Opciones de Estado de conexión:
•
•
On (Activado)
Off (Desactivado)
Agregar rango de descubrimiento/Agregar grupo de rangos de
descubrimiento
1.
Haga clic en Administrar → Descubrimiento e inventario → Tareas comunes.
2.
Haga clic en Agregar rango de descubrimiento o en Agregar grupo de rangos de descubrimiento. Para obtener
más información, consulte Configuración de una tarea de descubrimiento e inventario.
3.
Proporcione información para los siguientes protocolos de descubrimiento, inventario o ambos:
–
–
–
–
–
–
–
–
–
–
Configuración de descubrimiento
Configuración de ICMP
Configuración de SNMP
Configuración de WMI
Configuración de almacenamiento
Configuración de WS-Man
Configuración de SSH
Configuración de IPMI
Acción de rango de descubrimiento
Resumen
Configuración de descubrimiento
Un rango de descubrimiento es un segmento de red registrado en OpenManage Essentials con el fin de descubrir
dispositivos. OpenManage Essentials intenta descubrir dispositivos en todos los rangos de descubrimiento registrados
que están activados. Un rango de descubrimiento incluye una subred, un rango de direcciones IP en una subred, una
dirección IP individual o un nombre de host individual. Especifique la dirección IP, el rango de direcciones IP o el
60
nombre de host para el proceso de descubrimiento. Para obtener más información, consulte Opciones de configuración
de descubrimiento.
Opciones de configuración de descubrimiento
Campo
Descripción
Nombre de grupo
Especifica el nombre de grupo para un grupo de
dispositivos.
Rango/dirección IP
Especifica la dirección IP o el rango de direcciones IP.
Los siguientes son ejemplos de especificaciones de
dirección de tipo de rango de descubrimiento válido (* es
el carácter de comodín, lo que implica a todas las
direcciones posibles en el rango especificado):
•
•
•
•
•
•
193.109.112.*
193.104.20-40.*
192.168.*.*
192.168.2-51.3-91
193.109.112.45-99
Dirección IP del sistema: 193.109.112.99
NOTA: Haga clic en Agregar para agregar varios
rangos de direcciones IP. Las direcciones IPV6 no se
admiten.
Nombre de rango de descubrimiento
Especifica el nombre del rango de descubrimiento para la
dirección IP/rango.
Nombre del host
Especifica el nombre del host, por ejemplo:
mynode.mycompany.com.
Haga clic en Agregar para agregar varios nombres de
host.
NOTA: Puede agregar varios nombres de host
separándolos mediante comas.
NOTA: Los caracteres no válidos en el nombre del
host no se verifican. Si el nombre del host que
proporciona contiene caracteres no válidos, el
nombre se acepta. Sin embargo, el dispositivo no se
encontrará durante el ciclo de descubrimiento.
Máscara de subred
Especifica la máscara de subred para el rango de
direcciones IP. La máscara de subred se utiliza para
determinar las direcciones de difusión para la parte de
subredes del rango. El servicio de supervisión de redes de
OpenManage Essentials no utiliza la dirección de difusión
cuando se descubren dispositivos en un rango de
direcciones IP. A continuación, se muestran ejemplos de
especificaciones de máscara de subred válidas:
•
255.255.255.0 (la máscara de subred
predeterminada para una red de Clase C).
61
Campo
Descripción
•
•
255.255.0.0 (la máscara de subred predeterminada
para una red de Clase B).
255.255.242.0 (una especificación de máscara de
subred personalizada).
De manera predeterminada, la máscara de subred se
establece en 255.255.255.0.
Importar
Seleccione esta opción para importar nombres de host y
direcciones IP de un archivo en formato CSV. Sin
embargo, puede importar solo 500 elementos de línea por
tarea. Puede importar diferentes rangos de
descubrimiento con diferentes máscaras de subred. Por
ejemplo, 192.168.10.10, 255.255.255.128, 10.10.1.1,
255.255.0.0, y 172.16.21.1, 255.255.128.0.
Puede utilizar un archivo de exportación de Active
Directory en formato .CSV como entrada. Puede además
crear un archivo .CSV en un editor de hojas de cálculo
utilizando el encabezado Nombre y completando las
direcciones IP o los nombres de host del sistema en las
filas debajo del encabezado (uno por celda). Guarde el
archivo en formato .CSV y utilícelo como la entrada con la
función de importación. Si hay alguna entrada no válida
en el archivo, aparecerá un mensaje cuando
OpenManage Essentials importe los datos. Para obtener
un ejemplo de un archivo CSV, consulte Especificación de
IP, rangos o nombres de host.
Configuración de ICMP
Utilice ICMP durante el descubrimiento para hacer ping a los dispositivos en la red. Consulte Opciones de configuración
de ICMP para configurar los parámetros de ICMP.
Para obtener más información, haga clic en
la ayuda (¿Por qué necesito esto?).
Opciones de configuración de ICMP
Campo
Descripción
Tiempo de espera
Establezca la hora en milisegundos.
Reintentos
Establezca el número de intentos.
Configuración de SNMP
SNMP proporciona una interfaz para administrar dispositivos en la red como servidores, almacenamiento,
conmutadores, etc. El agente SNMP en el dispositivo permite que OpenManage Essentials consulte datos de estado e
inventario del dispositivo. Consulte Opciones de configuración de SNMP para descubrir e inventariar servidores,
dispositivos de almacenamiento y otros dispositivos de red.
Para obtener más información, haga clic en
62
la ayuda (¿Por qué necesito esto?).
Opciones de configuración de SNMP
Campo
Descripción
Activar descubrimiento SNMP
Activa o desactiva el protocolo SNMP para el rango de
descubrimiento (subred).
Comunidad Get
Especifica o edita el nombre de la comunidad para las
llamadas get de SNMP desde la interfaz de usuario de
OpenManage Essentials. La Comunidad Get es una
contraseña de solo lectura que los agentes de SNMP
instalados en dispositivos administrados utilizan para la
autenticación. La Comunidad Get permite que
OpenManage Essentials explore y recupere datos de
SNMP. Este campo distingue mayúsculas de minúsculas.
OpenManage Essentials utiliza el primer nombre de
comunidad correcto para comunicarse con el dispositivo.
Puede introducir varias cadenas de comunidad de SNMP
separadas por comas.
Comunidad Set
Especifica o edita el nombre de la comunidad para las
llamadas set de SNMP desde la interfaz de usuario de
OpenManage Essentials. La comunidad Set es una
contraseña de lectura y escritura que los agentes de
SNMP instalados en dispositivos administrados utilizan
para la autenticación. La comunidad Set permite que
OpenManage Essentials realice tareas que requieren el
protocolo de SNMP, como apagar un sistema. Este campo
distingue mayúsculas de minúsculas. OpenManage
Essentials utiliza el primer nombre de comunidad correcto
para comunicarse con el dispositivo. Puede introducir
varias cadenas de comunidad de SNMP separadas por
comas.
NOTA: Además del nombre de comunidad Set, se
requiere una contraseña de instrumentación para
realizar una tarea SNMP en un dispositivo.
Timeout (seconds) (Tiempo de espera [segundos])
Especifica o edita la cantidad de tiempo que
OpenManage Essentials espera después de emitir una
llamada get o set antes de considerar que se ha
producido un error en la llamada. El rango válido es de 1 a
15 segundos. El valor predeterminado es 4 segundos.
Reintentos (intentos)
Especifica o edita la cantidad de veces que OpenManage
Essentials vuelve a emitir una llamada get o set después
de que se agota el tiempo de espera de la primera
llamada. El rango válido es de 1 a 10 reintentos. El valor
predeterminado es 2.
Configuración de WMI
Utilice el protocolo WMI para recopilar información de descubrimiento, inventario y estado sobre los servidores que
ejecutan Windows. Este protocolo proporciona menos información sobre dispositivos que SNMP, pero es útil si SNMP
63
está desactivado en la red. Consulte Opciones de configuración de WMI para configurar los parámetros de WMI
solamente para los servidores Windows.
Opciones de configuración de WMI
Campo
Descripción
Activar descubrimiento WMI
Seleccione para activar el descubrimiento WMI.
Nombre de dominio \ usuario
Proporcione el nombre de dominio y usuario.
Contraseña
Introduzca la contraseña.
Configuración de almacenamiento
La activación del descubrimiento de matrices Dell PowerVault MD o Dell|EMC permite que OpenManage Essentials
recopile información sobre el inventario y estado de las matrices. Consulte Opciones de configuración de
almacenamiento para descubrir matrices de PowerVault MD o dispositivos de Dell|EMC.
Opciones de configuración de almacenamiento
Campo
Descripción
Activar descubrimiento de matriz PowerVault MD
Seleccione esta opción para descubrir la matriz
PowerVault MD. Esta configuración de descubrimiento no
requiere credenciales.
Activar descubrimiento de matriz Dell/EMC.
Seleccione para descubrir la matriz Dell/EMC.
Nombre de usuario de Dell/EMC
Introduzca el nombre de usuario.
Contraseña de Dell/EMC
Introduzca la contraseña.
Puerto de Dell/EMC
Aumente o disminuya el número de puerto. Introduzca un
número de puerto de TCP/IP entre 1 y 65535. El valor
predeterminado es 443.
Configuración de WS-Man
Utilice el protocolo WS-Man para descubrir y recopilar información sobre el inventario y estado de iDRAC, servidores
basados en ESXi y dispositivos Dell PowerEdge VRTX. Para obtener más información, consulte Opciones de
configuración de WS-Man.
NOTA: Solo puede descubrir e inventariar servidores con iDRAC6 versión 1.3 y superior. No se admite la detección
y el inventariado de servidores para iDRAC6 versión 1.25 e inferior.
Opciones de configuración de WS-Man
Campo
Descripción
Activar descubrimiento de WS-Man
Seleccionar para descubrir los dispositivos instalados
Dell PowerEdge VRTX, iDRAC6, iDRAC7 y ESXi.
User ID (Id. de usuario)
Proporcione una Id. de usuario autentificado.
64
Campo
Descripción
Contraseña
Proporcione la contraseña.
Tiempo de espera
Proporcione la hora después de la que se deben detener
los intentos de descubrimiento.
Reintentos
Proporcione el número de intentos para descubrir los
dispositivos.
Puerto
Proporcione la información de puerto.
Modo seguro
Seleccione esta opción para descubrir de forma segura
los dispositivos y componentes.
Omitir comprobación de nombre común
Seleccione para omitir la comprobación de nombre
común.
Sitio de confianza
Selecciones si los dispositivos que está descubriendo son
dispositivos de confianza.
Archivo de certificado
Haga clic en Examinar para navegar a la ubicación del
archivo.
Configuración de SSH
Use el protocolo SSH para descubrir e inventariar servidores que ejecutan Linux. Para modificar los parámetros de
configuración de SSH, consulte Opciones de configuración de SSH.
Opciones de configuración de SSH
Campo
Descripción
Activar descubrimiento de SSH
Activa o desactiva el protocolo SSH por rango
de descubrimiento.
Nombre de usuario
Introduzca el nombre de usuario.
Contraseña
Introduzca la contraseña.
Puerto
Introduzca la información de puerto. El número de puerto
predeterminado es 22.
Reintentos
Proporcione el número de intentos para descubrir los
dispositivos. El valor predeterminado es 3.
Tiempo de espera
Proporcione el tiempo después del cual deben detenerse
los intentos de descubrimiento. El valor predeterminado
es 3 segundos.
Configuración de IPMI
Use el protocolo IPMI para el descubrimiento fuera de banda de RAC, DRAC e iDRAC. Esta opción es para el
descubrimiento y el inventariado activado de la controladora de Lifecycle. Asegúrese de que la dirección IP de DRAC e
iDRAC estén seleccionadas. Consulte Opciones de configuración de IPMI para configurar los parámetros de la versión
2.0 de IPMI. Esta configuración es necesaria para el descubrimiento.
65
Opciones de configuración de IPMI
Campo
Descripción
Activar descubrimiento IPMI
Activa o desactiva el protocolo IPMI por rango de
descubrimiento.
Nombre de usuario
Especifique el nombre de usuario de la controladora de
administración de la placa base (BMC) o de DRAC.
NOTA: El nombre de usuario predeterminado es root.
Se recomienda cambiarlo por razones de seguridad.
Contraseña
Especifique la contraseña de BMC o DRAC.
NOTA: La contraseña predeterminada es calvin. Se
recomienda cambiarla por razones de seguridad.
Clave KG
Introduzca el valor de la clave KG. DRAC también admite
el valor de la clave IPMI KG. Cada BMC o DRAC está
configurado para requerir una clave de acceso además
de las credenciales de usuario.
NOTA: La clave KG es una clave pública que se utiliza
para generar una clave de cifrado destinada a
utilizarse entre el firmware y la aplicación. El valor de
la clave KG es un número par compuesto por
caracteres hexadecimales.
Tiempo de espera
Especifica o edita la cantidad de tiempo que
OpenManage Essentials espera después de emitir una
llamada get o set antes de considerar que se ha
producido un error en la llamada. El rango válido es de 1 a
60 segundos. El valor predeterminado es 5 segundos.
Reintentos
Especifica o edita la cantidad de veces que OpenManage
Essentials vuelve a emitir una llamada get o set después
de que se agota el tiempo de espera de la primera
llamada. El rango válido es de 0 a 10 reintentos. El valor
predeterminado es 1.
NOTA: Los reintentos y los parámetros de tiempo de inactividad se utilizan para hacer ping en el Protocolo de
control de administración remota (RMCP) y para la conexión IPMI.
Acción de rango de descubrimiento
Seleccione estas opciones para descubrir o inventariar dispositivos, componentes y servidores.
Campo
Descripción
No realice un descubrimiento o inventario
Seleccione esta opción para configurar un programa con
el fin de realizar el descubrimiento y el inventario
posteriormente.
Realizar solo el descubrimiento
Seleccione esta opción para realizar el descubrimiento.
66
Campo
Descripción
Realizar el descubrimiento y el inventario
Seleccione esta opción para realizar el descubrimiento y
el inventario.
Resumen
Visualización de las selecciones de configuración. Para cambiar la configuración, haga clic en Atrás.
Agregar rango de exclusión
En OpenManage Essentials, seleccione Administrar → Descubrimiento e inventario → Rangos de exclusión → Agregar
rango de exclusión. Registre los rangos nuevos para excluir del descubrimiento o para eliminar un rango de exclusión
configurado previamente.
Usted también puede hacer clic con el botón derecho del mouse en Rangos de exclusión y seleccionar Agregar rango
de exclusión.
Opciones para agregar rangos de exclusión
Campo
Descripción
Rango/dirección IP
Registre un dispositivo para excluirlo del proceso de
descubrimiento especificando la dirección IP o el rango
de dirección IP del dispositivo.
Los siguientes son ejemplos de especificaciones de
dirección de tipo de rango de descubrimiento válido (* es
el carácter de comodín, lo que implica a todas las
direcciones posibles en el rango especificado):
•
•
•
•
•
•
Rango de exclusión: 193.109.112.*
193.104.20-40.*
192.168.*.*
192.168.2-51.3-91
Rango de exclusión: 193.109.112.45-99
Dirección IP del sistema: 193.109.112.99
Excluir nombre de rango
Agregar el nombre de rango excluido para el rango/
dirección IP.
Host Name (Nombre del host)
Registre un dispositivo para excluirlo del proceso de
descubrimiento especificando el nombre del host del
dispositivo, por ejemplo: mynode.mycompany.com.
NOTA: OpenManage Essentials no verifica los
caracteres no válidos en el nombre del host. Si el
nombre del host que especifica contiene caracteres
no válidos, el nombre se acepta. Sin embargo, el
dispositivo con ese nombre no se encontrará durante
el ciclo de descubrimiento.
67
Configuración
La página Configuration (Configuración) contiene la siguiente información:
•
Programa de descubrimiento
•
Programa de inventario
•
Programa de estado
Programa de descubrimiento
Puede configurar OpenManage Essentials para descubrir dispositivos y mostrarlos en el árbol Device (Dispositivo).
•
Active el descubrimiento de dispositivo.
•
Inicie el descubrimiento de dispositivo.
•
Establezca la velocidad de descubrimiento.
•
Especifique la manera en que se descubrirán los dispositivos.
•
Para intentos de descubrimiento fallidos, utilice la herramienta de solución de problemas.
Enlaces relacionados
Configuración de programación de descubrimiento
Visualización de configuración de descubrimiento
Para ver la configuración de descubrimiento, haga clic en Administrar → Descubrimiento e inventario → Programa de
descubrimiento.
Configuración de programación de descubrimiento
Configure OpenManage Essentials para descubrir nuevos dispositivos en una red. Los valores se aplican a todos los
rangos de descubrimiento. OpenManage Essentials registra todos los agentes, las direcciones IP y el estado de los
dispositivos.
Campo
Descripción
Activar descubrimiento
Seleccione para programar el descubrimiento de
dispositivos.
Configurar intervalo de descubrimiento de dispositivos
global
Establezca la frecuencia de descubrimiento en intervalos
semanales o diarios.
•
•
Velocidad de descubrimiento
68
Cada semana el: especifique el día o los días en
los que realizar el descubrimiento y la hora a la
que se debe iniciar.
Intervalo cada <n> días <n> horas: especifique
los intervalos entre ciclos de descubrimiento. El
intervalo máximo de descubrimiento es 365 días y
23 horas.
Especifique la cantidad de recursos (sistema y red)
disponible para acelerar la velocidad del descubrimiento.
Cuanto mayor sea la velocidad, más recursos se
requerirán, aunque menor será el tiempo para realizar el
descubrimiento.
Campo
Descripción
Descubrir
Especifique la manera en que se descubrirán los
dispositivos.
•
•
Resolución de nombre
Todos los dispositivos: seleccione esta opción
para descubrir todos los dispositivos que
respondan a un ping de protocolo de mensajes de
control en Internet (ICMP).
Dispositivos instrumentados: seleccione esta
opción para descubrir únicamente dispositivos
que tengan instrumentación (como Dell
OpenManage Server Administrator, Dell
OpenManage Array Manager y Dell
PowerConnect) para la administración del
protocolo simple de administración de red
(SNMP), de la instrumentación de administración
de Windows (WMI), de la interfaz de
administración de plataforma inteligente (IPMI) o
de WS-Management (WS-Man). Consulte los
agentes admitidos para obtener más información
sobre agentes de instrumentación de
administración de sistemas.
Especifique cómo se resuelven los nombres de
dispositivos. Si está administrando un clúster, utilice la
resolución de nombre NetBIOS para discernir cada
sistema independiente. Si no está administrando un
clúster, se recomienda una resolución de nombre DNS.
•
•
DNS: seleccione para resolver nombres utilizando
el servicio de nombres de dominios.
NetBIOS: seleccione para resolver nombres
utilizando nombres de sistemas.
Enlaces relacionados
Programa de descubrimiento
Programa de inventario
Utilice Inventory Polling (Sondeo de inventario) para especificar la configuración predeterminada del inventario para
OpenManage Essentials. OpenManage Essentials recopila información de inventario como las versiones de software y
firmware, así como información relacionada con el dispositivo sobre la memoria, el procesador, el suministro de
energía, las tarjetas de interconexión de componentes periféricos (PCI), los dispositivos incorporados y el
almacenamiento.
Enlaces relacionados
Configuración de programación de inventario
Configuración de programación de inventario
Campo
Descripción
Activar inventario
Seleccione para programar el inventario.
Configurar intervalo de sondeo de inventario global
Establezca la frecuencia de inventario en intervalos
semanales o diarios.
69
Campo
Descripción
NOTA: OpenManage Essentials realiza el inventario
solo en los dispositivos que ya se han descubierto.
•
•
Velocidad de sondeo de inventario
Cada semana el: especifica el día o los días de la
semana en los que desea programar el inventario
y la hora a la que desea que empiece.
Intervalo cada <n> días <n> horas: especifica los
intervalos entre ciclos de inventario. El intervalo
de descubrimiento máximo es 365 días y 23 horas.
Establezca la cantidad de recursos disponibles para
acelerar la velocidad del sondeo de inventario. Cuanto
mayor sea la velocidad del sondeo de inventario, más
recursos se requerirán, aunque menor será el tiempo
para realizar el inventario.
Después de cambiar la velocidad, OpenManage
Essentials puede tardar unos minutos en adaptarse a la
nueva velocidad.
Enlaces relacionados
Programa de inventario
Programa de estado
Utilice esta ventana para especificar la configuración predeterminada del sondeo de estado de OpenManage
Essentials. El sondeo de estado realiza una comprobación del estado y de la alimentación de todos los dispositivos
descubiertos. Por ejemplo, este sondeo determina si los dispositivos descubiertos están apagados o si su estado es
correcto.
Enlaces relacionados
Valores de configuración de estado
Valores de configuración de estado
Campo
Descripción
Activar sondeo OnDemand
Seleccione para consultar el estado global del dispositivo
cuando se recibe un alerta del dispositivo.
NOTA: Si se recibe una gran cantidad de alertas, se
acumulan en la cola varios sondeos OnDemand, lo
que puede afectar el rendimiento del sistema. En este
escenario, se recomienda apagar el sondeo
OnDemand y activar el intervalo de sondeo de estado
regular para recuperar el estado de los dispositivos
administrados.
Si se desactiva el sondeo OnDemand, el estado del
dispositivo solo se actualizará con el sondeo de estado
normal.
Activar sondeo de estado
Seleccione para programar el sondeo de estado del
dispositivo.
Intervalo de estado de dispositivo
Establezca la frecuencia de sondeo del estado del
dispositivo en intervalos de días, horas y minutos. El
70
Campo
Descripción
sondeo de estado no comienza hasta tanto se haya
completado el sondeo anterior.
Días: especifique la cantidad de días entre los sondeos de
estado de los dispositivos.
Horas: especifique la cantidad de horas entre los ciclos
de sondeo de estado de los dispositivos.
Minutos: especifique la cantidad de minutos entre los
ciclos de sondeo de estado de los dispositivos.
El intervalo de descubrimiento máximo es 365 días, 23
horas y 59 minutos.
Velocidad de sondeo de estado
Establezca la cantidad de recursos disponibles para
acelerar la velocidad de los sondeos de estado de los
dispositivos. Cuanto mayor sea la velocidad de sondeo de
estado, más recursos se requerirán, aunque menor será
el tiempo para realizar el sonde de estado.
Enlaces relacionados
Programa de estado
71
72
Administración de dispositivos
7
OpenManage Essentials enumera los dispositivos en función del tipo de dispositivo. Por ejemplo, los servidores Dell
PowerEdge se enumeran en el tipo de dispositivo Servidores. OpenManage Essentials contiene una lista definida de
tipos de dispositivos. Los dispositivos que descubre y realiza el inventario se incluyen en estos tipos de dispositivos. Los
dispositivos sin clasificar se enumeran en el tipo de dispositivo Desconocido. Puede crear grupos de dispositivos
combinando los tipos de dispositivos definidos. Sin embargo, no puede crear un nuevo tipo de dispositivo.
En la página Devices (Dispositivos), puede:
•
Consultar tipos de dispositivo que se descubren en la red.
•
Consultar la información de inventario para los dispositivos.
•
Consultar todas las alertas que se han generado para un dispositivo.
•
Consultar los registros de hardware para un dispositivo.
•
Crear grupos de dispositivos e incluir dispositivos a ese grupo basándose en la preferencia de agrupamiento.
Por ejemplo, puede crear un grupo e incluir todos los dispositivos presentes en una ubicación geográfica.
•
Mostrar y administrar dispositivos Dell PowerEdge VRTX mediante Vista de mapa.
Enlaces relacionados
Visualización de dispositivos
Visualización de inventario de dispositivo
Visualización de resumen de alertas
Visualización de registros de sucesos de sistema
Búsqueda de dispositivos
Creación de un grupo nuevo
Cómo agregar dispositivos a un grupo nuevo
Agregar dispositivos a un grupo existente
Ocultar un grupo
Eliminación de un grupo
Creación de una URL personalizada
Uso de Vista de mapa
Visualización de dispositivos
Es posible ver un dispositivo que se ha descubierto. Para obtener más información sobre el descubrimiento y el
inventario de un dispositivo, consulte Descubrimiento e inventario de dispositivos.
Para visualizar dispositivos, haga clic en Manage (Administrar) → Devices (Dispositivos).
Enlaces relacionados
Administración de dispositivos
Página de resumen de dispositivos
En la página de resumen de dispositivos, expanda los tipos de dispositivos para ver los dispositivos. Aparecen los
siguientes tipos de dispositivos:
73
•
Citrix XenServers
•
Clientes
•
Clústeres de alta disponibilidad (HA)
•
KVM
•
Virtualización de Microsoft
–
•
•
Sistemas modulares
–
PowerEdge M1000e
–
PowerEdge VRTX
Dispositivos de red
–
•
Conmutadores
Dispositivos no clasificados OOB
–
•
Máquinas virtuales
Dispositivos no clasificados IPMI
Dispositivos de alimentación
–
PDU
–
SAI
•
Servidores PowerEdge C
•
Impresoras
•
RAC
NOTA: Si se descubre un DRAC o iDRAC, estos aparecen bajo el grupo RAC y no bajo el grupo Servidores.
Si se descubre DRAC/iDRAC y su servidor correspondiente, se correlacionan en un solo dispositivo. El
dispositivo aparece en el grupo RAC y Servidores.
NOTA: Si el RAC de un servidor Dell PowerEdge C se descubre con IPMI, aparece bajo Dispositivos OOB
no clasificados.
•
Servidores
•
Dispositivos de almacenamiento
–
Matrices Dell|EMC
–
Matrices EqualLogic
–
Matrices MD PowerVault
–
Dispositivos de cinta
•
Desconocido
•
Servidores VMware ESX
–
Máquinas virtuales
Utilice el botón Actualizar para actualizar el árbol de dispositivos con los datos existentes. Para actualizar el árbol de
dispositivos, haga clic con el botón derecho del mouse en Todos los dispositivos y seleccione Actualizar.
NOTA: El árbol de dispositivos se actualiza automáticamente cuando se efectúan cambios. Algunos cambios
pueden demorar un poco según el rendimiento de los servidores administrados porque la información se propaga
desde la base de datos SQL a la interfaz de usuario.
74
Descripción de símbolos y nodos
Tabla 1. Descripción de símbolos y nodos
Símbolo de nodo
Descripción
Indica que un dispositivo está en estado crítico y requiere
atención. Esta información se resume en el tipo de
dispositivo principal. Por ejemplo, si un servidor está en
estado crítico y requiere atención, el mismo símbolo se
asigna al tipo de dispositivo principal. Entre los estados
de servidores, el estado crítico recibe la mayor prioridad.
Es decir, en un grupo, si diferentes dispositivos tienen
diferentes estados, y si un dispositivo está en estado
crítico, el estado del tipo de dispositivo principal se
configura en crítico.
Indica que un dispositivo de este tipo no se ha
descubierto en la red ni se ha clasificado en el árbol de
dispositivo.
Indica que existe una desviación del comportamiento
esperado, pero que el dispositivo es manejable todavía.
Indica que el dispositivo funciona según lo esperado.
Indica si el tipo de dispositivo es desconocido y si está
clasificado como un dispositivo desconocido o si el
estado no se puede determinar, porque el dispositivo no
tiene la instrumentación adecuada o no se ha utilizado el
protocolo adecuado para descubrir el dispositivo.
Detalles del dispositivo
Los detalles de dispositivos, según el tipo de dispositivo, pueden contener la siguiente información:
•
Resumen de dispositivo
•
Información de sistema operativo
•
Información del agente de software
•
Información de NIC
•
Información de producto de host de máquina virtual
•
Información de dispositivo RAC
•
Información del procesador
•
Información de dispositivo de memoria
•
Información de firmware
•
Información de suministro de energía
•
Información de dispositivo incorporado
•
Información de tarjeta de dispositivo
•
Información de la controladora
•
Información de la batería de la controladora
•
Información del gabinete
75
•
•
•
•
•
•
•
•
•
•
•
•
•
•
Información de disco físico
Información de disco virtual
Contact Information (Información de contacto)
Información de inventario de software
Información de módulo de plataforma segura
Información de ranura
Información de flash virtual
Información de FRU
Información de adquisición
Información de depreciación
Información de garantía extendida
Información de propiedad
Información de subcontratación
Información de máser
NOTA: El inventario de hardware puede recuperarse desde iDRAC6/7 y ESXi si OpenManage Server Administrator
VIB se instala con el protocolo WS-Man.
Visualización de inventario de dispositivo
Para ver el inventario, haga clic en Manage (Administrar) → Devices (Dispositivos), expanda el tipo de dispositivo y
haga clic en el dispositivo.
Enlaces relacionados
Administración de dispositivos
Visualización de resumen de alertas
Puede ver todas las alertas generadas para un dispositivo. Para ver el resumen de alertas:
1.
Haga clic en Manage (Administrar) Devices (Dispositivos).
2.
Expanda el tipo de dispositivo y haga clic en el dispositivo.
3.
En la página detalles, seleccione Alerts (Alertas) .
Enlaces relacionados
Administración de dispositivos
Visualización de registros de sucesos de sistema
1.
Haga clic en Manage (Administrar) Devices (Dispositivos).
2.
Expanda el tipo de dispositivo y seleccione Hardware Logs (Registros de hardware).
Enlaces relacionados
Administración de dispositivos
Búsqueda de dispositivos
Haga clic con el botón derecho en All Devices (Todos los dispositivos) en la parte superior del árbol de dispositivos y
seleccione Search Devices (Buscar dispositivos). También puede buscar dispositivos mediante los argumentos lógicos
y guardar las consultas para más tarde.
76
Por ejemplo, para crear una consulta y buscar un servidor en estado crítico con una dirección IP que contenga los
valores 10.35 y el estado de alimentación como Encendido:
1.
Haga clic en Manage (Administrar) → Device Search (Búsqueda de dispositivos). A continuación, seleccione
Create New Query (Crear nueva consulta) y, en el campo de texto adyacente, especifique un nombre de consulta.
2.
En la primera línea después de Where (Dónde), seleccione Device Type (Tipo de dispositivo), Is (Es) y Server
(Servidor).
3.
En la siguiente línea, seleccione la casilla de verificación y elija AND (Y), Device Health (Estado de dispositivo), Is
(Es) y Critical (Crítico).
4.
En la siguiente línea, seleccione la casilla de verificación y elija AND (Y), IP Address (Dirección IP), Contains
(Contiene). En el campo adyacente, especifique 10.35.
5.
En la siguiente línea, seleccione la casilla de verificación y elija AND (Y), Power Status (Estado de alimentación), Is
(Es). A continuación, seleccione Power Up (Encendido).
6.
Haga clic en Save Query (Guardar consulta).
NOTA: Puede hacer clic en Run Query (Ejecutar consulta) para ejecutar la consulta de forma inmediata.
Para ejecutar una consulta existente, seleccione la consulta en la lista desplegable y haga clic en Run Query (Ejecutar
consulta). Puede filtrar los resultados y exportarlos a un archivo HTML, TXT o CSV.
Enlaces relacionados
Administración de dispositivos
Creación de un grupo nuevo
1.
Haga clic en Administrar → Dispositivos.
2.
Haga clic con el botón derecho del mouse en Todos los dispositivos y seleccione Grupo nuevo.
3.
Introduzca el nombre y la descripción para el grupo y haga clic en Siguiente.
4.
En Selección de dispositivo, seleccione cualquier de las siguientes opciones:
–
Seleccionar una consulta para crear un grupo dinámico. Haga clic en Nuevo para crear una consulta
nueva o seleccione una consulta existente de la lista desplegable.
–
Seleccionar dispositivos o grupos del siguiente árbol para crear un grupo estático.
5.
Haga clic en Siguiente.
6.
Revise el resumen y haga clic en Terminar.
En la ficha Detalles, puede hacer clic con el botón derecho del mouse en los dispositivos y agregarlos a un grupo nuevo
o a un grupo existente. También puede crear un grupo nuevo en el portal Inicio o Informes. Haga clic en Filtrar por y
luego haga clic en Agregar grupo nuevo para ejecutar el asistente de Grupo nuevo. Para saber si un grupo es estático o
dinámico, coloque el cursor sobre el grupo. Por ejemplo, si coloca el cursor sobre Servidores, aparecerá el tipo de
grupo como Servidores (Dinámico | Sistema).
Enlaces relacionados
Administración de dispositivos
Cómo agregar dispositivos a un grupo nuevo
1.
Haga clic en Administrar → Dispositivos.
2.
Haga clic con el botón derecho del mouse en el o los dispositivos y seleccione Agregar a grupo nuevo.
3.
En Configuración de grupo, introduzca el nombre y la descripción. Haga clic en Siguiente.
4.
En Selección de dispositivo, aparecerán los dispositivos seleccionados. Si es necesario, agregue o elimine
dispositivos adicionales. Haga clic en Siguiente.
77
5.
Revise el resumen y haga clic en Terminar.
Enlaces relacionados
Administración de dispositivos
Agregar dispositivos a un grupo existente
1.
Haga clic en Administrar → Dispositivos.
2.
Haga clic con el botón derecho del mouse en el o los dispositivos y seleccione Agregar a grupo existente.
NOTA: Si está agregando manualmente un dispositivo a un grupo dinámico, aparecerá un mensaje en la
pantalla. El agregado manual de un dispositivo a un grupo dinámico cambia el grupo de dinámico a estático,
eliminando la consulta dinámica original. Si desea que el grupo siga siendo dinámico, modifique la consulta
que define el grupo. Haga clic en Aceptar para continuar o en Cancelar para detener el procedimiento.
3.
Haga clic en Aceptar.
Enlaces relacionados
Administración de dispositivos
Ocultar un grupo
Para ocultar un grupo, haga clic con el botón derecho del mouse en el grupo y seleccione Ocultar.
Luego de ocultar un grupo, este no aparece en ninguno de los controles de grupos de dispositivos de la consola. Los
dispositivos de los grupos ocultos no aparecen en los informes ni en los gráficos en los portales Principal e Informes.
Las alertas para dispositivos de grupos ocultos tampoco aparecen en el portal de alertas.
Si un grupo principal (junto con grupos secundarios) está oculto, los grupos secundarios también estarán ocultos en el
árbol de dispositivos. Sin embargo, los grupos secundarios siguen estando presentes en la base de datos y se
mostrarán en otras instancias en la consola.
Enlaces relacionados
Administración de dispositivos
Eliminación de un grupo
1.
Haga clic con el botón derecho del mouse en el grupo y seleccione Eliminar.
2.
En la pantalla Eliminar, haga clic en Sí.
NOTA: Al eliminar un grupo principal, se elimina el grupo del árbol de dispositivos. Los grupos y dispositivos
secundarios incluidos en el grupo principal también se eliminan del árbol de dispositivos. Sin embargo,
grupos y dispositivos secundarios permanecerán en la base de datos y aparecerán en otras instancias en la
consola.
Enlaces relacionados
Administración de dispositivos
Inicio de sesión único
Si los dispositivos iDRAC o CMC están configurados para el Inicio de sesión único y usted inicia sesión en OpenManage
Essentials como usuario de dominio, puede abrir la consola de iDRAC o CMC a través de la opción Inicio de aplicación o
el enlace del agente. Para obtener más información sobre iDRAC o CMC para el Inicio de sesión único, consulte :
•
78
Configuración de CMC para inicio de sesión único o inicio de sesión mediante tarjeta inteligente en la Guía del
usuario de Dell Chassis Management Controller en dell.com/support/manuals.
•
•
•
Configuración de iDRAC7 para inicio de sesión único o inicio de sesión mediante tarjeta inteligente en la Guía
del usuario de Integrated Dell Remote Access Controller 7 endell.com/support/manuals.
Integración de iDRAC7 con Microsoft Active Directory en DellTechCenter.com.
Seguridad de IDRAC6 Integrated Dell Remote Access Controller 6 en DellTechCenter.com.
Creación de una URL personalizada
NOTA: La URL personalizada no se puede asignar a grupos de dispositivos primarios que crean un subgrupo
secundario en el árbol de dispositivos en el momento en que se realiza el descubrimiento. Los ejemplos de grupos
de dispositivos primarios son: HA Clusters, Microsoft Virtualization Servers, PowerEdge M1000e, PowerEdge VRTX
o VMware ESX Servers. Para asignar una URL personalizada a un dispositivo en estos grupos de dispositivos
primarios, agregue el dispositivo a un grupo de dispositivos personalizado y asigne una URL personalizada.
1.
Haga clic en Preferencias → Configuración de URL personalizada.
2.
Haga clic en el
.
Aparece la pantalla Inicio de URL personalizada.
3.
Introduzca el nombre, la URL, la descripción y seleccione el tipo de grupo de dispositivos en la lista desplegable.
NOTA: Puede hacer clic en Probar URL para verificar si la URL especificada está activa.
4.
Haga clic en Aceptar.
Se crea la URL personalizada.
Enlaces relacionados
Administración de dispositivos
Configuración de URL personalizada
Inicio de una URL personalizada
1.
Haga clic en Administrar → Dispositivos y seleccione el dispositivo del árbol.
2.
Haga clic con el botón derecho en el dispositivo y seleccione Inicio de aplicación.
3.
Haga clic en el nombre de la URL para acceder al sitio.
Enlaces relacionados
Configuración de URL personalizada
Configuración de notificaciones de garantía por correo electrónico
Puede configurar OpenManage Essentials para enviar una notificación de garantía de los dispositivos en intervalos
periódicos a través de correo electrónico. Para obtener información sobre las opciones que puede configurar, consulte
Configuración de notificación de garantía.
Para configurar Notificaciones de garantía por correo electrónico:
1.
Haga clic en Preferencias → Configuración de notificación de garantía.
Aparecerá la página Configuración de notificación de garantía.
2.
En Notificaciones de garantía por correo electrónico, seleccione Activar notificaciones de garantía por correo
electrónico.
3.
En el campo Para, escriba la direcciones de correo electrónico de los destinatarios.
79
NOTA: Si se introducen varias direcciones de correo electrónico, se deberán separar mediante punto y coma.
4.
En el campo De, escriba la dirección de correo electrónico desde la cual se enviará la notificación de garantía.
NOTA: Se debe introducir solo una dirección de correo electrónico en el campo De.
5.
Para establecer los criterios para los dispositivos que se deberán incluir en el correo electrónico de notificación de
garantía, en el campo Todos los dispositivos con x días o menos de garantía, seleccione el número de días.
6.
Para establecer la frecuencia con la que desea recibir el correo electrónico de notificación de garantía, en el
campo Enviar correo electrónico cada x días, seleccione el número de días.
7.
Para incluir dispositivos con garantía caducada o sin información de garantía en el correo electrónico de
notificaciones de garantía, seleccione Incluir dispositivos con garantías caducadas.
8.
En el campo Envío del siguiente correo electrónico, seleccione la fecha y hora en que desea recibir el siguiente
correo electrónico de notificación de garantía.
9.
Si desea configurar el servidor de correo electrónico SMTP, haga clic en Configuración de correo electrónico.
Aparecerá la página Configuración de correo electrónico. Para obtener más información sobre Configuración de
correo electrónico, consulte Configuración de correo electrónico.
10. Haga clic en Apply (Aplicar).
OpenManage Essentials envía correos electrónicos de notificación de garantía según la configuración. El correo
electrónico de notificación de garantía proporciona una lista de dispositivos y los enlaces correspondientes en los que
puede hacer clic para renovar la garantía de los dispositivos.
Enlaces relacionados
Configuración de notificaciones de garantía
Configuración de notificaciones del marcador de garantía
Puede configurar OpenManage Essentials para mostrar un icono de notificación del marcador de garantía en el banner
de encabezado. Para obtener información sobre las opciones que puede configurar, consulte Configuración de
notificación de garantía.
Para configurar Notificaciones del marcador de garantía:
1.
Haga clic en Preferencias → Configuración de notificación de garantía.
Aparecerá la página Configuración de notificación de garantía.
2.
En Notificaciones del marcador de garantía, seleccione Activar notificaciones del marcador de garantía.
3.
Para establecer los criterios para los dispositivos que se deberán incluir en el marcador de notificación de
garantía, en el campo Todos los dispositivos con x días o menos de garantía, seleccione el número de días.
4.
Para incluir dispositivos con garantía caducada o sin información de garantía en el marcador de notificaciones de
garantía, seleccione Incluir dispositivos con garantías caducadas.
5.
Haga clic en Apply (Aplicar).
Si cualquier dispositivo cumple con los criterios establecidos, aparece el banner de encabezado de OpenManage
Essentials en el icono de notificación del marcador de garantía con la cantidad de dispositivos.
Enlaces relacionados
Uso del icono de notificación del marcador de garantía
Informe de garantía de dispositivo
Configuración de notificaciones de garantía
80
Uso de Vista de mapa
NOTA: La función Vista de mapa está disponible solo si ha detectado algún dispositivo Dell PowerEdge VRTX con
una licencia Enterprise, mediante el protocolo de WS-Man. Si el dispositivo PowerEdge VRTX con licencia
Enterprise se detecta mediante el protocolo de SNMP, la función Vista de mapa no está disponible. En este caso,
debe detectar el dispositivo PowerEdge VRTX mediante el protocolo de WS-Man.
NOTA: El mapa que se muestra en Vista de mapa se debe considerar tal como está del proveedor de servicios de
mapas. OpenManage Essentials no tiene ningún control sobre la precisión del mapa o la información de las
direcciones.
NOTA: Se requiere conexión de Internet para realizar las funciones del mapa como acercamiento, búsqueda de
direcciones, etc. Si no está conectado a Internet, aparecerá el siguiente mensaje en el mapa: Aviso: ¡No se
puede conectar a Internet!
La función Vista de mapa permite mostrar y administrar dispositivos PowerEdge VRTX con licencia en un mapa
geográfico interactivo. Los dispositivos PowerEdge VRTX con licencia están representados como pin en el mapa. Es
posible ver rápidamente la condición y el estado de conexión de todos los dispositivos PowerEdge VRTX con licencia.
Puede acceder a Vista de mapa desde el Portal de inicio o la página del portal Administrar → Dispositivos.
El menú Superposiciones en la parte superior derecha del mapa permite superponer la condición y el estado de
conexión del dispositivo en el pin. El menú Acciones en la parte superior derecha del mapa permite realizar diversas
funciones en el mapa. La siguiente lista muestra las acciones disponibles:
Acción
Descripción
Mostrar todas las ubicaciones del mapa
Muestra todas las ubicaciones del mapa
Ir a la vista de inicio
Muestra la vista de inicio, si se guardó anteriormente.
Guardar la vista actual como vista de inicio
Guarda la vista actual como vista de inicio.
Agregar dispositivo con licencia
Permite agregar un dispositivo PowerEdge VRTX con
licencia.
Importar dispositivos con licencia
Permite importar dispositivos PowerEdge VRTX con
licencia.
Eliminar todas las ubicaciones del mapa
Permite eliminar todas las ubicaciones del mapa.
Export
Permite exportar todas las ubicaciones del mapa a un
archivo .csv.
Configuración
Abre el cuadro de diálogo Configuración de mapa.
Editar detalles de ubicación
Abre el cuadro de diálogo Editar detalles de ubicación
que muestra el nombre de dispositivo, la dirección y la
información de contacto.
Eliminar ubicación
Permite eliminar del mapa el dispositivo seleccionado.
Acercar a nivel de calle
Permite acercarse al nivel de calle de la ubicación del
dispositivo seleccionado actualmente.
NOTA: Esta opción aparece cuando se selecciona un
dispositivo en el mapa.
81
NOTA: Las opciones Editar detalles de ubicación, Eliminar ubicación y Acercar a nivel de calle del menú Acciones
son específicas del dispositivo. Estas opciones deben usarse luego de seleccionar un dispositivo en el mapa.
La casilla Buscar dirección ubicada en la esquina superior izquierda del mapa le permite buscar direcciones.
La barra de herramientas de navegación que aparece en la parte inferior del mapa le permite:
•
Acercar o alejar el mapa
•
Mover el mapa hacia arriba, abajo, hacia la izquierda o derecha
•
Seleccionar el tipo de proveedor de mapas
Ilustración 3. Barra de herramientas de navegación
El nivel de acercamiento del mapa puede estar identificado por la escala que se muestra en la parte inferior derecha del
mapa.
Enlaces relacionados
Dispositivos: referencia
Portal Vista de mapa (Inicio)
Interfaz del portal Vista de mapa (Inicio)
Navegación general y acercamiento
Vista de inicio
Información de herramienta
Pin de búsqueda
Proveedor de mapas
Interfaz de la ficha Vista de mapa (Dispositivos)
Configuración de las preferencias de mapa
Selección de un dispositivo en Vista de mapa
Condición y estado de conexión
Varios dispositivos en la misma ubicación
Configuración de la vista de inicio
Ver todas las ubicaciones del mapa
Agregar un dispositivo al mapa
Mover una ubicación de un dispositivo mediante la opción Editar detalles de ubicación
Importar dispositivos con licencia
Uso de la barra de búsqueda de Vista de mapa
Agregar un dispositivo mediante el pin de búsqueda
Mover una ubicación de dispositivo mediante el pin de búsqueda
Eliminación de todas las ubicaciones del mapa
Editar una ubicación del mapa
Eliminar una ubicación del mapa
Exportar todas las ubicaciones de dispositivos
Administración de dispositivos
82
Proveedor de mapas
Puede seleccionar entre los proveedores de mapas MapQuest y Bing mediante el icono
ubicado en la barra de
herramientas de navegación. De forma predeterminada, el mapa se muestra mediante el proveedor MapQuest. La
siguiente tabla proporciona información sobre los proveedores de mapas admitidos.
MapQuest
Bing
Gratuito
Se requiere una clave válida de mapas Bing que se debe
comprar. Para obtener una clave válida de mapas Bing,
vaya a microsoft.com/maps/.
NOTA: Para obtener instrucciones sobre cómo
obtener una clave de mapas Bing, consulte "Getting a
Bing Maps Key" ("Cómo obtener una clave de mapas
Bing") en microsoft.com.
Después de obtener una clave válida de mapas Bing,
debe introducir la clave en el cuadro de diálogo
Configuración del mapa.
El acceso a los primeros niveles de acercamiento en el
mapa no requiere una conexión a Internet. Los niveles de
acercamiento adicionales y la funcionalidad de búsqueda
requieren una conexión a Internet.
La conexión a Internet es obligatoria para acceder a
cualquier nivel de acercamiento y usar la funcionalidad
de búsqueda.
Si el sistema se conecta a Internet a través de un servidor Si el sistema se conecta a Internet a través de un servidor
proxy, se utilizan las Preferencias de proxy configuradas proxy, se utilizan las preferencias de proxy configuradas
en la página de OpenManage Essentials Preferencias → en el explorador web.
Configuración de la consola.
Hay disponibles dos tipos de mapas:
•
•
Mapa de rutas: un mapa simple, de carga rápida
con detalles mínimos.
Mapa satelital: proporciona vistas satelitales
detalladas del mundo.
NOTA: El proveedor de mapas Bing requiere conexión a Internet en todo momento para mostrar el mapa. Si el
sistema se conecta a Internet a través de un servidor proxy, el proveedor de Bing utiliza las preferencias
configuradas en el explorador web.
Enlaces relacionados
Uso de Vista de mapa
Configuración de las preferencias de mapa
NOTA: Solo los administradores de OpenManage Essentials y los usuarios avanzados cuentan con permiso para
configurar las Preferencias de mapa.
El cuadro de diálogo Preferencias de mapa permite activar o desactivar el estado de conexión a Internet y proporcionar
una clave válida de Bing requerida por el proveedor de mapas Bing.
83
Para configurar las preferencias del mapa:
1.
Realice uno de los pasos siguientes:
–
Haga clic en Inicio → Vista de mapa .
– Haga clic en Administrar → Dispositivos → Vista de mapa.
En Vista de mapa:
2.
–
Haga clic con el botón derecho del mouse en cualquier lugar del mapa y después haga clic en
Configuración.
–
Mueva el puntero del mouse sobre el menú Acciones y haga clic en Preferencias.
Se muestra el cuadro de diálogo Preferencias de mapa.
3.
Seleccione Actualizar vista de mapa en cualquier dispositivo o grupo de dispositivos si desea que el mapa solo
muestre los números de identificación correspondientes al dispositivo o al grupo de dispositivos seleccionados en
el árbol de dispositivos.
4.
Seleccione Mostrar la advertencia de conexión a Internet cuando no se puede conectar a Internet si desea
mostrar una advertencia en el mapa si no hay disponible una conexión a Internet.
5.
En el campo Clave de Bing, escriba una clave válida de Bing.
6.
Haga clic en Apply (Aplicar).
Enlaces relacionados
Uso de Vista de mapa
Navegación general y acercamiento
Para mover el mapa, haga clic en el mapa y arrástrelo en la dirección deseada o use las flechas de navegación de la
barra de herramientas de navegación.
Puede acercar o alejar el mapa mediante cualquiera de los siguientes métodos:
•
Haga doble clic en un pin para acercar hasta el nivel de calle alrededor de ese pin. Puede también acercar
hasta el nivel de calle mediante las siguientes acciones:
–
Haga clic con el botón derecho en un pin y, a continuación, haga clic en Acercar hasta el nivel de calle
–
Mover el puntero del mouse sobre el menú Acciones y hacer clic en Acercar hasta el nivel de calle
•
Si se muestra un pin en el nivel de calle, haga doble clic en el pin para acercar hasta la vista de nivel de mundo
•
Haga doble clic en el mapa para acercar un nivel en esa ubicación
•
Mueva la rueda del mouse hacia arriba o abajo para acercar o alejar rápidamente sobre el mapa.
•
Haga clic en el icono de la lupa
en la barra de herramientas de navegación para mostrar un control
deslizante que puede usar para acercar o alejar el mapa.
NOTA: El nivel de zoom y la parte visible del portal Vista de mapa (Inicio) no están sincronizados con la ficha Vista
de mapa, a la que se accede a través del portal Dispositivos.
Enlaces relacionados
Uso de Vista de mapa
84
Vista de inicio
Si ha guardado una región en particular del mapa como la vista de inicio, de forma predeterminada, el mapa muestra la
vista de inicio cuando abre Vista de mapa. Para obtener instrucciones para establecer una región en el mapa como la
vista de inicio, consulte Configurar una vista de inicio.
Enlaces relacionados
Uso de Vista de mapa
Información de herramienta
Al mover el puntero del mouse sobre el pin, se muestra la información de la herramienta que contiene los siguiente
datos:
•
Nombre del dispositivo
•
Descripción
•
Address (Dirección)
•
Contact
•
Modelo
•
Etiqueta de servicio
•
Etiqueta de propiedad
•
Estado global
•
Estado de conexión
Enlaces relacionados
Uso de Vista de mapa
Selección de un dispositivo en Vista de mapa
Para seleccionar un dispositivo en el mapa, haga clic en el pin que corresponda. El dispositivo correspondiente se
resalta en el árbol de dispositivos y todos los demás pin quedan ocultos. Cuando se selecciona un dispositivo en el árbol
de dispositivos, esta acción también se refleja en el mapa. Si se selecciona el grupo Sistemas modulares o PowerEdge
VRTX en el árbol de dispositivos, se mostrarán todos los pin correspondientes a dichos grupos en el mapa.
NOTA: Ocultar un grupo de dispositivos en el árbol de dispositivos no oculta los pin en el mapa. Por ejemplo,
ocultar el grupo Sistemas modulares en el árbol de dispositivos no oculta los pin en el mapa que representan
dispositivos en el grupo Sistemas modulares.
NOTA: Si hace clic en un pin en el portal Vista de mapa (Inicio), se abre el portal Dispositivos que muestra detalles
acerca del dispositivo.
Enlaces relacionados
Uso de Vista de mapa
Condición y estado de conexión
La condición y el estado conexión de un dispositivo se pueden mostrar también en el mapa. Para superponer el pin con
la condición o el estado de conexión del dispositivo, mueva el puntero del mouse sobre el menú Superposiciones en la
parte superior derecha del mapa y haga clic en Condición o Conectividad. La condición o el estado de conexión se
85
indican con el color y el icono que se muestra dentro del pin. La siguiente tabla presenta información sobre el estado de
condición y la superposición de pin:
Color de pin
Icono
Estado de condición
Rojo
Crítico
Amarillo
Aviso
Verde
Normal
Gris
Desconocido
La siguiente tabla presenta información sobre el estado de conexión y la superposición de pin:
Color de pin
Icono
Estado de conexión
Azul
On (Activado)
Gris
Off (Desactivado)
Enlaces relacionados
Uso de Vista de mapa
Varios dispositivos en la misma ubicación
Es posible colocar dos o más dispositivos con licencia en una ubicación idéntica. Estos dispositivos se muestran como
un grupo de varios pin en el mapa. Si los dispositivos están muy próximos al mapa y este se aleja, los pin se muestran
juntos como un grupo de varios pin. Para ver el número y nombre de los dispositivos en un grupo de varios pin, mueva el
puntero del mouse sobre el grupo de varios pin. Haga doble clic o haga clic con el botón derecho en un grupo de varios
pin y seleccione Detalles para abrir la ventana Dispositivos en esta ubicación que muestra los dispositivos disponibles
en la ubicación. En la ventana Dispositivos en esta ubicación, es posible realizar las siguientes acciones:
•
Haga doble clic en un dispositivo para mostrar solo el dispositivo en el mapa.
•
Haga clic con el botón derecho en un dispositivo para ver las opciones estándar para los dispositivos, como
Actualizar inventario, Inicio de aplicaciones, etc. y otras opciones específicas del mapa como Editar detalles de
ubicación, etc.
NOTA: Solo los dispositivos con licencia se pueden colocar en el mapa. Los grupos de dispositivos no se pueden
colocar en el mapa.
Enlaces relacionados
Uso de Vista de mapa
Configuración de la vista de inicio
Si generalmente administra dispositivos en una determinada región geográfica, puede configurar esa región como la
vista de inicio. Cada usuario de OpenManage Essentials puede guardar una vista diferente del mapa como su vista de
86
inicio. De forma predeterminada, la vista de inicio se muestra cuando abre Vista de mapa o cuando selecciona la opción
Ir a vista de inicio.
1.
Realice uno de los pasos siguientes:
–
Haga clic en Inicio → Vista de mapa .
–
Haga clic en Administrar → Dispositivos → Vista de mapa.
2.
En la vista de mapa, navegue y acerque la vista actual como lo desee.
3.
Realice uno de los pasos siguientes:
–
Haga clic con el botón derecho en el mapa y, a continuación, haga clic en Guardar vista actual como vista
de inicio.
–
Mueva el puntero del mouse sobre el menú Acciones y, a continuación, haga clic en Guardar vista actual
como vista de inicio.
Enlaces relacionados
Uso de Vista de mapa
Ver todas las ubicaciones del mapa
Si se selecciona un solo dispositivo, se verá solo ese dispositivo en el mapa. Para ver todas las ubicaciones que se han
colocado en la Vista de mapa:
•
Haga clic con el botón derecho en el mapa y, a continuación, haga clic en Mostrar todas las ubicaciones del
mapa.
•
Mueva el puntero del mouse sobre el menú Acciones y, a continuación, haga clic en Mostrar todas las
ubicaciones del mapa.
Enlaces relacionados
Uso de Vista de mapa
Agregar un dispositivo al mapa
NOTA: Solo se pueden agregar al mapa los dispositivos Dell PowerEdge VRTX con licencia que no se hayan
colocado previamente en el mapa.
NOTA: Solo los administradores de OpenManage Essentials y los usuarios de Power cuentan con permiso para
agregar un dispositivo al mapa.
Para agregar un dispositivo al mapa:
1.
2.
Realice uno de los pasos siguientes:
–
Haga clic en Inicio → Vista de mapa .
–
Haga clic en Administrar → Dispositivos → Vista de mapa.
En Vista de mapa:
–
Haga clic con el botón derecho en el mapa y después haga clic en Agregar dispositivo con licencia.
–
Mueva el puntero del mouse sobre el menú Acciones y haga clic en Agregar dispositivo con licencia.
Se muestra el cuadro de diálogo Detalles de ubicación del dispositivo.
3.
En la lista Dispositivos, seleccione el dispositivo que desea agregar.
4.
En caso de ser necesario, en el campo Descripción, escriba una descripción adecuada para el dispositivo.
87
5.
Si desea agregar el dispositivo en una ubicación diferente desde el lugar en donde hizo clic con el botón derecho
en el mapa, en el campo Dirección, escriba la dirección de la ubicación. Por ejemplo, Chicago.
NOTA: Si se usa el campo Direción para agregar un dispositivo al mapa, se debe hacer una búsqueda por
Internet a través del proveedor del mapa para resolver la dirección. El dispositivo se agrega en la ubicación
más adecuada disponible de la búsqueda de Internet. Si el proveedor del mapa no puede resolver la
dirección, aparece un mensaje.
6.
En caso de ser necesario, en el campo Contacto, escriba la información de contacto.
7.
Haga clic en Guardar.
Enlaces relacionados
Uso de Vista de mapa
Agregar un dispositivo mediante el pin de búsqueda
Mover una ubicación de un dispositivo mediante la opción Editar detalles de ubicación
NOTA: Solo los administradores de OpenManage Essentials y los usuarios de Power cuentan con permiso para
editar una ubicación del mapa.
1.
2.
Realice uno de los pasos siguientes:
–
Haga clic en Inicio → Vista de mapa .
–
Haga clic en Administrar → Dispositivos → Vista de mapa.
Haga clic con el botón derecho en un pin en el mapa y seleccione Editar detalles de ubicación.
Se muestra el cuadro de diálogo Detalles de ubicación del dispositivo.
3.
En el campo Dirección, escriba el nombre de la ubicación o el código del aeropuerto. Por ejemplo, Nueva York.
NOTA: Si usa el campo Dirección para mover la ubicación de un dispositivo, se debe realizar una búsqueda
de Internet a través del proveedor del mapa para resolver la dirección proporcionada. El dispositivo se mueve
a la ubicación más adecuada disponible de la búsqueda de Internet. Si el proveedor del mapa no puede
resolver la dirección, aparece un mensaje y el dispositivo permanece en la ubicación actual.
4.
Haga clic en Guardar.
Si el proveedor de mapas puede resolver la dirección o el código del aeropuerto, el pin se mueve a la ubicación
especificada en el mapa.
Enlaces relacionados
Uso de Vista de mapa
Mover una ubicación de dispositivo mediante el pin de búsqueda
Importar dispositivos con licencia
NOTA: Solo se pueden importar al mapa los dispositivos Dell PowerEdge VRTX con licencia que no se hayan
colocado previamente en el mapa.
NOTA: Solo los administradores de OpenManage Essentials y los usuarios de Power cuentan con permiso para
importar dispositivos con licencia.
NOTA: Puede importar solamente un máximo de hasta 500 dispositivos a la vez.
Puede realizar la importación masiva de dispositivos con licencia en el mapa a través de un archivo .csv. Está la función
Exportar plantilla disponible, lo que crea un archivo .csv que ya está completado con los nombres de los dispositivos
PowerEdge VRTX con licencia detectados actualmente.
88
Para importar dispositivos con licencia:
1.
2.
Realice uno de los pasos siguientes:
–
Haga clic en Inicio → Vista de mapa .
–
Haga clic en Administrar → Dispositivos → Vista de mapa.
En Vista de mapa:
–
Haga clic con el botón derecho en el mapa y después haga clic en Importar dispositivos con licencia.
–
Mueva el puntero del mouse sobre el menú Acciones y haga clic en Importar dispositivos con licencia.
Se muestra el cuadro de diálogo Importar dispositivos con licencia.
3.
Haga clic en Exportar plantilla para descargar una plantilla .csv que puede usar para importar los dispositivos
PowerEdge VRTX con licencia.
NOTA: Para obtener más información sobre la plantilla, consulte Plantilla para importar dispositivos.
Aparece el cuadro de diálogo Guardar como.
4.
Busque la ubicación en donde desea guardar el archivo .csv, escriba un nombre adecuado para el archivo y haga
clic en Guardar.
5.
Abra el archivo .csv y realice una de las siguientes acciones:
–
En las columnas Latitud y Longitud, escriba las coordenadas de latitud y longitud para cada dispositivo.
–
En la columna Dirección, escriba la dirección para cada dispositivo. Por ejemplo, 1 dell way, round rock,
TX.
NOTA: Antes de importar dispositivos mediante la dirección, asegúrese de que el sistema esté
conectado a Internet. Si el sistema se conecta a Internet a través de un servidor proxy, verifique si los
parámetros de proxy están configurados en la página Preferencias → Configuración de la consola.
Además, el proveedor de búsqueda de Internet puede rechazar la solicitud de búsqueda de
direcciones si intenta importar demasiados dispositivos a la vez. Si esto ocurre, espere un tiempo e
intente importar nuevamente.
6.
Haga clic en Importar.
Se muestra el cuadro de diálogo Abrir.
7.
Seleccione la ubicación en donde se encuentra el archivo .csv y haga clic en Abrir.
Se muestra el cuadro de diálogo Importar resumen.
8.
Haga clic en Aceptar.
NOTA: Cualquier error que se produzca durante el proceso de importación se muestra en Registros →
Registros de IU.
Enlaces relacionados
Uso de Vista de mapa
Plantilla para importar dispositivos
Plantilla para importar dispositivos
La plantilla para importar dispositivos PowerEdge VRTX con licencia es un archivo .csv que puede usar para
proporcionar detalles acerca de los dispositivos que desea importar en el mapa. Los siguientes campos están
disponibles en la plantilla:
Campo
Descripción
Name (Nombre)
El nombre de un dispositivo PowerEdge VRTX con
licencia. Este campo ya está completado con los
89
Campo
Descripción
dispositivos PowerEdge VRTX con licencia actualmente
detectados que aún no se han colocado en el mapa.
Latitud
La coordenada de latitud de la ubicación del dispositivo.
Longitud
La coordenada de longitud de la ubicación del dispositivo.
Address (Dirección)
La dirección de la ubicación del dispositivo. Si las
coordenadas de latitud y longitud están especificadas, no
es necesario especificar la dirección.
Descripción (opcional)
Cualquier información que desee incluir sobre el
dispositivo.
Contacto (Opcional)
Cualquier información de contacto que desee incluir
sobre el dispositivo.
Para importar los dispositivos PowerEdge VRTX con licencia al mapa, debe actualizar el archivo .csv con uno de los
siguientes parámetros:
•
Latitud y longitud
•
Address (Dirección)
Enlaces relacionados
Importar dispositivos con licencia
Uso de la barra de búsqueda de Vista de mapa
NOTA: Es posible que los proveedores de mapas no puedan resolver todas las direcciones o códigos de
aeropuertos correctamente.
La barra de búsqueda de Vista de mapa permite buscar ubicaciones en el mapa mediante una dirección o un código de
aeropuerto. Para buscar una ubicación, escriba el nombre de la ubicación o el código del aeropuerto (por ejemplo,
Nueva York o JFK) en la barra de búsqueda y presione <Enter> o haga clic en el icono de flecha. Si el proveedor de
mapas puede resolver la dirección o el código del aeropuerto, se muestra un pin de búsqueda en la ubicación
especificada en el mapa.
Enlaces relacionados
Uso de Vista de mapa
Pin de búsqueda
El pin de búsqueda es un pin más grande que representa el resultado de la búsqueda en el mapa. Las siguientes son
características del pin de búsqueda:
•
90
En cualquier instancia, solo un pin de búsqueda se puede ubicar en el mapa. El pin de búsqueda se muestra en
el mapa en una ubicación hasta tanto se elimine o se realice una búsqueda nueva. Para eliminar el pin de
búsqueda, haga clic con el botón derecho en el pin de búsqueda y haga clic en Eliminar.
•
A diferencia del pin de dispositivo, el pin de búsqueda no se superpone con cualquier estado.
•
Al hacer doble clic en el pin de búsqueda, le permite acercar o alejar la ubicación.
•
Mueva el puntero del mouse sobre el pin de búsqueda para mostrar la información de la herramienta que
incluye la dirección de la ubicación.
•
Puede agregar o mover un dispositivo PowerEdge VRTX con licencia en la ubicación del pin de búsqueda.
.
Enlaces relacionados
Uso de Vista de mapa
Agregar un dispositivo mediante el pin de búsqueda
NOTA: Solo se pueden agregar al mapa los dispositivos Dell PowerEdge VRTX con licencia que no se hayan
colocado previamente en el mapa.
NOTA: Solo los administradores de OpenManage Essentials y los usuarios avanzados cuentan con permiso para
agregar un dispositivo al mapa.
1.
2.
Realice uno de los pasos siguientes:
–
Haga clic en Inicio → Vista de mapa .
–
Haga clic en Administrar → Dispositivos → Vista de mapa.
Escriba la dirección o el código del aeropuerto (por ejemplo, Nueva York o JFK) en la barra de búsqueda y presione
<Enter> o haga clic en el icono de la flecha.
Si el proveedor de mapas puede resolver la dirección o el código del aeropuerto, se muestra un pin de búsqueda
en la ubicación en el mapa.
3.
Haga clic con el botón derecho en el pin de búsqueda y haga clic en Agregar dispositivo con licencia aquí.
4.
En la lista Dispositivos, seleccione el dispositivo que desea agregar.
5.
Haga clic en Guardar.
Se muestra el cuadro de diálogo Detalles de ubicación del dispositivo.
Enlaces relacionados
Uso de Vista de mapa
Agregar un dispositivo al mapa
Mover una ubicación de dispositivo mediante el pin de búsqueda
NOTA: Solo los administradores de OpenManage Essentials y los usuarios avanzados cuentan con permiso para
agregar un dispositivo al mapa.
Para mover una ubicación de dispositivo:
1.
Realice uno de los pasos siguientes:
–
Haga clic en Inicio → Vista de mapa .
–
Haga clic en Administrar → Dispositivos → Vista de mapa.
2.
Seleccione el pin para un dispositivo PowerEdge VRTX con licencia en el mapa.
3.
Escriba la dirección o el código del aeropuerto (por ejemplo, Nueva York o JFK) en la barra de búsqueda y presione
<Enter> o haga clic en el icono de la flecha.
Si el proveedor de mapas puede resolver la dirección o el código del aeropuerto, se muestra un pin de búsqueda
en la ubicación en el mapa.
4.
5.
Haga clic con el botón derecho en el pin de búsqueda y haga clic en Mover el dispositivo seleccionado aquí.
En el cuadro de diálogo de confirmación Mover dispositivo, haga clic en Sí.
El dispositivo seleccionado se mueve a la ubicación del pin de búsqueda.
Enlaces relacionados
Uso de Vista de mapa
Mover una ubicación de un dispositivo mediante la opción Editar detalles de ubicación
91
Eliminación de todas las ubicaciones del mapa
NOTA: Solo los administradores de OpenManage Essentials y los usuarios de Power cuentan con permiso para
eliminar todas las ubicaciones del mapa.
Para eliminar todas las ubicaciones del mapa:
1.
2.
Realice uno de los pasos siguientes:
–
Haga clic en Inicio → Vista de mapa .
–
Haga clic en Administrar → Dispositivos → Vista de mapa.
En Vista de mapa:
–
Haga clic con el botón derecho en el mapa y haga clic en Eliminar todas las ubicaciones del mapa.
–
Mueva el puntero del mouse sobre el menú Acciones y haga clic en Eliminar todas las ubicaciones del
mapa.
Se muestra el cuadro de diálogo Eliminar todos los elementos del mapa para solicitar la confirmación.
3.
Haga clic en Yes (Sí).
Enlaces relacionados
Uso de Vista de mapa
Editar una ubicación del mapa
NOTA: Solo los administradores de OpenManage Essentials y los usuarios avanzados cuentan con permiso para
editar una ubicación del mapa.
Para editar una ubicación del mapa:
1.
Haga clic con el botón derecho en un pin en el mapa y seleccione Editar detalles de ubicación.
Se muestra el cuadro de diálogo Detalles de ubicación del dispositivo.
2.
En el campo Descripción, edite la descripción según sea necesario.
3.
Si desea mover el dispositivo a una ubicación nueva, en el campo Dirección, escriba el nombre de la ubicación.
4.
En el campo Contacto, edite la información de contacto según sea necesario.
5.
Haga clic en Guardar.
Enlaces relacionados
Uso de Vista de mapa
Eliminar una ubicación del mapa
NOTA: Solo los administradores de OpenManage Essentials y los usuarios de Power cuentan con permiso para
eliminar una ubicación del mapa.
Para eliminar una ubicación del mapa:
1.
Realice uno de los pasos siguientes:
–
92
Haga clic en Inicio → Vista de mapa .
2.
– Haga clic en Administrar → Dispositivos → Vista de mapa.
En Vista de mapa, haga clic con el botón derecho en la ubicación que desea eliminar y seleccione Eliminar
ubicación.
Se muestra el cuadro de diálogo Eliminar ubicación para solicitar la confirmación.
3.
Haga clic en Yes (Sí).
Enlaces relacionados
Uso de Vista de mapa
Exportar todas las ubicaciones de dispositivos
Exportar todas las ubicaciones de dispositivos le permite guardar la información sobre los dispositivos y sus
coordenadas de latitud y longitud como un archivo .csv. Si la dirección es conocida para un pin, este se incluye en el
campo Descripción del archivo .csv. Mediante este archivo, puede importar las ubicaciones del dispositivo en
cualquier momento.
NOTA: De forma predeterminada, las coordenadas de latitud y longitud de cada dispositivo se guardan en el
archivo .csv, incluso cuando no se hayan proporcionado previamente las coordenadas de latitud y longitud.
Para exportar todas las ubicaciones de los dispositivos actualmente colocados en el mapa:
1.
En Vista de mapa, mueva el puntero del mouse sobre el menú Acciones y haga clic en Exportar.
Aparece el cuadro de diálogo Guardar como.
2.
Busque la ubicación en donde desea guardar el archivo .csv, escriba un nombre adecuado para el archivo y haga
clic en Guardar.
Enlaces relacionados
Uso de Vista de mapa
93
94
Dispositivos: referencia
8
En esta página se proporciona la información siguiente:
•
Lista de dispositivos basada en el tipo de dispositivo, por ejemplo, clústeres HA, servidores, etc.
•
Resumen de dispositivos y alertas.
•
Alertas generadas para un dispositivo particular.
•
Estado de dispositivos basado en los tipos normal, crítico, desconocido y aviso.
NOTA: Para los servidores Dell PowerEdge de 12ª generación [designado como yx2 x, donde y indica
alfabetos, por ejemplo M (modular), R (bastidor) o T (torre) y x indica números] que se han descubierto
utilizando los protocolos WMI y SNMP, el estado de DRAC aparecerá en pantalla (en Servidores) aunque
OpenManage Server Administrator no esté instalado en el servidor.
NOTA: Basándose en la gravedad de los agentes de un dispositivo descubierto, el estado general es el
más crítico. Por ejemplo, en el árbol de dispositivos, para los tipos de servidores, si hay dos servidores con
estado de advertencia y crítico respectivamente, el estado del servidor principal se establece en crítico.
•
Estado de conexión de dispositivos: cuando el servidor (en banda) y DRAC/iDRAC (fuera de banda) se
descubren y correlacionan, el Estado de la conexión bajo Resumen de dispositivos muestra el estado de la
conexión del servidor. El Estado de la conexión de RAC bajo Información de dispositivos RAC muestra el estado
de la conexión de DRAC/iDRAC. Cuando solo se descubre DRAC/iDRAC (fuera de banda, el servidor no se
descubre), Estado de la conexión y Estado de la conexión de RAC muestran la misma información. Cuando solo
se descubre el servidor (en banda, no se descubre DRAC/iDRAC), el Estado de la conexión muestra el estado de
la conexión del servidor. El Estado de la conexión de RAC se establece en Apagado.
•
Información de inventario para dispositivos.
•
Consulte los registros de hardware para los servidores.
•
Funcionalidades de filtrado de la cuadrícula:
–
La barra de agrupamiento
–
Opciones de icono de filtro
–
Ordenación por clic en columna
–
Reordenación de columnas
NOTA: No se guardará ninguna de las funcionalidades anteriores si se cierra y se reinicia la consola.
Enlaces relacionados
Visualización de dispositivos
Visualización de inventario de dispositivo
Creación de un grupo nuevo
Agregar dispositivos a un grupo existente
Ocultar un grupo
Uso de Vista de mapa
Visualización de inventario
Para consultar el inventario, en All Devices (Todos los dispositivos), acceda al dispositivo y haga clic.
95
Aparecerán los detalles de dispositivo y el enlace de alertas.
Visualización de alertas
Para consultar las alertas, en la página de detalles de inventario, haga clic en Alerts (Alertas) .
Detalles de alerta
Campo
Descripción
Gravedad
Gravedad de alerta basada en los parámetros normal,
crítica, aviso y desconocida.
Reconocido
Estado marcado para una alerta.
Hora
Hora a la que se ha generado la alerta en formato de
fecha y hora.
Dispositivo
Dirección IP del dispositivo.
Detalles
Muestra la información de alerta. Por ejemplo, el sistema
no está activo: <IP address of the device>
Categoría
Incluye el tipo de categoría, por ejemplo Sucesos del
sistema.
Origen
Incluye el nombre de origen de alerta.
Visualización de registros de hardware
Puede ver los registros de hardware de los servidores. Para ver los registros de hardware, en la página de detalles de
inventario, haga clic en Hardware Logs (Registros de hardware).
Detalles del registro de hardware
Campo
Descripción
Gravedad
Gravedad de alerta basada en los parámetros normal,
crítica, aviso y desconocida.
Hora
La hora del sistema a la que se ha generado la alerta en
formato de fecha y hora en el nodo administrado.
Detalles
Incluye los detalles del registro de hardware.
Por ejemplo, se ha perdido la redundancia de suministro
de energía.
Filtros de alertas
Puede aplicar estos filtros a las alertas. Seleccione Actualizaciones permanentes para activar la interfaz de usuario con
el fin de actualizar automáticamente cuando se reciban alertas nuevas.
96
Campo
Descripción
Gravedad
Seleccione entre estas opciones: Todo, Normal, Crítico,
Aviso y Desconocido.
Reconocido
Estado marcado para una alerta.
Hora
Hora a la que se ha generado esta alerta en formato de
fecha y hora.
Dispositivo
La dirección IP o nombre del host de este dispositivo.
Detalles
La información de la alerta. Por ejemplo, el sistema no
está activo: <IP address of the device>.
Categoría
Incluye el tipo de categoría, por ejemplo Sucesos del
sistema.
Origen
El origen de alerta.
Visualización de sistemas no compatibles
Para visualizar los sistemas no compatibles, haga clic en la ficha Sistemas no compatibles.
NOTA: Los sistemas no compatibles solo están disponibles como grupos de dispositivos, tal como servidores, RAC
y grupos personalizados. No está disponible para dispositivos individuales.
Sistemas no conformes
La ficha Sistemas no conformes proporciona esta información:
Campo
Descripción
Nombre del sistema
Nombre del dominio del sistema.
Tipo de modelo
Nombre del modelo del sistema. Por ejemplo, Dell
PowerEdge.
Sistema operativo
El sistema operativo que está instalado en el sistema.
Etiqueta de servicio
Un identificador exclusivo que proporciona la información
de ciclo de vida del servicio.
Método de actualización
Muestra los métodos de actualización, tales como
OpenManage Server Administrator e iDRAC.
Hora de descubrimiento
Hora y fecha de descubrimiento.
Hora de inventario
Hora y fecha de inventario.
Seleccione sistemas no conformes para elegir las actualizaciones que desea aplicar y haga clic en Aplicar
actualizaciones seleccionadas.
Campo
Descripción
Nombre del sistema
Nombre del dominio del sistema.
Importancia
El requisito de esta actualización de software para el
sistema.
Método de actualización
Muestra los métodos de actualización, tales como
OpenManage Server Administrator e iDRAC.
97
Campo
Descripción
Componente
La información de software.
Tipo
El tipo de actualización de software.
Versión instalada
El número de versión instalada.
Actualizar/Degradar
Una flecha verde indica una actualización.
Versión disponible
El número de versión disponible.
Nombre de paquete
El nombre de la actualización de software.
Enlaces relacionados
Actualización del sistema
Búsqueda de dispositivos
Las opciones de búsqueda disponibles son:
•
Ejecutar una consulta existente
•
Crear una nueva consulta
•
Eliminar una consulta
Campo
Descripción
Ejecutar consulta existente
Seleccione esta opción y, a continuación, seleccione una
consulta de la lista desplegable.
Eliminar consulta
Seleccione eliminar una consulta una vez haya realizado
la siguiente acción.
Seleccione la opción Ejecutar consulta existente y, en la
lista desplegable, seleccione la consulta que desea
eliminar.
Crear nueva consulta
Seleccione esta opción para crear una consulta y, a
continuación, especifique un nombre para la consulta en
el campo adyacente.
Lógica de consulta
Seleccione una de las opciones de lógica de consulta
para crear varias opciones de consulta. Seleccione la
casilla para activar la opción e incluir un argumento.
Ejecutar consulta
Ejecuta la consulta seleccionada.
Guardar consulta
Guarda la consulta seleccionada.
Enlaces relacionados
Resultados de consulta
Resultados de consulta
La búsqueda de dispositivos incluye estas opciones:
98
Campo
Descripción
Estado de condición
Muestra el estado del dispositivo. Las opciones de estado
son Normal, Aviso, Crítico y Desconocido.
Estado de conexión
Muestra el estado de conexión. El estado de conexión es
Encendido o Apagado.
Name (Nombre)
Muestra el nombre del dispositivo.
Nombre del sistema operativo
Muestra el sistema operativo instalado en el dispositivo.
Revisión de sistema operativo
Muestra la versión del sistema operativo instalado en el
dispositivo.
Etiqueta de servicio
Muestra un identificador exclusivo que proporciona la
información de ciclo de vida del servicio.
Etiqueta de propiedad
Muestra la etiqueta de propiedad definida para el
dispositivo.
Modelo de dispositivo
Muestra el nombre del modelo del sistema. Por ejemplo,
PowerEdge R710.
Tipo de dispositivo
Muestra el tipo de dispositivo. Por ejemplo, para el
modelo de dispositivo PowerEdge R710, el valor de tipo de
dispositivo es servidor.
Número de revisión del sistema.
Muestra el historial de revisión del dispositivo.
Creación de grupo de dispositivos
Configuración de grupo de dispositivo
Campo
Descripción
Nombre
Proporcione el nombre del nuevo grupo.
Principal
El dispositivo bajo el que se ha creado el grupo.
Descripción
Proporcione la descripción del grupo de dispositivo.
Selección de dispositivo
Puede seleccionar grupos predefinidos (tipos de dispositivo), grupos personalizados, dispositivos específicos o una
consulta de dispositivo.
Para utilizar una consulta de dispositivos, seleccione una consulta de la lista.
Haga clic en New (Nuevo) para crear una nueva consulta de dispositivo para buscar y asignar los dispositivos a la
acción de alerta.
Haga clic en Edit (Editar) para cambiar la lógica de la consulta.
Seleccione grupos o dispositivos del árbol y podrá utilizar la opción de consulta para crear criterios específicos para la
selección.
99
Opciones de selección de dispositivos
Campo
Descripción
Todos los dispositivos
Seleccione esta opción para incluir todos los dispositivos
que se administran en OpenManage Essentials.
Clientes
Seleccione esta opción para incluir dispositivos cliente,
como equipos de escritorio, equipos portátiles y
estaciones de trabajo.
Clústeres de alta disponibilidad
Seleccione para incluir clústeres de servidores de alta
disponibilidad.
KVM
Seleccione para incluir dispositivos de mouse, video o
teclado.
Servidores de virtualización de Microsoft
Seleccione para incluir servidores de virtualización de
Microsoft.
Sistemas modulares
Seleccione para incluir sistemas modulares.
Dispositivos de red
Seleccione para incluir dispositivos de red.
Dispositivos no clasificados OOB
Seleccione para incluir dispositivos no clasificados fuera
de banda como dispositivos activados de controladora de
ciclo de vida.
Dispositivos de alimentación
Seleccione esta opción para incluir PDU y UPS.
Impresoras
Seleccione para incluir impresoras.
RAC
Seleccione para incluir dispositivos con controladoras de
acceso remoto.
Servidores
Seleccione para incluir servidores de Dell.
Dispositivos de almacenamiento
Seleccione esta opción para incluir dispositivos de
almacenamiento.
Desconocido
Seleccione esta opción para incluir dispositivos
desconocidos.
Servidores VMware ESX
Seleccione para incluir servidores VMware ESX.
Resumen: Configuración de grupo
Visualizar y editar selecciones.
Interfaz de la ficha Vista de mapa (Dispositivos)
Los siguientes son los elementos que se muestran en Vista de mapa y sus descripciones.
Elemento
Descripción
Barra de búsqueda
Permite buscar las ubicaciones en el mapa.
Aviso de conexión a Internet
Indica si el sistema no está conectado a Internet.
100
Elemento
Descripción
NOTA: El aviso de conexión a Internet solamente
aparece si se selecciona la opción Mostrar
advertencia de conexión a Internet cuando no se
puede conectar a Internet en Configuración de mapa.
Menú Superposiciones
Permite superponer la condición o el estado de conexión
del dispositivo sobre el pin. Las opciones disponibles son
las siguientes:
•
•
Health (Condición)
Conectividad
Se muestra una marca de graduación junto a la opción
que está seleccionada.
Menú Acciones
Permite seleccionar una lista de las acciones que se
pueden realizar. Las opciones disponibles son las
siguientes:
•
•
•
•
•
•
•
•
•
•
•
Mostrar todas las ubicaciones del mapa
Ir a la vista de inicio
Guardar la vista actual como vista de inicio
Agregar dispositivo con licencia
Importar dispositivos con licencia
Eliminar todas las ubicaciones del mapa
Export
Configuración
Editar detalles de ubicación
Eliminar ubicación
Acercar a nivel de calle
NOTA: La opción Acercar a nivel de calle aparece
solo cuando se selecciona un dispositivo en el mapa.
NOTA: Las opciones Editar detalles de ubicación,
Eliminar ubicación y Acercar a nivel de calle en el
menú Acciones son específicas del dispositivo. Estas
opciones deben usarse después de seleccionar un
dispositivo en el mapa.
Barra de herramientas de navegación
Permite mover el mapa, acercar o alejar, y seleccionar un
proveedor de servicios de mapa. Las opciones de
proveedores de mapas disponibles son:
•
•
•
Escala
Proveedor de MapQuest (gratis)
Proveedor de Bing Road (con licencia)
Proveedor de Bing Satellite (con licencia)
Muestra el nivel de acercamiento actual del mapa en
metros o kilómetros.
101
Dispositivos en esta ubicación
La ventana Dispositivo en esta ubicación se muestra cuando hace doble clic o clic con el botón derecho en un grupo de
varios pin y selecciona Detalles. Los siguientes campos se muestran en la ventana Dispositivos en esta ubicación:
Campo
Descripción
Estado de condición
Muestra el estado del dispositivo. Las opciones de estado
son Normal, Aviso, Crítico y Desconocido.
Estado de conexión
Muestra el estado de conexión del dispositivo. El estado
de conexión es Encendido o Apagado.
Nombre del dispositivo
Muestra el nombre del dispositivo.
Etiqueta de servicio
Muestra un identificador exclusivo que proporciona la
información de ciclo de vida del servicio.
Etiqueta de propiedad
Muestra la etiqueta de propiedad definida para el
dispositivo.
Modelo
Muestra el nombre del modelo del sistema. Por ejemplo,
PowerEdge R710.
Descripción
Muestra la descripción del dispositivo.
Address (Dirección)
Muestra la información de la ubicación del dispositivo.
Contact
Muestra la información de la ubicación del dispositivo.
Configuración de mapa
La siguiente tabla proporciona información sobre los campos que se muestran en el cuadro de diálogo Configuración de
mapa.
Campo
Descripción
Actualizar la vista de mapa en cualquier dispositivo o
selección de grupos de dispositivos
Seleccione para configurar el mapa y mostrar solo el
número de identificación correspondiente al dispositivo o
grupo de dispositivos seleccionados en el árbol de
dispositivos.
Mostrar advertencia de conexión a Internet cuando no se
puede conectar a Internet
Seleccione para mostrar un mensaje en el mapa cuando
no hay disponible una conexión a Internet.
Clave de Bing
Permite proporcionar una clave válida de Bing por el
proveedor de mapas Bing.
Cancelar
Haga clic para cerrar el cuadro de diálogo Configuración
de mapa.
Aplicar
Haga clic para guardar las actualizaciones en el cuadro
de diálogo Configuración de mapa.
Enlaces relacionados
Uso de Vista de mapa
102
Visualización de informes de inventario
9
OpenManage Essentials proporciona informes predefinidos para todos los dispositivos descubiertos e inventariados.
Con estos informes, es posible:
•
Consolidar información acerca de los dispositivos en su entorno.
•
Para filtrar los datos del informe de acuerdo a los dispositivos, haga clic en la lista desplegable Filtrar por:.
También puede agregar un nuevo grupo de dispositivos del tablero. Para eso, haga clic en Agregar nuevo grupo
en la lista desplegable Filtrar por:.
•
Exportar datos para utilizarlos en otra aplicación en el formato de archivo XML.
NOTA: No puede crear informes nuevos.
Elegir informes predefinidos
Para ver informes predefinidos, haga clic en Informes.
La ventana Informes de sistemas administrados muestra los informes predefinidos. Seleccione entre los informes
disponibles para ver información específica sobre los dispositivos de su entorno. Para filtrar los informes según los
dispositivos, haga clic en la lista desplegable Filtrar por:. Para agregar un grupo nuevo de dispositivos haga clic en
Agregar grupo nuevo en la lista desplegable Filtrar por:.
Informes predefinidos
Informe
Descripción
Resumen de agentes y alertas
Identifica las versiones de OpenManage Server
Administrator instaladas en los dispositivos del entorno y
le permite identificar a los dispositivos que generan la
mayoría de las alertas. Si Server Administrator no está
instalado en un servidor, aparece como Ninguno.
•
•
•
•
La parte superior izquierda de la web identifica
las versiones de OpenManage Server
Administrator en su entorno.
Al hacer clic en la versión de OpenManage
Server Administrator en el gráfico circular de
OpenManage Server Administrator en la parte
superior derecha de la web aparece la lista de
servidores con esa versión instalada.
La parte inferior izquierda de la web enumera en
orden descendente los dispositivos que generan
la mayoría de alertas a partir del descubrimiento y
del inventario inicial.
Los cinco dispositivos principales que generan
sucesos se identifican en la parte inferior
103
Informe
Descripción
derecha de la web. Haga clic en un dispositivo
específico para ver los sucesos relacionados.
Descripción general del servidor
Proporciona información acerca de los servidores como
el nombre del sistema, el sistema operativo instalado en
el servidor, procesadores y memoria.
Versiones y componentes de servidor
Identifica la versión de BIOS, controlador y firmware en
todos los servidores descubiertos e inventariados
Información de adquisición de propiedad
Proporciona información de adquisición de propiedad
acerca de los dispositivos.
Información de mantenimiento de propiedad
Proporciona información de mantenimiento acerca de los
dispositivos.
Información de soporte de propiedad
Proporciona información de soporte acerca de los
dispositivos.
Información de la unidad de disco duro
Identifica el número de serie, revisión, fabricante y tipo de
bus para las unidades de disco duro.
Información de ESX
Identifica los hosts de máquina virtual ESX y ESXi y las
máquinas virtuales asociadas.
Información de HyperV
Identifica los hosts de máquina virtual HyperV y las
máquinas virtuales asociadas.
Información de FRU
Proporciona detalles acerca de componentes
reemplazables del servidor.
Información de la licencia
Proporciona información de la licencia para el dispositivo.
Información de la memoria
Proporciona detalles sobre los módulos DIMM e identifica
la ranura que un módulo DIMM particular ocupa dentro
de un servidor.
Información del gabinete modular
Proporciona información acerca del tipo de gabinete, la
versión del firmware, la etiqueta de servicio de gabinete,
etc.
Información de NIC
Identifica el modelo de NIC-dirección IP, dirección MAC,
fabricante y números de pieza y serie de NIC.
Información de dispositivo PCI
Identifica el modelo, fabricante y la ranura para
controladoras PCI y PCIe en cada servidor.
Información de la controladora de almacenamiento
Identifica las controladoras de almacenamiento en el
servidor y proporciona el nombre de la controladora,
proveedor, tipo de controladora y estado de la
controladora:
•
•
Información sobre la garantía
104
Listo: la controladora de almacenamiento está
lista para utilizar.
Degradado: hay un posible problema con la
controladora. Se requiere investigación.
Consulte Visualización de informes de garantía para
obtener detalles sobre cómo ejecutar el informe de
garantía y la información que proporciona.
Filtrado de datos de informe
Puede filtrar los resultados al arrastrar y soltar los encabezados de las columnas en la parte superior de los informes.
Puede elegir uno o más atributos cuando consulta la vista para cumplir con sus necesidades específicas.
Por ejemplo, en el informe de NIC, arrastre el tipo de sistema y el nombre de sistema hacia la parte superior del informe.
La vista cambia inmediatamente a un anidamiento de información en función de su preferencia. En este ejemplo, puede
ver los datos anidados para NIC, dirección IP de NIC, dirección MAC y descripción de NIC.
Ilustración 4. Informe de NIC
Exportar informes
La exportación de un informe permite manipular y cambiar el formato de los datos. Para exportar un informe:
1.
En la lista de informes, haga clic con el botón derecho en cualquier informe para mostrar la opción Export
(Exportar).
2.
Desplácese por la opción Export (Exportar) para mostrar los formatos admitidos.
3.
Elija el formato preferido (CSV, HTML o XML) y proporcione un nombre de archivo para el informe exportado.
105
106
Informes: Referencia
10
Desde Informes puede consultar lo siguiente:
•
Resumen de agentes y alertas
•
Descripción general del servidor
•
Versiones y componentes de servidor
•
Información de adquisición de propiedad
•
Información de mantenimiento de propiedad
•
Información de soporte de propiedad
•
Información de la unidad de disco duro
•
Información de ESX
•
Información de HyperV
•
Información de FRU
•
Información de la licencia
•
Información de la memoria
•
Información del gabinete modular
•
Información de NIC
•
Información de dispositivo PCI
•
Información de la controladora de almacenamiento
•
Información sobre la garantía
Para filtrar la información basada en un dispositivo o grupo, haga clic en Filtrar por y luego seleccione el dispositivo o
grupo.
Enlaces relacionados
Resumen de agentes y alertas
Descripción general del servidor
Versiones y componentes de servidor
Información de adquisición de propiedad
Información de mantenimiento de propiedad
Información de soporte de propiedad
Información de la unidad de disco duro
Información de ESX
Información de HyperV
Información de la unidad reemplazable de campo (FRU)
Información de la licencia
Información de memoria
Información del gabinete modular
Información de NIC
Información de dispositivo PCI
Información de las controladoras de almacenamiento
107
Información sobre la garantía
Resumen de agentes y alertas
El Resumen de agentes y alertas muestra lo siguiente:
•
Resumen de agentes
•
Alertas por dispositivo
•
Generadores de alertas principales
Resumen de agentes
Campo
Descripción
La cantidad de sistemas que utilizan un agente de administrador de servidores específico
Detalles del agente
Muestra el nombre y la versión del agente.
Cantidad de sistemas que usan este agente
Muestra la cantidad de sistemas que usan una versión
específica del agente.
El panel Resumen del agente muestra el resumen del agente en formato de gráfico.
Alertas por dispositivo
Campo
Descripción
Los sistemas más activos descubiertos según la repetición de una alerta
Nombre del dispositivo
Muestra el nombre del dispositivo.
Cantidad de sucesos asociados
Muestra la cantidad de alertas del dispositivo.
Detectado por última vez el
Muestra el rango de dirección IP o el nombre del host.
Hora de inventario
Muestra la información de hora y fecha del último
inventario ejecutado.
Generadores de alertas principales
El panel Generadores de alertas principales muestra los cinco sistemas con las alertas máximas.
Descripción general del servidor
Campo
Descripción
Nombre del sistema
El nombre exclusivo del sistema que lo identifica en la
red.
Tipo de sistema
La información de modelo del sistema.
Sistema operativo
El sistema operativo instalado en el sistema.
108
Campo
Descripción
Recuento de procesadores
El número de procesadores instalados en el sistema.
Familia del procesador
El tipo de procesador instalado en el sistema.
Processor Cores
El número de núcleos del procesador.
Processor Speed
La velocidad del procesador.
Número total de núcleos
El número total de núcleos que se encuentran en el
sistema.
Memoria total
La memoria total instalada en el sistema
Versiones y componentes de servidor
Campo
Descripción
Nombre del sistema
Nombre del host del sistema.
Etiqueta de servicio
Número de identificación exclusivo asignado al sistema.
Tipo de modelo
El nombre del modelo del sistema. Por ejemplo,
PowerEdge R710.
Descripción
La información de software.
Tipo de software
El tipo de software que está disponible en el sistema. Por
ejemplo, firmware.
Versión de software
El número de versión del software que está disponible en
el sistema.
Información de adquisición de propiedad
Campo
Descripción
Nombre del sistema
Muestra el nombre exclusivo del sistema que lo identifica
en la red.
Tipo de sistema
Muestra la información del modelo en el sistema.
Etiqueta de servicio
Muestra el número de identificación exclusivo asignado
al sistema.
Costo de compra
Muestra el precio que el propietario pagó por el sistema.
Fecha de compra
Muestra la fecha en que el propietario adquirió el
sistema.
Número de guía
Muestra el recibo del transportista por las mercancías
recibidas.
Número de orden de compra
Muestra el número del documento que autorizaba el pago
del sistema.
Fecha de instalación
Muestra la fecha en que el sistema entró en servicio.
109
Campo
Descripción
Cargado a cuenta de gastos
Muestra si el sistema se carga a un propósito o
departamento específico, como investigación y desarrollo
o ventas.
Centro de costos
Muestra el nombre o código de la entidad empresarial
que adquirió el sistema.
Nombre de autoridad firmante
Muestra el nombre de la persona que aprobó la compra o
la llamada de servicio para el sistema.
Proveedor
Muestra la entidad empresarial que ofrece el servicio
para el sistema.
Duración de depreciación
Muestra el número de años o meses en los que se
deprecia un sistema.
Tipo de unidad de duración de depreciación
Muestra la unidad en meses o años.
Porcentaje de depreciación
Muestra el porcentaje con el que la propiedad se devalúa
o deprecia.
Método de depreciación
Muestra los pasos y las suposiciones usados para
calcular la depreciación del sistema.
Código de propiedad
Define el código de propiedad para este sistema.
Nombre del propietario corporativo
Muestra la entidad comercial propietaria del sistema.
Compañía de seguros
Muestra el nombre de la compañía de seguros que
asegura el sistema.
Información de mantenimiento de propiedad
Campo
Descripción
Nombre del sistema
Muestra el nombre exclusivo del sistema que lo identifica
en la red.
Tipo de sistema
Muestra la información del modelo en el sistema.
Etiqueta de servicio
Muestra el número de identificación exclusivo asignado
al sistema.
Varios programas
Muestra si existen varios programas para la concesión.
Importe de compra
Muestra el precio de compra de equilibrio para el sistema
Factor de la tasa de concesión
Muestra el factor de la tasa de concesión en el sistema.
Fecha de finalización de la concesión
Muestra la fecha de finalización de la concesión en el
sistema.
Valor justo de mercado
Muestra el valor justo de mercado del sistema.
Arrendador
Muestra el nombre del arrendador del sistema.
110
Campo
Descripción
Proveedor del mantenimiento
Muestra el nombre del proveedor del mantenimiento.
Restricciones de mantenimiento
Muestra las restricciones del contrato de mantenimiento.
Fecha de inicio del mantenimiento
Muestra la fecha de inicio del mantenimiento en este
sistema.
Fecha de finalización del mantenimiento
Muestra la fecha de finalización del mantenimiento en
este sistema.
Descripción del problema de subcontratación
Muestra el problema ocurrido con el proveedor de
servicios de subcontratación.
Tarifa del servicio de subcontratación
Muestra el monto que cobra el proveedor de
subcontratación por el servicio.
Tarifa del proveedor de subcontratación
Muestra todos los cargos adicionales de subcontratación
para el servicio.
Nivel de servicio del proveedor de subcontratación
Muestra el contrato de nivel de servicio para el sistema.
Autoridad firmante para subcontratación
Muestra el nombre de la persona que puede firmar la
autorización para el servicio.
Información de soporte de propiedad
Campo
Descripción
Nombre del sistema
Muestra el nombre exclusivo del sistema que lo identifica
en la red.
Tipo de sistema
Muestra la información del modelo en el sistema.
Etiqueta de servicio
Muestra el número de identificación exclusivo asignado
al sistema.
Costo de garantía
Muestra la fecha de costo de la garantía extendida para
el sistema.
Duración de garantía
Muestra la duración de la garantía.
Tipo de duración de garantía
Muestra el tipo de duración de la garantía para el
sistema.
Fecha de finalización de garantía
Muestra la fecha de finalización de la garantía para el
sistema.
Costo de garantía extendida
Muestra el costo de la garantía extendida para el sistema.
Fecha de inicio de garantía extendida
Muestra la fecha de inicio de la garantía extendida para
el sistema.
Fecha de finalización de garantía extendida
Muestra la fecha de finalización de la garantía extendida
para el sistema.
111
Campo
Descripción
Nombre del proveedor de garantía extendida
Muestra el nombre del proveedor de la garantía extendida
para el sistema.
Contrato renovado
Muestra si se renovó el contrato de servicio para el
sistema.
Tipo de contrato
Muestra el nombre del tipo de contrato de servicio para el
sistema.
Proveedor de contrato
Muestra el nombre del proveedor de contrato de servicio
para el sistema.
Subcontratada
Muestra si el soporte para el sistema es un servicio
subcontratado o no.
Tipo de soporte
Muestra el tipo de problema de red, sistema o
componente ocurrido.
Servicio de asistencia
Muestra la información del servicio de asistencia
suministrado.
Corrección automática
Muestra el método utilizado para solucionar el problema.
Información de la unidad de disco duro
Campo
Descripción
Nombre del sistema
El nombre exclusivo del sistema que lo identifica en la
red.
Tipo de sistema
La información de modelo del sistema.
Etiqueta de servicio
Un identificador exclusivo de etiquetas de código de
barras específico de Dell.
Id. de alojamiento
La Id. de gabinete se asigna al gabinete mediante Storage
Management. Storage Management enumera los
gabinetes conectados a la controladora que comienzan
con cero.
Canal
El número de canales.
Identificación de destino
La Id. de SCSI del plano posterior (interno al servidor) o el
gabinete al que está conectado el conector de la
controladora. Por lo general, el valor es 6.
Identificación de LUN
En el almacenamiento del equipo, una unidad de disco
lógica o número LUN que se utiliza para identificar una
unidad lógica, que es un dispositivo controlado por el
protocolo SCSI o por protocolos similares como Fibre
Channel o iSCSI.
Tamaño (GB)
El tamaño de la unidad de disco duro en GB.
Tipo de bus
El tipo de conexión de bus utilizado. Los bus son caminos
de información entre los componentes de un sistema.
Número de serie
El número secuencial asignado al dispositivo por el
fabricante.
112
Campo
Descripción
Revisión
El historial de revisión de la unidad de disco duro.
Tipo de soporte multimedia
El tipo de soporte multimedia. Por ejemplo, HDD.
Proveedor
La organización que proporciona la unidad de disco duro.
Información de ESX
Campo
Descripción
Nombre del host
El nombre exclusivo del sistema que lo identifica en la red
y el sistema en el que hay instalados elementos
incorporados de hardware nuevo.
Tipo de sistema
La información de modelo del sistema.
Tipo de máquina virtual
El tipo de producto de hardware nuevo incorporado
instalado en el sistema. Por ejemplo, VMware ESX.
Versión
La versión del hardware nuevo incorporado que está
instalada en el sistema.
Nombre del invitado.
El nombre de la máquina virtual invitada.
Tipo de sistema operativo del invitado
El sistema operativo que está instalado en la máquina
virtual.
Tamaño de la memoria del invitado (MB)
El tamaño de la RAM de la máquina virtual.
Estado del invitado
El estado de la máquina virtual, si la máquina se apaga o
se enciende.
Información de HyperV
Campo
Descripción
Nombre del host
El nombre exclusivo del sistema que lo identifica en la red
y el sistema en el que está instalado HyperV.
Tipo de sistema
La información de modelo del sistema.
Nombre del invitado.
El nombre de la máquina virtual invitada.
Tamaño de la memoria del invitado (MB)
El tamaño de la RAM de la máquina virtual.
Estado del invitado
El estado de la máquina virtual, si la máquina se apaga o
se enciende.
Información de la unidad reemplazable de campo (FRU)
Campo
Descripción
Nombre del sistema
El nombre del sistema proporcionado por el usuario.
Tipo de modelo
El nombre del modelo del sistema. Por ejemplo,
PowerEdge R710.
Etiqueta de servicio
Número de identificación exclusivo asignado al sistema.
113
Campo
Descripción
Nombre del dispositivo FRU
El nombre de FRU estándar asignado al dispositivo.
Fabricante de FRU
El nombre del fabricante de FRU.
Número de serie de FRU
El número de identificación FRU especificado por el
fabricante.
Número de parte de FRU
El número específico de industria que diferencia el tipo de
FRU.
Información de la licencia
Campo
Descripción
Nombre del sistema
Muestra el nombre exclusivo del sistema que lo identifica
en la red.
Tipo de modelo
Muestra el nombre del modelo del sistema. Por ejemplo,
PowerEdge R710.
Descripción de la licencia
Muestra el nivel de funciones activadas en la licencia.
Duración de la licencia
Muestra la duración de la licencia.
Id. de titularidad
Muestra el identificador exclusivo para la licencia.
Tiempo restante
Muestra los días que faltan para el vencimiento de la
licencia.
Información de memoria
Campo
Descripción
Nombre del sistema
Proporcione un nombre para esta tarea de opciones de
alimentación de servidor.
Etiqueta de servicio
Número de identificación exclusivo asignado al sistema.
Tipo de sistema
El nombre del modelo del sistema. Por ejemplo,
PowerEdge R710.
Nombre del dispositivo de memoria
El nombre del dispositivo asignado por el fabricante. Por
ejemplo, DIMMI_A.
Tamaño del dispositivo de memoria (MB)
El tamaño del dispositivo de memoria en GB.
Fabricante del dispositivo de memoria
El nombre del fabricante del dispositivo.
Número de parte del dispositivo de memoria
El número específico de industria asignado al dispositivo.
Número de serie del dispositivo de memoria
El número secuencial asignado al dispositivo por el
fabricante.
114
Información del gabinete modular
Campo
Descripción
Tipo de modelo de gabinete
El nombre del modelo del gabinete. Por ejemplo,
PowerEdge M1000e.
Número de ranura
El número de ranura del gabinete.
Nombre de ranura
El nombre de ranura del gabinete.
Disponibilidad de ranura
Muestra si la ranura está disponible u ocupada en el
gabinete modular.
Versión del firmware
La versión del firmware instalado en el gabinete.
Etiqueta de servicio de gabinete
Un identificador exclusivo de etiquetas de código de
barras específico de Dell para el gabinete.
Nombre del gabinete
El nombre exclusivo del gabinete que lo identifica en la
red.
Tipo de modelo del servidor blade
La información del modelo del servidor blade.
Etiqueta de servicio del servidor blade
Un identificador exclusivo de etiquetas de código de
barras específico de Dell para el servidor blade.
Nombre del host del servidor blade
El nombre del modelo del servidor blade. Por ejemplo,
PowerEdge M710.
Sistema operativo del servidor blade
El sistema operativo instalado en el servidor blade.
Información de NIC
Campo
Descripción
Nombre del sistema
El nombre del sistema.
Tipo de sistema
El nombre del modelo del sistema. Por ejemplo,
PowerEdge R710.
Dirección IPv4
La dirección IPv4 exclusiva asignada al dispositivo NIC.
Dirección IPv6
La dirección IPv6 exclusiva asignada al dispositivo NIC.
Dirección MAC
Un identificador exclusivo de dirección MAC asignado a
las interfaces de red para las comunicaciones en el
segmento de red física.
Descripción de NIC
Información sobre el dispositivo NIC.
Información de dispositivo PCI
Campo
Descripción
Nombre del sistema
El nombre exclusivo del sistema que lo identifica en la
red.
Tipo de sistema
La información de modelo del sistema.
115
Campo
Descripción
Etiqueta de servicio
Un identificador exclusivo de etiquetas de código de
barras específico de Dell para un sistema.
Descripción de la tarjeta de dispositivo
El tipo de tarjeta de PCI (Peripheral Component
Interconnect) usada. Por ejemplo, controladora de
Ethernet de 82546GB Gigabit.
Fabricante de la tarjeta de dispositivo
La información del fabricante.
Tipo de ranura de tarjeta de dispositivo
El tipo de ranura de la placa base en el que está insertada
la tarjeta.
Información de las controladoras de almacenamiento
Campo
Descripción
Nombre del sistema
El nombre exclusivo del sistema que lo identifica en la
red. La controladora de almacenamiento está presente en
este sistema.
Tipo de sistema
La información de modelo del sistema.
Nombre de la controladora
El nombre de la controladora de almacenamiento. Por
ejemplo, SAS 6/iR integrado.
Proveedor
La información del proveedor. Por ejemplo, SAS 6/iR
integrado es provisto por Dell.
Tipo de controladora
El tipo de controladora. Por ejemplo, SAS 6/iR integrado
es de tipo SAS.
Estado de la controladora
El estado de la controladora. Por ejemplo, listo para usar.
Información sobre la garantía
Campo
Descripción
Vista y Renovar garantía
Haga clic en abrir el sitio web de Dell desde donde pueda
ver y renovar la garantía del dispositivo.
Nombre del sistema
El nombre exclusivo del sistema que lo identifica en la
red. Active la configuración de proxy de la garantía para
los datos de la garantía en support.dell.com.
Tipo de modelo de dispositivo
La información de modelo del sistema.
Tipo de dispositivo
El tipo de dispositivo, por ejemplo, servidor, controladora
de acceso remoto.
Fecha de envío
La fecha en la que se envió el dispositivo desde la fábrica.
Etiqueta de servicio
Un identificador exclusivo de etiquetas de código de
barras específico de Dell para un sistema.
Código de nivel de servicio
Muestra el código de nivel de servicio como parts only
warranty (garantía que cubre solamente las piezas, POW),
next business day onsite (servicio de atención in situ al
siguiente día laborable, NBD), etc., para un sistema
particular.
116
Campo
Descripción
Proveedor de servicio
El nombre de la organización que proporcionará la
asistencia de servicio de garantía para el dispositivo.
Start Date (Fecha de inicio)
La fecha a partir de la cual estará disponible la garantía.
Fecha de finalización
La fecha en la que caduca la garantía.
Días restantes
El número de días que la garantía está disponible para el
dispositivo.
Descripción de la garantía
Los detalles de garantía que se aplican al dispositivo.
117
118
Visualización de informes de garantía
11
La información de garantía está disponible para los dispositivos con etiquetas de servicio válidas, incluidos los clientes,
los servidores, los conmutadores, el almacenamiento, etc. La información de garantía se recupera automáticamente en
el momento en que se descubren los dispositivos.
El informe de garantía es único entre los informes de OpenManage Essentials ya que requiere acceso a Internet para
obtener la información de garantía desde la base de datos de garantía de Dell. Si no tiene acceso a Internet, no se
rellena ninguna información sobre la garantía. Se descarga la próxima vez que se conecte a Internet y abra el informe
de garantía.
Extensión de la garantía
Para extender el período de asistencia de los dispositivos, haga clic con el botón derecho en un dispositivo y seleccione
Ver y renovar garantía. Esta opción abre el sitio support.dell.com con el dispositivo seleccionado. De forma alternativa,
puede hacer clic en el botón Ver y renovar garantía para abrir el sitio de la garantía. Si inicia sesión en el sitio de la
garantía con la cuenta de la compañía, verá todos los dispositivos con la información de la garantía.
119
120
12
Administración de alertas
Con OpenManage Essentials puede:
•
Visualizar alertas y categorías de alertas
•
Administrar acciones de alerta
•
Configurar valores de registro de alertas
Visualizar alertas y categorías de alerta
Para visualizar la página de alertas, en OpenManage Essentials, haga clic en Administrar → Alertas.
NOTA: Las alertas de los dispositivos eliminados no aparecen en la consola. Sin embargo, no se eliminan de la
base de datos hasta tanto no se alcancen los límites de purgado.
Visualizar registros de alerta
Para visualizar los registros de alertas, haga clic en Manage (Administrar) → Alerts (Alertas) → Alert Logs (Registros
de alertas).
Comprensión de los tipos de alerta
Aparecerán los siguientes tipos de registro de alertas.
Tabla 2. Tipos de alertas
Icono
Alerta
Descripción
Alertas normales
Un suceso de un servidor o dispositivo
que describe el funcionamiento
correcto de una unidad, como el caso
de un suministro de energía que se
enciende o una lectura de sensor que
regresa a la normalidad.
Alertas de aviso
Un suceso que no necesariamente es
significativo, pero que puede indicar la
posibilidad de un problema futuro,
como sobrepasar un umbral de aviso.
Alertas críticas
Un suceso significativo que indica
pérdida de datos o pérdida de
funciones real o inminente, por
ejemplo, sobrepasar un umbral de falla
o una falla de hardware.
Alertas desconocidas
Se ha producido un suceso pero no
hay información suficiente para
clasificarlo.
121
Icono
Alerta
Descripción
Alertas de información
Solo proporciona información.
Visualización de alertas internas
Antes de ver las alertas internas, asegúrese de activar las alertas de condición internas en Configuración de las alertas
de la ficha Preferencias. Ver Configuración de las alertas.
Para ver alertas internas, haga clic en Administrar → Alertas → Registros de alertas → Todas las alertas internas.
Todas las alertas internas es una referencia a las alertas internas que OpenManage Essentials genera, como estado de
la condición, sistema encendido o apagado, etc.
Visualización de categorías de alertas
Para ver las categorías de alertas, haga clic en Manage (Administrar) → Alerts (Alertas) → Alert Categories
(Categorías de alertas).
Las categorías de alertas predefinidas están listadas por orden alfabético.
Visualización de detalles de origen de alertas
Para visualizar una categoría de alerta, en la lista de categorías de alertas, expanda una categoría de alerta y, a
continuación, seleccione un origen de alerta.
NOTA: No puede crear un nuevo origen de suceso.
Por ejemplo, expanda la categoría de alerta Environmental (De entorno) y, a continuación, seleccione el origen de alerta
alertCoolingDeviceFailure.
Descripciones y valores de origen de alerta para alertCoolingDeviceFailure
Nombre del campo
Valor
Nombre
alertCoolingDeviceFailure
Tipo
SNMP
Catálogo
MIB - 10892
Gravedad
Crítico
Cadena de formato
$3
OID de Enterprise SNMP
.1.3.6.1.4.1.674.10892.1
OID de captura genérica SNMP
6
OID de captura específica SNMP
1104
122
Descripción
Un origen basado en la alerta de
SNMP.
Si se recibe esta alerta, significa que el
sistema se encuentra en estado crítico
y se requiere una acción inmediata.
Visualización de acciones de alerta configuradas previamente
Visualización de la acción de alerta de inicio de aplicación
Para visualizar la acción de alerta de inicio de aplicación:
1.
Seleccione Manage (Administrar) → Alerts (Alertas) → Alert Actions (Acciones de alerta).
2.
En Acciones de alerta, seleccione Application Launch (Inicio de aplicación).
Visualización de la acción de alerta de correo electrónico
Para visualizar la acción de alerta de correo electrónico:
1.
Seleccione Manage (Administrar) → Alerts (Alertas) → Alert Actions (Acciones de alerta).
2.
En Alert Actions (Acciones de alerta), seleccione Email (Correo electrónico).
Visualización de la acción de omisión de alerta
Para visualizar la acción de omisión de alerta:
1.
Seleccione Manage (Administrar) → Alerts (Alertas) → Alert Actions (Acciones de alerta).
2.
En Alert Actions (Acciones de alerta), seleccione Ignore (Ignorar).
Visualización de la acción de reenvío de captura de alerta
Para visualizar la acción de reenvío de captura de alerta:
1.
Seleccione Manage (Administrar) → Alerts (Alertas) → Alert Actions (Acciones de alerta).
2.
En Alert Actions (Acciones de alerta), seleccione Trap Forwarding (Reenvío de capturas).
Manipulación de alertas
Marcar una alerta
Una vez completada la acción en una alerta, marque la alerta como confirmada. La confirmación de una alerta indica
que está resuelta o que no requiere otra acción como un recordatorio para usted mismo. Para confirmar alertas:
1.
Seleccione Manage (Administrar) → Alerts (Alertas) → Alert Logs (Registros de alertas).
2.
Haga clic en la alerta que desea confirmar.
NOTA: Puede confirmar varias alertas de forma simultánea. Utilice <Ctrl> o <Mayús> para seleccionar varias
alertas.
3.
Haga clic con el botón derecho en Acknowledge (Confirmar) → Set (Establecer) → Selected Alerts (Alertas
seleccionadas) o Filtered Alerts (Alertas filtradas) .
Si elige Selected Alerts (Alertas seleccionadas), se confirmarán las alertas destacadas.
Si elige Filtered Alerts (Alertas filtradas), todas las alertas en la vista/filtro actual están confirmadas.
123
Creación y edición de una vista nueva
Para personalizar la forma en que se visualizan las alertas, cree una vista nueva o modifique una existente. Para crear
una vista nueva:
1.
Seleccione Administrar → Alertas → Tareas comunes → Filtro de vista de alerta nuevo.
2.
En Asociación de nombre y gravedad, especifique un nombre para el nuevo filtro y, a continuación, seleccione una
o más gravedades. Haga clic en Siguiente.
3.
En Asociación de categorías y orígenes, asigne la categoría de alerta u origen al que desea asociar este filtro de
vista y haga clic en Siguiente.
4.
En Asociación de dispositivo, cree una consulta para buscar dispositivos o para asignar el dispositivo o grupo de
dispositivos a los que desea asociar este filtro de vista y, a continuación, haga clic en Siguiente.
5.
(Opcional) De forma predeterminada, el filtro de vista de alertas está siempre activo. Para limitar la actividad, en
Asociación de fechas y horas, introduzca un rango de fechas, horas o días y haga clic en Siguiente.
6.
(Opcional) En Asociación confirmada, establezca el tiempo durante el que esta acción de alerta está activa y haga
clic en Siguiente. La opción predeterminada está siempre activa.
7.
En Resumen, revise las entradas y haga clic en Terminar.
Configuración de acciones de alerta
Las acciones de alerta se producen en todas las alertas que recibe la consola de OpenManage Essentials. La consola
de OpenManage Essentials recibe y procesa la alerta independientemente de que OpenManage Essentials haya
descubierto el dispositivo o no, siempre y cuando OpenManage Essentials esté en la lista de destinos de reenvío de
captura de SNMP. Para evitar esto, elimine OpenManage Essentials de la lista de destinos de reenvío de captura de
SNMP del dispositivo.
Configuración de la notificación por correo electrónico
Puede crear notificaciones por correo electrónico cuando reciba alertas. Por ejemplo, enviar un correo electrónico si
se recibe una alerta crítica de temperatura desde un servidor.
Para configurar una notificación por correo electrónico cuando se recibe una alerta:
1.
Seleccione Administrar → Alertas → Tareas comunes → Acción de alerta de correo electrónico nueva.
2.
En Nombre y descripción, proporcione un nombre y una descripción para la acción de alerta por correo
electrónico y, a continuación, haga clic en Siguiente.
3.
En Configuración de correo electrónico, realice los siguientes pasos y, a continuación, haga clic en Siguiente.
a) Proporcione información por correo electrónico a los destinatarios de Para: y De:, además, proporcione la
información de sustitución. Separe cada destinatario o lista de distribución con un punto y coma.
b) Personalice el formato del mensaje de correo electrónico con alguno de los siguientes parámetros de
sustitución:
*
124
$n = Dispositivo
*
$ip = IP de dispositivo
*
$m = Mensaje
*
$d = Fecha
*
$t = Hora
*
$sev = Gravedad
*
$st = etiqueta de servicio
*
$e = OID de Enterprise
*
$sp = OID de captura específica
*
$g = OID de captura genérica
*
$cn = Nombre de categoría de alerta
*
$sn = Nombre de origen de alerta
*
$pkn = Nombre de paquete
* $at = Etiqueta de propiedad
c) Haga clic en Configuración de correo electrónico y proporcione el nombre del servidor SMTP o la dirección IP,
para probar la configuración de correo electrónico y haga clic en Aceptar.
d) Haga clic en Acción de prueba para enviar un correo electrónico de prueba.
4.
En Asociación de gravedad, asigne la gravedad de alerta a la que desea asociar esta alerta de correo electrónico
y, a continuación, haga clic en Siguiente.
5.
En Asociación de categorías y orígenes, asigne las categorías de alertas o los orígenes de alerta a los que desea
asociar esta alerta de correo electrónico y, a continuación, haga clic en Siguiente.
6.
En Asociación de dispositivo, asigne el dispositivo o grupo de dispositivos a los que desea asociar esta alerta de
correo electrónico y, a continuación, haga clic en Siguiente.
7.
De forma predeterminada, la notificación por correo electrónico está siempre activa. Para limitar la actividad, en
Asociación de fecha y hora, introduzca un rango de fechas, horas o días y, a continuación, haga clic en Siguiente.
8.
En Resumen, revise las entradas y haga clic en Terminar.
Enlaces relacionados
Registros de alertas
Campos de registro de alertas
Configuración de registro de alertas
Gravedad
Ignorar alertas
Algunas veces recibirá alertas que tal vez desee ignorar. Por ejemplo, es posible que desee ignorar las alertas que se
generen cuando se selecciona Enviar captura de autenticación dentro del servicio SNMP en el nodo administrado. Para
ignorar una alerta:
1.
Desde OpenManage Essentials, seleccione Administrar → Alertas → Tareas comunes → Acción nueva de
Ignorar alerta.
2.
En Nombre y asociación de gravedad, proporcione un nombre, asigne la gravedad de alerta a la que desea asociar
esta acción de omisión de alerta y, a continuación, haga clic en Siguiente.
3.
En Asociación de categorías y orígenes, asigne el origen de categorías de alertas al que desea asociar esta alerta
de correo electrónico y, a continuación, haga clic en Siguiente.
4.
En Asociación de dispositivo, asigne el dispositivo o grupo de dispositivos a los que desea asociar esta acción de
omisión de alerta y, a continuación, haga clic en Siguiente.
5.
De forma predeterminada, la opción Ignorar alerta está siempre activa. Para limitar la actividad, en Asociación de
fechas y horas, introduzca un rango de fechas, horas o días y haga clic en Siguiente.
6.
En Correlación de alerta duplicada, seleccione sí para excluir alertas duplicadas que se han recibido dentro del
límite de tiempo y, a continuación, haga clic en Siguiente.
7.
En Resumen, revise las entradas y haga clic en Terminar.
125
Ejecución de una secuencia de comandos personalizada
En respuesta a una alerta específica recibida, puede ejecutar secuencias de comandos personalizadas o iniciar una
aplicación específica. Este archivo debe estar presente en el sistema de niveles de servicio de OpenManage Essentials
(cuando OpenManage Essentials esté instalado) y no en el sistema del explorador cliente. Por ejemplo:
•
Si ha recibido un aviso de temperatura, puede utilizar una secuencia de comandos personalizada para crear un
ticket de incidente para el servicio de asistencia interno.
•
Si ha recibido una alerta de almacenamiento de la matriz MD, puede iniciar la aplicación Modular Disk Storage
Manager (MDSM) para visualizar el estado de la matriz.
Creación de una secuencia de comandos personalizada
1.
Seleccione Manage (Administrar) → Alerts (Alertas) → Alert Actions (Acciones de alerta).
2.
En Alert Actions (Acciones de alerta), haga clic con el botón derecho en Application Launch (Inicio de aplicación) y
seleccione New Alert Application Launch Action (Nueva acción de inicio de aplicación de alerta).
3.
En Name and Description (Nombre y descripción), proporcione la descripción y el nombre del inicio de aplicación
y, a continuación, haga clic en Next (Siguiente).
4.
En Application Launch Configuration (Configuración de inicio de aplicación), proporcione un nombre de archivo
ejecutable (proporcione una ruta de archivo absoluta, por ejemplo, C:\ProgramFiles\Dell\Application.exe) y
proporcione la información de sustitución y, a continuación, haga clic en Next (Siguiente).
5.
En Severity Association (Asociación de gravedad), asigne la gravedad de alerta a la que desea asociar este inicio
de aplicación de alerta y, a continuación, haga clic en Next (Siguiente).
6.
En Categories and Sources Association (Asociación de categorías y orígenes), asigne las categorías de alertas o
los orígenes de alerta a los que desea asociar este lanzamiento de solicitud de alerta y, a continuación, haga clic
en Next (Siguiente).
7.
En Device Association (Asociación de dispositivo), asigne el dispositivo o grupo de dispositivos a los que desea
asociar este inicio de aplicación de alerta y, a continuación, haga clic en Next (Siguiente).
8.
De forma predeterminada, la opción Application Launch Action (Acción de inicio de aplicación) está siempre
activa. Para limitar la actividad, en Date Time Association (Asociación de fechas y horas), introduzca un rango de
fechas, horas o días y haga clic en Next (Siguiente).
9.
En Summary (Resumen), revise las entradas y haga clic en Finish (Terminar).
Enlaces relacionados
Registros de alertas
Campos de registro de alertas
Configuración de registro de alertas
Gravedad
Reenvío de alertas
Es probable que quiera consolidar alertas desde estaciones de administración múltiples a una estación de
administración. Por ejemplo, usted tiene estaciones de administración en varios lugares y desea ver el estado y llevar a
cabo acciones desde una ubicación central. Para obtener información acerca del comportamiento de las alertas
reenviadas, consulte Caso de uso de reenvío de alertas. Para crear reenvíos de alertas:
1.
Seleccione Administrar → Alertas → Tareas comunes → Acción de reenvío de capturas de alerta nueva.
2.
En Nombre y descripción, proporcione la descripción y el nombre del reenvío de captura y, a continuación, haga
clic en Siguiente.
126
3.
En Configuración de reenvío de capturas, proporcione el nombre de host o la dirección IP de destino y proporcione
información de comunidad. Para enviar una captura de prueba a la estación de administración de destino, haga
clic en Probar acción. Para reenviar la captura en el mismo formato al destino configurado, haga clic en la casilla
Reenviar captura en formato original y luego haga clic en Siguiente.
4.
En Asociación de gravedad, asigne la gravedad de alerta a la que desea asociar esta alerta de reenvío de capturas
y, a continuación, haga clic en Siguiente.
5.
En Asociación de categorías y orígenes, asigne el origen de categorías de alertas al que desea asociar esta alerta
de reenvío de capturas) y, a continuación, haga clic en Siguiente.
6.
En Asociación de dispositivo, asigne el dispositivo o grupo de dispositivos a los que desea asociar esta alerta de
reenvío de capturas y, a continuación, haga clic en Siguiente.
7.
De forma predeterminada, la opción Acción de reenvío de captura está siempre activa. Para limitar la actividad, en
Asociación de fechas y horas, introduzca un rango de fechas, horas o días y haga clic en Siguiente.
8.
En Resumen, revise las entradas y haga clic en Terminar.
El estado de gravedad para cualquier captura se ha establecido en normal y para una acción de alerta
satisfactoria, la combinación de gravedad, categoría y dispositivo debe estar de acuerdo con las selecciones de
los pasos anteriores.
Escenarios de casos de uso de reenvío de alertas
Esta sección describe escenarios referidos al reenvío de alertas con los protocolos SNMP v1 y SNMP v2. Los
escenarios consisten de los siguientes componentes:
•
Nodo administrado con un agente SNMP v1, denominado MN1
•
Nodo administrado con un agente SNMP v2/v2c, denominado MN2
•
Managed station 1 con OpenManage Essentials, denominada MS1
•
Managed station 2 con OpenManage Essentials, denominada MS2
•
Managed station 3 con un software de terceros, denominada MS3
Escenario 1: reenvío de alertas en formato original con el protocolo de SNMP v1
En este escenario, se envían las alertas de SNMP v1 de MN1 a MS1 y luego se reenvían de MS1 a MS2. Si intenta
recuperar el host remoto de la alerta reenviada, aparecerá el nombre de MN1, ya que la alerta se origina desde MN1.
MN1 aparece porque los estándares de las alertas SNMP v1 le permiten configurar el nombre del agente en la alerta
SNMP v1.
Escenario 2: reenvío de alertas en formato original con el protocolo de SNMP v2/v2c
En este escenario, se envían las alertas SNMP v2 de MNv2 a MS1 y luego se reenvían de MS1 a MS3. Si intenta
recuperar el host remoto de la alerta reenviada desde MS3, aparecerá como MS1.
Debido a que en una alerta SNMP v2 no existen campos para especificar el nombre del agente, se asume que el agente
es el host que envía la alerta. Cuando se reenvía una alerta SNMP v2 de MS1 a MS3, MS1 se considera como el origen
del problema. Para resolver esta situación, al reenviar alertas SNMP v2 o v2c, se agrega un varbind con OID como .
1.3.6.1.6.3.18.1.3.0, con el valor de la variable como Dirección del agente. Esto se ha establecido de acuerdo con el OID
estándar especificado en RFC2576-MIB. Cuando intenta recuperar la Dirección del agente de MS3, aparece como
MNv2.
NOTA: Si la alerta de SNMP v2 se reenvía desde MS1 a MS2, el host remoto aparece como MNv2 porque MS1
analiza el OID adicional junto con la captura reenviada.
Escenario 3: reenvío de alertas en formato de OMEssentials con cualquier protocolo de SNMP v1/v2
En este escenario, las alertas de SNMP v1 se envián desde MNv1 a MS1 y luego se reenvían a MS2. Si intenta
recuperar el host remoto de la alerta reenviada, aparece como MS1. MS1 también define la gravedad y el mensaje de la
alerta y no muestra la gravedad y el mensaje original definido por MNv1.
127
NOTA: El mismo comportamiento se aplica a las capturas de SNMPv2.
Funcionamiento de los casos de uso de acción de alerta de ejemplo
Las acciones de alerta de ejemplo están disponibles para las acciones de alerta Inicio de aplicación, Correo
electrónico, Ignorar y Reenvío de capturas. Los casos de uso de acciones de alerta de ejemplo están desactivados de
forma predeterminada. Haga clic en las acciones de alerta de ejemplo para activar la acción de alerta de ejemplo.
Para activar un caso de uso de ejemplo, haga clic con el botón derecho del mouse en el caso de uso y seleccione
Activar.
Casos de uso en acciones de alerta
Inicio de aplicación
Sample - Run Script on Server Critical Alert (Ejemplo: ejecutar secuencia de comandos en alerta crítica de servidor):
active este caso de uso para ejecutar una secuencia de comandos personalizada al recibir una alerta crítica.
Correo electrónico
•
Sample - Email Alerts to Service Desk (Ejemplo: enviar alertas por correo electrónico al servicio de asistencia):
active este caso de uso para enviar un correo electrónico a la cuenta del servicio de asistencia desde el
servidor de OpenManage Essentials cuando se cumplen los criterios de alerta.
•
Sample - Email Critical Server Alerts to Admin (Ejemplo: enviar alertas críticas de servidor por correo
electrónico a administración): active este caso de uso para enviar un correo electrónico a un administrador
desde el servidor de OpenManage Essentials cuando se cumplen los criterios de alerta.
Ignorar
•
Sample - Ignore Alerts During Maintenance Window (Ejemplo: ignorar alertas mientras esté activa la ventana
de mantenimiento): active este caso de uso para ignorar alertas durante un intervalo de tiempo especificado.
•
Sample - Ignore Duplicate Alerts with 15s (Ejemplo: ignorar alertas duplicadas con 15 s): active este caso de uso
para ignorar alertas duplicadas desde el mismo sistema.
•
Sample - Ignore Non-Critical Alerts from Printers (Ejemplo: ignorar alertas no críticas desde impresoras): active
este caso de uso para ignorar alertas no críticas relacionadas con impresoras.
Reenvío de capturas
Sample - Forward Critical Server Alerts to Other Monitoring Console (Ejemplo: reenviar alertas de servidor críticas a otra
consola de supervisión): active este caso de uso para reenviar alertas SNMP a otra consola de supervisión.
Configuración de valores de registro de alertas
Puede configurar los valores de los registros de alertas para establecer el tamaño máximo de registros de alertas, para
generar una alerta de advertencia cuando el registro de alertas alcance el límite establecido y para depurar los
registros de alertas. Para modificar los valores predeterminados:
1.
Seleccione Administrar → Alertas → Tareas comunes → Configuración del registro de alertas.
2.
Especifique un valor o utilice los botones de flecha para aumentar o disminuir el valor.
NOTA: El tamaño máximo predeterminado de los registros de alertas es 20.000 alertas. Una vez alcanzado ese
valor, los alertas más antiguos se depuran.
128
Cambio de nombre de las categorías de alertas y de los orígenes de
alerta
1.
Haga clic en Manage (Administrar) → Alerts (Alertas) → Alert Categories (Categorías de alertas).
2.
En Alert Categories (Categorías de alertas), haga clic con el botón derecho en cualquiera de las categorías de
alerta (en el encabezado de categoría de alerta del panel izquierdo) y seleccione Rename (Cambiar nombre).
3.
Proporcione un nombre para la categoría de alerta y haga clic en OK (Aceptar).
129
130
Alertas: Referencia
13
En esta página se proporciona la información siguiente:
•
•
Tareas comunes
–
Configuración de registro de alertas
–
Filtro de vista de alerta nuevo
–
Acción de inicio de aplicación de alerta nueva
–
Acción de alerta de correo electrónico nueva
–
Acción de ignorar alerta nueva
–
Acción de reenvío de captura de alerta nueva
Registros de alertas
–
•
*
Todas las alertas
*
Todas las alertas internas
*
Alertas críticas
*
Alertas normales
*
Alertas desconocidas
*
Alertas de aviso
Acciones de alerta
–
•
Filtros de vista de alertas
Inicio de aplicación
–
Correo electrónico
–
Ignorar
–
Reenvío de capturas
Categorías de alertas
Registros de alertas
Puede ver las alertas en Alerts Logs (Registros de alertas). Esta opción permite ver todas las alertas filtradas por el filtro
de vista activo.
Los criterios para encontrar las alertas en el filtro de vista incluyen:
•
Gravedad de la alerta. Consulte Gravedad.
•
Categoría u origen de la alerta. Consulte Asociación de orígenes y categoría.
•
Dispositivo de alerta u origen de grupo de dispositivos de alerta. Consulte Asociación de dispositivos.
•
Fecha, hora o día de la semana de alerta. Consulte Rango de fecha y hora.
•
Indicador de confirmación de alertas. Consulte Confirmación.
Enlaces relacionados
Configuración de valores de registro de alertas
131
Configuración de acciones de alerta
Configuración de la notificación por correo electrónico
Creación de una secuencia de comandos personalizada
Campos de registro de alertas
Configuración de registro de alertas
Gravedad
Filtros de vista de alertas predefinidos
La siguiente tabla detalla los filtros de vista de alertas predefinidos.
Campo
Descripción
Todas las alertas
Seleccione ver todas las alertas.
Alertas críticas
Seleccione ver todos los sistemas que son críticos.
Alertas normales
Seleccione ver las alertas normales.
Alertas desconocidas
Seleccione ver las alertas que OpenManage Essentials no
puede categorizar.
Alertas de aviso
Seleccione esta opción para ver todos los avisos.
Seleccione Continuous Updates (Actualizaciones constantes) para permitir que la interfaz de usuario se actualice
automáticamente cuando se reciban nuevas alertas.
Campos de registro de alertas
Campo
Descripción
Gravedad
La gravedad de la alerta
Reconocido
Si la alerta ha sido reconocida o no por el usuario.
Hora
La fecha y la hora a la que se ha generado la alerta.
Dispositivo
El dispositivo que ha generado la alerta.
Detalles
El mensaje que aparece en la alerta.
Categoría
La categorización de la alerta.
Origen
El nombre de la definición de origen de la alerta.
Agrupar por columna
Para agrupar por categorías en All Alerts (Todas las alertas), arrastre la columna de Todas las alertas que desea
agrupar y suéltela en Drag a column header and drop it here to group by that column (Arrastrar un encabezado de
columna y soltarlo aquí para agrupar por esa columna).
Por ejemplo, en All Alerts (Todas las alertas) si desea agrupar por gravedad, seleccione Severity (Gravedad) y arrástrela
y suéltela en la barra Drag a column header and drop it here to group by that column (Arrastrar un encabezado de
columna y soltarlo aquí para agrupar por esa columna).
Las alertas se muestran según la gravedad.
132
Detalles de alerta
Campo
Descripción
Gravedad
La gravedad de la alerta.
Reconocido
Si la alerta ha sido reconocida o no por el usuario.
Dispositivo
El dispositivo que ha generado la alerta.
Hora
La fecha y la hora a la que se ha generado la alerta.
Categoría
La categorización de la alerta.
Origen
El nombre de la definición de origen de la alerta.
Descripción
El mensaje que aparece en la alerta.
OID de Enterprise SNMP
Proporciona el OID de Enterprise (prefijo OID de SNMP)
del archivo de la base de información de administración
(MIB) que define el origen del suceso que desea
supervisar.
OID de captura genérica SNMP
Proporciona la Id. genérica de la captura de SNMP que
desea supervisar desde el origen de suceso deseado.
Consulte la Dell OpenManage Server Administrator SNMP
Reference Guide (Guía de referencia SNMP de Dell
OpenManage Server Administrator) en support.dell.com/
manuals para obtener más información sobre las
capturas SNMP.
OID de captura específica SNMP
Proporciona la Id. específica de la captura de SNMP que
desea supervisar desde el origen de suceso deseado.
Consulte la Dell OpenManage Server Administrator SNMP
Reference Guide (Guía de referencia SNMP de Dell
OpenManage Server Administrator) en support.dell.com/
manuals para obtener más información sobre las
capturas SNMP.
Configuración de registro de alertas
Defina la configuración que controla los valores de tamaño, mensajería y depuración de los registros de alerta.
Campo
Descripción
Tamaño máximo de los registros de alertas
Determina el número máximo de alertas que pueden tener
los registros de alertas antes de que se produzca la
depuración.
Registrar un aviso cuando el tamaño de registro de
alertas alcance
Se envía una alerta de aviso al registro de la aplicación
cuando se alcanza el tamaño.
Cuando los registros de alertas alcancen el tamaño
máximo, depurar
Depura el número especificado de alertas cuando se
alcanza el tamaño máximo.
133
Filtros de vista de alertas
Nombre de filtro de alerta
En OpenManage Essentials, puede utilizar filtros de alertas que estén asociados con acciones de alerta para
implementar funcionalidades de alerta. Por ejemplo:
•
Puede crear asociaciones de acción de alerta para desencadenar acciones, como el envío de correos
electrónicos, cuando se cumple una condición de alerta.
•
Puede crear asociaciones para ignorar, excluir, o bien, para realizar ambas acciones a fin de ignorar capturas
SNMP e indicaciones CIM cuando las reciba. Puede utilizar estas asociaciones para suprimir varias alertas.
•
Puede crear filtros de vista de alerta para personalizar la vista Registros de alerta.
Para obtener más información acerca de la creación de asociaciones de acciones de alerta, consulte Administración
de alertas.
Utilice esta ventana para realizar las siguientes tareas:
•
Cree nuevas asociaciones de acciones de alerta, ignore/excluya filtros y asociaciones de vista de alerta.
•
Consulte información de resumen para las asociaciones de acciones de alerta, ignore/excluya asociaciones y
filtros de vista de alerta.
•
Edite, elimine, cambie el nombre y copie asociaciones de acciones de alerta, ignore/excluya asociaciones y
filtros de vista de alerta.
Gravedad
Esta página proporciona una lista de gravedad de alertas.
Campo
Descripción
Nombre
Nombre del elemento (solo se aplica para ignorar el filtro
de vista y acción).
Activado
Seleccione para activar la acción de alerta (solo se aplica
para ignorar la alerta).
Gravedad
Los tipos de alerta disponibles.
Todos
Seleccione para incluir todos los tipos de alerta.
Desconocido
Seleccione para incluir alertas desconocidas.
Normal
Seleccione para incluir alertas normales.
Aviso
Seleccione para incluir alertas de aviso.
Crítico
Seleccione para incluir alertas críticas.
134
Confirmación
Campo
Descripción
Limitar alertas según el indicador de confirmación
Las alertas de asociaciones se realizan
independientemente de que se hayan reconocido o no.
Esta opción esta desactivada de forma predeterminada.
Encontrar solo alertas reconocidas
Seleccione únicamente el seguimiento de alertas
reconocidas.
Encontrar solo alertas no reconocidas
Seleccione esta opción para realizar el seguimiento
únicamente de alertas no reconocidas.
Resumen: Filtro de vista de alertas
La pantalla de resumen de filtro de vista aparece en la página final del asistente del filtro de vista de alerta o al hacer
clic con el botón derecho del mouse en la opción de resumen de vista del árbol.
Campo
Descripción
Nombre
El nombre de la acción de alerta.
Tipo
El tipo de acción de alerta: inicio de aplicaciones, correo
electrónico, ignorar, capturar y reenviar.
Descripción
La descripción de la acción de alerta.
Gravedad asociada
Los criterios de gravedad de alerta que se utilizan al
encontrar alertas.
Categorías de alerta asociadas
Los criterios de categorías de alerta que se utilizan al
encontrar alertas.
Origen de alertas asociadas
Los criterios de orígenes de alerta que se utilizan al
encontrar alertas.
Grupos de dispositivos asociados
Los criterios de grupos de dispositivos de origen de alerta
que se utilizan al encontrar alertas.
Dispositivos asociados
Los criterios de dispositivos de origen de alerta que se
utilizan al encontrar alertas.
Rango de fecha asociado
Los criterios de rangos de fecha de alerta que se utilizan
al encontrar alertas.
Rango de hora asociado
Los criterios de rangos de hora de alerta que se utilizan al
encontrar alertas.
Días asociados
Los criterios de días de alerta que se utilizan al encontrar
alertas.
Asociar confirmación
Si está activado, utiliza el indicador de reconocimiento de
alertas al encontrar alertas.
Acciones de alerta
Las acciones de alerta se desencadenan cuando una alerta entrante cumple los criterios específicos definidos en la
acción de alerta. Los criterios para cumplir la alerta incluyen:
135
•
Gravedad de la alerta. Consulte Asociación de gravedad.
•
Categoría u origen de la alerta. Consulte Asociación de orígenes y categoría.
•
Dispositivo de alerta u origen de grupo de dispositivos de alerta. Consulte Asociación de dispositivos.
•
Fecha, hora o día de la semana de alerta. Consulte Rango de fecha y hora.
Existen cuatro tipos de acciones de alerta:
•
Alert Application Launch Action (Acción de inicio de la aplicación de alerta): inicia una secuencia de comandos
o archivo de proceso por lotes cuando se cumplen los criterios de acción de alerta.
•
Alert Email Action (Acción de correo electrónico de alerta): envía un correo electrónico cuando se cumplen los
criterios de acción de alerta.
•
Alert Ignore Action (Acción de omisión de alerta): ignora la alerta cuando se cumplen los criterios de acción de
alerta.
•
Alert Trap Forward Action (Acción de reenvío de capturas de alerta): reenvía la captura SNMP a otra consola
de administración cuando se cumplen los criterios de acción de alerta.
De forma predeterminada, las nuevas acciones de alerta están activadas. Si desea desactivar la acción de alerta sin
eliminarla, puede desactivarla a través del menú que aparece al hacer clic con el botón derecho o en el asistente de
edición de acciones de alerta.
Varios casos de uso comunes de acción de alerta se encuentran instalados previamente en estado desactivado para
ilustrar el uso común. Cuando se utilizan estas acciones instaladas previamente, se recomienda clonar el ejemplo en
una acción nueva específica según sus necesidades. Asegúrese de activar y probar la acción nueva durante este
proceso.
Nombre y descripción
Campo
Descripción
Nombre
El nombre de la acción de alerta.
Descripción
La descripción de la acción de correo electrónico.
Activado
Seleccione para activar la acción de alerta.
Asociación de gravedad
Campo
Descripción
Gravedad
Los tipos de alerta disponibles.
Todos
Seleccione para incluir todos los tipos de alerta.
Desconocido
Seleccione para incluir alertas desconocidas.
Normal
Seleccione para incluir alertas normales.
Aviso
Seleccione para incluir alertas de aviso.
Crítico
Seleccione para incluir alertas críticas.
Configuración de inicio de aplicación
Utilice esta ventana para configurar la aplicación que desea iniciar y para probar el inicio.
136
NOTA: Las acciones de alerta se ejecutan cuando se recibe una alerta coincidente por lo que la acción de inicio
de la aplicación de alerta es una secuencia de comandos o archivo de proceso por lotes que no requiere
interacción del usuario.
Campo
Descripción
Nombre del archivo ejecutable
Especifica el nombre de la ruta de acceso completa y el
nombre del archivo ejecutable que inicia el programa de
la aplicación.
Argumentos
Especifica o edita cualquier parámetro de línea de
comandos que se requiera o desee utilizar al iniciar el
programa de aplicación. Puede utilizar las siguientes
sustituciones de variables para especificar la información
en el campo de argumento:
•
•
•
•
•
•
•
•
•
•
•
•
•
•
$n = nombre del sistema
$ip = dirección IP
$m = mensaje
$d = fecha
$t = hora
$sev = gravedad
$st = etiqueta de servicio
$e = OID de Enterprise
$sp = Id. de captura específica
$g = Id. de captura genérica
$cn = nombre de categoría de alerta
$sn = nombre de origen de alerta
$pkn = nombre de paquete
$at = etiqueta de propiedad
Archivo ejecutable: si tiene un archivo ejecutable (por
ejemplo, createTroubleTicket.exe), para crear un tiquet de
problema con los parámetros –arg1, -arg2, etc., configure
el inicio de la aplicación de alerta del siguiente modo:
•
•
Nombre ejecutable (con la ruta completa): C:
\temp\createTroubleTicket.exe
Argumento: -arg1 –arg2
Cuando se desencadene la acción de alerta, se ejecutará
el comando C:\temp\createTroubleTicket.exe –arg1 -arg2
para realizar la acción de alerta de inicio de aplicación
asociada.
Archivo de proceso por lotes: si tiene un archivo de
proceso por lotes (por ejemplo, createTroubleTicket.bat),
para crear un tiquet de problema con los parámetros –
arg1, -arg2, etc., configure el inicio de la aplicación de
alerta del siguiente modo:
•
•
Nombre ejecutable (con la ruta completa): C:
\temp\createTroubleTicket.bat
Argumento: -arg1 –arg2
Cuando se desencadene la acción de alerta, se ejecutará
el comando C:\temp\createTroubleTicket.bat –arg1 -arg2
137
Campo
Descripción
para realizar la acción de alerta de inicio de aplicación
asociada.
Secuencia de comandos VB: cuando configure los
archivos de secuencia de comandos vb como una acción
de alerta, proporcione los argumentos y ejecutables del
modo siguiente. Por ejemplo, si tiene una secuencia de
comandos (createTroubleTicket.vbs), para crear un tiquet
de problema que contiene un parámetro arg1, configure el
inicio de aplicación del siguiente modo:
•
•
Nombre ejecutable: cscript.exe o C:\Windows
\System32\cscript.exe (ruta completa)
Argumento: C:\temp\createTroubleTicket.vbs arg1
Cuando se desencadene la acción de alerta, se ejecutará
el comando cscript.exe C:\temp\ createTroubleTicket.vbs
arg1 para realizar la acción de alerta de inicio de
aplicación asociada.
NOTA: Si una acción de alerta no está funcionando,
asegúrese de haber introducido el comando
completo desde el símbolo del sistema.
Consulte la acción de alerta de ejemplo en Inicio de
aplicación de la acción de alerta para obtener más
información.
Acción de prueba
Permite probar el inicio de aplicación.
NOTA: Las acciones de alerta se ejecutan cuando se
recibe una alerta coincidente; por lo que la acción de
inicio de la aplicación de alerta es una secuencia de
comandos o archivo de proceso por lotes que no
requiere interacción del usuario.
Configuración de correo electrónico
Puede configurar Essentials para recibir un correo electrónico cada vez que las asociaciones de alertas de los
dispositivos cumplan con los criterios de alertas específicos. Por ejemplo, es posible que desee recibir un mensaje por
correo electrónico de todos los avisos y las alertas críticas.
Utilice esta ventana para especificar los parámetros de configuración de la acción de alerta de correo electrónico.
Campo
Descripción
Para
Especifique una dirección de correo electrónico válida
proporcionada por el servidor SMTP de la compañía de la
persona que va a recibir el correo electrónico.
De
Especifique la dirección de correo electrónico de
procedencia.
Asunto
Especifique el asunto del correo electrónico utilizando
texto o los token de alerta disponibles.
Mensaje
Especifique el mensaje de correo electrónico utilizando
texto o los token de alerta disponibles.
138
Campo
Descripción
Configuración de correo electrónico
Seleccione para proporcionar el nombre del servidor
SMTP la dirección IP.
Acción de prueba
Permite probar la acción de correo electrónico.
NOTA: Después de enviar el correo electrónico de
prueba, compruebe que el correo electrónico se
haya recibido correctamente y que tenga el
contenido previsto.
NOTA: Los testigos de alerta se sustituyen en el momento que se produce la acción de alerta. No se sustituyen
para una acción de prueba.
NOTA: Algunos proveedores de paginación admiten la paginación alfanumérica a través de correo electrónico.
OpenManage Essentials admite la paginación a través de la opción de correo electrónico.
Reenvío de capturas
Las capturas del protocolo simple de administración de red (SNMP) se generan en respuesta a los cambios de estado
de los sensores y otros parámetros supervisados en un dispositivo administrado. Para reenviar estas capturas
correctamente, debe configurar un destino de capturas de SNMP definido por la dirección IP o el nombre de host. Para
obtener información acerca del reenvío de capturas de SNMPv1 y SNMP v2 en formato original y en formato de
OMEssentials, consulte Escenarios de casos de uso de reenvío de alertas.
Por ejemplo, puede utilizar el reenvío de capturas si se encuentra en un entorno de empresa de varios niveles utilizando
OpenManage Essentials para crear asociaciones y reenviar capturas al administrador de empresa.
Si se está procesando la captura de forma local y, a continuación, se reenvía al destino o si simplemente se reenvía al
destino.
Utilice esta ventana para especificar los parámetros para configurar el reenvío de capturas.
Campo
Descripción
Destino
Proporcione la dirección IP o nombre del host del sistema
que aloja la aplicación de administración de empresa.
Comunidad
Proporcione la comunidad SNMP a la que pertenece la
dirección IP de destino o el nombre del host.
Reenviar captura en formato original
Haga clic en esta casilla de verificación para reenviar la
captura en el mismo formato recibido por OpenManage
Essentials.
Probar acción
Reenvía una captura de prueba al destino especificado
utilizando cadena de comunidad especificada.
Asociación de orígenes y categoría
OpenManage Essentials tiene varios orígenes y categorías de alerta que están predefinidos y se rellenan previamente
para los agentes de administración de Dell. Seleccione cualquiera de los orígenes o categorías de alerta para asociarlo
con la acción o el filtro de alerta. Para obtener más información y la lista completa de categorías y orígenes de alerta,
consulte Categorías de alertas.
139
Asociación de dispositivos
Puede seleccionar grupos predefinidos (tipos de dispositivos), grupos personalizados, dispositivos específicos o una
consulta de dispositivos. La asociación de dispositivos actualmente solo abarca grupos predefinidos.
Para los grupos personalizados, cree un grupo personalizado mediante el New Custom Group Wizard (Asistente de
nuevo grupo personalizado). El grupo personalizado aparece en el árbol.
Para utilizar una consulta de dispositivos, seleccione una consulta de la lista.
Haga clic en New (Nuevo) para crear una nueva consulta de dispositivo para buscar y asignar los dispositivos a la
acción de alerta.
Haga clic en Edit (Editar) para cambiar la lógica de la consulta.
Seleccione grupos o dispositivos del árbol y podrá ver la opción de consulta para crear criterios específicos para la
selección.
Opciones de consulta de dispositivos
Campo
Descripción
Seleccionar una consulta
Seleccione una consulta de la lista desplegable.
Nueva
Agregar una consulta nueva.
Editar
Editar una consulta existente.
Todos los dispositivos
Seleccione para incluir todos los dispositivos que se
administran en OpenManage Essentials.
Clientes
Seleccione esta opción para incluir dispositivos cliente,
como equipos de escritorio, equipos portátiles y
estaciones de trabajo.
Clústeres de alta disponibilidad
Seleccione para incluir clústeres de servidores de alta
disponibilidad.
KVM
Seleccione para incluir dispositivos de mouse, video o
teclado.
Servidores de virtualización de Microsoft
Seleccione para incluir servidores de virtualización de
Microsoft.
Sistemas modulares
Seleccione para incluir sistemas modulares.
Dispositivos de red
Seleccione para incluir dispositivos de red.
Dispositivos no clasificados OOB
Seleccione para incluir dispositivos no clasificados fuera
de banda como dispositivos activados de controladora de
ciclo de vida.
Dispositivos de alimentación
Seleccione esta opción para incluir PDU y UPS.
Impresoras
Seleccione para incluir impresoras.
RAC
Seleccione para incluir dispositivos con controladoras de
acceso remoto.
Servidores
Seleccione para incluir servidores de Dell.
Dispositivos de almacenamiento
Seleccione esta opción para incluir dispositivos de
almacenamiento.
140
Campo
Descripción
Desconocido
Seleccione esta opción para incluir dispositivos
desconocidos.
Servidores VMware ESX
Seleccione para incluir servidores VMware ESX.
Rango de fecha y hora
Campo
Descripción
Limitar rango de fecha
Especifica un rango de fecha para encontrar alertas.
Limitar rango de hora
Especifica un rango de horas para encontrar alertas.
Limitar días
Seleccione esta opción para especificar los días en los
que se debe activar la asociación de alertas. Si no se
activa esta opción, la asociación se aplica de forma
continua durante el tiempo especificado.
Cada uno de estos campos es exclusivo del otro, por lo
que si selecciona la fecha de 1/8/11 al 1/10/11, de 1:00 a
4:00, viernes, buscará alertas únicamente los viernes de
1:00 a 4:00 dentro de ese rango de fechas.
NOTA: Es posible ingresar un rango de fechas y una
selección de días que nunca produzcan un resultado.
Por ejemplo, 1/9/11 y lunes, como 1/9/11 es jueves,
nunca coincidirá.
Si no se marca ninguno de estos campos, la selección de
alerta no tendrá filtro de fecha/hora.
Acción de alerta: Correlación de alertas duplicadas
Campo
Descripción
Sí. Solo se ejecutarán las alertas duplicadas que
coincidan con este filtro.
Al activar esta opción, se borran las alertas duplicadas
(con la misma ID y desde el mismo dispositivo) recibidas
dentro del intervalo especificado. Utilice esta opción para
evitar que un dispositivo envíe una cantidad excesiva de
alertas a la consola.
Ignorar las alertas duplicadas que se reciben durante el
intervalo (de 1 a 600 segundos)
Seleccione para establecer la hora.
No
Seleccione esta opción si no desea que las alertas
duplicadas se ejecuten con una duración cada vez mayor.
Resumen: Detalles de acción de alerta
Visualizar y editar selecciones.
La pantalla de detalles de acción de alerta aparece en la página final del asistente de acción de alerta o al hacer clic en
cualquier acción de alerta del árbol.
La acción de alerta incluye una subred de las siguientes propiedades, dependiendo del tipo de acción de alerta y de los
criterios de filtro elegidos (esto probablemente sea una tabla):
141
Campo
Descripción
Name (Nombre)
El nombre de la acción de alerta.
Acción activada
Especifica si la acción de alerta está activada o
desactivada.
Type (Tipo)
El tipo de acción de alerta: inicio de aplicaciones, correo
electrónico, ignorar, capturar y reenviar capturas.
Descripción
La descripción de la acción de alerta.
a
Las direcciones de correo electrónico a las que se envía
el correo electrónico.
From (Desde)
La dirección de correo electrónico desde la que se envía
el correo electrónico.
Asunto
El asunto del correo electrónico que puede incluir
testigos de alerta.
Mensaje
El mensaje del correo electrónico que puede incluir
testigos de alerta.
Destino
La dirección IP o nombre de destino que se utiliza para el
reenvío de capturas.
Comunidad
La cadena de comunidad que se utiliza para el reenvío de
capturas.
Nombre del archivo ejecutable
El nombre del archivo ejecutable, secuencia de
comandos o archivo de proceso por lotes que utilizará la
acción de alerta.
Argumentos
Los argumentos de la línea de comandos que se utilizan al
invocar la acción de alerta.
Gravedad asociada
Los criterios de gravedad de alerta que se utilizan al
encontrar alertas.
Categorías de alerta asociadas
Los criterios de categorías de alerta que se utilizan al
encontrar alertas.
Origen de alertas asociadas
Los criterios de orígenes de alerta que se utilizan al
encontrar alertas.
Grupos de dispositivos asociados
Los criterios de grupos de dispositivos de origen de alerta
que se utilizan al encontrar alertas.
Dispositivos asociados
Los criterios de dispositivos de origen de alerta que se
utilizan al encontrar alertas.
Rango de fecha asociado
Los criterios de rangos de fecha de alerta que se utilizan
al encontrar alertas.
Rango de hora asociado
Los criterios de rangos de hora de alerta que se utilizan al
encontrar alertas.
Días asociados
Los criterios de días de alerta que se utilizan al encontrar
alertas.
Tiempo de repetición mínimo
Si está activado, especifica el tiempo mínimo en
segundos entre dos alertas del mismo dispositivo.
142
Categorías de alertas
OpenManage Essentials tiene muchos orígenes y categorías de alerta que se definen y se rellenan previamente para los
agentes de administración de Dell.
Las categorías de alertas son niveles organizacionales del árbol Categorías de alerta. Los orígenes de alertas
especifican los detalles de nivel bajo de cada alerta. Para supervisar las categorías y los orígenes de alertas, aplique
una asociación de acción de alerta al origen de alerta o a su categoría principal.
Esta página muestra una lista de las categorías y los orígenes de alertas dentro de esa categoría. Utilice esta página
para configurar los alertas basados en categorías.
Opciones de categorías de alertas
Campo
Descripción
Conmutador Brocade
Seleccione esta categoría para incluir alertas para el
conmutador Brocade.
Compellent
Seleccione esta categoría para incluir alertas para los
dispositivos de almacenamiento Compellent.
Dell Advanced Infrastructure Management
Seleccione esta categoría para incluir alertas para la
Advanced Infrastructure Management.
Entorno
Seleccione esta categoría para incluir alertas de
temperatura, gabinete de ventilador, velocidad de
ventilador, procesos térmicos y enfriamiento.
Almacenamiento EqualLogic
Seleccione esta categoría para incluir alertas para el
almacenamiento EqualLogic.
Conmutador de FC
Seleccione esta categoría para incluir alertas para los
conmutadores de Fibre Channel.
Conmutador Force10
Seleccione esta categoría para incluir alertas para los
conmutadores de Dell Force 10.
Redundancia general
Seleccione esta categoría para incluir alertas para la
redundancia general.
Servidor HyperV
Seleccione esta categoría para incluir alertas para el
servidor HyperV.
iDRAC
Seleccione esta categoría para incluir alertas para
iDRAC.
Conmutador Juniper
Seleccione esta categoría para incluir alertas para los
conmutadores Juniper.
Teclado-video-mouse (KVM)
Seleccione esta categoría para incluir alertas para KVM.
Memoria
Seleccione esta categoría para incluir alertas para la
memoria.
Red
Seleccione esta categoría para incluir alertas
relacionadas con la red.
Otro
Seleccione esta categoría para incluir alertas para otros
dispositivos.
PDU
Seleccione esta categoría para incluir alertas para PDU.
143
Campo
Descripción
Disco físico
Seleccione esta categoría para incluir alertas para discos
físicos.
Alimentación
Seleccione esta categoría para incluir alertas para la
alimentación.
Centro de alimentación
Seleccione esta categoría para incluir alertas para el
centro de alimentación.
Impresoras
Seleccione esta categoría para incluir alertas para
impresoras.
Procesador
Seleccione esta categoría para incluir alertas para el
procesador.
Medios flash extraíbles
Seleccione esta categoría para incluir alertas para
dispositivos de almacenamiento extraíbles.
Seguridad
Seleccione esta categoría para incluir alertas de
seguridad.
Gabinete de almacenamiento
Seleccione esta categoría para incluir alertas para
gabinetes de almacenamiento.
Periféricos de almacenamiento
Seleccione esta categoría para incluir alertas para
periféricos de almacenamiento.
Software de almacenamiento
Seleccione esta categoría para incluir alertas para
software de almacenamiento.
Sucesos del sistema
Seleccione esta categoría para incluir alertas para
sucesos del sistema.
Cinta
Seleccione esta categoría para incluir alertas para
unidades de cinta.
Sucesos de prueba
Seleccione esta categoría para incluir alertas para
sucesos de prueba.
Desconocido
Seleccione esta categoría para incluir estados
relacionados con alertas desconocidas.
UPS
Seleccione esta categoría para incluir alertas para UPS.
Disco virtual
Seleccione esta categoría para incluir alertas para discos
virtuales.
VMware ESX Server
Seleccione esta categoría para incluir alertas para
servidores VMware ESX.
Origen de alerta
Cada categoría de alerta contiene orígenes de alerta. Haga clic en una categoría de alerta para ver los orígenes de
alerta. Expanda una categoría para ver la lista de orígenes de alerta y seleccione un origen de alerta.
Campo
Descripción
Nombre
El nombre del nuevo origen de alerta, por ejemplo,
myFanAlert.
Tipo
La información de protocolo.
144
Campo
Descripción
Catálogo
Proporciona la información de catálogo.
Gravedad
Especifica la gravedad asignada a la alerta que se
desencadena si el origen de alerta genera la captura
SNMP especificada.
Cadena de formato
Proporciona la cadena de mensaje que aparece en los
Registros de alertas si el origen de alerta genera una
alerta de gravedad suficiente para desencadenar la
alerta. Puede utilizar comandos de formato para
especificar partes de la cadena de mensaje. Para SNMP,
los comandos de formato válidos son:
$n = nombre del sistema
$d = fecha
$t = hora
$s = gravedad
$e = identificador de objecto enterprise (OID)
$sp = OID de captura específica
$g = OID de captura genérica
$1 - $# = valores varbind
OID de Enterprise SNMP
Proporciona el OID de Enterprise (prefijo OID de SNMP)
del archivo de la base de información de administración
(MIB) que define el origen del suceso que desea
supervisar.
OID de captura genérica SNMP
Proporciona la Id. genérica de la captura SNMP que
desea supervisar desde el origen de suceso que desee
utilizar. Consulte la guía Dell OpenManage Server
Administrator SNMP Reference Guide
en support.dell.com/manuals para obtener más
información sobre las capturas SNMP.
OID de captura específica SNMP
Proporciona la Id. específica de la captura SNMP que
desea supervisar desde el origen de suceso que desee
utilizar. Consulte la guía Dell OpenManage Server
Administrator SNMP Reference Guide
en support.dell.com/manuals para obtener más
información sobre las capturas SNMP.
145
146
14
Actualización del BIOS, Firmware, controladores
y aplicaciones
Con la función de actualización de sistema en OpenManage Essentials, puede:
•
Actualizar y degradar firmware, controladores, BIOS, aplicaciones y OpenManage Server Administrator.
•
Compare los controladores y el firmware en los servidores inventariados y los gabinetes del servidor blade
modular con un catálogo de origen y actualícelos si es necesario.
NOTA: Solo se puede actualizar el sistema a través de una LAN, no de una WAN. Para aplicar
actualizaciones del sistema a dispositivos fuera del centro de datos, instale otra instancia de OpenManage
Essentials que sea local a esa área. El inventario se iniciará automáticamente después de aplicar las
actualizaciones a un servidor de destino.
NOTA: OpenManage Essentials admite las actualizaciones del sistema en los servidores de la 11° y 12°
generación de PowerEdge mediante iDRAC con Lifecycle Controller.
•
Para filtrar dispositivos, haga clic en la opción Filtrado por. Usted puede seleccionar una consulta o seleccionar
los dispositivos/grupos del árbol de dispositivos.
Compruebe estos prerrequisitos antes de actualizar los sistemas:
•
Internet es accesible y puede acceder a dell.com (puerto 80) y ftp.dell.com (puerto 21) si está utilizando un
origen de catálogo en línea.
•
DNS esta resuelto.
NOTA: Cuando se proporcionan las credenciales del sistema, si el nombre de usuario tiene espacios o puntos, el
nombre de usuario se debe escribir dentro de comillas. Por ejemplo, "localhost\johnny marr" o "us-domain\tim
verlaine". Los espacios y los puntos se pueden usar en nombres de usuario para las tareas de OpenManage
System Administrator, tareas de la línea de comandos genéricas (sistema local), tareas de implementación de
OpenManage Systems Administrator. Las actualizaciones del sistema (en banda a través de OpenManage
Systems Administrator) admiten también espacios y puntos. La aplicación de revisiones fuera de banda (a través
de dispositivo RAC) o los comandos como RACADM no admiten espacios ni puntos en el nombre de usuario.
Visualización de la página de actualización del sistema
Para ver la página de actualización del sistema, haga clic en Administrar → Actualización del sistema.
De manera predeterminada, la página de actualización del sistema muestra todos los servidores descubiertos. Para
filtrar los dispositivos, haga clic en el enlace Filtrar por: para ver los dispositivos o grupos de dispositivos seleccionados.
147
Ilustración 5. Página de actualización del sistema
1. Informe de cumplimiento. Consulte Informe de cumplimiento
2. Información de sistemas tabulados. Ver Sistemas compatibles, Sistemas no compatibles, Sistemas no
inventariados y Problemas y resoluciones.
3. Tareas de actualización del sistema. Consulte Todas las tareas de actualización del sistema
Comprensión de los orígenes de controladores de servidor, BIOS y
firmware
Existen diferentes orígenes para obtener firmware y controladores para los servidores.
•
Online source (Origen en línea): la opción predeterminada que obtiene las versiones de controladores y
firmware más recientes en ftp.dell.com.
NOTA: OpenManage Essentials comprueba automáticamente las actualizaciones y muestra un mensaje si
una versión nueva está disponible.
•
File system source (Origen del sistema de archivos): controladores y firmware de los medios de Dell
OpenManage Server Update Utility (SUU).
•
Repository Manager file (Archivo de administrador de repositorio): selección personalizada de controladores y
firmware específicos que ha generado la herramienta Dell Repository Manager.
Elección del origen adecuado para las actualizaciones
148
•
Recommended Option (Opción recomendada): utilice el origen en línea para asegurarse de que tiene los
controladores y el firmware más reciente de Dell o elija la opción de Dell Server Update Utility (SUU) para
obtener un conjunto cualificado de controladores y firmware.
•
Create Custom Catalog (Crear catálogo personalizado): el uso de esta opción brinda control máximo de las
revisiones del controlador y de firmware en el entorno porque las selecciona individualmente de los medios
SUU o del origen en línea mediante Dell Repository Manager. Puede instalar Repository Manager, una
herramienta separada, desde el paquete de instalación de OpenManage Essentials.
Seleccionar un origen de catálogo de actualización
1.
En OpenManage Essentials, haga clic en Manage (Administrar) → System Update (Actualización del sistema) →
Select a Catalog Souce (Seleccionar un origen de catálogo).
2.
En Select a Catalog Source (Seleccionar un origen de catálogo), seleccione una opción y haga clic en Import now
(Importar ahora).
Visualización de los resultados de comparación
Visualización de servidores compatibles
Para visualizar los servidores compatibles:
1.
Haga clic en Manage (Administrar) → System Update (Actualización del sistema).
2.
En System Update (Actualización del sistema), seleccione la ficha Compliant Systems (Sistemas compatibles).
Visualización de servidores no compatibles
Para visualizar los servidores no compatibles:
1.
Haga clic en Administrar → Actualización del sistema.
2.
En Actualización del sistema, seleccione la ficha Sistemas no compatibles.
Aparecerán los servidores con versiones de controladores y firmware diferentes de la versión del catálogo.
Visualización de servidores no inventariados
Para visualizar los servidores no inventariados:
1.
Haga clic en Manage (Administrar) → System Update (Actualización del sistema).
2.
En System Update (Actualización del sistema), seleccione la ficha Non-Inventoried Systems (Sistemas no
inventariados).
Aparecerán los servidores que no están inventariados.
NOTA: También aparecerán las actualizaciones de firmware de CMC (solo controlador activo CMC) en estos
resultados.
Visualización de servidores con problemas y resoluciones
Para ver servidores con problemas y resoluciones:
1.
Haga clic en Administrar → Actualización del sistema.
2.
En Actualización del sistema, seleccione la ficha Problemas y resoluciones para actualizaciones.
Aparecen los servidores con problemas y resoluciones. Para obtener más información, ver Escenarios de casos de
uso de problemas y resoluciones.
149
Escenarios de casos de uso de actualización del sistema
La tabla siguiente proporciona escenarios de casos de uso acerca de cómo se actualiza el sistema según los diferentes
protocolos y modos de actualización.
Protocolo usado
para
descubrimiento e
inventario de IP
del servidor
Protocolo usado
para
descubrimiento e
inventario de IP
del iDRAC
Modo de actualización
del sistema preferido
seleccionado en
Configuración avanzada
Credenciales
para
actualización del
sistema
Modo de actualización real
SNMP
SNMP
OpenManage Server
Administrator
Servidor
SNMP
SNMP
iDRAC
Servidor
Todos los componentes se
actualizan con OpenManage
Server Administrator.
WMI
SNMP
OpenManage Server
Administrator
Servidor
Todos los componentes se
actualizan con OpenManage
Server Administrator.
WMI
SNMP
iDRAC
Servidor
Todos los componentes se
actualizan con Server
Administrator porque el
protocolo que se usó para el
descubrimiento e inventario de
iDRAC fue SNMP.
SNMP
WS-MAN
OpenManage Server
Administrator
Servidor
Todos los componentes se
actualizan con OpenManage
Server Administrator.
SNMP
WS-MAN
iDRAC
iDRAC
El BIOS, el firmware y las
aplicaciones se actualizan con
iDRAC.
NOTA: Cuando se
descubre una IP de iDRAC
IP con SNMP, el inventario
de software de iDRAC no
se recupera y todos los
componentes se
actualizan con Server
Administrator,
independientemente del
modo de actualización del
sistema preferido
seleccionado.
NOTA: Cuando se
descubre una IP de iDRAC
IP con WS-MAN, el
inventario de software de
iDRAC se recupera y todos
los componentes se
actualizan con iDRAC.
Sin embargo, si además del
BIOS, el firmware y las
aplicaciones también hay
150
Protocolo usado
para
descubrimiento e
inventario de IP
del servidor
Protocolo usado
para
descubrimiento e
inventario de IP
del iDRAC
Modo de actualización
del sistema preferido
seleccionado en
Configuración avanzada
Credenciales
para
actualización del
sistema
Modo de actualización real
controladores, todos los
componentes se actualizan con
Server Administrator y no con
iDRAC.
WMI
WS-MAN
OpenManage Server
Administrator
Servidor
Todos los componentes se
actualizan con OpenManage
Server Administrator.
WMI
WS-MAN
iDRAC
iDRAC
El BIOS, el firmware y las
aplicaciones se actualizan con
iDRAC.
NOTA: Cuando se
descubre una IP de iDRAC
IP con WS-MAN, el
inventario de software de
iDRAC se recupera y todos
los componentes se
actualizan con iDRAC.
Sin embargo, si además del
BIOS, el firmware y las
aplicaciones también hay
controladores, todos los
componentes se actualizan con
Server Administrator y no con
iDRAC.
WS-MAN
(servidor basado
en ESXi)
WS-MAN
(servidor basado
en ESXi)
OpenManage Server
Administrator
iDRAC
WS-MAN
(servidor basado
en ESXi)
WS-MAN
(servidor basado
en ESXi)
iDRAC
iDRAC
No aplicable. No
se descubre la IP
del servidor.
WS-MAN
OpenManage Server
Administrator
iDRAC
No aplicable. No
se descubre la IP
del servidor.
WS-MAN
iDRAC
iDRAC
Todos los componentes se
actualizan con iDRAC. Para los
servidores basados en ESXi,
todos los componentes se
actualizan con iDRAC,
independientemente del modo
de actualización del sistema
preferido seleccionado.
Todos los componentes se
actualizan con iDRAC.
Aplicación de actualizaciones del sistema
NOTA: Solamente puede actualizar sistemas con iDRAC6 y posterior si se descubren con el protocolo de WSMAN.
151
NOTA: La aplicación de actualizaciones de sistemas fuera de banda (iDRAC) solo se admite para Dell Update
Packages (DUP) de 32 bits. Si selecciona un catálogo que no tiene DUP de 32 bits para aplicar una actualización
de sistema fuera de banda, OpenManage Essentials no muestra ninguna actualización en Seleccionar las
actualizaciones que deben aplicar.
NOTA: La aplicación de las actualizaciones del sistema (dentro de banda) requiere que el servicio Instrumental de
administración de Windows se ejecute en los destinos seleccionados.
NOTA: La aplicación de las actualizaciones del sistema requiere la disponibilidad de la carpeta Temp
predeterminada (C:\Users\<username>\AppData\Local\Temp). Asegúrese de no eliminar ni mover la carpeta Temp.
Para aplicar las actualizaciones del sistema:
1.
Haga clic en Administrar → Actualización del sistema.
2.
En Actualización del sistema, seleccione la ficha Sistemas no compatibles.
NOTA: Para filtrar sistemas según grupos o dispositivos, haga clic en el enlace Filtrado por:). Seleccione los
dispositivos en la ventana Seleccionar dispositivos y grupos de dispositivos de destino de actualización del
sistema y haga clic en Aplicar.
3.
En Sistemas no compatibles, seleccione los sistemas que desea actualizar.
NOTA: Puede actualizar varios sistemas al mismo tiempo.
4.
Haga clic en Aplicar actualizaciones seleccionadas.
Aparecerá una ventana para programar las actualizaciones.
NOTA: Los chasis y las tarjetas no están asociados para las actualizaciones. Se tratan como componentes
individuales y se deben seleccionar manualmente.
NOTA: La administración de interdependencia de versión de iDRAC, chasis y BIOS de servidor de la tarjeta,
no está disponible.
5.
Proporcione un nombre de tarea.
6.
Revise las actualizaciones seleccionadas.
7.
Establezca la programación de tarea en Ejecutar ahora o establezca una fecha u hora específicos.
8.
Si no desea aplicar los cambios de inmediato, anule la selección de la opción Después de actualizar, si es
necesario, reinicie el dispositivo. Los cambios no se activan hasta la próxima vez que reinicie.
9.
Si desea omitir la verificación de firma y algoritmo hash en el paquete de actualizació del sistema, seleccione
Omitir la verificación de firma y algoritmo hash.
10. Especifique las credenciales de iDRAC administrativas del sistema operativo para el servidor gestionado.
Ejemplos: en un entorno de dominio de Windows, introduzca <Dominio\Administrador> y contraseña. En un entorno
de grupo de trabajo de Windows, introduzca <Host local\Administrador> y la contraseña
En un entorno Linux , introduzca la raíz y la contraseña. Si desea aplicar las actualizaciones del sistema con Sudo,
seleccione Activar Sudo y actualice el número del puerto SSH.
152
NOTA: Antes de aplicar las actualizaciones del sistema con Sudo, cree una cuenta de usuario nueva, edite el
archivo sudoers con el comando visudo y agregue lo siguiente:
–
Para los sistemas de destino que ejecutan sistemas operativos de 32 bits: Cmnd_Alias
OMEUPDATE = /bin/tar, /opt/dell/srvadmin/bin/omexec,/tmp/
LinuxPreInstallPackage/runbada,/tmp/LinuxPreInstallPackage/omexec
<sudo_username> ALL=OMEUPDATE, NOPASSWD:OMEUPDATE.
–
Para los sistemas de destino que ejecutan sistemas operativos de 64 bits: Cmnd_Alias
OMEUPDATE = /bin/tar, /opt/dell/srvadmin/bin/omexec,/tmp/
LinuxPreInstallPackage64/runbada,/tmp/LinuxPreInstallPackage64/
omexec <sudo_username> ALL=OMEUPDATE, NOPASSWD:OMEUPDATE.
NOTA: La aplicación de las actualizaciones del sistema con sudo no se admite en los destinos de SUSE Linux
Enterprise Server.
11. Haga clic en Finish (Finalizar).
NOTA: No puede programar las actualizaciones de Windows y Linux para que se realicen con la misma tarea.
Cree una tarea separada para cada una.
Visualización de estado actualizado
Para ver las actualizaciones y confirmar que se hayan aplicado correctamente, haga clic en Manage (Administrar) →
System Update (Actualización del sistema) → Summary (Resumen). El panel Task Execution History (Historial de
ejecución de tareas) muestra si las actualizaciones se aplicaron.
Visualizar catálogo activo
Seleccione para consultar el archivo de catálogo que se está utilizando actualmente para las actualizaciones de
software.
Campo
Descripción
Origen
Muestra el origen. El origen es Server Update Utility, FTP
o Repository Manager.
Tipo de origen
El tipo de origen desde el cual se toma el archivo de
catálogo. Por ejemplo, el sitio FTP de Dell.
Identificación de la versión
El número de identificación exclusivo asignado al archivo
de catálogo que se ha publicado.
Fecha de lanzamiento
La fecha en la que se ha publicado el archivo de catálogo.
Versión más reciente disponible
Muestra si hay una versión más reciente disponible.
Escenarios de casos de uso de problemas y soluciones
La siguiente tabla proporciona información acerca de los problemas que se muestran en la ficha Problemas y
soluciones para actualizaciones.
153
Problema
Solución
PowerEdge VRTX se inventarió con SNMP o IPMI.
Realice el descubrimiento e inventario de PowerEdge
VRTX con WS-Man.
iDRAC se inventarió con SNMP o IPMI.
Realice el descubrimiento e inventario de iDRAC con WSMan.
iDRAC no cumple con los requisitos de versión mínimos.
La versión de iDRAC mínima admitida para los servidores
modulares es la 2.20 y para los servidores monolíticos la
1.4. Instale manualmente las versiones requeridas de
iDRAC para continuar.
iDRAC no tiene la licencia requerida.
iDRAC requiere licencia para realizar actualizaciones del
sistema que pueden obtenerse con Dell License Manager.
El servidor no tiene Server Administrator instalado o se
descubrió con SSH. Este problema ocurre si:
Implemente Server Administrator en este servidor.
Descubra y ejecute un inventario con SNMP o con el
protocolo WMI.
•
•
154
Se descubre un servidor basado en Windows sin
Server Administrator con WMI.
Se descubre un servidor basado en Linux con o
sin Server Administrator con SSH.
Actualización del sistema: Referencia
15
Puede realizar las siguientes tareas:
•
Página de actualización del sistema
–
•
Resumen
*
Informe de cumplimiento
*
Tareas de actualización del sistema
*
Historial de ejecución de tareas
–
Sistemas conformes
–
Sistemas no conformes
–
Sistemas no inventariados
–
Todas las tareas de actualización del sistema
–
Problemas y resoluciones para actualizaciones
Sección de catálogo
–
Seleccione un origen de catálogo
–
Visualizar catálogo activo
Enlaces relacionados
Actualización del BIOS, Firmware, controladores y aplicaciones
Visualización de la página de actualización del sistema
Informe de cumplimiento
Sistemas no conformes
Tarea de actualización del sistema
Sistemas no inventariados
Todas las tareas de actualización del sistema
Problemas y soluciones
Opciones de filtro
Opción de filtro
Descripción
Es igual a
Seleccione para crear la lógica es igual a.
No es igual a
Seleccione para crear la lógica distinto de.
Comienza con
Seleccione esta opción para filtrar la búsqueda según los
caracteres alfanuméricos iniciales de un fragmento de
texto. Proporcione los primeros caracteres alfanuméricos
en el campo.
Termina con
Seleccione esta opción para filtrar la búsqueda según los
caracteres alfanuméricos finales de un fragmento de
155
Opción de filtro
Descripción
texto. Proporcione los últimos caracteres alfanuméricos
en el campo.
Contiene
Seleccione esta opción para filtrar la búsqueda según los
caracteres alfanuméricos presentes en un fragmento de
texto. Proporcione los caracteres alfanuméricos en el
campo.
No contiene
Seleccione para incluir la lógica no presente en la
búsqueda según los caracteres alfanuméricos presentes
en un bloque del texto.
Está contenido en
Seleccione para incluir la lógica está presente en una
cadena de caracteres alfanuméricos.
No está contenido en
Seleccione para incluir la lógica no presente en una
cadena de caracteres alfanuméricos.
Es menor que
Seleccione para encontrar un valor es menor que del
valor proporcionado.
Menor o igual a
Seleccione para encontrar un valor es menor que o igual
a del valor proporcionado.
Es mayor que
Seleccione para encontrar un valor es mayor que del
valor proporcionado.
Es mayor que o igual a
Seleccione para encontrar un valor es mayor que o igual
a del valor proporcionado.
Actualización del sistema
En esta página se proporciona la información siguiente:
•
Resumen
•
Sistemas conformes
•
Sistemas no conformes
•
Sistema no inventariado
•
Todas las tareas de actualización del sistema
•
Problemas y resoluciones para actualizaciones
Enlaces relacionados
Informe de cumplimiento
Sistemas no conformes
Sistemas no inventariados
Todas las tareas de actualización del sistema
Informe de cumplimiento
El informe de cumplimiento proporciona una distribución de tareas de actualización de software en un gráfico circular.
Haga clic en una parte del gráfico para ver más información sobre los sistemas.
Enlaces relacionados
Actualización del sistema
156
Opciones del informe de cumplimiento
Campo
Descripción
Origen
Origen de informe
Obtener la más reciente
Esta opción está desactivada si la versión del catálogo es
la más reciente. De otro modo, está activa. Haga clic en
esta opción para obtener la versión más reciente del
catálogo.
Configuración avanzada
Si usa estas opciones podrá definir preferencias para la
actualización y degradación de versiones de aplicació, de
firmware, de controlador y de BIOS:
•
•
Activar degradaciones: seleccione esta opción
para instalar versiones de firmware, de BIOS, de
controladores y aplicaciones que son anteriores a
las versiones que están instaladas en los
sistemas.
Desactivar degradaciones: esta opción está
establecida de manera predeterminada. Si
selecciona esta opción, podrá instalar versiones
de firmware, de BIOS, de controladores y
aplicacones que son posteriores a las versiones
que están instaladas en los sistemas.
También puede establecer uno de los siguientes modos
de actualización como predeterminado:
•
•
OpenManage Server Administrator: le permite
actualizar todos los componentes de los sistemas.
iDRAC: le permite actualizar solamente el BIOS, el
firmware y las aplicaciones.
NOTA: Puede establecer uno de los modos de
actualización como el modo predeterminado. Sin
embargo, el modo de actualización real depende del
protocolo usado y de los componentes que se están
actualizando. Para obtener más información,
consulte System Update Use Case Scenarios
(Escenarios de casos de uso de actualización del
sistema).
Información de sistemas: formato de gráfico circular
El gráfico circular muestra el estado de los sistemas en
comparación con el archivo de catálogo existente. Los
sistemas que se enumeran son los siguientes:
•
•
•
•
Sistemas conformes
Sistemas no conformes
Sistemas no inventariados
Problemas y soluciones
Sistemas conformes
Sistemas con software actualizado cuando se los
compara con las versiones disponibles en el catálogo
activo de actualizaciones de software. Haga clic en la
parte de sistemas comformes para ver más información
en la ficha Sistemas comformes.
Sistemas no conformes
Sistemas con software que requiere actualización cuando
se los compara con las versiones disponibles en el
157
Campo
Descripción
catálogo activo de actualizaciones de software. Haga clic
en la parte de Sistemas no conformes para ver más
información en la ficha Sistemas no conformes.
Sistemas no inventariados
Sistemas descubiertos sin inventario cuando se los
compara con el software disponible en el catálogo activo.
Haga clic en la parte no inventariada para ver más
información en la ficha Sistemas no inventariados.
Sistemas conformes
La ficha Sistemas conformes proporciona la siguiente información:
Campo
Descripción
Nombre del sistema
Nombre del dominio del sistema.
Tipo de modelo
Información de modelo de dispositivos.
Sistema operativo
El sistema operativo que se está ejecutando en el
servidor.
Etiqueta de servicio
Un identificador exclusivo que proporciona el ciclo de
vida del servicio.
Hora de descubrimiento
Hora y fecha de descubrimiento.
Hora de inventario
Hora y fecha de inventario.
Ubicación de subred de servidor
Información de rango de dirección IP.
Sistemas no conformes
La ficha Sistemas no conformes proporciona esta información:
Campo
Descripción
Nombre del sistema
Nombre del dominio del sistema.
Tipo de modelo
Nombre del modelo del sistema. Por ejemplo, Dell
PowerEdge.
Sistema operativo
El sistema operativo que está instalado en el sistema.
Etiqueta de servicio
Un identificador exclusivo que proporciona la información
de ciclo de vida del servicio.
Método de actualización
Muestra los métodos de actualización, tales como
OpenManage Server Administrator e iDRAC.
Hora de descubrimiento
Hora y fecha de descubrimiento.
Hora de inventario
Hora y fecha de inventario.
Seleccione sistemas no conformes para elegir las actualizaciones que desea aplicar y haga clic en Aplicar
actualizaciones seleccionadas.
158
Campo
Descripción
Nombre del sistema
Nombre del dominio del sistema.
Importancia
El requisito de esta actualización de software para el
sistema.
Método de actualización
Muestra los métodos de actualización, tales como
OpenManage Server Administrator e iDRAC.
Componente
La información de software.
Tipo
El tipo de actualización de software.
Versión instalada
El número de versión instalada.
Actualizar/Degradar
Una flecha verde indica una actualización.
Versión disponible
El número de versión disponible.
Nombre de paquete
El nombre de la actualización de software.
Enlaces relacionados
Actualización del sistema
Tarea de actualización del sistema
Campo
Descripción
Nombre de la tarea
Proporcione un nombre para la tarea de actualización de
software.
Seleccione el sistema que va a actualizar
Seleccione el sistema que desea actualizar.
Nombre del sistema
Nombre del dominio del sistema.
Importancia
El requisito de esta actualización de software para el
sistema.
Modo de entrega
Muestra los métodos de entrega, tales como
OpenManage Server Administrator e iDRAC.
Componente
La información de software.
Type (Tipo)
El tipo de actualización de software.
Versión instalada
El número de versión instalada.
Actualizar/Degradar
Una flecha verde indica una actualización.
Versión disponible
El número de versión disponible.
Nombre de paquete
El nombre de la actualización de software.
Establezca la programación de tareas
Ejecutar ahora
Seleccione esta opción si desea ejecutar la tarea cuando
haga clic en Terminar.
Después de actualizar, si es necesario, reinicie el
dispositivo.
Seleccione el reinicio una vez haya finalizado la tarea de
actualización de software.
Establecer programa
Seleccione esta opción para programar una tarea en la
fecha y hora requerida. Haga clic en el icono para
establecer la fecha y hora.
159
Campo
Descripción
Omitir comprobación de firma y algoritmo hash
Seleccione esta opción para omitir la comprobación de
firma y algoritmo hash en el paquete de actualización del
sistema.
Especifique las credenciales para la ejecución de la tarea
Activar Sudo
Seleccione esta opción para actualizar el sistema con
Sudo.
Número de puerto SSH
Proporcione el número de puerto SSH
Nombre de usuario del servidor
Proporcione el nombre de usuario del servidor para el
destino seleccionado.
Contraseña del servidor
Proporcione la contraseña del servidor para el destino
seleccionado.
Nombre de usuario del iDRAC
Proporcione el nombre de usuario del iDRAC para el
destino seleccionado.
Contraseña de iDRAC
Proporcione la contraseña del iDRAC para el destino
seleccionado.
Sistemas no inventariados
La ficha Sistemas no inventariados proporciona una lista de sistemas que requieren inventario. Seleccione los sistemas
que desea inventariar y haga clic en Inventario.
Campo
Descripción
Nombre del sistema
Nombre del dominio del sistema.
Hora de descubrimiento
Hora y fecha de descubrimiento.
Hora de inventario
Hora y fecha de inventario.
Ubicación de subred de servidor
Información de rango de dirección IP.
Enlaces relacionados
Actualización del BIOS, Firmware, controladores y aplicaciones
Visualización de la página de actualización del sistema
Actualización del sistema: Referencia
Actualización del sistema
Sistemas de inventario
Para inventariar sistemas, seleccione Sistemas para inventariar y haga clic en Ejecutar inventario.
Todas las tareas de actualización del sistema
Esta página proporciona más información sobre las tareas de actualización del software.
160
Campo
Descripción
Nombre de la tarea
El nombre de la tarea.
Etiqueta de tarea
Proporciona información sobre lo que hace la tarea.
Hora de inicio
Hora y fecha de inventario.
Enlaces relacionados
Actualización del sistema
Problemas y soluciones
Campo
Descripción
Nombre del sistema
Muestra el nombre del dominio del sistema.
Motivo
Muestra el problema asociado con el servidor.
Recomendación
Muestra la resolución para resolver el problema.
Enlaces relacionados
Actualización del BIOS, Firmware, controladores y aplicaciones
Visualización de la página de actualización del sistema
Actualización del sistema: Referencia
Historial de ejecución de tareas
Lista los detalles de las tareas de actualización del sistema.
Campo
Descripción
Status (Estado)
Información sobre si la tarea está activada o desactivada.
Nombre de la tarea
El nombre de la tarea.
Hora de inicio
Fecha y hora a la que se ha iniciado la tarea de
actualización del sistema.
% completado
La información de progreso de la tarea.
Estado de la tarea
Proporciona estos estados de tarea:
•
•
•
•
En ejecución
Stopped (Detenido)
Completo
Aviso
NOTA: El estado de la tarea indica advertencia si la
opción Después de la actualización, si es necesario,
reiniciar el sistema no se seleccionó para la tarea de
actualización del sistema.
Sistemas de destino satisfactorios/totales
El número de sistemas de destino en los que se ejecuta
satisfactoriamente la tarea.
Hora de finalización
Fecha y hora en la que ha finalizado la tarea de
actualización del sistema.
161
Campo
Descripción
Ejecutado por el usuario
La información de usuario.
Seleccione un origen de catálogo
Para actualizar software, seleccione entre utilizar un archivo de catálogo predeterminado que se encuentra en el sitio
FTP de Dell o proporcionar un archivo de paquete de actualización de software alternativo.
Campo
Descripción
Utilice el origen de sistemas de archivos (SUU)
Seleccione esta opción para actualizar el software
mediante Server Update Utility. Haga clic en Examinar
para acceder a la ubicación del archivo. El archivo
catalog.cab se encuentra en la carpeta del repositorio.
Utilice el archivo de Repository Manager
Seleccione esta opción para actualizar el software
mediante el archivo de Repository Manager. Haga clic en
Examinar para acceder a la ubicación del archivo. El
archivo catalog.cab se encuentra en la carpeta del
repositorio.
Utilice un origen en línea
Seleccione para actualizar software con el paquete de
actualización de software que se encuentra en el sitio
FTP de Dell.
NOTA: La ruta al archivo de catálogo puede aparecer en la pantalla mientras se importa el catálogo con SUU o
Repository Manager. Sin embargo, se recomienda seleccionar manualmente el catálogo haciendo clic en
Examinar.
Dell Update Package
Dell Update Package (DUP) es un ejecutable independiente en formato de paquete estándar que actualiza un único
elemento de software en el sistema. Los DUP son utilidades de software provistas por Dell para actualizar componentes
específicos de software en sistemas Dell PowerEdge, equipos de escritorio y equipos portátiles Dell. Las agrupaciones
y los repositorios personalizados constan de DUP basados en sistemas operativos admitidos, tipos de actualización,
factores de forma y líneas de negocios.
Dell OpenManage Server Update Utility
Dell OpenManage Server Update Utility (SUU) es una aplicación basada en DVD para identificar y aplicar
actualizaciones en el sistema. SUU muestra un informe de comparación de las versiones y proporciona diversas
opciones para actualizar los componentes.
Repository Manager
Repository Manager es una aplicación que le permite crear repositorios de agrupaciones y actualizaciones
personalizadas y grupos de actualizaciones relacionadas para sistemas que ejecutan sistemas operativos Microsoft
Windows o Linux admitidos. Esto facilita la generación de informes de comparaciones y el establecimiento de líneas
base de actualizaciones de repositorios. Al usar Repository Manager, puede asegurar que el sistema Dell PowerEdge, el
escritorio Dell o la laptop Dell estén equipados con las actualizaciones más recientes de BIOS, controladores, firmware
y software.
162
Visualizar catálogo activo
Seleccione para consultar el archivo de catálogo que se está utilizando actualmente para las actualizaciones de
software.
Campo
Descripción
Origen
Muestra el origen. El origen es Server Update Utility, FTP
o Repository Manager.
Tipo de origen
El tipo de origen desde el cual se toma el archivo de
catálogo. Por ejemplo, el sitio FTP de Dell.
Identificación de la versión
El número de identificación exclusivo asignado al archivo
de catálogo que se ha publicado.
Fecha de lanzamiento
La fecha en la que se ha publicado el archivo de catálogo.
Versión más reciente disponible
Muestra si hay una versión más reciente disponible.
163
164
Administración de tareas remotas
16
Acerca de las tareas remotas
Con la función de tareas remotas en OpenManage Essentials, puede:
•
Ejecutar comandos en sistemas locales y remotos, ejecutar archivos ejecutables y de proceso por lotes en
sistemas locales y programar tareas locales y remotas.
NOTA: Los archivos deben estar ubicados en el sistema con OpenManage Essentials instalado y no en el
sistema remoto.
•
Cambiar el estado de alimentación de un sistema.
•
Implementar OpenManage Server Administrator en los sistemas.
•
Visualizar las tareas remotas.
•
Realizar cambios en cualquier tarea haciendo clic con el botón derecho del mouse.
NOTA: Si detiene una tarea en ejecución, la detención apropiada de la tarea y la aparición del estado de la tarea
actualizada en la consola tarda entre 3 y 4 minutos.
NOTA: El historial de ejecución de tareas refleja las tareas remotas que se crearon o eliminaron solo después de
unos pocos segundos.
NOTA: Cuando se proporcionan las credenciales del sistema, si el nombre de usuario tiene espacios o puntos, el
nombre de usuario se debe escribir dentro de comillas. Por ejemplo, "localhost\johnny marr" o "us-domain\tim
verlaine". Los espacios y los puntos se pueden usar en nombres de usuario para las tareas de OpenManage
System Administrator, tareas de la línea de comandos genéricas (sistema local), tareas de implementación de
OpenManage Systems Administrator. Las actualizaciones del sistema (en banda a través de OpenManage
Systems Administrator) admiten también espacios y puntos. La aplicación de revisiones fuera de banda (a través
de dispositivo RAC) o los comandos como RACADM no admiten espacios ni puntos en el nombre de usuario.
Administración de la tarea de línea de comandos
Puede crear tareas de línea de comandos personalizadas para ejecutar comandos CLI en sistemas locales y remotos y
ejecutar archivos de proceso por lotes y ejecutables en sistemas locales.
Por ejemplo, puede crear una tarea de línea de comandos personalizada para ejecutar una auditoría de seguridad y
reunir información acerca del estado de seguridad del sistema.
NOTA: La tarea de comando remoto de Server Administrator requiere que se ejecute el servicio Instrumental de
administración de Windows en los destinos seleccionados.
Para crear tareas de línea de comandos:
1.
Desde OpenManage Essentials, haga clic en Administrar → Tareas remotas → Tareas comunes → Crear tarea de
línea de comandos .
2.
En General, proporcione un nombre de tarea.
3.
Seleccione una de las opciones siguientes:
165
–
4.
Comando remoto de Server Administrator: seleccione para ejecutar el comando de Server Administrator
en los servidores remotos.
– Comando Genérico : seleccione para ejecutar el comando, el archivo ejecutable o archivo de proceso por
lotes.
– Comando IPMI: seleccione para ejecutar los comandos IPMI en el sistema remoto.
– Línea de comandos RACADM: seleccione para ejecutar los comandos RACADM en el sistema remoto.
Basándose en la selección del paso anterior, proporcione lo siguiente:
–
5.
Si ha seleccionado Comando remoto de Server Administrator, proporcione el comando, número de puerto
SSH y seleccione Generar clave de confianza para Linux si desea generar una clave de confianza.
– Si seleccionó Comando genérico, Línea de comandos RACADM o Comando IPMI, proporcione la
información de salida de los datos anexados y del comando. Proporcionar la información de salida de los
datos anexados es opcional.
En Destino de tarea, realice uno de los siguientes pasos:
–
6.
Seleccione una consulta de la lista desplegable o cree una nueva consulta haciendo clic en el botón
Nuevo.
– Seleccione destinos para el servidor para ejecutar los comandos. De manera predeterminada, solo se
muestran los destinos aplicables. Para obtener más información, ver Matriz de capacidad de los
dispositivos.
En Programa y credenciales, proporcione las credenciales de usuario y defina el programa para las tareas desde
las opciones disponibles y, a continuación, haga clic en Terminar.
Para obtener más información sobre los campos del asistente Crear tarea de línea de comandos, consulte Tarea
de línea de comandos.
Enlaces relacionados
Tareas remotas
Tareas remotas: referencia
Página de inicio de Tareas remotas
Tarea de línea de comandos
Todas las tareas
Matriz de capacidad de los dispositivos
Administración de tareas de línea de comandos RACADM
Las tareas de la línea de comandos RACADM se utilizan para ejecutar comandos en componentes DRAC e iDRAC
remotos. Por ejemplo, ejecute una tarea RACADM para configurar el iDRAC a través de un canal fuera de banda (OOB).
Para administrar las tareas de la línea de comandos RACADM:
1.
Desde OpenManage Essentials, haga clic en Administrar → Tareas remotas → Tareas comunes → Crear tarea de
línea de comandos .
2.
En General, elija Línea de comandos RACADM y especifique un nombre para la tarea.
3.
Especifique el subcomando RACADM (por ejemplo, getsysinfo). Para obtener una lista de comandos RACADM,
vaya a support.dell.com.
4.
(Opcional) Elija Salida a archivo para capturar la salida de la tarea desde varios destinos. Introduzca la ruta y el
nombre de archivo.
5.
– Para registrar la información de todos los destinos seleccionados, seleccione Agregar.
– Para escribir todos los errores detectados en el archivo de registro, seleccione Incluir errores.
En Destino de tarea, realice uno de los siguientes pasos:
–
166
Seleccione una consulta de la lista desplegable o cree una nueva consulta haciendo clic en el botón
Nuevo.
–
6.
Elija servidores de destino o DRAC/iDRAC. De manera predeterminada, solo se muestran los destinos
aplicables. Para obtener más información, ver la Matriz de capacidad de los dispositivos.
En Programa y credenciales, defina los parámetros de programa, proporcione las credenciales de destino y, a
continuación, haga clic en Terminar.
Enlaces relacionados
Tareas remotas
Tareas remotas: referencia
Página de inicio de Tareas remotas
Tarea de línea de comandos
Todas las tareas
Matriz de capacidad de los dispositivos
Administración de la tarea de línea de comandos genérica
Si usa la tarea de línea de comandos genérica, usted puede ejecutar distintos tipos de tareas como un archivo de
proceso por lotes, un archivo de secuencia de comandos como una secuencia de comandos de Powershell o VBS, un
archivo ejecutable o un comando en el sistema local de OpenManage Essentials. Mientras la tarea siempre se ejecute
en el sistema local de OpenManage Essentials, usted puede estructurar la tarea local para que interactúe o actúe en
una variedad de dispositivos o servidores remotos.
Puede introducir testigos (parámetros de sustitución) en la tarea de línea de comandos para pasarlos al archivo de
secuencia de comandos, al ejecutable, al comando o al archivo de proceso por lotes y ejecutar secuencias de
comandos locales en dispositivos descubiertos en OpenManage Essentials.
Para administrar las tareas de la línea de comandos genéricas:
1.
Desde OpenManage Essentials, haga clic en Administrar → Tareas remotas → Tareas comunes → Crear tarea de
línea de comandos .
2.
En la ficha General, elija Comando genérico.
3.
Si es necesario, actualice el nombre de la tarea.
4.
Introduzca la ruta de acceso y el comando (proceso por lotes, secuencia de comandos o ejecutable) para ejecutar
en el sistema local.
5.
(Opcional) Introduzca argumentos para el comando. Si se usa $USERNAME y $PASSWORD en Argumentos, usted
puede pasar las credenciales al comando si introduce las credenciales en Credenciales de secuencia de
comandos. Si se usa $IP o $RAC_IP en Argumento, usted puede ejecutar el comando en los destinos
seleccionados si pasa la dirección IP de cada destino al comando.
NOTA: Los testigos provistos en el campo Argumentos deben estar completamente en letra mayúscula o letra
minúscula. Por ejemplo, $HOSTNAME o $hostname.
NOTA: Si ejecuta un comando que no requiere testigos o argumentos, la sección Credenciales de secuencia
de comandos y la ficha Destino de la tarea no aparecen.
6.
(Opcional) Elija Enviar comando ping al dispositivo si desea enviarle un comando ping al dispositivo primero.
7.
(Opcional) Elija Salida a archivo para capturar la salida de la tarea desde varios destinos. Introduzca la ruta y el
nombre de archivo.
8.
–
Para registrar la información de todos los destinos seleccionados, seleccione Agregar.
–
Para escribir todos los errores detectados en el archivo de registro, seleccione Incluir errores.
En Destino de tarea, realice uno de los siguientes pasos:
–
Seleccione una consulta de la lista desplegable o cree una nueva consulta haciendo clic en el botón
Nuevo.
167
–
9.
Seleccione destinos del servidor para ejecutar los comandos.
En Programa y credenciales, introduzca las credenciales de administrador local con privilegios para ejecutar
comandos en el sistema de OpenManage Essentials. Configure el programa para las tarea y haga clic en Terminar.
Para obtener más información, ver Acerca de los testigos y Comando genérico.
Acerca de los testigos
Se puede usar los siguientes testigos para pasar valores al archivo de proceso por lotes, de secuencia de comandos o
ejecutable:
•
$IP y $RAC_IP: si se usan estos argumentos, aparece la ficha Destino de la tarea en la pantalla Crear una tarea
de línea de comandos. La ficha Destino de la tarea le permite seleccionar los destinos para pasar argumentos.
$IP se usa para un servidor IP y $RAC_IP se usa para una IP de RAC (iDRAC). Desde la ficha Destino de la tarea,
usted puede seleccionar cualquier grupo, un dispositivo o usar consultas dinámicas.
•
$USERNAME y $PASSWORD: en algunas instancias, usted debe proporcionar credenciales para un sistema
remoto de su archivo de proceso por lotes o de secuencia de comandos. Si se usa $USERNAME o $PASSWORD
en los argumentos, aparece la sección Credenciales de secuencias de comandos para estos valores. Las
credenciales introducidas en la sección Credenciales de secuencias de comandos se pasan a la línea de
comandos. Usted puede pasar uno de estos valores o ambos.
NOTA: Debe introducir ambos valores en la sección Credenciales de secuencia de comandos. Si no
necesita usar un valor, introduzca cualquier texto en el campo y este se ignora si el testigo no se usa.
•
$NAME: este testigo pasa el nombre del sistema encontrado en el árbol Dispositivos de OpenManage
Essentials. Por lo general, el nombre es el nombre de host del sistema, pero en algunos casos puede ser una
dirección o una cadena como Dell Rack System – SVCTAG1.
Transferencia de testigos a una secuencia de comandos
Si usa un archivo de proceso por lotes o de secuencia de comandos, utilice %1, %2, %3 , etc. para recibir los valores
pasados desde OpenManage Essentials. Los valores se pasan en el orden en el que se introdujeron de izquierda a
derecha en el campo Argumentos.
Por ejemplo, si usa $USERNAME $PASSWORD $IP $RAC_IP $NAME como argumentos, un archivo de proceso por lotes
con el siguiente eco %1 %2 %3 %4 %5 muestra el siguiente resultado:
C:\Windows\system32>echo scriptuser scriptpw 10.36.1.180 10.35.155.111 M60505-W2K8x64 scriptuser scriptpw
10.36.1.180 10.35.155.111 M60505-W2K8x64
NOTA: Las credenciales se pasan en texto plano a la línea de comandos. Si programa una tarea para ejecutarla
luego, las credenciales se cifran y almacenan en la base de datos. Las credenciales se descrifran cuando la tarea
se ejecuta a la hora programada. Sin embargo, si usa la opción EJECUTAR en una tarea creada anteriormente,
introduzca las credenciales de administrador para el sistema y las credenciales de la secuencia de comandos.
Administración de opciones de alimentación del servidor
Puede crear tareas para administrar la alimentación en servidores.
NOTA: La tarea de administración requiere que se ejecute el servicio Instrumental de administración de Windows
en los destinos seleccionados.
Para crear una tarea remota:
1.
Desde OpenManage Essentials, haga clic en Administrar → Tareas remotas → Tareas comunes → Crear tarea de
alimentación.
2.
En Crear tarea de alimentación, en General, haga lo siguiente:
–
168
Proporcione un nombre de tarea.
–
3.
Seleccione las opciones de alimentación. Si es necesario, seleccione Apagar Sistema operativo primero
para apagar el sistema operativo antes de iniciar las tareas de alimentación.
En Destino de tarea, realice uno de los siguientes pasos:
4.
–
Seleccione una consulta de la lista desplegable o cree una nueva consulta haciendo clic en el botón
Nuevo.
–
Seleccione destinos del servidor para ejecutar los comandos.
En Programa y credenciales, defina los parámetros de programa, proporcione las credenciales de destino y, a
continuación, haga clic en Terminar.
Para obtener información sobre los campos del asistente Crear una tarea de alimentación, consulte Opciones de
alimentación del servidor.
Enlaces relacionados
Tareas remotas
Tareas remotas: referencia
Página de inicio de Tareas remotas
Tarea de línea de comandos
Todas las tareas
Matriz de capacidad de los dispositivos
Implementación de Server Administrator
La tarea de implementación de OpenManage Server Administrator requiere lo siguiente en los destinos seleccionados:
•
El servicio Instrumental de administración de Windows debe estar en ejecución.
•
La carpeta Temp predeterminada (C:\Users\<username>\AppData\Local\Temp) debe estar disponible.
Asegúrese de no eliminar o mover la carpeta Temp.
Puede crear tareas para implementar OpenManage Server Administrator en servidores instalados con sistemas
operativos Windows o Linux. Puede además planificar una fecha y una hora para programar la tarea de implementación
de OpenManage Server Administrator.
Para crear una tarea de implementación de OpenManage Server Administrator:
1.
Haga clic en Administrar → Tareas remotas → Tareas comunes → Crear tarea de implementación.
2.
En General, proprocione el nombre de la tarea. Si desea implementar OpenManage Server Administrator en
servidores basados en Windows, seleccione Windows, proporcione la ruta de acceso del instalador y, si es
necesario, proporcione los argumentos. Si desea implementar OpenManage Server Administrator en servidores
basados en Linux, seleccione Linux y proporcione la ruta de acceso del instalador y, si es necesario, proporcione
los argumentos. Para obtener la lista de paquetes y argumentos admitidos (para servidores basados en Windows),
ver Paquetes de Windows y Linux admitidos y Argumentos. Seleccione Generar clave de confianza y seleccione
Permitir reinicio.
NOTA: Instale los prerrequisitos de Server Administrator antes de implementar Server Administrator en Linux.
3.
En Destino de tarea, realice uno de los siguientes pasos:
–
Seleccione una consulta de la lista desplegable o cree una nueva consulta haciendo clic en el botón
Nuevo.
–
Seleccione los servidores en los que desea ejecutar esta tarea y haga clic en Siguiente.
4.
En Programa y credenciales, defina los parámetros de programa y proporcione las credenciales para activar la
tarea.
5.
Si desea implementar Server Administrator con Sudo, seleccione Activar Sudo y actualice el número del Puerto
SSH.
169
NOTA: Antes de implementar OpenManage Server Administrator con Sudo, cree una cuenta de usuario
nueva, edite el archivo sudoers con el comando visudo y agregue lo siguiente:
–
Para los sistemas de destino que ejecutan sistemas operativos de 32 bits: Cmnd_Alias
OMEUPDATE = /bin/tar,/bin/cat, /opt/dell/srvadmin/bin/omexec,/tmp/
LinuxPreInstallPackage/runbada,/tmp/LinuxPreInstallPackage/omexec
<sudo_username> ALL=OMEUPDATE, NOPASSWD:OMEUPDATE.
–
Para los sistemas de destino que ejecutan sistemas operativos de 64 bits: Cmnd_Alias
OMEUPDATE = /bin/tar,/bin/cat, /opt/dell/srvadmin/bin/omexec,/tmp/
LinuxPreInstallPackage64/runbada,/tmp/LinuxPreInstallPackage64/
omexec <sudo_username> ALL=OMEUPDATE, NOPASSWD:OMEUPDATE.
NOTA: No se admite la implementación de OpenManage Server Administrator con sudo para los destinos de
SUSE Linux Enterprise Server y ESX.
6.
Haga clic en Finish (Finalizar).
Para obtener información sobre los campos del asistente Crear una tarea de implementación, consulte Implementar
tareas de Server Administrator.
Enlaces relacionados
Tareas remotas
Tareas remotas: referencia
Página de inicio de Tareas remotas
Tarea de línea de comandos
Todas las tareas
Matriz de capacidad de los dispositivos
Paquetes de Windows y Linux admitidos
Paquetes de Windows
Tipo de paquete
Instalación limpia
Actualización de versión
importante (5.x a 6.x a 7.x)
Actualización de versión
menor (6.x a 6.y)
.msi
Admitido
Admitido
Admitido
.msp
No compatible
No compatible
Admitido
.exe
No compatible
Admitido
Admitido
Paquetes de Linux
Sistema operativo
Paquete
SUSE Linux Enterprise
Server 10
OM-SrvAdmin-Dell-Web-LX-6.5.0-2247.SLES10.x86_64_A01.6.tar.gz.sign
SUSE Linux
Enterprise Server 11
VMware ESX 4
OM-SrvAdmin-Dell-Web-LX-6.5.0-2247.SLES10.x86_64_A01.6.tar.gz
OM-SrvAdmin-Dell-Web-LX-6.5.0-2247.SLES11.i386_A01.14.tar.gz
OM-SrvAdmin-Dell-Web-LX-6.5.0-2247.SLES11.i386_A01.14.tar.gz.sign
OM-SrvAdmin-Dell-Web-LX-6.5.0-2247.ESX41.i386_A01.tar.gz
OM-SrvAdmin-Dell-Web-LX-6.5.0-2247.ESX41.i386_A01.tar.gz.sign
Red Hat Enterprise Linux 5
OM-SrvAdmin-Dell-Web-LX-6.5.0-2247.RHEL5.x86_64_A01.4.tar.gz
OM-SrvAdmin-Dell-Web-LX-6.5.0-2247.RHEL5.x86_64_A01.4.tar.gz.sign
170
Sistema operativo
Red Hat Enterprise Linux 5
Paquete
OM-SrvAdmin-Dell-Web-LX-6.5.0-2247.RHEL6.x86_64_A01.5.tar.gz
OM-SrvAdmin-Dell-Web-LX-6.5.0-2247.RHEL6.x86_64_A01.5.tar.gz.sign
Argumentos
Instalación limpia
Instalación de componentes
Atributo de Linux
Atributo de Windows
Solo Web Server de Server
Administrator
-w
ADDLOCAL=IWS
Solo Server Administrator
Instrumentation
-d
ADDLOCAL=SA
Web Server de Server Administrator y -w –d
Server Instrumentation
ADDLOCAL=ALL
Actualización
•
REINSTALL=ALL REINSTALLMODE=VOMUS: este es un argumento requerido para la actualización de versión
menor de Server Administrator con paquetes .msi.
•
/qn: este es un argumento opcional que se usa para la instalación silenciosa y desatendida.
.
Funcionamiento de los casos de uso de tareas remotas de ejemplo
Las tareas remotas de ejemplo están disponibles para opciones de alimentación del servidor, implementaciones de
Server Administrator y líneas de comandos. Los casos de uso de tareas remotas de ejemplo están desactivados de
forma predeterminada. Para activar un caso de uso de ejemplo:
1.
Haga clic con el botón derecho en el caso de uso y seleccione Clone (Clonar).
2.
Especifique el Cloned Task Name (Nombre de tarea clonada) y haga clic en Ok (Aceptar).
3.
Haga clic con el botón derecho en la tarea clonada y seleccione Edit (Editar).
4.
Introduzca la información requerida y asigne destinos a las tareas. Para obtener más información sobre las
opciones, consulte Referencia de tareas remotas.
Enlaces relacionados
Tareas remotas
Tareas remotas: referencia
Página de inicio de Tareas remotas
Tarea de línea de comandos
Todas las tareas
Matriz de capacidad de los dispositivos
171
Casos de uso en tareas remotas
Opciones de alimentación del servidor
Sample-Power On Device (Alimentación de ejemplo en dispositivo): active este caso de uso para encender el servidor.
El sistema debe tener configurado RAC/DRAC.
Implementar Server Administrator
Sample-OMSA Upgrade Windows (Actualización de OMSA de ejemplo en Windows): active este caso para actualizar
OpenManage Server Administrator en un sistema basado en Windows.
Línea de comandos
•
Sample - Windows OMSA Uninstall (Desinstalación de OMSA para Windows de ejemplo): active este caso de
uso para desinstalar OMSA en un sistema que ejecute el sistema operativo Windows Server.
•
Sample - Linux OMSA Uninstall (Desinstalación de OMSA para Linux de ejemplo): active este caso de uso para
desinstalar OMSA en un sistema que ejecute el sistema operativo Linux.
•
Sample - Server XML Configuration (Configuración XML del servidor de ejemplo): active este caso de uso para
aplicar una configuración de servidor específica en varios nodos administrados. Para obtener más información,
consulte Uso de la tarea de línea de comandos de configuración XML del servidor.
•
Sample-Generic Command Remote (Ejecución remota del comando Generic de ejemplo): active este caso para
utilizar tokens y recibir la dirección IP o el nombre de los sistemas inventariados.
NOTA: Para utilizar este comando, debe especificar las credenciales del sistema local.
•
Sample-Generic Command Local (Ejecución local del comando Generic de ejemplo): active este caso de uso
para ejecutar un comando o secuencia de comandos en un sistema con OpenManage Essentials.
NOTA: Para utilizar este comando, debe especificar las credenciales del sistema local.
•
Sample-IPMI Command (Comando IPMI de ejemplo): active este caso de uso para recibir información acerca
del estado de alimentación de un servidor.
•
Sample-Remote Command (Comando remoto de ejemplo): active este caso de uso para visualizar el resumen del
sistema a través de Server Administrator.
•
Sample RACADM-Clear SEL Log (Borrado de registro SEL de RACADM de ejemplo): active este caso de uso
para borrar el registro SEL de RAC.
•
Sample - RACADM-Reset (Restablecimiento de RACADM de ejemplo): active este caso de uso para restablecer
el RAC.
Uso de la tarea de línea de comandos de configuración XML del servidor de ejemplo
A continuación se detallan los requisitos previos para el uso de la tarea de línea de comandos de Configuración XML del
servidor de ejemplo:
•
Dell Lifecycle Controller 2 versión 1.2 o posterior
•
RACADM versión 7.2 o posterior
•
Firmware versión 1.30.30 o posterior
•
Licencia Express o Enterprise
•
iDRAC7
La tarea de línea de comandos de configuración XML del servidor de ejemplo permite aplicar una configuración de
servidor específica en varios nodos administrados. Al usar Dell Lifecycle Controller 2 versión 1.2 o posterior, es posible
exportar el resumen de configuración de un servidor de iDRAC a un formato XML mediante la operación “Exportar
configuración de servidor”.
172
NOTA: Para obtener información sobre cómo exportar el resumen de configuración del servidor con Lifecycle
Controller 2, consulte el libro blanco Flujos de trabajo de configuración XML en DellTechCenter.com/LC.
El archivo XML del resumen de configuración del servidor se puede aplicar a otro iDRAC mediante la tarea de línea de
comandos de configuración XML del servidor de ejemplo.
NOTA: Para aplicar el resumen de configuración del servidor de un iDRAC a otro iDRAC, ambos iDRACs deben ser
de la misma generación, tener el mismo estado de licencia, etc. Para obtener más información sobre los
requisitos, consulte los libros blancos Guía de esquema XML de Lifecycle Controller (LC), Archivo XML de
configuración del servidor) y Flujos de trabajo de configuración XML en DellTechCenter.com/LC.
Para usar la tarea de línea de comandos de configuración XML del servidor de ejemplo:
1.
En el portal Tareas remotas de OpenManage Essentials, haga clic con el botón derecho en Configuración XML del
servidor de ejemplo y haga clic en Clonar.
Aparece el cuadro de diálogo Introducir información para la tarea clonada recientemente.
2.
Proporcione el Nombre de tarea clonada y haga clic en Aceptar.
3.
Haga clic con el botón derecho en la tarea clonada que se creó y haga clic en Editar.
Aparece el cuadro de diálogo Crear una tarea de línea de comandos.
4.
Edite el campoComando y proporcione la ubicación del archivo de resumen de configuración XML del servidor en
la estación de administración de OpenManage Essentials. Por ejemplo, set –f c:\user1\server1.xml-t
xml, en donde c:\user1\server1.xml es la ubicación del archivo XML de resumen de configuración del
servidor.
5.
En la ficha Destinos, seleccione los destinos adecuados para aplicar la configuración del servidor.
6.
En la ficha Programa y credenciales seleccione ejecutar o programar la tarea, y proporcione las credenciales
requeridas.
7.
Haga clic en Finish (Finalizar).
Matriz de capacidad de los dispositivos
La matriz de capacidad de los dispositivos que aparece a continuación proporciona información sobre el tipo de tareas
remotas admitidas en los dispositivos que aparecen en la ficha Destino de la tarea.
Tipo de tarea
remota
Todos los
servidores
(excepto ESXi)
con Server
Administrator y
descubiertos con
SNMP/WMI
Servidores
basados en
Windows sin
Server
Administrator y
descubiertos con
WMI
Servidores
basados en Linux
sin Server
Administrator y
descubiertos con
SSH
DRAC/iDRAC no está descubierto.
DRAC/iDRAC
descubiertos con
IPMI
DRAC/iDRAC
descubiertos con
SNMP/ WS-Man
El sistema operativo del servidor no
está descubierto.
Reinicio/
operación de
ciclo de
encendido
Supported
(Admitido)
Supported
(Admitido)
No compatible
No compatible
No compatible
Operación de
apagado
Supported
(Admitido)
Supported
(Admitido)
No compatible
No compatible
No compatible
Operación de
encendido
No compatible
No compatible
No compatible
Supported
(Admitido)
No compatible
173
Tipo de tarea
remota
Todos los
servidores
(excepto ESXi)
con Server
Administrator y
descubiertos con
SNMP/WMI
Servidores
basados en
Windows sin
Server
Administrator y
descubiertos con
WMI
Servidores
basados en Linux
sin Server
Administrator y
descubiertos con
SSH
DRAC/iDRAC no está descubierto.
DRAC/iDRAC
descubiertos con
IPMI
DRAC/iDRAC
descubiertos con
SNMP/ WS-Man
El sistema operativo del servidor no
está descubierto.
Línea de
Supported
comandos remota (Admitido)
de Server
Administrator
No compatible
No compatible
No compatible
No compatible
Tarea de
No compatible
comando de IPMI
No compatible
No compatible
No compatible
No compatible
Tarea de línea de
comandos de
RACADM
No compatible
No compatible
No compatible
Supported
(Admitido)
No compatible
Las capacidades del dispositivo para un servidor o dispositivo DRAC/iDRAC se llenan durante el descubrimiento y las
usan las tareas remotas para determinar los destinos aplicables para cada tipo de tarea. La capacidad se llena según
los siguientes parámetros:
•
Protocolo usado para descubrir el servidor y DRAC/iDRAC. Por ejemplo, IPMI, SNMP, etc.
•
Si se instala Server Administrator en el servidor
•
Configuración activada en DRAC/iDRAC.
Si selecciona la casilla de verificación Activar todo, puede suprimir la capacidad del dispositivo y todos los dispositivos
disponibles pueden seleccionarse como destinos para la tarea.
La matriz de capacidad de los dispositivos que aparece a continuación proporciona información sobre el tipo de tareas
remotas admitidas en estos dispositivos cuando se suprimen las capacidades del dispositivo.
Tipo de tarea
remota
Todos los
servidores
(excepto ESXi)
con Server
Administrator y
descubiertos con
SNMP/WMI
Servidores
basados en
Windows sin
Server
Administrator y
descubiertos con
WMI
Servidores
basados en Linux
sin Server
Administrator y
descubiertos con
SSH
DRAC/iDRAC no está descubierto.
DRAC/iDRAC
descubiertos con
IPMI
DRAC/iDRAC
descubiertos con
SNMP/ WS-Man
El sistema operativo del servidor no
está descubierto.
Reinicio/
operación de
ciclo de
encendido
Supported
(Admitido)
Supported
(Admitido)
No compatible
No compatible
No compatible
Operación de
apagado
Supported
(Admitido)
Supported
(Admitido)
No compatible
No compatible
No compatible
Operación de
encendido
Es compatible si:
No compatible
No compatible
Supported
(Admitido)
Es compatible si:
174
La información de
DRAC/iDRAC se
IPMI en la LAN
está activado en
Tipo de tarea
remota
Todos los
servidores
(excepto ESXi)
con Server
Administrator y
descubiertos con
SNMP/WMI
Servidores
basados en
Windows sin
Server
Administrator y
descubiertos con
WMI
Servidores
basados en Linux
sin Server
Administrator y
descubiertos con
SSH
DRAC/iDRAC no está descubierto.
Línea de
comandos remota
de Server
Administrator
recupera y
No compatible
aparece en la
página de
inventario.
IPMI en la LAN
está activado en
el dispositivo
DRAC/iDRAC.
Selecciona
Activar todo en la
ficha Destino de
la tarea.
DRAC/iDRAC
descubiertos con
IPMI
DRAC/iDRAC
descubiertos con
SNMP/ WS-Man
El sistema operativo del servidor no
está descubierto.
No compatible
No compatible
el dispositivo
DRAC/iDRAC.
Selecciona
Activar todo en la
ficha Destino de
la tarea.
Tarea de
No compatible
comando de IPMI
No compatible
No compatible
No compatible
No compatible
Tarea de línea de
comandos de
RACADM
No compatible
No compatible
No compatible
Supported
(Admitido)
Es compatible si:
La información de
DRAC/iDRAC se
recupera y
aparece en la
página de
inventario.
Selecciona
Activar todo en la
ficha Destino de
la tarea.
Enlaces relacionados
Administración de la tarea de línea de comandos
Administración de tareas de línea de comandos RACADM
Administración de opciones de alimentación del servidor
Implementación de Server Administrator
Funcionamiento de los casos de uso de tareas remotas de ejemplo
Uso de la tarea de línea de comandos de configuración XML del servidor de ejemplo
Tareas remotas
Tareas remotas: referencia
175
176
Tareas remotas: referencia
17
Desde Tareas remotas, puede:
•
Ejecutar comandos en sistemas locales y remotos, archivos ejecutables y de proceso por lotes en sistemas
locales y programar tareas locales y remotas.
•
Cambiar el estado de alimentación de un sistema.
•
Implementar OpenManage Server Administrator en los sistemas.
•
Visualizar las tareas remotas.
Tareas remotas:
•
•
Tareas comunes
–
Crear tarea de línea de comandos
–
Crear tarea de implementación
–
Crear tarea de alimentación
Tareas remotas
–
Opciones de alimentación del servidor
–
Implementar Server Administrator
–
Línea de comandos
Enlaces relacionados
Administración de la tarea de línea de comandos
Administración de tareas de línea de comandos RACADM
Administración de opciones de alimentación del servidor
Implementación de Server Administrator
Funcionamiento de los casos de uso de tareas remotas de ejemplo
Uso de la tarea de línea de comandos de configuración XML del servidor de ejemplo
Página de inicio de Tareas remotas
Tarea de línea de comandos
Todas las tareas
Matriz de capacidad de los dispositivos
Página de inicio de Tareas remotas
Para visualizar la página Tareas remotas, en OpenManage Essentials, haga clic en Manage (Administrar)Remote Tasks
(Tareas remotas).
Enlaces relacionados
Administración de la tarea de línea de comandos
Administración de tareas de línea de comandos RACADM
Administración de opciones de alimentación del servidor
Implementación de Server Administrator
Funcionamiento de los casos de uso de tareas remotas de ejemplo
177
Uso de la tarea de línea de comandos de configuración XML del servidor de ejemplo
Tareas remotas
Tareas remotas: referencia
Tareas remotas
En la página Tareas remotas aparece la siguiente información:
•
Todas las tareas
•
Opciones de alimentación del servidor
•
Implementación de Server Administrator
•
Línea de comandos
Enlaces relacionados
Administración de la tarea de línea de comandos
Administración de tareas de línea de comandos RACADM
Administración de opciones de alimentación del servidor
Implementación de Server Administrator
Funcionamiento de los casos de uso de tareas remotas de ejemplo
Uso de la tarea de línea de comandos de configuración XML del servidor de ejemplo
Página de inicio de Tareas remotas
Tarea de línea de comandos
Todas las tareas
Matriz de capacidad de los dispositivos
Todas las tareas
Campo
Descripción
Estado programado
Muestra si la tarea está activada.
Nombre de la tarea
Nombres de la tarea.
Etiqueta de tarea
Tipo de la tarea que se está ejecutando. Para una tarea
de línea de comandos las opciones que aparecen son la
línea de comandos remota de Server Administrator, el
comando Generic, el comando IPMI y la línea de
comandos RACADM.
Última ejecución
Información sobre la fecha y hora de la última vez que se
ejecutó la tarea.
Creada el
La hora y fecha en la que se ha creado la tarea.
Actualizada el
Información sobre la fecha y hora en que se ejecutó la
tarea.
Actualizada por
El nombre del usuario.
Enlaces relacionados
Administración de la tarea de línea de comandos
Administración de tareas de línea de comandos RACADM
Administración de opciones de alimentación del servidor
Implementación de Server Administrator
Funcionamiento de los casos de uso de tareas remotas de ejemplo
178
Uso de la tarea de línea de comandos de configuración XML del servidor de ejemplo
Tareas remotas
Tareas remotas: referencia
Historial de ejecución de tareas
Lista los detalles de las tareas de actualización del sistema.
Campo
Descripción
Status (Estado)
Información sobre si la tarea está activada o desactivada.
Nombre de la tarea
El nombre de la tarea.
Hora de inicio
Fecha y hora a la que se ha iniciado la tarea de
actualización del sistema.
% completado
La información de progreso de la tarea.
Estado de la tarea
Proporciona estos estados de tarea:
•
•
•
•
En ejecución
Stopped (Detenido)
Completo
Aviso
NOTA: El estado de la tarea indica advertencia si la
opción Después de la actualización, si es necesario,
reiniciar el sistema no se seleccionó para la tarea de
actualización del sistema.
Sistemas de destino satisfactorios/totales
El número de sistemas de destino en los que se ejecuta
satisfactoriamente la tarea.
Hora de finalización
Fecha y hora en la que ha finalizado la tarea de
actualización del sistema.
Ejecutado por el usuario
La información de usuario.
Opciones de alimentación del servidor
Seleccione esta opción para cambiar el estado de la alimentación o para reiniciar los sistemas.
Campo
Descripción
General
Nombre de la tarea
Proporcione un nombre para esta tarea de opciones de
alimentación de servidor.
Seleccionar el tipo
Seleccione una de las opciones siguientes:
•
•
Reiniciar: reinicia el sistema sin apagarlo.
Ciclo de encendido: apaga el sistema y, a
continuación, lo reinicia.
179
Campo
Descripción
NOTA: Asegúrese de que la opción de
apagado esté configurada para el sistema
operativo antes de apagar mediante esta
opción. Si utiliza esta opción sin configurarla
en el sistema operativo, el sistema
administrado se reiniciará en lugar de
realizar una operación de apagado
•
•
Apagar sistema operativo primero
.
Apagado: apaga el sistema.
Encendido: enciende el sistema. Esta opción
funciona solamente en sistemas de destino que
contienen RAC.
Seleccione esta opción para apagar el sistema operativo
antes de ejecutar la tarea de opciones de alimentación
del servidor.
Destino de tarea
Seleccionar una consulta
Seleccione una consulta de la lista desplegable. Para
crear una consulta nueva, haga clic en Nuevo.
Seleccionar los dispositivos de destino para esta tarea
Seleccione los dispositivos que desea asignar a esta
tarea.
Activar todos
Seleccione invalidar la capacidad del dispositivo y
permitir todos los dispositivos disponibles para selección
como destinos de tareas.
Programa y credenciales
Establecer programa
Seleccione una de estas opciones:
•
•
•
•
•
Activar programa: seleccione esta opción para
activar un programa para la tarea.
Ejecutar ahora: seleccione esta opción para
ejecutar la tarea de forma inmediata.
Establecer programa: seleccione esta opción
para definir una fecha y una hora para ejecutar la
tarea.
Ejecutar una vez: seleccione esta opción para
ejecutar una sola vez la tarea según el programa.
De forma periódica: seleccione esta opción para
ejecutar la tarea frecuentemente en intervalos
específicos:
–
–
–
–
Cada hora: seleccione esta opción para
ejecutar la tarea una vez cada hora.
Diariamente: para ejecutar la tarea una
vez al día.
Semanalmente: para ejecutar la tarea
una vez por semana.
Mensualmente: para ejecutar la tarea
una vez al mes.
Rango de repetición:
180
Campo
Descripción
•
•
•
Introducir nombre de usuario y contraseña
Inicio: para especificar la fecha y la hora a la que
debe comenzar la tarea.
Sin fecha de finalización: para ejecutar
continuamente esta tarea basándose en la
frecuencia seleccionada. Por ejemplo, si
seleccionó Cada hora, esta tarea se ejecuta
continuamente a cada hora desde la fecha de
inicio.
Fecha de finalización: para detener la tarea a una
fecha y hora específica.
Nombre de usuario: proporcione las credenciales en el
formato dominio/nombre de usuario o host local/nombre
de usuario.
Contraseña: proporcione la contraseña.
Encendido funciona únicamente en sistemas de destino
con iDRAC; utilice las credenciales de IPMI para realizar
la tarea de Encendido.
Si ha seleccionado Encendido, proporcione la clave KG.
Clave KG: introduzca la clave KG. DRAC admite además la
clave IPMI KG. Cada BMC está configurado para requerir
una clave de acceso además de credenciales de usuario.
La clave KG se solicita solamente para la tarea de
encendido y no para otras tareas de alimentación porque
es una tarea IPMI.
NOTA: La clave KG es una clave pública que se utiliza
para generar una clave de cifrado para utilizar entre
el firmware y la aplicación y está disponible
solamente en los sistemas Dell PowerEdge y9xx y
posteriores. El valor de clave KG es un número par
que consta de caracteres hexadecimales. En el
formato, yxxx, y indica caracteres alfanuméricos y x
indica números.
Enlaces relacionados
Administración de opciones de alimentación del servidor
Matriz de capacidad de los dispositivos
Tarea de implementación de Server Administrator
Seleccione esta opción para crear tareas e implementar Server Administrator en los servidores seleccionados.
Campo
Descripción
General
Nombre de la tarea
Proporcione un nombre para la tarea.
Seleccionar el tipo
Seleccione el tipo de destino de alguna de las siguientes
opciones:
•
•
Windows
Linux
181
Campo
Descripción
Ruta de acceso del instalador
La ubicación en la que el instalador de Server
Administrator está disponible.
Para Windows, los paquetes con las extensiones de
archivo .dup, .msi y .msp están disponibles. Los paquetes
msi activan la instalación y la actualización de Server
Administrator, mientras que los paquetes dup y msp
solamente activan la actualización de Server
Administrator.
Para Linux, están disponibles los paquetes con las
extensiones de archivo tar.gz.
Para Linux, se requiere el archivo .sign para la
verificación. El archivo .sign debe residir en la misma
carpeta que el archivo tar.gz.
Instalar argumentos
(Opcional) Proporcione argumentos.
Por ejemplo, en Windows, los parámetros son los
siguientes:
•
•
ADDLOCAL = IWS: solo el servidor web de
Server Administrator
ADDLOCAL = SSA: solo Server Instrumentation
Por ejemplo, en Linux, los parámetros son los siguientes:
•
•
-w: solo el servidor web de Server Administrator
-d: solo Server Instrumentation
Consulte Guía del usuario de instalación y seguridad de
Dell OpenManage en support.dell.com/manuals para
obtener una lista completa de los argumentos.
Generar clave de confianza
Esta opción está disponible si seleccionó Linux.
Seleccione esta opción para generar una clave de
confianza.
Sistema de 64 bits
Seleccione esta opción si está implementando una
versión de 64 bits de Server Administrator en un nodo
administrado.
Permitir reinicio (si es necesario)
Seleccione esta opción para reiniciar el servidor una vez
haya implementado Server Administrator en el servidor.
Destino de tarea
Seleccionar una consulta
Seleccione una consulta de la lista desplegable. Para
crear una consulta nueva, haga clic en Nuevo.
Seleccionar los servidores de destino para esta tarea
Seleccione los servidores que desea asignar a esta tarea.
Programa y credenciales
Establecer programa
Seleccione una de estas opciones:
•
•
182
Activar programa: seleccione esta opción para
activar un programa para la tarea.
Ejecutar ahora: seleccione esta opción para
ejecutar la tarea de forma inmediata.
Campo
Descripción
•
Establecer programa: seleccione esta opción
para definir una fecha y una hora para ejecutar la
tarea.
Introducir las credenciales de los destinos remotos
User Name (Nombre de usuario)
Proporciónelo en el formato dominio\nombre de usuario o
host local\nombre de usuario.
Contraseña
Introduzca la contraseña.
Activar Sudo
Seleccione esta opción para implementar Server
Administrator con Sudo.
Puerto SSH
Proporcione el número de puerto SSH
Enlaces relacionados
Implementación de Server Administrator
Matriz de capacidad de los dispositivos
Tarea de línea de comandos
Seleccione esta opción para crear tareas de línea de comandos.
Campo
Descripción
Nombre de la tarea
Proporcione el nombre de la tarea.
Línea de comandos remota de Server Administrator
Seleccione esta opción para ejecutar la línea de
comandos remota de Server Administrator en servidores
seleccionados.
Comando Genérico
Seleccione esta opción para ejecutar archivos
ejecutables y comandos en el sistema con OpenManage
Essentials.
Comando IPMI
Seleccione esta opción para ejecutar comandos IPMI en
servidores seleccionados.
Línea de comandos RACADM
Seleccione esta opción para ejecutar comandos
RACADM en los servidores seleccionados.
Enlaces relacionados
Administración de la tarea de línea de comandos
Administración de tareas de línea de comandos RACADM
Administración de opciones de alimentación del servidor
Implementación de Server Administrator
Funcionamiento de los casos de uso de tareas remotas de ejemplo
Uso de la tarea de línea de comandos de configuración XML del servidor de ejemplo
Tareas remotas
Tareas remotas: referencia
Línea de comandos remota de Server Administrator
Comando Genérico
Comando IPMI
Línea de comandos RACADM
183
Línea de comandos remota de Server Administrator
Campo
Descripción
Comando
Proporcione el comando, por ejemplo, omereport
system summary.
Enviar comando ping al dispositivo
Esta opción envía un comando ping de prueba para
verificar si se puede alcanzar un dispositivo antes de
ejecutar una tarea en él. Esta opción puede usarse
cuando se utiliza $IP o $RAC_IP y reduce el tiempo de
ejecución de las tareas ya que omite los dispositivos que
no pueden alcanzarse.
Salida a archivo
Seleccione esta opción para activar la salida a un archivo
de registro. Esta opción captura la salida estándar y la
escribe en el archivo de registro. Si selecciona esta
opción, debe introducir el nombre de la ruta y el nombre
del archivo de registro. De forma predeterminada, esta
opción está desactivada.
Agregar
Seleccione esta opción para agregar la salida del
comando completado al archivo especificado. Si el
archivo no existe, se creará.
Incluir errores
Seleccione esta opción para escribir todos los errores
detectados de OpenManage Essentials en el archivo de
registro. Por ejemplo, si no recibe ninguna respuesta a
una solicitud de ping antes de ejecutar el comando, se
escribe un error en el archivo de registro.
Número de puerto SSH
Proporcione el número de puerto de Secure Shell (SSH)
en el sistema Linux administrado. El valor predeterminado
para el número de puerto es 22.
Generar clave de confianza para Linux
Seleccione esta opción para generar una clave de
dispositivo de confianza para comunicase con los
dispositivos. De forma predeterminada, esta opción está
desactivada.
NOTA: La primera vez que OpenManage Essentials
se comunica con un dispositivo administrado
mediante el sistema operativo Linux, se genera una
clave y se almacena en ambos dispositivos. Esta
clave se genera por dispositivo y permite establecer
una relación de confianza con el dispositivo
administrado.
Destino de tarea
Seleccionar una consulta
Seleccione una consulta de la lista desplegable. Para
crear una consulta nueva, haga clic en Nuevo.
Seleccionar los servidores de destino para esta tarea
Seleccione los servidores que desea asignar a esta tarea.
Activar todos
Seleccione invalidar la capacidad del dispositivo y
permitir todos los dispositivos disponibles para selección
como destinos de tareas.
184
Campo
Descripción
Programa y credenciales
Establecer programa
Seleccione una de estas opciones:
•
•
•
•
•
Activar programa: seleccione esta opción para
activar un programa para la tarea.
Ejecutar ahora: seleccione esta opción para
ejecutar la tarea de forma inmediata.
Establecer programa: seleccione esta opción
para definir una fecha y una hora para ejecutar la
tarea.
Ejecutar una vez: seleccione esta opción para
ejecutar la tarea según el programa una sola vez.
De forma periódica: seleccione esta opción para
ejecutar la tarea frecuentemente en intervalos
específicos.
–
–
–
–
Cada hora: seleccione esta opción para
ejecutar la tarea una vez cada hora.
Diariamente: para ejecutar la tarea una
vez al día.
Semanalmente: para ejecutar la tarea
una vez por semana.
Mensualmente: para ejecutar la tarea
una vez al mes.
Rango de repetición:
•
•
•
Introducir las credenciales de los destinos remotos
Inicio: para especificar la fecha y la hora a la que
debe comenzar la tarea.
Sin fecha de finalización: para ejecutar
continuamente esta tarea basándose en la
frecuencia seleccionada. Por ejemplo, si
seleccionó Cada hora, esta tarea se ejecuta
continuamente a cada hora desde la fecha de
inicio.
Fecha de finalización: para detener la tarea a una
fecha y hora específica.
Nombre de usuario: proporcione las credenciales en el
formato dominio/nombre de usuario o host local/nombre
de usuario.
Contraseña: proporcione la contraseña.
Enlaces relacionados
Tarea de línea de comandos
Administración de la tarea de línea de comandos
Uso de la tarea de línea de comandos de configuración XML del servidor de ejemplo
185
Comando Genérico
Campo
Descripción
Nombre de la tarea
Introduzca un nombre para la tarea. De manera
predeterminada, el nombre de la tarea se llena en el
formato:
<nombre de la tarea>-<fecha y hora>.
Comando
Proporcione el nombre de la ruta de acceso
completamente calificada y el nombre del archivo
ejecutable, comando o archivo de secuencia de
comandos que inicia el programa de la aplicación. Por
ejemplo:
•
•
•
Argumentos
Tracert
C:\scripts\trace.bat
D:\exe\recite.exe
Introduzca los interruptores de la línea de comandos para
un comando o archivo ejecutable o pase los valores a un
archivo de secuencia de comandos o de proceso por
lotes. Por ejemplo, -4 $IP. Si este argumento se pasa a un
comando tracert, ejecuta IPV4 solo en Traceroute con los
IP de los servidores seleccionados en la ficha Destino de
la tarea. La ejecución del comando sería tracert -4
10.35.0.55 .
Para obtener información, ver Acerca de los testigos.
Enviar comando ping al dispositivo
Esta opción envía un comando ping de prueba para
verificar si se puede alcanzar un dispositivo antes de
ejecutar una tarea en él. Esta opción puede usarse
cuando se utiliza $IP o $RAC_IP y reduce el tiempo de
ejecución de las tareas ya que omite los dispositivos que
no pueden alcanzarse.
Salida a archivo
Seleccione esta opción para activar la salida a un archivo
de registro. Esta opción captura la salida estándar de la
aplicación que se ejecuta y la escribe en el archivo de
registro. Si selecciona esta opción, debe introducir la ruta
de acceso y el nombre del archivo de registro. De forma
predeterminada, esta opción esta desactivada.
Agregar
Seleccione esta opción para seguir escribiendo en el
mismo archivo si ejecuta una tarea múltiples veces.
Incluir errores
Seleccione esta opción para escribir todos los errores
detectados de OpenManage Essentials en el archivo de
registro. Por ejemplo, si no recibe ninguna respuesta a
una solicitud de ping antes de ejecutar el comando, se
escribe un error en el archivo de registro.
Programa y credenciales
Establecer programa
186
Seleccione una de estas opciones:
Campo
Descripción
•
•
•
•
•
Activar programa: seleccione esta opción para
activar un programa para la tarea.
Ejecutar ahora: seleccione esta opción para
ejecutar la tarea de forma inmediata.
Establecer programa: seleccione esta opción
para definir una fecha y una hora para ejecutar la
tarea.
Ejecutar una vez: seleccione esta opción para
ejecutar la tarea según el programa una sola vez.
De forma periódica: seleccione esta opción para
ejecutar la tarea frecuentemente en intervalos
específicos.
–
–
–
–
Cada hora: seleccione esta opción para
ejecutar la tarea cada hora.
Diariamente: para ejecutar la tarea una
vez al día.
Semanalmente: para ejecutar la tarea
una vez por semana.
Mensualmente: para ejecutar la tarea
una vez al mes.
Rango de repetición:
•
•
•
Introducir las credenciales con privilegios adecuados
para ejecutar esta tarea en el sistema
Inicio: para especificar la fecha y la hora a la que
debe comenzar la tarea.
Sin fecha de finalización: para ejecutar
continuamente esta tarea basándose en la
frecuencia seleccionada. Por ejemplo, si
seleccionó Cada hora, esta tarea se ejecuta
continuamente a cada hora desde la fecha de
inicio.
Fecha de finalización: para detener la tarea a una
fecha y hora específica.
Nombre de usuario: proporcione las credenciales de
usuario de OpenManage Essentials en el formato
dominio/nombre de usuario o host local/nombre de
usuario.
Contraseña: proporcione la contraseña.
Enlaces relacionados
Tarea de línea de comandos
Administración de la tarea de línea de comandos
Uso de la tarea de línea de comandos de configuración XML del servidor de ejemplo
187
Comando IPMI
Campo
Descripción
Comando
Proporcione el comando IPMI que desea ejecutar en los
destinos seleccionados.
Enviar comando ping al dispositivo
Esta opción envía un comando ping de prueba para
verificar si se puede alcanzar un dispositivo antes de
ejecutar una tarea en él. Esta opción puede usarse
cuando se utiliza $IP o $RAC_IP y reduce el tiempo de
ejecución de las tareas ya que omite los dispositivos que
no pueden alcanzarse.
Salida a archivo
Seleccione esta opción para activar la salida a un archivo
de registro. Esta opción captura la salida estándar de la
aplicación que se ejecuta y la escribe en el archivo de
registro. Si selecciona esta opción, debe introducir la ruta
de acceso y el nombre del archivo de registro. De forma
predeterminada, esta opción esta desactivada.
Agregar
Seleccione esta opción para agregar la salida del
comando completado al archivo especificado. Si el
archivo no existe, se creará.
Incluir errores
Seleccione esta opción para escribir todos los errores
detectados de OpenManage Essentials en el archivo de
registro. Por ejemplo, si no recibe ninguna respuesta a
una solicitud de ping antes de ejecutar el comando, se
escribe un error en el archivo de registro.
Destino de tarea
Seleccionar una consulta
Seleccione una consulta de la lista desplegable. Para
crear una consulta nueva, haga clic en Nuevo.
Seleccionar los servidores de destino para esta tarea
Seleccione los servidores que desea asignar a esta tarea.
Activar todos
Seleccione invalidar la capacidad del dispositivo y permitir
todos los dispositivos disponibles para selección como
destinos de tareas.
Programa y credenciales
Establecer programa
Seleccione una de estas opciones:
•
•
•
•
•
188
Activar programa: seleccione esta opción para
activar un programa para la tarea.
Ejecutar ahora: seleccione esta opción para
ejecutar la tarea de forma inmediata.
Establecer programa: seleccione esta opción para
definir una fecha y una hora para ejecutar la
tarea.
Ejecutar una vez: seleccione esta opción para
ejecutar la tarea según el programa una sola vez.
De forma periódica: seleccione esta opción para
ejecutar la tarea frecuentemente en intervalos
específicos.
Campo
Descripción
–
–
–
Cada hora: seleccione esta opción para
ejecutar la tarea una vez cada hora.
Diariamente: para ejecutar la tarea una
vez por día. Semanalmente: para ejecutar
la tarea una vez por semana.
Mensualmente: para ejecutar la tarea una
vez al mes.
Rango de repetición:
•
•
•
Inicio: para especificar la fecha y la hora a la que
debe comenzar la tarea.
Sin fecha de finalización: para ejecutar
continuamente esta tarea basándose en la
frecuencia seleccionada. Por ejemplo, si
seleccionó Cada hora, esta tarea se ejecuta
continuamente a cada hora desde la fecha de
inicio.
Fecha de finalización: para detener la tarea a una
fecha y hora específica.
Introduzca las credenciales para los destinos de Remote Access Controller
User Name (Nombre de usuario)
La tarea RACADM requiere credenciales IPMI.
Proporcione credenciales IPMI para ejecutar la tarea.
Contraseña
Introduzca la contraseña.
Clave KG
Introduzca el valor de la clave KG. DRAC también admite el
valor de la clave IPMI KG. Cada BMC o DRAC está
configurado para requerir una clave de acceso además de
las credenciales de usuario.
NOTA: La clave KG es una clave pública que se utiliza
para generar una clave de cifrado destinada a
utilizarse entre el firmware y la aplicación. El valor de
la clave KG es un número par compuesto por
caracteres hexadecimales.
Enlaces relacionados
Tarea de línea de comandos
Administración de la tarea de línea de comandos
Uso de la tarea de línea de comandos de configuración XML del servidor de ejemplo
Línea de comandos RACADM
Campo
Descripción
Comando
Proporcione el comando RACADM que desea ejecutar en
los servidores.
Enviar comando ping al dispositivo
Esta opción envía un comando ping de prueba para
verificar si se puede alcanzar un dispositivo antes de
ejecutar una tarea en él. Esta opción puede usarse
cuando se utiliza $IP o $RAC_IP y reduce el tiempo de
189
Campo
Descripción
ejecución de las tareas ya que omite los dispositivos que
no pueden alcanzarse.
Salida a archivo
Seleccione esta opción para activar la salida a un archivo
de registro. Esta opción captura la salida estándar de la
aplicación que se ejecuta y la escribe en el archivo de
registro. Si selecciona esta opción, debe introducir la ruta
de acceso y el nombre del archivo de registro. De forma
predeterminada, esta opción esta desactivada.
Agregar
Seleccione esta opción para agregar la salida del
comando completado al archivo especificado. Si el
archivo no existe, se creará.
Incluir errores
Seleccione esta opción para escribir todos los errores
detectados de OpenManage Essentials en el archivo de
registro. Por ejemplo, si no recibe ninguna respuesta a
una solicitud de ping antes de ejecutar el comando, se
escribe un error en el archivo de registro.
Destino de tarea
Seleccionar una consulta
Seleccione una consulta de la lista desplegable. Para
crear una consulta nueva, haga clic en Nuevo.
Seleccionar los servidores de destino para esta tarea
Seleccione los servidores que desea asignar a esta tarea.
Activar todos
Seleccione invalidar la capacidad del dispositivo y
permitir todos los dispositivos disponibles para selección
como destinos de tareas.
Programa y credenciales
Establecer programa
Seleccione una de estas opciones:
•
•
•
•
•
Activar programa: seleccione esta opción para
activar un programa para la tarea.
Ejecutar ahora: seleccione esta opción para
ejecutar la tarea de forma inmediata.
Establecer programa: seleccione esta opción
para definir una fecha y una hora para ejecutar la
tarea.
Ejecutar una vez: seleccione esta opción para
ejecutar la tarea según el programa una sola vez.
De forma periódica: seleccione esta opción para
ejecutar la tarea frecuentemente en intervalos
específicos.
–
–
–
–
Cada hora: seleccione esta opción para
ejecutar la tarea una vez cada hora.
Diariamente: para ejecutar la tarea una
vez al día.
Semanalmente: para ejecutar la tarea
una vez por semana.
Mensualmente: para ejecutar la tarea
una vez al mes.
Rango de repetición:
190
Campo
Descripción
•
•
•
Introduzca las credenciales para los destinos de Remote
Access Controller
Inicio: para especificar la fecha y la hora a la que
debe comenzar la tarea.
Sin fecha de finalización: para ejecutar
continuamente esta tarea basándose en la
frecuencia seleccionada. Por ejemplo, si
seleccionó Cada hora, esta tarea se ejecuta
continuamente a cada hora desde la fecha de
inicio.
Fecha de finalización: para detener la tarea a una
fecha y hora específica.
Nombre de usuario: la tarea RACADM requiere
credenciales IPMI. Proporcione credenciales IPMI para
ejecutar la tarea.
Contraseña: proporcione la contraseña.
Enlaces relacionados
Tarea de línea de comandos
Administración de la tarea de línea de comandos
Uso de la tarea de línea de comandos de configuración XML del servidor de ejemplo
191
192
18
Administración de la configuración de seguridad
Uso de los permisos y roles de seguridad
OpenManage Essentials proporciona seguridad a través del control del acceso basado en roles (RBAC), de la
autenticación y del cifrado. RBAC administra la seguridad al determinar las operaciones que ejecutan las personas en
roles determinados. Cada usuario tiene asignado uno o más roles y cada rol tiene asignado uno o más privilegios de
usuario que están permitidos para los usuarios en ese rol. Con RBAC, la administración de la seguridad corresponde a
la estructura de la organización.
Los roles y permisos asociados de OpenManage Essentials son los siguientes:
•
•
•
OmeUsers tienen accesos y privilegios limitados y pueden llevar a cabo operaciones de solo lectura en
OpenManage Essentials. Pueden iniciar sesión en la consola, ejecutar tareas de descubrimiento e inventario,
ver configuraciones y reconocer eventos. El grupo Usuarios de Windows es miembro de este grupo.
OMEAdministrators tienen acceso completo a todas las operaciones de OpenManage Essentials. El grupo de
administradores de Windows es miembro de este grupo.
OmeSiteAdministrators tienen acceso completo a todas las operaciones dentro de OpenManage Essentials con
los siguientes privilegios y restricciones:
–
–
–
–
–
–
–
•
Solo pueden crear grupos de dispositivos personalizados bajo Todos los dispositivos en el árbol de
dispositivos. También pueden crear tareas remotas o de actualización del sistema en los grupos de
dispositivos personalizados solo después que OmeAdministrators se los asigne.
* No pueden editar grupos de dispositivos personalizados.
* Puede eliminar grupos de dispositivos personalizados.
Pueden crear tareas de actualización del sistema y remotas solamente en los grupos de dispositivos
que OmeAdministrators les asignan.
Solo pueden ejecutar y eliminar tareas remotas y de actualización del sistema que han creado.
* No pueden editar tareas remotas ni activar o desactivar el programa de tareas.
* No pueden clonar tareas remotas ni de actualización del sistema.
* Pueden eliminar aquellas tareas que hayan creado.
Pueden eliminar dispositivos.
No pueden editar ni enviar consultas de dispositivos.
No pueden editar o acceder al portal Permisos de grupos de dispositivos.
No pueden crear tareas de actualización del sistema y remotas en función de una consulta de
dispositivos.
NOTA: Los cambios realizados en los permisos de roles o grupos de dispositivos de un usuario se aplican
solo cuando el usuario cierra sesión e inicia sesión nuevamente.
OmePowerUsers tienen los mismos privilegios que OmeAdministraors, excepto que no pueden editar
preferencias.
Autentificación de Microsoft Windows
Para los sistemas operativos Windows admitidos, la autenticación de OpenManage Essentials se basa en el sistema de
autenticación de usuario del sistema operativo mediante los módulos de Windows NT LAN Manager (NTLM) para
193
autenticar. Para la red, este sistema de autenticación subyacente permite incorporar la seguridad de OpenManage
Essentials en un esquema de seguridad general.
Asignación de los privilegios de usuarios
No es necesario que asigne privilegios de usuario a los usuarios de OpenManage Essentials antes de instalar
OpenManage Essentials. Los siguientes procedimientos proporcionan instrucciones paso a paso para crear usuarios de
OpenManage Essentials y asignar privilegios de usuario para el sistema operativo Windows.
NOTA: Inicie una sesión con privilegios de administrador para realizar estos procedimientos.
NOTA: Si tiene alguna pregunta sobre la creación de usuarios y asignación de privilegios de grupo de usuarios o si
desea obtener instrucciones más detalladas, consulte la documentación del sistema operativo.
1.
En el escritorio de Windows, haga clic en Inicio → Todos los programas → Herramientas administrativas →
Administración de equipos.
2.
En el árbol de consola, expanda Local Users and Groups (Usuarios locales y grupos) y haga clic en Groups
(Grupos).
3.
Haga doble clic en el grupo OmeAdministrators, OMEPowerUsers u OmeUsers para agregar el usuario nuevo.
4.
Haga clic en Add (Agregar) y escriba el nombre de usuario que desea agregar. Haga clic en Comprobar nombres
para validar y, a continuación, haga clic en OK (Aceptar).
Los nuevos usuarios pueden iniciar sesión en OpenManage Essentials con los privilegios de usuario de su grupo
asignado.
Uso de certificados SSL personalizados (opcional)
La configuración predeterminada de OpenManage Essentials asegura que se establezca una comunicación segura
dentro del entorno. Sin embargo, algunos usuarios pueden preferir utilizar su propio certificado SSL para el cifrado.
Para crear un certificado de dominio nuevo:
1.
Abra el Administrador de Internet Information Services (IIS) haciendo clic en Inicio → Todos los programas →
Herramientas administrativas → Administrador de Internet Information Services (IIS).
2.
Expanda el <nombre del servidor> y haga clic en Certificados de servidor → Sitios.
3.
Haga clic en Crear certificado de dominio y especifique la información requerida.
NOTA: Todos los sistemas muestran un error de certificado hasta que el administrador del dominio publica el
certificado en los clientes.
Configuración de servicios IIS
Para utilizar un certificado SSL personalizado, debe configurar los servicios IIS en el sistema en el que está instalado
OpenManage Essentials.
1.
Abra el Administrador de Internet Information Services (IIS) haciendo clic en Inicio → Todos los programas →
Herramientas administrativas → Administrador de Internet Information Services (IIS).
2.
Expanda el <nombre del servidor> → Sitios.
3.
Haga clic con el botón derecho en Dell System Essentials y seleccione Edit Bindings (Editar enlaces).
4.
En Site Bindings (Enlaces de sitios), seleccione el enlace https y haga clic en Edit (Editar).
5.
En Edit Site Binding (Editar enlace de sitio, desde la lista desplegable de SSL certificate (Certificado SSL)
seleccione su certificado SSL personalizado y haga clic en OK (Aceptar).
194
Protocolos y puertos admitidos en OpenManage Essentials
Protocolos y puertos admitidos en Management Stations
Número de
puerto
Protocolo
Tipo de
puerto
Nivel de cifrado
máximo
Dirección
Usage (Uso)
21
FTP
TCP
None (Ninguno)
Entrada/
Salida
Acceso a ftp.dell.com
25
SMTP
TCP
None (Ninguno)
Entrada/
Salida
Acción de alerta de correo
electrónico opcional
162
SNMP
UDP
None (Ninguno)
Entrada
Recepción de sucesos mediante
SNMP.
1278
HTTP
TCP
None (Ninguno)
Entrada/
Salida
GUI web; descarga de paquetes
en Dell Lifecycle Controller
1279
Patentado
TCP
None (Ninguno)
Entrada/
Salida
Programación de tareas
1433
Patentado
TCP
None (Ninguno)
Entrada/
Salida
Acceso opcional al servidor SQL
Server remoto.
2606
Patentado
TCP
None (Ninguno)
Entrada/
Salida
Supervisión de red
2607
HTTPS
TCP
SSL de 128 bits
Entrada/
Salida
GUI web
Protocolos y puertos admitidos en nodos administrados
Número Protocolo
de
puerto
Tipo de Nivel de cifrado Direcci Usage (Uso)
puerto máximo
ón
22
SSH
TCP
128 bits
80
HTTP
TCP
None (Ninguno) Entrada/ Inicio de aplicación contextual: consola
Salida PowerConnect
135
RPC
TCP
None (Ninguno) Entrada/ Recepción de sucesos mediante CIM desde Server
Salida Administrator: para sistemas que admiten sistemas
operativos Windows.
Transferencia de actualización de software remota en
Server Administrator: para sistemas que admiten
sistemas operativos Windows. Línea de comandos
remota: para sistemas que admiten sistemas
operativos Windows.
161
SNMP
UDP
None (Ninguno) Entrada/ Administración de consultas de SNMP
Salida
Entrada/ Inicio de aplicación contextual: actualizaciones de
Salida software remoto cliente SSH en Server Administrator.
Para sistemas que admiten sistemas operativos Linux.
Supervisión de rendimiento en sistemas Linux
195
Número Protocolo
de
puerto
Tipo de Nivel de cifrado Direcci Usage (Uso)
puerto máximo
ón
623
RMCP
UDP
None (Ninguno) Entrada/ Acceso a IPMI mediante LAN
Salida
143
Patentado
TCP
None (Ninguno) Entrada/ Acceso opcional al servidor SQL Server remoto
Salida
443
Patentado/
WSMAN
TCP
None (Ninguno) Entrada/ Descubrimiento e inventario de EMC storage, iDRAC6
Salida e iDRAC7.
3389
RDP
TCP
SSL de 128 bits
6389
Patentado
TCP
None (Ninguno) Entrada/ Activa la comunicación entre un sistema host (a través
Salida de NaviCLI/NaviSec CLI o Navisphere Host Agent) y
Navisphere Array Agent en un sistema de
almacenamiento.
196
Entrada/ Inicio de aplicación contextual: escritorio remoto para
Salida servicios de terminal Windows
Solución de problemas
19
Herramienta de solución de problemas de OpenManage Essentials
La herramienta de solución de problemas de OpenManage Essentials es una herramienta independiente que se instala
junto con OpenManage Essentials. Puede utilizar esta herramienta para una amplia variedad de problemas relacionados
con los protocolos que, con frecuencia, están en la raíz de los problemas de descubrimiento y alerta.
Esta herramienta proporciona los siguientes diagnósticos específicos de protocolo para identificar el problema con el
nodo remoto:
•
Base de datos: recupera todas las bases de datos definidas por el usuario que se encuentran en la caja remota.
•
Dell|EMC: verifica la conexión a los dispositivos de almacenamiento de Dell|EMC.
•
ICMP: verifica si puede hacer ping al dispositivo remoto desde la caja local.
•
IPMI: verifica el protocolo IPMI para conectarse a BMC/iDRAC.
•
Resolución de nombre: comprueba si puede el nombre resuelto de la caja local.
•
Activación remota de OpenManage Server Administrator: esta prueba ayuda a verificar que la función de
activación remota de Dell OpenManage Server Administrator está funcionando en el nodo administrado (Dell
OpenManage Server Administrator instalado con el componente de activación remota). Esta herramienta se
comporta como un servidor web distribuido (DWS) de Server Administrator y se conecta con el agente de
instrumentación de nodo administrado de Server Administrator mediante el protocolo WSMAN.
Para conectarse correctamente, el nodo administrado debe tener OpenManage Server Administrator instalado
con la función de activación remota en uso.
•
Puerto: verifica si el nodo administrado está conectado con el puerto especificado. Puede especificar de 1 a
65.535 números de puerto.
•
Matrices de disco modular de PowerVault: verifica que el protocolo de matriz de almacenamiento de disco
modular de PowerVault se utiliza para conectarse a los dispositivos de almacenamiento de PowerVault.
•
Servicios: utiliza el protocolo SNMP para recuperar los servicios en ejecución del nodo administrado.
•
SNMP: verifica la conexión de SNMP con el nodo remoto, mediante la cadena de comunidad de SNMP, los
reintentos y el tiempo de espera requeridos. En primer lugar, intenta conectarse con el agente MIB-II y después
con otros agentes para descubrir el tipo de dispositivo. La herramienta de solución de problemas reúne otra
información específica de agentes de ese dispositivo.
•
SSH: comprueba que se utilice el protocolo SSH para conectarse al nodo administrado.
•
WMI: verifica la conexión de WMI/CIM con el nodo remoto. Los valores predeterminados de reintentos y
tiempos de espera se utilizan internamente.
•
WSMAN: intenta conectarse con el cliente WSMAN en el nodo remoto. Utilice esta prueba para verificar los
problemas de conectividad con iDRAC, ESX y otros dispositivos que admiten la especificación WSMAN. Esta
prueba se conectará con estos dispositivos y también mostrará los perfiles de WSMAN expuestos que se
encuentran activados en el dispositivo remoto.
Procedimientos de solución de problemas
Inventario de resolución de problemas
Los servidores de Linux inventariados aparecen en Sistemas no inventariados. Muchos reintentos no resolverán esto.
197
Para resolver este problema para los servidores instalados Red Hat Enterprise Linux 5.5, SUSE Linux Enterprise Server
versión 10 y versión 11:
1.
Instale el DVD Dell Systems Management Tools and Documentation (Herramientas y documentación para
administración de sistemas Dell) (versión 6.5 o posterior) en el servidor de Linux.
2.
Instale srvadmin-cm rpm.
3.
Reinicie OpenManage Server Administrator 6.5.
4.
Asegúrese de que el recopilador de inventarios de OpenManage Server Administrator funcione desde la
ubicación /opt/dell/srvadmin/sbin/invcol y se ejecute /invcol -outc=/home/inv.xml.
5.
Realice el inventario del servidor.
Solución de problemas de descubrimiento de dispositivo
Si un descubrimiento de dispositivo no es satisfactorio, siga estos pasos solucionar el problema:
1.
Si el dispositivo asignado para el descubrimiento es un sistema Dell PowerEdge, asegúrese de que Dell
OpenManage Server Administrator esté instalado en él.
2.
Para descubrir dispositivos de Windows correctamente, configure los servicios SNMP en forma adecuada. Para
obtener información detallada sobre la configuración de los servicios SNMP en Windows, consulte Configuración
de servicios SNMP en Windows.
3.
Para descubrir dispositivos de Linux correctamente, configure los servicios SNMP en forma adecuada. Para
obtener información detallada sobre la configuración de los servicios SNMP en Linux, consulte Configuración de
servicios SNMP en Linux.
4.
Una vez configurados los servicios SNMP, compruebe si los servicios SNMP responden correctamente.
5.
Si el dispositivo asignado para el descubrimiento es Microsoft Windows y desea utilizar WMI, asegúrese de que el
nombre de usuario y la contraseña utilizados en las credenciales de WMI tengan los permisos de administrador
local en la máquina que desea descubrir. Puede usar la utilidad wbemtest de Microsoft para asegurar que la
conectividad de WMI con Windows Server sea la correcta.
6.
Si el dispositivo asignado para el descubrimiento es un dispositivo de red que no pertenece a un servidor, como
una impresora, un conmutador de Dell PowerConnect, etc., asegúrese de que SNMP esté activado en el
dispositivo. Para ello, acceda a la interfaz web del dispositivo.
Configuración de servicios SNMP en Windows
1.
Abra un la ventana de ejecución de comandos y escriba services.msc para abrir la Consola de administración de
Windows de servicios.
2.
Haga clic en Servicio SNMP y seleccione Propiedades. Si no puede localizar el servicio SNMP, debe instalarlo
mediante la opción Agregar o quitar componentes de Windows.
3.
Haga clic en Seguridad y asegúrese de que la opción Aceptar paquetes SNMP de cualquier host esté
seleccionada.
4.
En Nombres de comunidad aceptados, asegúrese de que público (o una cadena de comunidad de su preferencia)
esté establecido. Si no está establecido de forma predeterminada, haga clic en Agregar y escriba una cadena de
comunidad en Nombre de comunidad. Seleccione además los derechos de comunidad, como SOLO LECTURA o
LECTURA Y ESCRITURA.
5.
Haga clic en Traps (Capturas) y asegúrese de que el campo de cadena de comunidad tenga un nombre válido.
6.
En Destino de captura haga clic en Agregar e introduzca la dirección IP de la consola de OpenManage Essentials.
7.
Inicie el servicio.
198
Configuración de servicios SNMP en Linux
1.
Ejecute el comando rpm -qa | grep snmp y asegúrese de que esté instalado el paquete net-snmp.
2.
Ejecute cd /etc/snmp para acceder al directorio snmp.
3.
Abra snmpd.conf en el editor de VI (vi snmpd.conf.).
4.
Busque # group context sec.model sec.level prefix read write notif en snmpd.conf y asegúrese de que los valores
para los campos read (lectura), write (escritura) y notif (notificación) estén establecidos como all (todo).
5.
Al final del archivo snmpd.conf, justo antes de Further Information (Más información), introduzca la dirección IP de
la consola de Open Manage Essentials en el siguiente formato: trapsink <IP DE CONSOLA DE OPEN
MANAGE ESSENTIALS> <cadena de comunidad>. Por ejemplo, trapsink 10.94.174.190 public.
6.
Inicie los servicios SNMP (service snmpd restart).
Solución de problemas de recepción de capturas SNMP
Si tiene un problema a la hora de recibir capturas SNMP, siga estos pasos para solucionar el problema:
1.
Verifique la conectividad de red entre los dos sistemas. Para ello, puede enviar un comando ping de un sistema a
otro mediante el comando ping <dirección IP>.
2.
Verifique la configuración de SNMP en el nodo administrado, Asegúrese de especificar la dirección IP de la
consola de OpenManage Essentials y el nombre de cadena de la comunidad en los servicios SNMP del nodo
administrado.
Para obtener más información sobre cómo configurar SNMP en un sistema Windows, consulte Configuring SNMP
Services on Windows (Configuración de servicios SNMP en Windows).
Para obtener más información sobre cómo configurar SNMP en un sistema Linux, consulte Configuring SNMP
Services on Linux (Configuración de servicios SNMP en Linux).
3.
Asegúrese de que los servicios de captura SNMP se estén ejecutando en el sistema de Open Manage Essentials.
4.
Compruebe la configuración del servidor de seguridad para activar los puertos UDP 161 y 162.
Solución de problemas de descubrimiento en servidores basados en Windows Server
2008
Es necesario activar el descubrimiento de servidores. De forma predeterminada, la opción está desactivada en
Windows Server 2008.
1.
Haga clic en Inicio → Panel de control → Redes e Internet → Centro de redes y recursos compartidos →
Configuración de uso compartido avanzado.
2.
Elija la flecha desplegable para el perfil de red aplicable (Casa o trabajo/Público) y, en la sección Detección de
redes, seleccione Activar la detección de redes.
Solución de problemas de capturas SNMP para ESX o ESXi versiones 3.5, 4.x ó 5.0
Detalles: para generar capturas de entorno y de máquina virtual desde los hosts de ESX o ESXi 3.5 o 4.x, configure y
active el agente SNMP incorporado. No se puede usar el agente basado en Net-SNMP para generar estas capturas,
pero es posible recibir transacciones GET y generar otros tipos de capturas mediante ese agente.
Esto representa un cambio en el comportamiento de ESX 3.0.x, en el que el archivo de configuración para el agente
basado en Net-SNMP controlaba la generación de capturas de máquina virtual.
Solución: utilice el comando vicfg-snmp desde el CLI remoto o el CLI de vSphere para activar el agente SNMP y
configurar los destinos de las capturas. Cada vez que se especifica un destino con el comando vicfg-snmp, los valores
199
de configuración especificados sobrescriben todos los valores especificados previamente. Para especificar varios
destinos, especifíquelos en un solo comando separados por comas.
Solución de problemas con Microsoft Internet Explorer
Siga las instrucciones en esta sección si tiene alguno de los siguientes problemas:
•
No puede abrir OpenManage Essentials con Internet Explorer.
•
Internet Explorer muestra errores de certificados.
•
Internet Explorer muestra un mensaje para aprobar el certificado.
•
No puede buscar el sistema de archivos para implementar Server Administrator y actualizaciones del sistema.
•
No puede mostrar el árbol de dispositivos para los dispositivos.
•
No puede instalar componentes activos.
1.
Abra OpenManage Essentials en el servidor cliente con Internet Explorer.
2.
Haga clic en Herramientas → Opciones de Internet → Seguridad .
3.
Seleccione Intranet local y haga clic en Sitios.
4.
Haga clic en Avanzado.
5.
Escriba el nombre completo del servidor en donde está instalado OpenManage Essentials.
6.
Haga clic en Agregar.
Si el problema persiste, es posible que haya un problema con el servidor DNS al resolver el nombre del servidor de
OpenManage Essentials. Consulte Resolución de problemas de servidores DNS.
Si se muestra un error de certificado:
–
Comuníquese con el administrador del sistema para agregar el certificado de OpenManage Essentials
publicado en los sistemas de dominio ‘Entidades emisoras raíz de confianza’ y ‘Editores de confianza’.
–
Agregue el certificado de OpenManage Essentials a los almacenes de certificados ‘Entidades emisoras
raíz de confianza’ y ‘Editores de confianza’ con Internet Explorer.
Resolución de problemas de servidores DNS
Para resolver problemas de servidores DNS:
1.
Comuníquese con el administrador del sistema y agregue el nombre del sistema que ejecuta OpenManage
Essentials en el servidor DNS.
2.
Edite el archivo de host para resolver la IP del sistema que ejecuta OpenManage Essentials. El archivo de host se
encuentra en %windir%\System32\drivers\etc\hosts.
3.
Agregue la IP del sistema que ejecuta OpenManage Essentials a los sitios de intranet local en Internet Explorer.
NOTA: No se pueden quitar los errores de certificados a menos que use el nombre completo del servidor que
ejecuta OpenManage Essentials.
Vista de mapa de la solución de problemas
Pregunta: ¿Por qué la función Vista de mapa no está disponible?
Respuesta: La función Vista de mapa está disponible solo si ha descubierto un Dell PowerEdge VRTX CMC con una
licencia Enterprise mediante el protocolo de WS-Man. Si PowerEdge VRTX CMC con una licencia Enterprise se
descubre mediante el protocolo de SNMP, la función Vista de mapa no está disponible. Se requiere volver a descubrir
PowerEdge VRTX CMC mediante el protocolo de WS-Man si la ficha Vista de mapa no se muestra en el portal de
detalles del dispositivo de un Dell PowerEdge VRTX CMC con una licencia Enterprise.
200
Pregunta: ¿Por qué no puedo agregar un dispositivo particular en el mapa?
Respuesta: Solo se pueden agregar al mapa los dispositivos PowerEdge VRTX con licencia Enterprise.
Pregunta: El mapa no se carga con el proveedor de mapas MapQuest o Bing. ¿Qué debo hacer?
Respuesta: Esto indica un problema con la conectividad a Internet.
•
Verifique si puede conectarse a Internet a través del explorador.
•
Si el sistema se conecta a Internet a través del :
•
–
Para el proveedor de mapas MapQuest: configure los valores de configuración del proxy en la página
Preferencias → Configuración de consola de OpenManage Essentials.
–
Para el proveedor de mapas Bing: verifique que haya configurado los valores del servidor proxy en
Internet Explorer.
Verifique si puede acceder al sitio web de MapQuest.
Pregunta: ¿Por qué el mapa se carga tan lentamente?
Respuesta: El mapa se carga lentamente porque quizás necesita más ancho de banda de red y capacidad de
procesamiento de gráficos que la exploración normal. El acercamiento y alejamiento y el paneo constantes en el mapa
también pueden dificultar su carga.
Pregunta: ¿Por qué no puedo ubicar la dirección con la barra de búsqueda o el cuadro de diálogo Editar ubicaciones del
dispositivo?
Respuesta: Puede haber un problema con su conexión a Internet o es probable que el proveedor de mapa no pueda
resolver la dirección.
•
Verifique si puede conectarse a Internet a través del explorador.
•
Si el sistema se conecta a Internet a través del :
•
–
Para el proveedor de mapas MapQuest: configure los valores de configuración del proxy en la página
Preferencias → Configuración de consola de OpenManage Essentials.
–
Para el proveedor de mapas Bing: verifique que haya configurado los valores del servidor proxy en
Internet Explorer.
Intente proporcionar una variación de la dirección que especificó anteriormente. También puede intentar
proporcionar una dirección más completa. Las abreviaciones como estado, país o código de aeropuerto pueden
producir un resultado inesperado.
Pregunta: ¿Por qué no puedo usar un proveedor de mapas en el portal Inicio y otro en el portal Dispositivos?
Respuesta: La Vista de mapa disponible a través del portal Inicio y del portal Dispositivos se sincroniza. Los cambios de
Valores de configuración o ubicación de dispositivos de la Vista de mapa se aplican en ambos portales.
Pregunta: ¿Cómo puedo mejorar la experiencia de la Vista de mapa?
Respuesta: Si se mejora el ancho de banda de red se acelera la carga del mapa. Una tarjeta de gráficos más poderosa
agiliza la capacidad de acercamiento y alejamiento y paneo en el mapa. Cuando se usa el proveedor MapQuest, el mapa
se entrega mejor cuando se inicia OpenManage Essentials en el servidor de administración.
201
202
Preguntas frecuentes
20
Instalación
Pregunta: ¿Cómo instalo OpenManage Essentials utilizando una instancia con nombre de base de datos SQL remota?
Respuesta: Para conectarse de forma remota, el servidor SQL Server con instancias con nombre requiere un servicio
Explorador de SQL Server en ejecución.
Pregunta: ¿OpenManage Essentials admite la edición de evaluación del servidor Microsoft SQL Server?
Respuesta: No, no se admite la edición de evaluación del servidor SQL Server.
Pregunta: ¿Cuáles son los roles de inicio de sesión mínimos para SQL Server?
Respuesta: Consulte Roles de inicio de sesión mínimos para Microsoft SQL Server y Términos y condiciones para el uso
de los sistemas de administración de bases de datos relacionales.
Pregunta: Al iniciar el instalador de OpenManage Essentials, aparece un mensaje de error que indica que se produjo
una falla al cargar una biblioteca específica (por ejemplo: Error al cargar OMIL32.DLL), una denegación del
acceso o un error de inicialización. ¿Qué debo hacer?
Respuesta: Este problema muy probablemente se deba a que los permisos del modelo de objeto de componente (COM)
son insuficientes en el sistema. Para remediar esta situación, consulte support.installshield.com/kb/view.asp?
articleid=Q104986. El instalador de OpenManage Essentials puede fallar si una instalación anterior del software de
administración de sistemas o algún otro producto de software no se ejecutaron correctamente. Elimine el siguiente
Registro del instalador de Windows temporal, si es que existe: HKLM\Software\Microsoft\Windows\CurrentVersion
\Installer\InProgress.
Upgrade (Actualización)
Pregunta: Cómo puedo solucionar el problema para el siguiente mensaje de error:
Error Https 503. El servicio no está disponible?
Respuesta: Para resolver este problema, realice un restablecimiento de IIS y ejecute OpenManage Essentials. Para
realizar un restablecimiento de IIS, ejecute la línea de comandos y escriba iisreset. Al realizar un iisreset, se
restablecerán todas las conexiones al servidor web. También se restablecen todos los sitios web alojados en el mismo
servidor de OpenManage Essentials.
Pregunta: ¿Por qué falla una actualización de OpenManage Essentials versión 1.0.1 a 1.1 en un escenario de
implementación amplia?
Respuesta: Para resolver este problema, asegúrese de que el sistema cumpla con los requisitos mínimos de hardware.
Para obtener más información, consulte Requisitos mínimos de hardware recomendados.
Pregunta: ¿Cómo actualizo a OpenManage Essentials versión 1.2 cuando OpenManage Essentials versión 1.0.1 o 1.1
está instalado en una base de datos remota con SQL Server 2005?
Respuesta: La instalación o actualización de OpenManage Essentials versión 1.2 no se admite en Microsoft SQL Server
2005 (todas las ediciones) ni en una base de datos local o remota. Mientras actualiza desde OpenManage Essentials
versión 1.0.1 o 1.1 instalada con SQL Server 2005 remoto a OpenManage Essentials versión 1.2, aparece el siguiente
mensaje:
203
Dell OpenManage Essentials no puede instalarse ni actualizarse en las versiones
de SQL Server anteriores a SQL Server 2008. Consulte las preguntas frecuentes
para obtener información sobre la migración y detalles adicionales.
En este caso, puede migrar los datos en forma manual desde SQL Server 2005 y luego actualizar a OpenManage
Essentials versión 1.2 de la siguiente manera:
1. Cree una copia de seguridad de la base de datos de OpenManage Essentials versión 1.0.1 o 1.1.
2. Migre los datos de OpenManage Essentials versión 1.0.1 o 1.1 de SQL Server 2005 a SQL Server 2008, 2008 R2 o
2012. Para obtener más información, consulte las instrucciones del proceso de reenvío de bases de datos de
OpenManage Essentials en http://en.community.dell.com/techcenter/systems-management/f/4494/t/19440364.aspx.
3. Asegúrese de que OpenManage Essentials versión 1.0.1 o 1.1 puede conectarse con la base de datos y los
trabajos migrados según lo esperado.
4. Inicie el instalador de OpenManage Essentials versión 1.2 para finalizar la actualización.
NOTA: Después de actualizar a OpenManage Essentials versión 1.2 con SQL Server 2012, se crea la instancia
SQLEXPRESSOME y los datos de OpenManage Essentials versión 1.0.1 o 1.1 se migran a OpenManage Essentials
versión 1.2.
Tareas
Pregunta: ¿Cómo puedo solucionar el problema de una tarea remota o tarea de actualización de software que no se
puede crear o ejecutar?
Respuesta: Asegúrese de que el servicio de administrador de tareas de DSM Essentials se esté ejecutando en los
servicios de Windows.
Pregunta: ¿Cómo puedo utilizar las funciones de la línea de comandos al implementar OpenManage Server
Administrator?
Respuesta: La instalación desatendida proporciona las siguientes funciones:
•
Un conjunto de valores opcionales de la línea de comandos para personalizar una instalación desatendida.
•
Parámetros de personalización para designar las funciones de software específicas para la instalación.
Valores opcionales de la línea de comandos
La tabla a continuación muestra los valores opcionales disponibles para el instalador de MSI msiexec.exe. Escriba los
valores opcionales en la línea de comandos después de msiexec.exe con un espacio entre cada valor.
NOTA: Consulte support.microsoft.com para obtener detalles completos acerca de todos los interruptores de la
línea de comandos para la herramienta de Windows Installer.
Tabla 3. Valores de la línea de comandos para el instalador de MSI
Configuración
Resultado
/i <Package|Product Code>
Este comando instala o configura un producto.
/i SysMgmt.msi: instala el software de Server
Administrator.
/i SysMgmt.msi /qn
Este comando ejecuta una nueva instalación de la versión
6.1.
/x <Package|Product Code>
Este comando desinstala un producto.
/x SysMgmt.msi: desinstala el software de Server
Administrator.
204
Configuración
Resultado
/q[n|b|r|f]
Este comando establece el nivel de la interfaz de usuario
(IU).
/q o /qn: sin UI. Esta opción se utiliza para realizar
instalaciones silenciosas y desatendidas. /qb: UI básica.
Esta opción se utiliza para realizar instalaciones
desatendidas, pero no silenciosas. /qr: UI reducida. Esta
opción se utiliza para realizar instalaciones desatendidas
mientras se muestra un cuadro de diálogo modal con el
progreso de la instalación. /qf: UI completa. Esta opción
se utiliza para realizar instalaciones atendidas estándar.
/f[p|o|e|d|c|a|u|m|s|v]<Package|ProductCode>
Este comando repara un producto.
/fp: esta opción reinstala un producto solo si falta un
archivo.
/fo: esta opción vuelve a instalar un producto si falta un
archivo o si hay instalada una versión anterior de un
archivo.
/fe: esta opción vuelve a instalar un producto si falta un
archivo o si hay instalada una versión igual o anterior de
un archivo.
/fd: esta opción vuelve a instalar un producto si falta un
archivo o si hay instalada una versión diferente de un
archivo.
/fc: esta opción vuelve a instalar un producto si falta un
archivo o si la suma de comprobación almacenada no
coincide con el valor calculado.
/fa: esta opción fuerza la reinstalación de todos los
archivos.
/fu: esta opción vuelve a escribir todas las entradas de
registro específicas necesarias para el usuario.
/fm: esta opción vuelve a escribir todas las entradas de
registro específicas para el sistema.
/fs: esta opción sobrescribe todos los accesos directos
existentes.
/fv: esta opción se ejecuta desde la fuente y vuelve a
almacenar el paquete local. No utilice la opción de
reinstalación /fv para la primera instalación de una
aplicación o función.
INSTALLDIR=<path>
Este comando instala un producto en una ubicación
específica. Si especifica un directorio de instalación con
este interruptor, se debe crear el directorio de forma
manual antes de ejecutar los comandos de instalación
CLI; de lo contrario, los comandos fallan sin mostrar un
mensaje de error.
/i SysMgmt.msi INSTALLDIR=c:\OpenManage /qn: instala
un producto en una ubicación específica usando c:
\OpenManage como la ubicación de la instalación.
Por ejemplo, si ejecuta msiexec.exe /i SysMgmt.msi /qn instala las funciones de Server Administrator en cada sistema
remoto basado en la configuración del hardware del sistema. Esta instalación se realiza en forma silenciosa y
desatendida.
205
Parámetros de personalización
Los parámetros de personalización de la CLI REINSTALL y REMOVE ofrecen una manera de personalizar las funciones
de software exactas que se desean instalar, volver a instalar o desinstalar al ejecutar una instalación desatendida o
silenciosa. Con los parámetros de personalización puede instalar, volver a instalar o desinstalar de forma selectiva
funciones de software para diferentes sistemas usando el mismo paquete de instalación desatendida. Por ejemplo,
puede elegir instalar Server Administrator, pero no el servicio Remote Access Controller en un grupo específico de
servidores y optar por instalar Server Administrator, pero no el servicio Storage Management en un grupo de
servidores. También puede optar por desinstalar una o varias funciones en un grupo de servidores específico.
NOTA: Escriba los parámetros de la CLI REINSTALL y REMOVE en mayúsculas, ya que se distingue entre
mayúsculas y minúsculas.
NOTA: Las identificaciones de funciones de software mencionadas en la tabla siguiente distinguen entre
mayúsculas y minúsculas.
Tabla 4. Identificaciones de funciones de software
Id. de la función
Descripción
TODAS
Todas las funciones
BRCM
Agente NIC Broadcom
Intel
Agente NIC Intel
IWS
Dell OpenManage Server Administrator Web Server
OMSM
Server Administrator Storage Management Service
RmtMgmt
Remote Enablement
RAC4
Remote Access Controller (DRAC 4)
RAC5
Remote Access Controller (DRAC 5)
iDRAC
Dell Remote Access Controller integrado
SA
Server Administrator
NOTA: En los sistemas xx1x solo se admite el iDRAC6.
Puede incluir el parámetro de personalización REINSTALL en la línea de comandos y asignar la identificación (o
identificaciones) de la función de software que desea volver a instalar. Por ejemplo:
msiexec.exe /i SysMgmt.msi REINSTALL=BRCM /qb.
Este comando ejecuta la instalación de Dell OpenManage Systems Management e instala solo el agente Broadcom, de
modo desatendido pero no silencioso.
Puede incluir el parámetro de personalización REMOVE en la línea de comandos y asignar la identificación (o
identificaciones) de la función de software que desea desinstalar. Por ejemplo:
msiexec.exe /i SysMgmt.msi REMOVE=BRCM /qb.
Este comando ejecuta la instalación de Dell OpenManage Systems Management y desinstala solo el agente Broadcom
de modo desatendido, pero no silencioso.
También puede elegir instalar, volver a instalar y desinstalar funciones con una ejecución del programa msiexec.exe.
Por ejemplo:
msiexec.exe /i SysMgmt.msi REMOVE=BRCM /qb.
206
Este comando ejecuta la instalación del software de Managed System y desinstala el agente Broadcom. Esta ejecución
se realiza de modo desatendido, pero no silencioso.
NOTA: Un Identificador único global (GUID) tiene una longitud de 128 bits y el algoritmo utilizado para generar un
GUID garantiza que cada GUID sea único. El GUID del producto identifica la aplicación. En este caso, el GUID del
producto para Server Administrator es {54C04D53-C3C3-46EA-A75F-7AFF4BEB727C}.
Código de retorno de MSI
Una entrada de registro de sucesos de aplicaciones se registra en el archivo SysMgmt.log. En la tabla 3 se muestran
algunos de los códigos de error devueltos por msiexec.exe de Windows Installer Engine.
Tabla 5. Códigos de retorno de Windows Installer
Código de error
Valor
Descripción
ERROR_SUCCESS
0
La acción se completó
satisfactoriamente.
ERROR_INVALID_PARAMETER
87
Uno de los parámetros no era válido.
ERROR_INSTALL_USEREXIT
1602
El usuario canceló la instalación.
ERROR_SUCCESS_REBOOT_RE
QUIRED
3010
Se requiere reiniciar para completar la
instalación. Este mensaje indica una
instalación satisfactoria.
NOTA: Consulte support.microsoft.com para ver los detalles completos de todos los códigos de error generados
por las funciones msiexec.exe e InstMsi.exe del instalador de Windows.
Acción de alerta de correo electrónico
Pregunta: ¿Por qué no estoy recibiendo correos electrónicos después de haber configurado la acción de alerta de
correo electrónico?
Respuesta: Si tiene un cliente de antivirus instalado en el sistema, configúrelo para que permita correos electrónicos.
Detección
Pregunta: ¿Por qué los servidores basados en SUSE Linux Enterprise y Red Hat Enterprise Linux no aparecen en la
categoría Servidor después de ser descubiertos con el protocolo SSH?
Respuesta: El complemento de SSH de OpenManage Essentials utiliza sshlib2. sshlib2 no autentifica servidores Linux
que han desactivado la opción Autentificación por contraseña. Para activar la opción:
1. Abra el archivo /etc/ssh/sshd_config en modo de edición y busque la clave PasswordAuthentication.
2. Configure el valor como yes y guarde el archivo.
3. Reinicie el servicio sshd: /etc/init.d/sshd restart.
Ahora los servidores aparecerán en la categoría Servidor del árbol Dispositivo.
Pregunta: ¿Qué solución puedo encontrar si una tarea de descubrimiento no se puede crear o ejecutar?
Respuesta: Asegúrese de que el servicio de administrador de tareas de DSM Essentials se esté ejecutando en los
servicios de Windows.
Pregunta: ¿Por qué mis máquinas virtuales ESX no están correlacionadas con su servidor host ESX?
207
Respuesta: Debe descubrir el servidor host ESXi utilizando SNMP y WSMan o la máquina virtual invitada no se
correlacionará correctamente al descubrirla con SNMP.
Pregunta: ¿Por qué los dispositivos descubiertos con WMI se clasifican como desconocidos?
Respuesta: El descubrimiento WMI clasifica un dispositivo como desconocido cuando se proporcionan, en algunos
casos, las credenciales de una cuenta de usuario en el grupo de Administradores (no Administrador) para el rango de
descubrimiento.
Si detecta este problema, consulte el artículo de la Base de conocimiento en support.microsoft.com/?scid=kb;en-us;
951016 y aplique el trabajo de registro según se describe. Esta resolución se aplica a los nodos administrados con
Windows Server 2008 R2.
Pregunta: ¿Por qué los dispositivos Dell se descubren mediante WS-Man con certificado de CA raíz que se clasifica
como Desconocido?
Respuesta: Es posible que exista un problema con el certificado raíz que se utiliza para descubrir el destino de WS-Man.
Para obtener instrucciones para descubrir y realizar el inventario de destinos de WS-Man mediante un certificado de
CA raíz, consulte Descubrimiento e inventario de dispositivos Dell mediante el protocolo de WS-Man con un certificado
raíz.
Pregunta: ¿Qué son las capturas de autenticación SNMP?
Respuesta: Una captura de autenticación se envía cuando un agente SNMP se ha localizado con una consulta que
contiene un nombre de comunidad que no reconoce. Los nombres de comunidad distinguen entre mayúsculas y
minúsculas.
Las capturas son útiles para ver si alguien está sondeando un sistema, aunque hoy en día es mejor examinar los
paquetes y averiguar el nombre de comunidad.
Si utiliza varios nombre de comunidad en la red (algunas tareas de administración se pueden superponer), los usuarios
pueden desactivarlos ya que se convierten en falsos positivos (molestias).
Para obtener más información, consulte technet.microsoft.com/en-us/library/cc959663.aspx.
Cuando un agente SNMP recibe una solicitud que no contiene un nombre de comunidad válido o el host que está
enviando el mensaje no aparece en la lista de hosts aceptables, el agente puede enviar un mensaje de captura de
autenticación a uno o más destinos de captura (sistemas de administración). El mensaje de captura indica que la
solicitud SNMP no pasó la autenticación. Esta es la configuración predeterminada.
Pregunta: ¿Por qué OpenManage Essentials no admite la inserción de nombres de host con guión bajo en el asistente
de descubrimiento?
Respuesta: Por RFC 952, los guiones bajos no son válidos en los nombres DNS. Un nombre (nombre de red, host,
gateway o dominio) es una cadena de texto de hasta 24 caracteres compuesta por letras del alfabeto (de la A a la Z),
dígitos (del 0 al 9), signo menos (-) y punto (.). No están permitidos los puntos cuando delimitan los componentes de los
nombres de estilo de dominio.
Para obtener más información, consulte, ietf.org/rfc/rfc952.txt y zytrax.com/books/dns/apa/names.html.
Pregunta: ¿Qué significa "a petición"?
Respuesta: "A petición" es una operación en la cual OpenManage Essentials comprueba el estado de un sistema
administrado cuando se recibe una captura SNMP. No se debe cambiar ninguna configuración para activar la función a
petición. Sin embargo, la dirección IP del sistema de administración debe estar disponible en el destino de captura del
servicio SNMP. El sistema administrado envía una captura SNMP cuando existe un problema o un error en un
componente de servidor. Estas capturas pueden verse en los registros de alerta.
Pregunta: No puedo ver las alertas de un miembro de EqualLogic en el servidor de EqualLogic server. ¿Cómo debo
detectar el arreglo de almacenamiento de EqualLogic?
Respuesta: Los arreglos de EqualLogic deben detectarse con el protocolo de SNMP versión 2. En el asistente
Configuración del rango de detección de OpenManage Essentials, seleccione Configuración de SNMP y proporcione
208
una cadena de comunidad apropiada. También debe incluir las direcciones IP del grupo EqualLogic y todos los
miembros del rango de detección.
Inventario
Pregunta: ¿Qué solución puedo encontrar si una tarea de inventario no se puede crear o ejecutar?
Respuesta: Asegúrese de que el servicio de administrador de tareas de DSM Essentials se esté ejecutando en los
servicios de Windows.
Actualización del sistema
Pregunta: Como administrador de OpenManage Essentials (OMEAdmin), ¿qué debo hacer si no puedo realizar
actualizaciones de sistema en los dispositivos?
Respuesta: Para resolver este problema, siga uno estos pasos:
•
Agregue el OMEAdmin al grupo de administrador de servidores.
•
Reduzca las opciones de control de usuarios haciendo clic en Inicio → Panel de control → Cuentas de usuario
→ Cambiar configuración de Control de cuentas de usuario.
Pregunta: ¿Qué debo hacer si iDRAC no descarga paquetes?
Respuesta: Para resolver este problema, asegúrese de que:
•
El sitio web predeterminado esté activado en IIS.
•
La carpeta virtual (install_packages) esté presente y apunte a la carpeta SystemUpdate.
el sitio web predeterminado esté activado en IIS
Pregunta: ¿En qué orden se instalan los paquetes en un sistema?
Respuesta: Los paquetes se aplican en el siguiente orden:
1. Controlador
2. Firmware
3. Firmware ES
4. BIOS
Pregunta: ¿Cómo configuro Internet Explorer con la Configuración de seguridad mejorada para asegurarme de que
OpenManage Essentials puede utilizar todas las funciones que usan recursos de Dell en línea?
Respuesta: Para garantizar que estas características funcionen en la consola de Dell Open Manage Essentials en un
entorno con la Configuración de seguridad mejorada de Internet Explorer activada. El usuario debe agregar *.dell.com a
la zona de Sitios de confianza.
Importar catálogo y Actualización del sistema requieren acceso a Internet cuando el usuario selecciona Dell Online
como el origen.
El informe de garantía también utiliza los recursos en línea de Dell para recuperar información y tampoco devolverá
datos sin estos recursos.
Pregunta: ¿Qué pasaría si se desactiva IPMI después de haber instalado la utilidad BMC?
Respuesta: Intente reiniciar el servicio de supervisión de red de DSM Essentials, el servicio de administrador de tareas
de DSM Essentials y reinicie IIS.
Pregunta: ¿Qué es Omremote?
Respuesta: Omremote permite ejecutar tareas de línea de comandos de Server Administrator de forma remota (inband)
y también ayuda a implementar Server Administrator en servidores Dell remotos. Omremote es un archivo ejecutable
209
que está ubicado en la carpeta C:\Program Files\Dell\SystMgt\Essentials\bin. Utiliza una conexión WMI para los
dispositivos basados en Windows y SSH para los dispositivos basados en Linux. Asegúrese de que los puertos
requeridos estén abiertos. Los comandos de Omremote requieren un sistema operativo admitido por Server
Administrator con Server Administrator instalado. Para instalar o actualizar Server Administrator en el sistema remoto,
puede utilizar un paquete de instalación previa del sistema operativo.
Pregunta: ¿Cómo se carga un catálogo de Dell para actualizar software? o ¿qué se debe hacer cuando se producen
errores al intentar ejecutar tareas de actualización de software?
Respuesta:
1.
Descargue directamente el catálogo en el sistema de OpenManage Essentials o utilice un DVD de la utilidad de
actualización del sistema en la unidad del sistema local.
2.
Acceda al archivo catalog.xml en el sistema local o DVD (no en el recurso compartido de archivos, es posible
utilizar un recurso compartido de archivos, pero para la solución de problemas no utilice el recurso compartido de
archivos).
3.
Ahora, cree las tareas de actualización de software. Si las tareas producen errores, se puede obtener más
información en los detalles de la tarea.
4.
Intente establecer la configuración de nivel de seguridad de Internet Explorer en BAJO si la tarea no se puede
ejecutar.
Permisos de grupos de dispositivos
Portal Permisos de grupos de dispositivos
Pregunta: ¿Puedo agregar un grupo de usuarios al rol OmeSiteAdministrators?
Respuesta: No, OpenManage Essentials versión 1.2 no admite que se agreguen grupos de usuarios al rol
OmeSiteAdministrators.
Pregunta: ¿Puedo agregar un OmeAdministrator al rol OmeSiteAdministrators?
Respuesta: Sí, puede agregar un OmeAdministrator al rol OmeSiteAdministrators. El usuario tendrá todos los privilegios
de OmeAdministrator. Sin embargo, para administrar eficazmente permisos de grupos de dispositivos, se recomienda
quitar un miembro de OmeSiteAdministrators de los roles OmeAdministrators y OmePowerUsers.
Pregunta: ¿Puedo agregar un usuario que no haya iniciado sesión en OpenManage Essentials al rol
OmeSiteAdministrators?
Respuesta: Sí, puede usar el asistente Editar miembros de OmeSiteAdministrators para agregar miembros que no hayan
iniciado sesión en OpenManage Essentials al rol OmeSiteAdministrators.
Respuesta: ¿Qué sucede si se agrega un OmePowerUser al rol OmeSiteAdministrators?
Respuesta: Los roles y permisos son aditivos. El usuario no tendrá todas (pero sí algunas) las restricciones de un
OmeSiteAdministrator. El usuario podrá realizar acciones de edición que el OmeSiteAdministrator no podía hacer. No se
puede garantizar la seguridad de destino para este tipo de usuario (pueden editar los grupos de dispositivos que se les
han asignado).
Pregunta: ¿Puedo ascender un OmeSiteAdministrator a un OmeAdministrator?
Respuesta: Sí, el usuario tendrá todos los privilegios y podrá acceder a todos los dispositivos. Sin embargo, se sugiere,
aunque no es obligatorio, eliminar al usuario del rol OmeSiteAdministrators antes de agregarlo al rol OmeAdministrators.
Pregunta: ¿Cómo agrego un OmeAdministrator actual al rol OmeSiteAdministrators?
Respuesta:
1. Quite el usuario del grupo de usuarios de Windows de OmeAdministrators.
2. En el portal Permisos del grupo de dispositivos, use la opción Editar miembros de OmeSiteAdministrators para
seleccionar y agregar el usuario al rol OmeSiteAdministrators.
210
3. Cuando el usuario inicie sesión de nuevo, será un OmeSiteAdministrator.
Pregunta: Se quita un usuario del rol OmeAdministrators y se lo agrega al rol OmeSiteAdministrators. ¿Qué sucede con
las tareas que se crearon mientras el usuario era un OmeAdministrator?
Respuesta: La tarea creada cuando el usuario era un OmeAdministrator aún puede ejecutarse en los destinos
seleccionados al momento de crear la tarea.
Tareas remotas y de actualización del sistema
Pregunta: ¿Qué sucede con el destino de tarea de una tarea remota si se modifican los permisos de grupo de
dispositivos de OmeSiteAdministrators?
Respuesta: Los cambios en los permisos del grupo de dispositivos no afectan los destinos de tarea de una tarea remota.
Las tareas remotas que se crearon antes pueden tener destinos de tareas a los que OmeSiteAdministrator no esté
asignado.
Pregunta: ¿Qué debe hacer un OmeSiteAdministrator para editar una tarea?
Respuesta: Si el OmeSiteAdministrator es el dueño de la tarea, debe eliminar la tarea existente y crear una nueva.
Pregunta: ¿Puede un OmeSiteAdministrator volver a ejecutar una tarea?
Respuesta: Sí, se puede volver a ejecutar una tarea si el OmeSiteAdministrator la creó antes.
Pregunta: ¿Puede un OmeSiteAdministrator volver a ejecutar una tarea después de cambiar el nombre de usuario del
OmeSiteAdministrator?
Respuesta: No, el OmeSiteAdministrator debe volver a crear la tarea si se cambia el nombre de usuario.
Pregunta: ¿Pueden dos OmeSiteAdministrators asignados al mismo grupo de dispositivos personalizado usar las tareas
creadas por el otro?
Respuesta: No, los OmeSiteAdministrators solo pueden usar las tareas que han creado.
Grupos de dispositivos personalizados
Pregunta: ¿Puede un OmeSiteAdministrator eliminar dispositivos de un grupo?
Respuesta: Sí, el OmeSiteAdministrator puede eliminar dispositivos de cualquier grupo similar al OmePowerUser o al
OmeAdministrator.
Pregunta: ¿Pueden los OmeSiteAdministrators editar los grupos de dispositivos que crearon?
Respuesta: No, los OmeSiteAdministrators no pueden editar grupos de dispositivos ni consultas.
Pregunta: ¿Pueden los OmeSiteAdministrators eliminar consultas y grupos personalizados?
Respuesta: Sí, los OmeSiteAdministrators pueden eliminar consultas y grupos personalizados.
Pregunta: ¿Pueden los OmeSiteAdministrators agregar dispositivos a un grupo de dispositivos personalizado?
Respuesta: No, los OmeSiteAdministrators no pueden editar un grupo de dispositivos personalizado.
Registros
Pregunta: ¿Cómo activo los registros en OpenManage Essentials?
Respuesta: Para activar los registros:
1. Vaya a C:\Program Files (x86)\Dell\SysMgt\Essentials\configuration o a la ruta donde se instaló OpenManage
Essentials.
2. Abra el archivo dconfig.ini en el bloc de notas.
211
3. En la sección [Logging], modifique lo siguiente:
–
Establezca LOG_ENABLED=true para activar los registros.
–
Establezca LOG_TO_FILE=true para escribir los registros en un archivo.
–
Introduzca una ruta para LOG_FILE_PREFIX. Por ejemplo, LOG_FILE_PREFIX=C:\windows\temp.
–
Si es necesario, cambie el sufijo del archivo por LOG_FILE_SUFFIX=ome_log.txt
–
Establezca el nivel de registros para LOG_LEVEL_MIN. Por ejemplo, LOG_LEVEL_MIN=debug.
NOTA: Establecer el nivel de registros mínimo (LOG_LEVEL_MIN) para depurar o realizar seguimiento
disminuye el rendimiento de OpenManage Essentials.
–
Establezca el nivel de registros para LOG_LEVEL_MAX. Por ejemplo, LOG_LEVEL_MAX=output.
NOTA: El nivel de registros máximo (LOG_LEVEL_MAX) debe estar siempre establecido en salida.
NOTA: Para obtener más información sobre los niveles de gravedad de registros, consulte la sección
“Niveles de registros”.
4. Cierre el archivo y reinicie todos los servicios de DSM en la consola de administración de Microsoft de Servicios.
Niveles de registros
Establecer los niveles de registros determina el rango del tipo de gravedad del mensaje que desea registrar. La
siguiente tabla describe los niveles de gravedad de los mensajes de registros que puede asignar a LOG_LEVEL_MIN y
LOG_LEVEL_MAX.
Tabla 6. Niveles de gravedad de los mensajes de registros
Nivel de gravedad
Descripción
Seguimiento
Información detallada relacionada con el flujo de código.
NOTA: No se recomienda establecer el nivel de
registros mínimo para realizar un seguimiento a
menos que lo indique el soporte técnico.
Depuración
Información detallada que puede ser útil cuando se
diagnostican problemas.
Info
Información relacionada con eventos operativos.
Aviso
Un indicador de que ocurrió un evento inesperado o de
que puede haber un problema en el futuro cercano. El
software continúa ejecutándose como se espera.
Generalmente, está relacionado con problemas de
configuración o red (tiempo de espera, reintentos, etc.).
Error
Un problema que resulta en el software de no poder
realizar alguna función.
Fatal
Un error grave que indica que el software no puede
continuar ejecutándose.
Mensaje de salida
Información que debe salir en situaciones en las que no
se inicializa el sistema de registros.
De forma predeterminada, el nivel de los mensajes de registros mínimo y máximo se establece en:
•
212
LOG_LEVEL_MIN=info
•
LOG_LEVEL_MAX=output
La configuración predeterminada asegura que se registren todos los mensajes con una gravedad de como mínimo
"información" y como máximo "salida".
Solución de problemas
Pregunta: ¿Qué necesito hacer si todas las capturas SNMP de un host ESXi 5 aparecen en OpenManage Essentials
como desconocidas?
Respuesta: Debe cambiar el origen del suceso de hardware en la configuración de SNMP en el host ESXi 5 de CIM a
IPMI. Ejecute los siguientes comandos:
vicfg-snmp.pl --username root --password <yourpassword> --server <yourserver> -hwsrc sensors
La salida del comando --show mostrará lo siguiente:
Configuración actual de agentes de SNMP:
Activado: 1
Puerto UDP: 161
Comunidades: público
Destinos de notificación:
<myOMEservername>@162/public
Opciones:
EnvEventSource=sensors
213
214
Administración de permisos de grupos de
dispositivos
21
El portal Permisos de grupos de dispositivos permite que OmeAdministrators otorguen a los usuarios permiso para
realizar actualizaciones del sistema y ejecutar tareas remotas en grupos de dispositivos seleccionados.
Mediante el portal Permisos de grupos de dispositivos, OmeAdministrators pueden:
•
•
Agregar usuarios a la función OmeSiteAdministrators.
Asignar grupos de dispositivos a cada usuario en la función OmeSiteAdministrators, lo que permite que el
usuario realice actualizaciones del sistema y ejecute tareas remotas solamente en los grupos de dispositivos
asignados.
NOTA: Para administrar permisos de grupos de dispositivos de forma efectiva, se recomienda eliminar un miembro
de OmeSiteAdministrators de las funciones OmeAdministrators y OmePowerUsers.
NOTA: Si no se asigna un grupo de dispositivos a un usuario, solo se impide que el usuario realice actualizaciones
del sistema o ejecute tareas remotas en ese grupo de dispositivos. No se oculta ni se elimina ese grupo de
dispositivos del árbol de dispositivos del portal Dispositivos.
El panel Tareas comunes muestra la opción Editar miembros de OmeSiteAdministrators que se puede utilizar para
agregar o eliminar usuarios en la función OmeSiteAdministrators.
El panel Administrar permisos de grupos de dispositivos muestra OmeSiteAdministrators en un formato de vista de
árbol. Si selecciona OmeSiteAdministrators en la raíz de la vista de árbol, aparecen las descripciones generales del
usuario en el panel de la derecha. Si selecciona un usuario en la vista de árbol de OmeSiteAdministrators, el panel de la
derecha muestra el nombre de usuario y la sección Grupos de dispositivos para tareas y destino de revisiones.
NOTA: El destino de tarea de los OmeSiteAdministrators permanece tal cual estaba cuando se creó la tarea. Si los
OmeAdministrators cambiar los permisos del grupo de dispositivos de OmeSiteAdministrators, los destinos de la
tarea no se modifican. Si cambia los permisos de un grupo de dispositivos de OmeSiteAdministrators, las tareas de
OmeSiteAdministrators creadas anteriormente no se modifican.
NOTA: Solo los grupos de dispositivos Servidor, RAC o personalizados asignados a OmeSiteAdministrators están
disponibles para OmeSiteAdministrators para tareas remotas y de actualización del sistema. Para que otros
grupos de dispositivos estén disponibles para que los OmeSiteAdministrators creen tareas remotas o de
actualización del sistema, debe crear un grupo de dispositivos personalizado que incluya otros grupos de
dispositivos y asignarlo a los OmeSiteAdministrators.
NOTA: Si se quita un usuario del rol OmeSiteAdministrators de los grupos de usuarios de Windows, el usuario no
se elimina del rol OmeSiteAdministrators automáticamente. Debe quitar al usuario del rol OmeSiteAdministrators
manualmente a través de la opción Editar miembros de OmeSiteAdministrators.
Enlaces relacionados
Permisos de grupos de dispositivos
Adición de usuarios a la función OmeSiteAdministrators
NOTA: Solo los OmeAdministrators cuentan con el permiso para agregar usuarios a la función
OmeSiteAdministrators.
215
NOTA: Para administrar permisos de grupos de dispositivos de forma efectiva, se recomienda eliminar un miembro
de OmeSiteAdministrators de las funciones OmeAdministrators y OmePowerUsers.
Para agregar usuarios a la función OmeSiteAdministrators:
1.
Haga clic en Preferencias → Permisos de grupos de dispositivos.
Se muestra el portal Permisos de grupos de dispositivos.
2.
Realice uno de los pasos siguientes:
–
En el panel Tareas comunes, haga clic en Editar miembros de OmeAdministrators.
–
En el panel Administrar permisos de grupos de dispositivos, haga clic con el botón derecho en
OmeAdministrators y, a continuación, haga clic en Editar miembros de OmeAdministrators.
Aparece el cuadro de diálogo Editar miembros de OmeAdministrators.
3.
Escriba o seleccione el nombre de dominio y nombre de usuario en los campos adecuados y, a continuación, haga
clic en Agregar.
4.
Seleccione el usuario en la lista y haga clic en Aceptar.
El usuario aparece en la vista de árbol OmeSiteAdministrators en el panel Administrar permisos de grupos de
dispositivos.
NOTA: Cuando se agrega al usuario al rol OmeSiteAdministrators, de manera predeterminada, todos los
grupos de dispositivos están disponibles para el usuario. Para evitar que el usuario realice actualizaciones
del sistema y tareas remotas en grupos de dispositivos específicos, debe asignar los grupos de dispositivos al
usuario. Consulte Asignación de grupos de dispositivos a un usuario.
Enlaces relacionados
Permisos de grupos de dispositivos
Asignación de grupos de dispositivos a un usuario
NOTA: Solo los OmeAdministrators tienen permitido asignar grupos de dispositivos a un usuario. Los grupos de
dispositivos solo pueden asignarse a los usuarios que pertenecen a la función OmeSiteAdministrators.
NOTA: Si no se asigna un grupo de dispositivos a un usuario, solo se impide que el usuario realice actualizaciones
del sistema o ejecute tareas remotas en ese grupo de dispositivos. No se oculta ni se elimina ese grupo de
dispositivos del árbol de dispositivos del portal Dispositivos.
Para asignar grupos de dispositivos a un usuario:
1.
Haga clic en Preferencias → Permisos de grupos de dispositivos.
Se muestra la página del portal Permisos de grupos de dispositivos.
2.
En el panel Administrar permisos de grupos de dispositivos, seleccione el usuario a quien desea asignar grupos de
dispositivos.
La sección Grupos de dispositivos para tareas y destino de revisiones se muestra en el panel del lado derecho.
3.
En la vista de árbol de grupos de dispositivos, seleccione las casillas de verificación correspondientes para el
grupo de dispositivos que desea asignar al usuario seleccionado. Si desea eliminar la asignación del grupo de
dispositivos que realizó anteriormente, deseleccione las casillas de verificación de los grupos de dispositivos
correspondientes.
4.
Haga clic en Apply (Aplicar).
216
NOTA: El destino de tarea de los OmeSiteAdministrators permanece tal cual estaba cuando se creó la tarea.
Si los OmeAdministrators cambiar los permisos del grupo de dispositivos de OmeSiteAdministrators, los
destinos de la tarea no se modifican. Si cambia los permisos de un grupo de dispositivos de
OmeSiteAdministrators, las tareas de OmeSiteAdministrators creadas anteriormente no se modifican.
NOTA: Solo los grupos de dispositivos Servidor, RAC o personalizados asignados a OmeSiteAdministrators
están disponibles para OmeSiteAdministrators para tareas remotas y de actualización del sistema. Para que
otros grupos de dispositivos estén disponibles para que los OmeSiteAdministrators creen tareas remotas o de
actualización del sistema, debe crear un grupo de dispositivos personalizado que incluya otros grupos de
dispositivos y asignarlo a los OmeSiteAdministrators.
Enlaces relacionados
Permisos de grupos de dispositivos
Eliminación de usuarios de la función OmeSiteAdministrators
NOTA: Solo los miembros de OmeAdministrators tienen permitido eliminar usuarios de la función
OmeSiteAdministrators.
Para eliminar usuarios de la función OmeSiteAdministrators:
1.
Haga clic en Preferencias → Permisos de grupos de dispositivos.
Se muestra el portal Permisos de grupos de dispositivos.
2.
Realice uno de los pasos siguientes:
–
En el panel Tareas comunes, haga clic en Editar miembros de OmeAdministrators.
–
En el panel Administrar permisos de grupos de dispositivos, haga clic con el botón derecho en
OmeAdministrators y, a continuación, haga clic en Editar miembros de OmeAdministrators.
Aparece el cuadro de diálogo Editar miembros de OmeAdministrators.
3.
Deseleccione la casilla de verificación junto al usuario que desea eliminar de la función OmeSiteAdministrators.
4.
Haga clic en Aceptar.
El usuario se elimina de la vista de árbol de OmeSiteAdministrators en el panel Administrar permisos de grupos de
dispositivos.
Enlaces relacionados
Permisos de grupos de dispositivos
217
218
22
Preferencias: Referencia
En la página Preferencias, usted puede configurar la consola de OpenManage Essentials. Puede establecer la
información de SMTP y del servidor proxy, ajustar el tiempo de espera de la sesión, realizar programas de
mantenimiento de bases de datos, reiniciar servicios, crear elementos de menú de URL personalizada, activar o
desactivar alertas internas, supervisar el horario de verano y activar o desactivar las funciones ActiveX.
NOTA: Después de modificar la configuración de consola, haga clic en Aplicar para guardar los cambios. Si
navega hasta otra sección de la consola sin hacer clic en Aplicar, restablecerá la configuración a las preferencias
guardadas anteriormente.
Enlaces relacionados
Configuración de consola
Configuración de correo electrónico
Configuración de la alerta
Configuración de URL personalizada
Configuración de notificaciones de garantía
Permisos de grupos de dispositivos
Configuración de consola
Campo
Descripción
Tiempo de espera de la sesión de consola
Cantidad de tiempo de usuario inactivo que pasa antes de
que la consola desconecte el usuario.
Programa de ejecución de mantenimiento de base de
datos
La fecha y la hora en que se iniciará la actividad de
mantenimiento de la base de datos.
NOTA: Se recomienda no ejecutar ni programar
ninguna tarea (detección, inventario, sondeo de
estado, etc.) durante el mantenimiento de la base de
datos, ya que la consola responde más lentamente
durante el mantenimiento de la base de datos.
Reiniciar todos los servicios de OpenManage Essentials
Reinicia los servicios asociados con OpenManage
Essentials.
Configuración de seguridad (ActiveX)
Permitir el inicio de la utilidad de importación de MIB
Instala y ejecuta un componente de ActiveX en la
máquina del cliente para iniciar la utilidad de importación
de MIB.
Permitir el inicio del escritorio remoto
Instala y ejecuta un componente de ActiveX en la
máquina del cliente para iniciar sesiones de escritorio
remoto.
219
Campo
Descripción
Permitir el inicio de la herramienta de solución de
problemas
Instala y ejecuta un componente de ActiveX en la
máquina del cliente para iniciar la herramienta de
solución de problemas de Dell.
Estado de ActiveX
Muestra el estado de ActiveX. Haga clic en Actualizar
estado para actualizar el estado de ActiveX.
Configuración de zona horaria
Supervisar horario de verano para la región seleccionada
del servidor
Haga clic en esta casilla de verificación para ajustar los
valores de fecha y hora programados según la zona
horaria del servidor. Si ajusta la configuración de la zona
horaria del servidor, la configuración de OpenManage
Essentials cambia. Si activa esta opción, se ajustan los
valores de fecha y hora de los elementos programados
cuando comienza o finaliza el horario de verano.
Zona horaria del servidor
Muestra la zona horaria y la compensación de UTC de la
zona horaria del servidor.
Estado del horario de verano
Muestra el estado del horario de verano actual de la zona
horaria del servidor y la compensación del horario de
verano. También muestra si la zona horaria del servidor
supervisa el horario de verano o está en la zona horaria
estándar.
Configuración de proxy (se utiliza para la garantía y la actualización del sistema)
Usar configuración de proxy
Active el uso de la configuración de proxy para el acceso
a Internet de la garantía y la actualización de sistema.
Nombre de dominio \ usuario
El nombre de usuario y dominio del usuario de proxy.
Contraseña
Contraseña de usuario de proxy.
Nombre o dirección del servidor proxy
La dirección IP o el nombre de servidor del servidor proxy.
Revise la configuración LAN de proxy del explorador o
solicite esa configuración a su administrador de red si no
está seguro.
Número de puerto de proxy
El número de puerto para acceder al servidor proxy.
Revise la configuración LAN de proxy del explorador o
solicite esa configuración a su administrador de red si no
está seguro.
Probar conexión
Haga clic para probar la conexión a Internet con las
credenciales de proxy.
Configuración de correo electrónico
Campo
Descripción
Nombre del servidor SMTP o dirección IP
Introduzca la dirección IP o el nombre del servidor SMTP.
Credenciales de usuario
Active las credenciales de usuario.
Nombre de dominio \ usuario
Introduzca el nombre de dominio y usuario.
220
Campo
Descripción
Contraseña
Especifique la contraseña de usuario.
Puerto
Seleccione Usar predeterminado para utilizar el número
de puerto predeterminado o agregar manualmente el
número de puerto.
Usar SSL
Active esta casilla para utilizar SSL.
Configuración de la alerta
Campo
Descripción
Activar las alertas de condición internas
Haga clic en la casilla para activar las alertas de
condición internas. Si están activadas, OpenManage
Essentials generará alertas internas cuando se modifique
el estado global del dispositivo.
Configuración de URL personalizada
Campo
Descripción
Name (Nombre)
Muestra el nombre asignado a la URL.
Grupo de dispositivos
Muestra el grupo de dispositivos asociado a la URL.
URL personalizada
Muestra la URL.
Fecha de creación
Muestra la fecha en la que se creó la URL.
Fecha de actualización
Muestra la fecha en la que se actualizó la URL.
Enlaces relacionados
Creación de una URL personalizada
Inicio de una URL personalizada
Configuración de notificaciones de garantía
La siguiente tabla proporciona información sobre los campos que se muestran en la página Preferencias →
Configuración de notificaciones de garantía.
Campo
Descripción
Notificaciones de garantía por correo electrónico
Activar notificaciones de garantía por correo electrónico
Activa o desactiva el envío de notificaciones de garantía
por correo electrónico.
a
Las direcciones de correo electrónico de los destinatarios
del correo electrónico de notificación de garantía. Cada
dirección de correo electrónico debe ser una dirección
válida. Si hay varias direcciones de correo, deben estar
separadas por punto y coma.
221
Campo
Descripción
From (Desde)
La dirección de correo electrónico desde el cual el correo
electrónico de notificación de garantía se debe enviar. Se
debe introducir solo una dirección de correo electrónico.
La dirección de correo electrónico debe ser una dirección
válida.
Todos los dispositivos con x días o menos de garantía
Determina qué dispositivos se deben incluir en el correo
electrónico de notificación de garantía. Los dispositivos
con garantía menor o igual a los días especificados se
incluyen en el correo electrónico de notificación de
garantía.
Enviar correo electrónico cada x días
La duración entre notificaciones sucesivas de correo
electrónico de garantía. Una actualización de este campo
solo se aplica después de que se envía la siguiente
notificación de garantía por correo electrónico.
Incluir dispositivos con garantías caducadas
Especifica si los dispositivos con garantía caducada (0
días) o ninguna información de garantía deben incluirse
en la notificación de garantía por correo electrónico.
Envío del siguiente correo electrónico
La fecha y hora en la que se enviará el siguiente correo
electrónico de notificación de garantía. Puede configurar
este campo para establecer cuándo se enviará el
siguiente correo electrónico de notificación de garantía.
Después de enviar una notificación por correo
electrónico de manera satisfactoria, este campo se
actualiza automáticamente según la configuración del
campo Enviar correo electrónico cada x días.
Configuración de correo electrónico
Abre la página Configuración de correo electrónico en
donde puede configurar el servidor de correo electrónico
de SMTP.
Notificaciones del marcador de garantía
Activar notificaciones del marcador de garantía
Activa o desactiva la pantalla del icono de notificaciones
de garantía en el banner del encabezado de OpenManage
Essentials. El icono de notificación de garantía se muestra
solo si un dispositivo tiene una garantía menor o igual a
los días especificados en Todos los dispositivos con x
días o menos de garantía.
Todos los dispositivos con x días o menos de garantía
Determina qué dispositivos se deben incluir en el correo
electrónico de notificación de garantía. Los dispositivos
con garantía menor o igual a los días especificados se
incluyen en el correo electrónico de notificación de
garantía.
Incluir dispositivos con garantías caducadas
Especifica si los dispositivos con garantía caducada (0
días) o ninguna información de garantía deben incluirse
en el Informe de garantía de dispositivo.
222
Enlaces relacionados
Configuración de notificaciones de garantía por correo electrónico
Configuración de notificaciones del marcador de garantía
Permisos de grupos de dispositivos
A continuación se ofrece una descripción de los paneles y campos que aparecen en el portal Permisos de grupos de
dispositivos.
Tareas comunes
El panel Tareas comunes muestra la opción Editar miembros de OmeSiteAdministrators que se puede usar para agregar
o eliminar un usuario de la función OmeSiteAdministrators.
Administrar permisos de grupos de dispositivos
El panel Administrar permisos de grupos de dispositivos muestra OmeSiteAdministrators en formato de vista de árbol.
Las descripciones generales de usuarios aparecen en el panel de la derecha al hacer clic en OmeSiteAdministrators en
el panel Administrar permisos de grupos de dispositivos. A continuación se proporcionan los campos de Descripciones
generales de usuarios:
Campo
Descripción
Tipo de usuario
Muestra si el miembro es un usuario o grupo de usuarios.
Dominio
Muestra el dominio del usuario.
Name (Nombre)
Muestra el nombre del usuario.
Grupos de dispositivos para tareas y destino de revisiones
La sección Grupos de dispositivos para tareas y destino de revisiones se muestra en el panel del lado derecho cuando
hace clic en un nombre de usuario en el panel Administrar permisos de grupos de dispositivos. Esta sección muestra los
grupos de dispositivos en formato de vista de árbol.
Enlaces relacionados
Administración de permisos de grupos de dispositivos
Adición de usuarios a la función OmeSiteAdministrators
Asignación de grupos de dispositivos a un usuario
Eliminación de usuarios de la función OmeSiteAdministrators
223
224
23
Registros: Referencia
Desde las herramientas puede:
•
Visualizar los registros de interfaz de usuario
•
Visualizar registros de aplicación
•
Exportar registros de descubrimiento al sistema de archivos: exportar los registros que se han generado al
descubrir los dispositivos.
Registros de interfaz de usuario
Campo
Descripción
Activado
Active o desactive los registros de interfaz de usuario.
Desactívelos para aumentar el rendimiento.
Llamadas asíncronas de registro
Active o desactive los registros para las llamadas de
método de actualización asíncronas y de subproceso.
Active las opciones Llamadas asíncronas de registro e
Informativo para ver las llamadas de actualización.
Informativo
Active o desactive el registro de los comportamientos que
están marcados con una gravedad Información general.
Aviso
Active o desactive el registro de los comportamientos que
están marcados con una gravedad Aviso.
Crítico
Active o desactive el registro de los comportamientos que
están marcados con una gravedad Crítico.
Borrar
Borre la cuadrícula del registro de interfaz de usuario.
Exportar
Exporte el registro de interfaz de usuario a un archivo
(son compatibles .CSV, .HTML, .TXT y .XML).
Gravedad
La gravedad de la desviación registrada en el
comportamiento de la interfaz del usuario.
Hora de inicio
La hora a la que se ha producido el comportamiento.
Origen
El origen del comportamiento.
Descripción
Más información sobre el comportamiento.
225
Registros de aplicación
Campo
Descripción
Gravedad
La gravedad de la desviación registrada en el
comportamiento de la aplicación.
Hora
La hora a la que se ha producido el comportamiento.
Mensaje
Información sobre el comportamiento.
226
24
Extensiones
La página Extensiones proporciona una lista de vínculos a los productos de asociados. Esta página ofrece información
sobre cada producto, detecta si el producto está instalado y permite iniciar el producto si está instalado.
NOTA: Es posible que se requiera ActiveX para detectar algunas extensiones. Para activar ActiveX, consulte
Configuración de consola en la página Preferencias.
Campo
Descripción
Nombre
Muestra el nombre de la herramienta.
Descripción
Muestra la descripción de la herramienta.
Iniciar
Muestra el vínculo si el producto está instalado.
Información adicional
Haga clic en el icono ? para obtener más información
sobre el producto.
227
228
Acciones de clic con botón derecho
25
La siguiente tabla enumera todas las acciones de clic con el botón derecho que están disponibles en OpenManage
Essentials.
NOTA: Las opciones de clic con el botón derecho que se muestran en OpenManage Essentials dependen de los
privilegios de acceso. Es necesario tener acceso de administrador para ver todas las opciones.
Vista de programa
Campo
Descripción
Crear tarea nueva
Muestra las siguientes opciones:
•
•
•
Exportar calendario
Opciones de alimentación del servidor
Tarea de implementación de Server Administrator
Tarea de línea de comandos
Le permite exportar el calendario en un formato .ics.
Puede importar el archivo ics en Microsoft Outlook.
Después de crear una tarea, puede hacer clic con el botón derecho en ella para mostrar las siguientes opciones:
Campo
Descripción
Editar
Le permite editar la tarea.
Eliminar
Le permite eliminar la tarea.
Ejecutar ahora
Le permite ejecutar inmediatamente la tarea.
Ver
Le permite ver los detalles de la tarea.
Desactivar programa de la tarea
Desactiva el programa de una tarea. Este indicador
determina si la tarea se ejecutará o no en el futuro.
NOTA: Si hace clic con el botón derecho en una
tarea desactivada, aparecerá la opción Activar
programa de la tarea.
Clonar
Le permite clonar la tarea con los mismos detalles.
Exportar calendario
Le permite exportar el calendario en un formato ics.
Puede importar el archivo ics en Microsoft Outlook.
229
Estado de dispositivo
Campo
Descripción
Dirección IP o nombre de iDRAC
Muestra la dirección IP o el nombre de iDRAC.
Inicio de aplicación
Seleccione para iniciar una aplicación.
Solucionar problemas
Si la herramienta de solución de problemas se encuentra
instalada, seleccione esta opción para iniciar esa
herramienta. La herramienta de solución de problemas se
encuentra desactivada de forma predeterminada. Para
activar la herramienta de solución de problemas, consulte
Preferences: Reference (Preferencias: Referencia).
Actualizar inventario
Seleccione para ejecutar el inventario en el dispositivo.
Actualizar estado
Seleccione para ejecutar una verificación del estado en
el dispositivo.
Agregar a un grupo nuevo
Seleccione para agregar el dispositivo a un grupo.
Agregar a grupo existente
Seleccione para agregar el dispositivo a un grupo
existente.
Rango de exclusión
Seleccione para eliminar el dispositivo del rango de
descubrimiento e inventario.
Quitar
Seleccione para eliminar la información de dispositivo.
Resumen de rango de descubrimiento
Administración de rangos de inclusión
Haga clic con el botón derecho en la dirección IP o en el grupo para ver las siguientes opciones:
Campo
Descripción
Editar
Seleccione para editar la configuración de rango de
descubrimiento.
Cambiar nombre
Seleccione para cambiar el nombre de rango.
NOTA: Esta opción solo aparece si hace clic con el
botón derecho en una dirección IP.
Agregar rangos de descubrimiento a <Group name>
Seleccione esta opción para agregar rangos adicionales
a un grupo existente.
NOTA: Esta opción solo aparece si hace clic con el
botón derecho en un grupo.
Eliminar
Seleccione para eliminar un rango.
Desactivar
Seleccione para desactivar un rango.
Realizar descubrimiento ahora
Seleccione para realizar el descubrimiento.
Realizar el descubrimiento y el inventario ahora
Seleccione para realizar el descubrimiento y el inventario.
230
Campo
Descripción
Realizar sondeo de estado ahora
Seleccione para iniciar la tarea de sondeo de estado para
el dispositivo o servidor descubierto.
Realizar inventario ahora
Seleccione para realizar el inventario.
Ver filtros
Campo
Descripción
Editar
Seleccione para editar la acción de alerta o el filtro de
alertas.
Ver resumen
Seleccione ver todos los sistemas que son críticos.
Cambiar nombre
Seleccione para cambiar el nombre de la acción o del
filtro de alertas.
Clonar
Seleccione para crear una copia de una acción o un filtro
de alertas.
Eliminar
Seleccione la alerta para eliminarla.
Alertas
Campo
Descripción
Detalles
Seleccione para consultar los detalles de las alertas.
Confirmar
Seleccione para definir o borrar alertas.
Eliminar
Seleccione para eliminar alertas.
Ignorar
Seleccione para ignorar la acción de filtro de alertas en
los dispositivos seleccionados.
Exportar
Seleccione para exportar la información de alerta en
formato CSV o HTML.
Tareas remotas
Campo
Descripción
Editar
Seleccione para editar la tarea.
Eliminar
Seleccione para eliminar la tarea.
Ejecutar
Seleccione para ejecutar la tarea de forma inmediata.
Ver
Seleccione para ver la tarea.
Activar programa de tarea
Seleccione para activar el programa de tarea.
Clonar
Seleccione para crear una copia de la tarea.
231
URL personalizada
Campo
Descripción
Editar
Seleccione esta opción para editar la URL.
Eliminar
Seleccione esta opción para eliminar la URL.
Exportar
Seleccione esta opción para exportar la información
sobre la URL
Tareas de actualización del sistema
Campo
Descripción
Eliminar
Seleccione esta opción para eliminar la tarea.
Ejecutar
Seleccione esta opción para volver a ejecutar la tarea
finalizada pero no que actualizó algunos de los
componentes.
Ver
Seleccione esta opción para eliminar la tarea.
Export
Seleccione esta opción para exportar la información de la
tarea de actualización del sistema.
Detener
Seleccione esta opción para eliminar la tarea.
232
Tutoriales
26
Puede usar los tutoriales para las opciones de configuración que necesita completar al configurar OpenManage
Essentials por primera vez.
En Tutoriales, haga clic Configuración de primera vez para consultar la información de configuración para los siguientes
elementos:
•
Configuración de SNMP
•
SNMP: abrir consola de servicios
•
SNMP: abrir propiedades de SNMP
•
Configuración de seguridad de SNMP
•
Configuración de captura de SNMP
•
Instalación de Dell OpenManage Server Administrator
•
Configuración de Windows Server 2008
•
Configuración del servidor de seguridad
•
Matriz de compatibilidad de protocolo
•
Descubrimiento de dispositivos
Puede visualizar los tutoriales para:
•
Actualizar a OpenManage Essentials 1.2
•
Descubrir y configurar servidores 12G sin OpenManage Server Administrator
•
Configuración de Linux para SNMP y OpenManage Server Administrator
•
Configuración de SNMP con políticas de grupo
•
Configuración de ESX 4.x para detección e inventario
•
Configuración de ESXi 4.x y 5.0 para detección e inventario
•
Tutorial de permisos de grupos de dispositivos
233
234
Uso de la interfaz de línea de comandos de
OpenManage Essentials
27
Ejecución de la interfaz de línea de comandos de OpenManage
Essentials
Haga clic en Inicio → Todos los programas → Aplicaciones de OpenManage → Essentials → Interfaz de línea de
comandos de Essentials.
Creación de un archivo de entrada de perfil de descubrimiento
Los comandos de la CLI que crean rangos de descubrimiento o grupos de descubrimiento requieren un archivo basado
en XML que defina los parámetros de los protocolos de descubrimiento como SNMP, WMI, Storage, WS-Man, SSH y
IPMI. Este archivo define qué protocolos se usan y los parámetros para cada uno de ellos. El archivo puede modificarse
con un editor de XML o un editor de texto. Se incluye un archivo XML de muestra (DiscoveryProfile.xml) en la carpeta
samples, en C:\Program Files (x86)\Dell\SysMgt\Essentials\Tools\CLI\Samples. Edite el archivo xml y cámbiele el nombre
para crear varios perfiles de descubrimiento. No puede almacenar contraseñas para los protocolos WMI, IPMI, WSMan, EMC y SSH en el archivo XML. Especifique las contraseñas en los argumentos de la línea de comandos con los
siguientes comandos:
•
-wmiPassword<contraseña de wmi>
•
-ipmiPassword<contraseña de ipmi>
•
-wsmanPassword<contraseña de wsman>
•
-emcPassword<contraseña de emc>
•
-sshPassword<contraseña de ssh>
A continuación se describe un ejemplo del archivo profile.xml:
<?xml version="1.0" encoding="utf-8" ?> <DiscoveryConfiguration> <NetMask>
255.255.255.240 </NetMask> <ICMPConfiguration> <Timeout>400</Timeout>
<Retries>1</Retries> </ICMPConfiguration> <SNMPConfig Enable="True">
<GetCommunity>public</GetCommunity> <SetCommunity></SetCommunity> <Timeout>400</
Timeout> <Retries>2</Retries> </SNMPConfig> <WMIConfig Enable="False">
<UserName>Administrator</UserName> </WMIConfig> <StoragePowerVaultConfig
Enable="False"></StoragePowerVaultConfig> <StorageEMCConfig Enable="False">
<UserName>Administrator</UserName> <Port>443</Port> </StorageEMCConfig>
<WSManConfig Enable="False"> <Userid></Userid> <Timeout>2</Timeout> <Retries>4</
Retries> <Port>623</Port> <SecureMode Enable="False" SkipNameCheck="False"
TrustedSite="False"> <CertificateFile>Certificate.crt</CertificateFile> </
SecureMode> </WSManConfig> <IPMIConfig Enable="False"> <UserName></UserName>
<KGkey></KGkey> <Timeout>5</Timeout> <Retries>2</Retries> </IPMIConfig>
<SSHConfig Enabled="True"> <UserName>Administrator</UserName> <Timeout>5</
Timeout> <Retries>2</Retries> <Port>400</Port> </SSHConfig> </
DiscoveryConfiguration>
235
NOTA: Si ha descubierto iDRAC con WS-Man y está usando el modo seguro, donde se requiere que exista un
certificado en el sistema local, especifique la ruta de acceso completa al archivo de certificado. Por ejemplo, c:
\192.168.1.5.cer.
Especificación de IP, rangos o nombres de host con archivos XML
o CSV
Debe especificar los rangos durante las tareas de descubrimiento, inventario y estado. En esta instancia, un rango se
define como una dirección IP individual, un nombre de host o un rango de direcciones IP, como 192.168.7.1-50 o
10.35.0.*. Agregue rangos, IP o nombres de host a un archivo de entrada xml o csv y luego lea el archivo. Para hacerlo,
debe especificarlo en la línea de comandos con el argumento-–RangeList o –RangeListCSV. Se incluyen un
archivo XML (RangeList.xml) y un archivo CSV (RangeList.csv) de muestra en el carpeta samples, en C:\Program Files
(x86)\Dell\SysMgt\Essentials\Tools\CLI\Samples. Para crear varios archivos de entrada, edite y cambie el nombre del
archivo xml o csv.
NOTA: Si está creando grupos de rango de descubrimiento, cada grupo solo puede tener una subred
correspondiente. La subred para un grupo se lee del archivo DiscoveryProfile.xml, no de los archivos
RangeList.xml o RangeList.csv. Si es necesario, puede crear varios grupos para cada subred.
A continuación se describe un ejemplo del archivo RangeList.xml:
<?xml version="1.0" encoding="utf-8" ?> <DiscoveryConfigurationRanges> <nombre
de rango="10.35.0.*"/> <nombre de rango="10.36.1.238"/> <nombre de
rango="PE2850-ServidorWeb1A"/> </DiscoveryConfigurationRanges>
A continuación se describe un ejemplo del archivo RangeList.csv:
Nombre
Máscara de subred
192.168.10.*
255.255.255.0
192.168.10.1-255
255.255.255.0
192.168.1-2.*
255.255.255.0
10.35.*.1-2
255.255.255.0
192.168.2.1
255.255.224.0
192.168.2.2
255.255.254.0
192.168.3.3
255.255.128.0
192.168.3.4
255.255.128.0
Especificación de archivos de entrada en PowerShell
Para usar archivos de entrada en PowerShell, especifique la ubicación del archivo en la línea de comandos. De forma
predeterminada, la CLI de OpenManage Essentials se inicia en el siguiente directorio:
PS C:\Program Files (x86)\Dell\SysMgt\Essentials\Tools\CLI>
Si está ejecutando comandos en el directorio predeterminado de la CLI, con comandos ubicados en el directorio de
nivel inferior (\samples), puede usar cualquiera de los siguientes métodos para especificar la ruta de acceso a los
archivos de entrada:
236
•
Escriba el nombre completo de la ruta de acceso entre comillas. Por ejemplo, Add-DiscoveryRange –
Profile “C:\Program Files (x86)\Dell\SysMgt\Essentials\Tools\CLI\Samples
\DiscoveryProfile.xml”.
•
Use un punto (.) para recuperar el archivo ubicado en el directorio actual, o .\directorio para recuperar el
archivo ubicado en el directorio de nivel inferior al actual. Por ejemplo, Add-DiscoveryRange –
Profile .\samples\DiscoveryProfile.xml.
Comandos de la interfaz de línea de comandos
El acceso a los comandos de la CLI en OpenManage Essentials depende de sus privilegios de acceso. Si su id de
usuario pertenece al grupo OMEAdministrators, podrá acceder a todos los comandos de la CLI. Si su id de usuario
pertenece al grupo OMEUsers, no podrá eliminar o modificar ningún dato a través de la CLI, y aparecerá un mensaje de
advertencia.
Creación de un rango de descubrimiento
Descripción: El comando Add-DiscoveryRange le permite crear un nuevo rango de descubrimiento. El comando
hace referencia a un archivo xml (DiscoveryProfile.xml), que es la definición del protocolo asociado con el rango de
descubrimiento. Introduzca los rangos con un archivo xml, un archivo csv, o especificando el rango. Para obtener más
información sobre los archivos DiscoveryProfile.xml, RangeList.xml y RangeList.csv, consulte Creación de un archivo de
entrada de perfil de descubrimiento y Especificación de IP, rangos o nombres de host con archivos XML o CSV.
Comandos:
•
PS> Add-DiscoveryRange –Profile <DiscoveryProfile.xml> -Range <range>
•
PS> Add-DiscoveryRange –Profile <DiscoveryProfile.xml> -RangeList
<RangeList.xml>
•
PS> Add-DiscoveryRange –Profile <DiscoveryProfile.xml> -RangeListCSV
<RangeList.csv>
Ejemplos:
•
PS> Add-DiscoveryRange –Profile .\Samples\DiscoveryProfile.xml -Range
10.35.0.124
•
PS> Add-DiscoveryRange –Profile .\Samples\DiscoveryProfile.xml RangeList .\Samples\RangeList.xml
•
PS> Add-DiscoveryRange –Profile .\Samples\DiscoveryProfile.xml RangeListCSV .\Samples\RangeList.csv
Eliminación de un rango de descubrimiento
Descripción: El comando Remove-DiscoveryRange le permite eliminar un rango de descubrimiento. Ingrese los
rangos con un archivo xml o especificando el rango. Para obtener más información sobre el archivo RangeList.xml,
consulte Especificación de IP, rangos o nombres de host con archivos XML o CSV.
Comandos:
•
PS> Remove-DiscoveryRange -Range <range>
•
PS> Remove-DiscoveryRange -RangeList <rangelist.xml>
Ejemplos:
•
PS> Remove-DiscoveryRange-Range 10.35.0.1, 10.120.1.2
237
•
PS> Remove-DiscoveryRange -RangeList .\Samples\RangeList.xml
Creación de un grupo de rangos de descubrimiento
Descripción: El comando Add-DiscoveryRangeGroup le permite crear un grupo de rangos de descubrimiento. Un
grupo de rangos de descubrimiento puede incluir un rango de IP, IP individuales o nombres de host. Esto le permite
modificar opciones de protocolo para el grupo y todos los rangos incluidos en él. Puede mantener distintos conjuntos de
protocolos para diferentes tipos de dispositivos en su red. Con los rangos que no están en un grupo, debe editar cada
uno de ellos individualmente para cambiar los protocolos que están activos, los valores de tiempo de espera agotado o
reintentos, o las credenciales usadas con cada protocolo. Cada grupo de rangos de descubrimiento puede tener una
sola subred correspondiente. La subred para un grupo se lee del archivo DiscoveryProfile.xml, no de los archivos
Rangelist.xml o RangeList.csv. Si es necesario, cree varios grupos para cada subred. Para obtener más información
sobre los archivos DiscoveryProfile.xml, Rangelist.xml y RangeList.csv, consulte Creación de un archivo de entrada de
perfil de descubrimiento y Especificación de IP, rangos o nombres de host con archivos XML o CSV.
Comando:
•
PS> Add-DiscoveryRangeGroup –Profile <DiscoveryProfile.xml> -GroupName
<nombre de grupo> -RangeList <Rangelist.xml>
•
PS> Add-DiscoveryRangeGroup –Profile <DiscoveryProfile.xml> -GroupName
<nombre de grupo> -RangeListCSV <Rangelist.csv>
Ejemplos:
•
PS> Add-DiscoveryRangeGroup –Profile .\Samples\DiscoveryProfile.xml GroupName Grupo1 -RangeList .\Samples\rangelist.xml
•
PS> Add-DiscoveryRangeGroup –Profile .\Samples\DiscoveryProfile.xml GroupName Grupo1 -RangeListCSV .\Samples\rangelist.csv
Eliminación de un grupo de rangos de descubrimiento
Descripción: El comando Remove-DiscoveryRangeGroup le permite eliminar un grupo de rangos de
descubrimiento.
Comando:
PS>Remove-DiscoveryRangeGroup -GroupName <nombre del grupo>
Ejemplo:
PS>Remove-DiscoveryRangeGroup -GroupName Grupo1
Edición de un rango de descubrimiento
Descripción: El comando Set-ModifyDiscoveryRange permite editar rangos de descubrimiento. Este comando
está dirigido a el o los rangos de descubrimiento especificados existentes y reemplaza la información de protocolo con
la información especificada en el archivo DiscoveryProfile.xml. Para obtener más información sobre los archivos
DiscoveryProfile.xml y RangeList.xml, consulte Creación de un archivo de entrada de perfil de descubrimiento y
Especificación de IP, rangos o nombres de host con archivos XML o CSV.
Comandos:
238
•
PS> Set-ModifyDiscoveryRange –Profile <DiscoveryProfile.xml> -Range
<range>
•
PS> Set-ModifyDiscoveryRange –Profile <DiscoveryProfile.xml> -RangeList
<RangeList.xml>
Ejemplos:
•
PS>Set-ModifyDiscoveryRange –Profile .\Samples\DiscoveryProfile.xml Range 10.35.1.23
•
PS> Set-ModifyDiscoveryRange –Profile .\Samples\DiscoveryProfile.xml RangeList .\Samples\RangeList.xml
Edición de un grupo de rangos de descubrimiento
Descripción: El comando Set-ModifyDiscoveryRangeGroup le permite editar un grupo de rangos de
descubrimiento existente. Puede cambiar los protocolos para el grupo de rangos de descubrimiento mediante la
especificación de un archivo DiscoveryProfile.xml, que cambia la configuración del protocolo actual para el grupo
especificado. Para obtener información sobre el archivo DiscoveryProfile.xml, consulte Creación de un archivo de
entrada de perfil de descubrimiento.
Comando:
PS> Set-ModifyDiscoveryRangeGroup -GroupName <groupname> –Profile
<DiscoveryProfile.xml> -AddRangeList <rangelist .xml or .csv file>
Ejemplo:
•
Cambie el perfil de descubrimiento de un grupo de rangos de descubrimiento y agregue nuevos rangos a dicho
grupo usando un archivo .xml:
PS> Set-ModifyDiscoveryRangeGroup -GroupName WebServers-TX -Profile .
\samples\snmp_only.xml -AddRangeList .\samples\new_ranges.xml
•
Cambie el perfil de descubrimiento de un grupo de rangos de descubrimiento y agregue nuevos rangos a dicho
grupo usando un archivo .csv:
PS> Set-ModifyDiscoveryRangeGroup -GroupName WebServers-TX -Profile .
\samples\snmp_only.xml -AddRangeListCSV .\samples\new_ranges.csv
•
Agregue nuevos rangos a un grupo de rangos de descubrimiento usando un archivo .xml (conserve el perfil
descubierto anteriormente):
PS> Set-ModifyDiscoveryRangeGroup -GroupName WebServers-TX -AddRangeList .
\samples\new_ranges.xml
•
Agregue nuevos rangos a un grupo de rangos de descubrimiento usando un archivo .csv (conserve el perfil
descubierto anteriormente):
PS> Set-ModifyDiscoveryRangeGroup -GroupName WebServers-TX AddRangeListCSV .\samples\new_ranges.csv
Activación de un rango de descubrimiento o de un grupo de rangos de descubrimiento
Descripción: El comando Set-EnableDiscoveryRange le permite activar un rango de descubrimiento o un grupo
de rangos de descubrimiento. Introduzca los rangos con un archivo xml o especificando el rango. Para obtener
información sobre el archivo RangeList.xml, consulte Especificación de IP, rangos o nombres de host con archivos XML
o CSV.
Comandos:
•
PS> Set-EnableDiscoveryRange -Range <range>
•
PS> Set-EnableDiscoveryRange -RangeList <RangeList.xml>
•
PS> Set-EnableDiscoveryRangeGroup -GroupName <groupname>
Ejemplos:
•
PS> Set-EnableDiscoveryRange -Range 10.35.1.3, 10.2.3.1
239
•
PS> Set-EnableDiscoveryRange -RangeList .\Samples\RangeList.xml
•
PS> Set-EnableDiscoveryRangeGroup -GroupName Grupo1
Desactivación de un rango de descubrimiento o de un grupo de rangos de descubrimiento
Descripción: El comando Set-DisableDiscoveryRange le permite desactivar un rango de descubrimiento o un
grupo de rangos de descubrimiento. Introduzca los rangos con un archivo xml o especificando el rango. Para obtener
información sobre el archivo RangeList.xml, consulte Especificación de IP, rangos o nombres de host con archivos XML
o CSV.
Comandos:
•
PS> Set-DisableDiscoveryRange -Range <range>
•
PS> Set-DisableDiscoveryRange -RangeList <RangeList.xml>
•
PS> Set-DisableDiscoveryRangeGroup -GroupName <groupname>
Ejemplos:
•
PS> Set-DisableDiscoveryRange -Range 10.35.1.3
•
PS> Set-DisableDiscoveryRange -RangeList .\Samples\RangeList.xml
•
PS> Set-DisableDiscoveryRangeGroup -GroupName Grupo1
Creación de un rango de exclusión de descubrimiento
Descripción: El comando Add-DiscoveryExcludeRange le permite agregar un rango de exclusión. Introduzca los
rangos con un archivo xml o especificando el rango. Para obtener información sobre el archivo RangeList.xml, consulte
Especificación de IP, rangos o nombres de host con archivos XML o CSV.
Comandos:
•
PS> Add-DiscoveryExcludeRange -Range <range>
•
PS> Add-DiscoveryExcludeRange -RangeList <RangeList.xml>
Ejemplos:
•
PS> Add-DiscoveryExcludeRange -Range 10.35.12.1
•
PS> Add-DiscoveryExcludeRange -RangeList .\Samples\RangeList.xml
Eliminación de un rango de exclusión de descubrimiento
Descripción: El comando Remove-DiscoveryExcludeRange le permite eliminar un rango de exclusión.
Introduzca los rangos con un archivo xml o especificando el rango. Para obtener información sobre el archivo
RangeList.xml, consulte Especificación de IP, rangos o nombres de hosts con archivos XML o CSV.
Comandos:
•
PS> Remove-DiscoveryExcludeRange -Range <range>
•
PS> Remove-DiscoveryExcludeRange -RangeList <RangeList.xml>
Ejemplos:
•
240
PS> Remove-DiscoveryExcludeRange -Range 10.35.12.1
•
PS> Remove-DiscoveryExcludeRange -RangeList .\Samples\RangeList.xml
Ejecución de inventario, descubrimiento y tareas de sondeo de estado
Descripción: los comandos Set-RunDiscovery, Set-RunInventory, Set-RunDiscoveryInventory y
Set-RunStatusPoll permiten realizar tareas de descubrimiento, inventario y sondeo de estado en un rango de
descubrimiento, grupo de rango de descubrimiento o dispositivos. Para el rango y los grupos de rangos, escriba los
rangos mediante un archivo xml o mediante la especificación del rango. Para obtener más información sobre el archivo
RangeList.xml, consulte Especificar IP, Rangos o Nombres de host mediante archivos XML o CSV. Para los dispositivos,
escriba el nombre del dispositivo tal como se muestra en el árbol de dispositivos. Los nombres de varios dispositivos
deben estar separados por coma.
Comandos:
•
PS> Set-RunDiscovery -DeviceName <device 1>,<device 2>,...,<device N>
•
PS> Set-RunDiscovery -Range <rangename>
•
PS> Set-RunDiscovery -GroupName <rangeGroupName>
•
PS> Set-RunDiscovery -RangeList <rangelist.xml>
•
PS> Set-RunInventory -DeviceName <device 1>,<device 2>,...,<device N>
•
PS> Set-RunInventory -Range <rangename>
•
PS> Set-RunInventory -GroupName <rangeGroupName>
•
PS> Set-RunInventory -RangeList <rangelist.xml>
•
PS> Set-RunDiscoveryInventory -DeviceName <device 1>,<device
2>,...,<device N>
•
PS> Set-RunDiscoveryInventory -Range <rangename>
•
PS> Set-RunDiscoveryInventory -GroupName <rangeGroupName>
•
PS> Set-RunDiscoveryInventory -RangeList <rangelist.xml>
•
Set-RunStatusPoll -DeviceName <device 1>,<device 2>,...,<device N>
•
PS> Set-RunStatusPoll -Range <rangename>
•
PS> Set-RunStatusPoll -GroupName <rangeGroupName>
•
PS> Set-RunStatusPoll -RangeList <rangelist.xml>
Ejemplos:
•
PS> Set-RunDiscovery -Range 10.23.23.1
•
PS> Set-RunInventory -GroupName MisServidores
•
PS> Set-RunDiscoveryInventory -RangeList .\Samples\RangeList.xml
•
PS> Set-RunStatusPoll -DeviceName MyZen
Eliminar un dispositivo
Descripción: el comando Remove-Device permite eliminar dispositivos del árbol de dispositivos.
Comando:
•
PS> Remove-Device -DeviceName <device 1>,<device 2>,...,<device N>
Ejemplo:
241
•
PS> Remove-Device -DeviceName Server1,RAC1
Recuperación del progreso de ejecución de estado de un rango de descubrimiento
Descripción: El comando Get-DiscoveryStatus le permite obtener el progreso de un rango de descubrimiento.
Ingrese los rangos con un archivo xml o especificando el rango . Para obtener información sobre el archivo
RangeList.xml, consulte Especificación de IP, rangos o nombres de host con archivos XML o CSV.
Comandos:
•
PS> Get-DiscoveryStatus —Range <rangeName>
•
PS> Get-Discovery -RangeList <RangeList.xml>
•
PS> Get-Discovery -GroupName <groupname>
Ejemplos:
•
PS> Get-DiscoveryStatus —Range 10.35.2.1
•
PS> Get-Discovery -RangeList .\Samples\RangeList.xml
•
PS> Get-Discovery -GroupName Grupo1
Cómo detener un rango o grupo de descubrimiento en ejecución
Descripción: Para cualquier rango, solo puede ejecutarse un tipo de tarea (como descubrimiento, descubrimiento e
inventario o sondeo de estado) en un momento determinado. El comando Set-StopTask le permite detener una tarea
asociada con un rango de descubrimiento o las tareas asociadas con los rangos que pertenecen a un grupo de rangos
de descubrimiento.
Comandos:
•
PS> Set-StopTask -Range <rangename>
•
PS> Set-StopTask -GroupName <groupname>
Ejemplos:
•
PS> Set-StopTask -Range 10.35.1.12
•
PS> Set-StopTask -GroupName Grupo1
Creación de un grupo de dispositivos personalizado
Descripción: el comando Add-CustomGroup le permite crear un grupo de dispositivos personalizado en el árbol del
dispositivo. Si es necesario, puede agregar dispositivos al grupo luego de crearlo.
NOTA: Con la CLI de OpenManage Essentials, solo puede crear grupos estáticos que contienen una lista finita de
servidores. Con la consola de OpenManage Essentials, puede crear grupos dinámicos basados en consultas. Para
obtener más información, consulte Creación de un grupo nuevo.
Comandos:
242
•
PS> Add-CustomGroup –GroupName <groupName>
•
PS> Add-CustomGroup –GroupName <nombre de grupo> –DeviceList
<DeviceList.xml>
•
PS> Add-CustomGroup –GroupName <nombre de grupo> -Devices <comma
separated list of devices>
Ejemplos:
•
PS> Add-CustomGroup –GroupName MisServidores –DeviceList .\Samples
\devicelist.xml
•
PS> Add-CustomGroup –GroupName MisServidores –Devices PE2900-WK28-ZMD,
PWR-CODE.US.DELL.COM, HYPERVISOR, M80504-W2K8
Ejemplo de un archivo DeviceList.xml:
<DeviceList> <Device Name="PE2900-WK28-ZMD"/> <Device Name="PWRCODE.US.DELL.COM"/> <Device Name="HYPERVISOR"/> <Device Name="M80504-W2K8"/> </
DeviceList>
Cómo agregar dispositivos a un grupo personalizado
Descripción: El comando Add-DevicesToCustomGroup le permite agregar dispositivos a un grupo existente. Para
agregar dispositivos al grupo, use un archivo xml o enumere los dispositivos y sepárelos con una coma.
Comandos:
•
PS> Add-DevicesToCustomGroup –GroupName <groupName> -DeviceList
<devicelist.xml>
•
PS> Add-DevicesToCustomGroup –GroupName <groupName> -Devices <comma
separated list of devices>
Ejemplos:
PS> Add-DevicesToCustomGroup –GroupName MisServidores –DeviceList .\Samples
\DeviceList.xml
o
PS> Add-DevicesToCustomGroup –GroupName MisServidores –Devices PE2900-WK28-ZMD,
PWR-CODE.US.DELL.COM, HYPERVISOR, M80504-W2K8
Ejemplo de un archivo DeviceList.xml:
<DeviceList> <Device Name="PE2900-WK28-ZMD"/> <Device Name="PWRCODE.US.DELL.COM"/> <Device Name="HYPERVISOR"/> <Device Name="M80504-W2K8"/> </
DeviceList>
Eliminación de un grupo
Descripción: El comando Remove-CustomGroup le permite eliminar un grupo del nodo de raíz.
Comando:
PS> Remove-CustomGroup –GroupName <groupName>
Ejemplo:
PS> Remove-CustomGroup –GroupName MisServidores
243