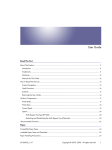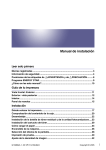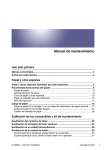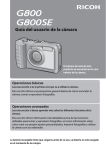Download Guía del usuario
Transcript
Guía del usuario CONTENIDO Leer antes de empezar Acerca de este producto ...............................................................................................................................................11 Introducción................................................................................................................................................................11 Marcas comerciales ..................................................................................................................................................11 Limitación de responsabilidad................................................................................................................................. 12 Manuales de esta impresora................................................................................................................................... 12 Cómo leer este manual ................................................................................................................................................ 13 Navegación por la pantalla.................................................................................................................................... 13 Funciones útiles ......................................................................................................................................................... 14 Símbolos .................................................................................................................................................................... 15 Eliminación de la Guía del usuario......................................................................................................................... 16 Guía de componentes .................................................................................................................................................. 17 Cuerpo de la impresora........................................................................................................................................... 17 Parte posterior de la impresora............................................................................................................................... 18 Panel de mandos ...................................................................................................................................................... 19 Accesorios opcionales .............................................................................................................................................20 Multi Bypass Tray Type BY1000 ....................................................................................................................20 Desmontar y volver a colocar la Multibandeja bypass (opcional) ............................................................ 21 Funciones recomendadas ...........................................................................................................................................22 Papel Tipos de papel compatibles......................................................................................................................................... 24 Tamaños de papel y cantidades que pueden cargarse ...........................................................................................25 Precauciones de manipulación del papel .................................................................................................................. 27 J0106654_1.00 Copyright © 2006 All rights reserved. 1 Precauciones de carga ............................................................................................................................................ 27 Precauciones de almacenamiento del papel.........................................................................................................28 Precauciones para cada tipo de papel..................................................................................................................28 Papel no compatible.................................................................................................................................................29 Área de impresión ....................................................................................................................................................30 Carga de papel ............................................................................................................................................................32 Carga de papel en la bandeja 1 ...........................................................................................................................32 Carga de papel mayor que A4/Letter (bandeja1)...................................................................................... 34 Carga de papel en la bandeja bypass (opcional) ............................................................................................... 37 Sustitución de consumibles Sustitución de un cartucho de impresión ....................................................................................................................39 Comprobación de la tinta restante .........................................................................................................................39 Sustitución de un cartucho de impresión................................................................................................................ 41 Manipulación de los cartuchos de impresión........................................................................................................43 Realización de configuración de impresora Realización de configuración de impresora utilizando el panel de mandos..........................................................46 Menú Entrada de papel...........................................................................................................................................48 Menú Cambio de entrada de papel..............................................................................................................49 Menú ImpLista/prueba ............................................................................................................................................50 Impresión de una página de configuración..................................................................................................50 Interpretación de la página de configuración .............................................................................................. 51 Menú Mantenimiento ............................................................................................................................................... 51 Comprob. tobera .............................................................................................................................................52 Limpieza cabez. ............................................................................................................................................... 54 Bombeo cabez.................................................................................................................................................55 Posic. cabezal .................................................................................................................................................. 57 Aj. alim. papel ..................................................................................................................................................59 Registro ............................................................................................................................................................. 61 Menú del sistema......................................................................................................................................................63 Cambio del menú del sistema.........................................................................................................................66 Menú Interface Host................................................................................................................................................. 67 Cambio del menú Interface Host ...................................................................................................................69 Menú PCL ..................................................................................................................................................................70 Cambio del menú PCL..................................................................................................................................... 72 Menú Idioma............................................................................................................................................................. 72 Cambio del menú del idioma ......................................................................................................................... 72 Mantenimiento de la impresora empleando utilidades............................................................................................. 74 2 Prueba de inyectores................................................................................................................................................ 74 Limpieza cabez......................................................................................................................................................... 75 Bombeo cabez.......................................................................................................................................................... 76 Ajuste las posiciones de los cabezales de impresión ...........................................................................................77 Registro ...................................................................................................................................................................... 78 Ajuste la alimentación del papel.............................................................................................................................79 Restaurar valores predeterminados/otros ajustes ................................................................................................. 81 Restitución de la configuración a los valores por defecto ........................................................................... 81 Especificación de Timeout E/S ....................................................................................................................... 81 Solución de problemas No comienza la impresión...........................................................................................................................................85 No se puede encender la impresora......................................................................................................................85 Con la impresora encendida, no se realiza la alimentación de papel...............................................................85 Se produce un error .................................................................................................................................................85 Puntos a recordar cuando se comparte una impresora con Windows 98/Me ........................................86 No se realiza la alimentación o no se suministra papel normalmente.................................................................... 87 Atasco de papel............................................................................................................................................................88 Extracción del papel atascado en la bandeja de papel (bandeja 1) ................................................................88 Extracción del papel atascado en la bandeja bypass (opcional).......................................................................89 Extracción del papel atascado debajo de la tapa superior ................................................................................92 Extracción del papel atascado alrededor de las guías........................................................................................93 Extracción del papel atascado en la unidad dúplex ............................................................................................95 Extracción del papel atascado en la bandeja de salida .....................................................................................96 Los resultados de la impresión no son satisfactorios .................................................................................................98 Comprobación de la condición de la impresora ..................................................................................................98 La impresión es irregular, con demasiada tinta o muy poca tinta...............................................................99 Impresiones sucias o manchadas ...................................................................................................................99 Comprobación del ajuste del driver de la impresora .........................................................................................100 Cambio del ajuste del driver de la impresora ...........................................................................................100 Los colores no se corresponden con la imagen mostrada......................................................................... 101 Las posiciones no se corresponden con la imagen mostrada...................................................................102 Mensajes de error y de estado en el panel de mandos .........................................................................................104 Errores del monitor de control de estado .................................................................................................................108 El monitor de Control de estado no se abre ........................................................................................................108 La impresora no responde .....................................................................................................................................108 No hay papel/Bandeja no detectada (bandeja 1) ...........................................................................................109 Impresión mediante alimentación forzada..................................................................................................109 3 Cancelación de un trabajo de impresión .................................................................................................... 110 No hay papel/Bandeja no detectada (bandeja bypass) ...................................................................................111 Pulse la tecla [#Intro]......................................................................................................................................111 El tamaño de papel no coincide/tipo de papel no coincide (bandeja 1) ........................................................111 Impresión mediante alimentación forzada.................................................................................................. 112 Cancelación de un trabajo de impresión .................................................................................................... 113 El tamaño de papel no coincide/tipo de papel no coincide (bandeja bypass).............................................. 113 Impresión mediante alimentación forzada.................................................................................................. 114 Cancelación de un trabajo de impresión .................................................................................................... 115 El tamaño de papel no coincide/tipo de papel no coincide (Selección automática de bandeja) ............... 115 Impresión mediante alimentación forzada.................................................................................................. 116 Cancelación de un trabajo de impresión .................................................................................................... 117 Tapa abierta............................................................................................................................................................ 117 No se detecta la unidad dúplex ........................................................................................................................... 118 Tapa abierta / Cartucho(s) de impresión no detectado (s) ............................................................................... 119 Cartucho agotado.................................................................................................................................................. 121 Depósito cartucho/cabezales vacío ....................................................................................................................122 Cuando la unidad de recogida de tinta está casi llena/llena...........................................................................123 No se ha detectado ninguna unidad de recogida de tinta................................................................................123 Fuera del rango de la temperatura de impresión................................................................................................124 Error de impresión ..................................................................................................................................................124 Error en la Tarjeta de Interface de Red ................................................................................................................125 Ajuste de la impresora................................................................................................................................................126 Preguntas y consumibles A quién preguntar .......................................................................................................................................................128 Consumibles recomendados......................................................................................................................................129 Accesorios opcionales y consumibles.......................................................................................................................130 Mantenimiento Limpieza.......................................................................................................................................................................132 Traslado .......................................................................................................................................................................133 Traslado de la impresora a una distancia corta..................................................................................................133 Traslado de la impresora a una distancia larga..................................................................................................133 Vertido..........................................................................................................................................................................135 Cuando no se utilice la impresora durante un período de tiempo prolongado ...................................................136 Preparación de la Impresión ConfirmaciaCon Confirmación del método de conexión .......................................................................................138 4 Conexión local........................................................................................................................................................138 Conexión de red.....................................................................................................................................................138 Utilización de la impresora como el puerto de impresión de Windows ..................................................138 Utilización como impresora de red..............................................................................................................139 Instalación del driver de impresora (USB)................................................................................................................140 Compartir la impresora ..............................................................................................................................................142 Configuración de un servidor................................................................................................................................142 Configuración de un Ordenador Cliente .............................................................................................................142 Utilización del Puerto SmartDeviceMonitor for Client.............................................................................................144 Instalación de SmartDeviceMonitor for Client.....................................................................................................144 Instalación del PCL o del RPCS Raster Printer Driver (TCP/IP)...........................................................................144 Instalación del PCL o del RPCS Raster Printer Driver (IPP)..................................................................................146 Cambio de la Ajustes de Puerto de SmartDeviceMonitor for Client .................................................................147 Windows 98:..................................................................................................................................................147 Windows 2000 / Windows NT 4.0:...........................................................................................................147 Windows XP, Windows Server 2003: .........................................................................................................148 Utilización del puerto TCP/IP estándar ....................................................................................................................149 Instalación del PCL o del RPCS Raster Printer Driver ..........................................................................................149 Utilización del puerto LPR .......................................................................................................................................... 151 Instalación del PCL o del RPCS Raster Printer Driver .......................................................................................... 151 Utilización como la impresora de red de Windows................................................................................................153 Instalación del PCL o del RPCS Raster Printer Driver ..........................................................................................153 Utilización del Servidor de impresión NetWare/Impresora remota .....................................................................155 Alimentación forzada.............................................................................................................................................156 Página de banner ...................................................................................................................................................156 Imprimir tras la restauración de la impresora ......................................................................................................157 Si aparece un mensaje durante la instalación .........................................................................................................158 Realización de ajustes opcionales para la impresora.............................................................................................159 Condiciones para la comunicación bidireccional...............................................................................................159 Si la comunicación bidireccional está desactivada ............................................................................................159 Driver de la impresora Dos tipos de cuadros de diálogo de propiedades de impresora ..........................................................................162 Apertura del cuadro de diálogo propiedades de la impresora ............................................................................163 Apertura desde el menú Inicio ..............................................................................................................................163 Para Windows 98/Me..................................................................................................................................163 Para Windows 2000, Windows NT 4.0 .....................................................................................................163 Para Windows XP, Windows Server 2003 .................................................................................................163 5 Apertura desde una aplicación ...........................................................................................................................164 Impresión Impresión en diferentes tipos de papel..................................................................................................................... 167 Impresión en papel normal.................................................................................................................................... 167 Impresión en papel normal para impresión con inyección de tinta................................................................... 167 Impresión en transparencias para impresión con inyección de tinta.................................................................168 Impresión en Papel satinado .................................................................................................................................170 Impresión en Sobres...............................................................................................................................................173 Impresión en papel grueso .................................................................................................................................... 175 Cancelación de la impresión .....................................................................................................................................177 Cancelación de la impresión desde el monitor de Control de estado..............................................................177 Cancelación de la impresión utilizando la tecla [Cancel.trab] de la impresora.............................................. 178 Cancelación de la impresión desde la barra de tareas ..................................................................................... 178 Ajustar la calidad de impresión.................................................................................................................................179 Imprimir con los ajustes de calidad de impresión predeterminados .................................................................179 Imprimir en blanco y negro ...................................................................................................................................179 Ahorro de tinta de color durante la impresión.....................................................................................................180 Impresión con los ajustes de calidad de impresión deseados ...........................................................................180 Cambio del método de impresión de imágenes.........................................................................................180 Corrección del tono de las fotografías digitales......................................................................................... 181 Impresión suavizada de las imágenes de baja resolución........................................................................182 Cambio de la trama de difuminado.............................................................................................................182 Uso de Error difusión .....................................................................................................................................183 Cambio de la trama de perfil del color.......................................................................................................184 Impresión de imágenes de escala de grises utilizando negro o CMYK ..................................................184 Impresión de texto en negro .........................................................................................................................185 Uso de ICM....................................................................................................................................................185 Configuración del brillo, el contraste y la saturación.................................................................................186 Configuración del balance de color............................................................................................................187 Impresión de una página entera como una imagen ..................................................................................188 Cambio del proceso de datos de imagen...................................................................................................189 Impresión con determinados colores CMYK...............................................................................................189 Resaltar el tipo de negrita según el tamaño de la fuente ...................................................................................190 Cambio del método de extracción de fuentes TrueType ....................................................................................190 Impresión de imágenes con colores intensos....................................................................................................... 191 Distintas funciones de impresión................................................................................................................................192 Impresión de varios juegos de documentos.........................................................................................................192 6 Clasificación............................................................................................................................................................192 Impresión de páginas Web ...................................................................................................................................193 Reducción y ampliación para ajustar al tamaño del papel (Ajustar a tamaño de papel).............................. 194 Reducción y ampliación mediante una proporción especificada (Escala, ampliación direccional)..............195 Reducción automática a A4/Letter .......................................................................................................................196 Giro de 180 grados de la imagen .......................................................................................................................197 Impresión en papel de tamaño personalizado registrado .................................................................................197 Impresión en papel de tamaño personalizado no registrado............................................................................198 Impresión en ambas caras del papel ...................................................................................................................199 Impresión de varias páginas de un documento por hoja (Presentación)......................................................... 200 División de la imagen de un documento en diversas hojas (Póster)..................................................................201 Impresión desde la última página.........................................................................................................................201 Creación de un margen de encuadernación...................................................................................................... 202 Impresión de documentos con encabezado y pie de página .......................................................................... 202 Impresión con una presentación adecuada para crear folletos ....................................................................... 203 Impresión de imágenes o de texto superpuesto en las impresiones................................................................. 204 Creación de una nueva marca de agua .................................................................................................... 204 Impresión de documentos con una imagen superpuesta (Superposición) ...................................................... 205 Creación de un nuevo archivo de imagen de superposición................................................................... 206 Eliminación de un archivo de imagen de superposición .......................................................................... 206 Creación de un nuevo juego de superposición ..........................................................................................207 Control de copia no autorizada ...........................................................................................................................207 Utilización de [Seguridad de datos para copia]....................................................................................... 208 Especificación de seguridad de datos para copia.................................................................................... 209 Utilización de [Tipo de máscara:] ............................................................................................................... 209 Especificación de [Tipo de máscara:].......................................................................................................... 210 Aviso importante ............................................................................................................................................ 211 Visualización de la Vista Previa antes de Imprimir.............................................................................................. 211 Ajustes personalizados............................................................................................................................................... 212 Impresión ................................................................................................................................................................. 212 Registro .................................................................................................................................................................... 212 Cambio del nombre ............................................................................................................................................... 213 Eliminación .............................................................................................................................................................. 213 Cambio del orden de visualización de los ajustes personalizados .................................................................. 214 Cómo guardar un ajuste personalizado registrado en un archivo.................................................................... 214 Registro de un ajuste personalizado utilizando un archivo de ajustes personalizados .................................. 215 Actualización de los ajustes personalizados de acuerdo con la configuración actual de la impresora....... 215 7 Compatibilidad con diversos idiomas....................................................................................................................... 217 Control y configuración de la impresora Utilización del Control de estado.............................................................................................................................. 219 Recepción de notificación del estado del trabajo de impresión a través del Control de estado................... 219 Utilización de SmartDeviceMonitor for Client ........................................................................................................ 220 Controlar el estado de las impresoras..................................................................................................................221 Utilización de la notificación a través de SmartDeviceMonitor for Client ........................................................221 Especificación del Servidor de impresión .................................................................................................. 222 Especificación de los ajustes del equipo cliente ........................................................................................ 222 Especificación de los ajustes de control de estado de la impresora ................................................................ 222 Visualización del Estado de la impresora ........................................................................................................... 223 Al utilizar IPP con SmartDeviceMonitor for Client .............................................................................................. 224 Utilización del navegador Web ............................................................................................................................... 225 Visualización de la Página superior .................................................................................................................... 225 Menú....................................................................................................................................................................... 226 Comprobación del Estado de la impresora........................................................................................................ 227 Cambiar los Ajustes de la impresora................................................................................................................... 227 Notificación del Estado de la impresora por E-mail .......................................................................................... 227 Especificación de notificación del estado de la impresora por E-mail .................................................... 228 Grupo de función de transmisión de e-mail 1-4......................................................................................... 230 Configuración de destinatario..................................................................................................................... 230 Alertas de función de transmisión de e-mail................................................................................................231 Acerca de la Ayuda del navegador Web ...........................................................................................................231 Mantenimiento remoto a través de Telnet (mshell) ................................................................................................. 232 Procedimiento......................................................................................................................................................... 232 Elementos de ajuste Telnet .................................................................................................................................... 233 Información de Display Status ..................................................................................................................... 236 SNMP...........................................................................................................................................................................237 Utilización de un servidor de impresión Preparación de un servidor de impresión................................................................................................................ 239 Notificación de impresión a través de SmartDeviceMonitor for Client............................................................ 239 Ajustes del Servidor de impresión ............................................................................................................... 239 Ajuste de un Cliente...................................................................................................................................... 240 Utilización de NetWare .............................................................................................................................................241 Utilización del servidor de impresión (NetWare 5.1, NetWare 6.5)................................................................241 Utilización del servidor de impresión (NetWare 5.1, Entorno IP Puro NetWare 6.5) ................................... 242 Utilización como impresora remota (NetWare 5.1, NetWare 6.5) ................................................................. 245 8 Información adicional Comprobación de la versión actual del driver de la impresora ........................................................................... 249 Software del CD-ROM .............................................................................................................................................. 250 Archivos .................................................................................................................................................................. 250 RPCS Raster Printer Drivers ................................................................................................................................... 250 Drivers de impresora PCL.......................................................................................................................................251 SmartDeviceMonitor for Client............................................................................................................................ 252 Manuales (archivos HTML) .................................................................................................................................. 252 Precauciones a tomar al utilizar el producto en una red ....................................................................................... 253 Conexión de un enrutador de acceso telefónico a una red ............................................................................. 253 Configuración del enrutador ....................................................................................................................... 253 Utilización de DHCP ............................................................................................................................................. 254 Configuración de la encriptación SSL ..................................................................................................................... 255 Encriptación SSL (Nivel de socket seguro).......................................................................................................... 255 Ajustes de usuario para SSL (Nivel de sockets seguro) ..................................................................................... 255 Instalación del certificado mediante SmartDeviceMonitor for Client............................................................... 256 Especificaciones ..........................................................................................................................................................257 Cuerpo de la impresora.........................................................................................................................................257 Accesorios opcionales (bandeja bypass) ........................................................................................................... 259 Interferencias electromagnéticas .............................................................................................................................. 260 Información acerca de las aplicaciones instaladas ................................................................................................261 expat ........................................................................................................................................................................261 JPEG LIBRARY .........................................................................................................................................................261 NetBSD....................................................................................................................................................................261 Authors Name List......................................................................................................................................... 262 Samba(Ver 2.2.2-1.1) ........................................................................................................................................... 263 RSA BSAFE® .......................................................................................................................................................... 263 OpenSSL................................................................................................................................................................. 263 OpenSSL License ................................................................................................................................................... 264 9 Leer antes de empezar Leer antes de empezar Acerca de este producto ...............................................................................................................................................11 Introducción................................................................................................................................................................11 Marcas comerciales ..................................................................................................................................................11 Limitación de responsabilidad................................................................................................................................. 12 Manuales de esta impresora................................................................................................................................... 12 Cómo leer este manual ................................................................................................................................................ 13 Navegación por la pantalla.................................................................................................................................... 13 Funciones útiles ......................................................................................................................................................... 14 Símbolos .................................................................................................................................................................... 15 Eliminación de la Guía del usuario......................................................................................................................... 16 Guía de componentes .................................................................................................................................................. 17 Cuerpo de la impresora........................................................................................................................................... 17 Parte posterior de la impresora............................................................................................................................... 18 Panel de mandos ...................................................................................................................................................... 19 Accesorios opcionales .............................................................................................................................................20 Multi Bypass Tray Type BY1000 ....................................................................................................................20 Desmontar y volver a colocar la Multibandeja bypass (opcional) ............................................................ 21 Funciones recomendadas.............................................................................................................................................22 J0106654_1.00 Copyright © 2006 All rights reserved. 10 Leer antes de empezar Acerca de este producto Esta sección proporciona información sobre el producto. Introducción Este manual describe instrucciones detalladas sobre el funcionamiento y notas sobre el uso de esta máquina. Para obtener la máxima versatilidad de esta máquina, se solicita a todos los usuarios que lean detenidamente este manual y sigan las instrucciones correspondientes. Conserve este manual en un lugar accesible cerca de la máquina. Para un uso seguro y correcto, asegúrese de leer la Información de seguridad en el Manual de instalación que acompaña a esta máquina antes de su utilización. Marcas comerciales Adobe y Acrobat son marcas comerciales registradas o marcas comerciales de Adobe Systems Incorporated en Estados Unidos y/o en otros países. Microsoft, Windows, Windows NT son marcas comerciales registradas de Microsoft Corporation en Estados Unidos y/o en otros países. Novell, NetWare son marcas comerciales registradas de Novell, Inc. PCL es una marca comercial registrada de Hewlett-Packard Company. UNIX es una marca comercial registrada en Estados Unidos y en otros países, con licencia exclusiva a través de X/Open Company Limited. Citrix® y MetaFrame® son marcas comerciales registradas de Citrix Systems, Inc UPnP es una marca comercial de UPnP Implementers Corporation. IPS-PRINT Printer Language Emulation Copyright© 1999-2000 Oak Technology, Inc., Reservados todos los derechos. Pentium es una marca comercial registrada de Intel Corporation. Netscape es una marca comercial registrada de Netscape Communication Corporation en EE.UU. y/o en otros países. Macromedia y Flash son marcas comerciales registradas o marcas comerciales de Macromedia, Inc. en EE.UU. y/o en otros países. Microsoft, Windows, Windows NT son marcas comerciales registradas o marcas comerciales de Microsoft Corporation en EE.UU. y/o en otros países. Los otros nombres de los productos aquí mencionados se utilizan sólo con fines de identificación y pueden ser marcas comerciales de las empresas correspondientes. Renunciamos a todos los derechos sobre estas marcas. z z z El nombre del producto de Windows® 98 es Microsoft® Windows® 98. El nombre del producto de Windows® Me es Microsoft® Windows® Millennium Edition (Windows Me). Los nombres de los productos de Windows® 2000 son los siguientes: Microsoft® Windows® 2000 Professional 11 Leer antes de empezar Microsoft® Windows® 2000 Server Microsoft® Windows® 2000 Advanced Server z Los nombres de los productos de Windows® XP son los siguientes: Microsoft® Windows® XP Home Edition Microsoft® Windows® XP Professional z Los nombres de los productos de Windows ServerTM 2003 son los siguientes: Microsoft® Windows ServerTM 2003 Standard Edition Microsoft® Windows ServerTM 2003 Enterprise Edition Microsoft® Windows ServerTM 2003 Web Edition z Los nombres de los productos de Windows NT® 4.0 son los siguientes: Microsoft® Windows NT® Workstation 4.0 Microsoft® Windows NT® Server 4.0 Limitación de responsabilidad 1. El contenido de este manual está sujeto a cambios sin previo aviso. 2. En ningún caso, la empresa no será responsable de daños directos, indirectos, especiales, accidentales o daños derivados de la manipulación o funcionamiento de la máquina. Manuales de esta impresora Lea el manual adecuado dependiendo de la tarea que desee realizar. Guía de Instalación Rápida Esta guía explica cómo desembalar la impresora, configurarla y las opciones de instalación. También explica la configuración y las operaciones básicas. Manual de instalación Este manual explica cómo instalar y utilizar la Guía del usuario. También contiene procedimientos a seguir para solucionar problemas si se produce un error de instalación. Guía del usuario (HTML) Esta guía, contenida en el CD-ROM "Drivers, Manual & Utility", explica detalladamente cómo utilizar la impresora. La guía explica cómo realizar la configuración de red y del driver de la impresora y cómo realizar y comprobar los ajustes de la impresora utilizando un navegador Web y otras utilidades. La guía también contiene procedimientos para solucionar problemas, como por ejemplo, los relacionados con la impresión y con los atascos de papel, así como información importante sobre tipos de papel y sustitución de consumibles. Le recomendamos que instale esta guía en su ordenador para poder consultarla con facilidad. 12 Leer antes de empezar Cómo leer este manual Asegúrese de leer esta sección antes de nada. Navegación por la pantalla Lea atentamente este manual antes de utilizar este producto y guárdelo a mano para su consulta. Para un uso seguro y correcto, lea la sección Información de seguridad del Manual de instalación antes de utilizar la impresora. En esta sección se describen los elementos que aparecen en la Guía del usuario. z El contenido de este manual está sujeto a cambios sin previo aviso. En ningún caso, la empresa no será responsable de daños directos, indirectos, especiales, accidentales o daños derivados de la manipulación o funcionamiento de esta máquina. 1. Todos los títulos Muestra una lista que incluye todos los títulos del manual. 2. Contenido Muestra el contenido del manual. 3. Atrás Vuelve a la página anterior. 4. Anterior Le lleva a la página anterior (según el orden de títulos). 5. Siguiente Le lleva a la página siguiente (según el orden de títulos). 6. Saltar a la página asociada. Le lleva a la página HTML correspondiente. (El texto subrayado indica que se trata de un hipervínculo). 7. Abra otra ventana para mostrar la página asociada. Abre la página correspondiente en una ventana nueva. 8. Arriba Le lleva al principio de la página actual. 13 Leer antes de empezar # Si la página contiene referencias, éstas aparecen al final de la página. z Esta Guía del usuario describe los procedimientos utilizando como ejemplo Windows 2000. Los procedimientos con otros sistemas operativos pueden ser diferentes. Las pantallas varían en función del entorno operativo. z En este manual se utilizan dos tipos de sistemas de medida. Con esta impresora consulte el sistema métrico. z Algunas de las ilustraciones contenidas en este manual pueden diferir ligeramente de la impresora. z Puede que determinadas opciones no estén disponibles en algunos países. Si desea obtener más información, póngase en contacto con su distribuidor local. Funciones útiles 1. Para lector de pantalla Haga clic en esta ficha para utilizar las funciones del lector de pantalla, que están optimizadas para la lectura de los manuales. 2. Buscar Utilice palabras clave para buscar los elementos que desea consultar. No es posible realizar búsquedas combinadas mediante varias palabras clave. Se muestran también los resultados que incluyen sinónimos de la palabra clave. 3. Configuración Puede cambiar el color de la pantalla y ocultar las ilustraciones de los procedimientos. 14 Leer antes de empezar Haga clic en [Aceptar]para aplicar los cambios. Símbolos En este manual se utiliza el siguiente conjunto de símbolos. Indica notas de seguridad importantes. No hacer caso de estas notas podría provocar daños graves o la muerte. Asegúrese de leer estas notas. Puede encontrarlas en la sección "Información de seguridad" del Manual de Instalación. Indica notas de seguridad importantes. No hacer caso de estas notas podría provocar lesiones leves o moderadas, o bien daños a la propiedad. Asegúrese de leer estas notas. Puede encontrarlas en la sección "Información de seguridad" del Manual de Instalación. Indica puntos a los que hay que prestar especial atención al utilizar la máquina y explicaciones de posibles causas de atascos de papel, daños en los originales o pérdida de datos. Asegúrese de leer estas explicaciones. Indica explicaciones complementarias de las funciones de la máquina e instrucciones para solucionar errores del usuario. Este símbolo puede encontrarse al final de cada apartado. Indica dónde puede encontrarse más información importante. Indica los nombres de teclas y botones. 15 Leer antes de empezar Eliminación de la Guía del usuario Realice el procedimiento siguiente para eliminar la Guía del usuario instalada en su ordenador. Eliminación de la Guía del usuario utilizando la función [Desinstalar] 1. Haga clic en [Inicio] y seleccione [Programas]. 2. Señale al [nombre del producto] instalado y haga clic en [Desinstalar]. 3. Siga las instrucciones que aparecen para eliminar la Guía del usuario. Eliminación de la Guía del usuario utilizando [Agregar o quitar programas] 1. Abra [Mi PC] y, a continuación, el [Panel de control]. 2. Haga doble clic en [Agregar o quitar programas]. 3. Seleccione la [Guía del usuario de nombre de producto ] instalada y haga clic en [Cambiar o quitar]. 4. Siga las instrucciones que aparecen para eliminar la Guía del usuario. 16 Leer antes de empezar Guía de componentes Se explican los nombres y las funciones de los componentes del cuerpo de la impresora, el panel de mandos y los accesorios opcionales. Cuerpo de la impresora Se trata de una vista frontal de la impresora. 1. Tapa superior Mantenga cerrada esta tapa durante la impresión. Si no puede localizar el papel atascado o no puede extraerlo fácilmente, puede comprobar la situación del papel desde la parte superior de la impresora. 2. Selector de sobres Si desea imprimir sobres, ajuste la palanca del selector a la posición posterior soporte, ajuste la palanca del selector a la posición delantera ; si desea imprimir en cualquier otro . 3. Cartucho de impresión (amarillo) 4. Cartucho de impresión (magenta) 5. Cartucho de impresión (cian) 6. Cartucho de impresión (negro) 7. Tapa frontal derecha Mantenga cerrada esta tapa durante la impresión. Abra esta tapa para instalar o sustituir los Cartuchos de impresión. 8. Bandeja 1 Cargue papel aquí. 9. Extensión de la bandeja de salida Extráigala cuando utilice papel mayor que A4/Letter con el fin de evitar que el papel impreso se caiga. 10. Bandeja de salida Las impresiones salen a esta bandeja. Cuando utilice papel mayor que A4/Letter, saque la extensión de la bandeja de salida. Cuando utilice papel mayor que Letter, saque la extensión de la bandeja de salida. 17 Leer antes de empezar Parte posterior de la impresora Esta es la vista posterior de la impresora. 1. Botón de la tapa de la unidad dúplex Presione este botón para abrir la tapa de la unidad dúplex. 2. Conducto de ventilación Permite la renovación del aire con el fin de evitar que el interior de la impresora se sobrecaliente. No apoye ningún objeto encima de este conducto ni lo bloquee. Si el interior de la impresora se sobrecalienta, podría producirse una avería. 3. Rueda de alimentación de papel Utilice esta rueda para extraer el papel atascado alrededor de las guías. 4. Cable de alimentación Enchufe el cable de alimentación en la toma de corriente. Enchufe un extremo del cable de alimentación a la toma de corriente de la impresora y el otro extremo a la toma de corriente de la pared. Conecte el cable de tierra unido a la clavija de alimentación directamente al terminal de tierra. 5. Unidad dúplex Da la vuelta al papel al realizar la impresión dúplex. 6. Guías Abrir para extraer el papel atascado en el interior de la impresora. 7. Tapa de la unidad dúplex Abrir esta tapa para extraer el papel atascado en el interior de la unidad dúplex. 8. Bloqueos de la unidad dúplex Utilícelos para bloquear o liberar la unidad dúplex cuando la instale o cuando la extraiga. 18 Leer antes de empezar 9. Puerto Ethernet Utilice un cable de interface de red para conectar la impresora a una red. 10. Ranura para USB Conecte aquí el cable USB del ordenador. Panel de mandos 1. Tecla [Alimentc.] z Pulse esta tecla para encender y apagar la impresora. z Para encender la impresora, pulse durante un segundo esta tecla hasta que se ilumine. z z z z Una vez que la impresora se haya encendido, la tecla [Alimentc.] parpadeará hasta que la impresora esté lista para imprimir, momento en el cual dejará de parpadear y permanecerá encendida. La tecla de [Alimentc.] también parpadeará cuando la impresora esté procesando datos. Cuando se apague la impresora, la tecla parpadeará lentamente hasta que se haya apagado completamente, momento en el cual se oscurecerá. significa "modo en espera". 2. Tecla [Cancel.trab] Cuando la impresora se encuentre en línea, pulse la tecla para cancelar un trabajo de impresión en curso. 3. Tecla [Alim.forzd.] Cuando la impresora se encuentre fuera de línea, pulse aquí para imprimir todos los datos que queden en el buffer de entrada de la impresora. Puede utilizar esta opción para forzar a la impresora a imprimir datos recibidos en el estado de en línea cuando el tamaño o el tipo de papel no coincida con el tamaño o tipo establecido realmente. 4. Tecla [Escape] Pulse esta tecla para volver a la condición anterior de la pantalla. 5. Tecla [ En línea] Indica si la impresora se encuentra en línea o fuera de línea. Pulsar esta tecla para cambiar entre en línea y fuera de línea. Cuando la luz está encendida, significa que la impresora está en línea, permitiendo la recepción de datos desde el ordenador host. Cuando la luz no esté encendida, la impresora estará fuera de línea, lo que no permitirá la recepción de datos desde el ordenador host. Pulse la tecla para volver a la condición de lista. 19 Leer antes de empezar 6. Tecla [Menú] Puse esta tecla para realizar y comprobar la configuración actual de la impresora. 7. Indicador luminoso de Cartucho de impresión agotado Cada indicador luminoso corresponde a un cartucho de impresión. De izquierda a derecha, los indicadores muestran el estado de los cartuchos de impresión negro (K), cian (C), magenta (M) y amarillo (Y). 8. Pantalla Muestra el estado actual de la impresora y los mensajes de error. 9. Indicador Alerta Se enciende cuando se produce un error de impresión. Una luz roja indica que se ha producido un error que hace imposible la impresión; la luz amarilla indica un error potencial durante la impresión. Si está encendida la luz roja, siga las instrucciones que aparecen en pantalla. 10. [ ] teclas [ ] Utilice estas teclas para aumentar o disminuir valores en la pantalla cuando realice ajustes. Mantenga pulsada la tecla para acelerar el desplazamiento y aumentar o disminuir valores en la pantalla con unidades de 10. 11. Indicador Entra.dat. Parpadea cuando la impresora está recibiendo datos de un ordenador. El indicador Entra.dat.se ilumina si existen datos para imprimir. 12. Tecla[#Intro] Pulse esta tecla para ejecutar elementos del menú seleccionados en la pantalla. z Para obtener más información sobre el modo de Ahorro de energía, consultep.63 "Menú del sistema". Accesorios opcionales Multi Bypass Tray Type BY1000 Utilice esta bandeja para introducir hojas de forma manual. 1. Bandeja bypass Cargue papel aquí. 2. Extensión de la bandeja bypass Puede tirar de esta extensión de la bandeja bypass para desplegarla, hasta que se oigan 2 clics. Extráigala según sea el tamaño del papel. 20 Leer antes de empezar Desmontar y volver a colocar la Multibandeja bypass (opcional) Para eliminar un atasco de papel, es posible que tenga que desmontar la multibandeja bypass. Esta sección explica cómo desmontar y volver a colocar la multibandeja bypass. 1. Retire cualquier papel que pueda encontrarse en la bandeja bypass. 2. Presione hacia dentro la extensión de la bandeja bypass. 3. Desmonte la multibandeja bypass. 4. Volver a colocar la multibandeja bypass. 5. Tire de la extensión de la bandeja bypass hacia fuera. 6. Cargue papel en la bandeja bypass. 21 Leer antes de empezar Funciones recomendadas Esta sección enumera funciones útiles y recomendadas. Guarde cuidadosamente las copias de los documentos impresos para evitar las filtraciones de información Consulte p.207 "Control de copia no autorizada". Selección automática de la bandeja de impresión Consulte p.46 "Realización de configuración de impresora utilizando el panel de mandos". Notificación del estado de la impresora por e-mail en ocasiones como la falta de papel o atasco de papel Consulte p.227 "Notificación del Estado de la impresora por E-mail". 22 Papel Papel Tipos de papel compatibles......................................................................................................................................... 24 Tamaños de papel y cantidades que pueden cargarse ...........................................................................................25 Precauciones de manipulación del papel .................................................................................................................. 27 Precauciones de carga ............................................................................................................................................ 27 Precauciones de almacenamiento del papel.........................................................................................................28 Precauciones para cada tipo de papel..................................................................................................................28 Papel no compatible.................................................................................................................................................29 Área de impresión ....................................................................................................................................................30 Carga de papel ............................................................................................................................................................32 Carga de papel en la bandeja 1 ...........................................................................................................................32 Carga de papel mayor que A4/Letter (bandeja1)...................................................................................... 34 Carga de papel en la bandeja bypass (opcional) ............................................................................................... 37 J0106654_1.00 Copyright © 2006 All rights reserved. 23 Papel Tipos de papel compatibles Puede usar varios tipos de papel. z Papel normal Este tipo de papel se utiliza habitualmente para hacer copias e imprimir. A diferencia del papel normal para impresión con inyección de tinta o el papel satinado, éste es mate. z Papel normal para impresión con inyección de tinta Este papel normal extrablanco intensifica los colores impresos. Debido a que no cuenta con un recubrimiento que absorba la tinta, se puede utilizar para escribir y para hacer fotocopias, como si se tratase de papel normal. z Papel satinado Esta impresora imprime mejor con papel de foto satinado con reflejo reducido. No se recomienda papel para tintas con colorantes debido a que es posible que las tintas pigmentadas de la impresora no se adhieran correctamente o que se corran o se borren. Puede utilizar papel de foto satinado con la impresora siempre que sea compatible con tintas pigmentadas. z Transparencia para impresión con inyección de tinta Las transparencias para aparatos como retroproyectores están diseñadas para las tintas pigmentadas utilizadas por la impresora. No se pueden utilizar transparencias para fotocopiadoras de papel normal, ya que no absorben la tinta. No se recomiendan transparencias para tintas con colorantes debido a que es posible que las tintas pigmentadas de la impresora no se adhieran correctamente o que se corran o se borren. Puede utilizar transparencias con la impresora siempre que sean compatibles con tintas pigmentadas. z Sobres Si desea obtener más información sobre los tipos de sobres que se pueden usar, consulte Precauciones de manipulación del papel. z Papel grueso Si desea obtener más información sobre los tipos de papel grueso que se pueden usar, consulte Precauciones de manipulación del papel. z En la bandeja 1 se puede cargar cualquier tipo de papel, además de papel grueso. z p.167 "Impresión en diferentes tipos de papel" z p.27 "Precauciones de manipulación del papel" 24 Papel Tamaños de papel y cantidades que pueden cargarse En cada bandeja puede cargarse el tamaño de papel y el número siguientes. Bandeja 1 Tipo Tamaño Capacidad de papel Papel normal / normal para impresión con inyección de tinta A4 ( 210 × 297 mm ) A5 (148 × 210 mm) A6 (105 × 148 mm) B5 (182 × 257 mm) Letter (8 1/2" × 11") Legal (8 1/2" × 14") 5 1/2" × 8 1/2" Executive (7 1/4" × 10 1/2") Tamaños de papel personalizados 139,7-356mm (largo), 90-216mm (ancho) Capacidad máxima de papel: 250 hojas Capacidad máxima de impresión de papel: 150 hojas Papel satinado A4 ( 210 × 297 mm ) Capacidad máxima de papel: 20 hojas Capacidad máxima de impresión de papel: 20 hojas Transparencia para impresión con inyección de tinta A4 ( 210 × 297 mm ) Capacidad máxima de papel: 1 hoja Capacidad máxima de impresión de papel: 1 hoja Sobre Sob. Com10 (4 1/8" × 9 1/2") Sob. Monarch (3 7/8" × 7 1/2") Sob. DL (110 × 220 mm) Sob. C6 (114 × 162 mm) Sob. C5 (162 × 229 mm) Capacidad máxima de papel: 20 hojas Capacidad máxima de impresión de papel: 20 hojas 25 Papel Unidad de bandeja bypass Tipo Tamaño Capacidad de papel Papel normal / normal para impresión con inyección de tinta A4 ( 210 × 297 mm ) A5 (148 × 210 mm) A6 (105 × 148 mm) B5 (182 × 257 mm) Letter (8 1/2" × 11") Legal (8 1/2" × 14") 5 1/2" × 8 1/2" Executive (7 1/4" × 10 1/2") 8K (267 × 390 mm) 16K (195 × 267 mm) Tamaños de papel personalizados 127-1295,4mm (largo), 55216mm (ancho)*1 Capacidad máxima de papel: 100 hojas Capacidad máxima de impresión de papel: 150 hojas Papel satinado A4 ( 210 × 297 mm ) Capacidad máxima de papel: 20 hojas Capacidad máxima de impresión de papel: 20 hojas Transparencia para impresión con inyección de tinta A4 ( 210 × 297 mm ) Capacidad máxima de papel: 1 hoja Capacidad máxima de impresión de papel: 1 hoja Sobre Sob. Com10 (4 1/8" × 9 1/2") Sob. Monarch (3 7/8" × 7 1/2") Sob. DL (110 × 220 mm) Sob. C6 (114 × 162 mm) Sob. C5 (162 × 229 mm) Capacidad máxima de papel: 10 hojas Capacidad máxima de impresión de papel: 20 hojas Grueso *1 z Capacidad máxima de papel: 20 hojas Capacidad máxima de impresión de papel: 20 hojas Con el driver PCL, el tamaño personalizado disponible es 127-355,6 mm (largo) × 55-215,9 mm (ancho). Cargue todo el papel de tamaño personalizado con orientación vertical. 26 Papel Precauciones de manipulación del papel Con el fin de asegurar unos resultados óptimos de impresión, tenga cuidado cuando manipule el papel antes y después de la impresión. Precauciones de carga z Utilice papel compatible. z Cargue el papel con el lado de impresión orientado hacia abajo en las bandejas de papel. z Cargue el papel con el grano en paralelo a la dirección de alimentación. z No cargue simultáneamente diferentes tipos de papel. z Para cargar un tipo de papel diferente del que ya está cargado, retire primero el papel que está cargado en la impresora en ese momento. z No sobrepase la marca de límite cuando apile papel. z El papel arrugado puede atascarse. Elimine las arrugas antes de realizar la carga. z Antes de cargar los sobres, compruebe que los extremos estén totalmente lisos frotándolos con un bolígrafo u otro objeto similar. 27 Papel Precauciones de almacenamiento del papel z No almacene el papel en lugares húmedos. z No exponga el papel a la luz solar directa. z Almacene el papel en posición plana. z Almacene el papel no utilizado en su envoltorio original. Precauciones para cada tipo de papel Papel normal z z Utilice la bandeja bypass para imprimir en papel que pese más de 157 g/m2 (297,6 lb.). El único tipo de papel A6 (105 × 148 mm(4,2 × 5,9 pulgadas)) que puede cargarse en la bandeja 1 es el de 157 g/m2 (297,6 lb.). z Después de la impresión, algunos tipos de papel tardan más que otros en secarse. Con la impresión dúplex, la tinta puede correrse o borrarse. Utilizando el driver de la impresora, especifique el tiempo de secado de las impresiones entre las impresiones de cada cara de una hoja dúplex. Para obtener más información, consulte la Ayuda del driver de la impresora. Papel normal para impresión con inyección de tinta z z z Cuando imprima en papel normal para impresión con inyección de tinta, haga clic en [Pap. normal impr. inyecc. tinta] en el cuadro de diálogo Propiedades de la impresora. Esto permite mayor calidad de impresión. Cuando está seleccionado [Pap. normal impr. inyecc. tinta] en el cuadro de diálogo Propiedades de la impresora, sólo se puede imprimir por una cara. Para imprimir en ambas caras de una hoja, haga clic en [Normal]. Utilice el papel lo antes posible después de abrir el envoltorio. Papel satinado z La superficie de impresión es la cara satinada (o la cara nacarada) del papel. z Sujete el papel por los bordes para evitar ensuciarlo o dejar huellas en el lado de impresión. z Compruebe que las hojas no estén arrugadas ni rayadas y que el lado de impresión no esté dañado. z Sólo se puede imprimir por una cara. z Antes de manipular las hojas impresas, compruebe que se han secado completamente. z z z z z Si desea apilar las impresiones poco después de realizarlas, se recomienda colocar una hoja que absorba la humedad, como papel de copia, entre las impresiones. Compruebe que no haya más de veinte páginas apiladas en la bandeja de salida. El papel satinado está indicado para la impresión de fotografías. Si desea imprimir gráficos, se recomienda utilizar papel normal o papel normal para impresión con inyección de tinta. Cuando utilice estas hojas, consulte las instrucciones suministradas. Para imprimir fotografías u otras imágenes de alta resolución, ajuste [Calidad de impresión] a [Prioridad de calidad]. 28 Papel Transparencia para impresión con inyección de tinta z z Identifique el lado de impresión orientando verticalmente la hoja, de forma que la esquina marcada se encuentre en la parte inferior izquierda. El lado orientado hacia usted es el lado de impresión. Cargue las hojas de una en una. Si carga varias hojas, el extremo delantero de las transparencias puede rayarse. z Sujete las hojas por los bordes para evitar ensuciarlas o dejar huellas en el lado de impresión. z Compruebe que las hojas no estén arrugadas ni rayadas y que el lado de impresión no esté dañado. z Sólo se puede imprimir por una cara. z Extraiga individualmente las hojas de la bandeja de salida a medida que se impriman. z Antes de manipular las hojas impresas, compruebe que se han secado completamente. z z Si desea apilar las impresiones poco después de realizarlas, se recomienda colocar una hoja que absorba la humedad, como papel de copia, entre las impresiones. La tinta tarda algún tiempo en secarse. Para evitar que las hojas se queden adheridas, extráigalas individualmente de la bandeja de salida a medida que se impriman. z Si la impresión está rayada, ajuste el nivel de alimentación de papel. z Utilice las transparencias a una temperatura de 15-25°C (59-77°F) y una humedad del 30-70%. z Utilice el papel lo antes posible después de abrir el envoltorio. z Cuando utilice estas hojas, consulte las instrucciones suministradas. Sobres z Pueden cargarse hasta 20 sobres en la bandeja 1. z Si los sobres se hinchan, alíselos. z Cargue los sobres con cuidado, ya que el área de impresión depende de su orientación. z Ajuste la palanca en la posición posterior antes de imprimir. Papel grueso z z z Utilice la bandeja 1 para cargar papel que pese menos de 157 g/m2 (297,6 lb.). Puede introducir papel que pese hasta 255 g/m2 (485,0 lb.) en la bandeja bypass. Introduzca el papel con la cara de impresión hacia arriba en la bandeja bypass. Precauciones que se deben tener en cuenta después de la impresión En función del tipo de papel, la tinta puede tardar en secarse. Antes de manipular las hojas impresas, asegúrese de que se han secado completamente o, de lo contrario, la tinta se correrá. z La tinta puede correrse en función del tipo de imagen. Si esto ocurre, desplace el selector de sobres a la posición posterior . Papel no compatible Compruebe que el papel sea compatible. No utilice papel: z arrugado, doblado o dañado z con bordes ondulados z ondulado z absorbente 29 Papel z z seco y que pueda acumular electricidad estática z ya impreso (como el reverso de un papel preimpreso) z preimpreso (a menos que se especifique lo contrario) z sensible al calor/sin carbono z demasiado grueso o fino z precortado z adhesivo o con pegamento z sujeto con grapas o clips z más oscuro en algunos puntos z irregular en cuanto a la longitud y las proporciones Incluso en el caso de que se utilicen tipos de papel compatibles, la calidad de impresión puede ser inferior a la habitual o el papel puede atascarse si se ha almacenado incorrectamente. Área de impresión Áreas de impresión y áreas donde no se puede imprimir 1. Dirección de alimentación 2. Área de impresión 3. 3 mm (0,12 pulgadas) z Cuando imprima sobres, se aplican las siguientes limitaciones en el área de impresión. 30 Papel 1. Dirección de alimentación 2. Área de impresión 3. 8 mm (0,4 pulgadas) 4. 38 mm (1,5 pulgadas) 5. 5 mm (0,2 pulgadas) 31 Papel Carga de papel Cargue papel en la bandeja de papel. Generalmente deberá cargar el papel en la bandeja 1. z Cargue el papel con el grano en paralelo a la dirección de alimentación. z p.175 "Impresión en papel grueso" Carga de papel en la bandeja 1 Realice el procedimiento siguiente para cargar papel en la bandeja 1. El papel de tamaño A4/Letter se carga aquí. Cargue papel de tamaño A4/Letter con orientación (vertical). 1. Levante la bandeja de salida. 2. Sujete el asa de la bandeja 1, extraiga la bandeja a medio recorrido, elévela ligeramente y, a continuación, siga tirando. Extraiga totalmente la bandeja 1. Tenga cuidado de que no se le caiga. 32 Papel 3. Apriete las guías de papel en ambos lados y, a continuación, ajústelas al tamaño del papel. Antes, asegúrese de apretar la guía frontal de papel y, a continuación, saque la guía. 4. Cargue papel con el lado de impresión orientado hacia abajo, teniendo en cuenta que no supere el límite. 5. Apriete la guía frontal de papel y, a continuación, desplácela hasta el extremo del papel. 6. Empuje suavemente la bandeja 1 hasta el tope. 33 Papel 7. Baje la bandeja de salida. Carga de papel mayor que A4/Letter (bandeja1) Realice el procedimiento siguiente para utilizar la extensión de la bandeja de papel para papel de mayor tamaño que el A4/Letter, como el tamaño Legal. Aquí se carga el papel de tamaño Legal. Cargue el papel de tamaño Legal con orientación . 1. Levante la bandeja de salida. 2. Extraiga la bandeja 1. Extraiga totalmente la bandeja 1. Tenga cuidado de que no se le caiga. 34 Papel 3. Desplace las fichas situadas en ambos lados del interior de la bandeja hasta la posición de desbloqueo. 4. Saque la extensión de la bandeja de papel. 5. Desplace las fichas a la posición inicial con el fin de bloquear la extensión de la bandeja de papel en su posición. 35 Papel 6. Apriete el dispositivo de liberación de las guías de papel y, a continuación, desplace las guías a la posición adecuada al tamaño del papel. No utilice la extensión de la bandeja de papel con el tamaño A4 (Letter) o con tamaños de papel más pequeños. Utilice la extensión únicamente con tamaños de papel grandes. 7. Cargue papel con el lado de impresión orientado hacia abajo, teniendo en cuenta que no supere el límite. 8. Apriete la guía frontal de papel y, a continuación, desplácela hasta el extremo del papel. 36 Papel 9. Empuje suavemente la bandeja 1 hasta el tope. 10. Extraiga la bandeja de salida, y bájela. 11. Extraiga la extensión de la bandeja de salida. Carga de papel en la bandeja bypass (opcional) Realice el procedimiento siguiente para cargar papel en la bandeja bypass. El papel de tamaño A4/Letter se carga aquí. 1. Tire completamente de la extensión de la bandeja bypass hacia fuera. 2. Cargue papel en la bandeja bypass con la cara que va a imprimirse hacia arriba. 37 Sustitución de consumibles Sustitución de consumibles Sustitución de un cartucho de impresión ....................................................................................................................39 Comprobación de la tinta restante .........................................................................................................................39 Sustitución de un cartucho de impresión................................................................................................................ 41 Manipulación de los cartuchos de impresión........................................................................................................43 J0106654_1.00 Copyright © 2006 All rights reserved. 38 Sustitución de consumibles Sustitución de un cartucho de impresión Realice el procedimiento siguiente para sustituir un cartucho de impresión. Comprobación de la tinta restante Realice el procedimiento siguiente para comprobar cuándo es preciso sustituir los cartuchos de impresión utilizando el Control de estado o los indicadores de sustitución de cartuchos. Comprobación de los indicadores de sustitución de cartuchos del panel de mandos de la impresora En el diagrama anterior, el panel de mandos indica que el cartucho de impresión cian está casi agotado. En el diagrama anterior, el panel de mandos indica que el cartucho de impresión cian está agotado. Comprobación de la utilización del Control de estado 1. Abra el cuadro de diálogo propiedades de la impresora. 2. Haga clic en la ficha [Mantenimiento]. 3. Haga clic en [Mostrar Control de estado]. Se abre el cuadro de diálogo de Control de estado. 39 Sustitución de consumibles 4. Compruebe el estado de los cartuchos. En la ilustración anterior, el cartucho de impresión cian se ha agotado. Si el fondo de la imagen ubicada en la esquina superior izquierda del cuadro de diálogo es amarillo, el cartucho indicado está vacío. Sustituya el cartucho. En la ilustración, la tinta cian se ha agotado completamente. 40 Sustitución de consumibles Si el fondo de la imagen ubicada en la esquina superior izquierda del cuadro de diálogo es rojo, se ha agotado la tinta indicada en la impresora. Sustituya el cartucho. De izquierda a derecha, los indicadores de sustitución de cartuchos muestran el estado de los cartuchos de impresión negro (K), cian (C), magenta (M) y amarillo (Y). z z El estado de los cartuchos se puede utilizar para determinar el cambio de un cartucho. Si el estado de un cartucho no está controlado, puede que la indicación visual del cartucho no sea correcta. En el panel de mandos también puede comprobarse un mensaje que indica que debe sustituirse un cartucho de impresión. Sustitución de un cartucho de impresión Realice el procedimiento siguiente para sustituir un cartucho de impresión agotado. Antes de sustituir un cartucho de impresión, solucione los errores, como un atasco de papel o la falta de papel. z z z Si la tinta entra en contacto con los ojos, lávelos inmediatamente con agua abundante. Si tiene otros síntomas, consulte a un médico. Si se ingiere tinta, provóquese el vómito bebiendo una solución salina saturada. Consulte a un médico inmediatamente. z Si la tinta entra en contacto con la piel, lávese a fondo la zona afectada con agua o con agua y jabón. z Mantenga la tinta o el depósito de tinta fuera del alcance de los niños. Asegúrese de instalar los cartuchos en la posición correcta. 41 Sustitución de consumibles 1. Extraiga los cartuchos de impresión del envoltorio. Si hay varios cartuchos agotados, sustitúyalos todos. Así puede reducir el tiempo necesario para sustituir los cartuchos. 2. Abra la tapa frontal derecha. 3. Extraiga los cartuchos agotados. 4. Compruebe la orientación de los cartuchos y, a continuación, introdúzcalos suavemente. Instale los cartuchos en el siguiente orden comenzando desde la izquierda: negro, cian, magenta y amarillo. 5. Introduzca el cartucho presionando en el área PUSH. 42 Sustitución de consumibles 6. Cierre la tapa frontal derecha. z p.129 "Consumibles recomendados" Manipulación de los cartuchos de impresión Aquí se explican puntos importantes acerca de la manipulación de los cartuchos de impresión. z z Si la tinta entra en contacto con los ojos, lávelos inmediatamente con agua abundante. Si tiene otros síntomas, consulte a un médico. Si se ingiere tinta, provóquese el vómito bebiendo una solución salina saturada. Consulte a un médico inmediatamente. z Si la tinta entra en contacto con la piel, lávese a fondo la zona afectada con agua o con agua y jabón. z Mantenga la tinta o el depósito de tinta fuera del alcance de los niños. Acerca de los cartuchos de impresión z z Los cartuchos de impresión cumplen las especificaciones de seguridad del fabricante. Con el fin de garantizar la seguridad y la fiabilidad, utilice cartuchos de impresión originales. Cuando utilice por primera vez la impresora, instale los cartuchos de impresión suministrados con la misma. Uso de los cartuchos de impresión z z Los cartuchos de impresión se deben abrir antes de la fecha de caducidad y utilizarse en los seis meses siguientes a su apertura. No abra el envase de un cartucho de impresión hasta que vaya a instalar el cartucho en la impresora. z No toque el puerto de suministro de los cartuchos de impresión. z No agite con fuerza los cartuchos de impresión. La tinta podría salirse del cartucho. z No desmonte los cartuchos de impresión. z No abra la tapa frontal derecha a menos que vaya a instalar cartuchos de impresión. No apague ni desenchufe el cable de alimentación durante el proceso de instalación de los cartuchos. 43 Sustitución de consumibles z Compruebe siempre el color de un cartucho de impresión antes de instalarlo. z No extraiga un cartucho de impresión después de haberlo instalado a menos que sea necesario. z No extraiga ningún cartucho de impresión durante la impresión. La impresión se detendrá. z La impresión en blanco y negro también consume tinta de color. z La impresión se detiene si se agota algún cartucho de impresión. Si un cartucho que contiene tinta de color, como por ejemplo cian, amarillo o magenta se agota, no se podrá imprimir, ni tan siquiera en blanco y negro. Almacenamiento de los cartuchos de impresión z Evite almacenar los cartuchos de impresión en lugares calurosos o con temperaturas bajo cero. Consumo de tinta z z Además de durante la impresión, la tinta se gasta cuando se enciende la impresora, cuando se realiza la limpieza de los cabezales o cuando se instalan cartuchos de impresión. La cantidad de tinta consumida durante la limpieza depende del tamaño del cartucho. 44 Realización de configuración de impresora Realización de configuración de impresora Realización de configuración de impresora utilizando el panel de mandos..........................................................46 Menú Entrada de papel...........................................................................................................................................48 Menú Cambio de entrada de papel..............................................................................................................49 Menú ImpLista/prueba ............................................................................................................................................50 Impresión de una página de configuración..................................................................................................50 Interpretación de la página de configuración .............................................................................................. 51 Menú Mantenimiento ............................................................................................................................................... 51 Comprob. tobera .............................................................................................................................................52 Limpieza cabez. ............................................................................................................................................... 54 Bombeo cabez.................................................................................................................................................55 Posic. cabezal .................................................................................................................................................. 57 Aj. alim. papel ..................................................................................................................................................59 Registro ............................................................................................................................................................. 61 Menú del sistema......................................................................................................................................................63 Cambio del menú del sistema.........................................................................................................................66 Menú Interface Host................................................................................................................................................. 67 Cambio del menú Interface Host ...................................................................................................................69 Menú PCL ..................................................................................................................................................................70 Cambio del menú PCL..................................................................................................................................... 72 Menú Idioma............................................................................................................................................................. 72 Cambio del menú del idioma ......................................................................................................................... 72 Mantenimiento de la impresora empleando utilidades............................................................................................. 74 Prueba de inyectores................................................................................................................................................ 74 Limpieza cabez......................................................................................................................................................... 75 Bombeo cabez.......................................................................................................................................................... 76 Ajuste las posiciones de los cabezales de impresión ...........................................................................................77 Registro ...................................................................................................................................................................... 78 Ajuste la alimentación del papel.............................................................................................................................79 Restaurar valores predeterminados/otros ajustes ................................................................................................. 81 Restitución de la configuración a los valores por defecto ........................................................................... 81 Especificación de Timeout E/S ....................................................................................................................... 81 J0106654_1.00 Copyright © 2006 All rights reserved. 45 Realización de configuración de impresora Realización de configuración de impresora utilizando el panel de mandos Esta sección explica cómo cambiar la configuración por defecto de la impresora y proporciona información acerca de los parámetros incluidos en cada menú. Entrada papel Menú Tam. pap. band. Tipo de papel Sel. autom band Priorid.bandeja ImpLista/prueba Menú Página config. Pág config. PCL Mantenimiento Menú Comprob. tobera Limpieza cabez. Bombeo cabez. Posic. cabezal Aj. alim. papel Registro Tiempo sec(Dúp) Tiempo sec(OHP) Repetic. tecla Prueba alim pap Descondensación Sistema Menú Continuar auto. Tam. sub papel Unidad medida Ahorro energía Notif por email 46 Realización de configuración de impresora Menú Tamaño página Copias Impr. bord/bord Dúplex Pág. en blanco Cambio bandeja Impr. unidir. Densidad Sust.u.rec.tint Interface Host Menú Timeout E/S Configurac. red Ajuste USB Menú PCL Menú Orientación Líneas por pág. Origen fuente Número fuente Tamaño puntos Carac.por pulg. Juego símbolos Fuente Courier Ampl. ancho A4 Agregar CR a LF Resolución Idioma Menú Inglés Alemán Francés Italiano Neerlandés 47 Realización de configuración de impresora Menú Sueco Noruego Danés Español Portugués Menú Entrada de papel Esta sección explica los ajustes que pueden especificarse en el menú Entrada de papel, como por ejemplo el tamaño y el tipo de papel cargado en cada bandeja. Tam. pap. band. Es posible especificar el tamaño del papel cargado en la bandeja de alimentación de papel. Tipo de papel Es posible especificar el tipo del papel cargado en la bandeja de alimentación de papel. Sel. autom band Es posible especificar si se desea seleccionar automáticamente o no la bandeja según el tamaño y el tipo de papel. Priorid.bandeja Es posible especificar la bandeja de alimentación de papel prioritaria. Este ajuste viene predeterminado de fábrica para la "bandeja 1". z z "Sel. autom band" puede especificarse sólo si está conectada la bandeja bypass opcional. Si se selecciona "Sel. autom band", la bandeja de selecciona automáticamente según el tamaño del papel establecido para las bandejas en "Tam. pap. band.". z p.24 "Tipos de papel compatibles" z p.25 "Tamaños de papel y cantidades que pueden cargarse" 48 Realización de configuración de impresora Menú Cambio de entrada de papel El procedimiento siguiente es un ejemplo del ajuste del Tamaño de papel de la bandeja. 1. En el panel de mandos, pulse la tecla [Menú]. 2. Pulse [ ] o [ ] para desplazarse hasta "Entrada papel" en la pantalla y, a continuación, pulse la tecla [#Intro]. Menú: Entrada papel 3. Pulse [ ] o [ ] para desplazarse hasta "Tam. pap. band." en la pantalla y, a continuación, pulse la tecla [#Intro]. Entrada papel: Tam. pap. band. 4. Pulse [ ] o [ ] para desplazarse hasta la bandeja que desee especificar y, a continuación, pulse la tecla [#Intro]. Tam. pap. Bandeja 1 band.: 5. Pulse [ ] o [ ] para desplazarse hasta el tamaño de papel apropiado y, a continuación, pulse la tecla [#Intro]. Bandeja 1: *A4 (210 x 297) Se aplica el ajuste y, a continuación, vuelve a aparecer el menú Entrada papel. 6. Pulse la tecla [En línea]. Aparece la pantalla de funcionamiento. 49 Realización de configuración de impresora Menú ImpLista/prueba Es posible imprimir listas de configuraciones de la impresora o de las impresiones de papel. Página config. Es posible imprimir la configuración actual de la impresora. Pág config. PCL Puede imprimir la configuración actual del PCL. Impresión de una página de configuración Realice el procedimiento siguiente para imprimir la página de configuración. z La página de configuración se imprime sobre papel de tamaño A4 o Letter (8 1/2" × 11"), por lo que se pueden cargar en la misma bandeja de papel. 1. Pulse la tecla [Menú]. 2. Pulse la tecla [ ] o [ ] para mostrar [ImpLista/prueba] y, a continuación, pulse la tecla [#Intro]. Menú: ImpLista/prueba 3. Pulse la tecla [ ] o [ ] para mostrar [Página config.] y, a continuación, pulse la tecla [#Intro]. ImpLista/prueba: Página config. Se imprime la página de configuración. Vuelve a mostrarse la pantalla del menú de impresión de prueba tras completarse la impresión. 4. Pulse la tecla [En línea]. Aparece la pantalla inicial. 50 Realización de configuración de impresora Interpretación de la página de configuración Referencia del sistema En este área se imprime información como la versión de la impresora, las opciones instaladas, el nombre del lenguaje de la impresora y la cantidad restante de tinta. Entrada papel Se imprimen en este área el ajuste especificado [Priorid.bandeja] y los ajustes especificados en el menú Entrada de papel, como por ejemplo el tamaño y el tipo de papel cargado en cada bandeja. Interface Host, Información Interface Los ajustes especificados en el menú Interface Host se imprimen en este área. Menú PCL Se muestran los ajustes realizados en [Menú PCL]. Menú Mantenimiento Mediante el uso del menú Mantenimiento, es posible especificar ajustes de mantenimiento de la impresora para ajustar valores, como la gradación y la densidad. Comprob. tobera Puede imprimir una trama de prueba para comprobar si las tintas se están expulsando correctamente desde los inyectores de los cabezales de impresión. Limpieza cabez. Se puede limpiar el cabezal de impresión. Limpie el cabezal si algunos colores no se imprimen o se imprimen tenues. La limpieza de los cabezales de impresión consume tinta. Bombeo cabez. Se puede limpiar el cabezal de impresión más profundamente. Dado que el bombeo de cabezales consume más tinta que la limpieza de cabezales, realice este procedimiento únicamente cuando no pueda limpiarse correctamente el cabezal de impresión mediante la limpieza de cabezales. Posic. cabezal Si las líneas impresas bidireccionalmente no están alineadas verticalmente o si las imágenes impresas están borrosas, imprima la trama de prueba y ajuste la alineación de los cabezales de impresión. Aj. alim. papel Si las líneas impresas no están alineadas horizontalmente o si las imágenes se imprimen desigualmente, imprima la trama de prueba y realice los ajustes en la alimentación de papel. Registro Imprima la trama de prueba y alinee el punto en el que se inicia la impresión para cada una de las bandejas de alimentación de papel. Tiempo sec(Dúp) Para evitar que las copias de impresión dúplex se estropeen, seleccione un intervalo de tiempo para completar la impresión y dejar que se sequen. 51 Realización de configuración de impresora Este intervalo de tiempo deberá ser lo suficientemente largo como para que se seque una hoja de impresión dúplex. Tiempo sec(OHP) Para evitar que las transparencias impresas se peguen unas a otras, seleccione un intervalo de tiempo para completar la impresión y dejar que se sequen. Este intervalo de tiempo deberá ser lo suficientemente largo como para que se seque una transparencia impresa. Repetic. tecla Es posible activar o desactiva la repetición de una operación si se pulsa continuamente una tecla del panel de mandos. Prueba alim pap Para retirar la humedad del interior de la impresora, es posible expulsar una hoja de papel sin imprimir nada en ella. Descondensación Para retirar la humedad del interior de la impresora, es posible expulsar tres hojas de papel sin imprimir nada en ellas. Comprob. tobera Realice el procedimiento siguiente para comprobar si los inyectores de los cabezales de impresión están obstruidos imprimiendo un patrón de prueba para comprobar el inyector. 1. Pulse la tecla [Menú]. 2. Pulse la tecla [ ] o [ ] para mostrar [Mantenimiento] y, a continuación, pulse la tecla [#Intro]. Menú: Mantenimiento 3. Pulse la tecla [ ] o [ ] para mostrar [Comprob. tobera] y, a continuación, pulse la tecla [#Intro]. Mantenimiento: Comprob. tobera 52 Realización de configuración de impresora 4. Pulse la tecla [#Intro]. Pulsar # imprimir para trama Se imprime una trama de prueba. 5. Pulse la tecla [En línea]. Aparece la pantalla inicial. 6. Compruebe la trama de prueba impresa. Normal Cuando los cabezales de impresión están obstruidos 53 Realización de configuración de impresora Limpieza cabez. Realice el procedimiento siguiente para llevar a cabo una limpieza normal de los cabezales de impresión. Realice una limpieza de los cabezales de impresión si no puede imprimir un color determinado o las imágenes impresas aparecen borrosas. La limpieza de los cabezales de impresión consume tinta. Sustituya el cartucho de impresión cuando se gaste en lugar de realizar una limpieza de los cabezales de impresión. Después de sustituir el cartucho de impresión, se realiza automáticamente una limpieza de los cabezales de impresión. 1. Desplace la del selector de sobres a la posición delantera. 2. Pulse la tecla [Menú]. 3. Pulse la tecla [ ] o [ ] para mostrar [Mantenimiento] y, a continuación, pulse la tecla [#Intro]. Menú: Mantenimiento 4. Pulse la tecla [ ] o [ ] para mostrar [Limpieza cabez.] y, a continuación, pulse la tecla [#Intro]. Mantenimiento: Limpieza cabez. 54 Realización de configuración de impresora 5. Pulse la tecla [ ] o [ ] para seleccionar un color y, a continuación, pulse la tecla [#Intro]. Limpieza cabez.: Todos cab. 1. Cabezal 1 2. Cabezal 2 6. Pulse la tecla [#Intro]. Pulsar # para limp. cab. Comienza la limpieza de los cabezales de impresión. 7. Pulse la tecla [En línea]. Aparece la pantalla inicial. Bombeo cabez. Realice el procedimiento siguiente para llevar a cabo una limpieza completa de los cabezales de impresión. Debido a que esta limpieza consume más tinta que una limpieza normal de los cabezales, realícela si el problema continúa después de haber realizado una limpieza normal. Sustituya el cartucho de impresión cuando se gaste en lugar de realizar una limpieza de los cabezales de impresión. Después de sustituir el cartucho de impresión, se realiza automáticamente una limpieza de los cabezales de impresión. 1. Desplace la del selector de sobres a la posición delantera. 55 Realización de configuración de impresora 2. Pulse la tecla [Menú]. 3. Pulse la tecla [ ] o [ ] para mostrar [Mantenimiento] y, a continuación, pulse la tecla [#Intro]. Menú: Mantenimiento 4. Pulse la tecla [ ] o [ ] para mostrar [Bombeo cabez.] y, a continuación, pulse la tecla [#Intro]. Mantenimiento: Bombeo cabez. 5. Pulse la tecla [ ] o [ ] para seleccionar un color y, a continuación, pulse la tecla [#Intro]. Bombeo cabez.: Todos cab. 1. Cabezal 1 2. Cabezal 2 6. Pulse la tecla [#Intro]. Pulsar # para bombear cab. Comienza el bombeo de los cabezales de impresión. 7. Pulse la tecla [En línea]. Aparece la pantalla inicial. z p.162 "Dos tipos de cuadros de diálogo de propiedades de impresora" 56 Realización de configuración de impresora Posic. cabezal Realice el procedimiento siguiente para imprimir una trama de prueba y ajustar las posiciones de los cabezales de impresión si las líneas verticales no se imprimen alineadas o si los colores impresos están borrosos. 1. Pulse la tecla [Menú]. 2. Pulse la tecla [ ] o [ ] para mostrar [Mantenimiento] y, a continuación, pulse la tecla [#Intro]. Menú: Mantenimiento 3. Pulse la tecla [ ] o [ ] para mostrar [Posic. cabezal] y, a continuación, pulse la tecla [#Intro]. Mantenimiento: Posic. cabezal 4. Pulse la tecla [ ] o [ ] para mostrar [Impr. trama pr.] y, a continuación, pulse la tecla [#Intro]. Posic. cabezal: Impr. trama pr. 5. Pulse la tecla [ ] o [ ] para seleccionar una trama de prueba y, a continuación, pulse la tecla [#Intro]. Impr. trama pr.: Velocidad alta Para ajustar las posiciones de los cabezales de impresión con todas las resoluciones, repita este procedimiento seleccionando la otra resolución. Se imprime una trama de prueba para ajustar las posiciones de los cabezales de impresión. 6. Compruebe los valores de ajuste adecuados en la trama de prueba impreso. 57 Realización de configuración de impresora El valor de ajuste adecuado es el número de la columna que aparece por encima del cuadrado gris más claro con líneas rectas verticales en ambos lados. Si el número de la columna es "+2" para la línea "A", el valor de ajuste adecuado es "+2" para "A". 7. Pulse la tecla [ ] o [ ] para mostrar [Ajustes] y, a continuación, pulse la tecla [#Intro]. 8. Pulse la tecla [ ] o [ ] para seleccionar una resolución desde el paso 5 y, a continuación, pulse la tecla [#Intro]. Ajustes: Velocidad alta 9. Pulse la tecla [ ] o [ ] para seleccionar una línea y, a continuación, pulse la tecla [#Intro]. Ajustes: 1.A 10. Introduzca los valores óptimos de ajuste desde el paso 6 y, a continuación, pulse la tecla [#Intro]. A: (-4 ,+4) 0 11. Pulse la tecla [En línea]. Aparece la pantalla inicial. 58 Realización de configuración de impresora Aj. alim. papel Si las líneas horizontales se imprimen desalineadas, las imágenes impresas son irregulares o si se imprime una línea en blanco y negro a intervalos regulares, imprima una trama de prueba y, a continuación, ajuste la alimentación de papel. 1. Pulse la tecla [Menú]. 2. Pulse la tecla [ ] o [ ] para mostrar [Mantenimiento] y, a continuación, pulse la tecla [#Intro]. Menú: Mantenimiento 3. Pulse la tecla [ ] o [ ] para mostrar [Aj. alim. papel] y, a continuación, pulse la tecla [#Intro]. Mantenimiento: Aj. alim. papel 4. Pulse la tecla [ ] o [ ] para mostrar [Impr. trama pr.] y, a continuación, pulse la tecla [#Intro]. Aj. alim. papel: Impr. trama pr. Se imprime una trama de prueba para ajustar la alimentación de papel. 5. Compruebe los valores de ajuste adecuados en la trama de prueba impreso. 59 Realización de configuración de impresora El valor de ajuste adecuado es el número que aparece a la izquierda del cuadrado gris más claro con líneas rectas horizontales en ambos lados. Cuando el número es "+2", el valor de ajuste adecuado es "+2". Cuando las líneas horizontales junto al cuadrado gris más claro están entrecortadas, seleccione el valor de ajuste adecuado de acuerdo con las líneas entrecortadas en la dirección contraria. Cuando el cuadrado "+2" es el cuadrado gris más claro y las líneas horizontales "+6" están entrecortadas en la dirección contraria, el valor adecuado de ajuste se encuentra entre "+3" y "+5". Después de realizar el ajuste, compruebe el resultado. 6. Pulse la tecla [ ] o [ ] para mostrar [Ajustes] y, a continuación, pulse la tecla [#Intro]. Aj. alim. Ajustes papel: 7. Pulse la tecla [ ] o [ ] para introducir el valor de ajuste (de -14 a +14) desde el paso5 y, a continuación, pulse la tecla [#Intro]. Ajustes: (-14 ,+14) 0 60 Realización de configuración de impresora 8. Pulse la tecla [En línea]. Aparece la pantalla inicial. Registro Realice el procedimiento siguiente para ajustar el punto en el que se inicia la impresión en el papel cargado en cada bandeja de papel después de haber comprobado la trama de prueba impreso. 1. Pulse la tecla [Menú]. 2. Pulse la tecla [ ] o [ ] para mostrar [Mantenimiento] y, a continuación, pulse la tecla [#Intro]. Menú: Mantenimiento 3. Pulse la tecla [ ] o [ ] para mostrar [Registro] y, a continuación, pulse la tecla [#Intro]. Mantenimiento: Registro 4. Pulse la tecla [ ] o [ ] para mostrar [Impr. trama pr.] y, a continuación, pulse la tecla [#Intro]. Registro: Impr. trama pr. 5. Pulse la tecla [ ] o [ ] para seleccionar una bandeja de papel y, a continuación, pulse la tecla [#Intro]. Impr. trama Bandeja 1 pr.: 6. Pulse la tecla [ ] o [ ] para seleccionar un tipo de papel y, a continuación, pulse la tecla [#Intro]. Impr. Papel trama pr.: normal Se imprime una trama de prueba para ajustar la posición de inicio de la impresión. 7. Compruebe los valores de ajuste adecuados en la trama de prueba impreso. 61 Realización de configuración de impresora 8. Doble por la mitad en vertical la hoja de la trama de prueba. 9. El valor adecuado de ajuste es la diferencia entre la línea vertical y la línea vertical de la cruz que puede ver cuando coloca el papel doblado delante de un foco de luz. Cuando la diferencia es una marca de calibración en la dirección "+", el valor adecuado de ajuste de [Direcc. lectura] es "+1,0". 10. Doble por la mitad en horizontal la hoja con la trama de prueba y, a continuación, compruebe el valor de ajuste de [Direcc. alim.] Los valores de ajuste se configuran en incrementos de 0,1. 11. Pulse la tecla [ ] o [ ] para mostrar [Ajustes] y, a continuación, pulse la tecla [#Intro]. Registro: Ajustes 12. Pulse la tecla [ ] o [ ] para seleccionar una bandeja de papel y, a continuación, pulse la tecla [#Intro]. Ajustes: Bandeja 1 13. Pulse la tecla [ ] o [ ] para seleccionar un tipo de papel y, a continuación, pulse la tecla [#Intro]. Ajustes: Papel normal 62 Realización de configuración de impresora 14. Pulse la tecla [ ] o [ ] para introducir los valores de ajuste (de -4.0 a +4.0) en la [Direcc. lectura] desde el paso7 y, a continuación, pulse la tecla[#Intro]. Direcc. lectura: (-4 ,+4) 0.0 15. Pulse la tecla [ ] o [ ] para introducir los valores de ajuste (de -4.0 a +4.0) en la [Direcc. alim.] desde el paso7 y, a continuación, pulse la tecla[#Intro]. Direcc. alim.: (-4 ,+4) 0.0 16. Pulse la tecla [En línea]. Aparece la pantalla inicial. Menú del sistema Se pueden ajustar funciones básicas necesarias para utilizar la impresora. La impresora puede utilizarse con los valores por defecto de fábrica, pero puede cambiarse la configuración dependiendo de las condiciones del usuario. Se conserva la condición que se ha modificado incluso si se apaga la impresora. Continuar auto. Se puede especificar la forma en que la impresora manipula un trabajo de impresión si no cuenta con una bandeja que contenga papel del tamaño y el tipo especificados en el driver de la impresora. z Desact. La impresora no imprime hasta que se inserte una bandeja que contenga papel del tamaño y el tipo requerido para el trabajo de impresión. z Inmediato La impresora imprime incluso si el tamaño o el tipo de papel es distinto del especificado. Por defecto: Desactivado Tam. sub papel Puede especificar si desea imprimir sobre papel A4 si la impresora no está equipada con una bandeja de papel que pueda alimentar el papel Letter (81/2×11) especificado en el driver de la impresora, y viceversa. z Automático z Desact. Por defecto: Desactivado Ahorro energía Utilice el modo de ahorro de energía para reducir el consumo energético de la impresora. z A.En.Act/Desact Puede seleccionar si desea que la impresora cambie al modo de Ahorro de energía cuando se encuentre en reposo. z Activado z Desact. 63 Realización de configuración de impresora Por defecto: Desactivado z Tempor. ah. en. Para utilizar el modo de ahorro de energía, debe especificar durante cuánto tiempo debe permanecer el reposo la impresora antes de cambiar al modo de Ahorro de energía. Cuando la impresora se encuentra en el modo de Ahorro de energía, requiere tiempo para iniciarse cuando recibe un trabajo de impresión. z 5 minutos z 15 minutos z 30 minutos z 45 minutos z 60 minutos Por defecto: 15 minutos Notif por email Puede especificar si desea enviar notificaciones cuando se produzca un error de impresión a una dirección de e-mail determinada. Tras cambiar este ajuste, apague la impresora y vuelva a encenderla. z Desact. z Activado Por defecto: Activado Unidad medida Puede cambiar la medida entre "mm" y "pulg". z mm z pulg Por defecto: mm Tamaño página Puede seleccionarse el tamaño de papel por defecto. z A4 (210 x 297) z B5 JIS(182x257) z A5 (210 x 148) z A6 (105 x 148) z 8 1/2 x 14 z 8 1/2 x 11 z 8 1/2 x 5 1/2 z 7 1/4 x 10 1/2 z 8 x 13 z 8 1/2 x 13 z 8 1/4 x 13 z 16K (195 x 267) z 4 1/8 x 9 1/2 z 3 7/8 x 7 1/2 z Sob C5 (162x229) 64 Realización de configuración de impresora z Sob C6 (114x162) z Sob DL (110x220) z Tam. persnlz. Por defecto: A4 (210 x 297) Copias Especifique el número de páginas que desea imprimir. Este ajuste se desactiva si el número de páginas que vaya a imprimir está especificado por el driver de la impresora. z 1-999 Impr. bord/bord Especifique si desea imprimir en el papel de la forma más completa posible. z Desact. z Activado Por defecto: Desactivado Dúplex Especifique si desea imprimir o no por las dos caras de una hoja. z Desact. z Cosido superior z Cosido lateral Por defecto: Desactivado Pág. en blanco Especifique si desea imprimir o no páginas en blanco. z Imprimir z No imprimir Por defecto: Imprimir Cambio bandeja Puede ajustarlo para cambiar la bandeja de papel. z Desact. z Activado Por defecto: Desactivado Impr. unidir. Especifique si desea imprimir unidireccional o bidireccionalmente. La impresión unidireccional produce una impresión de calidad superior, pero la impresión bidireccional es más rápida. z Sel. sob.: Act. La impresión se realiza unidireccional o bidireccionalmente según la posición del selector de sobres. Si el selector de sobres está ajustado en posición hacia atrás nalmente. , la impresión se realiza unidireccio- Si el selector de sobres está ajustado en posición hacia adelante cionalmente o bidireccionalmente, según el tipo de papel. , la impresión se realiza unidirec- 65 Realización de configuración de impresora z Detección auto. La impresión se realiza unidireccional o bidireccionalmente según el tipo de papel, independientemente de la posición del selector de sobres. z Siempre La impresión se realiza unidireccionalmente, independientemente de la posición del selector de sobres. Por defecto: Sel. sob.: Act. Densidad Es posible ajustar la densidad del color de la impresión. z Claro z Normal z Oscuro Por defecto: Normal Sust.u.rec.tint Puede reiniciarse el contador de almacenamiento de tinta cuando se sustituye la unidad de recogida de tinta. Cambio del menú del sistema Esta sección proporciona un ejemplo de cambio de un ajuste en el menú Sistema. 1. Pulse la tecla [Menú]. 2. Pulse la tecla [ ] o [ ] para mostrar [Sistema] y, a continuación, pulse la tecla [#Intro]. Menú: Sistema 3. Pulse la tecla [ ] o [ ] para mostrar [Ahorro energía] y, a continuación, pulse la tecla [#Intro]. Sistema: Ahorro energía 66 Realización de configuración de impresora 4. Pulse la tecla [ ] o [ ] para mostrar [Tempor. ah. en.] y, a continuación, pulse la tecla [#Intro] Ahorro energía: Tempor. ah. en. 5. Pulse la tecla [ ] o [ ] para seleccionar el tiempo necesario para cambiar al modo de Ahorro de energía. Tempor. ah. *15 minutos en.: 6. Pulse la tecla [#Intro]. Aparece la pantalla [Sistema]. 7. Pulse la tecla [En línea]. Aparece la pantalla inicial. Menú Interface Host En el menú Interface Host, se pueden realizar ajustes de red y ajustes para la conexión de un ordenador al USB de la impresora (si se está utilizando). Los ajustes realizados en el menú Interface Host permanecen efectivos incluso si se apaga la impresora. Timeout E/S Especifique el tiempo que espera la impresora a que responda la interfaz conectada actualmente. Cuando transcurre el tiempo especificado, la impresora puede recibir datos desde otra interface. Si ajusta el período [Timeout E/S ] para que sea demasiado corto, es posible que se produzca el timeout mientras la transferencia de datos esté en curso. Si esto ocurre, se interrumpe el trabajo de impresión a causa de un trabajo nuevo desde otra interface. z 10 segundos z 15 segundos z 20 segundos z 25 segundos z 60 segundos Por defecto: 15 segundos Configurac. red Pueden realizarse ajustes relacionados con la red. DHCP Es posible especificar el DHCP. z Activado z Desact. Por defecto: Activado Dirección IP Es posible especificar la dirección de IP. 67 Realización de configuración de impresora Cuando DHCP esté ajustado en Activado, no podrá cambiarse la dirección IP. Para cambiarla, ajuste DHCP en desactivado. Póngase en contacto con el administrador de redes para obtener información sobre la configuración de la red. Por defecto: 0.0.0.0 Máscara de subred Es posible especificar la máscara de subred. Cuando DHCP se ajusta en activado, no puede cambiarse la máscara de subred. Para cambiarla, ajuste DHCP en desactivado. Póngase en contacto con el administrador de redes para obtener información sobre la configuración de la red. Por defecto: 0.0.0.0 Dirección gateway Es posible especificar la dirección gateway. Cuando DHCP esté ajustado en Activado, no podrá cambiarse la dirección gateway. Para cambiarla, ajuste DHCP en desactivado. Póngase en contacto con el administrador de redes para obtener información sobre la configuración de la red. Por defecto: 0.0.0.0 Tipo trama (NW) Puede seleccionarse el tipo de trama para NetWare. z Selec. auto z Ethernet ll z Ethernet 802.2 z Ethernet 802.3 z Ethernet SNAP Por defecto: Selec. auto Protoc. activo Se puede seleccionar el protocolo activo. z TCP/IP z NetWare z SMB Por defecto: Todo activo Veloc.Ethernet Se puede seleccionar la velocidad de la red para utilizar la impresora. z Selec. auto z 10Mbps Half D. z 10Mbps Full D. z 100Mbps Half D. z 100Mbps Full D. Por defecto: Selec. auto 68 Realización de configuración de impresora Ajuste USB Se pueden especificar los ajustes relacionados con la comunicación cuando el equipo y la impresora estén conectados mediante USB. Normalmente no es necesario cambiar estos ajustes. Velocidad USB z Velocidad total z Automático Por defecto: Automático Ajuste puerto z Activado z Desact. Por defecto: Desactivado z Para utilizar NetBEUI, active [SMB]. Cambio del menú Interface Host Esta sección proporciona un ejemplo de cambio de un ajuste en el menú Interface Host. 1. Pulse la tecla [Menú]. 2. Pulse la tecla [ ] o [ ] para mostrar [Interface host] y, a continuación, pulse la tecla [#Intro]. Menú: Interface host 3. Pulse la tecla [ ] o [ ] para mostrar [Timeout E/S ] y, a continuación, pulse la tecla [#Intro]. Interface host: Timeout E/S 4. Pulse la tecla [ ] o [ ] para mostrar la [20 segundos] y, a continuación, pulse la tecla [#Intro]. Timeout E/S: 20 segundos Aparece el menú [Interface host]. 69 Realización de configuración de impresora 5. Pulse la tecla [En línea]. Aparece la pantalla inicial. Menú PCL Puede ajustar las condiciones cuando utilice el PCL para la impresión. Orientación Puede seleccionar la orientación de la página. z Vertical z Horizontal Por defecto: Vertical Líneas por pág. Puede especificar el número de líneas por página entre 5 y 128. Por defecto: z Versión métrica: 64 z Versión en pulgadas: 60 Origen fuente Es posible ajustar la ubicación de la fuente por defecto. z Residente z RAM z SD Por defecto: Residente Cuando seleccione [RAM], podrá seleccionar sólo fuentes descargadas a la memoria RAM de la impresora. Número fuente Puede especificar el ID de la fuente por defecto que quiera usar. z De 0 a 63 (Interna) z De 1 a 63 (Descarga) Tamaño puntos Puede especificar el tamaño de los puntos que quiera utilizar para la fuente por defecto entre 4 y 999,75 en incrementos de 0,25. Por defecto: 12,00 puntos Este ajuste sólo es efectivo para una fuente de espacio variable. Carac.por pulg. Puede especificar el número de caracteres por pulgada que quiera utilizar para la fuente por defecto entre 0,44 y 99,99 en incrementos de 0,01. Por defecto: 10,00 caracteres Este ajuste sólo es efectivo para fuentes de espacio fijo. 70 Realización de configuración de impresora Juego símbolos Es posible especificar el juego de caracteres para la fuente por defecto. Los juegos disponibles son los siguientes: Roman-8, ISO L1, ISO L2, ISO L5, PC-8, PC-8 D/N, PC-850, PC-852, PC8-TK, Win L1, Win L2, Win L5, Desktop, PS Text, VN Intl, VN US, MS Publ, Math-8, PS Math, VN Math, Pifont, Legal, ISO 4, ISO 6, ISO 11, ISO 15, ISO 17, ISO 21, ISO 60, ISO 69, Win 3.0 Por defecto: PC-8 Fuente Courier Puede seleccionar una fuente de tipo Courier. z Normal z Oscuro Por defecto: Normal Ampl. ancho A4 Puede ampliar el ancho del área de impresión de hojas A4 reduciendo el ancho del margen. z Activado z Desact. Por defecto: Desactivado Agregar CR a LF Puede especificar si desea agregar o no un código CR a cada código LF para imprimir claramente datos de texto. z Activado z Desact. Por defecto: Desactivado Resolución Puede especificar la resolución de la impresión en puntos por pulgadas (dpi). z z z 600 × 300 dpi 600 × 600 dpi 300 × 300 dpi Por defecto: 600 × 300 dpi 71 Realización de configuración de impresora Cambio del menú PCL Realice el procedimiento siguiente para el ajuste de la Orientación. 1. Pulse la tecla [Menú]. Aparece la pantalla [Menú]. 2. Pulse la tecla [ ] o [ ] para mostrar [Menú PCL] y, a continuación, pulse la tecla [#Intro]. 3. Pulse la tecla [ ] o [ ] para mostrar la pantalla [Orientación] y, a continuación, pulse la tecla [#Intro]. 4. Pulse la tecla [ ] o [ ] para seleccionar la orientación y, a continuación, pulse la tecla [#Intro]. Aparece la pantalla [Menú PCL]. 5. Pulse la tecla [En línea]. Aparece la pantalla inicial. Menú Idioma Puede ajustarse el idioma mostrado en el menú. Cambio del menú del idioma Es posible seleccionar el idioma que desea utilizar. Los idiomas disponibles son los siguientes: Inglés, alemán, francés, italiano, holandés, sueco, noruego, danés, español y portugués. Por defecto: Inglés Realice el procedimiento siguiente para cambiar el idioma. 72 Realización de configuración de impresora 1. Pulse la tecla [Menú]. 2. Pulse la tecla [ ] o [ ] para mostrar [Language] y, a continuación, pulse la tecla [#Intro]. Menu: Language 3. Pulse la tecla [ ] o [ ] para seleccionar el idioma y, a continuación, pulse la tecla [#Intro]. Language: English Aparece la pantalla [Menú]. 4. Pulse la tecla [En línea]. Aparece la pantalla inicial. 73 Realización de configuración de impresora Mantenimiento de la impresora empleando utilidades Si se imprime repetidamente, los cabezales de impresión se ensucian y la calidad de impresión puede verse reducida. Realice el mantenimiento de la impresora desde la ficha [Mantenimiento] en el cuadro de diálogo Propiedades de la impresora. Prueba de inyectores Realice el procedimiento siguiente para comprobar si los inyectores de los cabezales de impresión están obstruidos imprimiendo un patrón de prueba para comprobar el inyector. Para comprobar la trama de prueba impresa, realice el paso 7. 1. Abra el cuadro de diálogo propiedades de la impresora. 2. Haga clic en la ficha [Mantenimiento]. 3. Haga clic en [Comprob. tobera]. 4. Haga clic en [Siguiente >]. 5. Compruebe que haya papel del tamaño A4/Letter cargado en la bandeja del papel. 6. Haga clic en [Siguiente >]. 7. Compruebe la trama de prueba impresa. Normal Cuando los cabezales de impresión están obstruidos 74 Realización de configuración de impresora 8. Haga clic en [Finalizar]. Si la trama de prueba impresa no está claro, active la casilla de verificación [Limpieza cabezales] y, a continuación, haga clic en [Siguiente >]. z p.162 "Dos tipos de cuadros de diálogo de propiedades de impresora" Limpieza cabez. Realice el procedimiento siguiente para llevar a cabo una limpieza normal de los cabezales de impresión. Realice una limpieza de los cabezales de impresión si no puede imprimir un color determinado o las imágenes impresas aparecen borrosas. La limpieza de los cabezales de impresión consume tinta. Sustituya el cartucho de impresión cuando se gaste en lugar de realizar una limpieza de los cabezales de impresión. Después de sustituir el cartucho de impresión, se realiza automáticamente una limpieza de los cabezales de impresión. 1. Desplace la del selector de sobres a la posición delantera. 2. Abra el cuadro de diálogo propiedades de la impresora. 3. Haga clic en la ficha [Mantenimiento]. 4. Haga clic en [Limpieza cabezales]. 5. En el área [Seleccionar cabezales de impresión], seleccione un color. 6. Haga clic en [Siguiente >]. 7. Haga clic en [Siguiente >]. No realice ninguna otra acción antes de terminar la limpieza. 8. Haga clic en [Finalizar]. z Si el estado de los cabezales de impresión no es el adecuado, vuelva a realizar una limpieza de los mismos. No obstante, puede que los cabezales sigan obstruidos y que la impresora no imprima correctamente aunque limpie varias veces los cabezales. Si esto ocurre, realice una limpieza completa de los cabezales de impresión. Si la situación no varía, apague la impresora durante al menos 8 horas. Esto puede solucionar el problema. z p.163 "Apertura desde el menú Inicio" z p.162 "Dos tipos de cuadros de diálogo de propiedades de impresora" z p.74 "Prueba de inyectores" 75 Realización de configuración de impresora Bombeo cabez. Realice el procedimiento siguiente para llevar a cabo una limpieza completa de los cabezales de impresión. Debido a que esta limpieza consume más tinta que una limpieza normal de los cabezales, realícela si el problema continúa después de haber realizado una limpieza normal. Sustituya el cartucho de impresión cuando se gaste en lugar de realizar una limpieza de los cabezales de impresión. Después de sustituir el cartucho de impresión, se realiza automáticamente una limpieza de los cabezales de impresión. 1. Desplace la del selector de sobres a la posición delantera. 2. Abra el cuadro de diálogo propiedades de la impresora. 3. Haga clic en la ficha [Mantenimiento]. 4. Haga clic en [Bombeo cabezales]. 5. En el área [Seleccionar cabezales de impresión], seleccione un color. 6. Haga clic en [Siguiente >]. 7. Seleccione la casilla de verificación [Bombeo cabezales]. 8. Haga clic en [Siguiente >]. Comienza la limpieza de los cabezales de impresión. No realice ninguna otra acción antes de terminar la limpieza. 9. Haga clic en [Finalizar]. Para comprobar el estado de los cabezales de impresión tras la limpieza, active la casilla de verificación [Imprimir patrón de prueba para comprobar el inyector] y, a continuación, haga clic en [Siguiente >]. Comienza la comprobación del inyector. z La limpieza completa de los cabezales de impresión consume gran cantidad de tinta. Realice la limpieza sólo cuando sea necesario. z Una limpieza completa de los cabezales de impresión puede agotar la tinta del cartucho antes de lo normal. z p.162 "Dos tipos de cuadros de diálogo de propiedades de impresora" 76 Realización de configuración de impresora Ajuste las posiciones de los cabezales de impresión Realice el procedimiento siguiente para imprimir una trama de prueba y ajustar las posiciones de los cabezales de impresión si las líneas verticales no se imprimen alineadas o si los colores impresos están borrosos. Para comprobar la trama de prueba impresa, realice el paso 8. Si el selector de sobres no se encuentra en la posición correcta, es posible que los colores no se impriman alineados. 1. Abra el cuadro de diálogo propiedades de la impresora. 2. Haga clic en la ficha [Mantenimiento]. 3. Haga clic en [Ajustar posiciones de cabezales de impresión]. 4. En la lista [Selecc. trama prueba:], seleccione una trama de prueba. Seleccione una resolución. Para ajustar las posiciones de los cabezales de impresión con todas las resoluciones, repita este procedimiento seleccionando la otra resolución. Se ha seleccionado [Prior. calidad/Prior. velocidad] como ejemplo. 5. Haga clic en [Siguiente >]. 6. Compruebe que haya papel del tamaño A4/Letter cargado en la bandeja del papel. 7. Haga clic en [Siguiente >]. Se imprime una trama de prueba para ajustar las posiciones de los cabezales de impresión. No realice ninguna otra acción durante la impresión. La trama de prueba "alta calidad" es diferente de la trama de prueba "Velocidad alta". 8. Compruebe los valores de ajuste adecuados en la trama de prueba impreso. El valor de ajuste adecuado es el número de la columna que aparece por encima del cuadrado gris más claro con líneas rectas verticales en ambos lados. Si el número de la columna es "+2" para la línea "A", el valor de ajuste adecuado es "+2" para "A". 9. Introduzca los valores de ajuste adecuados. 10. Haga clic en [Finalizar]. 77 Realización de configuración de impresora z p.162 "Dos tipos de cuadros de diálogo de propiedades de impresora" Registro Realice el procedimiento siguiente para ajustar el punto en el que se inicia la impresión en el papel cargado en cada bandeja de papel después de haber comprobado la trama de prueba impreso. Para comprobar la trama de prueba impresa, realice el paso 8. 1. Abra el cuadro de diálogo propiedades de la impresora. 2. Haga clic en la ficha [Mantenimiento]. 3. Haga clic en [Registro]. 4. En la lista [Band. aliment. papel:], seleccione una bandeja de papel. En la lista [Tipo papel:] seleccione un tipo de papel. 5. Haga clic en [Siguiente >]. 6. Compruebe que haya papel del tamaño A4/Letter cargado en la bandeja del papel. 7. Haga clic en [Siguiente >]. Se imprime una trama de prueba para ajustar la posición de inicio de la impresión. No realice ninguna otra acción durante la impresión. 8. Compruebe los valores de ajuste adecuados en la trama de prueba impreso. 9. Doble por la mitad en vertical la hoja de la trama de prueba. 78 Realización de configuración de impresora 10. El valor adecuado de ajuste es la diferencia entre la línea vertical y la línea vertical de la cruz que puede ver cuando coloca el papel doblado delante de un foco de luz. Cuando la diferencia es una marca de calibración en la dirección "+", el valor adecuado de ajuste de [Dirección de impresión:] es "+1,0". 11. Doble por la mitad en horizontal la hoja con la trama de prueba y, a continuación, compruebe el valor de ajuste de [Direcc. alimen. papel:] Los valores de ajuste se configuran en incrementos de 0,1. 12. En los cuadros [Dirección de impresión:] y [Direcc. alimen. papel:], introduzca los valores de ajuste (-4,0 a +4,0) del paso 8. 13. Haga clic en [Finalizar]. Si la trama de prueba no se imprime o la imagen es borrosa, active la casilla de verificación [Imprimir una trama de prueba y volver a esta pantalla] y, a continuación, haga clic en [Siguiente >]. Se imprime una trama de prueba de registro y se muestra el cuadro de diálogo del paso 12 z p.162 "Dos tipos de cuadros de diálogo de propiedades de impresora" Ajuste la alimentación del papel Si las líneas horizontales se imprimen desalineadas, las imágenes son irregulares o si aparecen líneas en blanco o negro a intervalos regulares, imprima una trama de prueba y, a continuación, ajuste la alimentación de papel. Para comprobar la trama de prueba impresa, realice el paso 7. 1. Abra el cuadro de diálogo propiedades de la impresora. 2. Haga clic en la ficha [Mantenimiento]. 3. Haga clic en [Adjust Paper Feed]. 4. Haga clic en [Siguiente >]. 5. Compruebe que haya papel del tamaño A4/Letter cargado en la bandeja del papel. 6. Haga clic en [Siguiente >]. Se imprime una trama de prueba para ajustar la alimentación de papel. No realice ninguna otra acción durante la impresión. 79 Realización de configuración de impresora 7. Compruebe los valores de ajuste adecuados en la trama de prueba impreso. El valor de ajuste adecuado es el número que aparece a la izquierda del cuadrado gris más claro con líneas rectas horizontales en ambos lados. Cuando el número es "+2", el valor de ajuste adecuado es "+2". Cuando las líneas horizontales junto al cuadrado gris más claro están entrecortadas, seleccione el valor de ajuste adecuado de acuerdo con las líneas entrecortadas en la dirección contraria. Cuando el cuadrado "+2" es el cuadrado gris más claro y las líneas horizontales "+6" están entrecortadas en la dirección contraria, el valor adecuado de ajuste se encuentra entre "+3" y "+5". Después de realizar el ajuste, compruebe el resultado. 8. En el cuadro [Valor alimen. papel:], introduzca el valor de ajuste (-14 a +14) del paso 7. 9. Haga clic en [Finalizar]. Si la trama de prueba no se ha impreso o la imagen es borrosa, active la casilla de verificación [Imprimir una trama de prueba y volver a esta pantalla] y, a continuación, haga clic en [Siguiente >]. z p.162 "Dos tipos de cuadros de diálogo de propiedades de impresora" 80 Realización de configuración de impresora Restaurar valores predeterminados/otros ajustes Realice el procedimiento siguiente para restituir la configuración a los valores por defecto o especifique el tiempo que debe esperar la impresora para recibir más información del ordenador que está enviando los datos de la impresión antes de que se exceda el tiempo de espera (Timeout E/S). 1. Abra el cuadro de diálogo propiedades de la impresora. 2. Haga clic en la ficha [Mantenimiento]. 3. Haga clic en [Restaur. predeterm. /Otros]. Se abre el cuadro de diálogo [Restaur. predeterm. /Otros]. z p.162 "Dos tipos de cuadros de diálogo de propiedades de impresora" Restitución de la configuración a los valores por defecto Realice el procedimiento siguiente para restituir la configuración de [Ajustar posiciones de cabezales de impresión], [Registro], [Adjust Paper Feed] y [Timeout E/S:] a los valores por defecto. 1. Abra el cuadro de diálogo propiedades de la impresora. 2. Haga clic en la ficha [Mantenimiento]. 3. Haga clic en [Restaur. predeterm. /Otros]. 4. Haga clic en [Restaur. predeterm.]. Aparece un mensaje de confirmación. 5. Haga clic en [Aceptar]. Se perderá la configuración actual de [Ajustar posiciones de cabezales de impresión], [Registro], [Adjust Paper Feed] y [Timeout E/S:]. Esta configuración no se puede restituir. z p.162 "Dos tipos de cuadros de diálogo de propiedades de impresora" z p.77 "Ajuste las posiciones de los cabezales de impresión" z p.78 "Registro" z p.79 "Ajuste la alimentación del papel" z p.81 "Especificación de Timeout E/S" Especificación de Timeout E/S Realice el procedimiento siguiente para especificar el tiempo que deberá esperar la impresora para recibir más información del ordenador que está enviando los datos de la impresión antes de que se exceda el tiempo de espera. 1. Abra el cuadro de diálogo propiedades de la impresora. 2. Haga clic en la ficha [Mantenimiento]. 3. Haga clic en [Restaur. predeterm. /Otros]. Se abre el cuadro de diálogo [Restaur. predeterm. /Otros]. 4. En el área [Seleccionar un periodo de tiempo], seleccione el tiempo en la lista [Timeout E/S:]. 81 Realización de configuración de impresora 5. Haga clic en [Aceptar]. Incluso aunque cambie el ajuste [Timeout E/S:], el ajuste mostrado se mantendrá sin cambios. z p.162 "Dos tipos de cuadros de diálogo de propiedades de impresora" 82 Solución de problemas Solución de problemas No comienza la impresión...........................................................................................................................................85 No se puede encender la impresora......................................................................................................................85 Con la impresora encendida, no se realiza la alimentación de papel...............................................................85 Se produce un error .................................................................................................................................................85 Puntos a recordar cuando se comparte una impresora con Windows 98/Me ........................................86 No se realiza la alimentación o no se suministra papel normalmente.................................................................... 87 Atasco de papel............................................................................................................................................................88 Extracción del papel atascado en la bandeja de papel (bandeja 1) ................................................................88 Extracción del papel atascado en la bandeja bypass (opcional).......................................................................89 Extracción del papel atascado debajo de la tapa superior ................................................................................92 Extracción del papel atascado alrededor de las guías........................................................................................93 Extracción del papel atascado en la unidad dúplex ............................................................................................95 Extracción del papel atascado en la bandeja de salida .....................................................................................96 Los resultados de la impresión no son satisfactorios .................................................................................................98 Comprobación de la condición de la impresora ..................................................................................................98 La impresión es irregular, con demasiada tinta o muy poca tinta...............................................................99 Impresiones sucias o manchadas ...................................................................................................................99 Comprobación del ajuste del driver de la impresora .........................................................................................100 Cambio del ajuste del driver de la impresora.............................................................................................100 Los colores no se corresponden con la imagen mostrada......................................................................... 101 Las posiciones no se corresponden con la imagen mostrada...................................................................102 Mensajes de error y de estado en el panel de mandos .........................................................................................104 Errores del monitor de control de estado .................................................................................................................108 El monitor de Control de estado no se abre ........................................................................................................108 La impresora no responde .....................................................................................................................................108 No hay papel/Bandeja no detectada (bandeja 1) ...........................................................................................109 Impresión mediante alimentación forzada..................................................................................................109 Cancelación de un trabajo de impresión .................................................................................................... 110 No hay papel/Bandeja no detectada (bandeja bypass) ...................................................................................111 Pulse la tecla [#Intro]......................................................................................................................................111 El tamaño de papel no coincide/tipo de papel no coincide (bandeja 1) ........................................................111 Impresión mediante alimentación forzada.................................................................................................. 112 Cancelación de un trabajo de impresión .................................................................................................... 113 El tamaño de papel no coincide/tipo de papel no coincide (bandeja bypass).............................................. 113 Impresión mediante alimentación forzada.................................................................................................. 114 Cancelación de un trabajo de impresión .................................................................................................... 115 J0106654_1.00 Copyright © 2006 All rights reserved. 83 Solución de problemas El tamaño de papel no coincide/tipo de papel no coincide (Selección automática de bandeja) ............... 115 Impresión mediante alimentación forzada.................................................................................................. 116 Cancelación de un trabajo de impresión .................................................................................................... 117 Tapa abierta............................................................................................................................................................ 117 No se detecta la unidad dúplex ........................................................................................................................... 118 Tapa abierta / Cartucho(s) de impresión no detectado (s) ............................................................................... 119 Cartucho agotado.................................................................................................................................................. 121 Depósito cartucho/cabezales vacío ....................................................................................................................122 Cuando la unidad de recogida de tinta está casi llena/llena...........................................................................123 No se ha detectado ninguna unidad de recogida de tinta................................................................................123 Fuera del rango de la temperatura de impresión................................................................................................124 Error de impresión ..................................................................................................................................................124 Error en la Tarjeta de Interface de Red ................................................................................................................125 Ajuste de la impresora................................................................................................................................................126 84 Solución de problemas No comienza la impresión Si la impresión no comienza, compruebe que la impresora está encendida o si se puede encender. Si se produce un error al intentar imprimir, cambie la configuración del ordenador o del driver de la impresora. No se puede encender la impresora Si la tecla [Alimentc.] no se ilumina o no parpadea cuando la pulsa, compruebe que el cable de alimentación o la toma de corriente funcionen correctamente. Realice las siguientes comprobaciones: z z Asegúrese de que la clavija de alimentación esté insertada firmemente en la toma de corriente. Compruebe que la toma de corriente funcione correctamente. Para ello, conecte otro aparato eléctrico cuyo funcionamiento conozca. Si los pasos anteriores no solucionan el problema, apague la máquina, desenchufe el cable de alimentación y póngase en contacto con el distribuidor o un representante del servicio técnico. Consulte p.128 "A quién preguntar". Con la impresora encendida, no se realiza la alimentación de papel Si la impresión no comienza con la impresora encendida, compruebe si se ha producido un error utilizando los indicadores o el Control de estado. Un indicador está encendido o parpadea Sólo la tecla [Alimentc.] parpadea. La impresora puede estar recibiendo datos o reponiendo la tinta. Espere un momento hasta que la tecla [Alimentc.] deje de parpadear y permanezca encendida. La tecla [Reanudar] o el indicador de sustitución de cartuchos está parpadeando o está encendido. Se ha producido un error. Aparece un mensaje de error en Control de estado. Haga clic en [Guía del usuario...] para visualizar la página correspondiente al error, en la que puede consultar de forma más detallada cómo resolver el problema. Consulte p.108 "Errores del monitor de control de estado". Se produce un error Si se produce un error al intentar imprimir, cambie la configuración de las propiedades del ordenador o de la impresora. Haga lo siguiente: z Compruebe que el nombre del icono de la impresora no supera los 32 caracteres alfanuméricos. (Si es así, redúzcalo.) z Compruebe si hay otras aplicaciones funcionando. 85 Solución de problemas Cierre todas las demás aplicaciones que pudieran interferir con la instalación. Asegúrese de cerrar también todos los programas residentes. z Compruebe la configuración de propiedades de la impresora En el cuadro de diálogo [Cambiar Ajustes usuario], en la ficha [Varios], seleccione la casilla de verificación [Cambiar procesamiento de datos]. Para obtener más información, consulte p.189 "Cambio del proceso de datos de imagen". z Compruebe que se esté utilizando el driver más actualizado de la impresora. Consulte p.249 "Comprobación de la versión actual del driver de la impresora" Si el driver de la impresora que se está utilizando no es el más nuevo, actualícelo con la última versión. Consulte p.104 "Mensajes de error y de estado en el panel de mandos" Puntos a recordar cuando se comparte una impresora con Windows 98/Me Cuando se ejecuta el uso compartido de una impresora desde un servidor de impresión y se conecta a una impresora desde un ordenador con Windows 98/Me, existe un riesgo de que se produzca un error en la instalación del driver de la impresora en el extremo cliente. Si esto ocurre, realice los ajustes siguientes tanto en el servidor de impresión como en el cliente: Detalles de problemas que pueden producirse El uso compartido no se muestra en el ordenador cliente y, cuando se intenta imprimir, no se inicia la impresión y aparece "Mensaje de error". Configuración del servidor de impresión En el servidor de impresión, desde el icono Impresoras, abra Propiedades de la impresora. En la ficha [General], elimine [Comentario]. Pruebe con lo siguiente si no puede salir de "Configuración del servidor de impresión": 1. En la ficha [Recurso compartido], introduzca el [Nombre compartido] utilizando menos de siete letras. 2. En la ficha [Recurso compartido], elimine [Comentario]. 3. Introduzca el nombre de la máquina servidor (nombre del ordenador) utilizando menos de siete letras. Para cancelar un ordenador cliente 1. Elimine el driver de la impresora del ordenador cliente y, a continuación, reinicie Windows. 2. En el servidor de impresión, realice los ajustes necesarios en "Configuración del servidor de impresión". 3. Vuelva a instalar el driver de la impresora en el ordenador cliente. 86 Solución de problemas No se realiza la alimentación o no se suministra papel normalmente Si la impresora funciona, pero no se realiza la alimentación o el papel se atasca frecuentemente, compruebe el estado de la impresora y del papel. La alimentación de papel no se realiza de forma fluida. Las guías de papel no están ajustadas adecuadamente. z Las guías de la bandeja de papel no coinciden con el papel cargado. Ajuste las guías y vuelva a cargar el papel. Consulte p.32 "Carga de papel". El papel no está cargado adecuadamente. z El papel no está cargado adecuadamente. Cargue el papel correctamente. Consulte p.32 "Carga de papel". El papel está ondulado. z Extraiga el papel cargado y compruebe que no esté ondulado. Si lo está, elimine las ondulaciones. Se ha cargado papel no compatible. z Extraiga el papel cargado y sustitúyalo por papel compatible. Consulte p.29 "Papel no compatible". El papel se atasca frecuentemente. Las guías no están cerradas. z Asegúrese de que las guías estén cerradas. Extraiga la unidad dúplex y presione ambos lados de las guías hasta que se oiga un chasquido de cierre. Se imprimen imágenes en color con una densidad elevada en ambas caras. z Cuando se imprimen imágenes que contienen áreas de color sólido y que consumen mucha cantidad de tinta, se recomienda imprimir por una sola cara. Se alimentan simultáneamente varias hojas de papel. Vuelva a cargar el papel. Extraiga el papel de la bandeja de papel, asegúrese de que las hojas estén bien separadas y utilice una superficie plana, como una mesa, para igualar los bordes. Compruebe la posición de las guías de la bandeja de papel y, a continuación, vuelva a cargar el papel. Aunque se ha eliminado el papel atascado, no se realiza la alimentación de papel. Cuando se atasque papel, retire el papel atascado y, a continuación, pulse la tecla [Reanudar]. Consulte p.88 "Atasco de papel". z Si aparece un error en el Control de estado, siga las instrucciones para resolver el problema. p.108 "Errores del monitor de control de estado". 87 Solución de problemas Atasco de papel En esta sección se explica cómo eliminar el papel atascado. Cuando aparece un mensaje de error por atasco de papel en el Control de estado, extraiga el papel del lugar indicado. Si no puede localizar el papel atascado o no puede extraerlo fácilmente, puede comprobar la situación del papel desde la parte superior de la impresora. z p.21 "Desmontar y volver a colocar la Multibandeja bypass (opcional)" Extracción del papel atascado en la bandeja de papel (bandeja 1) Realice el procedimiento siguiente para extraer el papel atascado en la bandeja 1. 1. Levante la bandeja de salida. 2. Extraiga la bandeja 1. Extraiga totalmente la bandeja 1. Tenga cuidado de que no se le caiga. 3. Extraiga el papel atascado. Si no puede extraer el papel atascado o tiene dificultades para extraerlo, puede que el papel esté atascado en el interior de la impresora. Examine cuidadosamente el papel y extráigalo. Si no puede localizar el papel atascado, puede estar atascado en el interior de la impresora. 4. Empuje suavemente la bandeja 1 hasta el tope. 88 Solución de problemas 5. Baje la bandeja de salida. Comienza la impresión. Es posible que salgan hojas en blanco una vez que se reanude la impresión. z Asegúrese de desplegar la bandeja de salida antes de imprimir. z p.93 "Extracción del papel atascado alrededor de las guías" z p.87 "No se realiza la alimentación o no se suministra papel normalmente" Extracción del papel atascado en la bandeja bypass (opcional) Realice el procedimiento siguiente para extraer el papel atascado en la bandeja bypass. 1. Retire cualquier papel que pueda encontrarse en la bandeja bypass. 2. Extraiga el papel atascado. 89 Solución de problemas 3. Cargue papel en la bandeja bypass con la cara que va a imprimirse hacia arriba. La impresión no puede comenzar hasta que la máquina no termine de limpiar su cabezal. Cargue el papel en la bandeja bypass cuando finalice la limpieza. Introduzca la hoja recta en la bandeja bypass. Si tiene dificultades para extraer el papel atascado, realice el procedimiento siguiente para extraerlo. 1. Retire cualquier papel que pueda encontrarse en la bandeja bypass. 2. Presione hacia dentro la extensión de la bandeja bypass. 3. Desmonte la multibandeja bypass. 90 Solución de problemas 4. Retire el papel atascado de la parte posterior de la impresora. 5. Volver a colocar la multibandeja bypass. 6. Tire de la extensión de la bandeja bypass hacia fuera. 7. Cargue papel en la bandeja bypass con la cara que va a imprimirse hacia arriba. La impresión no puede comenzar hasta que la máquina no termine de limpiar su cabezal. Cargue el papel en la bandeja bypass cuando finalice la limpieza. Introduzca la hoja recta en la bandeja bypass. 91 Solución de problemas z Si no puede retirar el papel atascado utilizando el procedimiento anterior, elimine el atasco desde la multibandeja bypass. z z z Gire la perilla de la multibandeja bypass en el sentido de las agujas del reloj para expulsar el papel atascado. Si no se expulsa el papel, gire la perilla una vez en el sentido contrario a las agujas del reloj y, a continuación, gírela en el sentido de las agujas del reloj. De esta forma se expulsará el papel. p.87 "No se realiza la alimentación o no se suministra papel normalmente" Extracción del papel atascado debajo de la tapa superior Realice el procedimiento siguiente para extraer el papel atascado debajo de la tapa superior. 1. Abra la tapa superior. 2. Extraiga el papel atascado. Tenga cuidado de que no se le enganchen las mangas en el cable. No toque la cinta de alimentación. 92 Solución de problemas 3. Cierre la tapa superior. Comienza la impresión. z Dependiendo de la causa del atasco de papel, la impresión puede reanudarse desde la siguiente página y no a partir de la página atascada. Extracción del papel atascado alrededor de las guías Realice el procedimiento siguiente para extraer el papel atascado alrededor de las guías. z Si la multibandeja bypass está conectada a la impresora, desconéctela. 1. Desbloquee la unidad dúplex de la parte trasera de la máquina levantando las palancas laterales. A continuación, desmonte la unidad dúplex. 2. Desbloquee las guías moviendo hacia el centro las pestañas situadas en ambos lados y, a continuación, abra el panel. 93 Solución de problemas 3. Active la rueda de alimentación de papel para liberar el papel de la banda de alimentación. Libere el papel del rodillo para poder extraerlo. 4. Introduzca un dedo entre el papel y el rodillo y, a continuación, extraiga lentamente el papel. No toque la cinta de alimentación. 5. Cierre las guías. Presione el área PUSH en ambos lados de las guías hasta que se cierren completamente. 94 Solución de problemas 6. Vuelva a instalar la unidad dúplex en su posición original y, a continuación, baje las palancas de los laterales. 7. Bloquee la palanca para conectar la unidad dúplex. Comienza la impresión. z Dependiendo de la causa del atasco de papel, la impresión puede reanudarse desde la siguiente página y no a partir de la página atascada. z p.87 "No se realiza la alimentación o no se suministra papel normalmente" z p.21 "Desmontar y volver a colocar la Multibandeja bypass (opcional)" Extracción del papel atascado en la unidad dúplex Realice el procedimiento siguiente para extraer el papel atascado en la unidad dúplex. z Si la multibandeja bypass está conectada a la impresora, desconéctela. 1. Pulse el botón de la tapa de la unidad dúplex en el centro de la bandeja bypass y abra la tapa de la unidad dúplex. 95 Solución de problemas 2. Extraiga el papel atascado. 3. Cierre la tapa de la unidad dúplex. Comienza la impresión. z z Dependiendo de la causa del atasco de papel, la impresión puede reanudarse desde la siguiente página y no a partir de la página atascada. p.21 "Desmontar y volver a colocar la Multibandeja bypass (opcional)" Extracción del papel atascado en la bandeja de salida Realice el procedimiento siguiente para extraer el papel atascado en la bandeja de salida. 1. Extraiga el papel atascado. Comienza la impresión. 96 Solución de problemas z Dependiendo de la causa del atasco de papel, la impresión puede reanudarse desde la siguiente página y no a partir de la página atascada. 97 Solución de problemas Los resultados de la impresión no son satisfactorios Si se produce cualquier problema en relación con la calidad de impresión, como impresiones sucias o tenues e irregulares, compruebe en primer lugar el estado de la impresora. Comprobación de la condición de la impresora ¿Se ha impreso el patrón de prueba de comprobación de los inyectores? Imprima el patrón de prueba de comprobación de los inyectores para comprobar si los inyectores de los cabezales de impresión expulsan todos tintas adecuadamente y, en caso necesario, lleve a cabo una limpieza de cabezales o un bombeo de cabezales. El procedimiento es el siguiente: 1. Imprima el patrón de prueba de comprobación de los inyectores. 2. Si el patrón de prueba impreso tiene defectos, realice una limpieza de cabezales y, a continuación, imprima de nuevo el patrón de prueba de comprobación de inyectores. 3. Repita los pasos de la limpieza de cabezales e imprima varias veces el patrón de prueba de comprobación de inyectores y, a continuación, compruebe si desaparecen los defectos en el patrón de prueba impreso. 4. Si el patrón de prueba impreso tiene defectos, realice un bombeo de cabezales y, a continuación, imprima de nuevo el patrón de prueba de comprobación de inyectores. Consulte p.74 "Prueba de inyectores" y p.75 "Limpieza cabez.". ¿Es correcto el ajuste del selector de sobres? Ajuste el selector de sobres de acuerdo con el tipo de papel. Si desea imprimir sobres, ajuste la palanca del selector a la posición posterior ; si desea imprimir en cualquier otro soporte, ajuste la palanca del selector a la posición delantera . Consulte p.167 "Impresión en diferentes tipos de papel". ¿No ha utilizado la impresora durante un período de tiempo prolongado? La tinta puede estar seca o los inyectores de los cabezales de impresión pueden estar obstruidos. Imprima el patrón de prueba para comprobar el inyector y limpie los cabezales de impresión según sea necesario. Consulte p.74 "Prueba de inyectores" y p.75 "Limpieza cabez.". ¿Se han alineado los cabezales de impresión? Si la imagen está borrosa o las líneas son dobles, alinee los cabezales de impresión. Si el problema continúa, imprima el patrón de prueba para comprobar el inyector y limpie los cabezales de impresión según sea necesario. Consulte p.77 "Ajuste las posiciones de los cabezales de impresión", p.74 "Prueba de inyectores" y p.75 "Limpieza cabez.". ¿Hay algún problema con la ubicación de la impresora? Asegúrese de que la impresora se encuentre nivelada. Coloque la impresora en un lugar que no esté sujeto a sacudidas o a una fuerza excesiva. 98 Solución de problemas La impresión es irregular, con demasiada tinta o muy poca tinta Si se produce un problema con la calidad de impresión, como una impresión irregular o una cantidad incorrecta de tinta, deberá plantearse las siguientes cuestiones. ¿Estoy utilizando un cartucho de impresión antiguo? Los cartuchos de impresión se deben abrir antes de la fecha de caducidad y utilizarse en los seis meses siguientes a su apertura. ¿Es correcto el ajuste del tipo de papel? Asegúrese de que el ajuste del tipo de papel del driver de la impresora coincida con el tipo de papel cargado. Consulte p.167 "Impresión en diferentes tipos de papel". ¿Está imprimiendo en el lado incorrecto del papel? Compruebe el lado en el que debe imprimir cuando utilice papel normal para impresión con inyección de tinta. Si imprime en el lado incorrecto, la calidad de impresión puede ser inferior y el interior de la impresora puede ensuciarse. Consulte p.27 "Precauciones de manipulación del papel". Impresiones sucias o manchadas Si las impresiones están sucias o manchadas, deberá plantearse las siguientes cuestiones. ¿El papel utilizado es demasiado grueso o fino? Compruebe que el papel sea compatible. Si el papel utilizado es excesivamente grueso o fino, los cabezales de impresión rozarán el papel y la tinta goteará. Consulte p.25 "Tamaños de papel y cantidades que pueden cargarse". ¿Ha tocado el lado impreso del papel? Evite tocar el lado impreso del papel. Especialmente, evite tocar el papel satinado y las transparencias para impresión con inyección de tinta recién impresos, ya que estos requieren más tiempo del habitual en secarse. Extráigalos de uno en uno de la bandeja de salida sin tocar el lado impreso y deje que se sequen completamente. Consulte p.27 "Precauciones de manipulación del papel". ¿El papel está cargado en la orientación correcta? Algunos tipos de papel no se pueden cargar en sentido vertical dependiendo del tamaño del papel. Compruebe la orientación en la que se carga el papel. Consulte p.25 "Tamaños de papel y cantidades que pueden cargarse". ¿Estoy utilizando un cartucho de impresión original? Si utiliza un cartucho que no sea original o cuya tinta haya rellenado, disminuirá la calidad de impresión y podría causar una avería. Utilice un cartucho de impresión original. Consulte p.129 "Consumibles recomendados". ¿Está imprimiendo imágenes en color con una elevada densidad en ambos lados del papel? Cuando se utiliza gran cantidad de tinta para cubrir totalmente un lado, se recomienda la impresión en una sola cara. 99 Solución de problemas Comprobación del ajuste del driver de la impresora Si no hay ningún problema en la condición de su impresora, compruebe la configuración del driver de la impresora. Cambio del ajuste del driver de la impresora Puede eliminar ciertos problemas cambiando los ajustes del driver de la impresora de la forma que se describe a continuación: No se pueden imprimir determinados datos correctamente con una determinada aplicación, o no se pueden imprimir bien datos de imágenes. En el área [Calidad de impresión], seleccione [Prioridad de calidad], y después imprima. Consulte p.179 "Imprimir con los ajustes de calidad de impresión predeterminados". En el cuadro de diálogo [Cambiar Ajustes usuario], en la ficha [Ajustes de imagen], bajo [Difuminado], elimine la selección de la casilla de verificación [Utilizar error difusión]. Consulte p.183 "Uso de Error difusión". Ajuste [Formato spool:] en [RAW] o [EMF] en la ficha [Configuración de impresora]. En el cuadro de diálogo [Cambiar Ajustes usuario], en la ficha [Ajustes de imagen], bajo [Prioridad procesado imagen], elimine la selección de las casillas de verificación [Ajustar fotos e imágenes] y [Suavizar imagen de baja resolución]. Consulte p.181 "Corrección del tono de las fotografías digitales" y p.182 "Impresión suavizada de las imágenes de baja resolución". En el cuadro de diálogo [Cambiar Ajustes usuario], en la ficha [Varios], seleccione la casilla de verificación [Imprimir como bitmap]. Consulte p.188 "Impresión de una página entera como una imagen". En la ficha [Configuración de impresora], ajuste [Ajustar la densidad del color] en [Más oscuro] o [Más claro], y después imprima. En el cuadro de diálogo [Calidad de impresión-Ajustes usuario], en la ficha [Ajustes de color], especifique [Reproducción grises (texto/líneas):]. Algunos caracteres aparecen confusos o no están. En el cuadro de diálogo [Cambiar Ajustes usuario], en la ficha [Varios], seleccione la casilla de verificación [Cambiar mét. para extraer fuentes TrueType]. Consulte p.190 "Cambio del método de extracción de fuentes TrueType". En la ficha [Configuración de impresora], ajuste [Formato spool:] en [EMF]. En el cuadro de diálogo [Cambiar Ajustes usuario], en la ficha [Varios], seleccione la casilla de verificación [Imprimir como bitmap]. Consulte p.188 "Impresión de una página entera como una imagen". Algunos caracteres se han impreso muy claros o no se han impreso. En el área [Calidad de impresión], seleccione [Prioridad de calidad], y después imprima. Consulte p.179 "Imprimir con los ajustes de calidad de impresión predeterminados". En el cuadro de diálogo [Cambiar Ajustes usuario], en la ficha [Ajustes de imagen], bajo [Difuminado], elimine la selección de la casilla de verificación [Utilizar error difusión]. Consulte p.183 "Uso de Error difusión". En la ficha [Configuración de impresora], ajuste [Formato spool:] en [RAW] o [EMF]. En la ficha [Configuración de impresora], active la casilla de verificación [Aument. negrita con tam. fuente]. En el cuadro de diálogo [Calidad de impresión-Ajustes usuario], en la ficha [Ajustes de color], especifique [Reproducción grises (texto/líneas):]. 100 Solución de problemas Para imprimir texto en blanco, en el cuadro de diálogo [Calidad de impresión-Ajustes usuario], en la ficha [Ajustes de color], seleccione la casilla de verificación [K (negro) sólo para texto]. La impresión es lenta y tarda un tiempo, lo que retrasa el funcionamiento de la aplicación. En el área [Calidad de impresión], seleccione [Prioridad de velocidad] o [Alta velocidad], y después imprima. Consulte p.179 "Imprimir con los ajustes de calidad de impresión predeterminados". En la ficha [Configuración de impresora], ajuste [Formato spool:] en [EMF]. En el cuadro de diálogo [Cambiar Ajustes usuario], en la ficha [Ajustes de imagen], bajo [Prioridad procesado imagen], elimine la selección de las casillas de verificación [Ajustar fotos e imágenes] y [Suavizar imagen de baja resolución]. Consulte p.181 "Corrección del tono de las fotografías digitales". Cierre la aplicación residente. La impresión se detiene a la mitad. Observe el monitor de estado para comprobar si se ha producido algún error. Consulte p.108 "Errores del monitor de control de estado". Para imprimir en papel preimpreso o preperforado, seleccione la casilla de verificación [Usar pap. preimpr./ preperf.] en la ficha [Configuración de impresora]. No pueden llevarse a cabo impresiones de diseño para hojas de Excel. En el cuadro de diálogo de propiedades de la impresora, en la ficha [Opciones avanzadas], seleccione la casilla de verificación [Aumentar ajustes guardado autom. para aplicaciones]. ¿Cómo puedo hacer que cambie el modo de impresión automáticamente dependiendo del estado del selector de sobres? Para realizar automáticamente una impresión por una sola cara cuando el selector de sobres está ajustado en la posición de sobre, en la ficha [Configuración de impresora], seleccione la casilla de verificación [Si el selector de sobres está ajustado a modo sobres, utilice sólo impr. unidirecc.]. ¿Cómo puedo evitar la transferencia de tinta entre hojas impresas durante una impresión dúplex? En la ficha [Configuración de impresora], en el cuadro de diálogo [Impresión lenta para secado hoja...], cambie [Tiempo de impresión lenta:]. Los colores no se corresponden con la imagen mostrada Si encuentra diferencias entre los colores de los resultados de la impresión y la imagen mostrada, deberá plantearse las siguientes cuestiones. ¿Ha ajustado el tono de los colores? Debido a que los colores impresos y los colores mostrados en la pantalla se obtienen mediante diferentes métodos, el color impreso y el color mostrado en la pantalla pueden tener tonos diferentes, incluso aunque sean el "mismo" color. Utilice la función de coincidencia del color con el fin de que el tono de los colores impresos y los colores mostrados se asemeje. Consulte p.184 "Cambio de la trama de perfil del color". ¿Ha realizado la comprobación del inyector? Los cabezales de impresión pueden estar obstruidos y es posible que no pueda regularse la cantidad de tinta. Imprima el patrón de prueba para comprobar el inyector y limpie los cabezales de impresión según sea necesario. Consulte p.75 "Limpieza cabez." y p.74 "Prueba de inyectores". 101 Solución de problemas ¿Ha imprimido en blanco y negro? Compruebe el ajuste de los colores de la aplicación y el ajuste de los colores impresos del driver de la impresora. Consulte p.179 "Imprimir en blanco y negro". ¿Ha realizado los ajustes de la calidad de impresión? En el área [Calidad de impresión], seleccione [Prioridad de calidad] o [Prioridad de velocidad], y después imprima. Consulte p.179 "Imprimir con los ajustes de calidad de impresión predeterminados". ¿Es correcto el ajuste del tipo de papel? Asegúrese de que el ajuste del tipo de papel del driver de la impresora coincida con el tipo de papel cargado. Consulte p.167 "Impresión en diferentes tipos de papel". ¿Ha intentado imprimir con papel normal para impresión con inyección de tinta? Intente imprimir con papel normal para impresión con inyección de tinta. Los resultados de la impresión deben ser más claros. Consulte p.167 "Impresión en diferentes tipos de papel". ¿Está activada la comunicación bidireccional? Si la comunicación bidireccional no está activada, el tono de las imágenes impresas podría variar del de las imágenes mostradas. Establecimiento de comunicación bidireccional. Consulte p.159 "Si la comunicación bidireccional está desactivada". Si desea obtener más información acerca de los ajustes para la comunicación bidireccional, consulte la Ayuda del driver de la impresora. Las posiciones no se corresponden con la imagen mostrada Si la posición de los elementos impresos varía con respecto a la posición de los elementos mostrados en la pantalla, deberá plantearse las siguientes cuestiones. ¿Ha realizado los ajustes de la presentación de página? Compruebe si ha realizado los ajustes de la presentación de página con la aplicación. ¿Es correcto el ajuste del tamaño del papel? Asegúrese de que el tamaño del papel seleccionado en la lista [Tam. pap. impres.:] del cuadro de diálogo Propiedades de la impresora coincida con el tamaño del papel cargado. ¿Es correcto el ajuste del selector de sobres? Ajuste el selector de sobres de acuerdo con el tipo de papel. Si desea imprimir sobres, ajuste la palanca del selector a la posición posterior ; si desea imprimir en cualquier otro soporte, ajuste la palanca del selector a la posición delantera . Consulte p.167 "Impresión en diferentes tipos de papel". ¿Se han alineado los cabezales de impresión? Cuando la impresión es bidireccional y las líneas y los caracteres aparecen borrosos, deberá alinear los cabezales de impresión. Si el problema continúa, imprima el patrón de prueba para comprobar el inyector y limpie los cabezales de impresión según sea necesario. Consulte p.77 "Ajuste las posiciones de los cabezales de impresión", p.74 "Prueba de inyectores" y p.75 "Limpieza cabez.". ¿Ha cambiado el área imprimible? El problema podría resolverse cambiando [Área de impresión:] en el cuadro de diálogo de propiedades de la impresora. En la ficha [Configuración de impresora], ajuste [Área de impresión:] en [Máxima]. 102 Solución de problemas ¿Ha cambiado la calidad de impresión? En el área [Calidad de impresión], seleccione la casilla de verificación [Sólo impr. unidireccional]. Nota: sin embargo, esta opción ralentizará la impresión. ¿Los márgenes de encuadernación está ajustados correctamente? En la ficha [Edición], en el cuadro de diálogo [Encabez./Pie pág./Ajust. posic. imagen/Márgenes encuader.], especifique [Ajustar posición de la imagen] correctamente. 103 Solución de problemas Mensajes de error y de estado en el panel de mandos Esta sección explica el significado de los mensajes que aparecen en el panel de mandos y qué debe hacerse cuando aparece un mensaje determinado. Problema hw Ethernet Se ha producido un error en la función de la placa de interfaz de red (placa Ethernet). Consulte p.125 "Error en la Tarjeta de Interface de Red". Unidad recogida tinta llena/Sustituir unidad recogida tinta La unidad de recogida de tinta está llena. Sustituir unidad de recogida de tinta. Dep.recogida tinta casi lleno La unidad de recogida de tinta está casi llena. Asegúrese de tener a mano una nueva unidad de recogida de tinta. Poca tinta No queda tinta. Cambie el cartucho de impresión. Consulte p.39 "Sustitución de un cartucho de impresión". Tinta acabada Se ha quedado sin tinta en el cartucho de impresión indicado. Cambie el cartucho de impresión indicado. Consulte p.39 "Sustitución de un cartucho de impresión". Imprimiendo... La impresora está imprimiendo. Lista La impresora es capaz de imprimir. Cerrar tapa sup. o instalar Unidad dúplex correctamente La tapa superior está abierta o la unidad dúplex no está instalada correctamente. Cierre la tapa superior o reinicie la unidad dúplex correctamente. Consulte p.117 "Tapa abierta". Apag./Enc. alim. / Llame S.Técn. si ocurre error Se ha producido un error. Apague la impresora y vuelva a encenderla. Si vuelve a aparecer el mensaje, póngase en contacto con el representante del servicio técnico. Fuera de línea La impresora está fuera de línea. Para imprimir, ponga la impresora en línea. Aviso temp. Espere... La impresora está demasiado caliente o fría para iniciarse. Espere a que aparezca "Lista" en el panel de mandos. 104 Solución de problemas Placa guía abierta/Cerrar la placa guía El panel de las guías está abierto. Cierre las guías. Colocar cartucho No se ha instalado ningún cartucho de impresión. Instale el cartucho de impresión correctamente. Consulte p.119 "Tapa abierta / Cartucho(s) de impresión no detectado (s)". Espera secado... Se está permitiendo que se seque la tinta de la transparencia impresa OHP. Esperando... Espere un momento. Ahorro energía La impresora se encuentra en el modo de Ahorro de energía. La impresora ya está lista para usarse. No se puede util Temp alta/Apag./Enc. alim. La temperatura es anormalmente alta. Apague la impresora y vuelva a encenderla. Si vuelve a aparecer el mensaje, póngase en contacto con el representante del servicio técnico. Consulte p.124 "Fuera del rango de la temperatura de impresión". No se puede util Temp baja/Apag./Enc. alim. La temperatura es anormalmente baja. Apague la impresora y vuelva a encenderla. Si vuelve a aparecer el mensaje, póngase en contacto con el representante del servicio técnico. Consulte p.124 "Fuera del rango de la temperatura de impresión". Cancelnd trab... La impresora está reinicializando un trabajo de impresión. Espere un momento. Cambio ajuste La impresora está cambiando su configuración. Espere un momento. Carg. pap:band.# o alim.forzd. La bandeja seleccionada se ha quedado sin papel. Vuelva a cargar la bandeja. De forma alternativa, pulse la tecla [Alim.forzd.], seleccione una bandeja distinta y, a continuación, imprima. Para cancelar el trabajo de impresión, pulse la tecla [Cancel.trab]. Consulte p.109 "No hay papel/Bandeja no detectada (bandeja 1)", p.111 "No hay papel/Bandeja no detectada (bandeja bypass)". Cambie ajuste bandeja #/ El tamaño del papel de la bandeja seleccionada no coincide con el tamaño de papel especificado. 105 Solución de problemas Cargue la bandeja con papel del tamaño especificado y, a continuación, cambie el ajuste del tamaño de papel para la bandeja en el panel de mandos. De forma alternativa, pulse la tecla [Alim.forzd.], seleccione una bandeja que contenga papel del tamaño especificado y, a continuación, imprima. Para cancelar el trabajo de impresión, pulse la tecla [Cancel.trab]. Consulte p.111 "El tamaño de papel no coincide/tipo de papel no coincide (bandeja 1)", p.113 "El tamaño de papel no coincide/tipo de papel no coincide (bandeja bypass)". Cambie ajuste bandeja #/ El tipo de papel de la bandeja seleccionada no coincide con el tipo de papel especificado. Cargue la bandeja con papel del tipo especificado y, a continuación, cambie el ajuste del tipo de papel para la bandeja en el panel de mandos. De forma alternativa, pulse la tecla [Alim.forzd.], seleccione una bandeja que contenga papel del tipo especificado y, a continuación, imprima. Para cancelar el trabajo de impresión, pulse la tecla [Cancel.trab]. Consulte p.111 "El tamaño de papel no coincide/tipo de papel no coincide (bandeja 1)", p.113 "El tamaño de papel no coincide/tipo de papel no coincide (bandeja bypass)". Mantenimiento en proceso... La impresora está limpiando o bombeando sus cabezales de impresión. Espere un momento. Tapa frontal derecha abierta/Cerrar tapa frontal derecha La tapa frontal derecha está abierta. Cierre la tapa del cartucho de impresión. Consulte p.119 "Tapa abierta / Cartucho(s) de impresión no detectado (s)". Retire atasco Band. 1 Se ha producido un atasco de papel en la Bandeja 1. Elimine el atasco. Consulte p.88 "Extracción del papel atascado en la bandeja de papel (bandeja 1)". Retire atasco Bypass Se ha producido un atasco de papel en la bandeja bypass. Elimine el atasco. Consulte p.89 "Extracción del papel atascado en la bandeja bypass (opcional)". Eliminar atasco Placa guía Se ha producido un atasco de papel en el Panel de las guías. Elimine el atasco. Consulte p.93 "Extracción del papel atascado alrededor de las guías". Retire atasco Tapa sup. Se ha producido un atasco de papel bajo la tapa superior. Elimine el atasco. Consulte p.92 "Extracción del papel atascado debajo de la tapa superior". Retire atasco Dúplex Se ha producido un atasco en la unidad dúplex. Elimine el atasco. Consulte p.95 "Extracción del papel atascado en la unidad dúplex". Cerrar tapa unidad dúplex La tapa de la unidad dúplex está abierta. Cierre la tapa de la unidad dúplex. Consulte p.117 "Tapa abierta". 106 Solución de problemas Colocar unidad dúplex correct./Colocar unidad dúplex correct. La unidad dúplex no se ha instalado correctamente. Reinicie correctamente la unidad dúplex. Consulte p.118 "No se detecta la unidad dúplex". z Si esto no elimina el problema, póngase en contacto con el representante del servicio técnico. 107 Solución de problemas Errores del monitor de control de estado Si se produce un error en la impresora, el monitor de Control de estado muestra un mensaje de error. Haga clic en [Guía del usuario...] para visualizar la página correspondiente al error, en la que puede consultar de forma más detallada cómo resolver el problema. El monitor de Control de estado no se abre Si no se abre el monitor de Control de estado de una impresora compartida, deberá plantearse las siguientes cuestiones. ¿Son correctos los ajustes del recurso compartido? Compruebe los ajustes del recurso compartido de la impresora. El driver de la impresora debe estar instalado también en el ordenador cliente. Consulte p.142 "Configuración de un servidor" y p.142 "Configuración de un Ordenador Cliente". ¿Su navegador Web es compatible con el monitor de Control de estado? Se requiere Internet Explorer, versión 4.0 o posterior para mostrar el monitor de Control de estado. La impresora no responde Realice el procedimiento siguiente para comprobar los ajustes del puerto y la conexión entre la impresora y el ordenador. 1. Compruebe que la impresora está encendida. 2. Asegúrese de que el ordenador y la impresora estén conectados correctamente mediante un cable USB. 3. Abra el cuadro de diálogo propiedades de la impresora. 4. Haga clic en la ficha [Puertos]. 5. Compruebe que USB esté seleccionado en la lista [Imprimir en el siguiente puerto:]. z z z En Windows 98/Me, compruebe que está seleccionado USB en la lista de la ficha [Detalles]. Si desea conectar la impresora a la red, compruebe el entorno operativo y, a continuación cambie el ajuste del puerto. Para obtener detalles sobre la configuración del puerto, consulte p.144 "Utilización del Puerto SmartDeviceMonitor for Client", p.149 "Utilización del puerto TCP/IP estándar" y p.151 "Utilización del puerto LPR". p.163 "Apertura desde el menú Inicio" 108 Solución de problemas No hay papel/Bandeja no detectada (bandeja 1) La Bandeja 1 está vacía o el papel no está cargado correctamente. Siga uno de los procedimientos siguientes: z Cargue la bandeja. z Cambie la bandeja. z Imprima mediante Alimentación forzada. z Cancele el trabajo de impresión. z Para cargar la bandeja, consulte p.32 "Carga de papel". z Para cambiar la bandeja, consulte p.48 "Menú Entrada de papel". Impresión mediante alimentación forzada Pulse la tecla [Alim.forzd.], seleccione la bandeja y, a continuación, imprima mediante Alimentación forzada. 1. Pulse la tecla [Alim.forzd.]. 2. Seleccione la bandeja. Impr:¿bandeja 1? A4 (210 x 297) Impr:¿bandeja Papel normal 1? 109 Solución de problemas 3. Pulse la tecla [#Intro]. Cancelación de un trabajo de impresión Cancele el trabajo de impresión. 1. Pulse la tecla [Cancel.trab]. 2. Pulse la tecla [#Intro]. 3. Pulse la tecla [#Intro]. 110 Solución de problemas No hay papel/Bandeja no detectada (bandeja bypass) No hay papel en la bandeja bypass o el papel no está cargado correctamente. Siga uno de los procedimientos siguientes: z z Cargue la bandeja. z Pulse la tecla [#Intro]. Para cargar la bandeja, consulte p.32 "Carga de papel". Pulse la tecla [#Intro]. Pulse la tecla [#Intro]. 1. Pulse la tecla [#Intro]. El tamaño de papel no coincide/tipo de papel no coincide (bandeja 1) La bandeja no está cargada con papel del tamaño o el tipo correcto. Siga uno de los procedimientos siguientes: z z Cambie la bandeja. z Imprima mediante Alimentación forzada. z Cancele el trabajo de impresión. Para cambiar la bandeja, consulte p.48 "Menú Entrada de papel". 111 Solución de problemas Impresión mediante alimentación forzada Pulse la tecla [Alim.forzd.], seleccione la bandeja y, a continuación, imprima mediante Alimentación forzada. 1. Pulse la tecla [Alim.forzd.]. 2. Seleccione la bandeja. Impr:¿bandeja 1? A4 (210 x 297) Impr:¿bandeja Papel normal 1? 3. Pulse la tecla [#Intro]. 112 Solución de problemas Cancelación de un trabajo de impresión Cancele el trabajo de impresión. 1. Pulse la tecla [Cancel.trab]. 2. Pulse la tecla [#Intro]. 3. Pulse la tecla [#Intro]. El tamaño de papel no coincide/tipo de papel no coincide (bandeja bypass) La bandeja no está cargada con papel del tamaño o el tipo correcto. Siga uno de los procedimientos siguientes: z z Cambie la bandeja. z Imprima mediante Alimentación forzada. z Cancele el trabajo de impresión. Para cambiar la bandeja, consulte p.48 "Menú Entrada de papel". 113 Solución de problemas Impresión mediante alimentación forzada Pulse la tecla [Alim.forzd.], seleccione la bandeja y, a continuación, imprima mediante Alimentación forzada. 1. Pulse la tecla [Alim.forzd.]. 2. Seleccione la bandeja. Impr:¿bandeja 1? A4 (210 x 297) Impr:¿bandeja Papel normal 1? 3. Pulse la tecla [#Intro]. 114 Solución de problemas Cancelación de un trabajo de impresión Cancele el trabajo de impresión. 1. Pulse la tecla [Cancel.trab]. 2. Pulse la tecla [#Intro]. 3. Pulse la tecla [#Intro]. El tamaño de papel no coincide/tipo de papel no coincide (Selección automática de bandeja) La bandeja detectada automáticamente no está cargada con papel del tamaño o el tipo correcto. Siga uno de los procedimientos siguientes: z z Cambie la bandeja. z Imprima mediante Alimentación forzada. z Cancele el trabajo de impresión. Para cambiar la bandeja, consulte p.48 "Menú Entrada de papel". 115 Solución de problemas Impresión mediante alimentación forzada Pulse la tecla [Alim.forzd.], seleccione la bandeja y, a continuación, imprima mediante Alimentación forzada. 1. Pulse la tecla [Alim.forzd.]. 2. Seleccione la bandeja. Impr:¿bandeja 1? A4 (210 x 297) Impr:¿bandeja Papel normal 1? 3. Pulse la tecla [#Intro]. 116 Solución de problemas Cancelación de un trabajo de impresión Cancele el trabajo de impresión. 1. Pulse la tecla [Cancel.trab]. 2. Pulse la tecla [#Intro]. 3. Pulse la tecla [#Intro]. Tapa abierta Hay una tapa abierta. Cierre la tapa. Cierre la tapa superior o la tapa de la unidad dúplex. Si la tapa ya está cerrada, ábrala y vuélvala a cerrar. Realice el procedimiento siguiente para cerrar la tapa superior o la tapa de la unidad dúplex. z Si la multibandeja bypass está conectada a la impresora, desconéctela. 117 Solución de problemas 1. Cierre la tapa. Compruebe que la unidad dúplex esté instalada correctamente y que la tapa de la unidad dúplex esté cerrada. z p.21 "Desmontar y volver a colocar la Multibandeja bypass (opcional)" No se detecta la unidad dúplex La unidad dúplex no está instalada correctamente. Realice el procedimiento siguiente para instalar correctamente la unidad dúplex. z Si la multibandeja bypass está conectada a la impresora, desconéctela. 1. Bloquee la palanca para conectar la unidad dúplex. 118 Solución de problemas Incluso en el caso de que no esté seleccionada la impresión dúplex, es necesario que la unidad dúplex esté instalada. En caso contrario, no se iniciará la impresión. z p.21 "Desmontar y volver a colocar la Multibandeja bypass (opcional)" Tapa abierta / Cartucho(s) de impresión no detectado (s) La tapa frontal derecha está abierta. Cierre la tapa frontal derecha. De forma alternativa, los cartuchos de impresión no están instalados o se han instalado de forma incorrecta. Instale los cartuchos de tinta correctamente. Si la tapa está abierta: 1. Cierre la tapa frontal derecha. Si los cartuchos de impresión no están instalados o se han instalado de forma incorrecta: 1. Abra la tapa frontal derecha. 119 Solución de problemas 2. Introduzca el cartucho presionando en el área PUSH. 3. Cierre la tapa frontal derecha. z Si el error persiste, extraiga una vez el cartucho de impresión y, a continuación, vuelva a instalarlo. El procedimiento anterior sólo se debe realizar una vez. 120 Solución de problemas Cartucho agotado Uno de los cartuchos de tinta está vacío. Se puede seguir utilizando la tinta restante de la impresora durante la impresión; no obstante, la tinta del cartucho se ha agotado. Compruebe qué color de cartucho debe reemplazar y, a continuación, sustitúyalo. Comprobación del color de la tinta z Comprobación de la utilización del Control de estado z En la ilustración anterior, el cartucho de impresión cian se ha agotado. Comprobación de los indicadores de sustitución de cartuchos del panel de mandos de la impresora En la ilustración anterior, el panel de mandos indica que el cartucho de impresión cian está vacío. z De izquierda a derecha, los indicadores de sustitución de cartuchos muestran el estado de los cartuchos de impresión negro (K), cian (C), magenta (M) y amarillo (Y). z p.41 "Sustitución de un cartucho de impresión" z p.219 "Utilización del Control de estado" 121 Solución de problemas Depósito cartucho/cabezales vacío La tinta se ha agotado totalmente. No se puede imprimir. Sustituya el cartucho de impresión. Comprobación de los colores de tinta z Comprobación de la utilización del Control de estado z En la ilustración, el cartucho de cian se ha agotado completamente. Comprobación de los indicadores de sustitución de cartuchos del panel de mandos de la impresora En la ilustración anterior, el panel de mandos indica que el cartucho de impresión cian está completamente vacío. z De izquierda a derecha, los indicadores de sustitución de cartuchos muestran el estado de los cartuchos de impresión negro (K), cian (C), magenta (M) y amarillo (Y). z p.41 "Sustitución de un cartucho de impresión" z p.219 "Utilización del Control de estado" 122 Solución de problemas Cuando la unidad de recogida de tinta está casi llena/llena La unidad de recogida de tinta está casi llena. Asegúrese de tener a mano una nueva unidad de recogida de tinta. La unidad de recogida de tinta está llena. Sustitúyala. Dependiendo del documento que esté imprimiendo, es posible que la unidad de recogida de tinta se llene antes de lo normal. Aparece un mensaje "“Dep.recogida tinta casi lleno”" poco antes de que se llene la unidad de recogida de tinta. Póngase en contacto con el personal de mantenimiento cuanto antes para sustituir la unidad de recogida de tinta (operación con coste). No se ha detectado ninguna unidad de recogida de tinta La unidad de recogida de tinta no está instalada correctamente. Realice el procedimiento siguiente para instalar correctamente la unidad de recogida de tinta. 1. Abra despacio la unidad de recogida de tinta. 2. Adjunte la unidad de recogida de tinta presionándola hasta que se oiga un clic. Tenga cuidado de no derramar la tinta. 123 Solución de problemas 3. Cierre despacio la unidad de recogida de tinta. Si vuelve a aparecer el mensaje, póngase en contacto con el representante del servicio técnico. z p.128 "A quién preguntar" Fuera del rango de la temperatura de impresión Realice el procedimiento siguiente para cambiar la impresora de lugar cuando la temperatura en el interior de la misma no sea la adecuada para imprimir (demasiado alta o demasiado baja). 1. Apague la impresora. 2. Traslade la impresora a un lugar con una temperatura entre 10 y 32°C (50 a 89,6°F). 3. Encienda la impresora. z z z Si la humedad es superior al 54%, el límite superior del intervalo de temperatura adecuado será inferior al límite normal. Incluso después de haber encendido la impresora, esta puede permanecer en el modo de espera hasta que se aclimate a la temperatura ambiente. Si esto sucede, espere a que la tecla [Alimentc.] deje de parpadear y permanezca encendida. Si desea obtener más información acerca de las condiciones en las que puede utilizar la impresora (temperatura ambiente e intervalo de humedad), lea el Manual de instalación. Error de impresión Se ha producido un error en la impresora. Apague una vez la impresora y, a continuación, vuelva a encenderla. z z Si se ha trasladado la impresora desde un área fría a un área cálida o se instala la impresora en un lugar en el que la temperatura presenta grandes variaciones, puede producirse una condensación en el interior de la impresora, lo que causa errores. Si esto ocurre, es posible que no desaparezca el error después de haber apagado y encendido la impresora. Espere hasta que la impresora se aclimate y desaparezca la condensación. Este proceso puede tardar aproximadamente una hora. Si el error no desaparece después de que la impresora se haya aclimatado a la temperatura ambiente y se haya vuelto a encender, póngase en contacto con su representante comercial o con el personal de mantenimiento. 124 Solución de problemas Error en la Tarjeta de Interface de Red Se ha producido un error en la función de la placa de interface de red. Haga lo siguiente: 1. Apague la impresora. 2. Encienda la impresora. Si vuelve a aparecer el mensaje, haga lo siguiente: 3. Apague la impresora. 4. Gire el tornillo de la placa de interface de red en el sentido contrario a las agujas del reloj con una moneda y retire la placa. 5. Conecte firmemente la placa de interface de red y, a continuación, fíjela girando el tornillo. 6. Encienda la impresora. Si vuelve a aparecer el mensaje, póngase en contacto con el representante del servicio técnico. z p.128 "A quién preguntar" 125 Solución de problemas Ajuste de la impresora Ajuste la impresora desde la ficha [Mantenimiento] del cuadro de diálogo Propiedades de la impresora. z p.75 "Limpieza cabez." z p.76 "Bombeo cabez." z p.77 "Ajuste las posiciones de los cabezales de impresión" z p.78 "Registro" z p.79 "Ajuste la alimentación del papel" 126 Preguntas y consumibles Preguntas y consumibles A quién preguntar .......................................................................................................................................................128 Consumibles recomendados......................................................................................................................................129 Accesorios opcionales y consumibles.......................................................................................................................130 J0106654_1.00 Copyright © 2006 All rights reserved. 127 Preguntas y consumibles A quién preguntar Si tiene preguntas, póngase en contacto con su representante comercial o con el personal de mantenimiento. 128 Preguntas y consumibles Consumibles recomendados A continuación, se enumeran los consumibles recomendados para esta impresora. Adquiera los consumibles necesarios antes de que se agoten. Si desea obtener más información sobre consumibles, póngase en contacto con su representante comercial o con el personal de mantenimiento. z Cartuchos de tinta 129 Preguntas y consumibles Accesorios opcionales y consumibles Es posible utilizar las opciones siguientes con la impresora: z Multi Bypass Tray Type BY1000 Puede alimentar papel también desde la bandeja bypass. z Si desea obtener más información sobre los accesorios opcionales y los consumibles, póngase en contacto con el servicio técnico. 130 Mantenimiento Mantenimiento Limpieza.......................................................................................................................................................................132 Traslado .......................................................................................................................................................................133 Traslado de la impresora a una distancia corta..................................................................................................133 Traslado de la impresora a una distancia larga..................................................................................................133 Vertido..........................................................................................................................................................................135 Cuando no se utilice la impresora durante un período de tiempo prolongado ...................................................136 J0106654_1.00 Copyright © 2006 All rights reserved. 131 Mantenimiento Limpieza Limpie regularmente el exterior de la impresora para mantenerla en buenas condiciones. z z Para evitar el riesgo de descarga eléctrica, extraiga únicamente las tapas o los tornillos especificados en este manual. Cuando deba comprobar, ajustar o reparar la impresora, póngase en contacto con el servicio técnico. No desmonte ni intente modificar la impresora. Existe el riesgo de fuego, descargas eléctricas, explosión o la pérdida de la visión. Para limpiar el exterior de la impresora, utilice un paño suave, seco o húmedo. Si no se elimina la suciedad, limpie la impresora primero con un paño humedecido con un detergente neutro y, a continuación, con un paño húmedo. Por último, seque la impresora con un paño seco. z z No utilice sobre la impresora productos químicos volátiles, como benceno o disolventes, ni insecticidas. Si utiliza estos productos, puede deformar, romper o cambiar el color de la impresora. Cuando limpie la impresora con un paño humedecido en detergente, asegúrese de frotar sólo el exterior. 132 Mantenimiento Traslado Se explican las precauciones que deben tenerse en cuenta cuando se traslada la impresora a una distancia corta o larga. Traslado de la impresora a una distancia corta Se explican las precauciones que deben tenerse en cuenta cuando se traslada la impresora a una distancia corta o larga. z z z z La máquina pesa aproximadamente 14,5 kg (32,0 lb.). Cuando traslade la impresora, sujétela por la parte inferior por debajo de las dos hendiduras. Levante lentamente la impresora con el fin de evitar que le presione el cuerpo en exceso. Si levanta la impresora sin la fuerza o la ayuda suficiente o la manipula bruscamente y la deja caer, podría causarle lesiones. Desenchufe el cable de alimentación de la toma de corriente antes de trasladar la impresora. Mientras traslada la impresora, debe tener cuidado de que el cable de alimentación no resulte dañado debajo de la máquina. Cuando desconecte la clavija de alimentación de la toma de corriente, tire siempre de la clavija (no del cable). 1. Apague la impresora, desconecte el cable USB y el cable Ethernet y desenchufe el cable de alimentación de la toma de corriente. 2. Levante la impresora por las hendiduras de los laterales de la impresora cerca de la base, levántela despacio y muévala manteniéndola en posición horizontal. Traslado de la impresora a una distancia larga 1. Apague la impresora, desconecte el cable USB y el cable Ethernet y desenchufe el cable de alimentación de la toma de corriente. No extraiga los cartuchos de impresión. Extraiga el papel. 133 Mantenimiento 2. Debe embalar la impresora para el transporte cuando la vaya a trasladar a una distancia larga como, por ejemplo, si va a cambiar de oficina o de domicilio. Desconecte todos los cables, ponga la impresora en su caja original y transpórtela en posición horizontal. Después de trasladar la impresora, en primer lugar quite y vuelva a instalar la tarjeta de interface de red. Si desea obtener más información, póngase en contacto con su representante comercial o servicio técnico. z El interior de la impresora puede ensuciarse si la impresora no se transporta en posición horizontal. 134 Mantenimiento Vertido Consulte con un distribuidor autorizado para realizar el vertido de la impresora. 135 Mantenimiento Cuando no se utilice la impresora durante un período de tiempo prolongado Cuando no vaya a utilizar la impresora durante un período de tiempo prolongado, apáguela, desconecte el cable USB y el cable Ethernet y, a continuación, desconecte el cable de alimentación de la toma de corriente. Preste atención a lo siguiente: z z z z z Los inyectores de los cabezales de impresión se pueden secar y obstruir. Con el fin de evitarlo, realice periódicamente alguna impresión. Incluso si no realiza ninguna impresión, encienda la impresora durante algunos minutos una vez al mes. Si no utiliza la impresora durante un período de tiempo prolongado, compruebe siempre que los cabezales de impresión no estén obstruidos imprimiendo un patrón de prueba para comprobar el inyector. Limpie los cabezales de impresión en caso necesario y, a continuación, comience a imprimir. Si no utiliza la impresora durante al menos 8 horas, es posible que la impresión no se realice normalmente aunque realice varias veces la limpieza de los cabezales de impresión. Si sucede esto, apague la impresora y déjela así durante un momento. A continuación, vuelva a encenderla y realice la comprobación del inyector y la limpieza de los cabezales de impresión. Tras realizar varias veces la limpieza de los cabezales, la tinta obstruida se disolverá con el tiempo y es posible que pueda imprimir normalmente. Si no se produce ninguna mejora después de haber realizado los pasos indicados, póngase en contacto con su representante comercial o servicio técnico. z p.128 "A quién preguntar" z p.74 "Prueba de inyectores" z p.75 "Limpieza cabez." 136 Preparación de la Impresión Preparación de la Impresión ConfirmaciaCon Confirmación del método de conexión .......................................................................................138 Conexión local........................................................................................................................................................138 Conexión de red.....................................................................................................................................................138 Utilización de la impresora como el puerto de impresión de Windows ..................................................138 Utilización como impresora de red..............................................................................................................139 Instalación del driver de impresora (USB)................................................................................................................140 Compartir la impresora ..............................................................................................................................................142 Configuración de un servidor................................................................................................................................142 Configuración de un Ordenador Cliente .............................................................................................................142 Utilización del Puerto SmartDeviceMonitor for Client.............................................................................................144 Instalación de SmartDeviceMonitor for Client.....................................................................................................144 Instalación del PCL o del RPCS Raster Printer Driver (TCP/IP)...........................................................................144 Instalación del PCL o del RPCS Raster Printer Driver (IPP)..................................................................................146 Cambio de la Ajustes de Puerto de SmartDeviceMonitor for Client .................................................................147 Windows 98:..................................................................................................................................................147 Windows 2000 / Windows NT 4.0:...........................................................................................................147 Windows XP, Windows Server 2003: .........................................................................................................148 Utilización del puerto TCP/IP estándar ....................................................................................................................149 Instalación del PCL o del RPCS Raster Printer Driver ..........................................................................................149 Utilización del puerto LPR .......................................................................................................................................... 151 Instalación del PCL o del RPCS Raster Printer Driver .......................................................................................... 151 Utilización como la impresora de red de Windows................................................................................................153 Instalación del PCL o del RPCS Raster Printer Driver ..........................................................................................153 Utilización del Servidor de impresión NetWare/Impresora remota .....................................................................155 Alimentación forzada.............................................................................................................................................156 Página de banner ...................................................................................................................................................156 Imprimir tras la restauración de la impresora ......................................................................................................157 Si aparece un mensaje durante la instalación .........................................................................................................158 Realización de ajustes opcionales para la impresora.............................................................................................159 Condiciones para la comunicación bidireccional...............................................................................................159 Si la comunicación bidireccional está desactivada ............................................................................................159 J0106654_1.00 Copyright © 2006 All rights reserved. 137 Preparación de la Impresión ConfirmaciaCon Confirmación del método de conexión Esta impresora es compatible con conexión local y de red. Antes de instalar el driver de impresora, consulte el modo de conexión de la impresora. Realice el procedimiento de instalación de driver adecuado para cada método de conexión. Conexión local La conexión local puede establecerse a través de la conexión USB. La versión del sistema operativo Windows determina los métodos de conexión disponibles. z Consulte la explicación de cómo instalar el driver de impresora para cada método de conexión. z p.140 "Instalación del driver de impresora (USB)". Conexión de red Esta impresora puede utilizarse como un puerto de impresión de Windows o como impresora de red. z Consulte como Referencia la Guía de Instalación Rápida. z p.144 "Utilización del Puerto SmartDeviceMonitor for Client" z p.149 "Utilización del puerto TCP/IP estándar" z p.151 "Utilización del puerto LPR" z p.153 "Utilización como la impresora de red de Windows" Utilización de la impresora como el puerto de impresión de Windows Es posible establecer conexiones de red a través de Ethernet. Los puertos disponibles se determinan según la combinación de la versión del sistema operativo Windows y el método de conexión utilizado. Windows 98/Me Método de conexión Puertos disponibles Ethernet Puerto SmartDeviceMonitor for Client 138 Preparación de la Impresión Windows 2000/XP, Windows Server 2003 Método de conexión Puertos disponibles Ethernet Puerto SmartDeviceMonitor for Client TCP/IP estándar Puerto LPR Windows NT 4.0 Método de conexión Puertos disponibles Ethernet Puerto SmartDeviceMonitor for Client Puerto LPR Utilización como impresora de red Es posible utilizar esta impresora como la impresora de red de Windows, servidor de impresión de NetWare o impresora remota NetWare. z Consulte la explicación de cómo instalar el driver de impresora para cada tipo de impresora de red. z p.153 "Utilización como la impresora de red de Windows" z p.155 "Utilización del Servidor de impresión NetWare/Impresora remota" 139 Preparación de la Impresión Instalación del driver de impresora (USB) Realice el procedimiento siguiente para instalar sólo el driver de la impresora. Si instaló el driver de impresora al realizar la Instalación Rápida para USB, no hay necesidad de volver a instalarlo en este punto. z z Para instalar el driver de la impresora en Windows 2000/XP o Windows Server 2003, deberá iniciar la sesión como usuario con derechos de administrador. No encienda la impresora en este punto. Esta explicación utiliza Windows 2000 como ejemplo. Los procedimientos con otros sistemas operativos pueden ser diferentes. Las pantallas varían en función del entorno operativo. 1. Inicie Windows y, a continuación, introduzca el CD-ROM "Drivers, Manual & Utility" en la unidad de CD-ROM. Cierre las demás aplicaciones activas. Al iniciar Windows, debería aparecer el Asistente para agregar nuevo hardware. Si esto sucede, haga clic en [Cancelar]. Vuelva a comprobar que la impresora está apagada y, a continuación, vaya al paso 2. Tras insertar el CD-ROM, aparece el cuadro de diálogo [Drivers, Manual & Utility]. En caso contrario, haga doble clic en el icono de la unidad de CD-ROM en [Mi PC] o en el [Explorador] y, a continuación, haga doble clic en [SETUP.EXE]. Si la pantalla [Drivers, Manual & Utility] no aparece incluso tras hacer doble clic en el icono [SETUP.EXE], o si se produce un error durante la instalación, acceda a la unidad de CD-ROM desde [Mi PC] o el [Explorador], haga doble clic en el icono [Inglés] y, a continuación, instale el driver de la impresora siguiendo las instrucciones que aparecen en la pantalla. 2. Seleccione un idioma para el interface y, a continuación, haga clic en [Aceptar]Aceptar. Están disponibles los siguientes idiomas: Dansk (danés), Deutsch (alemán), English (inglés), Espanol (español), Francais (francés), Italiano (italiano), Nederlands (neerlandés), Norsk (noruego), Portugues (portugués), Svenska (sueco) El idioma por defecto del interface es English. 3. Haga clic en [Drivers de impresora PCL/RPCS Raster]. 4. Lea el contrato de licencia, haga clic en [Acepto el contrato.] y, a continuación, haga clic en [Siguiente >]. 140 Preparación de la Impresión 5. Haga clic en [Siguiente >]. 6. Haga clic en [Conexión con un cable USB] y, a continuación, haga clic en [Siguiente >]. 7. Compruebe de nuevo que la impresora esté apagada y, a continuación, haga clic en [Siguiente >]. Compruebe que aparezca el cuadro de diálogo siguiente. 8. Asegúrese de que el ordenador y la impresora estén conectados correctamente y, a continuación, pulse la tecla [Alimentc.]. Comienza la instalación. 9. Seleccione si abrir o no automáticamente el monitor de Control de estado de la impresora y, a continuación, haga clic en [Siguiente >]. 10. Compruebe el resultado de la instalación y, a continuación, haga clic en [Finalizar]. z z z z No es posible seleccionar [Conexión con un cable USB] en Windows NT 4.0. Si aparecen los cuadros de diálogo "Firma digital no encontrada", [Asistente para la instalación de nuevo hardware] o [Instalación del hardware], consulte la Guía de Instalación Rápida. Consulte p.158 "Si aparece un mensaje durante la instalación". Si aparece un mensaje en el que se le pide que reinicie el ordenador, reinícielo. Confirme que el driver de impresora esté correctamente instalado comprobando que la tecla [Alimentc.] de la impresora esté encendida y realizando una impresión de prueba. Consulte la Guía de Instalación Rápida. z Si desea obtener detalles acerca de la instalación exclusivamente de la Guía del usuario, consulte el Manual de instalación. z p.142 "Compartir la impresora" 141 Preparación de la Impresión Compartir la impresora Configuración de un servidor Realice el procedimiento siguiente para configurar un servidor de impresión de forma que varios usuarios puedan compartir la impresora. z En Windows 2000/XP, Windows Server 2003 y Windows NT 4.0, inicie la sesión como administrador (un usuario con derechos de administración). Configure un ordenador conectado a la impresora como el servidor de impresión. El servidor de impresión es un ordenador utilizado para administrar la impresora compartida en la red. 1. En el menú [Inicio], señale [Configuración] y haga clic en [Panel de control]. 2. Haga doble clic en [Conexiones de red y de acceso telefónico]. 3. Haga clic en [Conexión de área local] para resaltarlo y, a continuación, en el menú [Archivo], haga clic en [Propiedades]. 4. Seleccione la casilla de verificación [Cliente para redes Microsoft]. 5. Haga clic en [Aceptar]. 6. Instale el driver de la impresora. 7. En el menú [Inicio], señale [Configuración] y haga clic en [Impresoras]. 8. Haga clic en el icono de la impresora y, a continuación, haga clic en [Compartir...] en el menú [Archivo]. 9. Haga clic en [Compartido como:] y, a continuación, introduzca un nombre en el cuadro [Compartida como:]. 10. Haga clic en [Aceptar]. z Configure como ordenador cliente un ordenador conectado a la red a la cual está conectado el servidor de impresión. z Si desea obtener más información acerca de la instalación del driver de la impresora, consulte el Manual de instalación. z p.142 "Configuración de un Ordenador Cliente" Configuración de un Ordenador Cliente Realice el procedimiento siguiente para configurar un ordenador como ordenador cliente y conectarlo a la impresora compartida. Realice este ajuste cuando instale el driver de la impresora desde el CD-ROM proporcionado. z En Windows 2000/XP, Windows Server 2003 y Windows NT 4.0, inicie la sesión como administrador (un usuario con derechos de administración). Configure un ordenador conectado a la red a la que está conectado el servidor de impresora. 142 Preparación de la Impresión 1. Inicie Windows y, a continuación, introduzca el CD-ROM "Drivers, Manual & Utility" en la unidad de CD-ROM. Cierre las demás aplicaciones activas. Cuando inicie Windows, es posible que se abra un asistente para agregar hardware nuevo. Si esto sucede, haga clic en [Cancelar]. Vuelva a comprobar que la impresora está apagada y, a continuación, vaya al paso 2. Cuando se introduzca el CD-ROM, aparecerá el cuadro de diálogo [Drivers, Manual & Utility]. En caso contrario, haga doble clic en el icono de la unidad de CD-ROM en [Mi PC] o en el [Explorador] y, a continuación, haga doble clic en [SETUP.EXE]. 2. Seleccione un idioma para el interface y, a continuación, haga clic en [Aceptar]. Están disponibles los siguientes idiomas: Deutsch (alemán), English (inglés), Espanol (español), Francais (francés), Italiano (italiano), Nederlands (holandés). El idioma por defecto del interface es el English. 3. Haga clic en [Drivers de impresora PCL/RPCS Raster]. 4. Lea el contrato de licencia y, a continuación, haga clic en [Acepto el contrato.]. 5. Haga clic en [Siguiente >]. 6. Haga clic en [Siguiente >]. 7. Haga clic en [Conexión vía LAN]. 8. Haga clic en [Siguiente >]. 9. Haga clic en el signo más situado junto al nombre de la impresora. 10. Haga clic en [Puerto:< LPT1: >] en [Nombre de impresora:]. 11. Haga clic en [Agregar]. 12. Haga clic en [Impresora de red]. 13. Haga clic en [Aceptar]. 14. Seleccione una impresora compartida. 15. Haga clic en [Aceptar]. 16. Compruebe que [<\\nombreservidor\nombreimpresoracompartida>] aparecen detrás de [Puerto:]. 17. Haga clic en [Continuar]. Comienza la instalación. 18. Seleccione si abrir o no automáticamente el Control de estado. 19. Haga clic en [Siguiente >]. 20. Compruebe el resultado de la instalación y, a continuación, haga clic en [Finalizar]. z Si aparece un mensaje en el que se le pide que reinicie el ordenador, reinícielo. 143 Preparación de la Impresión Utilización del Puerto SmartDeviceMonitor for Client Esta sección explica cómo configurar el SmartDeviceMonitor for Client. Instalación de SmartDeviceMonitor for Client Esta sección explica cómo instalar el SmartDeviceMonitor for Client. z z Para instalar SmartDeviceMonitor for Client en Windows 2000/XP Professional, Windows Server 2003 y Windows NT 4.0, es necesario que disponga de una cuenta que disponga de permiso Administrar Impresoras. Inicie sesión como Administrador. Instale SmartDeviceMonitor for Client antes de instalar el driver de impresora al utilizar el puerto SmartDeviceMonitor for Client. 1. Cierre las demás aplicaciones activas. 2. Inserte el CD-ROM en la unidad de CD-ROM. Aparece el instalador. Es posible que la Reproducción automática no funcione con determinadas configuraciones de sistema. Si esto ocurre, ejecute "SETUP.EXE" en el directorio raíz del CD-ROM. 3. Seleccione un idioma de interface y, a continuación, haga clic en [Aceptar]. El idioma por defecto del interface es English. 4. Haga clic en [DeskTopBinder - SmartDeviceMonitor for Client]. 5. Seleccione el idioma que desea utilizar en la instalación y, a continuación, haga clic en [Siguiente >]. 6. Haga clic en [Siguiente >]. 7. Aparece el contrato de licencia de software en el cuadro de diálogo [<Contrato de Licencia>]. Después de leer su contenido, haga clic en [Sí] para aceptarlo. 8. Siga las instrucciones en pantalla para instalar SmartDeviceMonitor for Client. Aparece el instalador SmartDeviceMonitor for Client. 9. Haga clic en [Finalizar]. Si es necesario que reinicie el equipo tras la instalación de SmartDeviceMonitor for Client, reinicie el equipo. Instalación del PCL o del RPCS Raster Printer Driver (TCP/IP) Esta sección explica cómo instalar el Driver de la Impresora (TCP/IP). z Para instalar este driver de impresora en Windows 2000/XP Professional, Windows Server 2003 y Windows NT 4.0, es necesario que disponga de una cuenta que disponga de permiso Administrar Impresoras. Inicie sesión como miembro del grupo Administradores o Usuarios avanzados. 1. Cierre las demás aplicaciones activas. 2. Inserte el CD-ROM en la unidad de CD-ROM. Aparece el instalador. 144 Preparación de la Impresión Es posible que la Reproducción automática no funcione con determinadas configuraciones de sistema. Si esto ocurre, ejecute "SETUP.EXE" en el directorio raíz del CD-ROM. 3. Seleccione un idioma de interface y, a continuación, haga clic en [Aceptar]. El idioma por defecto del interface es English. 4. Haga clic en [Drivers de impresora PCL/RPCS Raster]. 5. Aparece el contrato de licencia de software en el cuadro de diálogo [<Contrato de Licencia>]. Tras leer el contrato de licencia, haga clic en [Acepto el contrato.] y, a continuación, haga clic en [Siguiente >]. 6. Haga clic en [Siguiente >]. 7. Haga clic en [Conexión vía LAN]. 8. Seleccione el modelo de impresora que desea utilizar. Es posible modificar el nombre de la impresora en el cuadro [Cambiar la configuración de 'Nombre de la Impresora']. 9. Haga doble clic en el nombre de la impresora para visualizar los ajustes de ésta. Los detalles que aparecen en [Documento:], [Driver:], y [Puerto:] varían según el sistema operativo, modelo de impresora y puerto. 10. Haga clic en [Puerto:] y, a continuación, haga clic en [Agregar]. 11. Haga clic en [SmartDeviceMonitor] y, a continuación, haga clic en [Aceptar]. 12. Haga clic en [TCP/IP] y, a continuación, haga clic en [Buscar]. Aparece una lista de las impresoras que utilizan TCP/IP. 13. Seleccione la impresora que desea utilizar y, a continuación, haga clic en [Aceptar]. Aparecen sólo las impresoras que responden a la señal emitida desde el ordenador. Para utilizar una impresora que no aparezca aquí, haga clic en [Especific. dirección] y, a continuación, escriba la dirección IP o el nombre host de la impresora. En Windows 98/Me, no es posible agregar una dirección IP parcialmente similar a la que ya está utilizando. Por ejemplo, si se encuentra en uso "192.168.0.2", no es posible utilizar "192.168.0.2xx". Igualmente, si se está utilizando "192.168.0.20", no es posible utilizar "192.168.0.2". 14. Compruebe que el puerto de la impresora seleccionada aparece en [Puerto:]. 15. Seleccione la casilla de verificación [Impresora predeterminada] para configurar la impresora como impresora por defecto. 16. Haga clic en [Continuar]. Comienza la instalación. 17. Seleccione si abrir o no automáticamente el Control de estado. 18. Haga clic en [Siguiente >]. 19. Haga clic en [Finalizar] en el cuadro de diálogo de finalización de la instalación. Es posible que aparezca un mensaje solicitándole el reinicio del equipo. Reinicie el equipo para completar la instalación. z Si ya dispone de una versión del driver de impresora más reciente, aparece un mensaje. Si la hay, no es posible instalar el driver de impresora utilizando la Reproducción automática. Si aún desea instalar el driver de impresora, instálelo con [Agregar Impresora]. 145 Preparación de la Impresión Instalación del PCL o del RPCS Raster Printer Driver (IPP) z Para instalar el driver de impresora en Windows 2000/XP Professional, Windows Server 2003 y Windows NT 4.0, es necesario que disponga de una cuenta que disponga de permiso Administrar Impresoras. Para ello, inicie sesión como miembro del grupo Administradores o Usuarios avanzados. 1. Cierre las demás aplicaciones activas. 2. Inserte el CD-ROM en la unidad de CD-ROM. Aparece el instalador. Es posible que la Reproducción automática no funcione con determinadas configuraciones de sistema. Si esto ocurre, ejecute "Setup.exe" en el directorio raíz del CD-ROM. 3. Seleccione un idioma de interface y, a continuación, haga clic en [Aceptar]. El idioma por defecto del interface es English. 4. Haga clic en [Drivers de impresora PCL/RPCS Raster]. 5. Aparece el contrato de licencia de software en el cuadro de diálogo [<Contrato de Licencia>]. Tras leer el contrato de licencia, haga clic en [Acepto el contrato.] y, a continuación, haga clic en [Siguiente >]. 6. Haga clic en [Siguiente >]. 7. Haga clic en [Conexión vía LAN]. 8. Seleccione el modelo de impresora que desea utilizar. Es posible modificar el nombre de la impresora en el cuadro [Cambiar la configuración de 'Nombre de la Impresora']. 9. Haga doble clic en el nombre de la impresora para visualizar los ajustes de ésta. Los detalles que aparecen en [Documento:], [Driver:], y [Puerto:] varían según el sistema operativo, modelo de impresora y puerto. 10. Haga clic en [Puerto:] y, a continuación, haga clic en [Agregar]. 11. Haga clic en [SmartDeviceMonitor] y, a continuación, haga clic en [Aceptar]. 12. Haga clic en [IPP]. 13. En la casilla [URL impresora], escriba "http://dirección de la impresora/ipp" como la dirección de la impresora. Al configurar SSL, un protocolo de comunicaciones cifradas, bajo entornos en los que se emite autenticación de servidor, acceda a "https://(dirección de la impresora)/ipp". Es necesario tener instalado en el equipo Internet Explorer. Utilice la versión más reciente. Se recomienda Internet Explorer 6.0 o superior. 14. Introduzca un nombre para identificar la impresora en [Nombre de puerto IPP]. Utilice un nombre diferente de cualquiera de los puertos existentes. Si en esta sección no se especifica un nombre, la dirección introducida en el cuadro [URL impresora] se convierte en el nombre de puerto IPP. 15. Haga clic en [Configuración detallada] para realizar los ajustes necesarios. Si desea obtener información acerca de los ajustes, consulte la Ayuda de SmartDeviceMonitor for Client. 16. Compruebe que el puerto de la impresora seleccionada aparece en [Puerto:]. 146 Preparación de la Impresión 17. Seleccione la casilla de verificación [Impresora predeterminada] para configurar la impresora como impresora por defecto. 18. Haga clic en [Continuar]. Comienza la instalación. 19. Seleccione si abrir o no automáticamente el Control de estado. 20. Haga clic en [Siguiente >]. 21. Haga clic en [Finalizar] en el cuadro de diálogo de finalización de la instalación. Es posible que aparezca un mensaje solicitándole el reinicio del equipo. Reinicie el equipo para completar la instalación. Para detener la instalación del software seleccionado, haga clic en [Cancelar] antes de finalizar la instalación. z Si ya dispone de una versión del driver de impresora más reciente, aparece un mensaje. Si la hay, no es posible instalar el driver de impresora utilizando la Reproducción automática. Si aún desea instalar el driver de impresora, utilice [Agregar Impresora]. Consulte p.158 "Si aparece un mensaje durante la instalación". Cambio de la Ajustes de Puerto de SmartDeviceMonitor for Client Realice el procedimiento siguiente para cambiar los ajustes del SmartDeviceMonitor for Client, como timeout de TCP/IP, impresión de recuperación o paralela y grupos de impresora. z Si está utilizando el puerto SmartDeviceMonitor a través de un servidor de impresión conectado a la impresora, no es posible utilizar la Impresión alternativa ni la Impresión paralela desde el cliente. Windows 98: 1. Abra la ventana [Impresoras] desde el menú [Inicio]. 2. En la ventana [Impresoras], haga clic en el icono de la impresora que desea utilizar. En el menú [Archivo], haga clic en [Propiedades]. 3. Haga clic en la ficha [Detalles] y, a continuación, haga clic en [Configurar puerto]. Aparece el cuadro de diálogo [Configuración del puerto]. Windows 2000 / Windows NT 4.0: 1. Abra la ventana [Impresoras] desde el menú [Inicio]. 2. En la ventana [Impresoras], haga clic en el icono de la impresora que desea utilizar. En el menú [Archivo], haga clic en [Propiedades]. 3. En la ficha [Puertos], haga clic en [Configurar puerto]. Aparece el cuadro de diálogo [Configuración del puerto]. 147 Preparación de la Impresión Windows XP, Windows Server 2003: 1. En el menú [Inicio], señale [Configuración] y haga clic en [Impresoras]. 2. En la ventana [Impresoras], haga clic en el icono de la impresora que desea utilizar. En el menú [Archivo], haga clic en [Propiedades]. 3. Haga clic en la ficha [Detalles] y, a continuación, haga clic en [Configurar puerto]. Aparece el cuadro de diálogo [Configuración del puerto]. z Para TCP/IP, es posible configurar el ajuste de timeout. z Si no hay ningún ajuste disponible en la ficha [Impresión alternativa/paralela], realice el procedimiento siguiente. 1. Haga clic en [Cancelar] para cerrar el cuadro de diálogo [Configuración del puerto]. 2. Inicie SmartDeviceMonitor for Client y, a continuación, haga clic con el botón derecho en el icono SmartDeviceMonitor for Client de la barra de tareas. 3. Haga clic en [Ajuste de características ampliadas] y, a continuación, active la casilla de verificación [Ajuste la impresión alternativa o paralela para cada puerto]. 4. Haga clic en [Aceptar] para cerrar el cuadro de diálogo [Ajuste de características ampliadas]. z z Para IPP, es posible configurar el usuario, proxy y timeout. Si desea obtener información acerca de estos ajustes, consulte la Ayuda de SmartDeviceMonitor for Client. 148 Preparación de la Impresión Utilización del puerto TCP/IP estándar Instalación del PCL o del RPCS Raster Printer Driver z Para instalar el driver de impresora en Windows 2000/XP Professional, Windows Server 2003, es necesario que disponga de una cuenta que disponga de permiso Administrar Impresoras. Inicie sesión como miembro del grupo Administradores o Usuarios avanzados. 1. Cierre las demás aplicaciones activas. 2. Inserte el CD-ROM en la unidad de CD-ROM. Aparece el instalador. Es posible que la Reproducción automática no funcione con determinadas configuraciones de sistema. Si esto ocurre, ejecute "SETUP.EXE" en el directorio raíz del CD-ROM. 3. Seleccione un idioma de interface y, a continuación, haga clic en [Aceptar]. El idioma por defecto del interface es English. 4. Haga clic en [Drivers de impresora PCL/RPCS Raster]. 5. Aparece el contrato de licencia de software en el cuadro de diálogo [<Contrato de Licencia>]. Tras leer el contrato de licencia, haga clic en [Acepto el contrato.] y, a continuación, haga clic en [Siguiente >]. 6. Haga clic en [Siguiente >]. 7. Haga clic en [Conexión vía LAN]. 8. Seleccione el modelo de impresora que desea utilizar. Es posible modificar el nombre de la impresora en el cuadro [Cambiar la configuración de 'Nombre de la Impresora']. 9. Haga doble clic en el nombre de la impresora para visualizar los ajustes de ésta. Los detalles que aparecen en [Documento:], [Driver:], y [Puerto:] varían según el sistema operativo, modelo de impresora y puerto. 10. Haga clic en [Puerto:] y, a continuación, haga clic en [Agregar]. 11. Haga clic en [TCP/IP estándar] y, a continuación, haga clic en [Aceptar]. Configure los ajustes del puerto TCP/IP estándar y, a continuación, consulte la Ayuda de Windows si no aparece [Puerto TCP/IP estándar]. 12. Haga clic en [Siguiente >] en el cuadro de diálogo [Asistente para Agregar puerto de impresora estándar TCP/IP]. 13. Introduzca el nombre de la impresora o la dirección IP en el cuadro [Nombre de impresora o dirección IP]. El cuadro de texto [Nombre de puerto] obtiene automáticamente un nombre de puerto. Cambie el nombre en caso necesario. Cuando aparezca la pantalla de Selección de dispositivo, seleccione "RICOH NetworkPrinter Driver C Model". 149 Preparación de la Impresión 14. Haga clic en [Finalizar] en el cuadro de diálogo [Asistente para Agregar puerto de impresora estándar TCP/IP]. Vuelve a aparecer el cuadro de diálogo del inicio de la instalación. 15. Compruebe que el puerto de la impresora seleccionada aparece en [Puerto:]. 16. Configure la impresora por defecto según sea necesario. 17. Haga clic en [Continuar]. Se inicia la instalación del driver de la impresora. 18. Seleccione si abrir o no automáticamente el Control de estado. 19. Haga clic en [Siguiente >]. 20. Haga clic en [Finalizar] en el cuadro de diálogo de finalización de la instalación. Es posible que aparezca un mensaje solicitándole el reinicio del equipo. Reinicie el equipo para completar la instalación. z z Para detener la instalación del software seleccionado, haga clic en [Cancelar] antes de finalizar la instalación. Si ya dispone de una versión del driver de impresora más reciente, aparece un mensaje. Si la hay, no es posible instalar el driver de impresora utilizando la Reproducción automática. Si aún desea instalar el driver de impresora, utilice [Agregar Impresora]. Consulte p.158 "Si aparece un mensaje durante la instalación". 150 Preparación de la Impresión Utilización del puerto LPR Instalación del PCL o del RPCS Raster Printer Driver z Para instalar este driver de impresora en Windows 2000/XP Professional, Windows Server 2003 y Windows NT 4.0, es necesario que disponga de una cuenta que disponga de permiso Administrar Impresoras. Inicie sesión como miembro del grupo Administradores o Usuarios avanzados. 1. Cierre las demás aplicaciones activas. 2. Inserte el CD-ROM en la unidad de CD-ROM. Aparece el instalador. Es posible que la Reproducción automática no funcione con determinadas configuraciones de sistema. Si esto ocurre, ejecute "SETUP.EXE" en el directorio raíz del CD-ROM. 3. Seleccione un idioma de interface y, a continuación, haga clic en [Aceptar]. El idioma por defecto del interface es English. 4. Haga clic en [Drivers de impresora PCL/RPCS Raster]. 5. Aparece el contrato de licencia de software en el cuadro de diálogo [<Contrato de Licencia>]. Tras leer el contrato de licencia, haga clic en [Acepto el contrato.] y, a continuación, haga clic en [Siguiente >]. 6. Haga clic en [Siguiente >]. 7. Haga clic en [Conexión vía LAN]. 8. Seleccione el modelo de impresora que desea utilizar. Es posible modificar el nombre de la impresora en el cuadro [Cambiar la configuración de 'Nombre de la Impresora']. 9. Haga doble clic en el nombre de la impresora para visualizar los ajustes de ésta. Los detalles que aparecen en [Documento:], [Driver:], y [Puerto:] varían según el sistema operativo, modelo de impresora y puerto. 10. Haga clic en [Puerto:] y, a continuación, haga clic en [Agregar]. 11. Haga clic en [Puerto LPR] y, a continuación, haga clic en [Aceptar]. Si no aparece [Puerto LPR], consulte la Ayuda de Windows e instálelo. 12. Introduzca la dirección IP de la impresora en el cuadro [Nombre y dirección del servidor que proporciona LPD]. 13. Introduzca "lp" en el cuadro [Nombre y dirección del servidor de proporciona LPD] y, a continuación, haga clic en [Aceptar]. Se agrega el puerto. 14. Compruebe que el puerto de la impresora seleccionada aparece en [Puerto:]. 15. Configure la impresora por defecto según sea necesario. 16. Haga clic en [Continuar]. Se inicia la instalación del driver de la impresora 151 Preparación de la Impresión 17. Seleccione si abrir o no automáticamente el Control de estado. 18. Haga clic en [Siguiente >]. 19. Haga clic en [Finalizar] en el cuadro de diálogo de finalización de la instalación. Es posible que aparezca un mensaje solicitándole el reinicio del equipo. Reinicie el equipo para completar la instalación. z z z Si aparecen los cuadros de diálogo "Firma digital no encontrada", [Asistente para la instalación de nuevo hardware] o [Instalación del hardware], consulte la Guía de Instalación Rápida. Es posible que aparezca un mensaje solicitándole el reinicio del equipo. Reinicie el equipo para completar la instalación. Si ya dispone de una versión del driver de impresora más reciente, aparece un mensaje. Si la hay, no es posible instalar el driver de impresora utilizando la Reproducción automática. Si aún desea instalar el driver de impresora, utilice [Agregar Impresora]. Consulte p.158 "Si aparece un mensaje durante la instalación". 152 Preparación de la Impresión Utilización como la impresora de red de Windows Instalación del PCL o del RPCS Raster Printer Driver Para utilizar el servidor de impresión, instale el driver de la impresora seleccionando "Servidor de impresora de red" y, a continuación, seleccione la impresora compartida de Windows 2000/XP, Windows Server 2003 o Windows NT 4.0. Esta sección asume que el cliente ya se ha configurado para comunicarse con un servidor de impresión de Windows 2000/XP, Windows Server 2003 o Windows NT 4.0. No inicie el procedimiento siguiente sin haber instalado y configurado antes el cliente. z z z z Para instalar el driver de impresora en Windows 2000/XP Professional, Windows Server 2003 y Windows NT 4.0, es necesario que disponga de una cuenta que disponga de permiso Administrar Impresoras. Para ello, inicie sesión como miembro del grupo Administradores o Usuarios avanzados. Si está utilizando el puerto SmartDeviceMonitor con un servidor de impresión conectado a la impresora, no es posible utilizar la Impresión alternativa ni la Impresión paralela desde el cliente. Si se imprime con un servidor de impresión Windows XP o Windows Server 2003, es posible que no se utilicen las funciones de notificación de SmartDeviceMonitor con el cliente. Si se imprime con un servidor de impresión Windows NT 4.0, instale el driver de la impresora antes de conectar el servidor de impresión a la impresora. 1. Cierre las demás aplicaciones activas. 2. Inserte el CD-ROM en la unidad de CD-ROM. Aparece el instalador. Es posible que la Reproducción automática no funcione con determinadas configuraciones de sistema. Si esto ocurre, ejecute "Setup.exe" en el directorio raíz del CD-ROM. 3. Seleccione un idioma de interface y, a continuación, haga clic en [Aceptar]. El idioma por defecto del interface es English. 4. Haga clic en [Drivers de impresora PCL/RPCS Raster]. 5. Aparece el contrato de licencia de software en el cuadro de diálogo [<Contrato de Licencia>]. Tras leer el contrato de licencia, haga clic en [Acepto el contrato.] y, a continuación, haga clic en [Siguiente >]. 6. Haga clic en [Siguiente >]. 7. Haga clic en [Conexión vía LAN]. 8. Seleccione la casilla de verificación [Nombre de impresora:] para seleccionar los modelos de impresora que desea utilizar. Es posible modificar el nombre de la impresora en el cuadro [Cambiar la configuración de 'Nombre de la Impresora']. 9. Haga doble clic en el nombre de la impresora para visualizar los ajustes de ésta. Los detalles que aparecen en [Documento:], [Driver:], y [Puerto:] varían según el sistema operativo, modelo de impresora y puerto. 10. Haga clic en [Puerto:] y, a continuación, haga clic en [Agregar]. 11. Haga clic en [Impresora de red] y, a continuación, haga clic en [Aceptar]. 153 Preparación de la Impresión 12. Haga doble clic en el nombre del ordenador que desea utilizar como servidor de impresión en la ventana [Buscar impresora]. 13. Seleccione la impresora que desea utilizar y, a continuación, haga clic en [Aceptar]. 14. Compruebe que el puerto de la impresora seleccionada aparece en [Puerto:]. 15. Configure el código de usuario según sea necesario. Para el RPCS raster printer driver, puede establecerse un código de usuario tras la instalación del driver de la impresora. Para obtener información sobre el código de usuario, consulte la Ayuda del driver de la impresora. 16. Seleccione la casilla de verificación [Impresora predeterminada] para configurar la impresora como impresora por defecto. 17. Haga clic en [Continuar]. Se inicia la instalación del driver de la impresora. 18. Haga clic en [Finalizar] en el cuadro de diálogo de finalización de la instalación. Es posible que aparezca un mensaje solicitándole el reinicio del equipo. Reinicie el equipo para completar la instalación. z Si ya dispone de una versión del driver de impresora más reciente, aparece un mensaje. Si la hay, no es posible instalar el driver de impresora utilizando la Reproducción automática. Si aún desea instalar el driver de impresora, utilice [Agregar Impresora]. Consulte p.158 "Si aparece un mensaje durante la instalación". 154 Preparación de la Impresión Utilización del Servidor de impresión NetWare/Impresora remota Esto explica cómo configurar el equipo Windows utilizado como el cliente NetWare. z Para instalar este driver de impresora en Windows 2000/XP Professional, Windows Server 2003 y Windows NT 4.0, es necesario que disponga de una cuenta que disponga de permiso Administrar Impresoras. Inicie sesión como miembro del grupo Administradores o Usuarios avanzados. La explicación siguiente asume que el Cliente NetWare está instalado en el equipo cliente y el entorno del servidor NetWare está correctamente configurado. Instale todas las aplicaciones cliente necesarias antes de seguir este procedimiento. Configure el driver de la impresora mientras se inicia sesión en el servidor de archivos de NetWare. Se utilizan los siguientes valores en el ejemplo: z Sistema operativo: Windows 98 z Versión NetWare: 5.1 z Nombre del servidor de archivos: CAREE z Nombre de cola: R-QUEUE 1. Inserte el CD-ROM en la unidad de CD-ROM. Aparece el instalador. Es posible que la Reproducción automática no funcione con determinadas configuraciones de sistema. Si esto ocurre, ejecute "SETUP.EXE" en el directorio raíz del CD-ROM. 2. Seleccione un idioma de interface y, a continuación, haga clic en [Aceptar]. El idioma por defecto del interface es English. 3. Haga clic en [Drivers de impresora PCL/RPCS Raster]. 4. Aparece el contrato de licencia de software en el cuadro de diálogo [<Contrato de Licencia>]. Tras leer el contrato de licencia, haga clic en [Acepto el contrato.] y, a continuación, haga clic en [Siguiente >]. 5. Haga clic en [Siguiente >]. 6. Seleccione el driver de impresora que desee utilizar en el cuadro de diálogo [Programa de impresora]. Puede seleccionar varios drivers de impresora. 7. Seleccione la casilla de verificación [Nombre de impresora] para seleccionar los modelos de impresora que desea utilizar. Es posible modificar el nombre de la impresora en el cuadro [Cambiar la configuración de 'Nombre de la Impresora']. 8. Haga doble clic en el nombre de la impresora para visualizar los ajustes de ésta. Los detalles que aparecen en [Documento:], [Driver:], y [Puerto:] varían según el sistema operativo, modelo de impresora y puerto. 9. Haga clic en [Puerto:] y, a continuación, haga clic en [Agregar]. 10. Haga clic en [Impresora de red] y, a continuación, haga clic en [Aceptar]. 155 Preparación de la Impresión 11. Haga doble clic en el nombre del servidor de archivos NetWare en el árbol de red. Se muestra la cola creada. 12. Seleccione la cola de impresión y, a continuación, haga clic en [Aceptar]. 13. Compruebe que el puerto de la impresora seleccionada aparece en [Puerto:]. 14. Haga clic en [Finalizar]. Se inicia la instalación del driver de la impresora. 15. Haga clic en [Finalizar] en el cuadro de diálogo [Selección de componente]. 16. Haga clic en [Finalizar] en el cuadro de diálogo [Introducción completa]. 17. En la ventana [Impresoras], abra las propiedades de la impresora. En Windows XP o Windows Server 2003, abra las propiedades de la impresora desde la ventana [Impresoras y Faxes]. 18. En la ficha [Configuración de impresora], desactive las casillas de verificación[Alimentación forzada] y [Activar Titular]. En Windows 2000/XP, Windows Server 2003 o Windows NT 4.0, haga clic en la ficha [Ajuste NetWare]. No seleccione estas casillas de verificación, ya que el driver de la impresora las selecciona automáticamente. Si selecciona las casillas de verificación, es posible que la impresora no imprima correctamente. 19. Haga clic en [Aceptar] para cerrar el cuadro de diálogo de propiedades de la impresora. El protocolo se ajusta en inactivo por defecto. Actívelo utilizando el navegador Web o mediante Telnet Alimentación forzada No utilice NetWare para configurar la alimentación forzada. La Alimentación forzada se controla mediante el driver de la impresora en Windows. Si se configura la alimentación forzada NetWare, es posible que la impresora no imprima correctamente. Siga el procedimiento siguiente para desactivar la alimentación forzada, dependiendo del sistema operativo utilizado: z z En Windows 98/Me, desactive la casilla de verificación [Alimentación forzada] en la ficha [Configuración de impresora] en el cuadro de diálogo de propiedades de la impresora. En Windows 2000/XP, Windows Server 2003 o Windows NT 4.0, desactive la casilla de verificación [Alimentación forzada] en la ficha [Configuración NetWare] en el cuadro de diálogo de las propiedades de la impresora. Página de banner No utilice NetWare para configurar una página de banner. Realice el procedimiento siguiente para desactivar las páginas de titulares, dependiendo del sistema operativo utilizado: z En Windows 98/Me, desactive la casilla de verificación [Activar banner] en la ficha [Configuración de impresora] en el cuadro de diálogo de propiedades de la impresora. 156 Preparación de la Impresión z En Windows 2000/XP, Windows Server 2003 o Windows NT 4.0, desactive la casilla de verificación [Activar banner] en la ficha [Configuración NetWare] en el cuadro de diálogo de propiedades de la impresora. Imprimir tras la restauración de la impresora La conexión entre el servidor de impresión y la impresora necesita unos 30-40 segundos para que se reanude después de restaurarse la impresora. Durante este período, pueden aceptarse trabajos (dependiendo de las especificaciones NetWare) pero no imprimirse. Para imprimir después de restaurar la impresora como la impresora remota, compruebe en el servidor de impresión que la impresora remota está desconectada, o espere dos minutos antes de intentar imprimir. 157 Preparación de la Impresión Si aparece un mensaje durante la instalación El mensaje número 58 ó 34 indica que el driver de la impresora no puede instalar utilizando la Ejecución automática. Desinstale y, a continuación, vuelva a instalar el driver de la impresora. 158 Preparación de la Impresión Realización de ajustes opcionales para la impresora Realice ajustes opcionales para la impresora utilizando el driver de la impresora cuando la comunicación bidireccional esté desactivada. Condiciones para la comunicación bidireccional La comunicación bidireccional permite enviar automáticamente a la impresora información sobre los ajustes del tamaño de papel y la dirección de alimentación. Se puede comprobar el estado de la impresora desde el ordenador. z z La comunicación bidireccional está admitida por Windows 98/Me/2000/XP, Windows Server 2003 y Windows NT 4.0. Si se utiliza el RPCS raster printer driver y la comunicación bidireccional está activada en Windows 2000, la ficha [Accesorios] no estará disponible. Para admitir la comunicación bidireccional, deben cumplirse las condiciones siguientes: Cuando se esté conectado a la red z La impresora debe admitir comunicación bidireccional. z Debe instalarse SmartDeviceMonitor for Client, incluido en el CD-ROM y debe utilizarse TCP/IP. z z En Windows 2000 debe seleccionarse [Activar soporte bidireccional] y no debe seleccionarse [Activar la cola de la impresora] en la ficha [Puerto] con el RPCS raster printer driver. Además de todo lo anterior, debe también cumplirse una de las condiciones siguientes: z z z z z Deben utilizarse el puerto SmartDeviceMonitor for Client y el protocolo TCP/IP. Debe utilizarse el puerto TCP/IP estándar sin cambiar el nombre de puerto por defecto (para Windows 2000/XP y Windows Server 2003). Debe especificarse la dirección IP de impresión TCP/IP de Microsoft para utilizarla (para Windows NT 4.0). El nombre de puerto IPP debe incluir la dirección IP cuando se utilice el protocolo IPP. Instale SmartDeviceMonitor for Client desde el CD-ROM suministrado. Si la comunicación bidireccional está desactivada Configure los ajustes opcionales cuando las comunicaciones bidireccionales estén desactivadas. z z En Windows 2000/XP y Windows Server 2003, se necesitan permisos de Administrar impresoras para cambiar las propiedades de la impresora en la carpeta [Impresoras]. Inicie sesión como miembro del grupo Administradores o Usuarios avanzados. En Windows NT 4.0, se necesita disponer del permiso Control pleno para cambiar las propiedades de la impresora en la carpeta [Impresoras]. Inicie sesión como miembro del grupo Administradores o Usuarios avanzados. 1. En el menú [Inicio], señale [Configuración] y haga clic en [Impresoras]. Aparece la ventana [Impresoras]. 2. Haga clic en el icono de la impresora que desea utilizar. 3. En el menú [Archivo], haga clic en [Propiedades]. 159 Preparación de la Impresión 4. Haga clic en la ficha [Accesorios]. Si las opciones de la ficha [Accesorios] están desactivadas, la conexión bidireccional está activada. En este caso, no es necesario realizar ningún cambio en la configuración de opciones. Si se está utilizando el RPCS raster printer driver, haga clic en la ficha [Accesorios]. 5. Seleccione las opciones instaladas desde el área [Seleccionar opciones de impresora:] y, a continuación, realice los ajustes necesarios. 6. Seleccione el tamaño y el tipo apropiado de bandeja. 7. Haga clic en [Aceptar] para cerrar el cuadro de diálogo de propiedades de la impresora. 160 Driver de la impresora Driver de la impresora Dos tipos de cuadros de diálogo de propiedades de impresora ..........................................................................162 Apertura del cuadro de diálogo propiedades de la impresora ............................................................................163 Apertura desde el menú Inicio ..............................................................................................................................163 Para Windows 98/Me..................................................................................................................................163 Para Windows 2000, Windows NT 4.0 .....................................................................................................163 Para Windows XP, Windows Server 2003 .................................................................................................163 Apertura desde una aplicación.............................................................................................................................164 J0106654_1.00 Copyright © 2006 All rights reserved. 161 Driver de la impresora Dos tipos de cuadros de diálogo de propiedades de impresora Esta función es compatible únicamente con el RPCS Raster printer driver. Existen dos tipos de cuadros de diálogo de propiedades de impresora: Aj.personaliz. y Fichas múltiples. El valor por defecto es Aj.personaliz. z Aj. personaliz. Este tipo resulta adecuado para usuarios que rara vez necesitan cambiar los ajustes de las propiedades de la impresora e imprimen generalmente usando la misma configuración. Los ajustes personalizados pueden cambiar dependiendo de la configuración del sistema de la impresora. z Fichas múltiples Este tipo resulta adecuado para usuarios que necesitan cambiar a menudo los ajustes de las propiedades de la impresora e imprimen usando diversos ajustes. Para cambiar el valor por defecto de Aj. personaliz. a Fichas múltiples, siga el procedimiento siguiente: 1. Haga clic en la ficha [Configuración de impresora]. 2. En el área [Tipo de ventana], haga clic en [Fichas múltiples]. 3. Haga clic en [Aceptar]. 162 Driver de la impresora Apertura del cuadro de diálogo propiedades de la impresora El cuadro de diálogo Propiedades de la impresora se puede abrir desde una aplicación o desde el menú [Inicio] de Windows. Las fichas disponibles pueden variar dependiendo de cómo se abra este cuadro. Apertura desde el menú Inicio Todos los ajustes de las propiedades de la impresora se pueden cambiar si el cuadro de diálogo Propiedades de la impresora se abre desde la carpeta [Impresoras] (Windows XP, Windows Server 2003: carpeta [Impresoras y Faxes]). Para Windows 98/Me Realice el procedimiento siguiente para abrir el cuadro de diálogo Propiedades de la impresora desde el menú [Inicio]. 1. En el menú [Inicio], señale [Configuración] y haga clic en [Impresoras]. 2. Haga clic en el icono de la impresora y, a continuación, haga clic en [Propiedades] en el menú [Archivo]. Se abre el cuadro de diálogo Propiedades de la impresora. Para Windows 2000, Windows NT 4.0 Realice el procedimiento siguiente para abrir el cuadro de diálogo Propiedades de la impresora (Windows NT 4.0: cuadro de diálogo [Predeterminados]) desde el menú [Inicio]. 1. En el menú [Inicio], señale [Configuración] y haga clic en [Impresoras]. 2. Haga clic en el icono de la impresora y, a continuación, haga clic en [Preferencias de impresión...] en el menú [Archivo]. Se abre el cuadro de diálogo Propiedades de la impresora (Windows NT 4.0: cuadro de diálogo [Predeterminados]). Para Windows XP, Windows Server 2003 Realice el procedimiento siguiente para abrir el cuadro de diálogo Propiedades de la impresora desde el menú [Inicio]. Según la configuración del sistema operativo, el procedimiento real puede variar. Windows XP Home Edition 1. En el menú [Inicio], haga clic en [Panel de control]. 2. Haga clic en [Impresoras y otro hardware]. 163 Driver de la impresora 3. Haga clic en [Impresoras y faxes]. 4. Haga clic en el icono de la impresora y, a continuación, haga clic en [Preferencias de impresión...] en el menú [Archivo]. Se abre el cuadro de diálogo Propiedades de la impresora. Windows XP Professional, Windows Server 2003 1. En el menú [Inicio], haga clic en [Impresoras y Faxes]. 2. Haga clic en el icono de la impresora y, a continuación, haga clic en [Preferencias de impresión...] en el menú [Archivo]. z Para abrir las propiedades de la impresora en Windows, haga clic en [Propiedades] en el menú [Archivo]. Se abre el cuadro de diálogo Propiedades de la impresora. Apertura desde una aplicación Realice el procedimiento siguiente para abrir el cuadro de diálogo Propiedades de la impresora desde una aplicación. Los ajustes predeterminados de las propiedades se muestran cuando se abren desde una aplicación. Cambie los ajustes según sea necesario. Los cambios realizados aquí sólo son aplicables con dicha aplicación y sólo mientras permanezca abierta la aplicación. Algunas aplicaciones pueden cambiar automáticamente los ajustes de las propiedades de la impresora. El procedimiento siguiente es un ejemplo con Paint (incluido en el paquete estándar de Windows). Dependiendo de la aplicación, varía la forma de abrir el cuadro de diálogo Propiedades de la impresora. Desde la mayor parte de las aplicaciones, el cuadro de diálogo Propiedades de la impresora se puede abrir haciendo clic en [Imprimir...] o [Configurar página...] en el menú [Archivo] y, a continuación, haciendo clic en [Propiedades] (Windows XP, Windows Server 2003: [Preferencias]). Si desea obtener más información, consulte la Ayuda de la aplicación. 1. En el menú [Archivo], haga clic en [Imprimir...]. 2. En la lista Nombre, seleccione el nombre de esta impresora y haga clic en Propiedades (Windows XP, Windows Server 2003: Preferencias). Se abre el cuadro de diálogo Propiedades de la impresora (Windows XP, Windows Server 2003: cuadro de diálogo [Preferencias de impresión]). 164 Impresión Impresión Impresión en diferentes tipos de papel..................................................................................................................... 167 Impresión en papel normal.................................................................................................................................... 167 Impresión en papel normal para impresión con inyección de tinta................................................................... 167 Impresión en transparencias para impresión con inyección de tinta.................................................................168 Impresión en Papel satinado .................................................................................................................................170 Impresión en Sobres...............................................................................................................................................173 Impresión en papel grueso .................................................................................................................................... 175 Cancelación de la impresión .....................................................................................................................................177 Cancelación de la impresión desde el monitor de Control de estado..............................................................177 Cancelación de la impresión utilizando la tecla [Cancel.trab] de la impresora.............................................. 178 Cancelación de la impresión desde la barra de tareas ..................................................................................... 178 Ajustar la calidad de impresión.................................................................................................................................179 Imprimir con los ajustes de calidad de impresión predeterminados .................................................................179 Imprimir en blanco y negro ...................................................................................................................................179 Ahorro de tinta de color durante la impresión.....................................................................................................180 Impresión con los ajustes de calidad de impresión deseados ...........................................................................180 Cambio del método de impresión de imágenes.........................................................................................180 Corrección del tono de las fotografías digitales......................................................................................... 181 Impresión suavizada de las imágenes de baja resolución........................................................................182 Cambio de la trama de difuminado.............................................................................................................182 Uso de Error difusión .....................................................................................................................................183 Cambio de la trama de perfil del color.......................................................................................................184 Impresión de imágenes de escala de grises utilizando negro o CMYK ..................................................184 Impresión de texto en negro .........................................................................................................................185 Uso de ICM....................................................................................................................................................185 Configuración del brillo, el contraste y la saturación.................................................................................186 Configuración del balance de color............................................................................................................187 Impresión de una página entera como una imagen ..................................................................................188 Cambio del proceso de datos de imagen...................................................................................................189 Impresión con determinados colores CMYK...............................................................................................189 Resaltar el tipo de negrita según el tamaño de la fuente ...................................................................................190 Cambio del método de extracción de fuentes TrueType ....................................................................................190 Impresión de imágenes con colores intensos....................................................................................................... 191 Distintas funciones de impresión................................................................................................................................192 Impresión de varios juegos de documentos.........................................................................................................192 Clasificación............................................................................................................................................................192 J0106654_1.00 Copyright © 2006 All rights reserved. 165 Impresión Impresión de páginas Web ...................................................................................................................................193 Reducción y ampliación para ajustar al tamaño del papel (Ajustar a tamaño de papel).............................. 194 Reducción y ampliación mediante una proporción especificada (Escala, ampliación direccional)..............195 Reducción automática a A4/Letter .......................................................................................................................196 Giro de 180 grados de la imagen .......................................................................................................................197 Impresión en papel de tamaño personalizado registrado .................................................................................197 Impresión en papel de tamaño personalizado no registrado............................................................................198 Impresión en ambas caras del papel ...................................................................................................................199 Impresión de varias páginas de un documento por hoja (Presentación)......................................................... 200 División de la imagen de un documento en diversas hojas (Póster)..................................................................201 Impresión desde la última página.........................................................................................................................201 Creación de un margen de encuadernación...................................................................................................... 202 Impresión de documentos con encabezado y pie de página .......................................................................... 202 Impresión con una presentación adecuada para crear folletos ....................................................................... 203 Impresión de imágenes o de texto superpuesto en las impresiones................................................................. 204 Creación de una nueva marca de agua .................................................................................................... 204 Impresión de documentos con una imagen superpuesta (Superposición) ...................................................... 205 Creación de un nuevo archivo de imagen de superposición................................................................... 206 Eliminación de un archivo de imagen de superposición .......................................................................... 206 Creación de un nuevo juego de superposición ..........................................................................................207 Control de copia no autorizada ...........................................................................................................................207 Utilización de [Seguridad de datos para copia]....................................................................................... 208 Especificación de seguridad de datos para copia.................................................................................... 209 Utilización de [Tipo de máscara:] ............................................................................................................... 209 Especificación de [Tipo de máscara:].......................................................................................................... 210 Aviso importante ............................................................................................................................................ 211 Visualización de la Vista Previa antes de Imprimir.............................................................................................. 211 Ajustes personalizados............................................................................................................................................... 212 Impresión ................................................................................................................................................................. 212 Registro .................................................................................................................................................................... 212 Cambio del nombre ............................................................................................................................................... 213 Eliminación .............................................................................................................................................................. 213 Cambio del orden de visualización de los ajustes personalizados .................................................................. 214 Cómo guardar un ajuste personalizado registrado en un archivo.................................................................... 214 Registro de un ajuste personalizado utilizando un archivo de ajustes personalizados .................................. 215 Actualización de los ajustes personalizados de acuerdo con la configuración actual de la impresora....... 215 Compatibilidad con diversos idiomas....................................................................................................................... 217 166 Impresión Impresión en diferentes tipos de papel El método de impresión varía según el tipo de papel utilizado para imprimir. Utilice el método de impresión adecuado para cada tipo de papel. El procedimiento se explica en el driver de impresora RPCS Raster como ejemplo. Impresión en papel normal Realice el procedimiento siguiente para imprimir en papel normal. 1. Cargue papel normal en la bandeja. 2. Abra el cuadro de diálogo Propiedades de la impresora desde la aplicación. 3. En la ficha [Ajustes de impresión], haga clic en [Normal] en la lista [Tipo papel:]. Si el tipo de cuadro de diálogo es Fichas múltiples, haga clic en [Normal] en la lista [Tipo papel:] en la ficha [Configuración]. 4. Realice los ajustes necesarios y, a continuación, haga clic en [Aceptar]. Se cierra el cuadro de diálogo Propiedades de la impresora. 5. Realice los ajustes de impresión y, a continuación, haga clic en [Aceptar]. z p.162 "Dos tipos de cuadros de diálogo de propiedades de impresora" z p.27 "Precauciones de manipulación del papel" z p.32 "Carga de papel" Impresión en papel normal para impresión con inyección de tinta Realice el procedimiento siguiente para imprimir en papel normal para impresión con inyección de tinta. 1. Cargue Pap. normal impr. inyecc. tinta. 2. Abra el cuadro de diálogo Propiedades de la impresora desde la aplicación. 3. En la ficha [Ajustes de impresión], haga clic en [Pap. normal impr. inyecc. tinta] en la lista [Tipo papel:]. Si el tipo de cuadro de diálogo es Fichas múltiples, haga clic en [Pap. normal impr. inyecc. tinta] en la lista [Tipo papel:] en la ficha [Configuración]. Cuando se ha seleccionado [Pap. normal impr. inyecc. tinta], sólo es posible imprimir en una cara del papel. Para seleccionar la impresión dúplex, haga clic en [Normal]. 4. Realice los ajustes necesarios y, a continuación, haga clic en [Aceptar]. Se cierra el cuadro de diálogo Propiedades de la impresora. 5. Realice los ajustes de impresión y, a continuación, haga clic en [Aceptar]. z p.162 "Dos tipos de cuadros de diálogo de propiedades de impresora" z p.27 "Precauciones de manipulación del papel" z p.32 "Carga de papel" 167 Impresión Impresión en transparencias para impresión con inyección de tinta Realice el procedimiento siguiente para imprimir en transparencias para impresión con inyección de tinta. Cargue la transparencia para impresión con inyección de tinta en la bandeja. Las transparencias impresas tardan un tiempo en secarse. Se recomienda retirar de la bandeja de salida las transparencias impresas antes de que salga la siguiente transparencia. Es posible ampliar el intervalo de tiempo necesario para completar la impresión con el fin de evitar que las transparencias se peguen a causa de la humedad de la impresión. Aquí se carga la transparencia para impresión con inyección de tinta de tamaño A4/Letter en la bandeja 1. 1. Levante la bandeja de salida. 2. Extraiga la bandeja 1. Extraiga totalmente la bandeja 1. Tenga cuidado de que no se le caiga. 3. Apriete las guías de papel en ambos lados y, a continuación, ajústelas al tamaño del papel. Antes, asegúrese de apretar la guía frontal de papel y, a continuación, saque la guía. 168 Impresión 4. Cargue las transparencias para impresión con inyección de tinta en la bandeja 1 con la esquina marcada en la esquina delantera derecha de la bandeja. Las transparencias arrugadas pueden atascarse. Elimine las arrugas antes de realizar la carga. Si hay otro tipo de papel cargado, retírelo y cargue transparencias para la impresión con inyección de tinta. Para evitar que se raye el extremo delantero de las transparencias, cárguelas de una en una. 5. Apriete la guía frontal de papel y, a continuación, desplácela hasta el extremo de la transparencia para la impresión con inyección de tinta. 6. Empuje suavemente la bandeja 1 hasta el tope. 169 Impresión 7. Baje la bandeja de salida. 8. Desplace el selector de sobres a la de la posición delantera. 9. Abra el cuadro de diálogo Propiedades de la impresora desde la aplicación. 10. En la ficha [Ajustes de impresión], haga clic en [Transparen. impr. inyecc. tinta] en la lista [Tipo papel:]. Si el tipo de cuadro de diálogo es Fichas múltiples, haga clic en [Transparen. impr. inyecc. tinta] en la lista [Tipo papel:] en la ficha [Configuración]. 11. Realice los ajustes necesarios y, a continuación, haga clic en [Aceptar]. Se cierra el cuadro de diálogo Propiedades de la impresora. 12. Realice los ajustes de impresión y, a continuación, haga clic en [Aceptar]. z p.162 "Dos tipos de cuadros de diálogo de propiedades de impresora" z Si desea obtener más información acerca de [Impresión lenta para secado hoja...], consulte la Ayuda del driver de la impresora. z p.27 "Precauciones de manipulación del papel" Impresión en Papel satinado Realice el procedimiento siguiente para imprimir en papel satinado. Cargue Papel satinado en la bandeja. Aquí se carga el papel de tamaño A4/Letter en la bandeja 1. 170 Impresión 1. Levante la bandeja de salida. 2. Extraiga la bandeja 1. Extraiga totalmente la bandeja 1. Tenga cuidado de que no se le caiga. 3. Apriete las guías de papel en ambos lados y, a continuación, ajústelas al tamaño del papel. Antes, asegúrese de apretar la guía frontal de papel y, a continuación, saque la guía. 4. Cargue el papel satinado con la cara para impresión hacia abajo. El lado de impresión es rugoso y blanco. El papel arrugado puede atascarse. Elimine las arrugas antes de realizar la carga. 171 Impresión 5. Apriete la guía frontal de papel y, a continuación, desplácela hasta el extremo del papel. 6. Empuje suavemente la bandeja 1 hasta el tope. 7. Baje la bandeja de salida. 8. Desplace el selector de sobres a la de la posición delantera. 9. Abra el cuadro de diálogo Propiedades de la impresora desde la aplicación. 10. En la ficha [Ajustes de impresión], haga clic en [Papel satinado] en la lista [Tipo papel:]. 172 Impresión Si el tipo de cuadro de diálogo es Fichas múltiples, haga clic en [Papel satinado] en la lista [Tipo papel:] en la ficha [Configuración]. 11. Realice los ajustes necesarios y, a continuación, haga clic en [Aceptar]. Se cierra el cuadro de diálogo Propiedades de la impresora. 12. Realice los ajustes de impresión y, a continuación, haga clic en [Aceptar]. En la bandeja de salida pueden acumularse simultáneamente hasta 20 hojas de papel satinado. z Para imprimir fotografías u otras imágenes de alta resolución, ajuste [Calidad de impresión] a [Prioridad de calidad]. z p.162 "Dos tipos de cuadros de diálogo de propiedades de impresora" z p.27 "Precauciones de manipulación del papel" Impresión en Sobres Realice el procedimiento siguiente para imprimir en sobres. Aquí se cargan los sobres en la bandeja 1. 1. Levante la bandeja de salida. 2. Extraiga la bandeja 1. Extraiga totalmente la bandeja 1. Tenga cuidado de que no se le caiga. 173 Impresión 3. Cuando imprima un sobre con la solapa en el borde largo, doble la solapa y, a continuación, coloque el sobre con la solapa a la derecha de la dirección de alimentación del papel, con la cara de impresión hacia abajo. Cuando imprima un sobre con la solapa en el borde corto, deje la solapa sin doblar y, a continuación, coloque primero la parte inferior del sobre, con la cara de impresión hacia abajo. Puede cargar hasta 20 sobres. Antes de cargar los sobres, compruebe que los extremos estén totalmente lisos frotándolos con un bolígrafo u otro objeto similar. Cargue los sobres con cuidado, ya que el área de impresión depende de su orientación. 4. Apriete el dispositivo de liberación de las guías de papel y, a continuación, desplace las guías a la posición adecuada al tamaño del papel. 5. Empuje suavemente la bandeja 1 hasta el tope. 6. Baje la bandeja de salida. 174 Impresión 7. Desplace el selector de sobres a la de la posición posterior. 8. Abra el cuadro de diálogo Propiedades de la impresora desde la aplicación. 9. En la ficha [Ajustes de impresión], haga clic en [Sobre] en la lista [Tipo papel:]. Si el tipo de cuadro de diálogo es Fichas múltiples, haga clic en [Sobre] en la lista [Tipo papel:] en la ficha [Configuración]. 10. Realice los ajustes necesarios y, a continuación, haga clic en [Aceptar]. Se cierra el cuadro de diálogo Propiedades de la impresora. 11. Realice los ajustes de impresión y, a continuación, haga clic en [Aceptar]. z Para imprimir en orientación inversa a la de la configuración del driver de la impresora, active la casilla de verificación [Girar 180 grados:] en la ficha [Ajustes de página]. z p.162 "Dos tipos de cuadros de diálogo de propiedades de impresora" z p.27 "Precauciones de manipulación del papel" z p.30 "Área de impresión" Impresión en papel grueso Realice el procedimiento siguiente para imprimir en papel grueso y en papel de etiquetas. El papel grueso y el papel de etiquetas se colocan en la bandeja bypass. z z Las hojas del papel con un gramaje superior a 157 g/m2 (297,6 lb.) se introducen de una en una en la bandeja bypass. El papel con un gramaje inferior a éste puede cargarse en la bandeja 1. Para utilizar papel con un gramaje inferior a 157 g/m2 (297,6 lb.), haga clic en [Normal] en la lista [Tipo papel:]. 1. Abra el cuadro de diálogo Propiedades de la impresora desde la aplicación. 2. En la ficha [Ajustes de impresión], haga clic en [Grueso] en la lista [Tipo papel:]. Si el tipo de cuadro de diálogo es Fichas múltiples, haga clic en [Grueso] en la lista [Tipo papel:] en la ficha [Configuración]. 3. Realice los ajustes necesarios y, a continuación, haga clic en [Aceptar]. 4. Compruebe el mensaje y, a continuación, haga clic en [Aceptar]. 175 Impresión 5. Desplace las guías de la bandeja bypass a la posición adecuada al tamaño del papel. 6. Introduzca una hoja de papel en la bandeja bypass con el lado de impresión orientado hacia arriba. La impresión comienza cuando presiona el papel. La impresión no puede comenzar hasta que la máquina no termine de limpiar su cabezal. Cargue el papel en la bandeja bypass cuando finalice la limpieza. Introduzca la hoja recta en la bandeja bypass. 7. Realice los ajustes de impresión y, a continuación, haga clic en [Aceptar]. z p.162 "Dos tipos de cuadros de diálogo de propiedades de impresora" z p.27 "Precauciones de manipulación del papel" 176 Impresión Cancelación de la impresión Los trabajos de impresión se pueden cancelar desde una impresora o desde el ordenador. La cancelación de los trabajos de impresión varía de acuerdo con el estado del trabajo. Compruebe primero el estado del trabajo. Cancelación de un trabajo que se está Imprimiendo Cancele el trabaja de impresión desde el monitor de Control de estado o pulsando la tecla [Cancelar] de la impresora. Cancelación de un trabajo en la cola de impresión Cancele el trabajo de impresión desde la barra de tareas del ordenador. Cancelación de la impresión desde el monitor de Control de estado Realice el procedimiento siguiente para cancelar un trabajo que se está imprimiendo. 1. Compruebe que se hayan iniciado la impresión y el monitor de Control de estado. 2. Haga clic en [Detener impresión]. La impresión tardará unos segundos en interrumpirse. z p.219 "Utilización del Control de estado" 177 Impresión Cancelación de la impresión utilizando la tecla [Cancel.trab] de la impresora Realice el procedimiento siguiente para cancelar un trabajo que se está imprimiendo. 1. Compruebe que la impresión haya comenzado. No sólo se cancelará el trabajo que se está imprimiendo, sino también los trabajos en la cola de impresión. Si presiona la tecla [Cancel.trab] mientras la impresora está recibiendo los datos de un trabajo de impresión (la tecla [Alimentc.] parpadea), también se cancela este trabajo de impresión. 2. Pulse la tecla [Cancel.trab]. La impresión tardará unos segundos en interrumpirse. Cancelación de la impresión desde la barra de tareas Realice el procedimiento siguiente para cancelar un trabajo en cola. 1. Haga doble clic en el icono de la impresora en la barra de tareas. 2. Seleccione el trabajo de impresión que desee cancelar y, a continuación, haga clic en Cancelar (Windows 98/Me: Cancelar impresión) en el menú del Documento. 178 Impresión Ajustar la calidad de impresión Es posible configurar la calidad de impresión y el tono del color para adaptarlos a los datos que desea imprimir. El procedimiento se explica en el driver de impresora RPCS Raster como ejemplo. Imprimir con los ajustes de calidad de impresión predeterminados Con los ajustes predeterminados de calidad de impresión, no es necesario configurar los ajustes de la calidad de impresión cada vez que desee imprimir. Realice el procedimiento siguiente para imprimir con los ajustes predeterminados de calidad de impresión. 1. Abra desde la aplicación el archivo que desea imprimir y, a continuación, abra el cuadro de diálogo Propiedades de la impresora. 2. En la ficha [Ajustes de impresión], seleccione un ajuste de calidad de impresión en el área [Calidad de impresión]. Si el tipo de cuadro de diálogo es Fichas múltiples, seleccione un ajuste de calidad de impresión en el área [Calidad de impresión] de la ficha [Configuración]. 3. Realice los ajustes necesarios y, a continuación, haga clic en [Aceptar]. Se cierra el cuadro de diálogo Propiedades de la impresora. 4. Realice los ajustes de impresión y, a continuación, haga clic en [Aceptar]. z p.162 "Dos tipos de cuadros de diálogo de propiedades de impresora" z Si desea obtener más información acerca de [Calidad de impresión], consulte la Ayuda del driver de la impresora. Imprimir en blanco y negro Realice el procedimiento siguiente para imprimir utilizando sólo tinta negra. Debido a que la impresión en blanco y negro es más rápida que la impresión en color, es más eficaz para imprimir documentos en color que no necesitan ser impresos en color. Además, el color negro obtenido en la impresión en blanco y negro es más nítido que el negro obtenido en la impresión en color. Asegúrese de seleccionar la impresión en blanco y negro si ha seleccionado la impresión en blanco y negro en una aplicación. 1. Abra desde la aplicación el archivo que desea imprimir y, a continuación, abra el cuadro de diálogo Propiedades de la impresora. 2. En la ficha [Ajustes de impresión], haga clic en [Blanco y negro] en el área [Color/Blanco y negro]. Si el tipo de cuadro de diálogo es Fichas múltiples, haga clic en [Blanco y negro] en el área [Color/ Blanco y negro] en la ficha [Configuración]. 3. Realice los ajustes necesarios y, a continuación, haga clic en [Aceptar]. Se cierra el cuadro de diálogo Propiedades de la impresora. 179 Impresión 4. Realice los ajustes de impresión y, a continuación, haga clic en [Aceptar]. z En función del tipo de papel, también se consume tinta de color. z p.162 "Dos tipos de cuadros de diálogo de propiedades de impresora" Ahorro de tinta de color durante la impresión Realice el procedimiento siguiente para ahorrar tinta de color cuando imprima gráficos e imágenes utilizando una cantidad de tinta inferior a la habitual. El texto se imprime de la forma habitual, de modo que se puede leer clara y fácilmente. 1. Abra desde la aplicación el archivo que desea imprimir y, a continuación, abra el cuadro de diálogo Propiedades de la impresora. 2. En la ficha [Ajustes de impresión], haga clic en [Color] en el área [Color/Blanco y negro]. Si el tipo de cuadro de diálogo es Fichas múltiples, haga clic en [Color] en el área [Color/Blanco y negro] en la ficha [Configuración]. 3. Seleccione la casilla de verificación [Level Color]. 4. Realice los ajustes necesarios y, a continuación, haga clic en [Aceptar]. Se cierra el cuadro de diálogo Propiedades de la impresora. 5. Realice los ajustes de impresión y, a continuación, haga clic en [Aceptar]. z En general, el color, excepto el color del texto, será más claro. z El color del texto impreso puede ser más claro dependiendo de la aplicación utilizada. z p.162 "Dos tipos de cuadros de diálogo de propiedades de impresora" Impresión con los ajustes de calidad de impresión deseados Puede configurar más detalladamente los ajustes de calidad de impresión. Cambio del método de impresión de imágenes Cuando se imprimen imágenes, cuanto más alta es la resolución de la imagen, más tiempo se requiere para imprimir. Realice el procedimiento siguiente para imprimir dando prioridad a la calidad de impresión o a la velocidad de la impresión. 1. Abra desde la aplicación el archivo que desea imprimir y, a continuación, abra el cuadro de diálogo Propiedades de la impresora. 2. En la ficha [Ajustes de impresión], haga clic en [Ajustes usuario] en el área [Calidad de impresión]. Si el tipo de cuadro de diálogo es Fichas múltiples, haga clic en [Ajustes usuario] en el área [Calidad de impresión] en la ficha [Configuración]. 180 Impresión 3. Haga clic en [Cambiar...]. Se abre el cuadro de diálogo [Cambiar Ajustes usuario]. 4. En la ficha [Ajustes de imagen], seleccione un método de impresión de imágenes en la lista [Prioridad procesado imagen]. 5. Haga clic en [Aceptar]. Se cierra el cuadro de diálogo [Cambiar Ajustes usuario]. 6. Realice los ajustes necesarios y, a continuación, haga clic en [Aceptar]. Se cierra el cuadro de diálogo Propiedades de la impresora. 7. Realice los ajustes de impresión y, a continuación, haga clic en [Aceptar]. z p.162 "Dos tipos de cuadros de diálogo de propiedades de impresora" z Si desea obtener más información acerca de [Prioridad procesado imagen], consulte la Ayuda del driver de la impresora. Corrección del tono de las fotografías digitales Corrija el tono de las fotografías digitales. Resulta especialmente útil en el caso de las imágenes sobreexpuestas o subexpuestas. La exposición se ve afectada por la cantidad de luz presente en el momento en que se tomó la fotografía. Si hay diferencias muy acusadas de luz y sombras entre los objetos y el fondo, los objetos pueden resultar subexpuestos (demasiado oscuros) o sobreexpuestos (demasiado claros). 1. Abra desde la aplicación el archivo que desea imprimir y, a continuación, abra el cuadro de diálogo Propiedades de la impresora. 2. En la ficha [Ajustes de impresión], haga clic en [Ajustes usuario] en el área [Calidad de impresión]. Si el tipo de cuadro de diálogo es Fichas múltiples, haga clic en [Ajustes usuario] en el área [Calidad de impresión] en la ficha [Configuración]. 3. Haga clic en [Cambiar...]. Se abre el cuadro de diálogo [Cambiar Ajustes usuario]. 4. En la ficha [Ajustes de imagen], active la casilla de verificación [Ajustar fotos e imágenes]. Si la casilla de verificación [Ajustar fotos e imágenes] está activada, la casilla de verificación [Usar ICM] no está disponible. 5. Haga clic en [Aceptar]. Se cierra el cuadro de diálogo [Cambiar Ajustes usuario]. 6. Realice los ajustes necesarios y, a continuación, haga clic en [Aceptar]. Se cierra el cuadro de diálogo Propiedades de la impresora. 7. Realice los ajustes de impresión y, a continuación, haga clic en [Aceptar]. z p.162 "Dos tipos de cuadros de diálogo de propiedades de impresora" 181 Impresión Impresión suavizada de las imágenes de baja resolución Realice el procedimiento siguiente para suavizar la impresión de los contornos de las imágenes de baja resolución que suelen aparecer en las páginas Web. 1. Abra desde la aplicación el archivo que desea imprimir y, a continuación, abra el cuadro de diálogo Propiedades de la impresora. 2. En la ficha [Ajustes de impresión], haga clic en [Ajustes usuario] en el área [Calidad de impresión]. Si el tipo de cuadro de diálogo es Fichas múltiples, haga clic en [Ajustes usuario] en el área [Calidad de impresión] en la ficha [Configuración]. 3. Haga clic en [Cambiar...]. Se abre el cuadro de diálogo [Cambiar Ajustes usuario]. 4. En la ficha [Ajustes de imagen], active la casilla de verificación [Suavizar imagen de baja resolución]. 5. Haga clic en [Aceptar]. Se cierra el cuadro de diálogo [Cambiar Ajustes usuario]. 6. Realice los ajustes necesarios y, a continuación, haga clic en [Aceptar]. Se cierra el cuadro de diálogo Propiedades de la impresora. 7. Realice los ajustes de impresión y, a continuación, haga clic en [Aceptar]. z p.162 "Dos tipos de cuadros de diálogo de propiedades de impresora" Cambio de la trama de difuminado Una trama de difuminado es una trama de puntos utilizada para simular un color o la sombra de una imagen. Si se cambia la trama, también cambiarán las características de la imagen. Realice el procedimiento siguiente para seleccionar una trama adecuada a la imagen que desea imprimir. El difuminado es una técnica en la que se imprimen en tramas unos puntos diminutos para simular tonos y colores que no se pueden reproducir físicamente. 1. Abra desde la aplicación el archivo que desea imprimir y, a continuación, abra el cuadro de diálogo Propiedades de la impresora. 2. En la ficha [Ajustes de impresión], haga clic en [Ajustes usuario] en el área [Calidad de impresión]. Si el tipo de cuadro de diálogo es Fichas múltiples, haga clic en [Ajustes usuario] en el área [Calidad de impresión] en la ficha [Configuración]. 3. Haga clic en [Cambiar...]. Se abre el cuadro de diálogo [Cambiar Ajustes usuario]. 4. En la ficha [Ajustes de imagen], seleccione una trama de difuminado en la lista [Difuminado]. Dependiendo de la trama utilizada, las líneas finas pueden entrecortarse. Si esto sucede, seleccione otra trama. 5. Haga clic en [Aceptar]. 182 Impresión Se cierra el cuadro de diálogo [Cambiar Ajustes usuario]. 6. Realice los ajustes necesarios y, a continuación, haga clic en [Aceptar]. Se cierra el cuadro de diálogo Propiedades de la impresora. 7. Realice los ajustes de impresión y, a continuación, haga clic en [Aceptar]. z p.162 "Dos tipos de cuadros de diálogo de propiedades de impresora" z Si desea obtener más información acerca de [Difuminado], consulte la Ayuda del driver de la impresora. Uso de Error difusión Error difusión es un tipo de difuminado que produce medios tonos imprimiendo puntos de forma densa para colores oscuros y de forma difusa para colores claros. Seleccione la trama adecuada para la imagen que desee imprimir. z Según el sistema operativo o la aplicación, error difusión puede que no se imprima correctamente. 1. Abra desde la aplicación el archivo que desea imprimir y, a continuación, abra el cuadro de diálogo Propiedades de la impresora. 2. En la ficha [Ajustes de impresión], haga clic en [Ajustes usuario] en el área [Calidad de impresión]. Si el tipo de cuadro de diálogo es Fichas múltiples, haga clic en [Ajustes usuario] en el área [Calidad de impresión] en la ficha [Configuración]. 3. Haga clic en [Cambiar...]. Se abre el cuadro de diálogo [Cambiar Ajustes usuario]. 4. En la ficha [Ajustes de imagen], active la casilla de verificación [Utilizar error difusión]. 5. Seleccione el error difusión del menú desplegable. 6. Haga clic en [Aceptar]. Se cierra el cuadro de diálogo [Cambiar Ajustes usuario]. 7. Realice los ajustes necesarios y, a continuación, haga clic en [Aceptar]. Se cierra el cuadro de diálogo Propiedades de la impresora. 8. Realice los ajustes de impresión y, a continuación, haga clic en [Aceptar]. z p.162 "Dos tipos de cuadros de diálogo de propiedades de impresora" z Si desea obtener más información acerca de [Difuminado], consulte la Ayuda del driver de la impresora. 183 Impresión Cambio de la trama de perfil del color Realice el procedimiento siguiente para seleccionar una trama de perfil del color con el fin de ajustar el tono de los colores para la impresión de acuerdo con los colores mostrados en la pantalla del ordenador. Los colores de la pantalla del ordenador se muestran utilizando los tres colores RGB, pero los colores utilizados para imprimir están compuestos por los cuatro colores CMYK. Al imprimir, los colores RGB se transforman en los colores CMYK. 1. Abra desde la aplicación el archivo que desea imprimir y, a continuación, abra el cuadro de diálogo Propiedades de la impresora. 2. En la ficha [Ajustes de impresión], haga clic en [Ajustes usuario] en el área [Calidad de impresión]. Si el tipo de cuadro de diálogo es Fichas múltiples, haga clic en [Ajustes usuario] en el área [Calidad de impresión] en la ficha [Configuración]. 3. Haga clic en [Cambiar...]. Se abre el cuadro de diálogo [Cambiar Ajustes usuario]. 4. En la ficha [Ajustes de imagen], seleccione una trama del perfil de color en la lista [Perfil del color:]. 5. Haga clic en [Aceptar]. Se cierra el cuadro de diálogo [Cambiar Ajustes usuario]. 6. Realice los ajustes necesarios y, a continuación, haga clic en [Aceptar]. Se cierra el cuadro de diálogo Propiedades de la impresora. 7. Realice los ajustes de impresión y, a continuación, haga clic en [Aceptar]. z p.162 "Dos tipos de cuadros de diálogo de propiedades de impresora" z Si desea obtener más información acerca de [Perfil del color:], consulte la Ayuda del driver de la impresora. Impresión de imágenes de escala de grises utilizando negro o CMYK Realice el procedimiento siguiente para imprimir las partes negras o grises de una imagen utilizando negro o CMYK. 1. Abra desde la aplicación el archivo que desea imprimir y, a continuación, abra el cuadro de diálogo Propiedades de la impresora. 2. En la ficha [Ajustes de impresión], haga clic en [Ajustes usuario] en el área [Calidad de impresión]. Si el tipo de cuadro de diálogo es Fichas múltiples, haga clic en [Ajustes usuario] en el área [Calidad de impresión] en la ficha [Configuración]. 3. Haga clic en [Cambiar...]. Se abre el cuadro de diálogo [Cambiar Ajustes usuario]. 4. En la ficha [Ajustes de imagen], seleccione un método de reproducción del color gris en la lista [Reproducción grises (texto/líneas):]. 5. Haga clic en [Aceptar]. 184 Impresión Se cierra el cuadro de diálogo [Cambiar Ajustes usuario]. 6. Realice los ajustes necesarios y, a continuación, haga clic en [Aceptar]. Se cierra el cuadro de diálogo Propiedades de la impresora. 7. Realice los ajustes de impresión y, a continuación, haga clic en [Aceptar]. z p.162 "Dos tipos de cuadros de diálogo de propiedades de impresora" z Si desea obtener más información acerca de [Reproducción grises (texto/líneas):], consulte la Ayuda del driver de la impresora. Impresión de texto en negro Realice el procedimiento siguiente para imprimir en negro texto que no sea de color negro. Resulta útil cuando el texto que no es de color negro parece más claro cuando se imprime. 1. Abra desde la aplicación el archivo que desea imprimir y, a continuación, abra el cuadro de diálogo Propiedades de la impresora. 2. En la ficha [Ajustes de impresión], haga clic en [Ajustes usuario] en el área [Calidad de impresión]. Si el tipo de cuadro de diálogo es Fichas múltiples, haga clic en [Ajustes usuario] en el área [Calidad de impresión] en la ficha [Configuración]. 3. Haga clic en [Cambiar...]. Se abre el cuadro de diálogo [Cambiar Ajustes usuario]. 4. En la ficha [Ajustes de imagen], active la casilla de verificación [Imprim. todo el texto en negro]. 5. Haga clic en [Aceptar]. Se cierra el cuadro de diálogo [Cambiar Ajustes usuario]. 6. Realice los ajustes necesarios y, a continuación, haga clic en [Aceptar]. Se cierra el cuadro de diálogo Propiedades de la impresora. 7. Realice los ajustes de impresión y, a continuación, haga clic en [Aceptar]. z p.162 "Dos tipos de cuadros de diálogo de propiedades de impresora" Uso de ICM Realice el procedimiento siguiente para corregir los colores utilizando la función ICM (Coincidencia de color de imagen) de Windows. ICM es un sistema de administración del color que ajusta los colores entre los dispositivos de E/S. Utilice esta función para obtener resultados de la impresión con colores lo más fieles posible a los colores mostrados en la pantalla del ordenador. Para utilizar esta función es preciso añadir el perfil del color a la impresora. Puede encontrar el perfil del color en la carpeta ICM incluida en el CD-ROM suministrado. Si desea obtener más información acerca de cómo añadir un perfil del color, busque las palabras "perfil del color" en la Ayuda de Windows y lea el tema correspondiente. Esta función no está disponible en Windows NT 4.0. 185 Impresión 1. Abra desde la aplicación el archivo que desea imprimir y, a continuación, abra el cuadro de diálogo Propiedades de la impresora. 2. En la ficha [Ajustes de impresión], haga clic en [Ajustes usuario] en el área [Calidad de impresión]. Si el tipo de cuadro de diálogo es Fichas múltiples, haga clic en [Ajustes usuario] en el área [Calidad de impresión] en la ficha [Configuración]. 3. Haga clic en [Cambiar...]. Se abre el cuadro de diálogo [Cambiar Ajustes usuario]. 4. En la ficha [Ajustes de imagen], active la casilla de verificación [Usar ICM]. Si la casilla de verificación [Usar ICM] está activada, la lista [Perfil del color:] de la ficha [Ajustes de imagen] no está disponible. Windows corrige el color de acuerdo con el perfil especificado en la ficha [Administración del color]. Si la casilla de verificación [Usar ICM] está activada, la casilla de verificación [Ajustar fotos e imágenes] no está disponible. 5. En las listas [Método coincid color ICM:] y [Selección ICM:], seleccione un método de corrección del color. 6. Haga clic en [Aceptar]. Se cierra el cuadro de diálogo [Cambiar Ajustes usuario]. 7. Realice los ajustes necesarios y, a continuación, haga clic en [Aceptar]. Se cierra el cuadro de diálogo Propiedades de la impresora. 8. Realice los ajustes de impresión y, a continuación, haga clic en [Aceptar]. z p.162 "Dos tipos de cuadros de diálogo de propiedades de impresora" z Si desea obtener más información sobre [Método coincid color ICM:] y [Selección ICM:], consulte la Ayuda del driver de la impresora. Configuración del brillo, el contraste y la saturación Realice el procedimiento siguiente para configurar el brillo, el contraste y la saturación de la impresión. 1. Abra desde la aplicación el archivo que desea imprimir y, a continuación, abra el cuadro de diálogo Propiedades de la impresora. 2. En la ficha [Ajustes de impresión], haga clic en [Ajustes usuario] en el área [Calidad de impresión]. Si el tipo de cuadro de diálogo es Fichas múltiples, haga clic en [Ajustes usuario] en el área [Calidad de impresión] en la ficha [Configuración]. 3. Haga clic en [Cambiar...]. Se abre el cuadro de diálogo [Cambiar Ajustes usuario]. 4. Haga clic en la ficha [Ajustes de balance]. 5. Configure el brillo, el contraste y la saturación. Realice los ajustes desplazando la barra de desplazamiento o haciendo clic en [-] o [+]. 6. Haga clic en [Aceptar]. 186 Impresión Se cierra el cuadro de diálogo [Cambiar Ajustes usuario]. 7. Realice los ajustes necesarios y, a continuación, haga clic en [Aceptar]. Se cierra el cuadro de diálogo Propiedades de la impresora. 8. Realice los ajustes de impresión y, a continuación, haga clic en [Aceptar]. z p.162 "Dos tipos de cuadros de diálogo de propiedades de impresora" z Si desea obtener más información acerca de [Brillo:], [Contraste:], y [Saturación:], consulte la Ayuda del driver de la impresora. Configuración del balance de color Realice el procedimiento siguiente para configurar el balance de color cambiando la mezcla de rojo (R), verde (G) y azul (B). 1. Abra desde la aplicación el archivo que desea imprimir y, a continuación, abra el cuadro de diálogo Propiedades de la impresora. 2. En la ficha [Ajustes de impresión], haga clic en [Ajustes usuario] en el área [Calidad de impresión]. Si el tipo de cuadro de diálogo es Fichas múltiples, haga clic en [Ajustes usuario] en el área [Calidad de impresión] en la ficha [Configuración]. 3. Haga clic en [Cambiar...]. Se abre el cuadro de diálogo [Cambiar Ajustes usuario]. 4. Haga clic en la ficha [Ajustes de balance]. 5. Configure los balances de color. Realice los ajustes desplazando la barra de desplazamiento o haciendo clic en [-] o [+]. Haga clic en la [ ] y en la [ ] para desplazar simultáneamente todas las barras de desplazamiento. El cian (C) y el rojo (R), el magenta (M) y el verde (G), y el amarillo (Y) y el azul (B) son parejas de colores complementarios. 6. Haga clic en [Aceptar]. Se cierra el cuadro de diálogo [Cambiar Ajustes usuario]. 7. Realice los ajustes necesarios y, a continuación, haga clic en [Aceptar]. Se cierra el cuadro de diálogo Propiedades de la impresora. 8. Realice los ajustes de impresión y, a continuación, haga clic en [Aceptar]. Colores complementarios Es útil entender el concepto de los colores complementarios cuando se configura el balance de color. Cuando se mezclan dos colores primarios de los colores primarios de luz (RGB) o de los colores primarios de pigmentación (CMY), el color obtenido es el color complementario del color primario restante. El rojo y el cian, el verde y el magenta, y el azul y el amarillo son parejas de colores complementarios. Sugerencias para ajustar el balance de color Se pueden utilizar los siguientes métodos para intensificar un color determinado: disminuir el color complementario del color o disminuir los otros colores (es decir, disminuir relativamente los colores complementarios). Se puede emplear una combinación de ambos métodos. 187 Impresión Por ejemplo, para que el color rojo sea más vivo, intensifique el rojo (disminuyendo el cian) o disminuya el verde y el azul (intensificando el magenta y el amarillo). La imagen parecerá más brillante cuanto más rojo utilice. Este método es útil para configurar el color de una imagen oscura. Por el contrario, cuanto menos verde y azul utilice, más apagada parecerá la imagen. Utilice este método para restar brillo a una imagen. z p.162 "Dos tipos de cuadros de diálogo de propiedades de impresora" z Si desea obtener más información acerca de [Balance de color:], consulte la Ayuda del driver de la impresora. Impresión de una página entera como una imagen En esta sección se explica cómo convertir un trabajo de impresión en datos de imagen utilizando una aplicación de Windows y, a continuación, imprimir la imagen utilizando el driver de la impresora. Realice el procedimiento siguiente para imprimir una página entera como una imagen. Esto permite obtener resultados de la impresión más parecidos a la imagen mostrada. Como deben procesarse más datos, la impresión tardará más. Utilice esta función si la imagen impresa varía de la imagen mostrada. Las partes negras o grises se imprimirán con los cuatro colores CMYK independientemente de los ajustes realizados en la lista [Reproducción grises (texto/líneas):] en la ficha [Ajustes de imagen] en el cuadro de diálogo [Cambiar Ajustes usuario]. Este ajuste anula el ajuste de la marca de agua. 1. Abra desde la aplicación el archivo que desea imprimir y, a continuación, abra el cuadro de diálogo Propiedades de la impresora. 2. En la ficha [Ajustes de impresión], haga clic en [Ajustes usuario] en el área [Calidad de impresión]. Si el tipo de cuadro de diálogo es Fichas múltiples, haga clic en [Ajustes usuario] en el área [Calidad de impresión] en la ficha [Configuración]. 3. Haga clic en [Cambiar...]. Se abre el cuadro de diálogo [Cambiar Ajustes usuario]. 4. Haga clic en la ficha [Varios]. 5. Seleccione la casilla de verificación [Imprimir como bitmap]. 6. Haga clic en [Aceptar]. Se cierra el cuadro de diálogo [Cambiar Ajustes usuario]. 7. Realice los ajustes necesarios y, a continuación, haga clic en [Aceptar]. Se cierra el cuadro de diálogo Propiedades de la impresora. 8. Realice los ajustes de impresión y, a continuación, haga clic en [Aceptar]. z p.162 "Dos tipos de cuadros de diálogo de propiedades de impresora" z p.204 "Impresión de imágenes o de texto superpuesto en las impresiones" 188 Impresión Cambio del proceso de datos de imagen En función de la aplicación, pueden darse casos en los que la impresión sea más prolongada o los colores no se impriman correctamente. Realice el procedimiento siguiente para cambiar el proceso de datos de imagen para resolver el problema. Debido a que el cambio del método de proceso de datos de imagen puede hacer que no se imprima correctamente con algunas aplicaciones, no debería seleccionar esta opción. 1. Abra desde la aplicación el archivo que desea imprimir y, a continuación, abra el cuadro de diálogo Propiedades de la impresora. 2. En la ficha [Ajustes de impresión], haga clic en [Ajustes usuario] en el área [Calidad de impresión]. Si el tipo de cuadro de diálogo es Fichas múltiples, haga clic en [Ajustes usuario] en el área [Calidad de impresión] en la ficha [Configuración]. 3. Haga clic en [Cambiar...]. Se abre el cuadro de diálogo [Cambiar Ajustes usuario]. 4. Haga clic en la ficha [Varios]. 5. Seleccione la casilla de verificación [Cambiar procesamiento de datos]. 6. Haga clic en [Aceptar]. Se cierra el cuadro de diálogo [Cambiar Ajustes usuario]. 7. Realice los ajustes necesarios y, a continuación, haga clic en [Aceptar]. Se cierra el cuadro de diálogo Propiedades de la impresora. 8. Realice los ajustes de impresión y, a continuación, haga clic en [Aceptar]. z p.162 "Dos tipos de cuadros de diálogo de propiedades de impresora" Impresión con determinados colores CMYK Normalmente, cuando se imprime en color se utilizan todos los colores (CMYK). Realice el procedimiento siguiente para imprimir utilizando determinados colores CMYK. Estos ajustes no están disponibles cuando se ha seleccionado la impresión en blanco y negro. 1. Abra desde la aplicación el archivo que desea imprimir y, a continuación, abra el cuadro de diálogo Propiedades de la impresora. 2. En la ficha [Ajustes de impresión], haga clic en [Ajustes usuario] en el área [Calidad de impresión]. Si el tipo de cuadro de diálogo es Fichas múltiples, haga clic en [Ajustes usuario] en el área [Calidad de impresión] en la ficha [Configuración]. 3. Haga clic en [Cambiar...]. Se abre el cuadro de diálogo [Cambiar Ajustes usuario]. 4. Haga clic en la ficha [Varios]. 5. En el área [Separe en CMYK y luego imprima sólo en el color designado], seleccione los colores. Seleccione los colores que desea utilizar. 189 Impresión 6. Haga clic en [Aceptar]. Se cierra el cuadro de diálogo [Cambiar Ajustes usuario]. 7. Realice los ajustes necesarios y, a continuación, haga clic en [Aceptar]. Se cierra el cuadro de diálogo Propiedades de la impresora. 8. Realice los ajustes de impresión y, a continuación, haga clic en [Aceptar]. z p.162 "Dos tipos de cuadros de diálogo de propiedades de impresora" Resaltar el tipo de negrita según el tamaño de la fuente Puede resaltar el tipo de negrita según el tamaño de la fuente. z Esta función no está disponible con Windows 98/Me. 1. Abra desde la aplicación el archivo que desea imprimir y, a continuación, abra el cuadro de diálogo Propiedades de la impresora. 2. Haga clic en la ficha [Configuración de impresora]. 3. En la ficha [Configuración de impresora], active la casilla de verificación [Aument. negrita con tam. fuente]. 4. Realice los ajustes necesarios y, a continuación, haga clic en [Aceptar]. Se cierra el cuadro de diálogo Propiedades de la impresora. 5. Realice los ajustes de impresión y, a continuación, haga clic en [Aceptar]. z p.162 "Dos tipos de cuadros de diálogo de propiedades de impresora" Cambio del método de extracción de fuentes TrueType Esto resulta útil para corregir caracteres confusos o impresos de forma incorrecta. z Si se realiza [Reducir/Ampliar] junto con esta función, el texto impreso puede perder calidad. 1. Abra desde la aplicación el archivo que desea imprimir y, a continuación, abra el cuadro de diálogo Propiedades de la impresora. 2. En la ficha [Ajustes de impresión], seleccione [Ajustes usuario] en el área [Calidad de impresión]. Si el tipo de cuadro de diálogo es Fichas múltiples, haga clic en [Ajustes usuario] en el área [Calidad de impresión] en la ficha [Configuración]. 3. Haga clic en [Cambiar...]. Se abre el cuadro de diálogo [Cambiar Ajustes usuario]. 4. Haga clic en la ficha [Varios]. 5. Seleccione la casilla de verificación [Cambiar mét. para extraer fuentes TrueType]. 6. Haga clic en [Aceptar]. 190 Impresión Se cierra el cuadro de diálogo [Cambiar Ajustes usuario]. 7. Realice los ajustes necesarios y, a continuación, haga clic en [Aceptar]. Se cierra el cuadro de diálogo Propiedades de la impresora. 8. Realice los ajustes de impresión y, a continuación, haga clic en [Aceptar]. z p.162 "Dos tipos de cuadros de diálogo de propiedades de impresora" Impresión de imágenes con colores intensos Puede imprimir imágenes con colores intensos cambiando los ajustes de las propiedades de la impresora o utilizando papel especial. Cambio de los ajustes de propiedades de la impresora Puede imprimir dando prioridad a la calidad de impresión. Cambie los ajustes de la calidad de impresión en el cuadro de diálogo Propiedades de la impresora. Uso de papel especial La impresión en papel especial intensifica los colores en comparación con la impresión en papel normal. Utilice papel normal para impresión con inyección de tinta o papel satinado. z p.179 "Imprimir con los ajustes de calidad de impresión predeterminados" z p.129 "Consumibles recomendados" 191 Impresión Distintas funciones de impresión Al utilizar las distintas funciones de impresión, puede adecuar la impresión a sus deseos. El procedimiento se explica en el driver de impresora RPCS Raster como ejemplo. z p.167 "Impresión en diferentes tipos de papel" Impresión de varios juegos de documentos Realice el procedimiento siguiente para imprimir varios juegos del mismo documento. Según la aplicación, puede que este ajuste no esté disponible. Si no utiliza la función Clasificar, las copias se imprimirán agrupadas por lotes de páginas (P1, P1, P2, P2 ...). Si utiliza la función Clasificar, las copias se imprimirán agrupadas por lotes de documentos (P1, P2, P1, P2 ...). 1. Abra desde la aplicación el archivo que desea imprimir y, a continuación, abra el cuadro de diálogo Propiedades de la impresora. 2. En la ficha [Ajustes de impresión], introduzca el número de juegos entre 1 y 999 que desea imprimir en el cuadro [Copias]. Si el tipo de cuadro de diálogo es Fichas múltiples, haga clic en la ficha [Ajustes de página], y escriba el número de juegos entre 1 y 999 que desea imprimir en el cuadro [Copias]. 3. Realice los ajustes necesarios y, a continuación, haga clic en [Aceptar]. Se cierra el cuadro de diálogo Propiedades de la impresora. 4. Realice los ajustes de impresión y, a continuación, haga clic en [Aceptar]. z p.192 "Clasificación" z p.162 "Dos tipos de cuadros de diálogo de propiedades de impresora" Clasificación Realice el procedimiento siguiente para imprimir individualmente juegos de impresiones cuando imprima varios juegos como, por ejemplo, material para una presentación. Según la aplicación, puede que este ajuste no esté disponible. Incluso en el caso de que utilice la función Clasificar con Presentación, Póster o Dúplex, se reconocen correctamente los límites del documento, de forma que no se producen errores como que se imprima en la misma hoja la primera y la última página. 1. Abra desde la aplicación el archivo que desea imprimir y, a continuación, abra el cuadro de diálogo Propiedades de la impresora. 2. En el cuadro [Copias], introduzca el número de juegos entre 1 y 999 que desea imprimir. Si el tipo de cuadro de diálogo es Fichas múltiples, haga clic en la ficha [Ajustes de página], y escriba el número de juegos entre 1 y 999 que desea imprimir en el cuadro [Copias]. 3. En el cuadro [Copias], active la casilla de verificación [Clasificar]. 192 Impresión Si el cuadro de diálogo es Fichas múltiples, haga clic en la ficha [Ajustes de página], y active la casilla de verificación [Clasificar] en el cuadro [Copias]. 4. Realice los ajustes necesarios y, a continuación, haga clic en [Aceptar]. Se cierra el cuadro de diálogo Propiedades de la impresora. 5. Realice los ajustes de impresión y, a continuación, haga clic en [Aceptar]. z p.162 "Dos tipos de cuadros de diálogo de propiedades de impresora" Impresión de páginas Web Utilice los procedimientos siguientes para configurar los ajustes de impresión de páginas Web. Cuando se imprime una página Web, puede que ésta no se ajuste al papel utilizado o que no se imprima de la forma en la que aparece en pantalla. Utilice la información siguiente para imprimir correctamente páginas Web. Impresión suavizada de las imágenes de baja resolución Las imágenes que aparecen en los sitios Web suelen tener una resolución baja con el fin de reducir el tamaño de los archivos. Antes de imprimirlas, asegúrese de configurar el ajuste para suavizar la impresión de las imágenes de baja resolución. Ajuste de una página Web completa al tamaño de papel Si no puede imprimir una página Web completa en el tamaño de papel utilizado, reduzca la página utilizando [Ajustar a tamaño de papel] o [Escala] en la función [Reducir/Ampliar]. Si está seleccionado [A3 (297 x 420 mm)] o [B4 JIS (257 x 364 mm)] para [Tamaño del original:] y [Reducir automáticamente a A4], la imagen de impresión se reducirá automáticamente para ajustarla al tamaño de papel A4. Si está seleccionado [11" x 17"] o [Legal (8 1/2" x 14")] para [Tamaño del original:] y [Reducir automáticamente a Letter], la imagen de impresión se reducirá automáticamente para ajustarla al tamaño de papel Letter. Cuando una página Web se imprime en varias hojas, es posible que no se impriman las imágenes o el texto en el que se unen dos hojas. Impresión del color de fondo de una página Web Es posible que no se imprima el color del fondo de una página Web. Realice los ajustes necesarios para imprimir el color del fondo utilizando un navegador Web. Internet Explorer 1. En los menús [Ver] o [Herramientas] del navegador, haga clic en [Opciones de Internet...]. 2. Haga clic en la ficha [Opciones avanzadas]. 3. En la lista [Configuración], active la casilla de verificación [Imprimir colores e imágenes de fondo] en[Impresión]. 4. Haga clic en [Aceptar]. Netscape Navigator 1. En el menú [Archivo] del navegador, haga clic en [Configurar página]. 193 Impresión 2. En la ficha [Formato & opciones], active la casilla de verificación [Imprimir fondo (colores & imágenes)] del área [Opciones]. 3. Haga clic en [Aceptar]. z p.182 "Impresión suavizada de las imágenes de baja resolución" z p.194 "Reducción y ampliación para ajustar al tamaño del papel (Ajustar a tamaño de papel)" z p.195 "Reducción y ampliación mediante una proporción especificada (Escala, ampliación direccional)" z p.196 "Reducción automática a A4/Letter" Reducción y ampliación para ajustar al tamaño del papel (Ajustar a tamaño de papel) Realice el procedimiento siguiente para imprimir páginas reducidas o ampliadas con el fin de ajustarlas al tamaño del papel. Cuando se especifica un documento o un tamaño de papel, se selecciona automáticamente el ratio adecuado de reducción o ampliación. Esto resulta útil cuando se reduce o se amplía desde tamaños de papel estándar, o a ellos, como cuando se reduce un documento A3/11" × 17" a papel A5/5 1/2" × 8 1/2". 1. Abra desde la aplicación el archivo que desea imprimir y, a continuación, abra el cuadro de diálogo Propiedades de la impresora. 2. Haga clic en [Agregar/Cambiar Ajustes personalizados...], y haga clic en la ficha [Ajustes de página]. Si el tipo de cuadro de diálogo es Fichas múltiples, haga clic en la ficha [Ajustes de página]. 3. Compruebe que la orientación y el tamaño del documento sean los mismos que los seleccionados en la aplicación. Normalmente, los ajustes seleccionados en la aplicación se reflejan aquí; sin embargo, depende de la aplicación utilizada. Si no aparecen, realice los ajustes adecuados. 4. Seleccione la casilla de verificación [Reducir/Ampliar] y, a continuación, haga clic en [Ajustar a tamaño de papel] en la lista. 5. En la lista [Tam. pap. impres.:], seleccione un tamaño de papel. Seleccione el tamaño de papel cargado en la bandeja de papel. La proporción seleccionada automáticamente aparece en el cuadro [Proporción (%):]. 6. Realice los ajustes necesarios y, a continuación, haga clic en [Aceptar]. Se cierra el cuadro de diálogo Propiedades de la impresora. 7. Realice los ajustes de impresión y, a continuación, haga clic en [Aceptar]. z p.162 "Dos tipos de cuadros de diálogo de propiedades de impresora" 194 Impresión Reducción y ampliación mediante una proporción especificada (Escala, ampliación direccional) Realice el procedimiento siguiente para imprimir con una escala de reducción o ampliación comprendida entre 20-300%, que puede ajustarse en incrementos del 1%. Utilice esta función para reducir ligeramente el tamaño de la imagen que desea imprimir, por ejemplo, para insertar un margen. Hay dos métodos disponibles: la escala y la ampliación direccional. La escala se emplea para especificar la misma proporción tanto en dirección horizontal como vertical, mientras que la ampliación direccional se utiliza para especificar una proporción diferente en cada dirección. 1. Abra desde la aplicación el archivo que desea imprimir y, a continuación, abra el cuadro de diálogo Propiedades de la impresora. 2. Haga clic en [Agregar/Cambiar Ajustes personalizados...], y haga clic en la ficha [Ajustes de página]. Si el tipo de cuadro de diálogo es Fichas múltiples, haga clic en la ficha [Ajustes de página]. 3. Seleccione la casilla de verificación [Reducir/Ampliar] y, a continuación, haga clic en [Escala] o en [Ampliac. direccional...] en la lista. 4. Si se ha seleccionado [Escala], introduzca una proporción en el cuadro [Proporción (%):]. z Introduzca un valor entre 20 y 300. z En la lista [Tam. pap. impres.:], puede cambiar el tamaño del papel. 5. Si ha seleccionado [Ampliac. direccional...], introduzca la proporción en los cuadros [Vertical:] y [Horizontal:] y haga clic en [Aceptar]. 6. Seleccione la casilla de verificación [Centrar] para centrar una imagen. z z Si ha seleccionado [Escala] o [Ampliac. direccional...], puede crear un margen amplio a la derecha o en la parte inferior del papel. Si esto ocurre, active la casilla de verificación [Centrar] para centrar una imagen y crear márgenes con el mismo ancho. Si no ha activado la casilla de verificación [Centrar], la imagen reducida o ampliada se sitúa en la parte superior izquierda del papel. 7. Realice los ajustes necesarios y, a continuación, haga clic en [Guardar...]. Si el tipo de cuadro de diálogo es Fichas múltiples, realice los ajustes necesarios y, a continuación, haga clic en [Aceptar]. 8. En el cuadro [Nombre ajuste personalizado:], introduzca un nombre personalizado. 9. Haga clic en [Aceptar]. El ajuste personalizado se registra y se añade a la lista. 10. Seleccione el ajuste personalizado y haga clic en [Aceptar]. z p.162 "Dos tipos de cuadros de diálogo de propiedades de impresora" 195 Impresión Reducción automática a A4/Letter Realice el procedimiento siguiente para reducir a tamaño A4/Letter un documento mayor para imprimirlo. Por ejemplo, si un documento es del tamaño A3/11" × 17", el documento se reduce automáticamente a A4/Letter y se imprime. 1. Abra el archivo que desea imprimir desde la aplicación en la que fue creado y, a continuación, abra el cuadro de diálogo Propiedades de la impresora. 2. Haga clic en [Agregar/Cambiar Ajustes personalizados...], y haga clic en la ficha [Ajustes de página]. Si el tipo de cuadro de diálogo es Fichas múltiples, haga clic en la ficha [Ajustes de página]. 3. Compruebe que la orientación y el tamaño del documento sean los mismos que los seleccionados en la aplicación. Normalmente, los ajustes realizados en la aplicación quedan reflejados aquí; sin embargo, puede que éste no sea el caso según la aplicación utilizada. Si fuera necesario, realice los ajustes correctos. En la lista [Tam. pap. impres.:] aparece [Reducir para ajustar a A4]/[Reducir para ajustar a Letter]. Si [Reducir para ajustar a A4]/[Reducir para ajustar a Letter] no aparece, seleccione [Reducir auto a A4 ( 210 x 297 mm )]/[Red auto a Letter (8 1/2"x11")]. 4. Haga clic en [Aceptar]. 5. Realice los ajustes necesarios y, a continuación, haga clic en [Guardar...]. Si el tipo de cuadro de diálogo es Fichas múltiples, realice los ajustes necesarios y, a continuación, haga clic en [Aceptar]. 6. En el cuadro [Nombre ajuste personalizado:], introduzca un nombre personalizado. 7. Haga clic en [Aceptar]. El ajuste personalizado se registra y se añade a la lista. 8. Seleccione el ajuste personalizado y haga clic en [Aceptar]. z z z Si no desea reducir imágenes de documentos mayores que el tamaño A4/Letter, desactive la casilla de verificación [Reducir automáticamente a A4] de la ficha [Configuración de impresora]. Esto resulta útil si desea imprimir imágenes de un documento en su tamaño original incluso si no encajan en el papel. p.162 "Dos tipos de cuadros de diálogo de propiedades de impresora" Si desea obtener más información acerca de [Reducir automáticamente a A4]/[Reducir automáticamente a Letter], consulte la Ayuda del driver de la impresora. 196 Impresión Giro de 180 grados de la imagen Realice el procedimiento siguiente para imprimir imágenes que se han girado 180 grados. Utilice esta función si las partes superior e inferior del papel cargado en la bandeja de papel son diferentes y, con el papel así orientado, la imagen se podría imprimir al revés. 1. Abra desde la aplicación el archivo que desea imprimir y, a continuación, abra el cuadro de diálogo Propiedades de la impresora. 2. Haga clic en [Agregar/Cambiar Ajustes personalizados...], y haga clic en la ficha [Ajustes de página]. Si el tipo de cuadro de diálogo es Fichas múltiples, haga clic en la ficha [Ajustes de página]. 3. Seleccione la casilla de verificación [Girar 180 grados:]. 4. Realice los ajustes necesarios y, a continuación, haga clic en [Guardar...]. Si el tipo de cuadro de diálogo es Fichas múltiples, realice los ajustes necesarios y, a continuación, haga clic en [Aceptar]. 5. En el cuadro [Nombre ajuste personalizado:], introduzca un nombre personalizado. 6. Haga clic en [Aceptar]. El ajuste personalizado se registra y se añade a la lista. 7. Seleccione el ajuste personalizado y haga clic en [Aceptar]. z p.162 "Dos tipos de cuadros de diálogo de propiedades de impresora" Impresión en papel de tamaño personalizado registrado Realice el procedimiento siguiente para imprimir en papel de tamaño personalizado registrado. z Registre el tamaño del papel personalizado cargado en la bandeja de papel en la ficha [Configuración de impresora]. 1. Abra el cuadro de diálogo[Configurar página] desde la aplicación. El cuadro de diálogo [Configurar página] suele abrirse haciendo clic en [Configurar página...] en el menú [Archivo], pero la forma de abrirlo puede variar dependiendo de la aplicación. Abra el cuadro de diálogo de acuerdo con la aplicación utilizada. 2. Abra el cuadro de diálogo Propiedades de la impresora desde el cuadro de diálogo [Configurar página]. 3. En la lista [Tamaño del original:], seleccione un tamaño de papel personalizado. Seleccione entre los tamaños ya registrados. Si el tipo de cuadro de diálogo es Fichas múltiples, haga clic en la ficha [Ajustes de página], y seleccione un tamaño de papel personalizado en la lista [Tamaño del original:]. 4. Haga clic en [Vertical] o en [Horizontal]. Seleccione la orientación que coincida con la orientación del documento y la dirección de alimentación. 5. Haga clic en la ficha [Configuración]. 197 Impresión 6. Compruebe que la bandeja con el papel en el que desea imprimir esté seleccionada en la lista [Band. aliment. papel:]. 7. Realice los ajustes necesarios y, a continuación, haga clic en [Aceptar]. Se cierra el cuadro de diálogo Propiedades de la impresora. 8. Compruebe que la orientación seleccionada en el cuadro de diálogo [Configuración] de la aplicación sea la misma que la seleccionada en el paso 4. En caso contrario, realice el ajuste correcto. 9. Cierre el cuadro de diálogo [Configurar página] de la aplicación. 10. Cree un archivo en la aplicación. 11. En el cuadro de diálogo Propiedades de la impresora, realice los ajustes de impresión de la impresora seleccionada en el paso 2 y haga clic en [Aceptar]. z p.162 "Dos tipos de cuadros de diálogo de propiedades de impresora" z Si desea obtener más información acerca de [Tamaños de papel personalizados], consulte la Ayuda del driver de la impresora. Impresión en papel de tamaño personalizado no registrado Realice el procedimiento siguiente para imprimir en papel de tamaño personalizado no registrado. 1. Abra el cuadro de diálogo[Configurar página] desde la aplicación. El cuadro de diálogo [Configurar página] suele abrirse haciendo clic en [Configurar página...] en el menú [Archivo], pero la forma de abrirlo puede variar dependiendo de la aplicación. Abra el cuadro de diálogo de acuerdo con la aplicación utilizada. 2. Abra el cuadro de diálogo Propiedades de la impresora desde el cuadro de diálogo [Configurar página]. 3. Haga clic en la ficha [Ajustes de impresión], y haga clic en [Tamaños de papel personalizados...] en la lista [Tamaño del original:]. Se abre el cuadro de diálogo [Tamaños de papel personalizados]. Si el tipo de cuadro de diálogo es Fichas múltiples, haga clic en la ficha [Ajustes de página], y haga clic en [Tamaños de papel personalizados...] en la lista [Tamaño del original:]. 4. Introduzca los valores en los cuadros [Borde largo:] y [Borde corto:]. Para cambiar la unidad de medida, haga clic en [Unidad de medida...]. 5. En la lista [Band. aliment. papel:], seleccione una bandeja de papel. 6. En el área [Posición del papel en la bandeja], seleccione una orientación del papel. 7. Haga clic en [Aceptar]. Para registrar el tamaño del papel como un tamaño de papel personalizado, haga clic en [Abrir [Tamaños de papel personalizados]...]. 8. Haga clic en la ficha [Configuración]. 9. Compruebe que la bandeja con el papel en el que desea imprimir esté seleccionada en la lista [Band. aliment. papel:]. 10. Haga clic en la ficha [Ajustes de página]. 198 Impresión 11. Haga clic en [Vertical] o en [Horizontal]. Seleccione la orientación que coincida con la orientación del documento y la dirección de alimentación. 12. Realice los ajustes necesarios y, a continuación, haga clic en [Aceptar]. Se cierra el cuadro de diálogo Propiedades de la impresora. 13. Compruebe que la orientación seleccionada en el cuadro de diálogo [Configurar página] de la aplicación sea la misma que la seleccionada en el paso 11. En caso contrario, realice el ajuste correcto. 14. Cierre el cuadro de diálogo [Configurar página] de la aplicación. 15. Cree un archivo en la aplicación. 16. En el cuadro de diálogo Propiedades de la impresora, realice los ajustes de impresión de la impresora seleccionada en el paso 2 y haga clic en [Aceptar]. z p.162 "Dos tipos de cuadros de diálogo de propiedades de impresora" z Si desea obtener más información acerca de [Tamaños de papel personalizados], consulte la Ayuda del driver de la impresora. Impresión en ambas caras del papel Realice el procedimiento siguiente para imprimir en ambas caras del papel. Sólo el papel normal puede imprimirse por las dos caras. Si el tamaño de la página varía dentro de un documento, se añadirá un salto de página antes de la página en la que cambia el tamaño. Recomendamos la impresión de una cara para documentos que contengan zonas con imágenes de colores sólidos y pesados. Si las impresiones de dos caras no se secan completamente, establezca un retraso del secado de la impresión con el driver de la impresora. Si las impresiones de dos caras se pegan o se atascan, utilice la impresión de una sola cara. 1. Abra desde la aplicación el archivo que desea imprimir y, a continuación, abra el cuadro de diálogo Propiedades de la impresora. 2. Seleccione [Dúplex] en el [Nombre ajuste personalizado:]. Si el tipo de cuadro de diálogo es Fichas múltiples, haga clic en la ficha [Edición]. Seleccione la casilla de verificación [Dúplex/Folleto]. Si activa la casilla de verificación [Crear margen] al imprimir en papel normal, la impresora reducirá automáticamente el tamaño de las imágenes de la página y las centrará en el papel. 3. Haga clic en el icono que representa el método de encuadernación que desea utilizar. Los iconos aparecen de forma horizontal o vertical dependiendo de la orientación del documento. 4. Active la casilla de verificación [Encabez./Pie pág./Ajust. posic. imagen/Márgenes encuader.] para crear un margen de encuadernación. Haga clic en [Detalles...] para especificar un margen en el área [Márgenes de encuader. para imprs. Dúplex]. 5. Realice los ajustes necesarios y, a continuación, haga clic en [Aceptar]. 199 Impresión Se cierra el cuadro de diálogo Propiedades de la impresora. 6. Realice los ajustes de impresión y, a continuación, haga clic en [Aceptar]. z p.162 "Dos tipos de cuadros de diálogo de propiedades de impresora" z p.203 "Impresión con una presentación adecuada para crear folletos" z p.202 "Creación de un margen de encuadernación" z Si desea obtener más información acerca de imprimir en ambas caras del papel, consulte la Ayuda del driver de la impresora. Impresión de varias páginas de un documento por hoja (Presentación) Realice el procedimiento siguiente para imprimir varias páginas de un documento por hoja. Al utilizar Presentación, se selecciona automáticamente la proporción adecuada de reducción o ampliación de acuerdo con el tamaño del papel y el número de páginas que desea incluir en cada hoja. Si la orientación de la página varía dentro de un documento, se añadirá un salto de página antes de la página en la que cambia la orientación. Si existe una función equivalente en su aplicación, no la utilice. Utilice la función que se puede configurar en las propiedades de la impresora. 1. Abra desde la aplicación el archivo que desea imprimir y, a continuación, abra el cuadro de diálogo Propiedades de la impresora. 2. Haga clic en [Agregar/Cambiar Ajustes personalizados...], y haga clic en la ficha [Edición]. Si el tipo de cuadro de diálogo es Fichas múltiples, haga clic en la ficha [Edición]. 3. Active la casilla de verificación [Presentación/Póster:] y, a continuación, seleccione de la lista el número de las páginas del documento que desea incluir en cada hoja. No haga clic en [Póster], ya que se trata de una función diferente. 4. Haga clic en el icono que coincida con el flujo de páginas que desea utilizar. Los iconos muestran los flujos de páginas disponibles para el número de páginas seleccionadas. Los iconos aparecen de forma horizontal o vertical dependiendo de la orientación del documento. 5. Active la casilla de verificación [Dibujar borde] para imprimir bordes. 6. Realice los ajustes necesarios y, a continuación, haga clic en [Aceptar]. Se cierra el cuadro de diálogo Propiedades de la impresora. 7. Realice los ajustes de impresión y, a continuación, haga clic en [Aceptar]. z p.162 "Dos tipos de cuadros de diálogo de propiedades de impresora" 200 Impresión División de la imagen de un documento en diversas hojas (Póster) Realice el procedimiento siguiente para imprimir una única página de un documento en diversas hojas con el fin de imprimir en tamaño de póster. La proporción de ampliación utilizada se basa en el tamaño de papel especificado y en el número de hojas en las que desea dividir la imagen. Las impresiones cuentan con un margen de superposición de 15 mm (0,6 pulg.). Al encuadernar las hojas, superpóngalas para ocultar este margen. 1. Abra desde la aplicación el archivo que desea imprimir y, a continuación, abra el cuadro de diálogo Propiedades de la impresora. 2. Haga clic en [Agregar/Cambiar Ajustes personalizados...], y haga clic en la ficha [Edición]. Si el tipo de cuadro de diálogo es Fichas múltiples, haga clic en la ficha [Edición]. 3. Seleccione la casilla de verificación [Presentación/Póster:] y, a continuación, haga clic en [Póster] en la lista. 4. Haga clic en el icono que representa el número de hojas en las que desea dividir la imagen. Los iconos aparecen de forma horizontal o vertical dependiendo de la orientación del documento. 5. Realice los ajustes necesarios y, a continuación, haga clic en [Aceptar]. Se cierra el cuadro de diálogo Propiedades de la impresora. 6. Realice los ajustes de impresión y, a continuación, haga clic en [Aceptar]. z p.162 "Dos tipos de cuadros de diálogo de propiedades de impresora" Impresión desde la última página Realice el procedimiento siguiente para iniciar la impresión desde la última página de un documento. Utilice esta función cuando las hojas impresas aparecen orientadas hacia arriba en la bandeja de salida. Esto permite que el documento impreso se acumule en el orden de las páginas. Si existe una función equivalente en su aplicación, no la utilice. Utilice la función que se puede configurar en las propiedades de la impresora. 1. Abra desde la aplicación el archivo que desea imprimir y, a continuación, abra el cuadro de diálogo Propiedades de la impresora. 2. Haga clic en [Agregar/Cambiar Ajustes personalizados...], y haga clic en la ficha [Ajustes de página]. Si el tipo de cuadro de diálogo es Fichas múltiples, haga clic en la ficha [Ajustes de página]. 3. Seleccione la casilla de verificación [Imprimir en orden inverso]. 4. Realice los ajustes necesarios y, a continuación, haga clic en [Aceptar]. Se cierra el cuadro de diálogo Propiedades de la impresora. 5. Realice los ajustes de impresión y, a continuación, haga clic en [Aceptar]. z p.162 "Dos tipos de cuadros de diálogo de propiedades de impresora" 201 Impresión Creación de un margen de encuadernación Realice el procedimiento siguiente para imprimir con un margen de encuadernación. Si crea un margen de encuadernación, se compensa desde el margen del documento configurado en la aplicación. Debido a que el margen opuesto al margen de encuadernación se desplazará hacia el borde del papel, asegúrese de que este margen sea lo suficientemente ancho cuando edite el documento. Si se configura un margen de encuadernación en una aplicación, no realice este ajuste en las propiedades de la impresora. Esto podría causar que el margen de encuadernación sea el doble de ancho de lo deseado. 1. Abra desde la aplicación el archivo que desea imprimir y, a continuación, abra el cuadro de diálogo Propiedades de la impresora. 2. Haga clic en [Agregar/Cambiar Ajustes personalizados...], y haga clic en la ficha [Edición]. Si el tipo de cuadro de diálogo es Fichas múltiples, haga clic en la ficha [Edición]. 3. Seleccione la casilla de verificación [Encabez./Pie pág./Ajust. posic. imagen/Márgenes encuader.]. 4. Haga clic en [Detalles...]. Se abre el cuadro de diálogo [Encabez./Pie pág./Ajust. posic. imagen/Márgenes encuader.]. 5. En el área [Ajustar posición de la imagen], seleccione la dirección en la que desea desplazar el área de impresión en la lista [Dirección:]. Los márgenes (superior, inferior, izquierdo, derecho) se cambian de acuerdo con la dirección seleccionada. 6. Introduzca un margen de encuadernación y haga clic en [Aceptar]. Para cambiar la unidad de medida, haga clic en [Unidad de medida...]. 7. Realice los ajustes necesarios y, a continuación, haga clic en [Aceptar]. Se cierra el cuadro de diálogo Propiedades de la impresora. 8. Realice los ajustes de impresión y, a continuación, haga clic en [Aceptar]. z p.162 "Dos tipos de cuadros de diálogo de propiedades de impresora" Impresión de documentos con encabezado y pie de página Realice el procedimiento siguiente para imprimir documentos con cadenas de caracteres en los márgenes superior e inferior. En estas áreas se pueden insertar hasta 32 caracteres, además de la fecha, el número de página y el nombre del archivo. Si imprime un documento utilizando la función Reducir/Ampliar, también se reducirán o ampliarán el encabezado y el pie de página. En cada página se imprimirá un encabezado y un pie de página. Por ejemplo, si imprime varias páginas de un documento en una hoja de papel (Presentación), se imprimirá en cada página un encabezado y un pie de página. Si se configuran un encabezado y un pie de página en una aplicación, no realice este ajuste en las propiedades de la impresora. 202 Impresión 1. Abra desde la aplicación el archivo que desea imprimir y, a continuación, abra el cuadro de diálogo Propiedades de la impresora. 2. Haga clic en [Agregar/Cambiar Ajustes personalizados...], y haga clic en la ficha [Edición]. Si el tipo de cuadro de diálogo es Fichas múltiples, haga clic en la ficha [Edición]. 3. Seleccione la casilla de verificación [Encabez./Pie pág./Ajust. posic. imagen/Márgenes encuader.]. 4. Haga clic en [Detalles...]. Se abre el cuadro de diálogo [Encabez./Pie pág./Ajust. posic. imagen/Márgenes encuader.]. 5. En el área [Encabezado/Pie de página], realice los ajustes necesarios y, a continuación, haga clic en [Aceptar]. Si se selecciona la misma posición para la fecha y la hora, el número de página o el texto, el orden de impresión será el siguiente: fecha y hora, texto, número de página. 6. Realice los ajustes necesarios y, a continuación, haga clic en [Aceptar]. Se cierra el cuadro de diálogo Propiedades de la impresora. 7. Realice los ajustes de impresión y, a continuación, haga clic en [Aceptar]. z p.162 "Dos tipos de cuadros de diálogo de propiedades de impresora" Impresión con una presentación adecuada para crear folletos Realice el procedimiento siguiente para imprimir en ambas caras del papel utilizando una presentación adecuada para crear folletos. Existen dos tipos de presentación de folletos: [Abrir hacia arriba-Folleto1] y [Abrir hacia arriba-Folleto2]. Con la opción [Abrir hacia arriba-Folleto1], cada hoja se dobla individualmente por la mitad, las hojas dobladas se apilan y se encuadernan. Con la opción [Abrir hacia arriba-Folleto2], se dobla toda la pila por la mitad, como si se tratase de una revista. 1. Abra desde la aplicación el archivo que desea imprimir y, a continuación, abra el cuadro de diálogo Propiedades de la impresora. 2. Haga clic en [Agregar/Cambiar Ajustes personalizados...], y haga clic en la ficha [Edición]. Si el tipo de cuadro de diálogo es Fichas múltiples, haga clic en la ficha [Edición]. 3. Seleccione la casilla de verificación [Dúplex/Folleto]. 4. Haga clic en el icono que representa el formato de folleto que desea utilizar. Los iconos aparecen de forma horizontal o vertical dependiendo de la orientación del documento. 5. Realice los ajustes necesarios y, a continuación, haga clic en [Aceptar]. Se cierra el cuadro de diálogo Propiedades de la impresora. 6. Realice los ajustes de impresión y, a continuación, haga clic en [Aceptar]. z p.162 "Dos tipos de cuadros de diálogo de propiedades de impresora" z p.199 "Impresión en ambas caras del papel" 203 Impresión Impresión de imágenes o de texto superpuesto en las impresiones Realice el procedimiento siguiente para imprimir una imagen o texto superpuestos en las impresiones. La imagen o el texto se denominan marca de agua. Se denomina marca de agua de imagen a una marca de agua formada por un archivo bitmap (extensión .bmp). Se denomina marca de agua de texto a una marca de agua formada por datos de texto. No se pueden utilizar conjuntamente ambos tipos de marcas. Se proporcionan varias marcas de agua predeterminadas. También puede crear sus propias marcas de agua. 1. Abra desde la aplicación el archivo que desea imprimir y, a continuación, abra el cuadro de diálogo Propiedades de la impresora. 2. Haga clic en [Agregar/Cambiar Ajustes personalizados...], y haga clic en la ficha [Edición]. Si el tipo de cuadro de diálogo es Fichas múltiples, haga clic en la ficha [Edición]. 3. Seleccione la casilla de verificación [Marcas agua/Superpos:] y, a continuación, seleccione una marca de agua de la lista. Para editar la marca de agua, haga clic en [Editar...]. Para crear una marca de agua nueva, haga clic en [Agregar bitmap...] o [Agregar texto...]. 4. Realice los ajustes necesarios y, a continuación, haga clic en [Aceptar]. Se cierra el cuadro de diálogo Propiedades de la impresora. 5. Realice los ajustes de impresión y, a continuación, haga clic en [Aceptar]. z Es posible también incluir un sello en la última página en blanco de un folleto o en documentos impresos a doble cara que contienen números de página impares. Por ejemplo, al imprimir un documento de quince páginas con formato folleto o dúplex, la página número dieciséis (en blanco) puede sellarse. z Para no sellar la última página, en la ficha [Configuración de impresora], ajuste [Formato spool:] en [RAW]. z p.162 "Dos tipos de cuadros de diálogo de propiedades de impresora" Creación de una nueva marca de agua Realice el procedimiento siguiente para crear una nueva marca de agua. Hay dos tipos de marcas de agua: las marcas de agua de imagen formadas por un archivo bitmap (extensión .bmp) y las marcas de agua de texto formadas por datos de texto. 1. Abra el cuadro de diálogo propiedades de la impresora. 2. Haga clic en [Agregar/Cambiar Ajustes personalizados...], y haga clic en la ficha [Edición]. Si el tipo de cuadro de diálogo es Fichas múltiples, haga clic en la ficha [Edición]. 3. Seleccione la casilla de verificación [Marcas agua/Superpos:]. 4. Haga clic en [Agregar bitmap...] para crear una marca de agua de imagen o en [Agregar texto...] para crear una marca de agua de texto. 5. Realice los ajustes necesarios en el cuadro de diálogo [Agregar marca de agua bitmap] o [Agregar texto marca de agua] y haga clic en [Aceptar]. La marca de agua se registra y se añade a la lista. 204 Impresión z p.162 "Dos tipos de cuadros de diálogo de propiedades de impresora" z p.164 "Apertura desde una aplicación" z p.204 "Impresión de imágenes o de texto superpuesto en las impresiones" Impresión de documentos con una imagen superpuesta (Superposición) Realice el procedimiento siguiente para imprimir un documento con una imagen superpuesta. Antes de imprimir utilizando la función Superposición, se debe crear un archivo de imagen superpuesta y un grupo de superposición. La imagen superpuesta se alineará con la página del documento en la esquina superior izquierda. Si el documento que se va a imprimir y la imagen superpuesta varían en cuanto al tamaño y a la orientación, se puede cortar o desplazar la imagen superpuesta. En función de la aplicación, es posible que no obtenga el resultado esperado. 1. Abra desde la aplicación el archivo que desea imprimir y, a continuación, abra el cuadro de diálogo Propiedades de la impresora. 2. Haga clic en [Agregar/Cambiar Ajustes personalizados...], y haga clic en la ficha [Edición]. Si el tipo de cuadro de diálogo es Fichas múltiples, haga clic en la ficha [Edición]. 3. Seleccione la casilla de verificación [Marcas agua/Superpos:] y, a continuación, seleccione un grupo de superposición de la lista. Para editar el grupo de superposición, haga clic en [Editar...]. Para crear un nuevo grupo de superposición, haga clic en [Agregar superposición...]. 4. Realice los ajustes necesarios y, a continuación, haga clic en [Aceptar]. Se cierra el cuadro de diálogo Propiedades de la impresora. 5. Realice los ajustes de impresión y, a continuación, haga clic en [Aceptar]. Archivo de imagen de superposición: Datos guardados en un formato que permite su uso como imagen de superposición. Juego de superposición: Un archivo de imagen de superposición y los detalles de configuración (como la forma y la página sobre la que se superpone una imagen de superposición) se combinan, nombran y registran como un juego. Cada juego registrado se denomina juego de superposición. Cuando desee imprimir, seleccione un juego de superposición. z Es posible también incluir un sello en la última página en blanco de un folleto o en documentos impresos a doble cara que contienen números de página impares. Por ejemplo, al imprimir un documento de quince páginas con formato folleto o dúplex, la página número dieciséis (en blanco) puede sellarse. z Para no sellar la última página, en la ficha [Configuración de impresora], ajuste [Formato spool:] en [RAW]. z p.162 "Dos tipos de cuadros de diálogo de propiedades de impresora" 205 Impresión Creación de un nuevo archivo de imagen de superposición Realice el procedimiento siguiente para crear un archivo de imagen de superposición. Puede crear un archivo de imagen de superposición con cualquier aplicación. Cuando se crea un archivo de imagen de superposición utilizando un documento con varias páginas, sólo se guarda la primera página como imagen de superposición. 1. Abra el archivo a partir del cual desea crear un archivo de imagen de superposición y, a continuación, abra el cuadro de diálogo Propiedades de la impresora. 2. Haga clic en [Agregar/Cambiar Ajustes personalizados...], y haga clic en [Guardar como datos superp...] en la lista [TipoTrab:]. Si el tipo de cuadro de diálogo es Fichas múltiples, haga clic en [Guardar como datos superp...] en la lista [TipoTrab:]. 3. En el cuadro [Nombre archivo:], introduzca un nombre de archivo. Introduzca un nombre de 32 caracteres como máximo. En Windows 98/Me, introduzca un nombre de ocho caracteres como máximo. 4. Haga clic en [Aceptar]. 5. Realice los ajustes necesarios y, a continuación, haga clic en [Aceptar]. Se cierra el cuadro de diálogo Propiedades de la impresora. Al crear un archivo de imagen de superposición (cuando [Guardar como datos superp...] está seleccionado en la lista [TipoTrab:]), únicamente estarán disponibles los ajustes de calidad de impresión. 6. Haga clic en [Aceptar] en el cuadro de diálogo [Imprimir]. Se crea un archivo de imagen de superposición. z p.162 "Dos tipos de cuadros de diálogo de propiedades de impresora" Eliminación de un archivo de imagen de superposición Realice el procedimiento siguiente para eliminar un archivo de imagen de superposición. 1. Abra el cuadro de diálogo propiedades de la impresora. 2. Haga clic en [Agregar/Cambiar Ajustes personalizados...], y haga clic en [Guardar como datos superp...] en la lista [TipoTrab:]. Si el tipo de cuadro de diálogo es Fichas múltiples, haga clic en [Guardar como datos superp...] en la lista [TipoTrab:]. 3. Seleccione el archivo de imagen de superposición que desea eliminar. 4. Haga clic en [Eliminar]. Aparece un mensaje de confirmación. 5. Haga clic en [Aceptar]. Se elimina el archivo de imagen de superposición. z También puede eliminar los archivos de imagen de superposición (extensión .rpo) utilizando el Explorador de Windows. 206 Impresión z p.162 "Dos tipos de cuadros de diálogo de propiedades de impresora" z p.164 "Apertura desde una aplicación" Creación de un nuevo juego de superposición Realice el procedimiento siguiente para combinar un archivo de imagen de superposición y los detalles de ajuste (como la forma y la página sobre la que se superpone una imagen de superposición), nombrarlo y registrarlo como un grupo. Cada juego registrado se denomina juego de superposición. Para imprimir la misma imagen de superposición con diferentes detalles de ajustes, configure diferentes combinaciones de detalles de ajustes para el mismo archivo de imagen de superposición y, a continuación, registre cada grupo como un grupo de superposición diferente. 1. Abra el cuadro de diálogo propiedades de la impresora. 2. Haga clic en [Agregar/Cambiar Ajustes personalizados...], y haga clic en la ficha [Edición]. Si el tipo de cuadro de diálogo es Fichas múltiples, haga clic en la ficha [Edición]. 3. Seleccione la casilla de verificación [Marcas agua/Superpos:]. 4. Haga clic en [Agregar superposición...]. 5. En el cuadro de diálogo [Agregar superposición], realice los ajustes necesarios y, a continuación, haga clic en [Aceptar]. El grupo de superposición se registra y se añade a la lista. z p.162 "Dos tipos de cuadros de diálogo de propiedades de impresora" z p.164 "Apertura desde una aplicación" Control de copia no autorizada Para evitar la copia no autorizada, es posible integrar texto y tramas bajo la impresión. Para utilizar esta función, no es necesario un papel especial. Si una copiadora o una impresora multifuncional copian un papel con tramas de texto o imagen, o bien las tramas se imprimen en colores vivos o la copia aparece en gris, para evitar que se difunda la información del original. Para imprimir con protección frente a la copia no autorizada, puede utilizar [Seguridad de datos para copia] y [Tipo de máscara:]. z z z Esta función está diseñada para evitar la copia de documentos confidenciales, no evita el uso no autorizado de información. Es posible también incluir un sello en la última página en blanco de un folleto o en documentos impresos a doble cara que contienen números de página impares. Por ejemplo, al imprimir un documento de quince páginas con formato folleto o dúplex, la página número dieciséis (en blanco) puede sellarse. Para no sellar la última página, en la ficha [Configuración de impresora], ajuste [Formato spool:] en [RAW]. 207 Impresión Utilización de [Seguridad de datos para copia] Es posible integrar una trama realizando el ajuste en el driver de impresora. Ajuste de [Seguridad de datos para copia] en el driver de impresora z z Active la casilla de verificación [Seguridad de datos para copia]. Es posible también introducir el texto en el cuadro [Texto:]. No es posible seleccionar simultáneamente la casilla de verificación [Tipo de máscara:]. Impresión de un documento utilizando [Seguridad de datos para copia] 1. Se muestra la vista previa de impresión de la trama y el texto que ha seleccionado. 2. El documento se copia a la máquina donde está instalada la unidad de Seguridad de datos de copia. 3. El documento recibe una sobreimpresión en gris. z Sólo es compatible con el RPCS raster printer driver. z No es posible integrar parcialmente una trama y texto en un documento. 208 Impresión z Utilice 182 × 257 mm (71/4 × 101/2) o papel mayor. z Use papel normal o reciclado de al menos el 70% de blancura. z La impresión dúplex podría interferir con la función, ya que el texto y las tramas podrían hacerse visibles a través del papel. Especificación de seguridad de datos para copia Si un documento impreso con seguridad de datos para copia se copia o almacena en el Cuadro de documentos de una copiadora o impresora multifuncional con la unidad de seguridad de datos de copia, la copia o el archivo almacenado aparece en gris. Esta sección explica cómo especificar el ajuste de driver de impresora para impresión con [Seguridad de datos para copia]. 1. Abra el cuadro de diálogo propiedades de la impresora. 2. Haga clic en [Agregar/Cambiar Ajustes personalizados...], y haga clic en la ficha [Edición]. Si el tipo de cuadro de diálogo es Fichas múltiples, haga clic en la ficha [Configuración]. 3. Seleccione la casilla de verificación [Copia no autorizada...]. 4. Haga clic en [Ajustes de control...]. 5. Seleccione la casilla de verificación [Seguridad de datos para copia] y, a continuación, haga clic en [Aceptar]. Utilización de [Tipo de máscara:] Es posible integrar tramas y texto en un documento definiéndolo en el driver de impresora para evitar la copia no autorizada. Ajuste de [Tipo de máscara:] en el driver de impresora z z Seleccione una trama en [Tipo de máscara:] y, a continuación, introduzca el texto en el cuadro [Texto:]. Sólo es posible ajustar [Texto:], pero [Tipo de máscara:] y [Texto:] pueden ajustarse de forma conjunta. 209 Impresión Impresión de un documento utilizando [Tipo de máscara:] 1. Se muestra la vista previa de impresión de la trama y el texto que ha seleccionado. 2. El documento se copia en la copiadora o a la máquina multifuncional. 3. Aparecen la trama y el texto que ha seleccionado. z No es posible integrar parcialmente una trama y cadenas de texto en un documento. z Los resultados de la copia varían según los ajustes y el modelo de la máquina. z La impresión con tramas y texto de fondo podría ser más lenta que la impresión normal. z Para imprimir un archivo con [Seguridad de datos para copia], seleccione [Prioridad de calidad] en el área [Calidad de impresión]. Especificación de [Tipo de máscara:] Esta sección explica cómo especificar el ajuste de driver de impresora para impresión con [Tipo de máscara:]. 1. Abra el cuadro de diálogo propiedades de la impresora. 2. Haga clic en [Agregar/Cambiar Ajustes personalizados...], y haga clic en la ficha [Edición]. Si el tipo de cuadro de diálogo es Fichas múltiples, haga clic en la ficha [Configuración]. 3. Seleccione la casilla de verificación [Copia no autorizada...]. 4. Haga clic en [Ajustes de control...]. 5. Seleccione la casilla de verificación [Tipo de máscara:] y especifique el tipo de máscara. 6. Adicionalmente, realice los ajustes necesarios en el área [Prevención de copia no autorizada: texto] y, a continuación, haga clic en [Aceptar]. 210 Impresión Aviso importante z z El distribuidor no ofrece garantía alguna en relación a la aparición de tramas de impresión y otras funciones de protección de copias. La aparición de las tramas de impresión y el rendimiento del Control de copia no autorizada podría variar según la calidad del papel utilizado y del modelo y configuración de la máquina. El distribuidor no asume responsabilidad alguna por ningún tipo de daños producidos en relación con el uso de o la incapacidad de utilizar tramas de impresión de Control de copia no autorizada. Visualización de la Vista Previa antes de Imprimir Es posible visualizar y comprobar un documento antes de imprimirlo. z Para utilizar [Visualizar vista previa e imprimir pantalla:], DeskTopBinder debe estar instalado en el equipo. 1. Abra el cuadro de diálogo propiedades de la impresora. 2. En la ficha [Ajustes de impresión], active la casilla de verificación [Visualizar vista previa e imprimir pantalla:]. Si el cuadro de diálogo de propiedades de impresora aparece como Fichas múltiples, haga clic en la ficha [Configuración] y, a continuación, seleccione la casilla de verificación [Visualizar vista previa e imprimir pantalla:]. 3. Especifique otros ajustes de propiedades de impresora, si es necesario y, a continuación, haga clic en [Aceptar]. 4. Se cierra el cuadro de diálogo Propiedades de la impresora. 5. Haga clic en [Aceptar]. Aparece [Vista previa e Imprimir]. 6. Marque el trabajo de impresión visualizado [Vista previa]. Si está satisfecho, puede proseguir con la impresión. 211 Impresión Ajustes personalizados Es posible registrar los ajustes de las propiedades de impresión frecuentemente utilizados como ajustes personalizados. Debido a que los ajustes personalizados se pueden guardar en un archivo y recuperar de dicho archivo, varios usuarios pueden compartirlo para imprimir con los mismos ajustes personalizados de las propiedades de impresión. El procedimiento se explica en el driver de impresora RPCS Raster como ejemplo. Impresión Realice el procedimiento siguiente para imprimir con los ajustes personalizados registrados. Los ajustes de configuración de la impresora se deben realizar previamente. 1. Abra desde la aplicación el archivo que desea imprimir y, a continuación, abra el cuadro de diálogo Propiedades de la impresora. 2. En la ficha [Ajustes de impresión], seleccione un ajuste en la lista [Nombre ajuste personalizado:]. Haga clic en [Sin ajuste] para imprimir con los ajustes estándar. 3. En la ficha [Ajustes de impresión], compruebe que la orientación y el tamaño del documento sean los mismos que los seleccionados en la aplicación. Normalmente, los ajustes seleccionados en la aplicación se reflejan aquí; sin embargo, depende de la aplicación utilizada. Si no aparecen, realice los ajustes adecuados. 4. Para imprimir varios juegos, introduzca el número de conjuntos en el cuadro [Copias]. 5. En la ficha [Ajustes de impresión], haga clic en [Impresión normal] en la lista [TipoTrab:]. Una bandeja de papel y el tipo de papel se incluyen en un ajuste personalizado registrado. Si desea imprimir en un tipo de papel diferente al seleccionado en el ajuste personalizado, puede seleccionar la bandeja de papel y el tipo de papel que desea utilizar en la ficha [Configuración]. 6. Realice los ajustes necesarios y, a continuación, haga clic en [Aceptar]. Se cierra el cuadro de diálogo Propiedades de la impresora. 7. Realice los ajustes de impresión y, a continuación, haga clic en [Aceptar]. z Si desea obtener más información sobre la especificación de opciones instaladas, consulte la Ayuda del driver de la impresora. z p.162 "Dos tipos de cuadros de diálogo de propiedades de impresora" Registro Realice el procedimiento siguiente para registrar un nuevo ajuste personalizado. Puede registrar hasta 16 ajustes personalizados. 1. Abra el cuadro de diálogo propiedades de la impresora. 212 Impresión 2. En la lista [Nombre ajuste personalizado:], seleccione el ajuste personalizado a partir del cual desea crear el nuevo ajuste personalizado. Para crear el nuevo ajuste a partir de los ajustes predeterminados, haga clic en [Sin ajuste]. Cuando cree un nuevo ajuste personalizado a partir de un ajuste personalizado existente, seleccione el ajuste personalizado a partir del cual puede crear el ajuste nuevo con el menor número de cambios. 3. Haga clic en [Agregar/Cambiar Ajustes personalizados...]. 4. Realice los ajustes en las fichas [Configuración], [Ajustes de página] y [Edición]. Los siguientes ajustes no están incluidos en un ajuste personalizado: [TipoTrab:] en la ficha [Configuración], [Orientación original:], [Tamaño del original:], [Tam. pap. impres.:], y [Copias] en la ficha [Ajustes de página], y todos los ajustes de la ficha [Configuración de impresora]. 5. Haga clic en [Guardar...]. Se abre el cuadro de diálogo [Guardar los Ajustes personalizados nuevos]. 6. En el cuadro [Nombre ajuste personalizado:], introduzca el nombre del ajuste personalizado. Puede introducir hasta 36 caracteres. 7. Haga clic en [Aceptar]. El ajuste personalizado se registra y se añade a la lista. 8. Haga clic en [Aceptar]. Se cierra el cuadro de diálogo Propiedades de la impresora. Cambio del nombre Realice el procedimiento siguiente para cambiar el nombre de un ajuste personalizado registrado. 1. Abra el cuadro de diálogo propiedades de la impresora. 2. Haga clic en . Se abre el cuadro de diálogo [Administrar ajustes personalizados]. 3. Seleccione el ajuste personalizado cuyo nombre desea cambiar. [Sin ajuste] no se puede cambiar. 4. En el cuadro [Nombre ajuste personalizado:], introduzca un nombre nuevo. Puede introducir hasta 36 caracteres. 5. Haga clic en [Cerrar]. Se cambia el nombre del ajuste personalizado. 6. Haga clic en [Aceptar]. Se cierra el cuadro de diálogo Propiedades de la impresora. Eliminación Realice el procedimiento siguiente para eliminar un ajuste personalizado registrado. 1. Abra el cuadro de diálogo propiedades de la impresora. 213 Impresión 2. Haga clic en . Se abre el cuadro de diálogo [Administrar ajustes personalizados]. 3. Seleccione el ajuste personalizado que desea eliminar. [Sin ajuste] no se puede eliminar. 4. Haga clic en [Elim. aj. personlzd]. Aparece un mensaje de confirmación. 5. Haga clic en [Aceptar]. 6. Haga clic en [Cerrar]. 7. Haga clic en [Aceptar]. Se cierra el cuadro de diálogo Propiedades de la impresora. z Si elimina los ajustes personalizados que se registraron automáticamente durante la instalación del driver de la impresora, volverá a recuperarlos cuando se actualice la vista de los ajustes personalizados. Cambio del orden de visualización de los ajustes personalizados Realice el procedimiento siguiente para cambiar el orden de visualización de la lista [Aj. personaliz.]. Con el fin de simplificar el uso, cambie el orden de acuerdo con el tipo de los ajustes y la frecuencia con que los utiliza. 1. Abra el cuadro de diálogo propiedades de la impresora. 2. Haga clic en . Se abre el cuadro de diálogo [Administrar ajustes personalizados]. 3. Seleccione el ajuste personalizado que desea mover. [Sin ajuste] no se puede mover. 4. Haga clic en [Mover hacia arriba] o en [Mover hacia abajo]. 5. Haga clic en [Cerrar]. 6. Haga clic en [Aceptar]. Se cierra el cuadro de diálogo Propiedades de la impresora. Cómo guardar un ajuste personalizado registrado en un archivo Realice el procedimiento siguiente para guardar un ajuste personalizado registrado en un archivo de ajustes personalizados. Esta función no está disponible en Windows 2000/XP, Windows Server 2003 ni en Windows NT 4.0. 1. Abra el cuadro de diálogo propiedades de la impresora. 2. Haga clic en . Se abre el cuadro de diálogo [Administrar ajustes personalizados]. 3. Seleccione el ajuste personalizado que desea guardar. 214 Impresión 4. Haga clic en [Guardar Ajust.personaliz...]. Se abre el cuadro de diálogo [Guardar Ajustes personalizados]. 5. En el cuadro [Nombre archivo:], introduzca un nombre de archivo. Puede introducir hasta ocho caracteres. La extensión del archivo es .rst. 6. Haga clic en [Aceptar]. Se cierra el cuadro de diálogo [Guardar Ajustes personalizados]. El ajuste personalizado se guarda en un archivo de ajustes personalizados. Registro de un ajuste personalizado utilizando un archivo de ajustes personalizados Realice el procedimiento siguiente para registrar un ajuste personalizado a partir de un archivo de ajustes personalizados. Este archivo lo podría proporcionar un administrador, por ejemplo. El nombre del archivo de ajustes personalizados puede constar de hasta ocho caracteres. 1. Abra el cuadro de diálogo propiedades de la impresora. 2. Haga clic en . Se abre el cuadro de diálogo [Administrar ajustes personalizados]. 3. Haga clic en [Cargar Ajustes personalizados]. Se abre el cuadro de diálogo [Cargar Ajustes personaliz...]. 4. Seleccione el archivo que contiene el ajuste personalizado que desea registrar. 5. Haga clic en [Aceptar]. El ajuste personalizado se importa y se registra. 6. Haga clic en [Cerrar]. 7. Haga clic en [Aceptar]. Se cierra el cuadro de diálogo Propiedades de la impresora. Actualización de los ajustes personalizados de acuerdo con la configuración actual de la impresora Se muestran dos tipos de ajustes personalizados en el cuadro de diálogo Propiedades de la impresora: los ajustes registrados automáticamente durante la instalación del driver de la impresora y los ajustes personalizados añadidos posteriormente por el usuario. Debido a que estos ajustes personalizados no se eliminan automáticamente, es posible conservar algunos ajustes personalizados que no se pueden utilizar para imprimir dependiendo de las opciones instaladas. Para conservar sólo los ajustes personalizados que se pueden utilizar con las opciones instaladas, realice el procedimiento siguiente para actualizar los ajustes personalizados después de instalar o desinstalar las opciones. A continuación, se indica cómo se actualiza cada tipo de ajuste personalizado: z Ajustes personalizados registrados automáticamente durante la instalación del driver de la impresora 215 Impresión Los ajustes personalizados que todavía se pueden utilizar permanecen registrados. Los ajustes personalizados que no se pueden utilizar se eliminan. z Ajustes personalizados registrados por el usuario Los ajustes personalizados que no se pueden utilizar se eliminan. Los ajustes personalizados eliminados no se pueden recuperar. 1. Abra el cuadro de diálogo propiedades de la impresora. 2. Haga clic en . Se abre el cuadro de diálogo [Administrar ajustes personalizados]. 3. Haga clic en [Actualz. información impresora]. Si la comunicación bidireccional está funcionando, se actualizan los ajustes de configuración de la impresora en el área [Accesorios] y los ajustes personalizados en la lista [Aj. personaliz.]. Si la comunicación bidireccional no está funcionando, los ajustes personalizados de la lista [Aj. personaliz.] se actualizan de acuerdo con los ajustes actuales de configuración de la impresora en el área [Accesorios]. 4. Haga clic en [Cerrar]. 5. Haga clic en [Aceptar]. Se cierra el cuadro de diálogo Propiedades de la impresora. z Si desea obtener más información acerca de [Configuración de impresora], consulte la Ayuda del driver de la impresora. z p.159 "Condiciones para la comunicación bidireccional" 216 Impresión Compatibilidad con diversos idiomas Aunque los sistemas operativos del servidor de impresora y del ordenador cliente sean diferentes, es posible utilizar la función de Point and Print de Windows para detectar automáticamente el idioma que se está utilizando y mostrar el cuadro de diálogo [Preferencias de impresión] del driver de la impresora en dicho idioma. El procedimiento se explica en el driver de impresora RPCS Raster como ejemplo. Están disponibles los siguientes idiomas: Inglés, alemán, francés, italiano, holandés, sueco, noruego, danés, español y portugués. Si está utilizando la máquina con un sistema operativo compatible con diversos idiomas, es posible cambiar el idioma del cuadro de diálogo [Preferencias de impresión]. Para cambiar el idioma, en el cuadro de diálogo de propiedades de la impresora, haga clic en la ficha [Configuración de impresora], seleccione [Ajustes entorno] y, a continuación, el idioma que quiera. z Si desea obtener detalles sobre los requisitos y las restricciones de esta función, consulte el archivo Léame adjunto al driver de impresora. 217 Control y configuración de la impresora Control y configuración de la impresora Utilización del Control de estado.............................................................................................................................. 219 Recepción de notificación del estado del trabajo de impresión a través del Control de estado................... 219 Utilización de SmartDeviceMonitor for Client ........................................................................................................ 220 Controlar el estado de las impresoras..................................................................................................................221 Utilización de la notificación a través de SmartDeviceMonitor for Client ........................................................221 Especificación del Servidor de impresión .................................................................................................. 222 Especificación de los ajustes del equipo cliente ........................................................................................ 222 Especificación de los ajustes de control de estado de la impresora ................................................................ 222 Visualización del Estado de la impresora ........................................................................................................... 223 Al utilizar IPP con SmartDeviceMonitor for Client .............................................................................................. 224 Utilización del navegador Web ............................................................................................................................... 225 Visualización de la Página superior .................................................................................................................... 225 Menú....................................................................................................................................................................... 226 Comprobación del Estado de la impresora........................................................................................................ 227 Cambiar los Ajustes de la impresora................................................................................................................... 227 Notificación del Estado de la impresora por E-mail .......................................................................................... 227 Especificación de notificación del estado de la impresora por E-mail .................................................... 228 Grupo de función de transmisión de e-mail 1-4......................................................................................... 230 Configuración de destinatario..................................................................................................................... 230 Alertas de función de transmisión de e-mail................................................................................................231 Acerca de la Ayuda del navegador Web ...........................................................................................................231 Mantenimiento remoto a través de Telnet (mshell) ................................................................................................. 232 Procedimiento......................................................................................................................................................... 232 Elementos de ajuste Telnet .................................................................................................................................... 233 Información de Display Status ..................................................................................................................... 236 SNMP...........................................................................................................................................................................237 J0106654_1.00 Copyright © 2006 All rights reserved. 218 Control y configuración de la impresora Utilización del Control de estado Mediante el Control de estado, es posible comprobar el estado del trabajo de impresión, la cantidad de mensajes de error de tinta restante y otra información de estado de impresora. z p.39 "Sustitución de un cartucho de impresión" z p.108 "Errores del monitor de control de estado" z p.177 "Cancelación de la impresión desde el monitor de Control de estado" Recepción de notificación del estado del trabajo de impresión a través del Control de estado Es posible especificar cómo recibir notificación del estado del trabajo de impresión a través del Control de estado. El procedimiento se explica en el driver de impresora RPCS Raster como ejemplo. 1. Abra el cuadro de diálogo propiedades de la impresora. 2. Haga clic en la ficha [Mantenimiento]. 3. Haga clic en [Ajustes Control de estado]. 4. En la lista del área [Ajustes de la pantalla de Control de estado], seleccione un método de ejecución del Control de estado. 5. Pulse [Aceptar]. 6. Pulse [Aceptar]. 219 Control y configuración de la impresora Utilización de SmartDeviceMonitor for Client SmartDeviceMonitor for Client es una aplicación que incluye funciones tales como el control de máquinas de impresión punto a punto. Le recomendamos que instale esta aplicación en el equipo cliente. SmartDeviceMonitor for Client es necesario si necesita imprimir en una red con un entorno Windows 98/Me. z Sistema operativo: Windows 98/Me Pila de protocolo Protocolo TCP/IP incluido con Windows 98/Me Protocolo NetBEUI incluido con Windows 98/Me z Sistema operativo: Windows 2000 Pila de protocolo Protocolo TCP/IP incluido con Windows 2000 Protocolo NetBEUI incluido con Windows 2000 Protocolo de transporte IPX/SPX incluido con Windows 2000 z Sistema operativo: Windows Server 2003 Pila de protocolo Protocolo TCP/IP incluido con Windows Server 2003 Protocolo de transporte IPX/SPX incluido con Windows Server 2003 z Sistema operativo: Windows XP Pila de protocolo Protocolo TCP/IP incluido con Windows XP Protocolo de transporte IPX/SPX incluido con Windows XP z Sistema operativo: Windows NT 4.0 Pila de protocolo Protocolo TCP/IP incluido con Windows NT 4.0 Protocolo NetBEUI incluido con Windows NT 4.0 Protocolo de transporte IPX/SPX incluido con Windows NT 4.0 ¿Qué puede hacer con él? Utilizando SmartDeviceMonitor for Client puede hacer lo siguiente: z Impresión peer-to-peer z z z z z z Enviar trabajos de impresión directamente a la impresora de red sin pasar por el servidor de impresión. Imprimir utilizando una impresora de sustitución si hay demasiados trabajos esperando en la impresora especificada, o si un error desactiva la impresión (Impresión Alternativa). Asignar varios trabajos de impresión a diversas impresoras (Impresión Paralela). Registrar previamente grupos de impresoras especificados para Impresión Alternativa o Impresión Paralela. Recibir notificación de mensaje de error si se produce un error en la máquina durante la impresión o el envío de un trabajo. Función de control 220 Control y configuración de la impresora z Comprobar tanto el estado de la impresora como la cantidad de papel restante durante la impresión. z Controlar simultáneamente varias impresoras en uso. z Compruebe los ajustes de red de la impresora y la configuración del sistema. z Recibir notificación de finalización de impresión. z Visualizar hasta 100 trabajos de impresión que le pertenecen. Controlar el estado de las impresoras Realice el procedimiento siguiente para controlar la utilización de la impresora SmartDeviceMonitor for Client. 1. Ejecute SmartDeviceMonitor for Client. Aparece el icono SmartDeviceMonitor for Client en la barra de tareas. 2. Haga clic con el botón derecho en el icono SmartDeviceMonitor for Client y compruebe que la impresora aparece en el menú emergente. 3. Haga clic en [Propiedades] en el menú emergente si la impresora no aparece en el menú emergente. Se abre el cuadro de diálogo [SmartDeviceMonitor for Client: Opciones]. 4. Haga clic en la impresora que desea controlar y, a continuación, seleccione la casilla de verificación [A monitorizar] en el área [Monitorizando ajustes de información]. Para visualizar el estado de la impresora en la barra de tareas utilizando el icono SmartDeviceMonitor for Client, active la casilla de verificación [Visualizado en la barra de tareas]. Si desea obtener detalles sobre los iconos de estado, consulte la Ayuda de SmartDeviceMonitor for Client. 5. Haga clic en [Aceptar]. El cuadro de diálogo se cierra y aparece el control de estado de la impresora configurada. Utilización de la notificación a través de SmartDeviceMonitor for Client Esta sección explica cómo utilizar la función Notificación en SmartDeviceMonitor for Client. Si un equipo cliente utiliza SmartDeviceMonitor for Client para acceder a una impresora de red, es posible especificar el ajuste Notificación para permitir al equipo recibir notificaciones de estado de trabajo de impresión. z z Para cambiar las propiedades de la impresora en la carpeta [Impresoras] en Windows 2000, Windows XP Professional o Windows Server 2003, es necesario que disponga de acceso a "Autenticación de acceso a Gestión de impresoras". Bajo Windows NT 4.0, debe tener acceso a "Autenticación de acceso a Control total". Para hacerlo posible, inicie sesión como miembro del grupo de Administradores o Usuarios avanzados. p.142 "Compartir la impresora" 221 Control y configuración de la impresora Especificación del Servidor de impresión z Para cambiar la configuración del servidor de impresión en Windows 2000, Windows XP Professional, o Windows Server 2003, es necesario que tenga acceso a "Autenticación de acceso a Gestión de impresoras". Bajo Windows NT 4.0, debe tener acceso a "Autenticación de acceso a Control total". Para hacerlo posible, inicie sesión como miembro del grupo de Administradores o Usuarios avanzados. 1. En el menú [Inicio], señale [Programas], [DeskTopBinder], [ SmartDeviceMonitor for Client] y, a continuación, haga clic en [Ajustes de servidor de impresión]. Aparece el cuadro de diálogo Ajustes de servidor de impresión. 2. Seleccione la casilla de verificación [Indique a los PC clientes la impresión/transmisión de datos] y, a continuación, haga clic en [Aceptar]. Según los ajustes del servidor de impresión, aparece un cuadro de diálogo. Lea el mensaje que aparece en el cuadro de diálogo y, a continuación, haga clic en [Aceptar]. Al hacer clic en [Cancelar], se cancela la modificación del ajuste que se ha cambiado. 3. Aparece un cuadro diálogo para la especificación de los ajustes del equipo cliente. Haga clic en [Aceptar]. Se han cambiado los ajustes de servidor de impresión. Sin embargo, sigue siendo necesario especificar el ajuste Notificación en cada equipo cliente. z Cuando la cola de impresión se detiene, el trabajo de impresión en curso vuelve a imprimirse por completo. z Si no se utilizó [Características ampliadas], se activa automáticamente. Especificación de los ajustes del equipo cliente 1. En el menú [Inicio], señale [Programas], [DeskTopBinder], [SmartDeviceMonitor for Client] y, a continuación, haga clic en [Características Ampliadas]. Se abre el cuadro de diálogo Características Ampliadas. 2. Seleccione la casilla de verificación [Cada cliente necesita seleccionar la casilla de verificación [Notificar la transmisión de impresiones/datos cuando se utiliza el servidor de impresión].] en "Notificación". 3. Haga clic en [Aceptar]. Se cierra el cuadro de diálogo Características Ampliadas. La especificación de los ajustes del equipo cliente finaliza aquí. Especificación de los ajustes de control de estado de la impresora Utilice SmartDeviceMonitor for Client para controlar el estado de la impresora. Para utilizar SmartDeviceMonitor for Client, es necesario que realice los ajustes siguientes: 1. Ejecute SmartDeviceMonitor for Client. Aparece el icono SmartDeviceMonitor for Client en la bandeja de sistema de la barra de tareas. No aparecerá si hace clic en [No muestre de nuevo este mensaje]. 222 Control y configuración de la impresora 2. Haga clic con el botón derecho en el icono SmartDeviceMonitor for Client y, a continuación, en el menú emergente, busque la impresora que desea controlar. 3. Si la impresora que desea controlar no aparece, seleccione [Propiedades]en el menú emergente. Aparece el cuadro de diálogo SmartDeviceMonitor for Client: Configuración. 4. Seleccione la impresora que desea controlar y, a continuación, seleccione la casilla de verificación [A monitorizar] en [Ajustes]. Si selecciona la casilla de verificación [Muestra el icono de la barra de tareas durante la impresión], es posible reflejar el estado de la impresora en el icono SmartDeviceMonitor for Client en la bandeja de sistema de la barra de tareas. 5. Haga clic en [Aceptar]. El cuadro de diálogo SmartDeviceMonitor for Client: Configuración se cierra y aparece el control de estado de la impresora seleccionada. z Si desea obtener detalles de cómo indica el icono el estado de la impresora, consulte la Ayuda de SmartDeviceMonitor for Client. z Si está utilizando la impresora en un entorno DHCP, consulte p.254 "Utilización de DHCP". Visualización del Estado de la impresora Ahora puede visualizar el estado de la impresora. 1. Ejecute SmartDeviceMonitor for Client. 2. Haga clic con el botón derecho en el icono SmartDeviceMonitor for Client. El estado de la impresora aparece en el icono SmartDeviceMonitor for Client de la barra de tareas de la bandeja de sistema. 3. Para controlar el estado de forma más detallada, haga clic con el botón derecho en el icono SmartDeviceMonitor for Client y, a continuación, seleccione la impresora que desea controlar. 4. Haga clic en [Impresora]. Aparece un cuadro de diálogo mostrando el estado de la impresora. z Si desea obtener detalles sobre los elementos del cuadro de diálogo, consulte la Ayuda de SmartDeviceMonitor for Client. z Si desea obtener detalles de cómo indica el icono el estado de la impresora, consulte la Ayuda de SmartDeviceMonitor for Client. 223 Control y configuración de la impresora Al utilizar IPP con SmartDeviceMonitor for Client Al utilizar IPP con SmartDeviceMonitor for Client, tenga en cuenta lo siguiente: z z z z z z z z La impresora de red sólo puede recibir un trabajo de impresión de SmartDeviceMonitor for Client simultáneamente. Mientras la impresora de red está imprimiendo, el resto de usuarios no pueden acceder a ella hasta que el trabajo ha terminado. En este caso, SmartDeviceMonitor for Client intenta acceder a la impresora de red hasta que el intervalo de reintento caduca. Si SmartDeviceMonitor for Client no puede acceder a la impresora de red y el tiempo se agota, dejará de enviar el trabajo de impresión. En este caso, debe cancelar el estado en pausa desde la ventana de cola de impresión. SmartDeviceMonitor for Client continuará el acceso a la impresora de red. Es posible eliminar el trabajo de impresión desde la ventana de cola de impresión, pero cancelar un trabajo de impresión impreso por la impresora de red podría provocar que el siguiente trabajo que envíe otro usuario se imprima de forma incorrecta. Si un trabajo de impresión enviado desde SmartDeviceMonitor for Client se interrumpe y la impresora de red cancela el trabajo por que se produjo algún error, vuelva a enviar el trabajo de impresión. Los trabajos de impresión enviados desde otro equipo no aparecen en la ventana de cola de impresión, independientemente del protocolo. Si varios usuarios envían trabajos de impresión utilizando SmartDeviceMonitor for Client a impresoras de red, el orden de impresión podría no ser el mismo que el orden en el que se enviaron los trabajos. Una dirección IP no puede utilizarse para el nombre de puerto IPP porque la dirección IP se utiliza para el nombre de puerto de SmartDeviceMonitor for Client. Al configurar SSL, un protocolo de comunicaciones cifradas, bajo entornos en los que se emite autenticación de servidor, acceda a "https://(dirección de la impresora)/ipp". Es necesario tener instalado en el equipo Internet Explorer. Utilice la versión más reciente. Se recomienda Internet Explorer 6.0 o superior. Si aparece el cuadro de diálogo [Alerta de seguridad] al acceder a la impresora utilizando IPP para crear o configurar un puerto IPP, o al imprimir, instale el certificado. Para seleccionar la ubicación de almacenamiento del certificado utilizando el Asistente para importación de certificados, haga clic en [Colocar todos los certificados en el siguiente almacén] y, a continuación, haga clic en [Equipo local] bajo [Entidades emisoras raíz de confianza]. z p.255 "Encriptación SSL (Nivel de socket seguro)" z p.255 "Ajustes de usuario para SSL (Nivel de sockets seguro)" z p.256 "Instalación del certificado mediante SmartDeviceMonitor for Client" 224 Control y configuración de la impresora Utilización del navegador Web Mediante el navegador Web, es posible comprobar el estado de la impresora y modificar ajustes. Operaciones disponibles Las operaciones siguientes pueden realizarse de forma remota utilizando el navegador Web desde un equipo cliente. z Visualización del estado de la impresora o de ajustes z Restauración de la impresora z Realización de ajustes de impresora z Realización de ajustes de notificación por correo electrónico z Realización de ajustes de protocolo de red z Realización de ajustes de seguridad Configuración de la impresora Para realizar las operaciones desde el navegador Web, es necesario TCP/IP. Una vez que la impresora esté configurada para utilizar TCP/IP, estarán disponibles las operaciones desde el navegador Web. Navegador Web recomendado z Windows: Internet Explorer 5.5 o superior z z z z Si se utilizan versiones anteriores del navegador Web mencionado o si JavaScript y las cookies no están activadas en el navegador Web utilizado, podrían producirse problemas de visualización y de funcionamiento. Si está utilizando un servidor proxy, cambie los ajustes del navegador Web. Póngase en contacto con su administrador de red para obtener información sobre los ajustes. La página anterior podría no aparecer incluso tras hacer clic en el botón Atrás de un navegador Web. Si esto ocurre, haga clic en el botón Actualizar del navegador Web. La actualización de la información de la impresora no se realiza automáticamente. Haga clic en [Actualizar] en el área de pantalla para actualizar la información de la impresora. Visualización de la Página superior Esta sección explica la Página superior y cómo visualizar el navegador Web. 1. Ejecute el navegador Web. 2. En la barra de direcciones del navegador Web, escriba "http://(dirección IP de la impresora)/" para acceder a la impresora. Si se está utilizando un servidor DNS o WINS y se ha especificado el nombre de host de la impresora, es posible introducir el nombre de host en lugar de la dirección IP. Si se ha emitido un certificado de servidor y se ha activado el cifrado por SSL, escriba "https://(dirección IP de la impresora)/". La página Web visualizada se divide en las áreas siguientes: 225 Control y configuración de la impresora 1. Área de menú Aparece un menú. Al hacer clic en un elemento del área menú, aparece un submenú o se ofrece información acerca del elemento. 2. Área de trabajo En esta sección aparece información sobre un elemento seleccionado en el área menú. La información que aparece en el área de trabajo no se actualiza automáticamente. Para actualizar la información, haga clic en [Aplicar] en la esquina superior derecha del área de trabajo. Para actualizar toda la ventana del navegador Web, haga clic en [Actualizar] en la barra de tareas del navegador Web. Menú Esta sección explica los elementos del menú navegador Web. 1. Estado En esta sección se muestra información tal como la cantidad de tinta restante, estado de la impresora, y configuración del sistema. 2. Configuración Utilícelo para cambiar los ajustes de red de la impresora. 226 Control y configuración de la impresora Para cambiar los ajustes, es necesario que disponga de los privilegios de la impresora. Comprobación del Estado de la impresora Es posible comprobar el estado de la impresora. 1. Ejecute el navegador Web. 2. En la barra de direcciones, escriba "http://(dirección IP o nombre de host de la impresora)/". Aparece la página inicial de la impresora. Si se ha activado el cifrado por SSL, escriba "https://(dirección IP o nombre de host de la impresora)/". 3. En el área menú, haga clic en el elemento que desea comprobar. Cambiar los Ajustes de la impresora Es posible modificar los ajustes de la impresora. 1. Ejecute el navegador Web. 2. En la barra de direcciones, escriba "http://(dirección IP o nombre de host de la impresora)/". Si se ha activado el cifrado por SSL, escriba "https://(dirección IP o nombre de host de la impresora)/". 3. Haga clic en [Ajustes]. Se abre un cuadro de diálogo para introducir el nombre de usuario y la contraseña. 4. Escriba el nombre de usuario y la contraseña y, a continuación, haga clic en [Aceptar]. Si es la primera vez que lo hace, escriba "admin" como nombre de usuario y deje la contraseña en blanco. Para afianzar la seguridad es importante que cambie la contraseña. 5. Especifique los ajustes de la impresora. 6. Haga clic en [Aplicar]. Los ajustes especificados se envían a la impresora. Notificación del Estado de la impresora por E-mail Es posible recibir notificación del estado de la impresora a través de correo electrónico en ocasiones tales como si la impresora se queda sin papel o si el papel se atasca. El correo electrónico de notificación de estado de la impresora se enviará a la dirección de correo electrónico especificada previamente como destino. Es posible especificar también la hora y el estado a notificar. Puede realizarse notificación de los siguientes estados: z Se ha producido un error de impresora. z No queda tinta. z Queda poca tinta. z Es necesario sustituir la Unidad de recogida de tinta. z Sustituir pronto la unidad de recogida de tinta. 227 Control y configuración de la impresora z No queda papel. z Se ha producido un atasco de papel. z El tipo de papel no es correcto. z El tamaño del papel no es correcto. z El tamaño y el tipo de papel no son correctos. z Hay una tapa abierta. z El papel se ha cargado de forma incorrecta. z La máquina está fuera de su rango de temperatura de funcionamiento. Diagrama de flujo que muestra cómo especificar la notificación a través de correo electrónico Especifique los ajustes de la impresora. Especifique el ajuste de tarjeta interface de red (mediante el navegador Web o telnet). Para especificar el ajuste de tarjeta de interface de red, utilice el navegador Web o telnet. Esta sección explica cómo especificar el ajuste de tarjeta de interface de red mediante el navegador Web. z z z Si desea obtener detalles sobre la especificación de ajustes de impresora, consulte p.63 "Menú del sistema". Si desea obtener detalles acerca de la especificación del ajuste de tarjeta de interface de red utilizando el navegador Web, consulte p.227 "Cambiar los Ajustes de la impresora". Si desea obtener detalles sobre telnet, consulte p.233 "Elementos de ajuste Telnet". Especificación de notificación del estado de la impresora por E-mail En [Notificación error e-mail], es posible especificar los ajustes básicos y de autenticación para el envío de correos electrónicos. Especificación de ajustes generales Es posible especificar si desea utilizar SMTP, así como especificar el nombre del servidor SMTP y el número de puerto SMTP. En el e-mail aparecerá la dirección de correo del administrador. La dirección de e-mail de la impresora aparecerá en la casilla "De". Funciones Valor seleccionable Por defecto SMTP Activar Desactivar Desactivar Nomb. serv. SMTP Máx. 127 caracteres (alfanuméricos 1-byte) Ninguno Número de puerto SMTP 1-65535 25 Dirección e-mail dispositivo Máx. 127 caracteres (alfanuméricos 1-byte) Ninguno Dirección de e-mail del administrador Máx. 127 caracteres (alfanuméricos 1-byte) Ninguno Mensaje común Máx. 255 caracteres (alfanuméricos 1-byte) Ninguno 228 Control y configuración de la impresora Especificación de autenticación SMTP Mediante la especificación del ajuste autenticación SMTP, es posible enviar e-mails a destinos en los que el servidor de e-mail realiza autenticación SMTP. Al especificar el ajuste autenticación SMTP, es posible iniciar sesión en servidores SMTP que requieren autenticación. Los protocolos de autenticación compatibles son: CRAM MD5, PLAIN y LOGIN. Si ajustó [Autenticación SMTP] en [Automático], la impresora intentará iniciar sesión utilizando CRAM MD5, PLAIN y, a continuación, LOGIN. Si ajustó [Autenticación SMTP] en [Activado], la impresora intentará iniciar sesión utilizando sólo CRAM MD5. Si ajustó [Autenticación SMTP] en [Desactivado], la impresora intentará iniciar sesión utilizando PLAIN y, a continuación, LOGIN. Funciones Valor seleccionable Por defecto Autenticación SMTP Activar Desactivar Desactivar Nombre autenticación SMTP Máx. 191 caracteres (alfanuméricos 1-byte) Ninguno Contraseña autenticación SMTP Máx. 63 caracteres (alfanuméricos 1-byte) Ninguno (sin contraseña) Encriptación autenticación SMTP Automático Activado Desact. Automático Especificación de POP antes de SMTP Mediante la especificación del ajuste autenticación SMTP, es posible enviar e-mails a destinos en los que el servidor de e-mail realiza autenticación SMTP. Al utilizar POP antes de SMTP, puede iniciar sesión en un servidor SMTP compatible con POP antes de SMTP. Es posible especificar si desea utilizar POP antes de SMPT, así como especificar el nombre de servidor POP, el número de puerto POP, el nombre de usuario POP y la contraseña POP. Si ajustó [Encriptación autenticación POP] en [Automático], la impresora intentará iniciar sesión mediante inicio de sesión APOP y, a continuación, en texto normal. Si ajustó [Encriptación autenticación POP] en [Activado], la impresora intentará iniciar sesión sólo mediante inicio de sesión APOP. Si ajustó [Encriptación autenticación POP] en [Desactivado], la impresora intentará iniciar sesión solamente en texto normal. En tiempo de espera después de la autenticación POP (en milisegundos), es posible especificar cuánto tiempo puede esperar la impresora para iniciar sesión en el servidor SMTP antes de iniciar sesión en el servidor POP. Funciones Valor seleccionable Por defecto POP antes de SMTP Activar Desactivar Desactivar Nombre servidor POP Máx. 127 caracteres (alfanuméricos 1-byte) Ninguno Número de puerto POP 1-65535 (caracteres numéricos de 1-byte) 110 229 Control y configuración de la impresora Funciones Valor seleccionable Por defecto Nombre de usuario POP Máx. 127 caracteres (alfanuméricos 1-byte) Ninguno Contraseña POP Máx. 63 caracteres (alfanuméricos 1-byte) Ninguno (sin contraseña) Encriptación autenticación POP Automático Activado Desact. Automático Tiempo de espera después de au- 0-10000 tenticación POP 300 Grupo de función de transmisión de e-mail 1-4 Grupo de función de transmisión 1-4 Funciones Valor seleccionable Por defecto Nombre de grupo Máx. 19 caracteres (alfanuméri- Ninguno cos 1-byte) (2 caracteres disponibles) Idioma e-mail Inglés Japonés Asunto Máx. 31 caracteres (alfanuméri- Ninguno cos 1-byte) (2 caracteres disponibles) Texto Máx. 255 caracteres (alNinguno fanuméricos 1-byte) (2 caracteres disponibles) Inglés Configuración de destinatario Dirección del destinatario 1-10 Funciones Valor seleccionable Por defecto Nombre Máx. 19 caracteres (alfanuméri- Ninguno cos 1-byte) (2 caracteres disponibles) Dirección e-mail Máx. 127 caracteres (alfanuméricos 1-byte) Ninguno 230 Control y configuración de la impresora Alertas de función de transmisión de e-mail Esta sección incluye una lista de los ajustes para notificación a través de e-mail. Funciones Valor seleccionable Por defecto Error de impresión ACTIVADO DESACTIVADO Activado Notificar en caso de error Detectado Detectado & solucionado Detectado Intervalo notificación (min.) 0 5 10 15 20 25 30 5 Restante 10 20 30 10 Acerca de la Ayuda del navegador Web Mediante "Configuración", es posible visualizar ayuda acerca de las acciones que puede ejecutar a través del navegador Web. 1. Ejecute el navegador Web. 2. En la barra de direcciones, escriba "http://(dirección IP o nombre de host de la impresora)/". Si se ha activado el cifrado por SSL, escriba "https://(dirección o nombre de host de la impresora)/". 3. Haga clic en [Ajustes]. Se abre un cuadro de diálogo para introducir el nombre de usuario y la contraseña. 4. Escriba el nombre de usuario y la contraseña y, a continuación, haga clic en [Aceptar]. Si es la primera vez que lo hace, escriba "admin" como nombre de usuario y deje la contraseña en blanco. Para afianzar la seguridad es importante que cambie la contraseña. 5. Haga clic en [Ayuda]. Se muestra lo que puede hacer a través del navegador Web. 231 Control y configuración de la impresora Mantenimiento remoto a través de Telnet (mshell) Puede utilizar telnet para realizar y comprobar los ajustes de la impresora, así como comprobar los ajustes de la impresora z Es necesario que defina una contraseña, de forma que sólo el administrador de la red pueda efectuar mantenimiento remoto (mshell). z Debe introducir esta contraseña para realizar o modificar ajustes de la tarjeta de interface de red a través del navegador Web. Procedimiento El procedimiento siguiente explica cómo utilizar telnet, desde la ejecución hasta la salida. 1. 1. Utilizando la dirección IP de la impresora o el nombre de host como el argumento de línea de comandos, ejecute telnet. %telnet (dirección IP o nombre de host de la impresora) 2. Escriba el nombre de usuario y la contraseña que utiliza para iniciar sesión en la impresora. La primera vez que lo haga, escriba "admin" como nombre de usuario y deje la contraseña en blanco. 3. Escriba el número del ajuste que desea especificar. 4. Salga del ajuste especificado. Si ha cambiado algún ajuste, aparecerá un mensaje preguntándole si desea confirmar los cambios. Exit 1 : 2 : 3 : 99 : Save Save Exit Back and Restart and Exit without Saving to prior menu 5. Para guardar los ajustes modificados y reiniciar, introduzca "1" y, a continuación, pulse la tecla Intro. Para guardar los ajustes modificados y salir, introduzca "2" y, a continuación, pulse la tecla Intro. Para salir sin guardar los ajustes modificados, introduzca "3" y, a continuación, pulse la tecla Intro. Para volver al menú anterior, escriba "99" y, a continuación, pulse la tecla Intro. 6. Salga de telnet. msh> logout z Sólo es posible que un usuario realice Mantenimiento remoto simultáneamente. z Si guarda los ajustes modificados, la tarjeta de interface de red se reinicia automáticamente. z Después del reinicio, se completan los trabajos de impresión interrumpidos y en espera. z Sin embargo, los trabajos de impresión en espera que aún no se han enviado a la impresora, se cancelan. 232 Control y configuración de la impresora Elementos de ajuste Telnet Esta sección explica los elementos de ajuste telnet. 1 : Configure General 2 : Configure TCP/IP 4 : Configure SMB 5 : Configure SNMP 6 : Configure SMTP 7 : Configure SMTP (Group 1) 8 : Configure SMTP (Group 2) 9 : Configure SMTP (Group 3) 10 : Configure SMTP (Group 4) 96 : Display Status 97 : Reset Settings to Defaults 98 : Restart Print Server 99 : Exit Configure General Configuración Descripción Change root Password Puede cambiar la contraseña del administrador. LAN Interface Es posible especificar qué interface desea utilizar. Configure TCP/IP Configuración Descripción DHCP/BOOTP Es posible seleccionar si desea utilizar o no el protocolo DHCP/BOOTP. RARP Puede seleccionar si desea utilizar o no el protocolo RARP. IP Address Es posible especificar la dirección IP estática. Subnet Mask Es posible especificar la máscara de subred. Default Gateway Es posible especificar la dirección gateway. Host Name Es posible especificar el nombre host. Use DHCP Domain Option Es posible seleccionar si desea utilizar o no la opción de dominio DHCP. Domain Es posible especificar el nombre de dominio. IPv6 Function Puede seleccionar si desea utilizar o no el IPv6. DNS Es posible especificar el ajuste de DNS. IP Filter Config – Filter Mode Es posible especificar el modo de funcionamiento del filtro de IP. IP Filter Config – Filter #0 Start Address Puede especificar la dirección de inicio del filtro de IP. 233 Control y configuración de la impresora Configuración Descripción IP Filter Config – Filter #0 End Address Puede especificar la dirección de fin del filtro de IP. IP Filter Config – Filter #1 Start Address Puede especificar la dirección de inicio del filtro de IP. IP Filter Config – Filter #1 End Address Puede especificar la dirección de fin del filtro de IP. IP Filter Config – Filter #2 Start Address Puede especificar la dirección de inicio del filtro de IP. IP Filter Config – Filter #2 End Address Puede especificar la dirección de fin del filtro de IP. IP Filter Config – Filter #3 Start Address Puede especificar la dirección de inicio del filtro de IP. IP Filter Config – Filter #3 End Address Puede especificar la dirección de fin del filtro de IP. Configure SMB Configuración Descripción SMB Puede seleccionar si desea utilizar o no el protocolo SMB. Computer Name Es posible especificar el nombre de ordenador. Workgroup Es posible especificar el grupo de trabajo. Comment Es posible introducir un comentario. Printing Complete Message Es posible seleccionar si desea que aparezca o no el mensaje Impresión finalizada. Browse Master Puede seleccionar si desea utilizar o no el Browse Master. Configure SNMP Configuración Descripción Authentic Community Es posible especificar el nombre de la comunidad auténtica SNMP. Trap Community Es posible especificar el nombre de la comunidad trap SNMP. Trap Address (IP) Es posible especificar la dirección IP del destino de SNMP trap. SysContact Es posible especificar SysContact. SysName Es posible especificar SysName. SysLocation Es posible especificar SysLocation. Enable Authen Trap Puede activar o desactivar Enable Authen Trap. Configure SMTP (Group 1) Configuración Descripción SMTP Puede seleccionar si desea utilizar o no el protocolo SMTP. Nomb. serv. SMTP Es posible especificar el nombre del servidor SMTP. Número de puerto SMTP Es posible especificar el puerto SMTP. Dirección e-mail dispositivo Puede especificar la dirección de e-mail de la impresora. Dirección de e-mail del administrador Puede especificar la dirección de e-mail del administrador. Texto del e-mail Es posible introducir un comentario compartido. 234 Control y configuración de la impresora Configure SMTP (Group 2) Configuración Descripción SMTP Puede seleccionar si desea utilizar o no el protocolo SMTP. Nomb. serv. SMTP Es posible especificar el nombre del servidor SMTP. Número de puerto SMTP Es posible especificar el puerto SMTP. Dirección e-mail dispositivo Puede especificar la dirección de e-mail de la impresora. Dirección de e-mail del administrador Puede especificar la dirección de e-mail del administrador. Texto del e-mail Es posible introducir un comentario compartido Configure SMTP (Group 3) Configuración Descripción SMTP Puede seleccionar si desea utilizar o no el protocolo SMTP. Nomb. serv. SMTP Es posible especificar el nombre del servidor SMTP. Número de puerto SMTP Es posible especificar el puerto SMTP. Dirección e-mail dispositivo Puede especificar la dirección de e-mail de la impresora. Dirección de e-mail del administrador Puede especificar la dirección de e-mail del administrador. Texto del e-mail Es posible introducir un comentario compartido Configure SMTP (Group 4) Configuración Descripción SMTP Puede seleccionar si desea utilizar o no el protocolo SMTP. Nomb. serv. SMTP Es posible especificar el nombre del servidor SMTP. Número de puerto SMTP Es posible especificar el puerto SMTP. Dirección e-mail dispositivo Puede especificar la dirección de e-mail de la impresora. Dirección de e-mail del administrador Puede especificar la dirección de e-mail del administrador. Texto del e-mail Es posible introducir un comentario compartido Display Status Configuración Descripción prn1 Es posible comprobar el estado de la impresora. system Puede comprobar la configuración de sistema de la impresora. Reset Settings to Defaults Es posible seleccionar si desea o no inicializar la impresora a sus ajustes por defecto. Restart Print Server Puede seleccionar si desea reiniciar o no el servidor de impresión. Exit Puede salir de la especificación de los ajustes de impresora. 235 Control y configuración de la impresora Información de Display Status Utilice el comando Display Status para comprobar el estado de la impresora y sus ajustes actuales. Tapa abierta La tapa de la unidad dúplex está abierta. La tapa frontal derecha está abierta. Modo Ahorro de energía La impresora se encuentra en el modo de Ahorro de energía. Imprimiendo... La impresora está imprimiendo. No hay papel La Bandeja 1 no tiene papel. La Bandeja bypass no tiene papel. Unidad no detectada La Bandeja bypass no está instalada correctamente. La unidad de alimentación dúplex no está instalada correctamente. Fuera de línea La impresora está fuera de línea. Sustituir unidad de recogida de tinta La unidad de recogida de tinta está llena. Sustituir pronto la unidad de recogida de tinta La unidad de recogida de tinta está casi llena. 236 Control y configuración de la impresora SNMP El interface Ethernet incluye el agente de Protocolo simple de administración de redes (SNMP) para UDP e IPX. Mediante el administrador de SNMP, es posible obtener datos de la impresora. El nombre comunitario por defecto es "public". Mediante la utilización de este nombre comunitario, es posible obtener datos MIB. Compatibilidad con MIB (SNMP v1/v2) z MIB-II z PrinterMIB z HostResourceMIB z RicohPrivateMIB 237 Utilización de un servidor de impresión Utilización de un servidor de impresión Preparación de un servidor de impresión................................................................................................................ 239 Notificación de impresión a través de SmartDeviceMonitor for Client............................................................ 239 Ajustes del Servidor de impresión ............................................................................................................... 239 Ajuste de un Cliente...................................................................................................................................... 240 Utilización de NetWare .............................................................................................................................................241 Utilización del servidor de impresión (NetWare 5.1, NetWare 6.5)................................................................241 Utilización del servidor de impresión (NetWare 5.1, Entorno IP Puro NetWare 6.5) ................................... 242 Utilización como impresora remota (NetWare 5.1, NetWare 6.5) ................................................................. 245 J0106654_1.00 Copyright © 2006 All rights reserved. 238 Utilización de un servidor de impresión Preparación de un servidor de impresión Esta sección explica cómo configurar la impresora como impresora de red de Windows. La impresora se configura para permitir que los clientes de red la utilicen. Al conectar la impresora de red a través de SmartDeviceMonitor for Client, es posible ajustar la función de notificación de impresión para notificar a los clientes de los resultados de sus trabajos de impresión. z En Windows 2000, Windows XP Professional o Windows Server 2003, para cambiar las propiedades de impresora en la carpeta [Impresora], es necesaria la autenticación de acceso a Gestión de impresoras, con Windows NT 4.0, autenticación de acceso a Control total. Inicie sesión en el servidor de archivos como Administrador o como miembro del grupo de Usuarios avanzados. 1. Abra la ventana [Impresoras] desde el menú [Inicio]. Aparece la ventana [Impresoras]. 2. Haga clic en el icono de la impresora que desea utilizar. En el menú [Archivo], haga clic en [Propiedades]. Aparecen las propiedades de la impresora. 3. En la ficha [Compartir], haga clic en [Compartida como:]. 4. Para compartir la impresora con usuarios que utilicen una versión diferente de Windows, haga clic en [Drivers adicionales...]. Si ha instalado un driver alternativo seleccionando [Compartido como:] durante la instalación del driver de la impresora, es posible ignorar este paso. 5. Haga clic en [Aceptar]. Cierre las propiedades de la impresora. Notificación de impresión a través de SmartDeviceMonitor for Client Realice el procedimiento siguiente para configurar la impresora para que utilice la función de notificación de impresión de SmartDeviceMonitor for Client. Ajustes del Servidor de impresión z En Windows 2000, Windows XP Professional o Windows Server 2003, para cambiar las propiedades de impresora en la carpeta [Impresora], es necesaria la autenticación de acceso a Gestión de impresoras, con Windows NT 4.0, autenticación de acceso a Control total. Inicie sesión en el servidor de archivos como Administrador o como miembro del grupo de Usuarios avanzados. 1. En el botón [Inicio] de la barra de tareas, apunte a [Programas], [SmartDeviceMonitor for Client] y, a continuación, haga clic en [Ajustes de servidor de impresión]. Aparece el cuadro de diálogo Ajustes de servidor de impresión. 2. Seleccione la casilla de verificación [Notificar a cliente de la impresión] y, a continuación, haga clic en [Aceptar]. Tras realizar el ajuste del servidor de impresión, aparece un cuadro de diálogo. Confirme el contenido del cuadro de diálogo y haga clic en [Aceptar]. Haga clic en [Cancelar] para interrumpir el procedimiento. 3. Aparece un cuadro de diálogo para realizar ajustes en el cliente. Haga clic en [Aceptar]. 239 Utilización de un servidor de impresión Aquí finaliza el ajuste del servidor de impresión. Es necesario ajustar cada cliente para recibir notificación de la impresión. z Los trabajos de impresión actuales se reinician desde el principio tras detenerse la cola de impresión por unos instantes. z Si no se utiliza la función de expansión, la función se ajusta automáticamente como disponible. Ajuste de un Cliente 1. En el botón [Inicio] de la barra de tareas, señale [Programas], [SmartDeviceMonitor for Client] y, a continuación, haga clic en [Ajuste de la función de expansión]. Aparece un cuadro de diálogo para ajustar la función de expansión. 2. Seleccione la casilla de verificación [Utilizar la función de expansión] en [Notificar impresión]. 3. Seleccione la casilla de verificación [Notificar al utilizar el servidor de impresión]. 4. Haga clic en [Aceptar]. Se cierra el cuadro de diálogo para ajustar la función de expansión. Aquí finaliza el ajuste del cliente. z Ajuste la función de notificación de impresión tanto en el driver de impresora como en el SmartDeviceMonitor for Client. 240 Utilización de un servidor de impresión Utilización de NetWare Esta sección explica los procedimientos de ajuste de impresoras de red en entornos NetWare. En el entorno NetWare, es posible conectar la impresora como "servidor de impresión" o como "impresora remota". La tarjeta de interface de red es compatible con NetWare 5.1/6.5. La tarjeta de interface de red se configura a través de un navegador Web o con telnet. En esta sección se describe el procedimiento de ajuste con un navegador Web. Procedimiento de ajuste z Para utilizar la impresora como servidor de impresión 1. Configurar la tarjeta de interface de red (mediante navegador Web) 2. Apague la impresora y, a continuación, vuelva a encenderla z Al utilizar la impresora como impresora remota 1. Para utilizar la tarjeta de interface de red (mediante navegador Web) 2. Configurar NetWare 3. Inicie el servidor de impresión Utilización del servidor de impresión (NetWare 5.1, NetWare 6.5) Realice el procedimiento siguiente para conectar la impresora como servidor de impresión utilizando NetWare 5.1/6.5. z Para utilizar la impresora como un servidor de impresión en NetWare 5.1/6.5, ajústelo en el modo NDS. z Para utilizar NetWare 5.1/6.5, ajuste la impresora como servidor de impresión. 1. Ejecute el navegador Web. 2. En la barra de direcciones, escriba "http://(dirección IP o nombre de host de la impresora)/". Se muestra la página superior del navegador Web. Si se ha activado el cifrado por SSL, escriba "https://(dirección o nombre de host de la impresora)/". 3. 3. Haga clic en [Ajustes]. Se abre un cuadro de diálogo para introducir el nombre de usuario y la contraseña. 4. Escriba el nombre de usuario y la contraseña y, a continuación, haga clic en [Aceptar]. Si es la primera vez que lo hace, escriba "admin" como nombre de usuario y deje la contraseña en blanco. La contraseña " " (en blanco) es el valor por defecto de fábrica. 5. Cambie la contraseña. 6. Haga clic en [Ajustes NetWare]. Los elementos de configuración son los siguientes. z Netware: ajuste Netware en activar o desactivar. z Protocolo IPX: ajuste protocolo IPX en activar o desactivar. z Tipo de trama de red: Seleccione el tipo de trama que desea utilizar. 241 Utilización de un servidor de impresión z z Modo de funcionamiento: Seleccione si desea utilizar la tarjeta de interface de red como servidor de impresión o como impresora remota. Nombre de servidor de impresión: Introduzca el nombre de servidor de impresión de NetWare. Para utilizar la tarjeta de interface de red como servidor de impresión, escriba el nombre de un servidor de impresión que no se encuentre activo en el servidor de archivos. Utilice hasta 47 caracteres de 1-byte. z Contraseña de inicio de sesión: Utilice la misma contraseña que para el inicio de sesión de NetWare. Utilice hasta 31 caracteres de 1-byte. z Intervalo polling trabajo (seg.): Ajuste el intervalo de polling del trabajo. Introduzca un valor entre 2 y 255 segundos. z Árbol NDS: Para utilizarlo en modo NDS, escriba el nombre de árbol NDS en el que iniciará sesión. Utilice hasta 31 caracteres de 1-byte. z Nombre de contexto NDS: Para utilizarlo en modo NDS, introduzca el contexto del servidor de impresión. Utilice hasta 77 caracteres de 1-byte. 7. Cambie el ajuste y haga clic en [Aplicar]. 8. Aquí finaliza la configuración. Para comprobar si la impresora está funcionando tal y como se configuró, introduzca lo siguiente en una ventana de comandos. F:> NLIST USER /A/B Cuando funcione correctamente, el nombre del servidor de impresión se mostrará como el nombre del usuario conectado. Si no puede identificar la impresora que desea configurar desde el nombre de impresora mostrado, compruebe el nombre de la impresora frente a una página "resumen de sistema" impresa desde la impresora para identificar la impresora necesaria. Utilización del servidor de impresión (NetWare 5.1, Entorno IP Puro NetWare 6.5) Realice el procedimiento siguiente para conectar la impresora como servidor de impresión en un entorno IP puro de NetWare 5.1/6.5. z z z Para crear un servidor de impresión en un entorno de IP puro de NetWare 5/5.1 o NetWare 6.0, cree una cola de impresión en el servidor de archivos mediante NetWare Administrator. Esta impresora no está disponible como impresora remota para utilizarla en un entorno IP puro. Para utilizar la impresora en un entorno IP puro, ajústela como TCP/IP. Configuración de la tarjeta de interface de red. 1. Ejecute el navegador Web. 2. En la barra de direcciones, escriba "http://(dirección IP o nombre de host de la impresora)/". Se muestra la página superior del navegador Web. Si se ha activado el cifrado por SSL, escriba "https://(dirección o nombre de host de la impresora)/". 3. Haga clic en [Ajustes]. 242 Utilización de un servidor de impresión Se abre un cuadro de diálogo para introducir el nombre de usuario y la contraseña. 4. Escriba el nombre de usuario y la contraseña y, a continuación, haga clic en [Aceptar]. 5. Si es la primera vez que lo hace, escriba "admin" como nombre de usuario y deje la contraseña en blanco. 6. La contraseña " " (en blanco) es el valor por defecto de fábrica. Cambie la contraseña. 7. Haga clic en [Ajustes NetWare]. Los elementos de configuración son los siguientes. z Netware: ajuste Netware en activar o desactivar. z Protocolo IPX: ajuste protocolo IPX en activar o desactivar. z Tipo de trama de red: Seleccione el tipo de trama que desea utilizar. z z Modo de funcionamiento: seleccione si desea utilizar la tarjeta de interface de red como servidor de impresión o como impresora remota. Nombre de servidor de impresión: Introduzca el nombre de servidor de impresión de NetWare. Para utilizar la tarjeta de interface de red como servidor de impresión, escriba el nombre de un servidor de impresión que no se encuentre activo en el servidor de archivos. Utilice hasta 47 caracteres de 1-byte. z Contraseña de inicio de sesión: Utilice la misma contraseña que para el inicio de sesión de NetWare. Utilice hasta 31 caracteres de 1-byte. z Intervalo polling trabajo (seg.): Ajuste el intervalo de polling del trabajo. Introduzca un valor entre 2 y 255 segundos. z Árbol NDS: Para utilizarlo en modo NDS, escriba el nombre de árbol NDS en el que iniciará sesión. Utilice hasta 31 caracteres de 1-byte. z Nombre de contexto NDS: Para utilizarlo en modo NDS, introduzca el contexto del servidor de impresión. Utilice hasta 77 caracteres de 1-byte. 8. Cambie el ajuste y haga clic en [Aplicar]. 9. Aquí finaliza la configuración. Para comprobar si la impresora está funcionando tal y como se configuró, introduzca lo siguiente en una ventana de comandos. F:> NLIST USER /A/B Cuando funcione correctamente, el nombre del servidor de impresión se mostrará como el nombre del usuario conectado. Si no puede identificar la impresora que desea configurar desde el nombre de impresora mostrado, compruebe el nombre de la impresora frente a una página "resumen de sistema" impresa desde la impresora para identificar la impresora necesaria. Configuración mediante NWadmin 1. Desde Windows, ejecute NWadmin. 243 Utilización de un servidor de impresión 2. Cree una cola de impresión. Seleccione un objeto de impresión, que produce un objeto de sección, o un objeto de organización desde el árbol de directorio, y haga clic en [Crear] en el menú [Objeto]. 3. En el cuadro [Clase del nuevo objeto], haga clic en la [Cola de impresión] que desea resaltar y, a continuación, haga clic en [Aceptar]. 4. En el cuadro [Nombre de cola de impresión], escriba el nombre de la cola de impresión. 5. En el cuadro [Volumen de cola de impresión], haga clic en [Examinar]. 6. En el cuadro [Objetos disponibles], haga clic en el volumen en el que se creó la cola de impresión y, a continuación, haga clic en [Aceptar]. 7. Compruebe el ajuste y, a continuación, haga clic en [Crear]. 8. Cree una impresora. Seleccione un objeto de sección o de organización y, a continuación, haga clic en [Crear…] en el menú [Objeto]. 9. En el cuadro [Clase del nuevo objeto], haga clic en la [Impresora] que desea resaltar y, a continuación, haga clic en [Aceptar]. 10. En el cuadro [Nombre de impresora], introduzca el nombre de impresora. 11. Seleccione la casilla de verificación [Definir propiedades adicionales] y, a continuación, haga clic en [Crear]. 12. Asigne una cola de impresión a la impresora creada. Haga clic en [Asignaciones ] y, a continuación, haga clic en [Agregar...] en el área [Colas de impresión]. 13. En el cuadro [Objetos disponibles], haga clic en la cola que ha creado anteriormente para resaltarla y, a continuación, haga clic en [Aceptar]. 14. Haga clic en [Configuración], seleccione [Paralela] en el menú desplegable [Tipo de impresora] y, a continuación, haga clic en [Comunicación]. 15. Haga clic en [Carga manual] en el área [Tipo de conexión] y, a continuación, haga clic en [Aceptar]. 16. Compruebe el ajuste y, a continuación, haga clic en [Aceptar]. 17. Cree un servidor de impresión. Seleccione un objeto de sección o de organización y, a continuación, haga clic en [Crear…] en el menú [Objeto]. 18. En el cuadro [Clase del nuevo objeto], haga clic en el [Servidor de impresión] que desea resaltar y, a continuación, haga clic en [Aceptar]. 19. En el cuadro [Nombre de servidor de impresión], introduzca el nombre del servidor de impresión. 20. Seleccione la casilla de verificación [Definir propiedades adicionales] y, a continuación, haga clic en [Crear]. 21. Asigne una impresora al servidor de impresión creado. Haga clic en [Asignaciones] y, a continuación, haga clic en [Agregar...] en el área [Impresoras]. 22. En el cuadro [Objetos disponibles] haga clic en la impresora que acaba de crear que desea resaltar y haga clic en [Aceptar]. 23. Compruebe el ajuste y, a continuación, haga clic en [Aceptar]. 24. Inicie el servidor de impresión introduciendo lo siguiente en la consola del servidor NetWare. Si el servidor de impresión está en funcionamiento, salga de él y reinícielo. 244 Utilización de un servidor de impresión z Para salir CAREE: unload pserver. z Para iniciarlo CAREE: load pserver . Si no puede identificar la impresora que desea configurar desde el nombre de impresora mostrado, compruebe el nombre de la impresora frente a una página "resumen de sistema" impresa desde la impresora para identificar la impresora necesaria. Utilización como impresora remota (NetWare 5.1, NetWare 6.5) Realice el procedimiento siguiente para conectar la impresora como impresora remota utilizando NetWare 5.1/6.5. z Para utilizarla como impresora remota en un entorno NetWare 5.1/6.5, utilícela en modo NDS. z La impresora no está disponible como impresora remota para su uso en un entorno IP puro Configuración de la tarjeta de interface de red. 1. Ejecute el navegador Web. 2. En la barra de direcciones, escriba "http://(dirección IP o nombre de host de la impresora)/". Se muestra la página superior del navegador Web. Si se ha activado el cifrado por SSL, escriba "https://(dirección o nombre de host de la impresora)/". 3. Haga clic en [Ajustes]. Se abre un cuadro de diálogo para introducir el nombre de usuario y la contraseña. 4. Escriba el nombre de usuario y la contraseña y, a continuación, haga clic en [Aceptar]. Si es la primera vez que lo hace, escriba "admin" como nombre de usuario y deje la contraseña en blanco. La contraseña " " (en blanco) es el valor por defecto de fábrica. 5. Si es la primera vez que lo hace, escriba "admin" como nombre de usuario y deje la contraseña en blanco. 6. Cambie la contraseña. 7. Haga clic en [Ajustes NetWare]. Los elementos de configuración son los siguientes. z Protocolo IPX: ajuste protocolo IPX en activar o desactivar. z Tipo de trama: Seleccione el tipo de trama que desea utilizar. z z Modo de funcionamiento: Seleccione si desea utilizar la tarjeta de interface de red como servidor de impresión o como impresora remota. Nombre de servidor de impresión 1-8: introduzca el nombre de servidor de impresión de NetWare. Para utilizar la tarjeta de interface de red como servidor de impresión, escriba el nombre de un servidor de impresión que no se encuentre activo en el servidor de archivos. Utilice hasta 47 caracteres de 1-byte. z Nombre dispositivo: Defina un nombre para la impresora. Utilice hasta 31 caracteres de 1-byte. 245 Utilización de un servidor de impresión z Timeout trabajo (seg.): Debido a que la impresora no puede determinar cuándo ha finalizado un trabajo, mientras se ejecuta como impresora remota NetWare, un trabajo de impresión finaliza cuando ha pasado un período de tiempo determinado (Cuando no ha recibido datos de impresión durante un determinado período de tiempo) tras recibir los datos de impresión finales. Introduzca aquí dicho período. Introduzca un valor entre 4 y 255 segundos. 10. Aquí finaliza la configuración. 8. Haga clic en [Aplicar]. 9. Para comprobar si la impresora está funcionando tal y como se configuró, introduzca lo siguiente en una ventana de comandos. F:> NLIST USER /A/B Cuando funcione correctamente, el nombre del servidor de impresión se mostrará como el nombre del usuario conectado. Inicie sesión en el servidor como "Admin." Configuración mediante NWadmin 1. Desde Windows, ejecute NWadmin. 2. Cree una cola de impresión. Seleccione un objeto de impresión, que produce un objeto de sección, o un objeto de organización desde el árbol de directorio, y haga clic en [Crear] en el menú [Objeto]. 3. En el cuadro [Clase del nuevo objeto], haga clic en la [Cola de impresión] que desea resaltar y, a continuación, haga clic en [Aceptar]. 4. En el cuadro [Nombre de cola de impresión], escriba el nombre de la cola de impresión. 5. En el cuadro [Volumen de cola de impresión], haga clic en [Examinar]. 6. En el cuadro [Objetos disponibles], haga clic en el volumen en el que se creó la cola de impresión y, a continuación, haga clic en [Aceptar]. 7. Compruebe el ajuste y, a continuación, haga clic en [Crear]. 8. Cree una impresora. Seleccione un objeto de sección o de organización y, a continuación, haga clic en [Crear…] en el menú [Objeto]. 9. En el cuadro [Clase del nuevo objeto], haga clic en la [Impresora] que desea resaltar y, a continuación, haga clic en [Aceptar]. 10. En el cuadro [Nombre de impresora], introduzca el nombre de impresora. 11. Seleccione la casilla de verificación [Definir propiedades adicionales] y, a continuación, haga clic en [Crear]. 12. Asigne una cola de impresión a la impresora creada. Haga clic en [Asignaciones ] y, a continuación, haga clic en [Agregar...] en el área [Colas de impresión]. 13. En el cuadro [Objetos disponibles], haga clic en la cola que ha creado anteriormente para resaltarla y, a continuación, haga clic en [Aceptar]. 14. Haga clic en [Configuración], seleccione [Paralela] en el menú desplegable [Tipo de impresora] y, a continuación, haga clic en [Comunicación]. 15. Haga clic en [Carga manual] en el área [Tipo de conexión] y, a continuación, haga clic en [Aceptar]. 16. Compruebe el ajuste y, a continuación, haga clic en [Aceptar]. 246 Utilización de un servidor de impresión 17. Cree un servidor de impresión. Seleccione un objeto de sección o de organización y, a continuación, haga clic en [Crear…] en el menú [Objeto]. 18. En el cuadro [Clase del nuevo objeto], haga clic en el [Servidor de impresión] que desea resaltar y, a continuación, haga clic en [Aceptar]. 19. En el cuadro [Nombre de servidor de impresión], introduzca el nombre del servidor de impresión. 20. Seleccione la casilla de verificación [Definir propiedades adicionales] y, a continuación, haga clic en [Crear]. 21. Asigne una impresora al servidor de impresión creado. Haga clic en [Asignaciones] y, a continuación, haga clic en [Agregar...] en el área [Impresoras]. 22. En el cuadro [Objetos disponibles] haga clic en la impresora que acaba de crear que desea resaltar y haga clic en [Aceptar]. 23. Compruebe el ajuste y, a continuación, haga clic en [Aceptar]. 24. Inicie el servidor de impresión introduciendo lo siguiente en la consola del servidor NetWare. Si el servidor de impresión está en funcionamiento, salga de él y reinícielo. z Para salir CAREE: unload pserver. z Para iniciarlo CAREE: load pserver . Si no puede identificar la impresora que desea configurar desde el nombre de impresora mostrado, compruebe el nombre de la impresora frente a una página "resumen de sistema" impresa desde la impresora para identificar la impresora necesaria. 247 Información adicional Información adicional Comprobación de la versión actual del driver de la impresora ........................................................................... 249 Software del CD-ROM .............................................................................................................................................. 250 Archivos .................................................................................................................................................................. 250 RPCS Raster Printer Drivers ................................................................................................................................... 250 Drivers de impresora PCL.......................................................................................................................................251 SmartDeviceMonitor for Client............................................................................................................................. 252 Manuales (archivos HTML) .................................................................................................................................. 252 Precauciones a tomar al utilizar el producto en una red ....................................................................................... 253 Conexión de un enrutador de acceso telefónico a una red ............................................................................. 253 Configuración del enrutador ....................................................................................................................... 253 Utilización de DHCP ............................................................................................................................................. 254 Configuración de la encriptación SSL ..................................................................................................................... 255 Encriptación SSL (Nivel de socket seguro).......................................................................................................... 255 Ajustes de usuario para SSL (Nivel de sockets seguro) ..................................................................................... 255 Instalación del certificado mediante SmartDeviceMonitor for Client............................................................... 256 Especificaciones ..........................................................................................................................................................257 Cuerpo de la impresora.........................................................................................................................................257 Accesorios opcionales (bandeja bypass) ........................................................................................................... 259 Interferencias electromagnéticas .............................................................................................................................. 260 Información acerca de las aplicaciones instaladas ................................................................................................261 expat ........................................................................................................................................................................261 JPEG LIBRARY .........................................................................................................................................................261 NetBSD....................................................................................................................................................................261 Authors Name List......................................................................................................................................... 262 Samba(Ver 2.2.2-1.1) ........................................................................................................................................... 263 RSA BSAFE® .......................................................................................................................................................... 263 OpenSSL................................................................................................................................................................. 263 OpenSSL License ................................................................................................................................................... 264 J0106654_1.00 Copyright © 2006 All rights reserved. 248 Información adicional Comprobación de la versión actual del driver de la impresora Realice el procedimiento siguiente para comprobar la versión del driver de la impresora actualmente instalada. 1. Abra el cuadro de diálogo propiedades de la impresora. 2. Haga clic en la ficha [Configuración]. 3. Haga clic en [Acerca de]. Se abre el cuadro de diálogo [Acerca de]. 4. Compruebe la versión. z p.162 "Dos tipos de cuadros de diálogo de propiedades de impresora" z p.164 "Apertura desde una aplicación" 249 Información adicional Software del CD-ROM Esta sección describe el CD ROM "Drivers, Manual & Utility" que se incluye con la impresora. Archivos A continuación se muestra una lista de los archivos que se encuentran en el CD-ROM "Drivers, Manual & Utility". Nombre de archivo SETUP.EXE Drivers de la impresora para Windows 98/Me Drivers de la impresora para Windows NT 4.0 Drivers de la impresora para Windows 2000/XP y Windows Server 2003 SmartDeviceMonitor for Client Perfiles de color ICM para la impresora Manuales (archivos HTML) RPCS Raster Printer Drivers Esta sección informa de la ubicación de archivo de los diferentes RPCS raster printer drivers y sus requisitos de sistema. Ubicación de archivo Los drivers se encuentran en las siguientes carpetas del CD-ROM facilitado. z RPCS raster printer driver para Windows 98/Me DRIVERS\RPCR\WIN9X_ME z RPCS raster printer driver para Windows 2000/XP y Windows Server 2003 DRIVERS\RPCR\WIN2K_XP z RPCS raster printer driver para Windows NT 4.0 DRIVERS\RPCR\NT4 Requisitos de sistema para los drivers de impresora z Ordenador Ordenador AT compatible con PC u ordenador de la serie PC-9821 de NEC compatible con el sistema operativo. z z El driver de impresora de Windows NT 4.0 no es compatible con ninguna versión de Windows NT 4.0 diseñada para ejecutarse en un procesador RISC (serie MIPS-R, Alpha AXP, o procesadores Power PC). Sistemas operativos Windows 98/Me Windows 2000/XP o Windows Server 2003 250 Información adicional Windows NT 4.0 z Resolución de pantalla Mínimo SVGA 800 × 600 píxeles z La máquina no es compatible con Windows XP 64-Bit Edition ni con Windows Server 2003 64-Bit Edition. z Los drivers de impresora no son compatibles con la tecnología de clúster bajo Windows 2000 y Windows Server 2003. z Si desea obtener detalles acerca de la utilización del driver de impresora, consulte la Ayuda del driver de impresora. z Si desea obtener detalles acerca de la instalación de RPCS raster printer driver, consulte "p.140 "Instalación del driver de impresora (USB)". Drivers de impresora PCL Se incluyen dos tipos de driver de impresora PCL (PCL 5c y PCL XL) en el CD-ROM que se entrega con esta impresora. Estos drivers permiten al ordenador comunicarse con esta impresora a través de un lenguaje de impresora. Ubicación de archivo Los drivers se encuentran en las siguientes carpetas del CD-ROM facilitado. z Driver de impresora PCL 5c para Windows 98/Me DRIVERS\PCL5C\WIN9X_ME z Driver de impresora PCL 5c para Windows 2000/XP y Windows Server 2003 DRIVERS\PCL5C\WIN2K_XP z Driver de impresora PCL 5c para Windows NT 4.0 DRIVERS\PCL5C\NT4 z Driver de impresora PCL XL para Windows 98/Me DRIVERS\PCLXL\WIN9X_ME z Driver de impresora PCL XL para Windows 2000/XP y Windows Server 2003 DRIVERS\PCLXL\WIN2K_XP z Driver de impresora PCL XL para Windows NT 4.0 DRIVERS\PCLXL\NT4 Requisitos de sistema para los drivers de impresora z Ordenador Ordenador AT compatible con PC u ordenador de la serie PC-9821 de NEC compatible con el sistema operativo. z z El driver de impresora de Windows NT 4.0 no es compatible con ninguna versión de Windows NT 4.0 diseñada para ejecutarse en un procesador RISC (serie MIPS-R, Alpha AXP, o procesadores Power PC). Sistemas operativos Windows 98/Me Windows 2000/XP o Windows Server 2003 Windows NT 4.0 z Resolución de pantalla 251 Información adicional Mínimo SVGA 800 × 600 píxeles z La máquina no es compatible con Windows XP 64-Bit Edition ni con Windows Server 2003 64-Bit Edition. z Los drivers de impresora no son compatibles con la tecnología de clúster bajo Windows 2000 y Windows Server 2003. z Si desea obtener detalles acerca de la utilización del driver de impresora, consulte la Ayuda del driver de impresora. z Si desea obtener detalles acerca de la instalación del driver de impresora PCL, consulte "p.140 "Instalación del driver de impresora (USB)". SmartDeviceMonitor for Client Esta sección explica las funciones y la ubicación de SmartDeviceMonitor for Client. SmartDeviceMonitor for Client es un software con las funciones siguientes. Se recomienda que lo instale en cualquier equipo con el que desee utilizar la impresora. z z Con Windows 98/Me, Windows 2000/XP, Windows Server 2003 y Windows NT 4.0 es posible imprimir a través de una red peer-to-peer TCP/IP o IPP. Con Windows 98/Me, Windows 2000 y Windows NT 4.0, es posible también imprimir a través de una red peer-to-peer NetBEUI. Es posible controlar el estado de la impresora a través de una red TCP/IP o IPX/SPX. Ubicación de archivo SmartDeviceMonitor for Client se encuentra en la carpeta siguiente del CD-ROM suministrado. NETWORK\DEVMON\CLIENT\DISK1 z z Consulte "Utilización de SmartDeviceMonitor for Client". o la Ayuda de SmartDeviceMonitor for Client. Si desea obtener detalles acerca de la instalación de SmartDeviceMonitor for Client, consulte p.144 "Instalación de SmartDeviceMonitor for Client". Manuales (archivos HTML) Esta sección informa de la ubicación de los manuales (archivos HTML). Ubicación de archivo Los manuales se encuentran en las siguientes carpetas del CD-ROM facilitado. MANUAL 252 Información adicional Precauciones a tomar al utilizar el producto en una red Conexión de un enrutador de acceso telefónico a una red Si el servidor de archivos NetWare y la impresora se encuentran en los lados opuestos de un enrutador, los paquetes se envían desde un lugar a otro, provocando gastos de comunicación. Debido a que la transmisión de paquetes es una especificación de NetWare, es necesario que cambie la configuración del enrutador. Si la red que está utilizando no le permite configurar el enrutador, configure la impresora. Configuración del enrutador Filtre los paquetes de forma que no pasen a través del enrutador de acceso telefónico. 1. Ejecute el navegador Web. 2. En la barra de direcciones, escriba "http://(dirección IP o nombre de host de la impresora)/". Se muestra la página superior del navegador Web. Si se ha activado el cifrado por SSL, escriba "https://(dirección o nombre de host de la impresora)/". 3. Haga clic en [Ajustes]. Se abre un cuadro de diálogo para introducir el nombre de usuario y la contraseña. 4. Escriba el nombre de usuario y la contraseña y, a continuación, haga clic en [Aceptar]. Si es la primera vez que lo hace, escriba "admin" como nombre de usuario y deje la contraseña en blanco. La contraseña " " (en blanco) es el valor por defecto de fábrica. 5. Si es la primera vez que lo hace, escriba "admin" como nombre de usuario y deje la contraseña en blanco. 6. Cambie la contraseña. 7. Haga clic en [Ajustes NetWare]. 8. Seleccione el [Tipo de trama de red] que está utilizando. 9. Haga clic en [Aplicar]. 10. Cierre el navegador Web. z z z La dirección MAC de la impresora que realiza el filtrado se imprime en la página de configuración de la impresora. Si desea obtener detalles acerca de la impresión de una página de configuración, consulte p.50 "Menú ImpLista/prueba". Si desea obtener más detalles acerca de la configuración de la impresora si no es posible configurar el enrutador, consulte las instrucciones que se indican a continuación. Si desea obtener detalles sobre la contraseña, consulte con el administrador de su red. 253 Información adicional Utilización de DHCP La impresora puede utilizarse en un entorno DHCP. En un entorno de servidor WINS, el nombre de la impresora puede registrarse simultáneamente con un servidor WINS. z z z z z z Los sistemas operativos compatibles con DHCP son: Windows 2000 Server, Windows NT 4.0 Server Service Pack 4 o superior, NetWare, y UNIX estándar. Es posible consultar la dirección IP adquirida del DHCP en la página de configuración. Si desea obtener información acerca de la impresión de una página de configuración. En servidor WINS, es posible utilizar nombres de host para puertos de impresora de red remotos. Si no está utilizando el servidor WINS, reserve la dirección IP de la impresora ' en el servidor DHCP de forma que se asigne la misma dirección IP cada vez. Si hay varios servidores DHCP, realice la misma reserva en todos. Esta impresora utiliza la información del servidor DHCP que responde primero. p.50 "Menú ImpLista/prueba" 254 Información adicional Configuración de la encriptación SSL Esta sección describe cómo configurar la encriptación SSL (nivel de sockets seguro). Encriptación SSL (Nivel de socket seguro) Para proteger la ruta de comunicación y establecer la comunicación encriptada, cree e instale el certificado del servidor. Existen dos formas de instalar un certificado de servidor: crear e instalar un autocertificado mediante la máquina, o solicitar un certificado de una autoridad de certificados e instalarlo. Flujo de configuración (certificado autofirmado) 1. Para acceder a la impresora desde el ordenador de un usuario, solicite el certificado del servidor SSL y la clave pública. 2. El certificado de servidor y la clave pública se envían desde la máquina al ordenador del usuario. 3. Utilizando la clave pública, encripte los datos para su transmisión. 4. Los datos encriptados se envían a la máquina. 5. Los datos encriptados se descodifican utilizando la clave privada. Ajustes de usuario para SSL (Nivel de sockets seguro) Si ha instalado un certificado de servidor y ha activado SSL (Nivel de sockets seguro), es necesario que instale el certificado en el ordenador del usuario.' El administrador debe explicar el procedimiento de instalación del certificado a los usuarios. Si aparece un cuadro de diálogo de advertencia al acceder a la máquina utilizando el navegador Web o IPP, inicie el Asistente para importación de certificados e instale un certificado. 1. Cuando aparezca el cuadro de diálogo [Alerta de seguridad], haga clic en [Ver certificado]. 255 Información adicional Se abre el cuadro de diálogo [Certificado]. Para poder responder a preguntas de usuarios relacionadas con problemas tales como la caducidad del certificado, consulte el contenido del certificado. 2. En la ficha [General], haga clic en [Instalar certificado...]. Se ejecuta el Asistente para importación de certificados. 3. Instale el certificado siguiendo las instrucciones del Asistente para importación de certificados. z z Si desde obtener detalles sobre cómo instalar el certificado, consulte la Ayuda del navegador Web. Si se instala en la impresora un certificado emitido por una autoridad de certificados, confirme la ubicación de almacenamiento del certificado con la autoridad de certificados. Instalación del certificado mediante SmartDeviceMonitor for Client Si aparece el cuadro de diálogo [Alerta de seguridad] al acceder a la impresora utilizando IPP para crear o configurar un puerto IPP, o al imprimir, instale el certificado. z z Para seleccionar la ubicación de almacenamiento del certificado utilizando el Asistente para importación de certificados, haga clic en [Colocar todos los certificados en el siguiente almacén] y, a continuación, haga clic en [Equipo local] bajo [Entidades emisoras raíz de confianza]. Es necesario tener instalado en el equipo Internet Explorer. Utilice la versión más reciente. Se recomienda Internet Explorer 6.0 o superior. 1. Cuando aparezca el cuadro de diálogo [Alerta de seguridad], haga clic en [Ver certificado]. Se abre el cuadro de diálogo [Certificado]. 2. En la ficha [General], haga clic en [Instalar certificado...]. Se ejecuta el Asistente para importación de certificados. 3. Haga clic en [Colocar todos los certificados en el siguiente almacén] y, a continuación, haga clic en [Examinar...]. Se abre el cuadro de diálogo [Seleccionar almacén de certificados]. 4. Haga clic en [Siguiente]. 5. Seleccione la casilla de verificación [Mostrar almacenes físicos] y, a continuación, haga clic en [Equipo local] bajo [Entidades emisoras raíz de confianza]. 6. Haga clic en [Aceptar]. La ubicación del almacén de certificados aparece bajo [Almacén de certificados:]. 7. Haga clic en [Siguiente]. 8. Haga clic en [Finalizar]. 9. Haga clic en [Aceptar]. Ya está instalado el certificado. z Al crear o cambiar un puerto IPP mediante SmartDeviceMonitor for Client, escriba "http://(dirección de la impresora)/ipp" en la [URL de la impresora] para acceder a la impresora. 256 Información adicional Especificaciones Se enumeran las especificaciones de la impresora y de los accesorios opcionales. Cuerpo de la impresora Velocidad de impresión Las medidas se indican de acuerdo con el sistema de medidas empleado por el fabricante. Borrador en negro: 29 ppm Borrador en color: 29 ppm Dependiendo de las condiciones de funcionamiento, la impresión puede tardar más de lo normal. Dirección de impresión Compatible con impresión bidireccional y distancia mínima. Resolución de impresión Máx. 3.600 × 1.200 dpi o equivalente Inyectores Negro: 192 inyectores Cian, magenta y amarillo: 192 inyectores por color Tamaños de papel (bandeja 1: estándar) Tamaño de papel estándar: A4 , B5 , A5 , A6 , Legal , Letter , Executive (184,2 mm × 266,7 mm (7,3 × 10,5 pulgadas)), F (203,2 mm × 330,2 mm (8,0 × 13,0 pulgadas)), Foolscap (F4) (215,9 mm × 330,2 mm (8,5 × 13,0 pulgadas)), Folio (209,5 mm × 330,2 mm (8,3 × 13,0 pulgadas)), 16K (195 × 267 mm (7,7 × 10,6 inches)), Com10 (104,8 mm × 241,3 mm (4,2 × 9,5 pulgadas)), Monarch (98,4 mm × 190,5 mm (3,9 × 7,5 pulgadas)), C6 (114 mm × 162 mm (4,5 × 6,4 pulgadas)), C5 (162 mm × 229 mm (6,4 × 9,1 pulgadas)), Sob DL (110 mm × 220 mm (4,4 × 8,7 pulgadas)) Tamaños de papel personalizados: 139,7-356 mm (largo) × 90-216 mm (ancho) Tamaños de papel (unidad dúplex) Tamaño de papel estándar: A4 , B5 , A5 , A6 , Legal , Letter , 5 1/2" × 8 1/2" , Executive , 16K Tipo de papel Papel normal Papel reciclado Papel de color Papel normal para impresión con inyección de tinta Papel satinado Transparencia para impresión con inyección de tinta Sobre Gramaje del papel Bandeja 1: 60-157 g/m2 (114,7-297,6 lb.) 257 Información adicional Capacidad de papel Bandeja 1: 250 hojas Capacidad máxima de papel 350 hojas (si la bandeja opcional está instalada) Capacidad de la bandeja de salida 150 hojas La capacidad puede ser inferior dependiendo de las imágenes impresas. Alimentación eléctrica 220-240 V, 50/60 Hz, 0,5 A o más (cuando está totalmente equipada) Consumo eléctrico Consumo eléctrico medio durante la impresión: 44 W o inferior (sin incluir los accesorios opcionales) Modo de ahorro de energía: inferior a 10 W Si desea evitar el consumo de electricidad, desconecte la clavija de alimentación de la toma de corriente. (Desconecte la clavija de alimentación después de apagar la impresora pulsando la tecla [Alimentc.].) Condiciones de funcionamiento Temperatura: de 10 a 32°C (50 a 89,6°F) Humedad: 15-80% HR (temperatura máxima de bulbo húmedo: 25°C (77°F)) Es posible que la impresión se detenga para proteger la impresora de condiciones externas diferentes a las descritas. Condiciones de almacenamiento Temperatura: de 1 a 40ºC (de 33,8 a 104ºF) Humedad: 5-80% HR Dimensiones externas (Ancho × Fondo × Alto) 416 × 491× 263 mm (16,4 × 19,3 × 10,4 pulgadas) Peso Aproximadamente 14,5 kg (32,0 lb.) (cuerpo de la impresora con los consumibles) Emisión de ruidos Menos de 51 dB (modo de alta calidad) Interface USB 2.0, alta velocidad Lenguaje de la impresora RPCS Raster PCL Cartuchos de tinta Tipos y rendimiento medidos con A4 (Letter) con un 5% de gráficos impreso en modo estándar (prioridad velocidad). Cartucho de impresión negra: aproximadamente 1500 hojas Cartucho de impresión cian: aproximadamente 1000 hojas Cartucho de impresión magenta: aproximadamente 1000 hojas 258 Información adicional Cartucho de impresión amarilla: aproximadamente 1000 hojas El rendimiento de los cartuchos de impresión varía dependiendo del número de veces que se realiza la limpieza de los cabezales. Además, el rendimiento de los cartuchos de impresión suministrados con la impresora es inferior al de los cartuchos que se adquieren individualmente. Tarjeta de Interface de Red Conector de interface: Ethernet (10BASE-T, 100BASE-TX) Velocidad de transmisión de datos: 10 Mbps, 100 Mbps Protocolo: TCP/IP, IPX/SPX Accesorios opcionales (bandeja bypass) Multi Bypass Tray Type BY1000 Tamaños de papel A4 , A5 , A6 , B5 , Legal , Letter , 5 1/2"×8 1/2" , Executive , F/GL , Foolscap , 16K , COM10 , Monarch , C6 , C5 , Sob DL 127-1295,4mm × 55-216mm Tipo de papel Papel normal Papel reciclado Papel de color Papel normal para impresión con inyección de tinta Papel satinado Transparencia para impresión con inyección de tinta Sobre Gramaje del papel 60-255 g/m2 (114,7-485,0 lb.) Capacidad de papel 100 z Con el driver PCL, el tamaño personalizado disponible es 127-355,6 mm (largo) × 55-215,9 mm (ancho). 259 Información adicional Interferencias electromagnéticas Si coloca otro instrumento electrónico junto a la impresora, se influirán mutuamente de forma negativa. Si se trata de un televisor o un receptor de radio, se puede generar ruido. Si esto ocurre, haga lo siguiente: z Aleje todo lo posible el televisor o el receptor de radio de la impresora. z Cambie la posición de la antena del televisor o del receptor de radio. z Utilice una toma de corriente diferente en un circuito diferente. 260 Información adicional Información acerca de las aplicaciones instaladas expat El uso del software instalado en este producto, incluyendo el controlador (denominado a partir de aquí "software") y el software de aplicación expat Versión 1.95.2 (de aquí en adelante "expat 1.95.2") está sujeto a las condiciones siguientes: El fabricante del producto ofrece garantía y soporte al software del producto, incluyendo expat 1.95.2, liberando al desarrollador de expat 1.95.2 de estas obligaciones. Copyright © 1998, 1999, 2000 Thai Open Source Software Center Ltd and Clark Cooper Permission is hereby granted, free of charge, to any person obtaining a copy of this software and associated documentation files (the "Software"), to deal in the Software without restriction, including without limitation the rights to use, copy, modify, merge, publish, distribute, sublicense, and/or sell copies of the Software, and to permit persons to whom the Software is furnished to do so, subject to the following conditions: The above copyright notice and this permission notice shall be included in all copies or substantial portions of the Software. THE SOFTWARE IS PROVIDED "AS IS", WITHOUT WARRANTY OF ANY KIND, EXPRESS OR IMPLIED, INCLUDING BUT NOT LIMITED TO THE WARRANTIES OF MERCHANTABILITY, FITNESS FOR A PARTICULAR PURPOSE AND NONINFRINGEMENT. IN NO EVENT SHALL THE AUTHORS OR COPYRIGHT HOLDERS BE LIABLE FOR ANY CLAIM, DAMAGES OR OTHER LIABILITY, WHETHER IN AN ACTION OF CONTRACT, TORT OR OTHERWISE, ARISING FROM, OUT OF OR IN CONNECTION WITH THE SOFTWARE OR THE USE OR OTHER DEALINGS IN THE SOFTWARE. z La información sobre expat 1.95.2 está disponible en: http://expat.sourceforge.net/ JPEG LIBRARY z The software installed on this product is based in part on the work of the Independent JPEG Group. NetBSD Copyright Notice of NetBSD For all users to use this product: This product contains NetBSD operating system: For the most part, the software constituting the NetBSD operating system is not in the public domain; its authors retain their copyright. The following text shows the copyright notice used for many of the NetBSD source code. For exact copyright notice applicable for each of the files/binaries, the source code tree must be consulted. A full source code can be found at http://www.netbsd.org/. 261 Información adicional Copyright © 1999, 2000 The NetBSD Foundation, Inc. All rights reserved. Redistribution and use in source and binary forms, with or without modification, are permitted provided that the following conditions are met: 1. Redistributions of source code must retain the above copyright notice, this list of conditions and the following disclaimer. 2. Redistributions in binary form must reproduce the above copyright notice, this list of conditions and the following disclaimer in the documentation and/or other materials provided with the distribution. 3. All advertising materials mentioning features or use of this software must display the following acknowledgment: This product includes software developed by the NetBSD Foundation, Inc. and its contributors. 4. Neither the name of The NetBSD Foundation nor the names of its contributors may be used to endorse or promote products derived from this software without specific prior written permission. THIS SOFTWARE IS PROVIDED BY THE NETBSD FOUNDATION, INC. AND CONTRIBUTORS ''AS IS'' AND ANY EXPRESS OR IMPLIED WARRANTIES, INCLUDING, BUT NOT LIMITED TO, THE IMPLIED WARRANTIES OF MERCHANTABILITY AND FITNESS FOR A PARTICULAR PURPOSE ARE DISCLAIMED. IN NO EVENT SHALL THE FOUNDATION OR CONTRIBUTORS BE LIABLE FOR ANY DIRECT, INDIRECT, INCIDENTAL, SPECIAL, EXEMPLARY, OR CONSEQUENTIAL DAMAGES (INCLUDING, BUT NOT LIMITED TO, PROCUREMENT OF SUBSTITUTE GOODS OR SERVICES; LOSS OF USE, DATA, OR PROFITS; OR BUSINESS INTERRUPTION) HOWEVER CAUSED AND ON ANY THEORY OF LIABILITY, WHETHER IN CONTRACT, STRICT LIABILITY, OR TORT (INCLUDING NEGLIGENCE OR OTHERWISE) ARISING IN ANY WAY OUT OF THE USE OF THIS SOFTWARE, EVEN IF ADVISED OF THE POSSIBILITY OF SUCH DAMAGE. Authors Name List All product names mentioned herein are trademarks of their respective owners. The following notices are required to satisfy the license terms of the software that we have mentioned in this document: z This product includes software developed by the University of California, Berkeley and its contributors. z This product includes software developed by Jonathan R. Stone for the NetBSD Project. z This product includes software developed by the NetBSD Foundation, Inc. and its contributors. z This product includes software developed by Manuel Bouyer. z This product includes software developed by Charles Hannum. z This product includes software developed by Charles M. Hannum. z This product includes software developed by Christopher G. Demetriou. z This product includes software developed by TooLs GmbH. z This product includes software developed by Terrence R. Lambert. z This product includes software developed by Adam Glass and Charles Hannum. z This product includes software developed by Theo de Raadt. z This product includes software developed by Jonathan Stone and Jason R. Thorpe for the NetBSD Project. z This product includes software developed by the University of California, Lawrence Berkeley Laboratory and its contributors. z This product includes software developed by Christos Zoulas. z This product includes software developed by Christopher G. Demetriou for the NetBSD Project. 262 Información adicional z This product includes software developed by Paul Kranenburg. z This product includes software developed by Adam Glass. z This product includes software developed by Jonathan Stone. z This product includes software developed by Jonathan Stone for the NetBSD Project. z This product includes software developed by Winning Strategies, Inc. z This product includes software developed by Frank van der Linden for the NetBSD Project. z This product includes software developed for the NetBSD Project by Frank van der Linden z This product includes software developed for the NetBSD Project by Jason R. Thorpe. z The software was developed by the University of California, Berkeley. z This product includes software developed by Chris Provenzano, the University of California, Berkeley, and contributors. Samba(Ver 2.2.2-1.1) Copyright © Andrew Tridgell 1994-1998 This program is free software; you can redistribute it and/or modify it under the terms of the GNU General Public License as published by the Free Software Foundation; either version 2 of the License, or (at your option) any later version. This program is distributed in the hope that it will be useful, but WITHOUT ANY WARRANTY; without even the implied warranty of MERCHANTABILITY or FITNESS FOR A PARTICULAR PURPOSE. See the GNU General Public License for more details. You should have received a copy of the GNU General Public License along with this program; if not, write to the Free Software Foundation, Inc., 675 Mass Ave, Cambridge, MA 02139, USA. RSA BSAFE® z z z This product includes RSA BSAFE® cryptographic or security protocol software from RSA Security Inc. RSA is a registered trademark and BSAFE is a registered trademark of RSA Security Inc.in the United States and/or other countries. RSA Security Inc. All rights reserved. OpenSSL z This product includes software developed by the OpenSSL Project for use in the OpenSSL Toolkit (http://www.openssl.org/). 263 Información adicional z This product includes cryptographic software written by Eric Young ([email protected]). z This product includes software written by Tim Hudson ([email protected]). OpenSSL License LICENSE ISSUES ============== The OpenSSL toolkit stays under a dual license, i.e. both the conditions of the OpenSSL License and the original SSLeay license apply to the toolkit. See below for the actual license texts. Actually both licenses are BSD-style Open Source licenses. In case of any license issues related to OpenSSL please contact [email protected]. OpenSSL License --------------Copyright (c) 1998-2005 The OpenSSL Project. All rights reserved. Redistribution and use in source and binary forms, with or without modification, are permitted provided that the following conditions are met: 1. Redistributions of source code must retain the above copyright notice, this list of conditions and the following disclaimer. 2. Redistributions in binary form must reproduce the above copyright notice, this list of conditions and the following disclaimer in the documentation and/or other materials provided with the distribution. 3. All advertising materials mentioning features or use of this software must display the following acknowledgment: "This product includes software developed by the OpenSSL Project for use in the OpenSSL Toolkit. (http:// www.openssl.org/)" 4. The names "OpenSSL Toolkit" and "OpenSSL Project" must not be used to endorse or promote products derived from this software without prior written permission. For written permission, please contact [email protected]. 5. Products derived from this software may not be called "OpenSSL" nor may "OpenSSL" appear in their names without prior written permission of the OpenSSL Project. 6. Redistributions of any form whatsoever must retain the following acknowledgment: "This product includes software developed by the OpenSSL Project for use in the OpenSSL Toolkit (http://www.openssl.org/)" THIS SOFTWARE IS PROVIDED BY THE OpenSSL PROJECT ``AS IS'' AND ANY EXPRESSED OR IMPLIED WARRANTIES, INCLUDING, BUT NOT LIMITED TO, THE IMPLIED WARRANTIES OF MERCHANTABILITY AND FITNESS FOR A PARTICULAR PURPOSE ARE DISCLAIMED. IN NO EVENT SHALL THE OpenSSL PROJECT OR ITS CONTRIBUTORS BE LIABLE FOR ANY DIRECT, INDIRECT, INCIDENTAL, SPECIAL, EXEMPLARY, OR CONSEQUENTIAL DAMAGES (INCLUDING, BUT NOT LIMITED TO, PROCUREMENT OF SUBSTITUTE GOODS OR SERVICES; LOSS OF USE, DATA, OR PROFITS; OR BUSINESS INTERRUPTION) HOWEVER CAUSED AND ON ANY THEORY OF LIABILITY, WHETHER IN CONTRACT, STRICT LIABILITY, OR TORT (INCLUDING NEGLIGENCE OR OTHERWISE) ARISING IN ANY WAY OUT OF THE USE OF THIS SOFTWARE, EVEN IF ADVISED OF THE POSSIBILITY OF SUCH DAMAGE. This product includes cryptographic software written by Eric Young ([email protected]). This product includes software written by Tim Hudson ([email protected]). 264 Información adicional Original SSLeay License ----------------------Copyright (C) 1995-1998 Eric Young ([email protected]) All rights reserved. This package is an SSL implementation written by Eric Young ([email protected]). The implementation was written so as to conform with Netscapes SSL. This library is free for commercial and non-commercial use as long as the following conditions are aheared to. The following conditions apply to all code found in this distribution, be it the RC4, RSA, lhash, DES, etc., code; not just the SSL code. The SSL documentation included with this distribution is covered by the same copyright terms except that the holder is Tim Hudson ([email protected]). Copyright remains Eric Young's, and as such any Copyright notices in the code are not to be removed. If this package is used in a product, Eric Young should be given attribution as the author of the parts of the library used. This can be in the form of a textual message at program startup or in documentation (online or textual) provided with the package. Redistribution and use in source and binary forms, with or without modification, are permitted provided that the following conditions are met: 1. Redistributions of source code must retain the copyright notice, this list of conditions and the following disclaimer. 2. Redistributions in binary form must reproduce the above copyright notice, this list of conditions and the following disclaimer in the documentation and/or other materials provided with the distribution. 3. All advertising materials mentioning features or use of this software must display the following acknowledgement: "This product includes cryptographic software written by Eric Young ([email protected])" The word 'cryptographic' can be left out if the rouines from the library being used are not cryptographic related :-). 4. If you include any Windows specific code (or a derivative thereof) from the apps directory (application code) you must include an acknowledgement: "This product includes software written by Tim Hudson ([email protected])" THIS SOFTWARE IS PROVIDED BY ERIC YOUNG "AS IS" AND ANY EXPRESS OR IMPLIED WARRANTIES, INCLUDING, BUT NOT LIMITED TO, THE IMPLIED WARRANTIES OF MERCHANTABILITY AND FITNESS FOR A PARTICULAR PURPOSE ARE DISCLAIMED. IN NO EVENT SHALL THE AUTHOR OR CONTRIBUTORS BE LIABLE FOR ANY DIRECT, INDIRECT, INCIDENTAL, SPECIAL, EXEMPLARY, OR CONSEQUENTIAL DAMAGES (INCLUDING, BUT NOT LIMITED TO, PROCUREMENT OF SUBSTITUTE GOODS OR SERVICES; LOSS OF USE, DATA, OR PROFITS; OR BUSINESS INTERRUPTION) HOWEVER CAUSED AND ON ANY THEORY OF LIABILITY, WHETHER IN CONTRACT, STRICT LIABILITY, OR TORT (INCLUDING NEGLIGENCE OR OTHERWISE) ARISING IN ANY WAY OUT OF THE USE OF THIS SOFTWARE, EVEN IF ADVISED OF THE POSSIBILITY OF SUCH DAMAGE. The licence and distribution terms for any publically available version or derivative of this code cannot be changed. i.e. this code cannot simply be copied and put under another distribution licence [including the GNU Public Licence.] 265
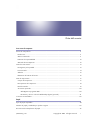

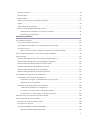
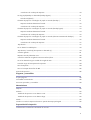
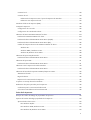
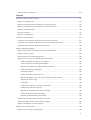
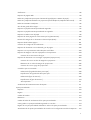
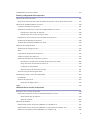

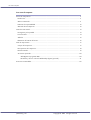
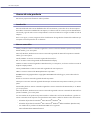
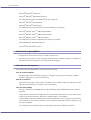

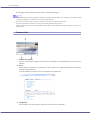





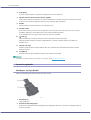
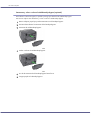
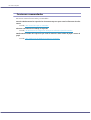
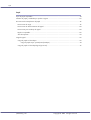
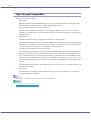

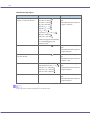

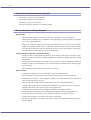

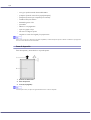
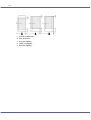

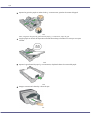
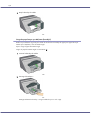
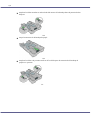
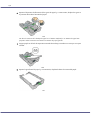
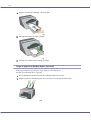
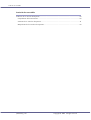
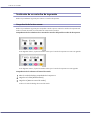


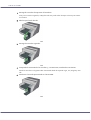


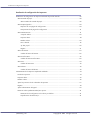

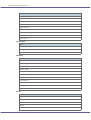
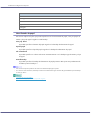
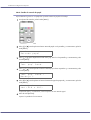

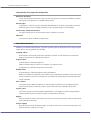




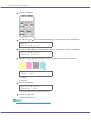

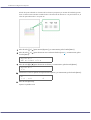


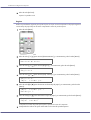


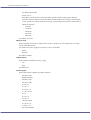
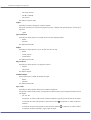

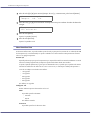

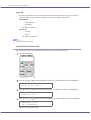
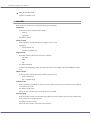

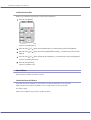
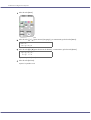

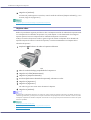
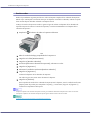
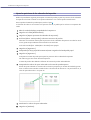


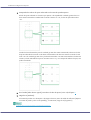
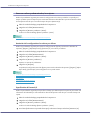
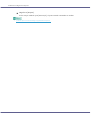
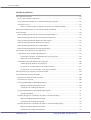
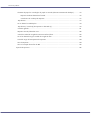
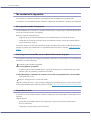

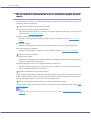
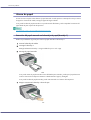

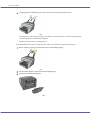
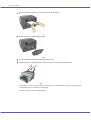

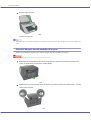

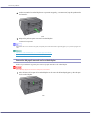
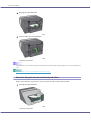
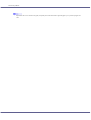
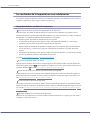
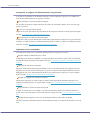
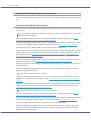
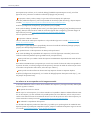

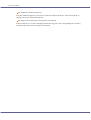



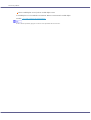


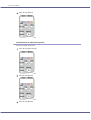


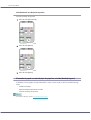

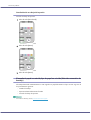
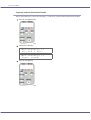

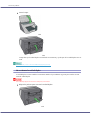
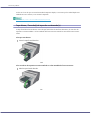

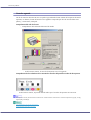




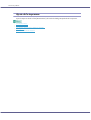

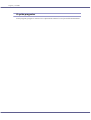

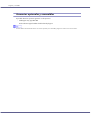
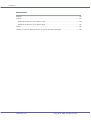

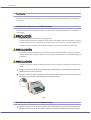
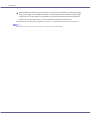
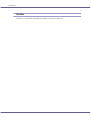
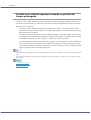
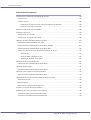



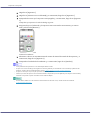


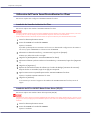
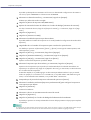

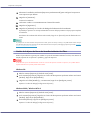

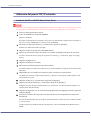
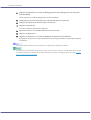
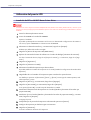

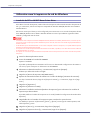
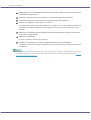
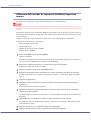



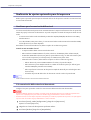
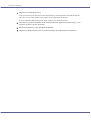
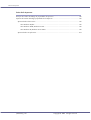

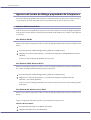


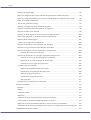
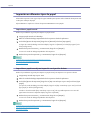
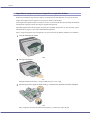
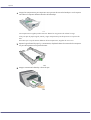


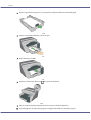
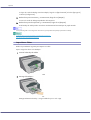
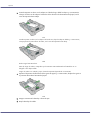


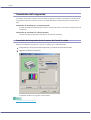
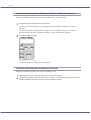
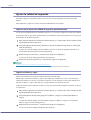
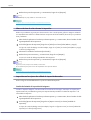
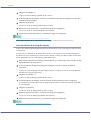
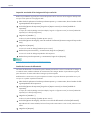


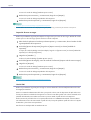
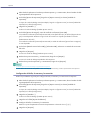
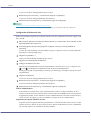
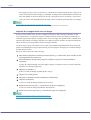

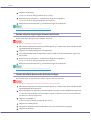

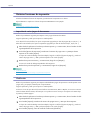
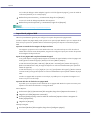
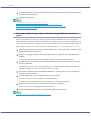
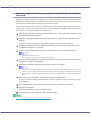

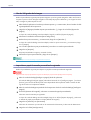
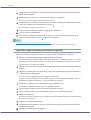
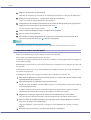
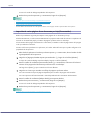



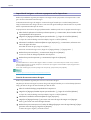
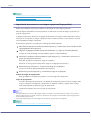


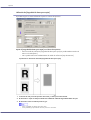






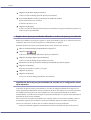
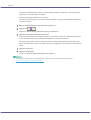

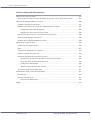
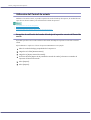
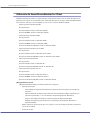

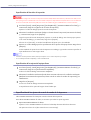
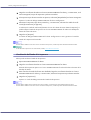




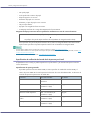


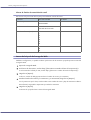




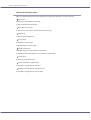
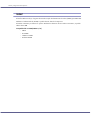



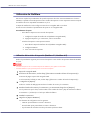

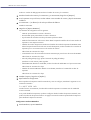
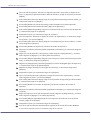

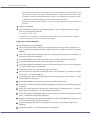
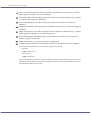
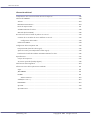

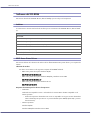
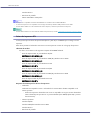



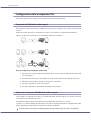

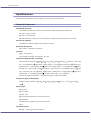

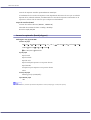



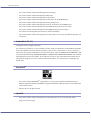
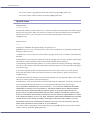

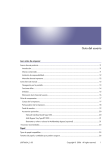
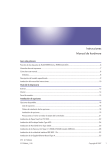
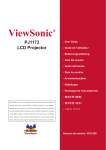
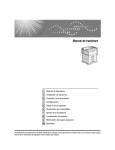

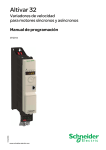


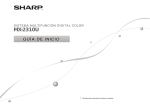
![DHaga clic en [Siguiente =]. - Firmware Center](http://vs1.manualzilla.com/store/data/006219344_1-304051f971daee15dd0cbfb99af5f096-150x150.png)