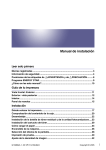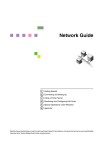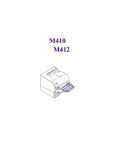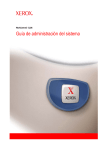Download DHaga clic en [Siguiente =]. - Firmware Center
Transcript
Instrucciones
Manual del software
Leer esto primero
Manuales de esta impresora.................................................................................8
Preparativos para imprimir
Instalación rápida ..................................................................................................9
Confirmación del método de conexión.............................................................. 11
Conexión de red....................................................................................................... 11
Conexión local.......................................................................................................... 14
Uso del puerto SmartDeviceMonitor for Client ................................................. 15
Instalación de SmartDeviceMonitor for Client ..........................................................15
Instalación del driver PCL o RPCS de la impresora (TCP/IP) .................................16
Cómo instalar el driver de impresora PCL o RPCS (IPP) ........................................18
Instalación del driver de impresora PostScript 3
(Windows 95/98/Me - TCP/IP) ............................................................................... 20
Cómo instalar el driver de impresora PostScript 3
(Windows 95/98/Me - IPP) ..................................................................................... 22
Instalación del driver de impresora PostScript 3 (Windows 2000 - TCP/IP) ............24
Instalación del driver de impresora PostScript 3 (Windows 2000 - IPP) ..................25
Instalación del driver de impresora PostScript 3
(Windows XP, Windows Server 2003 - TCP/IP) ....................................................27
Instalación del driver de impresora PostScript 3
(Windows XP, Windows Server 2003 - IPP) ..........................................................28
Instalación del driver de impresora PostScript 3
(Windows NT 4.0 - TCP/IP) ...................................................................................30
Instalación del driver de impresora PostScript 3 (Windows NT 4.0 - IPP) ...............31
Cambio de la configuración del puerto para SmartDeviceMonitor for Client ...........33
G1398664_1.00 SP E G139-8664
Copyright © 2005
1
Uso del puerto TCP/IP estándar ......................................................................... 35
Cómo instalar el driver de impresora PCL o RPCS .................................................35
Instalación del driver de impresora PostScript 3 (Windows 2000) ...........................37
Instalación del driver de impresora PostScript 3
(Windows XP, Windows Server 2003) ...................................................................38
Uso del puerto LPR..............................................................................................40
Cómo instalar el driver de impresora PCL o RPCS .................................................40
Instalación del driver de impresora PostScript 3 (Windows 2000) ...........................41
Instalación del driver de impresora PostScript 3
(Windows XP, Windows Server 2003) ...................................................................43
Instalación del driver de impresora PostScript 3 (Windows NT 4.0) ........................44
Uso como impresora de red de Windows .........................................................46
Cómo instalar el driver de impresora PCL o RPCS .................................................46
Instalación del driver de impresora PostScript 3 (Windows 95/98/Me) .................... 48
Instalación del driver de impresora PostScript 3 (Windows 2000) ...........................49
Instalación del driver de impresora PostScript 3
(Windows XP, Windows Server 2003) ...................................................................50
Instalación del driver de impresora PostScript 3 (Windows NT 4.0) ........................51
Utilización como servidor de impresión de NetWare/Impresora remota........53
Cuando se utiliza el driver de impresora PostScript3 ..............................................55
Avance de página .................................................................................................... 55
Página de separación .............................................................................................. 56
Cómo imprimir después de reajustar la impresora .................................................. 56
Instalación del driver de impresora con USB ................................................... 57
Windows 98 SE/Me - USB .......................................................................................57
Windows 2000 - USB ...............................................................................................59
Windows XP, Windows Server 2003 - USB .............................................................61
Resolución de problemas del USB ..........................................................................62
Impresión con conexión paralela ....................................................................... 63
Cómo instalar el driver de impresora PCL o RPCS .................................................63
Instalación del driver de impresora PostScript 3 (Windows 95/98/Me) .................... 65
Instalación del driver de impresora PostScript 3 (Windows 2000) ...........................66
Instalación del driver de impresora PostScript 3
(Windows XP, Windows Server 2003) ...................................................................67
Instalación del driver de impresora PostScript 3 (Windows NT 4.0) ........................68
Instalación del driver de impresora utilizando IEEE 1394 (impresión SCSI)....... 69
Windows 2000.......................................................................................................... 70
Windows XP, Windows Server 2003........................................................................ 72
Imprimir con conexión Bluetooth....................................................................... 74
Perfiles soportados ..................................................................................................74
Imprimir con conexión Bluetooth.............................................................................. 74
Si aparece un mensaje durante la instalación ..................................................77
Configuración de las opciones de la impresora ............................................... 78
Condiciones para la comunicación bidireccional ..................................................... 78
Si la comunicación bidireccional está desactivada .................................................. 80
2
Configuración del driver de impresora
PCL - Acceso a las propiedades de la impresora.............................................81
Windows 95/98/Me - Acceso a las propiedades de la impresora ............................ 81
Windows 2000 - Acceso a las propiedades de la impresora ................................... 83
Windows XP, Windows Server 2003 - Acceso a las propiedades de la impresora .......85
Windows NT 4.0 - Acceso a las propiedades de la impresora.................................87
RPCS - Acceso a las propiedades de la impresora .......................................... 90
Windows 95/98/Me - Acceso a las propiedades de la impresora ............................ 90
Windows 2000 - Acceso a las propiedades de la impresora ................................... 92
Windows XP, Windows Server 2003 - Acceso a las propiedades de la impresora .......94
Windows NT 4.0 - Acceso a las propiedades de la impresora.................................96
PostScript 3- Configuración para imprimir ....................................................... 99
Windows 95/98/Me - Acceso a las propiedades de la impresora ............................ 99
Windows 2000 - Acceso a las propiedades de la impresora ................................. 101
Windows XP, Windows Server 2003 - Acceso a las propiedades de la impresora .....103
Windows NT 4.0 - Acceso a las propiedades de la impresora...............................105
Mac OS - Configuración para imprimir................................................................... 108
Otras operaciones de impresión
Impresión directa de un archivo PDF .............................................................. 109
Uso de DeskTopBinder Lite ................................................................................... 109
Instalación de DeskTopBinder Lite ........................................................................110
Impresión directa PDF ...........................................................................................111
Impresión de documentos PDF protegidos por contraseña...................................112
Utilización de comandos ........................................................................................114
Impres. muestra ................................................................................................. 115
Impresión del primer juego.....................................................................................116
Impresión de los juegos restantes ......................................................................... 116
Supresión de un Impres. muestra archivo ............................................................. 117
Comprobación del registro de errores....................................................................118
Impr. bloqueada ................................................................................................. 119
Envío de un trabajo de impresión a la impresora................................................... 120
Introducción de una contraseña............................................................................. 121
Supresión de un Impr. bloqueada archivo ............................................................. 122
Comprobación del registro de errores....................................................................123
Alimentación forzada......................................................................................... 124
Cancelación de trabajos de impresión ............................................................ 125
Windows - Cancelación de un trabajo de impresión .............................................. 125
Mac OS - Cancelación de un trabajo de impresión................................................ 126
Precaución durante la impresión ..................................................................... 128
Clasificar ................................................................................................................128
Impresión spool (cola)............................................................................................ 128
Portadas.................................................................................................................130
Capacidad de la memoria y tamaño del papel....................................................... 131
3
Ajuste de la impresora mediante el panel de control
Tablas de menús................................................................................................ 133
Menú Entrada papel........................................................................................... 137
Cambio del menú de entrada del papel .................................................................137
Parámetros del menú de entrada del papel ...........................................................139
Menú ImpLista/Prueba....................................................................................... 141
Impresión de una página de configuración ............................................................141
Interpretación de la página de configuración .........................................................142
Parámetros del menú ImpLista/Prueba..................................................................144
Menú Mantenimiento ......................................................................................... 145
Cambio del menú de mantenimiento .....................................................................145
Parámetros del menú Mantenimiento ....................................................................148
Menú Sistema..................................................................................................... 151
Cambio del menú Sistema .....................................................................................151
Parámetros del menú Sistema............................................................................... 152
Menú Interface Host........................................................................................... 158
Cambio del menú Interface Host............................................................................ 158
Parámetros del menú Interface del host ................................................................ 159
Menú PCL ........................................................................................................... 165
Cómo cambiar el menú PLC .................................................................................. 165
Parámetros del menú PCL.....................................................................................166
Menú PS.............................................................................................................. 169
Cómo cambiar el menú PS ....................................................................................169
Parámetros del menú PS .......................................................................................170
Menú PDF ........................................................................................................... 172
Cómo cambiar el menú PDF.................................................................................. 172
Parámetros del menú PDF.....................................................................................173
Menú Idioma ....................................................................................................... 175
Cómo cambiar el menú de idioma ......................................................................... 175
Parámetros del menú Idioma .................................................................................175
Supervisión y configuración de la impresora
Uso de Web Image Monitor............................................................................... 176
Mostrar la página de inicio .....................................................................................177
Acerca del menú y los modos ................................................................................ 178
Acceso al modo del administrador ......................................................................... 180
Mostrar la Ayuda de Web Image Monitor...............................................................180
Uso de SmartDeviceMonitor for Admin ........................................................... 182
Instalación de SmartDeviceMonitor for Admin ....................................................... 183
Cambio de la configuración de la placa del interface de red ................................. 184
Cómo bloquear los menús del panel de control de la impresora ........................... 185
Cambio del tipo de papel .......................................................................................186
Cómo administrar la información del usuario .........................................................187
Cómo configurar el Modo ahorro energ. ................................................................ 190
Configuración de una contraseña .......................................................................... 190
Cómo comprobar el estado de la impresora .......................................................... 191
Cambiar nombres y comentarios ...........................................................................192
4
Uso de SmartDeviceMonitor for Client ............................................................ 193
Supervisión de impresoras.....................................................................................193
Cómo comprobar el estado de la impresora .......................................................... 193
Cuando utilice IPP con SmartDeviceMonitor for Client.......................................... 194
Notificación del estado de la impresora por email. ........................................ 195
Notificación automática por correo......................................................................... 196
Notificación de e-mail de demanda........................................................................196
Mantenimiento remoto mediante telnet ........................................................... 197
Uso de telnet ..........................................................................................................197
access ....................................................................................................................198
appletalk.................................................................................................................198
autonet ...................................................................................................................199
btconfig...................................................................................................................200
devicename............................................................................................................ 200
dhcp .......................................................................................................................200
diprint ..................................................................................................................... 202
dns .........................................................................................................................203
domainname ..........................................................................................................205
help ........................................................................................................................ 205
hostname ............................................................................................................... 206
ifconfig....................................................................................................................206
info .........................................................................................................................208
ipp ..........................................................................................................................208
netware .................................................................................................................. 209
passwd ...................................................................................................................210
prnlog ..................................................................................................................... 210
rendezvous.............................................................................................................211
route .......................................................................................................................213
set ..........................................................................................................................214
show.......................................................................................................................216
slp........................................................................................................................... 216
smb ........................................................................................................................ 216
snmp ......................................................................................................................217
sntp ........................................................................................................................ 221
spoolsw .................................................................................................................. 222
sprint ......................................................................................................................222
status......................................................................................................................223
syslog ..................................................................................................................... 223
upnp .......................................................................................................................223
web.........................................................................................................................224
wiconfig .................................................................................................................. 225
wins ........................................................................................................................ 227
SNMP................................................................................................................... 229
Cómo obtener información de la impresora a través de la red ..................... 230
Estado actual de la impresora................................................................................ 230
Configuración de la impresora ............................................................................... 238
Interpretación de la información mostrada ..................................................... 239
Información del trabajo de impresión .....................................................................239
Información del registro de impresión ....................................................................240
Configuración de la tarjeta de interface de red ...................................................... 241
5
Lista de mensajes .............................................................................................. 246
Información del registro del sistema ...................................................................... 246
Uso de un servidor de impresión
Preparación del servidor de impresión ........................................................... 253
Notificación de impresión a través de SmartDeviceMonitor for Client ...................254
Uso de NetWare ................................................................................................. 256
Configurar como un servidor de impresión (NetWare 3.x) .....................................257
Configurar como un servidor de impresión (NetWare 4.x, 5/5.1, 6/6.5)................. 258
Cómo utilizar IP puro en el entorno NetWare 5/5.1 o 6/6.5 ...................................261
Configurar como una impresora remota (NetWare 3.x) .........................................264
Configurar como una impresora remota (NetWare 4.x, 5/5.1, 6/6.5) ..................... 267
Operaciones especiales en Windows
Imprimir archivos directamente desde Windows ........................................... 270
Configuración ......................................................................................................... 270
Utilizar un nombre de host en lugar de una dirección IP ....................................... 271
Comandos de impresión ........................................................................................272
Configuración de Mac OS
Mac OS................................................................................................................ 276
Instalación del driver de impresora PostScript 3 y archivo PPD ............................276
Configuración de los archivos PPD........................................................................277
Creación de un icono de impresora de escritorio................................................... 278
Configuración de las opciones ............................................................................... 278
Instalación de los perfiles ColorSync .....................................................................279
Instalación de Adobe Type Manager .....................................................................280
Instalación de las fuentes de pantalla ....................................................................280
Cambio a EtherTalk ............................................................................................... 281
Mac OS X ............................................................................................................ 282
Instalación de los archivos PPD............................................................................. 282
Configuración del archivo PPD ..............................................................................282
Configuración de las opciones ............................................................................... 283
Uso del interface USB............................................................................................ 283
Uso de Rendezvous............................................................................................... 284
Cambio a EtherTalk ............................................................................................... 284
Configuración de la impresora ......................................................................... 285
Uso de PostScript 3 ........................................................................................... 286
Tipo de trabajo .......................................................................................................286
Impresión dúplex....................................................................................................289
Modo de color ........................................................................................................ 289
Gradación............................................................................................................... 290
Perfil color .............................................................................................................. 290
Ajuste color ............................................................................................................ 291
Perfil de simulación CMYK.....................................................................................292
Difuminado .............................................................................................................292
Reproducción de grises ......................................................................................... 292
Igualación de color .................................................................................................292
6
Printer Utility for Mac......................................................................................... 293
Instalación de Printer Utility for Mac.......................................................................293
Arranque Printer Utility for Mac. ............................................................................. 294
Printer Utility for Mac Funciones ............................................................................ 295
Apéndice
Software y utilidades incluidas en el CD-ROM ............................................... 302
Drivers de impresora..............................................................................................303
SmartDeviceMonitor for Admin ..............................................................................304
SmartDeviceMonitor for Client ............................................................................... 305
Precauciones cuando se trabaja en red .......................................................... 307
Conexión de un enrutador de marcado a la red.....................................................307
Utilización de DHCP............................................................................................... 308
Configuración del servidor WINS ...........................................................................310
Uso de la función dinámica DNS ...........................................................................312
Configuración del cifrado SSL ......................................................................... 314
Cifrado SSL (Secure Sockets Layer) .....................................................................314
Ajustes de usuario para SSL (Secure Sockets Layer) ...........................................320
Instalación del certificado mediante SmartDeviceMonitor for Client ......................321
Instalación de Font Manager 2000 ................................................................... 322
Utilización de Adobe PageMaker Versión 6.0, 6.5 o 7.0 ................................. 323
Utilización con Windows Terminal Service/MetaFrame ................................. 324
Entorno operativo...................................................................................................324
Drivers de impresora compatibles.......................................................................... 325
Limitaciones ........................................................................................................... 325
Precauciones al utilizar la unidad de interface Bluetooth ............................. 327
Información acerca de las opciones instaladas ............................................. 328
expat ......................................................................................................................328
LIBRERIA JPEG ....................................................................................................328
NetBSD .................................................................................................................. 329
Samba (Ver 2.2.2-1.1)............................................................................................ 331
RSA BSAFE® ......................................................................................................... 331
7
Leer esto primero
Manuales de esta impresora
Encontrará información sobre las distintas funciones en las partes correspondientes del manual.
❖ Manual de instalación (HTML)
Proporciona información sobre la instalación de la impresora y sus opciones.
❖ Manual de mantenimiento (HTML)
Proporciona información acerca del papel, el cambio de suministros, los atascos de papel y los mensajes de error.
❖ Manual del software (HTML) (el presente manual)
Proporciona información básica acerca de cómo instalar el software y el controlador de la impresora, cómo usar la impresora en un entorno de red y cómo
configurarla e instalarla.
Asimismo, proporciona información acerca de cómo configurar y controlar el
estado de la impresora mediante software y un navegador de Web.
❒ Según la impresora, algunas funciones no pueden usarse.
G1398664_1.00
Copyright © 2005
8
Preparativos para imprimir
Instalación rápida
Los usuarios de Windows 95/98/Me/2000/XP, Windows Server 2003 y Windows
NT 4.0 pueden instalar fácilmente este software con el CD-ROM suministrado.
Mediante Instalación rápida, el controlador de la impresora PCL y/o el controlador de la impresora RPCS y SmartDeviceMonitor for Client se instalará en el entorno red y se configurará el puerto TCP/IP.
❒ Para instalar un controlador de impresora en Windows 2000/XP Professional,
Windows Server 2003 o Windows NT 4.0, deberá tener autorización para Administrar impresoras. Inicie la sesión como Administrador.
❒ Instalación rápida no está disponible al usar la impresora con una conexión
USB. Si se conecta con una conexión USB, consulte Pág.57 “Instalación del
driver de impresora con USB”.
A Cierre todas las aplicaciones que estén activas.
B Inserte el CD-ROM en la unidad correspondiente.
Se iniciará el programa de instalación.
Es posible que el programa Auto Run no funcione con ciertas configuraciones
del sistema operativo. En este caso, inicie el archivo “Setup.exe” que se encuentra en el directorio raíz del CD-ROM.
C Seleccione un idioma para el interface y, a continuación, haga clic en
[Aceptar].
El idioma predeterminado del interface es el inglés.
D Haga clic en [Instalación rápida].
El contrato de licencia de software aparece en el cuadro de diálogo [Contrato
de Licencia].
E Después de leer el contrato, haga clic en [Acepto el contrato] y, a continuación, en [Siguiente].
F Seleccione el modelo de impresora que desea utilizar en el cuadro de
diálogo [Seleccione la impresora].
En una conexión de red TCP/IP, seleccione la impresora cuya dirección IP
aparezca en [Conectar con].
Para conexión paralela, seleccione la impresora cuyo puerto de impresora se
muestra en [Conectar con].
G1398664_1.00
Copyright © 2005
9
Preparativos para imprimir
G Haga clic en [Instalar].
Se iniciará la instalación del driver de la impresora.
H Haga clic en [Finalizar].
Es posible que aparezca un mensaje que le indique que debe reiniciar el ordenador. Reinicie el ordenador para completar la instalación.
I Haga clic en [Salir] en el primer cuadro de diálogo del programa de instalación y, a continuación, retire el CD-ROM.
❒ Para detener la instalación del software seleccionado, haga clic en [Cancelar]
antes de que finalice.
❒ Es posible que el programa Auto Run no funcione con ciertas configuraciones del sistema operativo. En este caso, inicie el archivo “Setup.exe” que
se encuentra en el directorio raíz del CD-ROM.
❒ Seleccione una impresora cuya dirección IP aparezca en [Conectar con]
para instalar SmartDeviceMonitor for Client cuando utilice TCP/IP.
Instalación rápida no estará disponible a menoa que la comunicación bidireccional entre la impresora y el equipo está activada mediante una conexión paralela. Consulte Pág.80 “Si la comunicación bidireccional está
desactivada” para obtener más información acerca de las comunicaciones
bidireccionales entre impresora y equipo.
10
Preparativos para imprimir
Confirmación del método de conexión
Esta impresora admite conexiones de red y locales.
Antes de instalar el driver de la impresora, compruebe cómo está conectada.
Siga el procedimiento de instalación del driver que sea adecuado para el método
de conexión.
Conexión de red
Esta impresora puede utilizarse como puerto de impresión de Windows o impresora de red.
Uso de la impresora como puerto de impresión de Windows
Las conexiones de red se pueden establecer mediante Ethernet, IEEE 802.11b
e IEEE 1394 (IP sobre 1394).
Los puertos disponibles se determinan según la combinación de la versión del
sistema operativo de Windows y el método de conexión utilizado.
❖ Windows 95/98
Método de conexión
Puertos disponibles
Ethernet/ IEEE 802.11b
puerto SmartDeviceMonitor for Client
IEEE 1394 (IP sobre 1394)
Ninguno
❖ Windows Me
Método de conexión
Puertos disponibles
Ethernet/ IEEE 802.11b
puerto SmartDeviceMonitor for Client
IEEE 1394 (IP sobre 1394)
puerto SmartDeviceMonitor for Client
11
Preparativos para imprimir
❖ Windows 2000
Método de conexión
Puertos disponibles
Ethernet/ IEEE 802.11b
puerto SmartDeviceMonitor for Client
Puerto TCP/IP estándar
Puerto LPR
IEEE 1394 (IP sobre 1394)
Ninguno
❖ Windows XP
Método de conexión
Puertos disponibles
Ethernet/ IEEE 802.11b
puerto SmartDeviceMonitor for Client
Puerto TCP/IP estándar
Puerto LPR
IEEE 1394 (IP sobre 1394)
puerto SmartDeviceMonitor for Client
Puerto TCP/IP estándar
❖ Windows Server 2003
Método de conexión
Puertos disponibles
Ethernet/ IEEE 802.11b
puerto SmartDeviceMonitor for Client
Puerto TCP/IP estándar
Puerto LPR
IEEE 1394 (IP sobre 1394)
puerto SmartDeviceMonitor for Client
Puerto TCP/IP estándar
❖ Windows NT 4.0
Método de conexión
Puertos disponibles
Ethernet/ IEEE 802.11b
puerto SmartDeviceMonitor for Client
Puerto LPR
IEEE 1394 (IP sobre 1394)
Ninguno
Consulte la explicación sobre cómo instalar el driver de la impresora para
cada tipo de puerto. Para el puerto SmartDeviceMonitor for Client, consulte
Pág.15 “Uso del puerto SmartDeviceMonitor for Client”.
Para el puerto TCP/IP estándar, consulte Pág.35 “Uso del puerto TCP/IP estándar”.
Para el puerto LPR, consulte Pág.40 “Uso del puerto LPR”.
12
Preparativos para imprimir
Uso como impresora de red
La impresora puede utilizarse como la impresora de red de Windows, el servidor
de impresión NetWare o la impresora remota Netware.
Consulte la explicación sobre cómo instalar el driver de la impresora para
cada tipo de impresora de red.
Para la impresora de red de Windows, consulte Pág.46 “Uso como impresora
de red de Windows”.
Para el servidor de impresión NetWare y la impresora remota, consulte
Pág.53 “Utilización como servidor de impresión de NetWare/Impresora remota”.
13
Preparativos para imprimir
Conexión local
Las conexiones locales pueden establecerse mediante conexiones paralelas,
USB, IEEE 1394 (impresión SCSI) y Bluetooth.
La versión del sistema operativo Windows determina los métodos de conexión
disponibles.
• Windows 95:
• Conexión paralela
• Windows 98:
• Conexión paralela
• Windows 98 SE/Me:
• Conexiones USB, paralela y Bluetooth
• Windows 2000:
• Conexiones USB, paralela, IEEE 1394 (impresión SCSI) y Bluetooth
• Windows XP:
• Conexiones USB, paralela, IEEE 1394 (impresión SCSI) y Bluetooth
• Windows Server 2003:
• Conexiones USB, paralela, IEEE 1394 (impresión SCSI) y Bluetooth
• Windows NT 4.0:
• Conexión paralela
Consulte la explicación sobre cómo instalar el driver de la impresora para
cada método de conexión.
Para la conexión USB, consulte Pág.57 “Instalación del driver de impresora con USB”.
Para la conexión paralela, consulte Pág.63 “Impresión con conexión paralela”.
Para la conexión IEEE 1394 (impresión SCSI), consulte Pág.69 “Instalación del driver de impresora utilizando IEEE 1394 (impresión SCSI)”.
Para la conexión Bluetooth, consulte Pág.74 “Imprimir con conexión Bluetooth”.
14
Preparativos para imprimir
Uso del puerto SmartDeviceMonitor for Client
Instalación de SmartDeviceMonitor for Client
❒ Para instalar un SmartDeviceMonitor for Client en Windows 2000/XP Professional, Windows Server 2003 o Windows NT 4.0, deberá tener autorización
para Administrar impresoras. Inicie la sesión como Administrador.
❒ Instale SmartDeviceMonitor for Client antes de instalar el controlador de impresora si está utilizando el puerto SmartDeviceMonitor for Client.
A Cierre todas las aplicaciones que estén activas.
B Inserte el CD-ROM en la unidad correspondiente.
Se iniciará el programa de instalación.
Es posible que el programa Auto Run no funcione con ciertas configuraciones
del sistema operativo. En este caso, inicie el archivo “Setup.exe” que se encuentra en el directorio raíz del CD-ROM.
C Seleccione un idioma para el interface y, a continuación, haga clic en
[Aceptar].
El idioma predeterminado del interface es el inglés.
D Haga clic en [SmartDeviceMonitor for Client/Admin].
E Se iniciará el programa de instalación SmartDeviceMonitor for Client.
F Haga clic en [SmartDeviceMonitor for Client], y luego en [Siguiente >].
Se iniciará el programa de instalación SmartDeviceMonitor for Client.
G El contrato de licencia de software aparece en el cuadro de diálogo [Contrato de Licencia]. Después de leer su contenido, haga clic en [Sí] para
aceptarlo.
H Siga las instrucciones que aparecen en pantalla para instalar SmartDeviceMonitor for Client.
I Haga clic en [Aceptar].
Si se le indica que debe reiniciar el ordenador después de instalar SmartDeviceMonitor for Client, hágalo.
❒ Para detener la instalación del software seleccionado, haga clic en [Cancelar]
antes de que finalice.
❒ SmartDeviceMonitor for Client admite los idiomas siguientes: checo, danés,
alemán, inglés, español, francés, italiano, húngaro, neerlandés, noruego, polaco, portugués, finlandés, sueco, chino simplificado y chino tradicional.
15
Preparativos para imprimir
Instalación del driver PCL o RPCS de la impresora (TCP/IP)
❒ Para instalar un controlador de impresora en Windows 2000/XP Professional,
Windows Server 2003 y Windows NT 4.0, deberá tener una cuenta con autorización para Administrar impresoras. Para ello, inicie la sesión como miembro del grupo de administradores o de usuarios avanzados.
A Cierre todas las aplicaciones que estén activas.
B Inserte el CD-ROM en la unidad correspondiente.
Se iniciará el programa de instalación.
Es posible que el programa Auto Run no funcione con ciertas configuraciones
del sistema operativo. En este caso, inicie el archivo “Setup.exe” que se encuentra en el directorio raíz del CD-ROM.
C Seleccione un idioma para el interface y, a continuación, haga clic en
[Aceptar].
El idioma predeterminado del interface es el inglés.
D Haga clic en [Drivers de impresora PCL/RPCS].
E El contrato de licencia de software aparece en el cuadro de diálogo [Contrato de Licencia].
Después de leer el contrato, haga clic en [Acepto el contrato] y, a continuación,
en [Siguiente].
F Seleccione el controlador de impresora que desee utilizar en el cuadro
de diálogo [Programa de impresora].
Podrá seleccionar varios drivers de impresora.
G Seleccione el modelo de impresora que desee utilizar.
El nombre de la impresora puede cambiarse en el recuadro [Cambiar ajustes
de “Nombre de impresora”].
H Haga doble clic en el nombre de la impresora para mostrar su configuración.
❒ Los detalles mostrados en [Comentario:], [Driver:], y [Puerto:] varían en función del sistema operativo, el modelo de impresora y el puerto.
I Haga clic en [Puerto:] y, a continuación, en [Agregar].
J Haga clic en [SmartDeviceMonitor] y luego en [Puerto nuevo...].
16
Preparativos para imprimir
K Haga clic en [TCP/IP], y a continuación haga clic en [Buscar].
Aparecerá una lista de impresoras que utilizan TCP/IP.
L Seleccione la impresora que desea utilizar y, a continuación, haga clic
en [Aceptar].
Únicamente se mostrarán impresoras que respondan a una señal emitida por
el ordenador. Para utilizar una impresora que no está especificada en la lista,
haga clic en [Especificar dirección] e introduzca la dirección IP o el nombre de
host de la impresora.
En Windows 95/98/Me, no podrá agregar una dirección IP parcialmente similar a la que ya esté en uso. Por ejemplo, si se utiliza la dirección
“192.168.0.2”, la dirección “192.168.0.2xx” no podrá utilizarse. Asimismo, si
la dirección “192.168.0.20” está en uso, no podrá utilizarse la dirección
“192.168.0.2”.
M Compruebe que el puerto de la impresora seleccionada aparezca en la
opción [Puerto:].
N Si es necesario, defina un Código usuario.
Éste permitirá al usuario de SmartDeviceMonitor for Admin visualizar y comprobar las estadísticas sobre el número de hojas que imprime cada usuario.
Para más información, consulte la Ayuda de SmartDeviceMonitor for Admin.
Pueden introducirse un máximo de 8 caracteres numéricos. No pueden utilizarse caracteres alfabéticos ni símbolos.
O Seleccione la casilla de verificación [Impresora predeterminada] para configurar la impresora como la predeterminada.
P Haga clic en [Finalizar].
Se iniciará la instalación.
Q Haga clic en [Finalizar] en el cuadro de finalización de la instalación.
Es posible que aparezca un mensaje que le indique que debe reiniciar el ordenador. Reinicie el ordenador para completar la instalación.
Si ya hay una versión más reciente del driver de la impresora instalada
aparecerá un mensaje. En este caso, no podrá instalar el driver de la impresora utilizando el programa Auto Run. Si a pesar de todo desea instalar
el driver de la impresora, utilice la opción [Agregar impresora]. Consulte
Pág.77 “Si aparece un mensaje durante la instalación”.
17
Preparativos para imprimir
Cómo instalar el driver de impresora PCL o RPCS (IPP)
❒ Para instalar un controlador de impresora en Windows 2000/XP Professional,
Windows Server 2003 o Windows NT 4.0, deberá tener autorización para Administrar impresoras. Para ello, inicie la sesión como miembro del grupo de
administradores o de usuarios avanzados.
A Cierre todas las aplicaciones que estén activas.
B Inserte el CD-ROM en la unidad correspondiente.
Se iniciará el programa de instalación.
Es posible que el programa Auto Run no funcione con ciertas configuraciones
del sistema operativo. En este caso, inicie el archivo “Setup.exe” que se encuentra en el directorio raíz del CD-ROM.
C Seleccione un idioma para el interface y, a continuación, haga clic en
[Aceptar].
El idioma predeterminado del interface es el inglés.
D Haga clic en [Drivers de impresora PCL/RPCS].
E El contrato de licencia de software aparece en el cuadro de diálogo [Contrato de Licencia].
Después de leer el contrato, haga clic en [Acepto el contrato] y, a continuación,
en [Siguiente].
F Seleccione el controlador de impresora que desee utilizar en el cuadro
de diálogo [Programa de impresora].
Podrá seleccionar varios drivers de impresora.
G Seleccione el modelo de impresora que desee utilizar.
El nombre de la impresora puede cambiarse en el recuadro [Cambiar ajustes
de “Nombre de impresora”].
H Haga doble clic en el nombre de la impresora para mostrar su configuración.
❒ Los detalles mostrados en [Comentario:], [Driver:], y [Puerto:] varían en función del sistema operativo, el modelo de impresora y el puerto.
I Haga clic en [Puerto:] y, a continuación, en [Agregar].
J Haga clic en [SmartDeviceMonitor] y luego en [Puerto nuevo...].
K Haga clic en [IPP].
18
Preparativos para imprimir
L En el cuadro [URL de la impresora], introduzca “http://dirección de la impre-
sora/printer” como dirección de la impresora.
Si se ha especificado la autenticación del servidor para activar SSL (un protocolo
para comunicaciones cifradas), introduzca “https://dirección de la impresora/printer” (debe estar instalado Internet Explorer 5.01, o una versión superior).
(dirección IP de ejemplo: 192.168.15.16)
http://192.168.15.16/printer
https://192.168.15.16/printer
Puede introducir “http://dirección de la impresora/ipp” como dirección de la
impresora.
M Introduzca un nombre para identificar la impresora en [Nombre de puerto IPP].
Utilice un nombre distinto al de cualquier puerto existente.
Si no especifica un nombre en esta opción, la dirección introducida en el cuadro [URL de impresora] se convertirá en el nombre del puerto IPP.
N Haga clic en [Ajustes detallados] para realizar los ajustes necesarios.
Para obtener más información sobre los ajustes, consulte la Ayuda de SmartDeviceMonitor for Client.
O Compruebe que el puerto de la impresora seleccionada aparezca en la
opción [Puerto:].
P Si es necesario, defina un Código usuario.
Esto permitirá al usuario de SmartDeviceMonitor for Admin visualizar y comprobar el número de hojas que imprime cada usuario. Para más información,
consulte la Ayuda de SmartDeviceMonitor for Admin.
Pueden introducirse un máximo de 8 caracteres numéricos. No pueden introducirse símbolos o caracteres alfabéticos.
Q Seleccione la casilla de verificación [Impresora predeterminada] para configurar la impresora como la predeterminada.
R Haga clic en [Finalizar].
Se iniciará la instalación.
S Haga clic en [Finalizar] en el cuadro de finalización de la instalación.
Es posible que aparezca un mensaje que le indique que debe reiniciar el ordenador. Reinicie el ordenador para completar la instalación.
❒ Para detener la instalación del software seleccionado, haga clic en [Cancelar]
antes de que finalice.
Si ya hay una versión más reciente del driver de la impresora instalada
aparecerá un mensaje. En este caso, no podrá instalar el driver de la impresora utilizando el programa Auto Run. Si a pesar de todo desea instalar
el driver de la impresora, utilice la opción [Agregar Impresora]. Consulte
Pág.77 “Si aparece un mensaje durante la instalación”.
19
Preparativos para imprimir
Instalación del driver de impresora PostScript 3
(Windows 95/98/Me - TCP/IP)
A Cierre todas las aplicaciones que estén activas.
B Inserte el CD-ROM en la unidad correspondiente.
Se iniciará el programa de instalación.
Es posible que el programa Auto Run no funcione con ciertas configuraciones
del sistema operativo. En este caso, inicie el archivo “Setup.exe” que se encuentra en el directorio raíz del CD-ROM.
C Seleccione un idioma para el interface y, a continuación, haga clic en
[Aceptar].
El idioma predeterminado del interface es el inglés.
❒ Se instalará el driver de impresora con el idioma seleccionado. Si se selecciona uno de los idiomas siguientes, se instalará el controlador de impresora inglés: Cestina, Magyar, Polski, Portugues, Suomi.
D Haga clic en [Driver de impresora PostScript 3].
Se iniciará el Asistente para agregar impresora.
E Haga clic en [Siguiente].
F Pulse sobre [Impresora local] y, a continuación, haga clic en [Siguiente].
Aparece un cuadro de diálogo para seleccionar el fabricante y el nombre de
modelo de la impresora.
G Seleccione el modelo de impresora cuyo driver desea instalar y haga
clic en [Siguiente].
H En el cuadro [Puertos disponibles:] haga clic en [Puerto de impresora] y, a continuación, en [Siguiente].
I Si lo desea, cambie el nombre de la impresora y haga clic en [Siguiente].
Seleccione la casilla de verificación [Sí] para establecer la impresora como la
predeterminada.
J Seleccione si desea imprimir una página de prueba y, a continuación,
haga clic en [Terminar].
20
Preparativos para imprimir
K Haga clic en el menú [Inicio], seleccione [Configuración] y, a continuación,
haga clic en [Impresoras].
Aparecerá la ventana [Impresoras].
L Haga clic en el icono de la impresora que desee utilizar. En el menú [Archivo], haga clic en [Propiedades].
M En la ficha [Detalles] haga clic en [Agregar puerto…].
N Haga clic en [SmartDeviceMonitor] en la lista [Otro] y, a continuación, en
[Aceptar].
O Haga clic en [TCP/IP], y a continuación haga clic en [Buscar].
Aparecerá una lista de impresoras que utilizan TCP/IP.
P Seleccione la impresora que desea utilizar y, a continuación, haga clic
en [Aceptar].
Únicamente se mostrarán impresoras que respondan a una señal emitida por
el ordenador. Para utilizar una impresora que no está especificada en la lista,
haga clic en [Especificar dirección] e introduzca la dirección IP o el nombre de
host de la impresora.
No se puede agregar una dirección ID parcialmente similar a una que ya esté
en uso. Por ejemplo, si se utiliza la dirección “192.168.0.2”, la dirección
“192.168.0.2xx” no podrá utilizarse. Asimismo, si la dirección “192.168.0.20”
está en uso, no podrá utilizarse la dirección “192.168.0.2”.
Q Haga clic en [Aceptar].
R Compruebe que está resaltado el puerto seleccionado en [Impresora en el
siguiente puerto] y haga clic en [Aceptar].
S Reinicie el ordenador para completar la instalación.
❒ Puede establecerse un Código usuario una vez finalizada la instalación del
driver de la impresora. Para obtener información acerca del Código usuario, consulte la Ayuda del controlador de impresora.
21
Preparativos para imprimir
Cómo instalar el driver de impresora PostScript 3
(Windows 95/98/Me - IPP)
A Cierre todas las aplicaciones que estén activas.
B Inserte el CD-ROM en la unidad correspondiente.
Se iniciará el programa de instalación.
Es posible que el programa Auto Run no funcione con ciertas configuraciones
del sistema operativo. En este caso, inicie el archivo “Setup.exe” que se encuentra en el directorio raíz del CD-ROM.
C Seleccione un idioma para el interface y, a continuación, haga clic en
[Aceptar].
El idioma predeterminado del interface es el inglés.
❒ Se instalará el driver de impresora con el idioma seleccionado. Si se selecciona uno de los idiomas siguientes, se instalará el controlador de impresora inglés: Cestina, Magyar, Polski, Portugues, Suomi.
D Haga clic en [Driver de impresora PostScript 3].
Se iniciará el Asistente para agregar impresora.
E Haga clic en [Siguiente].
F Pulse sobre [Impresora local] y, a continuación, haga clic en [Siguiente].
Aparece un cuadro de diálogo para seleccionar el fabricante y el nombre de
modelo de la impresora.
G Seleccione el modelo de impresora cuyo driver desea instalar y haga
clic en [Siguiente].
H En el cuadro [Puertos disponibles:] haga clic en [Puerto de impresora] y, a continuación, en [Siguiente].
I Si lo desea, cambie el nombre de la impresora y haga clic en [Siguiente].
Seleccione la casilla de verificación [Sí] para establecer la impresora como la
predeterminada.
J Seleccione si desea imprimir una página de prueba y, a continuación,
haga clic en [Terminar].
K Haga clic en el menú [Inicio], seleccione [Configuración] y, a continuación,
haga clic en [Impresoras].
Aparecerá la ventana [Impresoras].
22
Preparativos para imprimir
L Haga clic en el icono de la impresora que desee utilizar. En el menú [Archivo],
haga clic en [Propiedades].
M En la ficha [Detalles] haga clic en [Agregar puerto…].
N Haga clic en la opción [SmartDeviceMonitor] de la lista [Otros] y, a continuación, haga clic en [Aceptar].
O Haga clic en [IPP].
P En el cuadro [URL de la impresora], introduzca “http://(dirección de la im-
presora)/printer” como dirección de la impresora.
Si se ha especificado la autenticación del servidor para activar SSL (un protocolo para comunicaciones cifradas), introduzca “https://(dirección de la impresora)/printer” (debe estar instalado Internet Explorer 5.01, o una versión
superior).
(dirección IP de ejemplo: 192.168.15.16)
http://192.168.15.16/printer
https://192.168.15.16/printer
Puede introducir “http://(dirección de la impresora)/ipp” como dirección de la
impresora.
Q Introduzca un nombre para identificar la impresora en [Nombre de puerto
IPP]. Utilice un nombre distinto al de cualquier puerto existente.
Si no especifica un nombre en esta opción, la dirección introducida en el cuadro [URL de impresora] se convertirá en el nombre del puerto IPP.
R Haga clic en [Ajustes detallados] para configurar el servidor proxy, el nombre de usuario de IPP y otras opciones de configuración. Realice estos
ajustes y haga clic en [Aceptar]. Para obtener más información, consulte
la Ayuda del CD-ROM.
❒ Para obtener más información sobre los ajustes, consulte la Ayuda de
SmartDeviceMonitor for Client.
S Haga clic en [Aceptar].
T Compruebe que está resaltado el puerto seleccionado en [Impresora en el
siguiente puerto] y haga clic en [Aceptar].
U Reinicie el ordenador para completar la instalación.
❒ Puede establecerse un Código usuario una vez finalizada la instalación del
driver de la impresora. Para obtener información acerca del Código usuario, consulte la Ayuda del controlador de impresora.
23
Preparativos para imprimir
Instalación del driver de impresora PostScript 3 (Windows 2000 - TCP/IP)
❒ Instalar este driver de impresora requiere el permiso del administrador. Inicie
la sesión con una cuenta que tenga permiso de administrador.
A Cierre todas las aplicaciones que estén activas.
B Inserte el CD-ROM en la unidad correspondiente.
Se iniciará el programa de instalación.
Es posible que el programa Auto Run no funcione con ciertas configuraciones
del sistema operativo. En este caso, inicie el archivo “Setup.exe” que se encuentra en el directorio raíz del CD-ROM.
C Seleccione un idioma para el interface y, a continuación, haga clic en
[Aceptar].
El idioma predeterminado del interface es el inglés.
❒ Se instalará el driver de impresora con el idioma seleccionado. Si se selecciona uno de los idiomas siguientes, se instalará el controlador de impresora inglés: Cestina, Magyar, Polski, Portugues, Suomi.
D Haga clic en [Driver de impresora PostScript 3].
Se iniciará el Asistente para agregar impresora.
E Haga clic en [Siguiente >].
F Haga clic en [Impresora local] y, a continuación, haga clic en [Siguiente >].
G Haga clic en [Agregar puerto...].
H Haga clic en [SmartDeviceMonitor] y, a continuación, en [Siguiente >].
I Haga clic en [TCP/IP], y a continuación haga clic en [Buscar].
Aparecerá una lista de impresoras que utilizan TCP/IP.
J Seleccione la impresora que desea utilizar y, a continuación, haga clic
en [Aceptar].
Únicamente se mostrarán impresoras que respondan a una señal emitida por
el ordenador. Para utilizar una impresora que no está especificada en la lista,
haga clic en [Especificar dirección] e introduzca la dirección IP o el nombre de
host de la impresora.
K Compruebe que el nombre de la impresora cuyo driver desea instalar
está seleccionado y haga clic en [Siguiente >].
24
Preparativos para imprimir
L Si lo desea, cambie el nombre de la impresora y haga clic en [Siguiente >].
Seleccione la casilla de verificación [Sí] para establecer la impresora como la
predeterminada.
M Haga clic en [Siguiente >].
N Seleccione si desea imprimir una página de prueba y, a continuación,
haga clic en [Siguiente >].
O Haga clic en [Finalizar].
Se iniciará la instalación del driver de la impresora.
❒ Puede establecerse un Código usuario una vez finalizada la instalación del
driver de la impresora. Para obtener información acerca del Código usuario, consulte la Ayuda del controlador de impresora.
Instalación del driver de impresora PostScript 3 (Windows 2000 - IPP)
❒ Instalar este driver de impresora requiere el permiso del administrador. Inicie
la sesión con una cuenta que tenga permiso de administrador.
A Cierre todas las aplicaciones que estén activas.
B Inserte el CD-ROM en la unidad correspondiente.
Se iniciará el programa de instalación.
Es posible que el programa Auto Run no funcione con ciertas configuraciones
del sistema operativo. En este caso, inicie el archivo “Setup.exe” que se encuentra en el directorio raíz del CD-ROM.
C Seleccione un idioma para el interface y, a continuación, haga clic en
[Aceptar].
El idioma predeterminado del interface es el inglés.
❒ Se instalará el driver de impresora con el idioma seleccionado. Si se selecciona uno de los idiomas siguientes, se instalará el controlador de impresora inglés: Cestina, Magyar, Polski, Portugues, Suomi.
D Haga clic en [Driver de impresora PostScript 3].
Se iniciará el Asistente para agregar impresora.
E Haga clic en [Siguiente >].
F Haga clic en [Impresora local] y, a continuación, haga clic en [Siguiente >].
25
Preparativos para imprimir
G Haga clic en [Agregar puerto...].
H Haga clic en [SmartDeviceMonitor] y, a continuación, en [Siguiente >].
I Haga clic en [IPP].
J En el cuadro [URL de la impresora], introduzca “http://(dirección de la im-
presora)/printer” como dirección de la impresora.
Si se ha especificado la autenticación del servidor para activar SSL (un protocolo para comunicaciones cifradas), introduzca “https://(dirección de la impresora)/printer” (debe estar instalado Internet Explorer 5.01, o una versión
superior).
(dirección IP de ejemplo: 192.168.15.16)
http://192.168.15.16/printer
https://192.168.15.16/printer
Puede introducir “http://(dirección de la impresora)/ipp” como dirección de la
impresora.
K Introduzca un nombre para identificar la impresora en [Nombre de puerto IPP].
Utilice un nombre distinto al de cualquier puerto existente.
Si no especifica un nombre en esta opción, la dirección introducida en el cuadro [URL de impresora] se convertirá en el nombre del puerto IPP.
L Haga clic en [Ajustes detallados] para configurar el servidor proxy, el nom-
bre de usuario de IPP y otras opciones de configuración. Realice los
ajustes necesarios y haga clic en [Aceptar].
Para obtener más información sobre los ajustes, consulte la ayuda de SmartDeviceMonitor for Client.
M Haga clic en [Aceptar].
N Compruebe que el nombre de la impresora cuyo driver desea instalar
está seleccionado y haga clic en [Siguiente >].
O Si lo desea, cambie el nombre de la impresora y haga clic en [Siguiente >].
P Haga clic en [Siguiente >].
Q Seleccione si desea imprimir una página de prueba y, a continuación,
haga clic en [Siguiente >].
R Haga clic en [Finalizar].
Se iniciará la instalación del driver de la impresora.
❒ Puede establecerse un Código usuario una vez finalizada la instalación del
driver de la impresora. Para obtener información acerca del Código usuario, consulte la Ayuda del controlador de impresora.
26
Preparativos para imprimir
Instalación del driver de impresora PostScript 3
(Windows XP, Windows Server 2003 - TCP/IP)
❒ Instalar este driver de impresora requiere el permiso del administrador. Inicie
la sesión con una cuenta que tenga permiso de administrador.
A Cierre todas las aplicaciones que estén activas.
B Inserte el CD-ROM en la unidad correspondiente.
Se iniciará el programa de instalación.
Es posible que el programa Auto Run no funcione con ciertas configuraciones
del sistema operativo. En este caso, inicie el archivo “Setup.exe” que se encuentra en el directorio raíz del CD-ROM.
C Seleccione un idioma para el interface y, a continuación, haga clic en
[Aceptar].
El idioma predeterminado del interface es el inglés.
❒ Se instalará el driver de impresora con el idioma seleccionado. Si se selecciona uno de los idiomas siguientes, se instalará el controlador de impresora inglés: Cestina, Magyar, Polski, Portugues, Suomi.
D Haga clic en [Driver de impresora PostScript 3].
Se iniciará el Asistente para agregar impresora.
E Haga clic en [Siguiente >].
F Haga clic en [Impresora local] y, a continuación, haga clic en [Siguiente >].
G Haga clic en [Crear un puerto nuevo:].
H Haga clic en [SmartDeviceMonitor] y, a continuación, en [Siguiente >].
I Haga clic en [TCP/IP], y a continuación haga clic en [Buscar].
Aparecerá una lista de impresoras con [TCP/IP].
J Seleccione la impresora que desea utilizar y, a continuación, haga clic
en [Aceptar].
Únicamente se mostrarán impresoras que respondan a una señal emitida por
el ordenador. Para utilizar una impresora que no está especificada en la lista,
haga clic en [Especificar dirección] e introduzca la dirección IP o el nombre de
host de la impresora.
K Compruebe que el nombre de la impresora cuyo driver desea instalar
está seleccionado y haga clic en [Siguiente >].
27
Preparativos para imprimir
L Si lo desea, cambie el nombre de la impresora y haga clic en [Siguiente >].
Seleccione la casilla de verificación [Sí] para establecer la impresora como la
predeterminada.
M Haga clic en [Siguiente >].
N Seleccione si desea imprimir una página de prueba y, a continuación,
haga clic en [Siguiente >].
O Haga clic en [Finalizar].
Se iniciará la instalación del driver de la impresora.
❒ Puede establecerse un Código usuario una vez finalizada la instalación del
driver de la impresora. Para obtener información acerca del Código usuario, consulte la Ayuda del controlador de impresora.
Instalación del driver de impresora PostScript 3
(Windows XP, Windows Server 2003 - IPP)
❒ Instalar este driver de impresora requiere el permiso del administrador. Inicie
la sesión con una cuenta que tenga permiso de administrador.
A Cierre todas las aplicaciones que estén activas.
B Inserte el CD-ROM en la unidad correspondiente.
Se iniciará el programa de instalación.
Es posible que el programa Auto Run no funcione con ciertas configuraciones
del sistema operativo. En este caso, inicie el archivo “Setup.exe” que se encuentra en el directorio raíz del CD-ROM.
C Seleccione un idioma para el interface y, a continuación, haga clic en
[Aceptar].
El idioma predeterminado del interface es el inglés.
❒ Se instalará el driver de impresora con el idioma seleccionado. Si se selecciona uno de los idiomas siguientes, se instalará el controlador de impresora inglés: Cestina, Magyar, Polski, Portugues, Suomi.
D Haga clic en [Driver de impresora PostScript 3].
Se iniciará el Asistente para agregar impresora.
E Haga clic en [Siguiente >].
F Haga clic en [Impresora local] y, a continuación, haga clic en [Siguiente >].
28
Preparativos para imprimir
G Haga clic en [Crear un puerto nuevo:].
H Haga clic en [SmartDeviceMonitor] y, a continuación, en [Siguiente >].
I Haga clic en [IPP].
J En el cuadro [URL de la impresora], introduzca “http://(dirección de la im-
presora)/printer” como dirección de la impresora.
Si se ha especificado la autenticación del servidor para activar SSL (un protocolo para comunicaciones cifradas), introduzca “https://(dirección de la impresora)/printer” (debe estar instalado Internet Explorer 5.01, o una versión
superior).
(dirección IP de ejemplo: 192.168.15.16)
http://192.168.15.16/printer
https://192.168.15.16/printer
Puede introducir “http://(dirección de la impresora)/ipp” como dirección de la
impresora.
K Introduzca un nombre para identificar la impresora en [Nombre de puerto IPP].
Utilice un nombre distinto al de cualquier puerto existente.
Si no especifica un nombre en esta opción, la dirección introducida en el cuadro [URL de impresora] se convertirá en el nombre del puerto IPP.
L Haga clic en [Ajustes detallados] para realizar los ajustes necesarios.
Para obtener más información sobre los ajustes, consulte la Ayuda de SmartDeviceMonitor for Client.
M Haga clic en [Aceptar].
N Compruebe que el nombre de la impresora cuyo controlador desea instalar está seleccionado y haga clic en [Siguiente >].
O Si lo desea, cambie el nombre de la impresora y haga clic en [Siguiente >].
Seleccione la casilla de verificación [Sí] para establecer la impresora como la
predeterminada.
P Haga clic en [Siguiente >].
Q Seleccione si desea imprimir una página de prueba y, a continuación,
haga clic en [Siguiente >].
R Haga clic en [Finalizar].
Se iniciará la instalación del driver de la impresora.
❒ Puede establecerse un Código usuario una vez finalizada la instalación del
driver de la impresora. Para obtener información acerca del Código usuario, consulte la Ayuda del controlador de impresora.
29
Preparativos para imprimir
Instalación del driver de impresora PostScript 3
(Windows NT 4.0 - TCP/IP)
❒ Instalar este driver de impresora requiere el permiso del administrador. Inicie
la sesión con una cuenta que tenga permiso de administrador.
A Cierre todas las aplicaciones que estén activas.
B Inserte el CD-ROM en la unidad correspondiente.
Se iniciará el programa de instalación.
Es posible que el programa Auto Run no funcione con ciertas configuraciones
del sistema operativo. En este caso, inicie el archivo “Setup.exe” que se encuentra en el directorio raíz del CD-ROM.
C Seleccione un idioma para el interface y, a continuación, haga clic en
[Aceptar].
El idioma predeterminado del interface es el inglés.
❒ Se instalará el driver de impresora con el idioma seleccionado. Si se selecciona uno de los idiomas siguientes, se instalará el controlador de impresora inglés: Cestina, Magyar, Polski, Portugues, Suomi.
D Haga clic en [Driver de impresora PostScript 3].
Se iniciará el Asistente para agregar impresora.
E Haga clic en [Siguiente].
F Haga clic en [Agregar puerto:].
G Haga clic en [SmartDeviceMonitor] y luego en [Puerto nuevo...].
H Haga clic en [TCP/IP], y a continuación haga clic en [Buscar].
Aparecerá una lista de impresoras con [TCP/IP].
I Seleccione la impresora que desea utilizar y, a continuación, haga clic
en [Aceptar].
Únicamente se mostrarán impresoras que respondan a una señal emitida por
el ordenador. Para utilizar una impresora que no está especificada en la lista,
haga clic en [Especificar dirección] e introduzca la dirección IP o el nombre de
host de la impresora.
J Compruebe que el nombre de la impresora cuyo driver desea instalar
está seleccionado y haga clic en [Siguiente >].
30
Preparativos para imprimir
K Si lo desea, cambie el nombre de la impresora y haga clic en [Siguiente >].
Seleccione la casilla de verificación [Sí] para establecer la impresora como la
predeterminada.
L Seleccione si desea imprimir una página de prueba y, a continuación,
haga clic en [Finalizar].
Se iniciará la instalación del driver de la impresora.
M Reinicie el ordenador para completar la instalación.
❒ Puede establecerse un Código usuario una vez finalizada la instalación del
driver de la impresora. Para obtener información acerca del Código usuario, consulte la Ayuda del controlador de impresora.
Instalación del driver de impresora PostScript 3 (Windows NT 4.0 - IPP)
❒ Instalar este driver de impresora requiere el permiso del administrador. Inicie
la sesión con una cuenta que tenga permiso de administrador.
A Cierre todas las aplicaciones que estén activas.
B Inserte el CD-ROM en la unidad correspondiente.
Se iniciará el programa de instalación.
Es posible que el programa Auto Run no funcione con ciertas configuraciones
del sistema operativo. En este caso, inicie el archivo “Setup.exe” que se encuentra en el directorio raíz del CD-ROM.
C Seleccione un idioma para el interface y, a continuación, haga clic en
[Aceptar].
El idioma predeterminado del interface es el inglés.
❒ Se instalará el driver de impresora con el idioma seleccionado. Si se selecciona uno de los idiomas siguientes, se instalará el controlador de impresora inglés: Cestina, Magyar, Polski, Portugues, Suomi.
D Haga clic en [Driver de impresora PostScript 3].
Se iniciará el Asistente para agregar impresora.
E Haga clic en [Siguiente].
F Haga clic en [Agregar puerto:].
G Haga clic en [SmartDeviceMonitor] y luego en [Puerto nuevo...].
31
Preparativos para imprimir
H Haga clic en [IPP].
I En el cuadro [URL de la impresora], introduzca “http://(dirección de la im-
presora)/printer” como dirección de la impresora.
Si se ha especificado la autenticación del servidor para activar SSL (un protocolo para comunicaciones cifradas), introduzca “https://(dirección de la impresora)/printer” (debe estar instalado Internet Explorer 5.01, o una versión
superior).
(dirección IP de ejemplo: 192.168.15.16)
http://192.168.15.16/printer
https://192.168.15.16/printer
Puede introducir “http://(dirección de la impresora)/ipp” como dirección de la
impresora.
J Introduzca un nombre para identificar la impresora en [Nombre de puerto
IPP]. Utilice un nombre distinto al de cualquier puerto existente.
Si no especifica un nombre en esta opción, la dirección introducida en el cuadro [URL de impresora] se convertirá en el nombre del puerto IPP.
K Haga clic en [Ajustes detallados] para realizar los ajustes necesarios.
Para obtener más información sobre los ajustes, consulte la Ayuda de SmartDeviceMonitor for Client.
L Haga clic en [Aceptar].
M Compruebe que el nombre de la impresora cuyo driver desea instalar
está seleccionado y haga clic en [Siguiente >].
N Si lo desea, cambie el nombre de la impresora y haga clic en [Siguiente >].
Seleccione la casilla de verificación [Sí] para establecer la impresora como la
predeterminada.
O Seleccione si desea imprimir una página de prueba y, a continuación,
haga clic en [Finalizar].
Se iniciará la instalación del driver de la impresora.
P Reinicie el ordenador para completar la instalación.
❒ Puede establecerse un Código usuario una vez finalizada la instalación del
driver de la impresora. Para obtener información acerca del Código usuario, consulte la Ayuda del controlador de impresora.
32
Preparativos para imprimir
Cambio de la configuración del puerto para SmartDeviceMonitor
for Client
Siga el procedimiento que se indica a continuación para cambiar los ajustes de
SmartDeviceMonitor for Client, como el tiempo de espera del TCP/IP, la impresión alternativa/paralela y los grupos de impresoras.
Windows 95/98:
A Abra la ventana [Impresoras] en el menú [Inicio].
B En la ventana [Impresoras], haga clic en el icono de la impresora que desea utilizar. En el menú [Archivo], haga clic en [Propiedades].
C Haga clic en la ficha [Detalles] y, a continuación, haga clic en [Configurar
puerto].
Aparecerá el cuadro de diálogo [Configuración de puerto].
Windows 2000/Windows NT 4.0:
A Abra la ventana [Impresoras] en el menú [Inicio].
B En la ventana [Impresoras], haga clic en el icono de la impresora que desea utilizar. En el menú [Archivo], haga clic en [Propiedades].
C En la ficha [Puertos], haga clic en [Configurar puerto].
Aparecerá el cuadro de diálogo [Configuración de puerto].
33
Preparativos para imprimir
Windows XP, Windows Server 2003:
A Haga clic en el menú [Inicio], seleccione [Configuración] y, a continuación,
haga clic en [Impresoras].
B En la ventana [Impresoras], haga clic en el icono de la impresora que desea utilizar. En el menú [Archivo], haga clic en [Propiedades].
C Haga clic en la ficha [Detalles] y, a continuación, haga clic en [Configurar
puerto].
Aparecerá el cuadro de diálogo [Configuración de puerto].
• Para TCP/IP, puede configurarse el tiempo de espera.
❒ Si no están disponibles los ajustes de la ficha [Impresión alternativa/paralela],
siga los siguientes procedimientos.
A Haga clic en [Cancelar] para cerrar el cuadro de diálogo [Configuración
del puerto:].
B Inicie SmartDeviceMonitor for Client y, a continuación, haga clic en
el icono SmartDeviceMonitor for Client en la barra de tareas.
C Haga clic en [Ajuste de características ampliadas] y, a continuación, seleccione la casilla de verificación [Definir impresión alternativa o paralela
para cada puerto].
D Haga clic en [Aceptar] para cerrar el cuadro de diálogo [Ajuste de características ampliadas].
• Los ajustes de usuario, proxy y tiempo de espera pueden configurarse
para el IPP.
Para obtener más información sobre estos ajustes, consulte la Ayuda de
SmartDeviceMonitor for Client.
34
Preparativos para imprimir
Uso del puerto TCP/IP estándar
Cómo instalar el driver de impresora PCL o RPCS
❒ Para instalar un driver de impresora en Windows 2000/XP Professional y
Windows Server 2003, deberá tener una cuenta que tenga autorización para
la función Administrar impresoras. Para ello, inicie la sesión como miembro
del grupo de administradores o de usuarios avanzados.
A Cierre todas las aplicaciones que estén activas.
B Inserte el CD-ROM en la unidad correspondiente.
Se iniciará el programa de instalación.
Es posible que el programa Auto Run no funcione con ciertas configuraciones
del sistema operativo. En este caso, inicie el archivo “Setup.exe” que se encuentra en el directorio raíz del CD-ROM.
C Seleccione un idioma para el interface y, a continuación, haga clic en
[Aceptar].
El idioma predeterminado del interface es el inglés.
D Haga clic en [Drivers de impresora PCL/RPCS].
E El contrato de licencia de software aparece en el cuadro de diálogo [Contrato de Licencia].
Después de leer el contrato, haga clic en [Acepto el contrato] y, a continuación,
en [Siguiente].
F Seleccione el controlador de impresora que desee utilizar en el cuadro
de diálogo [Programa de impresora].
Podrá seleccionar varios drivers de impresora.
G Seleccione el modelo de impresora que desee utilizar.
El nombre de la impresora puede cambiarse en el recuadro [Cambiar ajustes
de “Nombre de impresora”].
H Haga doble clic en el nombre de la impresora para mostrar su configuración.
❒ Los detalles mostrados en [Comentario:], [Driver:], y [Puerto:] varían en función del sistema operativo, el modelo de impresora y el puerto.
35
Preparativos para imprimir
I Haga clic en [Puerto:] y, a continuación, en [Agregar].
J Seleccione [Puerto TCP/IP estándar] y, a continuación, haga clic en [Puerto
nuevo...].
Configure los ajustes del puerto TCP/IP estándar y, a continuación, consulte
la Ayuda de Windows si no aparece la opción [Puerto TCP/IP estándar].
K Haga clic en [Siguiente] en el cuadro [Asistente para agregar puerto de impresora
TCP/IP estándar].
L Escriba el nombre de la impresora o la dirección IP en el cuadro [Nombre
de la impresora o dirección IP].
El cuadro de texto [Nombre del puerto] obtendrá un nombre de puerto automáticamente. Cambie el nombre si es necesario.
Cuando aparezca la pantalla de selección de dispositivo, seleccione “RICOH
NetworkPrinter Driver C Model”.
M Haga clic en [Terminar] en el cuadro [Asistente para agregar puerto de impresora
TCP/IP estándar].
El cuadro de inicio de la instalación volverá a aparecer.
N Compruebe que el puerto de la impresora seleccionada aparezca en la
opción [Puerto:].
O Configure convenientemente la impresora predeterminada.
P Haga clic en [Finalizar].
Se iniciará la instalación del driver de la impresora.
Q Haga clic en [Finalizar] en el cuadro de finalización de la instalación.
Es posible que aparezca un mensaje que le indique que debe reiniciar el ordenador. Reinicie el ordenador para completar la instalación.
❒ Para detener la instalación del software seleccionado, haga clic en [Cancelar]
antes de que finalice.
Si ya hay una versión más reciente del driver de la impresora instalada
aparecerá un mensaje. En este caso, no podrá instalar el driver de la impresora utilizando el programa Auto Run. Si a pesar de todo desea instalar
el driver de la impresora, utilice la opción [Agregar Impresora]. Consulte
Pág.77 “Si aparece un mensaje durante la instalación”.
36
Preparativos para imprimir
Instalación del driver de impresora PostScript 3 (Windows 2000)
❒ Instalar este driver de impresora requiere el permiso del administrador. Inicie
la sesión con una cuenta que tenga permiso de administrador.
A Cierre todas las aplicaciones que estén activas.
B Inserte el CD-ROM en la unidad correspondiente.
Se iniciará el programa de instalación.
Es posible que el programa Auto Run no funcione con ciertas configuraciones
del sistema operativo. En este caso, inicie el archivo “Setup.exe” que se encuentra en el directorio raíz del CD-ROM.
C Seleccione un idioma para el interface y, a continuación, haga clic en
[Aceptar].
El idioma predeterminado del interface es el inglés.
❒ Se instalará el driver de impresora con el idioma seleccionado. Si se selecciona uno de los idiomas siguientes, se instalará el controlador de impresora inglés: Cestina, Magyar, Polski, Portugues, Suomi.
D Haga clic en [Driver de impresora PostScript 3].
Se iniciará el Asistente para agregar impresora.
E Haga clic en [Siguiente >].
F Haga clic en [Impresora local] y, a continuación, haga clic en [Siguiente >].
G Haga clic en [Agregar puerto...].
H Seleccione [Puerto TCP/IP estándar] y, a continuación, haga clic en [Puerto
nuevo...].
I Haga clic en [Siguiente] en el cuadro [Asistente para agregar puerto de impresora
TCP/IP estándar].
J Escriba el nombre de la impresora o la dirección IP en el cuadro [Nombre
de la impresora o dirección IP] y, a continuación, haga clic en [Siguiente >].
Cuando aparezca la pantalla de selección de dispositivo, seleccione “RICOH
NetworkPrinter Driver C Model”.
K Haga clic en [Terminar] en el cuadro [Asistente para agregar puerto de impresora
TCP/IP estándar].
L Compruebe que el nombre de la impresora cuyo driver desea instalar
está seleccionado y haga clic en [Siguiente >].
37
Preparativos para imprimir
M Si lo desea, cambie el nombre de la impresora y haga clic en [Siguiente >].
Seleccione la casilla de verificación [Sí] para establecer la impresora como la
predeterminada.
N Haga clic en [Siguiente >].
O Seleccione si desea imprimir una página de prueba y, a continuación,
haga clic en [Siguiente >].
P Haga clic en [Finalizar].
Se iniciará la instalación del driver de la impresora.
❒ Puede establecerse un Código usuario una vez finalizada la instalación del
driver de la impresora. Para obtener información acerca del Código usuario, consulte la Ayuda del controlador de impresora.
Instalación del driver de impresora PostScript 3
(Windows XP, Windows Server 2003)
❒ Instalar este driver de impresora requiere el permiso del administrador. Inicie
la sesión con una cuenta que tenga permiso de administrador.
A Cierre todas las aplicaciones que estén activas.
B Inserte el CD-ROM en la unidad correspondiente.
Se iniciará el programa de instalación.
Es posible que el programa Auto Run no funcione con ciertas configuraciones
del sistema operativo. En este caso, inicie el archivo “Setup.exe” que se encuentra en el directorio raíz del CD-ROM.
C Seleccione un idioma para el interface y, a continuación, haga clic en
[Aceptar].
El idioma predeterminado del interface es el inglés.
❒ Se instalará el driver de impresora con el idioma seleccionado. Si se selecciona uno de los idiomas siguientes, se instalará el controlador de impresora inglés: Cestina, Magyar, Polski, Portugues, Suomi.
D Haga clic en [Driver de impresora PostScript 3].
Se iniciará el Asistente para agregar impresora.
E Haga clic en [Siguiente >].
38
Preparativos para imprimir
F Haga clic en [Impresora local] y, a continuación, haga clic en [Siguiente >].
G Haga clic en [Crear un puerto nuevo:].
H Seleccione [TCP/IP estándar] en [Crear un puerto nuevo] y haga clic en [Siguiente].
I Haga clic en [TCP/IP estándar] y luego en [Aceptar].
J Haga clic en [Siguiente] en el cuadro [Asistente para agregar puerto de impresora
TCP/IP estándar].
K Escriba el nombre de la impresora o la dirección IP en el cuadro [Nombre
de la impresora o dirección IP] y, a continuación, haga clic en [Siguiente >].
Cuando aparezca la pantalla de selección de dispositivo, seleccione “RICOH
NetworkPrinter Driver C Model”.
L Haga clic en [Terminar] en el cuadro [Asistente para agregar puerto de impresora
TCP/IP estándar].
M Compruebe que el nombre de la impresora cuyo driver desea instalar
está seleccionado y haga clic en [Siguiente >].
N Si lo desea, cambie el nombre de la impresora y haga clic en [Siguiente >].
Seleccione la casilla de verificación [Sí] para establecer la impresora como la
predeterminada.
O Haga clic en [Siguiente >].
P Seleccione si desea imprimir una página de prueba y, a continuación,
haga clic en [Siguiente >].
Q Haga clic en [Finalizar].
Se iniciará la instalación del driver de la impresora.
❒ Puede establecerse un Código usuario una vez finalizada la instalación del
driver de la impresora. Para obtener información acerca del Código usuario, consulte la Ayuda del controlador de impresora.
39
Preparativos para imprimir
Uso del puerto LPR
Cómo instalar el driver de impresora PCL o RPCS
❒ Para instalar un controlador de impresora en Windows 2000/XP Professional,
Windows Server 2003 y Windows NT 4.0, deberá tener una cuenta con autorización para Administrar impresoras. Para ello, inicie la sesión como miembro del grupo de administradores o de usuarios avanzados.
A Cierre todas las aplicaciones que estén activas.
B Inserte el CD-ROM en la unidad correspondiente.
Se iniciará el programa de instalación.
Es posible que el programa Auto Run no funcione con ciertas configuraciones
del sistema operativo. En este caso, inicie el archivo “Setup.exe” que se encuentra en el directorio raíz del CD-ROM.
C Seleccione un idioma para el interface y, a continuación, haga clic en
[Aceptar].
El idioma predeterminado del interface es el inglés.
D Haga clic en [Drivers de impresora PCL/RPCS].
E El contrato de licencia de software aparece en el cuadro de diálogo [Contrato de Licencia].
Después de leer el contrato, haga clic en [Acepto el contrato] y, a continuación,
en [Siguiente].
F Seleccione el controlador de impresora que desee utilizar en el cuadro
de diálogo [Programa de impresora].
Podrá seleccionar varios drivers de impresora.
G Seleccione el modelo de impresora que desee utilizar.
El nombre de la impresora puede cambiarse en el recuadro [Cambiar ajustes
de “Nombre de impresora”].
H Haga doble clic en el nombre de la impresora para mostrar su configuración.
❒ Los detalles mostrados en [Comentario:], [Driver:], y [Puerto:] varían en función del sistema operativo, el modelo de impresora y el puerto.
40
Preparativos para imprimir
I Haga clic en [Puerto:] y, a continuación, en [Agregar].
J Seleccione [Puerto LPR] y, a continuación, haga clic en [Puerto nuevo...].
Si la opción [Puerto LPR] no aparece, consulte la Ayuda de Windows e instálelo.
K Escriba la dirección IP de la impresora en el cuadro [Nombre o dirección del
servidor que proporciona lpd].
L Escriba “lp” en el cuadro [Nombre de la impresora o cola en ese servidor] y, a
continuación, haga clic en [Aceptar].
El puerto se añadirá.
M Compruebe que el puerto de la impresora seleccionada aparezca en la
opción [Puerto:].
N Configure convenientemente la impresora predeterminada.
O Haga clic en [Finalizar].
Se iniciará la instalación del driver de la impresora.
P Haga clic en [Finalizar] en el cuadro de finalización de la instalación.
Es posible que aparezca un mensaje que le indique que debe reiniciar el ordenador. Reinicie el ordenador para completar la instalación.
Si ya hay una versión más reciente del driver de la impresora instalada
aparecerá un mensaje. En este caso, no podrá instalar el driver de la impresora utilizando el programa Auto Run. Si a pesar de todo desea instalar
el driver de la impresora, utilice la opción [Agregar Impresora]. Consulte
Pág.77 “Si aparece un mensaje durante la instalación”.
Instalación del driver de impresora PostScript 3 (Windows 2000)
❒ Instalar este driver de impresora requiere el permiso del administrador. Inicie
la sesión con una cuenta que tenga permiso de administrador.
A Cierre todas las aplicaciones que estén activas.
B Inserte el CD-ROM en la unidad correspondiente.
Se iniciará el programa de instalación.
Es posible que el programa Auto Run no funcione con ciertas configuraciones
del sistema operativo. En este caso, inicie el archivo “Setup.exe” que se encuentra en el directorio raíz del CD-ROM.
41
Preparativos para imprimir
C Seleccione un idioma para el interface y, a continuación, haga clic en
[Aceptar].
El idioma predeterminado del interface es el inglés.
❒ Se instalará el driver de impresora con el idioma seleccionado. Si se selecciona uno de los idiomas siguientes, se instalará el controlador de impresora inglés: Cestina, Magyar, Polski, Portugues, Suomi.
D Haga clic en [Driver de impresora PostScript 3].
Se iniciará el Asistente para agregar impresora.
E Haga clic en [Siguiente >].
F Haga clic en [Impresora local] y, a continuación, haga clic en [Siguiente >].
G Haga clic en [Agregar puerto...].
H Seleccione [Puerto LPR] y, a continuación, haga clic en [Puerto nuevo...].
I Escriba la dirección IP de la impresora en el cuadro [Nombre o dirección del
servidor que proporciona lpd].
J Escriba “lp” en el cuadro [Nombre de la impresora o cola en ese servidor] y, a
continuación, haga clic en [Aceptar].
K Compruebe que el nombre de la impresora cuyo driver desea instalar
está seleccionado y haga clic en [Siguiente >].
L Si lo desea, cambie el nombre de la impresora y haga clic en [Siguiente >].
Seleccione la casilla de verificación [Sí] para establecer la impresora como la
predeterminada.
M Haga clic en [Siguiente >].
N Seleccione si desea imprimir una página de prueba y, a continuación,
haga clic en [Siguiente >].
O Haga clic en [Finalizar].
Se iniciará la instalación del driver de la impresora.
❒ Puede establecerse un Código usuario una vez finalizada la instalación del
driver de la impresora. Para obtener información acerca del Código usuario, consulte la Ayuda del controlador de impresora.
42
Preparativos para imprimir
Instalación del driver de impresora PostScript 3
(Windows XP, Windows Server 2003)
❒ Instalar este driver de impresora requiere el permiso del administrador. Inicie
la sesión con una cuenta que tenga permiso de administrador.
A Cierre todas las aplicaciones que estén activas.
B Inserte el CD-ROM en la unidad correspondiente.
Se iniciará el programa de instalación.
Es posible que el programa Auto Run no funcione con ciertas configuraciones
del sistema operativo. En este caso, inicie el archivo “Setup.exe” que se encuentra en el directorio raíz del CD-ROM.
C Seleccione un idioma para el interface y, a continuación, haga clic en
[Aceptar].
El idioma predeterminado del interface es el inglés.
❒ Se instalará el driver de impresora con el idioma seleccionado. Si se selecciona uno de los idiomas siguientes, se instalará el controlador de impresora inglés: Cestina, Magyar, Polski, Portugues, Suomi.
D Haga clic en [Driver de impresora PostScript 3].
Se iniciará el Asistente para agregar impresora.
E Haga clic en [Siguiente >].
F Pulse sobre [Impresora local] y, a continuación, haga clic en [Siguiente >].
G Haga clic en [Crear un puerto nuevo:].
H Haga clic en [Puerto LPR] en [Crear un puerto nuevo] y luego en [Siguiente >].
I Escriba la dirección IP de la impresora en el cuadro [Nombre o dirección del
servidor que proporciona lpd].
J Escriba “lp” en el cuadro [Nombre de la impresora o cola en ese servidor] y, a
continuación, haga clic en [Aceptar].
K Compruebe que el nombre de la impresora cuyo driver desea instalar
está seleccionado y haga clic en [Siguiente >].
L Si lo desea, cambie el nombre de la impresora y haga clic en [Siguiente >].
Seleccione la casilla de verificación [Sí] para establecer la impresora como la
predeterminada.
43
Preparativos para imprimir
M Haga clic en [Siguiente >].
N Seleccione si desea imprimir una página de prueba y, a continuación,
haga clic en [Siguiente >].
O Haga clic en [Finalizar].
Se iniciará la instalación del driver de la impresora.
❒ Puede establecerse un Código usuario una vez finalizada la instalación del
driver de la impresora. Para obtener información acerca del Código usuario, consulte la Ayuda del controlador de impresora.
Instalación del driver de impresora PostScript 3 (Windows NT 4.0)
❒ Instalar este driver de impresora requiere el permiso del administrador. Inicie
la sesión con una cuenta que tenga permiso de administrador.
A Cierre todas las aplicaciones que estén activas.
B Inserte el CD-ROM en la unidad correspondiente.
Se iniciará el programa de instalación.
Es posible que el programa Auto Run no funcione con ciertas configuraciones
del sistema operativo. En este caso, inicie el archivo “Setup.exe” que se encuentra en el directorio raíz del CD-ROM.
C Seleccione un idioma para el interface y, a continuación, haga clic en
[Aceptar].
El idioma predeterminado del interface es el inglés.
❒ Se instalará el driver de impresora con el idioma seleccionado. Si se selecciona uno de los idiomas siguientes, se instalará el controlador de impresora inglés: Cestina, Magyar, Polski, Portugues, Suomi.
D Haga clic en [Driver de impresora PostScript 3].
Se iniciará el Asistente para agregar impresora.
E Haga clic en [Siguiente].
F Haga clic en [Agregar puerto:].
G Seleccione [Puerto LPR] y luego haga clic en [Aceptar].
H Escriba la dirección IP de la impresora en el cuadro [Nombre o dirección del
servidor que proporciona lpd].
44
Preparativos para imprimir
I Escriba “lp” en el cuadro [Nombre de la impresora o cola en ese servidor] y, a
continuación, haga clic en [Aceptar].
J Compruebe que el nombre de la impresora cuyo driver desea instalar
está seleccionado y haga clic en [Siguiente >].
K Si lo desea, cambie el nombre de la impresora y haga clic en [Siguiente >].
Seleccione la casilla de verificación [Sí] para establecer la impresora como la
predeterminada.
L Seleccione si desea imprimir una página de prueba y, a continuación,
haga clic en [Terminar].
Se iniciará la instalación del driver de la impresora.
M Reinicie el ordenador para completar la instalación.
❒ Puede establecerse un Código usuario una vez finalizada la instalación del
driver de la impresora. Para obtener información acerca del Código usuario, consulte la Ayuda del controlador de impresora.
45
Preparativos para imprimir
Uso como impresora de red de Windows
Cómo instalar el driver de impresora PCL o RPCS
Para utilizar el servidor de impresión, instale el driver de impresora seleccionando “Servidor de impresora de red” y, a continuación, seleccione la impresora
compartida de Windows 2000/XP, Windows Server 2003 o Windows NT 4.0.
En esta sección se supone que ya se ha configurado el cliente para comunicarse
con un servidor de impresión de Windows 2000/XP, Windows Server 2003 o
Windows NT 4.0. No inicie el siguiente procedimiento hasta que el cliente se
haya instalado y configurado correctamente.
❒ Para instalar un controlador de impresora en Windows 2000/XP Professional,
Windows Server 2003 o Windows NT 4.0, deberá tener autorización para Administrar impresoras. Para ello, inicie la sesión como miembro del grupo de
administradores o de usuarios avanzados.
❒ Si imprime con un servidor de impresión conectado a la máquina mediante el
puerto SmartDeviceMonitor, no es posible utilizar las funciones de impresión
alternativa ni de impresión paralela desde el cliente.
❒ Si imprime con un servidor de impresión Windows XP o Windows Server
2003, es posible que no pueda utilizar las funciones de notificación de SmartDeviceMonitor con el cliente.
❒ Si imprime con un servidor de impresión Windows NT 4.0, instale el driver de
impresora antes de conectar el servidor de impresión a la máquina.
A Cierre todas las aplicaciones que estén activas.
B Inserte el CD-ROM en la unidad correspondiente.
Se iniciará el programa de instalación.
Es posible que el programa Auto Run no funcione con ciertas configuraciones
del sistema operativo. En este caso, inicie el archivo “Setup.exe” que se encuentra en el directorio raíz del CD-ROM.
C Seleccione un idioma para el interface y, a continuación, haga clic en
[Aceptar].
El idioma predeterminado del interface es el inglés.
D Haga clic en [Drivers de impresora PCL/RPCS].
E El contrato de licencia de software aparece en el cuadro de diálogo [Contrato de Licencia].
Después de leer el contrato, haga clic en [Acepto el contrato] y, a continuación,
en [Siguiente].
46
Preparativos para imprimir
F Seleccione el controlador de impresora que desee utilizar en el cuadro
de diálogo [Programa de impresora].
Podrá seleccionar varios drivers de impresora.
G Seleccione la casilla de verificación [Nombre de la impresora] para seleccionar los modelos de impresora que desea utilizar.
El nombre de la impresora puede cambiarse en el recuadro [Cambiar ajustes
de “Nombre de impresora”].
H Haga doble clic en el nombre de la impresora para mostrar su configuración.
Los detalles mostrados en [Comentario:], [Driver:], y [Puerto:] varían en función
del sistema operativo, el modelo de impresora y el puerto.
I Haga clic en [Puerto:] y, a continuación, en [Agregar].
J Haga clic en [Impresora de red] y, a continuación, en [Aceptar].
K Haga doble clic en el nombre del ordenador que desea utilizar como servidor de impresión en la ventana [Examinar para ver impresora].
L Seleccione la impresora que desee utilizar y, a continuación, haga clic
en [Aceptar].
M Compruebe que el puerto de la impresora seleccionada aparezca en la
opción [Puerto:].
N Configure convenientemente el Código usuario.
Para un controlador de impresora RPCS, puede ajustarse un Código usuario
después de instalar el controlador de impresora. Para obtener información
acerca del Código usuario, consulte la Ayuda del controlador de impresora.
O Seleccione la casilla de verificación [Impresora predeterminada] para configurar la impresora como la predeterminada.
P Haga clic en [Finalizar].
Se iniciará la instalación del driver de la impresora.
Q Haga clic en [Finalizar] en el cuadro de finalización de la instalación.
Es posible que aparezca un mensaje que le indique que debe reiniciar el ordenador. Reinicie el ordenador para completar la instalación.
Si ya hay una versión más reciente del driver de la impresora instalada
aparecerá un mensaje. En este caso, no podrá instalar el driver de la impresora utilizando el programa Auto Run. Si a pesar de todo desea instalar
el driver de la impresora, utilice la opción [Agregar Impresora]. Consulte
Pág.77 “Si aparece un mensaje durante la instalación”.
47
Preparativos para imprimir
Instalación del driver de impresora PostScript 3 (Windows 95/98/Me)
❒ Si imprime con un servidor de impresión conectado a la máquina mediante el
puerto SmartDeviceMonitor, no es posible utilizar las funciones de impresión
alternativa e impresión paralela desde el cliente.
A Cierre todas las aplicaciones que estén activas.
B Inserte el CD-ROM en la unidad correspondiente.
Se iniciará el programa de instalación.
Es posible que el programa Auto Run no funcione con ciertas configuraciones
del sistema operativo. En este caso, inicie el archivo “Setup.exe” que se encuentra en el directorio raíz del CD-ROM.
C Seleccione un idioma para el interface y, a continuación, haga clic en
[Aceptar].
El idioma predeterminado del interface es el inglés.
❒ Se instalará el driver de impresora con el idioma seleccionado. Si se selecciona uno de los idiomas siguientes, se instalará el controlador de impresora inglés: checo, húngaro, polaco, portugués, finlandés.
D Haga clic en [Driver de impresora PostScript 3].
Se iniciará el Asistente para agregar impresora.
E Haga clic en [Siguiente].
F Haga clic en [Impresora de red] y, a continuación, en [Siguiente].
G Haga clic en [Examinar].
H Haga doble clic en el nombre del ordenador que desea utilizar como servidor de impresión en la ventana [Examinar para ver impresora].
I Seleccione la impresora que desee utilizar y, a continuación, haga clic
en [Aceptar].
J Compruebe que se muestre la ubicación de la impresora seleccionada
y, a continuación, haga clic en [Siguiente].
K Si lo desea, cambie el nombre de la impresora y haga clic en [Siguiente].
Seleccione la casilla de verificación [Sí] para establecer la impresora como la
predeterminada.
L Seleccione si desea imprimir una página de prueba y, a continuación,
haga clic en [Terminar].
48
Preparativos para imprimir
M Reinicie el ordenador.
❒ Puede establecerse un Código usuario una vez finalizada la instalación del
driver de la impresora. Para obtener información acerca del Código usuario, consulte la Ayuda del controlador de impresora.
Instalación del driver de impresora PostScript 3 (Windows 2000)
❒ Para instalar un driver de impresora se necesita permiso de los administradores. Inicie la sesión con una cuenta que tenga permiso de administrador.
❒ Si imprime con un servidor de impresión conectado a la máquina mediante el
puerto SmartDeviceMonitor, no es posible utilizar las funciones de impresión
alternativa e impresión paralela desde el cliente.
A Cierre todas las aplicaciones que estén activas.
B Inserte el CD-ROM en la unidad correspondiente.
Se iniciará el programa de instalación.
Es posible que el programa Auto Run no funcione con ciertas configuraciones
del sistema operativo. En este caso, inicie el archivo “Setup.exe” que se encuentra en el directorio raíz del CD-ROM.
C Seleccione un idioma para el interface y, a continuación, haga clic en
[Aceptar].
El idioma predeterminado del interface es el inglés.
❒ Se instalará el driver de impresora con el idioma seleccionado. Si se selecciona uno de los idiomas siguientes, se instalará el controlador de impresora inglés: Cestina, Magyar, Polski, Portugues, Suomi.
D Haga clic en [Driver de impresora PostScript 3].
Se iniciará el Asistente para agregar impresora.
E Haga clic en [Siguiente].
F Haga clic en [Impresora de red] y, a continuación, en [Siguiente].
G Haga clic en [Siguiente].
H Haga doble clic en el nombre del ordenador que desea utilizar como servidor de impresión en la ventana [Impresoras compartidas].
I Seleccione la impresora que desee utilizar y, a continuación, haga clic
en [Siguiente].
49
Preparativos para imprimir
J Se iniciará la instalación del driver de la impresora.
K Haga clic en [Siguiente >].
Seleccione la casilla de verificación [Sí] para establecer la impresora como la
predeterminada.
L Haga clic en [Finalizar].
Reinicie el ordenador para completar la instalación.
❒ Puede establecerse un Código usuario una vez finalizada la instalación del
driver de la impresora. Para obtener información acerca del Código usuario, consulte la Ayuda del controlador de impresora.
Instalación del driver de impresora PostScript 3
(Windows XP, Windows Server 2003)
❒ Instalar este driver de impresora requiere el permiso del administrador. Inicie
la sesión con una cuenta que tenga permiso de administrador.
❒ Si imprime con un servidor de impresión conectado a la máquina mediante el
puerto SmartDeviceMonitor, no es posible utilizar las funciones de impresión
alternativa e impresión paralela desde el cliente.
❒ Si imprime con un servidor de impresión Windows XP o Windows Server
2003, es posible que no pueda utilizar las funciones de notificación de SmartDeviceMonitor desde el cliente.
A Cierre todas las aplicaciones que estén activas.
B Inserte el CD-ROM en la unidad correspondiente.
Se iniciará el programa de instalación.
Es posible que el programa Auto Run no funcione con ciertas configuraciones
del sistema operativo. En este caso, inicie el archivo “Setup.exe” que se encuentra en el directorio raíz del CD-ROM.
C Seleccione un idioma para el interface y, a continuación, haga clic en
[Aceptar].
El idioma predeterminado del interface es el inglés.
❒ Se instalará el driver de impresora con el idioma seleccionado. Si se selecciona uno de los idiomas siguientes, se instalará el controlador de impresora inglés: Cestina, Magyar, Polski, Portugues, Suomi.
D Haga clic en [Driver de impresora PostScript 3].
Se iniciará el Asistente para agregar impresora.
50
Preparativos para imprimir
E Haga clic en [Siguiente].
F Haga clic en [Impresora de red] y, a continuación, en [Siguiente].
G Haga clic en [Siguiente].
H Haga doble clic en el nombre del ordenador que desea utilizar como servidor de impresión en la ventana [Impresoras compartidas].
I Seleccione la impresora que desee utilizar y, a continuación, haga clic
en [Siguiente].
J Se iniciará la instalación del driver de la impresora.
K Haga clic en [Siguiente >].
Seleccione la casilla de verificación [Sí] para establecer la impresora como la
predeterminada.
L Haga clic en [Finalizar].
Reinicie el ordenador para completar la instalación.
❒ Puede establecerse un Código usuario una vez finalizada la instalación del
driver de la impresora. Para obtener información acerca del Código usuario, consulte la Ayuda del controlador de impresora.
Instalación del driver de impresora PostScript 3 (Windows NT 4.0)
❒ Instalar este driver de impresora requiere el permiso del administrador. Inicie
la sesión con una cuenta que tenga permiso de administrador.
❒ Si imprime con un servidor de impresión conectado a la máquina mediante el
puerto SmartDeviceMonitor, no es posible utilizar las funciones de impresión
alternativa e impresión paralela desde el cliente.
❒ Si imprime con un servidor de impresión Windows NT 4.0, instale el driver de
impresora antes de conectar el servidor de impresión a la máquina.
A Cierre todas las aplicaciones que estén activas.
B Inserte el CD-ROM en la unidad correspondiente.
Se iniciará el programa de instalación.
Es posible que el programa Auto Run no funcione con ciertas configuraciones
del sistema operativo. En este caso, inicie el archivo “Setup.exe” que se encuentra en el directorio raíz del CD-ROM.
51
Preparativos para imprimir
C Seleccione un idioma para el interface y, a continuación, haga clic en
[Aceptar].
El idioma predeterminado del interface es el inglés.
❒ Se instalará el driver de impresora con el idioma seleccionado. Si se selecciona uno de los idiomas siguientes, se instalará el controlador de impresora inglés: Cestina, Magyar, Polski, Portugues, Suomi.
D Haga clic en [Driver de impresora PostScript 3].
Se iniciará el Asistente para agregar impresora.
E Haga clic en [Siguiente].
F Haga clic en [Impresora de red] y, a continuación, en [Siguiente].
G Haga clic en [Siguiente].
H Haga doble clic en el nombre del ordenador que desea utilizar como servidor de impresión en la ventana [Impresoras compartidas].
I Seleccione la impresora que desee utilizar y, a continuación, haga clic
en [Siguiente].
J Compruebe que se muestre la ubicación de la impresora seleccionada
y, a continuación, haga clic en [Siguiente].
K Si lo desea, cambie el nombre de la impresora y haga clic en [Siguiente].
L Seleccione si desea imprimir una página de prueba y, a continuación,
haga clic en [Terminar].
Reinicie el ordenador para completar la instalación.
❒ Puede establecerse un Código usuario una vez finalizada la instalación del
driver de la impresora. Para obtener información acerca del Código usuario, consulte la Ayuda del controlador de impresora.
52
Preparativos para imprimir
Utilización como servidor de impresión de
NetWare/Impresora remota
En esta sección se explica cómo configurar el ordenador de Windows utilizado
como cliente de NetWare.
❒ Para instalar un controlador de impresora en Windows 2000/XP Professional,
Windows Server 2003 y Windows NT 4.0, deberá tener una cuenta con autorización para Administrar impresoras. Para ello, inicie la sesión como miembro del grupo de administradores o de usuarios avanzados.
En la siguiente explicación se supone que ya se ha instalado el software de
cliente NetWare en el ordenador cliente, y que el entorno está correctamente
configurado. Instale todas las aplicaciones necesarias del cliente antes de seguir este procedimiento.
Configure el driver de la impresora mientras está conectado al servidor de archivos NetWare.
En este ejemplo se utilizan los siguientes valores:
• Sistema operativo: Windows 98
• Versión de NetWare: 4.1
• Nombre de servidor de archivos: CAREE
• Nombre de cola de impresión: R-QUEUE
A Inserte el CD-ROM en la unidad correspondiente.
Se iniciará el programa de instalación.
Es posible que el programa Auto Run no funcione con ciertas configuraciones
del sistema operativo. En este caso, inicie el archivo “Setup.exe” que se encuentra en el directorio raíz del CD-ROM.
B Seleccione un idioma para el interface y, a continuación, haga clic en
[Aceptar].
El idioma predeterminado del interface es el inglés.
C Haga clic en [Drivers de impresora PCL/RPCS].
D El contrato de licencia de software aparece en el cuadro de diálogo [Contrato de Licencia].
Después de leer el contrato, haga clic en [Acepto el contrato] y, a continuación,
en [Siguiente].
E Seleccione el controlador de impresora que desee utilizar en el cuadro
de diálogo [Programa de impresora].
Podrá seleccionar varios drivers de impresora.
53
Preparativos para imprimir
F Seleccione la casilla de verificación [Nombre de la impresora] para seleccionar los modelos de impresora que desea utilizar.
El nombre de la impresora puede cambiarse en el recuadro [Cambiar ajustes
de “Nombre de impresora”].
G Haga doble clic en el nombre de la impresora para mostrar su configuración.
Los detalles mostrados en [Comentario:], [Driver:], y [Puerto:] varían en función
del sistema operativo, el modelo de impresora y el puerto.
H Haga clic en [Puerto:] y, a continuación, en [Agregar].
I Haga clic en [Impresora de red] y, a continuación, en [Aceptar].
J Haga doble clic en el nombre del servidor de archivos NetWare en el árbol de red.
Se mostrará la cola creada.
K Haga clic en la cola de impresión y, a continuación, en [Aceptar].
L Compruebe que el puerto de la impresora seleccionada aparezca en la
opción [Puerto :].
M Haga clic en [Finalizar].
Se iniciará la instalación del driver de la impresora.
N Haga clic en [Finalizar] en el cuadro de diálogo [Component selection].
O Haga clic en [Finalizar] en el cuadro de diálogo [Introduction complete].
P En la ventana [Impresoras], abra las propiedades de la impresora.
En Windows XP y Windows Server 2003, abra las propiedades de la impresora en la ventana [Impresoras y faxes].
Q En la ficha [Ajustes de la impresora], borre los valores de las casillas [Avance
de página] y [Activar página de separación].
En Windows 2000/XP, Windows Server 2003 o Windows NT 4.0, haga clic en
la ficha [Configuración de NetWare].
No seleccione estas casillas de verificación, ya que el driver de la impresora
las seleccionará automáticamente. Si las selecciona, es posible que la impresora no funcione correctamente.
R Haga clic en [Aceptar] para cerrar el cuadro de diálogo de propiedades de
la impresora.
❒ De forma predeterminada, el protocolo está configurado como inactivo.
Actívelo utilizando Web Image Monitor o Telnet.
54
Preparativos para imprimir
Cuando se utiliza el driver de impresora PostScript3
Siga el procedimiento que se describe a continuación para configurar el driver
de impresora PostScript 3.
A En la ventana [Impresoras] o [Impresoras y faxes], abra las propiedades de la
impresora.
B Haga clic en la ficha [PostScript].
❒ Si utiliza Windows 2000/XP o Windows NT 4.0, haga clic en la ficha [Configuración de dispositivo] y, a continuación, vaya al paso siguiente para desactivar la casilla de verificación.
C Haga clic en [Avanzadas].
D Haga clic en las casillas de verificación [Enviar CTRL+D antes del trabajo] y
[Enviar CTRL+D después del trabajo] para desactivarlas y, a continuación, pulse en [Aceptar].
E Haga clic en [Aceptar] para cerrar el cuadro de diálogo de las propiedades de la impresora.
Avance de página
No utilice NetWare para configurar la alimentación del papel. El avance de página está controlado por el driver de impresora en Windows. Si se configura la
alimentación del papel de NetWare, es posible que la impresora no imprima correctamente.
Siga el procedimiento que se describe a continuación para desactivar la alimentación del papel según el sistema operativo utilizado:
• Con Windows 95/98/Me, desactive la casilla [Avance de página] en la ficha [Configuración de la impresora] del cuadro de diálogo Propiedades de impresora.
• En Windows 2000/XP, Windows Server 2003 o Windows NT 4.0, desactive la
casilla de verificación [Avance de página] en la ficha [Configuración de NetWare]
del cuadro de diálogo de propiedades de la impresora.
55
Preparativos para imprimir
Página de separación
No utilice NetWare para configurar la página de cabecera.
Siga el procedimiento que se describe a continuación para desactivar las páginas de cabecera según el sistema operativo utilizado:
• En Windows 95/98/Me, desactive la casilla [Activar cabecera] en la ficha [Configuración de la impresora] del cuadro de diálogo Propiedades de impresora.
• En Windows 2000/XP, Windows Server 2003 o Windows NT 4.0, desactive la
casilla de verificación [Activar página de separación] en la ficha [Configuración de
NetWare] del cuadro de diálogo de propiedades de la impresora.
Cómo imprimir después de reajustar la impresora
Una impresora con conexión a un servidor de impresión necesita de 30 a 40 segundos para reanudar la impresión después de reajustarse. Durante este periodo de tiempo, podrá aceptar trabajos (en función de las especificaciones de
NetWare), pero no podrá imprimirlos.
Para imprimir después de reajustar la impresora como impresora remota, compruebe en el servidor de impresión que la impresora remota esté desconectada,
o espere dos minutos aproximadamente antes de intentar imprimir.
56
Preparativos para imprimir
Instalación del driver de impresora con USB
En esta sección se explica cómo instalar drivers de impresora con USB.
❒ Compruebe que la impresora esté conectada a los puertos USB con el cable
de interface USB.
Antes de instalarla, compruebe que en el ordenador sólo se esté ejecutando el
sistema operativo y que no haya trabajos de impresión en curso.
Los drivers de impresora se pueden instalar desde el CD-ROM que se proporciona con la impresora.
Windows 98 SE/Me - USB
❒ No se puede instalar mediante USB en un entorno Windows 95/98. Actualice
el sistema a Windows 98 SE/Me.
Si el driver de impresora ya se ha instalado, la función plug-and-play estará activada y el icono de la impresora conectada al puerto “USB” se habrá añadido a
la ventana [Impresoras].
A Compruebe que la impresora esté apagada.
B Conecte la impresora al ordenador mediante un cable USB.
C Encienda la impresora.
La función plug and play se iniciará y aparecerá el cuadro de diálogo de [Nuevo
hardware encontrado], [Asistente para actualización de driver de dispositivo], o [Asistente para agregar nuevo hardware] en función del sistema operativo utilizado.
D Haga clic en [Siguiente >].
E Seleccione [Buscar el mejor controlador para su dispositivo. {Se recomienda}.] y, a
continuación, haga clic en [Siguiente >].
F Active la casilla de verificación [Especificar ubicación] y, a continuación,
haga clic en [Examinar...].
Aparecerá el cuadro de diálogo [Buscar carpeta].
G Inserte el CD-ROM en la unidad correspondiente.
❒ Cuando se inicie Auto Run, haga clic en [Salir].
❒ Para desactivar la función Auto Run, pulse la tecla {Mayúsculas} cuando introduzca el CD-ROM en la unidad y manténgala presionada hasta que el
ordenador deje de leer el CD-ROM.
57
Preparativos para imprimir
H Especifique la ubicación del Soporte de impresión USB y, a continua-
ción, haga clic en [Siguiente >].
Si la unidad del CD-ROM es D, los archivos de origen del Soporte de impresión USB se almacenarán en la siguiente ubicación:
D:DRIVESUSBPRINTWIN98ME
I Compruebe la ubicación y, a continuación, haga clic en [Siguiente].
Se instalará el Soporte de impresión USB se instalará.
J Haga clic en [Finalizar].
Si el driver de impresora ya se ha instalado, la función plug-and-play estará
activada y el icono de la impresora conectada al puerto “USB001” se habrá
añadido a la ventana [Impresoras].
K Haga clic en [Siguiente >].
L Seleccione [Buscar el mejor controlador para su dispositivo. {Se recomienda}.] y, a
continuación, haga clic en [Siguiente >].
M Active la casilla de verificación [Especificar ubicación:] y, a continuación,
haga clic en [Examinar...].
Aparecerá el cuadro de diálogo [Buscar carpeta].
N Inserte el CD-ROM en la unidad correspondiente.
❒ Cuando se inicie Auto Run, haga clic en [Salir].
❒ Para desactivar la función Auto Run, pulse la tecla {Mayúsculas} cuando introduzca el CD-ROM en la unidad y manténgala presionada hasta que el
ordenador deje de leer el CD-ROM.
O Especifique la ubicación donde se almacenan los archivos de origen del
driver de la impresora y, a continuación, haga clic en [Siguiente >].
Si la unidad del CD-ROM es D, los archivos de origen del controlador de impresora se almacenarán en la siguiente ubicación:
• RPCS
D:DRIVESRPCSWIN9X_ME(Idioma)DISK1
• PCL 5c
D:DRIVESPCL5cWIN9X_ME(Idioma)DISK1
• PCL 6
D:DRIVESPCL6WIN9X_ME(Idioma)DISK1
• PostScript 3
D:DRIVESPS3WIN98_ME(Idioma)DISK1
58
Preparativos para imprimir
P Compruebe la ubicación y, a continuación, haga clic en [Siguiente].
Se iniciará el Asistente para agregar impresora.
Q Haga clic en [Finalizar].
La instalación habrá finalizado. Si la instalación ha finalizado con éxito, se
añadirá el icono de la impresora conectada al puerto “USB001” a la ventana
[Impresoras].
❒ El número que va después de las letras “USB” varía en función del número
de impresoras conectadas.
❒ Una vez instalado el Soporte de impresión USB, no es necesario volver a
instalarlo si se conecta una impresora diferente con el interface USB.
❒ Después de instalar el Soporte de impresión USB, si el driver de la impresora no está instalado, siga las instrucciones de la función plug-and-play
de la impresora.
❒ Instale el driver de impresora desde el CD-ROM suministrado con la impresora.
Windows 2000 - USB
❒ Para instalar un driver de impresora se necesita permiso de los administradores. Inicie la sesión con una cuenta que tenga permiso de administrador.
Si el driver de impresora ya se ha instalado, la función plug-and-play estará activada y el icono de la impresora conectada al puerto “USB” se habrá añadido a
la ventana [Impresoras].
Si el driver de la impresora no está instalado, siga las instrucciones de la función
plug-and-play de la impresora para instalarlo desde el CD-ROM suministrado.
A Compruebe que la impresora esté apagada.
B Conecte la impresora al ordenador mediante un cable USB.
C Encienda la impresora.
Se iniciará el Asistente para hardware nuevo encontrado, y el soporte de impresión USB se instalará automáticamente.
D Haga clic en [Siguiente] en el cuadro de diálogo [Asistente para hardware nuevo encontrado].
E Active el cuadro [Buscar un driver apropiado para mi dispositivo (recomendado)] y,
a continuación, haga clic en [Siguiente].
59
Preparativos para imprimir
F Active la casilla de verificación [Especificar ubicación] y, a continuación,
haga clic en [Siguiente].
G Inserte el CD-ROM en la unidad correspondiente.
❒ Cuando se inicie Auto Run, haga clic en [Salir].
❒ Para desactivar la función Auto Run, pulse la tecla {Mayúsculas} cuando introduzca el CD-ROM en la unidad y manténgala pulsada hasta que el ordenador deje de leer el CD-ROM.
H Especifique la ubicación donde se almacenan los archivos de origen del
driver de la impresora.
Si la unidad del CD-ROM es D, los archivos de origen del controlador de impresora se almacenarán en la siguiente ubicación:
• RPCS
D:DRIVESRPCSWIN2K_XP(Idioma)DISK1
• PCL 5c
D:DRIVESPCL5cWIN2K_XP(Idioma)DISK1
• PCL 6
D:DRIVESPCL6WIN2K_XP(Idioma)DISK1
• PostScript 3
D:DRIVESPS3WIN2K_XP(Idioma)DISK1
I Compruebe que aparece la ubicación del driver de impresora y, a continuación, haga clic en [Aceptar].
J Haga clic en [Siguiente].
K Haga clic en [Finalizar].
Si el driver de impresora ya se ha instalado, la función plug-and-play estará
activada y el icono de la impresora conectada al puerto “USB001” se habrá
añadido a la ventana [Impresoras].
❒ El número que va después de las letras “USB” varía en función del número
de impresoras conectadas.
60
Preparativos para imprimir
Windows XP, Windows Server 2003 - USB
❒ Para instalar un driver de impresora se necesita permiso de los administradores. Inicie la sesión con una cuenta que tenga permiso de administrador.
Si el driver de impresora ya se ha instalado, la función plug-and-play estará activada y el icono de la impresora conectada al puerto “USB” se habrá añadido a
la ventana [Impresoras].
Los drivers de impresora se pueden instalar desde el CD-ROM que se proporciona con la impresora.
Si el driver de la impresora no está instalado, siga las instrucciones de la función
plug-and-play de la impresora para instalarlo desde el CD-ROM suministrado.
A Compruebe que la impresora esté apagada.
B Conecte la impresora al ordenador mediante un cable USB.
C Encienda la impresora.
Se iniciará el Asistente para hardware nuevo encontrado, y el soporte de impresión USB se instalará automáticamente.
D En la pantalla del Asistente para hardware nuevo encontrado, haga clic
en [Buscar un driver apropiado para mi dispositivo [recomendado]] y, a continuación, haga clic en [Siguiente >].
E Para desactivar la función Auto Run, pulse la tecla {Mayúsculas} cuando
introduzca el CD-ROM en la unidad y manténgala pulsada hasta que el
ordenador deje de leer el CD-ROM.
❒ Si se inicia el programa Auto Run, haga clic en [Cancelar] y, a continuación,
en [Salir].
F Active la casilla de verificación [Incluir esta ubicación en la búsqueda] en [Bus-
car el driver más adecuado en estas ubicaciones] y, a continuación, haga clic en
[Examinar] para seleccionar la ubicación del driver de impresora.
Si la unidad del CD-ROM es D, los archivos de origen del controlador de impresora se almacenarán en la siguiente ubicación:
• RPCS
D:DRIVESRPCSWIN2K_XP(Idioma)DISK1
• PCL 5c
D:DRIVESPCL5cWIN2K_XP(Idioma)DISK1
• PCL 6
D:DRIVESPCL6WIN2K_XP(Idioma)DISK1
• PostScript 3
D:DRIVESPS3WIN2K_XP(Idioma)DISK1
61
Preparativos para imprimir
G Compruebe que aparece la ubicación del driver de impresora y, a continuación, haga clic en [Siguiente].
H Haga clic en [Continuar].
I Haga clic en [Finalizar].
Si la instalación ha finalizado con éxito, se añadirá el icono de la impresora
conectada al puerto “USB001” a la ventana [Impresoras].
❒ El número que va después de las letras “USB” varía en función del número
de impresoras conectadas.
Resolución de problemas del USB
Problema
Soluciones
La impresora no se detecta automáticamente.
Apague la impresora, vuelva a conectar el cable USB y
enciéndala de nuevo.
Windows ya ha configurado los
ajustes de USB.
Abra el administrador de dispositivos de Windows y, a
continuación, desactive los dispositivos conflictivos en
[Controladoras de bus de serie universal]. Los dispositivos
conflictivos aparecen marcados con un icono [!] o [?]
amarillo. Procure no desactivar dispositivos necesarios
de manera accidental. Para obtener más información,
consulte la Ayuda de Windows.
❒ En Windows 2000/XP o Windows Server 2003, los dispositivos con fallos aparecen en [Controlador de USB]
en el cuadro de diálogo [Administrador de dispositivos].
62
Preparativos para imprimir
Impresión con conexión paralela
Para utilizar una impresora conectada a un interface paralelo, seleccione [LPT1]
durante la instalación del driver de impresora.
Cómo instalar el driver de impresora PCL o RPCS
❒ Para instalar un controlador de impresora en Windows 2000/XP Professional,
Windows Server 2003 y Windows NT 4.0, deberá tener una cuenta con autorización para Administrar impresoras. Para ello, inicie la sesión como miembro del grupo de administradores o de usuarios avanzados.
A Cierre todas las aplicaciones que estén activas.
B Inserte el CD-ROM en la unidad correspondiente.
Se iniciará el programa de instalación.
Es posible que el programa Auto Run no funcione con ciertas configuraciones
del sistema operativo. En este caso, inicie el archivo “Setup.exe” que se encuentra en el directorio raíz del CD-ROM.
C Seleccione un idioma para el interface y, a continuación, haga clic en
[Aceptar].
El idioma predeterminado del interface es el inglés.
D Haga clic en [Drivers de impresora PCL/RPCS].
E El contrato de licencia de software aparece en el cuadro de diálogo [Contrato de Licencia].
Después de leer el contrato, haga clic en [Acepto el contrato] y, a continuación,
en [Siguiente].
F Seleccione el controlador de impresora que desee utilizar en el cuadro
de diálogo [Programa de impresora].
Podrá seleccionar varios drivers de impresora.
G Seleccione la casilla de verificación [Nombre de la impresora] para seleccionar los modelos de impresora que desea utilizar.
El nombre de la impresora puede cambiarse en el recuadro [Cambiar ajustes
de “Nombre de impresora”].
H Haga doble clic en el nombre de la impresora para mostrar su configuración.
Los detalles mostrados en [Comentario:], [Driver:], y [Puerto:] varían en función
del sistema operativo, el modelo de impresora y el puerto.
63
Preparativos para imprimir
I Compruebe que aparezca [LPT1:] en [Puerto:].
J Seleccione la casilla de verificación [Impresora predeterminada] para configurar la impresora como la predeterminada.
K Haga clic en [Finalizar].
Se iniciará la instalación del driver de la impresora.
L Haga clic en [Finalizar] en el cuadro de finalización de la instalación.
❒ Para detener la instalación del software seleccionado, haga clic en [Cancelar]
antes de que finalice. Reinicie el ordenador y vuelva a instalar otros programas de software o controladores de impresora.
Si ya hay una versión más reciente del driver de la impresora instalada
aparecerá un mensaje. En este caso, no podrá instalar el driver de la impresora utilizando el programa Auto Run. Si a pesar de todo desea instalar
el driver de la impresora, utilice la opción [Agregar Impresora]. Consulte
Pág.77 “Si aparece un mensaje durante la instalación”.
64
Preparativos para imprimir
Instalación del driver de impresora PostScript 3 (Windows 95/98/Me)
A Cierre todas las aplicaciones que estén activas.
B Inserte el CD-ROM en la unidad correspondiente.
Se iniciará el programa de instalación.
Es posible que el programa Auto Run no funcione con ciertas configuraciones
del sistema operativo. En este caso, inicie el archivo “Setup.exe” que se encuentra en el directorio raíz del CD-ROM.
C Seleccione un idioma para el interface y, a continuación, haga clic en
[Aceptar].
El idioma predeterminado del interface es el inglés.
❒ Se instalará el driver de impresora con el idioma seleccionado. Si se selecciona uno de los idiomas siguientes, se instalará el controlador de impresora inglés: Cestina, Magyar, Polski, Portugues, Suomi.
D Haga clic en [Driver de impresora PostScript 3].
Se iniciará el Asistente para agregar impresora.
E Haga clic en [Siguiente].
F Pulse sobre [Impresora local] y, a continuación, haga clic en [Siguiente].
Aparece un cuadro de diálogo para seleccionar el fabricante y el nombre de
modelo de la impresora.
G Seleccione el modelo de impresora cuyo driver desea instalar y haga
clic en [Siguiente].
H En el cuadro [Puertos disponibles:] haga clic en [Puerto de impresora] y, a continuación, en [Siguiente].
I Si lo desea, cambie el nombre de la impresora y haga clic en [Siguiente].
Seleccione la casilla de verificación [Sí] para establecer la impresora como la
predeterminada.
J Seleccione si desea imprimir una página de prueba y, a continuación,
haga clic en [Terminar].
K Reinicie el ordenador para completar la instalación.
❒ Puede establecerse un Código usuario una vez finalizada la instalación del
driver de la impresora. Para obtener información acerca del Código usuario, consulte la Ayuda del controlador de impresora.
65
Preparativos para imprimir
Instalación del driver de impresora PostScript 3 (Windows 2000)
❒ Instalar este driver de impresora requiere el permiso del administrador. Inicie
la sesión con una cuenta que tenga permiso de administrador.
A Cierre todas las aplicaciones que estén activas.
B Inserte el CD-ROM en la unidad correspondiente.
Se iniciará el programa de instalación.
Es posible que el programa Auto Run no funcione con ciertas configuraciones
del sistema operativo. En este caso, inicie el archivo “Setup.exe” que se encuentra en el directorio raíz del CD-ROM.
C Seleccione un idioma para el interface y, a continuación, haga clic en
[Aceptar].
El idioma predeterminado del interface es el inglés.
❒ Se instalará el driver de impresora con el idioma seleccionado. Si se selecciona uno de los idiomas siguientes, se instalará el controlador de impresora inglés: Cestina, Magyar, Polski, Portugues, Suomi.
D Haga clic en [Driver de impresora PostScript 3].
Se iniciará el Asistente para agregar impresora.
E Haga clic en [Siguiente].
F Pulse sobre [Impresora local] y, a continuación, haga clic en [Siguiente].
Aparece un cuadro de diálogo para seleccionar el fabricante y el nombre de
modelo de la impresora.
G Seleccione el modelo de impresora cuyo driver desea instalar y haga
clic en [Siguiente].
H Seleccione si desea imprimir una página de prueba y, a continuación,
haga clic en [Terminar].
Se iniciará la instalación del driver de la impresora.
I Reinicie el ordenador para completar la instalación.
❒ Puede establecerse un Código usuario una vez finalizada la instalación del
driver de la impresora. Para obtener información acerca del Código usuario, consulte la Ayuda del controlador de impresora.
66
Preparativos para imprimir
Instalación del driver de impresora PostScript 3
(Windows XP, Windows Server 2003)
❒ Instalar este driver de impresora requiere el permiso del administrador. Inicie
la sesión con una cuenta que tenga permiso de administrador.
A Cierre todas las aplicaciones que estén activas.
B Inserte el CD-ROM en la unidad correspondiente.
Se iniciará el programa de instalación.
Es posible que el programa Auto Run no funcione con ciertas configuraciones
del sistema operativo. En este caso, inicie el archivo “Setup.exe” que se encuentra en el directorio raíz del CD-ROM.
C Seleccione un idioma para el interface y, a continuación, haga clic en
[Aceptar].
El idioma predeterminado del interface es el inglés.
❒ Se instalará el driver de impresora con el idioma seleccionado. Si se selecciona uno de los idiomas siguientes, se instalará el controlador de impresora inglés: Cestina, Magyar, Polski, Portugues, Suomi.
D Haga clic en [Driver de impresora PostScript 3].
Se iniciará el Asistente para agregar impresora.
E Haga clic en [Siguiente].
F Pulse sobre [Impresora local] y, a continuación, haga clic en [Siguiente].
G Seleccione el puerto que desee utilizar y, a continuación, haga clic en
[Siguiente].
Aparece un cuadro de diálogo para seleccionar el fabricante y el nombre de
modelo de la impresora.
H Seleccione el modelo de impresora cuyo driver desea instalar y haga
clic en [Siguiente].
I Si lo desea, cambie el nombre de la impresora y haga clic en [Siguiente].
J Seleccione si desea imprimir una página de prueba y, a continuación,
haga clic en [Terminar].
K Reinicie el ordenador para completar la instalación.
❒ Puede establecerse un Código usuario una vez finalizada la instalación del
driver de la impresora. Para obtener información acerca del Código usuario, consulte la Ayuda del controlador de impresora.
67
Preparativos para imprimir
Instalación del driver de impresora PostScript 3 (Windows NT 4.0)
❒ Instalar este driver de impresora requiere el permiso del administrador. Inicie
la sesión con una cuenta que tenga permiso de administrador.
A Cierre todas las aplicaciones que estén activas.
B Inserte el CD-ROM en la unidad correspondiente.
Se iniciará el programa de instalación.
Es posible que el programa Auto Run no funcione con ciertas configuraciones
del sistema operativo. En este caso, inicie el archivo “Setup.exe” que se encuentra en el directorio raíz del CD-ROM.
C Seleccione un idioma para el interface y, a continuación, haga clic en
[Aceptar].
El idioma predeterminado del interface es el inglés.
❒ Se instalará el driver de impresora con el idioma seleccionado. Si se selecciona uno de los idiomas siguientes, se instalará el controlador de impresora inglés: Cestina, Magyar, Polski, Portugues, Suomi.
D Haga clic en [Driver de impresora PostScript 3].
Se iniciará el Asistente para agregar impresora.
E Haga clic en [Siguiente].
F Seleccione el puerto que desee utilizar y, a continuación, haga clic en
[Siguiente].
Aparece un cuadro de diálogo para seleccionar el fabricante y el nombre de
modelo de la impresora.
G Seleccione el modelo de impresora cuyo driver desea instalar y haga
clic en [Siguiente].
H Si lo desea, cambie el nombre de la impresora y haga clic en [Siguiente].
I Haga clic en [Siguiente].
J Seleccione si desea imprimir una página de prueba y, a continuación,
haga clic en [Terminar].
K Reinicie el ordenador para completar la instalación.
❒ Puede establecerse un Código usuario una vez finalizada la instalación del
driver de la impresora. Para obtener información acerca del Código usuario, consulte la Ayuda del controlador de impresora.
68
Preparativos para imprimir
Instalación del driver de impresora
utilizando IEEE 1394 (impresión SCSI)
Los drivers de impresora se pueden instalar desde el CD-ROM que se proporciona con la impresora.
❒ Cierre todas las aplicaciones que estén activas, y no imprima ningún trabajo
durante la instalación.
❒ No conecte IEEE 1394 o dispositivos USB al ordenador ni encienda otras impresoras durante la instalación.
❒ Antes de desinstalar el driver de la impresora, compruebe que el cable del interface IEEE 1394 esté desconectado del ordenador.
❒ La impresión SCSI deberá estar configurada como “activo” en el panel de
mandos. Para más información, consulte Pág.158 “Menú Interface Host”.
❒ Esta impresora sólo puede recibir datos de impresión de un ordenador a la
vez. Si trabajos de diferentes ordenadores entran en conflicto, aparecerá un
mensaje.
❒ En este caso, se imprimirá el primer trabajo que reciba la impresora.
❒ Cuando el driver de la impresora está instalado correctamente, al conectar y
desconectar el cable IEEE 1394 el icono de la impresora cambiará.
69
Preparativos para imprimir
Windows 2000
❒ Si el [Asistente para hardware nuevo encontrado] aparece cada vez que se inicia
el ordenador o se conecta el cable, desactive este dispositivo. Para instalar
otro driver de impresora después de configurar el puerto “1394_00n”, haga
clic en [1394_00] como puerto durante la instalación del driver de impresora.
❒ Instalar este driver de impresora requiere el permiso del administrador. Inicie
la sesión con una cuenta que tenga permiso de administrador.
❒ La unidad de interface opcional 1394 sólo puede utilizarse con Service Pack
1 (SP1) o superior.
A Conecte la impresora al ordenador mediante un cable de interface IEEE
1394.
B Haga clic en [Siguiente] en el cuadro de diálogo [Asistente para hardware nuevo encontrado].
C Cuando aparezca el mensaje “Este asistente completará la instalación
de este dispositivo: Desconocido”, haga clic en [Especificar ubicación] y, a
continuación, haga clic en [Siguiente >].
D Cuando aparezca el mensaje “Buscar archivos de driver”, seleccione la casilla de verificación [Ubicaciones de búsqueda opcional] y, a continuación, haga
clic en [Especificar ubicación], y a continuación, haga clic en [Siguiente >].
E Para desactivar la función Auto Run, pulse la tecla {Mayúsculas} cuando
introduzca el CD-ROM en la unidad y manténgala pulsada hasta que el
ordenador deje de leer el CD-ROM.
Si se inicia el programa Auto Run, haga clic en [Cancelar] y, a continuación,
en [Salir].
F Haga clic en [Examinar].
G Seleccione el driver de impresora que desee utilizar.
Si la unidad del CD-ROM es D, los archivos de origen del controlador de impresora se almacenarán en la siguiente ubicación:
• RPCS
D:DRIVESRPCSWIN2K_XP(Idioma)DISK1
• PCL 5c
D:DRIVESPCL5cWIN2K_XP(Idioma)DISK1
• PCL 6
D:DRIVESPCL6WIN2K_XP(Idioma)DISK1
• PostScript 3
D:DRIVESPS3WIN2K_XP(Idioma)DISK1
70
Preparativos para imprimir
H Haga clic en [Abrir].
I Haga clic en [Aceptar].
J Siga las instrucciones.
Cuando la instalación haya finalizado, la impresora conectada a “1394_00n”
aparecerá en la ventana [Impresoras]. (“n” indica el número de impresoras conectadas.)
❒ Si el driver de la impresora ya se ha instalado, el icono de la impresora se
añadirá a la ventana [Impresoras]. En este caso, no será necesario instalar
el driver.
❒ Si la impresora no funciona correctamente después de la instalación, borre
el puerto y vuelva a instalar el driver. Para obtener más información, consulte el Manual de mantenimiento.
❒ Si no desea instalar la impresora cuando se inicie el Asistente para hardware nuevo encontrado en un sistema operativo que soporte la impresión
SCSI, desactive el dispositivo siguiendo el procedimiento que se describe
a continuación.
A Cuando aparezca el cuadro de diálogo [Asistente para nuevo hardware encontrado], haga clic en [Siguiente >].
B Cuando aparezca el mensaje “Este asistente completará la instalación
de este dispositivo: Desconocido”, seleccione la casilla de verificación
[Buscar un driver apropiado para mi dispositivo [recomendado]] y, a continuación, haga clic en [Siguiente >].
C Cuando aparezca el mensaje “Seleccione su opción de búsqueda e instalación”, desactive todas las casillas de verificación de [Buscar el mejor
driver en estas ubicaciones.] y, a continuación, haga clic en [Siguiente >].
D Cuando aparezca el mensaje “Resultados de la búsqueda de los archivos del driver”, seleccione la casilla de verificación [Desactivar el dispositivo. El asistente para agregar/quitar hardware del panel de control puede
completar las instalaciones del driver.] y, a continuación, haga clic en [Terminar].
71
Preparativos para imprimir
Windows XP, Windows Server 2003
❒ La impresión SCSI deberá estar configurada como “activo” en el panel de
mandos. Para más información, consulte Pág.158 “Menú Interface Host”.
❒ Instalar este driver de impresora requiere el permiso del administrador. Inicie
la sesión con una cuenta que tenga permiso de administrador.
❒ Esta impresora sólo puede recibir datos de impresión de un ordenador a la
vez. Si el trabajo de impresión de un ordenador entra en conflicto con otros
datos, aparecerá un mensaje en el ordenador.
❒ Para instalar otro driver de impresora después de configurar el puerto
“1394_00n”, haga clic en [1394_00] como puerto durante la instalación del driver de impresora.
❒ Cuando el driver de la impresora está instalado correctamente, al conectar y
desconectar el cable IEEE 1394 el icono de la impresora cambiará.
A Conecte la impresora al ordenador mediante un cable de interface IEEE
1394.
Cuando aparezca el cuadro de diálogo [Asistente para hardware nuevo encontrado],
compruebe que se muestre el mensaje [Este asistente le ayudará a instalar el software
de: (desconocido)].
B Active la casilla de verificación [Instalar desde una lista en una ubicación específica (avanzado)] y, a continuación, haga clic en [Siguiente >].
C Si aparece el mensaje “Por favor, elija la opción de búsqueda e instala-
ción”, seleccione la casilla de verificación [Buscar el mejor driver en estas ubicaciones.] y seleccione la casilla de verificación [Incluir esta ubicación en la
búsqueda:].
D Para desactivar la función Auto Run, pulse la tecla {MAYÚSCULAS} cuando introduzca el CD-ROM en la unidad y manténgala pulsada hasta que
el ordenador deje de leer el CD-ROM.
❒ Si se inicia el programa Auto Run, haga clic en [Cancelar] y, a continuación,
en [Salir].
72
Preparativos para imprimir
E Especifique la ubicación donde se almacenan los archivos de origen del
driver de la impresora y, a continuación, haga clic en [Siguiente].
Si la unidad del CD-ROM es D, los archivos de origen del controlador de impresora se almacenarán en la siguiente ubicación:
• RPCS
D:DRIVESRPCSWIN2K_XP(Idioma)DISK1
• PCL 5c
D:DRIVESPCL5cWIN2K_XP(Idioma)DISK1
• PCL 6
D:DRIVESPCL6WIN2K_XP(Idioma)DISK1
• PostScript 3
D:DRIVESPS3WIN2K_XP(Idioma)DISK1
Cuando la instalación haya finalizado, la impresora conectada a “1394_00n”
aparecerá en la ventana [Impresoras y faxes]. (“n” indica el número de impresoras conectadas.)
F Siga las instrucciones.
❒ Si el driver de la impresora ya se ha instalado, el icono de la impresora se
añadirá a la ventana [Impresoras y faxes]. En este caso, no será necesario
instalar el driver.
❒ Aunque el driver de la impresora ya se haya instalado, es posible que aparezca el mensaje “Asistente para hardware nuevo encontrado” cuando la impresora y el ordenador se conecten mediante el cable de interface IEEE 1394 por
primera vez. Si aparece este mensaje, instale el driver de la impresora.
❒ Si la impresora no funciona correctamente después de la instalación, borre
el puerto y vuelva a instalar el driver. Para obtener más información, consulte el Manual de mantenimiento.
❒ Si no desea instalar la impresora cuando se inicie el Asistente para hardware nuevo encontrado en un sistema operativo que soporte la impresión
SCSI, desactive el dispositivo siguiendo el procedimiento que se describe
a continuación.
A Cuando aparezca el cuadro de diálogo [Asistente para hardware nuevo encontrado], compruebe que se muestre el mensaje [Este asistente le ayudará a instalar el software para: (desconocido)], seleccione la casilla de
verificación [Instalar desde una lista en una ubicación específica (avanzado)] y,
a continuación, haga clic en [Siguiente >].
B Cuando aparezca el mensaje “Seleccione su opción de búsqueda e instalación”, desactive todas las casillas de verificación de [Buscar el mejor
driver en estas ubicaciones.] y, a continuación, haga clic en [Siguiente >].
C Cuando aparezca el mensaje “El asistente no pudo encontrar el software en su ordenador para”, haga clic en [Aceptar].
D Cuando aparezca el mensaje “No se puede instalar el hardware”, seleccione la casilla de verificación [No volver a visualizar el mensaje para instalar
el software] y, a continuación, haga clic en [Finalizar].
73
Preparativos para imprimir
Imprimir con conexión Bluetooth
Perfiles soportados
❖ SPP, HCRP
• Pueden conectarse un máximo de dos adaptadores Bluetooth u ordenadores equipados con Bluetooth simultáneamente mediante un interface Bluetooth: uno mediante SPP y otro mediante HCRP.
• Cuando se conectan a la vez varios adaptadores Bluetooth o varios ordenadores con Bluetooth, se selecciona el primer dispositivo que establece
la conexión. Cuando se selecciona la conexión entre el resto de los dispositivos, es necesario cancelar la conexión establecida en primer lugar.
• Condiciones para la comunicación bidireccional.
• La conexión SPP no admite la comunicación bidireccional.
• La conexión HCRP admite la comunicación bidireccional.
❖ BIP
• Para la conexión BIP, debe instalarse en la impresora un módulo que incluya PostScript 3.
• Sólo es posible utilizar un adaptador Bluetooth o un ordenador con Bluetooth para conectarse con BIP.
• Sólo se pueden imprimir imágenes en formato JPEG cuando se utiliza una
conexión BIP.
• Los códigos de usuario están desactivados para BIP.
No se puede imprimir si las funciones de impresora están restringidas.
• Algunas impresoras no admiten BIP.
Imprimir con conexión Bluetooth
Para instalar el driver de la impresora, siga el procedimiento para instalar el interface paralelo.
❒ Para instalar un driver de impresora en Windows 2000/XP Professional, Windows Server 2003, y Windows NT 4.0, deberá tener una cuenta que tenga autorización para la función Administrar impresoras. Para ello, inicie la sesión
como miembro del grupo de administradores o de usuarios avanzados.
❒ Los requisitos del sistema variarán en función del estándar y las especificaciones de Bluetooth. Para obtener más información, consulte el manual suministrado con cada producto.
❒ Para obtener más información sobre cómo configurar Bluetooth en otros sistemas operativos o para emplearlo con otras utilidades, consulte los manuales correspondientes.
74
Preparativos para imprimir
A Administrador de la conexión Bluetooth de Start 3Com.
B Compruebe que la impresora que desea utilizar aparece en el Administrador de la conexión Bluetooth de Start 3Com.
C En el menú [Herramientas], haga clic en [Puerto COM].
D Compruebe que bajo los Puertos del cliente aparece el mensaje “Cliente
de serie Bluetooth (COMx)” (X es el número de puerto COM utilizado por
BluetoothTM).
E Haga clic en [Cerrar].
F Haga clic en el menú [Inicio], seleccione [Configuración] y, a continuación,
haga clic en [Impresoras].
Aparecerá la ventana [Impresoras].
G Haga clic en el icono de la impresora que desee utilizar.
H En el menú [Archivo], haga clic en [Propiedades].
I Haga clic en la ficha [Puertos].
J En [Puerto], active la casilla de verificación [COMx:]. X es el número de
puerto COM utilizado por BluetoothTM.
K Haga clic en [Aceptar].
Cierre la ventana [Impresoras].
❖ Si durante la transmisión de un trabajo de impresión aparece un cuadro de diálogo, restablezca la conexión de red de la forma siguiente:
A Seleccione en el cuadro [Impresoras y faxes] la impresora que desea utilizar.
B Haga clic en [Conectar].
❒ Para utilizar siempre la misma impresora, active el cuadro [Always use
for this connection] (Utilizar siempre con esta conexión).
Para obtener más información, consulte el manual suministrado con el
adaptador Bluetooth o el ordenador con Bluetooth.
75
Preparativos para imprimir
Cómo configurar el modo de seguridad
A Administrador de la conexión Bluetooth de Start 3Com.
B En el menú [Herramientas], haga clic en [Modo de seguridad].
Aparecerá el cuadro de diálogo [Modo de seguridad].
C Seleccione el modo de seguridad de la lista [Modo de seguridad:].
Si selecciona [High] (Alta) o [Custom] (Personalizada) y, a continuación, especifica [Link] (Vincular) en el cuadro de diálogo [Custom Settings] (Configuración
personalizada), deberá introducir la contraseña de Bluetooth. Encontrará
más información sobre la introducción de contraseñas en Pág.76 “Envíe el
trabajo de impresión a la impresora que se esté utilizando.”
En el resto de modos de seguridad y de ajustes personalizados, no se le pedirá ninguna contraseña.
❒ Para obtener más información sobre cada modo de seguridad, consulte el
manual de la utilidad correspondiente.
D Haga clic en [Aceptar].
Cierre el cuadro de diálogo del [Modo de seguridad].
Para obtener más información acerca del modo de seguridad, consulte la
Ayuda del Administrador de la conexión Bluetooth de 3Com. Para obtener
más información acerca de la contraseña necesaria para transmitir trabajos
de impresión, consulte Pág.76 “Cómo imprimir en el modo de seguridad”.
Cómo imprimir en el modo de seguridad
A Envíe el trabajo de impresión a la impresora que se esté utilizando.
En función de la configuración del ordenador, aparecerá un cuadro de diálogo
[Conectarse a]. Si es así, utilícelo para establecer una conexión de red.
B Aparecerá el cuadro de diálogo [Autentificación].
C Introduzca la contraseña Bluetooth y, a continuación, haga clic en [Aceptar].
Introduzca como contraseña de Bluetooth los últimos cuatro dígitos del número de serie de la impresora. Encontrará el número de serie en la etiqueta
de la parte posterior de la impresora. Por ejemplo, si el número de serie es
00A0-001234, la contraseña Bluetooth será 1234.
D Se enviará el trabajo de impresión.
❒ Cada máquina tiene una contraseña de Bluetooth específica que no se
puede cambiar.
76
Preparativos para imprimir
Si aparece un mensaje durante la instalación
El mensaje número 58 o número 34 indica que el driver de la impresora no puede instalarse mediante el programa Auto Run. Instale el controlador de impresora mediante las opciones [Agregar impresora] o [>Instalar impresora].
Para Windows 95/98/Me, Windows 2000 y Windows NT 4.0:
A Haga clic en el menú [Inicio], seleccione [Configuración] y, a continuación,
haga clic en [Impresoras].
B Haga doble clic en el icono Agregar impresora.
C Siga las instrucciones del Asistente para agregar impresora.
❒ Si el controlador de impresora está en un CD-ROM, la ubicación del controlador de impresora RPCS será DRIVERSRPCSWIN9X_ME,
DRIVERSRPCSWIN2K_XP, o DRIVERSRPCS T4. Si se inicia el programa de instalación, haga clic en [Cancelar] para cerrarlo.
Si utiliza Windows XP Professional o Windows Server 2003:
A En el menú [Inicio], haga clic en [Impresoras y faxes].
B Haga clic en [Agregar impresora].
C Siga las instrucciones del Asistente para agregar impresora.
❒ Si el controlador de impresora está en un CD-ROM, la ubicación del controlador de impresora RPCS será DRIVERSRPCSWIN2K_XP. Si se inicia
el programa de instalación, haga clic en [Cancelar] para cerrarlo.
Para Windows XP Home Edition:
A En el menú [Inicio], haga clic en [Panel de control].
B Haga clic en [Impresoras y otro hardware].
C Haga clic en [Impresoras y faxes].
D Haga clic en [Instalar impresora].
E Siga las instrucciones del Asistente para agregar impresora.
❒ Si el driver de la impresora está en un CD-ROM, la ubicación del driver de
impresora RPCS será \DRIVERS\RPCS\WIN2K_XP. Si se inicia el programa de instalación, haga clic en [Cancelar] para cerrarlo.
77
Preparativos para imprimir
Configuración de las opciones de la
impresora
Ajuste las opciones de la impresora mediante el driver de la impresora cuando
la comunicación bidireccional esté desactivada.
Encontrará más información sobre la configuración de opciones de la impresora en Pág.80 “Si la comunicación bidireccional está desactivada”.
Condiciones para la comunicación bidireccional
La comunicación bidireccional permite enviar automáticamente a la impresora
información acerca del tamaño del papel y la dirección de alimentación. Podrá
confirmar el estado de la impresora desde el ordenador.
• La transmisión bidireccional es compatible con los entornos de Windows
95/98/Me/2000/XP, Windows Server 2003 y Windows NT 4.0.
• Si utiliza el driver de impresora RPCS y la comunicación bidireccional está activada en Windows 2000, la ficha [Cambiar accesorios] no aparecerá disponible.
❒ El driver de impresora RPCS admite la comunicación bidireccional y actualiza
automáticamente el estado de la impresora.
❒ El driver de la impresora PCL soporta las comunicaciones bidireccionales.
Podrá actualizar el estado de la impresora manualmente.
❒ El driver de la impresora PostScript 3 no soporta las comunicaciones bidireccionales.
Para admitir la comunicación bidireccional son necesarias las siguientes condiciones:
❖ Cuando se conecta con cables paralelos
• El ordenador debe admitir la comunicación bidireccional.
• La impresora debe admitir la comunicación bidireccional.
• El cable del interface debe admitir la comunicación bidireccional.
• La impresora debe estar conectada al ordenador con un cable paralelo y
conectores paralelos estándar.
• En Windows 2000, hay que seleccionar [Habilitar compatibilidad bidireccional]
y no hay que seleccionar [Habilitar la cola de impresora] en la ficha [puerto]
con el controlador RPCS.
78
Preparativos para imprimir
❖ Cuando se conecta a la red
• La impresora debe admitir la comunicación bidireccional.
• Hay que instalar el SmartDeviceMonitor for Client incluido en el CD-ROM
y usar TCP/IP.
• En Windows 2000, hay que seleccionar [Habilitar compatibilidad bidireccional]
y no hay que seleccionar [Habilitar la cola de impresora] en la ficha [puerto]
con el controlador RPCS.
• Además de las anteriores condiciones, para admitir la comunicación bidireccional deberá cumplirse una de las siguientes condiciones:
• Deberá utilizarse el puerto SmartDeviceMonitor for Client y el protocolo
TCP/IP.
• El puerto TCP/IP estándar deberá utilizarse sin cambiar el nombre de
puerto predeterminado (en Windows 2000/XP y Windows Server 2003).
• La dirección IP de impresión TCP/IP de Microsoft deberá estar especificada para utilizarlo (para Windows NT 4.0).
• El nombre de puerto IPP debe incluir la dirección IP cuando se utiliza el
protocolo IPP.
❖ Cuando se conecta a IEEE 1394
• El ordenador debe admitir la comunicación bidireccional.
• La impresora debe conectarse al conector IEEE 1394 de un ordenador con
el cable de interface IEEE 1394.
• La opción [Activar] deberá estar seleccionada en la impresión SCSI de
IEEE 1394 y la opción [Activar] deberá estar seleccionada en la impresión
bidi-SCSI
• En Windows XP o Windows Server 2003, hay que seleccionar [Habilitar
compatibilidad bidireccional] y no hay que seleccionar [Habilitar la cola de la impresora] en la ficha [puerto] con el controlador de impresora RPCS.
❖ Conexión con USB
La impresora debe conectarse al puerto USB del ordenador con el cable de
interface USB.
El ordenador debe admitir la comunicación bidireccional.
❒ Instale SmartDeviceMonitor for Client desde el CD-ROM que se suministra.
79
Preparativos para imprimir
Si la comunicación bidireccional está desactivada
Ajuste las opciones de configuración cuando las comunicaciones bidireccionales están desactivadas.
❒ En Windows 2000/XP y Windows Server 2003, es necesario tener autorización para la función Administrar impresoras para cambiar las propiedades de
la impresora en la carpeta [Impresoras]. Para ello, inicie la sesión como miembro del grupo de administradores o de usuarios avanzados.
❒ En Windows NT 4.0, es necesario tener permiso de control total para cambiar
las propiedades de la impresora en la carpeta [Impresoras]. Para ello, inicie la
sesión como miembro del grupo de administradores o de usuarios avanzados.
A Haga clic en el menú [Inicio], seleccione [Configuración] y, a continuación,
haga clic en [Impresoras].
Aparecerá la ventana [Impresoras].
B Haga clic en el icono de la impresora que desee utilizar.
C En el menú [Archivo], haga clic en [Propiedades].
D Haga clic en la ficha [Accesorios].
Si las opciones de la ficha [Cambiar Accesorios] están desactivadas, la conexión bidireccional estará activada. En este caso, no será necesario aplicar
ningún cambio en la configuración de las opciones.
❒ Si utiliza el driver de impresora RPCS, haga clic en la ficha [Cambiar accesorios]
❒ Si utiliza el driver de impresora PS, haga clic en la ficha [Configuración de
dispositivo]
E Seleccione las opciones instaladas desde la zona [Opción] y, a continuación, realice los ajustes necesarios.
F Seleccione la cantidad total de memoria en [Memoria total:], cuando se
haya agregado el módulo SDRAM opcional.
G En [Ajustes de la bandeja fuente de papel], haga clic y seleccione la bandeja
que se utilizará y, a continuación, seleccione el tamaño, posición y tipo
de bandeja adecuados. Seleccione la casilla de verificación [Bloqueo bandeja] para excluir la bandeja de la selección de bandejas automática.
H Haga clic en [Aceptar] para cerrar el cuadro de diálogo de propiedades de
la impresora. Haga clic en la ficha [Valores predeterminados] y, a continuación, en [Cambiar accesorios] para visualizar la selección de la opción.
80
Configuración del driver de impresora
PCL - Acceso a las propiedades de la
impresora
Windows 95/98/Me - Acceso a las propiedades de la impresora
Para abrir el cuadro de diálogo Propiedades de la impresora se pueden utilizar
dos métodos.
Configuración de los ajustes predeterminados de la impresora
Para configurar los ajustes predeterminados de la impresora, abra el cuadro de
diálogo Propiedades de la impresora desde la ventana [Impresoras].
❒ No podrá cambiar los ajustes predeterminados de la impresora para cada
usuario. Los ajustes configurados en el cuadro de propiedades de la impresora se aplican a todos los usuarios.
A Haga clic en el menú [Inicio], seleccione [Configuración] y, a continuación,
haga clic en [Impresoras].
Aparecerá la ventana [Impresoras].
B Haga clic en el icono de la impresora que desee utilizar.
C En el menú [Archivo], haga clic en [Propiedades].
D Realice los ajustes necesarios y haga clic en [Aceptar].
❒ En algunas aplicaciones no se utilizan los ajustes del driver de impresora,
sino que se aplican los valores predeterminados de la propia aplicación.
Para obtener más información, consulte la Ayuda del driver de la impresora.
G1398664_1.00
Copyright © 2005
81
Configuración del driver de impresora
Realización de ajustes para la impresora desde una aplicación
Podrá configurar los ajustes de la impresora para una aplicación específica.
Para configurar ajustes en la impresora para una aplicación específica, abra el
cuadro de diálogo Propiedades de la impresora desde la propia aplicación. El
siguiente ejemplo describe cómo se realizan ajustes para la aplicación WordPad
de Windows 95/98/Me.
A En el menú [Archivo], haga clic en [Imprimir].
Aparece el cuadro de diálogo [Imprimir].
B Seleccione en la lista [Nombre] la impresora que desea utilizar y haga clic
en [Propiedades].
Aparecerá el cuadro de diálogo Propiedades de la impresora.
C Realice los ajustes necesarios y haga clic en [Aceptar].
D Haga clic en [Aceptar] para comenzar la impresión.
❒ El procedimiento que debe seguir para abrir el cuadro de diálogo Propiedades de la impresora puede variar en función de la aplicación. Para obtener más información, consulte el manual suministrado con la aplicación
que utilice.
❒ En algunas aplicaciones no se utilizan los ajustes del driver de impresora,
sino que se aplican los valores predeterminados de la propia aplicación.
❒ Los ajustes que realice en el siguiente procedimiento sólo serán válidos
para la aplicación actual.
❒ Los usuarios generales pueden cambiar las propiedades mostradas en el
cuadro de diálogo [Imprimir] de una aplicación. Los ajustes que realice aquí
se utilizarán como configuración predeterminada para esta aplicación.
Para obtener más información, consulte la Ayuda del driver de la impresora.
82
Configuración del driver de impresora
Windows 2000 - Acceso a las propiedades de la impresora
Realización de los ajustes predeterminados de la impresora - Propiedades de la
impresora
❒ Para cambiar los ajustes predeterminados de la impresora, entre ellos los
ajustes de configuración, conéctese utilizando una cuenta que tenga autorización para la función Administrar impresoras. De forma predeterminada, los
miembros de los grupos de administradores y de usuarios avanzados tienen
permiso de administración de impresoras.
❒ No podrá cambiar los ajustes predeterminados de la impresora para cada
usuario. Los ajustes configurados en el cuadro de propiedades de la impresora se aplican a todos los usuarios.
A Haga clic en el menú [Inicio], seleccione [Configuración] y, a continuación,
haga clic en [Impresoras].
Aparecerá la ventana [Impresoras].
B Haga clic en el icono de la impresora que desee utilizar.
C En el menú [Archivo], haga clic en [Propiedades].
Aparecerá el cuadro de diálogo Propiedades de la impresora.
D Realice los ajustes necesarios y haga clic en [Aceptar].
❒ Los ajustes que realice aquí se utilizarán como configuración predeterminada para todas las aplicaciones.
Para obtener más información, consulte la Ayuda del driver de la impresora.
83
Configuración del driver de impresora
Realización de los ajustes predeterminados de la impresora - Preferencias de impresión
❒ No podrá cambiar los ajustes predeterminados de la impresora para cada
usuario. Los ajustes configurados en el cuadro de propiedades de la impresora se aplican a todos los usuarios.
A Haga clic en el menú [Inicio], seleccione [Configuración] y, a continuación,
haga clic en [Impresoras].
Aparecerá la ventana [Impresoras].
B Haga clic en el icono de la impresora que desee utilizar.
C En el menú [Archivo], haga clic en [Preferencias de impresión...].
Se abrirá el cuadro de diálogo [Preferencias de impresión].
D Realice los ajustes necesarios y haga clic en [Aceptar].
❒ Los ajustes que realice aquí se utilizarán como configuración predeterminada para todas las aplicaciones.
Para obtener más información, consulte la Ayuda del driver de la impresora.
Realización de ajustes para la impresora desde una aplicación
Podrá configurar los ajustes de la impresora para una aplicación específica.
Para configurar ajustes en la impresora para una aplicación específica, abra el
cuadro de diálogo [Preferencias de impresión] desde la propia aplicación. El siguiente ejemplo describe cómo se realizan ajustes para la aplicación WordPad
de Windows 2000.
❒ El procedimiento que debe seguir para abrir el cuadro de diálogo [Preferencias
de impresión] puede variar en función de la aplicación. Para obtener más información, consulte el manual suministrado con la aplicación que utilice.
❒ Los ajustes que realice en el siguiente procedimiento sólo serán válidos para
la aplicación actual.
❒ Los usuarios generales pueden cambiar las propiedades mostradas en el
cuadro de diálogo [Imprimir] de una aplicación. Los ajustes que realice aquí
se utilizarán como configuración predeterminada para esta aplicación.
A En el menú [Archivo], haga clic en [Imprimir...].
Aparece el cuadro de diálogo [Imprimir].
B Elija la impresora que desea utilizar en la lista [Seleccionar impresora].
84
Configuración del driver de impresora
C Para iniciar la impresión, realice los ajustes necesarios y haga clic en
[Aplicar].
Para obtener más información, consulte la Ayuda del driver de la impresora.
Windows XP, Windows Server 2003 - Acceso a las propiedades
de la impresora
Realización de los ajustes predeterminados de la impresora - Propiedades de la
impresora
❒ Para cambiar los ajustes predeterminados de la impresora, entre ellos los
ajustes de configuración, conéctese utilizando una cuenta que tenga autorización para la función Administrar impresoras. De forma predeterminada, los
miembros de los grupos de administradores y de usuarios avanzados tienen
permiso de administración de impresoras.
❒ No podrá cambiar los ajustes predeterminados de la impresora para cada
usuario. Los ajustes configurados en el cuadro de propiedades de la impresora se aplican a todos los usuarios.
A En el menú [Inicio], haga clic en [Impresoras y faxes].
Aparecerá la ventana [Impresoras y faxes].
B Haga clic en el icono de la impresora que desee utilizar.
C En el menú [Archivo], haga clic en [Propiedades].
Aparecerá el cuadro de diálogo Propiedades de la impresora.
D Realice los ajustes necesarios y haga clic en [Aceptar].
❒ Los ajustes que realice aquí se utilizarán como configuración predeterminada para todas las aplicaciones.
Para obtener más información, consulte la Ayuda del driver de la impresora.
85
Configuración del driver de impresora
Realización de los ajustes predeterminados de la impresora - Preferencias de impresión
❒ No podrá cambiar los ajustes predeterminados de la impresora para cada
usuario. Los ajustes configurados en el cuadro de propiedades de la impresora se aplican a todos los usuarios.
A En el menú [Inicio], haga clic en [Impresoras y faxes].
Aparecerá la ventana [Impresoras y faxes].
B Haga clic en el icono de la impresora que desee utilizar.
C En el menú [Archivo], haga clic en [Preferencias de impresión...].
Se abrirá el cuadro de diálogo [Preferencias de impresión].
D Realice los ajustes necesarios y haga clic en [Aceptar].
❒ Los ajustes que realice aquí se utilizarán como configuración predeterminada para todas las aplicaciones.
Para obtener más información, consulte la Ayuda del driver de la impresora.
Realización de ajustes para la impresora desde una aplicación
Podrá configurar los ajustes de la impresora para una aplicación específica.
Para configurar ajustes en la impresora para una aplicación específica, abra el
cuadro de diálogo [Preferencias de impresión] desde la propia aplicación. El siguiente ejemplo describe cómo se realizan ajustes para la aplicación WordPad
de Windows XP.
❒ El procedimiento que debe seguir para abrir el cuadro de diálogo [Preferencias
de impresión] puede variar en función de la aplicación. Para obtener más información, consulte el manual suministrado con la aplicación que utilice.
❒ Los ajustes que realice en el siguiente procedimiento sólo serán válidos para
la aplicación actual.
❒ Los usuarios generales pueden cambiar las propiedades mostradas en el
cuadro de diálogo [Imprimir] de una aplicación. Los ajustes que realice aquí
se utilizarán como configuración predeterminada para esta aplicación.
A En el menú [Archivo], haga clic en [Imprimir...].
Aparece el cuadro de diálogo [Imprimir].
B Elija la impresora que desea utilizar en la lista [Seleccionar impresora].
86
Configuración del driver de impresora
C Para iniciar la impresión, realice los ajustes necesarios y haga clic en
[Aplicar].
Para obtener más información, consulte la Ayuda del driver de la impresora.
Windows NT 4.0 - Acceso a las propiedades de la impresora
Realización de los ajustes predeterminados de la impresora - Propiedades de la
impresora
❒ Para cambiar los ajustes predeterminados de la impresora, entre ellos los
ajustes de configuración, conéctese utilizando una cuenta que tenga permiso
de control total. Los miembros de los grupos de administradores, operadores
del servidor, operadores de impresión y usuarios avanzados tienen derechos
de acceso de control absoluto por defecto.
❒ No podrá cambiar los ajustes predeterminados de la impresora para cada
usuario. Los ajustes configurados en el cuadro de propiedades de la impresora se aplican a todos los usuarios.
A Haga clic en el menú [Inicio], seleccione [Configuración] y, a continuación,
haga clic en [Impresoras].
Aparecerá la ventana [Impresoras].
B Haga clic en el icono de la impresora que desee utilizar.
C En el menú [Archivo], haga clic en [Propiedades].
Aparecerá el cuadro de diálogo Propiedades de la impresora.
D Realice los ajustes necesarios y haga clic en [Aceptar].
❒ Los ajustes que realice aquí se utilizarán como configuración predeterminada para todas las aplicaciones.
Para obtener más información, consulte la Ayuda del driver de la impresora.
87
Configuración del driver de impresora
Configuración de los ajustes predeterminados de la impresora
❒ Para cambiar los ajustes predeterminados de la impresora, entre ellos los
ajustes de configuración, conéctese utilizando una cuenta que tenga permiso
de control total. Los miembros de los grupos de administradores, operadores
del servidor, operadores de impresión y usuarios avanzados tienen derechos
de acceso de control absoluto por defecto.
❒ No podrá cambiar los ajustes predeterminados de la impresora para cada
usuario. Los ajustes configurados en el cuadro de propiedades de la impresora se aplican a todos los usuarios.
A Haga clic en el menú [Inicio], seleccione [Configuración] y, a continuación,
haga clic en [Impresoras].
Aparecerá la ventana [Impresoras].
B Haga clic en el icono de la impresora que desee utilizar.
C En el menú [Archivo], haga clic en [Configuración por defecto del documento].
Aparecerá el cuadro de diálogo [Por defecto].
D Realice los ajustes necesarios y haga clic en [Aceptar].
❒ Los ajustes que realice aquí se utilizarán como configuración predeterminada para todas las aplicaciones.
Para obtener más información, consulte la Ayuda del driver de la impresora.
88
Configuración del driver de impresora
Realización de ajustes para la impresora desde una aplicación
Podrá configurar los ajustes de la impresora para una aplicación específica.
Para configurar ajustes en la impresora para una aplicación específica, abra el
cuadro de diálogo Propiedades de la impresora desde la propia aplicación. El
siguiente ejemplo describe cómo se realizan ajustes para la aplicación WordPad
de Windows NT 4.0.
❒ El procedimiento que debe seguir para abrir el cuadro de diálogo Propiedades
de la impresora puede variar en función de la aplicación. Para obtener más información, consulte el manual suministrado con la aplicación que utilice.
❒ En algunas aplicaciones no se utilizan los ajustes del driver de impresora,
sino que se aplican los valores predeterminados de la propia aplicación.
❒ Los ajustes que realice en el siguiente procedimiento sólo serán válidos para
la aplicación actual.
❒ Los usuarios generales pueden cambiar las propiedades mostradas en el
cuadro de diálogo [Imprimir] de una aplicación. Los ajustes que realice aquí
se utilizarán como configuración predeterminada para esta aplicación.
A En el menú [Archivo], haga clic en [Imprimir].
Aparece el cuadro de diálogo [Imprimir].
B Seleccione en la lista [Nombre] la impresora que desea utilizar y haga clic
en [Propiedades].
Aparecerá el cuadro de diálogo Propiedades de la impresora.
C Realice los ajustes necesarios y haga clic en [Aceptar].
D Haga clic en [Aceptar] para comenzar la impresión.
Para obtener más información, consulte la Ayuda del driver de la impresora.
89
Configuración del driver de impresora
RPCS - Acceso a las propiedades de la
impresora
Windows 95/98/Me - Acceso a las propiedades de la impresora
El cuadro de diálogo Propiedades de la impresora puede ser de dos tipos.
En este manual se utiliza como ejemplo la presentación “Con varias fichas”.
Para saber cómo cambiar los tipos de cuadros de diálogo, consulte la Ayuda del
driver de la impresora.
❖ Con varias fichas
Éste es el tipo de ventana para los usuarios que cambian a menudo los ajustes de impresión para realizar varias operaciones de impresión.
❖ Configuración personalizada
Éste tipo de ventana está diseñado para los usuarios que rara vez cambian
los ajustes de impresión. El tipo de cuadro de diálogo puede variar en función
de las opciones instaladas.
Configuración de los ajustes predeterminados de la impresora
Para configurar los ajustes predeterminados de la impresora, abra el cuadro de
diálogo Propiedades de la impresora desde la ventana [Impresoras].
❒ No podrá cambiar los ajustes predeterminados de la impresora para cada
usuario. Los ajustes configurados en el cuadro de propiedades de la impresora se aplican a todos los usuarios.
❒ En algunas aplicaciones no se utilizan los ajustes del driver de impresora,
sino que se aplican los valores predeterminados de la propia aplicación.
A Haga clic en el menú [Inicio], seleccione [Configuración] y, a continuación,
haga clic en [Impresoras].
Aparecerá la ventana [Impresoras].
B Haga clic en el icono de la impresora que desee utilizar.
C En el menú [Archivo], haga clic en [Propiedades].
❒ Cuando se abre el cuadro de diálogo Propiedades de la impresora por primera vez después de instalar el driver de la impresora RPCS, aparece la
ventana de confirmación. Después de hacer clic en [Aceptar], aparecerá el
cuadro de diálogo Propiedades de la impresora.
90
Configuración del driver de impresora
D Realice los ajustes necesarios y haga clic en [Aceptar].
Para obtener más información, consulte la Ayuda del driver de la impresora.
Realización de ajustes para la impresora desde una aplicación
Podrá configurar los ajustes de la impresora para una aplicación específica.
Para configurar ajustes en la impresora para una aplicación específica, abra el
cuadro de diálogo Propiedades de la impresora desde la propia aplicación. El
siguiente ejemplo describe cómo se realizan ajustes para la aplicación WordPad
de Windows 95/98/Me.
❒ El procedimiento que debe seguir para abrir el cuadro de diálogo Propiedades
de la impresora puede variar en función de la aplicación. Para obtener más información, consulte el manual suministrado con la aplicación que utilice.
❒ En algunas aplicaciones no se utilizan los ajustes del driver de impresora,
sino que se aplican los valores predeterminados de la propia aplicación.
❒ Los ajustes que realice en el siguiente procedimiento sólo serán válidos para
la aplicación actual.
❒ Los usuarios generales pueden cambiar las propiedades mostradas en el
cuadro de diálogo [Imprimir] de una aplicación. Los ajustes que realice aquí
se utilizarán como configuración predeterminada para esta aplicación.
A En el menú [Archivo], haga clic en [Imprimir].
Aparece el cuadro de diálogo [Imprimir].
B Seleccione en la lista [Nombre] la impresora que desea utilizar y haga clic
en [Propiedades].
Aparecerá el cuadro de diálogo Propiedades de la impresora.
C Realice los ajustes necesarios y haga clic en [Aceptar].
D Haga clic en [Aceptar] para comenzar la impresión.
Para obtener más información, consulte la Ayuda del driver de la impresora.
91
Configuración del driver de impresora
Windows 2000 - Acceso a las propiedades de la impresora
Realización de los ajustes predeterminados de la impresora - Propiedades de la impresora
❒ Para cambiar los ajustes predeterminados de la impresora, entre ellos los
ajustes de configuración, conéctese utilizando una cuenta que tenga autorización para la función Administrar impresoras. De forma predeterminada, los
miembros de los grupos de administradores y de usuarios avanzados tienen
permiso de administración de impresoras.
❒ No podrá cambiar los ajustes predeterminados de la impresora para cada
usuario. Los ajustes configurados en el cuadro de propiedades de la impresora se aplican a todos los usuarios.
A Haga clic en el menú [Inicio], seleccione [Configuración] y, a continuación,
haga clic en [Impresoras].
Aparecerá la ventana [Impresoras].
B Haga clic en el icono de la impresora que desee utilizar.
C En el menú [Archivo], haga clic en [Propiedades].
Aparecerá el cuadro de diálogo Propiedades de la impresora.
❒ Cuando se abre el cuadro de diálogo Propiedades de la impresora por primera vez después de instalar el driver de la impresora RPCS, aparece la
ventana de confirmación. Después de hacer clic en [Aceptar], aparecerá el
cuadro de diálogo Propiedades de la impresora.
D Realice los ajustes necesarios y haga clic en [Aceptar].
❒ Los ajustes que realice aquí se utilizarán como configuración predeterminada para todas las aplicaciones.
Para obtener más información, consulte la Ayuda del driver de la impresora.
92
Configuración del driver de impresora
Realización de los ajustes predeterminados de la impresora - Preferencias de impresión
❒ No podrá cambiar los ajustes predeterminados de la impresora para cada
usuario. Los ajustes configurados en el cuadro de propiedades de la impresora se aplican a todos los usuarios.
A Haga clic en el menú [Inicio], seleccione [Configuración] y, a continuación,
haga clic en [Impresoras].
Aparecerá la ventana [Impresoras].
B Haga clic en el icono de la impresora que desee utilizar.
C En el menú [Archivo], haga clic en [Preferencias de impresión...].
Se abrirá el cuadro de diálogo [Preferencias de impresión].
D Realice los ajustes necesarios y haga clic en [Aceptar].
❒ Los ajustes que realice aquí se utilizarán como configuración predeterminada para todas las aplicaciones.
Para obtener más información, consulte la Ayuda del driver de la impresora.
Realización de ajustes para la impresora desde una aplicación
Podrá configurar los ajustes de la impresora para una aplicación específica.
Para configurar ajustes en la impresora para una aplicación específica, abra el
cuadro de diálogo [Preferencias de impresión] desde la propia aplicación. El siguiente ejemplo describe cómo se realizan ajustes para la aplicación WordPad
de Windows 2000.
❒ El procedimiento que debe seguir para abrir el cuadro de diálogo [Preferencias
de impresión] puede variar en función de la aplicación. Para obtener más información, consulte el manual suministrado con la aplicación que utilice.
❒ Los ajustes que realice en el siguiente procedimiento sólo serán válidos para
la aplicación actual.
❒ Los usuarios generales pueden cambiar las propiedades mostradas en el
cuadro de diálogo [Imprimir] de una aplicación. Los ajustes que realice aquí
se utilizarán como configuración predeterminada para esta aplicación.
A En el menú [Archivo], haga clic en [Imprimir...].
Aparece el cuadro de diálogo [Imprimir].
B Elija la impresora que desea utilizar en la lista [Seleccionar impresora].
93
Configuración del driver de impresora
C Para iniciar la impresión, realice los ajustes necesarios y haga clic en
[Aplicar].
Para obtener más información, consulte la Ayuda del driver de la impresora.
Windows XP, Windows Server 2003 - Acceso a las propiedades
de la impresora
Realización de los ajustes predeterminados de la impresora - Propiedades de la
impresora
❒ Para cambiar los ajustes predeterminados de la impresora, entre ellos los
ajustes de configuración, conéctese utilizando una cuenta que tenga autorización para la función Administrar impresoras. De forma predeterminada, los
miembros de los grupos de administradores y de usuarios avanzados tienen
permiso de administración de impresoras.
❒ No podrá cambiar los ajustes predeterminados de la impresora para cada
usuario. Los ajustes configurados en el cuadro de propiedades de la impresora se aplican a todos los usuarios.
A En el menú [Inicio], haga clic en [Impresoras y faxes].
Aparecerá la ventana [Impresoras y faxes].
B Haga clic en el icono de la impresora que desee utilizar.
C En el menú [Archivo], haga clic en [Propiedades].
Aparecerá el cuadro de diálogo Propiedades de la impresora.
❒ Cuando se abre el cuadro de diálogo Propiedades de la impresora por primera vez después de instalar el driver de la impresora RPCS, aparece la
ventana de confirmación. Después de hacer clic en [Aceptar], aparecerá el
cuadro de diálogo Propiedades de la impresora.
D Realice los ajustes necesarios y haga clic en [Aceptar].
❒ Los ajustes que realice aquí se utilizarán como configuración predeterminada para todas las aplicaciones.
Para obtener más información, consulte la Ayuda del driver de la impresora.
94
Configuración del driver de impresora
Realización de los ajustes predeterminados de la impresora - Preferencias de impresión
❒ No podrá cambiar los ajustes predeterminados de la impresora para cada
usuario. Los ajustes configurados en el cuadro de propiedades de la impresora se aplican a todos los usuarios.
A En el menú [Inicio], haga clic en [Impresoras y faxes].
Aparecerá la ventana [Impresoras y faxes].
B Haga clic en el icono de la impresora que desee utilizar.
C En el menú [Archivo], haga clic en [Preferencias de impresión...].
Se abrirá el cuadro de diálogo [Preferencias de impresión].
D Realice los ajustes necesarios y haga clic en [Aceptar].
❒ Los ajustes que realice aquí se utilizarán como configuración predeterminada para todas las aplicaciones.
Para obtener más información, consulte la Ayuda del driver de la impresora.
Realización de ajustes para la impresora desde una aplicación
Podrá configurar los ajustes de la impresora para una aplicación específica.
Para configurar ajustes en la impresora para una aplicación específica, abra el
cuadro de diálogo [Preferencias de impresión] desde la propia aplicación. El siguiente ejemplo describe cómo se realizan ajustes para la aplicación WordPad
de Windows XP.
❒ El procedimiento que debe seguir para abrir el cuadro de diálogo [Preferencias
de impresión] puede variar en función de la aplicación. Para obtener más información, consulte el manual suministrado con la aplicación que utilice.
❒ Los ajustes que realice en el siguiente procedimiento sólo serán válidos para
la aplicación actual.
❒ Los usuarios generales pueden cambiar las propiedades mostradas en el
cuadro de diálogo [Imprimir] de una aplicación. Los ajustes que realice aquí
se utilizarán como configuración predeterminada para esta aplicación.
A En el menú [Archivo], haga clic en [Imprimir...].
Aparece el cuadro de diálogo [Imprimir].
B Elija la impresora que desea utilizar en la lista [Seleccionar impresora].
95
Configuración del driver de impresora
C Para iniciar la impresión, realice los ajustes necesarios y haga clic en
[Aplicar].
Para obtener más información, consulte la Ayuda del driver de la impresora.
Windows NT 4.0 - Acceso a las propiedades de la impresora
Realización de los ajustes predeterminados de la impresora - Propiedades de la impresora
❒ Para cambiar los ajustes predeterminados de la impresora, entre ellos los
ajustes de configuración, conéctese utilizando una cuenta que tenga permiso
de control total. Los miembros de los grupos de administradores, operadores
del servidor, operadores de impresión y usuarios avanzados tienen derechos
de acceso de control absoluto por defecto.
❒ No podrá cambiar los ajustes predeterminados de la impresora para cada
usuario. Los ajustes configurados en el cuadro de propiedades de la impresora se aplican a todos los usuarios.
A Haga clic en el menú [Inicio], seleccione [Configuración] y, a continuación,
haga clic en [Impresoras].
Aparecerá la ventana [Impresoras].
B Haga clic en el icono de la impresora que desee utilizar.
C En el menú [Archivo], haga clic en [Propiedades].
Aparecerá el cuadro de diálogo Propiedades de la impresora.
❒ Cuando se abre el cuadro de diálogo Propiedades de la impresora por primera vez después de instalar el driver de la impresora RPCS, aparece la
ventana de confirmación. Después de hacer clic en [Aceptar], aparecerá el
cuadro de diálogo Propiedades de la impresora.
D Realice los ajustes necesarios y haga clic en [Aceptar].
❒ Los ajustes que realice aquí se utilizarán como configuración predeterminada para todas las aplicaciones.
Para obtener más información, consulte la Ayuda del driver de la impresora.
96
Configuración del driver de impresora
Configuración de los ajustes predeterminados de la impresora
❒ Para cambiar los ajustes predeterminados de la impresora, entre ellos los
ajustes de configuración, conéctese utilizando una cuenta que tenga permiso
de control total. Los miembros de los grupos de administradores, operadores
del servidor, operadores de impresión y usuarios avanzados tienen derechos
de acceso de control absoluto por defecto.
❒ No podrá cambiar los ajustes predeterminados de la impresora para cada
usuario. Los ajustes configurados en el cuadro de propiedades de la impresora se aplican a todos los usuarios.
A Haga clic en el menú [Inicio], seleccione [Configuración] y, a continuación,
haga clic en [Impresoras].
Aparecerá la ventana [Impresoras].
B Haga clic en el icono de la impresora que desee utilizar.
C En el menú [Archivo], haga clic en [Configuración por defecto del documento...].
Aparecerá el cuadro de diálogo [Por defecto].
D Realice los ajustes necesarios y haga clic en [Aceptar].
❒ Los ajustes que realice aquí se utilizarán como configuración predeterminada para todas las aplicaciones.
Para obtener más información, consulte la Ayuda del driver de la impresora.
97
Configuración del driver de impresora
Realización de ajustes para la impresora desde una aplicación
Podrá configurar los ajustes de la impresora para una aplicación específica.
Para configurar ajustes en la impresora para una aplicación específica, abra el
cuadro de diálogo Propiedades de la impresora desde la propia aplicación. El
siguiente ejemplo describe cómo se realizan ajustes para la aplicación WordPad
de Windows NT 4.0.
❒ El procedimiento que debe seguir para abrir el cuadro de diálogo Propiedades
de la impresora puede variar en función de la aplicación. Para obtener más información, consulte el manual suministrado con la aplicación que utilice.
❒ En algunas aplicaciones no se utilizan los ajustes del driver de impresora,
sino que se aplican los valores predeterminados de la propia aplicación.
❒ Los ajustes que realice en el siguiente procedimiento sólo serán válidos para
la aplicación actual.
❒ Los usuarios generales pueden cambiar las propiedades mostradas en el
cuadro de diálogo [Imprimir] de una aplicación. Los ajustes que realice aquí
se utilizarán como configuración predeterminada para esta aplicación.
A En el menú [Archivo], haga clic en [Imprimir].
Aparece el cuadro de diálogo [Imprimir].
B Seleccione en la lista [Nombre] la impresora que desea utilizar y haga clic
en [Propiedades].
Aparecerá el cuadro de diálogo Propiedades de la impresora.
C Realice los ajustes necesarios y haga clic en [Aplicar].
D Haga clic en [Aceptar] para comenzar la impresión.
Para obtener más información, consulte la Ayuda del driver de la impresora.
98
Configuración del driver de impresora
PostScript 3- Configuración para imprimir
Windows 95/98/Me - Acceso a las propiedades de la impresora
Para abrir el cuadro de diálogo Propiedades de la impresora se pueden utilizar
dos métodos.
Configuración de los ajustes predeterminados de la impresora
Para configurar los ajustes predeterminados de la impresora, abra el cuadro de
diálogo Propiedades de la impresora desde la ventana [Impresoras].
❒ No podrá cambiar los ajustes predeterminados de la impresora para cada
usuario. Los ajustes configurados en el cuadro de propiedades de la impresora se aplican a todos los usuarios.
❒ En algunas aplicaciones no se utilizan los ajustes del driver de impresora,
sino que se aplican los valores predeterminados de la propia aplicación.
A Haga clic en el menú [Inicio], seleccione [Configuración] y, a continuación,
haga clic en [Impresoras].
Aparecerá la ventana [Impresoras].
B Haga clic en el icono de la impresora que desee utilizar.
C En el menú [Archivo], haga clic en [Propiedades].
Aparecerá el cuadro de diálogo Propiedades de la impresora.
D Realice los ajustes necesarios y haga clic en [Aceptar].
E Haga clic en [Aceptar].
Para obtener más información, consulte la Ayuda del driver de la impresora.
99
Configuración del driver de impresora
Realización de ajustes para la impresora desde una aplicación
Podrá configurar los ajustes de la impresora para una aplicación específica.
Para configurar ajustes en la impresora para una aplicación específica, abra el
cuadro de diálogo Propiedades de la impresora desde la propia aplicación. El
siguiente ejemplo describe cómo se realizan ajustes para la aplicación WordPad
de Windows 95/98/Me.
❒ El procedimiento que debe seguir para abrir el cuadro de diálogo Propiedades
de la impresora puede variar en función de la aplicación. Para obtener más información, consulte el manual suministrado con la aplicación que utilice.
❒ En algunas aplicaciones no se utilizan los ajustes del driver de impresora,
sino que se aplican los valores predeterminados de la propia aplicación.
❒ Los ajustes que realice en el siguiente procedimiento sólo serán válidos para
la aplicación actual.
❒ Los usuarios generales pueden cambiar las propiedades mostradas en el
cuadro de diálogo [Imprimir] de una aplicación. Los ajustes que realice aquí
se utilizarán como configuración predeterminada para esta aplicación.
A En el menú [Archivo], haga clic en [Imprimir].
Aparece el cuadro de diálogo [Imprimir].
B Seleccione en la lista [Nombre] la impresora que desea utilizar y haga clic
en [Propiedades].
Aparecerá el cuadro de diálogo Propiedades de la impresora.
C Realice los ajustes necesarios y haga clic en [Aceptar].
D Haga clic en [Aceptar] para comenzar la impresión.
Para obtener más información, consulte la Ayuda del driver de la impresora.
100
Configuración del driver de impresora
Windows 2000 - Acceso a las propiedades de la impresora
Realización de los ajustes predeterminados de la impresora - Propiedades de la impresora
❒ Para cambiar los ajustes predeterminados de la impresora, entre ellos los
ajustes de configuración, conéctese utilizando una cuenta que tenga autorización para la función Administrar impresoras. De forma predeterminada, los
miembros de los grupos de administradores y de usuarios avanzados tienen
permiso de administración de impresoras.
❒ No podrá cambiar los ajustes predeterminados de la impresora para cada
usuario. Los ajustes configurados en el cuadro de propiedades de la impresora se aplican a todos los usuarios.
A Haga clic en el menú [Inicio], seleccione [Configuración] y, a continuación,
haga clic en [Impresoras].
Aparecerá la ventana [Impresoras].
B Haga clic en el icono de la impresora que desee utilizar.
C En el menú [Archivo], haga clic en [Propiedades].
Aparecerá el cuadro de diálogo Propiedades de la impresora.
D Realice los ajustes necesarios y haga clic en [Aceptar].
❒ Los ajustes que realice aquí se utilizarán como configuración predeterminada para todas las aplicaciones.
Para obtener más información, consulte la Ayuda del driver de la impresora.
Realización de los ajustes predeterminados de la impresora - Preferencias de impresión
❒ No podrá cambiar los ajustes predeterminados de la impresora para cada
usuario. Los ajustes configurados en el cuadro de propiedades de la impresora se aplican a todos los usuarios.
A Haga clic en el menú [Inicio], seleccione [Configuración] y, a continuación,
haga clic en [Impresoras].
Aparecerá la ventana [Impresoras].
B Haga clic en el icono de la impresora que desee utilizar.
101
Configuración del driver de impresora
C En el menú [Archivo], haga clic en [Preferencias de impresión...].
Se abrirá el cuadro de diálogo [Preferencias de impresión].
D Realice los ajustes necesarios y haga clic en [Aceptar].
❒ Los ajustes que realice aquí se utilizarán como configuración predeterminada para todas las aplicaciones.
Para obtener más información, consulte la Ayuda del driver de la impresora.
Realización de ajustes para la impresora desde una aplicación
Podrá configurar los ajustes de la impresora para una aplicación específica.
Para configurar ajustes en la impresora para una aplicación específica, abra el
cuadro de diálogo [Preferencias de impresión] desde la propia aplicación. El siguiente ejemplo describe cómo se realizan ajustes para la aplicación WordPad
de Windows 2000.
❒ El procedimiento que debe seguir para abrir el cuadro de diálogo [Preferencias
de impresión] puede variar en función de la aplicación. Para obtener más información, consulte el manual suministrado con la aplicación que utilice.
❒ Los ajustes que realice en el siguiente procedimiento sólo serán válidos para
la aplicación actual.
❒ Los usuarios generales pueden cambiar las propiedades mostradas en el
cuadro de diálogo [Imprimir] de una aplicación. Los ajustes que realice aquí
se utilizarán como configuración predeterminada para esta aplicación.
A En el menú [Archivo], haga clic en [Imprimir...].
Aparece el cuadro de diálogo [Imprimir].
B Elija la impresora que desea utilizar en la lista [Seleccionar impresora].
C Para iniciar la impresión, realice los ajustes necesarios y haga clic en
[Imprimir].
Para obtener más información, consulte la Ayuda del driver de la impresora.
102
Configuración del driver de impresora
Windows XP, Windows Server 2003 - Acceso a las propiedades
de la impresora
Realización de los ajustes predeterminados de la impresora - Propiedades de la impresora
❒ Para cambiar los ajustes predeterminados de la impresora, entre ellos los
ajustes de configuración, conéctese utilizando una cuenta que tenga autorización para la función Administrar impresoras. De forma predeterminada, los
miembros de los grupos de administradores y de usuarios avanzados tienen
permiso de administración de impresoras.
❒ No podrá cambiar los ajustes predeterminados de la impresora para cada
usuario. Los ajustes configurados en el cuadro de propiedades de la impresora se aplican a todos los usuarios.
A En el menú [Inicio], haga clic en [Impresoras y faxes].
Aparecerá la ventana [Impresoras y faxes].
B Haga clic en el icono de la impresora que desee utilizar.
C En el menú [Archivo], haga clic en [Propiedades].
Aparecerá el cuadro de diálogo Propiedades de la impresora.
D Realice los ajustes necesarios y haga clic en [Aceptar].
❒ Los ajustes que realice aquí se utilizarán como configuración predeterminada para todas las aplicaciones.
Para obtener más información, consulte la Ayuda del driver de la impresora.
Realización de los ajustes predeterminados de la impresora - Preferencias de impresión
❒ No podrá cambiar los ajustes predeterminados de la impresora para cada
usuario. Los ajustes configurados en el cuadro de propiedades de la impresora se aplican a todos los usuarios.
A En el menú [Inicio], haga clic en [Impresoras y faxes].
Aparecerá la ventana [Impresoras y faxes].
B Haga clic en el icono de la impresora que desee utilizar.
103
Configuración del driver de impresora
C En el menú [Archivo], haga clic en [Preferencias de impresión...].
Se abrirá el cuadro de diálogo [Preferencias de impresión].
D Realice los ajustes necesarios y haga clic en [Aceptar].
❒ Los ajustes que realice aquí se utilizarán como configuración predeterminada para todas las aplicaciones.
Para obtener más información, consulte la Ayuda del driver de la impresora.
Realización de ajustes para la impresora desde una aplicación
Podrá configurar los ajustes de la impresora para una aplicación específica.
Para configurar ajustes en la impresora para una aplicación específica, abra el
cuadro de diálogo [Preferencias de impresión] desde la propia aplicación. El siguiente ejemplo describe cómo se realizan ajustes para la aplicación WordPad
de Windows XP.
❒ El procedimiento que debe seguir para abrir el cuadro de diálogo [Preferencias
de impresión] puede variar en función de la aplicación. Para obtener más información, consulte el manual suministrado con la aplicación que utilice.
❒ Los ajustes que realice en el siguiente procedimiento sólo serán válidos para
la aplicación actual.
❒ Los usuarios generales pueden cambiar las propiedades mostradas en el
cuadro de diálogo [Imprimir] de una aplicación. Los ajustes que realice aquí
se utilizarán como configuración predeterminada para esta aplicación.
A En el menú [Archivo], haga clic en [Imprimir...].
Aparece el cuadro de diálogo [Imprimir].
B Elija la impresora que desea utilizar en la lista [Seleccionar impresora].
C Para iniciar la impresión, realice los ajustes necesarios y haga clic en
[Imprimir].
Para obtener más información, consulte la Ayuda del driver de la impresora.
104
Configuración del driver de impresora
Windows NT 4.0 - Acceso a las propiedades de la impresora
Realización de los ajustes predeterminados de la impresora - Propiedades de la impresora
❒ Para cambiar los ajustes predeterminados de la impresora, entre ellos los
ajustes de configuración, conéctese utilizando una cuenta que tenga permiso
de control total. Los miembros de los grupos de administradores, operadores
del servidor, operadores de impresión y usuarios avanzados tienen derechos
de acceso de control absoluto por defecto.
❒ No podrá cambiar los ajustes predeterminados de la impresora para cada
usuario. Los ajustes configurados en el cuadro de propiedades de la impresora se aplican a todos los usuarios.
A Haga clic en el menú [Inicio], seleccione [Configuración] y, a continuación,
haga clic en [Impresoras].
Aparecerá la ventana [Impresoras].
B Haga clic en el icono de la impresora que desee utilizar.
C En el menú [Archivo], haga clic en [Propiedades].
Aparecerá el cuadro de diálogo Propiedades de la impresora.
D Realice los ajustes necesarios y haga clic en [Aceptar].
❒ Los ajustes que realice aquí se utilizarán como configuración predeterminada para todas las aplicaciones.
Para obtener más información, consulte la Ayuda del driver de la impresora.
105
Configuración del driver de impresora
Configuración de los ajustes predeterminados de la impresora
❒ Para cambiar los ajustes predeterminados de la impresora, entre ellos los
ajustes de configuración, conéctese utilizando una cuenta que tenga permiso
de control total. Los miembros de los grupos de administradores, operadores
del servidor, operadores de impresión y usuarios avanzados tienen derechos
de acceso de control absoluto por defecto.
❒ No podrá cambiar los ajustes predeterminados de la impresora para cada
usuario. Los ajustes configurados en el cuadro de propiedades de la impresora se aplican a todos los usuarios.
A Haga clic en el menú [Inicio], seleccione [Configuración] y, a continuación,
haga clic en [Impresoras].
Aparecerá la ventana [Impresoras].
B Haga clic en el icono de la impresora que desee utilizar.
C En el menú [Archivo], haga clic en [Configuración por defecto del documento].
Aparecerá el cuadro de diálogo [Por defecto].
D Realice los ajustes necesarios y haga clic en [Aceptar].
❒ Los ajustes que realice aquí se utilizarán como configuración predeterminada para todas las aplicaciones.
Para obtener más información, consulte la Ayuda del driver de la impresora.
106
Configuración del driver de impresora
Realización de ajustes para la impresora desde una aplicación
Podrá configurar los ajustes de la impresora para una aplicación específica.
Para configurar ajustes en la impresora para una aplicación específica, abra el
cuadro de diálogo Propiedades de la impresora desde la propia aplicación. El
siguiente ejemplo describe cómo se realizan ajustes para la aplicación WordPad
de Windows NT 4.0.
❒ El procedimiento que debe seguir para abrir el cuadro de diálogo Propiedades
de la impresora puede variar en función de la aplicación. Para obtener más información, consulte el manual suministrado con la aplicación que utilice.
❒ En algunas aplicaciones no se utilizan los ajustes del driver de impresora,
sino que se aplican los valores predeterminados de la propia aplicación.
❒ Los ajustes que realice en el siguiente procedimiento sólo serán válidos para
la aplicación actual.
❒ Los usuarios generales pueden cambiar las propiedades mostradas en el
cuadro de diálogo [Imprimir] de una aplicación. Los ajustes que realice aquí
se utilizarán como configuración predeterminada para esta aplicación.
A En el menú [Archivo], haga clic en [Imprimir].
Aparece el cuadro de diálogo [Imprimir].
B Seleccione en la lista [Nombre] la impresora que desea utilizar y haga clic
en [Propiedades].
Aparecerá el cuadro de diálogo Propiedades de la impresora.
C Realice los ajustes necesarios y haga clic en [Aceptar].
D Haga clic en [Aceptar] para comenzar la impresión.
Para obtener más información, consulte la Ayuda del driver de la impresora.
107
Configuración del driver de impresora
Mac OS - Configuración para imprimir
Realización de ajustes de papel desde una aplicación
A Abra el archivo que desea imprimir.
B En el menú [Archivo], haga clic en [Configuración de página].
C Compruebe que la impresora que desea utilizar aparece en [Formato para:]
y, a continuación, utilice [Papel] para seleccionar un tamaño de papel.
En Mac OS X, seleccione el tamaño del papel en la opción [Tamaño del papel].
❒ Si la impresora que desea utilizar no aparece en [Formato para:] seleccione
la impresora que desee utilizar.
El cuadro de diálogo [Configuración de página] variará en función de la aplicación que utilice. Para obtener más información, consulte los manuales
suministrados con Mac OS.
D Realice los ajustes necesarios y haga clic en [Aceptar].
Configuración para imprimir desde una aplicación
A Abra el archivo que desea imprimir.
B En el menú [Archivo], haga clic en [Imprimir].
C Compruebe que la impresora está seleccionada en la lista [Impresora] y
realice los ajustes pertinentes en la impresora.
D Realice los ajustes necesarios y haga clic en [Aceptar].
108
Otras operaciones de impresión
Impresión directa de un archivo PDF
Puede enviar archivos PDF directamente a la impresora para imprimirlos sin
abrir esta aplicación.
❒
❒
❒
❒
Esto es posible sólo para archivos PDF de Adobe.
Se admiten archivos PDF de las versiones 1.3, 1.4 y 1.5.
Las transparencias y JBIG2, que son funciones de la versión 1.4 no se admiten.
Tampoco hay compatibilidad con las funciones del formato de archivo 1.5.
Uso de DeskTopBinder Lite
Los archivos PDF añadidos con DeskTopBinder Lite pueden enviarse directamente a la impresora para su impresión.
❒ El driver de impresora RPCS debe estar instalado.
❒ En algunas versiones de DeskTopBinder Lite no está disponible la impresión
directa de PDF. Use DeskTopBinder Lite instalado desde el CD-ROM suministrado con la impresora.
❒ Los ajustes de la Impresión directa PDF debe hacerse desde las propiedades
de Impresión directa PDF.
❒ Debe configurar el puerto antes de poder utilizar DeskTopBinder Lite.
Para más información, consulte la Ayuda de DeskTopBinder Lite.
G1398664_1.00
Copyright © 2005
109
Otras operaciones de impresión
Instalación de DeskTopBinder Lite
Siga el procedimiento que se describe a continuación para instalar DeskTopBinder Lite.
A Cierre todas las aplicaciones que estén activas.
B Inserte el CD-ROM en la unidad correspondiente.
Se iniciará el programa de instalación.
❒ Es posible que el programa Auto Run no funcione con ciertas configuraciones del sistema operativo. En este caso, inicie el archivo “Setup.exe” que
se encuentra en el directorio raíz del CD-ROM.
C Seleccione un idioma para el interface y, a continuación, haga clic en
[Aceptar].
D Haga clic en [DeskTopBinder Lite] y, a continuación en [Siguiente >].
E Siga las instrucciones que aparecen en pantalla para instalar DeskTopBinder Lite.
Si se le indica que debe reiniciar el ordenador después de instalar DeskTopBinder Lite, hágalo y continúe con la configuración.
DeskTopBinder Lite Mejoras
Siga el procedimiento de mejora de DeskTopBinder Lite para imprimir directamente archivos PDF.
A En el menú [Inicio] pulse en [Programas], [DeskTopBinder] y [Asistente de características avanzadas].
B Cuando aparezca el [Asistente de características avanzadas], seleccione [Inicio]
y, a continuación, pulse en [Siguiente] repetidamente hasta que aparezca
la pantalla [Funciones de impresión 3].
C En la pantalla [Funciones de impresión 3], pulse [Añadir] para que aparezca
[Propiedades de impresión directa PDF].
D Seleccione el driver de esta máquina, haga clic en [Aceptar] y, a continuación, pulse en [Siguiente] varias veces hasta que aparezca [Finalizar].
Haga clic en [Finalizar].
110
Otras operaciones de impresión
Paleta de funciones
La paleta de funciones contiene botones para las funciones que ya están configuradas a través de la mejora de DeskTopBinder Lite. Con estos botones, puede imprimir archivos de Windows, obtener vistas previas de las impresiones,
convertir imágenes y registrar escáneres para documentos sin tener que abrir
DeskTopBinder Lite. También puede utilizar estas funciones simplemente arrastrando un archivo final hasta el botón que corresponda a la función requerida y
soltándolo allí.
A En el menú [Inicio] haga clic en [Programas], [DeskTopBinder], y [Paleta de fun-
ciones].
Se añade un icono de la paleta de funciones a la barra de tareas en la parte
inferior derecha de la pantalla.
B Haga clic con el botón derecho en el icono añadido a la barra de tareas
y, a continuación, pulse [Propiedades] para que aparezca la pantalla de
propiedades.
C Haga clic en la ficha [Contenido], seleccione la casilla de verificación [Im-
presión directa PDF] del centro y, a continuación, pulse [Aceptar].
Se cierra la ventana [Propiedades] y se añade a la paleta el icono [Impresión
directa PDF].
Impresión directa PDF
Utilice el método siguiente para imprimir directamente archivos PDF.
A Arrastre el archivo PDF que desee imprimir hasta el icono de Impresión
directa PDF de la paleta, y suéltelo allí.
B Aparece [Lista archivos salida-Impresión directa PDF].
Seleccione el archivo PDF que desea imprimir y, a continuación, pulse [Aceptar].
Se imprimirá el archivo PDF.
111
Otras operaciones de impresión
Impresión de documentos PDF protegidos por contraseña
Siga el procedimiento siguiente para imprimir archivos PDF protegidos mediante
contraseña.
A En el menú [Inicio] de Windows, pulse [Programas], [DeskTopBinder], y [Asistente de características avanzadas].
B Cuando aparezca el [Asistente de características avanzadas], seleccione [Inicio]
y, a continuación, pulse en [Siguiente] repetidamente hasta que aparezca
la pantalla [Funciones de impresión 3].
C En la pantalla [Funciones de impresión 3], haga clic en [Propiedades...] para visualizar [Propiedades de Impresión directa PDF].
D Seleccione la casilla de verificación [Utilizar contraseña de PDF] en la parte
inferior derecha de la pantalla y, a continuación pulse [Aceptar].
Haga clic repetidamente en [Siguiente] hasta que aparezca [Finalizar].
Haga clic en [Finalizar] para cerrar la pantalla [Asistente de características avanzadas].
E Mueva el archivo PDF que desee imprimir al icono de Impresión directa
PDF de la paleta con la función arrastrar y soltar.
F Aparece [Lista archivos salida-Impresión directa PDF].
Seleccione el archivo PDF que desea imprimir para convertirlo en un vídeo
inverso y, a continuación, pulse [Aceptar].
G Se abre la pantalla [Propiedades de PDF Direct Print].
Introduzca la contraseña del archivo PDF que desee imprimir en el campo
[Contraseña PDF] de la parte inferior derecha de la pantalla y, a continuación,
pulse [Aceptar].
Se imprimirá el archivo PDF protegido por contraseña.
❒ Antes de imprimirlo, realice uno de los pasos siguientes:
• Introduzca la contraseña PDF en la pantalla Propiedades de Impresión
directa PDF.
• Especifique una contraseña PDF seleccionando [Cambiar contraseña] en
el menú [Configuración de PDF] en el panel de mandos de esta máquina.
❒ Si está asignado el menú [Contraseña de grupo] de la [Configuración de PDF]
a DeskTopBinder Lite o al panel de mandos de la máquina, es necesario
asignar una misma contraseña de grupo al otro.
112
Otras operaciones de impresión
Propiedades de Impresión directa PDF
1. Establecimiento de nombre:
Muestra el nombre de configuración de conexión (hasta 63 caracteres de byte sencillo).
2. Cambiar icono...
Cambia el icono que aparece en la barra de herramientas.
3. Nombre de impresora
Muestra una lista de drivers RPCS compatibles con la impresión directa PDF.
4. Dúplex
Imprime ambas caras de las hojas.
5. Presentación
Imprime múltiples páginas en una sola hoja.
6. Perforar
Perfora orificios en las hojas de impresas.
7. Grapas
Grapa juntas las hojas impresas.
8. Cuadro de diálogo “Mostrar este cuadro de diálogo antes de imprimir”
Aparece en modo impresión directa PDF si está seleccionada esta casilla de verificación.
9. Orientación:
Especifica la orientación del original.
10. Número de copias
Especifica el número de copias que se van a imprimir.
11. Clasificar
Utilizar para clasificar impresiones.
12. Rango
Especifica el área de impresión de cada página.
113
Otras operaciones de impresión
13. Color/Blanco y negro:
Especifica la impresión en color o blanco y negro.
14. Resolución
Especifica la resolución de impresión.
15. Contraseña PDF
Si el archivo PDF está protegido por contraseña, introdúzcala en este campo. Si no lo
hace, el archivo no podrá imprimirse.
16. Contraseña de grupo
Si está asignada la contraseña de grupo a DeskTopBinder Lite y esta máquina, introduzca la contraseña de grupo en este campo. De otro modo, la impresión no se iniciará.
Utilización de comandos
En Windows y UNIX, puede imprimir directamente archivos PDF con comandos
tales como “ftp” y “lpr”.
Encontrará detalles sobre el uso de comandos en Windows en Pág.270 “Imprimir archivos directamente desde Windows”.
Para obtener información detallada sobre la impresión con comandos en
UNIX, consulte Suplemento para UNIX.
114
Otras operaciones de impresión
Impres. muestra
Utilice esta función para imprimir solamente el primer trabajo de impresión de
una serie de trabajos a imprimir. Después de comprobar los resultados, las series restantes se pueden imprimir mediante el panel de mandos. Esta función
puede evitar que imprima un gran número de errores.
❒ Para utilizar esta función, es necesario tener instalada la unidad de disco duro
opcional en la impresora.
❒ El número de páginas que puede guardar la impresora en la memoria depende del contenido de las imágenes impresas. La impresora puede almacenar
un máximo de 30 trabajos o 1100 páginas para Impres. muestra y Impr. bloqueada. La impresora puede almacenar como máximo 1000 páginas por trabajo.
❒ Si apaga el interruptor de alimentación, el trabajo guardado en la unidad de
disco duro se eliminará.
❒ Los archivos de Impres. muestra no aparecerán en la pantalla si ya se han
ejecutado o eliminado desde el navegador Web antes de seleccionar “Impres. muestra” en el panel de mandos.
❒ Los archivos de Impres. muestra impresos o borrados mediante Web Image
Monitor, después de que haya seleccionado [Impres. muestra] con el panel de
mandos que aparecerá en el panel de la pantalla. Sin embargo, aparecerá un
mensaje de error si intenta imprimir o eliminar los archivos Impres. muestra.
❒ Es posible identificar el archivo que se desea imprimir por el ID del usuario y
la hora en que se almacenó el trabajo.
❒ Si el primer juego del archivo de Impres. muestra no cumple sus expectativas
y no desea imprimir los juegos siguientes, borre el archivo de Impres. muestra
desde el panel de mandos o desde Web Image Monitor.
❒ El trabajo de la impresora se borrará automáticamente después de que se impriman todos los archivos de la Impres. muestra.
❒ Siga el procedimiento que describimos a continuación para usar esta función
con el controlador de impresora PCL o RPCS en Windows. Si desea usar
esta función en Mac OS, consulte Pág.286 “Uso de PostScript 3”.
Para obtener información detallada acerca de los ajustes del controlador de
la impresora, consulte la Ayuda de dicho controlador.
Los archivos especificados para Impres. muestra pueden imprimirse o borrarse con Web Image Monitor. Para más información, consulte la Ayuda de Web
Image Monitor.
115
Otras operaciones de impresión
Impresión del primer juego
A Desde una aplicación, seleccione el comando para imprimir.
Aparece el cuadro de diálogo [Imprimir].
B Seleccione en la lista [Nombre] la impresora que desea utilizar y haga clic
en [Propiedades].
Aparecerá el cuadro de diálogo Propiedades de la impresora.
C En el cuadro [Tipo de trabajo:], haga clic en [Impres. muestra].
D En el cuadro [ID de usuario:], introduzca un ID de usuario de un máximo
de ocho caracteres alfanuméricos.
Dicho ID se usará para identificar al usuario. El ID de usuario puede estar formado por un máximo de ocho caracteres alfanuméricos (a - z, A - Z, 0 - 9).
E Ejecute un comando para imprimir.
El trabajo se guardará en el disco duro.
F Compruebe el trabajo de impresión y use el panel de control para imprimir o eliminar los juegos restantes.
Pág.116 “Impresión de los juegos restantes”.
Pág.117 “Supresión de un Impres. muestra archivo”.
Impresión de los juegos restantes
A Pulse la tecla {Menú}.
Aparece la pantalla [Menú].
B Pulse la tecla {U} o {T} para mostrar [Impres. muestra], y después pulse
la tecla {# Intro}.
Aparecen el ID del usuario y la hora en que se almacenó el trabajo.
116
Otras operaciones de impresión
C Pulse la tecla {U} o {T} para visualizar el archivo que desea imprimir, y
después pulse la tecla {# Intro}.
D Compruebe que aparece [Imprim. archivo] y, a continuación, pulse la tecla
{# Intro}.
Aparece el número de juegos restantes.
Para cancelar la impresión, pulse la tecla {Escape}.
E Pulse la tecla {# Intro}. Para cambiar el número de juegos que desea im-
primir, pulse la tecla {U} o {T} para seleccionar el número de juegos y,
a continuación, pulse {# Intro}.
Una vez impreso el trabajo, se eliminará el que se había guardado en el disco
duro.
Supresión de un Impres. muestra archivo
A Pulse la tecla {Menú}.
Aparece la pantalla [Menú].
B Pulse la tecla {U} o {T} para mostrar [Impres. muestra], y después pulse
la tecla {# Intro}.
C Pulse la tecla {U} o {T} para visualizar el archivo que desea borrar, y
después pulse la tecla {# Intro}.
D Pulse la tecla {U} o {T} para mostrar [Elim. archivo], y después pulse la
tecla {# Intro}.
Para cancelar la supresión de un archivo Impres. muestra, pulse la tecla
{Escape}.
E Pulse la tecla {# Intro} para borrar el archivo.
Aparece el mensaje [Eliminado].
F Pulse la tecla {En Línea}.
Aparece la pantalla inicial.
117
Otras operaciones de impresión
Comprobación del registro de errores
Si algún trabajo de impresión no se guarda en el disco duro, permanecerá en el
registro de errores y puede visualizarse utilizando el panel de control.
❒ Los últimos 50 archivos de error están almacenados en el registro de error.
Si se añade un nuevo archivo de error cuando ya hay almacenados 50 archivos de error, se borra el archivo más antiguo. Sin embargo, si el archivo de
error más antiguo es un archivo de impresión de muestra, no se borra, sino
que se almacena en el registro de error de la impresión de muestra hasta que
el número de archivos de impresión de muestra alcanza los 20.
❒ Si apaga el interruptor principal, se eliminarán los errores.
A Pulse la tecla {Menú}.
Aparece la pantalla [Menú].
B Pulse la tecla {U} o {T} para mostrar [Impres. muestra], y después pulse
la tecla {# Intro}.
Aparecen el ID del usuario y la hora en que se almacenó el trabajo.
C Pulse la tecla {U} o {T} para mostrar [Error arch.(s)], y después pulse la
tecla {# Intro}.
D Pulse la tecla {U} or {T} para visualizar el registro.
Para imprimir archivos de error, imprima o elimine el archivo guardado en el
disco duro y, a continuación, vuelva a imprimir el archivo desde el ordenador.
E Una vez revisado el registro de errores, pulse la tecla {Escape}.
Aparece la pantalla de selección de trabajo Impres. muestra.
F Pulse la tecla {En Línea}.
Aparece la pantalla inicial.
118
Otras operaciones de impresión
Impr. bloqueada
Utilice esta función para imprimir documentos confidenciales. Los documentos
no se imprimirán automáticamente hasta que se introduzca una contraseña, utilizando el panel de mandos.
❒ Para utilizar esta función, es necesario tener instalada la unidad de disco duro
opcional en la impresora.
❒ El número de páginas que puede guardar la impresora depende del contenido de las imágenes impresas. La impresora puede almacenar un máximo de
30 trabajos o 1100 páginas para Impres. muestra y Impr. bloqueada. La impresora puede almacenar como máximo 1000 páginas por trabajo.
❒ Si apaga el interruptor de alimentación, el trabajo guardado en la unidad de
disco duro se eliminará.
❒ Los archivos Impr. bloqueada no aparecerán en la pantalla si ya se han ejecutado o eliminado mediante Web Image Monitor antes de seleccionar [Impr.
bloqueada] en el panel de mandos.
❒ Los archivos de Impr. bloqueada impresos o borrados mediante Web Image
Monitor después de que haya seleccionado [Impr. bloqueada] con el panel de
mandos que aparecerá en el panel de la pantalla. Sin embargo, aparecerá un
mensaje de error si intenta imprimir o eliminar los archivos Impr. bloqueada.
❒ Los trabajos de impresión no se guardarán en la unidad de disco duro en los
casos siguientes. En el registro de errores pueden visualizarse los trabajos
que no se han guardado.
• Cuando hay 30 trabajos Impres. muestra y Impr. bloqueada guardados en
el disco duro.
• Cuando el número total de páginas guardadas en la unidad de disco duro
supera las 1000 páginas.
❒ Es posible identificar el archivo que se desea imprimir por el ID del usuario y
la hora en que se almacenó el trabajo.
❒ Una vez que se ha impreso el archivo Impr. bloqueada, el trabajo de la impresora se borra automáticamente.
❒ Siga el procedimiento que describimos a continuación para usar esta función
con el controlador de impresora PCL o RPCS en Windows. Si desea usar
esta función en Mac OS, consulte Pág.286 “Uso de PostScript 3”.
Para obtener información detallada acerca de los ajustes del controlador de
la impresora, consulte la Ayuda de dicho controlador.
Los archivos especificados para Impr. bloqueada pueden imprimirse o borrarse con Web Image Monitor. Para más información, consulte la Ayuda de Web
Image Monitor.
119
Otras operaciones de impresión
Envío de un trabajo de impresión a la impresora
A Desde una aplicación, seleccione el comando para imprimir.
Aparece el cuadro de diálogo [Imprimir].
B Seleccione en la lista [Nombre] la impresora que desea utilizar y haga clic
en [Propiedades].
C En el cuadro [Tipo de trabajo:], haga clic en [Impr. bloqueada].
D En el cuadro [ID de usuario:], introduzca un ID de usuario de un máximo
de ocho caracteres alfanuméricos.
Dicho ID se usará para identificar al usuario. El ID de usuario puede estar formado por un máximo de ocho caracteres alfanuméricos (a - z, A - Z, 0 - 9).
E En el cuadro [Contraseña:] introduzca una contraseña que tenga entre
cuatro y ocho dígitos (0 - 9).
F Ejecute un comando para imprimir.
El trabajo se guardará en el disco duro.
G Introduzca la contraseña utilizando el panel de mandos y, a continuación, especifique si desea imprimir o eliminar el trabajo.
Pág.121 “Introducción de una contraseña”.
Pág.122 “Supresión de un Impr. bloqueada archivo”.
120
Otras operaciones de impresión
Introducción de una contraseña
A Pulse la tecla {Menú}.
Aparece la pantalla [Menú].
B Pulse la tecla {U} o {T} para mostrar [Impr. bloqueada], y después pulse
la tecla {# Intro}.
Aparecen el ID del usuario y la hora en que se almacenó el trabajo.
C Pulse la tecla {U} o {T} para visualizar el archivo que desea imprimir, y
después pulse la tecla {# Intro}.
D Introduzca la contraseña. Pulse la tecla {U} o {T} para introducir el dígito
más a la izquierda de la contraseña, y después pulse la tecla {# Intro}.
E Aparece el siguiente dígito.
F Repita los pasos para introducir todos los dígitos de la contraseña y, a
continuación, pulse la tecla {# Intro}.
G Compruebe que aparece [Imprim. archivo] y, a continuación, pulse la tecla
{# Intro}.
Para cancelar la impresión, pulse la tecla {Escape}.
H Pulse la tecla {# Intro}.
Una vez impreso el trabajo, se eliminará el que se había guardado en el disco
duro.
121
Otras operaciones de impresión
Supresión de un Impr. bloqueada archivo
A Pulse la tecla {Menú}.
Aparece la pantalla [Menú].
B Pulse la tecla {U} o {T} para mostrar [Impr. bloqueada], y después pulse
la tecla {# Intro}.
C Pulse la tecla {U} o {T} para mostrar el archivo que desee eliminar.
D Introduzca la contraseña del archivo de Impr. bloqueada. Pulse la tecla
{U} o {T} para introducir el dígito más a la izquierda de la contraseña,
y después pulse la tecla {# Intro}.
E Aparece el siguiente dígito.
F Repita el paso para introducir todos los dígitos de la contraseña y, a
continuación, pulse la tecla {# Intro}.
G Pulse la tecla {U} o {T} para mostrar [Elim. archivo], y después pulse la
tecla {# Intro}.
Para cancelar la supresión de un archivo Impr. bloqueada, pulse la tecla
{Escape}.
H Pulse la tecla {# Intro}.
Aparece el mensaje [Eliminado] y, a continuación, aparece la pantalla de selección de trabajo Impr. bloqueada.
122
Otras operaciones de impresión
Comprobación del registro de errores
Si algún trabajo de impresión no se guarda en el disco duro, permanecerá en el
registro de errores y puede visualizarse utilizando el panel de control.
❒ Los últimos 50 archivos de error están almacenados en el registro de error.
Si se añade un nuevo archivo de error cuando ya hay almacenados 50 archivos de error, se borra el archivo más antiguo. Sin embargo, si el archivo de
error más antiguo es un archivo de impresión bloqueada, no se borra, sino
que se almacena en el registro de error de la impresión bloqueada hasta que
el número de archivos de impresión bloqueada alcanza los 20.
❒ Si apaga el interruptor principal, se eliminarán los errores.
A Pulse la tecla {Menú}.
Aparece la pantalla [Menú].
B Pulse la tecla {U} o {T} para mostrar [Impr. bloqueada], y después pulse
la tecla {# Intro}.
Aparecen el ID del usuario y la hora en que se almacenó el trabajo.
C Pulse la tecla {U} o {T} para mostrar [Error arch.(s)], y después pulse la
tecla {# Intro}.
D Pulse la tecla {U} or {T} para visualizar el registro.
Para imprimir archivos de error, imprima o elimine el archivo guardado en el
disco duro y, a continuación, vuelva a imprimir el archivo desde el ordenador.
E Una vez revisado el registro de errores, pulse la tecla {Escape}.
Aparece la pantalla de selección de trabajo Impr. bloqueada.
F Pulse la tecla {En Línea}.
Aparece la pantalla inicial.
123
Otras operaciones de impresión
Alimentación forzada
Cuando el tamaño del papel especificado en el controlador de impresora se desconfigura durante la impresión, o no hay ninguna bandeja que coincida con el
tamaño de papel seleccionado, o se acaba el papel especificado, aparece un
mensaje de selección de bandeja en el panel de mandos. Cuando esto ocurra,
puede forzar la alimentación desde otra bandeja.
A Pulse la tecla {Alim.forzd.} y, a continuación, seleccione en pantalla la
bandeja del papel.
B Pulse la tecla {# Intro}.
El trabajo se imprimirá desde la bandeja seleccionada.
124
Otras operaciones de impresión
Cancelación de trabajos de impresión
La impresión puede cancelarse desde la impresora o bien desde un ordenador
cliente. Dado que los procedimientos de cancelación varían según el estado del
trabajo de impresión, compruebe el estado del trabajo y cancele la impresión siguiendo el procedimiento que describimos a continuación.
Windows - Cancelación de un trabajo de impresión
❒ Si la impresora está conectada a varios ordenadores, procure no cancelar accidentalmente los trabajos de impresión de otros usuarios.
Si se está imprimiendo el trabajo de impresión que desea cancelar
A Compruebe si se está imprimiendo en ese momento el trabajo de impre-
sión que desea cancelar.
Aunque es posible que el trabajo de impresión no esté imprimiéndose, si el
indicador Entr. dat. está encendido o parpadea, es que la impresora está recibiendo datos.
B Pulse la tecla {Cancel.trab}.
Aparece la pantalla [¿Cancel.trab.?].
C Seleccione el trabajo actual o todos los trabajos (incluido el actual) con
la tecla {U} o {T}.
También se puede anular la cancelación. La impresión se reanudará si selecciona [Reanudar impr.] y a continuación pulsa la tecla {# Intro}.
D Pulse la tecla {# Intro}.
Aparecerá un mensaje de confirmación.
La impresión se reanuda si pulsa la tecla {Escape} después de que aparezca
el mensaje.
E Pulse la tecla {# Intro}.
Se cancela el trabajo. Cuando finaliza el procedimiento de cancelación, aparece un mensaje.
❒ Es posible que los trabajos de impresión muy voluminosos tarden mucho
tiempo en cancelarse.
❒ Si una impresión se reanuda después de haberla cancelado, el período de
tiempo ajustado para [Timeout E/S] es demasiado corto. Ajuste un período
de tiempo más largo para [Timeout E/S] en el menú [Interface Host].
125
Otras operaciones de impresión
Si no se está imprimiendo el trabajo de impresión que desea cancelar
A Haga doble clic en el icono de la impresora de la bandeja de tareas de
Windows.
Aparecerá una ventana con todos los trabajos de impresión que están en ese
momento en la cola de impresión. Compruebe el estado actual del trabajo
que desea cancelar.
La ventana de la cola de trabajos de impresión también se puede abrir haciendo doble clic en el icono de la impresora de la ventana [Impresora].
B Seleccione el nombre del trabajo que desea cancelar.
C En el menú [Documento], haga clic en [Cancelar la impresión].
❒ Si esta impresora se usa como impresora de red, los trabajos de impresión
de otros usuarios no podrán cancelarse desde un ordenador cliente.
❒ Si hace clic en [Depurar documentos de impresión] en el menú [Impresora] borrará todos los trabajos que están esperando en ese momento en la cola
de impresión. No obstante, si la impresora se usa como impresora de red,
los trabajos de impresión de los ordenadores de otros no podrán cancelarse desde un ordenador cliente.
❒ Cuando empiece a imprimirse, el trabajo de impresión seleccionado tardará algún tiempo en desaparecer de la ventana de la impresora.
Mac OS - Cancelación de un trabajo de impresión
❒ Si la impresora está conectada a varios ordenadores, procure no cancelar accidentalmente los trabajos de impresión de otros usuarios.
Si se está imprimiendo el trabajo de impresión que desea cancelar
A Compruebe si se está imprimiendo en ese momento el trabajo de impre-
sión que desea cancelar.
Aunque es posible que el trabajo de impresión no esté imprimiéndose, si el
indicador Entr. dat. está encendido o parpadea, es que la impresora está recibiendo datos.
B Pulse la tecla {Cancel.trab}.
Aparece la pantalla [¿Cancel.trab.?].
C Seleccione el trabajo actual o todos los trabajos (incluido el actual) con
la tecla {U} o {T}.
También se puede anular la cancelación. La impresión se reanuda si selecciona [Reanudar impr.] y a continuación pulsa la tecla {# Intro}.
126
Otras operaciones de impresión
D Pulse la tecla {# Intro}.
Aparecerá un mensaje de confirmación.
La impresión se reanuda si pulsa la tecla {Escape} después de que aparezca
el mensaje.
E Pulse la tecla {# Intro}.
Se cancela el trabajo. Cuando finaliza el procedimiento de cancelación, aparece un mensaje.
❒ Es posible que los trabajos de impresión muy voluminosos tarden mucho
tiempo en cancelarse.
❒ Si una impresión se reanuda después de haberla cancelado, el período de
tiempo ajustado para [Timeout E/S] es demasiado corto. Ajuste un período
de tiempo más largo para [Timeout E/S] en el menú [Interface Host].
Si no se está imprimiendo el trabajo de impresión que desea cancelar
A Haga doble clic en el icono de la impresora situado en el escritorio.
Aparecerá una ventana con todos los trabajos de impresión que están en ese
momento en la cola de impresión. Compruebe el estado actual del trabajo
que desea cancelar.
En Mac OS X, inicie el Centro de impresión.
B Seleccione el nombre del trabajo que desea cancelar.
C Haga clic en el icono de pausa y, a continuación, haga clic en el icono
de papelera.
❒ Si esta impresora se usa como impresora de red, los trabajos de impresión
de otros usuarios no podrán cancelarse desde un ordenador cliente.
127
Otras operaciones de impresión
Precaución durante la impresión
Clasificar
La función Clasificar permite imprimir y clasificar al mismo tiempo las páginas
impresas en juegos de páginas ordenados como, por ejemplo, cuando se necesitan imprimir varias copias del material de una reunión.
Para obtener información detallada sobre la clasificación y separación de los
trabajos, consulte la Ayuda del controlador de la impresora.
❖ Clasificar
Las copias impresas pueden agruparse en orden secuencial.
❒ Para utilizar estas funciones debe contar en la impresora con una unidad de
memoria opcional de al menos 256 MB de memoria RAM, o bien debe estar
instalada la unidad de disco duro opcional.
❒ Utilizando la RAM se pueden ordenar hasta 150 páginas. Si está instalado el
disco duro opcional, se pueden clasificar hasta 1000 páginas.
Impresión spool (cola)
Con Impr. en cola, los datos de impresión se guardarán en el disco duro antes
de imprimirse. Para usar esta función, selecciónela en el menú. Consulte
Pág.222 “spoolsw”.
❒ No apague la impresora ni el ordenador mientras se esté poniendo en cola
un trabajo y el indicador de Entrada de datos esté parpadeando. El trabajo
de impresión se quedará en el disco duro de la impresora y se imprimirá
cuando ésta se encienda. El ajuste puede cambiarse con el comando “spoolsw clear job” de telnet
❒ La función Impresión spool está disponible si el disco duro opcional está instalado.
❒ La función Impresión Spool está disponible para la recepción de datos utilizando diprint, lpr, ipp, ftp, y smb.
❒ Cuando se utiliza diprint, la función de Impresión spool no puede usarse con
comunicaciones bidireccionales.
128
Otras operaciones de impresión
❒ El dominio reservado para la impresión en spool representa alrededor de 1 GB.
❒ Si la opción Impr. en cola está activada, el tamaño de un solo trabajo de impresión no puede pasar de 500 MB.
❒ Si se envían trabajos de impresión spool desde varios ordenadores, sólo se
podrán poner en spool un máximo de un trabajo diprint, 10 trabajos lpr, un trabajo ipp, un trabajo ftp y un trabajo smb. Los trabajos que superen esta capacidad de puesta en spool no podrán ejecutarse. Será preciso esperar para
añadir nuevos trabajos.
❒ La primera página tarda más en imprimirse en la impresión spool.
❒ Gracias a la impresión en spool, el ordenador tarda menos tiempo en procesar la impresión, incluso cuando se trata de grandes cantidades de datos.
❒ Los trabajos spool almacenados pueden visionarse o eliminarse con Web
Image Monitor.
Para obtener más información acerca del comando “spoolsw clear job” en telnet, consulte Pág.222 “spoolsw”.
Establecer la impresión de cola
Los ajustes de impresión spool pueden realizarse con telnet o Web Image Monitor.
• Uso de Web Image Monitor
En [Sistema] en el menú [Configuración], haga clic en [Activar] en [Impresión
spool].
Para más información, consulte la Ayuda de Web Image Monitor.
• Uso de telnet
Introduzca “spoolsw spool on”.
Para más información, consulte Pág.222 “spoolsw”.
Comprobación o eliminación de los trabajos en spool con Web Image Monitor
Siga el siguiente procedimiento para comprobar o eliminar los trabajos en spool
con Web Image Monitor.
A Abra el navegador de Web.
B Introduzca “http: //(dirección de la impresora)/” en la barra de direcciones para acceder a la impresora cuyos ajustes desee cambiar.
Aparece la página de inicio de Web Image Monitor.
C Haga clic en [Inicio de sesión].
Aparecerá el cuadro de diálogo para introducir el nombre y la contraseña del
usuario.
129
Otras operaciones de impresión
D Introduzca su nombre y contraseña de usuario y, a continuación, haga
clic en [Aceptar].
Póngase en contacto con su administrador de red para obtener información
acerca de los ajustes.
E En la zona del menú, haga clic en [Tarea].
Aparecerá un submenú.
F En el menú [Impresora], haga clic en [Impr. spool].
Aparecerá una lista de trabajos en cola.
G Para borrar un trabajo, seleccione la casilla de verificación del trabajo
en cuestión y haga clic en [Eliminar].
Se eliminará el trabajo seleccionado.
H Salir de Web Image Monitor.
Para más información, consulte la Ayuda de Web Image Monitor.
Portadas
Con esta función se pueden insertar portadas y contraportadas procedentes de
una bandeja distinta de la del papel principal e imprimirlas.
❒ Para utilizar esta función, se debe activar la de Clasificar. No se puede ajustar
Clasificado con giro.
❒ Las portadas deberán tener el mismo tamaño y orientación que el papel de
copia.
❒ Si la opción Selección auto. band. está establecida para seleccionar la bandeja de alimentación del volumen principal de papel, el papel provendrá de
una bandeja cuyo papel esté en posición vertical. Por consiguiente, si la portada está ajustada en dirección horizontal, la orientación de la portada y del
cuerpo serán diferentes.
Para obtener información acerca de métodos de impresión, consulte la Ayuda
del controlador de la impresora.
130
Otras operaciones de impresión
Capacidad de la memoria y tamaño del papel
Es posible que necesite memoria adicional aparte de la estándar dependiendo
del tamaño de papel y del tipo de datos.
❒ Cuando imprima desde la bandeja bypass, independientemente de la capacidad de memoria, no podrá imprimir dúplex y sólo se imprimirá por una cara.
Impresión por una cara (600 × 600 dpi)
❖ 128 MB (estándar)
• Está garantizada la impresión sobre papel A5, B5 JIS, A4, Letter y Legal.
Impresión por una cara (1200 × 600 dpi)
❖ 128 MB (estándar)
• Está garantizada la impresión sobre papel A5 y B5 JIS.
• Puede imprimirse sobre papel A4, Letter y Legal.
❖ 256 MB (estándar + 128 MB)
• Está garantizada la impresión sobre papel A5, B5 JIS, A4, Letter y Legal.
Impresión por una cara (1200 × 1200 dpi)
❖ 128 MB (estándar)
• No se puede imprimir.
❖ 256 MB (estándar + 128 MB)
• Está garantizada la impresión sobre papel A5, B5 JIS, A4, Letter y Legal.
Impresión dúplex (600 × 600 dpi)
❖ 128 MB (estándar)
• Está garantizada la impresión sobre papel B5 JIS.
• Puede imprimirse sobre papel A4, Letter y Legal.
❖ 256 MB (estándar + 128 MB)
• Está garantizada la impresión sobre papel B5 JIS, A4, Letter y Legal.
131
Otras operaciones de impresión
Impresión dúplex (1200 × 600 dpi)
❖ 128 MB (estándar)
• No se puede imprimir.
❖ 256 MB (estándar + 128 MB)
• Está garantizada la impresión sobre papel A5, B5 JIS, A4, Letter y Legal.
Impresión dúplex (1200 × 1200 dpi)
❖ 128 MB (estándar)
• No se puede imprimir
❖ 256 MB (estándar + 128 MB)
• Está garantizada la impresión sobre papel B5 JIS.
• Puede imprimirse sobre papel A4, carta y legal.
❖ 384 MB (estándar + 256 MB)
• Está garantizada la impresión sobre papel A5, B5 JIS, A4, carta y legal.
❒ Para imprimir dúplex a 1200 × 1200 dpi, debe estar instalado el módulo
SDRAM opcional. Si éste no está instalado, no podrán imprimirse imágenes
de alta densidad.
132
Ajuste de la impresora mediante el panel de control
Tablas de menús
En esta sección se explican las operaciones necesarias para cambiar el ajuste
predeterminado de la impresora y facilita información sobre los parámetros que
incluye cada menú.
❖ Impres. muestra
❒ Sólo aparece cuando el disco duro opcional está instalado.
❒ Para más información, consulte Pág.115 “Impres. muestra”.
❖ Impr. bloqueada
❒ Sólo aparece cuando el disco duro opcional está instalado.
❒ Para más información, consulte Pág.119 “Impr. bloqueada”.
❖ Entrada papel
Menú
Tamaño bypass
Tipo papel
Bloqueo bandeja
Priorid.bandeja
❖ ImpLista/Prueba
Menú
Pág.conf/Reg.er
Página config.
Regist. errores
Lista menú
Pág. demo color
Pág config. PCL
Pág config. PS
Pág config. PDF
Hex Dump
G1398664_1.00
Copyright © 2005
133
Ajuste de la impresora mediante el panel de control
❖ Mantenimiento
Menú
Registro color
Calibrac. color
Densidad imagen
Registro
Papel normal
Rein. mantenim.
Format. HD
4C.Modo gráfico
Advert. sustit.
Señal WL.LAN
WL.LAN Predet.
Área de imagen
Tecla de repet.
❖ Sistema
Menú
Imp.inform.err.
Continuar auto.
Desbord memoria
Copias
Leng. impresora
Tam. sub papel
Tamaño página
Def.leng.impr.
Dúplex
Pág. en blanco
Ahorro Energía1
Ahorro Energía2
Tiemp.rein.auto
Unidad medida
Detec pág. B/N
Impr. spool
Modo encabezado
134
Ajuste de la impresora mediante el panel de control
Menú
Prior. bypass
Disco RAM
Notific.e-mail
❒ [Impr. spool] aparece cuando el disco duro opcional está instalado.
❒ [Disco RAM] no aparecerá cuando el disco duro opcional esté instalado.
❖ Interface Host
Menú
Buffer E/S
Timeout E/S
Configurac. red
Conf. IEEE 1394
IEEE 802.11b
❒ [Conf. IEEE 1394] aparece cuando está instalada la tarjeta de interface IEEE
1394 opcional.
❒ [IEEE 802.11b] aparece si la unidad interface opcional when IEEE 802.11b
está instalada.
❖ Menú PCL
Menú
Orientación
Líneas por pág.
Origen fuente
Número fuente
Tamaño punto
Carac.por pulg.
Juego símbolos
Fuente Courier
Ampl. ancho A4
Agregar CR a LF
Resolución
135
Ajuste de la impresora mediante el panel de control
❖ Menú PS
Menú
Formato datos
Resolución
Ajuste color
Perfil color
❖ Menú PDF
Menú
PDF: Cambiar PW
PW grupo PDF
Resolución
Ajuste color
Perfil color
❖ Idioma
Menú
English
German
French
Italian
Dutch
Swedish
Norwegian
Danish
Spanish
Finnish
Portuguese
Czech
Polish
Hungarian
136
Ajuste de la impresora mediante el panel de control
Menú Entrada papel
En este apartado se explican los ajustes del papel que aparecen en el menú Entrada papel como, por ejemplo, tamaños y tipos de papel en cada bandeja.
Cambio del menú de entrada del papel
Bloqueo de bandeja
Siga el procedimiento que describimos a continuación para bloquear o desbloquear las bandejas.
A Pulse la tecla {Menú}.
Aparece la pantalla [Menú].
B Pulse la tecla {U} o {T} para mostrar [Entrada papel], y después pulse la
tecla {# Intro}.
C Pulse la tecla {U} o {T} para mostrar [Bloqueo bandeja], y después pulse
la tecla {# Intro}.
D Pulse la tecla {U} o {T} para ver la bandeja que desea desbloquear y, a
continuación, pulse la tecla {# Intro}.
E Pulse la tecla {U} o {T} para mostrar [Desactivado], y después pulse la tecla {# Intro}.
Espere unos instantes. Aparece la pantalla [Bloqueo bandeja].
F Pulse la tecla {En Línea}.
Aparece la pantalla inicial.
137
Ajuste de la impresora mediante el panel de control
Prioridad de bandeja
Siga este procedimiento para cambiar la prioridad de bandeja.
A Pulse la tecla {Menú}.
Aparece la pantalla [Menú].
B Pulse la tecla {U} o {T} para mostrar [Entrada papel], y después pulse la
tecla {# Intro}.
C Pulse la tecla {U} o {T} para mostrar [Priorid.bandeja], y después pulse la
tecla {# Intro}.
D Pulse la tecla {U} o {T} para seleccionar la bandeja que desee utilizar.
E Pulse la tecla {# Intro}.
Espere unos instantes. Aparece la pantalla [Entrada papel].
F Pulse la tecla {En Línea}.
Aparece la pantalla inicial.
138
Ajuste de la impresora mediante el panel de control
Parámetros del menú de entrada del papel
En este apartado se explican los parámetros que pueden ajustarse en el menú
Entrada papel.
❖ Tamaño bypass
En la bandeja bypass se puede especificar el tamaño del papel.
• 8 1/2 × 14, 8 1/2 × 11, 5 1/2 × 8 1/2, 7 1/4 × 10 1/2, 8 × 13, 8 1/2 × 13, 8 1/4 ×
13, A4 (210 × 297), B5 JIS (182 × 257), A5 (148 × 210), A6 (105 × 148), 16K
(195 × 267), 4 1/8 × 9 1/2, 3 7/8 × 7 1/2, Sob C5 (162 × 229), Sob C6 (114 ×
162), Sob DL (110 × 220), Tam. persnlz..
❒ Predeterminado:
• Versión métrica: A4 (210 × 297)
• Versión en pulgadas: 8 1/2 × 11
❒ JIS significa “Japanese Industrial Standard” (estándar industrial japonés).
❖ Tipo papel
Si usa diferentes tipos de papel, seleccione el tipo de papel para la Bandeja
1, Bandeja 2, Bandeja 3 o Bandeja bypass.
Para obtener información detallada acerca del tipo de papel cargado en cada
bandeja, consulte el Manual de mantenimiento.
❖ Bandeja 1
Papel normal, Papel reciclado, Papel especial, Papel de color, Encabezado, Preimpreso, Papel de carta
❖ Bandeja 2
Papel normal, Papel reciclado, Papel especial, Papel de color, Encabezado, Preimpreso, Papel de carta
❖ Bandeja 3
Papel normal, Papel reciclado, Papel especial, Papel de color, Encabezado, Preimpreso, Papel de carta
❖ Bandeja bypass
Papel normal, Papel reciclado, Papel especial, Papel de color, Encabezado, Preimpreso, Etiquetas, Papel de carta, Cartulina tarj, Cartulina tarj, Papel grueso 1, Papel grueso 2, Papel brillante
❒ Valor predeterminado: Papel normal
❒ En la pantalla aparecerán solamente las bandejas instaladas.
139
Ajuste de la impresora mediante el panel de control
❖ Bloqueo bandeja
Si usa diferentes tipos de papel, puede bloquear una bandeja para evitar la
impresión en diferentes papeles tales como papel con membrete o papel coloreado. Si está seleccionado [Selec. auto] en [Fuente de papel] en el controlador de impresora, no se utiliza la bandeja bloqueada. Puede activar o
desactivar cada bandeja.
❒ Valor predeterminado: Desactivado
❒ Cuando utilice papel de tamaño personalizado, si está seleccionado [Activado] en [Bloqueo bandeja], tendrá prioridad el tamaño indicado mediante el
panel de mandos, mientras que si está seleccionado [Desactivado], tendrá
prioridad el indicado por el controlador de impresora.
❒ En la pantalla aparecerán solamente las bandejas instaladas.
❒ Puede bloquear varias bandejas.
❒ Si necesita tener bloqueada una bandeja, deberá seleccionar la bandeja
tanto en el controlador de impresora como en el panel de mandos.
❒ Si en el controlador está seleccionada una bandeja bloqueada, la impresora no buscará más bandejas.
❖ Priorid.bandeja
Puede ajustar la bandeja que debe comprobarse primero si está seleccionado [Selección automática de bandeja] en [Fuente de papel] en el controlador de impresora. La bandeja que esté seleccionada aquí será la que se utilice si no se
especifica una bandeja para el trabajo de impresión.
❒ Valor predeterminado: Bandeja 1
❒ En la pantalla aparecerán solamente las bandejas instaladas.
❒ Se recomienda cargar papel del tamaño y orientación utilizados con más
frecuencia en la bandeja seleccionada en [Priorid.bandeja].
140
Ajuste de la impresora mediante el panel de control
Menú ImpLista/Prueba
Se pueden imprimir listas de configuraciones en la impresora o impresiones de
papel.
Asimismo, se pueden comprobar los tipos y caracteres de todas las fuentes imprimibles.
Impresión de una página de configuración
Siga el procedimiento que se describe a continuación para imprimir la página de
configuración.
❒ La página de configuración se imprime en papel de tamaño A4 o Letter (8 1/2
× 11), por lo que deberá cargar dichos papeles en la misma bandeja.
A Pulse la tecla {Menú}.
Aparece la pantalla [Menú].
B Pulse la tecla {T} o {U} para mostrar [ImpLista/Prueba], y después pulse
la tecla {# Intro}.
C Pulse la tecla {T} o {U} para mostrar [Página config.], y después pulse la
tecla {# Intro}.
Se imprime la página de configuración. Al finalizar la impresión, volverá a
aparecer la pantalla del menú de impresión de prueba.
D Pulse la tecla {En Línea}.
Aparece la pantalla inicial.
141
Ajuste de la impresora mediante el panel de control
Interpretación de la página de configuración
❖ Referencia del sistema
❖ ID impresora
Número de serie que el fabricante ha asignado a la tarjeta.
❖ Páginas impresas
Número total de páginas impresas por la impresora hasta la fecha.
❖ Memoria total
Cantidad total de SDRAM instalada en la impresora.
❖ Versión firmware
• Firmware
Se muestra el número de versión del firmware del controlador de la impresora.
• Máquina
Se muestra el número de versión del firmware de la máquina de la impresora.
• NCS
Se muestra el número de versión de la tarjeta de interface de red.
❖ Opción controlador
Se muestran los elementos si están instaladas las opciones del controlador.
❖ Lenguaje impres
Número de versión del lenguaje de impresión.
❖ Opciones
Se visualizan las opciones instaladas.
❖ Entrada papel
Se muestran los ajustes efectuados en el menú [Entrada papel].
Para más información, consulte Pág.139 “Parámetros del menú de entrada del papel”.
❖ Mantenimiento
Se muestran los ajustes efectuados en el menú [Mantenimiento].
Para más información, consulte Pág.145 “Menú Mantenimiento”.
142
Ajuste de la impresora mediante el panel de control
❖ Sistema
Se muestran los ajustes efectuados en el menú [Sistema].
Si desea información adicional, consulte la Pág.151 “Menú Sistema”.
❖ Menú PCL
Se muestran los ajustes efectuados en [Menú PCL].
Para más información, consulte Pág.165 “Menú PCL”.
❖ Menú PS
Se muestran los ajustes efectuados en [Menú PS].
Para más información, consulte Pág.169 “Menú PS”.
❖ Menú PDF
Se muestran los ajustes efectuados en [Menú PDF].
Para más información, consulte Pág.172 “Menú PDF”.
❖ Interface Host
Se muestran los ajustes efectuados en el menú [Interface Host].
Si DHCP está activo en la red, la dirección IP, la máscara de subred y la dirección de gateway aparecerán entre paréntesis en la página de configuración.
Para más información, consulte Pág.158 “Menú Interface Host”.
❖ Información Interface
Se muestra la información de la interface.
143
Ajuste de la impresora mediante el panel de control
Parámetros del menú ImpLista/Prueba
En este apartado se explican los parámetros que pueden ajustarse en el menú
ImpLista/Prueba.
❖ Pág.conf/Reg.er
Es posible imprimir la página de configuración y el registro de errores.
❖ Página config.
Permite imprimir la configuración actual de la impresora.
❖ Regist. errores
Permite imprimir un informe de error.
❖ Lista menú
Permite imprimir una lista de menús con todos los menús disponibles.
❖ Pág. demo color
Puede imprimir una Pág. demo color.
❖ Pág config. PCL
Permite imprimir la configuración actual del PCL.
❖ Pág config. PS
Permite imprimir una fuente PS instalada y la lista de directorios del disco que
muestra el disco duro opcional.
❖ Pág config. PDF
Permite imprimir una fuente PS3 y la lista de directorios del disco que muestra
el disco duro opcional.
❖ Hex Dump
Permite imprimir los datos enviados por el ordenador mediante Hex Dump.
144
Ajuste de la impresora mediante el panel de control
Menú Mantenimiento
Este menú permite ajustar condiciones de impresión como la densidad y la calibración, así como la gestión de la impresora como, por ejemplo, dar formato de
la unidad del disco duro opcional.
Cambio del menú de mantenimiento
En este apartado se explica mediante ejemplos cómo cambiar el menú de mantenimiento.
Format. HD
Siga el procedimiento que describimos a continuación para dar formato a la unidad de disco duro opcional después de la instalación inicial.
A Pulse la tecla {Menú}.
Aparece la pantalla [Menú].
B Pulse la tecla {T} o {U} para mostrar [Mantenimiento], y después pulse la
tecla {# Intro}.
C Pulse la tecla {T} o {U} para mostrar [Format. HD], y después pulse la tecla {# Intro}.
D Lea el mensaje de confirmación de formato del disco duro y, a continua-
ción, pulse la tecla {# Intro} para iniciar el formateo.
Se formatea la unidad de disco duro opcional y aparece el mensaje de reinicio.
145
Ajuste de la impresora mediante el panel de control
E Apague
la corriente de la impresora. Transcurridos unos segundos,
vuelva a encender la impresora.
Ahora la unidad de disco duro opcional está formateada y lista para usar.
❒ Si no se ve el botón [Format. HD], significa que la unidad de disco duro opcional no está correctamente instalada. Vuelva a instalar la unidad de disco duro opcional. Para obtener información detallada acerca de la unidad
de disco duro opcional, consulte el Manual de instalación. Si sigue sin poder instalarla correctamente incluso después de volver a intentarlo, póngase en contacto con su distribuidor o con el servicio técnico.
Visualización de la intensidad de la señal
Siga el procedimiento que describimos a continuación para comprobar la señal
de IEEE 802.11b (red inalámbrica) en el menú [Mantenimiento].
A Pulse la tecla {Menú}.
Aparece la pantalla [Menú].
B Pulse la tecla {T} o {U} para mostrar [Mantenimiento], y después pulse la
tecla {# Intro}.
C Pulse la tecla {T} o {U} para mostrar [Señal WL.LAN], y después pulse la
tecla {# Intro}.
Consulte la pantalla para ver el resultado.
146
Ajuste de la impresora mediante el panel de control
D Pulse la tecla {Escape}.
Aparece la pantalla inicial.
❒ Si no se muestra [Señal WL.LAN], [IEEE 802.11b] no se ha seleccionado para
[Tipo LAN] en [Configurac. red] en el menú [Interface Host]. Seleccione [IEEE
802.11b] para [Tipo LAN] y, a continuación, compruebe que [Señal WL.LAN]
vuelva a verse en el menú [Mantenimiento].
❒ El estado de la señal puede medirse en la opción [Infraestructura] de [Modo
comunic.] de la LAN inalámbrica. Si está seleccionado [Ad hoc] o [802.11Ad
hoc] en [Modo comunic.], no podrá medirse el estado de la señal. Para medir
el estado de la señal, tendrá que seleccionar [Modo comunic.] en la opción
[Infraestructura] de [IEEE 802.11b] que se encuentra, a su vez, en el menú [Interface Host].
❒ Cada vez que se pulse la tecla {# Intro}, se actualizará la señal.
❒ Se considerará que la señal es [Buena], si su intensidad oscila entre 86%
- 100%, [Acceptable] entre 61% - 85%, [Mala] 31% - 60% y [No dispon.] entre
0% - 30%. Si la señal es inestable o no está disponible, quite los obstáculos o instale la impresora en un lugar donde pueda recibir la señal.
❒ El uso de dispositivos inalámbricos o de fuentes microondas en las cercanías influirá en la transmisión de la señal.
Reinicialización de los ajustes de IEEE 802.11b (LAN inalámbrica)
Siga el procedimiento que describimos a continuación para reinicializar el ajuste
de la red inalámbrica en el menú [Mantenimiento].
❒ [Modo comunic.], [Canal], [Velocidad TX], [Ajuste WEP] y [SSID] pueden seleccionarse en el menú [Interface Host].
A Pulse la tecla {Menú}.
Aparece la pantalla [Menú].
B Pulse la tecla {T} o {U} para mostrar [Mantenimiento], y después pulse la
tecla {# Intro}.
147
Ajuste de la impresora mediante el panel de control
C Pulse la tecla {T} o {U} para mostrar [WL.LAN Predet.], y después pulse la
tecla {# Intro}.
D Pulse la tecla {# Intro}.
Se reinicia la configuración de la red inalámbrica.
Transcurridos alrededor de tres segundos, aparecerá la pantalla inicial.
Parámetros del menú Mantenimiento
En este apartado se explican los parámetros que pueden ajustarse en el menú
Mantenimiento.
❖ Registro color
Para esta función puede seleccionar Ajuste autom. o Ajuste Fuser.
❖ Calibrac. color
Puede ajustar la gradación de las zonas brillantes (partes resaltadas) y de las
zonas medias (zonas centrales) para su impresión.
❖ Inicio calibr 1
Se puede imprimir la hoja de corrección de gradación 1.
❖ Inicio calibr 2
Se puede imprimir la hoja de corrección de gradación 2.
❖ Reiniciar
Se puede restablecer el valor de corrección de gradación a su valor predeterminado.
Para obtener más información, consulte el Manual de mantenimiento.
❖ Densidad imagen
Puede seleccionar la densidad de la imagen impresa.
❖ Imp.hoja prueba
Se puede imprimir la hoja de muestra de densidad de imagen.
❖ Negro, Cian, Magenta, Amarillo
-10 a 10
❖ Reiniciar
Restablezca el valor de densidad de imagen a su valor predeterminado.
Para obtener más información, consulte el Manual de mantenimiento.
148
Ajuste de la impresora mediante el panel de control
❖ Registro
Permite ajustar la posición de inicio de la página de impresión.
❖ Imp.hoja prueba
Puede imprimir la hoja de prueba de registro.
• Bandeja 2
• Bandeja 3
• Post.Dúplex
❒ En la pantalla aparecerán solamente las bandejas instaladas.
❖ Ajuste
Permite seleccionar la posición de inicio de impresión en la página.
• Horiz: Band. 2
• Horiz: Band. 3
• Horiz.: Post Dúp
❒ En la pantalla aparecerán solamente las bandejas instaladas.
❖ Papel normal
Se puede indicar papel normal para cada bandeja.
• Bandeja 1
• Bandeja 2
• Bandeja 3
• Bandeja bypass
❒ Valor predeterminado: Normal
❖ Rein. mantenim.
Reinicio de mantenimiento permite al usuario reiniciar los contadores de cada
unidad interna, tales como Banda transfer y Unidad fusión. Dichos contadores pueden reiniciarse en cualquier momento, pero debe hacerse al reinstalar
una unidad.
Para obtener más información sobre el reinicio de las unidades internas, consulte el Manual de mantenimiento.
❖ Format. HD
Se puede formatear el disco duro cuando esté instalado el disco duro opcional.
Para obtener información detallada acerca del formateo del disco duro,
consulte el Manual de instalación.
149
Ajuste de la impresora mediante el panel de control
❖ 4C.Modo gráfico
Este modo ajusta los niveles de superposición de color del tóner. Si los caracteres o líneas aparecen borrosos, seleccionando [Prioridad texto] podrá hacerlos más claros. Seleccione [Prioridad foto] para un uso normal.
❒ Valor predeterminado: Prioridad foto
❖ Advert. sustit.
Utilice esta función para especificar cuándo advertir al usuario sobre el cambio de los suministros.
• Notificar antes
• Normal
• Notif. después
❒ Valor predeterminado: Normal
❖ Señal WL.LAN
Se puede comprobar la intensidad de la señal si se usa la red inalámbrica.
Para obtener información detallada acerca de cómo ver la intensidad de la
señal, consulte Pág.146 “Visualización de la intensidad de la señal”.
❖ WL.LAN Predet.
Reinicia la red inalámbrica a los valores predeterminados. El menú aparece
cuando la unidad de interface 802.11b está instalada.
❖ Área de imagen
Se puede ampliar el área imprimible aproximadamente 2,5 mm (0,01 pulgadas).
• No ampliar
• Ampliar
❒ Valor predeterminado: No ampliar
❖ Tecla de repet.
Al mantener pulsado [Activado] permite a los usuarios desplazarse entre los
elementos y los ajustes. Al presionar [Desactivado] se mueve una vez entre los
elementos y los ajustes.
❒ Valor predeterminado: Activado
150
Ajuste de la impresora mediante el panel de control
Menú Sistema
El menú Sistema permite ajustar funciones básicas necesarias para utilizar la
impresora. La impresora puede usarse con los valores predeterminados de fábrica, aunque la configuración puede modificarse según la condición del usuario. La condición modificada se conservará incluso si se apaga la impresora.
Cambio del menú Sistema
Siga el procedimiento que describimos a continuación para cambiar la configuración del Temporizador de ahorro de energía.
A Pulse la tecla {Menú}.
Aparece la pantalla [Menú].
B Pulse la tecla {U} o {T} para mostrar [Sistema] y, a continuación, pulse
la tecla {# Intro}.
C Pulse la tecla {U} o {T} para mostrar [Ahorro Energía] y, a continuación,
pulse la tecla {# Intro}.
D Pulse la tecla {U} o {T} para mostrar [Temp.Ahor.Ener.] y, a continuación,
pulse la tecla {# Intro}.
E Pulse la tecla {U} o {T} para seleccionar el tiempo necesario para pasar
el modo de ahorro de energía.
F Pulse la tecla {# Intro}.
Espere unos instantes. Aparece la pantalla [Ahorro Energía].
G Pulse la tecla {En Línea}.
Aparece la pantalla inicial.
151
Ajuste de la impresora mediante el panel de control
Parámetros del menú Sistema
En este apartado se explican los parámetros que pueden ajustarse en el menú
Sistema.
❖ Imp.inform.err.
Puede seleccionar [Activado] o [Desactivado] para imprimir un informe de errores cuando se produce un error de memoria o de la impresora.
• Desactivado
• Activado
❒ Valor predeterminado: Desactivado
❖ Continuar auto.
Permite efectuar el ajuste Continuar auto. Si está activado, la impresión continuará cuando se produzca un error en el sistema.
• Desactivado
• Inmediato
• 1 minuto
• 5 minutos
• 10 minutos
• 15 minutos
❒ Valor predeterminado: Desactivado
❒ Si la opción está activada y se producen determinados errores, se podrá
cancelar el trabajo en curso y la impresora ejecutará automáticamente el
siguiente trabajo de la cola.
❖ Desbord memoria
Permite especificar si desea imprimir un informe de errores de desbordamiento de memoria.
• No imprimir
• Info. error
❒ Valor predeterminado: No imprimir
❖ Copias
Permite especificar el número de páginas que desea imprimir.
Este ajuste se desactiva si el número de páginas a imprimir se especifica mediante el driver de impresora o un comando.
• 1 - 999
152
Ajuste de la impresora mediante el panel de control
❖ Leng. impresora
Se puede especificar el lenguaje de la impresora.
• Detección auto.
• PCL
• PS
• PDF
❒ Valor predeterminado: Detección auto.
❖ Tam. sub papel
Permite seleccionar [Desactivado] o [Automático] para activar la función Tam.
sub papel. Si selecciona [Automático], la impresora utilizará un tamaño de papel alternativo si no está cargado el tamaño seleccionado. Si selecciona [Desactivado], la impresora utilizará papel de cualquier tamaño en la bandeja de
papel especificada actualmente.
• Desactivado
• Automático
❒ Valor predeterminado: Desactivado
❖ Tamaño página
Puede especificar el tamaño de papel predeterminado.
8 1/2 × 14, 8 1/2 × 11, 5 1/2 × 8 1/2, 7 1/4 × 10 1/2, 8 × 13, 8 1/2 × 13, 8 1/4 ×
13, A4 (210 × 297), B5 JIS (182 × 257), A5 (148 × 210), A6 (105 × 148), 16K
(195 × 267), 4 1/8 × 9 1/2, 3 7/8 × 7 1/2, Sob C5 (162 × 229), Sob C6 (114 ×
162), Sob DL (110 × 220), Tam. persnlz..
❒ Predeterminado:
• Versión métrica: A4 (210 × 297)
• Versión en pulgadas: 8 1/2 × 11
❒ Se aplica el tamaño inicial de papel cuando no se especifica el tamaño del
papel en los datos de impresión.
❖ Def.leng.impr.
Permite especificar el lenguaje de impresora inicial, si la máquina no puede
detectar el lenguaje de impresora.
• PCL
• PS
• PDF
❒ Valor predeterminado: PCL
153
Ajuste de la impresora mediante el panel de control
❖ Dúplex
Permite especificar si desea imprimir en las dos caras de las hojas.
• Desactivado
• Cosido superior
• Cosido lateral
❒ Valor predeterminado: Desactivado
❒ Este menú solamente aparecerá si está instalada la unidad dúplex opcional.
❖ Pág. en blanco
Permite especificar si desea imprimir páginas en blanco.
• No imprimir
• Imprimir
❒ Valor predeterminado: Imprimir
❖ Ahorro Energía1
Puede encender o apagar el Modo ahorro energ. nivel 1. Este es el modo de
precalentado.
• Activado
• Desactivado
❒ Valor predeterminado: Activado
❒ Si la impresora cambia a Modo ahorro energ., se apaga el indicador de Alimentc., mientras que el indicador de En Línea permanece iluminado.
❖ Ahorro Energía2
Puede definir el número de minutos que se aplica el Modo ahorro energ.
❖ A.Enrg. act/des
Permite especificar si desea activar el Ahor. Ener.
• Activado
• Desactivado
❒ Valor predeterminado: Activado
❒ Si la impresora cambia a Modo ahorro energ., se apaga el indicador de
Alimentc., mientras que el indicador de En Línea permanece iluminado.
154
Ajuste de la impresora mediante el panel de control
❖ Temp.Ahor.Ener.
Permite seleccionar el tiempo necesario para pasar al modo Ahorro energ.
El modo Ahorro energ. reduce el consumo eléctrico.
• 1 minuto
• 5 minutos
• 15 minutos
• 30 minutos
• 45 minutos
• 60 minutos
❒ Valor predeterminado: 1 minuto
❒ Cuando la impresora pasa al modo Ahorro energ., el indicador Alimentc.
se apaga, mientras que el indicador En Línea permanece [Modo Ahorro
energía].
❖ Tiemp.rein.auto
Puede encender o apagar el tiempo para el Temporizador de reinicio automático.
❖ Reinicio autom.
• Activado
• Desactivado
❒ Valor predeterminado: Activado
❖ Ajustar hora
• 10 a 999 seg en intervalos de 1 seg.
❖ Unidad medida
Especifica la unidad de medida en “mm” o “pulgadas” para el tamaño de papel personalizado.
• mm
• pulgadas
❒ El valor predeterminado depende del destino.
155
Ajuste de la impresora mediante el panel de control
❖ Detec pág. B/N
Especifique si reconoce las imágenes en blanco y negro. Utilice la opción de
reconocimiento de blanco y negro para imprimir todas las páginas en monocromo incluso si está especificada la impresión en color.
• Activado
• Desactivado
❒ Valor predeterminado: Activado
❖ Impr. spool
Selecciona si todos los datos de impresión se ponen en spool en el disco duro
antes de imprimir.
• Desactivado
• Activado
❒ Valor predeterminado: Desactivado
❒ La puesta en spool almacena temporalmente en la impresora un trabajo
de impresión enviado y, a continuación, lo imprime.
❒ Este menú solamente aparece si está instalado el disco duro opcional.
❖ Modo encabezado
Se puede seleccionar el modo de impresión del membrete.
• Desactivado
• Detección auto.
• Activ. (siemp.)
❒ Valor predeterminado: Desactivado
❖ Prior. bypass
Cuando se especifica un tipo o tamaño de papel diferente desde el controlador, puede indicarse a qué ajuste se da prioridad: de máquina o de comando.
• Máquina
• Driver/Comando
❒ Valor predeterminado: Driver/Comando
156
Ajuste de la impresora mediante el panel de control
❖ Disco RAM
Si el disco duro opcional no está instalado para la impresión directa de PDF,
seleccione un valor de 2 MB o mayor.
Este menú solamente aparecerá si no está instalado el disco duro opcional.
• 0 MB
• 2 MB
• 4 MB
• 8 MB
• 16 MB
❒ Valor predeterminado: 4 MB
❒ Si la cantidad de SDRAM es pequeña y el Disco RAM está ajustado a 16
MB, puede que no sea posible imprimir ciertos trabajos de impresión y la
impresión dúplex se cancele. Si esto ocurre, aumente la cantidad de
SDRAM, o ajuste el Disco RAM a 8 MB o menos.
Si desea información detallada acerca del módulo SDRAM opcional, consulte el Manual de instalación.
❖ Notific.e-mail
Permite especificar si desea o no enviar un mensaje de error a una dirección
de correo electrónico predefinida cuando se produce un error en la impresora.
• Desactivado
• Activado
❒ Después de cambiar el ajuste, apague unos instantes la impresora y vuélvala a encender.
❒ Valor predeterminado: Activado
Para más información, consulte la Ayuda de Web Image Monitor.
157
Ajuste de la impresora mediante el panel de control
Menú Interface Host
Se pueden ajustar configuraciones relativas a conexiones de red y comunicaciones cuando se usa una conexión paralela entre la impresora y el ordenador. La
configuración modificada se conservará, incluso si se apaga la impresora.
Cambio del menú Interface Host
Siga este procedimiento para cambiar el Timeout E/S.
A Pulse la tecla {Menú}.
Aparece la pantalla [Menú].
B Pulse la tecla {U} o {T} para mostrar [Interface Host], y después pulse la
tecla {# Intro}.
C Pulse la tecla {U} o {T} para mostrar [Timeout E/S], y después pulse la tecla
{# Intro}.
D Pulse la tecla {U} o {T} para seleccionar el tiempo necesario para finalizar un trabajo de impresión y, a continuación, pulse la tecla {# Intro}.
Espere unos instantes. Aparecerá el menú de [Interface Host].
E Pulse la tecla {En Línea}.
Aparece la pantalla inicial.
158
Ajuste de la impresora mediante el panel de control
Parámetros del menú Interface del host
En esta sección se explican los parámetros que pueden ajustarse en el menú
Interface del host.
❖ Buffer E/S
Permite seleccionar el tamaño del buffer de E/S. Normalmente, no es necesario cambiar esta configuración.
• 128 Kb
• 256 Kb
• 512 Kb
❒ Valor predeterminado: 128 Kb
❖ Timeout E/S
Especifica cuántos minutos debe esperar la impresora antes de terminar un
trabajo de impresión. Si la operación de impresión se interrumpe frecuentemente debido a datos provenientes de otros puertos, puede incrementar el
período de tiempo límite.
• 10 segundos
• 15 segundos
• 20 segundos
• 25 segundos
• 60 segundos
❒ Valor predeterminado: 15 segundos
❖ Configurac. red
Permite efectuar ajustes relacionados con la red.
Para obtener información detallada, consulte el Manual de instalación.
❖ DHCP
Permite seleccionar [Activado] o [Desactivado] para usar DHCP con TCP/IP.
• Activado
• Desactivado
❒ Valor predeterminado: Activado
159
Ajuste de la impresora mediante el panel de control
❖ Dirección IP
Permite especificar la dirección IP.
❒ Cuando DHCP está activado, no se puede cambiar la dirección IP. Para
cambiarla, desactive DHCP. Póngase en contacto con el administrador
de red para obtener información acerca de la configuración de red.
❒ Valor predeterminado: 011.022.033.044
❖ Máscara subred
Permite especificar la máscara de subred.
❒ Cuando DHCP está activado, no se puede cambiar la máscara de subred. Para cambiarla, desactive DHCP. Póngase en contacto con el administrador de red para obtener información acerca de la configuración
de red.
❒ Valor predeterminado: 000.000.000.000
❖ Direc. gateway
Permite especificar la dirección de gateway.
❒ Cuando DHCP está activado, no se puede cambiar la dirección de gateway. Para cambiarla, desactive DHCP. Póngase en contacto con el
administrador de red para obtener información acerca de la configuración de red.
❒ Valor predeterminado: 000.000.000.000
❖ Tipo trama (NW)
Permite seleccionar el tipo de trama de NetWare.
• Selec. auto
• Ethernet II
• Ethernet 802.2
• Ethernet 802.3
• Ethernet SNAP
❒ Valor predeterminado: Selec. auto
160
Ajuste de la impresora mediante el panel de control
❖ Protoc. activo
Permite seleccionar los protocolos activos.
• TCP/IP
• NetWare
• SMB
• AppleTalk
❒ Valor predeterminado: Todos activos
❖ Veloc.Ethernet
Permite seleccionar la velocidad de red para utilizar la impresora.
• Selec. auto
• 10Mbps Half D.
• 10Mbps Full D.
• 100Mbps Half D.
• 100Mbps Full D.
❒ Valor predeterminado: Selec. auto
❖ Tipo LAN
Puede seleccionar Ethernet o IEEE 802.11b para Tipo LAN.
Este menú solamente aparece si está instalada la unidad de interface
802.11 opcional.
• Ethernet
• IEEE 802.11b
❒ Valor predeterminado: Ethernet
❖ Conf. IEEE 1394
Permite ajustar IEEE 1394. Este menú solamente aparecerá si está instalada
la tarjeta IEEE 1394 opcional.
Para obtener información detallada acerca de Conf. IEEE 1394, consulte
el Manual de instalación.
❖ DHCP
Permite seleccionar [Activado] o [Desactivado] para usar DHCP con TCP/IP.
• Activado
• Desactivado
❒ Valor predeterminado: Activado
161
Ajuste de la impresora mediante el panel de control
❖ Direc. IP 1394
Permite especificar la dirección IP de IEEE 1394 (IP sobre 1394).
❒ Valor predeterminado: 011.022.033.044
❒ Si usa Ethernet e IP sobre 1394 al mismo tiempo, no especifique la dirección IP usada para Ethernet.
❖ Másc Subred1394
Permite especificar la máscara de subred de IEEE 1394 (IP sobre 1394).
❒ Valor predeterminado: 000.000.000.000
❒ Si usa Ethernet e IP sobre 1394 al mismo tiempo, no especifique la
máscara de subred usada para Ethernet.
❖ IP sobre 1394
Permite especificar si desea activar IP sobre 1394.
• Activo
• No activo
❒ Valor predeterminado: Activo
❖ Impr. SCSI
Permite especificar si desea activar la impresión SCSI.
• Activo
• No activo
❒ Valor predeterminado: Activo
❖ Impr bidi-SCSI
Permite especificar si desea activar o no la comunicación bidireccional
para la impresión SCSI.
• Activado
• Desactivado
❒ Valor predeterminado: Activado
162
Ajuste de la impresora mediante el panel de control
❖ IEEE 802.11b
Permite ajustar la LAN inalámbrica. Este menú sólo aparece cuando está instalada la unidad de interface 802.11b opcional.
❖ Modo comunic.
Permite seleccionar el modo de transmisión para IEEE 802.11b.
• 802.11 Ad hoc
• Infraestructura
• Ad hoc
❒ Valor predeterminado: 802.11 Ad hoc
❒ Modo comunic. también puede definirse mediante Web Image Monitor.
Para más información, consulte la Ayuda de Web Image Monitor.
❖ Canal
Permite seleccionar canales: 1 - 13 (versión métrica)/1 - 11 (versión en pulgadas).
❒ Por defecto: 13 (versión métrica)/11 (versión en pulgadas)
❖ Velocidad TX
Permite especificar la velocidad de transmisión para IEEE 802.11b.
• Automático
• 11 Mbps
• 5,5 Mbps
• 2 Mbps
• 1 Mbps
❒ Valor predeterminado: Automático
163
Ajuste de la impresora mediante el panel de control
❖ SSID
Permite ajustar un SSID en el modo de infraestructura y el modo 802.11
Ad hoc.
Seleccione [Vista] para comprobar el SSID. Seleccione [Introducir ID] para
configurar SSID.
• Vista
• Introducir ID
❒ Seleccione [?] para introducir [/] para SSID. Además, aparece [¥] al imprimir la página de configuración, leído como [/].
❒ Valor predeterminado: en blanco (ASSID)
❒ Los caracteres usados son ASCII 0x20-0x7e (32 bytes).
❒ Un SSID se ajusta automáticamente al punto de acceso más cercano si
no se ha definido ningún SSID.
❒ Si no se ha definido ningún SSID para el modo 802.11 ad hoc, se definirá automáticamente uno y se usará el mismo para el modo 802.11 ad
hoc y el modo de infraestructura.
❒ Si se especifica un valor en blanco en SSID para el modo 802.11b ad
hoc o el modo ad hoc, aparecerá “ASSID”.
❒ También puede definirse un SSID mediante Web Image Monitor. Para
más información, consulte la Ayuda de Web Image Monitor.
❖ Ajuste WEP
Permite especificar si se desea activar los ajustes WEP.
• Activo
• No activo
❒ Valor predeterminado: No activo
❒ La clave WEP puede introducirse mediante un número hexadecimal o
una secuencia de caracteres ASCII.
❒ Cuando se usa un WEP de 64 bits, se pueden introducir como máximo
10 caracteres hexadecimales o 5 caracteres ASCII. Cuando se usa un
WEP de 128 bits, se pueden introducir como máximo 26 caracteres
hexadecimales o 13 caracteres ASCII.
❒ También puede definirse un código WEP mediante Web Image Monitor.
Para más información, consulte la Ayuda de Web Image Monitor.
164
Ajuste de la impresora mediante el panel de control
Menú PCL
Las condiciones se pueden ajustar cuando se usa PCL para imprimir.
Cómo cambiar el menú PLC
Siga el procedimiento que describimos a continuación para cambiar la orientación.
A Pulse la tecla {Menú}.
Aparece la pantalla [Menú].
B Pulse la tecla {U} o {T} para mostrar [Menú PCL], y después pulse la tecla
{# Intro}.
C Pulse la tecla {U} o {T} para visualizar la pantalla [Orientación] y, a continuación, pulse la tecla {# Intro}.
D Pulse la tecla {U} o {T} para seleccionar la orientación y, a continuación, pulse la tecla {# Intro}.
Espere unos instantes. Aparece la pantalla [Menú PCL].
E Pulse la tecla {En Línea}.
Aparece la pantalla inicial.
165
Ajuste de la impresora mediante el panel de control
Parámetros del menú PCL
En esta sección se explican los parámetros que pueden ajustarse en el menú
PCL.
❖ Orientación
Permite especificar la orientación de la página.
• Vertical
• Horizontal
❒ Valor predeterminado: Vertical
❖ Líneas por pág.
Permite especificar un número de líneas por página que oscila entre 5 y 128.
❒ Predeterminado:
• Versión métrica: 60
• Versión en pulgadas: 64
❖ Origen fuente
Le permite especificar la ubicación de la fuente predeterminada.
• Residente
• RAM
• HDD
• SD
❒ Valor predeterminado: Residente
❒ Si se selecciona [RAM], solamente se podrán seleccionar las fuentes descargadas en la memoria RAM de la impresora.
❒ Si se selecciona [HDD], solamente se podrán seleccionar fuentes descargadas en el disco duro opcional.
❖ Número fuente
Permite especificar el ID de la fuente predeterminada que desee utilizar.
• de 0 a 50 (interna)
• de 1 a 50 (descarga)
166
Ajuste de la impresora mediante el panel de control
❖ Tamaño punto
Permite especificar el tamaño de los puntos que desee utilizar para la fuente
predeterminada, según un valor que oscila entre 4 y 999,75 en incrementos
de 0,25.
❒ Valor predeterminado: 12,00 puntos
❒ Esta configuración sólo será efectiva para las fuentes de espaciado variable.
❖ Carac.por pulg.
Permite especificar el número de caracteres por pulgada que desee utilizar
para la fuente predeterminada, según un valor que oscila entre 0,44 y 99,99
en incrementos de 0,01.
❒ Valor predeterminado: 10,00 caracteres
❒ Esta configuración sólo será efectiva para las fuentes de espaciado fijo.
❖ Juego símbolos
Permite especificar el conjunto de caracteres de la fuente predeterminada.
Los conjuntos disponibles son:
Roman-8, ISO L1, ISO L2, ISO L5, PC-8, PC-8 D/N, PC-850, PC-852, PC8TK, Win L1, Win L2, Win L5, Desktop, PS Text, VN Intl, VN US, MS Publ,
Math-8, PS Math, VN Math, Pifont, Legal, ISO 4, ISO 6, ISO 11, ISO 15, ISO
17, ISO 21, ISO 60, ISO 69, Win 3.0
❒ Valor predeterminado: PC-8
❖ Fuente Courier
Puede seleccionar una fuente de tipo courier.
• Normal
• Oscuro
❒ Valor predeterminado: Normal
❖ Ampl. ancho A4
Permite ampliar la anchura de la zona imprimible de las hojas A4 reduciendo
el ancho de los márgenes laterales.
• Desactivado
• Activado
❒ Valor predeterminado: Desactivado
167
Ajuste de la impresora mediante el panel de control
❖ Agregar CR a LF
Permite especificar si se desea agregar o no un código CR a cada código LF
para imprimir los datos del texto claramente.
• Desactivado
• Activado
❒ Valor predeterminado: Desactivado
❖ Resolución
Permite especificar la resolución de impresión en puntos por pulgada.
• 300 dpi
• 600 dpi
❒ Valor predeterminado: 600 dpi
168
Ajuste de la impresora mediante el panel de control
Menú PS
Permite ajustar condiciones cuando se usa Postscript para imprimir.
Cómo cambiar el menú PS
Siga el procedimiento que describimos a continuación para cambiar el ajuste del
formato de los datos.
A Pulse la tecla {Menú}.
Aparece la pantalla [Menú].
B Pulse la tecla {U} o {T} para mostrar [Menú PS], y después pulse la tecla
{# Intro}.
C Pulse la tecla {U} o {T} para mostrar [Formato datos], y después pulse la
tecla {# Intro}.
D Pulse la tecla {U} o {T} para seleccionar [TBCP], y después pulse la tecla
{# Intro}.
Espere unos instantes. Aparece la pantalla [Menú PS].
E Pulse la tecla {En Línea}.
Aparece la pantalla inicial.
169
Ajuste de la impresora mediante el panel de control
Parámetros del menú PS
En esta sección se explican los parámetros que pueden ajustarse en el menú
Postscript.
❖ Formato datos
Se puede seleccionar el formato de datos.
• Datos binarios
• TBCP
Este valor no es eficaz cuando se usa una conexión paralela, USB o EtherTalk.
Cuando use una conexión paralela o USB, el trabajo de impresión se cancelará si se envían datos binarios desde el controlador de la impresora.
Cuando use una conexión Ethernet, el trabajo de impresión se cancelará si:
• El formato de datos del controlador de impresora es TBCP y el formato de
datos seleccionado en el panel de mandos es Datos binarios.
• El formato de datos del controlador de impresora es binario y el formato de
datos seleccionado en el panel de mandos es TBCP.
❒ Valor predeterminado: Datos binarios
❖ Resolución
Puede seleccionar la resolución.
• 600 dpi rápido
• 600 dpi est.
• 1200 dpi
❒ Valor predeterminado: 600 dpi rápido
❖ Ajuste color
Puede realizar un ajuste RGB.
• Ninguno
• Fino
• Súperfino
❒ Valor predeterminado: Súperfino
170
Ajuste de la impresora mediante el panel de control
❖ Perfil color
Puede seleccionar el perfil de color.
• Automático
• Color sólido
• Presentación
• Fotográfico
• Ajuste usuario
❒ Valor predeterminado: Automático
171
Ajuste de la impresora mediante el panel de control
Menú PDF
Las condiciones se pueden ajustar cuando se usa la impresión de PDF.
Cómo cambiar el menú PDF
Siga este procedimiento para cambiar la resolución.
A Pulse la tecla {Menú}.
Aparece la pantalla [Menú].
B Pulse la tecla {U} o {T} para mostrar [Menú PDF] y, a continuación, pulse
la tecla {# Intro}.
C Pulse la tecla {U} o {T} para mostrar [Resolución] y, a continuación, pulse la tecla {# Intro}.
D Pulse la tecla {U} o {T} para seleccionar la resolución y, a continuación, pulse la tecla {# Intro}.
Espere unos instantes. Aparece la pantalla [Menú PDF].
E Pulse la tecla {En Línea}.
Aparece la pantalla inicial.
172
Ajuste de la impresora mediante el panel de control
Parámetros del menú PDF
En este apartado se explican los parámetros que pueden ajustarse en el menú
PDF.
❖ PDF: Cambiar PW
Permite especificar la contraseña del archivo PDF que ejecuta la impresión
directa de PDF.
• PW actual
❒ La contraseña se puede ajustar con Web Image Monitor, pero debe enviarse a través de la red. Para mayor seguridad, use este menú en el panel de
control para definir directamente la contraseña.
❒ Valor predeterminado: sin contraseña definida
❖ PW grupo PDF
Puede definir una contraseña de grupo especificado mediante DeskTopBinder Lite.
❒ Si utiliza una contraseña de grupo, deberá estar instalada la protección de
datos opcional.
• PW actual
❒ La contraseña se puede ajustar con Web Image Monitor, pero debe enviarse a través de la red. Para mayor seguridad, use este menú en el panel de
control para definir directamente la contraseña.
❒ Valor predeterminado: sin contraseña definida
❖ Resolución
Permite seleccionar la resolución del archivo PDF que ejecuta la impresión
directa de PDF.
• 600 dpi rápido
• 600 dpi est.
• 1200 dpi
❒ Valor predeterminado: 600 dpi rápido
173
Ajuste de la impresora mediante el panel de control
❖ Ajuste color
Permite realizar el ajuste RGB para el archivo PDF ejecutando la impresión
directa de PDF.
• Ninguno
• Fino
• Súperfino
❒ Valor predeterminado: Súperfino
❖ Perfil color
Permite seleccionar el perfil de color del archivo PDF ejecutando la impresión
directa de PDF.
• Automático
• Color sólido
• Presentación
• Fotográfico
• Ajuste usuario
❒ Valor predeterminado: Automático
174
Ajuste de la impresora mediante el panel de control
Menú Idioma
Se puede ajustar el idioma del menú.
Cómo cambiar el menú de idioma
Siga este procedimiento para cambiar el idioma.
A Pulse la tecla {Menú}.
Aparece la pantalla [Menú].
B Pulse la tecla {U} o {T} para mostrar [Idioma], y después pulse la tecla
{# Intro}.
C Pulse la tecla {U} o {T} para seleccionar el idioma y, a continuación,
pulse la tecla {# Intro}.
Espere unos instantes. Aparece la pantalla [Menú].
D Pulse la tecla {En Línea}.
Aparece la pantalla inicial.
Parámetros del menú Idioma
Puede seleccionarse el idioma. Los idiomas disponibles son:
English, German, French, Italian, Dutch, Swedish, Norwegian, Danish, Spanish,
Finnish, Portuguese, Czech, Polish y Hungarian.
❒ Valor predeterminado: English
175
Supervisión y configuración de la impresora
Uso de Web Image Monitor
Utilizando Web Image Monitor, puede comprobar el estado de la impresora y
cambiar los ajustes.
❖ Operaciones disponibles
Las siguientes operaciones pueden realizarse remotamente utilizando Web
Image Monitor desde un ordenador cliente.
• Mostrar el estado o los ajustes de la impresora
• Comprobar el estado del trabajo de impresión o el historial
• Interrumpir trabajos de impresión en curso
• Reajustar la impresora
• Gestión de la Libreta de direcciones
• Configurar los ajustes de la impresora
• Realizar ajustes de notificación por correo electrónico
• Realizar ajustes de protocolos de red
• Configurar los ajustes de seguridad
❖ Configuración de la impresora
Para realizar las operaciones de Web Image Monitor, se necesita TCP/IP.
Cuando la impresora se ha configurado para utilizar TCP/IP, las operaciones
de Web Image Monitor estarán disponibles.
❖ Navegador web recomendado
• Windows:
Internet Explorer 5.5 o superior
Netscape Navigator 7.0 o superior
• Mac OS 8.1 o superior:
Netscape Navigator 7.0 o superior
Safari 1.0 o superior
❒ Para utilizar Netscape Navigator con SSL (Secured Sockets Layer: un protocolo de cifrado), utilice Netscape Navigator 7.0 o superior.
❒ Si se utilizan las versiones anteriores del navegador web o JavaScript y las
cookies no están activadas con el navegador utilizado, pueden producirse
problemas de visualización y funcionamiento.
❒ Si utiliza un servidor proxy, cambie los ajustes del navegador web. Póngase
en contacto con su administrador de red para obtener información acerca de
los ajustes.
❒ Es posible que la página anterior no aparezca después de pulsar el botón atrás
del navegador. En este caso, pulse el botón de actualización del navegador.
❒ La actualización de la información de la impresora no se realiza de forma automática. Haga clic en [Actualz.] en la zona de visualización para actualizar la
información de la impresora.
G1398664_1.00
Copyright © 2005
176
Supervisión y configuración de la impresora
Mostrar la página de inicio
Esta sección explica qué es la página de inicio y cómo mostrar Web Image Monitor.
A Inicie el navegador web.
B Introduzca “http: //(dirección de la impresora)/” en la barra de direcciones del navegador Web.
Aparece la página de inicio de Web Image Monitor.
❒ Si el nombre de host de la impresora se ha registrado en el servidor DNS
o WINS, podrá introducirlo. Para más información, consulte Pág.308 “Utilización de DHCP”.
❒ Cuando configure el SSL, un protocolo de comunicación cifrada, en un entorno donde se ha especificado la autentificación del servidor, escriba
“https://(dirección de la impresora)/”.
Todas las páginas Web Image Monitor están divididas en las siguientes
áreas:
1. Área del encabezado
Aparecerá el vínculo a la ayuda y el cuadro de diálogo para realizar una búsqueda
por palabras clave.
2. Área del menú
Aparecerá el cuadro de diálogo para cambiar al modo de usuario y al modo del administrador, y se mostrará el menú de cada modo.
Si selecciona el menú, el contenido de éste se mostrará en el área de trabajo o en el
área secundaria.
177
Supervisión y configuración de la impresora
3. Área de visualización
Muestra los contenidos del elemento seleccionado en la zona de menú.
La información de la impresora mostrada en la zona de visualización no se actualiza
automáticamente. Haga clic en [Actualz.] en la parte superior derecha de la zona de
visualización para actualizar la información de la impresora. Haga clic en el botón
[Actualz.] del navegador para actualizar toda la pantalla del mismo.
Se mostrará el estado de la impresora, los nombres de las tarjetas del interface de
red y algunos comentarios.
4. Ayuda
Utilice la Ayuda para ver o descargar el contenido del archivo de Ayuda.
Acerca del menú y los modos
Hay dos modos disponibles en Web Image Monitor: el modo de usuario y el
modo de administrador.
Los elementos mostrados pueden variar en función de las impresoras.
❖ Acerca del modo de usuario
En el modo de usuario puede verse el estado de la impresora, su configuración y el estado del trabajo de impresión, pero la configuración de la impresora no podrá cambiarse.
1. Estado
Se mostrará el estado de la impresora, incluyendo la cantidad de papel que queda
en las bandejas y la cantidad de tóner restante.
2. Trab.
Le permite mostrar la lista de trabajos de impresión spool, el historial de trabajos, el
registro de errores, los trabajos de impresión bloqueada y los de impresión de muestra. También desarrolla o elimina trabajos de impresión de muestra y de impresión
bloqueada.
178
Supervisión y configuración de la impresora
3. Configuración
Muestra la configuración actual de la impresora y la red y descarga los archivos de
ayuda.
❖ Modo administrador
En el modo administrador, podrá configurar varios ajustes de la impresora.
1. Estado
Se mostrará el estado de la impresora, incluyendo la cantidad de papel que queda
en las bandejas y la cantidad de tóner restante.
2. Trab.
Le permite ver la lista de trabajos de impresión spool, el historial de trabajos, Regist.
errores, Impres. muestra y Impr. bloqueada. Le permite borrar los trabajos de impresión en spool, Impres. muestra y los trabajos Impr. bloqueada.
3. Libreta dirección.
La información del usuario se puede registrar, mostrar, cambiar y eliminar.
4. Configuración
Realice ajustes del sistema para la impresora, ajustes del interface y la seguridad.
5. Cancelar trab. impr.
Haga clic para cancelar los trabajos de impresión actuales e imprimir los trabajos de
impresión en cola. Este botón está situado en la página de inicio.
6. Reiniciar dispositivo
Haga clic para reajustar la impresora. Si se está procesando un trabajo de impresión,
la impresora se reajustará cuando éste haya finalizado. Este botón está situado en
la página de inicio.
179
Supervisión y configuración de la impresora
Acceso al modo del administrador
Siga el procedimiento que se describe a continuación para acceder a Web Image Monitor en el modo del administrador.
A En la página superior, haga clic en [Inicio de sesión].
Aparecerá el cuadro de diálogo para introducir el nombre y la contraseña del
usuario.
B Introduzca su nombre y contraseña de usuario y, a continuación, haga
clic en [Aceptar].
Póngase en contacto con su administrador de red para obtener información
acerca de los ajustes.
Mostrar la Ayuda de Web Image Monitor
Cuando utilice la Ayuda por primera vez, si hace clic en [Ayuda] en la zona del
encabezamiento o en el icono marcado con un “?” en el área de visualización,
aparecerá la siguiente pantalla, en la que podrá consultar la Ayuda de dos modos distintos, como se muestra a continuación:
❖ Consultar la Ayuda en nuestro sitio web
Descargar la Ayuda a su ordenador.
❖ Descargar y consultar la Ayuda
Puede descargar la Ayuda a su ordenador Como URL de ayuda, puede especificar la ruta al archivo local para consultar la Ayuda sin conectarse a Internet.
❒ Si hace clic en [Ayuda] en la zona del encabezamiento, aparecerá el contenido de la Ayuda.
❒ Si hace clic en “?”, el icono de Ayuda en la zona de visualización, aparecerá
la Ayuda para los elementos de configuración de la zona de visualización.
180
Supervisión y configuración de la impresora
Descargar la Ayuda
A Seleccione el sistema operativo en la lista [OS].
B Seleccione el idioma en la lista [Idioma].
C Haga clic en [Descargar].
D Descargue la Ayuda siguiendo las instrucciones que aparecen en la
pantalla.
E Guarde el archivo comprimido descargado en una ubicación y descomprímalo.
Para consultar la Ayuda descargada de Web Image Monitor, seleccione la
ruta hacia la ubicación del archivo descomprimido.
Vincule la URL del archivo de Ayuda al botón [Ayuda].
Podrá vincular la URL del archivo de ayuda a un ordenador o un servidor web al
botón [Ayuda].
A Conéctese a Web Image Monitor en modo administrador.
B En la zona del menú, haga clic en [Configuración].
C Haga clic en [Página web].
D En el cuadro [URL de ayuda], introduzca la URL del archivo de ayuda.
Si guardó el archivo de ayuda en “C:HELPEN”, introduzca “file://C:/HELP/”.
Por ejemplo, si guardó el archivo de ayuda en un servidor Web, y la URL del
archivo del índice es “http:// a.b.c.d/HELP/EN/index.html”, introduzca
“http://a.b.c.d/HELP/”.
E Haga clic en [Aplicar].
181
Supervisión y configuración de la impresora
Uso de SmartDeviceMonitor for Admin
Con SmartDeviceMonitor for Admin, puede supervisar las impresoras de red.
Asimismo, podrá cambiar la configuración del interface de red utilizando TCP/IP
o IPX/SPX.
❖ Protocolos proporcionados con el sistema operativo
• Windows 95/98/Me
TCP/IP
IPX/SPX
NetWare
NetWare Client32 para Windows 95
Cliente IntraNetWare para Windows 95
Cliente Novell para Windows 95/98/Me
• Windows 2000
TCP/IP
IPX/SPX
NetWare
Cliente Novell para Windows NT/2000/XP
• Windows Server 2003
TCP/IP
IPX/SPX
• Windows XP
TCP/IP
IPX/SPX
Cliente Novell para Windows NT/2000/XP
• Windows NT 4.0
TCP/IP
IPX/SPX
Servicio de clientes para NetWare
NetWare Client32 para Windows NT
Cliente IntraNetWare para Windows NT
Cliente Novell para Windows NT/2000/XP
❖ Operaciones disponibles
Puede usar las funciones siguientes:
• Función de información de la impresora
• Visualizar la configuración de red de la impresora e información detallada de la impresora.
• Visualizar el número de páginas impresas por cada Código usuario.
• Visualizar el estado de los trabajos de impresión enviados desde los ordenadores.
• Cambiar la configuración de la impresora de red.
182
Supervisión y configuración de la impresora
• Función de configuración de dispositivos
• Bloquee algunos de los elementos de configuración del panel de mandos para que no puedan cambiarse mediante el mismo.
• Seleccione el tipo de papel que se cargará en las bandejas de papel.
• Función de ahorro de energía
• Activar o desactivar el modo de ahorro de energía.
• Función de estado del sistema
• Muestra información como cuando se agota el papel durante la impresión en un ordenador.
• Función de grupos
• Supervise múltiples impresoras simultáneamente. Cuando deba supervisar varias impresoras, podrá crear grupos y clasificarlas para facilitar
su gestión.
• Podrá personalizar el estado de la impresora según los grupos y enviar
por correo electrónico notificaciones de su estado a un ordenador.
Instalación de SmartDeviceMonitor for Admin
Siga el procedimiento que se describe a continuación para instalar SmartDeviceMonitor for Admin.
A Cierre todas las aplicaciones que estén activas.
B Inserte el CD-ROM en la unidad correspondiente.
Se iniciará el programa de instalación.
❒ Es posible que el programa Auto Run no funcione con ciertas configuraciones del sistema operativo. En este caso, inicie el archivo “Setup.exe” que
se encuentra en el directorio raíz del CD-ROM.
C Seleccione un idioma para el interface y, a continuación, haga clic en
[Aceptar].
El idioma predeterminado del interface es el inglés.
D Haga clic en la instalación de [SmartDeviceMonitor for Client/Admin] y, a continuación, en [Siguiente].
E El contrato de licencia de software aparece en el cuadro de diálogo [Con-
trato de Licencia].
Después de leer el contenido, haga clic en [Acepto el contrato] si está de acuerdo y, a continuación, pulse [Siguiente >].
F Siga las instrucciones de la pantalla.
Una vez finalizada la instalación, aparecerá un mensaje.
183
Supervisión y configuración de la impresora
G Haga clic en [Aceptar].
❒ Si se le indica que debe reiniciar el ordenador después de instalar SmartDeviceMonitor for Admin, hágalo y continúe con la configuración.
❒ SmartDeviceMonitor for Client admite los idiomas siguientes: checo, danés, alemán, inglés, español, francés, italiano, húngaro, neerlandés, noruego, polaco, portugués, finlandés, sueco, chino simplificado y chino
tradicional.
Cambio de la configuración de la placa del interface de red
Siga el procedimiento que se describe a continuación para cambiar la tarjeta de
interface de red mediante SmartDeviceMonitor for Admin.
A Inicie SmartDeviceMonitor for Admin.
B En el menú [Grupo], seleccione [Buscar dispositivo] y, a continuación, haga
clic en [TCP/IP], [IPX/SPX] o [TCP/IP(SNMPv3)]. Aparecerá una lista de impresoras que utilizan el protocolo seleccionado.
❒ Seleccione el protocolo de la impresora cuya configuración quiera cambiar.
C Seleccione la impresora cuya configuración quiera cambiar de la lista.
D En el menú [Herramientas], haga clic en [NIB Setup Tool].
Se abrirá el navegador y aparecerá el cuadro de diálogo para introducir el
nombre y la contraseña del administrador de Web Image Monitor.
Introduzca su nombre de usuario y su contraseña. Póngase en contacto con
su administrador de red para obtener información acerca de los ajustes.
La herramienta de configuración NIB se inicia cuando el valor predeterminado es la tarjeta de interface de red. Siga las instrucciones que aparecen en
pantalla.
E Introduzca los elementos de configuración necesarios.
Ajuste la configuración mediante Web Image Monitor. Para más información,
consulte Pág.176 “Uso de Web Image Monitor”.
F Salir de Web Image Monitor.
G Salir de SmartDeviceMonitor for Admin.
184
Supervisión y configuración de la impresora
Cómo bloquear los menús del panel de control de la impresora
Siga el procedimiento que se describe a continuación para bloquear los menús
del panel de control de la impresora.
A Inicie SmartDeviceMonitor for Admin.
B En el menú [Grupo], seleccione [Buscar dispositivo] y, a continuación, haga
clic en [TCP/IP], [IPX/SPX] o [TCP/IP(SNMPv3)].
Aparecerá una lista de impresoras que utilizan el protocolo seleccionado.
❒ Seleccione el protocolo de la impresora cuya configuración quiera cambiar.
C Seleccione una impresora.
D En el menú [Herramientas], seleccione [Ajustes dispositivo] y, a continuación,
haga clic en [Proteger panel mandos impresora].
Se abrirá el navegador y aparecerá el cuadro de diálogo para introducir la
contraseña del administrador de Web Image Monitor.
E Introduzca su nombre y contraseña de usuario y, a continuación, haga
clic en [Aceptar].
Póngase en contacto con su administrador de red para obtener información
acerca de los ajustes.
Aparecerá la página [Sistema] de Web Image Monitor.
F Seleccione [Nivel 1] o [Nivel 2] en la lista [Bloqueo el menú del panel de operación.].
G Haga clic en [Aplicar].
H Salir de Web Image Monitor.
Para obtener más información acerca de los elementos de configuración,
consulte la Ayuda en [Ajustes generales] en la página [Configuración].
185
Supervisión y configuración de la impresora
Cambio del tipo de papel
Siga el procedimiento que se describe a continuación para cambiar el tipo de papel.
A Inicie SmartDeviceMonitor for Admin.
B En el menú [Grupo], seleccione [Buscar dispositivo] y, a continuación, haga
clic en [TCP/IP], [IPX/SPX] o [TCP/IP(SNMPv3)].
Aparecerá una lista de impresoras que utilizan el protocolo seleccionado.
❒ Seleccione el protocolo de la impresora cuya configuración quiera cambiar.
C Seleccione la impresora cuya configuración quiera cambiar de la lista.
D En el menú [Herramientas], seleccione [Ajustes dispositivo] y, a continuación,
haga clic en [Seleccione el tipo de papel].
Se abrirá el navegador y aparecerá el cuadro de diálogo para introducir la
contraseña del administrador de Web Image Monitor.
E Introduzca su nombre y contraseña de usuario y, a continuación, haga
clic en [Aceptar].
Póngase en contacto con su administrador de red para obtener información
acerca de los ajustes.
Aparecerá la página [Papel].
F Seleccione un tipo de papel en la lista [Tipo papel] para cada bandeja.
G Haga clic en [Aplicar].
H Salir de Web Image Monitor.
Para obtener más información acerca de los elementos de configuración,
consulte la Ayuda en [Ajustes generales] en la página [Configuración].
186
Supervisión y configuración de la impresora
Cómo administrar la información del usuario
Siga el procedimiento que se describe a continuación para gestionar la información del usuario mediante SmartDeviceMonitor for Admin.
Los trabajos de impresión pueden gestionarse y las funciones pueden restringirse mediante Código usuario.
Arranque User Management Tool
Siga el procedimiento que se describe a continuación para instalar User Management Tool.
A Inicie SmartDeviceMonitor for Admin.
B En el menú [Grupo], seleccione [Buscar dispositivo] y, a continuación, haga
clic en [TCP/IP], [IPX/SPX] o [TCP/IP(SNMPv3)].
Aparecerá una lista de impresoras que utilizan el protocolo seleccionado.
❒ Seleccione el protocolo de la impresora cuya configuración quiera cambiar.
C Seleccione la impresora que quiera gestionar de la lista.
D En el menú [Herramientas], haga clic en [User Management Tool].
Aparecerá el cuadro de diálogo para introducir el nombre y la contraseña del
usuario.
E Introduzca su nombre y contraseña de usuario y, a continuación, haga
clic en [Aceptar].
Póngase en contacto con su administrador de red para obtener información
acerca de los ajustes.
Se inicia User Management Tool.
Para más información sobre User Management Tool, consulte la Ayuda de
SmartDeviceMonitor for Admin.
Cómo mostrar el número de hojas impresas
Siga el procedimiento que se describe a continuación para visualizar el número
de páginas impresas debajo de cada Código usuario.
A Inicie SmartDeviceMonitor for Admin.
B Haga clic en la ficha [Contador de páginas de usuario] de User Management Tool.
Aparecerá el número de páginas impresas por cada Código usuario.
C Haga clic en [Finalizar] en el menú [Archivo] para salir de User Management Tool.
187
Supervisión y configuración de la impresora
Cómo exportar la información acerca del número de páginas impresas
Siga el procedimiento que se describe a continuación para exportar la información acerca del número de páginas impresas debajo de cada Código usuario
como un archivo “.csv”.
A Inicie SmartDeviceMonitor for Admin.
B Haga clic en la ficha [Contador de páginas de usuario] de User Management
Tool.
C En el menú [Archivo], haga clic en [Exportar lista de estadísticas de usuario].
D Especifique el nombre del archivo y la ubicación donde lo guardará y, a
continuación, haga clic en [Guardar].
E Haga clic en [Finalizar] en el menú [Archivo] para salir de User Management Tool.
Reajuste el número de páginas impresas a 0.
Siga el procedimiento que se describe a continuación para ajustar el número de
páginas impresas de cada Código usuario a 0.
A Inicie SmartDeviceMonitor for Admin.
B Haga clic en la ficha [Contador de páginas de usuario] de User Management
Tool.
C Haga clic en el usuario cuya información desee reajustar.
D En el menú [Editar], haga clic en [Poner a cero los contadores de usuario].
E Seleccione la casilla de verificación de los elementos que desea reajustar y, a continuación, haga clic en [Aceptar].
Aparecerá un mensaje de confirmación.
F Haga clic en [Sí].
El número de páginas impresas se reajustará a 0.
G En el menú [Editar], haga clic en [Aplicar configuración].
Los cambios se aplicarán a la información de la ficha [Contador de páginas de
usuario].
H Haga clic en [Finalizar] en el menú [Archivo] para salir de User Management Tool.
188
Supervisión y configuración de la impresora
Funciones restrictivas
Siga el procedimiento que se describe a continuación para restringir el uso de
las funciones individuales.
A Inicie SmartDeviceMonitor for Admin.
B En el menú [Editar] de User Management Tool, haga clic en [Restringe acc.
a disposit].
C Seleccione la casilla de verificación de las funciones que desee restringir.
D Haga clic en [Aceptar].
Aparecerá un mensaje de confirmación.
E Haga clic en [Sí].
Los ajustes se aplicarán.
Configuración de las funciones aplicables a nuevos usuarios
Siga el procedimiento que se describe a continuación para añadir nuevos usuarios y configurar funciones aplicables a éstos.
A Inicie SmartDeviceMonitor for Admin.
B Haga clic en la ficha [Lista de control de acceso] de User Management Tool.
C En el menú [Editar], haga clic en [Añadir nuevo usuario].
D Introduzca el Código usuario y el nombre de usuario.
E Seleccione la casilla de verificación de las funciones aplicables al nuevo usuario.
❒ Si las casillas de verificación no están disponibles, no habrá ninguna restricción para utilizar esta función. Para más información, consulte la Ayuda
de SmartDeviceMonitor for Admin.
F Haga clic en [Aceptar].
Se añadirá el nuevo usuario.
G En el menú [Editar], haga clic en [Aplicar configuración].
Los ajustes se aplicarán.
H Haga clic en [Finalizar] en el menú [Archivo] para salir de User Management Tool.
Para obtener más información sobre las restricciones de configuración,
consulte la Ayuda de SmartDeviceMonitor for Admin.
189
Supervisión y configuración de la impresora
Cómo configurar el Modo ahorro energ.
Siga el procedimiento que se describe a continuación para configurar el modo
de ahorro de energía.
A Inicie SmartDeviceMonitor for Admin.
B En el menú [Grupo], seleccione [Buscar dispositivo] y, a continuación, haga
clic en [TCP/IP], [IPX/SPX] o [TCP/IP(SNMPv3)].
Aparecerá una lista de impresoras que utilizan el protocolo seleccionado.
❒ Seleccione el protocolo de la impresora cuya configuración quiera cambiar.
C Seleccione la impresora que desee configurar.
Para aplicar ajustes en todas las impresoras del grupo seleccionado, no seleccione ninguna impresora.
D En el menú [Grupo], seleccione [Modo Ahorro de Energía] y [Definido individualmente] para ajustar únicamente la impresora seleccionada o seleccione
[Definido por grupo] para ajustar todas las impresoras del grupo seleccionado y haga clic en [Activado] o [Desactivado].
E Salir de SmartDeviceMonitor for Admin.
Para obtener más información acerca del valor del ajuste para el Modo
ahorro energ., consulte la Ayuda de SmartDeviceMonitor for Admin.
Configuración de una contraseña
Siga el procedimiento que se describe a continuación para definir una contraseña.
A Inicio SmartDeviceMonitor for Admin.
B En el menú [Grupo], seleccione [Buscar dispositivo] y, a continuación, haga
clic en [TCP/IP], [IPX/SPX] o [TCP/IP(SNMPv3)].
Aparecerá una lista de impresoras que utilizan el protocolo seleccionado.
C Seleccione la impresora cuya configuración quiera cambiar de la lista.
D En el menú [Herramientas], haga clic en [NIB Setup Tool].
Se abrirá el navegador y aparecerá el cuadro de diálogo para introducir la
contraseña del administrador de Web Image Monitor.
La herramienta de configuración NIB se inicia cuando el valor predeterminado es
la tarjeta de interface de red. Siga las instrucciones que aparecen en pantalla.
190
Supervisión y configuración de la impresora
E Introduzca su nombre y contraseña de usuario y, a continuación, haga
clic en [Aceptar].
Póngase en contacto con su administrador de red para obtener información
acerca de los ajustes.
Aparece la página de inicio de Web Image Monitor.
F Haga clic en [Configuración].
G Haga clic en [Ajustes dispositivo].
H Haga clic en [Programar/cambiar administrador].
I Haga clic en [Cambiar].
J En [Contraseña nueva], introduzca una contraseña.
Introduzca la misma contraseña en [Conf. contraseña].
K Haga clic en [Aceptar].
L Salir de Web Image Monitor.
M Salir de SmartDeviceMonitor for Admin.
Cómo comprobar el estado de la impresora
Siga el procedimiento que se describe a continuación para comprobar el estado
de la impresora.
A Inicio SmartDeviceMonitor for Admin.
B En el menú [Grupo], seleccione [Buscar dispositivo] y, a continuación, haga
clic en [TCP/IP], [IPX/SPX] o [TCP/IP(SNMPv3)].
Los iconos de la lista indicarán el estado de las impresoras.
❒ Para obtener más información sobre los iconos de estado, consulte la Ayuda de SmartDeviceMonitor for Admin.
C Para obtener detalles acerca del estado, haga clic en la impresora de la
lista y, a continuación, en [Abrir] en el menú [Dispositivo].
El estado de la impresora aparecerá en el cuadro de diálogo.
D Salir de SmartDeviceMonitor for Admin.
❒ Para obtener más información acerca de los elementos del cuadro de diálogo, consulte la Ayuda de SmartDeviceMonitor for Admin.
191
Supervisión y configuración de la impresora
Cambiar nombres y comentarios
Siga el procedimiento que se describe a continuación para cambiar los nombres
y comentarios de la impresora.
A Inicie SmartDeviceMonitor for Admin.
B En el menú [Grupo], seleccione [Buscar dispositivo] y, a continuación, haga
clic en [TCP/IP], [IPX/SPX] o [TCP/IP(SNMPv3)]. Aparecerá una lista de impresoras que utilizan el protocolo seleccionado.
❒ Seleccione el protocolo de la impresora cuya configuración quiera cambiar.
C Seleccione una impresora de la lista.
D En el menú [Herramientas], haga clic en [NIB Setup Tool].
Se abrirá el navegador y aparecerá el cuadro de diálogo para introducir la
contraseña del administrador de Web Image Monitor.
La herramienta de configuración NIB se inicia cuando el valor predeterminado es la tarjeta de interface de red. Siga las instrucciones que aparecen en
pantalla.
E Introduzca su nombre y contraseña de usuario y, a continuación, haga
clic en [Aceptar].
Aparece la página de inicio de Web Image Monitor.
Póngase en contacto con su administrador de red para obtener información
acerca de los ajustes.
F Haga clic en [Configuración].
G Haga clic en [Ajustes dispositivo].
H En la página [Sistema], introduzca el nombre del dispositivo en el cuadro
[Nombre del dispositivo:] y un comentario en el cuadro [Comentario], y haga
clic en [Aplicar].
• En el cuadro [Nombre del dispositivo:], introduzca un nombre de dispositivo
para la impresora que tenga un máximo de 31 caracteres.
• En el cuadro [Comentario], introduzca un comentario de un máximo de 31
caracteres acerca de la impresora.
I Haga clic en [Aceptar].
J Salir de Web Image Monitor.
K Salir de SmartDeviceMonitor for Admin.
192
Supervisión y configuración de la impresora
Uso de SmartDeviceMonitor for Client
Para ver el estado de las impresoras con SmartDeviceMonitor for Client, primeramente deberá configurar SmartDeviceMonitor for Client.
Supervisión de impresoras
Siga este procedimiento descrito a continuación para supervisar la impresora
con SmartDeviceMonitor for Client.
A Inicie SmartDeviceMonitor for Client.
Aparece el icono SmartDeviceMonitor for Client en la barra de tareas.
B Haga
clic con el botón derecho en el icono SmartDeviceMonitor for
Client, y compruebe que la impresora aparece en el menú desplegable.
C Haga clic en [Opciones...] en el menú emergente si la impresora no aparece en éste.
Aparecerá el cuadro de diálogo [SmartDeviceMonitor for Client - Opciones].
D Haga clic en la impresora que desea monitorizar y seleccione la casilla
de verificación [Controlar] del grupo [Configuración de información de control].
❒ Para mostrar el estado de la impresora en la bandeja de tareas mediante
el icono SmartDeviceMonitor for Client, seleccione la casilla de verificación
[Visualizada en la barra de tareas].
❒ Para obtener más información sobre los iconos de estado, consulte la Ayuda de SmartDeviceMonitor for Client.
E Haga clic en [Aceptar].
Se cierra el cuadro de diálogo y se supervisa la impresora configurada.
Cómo comprobar el estado de la impresora
Siga el procedimiento que se describe a continuación para comprobar el estado
de la impresora utilizando SmartDeviceMonitor for Client.
A Inicie SmartDeviceMonitor for Client.
B Para obtener más información sobre el estado, pulse con el botón derecho en el icono de SmartDeviceMonitor for Client y, a continuación,
haga clic en la impresora.
El estado de la impresora aparecerá en el cuadro de diálogo.
❒ Para obtener más información acerca de los elementos del cuadro de diálogo, consulte la Ayuda de SmartDeviceMonitor for Client.
193
Supervisión y configuración de la impresora
Cuando utilice IPP con SmartDeviceMonitor for Client
Cuando utilice IPP con SmartDeviceMonitor for Client, fíjese en lo siguiente:
• La impresora de red sólo podrá recibir un trabajo de impresión de SmartDeviceMonitor for Client a la vez. Mientras la impresora de red esté imprimiendo,
ningún otro usuario podrá acceder a ella hasta que el trabajo de impresión
haya finalizado. En este caso, SmartDeviceMonitor for Client intentará acceder a la impresora de red hasta que se agote el intervalo de reintentos.
• Si SmartDeviceMonitor for Client no puede acceder a la impresora de red y
se excede el tiempo asignado, no enviará el trabajo de impresión. En este caso, deberá cancelar el estado en pausa de la ventana de la cola de impresión.
SmartDeviceMonitor for Client restablecerá el acceso a la impresora de red.
Podrá eliminar el trabajo de impresión de la ventana de cola de impresión,
pero si se cancela un trabajo de impresión impreso por la impresora de red,
es posible que el trabajo siguiente enviado por otro usuario no se imprima correctamente.
• Si un trabajo de impresión enviado desde SmartDeviceMonitor for Client se
interrumpe y la impresora de red cancela el trabajo porque se produjo algún
problema, vuelva a enviar el trabajo de impresión.
• Los trabajos de impresión enviados desde otro ordenador no aparecen en la
ventana de cola de impresión, independientemente del protocolo utilizado.
• Si varios usuarios envían trabajos de impresión mediante SmartDeviceMonitor for Client a impresoras de red, el orden de impresión puede no coincidir
con el orden en que se mandaron los trabajos.
• No es posible utilizar una dirección IP para el nombre de puerto IPP, porque
la dirección IP se utiliza para el nombre de puerto SmartDeviceMonitor for
Client.
• Cuando configure el SSL, un protocolo de comunicación cifrada, en un entorno donde se ha especificado la autentificación del servidor, escriba
“https://(dirección de la impresora)/”. En su ordenador deberá tener instalado
Internet Explorer. Utilice la versión más reciente. Se recomienda Internet Explorer 6.0 o superior.
• Si aparece el cuadro de diálogo [Alerta de seguridad] cuando se accede a la
impresora utilizando IPP para crear o configurar un puerto IPP o cuando se
imprime, instale el certificado. Para seleccionar la ubicación donde se guardará el certificado mediante el Asistente de importación de certificados, haga
clic en [Guardar todos los certificados en la siguiente ubicación] y, a continuación,
haga clic en [Ordenador local] bajo [Entidades emisoras raíz de confianza].
194
Supervisión y configuración de la impresora
Notificación del estado de la impresora
por email.
Siempre que una bandeja de papel se vacía o se atasca, se emite una alerta por
correo electrónico a las direcciones registradas para notificar el estado de la impresora.
Puede configurar la notificación por correo electrónico.
Se puede configurar la temporización y el contenido de los mensajes de correo
electrónico.
A Ajuste [Notific.e-mail] en el menú [Sistema] a [Activado] utilizando el panel de
mandos.
El valor predeterminado es [Activado].
Para más información, consulte Pág.151 “Menú Sistema”.
B Abra un navegador Web y, a continuación, introduzca “http: //(dirección
de la impresora)/” en la barra de direcciones.
Aparece la página de inicio de Web Image Monitor.
Cuando configure el SSL, un protocolo de comunicación cifrada, en un entorno donde se ha especificado la autentificación del servidor, escriba
“https://(dirección de la impresora)/”.
C Haga clic en [Inicio de sesión] en la página de inicio de Web Image Monitor.
Aparecerá el cuadro de diálogo para introducir el nombre y la contraseña del
usuario.
D Introduzca su nombre y contraseña de usuario y, a continuación, haga
clic en [Aceptar].
Póngase en contacto con su administrador de red para obtener información
acerca de los ajustes.
E En la zona del menú, haga clic en [Configuración].
F Haga clic en [Ajustes dispositivo] y, a continuación, en [E-mail].
G Realice los siguientes ajustes:
•
•
•
•
•
•
Elementos de la columna Recepción
Elementos de la columna SMTP
Elementos de la columna POP antes de la SMTP
Elementos de la columna POP3/IMAP4
Elementos de la columna Puerto de recepción de e-mail
Elementos de la columna Notificación e-mail
H Haga clic en [Aplicar].
195
Supervisión y configuración de la impresora
Notificación automática por correo
A En la zona del menú, haga clic en [Notif. autom. email].
Aparecerá el cuadro de diálogo para realizar los ajustes de la notificación.
B Realice los siguientes ajustes:
• Mensajes de notificación
• Elementos en la columna Grupos que notificar
• Elementos en la columna Selecc. grupos/ítems que notificar
Para realizar ajustes detallados de estos elementos, haga clic en [Editar]
junto a [Detalles de ajustes de notificación de e-mail].
C Haga clic en [Aplicar].
D Salir de Web Image Monitor.
Notificación de e-mail de demanda
A En el área de menú, haga clic en [Notificación de e-mail de demanda].
Aparecerá el cuadro de diálogo para realizar los ajustes de la notificación.
B Realice los siguientes ajustes:
• Tema de la notificación
• Elementos en la columna Restricción de acceso a la información
• Elementos en la columna Dirección E-mail de recepción/Ajustes de nombre de dominio
C Haga clic en [Aplicar].
D Salir de Web Image Monitor.
196
Supervisión y configuración de la impresora
Mantenimiento remoto mediante telnet
❒ El mantenimiento remoto debería estar protegido con contraseña para que
sólo los administradores puedan acceder a él.
❒ La contraseña es la misma que la del administrador de Web Image Monitor.
Cuando la contraseña se cambia mediante “mshell”, otras contraseñas también cambiarán.
❒ Según la impresora, algunos comandos no podrán utilizarse.
Uso de telnet
Siga el procedimiento que se describe a continuación para utilizar telnet.
❒ Sólo puede iniciar la sesión para realizar el mantenimiento remoto un usuario.
A Utilice la dirección IP o el nombre de host de la impresora para iniciar
telnet.
% telnet “Dirección_IP”
B Introduzca su nombre de usuario y su contraseña.
Póngase en contacto con su administrador de red para obtener información
acerca de los ajustes.
C Introduzca un comando.
D Cierre telnet.
msh> logout
Aparecerá un mensaje de configuración para guardar los cambios.
E Escriba “yes” para guardar los cambios y, a continuación, pulse la tecla
{# Intro}.
Si no desea guardar los cambios, escriba “no” y, a continuación, pulse la tecla
{# Intro}. Para realizar más cambios, escriba “return” en la línea de comandos
y, a continuación, pulse la tecla {# Intro}.
❒ Si aparece el mensaje “Can not write NVRAM information”, no se guardarán los cambios. Repita el procedimiento descrito anteriormente.
❒ Cuando los cambios se guardan, la tarjeta del interface de red se reajustará automáticamente con los cambios.
❒ Cuando la tarjeta del interface de red se reajuste, el trabajo de impresión
en curso se imprimirá. Sin embargo, los trabajos de impresión en cola se
cancelarán.
197
Supervisión y configuración de la impresora
access
Utilice el comando “access” para visualizar y configurar el control de acceso.
También se pueden especificar dos o más intervalos de acceso.
❖ Ver configuración
msh> access
❖ Configuración
msh> access
range “dirección-inicio dirección-final”
•
representa un número de destino entre 1 y 5. (se pueden registrar y seleccionar hasta cinco intervalos de acceso.)
Ejemplo: especificar direcciones IP accesibles entre 192.168.0.10 y
192.168.0.20:
msh> access 1 range 192.168.0.10 192.168.0.20
❖ Inicialización del control de acceso
msh> access flush
• Utilice la instrucción “vaciar” para restaurar los ajustes predeterminados de
modo que los intervalos de acceso sean “0.0.0.0”.
❒ El intervalo de acceso restringe el uso de la impresora mediante una dirección IP. Si no necesita restringir la impresión, realice la configuración en
“0.0.0.0”.
❒ Los intervalos válidos deben ir del inferior (dirección de inicio) hasta el superior (dirección final).
❒ Se pueden especificar hasta cinco intervalos de acceso. Los datos no son válidos si se omite del número de llegada.
❒ No se puede acceder a Web Image Monitor desde una dirección IP restringida.
appletalk
Utilice el comando “appletalk” para ver y configurar los parámetros de Appletalk.
❖ Ver configuración
msh> appletalk
• [2] significa “activo” y [0] significa “inactivo”.
• La opción predeterminada es [2].
❖ Cambiar la configuración del tiempo de espera de PAP
msh> appletalk ptimeout value > 0
• El valor del tiempo de espera pasará a ser efectivo.
msh> appletalk ptimeout value = 0
• El valor del tiempo de espera pasará a ser inefectivo.
198
Supervisión y configuración de la impresora
autonet
Utilice el comando “autonet” para configurar los parámetros de AutoNet.
❖ Ver configuración
El siguiente comando muestra la configuración de AutoNet:
msh> autonet
❖ Configuración
Podrá configurar los ajustes de AutoNet.
msh> autonet {on|off}
• {on} significa “activo” y {off} significa “inactivo”.
❖ Pantalla de configuración de la prioridad del interface actual
msh> autonet priority
❖ Configuración de la prioridad del interface
msh> autonet priority “nombre_interface”
• Puede dar prioridad al parámetro de AutoNet del interface.
• La prioridad se puede configurar cuando hay varios interfaces instalados.
• ip1394 sólo se puede especificar cuando el interface IEEE 1394 esté instalado.
• wlan sólo se puede especificar cuando el interface IEEE 802.11b esté instalado.
Nombre del interface
Interface configurado
ether
Interface Ethernet
ip1394
Interface IEEE 1394
wlan
Interface IEEE 802.11b
❒ Si no se selecciona ningún interface, la configuración de la conexión del interface actual permanecerá efectiva.
Para obtener más información acerca de AutoNet, consulte los parámetros
de autonet.
199
Supervisión y configuración de la impresora
btconfig
Utilice el comando “btconfig” para realizar los ajustes de Bluetooth.
❖ Ver configuración
Se muestran los ajustes Bluetooth.
msh> btconfig
❖ Configuración del modo
Puede ajustar el modo de funcionamiento Bluetooth a {private} o {public}.
msh> btconfig {private | public}
• El valor predeterminado es {public}.
devicename
Utilice el comando “devicename” para mostrar y cambiar el nombre de la impresora.
❖ Ver configuración
msh> devicename
❖ Configuración del nombre de la impresora
msh> devicename name “comando”
• Escriba un nombre de impresora con un máximo de 31 caracteres alfanuméricos.
• Escriba nombres distintos para cada impresora.
❖ Inicialización del nombre de la impresora
msh> devicename borrarnombre
• Restablezca el nombre predeterminado de la impresora.
dhcp
Utilice el comando “dhcp” para realizar los ajustes de DHCP.
❖ Ver configuración
El siguiente comando muestra la configuración actual de DHCP:
msh> dhcp
❖ Configuración
Podrá configurar DHCP.
msh> dhcp “nombre_interface” {on|off}
• Haga clic en {on} para activar DHCP. Haga clic en {off} para desactivar
DHCP.
200
Supervisión y configuración de la impresora
• Si la dirección y el nombre del dominio del servidor DNS se obtienen del
DHCP, asegúrese de hacer clic en {on}.
• ip1394 sólo se puede especificar cuando el interface IEEE 1394 esté instalado.
• wlan sólo se puede especificar cuando el interface IEEE 802.11b esté instalado.
Nombre del interface
Interface configurado
ether
Interface Ethernet
ip1394
Interface IEEE 1394
wlan
Interface IEEE 802.11b
❖ Pantalla de configuración de la prioridad del interface actual
msh> dhcp priority
❖ Configuración de la prioridad del interface
msh> dhcp priority “nombre_interface”
• Puede seleccionar qué interface tiene prioridad para el parámetro DHCP.
• La prioridad se puede configurar cuando hay varios interfaces instalados.
❖ Selección de la dirección del servidor DNS
msh> dhcp dnsaddr {dhcp | static}
• Especifique si desea obtener la dirección del servidor DNS desde el servidor DHCP o si desea utilizar la dirección establecida por un usuario.
• Para obtener la dirección del servidor DNS desde el servidor DHCP, especifique “dhcp”. Para utilizar la dirección especificada por un usuario, escriba “static”.
❖ Selección del nombre del dominio
msh> dhcp domainname {dhcp | static}
• Especifique si desea obtener el nombre del dominio desde el servidor DNS
o si desea utilizar la dirección establecida por un usuario.
• Para obtener el nombre del dominio desde el servidor DHCP especifique
“dhcp”. Para utilizar el nombre de dominio especificado por un usuario, escriba “static”.
Para obtener información detallada acerca de las funciones DHCP, consulte
Pág.308 “Utilización de DHCP”.
Para obtener más información acerca de la configuración de la dirección del
servidor DNS, consulte Pág.203 “dns”.
Para obtener más información acerca de la configuración del nombre del dominio, consulte Pág.205 “domainname”.
201
Supervisión y configuración de la impresora
diprint
El puerto de impresión directa permite imprimir directamente desde un ordenador conectado en red.
Utilice el comando “diprint” para cambiar la configuración del puerto de impresión directa.
❖ Ver configuración
El siguiente comando muestra la configuración actual del puerto de impresión
directa:
msh> diprint
Ejemplo:
port 9100
timeout=300(sec)
bidirect on
• El “Port” especifica el número de puerto del puerto de impresión directa.
• El ajuste “bidirect” indica si el puerto de impresión directa es bidireccional
o no.
❖ Configuración del tiempo límite
msh> diprint timeout [30~65535]
• Puede especificar el intervalo de tiempo de espera que se utilizará cuando
la impresora espera recibir datos de la red.
• La opción predeterminada es de 300 segundos.
❖ Definición del carácter bidireccional
msh> diprint bidirect {on | off}
• Permite especificar si el puerto de impresión directa es bidireccional o no.
202
Supervisión y configuración de la impresora
dns
Utilice el comando “dns” para configurar o mostrar los ajustes de DNS (Sistema
del nombre del dominio).
❖ Ver configuración
El siguiente comando muestra la configuración actual del DNS:
msh> dns
❖ Configuración del servidor DNS
El siguiente comando activa o desactiva la dirección del servidor DNS:
msh> dns “número” server “dirección del servidor”
El siguiente comando muestra una configuración mediante la dirección IP
192.168.15.16 en un servidor DNS 1:
msh> dns 1 server 192.168.15.16
• Puede registrar hasta tres números de servidor DNS.
• No podrá utilizar “255.255.255.255” como dirección de servidor DNS.
❖ Configuración de la función DNS dinámica
msh> dns “nombre_interface” ddns {on|off}
• Podrá configurar la función de DNS dinámica como “activa” o “inactiva”.
• {on} significa “activo” y {off} significa “inactivo”.
• ip1394 sólo se puede especificar cuando el interface IEEE 1394 esté instalado.
• wlan sólo se puede especificar cuando el interface IEEE 802.11b esté instalado.
Nombre del interface
Interface configurado
ether
Interface Ethernet
ip1394
Interface IEEE 1394
wlan
Interface IEEE 802.11b
❖ Especificación de la operación de superposición de registros
msh> dns overlap {update|add}
• Puede especificar operaciones que se realizarán cuando los registros se
superpongan.
• update
Borrar registros antiguos y registrar registros nuevos.
• add
Añadir nuevos registros y guardar los antiguos.
• Cuando el CNAME se superpone, siempre cambia, independientemente
de la configuración.
203
Supervisión y configuración de la impresora
❖ Registro CNAME
msh> dns cname {on|off}
• Puede especificar si desea registrar CNAME.
• {on} significa “activo” y {off} significa “inactivo”.
• El CNAME registrado es el nombre predeterminado que comienza por rnp.
El CNAME no se puede cambiar.
❖ Guardar un registro
msh> dns arecord {dhcp|own}
• {dhcp}
Puede especificar un método para guardar el registro A cuando la función
dinámica DNS esté activada y el DHCP se utilice.
• {own}
Registrar un registro A utilizando la impresora como el cliente de DNS.
La dirección del servidor DNS y el nombre del dominio ya designado se utilizan para el registro.
❖ Configuración del intervalo de actualización de los registros
msh> dns interval “tiempo”
• Puede especificar el intervalo después del cual se actualizan los registros
cuando se utiliza la función DNS dinámica.
• El intervalo de actualización se especifica por horas. Pueden especificarse
entre 1 y 255 horas.
• La opción predeterminada es 24 horas.
204
Supervisión y configuración de la impresora
domainname
Utilice el comando “domainname” para mostrar y configurar el nombre del dominio.
Puede configurar el interface Ethernet, el interface IEEE 1394 o el interface
IEEE 802.11b.
❖ Ver configuración
El siguiente comando muestra el nombre del dominio actual:
msh> domainname
❖ Configuración del dominio del interface
msh> domainname “nombre_interface”
❖ Configuración del nombre de dominio
msh> domainname “nombre_interface” name “nombre de dominio”
• Escriba un nombre de dominio con un máximo de 63 caracteres alfanuméricos.
• El interface Ethernet y el interface IEEE 802.11b tendrán el mismo nombre
de dominio.
• ip1394 sólo se puede especificar cuando el interface IEEE 1394 esté instalado.
• wlan sólo se puede especificar cuando el interface IEEE 802.11b esté instalado.
Interface
Configuración del interface
ether
Interface Ethernet
ip1394
Interface IEEE 1394
wlan
Interface IEEE 802.11b
❖ Borrar el nombre del dominio
msh> domainname “nombre_interface” clear nombre
help
Utilice el comando “help” para mostrar la lista de comandos disponibles y los
procedimientos para utilizarlos.
❖ Visualización de la lista de comandos
msh> help
❖ Visualización del procedimiento para utilizar los comandos
msh> help “nombre_comando”
205
Supervisión y configuración de la impresora
hostname
Utilice el comando “hostname” para cambiar el nombre de la impresora.
❖ Ver configuración
msh> hostname
❖ Configuración
msh> hostname “nombre_interface ” “nombre_impresora”
• Escriba un nombre de impresora con un máximo de 63 caracteres alfanuméricos.
• No puede utilizar un nombre de impresora que empiece por “RNP” o “rnp”.
• El interface Ethernet e IEEE 802.11b tendrán el mismo nombre de impresora.
• ip1394 sólo se puede especificar cuando el interface IEEE 1394 esté instalado.
• wlan sólo se puede especificar cuando el interface IEEE 802.11b esté instalado.
Nombre del interface
Interface configurado
ether
Interface Ethernet
ip1394
Interface IEEE 1394
wlan
Interface IEEE 802.11b
❖ Inicialización del nombre de impresora para cada interface
msh>hostname “nombre_interface” clear “nombre”
ifconfig
Utilice el comando “ifconfig” para configurar la dirección TCP/IP (dirección IP,
máscara de subred, dirección de emisión, dirección de acceso predeterminada)
para la impresora.
❖ Ver configuración
msh> ifconfig
❖ Configuración
msh> ifconfig “nombre_interface” “parámetro” “dirección”
• Si no escribió ningún nombre de interface, se configurará automáticamente el interface Ethernet.
• ip1394 sólo se puede especificar cuando el interface IEEE 1394 esté instalado.
206
Supervisión y configuración de la impresora
• wlan sólo se puede especificar cuando el interface IEEE 802.11b esté instalado.
Nombre del interface
Interface configurado
ether
Interface Ethernet
ip1394
Interface IEEE 1394
wlan
Interface IEEE 802.11b
❖ Configuración de la máscara de red
msh> ifconfig “nombre_interface” netmask “dirección”
❖ Configuración de la dirección de emisión
msh> ifconfig “nombre_interface” broadcast “dirección”
❖ Cambio de interface
msh> ifconfig “interface” up
• Puede especificar el interface Ethernet o el interface IEEE 802.11b cuando
utilice la unidad de interface opcional IEEE 802.11b.
No se puede especificar la interface IEEE 1394.
A continuación se explica cómo configurar una dirección IP 192.168.15.16 en
el interface Ethernet.
msh> ifconfig ether 192.168.15.16
A continuación se explica cómo configurar una máscara de subred
255.255.255.0 en el interface Ethernet.
msh> ifconfig ether netmask 255.255.255.0
❒ Para obtener las direcciones anteriores, póngase en contacto con su administrador de red.
❒ Utilice la configuración predeterminada si no puede obtener direcciones de
configuración.
❒ La dirección IP, la máscara de subred y la dirección de emisión son la mismas
que para el interface ethernet y el interface IEEE 802.11b.
❒ Cuando instale la tarjeta de interface opcional 1394, configure la dirección IP
y la máscara de subred de modo que no se superpongan con el interface
ethernet o el interface IEEE 1394.
❒ La configuración TCP/IP es la misma para el interface Ethernet y el interface
IEEE 802.11b. Si los interfaces se cambian, el nuevo interface heredará la
configuración.
❒ Utilice “0x” como las dos letras iniciales de una dirección hexadecimal.
207
Supervisión y configuración de la impresora
info
Utilice el comando “info” para mostrar información de la impresora como la bandeja de papel, la bandeja de salida y el idioma de la impresora.
❖ Pantalla de información de la impresora
msh> info
Para obtener más información acerca de los contenidos mostrados, consulte
Pág.230 “Cómo obtener información de la impresora a través de la red”.
ipp
Utilice el comando “ipp” para realizar los ajustes de IPP.
❖ Ver configuración
El siguiente comando muestra la configuración actual de IPP:
msh> ipp
Ejemplo:
timeout=900(sec)
auth basic
• El ajuste “timeout” especifica durante cuántos segundos el ordenador intenta enviar trabajos de impresión cuando no puede establecerse una conexión con la impresora de red.
• El ajuste “auth” indica el modo de autorización del usuario.
❖ Configuración del tiempo de espera de IPP
Especifica durante cuántos segundos espera el ordenador antes de cancelar
un trabajo de impresión interrumpido. Pueden especificarse entre 30 y 65535
segundos.
msh> ipp timeout [30 - 65535]
❖ Configuración de la autorización del usuario de IPP
Utilice la autorización de usuario IPP para restringir la posibilidad de que los
usuarios impriman con IPP. El valor predeterminado es “off”.
msh> ipp auth {basic|digest|off}
• Los ajustes de autorización de usuario son “basic” y “digest”.
• Utilice “off” para eliminar la autorización de un usuario.
• Si una autorización de usuario está especificada, registre un nombre de
usuario. Puede registrar hasta 10 usuarios.
208
Supervisión y configuración de la impresora
❖ Configuración del usuario de IPP
Utilice el siguiente comando:
msh> ipp user
Aparecerá el siguiente mensaje:
msh> Input user number (1 a 10):
Introduzca el número, el nombre de usuario y la contraseña.
msh> IPP user name:user1
msh> IPP password:*******
Después de configurar estos ajustes, aparecerá el siguiente mensaje:
User configuration changed.
netware
Utilice el comando “netware” para configurar los ajustes de NetWare como el
nombre del servidor de impresión o el nombre del servidor de archivos.
❖ Nombres del servidor de la impresora Netware
msh> netware pname
• Escriba un nombre de servidor de impresión NetWare con un máximo de
47 caracteres.
❖ Nombres del servidor de los archivos Netware
msh> netware fname
• Escriba un nombre de servidor de archivos de NetWare con un máximo de
47 caracteres.
❖ Tipo de encap
msh> netware encap [802.3/802.2/snap/ethernet2/auto]
❖ Número de impresora remota
msh> netware rnum
❖ Tiempo de espera
msh> netware timeout
❖ Modo del servidor de la impresora
msh> netware mode pserver
msh> netware mode ps
❖ Modo de la impresora remota
msh> netware mode rprinter
msh> netware mode rp
❖ nombre del contexto NDS
msh> netware context
209
Supervisión y configuración de la impresora
❖ Intervalo de SAP
msh> netware “Intervalo de sap”
❖ Configuración del modo de conexión para el servidor de archivos
msh> netware login server
❖ Configuración del modo de conexión para el árbol NDS
msh> netware login tree
❖ Configuración del modo de conexión para el nombre del árbol NDS
msh> netware tree “Nombre de NDS”
passwd
Utilice el comando “passwd” para cambiar la contraseña de mantenimiento remoto.
❖ Cómo cambiar la contraseña
msh> passwd
• Introduzca la contraseña actual.
• Introduzca la nueva contraseña.
• Introduzca otra vez la nueva contraseña.
❒ Asegúrese de no olvidar o perder la contraseña.
❒ La contraseña puede tener hasta 32 caracteres alfanuméricos. La contraseña
distingue entre mayúsculas y minúsculas. Por ejemplo, “R” no es lo mismo
que “r”.
prnlog
Utilice el comando “prnlog” para obtener información acerca del registro de la
impresora.
❖ Pantalla de registros de impresión
msh> prnlog
• Muestra los 16 trabajos de impresión anteriores.
msh> prnlog Número ID
• Especifique el número de ID de la información de registro de impresión mostrada para visualizar detalles adicionales acerca de un trabajo de impresión.
❒ Para obtener más información acerca de los contenidos mostrados, consulte
Pág.230 “Cómo obtener información de la impresora a través de la red”.
210
Supervisión y configuración de la impresora
rendezvous
Utilice el comando “rendezvous” para visualizar ajustes relacionados con rendezvous.
❖ Ver configuración
Se mostrará la configuración de Rendezvous.
msh> rendezvous
❖ Visualización del nombre de ordenador actual
msh> rendezvous cname
❖ Muestra información acerca de la ubicación actual de la impresora
msh> rendezvous location
❖ Ajuste del nombre del ordenador de Rendezvous.
Permite especificar el nombre del ordenador de rendezvous.
msh> rendezvous cname “nombre del ordenador”
• Escriba un nombre de ordenador con un máximo de 63 caracteres alfanuméricos.
❖ rendezvous Configuración de la información de la ubicación de la instalación
Podrá introducir información sobre la ubicación donde se ha instalado la impresora.
msh> rendezvous location “ubicación”
• Podrá introducir información acerca de la ubicación con un máximo de 32
caracteres alfanuméricos.
❖ Cómo configurar el orden de prioridad para cada protocolo
• diprint
msh> rendezvous diprint {0-99}
• lpr
msh> rendezvous lpr {0-99}
• ipp
msh> rendezvous ipp {0-99}
Puede especificar el orden de prioridad de “diprint”, “lpr” y “ipp”. Los números
menores indican una prioridad más alta.
❖ Configuración de IP TTL
msh> rendezvous ipttl {1-255}
Puede especificar el IP TTL (el número de routers que puede atravesar un paquete).
❒ La opción predeterminada es 255.
211
Supervisión y configuración de la impresora
❖ Reajustar el nombre del ordenador y la información de la ubicación
Puede reajustar el nombre del ordenador y la información de la ubicación.
msh> rendezvous clear {cname | location}
• cname
Reajuste el nombre del ordenador. El nombre predeterminado del ordenador se mostrará cuando éste se reinicie.
• location
Reajuste la información de la ubicación. La información de ubicación anterior se borrará.
❖ Configuración del interface
msh> rendezvous linklocal “nombre_interface”
• Si hay varios tipos de interface instalados, configure el que se comunica
con la dirección local del enlace.
• Si no especifica ningún interface, el interface Ethernet se seleccionará
automáticamente.
• ip1394 sólo se puede especificar cuando el interface IEEE 1394 esté instalado.
• wlan sólo se puede especificar cuando el interface IEEE 802.11b esté instalado.
Interface
Interface configurado
ether
Interface Ethernet
ip1394
Interface IEEE 1394
wlan
Interface IEEE 802.11b
212
Supervisión y configuración de la impresora
route
Utilice el comando “route” para controlar la tabla de enrutamiento.
❖ Pantalla de información de todas las rutas
msh> route
❖ Pantalla de información de rutas especificadas
msh> route “destino”
• Especifique la dirección IP en el destino.
❖ Activar/desactivar el destino especificado
msh> route active {host|net} “destination” {on | off}
• El destino especificado se puede activar y desactivar. El host se convertirá
en el valor predeterminado.
❖ Añadir una tabla de enrutamiento
msh> route add {host|net} “destino” “gateway”
• Añade un host o una ruta de red a “destination”, y una dirección de acceso
a “gateway” en la tabla.
• Especifique la dirección IP en el destino.
• El host se convertirá en el valor predeterminado.
❖ Configurar el acceso predeterminado
msh> route add default gateway
❖ Borrar un destino especificado de la tabla de enrutamiento
msh> route delete {host|net} “destination”
• El host se convertirá en el valor predeterminado.
• La dirección IP del destino se podrá especificar.
❖ Vaciado de ruta
msh> route flush
❒ El número máximo de tablas de enrutamiento es 16.
❒ Configure una dirección de acceso cuando se comunique con dispositivos en
una red externa.
❒ Todos los interfaces compartirán la misma dirección de acceso.
213
Supervisión y configuración de la impresora
set
Utilice el comando “set” para configurar la visualización de la información del
protocolo como “activo” o “inactivo”.
❖ Ver configuración
El siguiente comando muestra información del protocolo (activo/inactivo).
msh> set tcpip
msh> set appletalk
msh> set netware
msh> set smb
msh> set scsiprint
• scsiprint está disponible cuando la tarjeta de interface opcional IEEE 1394
está instalada.
msh> set ip1394
• ip1394 sólo se puede especificar cuando el interface IEEE 1394 esté instalado.
msh> set protocol
• Si el protocolo está especificado, aparecerá información acerca de
TCP/IP, AppleTalk, Netware y SMB.
msh> set lpr
msh> set ftp
msh> set rsh
msh> set diprint
msh> set web
msh> set snmp
msh> set ssl
msh> set nrs
msh> set rfu
msh> set ipp
msh> set http
msh> set rendezvous
214
Supervisión y configuración de la impresora
❖ Configuración
• Introduzca “up” para activar el protocolo y “down” para desactivarlo.
Podrá configurar el protocolo como “activo” o “inactivo”.
msh> set tcpip {up | down}
• Si desactiva el TCP/IP, no podrá utilizar acceso remoto después de desconectarse. Si lo hizo por error, puede utilizar el panel de mandos para activar el acceso remoto a través de TCP/IP.
• La desactivación de TCP/IP desactiva también ip1394, lpr, ftp, rsh, diprint,
web, snmp, ssl, ipp, http y rendezvous
msh> set appletalk {up | down}
msh> set netware {up | down}
msh> set smb {up | down}
msh> set scsiprint {up | down}
• scsiprint está disponible cuando la tarjeta de interface opcional IEEE 1394
está instalada.
msh> set ip1394 {up | down}
• ip1394 sólo se puede especificar cuando el interface IEEE 1394 esté instalado.
msh> set lpr {up | down}
msh> set ftp {up | down}
msh> set rsh {up | down}
msh> set diprint {up | down}
msh> set web {up | down}
msh> set snmp {up | down}
msh> set ssl {up | down}
• Si la función de SSL (Secured Sockets Layer: un protocolo de cifrado) no
está disponible para la impresora, no podrá utilizar la función activándola.
msh> set nrs {up | down}
msh> set rfu {up | down}
msh> set ipp {up | down}
msh> set http {up | down}
msh> set rendezvous {up | down}
215
Supervisión y configuración de la impresora
show
Utilice el comando “show” para mostrar los ajustes de configuración de la tarjeta
de interface de red.
❖ Ver configuración
msh> show
• Si se añade “-p” podrá visualizar los ajustes uno a uno.
Para obtener más información acerca de la información mostrada, consulte
Pág.241 “Configuración de la tarjeta de interface de red”.
slp
Utilice el comando “slp” para configurar los ajustes de SLP.
msh> slp ttl “ttl_val”
• Puede buscar en el servidor NetWare mediante SLP en el entorno PureIP de
NetWare 5/5.1 y Netware 6/6.5. Mediante el comando “slp”, podrá configurar
el valor de TTL que puede utilizar el paquete de multidifusión SLP.
• El valor predeterminado de TTL es 1. Una búsqueda se ejecuta sólo dentro
de un segmento local. Si el router no soporta la multidifusión, la configuración
no estará disponible aunque el valor de TTL se incremente.
• El valor TTL aceptable está entre 1 y 255.
smb
Utilice el comando “smb” para configurar o borrar el nombre del ordenador o el
grupo de trabajo para el SMB.
❖ Configuración del nombre del ordenador
msh> smb comp
• Escriba un nombre de ordenador con un máximo de 15 caracteres. No podrá introducirse un nombre que empiece por “RNP” o “rnp”.
❖ Configuración del nombre del grupo de trabajo
msh> smb group
• Escriba un nombre de grupo de trabajo con un máximo de 15 caracteres.
❖ Configuración de los comentarios
msh> smb comment
• Escriba un comentario con un máximo de 31 caracteres.
216
Supervisión y configuración de la impresora
❖ Notificar la finalización de los trabajos de impresión
msh> smb notif {on | off}
• Para notificar la finalización de los trabajos de impresión, especifique “on”.
En caso contrario, especifique “off”.
❖ Borrar el nombre del ordenador
msh> smb clear comp
❖ Borrar el nombre de un grupo
msh> smb clear group
❖ Borrar un comentario
msh> smb clear comment
❖ Configuración del protocolo
msh> smb protocol [netbeui {up | down} | tcpip {up | down}]
• Activar o desactivar NetBEUI y TCP/IP. Para activarlo, especifique “up” y
para desactivarlo “down”.
snmp
Utilice el comando “snmp” para visualizar y editar los valores de configuración
de SNMP; por ejemplo, el nombre de comunidad.
❖ Ver configuración
msh> snmp
• La configuración de acceso predeterminado 1 es la siguiente:
Nombre de la comunidad: público
Dirección IP: 0.0.0.0
Tipo de acceso: sólo de lectura/captura desactivada
• La configuración de acceso predeterminado 2 es la siguiente:
Nombre de la comunidad: admin
Dirección IP: 0.0.0.0
Tipo de acceso: sólo de lectura/captura desactivada
• Si se añade “-p” podrá visualizar los ajustes uno a uno.
• Para visualizar la comunidad actual, especifique su número de registro.
❖ Mostrar
msh> snmp ?
217
Supervisión y configuración de la impresora
❖ Configuración del nombre de la comunidad
msh> snmp “número” name “nombre_comunidad”
• Puede configurar diez ajustes de acceso SNMP numerados del 1 al 10.
• No se puede acceder a la impresora desde SmartDeviceMonitor for Admin
o SmartDeviceMonitor for Client si “public” no está registrado en los números 1-10. Cuando cambie el nombre de la comunidad, utilice SmartDeviceMonitor for Admin y la herramienta de configuración SNMP para que se
corresponda con la configuración de la impresora.
• Escriba un nombre de comunidad con un máximo de 15 caracteres.
❖ Eliminación del nombre de la comunidad
msh> snmp “número” clear “nombre”
❖ Configuración del tipo de acceso
msh> snmp “número” type “tipo_acceso”
Tipo de acceso
Tipo de permiso de acceso
no
no accesible
read
sólo lectura
write
lectura y escritura
trap
al usuario se le notifican los mensajes de captura
❖ Configuración del protocolo
msh> snmp {ip | ipx} {on | off}
• Utilice el siguiente comando para configurar los protocolos como “activos”
o “inactivos”: si configura un protocolo como “inactivo”, todas las opciones
de acceso para ese protocolo se desactivarán.
• Especifique “ip” para TCP/IP, o “ipx” para IPX/SPX.
• {on} significa “activo” y {off} significa “inactivo”.
• El interface 1394 sólo estará disponible para TCP/IP.
❖ Configuración del protocolo para cada número de registro
msh> snmp “número” active {ip | ipx} {on | off}
• Para cambiar el protocolo de las opciones de acceso, utilice el comando
siguiente. Sin embargo, si ha desactivado un protocolo con el comando
anterior, activarlo aquí no tendrá ningún efecto.
218
Supervisión y configuración de la impresora
❖ Configuración del acceso
msh> snmp “número” {ip/addr | ipx} “dirección”
• Podrá configurar una dirección de host en función del protocolo utilizado.
• La tarjeta de interface de red sólo acepta peticiones de hosts que tengan
direcciones con tipos de acceso de “sólo lectura” o “lectura - escritura”. Escriba “0” para tener una tarjeta de interface de red que acepte solicitudes
de cualquier host sin requerir un tipo de acceso específico.
• Escriba una dirección de host donde entregar información del tipo de acceso “trap”.
• Para especificar TCP/IP, escriba “ip” seguido de un espacio y, a continuación, la dirección IP.
• Para especificar IPX/SPX, introduzca “ipx” seguido de un espacio, la dirección IPX seguida de un decimal y, a continuación, la dirección MAC de la
tarjeta de interface de red.
❖ Configuración de sysLocation
msh> snmp location
❖ Borrar sysLocation
msh> snmp clear location
❖ Configuración de sysContact
msh> snmp contact
❖ Borrar sysContact
msh> snmp clear contact
❖ Configuración de la función SNMP v1v2
msh> snmp v1v2 {on | off}
• Para activarlo, especifique “on” y para desactivarlo “off”.
❖ Configuración de la función SNMP v3
msh> snmp v3 {on | off}
• Para activarlo, especifique “on” y para desactivarlo “off”.
❖ Configuración de SNMP TRAP
msh> snmp trap {v1 | v2 | v3} {on | off}
• Para activarlo, especifique “on” y para desactivarlo “off”.
❖ Configuración de la autorización de la configuración remota
msh> snmp remote {on | off}
• Para activarlo, especifique “on” y para desactivarlo “off”.
219
Supervisión y configuración de la impresora
❖ Visualización de la configuración de SNMP v3
msh> snmp v3trap
msh> snmp v3trap {1- 5}
• Si se introduce un número del 1 al 5, sólo se mostrará la configuración para
ese número.
❖ Configuración de una dirección de envío para SNMP v3 TRAP
msh> snmp v3trap {1-5} {ip| ipx} address
❖ Configuración de un protocolo de envío para SNMP v3 TRAP
msh> snmp v3trap {1-5} active {ip/addr | ipx} {on | off}
❖ Configuración de una cuenta de usuario para SNMP v3 TRAP
msh> snmp v3trap {1-5} account “nombre_cuenta”
• Escriba un nombre de cuenta con un máximo de 32 caracteres alfanuméricos.
❖ Borrar una cuenta de usuario de SNMP v3 TRAP
msh> snmp v3trap {1-5} clear account
❖ Configuración de un algoritmo de cifrado de SNMP v3
msh> snmp v3auth {md5 | sha1}
❖ Configuración de un cifrado de SNMP v3
msh> snmp v3priv {auto | on}
• Si selecciona “auto”, el trabajo de impresión se cifrará cuando sea posible
hacerlo.
• Si selecciona “on”, la comunicación de texto borrado no es posible, y la
contraseña de cifrado deberá establecerse antes de que pueda utilizarse
la comunicación de cifrado.
❒ El cifrado no es posible cuando la opción de seguridad está instalada correctamente y la contraseña está especificada.
220
Supervisión y configuración de la impresora
sntp
El reloj de la impresora puede sincronizarse con un reloj de servidor NTP utilizando un SNTP (Protocolo simple de tiempo de red). Utilice el comando “sntp”
para realizar los ajustes de SNTP.
❖ Ver configuración
msh> sntp
❖ Configuración de la dirección del servidor NTP
Se puede especificar la dirección IP del servidor NTP.
msh> sntp server “Dirección_IP”
❖ Configuración de intervalo
msh> sntp interval “tiempo_escrutinio”
• Se puede especificar el intervalo en el que la impresora se sincroniza con
el servidor NTp especificado por el administrador. La opción predeterminada es 60 minutos.
• Pueden especificarse entre 16 y 16384 minutos.
• Si se ajusta a 0, la impresora se sincroniza con el servidor NTP sólo cuando se enciende. Después la impresora no se sincroniza con el servidor
NTP.
❖ Configuración de la zona horaria
msh> sntp timezone “+/-hora”
• Se puede especificar la diferencia de tiempo entre el reloj de la impresora
y el del servidor NTP. La hora está en formato de 24 horas.
221
Supervisión y configuración de la impresora
spoolsw
Utilice el comando “spoolsw” para realizar los ajustes de impresión spool.
Sólo puede especificar diprint, lpr, ipp, ftp y el protocolo smb.
• El comando “spoolsw” para configurar los ajustes de la impresión spool sólo
estará disponible cuando esté instalado el disco duro.
❖ Ver configuración
Aparecerá la configuración de la cola de trabajos.
msh> spoolsw
❖ Configuración de la cola de trabajos
msh> spoolsw spool {on | off}
❒ Para activar la cola de impresión especifique “on” o “off” para desactivarlo.
❖ Reajustar la configuración de la cola de trabajos
msh> spoolsw clear job {on | off}
• Cuando se produce un corte de corriente en la impresora durante la creación de la cola de trabajos, se determinará si se vuelve a imprimir el trabajo
en cola.
❖ Configuración del protocolo
msh> spoolsw diprint {on | off}
msh> spoolsw lpr {on | off}
msh> spoolsw ipp {on | off}
msh> spoolsw smb {on | off}
msh> spoolsw ftp {on | off}
• Puede especificar la configuración para diprint, lpr, ipp y smb.
sprint
Utilice el comando “sprint” para realizar los ajustes de IEEE 1394 (impresión SCSI).
❖ Ver configuración
Se muestra la configuración de IEEE 1394 (impresión SCSI).
msh> sprint
❖ Configuración bidireccional para IEEE 1394 (impresión SCSI)
Utilice este ajuste para configurar el IEEE 1394 (impresión SCSI) bidireccional.
El valor predeterminado es “on”.
msh> sprint bidi {on | off}
222
Supervisión y configuración de la impresora
status
El estado de la impresora puede comprobarse mediante el siguiente comando:
❖ Mensajes
msh> status
Para más información, consulte Pág.230 “Estado actual de la impresora”.
syslog
Utilice el comando “syslog” para mostrar la información guardada en el registro
del sistema de la impresora.
❖ Ver mensaje
msh> syslog
❒ Para obtener más información acerca de la información mostrada, consulte
Pág.246 “Información del registro del sistema”.
upnp
Utilice el comando “upnp” para mostrar y configurar la función universal plugand-play.
❖ Visualización de la URL pública
msh> upnp url
❖ Configuración de la URL pública
msh< upnp url “cadena”
• Introduzca la cadena de la URL en la cadena de caracteres.
223
Supervisión y configuración de la impresora
web
Utilice el comando “web” para mostrar y configurar los parámetros en Web Image Monitor.
❖ Ver configuración
msh> web
❖ Configuración de la URL
Puede ajustar las URL enlazadas pulsando [URL] en Web Image Monitor.
Especifique “1” ó “2” para x como el número correspondiente a la URL. Se
pueden registrar y especificar hasta dos URL.
msh> web url http://“La URL o la dirección IP que desea
registrar”/
❖ Eliminar URL registradas como destinos vinculados
msh> web x clear url
Especifique “1” o “2” para x como el número correspondiente a la URL.
❖ Configuración del nombre del enlace
Puede introducir el nombre para [URL] que aparece en Web Image Monitor.
Especifique “1” ó “2” para x como el número correspondiente al nombre del
enlace.
msh> web name “Nombre que desea mostrar”
❖ Eliminar nombres de URL registrados como destinos vinculados
msh> web x clear nombre
Especifique “1” ó “2” para x como el número correspondiente al nombre del
enlace.
❖ Configuración de la URL de Ayuda
Puede ajustar las URL enlazadas pulsando [Ayuda] o [?] en Web Image Monitor.
msh> web help http://“Ayuda de URL o dirección IP ”/help/
❖ Eliminar la URL de Ayuda
msh> web clear help
224
Supervisión y configuración de la impresora
wiconfig
Utilice el comando “wiconfig” para realizar los ajustes de IEEE 802.11b.
❖ Ver configuración
msh> wiconfig
❖ Ver configuración de IEEE 802.11b
msh> wiconfig cardinfo
• Si IEEE 802.11b no funciona correctamente, su información no se mostrará.
❖ Configuración
msh> wiconfig “parámetro”
Parámetro
Valor configurado
mode {ap|adhoc|802.11adhoc}
Podrá establecer el modo de infraestructura
(ap), el modo 802.11 Ad hoc (802.11 adhoc),
o el modo ad hoc (adhoc).
El valor predeterminado es el modo ad hoc.
ssid Valor de ID
Podrá realizar ajustes para el SSID en el
modo de infraestructura.
Puede utilizar los caracteres ASCII 0x200x7e (32 bytes).
Se establecerá un valor SSID automáticamente en el punto de acceso más cercano si
no se realiza ningún ajuste.
si no se realiza ningún ajuste para el modo
ad hoc,se establecerá automáticamente el
mismo valor que para el modo de infraestructura o un valor ASSID.
channel frequency Núm. de canal.
Puede activar o desactivar la función WEP.
Para activar la función WEP, [on]; para desactivarla, [off].
Para iniciar la función WEP, introduzca la tecla WEP correspondiente.
enc {on|off}
Puede activar o desactivar la función WEP.
Para activar la función WEP, indique [on];
para desactivarla, [off].
Para iniciar la función WEP, introduzca la tecla WEP correspondiente.
225
Supervisión y configuración de la impresora
Parámetro
Valor configurado
key {valor de tecla} val {1|2|3|4}
Se puede especificar la clave WEP cuando
se escribe en un hexadecimal.
Con un WEP de 64 bits, podrá utilizar hexadecimales de 10 dígitos. Con un WEP de
128 bits, podrá utilizar hexadecimales de 26
dígitos.
Pueden registrarse hasta un máximo de 8
claves WEP. Especifique el número a registrar con “val”.
Cuando se especifica un WEP mediante una
clave, el WEP especificado por una frase
clave se sobrescribirá.
Para utilizar esta función, configure el mismo
número clave y la misma clave WEP para todos los puertos que se transmiten datos mutuamente.
Puede omitir los números con “val”. El número clave se ajusta a 1 cuando se producen
estas omisiones.
keyphrase {frase} val {1|2|3|4}
Se puede especificar la clave WEP cuando
se escribe en ASCII.
Con un WEP de 64 bits, podrá utilizar hexadecimales de 10 dígitos. Con un WEP de
128 bits, podrá utilizar hexadecimales de 26
dígitos.
Pueden registrarse hasta un máximo de 8
claves WEP. Especifique el número a registrar con “val”.
Cuando se especifica un WEP mediante una
frase clave, el WEP especificado por una
clave se sobrescribirá.
Para utilizar esta función, configure el mismo
número clave y la misma clave WEP para todos los puertos que se transmiten datos mutuamente.
Puede omitir los números con “val”. El número clave se ajusta a 1 cuando se producen
estas omisiones.
encval {1|2|3|4}
Puede especificar cuál de las cuatro claves
WEP se utiliza para codificar paquetes. Si no
se configura ningún número, se ajustará “1”.
auth {open|shared}
Podrá configurar un modo de autorización
cuando utiliza WEP. El valor especificado y
el modo autorizado son los siguientes:
open: sistema autorizado abierto (predeterminado)
shared: nivel autorizado de clave compartida
226
Supervisión y configuración de la impresora
Parámetro
Valor configurado
rate {auto|11m|5,5m|2m|1m}
Se puede configurar la velocidad de transmisión de IEEE 802.11b.
La velocidad especificada aquí es la velocidad a la que se envían los datos. Se pueden
recibir datos a cualquier velocidad.
auto: configurado automáticamente (predeterminado)
11m: 11 Mbps fijos
5,5m: 5,5 Mbps fijos
2m: 2 Mbps fijos
1m: 1 Mbps fijos
wins
Utilice el comando “wins” para realizar los ajustes del servidor WINS.
❖ Ver configuración
msh> wins
• Si la dirección IP obtenida de DHCP difiere de la dirección IP de WINS, la
dirección DHCP será la dirección válida.
❖ Configuración
msh> wins “nombre_interface” {on|off}
• {on} significa “activo” y {off} significa “inactivo”.
• No olvide especificar el interface.
• ip1394 sólo se puede especificar cuando el interface IEEE 1394 esté instalado.
• wlan sólo se puede especificar cuando el interface IEEE 802.11b esté instalado.
Nombre del interface
Interface configurado
ether
Interface Ethernet
ip1394
Interface IEEE 1394
wlan
Interface IEEE 802.11b
227
Supervisión y configuración de la impresora
❖ Configuración de la dirección
Utilice el siguiente comando para configurar una dirección IP de un servidor
WINS.
msh> wins “nombre_interface” {primary|secondary} “dirección IP”
• Utilice el comando “primary” para configurar una dirección IP de un servidor WINS primario.
• Utilice el comando “secondary” para configurar una dirección IP de un servidor WINS secundario.
• No utilice “255.255.255.255” como dirección IP.
❖ Selección de la ID de ámbito NBT (NetBIOS sobre TCP/IP)
Puede especificar la ID de ámbito NBT.
msh> wins “nombre_interface” scope “ID de alcance ”
• Puede escribir una ID de ámbito con un máximo de 31 caracteres alfanuméricos.
• No olvide especificar el interface.
• ip1394 sólo se puede especificar cuando el interface IEEE 1394 esté instalado.
• wlan sólo se puede especificar cuando el interface IEEE 802.11b esté instalado.
Nombre del interface
Interface configurado
ether
Interface Ethernet
ip1394
Interface IEEE 1394
wlan
Interface IEEE 802.11b
228
Supervisión y configuración de la impresora
SNMP
El agente SNMP que opera en UDP y IPZ se incorpora a la tarjeta Ethternet integrada y a la unidad de interface IEEE 802.11b opcional de esta impresora. Asimismo, el agente SNMP que opera en UDP se incorporará en la tarjeta de
interface IEEE 1394 opcional.
Con el gestor SNMP puede obtener información sobre la impresora.
❒ Si ha cambiado el nombre de comunidad de la impresora, cambie la configuración del ordenador conectado con la herramienta de configuración de
SNMP. Para obtener más información, consulte la Ayuda de la herramienta
de configuración de SNMP.
Los nombres de comunidad predeterminados son [public] y [admin]. Puede utilizar información de MIB usando estos nombres de comunidad.
❖ Iniciar la herramienta de configuración SNMP
• Para Windows 95/98/Me, Windows 2000 y Windows NT 4.0:
Haga clic en el botón [Inicio].
Seleccione [SmartDeviceMonitor for Admin] en el menú [Programas].
Haga clic en [SNMP Setup Tool].
• Windows XP:
Haga clic en el botón [Inicio].
Seleccione [SmartDeviceMonitor for Admin] en el menú [Todos los programas].
Haga clic en [SNMP Setup Tool].
❖ MIBs (SNMPv1/v2) admitidos
• MIB-II
• PrinterMIB
• HostResourceMIB
• RicohPrivateMIB
❖ MIBs (SNMPv3) admitidos
• MIB-II
• PrinterMIB
• HostResourceMIB
• RicohPrivateMIB
• SNMP-FRAMEWORK-MIB
• SNMP-TARGET-MIB
• SNMP-NOTIFICATION-MIB
• SNMP-USER-BASED-SM-MIB
• SNMP-VIEW-BASED-ACM-MIB
229
Supervisión y configuración de la impresora
Cómo obtener información de la
impresora a través de la red
En esta sección se explica de forma detallada cada elemento mostrado en el estado e información de la impresora.
Estado actual de la impresora
El estado de la impresora puede comprobarse mediante los siguientes comandos:
• UNIX: utilice el comando “lpq” y los parámetros “rsh”, “rcp” y “ftp”.
• mshell: utilice el comando “status”.
Mensajes
Descripción
Access Restricted
El trabajo se ha cancelado porque el usuario no
tiene autoridad.
Add staples (Booklet: Back)
Se han acabado las grapas del plegador de folletos (contraportada).
Add staples (Booklet: Both)
Se han acabado las grapas del plegador de folletos.
Add staples (Booklet: Front)
Se han acabado las grapas del plegador de folletos (portada).
Adjusting...
La máquina se está inicializando o calibrando.
Call Service Center
Se ha producido un fallo en la máquina.
Canceled
Se cancela el trabajo.
Canceling Job...
Se está cancelando el trabajo.
Card/Counter not inserted
La máquina está esperando la inserción de la
clave o la tarjeta de pago previo.
Coin or amount not inserted
La máquina está esperando la inserción de una
moneda.
Coin/Key Counter not inserted
La máquina está esperando la moneda o un contador de clave.
Configuring...
Se está cambiando el ajuste.
Cover Open: ADF
El alimentador de documentos está abierto.
Cover Open: Duplex Unit
La tapa de la unidad dúplex está abierta.
Cover Open: Finisher
La tapa del Finisher está abierta.
Cover Open: Front
La cubierta delantera está abierta.
Cover Open: Front/Left
Está abierta la tapa delantera o la izquierda.
230
Supervisión y configuración de la impresora
Mensajes
Descripción
Cover Open: Paper Exit / Rear
Está abierta la tapa de salida de papel o la tapa
posterior.
Cover Open: Right
La cubierta derecha está abierta.
Cover Open: Top
La tapa superior está abierta.
Data Size Error
Se ha producido un error de tamaño de datos.
Empty: Black Toner
El cartucho de tóner negro está casi vacío.
Empty: Cyan Toner
El cartucho de tóner cian está casi vacío.
Empty: Magenta Toner
El cartucho de tóner magenta está casi vacío.
Empty: Yellow Toner
El cartucho de tóner amarillo está casi vacío.
Energy Saver Mode
La máquina está en modo de ahorro de energía.
Error
Se ha producido un error.
Error at Printer: Red LED
Se ha producido un error.
Error in Printer
Se ha producido un error.
Error: Address Book
Se ha producido un error en los datos de la libreta de direcciones.
Error: Command Transmission
Se ha producido un error en la máquina.
Error: DIMM Value
Se ha producido un error de memoria.
Error: Ethernet Board
Se ha producido un error de la circuito Ethernet.
Error: HDD Board
Se ha producido un error en la unidad de disco
duro.
Error: IEEE1394 Board
Se ha producido un error en la tarjeta de interface IEEE 1394.
Error: Memory Switch
Se ha producido un error en el conmutador de
memoria.
Error: Optional Font
Se ha producido un error en el archivo de fuentes de la máquina.
Error: Optional RAM
Se ha producido un error en la unidad de memoria opcional.
Error: Parallel I/F Board
Se ha producido un error en el interface paralelo.
Error: PDL
Se ha producido un error en el idioma de descripción de la página.
Error: USB Interface
Se ha producido un error en el interface USB.
Error: Wireless Card
La tarjeta inalámbrica no estaba insertada durante el arranque o la unidad de interface IEEE
802.11b o la tarjeta inalámbrica se han sacado
después de éste.
Error: Wireless Card or Board
Se ha producido un error en la unidad de interface IEEE 802.11b.
231
Supervisión y configuración de la impresora
Mensajes
Descripción
Exceed Booklet Stapling Limit
La impresión ha superado el límite de grapado
del plegador de folletos.
Full: Copy Tray
La bandeja de salida de papel está llena.
Full: Finisher
La bandeja del finisher está llena.
Full: Finisher Shift Tray
La bandeja de desplazamiento del finisher está
llena.
Full: Finisher Shift Tray 1, 2
Las bandejas de desplazamiento 1 y 2 del fínisher están llenas.
Full: Finisher Upper Tray
La bandeja superior del finisher está llena.
Full: Hole Punch Receptacle
El receptáculo de virutas de perforación para
perforación de orificios está lleno.
Full: Standard Tray
La bandeja de salida de papel está llena.
Full: Waste Toner
El depósito de tóner utilizado está lleno.
Full: Waste Toner Bottle
El depósito de tóner de desecho está lleno.
Hex Dump Mode
Se trata de un modo hex dump.
Immed. Trans. not connected
No se pudo conectar directamente con la otra
parte de la transmisión.
Immediate Transmission Failed
Se ha producido un error mientras se transmitía
directamente.
In Use: Copier
Se está usando la copiadora.
In Use: Fax
Se está usando el fax.
In Use: Finisher
Otras funciones están usando el finisher.
In Use: Input Tray
Otras funciones están usando la bandeja de entrada.
In Use: Staple Unit
Otras funciones están usando la unidad de grapado.
Independent-supplier Toner
Se ha instalado tóner que no está recomendado.
Key Card not inserted
La máquina está esperando la inserción de una
tarjeta clave.
Key Card/Counter not inserted
La máquina está esperando la inserción de una
tarjeta clave o de un contador de clave.
Key Counter not inserted
La máquina está esperando que se mantenga
en ella el contador de clave.
Loading Toner...
Se está poniendo tóner.
Low: Black Toner
El cartucho de tóner negro no está bien colocado
o está prácticamente agotado.
Low: Cyan Toner
El cartucho de tóner cian no está bien colocado
o está prácticamente agotado.
232
Supervisión y configuración de la impresora
Mensajes
Descripción
Low: Magenta Toner
El cartucho de tóner magenta no está bien colocado o está prácticamente agotado.
Low: Toner
El cartucho de tóner negro no está bien colocado
o está prácticamente agotado.
Low: Yellow Toner
El cartucho de tóner amarillo no está bien colocado o está prácticamente agotado.
Malfunction: Booklet Processor
Se ha producido un problema con el plegador de
folletos.
Malfunction: Ext. Charge Unit
Se ha producido un problema con la unidad de
carga externa.
Malfunction: Finisher
Se ha producido un problema con el finisher.
Malfunction: Interposer
Se ha producido un problema con la interposición.
Malfunction: LargeCapacity Tray
Se ha producido un problema con la bandeja de
gran capacidad.
Malfunction: Output Tray
Se ha producido un problema con la bandeja de
salida.
Malfunction: Staple Unit
Hay un problema con la unidad de grapado.
Malfunction: Tray 1
Se ha producido un problema con la bandeja 1.
Malfunction: Tray 2
Se ha producido un problema con la bandeja 2.
Malfunction: Tray 3
Se ha producido un problema con la bandeja 3.
Malfunction: Tray 4
Se ha producido un problema con la bandeja 4.
Malfunction: Z-folding unit
Hay un problema con la unidad de plegado en Z.
Memory Low: Copy
Se ha producido una falta de memoria mientras
se estaba copiando.
Memory Low: Data Storage
Se ha producido una falta de memoria mientras
se estaba acumulando el documento.
Memory Low: Fax Scanning
Se ha producido una falta de memoria mientras
se transmitía el fax.
Memory Low: Scanning
Se ha producido una falta de memoria mientras
funcionaba el escáner.
Miscellaneous Error
Se ha producido otro error.
Mismatch: Paper Size
La bandeja de papel indicada no contiene papel
del tamaño seleccionado.
Mismatch: Paper Size and Type
La bandeja de papel indicada no contiene papel
del tamaño y tipo seleccionados.
Mismatch: Paper Type
La bandeja de papel indicada no contiene papel
del tipo seleccionado.
Near Replacing: Black PCU
Prepare la unidad negra de fotoconductor.
233
Supervisión y configuración de la impresora
Mensajes
Descripción
Near Replacing: Color PCU
Prepare la unidad de color de fotoconductor.
Near Replacing: Develop. Unit C
Prepare la nueva unidad de revelado (cian).
Near Replacing: Develop. Unit K
Prepare la nueva unidad de revelado (negro).
Near Replacing: Develop. Unit M
Prepare la nueva unidad de revelado (magenta).
Near Replacing: Develop. Unit Y
Prepare la nueva unidad de revelado (amarillo).
Near Replacing: Fusing Unit
Prepare la nueva unidad de fusión.
Near Replacing: Maintenance Kit
Prepare el nuevo kit de mantenimiento.
Near Replacing: Transfer Unit
Prepare la nueva unidad de transferencia.
Nearly Full: Waste Toner
El depósito de tóner de desecho está casi lleno.
Need more Staples
Prácticamente no quedan grapas en la grapadora.
No Paper: Interposer Tray
No hay papel en la bandeja de interposición.
No Paper: LCT
No hay papel en la bandeja de gran capacidad.
No Paper: Selected Tray
No hay papel en la bandeja especificada.
No Paper: Tray 1
No hay papel en la bandeja 1.
No Paper: Tray 2
No hay papel en la bandeja 2.
No Paper: Tray 3
No hay papel en la bandeja 3.
No Paper: Tray 4
No hay papel en la bandeja 4.
Not Detected: B2 Lever
La palanca B2 no está bien colocada.
Not Detected: Black Toner
El tóner negro no está bien colocado.
Not Detected: Cyan Toner
El tóner cian no está bien colocado.
Not Detected: Develop. Unit (C)
La unidad de revelado (cian) no está correctamente instalada.
Not Detected: Develop. Unit (K)
La unidad de revelado (negro) no está correctamente instalada.
Not Detected: Develop. Unit (M)
La unidad de revelado (magenta) no está correctamente instalada.
Not Detected: Develop. Unit (Y)
La unidad de revelado (amarillo) no está correctamente instalada.
Not Detected: Duplex Feed Unit
La unidad de alimentación dúplex no está correctamente instalada.
Not Detected: Finisher
El finisher no está correctamente instalado.
Not Detected: Fusing Unit
La unidad de fusión no está correctamente instalada.
Not Detected: Input Tray
La bandeja de alimentación de papel no está correctamente instalada.
Not Detected: Interposer
La unidad de interposición no está correctamente instalada.
234
Supervisión y configuración de la impresora
Mensajes
Descripción
Not Detected: LCT
La bandeja de alimentación de papel no está en
su mayor parte correctamente instalada.
Not Detected: Magenta Toner
El tóner magenta no está bien colocado.
Not Detected: PCU (C)
La unidad de fotoconductor (cian) no está correctamente instalada.
Not Detected: PCU (K)
La unidad de fotoconductor (negro) no está correctamente instalada.
Not Detected: PCU (M)
La unidad de fotoconductor (magenta) no está
correctamente instalada.
Not Detected: PCU (Y)
La unidad de fotoconductor (amarillo) no está
correctamente instalada.
Not Detected: Toner Magazine
El cartucho de tóner no está instalado correctamente.
Not Detected: Transfer Roller
El rodillo de transferencia no está instalado correctamente.
Not Detected: Transfer Unit
La unidad de transferencia no está instalada correctamente.
Not Detected: Tray 1
La bandeja 1 no está correctamente instalada.
Not Detected: Tray 2
La bandeja 2 no está correctamente instalada.
Not Detected: Tray 3
La bandeja 3 no está correctamente instalada.
Not Detected: Tray 4
La bandeja 4 no está correctamente instalada.
Not Detected: WasteToner Bottle
El depósito de tóner de desecho no está correctamente instalado.
Not Detected: Yellow Toner
El tóner amarillo no está bien colocado.
Not Detected: Z-fold’g Internal
La unidad de plegado en Z no está instalada correctamente.
Not Reached, Data Deleted
Se elimina el trabajo que no se ha alcanzado.
Not Reached, Data Removed
Se elimina el trabajo que no se ha alcanzado.
Not Reached, Data Stored
Se conserva el trabajo que no se ha alcanzado.
Offline
La impresora está fuera de línea.
Original on Exposure Glass
El original sigue sobre el cristal de exposición
Panel Off Mode
La máquina está en modo de pantalla apagada.
Panel Off Mode>>Printing ava.
La máquina está en modo de pantalla de control
apagada.
Paper in Duplex Unit
El papel sigue estando en la unidad dúplex.
Paper in Finisher
El papel sigue estando en el finisher.
Paper Misfeed: ADF
El papel se ha atascado en el alimentador de documentos.
235
Supervisión y configuración de la impresora
Mensajes
Descripción
Paper Misfeed: Duplex Unit
El papel se ha atascado en la unidad dúplex.
Paper Misfeed: Input Tray
El papel se ha atascado en la bandeja de entrada.
Paper Misfeed: Internal/Output
El papel se ha atascado en el interior de la máquina.
Paper Misfeed: Output Tray
El papel se ha atascado en la bandeja de salida.
Paper on Finisher Shift Tray 2
El papel sigue estando en la bandeja de desplazamiento 2 del finisher.
Paper on FinisherShiftTray1, 2
El papel sigue estando en las bandejas de desplazamiento 1 y 2 del finisher.
Prepaid Card not inserted
La máquina está esperando la inserción de una
tarjeta de prepago.
Print Complete
Ha finalizado la impresión.
Printing
La impresión está en curso.
Processing
Se están procesando los datos.
RC Gate Connection Error
Conexión fallida con la puerta RC.
Ready
La máquina está preparada para imprimir.
Replace Black PCU
Es preciso sustituir la unidad negra de fotoconductor.
Replace Charger
Es preciso sustituir el kit del cargador.
Replace Cleaning Web
Es preciso sustituir el paño de limpieza.
Replace Color PCU
Es preciso sustituir la unidad del fotoconductor
(color).
Replace Develop. Unit
Es el momento de sustituir la unidad de revelado.
Replace Develop. Unit (Black)
Es preciso sustituir la unidad de revelado (negro).
Replace Develop. Unit (Color)
Es preciso sustituir la unidad de revelado (color).
Replace Develop. Unit (Cyan)
Es preciso sustituir la unidad de revelado (cian).
Replace Develop. Unit (Magenta)
Es preciso sustituir la unidad de revelado (magenta).
Replace Develop. Unit (Yellow)
Es preciso sustituir la unidad de revelado (amarillo).
Replace Fusing Unit
Es el momento de sustituir la unidad de fusión.
Replace Maintenance Kit
Es preciso sustituir el kit de mantenimiento.
Replace PCU
Es el momento de sustituir la unidad fotoconductora.
Replace Transfer Belt
Es el momento de sustituir la correa de transferencia.
SD Card Authentication failed
Se ha producido un fallo en la autenticación de
la tarjeta SD.
236
Supervisión y configuración de la impresora
Mensajes
Descripción
Setting Remotely
El ajuste RDS se está procesando.
Skipped due to Error
Se ha pasado por alto el error.
Storage Complete
Se ha completado el almacenamiento.
Storage Failed
Ha fallado el almacenamiento.
Supplies Order Call failed
Se ha producido un fallo en la petición de suministros.
Suspend / Resume Key Error
Se ha pulsado el botón de detención del finisher.
Transmission Aborted
Se ha interrumpido la transmisión.
Transmission Complete
Se ha completado la transmisión.
Transmission Failed
Ha fallado la transmisión.
Tray Error: Chaptering
El error de la bandeja de alimentación del papel;
se ha producido porque los capítulos y el papel
normal usan la misma bandeja para imprimir.
Tray Error: Duplex Printing
La bandeja de papel seleccionada no se puede
usar para la impresión dúplex.
Unit Left Open: ADF
El alimentador de documentos está abierto.
Warming Up...
La máquina se está calentando.
❒ Para obtener más información acerca de los comandos de UNIX, consulte el
Suplemento para UNIX.
❒ Compruebe los contenidos de error que se pueden imprimir en la página de
configuración. Si desea información detallada sobre la impresión de la página
de configuración, consulte Pág.141 “Menú ImpLista/Prueba”.
237
Supervisión y configuración de la impresora
Configuración de la impresora
Puede comprobar la configuración de impresora con telnet.
Esta sección explica el procedimiento de comprobación de la bandeja de entrada/salida y el idioma de la impresora.
• UNIX: utilice el comando “info” y los parámetros “rsh”, “rcp” y “ftp”.
• mshell: utilice el comando “info”.
❖ Bandeja de entrada
Elemento
Descripción
No.
Número de ID de la bandeja de papel
Name
Nombre de la bandeja de papel
PaperSize
Tamaño de papel cargado en la bandeja de
papel.
status
Estado actual de la bandeja de papel
•
Normal: Normal
•
NoInputTray: No hay bandeja
•
PaperEnd: No hay papel
❖ Bandeja de salida
Elemento
Descripción
No.
Número de ID de la bandeja de salida
Name
Nombre de la bandeja de salida
status
Estado actual de la bandeja de salida
•
Normal: Normal
•
PaperExist: Hay papel
•
Desbordamiento: el papel está lleno
•
Error: Otros errores
❖ Emulación
Elemento
Descripción
No.
Número de ID del idioma de impresora utilizado por la impresora
Name
Nombre del idioma de impresora utilizado en
la impresora
Version
Versión del idioma de la impresora
❒ Para obtener más información acerca de los comandos y parámetros de
UNIX, consulte el Suplemento para UNIX.
❒ Para obtener información detallada acerca de los comandos mshel “info”,
consulte Pág.208 “info”.
238
Supervisión y configuración de la impresora
Interpretación de la información mostrada
Esta sección explica cómo leer la información del estado retornada por la tarjeta
de interface de red.
Información del trabajo de impresión
Utilice el siguiente comando para mostrar la información de un trabajo de impresión:
• UNIX: utilice el comando “info” y los parámetros “rsh”, “rcp” y “ftp”.
• mshell: utilice el comando “info”.
Elemento
Descripción
Rank
Situación del trabajo de impresión.
•
active
Imprimiendo o preparándose para imprimir.
•
Waiting
Esperando transferencia a impresora.
Owner
Nombre de usuario que solicita la impresión.
Job
Número de petición de impresión.
Files
El nombre del documento.
Total Size
El tamaño de los datos (en spool).
La opción predeterminada es 0 bytes.
❒ Para obtener más información acerca de los comandos y parámetros de
UNIX, consulte el Suplemento para UNIX.
❒ Para obtener información detallada acerca de los comandos mshel “info”,
consulte Pág.208 “info”.
239
Supervisión y configuración de la impresora
Información del registro de impresión
Éste es un registro de los 16 trabajos impresos más recientes.
Utilice el siguiente comando para mostrar la información del registro de impresión:
• UNIX: utilice el comando “prnlog” y los parámetros “rsh”, “rcp” y “ftp”.
• telnet: utilice el comando “prnlog”. Consulte Pág.210 “prnlog”.
Elemento
Descripción
ID
ID de petición de impresión.
User
Nombre de usuario que solicita la impresión.
Page
Número de páginas impresas.
Result
Resultado de la solicitud de impresión.
Resultado de la comunicación.
Time
•
OK
La impresión finalizó correctamente. Sin embargo, el resultado
de la impresión puede no ser el esperado debido a problemas
de la impresora.
•
NG
La impresión no finalizó correctamente.
•
Canceled
Se canceló un comando de impresión “rcp”, “rsh” o “lpr”, posiblemente debido a la aplicación de impresión. No aplicable al
comando “ftp” o “rprinter”.
Se recibió el tiempo de la impresión solicitada.
Recepción del tiempo de la impresión solicitada.
User ID
ID de usuario configurada a través del driver de la impresora.
Aparece cuando se especifica la ID de solicitud de impresión.
JobName
Nombre del documento a imprimir.
Aparece cuando se especifica la ID de solicitud de impresión.
❒ Para obtener más información acerca de los comandos y parámetros de
UNIX, consulte el Suplemento para UNIX.
❒ Para obtener información detallada acerca de los comandos mshel prnlog,
consulte Pág.210 “prnlog”.
240
Supervisión y configuración de la impresora
Configuración de la tarjeta de interface de red
Utilice el siguiente comando para mostrar los ajustes de configuración de la tarjeta de interface de red:
• telnet: utilice el comando “show”.
Elemento
Descripción
Common
mode
Protocol Up/Down
[up] significa “activo” y [down] significa “inactivo”.
appletalk
TCP/IP
netware
SMB
IP over 1394
SCSI print
Ethernet interface
Número de versión interna
Syslog priority
NVRAM version
Número de versión interna
Device name
Nombre de la impresora
Comment
Comentario
location
Ubicación de la impresora en el SNMP y la información
de Rendezvous
Contact
Información del administrador para la impresora e información de contacto en la información SNMP
Soft switch
appletalk
mode
Protocolo AppleTalk en selección
Net
Número de red
Object
Nombre de la impresora Macintosh
Type
Tipo de impresora
Zone
Nombre de la zona donde pertenece la impresora
241
Supervisión y configuración de la impresora
Elemento
Descripción
TCP/IP
mode
[up] significa “activo” y [down] significa “inactivo”.
ftp
lpr
rsh
telnet
diprint
web
http
ftpc
snmp
ipp
autonet
rendezvous
ssl
nbt
rfu
EncapType
Tipo de trama
dhcp
Protocolo de configuración dinámica del host (DHCP)
(encendido/apagado)
Nombre de host
Address
Dirección IP
netmask
Máscara de subred
broadcast
Dirección de difusión
DNS Domain
Tipo de dominio DNS
gateway
Dirección de pasarela predeterminada
Access Range[
]
Intervalo del control de acceso
Time server
Dirección del servidor NTP
Time Zone
Diferencia de tiempo del servidor NTP
Time server polling time
Intervalo del servidor NTP
SYSLOG server
Home page URL
URL de la página principal.
Home page link name
URL de la página principal
242
Supervisión y configuración de la impresora
Elemento
Descripción
netware
EncapType
Tipo de trama
RPRINTER number
Número de impresora remota
Print server name
Nombre del servidor de impresión
File server name
Nombre del servidor de archivos de conexión
Context name
Contexto del servidor de impresión
Switch
mode
Modo activo
NDS/Bindery
(este valor es fijo)
Packet negotiation
Login Mode
Modo de conexión
Print job timeout
Tiempo de espera del paquete
protocol
Protocolo utilizado
SAP interval time
NDS Tree Name
Nombre del árbol NDS
SMB
Switch
mode
(este valor es fijo)
Direct print
(este valor es fijo)
Notification
Notificación de la terminación de los trabajos de impresión
Workgroup name
Nombre del grupo de trabajo
Computer name
Nombre del ordenador
Comment
Comentario
Share name[1]
Nombre compartido (modelo de impresora)
protocol
IEEE 802.11b
Device name
Nombre de la impresora
dhcp
DHCP (on/off)
Address
Dirección IP
netmask
Máscara de subred
broadcast
Dirección de difusión
243
Supervisión y configuración de la impresora
Elemento
Descripción
Dominio DNS
Tipo de dominio DNS
ssid
SSID utilizado
Channel range
Canales disponibles para su uso
Channel
Canal utilizado
Communication mode
Modo de transmisión del interface IEEE 802.11b
Authentication
TX Rate
Velocidad del interface IEEE 802.11b
WEP encryption
WEP activado o desactivado
Encryption key
Clave WEP
IP over 1394
Host name
DHCP
DHCP (on/off)
Address
Dirección IP
netmask
Máscara de subred
difusión
Dirección de difusión
DNS Domain
SCSI print
Bidi.
Configuración bidireccional (on/off)
Bluetooth
Bluetooth mode
Modo de conexión Bluetooth
UPnP
URL
dns
Server[X]:
Dirección IP del servidor DNS
Selected DNS Server
Servidor DNS seleccionado
Domain Name
ether
Nombre de dominio en una conexión Ethernet
wlan
Nombre de domino en una conexión LAN inalámbrica
ip1394
rendezvous
Computer Name
Nombre del ordenador
Rendezvous Name (ether)
Nombre de Rendezvous en una conexión Ethernet
Rendezvous Name (wlan)
Nombre de Rendezvous en una conexión de red inalámbrica
244
Supervisión y configuración de la impresora
Elemento
Descripción
Rendezvous Name (ip1394)
Nombre de Rendezvous en una conexión IP sobre 1394
location
Ubicación de la impresora
Priority (diprint)
número de prioridad diprint
Priority (lpr)
número de prioridad lpr
Priority (ipp)
número de prioridad ipp
IP TTL
Valor de IP TTL
LinkLocal Route for Multi I/F:
Ethernet (ether)
[IEEE 802.11b (wlan)] aparece cuando está seleccionado IEEE 802.11b. [IP sobre 1394 (ip1394)] aparece
cuando está seleccionado IEEE1394.
DDNS
ether
Función DNS dinámica en una conexión Ethernet
(on/off)
wlan
Función DNS dinámica en una conexión LAN inalámbrica (on/off)
ip1394
Función DNS dinámica en una conexión IP sobre 1394
(on/off)
wins
ether
Primary WINS
Dirección IP del servidor WINS primario en una conexión Ethernet
Secondary WINS
Dirección IP del servidor WINS secundario en una conexión Ethernet
ip1394
Primary WINS
Dirección IP del servidor WINS primario en una conexión IP sobre 1394
Secondary WINS
Dirección IP del servidor WINS secundario en una conexión IP sobre 1394
SNMP
SNMPv1v2
SNMPv3
protocolo
v1Trap
v2Trap
v3Trap
SNMPv1v2Remoto Setting
SNMPv3 Privacy
Modo shell
Modo de la herramienta de mantenimiento remoto
245
Supervisión y configuración de la impresora
Lista de mensajes
Relación de mensajes que aparecen en el registro del sistema de la impresora.
El registro del sistema puede comprobarse con el comando “syslog”.
Información del registro del sistema
Utilice el siguiente comando para mostrar la información del registro del sistema:
• UNIX: utilice el comando “syslog” y los parámetros “rsh”, “rcp” y “ftp”.
• telnet: utilice el comando “syslog”.
Mensaje
Problemas y soluciones
Access to NetWare server <nombre servidor
archivos> denied. Either there is no account
for this print server on the NetWare server or
the password was incorrect.
(En el modo del servidor de impresión) Se produjo un fallo en la conexión con el servidor de
archivos. Asegúrese de que el servidor de impresión se ha registrado en el servidor de archivos. Si hay alguna contraseña especificada
para el servidor de impresión, bórrela.
add_sess: bad trap addr:<Dirección IP>, com- La dirección IP (0.0.0.0.) no está disponible si
munity:<nombre comunidad>
el tipo de acceso a la comunidad es TRAP. Especifique la dirección IP del host para el destino TRAP.
add_sess: community<nombre comunidad>
already defined.
El nombre de comunidad especificado ya existe. Utilice otro nombre de comunidad.
add_sess_ipx: bad trap addr: <Dirección IPX>,
community:<nombre comunidad>
La dirección IPX (00:00:00:00:00:00) no está
disponible si el tipo de acceso a la comunidad
es TRAP. Especifique la dirección IPX del host
para el destino TRAP.
add_sess_ipx: community <nombre comunidad> already defined.
El nombre de comunidad especificado ya existe. Utilice otro nombre de comunidad.
ANONYMOUS FTP LOGIN FROM <Dirección
IP>, <contraseña>
Se ha realizado una conexión anónima con
una contraseña <contraseña> desde el servidor <Dirección IP>.
anpd start. (AppleTalk)
Se ha iniciado el servicio ANPD (AppleTalk
Network Package Daemon).
Attach FileServer= <nombre servidor archivos>
Se ha establecido una conexión con el servidor de archivos como el servidor más cercano.
Attach to print queue <nombre de cola de impresión>
(En el modo del servidor de impresión) Conectado a la cola de impresión.
Cannot create service connection
(En el modo de impresora remota) Se ha producido un fallo en la conexión con el servidor
de archivos. El número de usuarios del servidor de archivos puede haber sobrepasado la
capacidad máxima del servidor.
246
Supervisión y configuración de la impresora
Mensaje
Problemas y soluciones
Cannot find rprinter (<nombre del servidor de
impresión>/<número de impresora>)
La impresora con el número mostrado en el
servidor de impresión no existe. Compruebe
que el número de la impresora esté registrado
en el servidor de impresión.
Change IP address from DHCP Server.
La dirección de IP cambia cuando la concesión de DHCP se renueva. Para asignar siempre la misma dirección IP, configure una
dirección IP estática en el servidor DHCP.
child process exec error! (nombre del proceso) El servicio de red no pudo iniciarse. Apague la
impresora y vuélvala a encender. Si esto no
funciona, póngase en contacto con el representante del servicio técnico o de ventas.
Connected DHCP Server (<dirección del servi- La dirección IP se recibió correctamente desdor DHCP >).
de el servidor DHCP.
connection from <Dirección IP>
La conexión se realizó desde la dirección IP
del host.
Could not attach to FileServer<número de
error>
(En el modo de impresora remota) Se ha producido un fallo en la conexión con el servidor
de archivos. El servidor de archivos ha rechazado la conexión. Compruebe la configuración
del servidor de archivos.
Could not attach to PServer<servidor de impresora>
(En el modo de impresora remota) Se ha producido un fallo en la conexión con el servidor
de impresión. El servidor de impresión ha rechazado la conexión. Compruebe la configuración del servidor de impresión.
Current Interface Speed:xxxMbps
Velocidad de la red (10 Mbps ó 100 Mbps)
Current IP address <dirección IP actual>
La dirección IP <dirección IP actual> se recibió
correctamente desde el servidor dhcp.
Current IPX address<Dirección IPX>
dirección ipx actual
DHCP lease time expired.
El tiempo de concesión de DHCP ha vencido.
La impresora intenta localizar el servidor
DHCP de nuevo. Hasta ahora, la dirección IP
era inválida.
DHCP server not found.
El servidor DHCP no se encontró. Compruebe
que el DHCP esté en la red.
dhcpcd start.
El servicio DHCPCD (servicio de cliente dhcp)
se ha iniciado.
Duplicate IP=<dirección IP> (desde <dirección
MAC>).
Se utiliza la misma dirección IP. Cada dirección IP deberá ser única. Compruebe la dirección del dispositivo indicado en la [dirección
MAC].
247
Supervisión y configuración de la impresora
Mensaje
Problemas y soluciones
Established SPX Connection with PServer,
(RPSocket=<socket number>, connID=<ID de
conexión>)
(En el modo de impresora remota) Se ha establecido la conexión con el servidor de impresión.
exiting
El servicio lpd ha finalizado y el sistema está
saliendo del proceso.
Exit pserver
(En el modo del servidor de impresión) La función del servidor de impresión se ha desactivado porque no se ha realizado la configuración
necesaria del servidor de impresión.
Frametype =<nombre del tipo de trama>
El nombre del tipo de trama se ha configurado
para utilizarse en NetWare.
httpd start.
El servicio httpd se ha iniciado.
inetd start.
El servicio inetd se ha iniciado.
IPP cancel-job: permission denied.
La impresora no ha podido autentificar el nombre del usuario que intenta cancelar un trabajo.
ipp disable.
Se ha desactivado la impresión con ipp.
ipp enable.
Se ha activado la impresión con ipp.
IPP job canceled. jobid=%d.
El trabajo en cola se canceló debido a un error
o a una petición del usuario.
LeaseTime=<tiempo de concesión>(seg), Re- El tiempo de concesión de los recursos que se
newTime=<tiempo de renovación>(seg).
recibe del servidor DHCP se indica en [tiempo
de concesión] en segundos. El tiempo de renovación que se muestra en [tiempo de renovación] está indicado en segundos.
Login to fileserver <nombre servidor archivos>
(<IPX|IP>,<NDS|BINDERY|NDS|BINDERY>)
(En el modo del servidor de impresión) La conexión con el servidor de archivos está en el
modo NDS o BINDERY.
multid start.
Se ha iniciado el servicio de transmisión de datos para múltiples protocolos.
nbstart start. (NetBEUI)
Se ha iniciado el servicio de configuración de
la pila del protocolo NetBEUI.
NBT Registration Broadcast (<nombre de Net- Utilice una emisión local para asignar el nomBIOS>)
bre de NetBIOS con la dirección IP.
nbtd start.
Se ha iniciado el servicio nbtd (disponible sólo
en el modo DHCP).
NetBEUI Computer Name =<nombre del orde- Se ha especificado el nombre del ordenador
nador>
NetBEUI.
nmsd start. (NetBEUI)
Se ha iniciado el servicio nmsd (Name Server
Daemon).
npriter start. (NetWare)
(En el modo de impresora remota) Se ha iniciado el servicio de NetWare.
248
Supervisión y configuración de la impresora
Mensaje
Problemas y soluciones
nwstart start. (NetWare)
Se ha iniciado el servicio de configuración de
la pila del protocolo NetWare.
Open log file <nombre de archivo>
(En el modo del servidor de impresión) Se ha
abierto el archivo de registro especificado.
papd start. (AppleTalk)
El servicio de impresión AppleTalk se ha iniciado.
phy release file open failed.
Es necesario cambiar la tarjeta de interface de
red. Póngase en contacto con el representante de ventas o del servicio técnico.
Print queue <nombre de cola de impresión>
cannot be serviced by printer 0, <nombre del
servidor de impresión>
(En el modo del servidor de impresión) La cola
de impresión no pudo establecerse. Compruebe que la cola de impresión exista en el servidor de archivos especificado.
Print server <nombre del servidor de impresión>has no printer.
(En el modo del servidor de impresión) La impresora no se ha asignado al servidor de impresión. Mediante NWadmin, asigne la
impresora, y vuelva a encenderla.
print session full
No se pueden aceptar más trabajos de impresión.
Printer <nombre de impresora> has no queue (En el modo del servidor de impresión) La cola
de impresión no se ha asignado a la impresora. Mediante NWadmin, asigne a la cola de impresión la impresora, y vuelva a encenderla.
pserver start. (NetWare)
(En el modo de servidor de impresión) Se ha
iniciado el servicio de NetWare.
Required computer name (<Nombre del orde- Para iniciar el trabajo, localice el nombre del
nador>) is duplicated name
ordenador añadiéndolo al sufijo (0,1...). Defina
un nuevo nombre de ordenador que sea exclusivo.
Required file server (<nombre del servidor de
archivos>) not found
No se encontró el servidor de archivos requerido.
restarted.
El servicio lpd se ha iniciado.
sap enable, saptype=<tipo de SAP>, sapname=<nombre de SAP>
La función SAP se ha iniciado. El paquete SAP
se ha especificado para anunciar el servicio en
la tabla SAP del servidor NetWare.
session <nombre comunidad> already defined.
El nombre de comunidad solicitado no se ha
definido.
session_ipx <nombre comunidad> not defined.
El nombre de comunidad solicitado no se ha
definido.
Set context to <nombre del contexto NDS>
Se ha establecido un nombre de contexto
NDS.
shutdown signal received. network service re- El servicio de red se está reiniciando.
booting...
249
Supervisión y configuración de la impresora
Mensaje
Problemas y soluciones
smbd start. (NetBEUI)
El servicio smbd se ha iniciado.
SMTPC: failed to get smtp server ip-address.
No se ha podido obtener la dirección IP del
servidor SMTP. Esto puede deberse a lo siguiente:
SMTPC: failed to connect smtp server. timeout.
SMTPC: refused connect by smtp server.
SMTPC: no smtp server. connection close.
•
El servidor DNS especificado no se encontró.
•
No se ha establecido ninguna conexión a la
red.
•
El servidor DNS especificado no se encontró.
•
Se ha especificado un servidor DNS incorrecto.
•
La dirección IP del servidor SMTP especificada no se encontró en el servidor DNS.
La conexión con el servidor SMTP falló porque
se superó el tiempo de espera. Esto puede deberse a lo siguiente:
•
El nombre del servidor SMTP es incorrecto.
•
No se ha establecido ninguna conexión a la
red.
•
La configuración de red es incorrecta, por
lo que no hay respuesta del servidor
SMTP.
La conexión con el servidor SMTP se ha denegado. Esto puede deberse a lo siguiente:
•
Se ha especificado un servidor distinto al
servidor SMTP.
•
El número de puerto del servidor SMTP es
incorrecto.
La conexión con el servidor SMTP falló porque
no se obtuvo respuesta del SMTP. Esto puede
deberse a lo siguiente:
•
Se ha especificado un servidor distinto al
servidor SMTP.
•
El número de puerto del servidor SMTP es
incorrecto.
250
Supervisión y configuración de la impresora
Mensaje
Problemas y soluciones
SMTPC: failed to connect smtp server.
La conexión con el servidor SMTP ha fallado.
Esto puede deberse a lo siguiente:
SMTPC: username or password wasn’t correct.[código de respuesta] (información)
•
No se ha establecido ninguna conexión a la
red.
•
La configuración de red es incorrecta, por
lo que no hay respuesta del servidor
SMTP.
•
El nombre del servidor SMTP es incorrecto.
•
Se ha especificado un servidor SMTP incorrecto.
•
La dirección IP del servidor SMTP especificada no se encontró en el servidor DNS.
•
Se ha especificado un servidor distinto al
servidor SMTP.
•
El número de puerto del servidor SMTP es
incorrecto.
La conexión con el servidor SMTP ha fallado.
Esto puede deberse a lo siguiente:
•
El nombre de usuario de SMTP es incorrecto.
•
La contraseña de SMTP especificada es
incorrecta.
Compruebe el nombre de usuario y la contraseña de SMTP.
Snmp over ip is ready.
La comunicación sobre TCP/IP con snmp está
disponible.
Snmp over IP over 1394 is ready.
La comunicación sobre IP sobre 1394 con
snmp está disponible.
Snmp over ipx is ready.
La comunicación sobre IPX con snmp está disponible.
SNMPD: account is unavailable:
La cuenta de usuario se desactivará. Esto
puede deberse a que utiliza el mismo nombre
de cuenta que la cuenta del administrador.
Same account name be used.
SNMPD: account is unavailable:
The authentication password is not set up.
SNMPD: account is unavailable:
encryption is impossible.
La cuenta de usuario se desactivará. Esto
puede deberse a que la contraseña de autenticación no está configurada y sólo se ha configurado la cuenta de cifrado.
No es posible realizar el cifrado y la cuenta se
desactivará. Esto puede deberse a lo siguiente:
•
La opción de seguridad no está instalada.
•
La contraseña de cifrado no se ha especificado.
251
Supervisión y configuración de la impresora
Mensaje
Problemas y soluciones
SNMPD: trap account is unavailable.
v3Trap no se puede enviar. Esto puede deberse a que la cuenta de destino de captura es diferente de la cuenta especificada por la
impresora.
snmpd start.
El servicio snmpd se ha iniciado.
started.
El servicio de impresión directa se ha iniciado.
Started.
Se ha activado la función rendezvous.
Terminated.
Se ha desactivado la función rendezvous.
The print server received error <número de
error> during attempt to log in to the network.
Access to the network was denied.Verify that
the print server name and password are correct.
La conexión con el servidor de archivos ha fallado. El servidor de impresión no está registrado o no se ha especificado ninguna
contraseña. Registre el servidor de impresión
sin especificar ninguna contraseña.
WINS name refresh :Server No Response
No hay respuesta a la petición actualizada de
registro del servidor de impresión. Compruebe
que la dirección del servidor WINS sea correcta y que el servidor funcione correctamente.
WINS name registration/refresh error code
(número de error)
Determine nombres de NetBIOS exclusivos.
WINS name registration:Server No Response
No hay respuesta a la petición de registro del
servidor. Compruebe que la dirección del servidor WINS sea correcta y que el servidor funcione correctamente.
WINS server address0.0.0.0
No se encontró el servidor WINS especificado.
Especifique la dirección del servidor WINS
para combinar el nombre de impresora con el
WINS.
WINS Server=<dirección del servidor WINS>
NetBIOS Name=<nombre NetBIOS>
El nombre de impresora se ha registrado correctamente.
WINS wrong scopeID
La ID de ámbito es incorrecta.
Compruebe que la dirección del servidor
WINS sea correcta y que el servidor funcione
correctamente.
Especifique la ID de ámbito correcta.
❒ Para obtener más información acerca de los comandos y parámetros de
UNIX, consulte el Suplemento para UNIX.
❒ Para obtener más información sobre el comando “syslog”, consulte Pág.223
“syslog”.
252
Uso de un servidor de impresión
Preparación del servidor de impresión
Esta sección explica cómo configurar la impresora como una impresora de red
de Windows. La impresora se configurará para permitir que los clientes de red
la utilicen. Cuando la impresora de red se conecta a través de SmartDeviceMonitor for Client, podrá configurar la función de notificación de impresión para notificar a los clientes los resultados de sus trabajos de impresión.
❒ Para cambiar las propiedades de la impresora en la carpeta [Impresoras] en
Windows 2000, Windows XP Professional, o Windows Server 2003, necesitará autentificación de acceso a la Administración de impresoras; y en Windows NT 4.0, necesitará autentificación de control total. Inicie la sesión en el
servidor de archivos como administrador o como miembro del grupo de usuarios avanzados.
A Abra la ventana [Impresoras] desde el menú [Inicio].
Aparecerá la ventana [Impresoras].
B Haga clic en el icono de la impresora que desee utilizar. En el menú [Archivo], haga clic en [Propiedades]. Aparecerán las propiedades de la impresora.
C En la ficha [Compartir] haga clic en [Compartida como:].
D Para compartir la impresora con usuarios que utilizan una versión diferente de Windows, haga clic en [Drivers adicionales...].
❒ Si ha instalado un driver alternativo seleccionando [Compartida como:] durante la instalación del driver de la impresora, este paso puede omitirse.
E Haga clic en [Aceptar]. Cierre las propiedades de la impresora.
G1398664_1.00
Copyright © 2005
253
Uso de un servidor de impresión
Notificación de impresión a través de SmartDeviceMonitor for Client
Siga el procedimiento que se describe a continuación para configurar la impresora para utilizar la función de notificación de impresión de SmartDeviceMonitor
for Client.
Configuración del servidor de impresión
❒ Para cambiar las propiedades de la impresora en la carpeta [Impresoras] en
Windows 2000, Windows XP Professional, o Windows Server 2003, necesitará autentificación de acceso a la Administración de impresoras; y en Windows NT 4.0, necesitará autentificación de control total. Inicie la sesión en el
servidor de archivos como administrador o como miembro del grupo de usuarios avanzados.
A Desde el botón [Inicio] se la barra de tareas, seleccione [Programas], luego
[SmartDeviceMonitor for Client] y, a continuación, haga clic en [Ajustes de servidor de impresión].
Aparecerá el cuadro de diálogo de configuración del servidor de impresión.
B Seleccione la casilla de verificación [Notificar al cliente de impresión] y haga
clic en [Aceptar].
Cuando se haya configurado el servidor de impresión, aparecerá un cuadro de
diálogo. Confirme el contenido del cuadro de diálogo y haga clic en [Aceptar].
Haga clic en [Cancelar] para interrumpir el procedimiento.
C Aparecerá el cuadro de diálogo de configuración del cliente. Haga clic
en [Aceptar].
La configuración del servidor de impresión se habrá completado. Deberá configurarse cada cliente para recibir una notificación impresa.
❒ Los trabajos que se están imprimiendo se reiniciarán desde el principio
después de que la cola de impresión se detenga brevemente.
❒ Cuando la función de expansión no se utilice, la función se configurará automáticamente como disponible.
254
Uso de un servidor de impresión
Configuración de un cliente
A Desde el botón [Inicio] de la barra de tareas, seleccione [Programas], [SmartDeviceMonitor for Client] y, por último, haga clic en [Configuración de la función
de expansión].
Aparecerá el cuadro de diálogo de configuración de la función de expansión.
B Seleccione la casilla de verificación [Usar la función de expansión] en [Notificar impresión].
C Seleccione la casilla de verificación [Notificar al usar el servidor de impresión].
D Haga clic en [Aceptar].
El cuadro de diálogo de configuración de la función de expansión se cerrará.
La configuración del cliente habrá finalizado.
❒ Configure la función de notificación de impresión en el controlador de impresora además de en SmartDeviceMonitor for Client.
255
Uso de un servidor de impresión
Uso de NetWare
Esta sección describe el procedimiento de configuración de las impresoras de
red en el entorno NetWare. En el entorno NetWare podrá conectar la impresora
como un “servidor de impresión” o una “impresora remota”.
❖ Procedimiento de configuración
• Cuando se utiliza la impresora como servidor de impresión
A Instalación de SmartDeviceMonitor for Admin
B Configuración de la tarjeta de interface de red.
C Apague la impresora y vuelva a encenderla.
• Cuando se utiliza la impresora como impresora remota
A Instalación de SmartDeviceMonitor for Admin.
B Configuración de la tarjeta de interface de red.
C Configuración de NetWare.
D Iniciar el servidor de impresión.
❒ Este procedimiento da por sentado un entorno que ya esté preparado para la
ejecución normal en NetWare de la configuración del servicio de impresión.
❒ El procedimiento se explica con los siguientes ejemplos de ajuste:
• Nombre del servidor de archivos …CAREE
• Nombre del servidor de impresión …PSERV
• Nombre de la impresora …R-PRN
• Nombre de cola de impresión … R-QUEUE
❖ Uso de SmartDeviceMonitor for Admin
Para utilizar la impresora en un entorno NetWare, utilice SmartDeviceMonitor
for Admin para configurar el entorno de impresión NetWare.
❒ El cliente NetWare proporcionado por Novell debe configurar el entorno de impresión utilizando SmartDeviceMonitor for Admin bajo los siguientes entornos:
• Modo NDS en Windows 95/98/Me
• Modo NDS o Bindery en Windows 2000/XP, Windows NT 4.0
Para obtener más información sobre la instalación de SmartDeviceMonitor for
Admin, consulte Pág.183 “Instalación de SmartDeviceMonitor for Admin”.
❖ Impresoras listadas mediante SmartDeviceMonitor for Admin
SmartDeviceMonitor for Admin crea una lista de las impresoras conectadas a la
red. Si no puede identificar la impresora que desea configurar, imprima la página
de configuración y, a continuación, compruebe el nombre de la impresora.
256
Uso de un servidor de impresión
Configurar como un servidor de impresión (NetWare 3.x)
Siga el procedimiento que se describe a continuación para conectar la impresora como un servidor de impresión utilizando NetWare 3.x.
A Inicie la sesión en el servidor de archivos como supervisor o equivalente al supervisor.
B Inicie la herramienta de configuración de NIB desde el menú [Inicio].
C Haga clic en [Asistente] y, a continuación, en [Aceptar].
D Seleccione una impresora que desee configurar.
E Introduzca el nombre de impresora en el cuadro [Nombre del dispositivo] y
un comentario en el cuadro [Comentario] y, a continuación, haga clic en
[Siguiente].
F Seleccione la casilla de verificación [NetWare] y, a continuación, haga
clic en [Siguiente].
G Haga clic en [Modo Bindery], introduzca el nombre del servidor de archivos en el cuadro [Nombre servidor archivos] y, a continuación, haga clic en
[Siguiente].
En el cuadro [Nombre servidor archivos], introduzca el nombre del servidor de
archivos en el que se creará un servidor de impresión. También puede hacer
clic en [Explorar] para examinar los servidores de archivos disponibles.
H Introduzca el nombre del servidor de impresión en el cuadro [Nombre
serv. impresora], el nombre de la impresora en el cuadro [Nombre de la impresora] y el nombre de la cola de impresión en el cuadro [Nombre de cola de
impresión] y, a continuación, haga clic en [Siguiente].
• En el cuadro [Nombre serv. impresora], introduzca el nombre de servidor de
impresión NetWare utilizando hasta 47 caracteres.
• En el cuadro [Nombre de la impresora], introduzca el nombre de la impresora
NetWare.
• En el cuadro [Nombre de cola de impresión] introduzca el nombre de la cola
de impresión que desea añadir a NetWare.
I Compruebe la configuración y, a continuación, haga clic en [Siguiente].
Se aplican los cambios y sale de la NIB Setup Tool.
257
Uso de un servidor de impresión
J Apague la impresora y vuelva a encenderla.
❒ Para comprobar que la configuración se ha realizado correctamente, introduzca lo siguiente desde el símbolo del sistema.
F:> USERLIST
❒ Si la impresora funciona como está configurada, el nombre del servidor de
impresión aparecerá como un usuario conectado.
❒ Si no puede identificar la impresora que desea configurar, compruebe el
nombre de la impresora con la página de configuración impresa desde la
impresora. Si desea información detallada sobre la impresión de la página
de configuración, consulte Pág.141 “Menú ImpLista/Prueba”.
❒ Si no aparece ningún nombre de impresora en la lista, haga coincidir los
tipos de trama de IPX/SPX para el ordenador y la impresora. Utilice el cuadro de diálogo [Red] de Windows para cambiar el tipo de trama del ordenador.
Para obtener información detallada acerca del tipo de trama de la impresora (“Tipo de trama NW”), consulte el Manual de instalación.
Configurar como un servidor de impresión (NetWare 4.x, 5/5.1, 6/6.5)
Siga el procedimiento que se describe a continuación para conectar la impresora como un servidor de impresión utilizando NetWare 4.x, NetWare 5/5.1, o NetWare 6.0.
❒ Cuando utilice la impresora como un servidor de impresión utilizando NetWare 4.x, NetWare 5/5.1 o NetWare 6.0, configúrela como un modo NDS.
❒ Cuando utilice NetWare 5/5.1 o NetWare 6.0, configure la impresora como un
servidor de impresión.
A Inicie la sesión en el servidor de archivos como supervisor o equivalente al supervisor.
B Inicie la herramienta de configuración de NIB en el menú [Inicio].
C Haga clic en [Asistente] y, a continuación, haga clic en [Aceptar].
D Seleccione una impresora que desee configurar.
258
Uso de un servidor de impresión
E Introduzca el nombre de impresora en el cuadro [Nombre del dispositivo] y
un comentario en el cuadro [Comentario] y, a continuación, haga clic en
[Siguiente].
F Seleccione la casilla de verificación [NetWare] y, a continuación, haga
clic en [Siguiente].
G Haga clic en [Modo NDS], introduzca el nombre del servidor de archivos
en el cuadro [Nombre servidor archivos], el nombre del árbol NDS en el cuadro [Árbol NDS:], y el contexto en el cuadro [contexto NDS:] y, a continuación, haga clic en [Siguiente].
En el cuadro [Nombre servidor archivos], introduzca el nombre del servidor de
archivos en el que se creará un servidor de impresión. También puede hacer
clic en [Explorar] para desplazarse entre los servidores de archivos disponibles y de los nombre de contexto NDS.
En el cuadro [Árbol NDS:], introduzca el nombre del árbol NDS en el que se
creará un servidor de impresión utilizando hasta 32 caracteres alfanuméricos.
También se pueden utilizar guiones y subrayados. También puede hacer clic
en [Explorar] para desplazarse entre los árboles NDS disponibles.
Para un contexto, los nombres de objeto se introducen desde los objetos más
bajos con cada uno de ellos separados por un punto. Por ejemplo, si desea
crear un servidor de impresión en NET bajo DS, introduzca “NET.DS”.
H Introduzca el nombre del servidor de impresión en el cuadro [Nombre serv.
impresora], el nombre de impresora en el cuadro [Nombre de la impresora], el
nombre de la cola de impresión en el cuadro [Nombre de la cola de impresión]
y el volumen de la cola de impresión en el cuadro [Volumen de la cola de impresión] y, a continuación, haga clic en [Siguiente].
• En el cuadro [Nombre serv. impresora], introduzca el nombre de servidor de
impresión NetWare utilizando hasta 47 caracteres.
• En el cuadro [Nombre de la impresora], introduzca el nombre de la impresora
NetWare.
• En el cuadro [Nombre de la cola de impresión], introduzca el nombre de la cola
de impresión.
• En el cuadro [Volumen de la cola de impresión], introduzca el volumen de la
cola de impresión. Para un volumen, los nombres de objeto se introducen
desde los objetos más bajos con cada uno de ellos separados por un punto. También puede hacer clic en [Explorar] para desplazarse entre los volúmenes disponibles.
259
Uso de un servidor de impresión
I Compruebe la configuración y, a continuación, haga clic en [Siguiente].
Se aplican los cambios y sale de la NIB Setup Tool.
J Apague la impresora y vuelva a encenderla.
❒ Para comprobar que la configuración se ha realizado correctamente, introduzca lo siguiente desde el símbolo del sistema.
F:> NLIST USER /A/B
❒ Si la impresora funciona como está configurada, el nombre del servidor de
impresión aparecerá como un usuario conectado.
❒ Si no puede identificar la impresora que desea configurar, compruebe el
nombre de la impresora con la página de configuración impresa desde la
impresora. Si desea información detallada sobre la impresión de la página
de configuración, consulte Pág.141 “Impresión de una página de configuración”.
❒ Si no aparece ningún nombre de impresora en la lista, haga coincidir los
tipos de trama de IPX/SPX para el ordenador y la impresora. Utilice el cuadro de diálogo [Red] de Windows para cambiar el tipo de trama del ordenador.
Para obtener información detallada acerca del tipo de trama de la impresora (“Tipo de trama NW”), consulte el Manual de instalación.
Cuando use la impresora en un entorno IP puro de NetWare 5/5.1 o NetWare 6.0/6.5, consulte Pág.261 “Cómo utilizar IP puro en el entorno NetWare 5/5.1 o 6/6.5”.
260
Uso de un servidor de impresión
Cómo utilizar IP puro en el entorno NetWare 5/5.1 o 6/6.5
Siga el procedimiento que se describe a continuación para conectar la impresora como un servidor de impresión en un entorno de IP puro de NetWare 5/5.1.
❒ Cuando cree un servidor de impresión en cola en un entorno de IP puro de
NetWare 5/5.1 o NetWare 6.0, cree una cola de impresión en el servidor de
archivos utilizando un administrador de NetWare.
❒ Esta impresora no está disponible como impresora remota para utilizarla en
un entorno de IP puro.
❒ Para utilizar la impresora en un entorno de IP puro, configúrela en TCP/IP.
Instalación con la herramienta de configuración NIB
A Inicie la sesión en el servidor de archivos como administrador o equivalente al administrador.
B Inicie la herramienta de configuración de NIB en el menú [Inicio].
C Haga clic en [Hoja de propiedades] y, a continuación, haga clic en [Aceptar].
D Seleccione una impresora que desee configurar.
E En la ficha [NetWare], seleccione [Modo Servidor de archivos] o [Modo NDS] en
el área [Modo de conexión].
Si está seleccionado [Modo Servidor de archivos], la conexión de red se establece según el comando introducido en el cuadro [Nombre servidor archivos(F):].
Si está seleccionado [Modo NDS], la conexión de red se establece según el comando introducido en el cuadro [Árbol NDS:].
F En el cuadro [Nombre serv. impresora] introduzca el nombre del servidor de
impresión.
G En el cuadro [Nombre servidor archivos], introduzca el nombre del servidor
de archivos en el que se creará un servidor de impresión.
También puede hacer clic en [Explorar] para examinar los servidores de archivos disponibles.
H Introduzca el nombre del árbol NDS en el cuadro [Árbol NDS:].
Introduzca un máximo de 32 caracteres alfanuméricos. También se pueden
utilizar guiones y subrayados.
261
Uso de un servidor de impresión
I En el cuadro [Contexto NDS:], introduzca el contexto del servidor de impresión.
También puede hacer clic en [Explorar] para desplazarse entre los árboles
NDS disponibles y los contextos NDS.
Para un contexto, los nombres de objeto se introducen desde los objetos más
bajos con cada uno de ellos separados por un punto. Por ejemplo, si desea
crear un servidor de impresión en NET bajo DS, introduzca “NET.DS”.
J En el área [Modo operación del serv. de impresión], haga clic en [Como servidor
de impresión].
K Haga clic en [Aceptar] para cerrar el cuadro de diálogo [NIB Setup Tool].
Configuración mediante NWadmin
A Inicie NWadmin desde Windows.
Para obtener más información acerca de NWadmin consulte los manuales de
NetWare.
B Seleccione el objeto donde se ubica la cola de impresión en el árbol del
directorio y, a continuación, haga clic en [Crear] en el menú [Objeto].
C En el cuadro [Clase de nuevo objeto], haga clic en [Cola de impresión] y a continuación en [Aceptar].
D En el cuadro [Nombre de cola de impresión] introduzca el nombre de la cola
de impresión.
E En el cuadro [Volumen de la cola de impresión], haga clic en [Examinar].
F En el cuadro [Objetos disponibles], haga clic en el volumen en el que va a
crearse la cola de impresión y, a continuación, haga clic en [Aceptar].
G Compruebe los ajustes y, a continuación, haga clic en [Crear].
H Seleccione el objeto donde se ubica la impresora y, a continuación,
haga clic en [Crear] en el menú [Objeto].
I En el recuadro [Clase de nuevo objeto], haga clic en [Impresora] para marcarla y, a continuación, haga clic en [Aceptar]. En NetWare 5, haga clic en [Impresora (No NDPS)].
J Introduzca el nombre de la impresora en el cuadro [Nombre de la impresora].
262
Uso de un servidor de impresión
K Seleccione la casilla de verificación [Definir otras propiedades] y haga clic
en [Crear].
L Haga clic en [Asignaciones] y, a continuación, haga clic en [Agregar] en el
área [Asignaciones].
M En el cuadro [Objetos disponibles], haga clic en la cola que ha creado y, a
continuación, haga clic en [Aceptar].
N Haga clic en [Configuración], en [Paralela] en la lista de [Tipos de impresora] y,
a continuación, haga clic en [Comunicación].
O Haga clic en [Carga manual] en el área [Tipo de comunicación] y, a continuación, haga clic en [Aceptar].
P Compruebe los ajustes y haga clic en [Aceptar].
Q Seleccione un contexto especificado con la herramienta de configuración NIB y, a continuación, haga clic en [Crear] en el menú [Objeto].
R En el cuadro [Clase de nuevo objeto], haga clic en [Cola de impresión] y a continuación en [Aceptar]. En NetWare 5, haga clic en [Servidor de impresión (No
NDPS)].
S En el cuadro [Nombre serv. impresora], introduzca el nombre del servidor de
impresión.
Utilice el mismo nombre del servidor de impresora especificado con la herramienta de configuración NIB.
T Seleccione la casilla de verificación [Definir otras propiedades] y haga clic
en [Crear].
U Haga clic en [Asignaciones] y, a continuación, haga clic en [Agregar] en el
área [Asignaciones].
V En el cuadro [Objetos disponibles], haga clic en la cola que ha creado y, a
continuación, en [Aceptar].
W Compruebe los ajustes y haga clic en [Aceptar].
X Inicie el servidor de impresión introduciendo lo siguiente desde la con-
sola del servidor NetWare.
Si el servidor de impresión está en funcionamiento, ciérrelo y vuelva a iniciarlo.
❖ Para salir
CAREE: unload pserver
❖ Para iniciar
CAREE: load pserver “nombre_servidor_impresión”
263
Uso de un servidor de impresión
Configurar como una impresora remota (NetWare 3.x)
Siga el procedimiento que se describe a continuación para utilizar la impresora
como una impresora remota utilizando NetWare 3.x.
Instalación con la herramienta de configuración NIB
A Inicie la sesión en el servidor de archivos como supervisor o equivalente al supervisor.
B Inicie la herramienta de configuración de NIB desde el menú [Inicio].
C Haga clic en [Hoja de propiedades] y, a continuación, haga clic en [Aceptar].
D Seleccione una impresora que desee configurar.
E En la ficha [NetWare], introduzca el nombre del servidor de impresión en
el cuadro [Nombre serv. impresora].
F En el cuadro [Nombre servidor archivos], introduzca el nombre del servidor
de archivos en el que se creará un servidor de impresión.
También puede hacer clic en [Explorar] para examinar los servidores de archivos disponibles.
G En el área [Modo operación del serv. de impresión], haga clic en [Como impresora
remota].
H En el cuadro [Nº impres. remota.], introduzca el número de impresora.
Utilice el mismo número de impresora que haya creado en el servidor de impresión.
I Aparecerá un mensaje de confirmación. Haga clic en [Aceptar].
J En el menú [NIB], haga clic en [Salir].
264
Uso de un servidor de impresión
Configure los ajustes mediante PCONSOLE
A Introduzca “PCONSOLE” desde el símbolo del sistema.
F:> PCONSOLE
B Crear una cola de impresión.
Cuando utilice la cola de impresión existente, consulte el procedimiento para
crear una impresora.
C Desde el menú [Opciones disponibles], seleccione [Información de la cola de impresión] y, a continuación, haga clic en la tecla {Intro}.
D Pulse la tecla { Insertar} y, a continuación, escriba un nombre de cola de
impresión.
E Pulse la tecla {Esc} para volver al menú [Opciones disponibles].
F Configure la conexión de red hacia una impresora.
G En el menú [Opciones disponibles], haga clic en [Información del servidor de impresión] y, a continuación, pulse la tecla {Intro}.
H Para crear un nuevo servidor de impresión, pulse la tecla {Insertar} y, a
continuación, escriba un nombre de servidor de impresión.
Para un servidor de impresión actualmente definido, seleccione un servidor
de impresión en la lista [Serv. de impresora].
Utilice el mismo nombre de impresora especificado con la herramienta de
configuración NIB.
I Desde el menú [Información del servidor de impresión], seleccione [Configuración del servidor de impresión].
J Desde el menú [Configuración del servidor de impresión], seleccione [Configuración de la impresora].
K Seleccione la impresora indicada como [No instalada].
Utilice el mismo número de impresora que el especificado como número de
impresora remota con la herramienta de configuración NIB.
L Para cambiar el nombre de la impresora, introduzca un nombre nuevo.
Se asignará un nombre “Impresora x” a la impresora. La “x” indica el número
de la impresora seleccionada.
M Como tipo, seleccione [Paralelo remoto, LPT1].
La IRQ, el tamaño del búfer, el formulario de inicio y el modo de servicio de
cola se configuran automáticamente.
265
Uso de un servidor de impresión
N Pulse la tecla {Esc} y, a continuación [Sí] en el mensaje de confirmación.
O Pulse la tecla {Esc} para volver al [menú de Configuración de servidor de impresión].
P Asigne colas de impresión a la impresora creada.
Q En el [Menú de configuración del servidor de impresión], seleccione [Colas servidas por la impresora].
R Seleccione la impresora creada.
S Pulse la tecla {Insertar} para seleccionar una cola servida por la impresora.
Podrá seleccionar varias colas de impresión.
T Siga las instrucciones que aparecen en la pantalla para realizar otros
ajustes necesarios.
Siga estos pasos y compruebe que las colas se asignen.
U Pulse la tecla {Esc} hasta que aparezca “¿Salir?” y, a continuación, seleccione [Sí] para salir de PCONSOLE.
V Inicie el servidor de impresión introduciendo lo siguiente desde la con-
sola del servidor NetWare.
Si el servidor de impresión está en funcionamiento, ciérrelo y vuelva a iniciarlo.
❖ Para salir
CAREE: unload pserver
❖ Para iniciar
CAREE: load pserver “nombre_servidor_impresión”
❒ Si la impresora está bien configurada aparecerá el mensaje “Esperando
trabajo”.
266
Uso de un servidor de impresión
Configurar como una impresora remota (NetWare 4.x, 5/5.1, 6/6.5)
Siga el procedimiento que se describe a continuación para utilizar la impresora
como una impresora remota utilizando NetWare 4.x, 5/5.1 y 6.
❒ Cuando utilice la impresora como un a impresora remota utilizando NetWare
4.x, NetWare 5/5.1 o NetWare 6.0, configúrela en el modo NDS.
❒ No utilice la impresora como una impresora remota cuando se utilice un IP
puro.
Instalación con la herramienta de configuración NIB
A Inicie la sesión en el servidor de archivos como administrador o equivalente al administrador.
B Inicie la herramienta de configuración de NIB desde el menú [Inicio].
C Haga clic en [Hoja de propiedades] y, a continuación, haga clic en [Aceptar].
D Seleccione una impresora que desee configurar.
E Haga clic en [NetWare].
F En el área [Modo de conexión], haga clic en [Modo Servidor de archivos] o [Modo NDS].
Si se selecciona el [Modo Servidor de archivos], la conexión de red se establece
según el comando que haya introducido.
Si se selecciona [Modo NDS], la conexión de red se establece según el comando que haya introducido.
G En el cuadro [Nombre serv. impresora(P):], introduzca el nombre del servidor
de impresión.
Utilice el mismo nombre del servidor de impresión en NWadmin. Introduzca
un máximo de 47 caracteres alfanuméricos.
H En el cuadro [Nombre servidor archivos(F):], introduzca el nombre del servidor de archivos en el que se creará un servidor de impresión.
También puede hacer clic en [Examinar...] para examinar los servidores de archivos disponibles. Introduzca un máximo de 47 caracteres alfanuméricos.
I En el cuadro [Árbol NDS(T):], introduzca el nombre de árbol NDS y cree el
servidor de archivos.
También puede hacer clic en [Examinar...] para desplazarse entre los árboles
NDS disponibles y los contextos NDS. Introduzca un máximo de 32 caracteres alfanuméricos. También se pueden utilizar guiones y subrayados.
267
Uso de un servidor de impresión
J En el cuadro [Contexto NDS(C):], introduzca el contexto en el que crear el
servidor de impresión.
Introduzca un máximo de 127 caracteres alfanuméricos.
Para un contexto, los nombres de objeto de Raíz se introducen desde los objetos más bajos con cada uno de ellos separados por un punto. Por ejemplo,
para crear un servidor de impresión en el objeto RED del objeto de la organización DS de Raíz, introduzca “NETWORK.DS”.
K En el área [Modo de opción de servidor de impresión], haga clic en [Como impresora remota(R)].
L En el cuadro [Nº impres. remota(N)], introduzca el número de impresora. Utilice el mismo número de impresora creado.
M Haga clic en [Aceptar] para cerrar [NIB Setup Tool].
Configuración mediante NWadmin
A Inicie NWadmin desde Windows.
Para obtener más información acerca de NWadmin consulte los manuales de
NetWare.
B Configure la conexión de red hacia una cola de impresión. Seleccione el
objeto donde se ubica la cola de impresión en el árbol del directorio y,
a continuación, haga clic en [Crear] en el menú [Objeto].
C En el cuadro [Clase de nuevo objeto], haga clic en [Cola de impresión] y a continuación en [Aceptar].
D En el cuadro [Nombre de cola de impresión] introduzca el nombre de la cola
de impresión.
E En el cuadro [Volumen de la cola de impresión], haga clic en [Examinar].
F En el cuadro [Objetos disponibles], haga clic en el volumen en el que va a
crearse la cola de impresión y, a continuación, haga clic en [Aceptar].
G Compruebe los ajustes y, a continuación, haga clic en [Crear].
H Configure la conexión de red hacia una impresora. Seleccione el objeto
donde se ubica la impresora y, a continuación, haga clic en [Crear] en el
menú [Objeto].
I En el recuadro [Clase de nuevo objeto], haga clic en [Impresora] para marcarla y, a continuación, haga clic en [Aceptar]. En NetWare 5, haga clic en [Impresora (No NDPS)].
J Introduzca el nombre de la impresora en el cuadro [Nombre de la impresora].
K Seleccione la casilla de verificación [Definir otras propiedades] y haga clic
en [Crear].
268
Uso de un servidor de impresión
L Asigne colas de impresión a la impresora creada. Haga clic en [Asignaciones] y, a continuación, haga clic en [Agregar] en el área [Asignaciones].
M En el cuadro [Objetos disponibles], haga clic en la cola que ha creado y, a
continuación, en [Aceptar].
N Haga clic en [Configuración], en [Paralela] en la lista de [Tipos de impresora] y,
a continuación, haga clic en [Comunicación].
O Haga clic en [Carga manual] en el área [Tipo de comunicación] y, a continuación, haga clic en [Aceptar]. Compruebe los ajustes y haga clic en [Aceptar].
P Configure la conexión de red hacia un servidor de impresión. Seleccione un contexto especificado con la herramienta de configuración NIB y,
a continuación, haga clic en [Crear] en el menú [Objeto].
Q En el cuadro [Clase de nuevo objeto], haga clic en [Cola de impresión] y a continuación en [Aceptar]. En NetWare 5, haga clic en [Servidor de impresión (No
NDPS)].
R En el cuadro [Nombre serv. impresora], introduzca el nombre del servidor de
impresión.
Utilice el mismo nombre del servidor de impresión especificado con la herramienta de configuración NIB.
S Seleccione la casilla de verificación [Definir otras propiedades] y haga clic
en [Crear].
T Asigne la impresora al servidor de impresión creado. Haga clic en [Asignaciones] y, a continuación, haga clic en [Agregar] en el área [Asignaciones].
U En el cuadro [Objetos disponibles], haga clic en la cola que ha creado y, a
continuación, en [Aceptar].
V En el área [Impresoras], haga clic en la impresora que ha asignado y, a
continuación, en [Número de impresora].
W Escriba el número de impresora y haga clic en [Aceptar]. Compruebe los
ajustes y haga clic en [Aceptar].
Utilice el mismo número de impresora que el especificado como número de
impresora remota con la herramienta de configuración NIB.
X Inicie el servidor de impresión introduciendo lo siguiente desde la con-
sola del servidor NetWare.
Si el servidor de impresión está en funcionamiento, ciérrelo y vuelva a iniciarlo.
❖ Para salir
CAREE: unload pserver
❖ Para iniciar
CAREE: load pserver “nombre_servidor_impresión”
269
Operaciones especiales en Windows
Imprimir archivos directamente desde
Windows
Puede imprimir archivos directamente utilizando comandos de Windows. Por
ejemplo, puede imprimir archivos de PostScript para PostScript 3.
❖ Windows 95/98/Me
Puede imprimir archivos directamente utilizando el comando “ftp”.
❖ Windows 2000/XP, Windows Server 2003, Windows NT 4.0
Puede imprimir archivos directamente utilizando el comando “lpr”, “rcp” o
“ftp”.
Configuración
Siga el procedimiento que se describe a continuación para configurar el entorno
de red.
A Active TCP/IP con el panel de mandos y configure el entorno de red de
las impresoras acerca de TCP/IP incluyendo las direcciones IP.
La TCP/IP de la impresora está configurada como predeterminada
B Instale una TCP/IP en Windows para configurar el entorno de red.
Póngase en contacto con su administrador de red para obtener información
acerca de la configuración local.
C Para imprimir en Windows 2000/XP, Windows Server 2003, o Windows
NT 4.0, instale “Servicio de impresión para UNIX” como aplicación de
red. Para imprimir en Windows NT 4.0, instale “Impresión TCP/IP de Microsoft” como aplicación de red.
Para obtener más información acerca de la configuración de la dirección
IP, consulte el Manual de instalación.
Para obtener información detallada sobre la definición de la dirección IP de
la impresora mediante DHCP, consulte Pág.308 “Utilización de DHCP”.
De este modo se completará la configuración para especificar una impresora utilizando una dirección IP cuando se imprime. Cuando se utiliza un
nombre de host para especificar una impresora, aplique el Pág.271 “Utilizar un nombre de host en lugar de una dirección IP” y continúe la instalación.
G1398664_1.00
Copyright © 2005
270
Operaciones especiales en Windows
Utilizar un nombre de host en lugar de una dirección IP
Cuando se define un nombre de host, podrá especificar una impresora mediante
el nombre de host en lugar de la dirección IP. Los nombres de host variarán en
función del entorno de red.
Cuando se utiliza DNS
Utilice el nombre de host configurado en el archivo de datos del servidor DNS.
Cuando se configura la dirección IP de una impresora utilizando DHCP
Utilice el nombre de la impresora en la página de configuración como el nombre
de host.
Si desea información detallada sobre la impresión de la página de configuración, consulte Pág.141 “Impresión de una página de configuración”.
En otros casos
Añada la dirección IP y el nombre de host de la impresora de red al archivo de
host del ordenador utilizado para imprimir. Los métodos para agregarlo variarán
en función de los sistemas operativos.
Windows 95/98/Me
A Copie
WINDOWSHOSTS.SAM en el mismo directorio y denomínelo
“HOSTS” sin ninguna extensión.
B Abra el archivo “WINDOWSHOSTS” creado utilizando archivos memo
pad, por ejemplo.
C Añada una dirección IP y un nombre de host al archivo de host utilizan-
do el siguiente formato:
192.168.15.16 host # NP
“192.168.15.16” es la dirección IP, “host” es el nombre del host de la impresora y “#NP” se sustituye por comentarios. Introduzca un espacio o una etiqueta entre “192.168.15.16” y “host”, entre “host” y “#NP” respectivamente,
utilizando una línea para este formato.
D Guarde el archivo.
271
Operaciones especiales en Windows
Windows 2000/XP, Windows Server 2003, Windows NT 4.0
A Abra el archivo de host utilizando archivos memo pad, por ejemplo.
El archivo de host estará en la siguiente carpeta:
WINNTSYSTEM32DRIVERSETCHOSTS
“WINNT” es el directorio de destino de la instalación para Windows 2000/XP,
Windows Server 2003 y Windows NT 4.0.
B Añada una dirección IP y un nombre de host al archivo de host utilizan-
do el siguiente formato:
192.168.15.16 host # NP
“192.168.15.16” es la dirección IP, “host” es el nombre del host de la impresora y “#NP” se sustituye por comentarios. Introduzca un espacio o una etiqueta entre “192.168.15.16” y “host”, entre “host” y “#NP” respectivamente,
utilizando una línea para este formato.
C Guarde el archivo.
Comandos de impresión
A continuación, se explican las operaciones de impresión utilizando los comandos “lpr”, “rcp” y “ftp”.
Introduzca los comandos desde la ventana de comandos o símbolos del sistema. La ubicación de los comandos variará en función de los sistemas operativos:
• Windows 95/98
[Inicio] - [Programas] - [Símbolo de MS-DOS]
• Windows Me
[Inicio] - [Programas] - [Accesorios] - [Símbolo de MS-DOS]
• Windows 2000
[Inicio] - [Programas] - [Accesorios] - [Símbolo del sistema]
• Windows XP, Windows Server 2003
[Inicio] - [Todos los programas] - [Accesorios] - [Símbolo del sistema]
• Windows NT 4.0
[Inicio] - [Programas] - [Símbolo del sistema]
272
Operaciones especiales en Windows
❒ Haga coincidir el formato de los datos del archivo a imprimir con el modo de
emulación de la impresora.
❒ Si aparece el mensaje “peticiones de impresión completas”, no se podrán
aceptar trabajos de impresión. Vuelva a intentarlo cuando finalicen las sesiones. En cada comando, se indicará el número de posibles sesiones del siguiente modo:
• lpr: 10
• rcp, rsh: 5
• ftp: 3
❒ Introduzca el nombre de archivo en un formato que incluya la ruta desde los
comandos de ejecución del directorio.
La “opción” especificada en un comando es una opción de impresora intrínseca y su sintaxis es similar a la impresión desde UNIX. Encontrará más detalles en Suplemento para UNIX.
lpr
❖ Cuando se especifica una impresora mediante una dirección IP
c:> lpr -Sdirección IP de la impresora [-Popción] [-ol]
\contraseña\nombre de archivo
❖ Utilizar un nombre de host en lugar de una dirección IP
c:> lpr -Snombre de host de la impresora [-Popción] [-ol]
\contraseña\nombre de archivo
Cuando imprima un archivo binario, añada la opción “-ol” (O minúscula y L minúscula).
Cuando utilice una impresora con el nombre de host “host” para imprimir un archivo de PostScript llamado “archivo 1” ubicado en el directorio “C:\PRINT” la línea de comandos es la siguiente:
c:> lpr -Shost -Pfiletype=RPS -ol C:\PRINT\file1
273
Operaciones especiales en Windows
rcp
En primer lugar, registre el nombre del host de la impresora en el archivo de
hosts.
c:> rcp [-b] \contraseña\nombre de archivo [contraseña\nombre de archivo...] nombre de host de la impresora:[opción]
❒ En los nombres de archivo, “*” and “?” pueden utilizarse como caracteres comodín.
❒ Cuando imprima un archivo binario, añada la opción “-b”.
Cuando utilice una impresora con el nombre de host “host” para imprimir un archivo de PostScript llamado “archivo 1” o “archivo 2” ubicado en el directorio
“C:\PRINT” la línea de comandos es la siguiente:
c:> rcp -b C:\PRINT\file1 C:\PRINT\file2 host:filetype=RPS
Encontrará información detallada sobre la forma de registrar el nombre de
host de la impresora en el archivo de hosts enPág.271 “Utilizar un nombre de
host en lugar de una dirección IP”.
ftp
Utilice el comando “put” o “mput” en función del número de archivos a imprimir.
❖ Cuando se imprime un archivo
ftp> put \contraseña\nombre de archivo [opción]
❖ Cuando se imprimen varios archivos
ftp> mput \contraseña\nombre de archivo [\contraseña\nombre de archivo...] [opción]
Siga el procedimiento que se describe a continuación para imprimir mediante el
comando “ftp”.
A Formule la dirección IP de la impresora o el nombre del host de la im-
presora del archivo de host como argumento y utilice el comando “ftp”.
% ftp dirección IP de la impresora
B Introduzca el nombre de usuario y la contraseña y, a continuación, pul-
se la tecla {# Intro}.
User:
Password:
Póngase en contacto con su administrador de red para obtener información
acerca de los ajustes.
274
Operaciones especiales en Windows
C Cuando imprima un archivo binario, ponga el modo del archivo a binario.
ftp> bin
Cuando imprima un archivo binario en modo ASCII, la impresión puede no
realizarse correctamente.
D Especifique los archivos a imprimir.
A continuación, se muestran los ejemplos de imprimir un archivo PostScritp
llamado “archivo 1” en el directorio “C:\PRINT” e imprimir los archivos 1 y 2.
ftp> put C:\PRINT\file1 filetype=RPS
ftp> mput C:\PRINT\file1 C:\PRINT\file2
E Cierre el ftp.
ftp> bye
❒ “=”, “,”, “_”, y “;” no podrán utilizarse como nombres de archivos. Los nombres de archivos se leerán como cadenas de opciones.
❒ No se puede definir ninguna opción para el comando “mput”.
❒ Para el comando “mput”, “*” y “?” pueden utilizarse como caracteres comodín en los nombres de archivo.
❒ Cuando imprima un archivo binario en modo ASCII, la impresión puede no
realizarse correctamente.
275
Configuración de Mac OS
Mac OS
En esta sección se describe cómo configurar Mac OS para utilizar EtherTalk y
USB.
El procedimiento siguiente describe la configuración de Mac OS 9.1. Si no está
utilizando Mac OS 9.1 y desea más información, consulte el manual que se incluye en la versión de Mac OS.
❒ Para Mac OS 8.6 o superior: (Admite el entorno Mac OS X Classic.)
❒ El driver de impresora PostScript 3 se almacena en la siguiente carpeta del
CD-ROM.
Mac OS 8 and 9:PS Driver:(language):Disk1
Instalación del driver de impresora PostScript 3 y archivo PPD
Para imprimir desde un Mac OS, es necesario instalar un driver de impresora y
los archivos PostScript Printer Description (PPD).
Para instalar un driver de impresora y un archivo PPD en un Mac OS que utilice
Mac OS 8.6 o posterior, siga estos pasos.
Driver de impresora PostScript 3
A Inserte el CD-ROM en la unidad correspondiente.
B Haga doble clic en el icono del CD-ROM.
C Haga doble clic en la carpeta [Mac OS 8 y 9].
D Haga doble clic en la carpeta [Driver PS].
E Haga doble clic en la carpeta del idioma que utilice.
F Abra [DISK1] y haga doble clic en el icono del programa de instalación.
G Siga las instrucciones de la pantalla.
G1398664_1.00
Copyright © 2005
276
Configuración de Mac OS
Archivos PPD
A Haga doble clic en el icono del CD-ROM.
B Haga doble clic en la carpeta [Mac OS 8 y 9].
C Haga doble clic en la carpeta [Descripciones de impresora].
D Haga doble clic en la carpeta del idioma que utilice.
E Abra la carpeta [DISK1].
F Arrastre el archivo [Descripciones de la impresora] en [Extensiones] en [Carpeta
del sistema].
G Reinicie Mac OS.
Configuración de los archivos PPD
❒ Compruebe que la impresora está conectada a una red AppleTalk, antes de
empezar con el siguiente procedimiento.
A En el menú [Apple], elija [Selector].
B Haga clic en el icono Adobe PS.
C En la lista [Seleccionar una impresora postscript:], haga clic en el nombre de
la impresora que desee utilizar.
D Haga clic en [Crear].
E Haga clic en la impresora que desee utilizar y, a continuación, haga clic
en [Seleccionar].
El archivo PPD ya está configurado y el icono Adobe PS aparece en la lista
a la izquierda del nombre de la impresora. A continuación, siga el procedimiento de Pág.278 “Configuración de las opciones” para configurar las opciones o cierre el cuadro de diálogo [Seleccionador].
277
Configuración de Mac OS
Creación de un icono de impresora de escritorio
❒ Compruebe que la impresora esté conectada al USB, antes de empezar con
el siguiente procedimiento.
Para utilizar una impresora conectada con USB, cree un icono de impresora de
escritorio.
A Haga doble clic en [Utilidad Desktop Printer] en la carpeta [Componentes de
AdobePS].
B Haga clic en [AdobePS] en [With:], a continuación en [Printer (USB)] en [Create Desktop] y finalmente en [Aceptar].
C Haga clic en [Cambiar] en [Selección de impresión USB].
D Seleccione el modelo que esté utilizando en [Seleccionar una impresora
USB:] y, a continuación, haga clic en [Aceptar].
E Haga clic en [Configuración automática] en [PostScriptTM Archivo Printer Description (PPD)].
F Haga clic en [Crear].
G Escriba el nombre de la impresora y haga clic en [Guardar].
El icono de la impresora aparece en el escritorio.
H Cerrar Desktop Printer Utility.
Configuración de las opciones
A En el menú [Apple], elija [Selector].
B Haga clic en el icono Adobe PS.
C En la lista [Seleccionar la impresora postscript:], haga clic en el nombre de la
impresora que desea utilizar y haga clic en [Configurar].
D Haga clic en [Configurar].
Aparece una lista de opciones.
E Seleccione la opción que desea configurar y, a continuación, seleccione
el valor apropiado para la misma.
F Haga clic en [Aceptar].
Se cierra la lista de opciones.
278
Configuración de Mac OS
G Haga clic en [Aceptar].
Aparece el cuadro de diálogo [Selector].
H Cierre el cuadro de diálogo [Selector].
❒ Si no aparece la opción que desea configurar, puede que el archivo PPD no
se haya configurado correctamente. Para completar la configuración, compruebe el nombre del archivo PPD que aparece en el cuadro de diálogo.
Instalación de los perfiles ColorSync
Los perfiles ColorSync permiten a una impresora imprimir colores uniformes con
los de la pantalla del ordenador. Para utilizar esta función hay que instalar el perfil ColorSync.
Siga el procedimiento que se describe a continuación para instalar los perfiles
ColorSync.
A Inicie Mac OS.
B Haga doble clic en el icono del disco duro y abra la carpeta apropiada
para instalar el perfil ColorSync.
La ubicación de dicha carpeta puede variar en función de la versión del sistema operativo. Éstos son algunos ejemplos:
• Sistema: Preferencias: Perfiles ColorSync
• Sistema: Perfiles ColorSync
C Inserte el CD-ROM en la unidad correspondiente.
Aparecerá el icono del CD-ROM.
D Haga doble clic en el icono del CD-ROM.
Aparece el contenido del CD-ROM.
E Haga doble clic en la carpeta [Mac OS 8 y 9].
F Haga doble clic en la carpeta [ColorSyncTM Profiles].
G Arrastre el archivo a la carpeta [ColorSyncTM Profiles] en el disco duro.
Los perfiles ColorSync han sido instalados.
❒ Los perfiles ColorSync se ajustan a los colores de acuerdo con las características de color definidas por el ICC (International Color Consortium,
Consorcio internacional del color).
❒ En las pantallas de ordenador, es necesario crear ajustes específicos mediante ColorSync. Para obtener más información, consulte el manual suministrado con la pantalla del ordenador.
279
Configuración de Mac OS
Instalación de Adobe Type Manager
❒ Cierre todas las aplicaciones que estén activas antes de iniciar la instalación.
Instale ATM tras reiniciar el ordenador.
A Inicie Mac OS.
B Inserte el CD-ROM en la unidad correspondiente.
C Haga doble clic en el icono del CD-ROM.
D Haga doble clic en la carpeta [Mac OS 8 y 9].
E Haga doble clic en la carpeta [ATM].
F Haga doble clic en el icono del programa de instalación de ATM 4.6.3.
G Siga las instrucciones de la pantalla.
H Una vez concluido el procedimiento, reinicie el ordenador. ATM quedará
totalmente instalado sólo después de reiniciar.
I En el menú [Apple], abra el [Panel de control], y haga clic en [~ATM].
J El panel de control de ATM se abrirá.
❒ Para obtener más información acerca de la instalación, consulte las instrucciones de funcionamiento en la carpeta ATM.
Instalación de las fuentes de pantalla
Siga el procedimiento que se describe a continuación para instalar las fuentes
de pantalla.
Las fuentes de pantalla que se describen a continuación se encuentran en el
CD-ROM, en la carpeta [Fonts].
A Inicie Mac OS.
B Inserte el CD-ROM en la unidad correspondiente.
Aparecerá el icono del CD-ROM.
C Haga doble clic en el icono del CD-ROM.
Aparece el contenido del CD-ROM.
D Haga doble clic en la carpeta [Mac OS 8 y 9].
280
Configuración de Mac OS
E Haga doble clic en la carpeta [Fuentes].
F Haga doble clic en la carpeta [Fuente de pantalla].
G Haga doble clic en la carpeta [TrueType] o [Type1].
Seleccione el tipo de fuente que desee utilizar.
H Copie las fuentes que desee instalar en [Fuentes] en la [Carpeta del sistema].
Aparecerá un mensaje de confirmación.
I Haga clic en [Aceptar].
Las fuentes han sido instaladas.
J Reinicie Mac OS.
Cambio a EtherTalk
Siga el procedimiento para configurar Mac OS para utilizar EtherTalk.
A Abra el [Panel de control] y haga doble clic en el icono AppleTalk.
B En el menú emergente [Conectar vía:], seleccione [Ethernet].
C Si cambia las zonas, seleccione un nombre en el menú emergente [Zona
en curso:].
D Cierre el panel de control de AppleTalk.
E Reinicie el ordenador.
❒ Los procedimientos utilizados para configurar Mac OS pueden variar en
función de la versión de Mac OS. El procedimiento siguiente describe la
configuración de Mac OS 9.1. Si utiliza una versión diferente de Mac OS,
utilice los siguientes procedimientos como referencia y consulte los manuales de su versión de Mac OS.
❒ Confirme la conexión a la impresora con TCP/IP
Para obtener más información sobre la instalación de aplicaciones necesarias para EtherTalk, consulte los manuales de Mac OS.
281
Configuración de Mac OS
Mac OS X
En esta sección se describe cómo configurar Mac OS X para utilizar EtherTalk
y USB.
El procedimiento siguiente describe la configuración de Mac OS X 10.1. Si no
está utilizando Mac OS X 10.1 y desea más información, consulte el manual que
se incluye en la versión de Mac OS X.
❒ Para Mac OS X 10.1 o superior.
❒ Los archivos PPD se almacenan en la siguiente carpeta del CD-ROM.
Mac OS X:PPD Installer
Instalación de los archivos PPD
Siga el procedimiento para instalar un archivo PPD para imprimir desde Mac OS X.
❒ Necesita un nombre de administrador y una contraseña (frase). Para obtener
más información, consulte con su administrador de red.
A Inserte el CD-ROM en la unidad correspondiente.
B Haga doble clic en el icono del CD-ROM.
C Haga doble clic en la carpeta [Mac OS X].
D Haga doble clic en el icono del instalador.
E Siga las instrucciones de la pantalla.
Configuración del archivo PPD
A Ejecutar Print Center.
B Haga clic en [Agregar impresora].
Seleccione [AppleTalk] en el primer menú emergente.
Si se ha configurado la zona, seleccione la zona en el segundo menú emergente.
C Seleccione el archivo PPD del modelo que esté utilizando en el menú
[Modelo de impresora:] y, a continuación, haga clic en [Agregar].
282
Configuración de Mac OS
Configuración de las opciones
❒ No pueden realizarse ajustes de configuración en Mac OS X. No pueden realizarse ajustes nuevos para opciones no instaladas.
Uso del interface USB
Siga el procedimiento que se describe a continuación para configurar la conexión USB.
A Ejecutar Print Center.
B Haga clic en [Agregar].
C Seleccione [USB] en el menú emergente.
Aparecerá la impresora conectada.
D Seleccione
la impresora y, a continuación, el fabricante en el menú
emergente [Modelo de impresora:].
Aparecerá una lista con los tipos de impresoras.
E Seleccione el nombre de la impresora conectada de la lista de tipos de
impresoras y, a continuación, haga clic en [Agregar].
F Cierre la [Lista de impresoras] y, a continuación, salga del centro de impresión.
❒ Cuando imprima con una conexión USB a un ordenador Macintosh, el idioma de la impresora no cambiará automáticamente. Utilice el panel de mandos de esta impresora para cambiar el idioma de la impresora a [Detección
auto.] o [PS] antes de imprimir.
❒ USB 2.0 sólo puede utilizarse con Mac OS X 10.3.3 o superior.
283
Configuración de Mac OS
Uso de Rendezvous
Siga el procedimiento que se describe a continuación para imprimir mediante
Rendezvous en Mac OS X 10.2.3 o superior. También pueden utilizarse conexiones LAN inalámbricas y Ethernet.
A Ejecutar Print Center.
B Haga clic en [Agregar].
C Seleccione [Rendezvous] en el menú emergente.
Aparecerá la impresora conectada.
D Seleccione
la impresora y, a continuación, el fabricante en el menú
emergente [Modelo de impresora:].
Aparecerá una lista con los tipos de impresoras.
E Seleccione el nombre de la impresora conectada de la lista de tipos de
impresoras y, a continuación, haga clic en [Agregar].
F Cierre la [Lista de impresoras] y, a continuación, salga del centro de impresión.
❒ Cuando imprima con una conexión Rendezvous a un ordenador Macintosh, el idioma de la impresora no cambiará automáticamente. Utilice el
panel de mandos de esta impresora para cambiar el idioma de la impresora a [Detección auto.] o [PS] antes de imprimir.
Cambio a EtherTalk
❒ Necesita un nombre de administrador y una contraseña (frase). Para obtener
más información, consulte con su administrador de red.
Siga el procedimiento para configurar Mac OS X para utilizar EtherTalk.
Para obtener más información sobre la instalación de aplicaciones necesarias para EtherTalk, consulte los manuales de Mac OS.
A Abra [System Preference] y haga clic en el icono Network.
B Haga clic en la ficha [AppleTalk].
C Seleccione la casilla de verificación [Make AppleTalk Active].
D Si cambia las zonas de AppleTalk, seleccione un nombre en el menú
desplegable [Zona de AppleTalk:].
E Cuando haya finalizado la configuración, haga clic en [Apple Now].
284
Configuración de Mac OS
Configuración de la impresora
Utilice el panel de mandos para activar AppleTalk. (El valor predeterminado es
activo.)
285
Configuración de Mac OS
Uso de PostScript 3
Tipo de trabajo
Podrá seleccionar el tipo de trabajo de impresión.
❒ Si utiliza Mac OS X, esta función no estará disponible.
❖ Normal
Selecciónelo para la impresión normal. El trabajo de impresión se inicia inmediatamente después de que se da el comando de imprimir.
❖ Impres. muestra
Utilice esta función para imprimir solamente el primer trabajo de impresión de
una serie de trabajos a imprimir. Después de comprobar los resultados, las
series restantes se pueden imprimir mediante el panel de mandos. Esta función puede evitar que imprima un gran número de errores.
❖ Impr. bloqueada
Utilice esta función para imprimir documentos confidenciales. Los documentos no se imprimirán automáticamente hasta que se introduzca una contraseña, utilizando el panel de mandos.
Uso de Impres. muestra
❒ Para utilizar esta función, es necesario tener instalada la unidad de disco duro
opcional en la impresora.
❒ El número de páginas que puede guardar la impresora en la memoria depende
del contenido de las imágenes impresas. La impresora puede almacenar un
máximo de 30 trabajos o 1000 páginas para Impres. muestra y Impr. bloqueada.
❒ Si apaga el interruptor de alimentación, el trabajo guardado en la unidad de
disco duro se eliminará.
❒ Los archivos de Impres. muestra no aparecerán en la pantalla si ya se han
ejecutado o eliminado desde el navegador Web antes de seleccionar “Impres. muestra” en el panel de mandos.
❒ Los archivos de Impres. muestra impresos o borrados mediante Web Image
Monitor después de que haya seleccionado [Impres. muestra] con el panel de
mandos que aparecerá en la pantalla. Sin embargo, aparecerá un mensaje
de error si intenta imprimir o eliminar los archivos Impres. muestra.
❒ Si utiliza Mac OS X, la función Impres. muestra no estará disponible.
❒ Si la aplicación tiene la opción de clasificar, asegúrese de que no se encuentra
seleccionada antes de enviar un trabajo de impresión. Por defecto, el driver de
impresora clasifica automáticamente los trabajos de impresión de prueba. Si se
selecciona la opción de clasificar desde el cuadro de diálogo de impresión de la
aplicación, es posible que se impriman más copias de las deseadas.
286
Configuración de Mac OS
A Desde cualquier aplicación seleccione el comando de menú para imprimir.
Aparecerá el cuadro de diálogo Imprimir.
B En el menú emergente, haga clic en el [Registro de trabajo].
C En [TipoTrab:], pulse [Impres. muestra] y, a continuación, seleccione la configuración adecuada.
D En [ID de usuario:], introduzca el ID de usuario que puede estar formado
por un máximo de ocho caracteres alfanuméricos (a - z, A - Z, 0 - 9).
Esta información se utiliza para identificar al usuario asociado con cada trabajo.
El ID de usuario puede estar formado por un máximo de ocho caracteres alfanuméricos (a - z, A - Z, 0 - 9).
E Después de realizar los ajustes necesarios, haga clic en [Imprimir].
El trabajo de Impres. muestra se enviará a la impresora y se imprimirá un juego.
F Compruebe la impresión de prueba para ver si la configuración es correcta.
Si la configuración es correcta, imprima las series restantes.
Si no, puede borrar el trabajo guardado.
Si desea información detallada sobre los juegos restantes, consulte
Pág.116 “Impresión de los juegos restantes”.
Para obtener información detallada sobre cómo eliminar un archivo Impres. muestra, consulte Pág.117 “Supresión de un Impres. muestra archivo”.
Uso de Impr. bloqueada
❒ Para utilizar esta función, es necesario tener instalada la unidad de disco duro
opcional en la impresora.
❒ El número de páginas que puede guardar la impresora en la memoria depende del contenido de las imágenes impresas. La impresora puede almacenar
un máximo de 30 trabajos o 1000 páginas para Impres. muestra y Impr. bloqueada.
❒ Si apaga el interruptor de alimentación, el trabajo guardado en la unidad de
disco duro se eliminará.
❒ Los archivos Impr. bloqueada no aparecerán en la pantalla si ya se han ejecutado o eliminado mediante Web Image Monitor antes de seleccionar [Impr.
bloqueada] en el panel de mandos.
287
Configuración de Mac OS
❒ Los archivos de Impr. bloqueada impresos o borrados mediante Web Image
Monitor después de que haya seleccionado [Impr. bloqueada] con el panel de
mandos que aparecerá en el panel de la pantalla. Sin embargo, aparecerá un
mensaje de error si intenta imprimir o eliminar los archivos Impr. bloqueada.
❒ Si utiliza Mac OS X, la función Impr. bloqueada no estará disponible.
❒ Si la aplicación tiene la opción de clasificar, asegúrese de que no se encuentra seleccionada antes de enviar un trabajo de impresión. De forma predeterminada, el driver de impresora clasifica automáticamente los trabajos de
impresión protegida. Si se selecciona la opción de clasificar desde el cuadro
de diálogo de impresión de la aplicación, es posible que se impriman más copias de las deseadas.
❒ Los trabajos de impresión no se guardarán en la unidad de disco duro en los
casos siguientes. En el registro de errores pueden visualizarse los trabajos
que no se han guardado.
• Cuando hay 30 trabajos Impres. muestra y Impr. bloqueada guardados en
el disco duro.
• Cuando el número total de páginas guardadas en la unidad de disco duro
supera las 1000 páginas.
A Desde cualquier aplicación seleccione el comando de menú para imprimir.
Aparecerá el cuadro de diálogo Imprimir.
B En el menú emergente, haga clic en el [Registro de trabajo].
C En [TipoTrab:], pulse [Impr. bloqueada] y, a continuación, seleccione la configuración adecuada.
D En [ID de usuario:], introduzca un ID de usuario de ocho caracteres alfanuméricos (a - z, A - Z, 0 - 9) como máximo y, a continuación, introduzca
una contraseña de 4 dígitos en [Contraseña:].
Esta información se utiliza para identificar al usuario asociado con cada trabajo.
E Después de realizar los ajustes necesarios, haga clic en [Imprimir].
Se enviará el trabajo de Impr. bloqueada a la impresora.
F Introduzca la contraseña utilizando el panel de mandos y, a continuación, especifique si desea imprimir o eliminar el trabajo.
Encontrará más información sobre la introducción de contraseñas en
Pág.121 “Introducción de una contraseña”
Para obtener información detallada acerca de cómo eliminar el trabajo,
consulte Pág.122 “Supresión de un Impr. bloqueada archivo”
288
Configuración de Mac OS
Impresión dúplex
Utilice esta función para seleccionar la impresión dúplex.
❒ Para utilizar esta función, es necesario tener instalada la unidad dúplex opcional en la impresora.
❒ No se pueden realizar impresiones dúplex cuando se utiliza la bandeja
bypass.
❖ Ninguno
Desactiva la impresión dúplex.
❖ Abrir por el borde largo
Imprime de modo que pueda abrirse por el borde largo cuando está encuadernado a lo largo de éste.
❖ Abrir por el borde corto
Imprime de modo que pueda abrirse por el borde corto cuando está encuadernado a lo largo de éste.
❒ La disponibilidad de estos elementos variará en función del sistema operativo
que utilice. Haga clic en el botón para [Abrir en borde largo] o [Abrir en borde corto].
Modo de color
Utilice esta función para seleccionar si desea imprimir el documento en color o
en blanco y negro.
❖ Color
Imprime los documentos en color a todo color.
❒ Las imágenes en color se imprimen mediante tóner CMYK, Cián, Magenta,
Amarillo y Negro. CMYK representa los tres colores primarios sustractivos.
❒ Si desea ajustar el color de la impresión, utilice la configuración del cuadro
de diálogo Avanzado al que puede acceder desde el botón Avanzado de
la ficha [Calidad de impresión].
❖ Blanco y negro
Imprime todos los documentos, incluidos los de color, en blanco y negro. La
impresión en blanco y negro es más rápida que la impresión en color. Para
evitar que las zonas en blanco y negro se impriman con tóner CMYK, seleccione [Blanco y negro] en el driver de la impresora y en la aplicación.
289
Configuración de Mac OS
Gradación
Utilice esta función para seleccionar un tipo de gradación que se ajuste a sus
necesidades.
❖ Rápida
Imprime rápidamente pero se pierde uniformidad.
❖ Estándar
Imprime con una buena gradación.
Perfil color
Utilice esta función para seleccionar el patrón del perfil de color.
❖ Automático
Utilice este ajuste para configurar automáticamente el mejor patrón del perfil
de color basándose en la apariencia del documento a imprimir.
❖ Fotográfico
Utilice este ajuste para mejorar la reproducción de fotografías y gráficos que
incluyan medios tonos.
❖ Presentación
Utilice este ajuste para mejorar la reproducción de documentos que contengan textos y gráficos. CRD es mejor para imprimir cuadros, gráficos, materiales de presentación en color, etc. Si utiliza este CRD para imprimir
fotografías, es posible que el color y la gradación no se reproduzcan tan bien.
❖ Color sólido
Utilice esta configuración para imprimir colores específicos de forma individual, logotipos, etc.
❖ Ajuste usuario
Utilice esta configuración para imprimir imágenes mediante un CRD descargado desde su aplicación.
❖ Simulación de CLP
Imprime los colores de salida de una forma similar a los colores mostrados
en la pantalla del ordenador.
❒ Utilice esta función para seleccionar un diccionario de generación de colores
(CRD). El CRD se refiere al ajuste del color, por lo que deberá seleccionar el
CRD adecuado al documento que esté imprimiendo. También se alude al
CRD seleccionado cuando se selecciona [Fino] o [Súperfino] para “Ajuste color”. Los siguientes elementos estarán disponibles: [Automático], [Fotográfico],
[Presentación], y [Color sólido].
290
Configuración de Mac OS
Ajuste color
Utilice esta función para seleccionar el método de corrección utilizado para la
conversión del color.
❒ Se utiliza el diccionario de creación de color seleccionado en el ajuste de Perfil color.
❖ Desactivado
El ajuste del color no se modifica.
❖ Fino
Seleccione esta configuración para realizar el ajuste de colores basándose
en los diccionarios de colores incorporados en la impresora y llevar a cabo la
conversión CMYK. Este ajuste adapta la salida de la impresora a un valor de
γ de monitor de 1,8.
❖ Súperfino
Seleccione este ajuste para utilizar un diccionario de generación de color similar al de ajuste fino pero capaz de producir impresiones más nítidas. Utilice
este ajuste para enfatizar los colores más claros. Este ajuste adapta la salida
de la impresora a un valor de γ de monitor de 2,2.
❒ Utilice esta función para seleccionar un diccionario de generación de colores
(CRD). El CRD se refiere al ajuste del color, por lo que deberá seleccionar el
CRD adecuado al documento que esté imprimiendo. También se consultará el
CRD cuando se selecciona [Fino] o [Súperfino] para la “Configuración del color”. Los siguientes elementos estarán disponibles: [Automático], [Fotográfico],
[Presentación], y [Color sólido].
291
Configuración de Mac OS
Perfil de simulación CMYK
Se puede simular el tono de color de la tinta de impresión.
Puede seleccionar el estándar de la tinta de impresión entre US OffsetPrint,
Euroscale, JapanColor y PaletteColor.
Difuminado
Utilice esta función para seleccionar un modo de generación de imagen.
❖ Fotográfico
Realiza un difuminado de un modo apropiado para las fotografías.
❖ Texto
Realiza un difuminado de un modo apropiado para textos
Reproducción de grises
Utilice esta función para seleccionar el modo de color negro para el texto y las
líneas.
❖ Negro con K
Seleccione esta configuración para utilizar el tóner negro
❖ Negro/gris con K
Las áreas negras se imprimirán en gris.
❖ CMY+K
Seleccione esta configuración para utilizar todos los tóners.
Igualación de color
Utilice esta función para seleccionar si desea que los colores de los documentos
se ajusten antes de la impresión, de modo que los colores de la página impresa
sean más parecidos a los de la pantalla.
❖ Control del color de la imagen
Abra el cuadro de diálogo [Igualación del color de la imagen] y, a continuación,
haga clic en este botón para especificar exactamente cómo quiere que se
ajusten los colores de su pantalla antes de imprimirse.
292
Configuración de Mac OS
Printer Utility for Mac
Con Printer Utility for Mac, puede descargar fuentes, cambiar el nombre de la
impresora, etc.
❒ Si un Macintosh y una impresora están conectados mediante USB, no podrá
utilizar Printer Utility for Mac.
❒ Printer Utility for Mac se incluye en el CD-ROM etiquetado “Printer Drivers
and Utilities”.
❒ Printer Utility for Mac requiere Mac OS 7.6.1-9.x, o Mac OS X 10.1.x o 10.2.1.
Mac OS X 10.0.x y 10.2 no se admiten.
Instalación de Printer Utility for Mac
Siga estos pasos para instalar Printer Utility for Mac en la máquina.
A Arranque el Macintosh.
B Inserte el CD-ROM en la unidad correspondiente.
Aparece el icono del CD-ROM.
C Haga doble clic en el icono del disco duro para abrirlo.
D Haga doble clic en el icono del CD-ROM.
Aparece el contenido del CD-ROM.
E Haga doble clic en la carpeta [Mac OS 8 and 9].
❒ En Mac OS X, haga doble clic en la carpeta [Mac OS X].
F Haga doble clic en la carpeta [PS Utility] del CD-ROM.
G Haga doble clic en la carpeta [Printer Utility for Mac].
H Haga doble clic en la carpeta del idioma que utilice.
I Mueva el archivo “Printer Utility for Mac” al disco duro de Macintosh utilizando la función arrastrar y soltar.
J Arrastre el icono del CD-ROM a la papelera para expulsar el CD-ROM.
Printer Utility for Mac está instalado.
293
Configuración de Mac OS
Arranque Printer Utility for Mac.
Mac OS
❒ Antes de instalar Printer Utility for Mac, asegúrese de que la impresora está
seleccionada en [Selector] en el menú Apple.
A Haga doble clic en el icono Printer Utility for Mac.
Aparecerá el cuadro de diálogo [Printer Utility for Mac].
B Haga clic en [Aceptar].
Printer Utility for Mac tardará unos segundos en iniciarse.
Mac OS X
A Haga doble clic en el icono Printer Utility for Mac.
Aparecerá el cuadro de diálogo [Printer Utility for Mac].
B Haga clic en [Aceptar].
C Seleccione la impresora que desea utilizar en el cuadro [Impresoras disponibles:].
❒ Si cambia de zona, seleccione un nombre en [Zonas de red disponibles:].
❒ Haga clic en [Seleccionar impresora...] en el menú Printer Utility for Mac para
cambiar la impresora.
D Seleccione la impresora que desee utilizar.
Printer Utility for Mac tardará unos segundos en iniciarse.
E Haga clic en [Elegir].
294
Configuración de Mac OS
Printer Utility for Mac Funciones
Descargue las fuentes PS
Podrá descargar las fuentes PS a la memoria de la impresora o al disco duro.
❒ El siguiente procedimiento para descargar las fuentes supondrá que usted es
un administrador del sistema. Si no es así, consulte al administrador del sistema.
❒ Durante la carga, no apague la impresora, ni accione el panel ni abra o cierre
la tapa.
❒ Si la impresora se reinicia, todas las opciones de la impresora se reajustarán
a las opciones predeterminadas.
❒ Confirme que un Macintosh y la impresora están conectados en un entorno
Appletalk.
A Seleccione [Descargar fuentes PS...] en el menú [Archivo].
B Haga clic en [Agregar a la lista].
Se abre el cuadro de diálogo de selección de fuentes.
C Seleccione los archivos de fuentes deseadas y, a continuación, haga
clic en [Abrir].
Se abre la lista de los nombres de fuentes que se pueden seleccionar.
D Después de agregar todas las fuentes que desee descargar, haga clic en
[Aceptar].
Aparecerá el cuadro de fuentes seleccionadas para su carga.
E Haga clic en [Descargar].
Las fuentes comienzan a cargarse y se muestra el estado de la carga.
F Cuando aparezca el mensaje de terminada, haga clic en [Aceptar].
G Haga clic en [Cancelar].
❒ Algunas fuentes no se pueden cargar.
❒ Antes de descargarlas, lea la información acerca de las fuentes que desea
utilizar.
295
Configuración de Mac OS
Mostrar las fuentes de la impresora
Puede ver las fuentes disponibles que se han cargado en la impresora. Se pueden mostrar las fuentes en la memoria de la impresora y en la unidad del disco
duro.
A Seleccione [Ver fuentes de la impresora...] en el menú [Archivo].
Aparecerá un cuadro de diálogo.
B Seleccione [Memoria de la impresora] o [Disco de la impresora].
C Haga clic en [Aceptar].
❒ Las fuentes que aparecen en cursiva son las fuentes por defecto.
Borrar fuentes
Podrá borrar fuentes desde la memoria de la impresora o desde el disco duro.
❒ No se pueden borrar las fuentes que aparecen en cursiva.
A Seleccione [Mostrar fuentes de la impresora] en el menú [Archivo].
Aparecerá un cuadro de diálogo.
B Seleccione [Memoria de la impresora] o [Disco de la impresora].
C Seleccione la fuente que desee borrar.
D Haga clic en [Borrar].
Aparecerá un mensaje de confirmación.
E Confirme las fuentes que desea borrar y el nombre de la impresora en
la que quiere hacerlo.
F Haga clic en [Continuar] y, a continuación, en [Aceptar].
G Haga clic en [Aceptar].
296
Configuración de Mac OS
Inicialización del disco de la impresora
Cuando se inicializa el disco duro de la impresora, todas las fuentes descargadas al disco duro de ésta se borrarán. Antes de inicializar, asegúrese de confirmar las fuentes de la unidad de disco duro.
❒ Cuando se inicializa el disco duro de la impresora desde el panel de mandos,
todos los datos del disco duro se borrarán. Antes de inicializar, asegúrese de
confirmar los datos de la unidad de disco duro.
❒ No apague el interruptor de alimentación hasta que se termine la inicialización; de lo contrario el disco duro se puede dañar.
A Seleccione [Inicializar el disco de la impresora...] en el menú [Archivo].
Aparecerá un mensaje de confirmación. Para cancelar la inicialización, haga
clic en [Cancelar].
B Haga clic en [Ejecutar].
Comienza la inicialización.
C Cuando aparezca el mensaje de terminada, haga clic en [Aceptar].
Configuración de página
Puede definir el tamaño de papel en el que imprimir “Print Fonts Catalogue” y
“Prints Fonts Sample”.
A Seleccione [Configurar página...] en el menú [Archivo].
B Seleccione el tamaño del papel.
Imprimir catálogo de fuentes
Podrá imprimir los nombres de las fuentes disponibles en la impresora.
A Seleccione [Imprimir catálogo de fuentes] en el menú [Archivo].
B Haga clic en [Imprimir].
❒ Se utiliza el papel seleccionado en [Configuración de página].
Imprimir muestra de fuentes
Se pueden imprimir muestras de las fuentes cargadas en la unidad de disco
duro o en la memoria.
A Seleccione [Imprimir fuentes de prueba...] en el menú [Archivo].
B Haga clic en [Imprimir].
❒ Imprima utilizando el papel seleccionado en [Configuración de página].
297
Configuración de Mac OS
Renombrar la impresora
Podrá cambiar el nombre de la impresora mostrado en Appletalk. Si conecta varias impresoras en la red, asigne nombres diferentes de forma que pueda identificarlas. Si hay varias impresoras con el mismo nombre, aparecerá un número
junto al nombre en [Selector].
❒ Puede escribir hasta 31 dígitos y letras.
❒ No utilice símbolos, por ejemplo “*”, “:”, “=”,“@”, “~”.
Mac OS
A En el menú [Archivo], haga clic en [Renombrar impresora...].
B Introduzca un nuevo nombre para la impresora en el campo [Nuevo nombre:].
C Haga clic en [Cambiar nombre].
Se cambia el nombre de la impresora.
D Haga clic en [Aceptar].
E En el menú Apple, elija [Selector].
F Haga clic en el icono [AdobePS].
G Seleccione la impresora cuyo nombre ha cambiado y cierre el cuadro de
diálogo [Selector].
❒ Si hay varias zonas Appletalk, seleccione la zona a la que pertenece la máquina.
Mac OS X
A En el menú [Archivo], haga clic en [Renombrar impresora...].
B Introduzca un nuevo nombre para la impresora en el campo [Nuevo nombre:].
C Haga clic en [Cambiar nombre].
Se cambia el nombre de la impresora.
D Haga clic en [Aceptar].
E En el menú [Printer Utility for Mac], haga clic en [Seleccionar impresora...].
F Seleccione la zona para Macintosh que se utiliza en la lista [Zonas de red
disponibles:].
G Seleccione en la lista [Impresoras disponibles:] la impresora cuyo nombre
ha cambiado y haga clic en [Elegir].
298
Configuración de Mac OS
Reiniciar la impresora
Puede reiniciar la impresora.
A Seleccione [Reiniciar impresora] en el menú [Archivo].
B Confirme el mensaje que aparece en la pantalla y luego haga clic en
[Reiniciar].
Se reinicia la impresora.
❒ Las fuentes descargadas en la memoria de la impresora se eliminarán.
❒ Si la impresora se reinicia, todas las opciones de la impresora se reajustarán a las opciones predeterminadas.
Descarga de archivos PostScript
Podrá descargar un archivo Postscript a la impresora.
A Seleccione [Descargar archivo PostScript...] en el menú [Utilidades].
B Seleccione el archivo a descargar, haga clic en su nombre y, a continuación, haga clic en [Abrir].
C Escriba el nombre del archivo de registro y haga clic en [Guardar].
Se descarga el archivo seleccionado.
❒ Los errores se registran en el archivo de registro.
Selección de la zona
Se puede cambiar la zona a la que pertenece la impresora en Appletalk.
❒ Confirme que la impresora y un Macintosh estén conectados con Appletalk.
299
Configuración de Mac OS
Mac OS
A En el menú [Utilidades], haga clic en [Seleccionar zona...].
Aparece la zona a la que pertenece la impresora y la lista de zonas disponibles.
B Haga clic en la zona donde desee ubicar la impresora y, a continuación,
haga clic en [Cambiar].
Aparecerá un mensaje de confirmación.
C Haga clic en [Continuar].
Aparecerá un mensaje de confirmación.
D Haga clic en [Aceptar].
E En el menú Apple, elija [Selector].
F Haga clic en el icono [AdobePS].
G Seleccione la zona que ha cambiado en la lista [Zona de Appletalk:].
H En la lista [Seleccionar una impresora PostScript:], haga clic en el nombre de
la impresora que desee utilizar.
I Cierre el cuadro de diálogo [Selector].
Mac OS X
A En el menú [Utilidades], haga clic en [Seleccionar zona...].
Aparece la zona a la que pertenece la impresora y la lista de zonas disponibles.
B Haga clic en la zona donde desee ubicar la impresora y, a continuación,
haga clic en [Cambiar].
Aparecerá un mensaje de confirmación.
C Haga clic en [Continuar].
Aparecerá un mensaje de confirmación.
D Haga clic en [Aceptar].
E En el menú [Printer Utility for Mac], haga clic en [Seleccionar impresora...].
F Seleccione la zona que ha cambiado en la lista [Zonas de red disponibles:].
G Seleccione en la lista [Impresoras disponibles:] el modelo de impresora que
esté en uso y haga clic en [Elegir].
300
Configuración de Mac OS
Mostrar el estado de la impresora
Se puede ver y confirmar el estado en curso de la impresora.
A Seleccione [Ver la situación de la impresora...] en el menú [Utilidades].
Aparece el estado actual de la impresora.
B Confirme el estado actual de la impresora.
Se puede confirmar la capacidad de la memoria, el espacio VM (memoria virtual), la situación de la unidad de disco duro y el espacio disponible en ella.
También podrá confirmar la zona a la que pertenece la impresora.
C Haga clic en [Aceptar].
Iniciar la consola de diálogo
Se puede crear y editar un archivo PostScript para imprimir y, a continuación,
cargarlo en la impresora.
❒ Se recomienda “Launch Dialogue Console” para usuarios que desconozcan
PostScript.
❒ Descargue únicamente archivos de tipo PostScript a la impresora.
❒ “Launch Dialogue Console” deberá utilizarse bajo su responsabilidad.
A Seleccione [Iniciar consola de diálogo...] en el menú [Utilidades].
Abra la pantalla de edición. Aparecerá la barra de menú de la consola de diálogo.
B Escriba el comando PostScript en la pantalla de edición.
Para editar un archivo PostScript, seleccione [Abrir] en el menú [Archivo] para
abrirlo.
Puede buscar o reemplazar una tira de caracteres utilizando el menú [Buscar].
C Después de editar el archivo PostScript, seleccione [Descargar ventana de
arriba] del menú [Consola] para empezar a imprimir.
El archivo PostScript se envía a la impresora.
Se abre el cuadro [Respuesta de la impresora] dependiendo del archivo PostScript enviado.
D Seleccione [Volver al menú principal] del menú [Consola] para cerrar el archivo PostScript.
301
Apéndice
Software y utilidades incluidas en el CD-ROM
El software y las utilidades siguientes se encuentran en el CD-ROM que se entrega con la impresora.
❖ Font Manager 2000
Software para instalar nuevas fuentes de pantalla y organizar y gestionar las
que ya están en el sistema. Para obtener más información sobre Font Manager 2000, consulte el manual que se encuentra en el CD-ROM denominado
“Printer Drivers and Utilities”.
❖ SmartDeviceMonitor for Admin
Software que permite al administrador del sistema gestionar impresoras de
red.
SmartDeviceMonitor for Admin Ayuda.
❖ SmartDeviceMonitor for Client
Útil para que los usuarios gestionen su propio estado de impresión de red.
SmartDeviceMonitor for Client Ayuda.
❖ Utilidad 1394
Para la unidad de interface IEEE 1394 opcional. Para obtener información detallada, consulte el archivo Léame o el manual que se incluye con la unidad
de interface opcional IEEE 1394.
❖ Soporte de impresión USB
Útil para conectarse con Windows 98 SE/Me mediante USB.
Ver el contenido del CD-ROM
Siga el procedimiento que se indica a continuación para ver el contenido del CDROM.
A Inserte el CD-ROM en la unidad correspondiente.
Se iniciará el programa de instalación.
B Haga clic en [Examinar este CD-ROM].
Se iniciará el Explorador y muestra el contenido del CD-ROM.
G1398664_1.00
Copyright © 2005
302
Apéndice
Drivers de impresora
Para imprimir hay que instalar un controlador de impresora adecuado para el
sistema operativo. Los siguientes controladores están incluidos en el CD-ROM
suministrado con la impresora.
❖ Controlador de impresora PCL 5c/6
Este controlador permite al ordenador comunicarse con la impresora en un
lenguaje de impresora.
Admite el sistema operativo siguiente.
• Windows 95/98/Me, Windows 2000/XP, Windows Server 2003 y Windows
NT 4.0
❒ Para Windows NT 4.0 hace falta el Service Pack 6 o una versión superior.
❒ Con el controlador PCL 5c sólo se puede imprimir en blanco y negro.
❖ Controlador de impresora RPCS
Este controlador permite al ordenador comunicarse con la impresora en un
lenguaje de impresora. Además del interface de usuario convencional, se suministra otro interface de usuario predefinido.
Admite el sistema operativo siguiente.
• Windows 95/98/Me, Windows 2000/XP, Windows Server 2003 y Windows
NT 4.0
❒ Para Windows NT 4.0 hace falta el Service Pack 6 o una versión superior.
❖ Controladores de impresora PostScript y archivos PPD
Los controladores de impresora PostScript y los archivos PPD se incluyen en
el CD-ROM suministrado con la impresora. Los controladores de impresora
PostScript permiten al ordenador comunicarse con la impresora mediante un
lenguaje de impresora. Los archivos PPD permiten al controlador de impresora activar determinadas funciones en la impresora.
Admite el sistema operativo siguiente.
• Windows 95/98/Me, Windows 2000/XP, Windows Server 2003, Windows
NT 4.0, Mac OS y Mac OS X
❒ Los controladores de impresora PostScript y los archivos PPD están incluidos en el CD-ROM etiquetado “Printer Drivers and Utilities”.
❒ Para Mac OS, se precisa la versión 8.6 o superior. (Admite el entorno Mac
OS X Classic.)
❖ Archivos PPD
Los archivos PPD están incluidos en el CD-ROM suministrado con la impresora. Los archivos PPD permiten al controlador de impresora activar determinadas funciones en la impresora.
303
Apéndice
SmartDeviceMonitor for Admin
SmartDeviceMonitor for Admin es una aplicación que usa TCP/IP e IPX/SPX
para controlar impresoras de red. Puede supervisar varias impresoras de red
mediante la dirección IP. Recomendamos a los administradores de red que instalen esta aplicación.
❖ Ruta de archivos
SmartDeviceMonitor for Admin se almacena en la siguiente carpeta del CD-ROM.
NETWORKDEVMONADMINDISK1
Sistema operativo
Lista de protocolos
Windows 95/98/Me
TCP/IP facilitado con Windows 95/98/Me
IPX/SPX facilitado con Windows 95/98/Me
NetWare Client suministrado con Windows 95/98
Novell Client suministrado con Windows 95/98
Windows 2000
TCP/IP facilitado con Windows 2000
IPX/SPX facilitado con Windows 2000
NetWare Client facilitado con Windows 2000
Novell Client suministrado con Windows 2000 o Window NT
Windows XP
TCP/IP facilitado con Windows XP
IPX/SPX facilitado con Windows XP
Cliente NetWare que se facilita con Windows XP
Novell Client suministrado con Windows XP
Windows Server 2003
TCP/IP facilitado con Windows Server 2003
IPX/SPX facilitado con Windows Server 2003
NetWare Client provided with Windows Server 2003
Novell Client suministrado con Windows Server 2003
Windows NT 4.0
TCP/IP facilitado con Windows NT
IPX/SPX facilitado con Windows NT
Client Service for NetWare facilitado con Windows NT
Novell Client suministrado con Windows 2000 or Windows NT
❖ Funciones disponibles
SmartDeviceMonitor for Admin tiene las siguientes funciones que comprobar:
• suministros de la impresora tales como papel o tóner;
• resultados de los trabajos de impresión ejecutados desde el ordenador.
Para obtener más información sobre el uso de SmartDeviceMonitor for Admin, consulte la Ayuda SmartDeviceMonitor for Admin.
304
Apéndice
SmartDeviceMonitor for Client
SmartDeviceMonitor for Client incorpora las siguientes funciones. Recomendamos a los usuarios que instalen esta aplicación.
• Impresión en una red con puestos homólogos, mediante TCP/IP e IPP desde
Windows 95/98/Me/2000/XP, Windows Server 2003 y Windows NT 4.0.
• Control constante del estado de los dispositivos de la red mediante TCP/IP e
IPX/SPX.
❖ Ruta de archivos
SmartDeviceMonitor for Client se almacena en la siguiente carpeta del CDROM.
NETWORKDEVMONCLIENTDISK1
Sistema operativo
Windows 95/98/Me
Lista de protocolos
TCP/IP facilitado con Windows 95/98/Me
IPX/SPX facilitado con Windows 95/98/Me
NetBEUI suministrado con Windows 95/98/Me
Novell Client suministrado con Windows 95/98/Me
Windows 2000
TCP/IP facilitado con Windows 2000
IPX/SPX facilitado con Windows 2000
NetWare Client facilitado con Windows 2000
Novell Client suministrado con Windows 2000 o NT
Windows XP
TCP/IP facilitado con Windows XP
IPX/SPX facilitado con Windows XP
Cliente NetWare que se facilita con Windows XP
Novell Client suministrado con Windows XP
Windows Server 2003
TCP/IP facilitado con Windows Server 2003
IPX/SPX facilitado con Windows Server 2003
NetWare Client provided with Windows Server 2003
Novell Client suministrado con Windows Server
2003
Windows NT 4.0
TCP/IP facilitado con Windows NT
IPX/SPX facilitado con Windows NT
Client Service for NetWare facilitado con Windows
NT
Novell Client suministrado con Windows 2000 or
Windows NT
305
Apéndice
❖ Funciones disponibles
SmartDeviceMonitor for Client incorpora las siguientes funciones.
• Función de impresión en sistemas punto a punto
• Imprime directamente en la impresora de la red sin enviar datos a un
servidor de impresión.
• Imprime en la impresora suplente cuando hay demasiados trabajos
acumulados en la impresora especificada o cuando la impresión se desactiva por causa de un error (impresión alternativa).
• Distribuye distintos trabajos de impresión en varias impresoras (impresión paralela).
• Registra las impresoras del grupo de prioridad especificadas para la impresión alternativa o paralela.
• Función de notificación
• Muestra un mensaje de error cuando se produce un error en la impresora especificada durante la transmisión o la impresión de datos.
• Notifica la finalización de una impresión. También se puede recibir un
aviso sobre la situación de la impresión como, por ejemplo, ver el aviso
sólo cuando se realiza la impresión alternativa.
• Función de control
• Controla los suministros de la impresora, como papel o tóner.
• Supervisa simultáneamente las distintas impresoras en uso.
• Comprueba la configuración de la red de la impresora y la información
detallada sobre las impresoras.
• Permite comprobar el registro del trabajo de impresión mediante el ID
de usuario.
❒ Las opciones de las impresoras tienen que ser las mismas tanto para la
impresión alternativa como para la impresión paralela. Si una opción obligatoria no está instalada, no se podrá usar una impresora para la impresión alternativa o paralela.
❒ Tanto para la impresión alternativa como para la impresión paralela, el papel cargado en las impresoras debe ser el mismo. Cuando se selecciona
una bandeja para imprimir, cargue el mismo papel en esa misma bandeja
en todas las impresoras.
❒ Tanto para la impresión alternativa como paralela, los resultados de la impresión pueden ser diferentes si las impresoras no son del mismo modelo
o no tienen exactamente las mismas opciones.
❒ Si selecciona impresión de muestra o protegida, no podrá seleccionar impresión alternativa o paralela.
Para obtener más información sobre el uso de SmartDeviceMonitor for
Client, consulte la Ayuda SmartDeviceMonitor for Client.
306
Apéndice
Precauciones cuando se trabaja en red
Conexión de un enrutador de marcado a la red
Cuando el servidor de archivos NetWare y la impresora se hallan en extremos
opuestos de un enrutador, se produce entre ellos una transmisión de paquetes,
lo que puede dar lugar a que se incrementen los costes de las comunicaciones.
Necesitará cambiar la configuración del enrutador, ya que la transmisión del paquete es una especificación de NetWare. Si la red que se está utilizando no permite configurar el enrutador, configure la impresora.
Configuración del enrutador
Filtre los paquetes de modo que no pasen por el enrutador de marcado.
❒ La dirección MAC de la impresora que hace el filtrado se imprime en la página
de configuración de la impresora. Si desea información detallada sobre la impresión de la página de configuración, consulte Pág.141 “Impresión de una
página de configuración”.
❒ Si desea obtener información detallada acerca de la configuración de la impresora cuando no se pueda configurar el enrutador, consulte las siguientes
instrucciones.
Configuración de la impresora con NetWare
A Configure el servidor de archivos.
B Define el tipo de trama para un entorno NetWare.
Para obtener más información sobre cómo seleccionar un tipo de trama,
consulte Pág.160 “Tipo trama (NW)”.
Configuración de la impresora sin NetWare
A Cuando no está imprimiendo, la tarjeta de interface de red envía paquetes por la red. Ajuste NetWare en “inactivo”.
Para obtener más información sobre cómo seleccionar protocolos, consulte Pág.161 “Protoc. activo”.
307
Apéndice
Utilización de DHCP
Esta impresora se puede utilizar en un entorno DHCP. En un entorno de servidor
WINS, el nombre de la impresora puede registrarse simultáneamente con un
servidor WINS.
Tenga en cuenta los puntos siguientes cuando vaya a instalar al mismo tiempo
un interface Ethernet y un interface IEEE 1394 (IP sobre 1394).
❖ Si se establecen direcciones IP estáticas para cada interface
• Dirección IP: si se ajusta al mismo valor, se preferirá el interface de Ethernet.
• Máscara de subred: si se superpone un valor, se preferirá el interface de
Ethernet.
• Dirección de gateway: se utiliza el valor establecido. Para la dirección de
gateway, establezca la dirección ubicada en la subred establecida por el
interface. Si el valor no está incluido en el rango de la subred definido por
el interface, funcionará como “0.0.0.0”.
❖ Si se adquieren todos los valores desde el servidor DHCP
• Dirección IP, máscara de subred definida para cada valor por el servidor
DHCP funcionando en un interface conectado. Si se establecen direcciones IP superpuestas o idénticas en la subred, sólo se establecerá para el
interface el valor activo de mayor prioridad.
❒ El interface de prioridad por defecto es Ethernet.
• AutoNet: se establece una dirección privada automática (169.254.
xxx.xxx) para interfaces de alta prioridad.
❒ El interface prioritario predeterminado es IEEE 1394 (IP sobre 1394).
• Direcciones de gateway, direcciones de servidor DNS, nombre de dominio: la configuración se realiza para los valores adquiridos por DHCP con
la mayor prioridad de interface.
Si la dirección de gateway está fuera del rango de la subred establecido
por el interface, funciona como “0.0.0.0”.
❒ El interface de prioridad por defecto es Ethernet.
308
Apéndice
❖ Si la configuración de la dirección IP estática y el valor adquirido por DHCP se superponen
• Dirección IP, máscara de subred: si la dirección IP estática y el valor adquirido por DHCP (dirección IP) son los mismos, o el valor de máscara de
subred estática y el de máscara de subred adquirido por DHCP se superponen, el interface establecido por la dirección IP estática estará disponible mediante el valor ajustado. El interface establecido por DHCP se
restaura al valor por defecto.
• Dirección de gateway: utiliza el valor establecido manualmente.
• Si una dirección de gateway está fuera del rango de la subred del interface,
funciona como “0.0.0.0”.
❒ Si la dirección IP estática no está definida o es “0.0.0.0”, se activa el interface que establece el valor adquirido por DHCP.
❒ Los sistemas operativos del servidor DHCP compatibles son: Windows 2000
Server, Windows NT 4.0 Server Service Pack 4 o posterior, NetWare y UNIX
standard.
❒ La dirección IP adquirida desde DHCP puede comprobarse en la página de
configuración. Si desea información sobre la impresión de la página de configuración, consulte la Pág.141 “Impresión de una página de configuración”.
❒ Si utiliza un servidor WINS, configúrelo como se indica en Pág.310 “Configuración del servidor WINS”.
❒ En un servidor WINS, los nombres de host pueden utilizarse para puertos de
impresoras de red remotas.
❒ Si no utiliza el servidor WINS, reserve la dirección IP de la impresora en el
servidor DHCP de forma que se asigne la misma dirección IP siempre.
❒ Si hay varios servidores DHCP, resérvelos todos del mismo modo. Esta impresora usa la información del servidor DHCP que respone primero.
❒ No se admite el agente de reenvío DHCP. Si va a usar el agente de reenvío
DHCP en una red de línea RDSI, los gastos de línea serán elevados. Ello se
debe a que el ordenador se conecta a la línea RDSI cada vez que se transmite un paquete desde la impresora.
309
Apéndice
Utilización de AutoNet
Si la dirección IP de la impresora no se asigna automáticamente por un servidor
DHCP, la impresora puede seleccionar automáticamente una dirección IP temporal que comience por 169.254 y que no se utilice en la red.
Para usar AutoNet hay que cambiar este ajuste a “activado”.
Consulte Pág.199 “autonet”.
❒ La dirección IP asignada por DHCP tiene prioridad sobre la seleccionada por
AutoNet. La impresora se reinicia en ese momento y, temporalmente, no podrá imprimir.
❒ Se puede comprobar la dirección IP en uso en la página de configuración. Si
desea información detallada sobre la impresión de la página de configuración, consulte Pág.141 “Impresión de una página de configuración”.
❒ Cuando AutoNet está en funcionamiento, el nombre de la impresora no se registra en el servidor WINS.
❒ No puede establecerse comunicación entre las unidades arrancadas mediante AutoNet. No obstante, sí puede establecerse comunicación con ordenadores Macintosh que ejecuten Mac OS X 10.2.3 o versiones superiores.
Configuración del servidor WINS
La impresora se puede configurar para que registre su nombre NetBIOS en un
servidor WINS al encenderla. Así el nombre NetBIOS de la impresora se puede
especificar desde SmartDeviceMonitor for Admin incluso en un entorno DHCP.
En este apartado se explica la configuración del servidor WINS.
❒ El servidor WINS es compatible con Windows NT 4.0 Server Service Pack 4
o superior y Windows 2000 Servers WINS Manager.
❒ Si desea información detallada acerca de la configuración de un servidor
WINS, consulte la ayuda de Windows.
❒ Si no hay respuesta del servidor WINS, el nombre NetBIOS se registrará mediante transmisión.
❒ Escriba un nombre de NetBIOS con un máximo de 13 caracteres alfanuméricos.
310
Apéndice
Uso de Web Image Monitor
A Inicie el navegador Web.
B Introduzca “http: //(dirección de la impresora)/” en la barra de direcciones para acceder a la impresora cuyos ajustes desee cambiar.
Aparece la página de inicio de Web Image Monitor.
C Haga clic en [Inicio de sesión].
Aparecerá el cuadro de diálogo para introducir el nombre y la contraseña del
usuario.
D Introduzca su nombre y contraseña de usuario y, a continuación, haga
clic en [Aceptar].
Póngase en contacto con su administrador de red para obtener información
acerca de los ajustes.
E En el área de la izquierda, haga clic en [Configuración] y después en [Red].
F Haga clic en [TCP/IP].
G Compruebe que está seleccionado [Activo] para [WINS] en la columna
[Ethernet+IEEE 802.11b] y, a continuación, introduzca la dirección IP del
servidor WINS en [Servidor WINS primario] y en [Servidor WINS secundario].
❒ Cuando instale la tarjeta 1394 de expansión opcional y use al mismo tiempo IP sobre 1394, ejecute las mismas operaciones en la columna [IP sobre
1394].
H Haga clic en [Aplicar].
I Salir de Web Image Monitor.
Uso de telnet
Consulte Pág.197 “Uso de telnet”.
311
Apéndice
Uso de la función dinámica DNS
La función dinámica DNS actualiza dinámicamente (registra y elimina) los registros (A y PTR) gestionados por el servidor DNS. Cuando un servidor DNS forma
parte del entorno de red al que esta impresora (cliente de DNS) está conectada,
los registros pueden actualizarse dinámicamente mediante esta función.
Actualización
El procedimiento de actualización depende de que la dirección IP de la impresora sea estática o adquirida por DHCP.
❒ Cuando no se usa la función dinámica DNS, los registros gestionados por el
servidor DNS deberán actualizarse manualmente si se cambia la dirección IP
de la impresora.
❒ Para actualizar el registro usando la impresora, el servidor DNS deberá tener
uno de los siguientes:
• No se ha efectuado ningún ajuste de seguridad.
• Si se efectúan ajustes de seguridad, un cliente especificado mediante IP
(esta impresora) permite actualizar.
❖ En caso de ajuste de IP estático
Si se cambia la dirección IP o el nombre del host, se actualizan los registros
A y PTR.
Si se registra el registro A, también se registrará CNAME. CNAME que pueden registrarse:
• Ethernet e IEEE 802.11b
RNPXXXXXX (XXXXXX representa los 3 tres últimos bytes hexadecimales de la dirección MAC)
• IEEE 1394
RNPXXXXXXXXXX (XXXXXXXXXX representa los últimos 3 - 7 bytes de
la Dirección MAC en hexadecimal)
❖ En el caso de ajustes DHCP
En sustitución de la impresora, el servidor DHCP actualiza el registro y se
produce uno de los casos siguientes:
• Cuando la impresora adquiere la dirección IP del servidor DHCP, dicho
servidor actualiza los registros A y PTR.
• Cuando la impresora adquiere la dirección IP del servidor DHCP, la impresora actualiza el registro A y el servidor DHCP actualiza el registro PTR.
Si se registra el registro A, también se registrará CNAME. CNAME que pueden registrarse:
312
Apéndice
• Ethernet e IEEE 802.11b
RNPXXXXXX (XXXXXX representa los 3 tres últimos bytes hexadecimales de la dirección MAC)
• IEEE 1394
RNPXXXXXXXXXX (XXXXXXXXXX representa los últimos 3 - 7 bytes de
la Dirección MAC en hexadecimal)
❒ No se admite la actualización dinámica mediante autentificación de mensajes
(TSIG, SIG(0)).
Servidores DNS elegidos para funcionar
❖ En caso de ajuste de IP estático
• Servidores Microsoft DNS con funciones estándar de Windows 2000 Server/Windows Server 2003
• BIND 8.2.3 o versión superior
❖ Para instalar DHCP cuando la impresora actualiza el registro A
• Servidores Microsoft DNS con funciones estándar de Windows 2000 Server/Windows Server 2003
• BIND 8.2.3 o versión superior
❖ Para instalar DHCP cuando el servidor DHCP actualiza registros
• Servidores Microsoft DNS con funciones estándar de Windows 2000 Server/Windows Server 2003
• BIND 8.2.3 o versión superior
• Servidores DNS con funciones estándar de NetWare 5 (o una versión superior)
Servidores DHCP elegidos para funcionar
En sustitución de la impresora, los servidores DHCP que pueden actualizar los
registros A y PTR tienen las características siguientes:
• Servidores Microsoft DHCP con funciones estándar de Windows 2000 Server
(Service Pack 3 o versiones posteriores)/Windows Server 2003
• ISC DHCP 3.0 o versiones posteriores
• Servidor DHCP con funciones estándar de NetWare 5
Ajuste de la función DNS dinámica
Efectúe ajustes con telnet mediante el comando “dns”. Para más información,
consulte Pág.203 “dns”.
313
Apéndice
Configuración del cifrado SSL
En esta sección se describe cómo configurar el cifrado SSL (secure sockets layer).
Cifrado SSL (Secure Sockets Layer)
Para proteger la ruta de comunicación y establecer una comunicación cifrada,
cree e instale el certificado de servidor.
Un certificado de servidor puede instalarse de dos formas: creando e instalando
un autocertificado mediante la máquina o solicitando un certificado a las autoridades de certificación e instalándolo.
❖ Flujo de configuración (certificado autofirmado)
A Creación e instalación del certificado del servidor
Instale el certificado de servidor con Web Image Monitor.
B Activación de SSL
Active el ajuste [SSL/TLS] mediante Web Image Monitor.
314
Apéndice
❖ Flujo de configuración (una autoridad de certificación emite el certificado)
A Creación del certificado de servidor
Cree el certificado de servidor con Web Image Monitor.
El procedimiento de aplicación después de crear el certificado dependerá
de la autoridad de certificación. Siga el procedimiento especificado por la
autoridad de certificación.
B Instalación del certificado de servidor
Instale el certificado de servidor con Web Image Monitor.
C Activación de SSL
Active el ajuste [SSL/TLS] mediante Web Image Monitor.
Para confirmar si está activa la configuración SSL, introduzca http://(dirección de la máquina) en la barra de tareas de su explorador Web para acceder a esta máquina. Si aparece el mensaje “No puede mostrarse la
página”, compruebe que no es válida la configuración como configuración
SSL.
Creación e instalación del certificado autofirmado
Cree e instale el certificado del servidor con Web Image Monitor.
En esta sección se explica cómo se usa un autocertificado como certificado de
servidor.
A Abra el navegador de Web.
B Introduzca “http://(dirección de impresora)/” en la barra de direcciones
para acceder a la impresora.
C Seleccione el modo Administrador.
Para obtener más información sobre cómo seleccionar el modo Administrador en Web Image Monitor, consulte Pág.180 “Acceso al modo del administrador”.
D Haga clic en [Configuración], luego en [Seguridad] y, a continuación, en
[Certificados].
E Haga clic en [Crear].
315
Apéndice
F Efectúe los ajustes necesarios.
• Nombre común: Introduzca el nombre común del certificado del servidor
utilizando hasta 64 caracteres (obligatorio). El nombre común no puede incluir espacios, y distingue entre mayúsculas y minúsculas. Por defecto es
la dirección IP de la tarjeta de inteface en uso.
• Organization: Introduzca el nombre completo de su empresa, utilizando
hasta 64 caracteres (opcional). El nombre de la empresa no puede incluir
espacios, y distingue entre mayúsculas y minúsculas.
• Unidad organicional: Introduzca la sección de su empresa que solicita el
certificado, hasta 64 caracteres (opcional). El nombre de la empresa no
puede incluir espacios, y distingue entre mayúsculas y minúsculas.
• Ciudad/Localidad: Introduzca la ciudad/localidad en la que está ubicado el
dispositivo, hasta 128 caracteres (opcional). El nombre de la ciudad/localidad no puede incluir espacios, y distingue entre mayúsculas y minúsculas.
• País/Provincia: Introduzca el estado/provincia en el que está ubicado el
dispositivo, hasta 128 caracteres (opcional) El nombre del estado/provincia no puede incluir espacios, y distingue entre mayúsculas y minúsculas.
• Código del país: Introduzca el país en el que está ubicado el dispositivo,
utilizando la abreviatura ISO 3166 de dos letras del país (obligatorio).
• Periodo de validez: Introduzca el periodo de tiempo para el que es válido
el certificado, en años. Por defecto es un año.
• Válido a partir de: Introduzca la fecha de inicio de la validez del certificado
del servidor. Por defecto es la fecha actual obtenida del reloj interno del
ordenador desde el que está accediendo a Web Image Monitor.
G Haga clic en [Aceptar].
Aparecerá [Instalada] en [Estado del certificado] para mostrar que se ha instalado un certificado de servidor para la impresora.
❒ Haga clic en [Eliminar] para eliminar el certificado de servidor de la impresora.
316
Apéndice
Creación del certificado de servidor (certificado emitido por una autoridad de certificación)
Cree el certificado de servidor con Web Image Monitor.
En esta sección se explica cómo se usa un certificado emitido por una autoridad
de certificación como certificado de servidor.
A Abra el navegador de Web.
B Introduzca “http://(dirección de impresora)/” en la barra de direcciones
para acceder a la impresora.
C Seleccione el modo Administrador.
Para obtener más información sobre como seleccionar el modo administrador en Web Image Monitor, consulte Pág.180 “Acceso al modo del administrador”.
D Haga clic en [Configuración], luego en [Seguridad] y, a continuación, en [Certificados].
Aparecerá la página [Información del certificado].
E Haga clic en [Petición].
F Efectúe los ajustes necesarios.
• Nombre común: Introduzca el nombre común del certificado del servidor
utilizando hasta 64 caracteres (obligatorio). El nombre común no puede incluir espacios, y distingue entre mayúsculas y minúsculas. Por defecto es
la dirección IP de la tarjeta de inteface en uso.
• Organization: Introduzca el nombre completo de su empresa, utilizando
hasta 64 caracteres (opcional). El nombre de la empresa no puede incluir
espacios, y distingue entre mayúsculas y minúsculas.
• Unidad organicional: Introduzca la sección de su empresa que solicita el
certificado, hasta 64 caracteres (opcional). El nombre de la empresa no
puede incluir espacios, y distingue entre mayúsculas y minúsculas.
• Ciudad/Localidad: Introduzca la ciudad/localidad en la que está ubicado el
dispositivo, hasta 128 caracteres (opcional). El nombre de la ciudad/localidad no puede incluir espacios, y distingue entre mayúsculas y minúsculas.
• País/Provincia: Introduzca el estado/provincia en el que está ubicado el
dispositivo, hasta 128 caracteres (opcional) El nombre del estado/provincia no puede incluir espacios, y distingue entre mayúsculas y minúsculas.
• Código del país: Introduzca el país en el que está ubicado el dispositivo,
utilizando la abreviatura ISO 3166 de dos letras del país (obligatorio).
• Periodo de validez: Introduzca el periodo de tiempo para el que es válido
el certificado, en años. Por defecto es un año.
• Válido a partir de: Introduzca la fecha de inicio de la validez del certificado
del servidor. Por defecto es la fecha actual obtenida del reloj interno del
ordenador desde el que está accediendo a Web Image Monitor.
317
Apéndice
G Haga clic en [Aceptar].
Aparecerá [Solicitando] en [Estado del certificado].
Utilice los datos del cuadro de diálogo [Contenidos petición certificado:] para
aplicar la autoridad de certificación.
H Solicite a la autoridad de certificación el certificado de servidor.
El procedimiento de solicitud dependerá de la autoridad de certificación. Para
obtener información detallada, póngase en contacto con la autoridad de certificación.
Cuando lo aplique, utilice los datos creados con Web Image Monitor.
❒ Con Web Image Monitor, puede crear el contenido del certificado de servidor, aunque no puede enviar la solicitud.
❒ Haga clic en [Cancelar petición] para cancelar la solicitud de certificado de
servidor.
Instalación del certificado de servidor (certificado emitido por una autoridad de certificación)
Instale el certificado de servidor con Web Image Monitor.
En esta sección se explica cómo se usa un certificado emitido por una autoridad
de certificación como certificado de servidor.
Introduzca el contenido del certificado de servidor emitido por la autoridad de
certificación.
A Abra el navegador de Web.
B Introduzca “http://(dirección de impresora)/” en la barra de direcciones
para acceder a la impresora.
C Seleccione el modo Administrador.
Para obtener más información sobre como seleccionar el modo administrador en Web Image Monitor, consulte Pág.180 “Acceso al modo del administrador”.
D Haga clic en [Configuración], luego en [Seguridad] y, a continuación, en [Certificados].
Aparecerá la página [Certificado SSL].
E Haga clic en [Instalar].
318
Apéndice
F Introduzca el contenido del certificado de servidor.
En el campo mostrado, introduzca el certificado de servidor expedido por la
autoridad de certificación.
Para obtener información detallada acerca de los elementos visualizados y
los que se pueden seleccionar, consulte la Ayuda de Web Image Monitor.
G Haga clic en [Aceptar].
Aparecerá [Instalada] en [Estado del certificado] para mostrar que se ha instalado un certificado de servidor para la impresora.
Activación de SSL
Una vez instalado el certificado de servidor en la impresora, active el ajuste de
SSL.
Este procedimiento se sigue para certificados autofirmados o certificados emitidos por una autoridad de certificación.
A Abra el navegador de Web.
B Introduzca “http://(dirección de impresora)/” en la barra de direcciones
para acceder a la impresora.
C Seleccione el modo Administrador.
Para obtener más información sobre como seleccionar el modo administrador en Web Image Monitor, consulte Pág.180 “Acceso al modo del administrador”.
D Haga clic en [Configuración], luego en [Seguridad] y, a continuación, en
[SSL/TLS].
Aparecerá la página [Ajustes SSL/TLS].
E Haga clic en [Activar] para [SSL/TLS].
F Haga clic en [Aplicar].
El ajuste de SSL está activado.
❒ Cuando utilice SSL, introduzca “http://(dirección de la máquina)/” para acceder a la impresora. Para este trabajo, debe tener instalado en el ordenador Internet Explorer 5.5 o posterior, o Netscape 7.0 o posterior.
319
Apéndice
Ajustes de usuario para SSL (Secure Sockets Layer)
Si ha instalado un certificado de servidor y activado SSL (Secure Sockets Layer), necesitará instalar el certificado en el ordenador del usuario.
El administrador deberá explicar a los usuarios el procedimiento para instalar el
certificado.
Si aparece un cuadro de diálogo de aviso mientras se accede a la máquina mediante un navegador Web o IPP, inicie el Asistente de importación de certificados e instale un certificado.
A Cuando aparezca el cuadro de diálogo [Alerta de seguridad], haga clic en
[Ver certificado].
Aparecerá el cuadro de diálogo [Certificado].
Para poder responder a preguntas de usuarios relativas a problemas como
caducidad del certificado, compruebe el contenido de éste.
B En la ficha [General], haga clic en [Instalar certificado...].
Se iniciará el Asistente de importación de certificados.
C Instale el certificado siguiendo las instrucciones del Asistente de importación de certificados.
❒ Para obtener información detallada acerca de cómo instalar el certificado,
consulte la Ayuda del navegador de Web.
❒ Si la impresora tiene instalado un certificado emitido por una autoridad de
certificación, confirme la ubicación de almacenamiento de dicho certificado con la mencionada autoridad.
320
Apéndice
Instalación del certificado mediante SmartDeviceMonitor for Client
Si aparece el cuadro de diálogo [Alerta de seguridad] cuando se accede a la impresora utilizando IPP para crear o configurar un puerto IPP o cuando se imprime, instale el certificado.
❒ Para seleccionar la ubicación donde se guardará el certificado mediante el
Asistente de importación de certificados, haga clic en [Guardar todos los certificados en la siguiente ubicación] y, a continuación, haga clic en [Ordenador local]
bajo [Entidades emisoras raíz de confianza].
❒ En su ordenador deberá tener instalado Internet Explorer. Utilice la versión
más reciente. Se recomienda Internet Explorer 6.0 o posterior.
A Cuando aparezca [Alerta de seguridad], haga clic en [Ver certificado].
Aparecerá el cuadro de diálogo [Certificado].
B En la ficha [General], haga clic en [Instalar certificado...].
Se iniciará el Asistente de importación de certificados.
C Haga clic en [Guardar todos los certificados en la siguiente ubicación] y luego en
[Examinar...].
Aparecerá el cuadro de diálogo [Seleccionar ubicación del certificado].
D Haga clic en [Siguiente].
E Seleccione la casilla de verificación [Mostrar ubicaciones físicas] y, a conti-
nuación, haga clic en [Ordenador local] en [Entidades emisoras raíz de confianza].
F Haga clic en [Aceptar].
La ubicación de almacenamiento del certificado [Ubicación del certificado:].
G Haga clic en [Siguiente].
H Haga clic en [Finalizar].
I Haga clic en [Aceptar].
El certificado ya está instalado.
❒ Cuando cree o cambie un puerto IPP mediante SmartDeviceMonitor for
Client, introduzca “http://(dirección de la máquina)/impresora” en [URL de la
impresora] para acceder a ésta.
321
Apéndice
Instalación de Font Manager 2000
❒ En Windows 2000/XP, Windows Server 2003 o Windows NT 4.0, la instalación de aplicaciones con Auto Run requiere permiso del administrador. Para
instalar un controlador de impresora con Auto Run, inicie sesión con una
cuenta que tenga permiso de administrador.
A Cierre todas las aplicaciones que estén activas.
B Inserte el CD-ROM en la unidad correspondiente.
Se iniciará el programa de instalación.
C Haga clic en [Font Manager 2000].
D Siga las instrucciones de la pantalla.
322
Apéndice
Utilización de Adobe PageMaker Versión
6.0, 6.5 o 7.0
En Windows 95/98/Me/2000/XP, Windows Server 2003 o Windows NT 4.0 con
Adobe PageMaker, es necesario copiar los archivos PPD en la carpeta de PageMaker.
Los archivos PPD tienen la extensión .ppd en la carpeta “DRIVERS\PS\WIN9X_ME \(Idioma)\DISK1\” del CD-ROM.
La carpeta “WIN9X_ME” del interior de la carpeta “PS” es para Windows
95/98/Me. Use la carpeta de este nivel adecuada para el sistema operativo que
utilice.
La tercera carpeta, “(Idioma)”, puede cambiarse por la del idioma apropiado.
Copie el archivo .ppd en la carpeta de PageMaker.
• Para la instalación predeterminada de PageMaker 6.0
El directorio es “C:\PM6\RSRC\PPD4”.
• Para la instalación predeterminada de PageMaker 6.5
El directorio es “C:\PM65\RSRC\USENGLISH\PPD4”.
“USENGLISH” puede variar según el idioma seleccionado.
• Para la instalación predeterminada de PageMaker 7.0
El directorio es “C:\PM7\RSRC\USENGLISH\PPD4”.
“USENGLISH” puede variar según el idioma seleccionado.
❒ Si el driver no se configura correctamente después de copiar el archivo
“.ppd”, no se imprimirá correctamente.
❒ Al usar PageMaker, las funciones opcionales que pueden seleccionarse con
el driver de la impresora no estarán activas. El procedimiento describe cómo
activar la función de impresora opcional.
A En el menú [Archivo], haga clic en [Imprimir].
Aparece el cuadro de diálogo [Imprimir].
B Realice los ajustes necesarios en la casilla [Funciones].
323
Apéndice
Utilización con Windows Terminal
Service/MetaFrame
A continuación, se explica cómo usar Windows Terminal Service y Maintenance.
Entorno operativo
Se admiten las versiones de MetaFrame y de sistemas operativos siguientes.
❖ Windows NT Server 4.0 Terminal Server Edition con SP6 o superior
• MetaFrame 1.8 SP3/FR1 SP3/SP4
• MetaFrame XP 1.0 SP1/SP2/FR1
❖ Windows 2000 Server/Advanced Server
• MetaFrame 1.8 SP3/FR1 SP3/SP4
• MetaFrame XP 1.0 SP1/SP2/SP3/FR1/FR2/FR3
• MetaFrame Presentation Server 3.0
❖ Windows Server 2003
• MetaFrame XP 1.0 FR3
• MetaFrame Presentation Server 3.0
324
Apéndice
Drivers de impresora compatibles
❖ Con Windows Terminal Service en funcionamiento
• Controladores de impresora PCL
• PostScript 3
❒ El driver de impresora RPCS no es compatible.
❒ Algunas funciones del controlador de impresora RPCS no funcionan si Windows Terminal Service está instalado.
Limitaciones
En el entorno Windows Terminal Service existen las siguientes limitaciones.
Dichas limitaciones están incorporadas en Windows Terminal Service o en MetaFrame.
❖ Windows Terminal Service
En un entorno que tenga Windows Terminal Service instalado, no estarán
disponibles algunas funciones del controlador de impresora, incluso aunque
no se utilice ninguna función de Windows Terminal Service. Use el modo de
instalación para instalar SmartDeviceMonitor for Client en un entorno donde
Terminal Service se ejecute en Windows NT Server 4.0 Terminal Server Edition o en un ordenador de la familia Windows 2000 Server. A continuación se
describen dos métodos de instalación en el modo de instalación:
A Utilice [Agregar o quitar programas] en el [Panel de control] para instalar SmartDeviceMonitor for Client.
B Introduzca el comando siguiente en el indicador de comandos de MSDOS:
CAMBIAR USUARIO/INSTALAR
Para salir del modo de instalación, introduzca el comando siguiente en el indicador de comandos de MS-DOS:
CAMBIAR USUARIO/EJECUTAR
Para obtener más información, consulte la ayuda de Windows.
325
Apéndice
❖ [Creación automática de impresoras cliente] de MetaFrame
Mediante [Creación automática de impresoras cliente] puede seleccionar una impresora lógica creada copiando los datos de la impresora local cliente en el
servidor MetaFrame. Le recomendamos encarecidamente que pruebe esta
función en el entorno de red antes de ponerla en práctica.
• Los ajustes del equipo opcional no se almacenarán en el servidor cuando
se desconecte el equipo. Los ajustes del equipo opcional se restablecerán
en los valores predeterminados cada vez que el ordenador cliente inicie
sesión en el servidor.
• Si imprime gran número de imágenes bitmap o utiliza el servidor en un entorno WAN en líneas telefónicas como ISDN, según la velocidad de los datos, es posible que se desactive la impresión o que se produzcan errores.
• Si usa MetaFrame XP 1.0 o versiones posteriores, le recomendamos que
configure [Ancho de banda de cliente de impresora] en [Consola de administración Citrix] según el entorno.
• Si se produce un error de impresión en el servidor y no puede borrarse el
trabajo de impresión o una impresora creada en [Creación automática de impresoras cliente], le recomendamos que haga lo siguiente:
• MetaFrame 1.8 SP3, MetaFrame XP 1.0 SP1/FR1
Efectúe los ajustes pertinentes en [Borrar trabajos de impresión no finalizados]
en el registro. Si desea información detallada, consulte el archivo Léame
que se adjunta con MetaFrame.
• MetaFrame XP 1.0 FR2
Efectúe ajustes en [Borrar trabajos de impresión no finalizados] en [Administración de propiedades de la impresora] de la Consola de administración Citrix.
❖ [Replicación de controladores de impresora] de MetaFrame
Con [Replicación de controladores de impresora] puede distribuir los controladores de impresora a todos los servidores de un grupo. Le recomendamos encarecidamente que pruebe esta función en el entorno de red antes de ponerla
en práctica.
• Si los controladores de impresora no están correctamente copiados, instálelos directamente en cada servidor.
326
Apéndice
Precauciones al utilizar la unidad de
interface Bluetooth
El modo de funcionamiento de la unidad de interface Bluetooth opcional tiene el
valor [Público] por defecto.
Si se cambia el valor a [Privado], sólo los ordenadores registrados podrán utilizar
la impresora mediante Bluetooth.
Compruebe la configuración del modo de funcionamiento mediante Web Image
Monitor o telnet.
Para obtener más información acerca del uso de Web Image Monitor, consulte Pág.176 “Uso de Web Image Monitor”. Para obtener más información sobre cómo configurar los elementos, consulte la Ayuda de Web Image Monitor.
Para obtener información sobre cómo configurar el modo de funcionamiento
con telnet, consulte Pág.200 “btconfig”.
327
Apéndice
Información acerca de las opciones
instaladas
expat
El uso del software instalado en este producto, incluido el controlador (en adelante “software”) y de la versión 1.95.2 de la aplicación expat (en adelante “expat
1.95.2”), está supeditado a las siguientes condiciones:
El fabricante del producto ofrece garantía y soporte técnico para el software del
producto, incluida la aplicación expat 1.95.2 y exonera al desarrollador inicial de
expat 1.95.2 de estas obligaciones.
Copyright © 1998, 1999, 2000 Thai Open Source Software Center Ltd
y Clark Cooper
Por la presente, se concede permiso libre de cargos, a cualquier persona que
obtenga una copia de este software y de los archivos de documentación correspondientes (el “Software”), para tratar el Software sin restricciones, incluyendo
sin limitación de derechos, el utilizar, copiar, modificar, fusionar, publicar, distribuir, sublicenciar y/o vender copias del Software y otorgar permiso a las personas a las que éste se facilite, supeditado a las siguientes condiciones:
La previa notificación de copyright y esta notificación de autorización deberán
incluirse en todas las copias o secciones autónomas del Software.
EL SOFTWARE SE OFRECE “TAL CUAL”, SIN NINGÚN TIPO DE GARANTÍA,
EXPRESA NI IMPLÍCITA, INCLUIDAS ENTRE OTRAS LAS GARANTÍAS DE
COMERCIABILIDAD, IDONEIDAD PARA UN DETERMINADO FIN Y LA NO INFRACCIÓN. EN NINGÚN CASO PODRÁN EXIGIRSE RESPONSABILIDAES A
LOS AUTORES NI A LOS POSEEDORES DE LOS DERECHOS DE COPYRIGHT POR NINGUNA RECLAMACIÓN, DAÑOS U OTRAS RESPONSABILIDADES, YA SEA POR ACCIÓN CONTRACTUAL, ACTO ILÍCITO U OTROS, QUE
PUEDA DERIVARSE, EN RELACIÓN O NO CON EL SOFTWARE O CON EL
USO U OTRO TRATAMIENTO DEL SOFTWARE.
❒ Puede encontrar información sobre 1.95.2 en:
http://expat.sourceforge.net/
LIBRERIA JPEG
• El software instalado en este producto se basa en una parte del trabajo del
Independent JPEG Group.
328
Apéndice
NetBSD
Copyright de NetBSD
Para todos los usuarios que utilicen este producto:
Este producto contiene el sistema operativo NetBSD:
La mayor parte del software que conforma el sistema operativo NetBSD no es
de dominio público; su copyright pertenece a sus creadores.
El siguiente texto muestra el copyright utilizado para una gran parte del código
fuente de NetBSD. Para conocer el copyright exacto aplicable a cada uno de los
archivos o archivos binarios, hay que consultar el árbol del código fuente.
Puede encontrarse un código fuente completo en http://www.netbsd.org/.
Copyright © 1999, 2000 The NetBSD Foundation, Inc.
Reservados todos los derechos.
Están permitidas la redistribución y el uso en sus formas fuente y binaria, con o
sin modificación, siempre que se cumplan las siguientes condiciones:
A Las redistribuciones del código fuente deben conservar el copyright anterior,
esta lista de condiciones y la siguiente renuncia.
B Las redistribuciones en formato binario deben reproducir el copyright anterior,
esta lista de condiciones y la siguiente renuncia en la documentación y/u
otros materiales que se incluyen en la distribución.
C Todo el material publicitario que mencione funciones o el uso de este software debe mostrar el siguiente reconocimiento:
Este producto incluye software desarrollado por NetBSD Foundation, Inc. y
sus colaboradores.
D Ni el nombre de The NetBSD Foundation ni los nombres de sus colaboradores se pueden utilizar para aprobar o promocionar productos derivados de
este software sin un anterior permiso específico por escrito.
ESTE SOFTWARE LO PROPORCIONA THE NETBSD FOUNDATION, INC. Y
SUS COLABORADORES TAL CUAL Y RENUNCIAMOS A CUALQUIER GARANTÍA EXPRESA O IMPLÍCITA, INCLUYENDO, PERO SIN LIMITARSE A,
LAS GARANTIAS IMPLÍCITAS DE COMERCIABILIDAD E IDONEIDAD PARA
UN FIN DETERMINADO. EN NINGÚN CASO SERÁN LA FUNDACIÓN NI SUS
COLABORADORES RESPONSABLES DE NINGÚN DAÑO DIRECTO, INDIRECTO, INCIDENTAL, ESPECIAL, EJEMPLAR O CONSECUENCIAL (INCLUYENDO, PERO SIN LIMITARSE A, LA OBTENCIÓN DE MERCANCÍAS O
SERVICIOS SUSTITUTORIOS; PERDIDA DE USO, DATOS O BENEFICIOS;
O LA INTERRUPCIÓN DEL NEGOCIO) QUE SE CAUSE DE CUALQUIER
FORMA Y EN CUALQUIER TEORÍA DE RESPONSABILIDAD, YA SEA EN
CONTRATO, RESPONSABILIDAD ESTRICTA O FRAUDE (INCLUYENDO LA
NEGLICENCIA O CUALQUIER OTRA) QUE SURJA DE CUALQUIER TIPO DE
USO DE ESTE SOFTWARE, AUNQUE SE ESTÉ AVISADO DE LA POSIBILIDAD DE DICHO DAÑO.
329
Apéndice
Lista de nombre de autores
Todos los nombres de productos mencionados en este manual son marcas comerciales de sus respectivos propietarios.
Las siguientes reseñas son necesarias para cumplir los términos de la licencia
del software que hemos mencionado en este documento:
• Este producto incluye software desarrollado por la Universidad de California,
Berkeley y sus colaboradores.
• Este producto incluye software desarrollado por Jonathan R. Stone para el
Proyecto NetBSD.
• Este producto incluye software desarrollado por NetBSD Foundation, Inc. y
sus colaboradores.
• Este producto incluye software desarrollado por Manuel Bouyer.
• Este producto incluye software desarrollado por Charles Hannum.
• Este producto incluye software desarrollado por Charles M. Hannum.
• Este producto incluye software desarrollado por Christopher G. Demetriou.
• Este producto incluye software desarrollado por TooLs GmbH.
• Este producto incluye software desarrollado por Terrence R. Lambert.
• Este producto incluye software desarrollado por Adam Glass y Charles Hannum.
• Este producto incluye software desarrollado por Theo de Raadt.
• Este producto incluye software desarrollado por Jonathan Stone y Jason R.
Thorpe para el Proyecto NetBSD.
• Este producto incluye software desarrollado por la Universidad de California,
el Laboratorio Lawrence Berkeley y sus colaboradores.
• Este producto incluye software desarrollado por Christos Zoulas.
• Este producto incluye software desarrollado por Christopher G. Demetriou
para el Proyecto NetBSD.
• Este producto incluye software desarrollado por Paul Kranenburg.
• Este producto incluye software desarrollado por Adam Glass.
• Este producto incluye software desarrollado por Jonathan Stone.
• Este producto incluye software desarrollado por Jonathan Stone para el Proyecto NetBSD.
• Este producto incluye software desarrollado por Winning Strategies, Inc.
• Este producto incluye software desarrollado por Frank van der Linden para el
Proyecto NetBSD.
• Este producto incluye software desarrollado por Frank van der Linden para el
Proyecto NetBSD.
• Este producto incluye software desarrollado por Jason R. Thorpe para el Proyecto NetBSD.
• El software lo desarrollo la Universidad de California, Berkeley.
• Este producto incluye software desarrollado por Chris Provenzano, la Universidad de California, Berkeley y sus colaboradores.
330
Apéndice
Samba (Ver 2.2.2-1.1)
Copyright © Andrew Tridgell 1994-1998
Este programa es software gratuito; puede redistribuirlo o modificarlo respetando las condiciones de la licencia pública general GNU tal como la publica la Free
Software Foundation, ya sea la versión 2 de la licencia o (según la opción elegida) cualquier versión posterior. Este programa se distribuye con la esperanza
de que sea útil, aunque SIN GARANTÍA DE NINGÚN TIPO, ni siquiera garantía
implícita de COMERCIABILIDAD o IDONEIDAD PARA UN DETERMINADO
FIN. Para obtener información más detallada, consulte la licencia pública general GNU. Junto con este programa deberá haber recibido una copia de la licencia
pública general GNU; si no es así, escríbanos a Free Software Foundation, Inc.,
675 Mass Ave, Cambridge, MA 02139, EE.UU.
RSA BSAFE®
• Este producto incluye software de protocolo criptográfico o de seguridad RSA
BSAFE® de RSA Security Inc.
• RSA y BSAFE son marcas registradas de RSA Security Inc. en los Estados
Unidos y otros países.
• RSA Security Inc. Reservados todos los derechos.
331
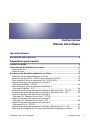

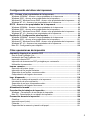
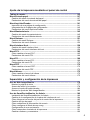
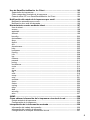
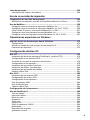
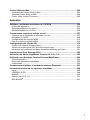



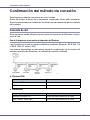



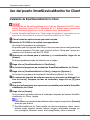






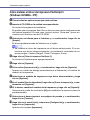

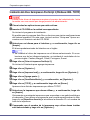






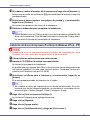





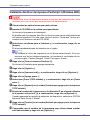


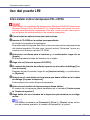



















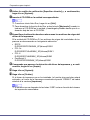








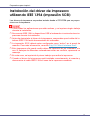











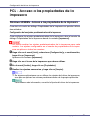




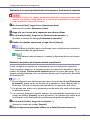



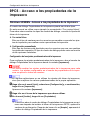


















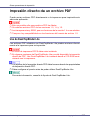






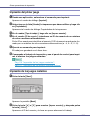








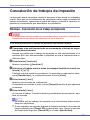

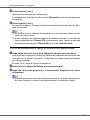
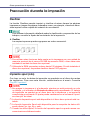
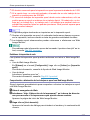



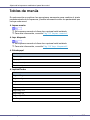
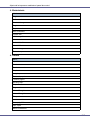

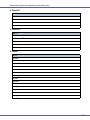
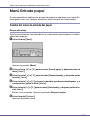
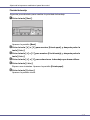
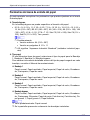

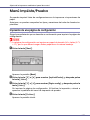

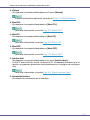
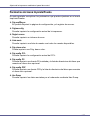

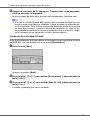


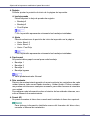
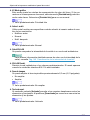


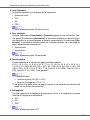
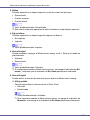
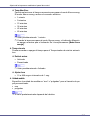



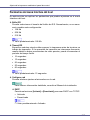

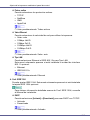



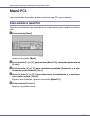


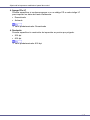
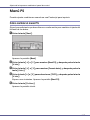

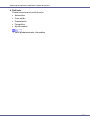


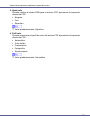
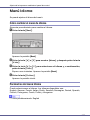

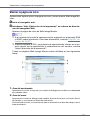
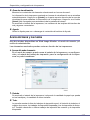
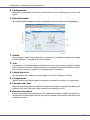


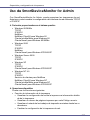
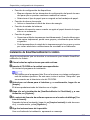
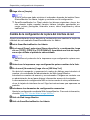


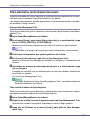
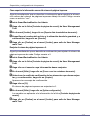

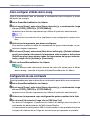
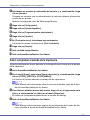
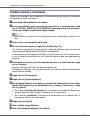
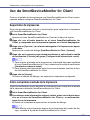


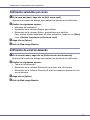



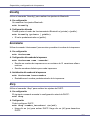







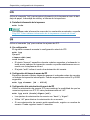
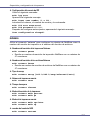
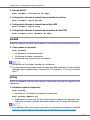


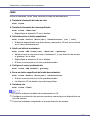
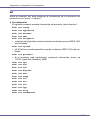


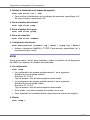





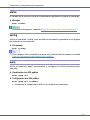


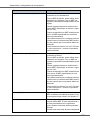
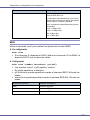



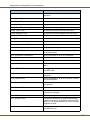
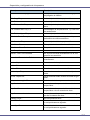
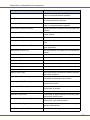

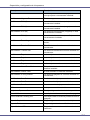

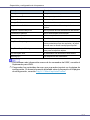

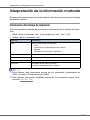
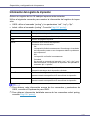
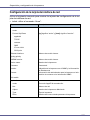

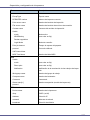
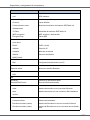
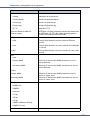

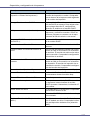
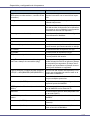
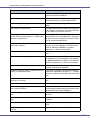
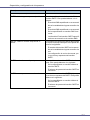
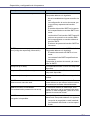
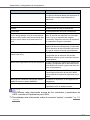



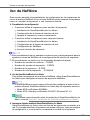


















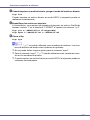
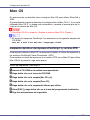

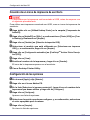
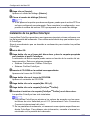


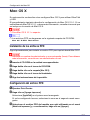

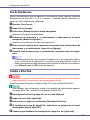
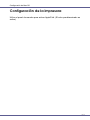



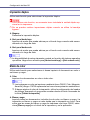


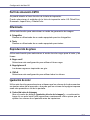
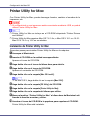
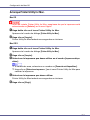

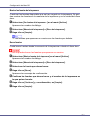

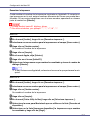

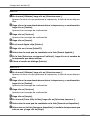
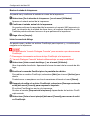


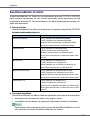









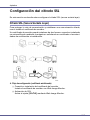



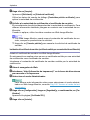



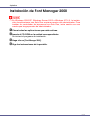




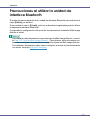




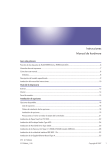
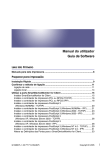
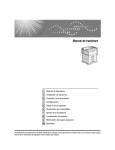
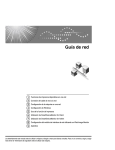
![CSélectionnez une langue, puis cliquez sur [OK].](http://vs1.manualzilla.com/store/data/006317938_1-593541ea6460ab0ad2c00e00abd849cd-150x150.png)
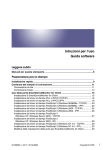
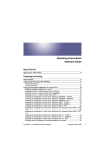
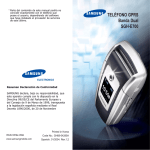
![quindi fare clic su [OK]. - Firmware Center](http://vs1.manualzilla.com/store/data/006146493_1-a65fa0368bddccb764b2c8ac1eae6499-150x150.png)
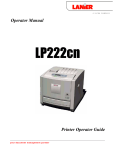
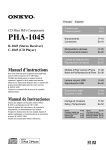
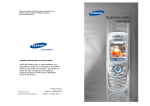
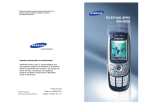
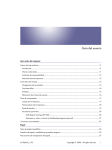
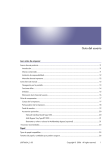
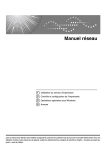
![[Drucken...] klicken. - Firmware Center](http://vs1.manualzilla.com/store/data/006792057_1-17c3ff9ab217ad5591665ffdc150f374-150x150.png)