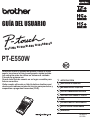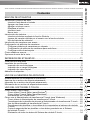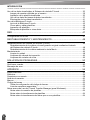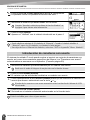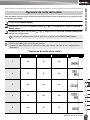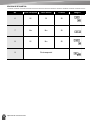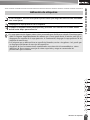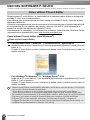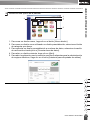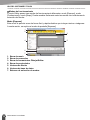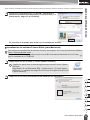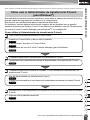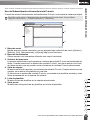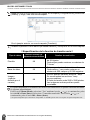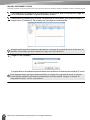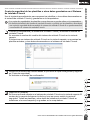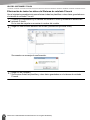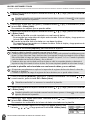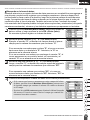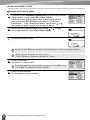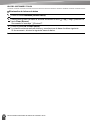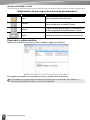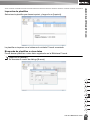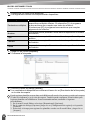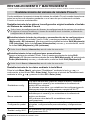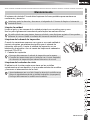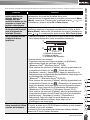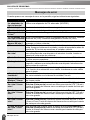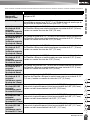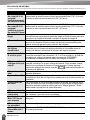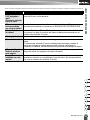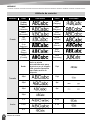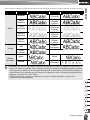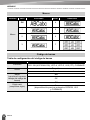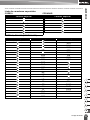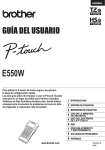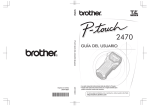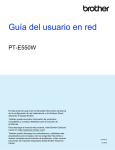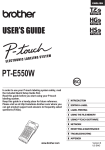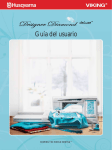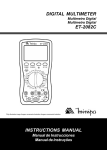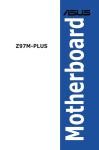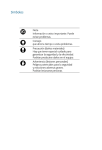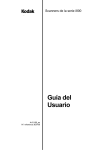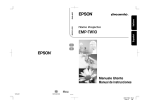Download Descargar
Transcript
GUÍA DEL USUARIO
Ó
O ELECTR
D
A
L
U
T
O
DE R
SISTEMA
NICO
PT-E550W
Para poder utilizar su sistema de rotulado P-touch de forma
segura, lea primero la Guía de configuración rápida incluida.
Lea esta guía antes de utilizar su sistema de rotulado
P-touch por primera vez.
Guarde esta Guía de usuario en un lugar accesible para
futuras consultas.
Visite nuestro sitio web en http://solutions.brother.com/
donde podrá obtener asistencia técnica para productos y
respuestas a preguntas frecuentes (FAQ).
1 INTRODUCCIÓN
2 EDICIÓN DE ETIQUETAS
3 IMPRESIÓN DE ETIQUETAS
4 USO DE LA MEMORIA DE ARCHIVOS
5 USO DEL SOFTWARE P-TOUCH
6 RED
7 RESTABLECIMIENTO Y MANTENIMIENTO
8 SOLUCIÓN DE PROBLEMAS
9 APÉNDICE
Versión B
US SPA
EDICIÓN DE ETIQUETAS ...............................................................................3
Introducción y edición de texto..............................................................................................3
Introducir texto desde el teclado......................................................................................3
Agregar una línea nueva .................................................................................................3
Agregar un bloque nuevo ................................................................................................3
Desplazar el cursor..........................................................................................................3
Introducir texto .................................................................................................................3
Borrar texto ......................................................................................................................3
Introducción de símbolos ......................................................................................................4
Introducir símbolos mediante la función Símbolo ............................................................4
Ingreso del caracter definido por el usuario con la función símbolo................................5
Uso del historial de símbolos...........................................................................................5
Introducción de caracteres con acento .................................................................................6
Configuración de atributos de caracteres..............................................................................7
Configurar atributos de caracteres por etiqueta ..............................................................7
Configuración de atributos de caracteres para cada línea ..............................................7
Configurar estilo de autoajuste ........................................................................................8
Cómo establecer marcos ......................................................................................................8
Opciones de corte de la cinta................................................................................................9
INTRODUCCIÓN
Contenido
IMPRESIÓN DE ETIQUETAS ........................................................................11
Vista previa de etiquetas .....................................................................................................11
Impresión de una etiqueta...................................................................................................11
Impresión de una sola página........................................................................................12
Impresión de un rango de páginas ................................................................................12
Impresión de varias copias ............................................................................................12
Adhesión de etiquetas.........................................................................................................13
USO DE LA MEMORIA DE ARCHIVOS.........................................................14
Almacenamiento de una etiqueta en la memoria ................................................................14
Apertura de un archivo de etiqueta almacenado.................................................................14
Impresión de un archivo de etiqueta almacenado...............................................................15
Eliminación de un archivo de etiqueta almacenado ............................................................15
2
USO DEL SOFTWARE P-TOUCH .................................................................16
3
Cómo utilizar P-touch Editor................................................................................................16
Cómo utilizar P-touch Editor (para Windows®)..............................................................16
Cómo utilizar P-touch Editor (para Macintosh) ..............................................................20
Actualización de P-touch Editor.....................................................................................22
Cómo usar el Administrador de transferencia P-touch (para Windows®) ...........................25
Cómo utilizar el Administrador de transferencia P-touch...............................................25
Transferencia de la plantilla de etiqueta al Administrador de transferencia P-touch.....26
Uso del Administrador de transferencia P-touch ...........................................................27
Transferencia de plantillas u otros datos de la computadora al sistema de rotulado
P-touch. .........................................................................................................................29
Copia de seguridad de las plantillas u otros datos guardados en el Sistema
de rotulado P-touch .......................................................................................................33
Eliminación de todos los datos del Sistema de rotulado P-touch ..................................34
1
4
5
6
7
8
9
1
INTRODUCCIÓN
Uso de los datos transferidos al Sistema de rotulado P-touch ........................................... 35
Imagen de caracter definida por el usuario................................................................... 35
Impresión de la plantilla transferida .............................................................................. 35
Uso de los datos de bases de datos transferidas ......................................................... 37
Eliminación de los datos transferidos............................................................................ 41
Uso de la Biblioteca P-touch............................................................................................... 43
Inicio de la Biblioteca P-touch ....................................................................................... 43
Cómo abrir y editar plantillas......................................................................................... 44
Impresión de plantillas .................................................................................................. 45
Búsqueda de plantillas u otros datos ............................................................................ 45
RED ............................................................................................................... 47
Configuración de la Red ..................................................................................................... 47
RESTABLECIMIENTO Y MANTENIMIENTO ................................................ 48
Restablecimiento del sistema de rotulado P-touch............................................................. 48
Restablecimiento de los datos a la configuración original mediante el teclado
del Sistema de rotulado P-touch ................................................................................... 48
Restablecimiento de los datos mediante la tecla Menú ................................................ 48
Mantenimiento .................................................................................................................... 49
Limpiar la unidad........................................................................................................... 49
Limpieza del cabezal de impresión ............................................................................... 49
Limpieza del cortador de cinta ...................................................................................... 49
SOLUCIÓN DE PROBLEMAS....................................................................... 50
Qué hacer cuando... ........................................................................................................... 50
Mensajes de error ............................................................................................................... 52
APÉNDICE .................................................................................................... 56
Especificaciones ................................................................................................................. 56
Símbolos ............................................................................................................................. 58
Caracteres con acento........................................................................................................ 59
Atributo de caracter ............................................................................................................ 60
Marcos ................................................................................................................................ 62
Código de barras ................................................................................................................ 62
Tabla de configuración del código de barras ................................................................ 62
Lista de caracteres especiales...................................................................................... 63
Notas acerca del uso de P-touch Transfer Manager (para Windows®).............................. 64
Notas sobre la creación de plantillas ............................................................................ 64
Notas sobre la transferencia de plantillas ..................................................................... 64
Notas sobre la transferencia de datos que no son plantillas......................................... 64
2
EDICIÓN DE ETIQUETAS
Introducir texto desde el teclado
• Puede usar el teclado del sistema de rotulado P-touch del mismo modo que un teclado
normal de computadora.
Agregar una línea nueva
• Para finalizar la línea de texto actual y comenzar una nueva línea, pulse la tecla Enter
(Intro). Aparece una marca de retorno al final de la línea y el cursor se mueve al inicio de
la línea nueva.
EDICIÓN DE ETIQUETAS
Introducción y edición de texto
• Número máximo de líneas
- Cinta de 0,94" (24 mm): 7 líneas
- Cinta de 0,70" (18 mm): 5 líneas
- Cinta de 0,47" (12 mm): 3 líneas
- Cinta de 0,35" (9 mm) y de 0,23" (6 mm): 2 líneas
- Cinta de 0,13" (3,5 mm): 1 línea
Agregar un bloque nuevo
• Cuando se selecciona GENERAL, puede crear un bloque nuevo hasta 99. Para crear un
nuevo bloque de texto/líneas a la derecha del texto actual, pulse la tecla Shift
(Mayúscula) y, a continuación, pulse la tecla Enter (Intro). El cursor se desplaza al inicio
del bloque nuevo. En otros tipos de aplicaciones de rotulado, puede establecer el número
de bloques al presionar una tecla de aplicación de etiqueta. No se requieren algunos tipos
de aplicaciones de rotulado.
Desplazar el cursor
• Pulse la tecla , , o para desplazar el cursor un espacio o línea.
• Para desplazar el cursor al comienzo o al final de la línea actual, pulse la tecla Shift
(Mayúscula) y, a continuación, pulse la tecla o .
• Para mover el cursor al comienzo del bloque anterior o siguiente, pulse la tecla Shift
(Mayúscula) y luego
o .
Introducir texto
• Para introducir texto adicional en una línea de texto existente, desplace el cursor al
carácter situado a la derecha de la posición en la que desea comenzar a introducir el texto
y, a continuación, escriba el texto adicional. El texto nuevo se introduce a la izquierda del
cursor.
1
2
3
Borrar texto
Borrar un carácter cada vez
• Para eliminar un carácter de una línea de texto existente, desplace el cursor al carácter
situado a la derecha de la posición en la que desea comenzar a eliminar el texto y luego
pulse la tecla BS (retroceso). Cada vez que pulsa la tecla BS (retroceso), se borra el
carácter situado a la izquierda del cursor.
Si mantiene pulsada la tecla BS (retroceso), los caracteres situados a la izquierda del cursor se
borran de forma continuada.
4
5
6
7
8
9
Introducción y edición de texto
3
EDICIÓN DE ETIQUETAS
Borrar todo el texto de una vez
Use la tecla Clear (Borrar) para borrar todo el texto de una vez.
1 Pulse la tecla Clear (Borrar).
Se muestran las opciones de Borrar.
2 Con la tecla
o , seleccione "Sólo texto" para borrar todo el texto mientras mantiene
las configuraciones actuales de formato o seleccione "Texto&formato" para borrar todo
el texto y las configuraciones de formato.
• Pulse la tecla Esc para volver a la pantalla de entrada de texto sin eliminar (o borrar) el
texto ni el formato.
• Cuando se selecciona "Texto&formato", se borra todo el texto y el sistema de rotulado
P-touch vuelve a la configuración predeterminada.
3 Pulse la tecla OK o Enter (Intro) .
Se borra todo el texto. También se borrarán todas las
configuraciones de formato si se seleccionó "Texto&formato".
Introducción de símbolos
Además de los símbolos disponibles en el teclado, existen varios símbolos (entre ellos los
caracteres internacionales, ASCII extendido y definidos por el usuario *1) disponibles con la
función de símbolo.
Para introducir un símbolo, use la función Símbolo (ver a continuación).
Si lo desea, también puede pulsar la tecla Shift (Mayúscula) y, a continuación, pulsar una
tecla del teclado para ingresar el símbolo impreso en la esquina superior derecha de la tecla
seleccionada.
Los "Símbolos" seleccionables (excepto los caracteres definidos por el usuario) se
enumeran en el Apéndice. (Consulte página 58)
Para usar los caracteres definidos por el usuario, transfiera la imagen de mapa de bits al
sistema de rotulado P-touch con el Administrador de transferencias P-touch.
*1
Una imagen de mapa de bit de un caracter creado por el usuario que no se encuentra preinstalada en el sistema de rotulado Ptouch.
Introducir símbolos mediante la función Símbolo
1 Pulse la tecla Symbol.
Se muestra una lista de las categorías de símbolos y símbolos de esa categoría.
En la lista mostrada aparece seleccionado el último símbolo introducido.
2 Seleccione una categoría de símbolos (Puntuación, Matemáticas, etc.) con la tecla
o
4
y, a continuación, pulse la tecla OK o Enter (Intro).
Introducción de símbolos
o y, luego, presione la tecla OK o Enter (Intro).
Se introduce el símbolo seleccionado en la línea de texto.
Cuando seleccione un símbolo:
• Pulse la tecla Shift (Mayúscula) y Symbol para volver a la página anterior.
• Pulse la tecla Symbol para ir a la siguiente página.
Pulse la tecla Esc para volver al paso anterior.
Ingreso del caracter definido por el usuario con la función símbolo
EDICIÓN DE ETIQUETAS
3 Seleccione el símbolo con la tecla , ,
Antes de utilizar las imágenes de caracter definido por el usuario, transfiera las imágenes al
sistema de rotulado P-touch con el Administrador de transferencia P-touch. Para obtener
información acerca del Administrador de transferencia P-touch consulte "Cómo usar el
Administrador de transferencia P-touch (para Windows®)" en la página 25.
1 Pulse la tecla Symbol.
Se muestra una lista de las categorías de símbolos y símbolos de esa categoría.
Si se transfirió el carácter definido por el usuario, también se muestra "Personalizado".
En la lista mostrada aparece seleccionado el último símbolo introducido.
2 Seleccione "Personalizado" mediante la tecla
OK o Enter (Intro).
o
y, a continuación, pulse la tecla
3 Seleccione una imagen de caracter definido por el usuario mediante la tecla
luego presione la tecla OK o Enter (Intro).
Se introduce la imagen seleccionada en la línea de texto.
o
y
• Cuando seleccione un símbolo, presione la tecla Symbol para continuar a la página siguiente.
• Se muestra la imagen de caracter definido por el usuario insertado como una marca
definida por el usuario resaltada ( ) en la pantalla para ingresar texto.
• Para ver la imagen de caracter definido por el usuario en la pantalla para ingresar texto,
mueva el cursor hacia la imagen y presione la tecla Symbol.
1
Pulse la tecla Esc para volver al paso anterior.
2
Uso del historial de símbolos
Puede crear su categoría personal de símbolos mediante la función Historial de símbolos.
El "Historial" aparecerá en primer lugar al seleccionar los símbolos para ayudarle a localizar
rápidamente los símbolos deseados.
No se pueden agregar caracteres definidos por el usuario al Historial de símbolos aunque se
transfieran desde el sistema de rotulado P-touch.
1 Pulse la tecla Menu (Menú), seleccione "Avanzada" con la tecla
continuación, pulse la tecla OK o Enter (Intro).
o
y, a
3
4
5
6
7
2 Seleccione "Histor. símbolo" con la tecla
o
y pulse la tecla
OK o Enter (Intro). Luego seleccione "On" para crear su
categoría personal mediante la tecla
o .
8
9
Introducción de símbolos
5
EDICIÓN DE ETIQUETAS
3 Pulse la tecla OK o Enter (Intro) para aplicar la configuración.
La pantalla vuelve a la pantalla de escritura de texto.
4 Introduzca el símbolo que desea añadir a su Historial.
Consulte "Introducir símbolos mediante la función Símbolo" en
la página 4 para obtener más información.
5 Pulse la tecla Symbol.
Aparece el "Historial" con el símbolo introducido en el paso 4.
• Puede añadir un máximo de 30 símbolos al "Historial". Cuando el símbolo añadido al
"Historial" supere los 30 símbolos, se eliminará el más antiguo.
• Para dejar de usar el Historial de símbolos, seleccione "Off" en la pantalla "Histor. Símbolo".
Introducción de caracteres con acento
El sistema de rotulado P-touch puede mostrar e imprimir un conjunto de caracteres con
acento, así como otros caracteres específicos del idioma. Los "Caracteres con acento"
seleccionables se enumeran en el Apéndice. (Consulte página 59)
1 Introduzca el carácter que desea cambiar por un carácter con acento.
Puede usar el modo de bloqueo de mayúsculas con la función Acento.
2 Pulse la tecla Accent (Acento).
El carácter que ha introducido cambiará a un carácter con acento.
3 Pulse repetidamente la tecla Accent (Acento) hasta que se seleccione el carácter con
acento que desee o selecciónelo con la tecla o .
El orden de los caracteres con acento mostrados variará en función del idioma de LCD
seleccionado.
4 Pulse la tecla OK o Enter (Intro).
Se introduce el carácter acentuado seleccionado en la línea de texto.
Pulse la tecla Esc para volver al paso anterior.
6
Introducción de caracteres con acento
Configurar atributos de caracteres por etiqueta
Con la tecla Style (Estilo), puede seleccionar una fuente y aplicar atributos de tamaño,
ancho, estilo, línea y alineación. Las opciones "Atributo de caracter" seleccionables se
enumeran en el Apéndice. (Consulte página 60)
1 Pulse la tecla Style (Estilo).
Se muestra la configuración actual.
2 Seleccione un atributo con la tecla
atributo con la tecla
o
.
o
y, a continuación, defina un valor para dicho
EDICIÓN DE ETIQUETAS
Configuración de atributos de caracteres
3 Pulse la tecla OK o Enter (Intro) para aplicar las configuraciones.
Las nuevas configuraciones NO se aplican si no pulsa la tecla OK o Enter (Intro).
• Pulse la tecla Esc para volver al paso anterior.
• Pulse la tecla Space (Espacio) para ajustar el atributo seleccionado al valor predeterminado.
• Los caracteres pequeños pueden ser difíciles de leer al aplicar determinados estilos (por
ejemplo, Sombra + Cursiva).
• Según el tipo de aplicación de rotulado, no puede cambiar el valor en la configuración Style
(Estilo). En este caso, se muestra en la vista previa a la derecha de la pantalla.
Configuración de atributos de caracteres para cada línea
Cuando una etiqueta está formada por dos o más líneas, puede definir diferentes valores de
atributos de caracteres (fuente, tamaño, ancho, estilo, línea y alineado) para cada línea.
Mueva el cursor hacia la línea que desea modificar con la tecla ,
, o . A continuación, pulse la tecla Shift (Mayúscula) y,
luego, pulse la tecla Style (Estilo) para visualizar los atributos. (
en la pantalla indica que está aplicando el atributo sólo a la línea
especificada.)
Al establecer un valor de atributo diferente para cada línea, el valor se
mostrará como ***** al pulsar la tecla Style (Estilo) Al cambiar el
ajuste de esta pantalla con la tecla o , se aplicará el mismo cambio
a todas las líneas de la etiqueta.
1
2
3
4
5
6
7
8
9
Configuración de atributos de caracteres
7
EDICIÓN DE ETIQUETAS
Configurar estilo de autoajuste
Cuando "Tamaño" de la tecla Style (Estilo) se establece en "Auto." y se establece una
longitud específica de etiqueta, puede seleccionar el modo para reducir el tamaño del
texto para ajustarlo a la longitud de la etiqueta.
1 Pulse la tecla Menu (Menú), seleccione "Avanzada" con la tecla
continuación, pulse la tecla OK o Enter (Intro).
2 Seleccione "Estilo de autoajuste" mediante la tecla
tecla OK o Enter (Intro).
3 Seleccione el estilo con la tecla
o
o
o
y, a
y, a continuación, pulse la
.
• Si el "Tamaño del texto" está seleccionado, se modifica el tamaño total del texto para que
encaje en la etiqueta.
• Cuando está seleccionado "Ancho del texto", se reducirá el ancho del texto a la mitad del
x 1/2 ajuste. (Si se necesita una reducción mayor para que el texto encaje en la longitud de
etiqueta seleccionado, se modificará el tamaño total del texto después de reducir el ancho
del texto al x 1/2 ajuste.)
4 Pulse la tecla OK o Enter (Intro) para aplicar las configuraciones.
• Pulse la tecla Esc para volver al paso anterior.
• Pulse la tecla Space (Espacio) para configurar el estilo al valor predeterminado ("Tamaño del
texto").
Cómo establecer marcos
Puede seleccionar el marco de la etiqueta con la tecla Style (Estilo). Los "Marcos"
seleccionables se enumeran en el Apéndice. (Consulte página 62)
1 Pulse la tecla Style (Estilo). Se muestran las configuraciones
actuales.
2 Seleccione un atributo con la tecla
o
hasta que quede
seleccionado "Marco" y, luego, seleccione un marco mediante la
tecla o .
3 Pulse la tecla OK o Enter (Intro) para aplicar las configuraciones.
Las nuevas configuraciones NO se aplican si no pulsa la tecla OK
o Enter (Intro).
• Pulse la tecla Esc para volver al paso anterior.
• Pulse la tecla Space (Espacio) para ajustar el atributo seleccionado al valor predeterminado.
8
Cómo establecer marcos
Las opciones de corte de la cinta permiten especificar cómo se alimenta y se corta la cinta
al imprimir etiquetas.
1 Pulse la tecla Menu (Menú).
2 Seleccione "Op. corte" mediante la tecla
Enter (Intro).
3 Establezca el valor con la tecla
aplicar la configuración.
o
o
y, a continuación, pulse la tecla OK o
, y luego pulse la tecla OK o Enter (Intro) para
EDICIÓN DE ETIQUETAS
Opciones de corte de la cinta
Las nuevas configuraciones NO se aplican si no pulsa la tecla OK o Enter (Intro).
• Pulse la tecla Esc para volver al paso anterior.
• Consulte la tabla Opciones de corte de la cinta para obtener una lista de las configuraciones
disponibles.
Opciones de corte de la cinta
No
Corte completo
Corte medio
Cadena
1
No
Sí
No
2
Sí
Sí
No
Imagen
1
3
No
No
2
No
3
4
4
Sí
No
5
No
6
7
5
No
Sí
8
Sí
9
Opciones de corte de la cinta
9
EDICIÓN DE ETIQUETAS
No
Corte completo
Corte medio
Cadena
6
Sí
Sí
Sí
7
No
No
Sí
8
Sí
No
Sí
9
10
Opciones de corte de la cinta
Cinta especial
Imagen
IMPRESIÓN DE ETIQUETAS
Puede acceder a una vista previa de la página y revisar el diseño antes de imprimir.
1 Pulse la tecla Preview (Vista previa).
Se muestra una imagen de la etiqueta en pantalla.
1. La barra indica la posición de la parte actual de la
etiqueta que se visualiza.
2. A continuación se indican el ancho de la cinta del
casete instalado y la longitud de la etiqueta:
Ancho de cinta x longitud de la etiqueta
3. Se detecta e indica la información para el casete de
1
3
cinta instalado. La primera línea indica el color del
carácter y la segunda línea indica el color de la cinta.
Pulse las teclas o para desplazarse hacia izquierda
o derecha por la vista previa.
Pulse las teclas
o
para cambiar la ampliación de la vista previa.
IMPRESIÓN DE ETIQUETAS
Vista previa de etiquetas
2
• Pulse la tecla Esc, OK o Enter (Intro) para volver a la pantalla de entrada de texto.
• Para desplazarse por la vista previa hacia la izquierda o a la derecha, pulse la tecla Shift
(Mayúscula) y, a continuación, pulse la tecla o .
• Para imprimir la etiqueta directamente desde la pantalla de vista previa, pulse la tecla Print
(Imprimir) o abra la pantalla de opciones de impresión y seleccione una opción. Consulte
"Impresión de una etiqueta" en la página 11 para obtener más información.
• La vista previa de impresión es una imagen de la etiqueta y puede ser ligeramente distinta de la
etiqueta real una vez impresa.
• Algunos casetes de cinta no pueden detectar el caracter color y color de cinta.
Impresión de una etiqueta
Las etiquetas se pueden imprimir una vez completados la entrada del texto y el formato.
• No tire de la etiqueta que sale de la ranura de salida de las cintas. Si lo hace, la cinta de
tinta se descargará con la cinta y ya no podrá usarse.
• No bloquee la ranura de salida de la cinta durante la impresión o cuando
avanza la cinta. Si lo hace, provocara que la cinta se atasque.
• Asegúrese de comprobar que queda suficiente cinta al imprimir varias
etiquetas seguidas. Si queda poca cinta, defina menos copias, imprima las
etiquetas de una en una o bien sustituya el casete de cinta.
• Si la cinta aparece rayada, esto indica que se ha terminado el casete de cinta.
Si esto sucede durante la impresión, pulse y mantenga pulsada la tecla
Power (Alimentación) para apagar el sistema de rotulado P-touch. Intentar
imprimir con un casete de cinta vacío puede dañar el sistema de rotulado
P-touch.
1
2
3
4
5
6
7
8
9
Vista previa de etiquetas
11
IMPRESIÓN DE ETIQUETAS
Impresión de una sola página
Presione la tecla Print (Imprimir) para comenzar a imprimir.
Impresión de un rango de páginas
Cuando cuenta con varias páginas, puede especificar el rango de páginas a imprimir.
1 Pulse la tecla Print (Imprimir). Se muestra la pantalla donde puede especificar el rango.
2 Seleccione "Todo", "Actual" o "Intervalo" con la tecla
"Actual", siga al paso 4.
o
. Si selecciona "Todo" o
3 Especifique la primera y la última página.
Las páginas en blanco no se imprimen.
4 Presione la tecla OK o Enter (Intro) para imprimir.
Impresión de varias copias
Mediante esta función, se pueden imprimir hasta 99 copias de la misma etiqueta.
1 Asegúrese de que ha introducido el casete de cinta adecuado y de que está preparado
para imprimir.
2 Presione la tecla Shift (Mayúscula) y luego presione la tecla Print (Imprimir) para
mostrar la pantalla Copias, luego seleccione el número de copias a imprimir con la tecla
o , o escriba el número con las teclas numéricas.
Mantenga pulsada la tecla
o
para cambiar el número de copias más rápido.
3 Pulse la tecla OK o Enter (Intro). "Imprimiendo... Copias"
aparece mientras se imprimen las etiquetas.
Si selecciona una opción de corte automática cuando imprime varias
copias de una etiqueta, aparecerá un mensaje para que confirme si
desea que las etiquetas se corten tras imprimir cada etiqueta.
Para desactivar el mensaje que se visualiza, pulse la tecla Menu
(Menú), seleccione "Avanzada" mediante la tecla o y, a
continuación, pulse la tecla OK o Enter (Intro). Seleccione "Pausacorte" con la tecla o y, a continuación, pulse la tecla OK o
Enter (Intro). Seleccione "Off" con la tecla o y, a
continuación, pulse la tecla OK o Enter (Intro).
• Pulse la tecla Esc para volver al paso anterior.
• Los números que aparecen en la pantalla durante la impresión indican "recuento / número de
copias definido" .
• Si pulsa la tecla Space (Espacio) al configurar el número de copias, se restablece el valor a 01,
que es el valor predeterminado.
• Cuando se muestre el mensaje "Seleccione Imprimir para cortar cinta y continuar", pulse la tecla
Print (Imprimir). Para establecer que la cinta se corte o no después de cada impresión, utilice
"Op. corte". Para obtener más detalles, consulte "Opciones de corte de la cinta" en la página 9.
• Para imprimir una etiqueta creada con la plantilla transferida, consulte "Uso de los datos
transferidos al Sistema de rotulado P-touch" en la página 35.
12
Impresión de una etiqueta
1 Si es necesario, recorte la etiqueta impresa hasta que tenga las dimensiones deseadas
con unas tijeras.
2 Despegue la capa posterior de la etiqueta.
3 Coloque la etiqueta donde corresponda y presione con firmeza con el dedo desde
arriba hacia abajo para adherirla.
• La capa posterior de algunas cintas viene precortada para facilitar su retirada. Para despegarla,
doble la etiqueta longitudinalmente de manera que el texto quede hacia el interior para que se
despeguen las esquinas de la capa posterior. A continuación, despegue la capa posterior de las
etiquetas de una en una.
• Las etiquetas no se adhieren bien en superficies húmedas, sucias o irregulares. Así, puede que
se despeguen fácilmente de este tipo de superficies.
• Asegúrese de leer las instrucciones suministradas con cintas de tela termoadhesiva, cintas
adhesivas de fuerza extra u otro tipo de cintas especiales y tenga en cuenta todas las
precauciones que se indican.
IMPRESIÓN DE ETIQUETAS
Adhesión de etiquetas
1
2
3
4
5
6
7
8
9
Adhesión de etiquetas
13
USO DE LA MEMORIA DE ARCHIVOS
Puede almacenar hasta 99 etiquetas de las más utilizadas en la memoria de archivos. Cada
etiqueta se almacena como un archivo, de manera que puede recuperarla rápida y
fácilmente cuando vuelva a necesitarla.
• Si la memoria de archivos está llena, tendrá que sobrescribir uno de los archivos almacenados
cada vez que guarde un archivo nuevo.
• El espacio disponible en el archivo de memoria se puede confirmar mediante el siguiente
procedimiento. Pulse la tecla Menu (Menú), seleccione "Uso" mediante la tecla o y, a
continuación, pulse la tecla OK o Enter (Intro). Seleccione "Contenido local" con la tecla o
y, a continuación, pulse la tecla OK o Enter (Intro).
* El espacio disponible que se muestra en "Disponible : XXXX car." puede variar con respecto al espacio disponible real.
Almacenamiento de una etiqueta en la memoria
1 Luego de ingresar el texto y dar formato a la etiqueta, presione la tecla File (Archivo).
Si se transfieren una o más etiquetas, se muestra una pantalla para seleccionar "Archivos locales" o
"Plantillas transferidas" cuando presione la tecla File (Archivo). Seleccione "Archivos locales".
2 Seleccione "Guardar" con la tecla
o
y pulse la tecla OK o Enter (Intro). Se
muestra un número de archivo.
También se muestra el texto de la etiqueta si dicha etiqueta ya está almacenada en ese
número de archivo.
3 Use la tecla
o
para seleccionar un número de archivo y, a continuación, pulse la
tecla OK o Enter (Intro).
Si ya hay un archivo almacenado en el número seleccionado, los datos se sobrescribirán por
los del archivo que guarde.
4 Introduzca el nombre del archivo y luego pulse la tecla OK o Enter (Intro).
El archivo se guarda y se vuelve a la pantalla de entrada de texto.
Pulse la tecla Esc para volver al paso anterior.
Apertura de un archivo de etiqueta almacenado
1 Pulse la tecla File (Archivo).
Si se transfieren una o más etiquetas, se muestra una pantalla para seleccionar "Archivos locales"
o "Plantillas transferidas" cuando pulsa la tecla File (Archivo). Seleccione "Archivos locales".
2 Seleccione "Abrir" con la tecla
o
y pulse la tecla OK o Enter (Intro). Se muestra
el número de archivo de una etiqueta almacenada.
También se muestra el texto de la etiqueta para poder identificarla.
3 Use las teclas
o
para seleccionar un número de archivo y, a continuación, pulse
OK o Enter (Intro) para abrir el número de archivo seleccionado. El archivo se abre y
se muestra en la pantalla de entrada de texto.
Pulse la tecla Esc para volver al paso anterior.
14
Almacenamiento de una etiqueta en la memoria
Para imprimir una etiqueta creada con la plantilla transferida, consulte "Uso de los datos
transferidos al Sistema de rotulado P-touch" en la página 35.
1 Pulse la tecla File (Archivo).
2 Seleccione "Imprimir" mediante la tecla
o
y, a continuación, pulse la tecla OK o
Enter (Intro).
Se muestra el número de archivo de una etiqueta almacenada.
También se muestra el texto de la etiqueta para poder identificarla.
3 Use la tecla
o
para seleccionar un número de archivo y, a continuación, pulse la
tecla Print (Imprimir), OK o Enter (Intro).
• Impresión de una sola página:
Se imprime una sola página de inmediato.
• Impresión de un rango de páginas:
Se muestra la pantalla donde puede especificar el rango. Seleccione "Todo" o
"Intervalo" mediante la tecla
o
y luego presione la tecla OK o Enter (Intro).
USO DE LA MEMORIA DE ARCHIVOS
Impresión de un archivo de etiqueta almacenado
Si selecciona "Intervalo", especifique la primera y la última página.
• Pulse la tecla Esc para volver al paso anterior.
• El mensaje "¡No hay texto!" se muestra cuando intenta imprimir un archivo sin texto.
• Cuando se muestre el mensaje "Seleccione Imprimir para cortar cinta y continuar", pulse la tecla
Print (Imprimir). Para establecer que la cinta se corte o no después de cada impresión, utilice
"Op. corte". Para obtener más detalles, consulte "Opciones de corte de la cinta" en la página 9.
Eliminación de un archivo de etiqueta almacenado
Para eliminar una etiqueta mediante la plantilla transferida, consulte "Eliminación de los datos
transferidos" en la página 41.
1
1 Pulse la tecla File (Archivo).
2
2 Seleccione "Eliminar" con la tecla
3
o
y pulse la tecla OK o Enter (Intro).
Se muestra el número de archivo de una etiqueta almacenada.
También se muestra el texto de la etiqueta para poder identificarla.
3 Use la tecla
o
para seleccionar un número de archivo y, a continuación, pulse la
tecla OK o Enter (Intro).
Se muestra el mensaje "¿Eliminar?".
4 Pulse la tecla OK o Enter (Intro) para eliminar el archivo.
4
5
6
7
8
Pulse la tecla Esc para cancelar la eliminación del archivo y volver a la pantalla anterior.
Impresión de un archivo de etiqueta almacenado
9
15
USO DEL SOFTWARE P-TOUCH
Cómo utilizar P-touch Editor
Deberá instalar P-touch Editor y el controlador de la impresora para utilizar su sistema de
rotulado P-touch con su computadora.
Para obtener más detalles acerca de cómo instalar el software P-touch, consulte la Guía
rápida de instalación.
Consulte los procedimientos que se mencionan a continuación para el sistema operativo de
su computadora. En las capturas de pantalla, aparece "XX-XXXX" para representar el
número de modelo del sistema de rotulado P-touch.
Para descargar el controlador y el software más recientes, visite el Brother Solutions Center
ingresando en el siguiente sitio web: http://solutions.brother.com
Cómo utilizar P-touch Editor (para Windows®)
Cómo iniciar P-touch Editor
1 Para Windows Vista® / Windows® 7 / Windows Server® 2008/2008 R2
Desde el botón de Inicio, haga clic en [Todos los programas]-[Brother P-touch]-[P-touch
Editor 5.1].
Cuando P-touch Editor se inicie, seleccione si desea crear un diseño nuevo o abrir un
diseño existente.
Para Windows® 8/ Windows® 8.1 / Windows Server® 2012
Haga clic en [P-touch Editor 5.1] en la pantalla [Aplicaciones] o haga doble clic [P-touch
Editor 5.1] en el escritorio.
Cuando P-touch Editor se inicie, seleccione si desea crear un diseño nuevo o abrir un
diseño existente.
• También puede iniciar P-touch Editor utilizando a través de los accesos directos, si seleccionó
crear accesos directos durante la instalación.
• Ícono de acceso directo en el escritorio: haga doble clic para iniciar P-touch Editor
• Ícono de acceso directo en la barra de Inicio rápido: haga clic para iniciar P-touch Editor.
• Para cambiar el funcionamiento de P-touch Editor cuando se inicia, haga clic en [Herramienta][Opciones] en la barra de menú de P-touch Editor para visualizar el cuadro de diálogo
[Opciones]. En el lado izquierdo, seleccione el encabezado [General] y, después, la
configuración deseada en el cuadro de lista [Operaciones] bajo [Configuración de inicio]. La
configuración predeterminada es [Mostrar vista nueva].
16
Cómo utilizar P-touch Editor
USO DEL SOFTWARE P-TOUCH
2 Seleccione una opción de la pantalla.
4
3
1
5
2
1. Para crear un diseño nuevo, haga clic en el botón [Nuevo diseño].
2. Para crear un diseño nuevo utilizando un diseño preestablecido, seleccione el botón
de categoría que desee.
3. Para conectar un diseño preestablecido a una base de datos, seleccione la casilla
de verificación situada junto a [Conectar base de datos].
4. Para abrir un diseño existente, haga clic en [Abrir].
5. Para abrir la aplicación para la creación sencilla de etiquetas para la administración
de equipos eléctricos, haga clic en el botón [Asistente para etiquetado de cables].
1
2
3
4
5
6
7
8
9
Cómo utilizar P-touch Editor
17
USO DEL SOFTWARE P-TOUCH
Modos de funcionamiento
P-touch Editor posee tres modos de funcionamiento diferentes: modo [Express], modo
[Professional] y modo [Snap]. Puede cambiar fácilmente entre los modos con los botones de
selección de modos.
Modo [Express]
Este modo le permite crear de forma fácil y rápida diseños que incluyen textos e imágenes.
A continuación, se explica el modo de pantalla [Express]:
1
2
3
4
6
7
1.
2.
3.
4.
5.
6.
7.
18
Barra de menú
Barra de comandos
Barra de herramientas Dibujar/Editar
Barra de propiedades
Ventana de diseño
Ventana de base de datos
Botones de selección de modos
Cómo utilizar P-touch Editor
5
1
2
3
4
5
8
USO DEL SOFTWARE P-TOUCH
Modo [Professional]
Este modo le permite crear diseños utilizando una amplia gama de opciones y herramientas
avanzadas.
A continuación, se explica el modo de pantalla [Professional]:
6
7
1.
2.
3.
4.
5.
6.
7.
8.
Barra de menú
Barra de herramientas estándar
Propiedades de la paleta
Barra de herramientas Dibujar/Editar
Ventana de diseño
Ventana de base de datos
Botones de selección de modos
Barra lateral
1
2
3
4
5
6
7
8
9
Cómo utilizar P-touch Editor
19
USO DEL SOFTWARE P-TOUCH
Modo [Snap]
Este modo le permite capturar la totalidad o parte del contenido de la pantalla de su
computadora, imprimirlo como una imagen y guardarlo para utilizarlo en el futuro.
1 Haga clic en el botón de selección de modos [Snap].
Se muestra el cuadro de diálogo [Descripción del
modo Snap].
2 Haga clic en [Aceptar].
Se muestra la paleta del modo [Snap].
• Si selecciona la casilla de verificación [No volver a mostrar este cuadro de diálogo] en el cuadro
de diálogo [Descripción del modo Snap], cambiará al modo [Snap] la próxima vez sin mostrar
el cuadro de diálogo.
• Para Windows Vista® / Windows® 7 / Windows Server® 2008/2008 R2
También puede iniciar P-touch Editor en el modo [Snap] haciendo clic en el Menú de inicio [Todos los programas]-[Brother P-touch]-[P-touch Editor 5.1 (Modo Snap)].
• Para Windows® 8 / Windows® 8.1/ Windows Server® 2012
También puede iniciar P-touch Editor en el modo [Snap] haciendo clic en [P-touch Editor 5.1
(Modo Snap)] en la pantalla [Aplicaciones].
Cómo utilizar P-touch Editor (para Macintosh)
Cómo iniciar P-touch Editor
1 Haga doble clic en el ícono [P-touch Editor] en el escritorio.
También puede utilizarse el método siguiente para iniciar P-touch Editor.
Haga doble clic en [Macintosh HD] - [Aplicaciones] - [P-touch Editor] y, a continuación,
haga clic en el ícono de la aplicación [P-touch Editor].
Se inicia P-touch Editor.
20
Cómo utilizar P-touch Editor
1
2
4
3
USO DEL SOFTWARE P-TOUCH
Modos de funcionamiento
Modo estándar
Este modo le permite crear fácilmente etiquetas con textos e imágenes.
La ventana de diseño consta de las siguientes secciones:
5
1.
2.
3.
4.
5.
Barra de comandos
Barra de herramientas Dibujar/Editar
Inspector
Ventana de diseño
Ventana de base de datos
Modo Snap
Con este modo, puede capturar la pantalla, imprimirla como una imagen y guardarla para
utilizarla en el futuro. Para iniciar el modo Snap, siga los siguientes pasos.
1 Cuando hace clic en [Modo Snap], aparece el cuadro
de diálogo [Descripción del modo Snap]. Haga clic en
[Aceptar].
1
Si selecciona [No volver a mostrar este cuadro de
diálogo], podrá iniciar en el modo Snap de manera
directa la próxima vez.
2
3
4
5
2 Aparece el modo Snap.
6
7
8
9
Cómo utilizar P-touch Editor
21
USO DEL SOFTWARE P-TOUCH
Actualización de P-touch Editor
El software puede actualizarse a la última versión disponible con el P-touch Update
Software.
En los pasos siguientes, verá el texto XX-XXXX, Lea "XX-XXXX" como el nombre de su
sistema de rotulado P-touch.
• Debe estar conectado a Internet para iniciar P-touch Update Software.
• Es posible que existan ciertas diferencias entre el software y el contenido de este manual.
• Durante la instalación de P-touch Update Software, se crea un ícono en su escritorio para su
comodidad.
• No desconecte la alimentación cuando transfiera datos o actualice el software.
Actualización del software P-touch Editor (para Windows®)
Para usar P-touch Update Software, es necesario instalarlo desde el CD-ROM suministrado.
También puede descargar el software desde el Centro de Soluciones Brother
(http://solutions.brother.com).
1 Para Windows Vista® / Windows® 7 / Windows Server® 2008/2008
R2
Haga doble clic en el ícono [P-touch Update Software].
También se puede usar el método siguiente para iniciar P-touch Update
Software.
Haga clic en el botón de Inicio, y, a continuación, seleccione [Todos los
programas] - [Brother P-touch] - [P-touch Update Software].
Para Windows® 8 / Windows® 8.1/ Windows Server® 2012
Haga clic en [P-touch Update Software] en la pantalla [Aplicaciones] o haga doble clic
[P-touch Update Software] en el escritorio.
2 Haga clic en el ícono [Actualización del software del
ordenador].
22
Cómo utilizar P-touch Editor
USO DEL SOFTWARE P-TOUCH
3 Seleccione la [Impresora] y el [Idioma], seleccione la
casilla de verificación situada junto a P-touch Editor y, a
continuación, haga clic en [Instalar].
Se muestra un mensaje que indica que la instalación terminó.
Actualización del software P-touch Editor (para Macintosh)
Para utilizar la actualización de software P-touch, descárguelo del Centro de Soluciones Brother
(http://solutions.brother.com).
Los usuarios de Macintosh pueden acceder a esta URL directamente haciendo clic en el ícono
que se encuentra en el CD-ROM.
1 Haga doble clic en el ícono [P-touch Update Software].
También se puede usar el método siguiente para iniciar P-touch Update
Software.
Haga doble clic en [Macintosh HD] - [Aplicaciones] - [P-touch Update
Software] y, a continuación, haga clic en el ícono de la aplicación [P-touch
Update Software].
2 Haga clic en el ícono [Actualización del software del ordenador].
1
2
3
4
5
6
7
8
9
Cómo utilizar P-touch Editor
23
USO DEL SOFTWARE P-TOUCH
3 Seleccione la [Impresora] y el [Idioma], seleccione la
casilla de verificación situada junto a P-touch Editor y, a
continuación, haga clic en [Instalar].
Se muestra un mensaje que indica que la instalación terminó.
24
Cómo utilizar P-touch Editor
Esta aplicación le permite transferir plantillas y otros datos al sistema de rotulado P-touch y
guardar copias de seguridad de sus datos en la computadora.
Esta función no está disponible para computadoras Macintosh.
Sin embargo, existen algunas restricciones respecto de las plantillas que se pueden
transferir al sistema de rotulado P-touch. Para obtener más detalles, consulte "Notas acerca
del uso de P-touch Transfer Manager (para Windows®)" en la página 64.
Cómo utilizar el Administrador de transferencia P-touch
1 Cree o abra una plantilla mediante P-touch Editor.
USO DEL SOFTWARE P-TOUCH
Cómo usar el Administrador de transferencia P-touch
(para Windows®)
• Prepare el P-touch Editor y abra o edite la plantilla.
P. 16
• Si es necesario, actualice el P-touch Editor.
P. 22
• Notas acerca del uso de P-touch Transfer Manager (para Windows®)
P. 64
2 Transfiera la plantilla al Administrador de transferencia P-touch.
• Transferencia de la plantilla de etiqueta al Administrador de transferencia P-touch
P. 26
3 Transfiera la plantilla al sistema de rotulado P-touch mediante el Administrador de
transferencia P-touch.
• Uso del Administrador de transferencia P-touch
P. 27
• Transferencia de plantillas u otros datos de la computadora al sistema de rotulado P-touch.
P. 29
1
2
3
4 Impresión (sin una computadora) de la plantilla que se transfirió al sistema de rotulado
P-touch.
• Impresión de la plantilla transferida
P. 35
4
5
6
7
8
9
Cómo usar el Administrador de transferencia P-touch (para Windows®)
25
USO DEL SOFTWARE P-TOUCH
Transferencia de la plantilla de etiqueta al Administrador de transferencia
P-touch
Primero, se deben transferir las plantillas de etiquetas creadas en P-touch Editor al
Administrador de transferencia P-touch.
1 En P-touch Editor, abra la plantilla de etiqueta a transferir.
2 Haga clic en [Archivo] - [Transferir plantilla] - [Vista preliminar].
Puede revisar la vista previa de la plantilla de etiqueta antes de que la plantilla creada
se envíe al sistema de rotulado P-touch para imprimir.
3 Si no encuentra problemas con la plantilla que se muestra, haga clic en [Transferir
plantilla].
Se inicia el Administrador de transferencia P-touch.
También puede iniciar el Administrador de transferencia P-touch con el siguiente procedimiento:
• Para Windows Vista® / Windows® 7 / Windows Server® 2008/2008 R2
En el botón Inicio, haga clic en [Todos los programas] - [Brother P-touch] - [P-touch Tools] [P-touch Transfer Manager 2.2].
• Para Windows® 8 / Windows® 8.1/ Windows Server® 2012
Haga clic en [P-touch Transfer Manager 2.2] en la pantalla [Aplicaciones].
26
Cómo usar el Administrador de transferencia P-touch (para Windows®)
Cuando se inicia el Administrador de transferencia P-touch, se muestra la ventana principal.
También puede iniciar el Administrador de transferencia P-touch desde P-touch Editor.
Haga clic en [Archivo] - [Transferir plantilla] - [Transferir].
1
2
3
5
4
USO DEL SOFTWARE P-TOUCH
Uso del Administrador de transferencia P-touch
6
1. Barra de menú
Brinda acceso a varios comandos, que se agrupan bajo cada título de menú ([Archivo],
[Edición], [Ver], [Herramientas], y [Ayuda]) según sus funciones.
2. Barra de herramientas
Ofrece acceso a los comandos utilizados con mayor frecuencia.
3. Selector de impresora
Le permite seleccionar a qué impresora o sistema de rotulado P-touch se transferirán los
datos. Cuando selecciona un sistema de rotulado P-touch, solo se muestran en la lista
de datos aquellos que se pueden enviar al sistema de rotulado P-touch seleccionado.
4. Vista de carpeta
Muestra una lista de carpetas y los sistemas de rotulado P-touch. Cuando seleccione una
carpeta, se muestran las plantillas en una lista.
Si selecciona un sistema de rotulado P-touch, se muestran las plantillas actuales y otros
datos almacenados en el sistema de rotulado.
5. Lista de plantillas
Muestra la lista de plantillas en la carpeta seleccionada.
6. Vista previa
Muestra una vista previa de las plantillas en la lista de plantillas.
1
2
3
4
5
6
7
8
9
Cómo usar el Administrador de transferencia P-touch (para Windows®)
27
USO DEL SOFTWARE P-TOUCH
Explicación de los íconos de la barra de herramientas
Ícono
Nombre del botón
Transferir
Almacenar archivo de
transfererencia
(Cuando no se conecta a
una impresora)
Función
Transfiere plantillas u otros datos desde su
computadora al sistema de rotulado P-touch a
través de una conexión USB.
Cambia el tipo de archivo de los datos para
transferir a otras aplicaciones.
Seleccione "BLF" como extensión del nombre
de archivo cuando transfiera los datos por
Wi-Fi o LAN. Seleccione "PDZ" cuando
transfiera los datos por USB o Bluetooth.
Copia de seguridad
Recupera las plantillas y otros datos
almacenados en el sistema de rotulado y los
(solo para el Administrador
guarda en su computadora.
de transferencia P-touch)
28
Abrir
Abre la plantilla seleccionada.
Imprimir
Imprime la plantilla de etiqueta seleccionada
con el sistema de rotulado P-touch.
Buscar
Le permite buscar plantillas y otros datos que
se han registrado en la Biblioteca P-touch.
Vistas
Cambia el estilo de visualización del archivo.
Cómo usar el Administrador de transferencia P-touch (para Windows®)
Use el siguiente procedimiento para transferir plantillas, bases de datos e imágenes desde
la computadora al sistema de rotulado P-touch.
1 Inicie el Administrador de transferencia P-touch mediante el siguiente procedimiento.
Para Windows Vista® / Windows® 7 / Windows Server® 2008/2008 R2
En el botón Inicio, haga clic en [Todos los programas] - [Brother P-touch] - [P-touch
Tools] - [P-touch Transfer Manager 2.2].
Para Windows® 8 / Windows® 8.1/ Windows Server® 2012
Haga clic en [P-touch Transfer Manager 2.2] en la pantalla [Aplicaciones].
2 Conecte la computadora y el sistema de rotulado P-touch a través de un puerto USB y
USO DEL SOFTWARE P-TOUCH
Transferencia de plantillas u otros datos de la computadora al sistema de
rotulado P-touch.
encienda el sistema de rotulado P-touch.
Se muestra el nombre del modelo del sistema de rotulado P-touch en la vista de
carpeta.
Si selecciona un sistema de rotulado P-touch en la vista de carpeta, se muestran las
plantillas actuales y otros datos almacenados en el sistema de rotulado P-touch.
3 Seleccione el sistema de rotulado P-touch al que quiere transferir la plantilla u otros
datos.
1
Antes de transferir los datos, compruebe que la PC y el sistema de rotulado P-touch están
conectados correctamente con un cable USB y que el sistema de rotulado está encendido.
2
3
4
5
6
7
8
9
Cómo usar el Administrador de transferencia P-touch (para Windows®)
29
USO DEL SOFTWARE P-TOUCH
4 Haga clic con el botón derecho del mouse en la carpeta [Configuraciones], seleccione
[Nuevo] y, luego, cree una nueva carpeta.
En el ejemplo anterior, se crea la carpeta [Transferir].
5 Arrastre la plantilla u otros datos que desea transferir y colóquelos en la nueva carpeta.
Especificación de la función de transferencia
Tipo de datos
Número máximo de
elementos transferibles
Plantilla
99
Base de datos
99
Imagen
(caracter
definido por el
usuario)
99
Detalles de restricción
• Cada plantilla puede contener un máximo
de 50 objetos.
• Cada objeto puede contener un máximo de
7 líneas.
• Solo se pueden transferir archivos *.csv.
• Cada archivo *.csv puede contener un
máximo de 256 campos y 65 000 registros.
• Solo se pueden transferir archivos *.bmp.
• Se recomiendan los archivos *.bmp
monocromáticos.
• El límite de tamaño es de 2048 × 2048 píxeles.
• Las imágenes anchas podrían quedar
recortadas.
El espacio disponible en la memoria del archivo de transferencia se pueden confirmar mediante
el siguiente procedimiento.
Pulse la tecla Menu (Menú), seleccione "Uso" mediante la tecla o y, a continuación, pulse
la tecla OK o Enter (Intro). Seleccione "Contenido transferido" con la tecla o y, a
continuación, pulse la tecla OK o Enter (Intro).
* El espacio disponible que se muestra en "Disponible : X.XXMB" puede variar con respecto al espacio disponible real.
30
Cómo usar el Administrador de transferencia P-touch (para Windows®)
Cuando transfiere varias plantillas u otros datos, arrastre todos los archivos que desea
transferir y colóquelos en la nueva carpeta.
Se asigna un número clave (ubicación en la memoria del sistema de rotulado P-touch)
a cada archivo cuando se los ubica en la nueva carpeta.
USO DEL SOFTWARE P-TOUCH
Puede ver las plantillas y otros datos al seleccionar la carpeta en la carpeta
[Configuraciones], al seleccionar [Todos los elementos] o una de las categorías en
[Filtro], como [Diseños].
6 Para cambiar el número clave asignado a un elemento, haga clic en con botón derecho
de mouse en [Asignación de clave] y seleccione el número clave deseado.
1
2
• Se asigna un número clave a todos los datos transferidos al sistema de rotulado P-touch.
• Si la plantilla u otros datos transferidos al sistema de rotulado P-touch tienen el mismo número
clase que otra plantilla ya guardada en el sistema de rotulado P-touch, la plantilla nueva
sobrescribe la más antigua. Puede confirmar las asignaciones guardadas de números clave a las
plantillas en el sistema de rotulado P-touch mediante un copia de seguridad o otros datos
(consulte "Copia de seguridad de las plantillas u otros datos guardados en el Sistema de rotulado
P-touch" en la página 33).
• Si la memoria del sistema de etiquetado P-touch está llena, elimine una o más plantillas de la
memoria no volátil del sistema de rotulado P-touch (consulte "Copia de seguridad de las
plantillas u otros datos guardados en el Sistema de rotulado P-touch" en la página 33).
3
4
5
6
7
8
9
Cómo usar el Administrador de transferencia P-touch (para Windows®)
31
USO DEL SOFTWARE P-TOUCH
7 Para cambiar los nombres de las plantillas u otros datos, que se transferirán, haga clic
en el elemento deseado e ingrese el nombre nuevo.
8 Seleccione la carpeta que contiene las plantillas u otros datos que quiere transferir y
haga clic en [Transferir]. Se muestra un mensaje de confirmación.
También puede transferir elementos individuales al sistema de rotulado P-touch. Seleccione la
plantilla u otros datos que desea transferir y haga clic en [Transferir].
9 Haga clic en [Aceptar].
Las plantillas u otros datos seleccionados se transfieren al sistema de rotulado P-touch.
Para imprimir datos que hayan sido transferidos al sistema de etiquetado P-touch, el sistema
P-touch debe cambiarse del modo de transferencia al modo normal. Apague el sistema de
etiquetado P-touch y vuelva a encenderlo.
32
Cómo usar el Administrador de transferencia P-touch (para Windows®)
Use el siguiente procedimiento para recuperar las plantillas u otros datos almacenados en
el sistema de rotulado P-touch y guardarlos en la computadora.
• Las copias de seguridad de las plantillas u otros datos no se pueden editar en la computadora.
• En función del modelo del sistema de rotulado P-touch, es posible que las plantillas u otros datos
con copia de seguridad desde un modelo de sistema de rotulado P-touch no se puedan transferir
a otro modelo de sistema de rotulado P-touch.
1 Conecte la computadora y el sistema de rotulado P-touch y encienda el sistema de
rotulado P-touch.
Se muestra el nombre del modelo del sistema de rotulado P-touch en la vista de
carpeta.
Si selecciona un sistema de rotulado P-touch en la vista de carpeta, se muestran las
plantillas actuales y otros datos almacenados en el sistema de rotulado P-touch.
USO DEL SOFTWARE P-TOUCH
Copia de seguridad de las plantillas u otros datos guardados en el Sistema
de rotulado P-touch
2 Seleccione el sistema de rotulado desde el que hacer la copia de seguridad y haga clic
en [Copia de seguridad].
Se muestra un mensaje de confirmación.
1
2
3
4
3 Haga clic en [Aceptar].
Se crea una nueva carpeta en el sistema de rotulado P-touch en la vista de carpeta. El
nombre de la carpeta se basa en la fecha y hora en que se realizó la copia de
seguridad. Todas las plantillas y otros datos del sistema de rotulado P-touch se
transfieren a la nueva carpeta y se guardan en la computadora.
5
6
7
8
9
Cómo usar el Administrador de transferencia P-touch (para Windows®)
33
USO DEL SOFTWARE P-TOUCH
Eliminación de todos los datos del Sistema de rotulado P-touch
Use el siguiente procedimiento para eliminar todas las plantillas u otros datos guardados en
el sistema de rotulado P-touch.
1 Conecte la computadora y el sistema de rotulado P-touch y encienda el sistema de
rotulado P-touch.
En la vista de carpeta se muestra el nombre del modelo.
2 Haga clic con el botón derecho del mouse y seleccione [Eliminar todo].
Se muestra un mensaje de confirmación.
3 Haga clic en [Aceptar].
Se eliminan todas las plantillas y otros datos guardados en el sistema de rotulado
P-touch.
34
Cómo usar el Administrador de transferencia P-touch (para Windows®)
Para crear o imprimir una etiqueta se pueden utilizar las plantillas, bases de datos o
imágenes de caracteres definidas por el usuario que se transfirieron desde la computadora.
Para eliminar los datos transferidos, consulte "Eliminación de los datos transferidos" en la
página 41.
Imagen de caracter definida por el usuario
Para ingresar la imagen, consulte "Introducción de símbolos" en la página 4.
Impresión de la plantilla transferida
Se puede transferir un diseño de etiqueta creado en P-touch Editor (archivo *.lbx) al sistema
de rotulado P-touch, para su uso como plantilla de impresión de etiquetas. Se puede editar
o imprimir plantillas con texto desde una base de datos o escrito.
USO DEL SOFTWARE P-TOUCH
Uso de los datos transferidos al Sistema de rotulado P-touch
• Antes de editar una plantilla, transfiérala al sistema de rotulado P-touch.
• Cuando haya finalizado la transferencia de datos al sistema de etiquetado P-touch, apague el
sistema P-touch y vuelva a encenderlo.
Cuando la plantilla no tiene un objeto para editar
1 Pulse la tecla File (Archivo), seleccione "Plantillas transferidas" con la tecla
a continuación, pulse la tecla OK o Enter (Intro).
o
y,
"Plantillas transferidas" se muestra si se transfirió la plantilla.
2 Seleccione la plantilla a imprimir mediante la tecla
o Enter (Intro).
o
y, luego, presione la tecla OK
Cuando la plantilla está vinculada con una base de datos, aparece el ícono
superior derecha de la pantalla.
en la esquina
3 Presione la tecla Print (Imprimir) para comenzar a imprimir.
Cuando la plantilla tiene un objeto para editar
Si es necesario, se puede editar la plantilla de forma temporal. No obstante, no se podrá
guardar la plantilla después de modificarla.
Cuando la plantilla no está vinculada con una base de datos, la etiqueta estará lista para
imprimir después de que seleccione la plantilla de etiqueta y escriba el texto en cada uno
de los campos.
Cuando la plantilla está vinculada con una base de datos, se puede imprimir un solo
registro o un rango de registros en la base de datos vinculada con la plantilla.
• El siguiente procedimiento se aplica a la impresión de un solo registro de la base de datos.
• No puede agregar o eliminar un salto de línea.
1 Pulse la tecla File (Archivo), seleccione "Plantillas transferidas" con la tecla
a continuación, pulse la tecla OK o Enter (Intro).
o
1
2
3
4
5
6
y,
"Plantillas transferidas" se muestra si se transfirió la plantilla.
7
8
9
Uso de los datos transferidos al Sistema de rotulado P-touch
35
USO DEL SOFTWARE P-TOUCH
2 Seleccione la plantilla a imprimir mediante la tecla
o Enter (Intro).
o
y, luego, presione la tecla OK
Cuando la plantilla está vinculada con una base de datos, aparece el ícono
superior derecha de la pantalla.
3 Seleccione "Editar etiq. (sin guard.)" mediante la tecla
la tecla OK o Enter (Intro).
Se muestran los objetos que se pueden editar.
o
en la esquina
y, a continuación, pulse
4 Seleccione la plantilla a imprimir mediante la tecla
o y, luego, presione la tecla OK
o Enter (Intro).
Cuando la plantilla no está vinculada con una base de datos:
Se muestran los contenidos del objeto seleccionado. Edite el objeto y luego presione
la tecla OK o Enter (Intro).
Cuando la plantilla está vinculada con una base de datos:
Se muestra el primer registro en la base de datos. Edite el objeto y luego presione la
tecla OK o Enter (Intro).
5 Presione la tecla Print (Imprimir) para comenzar a imprimir.
Cuando se editó la plantilla vinculada con una base de datos:
• Cuando un objeto que no está vinculado con una base de datos se editó, puede presionar la tecla Esc para regresar
al paso 3 y, luego, seleccionar "Impr. desde base datos" para imprimir el rango seleccionado de la base de datos.
Para seleccionar el rango que quiere imprimir, consulte los pasos 3 a 5 en "Cuando la plantilla
está vinculada con una base de datos y no se editará".
• Cuando un objeto que está vinculado con la base de datos se editó, los contenidos editados se eliminarán si
imprime un rango seleccionado de la base de datos. Por lo tanto, imprima la plantilla sin seleccionar el rango.
Cuando la plantilla está vinculada con una base de datos y no se editará
• El siguiente procedimiento se aplica a la impresión de registros de base de datos. La base de
datos no se modifica.
• Cuando se imprime un rango de registros de bases de datos, no se puede editar el texto.
1 Pulse la tecla File (Archivo), seleccione "Plantillas transferidas" con la tecla
a continuación, pulse la tecla OK o Enter (Intro).
o
y,
"Plantillas transferidas" se muestra si se transfirió la plantilla.
2 Seleccione la plantilla a imprimir mediante la tecla
o Enter (Intro).
o
y, luego, presione la tecla OK
Cuando la plantilla está vinculada con una base de datos, aparece el ícono
superior derecha de la pantalla.
3 Seleccione "Impr. desde base datos" mediante la tecla
en la esquina
o y, a continuación, pulse
la tecla OK o Enter (Intro).
Se muestran los contenidos de la base de datos vinculada con la plantilla.
4 Seleccione el primer registro en el rango que desea imprimir con
la tecla
36
,
,
o
y luego presione la tecla OK o Enter (Intro).
Uso de los datos transferidos al Sistema de rotulado P-touch
la tecla , , o y luego presione la tecla Print (Imprimir),
OK o Enter (Intro) pata comenzar la impresión.
Cuando se establece el rango, se destacan los registros
seleccionados.
• Pulse la tecla Esc para volver al paso anterior.
• El número máximo de caracteres que se pueden imprimir para una plantilla transferida es de
1500 caracteres. No obstante, el número máximo de caracteres disminuye cuando se agregan
saltos de líneas o bloques.
Uso de los datos de bases de datos transferidas
Se puede transferir una base de datos convertida a un archivo *.csv al sistema de rotulado
P-touch.
Se pueden importar a cada tipo de aplicación de etiqueta los datos para una base de datos
que se transfirió sin una plantilla. Los datos de la base de datos se importan según el número
de bloques y páginas establecidos para cada tipo de aplicación de etiqueta. Consulte
"Selección del tipo de aplicación de rotulado" en la Guía de instalación rápida para obtener
más detalles sobre cómo establecer números de bloques y páginas para cada tipo de
aplicación de etiqueta.
USO DEL SOFTWARE P-TOUCH
5 Seleccione el último registro en el rango que desea imprimir con
• Antes de utilizar una base de datos, transfiérala al sistema de rotulado P-touch.
• Si la base de datos y la plantilla están vinculadas y se transfieren juntas, la base de datos solo
puede usar esa plantilla.
• Si el rango de base de datos seleccionada es mayor que el número establecido de bloques y
páginas, los datos de importan hasta alcanzar el número máximo de bloques y páginas.
• Si el número establecido de bloques y páginas es mayor que el rango de la base de datos
seleccionada, la operación finaliza cuando se importa la base de datos. Los bloques y las páginas
restantes se imprimirán en blanco sin ningún dato.
Se muestran los resultados de impresión para cada tipo de aplicación de etiqueta cuando se
importan las bases de datos para los siguientes ejemplos.
Ejemplo 1:
number namea type
1A-B01
1A-B02
1A-B03
1A-B04
1A-B05
1A-B06
1A-B07
1A-B08
1A-B09
Tipo de
aplicación de
etiqueta
GENERAL
AA
AB
AC
AD
AE
AF
AG
AH
AI
Block No.
length
a
b
c
d
e
f
g
h
i
Ejemplo 2:
Importación de
datos Método
Los datos se
importan en orden
de acuerdo con el
número
establecido de
bloques y páginas
number
1A-B01
1A-B02
1A-B03
1A-B04
1A-B05
1A-B06
1A-B07
1A-B08
1A-B09
10 #008
20 #009
30 #010
40 #011
50 #012
60 #013
70 #014
80 #015
90 #016
Imprimir resultado para
Ejemplo 1
(un campo por registro
seleccionado)
nameb type
AA
AB
AC
AD
AE
AF
AG
AH
AI
length
a
b
c
d
e
f
g
h
i
Block No.
10 #008
20 #009
30 #010
40 #011
50 #012
60 #013
70 #014
80 #015
90 #016
1
2
3
Imprimir resultado para
Ejemplo 2
(dos campos por registro
seleccionado)
4
5
6
7
AA
AB
AC
AD
* Cuando se establecen 2 bloques
por página
AA
a
AB
b
* Cuando se establecen 2 bloques
por página
8
9
Uso de los datos transferidos al Sistema de rotulado P-touch
37
USO DEL SOFTWARE P-TOUCH
AA
a
AB
b
b
b
b
AD
AB
AB
AB
AC
a
a
a
AB
AA
AA
AA
Para cada bloque
por separado
AA
AD
AD
AD
BLOQUE
PERFOR.
MODO
BANDERA
Imprimir resultado para
Ejemplo 2
(dos campos por registro
seleccionado)
AC
AC
AC
PANEL DE
CONTROL
Para cada página
por separado
Para cada página
por separado
Para cada página
por separado
Para cada bloque
por separado
Para cada bloque
por separado
Imprimir resultado para
Ejemplo 1
(un campo por registro
seleccionado)
AB
AB
AB
PANEL
FRONTAL
ROTACIÓN
Importación de
datos Método
AA
AA
AA
Tipo de
aplicación de
etiqueta
AA
AA
AB
AB
AA
AA
a
a
AA
AB
AC
AD
AA
a
AB
b
AA
AG
AA
AB
AC
AA
a
AB
AD
AE
AF
b
AC
c
AB
AH
AC
AD
AE
AF
AA
AD
a
d
AB
b
AC
c
1 Presione la tecla Database (Bases Datos), seleccione la base de datos a utilizar y
luego presione la tecla OK o Enter (Intro).
Se muestra el primer registro en la base de datos.
• Si el registro seleccionado no se modifica dentro de un tiempo
determinado mientras se muestra la base de datos, los contenidos
del registro se muestran en el pie de la página. No obstante, los
contenidos del registro no se muestran si el registro contiene 9
caracteres o menos.
• Cuando se presiona la tecla Preview (Vista previa), se muestran
las propiedad del registro.
• Cuando se establece el rango, no se puede seleccionar la línea
"nombres de campo" (primera línea de datos).
2 Seleccione el primer registro en el rango que desea agregar y,
luego, presione la tecla OK o Enter (Intro).
Se destacará el registro seleccionado.
3 Seleccione el último registro en el rango que desea agregar y,
luego, presione la tecla OK o Enter (Intro).
Se destacará el registro seleccionado.
Se muestran los contenidos de la base de datos seleccionada.
38
Uso de los datos transferidos al Sistema de rotulado P-touch
(Después de aprox.
1 segundo)
1 Presione la tecla Database (Bases Datos), seleccione la base de
datos a utilizar y luego presione la tecla OK o Enter (Intro).
Se muestra el primer registro en la base de datos.
USO DEL SOFTWARE P-TOUCH
Búsqueda en la base de datos
Mientras selecciona un registro de base de datos para usa en una plantilla o para agregar a
una etiqueta, puede buscar registros que contengan caracteres o números específicos.
La búsqueda se lleva a cabo a la derecha, luego de la primera cadena de coincidencias.
Luego, los registros de base de datos se buscan en la misma dirección que el orden de
importación para el tipo de etiqueta. También se busca la línea "nombres de campo".
Los caracteres de búsqueda posibles incluyen letras mayúsculas y minúsculas (incluyendo
caracteres acentuados), números y los símbolos superiores que aparecen en las teclas.
2 Escriba el primer caracter (p. ej., "B") que desea buscar.
Ejemplo: si escribe "B", se buscan los campos desde el primer
campo para la cadena de caracteres que contienen "B".
Si se encuentra una cadena que contiene "B", el cursor se mueve
hacia esos datos y se destaca la "B". Asimismo, la "B" se
almacena en la memoria interna.
Si no se encuentra una cadena que contenga el caracter "B", el
cursor permanece en su posición actual, sin movimiento y el
caracter "B" no se almacena en la memoria interna.
3 Escriba el segunda caracter (p. ej., "R") que desea buscar.
Luego, si escribe "R", se buscan los campos a partir del siguiente
campo para las cadenas de caracteres que contienen "BR".
Si se encuentra una cadena que contiene "BR", el cursor se
mueve hacia esos datos y se destaca la "BR". Asimismo, "BR" se
almacena en la memoria interna.
4 Continúe la búsqueda en la base de datos con el mismo procedimiento.
• Si el caracter que busca se encuentra en varios campos de la base
de datos, presione la tecla Database (Bases Datos) para moverse
al siguiente campo que contiene el caracter. El caracter se destaca
en el campo.
• Presione la tecla BS (retroceso) para eliminar la última búsqueda
del caracter. El cursor se mueve hacia el campo que contiene los
caracteres buscados restantes.
1
2
3
4
5
6
7
8
9
Uso de los datos transferidos al Sistema de rotulado P-touch
39
USO DEL SOFTWARE P-TOUCH
Edición de la base de datos
1 Presione la tecla Database (Bases Datos), seleccione la base de
datos a editar y luego pulse OK o Enter (Intro).
También puede seleccionar la base de datos para editar si
presiona la tecla File (Archivo) y selecciona "Plantillas
transferidas" - "Impr. desde base datos" con la tecla
o .
Se muestra el primer registro en la base de datos.
2 Seleccione la celda para editar con la tecla
o
mantenga pulsada la tecla OK o Enter (Intro).
. Luego,
3 Introduzca el texto nuevo.
Presione la tecla Esc para cancelar la edición del texto y volver a la pantalla anterior.
• Puede agregar o eliminar un salto de línea.
• Cada celda puede contener un máximo de 7 líneas.
4 Pulse la tecla OK.
Se muestra el texto nuevo.
Si no desea imprimir la base de datos, presione la tecla OK y luego
la tecla Esc. Se guardarán los datos editados.
5 Vuelva a presionar OK.
Se destacará el registro editado.
40
Uso de los datos transferidos al Sistema de rotulado P-touch
USO DEL SOFTWARE P-TOUCH
6 Cuando la base de datos se transfirió con una plantilla:
Seleccione el último registro en el rango que quiera imprimir con
la tecla , , o y luego presione Print (Imprimir), OK o
Enter (Intro) para iniciar la impresión.
Cuando se establece el rango, se destacan los registros
seleccionados.
Cuando la base de datos se transfirió sin una plantilla:
Seleccione el último registro en el rango que desea introducir y
luego presione la tecla OK o Enter (Intro).
Se destacará el registro seleccionado.
Se muestran los contenidos de la base de datos seleccionada.
7 Presione la tecla Imprimir.
Eliminación de los datos transferidos
Use los siguientes métodos para eliminar los datos transferidos.
No se puede eliminar varios elementos juntos. Se debe eliminar cada elemento por
separado.
Eliminación de imágenes de carácter definidas por el usuario
1 Pulse la tecla Symbol, seleccione "Personalizado" con la tecla
continuación, pulse la tecla OK o Enter (Intro).
o
y, a
2 Seleccione la imagen de caracter definida por el usuario que quiere eliminar mediante
la tecla
o
y presione la tecla Clear (Borrar).
Se muestra el mensaje "¿Eliminar?".
3 Pulse la tecla OK o Enter (Intro).
La imagen de carácter definida por el usuario que se seleccionó se elimina y se
selecciona la imagen siguiente.
Si es necesario, elimine el siguiente caracter.
1
2
Eliminación de plantillas
3
1 Pulse la tecla File (Archivo), seleccione "Plantillas transferidas" con la tecla
a continuación, pulse la tecla OK o Enter (Intro).
2 Seleccione la plantilla a eliminar mediante la tecla
o Enter (Intro).
3 Seleccione "Eliminar" con la tecla
Se muestra el mensaje "¿Eliminar?".
o
o
y,
y, luego, presione la tecla OK
4
5
6
o
y pulse la tecla OK o Enter (Intro).
4 Pulse la tecla OK o Enter (Intro).
7
8
La plantilla seleccionada se elimina y se selecciona la plantilla siguiente.
Si es necesario, elimine la siguiente plantilla.
Uso de los datos transferidos al Sistema de rotulado P-touch
9
41
USO DEL SOFTWARE P-TOUCH
Eliminación de la base de datos
1 Pulse la tecla Database (Bases Datos).
2 Seleccione la base de datos a eliminar mediante la tecla
tecla Clear (Borrar).
Se muestra el mensaje "¿Eliminar?".
3 Pulse la tecla OK o Enter (Intro).
o
y, luego, presione la
La plantilla seleccionada se elimina y se selecciona la base de datos siguiente.
Si es necesario, elimine la siguiente base de datos.
42
Uso de los datos transferidos al Sistema de rotulado P-touch
La Biblioteca P-touch Library le permite imprimir plantillas o administrar plantillas u otros
datos.
Inicio de la Biblioteca P-touch
Para Windows Vista® / Windows® 7 / Windows Server® 2008/2008 R2
Desde el botón Inicio, haga clic en [Todos los programas] - [Brother P-touch] - [P-touch
Tools] - [P-touch Library 2.2].
Para Windows® 8 / Windows® 8.1/ Windows Server® 2012
Haga clic en [P-touch Library 2.2] en la pantalla [Aplicaciones].
USO DEL SOFTWARE P-TOUCH
Uso de la Biblioteca P-touch
Cuando inicie la Biblioteca P-touch Library, se muestra la ventana principal.
1
2
4
3
5
1. Barra de menú
Brinda acceso a todos los comandos disponibles, que se agrupan bajo cada título de
menú ([Archivo], [Edición], [Ver], [Herramientas], y [Ayuda]) según sus funciones.
2. Barra de herramientas
Ofrece acceso a los comandos utilizados con mayor frecuencia.
3. Vista de carpeta
Muestra una lista de carpetas. Cuando selecciona una carpeta, se muestran las plantillas
u otros datos en la carpeta seleccionada en la lista de plantillas.
4. Lista de plantillas
Muestra una lista de las plantillas u otros datos en la carpeta seleccionada.
5. Vista previa
Muestra una vista previa de las plantillas u otros datos seleccionados en la lista de
plantillas.
1
2
3
4
5
6
7
8
9
Uso de la Biblioteca P-touch
43
USO DEL SOFTWARE P-TOUCH
Explicación de los íconos de la barra de herramientas
Ícono
Nombre del botón
Función
Abrir
Abre la plantilla seleccionada.
Imprimir
Imprime la plantilla de etiqueta seleccionada
con el sistema de rotulado P-touch.
Buscar
Le permite buscar plantillas y otros datos que
se han registrado en la Biblioteca P-touch.
Vistas
Cambia el estilo de visualización del archivo.
Cómo abrir y editar plantillas
Seleccione la plantilla que quiere abrir o editar y haga clic en [Abrir].
El programa asociado con la plantilla se abre y puede editar la plantilla.
El programa que se inicia depende del tipo de archivo que se selecciona. Por ejemplo, si
selecciona una plantilla P-touch, se inicia P-touch Editor.
44
Uso de la Biblioteca P-touch
USO DEL SOFTWARE P-TOUCH
Impresión de plantillas
Selecciona la plantilla que desea imprimir y haga clic en [Imprimir].
La plantilla se imprime con el sistema de rotulado P-touch conectado.
Búsqueda de plantillas u otros datos
Puede buscar plantillas u otros datos registrados en la Biblioteca P-touch.
1 Haga clic en [Buscar].
Se muestra el cuadro de diálogo [Buscar].
1
2
3
4
5
6
7
8
9
Uso de la Biblioteca P-touch
45
USO DEL SOFTWARE P-TOUCH
2 Especifique los criterios de búsqueda.
Los siguientes criterios de búsqueda están disponibles.
Ajuste
Parámetros múltiples
Nombre
Tipo
Tamaño
Fecha
Detalles
Determina cómo el programa realiza búsquedas cuando se
especifican múltiples criterios. Si selecciona [Y], el programa
busca archivos que cumplen con todos los criterios.
Si selecciona [O], el programa busca archivos que cumplen
algunos de los criterios.
Le permite buscar plantillas u otros datos al especificar el nombre
del archivo.
Le permite buscar plantillas u otros datos al especificar el tipo de
archivo.
Le permite buscar plantillas u otros datos al especificar el tamaño
del archivo.
Le permite buscar plantillas u otros datos al especificar la fecha
del archivo.
3 Haga clic en [Iniciar búsqueda].
Comienza la búsqueda.
4 Cierre el cuadro de diálogo [Buscar].
Los resultados de búsqueda se confirman al hacer clic en [Resultados de la búsqueda]
en la vista de carpeta.
Puede registrar plantillas u otros datos en la Biblioteca P-touch si los arrastra y suelta en la carpeta
[Todos los elementos] o en la vista de carpeta. También puede configurar P-touch editor para
registrar plantillas en la Biblioteca P-touch automáticamente, mediante el siguiente
procedimiento.
1. En el menú P-touch Editor, seleccione [Herramienta]-[Opciones].
2. En el cuadro de diálogo [Opciones], haga clic en [Configuración de registro] en la pestaña
[General].
3. Seleccione el tiempo para registrar las plantillas creadas con P-touch Editor y haga clic en
[Aceptar].
46
Uso de la Biblioteca P-touch
RED
RED
Configuración de la Red
En primer lugar, debe configurar la red inalámbrica de su sistema de rotulado P-touch para
comunicarse con su red.
Puede seleccionar el tipo de red, configurar o visualizar la configuración de la red y demás
con la tecla Menu (Menú).
Consulte Guía del usuario de red para utilizar la Configuración de comunicación. Puede
descargarla del Brother Solutions Center (http://solutions.brother.com/).
1
2
3
4
5
6
7
8
9
Configuración de la Red
47
RESTABLECIMIENTO Y MANTENIMIENTO
Restablecimiento del sistema de rotulado P-touch
Puede restablecer la memoria interna del sistema de rotulado P-touch cuando desee borrar
todos los archivos de etiquetas guardados o en el caso de que el sistema de rotulado
P-touch no funcione correctamente.
Restablecimiento de los datos a la configuración original mediante el teclado
del Sistema de rotulado P-touch
Todo el texto, las configuraciones del formato, las configuraciones de las opciones y los archivos
de etiqueta se borran al restablecer el sistema de rotulado P-touch. Asimismo, se borrarán las
configuraciones de idioma y unidad.
Restablecimiento de todas las etiquetas y personalización de las configuraciones
Apague el sistema de rotulado P-touch. Pulse y mantenga pulsadas las teclas Shift
(Mayúscula) y BS (retroceso). Mientras mantiene pulsadas las teclas Shift (Mayúscula)
y BS (retroceso), pulse la teclaPower (Alimentación) una vez y, a continuación, suelte
las teclas Shift (Mayúscula) y BS (retroceso).
Suelte la tecla Power (Alimentación) antes de soltar las otras teclas.
Restablecimiento de las configuraciones personalizadas
Apague el sistema de rotulado P-touch. Pulse y mantenga pulsadas las teclas Shift
(Mayúscula) y R. Mientras mantiene pulsadas las teclas Shift (Mayúscula) y R, pulse la tecla
Power (Alimentación) una vez y, a continuación, suelte las teclas Shift (Mayúscula) R.
Suelte la tecla Power (Alimentación) antes de soltar las otras teclas.
Restablecimiento de los datos mediante la tecla Menú
Pulse la tecla Menu (Menú), seleccione "Restablecer" mediante la tecla
o
y, a
continuación, pulse la tecla OK o Enter (Intro). Seleccione el método de restablecimiento
mediante la tecla
o
y presione la tecla OK o Enter (Intro).
Valor
Restablecer config.
Borrar contenido
Configuración predet.
Restabl. config. Wi-Fi
48
Detalles
Los datos transferidos (plantillas, bases de datos y caracteres
definidos por el usuario) y los contenidos en la memoria de
archivo NO se eliminan.
Se eliminan otros datos y se restablecen las configuraciones de
fábrica para todas las configuraciones, excepto las Wi-Fi®.
Los datos transferidos (plantillas, bases de datos y caracteres
definidos por el usuario) y los contenidos en la memoria de
archivo se eliminan.
NO se borran otros datos NI se restablecen otras
configuraciones.
Se restablecen las configuraciones de fábrica para todas las
etiquetas, configuraciones personalizadas y configuraciones
Wi-Fi.
Se restablecen las configuraciones de fábrica para todas las
configuraciones Wi-Fi.
Restablecimiento del sistema de rotulado P-touch
El sistema de rotulado P-touch debe limpiarse de forma periódica para mantener su
rendimiento y duración.
Asimismo, quite las baterías y desconecte el adaptador de CA antes de limpiar el sistema de
rotulado P-touch.
Limpiar la unidad
Limpie el polvo y las marcas de la unidad principal con un paño suave y seco.
Use un paño ligeramente humedecido para limpiar las marcas difíciles.
No utilice disolvente para pintura, benceno, alcohol u otro disolvente orgánico. Estos pueden
deformar la carcasa o dañar el acabado del sistema de rotulado P-touch.
Limpieza del cabezal de impresión
Cuando los caracteres aparecen con rayas o con mala calidad al
imprimir etiquetas, generalmente significa que el cabezal de
impresión está sucio. Limpie el cabezal de impresión con un
bastoncillo de algodón o con el casete de limpieza de cabezales
opcional (TZe-CL4).
1. Cabezal de impresión
1
RESTABLECIMIENTO Y MANTENIMIENTO
Mantenimiento
• No toque directamente el cabezal de impresión con las manos.
• Consulte las instrucciones que se incluyen con el casete limpiador
de cabezales de impresión para obtener directrices de su uso.
Limpieza del cortador de cinta
El adhesivo de la cinta puede acumularse en las cuchillas
cortadoras tras el uso repetitivo, lo que puede embotar las cuchillas
y favorecer el atascamiento de la cinta.
• Aproximadamente una vez al año, limpie las hojas de la cuchilla con un
hisopo de algodón humedecido en alcohol isopropílico (isopropanol).
• No toque directamente la cuchilla con las manos.
1
2
3
4
5
6
7
8
9
Mantenimiento
49
SOLUCIÓN DE PROBLEMAS
Qué hacer cuando...
Problema
Solución
Consulte la "Restablecimiento del sistema de rotulado P-touch"
en la página 48 y restablezca la memoria interna a la
configuración inicial. Si el restablecimiento del sistema de
rotulado P-touch no soluciona el problema, desconecte el
adaptador de CA y quite las baterías durante más de 10 minutos.
La pantalla se mantiene • Compruebe que las baterías estén bien colocadas y que el
adaptador de CA diseñado exclusivamente para el sistema de
en blanco después de
rotulado P-touch (suministrado) está conectado correctamente.
encender la máquina.
• Compruebe que la batería de ion-litio recargable esté
completamente cargada.
Los mensajes de la
Consulte la Guía de configuración rápida para seleccionar el
pantalla LCD se
idioma que desee.
muestran en otro idioma.
La etiqueta no se
• Compruebe que el texto esté introducido y que el casete de
imprime tras pulsar la
cinta esté instalado correctamente y tenga suficiente cinta.
tecla Print (Imprimir).
• Si la cinta está doblada, corte la sección defectuosa y enrolle
la cinta a través de la ranura de salida de la cinta.
• Si la cinta está atascada, retire el casete de cinta y extraiga la
cinta atascada y córtela. Compruebe que el extremo de la cinta
pase a través de la guía de la cinta antes de volver a instalar el
casete de cinta.
La etiqueta no se
• Extraiga el casete de cinta y vuelva a instalarlo, presionándolo
con firmeza hasta que encaje en su sitio.
imprime
• Si el cabezal de impresión está sucio, límpielo con un
correctamente.
bastoncillo de algodón o con el casete de limpieza de
cabezales de impresión opcional (TZe-CL4).
Si la cinta de tinta está rota, cambie el
La cinta de tinta está
separada del rodillo de casete de cinta. De no ser así, deje la
1
cinta sin cortar y retire el casete de cinta.
tinta.
A continuación, enrolle la cinta de tinta
suelta en el carrete tal como se muestra
en la figura.
1. Cola de impresión
El sistema de rotulado • Sustituya el casete de cinta si la cinta aparece visiblemente
P-touch se detiene
rayada, ya que esto indica que se ha alcanzado el final de la cinta.
mientras imprime una • Sustituya todas las baterías o conecte el adaptador de CA
etiqueta.
directamente al sistema de rotulado P-touch.
La etiqueta no se corta • Verifique la configuración de la Opción de corte. Para obtener
automáticamente.
más detalles, consulte "Opciones de corte de la cinta" en la
página 9.
Alternativamente, pulse la tecla Feed & Cut (Aliment.&corte)
para alimentar y cortar la cinta.
No se puede eliminar un Póngase en contacto con nuestro servicio de atención al cliente.
error de atasco de cinta Consulte la Guía de configuración rápida para ver la información
a pesar de seguir las
de contacto.
indicaciones de la
solución de problemas.
La pantalla se "bloquea"
o el sistema de rotulado
P-touch no responde
normalmente.
50
Qué hacer cuando...
Solución
El mensaje aparece, ya que las etiquetas cortadas no deben
permanecer en la ranura de salida de la cinta.
Para desactivar el mensaje que se visualiza, pulse la tecla Menu
(Menú), seleccione "Pausa-corte" mediante la tecla
o y, a
continuación, pulse la tecla OK o Enter (Intro).
El número de versión y otra información del firmware se puede
confirmar mediante el siguiente procedimiento. Pulse la tecla
Menu (Menú), seleccione "Información de versión" mediante la
tecla o y, a continuación, pulse la tecla OK o Enter (Intro).
• Imprima las etiquetas de modo que los códigos de barra estén alineados
con el cabezal de impresión, como se muestra a continuación.
SOLUCIÓN DE PROBLEMAS
Problema
Cuando se imprimen
varias copias de una
etiqueta, aparece un
mensaje para que
confirme si desea que las
etiquetas se corten tras
imprimir cada etiqueta.
No conozco el número
de versión del firmware
para el sistema de
rotulado P-touch.
No se pueden leer los
códigos de barra
impresos.
1
3
2
1. Cabezal de impresión
2. Código de barras
3. Orientación de impresión
• Intente utilizar otro escáner.
• Sugerimos imprimir los códigos de barras con [Estándar]
seleccionado desde las opciones [Calidad]
(Windows Vista® / Windows Server® 2008)
Para mostrar las opciones [Calidad], abra las propiedades de
la impresora al hacer clic en
- [Panel de control] [Hardware y sonido] - [Impresoras], haga clic derecho en la
impresora cuya configuración desea modificar, luego haga clic
en [Preferencias de impresión].
(Windows® 7 / Windows Server® 2008 R2)
Para mostrar las opciones [Calidad], abra las propiedades de
la impresora al hacer clic en
- [Dispositivos e impresoras]
haga clic derecho en la impresora cuya configuración desea
modificar, luego haga clic en [Preferencias de impresión].
(Windows® 8 / Windows® 8.1/ Windows Server® 2012)
Para mostrar las opciones [Calidad], abra las propiedades de
la impresora al hacer clic en [Panel de control] en la pantalla
[Aplicaciones] - [Hardware y sonido] - [Dispositivos e
impresoras], haga clic derecho en la impresora cuya
configuración desea modificar, luego haga clic en
[Preferencias de impresión].
Deseo confirmar si
Utilice el P-touch Update Software (software de actualización
estoy usando la última P-touch) incluido en el CD-ROM para confirmar si está usando
la última versión del software.
versión del software.
Consulte la Guía de referencia rápida para obtener detalles
acerca de P-touch Update Software.
Qué hacer cuando...
1
2
3
4
5
6
7
8
9
51
SOLUCIÓN DE PROBLEMAS
Mensajes de error
Cuando aparece un mensaje de error en la pantalla, siga las indicaciones siguientes.
Mensaje
¡Se ha conectado
un adaptador de
tipo incorrecto!
¡Batería baja!
¡Cambiar batería!
¡Recargar batería
Li-ion!
¡Li-ion dañado. Use
otro tipo de batería!
¡Enfriando.
Espere XX min.!
¡Error cortador!
Causa/solución
Se ha conectado un adaptador de CA incompatible.
Utilice una adaptador de CA adecuado (AD-E001).
Las baterías instaladas están casi agotadas.
Las baterías instaladas están a punto de agotarse.
Queda poca batería. Cargue la batería de ion-litio.
El ion-litio está dañado. Utilice un adaptador de CA (AD-E001), baterías
alcalinas AA (LR6) o baterías recargables de Ni-MH AA (HR6).
Error de temperatura elevada. Aguarde el tiempo indicado en el
mensaje y vuelva a intentar.
El cortador de cinta se cerró cuando intentó imprimir o alimentar la
cinta. Apague el sistema de rotulado y vuelva a encenderlo antes de
continuar. Si la cinta se enreda en el cortador, retírela.
¡Introduzca casete No hay ningún casete de cinta instalado al intentar imprimir u obtener
de cinta!
una vista previa de una etiqueta o al introducir la cinta. Instale un
casete de cinta antes de continuar.
¡Texto lleno!
Ya se ha introducido el número máximo de caracteres. Edite el texto
y utilice menos caracteres.
¡No hay texto!
No hay texto, símbolos ni códigos de barras introducidos al intentar
imprimir u obtener una vista previa de una etiqueta. Introduzca los
datos antes de continuar.
¡Valor incorrecto! El valor introducido para ajustar la longitud de la cinta, varias copias
o la función de numeración no es válido. Introduzca un valor válido
para el ajuste.
¡Casete de cinta
El casete de cinta seleccionado para imprimir es diferente al casete
cambiada!
de cinta instalado en el sistema de rotulado P-touch.
¡Límite de líneas! Ya se ha introducido el número máximo de líneas. Limite el número
Máximo 7 líneas
de líneas a siete.
¡Límite de ancho
Hay más de cinco líneas de texto al pulsar la tecla Print (Imprimir) o
de cinta 5 líneas
Preview (Vista previa) cuando se utiliza una cinta de 0,70" (18 mm).
máx!
Limite el número de líneas a cinco o sustituya el casete de cinta por
uno más grande.
¡Límite de ancho
Hay más de tres líneas de texto al pulsar la tecla Print (Imprimir) o
de cinta 3 líneas
Preview (Vista previa) cuando se utiliza una cinta de 0,47" (12 mm).
máx!
Limite el número de líneas a tres o sustituya el casete de cinta por
uno más grande.
¡Límite de ancho
Hay más de dos líneas de texto al pulsar la tecla Print (Imprimir) o
de cinta 2 líneas
Preview (Vista previa) cuando se utiliza una cinta de 0,35" o 0,23"
máx!
(9 mm o 6 mm). Limite el número de líneas a dos o sustituya el casete
de cinta por uno más grande.
¡Límite de ancho
Hay más de una línea de texto al pulsar la tecla Print (Imprimir) o
de cinta 1 línea
Preview (Vista previa) cuando se utiliza una cinta de 0,13" (3,5 mm).
máx!
Limite el número de líneas a una o sustituya el casete de cinta por
uno más grande.
52
Mensajes de error
Causa/solución
Supere la capacidad máxima de bloques. Limite el número de
bloques a 99.
La longitud de la etiqueta que debe imprimirse con el texto
introducido es mayor que 39,37" (1 m). Edite el texto de modo que la
longitud de la etiqueta sea menor que 39,37" (1 m).
¡Introduzca casete Un casete de cinta de 0,94" (24 mm) no se instala cuando los diseños
de cinta de 0.94
de Plantilla o Bloque se seleccionan para una cinta de 0,94" (24 mm).
pulgada!
Instale un casete de cinta de 0,94" (24 mm).
¡Introduzca casete
de cinta de 24mm!
¡Introduzca casete Un casete de cinta de 0,70" (18 mm) no se instala cuando los diseños
de cinta de 0.70
de Plantilla o Bloque se seleccionan para una cinta de 0,70" (18 mm).
pulgada!
Instale un casete de cinta de 0,70" (18 mm).
¡Introduzca casete
de cinta de 18mm!
¡Introduzca casete Un casete de cinta de 0,47" (12 mm) no se instala cuando los diseños
de cinta de 0.47
de Plantilla o Bloque se seleccionan para una cinta de 0,47" (12 mm).
pulgada!
Instale un casete de cinta de 0,47" (12 mm).
¡Introduzca casete
de cinta de 12mm!
¡Introduzca casete Un casete de cinta de 0,35" (9 mm) no se instala cuando los diseños
de cinta de 0.35
de Plantilla o Bloque se seleccionan para una cinta de 0,35" (9 mm).
pulgada!
Instale un casete de cinta de 0,35" (9 mm).
¡Introduzca casete
de cinta de 9mm!
¡Introduzca casete Un casete de cinta de 0,23" (6 mm) no se instala cuando los diseños
de cinta de 0.23
de Plantilla o Bloque se seleccionan para una cinta de 0,23" (6 mm).
pulgada!
Instale un casete de cinta de 0,23" (6 mm).
¡Introduzca casete
de cinta de 6mm!
¡Introduzca casete Un casete de cinta de 0,13" (3,5 mm) no se instala cuando los
de cinta de 0.13
diseños de Plantilla o Bloque se seleccionan para una cinta de 0,13"
pulgada!
(3,5 mm). Instale un casete de cinta de 0,13" (3,5 mm).
¡Introduzca casete
de cinta de 3,5mm!
¡Introduzca casete No se instaló un tubo termorretráctil de 0,93" (23,6 mm) cuando se
de cinta HS 0.93
seleccionó la plantilla para el tubo termorretráctil de 0,93" (23,6 mm).
pulgada!
Instale un tubo termorretráctil de 0,93" (23,6 mm).
¡Introduzca casete
de cinta HS 23.6mm!
¡Introduzca casete No se instaló un tubo termorretráctil de 0,69" (17,7 mm) cuando se
de cinta HS 0.69
seleccionó la plantilla para el tubo termorretráctil de 0,69" (17,7 mm).
pulgada!
Instale un tubo termorretráctil de 0,69" (17,7 mm).
¡Introduzca casete
de cinta HS 17.7mm!
¡Introduzca casete No se instaló un tubo termorretráctil de 0,46" (11,7 mm) cuando se
de cinta HS 0.46
seleccionó la plantilla para el tubo termorretráctil de 0,46" (11,7 mm).
pulgada!
Instale un tubo termorretráctil de 0,46" (11,7 mm).
¡Introduzca casete
de cinta HS 11.7mm!
Mensajes de error
SOLUCIÓN DE PROBLEMAS
Mensaje
¡Límite de
bloques99
bloques máx!
¡Límite longitud!
1
2
3
4
5
6
7
8
9
53
SOLUCIÓN DE PROBLEMAS
Mensaje
Causa/solución
¡Introduzca casete
de cinta HS 0.34
pulgada!
¡Introduzca casete
de cinta HS 8.8mm!
¡Introduzca casete
de cinta HS 0.23
pulgada!
¡Introduzca casete
de cinta HS 5.8mm!
¡Texto demasiado
largo!
No se instaló un tubo termorretráctil de 0,34" (8,8 mm) cuando se
seleccionó la plantilla para el tubo termorretráctil de 0,34" (8,8 mm).
Instale un tubo termorretráctil de 0,34" (8,8 mm).
No se instaló un tubo termorretráctil de 0,23" (5,8 mm) cuando se
seleccionó la plantilla para el tubo termorretráctil de 0,23" (5,8 mm).
Instale un tubo termorretráctil de 0,23" (5,8 mm).
La longitud de la etiqueta que debe imprimirse con el texto
introducido es mayor que el ajuste de longitud. Edite el texto para que
encaje en la longitud definida o cambie el ajuste de longitud.
¡Memoria llena!
No hay suficiente memoria interna disponible al intentar guardar un
archivo de etiqueta. Elimine todos los archivos innecesarios para
liberar memoria para el nuevo archivo de etiqueta.
¡Comprobar # de El número de datos introducidos en los datos de código de barras no
de dígitos
coincide con el número de dígitos definido en los parámetros de
introducido!
código de barras. Introduzca el número de dígitos correcto.
¡Introducir A,B,C o Los datos de códigos de barras introducidos no incluyen el código de
D a inicio y fin!
inicio/fin necesario (se necesita A, B, C o D al principio y al final de
los datos de código de barras para el protocolo CODABAR).
Introduzca correctamente los datos de códigos de barras.
¡Máximo de 5
Ya hay cinco códigos de barras introducidos en los datos de texto al
códigos de brr por intentar introducir un nuevo código de barras. Sólo pueden usarse
etiqut!
hasta cinco códigos de barras en cada etiqueta. Puede ingresar
hasta dos códigos de barras cuando
está seleccionado en
el diseño de bandera.
¡Texto demasiado El tamaño del texto es demasiado grande. Seleccione una opción de
alto!
tamaño diferente.
System Error 02! Póngase en contacto con nuestro servicio de atención al cliente.
Consulte la Guía de configuración rápida para ver la información de
contacto.
¡Elegir otra opc.
La longitud de la cinta definida mediante el ajuste de longitud de la
de corte!
cinta es más corta que la longitud total de los márgenes izquierdo y
derecho aplicados para la opción de corte "Margn grande". Debe
seleccionar una opción de corte diferente.
¡Cerrar cubierta!
La cubierta posterior está abierta. Cierre la cubierta al imprimir.
¡Cta.inst. no
La cinta no es compatible con el sistema de rotulado P-touch que se
comp.máq!
ha instalado. Use una cinta compatible.
¡Límite de línea!
Excede máx. Puede ingresar hasta 297 líneas en toda la página y
Máx. 297 líneas
bloques.
por etiqueta
¡Bloqueo función En esta configuración, no puede agregar o eliminar bloques.
no permitido!
¡Límite de
El diseño de BLOQUE DE DISTRIBUCIÓN le permite imprimir hasta
líneas!Máximo 3
3 líneas por bloque.
líneas
54
Mensajes de error
¡No hay datos!
¡Error c.barras!
Causa/solución
El diseño de BLOQUE DE DISTRIBUCIÓN debe usar casetes de
cinta de 9 mm o más anchos.
Los textos no se pueden editar cuando establece un Tipo de
secuencia horizontal o vertical en el BLOQUE DE DISTRIBUCIÓN.
La tecla Database (Bases Datos) en el sistema de rotulado P-touch
se pulsa si no hay un archivo de base de datos almacenado en el
sistema de rotulado P-touch.
Ha intentado abrir un archivo de base de datos que no contiene datos.
Se intentó imprimir etiquetas de código de barra desde la base de
datos.
El sistema de rotulado P-touch muestra este mensaje cuando el
rango de la base de datos seleccionado incluye caracteres o
números no válidos, no admitidos por el protocolo de código de barra.
El tamaño total de los datos excede la memoria flash incorporada
luego de editar los registros de base de datos.
SOLUCIÓN DE PROBLEMAS
Mensaje
¡Requiere cinta de
0.35 pulgada o
más!
¡Requiere cintade
9 mm o más!
¡Tipo
secuenciadebe
ser ning.al editar!
¡No encontr.bases
de datos!
¡Memoria llena!
Reducir archivo
para seguir
¡Impr.alta.resol.no No se pueden imprimir etiquetas en el modo de alta resolución si se
admitida en este
instalaron medios no compatibles (cinta de tela, tubo termorretráctil,
medio!
etc.) en el sistema de rotulado P-touch.
1
2
3
4
5
6
7
8
9
Mensajes de error
55
APÉNDICE
Especificaciones
Unidad principal
Elemento
Especificación
Pantalla
Pantalla de caracteres 15 caracteres x 2 líneas y área de orientación
(128 x 64 puntos)
Contraste de la pantalla 5 niveles (+2, +1, 0, -1, -2)
Impresión
Método de impresión Transferencia térmica
Cabezal de impresión 128 puntos/180 ppp
Modo de alta resolución: máximo 180 dpi × 360 dpi (cuando
está conectada a una computadora)*1
Altura de la impresión 0,71" (18,0 mm) máx. (cuando se usa una cinta de 0,94" (24 mm))*2
Velocidad de
Adaptador de CA: máximo de 1,18" (30 mm)/seg.
impresión
Baterías: máximo de 0,78" (20 mm)/seg.
La velocidad de impresión actual depende de las condiciones.
Casete de cinta/tubo Casete de cinta TZe Brother (anchos de 0,13", 0,23", 0,35", 0,47",
0,70", 0,94" [3,5 mm, 6 mm, 9 mm, 12 mm, 18 mm, 24 mm])
Casete de cinta HGe Brother (anchos de 0,23", 0,35", 0,47",
0,70", 0,94" [6 mm, 9 mm, 12 mm, 18 mm, 24 mm])
Casete de tubo HSe Brother (0,23", 0,34", 0,46", 0,69", 0,93"
[5,8 mm, 8,8 mm, 11,7 mm, 17,7 mm, 23,6 mm] de ancho)
Nº de líneas
Cinta de 0.94" (24 mm) : 1 - 7 líneas; cinta de 0.70" (18 mm): 1 - 5 líneas;
Cinta de 0,47" (12 mm) : 1 - 3 líneas; cinta de 0,35" (9 mm): 1 - 2 líneas;
Cinta de 0,23" (6 mm): 1 - 2 líneas; cinta de 0,13" (3,5 mm): 1 línea
Memoria (archivos locales)
Tamaño de búfer de memoria Máximo de 18297 caracteres
Almacenamiento de archivos Máximo 99 archivos
Memoria (transferida)
Almacenamiento de
Máximo de 99 plantillas, bases de datos e imágenes cada uno (total
archivos
de 6 MB)
Fuente de alimentación
Fuente de
Seis baterías alcalinas "AA" (LR6)*3, Seis baterías recargables
alimentación
Ni-MH "AA" (HR6)*3, *4, Batería de iones de litio (BA-E001),
adaptador de CA (AD-E001).
Corte automático
Seis baterías alcalinas "AA" (LR6)/Seis baterías recargables
desactivado
"AA" de Ni-MH (HR6): 20 min.
Batería de ion-litio (BA-E001): 30 min.
Adaptador de CA (AD-E001): 60 min.
(Use la tecla Menu (Menú) para cambiar la configuración de
desconexión automática de la batería de iones de litio o el
adaptador de CA.)
Interfaz
USB
Ver. 2.0 (Velocidad total) (mini-B, Periférico)
Red inalámbrica LAN IEEE802.11b/g/n
(Modo de infraestructura/Modo ad-hoc)
56
Especificaciones
Peso
Otros
Temperatura de
funcionamiento/
humedad
Especificación
Aprox. 4,9"(ancho.) x 9,8"(profundidad) x 3,7"(altura)
[125,8 mm (ancho) x 249,9 mm (profundidad) x 94,1 mm
(altura)]
Aprox. 2,31 lb (1048 g) (sin el casete de cinta y las baterías)
APÉNDICE
Elemento
Tamaño
Dimensiones
50 °F - 95 °F (10 °C - 35 °C) / 20 % - 80 % humedad
(sin condensación)
Temperatura máxima de termómetro de bulbo húmedo: 80,6 °F
(27 °C)
*1 El modo de alta resolución no se puede utilizar con cinta de tela y tubo termorretráctil.
*2 Es probable que el tamaño del carácter actual sea inferior a la altura de la impresión máxima.
*3 No incluido.
*4 Visite nuestro sitio web en http://solutions.brother.com/ para obtener información actualizada sobre las baterías
recomendadas.
Protocolos de soporte y características de seguridad
Interfaz
Red (común)
Red
(Seguridad)
Red inalámbrica IEEE 802.11b/g/n (Modo de infraestructura)
IEEE 802.11b (Modo ad-hoc)
Protocolo (IPv4) ARP, RARP, BOOTP, DHCP, APIPA (Auto IP), mDNS,
WINS, NetBIOS name resolution, DNS Resolver,
LPR/LPD, Custom Raw Port/Port9100, FTP Server,
TFTP client and server, ICMP, LLMNR responder,
SNMPv1/v2c
Protocolo (IPv6) NDP, RA, DNS Resolver, LPR/LPD, mDNS, Custom
Raw Port/Port9100, FTP Server, SNMPv1, TFTP client
and server, ICMP, LLMNR responder, SNMPv1/v2c
Red inalámbrica SSID (32 chr), WEP 64/128 bit, WPA2-PSK (AES),
LEAP, EAP-FAST, PEAP, EAP-TLS, EAP-TTLS
1
2
3
4
5
6
7
8
9
Especificaciones
57
APÉNDICE
Símbolos
Categoría
Símbolos
Puntuación
Datacom
Audio Visual
Electricidad
Flechas
Seguridad
Prohibido
Paréntesis
Matemáticas
Griego
Super./
Subíndice
Viñetas
Moneda
Mezclado
Los símbolos que se muestran en la tabla pueden variar con respecto a los presentes en el LCD
del sistema de rotulado P-touch cuando imprime.
58
Símbolos
Carácter
Caracteres con acento
Carácter
a
n
A
N
c
o
C
O
d
r
D
R
e
s
E
S
g
t
G
T
i
u
I
U
k
y
K
Y
l
z
L
Z
Caracteres con acento
APÉNDICE
Caracteres con acento
1
2
3
4
5
6
7
8
9
Caracteres con acento
59
APÉNDICE
Atributo de caracter
Atributo
Fuente
Valor
LGO
(Letter
Gothic)
HEL
(Helsinki)
Resultado
Valor
CAL
(Calgary)
BEL
(Belgium)
BRU
(Brussels)
ATL
(Atlanta)
US
(US)
LA
(Los
Angeles)
SGO
(San
Diego)
ADM
(Adams)
FLO
(Florida)
GER
(Germany)
Auto.
Tamaño
BRN
(Brunei)
SOF
(Sofia)
Al seleccionar Auto, el
texto se ajusta
automáticamente para
imprimirse en el tamaño
más grande disponible
para cada ancho de
etiqueta.
18pt
48pt
12pt
42pt
9pt
36pt
6pt
24pt
Ancho
x2
x 2/3
x 3/2
x 1/2
x1
60
Atributo de caracter
Resultado
Valor
Normal
Negrt
(Negrita)
Estilo
Contr
(Contorno)
Sombra
(Sombra)
Sólido
(Sólido)
Off
Línea
Alinear
(Alineado)
Resultado
Valor
Resultado
Cursv
(Cursiva)
C+Neg
(Negrita
cursiva)
C+Con
(Contorno
cursiva)
C+Som
(Sombra
cursiva)
C+Sól
(Sólido
cursiva)
APÉNDICE
Atributo
Subr
(Subrayado)
Tach
(Tachado)
Izqda.
Derch
Centro
Just
(Justificar)
• El tamaño real de la fuente impresa depende del ancho de la cinta, el número de caracteres y el
número de líneas de entrada. Una vez que los caracteres alcancen un tamaño máximo, la fuente
seleccionada se establecerá de forma predeterminada en una fuente personalizada basada en el
estilo Helsinki. Esto permite que las etiquetas se impriman con el texto más pequeño posible en
etiquetas estrechas o de varias líneas.
• Todos los textos de 6 puntos se imprimen en el tipo de fuente Helsinki, excepto en la
configuración predeterminada.
1
2
3
4
5
6
7
8
9
Atributo de caracter
61
APÉNDICE
Marcos
Atributo
Valor
Resultado
Valor
Off
4
1
5
2
6
3
7
Marco
Resultado
Código de barras
Tabla de configuración del código de barras
Atributo
Protocolo
Ancho
Bajo#
(caracteres impresos
debajo del código de
barras)
Dígito cntrl
(comprobar dígito)
62
Marcos
Valor
CODE39, CODE128, EAN-8, EAN-13,
GS1-128 (UCC/EAN-128), UPC-A, UPC-E, I-2/5 (ITF), CODABAR
Pequeño
Grande
On
Off
Off
On
(disponible sólo para los protocolos CODE39, I-2/5
y CODABAR)
APÉNDICE
Lista de caracteres especiales
CODE39
CODABAR
Carácter especial
Carácter especial
(espacio)
CODE128, GS1-128 (UCC/EAN-128)
Carácter especial
Carácter especial
(espacio)
NUL
SOH
STX
ETX
EOT
ENQ
ACK
BEL
BS
HT
LF
VT
FF
CR
SO
SI
DLE
DC1
DC2
Carácter especial
DC3
DC4
NAK
SYN
ETB
CAN
EM
SUB
ESC
FS
GS
RS
US
DEL
FNC3
FNC2
FNC4
FNC1
1
2
3
4
5
6
7
8
9
Código de barras
63
APÉNDICE
Notas acerca del uso de P-touch Transfer Manager (para Windows®)
Dado que algunas funciones de P-touch Editor 5.1 no están disponibles con el sistema de
rotulado P-touch, tenga en cuenta los siguientes puntos cuando use P-touch Editor 5.1 para
crear plantillas.
Puede revisar la vista previa de la plantilla de etiqueta antes de que la plantilla creada se
envíe al sistema de rotulado P-touch para imprimir. Consulte "Transferencia de la plantilla
de etiqueta al Administrador de transferencia P-touch" en la página 26 para obtener más
información.
Notas sobre la creación de plantillas
• El sistema de etiquetado P-touch viene con 14 fuentes. Parte del texto de la plantilla que
se transfiere al sistema de etiquetado P-touch se imprimirá con fuentes y tamaños de
caracteres similares a los cargados en el sistema de etiquetado P-touch. Por lo tanto, la
etiqueta impresa puede ser distinta a la imagen de la plantilla creada en P-touch Editor.
• Según la configuración del objeto de texto, es posible que el tamaño de los caracteres se
reduzca automáticamente o que parte del texto no se imprima. Si esto ocurre, cambie la
configuración del objeto de texto.
• Aunque se pueden aplicar los estilos de caracter a caracteres individuales con P-touch
Editor, los estilos solo se aplican a un bloque de texto con el sistema de rotulado P-touch.
Asimismo, algunos estilos de caracteres no están disponibles en el sistema de rotulado
P-touch.
• No se puede transferir un campo de numeración especificado con P-touch Editor.
• Los fondos especificados con P-touch Editor no son compatibles con el sistema de
rotulado P-touch.
• Los objetos de tiempo y fecha que usan la configuración "Al imprimir" en P-touch Editor no
se imprimirán.
• Un diseño de P-touch Editor que usa la función de impresión dividida (agranda la etiqueta
y la imprime en 2 o más etiquetas) no se puede transferir.
• Solo si las primeras siete líneas del texto se escriben en el campo de base de datos el
sistema de rotulado P-touch puede leerlas.
• Los campos que exceden el área de impresión pueden no imprimir por completo.
Notas sobre la transferencia de plantillas
• La etiqueta impresa puede variar con respecto a la imagen que aparecen en el área de
vista previa en el Administrador de transferencia P-touch.
• Si un código de barras que no cargó en el sistema de rotulado P-touch se transfiere al
sistema de rotulado P-touch, el código de barras se convertirá a imagen si es un código
de barras de dos dimensiones. La imagen del código de barras convertido no se puede
editar. Si el código de barras es unidimensional y contiene un protocolo de código de
barras que no es compatible con el sistema de rotulado P-touch, se produce un error y la
plantilla no se puede transferir.
• Todos los objetos transferidos que no se pueden editar en el sistema de rotulado P-touch
se convierten en imágenes.
• Los objetos agrupados se convierten en un solo mapa de bits y los datos no se pueden
editar con el teclado del sistema de rotulado P-touch.
Notas sobre la transferencia de datos que no son plantillas
• Si el número u orden de campos en una base de datos se cambia y solo se transfiere la
base de datos (archivos *.csv) para actualizar, es posible que la base de datos no esté
vinculada correctamente con la plantilla. Asimismo, elsistema de rotulado P-touch debe
reconocer la primera línea de datos en el archivo transferido como "nombres de campo".
• Los logotipos descargados, símbolos y gráficos en el sistema de rotulado P-touch se
escalan automáticamente (a 8 tamaños) como la fuente permanente o cualquiera de los
símbolos permanentes en la biblioteca.
64
Notas acerca del uso de P-touch Transfer Manager (para Windows®)