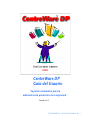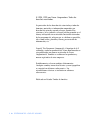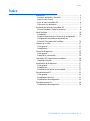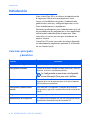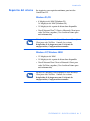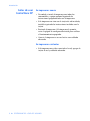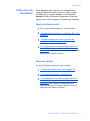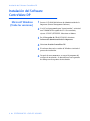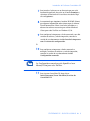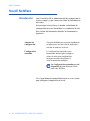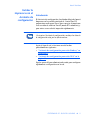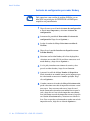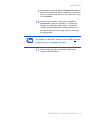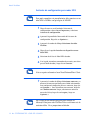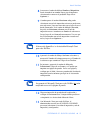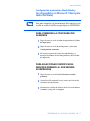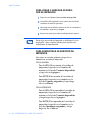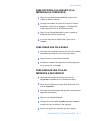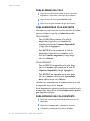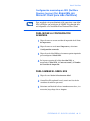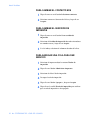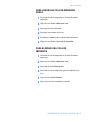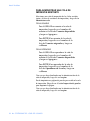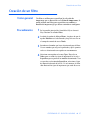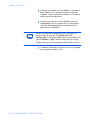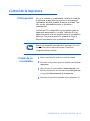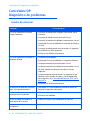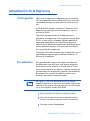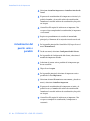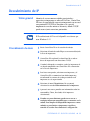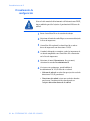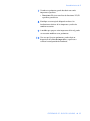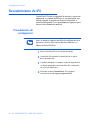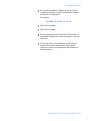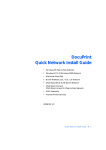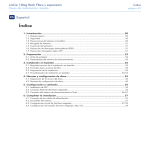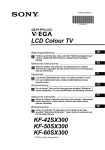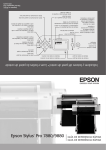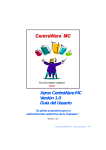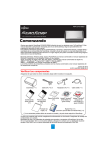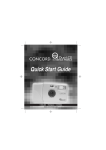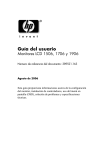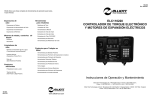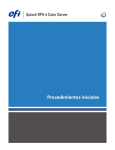Download 1 - Xerox
Transcript
CentreWare DP Guía del Usuario "Su piloto automático para la administración productiva de la impresora" Versión 4.0.2 CENTREWARE DP - GUÍA DEL USUARIO ❖ 1 © 1998, 1999 por Xerox Corporation. Todos los derechos reservados. La protección de los derechos de autor incluye todos los formatos, materiales e información amparados por derechos de autor de acuerdo a lo que permiten los estatutos y la ley judicial o a lo que puedan permitir en el futuro, incluyendo sin restricciones materiales derivados de los programas de software que se exhiban en pantallas, tales como estilos, plantillas, íconos, presentación de información, etc. Xerox®, The Document Company®, el logotipo de la X estilizada y todos los productos de Xerox mencionados en esta publicación son marcas registradas de Xerox Corporation®. También se reconocen los productos y marcas registradas de otras empresas. Periódicamente se hacen cambios al documento. Cualquier cambio, inexactitud técnica y error tipográfico se corregirá en ediciones subsecuentes. Las actualizaciones técnicas se incluirán en ediciones subsecuentes. Publicado en Estados Unidos de América 2 ❖ CENTREWARE DP - GUÍA DEL USUARIO Índice Índice Introducción ......................................................................... Funciones principales y beneficios ...................................... Requisitos del sistema ........................................................ Antes de usar CentreWare DP ............................................ Cómo usar este documento ............................................... 4 4 5 6 7 Instalación del Software CentreWare DP ............................... 8 Microsoft Windows (Todas las versiones) ........................... 8 Novell NetWare .................................................................. Introducción .................................................................... Instalar la impresora con el Asistente de configuración ..... Configuración avanzada (no disponible con Microsoft Client para redes NetWare) .............................. 10 10 11 16 Creación de un filtro ........................................................... 27 Visión general ................................................................. 27 Procedimiento ................................................................. 27 Control de la impresora ...................................................... 29 Visión general ................................................................. 29 Estado de los consumibles ............................................... 29 CentreWare DP: Diagnóstico de problemas ......................... 30 Cuadro de síntomas ........................................................ 30 Actualización de la impresora ............................................. Visión general ................................................................. Procedimiento ................................................................. Actualización del puerto serie o paralelo .......................... 31 31 31 32 Descubrimiento de IP .......................................................... Visión general ................................................................. Procedimiento de inicio .................................................... Procedimiento de configuración ....................................... 33 33 33 34 Descubrimiento de IPX ........................................................ 36 Procedimiento de configuración ....................................... 36 CENTREWARE DP - GUÍA DEL USUARIO ❖ 3 Introducción Introducción Xerox CentreWare DP es un software de administración de impresoras fácil de usar para impresoras Xerox. Gracias a la facilidad de navegación, el administrador podrá instalar, conectar y configurar impresoras en red Xerox inmediatamente y rápidamente. Diseñado específicamente para el administrador de la red, los procedimientos de programación se han simplificado, convirtiendo la administración de impresoras Xerox conectadas a la red en una tarea que virtualmente no requiere esfuerzo. CentreWare DP cuenta con ayuda electrónica disponible en todo momento simplemente pulsando F1 o haciendo clic en el botón Ayuda. Funciones principales y beneficios Función Beneficios Asistente de configuración Guía detallada para conectar rápidamente su impresora en la red. Configuración avanzada Si desea dar servicio a múltiples servidores de archivos y colas de impresión, éste será su herramienta preferida. La Configuración avanzada no está disponible al usar Microsoft Client para redes NetWare. 4 Estado instantáneo Mientras CentreWare DP está funcionando, seleccione una impresora de la Lista de impresoras para ver lo que la impresora está haciendo en ese momento. Configuración y administración remotas No es necesario ir a la impresora. La mayoría de las tareas de configuración y supervisión se pueden hacer desde su estación de trabajo. Diagnósticos Le permite diagnosticar problemas desde su escritorio. Actualizaciones de la impresora Si su impresora está equipada con una Flash ROM, puede realizar actualizaciones directamente desde CentreWare DP. ❖ CENTREWARE DP - GUÍA DEL USUARIO Introducción Requisitos del sistema Los siguientes son requisitos mínimos para instalar CentreWare DP: Windows 95/98 • 8 Megabytes de RAM (Windows 95) 16 Megabytes de RAM (Windows 98) • 10 Megabytes de espacio de disco duro disponible • Novell IntranetWare™ Client o Microsoft Client para redes NetWare cargados. (Vea el archivo Léame para más información) No todas las funciones están disponibles al usar Microsoft Client para redes NetWare. Consulte las secciones Instalación de la impresora con el Asistente de configuración y Configuración avanzada. Windows NT/Windows 2000 • 12 Megabytes de RAM • 10 Megabytes de espacio de disco duro disponible • Novell IntranetWare Client o Microsoft Client para redes NetWare cargados. (Vea el archivo Léame para más información) No todas las funciones están disponibles al usar Microsoft Client para redes NetWare. Consulte las secciones Instalación de la impresora con el Asistente de configuración y Configuración avanzada. CENTREWARE DP - GUÍA DEL USUARIO ❖ 5 Introducción Antes de usar CentreWare DP En impresoras nuevas • Desembale e instale la impresora con todos los consumibles y equipo opcional siguiendo las instrucciones proporcionadas con la impresora. • Si la impresora no vino con la tarjeta de red instalada, instálela siguiendo las instrucciones incluidas con la tarjeta. • Encienda la impresora. Si la impresora le permite, revise la página de configuración inicial para verificar el funcionamiento apropiado. • Conecte la impresora a una red activa con cableado adecuado. En impresoras existentes • Si la impresora no estaba conectada a la red, agregue la tarjeta de red y cableado adecuado. 6 ❖ CENTREWARE DP - GUÍA DEL USUARIO Introducción Cómo usar este documento Puede imprimir todo o parte de este documento en cualquier momento desde el lector de Adobe Acrobat haciendo clic en el menú Archivo y seleccionando Imprimir. Puede seleccionar la impresión de una sola página, una escala de páginas o el documento completo. Para la instalación inicial 1 Lea y siga las instrucciones de estas secciones: 2 “Instalación del Software CentreWare DP” en la página 8 3 “Instalar la impresora con el Asistente de configuración” en la página 11 4 “Configuración avanzada (no disponible con Microsoft Client para redes NetWare)” en la página 16 (Si su impresora servirá a más de una cola de impresión o servidor de archivos). Para tareas diarias Lea y siga las instrucciones de estas secciones: 1 “Control de la impresora” en la página 29 2 “Creación de un filtro” en la página 27 3 “Configuración avanzada (no disponible con Microsoft Client para redes NetWare)” en la página 16 (Para cambiar la configuración de la impresora para que sirva a más o diferentes colas de impresión o servidores de archivos). CENTREWARE DP - GUÍA DEL USUARIO ❖ 7 Instalación del Software CentreWare DP Instalación del Software CentreWare DP Microsoft Windows (Todas las versiones) 8 1 Inserte el CD-ROM del Software de Administración de la Impresora (Printer Management Software). 2 Si su PC está programado para “Autoejecución”, se iniciará una Utilidad del Navegador de CD. Caso contrario, ejecute: CDNAV\SETUP.EXE. Seleccione su idioma. 3 En el Navegador de CD del CD-ROM, seleccione Software de administración de la impresora. 4 Seleccione Instalar CentreWare DP. 5 El software detectará su versión de Windows e iniciará el proceso de instalación. 6 Después de unos momentos, se cargará el programa del asistente de instalación. Se mostrará una nueva pantalla de diálogo con las opciones de instalación. ❖ CENTREWARE DP - GUÍA DEL USUARIO Instalación del Software CentreWare DP 7 Para instalar el software en un directorio que no sea la localización prefijada, haga clic en el botón Examinar y seleccione el directorio en el cual desea instalarlo. Haga clic en Siguiente>. 8 Se recomienda que imprima el archivo README (Léame) para obtener información sobre cómo cargar el software Novell IntranetWare Client si no lo ha instalado ya u obtener los archivos necesarios para utilizar Microsoft Client para redes NetWare en Windows 95/98. 9 Para configurar la impresora a fin de conectarla a un sólo servidor de archivos y cola de impresión, consulte la sección de este documento titulada Instalar la impresora con el Asistente de configuración. O 10 Para configurar su impresora a fin de conectarla a múltiples servidores de archivos y colas de impresión, consulte la sección de este documento titulada Configuración avanzada. La Configuración avanzada no está disponible al usar Microsoft Client para redes NetWare. 11 Para ejecutar CentreWare DP, haga clic en Inicio/Programas/Xerox DocuPrint/Servicios de CentreWare DP. CENTREWARE DP - GUÍA DEL USUARIO ❖ 9 Novell NetWare Novell NetWare Introducción Con CentreWare DP, la administración de su impresora en la red es simple, ya que cuenta con todas las herramientas necesarias. Lo único que necesita hacer es decidir cuál método de configuración necesita, basándose en su ambiente de red. Esta sección del documento describe las herramientas siguientes: Asistente de configuración Una guía detallada para conectar rápidamente su impresora a una sola cola de impresión o servidor de archivos en la red. Configuración avanzada La configuración avanzada es una herramienta intuitiva para configuraciones de redes más complejas que incluyen servidores de archivos o colas de impresión múltiples. La Configuración avanzada no está disponible al usar Microsoft Client para redes NetWare. Use el procedimiento apropiado descrito en esta sección para configurar la impresora en la red. 10 ❖ CENTREWARE DP - GUÍA DEL USUARIO Novell NetWare Instalar la impresora con el Asistente de configuración Introducción El Asistente de configuración, localizado debajo del menú Impresora en la pantalla principal de CentreWare DP, proporciona unos pasos breves para conectar la impresora a un servidor de archivos Novell (modo IPX solamente) y para unirse a una cola de impresión rápidamente. Al ejecutar el Asistente de configuración, sustituye los datos de la configuración vieja por los ajustes nuevos. Según el tipo de red, seleccione uno de los dos procedimientos siguientes: • “Asistente de configuración para redes Bindery” en la página 12 • “Asistente de configuración para redes NDS” en la página 14 Siga los pasos del procedimiento adecuado para configurar rápidamente su dispositivo en la red. CENTREWARE DP - GUÍA DEL USUARIO ❖ 11 Novell NetWare Asistente de configuración para redes Bindery Debe conectarse a un servidor de archivos NetWare o a un árbol NDS son privilegios de SUPERVISOR o ADMIN para completar este procedimiento. 12 1 Haga clic una vez en el botón Asistente de configuración o abra el menú Impresora y seleccione Asistente de configuración. 2 Se mostrará la pantalla de Bienvenida al Asistente de configuración. Haga clic en Siguiente >. 3 Se abre el cuadro de diálogo Seleccionar servidor de NetWare. 4 Haga clic en la opción Instalar este dispositivo en un Servidor Bindery. 5 Seleccione un Servidor Bindery de la lista desplegable o seleccione un servidor NDS al cual desee conectarse en el modo Bindery y haga clic en Siguiente >. 6 Si se le pide, introduzca un número de usuario y clave para el servidor deseado y haga clic en Conectar. 7 Aparecerá la casilla de diálogo Nombre el dispositivo. Puede introducir un nombre nuevo para la impresora que ha seleccionado o conservar el nombre prefijado. Haga clic en Siguiente>. 8 Cuando se muestra el cuadro de diálogo Seleccionar cola, puede seleccionar una cola de impresión existente o crear una nueva. Para crear una cola nueva, haga clic en el botón Crear cola e introduzca un nombre nuevo para la cola y haga clic en Crear cola de impresión nuevamente. Para seleccionar una cola de impresión existente, haga clic en el botón Seleccionar cola y seleccione una cola de la lista. Una vez que haya seleccionado o creado una cola de impresión nueva, haga clic en el botón Siguiente >. ❖ CENTREWARE DP - GUÍA DEL USUARIO Novell NetWare 9 10 Se mostrará el cuadro de diálogo Confirmar selecciones y mostrará la información sobre el Nombre de la impresora nueva y el Nombre de la cola nueva que suministró. Haga clic en Finalizar. Luego de unos instantes, se mostrará la pantalla de Felicitaciones. Haga clic en Cerrar y se le pedirá que imprima una página de prueba. Revise esta página y verifique que los nombres del Servidor primario y del Servidor de impresión sean los que eligió en el Asistente de configuración. Los usuarios de Microsoft Client para redes NetWare no serán notificados acerca de la página de prueba. 11 Haga una impresión de prueba desde la aplicación y verique el funcionamiento. CENTREWARE DP - GUÍA DEL USUARIO ❖ 13 Novell NetWare Asistente de configuración para redes NDS Para poder completar este procedimiento, debe conectarse a un árbol NDS o NetWare con privilegios de ADMIN. 1 Haga clic una vez en el botón del Asistente de configuración o abra el menú Impresora y seleccione Asistente de configuración. 2 Aparecerá la pantalla de Bienvenida del Asistente de configuración. Haga clic en Siguiente >. 3 Aparecerá el cuadro de diálogo Seleccionar Servidor NetWare. 4 Haga clic en la opción Instalar este dispositivo en un árbol NDS. 5 Seleccione de la lista el Árbol NDS deseado. 6 Si se le pide, introduzca un nombre de usuario y una clave para el árbol deseado y haga clic en Conectar. Esto se requiere solamente al usar Novell IntranetWare Client. 7 Aparecerá el cuadro de diálogo Seleccionar contexto y se mostrará el contexto prefijado para el árbol seleccionado. Para configurar la impresora para este contexto, haga clic en Siguiente >. Para seleccionar otro contexto, haga clic en Cambiar contexto. Luego, seleccione un contexto nuevo de la lista, haga clic en Aceptar y luego en Siguiente >. No se mostrará un contexto prefijado para usuarios de Microsoft Client para redes NetWare. Debe escribir una serie de contexto válida. No se proporciona validación. 14 ❖ CENTREWARE DP - GUÍA DEL USUARIO Novell NetWare 8 Se muestra el cuadro de diálogo Nombre el dispositivo. Puede introducir un nombre nuevo para la impresora seleccionada o conservar el prefijado. Haga clic en Siguiente >. 9 Cuando aparece el cuadro Seleccionar cola, puede seleccionar una cola de impresión existente o puede crear una cola nueva. Para crear una cola nueva, haga clic en el botón Crear cola. En el cuadro de diálogo Crear cola, haga clic en Seleccionar volumen para la cola de impresión nueva e introduzca un nombre de cola nuevo. Luego, haga clic en Crear cola nuevamente. Una vez que haya seleccionado una cola de impresión o creado una nueva, haga clic en Siguiente >. Esto no está disponible si se ha instalado Microsoft Client para redes NetWare. 10 Aparecerá el cuadro de diálogo Confirmar selecciones y mostrará el Nombre de la impresora nuevo y el Nombre de la cola nueva que suministró. Haga clic en Finalizar. 11 En instantes, aparecerá el cuadro de diálogo de Felicitaciones. Haga clic en Cerrar y se le pedirá que imprima una página de prueba. Revise esta página y verifique que el Árbol, Contexto y nombre del Servidor de impresión sean los mismos que eligió en el Asistente de configuración. Los usuarios de Microsoft Client para redes NetWare no serán notificados acerca de la página de prueba. 12 Haga una impresión de prueba desde la aplicación y verifique el funcionamiento. La impresión de prueba no se imprimirá si se ha instalado Microsoft Client. 13 Con Microsoft Client para redes NetWare, el administrador necesita usar PCONSOLE o NWADMIN para crear/seleccionar el servidor de impresión y cola de impresión y configurarlos. CENTREWARE DP - GUÍA DEL USUARIO ❖ 15 Novell NetWare Configuración avanzada (no disponible con Microsoft Client para redes NetWare) Introducción La opción de Configuración avanzada de CentreWare DP le proporciona una herramienta para controlar la forma de configurar sus dispositivos en un ambiente de red Novell NetWare. Esta herramienta es necesaria para conectar el dispositivo a más de un servidor de archivos o cola de impresión. La Configuración avanzada también se puede usar para agregar o eliminar operadores y usuarios de colas de impresión. Según el tipo de red a la que esté conectado, seleccione uno de los dos procesimientos siguientes: • Configuración avanzada en Modo Bindery • Configuración avanzada para redes NDS Siga uno de estos procedimientos (según su versión de NetWare) para configurar rápidamente su dispositivo en la red. 16 ❖ CENTREWARE DP - GUÍA DEL USUARIO Novell NetWare Configuración avanzada en Modo Bindery (no disponible con Microsoft Client para redes NetWare) Para poder completar este procedimiento, debe conectarse a un servidor de archivos NetWare con privilegios de SUPERVISOR. PARA COMENZAR LA CONFIGURACIÓN AVANZADA 1 Haga clic una vez en el servidor de impresión en la Lista de impresoras. 2 Haga clic una vez en el menú Impresora y seleccione Configuración avanzada. 3 En la parte superior de la ficha Servidor Bindery, se mostrará el nombre del Servidor primario y del Servidor de impresión. PARA SELECCIONAR O MODIFICAR EL SERVIDOR PRIMARIO AL QUE SERVIRÁ SU IMPRESORA 1 Haga clic una vez en el botón Selecionar servidor primario. 2 CentreWare DP explorará la red y creará una lista de los servidores de red presentes. 3 Selecione un servidor de archivos de la lista o introduzca el nombre y haga clic en Aceptar. CENTREWARE DP - GUÍA DEL USUARIO ❖ 17 Novell NetWare PARA CREAR O AGREGAR UN SERVIDOR DE IMPRESIÓN 1 2 Haga clic en el botón Crear servidor de impresión. 3 Seleccione un servidor de archivos de la lista o introduzca un nombre y haga clic en Aceptar. 4 Repita estos pasos para cada servidor que desee agregar. CentreWare DP explorará la red y creará una lista de los servidores de archivos presentes. Puede elegir un servidor de impresión ya definido de la lista desplegable y hacer cambios editados para ayudarle con convenciones de denominación. PARA ADMINISTRAR UN SERVIDOR DE IMPRESIÓN Seleccione un servidor primario y haga clic en Administrar servidor de impresión. FICHA USUARIO Para AGREGAR un usuario al servidor de impresión, haga clic en el nombre del usuario en la lista de Usuarios disponibles y haga clic en Agregar>>. Para RETIRAR un usuario del servidor de impresión, haga clic en el nombre en la lista de Usuarios asignados y luego haga clic en <<Mover. FICHA OPERADOR Para AGREGAR un operador al servidor de impresión, haga clic en el nombre del usuario en la lista de Usuarios disponibles y luego haga clic en Agregar>>. Para RETIRAR un operador del servidor de impresión, haga clic en el nombre en la lista de Operadores asignados y luego haga clic en <<Mover. 18 ❖ CENTREWARE DP - GUÍA DEL USUARIO Novell NetWare PARA NOTIFICAR A UN USUARIO (SI LA IMPRESORA ES COMPATIBLE) 1 Haga clic en el botón Lista a notificar. Se muestra el cuadro de diálogo Notificar. 2 Destaque un nombre de usuario en la lista de Usuarios disponibles y haga clic en Agregar>>. El nombre del usuario aparece en la lista de Notificar usuarios. 3 Haga clic en el botón Intervalo. Se abre el cuadro de diálogo de Intervalo de notificación. 4 Ajuste los intervalos de notificación y haga clic en Aceptar. PARA CREAR UNA COLA NUEVA 1 Seleccione un servidor de archivos de la lista de servidores disponibles haciendo clic en la flecha hacia abajo. 2 Haga clic una vez en el botón Crear cola. 3 Introduzca el nombre deseado para la cola de impresión nueva y haga clic en Aceptar. PARA AGREGAR UNA COLA DE IMPRESIÓN A DAR SERVICIO 1 Seleccione un servidor de archivos de la lista de Disponibles haciendo clic en la flecha hacia abajo. 2 Haga clic en la flecha hacia abajo hacia la derecha de la lista de Disponibles. 3 Seleccione una cola de impresión que desee atender con la impresora seleccionada. 4 Haga clic en el botón Unir cola. 5 Verifique la lista de Colas atendidas por este servidor y asegúrese de que su cola haya sido agregada. 6 Repita estos pasos para cada cola que desee agregar. CENTREWARE DP - GUÍA DEL USUARIO ❖ 19 Novell NetWare PARA ELIMINAR UNA COLA 1 Haga clic en la flecha hacia abajo en la lista de Colas disponibles y seleccione la cola que desea eliminar. 2 3 Haga clic una vez en el botón Eliminar cola. Haga clic en Sí para confirmar lo que desea borrar. PARA ADMINISTRAR COLA EXISTENTE Seleccione una cola existente de la lista de Colas atendidas por este servidor y haga clic en Administrar cola. FICHA USUARIO Para AGREGAR un usuario a la cola de impresión, haga clic en el nombre del usuario en la lista de Usuarios disponibles y haga clic en Agregar>>. Para RETIRAR a un usuario de la cola de impresión, haga clic en el nombre en la lista de Usuarios asignados y luego haga clic en <<Mover. FICHA OPERADOR Para AGREGAR un operador a la cola, haga clic en el nombre del usuario en la lista de Usuarios disponibles, luego Agregar>>. Para RETIRAR un operador de la cola, haga clic en el nombre en la lista de Operadores de la cola y luego en <<Mover. Cuando haya terminado con la administración de la cola de impresión, haga clic en Aceptar. Puede imprimir una página de prueba para verificar la cola de impresión. Haga clic en el botón Impresión de prueba para imprimir la página. PARA SEPARAR UNA COLA EXISTENTE 20 1 Seleccione una cola de Servicios de colas en la lista de impresoras. 2 3 Haga clic en Separar cola y confirme la selección. Cuando haya terminado, haga clic en Aceptar. ❖ CENTREWARE DP - GUÍA DEL USUARIO Novell NetWare Configuración avanzada para NDS (NetWare Directory Services) (no disponible con Microsoft Client para redes NetWare) Para completar este procedimiento, debe conectarse a un árbol NDS o NetWare con privilegios de ADMIN. Esta función sólo está disponible si ha instalado Novell IntranetWare Client. PARA INICIAR LA CONFIGURACIÓN AVANZADA 1 Haga clic una vez en un servidor de impresión de la Lista de impresoras. 2 Haga clic una vez en el menú Impresora y seleccione Configuración avanzada. 3 Haga clic en la ficha NDS en el extremo superior izquierdo para configurar el Modo NDS. 4 En la parte superior de la ficha Servidor NDS, se mostrarán el Árbol NDS, el Contexto actual y el Nombre del Servidor de impresión. PARA CAMBIAR EL ÁRBOL NDS 1 Haga clic en el botón Seleccionar un árbol. 2 CentreWare DP explorará la red y creará una lista de los servidores de archivos presentes. 3 Seleccione un Árbol de la lista e introduzca una clave, si es necesario, luego haga clic en Aceptar. CENTREWARE DP - GUÍA DEL USUARIO ❖ 21 Novell NetWare PARA CAMBIAR EL CONTEXTO NDS 1 Haga clic una vez en el botón Seleccionar contexto. 2 Seleccione un nuevo Contexto de la lista y haga clic en Aceptar. PARA CAMBIAR EL SERVIDOR DE IMPRESIÓN 1 Haga clic una vez en el botón Crear servidor de impresión. 2 Seleccione el Servidor de impresión deseado o introduzca un nombre nuevo y haga clic en Aceptar. 3 Si se le indica, seleccione el volumen deseado de la lista. PARA AGREGAR UNA COLA PARA DAR SERVICIO 22 1 Seleccione la impresora bajo la ventana Diseño de impresión. 2 Haga clic en el botón Administrar impresora. 3 Seleccione la ficha Cola de impresión. 4 Destaque la cola de impresión. 5 Haga clic en el botón Agregar>>, luego en Aceptar. 6 Haga clic en la casilla Diseño de impresión para verificar que su cola de impresión se ha agregado. ❖ CENTREWARE DP - GUÍA DEL USUARIO Novell NetWare PARA CREAR UNA COLA DE IMPRESIÓN NUEVA 1 Seleccione la cola de impresión en la casilla Diseño de impresión. 2 Haga clic en el botón Administrar cola. 3 Seleccione la ficha Crear cola. 4 Seleccione un volumen de la lista. 5 Introduzca el nombre para la cola de impresión nueva. 6 Haga clic en el botón Crear cola de impresión. PARA ELIMINAR UNA COLA DE IMPRESIÓN 1 Seleccione la cola de impresión en la casilla Diseño de impresión. 2 Haga clic en el botón Administrar cola. 3 Seleccione la ficha Eliminar cola. 4 Seleccione la cola de impresión que desea eliminar de la lista. 5 Haga clic en el botón Eliminar. 6 Haga clic en Sí para confirmar la selección. CENTREWARE DP - GUÍA DEL USUARIO ❖ 23 Novell NetWare PARA ADMINISTRAR UNA COLA DE IMPRESIÓN EXISTENTE Seleccione una cola de impresión de las Colas servidas, junto a la lista de servidores de impresión y haga clic en Administrar cola. FICHA USUARIO Para AGREGAR un usuario a la cola de impresión, haga clic en el nombre del usuario en la lista de Usuarios disponibles y luego en Agregar>>. Para RETIRAR un usuario de la cola de impresión, haga clic en el nombre de la lista de Usuarios asignados y luego en <<Mover. FICHA OPERADOR Para AGREGAR un operador a la cola de impresión, haga clic en el nombre del usuario de la lista de Usuarios disponibles y luego en Agregar>>. Para RETIRAR un operador de la cola de impresión, haga clic en el nombre de la lista de Operadores de la cola y luego en <<Mover. Una vez que haya finalizado con la administración de la cola de impresión, haga clic en Aceptar. Puede imprimir una página de prueba para verificar la cola de impresión. Haga clic en el botón Impresión de prueba para imprimir la página. Una vez que haya finalizado con la administración de la cola de impresión, haga clic en Aceptar. 24 ❖ CENTREWARE DP - GUÍA DEL USUARIO Novell NetWare PARA ADMINISTRAR UNA IMPRESORA Seleccione la impresora en la casilla Diseño de impresión. Haga clic en el botón Administrar impresora. Se mostrará la ventana Administrador de impresora. La pantalla contiene dos fichas: Cola y Notificar. COLA • La ficha Cola permite al usuario asignar cualquiera de las Colas disponibles a la impresora seleccionada. Tiene dos listas: Disponible y Asignada. El botón Agregar>> puede usarse para agregar una cola a la lista de Colas asignadas. El botón <<Mover puede usarse para retirar colas ya asignadas. NOTIFICAR • La ficha Notificar le permite asignar cualquier usuario/grupo a la lista de Notificar usuarios. Los usuarios agregados reciben mensajes de notificación de la impresora (si su impresora es compatible). Los usuarios pueden usar los botones Agregar>> o <<Mover para asignar/retirar cualquiera de los usuarios Disponibles. • Para asignar un intervalo para la notificación para un usuario seleccionado en la lista de Notificar usuarios, haga clic en el botón Intervalo. Se muestra la casilla de diálogo Intervalo de notificación. Especifique aquí la Primera y Siguiente notificación. CENTREWARE DP - GUÍA DEL USUARIO ❖ 25 Novell NetWare PARA ADMINISTRAR UN SERVIDOR DE IMPRESIÓN Seleccione el servidor de impresión enla casilla Diseño de impresión. Haga clic en el botón Administrar servidor de impresión. Se muestra la casilla de diálogo Administrador del servidor de impresión. La pantalla contiene tres fichas: Usuarios, Operadores e Impresora. USUARIOS • La ficha Usuario la permite asignar un usuario a un Servidor de impresión. Tiene dos listas: Usuarios disponibles y Usuarios asignados. El botón Agregar>> puede usarse para agregar cualquier usuario a la lista de Usuarios asignados. El botón <<Mover puede usarse para retirar usuarios ya asignados. OPERADORES • La ficha Operador le permite asignar un usuario a un servidor de impresión. Tiene dos listas: Usuarios disponibles y Operadores asignados. El botón Agregar>> puede usarse para agregar cualquier usuario a la lista de Operadores asignados. El botón <<Mover puede usarse para retirar un operador ya asignado. IMPRESORA • La ficha Impresora le permite asignar una impresora a un Servidor de impresión. Tiene dos listas: Impresoras disponibles e Impresoras asignadas. El botón Agregar>> puede usarse para agregar cualquier impresora a la lista de Impresoras asignadas. El botón <<Mover puede usarse para retirar impresoras ya asignadas. 26 ❖ CENTREWARE DP - GUÍA DEL USUARIO Creación de un filtro Creación de un filtro Visión general Procedimiento Un filtro se utiliza para especificar la selección de impresoras que se muestran en la Lista de impresoras. Se puede utilizar un filtro para especificar un nombre o modelo de impresora(s) que desea controlar o configurar. 1 En la pantalla principal de CentreWare DP, en el menú Ver, seleccione la entrada Filtro. 2 Se abrirá el cuadro de diálogo Filtros. Asegúrese de que la opción Habilitar esté seleccionada y haga clic una vez en el campo de entrada de texto Título. 3 Introduzca el nombre que haya seleccionado para el filtro. Use un nombre que tenga un significado y que le permita volver a seleccionarlo con rapidez en otro momento. 4 Seleccione una opción en la zona Tipo:. Haga clic en Todas para ver todos los tipos de impresoras en la red, o Especificar para especificar un modelo determinado. Una vez que haya seleccionado Especificar, seleccione el tipo de impresora deseada de la lista. De esta manera, el filtro sólo mostrará los tipos de impresoras que usted desea ver. CENTREWARE DP - GUÍA DEL USUARIO ❖ 27 Creación de un filtro 5 Seleccione una opción en la zona Nombre:, seleccione el botón Todas para ver cualquier impresora o seleccione Contiene: y luego introduzca un nombre en el cuadro de diálogo para buscar impresoras. 6 Seleccione una opción en la zona Estado:. Seleccione Configuradas para ver las impresoras ya configuradas o seleccione No configuradas para ver únicamente las impresoras no configuradas. No todas las impresoras compatibles con CentreWare DP pueden recuperar su estado de Configuradas o No configuradas. Si este tipo de impresora no está excluida en la zona de Nombre: o Tipo:, tanto las impresoras de este tipo configuradas como las no configuradas aparecerán en la lista. 7 28 Cuando haya finalizado, haga clic en una vez en Aceptar para guardar los cambios y salir. ❖ CENTREWARE DP - GUÍA DEL USUARIO Control de la impresora Control de la impresora Visión general De vez en cuando, es recomendable verificar el estado de la impresora o impresoras para prever la sustitución de consumibles durante períodos de menos actividad. Para ello, siga los procedimientos que se describen a continuación. CentreWare DP es compatible con una amplia gama de impresoras monocromas y en color. Cada una de estas impresoras puede tener un juego de fichas de consumibles diferentes. Los pasos siguientes le permitirán elegir la ficha del consumible cuyo estado desea controlar. Esto no está disponible para impresoras conectadas a la red a través del Servidor de impresión externo CentreDirect (Adaptador Ethernet externo). Estado de los consumibles 1 Inicie CentreWare DP desde su estación de trabajo. 2 Seleccione el dispositivo que desee controlar en la Lista de impresoras. 3 Haga clic una vez en el botón de Maintenimiento en la Barra de herramientas O seleccione el menú Diagnósticos y luego elija Maintenimiento de la impresora. 4 Seleccione la ficha del consumible cuyo estado desea ver. CENTREWARE DP - GUÍA DEL USUARIO ❖ 29 CentreWare DP: Diagnóstico de problemas CentreWare DP: Diagnóstico de problemas Cuadro de síntomas Síntomas La Lista de impresoras no muestra ninguna impresora. Causas posibles • La estación de trabajo tiene cargado el software del cliente incorrecto. • La estación de trabajo no está conectada a la red. • La estación de trabajo está cableada incorrectamente a la red. • El protocolo IPX no está habilitado en la estación de trabajo o en la red. • La estación de trabajo puede estar conectada a un segmento de red diferente al de las impresoras. • El filtro no está definido correctamente. La Lista de impresoras no muestra la impresora deseada. • La impresora está apagada. • El protocolo IPX no está habilitado en la impresora deseada. • La impresora deseada no está conectada a la red. • La impresora deseada está cableada incorrectamente a la red. • No pulsó el botón Actualizar para actualizar la lista de impresoras. • La impresora puede estar conectada a un segmento de red diferente al de la estación de trabajo y SAP está bloqueado entre segmentos. Vea “Descubrimiento de IPX” en la página 36 • El filtro no está definido correctamente. Al seleccionar la impresora, muestra el error “no se puede comunicar”. • CentreWare DP no está recibiendo información acerca del estado de la impresora seleccionada. La Lista de impresoras muestra más impresoras que las esperadas. • El filtro no está definido correctamente. No hay una barra de Estado en la parte inferior de la ventana. • La barra de Estado no está habilitada en el menú Ver. No hay botones de la Barra de herramientas. • La Barra de herramientas no está habilitada en el menú Ver. 30 • El filtro no está habilitado. ❖ CENTREWARE DP - GUÍA DEL USUARIO Actualización de la impresora Actualización de la impresora Visión general Muchas de las impresoras compatibles con CentreWare DP están equipadas con una Flash ROM en la tarjeta del controlador principal y/o una tarjeta de interfaz con la red. La Flash ROM le permite actualizar el “firmware” de la impresora sin tener que retirar físicamente y volver a instalar las ROMs. Consulte la documentación de la impresora para determinar si la impresora viene equipada con una Flash ROM y en qué tarjeta. Asimismo, algunos modelos de impresoras compatibles con CentreWare DP pueden requerir que la función de actualización de la impresora se realice solamente mientras está conectada a un puerto serie o paralelo de la impresora. CentreWare DP facilita el proceso de actualización. Siga el procedimiento siguiente para actualizar fácilmente el software de la impesora. Procedimiento Este procedimeinto requiere un archivo o archivos de actualizaciones especiales para cada tipo de impresora. Puede obtener estos archivos en el sitio Web de Xerox (www.xerox.com) o en un disquete. Consiga el archivo de actualización para su impresora, cópielo a una unidad de disco duro de su estación de trabajo y anote la ruta (unidad y directorio) en donde lo copió. En el paso 3, si no se ha habilitado (en gris) la entrada Actualizar impresora, la impresora seleccionada requerirá una conexión directa (puerto serie o paralelo) para ser actualizada, o si no está equipada con una Flash ROM. 1 Inicie CentreWare DP desde su estación de trabajo. 2 Seleccione la impresora deseada o Adaptador externo Ethernet (Servidor de impresión externo CentreDirect). 3 Seleccione el menú Herramientas. CENTREWARE DP - GUÍA DEL USUARIO ❖ 31 Actualización de la impresora Actualización del puerto serie o paralelo 32 4 Seleccione Actualizar impresora o Actualizar interfaz de la red. 5 El proceso de actualización de la impresora se iniciará y le pedirá el nombre y la ruta del archivo de actualización. Introduzca la ruta del archivo de actualización y haga clic en Aceptar. 6 CentreWare DP copiará el archivo en su impresora. Una vez que se haya completado la actualización, la impresora se restaurará. 7 Repita este procedimiento si actualiza el controlador principal y el firmware de la tarjeta de interfaz con la red. 1 En la pantalla principal de CentreWare DP, haga clic en el menú Herramientas. 2 Desde ese menú, seleccione Configuración del cliente. 3 En la pantalla de Configuración del cliente, seleccione el modelo de impresora deseada. 4 Seleccione el puerto serie o paralelo de la impresora que desea actualizar. 5 Haga clic en Aceptar. 6 En la pantalla principal, seleccione la impresora serie o paralela de la lista Impresoras. 7 Seleccione el manú Herramientas nuevamente y, desde ese menú, seleccione Actualizar impresora. 8 El proceso de actualización de la impresora se inicia y le pedirá la ruta y el nombre del archivo de actualización. Introduzca la ruta del archivo de actualización y haga clic en Aceptar. 9 CentreWare DP copiará el archivo en su impresora. Una vez que se completa la actualización, la impresora se restaurará. ❖ CENTREWARE DP - GUÍA DEL USUARIO Descubrimiento de IP Descubrimiento de IP Visión general Además de ser una manera rápida para instalar y supervisar su impresora en una red NetWare, CentreWare DP tiene la capacidad de supervisar impresoras en una red con protocolo TCP/IP. Esta función es de especial importancia en redes mixtas o Intranets, donde TCP/IP puede usarse junto con otros protocolos. El Descubrimiento de IP no está disponible en sistemas que usan Windows 3.11. Procedimiento de inicio 1 2 Inicie CentreWare DP en la estación de trabajo. Seleccione el botón de radio IP que se encuentra debajo de la Lista de impresoras. 3 CentreWare DP explorará la subred local de su red en busca de impresoras con direcciones TCP/IP. 4 Cuando la búsqueda se completa, todas las impresoras de su subred compatibles con CentreWare DP se mostrarán en la Lista de impresoras. 5 Para hacer una prueba, seleccione una impresora y el CentreWare DP se comunicará con dicha impresora, actualizando la ventana de estado para indicar cuál impresora se está supervisando. 6 Seleccione el menú Diagnósticos. En este menú, seleccione la entrada Mantenimiento de la impresora. 7 Aparecerá una nueva pantalla con información sobre los consumibles (Tóner, Revelador) de la impresora seleccionada. 8 Usando este procedimiento, puede tener acceso a cualquier impresora compatible que se encuentre en la subred. Para ampliar la búsqueda de impresoras a otras subredes o para limitar a impresoras específicas, consulte la sección Procedimiento de configuración. CENTREWARE DP - GUÍA DEL USUARIO ❖ 33 Descubrimiento de IP Procedimiento de configuración Si su red está conectada directamente a la Internet o una WAN, tenga cuidado especial al ajustar el parámetro de Máscara de subred. 1 Inicie CentreWare DP en la estación de trabajo. 2 Seleccione el botón de radio IP que se encuentra debajo de la Lista de impresoras. 3 CentreWare DP explorará la subred local de su red en busca de impresoras con direcciones TCP/IP. 4 Cuando la búsqueda se completa, todas las impresoras de su subred compatibles con CentreWare DP se mostrarán en la Lista de impresoras. 5 Seleccione el menú Herramientas. En este menú, seleccione la entrada Descubrimiento IP. 6 Al ajustar estos parámetros, puede habilitar el descubrimiento de TCP/IP fuera de su subred: • Máscara de subred: un valor fijo que ajusta la escala de direcciones TCP/IP para buscar. • Direcciones de subred: ajusta una escala de subredes para buscar. Una dirección de subred puede ser cualquier dirección dentro de la subred. 34 ❖ CENTREWARE DP - GUÍA DEL USUARIO Descubrimiento de IP 7 Usando este parámetro, puede descubrir una o más impresoras específicas: • Direcciones IP: ajusta una lista de direcciones TCP/IP específicas para buscar. 8 Planifique su estrategia de búsqueda en base a las localizaciones relativas de las impresoras y realice los cambios necesarios. 9 A medida que agrega o retira impresoras de la red, puede ser necesario modificar estos parámetros. 10 Una vez que fija estos parámetros, puede elegir un dispositivo de la Lista de impresoras y supervisar o verificar la configuración del hardware. CENTREWARE DP - GUÍA DEL USUARIO ❖ 35 Descubrimiento de IPX Descubrimiento de IPX CentreWare DP tiene la capacidad de instalar y supervisar impresoras en el modo de IPX que se encuentran en una subred separada de aquella en la cual el tráfico SAP se encuentra bloqueado. Use el procedimiento siguiente para ajustar el descubrimiento manual. Procedimiento de configuración Antes de comenzar, imprima una Hoja de configuración en su impresora y anote la Dirección del Hardware Ethernet y el Número de Red de NetWare. 36 1 Inicie CentreWare DP en la estación de trabajo. 2 CentreWare DP explorará la subred local de su red en busca de impresoras. 3 Cuando la búsqueda se completa, todas las impresoras de su subred compatibles con CentreWare DP se mostrarán en la Lista de impresoras. 4 Seleccione el menú Herramientas. En este menú, seleccione la entrada Agregar impresora IPX. ❖ CENTREWARE DP - GUÍA DEL USUARIO Descubrimiento de IPX 5 En la casilla, introduzca el número de red de NetWare seguido por un guión, y luego la dirección del hardware de Ethernet de la impresora. Por ejemplo: 0001AB6-00:00:AA:79:05:DC 6 Haga clic en Agregar. 7 Haga clic en Aceptar. 8 En la ventana principal de CentreWare DP, haga clic en Actualizar. La impresora se mostrará ahora en la lista de impresoras. 9 Una vez que ajusta estos parámetros, puede elegir un dispositivo de la Lista de impresoras. Ahora puede supervisar o verificar la configuración del hardware de dicho dispositivo. CENTREWARE DP - GUÍA DEL USUARIO ❖ 37