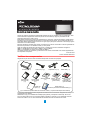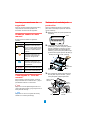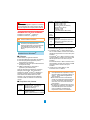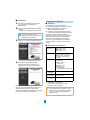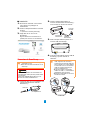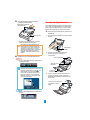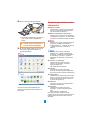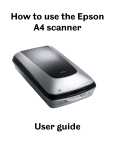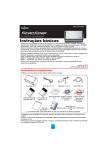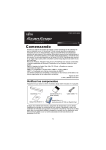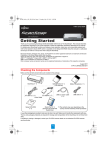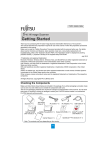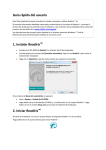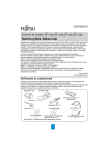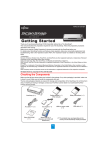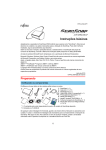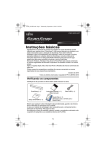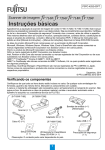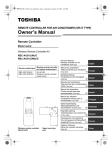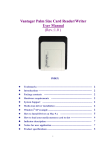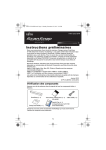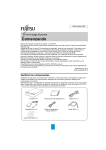Download Comenzando
Transcript
P3PC-2412-05ES Comenzando Gracias por adquirir ScanSnap S1500/S1500M (referido de aquí en adelante como "el ScanSnap"). Este manual describe la preparación necesaria para el uso del ScanSnap. Siga los procedimientos de preparación descritos en este manual. Para obtener información acerca de las características y funciones, operaciones básicas, cuidado diario y reemplazo de los consumibles del ScanSnap, consulte la Guía del usuario, la cual está disponible en el Setup DVD-ROM. Mantenga este manual en un lugar seguro para poder consultarlo cuando tenga alguna duda sobre el uso del ScanSnap. Microsoft, Windows, Windows Vista, Excel y PowerPoint son marcas comerciales o marcas registradas de Microsoft Corporation en los Estados Unidos y/u otros países. Apple, el logotipo de Apple, Mac, Mac OS, iPhoto, y Rosetta son marcas comerciales de Apple Inc. ABBYY™ FineReader™ Engine ©2011 ABBYY. OCR by ABBYY ABBYY y FineReader son marcas comerciales de ABBYY. Los demás nombres de compañías y productos son las marcas comerciales o las marcas registradas de las respectivas compañías. Enero de 2012 © PFU LIMITED 2008-2012 Verificar los componentes Asegúrese de que todos los ítems mostrados abajo estén incluidos en el paquete. ScanSnap (× 1) Comenzando (este manual) (×1) Cable CA (×1) (*) Precauciones de seguridad (×1) Adaptador CA (×1) Setup DVD-ROM (×1) Portador de hojas (×1) Adobe® Acrobat® DVD-ROM (×1) (para S1500) Cable USB (× 1) Adobe® Acrobat® Conjunto de DVD-ROM (×1) (para S1500M) Rack2-Filer (×1) (exclusivo para S1500 con Rack2-Filer) (×1) (*) Los contenidos pueden diferir de acuerdo al modelo y al país donde adquirió el ScanSnap. Si algún otro material está incluido, asegúrese de almacenarlo con los demás. Asegúrese de manejar los componentes con cuidado. Necesitará la caja y los materiales de embalaje para guardar y transportar el ScanSnap. No los tire. Si no encuentra algún ítem o se encuentra dañado, póngase en contacto con su distribuidor local del escáner FUJITSU o con un centro autorizado de servicios técnicos de escáneres FUJITSU. 1 Lea las precauciones de seguridad Retirando el embalaje de protección Antes de usar el ScanSnap asegúrese de leer y comprender la información provista en el documento "Precauciones de seguridad". Siga el procedimiento descrito a continuación para retirar el embalaje de protección antes de usar el ScanSnap. 1. Símbolos usados en este manual Retire las cintas de la parte posterior del ScanSnap. Cintas En este manual se utilizan los siguientes símbolos: Símbolo Precaución Descripción 2. Esta indicación alerta a los operadores a una operación, que si no se evita, puede causar riesgos a la seguridad personal del usuario o causar daños al producto. Este símbolo alerta a los operadores cuando hay una información particularmente importante. Asegúrese de leerla. Abra la bandeja de entrada al ADF (cubierta) (1), y tire la cinta para quitar la hoja de poliestireno protectiva (2) de la bandeja de salida. Abra la bandeja de salida (3) y tire la cinta para quitar la hoja protectiva de la parte superior del ADF (4). Bandeja de entrada al ADF (cubierta) 1 Este símbolo avisa a los operadores cuando hay una información de ayuda respecto a la operación. 3 4 Este símbolo indica sobre las operaciones usando Windows®. Bandeja de salida Este símbolo indica sobre las operaciones usando Mac OS. 3. Consultando la "Guía del usuario" 2 Parte superior del ADF Tire la manija de apertura del ADF para abrir la parte superior del ADF, y tire la cinta para quitar la tarjeta protectiva. Parte superior del ADF Para consultar la "Guía del usuario", inserte el Setup DVD-ROM en la unidad de disco, y siga el procedimiento descrito a continuación. Tarjeta y cinta protectiva Haga clic en el botón [Manuales] ubicado en la ventana [ScanSnap Setup] y luego haga clic en el botón [Guía del usuario]. Haga doble clic en el icono [Guía del usuario] ubicado en la ventana [ScanSnap]. Magnetos 2 Manija de apertura del ADF Memoria Windows® 7 (32-bit/64-bit) 32-bit : 1 GB o más 64-bit : 2 GB o más Windows Vista® (32-bit/64-bit) Windows® XP (32-bit) Windows® 2000 512 MB o más (se recomienda 1 GB o más) Precaución Si una tarjeta magnética o tarjeta IC se contacta con los magnetos de la parte superior del ADF, la parte magnética de la tarjeta podría dañarse. Instalación de los software Resolución 800 × 600 píxeles o mayor de la pantalla Instalación en Windows® J (página 3) Instalación en Mac OS J (página 4) Espacio libre en el disco duro (*3) No conecte el ScanSnap a su ordenador antes de instalar el software. Cuando exporta el dato digitalizado por ScanSnap a un dispositivo móvil, descargue ScanSnap Connect Application para dispositivos móviles desde una tienda de aplicaciones (tal como, App Store). Puerto USB USB 2.0/USB 1.1 (*4) *1: se necesita Service Pack 2 o más reciente. *2: se necesita Service Pack 4 o más reciente. *3: en Windows Vista®, si .NET Framework 3.5 SP1 no está instalado, necesita como máximo 500 MB de espacio libre en el disco duro para instalarlo. En Windows® XP, si .NET Framework 3.5 SP1 no está instalado, necesita como máximo 530 MB de espacio libre en el disco duro para instalarlo. En Windows® 2000, si .NET Framework 2.0 no está instalado, necesita como máximo 310 MB de espacio libre en el disco duro para instalarlo. *4: cuando usa un puerto USB 3.0, este funcionará como un USB 2.0. Instalación en Windows® ■ Software Puede instalar los siguientes software: z ScanSnap Manager (controlador de escáner) z ScanSnap Organizer (aplicación para la administración de archivos) z CardMinder (aplicación para la administración de tarjetas de visita) z ABBYY FineReader for ScanSnap™ (aplicación para realizar OCR) Para usar Evernote para Windows, SugarSync Manager para Windows, Scan to Microsoft SharePoint o Adobe® Acrobat® X Standard, el software requerido tiene que estar instalado. Para obtener más detalles acerca de cada software y sus procedimientos de instalación, consulte "Instalar los software" de la Guía del usuario. zSi el CPU y la memoria no cumplen con las especificaciones requeridas, o el tipo de puerto USB o concentrador USB es un USB 1.1, la velocidad de digitalización será más lenta. zSi el tamaño de fuente es demasiado grande, es posible que algunas pantallas no sean visualizadas correctamente. En dicho caso, use una fuente de tamaño más pequeño. zDe acuerdo a su administración de disco del sistema de Windows®, es posible que la cantidad de espacio libre necesario para la instalación sea diferente al espacio libre usado en la instalación. ■ Requisitos del sistema Sistema zWindows® 7 (32-bit/64-bit) operativo zWindows Vista® (32-bit/64-bit) zWindows® XP (32-bit) (*1) zWindows® 2000 (*2) CPU 3350 MB o más espacio libre en el disco duro (3800 MB o más espacio libre en el disco duro es necesario para usar con Rack2-Filer) Se recomienda Intel® Core™ 2 Duo 2,2 GHz o superior (Mínimo: Intel® Pentium® 4 1,8 GHz) 3 ■ Instalación 1. 2. Instalación en Mac OS Encienda su ordenador e inicie sesión como usuario con privilegios de administrador. ■ Software Puede instalar los siguientes software: z ScanSnap Manager (controlador de escáner) z ABBYY FineReader for ScanSnap™ (aplicación para realizar OCR) z Cardiris™ for ScanSnap (aplicación para el reconocimiento de texto de tarjetas de visita) Para usar Evernote para Mac, SugarSync Manager para Mac o Adobe® Acrobat® 9 Pro, el software requerido tiene que estar instalado. Para obtener más detalles acerca de cada software y sus procedimientos de instalación, consulte "Instalar los software" de la Guía del usuario. Inserte el Setup DVD-ROM en la unidad de disco. D Aparecerá la ventana [ScanSnap Setup]. Si la ventana [ScanSnap Setup] no aparece, haga doble clic en "ScanSnap.exe" en el DVD-ROM vía el Explorador de Windows. 3. Haga clic en el botón [Instalar productos]. ■ Requisitos del sistema Sistema operativo (*1) CPU 4. Memoria D Aparecerá la ventana [Install Products]. zMac OS X v10.7 zMac OS X v10.6 zMac OS X v10.5 zMac OS X v10.4 Se recomienda Intel® Core™ 2 Duo 2,4 GHz o superior (Mínimo: Intel® Core™ Duo 1,83 GHz, PowerPC® G5 1,6 GHz) Mac OS X v10.7 2 GB o más Mac OS X v10.6 1 GB o más Haga clic en el botón [ScanSnap]. Siga las instrucciones mostradas en la pantalla para continuar con la instalación. Mac OS X v10.5 Mac OS X v10.4 512 MB o más (se recomienda 1 GB o más) Resolución de la pantalla 1024 × 768 píxeles o mayor Espacio libre en 3095 MB o más espacio libre el disco duro en el disco duro Puerto USB (*2) USB 2.0/USB 1.1 *1: se recomienda aplicar las más recientes actualizaciones de Mac OS. *2: cuando usa un puerto USB 3.0, este funcionará como un USB 2.0. Si la instalación no ha finalizado correctamente, haga clic en el botón [Manuales] ubicado en la ventana [ScanSnap Setup], luego el botón [Solución de problemas (instalación)] y consúltelo en Solución de problemas (instalación). Si el CPU o la memoria no cumplen con las especificaciones requeridas, o el tipo de puerto USB o concentrador USB es un USB 1.1, la velocidad de digitalización será más lenta. 4 2. ■ Instalación 1. 2. 3. Encienda su ordenador e inicie sesión como usuario con privilegios de administrador. Toma de corriente Inserte el Setup DVD-ROM en la unidad de disco. D Aparecerá la ventana [ScanSnap]. Haga doble clic en el icono de [ScanSnap]. Conector de alimentación Siga las instrucciones mostradas en la pantalla para continuar con la instalación. 3. 4. Conectar el ScanSnap Cable de alimentación Quite la etiqueta adhesiva puesta en el conector USB del ScanSnap. Conecte el cable USB al conector USB del ScanSnap y al puerto USB de su ordenador. zCuando conecta a un concentrador USB, asegúrese de conectar el ScanSnap al concentrador USB que está conectado a un puerto USB de su ordenador. Use un concentrador USB con fuente de energía (que tenga un adaptador CA). zSi el puerto USB o concentrador USB es un USB 1.1, la velocidad de digitalización será más lenta. zConecte el cable USB con la marca de USB cara arriba. zSólo se puede usar un ScanSnap por ordenador a la vez. zSólo utilice el cable suministrado con el ScanSnap. Precaución Sólo use el adaptador CA suministrado con este ScanSnap. Dado que estos pueden dañar el ScanSnap. Fabricante: SANKEN ELECTRIC CO.,LTD. Número de modelo: SED80N2-24.0 1. Inserte el cable de alimentación al conector de alimentación del ScanSnap, y el otro extremo en la toma de corriente. Conecte el cable CA con el adaptador CA (colectivamente llamado "cable de alimentación"). Cable CA Adaptador CA Cable USB 5 5. Abra la bandeja de entrada al ADF (cubierta) del ScanSnap. Prueba de digitalización Bandeja de entrada al ADF (cubierta) Para obtener detalles acerca de los documentos que pueden ser digitalizados con el ScanSnap y cómo colocar los documentos, consulte “Visión general del ScanSnap” en la Guía del usuario. 1. Coloque los documentos de prueba en el ScanSnap. 1. Tire la bandeja de salida de la parte superior del ADF. Botón [Scan] D El ScanSnap se encenderá y el botón [Scan] se ilumina de color azul. Es posible que la parte inferior del ScanSnap esté caliente cuando se encuentra en uso. Esto no afecta la operación de ScanSnap, ni causa directamente algún daño corporal. No deje caer el ScanSnap cuando lo traslada, sosténgalo desde la parte inferior. 6. Bandeja de salida 2. Prepare el escáner para colocar los documentos como se muestra a continuación. Verifique el icono ScanSnap Manager. Tire la extensión D El icono ScanSnap Manager aparecerá en la barra de tareas. Abra las guías laterales En Windows® 7, el icono ScanSnap Manager se visualizará en el menú que aparece cuando hace clic en , que está ubicado en la barra de tareas. Para poder visualizar siempre en la barra de tareas el icono ScanSnap Manager, arrastre y coloque el icono en la barra de tareas. Levante la bandeja de salida 3. Coloque los documentos de prueba a la bandeja de entrada al ADF (cubierta), y ajuste las guías laterales al tamaño de los documentos. Coloque los documentos cara abajo y cabeza abajo D El icono ScanSnap Manager aparecerá en el Dock. 6 2. Pulse el botón [Scan] del ScanSnap. Contacto para obtener más información z Adobe® Acrobat® Para obtener información acerca de Adobe Acrobat, consulte la siguiente página web: http://www.adobe.com/support/ z ABBYY FineReader for ScanSnap™ Para obtener información acerca de ABBYY FineReader for ScanSnap™, consulte la lista de contactos realizando los siguientes pasos: D Se iniciará la digitalización. Aparecerá el menú rápido cuando la digitalización finalice. Desde el manú [Inicio], seleccione [Todos los programas] J [ABBYY FineReader for ScanSnap (TM) 4.1] J [Manual del usuario] J [Asistencia técnica] J [Oficinas de ABBYY]. Si la digitalización no se inicia, consulte “Solución de problemas” en la Ayuda de ScanSnap Manager. 3. En el menú rápido, haga clic en el icono de la función que desea enlazar con ScanSnap Manager. Desde la ventana Finder, seleccione [Aplicaciones] J [ABBYY FineReader for ScanSnap] J [Preferencias de FineReader for ScanSnap] J [Ayuda] J [Ayuda de FineReader for ScanSnap] J [Oficinas de ABBYY]. z Cardiris™ for ScanSnap Para obtener información acerca de Cardiris™ for ScanSnap, consulte la siguiente página web: http://www.irislink.com/support z Evernote Para obtener información acerca de Evernote, consulte la siguiente página web: http://www.evernote.com/about/contact/support/ z Google Docs™ Para obtener información acerca de Google Docs™, consulte la Ayuda de Docs o el foro de Ayuda haciendo clic sobre el enlace de Ayuda en Google Docs™. z Salesforce Póngase en contacto con el administrador del sistema de Salesforce. D Se iniciará la aplicación seleccionada. z SugarSync Para obtener información acerca de SugarSync, consulte la siguiente página web: https://sugarsync.custhelp.com/ Para otras consultas, consulte la lista de contactos de las oficinas de FUJITSU ubicada en la última página del manual Precauciones de seguridad. Confirme que el ScanSnap Manager esté enlazado con la aplicación seleccionada en el menú rápido. 7