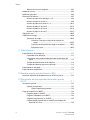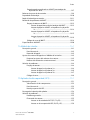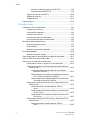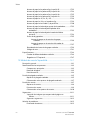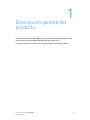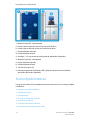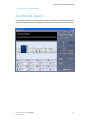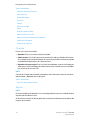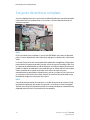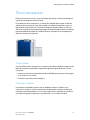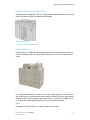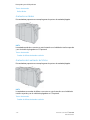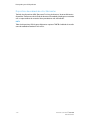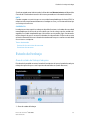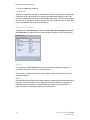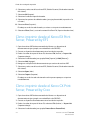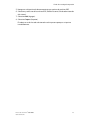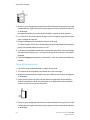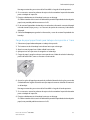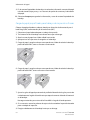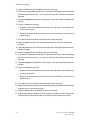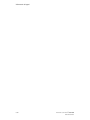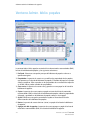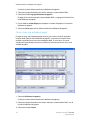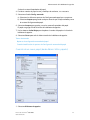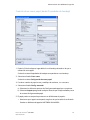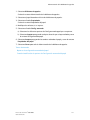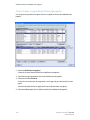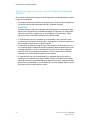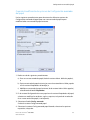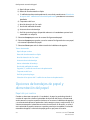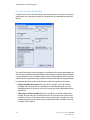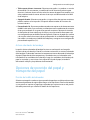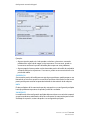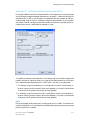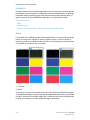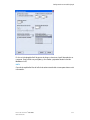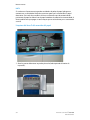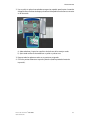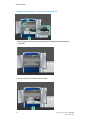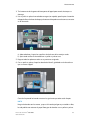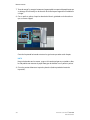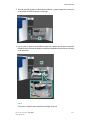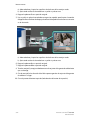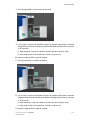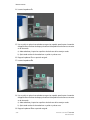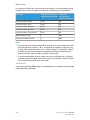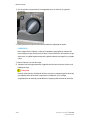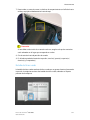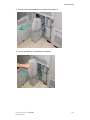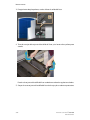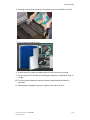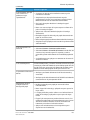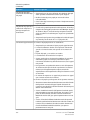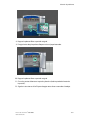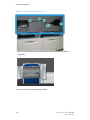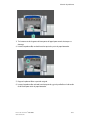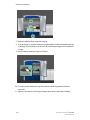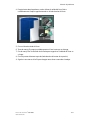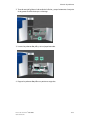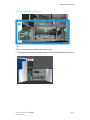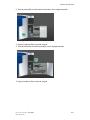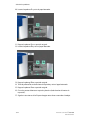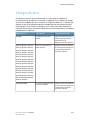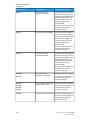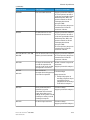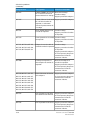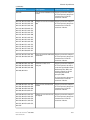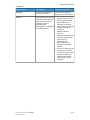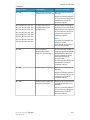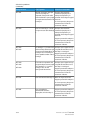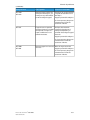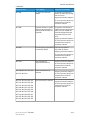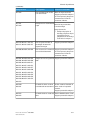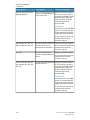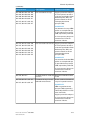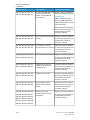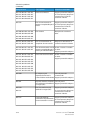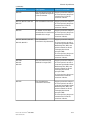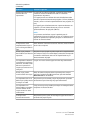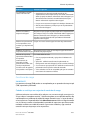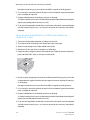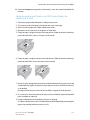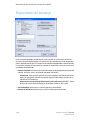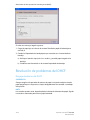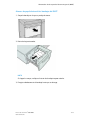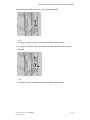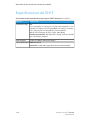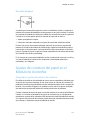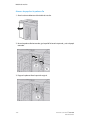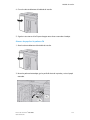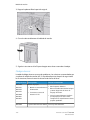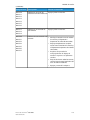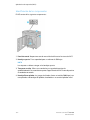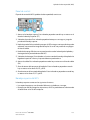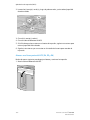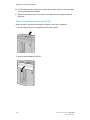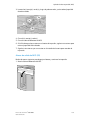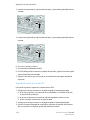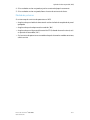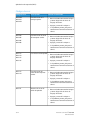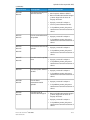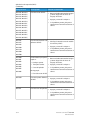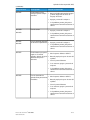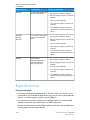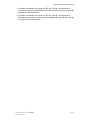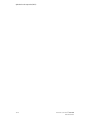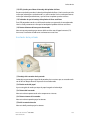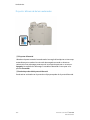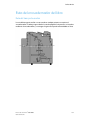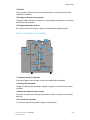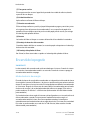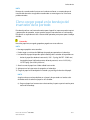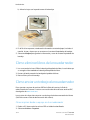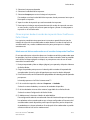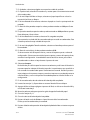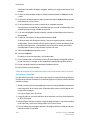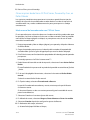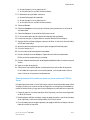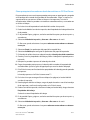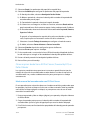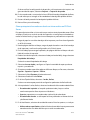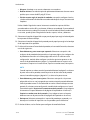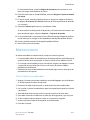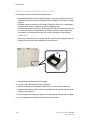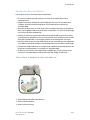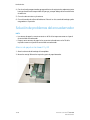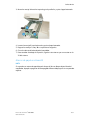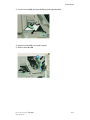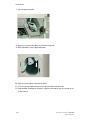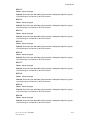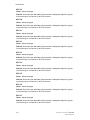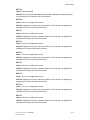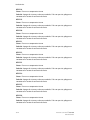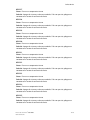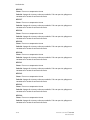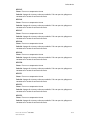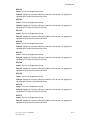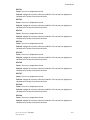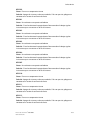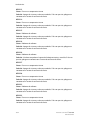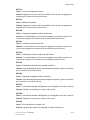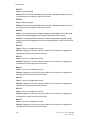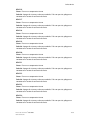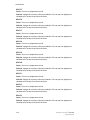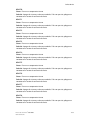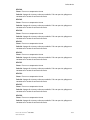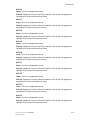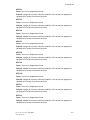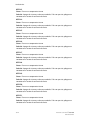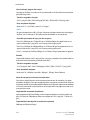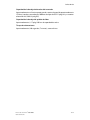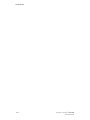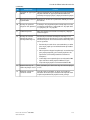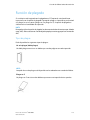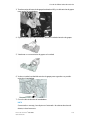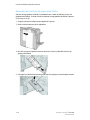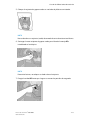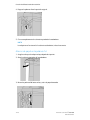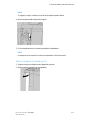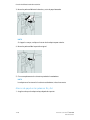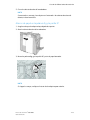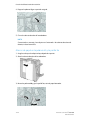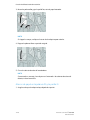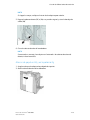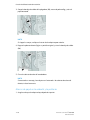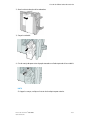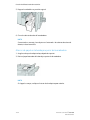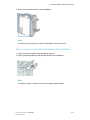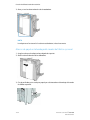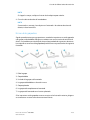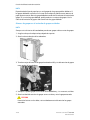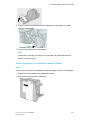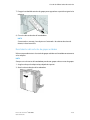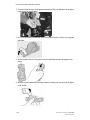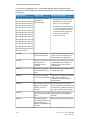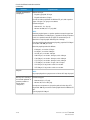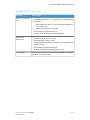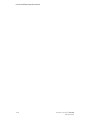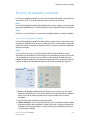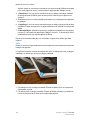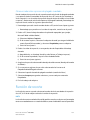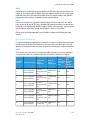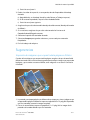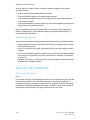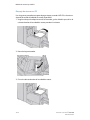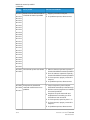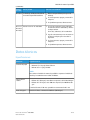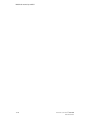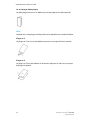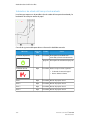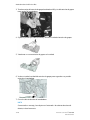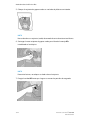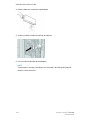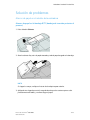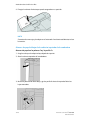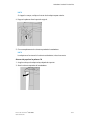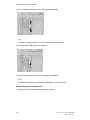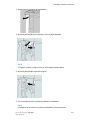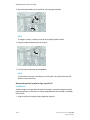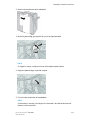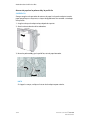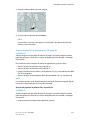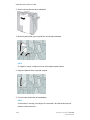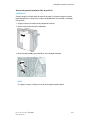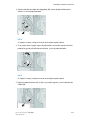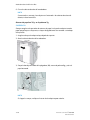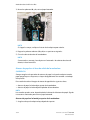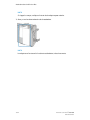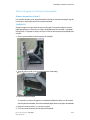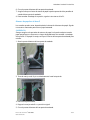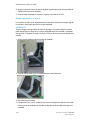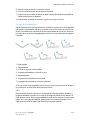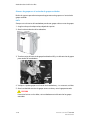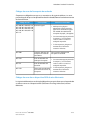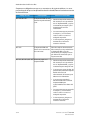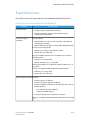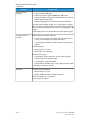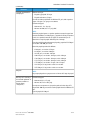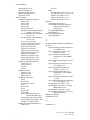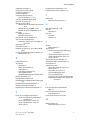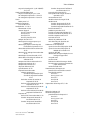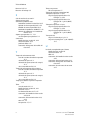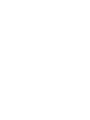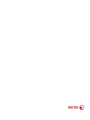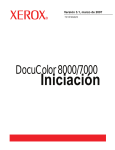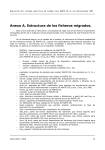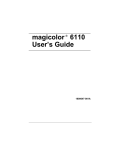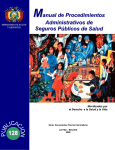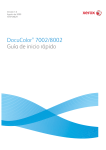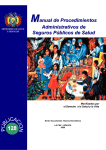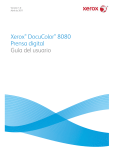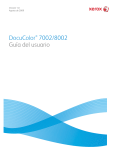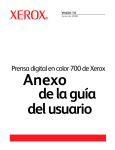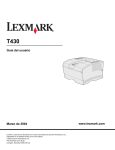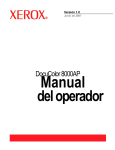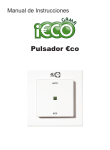Download Prensa de color Xerox 800/1000
Transcript
Versión 3.0 Marzo de 2012 ® Prensa de color Xerox 800/1000 Guía del usuario ® ® © 2012 Xerox Corporation. Todos los derechos reservados. Xerox y Xerox and Design son marcas comerciales de Xerox Corporation en los Estados Unidos y en otros países. ® ® ™ ™ ™ FreeFlow , SquareFold , Xerox prInteract , MeterAssistant , SuppliesAssistant , y ™ RemoteAssistant son marcas comerciales de Xerox Corporation en los Estados Unidos y en otros países. El estado de los productos, el estado de generación y/o las especificaciones están sujetos a cambios sin previo aviso. Microsoft, Windows, Windows 2000, Windows XP, Windows Vista y Windows 7 son marcas comerciales registradas de Microsoft Corporation. ® PANTONE es una marca comercial registrada de Pantone, Inc. Macintosh es una marca comercial registrada de Apple Computer, Inc., registrada en los EE.UU. y en otros países. Los elementos de la documentación técnica del usuario de Apple se utilizaron con el permiso de Apple Computer, Inc. Adobe, el logotipo de Adobe, Acrobat, el logotipo de Acrobat, Acrobat Reader, Distiller, el logotipo de Adobe PDF, Adobe PDF JobReady, Illustrator, InDesign y Photoshop son marcas comerciales registradas de Adobe Systems, Inc. PostScript es una marca comercial registrada de Adobe utilizada con Adobe PostScript Interpreter, el lenguaje de descripción de páginas de Adobe y otros productos de Adobe. A este producto no lo promociona o patrocina Adobe Systems, editor de Adobe Photoshop. ® ® Fiery , es una marca comercial registrada de Electronics For Imaging, Inc. Creo es una ™ marca comercial registrada de Creo, Inc. Plockmatic es una marca comercial de CFS ® ™ Products Inc. GBC y AdvancedPunch son marcas comerciales o marcas comerciales ® ™ registradas de General Binding Corporation. GBC , y e/Binder 200 son marcas comerciales o marcas comerciales registradas de General Binding Corporation. HP, HPGL, HPGL/2, y ® HP-UX son marcas comerciales registradas de Hewlett-Packard Corporation. Netscape es una marca comercial registrada de Netscape Communications. UNIX® es una marca ™ comercial registrada de Open Group. Mozilla FireFox es una marca registrada de Mozilla Foundation. Índice 1 Descripción general del producto.......................................................1-1 Inicio rápido/enlaces..........................................................................................................1-2 Interfaz del usuario.............................................................................................................1-3 Conexión....................................................................................................................1-4 Idioma.........................................................................................................................1-4 Cambiar de idioma...................................................................................1-5 Ahorro de energía...................................................................................................1-5 Descripción general del servidor de impresión.........................................................1-5 Conjunto de anchura completa......................................................................................1-6 Tóner transparente..............................................................................................................1-7 Productividad...........................................................................................................1-7 Cobertura completa...............................................................................................1-7 Zona.............................................................................................................................1-8 Apague y encienda la máquina.....................................................................................1-8 Dispositivos de alimentación y acabado....................................................................1-9 Alimentador de alta capacidad de tamaño grande (OHCF).................1-9 Módulo de interfaz.................................................................................................1-9 GBC AdvancedPunch..........................................................................................1-10 Apilador de alta capacidad (HCS).................................................................1-11 Perfect Binder........................................................................................................1-11 Acabadora estándar...........................................................................................1-12 Acabadora del realizador de folletos...........................................................1-12 Módulo de recorte SquareFold.......................................................................1-13 Acabadora Standard Finisher Plus................................................................1-13 Dispositivos de acabado de otros fabricantes..........................................1-14 2 Cómo buscar ayuda..................................................................................2-1 Ayuda de Interfaz del usuario.........................................................................................2-1 Ayuda en la World Wide Web.........................................................................................2-2 Documentación del servidor de impresión para el cliente..................................2-2 3 Estado de la máquina/trabajo.............................................................3-1 Estado de la máquina........................................................................................................3-1 Menú Sistema..........................................................................................................3-1 Área de estado del tóner.....................................................................................3-2 Facturación y contadores....................................................................................3-2 Ver/restaurar Contadores de facturación y Contadores de uso.............................................................................................................3-2 ® Prensa de color Xerox 800/1000 Guía del usuario i Índice Información sobre facturación y contadores.................................3-3 Información sobre impresiones...........................................................3-3 Mantenimiento (en la IU)...................................................................................3-4 Estado del trabajo................................................................................................................3-5 Área de estado del trabajo/máquina.............................................................3-5 Resumen del trabajo.............................................................................................3-6 Pausa...........................................................................................................................3-6 4 Envío de un trabajo de impresión.......................................................4-1 Cómo imprimir desde su PC.............................................................................................4-1 Cómo imprimir desde el servidor de impresión Xerox FreeFlow........................4-1 Cómo imprimir desde el Xerox EX Print Server, Powered by EFI........................4-2 Cómo imprimir desde el Xerox CX Print Server, Powered by Creo.....................4-2 5 Descripción general del administrador del sistema.....................5-1 Conexión como Administrador.......................................................................................5-1 Opciones de administrador del sistema......................................................................5-1 6 Información del papel.............................................................................6-1 Carga de papel en las bandejas 1 y 2..........................................................................6-1 Carga de papel........................................................................................................6-1 Carga de papeles con lengüeta........................................................................6-1 Carga de transparencias......................................................................................6-2 Carga de papel preperforado para trabajos de impresión a 1 cara........................................................................................................................6-3 Carga de papel preperforado para trabajos de impresión a 2 caras......................................................................................................................6-4 Palancas de ajuste de descentrado..............................................................................6-5 Propiedades de bandeja...................................................................................................6-7 Papel de la bandeja no coincide....................................................................................6-8 7 Administración de la biblioteca de papeles....................................7-1 Lista de materiales recomendados (RML).................................................................7-2 Administración de papeles...............................................................................................7-3 Ventana Admin. biblio. papeles......................................................................................7-4 Cómo agregar una entrada de papel.............................................................7-5 Cómo copiar una entrada de papel................................................................7-6 Creación de un nuevo papel (desde Admin. biblio. papeles)................7-7 Creación de un nuevo papel (desde Propiedades de bandeja)............7-9 Cómo editar un papel que ya existe en la biblioteca de papeles...............................................................................................................7-10 Cómo eliminar un papel de la biblioteca de papeles............................7-12 ii ® Prensa de color Xerox 800/1000 Guía del usuario Índice 8 Configuración avanzada del papel.....................................................8-1 Opciones de configuración avanzada del papel......................................................8-3 Sugerencias para usar las opciones de Configuración avanzada del papel..............................................................................................................8-4 Creación/modificación de opciones de Configuración avanzada del papel..............................................................................................................8-5 Opciones de bandejas de papel y alimentación del papel..................................8-6 Papel sólo por nombre..........................................................................................8-6 Detección de alimentación múltiple...............................................................8-7 Nivel de detección de Casi vacío......................................................................8-7 Asistencia de aire de bandeja...........................................................................8-8 Activar calentador de bandeja..........................................................................8-9 Opciones de recorrido del papel y transporte del papel.......................................8-9 Presión del rodillo del alineador........................................................................8-9 Segundo (2°) rodillo de transferencia de polarización..........................8-11 Motas...........................................................................................................8-12 Cambio de color......................................................................................8-13 Selección de los ajustes del 2° rodillo de transferencia de polarización........................................................................................8-14 Temperatura del fusor........................................................................................8-15 Perfil de ajuste de pliegue..............................................................................................8-16 9 Mantenimiento..........................................................................................9-1 Procedimientos de limpieza.............................................................................................9-1 Limpieza de la pantalla de la interfaz del usuario.....................................9-1 Limpieza del recorrido del papel.......................................................................9-1 Limpieza del área 2 del recorrido del papel....................................9-2 Limpieza de las áreas 3 y 4 del recorrido del papel.....................9-4 Limpieza del área 5 del recorrido del papel....................................9-7 Limpieza del área 6 del recorrido del papel.................................9-10 Limpieza del área 7 del recorrido del papel.................................9-13 Sustitución de suministros de consumo...................................................................9-17 Suministros de consumo...................................................................................9-17 Sustitución del cartucho de tóner.................................................................9-19 Botella de tóner usado.......................................................................................9-21 Sustitución de la botella de tóner usado......................................9-22 Sustitución del conjunto de la telilla del fusor.........................................9-25 10 Solución de problemas.......................................................................10-1 Cómo localizar el número de serie de la máquina...............................................10-1 Número de serie de la máquina en la IU...................................................10-1 ® Prensa de color Xerox 800/1000 Guía del usuario iii Índice Número de serie en la máquina.....................................................................10-1 Pedido de servicio..............................................................................................................10-2 Problemas generales........................................................................................................10-3 Eliminación de atascos....................................................................................................10-7 Atascos de papel en las bandejas 1 y 2......................................................10-8 Atascos de papel en el área 2.........................................................................10-9 Atascos de papel en las áreas 3 y 4...........................................................10-12 Atascos de papel en el área 5......................................................................10-15 Atascos de papel en el área 6......................................................................10-18 Atascos de papel en el área 7......................................................................10-21 Códigos de error..............................................................................................................10-25 Calidad de la imagen....................................................................................................10-50 Corotrones de carga.........................................................................................10-53 Cuándo se sustituye un conjunto de corotrón de carga...................................................................................................10-53 Cuál conjunto de corotrón de carga se reemplaza.................10-54 Ejemplo de rayas..................................................................................10-54 11 Datos técnicos.......................................................................................11-1 Especificaciones de la máquina..................................................................................11-1 Capacidad de las bandejas..............................................................................11-1 Información sobre productividad para todas las bandejas del papel...................................................................................................................11-2 Tiempo de calentamiento de la máquina.................................................11-2 Tiempo para obtener la primera impresión..............................................11-2 Especificaciones del papel.............................................................................................11-3 Especificaciones ambientales.......................................................................................11-4 12 Bandeja receptora de clasificación (BRC)..................................12-1 Activación del Modo de desplazamiento en el EX Print Server.......................12-1 13 Alimentador de alta capacidad de tamaño grande (OHCF).......................................................................................................13-1 Descripción general..........................................................................................................13-1 Soporte para postales........................................................................................13-1 Uso del soporte para postales...........................................................13-2 Carga de material en el OHCF.....................................................................................13-4 Carga de papel en el OHCF..............................................................................13-4 Carga de separadores en el OHCF................................................................13-4 Carga de transparencias en el OHCF...........................................................13-5 Carga de papel preperforado en el OHCF para trabajos de impresión a 1 cara.........................................................................................13-6 iv ® Prensa de color Xerox 800/1000 Guía del usuario Índice Carga de papel preperforado en el OHCF para trabajos de impresión a 2 caras.......................................................................................13-7 Palancas de ajuste de descentrado............................................................................13-8 Propiedades de bandeja..............................................................................................13-10 Papel de la bandeja no coincide...............................................................................13-11 Resolución de problemas del OHCF........................................................................13-12 Despeje de atascos del OHCF......................................................................13-12 Atascos de papel dentro de las bandejas del OHCF..............13-13 Atascos de papel en el OHCF, en la palanca 1a y la perilla 1c..........................................................................................................13-14 Atascos de papel en el OHCF, en la palanca 1b y la perilla 1c..........................................................................................................13-15 Atascos de papel en el OHCF, en la palanca 1d y la perilla 1c..........................................................................................................13-16 Códigos de error del OHCF............................................................................13-18 Especificaciones del OHCF..........................................................................................13-20 14 Módulo de interfaz..............................................................................14-1 Descripción general..........................................................................................................14-1 Panel de control....................................................................................................14-2 Recorrido del papel..............................................................................................14-3 Ajustes de curvatura del papel en el Módulo de la interfaz.............................14-3 Preajusta los ajustes del reductor de curvatura.......................................14-3 Botones del reductor de curvatura manual...............................................14-4 Solución de problemas....................................................................................................14-4 Despeje de atascos..............................................................................................14-4 Atascos de papel en la palanca 1a..................................................14-4 Atascos de papel en la palanca 2a..................................................14-6 Atascos de papel en la palanca 2b..................................................14-7 Códigos de error...................................................................................................14-8 15 Apilador de alta capacidad (HCS).................................................15-1 Descripción general..........................................................................................................15-1 Identificación de los componentes..............................................................15-2 Panel de control....................................................................................................15-3 Bandeja superior del HCS.................................................................................15-3 Descarga de la bandeja del apilador........................................................................15-4 Solución de problemas....................................................................................................15-5 Problemas generales...........................................................................................15-5 Eliminación de atascos......................................................................................15-5 Atascos en la entrada del HCS (E1, E2 y E3)................................15-5 Atascos en el transporte del HCS (E4, E5 y E6)...........................15-6 ® Prensa de color Xerox 800/1000 Guía del usuario v Índice Atasco en la bandeja superior del HCS (E7)................................15-8 Atasco de salida del HCS (E8)............................................................15-9 Sugerencias para el uso del HCS.................................................................15-10 Pérdida de potencia.........................................................................................15-11 Códigos de error.................................................................................................15-12 Especificaciones..............................................................................................................15-16 16 Perfect Binder........................................................................................16-1 Componentes del encuadernador..............................................................................16-1 Componentes externos......................................................................................16-1 Insertador de la portada...................................................................................16-3 Componentes internos.......................................................................................16-4 Panel de control del encuadernador............................................................16-5 Disyuntor diferencial del encuadernador...................................................16-6 Ruta del encuadernador del libro...............................................................................16-7 Ruta del transporte auxiliar.............................................................................16-7 Ruta estándar........................................................................................................16-8 Ruta del insertador de la portada.................................................................16-9 Encendido/apagado......................................................................................................16-10 Modo de ahorro de energía..........................................................................16-10 Cómo cargar papel en la bandeja del insertador de la portada..................16-11 Cómo eliminar libros del encuadernador..............................................................16-12 Cómo enviar un trabajo al encuadernador..........................................................16-12 Cómo imprimir desde su equipo en el encuadernador......................16-12 Cómo imprimir desde el servidor de impresión Xerox FreeFlow en Perfect Binder...............................................................................................16-13 Modo manual del encuadernador con el servidor de impresión FreeFlow.......................................................................16-13 Cómo preimprimir/encuadernar con portadas preimpresas en el servidor de impresión FreeFlow....................................16-15 Cómo preimprimir/encuadernar desde un único archivo en el servidor de impresión FreeFlow...........................................16-16 Cómo imprimir desde Xerox CX Print Server, Powered by Creo, en Perfect Binder...............................................................................................16-18 Modo manual del encuadernador con CX Print Server..................................................................................................16-18 Cómo preimprimir/encuadernar desde un único archivo en CX Print Server................................................................................16-19 Cómo preimprimir/encuadernar desde dos archivos en CX Print Server.......................................................................................16-21 Cómo imprimir desde Xerox EX Print Server, Powered by EFI, en Perfect Binder...............................................................................................16-22 Modo manual del encuadernador con EX Print Server..................................................................................................16-22 vi ® Prensa de color Xerox 800/1000 Guía del usuario Índice Cómo preimprimir/encuadernar con portadas preimpresas en EX Print Server...........................................................................16-23 Cómo preimprimir/encuadernar desde un único archivo en EX Print Server.................................................................................16-25 Mantenimiento................................................................................................................16-27 Cómo limpiar el encuadernador..................................................................16-27 Vacíe la bandeja de desechos del recortador........................................16-28 Bandeja de relleno del adhesivo.................................................................16-29 Cómo rellenar la bandeja de relleno del adhesivo.................16-29 Solución de problemas del encuadernador..........................................................16-30 Atascos de papel en las áreas E1 y E2......................................................16-30 Atascos de papel en el área E3....................................................................16-31 Atascos de papel en el área E4....................................................................16-33 Atascos de papel en las áreas E5 y E6......................................................16-34 Problemas generales........................................................................................16-37 Interrupción de la energía durante la operación....................16-37 Cómo ajustar la imagen impresa y el recorte...........................16-37 Códigos de error.................................................................................................16-37 Especificaciones del encuadernador.......................................................................16-74 17 Creador de folletos/acabadora estándar...................................17-1 Función de reducción de curvatura en la acabadora..........................................17-4 Función de plegado..........................................................................................................17-5 Tipos de pliegue...................................................................................................17-5 Carga de papel/separadores en la bandeja 8/T1 (bandeja de inserción posterior al proceso)..................................................................................................17-6 Mantenimiento..................................................................................................................17-8 Suministros de consumo de la acabadora estándar/con creador de folletos.........................................................................................................17-8 Reemplazo del cartucho de grapas estándar...........................................17-8 Reemplazo del cartucho de grapas para folletos.................................17-10 Reemplazo del recipiente de grapas usadas de la acabadora......................................................................................................17-11 Vacíe el recipiente de desecho de la perforadora................................17-14 Resolución de problemas de la acabadora...........................................................17-15 Atascos de papel en la bandeja 8/T1 (bandeja de inserción posterior al proceso)..................................................................................17-16 Atascos de papel en la palanca 1a y la perilla 1c................................17-17 Atascos de papel en la palanca 1d............................................................17-18 Atascos de papel en la palanca 1b............................................................17-19 Atascos de papel en las palancas 3b y 3d...............................................17-20 Atascos de papel en la palanca 3e y la perilla 3c.................................17-22 ® Prensa de color Xerox 800/1000 Guía del usuario vii Índice Atascos de papel en la palanca 3g y la perilla 3f.................................17-23 Atascos de papel en la palanca 4b y la perilla 3a................................17-24 Atascos de papel en la palanca 2a y la perilla 3a................................17-25 Atascos de papel en la palanca 2b y la perilla 2c................................17-26 Atascos de papel en 2c, 2e, 2f y 2d...........................................................17-28 Atascos de papel en 2d, y en la palanca 2g...........................................17-29 Atascos de papel en la unidad 4 y la perilla 4a.....................................17-30 Atascos de papel en la bandeja superior de la acabadora...............17-32 Atascos de papel en la bandeja del apilador de la acabadora......................................................................................................17-33 Atascos de papel en la bandeja del creador de folletos opcional..........................................................................................................17-34 Errores de la grapadora...................................................................................17-35 Atascos de grapas en el cartucho de grapas estándar............................................................................................17-36 Atascos de grapas en el cartucho del creador de folletos...............................................................................................17-37 Reinstalación del cartucho de grapas estándar....................................17-39 Códigos de error.................................................................................................17-41 Especificaciones..............................................................................................................17-44 Creador de folletos/acabadora estándar.................................................17-44 Plegadora en C/Z opcional............................................................................17-47 18 Módulo de recorte SquareFold.......................................................18-1 Descripción general..........................................................................................................18-1 Identificación de los componentes............................................................................18-2 Componentes principales.................................................................................18-2 Recorrido del papel..............................................................................................18-3 Panel de control....................................................................................................18-4 Función de plegado cuadrado......................................................................................18-5 Opciones de plegado cuadrado.....................................................................18-5 Cómo acceder a las opciones de plegado cuadrado.............................18-7 Función de recorte............................................................................................................18-7 Opciones de recorte............................................................................................18-8 Directrices de recorte..........................................................................................18-9 Cómo acceder a las opciones de recorte.................................................18-10 Sugerencias.......................................................................................................................18-11 Impresión de imágenes que ocupan toda la página en folletos.............................................................................................................18-11 Siga estas sugerencias....................................................................................18-12 Solución de problemas.................................................................................................18-12 Eliminación de atascos....................................................................................18-12 viii ® Prensa de color Xerox 800/1000 Guía del usuario Índice Despeje de atascos.............................................................................18-13 Despeje de atascos en E1/E2..........................................................18-14 Despeje de atascos en E3.................................................................18-16 Códigos de error.................................................................................................18-17 Datos técnicos..................................................................................................................18-19 Especificaciones.................................................................................................18-19 19 Acabadora Standard Finisher Plus................................................19-1 Descripción general..........................................................................................................19-1 Módulo de la acabadora................................................................................................19-2 Componentes principales del módulo de la acabadora.......................19-2 Función de plegado.............................................................................................19-3 Tipos de pliegue......................................................................................19-3 Carga de papel/separadores en la bandeja 8/T1 (bandeja de inserción posterior al proceso).................................................................19-5 Transporte de acabado...................................................................................................19-6 Componentes principales del transporte de acabado..........................19-6 Indicadores de estado del transporte de acabado................................19-8 Mantenimiento de la acabadora Standard Finisher Plus..................................19-9 Suministros de consumo de la acabadora Standard Finisher Plus......................................................................................................................19-9 Reemplazo del cartucho de grapas estándar...........................................19-9 Reemplazo del recipiente de grapas usadas de la acabadora......................................................................................................19-11 Vacíe el recipiente de desecho de la perforadora................................19-13 Solución de problemas.................................................................................................19-15 Atascos de papel en el módulo de la acabadora..................................19-15 Atascos de papel en la bandeja 8/T1 (bandeja de inserción posterior al proceso).................................................19-15 Atascos de papel debajo de la cubierta izquierda de la acabadora........................................................................................19-16 Atascos de papel en la palanca 1a y la perilla 1c............................................................................................19-16 Atascos de papel en la palanca 1d..................................19-17 Atascos de papel en la palanca 1b..................................19-18 Atascos de papel debajo de la cubierta derecha de la acabadora........................................................................................19-20 Atascos de papel en las palancas 3b y 3d....................19-20 Atascos de papel en la palanca 3e y la perilla 3c............................................................................................19-21 Atascos de papel en la palanca 3g y la perilla 3f.............................................................................................19-22 Atascos de papel en la palanca 4b y la perilla 3a............................................................................................19-24 ® Prensa de color Xerox 800/1000 Guía del usuario ix Índice Atascos de papel en la plegadora en C/Z opcional................19-25 Atascos de papel en la palanca 2a y la perilla 3a............................................................................................19-25 Atascos de papel en la palanca 2b y la perilla 2c............................................................................................19-27 Atascos de papel en 2c, 2e, 2f y 2d.................................19-28 Atascos de papel en 2d, y en la palanca 2g................19-30 Atascos de papel en las áreas 4b y 4c............................19-31 Atascos de papel en el área de salida de la acabadora........................................................................................19-32 Atascos de papel en la bandeja superior de la acabadora...........................................................................19-32 Atascos de papel en la bandeja del apilador de la acabadora...........................................................................19-33 Atascos de papel en el transporte de acabado.....................................19-35 Atascos de papel en el área 1.........................................................19-35 Atascos de papel en el área 2.........................................................19-36 Atascos de papel en el área 3.........................................................19-37 Atascos de papel en el área 4.........................................................19-38 Errores de la grapadora...................................................................................19-39 Atascos de grapas en el cartucho de grapas estándar............................................................................................19-40 Códigos de error de la acabadora Standard Finisher Plus................19-42 Códigos de error del módulo de la acabadora.........................19-42 Códigos de error del transporte de acabado............................19-43 Códigos de error de un dispositivo ADA de otro fabricante..........................................................................................19-43 Especificaciones..............................................................................................................19-45 Especificaciones del módulo de la acabadora.......................................19-45 Plegadora en C/Z opcional...............................................................19-48 Especificaciones del transporte de acabado..........................................19-48 x ® Prensa de color Xerox 800/1000 Guía del usuario Descripción general del producto 1 La Prensa de Color Xerox 800/1000 es una impresora de red de color/blanco y negro, que funciona a una velocidad de 80/100 impresiones por minuto. La siguiente ilustración muestra una configuración básica de la prensa digital: ® Prensa de color Xerox 800/1000 Guía del usuario 1-1 Descripción general del producto 1. Motor de impresión - lado izquierdo a. b. c. d. e. Puerta superior izquierda: contiene los cartuchos de tóner Puerta superior derecha: contiene los cartuchos de tóner Puerta delantera izquierda Puerta delantera derecha Bandejas 1 y 2; hay accesorios de alimentación adicionales disponibles 2. Motor de impresión - lado derecho a. Puerta delantera izquierda b. Puerta delantera derecha 3. Interfaz del usuario (IU) 4. Bandeja receptora de clasificación (BRC) opcional; hay accesorios de acabado opcionales adicionales disponibles Inicio rápido/enlaces Los siguientes enlaces de inicio rápido le permitirán comenzar a usar su máquina rápida y fácilmente: • Apague y encienda la máquina • Cómo buscar ayuda • Carga de papel • Envío de un trabajo de impresión • Eliminación de atascos • Sustitución del cartucho de tóner • Sustitución de la botella de tóner usado 1-2 ® Prensa de color Xerox 800/1000 Guía del usuario Descripción general del producto • Conexión como Administrador Interfaz del usuario La interfaz del usuario (IU) muestra los mensajes que indican el estado de la máquina mientras está inactiva o en funcionamiento, o cuando se presentan condiciones de error. ® Prensa de color Xerox 800/1000 Guía del usuario 1-3 Descripción general del producto Temas relacionados Ayuda de Interfaz del usuario Menú Sistema Estado del trabajo Conexión Idioma Ahorro de energía Pausa Área de estado del tóner Mantenimiento (en la IU) Administración de la biblioteca de papeles Información del papel Estado de la máquina Conexión Existen tres niveles de conexión: • Operador: Este es el nivel de conexión prefijado. • Administrador: Este nivel le permite personalizar los valores prefijados del sistema de su máquina y personalizar trabajos de impresión particulares creando, ajustando o cambiando los parámetros de ciertas funciones. • Operador técnico principal: Este nivel está reservado para usuarios certificados por Xerox, para ciertas actividades de mantenimiento que normalmente son realizadas por un técnico de servicio (CSE). NOTA Consulte la Guía del administrador, para obtener más información sobre las funciones Administrador y Operador técnico principal. Temas relacionados Conexión como Administrador Idioma NOTA El número de idiomas disponibles en el sistema depende de lo que fue instalado durante el proceso de instalación inicial. Al seleccionar un botón de Idioma particular se cambia inmediatamente de idioma. No requiere confirmación. 1-4 ® Prensa de color Xerox 800/1000 Guía del usuario Descripción general del producto Cambiar de idioma Para cambiar de idioma, use el procedimiento siguiente. 1. Seleccione el botón Idioma en la IU. 2. Seleccione el botón del idioma deseado; el idioma de la IU cambia al nuevo idioma y cierra la ventana Idioma. 3. Seleccione el botón Cancelar para regresar a la pantalla principal de IU. Ahorro de energía La máquina pasará automáticamente al modo de ahorro de energía después de 15 minutos de inactividad. Este valor se puede cambiar a un valor de 1 a 240 minutos (debe acceder al modo Administrador para cambiarlo). Existen dos modos de ahorro de energía: • PC del sistema y motor de impresión: Al seleccionar esta opción tanto la máquina como el PC del sistema pasan al modo de ahorro de energía. • Sólo motor de impresión: Al seleccionar esta opción sólo la máquina pasa al modo de ahorro de energía. El sistema sale del modo Ahorro de energía cuando se envía a imprimir un trabajo o se activa la IU en el PC del sistema. NOTA Para salir del modo de ahorro de energía, pulse el botón Ahorro de energía en el PC del sistema. Consulte la Guía de administración del sistema para obtener información adicional sobre esta función. Descripción general del servidor de impresión Puede usarse uno de tres servidores de impresión con su prensa digital: ® ® • Servidor de impresión Xerox FreeFlow, para la Prensa Color 800/1000 de Xerox ® ® ® ® • Xerox CX Print Server, Powered by Creo • Xerox EX Print Server, Powered by Fiery NOTA Para obtener información detallada acerca de su servidor de impresión específico, consulte la documentación del cliente incluida con el servidor. ® Prensa de color Xerox 800/1000 Guía del usuario 1-5 Descripción general del producto Conjunto de anchura completa Su prensa digital puede incluir una función de calibración del color interna denominada Conjunto de anchura completa. Ésta se encuentra en el Área 6 del lado derecho del motor de impresión. NOTA El Conjunto de anchura completa es una función OPCIONAL que puede ser adquirida para su sistema. Para obtener más información, póngase en contacto con el técnico de Xerox. La función Conjunto de anchura completa utiliza parámetros xerográficos y diagnósticos para escanear la imagen terminada y corregir errores de registro, densidad y color. Este es el proceso de calibración del servidor de impresión con la prensa digital. Ahora existen bandas (o cuadros) de calibración interna del color que se utilizan como referencia para colores conocidos de un patrón de prueba. Estos valores de color se ajustan automáticamente para producir reproducciones precisas y uniformes, por lo cual ya no es necesaria la intervención del usuario. Además, le permite al cliente controlar mejor la calidad de imagen de la impresión del sistema. NOTA Consulte la documentación del usuario de su servidor de impresión al efectuar el flujo de trabajo de calibración del servidor de impresión, en conjunto con la prensa digital. También consulte la Guía de administración del sistema para obtener información más detallada sobre la función Conjunto de anchura completa. 1-6 ® Prensa de color Xerox 800/1000 Guía del usuario Descripción general del producto Tóner transparente El tóner transparente viene en un quinto módulo opcional que mejora los trabajos de impresión con cobertura total y de zonas. En la opción de tóner transparente, se utilizan dos métodos para mejorar el área de cobertura de la impresiones. Estos dos métodos son cobertura completa y zonas (se aplica sólo a áreas específicas). En ambos métodos del flujo de trabajo se utiliza un "barniz" o revestimiento transparente para lograr el efecto deseado, mientras se mantiene la productividad de la máquina. El módulo de tóner transparente es compatible con todos los servidores de impresión. Productividad Con el módulo de tóner transparente, se mantiene la productividad de la máquina con todos los materiales compatibles, ampliando la gama de capacidades del sistema incluyendo: • Se mantiene la máxima velocidad nominal de 80/100 impresiones por minuto (ppm) en el modo de cinco colores • Se admiten tanto texto como imágenes Cobertura completa Una cobertura completa de barniz crea un acabado uniforme y brillante en las impresiones, cuando se utiliza en aplicaciones de gama alta. La opción de cobertura completa cubre toda la página con un revestimiento (barniz) transparente y brillante, que mejora la apariencia general en una aplicación o en una hoja individual. ® Prensa de color Xerox 800/1000 Guía del usuario 1-7 Descripción general del producto Zona La utilización de la opción de zona en una aplicación compatible le permite al usuario indicar un área específica, o varias áreas, en las que se aplicará una tinta transparente a la impresión. Esto se hace para destacar o realzar el área deseada. El barnizado de zonas se puede utilizar para: • “Barnizar” (aplicar un recubrimiento brillante a) áreas específicas de un trabajo de impresión • Crear efectos artísticos y realces en un trabajo de impresión • Mejorar el aspecto de los elementos metálicos con colores clave tales como plateado, dorado o cobre. • Mejorar los colores pastel agregándoles un efecto brillante nacarado • Realzar las imágenes para destacarlas en la página (dándoles un efecto tridimensional) • Enfocar la atención en el texto de los títulos • Destacar fotografías, logotipos u otras áreas con imagen • Realzar la filigrana Apague y encienda la máquina Use el interruptor de potencia para Encender o Apagar la máquina. • Encendido: Coloque el interruptor de potencia en la posición Encendido para encender la máquina. Un mensaje en la pantalla le indica que debe esperar un momento breve mientras el fusor se calienta y la máquina ejecuta una comprobación del sistema. La máquina puede ser programada para ejecutar un trabajo en este momento y el proceso de impresión comenzará automáticamente cuando la máquina esté preparada. • Apagado: Coloque el interruptor de potencia en la posición Apagado para apagar la máquina. NOTA Deje la máquina apagada por un mínimo de 10 segundos antes de encenderla nuevamente. El interruptor de potencia se encuentra en la parte derecha del motor de impresión, como se muestra en la ilustración siguiente: El área con un círculo indica la ubicación del interruptor de potencia. 1-8 ® Prensa de color Xerox 800/1000 Guía del usuario Descripción general del producto Dispositivos de alimentación y acabado Hay una serie de accesorios opcionales de alimentación y acabado disponibles para su máquina. Estos dispositivos se describen brevemente en las siguientes páginas, las cuales también indican dónde se puede obtener información específica sobre cada dispositivo. Alimentador de alta capacidad de tamaño grande (OHCF) Alimentador de alta capacidad de tamaño grande (OHCF) de 2 bandejas Temas relacionados Alimentador de alta capacidad de tamaño grande (OHCF) Módulo de interfaz IMPORTANTE Se requiere el módulo de interfaz con TODOS los dispositivos de acabado. El Módulo de la interfaz proporciona comunicación y un recorrido de papel entre el motor de impresión y todo dispositivo de acabado conectado. ® Prensa de color Xerox 800/1000 Guía del usuario 1-9 Descripción general del producto Temas relacionados Módulo de interfaz GBC AdvancedPunch La perforadora GBC AdvancedPunch ofrece otro nivel de opciones de acabado para sus impresiones, ya que le permite perforar documentos de 8.5 x 11 pulg./A4, y es compatible con diferentes estilos de encuadernado. Entre los tipos de perforación que ofrece se incluye una gama de 19 orificios a 32 orificios en papel de 8.5 x 11 pulgadas. Para papel A4, se pueden perforar de 21 orificios a 47 orificios. NOTA La perforadora GBC AdvancedPunch se muestra en esta ilustración con el módulo de interfaz requerido y con la acabadora con creador de folletos opcional. La perforadora GBC AdvancedPunch puede agregarse a diferentes accesorios de acabado opcionales. Puede descargar información sobre este accesorio y la versión más reciente de la guía del usuario deseada desde www.xerox.com. Para hacerlo, escriba el nombre del producto en el campo Buscar y seleccione el enlace Documentación del usuario. 1-10 ® Prensa de color Xerox 800/1000 Guía del usuario Descripción general del producto Apilador de alta capacidad (HCS) El apilador de alta capacidad (HCS) es un dispositivo de acabado opcional que permite apilar y desplazar la salida a una bandeja del apilador. Temas relacionados Apilador de alta capacidad (HCS) Perfect Binder Perfect Binder es un dispositivo de acabado opcional que encuaderna la impresión en un libro acabado; puede incluir las portadas delantera y trasera al encuadernado si lo desea. El encuadernado perfecto es un proceso en el cual las hojas (páginas) se encuadernan con un adhesivo y un recorte del exceso de los bordes. El adhesivo une las hojas interiores del libro. Puede incluir las portadas delantera y trasera si lo desea. El resultado final es un libro encuadernado acabado, perfecto y con una cubierta envolvente. NOTA Para poder usar Perfect Binder, se requiere el módulo de interfaz. ® Prensa de color Xerox 800/1000 Guía del usuario 1-11 Descripción general del producto Temas relacionados Perfect Binder Acabadora estándar Esta acabadora proporciona una amplia gama de opciones de acabado/plegado. NOTA La acabadora estándar se muestra en esta ilustración con el módulo de interfaz requerido y con el módulo de plegadora en C/Z opcional. Temas relacionados Creador de folletos/acabadora estándar Acabadora del realizador de folletos Esta acabadora proporciona una amplia gama de opciones de acabado/plegado. NOTA La acabadora con creador de folletos se muestra en esta ilustración con el módulo de interfaz requerido y con el módulo de plegadora en C/Z opcional. Temas relacionados Creador de folletos/acabadora estándar 1-12 ® Prensa de color Xerox 800/1000 Guía del usuario Descripción general del producto Módulo de recorte SquareFold El módulo de recorte SquareFold es un dispositivo opcional de acabado que se utiliza en combinación con un dispositivo opcional de acabado que contiene un creador de folletos. NOTA El módulo de recorte SquareFold se muestra en esta ilustración con el módulo de interfaz requerido y con la acabadora con creador de folletos requerida. Temas relacionados Módulo de recorte SquareFold Acabadora Standard Finisher Plus La acabadora Standard Finisher Plus funciona como una interfaz para la transferencia de papel entre el motor de impresión y cualquier dispositivo ADA (Document Finishing Architecture) de otros fabricantes, que esté conectado a la máquina. NOTA Para poder usar la acabadora Standard Finisher Plus, se requiere el módulo de interfaz. Temas relacionados Acabadora Standard Finisher Plus ® Prensa de color Xerox 800/1000 Guía del usuario 1-13 Descripción general del producto Dispositivos de acabado de otros fabricantes También hay dispositivos ADA (Document Finishing Architecture) de otros fabricantes disponibles. Siempre consulte la Guía de soluciones de acabado y/o póngase en contacto con un representante de ventas de Xerox para obtener más información. NOTA Todos los dispositivos ADA de otros fabricantes requieren TANTO el módulo de interfaz como la acabadora Standard Finisher Plus. 1-14 ® Prensa de color Xerox 800/1000 Guía del usuario Cómo buscar ayuda 2 Ayuda de Interfaz del usuario La interfaz del usuario (IU) de su máquina incluye Ayuda en línea. Esta Ayuda en línea proporciona información acerca de: • Cómo usar y mantener la máquina y los accesorios opcionales • Cómo ajustar y cambiar las claves y los ajustes prefijados Si se selecciona Color 800/1000 Help en el menú desplegable Ayuda, se abre una nueva ventana que muestra el mismo tipo de información que se proporciona en esta guía y en la Guía de administración del sistema. Una vez que se abre la ventana principal de Ayuda, tendrá a su disposición varios temas de ayuda e información: • A la izquierda de la ventana de ayuda habrá dos fichas: - Índice: Seleccione esta ficha para acceder a la información de ayuda de varias máquinas, como Descripción del producto o Información del papel. Índice alfabético: Seleccione esta ficha para acceder al índice completo y la selección de temas específicos/temas de interés o puntos de interés. ® Prensa de color Xerox 800/1000 Guía del usuario 2-1 Cómo buscar ayuda • Los temas principales del área Índice se muestran a la derecha del ícono del libro. Al seleccionar un ícono de un libro se expande la selección y se proporcionan subtemas. • Los botones con flechas hacia la derecha y hacia la izquierda le permiten desplazarse hacia adelante o hacia atrás de a un tema usando el mismo orden que en la ficha Índice. Ayuda en la World Wide Web Xerox en la World Wide Web: Si desea obtener ayuda sobre el sistema, ayuda para usuarios, documentación para el cliente, o apoyo de servicio, visite www.xerox.com y haga clic en el enlace Contact Us (Póngase en contacto con nosotros) para obtener información o números telefónicos de contacto específicos en su área. Puede ser conveniente que sepa el número de serie de su máquina antes de llamar para pedir apoyo. El número de serie de la máquina se muestra en la ficha Detalles de máquina (Sistema > Detalles de máquina). Temas relacionados Menú Sistema Documentación del servidor de impresión para el cliente La documentación de apoyo para el servidor de impresión está incluida en el CD/DVD que se envió con el servidor de impresión. Usted o el administrador del sistema deben imprimir esos documentos, después de completar la instalación. 2-2 ® Prensa de color Xerox 800/1000 Guía del usuario Estado de la máquina/trabajo 3 Temas relacionados Cómo localizar el número de serie de la máquina Pedido de servicio Estado de la máquina Menú Sistema El menú Sistema le permite seleccionar las opciones siguientes: • Detalles de máquina: Esta opción proporciona información acerca del software del sistema instalado, cualquier accesorio opcional de alimentación/acabado, así como los detalles del registro de errores, el número de teléfono de atención al cliente, y el número de serie de la máquina. ® Prensa de color Xerox 800/1000 Guía del usuario 3-1 Estado de la máquina/trabajo • Cerrar PC del sistema: Esta opción cierra la interfaz del usuario y el PC del sistema. • Reiniciar la IU: Esta opción para el funcionamiento de la interfaz del usuario, la cierra y luego la reinicia. • Salir de interfaz de usuario: Esta opción cierra la interfaz del usuario pero deja funcionando el PC del sistema. Área de estado del tóner Esta área de la IU indica el estado de los cartuchos de tóner con un indicador que muestra el nivel/cantidad de tóner de cada cartucho. NOTA Puede haber un quinto cartucho de tóner opcional instalado en su máquina. Todas las características de los cartuchos de tóner descritas también se aplican al quinto cartucho de tóner opcional. Temas relacionados Sustitución del cartucho de tóner Facturación y contadores Los medidores/contadores varían dependiendo de la configuración y ajustes de su máquina. Temas relacionados Información sobre facturación y contadores Información sobre impresiones Ver/restaurar Contadores de facturación y Contadores de uso Ver/restaurar Contadores de facturación y Contadores de uso NOTA Estos contadores de facturación NO se pueden restaurar. 1. En la IU de la máquina, seleccione la función Facturación y contadores. 3-2 ® Prensa de color Xerox 800/1000 Guía del usuario Estado de la máquina/trabajo 2. Se muestra la pantalla Contadores de facturación y contadores de uso. 3. Para restaurar los contadores realice lo siguiente: a) Seleccione la ficha Contadores de uso. b) Seleccione Restaurar todo. Una pantalla muestra el siguiente mensaje: ¿Está seguro de que desea restaurar todos los contadores de uso a cero? c) Seleccione Sí para restaurar los contadores; seleccione No para salir y regresar a los medidores/contadores. 4. Seleccione Cerrar para salir de los medidores/contadores y regresar a la IU principal. Información sobre facturación y contadores • La ficha Contadores de facturación muestra el número total de impresiones, tanto en blanco y negro como en color. La información que se muestra puede variar de un mercado a otro. NOTA Estos contadores NO se pueden restaurar. • La ficha Contador de uso funciona de la misma manera que el odómetro de un automóvil. Se puede restaruar a cero. Una vez que ha sido restaurado a cero, este contador registra la cuenta de impresiones a partir de ese punto, hasta que usted seleccione el botón Restaurar todo. NOTA Si la opción de tóner transparente está presente, la ficha Contadores de uso muestra dos contadores de impresión adicionales: Impresiones transparentes e impresiones grandes transparentes. NOTA La información que muestra la pantalla puede variar de un mercado a otro. Información sobre impresiones El medidor y los contadores muestran el total de impresiones. Una impresión es la imagen en una cara de la hoja. Los medidores y los contadores muestran el total de impresiones de todos los trabajos impresos. La información de la impresión se divide en las siguientes categorías: • Impresiones de color: Este valor (número) representa el número total de impresiones a color sin tener en cuenta el tamaño del material de impresión. - Para cada color, con impresión a una cara, el medidor aumenta en uno. - Para cada color, con impresión a dos caras, el medidor aumenta en dos. • Impresiones negras: Este valor (número) representa el número total de impresiones en negro sin tener en cuenta el tamaño del material de impresión. - Para cada impresión en negro, a una cara, el medidor aumenta en uno. ® Prensa de color Xerox 800/1000 Guía del usuario 3-3 Estado de la máquina/trabajo - Para cada impresión en negro, a dos caras, el medidor aumenta en dos. • Impresiones totales: Este valor (número) representa el número total de TODAS las impresiones sin tener en cuenta el tamaño o el color del material de impresión. Es la suma de las impresiones a color y las impresiones en negro combinadas. • Impresiones grandes de color: Este valor (número) representa el número total de las impresiones grandes de color. Estas impresiones se hacen en una cara de una hoja grande (por ejemplo 11 x17 pulg./A3). Las impresiones grandes son todo tipo de impresiones con un tamaño mayor que 8.5 x 14 pulg./B4. - Para cada impresión grande a color a una cara, el medidor aumenta en uno. - Para cada impresión grande a color a dos caras, el medidor aumenta en dos. NOTA Este medidor/contador NO se agrega al medidor/contador de las Impresiones totales dado que ya está agregado al medidor/contador de Impresiones de color. • Impresiones grandes negras: Este valor (número) representa el número total de impresiones grandes negras. Estas impresiones se hacen en una cara de una hoja grande (por ejemplo 11 x17 pulg./A3). Las impresiones grandes son todo tipo de impresiones con un tamaño mayor que 8.5 x 14 pulg./B4. - Para cada impresión grande en negro, a una cara, el medidor aumenta en uno. - Para cada impresión grande en negro, a dos caras, el medidor aumenta en dos. NOTA Este medidor/contador NO se agrega al medidor/contador de las Impresiones totales dado que ya está agregado al medidor/contador de Impresiones negras. Mantenimiento (en la IU) Cuando se selecciona Mantenimiento en la IU, se abre una ventana que muestra el estado de cada suministro. 3-4 ® Prensa de color Xerox 800/1000 Guía del usuario Estado de la máquina/trabajo Si está conectado como Administrador, la ficha adicional Mantenimiento está disponible. Consulte la Guía de administración del sistema para obtener información adicional NOTA Cuando se agota un suministro que es una unidad reemplazable por el cliente (CRU), la máquina interrumpirá automáticamente el trabajo en curso y no funcionará hasta que se sustituya el suministro. SUGERENCIA La máquina no interrumpirá un trabajo ni dejará de funcionar si el estado de una unidad reemplazable por el técnico de servicio indica que el nivel es bajo o que la unidad está agotada. Su unidad reemplazable por el técnico de servicio podría seguir funcionando mucho después de que se muestre el indicador de vida promedio. El técnico de servicio utiliza la información de este indicador de estado cada vez que se realiza una actividad de servicio en su máquina. Temas relacionados Sustitución de suministros de consumo Suministros de consumo Estado del trabajo Área de estado del trabajo/máquina Esta área de la pantalla muestra el estado de la máquina así como el estado de cualquier trabajo de impresión que se esté imprimiendo actualmente (botón Resumen). 1. Área de estado del trabajo ® Prensa de color Xerox 800/1000 Guía del usuario 3-5 Estado de la máquina/trabajo 2. Área de estado de la máquina SUGERENCIA Algunos servidores de impresión no actualizan el motor de impresión con el estado del trabajo que están imprimiendo. Esto significa que la barra del progreso de la IU del motor de impresión puede continuar mostrando el porcentaje cero (0%) como estado de impresión. Si esto ocurre, siempre verifique la IU del servidor de impresión para saber cuál es el estado del trabajo de impresión actual. Resumen del trabajo Al seleccionar el botón Resumen se abre la ventana Resumen del trabajo en curso. El botón Resumen se puede seleccionar sólo cuando los trabajos se estén imprimiendo . Pausa Si se selecciona el botón Pausa durante la ejecución de un trabajo de impresión, el proceso de impresión se detiene o se pone en pausa. Una vez que un trabajo de impresión está en pausa, puede reanudar la impresión o cancelar el trabajo. NOTA Dependiendo de la configuración del Administrador, la máquina puede automáticamente reanudar la impresión después de un período de tiempo prefijado sin seleccionar el botón Reanudar. Pregúntele a su Administrador sobre esto o consulte la Guía de administración del sistema para obtener más información. 3-6 ® Prensa de color Xerox 800/1000 Guía del usuario Envío de un trabajo de impresión 4 Estos ejercicios requieren los archivos PDF de la Guía del usuario y la Guía de administración del sistema. Si no tiene una versión electrónica de estos archivos PDF, descárguelos de www.xerox.com. Los ejercicios le indican cómo imprimir una de las guías de documentación del cliente (Guía del usuario o Guía de administración del sistema). Cómo imprimir desde su PC 1. Desde su PC, abra uno de los archivos PDF en Adobe Acrobat Reader. 2. Seleccione Archivo > Imprimir. 3. Seleccione la impresora y la cola de impresión deseadas. 4. Seleccione el botón Propiedades (correspondiente a esa máquina). 5. Seleccione las opciones de salida deseadas (por ejemplo cantidad, impresión a 1 o a 2 caras). 6. Seleccione Aceptar para cerrar la ventana Propiedades. 7. Seleccione Aceptar para enviar el trabajo a la impresora. Cómo imprimir desde el servidor de impresión Xerox FreeFlow 1. Copie los archivos PDF de documentación del cliente a un dispositivo de almacenamiento (por ejemplo, una unidad flash o de CD/DVD). 2. Conecte su dispositivo de almacenamiento al servidor de impresión. 3. Desde el servidor de impresión FreeFlow, seleccione Services (Servicios) > Print from File (Imprimir desde archivo). 4. Seleccione Browse (Explorar). 5. Navegue a su dispositivo de almacenamiento que contiene los archivos PDF. ® Prensa de color Xerox 800/1000 Guía del usuario 4-1 Envío de un trabajo de impresión 6. Seleccione y realce uno de los archivos PDF (Guía del Usuario, Guía de administración del sistema). 7. Seleccione OK (Aceptar). 8. Seleccione la cola de impresión deseada. 9. Seleccione las opciones de salida deseadas (por ejemplo cantidad, impresión a 1 o a 2 caras). 10. Seleccione Print (Imprimir). El trabajo se envía a la cola deseada y se retiene o se imprime inmediatamente. 11. Seleccione Close (Cerrar); se cierra la ventana Print From File (Imprimir desde archivo). Cómo imprimir desde el Xerox EX Print Server, Powered by EFI 1. Copie los archivos PDF de documentación del cliente a un dispositivo de almacenamiento (por ejemplo, una unidad flash o de CD/DVD). 2. Conecte su dispositivo de almacenamiento al servidor de impresión. 3. Desde el servidor de impresión Xerox EX, seleccione File (Archivo) > Import Job (Importar trabajo). 4. Seleccione la cola deseada (por ejemplo, Print [Imprimir] o Hold [Retener]). 5. Seleccione Add (Agregar). 6. Navegue a su dispositivo de almacenamiento que contiene los archivos PDF. 7. Seleccione y realce uno de los archivos PDF (Guía del Usuario, Guía de administración del sistema). 8. Seleccione Open (Abrir). 9. Seleccione Import (Importar). El trabajo se envía a la cola seleccionada o a la impresora para que se imprima inmediatamente. Cómo imprimir desde el Xerox CX Print Server, Powered by Creo 1. Copie los archivos PDF de documentación del cliente a un dispositivo de almacenamiento (por ejemplo, una unidad flash o de CD/DVD). 2. Conecte su dispositivo de almacenamiento al servidor de impresión. 3. Desde el servidor de impresión Xerox CX, seleccione File (Archivo) > Import Job (Importar trabajo). 4. Seleccione la cola deseada (por ejemplo, ProcessStore o ProcessPrint). 4-2 ® Prensa de color Xerox 800/1000 Guía del usuario Envío de un trabajo de impresión 5. Navegue a su dispositivo de almacenamiento que contiene los archivos PDF. 6. Seleccione y realce uno de los archivos PDF (Guía del Usuario, Guía de administración del sistema). 7. Seleccione Add (Agregar). 8. Seleccione Import (Importar). El trabajo se envía a la cola seleccionada o a la impresora para que se imprima inmediatamente. ® Prensa de color Xerox 800/1000 Guía del usuario 4-3 Envío de un trabajo de impresión 4-4 ® Prensa de color Xerox 800/1000 Guía del usuario 5 Descripción general del administrador del sistema Conexión como Administrador 1. Seleccione el botón Conexión en la IU. Aparece la pantalla Conexión. 2. En la pantalla Conexión seleccione Administrador. 3. Use el teclado para introducir la clave de Administrador. NOTA Por razones de seguridad, se verán solamente asteriscos en la pantalla. 4. Seleccione el botón Aceptar. NOTA Se recomienda cambiar la clave de Administrador inmediatamente después de terminar la instalación de la máquina para evitar el acceso de personas no autorizadas al modo de Administrador. 5. Para salir del modo Administrador, seleccione el botón Desconexión. Opciones de administrador del sistema El modo de Administrador del sistema permite el ajuste, la modificación y la prueba de las siguientes opciones: • Ajustes de la curvatura del papel (Config.avanzada papel) • Ejecutar impresiones de prueba (para cambios hechos en las opciones Configuración avanzada del papel) • Funciones de ajuste del sistema, incluyendo: - Idioma Cambio de la clave de Administrador Restauración de la clave del Operador técnico principal ® Prensa de color Xerox 800/1000 Guía del usuario 5-1 Descripción general del administrador del sistema - Aparición automática de ventanas de error Fecha y hora Ajustes de productividad Ajustes de ahorro de energía Tonos de atención Opciones de bandeja, por ejemplo cambio automático de bandeja (ATS) Dispositivos de salida Opciones de calidad de imagen Conjunto de anchura completa • Funciones de perfiles, incluyendo: - Alineación - Ajuste de pliegue; esta función se muestra si la acabadora opcional está conectada - Dispositivos de acabado: Esta opción sólo está disponible si hay un dispositivo opcional ADA (Document Finishing Architecture) de otro fabricante conectado a su sistema. Esta función le permite elegir ajustes específicos para ese dispositivo ADA. Para obtener información e instrucciones detalladas acerca de las diferentes funciones de Administrador, consulte la Guía de administración del sistema. 5-2 ® Prensa de color Xerox 800/1000 Guía del usuario Información del papel 6 Carga de papel en las bandejas 1 y 2 Carga de papel 1. Seleccione el papel adecuado para su trabajo de impresión. 2. Tire lentamente de la bandeja hacia afuera hasta que se detenga. 3. Abra la resma de papel con el lado sellado hacia arriba. 4. Aplique aire a las hojas antes de cargarlas en la bandeja. 5. Cargue el papel y asegúrese de que corresponda con el lado derecho de la bandeja. 6. Ajuste las guías del papel presionando el pistillo de liberación de la guía y moviendo cuidadosamente la guía de borde hasta que toque levemente el borde del material en la bandeja. No cargue materiales por encima de la línea MAX en la guía de borde posterior. 7. Si es necesario, mueva las palancas de ajuste de descentrado a la posición deseada para su trabajo de impresión. 8. Empuje cuidadosamente la bandeja hasta que se detenga. Si el administrador del sistema ha habilitado la pantalla Propiedades de bandeja de papel, esta pantalla podría mostrarse en la IU. 9. En la ventana Propiedades de bandeja, introduzca la información correcta del papel incluidos tamaño, tipo, peso y, si es necesario, la opción de curvatura y/o alineación del papel. 10. Seleccione Aceptar para guardar la información y cerrar la ventana Propiedades de bandeja. Carga de papeles con lengüeta 1. Seleccione el papel adecuado para su trabajo de impresión. 2. Tire lentamente de la bandeja hacia afuera hasta que se detenga. 3. Aplique aire a los separadores antes de cargarlos en la bandeja. 4. Cargue el papel con lengüeta y alinee el borde con el borde derecho de la bandeja en la dirección ABL, como se muestra en la siguiente ilustración: ® Prensa de color Xerox 800/1000 Guía del usuario 6-1 Información del papel 5. Ajuste las guías del papel presionando el pistillo de liberación de la guía y moviendo cuidadosamente la guía de borde hasta que toque levemente el borde del material en la bandeja. No cargue materiales por encima de la línea MAX en la guía de borde posterior. 6. Si es necesario, mueva las palancas de ajuste de descentrado a la posición deseada para su trabajo de impresión. 7. Empuje cuidadosamente la bandeja hasta que se detenga. Si el administrador del sistema ha habilitado la pantalla Propiedades de bandeja de papel, esta pantalla podría mostrarse en la IU. 8. En la ventana Propiedades de bandeja, introduzca la información correcta del papel incluidos tamaño, tipo, peso y, si es necesario, la opción de curvatura y/o alineación del papel. 9. Seleccione Aceptar para guardar la información y cerrar la ventana Propiedades de bandeja. Carga de transparencias 1. Seleccione el papel adecuado para su trabajo de impresión. 2. Tire lentamente de la bandeja hacia afuera hasta que se detenga. 3. Aplique aire a las transparencias para evitar que se adhieran entre sí antes de cargarlas en la bandeja. 4. Cargue las transparencias sobre una pila pequeña de papel del mismo tamaño y alinee el borde derecho de las transparencias con el borde derecho de la bandeja, como se muestra en la siguiente ilustración: 5. Ajuste las guías del papel presionando el pistillo de liberación de la guía y moviendo cuidadosamente la guía de borde hasta que toque levemente el borde del material en la bandeja. 6-2 ® Prensa de color Xerox 800/1000 Guía del usuario Información del papel No cargue materiales por encima de la línea MAX en la guía de borde posterior. 6. Si es necesario, mueva las palancas de ajuste de descentrado a la posición deseada para su trabajo de impresión. 7. Empuje cuidadosamente la bandeja hasta que se detenga. Si el administrador del sistema ha habilitado la pantalla Propiedades de bandeja de papel, esta pantalla podría mostrarse en la IU. 8. En la ventana Propiedades de bandeja, introduzca la información correcta del papel incluidos tamaño, tipo, peso y, si es necesario, la opción de curvatura y/o alineación del papel. 9. Seleccione Aceptar para guardar la información y cerrar la ventana Propiedades de bandeja. Carga de papel preperforado para trabajos de impresión a 1 cara 1. Seleccione el papel adecuado para su trabajo de impresión. 2. Tire lentamente de la bandeja hacia afuera hasta que se detenga. 3. Abra la resma de papel con el lado sellado hacia arriba. 4. Aplique aire a las hojas antes de cargarlas en la bandeja. 5. Cargue el papel y asegúrese de que corresponda con el lado derecho de la bandeja para la dirección ABL, como se muestra a continuación: 6. Ajuste las guías del papel presionando el pistillo de liberación de la guía y moviendo cuidadosamente la guía de borde hasta que toque levemente el borde del material en la bandeja. No cargue materiales por encima de la línea MAX en la guía de borde posterior. 7. Si es necesario, mueva las palancas de ajuste de descentrado a la posición deseada para su trabajo de impresión. 8. Empuje cuidadosamente la bandeja hasta que se detenga. Si el administrador del sistema ha habilitado la pantalla Propiedades de bandeja de papel, esta pantalla podría mostrarse en la IU. ® Prensa de color Xerox 800/1000 Guía del usuario 6-3 Información del papel 9. En la ventana Propiedades de bandeja, introduzca la información correcta del papel incluidos tamaño, tipo, peso y, si es necesario, la opción de curvatura y/o alineación del papel. 10. Seleccione Aceptar para guardar la información y cerrar la ventana Propiedades de bandeja. Carga de papel preperforado para trabajos de impresión a 2 caras Coloque el papel perforado en cualquier bandeja en dirección de alimentación por el borde largo (ABL) o alimentación por el borde corto (ABC). 1. Seleccione el papel adecuado para su trabajo de impresión. 2. Tire lentamente de la bandeja hacia afuera hasta que se detenga. 3. Abra la resma de papel con el lado sellado hacia arriba. 4. Aplique aire a las hojas antes de cargarlas en la bandeja. 5. Cargue el papel y asegúrese de que corresponda con el lado derecho de la bandeja para la dirección ABL, como se muestra a continuación: 6. Cargue el papel y asegúrese de que corresponda con el lado derecho de la bandeja para la dirección ABC, como se muestra a continuación: 7. Ajuste las guías del papel presionando el pistillo de liberación de la guía y moviendo cuidadosamente la guía de borde hasta que toque levemente el borde del material en la bandeja. No cargue materiales por encima de la línea MAX en la guía de borde posterior. 8. Si es necesario, mueva las palancas de ajuste de descentrado a la posición deseada para su trabajo de impresión. 9. Empuje cuidadosamente la bandeja hasta que se detenga. 6-4 ® Prensa de color Xerox 800/1000 Guía del usuario Información del papel Si el administrador del sistema ha habilitado la pantalla Propiedades de bandeja de papel, esta pantalla podría mostrarse en la IU. 10. En la ventana Propiedades de bandeja, introduzca la información correcta del papel incluidos tamaño, tipo, peso y, si es necesario, la opción de curvatura y/o alineación del papel. 11. Seleccione Aceptar para guardar la información y cerrar la ventana Propiedades de bandeja. Palancas de ajuste de descentrado Todas las bandejas de papel tienen palancas de ajuste de descentrado. Estas palancas se usan para mejorar la precisión durante la alimentación del papel, y para reducir problemas de alimentación descentrada del papel. 1. Palanca de ajuste de descentrado posterior 2. Palanca de ajuste de descentrado derecha • Estas palancas deben permanecer en su posición prefijada. La posición de estas palancas debe cambiarse solamente cuando hay un problema de alimentación descentrada durante la ejecución de un trabajo de impresión específico, o cuando se utiliza un tipo de papel específico. • Si las palancas de ajuste de descentrado se cambian de su posición prefijada, podrían presentarse más problemas de alimentación descentrada cuando se utilizan ciertos tipos de material, tales como papel cuché, etiquetas, transparencias o película. Utilice los siguientes procedimientos para configurar las palancas de ajuste de descentrado. 1. Tire lentamente de la bandeja hacia afuera hasta que se detenga. 2. Deslice la palanca de ajuste de descentrado posterior hacia la derecha (como se muestra en la ilustración anterior). ® Prensa de color Xerox 800/1000 Guía del usuario 6-5 Información del papel 3. Empuje cuidadosamente la bandeja hasta que se detenga. 4. En la ventana Propiedades de bandeja, introduzca la información correcta del papel incluidos tamaño, tipo, peso y, si es necesario, la opción de curvatura y/o alineación del papel. 5. Seleccione Aceptar para guardar la información y cerrar la ventana Propiedades de bandeja. 6. Ejecute su trabajo de impresión. • El papel se alimenta centrado correctamente y las impresiones son satisfactorias; ha concluido el ajuste. • El papel está descentrado y las impresiones no son satisfactorias; continúe con el siguiente paso. 7. Tire lentamente de la bandeja hacia afuera hasta que se detenga. 8. Regrese la palanca de ajuste de descentrado posterior a su posición prefijada (la izquierda). 9. Deslice la palanca de ajuste de descentrado derecha hacia la parte delantera de la bandeja de papel. 10. Empuje cuidadosamente la bandeja hasta que se detenga. 11. En la ventana Propiedades de bandeja, introduzca la información correcta del papel incluidos tamaño, tipo, peso y, si es necesario, la opción de curvatura y/o alineación del papel. 12. Seleccione Aceptar para guardar la información y cerrar la ventana Propiedades de bandeja. 13. Ejecute su trabajo de impresión. • El papel se alimenta centrado correctamente y las impresiones son satisfactorias; ha concluido el ajuste. • El papel está descentrado y las impresiones no son satisfactorias; continúe con el siguiente paso. 14. Tire lentamente de la bandeja hacia afuera hasta que se detenga. 15. Regrese la palanca de ajuste de descentrado derecha a la parte posterior de la bandeja de papel; esta es su posición prefijada. 16. Empuje cuidadosamente la bandeja hasta que se detenga. 17. Si siguen presentándose problemas de ajuste de descentrado, consulte la información de Configuración avanzada de papel, en la Guía de administración del sistema. 6-6 ® Prensa de color Xerox 800/1000 Guía del usuario Información del papel Propiedades de bandeja En la ventana Propiedades de bandeja el usuario puede ver y seleccionar diferentes funciones de la bandeja de papel. Las selecciones de la bandeja que están disponibles varían, dependiendo de que el usuario esté conectado como Operador o Administrador. La siguiente información representa las selecciones disponibles cuando el usuario está conectado como Operador. • Detalles del papel: Este área muestra la Información de la bandeja actual incluyendo tamaño, tipo, peso, color y orientación del papel (ABL o ABC). - - Comentario: Esta sección le permite al usuario introducir información acerca del papel, por ejemplo la marca o información específica del trabajo. Se permite un máximo de 256 caracteres. Alimentación por borde largo/Alimentación por borde corto (ABL/ABC): Indica la dirección u orientación del papel en la bandeja: puede ser ABL o ABC. • Activar bandeja: Permite que se utilice la bandeja seleccionada. • Desactivar bandeja: No permite que se utilice la bandeja seleccionada. ® Prensa de color Xerox 800/1000 Guía del usuario 6-7 Información del papel • Sustituir: - Cuando esta opción no está seleccionada, la IU muestra un mensaje si el papel cargado actualmente en la bandeja no corresponde con la información del papel que se muestra en la ventana Propiedades de bandeja. El usuario debe colocar en la bandeja el papel que se indica en la ventana Propiedades de bandeja. - Si se selecciona esta opción, la IU no mostrará un mensaje cuando el papel de la bandeja actual no corresponda con la información mostrada para esa bandeja en la IU. • Mostrar propiedades de bandeja automáticamente cuando se abre bandeja: Si está seleccionada, siempre se abrirá la ventana Propiedades de bandeja cuando se abra la bandeja. • Biblioteca de papeles: Esto abre la ventana Admin. biblio. de papeles que contiene los nombres de todos los papeles que fueron creados por el usuario, o copiados y/o editados de la lista de materiales recomendados (RML). El usuario selecciona un papel deseado de la lista, y ese papel se asigna a la bandeja. • Lista de materiales recomendados (RML): Es una lista de todos los papeles preprogramados de manera prefijada, que están disponibles para la máquina. El usuario puede seleccionar un papel en la RML para asignarlo temporalmente a la bandeja. Una vez que la ventana Propiedades de la bandeja esté cerrada, aparece el papel. El nombre aparece en azul/cursiva, indicando que es un papel temporal. El papel se elimina una vez que se selecciona otro diferente. • Crear nuevo papel: Le permite al usuario crear un nuevo papel para asignarlo a la bandeja. Este papel puede guardarse de manera permanente en la biblioteca de papeles o puede mantenerse como un papel temporal. • Perfil de alineación: Le permite al usuario seleccionar el perfil prefijado del sistema, o un perfil específico creado y guardado en el modo de Administrador. Temas relacionados Administración de la biblioteca de papeles Opciones de configuración avanzada del papel Lista de materiales recomendados (RML) Creación de un nuevo papel (desde Propiedades de bandeja) Papel de la bandeja no coincide Si el papel cargado en la bandeja no coincide con la información de la ventana Propiedades de bandeja, la IU podría avisarle con un mensaje Tamaño de papel de la bandeja no coincide. NOTA Esta función sólo está disponible si ha sido activada por el administrador: consulte la Guía de administración del sistema para obtener información adicional. 6-8 ® Prensa de color Xerox 800/1000 Guía del usuario Información del papel Si recibe este mensaje, haga lo siguiente: 1. Cargue el papel que se indica en la ventana Tamaño de papel de la bandeja no coincide, o 2. Cambie las Propiedades de bandeja para que coincidan con el contenido de la bandeja. a) Verifique el tamaño, tipo (cuché, sin recubrir) y peso del papel cargado en la bandeja. b) Introduzca esa información en la ventana Propiedades de bandeja. ® Prensa de color Xerox 800/1000 Guía del usuario 6-9 Información del papel 6-10 ® Prensa de color Xerox 800/1000 Guía del usuario Administración de la biblioteca de papeles 7 La biblioteca de papeles le permite definir atributos para un papel (tales como tamaño, color, tipo y peso), y asignarle un nombre para identificar el papel y sus atributos asociados. Al seleccionar el botón Biblioteca de papeles se abre la ventana Admin. biblio. de papeles. NOTA La aparición del botón Biblioteca de papeles en la IU depende de la manera en la que el administrador ajusta esta función en Ajustes del sistema (mientras está conectado en el modo de Administrador). Si el botón Biblioteca de papeles no se muestra en la IU, significa que el administrador ha establecido derechos de acceso sólo a los administradores. En este caso, póngase en contacto con su administrador para obtenr más información y/o consulte la Guía de administración del sistema. ® Prensa de color Xerox 800/1000 Guía del usuario 7-1 Administración de la biblioteca de papeles La ventana Admin. biblio. papeles contiene la lista de materiales recomendados (RML) y la lista de la biblioteca de papeles: • Lista de materiales recomendados (RML): Esta lista contiene los nombres de todos los materiales de impresión programados que están disponibles para la máquina. • Biblioteca de papeles: Al igual que la lista de materiales recomendados (RML), esta lista contiene los nombres de todos los materiales de impresión que están disponibles para la máquina. A diferencia de la RML, esta es una lista de los nombres de todos los materiales de impresión que fueron creados por el usuario, o copiados y/o editados de la lista de materiales recomendados (RML). El usuario selecciona un material de impresión deseado para cada bandeja y/o trabajo de impresión específico. Temas relacionados Administración de papeles Lista de materiales recomendados (RML) Ventana Admin. biblio. papeles Lista de materiales recomendados (RML) Siempre consulte la lista de materiales recomendados para obtener las directrices del papel. La lista de materiales recomendados se actualiza cuando es necesario para que incluya nuevos papeles y otros materiales. La RML está disponible en www.xerox.com. La RML también está disponible en su máquina, a través de la ventana Propiedades de bandeja o la función Biblioteca de papeles. 7-2 ® Prensa de color Xerox 800/1000 Guía del usuario Administración de la biblioteca de papeles Administración de papeles Una vez que un tipo de papel ha sido definido, denominado y guardado como un nuevo papel, éste se puede encontrar fácilmente en la biblioteca de papeles. Un papel guardado puede ser seleccionado y utilizado fácilmente para una bandeja o un trabajo de impresión específico. Usted puede llevar a cabo las siguientes tareas desde la ventana Admin. biblio. papeles: • Agregar un papel de la lista de materiales recomendados (RML) a la biblioteca de papeles • Copiar papeles de la lista de materiales recomendados (RML) y personalizar las propiedades de esos papeles, según se requiera • Copiar un papel existente de la biblioteca de papeles y personalizar las propiedades del papel, según se requiera • Editar o modificar una entrada de papel existente • Crear y guardar un nuevo papel; estos papeles pueden crearse de dos maneras: - Desde Admin. biblio. papeles - Desde Propiedades de bandeja • Retirar/eliminar una entrada de papel • Cambiar el orden en el que se muestran los papeles, desplazando un papel hacia arriba o hacia abajo en la lista de la biblioteca de papeles ® Prensa de color Xerox 800/1000 Guía del usuario 7-3 Administración de la biblioteca de papeles Ventana Admin. biblio. papeles La ventana Admin. biblio. papeles consta de la lista de materiales recomendados (RML), la lista de la biblioteca de papeles, y las siguientes selecciones: 1. Prefijado: Seleccione esta opción para que la Biblioteca de papeles vuelva a su apariencia original. 2. Propiedades: Le permite al usuario ver y modificar las propiedades de los papeles que aparecen en la lista de la biblioteca de papeles. El nombre del papel no se puede editar ni modificar. Sólo se pueden ver las propiedades de un material de impresión en el RML; NO se pueden cambiar las propiedades. 3. Crear nuevo: Le permite al usuario crear y guardar un nuevo papel en la lista de la biblioteca de papeles. 4. Copiar: Le permite al usuario copiar un papel existente de la lista de materiales recomendados (RML) o de la lista de la biblioteca de papeles, editar las propiedades del papel, y guardarlo en la biblioteca de papeles como un nuevo papel. 5. Ayuda: Seleccione esta opción para obtener ayuda en línea sobre la función Administración de la biblioteca de papeles. 6. Retirar: Le permite al usuario eliminar (retirar) un papel de la lista de la biblioteca de papeles. 7. Agregar a la bib. de papeles: Le permite al usuario agregar un papel de la lista de materiales recomendados (RML) a la lista de la biblioteca de papeles. 7-4 ® Prensa de color Xerox 800/1000 Guía del usuario Administración de la biblioteca de papeles 8. Ordenando: Seleccone Usar columnas o Ord. manualm.. 9. Botones Arriba/abajo: Desplaza un papel hacia arriba o hacia abajo en la lista de la biblioteca de papeles. 10. Cerrar: Cierra la ventana Admin. biblio. papeles. Temas relacionados Cómo agregar una entrada de papel Cómo copiar una entrada de papel Creación de un nuevo papel (desde Admin. biblio. papeles) Creación de un nuevo papel (desde Propiedades de bandeja) Cómo editar un papel que ya existe en la biblioteca de papeles Cómo eliminar un papel de la biblioteca de papeles Cómo agregar una entrada de papel Use el siguiente procedimiento para agregar un papel a la biblioteca de papeles desde la ventana Admin. biblio. papeles. NOTA Solamente se pueden agregar papeles preexistentes de la lista de materiales recomendados (RML) a la biblioteca de papeles. 1. Seleccione Biblioteca de papeles: ® Prensa de color Xerox 800/1000 Guía del usuario 7-5 Administración de la biblioteca de papeles Se abre la ventana Administración de la biblioteca de papeles. 2. Seleccione el papel deseado en la Lista de materiales recomendados (RML). 3. Seleccione el botón Agregar Biblioteca de papeles. El papel de la Lista de materiales recomendados (RML) se agrega al final de la lista de la biblioteca de papeles. 4. Use los botones Arriba/Abajo para desplazar el nombre del papel en la lista de la biblioteca de papeles. 5. Seleccione Cerrar para salir de Administración de la biblioteca de papeles. Cómo copiar una entrada de papel En algunos casos una entrada de papel existente (ya sea de la Lista de materiales recomendados [RML] o de la biblioteca de papeles), ya contiene la mayoría de los atributos requeridos para una nueva entrada de papel. En esos casos, el usuario simplemente copia el papel existente y modifica sus atributos para crear una nueva entrada de papel. 1. Seleccione Biblioteca de papeles: Se abre la ventana Administración de la biblioteca de papeles. 2. Seleccione el papel deseado en la Lista de materiales recomendados (RML) o en la lista de la biblioteca de papeles. 3. Seleccione el botón Copiar. 7-6 ® Prensa de color Xerox 800/1000 Guía del usuario Administración de la biblioteca de papeles Se abre la ventana Propiedades del papel. 4. Escriba un nombre de papel nuevo y modifique los atributos, si es necesario. 5. Seleccione el botón Config. avanzada. a) Seleccione las diferentes opciones de Config.avanzada papel que se requieran. b) Seleccione Aceptar para guardar cualquier selección que se haya realizado y cerrar la ventana Config.avanzada papel. 6. Seleccione Aceptar para guardar y cerrar la ventana Propiedades del papel. El papel se agrega al final de la lista de la biblioteca de papeles. 7. Use los botones Arriba/Abajo para desplazar el nombre del papel en la lista de la biblioteca de papeles. 8. Seleccione Cerrar para salir de Administración de la biblioteca de papeles. Temas relacionados Opciones de configuración avanzada del papel Creación/modificación de opciones de Configuración avanzada del papel Creación de un nuevo papel (desde Admin. biblio. papeles) 1. Seleccione Biblioteca de papeles: ® Prensa de color Xerox 800/1000 Guía del usuario 7-7 Administración de la biblioteca de papeles Se abre la ventana Administración de la biblioteca de papeles. 2. Seleccione el botón Crear nuevo. Se abre la ventana Configuración de nuevo papel. 3. Escriba un nombre de papel nuevo y modifique los atributos, si es necesario. 4. Seleccione el botón Config. avanzada. a) Seleccione las diferentes opciones de Config.avanzada papel que se requieran. b) Seleccione Aceptar para guardar cualquier selección que se haya realizado y cerrar la ventana Config.avanzada papel. 5. Seleccione Aceptar para guardar y cerrar la ventana Configuración de nuevo papel. El papel se agrega al final de la lista de la biblioteca de papeles. 6. Use los botones Arriba/Abajo para desplazar el nombre del papel en la lista de la biblioteca de papeles. 7. Seleccione Cerrar para salir de Administración de la biblioteca de papeles. Temas relacionados Opciones de configuración avanzada del papel Creación/modificación de opciones de Configuración avanzada del papel Creación de un nuevo papel (desde Propiedades de bandeja) 7-8 ® Prensa de color Xerox 800/1000 Guía del usuario Administración de la biblioteca de papeles Creación de un nuevo papel (desde Propiedades de bandeja) 1. Desde la IU de la máquina, haga doble clic en la bandeja deseada en la que se colocará el nuevo papel. Se abre la ventana Propiedades de bandeja correspondiente a esa bandeja. 2. Seleccione el botón Crear nuevo. Se abre la ventana Configuración de nuevo papel. 3. Escriba un nombre de papel nuevo y modifique los atributos, si es necesario. 4. Seleccione el botón Config. avanzada. a) Seleccione las diferentes opciones de Config.avanzada papel que se requieran. b) Seleccione Aceptar para guardar cualquier selección que se haya realizado y cerrar la ventana Config.avanzada papel. 5. El papel puede ser temporal o permanente en la Biblioteca de papeles: • Para hacer que el papel sea temporal, asegúrese de que la casilla de verificación Guardar en biblioteca de papeles NO TENGA UNA MARCA. ® Prensa de color Xerox 800/1000 Guía del usuario 7-9 Administración de la biblioteca de papeles • Para guardar el papel de forma permanente en la Biblioteca de papeles, asegúrese de que la casilla de verificación Guardar en biblioteca de papeles TENGA UNA MARCA. 6. Seleccione Aceptar para guardar y cerrar la ventana Configuración de nuevo papel. 7. Seleccione Aceptar nuevamente para cerrar la ventana Propiedades de bandeja. El nuevo papel se muestra en la IU. NOTA Antes de ejecutar el trabajo, asegúrese de cargar la bandeja con el papel que se ha programado. Temas relacionados Propiedades de bandeja Opciones de configuración avanzada del papel Creación/modificación de opciones de Configuración avanzada del papel Creación de un nuevo papel (desde Admin. biblio. papeles) Cómo editar un papel que ya existe en la biblioteca de papeles Use el siguiente procedimiento para editar un papel que ya existe en la biblioteca de papeles. 7-10 ® Prensa de color Xerox 800/1000 Guía del usuario Administración de la biblioteca de papeles 1. Seleccione Biblioteca de papeles: Se abre la ventana Administración de la biblioteca de papeles. 2. Seleccione el papel deseado en la lista de la biblioteca de papeles. 3. Seleccione el botón Propiedades. Se abre la ventana Propiedades del papel. 4. Modifique los atributos, si se requiere. 5. Seleccione el botón Config. avanzada. a) Seleccione las diferentes opciones de Config.avanzada papel que se requieran. b) Seleccione Aceptar para guardar cualquier selección que se haya realizado y cerrar la ventana Config.avanzada papel. 6. Seleccione Aceptar para guardar los cambios realizados al papel, y cerrar la ventana Propiedades del papel. 7. Seleccione Cerrar para salir de Administración de la biblioteca de papeles. Temas relacionados Opciones de configuración avanzada del papel Creación/modificación de opciones de Configuración avanzada del papel ® Prensa de color Xerox 800/1000 Guía del usuario 7-11 Administración de la biblioteca de papeles Cómo eliminar un papel de la biblioteca de papeles Use el siguiente procedimiento para eliminar un papel de la lista de la biblioteca de papeles. 1. Seleccione Biblioteca de papeles: Se abre la ventana Administración de la biblioteca de papeles. 2. Seleccione el papel deseado en la lista de la biblioteca de papeles. 3. Seleccione el botón Eliminar. Se abrirá una ventana que le preguntará si está seguro de que desea eliminar este papel. Seleccione Sí para eliminar el papel de la lista de la biblioteca de papeles. 4. Seleccione Cerrar para salir de Administración de la biblioteca de papeles. 7-12 ® Prensa de color Xerox 800/1000 Guía del usuario 8 Configuración avanzada del papel La función Configuración avanzada del papel le permite al usuario personalizar los papeles a niveles no alcanzados con los típicos ajustes de tamaño, peso, tipo y otros. Se puede obtener acceso a la función Configuración avanzada del papel desde la ventana Propiedades del papel o la ventana Configuración de nuevo papel. ® Prensa de color Xerox 800/1000 Guía del usuario 8-1 Configuración avanzada del papel Puede ser necesario que los diferentes materiales de impresión (incluyendo papel de diferentes tipos, pesos, y cuché o sin recubrir, así como papel susceptible a la curvatura de papel) deban ser manipulados por la máquina de una manera específica o especial, mientras se desplazan por el recorrido de papel. Por ejemplo, algunos tipos de material de impresión pueden descentrarse o curvarse mientras avanzan en el recorrido de impresión de la máquina. Esto puede ocurrir al imprimir trabajos que se ejecutan frecuentemente o trabajos con altos volúmenes de salida. La función Config.avanzada papel le permite ajustar parámetros personalizados específicos para diferentes tipos de materiales y trabajos, como los que se describen en el párrafo anterior. Estos papeles personalizados pueden usarse en el punto de necesidad para garantizar niveles óptimos de calidad en sus impresiones y trabajos. Un papel puede ser temporal y usarse para un trabajo específico que se imprime una sola vez, o puede ser permanente y agregarse a la lista Biblioteca de papeles. Al ajustar papeles personalizados para tipos de material de impresión específicos, puede evitar que las impresiones estén descentradas, curvadas, que tengan demasiado tóner o que no tengan suficiente en ciertas áreas, así como imágenes que no están registradas correctamente en la impresión, por ejemplo imágenes en la cara 1 o cara 2 que están mal registradas. NOTA Una vez que se ha creado un papel personalizado, ya sea temporalmente o permanentemente, la máquina envía esta información a su servidor de impresión. El servidor de impresión muestra esta información en las opciones de impresión de los trabajos de impresión. Temas relacionados Opciones de configuración avanzada del papel Papel sólo por nombre Detección de alimentación múltiple Nivel de detección de Casi vacío Asistencia de aire de bandeja Activar calentador de bandeja Presión del rodillo del alineador Segundo (2°) rodillo de transferencia de polarización Temperatura del fusor Perfil de ajuste de pliegue Creación/modificación de opciones de Configuración avanzada del papel 8-2 ® Prensa de color Xerox 800/1000 Guía del usuario Configuración avanzada del papel Opciones de configuración avanzada del papel La función Config.avanzada papel incluye opciones que afectan a las siguientes áreas de la máquina: • Bandejas de papel y alimentación del papel, que incluye: - Papel sólo por nombre - Nivel de detección de Casi vacío - Asistencia de aire de bandeja - Detección de alimentación múltiple - Activar calentador de bandeja • Recorrido del papel y transporte del papel, que incluye: - Presión del rodillo del alineador - 2° rodillo de transferencia de polarización - Temperatura del fusor • Perfil de ajuste de plegadora Cada una de estas opciones se describe en el resto de esta sección y, cuando se requiere, también se proporcionan procedimientos detallados. IMPORTANTE Las opciones de corrección de curvatura del papel y la posibilidad de realizar impresiones de prueba SÓLO están disponibles cuando se conecta como Administrador. Consulte la Guía del administrador del sistema para obtener más información. Temas relacionados Papel sólo por nombre Detección de alimentación múltiple Nivel de detección de Casi vacío Asistencia de aire de bandeja Activar calentador de bandeja Presión del rodillo del alineador Segundo (2°) rodillo de transferencia de polarización Temperatura del fusor Perfil de ajuste de pliegue Creación/modificación de opciones de Configuración avanzada del papel ® Prensa de color Xerox 800/1000 Guía del usuario 8-3 Configuración avanzada del papel Sugerencias para usar las opciones de Configuración avanzada del papel Antes de usar cualquiera de las opciones de Configuración avanzada del papel, considere la siguiente información: • Se recomienda seleccionar solamente una opción por vez. Esto le ayudará a determinar si la opción seleccionada está produciendo los resultados deseados. IMPORTANTE Se recomienda que realice las impresiones de prueba después de seleccionar cada opción de las configuraciones avanzadas del papel. Esto permite que usted pueda evaluar las impresiones y determinar si son aceptables o no. Para poder realizar impresiones de prueba, DEBE conectarse como Administrador. • Si usted determina que los resultados no son aceptables, siga ajustando el valor correspondiente a la opción seleccionada (si corresponde), o restaure la opción a su valor prefijado y continúe con la siguiente opción. • Es importante recordar que cualquier ajuste de una opción en particular que se use en una ocasión para un trabajo de impresión específico, podría no producir los mismos resultados deseados si se usa en otra ocasión para ejecutar el mismo trabajo de impresión. Esto es especialmente importante si ocurren cambios de humedad y temperatura en el sitio donde la máquina está instalada. • Si usted determina que el resultado todavía es aceptable después de repetir el procedimiento, conéctese como administrador, seleccione las opciones deseadas y ejecute las impresiones de prueba. Repita este proceso varias veces, haciendo muestras de impresión y evaluándolas. Si los resultados aún no son aceptables, llame al centro de asistencia al cliente para obtener ayuda. 8-4 ® Prensa de color Xerox 800/1000 Guía del usuario Configuración avanzada del papel Creación/modificación de opciones de Configuración avanzada del papel Use los siguientes procedimientos para seleccionar las diferentes opciones de Configuración avanzada del papel para una nueva entrada de papel o para modificar/editar una entrada de papel existente. 1. Realice uno de los siguientes procedimientos: a) Crear una nueva entrada de papel (desde la ventana Admin. biblio. de papeles), o b) Copie una entrada de papel existente (ya sea en la ventana Admin. biblio. papeles o en la ventana Propiedades de bandeja), o c) Modifique una entrada de papel existente (de la ventana Admin. biblio. papeles), seleccionando el botón Propiedades. 2. En la ventana Configuración de nuevo papel o en la ventana Propiedades del papel, seleccione o modifique los atributos, según se requiera, incluyendo la introducción de un nuevo nombre de papel (si corresponde). 3. Seleccione el botón Config. avanzada. Se abre la ventana Config.avanzada papel. 4. Seleccione la ventana Config.avanzada papel deseada, seleccione las opciones requeridas, incluyendo: ® Prensa de color Xerox 800/1000 Guía del usuario 8-5 Configuración avanzada del papel a) Papel sólo por nombre b) Detección de alimentación múltiple c) 2° rodillo de transferencia de polarización; consulte el procedimiento Selección de los ajustes del 2° rodillo de transferencia de polarización para obtener instrucciones detalladas d) Temperatura del fusor e) Nivel de detección de Casi vacío f) Presión del rodillo del alineador g) Asistencia de aire de bandeja h) Perfil de ajuste de pliegue (disponible solamente si la acabadora opcional está conectada a su máquina) 5. Seleccione Aceptar para cerrar la ventana Config.avanzada papel. 6. Seleccione Aceptar para guardar y cerrar la ventana Configuración de nuevo papel, o la ventana Propiedades del papel. 7. Seleccione Cerrar para salir de Administración de la biblioteca de papeles. Temas relacionados Papel sólo por nombre Detección de alimentación múltiple Nivel de detección de Casi vacío Asistencia de aire de bandeja Activar calentador de bandeja Presión del rodillo del alineador Segundo (2°) rodillo de transferencia de polarización Temperatura del fusor Perfil de ajuste de pliegue Selección de los ajustes del 2° rodillo de transferencia de polarización Opciones de bandejas de papel y alimentación del papel Papel sólo por nombre Cuando se selecciona esta opción (sí o verdadero), el papel se puede elegir desde el servidor de impresión o desde el controlador de impresión del cliente, seleccionando exclusivamente su nombre específico (tal como se muestra en la biblioteca de papeles), y no seleccionando diferentes parámetros (tales como peso, tipo y recubrimiento). Si se selecciona esta opción (colocando una marca de verificación en la casilla), se evita el uso inadvertido de papeles costosos o especiales para hojas intercaladas, la selección automática de papel, o solicitudes de papel genérico, por parte del usuario. 8-6 ® Prensa de color Xerox 800/1000 Guía del usuario Configuración avanzada del papel Cuando esta opción no se selecciona (no o falso), se pueden elegir papeles desde el servidor de impresión o desde el controlador de impresión del cliente, seleccionando los atributos (tales como peso, tipo y recubrimiento) de los papeles listados en la biblioteca de papeles. Los nombres de los papeles también se analizan, pero no se usan exclusivamente para la selección de los trabajos de impresión. Detección de alimentación múltiple Esta opción se utiliza en muy raras ocasiones, como cuando un trabajo requiere cargar diferentes tipos de materiales de impresión en la misma bandeja. Por ejemplo, si un trabajo requiere una aplicación especial con materiales de impresión más pesados: • La bandeja 1 se carga con papel de 24 libras/90 gm² y cubiertas de 130 libras (350 gm²) • El trabajo de impresión toma ambos tipos de materiales de la misma bandeja para el mismo trabajo. • Si se selecciona la opción Detección de alimentación múltiple, la máquina detecta y evita los posibles problemas de alimentación múltiple. Esto permite que el trabajo continúe, tomando ambos tipos de materiales de impresión de la misma bandeja, y se complete sin errores ni atascos. Nivel de detección de Casi vacío Esta opción está disponible sólo si la opción Bandeja casi vacía está seleccionada para la función Sinc. cambio automático de bandeja (Ajustes del sistema > Opciones de bandeja); de lo contrario, esta opción será ignorada. Cuando está disponible, esta opción le informa al usuario que una bandeja está casi vacía. La posición del indicador de Nivel de detección de Casi vacío determina si este mensaje se le muestra al usuario o no. ® Prensa de color Xerox 800/1000 Guía del usuario 8-7 Configuración avanzada del papel Asistencia de aire de bandeja La opción Asistencia de aire de bandeja le permite optimizar y controlar las condiciones ambientales de sus bandejas de papel, lo cual garantiza una capacidad de impresión óptima. Use esta función para encender o apagar los ventiladores de una bandeja de papel, con el fin de eliminar problemas de alimentación, alimentaciones múltiples, atascos de papel, u otros problemas. Estos ventiladores aplican aire a la pila de papel durante el proceso de alimentación y separan las hojas, proporcionando una alimentación de papel estable. Las opciones de Asistencia de aire de bandeja incluyen las siguientes selecciones: • Valores prefijados del sistema: Como lo indica su nombre, esta es la selección prefijada. Con esta selección, los ventiladores de la bandeja de papel se ajustan automáticamente en base a los ajustes del sistema, que están optimizados para el papel Xerox. • Tabla soporte aliment.múltiple: Seleccione esta opción en caso de alimentación múltiple. De esta manera, se modifica la función de asistencia de aire para reducir el volumen de aire a fin de que no separe o tome tantas hojas. Se trata de un valor predeterminado de menor volumen que ya está almacenado en la MNV (memoria no volátil) de la máquina. 8-8 ® Prensa de color Xerox 800/1000 Guía del usuario Configuración avanzada del papel • Tabla soporte aliment. incorrecta: Seleccione esta opción si se produce un error de alimentación. De esta manera, se modifica la función de asistencia de aire para disminuir el volumen de aire a fin de reducir los atascos de papel. Este también es un valor predeterminado de menor volumen de aire que está almacenado en la MNV de la máquina. • Apagado forzado: Seleccione esta opción si ninguna de las dos opciones anteriores produce cambios en la impresión. Esta opción desactiva todas las funciones de asistencia de aire. • Personalizado 1-8: De manera predeterminada, estas opciones de almacenamiento de MNV están vacías. Se es necesario, se utilizan para crear un parámetro de asistencia de aire personalizado. Si ninguna de las opciones anteriores soluciona la situación, el distribuidor de Xerox trabaja con el cliente y con el personal de Xerox para crear una configuración personalizada. Esta configuración se basa en el papel que se utiliza y los mejores valores de asistencia de aire para producir el resultado deseado. Luego, esos valores se introducen en la MNV de la máquina y se asignan a una configuración personalizada específica (1-8). Activar calentador de bandeja La opción Activar calentador de bandeja funciona en combinación con la opción Asistencia de aire de bandeja. Cuando se selecciona esta casilla, se activa el calentador de la bandeja. El calentador mantiene la temperatura interna adecuada de la bandeja de papel. Dependiendo de la temperatura y humedad externa, el calentador envía información a los ventiladores de la bandeja. Luego, los ventiladores de la bandeja de papel se encienden y suministran el aire requerido a la pila de papel, evitando la alimentación múltiple y los problemas de alimentación. Opciones de recorrido del papel y transporte del papel Presión del rodillo del alineador Seleccione esta opción cuando use tipos especiales de papel que se deslizan o descentran, ocasionando problemas de registro de la imagen en las impresiones. Esta función también se usa cuando se imprime en papel ligero o pesado que requiere menos o más presión del rodillo para evitar que se dañen los bordes de las impresiones. ® Prensa de color Xerox 800/1000 Guía del usuario 8-9 Configuración avanzada del papel Ejemplos: • Algunos tipos de papel cuché más pesados se deslizan y descentran, causando problemas de registro de la imagen en las impresiones. En esos casos, puede ser conveniente aumentar la presión del rodillo para compensar estos problemas. • Algunos papeles livianos pueden recibir demasiada presión del rodillo, lo cual podría ocasionar daños a las impresiones. Si eso ocurre, puede ser conveniente disminuir la presión del rodillo. SUGERENCIA Si aumenta la presión del rodillo para corregir algunos problemas, podría posponer una llamada de servicio. Pero, puede ser conveniente que llame al técnico de servicio lo más pronto posible para restaurar la capacidad máxima de alimentación de la máquina. NOTA El valor prefijado es 0. Se recomienda que deje esta opción en su configuración prefijada hasta que produzca impresiones de prueba y evalúe los resultados. IMPORTANTE La modificación de la configuración prefijada debe considerarse una solución temporal, ya que las condiciones ambientales varían de un día a otro. Se recomienda que al concluir el trabajo de impresión, restaure la opción a su configuración prefijada. 8-10 ® Prensa de color Xerox 800/1000 Guía del usuario Configuración avanzada del papel Segundo (2°) rodillo de transferencia de polarización El segundo rodillo de transferencia de polarización es el componente en el que la imagen es transferida de la banda al papel. Normalmente, la opción 2° rodillo de transferencia de polarización (2° BTR) se usa al imprimir con papel pesado, por ejemplo de 220 gm² o más pesado, 10 pt, ó12 pt. Sin embargo, en algunos casos también se usa con papel más liviano. Cuando use papel ya sea más pesado o más liviano, es posible que desee o deba ajustar la cara 1 para todos los trabajos a 1 cara. Si se producen defectos continuamente en los trabajos impresos cuando usa papel más pesado, verifique las siguientes áreas en sus impresiones para determinar si los ajustes de 2° rodillo transferencia polarización (2° BTR) (cara 1 y/o cara 2) son adecuados. 1. Si el trabajo se imprime cara abajo o 1-N, compruebe si la cara 1 tiene defectos en la parte superior (porción superior) de las hojas apiladas y si la cara 2 tiene defectos en la parte inferior (porción inferior) de las hojas apiladas. 2. Si el trabajo se imprime cara arriba o N-1, compruebe si la cara 2 tiene defectos en la parte superior (porción superior) de las hojas apiladas y si la cara 1 tiene defectos en la parte inferior (porción inferior) de las hojas apiladas. NOTA El ajuste prefijado, tanto para la cara 1 como para la cara 2, es 100%. Se recomienda que deje esta opción en su configuración prefijada hasta que produzca impresiones de prueba y evalúe los resultados. ® Prensa de color Xerox 800/1000 Guía del usuario 8-11 Configuración avanzada del papel SUGERENCIA Es posible realizar impresiones de prueba para verificar las impresiones antes de guardar los cambios hechos en la opción 2° rodillo de transferencia de polarización. Sin embargo, para poder realizar impresiones de prueba, debe conectarse como Administrador. La opción Impresión de prueba SÓLO está disponible en el modo Administrador. Temas relacionados Motas Cambio de color Selección de los ajustes del 2° rodillo de transferencia de polarización Motas Use la opción de 2° rodillo de transferencia de polarización, si sus impresiones presentan motas, que son puntos cubiertos en forma irregular con tóner, y ocurren cuando se imprimen grandes áreas sólidas de color uniforme. Consulte la siguiente ilustración para ver ejemplos de impresiones con y sin motas. 1. Sin motas 2. Motas Si hay motas, aumente uno o ambos valores de 2° BTB. Evalúe la calidad de la imagen. Si la calidad de la imagen es igual o peor que la calidad obtenida con el ajuste prefijado de 100%, disminuya uno o ambos valores del 2° rodillo de transferencia de polarización hasta que se obtenga un nivel de calidad de imagen satisfactorio. 8-12 ® Prensa de color Xerox 800/1000 Guía del usuario Configuración avanzada del papel Cambio de color Use la opción de 2° rodillo de transferencia de polarización, si sus impresiones presentan problemas de cambio de color, y los colores son muy diferentes a los colores deseados. Consulte la siguiente ilustración para ver ejemplos de impresiones con y sin cambio de color. 1. No hay cambio de color: Este ejemplo muestra resultados deseados. 2. Cambio de color: Este ejemplo muestra resultados no deseados. Si hay cambio de color, aumente uno o ambos valores de 2° BTB. IMPORTANTE La modificación de la configuración prefijada debe considerarse una solución temporal, ya que las condiciones ambientales varían de un día a otro. Se recomienda que al concluir el trabajo de impresión, restaure la opción a su configuración prefijada. ® Prensa de color Xerox 800/1000 Guía del usuario 8-13 Configuración avanzada del papel Selección de los ajustes del 2° rodillo de transferencia de polarización Use el siguiente procedimiento para seleccionar los ajustes del 2° rodillo de transferencia de polarización (en la ventana Config.avanzada papel). 1. Seleccione Biblioteca de papeles: Se abre la ventana Administración de la biblioteca de papeles. 2. Realice uno de los siguientes procedimientos: a) Seleccione el botón Crear nuevo o b) Seleccione el papel deseado en la Lista de materiales recomendados (RML) o en la lista de la biblioteca de papeles, y luego seleccione el botón Copiar o c) Seleccione el papel deseado en la lista de la biblioteca de papeles, y luego seleccione el botón Propiedades. Se abre la ventana Configuración de nuevo papel o la ventana Propiedades del papel. 3. Modifique los atributos, si se requiere. 4. Seleccione el botón Config. avanzada. Se abre la ventana Config.avanzada papel. 5. Seleccione los ajustes deseados de 2° rodillo de transferencia de polarización para Cara 1 y/o Cara 2, según se requiera, usando los botones de flecha hacia arriba y hacia abajo. 8-14 ® Prensa de color Xerox 800/1000 Guía del usuario Configuración avanzada del papel 6. Seleccione Aceptar para cerrar la ventana Config.avanzada papel. 7. Seleccione Aceptar para guardar y cerrar la ventana Configuración de nuevo papel, o la ventana Propiedades del papel. 8. Seleccione Cerrar para salir de Administración de la biblioteca de papeles. Temperatura del fusor Esta opción permite que el usuario ajuste la temperatura del fusor para tipos específicos de materiales de impresión. El ajuste de la temperatura del fusor permite que la máquina mantenga el nivel más alto de productividad posible al ejecutar trabajos con materiales mixtos, y esto permite que la banda del fusor y otros componentes relacionados se enfríen rápidamente cuando se cambia de un papel pesado a uno ligero. Para mantener el nivel más alto de productividad posible, al ejecutar trabajos con materiales mixtos, el fusor y otros componentes relacionados deben enfriarse rápidamente cuando se cambia de un papel pesado a uno ligero. La tecnología de este fusor y los otros componentes relacionados permiten el calentamiento y enfriamiento rápidos, lo cual garantiza los más altos niveles de productividad de impresión, especialmente al ejecutar trabajos con materiales mixtos. ® Prensa de color Xerox 800/1000 Guía del usuario 8-15 Configuración avanzada del papel En la mayoría de los casos, la temperatura del fusor es ajustada automáticamente por la máquina, cuando se requiere. Sin embargo, en esas ocasiones excepcionales, puede ser necesario que el usuario realice ajustes mínimos a la temperatura del fusor, cuando se usen pesos de papel específicos, o para un flujo de trabajo específico (por ejemplo, cuando se utiliza un papel pesado para portadas con papel más liviano). La opción Temperatura del fusor le permite al usuario ajustar la temperatura dentro de una escala de -1 a +5 grados Centígrados (30.2 - 41.5 grados Fahrenheit). NOTA El valor prefijado es 0. Se recomienda que deje esta opción en su configuración prefijada hasta que produzca impresiones de prueba y evalúe los resultados. SUGERENCIA La modificación de la configuración prefijada debe considerarse una solución temporal, ya que las condiciones ambientales varían de un día a otro. Se recomienda que al concluir el trabajo de impresión, restaure la opción a su configuración prefijada. Perfil de ajuste de pliegue Esta opción le permite seleccionar un ajuste de pliegue deseado. NOTA Esta opción sólo está disponible si la acabadora estándar opcional, la acabadora con creador de folletos opcional, o la acabadora Standard Finisher Plus opcional están conectadas a su máquina. 8-16 ® Prensa de color Xerox 800/1000 Guía del usuario Configuración avanzada del papel En el menú desplegable Perfil de ajuste de pliegue, seleccione el perfil deseado, de ser necesario. Estos perfiles son prefijados, y son creados y ajustados desde la función Perfiles en la IU. NOTA Consulte el capítulo Perfiles de la Guía de administración del sistema para obtener más información. ® Prensa de color Xerox 800/1000 Guía del usuario 8-17 Configuración avanzada del papel 8-18 ® Prensa de color Xerox 800/1000 Guía del usuario Mantenimiento 9 Procedimientos de limpieza Si las superficies exteriores requieren limpieza, humedezca ligeramente una toalla de papel o paño sin pelusa limpio con un limpiador de cristal que no sea abrasivo o con agua. Precaución No use ningún tipo de limpiador o solvente en la máquina ya que puede producir una reacción con la pintura de las cubiertas, y con el tiempo hacer que se pele la pintura. Precaución No vierta ni pulverice el líquido directamente sobre las bandejas del papel. Siempre aplíquelo sobre un paño primero. Limpieza de la pantalla de la interfaz del usuario Limpie la pantalla de la IU al comenzar cada día. Quite el polvo y marcas de dedos con un paño limpio sin pelusa. Precaución No use limpiadores Xerox, agua o productos de limpieza comerciales en la pantalla, ya que pueden dañarla. Limpieza del recorrido del papel NOTA Se recomienda que realice los siguientes procedimientos diariamente, preferiblemente al comienzo del día, antes de encender la máquina, cuando el fusor todavía esté frío. Sólo limpie las áreas recomendadas del recorrido del papel como se describe en estos procedimientos. PELIGRO Si la máquina está encendida y el fusor está caliente, asegúrese de apagar la máquina y esperar 30 minutos hasta que el fusor se enfríe antes de realizar este procedimiento. ® Prensa de color Xerox 800/1000 Guía del usuario 9-1 Mantenimiento NOTA Si se observan frecuentemente grandes cantidades de polvo de papel, póngase en contacto con su distribuidor Xerox de suministros para que le recomiende un papel alternativo. Si a través de un análisis de Xerox se determina que la contaminación persistente de papel se debe al uso de papel cortado o de material no recomendado, el cliente podría tener que pagar un costo mayor que no está cubierto por su contrato de servicio. Limpieza del área 2 del recorrido del papel 1. Abra las puertas delanteras izquierda y derecha (lado izquierdo del motor de impresión). 9-2 ® Prensa de color Xerox 800/1000 Guía del usuario Mantenimiento 2. Use un paño sin pelusa humedecido con agua (no mojado), para limpiar el recorrido del papel sólo en las áreas de despeje de atascos de la palanca verde como se muestra en la ilustración. a) Abra cada área y limpie las superficies de las áreas de las manijas verdes. b) Quite todo residuo de humedad con un paño sin pelusa seco. 3. Regrese todas las palancas verdes a sus posiciones originales. 4. Cierre las puertas delanteras izquierda y derecha (lado izquierdo del motor de impresión). ® Prensa de color Xerox 800/1000 Guía del usuario 9-3 Mantenimiento Limpieza de las áreas 3 y 4 del recorrido del papel 1. Abra las puertas delanteras izquierda y derecha (lado izquierdo del motor de impresión). 2. Gire la manija 3 en la dirección de la flecha. 9-4 ® Prensa de color Xerox 800/1000 Guía del usuario Mantenimiento 3. Tire lentamente de la gaveta del transporte del papel para sacarla, hasta que se detenga. 4. Use un paño sin pelusa humedecido con agua (no mojado), para limpiar el recorrido del papel sólo en las áreas de despeje de atascos de la palanca verde como se muestra en la ilustración. a) Abra cada área y limpie las superficies de las áreas de las manijas verdes. b) Quite todo residuo de humedad con un paño sin pelusa seco. 5. Regrese todas las palancas verdes a sus posiciones originales. 6. Con un paño sin pelusa, limpie las bandas del área 3, girándolas en la dirección en que se mueve el papel. Continúe limpiando las bandas mientras las gira hasta que todas estén limpias. NOTA No gire las bandas con las manos, ya que si lo hace dejará grasa y suciedad en ellas, lo cual podría crear atascos de papel. Para girar las bandas use un paño sin pelusa. ® Prensa de color Xerox 800/1000 Guía del usuario 9-5 Mantenimiento 7. Tome la manija 3 y empuje lentamente la gaveta del transporte del papel hasta que se detenga. Gire la manija en la dirección de la flecha para enganchar el módulo en su lugar. 8. Con un paño sin pelusa, limpie las bandas del área 4, girándolas en la dirección en que se mueve el papel. Continúe limpiando las bandas mientras las gira hasta que todas estén limpias. NOTA No gire las bandas con las manos, ya que si lo hace dejará grasa y suciedad en ellas, lo cual podría crear atascos de papel. Para girar las bandas use un paño sin pelusa. 9. Cierre las puertas delanteras izquierda y derecha (lado izquierdo del motor de impresión). 9-6 ® Prensa de color Xerox 800/1000 Guía del usuario Mantenimiento Limpieza del área 5 del recorrido del papel 1. Abra la puerta delantera izquierda (lado derecho del motor de impresión). ® Prensa de color Xerox 800/1000 Guía del usuario 9-7 Mantenimiento 2. Tome la manija 5, gírela en la dirección de la flecha, y saque lentamente el fusor hasta que se detenga. 3. Con un paño sin pelusa, limpie las bandas del área 5 (lado izquierdo), girándolas en la dirección en que se mueve el papel. Continúe limpiando las bandas mientras las gira hasta que todas estén limpias. NOTA No gire las bandas con las manos, ya que si lo hace dejará grasa y suciedad en ellas, lo cual podría crear atascos de papel. Para girar las bandas use un paño sin pelusa. 9-8 ® Prensa de color Xerox 800/1000 Guía del usuario Mantenimiento 4. Con un paño sin pelusa, limpie las bandas del área 5 (lado derecho), girándolas en la dirección en que se mueve el papel. Continúe limpiando las bandas mientras las gira hasta que todas estén limpias. NOTA No gire las bandas con las manos, ya que si lo hace dejará grasa y suciedad en ellas, lo cual podría crear atascos de papel. Para girar las bandas use un paño sin pelusa. 5. Tome la manija 5 y empuje cuidadosamente el fusor hasta que se detenga. 6. Cierre la puerta delantera izquierda (lado derecho del motor de impresión). ® Prensa de color Xerox 800/1000 Guía del usuario 9-9 Mantenimiento Limpieza del área 6 del recorrido del papel 1. Abra las puertas delanteras izquierda y derecha (lado derecho del motor de impresión). 9-10 ® Prensa de color Xerox 800/1000 Guía del usuario Mantenimiento 2. Tome la manija 6, gírela en la dirección de la flecha, y saque lentamente el conjunto de la gaveta de salida hasta que se detenga. 3. Use un paño sin pelusa humedecido con agua (no mojado), para limpiar el recorrido del papel sólo en las áreas de despeje de atascos de la palanca verde como se muestra en la ilustración. NOTA Evite tocar el rollo de referencia blanco al limpiar el área 6. ® Prensa de color Xerox 800/1000 Guía del usuario 9-11 Mantenimiento a) Abra cada área y limpie las superficies de las áreas de las manijas verdes. b) Quite todo residuo de humedad con un paño sin pelusa seco. 4. Regrese la palanca 6b a su posición original. 5. Use un paño sin pelusa humedecido con agua (no mojado), para limpiar el recorrido del papel sólo en las áreas de despeje de atascos de la palanca verde como se muestra en la ilustración. a) Abra cada área y limpie las superficies de las áreas de las manijas verdes. b) Quite todo residuo de humedad con un paño sin pelusa seco. 6. Regrese la palanca 6c a su posición original. 7. Regrese la palanca 6d a su posición original. 8. Tome la manija 6 y empuje cuidadosamente el conjunto de la gaveta de salida hasta que se detenga. 9. Gire la manija 6 en la dirección de la flecha para enganchar el conjunto de la gaveta de salida en su lugar. 10. Cierre la puerta delantera izquierda (lado derecho del motor de impresión). 9-12 ® Prensa de color Xerox 800/1000 Guía del usuario Mantenimiento Limpieza del área 7 del recorrido del papel 1. Abra las puertas delanteras izquierda y derecha (lado derecho del motor de impresión). ® Prensa de color Xerox 800/1000 Guía del usuario 9-13 Mantenimiento 2. Levante la palanca 7g y muévala hacia la derecha. 3. Use un paño sin pelusa humedecido con agua (no mojado), para limpiar el recorrido del papel sólo en las áreas de despeje de atascos de la palanca verde como se muestra en la ilustración. a) Abra cada área y limpie las superficies de las áreas de las manijas verdes. b) Quite todo residuo de humedad con un paño sin pelusa seco. 4. Regrese la palanca 7g a su posición original. 5. Tome la palanca 7f y muévala hacia abajo. 6. Use un paño sin pelusa humedecido con agua (no mojado), para limpiar el recorrido del papel sólo en las áreas de despeje de atascos de la palanca verde como se muestra en la ilustración. a) Abra cada área y limpie las superficies de las áreas de las manijas verdes. b) Quite todo residuo de humedad con un paño sin pelusa seco. 7. Regrese la palanca 7f a su posición original. 9-14 ® Prensa de color Xerox 800/1000 Guía del usuario Mantenimiento 8. Tome la palanca 7d y muévala hacia la izquierda. 9. Use un paño sin pelusa humedecido con agua (no mojado), para limpiar el recorrido del papel sólo en las áreas de despeje de atascos de la palanca verde como se muestra en la ilustración. a) Abra cada área y limpie las superficies de las áreas de las manijas verdes. b) Quite todo residuo de humedad con un paño sin pelusa seco. 10. Regrese la palanca 7d a su posición original. 11. Tome la palanca 7e y muévala hacia abajo. 12. Use un paño sin pelusa humedecido con agua (no mojado), para limpiar el recorrido del papel sólo en las áreas de despeje de atascos de la palanca verde como se muestra en la ilustración. a) Abra cada área y limpie las superficies de las áreas de las manijas verdes. b) Quite todo residuo de humedad con un paño sin pelusa seco. 13. Regrese la palanca 7e a su posición original. ® Prensa de color Xerox 800/1000 Guía del usuario 9-15 Mantenimiento 14. Levante la palanca 7c. 15. Use un paño sin pelusa humedecido con agua (no mojado), para limpiar el recorrido del papel sólo en las áreas de despeje de atascos de la palanca verde como se muestra en la ilustración. a) Abra cada área y limpie las superficies de las áreas de las manijas verdes. b) Quite todo residuo de humedad con un paño sin pelusa seco. 16. Regrese la palanca 7c a su posición original. 17. Levante la palanca 7b. 18. Use un paño sin pelusa humedecido con agua (no mojado), para limpiar el recorrido del papel sólo en las áreas de despeje de atascos de la palanca verde como se muestra en la ilustración. a) Abra cada área y limpie las superficies de las áreas de las manijas verdes. b) Quite todo residuo de humedad con un paño sin pelusa seco. 19. Regrese la palanca 7b a su posición original. 9-16 ® Prensa de color Xerox 800/1000 Guía del usuario Mantenimiento 20. Tome la palanca 7a y muévala hacia la izquierda. 21. Use un paño sin pelusa humedecido con agua (no mojado), para limpiar el recorrido del papel sólo en las áreas de despeje de atascos de la palanca verde como se muestra en la ilustración. a) Abra cada área y limpie las superficies de las áreas de las manijas verdes. b) Quite todo residuo de humedad con un paño sin pelusa seco. 22. Regrese la palanca 7a a su posición original. 23. Cierre la puerta delantera izquierda (lado derecho del motor de impresión). Sustitución de suministros de consumo Suministros de consumo Puede solicitar suministros, papeles y materiales de impresión Xerox a Xerox. Para hacerlo, visite www.xerox.com y haga clic en el enlace Póngase en contacto con nosotros para obtener información o números telefónicos de contacto específicos en su área, o haga clic en Suministros y seleccione o escriba la información específica de su máquina (familia de productos y modelo). NOTA Siempre consulte www.xerox.com para obtener los números de pieza de las unidades reemplazables consumibles (CRU) más recientes. Almacene los artículos de consumo y piezas Xerox en sus paquetes originales en un lugar conveniente. ® Prensa de color Xerox 800/1000 Guía del usuario 9-17 Mantenimiento Los siguientes artículos son suministros para esta máquina. Se recomienda que tenga repuestos de los suministros para evitar demoras cuando haya que reemplazarlos. Suministro Unidades enviadas con la Rendimiento máquina/cantidad a pedir aproximado/caja (impresión a todo color) Cartucho de tóner (Negro) 1/caja 50K Cartucho de tóner (Cian) 1/caja 55K Cartucho de tóner (Magenta) 1/caja 51K Cartucho de tóner (Amarillo) 1/caja 55K Cartucho de tóner (Transparente) 1/caja 55K Botella de tóner usado 1 120k Conjunto de la telilla del fusor 1 400K NOTA • Las proyecciones de rendimiento del tóner se basan en un área de cobertura del 7.5 por ciento por color (4 colores = 30 %) en condiciones estándar en papel A4 (8.5 x 11 pulg.) Xerox Digital Color Xpressions+, 24 libras (90 gm2) y Colotech Plus 90 gm2. El rendimiento real varía enormemente dependiendo de la intensidad del color, cobertura del área, papel y modo de ejecución seleccionado. • Si necesita pedir botellas de tóner usado, conjuntos de telilla del fusor, y cualquier unidad de corotrón de carga, llame al técnico de servicio de Xerox. Sólo los técnicos de servicio de Xerox pueden pedir estas piezas. IMPORTANTE Los corotrones de carga SÓLO pueden ser reemplazados por un operador técnico principal (TKO) capacitado y calificado. 9-18 ® Prensa de color Xerox 800/1000 Guía del usuario Mantenimiento Sustitución del cartucho de tóner NOTA Los cartuchos de tóner son el negro (K), cian (C), magenta (M), amarillo (Y), y cualquier cartucho opcional que haya sido comprado. Los cartuchos opcionales se muestran en la ilustración anterior, con un cuadro amarillo alrededor. Precaución Para no derramar tóner, retire los cartuchos de tóner después de haber recibido en la IU el mensaje “Sustituir el cartucho de tóner”. 1. Coloque un paño de recogida debajo del área del tóner. 2. En el lado izquierdo del motor de impresión, abra la(s) puerta(s) superior(es) derecha(s) y/o izquierda(s). ® Prensa de color Xerox 800/1000 Guía del usuario 9-19 Mantenimiento 3. Gire el cartucho a la posición de no asegurado, como se indica en la siguiente ilustración. 4. Retire y deseche el cartucho vacío, de acuerdo a las regulaciones locales. SUGERENCIA No use agua tibia ni caliente, o solventes limpiadores, para quitarse manchas de tóner de la piel o ropa. Esto fija más el tóner y hace más difícil su eliminación. Lo que debe hacer es cepillar la parte manchada, soplarla o lavarla con agua fría y un jabón suave. 5. Retire el cartucho nuevo de la caja. 6. Sacuda el cartucho vigorosamente o golpéelo con la mano hasta que el tóner esté totalmente flojo. Precaución Durante el transporte y distribución el tóner se asienta y compacta, por lo tanto hay que aflojarlo antes de insertar el cartucho en la máquina. Si no se afloja completamente el material, puede dañarse el engranaje del extremo del cartucho. 9-20 ® Prensa de color Xerox 800/1000 Guía del usuario Mantenimiento 7. Para instalar un cartucho nuevo, insértelo en el compartimiento con la flecha hacia arriba y empújelo cuidadosamente hasta el tope. Precaución Si hace falta sustituir más de un cartucho a la vez, asegúrese de que los cartuchos estén colocados en el lugar que corresponde a su color. 8. Gire el cartucho hacia la posición de cerrado. 9. En el lado izquierdo del motor de impresión, cierre la(s) puerta(s) superior(es) derecha(s) y/o izquierda(s). Botella de tóner usado La botella de tóner usado recolecta el tóner usado que se genera durante el proceso de impresión. La máquina contiene dos botellas de tóner usado, ubicadas en la parte posterior de la máquina. ® Prensa de color Xerox 800/1000 Guía del usuario 9-21 Mantenimiento Cuando una botella de tóner usado está llena, aparece un mensaje en la IU indicándole cúando debe reemplazar la botella. Debido a que hay una segunda botella de tóner usado, la máquina continúa funcionando, siempre y cuando la segunda botella no esté llena. Esto le permite cambiar la botella llena por una vacía, mientras la máquina sigue imprimiendo. Sustitución de la botella de tóner usado NOTA Cuando retire una botella de tóner usado llena, sáquela LENTAMENTE de la máquina. Esto evitará que se derrame el tóner de la botella de tóner usado llena. 1. Abra el panel de la botella de tóner usado en la parte posterior de la máquina. 9-22 ® Prensa de color Xerox 800/1000 Guía del usuario Mantenimiento 2. Tome la manija de la botella llena y sáquela de la máquina. 3. Levante la botella llena sacándola de la máquina. ® Prensa de color Xerox 800/1000 Guía del usuario 9-23 Mantenimiento 4. Retire la tapa del soporte ubicada al costado de la botella llena y tape la abertura de la botella llena, asegurándose de que esté bien cerrada. 5. Deseche la botella llena de acuerdo a las regulaciones locales. 6. Saque una botella nueva vacía de la caja e insértela en la máquina. 7. Empuje cuidadosamente la nueva botella, introduciéndola en la máquina. 8. Cierre el panel de la botella de tóner usado en la parte posterior de la máquina. 9-24 ® Prensa de color Xerox 800/1000 Guía del usuario Mantenimiento Sustitución del conjunto de la telilla del fusor En la IU aparecen dos mensajes acerca del conjunto de la telilla del fusor. El primero le avisa que la telilla está casi agotada y que debe asegurarse de que tiene una unidad a mano. El segundo mensaje aparece cuando la telilla del fusor está completamente gastada y debe ser reemplazada. Cuando se muestra este mensaje, la máquina se apaga y no imprimirá hasta que se reemplace la telilla. PELIGRO Tenga mucho cuidado cuando despeje atascos en el área del fusor, el fusor está extremadamente caliente y puede producir lesiones. 1. Abra las puertas delanteras izquierda y derecha (lado derecho del motor de impresión). 2. Tome la manija 5, gírela en la dirección de la flecha, y saque lentamente el fusor hasta que se detenga. ® Prensa de color Xerox 800/1000 Guía del usuario 9-25 Mantenimiento 3. Empuje hacia abajo la palanca; se abre el área de salida del fusor. 4. Tome las manijas del conjunto de la telilla del fusor y tire hacia arriba y afuera para sacarlo. Deseche el conjunto de la telilla del fusor usado de acuerdo a las regulaciones locales. 5. Saque el nuevo conjunto de la telilla del fusor de la caja y de su cobertura protectora. 9-26 ® Prensa de color Xerox 800/1000 Guía del usuario Mantenimiento 6. Sostenga el conjunto por la manijas con ambas manos e introdúzcalo en el fusor. 7. Cierre el área de salida del fusor. 8. Tome la manija 5 y empuje cuidadosamente el fusor hasta que se detenga. 9. Gire la manija 5 en la dirección de la flecha para enganchar el módulo del fusor en su lugar. 10. Cierre las puertas delanteras izquierda y derecha (lado derecho del motor de impresión). 11. Para reanudar el trabajo de impresión, siga las instrucciones de la IU. ® Prensa de color Xerox 800/1000 Guía del usuario 9-27 Mantenimiento 9-28 ® Prensa de color Xerox 800/1000 Guía del usuario 10 Solución de problemas Cómo localizar el número de serie de la máquina Se puede acceder al número de serie de la máquina en la IU de la máquina, o localizándolo en el interior de la máquina. Temas relacionados Pedido de servicio Número de serie de la máquina en la IU El número de serie de la máquina se puede ver en la IU, seleccionando Sistema > Detalles de máquina. Número de serie en la máquina Si la máquina sufre una pérdida de potencia y es imposible acceder a la ficha Detalles de máquina, el número de serie puede encontrarse en la parte inferior izquierda del bastidor de la máquina. ® Prensa de color Xerox 800/1000 Guía del usuario 10-1 Solución de problemas Use el siguiente procedimiento para buscar el número de serie en la máquina. 1. Abra la puerta delantera izquierda (lado izquierdo del motor de impresión). 2. Localice el número de serie de la máquina en la parte inferior izquierda del bastidor. 3. Cierre la puerta delantera izquierda (lado izquierdo del motor de impresión). Pedido de servicio 1. Anote un código de error. 2. Anote el número de serie de la máquina, seleccionando Sistema > Detalles de la máquina. (Si por alguna razón el número de serie no se muestra, abra las puertas delanteras derecha/izquierda del lado izquierdo del motor de impresión. El número de serie está en una etiqueta blanca en el bastidor de la máquina). 3. Si las impresiones presentan problemas de calidad, tome una muestra para usar como referencia cuando le describa el problema por teléfono al operador del departamento de asistencia al cliente. 4. Si es posible, use un teléfono cercano a la máquina cuando llame para solicitar asistencia. Siga las instrucciones del operador. 5. Para solicitar asistencia con el sistema, ayuda para el usuario o apoyo de servicio, llame al número adecuado. Para obtener el número telefónico de su área, visite www.xerox.com y seleccione el enlace Support (Apoyo). Temas relacionados Cómo localizar el número de serie de la máquina 10-2 ® Prensa de color Xerox 800/1000 Guía del usuario Solución de problemas Problemas generales Si la máquina se apaga y no puede acceder a la pantalla Detalles de máquina para obtener el número de serie, abra las dos puertas principales delanteras. La etiqueta con el número de serie se encuentra en el centro de la parte inferior del bastidor de la máquina. Si el problema persiste después de seguir todas las instrucciones, llame al técnico de Xerox. NOTA Si su servidor de impresión indica que la máquina tiene un problema y la interfaz de usuario no muestra un mensaje, seleccione Sistema > Detalles de máquina, y luego seleccione la ficha Historial de errores para que aparezca el historial de problemas. Problema Soluciones sugeridas La máquina no enciende No se está suministrando potencia a la máquina y usted no tiene acceso a la pantalla Detalles de máquina para obtener el número de serie de la máquina. • Compruebe que el cable de alimentación esté enchufado correctamente. • Asegúrese de que el interruptor de potencia dentro de la puerta delantera esté en la posición de encendido. • Revise los interruptores del disyuntor diferencial GFI. • Si la potencia en su localidad funciona correctamente, ya ha probado las soluciones sugeridas y la máquina no enciende, póngase en contacto con el centro de asistencia al cliente para solicitar servicio. Abra las dos puertas principales delanteras. El número de serie se encuentra en el bastidor, arriba de las bandejas 1 y 2, en el lado izquierdo del motor de impresión. La máquina no completa un • ¿Está conectada su máquina a la red como impresora? Intente trabajo de impresión imprimir una página de prueba desde su estación de trabajo a correctamente. la máquina, para verificar que la máquina esté conectada a la red. • Verifique que el cable de alimentación esté conectado a la máquina y a un tomacorriente adecuado. • Verifique que los cables de red estén conectados firmemente a la máquina y que estén instalados correctamente. • Elimine el trabajo de impresión de la lista de impresión y vuelva a enviarlo. • Apague y encienda la máquina para reiniciarla. • Su máquina podría no estar configurada en la red. Póngase en contacto con el administrador del sistema para que la máquina sea conectada a la red. ® Prensa de color Xerox 800/1000 Guía del usuario 10-3 Solución de problemas (continuado) Problema Soluciones sugeridas La máquina está tardando El sistema requiere aproximadamente 2 minutos cuando se cambia más de un minuto antes de el modo de impresión, para realizar cualquier ajuste necesario para imprimir el próximo trabajo. el próximo trabajo, incluyendo registro de color a color, densidad, niveles de carga, niveles de polarización, u otros ajustes. • El sistema tiene cuatro modos de impresión: - 4 colores (YMCK: amarillo, magenta, cian, negro) - 4 colores más transparente opcional - K (negro) solamente - Transparente solamente • Si en el siguiente trabajo de impresión se cambia de modo de impresión, por ejemplo, de negro solamente a 4 colores, el sistema requiere aproximadamente 2 minutos para realizar cualquier ajuste que sea necesario. • Durante este período, la interfaz del usuario (IU) muestra el mensaje "Ajustando calidad de imagen". • El siguiente trabajo comienza a imprimirse en cuanto el sistema termina los ajustes. Otros factores que deben tomarse en cuenta son: • Si se trata de un encendido en frío (encendido del sistema o ahorro de energía), el sistema tarda menos de 5 minutos en comenzar a imprimir. • Del modo de espera, el sistema normalmente tarda menos de 1 minuto en comenzar a imprimir. Después de despejar un • La máquina limpia automáticamente los conjuntos de corotrón atasco, la interfaz del de carga, cada 1,000 impresiones. usuario (IU) de la máquina • Si se produce un atasco de papel mientras la máquina lleva a muestra el mensaje cabo una limpieza de corotornes de carga, el proceso de "Corotrón de carga no está limpieza será interrumpido y se mostrará un mensaje en la IU. instalado correctamente". Ninguno de los conjuntos • Para despejar este mensaje y reanudar el proceso de impresión, de corotrón de carga fue simplemente cancele el mensaje. cambiado o tocado. IMPORTANTE Los corotrones de carga SÓLO pueden ser reemplazados por un operador técnico principal (TKO) capacitado y calificado. Las impresiones no tienen el tamaño de papel deseado 10-4 • Asegúrese de que ha cargado papel del tamaño apropiado en las bandejas del papel. • Seleccione el tamaño del papel, bandeja y peso en las opciones de la máquina en su PC. • Asegúrese de que el peso correcto se muestre en la ventana Propiedades de bandeja. • Asegúrese de que la opción “Ajustar al papel” o una opción equivalente no está seleccionada en el controlador de su impresora. ® Prensa de color Xerox 800/1000 Guía del usuario Solución de problemas (continuado) Problema Soluciones sugeridas La alimentación del papel no es correcta o se producen arrugas repetidamente La IU no responde a un comando La IU está bloqueada. • Si aparece un mensaje en la interfaz de usuario, siga las instrucciones indicadas. • Asegúrese de que el papel adecuado esté cargado correctamente y de que no se cargó por encima de la línea MAX. Consulte la Lista de materiales recomendados. • Gire la pila de papel o voltéela en la bandeja de papel seleccionada. • Retire unas cuantas hojas de la parte superior e inferior de la pila en la bandeja de papel. • Aplique aire a los cuatro bordes del papel en la bandeja seleccionada. • Reemplace el papel de la bandeja de papel seleccionada con papel de una resma nueva. • Retire cualquier papel parcialmente alimentado de las bandejas. • Asegúrese de que el papel que está usando se haya almacenado adecuadamente. • Seleccione Sistema > Reiniciar interfaz usuario. • Seleccione Sistema > Cerrar PC del sistema. Cuando el PC del sistema se haya cerrado, espere 15 segundos y vuelva a encenderlo, presionando el botón de encendido/apagado del PC. • Si el problema persiste, póngase en contacto con el centro de asistencia al cliente. Si la IU está bloqueada, y el ratón o el teclado no funcionan, pulse y mantenga presionado el botón de encendido/apagado de la IU en el PC, hasta que se apague la IU. Espere 30 segundos y pulse el botón de encendido/apagado del PC para reiniciar la IU. La pantalla de la IU está en • Verifique que el botón del monitor de la IU esté activado y blanco. encendido. • Verifique que el cable del monitor de la IU del PC esté colocado correctamente en la parte posterior del PC. Alimentación de hojas múltiples desde las bandejas del papel ® Prensa de color Xerox 800/1000 Guía del usuario • No llene las bandejas con papel por encima de la línea indicadora MAX. • Retire el papel de la bandeja y aplíquele aire para separar las hojas unidas. • Las hojas perforadas pueden adherirse en el orificio. Retire el papel de la bandeja y aplíquele aire para separar las hojas unidas. • El papel y las transparencias pueden adherirse entre sí, si las condiciones ambientales son extremadamente secas y causan demasiada estática. Aumente el nivel de humedad en la habitación para reducir al mínimo la estática. • Aplique aire cuidadosamente a las transparencias para separarlas antes de colocarlas. 10-5 Solución de problemas (continuado) Problema Soluciones sugeridas Hay atascos de papel cuando sale de las bandejas • Asegúrese de que las guías del borde de la bandeja del papel estén ajustadas correctamente contra la pila de papel. del papel • No llene las bandejas con papel por encima de la línea indicadora MAX. • Cierre la bandeja lentamente para evitar el desplazamiento de la pila de papel. Hay atascos de papel en la salida de la máquina a la • Cuando no hay otro dispositivo de salida presente, la bandeja receptora de clasificación puede tener hasta 500 hojas de papel bandeja receptora de de 24 libras (90 gm2). Vacíe la bandeja receptora cuando la clasificación salida se aproxima a este límite para asegurar una producción continua. • Asegúrese de que la primera hoja no bloquea la salida del papel, en particular para la salida de 11 x 17 pulgadas (A3). Curvatura de papel excesiva La curvatura de papel puede ser un resultado de: • Asegúrese de que selecciona el peso y tipo de papel correcto. • La masa de cobertura de tóner en la impresión: cuánto más grande es la masa de tóner, más grande es la curvatura de papel. • El peso del papel, y si es cuché o sin recubrir. • Las condiciones de humedad en la máquina. • A veces, puede reducir al mínimo los problemas de curvatura volteando el papel en la bandeja y haciendo las copias nuevamente. Si todavía hay demasiada curvatura, use un papel más pesado. • Para garantizar una producción continua, vacíe el dispositivo de salida cuando la pila de salida se aproxime a la cantidad máxima que el dispositivo puede aceptar; consulte las especificaciones del dispositivo de salida para determinar cuál es este límite. • Un intento de imprimir en un papel más grueso o en un papel que es menos sensible a la humedad. La curvatura de papel se puede ajustar de las siguientes maneras: • Al conectarse como administrador del sistema usando la función Configuración avanzada del papel (opción Corrección de curvatura), consulte la Guía de administración del sistema para obtener más información. • Si tiene el módulo de interfaz (MI) opcional instalado, podrá utilizar los botones manuales del reductor de curvatura en el panel de control del MI. Consulte la sección denominada Módulo de interfaz (MI), que aparece posteriormente en esta guía. • Si tiene el Creador de folletos/acabadora estándar opcional instalado, podrá utilizar los botones manuales del reductor de curvatura en la acabadora. Consulte la sección denominada Creador de folletos/acabadora estándar, que aparece posteriormente en esta guía. 10-6 ® Prensa de color Xerox 800/1000 Guía del usuario Solución de problemas (continuado) Problema Soluciones sugeridas Mensaje de error de la herramienta del software: Una herramienta del software que se ejecuta en el equipo del sistema no respondió correctamente. Esto sucede cuando se produce un error en la herramienta LogHarvest Plus. La herramienta LogHarvest Plus se muestra como el icono de una casa en la parte inferior derecha de la pantalla de IU. Para solucionar este error, seleccione Programas > Inicio > LogHarvest Plus. Temas relacionados Apague y encienda la máquina Cómo localizar el número de serie de la máquina Menú Sistema Procedimientos de limpieza Sustitución de suministros de consumo Eliminación de atascos SUGERENCIA Siempre asegúrese de que todos los atascos de papel, incluyendo cualquier trozo de papel pequeño que se haya roto, se hayan despejado antes de reanudar sus trabajos de impresión. Temas relacionados Códigos de error Atascos de papel en las bandejas 1 y 2 Atascos de papel en el área 2 Atascos de papel en las áreas 3 y 4 Atascos de papel en el área 5 Atascos de papel en el área 6 Atascos de papel en el área 7 ® Prensa de color Xerox 800/1000 Guía del usuario 10-7 Solución de problemas Atascos de papel en las bandejas 1 y 2 1. Tire lentamente de la bandeja hacia afuera hasta que se detenga. 2. Retire las hojas atascadas. NOTA Si el papel se rompe, verifique el interior de la máquina para retirarlo. 3. Empuje cuidadosamente la bandeja hasta que se detenga. 4. Siga las instrucciones de la IU para despejar otras áreas o reanudar el trabajo. 10-8 ® Prensa de color Xerox 800/1000 Guía del usuario Solución de problemas Atascos de papel en el área 2 1. Abra las puertas delanteras izquierda y derecha (lado izquierdo del motor de impresión). 2. Levante la palanca 2e para retirar el papel atascado. ® Prensa de color Xerox 800/1000 Guía del usuario 10-9 Solución de problemas 3. Gire la perilla 2g en la dirección de la flecha para retirar el papel atascado. 4. Regrese la palanca 2e a su posición original. 5. Empuje hacia abajo la palanca 2d y gire la perilla 2c en la dirección de la flecha para retirar el papel atascado. 6. Regrese la palanca 2d a su posición original. 7. Tome la palanca 2b y muévala hacia la derecha. Gire la perilla 2c en la dirección de la flecha para retirar el papel atascado. 10-10 ® Prensa de color Xerox 800/1000 Guía del usuario Solución de problemas 8. Regrese la palanca 2b a su posición original. 9. Empuje hacia abajo la palanca 2a para retirar el papel atascado. 10. Regrese la palanca 2a a su posición original. 11. Cierre las puertas delanteras izquierda y derecha (lado izquierdo del motor de impresión). 12. Siga las instrucciones de la IU para despejar otras áreas o reanudar el trabajo. ® Prensa de color Xerox 800/1000 Guía del usuario 10-11 Solución de problemas Atascos de papel en las áreas 3 y 4 1. Abra las puertas delanteras izquierda y derecha (lado izquierdo del motor de impresión). 2. Gire la manija 3 en la dirección de la flecha. 10-12 ® Prensa de color Xerox 800/1000 Guía del usuario Solución de problemas 3. Tire lentamente de la gaveta del transporte del papel para sacarla, hasta que se detenga. 4. Levante la palanca 3b, muévala hacia la izquierda y retire el papel atascado. 5. Regrese la palanca 3b a su posición original. 6. Levante la palanca 3a, muévala hacia la izquierda, y gire la perilla 3c en la dirección de la flecha para retirar el papel atascado. ® Prensa de color Xerox 800/1000 Guía del usuario 10-13 Solución de problemas 7. Regrese la palanca 3a a su posición original. 8. Tome la manija 3 y empuje lentamente la gaveta del transporte del papel hasta que se detenga. Gire la manija en la dirección de la flecha para enganchar el módulo en su lugar. 9. Retire cualquier papel que haya en el área 4. 10. Cierre las puertas delanteras izquierda y derecha (lado izquierdo del motor de impresión). 11. Siga las instrucciones de la IU para despejar otras áreas o reanudar el trabajo. 10-14 ® Prensa de color Xerox 800/1000 Guía del usuario Solución de problemas Atascos de papel en el área 5 PELIGRO Tenga mucho cuidado cuando despeje atascos en el área del fusor, el fusor está extremadamente caliente y puede producir lesiones. 1. Abra la puerta delantera izquierda (lado derecho del motor de impresión). ® Prensa de color Xerox 800/1000 Guía del usuario 10-15 Solución de problemas 2. Tome la manija 5, gírela en la dirección de la flecha, y saque lentamente el fusor hasta que se detenga. 3. Retire cuidadosamente cualquier papel atascado en el lado izquierdo del fusor. 10-16 ® Prensa de color Xerox 800/1000 Guía del usuario Solución de problemas 4. Empuje hacia abajo la palanca; se abre el área de salida del fusor. Retire cuidadosamente cualquier papel atascado en el lado derecho del fusor. 5. Cierre el área de salida del fusor. 6. Tome la manija 5 y empuje cuidadosamente el fusor hasta que se detenga. 7. Gire la manija 5 en la dirección de la flecha para enganchar el módulo del fusor en su lugar. 8. Cierre la puerta delantera izquierda (lado derecho del motor de impresión). 9. Siga las instrucciones de la IU para despejar otras áreas o reanudar el trabajo. ® Prensa de color Xerox 800/1000 Guía del usuario 10-17 Solución de problemas Atascos de papel en el área 6 1. Abra las puertas delanteras izquierda y derecha (lado derecho del motor de impresión). 10-18 ® Prensa de color Xerox 800/1000 Guía del usuario Solución de problemas 2. Tome la manija 6, gírela en la dirección de la flecha, y saque lentamente el conjunto de la gaveta de salida hasta que se detenga. 3. Levante las palancas 6a y 6b, y retire el papel atascado. 4. Regrese las palancas 6a y 6b a sus posiciones originales. ® Prensa de color Xerox 800/1000 Guía del usuario 10-19 Solución de problemas 5. Tome la palanca 6c, muévala hacia la derecha y retire el papel atascado. 6. Regrese la palanca 6c a su posición original. 7. Tome la palanca 6d, muévala hacia la derecha y retire el papel atascado. 8. Regrese la palanca 6d a su posición original. 9. Tome la manija 6 y empuje cuidadosamente el conjunto de la gaveta de salida hasta que se detenga. 10. Gire la manija 6 en la dirección de la flecha para enganchar el conjunto de la gaveta de salida en su lugar. 11. Cierre las puertas delanteras izquierda y derecha (lado derecho del motor de impresión). 12. Siga las instrucciones de la IU para despejar otras áreas o reanudar el trabajo. 10-20 ® Prensa de color Xerox 800/1000 Guía del usuario Solución de problemas Atascos de papel en el área 7 NOTA El área 7 se usa solamente para la impresión a 2 caras. 1. Abra las puertas delanteras izquierda y derecha (lado derecho del motor de impresión). ® Prensa de color Xerox 800/1000 Guía del usuario 10-21 Solución de problemas 2. Levante la palanca 7g y muévala hacia la derecha para retirar cualquier papel atascado. 3. Regrese la palanca 7g a su posición original. 4. Tome la palanca 7f, muévala hacia abajo, y retire el papel atascado. 5. Regrese la palanca 7f a su posición original. 10-22 ® Prensa de color Xerox 800/1000 Guía del usuario Solución de problemas 6. Tome la palanca 7d, muévala hacia la izquierda y retire el papel atascado. 7. Regrese la palanca 7d a su posición original. 8. Tome la palanca 7e, muévala hacia abajo, y retire el papel atascado. 9. Regrese la palanca 7e a su posición original. ® Prensa de color Xerox 800/1000 Guía del usuario 10-23 Solución de problemas 10. Levante la palanca 7c y retire el papel atascado. 11. Regrese la palanca 7c a su posición original. 12. Levante la palanca 7b y retire el papel atascado. 13. Regrese la palanca 7b a su posición original. 14. Tome la palanca 7a, muévala hacia la izquierda y retire el papel atascado. 15. Regrese la palanca 7a a su posición original. 16. Cierre las puertas delanteras izquierda y derecha (lado derecho del motor de impresión). 17. Siga las instrucciones de la IU para despejar otras áreas o reanudar el trabajo. 10-24 ® Prensa de color Xerox 800/1000 Guía del usuario Solución de problemas Códigos de error Si la impresión terminó de manera anormal, o si se presentó un problema de funcionamiento en la máquina, se mostrará un código de error. Si aparece un código de error en la máquina que no se encuentra en la siguiente tabla, o si un error persiste después de que se ha aplicado la solución indicada, llame al centro de asistencia al cliente de Xerox. Si se muestra un código de error, se eliminarán todos los datos de impresión en la máquina, así como los datos de impresión almacenados en la memoria incorporada de la máquina. Código de error Causa posible Solución recomendada 010 300 El módulo del fusor está abierto. Abra las puertas delanteras y verifique que la puerta del fusor esté cerrada. Apague y encienda la máquina. 010 310, 010 311, 010 312, 010 313, 010 314, 010 315, 010 316, 010 317, 010 318, 010 319, 010 321, 010 323, 010 324, 010 325, 010 326, 010 327, 010 328, 010 333, 010 334, 010 335, 010 336, 010 337, 010 338, 010 341, 010 342, 010 343, 010 344, 010 347, 010 348, 010 349, 010 350, 010 351, 010 352, 010 353, 010 354, 010 355, 010 356, 010 357, 010 369, 010 370, 010 371, 010 374, 010 379, 010 380, 010 386, 010 387, 010 389 Errores de velocidad de la banda del fusor Apague y encienda la máquina. Si el error persiste, póngase en contacto con el centro de asistencia al cliente. 010 360, 010 401 Un error de temperatura del fusor o desconexión Apague y encienda la máquina. Si el error persiste, póngase en contacto con el centro de asistencia al cliente. ® Prensa de color Xerox 800/1000 Guía del usuario 10-25 Solución de problemas (continuado) Código de error Causa posible 010 362, 010 363, 010 364, 010 365 Curvatura de papel (errores del Apague y encienda la máquina. reductor de curvatura) Si el error persiste, póngase en contacto con el centro de asistencia al cliente. 010 366 El estado del sensor que indica que la banda del fusor está gastada no cambió un segundo después de que se activó el motor del fusor Apague y encienda la máquina. Si el error persiste, póngase en contacto con el centro de asistencia al cliente. 010 367 010 368 Error del sensor Apague y encienda la máquina. Si el error persiste, póngase en contacto con el centro de asistencia al cliente. 010 381 010 382 Error del ventilador del rodillo Apague y encienda la máquina. de presión Si el error persiste, póngase en contacto con el centro de asistencia al cliente. 010 400 Error de la telilla del fusor Apague y encienda la máquina. Si el error persiste, póngase en contacto con el centro de asistencia al cliente. 010 406 Error de la banda del fusor Apague y encienda la máquina. Si el error persiste, consulte a su técnico capacitado en Xerox Productivity Plus (XPP); esta persona también se conoce como operador técnico principal (TKO). Si el error persiste, póngase en contacto con el centro de asistencia al cliente. 010 407 Error del rodillo de presión Apague y encienda la máquina. Si el error persiste, consulte a su técnico capacitado en Xerox Productivity Plus (XPP); esta persona también se conoce como operador técnico principal (TKO). Si el error persiste, póngase en contacto con el centro de asistencia al cliente. 10-26 Solución recomendada ® Prensa de color Xerox 800/1000 Guía del usuario Solución de problemas (continuado) Código de error Causa posible 010 408 Las hojas llegaron al límite de Apague y encienda la máquina. su vida útil Si el error persiste, consulte a su técnico capacitado en Xerox Productivity Plus (XPP); esta persona también se conoce como operador técnico principal (TKO). Si el error persiste, póngase en contacto con el centro de asistencia al cliente. 010 409 Error del dedo del rodillo de presión 010 410 Error de límite de la banda de Apague y encienda la máquina. transferencia de recorte Si el error persiste, consulte a su técnico capacitado en Xerox Productivity Plus (XPP); esta persona también se conoce como operador técnico principal (TKO). Si el error persiste, póngase en contacto con el centro de asistencia al cliente. 010 411 Error de salida de la banda de Apague y encienda la máquina. vacío Si el error persiste, consulte a su técnico capacitado en Xerox Productivity Plus (XPP); esta persona también se conoce como operador técnico principal (TKO). Si el error persiste, póngase en contacto con el centro de asistencia al cliente. ® Prensa de color Xerox 800/1000 Guía del usuario Solución recomendada Apague y encienda la máquina. Si el error persiste, consulte a su técnico capacitado en Xerox Productivity Plus (XPP); esta persona también se conoce como operador técnico principal (TKO). Si el error persiste, póngase en contacto con el centro de asistencia al cliente. 10-27 Solución de problemas (continuado) Código de error Causa posible Solución recomendada 010 412 Error de la banda de enfriamiento superior Apague y encienda la máquina. Si el error persiste, consulte a su técnico capacitado en Xerox Productivity Plus (XPP); esta persona también se conoce como operador técnico principal (TKO). Si el error persiste, póngase en contacto con el centro de asistencia al cliente. 010 413 Error del conjunto del rodillo Apague y encienda la máquina. Si el error persiste, consulte a su técnico capacitado en Xerox Productivity Plus (XPP); esta persona también se conoce como operador técnico principal (TKO). Si el error persiste, póngase en contacto con el centro de asistencia al cliente. 010 416 Error de la banda de enfriamiento inferior Apague y encienda la máquina. Si el error persiste, consulte a su técnico capacitado en Xerox Productivity Plus (XPP); esta persona también se conoce como operador técnico principal (TKO). Si el error persiste, póngase en contacto con el centro de asistencia al cliente. 010 600 010 601 Error del sensor de temperatura ambiental Apague y encienda la máquina. Si el error persiste, póngase en contacto con el centro de asistencia al cliente. 010 602 010 603 010 603 010 604 Error de detección del rodillo de presión IRS1 e IRS2 Apague y encienda la máquina. Si el error persiste, póngase en contacto con el centro de asistencia al cliente. 010 606 Problema en la banda del fusor Apague y encienda la máquina. Si el error persiste, póngase en contacto con el centro de asistencia al cliente. 10-28 ® Prensa de color Xerox 800/1000 Guía del usuario Solución de problemas (continuado) Código de error Causa posible Solución recomendada 010 910 Error de la telilla del fusor Apague y encienda la máquina. Si el error persiste, consulte a su técnico capacitado en Xerox Productivity Plus (XPP); esta persona también se conoce como operador técnico principal (TKO). Si el error persiste, póngase en contacto con el centro de asistencia al cliente. 010 911 La telilla del fusor no está instalada correctamente Apague y encienda la máquina. Si el error persiste, consulte a su técnico capacitado en Xerox Productivity Plus (XPP); esta persona también se conoce como operador técnico principal (TKO). Si el error persiste, póngase en contacto con el centro de asistencia al cliente. 024 210, 024 211, 024 700, 024 701 Error de comunicación entre el Apague y encienda la máquina. sistema y la luz de atención Si el error persiste, póngase en contacto con el centro de asistencia al cliente. 024 910 La tarjeta de accesorios del servidor de impresión fue sacada, por lo que el servidor de impresión no enciende 024 911 024 912 Error de falta de correspondencia del papel con Cancelar trabajo. Apague/encienda. el servidor de impresión • Verifique el papel en la bandeja y asegúrese de que corresponda con las propiedades de la bandeja de la IU de la máquina. 024 913 No se puede controlar la Cancelar trabajo. operación ya que los Apague y encienda la máquina. parámetros del archivo del papel designados para un trabajo no son iguales cuando el trabajo se recibe y cuando el trabajo se imprime 024 914 La cola de hojas está llena ® Prensa de color Xerox 800/1000 Guía del usuario Vuelva a insertar la tarjeta de accesorios. Apague y encienda la máquina. Cancelar trabajo. Apague y encienda la máquina. 10-29 Solución de problemas (continuado) Código de error Causa posible 024 915 El botón “PARAR” de la IU del Reanudar el trabajo. PC se seleccionó durante el Cancelar trabajo. procesamiento de un trabajo Apague y encienda la máquina. 024 916 El botón “Eliminar” de la IU del Apague y encienda la máquina. PC, o la IU del servidor de impresión, se seleccionó durante el procesamiento de un trabajo 027 321 No se detectó potencia en el servidor de impresión 027 322 Inicie la petición en el servidor Cancelar trabajo. de impresión Apague y encienda el servidor de impresión. 027 323, 027 324, 027 325, 027 326, 027 327, 027 328, 027 329, 027 330, 027 331 Códigos de error de cable de Cancelar trabajo. video del servidor de impresión Apague y encienda el servidor de impresión. Apague y encienda la máquina. Si el error persiste, póngase en contacto con el centro de asistencia al cliente. 027 400 El trabajo de impresión se interrumpió en el servidor de impresión Reanude el trabajo en el servidor de impresión. Apague y encienda la máquina. Si el error persiste, póngase en contacto con el centro de asistencia al cliente. 042 310, 042 311, 042 312, 042 313, 042 314, 042 315, 042 316, 042 317, 042 318, 042 319, 042 321, 042 322, 042 323, 042 324, 042 325, 042 326, 042 327, 042 328, 042 329, 042 330, 042 331, 042 332, 042 333, 042 334 Errores del motor del cilindro de la máquina Apague y encienda la máquina. Si el error persiste, póngase en contacto con el centro de asistencia al cliente. 042 335 Error del motor de impulsión de la banda de transferencia Apague y encienda la máquina. Si el error persiste, póngase en contacto con el centro de asistencia al cliente. 042 336 Error de posición de la banda Apague y encienda la máquina. Si el error persiste, póngase en contacto con el centro de asistencia al cliente. 10-30 Solución recomendada Cancelar trabajo. Apague y encienda el servidor de impresión. ® Prensa de color Xerox 800/1000 Guía del usuario Solución de problemas (continuado) Código de error Causa posible 042 337 Error del sensor del borde de la Apague y encienda la máquina. banda Si el error persiste, póngase en contacto con el centro de asistencia al cliente. 042 338, 042 339, 042 340, 042 341, 042 342, 042 343, 042 344, 042 347, 042 348, 042 349, 042 350, 042 351, 042 352, 042 353, 042 354, 042 355, 042 356, 042 357, 042 358, 042 359, 042 360, 042 361, 042 362, 042 363, 042 364, 042 365, 042 366, 042 367, 042 368, 042 369, 042 370, 042 371, 042 372, 042 373, 042 374, 042 375, 042 376, 042 377, 042 378, 042 379, 042 380, 042 381 Códigos de error de ventilador Apague y encienda la máquina. roto Si el error persiste, póngase en contacto con el centro de asistencia al cliente. 042 382, 042 383, 042 384, 042 385, 042 386, 042 387, Errores de señal del codificador Apague y encienda la máquina. del cilindro Si el error persiste, póngase en contacto con el centro de asistencia al cliente. 042 400, 042 401, 042 402, 042 403, 042 404, 042 405, 042 406, 042 407, 042 408, 042 409, 042 410 Diferentes errores en la máquina Apague y encienda la máquina. Si el error persiste, consulte a su técnico capacitado en Xerox Productivity Plus (XPP); esta persona también se conoce como operador técnico principal (TKO). Si el error persiste, póngase en contacto con el centro de asistencia al cliente. 042 600, 042 601, 042 602, 042 603, 042 604, 042 605, 042 606, 042 607, 042 608, 042 609, 042 610, 042 611 Errores de fase del motor del cilindro Apague y encienda la máquina. Si el error persiste, póngase en contacto con el centro de asistencia al cliente. 042 620, 042 622, 042 623, 042 624, 042 625, 042 626, 042 627, 042 628, 042 629, 042 630, 042 631, 042 632, 042 633, 042 634, 042 635, 042 636 Códigos de error de la banda de registro Apague y encienda la máquina. Si el error persiste, póngase en contacto con el centro de asistencia al cliente. ® Prensa de color Xerox 800/1000 Guía del usuario Solución recomendada 10-31 Solución de problemas (continuado) Código de error Causa posible Solución recomendada 045 312, 045 313, 045 314 Error de lógica del Software Apague y encienda la máquina. Si el error persiste, póngase en contacto con el centro de asistencia al cliente. 045 316, 045 317, 045 319, 045 320, 045 330, 045 331, 045 332, 045 333, 045 334, 045 335, 045 336, 045 337, 045 339, 045 340, 045 341, Errores de placa base de RAM Apague y encienda la máquina. Si el error persiste, póngase en contacto con el centro de asistencia al cliente. 045 321, 045 322, 045 324, 045 325 Error de prueba de memoria no Apague y encienda la máquina. volátil con la placa base Si el error persiste, póngase en contacto con el centro de asistencia al cliente. 045 326, 045 327, 045 328, 045 329, 045 342, 045 353, 045 358, 045 359, 045 360, 045 361, 045 362, 045 363, 045 364, 045 365, 045 366, 045 367, 045 368, 045 369, 045 370, 045 371, 045 372, 045 373, 045 374, 045 375, 045 376, 045 377, 045 378, 045 600, 047 310, 047 320, Error de comunicación 045 349 045 350 Errores de lógica en el software Apague y encienda la máquina. Si el error persiste, póngase en contacto con el centro de asistencia al cliente. 045 351 045 352 Se detectó un error en la placa Apague y encienda la máquina. base de la unidad de disco 045 354, 045 355, 045 356, 045 357 Falta de correspondencia del software Apague y encienda la máquina. Si el error persiste, póngase en contacto con el centro de asistencia al cliente. 045 379, 045 380, 045 381, 045 382, 045 383, 045 384, 045 385 Fusible quemado en la placa base de la unidad de disco Apague y encienda la máquina. Si el error persiste, póngase en contacto con el centro de asistencia al cliente. 045 390, 045 391, 045 392, 045 393, 045 394 Errores de datos de MNV Apague y encienda la máquina. Si el error persiste, póngase en contacto con el centro de asistencia al cliente. 10-32 Apague y encienda la máquina. Si el error persiste, póngase en contacto con el centro de asistencia al cliente. ® Prensa de color Xerox 800/1000 Guía del usuario Solución de problemas (continuado) Código de error Causa posible Solución recomendada 048 300 Una puerta delantera de la máquina está abierta Cierre la puerta delantera. Apague y encienda la máquina. 048 324 Este atasco ocurre cuando está instalada la perforadora GBC • Despeje cualquier atasco entre la perforadora GBC AdvancedPunch. El atasco AdvancedPunch y el puede ocurrir entre la dispositivo de acabado perforadora GBC opcional (como el apilador AdvancedPunch y el dispositivo de alta capacidad o el de acabado opcional. creador de folletos/acabadora estándar). • Abra/cierre completamente la palanca de despeje de atascos entre la perforadora GBC AdvancedPunch y el dispositivo de acabado opcional. • Después de despejar todos los atascos, se expulsará una hoja de la perforadora GBC AdvancedPunch al dispositivo de acabado opcional. Retire la hoja expulsada. ® Prensa de color Xerox 800/1000 Guía del usuario 10-33 Solución de problemas (continuado) Código de error Causa posible 061 310, 061 311, 061 312, 061 313, 061 314, 061 315, 061 316, 061 317, 061 318, 061 319, 061 320, 061 321, 061 322, 061 323, 061 324, 061 325, 061 326, 061 327, 061 328, 061 329, 061 330, 061 331, 061 332, 061 333, 061 334, 061 335, 061 336, 061 337, 061 338, 061 339, 061 340, 061 341, 061 342, 061 343, 061 344, 061 345, 061 346, 061 347, 061 348, 061 349, 061 350, 061 351, 061 352, 061 353, 061 354, 061 355, 061 356, 061 357, 061 358, 061 359, 061 360, 061 361, 061 362, 061 363, 061 364, 061 365, 061 366, 061 367, 061 368, 061 369, 061 370, 061 371, 061 372, 061 373, 061 374, 061 375 Códigos de error de la máquina Apague y encienda la máquina. Si el error persiste, póngase en contacto con el centro de asistencia al cliente. 061 382, 061 383, 061 384, 061 385, 061 386, 061 387 Error de lectura/escritura Apague y encienda la máquina. Si el error persiste, póngase en contacto con el centro de asistencia al cliente. 061 388, 061 389, 061 390, 061 391, 061 392, 061 393 Error de potencia Apague y encienda la máquina. Si el error persiste, póngase en contacto con el centro de asistencia al cliente. 061 602, 061 603, 061 604, 061 605, 061 606, 061 607 Error de señal del cilindro Apague y encienda la máquina. Si el error persiste, póngase en contacto con el centro de asistencia al cliente. 061 608, 061 609, 061 610, 061 611, 061 612, 061 613 Error de señal de exploración óptica aleatoria Apague y encienda la máquina. Si el error persiste, póngase en contacto con el centro de asistencia al cliente. 10-34 Solución recomendada ® Prensa de color Xerox 800/1000 Guía del usuario Solución de problemas (continuado) Código de error Causa posible 071 101 Problema con el sensor de Retire el papel atascado de la alimentar afuera en la bandeja bandeja 1. 1 Apague y encienda la máquina. Si el error persiste, póngase en contacto con el centro de asistencia al cliente. 071 210, 071 211, 071 212, 071 213, 071 214, 071 215, 071 216, 071 217, 071 218, 071 219, 071 221, 071 222, 072 210, 072 211, 072 212, 072 213, 072 214, 072 215, 072 216, 072 217, 072 218, 072 219, 072 221, 072 222, Bandeja 1 o bandeja 2 presentó problemas de funcionamiento 071 401 Error del rodillo de alimentación/retardo/ empujador, en la bandeja 1 071 901 Atasco de papel en bandeja 1 Retire el papel atascado de la bandeja 1. Apague y encienda la máquina. Si el error persiste, póngase en contacto con el centro de asistencia al cliente. 071 940 Niveles de papel vacío o casi vacío para la bandeja 1 ® Prensa de color Xerox 800/1000 Guía del usuario Solución recomendada Verifique el papel cargado en la bandeja 1 o en la bandeja 2. Apague y encienda la máquina. Si el error persiste, póngase en contacto con el centro de asistencia al cliente. NOTA Se pueden usar bandejas que no sean la 1 ó la 2, dependiendo de la bandeja (1 ó 2) que esté afectada. Si el error persiste, consulte a su técnico capacitado en Xerox Productivity Plus (XPP); esta persona también se conoce como operador técnico principal (TKO). Si el error persiste, póngase en contacto con el centro de asistencia al cliente. Asegúrese de que el papel esté cargado correctamente en la bandeja 1. Apague y encienda la máquina. Si el error persiste, póngase en contacto con el centro de asistencia al cliente. 10-35 Solución de problemas (continuado) Código de error Causa posible Solución recomendada 071 941 Posición incorrecta del papel durante el trabajo de impresión. Esto puede haber ocurrido debido a que el papel se cargó incorrectamente en la bandeja 1 Verifique la orientación correcta del papel para el trabajo de impresión y la selección de bandeja de papel deseada. Si el error persiste, póngase en contacto con el centro de asistencia al cliente. 071 942 Error en la bandeja 1 cuando Verifique la orientación se imprime usando la bandeja correcta del papel para el 1. trabajo de impresión y la selección de bandeja de papel deseada. Apague y encienda la máquina. Si el error persiste, póngase en contacto con el centro de asistencia al cliente. 071 943 072 943 Las bandejas 1 y 2 están fuera de línea. Esto puede causar que no haya papel disponible en la bandeja 1 o en la bandeja 2; no fue posible cambiar a otra bandeja. Verifique que el papel se haya cargado correctamente en la bandeja 1 o bandeja 2. Apague y encienda la máquina. Si el error persiste, póngase en contacto con el centro de asistencia al cliente. 071 944 071 945 072 944 El servidor de impresión está programado para tomar papel de la bandeja 1 ó 2, pero la bandeja 1 ó 2 no está configurada físicamente Verifique que el papel se haya cargado correctamente en la bandeja 1 o bandeja 2. Apague y encienda la máquina. Si el error persiste, póngase en contacto con el centro de asistencia al cliente. 072 101 Error del sensor de bandeja 2 Retire las hojas atascadas. Apague y encienda la máquina. Si el error persiste, póngase en contacto con el centro de asistencia al cliente. 072 901 Error del rodillo de alimentación/retardo/ empujador, en la bandeja 2. Apague y encienda la máquina. Si el error persiste, póngase en contacto con el centro de asistencia al cliente. 10-36 ® Prensa de color Xerox 800/1000 Guía del usuario Solución de problemas (continuado) Código de error Causa posible Solución recomendada 072 940 072 942 Niveles de papel vacío o casi vacío para la bandeja 2; y la bandeja no se pudo cambiar por otra bandeja de papel. Asegúrese de que el papel esté cargado correctamente en la bandeja 2. Apague y encienda la máquina. Si el error persiste, póngase en contacto con el centro de asistencia al cliente. 072 941 El papel tiene una posición incorrecta durante un trabajo de impresión; las hojas de papel se colocaron en una posición incorrecta. Verifique la orientación correcta del papel para el trabajo de impresión y la selección de bandeja de papel deseada. Apague y encienda la máquina. Si el error persiste, póngase en contacto con el centro de asistencia al cliente. 073 900 073 901 Atasco de papel en el sensor a Retire las hojas atascadas. dos caras Apague y encienda la máquina. Si el error persiste, póngase en contacto con el centro de asistencia al cliente. ® Prensa de color Xerox 800/1000 Guía del usuario 10-37 Solución de problemas (continuado) Código de error Causa posible 077 100, 077 101, 077 102, 077 103, 077 104, 077 105, 077 106, 077 107, 077 108, 077 109, 077 111, 077 112, 077 113, 077 114, 077 115, 077 116, 077 117, 077 118, 077 119, 077 121, 077 122, 077 123, 077 124, 077 125, 077 126, 077 127, 077 128, 077 129, 077 130, 077 131, 077 132, 077 134, 077 135, 077 136, 077 137, 077 138, 077 139, 077 140, 077 900, 077 900, 077 901, 077 902, 077 903, 077 904, 077 905, 077 906, 077 907, 077 908, 077 909, 077 910, 077 911, 077 912, 077 913, 077 914, 077 915, 077 916, 077 917, 077 918, 077 919, 077 920, 077 921, 077 922, 077 923, 077 924, 077 925, 077 926, 077 928, 077 929, 077 930, 077 931, 077 932, 077 933, 077 934, 077 935, 077 937, 077 938, 077 939 Códigos de error de atascos de Verifique que no haya ninguna papel obstrucción en el recorrido del papel, y despeje cualquier atasco de papel. Apague y encienda la máquina. Si el error persiste, póngase en contacto con el centro de asistencia al cliente. 077 213 077 214 El sensor de atasco en alimentación de salida no se activó 077 300 077 301 077 302 El conducto de transporte está Apague y encienda la máquina. abierto en el área de la Si el error persiste, póngase en bandeja de papel contacto con el centro de asistencia al cliente. 077 303 077 304 Las puertas delanteras, derecha e izquierda están abiertas en el lado izquierdo del motor de impresión o en el lado derecho del motor de impresión. 10-38 Solución recomendada Apague y encienda la máquina. Cierre las puertas. Apague y encienda la máquina. Si el error persiste, póngase en contacto con el centro de asistencia al cliente. ® Prensa de color Xerox 800/1000 Guía del usuario Solución de problemas (continuado) Código de error Causa posible Solución recomendada 077 305 La gaveta de salida está abierta Inspeccione visualmente la puerta de salida. Abra y luego cierre la puerta. Apague y encienda la máquina. Si el error persiste, póngase en contacto con el centro de asistencia al cliente. 077 306 No puede detectar la gaveta del recorrido del papel en el lado izquierdo del motor de impresión. Inspeccione visualmente el módulo del recorrido del papel. Abra y cierre el módulo del recorrido del papel mientras inspecciona las causas del error. Apague y encienda la máquina. Si el error persiste, póngase en contacto con el centro de asistencia al cliente. 077 307 El interruptor de seguridad de Cierre el interruptor de servicio está abierto seguridad de servicio. Apague y encienda la máquina. Si el error persiste, póngase en contacto con el centro de asistencia al cliente. 077 310 Error del motor de desplazamiento lateral Apague y encienda la máquina. Si el error persiste, póngase en contacto con el centro de asistencia al cliente. 077 320, 077 321, 077 322, 077 323, 077 324 Errores mecánicos de la máquina Apague y encienda la máquina. Si el error persiste, póngase en contacto con el centro de asistencia al cliente. 077 331, 077 332, 077 333, 077 334, 077 335, 077 336 077 337, 077 338, 077 339, 077 340, 077 341, 077 342, 077 343, 077 344, 077 345, 077 346, 077 347, 077 348, 077 349, 077 350, 077 351, 077 352, 077 353, 077 354, 077 355, 077 355, 077 356 Error del sensor de recorrido Apague y encienda la máquina. Si el error persiste, póngase en contacto con el centro de asistencia al cliente. ® Prensa de color Xerox 800/1000 Guía del usuario 10-39 Solución de problemas (continuado) Código de error Causa posible 077 400 Se inicia un trabajo durante el Verifique que el sistema de calentamiento del sistema de asistencia de aire esté listo. asistencia de aire Apague y encienda la máquina. Si el error persiste, póngase en contacto con el centro de asistencia al cliente. 077 401 Error del límite de la vida útil Apague y encienda la máquina. de los cepillos de transporte de Si el error persiste, consulte a vacío su técnico capacitado en Xerox Productivity Plus (XPP); esta persona también se conoce como operador técnico principal (TKO). Si el error persiste, póngase en contacto con el centro de asistencia al cliente. 077 600 La temperatura externa está Apague y encienda la máquina. fuera de la escala especificada Si el error persiste, póngase en contacto con el centro de asistencia al cliente. 077 601 Registro de avance fuera de la Verifique que no haya ninguna escala deseada obstrucción en el recorrido del papel. Apague y encienda la máquina. Si el error persiste, póngase en contacto con el centro de asistencia al cliente. 077 602 La humedad exterior estaba Apague y encienda la máquina. fuera de la escala especificada Si el error persiste, póngase en para la máquina contacto con el centro de asistencia al cliente. 077 603, 077 604, 077 605, 077 606, 077 607, 077 608, 077 609, 077 610, 077 611, 077 612, 077 613, 077 614, 077 615, 077 616, 077 617 Error del sensor de imágenes de contacto 077 618, 077 619, 077 620, 077 621 Error del punto de contacto de Retire las hojas atascadas. partida/liberación del alineador Apague y encienda la máquina. Si el error persiste, póngase en contacto con el centro de asistencia al cliente. 10-40 Solución recomendada Apague y encienda la máquina. Si el error persiste, póngase en contacto con el centro de asistencia al cliente. ® Prensa de color Xerox 800/1000 Guía del usuario Solución de problemas (continuado) Código de error Causa posible Solución recomendada 077 622 Error del motor de la unidad para descentrado Retire las hojas atascadas. Apague y encienda la máquina. Si el error persiste, póngase en contacto con el centro de asistencia al cliente. 077 941 077 942 Discrepancia en el tamaño del Retire las hojas atascadas. papel Cancelar trabajo. Apague/encienda. • Verifique el papel en la bandeja y asegúrese de que corresponda con las propiedades de la bandeja de la IU de la máquina. 089 310, 089 311, 089 312, 089 313, 089 314, 089 315 Error de ajuste del valor de tecnología de control de registro de imagen 089 600, 089 601, 089 602 Error de sensor, o la muestra E Apague y encienda la máquina. no se creó correctamente Si el error persiste, póngase en contacto con el centro de asistencia al cliente. 089 603, 089 604, 089 605, 089 606, 089 607, 089 608, 089 609, 089 610, 089 611, 089 612, 089 613, 089 614, 089 615, 089 616, 089 617, 089 618, 089 619, 089 620, 089 621, 089 622, 089 623, 089 624, 089 625, 089 626, 089 627, 089 628, 089 629, 089 630, 089 631, 089 632, 089 633 Códigos de error de registro del Apague y encienda la máquina. color 089 920 089 921 La botella de tóner usado no está colocada correctamente 089 922 089 923 La botella de tóner usado está Vacíe la botella de tóner usado. llena Apague y encienda la máquina. ® Prensa de color Xerox 800/1000 Guía del usuario Apague y encienda la máquina. Vuelva a colocar la botella de tóner usado en la posición correcta. Apague y encienda la máquina. 10-41 Solución de problemas (continuado) Código de error Causa posible Solución recomendada 089 925, 089 926, 089 927, 089 928, 089 929 Errores de comunicación con la Apague y encienda la máquina. memoria reemplazable por el Si el error persiste, consulte a cliente del cilindro su técnico capacitado en Xerox Productivity Plus (XPP); esta persona también se conoce como operador técnico principal (TKO). IMPORTANTE Los cartuchos de cilindro SÓLO pueden ser reemplazados por un operador técnico principal (TKO) capacitado y calificado. Si el error persiste, póngase en contacto con el centro de asistencia al cliente. 091 310, 091 311, 091 312, 091 313, 091 314, 091 315 Error del limpiador del corotrón Apague y encienda la máquina. de carga de la fuente de Si el error persiste, póngase en alimentación de alto voltaje contacto con el centro de asistencia al cliente. 091 316 Error de comunicación de Apague y encienda la máquina. memoria reemplazable por el Si el error persiste, póngase en cliente contacto con el centro de asistencia al cliente. 091 317, 091 318, 091 319, 091 320, 091 321, 091 322, 091 323 Error del motor de limpieza del Apague y encienda la máquina. corotrón de carga Si el error persiste, consulte a su técnico capacitado en Xerox Productivity Plus (XPP); esta persona también se conoce como operador técnico principal (TKO). IMPORTANTE Los corotrones de carga SÓLO pueden ser reemplazados por un operador técnico principal (TKO) capacitado y calificado. Si el error persiste, póngase en contacto con el centro de asistencia al cliente. 10-42 ® Prensa de color Xerox 800/1000 Guía del usuario Solución de problemas (continuado) Código de error Causa posible Solución recomendada 091 400, 091 401, 091 402, 091 403, 091 404, 091 405, 091 406, 091 407, 091 408, 091 409, 091 410, 091 411 091 412, 091 413, 091 414, 091 415, 091 416, 091 417 Error del corotrón de carga Apague y encienda la máquina. Si el error persiste, consulte a su técnico capacitado en Xerox Productivity Plus (XPP); esta persona también se conoce como operador técnico principal (TKO). IMPORTANTE Los corotrones de carga SÓLO pueden ser reemplazados por un operador técnico principal (TKO) capacitado y calificado. Si el error persiste, póngase en contacto con el centro de asistencia al cliente. 091 418, 091 419, 091 420, 091 421, 091 422, 091 423, 091 424, 091 425, 091 426, 091 427, 091 428, 091 429 091 430, 091 431, 091 431 091 433, 091 434, 091 435 Error del cartucho del cilindro Apague y encienda la máquina. Si el error persiste, consulte a su técnico capacitado en Xerox Productivity Plus (XPP); esta persona también se conoce como operador técnico principal (TKO). IMPORTANTE Los cartuchos de cilindro SÓLO pueden ser reemplazados por un operador técnico principal (TKO) capacitado y calificado. Si el error persiste, póngase en contacto con el centro de asistencia al cliente. 091 436, 091 437 La botella de tóner usado está Reemplace la botella de tóner casi llena usado. 091 910, 091 911, 091 912, 091 913, 091 914, 091 915 El corotrón de carga no está colocado correctamente Vuelva a colocar el corotrón de carga en la posición correcta. IMPORTANTE SÓLO un operador técnico principal (TKO) capacitado y calificado puede llevar a cabo estas actividades. Apague y encienda la máquina. Si el error persiste, póngase en contacto con el centro de asistencia al cliente. ® Prensa de color Xerox 800/1000 Guía del usuario 10-43 Solución de problemas (continuado) Código de error Causa posible Solución recomendada 091 916, 091 917, 091 918, 091 919, 091 920, 091 921 La unidad reemplazable por el Vuelva a colocar el CRUM del cliente, de memoria del cilindro en la posición correcta. cilindro, no está colocada IMPORTANTE correctamente SÓLO un operador técnico principal (TKO) capacitado y calificado puede llevar a cabo estas actividades. Apague y encienda la máquina. Si el error persiste, póngase en contacto con el centro de asistencia al cliente. 091 922, 091 923, 091 924, 091 925, 091 926, 091 927 Error del alambre del corotrón Apague y encienda la máquina. de carga Si el error persiste, póngase en contacto con el centro de asistencia al cliente. 091 928, 091 929, 091 930, 091 931, 091 932, 091 933 Un corotrón de carga ha Apague y encienda la máquina. llegado al final de su vida útil Si el error persiste, póngase en contacto con el centro de asistencia al cliente. 091 934, 091 935, 091 936, 091 937, 091 938, 091 939 Error del cartucho del cilindro Apague y encienda la máquina. Si el error persiste, póngase en contacto con el centro de asistencia al cliente. 092 310, 092 311, 092 312, 092 313, 092 314, 092 315 El voltaje de la carga del cilindro no cumple con las especificaciones Apague y encienda la máquina. Si el error persiste, póngase en contacto con el centro de asistencia al cliente. 092 350, 092 351, 092 352, 092 353, 092 354, 092 355 El motor de ranura falló Apague y encienda la máquina. Si el error persiste, póngase en contacto con el centro de asistencia al cliente. 092 356, 092 357, 092 358, 092 359, 092 360, 092 361 Hay un problema con el sistema de formación de imagen. Apague y encienda la máquina. Si el error persiste, póngase en contacto con el centro de asistencia al cliente. 092 606, 092 607, 092 608, 092 609, 092 610, 092 611, 092 612, 092 613, 092 614, 092 615, 092 616, 092 617, 092 618, 092 619, 092 620, 092 621, 092 622, 092 623 Códigos de error del mini-control de densidad automático Apague y encienda la máquina. Si el error persiste, póngase en contacto con el centro de asistencia al cliente. 10-44 ® Prensa de color Xerox 800/1000 Guía del usuario Solución de problemas (continuado) Código de error Causa posible 092 624, 092 625, 092 626, 092 627, 092 628, 092 629, 092 630, 092 631, 092 632, 092 633, 092 634, 091 635, 092 636, 092 637, 092 638, 092 639, 092 640, 092 641 Variaciones de las muestras de Apague y encienda la máquina. densidad Si el error persiste, póngase en contacto con el centro de asistencia al cliente. 092 642 092 643 092 644 092 945 Errores del sensor de control automático de densidad. Apague y encienda la máquina. Si el error persiste, póngase en contacto con el centro de asistencia al cliente. 092 646 092 647 Error del sensor de temperatura Apague y encienda la máquina. Si el error persiste, póngase en contacto con el centro de asistencia al cliente. 092 648 092 649 Error del sensor de humedad Apague y encienda la máquina. Si el error persiste, póngase en contacto con el centro de asistencia al cliente. 092 650, 092 651, 092 652, 092 653, 092 654, 092 655, 092 656, 092 657, 092 658, 092 659, 092 660, 092 661 Error de salida de control automático de tóner Apague y encienda la máquina. Si el error persiste, póngase en contacto con el centro de asistencia al cliente. 092 662, 092 663, 092 664, 092 665, 092 666, 092 667, 092 668, 092 669, 092 670, 092 671, 092 672, 092 673, 092 674, 092 675, 092 676, 092 677, 092 678, 092 679, 092 680, 092 681, 092 682, 092 683, 092 684, 092 685 Errores de valores de voltaje electroestático. Apague y encienda la máquina. Si el error persiste, póngase en contacto con el centro de asistencia al cliente. 092 920, 092 921, 092 922, 092 923, 092 924, 092 925, 092 926, 092 927, 092 928, 092 929, 092 930, 092 931, 092 932, 092 933, 092 934, 092 935, 092 936, 092 937 Errores de la memoria Apague y encienda la máquina. reemplazable por el cliente del Si el error persiste, póngase en cilindro contacto con el centro de asistencia al cliente. 092 938 Este error se generó cuando el software de limpieza del limpiador del corotrón de carga no funcionó correctamente ® Prensa de color Xerox 800/1000 Guía del usuario Solución recomendada Apague y encienda la máquina. Si el error persiste, póngase en contacto con el centro de asistencia al cliente. 10-45 Solución de problemas (continuado) Código de error Causa posible Solución recomendada 093 310, 093 911, 093 912, 093 913, 093 914, 093 915, 093 916, 093 917, 093 918, 093 919, 093 920, 093 921 Errores de suministro Apague y encienda la máquina. Si el error persiste, póngase en contacto con el centro de asistencia al cliente. 093 322 Error de comunicación de Apague y encienda la máquina. memoria reemplazable por el Si el error persiste, póngase en cliente contacto con el centro de asistencia al cliente. 093 400, 093 401, 093 402, 093 403, 093 404, 093 405 093 406, 093 407, 093 408, 093 409, 093 410, 093 411 Error de tóner Reemplace el cartucho de tóner. 093 413, 093 414, 093 415, 093 416, 093 417, 093 418 Error de sincronización de reemplazo de suministrador Póngase en contacto con el centro de asistencia al cliente. 093 910, 093 911, 093 912, 093 913, 093 914, 093 915 Error de comunicación entre la Vuelva a insertar el cartucho memoria reemplazable por el de tóner. cliente y el cartucho de tóner Apague y encienda la máquina. 093 916, 093 917, 093 918, 093 919, 093 920, 093 921, 093 922, 093 923, 093 924, 093 925, 093 926, 093 927, 093 928, 093 929, 093 930, 093 931, 093 932, 093 933 093 934, 093 935, 093 936, 093 937, 093 938, 093 939 Errores del cartucho de tóner 093 940 La máquina siguió Cierre la puerta del imprimiendo mientras la suministrador. puerta del tóner estaba abierta Apague y encienda la máquina. 093 941 No puede detectar el módulo Cierre la puerta. de transferencia del rodillo de Apague y encienda la máquina. la imagen (IBT) 094 310 094 311 Error de transferencia del rodillo de la imagen (IBT) Apague y encienda la máquina. Si el error persiste, póngase en contacto con el centro de asistencia al cliente. 094 312 El segundo rodillo de transferencia de polarización no hace contacto ni se retrae Apague y encienda la máquina. Si el error persiste, póngase en contacto con el centro de asistencia al cliente. 10-46 Vuelva a insertar el cartucho de tóner. Apague y encienda la máquina. ® Prensa de color Xerox 800/1000 Guía del usuario Solución de problemas (continuado) Código de error Causa posible Solución recomendada 094 313 Error del sensor de la leva del motor ajustable del segundo punto de contacto Apague y encienda la máquina. Si el error persiste, póngase en contacto con el centro de asistencia al cliente. 094 314, 094 315, 094 316 094 317 Error del rodillo de retracción Apague y encienda la máquina. Si el error persiste, póngase en contacto con el centro de asistencia al cliente. 094 414 Se detectó una condición Apague y encienda la máquina. reversible con la transferencia Si el error persiste, póngase en del rodillo de la imagen contacto con el centro de asistencia al cliente. 094 415, 094 416, 094 417, 094 418, 094 419 Error del rodillo de transferencia de polarización Apague y encienda la máquina. Si el error persiste, consulte a su técnico capacitado en Xerox Productivity Plus (XPP); esta persona también se conoce como operador técnico principal (TKO). Si el error persiste, póngase en contacto con el centro de asistencia al cliente. 094 420 094 421 094 424 Error de transferencia del rodillo de la imagen (IBT) Apague y encienda la máquina. Si el error persiste, consulte a su técnico capacitado en Xerox Productivity Plus (XPP); esta persona también se conoce como operador técnico principal (TKO). Si el error persiste, póngase en contacto con el centro de asistencia al cliente. 094 422 Error del módulo de transferencia de recorte Apague y encienda la máquina. Si el error persiste, consulte a su técnico capacitado en Xerox Productivity Plus (XPP); esta persona también se conoce como operador técnico principal (TKO). Si el error persiste, póngase en contacto con el centro de asistencia al cliente. ® Prensa de color Xerox 800/1000 Guía del usuario 10-47 Solución de problemas (continuado) Código de error Causa posible Solución recomendada 094 423 Error del filtro Apague y encienda la máquina. Si el error persiste, consulte a su técnico capacitado en Xerox Productivity Plus (XPP); esta persona también se conoce como operador técnico principal (TKO). Si el error persiste, póngase en contacto con el centro de asistencia al cliente. 094 600, 094 601, 094 602, 094 603, 094 604, 094 605 Errores del rodillo de transferencia de polarización Apague y encienda la máquina. Si el error persiste, póngase en contacto con el centro de asistencia al cliente. 094 606 Error de medición de temperatura ambiental Apague y encienda la máquina. Si el error persiste, póngase en contacto con el centro de asistencia al cliente. 094 607 Error de medición de humedad Apague y encienda la máquina. ambiental Si el error persiste, póngase en contacto con el centro de asistencia al cliente. 094 910 094 911 Error - cambio de existencia de Apague y encienda la máquina. motor no coincide Si el error persiste, póngase en contacto con el centro de asistencia al cliente. 094 930, 094 931, 094 932, 094 933, 094 934, 094 935 Se detectó “Se terminó el tóner” Reemplace el cartucho de tóner vacío. Apague y encienda la máquina. 094 936 La puerta del tóner está abierta Cierre la cubierta del suministrador. 102 313 Problema de comunicación Apague y encienda la máquina. Si el error persiste, póngase en contacto con el centro de asistencia al cliente. 102 316 Se detectó que la interfaz del usuario estaba apagada Apague y encienda la máquina. 121 310 121 311 Error de comunicación Apague y encienda la máquina. Si el error persiste, póngase en contacto con el centro de asistencia al cliente. 10-48 ® Prensa de color Xerox 800/1000 Guía del usuario Solución de problemas (continuado) Código de error Causa posible Solución recomendada 121 333, 121 334, 121 335, 121 336 Error de EPSV Apague y encienda la máquina. Si el error persiste, póngase en contacto con el centro de asistencia al cliente. 124 310 Error de RAM Apague y encienda la máquina. Si el error persiste, póngase en contacto con el centro de asistencia al cliente. 124 311 Un error en el área de la memoria no volátil Apague y encienda la máquina. Si el error persiste, póngase en contacto con el centro de asistencia al cliente. 124 312 Error de la lógica del sistema Apague y encienda la máquina. Si el error persiste, póngase en contacto con el centro de asistencia al cliente. 124 313 124 314 Hay un problema con una unidad flash USB que está instalada en un puerto USB del PC de la IU. Apague y encienda la máquina. Si el error persiste, póngase en contacto con el centro de asistencia al cliente. 124 315 Inconsistencia con el contador Apague y encienda la máquina. de facturación Si el error persiste, póngase en contacto con el centro de asistencia al cliente. 124 316 Inconsistencia con el número de serie Apague y encienda la máquina. Si el error persiste, póngase en contacto con el centro de asistencia al cliente. 124 318 124 319 El software/hardware del módulo de interfaz es incompatible. Apague y encienda la máquina. Si el error persiste, póngase en contacto con el centro de asistencia al cliente. 124 320 Error de comunicación entre la Apague y encienda la máquina. máquina y el servidor de Si el error persiste, póngase en impresión contacto con el centro de asistencia al cliente. 124 321 124 322 124 323 Inconsistencias en la información con la memoria reemplazable por el cliente ® Prensa de color Xerox 800/1000 Guía del usuario Apague y encienda la máquina. Si el error persiste, póngase en contacto con el centro de asistencia al cliente. 10-49 Solución de problemas (continuado) Código de error Causa posible Solución recomendada 124 324 124 325 124 326 Inconsistencias en la información entre el circuito impreso de la máquina y la memoria reemplazable por el cliente Apague y encienda la máquina. Si el error persiste, póngase en contacto con el centro de asistencia al cliente. 124 327 124 328 124 329 Problema con un módulo de cilindro Apague y encienda la máquina. Si el error persiste, póngase en contacto con el centro de asistencia al cliente. 124 330 124 331 124 332 Error de la memoria Apague y encienda la máquina. reemplazable por el cliente con Si el error persiste, póngase en el circuito impreso del sistema contacto con el centro de asistencia al cliente. Temas relacionados Eliminación de atascos Atascos de papel en las bandejas 1 y 2 Atascos de papel en el área 2 Atascos de papel en las áreas 3 y 4 Atascos de papel en el área 5 Atascos de papel en el área 6 Atascos de papel en el área 7 Calidad de la imagen Esta sección contiene una tabla de solución de problemas que lo puede ayudar a localizar y a resolver problemas de calidad de la imagen. Localice el defecto en la columna Problema y realice la tarea de la columna Soluciones sugeridas. Si el problema persiste después de seguir todas las instrucciones, llame al centro de asistencia al cliente. Problema Soluciones sugeridas Puntos o manchas blancas y oscuras en las impresiones (especialmente después de ejecutar trabajos de impresión con áreas de cobertura de tóner bajas) Esto puede ser causado por la aplicación excesiva de tóner al cilindro; realice el procedimiento de limpieza de tóner. Consulte la Guía de administración del sistema para obtener información e instrucciones sobre este procedimiento. 10-50 ® Prensa de color Xerox 800/1000 Guía del usuario Solución de problemas (continuado) Problema Soluciones sugeridas Líneas, rayas, puntos, Antes de realizar cualquiera de estos pasos, siempre verifique el manchas o bandas de color. estado de los CRU/suministros, pulsando el botón Mantenimiento en la IU del PC. • Si se presentan líneas o rayas, revise el conjunto de limpieza del rodillo de transferencia de la imagen (IBT) y asegúrese de que no esté desgastado o dañado; y si lo está, reemplácelo. • Si el defecto se presenta en las impresiones cada 36 milímetros, no reemplace el cilindro. Este intervalo indica que el defecto es causado por una unidad de revelado dañada o defectuosa. • Si aparecen líneas, rayas o faltas de impresión en la dirección del proceso y sólo en negro, reemplace el conjunto del corotrón negro. IMPORTANTE Los corotrones de carga SÓLO pueden ser reemplazados por un operador técnico principal (TKO) capacitado y calificado. • Si se presentan puntos o bandas en las impresiones cada 126 mm, el cilindro amarillo, magenta o cian está dañado o sobreexpuesto a la luz. IMPORTANTE Los cartuchos de cilindro SÓLO pueden ser reemplazados por un operador técnico principal (TKO) capacitado y calificado. Las impresiones contienen líneas, rayas, puntos o tiras • Ejecute trabajos con colores individuales (amarillo, magenta, cian) para determinar cuál cilindro de color puede estar dañado de color (irregulares o o sobreexpuesto a la luz. continuos), y/o arañazos o bordes mal definidos. • Reemplace el cartucho del cilindro del color apropiado. IMPORTANTE Los cartuchos de cilindro SÓLO pueden ser reemplazados por un operador técnico principal (TKO) capacitado y calificado. • Si aparecen puntos o bandas cada 188 mm, el cilindro negro está dañado o sobreexpuesto a la luz. Reemplace el cartucho del cilindro negro. IMPORTANTE Los cartuchos de cilindro SÓLO pueden ser reemplazados por un operador técnico principal (TKO) capacitado y calificado. • Asegúrese de que las guías de la bandeja de papel estén contra los bordes del papel cargado. ® Prensa de color Xerox 800/1000 Guía del usuario 10-51 Solución de problemas (continuado) Problema Soluciones sugeridas Aparecen bandas de brillo disminuido en las impresiones La impresión al índice de velocidad, en todos los pesos, puede producir una banda de brillo disminuido en la dirección perpendicular del proceso. En el papel pesado, este defecto de banda de brillo disminuido comienza a aproximadamente cinco pulgadas (127 mm) del borde anterior y tiene un ancho de aproximadamente tres pulgadas (76 mm). En el papel ligero, el defecto comienza a aproximadamente seis pulgadas (152 mm) del borde anterior y tiene un ancho de aproximadamente dos pulgadas (50 mm). NOTA Si se presenta este defecto, regrese la opción Ajuste de productividad al ajuste de papel de un peso. Si el defecto persiste después de producir otra impresión, póngase en contacto con el técnico de servicio de Xerox. La impresiones están Antes de llamar al centro de asistencia al cliente, anote el número completamente negras o de serie de su máquina. grises a lo largo de toda la hoja. Líneas, rayas, puntos o Asegúrese de que el papel cargado cumpla con las especificaciones bandas blancas, o faltas de de la máquina. Vaya a la sección Papel y materiales de impresión impresión para obtener información acerca de las especificaciones y el almacenamiento del papel. Las impresiones contienen Cargue una nueva resma de papel en la bandeja seleccionada. rayas blancas irregulares o continuas, arañazos o áreas blancas en partes de la imagen que son oscuras en el original Líneas, rayas, puntos, Antes de realizar cualquiera de los siguientes pasos, siempre manchas o bandas negras verifique el estado de los CRU/suministros, pulsando el botón Mantenimiento en la IU del PC. Las impresiones tienen un Asegúrese de que el tamaño y el tipo de papel estén ajustados borde negro y sólo parte de correctamente para la bandeja de papel seleccionada. la imagen es visible Las impresiones son Si hay un mensaje en la pantalla que indique un nivel bajo de tóner, demasiado claras o pálidas, reemplace el cartucho de tóner. las áreas sólidas no son negras o tienen un tono inconsistente La imagen está descentrada o torcida 10-52 Asegúrese de que las guías de la bandeja de papel estén contra los bordes del papel cargado. ® Prensa de color Xerox 800/1000 Guía del usuario Solución de problemas (continuado) Problema Soluciones sugeridas Las impresiones no están rectas, sino inclinadas • Asegúrese de que el papel cargado cumpla con las especificaciones de la máquina. Vaya a la sección Información sobre el papel para obtener información acerca del papel y su almacenamiento. Consulte la sección Datos técnicos para obtener información específica sobre el papel. • Cargue una nueva resma de papel en la bandeja seleccionada. • Abra la puerta delantera y verifique que no haya obstáculos en el recorrido del papel. El tóner no fundido se desprende del papel Asegúrese de que el papel cargado cumpla con las especificaciones de la máquina. Vaya a la sección Información sobre el papel para obtener información acerca del papel y su almacenamiento. Consulte la sección Datos técnicos para obtener información específica sobre el papel. El tóner no es permanente Cargue una nueva resma de papel en la bandeja seleccionada. en las impresiones, crea manchas y se desprende del papel Problemas de registro o Asegúrese de que las guías de la bandeja de papel estén contra desplazamiento de imagen los bordes del papel cargado. El borde de fuga de las impresiones contiene faltas de impresión, inconsistencias de densidad, o le falta profundidad de color; esto sucede principalmente cuando se usan los papeles más pesados o más ligeros En el modo Administrador: • Cree un papel personalizado y agréguelo a la biblioteca de papeles • Ajuste el 2° rodillo de transferencia de polarización en Configuración avanzada del papel y vuelva a realizar el trabajo • Si es necesario, siga ajustando el 2° rodillo de transferencia de polarización hasta lograr los resultados deseados. • Si los resultados aún no son aceptables, póngase en contacto con el centro de asistencia al cliente. Corotrones de carga IMPORTANTE Los corotrones de carga SÓLO pueden ser reemplazados por un operador técnico principal (TKO) capacitado y calificado. Cuándo se sustituye un conjunto de corotrón de carga A diferencia de otros consumibles de la máquina, no se muestra ningún mensaje en la IU que indique “reemplazar corotrón”. Se debe reemplazar una unidad del corotrón sólo cuando aparece un problema de calidad de imagen llamado “rayas” o “rayas de colores”, en las impresiones. La pantalla de la ficha Mantenimiento mostrará un triángulo amarillo o un círculo rojo cuando se ha alcanzado la cantidad de impresiones pre-determinada, realizadas usando una unidad del corotrón. Ignore estos símbolos y siga usando el corotrón hasta que haya rayas en las impresiones. ® Prensa de color Xerox 800/1000 Guía del usuario 10-53 Solución de problemas Cuál conjunto de corotrón de carga se reemplaza La aparición de rayas o rayas de color en la impresión es una indicación de que alguna unidad de corotrón de carga debe ser sustituida. Para determinar qué unidad se debe reemplazar, busque e imprima el archivo CorotronTest.pdf en el CD/DVD de documentación del cliente. La impresión mostrará rayas en la barra de color del corotrón que debe cambiarse. La presencia de rayas en varias barras de color indica que deben sustituirse varios corotrones. Ejemplo de rayas Los siguientes ejemplos de impresión muestran las rayas en la barra de color del corotrón que debe reemplazarse y en la barra de tres colores. La barra de tres colores (CMA) le ayudará a identificar qué color tiene rayas. 10-54 ® Prensa de color Xerox 800/1000 Guía del usuario Solución de problemas 1. 2. 3. 4. Rayas negras Rayas cian Rayas magenta Rayas amarillas ® Prensa de color Xerox 800/1000 Guía del usuario 10-55 Solución de problemas 10-56 ® Prensa de color Xerox 800/1000 Guía del usuario Datos técnicos 11 Especificaciones de la máquina Capacidad de las bandejas Las bandejas de papel 1 y 2 son idénticas y cada una tiene capacidad para 2000 hojas. Las bandejas aceptan: • Desde papel bond de 15 libras hasta portadas de 130 libras (55 gm² a 350 gm²) • Tamaños de papel desde 7.2 x 7.2 pulg. (182 x 182 mm) hasta un máximo de 13 x 19.2 pulg. (330 x 488 mm) • Si se utiliza el soporte para postales opcional, el tamaño mínimo es 101.64 x 152.4 mm (4 x 6 pulg.) NOTA Para obtener más información acerca del soporte para postales opcional, consulte la sección sobre el Alimentador de alta capacidad de tamaño grande (OHCF) de esta guía, o póngase en contacto con el centro de asistencia al cliente. • Todo tipo de material de impresión incluyendo transparencias y etiquetas, así como papel con membrete, cuché, sin recubrir, perforado y autocopiativo • Papel cargado para alimentación por borde largo (ABL)/vertical, o alimentación por borde corto (ABC)/horizontal (dependiendo del tamaño del papel) Las bandejas también: • Cuentan con capacidad de detección automática del tamaño. El tamaño, peso, tipo y orientación del papel cargado se muestran en la pantalla de IU una vez que se cierra la bandeja. • Ajustan automáticamente la posición de la bandeja en las partes delantera y posterior, en base al tamaño del papel; esto ocurre cuando se cierra la bandeja. NOTA Para obtener más información acerca de la capacidad de las bandejas del Alimentador de alta capacidad de tamaño grande (OHCF), consulte la sección correspondiente de esta guía. ® Prensa de color Xerox 800/1000 Guía del usuario 11-1 Datos técnicos Información sobre productividad para todas las bandejas del papel • Tipo: Papel cuché o sin recubrir, transparencias, etiquetas, papel de transferencias, inserciones con lengüeta, perforado (ABL), o papel autocopiativo • Tamaños: Mínimo = 182 x 182 mm (7.2 x 7.2 pulg.) NOTA Si se usa el soporte para postales opcional, el tamaño mínimo es 101.64 x 152.4 mm (4 x 6 pulg.). Para obtener más información sobre el soporte para postales opcional, consulte la sección sobre el Alimentador de alta capacidad de tamaño grande (OHCF) de esta guía. • Máximo= 330.2 x 488 mm (13 x 19.2 pulg.) • Pesos: Bond de 15 libras a cubierta de 130 libras (55-350 gm²), cuché o sin recubrir Tiempo de calentamiento de la máquina Los tiempos de calentamiento de la máquina varían dependiendo del estado/modo actual de la máquina. Los tiempos de calentamiento de la máquina se listan de la siguiente manera: • De un encendido en frío (encendido del sistema o modo de ahorro de energía), menos de 5 minutos • Del modo de reposo/ahorro de energía, menos de 5 minutos • Del modo de espera, menos de 1 minuto • Cuando se cambia el modo de impresión (por ejemplo, de negro solamente a 4 colores), aproximadamente 2 minutos Tiempo para obtener la primera impresión Del modo de espera, el sistema normalmente tarda menos de 1 minuto en comenzar a imprimir • Si se trata de un encendido en frío (encendido del sistema o ahorro de energía), el sistema tarda menos de 5 minutos en comenzar a imprimir 11-2 ® Prensa de color Xerox 800/1000 Guía del usuario Datos técnicos Especificaciones del papel NOTA Siempre consulte la lista de materiales recomendados (RML) para obtener una lista completa de los materiales recomendados. Se puede obtener acceso a la RML desde Administrar biblioteca de papeles, y también se puede descargar de www.xerox.com. Tipo de papel Tamaño del papel Dimensiones Peso (gm²) (mm) ABC x ABL Tipo de recubrimiento Papel común Gofrado Postal Perforado B5 ABC/ABL A4 ABC/ABL A4-Cubierta ABC/ABL DT Special A4 ABC/ABL B4 ABC A3 ABC SRA3 ABC DT Special A3 ABC 4 x 6 pulg. ABC 7.25 x 10.5 pulg. ABC/ABL 8 x 10 pulg. ABC/ABL 8.46 x 12.4 pulg. ABC 8.5 x 11 pulg. ABC/ABL 8.5 x 13 pulg. ABC/ABL 8.5 x 14 pulg. ABC 9 x 11 pulg. ABC/ABL 11 x 15 pulg. ABC 11 x 17 pulg. ABC 12 x 18 pulg. ABC 12.6 x 19.2 pulg. ABC 13 x 18 pulg. ABC 16-kai (TFX) ABC/ABL 16-kai (GCO) ABC/ABL Pa-kai (TFX) ABC pa-kai (GCO) ABC 182.0 x 257.0 210.0 x 297.0 223.0 x 297.0 226.0 x 310.0 257.0 x 64.0 297.0 x 420.0 320.0 x 450.0 310.0 x 432.0 101.6 x 152.4 184.2 x 266.7 203.2 x 254.0 215.0 x 315.0 215.9 x 279.4 215.9 x 330.2 215.9 x 355.6 228.6 x 279.4 279.4 x 381.0 279.4 x 431.8 304.8 x 457.2 320.0 x 488.0 330.2 x 457.2 194.0 x 267.0 195.0 x 270.0 267.0 x 388.0 270.0 x 390.0 55 a 80 81 a 105 106 a 135 136 a 150 151 a 186 187 a 220 221 a 256 257 a 300 301 a 350 Sin recubrir Cuché Executive ABL 10.5 x 7.25 pulg. ABL 184.2 x 266.7 --- --- Quatro ABL 8 x 10 pulg. 203.2 x 254.0 --- --- Extra oficio ABC/ABL 8.5 x 13 pulg. 215.9 x 330.2 --- --- DT Special A4 ABC/ABL 8.90 12.20 pulg. 226.0 x 310.0 --- --- ® Prensa de color Xerox 800/1000 Guía del usuario 11-3 Datos técnicos (continuado) Tipo de papel Tamaño del papel Dimensiones Peso (gm²) (mm) ABC x ABL Tipo de recubrimiento DT Special A3 ABC 12.20 x 17.00 pulg. 310.0 x 432.0 --- --- SRA3 ABC 12.60 x 17.72 pulg. 320.0 x 450.0 --- --- Transparencia 8.5 x 11 pulg./A4 ABL 215.9 x 279.4 --- --- Etiquetas 8.5 x 11 pulg./A4 ABL 215.9 x 279.4 190 Brillante Mate Inserciones con lengüeta 8.5 x 11 pulg./A4 ABL 215.9 x 279.4 163 Sin recubrir Especificaciones ambientales La máquina pasará al Modo de ahorro de energía después de 15 minutos de inactividad. El valor prefijado de fábrica es 15 minutos, y puede cambiarse si se conecta como Administrador. Consulte la Guía de administración del sistema para más información. Temperatura y humedad ambiente De 10 a 32° C, 15 a 85% de humedad relativa (HR) zona J (se limita la condensación) 11-4 ® Prensa de color Xerox 800/1000 Guía del usuario 12 Bandeja receptora de clasificación (BRC) La BRC recibe el trabajo de impresión terminado. Los juegos impresos se clasifican para facilitar la separación. La capacidad máxima de la BRC es de 500 hojas de papel de 24 libras (90 gm²). Activación del Modo de desplazamiento en el EX Print Server NOTA Esta información se aplica sólo a los usuarios que tienen el EX Print Server conectado al motor de impresión. Al imprimir trabajos, si aparece un mensaje que indica que la BRC no está desplazando, verifique el EX Print Server para asegurarse de que el Modo de desplazamiento esté activado. Para activar el Modo de desplazamiento siga el procedimiento siguiente: 1. Si es necesario, cancele el trabajo de impresión. 2. Seleccione el trabajo deseado. 3. Abra las Propiedades del trabajo. 4. Seleccione la ficha Acabado. ® Prensa de color Xerox 800/1000 Guía del usuario 12-1 Bandeja receptora de clasificación (BRC) 5. Asegúrese de que la bandeja receptora de clasificación esté seleccionada como bandeja de salida. 6. Seleccione el Modo de desplazamiento (se muestra con una marca de verificación en la casilla). 7. Seleccione Aceptar para guardar y cerrar la ventana Propiedades. 8. Vuelva a enviar el trabajo de impresión. 12-2 ® Prensa de color Xerox 800/1000 Guía del usuario 13 Alimentador de alta capacidad de tamaño grande (OHCF) Descripción general El alimentador de alta capacidad de tamaño grande (OHCF) es opcional, contiene 2 gavetas, y alimenta papel de diferentes tamaños, incluyendo tamaños estándar y papel grande de hasta 13 x 19.2 pulg./330.2 x 488 mm. Cada gaveta tiene capacidad para 2000 hojas. NOTA El OHCF incluye el soporte para postales instalado de fábrica. Soporte para postales El soporte para postales se incluye con el OHCF de fábrica. El soporte para postales le permite imprimir en materiales de tamaños pequeños, sin necesidad de cortar o clasificar después del procesamiento. En concreto, el soporte para postales acepta materiales de 4 x 6 pulg. (101.6 x 152.4 mm), ABL. ® Prensa de color Xerox 800/1000 Guía del usuario 13-1 Alimentador de alta capacidad de tamaño grande (OHCF) Uso del soporte para postales Utilice el siguiente procedimiento para instalar y utilizar el soporte para postales al imprimir en materiales pequeños (de 4 x 6 pulg./101.6 x 152.4 mm). 1. Abra lentamente una de las bandejas de papel hasta que se detenga y retire el papel. 2. Mueva las guías de papel a su posición más amplia. 3. Abra la cubierta delantera del OHCF (Alimentador de alta capacidad para tamaños grandes). 4. Retire el soporte para postales desde el interior de la cubierta delantera del OHCF. 13-2 ® Prensa de color Xerox 800/1000 Guía del usuario Alimentador de alta capacidad de tamaño grande (OHCF) 5. Instale el soporte para postales de manera que quede asentado en los pernos de localización del bastidor superior y en las ranuras de la parte inferior de la bandeja. 6. Apriete el tornillo para que asegure el soporte para postales en su lugar. 7. Cargue el papel para postales y ajuste las guías de papel contra el papel. 8. Cierre la bandeja de papel y confirme los ajustes nuevos en la interfaz del usuario. 9. Ejecute su trabajo de impresión. 10. Al concluir el trabajo de impresión, retire el papel para postales y el soporte para postales de la bandeja. 11. Guarde el soporte para postales en el interior de la cubierta delantera del OHCF. ® Prensa de color Xerox 800/1000 Guía del usuario 13-3 Alimentador de alta capacidad de tamaño grande (OHCF) Carga de material en el OHCF Carga de papel en el OHCF 1. Seleccione el papel adecuado para su trabajo de impresión. 2. Tire lentamente de la bandeja hacia afuera hasta que se detenga. 3. Abra la resma de papel con el lado sellado hacia arriba. 4. Aplique aire a las hojas antes de cargarlas en la bandeja. 5. Cargue papel en la bandeja. 6. Ajuste las guías del papel presionando el pistillo de liberación de la guía y moviendo cuidadosamente la guía de borde hasta que toque levemente el borde del material en la bandeja. No cargue materiales por encima de la línea MAX en la guía de borde posterior. 7. Si es necesario, mueva las palancas de ajuste de descentrado a la posición deseada para su trabajo de impresión. 8. Empuje cuidadosamente la bandeja hasta que se detenga. Si el administrador del sistema ha habilitado la pantalla Propiedades de bandeja de papel, esta pantalla podría mostrarse en la IU. 9. En la ventana Propiedades de bandeja, introduzca la información correcta del papel incluidos tamaño, tipo, peso y, si es necesario, la opción de curvatura y/o alineación del papel. 10. Seleccione Aceptar para guardar la información y cerrar la ventana Propiedades de bandeja. Carga de separadores en el OHCF NOTA Si la perforadora GBC AdvancedPunch está conectada a su máquina, consulte la documentación del cliente de GBC AdvancedPunch para obtener instrucciones sobre cómo cargar separadores en las bandejas. 1. Seleccione el papel adecuado para su trabajo de impresión. 2. Tire lentamente de la bandeja hacia afuera hasta que se detenga. 3. Aplique aire a los separadores antes de cargarlos en la bandeja. 4. Cargue el papel con lengüeta y alinee el borde con el borde derecho de la bandeja en la dirección ABL, como se muestra en la siguiente ilustración: 13-4 ® Prensa de color Xerox 800/1000 Guía del usuario Alimentador de alta capacidad de tamaño grande (OHCF) 5. Ajuste las guías del papel presionando el pistillo de liberación de la guía y moviendo cuidadosamente la guía de borde hasta que toque levemente el borde del material en la bandeja. No cargue materiales por encima de la línea MAX en la guía de borde posterior. 6. Si es necesario, mueva las palancas de ajuste de descentrado a la posición deseada para su trabajo de impresión. 7. Empuje cuidadosamente la bandeja hasta que se detenga. Si el administrador del sistema ha habilitado la pantalla Propiedades de bandeja de papel, esta pantalla podría mostrarse en la IU. 8. En la ventana Propiedades de bandeja, introduzca la información correcta del papel incluidos tamaño, tipo, peso y, si es necesario, la opción de curvatura y/o alineación del papel. 9. Seleccione Aceptar para guardar la información y cerrar la ventana Propiedades de bandeja. Carga de transparencias en el OHCF 1. Seleccione el papel adecuado para su trabajo de impresión. 2. Tire lentamente de la bandeja hacia afuera hasta que se detenga. 3. Aplique aire a las transparencias para evitar que se adhieran entre sí antes de cargarlas en la bandeja. 4. Cargue las transparencias sobre una pila pequeña de papel del mismo tamaño y alinee el borde derecho de las transparencias con el borde derecho de la bandeja, como se muestra en la siguiente ilustración: 5. Ajuste las guías del papel presionando el pistillo de liberación de la guía y moviendo cuidadosamente la guía de borde hasta que toque levemente el borde del material en la bandeja. ® Prensa de color Xerox 800/1000 Guía del usuario 13-5 Alimentador de alta capacidad de tamaño grande (OHCF) No cargue materiales por encima de la línea MAX en la guía de borde posterior. 6. Si es necesario, mueva las palancas de ajuste de descentrado a la posición deseada para su trabajo de impresión. 7. Empuje cuidadosamente la bandeja hasta que se detenga. Si el administrador del sistema ha habilitado la pantalla Propiedades de bandeja de papel, esta pantalla podría mostrarse en la IU. 8. En la ventana Propiedades de bandeja, introduzca la información correcta del papel incluidos tamaño, tipo, peso y, si es necesario, la opción de curvatura y/o alineación del papel. Carga de papel preperforado en el OHCF para trabajos de impresión a 1 cara 1. Seleccione el papel adecuado para su trabajo de impresión. 2. Tire lentamente de la bandeja hacia afuera hasta que se detenga. 3. Abra la resma de papel con el lado sellado hacia arriba. 4. Aplique aire a las hojas antes de cargarlas en la bandeja. 5. Cargue el papel y asegúrese de que corresponda con el lado derecho de la bandeja para la dirección ABL, como se muestra a continuación: 6. Ajuste las guías del papel presionando el pistillo de liberación de la guía y moviendo cuidadosamente la guía de borde hasta que toque levemente el borde del material en la bandeja. No cargue materiales por encima de la línea MAX en la guía de borde posterior. 7. Si es necesario, mueva las palancas de ajuste de descentrado a la posición deseada para su trabajo de impresión. 8. Empuje cuidadosamente la bandeja hasta que se detenga. Si el administrador del sistema ha habilitado la pantalla Propiedades de bandeja de papel, esta pantalla podría mostrarse en la IU. 9. En la ventana Propiedades de bandeja, introduzca la información correcta del papel incluidos tamaño, tipo, peso y, si es necesario, la opción de curvatura y/o alineación del papel. 13-6 ® Prensa de color Xerox 800/1000 Guía del usuario Alimentador de alta capacidad de tamaño grande (OHCF) 10. Seleccione Aceptar para guardar la información y cerrar la ventana Propiedades de bandeja. Carga de papel preperforado en el OHCF para trabajos de impresión a 2 caras 1. Seleccione el papel adecuado para su trabajo de impresión. 2. Tire lentamente de la bandeja hacia afuera hasta que se detenga. 3. Abra la resma de papel con el lado sellado hacia arriba. 4. Aplique aire a las hojas antes de cargarlas en la bandeja. 5. Cargue el papel y asegúrese de que corresponda con el lado derecho de la bandeja para la dirección ABL, como se muestra a continuación: 6. Cargue el papel y asegúrese de que corresponda con el lado derecho de la bandeja para la dirección ABC, como se muestra a continuación: 7. Ajuste las guías del papel presionando el pistillo de liberación de la guía y moviendo cuidadosamente la guía de borde hasta que toque levemente el borde del material en la bandeja. No cargue materiales por encima de la línea MAX en la guía de borde posterior. 8. Si es necesario, mueva las palancas de ajuste de descentrado a la posición deseada para su trabajo de impresión. 9. Empuje cuidadosamente la bandeja hasta que se detenga. Si el administrador del sistema ha habilitado la pantalla Propiedades de bandeja de papel, esta pantalla podría mostrarse en la IU. ® Prensa de color Xerox 800/1000 Guía del usuario 13-7 Alimentador de alta capacidad de tamaño grande (OHCF) 10. En la ventana Propiedades de bandeja, introduzca la información correcta del papel incluidos tamaño, tipo, peso y, si es necesario, la opción de curvatura y/o alineación del papel. 11. Seleccione Aceptar para guardar la información y cerrar la ventana Propiedades de bandeja. Palancas de ajuste de descentrado Todas las bandejas de papel tienen palancas de ajuste de descentrado. Estas palancas se usan para mejorar la precisión durante la alimentación del papel, y para reducir problemas de alimentación descentrada del papel. 1. Palanca de ajuste de descentrado posterior 2. Palanca de ajuste de descentrado derecha • Estas palancas deben permanecer en su posición prefijada. La posición de estas palancas debe cambiarse solamente cuando hay un problema de alimentación descentrada durante la ejecución de un trabajo de impresión específico, o cuando se utiliza un tipo de papel específico. • Si las palancas de ajuste de descentrado se cambian de su posición prefijada, podrían presentarse más problemas de alimentación descentrada cuando se utilizan ciertos tipos de material, tales como papel cuché, etiquetas, transparencias o película. Utilice los siguientes procedimientos para configurar las palancas de ajuste de descentrado. 1. Tire lentamente de la bandeja hacia afuera hasta que se detenga. 2. Deslice la palanca de ajuste de descentrado posterior hacia la derecha (como se muestra en la ilustración anterior). 3. Empuje cuidadosamente la bandeja hasta que se detenga. 13-8 ® Prensa de color Xerox 800/1000 Guía del usuario Alimentador de alta capacidad de tamaño grande (OHCF) 4. En la ventana Propiedades de bandeja, introduzca la información correcta del papel incluidos tamaño, tipo, peso y, si es necesario, la opción de curvatura y/o alineación del papel. 5. Seleccione Aceptar para guardar la información y cerrar la ventana Propiedades de bandeja. 6. Ejecute su trabajo de impresión. • El papel se alimenta centrado correctamente y las impresiones son satisfactorias; ha concluido el ajuste. • El papel está descentrado y las impresiones no son satisfactorias; continúe con el siguiente paso. 7. Tire lentamente de la bandeja hacia afuera hasta que se detenga. 8. Regrese la palanca de ajuste de descentrado posterior a su posición prefijada (la izquierda). 9. Deslice la palanca de ajuste de descentrado derecha hacia la parte delantera de la bandeja de papel. 10. Empuje cuidadosamente la bandeja hasta que se detenga. 11. En la ventana Propiedades de bandeja, introduzca la información correcta del papel incluidos tamaño, tipo, peso y, si es necesario, la opción de curvatura y/o alineación del papel. 12. Seleccione Aceptar para guardar la información y cerrar la ventana Propiedades de bandeja. 13. Ejecute su trabajo de impresión. • El papel se alimenta centrado correctamente y las impresiones son satisfactorias; ha concluido el ajuste. • El papel está descentrado y las impresiones no son satisfactorias; continúe con el siguiente paso. 14. Tire lentamente de la bandeja hacia afuera hasta que se detenga. 15. Regrese la palanca de ajuste de descentrado derecha a la parte posterior de la bandeja de papel; esta es su posición prefijada. 16. Empuje cuidadosamente la bandeja hasta que se detenga. 17. Si siguen presentándose problemas de ajuste de descentrado, consulte la información de Configuración avanzada de papel, en la Guía de administración del sistema. ® Prensa de color Xerox 800/1000 Guía del usuario 13-9 Alimentador de alta capacidad de tamaño grande (OHCF) Propiedades de bandeja En la ventana Propiedades de bandeja el usuario puede ver y seleccionar diferentes funciones de la bandeja de papel. Las selecciones de la bandeja que están disponibles varían, dependiendo de que el usuario esté conectado como Operador o Administrador. La siguiente información representa las selecciones disponibles cuando el usuario está conectado como Operador. • Detalles del papel: Este área muestra la Información de la bandeja actual incluyendo tamaño, tipo, peso, color y orientación del papel (ABL o ABC). - - Comentario: Esta sección le permite al usuario introducir información acerca del papel, por ejemplo la marca o información específica del trabajo. Se permite un máximo de 256 caracteres. Alimentación por borde largo/Alimentación por borde corto (ABL/ABC): Indica la dirección u orientación del papel en la bandeja: puede ser ABL o ABC. • Activar bandeja: Permite que se utilice la bandeja seleccionada. • Desactivar bandeja: No permite que se utilice la bandeja seleccionada. 13-10 ® Prensa de color Xerox 800/1000 Guía del usuario Alimentador de alta capacidad de tamaño grande (OHCF) • Sustituir: - Cuando esta opción no está seleccionada, la IU muestra un mensaje si el papel cargado actualmente en la bandeja no corresponde con la información del papel que se muestra en la ventana Propiedades de bandeja. El usuario debe colocar en la bandeja el papel que se indica en la ventana Propiedades de bandeja. - Si se selecciona esta opción, la IU no mostrará un mensaje cuando el papel de la bandeja actual no corresponda con la información mostrada para esa bandeja en la IU. • Mostrar propiedades de bandeja automáticamente cuando se abre bandeja: Si está seleccionada, siempre se abrirá la ventana Propiedades de bandeja cuando se abra la bandeja. • Biblioteca de papeles: Esto abre la ventana Admin. biblio. de papeles que contiene los nombres de todos los papeles que fueron creados por el usuario, o copiados y/o editados de la lista de materiales recomendados (RML). El usuario selecciona un papel deseado de la lista, y ese papel se asigna a la bandeja. • Lista de materiales recomendados (RML): Es una lista de todos los papeles preprogramados de manera prefijada, que están disponibles para la máquina. El usuario puede seleccionar un papel en la RML para asignarlo temporalmente a la bandeja. Una vez que la ventana Propiedades de la bandeja esté cerrada, aparece el papel. El nombre aparece en azul/cursiva, indicando que es un papel temporal. El papel se elimina una vez que se selecciona otro diferente. • Crear nuevo papel: Le permite al usuario crear un nuevo papel para asignarlo a la bandeja. Este papel puede guardarse de manera permanente en la biblioteca de papeles o puede mantenerse como un papel temporal. • Perfil de alineación: Le permite al usuario seleccionar el perfil prefijado del sistema, o un perfil específico creado y guardado en el modo de Administrador. Temas relacionados Administración de la biblioteca de papeles Opciones de configuración avanzada del papel Lista de materiales recomendados (RML) Creación de un nuevo papel (desde Propiedades de bandeja) Papel de la bandeja no coincide Si el papel cargado en la bandeja no coincide con la información de la ventana Propiedades de bandeja, la IU podría avisarle con un mensaje Tamaño de papel de la bandeja no coincide. NOTA Esta función sólo está disponible si ha sido activada por el administrador: consulte la Guía de administración del sistema para obtener información adicional. ® Prensa de color Xerox 800/1000 Guía del usuario 13-11 Alimentador de alta capacidad de tamaño grande (OHCF) Si recibe este mensaje, haga lo siguiente: 1. Cargue el papel que se indica en la ventana Tamaño de papel de la bandeja no coincide, o 2. Cambie las Propiedades de bandeja para que coincidan con el contenido de la bandeja. a) Verifique el tamaño, tipo (cuché, sin recubrir) y peso del papel cargado en la bandeja. b) Introduzca esa información en la ventana Propiedades de bandeja. Resolución de problemas del OHCF Despeje de atascos del OHCF SUGERENCIA Siempre asegúrese de que todos los atascos de papel, incluyendo cualquier trozo de papel pequeño que se haya roto, se hayan despejado antes de reanudar sus trabajos de impresión. NOTA Los remedios pueden variar, dependiendo de la ubicación del atasco de papel. Siga las instrucciones mostradas para retirar el papel atascado. 13-12 ® Prensa de color Xerox 800/1000 Guía del usuario Alimentador de alta capacidad de tamaño grande (OHCF) Atascos de papel dentro de las bandejas del OHCF 1. Saque la bandeja en la que se produjo el atasco. 2. Retire las hojas atascadas. NOTA Si el papel se rompe, verifique el interior de la máquina para retirarlo. 3. Empuje cuidadosamente la bandeja hasta que se detenga. ® Prensa de color Xerox 800/1000 Guía del usuario 13-13 Alimentador de alta capacidad de tamaño grande (OHCF) Atascos de papel en el OHCF, en la palanca 1a y la perilla 1c 1. Abra la cubierta delantera del OHCF (Alimentador de alta capacidad para tamaños grandes). 2. Mueva la palanca 1a hacia la derecha y gire la perilla 1c hacia la derecha. Retire las hojas atascadas. NOTA Si el papel se rompe, verifique el interior de la máquina para retirarlo. 3. Regrese la palanca 1a a la posición original. 13-14 ® Prensa de color Xerox 800/1000 Guía del usuario Alimentador de alta capacidad de tamaño grande (OHCF) 4. Cierre la cubierta delantera del OHCF. NOTA Si la cubierta delantera del OHCF no está completamente cerrada, aparecerá un mensaje y la máquina no funcionará. Atascos de papel en el OHCF, en la palanca 1b y la perilla 1c 1. Abra la cubierta delantera del OHCF (Alimentador de alta capacidad para tamaños grandes). 2. Mueva la palanca 1b hacia la derecha y gire la perilla 1c hacia la derecha. Retire las hojas atascadas. NOTA Si el papel se rompe, verifique el interior de la máquina para retirarlo. ® Prensa de color Xerox 800/1000 Guía del usuario 13-15 Alimentador de alta capacidad de tamaño grande (OHCF) 3. Regrese la palanca 1b a la posición original. 4. Cierre la cubierta delantera del OHCF. NOTA Si la cubierta delantera del OHCF no está completamente cerrada, aparecerá un mensaje y la máquina no funcionará. Atascos de papel en el OHCF, en la palanca 1d y la perilla 1c 1. Abra la cubierta delantera del OHCF (Alimentador de alta capacidad para tamaños grandes). 13-16 ® Prensa de color Xerox 800/1000 Guía del usuario Alimentador de alta capacidad de tamaño grande (OHCF) 2. Mueva la palanca 1d hacia arriba y retire el papel atascado. NOTA Si el papel se rompe, verifique el interior de la máquina para retirarlo. 3. Si el papel no se puede retirar, gire la perilla 1c hacia la derecha y retire el papel atascado. NOTA Si el papel se rompe, verifique el interior de la máquina para retirarlo. ® Prensa de color Xerox 800/1000 Guía del usuario 13-17 Alimentador de alta capacidad de tamaño grande (OHCF) 4. Regrese la palanca 1d a la posición original. 5. Cierre la cubierta delantera del OHCF. NOTA Si la cubierta delantera del OHCF no está completamente cerrada, aparecerá un mensaje y la máquina no funcionará. Códigos de error del OHCF Código de error Causa posible Solución recomendada 024 955, 024 956 Una bandeja del OHCF está vacía o se le terminó el papel Agregue papel a la bandeja correcta del OHCF. 077 210 Una bandeja del OHCF está averiada 1. Apague/encienda. 2. Si los problemas persisten, póngase en contacto con el centro de asistencia al cliente. En el interín, se pueden utilizar otras bandejas que no sean las bandejas del OHCF. 078 100, 078 101, 078 102 Una bandeja del OHCF presentó 1. Verifique el papel cargado problemas en la bandeja que presentó problemas. 2. Apague y encienda la máquina. 3. Si los errores persisten, póngase en contacto con el centro de asistencia al cliente. 13-18 ® Prensa de color Xerox 800/1000 Guía del usuario Alimentador de alta capacidad de tamaño grande (OHCF) (continuado) Código de error Causa posible Solución recomendada 078 210, 078 211 Una bandeja opcional del OHCF 1. Verifique el ajuste de papel de presentó problemas las bandejas de papel, y apague y encienda la máquina. 2. Si los problemas persisten, póngase en contacto con el centro de asistencia al cliente. NOTA En el interín, se pueden utilizar otras bandejas que no sean las bandejas del OHCF. 078 260, 078 261, 078 262, 078 263, 078 264, 078 265, 078 266, 078 267, 078 268, 078 269, 078 270, 078 271, 078 272, 078 273, 078 274, 078 275, 078 276, 078 277, 078 278, 078 279, 078 280 Una bandeja del OHCF presentó 1. Verifique el papel cargado en problemas las bandejas. 2. Apague y encienda la máquina. 3. Si los problemas persisten, póngase en contacto con el centro de asistencia al cliente. 078 300, 078 301, 078 500, 078 901, 078 941, 078 942, 078 943 Una bandeja del OHCF presentó 1. Verifique el papel cargado problemas en la bandeja que presentó ® Prensa de color Xerox 800/1000 Guía del usuario problemas. 2. Apague y encienda la máquina. 3. Si los errores persisten, póngase en contacto con el centro de asistencia al cliente. 13-19 Alimentador de alta capacidad de tamaño grande (OHCF) Especificaciones del OHCF Alimentador de alta capacidad de tamaño grande (OHCF/bandejas A1-1 y A1-2) Elemento Especificación Tamaño de la hoja ABC: 8.5 x 11 pulg./A4, 8.5 x 13 pulg., 8.5 x 14 pulg., 10 x 14 pulg./B4, 11 x 17 pulg./A3, 12 x 18 pulg., 12.6 x17.7 pulg./SRA3, 13 x 18 pulg., 13 x 19 pulg., 12.6 x 19.2 pulg., B5, 4 x 6 pulg./101.6 x 152.4 mm (postal) ABL: B5, 7.25 x 10.5 pulg., A4, 8.5 x 11 pulg., 8.0 x 10 pulg. Tamaños personalizados: 182-330 mm (7.2-13 pulg.) anchura y 182-488 mm (7.2-19.2 pulg.) longitud Pesos del papel 18 libras a 130 libras cubierta/55-350 gm² Capacidad del papel 2000 hojas/gaveta Importante: Cuando utilice papel Xerox de hasta 24 libras/90 gm². 13-20 ® Prensa de color Xerox 800/1000 Guía del usuario Módulo de interfaz 14 Descripción general El módulo de interfaz es un accesorio de acabado opcional que se utiliza en combinación con otros accesorios de acabado opcionales. Se muestra en esta ilustración con el apilador de alta capacidad opcional. ® Prensa de color Xerox 800/1000 Guía del usuario 14-1 Módulo de interfaz Panel de control El panel de control consta de los siguientes elementos: 1. Botón Auto Curl: Este botón selecciona la función de reducción de curvatura automática. 2. Botón Manual Curl Up: Este botón selecciona los tres valores de reducción manual de curvatura hacia arriba. 3. Botón Manual Curl Down: Este botón selecciona los tres valores de reducción manual de curvatura hacia abajo. 4. Indicadores de curvatura hacia arriba/abajo: Estos indican la cantidad de curvatura manual (hacia arriba o abajo) que se selecciona. 5. Indicador de Auto Curl: Indica que está seleccionado el modo Auto Curl. Si desea ajustar rápidamente, y cuando sea necesario, la curvatura del papel en las impresiones, puede utilizar los botones de corrección manual de curvatura hacia arriba o hacia abajo del módulo de interfaz. Si las impresiones contienen demasiada curvatura después de usar estos botones, consulte la Guía de administración del sistema para obtener información sobre el ajuste de la curvatura del papel utilizando la función de corrección de curvatura (Configuración avanzada del papel). Los botones de corrección de curvatura del papel del módulo de la interfaz se describen detalladamente más adelante en esta sección. 14-2 ® Prensa de color Xerox 800/1000 Guía del usuario Módulo de interfaz Recorrido del papel A medida que el material de impresión entra en el módulo de interfaz, se alimenta al reductor de curvatura del módulo de interfaz para que se corrija la curvatura. El reductor de curvatura del módulo de interfaz tiene rodillos de reducción de curvatura superiores e inferiores, los cuales aplican presión al material de impresión en base a: • Valores prefijados del sistema • Selecciones manuales realizadas en el panel de control del módulo de interfaz En base a los ajustes de curvatura del papel (reducción de curvatura), la puerta del reductor de curvatura del módulo de interfaz dirige el papel al recorrido de curvatura hacia arriba (en forma de copa), o al recorrido de curvatura hacia abajo (en forma de puente). El grado de presión se aplica en forma independiente a los brazos del reductor de curvatura hacia arriba y hacia abajo. En el reductor de curvatura del módulo de interfaz, el material de impresión se enfría y se envía del módulo de interfaz al (los) dispositivo(s) de acabado opcional(es) conectado(s) a su máquina. Ajustes de curvatura del papel en el Módulo de la interfaz Preajusta los ajustes del reductor de curvatura El módulo de interfaz ha sido diseñado con varios ajustes automáticos prefijados para el control de la curvatura del papel. Al usar estos ajustes, el reductor de curvatura del módulo de interfaz ajusta automáticamente la cantidad de reducción de curvatura. Por lo tanto, si la curvatura del papel es un problema, utilice uno de los ajustes prefijados del reductor de curvatura del módulo de interfaz para eliminar el problema. Cuando el material de impresión pasa a través del reductor de curvatura del módulo de interfaz, se le informa la cantidad de corrección de curvatura que se está aplicando actualmente, a través de los indicadores LED del panel de control del módulo de interfaz. Si se requiere más corrección de curvatura, puede seleccionar manualmente la corrección de curvatura en el panel de control del módulo de interfaz. ® Prensa de color Xerox 800/1000 Guía del usuario 14-3 Módulo de interfaz Botones del reductor de curvatura manual El modo manual del reductor de curvatura del módulo de interfaz ofrece siete niveles de corrección de curvatura, a través del panel de control del módulo de interfaz: tres niveles de corrección de curvatura hacia arriba, y tres niveles de corrección de curvatura hacia abajo, más un nivel sin corrección. La cantidad de corrección de curvatura se cambia seleccionando el botón correspondiente. La cantidad de corrección de curvatura seleccionada actualmente se muestra por medio de los LED del panel de control. Solución de problemas Despeje de atascos SUGERENCIA Siempre asegúrese de que todos los atascos de papel, incluyendo cualquier trozo de papel pequeño que se haya roto, se hayan despejado antes de reanudar sus trabajos de impresión. NOTA Los remedios pueden variar, dependiendo de la ubicación del atasco de papel. Siga las instrucciones mostradas para retirar el papel atascado. Atascos de papel en la palanca 1a 1. Abra la cubierta delantera del módulo de interfaz. 14-4 ® Prensa de color Xerox 800/1000 Guía del usuario Módulo de interfaz 2. Mueva la palanca 1a hacia abajo y retire el papel atascado. 3. Regrese la palanca 1a a la posición original. 4. Cierre la cubierta delantera del módulo de interfaz. 5. Siga las instrucciones de la IU para despejar otras áreas o reanudar el trabajo. ® Prensa de color Xerox 800/1000 Guía del usuario 14-5 Módulo de interfaz Atascos de papel en la palanca 2a 1. Abra la cubierta delantera del módulo de interfaz. 2. Mueva la palanca 2a hacia arriba, gire la perilla 2c hacia la izquierda, y retire el papel atascado. 3. Regrese la palanca 2a a la posición original. 14-6 ® Prensa de color Xerox 800/1000 Guía del usuario Módulo de interfaz 4. Cierre la cubierta delantera del módulo de interfaz. 5. Siga las instrucciones de la IU para despejar otras áreas o reanudar el trabajo. Atascos de papel en la palanca 2b 1. Abra la cubierta delantera del módulo de interfaz. 2. Mueva la palanca hacia abajo, gire la perilla 2c hacia la izquierda, y retire el papel atascado. ® Prensa de color Xerox 800/1000 Guía del usuario 14-7 Módulo de interfaz 3. Regrese la palanca 2b a la posición original. 4. Cierre la cubierta delantera del módulo de interfaz. 5. Siga las instrucciones de la IU para despejar otras áreas o reanudar el trabajo. Códigos de error La tabla de códigos de error enumera los problemas y las soluciones recomendadas que se aplican al módulo de interfaz (MI). Si el problema persiste después de seguir todas las instrucciones, llame al centro de asistencia al cliente de Xerox. Código de error Causa posible 048-100 048-101 048-102 048-103 048-900 048-901 048-903 Atascos de papel: 048-300 La puerta delantera está abierta. Cierre la puerta delantera. 14-8 Solución recomendada • Abra la puerta delantera. • Ocurrió un atasco durante la • Retire cuidadosamente todas las hojas alimentación. y trozos de papel de las áreas de • Se muestra un aviso de despeje de atascos. atasco en la IU. • Cierre la puerta delantera. Verifique que el papel que se está usando cumpla con las especificaciones de los papeles aprobados. ® Prensa de color Xerox 800/1000 Guía del usuario Módulo de interfaz (continuado) Código de error Causa posible 048-310 048-311 048-312 048-313 048-314 048-315 048-316 Problema en el sensor del Apagar y volver a encender. reductor de curvatura o la banda 048-317 048-318 048-319 Problema en el ventilador de enfriamiento 048-320 048-321 048-322 048-324 048-325 048-326 048-327 Problema de comunicación o de • Verifique la conexión entre el módulo conexión de interfaz y el dispositivo o dispositivos de acabado conectados. • Despeje completamente cualquier atasco entre el módulo de la interfaz y el dispositivo o dispositivos de acabado conectados. • Asegúrese de que todas las manijas/palancas de despeje de atascos se regresen a sus posiciones cerradas. • Después de eliminar todos los atascos, retire las hojas de papel expulsadas del área de salida de acabado. • Apague y encienda la máquina. ® Prensa de color Xerox 800/1000 Guía del usuario Solución recomendada Apagar y volver a encender. 14-9 Módulo de interfaz 14-10 ® Prensa de color Xerox 800/1000 Guía del usuario 15 Apilador de alta capacidad (HCS) Descripción general El apilador de alta capacidad (HCS) es un dispositivo de acabado opcional que permite apilar y desplazar la salida a una bandeja del apilador. NOTA Para poder usar el apilador de alta capacidad (HCS), se requiere el módulo de interfaz. El módulo de interfaz funciona como un dispositivo de comunicación y un recorrido del papel entre la máquina y el HCS. 1. Módulo de interfaz 2. Apilador de alta capacidad (HCS) NOTA Su sistema puede aceptar hasta dos apliadores de alta capacidad a la vez. Si su sistema tiene dos apiladores conectados, éstos se denominan B1 y B2. Además, cuando hay dos apiladores conectados y uno de ellos está lleno, se realiza el cambio automático de apiladores para garantizar la máxima productividad de su sistema. ® Prensa de color Xerox 800/1000 Guía del usuario 15-1 Apilador de alta capacidad (HCS) Identificación de los componentes El HCS consta de los siguientes componentes: 1. Panel de control: Proporciona control manual de las diferentes funciones del HCS 2. Bandeja superior: Tiene capacidad para un máximo de 500 hojas NOTA Las etiquetas se deben entregar en la bandeja superior. 3. Transporte auxiliar: Sólo se usa cuando hay un segundo dispositivo de apilado/acabado. Este recorrido transporta el papel a través del HCS a otro dispositivo de acabado conectado. 4. Bandeja/Carro apilador: Los juegos clasificados (hasta un total de 5000 hojas) son transportados a la bandeja del apilador, localizada en un carro del apilador móvil. 15-2 ® Prensa de color Xerox 800/1000 Guía del usuario Apilador de alta capacidad (HCS) Panel de control El panel de control del HCS (apilador de alta capacidad) consiste en: 1. Atasco en la bandeja superior: Este indicador parpadea cuando hay un atasco en el área de la bandeja superior (E7). 2. Indicador de prueba: Este indicador parpadea hasta que se entrega un juego de prueba a la bandeja superior. 3. Botón de prueba: Pulse este botón para que el HCS entregue una impresión de prueba adicional, conservando la integridad de la pila. Se envía una prueba de una página al área de salida. 4. Botón de descarga: Púlselo una vez para hacer descender la bandeja del apilador y desenganchar la puerta delantera del HCS. 5. Indicador de descarga: Este indicador se ilumina cuando la bandeja del apilador ha llegado a la posición inferior y la puerta delantera puede abrirse. 6. Atasco de salida: Este indicador parpadea cuando hay un atasco en el área de salida (E8). 7. Área de atascos del transporte del apilador: Estos indicadores parpadean cuando hay un atasco en las áreas E4, E5, y/o E6. 8. Área de atascos de la entrada del apilador: Estos indicadores parpadean cuando hay un atasco en las áreas E1, E2, y/o E3. Bandeja superior del HCS La bandeja superior cuenta con las siguientes funciones: • Las copias/impresiones son alineadas fácilmente sin dobleces ni arrugas. • Para que sea más fácil recoger las impresiones, el HCS se puede detener seleccionando el botón Parar en la IU de la máquina. ® Prensa de color Xerox 800/1000 Guía del usuario 15-3 Apilador de alta capacidad (HCS) Descarga de la bandeja del apilador 1. Pulse el botón Descargar en el panel de control del HCS. Espere a que el indicador de Descargar se ilumine, y abra la puerta delantera del HCS. 2. Abra la puerta delantera cuando el indicador de Descargar se ilumine. 3. Coloque la barra aseguradora sobre el papel apilado. 4. Tire del carro del apilador para sacarlo del HCS. 5. Retire la barra aseguradora. 6. Retire el papel de la bandeja del apilador. 7. Empuje el carro del apilador para introducirlo en el HCS. 8. Coloque la barra aseguradora en el área fija dentro del HCS. 9. Cierre la puerta delantera; la bandeja se elevará a la posición de funcionamiento. 15-4 ® Prensa de color Xerox 800/1000 Guía del usuario Apilador de alta capacidad (HCS) Solución de problemas Problemas generales El HCS ya no ejerce fuerza en contacto con el papel Causa: Se producen problemas al imprimir con tóner transparente y usar papel de 120 gm², cuché y de gran tamaño (como 12x18 pulg./304.8x457.2 mm). Solución: Ajuste la curvatura del papel antes de imprimir el trabajo. Consulte la Guía de administración del sistema para obtener información específica sobre la configuración y los ajustes de la curvatura del papel. Eliminación de atascos SUGERENCIA Siempre asegúrese de que todos los atascos de papel, incluyendo cualquier trozo de papel pequeño que se haya roto, se hayan despejado antes de reanudar sus trabajos de impresión. NOTA Los remedios pueden variar, dependiendo de la ubicación del atasco de papel. Siga las instrucciones mostradas para retirar el papel atascado. Atascos en la entrada del HCS (E1, E2 y E3) Realice los pasos siguientes para despejar el atasco y continuar la impresión. 1. Abra la cubierta delantera del HCS. ® Prensa de color Xerox 800/1000 Guía del usuario 15-5 Apilador de alta capacidad (HCS) 2. Levante la(s) manija(s) verde(s) y/o gire la palanca verde, y retire todo el papel del área de entrada. 3. Cierre la(s) manija(s) verde(s). 4. Cierre la cubierta delantera del HCS. 5. Si la IU indica que hay un atasco en el motor de impresión, siga las instrucciones para retirar el papel del área indicada. 6. Siga las instrucciones que se muestran en la interfaz del usuario para reanudar la impresión. Atascos en el transporte del HCS (E4, E5 y E6) Realice los pasos siguientes para despejar el atasco y continuar la impresión. 1. Abra la cubierta delantera del HCS. 15-6 ® Prensa de color Xerox 800/1000 Guía del usuario Apilador de alta capacidad (HCS) 2. Levante la(s) manija(s) verde(s) y/o gire la palanca verde, y retire todo el papel del área de entrada. 3. Cierre la(s) manija(s) verde(s). 4. Cierre la cubierta delantera del HCS. 5. Pulse el botón Descargar en el panel de control del HCS. Espere a que el indicador de Descargar se ilumine, y abra la puerta delantera del HCS. 6. Abra la puerta delantera cuando el indicador de Descargar se ilumine. 7. Tire del carro del apilador para sacarlo y retire cuidadosamente el papel atascado. 8. Empuje el carro del apilador para introducirlo en el HCS. 9. Cierre la puerta delantera. ® Prensa de color Xerox 800/1000 Guía del usuario 15-7 Apilador de alta capacidad (HCS) 10. Si la IU indica que hay un atasco en el motor de impresión, siga las instrucciones para retirar el papel del área indicada. 11. Siga las instrucciones que se muestran en la interfaz del usuario para reanudar la impresión. Atasco en la bandeja superior del HCS (E7) Realice los pasos siguientes para despejar el atasco y continuar la impresión. 1. Retire cualquier impresión entregada en la bandeja superior. 2. Abra la cubierta delantera del HCS. 15-8 ® Prensa de color Xerox 800/1000 Guía del usuario Apilador de alta capacidad (HCS) 3. Levante la(s) manija(s) verde(s) y/o gire la palanca verde, y retire todo el papel del área de entrada. 4. Cierre la(s) manija(s) verde(s). 5. Cierre la cubierta delantera del HCS. 6. Si la IU indica que hay un atasco en el motor de impresión, siga las instrucciones para retirar el papel del área indicada. 7. Siga las instrucciones que se muestran en la interfaz del usuario para reanudar la impresión. Atasco de salida del HCS (E8) Realice los pasos siguientes para despejar el atasco y continuar la impresión. 1. Abra la cubierta delantera del HCS. ® Prensa de color Xerox 800/1000 Guía del usuario 15-9 Apilador de alta capacidad (HCS) 2. Levante la manija verde y/o gire la palanca verde, y retire todo el papel del área de entrada. 3. Levante la manija verde y/o gire la palanca verde, y retire todo el papel del área de entrada. 4. Cierre la(s) manija(s) verde(s). 5. Cierre la cubierta delantera del HCS. 6. Si la IU indica que hay un atasco en el motor de impresión, siga las instrucciones para retirar el papel del área indicada. 7. Siga las instrucciones que se muestran en la interfaz del usuario para reanudar la impresión. Sugerencias para el uso del HCS Consulte las siguientes sugerencias cuando utilice el HCS: 1. Verifique que no haya curvatura en el papel cargado en la bandeja de papel. a) Si no hay curvatura y si las impresiones son aceptables (si satisfacen al cliente), ha concluido la verificación. b) Si no hay curvatura y las impresiones NO son aceptables, solicite servicio. c) Si HAY curvatura, continúe con el siguiente paso. 2. Verifique que no haya curvatura en el papel cargado en la bandeja de papel. 3. Ajuste la curvatura del papel por medio de los controles del reductor de curvatura, que se encuentran en la parte superior del módulo de interfaz. 15-10 ® Prensa de color Xerox 800/1000 Guía del usuario Apilador de alta capacidad (HCS) 4. Si los resultados no han mejorado, ajuste la curvatura del papel nuevamente. 5. Si los resultados no han mejorado, llame al centro de asistencia al cliente. Pérdida de potencia Si se interrumpe el suministro de potencia en el HCS: • Asegúrese de que el cable de alimentación esté enchufado al receptáculo de pared apropiado • Asegúrese de que la máquina esté encendida (“On”) • Asegúrese de que el disyuntor diferencial de GFI (Indicador de avería a tierra) esté en posición de encendido (“On”) • Si el suministro de potencia no se restablece después de tomar las medidas anteriores, solicite servicio ® Prensa de color Xerox 800/1000 Guía del usuario 15-11 Apilador de alta capacidad (HCS) Códigos de error Código de error Causa posible 049-100 049-101 049-102 Error del sensor de la bandeja superior Solución recomendada • Retire cuidadosamente todas las hojas y trozos de papel de las áreas de despeje de atascos. • Apague y encienda la máquina • Si el problema persiste, póngase en contacto con el centro de asistencia al cliente. 049 104 049 105 049 106 049 108 Error del sensor de salida del transporte auxiliar • Retire cuidadosamente todas las hojas y trozos de papel de las áreas de despeje de atascos. • Apague y encienda la máquina • Si el problema persiste, póngase en contacto con el centro de asistencia al cliente. 049 113 049 114 049 115 049 116 Error del sensor del apilador • Retire cuidadosamente todas las hojas y trozos de papel de las áreas de despeje de atascos. • Apague y encienda la máquina • Si el problema persiste, póngase en contacto con el centro de asistencia al cliente. 049 117 049 119 Error del sensor del recorrido del transporte auxiliar • Retire cuidadosamente todas las hojas y trozos de papel de las áreas de despeje de atascos. • Apague y encienda la máquina • Si el problema persiste, póngase en contacto con el centro de asistencia al cliente. 049 121 Atasco en el sensor de salida del apilador • Retire cuidadosamente todas las hojas y trozos de papel de las áreas de despeje de atascos. • Apague y encienda la máquina • Si el problema persiste, póngase en contacto con el centro de asistencia al cliente. 15-12 ® Prensa de color Xerox 800/1000 Guía del usuario Apilador de alta capacidad (HCS) (continuado) Código de error Causa posible Solución recomendada 049 210 049 211 Error del sensor de la puerta • Abra la puerta delantera del HCS. delantera del HCS • Retire cuidadosamente todas las hojas y trozos de papel de las áreas de despeje de atascos. • Apague y encienda la máquina • Cierre la puerta delantera del HCS. • Si el problema persiste, póngase en contacto con el centro de asistencia al cliente. 049 212 049 213 Error de ascenso/descenso • Apague y encienda la máquina del apilador • Si el problema persiste, póngase en contacto con el centro de asistencia al cliente. 049 214 049 215 049 216 Error del sensor del carro del • Apague y encienda la máquina apilador • Si el problema persiste, póngase en contacto con el centro de asistencia al cliente. 049 217 049 218 Error del sensor de apilador • Apague y encienda la máquina lleno • Si el problema persiste, póngase en contacto con el centro de asistencia al cliente. 049 219 Error de la puerta delantera • Apague y encienda la máquina del HCS • Si el problema persiste, póngase en contacto con el centro de asistencia al cliente. 049 220 049 221 Error de límite máximo/mínimo del apilador 049 224 049 225 Error del sensor de entrada/salida del papel • Apague y encienda la máquina • Si el problema persiste, póngase en contacto con el centro de asistencia al cliente. • Retire cuidadosamente todas las hojas y trozos de papel de las áreas de despeje de atascos. • Apague y encienda la máquina • Si el problema persiste, póngase en contacto con el centro de asistencia al cliente. ® Prensa de color Xerox 800/1000 Guía del usuario 15-13 Apilador de alta capacidad (HCS) (continuado) Código de error Causa posible Solución recomendada 049 228, 049 229, 049 232, 049 233, 049 234, 049 235, 049 236, 049 237, 049 238, 049 239, 049 240, 049 241, 049 242, 049 243, 049 248, 049 251, 049 252, 049 253, 049 280, 049 281, 049 282, 049 283, 049 284, 049 285, Error del sensor del HCS 049 286 049 287 049 288 049 300 049 310 049 500 049 700 Error de comunicación o de • Verifique la conexión entre el módulo software del HCS de interfaz y el HCS. 049 900 049 901 049 902 049 903 049 905 049 907 049 908 El HCS detecta que queda papel en: • Retire cuidadosamente todas las hojas y trozos de papel de las áreas de despeje de atascos. • Apague y encienda la máquina • Si el problema persiste, póngase en contacto con el centro de asistencia al cliente. • Apague y encienda la máquina • Si el problema persiste, póngase en contacto con el centro de asistencia al cliente. • Bandeja superior • Retire cuidadosamente todas las hojas y trozos de papel de las áreas de despeje de atascos. • Transporte auxiliar • Apague y encienda la máquina • Carro del apilador • Si el problema persiste, póngase en contacto con el centro de asistencia al cliente. No hay papel: • Error del sensor de HCS 049 940 Error de la puerta delantera • Apague y encienda la máquina del HCS • Si el problema persiste, póngase en contacto con el centro de asistencia al cliente. 049 941 Error del carro del apilador • Apague y encienda la máquina • Si el problema persiste, póngase en contacto con el centro de asistencia al cliente. 15-14 ® Prensa de color Xerox 800/1000 Guía del usuario Apilador de alta capacidad (HCS) (continuado) Código de error Causa posible 049 945 El HCS detecta que la bandeja superior siempre está llena Solución recomendada • Retire cuidadosamente todas las hojas y trozos de papel de las áreas de despeje de atascos. • Apague y encienda la máquina • Si el problema persiste, póngase en contacto con el centro de asistencia al cliente. 049 960 049 964 Error de sensor 049 965 049 966 Error de detección del límite de altura o de apilador lleno • Apague y encienda la máquina • Si el problema persiste, póngase en contacto con el centro de asistencia al cliente. 049 967 El HCS detecta que queda • Abra la puerta delantera del HCS. papel en el carro del apilador, después de que se • Retire el papel que haya en el carro del abrió/cerró la puerta apilador. delantera. • Cierre la puerta delantera • Apague y encienda la máquina • Si el problema persiste, póngase en contacto con el centro de asistencia al cliente. • Si es necesario, apague y encienda la máquina • Si el problema persiste, póngase en contacto con el centro de asistencia al cliente. 049 968 Error de detección de apilador lleno, por tamaños • Abra la puerta delantera del HCS. mezclados • Retire el papel que haya en el carro del apilador. • Cierre la puerta delantera • Si es necesario, apague y encienda la máquina • Si el problema persiste, póngase en contacto con el centro de asistencia al cliente. ® Prensa de color Xerox 800/1000 Guía del usuario 15-15 Apilador de alta capacidad (HCS) (continuado) Código de error Causa posible Solución recomendada 049 969 Error del motor del elevador • Abra la puerta delantera del HCS. del carro del apilador • Retire el papel que haya en el carro del apilador. • Cierre la puerta delantera • Si es necesario, apague y encienda la máquina • Si el problema persiste, póngase en contacto con el centro de asistencia al cliente. 049 970 049 971 049 972 Error del límite del apilador • Abra la puerta delantera del HCS. o del sensor de apilador lleno • Retire el papel que haya en el carro del apilador. • Cierre la puerta delantera • Si es necesario, apague y encienda la máquina • Si el problema persiste, póngase en contacto con el centro de asistencia al cliente. 049 973 El HCS detecta incorrectamente que se presionó el botón de descarga del papel. • Abra la puerta delantera del HCS. • Retire el papel que haya en el carro del apilador. • Cierre la puerta delantera • Si es necesario, apague y encienda la máquina • Si el problema persiste, póngase en contacto con el centro de asistencia al cliente. Especificaciones Directrices del papel • La bandeja del apilador acepta papel de 55-350 gm² (cuché o sin recubrir), con la posibilidad de que la calidad del papel disminuya y de que aumente la cantidad de atascos, si se utilizan papeles que pesen más de 300 gm². • Las transparencias pueden entregarse en la bandeja superior o en la bandeja del apilador. La altura de la pila debe limitarse a 100 transparencias. • El papel chuché que pesa menos de 100 gm² podría no manejarse tan confiablemente como el papel cuché de más de 100 gm². 15-16 ® Prensa de color Xerox 800/1000 Guía del usuario Apilador de alta capacidad (HCS) • Los papeles no estándar, más largos que 305 mm (12 pulg.) en la dirección de alimentación requieren que la medida mínima sea 210 mm (8.3 pulg.) en la dirección perpendicular a la alimentación. • Los papeles no estándar, más cortos que 254 mm (10 pulg.) en la dirección de alimentación perpendicular requieren que la medida mínima sea 330 mm (13 pulg.) en la dirección de la alimentación. ® Prensa de color Xerox 800/1000 Guía del usuario 15-17 Apilador de alta capacidad (HCS) 15-18 ® Prensa de color Xerox 800/1000 Guía del usuario Perfect Binder 16 Perfect Binder es un dispositivo de acabado opcional que encuaderna la impresión en un libro acabado; puede incluir las portadas delantera y trasera al encuadernado si lo desea. El encuadernado perfecto es un proceso en el cual las hojas (páginas) se encuadernan con un adhesivo y un recorte del exceso de los bordes. El adhesivo une las hojas interiores del libro. Puede incluir las portadas delantera y trasera si lo desea. El resultado final es un libro encuadernado acabado, perfecto y con una cubierta envolvente. Componentes del encuadernador Componentes externos ® Prensa de color Xerox 800/1000 Guía del usuario 16-1 Perfect Binder (1) LED de la bandeja del compilador La luz LED se enciende cuando la cubierta de la bandeja del compilador está cerrada, lo cual indica que el encuadernador está en funcionamiento. Esta función de seguridad evita el acceso a los componentes internos. NOTA El LED también se enciende cuando la impresora y Perfect Binder se encienden. Una vez finalizado el proceso de encendido, el LED se apaga. (2) Cubierta de la bandeja del compilador Abra esta cubierta para despejar atascos o agregar un libro en bloque (un libro impreso y terminado) para el funcionamiento en modo manual. (3) Cubierta superior Abra esta cubierta para despejar los atascos de papel. (4) Bandeja del compilador Esta bandeja reúne las hojas terminadas en un libro en bloque, que se utiliza para hacer el libro terminado. (5) Insertador de la portada Cargue papel aquí para las portadas o las inserciones. (6) Bandeja de relleno del adhesivo Abra esta bandeja para agregar adhesivo para el proceso de encuadernado. (7) y (8) Puertas delanteras derecha e izquierda Abra estas puertas para despejar atascos de papel o acceder a los componentes internos. (9) LED de las puertas delanteras Cuando se esté llevando a cabo una operación de encuadernado, el LED es naranja. Esto indica que las puertas delanteras están cerradas. Cuando no se esté llevando a cabo una operación de encuadernado, el LED no está encendido y las puertas delanteras pueden abrirse para despejar atascos de papel o acceder a los componentes internos. NOTA El LED también se enciende cuando la impresora y Perfect Binder se encienden. Una vez finalizado el proceso de encendido, el LED se apaga. (10) Bandeja de desechos del recortador El exceso de papel recortado de las hojas del libro en bloque se almacenan en esta bandeja. Esta bandeja se quita fácilmente para reciclar los desperdicios de recortes. (11) Bandeja del apilador de libros Los libros encuadernados finalizados (acabados) se transportan a esta área. 16-2 ® Prensa de color Xerox 800/1000 Guía del usuario Perfect Binder (12) LED y botón para liberar la bandeja del apilador de libros Presione este botón para abrir la bandeja del apilador de libros. Una luz verde que titila indica que la bandeja se está abriendo o se está cerrando. Una luz verde permanente indica que la bandeja está abierta y que los libros completos pueden retirarse. (13) Indicador de que la bandeja del apilador de libros está llena Este LED parpadea cuando se está llevando a cabo una operación de encuadernado. Una luz verde permanente indica que la bandeja del apilador de libros está llena. (14) Puerta delantera del transporte de entrada Abra esta puerta para despejar atascos del área de la ruta del papel entrante (E4). Asimismo, el cucharón del adhesivo se almacena en esta área. Insertador de la portada (1) Bandeja del insertador de la portada La bandeja es para cargar el papel de la portada y las inserciones que se encuadernarán con el libro en bloque durante el proceso de encuadernado. (2) Guía de ancho del papel Ajuste esta guía de modo que toque el papel cargado en la bandeja. (3) Cubierta del insertador Abra esta cubierta para acceder a los componentes internos. (4) Cubierta interna del insertador Abra esta cubierta para despejar los atascos. (5) Bafle insertador derecho Abra este bafle para despejar los atascos. ® Prensa de color Xerox 800/1000 Guía del usuario 16-3 Perfect Binder Componentes internos (1) Transporte de la portada Mueve las hojas de la portada desde el insertador de la portada hasta el área de encuadernado. (2) Transporte auxiliar Este transporte mueve el papel de la portada al área de encuadernado. El papel de la portada puede provenir de la bandeja del insertador de la portada o de la impresora (trabajo de impresión de red). Si no se requiere el encuadernado de libros, el resultado impreso se transfiere de la ruta de papel entrante (a la izquierda de Perfect Binder) directamente al encuadernador y al siguiente dispositivo de acabado en línea. (3) Unidad de adhesivo Aplica adhesivo al libro en bloque para encuadernar el lomo de las páginas. (4) Área de encuadernado Esta área encuaderna el libro en bloque en el material de la portada. (5) Área de la cortadora Es el área donde las páginas del libro en bloque se cortan o se recortan. Los libros acabados se transportan a la bandeja del apilador de libros. 16-4 ® Prensa de color Xerox 800/1000 Guía del usuario Perfect Binder Panel de control del encuadernador (1) Indicadores de error/Ubicación Estos indicadores se iluminan cuando ocurre un error o un atasco en un área específica del encuadernador. (2) Indicador de temperatura del adhesivo Este indicador muestra el estado de la temperatura del adhesivo: La luz del indicador titila El encuadernador se está calentando; el adhesivo se está calentando. La luz del indicador está apagada (no hay luz) El encuadernador está en modo de ahorro de energía. La luz del indicador está encendida (luz permanente) El encuadernador está listo para su funcionamiento. (3) Botón de temperatura del adhesivo/Inicio Presione este botón para calentar el adhesivo o iniciar el proceso en modo manual para un trabajo. ® Prensa de color Xerox 800/1000 Guía del usuario 16-5 Perfect Binder Disyuntor diferencial del encuadernador (1) Disyuntor diferencial Ubicado en la parte trasera del encuadernador. La energía de la máquina se interrumpe automáticamente cuando el circuito está sobrecargado o cuando se detecta un cortocircuito. Esta sobrecarga provoca que el interruptor de potencia se muestre en Apagado. La condición de sobrecarga se restablece colocando el interruptor en la posición Encendido. (2) Botón de prueba del disyuntor diferencial Puede activar este botón con la punta de un lápiz para probar el disyuntor diferencial. 16-6 ® Prensa de color Xerox 800/1000 Guía del usuario Perfect Binder Ruta del encuadernador del libro Ruta del transporte auxiliar La ruta del transporte auxiliar se usa cuando un trabajo entrante no requiere el encuadernador. El trabajo ingresa desde la ruta de papel de la impresora, se introduce mediante el encuadernador y se entrega al siguiente dispositivo de acabado en línea. ® Prensa de color Xerox 800/1000 Guía del usuario 16-7 Perfect Binder Ruta estándar (1) Trabajo entrante de impresión Esta ruta del papel mueve el papel entrante a la bandeja del compilador. (2) Bandeja del compilador Al llegar a la bandeja del compilador, el papel se agrupa y se transforma en un libro en bloque. (3) Manija secundaria/manija principal La manija secundaria y la manija principal mueven el libro en bloque a la unidad de adhesivo. (4) Transporte auxiliar Si se designa, la portada entrante se mueve del transporte auxiliar a la unidad de adhesivo, donde espera el libro en bloque. (5) Unidad de adhesivo Aplica adhesivo al lomo del libro en bloque. (6) Área de encuadernado El libro en bloque adhesivo y cuché y el papel de la portada se pegan y continúan juntos a la siguiente fase del proceso de encuadernado. Si no se especifica el papel de la portada, el libro en bloque continúa por la ruta del papel para el recorte y la entrega a la bandeja del apilador de libros. 16-8 ® Prensa de color Xerox 800/1000 Guía del usuario Perfect Binder (7) Recorte Los tres bordes del libro que no llevan encuadernado se recortan del tamaño de la unidad de la cortadora. (8) Bandeja de desechos del recortador Cuando los bordes del libro se recortan, los restos de papel se depositan en la bandeja de desechos del recortador. (9) Bandeja del apilador de libros Por último, los libros terminados se apilan en la bandeja del apilador de libros. Ruta del insertador de la portada (1) Trabajo entrante de impresión Esta ruta del papel mueve el papel entrante a la bandeja del compilador. (2) Bandeja del compilador Al llegar a la bandeja del compilador, el papel se agrupa y se transforma en un libro en bloque. (3) Manija secundaria/manija principal La manija secundaria y la manija principal mueven el libro en bloque a la unidad de adhesivo. (4) Insertador de la portada Si se desea, el papel de la portada se carga en esta bandeja. ® Prensa de color Xerox 800/1000 Guía del usuario 16-9 Perfect Binder (5) Transporte auxiliar El transporte auxiliar mueve el papel de la portada a la unidad de adhesivo, donde espera el libro en bloque. (6) Unidad de adhesivo Aplica adhesivo al lomo del libro en bloque. (7) Área de encuadernado El libro en bloque adhesivo y cuché y el papel de la portada se pegan y continúan juntos a la siguiente fase del proceso de encuadernado. Si no se especifica el papel de la portada, el libro en bloque continúa por la ruta del papel para el recorte y la entrega a la bandeja del apilador de libros. (8) Recorte Los bordes del libro en bloque se recortan del tamaño de la unidad de la cortadora. (9) Bandeja de desechos del recortador Cuando los bordes del libro se recortan, los restos de papel se depositan en la bandeja de desechos del recortador. (10) Bandeja del apilador de libros Por último, los libros terminados se apilan en la bandeja del apilador de libros. Encendido/apagado IMPORTANTE La alimentación del encuadernador está controlada por el sistema. Cuando el sistema se enciende, el encuadernador también se enciende. Cuando el sistema se apaga, el encuadernador también se apaga. Modo de ahorro de energía El modo de ahorro de energía del encuadernador es independiente del modo de ahorro de energía del sistema. No obstante, si lo desea, es posible configurar ambos modos de ahorro de energía en el mismo intervalo. El tiempo predeterminado del encuadernador es 10 minutos: después de 10 minutos de inactividad, el encuadernador pasa al modo de ahorro de energía (y la unidad calentadora del adhesivo se apaga). Este valor se puede cambiar a un valor de 1 a 240 minutos (debe acceder al modo Administrador para cambiarlo). Si el modo de ahorro de energía del sistema está configurado en un intervalo inferior al del encuadernador, cuando el sistema pasa al modo de ahorro de energía, el encuadernador también lo hace. De manera predeterminada el sistema pasa automáticamente al modo de ahorro de energía después de 15 minutos de inactividad. Este valor se puede cambiar a un valor de 1 a 240 minutos (debe acceder al modo Administrador para cambiarlo). 16-10 ® Prensa de color Xerox 800/1000 Guía del usuario Perfect Binder NOTA Para que el encuadernador funcione con la máxima eficacia, se recomienda que el intervalo del ahorro de energía del encuadernador se mantenga en los 10 minutos predeterminados. Cómo cargar papel en la bandeja del insertador de la portada Esta bandeja ofrece una fuente alternativa para el papel. La impresora puede imprimir y proporcionar las portadas, o estas pueden cargarse manualmente en esta bandeja. Esta opción es especialmente útil si desea utilizar portadas preimpresas para el trabajo del libro. Precaución No utilice papel roto, arrugado, grapado o pegado con cinta adhesiva. NOTA • No cargue papel de varios tamaños. • Puede cargar un máximo de 200 hojas de papel para portadas en la bandeja. • Los tamaños de papel disponibles para la bandeja del insertador de la portada son: - Ancho de papel (de adelante hacia atrás): 10.5 - 13 pulg. (B4/257 - 330.2 mm) Longitud del papel (del borde anterior al borde posterior): entre 14.33 (B4) y 19.1875 pulg. (entre 364 y 488 mm) 1. Abra la resma de papel con el lado sellado hacia arriba. 2. Aplique aire a las hojas antes de cargarlas en la bandeja. 3. Cargue el papel en la bandeja del insertador y ajuste la guía al ancho del papel. NOTA Asegúrese de que no haya defectos en el papel y de que todos sus bordes estén alineados antes de colocar el papel en el insertador. a) Cargue el papel con la cara externa hacia arriba y la parte superior hacia la parte trasera de la bandeja. ® Prensa de color Xerox 800/1000 Guía del usuario 16-11 Perfect Binder b) Alinee las hojas con la pared trasera de la bandeja. 4. En la IU de la impresora, introduzca la información correcta del papel, incluidos el tamaño, el tipo y el peso que se muestran en la ventana Propiedades de bandeja. 5. Seleccione Aceptar para guardar la información y cerrar la ventana Propiedades de bandeja. Cómo eliminar libros del encuadernador 1. Los se encienden las luces LED de la bandeja del apilador de libros, lo cual indica que se entregó un libro acabado a la bandeja del apilador de libros. 2. Presione el botón para abrir la bandeja del apilador de libros. 3. Retire el libro y cierre la bandeja. Cómo enviar un trabajo al encuadernador Estos ejercicios requieren los archivos PDF de la Guía del usuario y la Guía de administración del sistema. Si no tiene una versión electrónica de estos archivos PDF, descárguelos de www.xerox.com. Los ejercicios le indican cómo imprimir una de las guías de documentación del cliente (Guía del usuario o Guía de administración del sistema). Cómo imprimir desde su equipo en el encuadernador 1. Desde su PC, abra uno de los archivos PDF en Adobe Acrobat Reader. 2. Seleccione Archivo > Imprimir. 16-12 ® Prensa de color Xerox 800/1000 Guía del usuario Perfect Binder 3. Seleccione la impresora deseada. 4. Seleccione la cola Hold de la impresora. 5. Seleccione Aceptar para enviar el trabajo a la impresora. Este trabajo se envía a la cola Hold de la impresora, donde permanece hasta que se libera para su impresión. 6. Vaya al servidor de impresión que está conectado a la impresora. 7. Para imprimir el trabajo, vaya al procedimiento del servidor de impresión correcto en esta sección y siga las instrucciones para configurar y liberar un trabajo para su impresión en el encuadernador. Cómo imprimir desde el servidor de impresión Xerox FreeFlow en Perfect Binder Los siguientes procedimientos proporcionan instrucciones para diferentes tipos de trabajos de impresión de encuadernador enviados desde el servidor de impresión al encuadernador. Lea y realice cuidadosamente los pasos para imprimir su trabajo correctamente. Modo manual del encuadernador con el servidor de impresión FreeFlow En este procedimiento, se describe cómo usar el modo manual del encuadernador para las portadas y los libros en bloque a fin de crear un libro terminado. Tanto las portadas como el libro en bloque (páginas en bloque) se preimprimen antes de usar el modo manual del encuadernador. 1. Preimprima portadas y libros en bloque (páginas) por separado y ubíquelos al alcance de Perfect Binder. 2. Cargue las portadas preimpresas en la bandeja del insertador de la portada del encuadernador. Ajuste las guías del papel para que rocen los bordes del papel. 3. En la IU del sistema, confirme/cambie las propiedades de la bandeja para las portadas preimpresas. La bandeja aparece en la IU del sistema como T1. 4. En el servidor de impresión, seleccione Impresora > Acabado. Se abre la ventana Acabado y se muestran los acabados disponibles. 5. En el área Acabados internos de la ventana, haga doble clic en Perfect Binder. Se abre la ventana Configuración de Perfect Binder. 6. En Modo manual, seleccione el botón de radio Habilitar. Esta configuración coloca el encuadernador fuera de línea desde la prensa/impresora. Las apiladoras o los encuadernadores que se hayan configurado en línea antes del encuadernador estarán disponibles para la prensa/impresora, pero los dispositivos de acabado que se hayan colocado en línea después del encuadernador no podrán utilizarse mientras éste esté en modo manual. ® Prensa de color Xerox 800/1000 Guía del usuario 16-13 Perfect Binder 7. En Unidades, seleccione pulgadas o mm para la unidad de medición. 8. En Tipo de modo, seleccione Encuadernar y recortar para el funcionamiento normal del encuadernador. 9. En el menú Papel del libro en bloque, seleccione el papel específico en el cual se imprimirán los libros en bloque. 10. En el área Portada de la ventana, seleccione el papel en el cual se preimprimirán las portadas. 11. En Posición de la portada, acepte los valores predeterminados en 0.00 para Centro y Lado. 12. En Ajuste de rotación, acepte los valores predeterminados en 0.00 para Parte superior, Parte delantera y Parte inferior. 13. En el área Recorte de la ventana, seleccione De sangrado completo. Esto recorta los tres lados del libro encuadernado que no están encuadernados. Esta selección produce la mejor calidad de impresión. 14. En el menú desplegable Tamaño estándar, seleccione el tamaño que desea para el libro acabado. 15. En Posición vertical, deje el valor predeterminado en 0.00. Si desea recortar más de la parte inferior y menos de la parte superior, reduzca la configuración. Si desea recortar más de la parte superior y menos de la parte inferior, aumente la configuración. La cantidad de recorte total es la misma, pero el libro encuadernado se sube o se baja durante el proceso de corte. 16. Seleccione Aceptar. Perfect Binder ya está listo para funcionar manualmente y está fuera de línea de la impresora para los trabajos de línea de impresión. Los parámetros que especificó se han enviado al encuadernador para el funcionamiento manual. Pueden ejecutarse otros trabajos en la impresora siempre y cuando se impriman en una bandeja anterior a Perfect Binder y no en un dispositivo de acabado posterior a Perfect Binder en la configuración. 17. En el encuadernador, abra la cubierta de la bandeja del compilador. 18. Levante las manijas 1 y 2 para obtener acceso al área del libro en bloque. 19. Agregue el libro en bloque (páginas impresas del libro) en el área en dirección ABL y con la cara hacia abajo. 20. Mueva la palanca verde para ajustar las guías de papel al borde del papel. 21. Cierre las manijas 2 y 1. 22. Cierre la cubierta de la bandeja del compilador. 23. Presione el botón verde de Inicio en el panel de control del encuadernador. El libro ya está encuadernado y/o recortado. 24. Presione el botón verde para abrir la bandeja del apilador de libros e intentar recuperar el libro. 16-14 ® Prensa de color Xerox 800/1000 Guía del usuario Perfect Binder 25. Vaya al servidor de impresión. 26. Seleccione Impresora > Acabado. 27. Haga clic en Perfect Binder y, luego, en Deshabilitar. El encuadernador ya no está en modo manual. Cómo preimprimir/encuadernar con portadas preimpresas en el servidor de impresión FreeFlow Este procedimiento usa portadas preimpresas en papel grande, como 11x17 pulg./A3, y se carga en la bandeja del insertador de la portada del encuadernador. Se imprime y se envía al encuadernador un archivo único que contiene el libro en bloque. En el encuadernador, las portadas se introducen automáticamente y se encuadernan en el libro en bloque, lo cual produce un libro acabado. 1. Cargue las portadas preimpresas en la bandeja del insertador de la portada del encuadernador. Ajuste las guías del papel para que rocen los bordes del papel. 2. En la IU del sistema, confirme/cambie las propiedades de la bandeja para las portadas preimpresas. La bandeja aparece en la IU del sistema como T1. 3. Para las páginas del libro en bloque, cargue el papel deseado en una de las bandejas de la impresora y confirme la configuración en la IU del sistema. 4. Envíe el trabajo que contenga la portada y las páginas del libro en bloque a la cola Hold del servidor de impresión. 5. Desde el servidor de impresión, seleccione el trabajo en la cola Hold y, luego, seleccione Propiedades del trabajo. Se abre la ventana Propiedades del trabajo. 6. Seleccione la ficha Básico. 7. En Papel, seleccione el botón Papel cargado y seleccione el papel específico que haya cargado. 8. En Caras impresas, seleccione 2 caras. 9. Seleccione el menú Grapado/Acabado y seleccione Perfect Bind > Vertical a la izquierda. Este ajuste ubica el lomo a la izquierda del libro (de cara a usted). 10. Seleccione Configuración de acabado Se abre la ventana Configuración de Perfect Binder. 11. En Unidades, seleccione pulgadas o mm para la unidad de medición. 12. En Tipo, seleccione Portada preimpresa. 13. En Papel, seleccione el papel que cargó en la bandeja del insertador de la portada del encuadernador. ® Prensa de color Xerox 800/1000 Guía del usuario 16-15 Perfect Binder Seleccione esta opción de Papeles cargados, dado que se cargó anteriormente en la bandeja. 14. En Posición de la portada, acepte los valores predeterminados en 0.00 para Centro y Lado. 15. En Ajuste de rotación, acepte los valores predeterminados en 0.00 para Parte superior, Parte delantera y Parte inferior. 16. En el área Recorte de la ventana, seleccione De sangrado completo. Esto recorta los tres lados del libro encuadernado que no están encuadernados. Esta selección produce la mejor calidad de impresión. 17. En el menú desplegable Tamaño estándar, seleccione el tamaño que desea para el libro acabado. 18. En Posición vertical, deje el valor predeterminado en 0.00. Si desea recortar más de la parte inferior y menos de la parte superior, reduzca la configuración. Si desea recortar más de la parte superior y menos de la parte inferior, aumente la configuración. La cantidad de recorte total es la misma, pero el libro encuadernado se sube o se baja durante el proceso de corte. 19. Seleccione Aceptar para guardar y cerrar. 20. Seleccione Imprimir. El trabajo se envía a la impresora y el encuadernador. 21. En el encuadernador, se encienden las luces LED de la bandeja del apilador de libros, lo cual indica que se entregó un libro acabado a la bandeja del apilador de libros. 22. Presione el botón para abrir la bandeja del apilador de libros. 23. Retire el libro y cierre la bandeja. Cómo preimprimir/encuadernar desde un único archivo en el servidor de impresión FreeFlow Este procedimiento utiliza un archivo único que contiene una primera hoja grande que funciona como cubierta envolvente. El resto de las páginas en el archivo tienen el tamaño del libro en bloque. 1. Ábralo y verifique que la primera página de su archivo se haya colocado correctamente para la impresión de una o dos caras. El tamaño debe superar el de las páginas del cuerpo (libro en bloque). Una vez verificado, cierre el archivo. 2. Cargue el papel en una de las bandejas de la impresora y confirme la configuración en la IU del sistema. 3. Para las páginas del libro en bloque, cargue el papel deseado en una de las bandejas de la impresora y confirme la configuración en la IU del sistema. 4. Envíe el trabajo que contenga la portada y las páginas del libro en bloque a la cola Hold del servidor de impresión. 16-16 ® Prensa de color Xerox 800/1000 Guía del usuario Perfect Binder 5. Desde el servidor de impresión, seleccione el trabajo en la cola Hold y, luego, seleccione Propiedades del trabajo. Se abre la ventana Propiedades del trabajo. 6. Seleccione la ficha Básico. 7. En Papel, seleccione el botón Papel cargado y seleccione el papel específico que haya cargado. 8. En Caras impresas, seleccione 2 caras. 9. Seleccione el menú Grapado/Acabado y seleccione Perfect Bind > Vertical a la izquierda. Este ajuste ubica el lomo a la izquierda del libro (de cara a usted). 10. Seleccione Configuración de acabado Se abre la ventana Configuración de Perfect Binder. 11. En Unidades, seleccione pulgadas o mm para la unidad de medición. 12. En Tipo, seleccione Portada del trabajo. 13. En Papel, seleccione la bandeja donde está cargado el papel. Seleccione esta opción de Papeles cargados, dado que se cargó anteriormente en la bandeja. 14. En Posición de la portada, acepte los valores predeterminados en 0.00 para Centro y Lado. 15. En Ajuste de rotación, acepte los valores predeterminados en 0.00 para Parte superior, Parte delantera y Parte inferior. 16. En el área Recorte de la ventana, seleccione De sangrado completo. Esto recorta los tres lados del libro encuadernado que no están encuadernados. Esta selección produce la mejor calidad de impresión. 17. En el menú desplegable Tamaño estándar, seleccione el tamaño que desea para el libro acabado. 18. En Posición vertical, deje el valor predeterminado en 0.00. Si desea recortar más de la parte inferior y menos de la parte superior, reduzca la configuración. Si desea recortar más de la parte superior y menos de la parte inferior, aumente la configuración. La cantidad de recorte total es la misma, pero el libro encuadernado se sube o se baja durante el proceso de corte. 19. Seleccione Aceptar para guardar y cerrar. 20. Seleccione Imprimir. El trabajo se envía a la impresora y el encuadernador. 21. En el encuadernador, se encienden las luces LED de la bandeja del apilador de libros, lo cual indica que se entregó un libro acabado a la bandeja del apilador de libros. 22. Presione el botón para abrir la bandeja del apilador de libros. ® Prensa de color Xerox 800/1000 Guía del usuario 16-17 Perfect Binder 23. Retire el libro y cierre la bandeja. Cómo imprimir desde Xerox CX Print Server, Powered by Creo, en Perfect Binder Los siguientes procedimientos proporcionan instrucciones para diferentes tipos de trabajos de impresión de encuadernador enviados desde el servidor de impresión al encuadernador. Lea y realice cuidadosamente los pasos para imprimir su trabajo correctamente. Modo manual del encuadernador con CX Print Server En este procedimiento, se describe cómo usar el modo manual del encuadernador para las portadas y los libros en bloque a fin de crear un libro terminado. Tanto las portadas como el libro en bloque (páginas en bloque) se preimprimen antes de usar el modo manual del encuadernador. 1. Preimprima portadas y libros en bloque (páginas) por separado y ubíquelos al alcance de Perfect Binder. 2. Cargue las portadas preimpresas en la bandeja del insertador de la portada del encuadernador. Ajuste las guías del papel para que rocen los bordes del papel. 3. En la IU del sistema, confirme/cambie las propiedades de la bandeja para las portadas preimpresas. La bandeja aparece en la IU del sistema como T1. 4. Desde la barra del icono del servidor de impresión, seleccione el icono Activar Perfect Binder. El icono Estado de la impresora a la izquierda de la pantalla muestra Manual_Perfect _Binder. 5. En el menú desplegable Herramientas, seleccione la herramienta Perfect Binder manual. Se abre la ventana Perfect Binder manual. 6. En Tipo de trabajo, seleccione Encuadernado o Recorte. La opción Encuadernado encuaderna y recorta, mientras que la opción Recorte únicamente recorta. Si selecciona Recorte, se abre una ventana para configurar la cantidad de recorte para el canto delantero. 7. Seleccione Guardar en la ventana Ajustes del recorte. 8. En Método de recorte, seleccione Ninguno, Canto delantero o Corte a la medida. 9. Seleccione Guardar después de configurar los ajustes de Recorte. 10. En Parámetros del cuerpo, seleccione: a) el tamaño del papel del libro en bloque; 16-18 ® Prensa de color Xerox 800/1000 Guía del usuario Perfect Binder b) el tipo de papel (si no es papel común); c) el revestimiento (Sin recubrir, Brillante o Mate). 11. En Parámetros de la portada, seleccione: a) el tamaño de papel de la portada; b) el tipo de papel (si no es papel común); c) el revestimiento (Sin recubrir, Brillante o Mate). 12. Seleccione Enviar. 13. Seleccione Aceptar en el mensaje que informa que los parámetros se enviaron al encuadernador. 14. Seleccione Cerrar en la ventana Perfect Binder manual. 15. En el encuadernador, abra la cubierta de la bandeja del compilador. 16. Levante las manijas 1 y 2 para obtener acceso al área del libro en bloque. 17. Agregue el libro en bloque (páginas impresas del libro) en el área en dirección ABL y con la cara hacia abajo. 18. Mueva la palanca verde para ajustar las guías de papel al borde del papel. 19. Cierre las manijas 2 y 1. 20. Cierre la cubierta de la bandeja del compilador. 21. Presione el botón verde de Inicio en el panel de control del encuadernador. El libro ya está encuadernado y/o recortado. 22. Presione el botón verde para abrir la bandeja del apilador de libros e intentar recuperar el libro. 23. Vaya al servidor de impresión. 24. Seleccione el icono Perfect Binder en la barra del icono del servidor de impresión. En el Estado de la impresora, se muestra Preparada, y el encuadernador vuelve a estar en línea con la impresora inmediatamente. Cómo preimprimir/encuadernar desde un único archivo en CX Print Server Este procedimiento utiliza un único archivo que contiene tanto la portada como el libro en bloque. El archivo se envía al servidor de impresión, se configura que el acabado se realice en Perfect Binder y, luego, el archivo se libera para su procesamiento e impresión. 1. Cargue el papel en una de las bandejas de la impresora y confirme la configuración en la IU del sistema. 2. Para las páginas del libro en bloque, cargue el papel deseado en una de las bandejas de la impresora y confirme la configuración en la IU del sistema. 3. Envíe el trabajo que contenga la portada y las páginas del libro en bloque a la cola Hold del servidor de impresión. ® Prensa de color Xerox 800/1000 Guía del usuario 16-19 Perfect Binder 4. Desde el servidor de impresión, seleccione el trabajo en la cola Hold y, luego, seleccione Propiedades del trabajo. Se abre la ventana Propiedades del trabajo. 5. En la pantalla Copias y páginas, escriba la cantidad de copias que desea imprimir y encuadernar. 6. Seleccione Método de impresión y Una cara o Dos caras en el menú. En Dos caras, puede seleccionar el esquema cabecera contra cabecera o cabecera contra pie. 7. Seleccione Papel y los parámetros del papel del cuerpo del libro. 8. Seleccione Acabado para configurar los parámetros del papel de la portada. a) En Bandeja de salida, seleccione Bandeja de Perfect Binder. b) En Obtener portada de, seleccione la bandeja fuente del papel. Esta será una bandeja específica de la prensa o la bandeja del insertador de la portada del encuadernador. Si desea imprimir la portada desde el archivo, debe seleccionar una bandeja de la prensa. c) En Contenido de la portada, seleccione la opción deseada. d) Si el lomo tiene una imagen o un título en el archivo, seleccione Desde archivo para la entrada Lomo. De lo contrario, acepte el valor predeterminado, En blanco. e) En Encuadernado, seleccione la ubicación del encuadernado: Izquierdo, Derecho, Superior o Inferior. En general, es Izquierdo para la mayoría de los países occidentales y, algunas veces, Superior para una orientación similar a la de los calendarios. f) Seleccione el cuadro Trabajo de recorte para configurar el modo de recorte. g) En Modo, seleccione Canto delantero o Corte a la medida. 9. Seleccione Guardar después de configurar los ajustes de Recorte. 10. Revise la imagen de la configuración seleccionada. 11. Verifique que sea el esquema deseado. 12. Seleccione Enviar para imprimir el trabajo. 13. En el encuadernador, se encienden las luces LED de la bandeja del apilador de libros, lo cual indica que se entregó un libro acabado a la bandeja del apilador de libros. 14. Presione el botón para abrir la bandeja del apilador de libros. 15. Retire el libro y cierre la bandeja. 16-20 ® Prensa de color Xerox 800/1000 Guía del usuario Perfect Binder Cómo preimprimir/encuadernar desde dos archivos en CX Print Server Este procedimiento usa un archivo para portadas preimpresas en papel grande y cargadas en la bandeja del insertador de la portada del encuadernador. Luego, se imprime un segundo archivo, que contiene el libro en bloque en la impresora y se envía al encuadernador, donde las portadas se introducen automáticamente y se encuadernan en el libro en bloque. 1. Envíe el archivo de la portada a la cola Hold del servidor de impresión. 2. Desde la cola Hold del servidor de impresión, abra Propiedades del trabajo del archivo de la portada. 3. En la pantalla Copias y páginas, escriba la cantidad de copias que desea imprimir y encuadernar. 4. Seleccione Método de impresión y Una cara o Dos caras en el menú. En Dos caras, puede seleccionar el esquema cabecera contra cabecera o cabecera contra pie. 5. Seleccione Papel y los parámetros del papel del cuerpo del libro. 6. Seleccione Acabado para configurar los parámetros del papel de la portada. 7. En Bandeja de salida, seleccione cualquier bandeja o Bandeja de salida automática. 8. Guarde y cierre las propiedades del trabajo y libere el trabajo de la portada para su impresión. 9. Recupere las portadas impresas de la bandeja de salida. 10. Cargue las portadas preimpresas en la bandeja del insertador de la portada del encuadernador. Ajuste las guías del papel para que rocen los bordes del papel. 11. En la IU del sistema, confirme/cambie las propiedades de la bandeja para las portadas preimpresas. La bandeja aparece en la IU del sistema como T1. 12. Envíe el archivo que contenga el libro en bloque (las páginas) a la cola Hold del servidor de impresión. 13. Para las páginas del libro en bloque, cargue el papel deseado en una de las bandejas de la impresora y confirme la configuración en la IU del sistema. 14. Desde el servidor de impresión, seleccione el trabajo en la cola Hold y, luego, seleccione Propiedades del trabajo. Se abre la ventana Propiedades del trabajo. 15. En la pantalla Copias y páginas, escriba la cantidad de copias que desea imprimir y encuadernar. 16. Seleccione Método de impresión y Una cara o Dos caras en el menú. En Dos caras, puede seleccionar el esquema cabecera contra cabecera o cabecera contra pie. ® Prensa de color Xerox 800/1000 Guía del usuario 16-21 Perfect Binder 17. Seleccione Papel y los parámetros del papel del cuerpo del libro. 18. Seleccione Acabado para configurar los parámetros del papel de la portada. a) En Bandeja de salida, seleccione Bandeja de Perfect Binder. b) En Obtener portada de, seleccione la bandeja del insertador de la portada del encuadernador para el papel. c) En Contenido de la portada, seleccione la opción deseada. d) Si el lomo tiene una imagen o un título en el archivo, seleccione Desde archivo para la entrada Lomo. De lo contrario, acepte el valor predeterminado, En blanco. e) En Encuadernado, seleccione la ubicación del encuadernado: Izquierdo, Derecho, Superior o Inferior. En general, es Izquierdo para la mayoría de los países occidentales y, algunas veces, Superior para una orientación similar a la de los calendarios. f) Seleccione el cuadro Trabajo de recorte para configurar el modo de recorte. g) En Modo, seleccione Canto delantero o Corte a la medida. 19. Seleccione Guardar después de configurar los ajustes de Recorte. 20. Seleccione Enviar para imprimir el trabajo. 21. En el encuadernador, se encienden las luces LED de la bandeja del apilador de libros, lo cual indica que se entregó un libro acabado a la bandeja del apilador de libros. 22. Presione el botón para abrir la bandeja del apilador de libros. 23. Retire el libro y cierre la bandeja. Cómo imprimir desde Xerox EX Print Server, Powered by EFI, en Perfect Binder Los siguientes procedimientos proporcionan instrucciones para diferentes tipos de trabajos de impresión de encuadernador enviados desde el servidor de impresión al encuadernador. Lea y realice cuidadosamente los pasos para imprimir su trabajo correctamente. Modo manual del encuadernador con EX Print Server En este procedimiento, se describe cómo usar el modo manual del encuadernador para las portadas y los libros en bloque a fin de crear un libro terminado. Tanto las portadas como el libro en bloque (páginas en bloque) se preimprimen antes de usar el modo manual del encuadernador. 1. Preimprima portadas y libros en bloque (páginas) por separado y ubíquelos al alcance de Perfect Binder. 2. Cargue las portadas preimpresas en la bandeja del insertador de la portada del encuadernador. Ajuste las guías del papel para que rocen los bordes del papel. 3. En la IU del sistema, confirme/cambie las propiedades de la bandeja para las portadas preimpresas. 16-22 ® Prensa de color Xerox 800/1000 Guía del usuario Perfect Binder La bandeja aparece en la IU del sistema como T1. 4. En el servidor de impresión, coloque el encuadernador en modo manual. 5. En el encuadernador, abra la cubierta de la bandeja del compilador. 6. Levante las manijas 1 y 2 para obtener acceso al área del libro en bloque. 7. Agregue el libro en bloque (páginas impresas del libro) en el área en dirección ABL y con la cara hacia abajo. 8. Mueva la palanca verde para ajustar las guías de papel al borde del papel. 9. Cierre las manijas 2 y 1. 10. Cierre la cubierta de la bandeja del compilador. 11. Presione el botón verde de Inicio en el panel de control del encuadernador. El libro ya está encuadernado y/o recortado. 12. Presione el botón verde para abrir la bandeja del apilador de libros e intentar recuperar el libro. 13. Vaya al servidor de impresión. 14. En el servidor de impresión, deshabilite el modo manual del encuadernador y colóquelo nuevamente en línea con el sistema. Cómo preimprimir/encuadernar con portadas preimpresas en EX Print Server Este procedimiento usa portadas preimpresas en papel grande, como 11x17 pulg./A3, y se carga en la bandeja del insertador de la portada del encuadernador. Se imprime y se envía al encuadernador un archivo único que contiene el libro en bloque. En el encuadernador, las portadas se introducen automáticamente y se encuadernan en el libro en bloque, lo cual produce un libro acabado. 1. Cargue las portadas preimpresas en la bandeja del insertador de la portada del encuadernador. Ajuste las guías del papel para que rocen los bordes del papel. 2. En la IU del sistema, confirme/cambie las propiedades de la bandeja para las portadas preimpresas. La bandeja aparece en la IU del sistema como T1. 3. Para las páginas del libro en bloque, cargue el papel deseado en una de las bandejas de la impresora y confirme la configuración en la IU del sistema. 4. Envíe el trabajo que contenga las páginas del libro en bloque a la cola Hold del servidor de impresión. 5. Desde el servidor de impresión, seleccione el trabajo en la cola Hold y, luego, seleccione Propiedades del trabajo. Se abre la ventana Propiedades del trabajo. 6. Seleccione Acceso rápido y configure en Copias la cantidad de copias que desea imprimir y encuadernar. ® Prensa de color Xerox 800/1000 Guía del usuario 16-23 Perfect Binder 7. Si imprime en ambas caras de las páginas del libro en bloque, en Dos caras, seleccione Superior - Superior o Superior - Inferior. 8. Seleccione la ficha Esquema de la barra de menú. 9. Seleccione el botón de radio Folleto. 10. En el área Tipo de folleto, seleccione 1 arriba, Perfect. Se abre una ventana para permitirle configurar los parámetros de Perfect Binder. 11. A la izquierda de 1 arriba, Perfect, seleccione la ubicación del encuadernado del libro: • Encuadernado izquierdo: es la opción predeterminada y la que se utiliza comúnmente para los libros impresos en Occidente. • Superior: proporciona un encuadernado similar al de los calendarios. • Encuadernado derecho: se utiliza para los libros publicados en idiomas de Asia y de Oriente Medio. 12. En el área Recorte, seleccione la cantidad de recorte. Entre las opciones, se incluyen: • Utilizar valores especificados: utiliza las flechas de control del recorte para recortar manualmente los tres lados del libro que no están encuadernados. • Ninguno: el trabajo no se recorta; solamente se encuaderna. • Recorte mínimo: el servidor de impresión aplica automáticamente el menor recorte posible, que es menos de 0.25 pulg./6.35 mm. • Calcular recorte según el tamaño de acabado: esta opción configura el ancho y la altura del tamaño final del libro encuadernado después de que el recorte está completo. Utilice el botón Ángulos de recorte únicamente cuando las esquinas del libro encuadernado no estén a 90° y, por lo tanto, el libro no sea cuadrado. Si ya encuadernó libros anteriormente y sabe que el recorte de uno de los lados del libro encuadernado no es recto, puede ajustar el ángulo de los bordes superior, inferior y delantero. 13. Seleccione el tamaño del papel del cuerpo para el papel que cargó en la bandeja de la impresora del libro en bloque. 14. Seleccione el tamaño del papel de la portada para el papel que cargó en la bandeja de la impresora de las portadas. 15. En el área de la ventana Contenido de la portada, en la entrada Contenido, seleccione Preimpreso. 16. En Ancho del lomo, use las flechas para configurar el tamaño del lomo. 17. En Posición del cuerpo, en Escala del folleto, seleccione Ninguna o Ajustar al tamaño del cuerpo. 18. En Ajuste central, seleccione cómo desea que se ubiquen las imágenes del libro en las páginas: En el centro o En el lomo. Puede usar las flechas para afinar la ubicación si es necesario. 19. Seleccione Imprimir para imprimir y encuadernar el libro. 16-24 ® Prensa de color Xerox 800/1000 Guía del usuario Perfect Binder Si desea verificar la configuración de la posición y del recorte antes de imprimir una gran cantidad de copias, seleccione Imprimir > Impresión de prueba. 20. En el encuadernador, se encienden las luces LED de la bandeja del apilador de libros, lo cual indica que se entregó un libro acabado a la bandeja del apilador de libros. 21. Presione el botón para abrir la bandeja del apilador de libros. 22. Retire el libro y cierre la bandeja. Cómo preimprimir/encuadernar desde un único archivo en EX Print Server Este procedimiento utiliza un único archivo que contiene tanto la portada como el libro en bloque. El archivo se envía al servidor de impresión, se configura que el acabado se realice en Perfect Binder y, luego, el archivo se libera para su procesamiento e impresión. 1. Cargue el papel en una de las bandejas de la impresora y confirme la configuración en la IU del sistema. 2. Para las páginas del libro en bloque, cargue el papel deseado en una de las bandejas de la impresora y confirme la configuración en la IU del sistema. 3. Envíe el trabajo que contenga la portada y las páginas del libro en bloque a la cola Hold del servidor de impresión. 4. Desde el servidor de impresión, seleccione el trabajo en la cola Hold y, luego, seleccione Propiedades del trabajo. Se abre la ventana Propiedades del trabajo. 5. Seleccione Acceso rápido y configure en Copias la cantidad de copias que desea imprimir y encuadernar. 6. Si imprime en ambas caras de las páginas del libro en bloque, en Dos caras, seleccione Superior - Superior o Superior - Inferior. 7. Seleccione la ficha Esquema de la barra de menú. 8. Seleccione el botón de radio Folleto. 9. En el área Tipo de folleto, seleccione 1 arriba, Perfect. Se abre una ventana para permitirle configurar los parámetros de Perfect Binder. 10. A la izquierda de 1 arriba, Perfect, seleccione la ubicación del encuadernado del libro: • Encuadernado izquierdo: es la opción predeterminada y la que se utiliza comúnmente para los libros impresos en Occidente. • Superior: proporciona un encuadernado similar al de los calendarios. • Encuadernado derecho: se utiliza para los libros publicados en idiomas de Asia y de Oriente Medio. 11. En el área Recorte, seleccione la cantidad de recorte. Entre las opciones, se incluyen: • Utilizar valores especificados: utiliza las flechas de control del recorte para recortar manualmente los tres lados del libro que no están encuadernados. ® Prensa de color Xerox 800/1000 Guía del usuario 16-25 Perfect Binder • Ninguno: el trabajo no se recorta; solamente se encuaderna. • Recorte mínimo: el servidor de impresión aplica automáticamente el menor recorte posible, que es menos de 0.25 pulg./6.35 mm. • Calcular recorte según el tamaño de acabado: esta opción configura el ancho y la altura del tamaño final del libro encuadernado después de que el recorte está completo. Utilice el botón Ángulos de recorte únicamente cuando las esquinas del libro encuadernado no estén a 90° y, por lo tanto, el libro no sea cuadrado. Si ya encuadernó libros anteriormente y sabe que el recorte de uno de los lados del libro encuadernado no es recto, puede ajustar el ángulo de los bordes superior, inferior y delantero. 12. Seleccione el tamaño del papel del cuerpo para el papel que cargó en la bandeja de la impresora del libro en bloque. 13. Seleccione el tamaño del papel de la portada para el papel que cargó en la bandeja de la impresora de las portadas. 14. En el área de la ventana Contenido de la portada, en la entrada Contenido, seleccione uno de los siguientes: • Parte delantera y parte trasera por separado: Seleccione esta opción si las imágenes de la portada delantera están en la primera página y las imágenes de la portada trasera están en la última página del archivo. Si selecciona esta configuración, también debe configurar una de las siguientes opciones en los menús de la portada delantera (página 1) y la portada trasera. Imprimir en la cara externa, Imprimir en la cara interna, Imprimir en ambas caras, No imprimir. NOTA Cuando imprime en ambas caras de la portada delantera, la página 2 se ubica en la parte interna de la portada; cuando imprime en las dos caras de la portada trasera, la anteúltima página (página N-1) se ubica en la parte interna. • Parte delantera y parte trasera juntas: Seleccione esta opción si la primera página del archivo es una hoja grande que contiene tanto la portada delantera como la portada trasera. El encuadernador envuelve el libro en bloque con esta portada. Si selecciona esta configuración, también debe configurar en el menú Contenido la opción Imprimir en la cara externa de la portada (si hay imágenes únicamente en la parte delantera de la página de la portada en el archivo) o Imprimir en ambas caras de la portada (si hay imágenes tanto en la parte delantera como en la parte trasera de la página de la portada en el archivo). • Preimpreso: Seleccione esta opción si imprimió la portada por separado y no desea que el servidor de impresión cree una portada a partir del archivo. 15. En Ancho del lomo, use las flechas para configurar el tamaño del lomo. 16-26 ® Prensa de color Xerox 800/1000 Guía del usuario Perfect Binder En Contenido del lomo, seleccione Página de documento si desea imprimir en el lomo y la imagen está ubicada en el archivo. 16. En Posición del cuerpo, en Escala del folleto, seleccione Ninguna o Ajustar al tamaño del cuerpo. 17. En Ajuste central, seleccione cómo desea que se ubiquen las imágenes del libro en las páginas: En el centro o En el lomo. Puede usar las flechas para afinar la ubicación si es necesario. 18. Seleccione Imprimir para imprimir y encuadernar el libro. Si desea verificar la configuración de la posición y del recorte antes de imprimir una gran cantidad de copias, seleccione Imprimir > Impresión de prueba. 19. En el encuadernador, se encienden las luces LED de la bandeja del apilador de libros, lo cual indica que se entregó un libro acabado a la bandeja del apilador de libros. 20. Presione el botón para abrir la bandeja del apilador de libros. 21. Retire el libro y cierre la bandeja. Mantenimiento Al realizar actividades de mantenimiento, siempre recuerde lo siguiente: • Es recomendable realizar los procedimientos de limpieza a diario, preferiblemente al comienzo del día, antes de encender el sistema, cuando el fusor todavía está frío. • Si el sistema está encendido y el fusor está caliente, asegúrese de apagar el sistema y esperar 30 minutos hasta que el fusor se enfríe antes de realizar cualquier procedimiento de limpieza. • Solo limpie las áreas recomendadas del recorrido del papel, como se describe en los procedimientos de limpieza. Cómo limpiar el encuadernador 1. Apague el sistema presionando el botón de encendido/apagado (que está ubicado en el lado derecho del motor de impresión). 2. Desconecte el cable de alimentación en la parte posterior del encuadernador. 3. Use un paño sin pelusa humedecido con agua (no mojado) para limpiar las cubiertas y las puertas. 4. Abra cada área de las manijas verdes y limpie las superficies de estas áreas. 5. Quite todo residuo de humedad con un paño que no tenga pelusa y que esté seco. 6. Vuelva a colocar todas las palancas verdes en sus posiciones originales. 7. Vuelva a conectar el cable de alimentación al encuadernador. 8. Encienda el sistema. ® Prensa de color Xerox 800/1000 Guía del usuario 16-27 Perfect Binder Vacíe la bandeja de desechos del recortador Lea lo siguiente antes de realizar este procedimiento: • No abra la bandeja de desechos del recortador mientras el encuadernador esté en funcionamiento. Espere hasta la finalización de un trabajo antes de abrir y vaciar la bandeja. • No coloque bolsas de plástico en la bandeja, ya que eso disminuye su capacidad y puede provocar daños a la máquina o generar códigos de error. • Cuando la bandeja de los desechos del recortador esté llena, la impresora se detiene y se muestra un mensaje indicando que la bandeja está llena y que la impresora reanudará su funcionamiento normal una vez que la bandeja se haya vaciado. SUGERENCIA Durante la encuadernación de trabajos grandes, es posible que tenga que vaciar la bandeja de los desechos del recortador con más frecuencia. 1. Abra la bandeja de desechos del recortador. 2. Levante y quite la bandeja interna o el depósito. 3. Vacíe el contenido de la bandeja o el depósito en un recipiente para desechos. 4. Compruebe visualmente que se hayan eliminado todos los desechos del área de la bandeja de la máquina. 5. Vuelva a colocar la bandeja o el depósito en la bandeja de desechos del recortador. 6. Cierre cuidadosamente la gaveta de desechos del recortador. 16-28 ® Prensa de color Xerox 800/1000 Guía del usuario Perfect Binder Bandeja de relleno del adhesivo Lea lo siguiente antes de realizar este procedimiento: • El suministro adhesivo puede rellenarse mientras el encuadernador está en funcionamiento. • Emplee únicamente el adhesivo especificado para el uso con el encuadernador. Cualquier otro adhesivo puede ocasionar el funcionamiento incorrecto del encuadernador. • Almacene el adhesivo en un área fresca y bien ventilada, lejos de las temperaturas altas y la humedad. El adhesivo puede hacer combustión si se ubica cerca del fuego o en un área de altas temperaturas. • No llene en exceso el recipiente de reabastecimiento del adhesivo. De lo contrario, es posible que las portadas no cierren correctamente y que el adhesivo pase a otras áreas del encuadernador, lo cual puede provocar el funcionamiento incorrecto. • No utilice adhesivo que se haya caído al piso, ya que es posible que contenga polvo o suciedad, lo cual puede provocar el funcionamiento incorrecto del encuadernador. • Únicamente coloque adhesivo en el recipiente de reabastecimiento del adhesivo. De lo contrario, puede provocar un incendio en el encuadernador. • El adhesivo se transfiere al encuadernador a medida que el suministro de este se consume. El encuadernador puede contener 0.8 libra (380 g) de adhesivo. Cómo rellenar la bandeja de relleno del adhesivo. 1. Abra la bandeja de relleno del adhesivo. 2. Abra la cubierta externa. 3. Abra la cubierta interna. ® Prensa de color Xerox 800/1000 Guía del usuario 16-29 Perfect Binder 4. Con el cucharón proporcionado, agregue adhesivo al recipiente de reabastecimiento hasta que la altura del comprimido esté pareja, justo por debajo de la línea del límite de adhesivo. 5. Cierre la cubierta interna y la externa. 6. Cierre la bandeja de relleno del adhesivo. Debe oír un clic cuando la bandeja quede asegurada en su posición. Solución de problemas del encuadernador NOTA • Los atascos de papel se muestran tanto en la IU de la impresora como en el panel de control del encuadernador. • Despeje varios atascos de papel en la secuencia indicada tanto en la IU de la impresora como en el panel de control del encuadernador. Atascos de papel en las áreas E1 y E2 1. Abra la cubierta de la bandeja del compilador. 2. Mueva la manija 1b hacia la izquierda y quite el papel atascado. 16-30 ® Prensa de color Xerox 800/1000 Guía del usuario Perfect Binder 3. Mueva la manija 1a hacia la izquierda, gire la perilla 1c y quite el papel atascado. 4. Levante la manija 2 hacia la derecha y quite el papel atascado. 5. Regrese las manijas 2, 1a y 1b a sus posiciones originales. 6. Cierre la cubierta de la bandeja del compilador. 7. Para reanudar el trabajo de impresión, siga las instrucciones que se muestran en la IU del sistema. Atascos de papel en el área E3 NOTA Si se produce un atasco de papel después de que el libro en bloque deja el área del compilador, el papel se purga con el lomo pegado al libro en bloque, pero sin una portada adjunta. ® Prensa de color Xerox 800/1000 Guía del usuario 16-31 Perfect Binder 1. Abra la cubierta del insertador. 2. Abra la cubierta interna del insertador (3a). 3. Abra la guía derecha (3b). 4. Quite el papel atascado. 5. Cierre las áreas 3b y 3a, y el insertador de la portada. 6. Si lo desea, vuelva a cargar papel en la bandeja del insertador de la portada. 7. Para reanudar el trabajo de impresión, siga las instrucciones que se muestran en la IU del sistema. 16-32 ® Prensa de color Xerox 800/1000 Guía del usuario Perfect Binder Atascos de papel en el área E4 1. Abra la puerta delantera del transporte de entrada. 2. Abra el área 4a y quite el papel atascado. 3. Abra el área 4b y quite el papel atascado. 4. Regrese las manijas 4b y 4c a sus posiciones originales. 5. Para reanudar el trabajo de impresión, siga las instrucciones que se muestran en la IU del sistema. ® Prensa de color Xerox 800/1000 Guía del usuario 16-33 Perfect Binder Atascos de papel en las áreas E5 y E6 NOTA Las puertas delanteras derecha e izquierda del encuadernador no se abren cuando la luz LED de la portada delantera está encendida. 1. Abra las puertas derecha e izquierda. 2. Levante la manija 5a y quite el papel atascado. 3. Regrese la manija 5a a su posición original. 16-34 ® Prensa de color Xerox 800/1000 Guía del usuario Perfect Binder 4. Levante la manija 5b, gire la perilla 6d y quite el papel atascado. 5. Regrese la manija 5b a su posición original. 6. Abra las áreas 6a y 6b. ® Prensa de color Xerox 800/1000 Guía del usuario 16-35 Perfect Binder 7. Quite el papel atascado. 8. Regrese las manijas 6a y 6b a sus posiciones originales. 9. Abra el área 6c y quite el papel atascado. 10. Regrese la manija 6c a su posición original. 11. Cierre las puertas delanteras derecha e izquierda del encuadernador. 12. Para reanudar el trabajo de impresión, siga las instrucciones que se muestran en la IU del sistema. 16-36 ® Prensa de color Xerox 800/1000 Guía del usuario Perfect Binder Problemas generales Interrupción de la energía durante la operación NOTA Cuando se interrumpe la alimentación del encuadernador durante un trabajo de impresión, es posible que los recortes de libros permanezcan en la ruta del papel. Realice los pasos siguientes para despejar la ruta del papel. 1. Apague el sistema presionando el botón de encendido/apagado. 2. Abra la bandeja del apilador de libros. 3. Busque cortes o recortes de papel en la bandeja. Si los detecta, quítelos. 4. Cierre la bandeja del apilador de libros. 5. Realice un trabajo de prueba para asegurarse de que el encuadernador funcione correctamente. Cómo ajustar la imagen impresa y el recorte Si el libro impreso no está dentro de los parámetros deseados, puede ajustar la configuración desde la IU del sistema. IMPORTANTE Las diferentes opciones de ajuste de recorte y de imagen pueden variar según el servidor de impresión. Consulte la documentación de cliente del servidor de impresión para obtener más información sobre estas opciones y cómo utilizarlas. Códigos de error 053 100 Causa: Atascos de papel Solución: Retire las hojas atascadas. Para reanudar el trabajo de impresión, siga las instrucciones que se muestran en la IU del sistema. 053 101 Causa: Atascos de papel Solución: Retire las hojas atascadas. Para reanudar el trabajo de impresión, siga las instrucciones que se muestran en la IU del sistema. 053 102 Causa: Atascos de papel Solución: Retire las hojas atascadas. Para reanudar el trabajo de impresión, siga las instrucciones que se muestran en la IU del sistema. ® Prensa de color Xerox 800/1000 Guía del usuario 16-37 Perfect Binder 053 103 Causa: Atascos de papel Solución: Retire las hojas atascadas. Para reanudar el trabajo de impresión, siga las instrucciones que se muestran en la IU del sistema. 053 104 Causa: Atascos de papel Solución: Retire las hojas atascadas. Para reanudar el trabajo de impresión, siga las instrucciones que se muestran en la IU del sistema. 053 105 Causa: Atascos de papel Solución: Retire las hojas atascadas. Para reanudar el trabajo de impresión, siga las instrucciones que se muestran en la IU del sistema. 053 106 Causa: Atascos de papel Solución: Retire las hojas atascadas. Para reanudar el trabajo de impresión, siga las instrucciones que se muestran en la IU del sistema. 053 107 Causa: Atascos de papel Solución: Retire las hojas atascadas. Para reanudar el trabajo de impresión, siga las instrucciones que se muestran en la IU del sistema. 053 108 Causa: Atascos de papel Solución: Retire las hojas atascadas. Para reanudar el trabajo de impresión, siga las instrucciones que se muestran en la IU del sistema. 053 109 Causa: Atascos de papel Solución: Retire las hojas atascadas. Para reanudar el trabajo de impresión, siga las instrucciones que se muestran en la IU del sistema. 053 110 Causa: Atascos de papel Solución: Retire las hojas atascadas. Para reanudar el trabajo de impresión, siga las instrucciones que se muestran en la IU del sistema. 053 111 Causa: Atascos de papel Solución: Retire las hojas atascadas. Para reanudar el trabajo de impresión, siga las instrucciones que se muestran en la IU del sistema. 16-38 ® Prensa de color Xerox 800/1000 Guía del usuario Perfect Binder 053 112 Causa: Atascos de papel Solución: Retire las hojas atascadas. Para reanudar el trabajo de impresión, siga las instrucciones que se muestran en la IU del sistema. 053 113 Causa: Atascos de papel Solución: Retire las hojas atascadas. Para reanudar el trabajo de impresión, siga las instrucciones que se muestran en la IU del sistema. 053 114 Causa: Atascos de papel Solución: Retire las hojas atascadas. Para reanudar el trabajo de impresión, siga las instrucciones que se muestran en la IU del sistema. 053 115 Causa: Atascos de papel Solución: Retire las hojas atascadas. Para reanudar el trabajo de impresión, siga las instrucciones que se muestran en la IU del sistema. 053 116 Causa: Atascos de papel Solución: Retire las hojas atascadas. Para reanudar el trabajo de impresión, siga las instrucciones que se muestran en la IU del sistema. 053 117 Causa: Atascos de papel Solución: Retire las hojas atascadas. Para reanudar el trabajo de impresión, siga las instrucciones que se muestran en la IU del sistema. 053 118 Causa: Atascos de papel Solución: Retire las hojas atascadas. Para reanudar el trabajo de impresión, siga las instrucciones que se muestran en la IU del sistema. 053 119 Causa: Atascos de papel Solución: Retire las hojas atascadas. Para reanudar el trabajo de impresión, siga las instrucciones que se muestran en la IU del sistema. 053 120 Causa: Atascos de papel Solución: Retire las hojas atascadas. Para reanudar el trabajo de impresión, siga las instrucciones que se muestran en la IU del sistema. ® Prensa de color Xerox 800/1000 Guía del usuario 16-39 Perfect Binder 053 121 Causa: Atascos de papel Solución: Retire las hojas atascadas. Para reanudar el trabajo de impresión, siga las instrucciones que se muestran en la IU del sistema. 053 122 Causa: Atascos de papel Solución: Retire las hojas atascadas. Para reanudar el trabajo de impresión, siga las instrucciones que se muestran en la IU del sistema. 053 123 Causa: Atascos de papel Solución: Retire las hojas atascadas. Para reanudar el trabajo de impresión, siga las instrucciones que se muestran en la IU del sistema. 053 124 Causa: Atascos de papel Solución: Retire las hojas atascadas. Para reanudar el trabajo de impresión, siga las instrucciones que se muestran en la IU del sistema. 053 125 Causa: Atascos de papel Solución: Retire las hojas atascadas. Para reanudar el trabajo de impresión, siga las instrucciones que se muestran en la IU del sistema. 053 126 Causa: Atascos de papel Solución: Retire las hojas atascadas. Para reanudar el trabajo de impresión, siga las instrucciones que se muestran en la IU del sistema. 053 127 Causa: Atascos de papel Solución: Retire las hojas atascadas. Para reanudar el trabajo de impresión, siga las instrucciones que se muestran en la IU del sistema. 053 128 Causa: Atascos de papel Solución: Retire las hojas atascadas. Para reanudar el trabajo de impresión, siga las instrucciones que se muestran en la IU del sistema. 053 129 Causa: Atascos de papel Solución: Retire las hojas atascadas. Para reanudar el trabajo de impresión, siga las instrucciones que se muestran en la IU del sistema. 16-40 ® Prensa de color Xerox 800/1000 Guía del usuario Perfect Binder 053 130 Causa: Atascos de papel Solución: Retire las hojas atascadas. Para reanudar el trabajo de impresión, siga las instrucciones que se muestran en la IU del sistema. 053 131 Causa: Atascos de papel Solución: Retire las hojas atascadas. Para reanudar el trabajo de impresión, siga las instrucciones que se muestran en la IU del sistema. 053 132 Causa: Atascos de papel Solución: Retire las hojas atascadas. Para reanudar el trabajo de impresión, siga las instrucciones que se muestran en la IU del sistema. 053 133 Causa: Atascos de papel Solución: Retire las hojas atascadas. Para reanudar el trabajo de impresión, siga las instrucciones que se muestran en la IU del sistema. 053 134 Causa: Atascos de papel Solución: Retire las hojas atascadas. Para reanudar el trabajo de impresión, siga las instrucciones que se muestran en la IU del sistema. 053 135 Causa: Atascos de papel Solución: Retire las hojas atascadas. Para reanudar el trabajo de impresión, siga las instrucciones que se muestran en la IU del sistema. 053 136 Causa: Atascos de papel Solución: Retire las hojas atascadas. Para reanudar el trabajo de impresión, siga las instrucciones que se muestran en la IU del sistema. 053 137 Causa: Atascos de papel Solución: Retire las hojas atascadas. Para reanudar el trabajo de impresión, siga las instrucciones que se muestran en la IU del sistema. 053 138 Causa: Atascos de papel Solución: Retire las hojas atascadas. Para reanudar el trabajo de impresión, siga las instrucciones que se muestran en la IU del sistema. ® Prensa de color Xerox 800/1000 Guía del usuario 16-41 Perfect Binder 053 139 Causa: Atascos de papel Solución: Retire las hojas atascadas. Para reanudar el trabajo de impresión, siga las instrucciones que se muestran en la IU del sistema. 053 140 Causa: Atascos de papel Solución: Retire las hojas atascadas. Para reanudar el trabajo de impresión, siga las instrucciones que se muestran en la IU del sistema. 053 141 Causa: Atascos de papel Solución: Retire las hojas atascadas. Para reanudar el trabajo de impresión, siga las instrucciones que se muestran en la IU del sistema. 053 142 Causa: Atascos de papel Solución: Retire las hojas atascadas. Para reanudar el trabajo de impresión, siga las instrucciones que se muestran en la IU del sistema. 053 143 Causa: Atascos de papel Solución: Retire las hojas atascadas. Para reanudar el trabajo de impresión, siga las instrucciones que se muestran en la IU del sistema. 053 144 Causa: Atascos de papel Solución: Retire las hojas atascadas. Para reanudar el trabajo de impresión, siga las instrucciones que se muestran en la IU del sistema. 053 145 Causa: Atascos de papel Solución: Retire las hojas atascadas. Para reanudar el trabajo de impresión, siga las instrucciones que se muestran en la IU del sistema. 053 146 Causa: Atascos de papel Solución: Retire las hojas atascadas. Para reanudar el trabajo de impresión, siga las instrucciones que se muestran en la IU del sistema. 053 147 Causa: Atascos de papel Solución: Retire las hojas atascadas. Para reanudar el trabajo de impresión, siga las instrucciones que se muestran en la IU del sistema. 16-42 ® Prensa de color Xerox 800/1000 Guía del usuario Perfect Binder 053 148 Causa: Atascos de papel Solución: Retire las hojas atascadas. Para reanudar el trabajo de impresión, siga las instrucciones que se muestran en la IU del sistema. 053 210 Causa: Error en un componente interno Solución: Apague el sistema y vuelva a encenderlo. Si el error persiste, póngase en contacto con el centro de asistencia al cliente. 053 211 Causa: Error en un componente interno Solución: Apague el sistema y vuelva a encenderlo. Si el error persiste, póngase en contacto con el centro de asistencia al cliente. 053 212 Causa: Error en un componente interno Solución: Apague el sistema y vuelva a encenderlo. Si el error persiste, póngase en contacto con el centro de asistencia al cliente. 053 213 Causa: Error en un componente interno Solución: Apague el sistema y vuelva a encenderlo. Si el error persiste, póngase en contacto con el centro de asistencia al cliente. 053 214 Causa: Error en un componente interno Solución: Apague el sistema y vuelva a encenderlo. Si el error persiste, póngase en contacto con el centro de asistencia al cliente. 053 215 Causa: Error en un componente interno Solución: Apague el sistema y vuelva a encenderlo. Si el error persiste, póngase en contacto con el centro de asistencia al cliente. 053 216 Causa: Error en un componente interno Solución: Apague el sistema y vuelva a encenderlo. Si el error persiste, póngase en contacto con el centro de asistencia al cliente. 053 217 Causa: Error en un componente interno Solución: Apague el sistema y vuelva a encenderlo. Si el error persiste, póngase en contacto con el centro de asistencia al cliente. ® Prensa de color Xerox 800/1000 Guía del usuario 16-43 Perfect Binder 053 218 Causa: Error en un componente interno Solución: Apague el sistema y vuelva a encenderlo. Si el error persiste, póngase en contacto con el centro de asistencia al cliente. 053 219 Causa: Error en un componente interno Solución: Apague el sistema y vuelva a encenderlo. Si el error persiste, póngase en contacto con el centro de asistencia al cliente. 053 220 Causa: Error en un componente interno Solución: Apague el sistema y vuelva a encenderlo. Si el error persiste, póngase en contacto con el centro de asistencia al cliente. 053 221 Causa: Error en un componente interno Solución: Apague el sistema y vuelva a encenderlo. Si el error persiste, póngase en contacto con el centro de asistencia al cliente. 053 222 Causa: Error en un componente interno Solución: Apague el sistema y vuelva a encenderlo. Si el error persiste, póngase en contacto con el centro de asistencia al cliente. 053 223 Causa: Error en un componente interno Solución: Apague el sistema y vuelva a encenderlo. Si el error persiste, póngase en contacto con el centro de asistencia al cliente. 053 224 Causa: Error en un componente interno Solución: Apague el sistema y vuelva a encenderlo. Si el error persiste, póngase en contacto con el centro de asistencia al cliente. 053 225 Causa: Error en un componente interno Solución: Apague el sistema y vuelva a encenderlo. Si el error persiste, póngase en contacto con el centro de asistencia al cliente. 053 226 Causa: Error en un componente interno Solución: Apague el sistema y vuelva a encenderlo. Si el error persiste, póngase en contacto con el centro de asistencia al cliente. 16-44 ® Prensa de color Xerox 800/1000 Guía del usuario Perfect Binder 053 227 Causa: Error en un componente interno Solución: Apague el sistema y vuelva a encenderlo. Si el error persiste, póngase en contacto con el centro de asistencia al cliente. 053 228 Causa: Error en un componente interno Solución: Apague el sistema y vuelva a encenderlo. Si el error persiste, póngase en contacto con el centro de asistencia al cliente. 053 229 Causa: Error en un componente interno Solución: Apague el sistema y vuelva a encenderlo. Si el error persiste, póngase en contacto con el centro de asistencia al cliente. 053 230 Causa: Error en un componente interno Solución: Apague el sistema y vuelva a encenderlo. Si el error persiste, póngase en contacto con el centro de asistencia al cliente. 053 231 Causa: Error en un componente interno Solución: Apague el sistema y vuelva a encenderlo. Si el error persiste, póngase en contacto con el centro de asistencia al cliente. 053 232 Causa: Error en un componente interno Solución: Apague el sistema y vuelva a encenderlo. Si el error persiste, póngase en contacto con el centro de asistencia al cliente. 053 233 Causa: Error en un componente interno Solución: Apague el sistema y vuelva a encenderlo. Si el error persiste, póngase en contacto con el centro de asistencia al cliente. 053 234 Causa: Error en un componente interno Solución: Apague el sistema y vuelva a encenderlo. Si el error persiste, póngase en contacto con el centro de asistencia al cliente. 053 235 Causa: Error en un componente interno Solución: Apague el sistema y vuelva a encenderlo. Si el error persiste, póngase en contacto con el centro de asistencia al cliente. ® Prensa de color Xerox 800/1000 Guía del usuario 16-45 Perfect Binder 053 236 Causa: Error en un componente interno Solución: Apague el sistema y vuelva a encenderlo. Si el error persiste, póngase en contacto con el centro de asistencia al cliente. 053 237 Causa: Error en un componente interno Solución: Apague el sistema y vuelva a encenderlo. Si el error persiste, póngase en contacto con el centro de asistencia al cliente. 053 238 Causa: Error en un componente interno Solución: Apague el sistema y vuelva a encenderlo. Si el error persiste, póngase en contacto con el centro de asistencia al cliente. 053 239 Causa: Error en un componente interno Solución: Apague el sistema y vuelva a encenderlo. Si el error persiste, póngase en contacto con el centro de asistencia al cliente. 053 240 Causa: Error en un componente interno Solución: Apague el sistema y vuelva a encenderlo. Si el error persiste, póngase en contacto con el centro de asistencia al cliente. 053 241 Causa: Error en un componente interno Solución: Apague el sistema y vuelva a encenderlo. Si el error persiste, póngase en contacto con el centro de asistencia al cliente. 053 242 Causa: Error en un componente interno Solución: Apague el sistema y vuelva a encenderlo. Si el error persiste, póngase en contacto con el centro de asistencia al cliente. 053 243 Causa: Error en un componente interno Solución: Apague el sistema y vuelva a encenderlo. Si el error persiste, póngase en contacto con el centro de asistencia al cliente. 053 244 Causa: Error en un componente interno Solución: Apague el sistema y vuelva a encenderlo. Si el error persiste, póngase en contacto con el centro de asistencia al cliente. 16-46 ® Prensa de color Xerox 800/1000 Guía del usuario Perfect Binder 053 245 Causa: Error en un componente interno Solución: Apague el sistema y vuelva a encenderlo. Si el error persiste, póngase en contacto con el centro de asistencia al cliente. 053 246 Causa: Error en un componente interno Solución: Apague el sistema y vuelva a encenderlo. Si el error persiste, póngase en contacto con el centro de asistencia al cliente. 053 247 Causa: Error en un componente interno Solución: Apague el sistema y vuelva a encenderlo. Si el error persiste, póngase en contacto con el centro de asistencia al cliente. 053 248 Causa: Error en un componente interno Solución: Apague el sistema y vuelva a encenderlo. Si el error persiste, póngase en contacto con el centro de asistencia al cliente. 053 249 Causa: Error en un componente interno Solución: Apague el sistema y vuelva a encenderlo. Si el error persiste, póngase en contacto con el centro de asistencia al cliente. 053 250 Causa: Error en un componente interno Solución: Apague el sistema y vuelva a encenderlo. Si el error persiste, póngase en contacto con el centro de asistencia al cliente. 053 251 Causa: Error en un componente interno Solución: Apague el sistema y vuelva a encenderlo. Si el error persiste, póngase en contacto con el centro de asistencia al cliente. 053 252 Causa: Error en un componente interno Solución: Apague el sistema y vuelva a encenderlo. Si el error persiste, póngase en contacto con el centro de asistencia al cliente. 053 253 Causa: Error en un componente interno Solución: Apague el sistema y vuelva a encenderlo. Si el error persiste, póngase en contacto con el centro de asistencia al cliente. ® Prensa de color Xerox 800/1000 Guía del usuario 16-47 Perfect Binder 053 254 Causa: Error en un componente interno Solución: Apague el sistema y vuelva a encenderlo. Si el error persiste, póngase en contacto con el centro de asistencia al cliente. 053 255 Causa: Error en un componente interno Solución: Apague el sistema y vuelva a encenderlo. Si el error persiste, póngase en contacto con el centro de asistencia al cliente. 053 256 Causa: Error en un componente interno Solución: Apague el sistema y vuelva a encenderlo. Si el error persiste, póngase en contacto con el centro de asistencia al cliente. 053 257 Causa: Error en un componente interno Solución: Apague el sistema y vuelva a encenderlo. Si el error persiste, póngase en contacto con el centro de asistencia al cliente. 053 258 Causa: Error en un componente interno Solución: Apague el sistema y vuelva a encenderlo. Si el error persiste, póngase en contacto con el centro de asistencia al cliente. 053 259 Causa: Error en un componente interno Solución: Apague el sistema y vuelva a encenderlo. Si el error persiste, póngase en contacto con el centro de asistencia al cliente. 053 260 Causa: Error en un componente interno Solución: Apague el sistema y vuelva a encenderlo. Si el error persiste, póngase en contacto con el centro de asistencia al cliente. 053 261 Causa: Error en un componente interno Solución: Apague el sistema y vuelva a encenderlo. Si el error persiste, póngase en contacto con el centro de asistencia al cliente. 053 262 Causa: Error en un componente interno Solución: Apague el sistema y vuelva a encenderlo. Si el error persiste, póngase en contacto con el centro de asistencia al cliente. 16-48 ® Prensa de color Xerox 800/1000 Guía del usuario Perfect Binder 053 263 Causa: Error en un componente interno Solución: Apague el sistema y vuelva a encenderlo. Si el error persiste, póngase en contacto con el centro de asistencia al cliente. 053 264 Causa: Error en un componente interno Solución: Apague el sistema y vuelva a encenderlo. Si el error persiste, póngase en contacto con el centro de asistencia al cliente. 053 265 Causa: Error en un componente interno Solución: Apague el sistema y vuelva a encenderlo. Si el error persiste, póngase en contacto con el centro de asistencia al cliente. 053 266 Causa: Error en un componente interno Solución: Apague el sistema y vuelva a encenderlo. Si el error persiste, póngase en contacto con el centro de asistencia al cliente. 053 267 Causa: Error en un componente interno Solución: Apague el sistema y vuelva a encenderlo. Si el error persiste, póngase en contacto con el centro de asistencia al cliente. 053 268 Causa: Error en un componente interno Solución: Apague el sistema y vuelva a encenderlo. Si el error persiste, póngase en contacto con el centro de asistencia al cliente. 053 269 Causa: Error en un componente interno Solución: Apague el sistema y vuelva a encenderlo. Si el error persiste, póngase en contacto con el centro de asistencia al cliente. 053 270 Causa: Error en un componente interno Solución: Apague el sistema y vuelva a encenderlo. Si el error persiste, póngase en contacto con el centro de asistencia al cliente. 053 271 Causa: Error en un componente interno Solución: Apague el sistema y vuelva a encenderlo. Si el error persiste, póngase en contacto con el centro de asistencia al cliente. ® Prensa de color Xerox 800/1000 Guía del usuario 16-49 Perfect Binder 053 272 Causa: Error en un componente interno Solución: Apague el sistema y vuelva a encenderlo. Si el error persiste, póngase en contacto con el centro de asistencia al cliente. 053 273 Causa: Error en un componente interno Solución: Apague el sistema y vuelva a encenderlo. Si el error persiste, póngase en contacto con el centro de asistencia al cliente. 053 274 Causa: Error en un componente interno Solución: Apague el sistema y vuelva a encenderlo. Si el error persiste, póngase en contacto con el centro de asistencia al cliente. 053 275 Causa: Error en un componente interno Solución: Apague el sistema y vuelva a encenderlo. Si el error persiste, póngase en contacto con el centro de asistencia al cliente. 053 276 Causa: Error en un componente interno Solución: Apague el sistema y vuelva a encenderlo. Si el error persiste, póngase en contacto con el centro de asistencia al cliente. 053 277 Causa: Error en un componente interno Solución: Apague el sistema y vuelva a encenderlo. Si el error persiste, póngase en contacto con el centro de asistencia al cliente. 053 278 Causa: Error en un componente interno Solución: Apague el sistema y vuelva a encenderlo. Si el error persiste, póngase en contacto con el centro de asistencia al cliente. 053 279 Causa: Error en un componente interno Solución: Apague el sistema y vuelva a encenderlo. Si el error persiste, póngase en contacto con el centro de asistencia al cliente. 053 280 Causa: Error en un componente interno Solución: Apague el sistema y vuelva a encenderlo. Si el error persiste, póngase en contacto con el centro de asistencia al cliente. 16-50 ® Prensa de color Xerox 800/1000 Guía del usuario Perfect Binder 053 281 Causa: Error en un componente interno Solución: Apague el sistema y vuelva a encenderlo. Si el error persiste, póngase en contacto con el centro de asistencia al cliente. 053 282 Causa: Error en un componente interno Solución: Apague el sistema y vuelva a encenderlo. Si el error persiste, póngase en contacto con el centro de asistencia al cliente. 053 283 Causa: Error en un componente interno Solución: Apague el sistema y vuelva a encenderlo. Si el error persiste, póngase en contacto con el centro de asistencia al cliente. 053 284 Causa: Error en un componente interno Solución: Apague el sistema y vuelva a encenderlo. Si el error persiste, póngase en contacto con el centro de asistencia al cliente. 053 285 Causa: Error en un componente interno Solución: Apague el sistema y vuelva a encenderlo. Si el error persiste, póngase en contacto con el centro de asistencia al cliente. 053 286 Causa: Error en un componente interno Solución: Apague el sistema y vuelva a encenderlo. Si el error persiste, póngase en contacto con el centro de asistencia al cliente. 053 287 Causa: Error en un componente interno Solución: Apague el sistema y vuelva a encenderlo. Si el error persiste, póngase en contacto con el centro de asistencia al cliente. 053 288 Causa: Error en un componente interno Solución: Apague el sistema y vuelva a encenderlo. Si el error persiste, póngase en contacto con el centro de asistencia al cliente. 053 289 Causa: Error en un componente interno Solución: Apague el sistema y vuelva a encenderlo. Si el error persiste, póngase en contacto con el centro de asistencia al cliente. ® Prensa de color Xerox 800/1000 Guía del usuario 16-51 Perfect Binder 053 290 Causa: Error en un componente interno Solución: Apague el sistema y vuelva a encenderlo. Si el error persiste, póngase en contacto con el centro de asistencia al cliente. 053 291 Causa: Error en un componente interno Solución: Apague el sistema y vuelva a encenderlo. Si el error persiste, póngase en contacto con el centro de asistencia al cliente. 053 292 Causa: Error en un componente interno Solución: Apague el sistema y vuelva a encenderlo. Si el error persiste, póngase en contacto con el centro de asistencia al cliente. 053 293 Causa: Error en un componente interno Solución: Apague el sistema y vuelva a encenderlo. Si el error persiste, póngase en contacto con el centro de asistencia al cliente. 053 294 Causa: Error en un componente interno Solución: Apague el sistema y vuelva a encenderlo. Si el error persiste, póngase en contacto con el centro de asistencia al cliente. 053 295 Causa: Error en un componente interno Solución: Apague el sistema y vuelva a encenderlo. Si el error persiste, póngase en contacto con el centro de asistencia al cliente. 053 296 Causa: Error en un componente interno Solución: Apague el sistema y vuelva a encenderlo. Si el error persiste, póngase en contacto con el centro de asistencia al cliente. 053 297 Causa: Error en un componente interno Solución: Apague el sistema y vuelva a encenderlo. Si el error persiste, póngase en contacto con el centro de asistencia al cliente. 053 298 Causa: Error en un componente interno Solución: Apague el sistema y vuelva a encenderlo. Si el error persiste, póngase en contacto con el centro de asistencia al cliente. 16-52 ® Prensa de color Xerox 800/1000 Guía del usuario Perfect Binder 053 299 Causa: Error en un componente interno Solución: Apague el sistema y vuelva a encenderlo. Si el error persiste, póngase en contacto con el centro de asistencia al cliente. 053 301 Causa: Una cubierta o una puerta está abierta Solución: Cierre la cubierta o la puerta abierta. Para reanudar el trabajo, siga las instrucciones que se muestran en la IU del sistema. 053 302 Causa: Una cubierta o una puerta está abierta Solución: Cierre la cubierta o la puerta abierta. Para reanudar el trabajo, siga las instrucciones que se muestran en la IU del sistema. 053 303 Causa: Una cubierta o una puerta está abierta Solución: Cierre la cubierta o la puerta abierta. Para reanudar el trabajo, siga las instrucciones que se muestran en la IU del sistema. 053 304 Causa: Una cubierta o una puerta está abierta Solución: Cierre la cubierta o la puerta abierta. Para reanudar el trabajo, siga las instrucciones que se muestran en la IU del sistema. 053 305 Causa: Una cubierta o una puerta está abierta Solución: Cierre la cubierta o la puerta abierta. Para reanudar el trabajo, siga las instrucciones que se muestran en la IU del sistema. 053 310 Causa: Error en un componente interno Solución: Apague el sistema y vuelva a encenderlo. Si el error persiste, póngase en contacto con el centro de asistencia al cliente. 053 311 Causa: Error en un componente interno Solución: Apague el sistema y vuelva a encenderlo. Si el error persiste, póngase en contacto con el centro de asistencia al cliente. 053 312 Causa: Error en un componente interno Solución: Apague el sistema y vuelva a encenderlo. Si el error persiste, póngase en contacto con el centro de asistencia al cliente. ® Prensa de color Xerox 800/1000 Guía del usuario 16-53 Perfect Binder 053 313 Causa: Error en un componente interno Solución: Apague el sistema y vuelva a encenderlo. Si el error persiste, póngase en contacto con el centro de asistencia al cliente. 053 314 Causa: Error en un componente interno Solución: Apague el sistema y vuelva a encenderlo. Si el error persiste, póngase en contacto con el centro de asistencia al cliente. 053 315 Causa: Problema de software Solución: Apague el sistema y vuelva a encenderlo. Si el error persiste, póngase en contacto con el centro de asistencia al cliente. 053 316 Causa: Problema de software Solución: Apague el sistema y vuelva a encenderlo. Si el error persiste, póngase en contacto con el centro de asistencia al cliente. 053 326 Causa: Problema de software Solución: Vuelva a comprobar el espesor del trabajo entrante y reenvíelo. Si el error persiste, póngase en contacto con el centro de asistencia al cliente. 053 327 Causa: Error en un componente interno Solución: Apague el sistema y vuelva a encenderlo. Si el error persiste, póngase en contacto con el centro de asistencia al cliente. 053 328 Causa: Error en un componente interno Solución: Apague el sistema y vuelva a encenderlo. Si el error persiste, póngase en contacto con el centro de asistencia al cliente. 053 332 Causa: Problema de software Solución: Apague el sistema y vuelva a encenderlo. Si el error persiste, póngase en contacto con el centro de asistencia al cliente. 053 333 Causa: Error en un componente interno Solución: Apague el sistema y vuelva a encenderlo. Si el error persiste, póngase en contacto con el centro de asistencia al cliente. 16-54 ® Prensa de color Xerox 800/1000 Guía del usuario Perfect Binder 053 334 Causa: Error en un componente interno Solución: Apague el sistema y vuelva a encenderlo. Si el error persiste, póngase en contacto con el centro de asistencia al cliente. 053 335 Causa: Problema de software Solución: Apague el sistema y vuelva a encenderlo. Si el error persiste, póngase en contacto con el centro de asistencia al cliente. 053 400 Causa: La bandeja del apilador de libros está abierta Solución: Cierre la bandeja. Si el error persiste, apague y encienda el sistema. Si el error persiste, póngase en contacto con el centro de asistencia al cliente. 053 401 Causa: La cubierta superior está abierta Solución: Cierre la cubierta. Si el error persiste, apague y encienda el sistema. Si el error persiste, póngase en contacto con el centro de asistencia al cliente. 053 404 Causa: La bandeja de relleno del adhesivo está abierta Solución: Cierre la bandeja. Si el error persiste, apague y encienda el sistema. Si el error persiste, póngase en contacto con el centro de asistencia al cliente. 053 405 Causa: La bandeja de desechos del recortador está llena Solución: Vacíe la bandeja. Para reanudar el trabajo de impresión, siga las instrucciones que se muestran en la IU del sistema. 053 406 Causa: La bandeja del apilador de libros está llena Solución: Vacíe la bandeja. Para reanudar el trabajo de impresión, siga las instrucciones que se muestran en la IU del sistema. 053 407 Causa: La cuchilla del cortador está llegando (o ya ha llegado) al final de su vida útil Solución: Póngase en contacto con un técnico de servicio. 053 408 Causa: La cuchilla del cortador está llegando (o ya ha llegado) al final de su vida útil Solución: Póngase en contacto con un técnico de servicio. 053 409 Causa: El nivel de adhesivo es bajo o nulo Solución: Agregue más adhesivo a la bandeja de relleno del adhesivo. ® Prensa de color Xerox 800/1000 Guía del usuario 16-55 Perfect Binder 053 410 Causa: La cuchilla del cortador está llegando (o ya ha llegado) al final de su vida útil Solución: Póngase en contacto con un técnico de servicio. 053 411 Causa: La bandeja de desechos del recortador está llena Solución: Vacíe la bandeja. 053 412 Causa: El nivel de adhesivo es bajo o nulo Solución: Agregue más adhesivo a la bandeja de relleno del adhesivo.Para reanudar el trabajo de impresión, siga las instrucciones que se muestran en la IU del sistema. 053 900 Causa: Atascos de papel Solución: Retire las hojas atascadas. Para reanudar el trabajo de impresión, siga las instrucciones que se muestran en la IU del sistema. 053 901 Causa: Atascos de papel Solución: Retire las hojas atascadas. Para reanudar el trabajo de impresión, siga las instrucciones que se muestran en la IU del sistema. 053 902 Causa: Atascos de papel Solución: Retire las hojas atascadas. Para reanudar el trabajo de impresión, siga las instrucciones que se muestran en la IU del sistema. 053 903 Causa: Atascos de papel Solución: Retire las hojas atascadas. Para reanudar el trabajo de impresión, siga las instrucciones que se muestran en la IU del sistema. 053 904 Causa: Atascos de papel Solución: Retire las hojas atascadas. Para reanudar el trabajo de impresión, siga las instrucciones que se muestran en la IU del sistema. 053 905 Causa: Atascos de papel Solución: Retire las hojas atascadas. Para reanudar el trabajo de impresión, siga las instrucciones que se muestran en la IU del sistema. 16-56 ® Prensa de color Xerox 800/1000 Guía del usuario Perfect Binder 053 906 Causa: Atascos de papel Solución: Retire las hojas atascadas. Para reanudar el trabajo de impresión, siga las instrucciones que se muestran en la IU del sistema. 053 907 Causa: Atascos de papel Solución: Retire las hojas atascadas. Para reanudar el trabajo de impresión, siga las instrucciones que se muestran en la IU del sistema. 053 908 Causa: Atascos de papel Solución: Retire las hojas atascadas. Para reanudar el trabajo de impresión, siga las instrucciones que se muestran en la IU del sistema. 053 909 Causa: Atascos de papel Solución: Retire las hojas atascadas. Para reanudar el trabajo de impresión, siga las instrucciones que se muestran en la IU del sistema. 053 910 Causa: Atascos de papel Solución: Retire las hojas atascadas. Para reanudar el trabajo de impresión, siga las instrucciones que se muestran en la IU del sistema. 053 911 Causa: Atascos de papel Solución: Retire las hojas atascadas. Para reanudar el trabajo de impresión, siga las instrucciones que se muestran en la IU del sistema. 053 912 Causa: Atascos de papel Solución: Retire las hojas atascadas. Para reanudar el trabajo de impresión, siga las instrucciones que se muestran en la IU del sistema. 053 913 Causa: Atascos de papel Solución: Retire las hojas atascadas. Para reanudar el trabajo de impresión, siga las instrucciones que se muestran en la IU del sistema. 053 914 Causa: Atascos de papel Solución: Retire las hojas atascadas. Para reanudar el trabajo de impresión, siga las instrucciones que se muestran en la IU del sistema. ® Prensa de color Xerox 800/1000 Guía del usuario 16-57 Perfect Binder 053 915 Causa: Atascos de papel Solución: Retire las hojas atascadas. Para reanudar el trabajo de impresión, siga las instrucciones que se muestran en la IU del sistema. 053 916 Causa: Atascos de papel Solución: Retire las hojas atascadas. Para reanudar el trabajo de impresión, siga las instrucciones que se muestran en la IU del sistema. 053 922 Causa: No se puede detectar el tamaño cargado en la bandeja del insertador de la portada o la cantidad cargada en la bandeja supera la cantidad máxima. Solución: Quite contenido de la bandeja, vuelva a cargar papel y asegúrese de que toda la información de programación correcta de la bandeja se refleje en la IU de la bandeja. 054 210 Causa: Error en un componente interno Solución: Apague el sistema y vuelva a encenderlo. Si el error persiste, póngase en contacto con el centro de asistencia al cliente. 054 211 Causa: Error en un componente interno Solución: Apague el sistema y vuelva a encenderlo. Si el error persiste, póngase en contacto con el centro de asistencia al cliente. 054 212 Causa: Error en un componente interno Solución: Apague el sistema y vuelva a encenderlo. Si el error persiste, póngase en contacto con el centro de asistencia al cliente. 054 213 Causa: Error en un componente interno Solución: Apague el sistema y vuelva a encenderlo. Si el error persiste, póngase en contacto con el centro de asistencia al cliente. 054 214 Causa: Error en un componente interno Solución: Apague el sistema y vuelva a encenderlo. Si el error persiste, póngase en contacto con el centro de asistencia al cliente. 054 215 Causa: Error en un componente interno Solución: Apague el sistema y vuelva a encenderlo. Si el error persiste, póngase en contacto con el centro de asistencia al cliente. 16-58 ® Prensa de color Xerox 800/1000 Guía del usuario Perfect Binder 054 216 Causa: Error en un componente interno Solución: Apague el sistema y vuelva a encenderlo. Si el error persiste, póngase en contacto con el centro de asistencia al cliente. 054 217 Causa: Error en un componente interno Solución: Apague el sistema y vuelva a encenderlo. Si el error persiste, póngase en contacto con el centro de asistencia al cliente. 054 218 Causa: Error en un componente interno Solución: Apague el sistema y vuelva a encenderlo. Si el error persiste, póngase en contacto con el centro de asistencia al cliente. 054 219 Causa: Error en un componente interno Solución: Apague el sistema y vuelva a encenderlo. Si el error persiste, póngase en contacto con el centro de asistencia al cliente. 054 220 Causa: Error en un componente interno Solución: Apague el sistema y vuelva a encenderlo. Si el error persiste, póngase en contacto con el centro de asistencia al cliente. 054 221 Causa: Error en un componente interno Solución: Apague el sistema y vuelva a encenderlo. Si el error persiste, póngase en contacto con el centro de asistencia al cliente. 054 222 Causa: Error en un componente interno Solución: Apague el sistema y vuelva a encenderlo. Si el error persiste, póngase en contacto con el centro de asistencia al cliente. 054 223 Causa: Error en un componente interno Solución: Apague el sistema y vuelva a encenderlo. Si el error persiste, póngase en contacto con el centro de asistencia al cliente. 054 224 Causa: Error en un componente interno Solución: Apague el sistema y vuelva a encenderlo. Si el error persiste, póngase en contacto con el centro de asistencia al cliente. ® Prensa de color Xerox 800/1000 Guía del usuario 16-59 Perfect Binder 054 225 Causa: Error en un componente interno Solución: Apague el sistema y vuelva a encenderlo. Si el error persiste, póngase en contacto con el centro de asistencia al cliente. 054 226 Causa: Error en un componente interno Solución: Apague el sistema y vuelva a encenderlo. Si el error persiste, póngase en contacto con el centro de asistencia al cliente. 054 227 Causa: Error en un componente interno Solución: Apague el sistema y vuelva a encenderlo. Si el error persiste, póngase en contacto con el centro de asistencia al cliente. 054 228 Causa: Error en un componente interno Solución: Apague el sistema y vuelva a encenderlo. Si el error persiste, póngase en contacto con el centro de asistencia al cliente. 054 229 Causa: Error en un componente interno Solución: Apague el sistema y vuelva a encenderlo. Si el error persiste, póngase en contacto con el centro de asistencia al cliente. 054 230 Causa: Error en un componente interno Solución: Apague el sistema y vuelva a encenderlo. Si el error persiste, póngase en contacto con el centro de asistencia al cliente. 054 231 Causa: Error en un componente interno Solución: Apague el sistema y vuelva a encenderlo. Si el error persiste, póngase en contacto con el centro de asistencia al cliente. 054 232 Causa: Error en un componente interno Solución: Apague el sistema y vuelva a encenderlo. Si el error persiste, póngase en contacto con el centro de asistencia al cliente. 054 233 Causa: Error en un componente interno Solución: Apague el sistema y vuelva a encenderlo. Si el error persiste, póngase en contacto con el centro de asistencia al cliente. 16-60 ® Prensa de color Xerox 800/1000 Guía del usuario Perfect Binder 054 234 Causa: Error en un componente interno Solución: Apague el sistema y vuelva a encenderlo. Si el error persiste, póngase en contacto con el centro de asistencia al cliente. 054 235 Causa: Error en un componente interno Solución: Apague el sistema y vuelva a encenderlo. Si el error persiste, póngase en contacto con el centro de asistencia al cliente. 054 236 Causa: Error en un componente interno Solución: Apague el sistema y vuelva a encenderlo. Si el error persiste, póngase en contacto con el centro de asistencia al cliente. 054 237 Causa: Error en un componente interno Solución: Apague el sistema y vuelva a encenderlo. Si el error persiste, póngase en contacto con el centro de asistencia al cliente. 054 238 Causa: Error en un componente interno Solución: Apague el sistema y vuelva a encenderlo. Si el error persiste, póngase en contacto con el centro de asistencia al cliente. 054 239 Causa: Error en un componente interno Solución: Apague el sistema y vuelva a encenderlo. Si el error persiste, póngase en contacto con el centro de asistencia al cliente. 054 240 Causa: Error en un componente interno Solución: Apague el sistema y vuelva a encenderlo. Si el error persiste, póngase en contacto con el centro de asistencia al cliente. 054 241 Causa: Error en un componente interno Solución: Apague el sistema y vuelva a encenderlo. Si el error persiste, póngase en contacto con el centro de asistencia al cliente. 054 242 Causa: Error en un componente interno Solución: Apague el sistema y vuelva a encenderlo. Si el error persiste, póngase en contacto con el centro de asistencia al cliente. ® Prensa de color Xerox 800/1000 Guía del usuario 16-61 Perfect Binder 054 243 Causa: Error en un componente interno Solución: Apague el sistema y vuelva a encenderlo. Si el error persiste, póngase en contacto con el centro de asistencia al cliente. 054 244 Causa: Error en un componente interno Solución: Apague el sistema y vuelva a encenderlo. Si el error persiste, póngase en contacto con el centro de asistencia al cliente. 054 245 Causa: Error en un componente interno Solución: Apague el sistema y vuelva a encenderlo. Si el error persiste, póngase en contacto con el centro de asistencia al cliente. 054 246 Causa: Error en un componente interno Solución: Apague el sistema y vuelva a encenderlo. Si el error persiste, póngase en contacto con el centro de asistencia al cliente. 054 247 Causa: Error en un componente interno Solución: Apague el sistema y vuelva a encenderlo. Si el error persiste, póngase en contacto con el centro de asistencia al cliente. 054 248 Causa: Error en un componente interno Solución: Apague el sistema y vuelva a encenderlo. Si el error persiste, póngase en contacto con el centro de asistencia al cliente. 054 249 Causa: Error en un componente interno Solución: Apague el sistema y vuelva a encenderlo. Si el error persiste, póngase en contacto con el centro de asistencia al cliente. 054 250 Causa: Error en un componente interno Solución: Apague el sistema y vuelva a encenderlo. Si el error persiste, póngase en contacto con el centro de asistencia al cliente. 054 251 Causa: Error en un componente interno Solución: Apague el sistema y vuelva a encenderlo. Si el error persiste, póngase en contacto con el centro de asistencia al cliente. 16-62 ® Prensa de color Xerox 800/1000 Guía del usuario Perfect Binder 054 252 Causa: Error en un componente interno Solución: Apague el sistema y vuelva a encenderlo. Si el error persiste, póngase en contacto con el centro de asistencia al cliente. 054 253 Causa: Error en un componente interno Solución: Apague el sistema y vuelva a encenderlo. Si el error persiste, póngase en contacto con el centro de asistencia al cliente. 054 254 Causa: Error en un componente interno Solución: Apague el sistema y vuelva a encenderlo. Si el error persiste, póngase en contacto con el centro de asistencia al cliente. 054 255 Causa: Error en un componente interno Solución: Apague el sistema y vuelva a encenderlo. Si el error persiste, póngase en contacto con el centro de asistencia al cliente. 054 256 Causa: Error en un componente interno Solución: Apague el sistema y vuelva a encenderlo. Si el error persiste, póngase en contacto con el centro de asistencia al cliente. 054 257 Causa: Error en un componente interno Solución: Apague el sistema y vuelva a encenderlo. Si el error persiste, póngase en contacto con el centro de asistencia al cliente. 054 258 Causa: Error en un componente interno Solución: Apague el sistema y vuelva a encenderlo. Si el error persiste, póngase en contacto con el centro de asistencia al cliente. 054 259 Causa: Error en un componente interno Solución: Apague el sistema y vuelva a encenderlo. Si el error persiste, póngase en contacto con el centro de asistencia al cliente. 054 260 Causa: Error en un componente interno Solución: Apague el sistema y vuelva a encenderlo. Si el error persiste, póngase en contacto con el centro de asistencia al cliente. ® Prensa de color Xerox 800/1000 Guía del usuario 16-63 Perfect Binder 054 261 Causa: Error en un componente interno Solución: Apague el sistema y vuelva a encenderlo. Si el error persiste, póngase en contacto con el centro de asistencia al cliente. 054 262 Causa: Error en un componente interno Solución: Apague el sistema y vuelva a encenderlo. Si el error persiste, póngase en contacto con el centro de asistencia al cliente. 054 263 Causa: Error en un componente interno Solución: Apague el sistema y vuelva a encenderlo. Si el error persiste, póngase en contacto con el centro de asistencia al cliente. 054 264 Causa: Error en un componente interno Solución: Apague el sistema y vuelva a encenderlo. Si el error persiste, póngase en contacto con el centro de asistencia al cliente. 054 265 Causa: Error en un componente interno Solución: Apague el sistema y vuelva a encenderlo. Si el error persiste, póngase en contacto con el centro de asistencia al cliente. 054 266 Causa: Error en un componente interno Solución: Apague el sistema y vuelva a encenderlo. Si el error persiste, póngase en contacto con el centro de asistencia al cliente. 054 267 Causa: Error en un componente interno Solución: Apague el sistema y vuelva a encenderlo. Si el error persiste, póngase en contacto con el centro de asistencia al cliente. 054 268 Causa: Error en un componente interno Solución: Apague el sistema y vuelva a encenderlo. Si el error persiste, póngase en contacto con el centro de asistencia al cliente. 054 269 Causa: Error en un componente interno Solución: Apague el sistema y vuelva a encenderlo. Si el error persiste, póngase en contacto con el centro de asistencia al cliente. 16-64 ® Prensa de color Xerox 800/1000 Guía del usuario Perfect Binder 054 270 Causa: Error en un componente interno Solución: Apague el sistema y vuelva a encenderlo. Si el error persiste, póngase en contacto con el centro de asistencia al cliente. 054 271 Causa: Error en un componente interno Solución: Apague el sistema y vuelva a encenderlo. Si el error persiste, póngase en contacto con el centro de asistencia al cliente. 054 272 Causa: Error en un componente interno Solución: Apague el sistema y vuelva a encenderlo. Si el error persiste, póngase en contacto con el centro de asistencia al cliente. 054 273 Causa: Error en un componente interno Solución: Apague el sistema y vuelva a encenderlo. Si el error persiste, póngase en contacto con el centro de asistencia al cliente. 054 274 Causa: Error en un componente interno Solución: Apague el sistema y vuelva a encenderlo. Si el error persiste, póngase en contacto con el centro de asistencia al cliente. 054 275 Causa: Error en un componente interno Solución: Apague el sistema y vuelva a encenderlo. Si el error persiste, póngase en contacto con el centro de asistencia al cliente. 054 276 Causa: Error en un componente interno Solución: Apague el sistema y vuelva a encenderlo. Si el error persiste, póngase en contacto con el centro de asistencia al cliente. 054 277 Causa: Error en un componente interno Solución: Apague el sistema y vuelva a encenderlo. Si el error persiste, póngase en contacto con el centro de asistencia al cliente. 054 278 Causa: Error en un componente interno Solución: Apague el sistema y vuelva a encenderlo. Si el error persiste, póngase en contacto con el centro de asistencia al cliente. ® Prensa de color Xerox 800/1000 Guía del usuario 16-65 Perfect Binder 054 279 Causa: Error en un componente interno Solución: Apague el sistema y vuelva a encenderlo. Si el error persiste, póngase en contacto con el centro de asistencia al cliente. 054 280 Causa: Error en un componente interno Solución: Apague el sistema y vuelva a encenderlo. Si el error persiste, póngase en contacto con el centro de asistencia al cliente. 054 281 Causa: Error en un componente interno Solución: Apague el sistema y vuelva a encenderlo. Si el error persiste, póngase en contacto con el centro de asistencia al cliente. 054 282 Causa: Error en un componente interno Solución: Apague el sistema y vuelva a encenderlo. Si el error persiste, póngase en contacto con el centro de asistencia al cliente. 054 283 Causa: Error en un componente interno Solución: Apague el sistema y vuelva a encenderlo. Si el error persiste, póngase en contacto con el centro de asistencia al cliente. 054 284 Causa: Error en un componente interno Solución: Apague el sistema y vuelva a encenderlo. Si el error persiste, póngase en contacto con el centro de asistencia al cliente. 054 285 Causa: Error en un componente interno Solución: Apague el sistema y vuelva a encenderlo. Si el error persiste, póngase en contacto con el centro de asistencia al cliente. 054 286 Causa: Error en un componente interno Solución: Apague el sistema y vuelva a encenderlo. Si el error persiste, póngase en contacto con el centro de asistencia al cliente. 054 287 Causa: Error en un componente interno Solución: Apague el sistema y vuelva a encenderlo. Si el error persiste, póngase en contacto con el centro de asistencia al cliente. 16-66 ® Prensa de color Xerox 800/1000 Guía del usuario Perfect Binder 054 288 Causa: Error en un componente interno Solución: Apague el sistema y vuelva a encenderlo. Si el error persiste, póngase en contacto con el centro de asistencia al cliente. 054 289 Causa: Error en un componente interno Solución: Apague el sistema y vuelva a encenderlo. Si el error persiste, póngase en contacto con el centro de asistencia al cliente. 054 290 Causa: Error en un componente interno Solución: Apague el sistema y vuelva a encenderlo. Si el error persiste, póngase en contacto con el centro de asistencia al cliente. 054 291 Causa: Error en un componente interno Solución: Apague el sistema y vuelva a encenderlo. Si el error persiste, póngase en contacto con el centro de asistencia al cliente. 054 292 Causa: Error en un componente interno Solución: Apague el sistema y vuelva a encenderlo. Si el error persiste, póngase en contacto con el centro de asistencia al cliente. 054 293 Causa: Error en un componente interno Solución: Apague el sistema y vuelva a encenderlo. Si el error persiste, póngase en contacto con el centro de asistencia al cliente. 054 294 Causa: Error en un componente interno Solución: Apague el sistema y vuelva a encenderlo. Si el error persiste, póngase en contacto con el centro de asistencia al cliente. 054 295 Causa: Error en un componente interno Solución: Apague el sistema y vuelva a encenderlo. Si el error persiste, póngase en contacto con el centro de asistencia al cliente. 054 296 Causa: Error en un componente interno Solución: Apague el sistema y vuelva a encenderlo. Si el error persiste, póngase en contacto con el centro de asistencia al cliente. ® Prensa de color Xerox 800/1000 Guía del usuario 16-67 Perfect Binder 054 297 Causa: Error en un componente interno Solución: Apague el sistema y vuelva a encenderlo. Si el error persiste, póngase en contacto con el centro de asistencia al cliente. 054 298 Causa: Error en un componente interno Solución: Apague el sistema y vuelva a encenderlo. Si el error persiste, póngase en contacto con el centro de asistencia al cliente. 054 299 Causa: Error en un componente interno Solución: Apague el sistema y vuelva a encenderlo. Si el error persiste, póngase en contacto con el centro de asistencia al cliente. 055 210 Causa: Error en un componente interno Solución: Apague el sistema y vuelva a encenderlo. Si el error persiste, póngase en contacto con el centro de asistencia al cliente. 055 211 Causa: Error en un componente interno Solución: Apague el sistema y vuelva a encenderlo. Si el error persiste, póngase en contacto con el centro de asistencia al cliente. 055 212 Causa: Error en un componente interno Solución: Apague el sistema y vuelva a encenderlo. Si el error persiste, póngase en contacto con el centro de asistencia al cliente. 055 213 Causa: Error en un componente interno Solución: Apague el sistema y vuelva a encenderlo. Si el error persiste, póngase en contacto con el centro de asistencia al cliente. 055 214 Causa: Error en un componente interno Solución: Apague el sistema y vuelva a encenderlo. Si el error persiste, póngase en contacto con el centro de asistencia al cliente. 055 215 Causa: Error en un componente interno Solución: Apague el sistema y vuelva a encenderlo. Si el error persiste, póngase en contacto con el centro de asistencia al cliente. 16-68 ® Prensa de color Xerox 800/1000 Guía del usuario Perfect Binder 055 216 Causa: Error en un componente interno Solución: Apague el sistema y vuelva a encenderlo. Si el error persiste, póngase en contacto con el centro de asistencia al cliente. 055 217 Causa: Error en un componente interno Solución: Apague el sistema y vuelva a encenderlo. Si el error persiste, póngase en contacto con el centro de asistencia al cliente. 055 218 Causa: Error en un componente interno Solución: Apague el sistema y vuelva a encenderlo. Si el error persiste, póngase en contacto con el centro de asistencia al cliente. 055 219 Causa: Error en un componente interno Solución: Apague el sistema y vuelva a encenderlo. Si el error persiste, póngase en contacto con el centro de asistencia al cliente. 055 220 Causa: Error en un componente interno Solución: Apague el sistema y vuelva a encenderlo. Si el error persiste, póngase en contacto con el centro de asistencia al cliente. 055 221 Causa: Error en un componente interno Solución: Apague el sistema y vuelva a encenderlo. Si el error persiste, póngase en contacto con el centro de asistencia al cliente. 055 222 Causa: Error en un componente interno Solución: Apague el sistema y vuelva a encenderlo. Si el error persiste, póngase en contacto con el centro de asistencia al cliente. 055 223 Causa: Error en un componente interno Solución: Apague el sistema y vuelva a encenderlo. Si el error persiste, póngase en contacto con el centro de asistencia al cliente. 055 224 Causa: Error en un componente interno Solución: Apague el sistema y vuelva a encenderlo. Si el error persiste, póngase en contacto con el centro de asistencia al cliente. ® Prensa de color Xerox 800/1000 Guía del usuario 16-69 Perfect Binder 055 225 Causa: Error en un componente interno Solución: Apague el sistema y vuelva a encenderlo. Si el error persiste, póngase en contacto con el centro de asistencia al cliente. 055 226 Causa: Error en un componente interno Solución: Apague el sistema y vuelva a encenderlo. Si el error persiste, póngase en contacto con el centro de asistencia al cliente. 055 227 Causa: Error en un componente interno Solución: Apague el sistema y vuelva a encenderlo. Si el error persiste, póngase en contacto con el centro de asistencia al cliente. 055 228 Causa: Error en un componente interno Solución: Apague el sistema y vuelva a encenderlo. Si el error persiste, póngase en contacto con el centro de asistencia al cliente. 055 229 Causa: Error en un componente interno Solución: Apague el sistema y vuelva a encenderlo. Si el error persiste, póngase en contacto con el centro de asistencia al cliente. 055 230 Causa: Error en un componente interno Solución: Apague el sistema y vuelva a encenderlo. Si el error persiste, póngase en contacto con el centro de asistencia al cliente. 055 231 Causa: Error en un componente interno Solución: Apague el sistema y vuelva a encenderlo. Si el error persiste, póngase en contacto con el centro de asistencia al cliente. 055 232 Causa: Error en un componente interno Solución: Apague el sistema y vuelva a encenderlo. Si el error persiste, póngase en contacto con el centro de asistencia al cliente. 055 233 Causa: Error en un componente interno Solución: Apague el sistema y vuelva a encenderlo. Si el error persiste, póngase en contacto con el centro de asistencia al cliente. 16-70 ® Prensa de color Xerox 800/1000 Guía del usuario Perfect Binder 055 234 Causa: Error en un componente interno Solución: Apague el sistema y vuelva a encenderlo. Si el error persiste, póngase en contacto con el centro de asistencia al cliente. 055 235 Causa: Error en un componente interno Solución: Apague el sistema y vuelva a encenderlo. Si el error persiste, póngase en contacto con el centro de asistencia al cliente. 055 236 Causa: Error en un componente interno Solución: Apague el sistema y vuelva a encenderlo. Si el error persiste, póngase en contacto con el centro de asistencia al cliente. 055 237 Causa: Error en un componente interno Solución: Apague el sistema y vuelva a encenderlo. Si el error persiste, póngase en contacto con el centro de asistencia al cliente. 055 238 Causa: Error en un componente interno Solución: Apague el sistema y vuelva a encenderlo. Si el error persiste, póngase en contacto con el centro de asistencia al cliente. 055 239 Causa: Error en un componente interno Solución: Apague el sistema y vuelva a encenderlo. Si el error persiste, póngase en contacto con el centro de asistencia al cliente. 055 240 Causa: Error en un componente interno Solución: Apague el sistema y vuelva a encenderlo. Si el error persiste, póngase en contacto con el centro de asistencia al cliente. 055 241 Causa: Error en un componente interno Solución: Apague el sistema y vuelva a encenderlo. Si el error persiste, póngase en contacto con el centro de asistencia al cliente. 055 242 Causa: Error en un componente interno Solución: Apague el sistema y vuelva a encenderlo. Si el error persiste, póngase en contacto con el centro de asistencia al cliente. ® Prensa de color Xerox 800/1000 Guía del usuario 16-71 Perfect Binder 055 243 Causa: Error en un componente interno Solución: Apague el sistema y vuelva a encenderlo. Si el error persiste, póngase en contacto con el centro de asistencia al cliente. 055 244 Causa: Error en un componente interno Solución: Apague el sistema y vuelva a encenderlo. Si el error persiste, póngase en contacto con el centro de asistencia al cliente. 055 245 Causa: Error en un componente interno Solución: Apague el sistema y vuelva a encenderlo. Si el error persiste, póngase en contacto con el centro de asistencia al cliente. 055 246 Causa: Error en un componente interno Solución: Apague el sistema y vuelva a encenderlo. Si el error persiste, póngase en contacto con el centro de asistencia al cliente. 055 247 Causa: Error en un componente interno Solución: Apague el sistema y vuelva a encenderlo. Si el error persiste, póngase en contacto con el centro de asistencia al cliente. 055 248 Causa: Error en un componente interno Solución: Apague el sistema y vuelva a encenderlo. Si el error persiste, póngase en contacto con el centro de asistencia al cliente. 055 249 Causa: Error en un componente interno Solución: Apague el sistema y vuelva a encenderlo. Si el error persiste, póngase en contacto con el centro de asistencia al cliente. 055 250 Causa: Error en un componente interno Solución: Apague el sistema y vuelva a encenderlo. Si el error persiste, póngase en contacto con el centro de asistencia al cliente. 055 251 Causa: Error en un componente interno Solución: Apague el sistema y vuelva a encenderlo. Si el error persiste, póngase en contacto con el centro de asistencia al cliente. 16-72 ® Prensa de color Xerox 800/1000 Guía del usuario Perfect Binder 055 252 Causa: Error en un componente interno Solución: Apague el sistema y vuelva a encenderlo. Si el error persiste, póngase en contacto con el centro de asistencia al cliente. 055 253 Causa: Error en un componente interno Solución: Apague el sistema y vuelva a encenderlo. Si el error persiste, póngase en contacto con el centro de asistencia al cliente. 055 254 Causa: Error en un componente interno Solución: Apague el sistema y vuelva a encenderlo. Si el error persiste, póngase en contacto con el centro de asistencia al cliente. 153 700 Causa: La cuchilla del cortador está llegando (o ya ha llegado) al final de su vida útil Solución: Póngase en contacto con un técnico de servicio. 153 701 Causa: La bandeja del apilador de libros está llena Solución: Vacíe la bandeja. Para reanudar el trabajo de impresión, siga las instrucciones que se muestran en la IU del sistema. 153 702 Causa: La bandeja del apilador de libros está abierta Solución: Cierre la bandeja. Si el error persiste, apague y encienda el sistema. Si el error persiste, póngase en contacto con el centro de asistencia al cliente. 153 703 Causa: Se entregaron libros defectuosos que no se recortaron o un trabajo de libro que se canceló a la bandeja del apilador de libros. Solución: Abra la bandeja del apilador de libros y quite los libros defectuosos. Deséchelos según corresponda. Cierre la bandeja. Si el error persiste, apague y encienda el sistema. Si el error persiste, póngase en contacto con el centro de asistencia al cliente. 153 704 Causa: Se entregaron libros defectuosos que no se recortaron o un trabajo de libro que se canceló a la bandeja del apilador de libros. Solución: Abra la bandeja del apilador de libros y quite los libros defectuosos. Deséchelos según corresponda. Cierre la bandeja. Si el error persiste, apague y encienda el sistema. Si el error persiste, póngase en contacto con el centro de asistencia al cliente. 153 705 Causa: La bandeja de desechos del recortador está abierta Solución: Cierre la bandeja. Si el error persiste, apague y encienda el sistema. Si el error persiste, póngase en contacto con el centro de asistencia al cliente. ® Prensa de color Xerox 800/1000 Guía del usuario 16-73 Perfect Binder Especificaciones del encuadernador Tipo de encuadernado Encuadernado Perfect: Los proceso en el cual las hojas (páginas) se encuadernan con un adhesivo y un recorte del exceso de los bordes. El adhesivo une las hojas interiores del libro. Puede incluir las portadas delantera y trasera si lo desea. El resultado final es un libro encuadernado acabado, perfecto y con una cubierta envolvente. Tipos de corte De sangrado completo, Corte de cara y Sin corte Distancia de corte Superior/inferior: Mínima: 0.55 pulg./14 mm; máxima: 2.125 pulg./54 mm Canto delantero: Mínima: 0.275 pulg./7 mm; máxima: 1.34 pulg./34 mm Espesor del libro Mínima: 0.118 pulg./3 mm Máxima: 1 pulg./25.4 mm 16-74 ® Prensa de color Xerox 800/1000 Guía del usuario Dimensiones del libro (1) Ancho del libro Mínimo: 10.1 pulg./257 mm Máximo: 12.6 pulg./320 mm (2) Libro en bloque (páginas del cuerpo) Mínimo: 7.16 pulg./182 mm Máximo: 9 pulg./entre 182 y 228.6 mm (3) Portada Mínima: 14.22 pulg./364 mm Máxima: 19.2 pulg./488 mm ® Prensa de color Xerox 800/1000 Guía del usuario 16-75 Perfect Binder Libro en bloque (páginas del cuerpo) Las páginas del libro se introducen al encuadernador en la dirección de alimentación por borde largo (ABL). Tamaños aceptables de papel: 8.5x11 pulg./A4 (ABL); 6.93x9.84 pulg./B5 (ABL); SRA4/8.85x12.59 pulg. (ABL) Pesos aceptables de papel: Bond entre 17 y 43,5 libras (entre 64 y 163 gm²) NOTA Los pesos de papel entre 106 y 163 gm² se limitan a la hoja en blanco entre las páginas del libro, con un máximo de 10 hojas por libro distribuidas en forma pareja. Cantidad aproximada de hojas por libro (espesor) Entre 10 y 200 hojas de 17 libras/64 gm² a 20 libras/80 gm² de papel bond con un espesor máximo de 1 pulg./25.4 mm o menos para el papel cuché Entre 10 y 150 hojas de 20 libras/80 gm² a 28 libras/105 gm² de papel bond con un espesor máximo de 1 pulg./25.4 mm o menos para el papel cuché Entre 1 y 10 hojas de 28 libras/106 gm² a 43.5 libras/163 gm² para todos los papeles Portada La cantidad máxima es de 1 hoja por libro, y la hoja se introduce al encuadernador en la dirección de alimentación por borde corto (ABC). Tamaños aceptables de papel: 11x17 pulg./A3 (ABC), 9.84x13.90 pulg./B4 (ABC), SRA3/12.59x17.71 pulg. (ABC) Pesos aceptables de papel: Bond entre 24 y 80 libras (entre 90 y 300 gm²), 350 gm² Xerox Colotech Modo de transporte auxiliar del encuadernador Consulte las especificaciones de la impresora para conocer los tamaños y los pesos aceptables de papel. Estos tipos de papel pueden transportarse mediante el modo de transporte auxiliar del encuadernador directamente al siguiente dispositivo de acabado en línea. Encontrará las especificaciones de la impresora en las páginas anteriores de esta guía del usuario. Capacidad del contenedor de adhesivo Aproximadamente 0.8 libra/380 g; contiene aproximadamente suficiente adhesivo para 135 libros de 100 páginas cada uno en papel de 8.5x11 pulg./A4, 17 libras (64 gm²). Capacidad de la bandeja del insertador de la portada 200 hojas de 20 libras/80 gm² 16-76 ® Prensa de color Xerox 800/1000 Guía del usuario Perfect Binder Capacidad de la bandeja de desechos del recortador Aproximadamente suficiente espacio para los recortes de papel de aproximadamente 15 libros (cuando se encuadernan 100 libros de hojas de 8.5x11 pulg./A4 y se recortan al tamaño de 6.93x9.84 pulg./B5). Capacidad de la bandeja del apilador de libros Aproximadamente, 4.17 pulg./106 mm de capacidad de ancho Tiempo de calentamiento Aproximadamente, 440 segundos (7 minutos), como mínimo ® Prensa de color Xerox 800/1000 Guía del usuario 16-77 Perfect Binder 16-78 ® Prensa de color Xerox 800/1000 Guía del usuario Creador de folletos/acabadora estándar 17 1. Módulo de interfaz: Este módulo OBLIGATORIO funciona como un dispositivo de comunicación y como un recorrido de papel entre la máquina y la acabadora estándar o la acabadora con creador de folletos. 2. Acabadora estándar o acabadora con creador de folletos: Estas acabadoras proporcionan una amplia gama de opciones de acabado y plegado. La ilustración anterior muestra la acabadora con realizador de folletos. NOTA Tanto la acabadora estándar como la acabadora con creador de folletos se denominan "acabadora". ® Prensa de color Xerox 800/1000 Guía del usuario 17-1 Creador de folletos/acabadora estándar La acabadora estándar/con creador de folletos consta de los siguientes componentes: No. Componente Función 1 Cartucho de grapas Contiene grapas; retire este cartucho para agregar grapas y despejar atascos de grapas. 2 Recipiente de grapas usadas Recipiente de grapas usadas; retírelo cuando esté lleno. 3 Bandeja superior La bandeja superior se usa para las impresiones apiladas y tiene capacidad para hasta 500 hojas de papel de 20 libras/80 gm². Las copias se entregan aquí cuando se seleccionan funciones de salida específicas, por ejemplo, clasificación automática, clasificado, sin clasificar o normal. 4 Bandeja (media) del apilador La bandeja del apilador se usa para las impresiones desplazadas y/o grapadas, y tiene capacidad para hasta 2000 hojas de papel de 20 libras/80 gm². Esta bandeja también recibe copias cuando se han perforado y plegado en Z. NOTA Tanto la bandeja superior como la bandeja apiladora pueden ser utilizadas para recibir las impresiones perforadas (opcional). 5 Bandeja de salida de folletos Sólo está disponible con la acabadora con creador de folletos. La bandeja de folletos recibe folletos grapados cuando se selecciona Pliegue en C o Pliegue en C + Grapado. 6 Botón de bandeja de salida de folletos Sólo está disponible con la acabadora con creador de folletos. Cuando se pulsa este botón, la bandeja de salida de folletos se levanta para que se puedan retirar los folletos del área de salida. 7 Cubierta derecha Ábrala para despejar atascos de papel, agregar grapas, despejar atascos de grapas, o retirar residuos de la perforadora. 17-2 ® Prensa de color Xerox 800/1000 Guía del usuario Creador de folletos/acabadora estándar (continuado) No. Componente Función 8 Cartuchos de grapas para Sólo está disponible con la acabadora con creador de folletos. folletos Hay dos cartuchos de grapas para folletos. Retire este cartucho para agregar grapas y despejar atascos de grapas. 9 Recipiente de residuos de Recolecta los residuos de la perforadora. Ábralo para retirar la perforadora los residuos. 10 Bandeja de salida con pliegue en C/Z (opcional) La bandeja de la plegadora opcional recibe copias cuando se selecciona plegado en C o plegado en Z, de papel de 8.5 x 11 pulg./A4 y 11 x 17 pulg./A3. 11 Cubierta izquierda Abra esta cubierta para acceder a la máquina y despejar atascos de papel. 12 Bandeja de inserción posterior al proceso (Bandeja 8/Bandeja T1) Esta bandeja se denomina Bandeja 8 o bandeja T1. Su nombre depende de la máquina a la que la acabadora está conectada. Algunas de las características de la bandeja 8/T1 son las siguientes: • Esta bandeja es estándar en esta acabadora y se utiliza para cargar papel que será utilizado como separadores o cubiertas. • No se imprime en el papel cargado aquí; use esta bandeja para papel preimpreso y para insertar papel entre las impresiones. (Esta bandeja también se denomina Interposer). • La bandeja 8 tiene capacidad para un máximo de 200 hojas cuando se utiliza papel de 20 libras/75 gm². • Se puede cargar papel en las direcciones ABC o ABL. 13 Botón de bandeja de salida con pliegue en C/Z Pulse este botón para abrir la bandeja de salida con pliegue en C/Z. 14 Botón del reductor de curvatura manual Cuando se pulsa este botón, se activa una función de reducción de curvatura para el material de impresión. Esto se aplica especialmente al papel de menor gramaje. ® Prensa de color Xerox 800/1000 Guía del usuario 17-3 Creador de folletos/acabadora estándar Función de reducción de curvatura en la acabadora La acabadora proporciona una función de reducción de curvatura manual que le permite ajustar la curvatura de las impresiones cuando es necesario. Cuando se pulsa el botón del reductor de curvatura en la acabadora, la función de reducción de curvatura cambia entre los modos automático, encendido y apagado. 1. Botón Auto: Cuando este indicador está Iluminado, la reducción de curvatura apropiada se realiza automáticamente en función del tamaño y la orientación de la salida impresa. El botón se debe ajustar a Auto para la mayoría de las situaciones. El botón cambia automáticamente al modo Auto cuando: • La máquina se enciende • La máquina sale del modo Ahorro de energía 2. Cuando se pulsa este botón y el indicador de curvatura hacia abajo se enciende, la corrección de curvatura hacia abajo se realiza en todas las impresiones. Si la salida está curvada hacia abajo, pulse este botón para evitar la curvatura hacia abajo. 3. Cuando se pulsa este botón y el indicador de curvatura hacia arriba se enciende, la corrección de curvatura hacia arriba se realiza en todas las impresiones. Si la salida está curvada hacia arriba, pulse este botón para evitar la curvatura hacia arriba. NOTA Cuando no se enciende ningún indicador, la máquina no realiza ninguna corrección de curvatura en las impresiones. 17-4 ® Prensa de color Xerox 800/1000 Guía del usuario Creador de folletos/acabadora estándar Función de plegado Si su máquina está equipada con la plegadora en C/Z opcional, usted podrá crear impresiones con la opción de plegado. Esta opción pliega sus impresiones por la mitad (un pliegue) o en tres partes (pliegue en C o pliegue en Z). La opción de plegado se selecciona en el controlador de impresión. NOTA Para poder utilizar la opción de plegado, los documentos deben alimentarse por el borde corto (ABC). Debe seleccionar una bandeja de papel que contenga papel con orientación ABC. Tipos de pliegue Están disponibles los siguientes tipos de pliegue: Un solo pliegue (doble pliegue) Un doble pliegue consiste en un doblez que crea dos páginas con cada impresión. NOTA La opción de un solo pliegue está disponible con la acabadora con creador de folletos. Pliegue en C Un pliegue en C consiste en dos dobleces que crean una impresión de tres paneles. ® Prensa de color Xerox 800/1000 Guía del usuario 17-5 Creador de folletos/acabadora estándar Pliegue en Z Un pliegue en Z tiene dos dobleces en direcciones opuestas, lo cual crea una especie de pliegue de abanico. Pliegue en Z de media hoja (mostrado en la ilustración con 3 perforaciones) Al igual que un pliegue en Z normal, tiene dos dobleces en direcciones opuestas. La diferencia entre un pliegue en Z normal y un pliegue en Z de media hoja es que el pliegue en Z de media hoja no tiene dos dobleces iguales. Los dos dobleces crean paneles irregulares, lo cual permite que un extremo del pliegue en Z de media hoja tenga un borde más largo y eso facilita el grapado o la perforación. Carga de papel/separadores en la bandeja 8/T1 (bandeja de inserción posterior al proceso) 1. Si es necesario, quite cualquier hoja de material de impresión que haya en la bandeja 8/T1. 17-6 ® Prensa de color Xerox 800/1000 Guía del usuario Creador de folletos/acabadora estándar 2. Sujete el centro de las guías de papel y deslícelas hasta que queden en el tamaño de papel deseado. 3. Cargue el papel/separadores, alineándolo(s) con el lado delantero de la bandeja. a) Si el papel está preimpreso, cargue el papel con la cara impresa hacia arriba. b) Si el material es papel para separadores con lengüeta, cargue el lado de la lengüeta de manera que se alimente primero (en la dirección de la flecha, como se muestra en la ilustración anterior). 4. En la ventana Propiedades de bandeja, introduzca la información correcta del papel incluyendo tamaño, tipo, peso y, si es necesario, la opción de reductor de curvatura y/o alineación del papel Si el administrador del sistema ha habilitado la pantalla Propiedades de bandeja de papel, esta pantalla podría mostrarse en la IU. 5. Seleccione Aceptar para guardar la información y cerrar la ventana Propiedades de bandeja. ® Prensa de color Xerox 800/1000 Guía del usuario 17-7 Creador de folletos/acabadora estándar Mantenimiento Suministros de consumo de la acabadora estándar/con creador de folletos Puede solicitar suministros Xerox, entre ellos, grapas, cartuchos de grapas y recipientes de grapas usadas, a Xerox. Para hacerlo, visite www.xerox.com y haga clic en el enlace Póngase en contacto con nosotros para obtener información o números telefónicos de contacto específicos de su área, o haga clic en Suministros y seleccione o escriba la información específica de su máquina (familia de productos y modelo). NOTA Siempre consulte www.xerox.com para obtener los números de pieza de las unidades reemplazables consumibles (CRU) más recientes. Almacene los artículos de consumo y piezas Xerox en sus paquetes originales en un lugar conveniente. Suministro Unidades enviadas con la acabadora/cantidad a pedir Cartucho de grapas/recipiente de grapas usadas 4 cartuchos de grapas (5000 grapas por cartucho) y 1 recipiente de grapas usadas por caja Cartucho de grapas para la acabadora Paquete de 4: 5000 grapas de repuesto cada uno con creador de folletos Reemplazo del cartucho de grapas estándar Se muestra un mensaje en la IU cuando se debe reemplazar un cartucho de grapas. 1. Asegúrese de que la máquina haya dejado de imprimir. 2. Abra la cubierta derecha de la acabadora. 17-8 ® Prensa de color Xerox 800/1000 Guía del usuario Creador de folletos/acabadora estándar 3. Tome la manija del cartucho de grapas localizado en R1, y tire del cartucho de grapas para sacarlo de la acabadora. 4. Sujete los puntos que indica la flecha y retire de la unidad el cartucho de grapas. 5. Introduzca un nuevo cartucho de grapas en la unidad. 6. Vuelva a instalar la unidad del cartucho de grapas para regresarla a su posición original en la acabadora. 7. Cierre la cubierta derecha de la acabadora. NOTA Se mostrará un mensaje y la máquina no funcionará si la cubierta derecha está abierta, incluso levemente. ® Prensa de color Xerox 800/1000 Guía del usuario 17-9 Creador de folletos/acabadora estándar Reemplazo del cartucho de grapas para folletos Además de la grapadora estándar, la acabadora con creador de folletos incluye una grapadora de folletos. Cuando se debe reemplazar esta grapadora de folletos, aparece un mensaje en la IU. 1. Asegúrese de que la máquina haya dejado de imprimir. 2. Abra la cubierta derecha de la acabadora. 3. Mientras presiona la palanca hacia la derecha, tire de la unidad del cartucho de grapas para folletos. 4. Sostenga la unidad del cartucho de grapas por las lengüetas y levántela para retirarla. 17-10 ® Prensa de color Xerox 800/1000 Guía del usuario Creador de folletos/acabadora estándar 5. Mientras sostiene las lengüetas de un cartucho de grapas nuevo, introduzca el cartucho en la unidad. 6. Empuje la unidad del cartucho de grapas para regresarla a su posición original en la máquina. 7. Cierre la cubierta derecha de la acabadora. NOTA Se mostrará un mensaje y la máquina no funcionará si la cubierta derecha está abierta, incluso levemente. Reemplazo del recipiente de grapas usadas de la acabadora La máquina muestra un mensaje indicando que el recipiente de grapas usadas está lleno. Para reemplazar el recipiente: 1. Asegúrese de que la máquina haya dejado de imprimir. ® Prensa de color Xerox 800/1000 Guía del usuario 17-11 Creador de folletos/acabadora estándar 2. Abra la cubierta derecha de la acabadora. 3. Localice el recipiente de grapas usadas (R5) en la acabadora, y mueva la palanca de seguro a la posición de no asegurado. 4. Sostenga R5 como se muestra en la ilustración y retire de la máquina el recipiente de grapas usadas. 17-12 ® Prensa de color Xerox 800/1000 Guía del usuario Creador de folletos/acabadora estándar 5. Coloque el recipiente de grapas usadas en una bolsa de plástico suministrada. NOTA Nunca devuelva un recipiente (usado) desarmado al centro de asistencia al cliente. 6. Sostenga el nuevo recipiente de grapas usadas por el área de la manija R5 e introdúzcalo en la máquina. NOTA Para evitar lesiones, no coloque sus dedos sobre el recipiente. 7. Empuje la unidad R5 hasta que el seguro se mueva a la posición de asegurado. ® Prensa de color Xerox 800/1000 Guía del usuario 17-13 Creador de folletos/acabadora estándar 8. Cierre la cubierta derecha de la acabadora. NOTA Se mostrará un mensaje y la máquina no funcionará si la cubierta derecha está abierta, incluso levemente. Vacíe el recipiente de desecho de la perforadora La IU muestra un mensaje que indica cuándo se debe vaciar el recipiente de desecho de la perforadora. Precaución Sólo retire el recipiente de desecho de la perforadora mientras el sistema está encendido. Si el sistema se apaga mientras se está vaciando el recipiente, la máquina no podrá detectar que el recipiente fue vaciado. 1. Asegúrese de que la máquina haya dejado de imprimir. 2. Abra la cubierta derecha de la acabadora. 3. Saque el recipiente de la acabadora (R4). 17-14 ® Prensa de color Xerox 800/1000 Guía del usuario Creador de folletos/acabadora estándar 4. Deseche todos los residuos de la perforadora. 5. Vuelva a instalar el recipiente vacío en la máquina. 6. Cierre la cubierta derecha de la acabadora. NOTA Se mostrará un mensaje y la máquina no funcionará si la cubierta derecha está abierta, incluso levemente. Resolución de problemas de la acabadora SUGERENCIA Siempre asegúrese de que todos los atascos de papel, incluyendo cualquier trozo de papel pequeño que se haya roto, se hayan despejado antes de reanudar sus trabajos de impresión. NOTA Los remedios pueden variar, dependiendo de la ubicación del atasco de papel. Siga las instrucciones mostradas para retirar el papel atascado. ® Prensa de color Xerox 800/1000 Guía del usuario 17-15 Creador de folletos/acabadora estándar Atascos de papel en la bandeja 8/T1 (bandeja de inserción posterior al proceso) 1. Pulse el botón Cubierta. 2. Abra la cubierta 1e y retire el papel atascado, y todo el papel cargado en la bandeja. NOTA Si el papel se rompe, verifique el interior de la máquina para retirarlo. 3. Aplíquele aire al papel que retiró, asegurándose de que las cuatro esquinas estén perfectamente alineadas, y vuelva a cargar el papel. 4. Empuje la cubierta 1e hasta que quede asegurada en su posición. 17-16 ® Prensa de color Xerox 800/1000 Guía del usuario Creador de folletos/acabadora estándar NOTA Se mostrará un mensaje y la máquina no funcionará si la cubierta está abierta, incluso levemente. Atascos de papel en la palanca 1a y la perilla 1c 1. Asegúrese de que la máquina haya dejado de imprimir. 2. Abra la cubierta izquierda de la acabadora. 3. Mueva la palanca 1a hacia abajo y gire la perilla 1c hacia la izquierda. Retire las hojas atascadas. NOTA Si el papel se rompe, verifique el interior de la máquina para retirarlo. ® Prensa de color Xerox 800/1000 Guía del usuario 17-17 Creador de folletos/acabadora estándar 4. Regrese la palanca 1a a la posición original. 5. Cierre completamente la cubierta izquierda de la acabadora. NOTA La máquina no funcionará si la cubierta está abierta, incluso levemente. Atascos de papel en la palanca 1d 1. Asegúrese de que la máquina haya dejado de imprimir. 2. Abra la cubierta izquierda de la acabadora. 3. Mueva la palanca 1d hacia arriba y retire el papel atascado. 17-18 ® Prensa de color Xerox 800/1000 Guía del usuario Creador de folletos/acabadora estándar NOTA Si el papel se rompe, verifique el interior de la máquina para retirarlo. 4. Mueva la palanca 1d a la posición original. 5. Cierre completamente la cubierta izquierda de la acabadora. NOTA La máquina no funcionará si la cubierta está abierta, incluso levemente. Atascos de papel en la palanca 1b 1. Asegúrese de que la máquina haya dejado de imprimir. 2. Abra la cubierta izquierda de la acabadora. ® Prensa de color Xerox 800/1000 Guía del usuario 17-19 Creador de folletos/acabadora estándar 3. Mueva la palanca 1b hacia la derecha y retire el papel atascado. NOTA Si el papel se rompe, verifique el interior de la máquina para retirarlo. 4. Mueva la palanca 1b a la posición original. 5. Cierre completamente la cubierta izquierda de la acabadora. NOTA La máquina no funcionará si la cubierta está abierta, incluso levemente. Atascos de papel en las palancas 3b y 3d 1. Asegúrese de que la máquina haya dejado de imprimir. 17-20 ® Prensa de color Xerox 800/1000 Guía del usuario Creador de folletos/acabadora estándar 2. Abra la cubierta derecha de la acabadora. 3. Mueva las palancas 3b y 3d; retire el papel atascado. NOTA Si el papel se rompe, verifique el interior de la máquina para retirarlo. 4. Regrese las palancas 3b y 3d a sus posiciones originales. 5. Cierre la cubierta derecha de la acabadora. NOTA Se mostrará un mensaje y la máquina no funcionará si la cubierta derecha está abierta, incluso levemente. ® Prensa de color Xerox 800/1000 Guía del usuario 17-21 Creador de folletos/acabadora estándar Atascos de papel en la palanca 3e y la perilla 3c 1. Asegúrese de que la máquina haya dejado de imprimir. 2. Abra la cubierta derecha de la acabadora. 3. Mueva la palanca 3e y gire la perilla 3c; retire el papel atascado. NOTA Si el papel se rompe, verifique el interior de la máquina para retirarlo. 4. Regrese la palanca 3e a la posición original. 17-22 ® Prensa de color Xerox 800/1000 Guía del usuario Creador de folletos/acabadora estándar 5. Cierre la cubierta derecha de la acabadora. NOTA Se mostrará un mensaje y la máquina no funcionará si la cubierta derecha está abierta, incluso levemente. Atascos de papel en la palanca 3g y la perilla 3f 1. Asegúrese de que la máquina haya dejado de imprimir. 2. Abra la cubierta derecha de la acabadora. 3. Mueva la palanca 3g, gire la perilla 3f, y retire el papel atascado. NOTA Si el papel se rompe, verifique el interior de la máquina para retirarlo. ® Prensa de color Xerox 800/1000 Guía del usuario 17-23 Creador de folletos/acabadora estándar 4. Regrese la palanca 3g a su posición original. 5. Cierre la cubierta derecha de la acabadora. NOTA Se mostrará un mensaje y la máquina no funcionará si la cubierta derecha está abierta, incluso levemente. Atascos de papel en la palanca 4b y la perilla 3a 1. Asegúrese de que la máquina haya dejado de imprimir. 2. Abra la cubierta derecha de la acabadora. 3. Mueva la palanca 4b y gire la perilla 3a; retire el papel atascado. 17-24 ® Prensa de color Xerox 800/1000 Guía del usuario Creador de folletos/acabadora estándar NOTA Si el papel se rompe, verifique el interior de la máquina para retirarlo. 4. Regrese la palanca 4b a su posición original. 5. Cierre la cubierta derecha de la acabadora. NOTA Se mostrará un mensaje y la máquina no funcionará si la cubierta derecha está abierta, incluso levemente. Atascos de papel en la palanca 2a y la perilla 3a 1. Asegúrese de que la máquina haya dejado de imprimir. 2. Abra la cubierta derecha de la acabadora. ® Prensa de color Xerox 800/1000 Guía del usuario 17-25 Creador de folletos/acabadora estándar 3. Mueva la palanca 2a y gire la perilla 3a; retire el papel atascado. NOTA Si el papel se rompe, verifique el interior de la máquina para retirarlo. 4. Regrese la palanca 2a a su posición original. 5. Cierre la cubierta derecha de la acabadora. NOTA Se mostrará un mensaje y la máquina no funcionará si la cubierta derecha está abierta, incluso levemente. Atascos de papel en la palanca 2b y la perilla 2c 1. Asegúrese de que la máquina haya dejado de imprimir. 17-26 ® Prensa de color Xerox 800/1000 Guía del usuario Creador de folletos/acabadora estándar 2. Abra la cubierta derecha de la acabadora. 3. Mueva la palanca 2b y gire la perilla 2c; retire el papel atascado. NOTA Si el papel se rompe, verifique el interior de la máquina para retirarlo. 4. Regrese la palanca 2b a su posición original. 5. Cierre la cubierta derecha de la acabadora. NOTA Se mostrará un mensaje y la máquina no funcionará si la cubierta derecha está abierta, incluso levemente. ® Prensa de color Xerox 800/1000 Guía del usuario 17-27 Creador de folletos/acabadora estándar Atascos de papel en 2c, 2e, 2f y 2d 1. Asegúrese de que la máquina haya dejado de imprimir. 2. Abra la cubierta derecha de la acabadora. 3. Saque la bandeja de salida de la plegadora (2d), mueva la palanca 2e/2f hacia la derecha, y retire el papel atascado. NOTA Si el papel se rompe, verifique el interior de la máquina para retirarlo. 4. Si no puede retirar el papel, regrese la palanca 2e/2f a su posición original. Mueva la palanca 2e/2f, gire la perilla 2c hacia la derecha, y retire el papel atascado. 17-28 ® Prensa de color Xerox 800/1000 Guía del usuario Creador de folletos/acabadora estándar NOTA Si el papel se rompe, verifique el interior de la máquina para retirarlo. 5. Regrese la palanca abierta (2f) o (2e) a su posición original, y cierre la bandeja de salida (2d). 6. Cierre la cubierta derecha de la acabadora. NOTA Se mostrará un mensaje y la máquina no funcionará si la cubierta derecha está abierta, incluso levemente. Atascos de papel en 2d, y en la palanca 2g 1. Asegúrese de que la máquina haya dejado de imprimir. 2. Abra la cubierta derecha de la acabadora. ® Prensa de color Xerox 800/1000 Guía del usuario 17-29 Creador de folletos/acabadora estándar 3. Saque la bandeja de salida de la plegadora (2d), mueva la palanca 2g, y retire el papel atascado. NOTA Si el papel se rompe, verifique el interior de la máquina para retirarlo. 4. Regrese la palanca abierta (2g) a su posición original, y cierre la bandeja de salida (2d). 5. Cierre la cubierta derecha de la acabadora. NOTA Se mostrará un mensaje y la máquina no funcionará si la cubierta derecha está abierta, incluso levemente. Atascos de papel en la unidad 4 y la perilla 4a 1. Asegúrese de que la máquina haya dejado de imprimir. 17-30 ® Prensa de color Xerox 800/1000 Guía del usuario Creador de folletos/acabadora estándar 2. Abra la cubierta derecha de la acabadora. 3. Saque la unidad 4. 4. Gire la manija 4a para retirar el papel atascado en el lado izquierdo de la unidad 4. NOTA Si el papel se rompe, verifique el interior de la máquina para retirarlo. ® Prensa de color Xerox 800/1000 Guía del usuario 17-31 Creador de folletos/acabadora estándar 5. Regrese la unidad 4 a su posición original. 6. Cierre la cubierta derecha de la acabadora. NOTA Se mostrará un mensaje y la máquina no funcionará si la cubierta derecha está abierta, incluso levemente. Atascos de papel en la bandeja superior de la acabadora 1. Asegúrese de que la máquina haya dejado de imprimir. 2. Retire el papel atascado de la bandeja superior de la acabadora. NOTA Si el papel se rompe, verifique el interior de la máquina para retirarlo. 17-32 ® Prensa de color Xerox 800/1000 Guía del usuario Creador de folletos/acabadora estándar 3. Abra y cierre la cubierta derecha de la acabadora. NOTA La máquina no funcionará si la cubierta está abierta, incluso levemente. Atascos de papel en la bandeja del apilador de la acabadora 1. Asegúrese de que la máquina haya dejado de imprimir. 2. Retire el papel atascado de la bandeja del apilador de la acabadora. NOTA Si el papel se rompe, verifique el interior de la máquina para retirarlo. ® Prensa de color Xerox 800/1000 Guía del usuario 17-33 Creador de folletos/acabadora estándar 3. Abra y cierre la cubierta derecha de la acabadora. NOTA La máquina no funcionará si la cubierta está abierta, incluso levemente. Atascos de papel en la bandeja del creador de folletos opcional 1. Asegúrese de que la máquina haya dejado de imprimir. 2. Abra la cubierta derecha de la acabadora. 3. Gire la perilla 4a y retire cualquier papel que esté atascado en la bandeja del creador de folletos opcional. 17-34 ® Prensa de color Xerox 800/1000 Guía del usuario Creador de folletos/acabadora estándar NOTA Si el papel se rompe, verifique el interior de la máquina para retirarlo. 4. Cierre la cubierta derecha de la acabadora. NOTA Se mostrará un mensaje y la máquina no funcionará si la cubierta derecha está abierta, incluso levemente. Errores de la grapadora Siga los procedimientos que se proporcionan, cuando las impresiones no están grapadas o las grapas están dobladas. Póngase en contacto con nuestro centro de asistencia al cliente, si el problema persiste después de que haya probado las siguientes soluciones. Las impresiones con errores de la grapadora pueden tener un aspecto similar a la siguiente ilustración. 1. Falta la grapa 2. Grapa doblada 3. Un lado de la grapa está levantado 4. La grapa está doblada en dirección inversa 5. Grapa aplanada 6. La grapa está completamente levantada 7. La grapa está levantada con el centro aplastado Si las impresiones están grapadas como se muestra en la ilustración anterior, póngase en contacto con nuestro centro de asistencia al cliente. ® Prensa de color Xerox 800/1000 Guía del usuario 17-35 Creador de folletos/acabadora estándar NOTA Dependiendo del tipo de papel que se esté grapando, las grapas podrían doblarse. Si las grapas dobladas se atoran en el interior de la máquina, podrían causar atascos de papel posteriormente. Retire la grapa doblada cuando abra la cubierta del cartucho de grapas. Si no retira la grapa doblada, podría producirse un atasco de grapas. Use la cubierta del cartucho de grapas sólo cuando retire la grapa doblada. Atascos de grapas en el cartucho de grapas estándar NOTA Siempre revise el interior de la acabadora para buscar grapas sueltas o restos de grapas. 1. Asegúrese de que la máquina haya dejado de imprimir. 2. Abra la cubierta derecha de la acabadora. 3. Tome la manija del cartucho de grapas localizado en R1, y tire del cartucho de grapas para sacarlo de la acabadora. 4. Verifique si quedan grapas en el interior de la acabadora y, si es necesario, retírelas. 5. Abra la unidad del cartucho de grapas como se indica y retire la grapa atascada. PELIGRO Para evitar lesiones en los dedos, retire cuidadosamente del cartucho las grapas atascadas. 17-36 ® Prensa de color Xerox 800/1000 Guía del usuario Creador de folletos/acabadora estándar 6. Vuelva a instalar la unidad del cartucho de grapas para regresarla a su posición original en la acabadora. 7. Cierre la cubierta derecha de la acabadora. NOTA Se mostrará un mensaje y la máquina no funcionará si la cubierta derecha está abierta, incluso levemente. Atascos de grapas en el cartucho del creador de folletos NOTA Siempre revise el interior de la acabadora para buscar grapas sueltas o restos de grapas. 1. Asegúrese de que la máquina haya dejado de imprimir. 2. Abra la cubierta derecha de la acabadora. ® Prensa de color Xerox 800/1000 Guía del usuario 17-37 Creador de folletos/acabadora estándar 3. Mientras presiona la palanca hacia la derecha, tire de la unidad del cartucho de grapas para folletos. 4. Sostenga la unidad del cartucho de grapas por las lengüetas y levántela para retirarla. 5. Retire las grapas atascadas del cartucho. PELIGRO Para evitar lesiones en los dedos, retire cuidadosamente del cartucho las grapas atascadas. 6. Mientras sostiene las lengüetas de un cartucho de grapas nuevo, introduzca el cartucho en la unidad. 17-38 ® Prensa de color Xerox 800/1000 Guía del usuario Creador de folletos/acabadora estándar 7. Empuje la unidad del cartucho de grapas para regresarla a su posición original en la máquina. 8. Cierre la cubierta derecha de la acabadora. NOTA Se mostrará un mensaje y la máquina no funcionará si la cubierta derecha está abierta, incluso levemente. Reinstalación del cartucho de grapas estándar Utilice este procedimiento si el cartucho de grapas estándar está instalado correctamente en la máquina. NOTA Siempre revise el interior de la acabadora para buscar grapas sueltas o restos de grapas. 1. Asegúrese de que la máquina haya dejado de imprimir. 2. Abra la cubierta derecha de la acabadora. ® Prensa de color Xerox 800/1000 Guía del usuario 17-39 Creador de folletos/acabadora estándar 3. Tome la manija del cartucho de grapas localizado en R1, y tire del cartucho de grapas para sacarlo de la acabadora. 4. Si es necesario, abra la unidad del cartucho de grapas como se indica y retire la grapa atascada. 5. Mueva la palanca de la parte posterior de la unidad del cartucho de grapas hacia abajo. 6. Mientras sujeta la palanca hacia abajo, voltee la unidad y retire el cartucho de grapas de la unidad. 17-40 ® Prensa de color Xerox 800/1000 Guía del usuario Creador de folletos/acabadora estándar 7. Separe las grapas externas a lo largo de la línea. 8. Introduzca un nuevo cartucho de grapas en la unidad. 9. Vuelva a instalar la unidad del cartucho de grapas para regresarla a su posición original en la acabadora. 10. Cierre la cubierta derecha de la acabadora. NOTA Se mostrará un mensaje y la máquina no funcionará si la cubierta derecha está abierta, incluso levemente. Códigos de error Si un error causó la interrupción anormal de la impresión, o si se presentó un problema de funcionamiento en la acabadora con creador de folletos, se mostrará un error. Si aparece un código de error que no se encuentra en la siguiente tabla, o si un error persiste después de que se ha aplicado la solución indicada, llame al centro de asistencia al cliente de Xerox. ® Prensa de color Xerox 800/1000 Guía del usuario 17-41 Creador de folletos/acabadora estándar Si se muestra un código de error, se eliminarán todos los datos de impresión de la máquina, así como los datos de impresión almacenados en la memoria incorporada de la máquina. Código de error Causa posible 012 125, 012 132, 012 211, La acabadora presentó 012 212, 012 213, 012 214, problemas de funcionamiento 012 215, 012 216, 012 217, 012 218, 012 219, 012 221, 012 223, 012 225, 012 226, 012 227, 012 228, 012 229, 012 230, 012 235, 012 236, 012 237, 012 238, 012 239, 012 240, 012 241, 012 243, 012 246, 012 247, 012 248, 012 250, 012 251, 012 252, 012 253, 012 254, 012 255, 012 260, 012 263, 012 264, 012 265, 012 282, 012 283, 012 291, 012 296 Solución recomendada • Verifique que no haya ninguna obstrucción en el recorrido del papel y, si la hay, despéjela. • Apague y encienda la máquina, y si es necesario, vuelva a enviar o a iniciar su trabajo de impresión. Si el error persiste, póngase en contacto con el centro de asistencia al cliente. 012 400 El recipiente de grapas usadas está casi lleno Siga los procedimientos para retirar y volver a instalar el recipiente de grapas usadas en la acabadora. 012 949 El recipiente de desecho de perforación de la acabadora no está instalado Verifique que el recipiente de desecho de perforación esté instalado en la acabadora y que esté insertado correctamente. 024 931 El recipiente de grapas usadas está lleno o casi lleno Retire el recipiente de grapas usadas e instale uno nuevo. 024 932 El recipiente de grapas usadas no está instalado Verifique que el recipiente de grapas usadas esté instalado en la acabadora y que esté insertado correctamente. 024 943 El cartucho de grapas para folletos está vacío o se produjo un error de grapado. Verifique el cartucho de grapas y vuelva a ajustarlo correctamente. De ser necesario, reemplace el cartucho por uno nuevo. Reanude el trabajo. 024 957 Las bandejas de inserción Agregue papel a las bandejas de están vacías/se terminó el papel de la unidad de bandeja de papel inserción. 024 974 El tamaño del papel Restaure el papel o cancele el trabajo. designado y el tamaño del papel de la bandeja difieren cuando el papel se alimenta 17-42 ® Prensa de color Xerox 800/1000 Guía del usuario Creador de folletos/acabadora estándar (continuado) Código de error Causa posible Solución recomendada 024 976 Error de grapado en la acabadora Verifique las grapas y vuelva a ajustar correctamente. 024 977 La acabadora no está lista Verifique las grapas y vuelva a ajustar para alimentar grapas correctamente. 024 978 La acabadora no está lista Verifique las grapas y vuelva a ajustar para la operación de correctamente. grapado de folletos 024 979 El cartucho de grapas está Verifique las grapas. Siga los vacío procedimientos para retirar y reemplazar el cartucho de grapas. 024 980 La bandeja apiladora de la Retire todo papel de la bandeja acabadora está llena apiladora. 024 981 La bandeja superior de la Retire todo papel de la bandeja acabadora está llena superior de la acabadora. 024 982 Está encendida la Retire todo el papel de la bandeja advertencia de seguridad apiladora y retire cualquier de la bandeja apiladora obstrucción. inferior de la acabadora 024 983 La bandeja de folletos de Retire todo el papel de la bandeja de la acabadora está llena folletos. 024 984 Está encendida la señal F Retire todo el papel de la bandeja de de nivel bajo de grapas de folletos. la grapadora de folletos 024 985 Está encendida la señal R Retire todo el papel de la bandeja de de nivel bajo de grapas de folletos. la grapadora de folletos 024 987 La bandeja de la Retire todo el papel de la bandeja. plegadora de folletos está Ajuste la bandeja de salida para tres llena pliegues. 024 988 La bandeja de la Verifique que la bandeja de la plegadora de folletos está plegadora esté instalada y ajustada llena correctamente. 024 989 La grapadora del creador Verifique el cartucho de grapas y de folletos está vuelva a ajustarlo correctamente. presentando un problema. 047 320 Se ha presentado un error Apague y encienda la máquina. Si el de comunicación en la error persiste, póngase en contacto acabadora con el centro de asistencia al cliente. 112 700 El recipiente de desecho de Retire el recipiente de desecho, la perforadora está lleno o vacíelo y vuelva a instalarlo. casi lleno 116 790 Los ajustes de grapado se Confirme la posición de las grapas e cancelan y los datos se intente imprimir nuevamente. imprimen ® Prensa de color Xerox 800/1000 Guía del usuario 17-43 Creador de folletos/acabadora estándar (continuado) Código de error Causa posible Solución recomendada 124 705 Estos ajustes de perforado Confirme la posición de las se cancelan perforaciones e intente imprimir nuevamente. 124 706 Estos ajustes de plegado se cancelan Confirme la posición de los ajustes de plegado e intente imprimir nuevamente. 124 709 El número de páginas sobrepasa el número de páginas que se pueden grapar Reduzca el número de páginas, o cancele los ajustes de grapado, y vuelva a tratar de imprimir. Especificaciones Creador de folletos/acabadora estándar Elemento Tipo de bandeja Especificación • Bandeja superior: Clasificado/sin clasificar NOTA Las transparencias se pueden enviar a la bandeja SUPERIOR de la acabadora SOLAMENTE. Las transparencias no pueden enviarse a la bandeja (media) del apilador. • Bandeja (media) del apilador: Clasificado/sin clasificar (desplazamiento disponible) Tamaños de papel admitidos Bandeja superior: • Máximo: SRA3, 13 x19 pulg., 12.6 x19.2 pulg., 330 x 488 mm (tamaño personalizado) • Mínimo: 100 x 148 mm (ABC), 4 x 6 pulg. (ABC), A6 (ABC) postales Bandeja (media) del apilador: • Máximo: 13 x 19 pulg. (330 x 488 mm), SRA3 • Mínimo: B5, 7.25 x 10.5 pulg. Bandeja de plegadora en C/Z opcional: Admite A4 (ABC) y 8.5 x 11 pulg. (ABC) Entrega a un dispositivo ADA compatible de otro fabricante: • Máximo: 13 x 19 pulg., SRA3 • Mínimo: B5, 7.25 x 10.5 pulg. 17-44 ® Prensa de color Xerox 800/1000 Guía del usuario Creador de folletos/acabadora estándar (continuado) Elemento Especificación Pesos de papel admitidos Bandejas: • Bandeja superior: 55-350 gm² • Bandeja (media) del apilador: 55-300 gm² • Bandeja de plegadora en C/Z opcional: 64-90 gm² Entrega a un dispositivo ADA compatible de otro fabricante: 55-350 gm² Capacidad de las bandejas • Bandeja superior: 500 hojas • Bandeja de plegadora en C/Z opcional: Mínimo de 30 hojas *Cuando se utiliza A4 ABL, B5 ABL, 8.5 x 11 pulg. ABL, 8 x 10 pulg. ABL, 7.5 x 10.5 pulg. ABL, solamente. Cuando se utilizan papeles de otros tamaños, la capacidad de las bandejas es de 1500 hojas y 100 juegos. **La bandeja puede no ser compatible con algunos tipos de papel. Grapado (longitud variable) Máximo de hojas grapadas: 100 hojas • Cuando se usan papeles de tamaños superiores a A4 o a 8.5 x 11 pulg., se puede grapar un máximo de 65 hojas. • Las grapas pueden doblarse cuando se utilizan ciertos tipos de papeles. Tamaño del papel: • Máximo: A3/11 x 17 pulg. • Mínimo: B5, 7.25 x 10.5 pulg. Posiciones de la grapa: • 1 localización: (frente: grapado en ángulo, centro: grapado paralelo, posterior: grapado paralelo*) • 2 localizaciones: (grapado paralelo) • 4 localizaciones: A4 (ABL) y 8.5 x 11 pulg. (ABL) grapado paralelo *: Grapado en ángulo para A3 y A4 Perforado Tamaños de papel admitidos: • Máximo: A3/11 x 17 pulg. • Mínimo: B5 ABL (2 orificios), A4 ABL (4 orificios) Número de orificios: 2, 4, 3 (opcional) Tipo de papel: 55-220 gm² ® Prensa de color Xerox 800/1000 Guía del usuario 17-45 Creador de folletos/acabadora estándar (continuado) Elemento Creación de folletos/un solo pliegue Especificación Máximo de hojas: • Plegado y grapado: 25 hojas • Plegado solamente: 5 hojas Cuando se utiliza papel Xerox de 20 libras/75 gm², sólo se pueden grapar 14 hojas si se agrega una cubierta. Tamaño del papel: • Máximo: A3, 13 x 18 pulg. • Mínimo: A4 ABC, 8.5 x 11 pulg. ABC NOTA Al utilizar papeles ligeros, se pueden producir atascos de papel con creación de folletos, un solo pliegue, y grapado de 25 hojas impresas o más. Si se producen atascos de papel, se recomienda que se seleccione un tipo de papel diferente para el trabajo. Tipo de papel: Plegado solamente o plegado y grapado: 55-350 gm² sin recubrir, 106-300 gm² cuché Pesos del papel/capacidad de folletos: • • • • • • • • • Plegado Bandeja 8/T1 (bandeja de inserción posterior al proceso; también se conoce como “Interposer”) 17-46 64-80 gm², sin recubrir: 25 hojas 81-90 gm², sin recubrir: 20 hojas 91-105 gm², sin recubrir: 10 hojas 106-128 gm², sin recubrir: 10 hojas, cuché: 10 hojas 129-150 gm², sin recubrir: 10 hojas, cuché: 10 hojas 151-176 gm², sin recubrir: 10 hojas, cuché: 10 hojas 177-220 gm², sin recubrir: 5 hojas, cuché: 5 hojas 221-256 gm², 4 hojas máx. cuché o sin recubrir 257-350 gm², 3 hojas máx. cuché o sin recubrir NOTA Los juegos plegados sin grapas tienen un límite de 5 hojas de papel. Tamaño del papel: • Máximo: A3/11 x 17 pulg. • Mínimo: B5, 7.25 x 10.5 pulg. La máquina no imprime en el papel cargado en la bandeja 8/T1. Capacidad: 200 hojas cuando se utiliza papel Xerox de 20 libras/75 gm². Tipo de papel: 64-220 gm² ® Prensa de color Xerox 800/1000 Guía del usuario Creador de folletos/acabadora estándar Plegadora en C/Z opcional Elemento Especificación Pliegue en Z de media hoja • Tamaño del papel para Z: 11 x 17 pulg./A3, 10 x 14 pulg./B4, 8K • Capacidad: - Máximo: 80 hojas (A3/11 x 17 pulg. papel Xerox 20 libras/75 gm², pliegue en Z) 20 hojas para 8K y 10 x 14 pulg./B4 • Tipo de papel: 16-24 libras/64-90 gm² • Bandeja de salida: Bandeja (media) del apilador Pliegue en C Pliegue en Z • Tamaño del papel: A4/8.5 x 11 pulg. • Número de hojas a plegar: 1 hoja • Capacidad: Mínimo de 30 hojas (cuando se utiliza papel Xerox de 20 libras/75 gm²). • Tipo de papel: 16-24 libras/64-90 gm² • Bandeja de salida: Bandeja de plegadora en C/Z Un solo pliegue Consulte las especificaciones de Creación de folletos/un solo pliegue para obtener más información ® Prensa de color Xerox 800/1000 Guía del usuario 17-47 Creador de folletos/acabadora estándar 17-48 ® Prensa de color Xerox 800/1000 Guía del usuario Módulo de recorte SquareFold 18 Descripción general El módulo de recorte SquareFold es un dispositivo opcional de acabado que se utiliza en combinación con otro dispositivo opcional de acabado que contiene un creador de folletos. NOTA El módulo de recorte SquareFold requiere una acabadora que tenga conectado un creador de folletos. El módulo de recorte SquareFold: • Recibe el folleto del área del creador de folletos de la acabadora • Aplana el lomo del folleto, reduciendo el grosor del folleto y dándole el aspecto de un libro con encuadernado perfecto • Recorta el borde del folleto, produciendo un borde con acabado perfecto El folleto es armado y grapado en el área de folletos de la acabadora; por lo tanto, el folleto entra armado al módulo de recorte SquareFold. Cualquier ajuste que deba realizarse a la imagen del original, y a su posición en la página del folleto, debe efectuarse en la IU de la máquina, su controlador de impresión o el servidor de impresión. ® Prensa de color Xerox 800/1000 Guía del usuario 18-1 Módulo de recorte SquareFold NOTA Siempre consulte la sección de Sugerencias del módulo de recorte SquareFold antes de utilizar el módulo de recorte SquareFold. La sección de Sugerencias contiene valiosa información acerca de la configuración de sus trabajos, la cual garantiza que se obtendrán los mejores resultados posibles cuando ejecute sus trabajos de impresión/copia. Puede ser conveniente que produzca una o más impresiones/copias de prueba antes de ejecutar trabajos más grandes. Identificación de los componentes Componentes principales Los componentes principales constan de: 1. Cubierta izquierda superior: Abra esta cubierta para despejar los atascos de papel. El mecanismo de plegado cuadrado se encuentra en esta área. 2. Cubierta derecha superior: Abra esta cubierta para despejar los atascos de papel. El mecanismo de recorte se encuentra en esta área. 3. Bandeja de salida de folletos: Esta bandeja recibe los folletos con pliegue cuadrado de la acabadora. 4. Panel de control: El panel de control consiste en una pantalla con una mímica, botones y diferentes luces indicadoras. 5. Recipiente de desecho del recortador: Recolecta los desechos del recortador. Tire del recipiente para sacarlo y vaciar los desechos del recortador. NOTA Las cubiertas superiores no pueden abrirse durante el funcionamiento normal ni cuando la máquina está inactiva. Las cubiertas pueden abrirse solamente cuando hay un indicador encendido y se produce un atasco/error en el módulo de recorte SquareFold. 18-2 ® Prensa de color Xerox 800/1000 Guía del usuario Módulo de recorte SquareFold Recorrido del papel 1. El folleto sale del área de folletos de la acabadora y entra en el módulo de recorte SquareFold. 2. El sensor de salida de folletos (en el módulo de recorte SquareFold) detecta el borde de avance (lomo) del folleto y mueve el folleto al área de plegado cuadrado. 3. En cuanto el lomo del folleto llega al área de plegado cuadrado, el folleto es sujetado con pinzas y comienza la operación de plegado cuadrado. 4. El folleto es aplanado y el lomo se cuadra de acuerdo con el ajuste de plegado cuadrado que se indique en el panel de control. 5. Cuando el folleto ha sido aplanado y el lomo está cuadrado, el folleto se mueve al área del recortador. a. En base al tamaño del folleto terminado, el folleto se mueve hasta que el borde posterior llegue a la cuchilla de la cortadora. b. El borde posterior es recortado (en base al tamaño del folleto terminado que se ha introducido en el ajuste del modo del recortador). 6. A continuación, el folleto se mueve al área de salida, donde es transportado a la bandeja de salida de folletos. NOTA Los folletos que salen del módulo de recorte SquareFold pueden contener residuos del folleto recortado anteriormente. Esto se debe a la acumulación de estática y es normal. Si los folletos contienen residuos, simplemente retírelos y deséchelos. ® Prensa de color Xerox 800/1000 Guía del usuario 18-3 Módulo de recorte SquareFold Panel de control El panel de control consta de los siguientes elementos: 1. Indicadores de error: Estos indicadores se iluminan cuando se presenta un error o atasco en un área específica del módulo de recorte SquareFold. a. Este indicador se ilumina cuando ocurre un atasco mientras el folleto sale del área de salida de la acabadora. b. Este indicador se ilumina cuando ocurre un atasco en el área de plegado cuadrado. c. Este indicador se ilumina cuando ocurre un atasco en el área del recortador. NOTA Si se ilumina alguno de estos indicadores (1a, 1b, 1c), las cubiertas superiores podrán abrirse, y el atasco/error podrá despejarse; de lo contrario, las cubiertas superiores no podrán abrirse durante el funcionamiento normal o cuando la máquina está inactiva. d. Este indicador se ilumina cuando el recipiente de desecho del recortador se saca o cuando está lleno. 2. Opciones de plegado cuadrado: Esta área del panel de control contiene los siguientes elementos: NOTA Las opciones de plegado cuadrado están disponibles a través del controlador de impresión de su PC, de su servidor de impresión, o de la IU de su máquina (si se trata de una copiadora/impresora). Esto se describe detalladamente en la sección de opciones de plegado cuadrado. a. Botón Ajustes: Pulse este botón para cambiar el ajuste de plegado cuadrado; consulte el siguiente elemento. b. Opciones de plegado cuadrado: Seleccione el ajuste deseado; estos ajustes se describen detalladamente en la sección de opciones de plegado cuadrado. 18-4 ® Prensa de color Xerox 800/1000 Guía del usuario Módulo de recorte SquareFold Función de plegado cuadrado La función de plegado cuadrado se puede seleccionar/acceder desde el controlador de impresión de su PC, la IU de la máquina o desde el servidor de impresión. NOTA La función de plegado cuadrado sólo está disponible cuando su máquina está conectada tanto a una acabadora con un creador de folletos, como al módulo de recorte SquareFold. NOTA El término “creación de libros” es sinónimo de “plegado cuadrado” o “pliegue cuadrado”. Opciones de plegado cuadrado La función de plegado cuadrado (creación de libros) puede activarse o desactivarse, de acuerdo a las preferencias del usuario. Cuando esta función está activada, usted puede seleccionar una de cinco opciones, dependiendo de sus requisitos respecto al trabajo de folletos terminados. NOTA En el resto de esta sección, se muestra el panel de control del módulo de recorte SquareFold y las pantallas de IU de la máquina. Las pantallas del servidor de impresión y el controlador de impresión no se muestran. Las descripciones de cada opción de plegado cuadrado se aplican a los trabajos de impresión por red, y se aplican a cualquier servidor de impresión/controlador de impresión que esté conectado a la máquina. 1. Opciones de plegado cuadrado/creación de libros que se muestran en la IU de la máquina; la ilustración que se muestra es solamente una representación Las imágenes reales en la IU de la máquina pueden variar según la máquina a la cual esté conectada. 2. Panel de control del módulo de recorte SquareFold 3. +2/Más alta/Alta 2: Use este ajuste cuando desee que se aplique la mayor cantidad de presión posible al lomo del folleto. Cuanta más presión se aplique al folleto, más cuadrado será el lomo del folleto. +2 representa la mayor cantidad de presión que se puede aplicar al folleto. ® Prensa de color Xerox 800/1000 Guía del usuario 18-5 Módulo de recorte SquareFold Además, puede ser conveniente seleccionar este ajuste cuando el folleto terminado tiene cinco páginas o menos, y está creado con papel pesado (200 gm² o más). 4. +1/Alta/Alta 1: Use este ajuste cuando desee que se aplique una mayor cantidad de presión al lomo del folleto, pero no tanta presión como la que se aplica con el ajuste +2. 5. Auto/Normal: Este es el valor prefijado de la máquina y se utiliza para la mayoría de los trabajos. 6. -1/Baja/Baja 1: Use este ajuste cuando desee que se aplique menos presión al lomo del folleto. Cuanta menos presión se aplique al folleto, más redondo será el lomo del folleto. 7. -2/Más baja/Baja 2: Seleccione este ajuste si el folleto terminado tiene cinco páginas o menos, y está creado con papel ligero (100 gm² o menos). -2 representa la menor cantidad de presión que se puede aplicar al folleto. Elija el ajuste más adecuado para sus necesidades respecto a los folletos que debe imprimir. NOTA Puede ser conveniente que produzca una o más impresiones de prueba antes de ejecutar trabajos más grandes. La siguiente ilustración muestra dos folletos diferentes: un folleto que tiene un pliegue cuadrado y un folleto que no tiene un pliegue cuadrado. 1. Este folleto no tiene un pliegue cuadrado. El lomo del folleto tiene un aspecto más redondeado y grueso. 2. Este folleto tiene un pliegue cuadrado. El lomo del folleto está plano y cuadrado, lo cual le da el aspecto de un libro con encuadernado perfecto. 18-6 ® Prensa de color Xerox 800/1000 Guía del usuario Módulo de recorte SquareFold Cómo acceder a las opciones de plegado cuadrado Para los trabajos de impresión de red, se puede acceder a la función de plegado cuadrado y sus opciones desde el controlador de impresión de su PC (antes de que el trabajo se envíe a imprimir) o en el servidor de impresión (después de que el trabajo se ha enviado a imprimir). Para acceder a la función/opciones de plegado cuadrado, para trabajos de impresión de red, realice los siguientes procedimientos: 1. Para trabajos que están siendo enviados desde su PC, continúe con el paso siguiente. • Para trabajos que ya están en el servidor de impresión, continúe con el paso 3. 2. Desde su PC, abra el trabajo deseado en la aplicación apropiada (por ejemplo, Microsoft Word o Adobe Reader). a) Seleccione Archivo e Imprimir. b) En la ventana Imprimir, seleccione la máquina deseada (que tenga el módulo de recorte SquareFold conectado), y seleccione Propiedades para esa máquina. c) Continúe con el paso 4. 3. Desde el servidor de impresión, si corresponde, abra las Propiedades del trabajo deseado: a) Haga doble clic en el trabajo (desde las colas Retener o Trabajos impresos). b) En la ventana Propiedades, vaya a la ficha Acabado/Salida. c) Continúe con el paso siguiente. 4. Asegúrese de que esté seleccionada la bandeja de salida correcta (Bandeja del creador de folletos). 5. Si es necesario, asegúrese de que estén seleccionadas las funciones de Grapado/Acabado/Plegado correctas. 6. Seleccione la opción deseada de plegado cuadrado (creación de libros). 7. Seleccione Aceptar para guardar selecciones y cerrar cualquier ventana de Propiedades. 8. Envíe el trabajo a la máquina. Función de recorte La función de recorte se puede seleccionar/acceder desde el controlador de impresión de su PC, la IU de la máquina o desde el servidor de impresión. NOTA La función de recorte cuadrado sólo está disponible cuando su máquina está conectada tanto a una acabadora con un creador de folletos, como al módulo de recorte SquareFold. ® Prensa de color Xerox 800/1000 Guía del usuario 18-7 Módulo de recorte SquareFold Opciones de recorte Cuando utilice las opciones de recorte, siempre considere los siguientes puntos: • Los folletos que salen del módulo de recorte SquareFold pueden contener residuos del folleto recortado anteriormente. Esto se debe a la acumulación de estática y es normal. Si los folletos contienen residuos, simplemente retírelos y deséchelos. • La función de recorte puede activarse o desactivarse, de acuerdo a las preferencias del usuario. Cuando la función está activada, usted puede configurar el ajuste de recorte en incrementos de 0.1 mm/0.0039 pulg. dependiendo de sus requisitos respecto al trabajo de creación de folletos terminados. NOTA En el resto de esta sección, se muestra la pantalla de IU de la máquina. Las pantallas del servidor de impresión y el controlador de impresión no se muestran. Las descripciones de cada opción de recorte se aplican a los trabajos de impresión por red, y se aplican a cualquier servidor de impresión/controlador de impresión que esté conectado a la máquina. 1. Seleccione los botones de flechas para reducir o aumentar el ajuste del recortador. Los ajustes se realizan en incrementos de 0.1 mm/0.0039 pulg. 2. El ajuste de recorte se basa en: • el número de hojas del folleto terminado; • la anchura del folleto terminado (por ejemplo, 8.5 pulg./210 mm o 5.5 pulg./149 mm); • el tipo de material de impresión (por ejemplo, cuché/sin recubrir, brillante, etc.); • el peso del material de impresión. 18-8 ® Prensa de color Xerox 800/1000 Guía del usuario Módulo de recorte SquareFold NOTA ¡Importante! Es posible que tenga que probar con diferentes ajustes para determinar cuáles son los mejores para su trabajo específico. Además, puede ser conveniente que produzca una o más impresiones de prueba antes de ejecutar trabajos más grandes, para garantizar los mejores resultados cuando imprima folletos. NOTA Los ajustes de recorte no se pueden modificar para eliminar menos de 2 mm (0.078 pulg.) o más de 20 mm (0.787 pulg.) del borde del material del folleto. Los ajustes de menos de 2 mm (0.078 pulg.) podrían producir folletos mal recortados, y los ajustes de más de 20 mm (0.787 pulg.) producirán folletos sin recorte en los bordes. Elija el ajuste más adecuado para sus necesidades respecto a los folletos que debe imprimir. Directrices de recorte La siguiente tabla presenta diferentes situaciones en las que se utilizan diferentes pesos de papel, tipos de material de impresión y selecciones de ajuste de recorte. Use esta tabla como una guía cuando seleccione un ajuste de recorte para su trabajo específico. NOTA Estos ajustes que se muestran en la siguiente tabla se proporcionan como ejemplos y no representan todas las situaciones posibles. Esta tabla es solamente una guía. Peso del papel (libras/gm²) Ajuste aproximado de recorte (mm) Número de páginas en el folleto terminado Situación número Tamaño del Tamaño del papel folleto terminado 1 8.5 x 11 pulg./A4 (210 x 298 mm) 5.5 x 8.5 pulg./149 x 210 mm 20 libras/75 gm² 130 20 2 8.5 x 11 pulg./A4 (210 x 298 mm) 5.5 x 8.5 pulg./149 x 210 mm 24 libras/90 gm² 125 14 3 8.5 x 11 pulg./A4 (210 x 298 mm) 5.5 x 8.5 pulg./149 x 210 mm 32 libras/120 135 gm² 10 4 8.5 x 11 pulg./A4 (210 x 298 mm) 5.5 x 8.5 pulg./149 x 210 mm 20 libras/75 gm² 125 10 80 libras/120 135 gm² 12 5 8.5 x 11 pulg./A4 (210 x 298 mm) 5.5 x 8.5 pulg./149 x 210 mm 6 8.5 x 14 pulg./B4 (250 x 353 mm) 8.5 x 7 pulg./250 20 libras/75 x 176.5 mm gm² ® Prensa de color Xerox 800/1000 Guía del usuario 172 6 18-9 Módulo de recorte SquareFold (continuado) Situación número Tamaño del Tamaño del papel folleto terminado Peso del papel (libras/gm²) Ajuste aproximado de recorte (mm) Número de páginas en el folleto terminado 7 8.5 x 14 pulg./B4 (250 x 353 mm) 8.5 x 7 pulg./250 24 libras/90 x 176.5 mm gm² 170 6 8 11 x 17 pulg./A3 (297 x420 mm) 8.5 x 11 pulg./A4 24 libras/90 (210 x 297 mm) gm² 200 14 9 11 x 17 pulg./A3 (297 x420 mm) 8.5 x 11 pulg./A4 80 libras/216 205 (210 x 297 mm) gm² 5 10 11 x 17 pulg./A3 (297 x420 mm) 8.5 x 11 pulg./A4 20 libras/80 (210 x 297 mm) gm² 210 22 11 11 x 17 pulg./A3 (297 x420 mm) 8.5 x 11 pulg./A4 24 libras/90 (210 x 297 mm) gm² 210 8 12 11 x 17 pulg./A3 (297 x420 mm) 8.5 x 11 pulg./A4 80 libras/120 205 (210 x 297 mm) gm² 13 12 x 18 pulg./305 x 6 x 9 pulg./152 x 80 libras/120 220 458 mm 229 mm gm² 6 14 12 x 18 pulg./305 x 6 x 9 pulg./152 x 80 libras/120 215 458 mm 229 mm gm² 5 15 12 x 18 pulg./305 x 6 x 9 pulg./152 x 80 libras/120 210 458 mm 229 mm gm² 4 16 12 x 18 pulg./305 x 6 x 9 pulg./152 x 28 libras/105 220 458 mm 229 mm gm² 16 17 12 x 18 pulg./305 x 6 x 9 pulg./152 x 80 libras/120 210 458 mm 229 mm gm² 14 10 Cómo acceder a las opciones de recorte Para los trabajos de impresión de red, se puede acceder a la función de recorte y sus opciones desde el controlador de impresión de su PC (antes de que el trabajo se envíe a imprimir) o en el servidor de impresión (después de que el trabajo se ha enviado a imprimir). Para acceder a la función/opciones de recorte, para trabajos de impresión de red, realice los siguientes procedimientos: 1. Para trabajos que están siendo enviados desde su PC, continúe con el paso siguiente. • Para trabajos que ya están en el servidor de impresión, continúe con el paso 3. 2. Desde su PC, abra el trabajo deseado en la aplicación apropiada (por ejemplo, Microsoft Word o Adobe Reader). a) Seleccione Archivo e Imprimir. b) En la ventana Imprimir, seleccione la máquina deseada (que tenga el módulo de recorte SquareFold conectado), y seleccione Propiedades para esa máquina. 18-10 ® Prensa de color Xerox 800/1000 Guía del usuario Módulo de recorte SquareFold c) Continúe con el paso 4. 3. Desde el servidor de impresión, si corresponde, abra las Propiedades del trabajo deseado: a) Haga doble clic en el trabajo (desde las colas Retener o Trabajos impresos). b) En la ventana Propiedades, vaya a la ficha Acabado/Salida. c) Continúe con el paso siguiente. 4. Asegúrese de que esté seleccionada la bandeja de salida correcta (Bandeja del creador de folletos). 5. Si es necesario, asegúrese de que estén seleccionadas las funciones de Grapado/Acabado/Plegado correctas. 6. Seleccione la opción del recortador deseada. 7. Seleccione Aceptar para guardar selecciones y cerrar cualquier ventana de Propiedades. 8. Envíe el trabajo a la máquina. Sugerencias Impresión de imágenes que ocupan toda la página en folletos Cuando utilice imágenes que ocupan toda la página, asegúrese de que el tamaño del folleto terminado sea lo suficientemente grande para cualquier imagen que ocupe toda la página, y que cuando se recorte el folleto, estas imágenes no se corten. Consulte la ilustración. 1. La portada y contraportada de este folleto están preimpresas y tienen imágenes que ocupan toda la página. El folleto fue impreso en papel de 8.5 x 14 pulg./B4. La portada, que fue recortada, muestra la imagen completa. 2. Este es el mismo folleto, impreso en papel de 8.5 x 11 pulg./A4. La imagen de la portada está cortada debido a que fue recortada. ® Prensa de color Xerox 800/1000 Guía del usuario 18-11 Módulo de recorte SquareFold Antes de imprimir cualquier folleto, considere el trabajo completo, incluyendo los siguientes factores: • • • • • ¿Cuál es el tamaño deseado del folleto terminado? ¿Contiene el folleto imágenes que ocupan toda la página? ¿Está utilizando portadas preimpresas con imágenes que ocupan toda la página? ¿Va a recortar el folleto? ¿Es necesario desplazar cualquier imagen que ocupe toda la página para asegurarse de que cabrá en el folleto terminado? Estas preguntas son importantes y podrían afectar la impresión de sus trabajos de folletos, especialmente si está utilizando imágenes que ocupan toda la página, y si recortará los bordes del folleto. Siga estas sugerencias Siga estas recomendaciones para garantizar que se obtendrán los resultados deseados. • Siempre produzca una o más impresiones de prueba de su trabajo, antes de imprimir una cantidad más grande. • Revise sus impresiones de prueba, asegurándose de que no haya imágenes o texto cortados. • Si es necesario desplazar cualquier imagen o texto, use las selecciones del controlador de impresión de su aplicación; consulte la información de Ayuda de su controlador de impresión. • Recuerde: que puede ser necesario producir una o más impresiones de prueba antes de obtener los resultados deseados. Solución de problemas Eliminación de atascos NOTA Las cubiertas superiores no pueden abrirse durante el funcionamiento normal ni cuando la máquina está inactiva. Las cubiertas pueden abrirse solamente cuando hay un indicador encendido y se produce un atasco/error en el módulo de recorte SquareFold. Para obtener información detallada acerca de los indicadores, consulte la información del panel de control ubicada en las páginas anteriores de esta sección. 18-12 ® Prensa de color Xerox 800/1000 Guía del usuario Módulo de recorte SquareFold El recorrido del papel se muestra en la ilustración anterior. Despeje cualquier atasco de papel que pueda presentarse en el recorrido del papel. Si ocurre un atasco, la máquina deja de imprimir y puede aparecer un mensaje en la interfaz de usuario (IU). NOTA Para determinar si el atasco/error se encuentra en la acabadora o en el módulo de recorte SquareFold, siempre comience el proceso de diagnóstico con el módulo de recorte SquareFold. Despeje de atascos Use el siguiente procedimiento para despejar atascos o errores y reanude la impresión: 1. Siga las instrucciones que se muestran en la IU de la máquina. 2. Si la IU de la máquina lo indica, abra la cubierta superior izquierda y la cubierta superior derecha del módulo de recorte SquareFold. 3. Verifique si hay algún folleto atascado en el recorrido del papel del módulo de recorte SquareFold y retírelo. 4. Verifique si hay trozos de papel recortados a lo largo del recorrido del papel y retírelos. 5. Cierre las cubiertas superiores izquierda y derecha. 6. Vacíe el recipiente de desecho del recortador. 7. Asegúrese de que el recipiente de desecho del recortador esté completamente introducido/cerrado. 8. Asegúrese de que todas las cubiertas del módulo de recorte SquareFold estén cerradas. 9. Si el panel de control del módulo de recorte SquareFold y/o la IU de la máquina indican que todavía hay un atasco, vuelva a verificar el módulo de recorte SquareFold (pasos 1 a 8). 10. Si es necesario, abra la acabadora para verificar si hay algún atasco/error en el recorrido de la acabadora. 11. Siga las instrucciones que se muestran en la interfaz del usuario de la máquina para reanudar la impresión. ® Prensa de color Xerox 800/1000 Guía del usuario 18-13 Módulo de recorte SquareFold Despeje de atascos en E1/E2 Use el siguiente procedimiento para despejar atascos cuando los LED E1 y/o E2 se iluminen en el panel de control del módulo de recorte SquareFold. 1. Asegúrese de que la máquina no esté funcionando, y pulse el botón que está en la cubierta izquierda de la unidad de recorte para abrir la cubierta. 2. Retire las hojas atascadas. 3. Si no puede retirar las hojas en el paso 2, abra la cubierta derecha de la acabadora. 18-14 ® Prensa de color Xerox 800/1000 Guía del usuario Módulo de recorte SquareFold 4. Gire la perilla 4a hacia la derecha, y luego retire el papel atascado. 5. Cierre la cubierta izquierda de la unidad de recorte. 6. Si abrió la cubierta derecha de la acabadora en el paso 3, ciérrela. NOTA Se mostrará un mensaje y la máquina no funcionará si la cubierta derecha de la acabadora está abierta, incluso levemente. ® Prensa de color Xerox 800/1000 Guía del usuario 18-15 Módulo de recorte SquareFold Despeje de atascos en E3 Use el siguiente procedimiento para despejar atascos cuando el LED E3 se ilumine en el panel de control del módulo de recorte SquareFold. 1. Asegúrese de que la máquina no esté funcionando, y pulse el botón que está en la cubierta derecha de la unidad de recorte para abrir la cubierta. 2. Retire las hojas atascadas. 3. Cierre la cubierta derecha de la unidad de recorte. 18-16 ® Prensa de color Xerox 800/1000 Guía del usuario Módulo de recorte SquareFold Códigos de error Si se presenta un atasco/error en el módulo de recorte SquareFold, la IU de la máquina muestra un mensaje de atasco/error. La siguiente tabla contiene una lista de códigos de error del módulo de recorte SquareFold, y una lista de códigos de error de la acabadora relacionados. NOTA Las cubiertas superiores no pueden abrirse durante el funcionamiento normal ni cuando la máquina está inactiva. Las cubiertas pueden abrirse solamente cuando hay un indicador encendido y se produce un atasco/error en el módulo de recorte SquareFold. Para obtener información detallada acerca de los indicadores, consulte la información del panel de control ubicada en las páginas anteriores de esta sección. Código de error Causa posible Solución recomendada 013-100 013-101 013-102 013-103 013-104 013-105 013-106 013-303 013-915 013-916 013-917 013-918 013-919 Atasco/error en el módulo de recorte 1. Abra las cubiertas superiores izquierda y SquareFold derecha del módulo de recorte SquareFold. 2. Retire cuidadosamente todas las hojas y trozos de papel de las áreas de despeje de atascos. 3. Cierre las cubiertas superiores izquierda y derecha del módulo de recorte SquareFold. 4. Verifique el recipiente de desecho del recortador: • Si el recipiente está lleno, vacíelo y vuelva a insertarlo en el módulo de recorte SquareFold. • Si el recipiente está parcialmente afuera, empújelo completamente. 5. Si es necesario, siga cualquier instrucción que quede en la IU de la máquina. 6. Si el error persiste, repita los pasos 1 a 5; si persiste un error después de eso, solicite servicio. ® Prensa de color Xerox 800/1000 Guía del usuario 18-17 Módulo de recorte SquareFold (continuado) Código de error Causa posible Solución recomendada 013-221 013-222 013-223 013-224 013-225 013-226 013-227 013-228 013-229 013-230 013-231 013-232 013-233 013-234 013-235 013-236 013-237 013-238 013-239 013-240 013-241 013-242 013-243 013-246 Atasco o error de comunicación en el módulo de recorte SquareFold 1. Apague y encienda la máquina. 2. Si el problema persiste, solicite servicio. 013-303 013-304 Una cubierta superior está abierta. 1. Abra las cubiertas superiores izquierda y 013-208 013-940 013-941 El recipiente de desecho del recortador está lleno o tiene un problema. derecha del módulo de recorte SquareFold. 2. Cierre las cubiertas superiores izquierda y derecha del módulo de recorte SquareFold. 3. Si el error persiste, apague y encienda la máquina. 4. Si el problema persiste, solicite servicio. 1. Saque el recipiente y retire cualquier 2. 3. 4. 5. 6. 18-18 desecho del recortador que éste contenga. Vuelva a insertar el recipiente en el módulo de recorte SquareFold. Asegúrese de que el contenedor esté completamente insertado y que la luz indicadora no esté encendida. Si el error persiste, repita los pasos 1 a 3. Si el error persiste, apague y encienda la máquina. Si el problema persiste, solicite servicio. ® Prensa de color Xerox 800/1000 Guía del usuario Módulo de recorte SquareFold (continuado) Código de error Causa posible Solución recomendada 013-943 La bandeja de folletos del módulo de recorte SquareFold está llena. 1. Retire cualquier folleto que haya en la Atasco o error en la acabadora 1. Si la IU de la máquina sigue indicando 012-115 012-264 012-302 bandeja. 2. Si el error persiste, apague y encienda la máquina. 3. Si el problema persiste, solicite servicio. error/atasco, abra la acabadora y elimine cualquier atasco. Cierre la(s) cubierta(s) de la acabadora. 2. Siga las instrucciones que se muestran en la IU de la máquina para reanudar la impresión. 3. Si el error persiste, apague y encienda la máquina. 4. Si el problema persiste, solicite servicio. Datos técnicos Especificaciones Elemento Especificaciones Tamaño del papel • Máximo: 13 x 18 pulg./330 x 458 mm • Mínimo: 8.5 x 11 pulg./A4 ABC NOTA Para utilizar el módulo de recorte SquareFold se requiere el módulo de interfaz y la acabadora con creador de folletos. Capacidad de recorte • Folletos de 5-20 hojas (hasta 80 caras impresas) de 24 libras/90 gm² • Folletos de 5-25 hojas (hasta 100 caras impresas) de 200 libras/80 gm² Cantidad de corte: 2-20 mm, ajustable en incrementos de 0.1 mm Pesos del papel Bond de 16 libras - cubiertas de 90 libras (60-220 gm²) ® Prensa de color Xerox 800/1000 Guía del usuario 18-19 Módulo de recorte SquareFold 18-20 ® Prensa de color Xerox 800/1000 Guía del usuario 19 Acabadora Standard Finisher Plus La acabadora Standard Finisher Plus funciona como un dispositivo de comunicación y proporciona un recorrido de papel entre el motor de impresión, el módulo de interfaz requerido, y cualquier dispositivo de acabado ADA (Document Finishing Architecture) de otro fabricante, que esté conectado a la máquina. La acabadora Standard Finisher Plus es compatible con diferentes dispositivos opcionales de acabado, incluyendo motores de impresión de producción moderada, y dispositivos futuristas que utilizan otras interfaces de comunicación y físicas. Descripción general NOTA Para poder usar la acabadora Standard Finisher Plus, se requiere el módulo de interfaz. La acabadora Standard Finisher Plus consta de estos dos módulos: 1. Módulo de la acabadora 2. Transporte de acabado ® Prensa de color Xerox 800/1000 Guía del usuario 19-1 Acabadora Standard Finisher Plus Las impresiones que salen son alimentadas de la máquina (y de cualquier dispositivo de salida opcional conectado) al módulo de la acabadora. El transporte de acabado funciona como una interfaz para la transferencia de papel del módulo de acabado al dispositivo de salida de otro fabricante, que esté conectado. El transporte de acabado mueve el papel del módulo de salida a una de las tres salidas del transporte de acabado. La altura de la entrada del papel del dispositivo ADA de otro fabricante debe alinearse con la salida 1 o la salida 2 del transporte de acabado. El transporte de acabado es compatible con diferentes operaciones de acabado, incluyendo el uso de motores de impresión de producción moderada, y dispositivos futuristas que utilizan otras interfaces de comunicación y físicas. Módulo de la acabadora Componentes principales del módulo de la acabadora El módulo de la acabadora incluye los siguientes componentes: No. Componente Función 1 Módulo de la acabadora 2 Bandeja de inserción posterior al proceso (Bandeja • Esta bandeja es estándar en esta acabadora y se utiliza para cargar papel que será utilizado como 8/Bandeja T1) separadores o cubiertas. • No se imprime en el papel cargado aquí; use esta bandeja para papel preimpreso y para insertar papel entre las impresiones. (Esta bandeja también se denomina Interposer). • La bandeja 8 tiene capacidad para un máximo de 200 hojas cuando se utiliza papel de 20 libras/75 gm². • Se puede cargar papel en las direcciones ABC o ABL. 19-2 Las impresiones que salen son alimentadas a través de la máquina por medio del módulo de interfaz requerido al módulo de la acabadora, el cual alimenta las impresiones al transporte de acabado, de donde son dirigidas al dispositivo de salida de otro fabricante. El módulo de la acabadora se muestra en esta ilustración con la plegadora en C/Z opcional. ® Prensa de color Xerox 800/1000 Guía del usuario Acabadora Standard Finisher Plus (continuado) No. Componente Función 3 Recipiente de residuos de la perforadora Recolecta los residuos de la perforadora. Ábralo para retirar los residuos. 4 Cartucho de grapas Contiene grapas; retire este cartucho para agregar grapas y despejar atascos de grapas. 5 Recipiente de grapas usadas Recipiente de grapas usadas; retírelo cuando esté lleno. 6 Bandeja superior 7 Bandeja (media) del apilador La bandeja del apilador se usa para las impresiones desplazadas y/o grapadas, y tiene capacidad para hasta 2000 hojas de papel de 20 libras/80 gm². Esta bandeja también recibe copias cuando se han perforado y plegado en Z. La bandeja superior se usa para las impresiones apiladas y tiene capacidad para hasta 500 hojas de papel de 20 libras/80 gm². Las copias se entregan aquí cuando se seleccionan funciones de salida específicas, por ejemplo, clasificación automática, clasificado, sin clasificar o normal. NOTA Tanto la bandeja superior como la bandeja apiladora pueden ser utilizadas para recibir las impresiones perforadas (opcional). 8 Cubierta derecha Ábrala para despejar atascos de papel, agregar grapas, despejar atascos de grapas, o retirar residuos de la perforadora. 9 Bandeja de salida con pliegue La bandeja de la plegadora opcional recibe copias cuando en C/Z (opcional) se selecciona plegado en C o plegado en Z, de papel de 8.5 x 11 pulg./A4 y 11 x 17 pulg./A3. 10 Cubierta izquierda Abra esta cubierta para acceder a la máquina y despejar atascos de papel. Función de plegado Si su máquina está equipada con la plegadora en C/Z opcional, usted podrá crear impresiones con la opción de plegado. Esta opción pliega sus impresiones por la mitad (un pliegue) o en tres partes (pliegue en C o pliegue en Z). La opción de plegado se selecciona en el controlador de impresión. NOTA Para poder utilizar la opción de plegado, los documentos deben alimentarse por el borde corto (ABC). Debe seleccionar una bandeja de papel que contenga papel con orientación ABC. Tipos de pliegue Están disponibles los siguientes tipos de pliegue: ® Prensa de color Xerox 800/1000 Guía del usuario 19-3 Acabadora Standard Finisher Plus Un solo pliegue (doble pliegue) Un doble pliegue consiste en un doblez que crea dos páginas con cada impresión. NOTA La opción de un solo pliegue está disponible con la acabadora con creador de folletos. Pliegue en C Un pliegue en C consiste en dos dobleces que crean una impresión de tres paneles. Pliegue en Z Un pliegue en Z tiene dos dobleces en direcciones opuestas, lo cual crea una especie de pliegue de abanico. 19-4 ® Prensa de color Xerox 800/1000 Guía del usuario Acabadora Standard Finisher Plus Pliegue en Z de media hoja (mostrado en la ilustración con 3 perforaciones) Al igual que un pliegue en Z normal, tiene dos dobleces en direcciones opuestas. La diferencia entre un pliegue en Z normal y un pliegue en Z de media hoja es que el pliegue en Z de media hoja no tiene dos dobleces iguales. Los dos dobleces crean paneles irregulares, lo cual permite que un extremo del pliegue en Z de media hoja tenga un borde más largo y eso facilita el grapado o la perforación. Carga de papel/separadores en la bandeja 8/T1 (bandeja de inserción posterior al proceso) 1. Si es necesario, quite cualquier hoja de material de impresión que haya en la bandeja 8/T1. 2. Sujete el centro de las guías de papel y deslícelas hasta que queden en el tamaño de papel deseado. ® Prensa de color Xerox 800/1000 Guía del usuario 19-5 Acabadora Standard Finisher Plus 3. Cargue el papel/separadores, alineándolo(s) con el lado delantero de la bandeja. a) Si el papel está preimpreso, cargue el papel con la cara impresa hacia arriba. b) Si el material es papel para separadores con lengüeta, cargue el lado de la lengüeta de manera que se alimente primero (en la dirección de la flecha, como se muestra en la ilustración anterior). 4. En la ventana Propiedades de bandeja, introduzca la información correcta del papel incluyendo tamaño, tipo, peso y, si es necesario, la opción de reductor de curvatura y/o alineación del papel Si el administrador del sistema ha habilitado la pantalla Propiedades de bandeja de papel, esta pantalla podría mostrarse en la IU. 5. Seleccione Aceptar para guardar la información y cerrar la ventana Propiedades de bandeja. Transporte de acabado Componentes principales del transporte de acabado El transporte de acabado consta de los siguientes componentes: 19-6 ® Prensa de color Xerox 800/1000 Guía del usuario Acabadora Standard Finisher Plus No. Componente Función 1 Transporte de acabado El transporte de acabado funciona como una interfaz para la transferencia de papel del módulo de acabado al dispositivo de salida de otro fabricante, que esté conectado. 2 Pantalla de estado del transporte Esta pantalla indica el estado del transporte de de acabado acabado y muestra la localización de cualquier atasco de papel. 3 Puerta delantera del transporte de acabado ® Prensa de color Xerox 800/1000 Guía del usuario Ábrala para despejar atascos de papel y limpiar las áreas del recorrido del papel. 19-7 Acabadora Standard Finisher Plus Indicadores de estado del transporte de acabado La mímica que aparece en la pantalla indica el estado del transporte de acabado y la localización de cualquier atasco de papel. Consulte la siguiente tabla para obtener información detallada acerca de Ubicación Indicador de potencia Color del LED Verde Estado Causa Encendido El transporte de acabado está encendido y funciona correctamente. Apagado El transporte de acabado está apagado. Indicador de error Rojo Encendido Puede ser alguna de los siguientes: • Indicación de atasco de papel • Puerta delantera abierta Área 1 Rojo Encendido Atasco de papel en área 1 Área 2 Rojo Encendido Atasco de papel en área 2 Área 3 Rojo Encendido Atasco de papel en área 3 Área 4 Rojo Encendido Atasco de papel en área 4 19-8 ® Prensa de color Xerox 800/1000 Guía del usuario Acabadora Standard Finisher Plus Mantenimiento de la acabadora Standard Finisher Plus Suministros de consumo de la acabadora Standard Finisher Plus Puede solicitar suministros, papeles y materiales de impresión Xerox a Xerox. Para hacerlo, visite www.xerox.com y haga clic en el enlace Póngase en contacto con nosotros para obtener información o números telefónicos de contacto específicos en su área, o haga clic en Suministros y seleccione o escriba la información específica de su máquina (familia de productos y modelo). NOTA Siempre consulte www.xerox.com para obtener los números de pieza de las unidades reemplazables consumibles (CRU) más recientes. Almacene los artículos de consumo y piezas Xerox en sus paquetes originales en un lugar conveniente. Suministro Unidades enviadas con la acabadora/cantidad a pedir Cartucho de grapas/recipiente de grapas usadas 4 cartuchos de grapas (5000 grapas por cartucho) y 1 recipiente de grapas usadas por caja Reemplazo del cartucho de grapas estándar Se muestra un mensaje en la IU cuando se debe reemplazar un cartucho de grapas. 1. Asegúrese de que la máquina haya dejado de imprimir. 2. Abra la cubierta derecha de la acabadora. ® Prensa de color Xerox 800/1000 Guía del usuario 19-9 Acabadora Standard Finisher Plus 3. Tome la manija del cartucho de grapas localizado en R1, y tire del cartucho de grapas para sacarlo de la acabadora. 4. Sujete los puntos que indica la flecha y retire de la unidad el cartucho de grapas. 5. Introduzca un nuevo cartucho de grapas en la unidad. 6. Vuelva a instalar la unidad del cartucho de grapas para regresarla a su posición original en la acabadora. 7. Cierre la cubierta derecha de la acabadora. NOTA Se mostrará un mensaje y la máquina no funcionará si la cubierta derecha está abierta, incluso levemente. 19-10 ® Prensa de color Xerox 800/1000 Guía del usuario Acabadora Standard Finisher Plus Reemplazo del recipiente de grapas usadas de la acabadora La máquina muestra un mensaje indicando que el recipiente de grapas usadas está lleno. Para reemplazar el recipiente: 1. Asegúrese de que la máquina haya dejado de imprimir. 2. Abra la cubierta derecha de la acabadora. 3. Localice el recipiente de grapas usadas (R5) en la acabadora, y mueva la palanca de seguro a la posición de no asegurado. 4. Sostenga R5 como se muestra en la ilustración y retire de la máquina el recipiente de grapas usadas. ® Prensa de color Xerox 800/1000 Guía del usuario 19-11 Acabadora Standard Finisher Plus 5. Coloque el recipiente de grapas usadas en una bolsa de plástico suministrada. NOTA Nunca devuelva un recipiente (usado) desarmado al centro de asistencia al cliente. 6. Sostenga el nuevo recipiente de grapas usadas por el área de la manija R5 e introdúzcalo en la máquina. NOTA Para evitar lesiones, no coloque sus dedos sobre el recipiente. 7. Empuje la unidad R5 hasta que el seguro se mueva a la posición de asegurado. 19-12 ® Prensa de color Xerox 800/1000 Guía del usuario Acabadora Standard Finisher Plus 8. Cierre la cubierta derecha de la acabadora. NOTA Se mostrará un mensaje y la máquina no funcionará si la cubierta derecha está abierta, incluso levemente. Vacíe el recipiente de desecho de la perforadora La IU muestra un mensaje que indica cuándo se debe vaciar el recipiente de desecho de la perforadora. Precaución Sólo retire el recipiente de desecho de la perforadora mientras el sistema está encendido. Si el sistema se apaga mientras se está vaciando el recipiente, la máquina no podrá detectar que el recipiente fue vaciado. 1. Asegúrese de que la máquina haya dejado de imprimir. 2. Abra la cubierta derecha de la acabadora. 3. Saque el recipiente de la acabadora (R4). ® Prensa de color Xerox 800/1000 Guía del usuario 19-13 Acabadora Standard Finisher Plus 4. Deseche todos los residuos de la perforadora. 5. Vuelva a instalar el recipiente vacío en la máquina. 6. Cierre la cubierta derecha de la acabadora. NOTA Se mostrará un mensaje y la máquina no funcionará si la cubierta derecha está abierta, incluso levemente. 19-14 ® Prensa de color Xerox 800/1000 Guía del usuario Acabadora Standard Finisher Plus Solución de problemas Atascos de papel en el módulo de la acabadora Atascos de papel en la bandeja 8/T1 (bandeja de inserción posterior al proceso) 1. Pulse el botón Cubierta. 2. Abra la cubierta 1e y retire el papel atascado, y todo el papel cargado en la bandeja. NOTA Si el papel se rompe, verifique el interior de la máquina para retirarlo. 3. Aplíquele aire al papel que retiró, asegurándose de que las cuatro esquinas estén perfectamente alineadas, y vuelva a cargar el papel. ® Prensa de color Xerox 800/1000 Guía del usuario 19-15 Acabadora Standard Finisher Plus 4. Empuje la cubierta 1e hasta que quede asegurada en su posición. NOTA Se mostrará un mensaje y la máquina no funcionará si la cubierta está abierta, incluso levemente. Atascos de papel debajo de la cubierta izquierda de la acabadora Atascos de papel en la palanca 1a y la perilla 1c 1. Asegúrese de que la máquina haya dejado de imprimir. 2. Abra la cubierta izquierda de la acabadora. 3. Mueva la palanca 1a hacia abajo y gire la perilla 1c hacia la izquierda. Retire las hojas atascadas. 19-16 ® Prensa de color Xerox 800/1000 Guía del usuario Acabadora Standard Finisher Plus NOTA Si el papel se rompe, verifique el interior de la máquina para retirarlo. 4. Regrese la palanca 1a a la posición original. 5. Cierre completamente la cubierta izquierda de la acabadora. NOTA La máquina no funcionará si la cubierta está abierta, incluso levemente. Atascos de papel en la palanca 1d 1. Asegúrese de que la máquina haya dejado de imprimir. 2. Abra la cubierta izquierda de la acabadora. ® Prensa de color Xerox 800/1000 Guía del usuario 19-17 Acabadora Standard Finisher Plus 3. Mueva la palanca 1d hacia arriba y retire el papel atascado. NOTA Si el papel se rompe, verifique el interior de la máquina para retirarlo. 4. Mueva la palanca 1d a la posición original. 5. Cierre completamente la cubierta izquierda de la acabadora. NOTA La máquina no funcionará si la cubierta está abierta, incluso levemente. Atascos de papel en la palanca 1b 1. Asegúrese de que la máquina haya dejado de imprimir. 19-18 ® Prensa de color Xerox 800/1000 Guía del usuario Acabadora Standard Finisher Plus 2. Abra la cubierta izquierda de la acabadora. 3. Mueva la palanca 1b hacia la derecha y retire el papel atascado. NOTA Si el papel se rompe, verifique el interior de la máquina para retirarlo. 4. Mueva la palanca 1b a la posición original. 5. Cierre completamente la cubierta izquierda de la acabadora. NOTA La máquina no funcionará si la cubierta está abierta, incluso levemente. ® Prensa de color Xerox 800/1000 Guía del usuario 19-19 Acabadora Standard Finisher Plus Atascos de papel debajo de la cubierta derecha de la acabadora Atascos de papel en las palancas 3b y 3d SUGERENCIA Siempre asegúrese de que todos los atascos de papel, incluyendo cualquier trozo de papel pequeño que se haya roto, se hayan despejado antes de reanudar sus trabajos de impresión. 1. Asegúrese de que la máquina haya dejado de imprimir. 2. Abra la cubierta derecha de la acabadora. 3. Mueva las palancas 3b y 3d; retire el papel atascado. NOTA Si el papel se rompe, verifique el interior de la máquina para retirarlo. 19-20 ® Prensa de color Xerox 800/1000 Guía del usuario Acabadora Standard Finisher Plus 4. Regrese las palancas 3b y 3d a sus posiciones originales. 5. Cierre la cubierta derecha de la acabadora. NOTA Se mostrará un mensaje y la máquina no funcionará si la cubierta derecha está abierta, incluso levemente. Atascos de papel en la palanca 3e y la perilla 3c SUGERENCIA Siempre asegúrese de que todos los atascos de papel, incluyendo cualquier trozo de papel pequeño que se haya roto, se hayan despejado antes de reanudar sus trabajos de impresión. 1. Asegúrese de que la máquina haya dejado de imprimir. 2. Abra la cubierta derecha de la acabadora. ® Prensa de color Xerox 800/1000 Guía del usuario 19-21 Acabadora Standard Finisher Plus 3. Mueva la palanca 3e y gire la perilla 3c; retire el papel atascado. NOTA Si el papel se rompe, verifique el interior de la máquina para retirarlo. 4. Regrese la palanca 3e a la posición original. 5. Cierre la cubierta derecha de la acabadora. NOTA Se mostrará un mensaje y la máquina no funcionará si la cubierta derecha está abierta, incluso levemente. Atascos de papel en la palanca 3g y la perilla 3f SUGERENCIA Siempre asegúrese de que todos los atascos de papel, incluyendo cualquier trozo de papel pequeño que se haya roto, se hayan despejado antes de reanudar sus trabajos de impresión. 1. Asegúrese de que la máquina haya dejado de imprimir. 19-22 ® Prensa de color Xerox 800/1000 Guía del usuario Acabadora Standard Finisher Plus 2. Abra la cubierta derecha de la acabadora. 3. Mueva la palanca 3g, gire la perilla 3f, y retire el papel atascado. NOTA Si el papel se rompe, verifique el interior de la máquina para retirarlo. 4. Regrese la palanca 3g a su posición original. 5. Cierre la cubierta derecha de la acabadora. NOTA Se mostrará un mensaje y la máquina no funcionará si la cubierta derecha está abierta, incluso levemente. ® Prensa de color Xerox 800/1000 Guía del usuario 19-23 Acabadora Standard Finisher Plus Atascos de papel en la palanca 4b y la perilla 3a SUGERENCIA Siempre asegúrese de que todos los atascos de papel, incluyendo cualquier trozo de papel pequeño que se haya roto, se hayan despejado antes de reanudar sus trabajos de impresión. 1. Asegúrese de que la máquina haya dejado de imprimir. 2. Abra la cubierta derecha de la acabadora. 3. Mueva la palanca 4b y gire la perilla 3a; retire el papel atascado. NOTA Si el papel se rompe, verifique el interior de la máquina para retirarlo. 19-24 ® Prensa de color Xerox 800/1000 Guía del usuario Acabadora Standard Finisher Plus 4. Regrese la palanca 4b a su posición original. 5. Cierre la cubierta derecha de la acabadora. NOTA Se mostrará un mensaje y la máquina no funcionará si la cubierta derecha está abierta, incluso levemente. Atascos de papel en la plegadora en C/Z opcional SUGERENCIA Siempre asegúrese de que todos los atascos de papel, incluyendo cualquier trozo de papel pequeño que se haya roto, se hayan despejado antes de reanudar sus trabajos de impresión. Esta sección describe el despeje de atascos de papel de las siguientes áreas: • Atascos de papel en la palanca 2a y la perilla 3a • Atascos de papel en la palanca 2b y la perilla 2c • Despeje los atascos de la perilla 2c, de las palancas 2e y 2f, y de la bandeja de salida (2d) de la plegadora • Atascos de papel en la bandeja de salida de la plegadora (2d) y en la palanca 2g NOTA Los remedios pueden variar, dependiendo de la ubicación del atasco de papel. Siga las instrucciones mostradas para retirar el papel atascado. Atascos de papel en la palanca 2a y la perilla 3a SUGERENCIA Siempre asegúrese de que todos los atascos de papel, incluyendo cualquier trozo de papel pequeño que se haya roto, se hayan despejado antes de reanudar sus trabajos de impresión. 1. Asegúrese de que la máquina haya dejado de imprimir. ® Prensa de color Xerox 800/1000 Guía del usuario 19-25 Acabadora Standard Finisher Plus 2. Abra la cubierta derecha de la acabadora. 3. Mueva la palanca 2a y gire la perilla 3a; retire el papel atascado. NOTA Si el papel se rompe, verifique el interior de la máquina para retirarlo. 4. Regrese la palanca 2a a su posición original. 5. Cierre la cubierta derecha de la acabadora. NOTA Se mostrará un mensaje y la máquina no funcionará si la cubierta derecha está abierta, incluso levemente. 19-26 ® Prensa de color Xerox 800/1000 Guía del usuario Acabadora Standard Finisher Plus Atascos de papel en la palanca 2b y la perilla 2c SUGERENCIA Siempre asegúrese de que todos los atascos de papel, incluyendo cualquier trozo de papel pequeño que se haya roto, se hayan despejado antes de reanudar sus trabajos de impresión. 1. Asegúrese de que la máquina haya dejado de imprimir. 2. Abra la cubierta derecha de la acabadora. 3. Mueva la palanca 2b y gire la perilla 2c; retire el papel atascado. NOTA Si el papel se rompe, verifique el interior de la máquina para retirarlo. ® Prensa de color Xerox 800/1000 Guía del usuario 19-27 Acabadora Standard Finisher Plus 4. Regrese la palanca 2b a su posición original. 5. Cierre la cubierta derecha de la acabadora. NOTA Se mostrará un mensaje y la máquina no funcionará si la cubierta derecha está abierta, incluso levemente. Atascos de papel en 2c, 2e, 2f y 2d SUGERENCIA Siempre asegúrese de que todos los atascos de papel, incluyendo cualquier trozo de papel pequeño que se haya roto, se hayan despejado antes de reanudar sus trabajos de impresión. 1. Asegúrese de que la máquina haya dejado de imprimir. 2. Abra la cubierta derecha de la acabadora. 19-28 ® Prensa de color Xerox 800/1000 Guía del usuario Acabadora Standard Finisher Plus 3. Saque la bandeja de salida de la plegadora (2d), mueva la palanca 2e hacia la derecha, y retire el papel atascado. NOTA Si el papel se rompe, verifique el interior de la máquina para retirarlo. 4. Si no puede retirar el papel, regrese la palanca 2e a su posición original. Mueva la palanca 2e, gire la perilla 2c hacia la derecha, y retire el papel atascado. NOTA Si el papel se rompe, verifique el interior de la máquina para retirarlo. 5. Regrese la palanca abierta (2f) o (2e) a su posición original, y cierre la bandeja de salida (2d). ® Prensa de color Xerox 800/1000 Guía del usuario 19-29 Acabadora Standard Finisher Plus 6. Cierre la cubierta derecha de la acabadora. NOTA Se mostrará un mensaje y la máquina no funcionará si la cubierta derecha está abierta, incluso levemente. Atascos de papel en 2d, y en la palanca 2g SUGERENCIA Siempre asegúrese de que todos los atascos de papel, incluyendo cualquier trozo de papel pequeño que se haya roto, se hayan despejado antes de reanudar sus trabajos de impresión. 1. Asegúrese de que la máquina haya dejado de imprimir. 2. Abra la cubierta derecha de la acabadora. 3. Saque la bandeja de salida de la plegadora (2d), mueva la palanca 2g, y retire el papel atascado. NOTA Si el papel se rompe, verifique el interior de la máquina para retirarlo. 19-30 ® Prensa de color Xerox 800/1000 Guía del usuario Acabadora Standard Finisher Plus 4. Regrese la palanca abierta (2g) a su posición original, y cierre la bandeja de salida (2d). 5. Cierre la cubierta derecha de la acabadora. NOTA Se mostrará un mensaje y la máquina no funcionará si la cubierta derecha está abierta, incluso levemente. Atascos de papel en las áreas 4b y 4c SUGERENCIA Siempre asegúrese de que todos los atascos de papel, incluyendo cualquier trozo de papel pequeño que se haya roto, se hayan despejado antes de reanudar sus trabajos de impresión. 1. Asegúrese de que la máquina haya dejado de imprimir. 2. Abra la cubierta derecha de la acabadora. ® Prensa de color Xerox 800/1000 Guía del usuario 19-31 Acabadora Standard Finisher Plus 3. Mueva las palancas 4b y 4c; retire el papel atascado. NOTA Si el papel se rompe, verifique el interior de la máquina para retirarlo. 4. Regrese las palancas abiertas (4b y 4c) a sus posiciones originales. 5. Cierre la cubierta derecha de la acabadora. NOTA Se mostrará un mensaje y la máquina no funcionará si la cubierta derecha está abierta, incluso levemente. Atascos de papel en el área de salida de la acabadora SUGERENCIA Siempre asegúrese de que todos los atascos de papel, incluyendo cualquier trozo de papel pequeño que se haya roto, se hayan despejado antes de reanudar sus trabajos de impresión. Esta sección describe el despeje de atascos de papel de las siguientes áreas: • Atascos de papel en la bandeja superior de la acabadora • Atascos de papel en la bandeja del apilador de la acabadora NOTA Los remedios pueden variar, dependiendo de la ubicación del atasco de papel. Siga las instrucciones mostradas para retirar el papel atascado. Atascos de papel en la bandeja superior de la acabadora 1. Asegúrese de que la máquina haya dejado de imprimir. 19-32 ® Prensa de color Xerox 800/1000 Guía del usuario Acabadora Standard Finisher Plus 2. Retire el papel atascado de la bandeja superior de la acabadora. NOTA Si el papel se rompe, verifique el interior de la máquina para retirarlo. 3. Abra y cierre la cubierta derecha de la acabadora. NOTA La máquina no funcionará si la cubierta está abierta, incluso levemente. Atascos de papel en la bandeja del apilador de la acabadora 1. Asegúrese de que la máquina haya dejado de imprimir. 2. Retire el papel atascado de la bandeja del apilador de la acabadora. ® Prensa de color Xerox 800/1000 Guía del usuario 19-33 Acabadora Standard Finisher Plus NOTA Si el papel se rompe, verifique el interior de la máquina para retirarlo. 3. Abra y cierre la cubierta derecha de la acabadora. NOTA La máquina no funcionará si la cubierta está abierta, incluso levemente. 19-34 ® Prensa de color Xerox 800/1000 Guía del usuario Acabadora Standard Finisher Plus Atascos de papel en el transporte de acabado Atascos de papel en el área 1 Los remedios pueden variar, dependiendo de la ubicación del atasco de papel. Siga las instrucciones mostradas para retirar el papel atascado. SUGERENCIA Siempre asegúrese de que todos los atascos de papel, incluyendo cualquier trozo de papel pequeño que se haya roto, se hayan despejado antes de reanudar sus trabajos de impresión. Si el papel se rompe, verifique el interior del transporte de acabado para retirarlo. 1. Abra la puerta delantera del transporte de acabado. 2. Tome la manija verde 1 y tire cuidadosamente hacia abajo. 3. Retire las hojas atascadas. Si se produce un atasco de papel en la salida del módulo de salida y en la entrada del transporte de acabado, elimínelo tirando del papel hacia el transporte de acabado. 4. Regrese la manija verde 1 a su posición original. 5. Cierre la puerta delantera del transporte de acabado. ® Prensa de color Xerox 800/1000 Guía del usuario 19-35 Acabadora Standard Finisher Plus 6. Asegúrese de que el aviso de atasco de papel haya desaparecido de la pantalla de estado del transporte de acabado. 7. Para reanudar el trabajo de impresión, siga las instrucciones de la IU. Atascos de papel en el área 2 Los remedios pueden variar, dependiendo de la ubicación del atasco de papel. Siga las instrucciones mostradas para retirar el papel atascado. SUGERENCIA Siempre asegúrese de que todos los atascos de papel, incluyendo cualquier trozo de papel pequeño que se haya roto, se hayan despejado antes de reanudar sus trabajos de impresión. Si el papel se rompe, verifique el interior del transporte de acabado para retirarlo. 1. Abra la puerta delantera del transporte de acabado. 2. Tome la manija verde 2 y tire cuidadosamente hacia abajo y a la derecha. 3. Retire las hojas atascadas. 4. De ser necesario, gire la palanca verde en la dirección que se indica para retirar cualquier hoja de papel atascada en esta área. 5. Regrese la manija verde 2 a su posición original. 19-36 ® Prensa de color Xerox 800/1000 Guía del usuario Acabadora Standard Finisher Plus 6. Cierre la puerta delantera del transporte de acabado. 7. Asegúrese de que el aviso de atasco de papel haya desaparecido de la pantalla de estado del transporte de acabado. 8. Para reanudar el trabajo de impresión, siga las instrucciones de la IU. Atascos de papel en el área 3 Los remedios pueden variar, dependiendo de la ubicación del atasco de papel. Siga las instrucciones mostradas para retirar el papel atascado. SUGERENCIA Siempre asegúrese de que todos los atascos de papel, incluyendo cualquier trozo de papel pequeño que se haya roto, se hayan despejado antes de reanudar sus trabajos de impresión. Si el papel se rompe, verifique el interior del transporte de acabado para retirarlo. 1. Abra la puerta delantera del transporte de acabado. 2. Tome la manija verde 3 y tire cuidadosamente hacia la izquierda. 3. Retire las hojas atascadas. 4. Regrese la manija verde 3 a su posición original. 5. Cierre la puerta delantera del transporte de acabado. ® Prensa de color Xerox 800/1000 Guía del usuario 19-37 Acabadora Standard Finisher Plus 6. Asegúrese de que el aviso de atasco de papel haya desaparecido de la pantalla de estado del transporte de acabado. 7. Para reanudar el trabajo de impresión, siga las instrucciones de la IU. Atascos de papel en el área 4 Los remedios pueden variar, dependiendo de la ubicación del atasco de papel. Siga las instrucciones mostradas para retirar el papel atascado. SUGERENCIA Siempre asegúrese de que todos los atascos de papel, incluyendo cualquier trozo de papel pequeño que se haya roto, se hayan despejado antes de reanudar sus trabajos de impresión. Si el papel se rompe, verifique el interior del transporte de acabado para retirarlo. 1. Abra la puerta delantera del transporte de acabado. 2. Tome la manija verde 4 y tire cuidadosamente hacia la derecha. 3. Retire las hojas atascadas. 4. Compruebe si hay, y retire, cualquier hoja o trozo de papel atascado entre la salida del transporte de acabado y la entrada del dispositivo de otro fabricante que esté instalado. 19-38 ® Prensa de color Xerox 800/1000 Guía del usuario Acabadora Standard Finisher Plus 5. Regrese la manija verde 4 a su posición original. 6. Cierre la puerta delantera del transporte de acabado. 7. Asegúrese de que el aviso de atasco de papel haya desaparecido de la pantalla de estado del transporte de acabado. 8. Para reanudar el trabajo de impresión, siga las instrucciones de la IU. Errores de la grapadora Siga los procedimientos que se proporcionan, cuando las impresiones no están grapadas o las grapas están dobladas. Póngase en contacto con nuestro centro de asistencia al cliente, si el problema persiste después de que haya probado las siguientes soluciones. Las impresiones con errores de la grapadora pueden tener un aspecto similar a la siguiente ilustración. 1. Falta la grapa 2. Grapa doblada 3. Un lado de la grapa está levantado 4. La grapa está doblada en dirección inversa 5. Grapa aplanada 6. La grapa está completamente levantada 7. La grapa está levantada con el centro aplastado Si las impresiones están grapadas como se muestra en la ilustración anterior, póngase en contacto con nuestro centro de asistencia al cliente. NOTA Dependiendo del tipo de papel que se esté grapando, las grapas podrían doblarse. Si las grapas dobladas se atoran en el interior de la máquina, podrían causar atascos de papel posteriormente. Retire la grapa doblada cuando abra la cubierta del cartucho de grapas. Si no retira la grapa doblada, podría producirse un atasco de grapas. Use la cubierta del cartucho de grapas sólo cuando retire la grapa doblada. ® Prensa de color Xerox 800/1000 Guía del usuario 19-39 Acabadora Standard Finisher Plus Atascos de grapas en el cartucho de grapas estándar Realice el siguiente procedimiento para despejar atascos de grapas en el cartucho de grapas estándar NOTA Siempre revise el interior de la acabadora para buscar grapas sueltas o restos de grapas. 1. Asegúrese de que la máquina haya dejado de imprimir. 2. Abra la cubierta derecha de la acabadora. 3. Tome la manija del cartucho de grapas localizado en R1, y tire del cartucho de grapas para sacarlo de la acabadora. 4. Verifique si quedan grapas en el interior de la acabadora y, si es necesario, retírelas. 5. Abra la unidad del cartucho de grapas como se indica y retire la grapa atascada. PELIGRO Para evitar lesiones en los dedos, retire cuidadosamente del cartucho las grapas atascadas. 19-40 ® Prensa de color Xerox 800/1000 Guía del usuario Acabadora Standard Finisher Plus 6. Vuelva a instalar la unidad del cartucho de grapas para regresarla a su posición original en la acabadora. 7. Cierre la cubierta derecha de la acabadora. NOTA Se mostrará un mensaje y la máquina no funcionará si la cubierta derecha está abierta, incluso levemente. ® Prensa de color Xerox 800/1000 Guía del usuario 19-41 Acabadora Standard Finisher Plus Códigos de error de la acabadora Standard Finisher Plus Códigos de error del módulo de la acabadora Si aparece un código de error que no se encuentra en la siguiente tabla, o si un error persiste después de que se ha aplicado la solución indicada, llame al centro de asistencia al cliente de Xerox. Código de error Causa posible 013 108 El sensor de entrada de transporte del transporte de acabado no se encendió dentro del tiempo especificado. 013 109 El sensor de salida de transporte del transporte de acabado no se encendió dentro del tiempo especificado. 013 110 El sensor de salida de transporte del transporte de acabado no se apagó dentro del tiempo especificado. 013 910 Atasco de papel en el sensor de entrada de transporte (transporte de acabado) 013 911 Atasco de papel en el sensor de salida de transporte (transporte de acabado) 19-42 Solución recomendada • Verifique si hay alguna obstrucción o algún atasco de papel en los recorridos de papel del módulo de acabado o del transporte de papel, y despéjelos. • Si es necesario, apague y encienda la máquina, y si es necesario, vuelva a enviar o a iniciar su trabajo de impresión. • Si el error persiste, póngase en contacto con el centro de asistencia al cliente. ® Prensa de color Xerox 800/1000 Guía del usuario Acabadora Standard Finisher Plus Códigos de error del transporte de acabado Si aparece un código de error que no se encuentra en la siguiente tabla, o si un error persiste después de que se ha aplicado la solución indicada, llame al centro de asistencia al cliente de Xerox. Código de error Causa posible 051 900, 051 100, 051 101, Atascos de papel 051 102, 051 103, 051 104, 051 105, 051 106, 051 107, 051 108, 051 109, 051 110, 051 111 Solución recomendada • Verifique si hay alguna obstrucción o algún atasco de papel en los recorridos de papel del módulo de acabado o del transporte de papel, y despéjelos. • Si es necesario, apague y encienda la máquina, y si es necesario, vuelva a enviar o a iniciar su trabajo de impresión. • Si el error persiste, póngase en contacto con el centro de asistencia al cliente. 051 300 La puerta delantera del transporte de acabado está abierta. Cierre la puerta delantera del transporte de acabado. 051 210 Error del solenoide del embrague de registro 051 211 Error del solenoide del desviador 051 310 Terminando actualización • Si el error persiste, póngase en contacto con el centro de de firmware de errores de asistencia al cliente. transporte • Si es necesario, apague y encienda la máquina, y si es necesario, vuelva a enviar o a iniciar su trabajo de impresión. Códigos de error de un dispositivo ADA de otro fabricante La siguiente tabla contiene una lista de códigos de error que indican que se ha producido un atasco o error en el dispositivo ADA (Document Finishing Architecture) de otro fabricante. ® Prensa de color Xerox 800/1000 Guía del usuario 19-43 Acabadora Standard Finisher Plus Si aparece un código de error que no se encuentra en la siguiente tabla, o si un error persiste después de que se ha aplicado la solución indicada, llame al centro de asistencia al cliente de Xerox. Código de error 051 910, 051 911 Causa posible Solución recomendada El dispositivo ADA no está listo o se ha producido otro • Consulte cualquier documentación del usuario que se haya incluido error. con su dispositivo ADA, y siga las instrucciones para lograr que el dispositivo esté en línea nuevamente. • Si es necesario, apague y encienda la máquina, y si es necesario, vuelva a enviar o a iniciar su trabajo de impresión. • Si el error persiste, póngase en contacto con el centro de asistencia al cliente. 051 912 El dispositivo ADA está lleno o se han terminado los suministros 051 913, 051 914, 051 915 Atasco de papel en el dispositivo ADA Consulte cualquier documentación del usuario que se haya incluido con su dispositivo ADA, y siga las instrucciones para despejar el error y/o rellenar los suministros que se hayan terminado. • Consulte cualquier documentación del usuario que se haya incluido con su dispositivo ADA, y siga las instrucciones para corregir el error. • Si es necesario, ajuste el valor del perfil correcto; consulte el capítulo Perfiles de la Guía de administración del sistema, para obtener más información. • Si es necesario, consulte la documentación del usuario del dispositivo ADA para ajustar/modificar los valores del perfil. • Si es necesario, apague y encienda la máquina, y si es necesario, vuelva a enviar o a iniciar su trabajo de impresión. • Si el error persiste, póngase en contacto con el centro de asistencia al cliente. 19-44 ® Prensa de color Xerox 800/1000 Guía del usuario Acabadora Standard Finisher Plus Especificaciones Esta sección contiene las especificaciones de la acabadora Standard Finisher Plus. Especificaciones del módulo de la acabadora Elemento Especificación Tipo de bandeja • Bandeja superior: Clasificado/sin clasificar • Bandeja (media) del apilador: Clasificado/sin clasificar (desplazamiento disponible) Tamaños de papel admitidos Bandeja superior: • Máximo: SRA3, 13 x19 pulg., 12.6 x19.2 pulg., 330 x 488 mm (tamaño personalizado) • Mínimo: 100 x 148 mm (ABC), 4 x 6 pulg. (ABC), A6 (ABC) postales Bandeja (media) del apilador: • Máximo: 13 x 19 pulg. (330 x 488 mm), SRA3 • Mínimo: B5, 7.25 x 10.5 pulg. Bandeja de folletos (solamente en la acabadora con creador de folletos opcional): • Máximo: 13 x 18 pulg., SRA3 • Mínimo: A4 (ABC), 8.5 x 11 pulg. (ABC) Bandeja de plegadora en C/Z opcional: Admite A4 (ABC) y 8.5 x 11 pulg. (ABC) Entrega a un dispositivo ADA compatible de otro fabricante: • Máximo: 13 x 19 pulg., SRA3 • Mínimo: B5, 7.25 x 10.5 pulg. Pesos de papel admitidos Bandejas: • Bandeja superior: 55-350 gm² • Bandeja (media) del apilador: 55-300 gm² • Bandeja de folletos (solamente en la acabadora con creador de folletos opcional): - Encuadernado central 64-300 gm² Plegado central 60-105 gm² • Bandeja de plegadora en C/Z opcional: 64-90 gm² Entrega a un dispositivo ADA compatible de otro fabricante: 55-350 gm² ® Prensa de color Xerox 800/1000 Guía del usuario 19-45 Acabadora Standard Finisher Plus (continuado) Elemento Capacidad de las bandejas Especificación • Bandeja superior: 500 hojas • Bandeja (media) del apilador: 2000 hojas, 200 juegos* • Bandeja de folletos (solamente en la acabadora con creador de folletos opcional): 20 juegos** • Bandeja de plegadora en C/Z opcional: Mínimo de 30 hojas *Cuando se utiliza A4 ABL, B5 ABL, 8.5 x 11 pulg. ABL, 8 x 10 pulg. ABL, 7.5 x 10.5 pulg. ABL, solamente. Cuando se utilizan papeles de otros tamaños, la capacidad de las bandejas es de 1500 hojas y 100 juegos. **La bandeja puede no ser compatible con algunos tipos de papel. Grapado (longitud variable) Máximo de hojas grapadas: 100 hojas • Cuando se usan papeles de tamaños superiores a A4 o a 8.5 x 11 pulg., se puede grapar un máximo de 65 hojas. • Las grapas pueden doblarse cuando se utilizan ciertos tipos de papeles. Tamaño del papel: • Máximo: A3/11 x 17 pulg. • Mínimo: B5, 7.25 x 10.5 pulg. Posiciones de la grapa: • 1 localización: (frente: grapado en ángulo, centro: grapado paralelo, posterior: grapado paralelo*) • 2 localizaciones: (grapado paralelo) • 4 localizaciones: A4 (ABL) y 8.5 x 11 pulg. (ABL) grapado paralelo *: Grapado en ángulo para A3 y A4 Perforado Tamaños de papel admitidos: • Máximo: A3/11 x 17 pulg. • Mínimo: B5 ABL (2 orificios), A4 ABL (4 orificios) Número de orificios: 2, 4, 3 (opcional) Tipo de papel: 55-220 gm² 19-46 ® Prensa de color Xerox 800/1000 Guía del usuario Acabadora Standard Finisher Plus (continuado) Elemento Especificación Creación de folletos/un solo pliegue Máximo de hojas: • Plegado y grapado: 25 hojas • Plegado solamente: 5 hojas Cuando se utiliza papel Xerox de 20 libras/75 gm², sólo se pueden grapar 14 hojas si se agrega una cubierta. Tamaño del papel: • Máximo: A3, 13 x 18 pulg. • Mínimo: A4 ABC, 8.5 x 11 pulg. ABC NOTA Al utilizar papeles ligeros, se pueden producir atascos de papel con creación de folletos, un solo pliegue, y grapado de 25 hojas impresas o más. Si se producen atascos de papel, se recomienda que se seleccione un tipo de papel diferente para el trabajo. Tipo de papel: Plegado solamente o plegado y grapado: 55-350 gm² sin recubrir, 106-300 gm² cuché Pesos del papel/capacidad de folletos: • • • • • • • • • Plegado 64-80 gm², sin recubrir: 25 hojas 81-90 gm², sin recubrir: 20 hojas 91-105 gm², sin recubrir: 10 hojas 106-128 gm², sin recubrir: 10 hojas, cuché: 10 hojas 129-150 gm², sin recubrir: 10 hojas, cuché: 10 hojas 151-176 gm², sin recubrir: 10 hojas, cuché: 10 hojas 177-220 gm², sin recubrir: 5 hojas, cuché: 5 hojas 221-256 gm², 4 hojas máx. cuché o sin recubrir 257-350 gm², 3 hojas máx. cuché o sin recubrir NOTA Los juegos plegados sin grapas tienen un límite de 5 hojas de papel. Bandeja 8/T1 (bandeja de inserción posterior al proceso; también se conoce como “Interposer”) ® Tamaño del papel: • Máximo: A3/11 x 17 pulg. • Mínimo: B5, 7.25 x 10.5 pulg. La máquina no imprime en el papel cargado en la bandeja 8/T1. Capacidad: 200 hojas cuando se utiliza papel Xerox de 20 libras/75 gm². Tipo de papel: 64-220 gm² Prensa de color Xerox 800/1000 Guía del usuario 19-47 Acabadora Standard Finisher Plus Plegadora en C/Z opcional Elemento Pliegue en Z de media hoja Especificación • Tamaño del papel para Z: 11 x 17 pulg./A3, 10 x 14 pulg./B4, 8K • Capacidad: - Máximo: 80 hojas (A3/11 x 17 pulg. papel Xerox 20 libras/75 gm², pliegue en Z) 20 hojas para 8K y 10 x 14 pulg./B4 • Tipo de papel: 16-24 libras/64-90 gm² • Bandeja de salida: Bandeja (media) del apilador Pliegue en C Pliegue en Z • Tamaño del papel: A4/8.5 x 11 pulg. • Número de hojas a plegar: 1 hoja • Capacidad: Mínimo de 30 hojas (cuando se utiliza papel Xerox de 20 libras/75 gm²). • Tipo de papel: 16-24 libras/64-90 gm² • Bandeja de salida: Bandeja de plegadora en C/Z Especificaciones del transporte de acabado Elemento Especificación Tamaño del papel 7.16 x 19.2 pulg./182 x 488 mm, dirección de proceso. Registrado en el centro: 7.16 x 13 pulg./;182 x 330.2 mm, dirección de proceso. Pesos del papel 52-350 gm² Transparencias/papel cuché Se pueden usar transparencias/papel cuché Velocidad 50 a 155 impresiones por minuto (ppm) 19-48 ® Prensa de color Xerox 800/1000 Guía del usuario Índice alfabético A Acabadora del realizador de folletos Acabadora estándar 1-12 Acabadora Standard Finisher Plus 1-13, 19-1 ADA de otros fabricantes códigos de error 19-43 atascos de grapas en el cartucho de grapas estándar 19-40 atascos de papel área 1 19-35 área 2 19-36 área 3 19-37 área 4 19-38 áreas 4b y 4c 19-31 Bandeja 8 (de inserción posterior al proceso) 17-16, 19-15 bandeja apiladora de la acabadora 17-33, 19-33 bandeja superior de la acabadora 17-32, 19-32 en 2c, 2e, 2f y 2d 19-28 en 2d, y en la palanca 2g 19-30 palanca 1a y perilla 1c 19-16 palanca 1b 17-19, 19-18 palanca 1d 17-18, 19-17 palanca 2a y perilla 3a 19-25 palanca 2b y perilla 2c 19-27 palanca 3b y 3d 19-20 palanca 3e y perilla 3c 19-21 palanca 3g y perilla 3f 19-22 palanca 4b y perilla 3a 19-24 cartucho de grapas estándar, sustitución 17-8, 19-9 códigos de error ADA de otros fabricantes 19-43 Módulo de la acabadora 19-42 Transporte de acabado 19-43 descripción general 19-1 errores de la grapadora 17-35, 19-39 especificaciones 19-45, 19-45, 19-48, 19-48 mantenimiento cartucho de grapas estándar, sustitución 17-8, 19-9 ® Prensa de color Xerox 800/1000 Guía del usuario recipiente de desecho de la perforadora, vaciado 17-14, 19-13 recipiente de grapas usadas estándar, sustitución 17-11, 19-11 Módulo de la acabadora 19-45, 19-48 códigos de error 19-42 componentes 19-2 especificaciones 19-45 plegadora en C/Z opcional 19-48 tipos de pliegue 17-5, 19-3 plegadora en C/Z opcional 19-48 recipiente de desecho de la perforadora, vaciado 17-14, 19-13 recipiente de grapas usadas estándar, sustitución 17-11, 19-11 solución de problemas 19-15 tipos de pliegue 17-5, 19-3 Transporte de acabado 19-48 códigos de error 19-43 componentes 19-6 especificaciones 19-48 indicadores de estado 19-8 Administrador del sistema conéctese como Administrador 5-1 opciones 5-1 Ahorro de energía botón de ahorro de energía 1-5 modos de ahorro de energía 1-5 Alimentador de alta capacidad de tamaño grande Especificaciones del OHCF 13-20 OHCF 1-9, 13-1 Resolución de problemas del OHCF 13-12 Apilador de alta capacidad (HCS) 1-11 atascos de papel E1, E2, y E3 15-5 E4, E5, y E6 15-6 E7 15-8 E8 15-9 bandeja superior botón Parar 15-3 botón Parar 15-3 códigos de error 15-12 componentes 15-2 descarga bandeja del apilador 15-4 descripción general 15-1 i Índice alfabético especificaciones 15-16 Panel de control 15-3 potencia, pérdida de 15-11 solución de problemas 15-5 sugerencias 15-10 Atascos de papel Acabadora Standard Finisher Plus área 1 19-35 área 2 19-36 área 3 19-37 área 4 19-38 áreas 4b y 4c 19-31 Bandeja 8 (de inserción posterior al proceso) 17-16, 19-15 bandeja apiladora de la acabadora 17-33, 19-33 bandeja superior de la acabadora 17-32, 19-32 en 2c, 2e, 2f y 2d 19-28 en 2d, y en la palanca 2g 19-30 palanca 1a y perilla 1c 19-16 palanca 1b 17-19, 19-18 palanca 1d 17-18, 19-17 palanca 2a y perilla 3a 19-25 palanca 2b y perilla 2c 19-27 palanca 3b y 3d 19-20 palanca 3e y perilla 3c 19-21 palanca 3g y perilla 3f 19-22 palanca 4b y perilla 3a 19-24 Apilador de alta capacidad (HCS) E1, E2, y E3 15-5 E4, E5, y E6 15-6 E7 15-8 E8 15-9 Módulo de interfaz palanca 1a 14-4 palanca 2a 14-6 palanca 2b 14-7 módulo de la impresora área 2 Área 2 10-9 área 3 y área 4 10-12 área 5 Área 5 10-15 área 6 Área 6 10-18 área 7 10-21 Área de Bandeja receptora de clasificación (BRC) 10-6 área de la bandeja del papel 10-6 Área de salida de impresiones 10-6 bandeja 1 y bandeja 2 10-8 Módulo de recorte SquareFold 18-12 E1/E2 18-14 ii E3 18-16 OHCF bandejas internas A1-1 y A1-2 13-13 bandejas internas A1-1 y A1-2 13-13 palanca 1a y perilla 1c 13-14 palanca 1b y perilla 1c 13-15 palanca 1d y perilla 1c 13-16 Ayuda 2-1 de la interfaz de usuario 2-1 en el CD/DVD de documentación del cliente para el servidor de impresión 2-2 en la World Wide Web 2-2 Menú Ayuda 2-1 Ayuda en la World Wide Web www.xerox.com 2-2 B Bandeja receptora de clasificación (BRC) 12-1 Bandejas carga de material en las bandejas A1-1 y A1-2 (OHCF) 13-4 carga de papel con lengüeta en las bandejas 1 y 2 6-1 carga de papel con lengüeta en las bandejas A1-1 y A1-2 (OHCF) 13-4 carga de papel en las bandejas 1 y 2 6-1, 6-1 carga de papel en las bandejas A1-1 y A1-2 (OHCF) 13-4 carga de papel preperforado en las bandejas 1 y 2 6-3, 6-4 carga de papel preperforado en las bandejas A1-1 y A1-2 (OHCF) 13-6, 13-7 carga de transparencias en las bandejas 1 y 2 6-2 carga de transparencias en las bandejas A1-1 y A1-2 (OHCF) 13-5 con trabajos de impresión a 1 cara con trabajos de impresión a 1 cara y el OHCF opcional 13-6 con trabajos de impresión a 2 cara con trabajos de impresión a 2 caras y el OHCF opcional 13-7 Biblioteca de papeles Botón Resumen 3-6 C Calibración 1-6 ® Prensa de color Xerox 800/1000 Guía del usuario Índice alfabético Calibración del color 1-6 Calidad de la imagen 10-50 Cambiar de idioma 1-5 Cancelar trabajo 3-6 Capacidad de las bandejas para las bandejas 1 y 2 11-1 Cartucho del fotorreceptor 10-50 Cerrar PC del sistema 3-1 Códigos de error 10-25 Códigos de error del módulo de la interfaz 14-8 Códigos de error del OHCF 13-18 Módulo de recorte SquareFold 18-17 Conexión botón conexión 1-4 como Administrador 5-1 Conjunto de anchura completa 1-6 Conjunto de la telilla del fusor sustitución del conjunto de la telilla del fusor 9-25 Contadores 3-3 Contadores de uso 3-3 Corotrón de carga 9-18, 10-4, 10-42, 10-50, 10-53 Creador de folletos/acabadora estándar 17-1 componentes 17-1 D Datos técnicos 11-1 de potencia apagado 1-8 botón de encendido 1-8 encendido 1-8 interruptor de potencia 1-8 no hay potencia 10-3 tiempo de calentamiento del sistema 10-4 Detalles de máquina 3-1 Dispositivos de acabado 1-9 Dispositivos de acabado de otros fabricantes 1-14 Dispositivos de acabado opcional 1-9 Dispositivos de alimentación 1-9 Dispositivos de alimentación opcional 1-9 E Envío de un trabajo de impresión 4-1 desde el servidor de impresión Xerox FreeFlow 4-1 desde el Xerox CX Print Server 4-2 desde el Xerox EX Print Server 4-2 desde su PC 4-1 ® Prensa de color Xerox 800/1000 Guía del usuario Especificaciones ambientales 11-4 Especificaciones de la máquina 11-1 F Facturación Contador de facturación 3-3 G GBC AdvancedPunch 1-10 Guía de conexión 5-1 Guía del conexión opciones 5-1 I Idioma Botón Idioma 1-4 Impresión 4-1 desde el servidor de impresión Xerox FreeFlow 4-1 desde el Xerox CX Print Server 4-2 desde el Xerox EX Print Server 4-2 desde su PC 4-1 Impresiones por minuto (ppm) 1-1 Información sobre productividad 11-2 Inicio rápido 1-2 Interfaz del usuario Ayuda de Interfaz del usuario 2-1 Ayuda de IU 2-1 IU (interfaz de usuario) 1-3 La IU está bloqueada 10-5 La IU no responde 10-5 La pantalla de la IU está en blanco 10-5 limpieza de la pantalla de la interfaz del usuario 9-1 L Lista de materiales recomendados RML 7-2 Lista de suministros de consumo Lista de CRUs 9-17 Llame al técnico de servicio 10-2 M Mantenimiento 9-1 Mantenimiento en la IU 3-4 iii Índice alfabético procedimientos de limpieza 9-1 sustitución de suministros de consumo 9-17 Materiales carga de material en el OHCF opcional 13-4 carga de papel en las bandejas 1 y 2 6-1 Menú Sistema 3-1 Modo de desplazamiento activación en el EX Print Server 12-1 para la bandeja receptora de clasificación 12-1 Módulo de interfaz 14-1 ajustes de curvatura del papel en el Módulo de la interfaz 14-3 ajustes del reductor de curvatura en el Módulo de la interfaz 14-3 atascos de papel en la palanca 1a 14-4 atascos de papel en la palanca 2a 14-6 atascos de papel en la palanca 2b 14-7 botones del reductor de curvatura en el Módulo de la interfaz 14-4 códigos de error 14-8 despeje de atascos 14-4 Panel de control 14-2 recorrido del papel 14-3 solución de problemas 14-4 Módulo de recorte SquareFold 18-1 atascos de papel 18-12 E1/E2 18-14 E3 18-16 códigos de error 18-17 componentes 18-2 descripción general 18-1 especificaciones función de plegado cuadrado 18-5 opciones de plegado 18-5 opciones de plegado, acceso 18-5 función de recorte 18-7 opciones de recorte 18-8 opciones de recorte, acceso 18-10 pautas sobre recorte 18-9 tamaño del folleto terminado 18-9 luces indicadoras 18-4 opciones de plegado 18-5 opciones de plegado, acceso 18-7 opciones de recorte 18-8 opciones de recorte, acceso 18-10 Panel de control 18-4 recorrido del papel 18-3 solución de problemas 18-12 sugerencias 18-11 imágenes que ocupan toda la página, impresión 18-11 iv N Niveles de conexión Guía del Operador Guía del Operador técnico principal 1-4 Operador técnico principal Número de serie en la IU 10-1 en la máquina 10-1, 10-3 Número de serie de la máquina en la IU 10-1 en la máquina 10-1, 10-3 O Operador técnico principal (TKO) 1-4, 9-18, 10-4, 10-26, 10-42, 10-50, 10-53 P Palancas de ajuste de descentrado para las bandejas 1 y 2 6-5, 13-8 para las bandejas A1-1 y A1-2 (OHCF) 6-5, 13-8 Papel ajustes en MI 10-6 alimentación de hojas múltiples de una bandeja de papel 10-5 arrugados 10-5 bandejas 1 y 2 6-1 bandejas A1-1 y A1-2 (OHCF) 13-4 capacidad de las bandejas para las bandejas 1 y 2 11-1 carga bandejas 1 y 2 6-1 OHCF bandejas A1-1 y A1-2 13-4 curvatura 10-6 ajustes en el Módulo de la interfaz 14-3 especificaciones 11-3 Información sobre productividad para todas las bandejas 11-2 mal alimentados 10-5 OHCF bandejas A1-1 y A1-2 Papel con lengüeta carga en las bandejas 1 y 2 6-1 carga en las bandejas A1-1 y A1-2 (OHCF) 13-4 Papel de la bandeja no coincide 6-8, 13-11 Papel preperforado carga en las bandejas 1 y 2 6-3, 6-4 ® Prensa de color Xerox 800/1000 Guía del usuario Índice alfabético carga en las bandejas A1-1 y A1-2 (OHCF) 13-6, 13-7 Papel preperforadoBandejas carga en las bandejas 1 y 2 6-3, 6-4 con trabajos de impresión a 1 cara 6-3 con trabajos de impresión a 2 cara 6-4 Pausa botón pausa 3-6 Pedido de materiales Lista de CRUs 9-17 Perfect Binder 1-11 16-1 Alimentación 16-10 atascos de papel área E1 y área E2 16-30 área E3 16-31 área E4 16-33 área E5 y área E6 16-34 códigos de error 16-37 cómo ajustar la imagen impresa y el recorte 16-37 cómo cargar papel en la bandeja del insertador de la portada 16-11 cómo eliminar libros del encuadernador 16-12 cómo enviar un trabajo al encuadernador 16-12 cómo limpiar el encuadernador 16-27 cómo rellenar la bandeja de relleno del adhesivo 16-29 componentes del encuadernador 16-1 componentes externos 16-1 componentes internos 16-4 disyuntor diferencial 16-6 especificaciones 16-74 impresión/encuadernación cubiertas preimpresas Servidor de impresión EX 16-23 Servidor de impresión FreeFlow 16-15 desde dos archivos al servidor de impresión CX 16-21 desde un único archivo al servidor de impresión CX 16-19 desde un único archivo al servidor de impresión EX 16-25 desde un único archivo al servidor de impresión FreeFlow 16-16 imprimiendo desde su PC al encuadernador 16-12 Servidor de impresión Xerox CX al encuadernador 16-18 Servidor de impresión Xerox EX al encuadernador 16-22 ® Prensa de color Xerox 800/1000 Guía del usuario Servidor de impresora FreeFlow al encuadernador 16-13 insertador de la portada 16-3 interrupción de la energía durante la operación 16-37 mantenimiento 16-27 modo de ahorro de energía 16-10 modo manual Servidor de impresión CX 16-18 Servidor de impresión EX 16-22 Servidor de impresión FreeFlow 16-13 Panel de control 16-5 problemas generales 16-37 ruta del encuadernador del libro 16-7 ruta del insertador de la portada 16-9 ruta del transporte auxiliar 16-7 ruta estándar 16-8 solución de problemas 16-30 vacíe la bandeja de desechos del recortador 16-28 Problemas en las impresiones ajustes de curvatura del papel en el MI ajustes de curvatura del papel en el Módulo de la interfaz 14-3 ajustes en MI 10-6 alimentación de hojas múltiples de una bandeja de papel 10-5 arrugados 10-5 curvatura 10-6 Defectos de calidad de imagen 10-50 las impresiones no tienen el tamaño de papel deseado 10-4 mal alimentados 10-5 Procedimientos de limpieza 9-1 pantalla de la interfaz del usuario 9-1 recorrido del papel 9-1 área 2 9-2 área 3 y área 4 9-4 área 5 9-7 área 6 9-10 área 7 9-13 Propiedades de bandeja 6-7, 13-10 R Reanude el trabajo 3-6 Recorrido del papel 9-1 procedimientos de limpieza 9-1 área 2 9-2 área 3 y área 4 9-4 área 5 9-7 área 6 9-10 área 7 9-13 v Índice alfabético Reiniciar la IU 3-1 Resumen del trabajo 3-6 S Salir de interfaz de usuario 3-1 Solicitar servicio 10-2 Solución de problemas 10-1 Acabadora Standard Finisher Plus 19-15 Apilador de alta capacidad (HCS) 15-5 Módulo de recorte SquareFold 18-12 Resolución de problemas del OHCF 13-12 solución de problemas en el módulo de interfaz 14-4 Soporte para postales 11-1, 13-1 uso del soporte para postales 13-2 Suministros botella de tóner usado 9-21, 9-22 cartucho de tóner 9-19 pedido de CRUs 9-17 sustitución del conjunto de la telilla del fusor 9-25 T Tiempo de calentamiento 10-4 cuando se cambia el modo de impresión 11-2 del modo de espera 11-2 del modo de reposo (ahorro de energía) 11-2 de un encendido en frío 11-2 Tiempo de calentamiento de la máquina cuando se cambia el modo de impresión 11-2 del modo de espera 11-2 del modo de reposo (ahorro de energía) 11-2 de un encendido en frío 11-2 Tiempo para obtener la primera impresión 11-2 Tóner área de estado 3-2, 3-2 botella de tóner usado 9-21, 9-21 cartuchos 3-2, 3-2 rendimiento del tóner 9-17, 9-17 sustitución de la botella de tóner usado 9-22, 9-22 sustitución del cartucho de tóner 9-19, 9-19 tóner 3-2, 3-2 transparente 1-7, 1-7 vi Tóner transparente Tóner transparente 1-7 Trabajo de impresión incompleto 10-3 Trabajos de impresión a 1 cara carga de papel preperforado en las bandejas 1 y 2 6-3 carga de papel preperforado en las bandejas A1-1 y A1-2 (OHCF) 13-6 Trabajos de impresión a 2 cara carga de papel preperforado en las bandejas 1 y 2 6-4 carga de papel preperforado en las bandejas A1-1 y A1-2 (OHCF) 13-7 Transparencias carga en las bandejas 1 y 2 6-2 carga en las bandejas A1-1 y A1-2 (OHCF) 13-5 U Unidades reemplazables por el cliente botella de tóner usado 9-21 cartucho de tóner 3-2 CRUs 3-2 sustitución de la botella de tóner usado 9-22 sustitución del cartucho de tóner 9-19 sustitución del conjunto de la telilla del fusor 9-25 sustitución de suministros de consumo 9-17 ® Prensa de color Xerox 800/1000 Guía del usuario